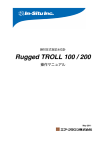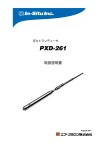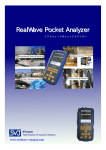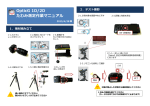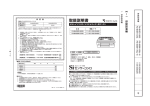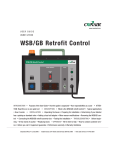Download Win-Situ ® 5
Transcript
・ Rugged TROLL ® ・ Level TROLL ® ・ Aqua TROLL® ・ RDO® Pro 管理用ソフトウェア Win-Situ ® 5 操作マニュアル ※ 当マニュアルは、別冊 製品取扱説明書内の Win-Situ® 5 ソフトウェアの操作手順についてより 詳細に記したものです。製品のご使用前には双方の取扱説明書を良くお読みになり、いずれも 大切に保管下さいます様お願いいたします。 July. 2010 この取扱説明書は、米国および日本国の著作権の関連法規により保護されている知的情報を含みます。 当取扱説明書の一部及び全てにおいて、両社の許諾を得ずに形式、手段、目的を問わず複製、改変、 頒布、Web 上へのアップロードを禁止します。 In-Situ 社およびエア・ブラウン株式会社は、当取扱説明書の記載内容に関しいかなる保証をするも のでもなく、これに起因して生じた損害等への一切の責任を負いません。また、当取扱説明書の記載 内容は予告なく変更または廃止されることがあり、これに関して一切の責任を負いません。 © 2010 In-Situ® 社 及びエア・ブラウン株式会社 ※ In-Situ、In-Situ ロゴ、Win-Situ、Level TROLL、Rugged TROLL、BaroTROLL、RDO、 ConTROLL、Aqua TROLL、RuggedReader、RuggedCable は In-Situ 社の登録商標です。 ※ その他記載の会社名、製品名は、それぞれの会社の商標もしくは登録商標です。 In-Situ 社 日本国内総代理店 製品サポート・お問い合わせ: 〒104-0061 東京都中央区銀座 7-13-8 第 2 丸高ビル 電話: 03-3545-5720 Fax : 03-3543-8865 (土・日・祝日を除く 9:30~17:30) 目次 1.0 はじめに .................................................................................................................................. 4 1.1 ソフトウェアの概要と必要なもの........................................................................................... 4 1.2 ソフトウェアのインストール ................................................................................................. 4 2.0 センサーの接続 ........................................................................................................................ 6 2.1 Win-Situ 5 ソフトウェアの起動と Com ポートの確認 ............................................................ 6 2.2 ソフトウェアインターフェース.............................................................................................. 7 3.0 2.0.1 ホーム画面..................................................................................................................... 7 2.0.2 ロギング設定画面........................................................................................................... 8 2.0.3 データの回収 ............................................................................................................... 13 2.0.4 ログの一時停止、完全停止 ........................................................................................... 14 2.0.5 データの削除 ............................................................................................................... 14 2.0.6 Excel データへの変換方法 ............................................................................................ 15 大気圧補正 ............................................................................................................................. 16 3.0.1 大気圧補正ソフト Baro Merge のインストール方法...................................................... 16 3.0.2 ソフトウェアの操作 ..................................................................................................... 17 1.0 はじめに 1.1 ソフトウェアの概要と必要なもの Win-Situ® 5 ソフトウェアは、In-Situ 社の水位/水質センサー (Level TROLL、Rugged TROLL、Aqua TROLL、RDO Pro)のセットアップ、ロギングデータ (RDO Pro には内部ロギング機能はございません)の回収をする為のソフトウェアです。ソフトウェ アのインストールの際には以下のものをご用意下さい。 • In-Situ ソフトウェア CD • デスクトップ PC もしくはノート型 PC (CD-ROM ドライブ、RS232 もしくは USB 入力端子を備えたもの) • センサー、ケーブル • TROLL Com、ドッキングステーション、RS232 コンバータ等の PC 接続用アダプタ 1.2 ソフトウェアのインストール 【注意】ソフトウェアのインストールが完了するまで、PC に TROLL Com やドッキングステーション、 RS232 コンバータ等を接続しないでください。 1. CD を CD-ROM ドライブに挿入し、「WS5Setup.exe」をデスクトップに保存します。 2. 「WS5Setup.exe」 をダブルクリックします。 3. 「Next >」をクリックします。(インストールを続けるには Next をクリック、の意) 4. 上段を選択し、「Next >」をクリックします。(使用許諾に同意します、の意) Page 4 はじめに 5. 保存フォルダを決定します。C\Program Files\InSitu\WinSitu で宜しければ「Next >」をクリッ クしてください。変更したい場合は、「Browse」をクリックして任意のディレクトリを選択して下 さい。 6. ショートカットを作成します。チェックボックスを何も変更せず、「Next >」をクリックします。 7. ソフトウェアのインストールが完了しました、「OK」をクリックして下さい。 8. 続いて TROLL Com のドライバをインストールする画面に移ります。 → チェックボックスを何も変更せず、「Finish」をクリックします。 ※TROLL Com 以外を用いて Win-Situ5 ソフトウェアに接続をされる場合(RS232 コンバータ 等)は、お客様にて別途必要なドライバをインストールしてください。 Page 5 はじめに 2.0 センサーの接続 2.1 Win-Situ 5 ソフトウェアの起動と Com ポートの確認 ※以下の手順に進む前に、センサー、ケーブル、TROLL Com(もしくは RS232 コンバータ)を PC に接続して下さい。 ①Win-Situ5 ソフトウェアをダブルクリックし、起動します。 ②「デバイスに接続しますか?」のダイアログの 「はい」をクリックします。 ※ 最初の接続時や設定を変更時、右図のようなダイアログが出 ることがあります。 この場合「OK」をクリックしてください。 USB 接続の場合、以下の手順にてポートが正しく認識 されているかどうかをご確認下さい。右図左側のポート番号 と、デバイスマネージャの USB Serial Port の番号が 一致しているか確認してください。 確認方法は「マイ コンピュータ」を右クリックし、 プロパティ→「ハードウェア」タブの「デバイス マネージャ」内の「ポート(Com と LPT)」にある 「USB Serial Port (Com ××)」です。 上記作業を行っても接続出来ない場合、デバイスのリセットを行い、チェックをクリックして下さい。 その他、USB ドライバが正しく認識されているかどうか、センサーが正しく接続されているかどうか再 度確認して下さい。 Page 6 センサーの接続 2.2 2.0.1 ソフトウェアインターフェース ホーム画面 センサーが正しく認識されると、以下のような画面が表示されます。 ↑「ホーム」タブ コントロールパネル ↓ ※画面右上は、PC とセンサーの時刻 を表しています。センサーの時刻が 赤い(同期されていない)場合、 同期ボタンを押して時刻を合わせて ください。 ↓リアルタイム記録、停止ボタン をクリックすることにより、接続、切断の切り替えが出来ます。 ①「接続ボタン」 ② 接続が成功すると、測定値がグレーで表示されます。この画面は接続後、一番最初に表示されるので 「ホーム」画面と呼びます。 ③直読ボタン を押すとリアルタイムの測定値が表示されます(初期設定は 5 秒毎)。 リアルタイム測定 測定値の表示は、画面左下のコントロールパネルにて「直読値」「ポーリング」「グラフ」の 3 種類 の表示切り替えが可能です。尚、このデータ表示には内部バッテリーを必要としますので、1 時間よ り短い測定間隔の場合は外部電源の使用をお勧めいたします。 ④リアルタイム計測は記録(CSV 形式)することが可能です。ボタンを押して開始、停止を操作します。 注意 ポーリングデータのファイルは測定終了後に作成されます。PC の省電力設定をしている場合、 シャットダウンやサスペンドによりデータが保存されない場合がございますので、必ず省電力設定を 解除した上で測定を行ってください。 Page 7 センサーの接続 2.0.2 ロギング設定画面 (RDO Pro はロギング機能はございません) ①「ロギング」タブをクリックします。 ②「新規ログ作成」ボタンをクリックします。 「ロギング」タブ 「新規ログ作成」ボタン ①「ロギング」タブをクリックします。 ②「新規ログ作成」ボタンをクリックします。 ③サイト名をプルダウンメニューから選択し、とログ名を入力します。 入力しましたら「次へ」 を押してください。 Page 8 センサーの接続 ④左画面で測定項目にチェック、右画面で測定単位を変更します。任意の項目をクリックし選択、下部 のプルダウンメニューから測定単位を選び、「次へ」 を押してください。 ⑥ロギング方法を選択します(モデルにより選択不可の項目があります) 通常は「リニア」を選択してください。 ※ロギング方法の種類は以下の種類があります。 リニア…1 分以上の等間隔での測定に使用します リニア平均…リニア測定の任意の点数を平均します イベント…任意の測定値以上/以下の場合のみ測定 対数… 徐々に測定間隔が間延びしていきます ステップリニア…任意で測定間隔を開けていきます ファストリニア…1 分以内の等間隔(0.25 秒毎~) Page 9 センサーの接続 ⑦測定間隔を入力します。最短 1 分、最長で 40 日毎の設定が可能です(リニアの場合) ⑧測定開始/終了を、手動かスケジュールにて設定します。 ⑨水位の記録モードを選択します。 Ground Water(地下水) 「Depth」… センサーから水面までの距離 「DTW」… 管頭~水面までの距離 「Elevation」… 海抜もしくは基準となる標高から水面までの距離 Surface Water(表流水) 「Depth」… センサーから水面までの距離 「Gauge Height/Stage」… 量水板の様に基準点に対しての距離 「Elevation」…海抜もしくは基準と生る標高から水面までの距離 Page 10 センサーの接続 測定モードにより、初期値を入力する画面に移ります。その際は、センサーが常に水中に設置されるよ うにして下さい。 ⑪サンプルの比重を入力ください。河川、湖沼、地下水の場合は通常「淡水」になります。 ⑪以上で設定は終了です。設定項目確認画面が表示されますので、変更が無い場合はチェックボタンを 押してください。 Page 11 センサーの接続 ⑫設定データがロギングタブに表示されます。 ・スケジュールスタートを設定した場合→タイマーアイコンが表示されています。設定時間になると自 動的に記録が開始されます。 ・マニュアルスタートに設定した場合→左クリックで選択し、右クリックの「開始」を押してください。 センサーの記録が始まります。 ⑬接続/切断ボタンを押し、TROLL Com を取り外します。 以上で設置が完了しました。 Page 12 センサーの接続 2.0.3 データの回収 センサーを PC に接続しロギングタブを表示させます。現在記録中のログは、ランニングのアイコンの 表示になっています。左クリックの「ダウンロード」をクリックします。 また、次項「2.2.4 ログの一時停止、完全停止」を行なった後でもデータを回収する事も出来ます。 ⑤最初のデータ回収時は「全データダウンロード」を選択します。以降は「新しいデータのみダウン ロードを」選択します。これにより、重複データをダウンロードする必要がなくなり、作業時間を節約 することができます。 ⑥保存データは「データフォルダ」タブをクリックして確認することができます。 Page 13 センサーの接続 2.0.4 ログの一時停止、完全停止 ロギングタブ内の記録中のログを選択、右クリックし ・ 一時停止する場合…「Pause」を押します。再開は「Resume」を押します。 ・ 完全停止する場合…「Stop」を押します。この場合、記録の再開は出来ません。 2.0.5 データの削除 ①データの削除は、ロギングが終了させる必要があります。測定中のデータ、一時停止のデータは 「Stop」にてロギングを停止させて下さい。 ②削除したいログを選択し右クリックの「Delete」をクリックします。確認のダイアログが表示されま すので「OK」をクリックして下さい。 ③アイコンにゴミ箱が表示されます。この段階ではまだ仮消去の状態です。本当に消去する場合、もう 一度センサーを選択し右クリックの「Delete」をクリックして下さい。データが完全に消去されます。 Page 14 センサーの接続 2.0.6 Excel データへの変換方法 前項で保存したデータは、「データフォルダ」内の任意のデータを右クリックし、「CSV 出力」か「テ キスト出力」を選択します。データは同画面の「Exported Data」に展開されます。 ①任意のデータを右クリックし、「CSV 出力」か「テキスト出力」を選択します。 データは同画面の「Exported Data」に展開されます。 Page 15 センサーの接続 3.0 大気圧補正 絶対圧センサーで測定したデータは、一般的に大気圧データとの補正が必要になります。 大気圧計 Baro Merge のデータを用いてデータを補正する場合、事前に Win-Situ ソフトウェアにて 大気圧データと絶対圧データを PC に取り出しておいてください。 3.0.1 大気圧補正ソフト Baro Merge のインストール方法 1. CD を CD-ROM ドライブに挿入し、「WSBM-Setup.exe」をデスクトップに保存してください。 2. 「WSBM-Setup.exe」 をダブルクリックします。 WSBM-Setup.exe 3. Next >」をクリックします。(インストールを続けるには Next をクリック、の意) 4. 上段を選択し、「Next >」をクリックします。(使用許諾に同意します、の意) 5. 保存フォルダを決定します。C\Program Files\InSitu\WinSitu で宜しければ「Next >」をクリッ クしてください。変更したい場合は、「Browse」をクリックして任意のディレクトリを選択して下 さい。 Page 16 大気圧補正 6. ショートカットを作成します。チェックボックスを何も変更せず、「Next >」をクリックします。 7. ソフトウェアのインストールが完了しました、「Finish」をクリックして下さい。 3.0.2 ソフトウェアの操作 1. Baro Merge ソフトウェアは、3 種類の方法から大気圧の補正を行えます。 ①大気圧 1 点の手入力による補正 ②大気圧の複数点の手入力による補正 ③Baro Merge データによる補正 1. Page 17 大気圧補正