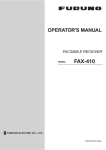Download 2.3.1 - キャンパスネットワーク
Transcript
放送大学 キャンパスネットワーク 学生向けマニュアル 第2版 2010 年 9 月 放送大学キャンパスネットワーク 2010 年 9 月 発行 学生向けマニュアル 第 2 版発行 放送大学 新日鉄ソリューションズ株式会社 本書の無断複写複製(コピー)・転載を禁じます。 ii は じ め に お読みになる前に 本書は、はじめてキャンパスネットワークシステムを利用する学生向けの手引書です。キャンパ スネットワークシステムを利用するときに、知っておくべき基本的な内容について説明していま す。 本書の表記 本書では以下のような記号を使用しています。 記述 意味 使用例 【 】 メニューやコマンドを示します。 メニューバーの【ヘルプ】から見るこ とができます。 [ ] 画面のボタン名を示します。 [OK]ボタンをクリックします。 「 」 重要な語句、値、入力値を示します。 「ん」の入力 ....... 重要 キーボードのキーを示します。 Enter キーを押します。 重要なことがら、間違いやすいとこ ろ、わかりにくいところなどを示し ます。 知っておくと便利なことを示しま す。 参考 iii インターネット上に掲載されている情報のほとんどは、著作権法により保護されています。個人 的に楽しむ場合を除き、権利者に無断で情報を配布することはできません。 また、表記されている画面は一例です。ホームページなどの画面については、情報が更新され、 画面やメニューの項目などが異なる場合があります。 Microsoft、および Windows は、米国 Microsoft Corporation の米国およびその他の国における登録 商標です。 一太郎、および ATOK は株式会社ジャストシステムの登録商標、または商標です。 その他の各製品名は、各社の商標または登録商標です。 その他の各製品は、各社の著作物です。 iv 目 次 第 1 章 キャンパスネットワークシステムの使いかた ........................... 1 1.1 1.1.1 1.2 1.2.1 1.2.2 1.2.3 1.2.4 1.3 1.3.1 1.3.2 1.4 1.4.1 1.5 1.6 1.7 1.7.1 1.7.2 1.8 1.8.1 1.8.2 1.8.3 1.8.4 1.8.5 1.8.6 キャンパスネットワークシステムとは ......................................................... 3 キャンパスネットワーク学生用システム概要 ........................................................... 4 パソコンの基本操作 ...................................................................................... 7 パソコン各部の名称 ................................................................................................... 7 マウスの使いかた ....................................................................................................... 9 アプリケーション画面の見かた ................................................................................ 11 文字を入力する ........................................................................................................ 12 始めかたと終わりかた ................................................................................ 21 始めかた ................................................................................................................... 21 終わりかた ................................................................................................................ 23 アプリケーションの動かしかた .................................................................. 24 デスクトップ上のアイコンの動かしかた ................................................................ 24 パスワードを変更するには ......................................................................... 25 プリンタの状態を確認するには .................................................................. 28 画面で操作のしかたを確認するには ........................................................... 31 Windows 全体の操作に関するヘルプ .......................................................................... 31 各アプリケーションの操作に関するヘルプ ............................................................. 32 ファイルを操作しよう ................................................................................ 33 リムーバブルディスク(USB メモリ)に保存しよう ............................................. 35 エクスプローラーを使ってみよう ........................................................................... 38 ウィルス感染に気をつけよう................................................................................... 40 アクセサリを使おう。.............................................................................................. 42 ゲームを使おう。 ..................................................................................................... 46 Ozawa-Ken を使おう。 ............................................................................................... 50 第 2 章 インターネットを利用しよう .................................................. 53 2.1 2.1.1 2.2 2.2.1 2.2.2 2.2.3 2.2.4 2.2.5 2.2.6 2.3 2.3.1 2.3.2 はじめて使うときは .................................................................................... 55 インターネットでできること................................................................................... 55 ホームページを見よう ................................................................................ 56 放送大学のホームページを見よう ........................................................................... 56 リンクをたどっていろいろなホームページを見よう .............................................. 57 ホームページを検索しよう ...................................................................................... 59 ホームページを印刷しよう ...................................................................................... 60 ヘルプの使い方 ........................................................................................................ 62 ホームページの閲覧を終了するには........................................................................ 64 メールをやりとりしよう−電子メール− .................................................... 65 初めてメールを使うとき .......................................................................................... 65 メールソフトの起動 ................................................................................................. 65 v 2.3.3 2.3.4 2.3.5 2.3.6 2.3.7 2.4 2.4.1 2.4.2 2.5 2.5.1 2.5.2 メールの受信 ............................................................................................................ 67 メールの送信 ............................................................................................................ 68 メールの返信 ............................................................................................................ 69 メールを印刷しよう ................................................................................................. 71 メールを終了するには.............................................................................................. 72 システム WAKABA にログインしてみよう ................................................. 73 システム WAKABA とは ........................................................................................... 73 システム WAKABA へのログイン ............................................................................ 73 キャンパスネットワークホームページにログインしてみよう.................... 76 キャンパスネットワークホームページとは ............................................................. 76 キャンパスネットワークホームページへのログイン .............................................. 77 第 3 章 ワープロと表計算ソフトを使ってみよう ................................ 79 3.1 3.1.1 3.1.2 3.1.3 3.1.4 3.1.5 3.2 3.2.1 3.2.2 3.2.3 3.2.4 3.2.5 文書を作成しよう −ワープロソフト・MICROSOFT W ORD− ...................... 81 ワープロソフトでできること................................................................................... 81 始めかたと終わりかた.............................................................................................. 82 文書を作ってみよう ................................................................................................. 83 文書を保存しよう ..................................................................................................... 85 文書を印刷しよう ..................................................................................................... 87 表を使って計算してみよう −表計算ソフト・MICROSOFT EXCEL−............ 88 表計算ソフトでできること ...................................................................................... 88 始めかたと終わりかた.............................................................................................. 89 データの入力と計算のしかた................................................................................... 90 作った表やグラフを保存しよう ............................................................................... 96 ワークシートを印刷しよう ...................................................................................... 98 付録. 困ったときには ....................................................................... 101 文書変更履歴 ...................................................................................... 107 CD または DVD への書き込み手順 ..................................................... 108 vi 第1章 キャンパスネットワークシステムの 使いかた 第 1 章 キャンパスネットワークシステムの使いかた 2 1.1 キャンパスネットワークシステムとは 1.1 キャンパスネットワークシステムとは キャンパスネットワークシステムとは、放送大学の全国の学習センターに設置したパソコンと大 学本部を結んだコンピュータネットワークシステムです。 キャンパスネットワークシステムでは、以下のような利用が可能です。 ・インターネットのホームページを自由に閲覧できます。 56ページ(「2.2 ホームページを見よう」 ) ・電子メールのやりとりができます。 65ページ(「2.3 メールをやりとりしよう−電子メール−」) ・ワープロソフト、表計算ソフトを利用できます。 81ページ(3.1 文書を作成しよう −ワープロソフト・Microsoft Word−) 、88ページ(3.2 表を 使って計算してみよう−表計算ソフト・Microsoft Excel−) ※利用するには、ID 番号とパスワードが必要です。 4ページ( 「1.1.1 キャンパスネットワーク学生用システム概 要」①利用者 ID について)、25ページ( 「1.5 パスワードを変 更するには」) 画面に何も表示されない、ホームページが見られない等、操作に困ったときは、101ページ「付録. 困ったときには」をご覧ください。 3 第 1 章 キャンパスネットワークシステムの使いかた 1.1.1 キャンパスネットワーク学生用システム概要 新しいキャンパスネット学生用システムの概要を以下に記載します。 ① 利用者 ID について 新システムでは学生番号(10 桁)でログインします。 例.学生番号が 9991234567 の場合 新システムでの利用者 ID ⇒ 9991234567 ② メールシステムについて 新システムではメールアドレスが下記となります。 例.学生番号が 9991234567 の場合 新システムでのメールアドレス ⇒ [email protected] 新しいメールシステムは、Web ブラウザを利用した G-mail(ジーメール)になりま した。新システムではインターネットが利用できる環境であれば、どこからでもメー ルの送信・受信を行うことができます。 新しいメールシステムへの変更に伴い、学生全員に放送大学からメールアドレスが与 えられます。 【メールセキュリティについて】 放送大学の学生用メールは、学習・教育のために提供されており、インターネット接 続業者が有料で提供する電子メールサービスとは目的が異なります。セキュリティー 上の問題から、個人情報を含むデータや、金銭の絡む重要なデータ等、学習目的以外 には利用しないでください。 ③ キャンパスネットワークホームページ、システム WAKABA、G-mail へのログインについて 新システムでは、キャンパスネットワークホームページ、システム WAKABA、G-mail へログインする際、ログイン ID とパスワードの入力が必要になります。 例.学生番号が 9991234567 の場合 ログイン ID ⇒ 9991234567 パスワード ⇒ 初期パスワード(パスワード変更後は変更後パスワード) ④ シングルサインオン(SSO)の導入について 4 キャンパスネットワークホームページ、システム WAKABA、G-mail について、3つ のどれかで1度ログインすれば、同じブラウザ上での再ログインが不要になります。 1.1 キャンパスネットワークシステムとは 広報用ホームページ SSO ログイン画面 シングルサインオンに よる連携 G-Mail システム WAKABA キャンパスネットホームページ 5 第 1 章 キャンパスネットワークシステムの使いかた 旧システムとの違いについて ① 利用者 ID(ログオン ID) 旧システムでは利用者 ID の最初に”c”が必要でしたが、新システムでは必要ありません。 ② メールシステム メールシステムは G-Mail になり、旧メールシステム AL-Mail は利用できません。 6 1.2 パソコンの基本操作 1.2 パソコンの基本操作 ここでは使用するパソコン本体の各部の名称、画面の見かたなどを説明します。 学習センターに設置されているパソコンは、ノート型とデスクトップ型の 2 種類です。 印刷をする場合には、レーザープリンタが利用できます。 1.2.1 パソコン各部の名称 ノート型パソコン 本体前面 本体右側面 本体左側面 7 第 1 章 キャンパスネットワークシステムの使いかた デスクトップ型パソコン 本体前面 8 デスクトップ型パソコン用モニタ モノクロレーザープリンタ 本体背面 1.2 パソコンの基本操作 1.2.2 マウスの使いかた マウスは、パソコンを使うとき、大変便利な道具です。文字入力以外のほとんどの操作はマウス で行えます。 ※ノート型パソコンでは、Windows にログインするまではマウスを利用することができません。 ログイン前までは、フラットポイント(7ページ 「ノート型 PC−本体前面」参照 )を利用し て操作を行ってください。 マウスの持ち方 マウスの上に軽く右手をおきます。左側の ボタンに人差し指を、右側のボタンに中指 を載せ、手のひらで包むように持ちます。 マウスを動かす マウスを机の上で円を描くように動かす と、画面に表示されているマウスポインタ ( )も同じように動きます。マウスを動 かす場所が狭いときでも、机をこするよう に一方向に動かしては持ち上げる動作を繰 り返すと、マウスポインタをスムーズに動 かせます。 クリックする マウスの左ボタンをカチッと音がするまで 押してすぐ離します。 一番多く使う操作です。 カチッ ダブルクリックする マウスの左ボタンをカチカチッと続けて 2 回素早く押す操作です。 右クリックする 9 第 1 章 キャンパスネットワークシステムの使いかた マウスの右ボタンをカチッと音がするまで 押してすぐ離します。 画面上のボタンなどがない場所で右クリッ クすると、ショートカットメニュー(よく 使うコマンドを集めたメニュー)が使えま す。 ドラッグする マウスの左ボタンを押したまま、マウスを 机上で動かします。 左ボタンを押したまま移動 左ボタンを押さなければ、マウスポインタ だけが移動します。 つまみ上げて移動する、というイメージで す。 ウィンドウの移動(タイトルバーをつまむ) やスクロールバーの操作に使用します。 (⇒11ページ 「アプリケーション画面の見 かた」) 10 1.2 パソコンの基本操作 1.2.3 アプリケーション画面の見かた キャンパスネットワークシステムでは、Windows 上で動くワープロや表計算、電子メールなどの アプリケーションが利用できます。アプリケーションが変わっても基本的な操作の方法や画面の 名称はほぼ共通しています。 インターネットエクスプローラーの画面(ウィンドウ)を例に、初めに知っておくと便利な画面 各部の名称と機能を説明します。 それぞれのアプリケーション独自の機能については、各アプリケーションのヘルプなどを参照し てください。 ※⑤「メニューバー」内にある「お気に入り」(何度も訪れる Web サイトのアドレス(URL)を 記録しておく機能)の情報は、登録を行うことはできますが、再起動をすると消えてしまいます のでご注意ください。(33ページ 「1.8 ファイルを操作しよう」参照 ) ⑧ ⑥ ⑦ ① ④③ ② ⑤ ⑨ ⑩ ⑪ 番号 ① 名 称 タイトルバー 説 アプリケーションの名称 (ここでは Microsoft Internet Explorer) とタイトル、ファイル名称などが表示されます。タイトルバー にマウスポインタ( 動できます。 ② [閉じる]ボタン 明 )を合わせてドラッグすると画面を移 アプリケーションを終了して画面を閉じるときにクリックし ます。 11 第 1 章 キャンパスネットワークシステムの使いかた 番号 名 称 説 明 ③ [最大化]ボタン このボタンをクリックすると画面が最大化してディスプレイ いっぱいの大きさになります。最大化すると、 (元のサイズ に戻す)ボタンに変わります。 ボタンをクリックすると、 画面の大きさは最大化する前の大きさに変わります。 ④ [最小化]ボタン このボタンをクリックすると、アプリケーションは動いたま ま、画面が閉じます。 ⑤ メニューバー アプリケーションで使用できるコマンド(命令)が表示されて います。各メニューをクリックすると、コマンドのリストが表 示されます。 ⑥ 矢印(ボタン) 矢印(ボタン)をクリックすると前の画面に戻るまたは、次の 画面に進むことができます。 ⑦ ドロップダウン リスト 入力欄の右側の をクリックすると、過去に入力したものや、 その入力欄に入力できるものの候補が表示されます。クリック すると、選んだものが入力欄に表示されます。 ⑧ URL 入力欄 キーボードから URL を入力するところです。入力可能状態で は、カーソル(|)が点滅します。 ⑨ スクロールバー スクロールバーをドラッグするか、スクロールバーの端にある をクリックすると、画面上に表示されていない部 または 分を見ることができます。 ⑩ ステータスバー 現在のパソコンの状態や、ポインタ位置のアイコンの機能説明 などのメッセージが表示されます。 ⑪ ウィンドウの 拡大縮小 各画面(ウィンドウ)のふちにマウスポインタを合わせると、 ポインタが から に変わります。この状態でドラッグ すると、ウィンドウの拡大縮小が行えます。 1.2.4 文字を入力する パソコンは、日本語入力システムを使わないと、大文字、小文字の英文字と数字、+、−などの いくつかの記号しか入力できません。ひらがな、カタカナ、漢字などの日本語の文字を入力する には、日本語入力システムというプログラムが必要です。キャンパスネットワークシステムでは、 ATOK という日本語入力システムを使います。 12 1.2 パソコンの基本操作 日本語入力システムの入力モードを切り替えるには Alt (オルト)キーを押したまま半角/全角 キーを押すと、日本語入力システ ムの入力モードが切り替わります。 参考 日本語入力システムを切り替えるには Ctrl (コントロール)キーを押したまま Shift (シフト)キーを押すと、日本語 入力システムが MS-IME に切り替わります。Shift キーを押すたびに、ATOK と MS-IME が切り替わります。 ATOK パレット各部の機能 キャンパスネットワークシステムを起動してデスクトップ画面が表示されると、ATOK2009 も同 時に起動し、ATOK パレットが表示されます。ATOK パレットには現在の入力状態が示されます。 ATOK パレットの日本語入力初期状態と各部の機能を示します。 ① ②③ ④ ⑤ ⑥ ⑦ ⑧ ⑨ ⑩ ⑪ この部分を左にドラッグするとすべて のメニューが表示されます。 ⑫ ⑬⑭ ⑮ ⑯⑰ ⑱ ⑲ この部分をドラッグすると ATOK パレット を移動することができます。 番号 名 称 説 明 ① 日本語入力 オン/オフボタン 日本語入力オン/オフを切り替えるボタンです。ボタンがカラー 表示の時は、日本語入力が使える状態になっています。 ② 入力文字種 入力時に表示される文字種の種類を表しています。通常は、 あ :(全角ひらがな)のままで使用します。 ③ 漢字変換モード 入力した読みを漢字仮名まじりの文章に変換するときの方法を 表しています。通常は 連 (連文節かな漢字変換)のままで使 用します。 13 第 1 章 キャンパスネットワークシステムの使いかた 番号 名 称 ④ 文字入力モード 説 明 現在の文字入力モードを表しています。入力する文字によって切 り替えます。 R漢 :漢字入力モード 半角 :半角入力モード 半角の英数字が入力できます。日本語入力オフと同じ状態です。 コード :コード入力モード コード番号を入力して、対応する文字を入力します。第2水準漢 字の入力などに使用します。 記号 :記号入力モード 一覧から選んで記号を入力できます。 ⑤ 表現モード 話し言葉を切り替えます。 通常は、 般 のまま使用します。 ⑥ キーボード状態 CapsLock (キャップスロック)キーの状態を表しています。 英大 : CapsLock キーがオンの状態 英小 : CapsLock キーがオフの状態 カナ : カタカナキーがオンの状態 CapsLock キーがオンの時は、アルファベットなどの英文 (例.「a」と入力→ 参考 字がすべて大文字の状態になります。 「A」 ) ⑦ ATOK メニュー ATOK の各種機能のメニューが表示されます。 ⑧ 文字パレット起動 文字パレットを利用して記号や漢字を入力します。キーボードか ら入力しづらい記号や漢字を入力したり、漢字の読みや異体字な どを調べたりすることができます。 ⑨ ヘルプメニュー ATOK パレットの機能に関するヘルプが開きます。 ⑩ トレイに格納 ATOK パレットをタスクトレイに格納します。パレットが隠れて しまった場合、 す]をクリックします。 をクリックし、[トレイから出 ⑪ 最大化/元のサイ ズに戻す クリックすると、ATOK パレットを拡大します。もう一度押すと、 元のサイズに戻ります。 ⑫ 手書き文字入力 読み方のわからない漢字を入力する時に、手書きで文字を入力で きるツールを起動します。 ⑬ クリックパレット マウスだけ、文字を入力・変換するためのパレットを起動します。 記号や顔文字の入力などにも便利です。 ⑭ 日付入力パレット カレンダー上で日付を確認しながら、日付や現在の時刻をマウス 操作で入力できます。 14 1.2 パソコンの基本操作 番号 名 称 説 明 ⑮ プロパティ(環境設 定) 入力・変換を快適に行うために、使用環境を整えるツールを起動 します。(キャンパスネットワークシステムでは、終了すると初 期設定に戻ります。 ) ⑯ 単語登録 全角・半角を問わず 100 文字までの単語を登録して、辞書に追 加することができます。 ⑰ 辞書ユーティリ ティ ATOK2009 では複数の辞書を組み合わせて利用できます。辞書 に関する設定が行えます。 ⑱ 推測候補モード 読みの先頭を入力していくと、省入力データや確定履歴の候補 が、その読みで始まるものに絞り込まれて表示されます。英語入 力モードのときは、英単語や英語の文例の推測候補が表示されま す。 ⑲ 校正支援モードメ ニュー 文字入力・変換の段階で、不適切な表現・誤りを指摘できます。 15 第 1 章 キャンパスネットワークシステムの使いかた 日本語入力の方法 キャンパスネットワークシステムの初期設定では、ローマ字漢字入力です。ローマ字漢字入力で は、読みをアルファベットで入力し、スペースキー(何も刻印がないキー)を押して、ひらがな、 カナ、漢字に変換します。 読みをカタカナで入力するカナ漢字入力も利用できます。ATOK を使っている限り、どのアプリ ケーションでも、日本語の入力方法は同じです。 (画面は Microsoft Word のものです) ひらがなの入力 1. a k i と順にキーを押します。 入力した読みがひらがなで表示され ます。点線の下線は未確定の状態を 示します。漢字やカタカナにも変換 できます。 2. Enter キーを押します。 入力した読みがひらがなで確定しま す。点線の下線が消えます。 「っ」の入力 はねる音「っ」は、次の子音のキーを2 回続けて押します。 1. h a p p a と順にキーを押し ます。 2. Enter キーを押します。 「ん」の入力 「ん」は、n キーを2回続けて押しま す。 1. k y u u d e n n と順 にキーを押します。 2. Enter キーを押します。 その他の文字の入力方法 「を」の入力 w o と順にキーを押します。 長音「ー」の入力 のばす音(長音)「ー」は、「ほ」の刻印のあるキーを押します。 句点「、」の入力 「ね」の刻印のあるキーを押します。 読点「。」の入力 「る」の刻印のあるキーを押します。 16 1.2 パソコンの基本操作 全角カタカナの入力 1. k y a c c h a ― と順に キーを押します。 入力した読みがひらがなで表示され ます。点線の下線は未確定の状態を 示します。 2. F7キーを押します。 全角カタカナに変換されます。 3. Enter キーを押します。 入力した読みの点線の下線が消えて 全角カタカナとなり確定します。 半角カタカナの入力 1. k y a c c h a ― と順に キーを押します。 入力した読みがひらがなで表示され ます。点線の下線は未確定の状態を 示します。 2. F8キーを押します。 半角カタカナに変換されます。 3. Enter キーを押します。 入力した読みの点線の下線が消えて 半角カタカナとなり確定します。 全角英字の入力 1. h a p p y と順にキーを押し ます。 入力した読みがひらがなと英字の混 じりで表示されます。点線の下線は 未確定の状態を示します。 17 第 1 章 キャンパスネットワークシステムの使いかた 2. F9キーを押します。 全角英字(小文字)に変換されます。 全体に下線が表示されます。 3. もう一度 F9キーを押します。 全角英字(大文字)に変換され、変 換候補が表示されます。 4. もう一度 F9キーを押します。 全角英字(1文字目だけが大文字) に変換されます。 5. Enter キーを押します。 入力した読みの下線が消えて確定し ます。 半角英字の入力 半角英字は、Alt キー+半角/全角キーで、ATOK をオフにすれば入力できますが、日本語入力 中は以下の方法で入力するのが便利です。 1. h a p p y と順にキーを押し ます。 入力した読みがひらがなと英字の混 じりで表示されます。点線の下線は 未確定の状態を示します。 2. F10 キーを押します。 半角英字(小文字)に変換されます。 全体に下線が表示されます。 18 1.2 パソコンの基本操作 3. もう一度 F10 キーを押します。 半角英字(大文字)に変換され、変 換候補が表示されます。 4. もう一度 F10 キーを押します。 半角英字(1文字目だけが大文字) に変換されます。 5. Enter キーを押します。 入力した読みの下線が消えて確定し ます。 漢字変換のしかた 入力した読みを漢字に変換するにはスペースキー(何も刻印のないキー)を使います。同音異 義語がたくさんある場合、一度の変換では目的の漢字が表示されない場合があります。このよ うなときはもう一度スペースキーを押して表示される候補リストから目的の漢字を選択しま す。 1. a k i と順にキーを押します。 入力した読みがひらがなで表示され ます。点線の下線は未確定の状態を 示します。 19 第 1 章 キャンパスネットワークシステムの使いかた 2. スペースキーを押します。 漢字に変換され、下線が表示されま す。 ATOK の学習機能 参考 ATOK には学習機能があり、使用 頻度の高い漢字が優先的に表示さ れます。したがって始めにどの漢 字に変換されるかは、使い方に よって異なります。 3. もう一度 スペースキーを押します。 第二候補の漢字が表示され、同時に 候補リストが表示されます。 リストの をクリックすると表示を 拡大できます。 漢字の右に が表示されている場合 は同音語用例が表示されます。 候補リストから目的の漢字を 選ぶ方法 参考 ・スペースキーを押して反転表示を 移動し、Enter キーを押す。 ・目的の漢字“空き”をクリックす る。 ・目的の漢字番号のキー2 を押す。 4. Enter キーを押して確定します。 半角英数字しか入力できなくなったとき 無変換 キーを押すと、ATOK パレットが以下のようになります。 参考 20 この状態を固定入力モードといいます。スペースキーを押しても文字を変換でき ません。漢字、ひらがな、カタカナを入力できる日本語入力モードに戻すには、 もう一度 無変換 キーを押します。 1.3 始めかたと終わりかた 1.3 始めかたと終わりかた 1.3.1 始めかた キャンパスネットワークシステムを利用するには、ID 番号とパスワードが必要です。 1. パソコンの電源が ON になっている かを確認します。電源が ON の場合は 2.へ進みます。 電源が OFF の場合は電源スイッチを 押し、電源を ON にします。 2. 電源を ON にするとパソコンが起動 し、「Windows へようこそ」画面が 表示されます。 3. Ctrl キーと Alt キーを押しながら、 Delete キーを押します。 4. 「Windows へログオン」画面が表示 されます。 5. ユーザー名入力欄にマウスポインタ を合わせ、ID 番号を入力します。 6. パスワード入力欄にマウスポインタ を合わせ、パスワードを入力します。 7. 入力したパスワードは画面上では* 印で表示されます。パスワードは 10 桁までの半角英数字で、初めは大学事 務局から発行されます。各自で変更し てください。 (⇒25ページ「1.5 パスワードを変更 するには」) 8. ドメイン入力欄では、ドメイン名と して「CAMPUS」を選択します。 9. [OK]ボタンをクリックします。 21 第 1 章 キャンパスネットワークシステムの使いかた 10. デスクトップ画面が表示され、パ ソコンが利用可能な状態になります。 22 1.3 始めかたと終わりかた 1.3.2 終わりかた 使用しているアプリケーション(ここでは例としてインターネットエクスプローラー)を終了し、 パソコンの利用を終了します。 1. 画面右上の (閉じる)ボタンをク リックします。または、メニューバー から【ファイル】−【終了】をクリッ クします。ワープロや表計算などを 使っている場合も同様の方法ですべ て終了します。 2. 【スタート】ボタンから【ログオフ】 をクリックします。 この作業を行わないと、次の利用者 にあなた宛てのメールや、あなたが 作成したファイルを見られるおそ 重要 れがあります。必ず終了してくださ い。 3. [ログオフ]ボタンをクリックしま す。 4. 「Windows へようこそ」画面が表示 されます。 参考 パソコンの電源は、原則として入れ たままで結構です。 電源を切るには 電源を切るときは、電源スイッチを使わないでください。 重要 電源を切るときは、 「Windows へのログオン」画面の[シャットダウン]ボタンをク リックします。すると、システムの終了処理が行われ、処理が正常に終了した後、 自動的に電源が切断されます。むやみに電源スイッチを切ると、終了処理が行われ ませんので、故障の原因となります。キー操作を受け付けないなどの場合は、学習 センター事務室までお知らせください。 23 第 1 章 キャンパスネットワークシステムの使いかた 1.4 アプリケーションの動かしかた 基本的なアプリケーションの動かしかたを説明します。 1.4.1 デスクトップ上のアイコンの動かしかた 基本的なアプリケーションはデスクトップに『アイコン』として表示されています。それぞれの アプリケーションを動かすには、アイコンにマウスポインタ( す。 )を合わせダブルクリックしま 各アイコンの役割等を以下に説明します。学習センターによって、表示が異なる場合があります。 ワープロソフト(Microsoft Office Word 2007)を利用します。 作成したファイルを保存します。 パソコン上のファイルを使用します。 ネットワークを使用します。 不要なファイルを削除します。 放送大学のホームページ(広報用)やインターネットを閲覧します。 ワープロソフト(一太郎)を利用します。 パスワードを変更します。 動画を再生します。 表計算ソフト(Microsoft Office Excel 2007)を利用します。 プレゼンテーションソフト(Microsoft Office PowerPoint 2007)を利用 します。 その他のアプリケーションは、【スタート】ボタンから【すべての プログラム】をクリックして表示されるメニューから選んで、動かす ことができます。 24 1.5 パスワードを変更するには 1.5 パスワードを変更するには キャンパスネットワークシステムを利用するには、パスワードが必要です。パスワードは学習セ ンター事務室から発行されますが、自分で覚えやすいものに変更できます。 パスワードは大切に パスワードは忘れないようにしてください。また、個人情報を守るために、他人に 重要 教えないでください。 1. [放送大学ユーザ パスワードメンテ ナンス ログイン]アイコンをダブル クリックします。 2. 「放送大学ユーザ パスワードメン テナンス ログイン」画面が表示され ます。 3. ユーザー名入力欄にマウスポインタ を合わせ、ログイン名を入力します。 4. パスワード入力欄にマウスポインタ を合わせ、パスワードを入力します。 5. をクリックします。 25 第 1 章 キャンパスネットワークシステムの使いかた 6. 「パスワード変更」画面が表示され ます。 7. 新しいパスワード入力欄にマウスポ インタを合わせ、新しいパスワードを 入力します。 8. もう一度欄にマウスポインタを合わ せ、新しいパスワードをもう一度入力 します。 9. スクロールバーを使って画面を下に スクロールし、 ボタンをク リックします。 10. 変更の確認画面が表示されるので、 [OK]ボタンをクリックします。 11. 変更が開始されるのでしばらく待ち ます。 26 1.5 パスワードを変更するには 12. 変更終了のメッセージが表示される ので[OK]ボタンをクリックします。 13. 最初の画面に戻りますので、 ボ タンをクリックして画面を閉じます。 パスワードを忘れたら 参考 万一パスワードを忘れたら、学習センター事務室に申し出てください。現在のパ スワードを無効にし、新たにパスワードを交付します。 パスワードポリシーについて パスワードは以下の条件で設定可能です。 ・パスワード文字数 8 文字以上 20 文字以下 ・使用できる文字 重要 以下の数字、アルファベット、記号でいずれも半角文字 1234567890 Abcdefghijklmnopqrstuvwxyz ABCDEFGHIJKLMNOPQRSTUVWXYZ ._][@`^-= ※パスワードは1文字以上の数字と1文字以上のアルファベットを組み合わせる 必要があります。 27 第 1 章 キャンパスネットワークシステムの使いかた 1.6 プリンタの状態を確認するには 印刷が実行されない場合は、プリンタの状態を調べます。 プリンタの印刷状態を調べるには 1. 【スタート】−【プリンタと FAX】 をクリックします。 2. 「プリンタと FAX」画面が表示され ます。 3. アイコンをダブルクリックしま す。 4. プリンタフォルダが表示されるの で、プリンタの印刷状態を確認しま す。 印刷を一時停止するには 1. 印刷を一時停止したい文書を選択し ます。 28 1.6 プリンタの状態を確認するには 2. マウスを右クリックしてショート カットメニューを表示します。 3. 【一時停止】をクリックします。 4. 選択した文書の印刷が一時停止とな ります。 印刷を再開するには 1. 一時停止状態の文書を選択します。 2. マウスを右クリックしてショート カットメニューを表示します。 3. 【再開】をクリックします。 4. 選択した文書の一時停止が解除され ます 印刷を中止するには 1. 印刷を中止したい文書を選択しま す。 2. マウスを右クリックしてショート カットメニューを表示します。 3. 【キャンセル】をクリックします。 29 第 1 章 キャンパスネットワークシステムの使いかた 4. 確認画面が表示されます。 5. [はい]をクリックします。 6. 印刷を中止した文書が、一覧から消 えたことを確認します。 30 1.7 画面で操作のしかたを確認するには 1.7 画面で操作のしかたを確認するには Windows には、操作のしかたを確認するためのオンラインヘルプが用意されています。 1.7.1 Windows 全体の操作に関するヘルプ Windows 全体の操作に関するヘルプは、スタートメニューから見ることができます。 1. 【スタート】−【ヘルプとサポート】 をクリックします。 2. ヘルプとサポートセンターが表示さ れます。 3. 読みたい項目をクリックすると、詳 細メニューが表示されます。(ここで は例として Windows 入門をクリック します) 4. 画面左側には、選択した項目に関す る目次が表示されます。更に読みたい 項目をクリックします。(ここでは例 として”情報を検索する”をクリック します) 31 第 1 章 キャンパスネットワークシステムの使いかた 5. 画面右側に、さらに細かい項目が表 示されます。 6. 読みたい項目を選択し、クリックし ます。 前の画面に戻るには 参考 戻るボタンで1つ前に表示し た画面に戻ります。 7. 操作方法が表示されます。 8. 終了するには、画面右上の (閉じ る)ボタンをクリックします。 ヘルプを印刷するには 参考 [印刷]ボタンをクリックすると、 選択したブック、またはページが 印刷されます。 1.7.2 各アプリケーションの操作に関するヘルプ アプリケーションの操作に関するヘルプは、各アプリケーションのメニューバーの[ヘルプ]か ら見ることができます。 ヘルプに用意されたコマンドから、インターネットのホームページに直接アクセスして、最新の ヘルプ情報を確認できる機能を持つアプリケーションもあります。 32 1.8 ファイルを操作しよう 1.8 ファイルを操作しよう キャンパスネットワークシステムで、学生が利用できるのはEドライブとZドライブのみです。 Eドライブはリムーバブルディスク、Zドライブはハードディスクです。 パソコン上でデータを保存できるのは、Zドライブだけです。 重要 Zドライブは、放送大学の学生が共通で使用する一時的な領域です。そのため、 この領域に不足が生じると、内容が消去されることがあります。大切なファイル は USB メモリに保存して持ち帰ってください。Zドライブまたは USB メモリに 保存しないと、PC 再起動時ファイルが失われますので注意してください。 Zドライブを指定すると、キャンパス ネットワークシステムのサーバマシンの ハードディスクにある学生用のデータが 扱えます。 Zドライブには、ID 番号を名前とした フォルダが作られており、各利用者がそ のフォルダを自由に利用することができ ます。 Z ドライブ ※左記画面は、 【スタート】ボタン→【マ イコンピュータ】とクリックすると表示 されます。 33 第 1 章 キャンパスネットワークシステムの使いかた ドライブには「フォルダ」を作ってファ イルを格納できます。フォルダをまとめ て大きなフォルダを作ることもできま す。 ワープロや表計算のデータは、ファイル として保存します。ファイルを1つの書 類とすると、フォルダはファイルを分類 して整理するための書類箱、本棚のよう なものと考えることができます。 また、z ドライブには、 「gegl-0.0」、 「POV-Ray」、「.meta」というフォルダ (赤い点線部分)が自動的に作成される ことがあります。 GIMP(画像処理ソフト) 、POV-RAY for Windows(レタリングソフトウェア)、 eclipse(統合開発環境)で利用する共有 ライブラリになりますので、削除しない よう注意してください。 34 1.8 ファイルを操作しよう 1.8.1 リムーバブルディスク(USB メモリ)に保存しよう USB メモリなどのリムーバブルディスクは、パソコンの USB ポートに差し込むだけですぐに利 用できます。大切なデータはリムーバブルディスクに保存し、持ち帰ることができます。 ここでは USB メモリの使い方について説明します。 USB メモリの使用準備 1. USB メモリをパソコン本体の USB コ ネクタに差し込みます。 USB メモリを初めて利用する場合、 パソコン上で認識されるまでに時間 がかかります。初めて利用する場合は 手順2に進んでください。 初めてではない場合は手順3に進ん でください。 USB コネクタについて 参考 パソコンの USB コネクタの位 置は、 「1.2.1 パソコン各部の 名称」を参照。 2. 初めて USB メモリ差し込んだ場合、 画面右下に USB メモリを検出したこ とを知らせるメッセージが表示され ます。 しばらく待つと、「新しいハードウェ アがインストールされ、使用準備がで きました。」というメッセージが表示 されます。このメッセージが表示され たら USB メモリは利用可能です。 3. USB メモリを差し込んだ際に、自動 で実行する動作の選択画面が表示さ れます。 4. [キャンセル]ボタンをクリックしま す。 35 第 1 章 キャンパスネットワークシステムの使いかた パソコン上で、USB メモリが認識さ れていることを確認します。 5. 【スタート】−【マイコンピュータ】 をクリックします。 6. リムーバブルディスク(E:)が表示され ていることを確認します。 使用する製品により、表示が異なる場 合があります。 注意!! ウィルス対策のため、USB メモリの自動 実行が行われると、左記の画面が表示 されます。通常通り USB メモリの利 用はできますので、[OK]ボタンを押し て、左記画面を閉じてください。 36 1.8 ファイルを操作しよう USB メモリの取り外し 1. USB メモリ上のファイルやフォルダ をすべて閉じます。 2. 画面右下の をクリックすると、 「USB 大容量記憶装置デバイス – ドライブ(E:)を安全に取り外します」 というメッセージが表示されます。 3. 表示された「USB 大容量記憶装置デ バイス – ドライブ(E:)を安全に取り 外します」のメッセージにカーソルを 合わせ、クリックします。 4. 「’USB 大容量記憶装置デバイス’は 安全に取り外すことができます。」と いうメッセージが表示されます。この メッセージが表示されたら USB メモ リを取り外すことができます。 37 第 1 章 キャンパスネットワークシステムの使いかた 1.8.2 エクスプローラーを使ってみよう エクスプローラーを使って、ファイルの操作をしてみましょう。 ここでは、Zドライブに保存したワープロソフト(Microsoft Word)のファイルを、USB メモリ の「会議」フォルダへコピーする場合を例に説明します。 1. 【スタート】ボタン→【マイコン ピュータ】をクリックします。 2. マイコンピュータの内容が表示され ます。 3. Z ドライブをダブルクリックします。 4. 「エクスプローラー」画面が表示さ れ、フォルダの内容が表示されます。 5. コピーしたいファイルをクリックし て選択し、画面左側の「ファイルと フォルダのタスク」のメニューから 「このファイルをコピーする」をク リックします。 38 1.8 ファイルを操作しよう 6. 「項目のコピー」画面が表示されま す。 7. リムーバブルディスク(E:)をクリッ クして配下のフォルダを表示します。 (ここではフォルダしか表示されま せん。) 8. 「会議」フォルダをクリックして選 択します。 9. [コピー]ボタンをクリックします。 10. ファイルが移動していることを確 認します。手順1∼2に従って操作 し、今度はリムーバブルディスク(E:) をダブルクリックして開きます。 11. 「会議」フォルダをダブルクリッ クして開きます。 12. 移動したファイルが存在すること を確認します。 13. 画面右上の ボタンをクリックし て終了します。 39 第 1 章 キャンパスネットワークシステムの使いかた 1.8.3 ウィルス感染に気をつけよう コンピュータウィルスは、USB メモリやインターネットからダウンロードしたプログラムファイ ルなどに潜んでいて、ハードディスク内部の大事なプログラムに損害を与えるプログラムです。 自分自身のコピーを作って、パソコンからパソコンへ広がっていくので、ウィルスと呼ばれてい ます。悪質なウィルスでは、パソコン内のデータをすべて消してしまうこともあります。 パソコンをウィルスの感染から予防するには、素性のはっきりしない USB メモリや、怪しげな ホームページから安易にプログラムをコピーしない、という日常の注意が必要です。また、ウィ ルス検査用のプログラムでチェックすれば、ウィルスの侵入をほぼ防ぐことができます。 アンチウィルスソフトウェアでウィルス検査をする アンチウィルスソフトウェア(ウィルスバスターCorp.)は、パソコン内部や USB メモリがウィ ルスに感染していないかを調べるためのプログラムです。素姓のはっきりしない USB メモリは、 アンチウィルスソフトウェアでウィルス検査をしましょう。 1. タスクトレイ上の リックします。 アイコンを右ク 2. メニューから【ウィルスバスター Corp.管理コンソール】をクリックし ます。 3. [検索するディレクトリ/フォル ダ]で「リムーバブルディスク(E:)」 の をクリックし、チェックをつけま す。( に変化します。また「マイコ ンピュータ」も自動的に に変化しま す) 参考 使用する USB メモリの製品 によって、画面上の表示は異 なります。 4. [検索]ボタンをクリックします。 40 1.8 ファイルを操作しよう 5. 検索の進行状況が表示されます。 6. 検索が完了すると結果が表示されま す。結果を確認して[OK]ボタンを クリックします。 ウィルスが検知されたら 重要 万一ウィルスが検知された場合は、その USB メモリは一切使用しないでくださ い。その後の処置は、学習センター事務室にご相談ください。 41 第 1 章 キャンパスネットワークシステムの使いかた 1.8.4 アクセサリを使おう。 プログラムの中にアクセサリフォルダがあります。 そこには、ユーザー補助フォルダとペイント、メモ帳、ワードパッド、電卓があります。 またユーザー補助フォルダには、スクリーンキーボードと拡大鏡があります。 まず、スクリーンキーボードを起動します。 1.【スタート】ボタン→【すべてのプロ グラム】→【アクセサリ】→【ユーザー 補助】→【スクリーンキーボード】を クリックします。 2. スクリーンキーボードが画面上に表 示されます。 キーボードでキーを打つ操作と同じ ように、スクリーンキーボードのキー にカーソルを当てて、クリックする と、キーボードと同じ入力操作をする ことができます。 画面右上の ボタンをクリックして 終了します。 次に拡大鏡を使用します。 1.【スタート】ボタン→【すべてのプロ グラム】→【アクセサリ】→【ユーザー 補助】→【拡大鏡】をクリックします。 42 1.8 ファイルを操作しよう 2. 画面上部に拡大された画面が表示さ れます。 3. 画面右上の ボタンをクリックして 終了します。 最初はペイントを使用します。 1.【スタート】ボタン→【すべてのプロ グラム】→【アクセサリ】→【ペイン ト】をクリックします。 2. マイコンピュータの内容が表示され ます。 3. 画面右上の ボタンをクリックして 終了します。 43 第 1 章 キャンパスネットワークシステムの使いかた 次にメモ帳を使用します。 1.【スタート】ボタン→【すべてのプロ グラム】→【アクセサリ】→【メモ帳】 をクリックします。 2. メモ帳が表示されます。 3. 画面右上の ボタンをクリックして 終了します。 次にワードパッドを使用します。 1.【スタート】ボタン→【すべてのプロ グラム】→【アクセサリ】→【ワード パッド】をクリックします。 44 1.8 ファイルを操作しよう 2. ワードパッドが表示されます。 3. 画面右上の 終了します。 ボタンをクリックして 次に電卓を使用します。 1.【スタート】ボタン→【すべてのプロ グラム】→【アクセサリ】→【電卓】 をクリックします。 2. 電卓が表示されます。 3. 画面右上の 終了します。 ボタンをクリックして 45 第 1 章 キャンパスネットワークシステムの使いかた 1.8.5 ゲームを使おう。 ゲームフォルダには、ソリティア、フリーセル、マインスイーパがあります。 それぞれの使用方法を説明していきます。 まずは「ソリティア」です。 1.【スタート】ボタン→【すべてのプロ グラム】→【ゲーム】→【ソリティア】 をクリックします。 2.ソリティアが表示されます。 ファイル→カードを配るでゲームを開 始します。 3. 画面右上の ボタンをクリックして 終了します。あるいは「ゲーム」→「ソ リティアの終了」をクリックします。 46 1.8 ファイルを操作しよう 次は「フリーセル」です。 1.【スタート】ボタン→【すべてのプロ グラム】→【ゲーム】→【フリーセル】 をクリックします。 2. フリーセルが表示されます。 3. 画面右上の ボタンをクリックして 終了します。あるいは「ファイル」→ 「フリーセルの終了」をクリックしま す。 47 第 1 章 キャンパスネットワークシステムの使いかた 次は「マインスイーパ」です。 1.【スタート】ボタン→【すべてのプロ グラム】→【ゲーム】→【マインスイー パ】をクリックします。 2. マインスイーパが表示されます。 48 1.8 ファイルを操作しよう 3. 画面右上の ボタンをクリックして 終了します。あるいは「ゲーム」→「マ インスイーパの終了」をクリックしま す。 49 第 1 章 キャンパスネットワークシステムの使いかた 1.8.6 Ozawa-Ken を使おう。 キーボード早打ちのためのソフト(:Ozawa-Ken)がインストールしてあります。 以下では使用方法について説明しています。 1.【スタート】ボタン→【すべてのプロ グラム】→【Ozawa-Ken】をクリッ クします。 2. レベルを選択し、クリックします。 50 1.8 ファイルを操作しよう 3. [YES]をクリックすると、開始され ます。 4. 表示されるアルファベットを入力し ます。 4. 1 回戦毎に結果が表示されます。 再挑戦の場合は、[RETRY]をクリックし ます。 終了する場合は、[QUIT]をクリックしま す。 51 第 1 章 キャンパスネットワークシステムの使いかた 5. 本日の対戦成績が表示されます。 「Ctrl + Q」あるいは、対戦成績が表示 されてから 2∼3 秒後、任意に画面上で カーソルをクリックすると終了し、画面 が閉じます。 52 第2章 インターネットを利用しよう 第 2 章 インターネットを利用しよう 54 2.1 はじめて使うときは 2.1 はじめて使うときは 2.1.1 インターネットでできること インターネットは世界中に広がった通信網です。各地で使われているコンピュータネットワーク 同士を電話回線などで接続して、どこでもいつでも情報のやりとりができます。情報には文字だ けではなく、絵や音や動画などもあります。 ホームページを見る ホームページは誰でも、いつでも見ること のできる掲示板のようなものです。 企業や行政機関のホームページでは、今ま で直接出向いて調べていたような情報を、 短時間で知ることができます。 個人で作っているホームページには、それ ぞれが自分の趣味や日常生活を紹介したも のもあります。 (⇒ 56ページ 「ホームページを見よう」 ) 電子メールを送る/受け取る メールアドレスを持っていると、メールの やりとりができます。メールには文字だけ ではなくて、デジタル写真なども一緒に送 ることもできます。 いつでも好きな時間に送ったり、受け取っ たりできます。 一度に何人もの人に同時に送ることができ ます。 学生のメールアドレスは、 (⇒ 65ページ 「メールをやりとりしよ う」) [ID 番号@campus.ouj.ac.jp] です。 55 第 2 章 インターネットを利用しよう 2.2 ホームページを見よう ホームページを見てみましょう。 2.2.1 放送大学のホームページを見よう 1. デスクトップ上の「インターネット」 をダブルクリックします。 放送大学のホームページが表示され ます。 2. 右端のスクロールバーをドラッグす ると、画面の続きが見られます。 文字を大きくする 参考 56 文字が小さくて読みにくい時は、 ツールバーの【表示】の【文字の サイズ】(最大・大・中・小・最小) をクリックします。 2.2 ホームページを見よう 2.2.2 リンクをたどっていろいろなホームページを見よう いろいろなページに進んでみましょう。 マウスを動かして、ポインタが か になったら、そこには別のペー ら ジに進むための「リンク」が用意されて います。「リンク」をたどって、いろい ろなページをみてみましょう。 1. ポインタが になったところで クリックします。 別のページが表示されます。 ページを移動する 直前に表示したページに戻るに 参考 は、 す。 ボタンをクリックしま 一度戻ったあとで ボタンを クリックすると、もう一度、戻 る前のページに進みます。 ボタンをクリックすると、 放送大学のホームページに戻り ます。 57 第 2 章 インターネットを利用しよう 雑誌などで紹介されているホームペー ジを見る場合は、「http://」で始まる「ア ドレス」を使って、直接ホームページを 指定することもできます。 2. 例として、アドレスの欄に http://www.mext.go.jp/ と入力して、Enter キーを押します。 文部科学省のホームページが表示さ れます。 ホームページのアドレス(URL)を入力するときは、半角英数字で入力してく ださい。大文字と小文字、数字の「0」 (ゼロ)と英字の「O」 (オー)、英大文 字「I」 (アイ)と英小文字「l」 (エル)と数字の「1」、 「.」と「/」の違いな どにも注意してください。 重要 「 ~ 」は、Shift キーを押しながら「へ」の刻印のあるキーを押します。 「 _ 」は、Shift キーを押しながら「ろ」の刻印のあるキーを押します。 58 2.2 ホームページを見よう 2.2.3 ホームページを検索しよう キーワードを手がかりに、関係のあるホームページを検索できます。 1. の入力欄に 検索したいキーワードを入力し、 ボタンをクリックします。 検索結果が表示されます。 検索ページのことを「サーチエンジン」とも呼びます。検索ページにはいくつかの種類があり、 それぞれ特徴があります。 参考 実際に試してみて、使いやすい検索ページを見つけましょう。 59 第 2 章 インターネットを利用しよう 2.2.4 ホームページを印刷しよう 気に入ったホームページを印刷して持ち帰ることができます。 1. 気に入ったページで リックします。 ボタンをク 通常使うプリンタに設定されているプ リンタに印刷されます。 印刷範囲と印刷部数を指定して印刷す る場合 2. ツールバーの【ファイル】−【印刷】 をクリックします。 印刷画面が表示されます。 3. 印刷範囲と、印刷部数を確認します。 4. [印刷] ボタンをクリックします。 印刷が始まります。 60 2.2 ホームページを見よう うまく印刷できないときは、【ス タート】−【プリンタとFAX】を クリックし、印刷状態を確認します。 (⇒28ページ「1.6 プリンタの状態 を確認するには」) 61 第 2 章 インターネットを利用しよう 2.2.5 ヘルプの使い方 インターネットエクスプローラーの使い方は、オンラインヘルプで確認できます。メールや伝言 板を利用しているときもヘルプの使い方は同じです。 1. メニューバーの【ヘルプ】の【目次 とキーワード】をクリックします。 または、F1 キーを押します。 インターネットエクスプローラーの オンラインヘルプが表示されます。 2. 「目次」タブで、目的の項目をク リックすると、その内容が表示されま す。 62 2.2 ホームページを見よう 3. 「キーワード」タブをクリックし て、検索欄に、単語を入力します。 入力した検索語に関連した項目が表 示されます。目的の項目を選択し、 [表示]ボタンをクリックすると、 その項目が表示されます。 4. 「検索」タブをクリックして、キー ワードを入力し、[検索開始]ボタン をクリックすると、該当の項目が表示 されます。 5. さらに該当項目を選択し、[表示] ボタンをクリックすると、内容が表示 されます。 「お気に入り」をクリックすると、検索 等で表示されている項目を追加できま す。 63 第 2 章 インターネットを利用しよう 2.2.6 ホームページの閲覧を終了するには ホームページの閲覧を終了します。 6. 画面右上の (閉じる)ボタンをク リックします。またはメニューバーの 【ファイル】メニューの【終了】をク リックします。 参考 64 キャンパスネットワークシステムのインターネットエクスプローラでは、個人環 境を保存できないので、検索履歴やブックマーク(お気に入り)の登録はできま せん。 2.3 メールをやりとりしよう−電子メール− 2.3 メールをやりとりしよう−電子メール− 2.3.1 初めてメールを使うとき メールのやりとりをするには、メールアドレスが必要です。メールアドレスは学生全員に割り当 てられます。 放送大学生のメールアドレスは、ID 番号@campus.ouj.ac.jp です。 2.3.2 メールソフトの起動 1. デスクトップ上の Internet Explorer をダブルクリックします。 放送大学のホームページが表示され ます。 2. デスクトップ上の「在学生の方へ」 をクリックします。 65 第 2 章 インターネットを利用しよう 3. 「メール(G-mail)」をクリックし ます。 4. ログイン ID 及びパスワードを入力し て[ログイン]ボタンをクリックしま す。 66 2.3 メールをやりとりしよう−電子メール− 2.3.3 メールの受信 ログインすると、受信メール一覧が表示 されます 読みたいメールをダブルクリックする とメール本文が表示されます。 67 第 2 章 インターネットを利用しよう 2.3.4 メールの送信 1. 「メールを作成」をクリックします。 新規メール作成画面が表示されます。 2. 「To:」欄に宛先のアドレス 「件名:」欄にメールの件名 を入力します。 3. 下部に本文を入力します。 4. メールの内容を確認して、間違いが なければ、[送信]ボタンをクリック します。 メールが送信され、受信トレイに戻り ます。 68 2.3 メールをやりとりしよう−電子メール− 2.3.5 メールの返信 1. 返信したいメールを開きます。 2. [返信]ボタンをクリックします。 メール送信画面が表示されます。 3. 「件名:」欄は入力済みです。変更 したい場合は、件名を編集をクリック して、編集します。 「To:」欄で返信アドレスは入力済 みです。追加で入力することができま す。 4. 下部に本文を入力します。 5. 本文の内容を確認し、問題がなけれ ば[送信]ボタンをクリックします。 メールが送信され、受信トレイに戻 ります。 69 第 2 章 インターネットを利用しよう 参考 インターネットに接続できる環境であれば、どこからでもメールを確認すること ができます。 メールのアドレスは、1文字でも間違うと、届きません。注意して入力してくだ さい。 重要 70 メールでは、半角カタカナ、丸数字(①、②、③) 、特殊な記号などは使用しない でください。これらの文字はパソコンの機種によって、コード番号が異なるので 正しく表示されないことがあります。 2.3 メールをやりとりしよう−電子メール− 2.3.6 メールを印刷しよう メールを印刷します。 1. 印刷したいメールをダブルクリック して開きます。 2. ボタンをクリックしま す。 [印刷]画面が表示されます。 3. 印刷範囲と、印刷部数を確認しま す。 4. [印刷] ボタンをクリックします。 印刷が始まります。 うまく印刷できないときは、【スター ト】−【プリンタとFAX】をクリッ クし、印刷状態を確認します。 (⇒28ページ「1.6 プリンタの状態を 確認するには」) 71 第 2 章 インターネットを利用しよう 2.3.7 メールを終了するには メールを終了します。 1. 画面右上の[ログアウト]ボタンを クリックします。 ログアウトしたことが表示されます。 2. 画面右上の ボタンをクリックしま す。またはメニューバーの【ファイル】 メニューの【終了】をクリックします。 メールを終了し、デスクトップに戻 ります。 72 2.4 システム WAKABA にログインしてみよう 2.4 システム WAKABA にログインしてみよう 2.4.1 システム WAKABA とは システム WAKABA は、学生自身が学籍情報や単位の修得状況などを閲覧したり、科目登録申請 などを Web ブラウザを使って利用できるシステムです。 主な機能 ・学生カルテ(学籍情報、住所・試験情報、履修情報、単位修得状況、入金・教材発送情報など) ・科目登録申請 ・成績照会 ・自己判定(科目登録の状況から卒業・修了を仮判定) ・資格自己判定 ・新旧カリキュラムシミュレート(旧専攻の全科履修生のみ) ・新学科への移行手続き ・各種届出(所属コース・専攻変更、所属学習センター変更、住所等変更届、休学届、復学届、 退学届、単位認定試験受験センター変更) ・教材・通信指導問題発送依頼情報照会 ・単位認定試験時間割照会 ・シラバス参照 2.4.2 システム WAKABA へのログイン 1. デスクトップ上の Internet Explorer をダブルクリックします。 73 第 2 章 インターネットを利用しよう 放送大学のホームページが表示され ます。 2. デスクトップ上の「在学生の方へ」 をクリックします。 3. システム WAKABA(教務情報シス テム)のリンクをクリックします。 4. ログイン ID、パスワードを入力し、 [ログイン]ボタンをクリックしま す。 74 2.4 システム WAKABA にログインしてみよう 5. 以上でログイン完了です。 75 第 2 章 インターネットを利用しよう 2.5 キャンパスネットワークホームページにログ インしてみよう 2.5.1 キャンパスネットワークホームページとは キャンパス・ネットワーク・ホームページでは、次のような大学からのお知らせをはじめ、全学 習センター緊急お知らせ、各種の学習参考情報などを、必要な時にいつでも取り出せます。また、 授業に対する質問を電子メールを使って双方向にやりとりできる「質問コーナー」を設けていま す。 主な掲載事項 ・大学からのお知らせ ・学習センターからのお知らせ ・学生による授業評価 ・年間スケジュール ・各種届出・申請様式 ・学長のメッセージ ・教員紹介 ・コース案内 ・科目登録申請案内 ・印刷教材の正誤表 ・ラジオ授業科目インターネット配信 ・テレビ授業科目インターネット配信(実験) ・学習参考情報リンク ・セミナーハウス空室状況確認 ・質問コーナー 76 2.5 キャンパスネットワークホームページにログインしてみよう 2.5.2 キャンパスネットワークホームページへのログイン 1. デスクトップ上の Internet Explorer をダブルクリックします。 放送大学のホームページが表示され ます。 2. デスクトップ上の「在学生の方へ」 をクリックします。 3. キャンパス・ネットワーク・ホーム ページのリンクをクリックします。 77 第 2 章 インターネットを利用しよう 4. ログインをクリックします。 5. ログイン ID、パスワードを入力し、 [ログイン]ボタンをクリックしま す。 6. 以上でログイン完了です。 シングルサインオン(SSO)について 重要 78 キャンパスネットワークホームページ、システム WAKABA、G-Mail については3 つのどれかでログインすれば、同じブラウザ上での再ログインが不要になります。 第3章 ワープロと表計算ソフトを使ってみよう 第 3 章 ワープロと表計算ソフトを使ってみよう 80 3.1 文書を作成しよう −ワープロソフト・Microsoft Word− 3.1 文書を作成しよう −ワープロソフト・Microsoft Word− 3.1.1 ワープロソフトでできること キャンパスネットワークシステムでは、 「一太郎」 「Microsoft Word」というワープロソフトが利 用できます。 ワープロソフトでは、レポートや手紙などあらゆる文書の作成を行います。 ワープロソフトでは、入力された文字をもとに、以下のようなことができます。 ・印刷する紙のサイズや余白を決める。 ・文字の種類(明朝体/ゴシック体)や大きさ(8ポイント/14 ポイント)を決める。 ・1行の文字数や1ページの行数、縦書き/横書きを決める。 ・罫線を書込む、レイアウト(右寄せ、左寄せ、中央寄せ)をする。 ・描画用ソフトで作った画像、表計算ソフトで作ったグラフなどを取り込む。 日本語入力しただけの原稿 編集後の原稿 ここでは、 「Microsoft Word」について説明します。 81 第 3 章 ワープロと表計算ソフトを使ってみよう 3.1.2 始めかたと終わりかた 始めかた 1. デスクトップにある【Microsoft Office Word 2007】のショートカットをダブ ルクリックします。 あるいは 【スタート】−【すべてのプログラム】 −【Microsoft Office】−【Microsoft Office Word 2007】をクリックしま す。 ワープロソフト「Microsoft Word 2007」が起動し、新規作成画面が表 示されます。 終わりかた 1. 画面右上の (閉じる)ボタンをク リックします。 または をクリックし、【閉じる】 をクリックします。 保存していない文書があると、 「“・・・・・”は変更されています。保存し ますか?」というメッセージが表示され ます。保存するには[はい]ボタン、保 存しない場合は[いいえ]ボタンをク リックします。 終了をキャンセルするには、[キャンセ ル]ボタンをクリックします。 Word を終了し、メニューに戻ります。 82 3.1 文書を作成しよう −ワープロソフト・Microsoft Word− 3.1.3 文書を作ってみよう Word には多くの編集機能が用意されています。 キーボードから文章を入力し、簡単な編集作業をしてみましょう。 日本語入力(ひらがな、カタカナ、漢字の入力)については、12ページ「1.2.4 文字を入力する」 をご覧ください。 範囲を指定する 範囲指定は、文字飾りなどの書式の設定を行う場合や文字の削除や複写を行う場合に必要な操作 です。 文字単位で指定する 一文字単位で選択できます。 1. 範囲の先頭文字の前から最終文字ま でドラッグします。 (⇒9ページ「1.2.2 マウスの使いか た」) ドラッグした範囲が文字単位で反転 表示されます。 行単位で指定する 1行単位で範囲指定できます。 1. マージンラインのすぐ左側にマウス ポインタを合わせます。 マウスポインタが わります。 から に変 2. クリックします。 行全体が範囲指定できます。 削除する・元に戻す 選択した範囲の削除は以下の方法で行えます。また、誤った操作をした場合は、直前の操作を取 り消す(アンドゥー)ことができます。 83 第 3 章 ワープロと表計算ソフトを使ってみよう 1. 削除する範囲を選択します。 2. Delete キーを押します。 選択した範囲が削除されます。 3. (取り消し)ボタンをクリックし ます。 直前の操作(削除)が取り消され、 元に戻ります。 複写する 複写するには、範囲指定した部分を「コピー」し、複写先を指定して「貼り付け」ます。 1. コピーする範囲を選択します。 2. メニューから (コピー)ボタンを クリックします。 84 3.1 文書を作成しよう −ワープロソフト・Microsoft Word− 3. コピー先の場所をクリックし、 (貼り付け)ボタンをクリックしま す。 指定した場所に、選択した行が複写 されます。 ショートカットメニューを使うには 範囲指定した状態で、マウスを右クリックす ると、左記のようなショートカットメニュー が表示されます。 【コピー】をクリックすると、ツールボック スの (コピー)ボタンをクリックするの と同様の機能になります。 ショートカットメニューは状況や右クリック する位置によって内容が異なります。 参考 3.1.4 文書を保存しよう 文書作成を始めたら、文書に名前をつけて保存しましょう。ここでは、まだ保存していない文書 を「名前を付けて保存」します。すでに保存されている文書を編集している途中でも、ときどき 「上書き保存」することをおすすめします。 85 第 3 章 ワープロと表計算ソフトを使ってみよう 1. 画面左上の をクリックし、【名前 を付けて保存】をクリックします。 「名前を付けて保存」画面が表示され ます。 2. 保存する場所に E ドライブ(リムー バブルディスク)を指定します。 使用するリムーバブルディスクの種 類によって表示が異なります。 3. ファイル名(たとえば「PC 講習会の お知らせ」)を入力し、[OK]ボタ ンをクリックします。 指定した名前(PC 講習会のお知ら せ)でファイルが保存されます。 パソコン上でデータを保存できるのは、Zドライブだけです。 重要 86 Zドライブは、放送大学の学生の共用で一時的な領域ですので、スペースに不足 が生じると、消去されることがあります。大切なファイルは、リムーバブルディ スクに保存して持ち帰ってください。Zドライブまたはリムーバブルディスクに 保存しないと、PC再起動時ファイルが失われますので注意してください。 3.1 文書を作成しよう −ワープロソフト・Microsoft Word− 3.1.5 文書を印刷しよう プレビュー画面で印刷イメージを確認して、作成した文書を印刷しましょう。 1. 画面左上の をクリックし、【印刷 プレビュー】をクリックします。 印刷プレビュー画面が表示され、実 際に印刷したときの様子を確認でき ます。 2. ボタンをクリックします。 [印刷]画面が表示されます。 3. 印刷範囲と、印刷部数を確認します。 4. [OK]ボタンをクリックします。 印刷が始まります。 うまく印刷できないときは、メイン メニューの[プリンター状態]ボタ ンをクリックして、印刷状況を確認 してください。 (⇒28ページ「1.6 プリンタの状態 を確認するには」) 87 第 3 章 ワープロと表計算ソフトを使ってみよう 3.2 表を使って計算してみよう −表計算ソフト・Microsoft Excel− 3.2.1 表計算ソフトでできること キャンパスネットワークシステムでは、「Microsoft Excel」という表計算ソフトが利用できます。 表計算ソフトは、いわゆる計算の機能以外に、グラフを描いたり、データベースソフトとしても 使えます。 表計算機能 ワークシート(計算用紙)に表を作成 し、自動計算する機能です。 白地の部分のデータを入力します。 網掛けした部分には白地の部分のデー タを使った計算式を入力すると、計算 結果が表示されます。 グラフ機能 ワークシート上で作成した表のデータ を使ってグラフを作成する機能です。 表のデータとグラフは連動しているの で、データを変更するとグラフは自動 的に更新されます。 88 3.2 表を使って計算してみよう −表計算ソフト・Microsoft Excel− 3.2.2 始めかたと終わりかた 始めかた 1. デスクトップにある【Microsoft Office Excel 2007】のショートカットをダブ ルクリックします。 あるいは 【スタート】−【すべてのプログラム】 −【Microsoft Office】−【Microsoft Office Excel 2007】をクリックしま す。 Microsoft Excel が起動し、新しい ワークシートが表示されます。 終わりかた 2. メニューバーの ボタンをク リックし【閉じる】をクリックします。 または、画面右上の (閉じる)ボ タンをクリックします。 終了を選択したとき、保存していない ワークシートがあると、 「’Book1’への 変更を保存しますか?」というメッセー ジが表示されます。保存するには[はい] ボタン、保存しない場合は[いいえ]ボ タンをクリックします。Microsoft Excel の終了を中止するには、 [キャンセル] ボタンをクリックします。 Microsoft Excel 終了し、デスクトッ プに戻ります。 89 第 3 章 ワープロと表計算ソフトを使ってみよう 3.2.3 データの入力と計算のしかた Microsoft Excel では、ファイルをワークブックと呼びます。1枚のワークシートは、計算用紙の ように区分けされていて、最小単位はセルです。セルには文字列や数値を入力できます。 ⑦数式バー ⑥名前ボックス ⑤ワークシート ③列名 ②アクティブセル ①セル ④行番号 ⑧シート見出し 番号 名 称 説明 ① セル セルは、列と行が交わるマス目の1つ1つのことです。数値だけ でなく文字列も入力できます。セル同士を足したり、引いたり、 掛けたりして、その結果をまた別のセルに入力することができま す。 ② アクティブセル セルポインタが合っているセルです。太枠で囲まれていて、デー タの入力などの処理は、常にアクティブセルに対して行われま す。アクティブセルの列名と行番号はくぼんで表示されます。 ③ 列名 ワークシートの列の名前です。 行番号 ワークシートの行の番号を示します。 ⑤ ワークシート 1枚の計算用紙です。標準で3枚がセットになっています。 ⑥ 名前ボックス アクティブセルの番地が表示されます。 ⑦ 数式バー アクティブセルのデータが表示されます。 ⑧ シート見出し シート名が表示されています。この名前は自由に変更できます。 文字列を入力するには セル【A1】に「office」と入力します。 90 3.2 表を使って計算してみよう −表計算ソフト・Microsoft Excel− 1. セル【A1】をクリックします。 名前ボックスに、セル名(A1)が表 示されます。 2. 「office」と入力します。 3. Enter キーを押します。 入力した文字が左詰めで表示されま す。 数式バーには入力した文字列が表示 されます。文字列の場合、先頭には 「’」がついています。これは接頭辞 と呼ばれ、文字列と関数を区別する ために使用されます。 91 第 3 章 ワープロと表計算ソフトを使ってみよう 数値を入力するには セル【C3】に「100」と入力します。 1. セル【C3】をクリックします。 名前ボックスに、セル名(C3)が表 示されます。 2. 「100」と入力します。 3. Enter キーを押します。 入力した数値が右詰めで表示されま す。 内容ボックスには入力した数値が表 示されます。 92 3.2 表を使って計算してみよう −表計算ソフト・Microsoft Excel− 計算式を入力するには 計算式を入力するには以下の2通りの入力方法があります。2通りの入力方法を試してみましょ う。 ① 演算記号と数値を入力したセルを参照して式を入力する 例:=C2+C3 ② 関数を使って入力する 例:=SUM(B2:E2) 1. セル【C4】をクリックします。 名前ボックスに、セル名(C4)が表 示されます。 2. 「=C2+C3」と入力します。 93 第 3 章 ワープロと表計算ソフトを使ってみよう 3. Enter キーを押します。 入力した式の計算結果が右詰めで表 示されます。 数式バーには入力した式(=C2+C3) が表示されます。 4. セル【D4】をクリックします。 名前ボックスに、セル名(D4)が表 示されます。 5. 94 (オート SUM)ボタンをクリック します。 3.2 表を使って計算してみよう −表計算ソフト・Microsoft Excel− 6. Enter キーを押します。 入力した式の計算結果が右詰めで表 示されます。 数式バーには入力した関数(=SUM (D2:D3))が表示されます。 95 第 3 章 ワープロと表計算ソフトを使ってみよう 3.2.4 作った表やグラフを保存しよう ワークシートの編集を始めたら、ワークブックに名前をつけて保存しましょう。ここではまだ保 存していないワークブックを「名前を付けて保存」します。すでに保存されているワークブック を編集している途中でも、ときどき「上書保存」することをおすすめします。 1. ボタンをクリックし【名前を付け て保存】をクリックします。 「名前を付けて保存」画面が表示さ れます。 2. ここでは保存する場所に「E ドライブ (リムーバブルディスク)」を指定し ます。 3. ファイル名(たとえば「売上一覧」) を入力し、[保存]ボタンをクリック します。 指定した名前(売上一覧)でファイル が保存されます。 96 3.2 表を使って計算してみよう −表計算ソフト・Microsoft Excel− パソコン上でデータを保存できるのは、Zドライブだけです。 重要 Zドライブは、放送大学の学生の共用で一時的な領域ですので、スペースに不足 が生じると、消去されることがあります。大切なファイルは、リムーバブルディ スクに保存して持ち帰ってください。Zドライブまたはリムーバブルディスクに 保存しないと、PC再起動時ファイルが失われますので注意してください。 97 第 3 章 ワープロと表計算ソフトを使ってみよう 3.2.5 ワークシートを印刷しよう 作成したワークシートを印刷しましょう。 1. をクリックします。 2. 【印刷】−【印刷プレビュー】をク リックします。 98 3.2 表を使って計算してみよう −表計算ソフト・Microsoft Excel− プレビュー画面が表示されます。 実際に印刷したときの様子を確認で きます。 3. [印刷]ボタンをクリックします。 印刷ダイアログボックスが表示され ます。 4. 印刷範囲と印刷部数を確認します。 5. [OK]ボタンをクリックします。 印刷が始まります。 うまく印刷できないときは、【ス タート】−【プリンタと FAX】をク リックして、該当プリンタの印刷状 況を確認してください。 (⇒26 ページ「1.6 プリンタの状態 を確認するには」) 99 第 3 章 ワープロと表計算ソフトを使ってみよう 100 付録. 困ったときには 困ったときや、おかしいと思ったときに、読んでください。関連項目ごとに分けて説明しています。 電源が入らない 確認点 原因と対処 AC アダプタは接続さ れていますか? AC アダプタを接続してください。 電源スイッチはオンに なっていますか? 電源ボタンを押して電源をオンにしてください。 パソコン本体背面、ま たは左側面のメインス イッチはオンになっています か ? メインスイッチがオフの場合は、本体前面の電源ボタン を押しても電源はオンになりません。 電源ケーブルがコンセ ントに差し込まれてい ますか? 電源ケーブルのプラグを差し込んでください。 画面に何も表示されない 確認点 原因と対処 電源スイッチはオンに なっていますか? パソコン本体背面、ま たは左側面のメインス イッチはオンになっています か ? 電源ボタンを押して電源をオンにしてください。 メインスイッチがオフの場合は、本体前面の電源ボタン を押しても電源はオンになりません。 ディスプレイの表示が見にくい 確認点 原因と対処 明るさの調整はしまし たか? Fn キーを押しながら、F6 キーまたは F7 キーを押して 明るさを調整してください。 ディスプレイの明るさ の調整はしましたか? ディスプレイ右下の明るさ調整ボタンで、明るさを調整 してください。 101 付録.困ったときには 液晶ディスプレイが閉まらない 確認点 原因と対処 間に物が挟まっていま せんか? 無理に閉めようとすると液晶ディスプレイに傷をつける ことがあります。物がはさまっていないことを確認して ください。クリップなどの金属製品がキーのすき間など に入ると、故障の原因になります。 USB メモリが使えない 確認点 原因と対処 差し込みの向きは間違ってい ませんか? 差し込みの向きが間違っていないか確認してください。 別の USB メモリなら使用でき ますか? 特定の USB メモリだけが使用できない場合、USB メモ リの取扱説明書で使用方法を確認してください。 CD-ROM からデータの読み込みができない 確認点 原因と対処 CD-ROM が正しくセットされ ていますか? CD-ROM のレーベル面(絵や字の書いてある面)を上に して正しくセットしてください。 CD-ROM が取り出せない 確認点 原因と対処 パソコンの電源は入っていま すか? CD-ROM ドライブは電子ロックなので、パソコンの電源 が入っていないと取り出せません。 スピーカーから音が出ない、音が小さい 確認点 原因と対処 音量ボリュームは正しく調整 されていますか? デスクトップ画面右下の[タスクトレイ]内の を クリックし、ボリュームを調整して適正な音量にしてく ださい。 パスワードを受け付けない 102 確認点 原因と対処 [ログオン情報]画面でパス ワードを入力するとエラー メッセージが出ますか? 大文字・小文字(半角)を正しく入力しているか確認し、 入力しなおしてください。 付録.困ったときには パスワードを忘れた、または ロックアウトされていません か? パスワードを忘れてしまった、またはロックアウトされ た場合は、パスワード再発行手続きを行ってください。 手続きが不明な場合は、学習センター事務室にご相談く ださい。 キー操作、マウス操作を受け付けない 確認点 原因と対処 何らかの原因で Windows が不安定になっています。 マウスを動かしてもポインタ が動かない、キーを操作しても 以下の手順で Windows を再起動してください。 反応しない、などの症状があり 1. C trl キ ー と Alt キ ー を押しながら、D elete キーを ますか? 押します。 2. [シャットダウン]ボタンをクリックします。 3. 「Windows のシャットダウン」画面で をクリック し、再起動を選択します。 4. [OK]ボタンをクリックします。 Windows が強制的に再起動されます。 Windows を強制的に再起動すると、保存していないデー タは失われます。 5. 1.∼4.の操作で再起動しない場合には、学習センター 事務室までお知らせください。 プログラムが動かなくなってしまった 確認点 原因と対処 マウスをクリックしたり、キー 何らかの原因でプログラムが不安定になっています。 を操作してもプログラムが反 以下の手順で強制終了してください。 応しない等の症状があります 6. C trl キ ー と Shif t キ ー を押しながら、ESC キーを か? 押します。「Windows タスクマネージャ」ウインドウ が表示されます。 7. 「アプリケーション」タブをクリックします。 8. 動かなくなったプログラムを選択し、「タスクの終了」 をクリックします。 プログラムが強制終了されます。 プログラムを強制終了すると、保存していないデータは 失われます。 9. 「Windows タスクマネージャ」ウインドウの右上にあ る (閉じる)ボタンをクリックして、ウィンドウを 閉じます。 103 付録.困ったときには 日本語が入力できない 確認点 原因と対処 ATOK パレットは表示されて いますか? ATOK パレットが隠れてしまっています。学習センター 事務室までお知らせください。 ATOK パレットの左半分がグ レーですか? 日本語入力がオフになっています。Alt キーを押しながら 半角/全角キーを押すか、ATOK パレットの ATOK ボタ ンをクリックして日本語入力をオンにしてください。 入力した文字が赤くなります か?(固定入力モード) 固定入力モードになっています。無変換キーを押すと、 日本語入力モードになります。 キーボードのテンキーの数字が入力できない 確認点 原因と対処 状態表示 LED の が点灯していますか? キーボード上の NumLock のランプが 点灯していますか? NumLK キーを押します。再度押すと解除されます。 NumLock キーを押します。再度押すと解除されます。 終了しないのに画面が閉じた 104 確認点 原因と対処 (最小化)ボタンをクリッ クしましたか? (最小化)ボタンをクリックすると、その画面は、[タ スクバー]に格納されてしまいます。最小化した画面を 元の大きさに戻すには、[タスクバー]に格納されたア プリケーションソフトをクリックします。 付録.困ったときには ホームページが見られない 確認点 原因と対処 アドレス(URL)は正しく入力 されていますか? ホームページのアドレス(URL)を入力するときは、半 角英数字で入力してください。全角文字は使えません。 大文字と小文字、数字の「0」 (ゼロ)と英字の「O」 (オー)、英大文字「I」 (アイ)と英小文字「l」(エル) と数字の「1」 、「. 」と「/」の違いなどにも注意してくだ さい。 「 」は、Shift キーを押しながら「へ」の刻印のあるキー を押します。「_」は、Shift キーを押しながら「ろ」の刻 印のあるキーを押します。 読めない文字が並んでいます か? 【表示】メニューの【エンコード】で、調整してくださ い。 言語の種類によっては、日本語のホームページでも文字 が正しく表示されないことがあります。 字が小さくて読めませんか? 【表示】メニューの【文字のサイズ】で、表示される文 字を大きくすることができます。 ホームページの情報が古いで すか? 【表示】メニューの【最新の情報に更新】で、ホームペー ジを表示しなおしてください。 電子メールを送信/受信できない 電子メールを送信すると、英語でエラーメッセージが書いてある電子メールと一緒に戻ってきて しまう場合などは、以下の点を確認してください。 確認点 原因と対処 メールアドレスが間違ってい ませんか? 相手先のメールアドレスが間違っている可能性がありま す。もう一度確認してください。 メールサーバーが一時的に使 用できなくなっていません か? 相手のメールサーバーが一時的に使用できなくなってい る場合があります。しばらくしてもう一度送信してみて ください。 電子メールの大きさが容量を 越えていませんか? メールサイズを小さくして送り直してください。相手側 のメールサーバーにメールサイズの制限がある場合があ ります。 105 付録.困ったときには 電子メールの文字が正しく表示されない 確認点 原因と対処 送信メールで相手から文字が 読めないと言われましたか? 半角カタカナ文字を使用していませんか?ほかにも丸数 字(①など)や記号など、正しく表示されない機種依存 文字があります。 受け取ったメールが文字化け していますか? 送信元のメールソフトの設定によっては、文字が正しく 表示されなかったり添付ファイルが読めないことがあり ます。相手先に問い合わせてください。 (文字化け例:・鬣、・ヨ・鬣凜クネヨ。ハニテ、ヒ 98 ヌットエココ、) 106 文書変更履歴 版数 発行日 ページ 変更内容 1 2010 年 3 月 31 日 初版 2 2010 年 9 月 18 日 第2版 放送大学キャンパスネットワーク 学生向けマニュアル 発行日 平成 22 年 9 月 18 日 第 2 版発行 発行所 〒261-8586 千葉市美浜区若葉 2-11 放送大学学園 CD または DVD への書き込み手順 大容量のファイルをバックアップする時に、とても便利です。 【スタートボタン】→【すべてのプログ ラム】から Roxio Creator LJ を起動しま す。 Roxio Creator LJ が起動したら、画面左 の[データおよびバックアップ]をク リックします。 [データおよびバックアップ]をクリック [データディスク]をクリックします。 [データディスク]をクリック 109 CD または DVD への書き込み手順 [データを追加]をクリックします。 [データを追加]をクリック [ファイルを追加]をクリックします。 [ファイルを追加]をクリック ディスクに書き込みたいファイルを選択 し[追加]をクリックします。 ディスクに書き込みたいファイルを選択 [追加]をクリック 110 書き込みたいファイルが表示されている ことを確認して[実行]をクリック。 ディスクに書き込みたいファイルが表示されている 事を確認 [実行]をクリック 未使用のディスクをドライブに挿入して [OK]をクリック。 [OK]をクリック プロジェクトを実行中と表示されます。 111 CD または DVD への書き込み手順 「ディスクの作業が完了しました」と 「ディスクの作業が完了しました」と表 示されたら書き込みは終了です。[完了] をクリックします。 表示されたら書き込みが終了 [完了]をクリック 以上で作業は終了です。右上の[×]で Roxio Creator LJ を終了します。 [×]をクリックして終了します 「現在のプロジェクトを保存しますか」 と表示が出たら「いいえ」で終了して下 さい。 [いいえ]をクリックして終了します 112






















































































































![水が漏れて使用できなくなった散水ホース[PDF形式]](http://vs1.manualzilla.com/store/data/006548056_3-f277c0107887d9fc2971837124356556-150x150.png)