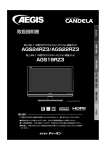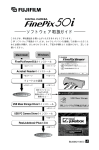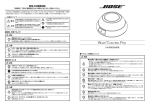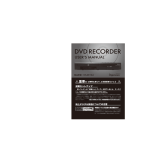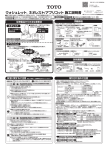Download 取扱説明書(DOEM版)Ver4-201004Win7 (Windows7用
Transcript
オリジナルパソコン はじめに 2 安全上のご注意 3 1-0 第1章 準備と接続 第2章 パソコン入門 2-0 第3章 機能の拡張 3-0 第4章 サポート 4-0 第5章 制限事項 5-0 第6章 版権について 6-0 取扱説明書 第4版 この度は弊社製品を お選び頂きまして、 誠にありがとうございます。 本書をよくお読み頂き、 正しくお使いください。 リカバリモデル用 (Windows 7-DOEM) 株式会社 ユニットコム 目 次 C O N T E N T S はじめに 2 安全上のご注意 3 第1章 準備と接続 1 2 3 4 5 6 7 第2章 第3章 同梱品の確認・・・・・・・・・・・・・・ 1 - 1 設置・使用する環境・・・・・・・・・・・ 1 - 2 オペレーティングシステム(OS)について・・ 1 - 3 Windowsのセットアップ(初回時のみ)・・ 1 - 4 リカバリディスクによる再セットアップ・・ 1 - 7 デバイスドライバのインストール・・・・・ 1-12 付属アプリケーションのインストール・・・ 1-14 パソコン入門 機能の拡張 1 2 3 4 5 6 7 8 9 電源の入れ方・・・・・・・・・・・・・・ 2 - 1 電源の切り方・・・・・・・・・・・・・・ 2 - 2 付属アプリケーションの使用方法・・・・・ 2 - 3 インターネットへの接続について・・・・・ 2 - 4 Windowsのアップデート・・・・・・・・・ 2 - 6 ウイルス対策・・・・・・・・・・・・・・ 2 - 7 データのバックアップ・・・・・・・・・・ 2 - 8 バッテリについて【ノートパソコンのみ対象】・・ 2 - 9 機器のお手入れ・・・・・・・・・・・・ 2-11 1 拡張時の注意点・・・・・・・・・・・・・ 3 - 1 2 周辺機器との接続における注意点・・・・・ 3 - 2 第4章 サポート 1 2 3 4 第5章 トラブルシューティング・・・・・・・・・ 4 - 1 お問い合せ方法・・・・・・・・・・・・・ 4-11 パソコンの破棄方法・・・・・・・・・・・ 4-12 保証の範囲・・・・・・・・・・・・・・・ 4-13 制限事項 1 免責事項・・・・・・・・・・・・・・・・ 5 - 1 2 著作権について・・・・・・・・・・・・・ 5 - 2 3 注意事項・・・・・・・・・・・・・・・・ 5 - 3 第6章 版権について 6-0 ※文中の2-2の表記は、2章2項を短縮表示したものです。 1 はじめに この度は、弊社のオリジナルパソコンセットを お買い求めいただきまして、まことにありがとう ございます。 本製品をご使用に先立ち、必ず取扱説明書(本書) をご一読ください。本書には、ご使用の際の重要な 情報や、お客様や他の方々への危害や財産への 損害を未然に防ぎ、製品を安全にお使い頂くために、 守って頂くべき事項などが示されています。 本書は必要な時にすぐ参照できるよう、大切に 保管してください。また、お子様がお使いに なる時は保護者の方が取り扱い説明書の内容を お読みになり、正しい使い方をご指導ください。 2 安全上のご注意 表示の意味 お使いになる人や他の人への危害、または物質的 損害を未然に防止する為の注意事項や行為等を、 以下のマークで分類しています。安全の為に良く お読み頂き、正しくお使いください。 警告! 誤った取り扱いをすると人が死亡する、または重症を 負う可能性が想定されます。 注意! 誤った取り扱いをすると人が障害を負う、または物理 的損害が発生する可能性が想定されます。 禁止! 本製品を安全にご利用頂くため、してはいけない行為 を示しています。 厳守! 本製品を安全にご利用頂くため、必ず実施して頂く 行為を示しています。 厳守! 電源ケーブルをコンセントから必ず抜いてください。 3 本体の設置・ 取り 扱いに関する 注意事項 禁止! 本 製 品 を 分 解 し た り 、改 造 し た り し な い で く だ さ い 。ま た 、 オ プ シ ョ ン の 増 設 、メ モ リ の 増 設 を 自 分 で は 行 わ な い で く だ さ い 。自 分 で 行 う 場 合 は お 客 様 責 任 で 行 っ て く だ さ い 。 ■ 火災・感電・故障・怪我の恐れがあります。 ■ ボ ー ド 、メ モ リ 増 設 や 修 理 は お 買 い 求 め 頂 い た 販 売 店 までご依頼ください。分解した場合、保証期間内であっても有償修 理になる可能性があります。 警告! 煙 が 出 た り 、 異 臭 や 異 音 が し た ら 、 直 ち に 使 用 を 中 止 し 、 電源を切り、電源ケーブルをコンセントから抜いてください。 厳守! ■ そのまま使用を続けると、火災や感電の原因になります。 近くにコップ、花瓶など、液体の入った容器を置かないでください。 禁止! 禁止! ■ 液 体 が こ ぼ れ て 内 部 に 入 る と 、感 電・本 体 の 故 障・作 成 データの喪失などの恐れがあります。 通 風 孔 を ふ さ ぐ 恐 れ の あ る 場 所 に 、も の を 置 か な い で く だ さ い 。 ■ 内部の温度が上昇し、故障や火災の原因になります。 本製品の取り付け、取り外し、輸送の際は、必ず本体の電源を切り、 厳守! 電源ケーブルをコンセントから抜いてください。 ■ 電源ケーブルをコンセントに接続したままで作業を行うと、感電及 び故障の恐れがあります。 もし内部に水が入ったり、本製品を濡らしたときは、すぐに電源を 厳守! 禁止! 禁止! 4 切り、電源ケーブルをコンセントから抜いてください。 ■ そのまま使用すると火災や故障の恐れがあります。 お買い求め頂いた販売店まで点検を依頼してください。 電源ケーブル・プラグを傷つけたり、加工したり、無理に曲げたり、ねじっ たり、引っ張ったり、加熱したりしないでください。また、重いものを乗せ たり、束ねたり、熱器具に近づけたりしないでください。 ■ 電源ケーブルを破損したまま使用するとショートして火災や感電の原 因となります。電源ケーブルが傷んだら(芯線の露出、断線など) お買い求め頂いた販売店まで相談してください。 本製品の電源ケーブルは本製品専用電源ケーブルです。破損、事故、火 災等発生の恐れがありますので、他の電気製品では、絶対に使用しない でください。 本体の設置・ 取り 扱いに関する 注意事項 本製品を設置する際は必ず本書の接続方法をご確認になり、設置 に際しては以下のことにご注意ください。 注意! ■ ■ ■ ■ ■ ■ ■ 振動や衝撃の加わる場所に設置しないでください。 直射日光の当たる場所に設置しないでください。 湿気やホコリの多い場所に設置しないでください。 熱を発生するものの近く(暖房器具など)に設置しないでください。 水気の多いところ(台所や浴室)に設置しないでください。 強い磁気が発生するものの近くに設置しないでください。 設置の際は、通風孔から壁面まで、十分なスペースを確保してく ださい。 ■ ぐらついた台の上、傾いたところなど不安定な場所に設置しない でください。 コンセントや配線器具の定格を超える使い方や、交流 禁止! 100V以外での電源電圧で使用しないでください。 ■ たこ足配線等で定格を超える使い方をすると、発熱による火災の 原因となります。たこ足配線等はお止めください。 本製品、又は梱包材(ダンボール、ビニール袋等)を幼児の手の届く 注意! 範囲、場所に置かないでください。 ■ ケガや事故の原因となります。 お手入れに際し、以下のことにご注意ください。 厳守! ■ 機器は乾いた柔らかい布で拭いてください。汚れが酷い場合は柔らか い布に薄めた台所用洗剤をしみ込ませ、固く絞ったもので拭いた後、必 ず乾いた柔らかい布で乾拭きしてください。 ■ 熱湯やアルコール類・シンナー・ベンジンなど有機溶剤類、また研磨 剤や粉末せっけん等は使用しないでください。 本製品は日本国内仕様です。 禁止! ■ 本製品を日本以外で使用されることに起因する、いかなる損害や 傷害について、弊社は一切の責任を負いかねます。 ■ 国外の使用において故障が発生した場合、保証期間内であっても、 有償修理となる可能性があります。 本製品は外国為替及び外国貿易法に基づく特定貨物に含まれる場 厳守! 合があります。従ってこのパソコンを輸出する場合には、同法に基 づく許可が必要となる場合があります。 5 パソコン使用時における注意事項 Windowsを終了するときは、必ず『シャットダウン』もしくは 厳守! 『スリープ』の処理を行ってください。 ■ 電源スイッチをいきなり切ると、ハードディスクの破損や、安定性 低下の原因になります。 電源の入った状態で、プラグアンドプレイ非対応の周辺機器の抜き 禁止! 差しはしないでください。 ■ パソコン及び周辺機器の故障の原因になります。 ハードディスクやフロッピーディスクのアクセスランプ点灯中、電源 禁止! を切ったり、パソコンをリセットしたりしないでください。 ■ ドライブの破損やデータの消失の原因になります。 本製品は24時間運用のサーバー用途としての使用は想定されてお 注意! りません。 ■ サーバーとしての長時間連続運用もしくはそれに近い運用方法に より、故障や損害が生じても、弊社は一切の責任を負いません。 また保証期間内であっても保証対象外とさせて頂きます。 本製品は医療機器、原子力設備や機器、航空宇宙機器、輸送設備 や機器など、人命にかかわる設備や機器及び高度な信頼性を必要 とする設備や機器としての使用又はこれらに組み込んでの使用は 注意! 想定されておりません。 ■ これら設備や機器、制御システムなどに本製品を使用され、本製品 の故障により、人身事故、火災事故、社会的な損害等が生じても、 弊社ではいかなる責任も負いかねます。 ノートパソコン使用時における注意事項 ノートパソコンをご使用時には、柔らかい布の上や、布団等に置 禁止! いて使用しないでください。 ■ 内部の温度が上昇し、故障や事故、火災の原因になります。 ノートパソコンを持ち運びする場合には、必ずシャットダウンで 禁止! 6 電源をお切りください。 ■ シャットダウン以外で終了した場合には、何らかの拍子に電源が 入る恐れがあります。 バッテリの取り扱いに関する注意事項 バッテリを分解したり、改造しないでください。 禁止! ■ 発熱・破裂・火災・感電・故障・怪我の恐れがあります。 ■ バッテリ内部には制御回路や保護機構が組み込まれています。 また、電池内部には安全機構が組み込まれております。これらを 損なうと発熱・破裂・発火・発煙の恐れがあります。 発煙、異臭、発熱、変色、変形、その他異常がある場合、直ちに 使用を中止してください。また、ACアダプタをご使用の際には 警告! 電源ケーブルをコンセントから抜いてください。 厳守! ■ そのまま使用を続けると、火災や感電、怪我の原因になります。 ■ 異常が認められたバッテリを使用すると、発熱・破裂・火災・ 感電・故障・怪我の原因になります。お買求め頂いた販売店まで 相談してください。 バッテリを水やジュースなどの液体で濡らさないでください。 禁止! ■ バッテリを液体で濡らすと、制御回路や保護機構が壊れ、異常な 電流、電圧でバッテリが充電され、発熱・破裂・火災・感電・ 故障の恐れがあります。 バッテリを熱源のそばや高温になる場所に放置しないでください。 また、熱がこもる場所で使用しないでください。 禁止! ■ 直射日光や高温になる場所、熱源のそばに放置すると、液もれや 発熱・破裂・火災の恐れがあります。 ■ 充電、放電中に可燃物を上に載せたり、覆ったりすると発熱・ 破裂・火災の恐れがあります。 バッテリを電子レンジや高圧容器に入れないでください。 禁止! また、電磁調理器の上やそばに置かないでください。 ■ 誤って加熱されたり、密封状態が壊れたりして発熱・破裂・火災・ 怪我の恐れがあります。 バッテリを火中に投入しないでください。 禁止! ■ 火中に投入したり、ホットプレートなどで加熱すると、絶縁物が 溶けたり、安全機構や保護機構を損ない発熱・破裂・火災の 原因になります。 バッテリ端子に金属を接触させて、ショート(短絡)させないで 禁止! 警告! ください。 ■ バッテリ端子に金属を接触させないでください。発熱・破裂・ 火災・感電・故障・怪我の原因になります。 ■ バッテリをネックレスやヘアピン、指輪、コイン、鍵などと一緒 に持ち運んだり、保管しないでください。バッテリ端子がこれらの 金属によりショート(短絡)し、過大な電流が流れ、バッテリが 発熱・破裂・火災、あるいはこれらの金属などが発熱する原因 になります。 7 バッテリの取り扱いに関する注意事項 バッテリに強い衝撃を与えないでください。 禁止! ■ バッテリを落としたり、ぶつけたりして強い衝撃を与えないで ください。バッテリ内部の保護機構を損ない、発熱・破裂・発火・ 発煙・液漏れの恐れがあります。 ■ 釘を刺したり、ハンマーで叩いたり、踏みつけたりしないでく ださい。バッテリーが変形したり、バッテリ内部の保護機構を 損ない、発熱・破裂・発火・発煙・液漏れの恐れがあります。 バッテリを乳幼児やペットの傍に置かないでください。 注意! ■ 乳幼児の手の届くところに置かないでください。 また、乳幼児や動物・ペットに取り扱い、運搬をさせないで ください。不用意な取り扱いは危険を伴い、感電や怪我をする恐れ があります。(舐める、口に入れる、噛む、振り回す等の危険行為) バ ッ テ リ は 正 し く 機 器 に 接 続 し て く だ さ い 。 注意! ■ バッテリを接続するときにうまく付かない場合には無理に接続し ないでください。一旦取り外して、方向等を確認してつけなおし てください。無理に接続すると、液漏れや発熱・破裂・火災の 原因となります。 ■ バッテリは指定機器以外で充電しないでください。液漏れや発熱・ 破裂・火災・怪我の恐れがあります。 膨れたバッテリや壊れたバッテリは、使用しないでください。 禁止! また、機器に接続しないでください。 ■ 誤って接続し、使用し続けると、液漏れや発熱・破裂・火災の恐 れがあります。また、機器の誤動作、故障の原因にもなります。 バッテリの模造品(にせもの)や改造品に注意してください。 注意! ■ 模造品(にせもの)や改造品を使用すると、液漏れや発熱・破裂・ 火災の恐れがあります。また、機器の誤動作、故障の原因にもな ります。 長い時間使用しない場合には、バッテリを機器から取り外してください。 注意! ■ バッテリを長期間使用しない場合には、機器から取り外して、で きるだけ湿度の低い冷暗所で、端子を保護した状態(短絡しない) で保管してください。 ■ 長期間保管する場合には、過放電防止のため、一定期間ごとに 充電を行ってください。 バッテリは消耗品です。 注意! 8 ■ 機器の使用時間が短くなってきた時には、メーカ純正の新しい バッテリと交換してください。使用時間が短くなったバッテリを そのまま使用し続けると、液漏れや発熱・破裂・火災の恐れが あります。また、機器の誤動作、故障の原因にもなります。 C D /D V D ディ スク 使用上の注意事項 注意! 注意! モデルにより搭載ドライブが異なります。 ■ 搭載ドライブが対応していないディスクは利用できません。 ■ モデルによってはドライブが搭載されていない機種があります。 ディスクを折り曲げたり、記録面に傷を付けたりしないでください。 ■ ドライブの故障や読み込み不良の原因になります。 ■ ディスクを読み込み中等にディスクが破損して怪我の原因になります。 ディスクを持つ時は、外側の端か、中央の穴のところを持つよう 注意! にしてください。 ■ ドライブの破損やデータの消失の原因になります。 ディスクのお手入れをする時は、ベンジン、シンナーなどの薬品 注意! は使用しないでください。 ■ ドライブやディスクの破損・データの消失の原因になります。 廃棄に際し て の注意事項 ※本製品はパソコンの回収・リサイクルの対象となっています。 本製品の破棄 につきましては、 「パソコンの破棄方法」 ページを必ず参照してください。 本製品を廃棄するときは、地方自治体の条例または規約に従って処 厳守! 理してください。詳細は各自治体までお問い合わせください。 ■ 違反すると罰金・罰則の対象になる可能性があります。 バッテリパック、電池を破棄する場合は粘着性の絶縁テープなどで 注意! 端子を覆って処理してください。 ■ 自治体により、特例を設けている場合もありますので、 お住まいの地域のルールに従って処分してください。 バッテリパック、電池を破棄するにあたり、液漏れ・発熱・発火・破 裂の事故を避ける為に下記の注意事項を厳守してください。 厳守! ■ ■ ■ ■ ■ ■ 充電は絶対にしないでください。 火中に投入しないでください。 ショートさせないでください。 電子レンジやオーブンで加熱しないでください。 分解しないでください。 水に濡らさないでください。 9 1 第 章 準備と接続 1 2 3 4 5 6 7 1-0 同梱品の確認・・・・・・・・・・・・・・ 1 - 1 設置・使用する環境・・・・・・・・・・・ 1 - 2 オペレーティングシステム(OS)について・・ 1 - 3 Windowsのセットアップ(初回時のみ)・・ 1 - 4 リカバリディスクによる再セットアップ・・ 1 - 7 デバイスドライバのインストール・・・・・ 1-12 付属アプリケーションのインストール・・・ 1-14 1 同梱品の確認 のものが付属しております。万一、内容物が不足している場合や破損していた 準備と接続 梱包箱を開けたら、内容物が揃っているか確認してください。内容物には以下 場合は、すぐに販売店にお問い合わせください。 ☆パソコン本体 ☆電源ケーブル(専用) ☆取扱説明書(ディスク) ☆保証書 電源ケーブル ☆ドライバディスク ☆アプリケーションディスク※ ※日本語キーボード ※スクロールマウス ☆日本語キーボード※ 機能の拡張 パソコン本体 ☆リカバリディスク パソコン入門 デスクトップの場合 ☆スクロールマウス※ 保証書 ドライバディスク リカバリディスク ※アプリケーション ディスク (※モデルの仕様によっては付属しない場合もあります。 ) サポート 取扱説明書 (ディスク) ノートモデルの場合 制限事項 ☆パソコン本体 ☆ACアダプタ(専用) ☆電源ケーブル(専用) ☆取扱説明書(ディスク) ACアダプタ 電源ケーブル パソコン本体 ☆リカバリディスク ☆ドライバディスク ☆アプリケーションディスク※ 取扱説明書 (ディスク) 保証書 ドライバディスク リカバリディスク ※アプリケーション ディスク 版権について ☆保証書 (※モデルの仕様によっては付属しない場合もあります。 ) 1-1 2 設置・使用する環境 準備と接続 本製品を正しい設置・使用環境でお使い頂けば、身体的疲労などを軽減するこ とができます。この節では安全と健康を守り、本製品を快適にお使い頂く為に 留意して頂く事項などを説明します。 パソコン入門 ■換気をするための窓 目の高さ ■壁から10cm以上はなれた 十分なスペース 機能の拡張 ■TVアンテナが近くにある (※TVチューナ搭載可能モデル) ■ルータまたはハブが 近くにある 直角 サポート 制限事項 版権について 1-2 ■電源コンセントが近くにある 健康を害さないために ■パソコン本体の正面に、適当な高さと距離を置いて座ってください。 ■ディスプレイが目の高さよりも低くなるように調整してください。 ■キーボードが肘よりも少し下にくるように、椅子の高さを調整してください。 ■背筋が曲がらないように、椅子の背もたれを調節してください。 ■前に屈んだり背もたれによりかかったりしないよう、背筋をまっすぐに伸ば してください。 ■眼精疲労を避けるため長時間画面を見つづけないようにしてください。 また、15分ごとに30秒くらいの割合で遠くを見てください。 市販のモニタ用フィルタなどを併用すると効果的です。 ■視力低下を避ける為、ディスプレイに対して適度な距離をとってください。 ■ヘッドホンをご使用になるときは、音量を上げすぎないように注意してくだ さい。耳を刺激するような大きな音量を長時間続けて聞くと、聴力に悪影響 を及ぼす恐れがあります。 ■時々背筋を伸ばしたり、手首や首をストレッチするなど、適度に体を動かしてく ださい。 3 オペレーティングシステム(OS)について 準備と接続 パソコン入門 弊社製品は、「Windows R 7 Home Premium 正規版(OEM)」または 「WindowsR 7 Professional 正規版(OEM)」がインストールされた 状態で出荷されております。(特別仕様、およびオーダー品は除きます。) プロダクトIDは本体に貼付してあります。いかなる場合でも、プロダクト IDは再発行できません。予めご了承ください。 機能の拡張 サポート 制限事項 版権について 1-3 4 Windowsのセットアップ(初回時のみ) 準備と接続 電源を入れ起動すると、Windowsのセットアップ画面が自動的に起動します。 下記の手順でWindowsの初回起動時のセットアップを行ってください。 セットアップを行わないとWindowsを使用することができませんので必ず セットアップを行ってください。 パソコン入門 Windowsのセットアップ ディスプレイ、コンピュータ本体の順序で電源を入れます。 ディスプレイ、コンピュータ本体共に電源ランプが点灯しているか確認して ください。 機能の拡張 ① 『Windowsのセットアップ』画面 が表示されます。各項目を確認後、 画面右下の『次へ』ボタンをクリック してください。 サポート 制限事項 版権について 1-4 ② 『ユーザアカウント名設定』の画面が表示 されます。 ユーザ名を入力してください。 (コンピュータ名は、ユーザ名を入力すると自動的 に『ユーザ名-PC』と表示されます。 違う名前に変更することも可能です) ユーザ名を入力後、画面右下の『次へ』 ボタンをクリックしてください。 機能の拡張 サポート 制限事項 版権について ⑤ 『コンピュータの保護とWindowsの機能の 向上が自動的に行われるように設定』の画 面が表示されます。『推奨設定を使用しま す』をクリックしてください。 ※ パスワードには大文字と小文字が区別されます。 ※ パスワードには、大文字小文字を含めることができます。 ※ パスワードには、数字を含めることができます。 ※ パスワードには記号を含めることができます。 ※ パスワードの最低文字数は、1文字です。 ※ 英語以外の文字は含めることはできません。 ※ 数字入力時、テンキー(数字入力キー)を使用の 場合は、「Num Lock」が有効か確認してください。 パソコン入門 ④ 『ライセンス条項』の画面が表示されます。 『ライセンス条項に同意します』の□をク リックしてください。画面右下の『次へ』 ボタンが選択可能になります。 『次へ』ボタンをクリックしてください。 準備と接続 ③ 『ユーザアカウントのパスワード設定』の 画面が表示されます。 情報保護のためにもパスワードはきちんと 設定して頂くほうが望ましいです。 設定した場合には、パスワードは忘れない ように気をつけてください。 この段階でパスワードの設定を行わなくて も、ログイン後に設定、変更することが可 能です。 ここでは空白のまま進めます画面右下の 『次へ』ボタンをクリックしてください。 1-5 準備と接続 パソコン入門 機能の拡張 サポート 制限事項 版権について 1-6 ⑥ 『お使いのコンピュータの現在の場所 を選択してください』の画面が表示 されます。適正な場所をクリックして ください。 ここでは家庭用として選択します。 (通信が出来るLANケーブルを接続していない 場合には、この設定画面は表示されません) ⑦ セットアップ終了です。 そのまましばらくお待ちください。 各環境設定を経て、Windows7の起動画面が表示されます。 設定画面 環境設定画面 Windows7起動画面 5 リカバリディスクによる再セットアップ ※機種によっては、デバイスドライバに『?』マークや『!』マークが残る場合があります。 その場合には、お手数ですが添付されているドライバCD又はマニュアルCD内のドライバをご使用の うえドライバのインストールを行なってください。 機能の拡張 サポート ・ 再セットアップする前には必ず、大切なデータのバックアップをおとりください。 再セットアップすると既存のデータは全て消去され、データはなくなります。 ・ 周辺機器が接続されている場合は、本体の電源を落とし、周辺機器の電源を落としてから周 辺機器を取り外し、再セットアップを行ってください。 ・ 再セットアップにより、お客様が設定していたコンピュータの各設定情報は、全て標準設定 状態に戻ります。再セットアップ後、設定は自動的には復元しませんので、予め設定情報の バックアップをお勧めします。再セットアップ後にもう一度ご自分で設定をやり直してください。 ・ 再セットアップを行う際は、マニュアルの手順に沿って再セットアップをおこなってくださ い。また、再セットアップは途中で中止せずに最後まで行ってください。手順に沿わない、 または途中で中止する等がありますと、正しく再セットアップが行われなくなります。 ・ ご購入時にプリインストールされているアプリケーション類等は、この作業では復元されません。 お手数ですが、添付されているメディアをご使用のうえ、インストールを行なってください。 ・ お客様がインストールされたデバイスドライバやアプリケーション類は、この作業では復元 されません。再セットアップ後にもう一度ご自分で設定をやり直してください。 ・ 「リカバリディスク」は本機以外のコンピュータでは使用できません。 ・ モデルにより、光学ドライブが付属していない場合がございます。その場合には、別途光学 ドライブ【別売】をご用意していただき、再セットアップを行ってください。 パソコン入門 ※再セットアップする場合の注意 準備と接続 再セットアップとは、添付された「リカバリディスク」を使用して、パソコン にOSとデバイスドライバをインストールした状態にすることを言います。 リカバリディスクによる再セットアップ 制限事項 版権について ① 光学ドライブに「リカバリディスク」をセットし、パソコンを再起動し ます。再起動後、ディスプレイ画面に下記メッセージが表示されます。 「Press any key to boot From CD or DVD」 メッセージが表示されている間に、キーボードの任意のボタンを押し てください。( 任意のボタンには、スペースキーやEnterキーを推奨します。) 再セットアップが始まります。 既存のハードディスクドライブがBootしない状態の場合には、 上記メッセージが表示されずに再セットアップが始まります。 1-7 準備と接続 パソコン入門 ② 『Windowsのインストール場所の選択』の 画面が表示されます。右下の『ドライブ オプション(詳細)(A)』をクリックして ください。 ③ ディスクの内容が表示されます。 機能の拡張 Windows7のインストーラーが独自に100Mほど の領域を確保します。(デスク0パーティショ ン1)こちらにはWindowsをインストールする ことはできませんので、ご注意ください。 デスク0パーティション2を選択し、 『フォーマット(F)』ボタンをクリッ クしてください。 サポート ④ 警告メッセージが表示されます。 メッセージを確認し、問題がなければ 『OK』ボタンをクリックしてください。 制限事項 ※ フォーマットを実行すると既存の 版権について 1-8 データはずべて消去され、すべての データはなくなります。 ご注意ください。 ⑤ フォーマット終了後、右下の『次へ(N)』 ボタンをクリックしてください。 パソコン入門 機能の拡張 ⑦ 『Windowsのセットアップ』画面 が表示されます。各項目を確認後、 画面右下の『次へ』ボタンをクリック してください。 準備と接続 ⑥ インストールの開始です。 ファイルのコピー、ファイル展開、 機能のインストール、更新プログラム のインストール、インストールの最終 処理の実行と順番に行われます。 何度か再起動を行ない、時間を要しま すが、しばらくそのまま何も触らずに お待ちください。 サポート (コンピュータ名は、ユーザ名を入力すると自動 的に『ユーザ名-PC』と表示されます。 違う名前に変更することも可能です) 版権について ユーザ名を入力後、画面右下の『次へ』 ボタンをクリックしてください。 制限事項 ⑧ 『ユーザアカウント名設定』の画面が表示 されます。 ユーザ名を入力してください。 1-9 準備と接続 パソコン入門 機能の拡張 ⑨ 『ユーザアカウントのパスワード設定』の 画面が表示されます。 情報保護のためにもパスワードはきちんと 設定して頂くほうが望ましいです。 設定した場合には、パスワードは忘れない ように気をつけてください。 この段階でパスワードの設定を行わなくて も、ログイン後に設定、変更することが可 能です。 ここでは空白のまま進めます画面右下の 『次へ』ボタンをクリックしてください。 サポート ⑩ 『ライセンス条項』の画面が表示されます。 『ライセンス条項に同意します』の□をク リックしてください。画面右下の『次へ』 ボタンが選択可能になります。 『次へ』ボタンをクリックしてください。 制限事項 版権について 1-10 ⑪ 『コンピュータの保護とWindowsの機能の 向上が自動的に行われるように設定』の画 面が表示されます。『推奨設定を使用しま す』をクリックしてください。 ※ パスワードには大文字と小文字が区別されます。 ※ パスワードには、大文字小文字を含めることができます。 ※ パスワードには、数字を含めることができます。 ※ パスワードには記号を含めることができます。 ※ パスワードの最低文字数は、1文字です。 ※ 英語以外の文字は含めることはできません。 ※ 数字入力時、テンキー(数字入力キー)を使用の 場合は、「Num Lock」が有効か確認してください。 準備と接続 (通信が出来るLANケーブルを接続していない 場合には、この設定画面は表示されません) 環境設定画面 Windows7起動画面 サポート 設定画面 機能の拡張 ⑬ セットアップ終了です。 そのまましばらくお待ちください。 各環境設定を経て、Windows7の起動画面が表示されます。 パソコン入門 ⑫ 『お使いのコンピュータの現在の場所 を選択してください』の画面が表示 されます。適正な場所をクリックして ください。 ここでは家庭用として選択します。 制限事項 版権について 1-11 6 デバイスドライバのインストール 準備と接続 パソコン入門 Windowsの新規インストールの場合は、デバイスドライバをインストールしてい ないと、パソコンが正常に動作しません。また、ビデオボード等を増設してい る場合、増設ボードのドライバをインストールし、セットアップする必要があ ります。これを行わないと画像解像度が変更できないなど、ハードウェアの機 能をフルに活用することができませんので、下記の手順に従ってデバイスドラ イバのインストールを行ってください。 ※ 再セットアップの場合にも、デバイスドライバをインストールする必要がある場合があります。 必ずデバイスドライバの確認を行なってください。 1 用意するもの ・デバイスドライバのCD-ROM 機能の拡張 ・デバイスドライバのマニュアル ※ 商品により付属しているデバイスドライバの種類や枚数が違います。どのデバイス ドライバが付属しているかは各製品に添付されているマニュアル、CD等を参照 してください。 2 デバイスドライバのインストール サポート 用意したデバイスドライバのCD-ROMを本製品の光学ドライブに挿入します。 自動(※1)でデバイスドライバのインストールメニューが表示されますので、 画面の指示に従ってドライバのインストールを行ってください。 ドライバは、必ずシステムドライバからインストールしてください。 主なドライバは下記を参考にしてください。 制限事項 ●システムドライバ(チップセット用) ●ビデオドライバ ●ネットワークドライバ ●サウンドドライバ 版権について 1-12 上記以外でも必要なドライバ(増設ボード類)は必ずインストールを行って ください。ドライバのセットアップ方法の詳細は、それぞれの製品に添付さ れているマニュアル類を参照してください。 ※1 仕様により自動で起動しない場合は、手動で『スタート』→『マイコンピュータ』 →『光学ドライブ』をダブルクリックし、起動してください。 準備と接続 3 デバイスドライバの確認 パソコン入門 設定終了後にすべてのデバイスドライバが正常にWindowsで認識しているかど うかを確認します。 まず下記の手順で、『デバイスマネージャー』を起動します。 【システムとセキュリティ】 機能の拡張 【コントロールパネル】 【スタートボタン】 【システム】 サポート 【デバイスマネージャー】 制限事項 版権について 『デバイスマネージャー』が起動したら、 左の写真のような『?』や『!』マーク が無いかを確認します。マークが無けれ ば、インストールは無事完了です。もし 写真のようにマークがある場合には、該当 項目をクリックし、認識されていないド ライバをインストールしてください。 1-13 7 準備と接続 パソコン入門 機能の拡張 サポート 制限事項 版権について 1-14 付属アプリケーションのインストール Windowsの新規インストール、又はアップグレード直後の状態では、ライティ ング機器、DVD再生機器などのアプリケーションはお使い頂けません。 付属のアプリケーションメディアからライティングソフト、DVD再生ソフトな どをインストールする必要があります。(対応モデルのみ) 1 用意するもの ・付属アプリケーションソフトのメディア ・付属アプリケーションソフトのマニュアル (冊子の形でマニュアルが添付されていない場合はメディアの中に『オンライン マニュアル』の形で付属している場合が多いのでそちらを参照してください。 ※ 商品により付属しているアプリケーションソフトの種類や枚数が違いますので 御注意ください。 2 付属アプリケーションのインストール ■ ライティングソフトのインストール(搭載モデルのみ) 付属のライティングソフトのメディアを光学ドライブに挿入します。 自動(※)で起動しメニューが表示されますので、画面の指示にした がってライティングソフトのインストールを行ってください。 ■ DVD再生ソフトのインストール(搭載モデルのみ) 付属のDVD再生ソフトのメディアを光学ドライブに挿入します。 自動(※)でメニューが表示されますので、画面の指示に従ってDVD再生 ソフトのインストールを行ってください。 ■ その他、付属アプリケーションのインストール(Microsoft Officeなど) 付属のアプリケーションソフトのメディアを光学ドライブに挿入します。 自動(※)でメニューが表示されますので、マニュアルや画面の指示に従って アプリケーションソフトのインストールを行ってください。 ソフトのインストール完了後、それぞれのソフトを起動することでメディア ライティングやDVD再生などをお使い頂くことができます。 ※ 仕様により自動で起動しない場合は、手動で『スタート』→『マイコンピュータ』→ 『光学ドライブ表示』をダブルクリックし、起動してください。 2 第 章 パソコン入門 1 2 3 4 5 6 7 8 9 電源の入れ方・・・・・・・・・・・・・・ 2 - 1 電源の切り方・・・・・・・・・・・・・・ 2 - 2 付属アプリケーションの使用方法・・・・・ 2 - 3 インターネットへの接続について・・・・・ 2 - 4 Windowsのアップデート・・・・・・・・・ 2 - 6 ウイルス対策・・・・・・・・・・・・・・ 2 - 7 データのバックアップ・・・・・・・・・・ 2 - 8 バッテリについて【ノートパソコンのみ対象】・・・・ 2 - 9 機器のお手入れ・・・・・・・・・・・・・ 2-11 2-0 1 準備と接続 パソコン入門 機能の拡張 サポート 制限事項 版権について 2-1 電源の入れ方 大切なデータやパソコンを守るために、正しい手順で操作してください。 ① ディスプレイの電源ランプを確認してください。 ディスプレイの電源が点灯していない場合、ディスプレイの電源を 入れてください。 ② 他の周辺機器を接続している場合は、周辺機器の電源を入れて ください。 ③ パソコン本体の電源スイッチを押して、パソコン本体の電源を入れて ください。 2 電源の切り方 ① 画面左下にある『Windowsマーク』を左クリックしてください。 され、電力消費を極端に抑えます。) ※画面が暗くなっていても、ディスプレイの電源が切れ たわけではありません。 長時間パソコンを使用しない場合は、ディスプレイの 電源を切ることをお奨めします。 シャットダウン ボタン 三角マーク サポート ③ パソコン本体の電源ランプが消えて画面が暗く なったことを確かめます。 機能の拡張 ・パソコンをよくお使いになる場合には、右下の三角 マークをクリックしてください。プルダウンメニュー が表示されます。スリープを選択してパソコンの電 源を落とします。(メモリの内容がハードディスクに記憶 パソコン入門 ② スタートメニューが表示されますので、 ・パソコンの電源を切る場合には、右下の『シャット ダウン』ボタンをクリックしてください。 準備と接続 大切なデータやパソコンを守るために、正しい手順で操作してください。 プルダウンメニュー 電源が切れなくなった場合 版権について 上記の手順で電源が切れなくなってしまった場合、パソコン本体の電源スイッチ を約4秒以上押し続けると、強制的に電源を切ることができます。強制的に 電源を切った後に、15秒以上待ってからもう一度電源スイッチを入れ、上記 の正しい手順で、電源を切り直してください。強制的に電源を切ると、パソ コンに負担がかかり、パソコンが起動しなくなる可能性も出てきます。どう しても電源が切れない場合以外は、この操作で電源を切らないでください。 制限事項 ④ 他の周辺機器を接続している場合は、それらの電源も切ってください。 2-2 3 付属アプリケーションの使用方法 準備と接続 お買い上げ頂いた弊社製品には、モデルによりCD/DVDのライティングソフト、 DVDの再生ソフト等が付属しています。使用方法などはアプリケーションの 「取扱説明書」または、「ヘルプ」、「オンラインマニュアル」を参照してください。 パソコン入門 アプリケーションの起動手順 ① 画面左下の『Windowsマーク』を左クリックしてください。 ② スタートメニューが表示されますので、『すべてのプログラム』を左クリ 機能の拡張 ックしてください。 ③ プログラムメニューが表示されますので、実行したいアプリケーションを 選択し、左クリックしてください。 ④ アプリケーションが起動します。 ⑤ アプリケーションの使用方法については、アプリケーションの「ヘルプ」 または、「オンラインマニュアル」を参照してください。 ※メーカ供給のファイル(ヘルプ、オンラインマニュアル)は、日本語で表記されていない場合 があります。その場合は恐れ入りますが、英語マニュアルを参照してください。 サポート 制限事項 版権について 2-3 4 インターネットへの接続について ■ インターネット回線 パソコンとインターネットをつなぐ回線のことで、一般の電話回線の他に、 ISDNやADSL、光ファイバー、ケーブルなどを使用します。 回線の種類によっては、インターネットにつなぐために別売の装置(ADSLモ デムやターミナルアダプタなど)が必要になります。 LANケーブル ルータ モデム 回線 パソコン LANケーブル プロバイダ インターネット 版権について 下図のように、インターネット回線とネットワーク通信機器、ネットワーク 通信機器とパソコン本体を、それぞれ接続します。詳しい接続方法について は、各通信機器のマニュアル、もしくはプロバイダに確認してください。 制限事項 2 機器の接続方法 サポート ■ネットワーク通信機器(モデム、ルータ、LANケーブルなど) 上記「インターネット回線」で説明した別売の装置などのことです。インタ ーネットの回線の種類により必要になります。またパソコンのネットワーク セキュリティー強化のために必要な機器でもあります。 機能の拡張 ■ プロバイダ パソコンをインターネットにつないでくれる会社のことをプロバイダと言い ます。プロバイダに加入すると、サービスに応じた接続料金がかかります。 また、契約条件によっては接続料金とは別に通信料金がかかることがありま す。 プロバイダではインターネットを使う目的や利用時間に合わせて、さまざま なサービス内容や料金体系を設定しています。詳しくは、プロバイダにお問 い合わせください。 パソコン入門 1 用意するもの 準備と接続 本製品でホームページを見たり、電子メールをやりとりする為には、 インターネットへの接続が必要です。簡単にインターネットに接続する ための、接続手順を解説します。 ※通信環境により、上図のようにならない場合もあります。 2-4 準備と接続 パソコン入門 機能の拡張 サポート 制限事項 版権について 2-5 3 ネットワーク接続の設定について インターネット回線やプロバイダへの申し込みが済み、ユーザIDなどのインターネット接続に必要 な情報やモデムなどのネットワーク通信機器が揃ったら、Windows上でネットワークの接続設定 を行います。接続設定は、インターネット回線会社やプロバイダ、ネットワーク通信機器により それぞれ異なります。それぞれのマニュアルを参照して、ネットワーク接続を行ってください。 インターネットを使う上での注意事項 ・ 悪質なプログラムが起動するホームページを閲覧すると、コンピュータに障害をもたらす場合があります。 ・ 安易に個人情報をホームページに掲載したり、電子メールで送ったりすると悪用されることがあります。 また、他人の個人情報を無断でホームページに掲載したり、電子メールで送ったりすると法律で罰せら れます。 ・ ホームページからダウンロードするデータによっては、コンピュータに障害をもたらしたり、通信 環境によって、高額な料金を請求されることがあります。 ・ インターネット上にはウイルスがいろんな形で潜んでいます。パソコンのセキュリティー対策を行 うことをお勧めします。 セキュリティー対策は万全に インターネットに接続すると、パソコンの誤動作や内部データの破壊を引き起こす、コンピュータ ウイルスなどの不正プログラムの被害を受ける可能性があります。下記を参考にセキュリティー の対策を行ってください。 ・ 直接コンピュータとモデムを接続する場合は、下記の手順でWindowsのパーソナルファイアウォール をONにすることをお勧めします。また、ファイアウォールにより一部の通信が出来なくなる可能性 もあります。予め御了承ください。 ・ ネットワーク通信機器にルータを使用する場合は、ルータのファイアウォールの設定を行ってく ださい。ルータで適切な設定ができない場合は、WindowsのパーソナルファイアウォールをONに することをお勧めします。また、ファイアウォールにより一部の通信が出来なくなる可能性もあ ります。予め御了承ください。 ・ 社内LANに接続する場合は、LAN構築担当者にネットワーク接続について必ず確認を取って ください。設定方法を間違えるとネットワーク接続できなくなる恐れがあります。 パーソナルファイアウォールの設定 ① 画面左下の『Windowsマーク』を左クリックしてください。 ② スタートメニューが表示されますので、『コントロールパネル』を左クリックしてください。 ③ コントロールパネル画面が開きますので、『システムとセキュリティ』を左クリックして ください。 ④ システムとセキュリティ画面が表示されますので、『Windowsのファイアウォール』を 左クリックしてください。 ⑤ ファイアウォール設定画面が表示されますので、左にある『Windowsのファイアウォー ルの有効化または無効化』を左クリックしてください。 ⑥ 各種類のネットワーク設定のカスタマイズ画面が表示されますので、有効にチェックが 入っていることを確認後、『OK』をクリックしてください。 以上でパーソナルファイアウォールがONになります。 5 Windowsのアップデート ① 画面左下にある『Windowsマーク』を左クリックしてください。 機能の拡張 Windowsアップデート手順 パソコン入門 ※Windowsのアップデートを行う前に、必ずパソコンをインターネットに接続してください。 インターネットに接続されていないとWindowsのアップデートはできません。インターネ ットの接続については「2-4 インターネット接続について」ページを参照してください。 ※Windowsのアップデートはコンピュータウィルスに感染したコンピュータからウィルスを 駆除するものではありません。あくまでも感染を防ぐためのものであり、すべてのコンピ ュータウィルスに対応しているものでもありません。セキュリティ対策を万全とする為に は「2-6ウィルス対策」ページを参照してください。 ※Windowsのアップデートを行うことによりシステム上の不具合が生じる可能性があります が、当社としましては、一切の責任を負いかねます。 準備と接続 インターネット経由でWindowsのアップデートを行うことにより、Windowsを 最新の状態に保つことができます。コンピュータウイルスの種類によっては、 Windowsのアップデートで感染を防ぐことができ、安全にパソコンをお使い頂 くことが可能になります。 Windowsのアップデートは月に一回程度を目安に行ってください。 ② メニューが表示されますので、『すべてのプログラム』を左クリックしてください。 制限事項 ④インターネットに接続して、右の 『Windows Update』画面が出たら、「更新 プログラムのインストール」又は「更新プロ グラムの確認」を左クリックしてください。 ⑤ この後の操作は画面に表示される指示を よく読んで進めてください。 サポート ③メニューが表示されますので、 『Windows Update』を左クリックして ください。 ※通信環境などにより、『Windows Update』にしばらく時間がかかる場合があります。 ※ Windowsのアップデートを行う事により、新たな脆弱性を持ったモジュールが組み込まれる場合 があります。Windowsのアップデートを行った後は、再度『Windows Update』ページに入り「更新 プログラムのインストール」を選択して、新たな更新モジュールが無い事を確認してください。 版権について アップデート終了後、パソコンを再起動するという確認のメッセージが表示さ れますので、『はい』をクリックしてWindowsを再起動してください。再起動後 にWindowsが最新の状態に更新されますので、必ず再起動を行ってください。 2-6 6 準備と接続 パソコン入門 機能の拡張 サポート 制限事項 版権について 2-7 ウイルス対策 パソコンをインターネットに接続するとウイルスに感染する可能性があります。 ウイルスとは インターネットや他人から受け取ったメール、ディスクなどからパソコンに侵入して、 パソコンを誤動作させたり、内部のデータを無断でコピーしたり、内部の情報を無断 で流出させたり、内部のデータを破壊する不正プログラムです。また、ウイルスに 感染すると、気づかずに他人への感染元となってしまう可能性もあります。 パソコンをウイルスから守るには 「WindowsのパーソナルファイアウォールをONにする」「ルータを設置する」 などウイルスの侵入を防止することや、「ウイルス対策ソフトを購入しパソ コンにインストールする」(※1)などウイルスの侵入予防、感染後のウイル ス駆除などのウイルス対策を行うことで、パソコンを安全かつ快適にご使用 いただけることができます。 日々増え続けるウイルスに対応するためにも、定期的なチェックと 「Windows Update」の更新をお勧めします。 ※1 「ウイルス対策ソフト」にはたくさんの種類があります。必ずしも侵入予防と駆除が できるとは限りません。用途に合わせて購入時に必ず確認ください。また、ウイルス 対策ソフトのアップデートサポートについても確認することをお勧めします。 7 データのバックアップ ※1 データが削除されてしまうこと ※2 データはあるが内容が読み込めなくなってしまうこと 特に大切なデータは、作成したり、更新したりするたびにバックアップを とることをお勧めします。また、日時や曜日を決めて定期的にバックアップ をとるとよいでしょう。 弊社では、ハードウェアの故障等、いかなる原因においてもお客様のデータ を保障するものではありません。必ずお客様の責任で、データのバックアップ を行ってください。 サポート データ保障について 機能の拡張 バックアップをとるタイミング パソコン入門 パソコンに保存されているデータをDVDメディア、CDメディア、フロッピー ディスク、外付けハードディスクなどに複製(コピー)してデータの控えを 残すことを「バックアップをとる」といいます。 パソコンの故障などの異常が起きて、購入後に作成したデータが消えて しまったり(※1)、データが壊れてしまった場合(※2)、そのデータを 元に戻すことはできません。万一の事態に備えて定期的にデータのバッアップ を行い、大切なデータを保護しましょう。 準備と接続 バックアップとは 制限事項 版権について 2-8 8 準備と接続 パソコン入門 機能の拡張 サポート 制限事項 版権について 2-9 バッテリについて【ノートパソコンのみ対象】 ノートパソコンに使用しているバッテリは消耗品です。 一般的にバッテリの寿命は使用環境や使用方法、保管方法等に応じて時間経 過とともに徐々に短くなります。 バッテリの消耗が進むにつれ、満充電容量は、定格容量よりも少なくなり、 1回の充電でバッテリ駆動できる時間が短くなっていきます。 消耗品であるバッテリは、保証期間内であっても保証対象外となり、交換等 は有償となりますので予め御了承ください。(バッテリ自身の故障等は除きます) 下記情報に気をつけることにより、少しでもバッテリを長持ちさせるヒント としてお役立てください。 バッテリの残量確認方法 下記手順にて、使用中のバッテリ残量が確認できます。 (機種により若干の違いがございます。ご了承ください。) ・マウスを、右下のタスクトレーに表示されている電池マーク に合わせます。 バッテリメーターが表示され残量が確認できます。 ・『Windowsモビリティセンター』でもバッテリの残量が確認できます。 『Windowsモビリティセンター』へは下記手順で開くことができます。また、当画面では、 モバイルPCでよく使用する機能をまとめて設定できます。 ① 画面左下の『Windowsマーク』を左クリックしてください。 ② スタートメニューが表示されますので、『コントロールパネル』を左クリックして ください。 ③ コントロールパネル画面が開きますので、『ハードウェアとサウンド』を 左クリックしてください。 ④ ハードウェアとサウンド画面が開きますので、『Windowsモビリティセンター』 を左クリックしてください。バッテリの残量情報が表示されます。 ※使用中のバッテリ残量には十分にご注意ください。 バッテリ残量が少なくなると警告音が鳴る機種もございますが、バッテリ残量に気が付か ずにノートパソコンを使用し続けると、データの保存、アプリケーションの終了、OS のシャットダウンが正常に行なわれずに電源が切れます。 データの消滅、起動していたアプリケーションの不具合、OSの不具合などの原因にな りますので、十分にバッテリ残量に注意しながらノートパソコンをご使用ください。 また、バッテリ残量の表示が十分であっても、バッテリの寿命が短くなっている場合に は、バッテリ駆動できる時間が短くなります。その場合には、新しいバッテリと交換し てください。 バッテリは消耗品です。下記、症状が見られましたら早めに新しいバッテリと 交換してください。 ※寿命の短くなったバッテリを使用し続けると、液漏れ、故障、火災、怪我の原因に なりますのでご注意ください。 バッテリは下記の事柄に注意していただくことにより、機能低下を比較的に遅 くすることができます。 バッテリの保管について バッテリを保管する場合には下記の事柄に注意して保管してください。 制限事項 ・ バッテリやパソコンを、高温の環境下放置しないでください。 ・ バッテリをパソコンに装着したまま、ACアダプタを装着し、パソコンを使用すること により、バッテリ残量が100%近辺で充放電を繰り返します。この行為はバッテリの劣化 を早めますので、バッテリの残量に注意しながらACアダプタを取り外してください。 ・ 1か月以上の長期間バッテリを使用しない場合には、本体からバッテリを取り外し適切 に保管してください。 ・ パソコンを使用にならない場合には、ACアダプタをコンセントから取り外してください。 サポート ※但し、バッテリは消耗品であり、下記方法は目安であることをご了承ください。 必ずしも故障しないことや無料修理をお約束するものではありません。長時間連続 使用等、使用方法や使用環境、保管方法等により早期に、あるいは保証期間内で あっても交換症状が発症する場合があります。交換症状が発症いたしましたら新しい バッテリに交換してください。 機能の拡張 バッテリを長持ちさせるには パソコン入門 ・ 満充電状態(充電完了、残量100%)からのバッテリ駆動時間が、初期の駆動時間に 比べて 1/2程度 になった場合にはバッテリの交換をお勧めいたします。 また駆動時間が 1/3程度 になった場合には使用を中止し、新しいバッテリに交換し てください。 ・ ACアダプタを接続し、充電状態にもかかわらず充電が完了しない、充電中にならない 又は残量が50%以上にならない場合には新しいバッテリに交換してください。 準備と接続 バッテリの交換目安について ※保管状態が悪い場合には、液漏れ、故障、火災の原因になりますのでご注意ください。 版権について ・ 高温の環境下は避け、乾燥した湿度の低い冷暗所に保管してください。 ・ 過放電を防止するために、バッテリの残量を50%前後の状態で保管してください。 ・ 長期間保管する場合には過放電を防止するために3カ月に1回程度の割合で再充電して ください。(バッテリ残量 50%程度まで) ・ バッテリの端子部分が短絡(ショート)を起こさないように絶縁状態にし、ビニール袋 等に入れて保管してください。また、絶対に金属類と混在、同梱しないでください。 ・ バッテリが落下することがないように、安定した場所に保管してください。 2-10 9 準備と接続 パソコン入門 機能の拡張 サポート 制限事項 版権について 2-11 機器のお手入れ 準備するもの ・ 乾いたやわらかい布(軽い汚れのときに使用) ・ 水かぬるま湯を含ませてよくしぼった布(汚れがひどいときに使用) ・ 掃除機 そのほかにこんなものもあると便利です。 OAクリーニングキット、綿棒、やわらかい歯ブラシ、中性洗剤など 注意!:シンナーやベンジンなどの揮発性の有機溶剤や、これらの成分を 含む化学ぞうきんは使用しないでください。故障の原因とります。 お手入れの仕方 注意!:お手入れの際には、パソコンとディスプレイの電源を切って、 電源ケーブルを抜いてから、作業を行ってください。 ■パソコン本体 やわらかい布でふいてください。 汚れがひどいときは、水かぬるま湯を含ませてよくしぼった布でふいてください。 ■ディスプレイ やわらかい布でふいてください。 ■キーボード やわらかい布でふいてください。 汚れがひどいときは、水かぬるま湯を含ませてよくしぼった布でふいてく ださい。キーのすきまにゴミなどが入ったときは、掃除機などに細いノズ ルを着けて吸い出してください。 ※掃除機を使用する場合は部品を吸い込まないように注意してください。 ■マウス やわらかい布でふいてください。 汚れがひどいときは、水かぬるま湯を含ませてよくしぼった布でふいてください。 ■電源ケーブル 接続部分にほこり等が溜まっている場合、やわらかい布でふいてください。 3 第 章 機能の拡張 1 拡張時の注意点・・・・・・・・・・・・・ 3-1 2 周辺機器との接続における注意点・・・・・ 3-2 3-0 1 拡張時の注意点 準備と接続 本製品では、PCIバス等の拡張及びメモリの拡張が可能です。但しお客様自身 で作業されたことに起因する障害・故障、または拡張機器が起因し発生した 障害・故障は保証期間内であっても保証対象外となりますのでご注意ください。 また、拡張機器の動作保証は致しかねます。 パソコン入門 拡張できるメモリやボードの数量・サイズ制限などはモデルによって異なり ます。また、モデルによってはビデオカードを増設する事もできます。市販 のドライブ類を増設してお使い頂く事も可能です。但し、モデルによっては 付属のドライブとの交換が必要な場合もあります。本製品は出荷時のパーツ 構成での動作を保証しております。本製品に異常が無く、拡張した機器が 機能の拡張 サポート 制限事項 版権について 3-1 使用出来ない場合、また機器間の相性問題により、正常動作しない場合に 関しては、故障対象になりません。修理や交換はお受けできませんので、 予め御了承ください。拡張に関しては販売店にご相談ください。 2 周辺機器との接続における注意点 パソコン入門 機能の拡張 接続可能な周辺機器(例 ・プリンタ ・デジタルカメラ ・オーディオ機器 ・フロッピーディスクユニット ・ADSL/CATVモデム ・イメージスキャナ ・デジタルビデオカメラ ・携帯電話 ・ワイヤレスLAN 準備と接続 周辺機器の取り付けの際は、その周辺機器が本製品で使用できるかどうか必ず 確認をしてください。(パソコンのスペック、電源容量、コネクタの形状、 周辺機器の対応機種等)また、取り付け手順についての詳細は、周辺機器の マニュアルをご覧ください。 特定のUSB機器を複数接続した場合は、特定のデバイスとの組み合わせによって、 接続した機器が正常に動作しない場合があります。この場合は、USBケーブル を抜き差しして、その機器をシステムに再度認識させてください。USBケーブル を抜き差しする場合は、5秒以上の間隔をあけてください。 ※弊社製品では、すべての周辺機器との動作保証はいたしておりませんので、 サポート 予め御了承ください。 制限事項 版権について 3-2 4 第 章 サポート 1 2 3 4 4-0 トラブルシューティング・・・・・・・・・ お問い合せ方法・・・・・・・・・・・・・ パソコンの破棄方法・・・・・・・・・・・ 保証の範囲・・・・・・・・・・・・・・・ 4-1 4-11 4-12 4-13 パソコンがおかしい Q1 添付品に足らないものがあった Q2 電源スイッチをいれたが、電源が入らない A ACアダプタ、電源コード(ACコード)が、正しく接続されているか 確認してください。 A 電源供給の確認のため、パソコン以外の器具をコンセントに接続し て正常に動作するか確認してください。 A ノートパソコンの場合、バッテリ充電が正しく行われていない場合 があります。ACアダプタを使用してください。 Q3 電源は入るのにパソコンが起動しない ブザーが鳴り画面が出てこない A 取り付けた増設カードや、増設メモリが正しく装着されているか、 確認してください。 No System Diskと表示される A フロッピーディスクドライブにフロッピーディスクが挿入されてい ないか確認してください。挿入されている場合は取り出して再起動 してください。 Q6 ハードディスクから起動できない A フロッピーディスクや光学ドライブに起動メディアが挿入されてい ないか確認してください。挿入されている場合は取り出して再起動 してください。 版権について A OS無しモデルはすぐにはご使用いただけません。対応のOSをインス トールしてからご使用ください。 制限事項 Q5 サポート A デスクトップパソコンの場合、本体ACインレット付近の入力電圧 スイッチが115V側に切り替わっているか確認してください。 Q4 機能の拡張 A ノートパソコンでバッテリを使用している場合、バッテリが正しく 接続されているか確認してください。 パソコン入門 A 本マニュアルの「1-1.同梱品の確認」を参照してください。それ でも足りないときは販売店にご連絡ください。 準備と接続 1 トラブルシューティング 4-1 準備と接続 パソコン入門 機能の拡張 サポート 制限事項 版権について 4-2 パソコンがおかしい Q7 起動時、画面に警告メッセージが表示される、または起動しない A 現象が発生する前に周辺機器の増設やアプリケーションのインストール を行った場合には、それらが原因となっている可能性があります。 周辺機器の取り外しやアプリケーションの削除をして、現象の発生 する前の状態に戻してください。 Q8 OSがインストールできない R A 本書の『Windows 7セットアップ』の手順どおり作業してもうま くいかない時は、OSの取扱説明書等をご参照ください。 Q9 操作していないのに、カリカリと音がする A Windowsには、一定時間操作しないと、HDDを最適な状態にするプロ グラムが自動的に立ち上げる機能があります。いつも操作している 時と同じ程度の音が、操作していないにも関わらず聞こえても心配 はありません。 A あまりにも大きな音がしたり、音がしだいに大きくなっていくよう な場合は、すみやかに電源を切り、販売店にご連絡ください。 Q10 画面が真っ暗で、何も表示されない A システムスタンバイまたはシステム休止状態の可能性があります。 電源スイッチを1~2秒押してください。(押し続けると電源が切れます。) A 一度電源を切り、ディスプレイケーブルが正しく接続されているか 確認してください。 Q11 表示色がおかしい、色数がすくない A グラフィックドライバを再セットアップしてください。再セット アップはマザーボードのマニュアルを参照してください。 A 液晶ディスプレイには次の特徴がありますが、故障ではございませ んのであらかじめご了承ください。なお、お客様にて故障か正常か 判断できない場合は、販売店へお問い合わせください。 制限事項 版権について ・ 液晶ディスプレイは、見る角度によってすじ状の色むらや明るさのむら が見える場合があります。これらは液晶ディスプレイの構造上発生する 現象であり、故障ではありません。 ・ 液晶ディスプレイは、製造工程により各製品で色合いが若干異なる場合 があります。 ・ 液晶ディスプレイの特性上、温度変化などで多少の色むらが発生する 場合があります。 ・ 液晶ディスプレイは画面の一部にドットの欠けや常時点灯が存在する 場合がありますが、故障ではありません。 サポート A パソコン、ディスプレイの順に電源を入れると、ディスプレイの表示色 がおかしくなることがあります。そのときは両方の電源を切り、 ディスプレイ、パソコンの順に電源を入れなおしてください。 機能の拡張 A ノートパソコンでバッテリを電源として使用している場合、電源 ランプが点灯しているか確認してください。消灯しているときは、 バッテリの残量がなくなりシステムスタンバイ状態になっています。 ACアダプタを接続してからパソコンを復帰させてください。 パソコン入門 A デスクトップパソコンの場合、パソコンとディスプレイの電源を切り、 ディスプレイの電源を入れた後で、パソコンの電源を入れてください。 準備と接続 ディスプレイがおかしい 4-3 準備と接続 マウスの動きがおかしい Q12 マウスカーソルが動かない A マウスケーブルを正しく接続し直してください。 パソコン入門 A そのまま、しばらくお待ち下さい。アプリケーションの動作中、通信中 や印刷中にもマウスが動かなくなることがあります。 A Windowsか、実行中のアプリケーションに何らかの異常が発生しています。 [Ctrl]キーと[Alt]キーを押したまま、[Delete]キーを押して離すと、 [プログラムの強制終了]ダイアログボックスが開きます。異常が発生し ていると思われるプログラムを選び[終了]ボタンをクリックしてください。 機能の拡張 A USBマウスやキーボードは、システムスタンバイ状態などから復帰したときに、 動かなくなることがあります。この場合は、USBコネクタを抜き差ししてください。 A セーフモードで立ち上げると、マウスが動かなくなることがあります。キーボード のキーで操作するか、パソコンを立ち上げ直して、通常モードでお使いください。 音が聞こえない サポート 制限事項 版権について 4-4 Q13 スピーカーの音が出ない A デスクトップパソコンの場合、スピーカーのプラグがパソコンに 正しく接続しているか、また、スピーカーの出力コネクタにスピーカー のプラグが正しく接続されているか確認してください。 A スピーカーの音量が低くなっていないか確認して、ボリュームを 調整してください。 A 再生しようとする音声ファイルの録音レベルが低くなっている可能性 があります。適切な録音レベルに調整して録音してください。 A スライドバーなどの[ミュート]にチェックが付いている場合は、 外してください。 A サウンドドライバーを正常に動作させてください。 ① [スタート]ボタン→[コントロールパネル]を選択し、[パフォーマンス とメンテナンス]アイコンをクリックしてください。 ② [システム]をクリックし[システムのプロパティ]を表示してください。 ③ [ハードウェア]タブをクリックし[デバイスマネージャ]ボタンを クリックしてください。 ④ リストの[サウンド、ビデオ、およびゲームコントローラ]のドライバに 「?」マークが付いていた場合はドライバを再セットアップしてください。 Q14 ディスクが読み込めない A ディスクに汚れや傷がついていないか確認してください。 A このパソコンに付属のCD-ROMまたはDVD-ROMをセットし、読み込 めるかどうか確認してください。 A ディスクをいれたままWindowsを立ち上げると、ディスクが認識され ない場合があります。一度ディスクを取り出し、入れ直してください。 A ディスクが壊れている可能性があります。別のCD-ROMをドライブ に入れ、[マイコンピュータ]ウインドウ内のCD/DVDドライブの アイコンをダブルクリックして、CD-ROMを読み直してください。 Q16 ハードディスクドライブのランプが点灯したままになっている 版権について ① [スタート]ボタンー[マイコンピュータ]を選択してください。 ② [ローカルディスク(C:)]アイコンを右クリックして、[プロパティ] をクリックしてください。 ③ [ツール]タブをクリックし、[エラーチェック]の[チェックする] ボタンをクリックしてください。 ④ [ファイルシステムエラーを自動的に修復する]と[不良セクタをスキャンし、 回復する]をチェックし、[開始]ボタンをクリックしてください。 ⑤ メッセージが表示される場合は、[はい]ボタンをクリックしたあと、パソコン を終了オプションで再起動させると、チェックディスクツールが開始され ます。終了すると結果レポートが表示されますので確認してください。 制限事項 A ハードディスクドライブが壊れている可能性があります。プログラム ツールを強制的に終了させ、[ディスクツール]を実行して、ハード ディスクドライブにエラーがないかチェックしてください。 [チェックディスクツール]は、次の手順で行ってください。 サポート ハードディスクドライブがおかしい 機能の拡張 Q15 CD/DVDランプが点灯したままになっている パソコン入門 A Macintosh用のディスクは読み込みできません。Windows用をご使用 ください。また、CD-RドライブではDVDは読み込めません。 メディアの規格を確認してください。 準備と接続 CD/DVDドライブがおかしい 4-5 準備と接続 パソコン入門 機能の拡張 サポート 制限事項 版権について 4-6 バッテリーがおかしい(ノートパソコンの場合) Q17 充電されない A バッテリが正しく装着されているか確認してください。 A バッテリの残量を正しく認識していない可能性があります。完全放電 してから充電しなおしてください。 A 充電時にバッテリ充電ランプが点灯しているか確認してください。 点灯していない場合は、電源が供給されていない可能性がありま す。パソコン以外の器具をコンセントに接続して正常に動作するか 確認してください。 A 上記方法で確認を行っても充電されない場合にはご使用を中止し、 本体からバッテリを取り外し、新しいバッテリと交換してください。 Q18 すぐにバッテリがなくなる。バッテリの使用時間が短い A バッテリの残量を正しく認識していない可能性があります。完全放電 してから充電しなおしてください。 A バッテリが寿命に達したと考えられます。新しいバッテリと交換し てください。なお使用済みのバッテリは、所定の方法でリサイクル してください。 Q19 使用しているとバッテリが熱くなる A バッテリは、使用中や充電中に熱を発することがあります。安全基準 に沿った温度以下に構築されていますが、触れられないほどの温度の 場合には販売店にご相談ください。 低温火傷等の恐れがありますので、膝の上など体に触れる場所でのご 使用は、お止めください。また、ソファーやベット、布団など熱の こもる柔らかいものの上で使用しないでください。 Q20 非純正バッテリの使用はできるか A 非純正バッテリのご使用はおやめください。 純正バッテリには制御回路や保護構造が組み込まれており、パソコ ン本体からの監視制御により、安全にご使用いただける仕組みと なっております。改造バッテリ、非純正バッテリ等では監視制御が うまく働かずに誤動作や本体故障等の影響を及ぼす可能性があり、 バッテリ自体の液漏れ、火災、怪我の原因にもなりますので使用し ないでください。 Q21 バッテリの残量が100%にならない Q22 長期間使用していない、又は放置していたバッテリの使用はできるか 機能の拡張 A 長期間使用していない、又は放置したバッテリは、過放電状態とな ります。バッテリの過放電は、バッテリの液漏れ、発熱、火災、事 故、故障の原因になります。ご使用にならないでください。 長期間使用しない場合には、パソコン本体から取り外し、正しく保 管してください。保管方法は『2-8.バッテリについて【ノートパソコ ンのみ対象】』を参照してください。 パソコン入門 A バッテリの過充電を防ぐために、100%と表示されない場合があり ます。ただし、充電しているにも関わらず極端に表示が低い場合に は、バッテリの寿命、又は故障が考えられます。ご使用を中止し、 販売店にお問い合わせください。 準備と接続 バッテリーがおかしい(ノートパソコンの場合) その他周辺機器のトラブル A フロッピーディスクドライブのないパソコンではフロッピーディスク は使用できません、別売りのフロッピーディスク装置を購入するか、 周辺機器メーカーにお問い合わせください。ホームページなどから ドライバを入手できる場合もあります。 A いったん周辺機器を取り外し、正しく取り付けてください。 A パソコンと周辺機器の電源を切り、周辺機器の電源を入れた後で パソコンの電源をいれてください。 A 周辺機器のドライバの中には、取り外したあとセーフモードでドライバ を削除しなければならない場合があります。 A 周辺機器の取扱説明書をご参照してください。 版権について A ケーブルなどを正しく接続しているか確認してください。 制限事項 Q24 取り付けたあと、周辺機器が使えない サポート Q23 ドライバがフロッピーディスクでの提供なので、組み込めない 4-7 準備と接続 パソコン入門 機能の拡張 サポート 制限事項 版権について 4-8 システムの動作がおかしい Q25 ディスクが読み込めない A フロッピーディスクドライブにフロッピーディスクが入っていない か確認してください。 A セーフモードで立ち上げ、チェックディスクツールを実行します。 ① パソコンの電源を入れ、立ち上げ画面が表示されたらすぐに、アラーム音 がなるまで[F8]キーを押してください。 ② 「セーフモード」を選択し、[Enter]キーを押してください。 ③ ご使用のOSを選択し、[Enter]キーを押してください。 ④ ユーザーを選択する画面が表示されたら「Administrator」を選択します。 セーフモードで立ち上げるメッセージが表示されるので、[はい]ボタン をクリックしてください。 ⑤ [スタート]ボタン→[マイコンピュータ]を選択してください。 ⑥ [ローカルディスク(C:)]アイコンを右クリックして、[プロパティ] をクリックしてください。 ⑦ [ツール]タブをクリックし、[エラーチェック]の[チェックする]ボタン をクリックしてください。 ⑧ [ファイルシステムエラーを自動的に修復する]と[不良セクタをスキャン し、回復する]をチェックし、[開始]ボタンをクリックすると、チェック ディスクツールが開始されます。終了すると結果レポートが表示されます。 ⑨ [OK]ボタンをクリックしてください。 ⑩ Windowsを再起動してください。 A 起動用フロッピーディスクからWindowsが立ち上がらないときは、 フロッピーディスクがドライブに正しくセットされているか、または 本パソコン用の起動ディスクかどうか、確認してください。 Q26 電源をいれたら「checking file system on c:」と表示された A ドライブのエラーをチェックするためにチェックディスクツールが 立ち上がっています。数分から数十分で終了しますので、終了するまで はパソコンを操作したり、電源を切ったりせずにそのままお待ち ください。 Q27 ブロードバンドポート(LAN)が使用できない A 付属のマザーボードのドライバCDからドライバをインストールして ください。 ※ デバイスマネージャ上では、正常に認識されているように見えても、使用で きない場合があります。ドライバのインストールを必ず行ってください。 Q28 増設したカードが使用できない 準備と接続 その他のトラブル A カードがきちんと拡張スロットに挿入されているか確認してください。 A ドライバの対応OSは間違っていないか確認してください。 A 接続するPClスロットの場所により、使用できない場合がありますので 別のPClスロットに接続しなおしてみてください。 A 基本的に拡張カードとの接続は保証されておりません。相性の発生 により、使用できない場合もあります。 A USB2.0の正式対応はWindowsXP以降になります。それ以前のOSで は正しく動作しない場合があります。 サポート A ご使用のOSに合った、USB2.0のドライバが正しくインストールされ ているかを確認してください。 A フロントUSB端子は、コンピュータ内部にUSBケーブルを延長して 使用しているために、高速デバイスが認識しづらいこがあります。 その場合、裏面のUSB端子をお使いください。 機能の拡張 Q29 USB2.0の機能が使用できない パソコン入門 A カードのドライバがインストールされているか確認してください。 Q30 メモリを増設したら起動しなくなった A メモリとハードウェアの相性が発生することがあります。メモリを 外したら正常に起動する場合は、その疑いがあります。 制限事項 A マザーボードによってはメモリの最大容量に制限があるものがあり ます。マザーボードのマニュアルを一読して確認してください。 Q31 インストールしたアプリケーションが使用できない A アプリケーションのマニュアルを良くお読み頂き、アプリケーション 販売会社のサポートセンターまでお問い合わせください。 版権について A アプリケーションが、ご使用のOSに対応しているか確認してください。 4-9 準備と接続 パソコン入門 機能の拡張 サポート 制限事項 版権について 4-10 その他のトラブル Q32 インストールしたアプリケーションの使用方法が分からない A アプリケーションのマニュアルを良くお読み頂き、販売店もしくは アプリケーション販売会社のサポートセンターまでお問い合わせ 下さい。 ※ 販売店へのお問い合わせは、ハードウェアが起因する事項以外にはお答え できません。 2 問い合わせ方法 アプリケーションに関して 準備と接続 本書やほかのマニュアルを読んでも、使い方がわからない、トラブルが解消 しないという場合は、次のそれぞれにお問い合わせください。 各アプリケーションソフトの販売店や開発元にお問い合わせください。 ※お問い合わせの前に お客様のパソコン環境を確認させていただきます。次のようなことを確認し た上でお問い合わせください。まずお名前をお伝えください。 機種や製造時期によって対処方法が異なる場合があります。機種名は保証書のシリアル ナンバーの右上に書かれている名称でご確認ください。アプリケーションの場合はバージョン番 号やシリアル番号も重要です。たずねられたらすぐに答えられるように準備してください。 サポート ■機種名、購入年月日 機能の拡張 本体パソコンに関して 本体パソコンについてのお問い合わせ先は、添付されている保証書に押印された 店舗へご連絡ください。最新の店舗情報は、各ホームページを参照してください。 パソコン入門 機器の増設に関して ハードの拡張、周辺機器の増設などはお客様責任の上で行い、使用して ください。機器の組み合わせにより、相性問題が発生する場合もあります ので、拡張や増設したすべての機器のメーカー名や製品名をご確認の上、 各機器の販売元や開発元へお問い合わせください。 ■トラブルの内容 ■本書や関連ソフトウェアのマニュアルはお手元に 解決方法がマニュアルなどに載っているのに、気がつかないこともあります。 お電話で「○○マニュアルの○○ページをご覧ください。」とお話する場合もあります。 ご質問の内容によっては、パソコンを操作して確認していただいたほうが良い場合もあります。 もし、お電話がパソコンの近くにあるときは、パソコンを操作できる状態でご質問ください。 版権について ■パソコンを操作しながらのほうが良い場合も 制限事項 どのような状態のときにどんな問題が起こったのか、どのような対処をしてみたのか、現在は どんな状態なのかなど、トラブルの内容を詳しくお伝えください。また、いつも必ず同じこと が起こるか、起こったり起こらなかったりするのかなど、細かい状況もお伝えください。 状況を的確にお伝えいただければ、それだけ解決も早まります。 4-11 3 パソコンの廃棄方法 準備と接続 パソコン入門 本製品は『循環型社会形成推進基本法』の趣旨に沿って制定されました『資源の有効な 利用の促進に関する法律』に基づき実施されます、パソコンの回収・リサイクルの対象 となっております。 本製品の廃棄にあたりましては、ユニットコムリサイクルセンターが、回収・リサイ クルを行います。当社発行のPCリサイクルシールが本体裏面等に貼付されたものにつ いては別途費用がかかりませんので、剥がさずにそのままご使用ください。 リサイクル方法には、家庭系と事業所系とに分かれますのでご注意ください。 詳細につきましては、下記『回収受付窓口』へお問い合わせください。 ~回収受付窓口~ ユニットコム リサイクルセンター 機能の拡張 電話 0120-019-038 FAX 0853-28-8063 受付時間 月~金 9:00~12:00/13:00~17:30 PCリサイクルシール (休日 土曜、日曜、祝日、年末年始の弊社休日) URL http://www.icm-cs.jp/file/pc_recycle.html E-mail [email protected] ※パソコンの廃棄・譲渡時のハードディスク上のデータ消去に関する注意 サポート 制限事項 版権について 4-12 パソコンを使用していると、ハードディスクにお客様が作成、使用した重要なデータが記録さ れていきます。そのため、このパソコンを譲渡あるいは廃棄するときには、これらの重要な データ内容を消去することが必要となります。ところが、ハードディスク内に書き込まれた データを完全に消去するのは、実はそれほど簡単なことではありません。一般に「データを 消去する」という場合は、次の操作を指します。 ・ データを「ごみ箱」に捨てる ・「削除」操作を行う ・「ごみ箱を空にする」コマンドを使用して消す ・ ソフトウェアで初期化(フォーマット)する ・ 再セットアップを行い、工場出荷状態にする これらの操作を行うと、パソコン内部ではハードディスク内に記録されたデータのファイル管理情報が 変更され、データが見えなくなっているだけという状態になります。つまり、データは一見消去されて いるように見えますがWindowsなどのOSから、それらのデータを呼び出す処理が出来なくなっただけで、 本来のデータはハードディスク内に残されています。データ回復のための特殊なソフトウェアを利用す れば、これらのデータを読み取ることが可能な場合があり、悪意ある第三者によって、このパソコンの ハードディスク内の重要なデータが読み取られ、予期しない用途に利用される恐れがあります。お客様 が廃棄、譲渡等を行う際に、ハードディスク上の重要なデータの流出トラブルを回避するために、ハード ディスクに記録された全データをお客様責任において消去することが非常に重要です。データを消去する ためには、専用ソフトウェアまたはサービス(共に有償)を利用するか、ハードディスク上のデータを 金槌や強磁気により、物理的・磁気的に破壊して読めなくすることを推奨します。また、ハードディスク 上のソフトウェア(OS、アプリケーションソフトなど)を消去することなくパソコンを譲渡すると、 ソフトウェアライセンス使用許諾契約に抵触する場合があるため、十分な確認を行う必要があります。 4 保証の範囲 サポート 制限事項 版権について ・ 保証書に所定事項(お名前、ご住所、販売店等)が未記入の場合、また修理ご依頼 の際に保証書をご提示いただけない場合 ・ 当社以外で増設、改造、調整、部品交換などをされた場合 ・ お客様による拡張許可範囲以外の拡張が起因する故障および損傷の修理・調整 ・ お客様による拡張許可範囲の拡張作業が起因する故障および損傷の修理・調整 ・ お客様または第三者の故意・過失または不適切な使用に起因する故障および損傷の 修理・調整 ・ お客様によりインストールされたハードウェア・ソフトウェアに起因する故障および 損傷の修理・調整 ・ 取扱説明書の記載の使用方法または注意に反するお取扱に起因する故障および損傷 の修理・調整 ・ お買上げ後の輸送、移動時の落下、振動および衝撃など取扱が不適当なために生じた 故障および損傷の修理・調整 ・ 接続の不備に起因する故障および損傷の修理・調整、または接続している他の機器に 起因する故障および損傷の修理・調整 ・ 火災・地震・水害・落雷・ガス害・その他天変地変、公害・塩害または異常電圧など、 不慮の事故により生じた故障および損傷の修理・調整 ・ 通信環境(インターネット、パソコン通信等)を介してダウンロードしたデータ、 プログラムまたはその他のソフトウェアによって生じた故障および損傷の修理・調整 ・ コンピュータウィルスにより生じた故障および損傷の修理・調整 ・ 消耗品類の交換(電池、バッテリー等) ・ その他、当社の判断に基づき有償と認められる場合 機能の拡張 期間内であっても保証対象外とさせていただくことがありますので予め ご了承ください。 パソコン入門 ■保証の範囲について ご購入いただいた当社の製品保証は保証書に記載されている期間です。 保証期間内で、お客様が製品を適正かつ過失なく使用している状態で製品に 故障が生じ、修理を要請した場合に保証サービスを提供します。 保証サービスについて、当社で確認させていただいて、不良と認められた 場合は無償で製品を修理いたします。以下の項目に該当する場合は、保証 準備と接続 ■保証書について 保証書は、所定事項が記入されているか確認し、大切に保管しておいて ください。保証期間中に万一故障した場合は、保証書の記載内容に基づいて 無償修理いたします。詳しくは保証書をご覧ください。保証期間終了後の 修理については販売店へお問い合わせください。 4-13 準備と接続 パソコン入門 機能の拡張 サポート ■免責事項 ・ 当社に過失がある場合を除き、製品の使用、または使用不能により発生 するいかなる直接・間接の損害について、当社では一切の責任を負わない ものといたします。 ・ お客様が拡張した部品についての保証はいたしかねます。 ・ やむを得ない事情により当該品の修理が不可能な場合は、同製品または 同等品との交換をもって修理とする場合があります。 ・ ハードディスク等の記憶装置およびメディア等に記録された内容につい ては、故障や障害の原因に係わらず、いかなる場合においても一切の保証 はいたしかねます。 ・ 保証サービスにおいて交換したすべての不要部品の所有権は、弊社に帰属 するものとします。部品代が有償の修理に関しても、特にお申し出が なければ、交換した不良部品についても同様とさせていただきます。 ・ お客様の使用場所における装置のセットアップおよび輸送のための梱包は、 本サービスに含まれません。 ・ 修理についてはすべてセンドバック修理にて行います。オンサイトや ピックアップ修理は行っておりません。 ・ 保証サービスは、製品を使用可能な状態に修理するのが目的ですので、 金銭または他の商品での代替などの対応は行っておりません。 ■故障時の対応 修理が必要となった場合はお電話で販売店に連絡し、ご相談ください。 制限事項 版権について 4-14 ご相談の結果、修理の必要があると判断された場合は、地域により修理品の 送り先が変わりますので、販売店にて送り先を確認の上で商品を送付して いただき、当社にて修理を行います。 保証期間内で、保証範囲であれば、無償修理させていただきます。 保証期間が過ぎている、または保証範囲以外の場合は、有償修理となります。 当社にて見積もりを提示させていただきますので、修理の有無をお伝え ください。 見積もり金額によって修理を行わずに返却を希望される場合は、診断料、 および送料を請求させていただきますのでお電話の際によくご相談ください。 5 第 章 制限事項 1 免責事項・・・・・・・・・・・・・・・・・・・・・・・・・5-1 2 著作権について・・・・・・・・・・・・・・・・・・・・5-2 3 注意事項・・・・・・・・・・・・・・・・・・・・・・・・・5-3 5-0 1 準備と接続 パソコン入門 機能の拡張 サポート 制限事項 版権について 5-1 免責事項 ■ 地震・雷などの自然災害および本製品に起因しない火災や、第三者または お客様の故意・過失・誤用等の異常な条件下での使用により生じた損害に 関しては当社は一切の責任を負いません。 ■ 本製品および付属ソフトウェアの使用または使用不能に起因する損害および、 第三者からのいかなる請求等に関して、当社は一切の責任を負いません。 ■ 本書の記載内容を守らないことに起因する損害に関して、当社は一切の 責任を負いません。 ■ 当社が関与しない接続機器、ソフトウェアなどとの意図しない組み合わせ による誤動作やハングアップなどから生じた損害に関して、当社は一切の 責任を負いません。 ■ HDD等の媒体に記憶されている内容に関しては保証致しません。データ復旧、 保護に関して、当社は一切の責任を負いません。 ■ 電池、バッテリ等の消耗品/アクセサリは保証対象外になります。ノート パソコンのバッテリ駆動時間の減少は故障ではありませんので、保証期間 内であったとしても交換・修理は有償になります。 ■ 液晶モニタは特性上、ドット抜け(黒点・輝点)が発生します。これは 初期不良や故障はありませんので、交換は致しかねます。 ※本製品の保証条件は、同梱されている当社所定の保証書に記載しています。 ※本製品お及び付属ソフトウェアの仕様及び外観は、予告無く変更することがあります。 2 著作権について 権利が保護されています。権利者の了解なく無断でこれを複製(データ形式 の変換を含む)、複製物の譲渡、ネットワーク上での配信などを行うことは 準備と接続 音楽、画像、映像などは著作権法により、その著作権者および著作権者の 著作権法上できません。 ことは出来ません。 パソコン入門 著作権保護のための信号が記録されている市販映像は、本製品へ取り込む 機能の拡張 サポート 制限事項 版権について 5-2 3 注意事項 準備と接続 ・本書の内容の一部、または全部を無断で転載することは固くお断りします。 ・本書の内容及び製品の仕様について、将来予告なしに変更する恐れがあります。 ・本書の内容は万全を期して作成いたしましたが、万が一誤り・お気付きの 点がございましたら、御連絡くださいますようにお願いいたします。 パソコン入門 機能の拡張 サポート 制限事項 版権について 5-3 ・運用した結果の影響につきましては、上記にかかわらず責任を負いかねま すのでご了承ください。 6 第 章 版権について Microsoft、MS、MS-DOS、Windowsは米国MicrosoftCoporationの米国 およびほかの国における登録商標です。 インテル、Pentium、Celeronはアメリカ合衆国およびそのほかの国 におけるインテルコーポレーションまたはその子会社の商標または 登録商標です。 そのほかの社名、製品名は一般にそれぞれの会社の商標または登録 商標です。 6-0 memo