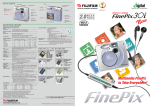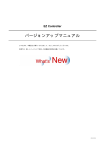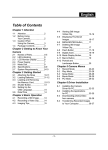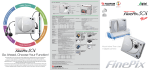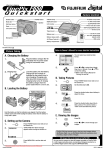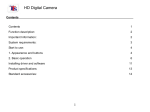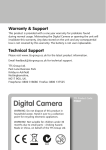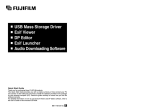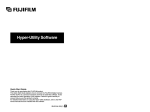Download FinePix50i ソフトウェア取扱ガイド
Transcript
ソフトウェア取扱ガイド このたびは、弊社製品をお買い上げいただきありがとうございます。 この「ソフトウェア取扱ガイド」には、カメラとパソコンを接続してお使いいただくた めに必要な手順が、まとめられています。下記の手順をよくお読みになり、正しくお 使いください。 Macintosh Windows FinePixViewer関連のインストール →11ページ →81ページ Acrobat Readerのインストール →16ページ →84ページ クレードルの設置 →18ページ 準備完了です →18ページ 初めてパソコンに FinePix50iを 専用USBケーブルで 接続すると… USB Mass Storage Driverのインストール →23ページ USB PC Camera Driverのインストール →30ページ RealJukebox2 Plusの設定 →58ページ 準備完了です BL00042-100(1) J 重 要 お客様へ…ご使用になられる前に必ずお読みください。 ご注意:CD-ROMのパッケージ開封前に必ずお読みください。 富士写真フイルム株式会社がお客様に提供するCD-ROMのパッケージ開封前に必ず本ソフト ウェア使用許諾契約書をお読みください。お客様は、本ソフトウェア使用許諾契約書に同意 された場合にのみ、CD-ROMに記録されたソフトウェアを使用できます。 お客様がCD-ROMのパッケージを開封された場合、お客様は本ソフトウェア使用許諾契約書 に同意されたものとみなします。 ソフトウェア使用許諾契約書 お客様と富士写真フイルム株式会社(以下富士フイルムといいます)は、富士フイルムがお 客様に提供するCD-ROMに記録されたソフトウェアの使用につき、以下のとおり契約します。 富士フイルム以外の事業者のソフトウェアで、本契約とは別の使用許諾契約が付されたソフ トウェアの使用については、当該使用許諾契約の規定が本契約に優先するものとします。 1.定義 (1)本CD-ROMとは、富士フイルムがお客様に提供するCD-ROM「Software for FinePix MP」を指 します。 (2)本ソフトとは、富士フイルムがお客様に提供する、本CD-ROMに記録されたソフトウェアを指します。 (3)関連資料等とは、富士フイルムがお客様に提供する本ソフトの使用説明書その他本ソフトに関する資 料を総称して指します。 (4)本製品とは、富士フイルムが提供する本CD-ROMと関連資料等を総称して指します。 2.使用権の許諾 富士フイルムはお客様に対し、本ソフトに関する以下の非独占的、譲渡不能の権利を許諾します。 ①機械読み取り可能な形式で、1台のコンピューターに本ソフトをインストールし、使用する権利 ②バックアップ目的にて本ソフトを1部に限り複製する権利 3.禁止事項 (1)お客様は富士フイルムの事前の書面による承諾なく、本ソフト、本CD-ROMおよび関連資料等の第 三者への譲渡、貸与または占有の移転その他の処分をし、また富士フイルムより許諾された権利を第 三者に再許諾等してはいけません。 (2)お客様は、本契約にて明示的に認められた場合を除き、本ソフトおよび関連資料等を複製してはいけ ません。 (3)お客様は、本ソフトおよび関連資料等を改変・変更・翻案し、また本ソフトおよび関連資料等に付さ れた著作権表示その他財産権の表示を削除してはいけません。 (4)お客様は、本ソフトのリバースエンジニアリング、逆コンパイルまたは逆アセンブルをしてはいけま せん。また第三者をしてこれらの行為をさせてはいけません。 4.著作権その他の知的財産権 本ソフトおよび関連資料等に関する著作権その他の知的財産権は、富士フイルムまたは本ソフトおよび 関連資料等に記載された権利者に帰属します。本契約によりお客様に許諾された場合を除き、明示また は黙示を問わずいかなる権利もお客様に譲渡されまたは許諾されません。 5.保証および免責 (1)お客様が本製品をお買上げ後90日以内に本CD-ROMに読み取り不能等の物理的欠陥が見つかった 場合、富士フイルムは無償にて良品と交換します。 (2)本製品による第三者の著作権その他知的財産権の侵害の有無に関し、富士フイルムは何ら保証を行わ ないものとし、本製品の使用による第三者の著作権その他知的財産権の侵害およびそれによって生じ るすべての損害につき、富士フイルムは一切責任を負いません。 (3)本製品は提供時の状態のままお客様に提供されるものです。富士フイルムは、第(1)項に定めるほか、 商品性の保証、特定目的への適合性その他本製品につき、一切保証しません。 2 重要 6.責任の制限 富士フイルムは、「5.保証および免責」に明記されている場合を除き、いかなる場合においても、本製 品の使用や使用不能から生じる損害(逸失利益、付随的、特別あるいは結果的な損害を含みますがこれ に限りません)について一切責任を負いません。 7.輸出関連法の遵守 お客様は、本ソフトを日本国の「外国為替及び外国貿易法」その他の輸出規制関連法に違反して日本国 外に持ち出す等の行為を行ってはなりません。 8.解除 お客様が本契約に違反した場合は、富士フイルムは何らの通知・催告をすることなく直ちに本契約を解 除することができます。 9.契約期間 本契約は、お客様が本ソフトの使用を開始した日に発効し、「8.解除」に基づき本契約が解除され、ま たはお客様が本ソフトの使用を終了するときまで有効とします。 10.契約終了後の義務 本契約が終了した場合、お客様はお客様の責任にて本ソフト(複製物を含む)、本CD-ROMおよび関連 資料等をすべて消去・廃棄するものとします。 11.特記事項 本ソフトのうち音楽転送アプリケーションソフトウェア「Audio Downloading Software」、 「RealJukebox Plug-In for FinePix」には、日本電信電話株式会社あるいは東日本電信電話株式会社 (以下NTT東日本といいます)が著作権その他の知的財産権を有するプログラムが使用されています。本 契約における当該プログラムの使用許諾は、NTT東日本と富士フイルム間との使用許諾契約によるもの です。NTT東日本と富士フイルムとの使用許諾契約が終了した場合、当該プログラムのお客様に対する 権利許諾者は富士フイルムからNTT東日本になること、およびお客様に対し富士フイルムが本契約上負 っていたすべての義務は引き続き富士フイルムが負うことを、お客様は承認するものとします。 本製品に同梱されているCD-ROMを音楽用CDプレーヤー にかけないでください。 耳に障害を負う恐れや、スピーカー、イヤホンなどを破損 する恐れがあります。 本書はパーソナルコンピュータ(以下パソコンといいます)とWindows、Macintosh の使用方法に関する基本的な知識をお持ちになっていることを前提として書かれてい ます。 パソコンとWindows、Macintoshの使用方法については、それぞれに付属のマニュア ルをご覧ください。 ■用語と商標について ● InfoBindは、東日本電信電話株式会社・日本電信電話株式会社・神戸製鋼の共同開発による著作 権保護の方式です。固有のIDを持つ記憶媒体を対象とし、IDによる暗号化を行うことでメディア 間でコピーしても再生できないようにし、デジタルコンテンツの著作権を保護しています。 ● SVQファイルとは、InfoBind方式で用いられるファイルフォーマット形式です。スマートメディ アの固有ID情報を用いた暗号化により、メディア間でコピーしても再生できないようにされてお り、違法コピーが抑止されています。 ● MP3とは、MPEG Audio Layer-3の略で、MPEGという動画・音声圧縮規格の中の音声圧縮の一 方式です。音声のうち人間の聴き取りにくい情報をカットすることでデータサイズを約1/10に圧縮 します。 ● Microsoft Windowsは、米国Microsoft Corporationの米国およびその他の国における登録商 標です。Windowsの正式名称は、Microsoft Windows Operating Systemです。 ● Macintosh、iMac、MacOS、QuickTimeTMは、米国Apple Computer, Inc. の登録商標です。 ● Adobe Acrobatは、Adobe Systems Inc. の登録商標です。 ● SmartMediaTMは、株式会社 東芝の商標です。 ● その他の社名、商品名などは各社の商標または登録商標です。 重要 3 目 次 重要 ............................................................................................................................................. 2 目次 ............................................................................................................................................. 4 はじめに .................................................................................................................................... 5 用語の解説 .......................................................................................................................... 5 画像の楽しみ方いろいろ ................................................................................................... 8 音楽と一緒にでかけよう ................................................................................................ 10 Windowsパソコンにインストールします ................................................................ 11 インストール前にお確かめください............................................................................. 付属アプリケーションのインストール ......................................................................... カメラとパソコンのつなぎかた..................................................................................... Mass Storage Driverのインストール ...................................................................... PC Camera Driverのインストール ............................................................................ 使用説明書(PDF)とその読み方................................................................................... 11 12 18 23 30 36 Windows Windows Windowsで使ってみましょう ...................................................................................... 37 カメラとパソコンを接続して画像を見る ..................................................................... FinePixViewerでメールに画像を添付する................................................................. 画像ネットサービスを利用する..................................................................................... ユーザー登録する........................................................................................................ PictureHelloでテレビ電話をする ............................................................................... VideoImpressionの使い方 .......................................................................................... FinePix50iで音楽を楽しむには................................................................................... 37 41 44 44 48 54 58 うまく動作しないときは .................................................................................................. 65 ドライバのアンインストール ........................................................................................ 65 FinePixViewer/DP Editor/Exif Launcherのアンインストール .......................... 66 Macintosh トラブルシューティング .................................................................................................. 67 Macintoshにインストールします .............................................................................. 81 インストール前にお確かめください............................................................................. 81 ソフトウェアのインストール ........................................................................................ 82 使用説明書(PDF)とその読み方................................................................................... 86 Macintosh Macintoshで使ってみましょう................................................................................... 87 カメラとパソコンを接続して画像を見る ..................................................................... 87 FinePixViewerでメールに画像を添付する................................................................. 90 画像ネットサービスを利用する..................................................................................... 92 ユーザー登録する........................................................................................................ 92 VideoImpressionの使い方 .......................................................................................... 98 FinePix50iで音楽を楽しむには................................................................................ 102 Macintoshでのアンインストール ........................................................................... 108 Mass Storage Driver/PC Camera Driverのアンインストール....................... 108 Exif Launcher/FinePixViewer/DP Editorのアンインストール ....................... 108 Audio Downloading Softwareのアンインストール............................................ 108 トラブルシューティング .............................................................................................. 109 質問用紙 ............................................................................................................................ 115 表記について 注意 * ☞ ヒント 4 目次 必ず守ってもらいたい重要な注意です。 注意です。 補足説明です。 知っておくと便利な事項です。 はじめに 用語の解説 パソコンを使うときに最低限知っておきたいこと、知っておくと便利なこと を紹介します。操作の詳細についてはパソコンの使用説明書をご覧ください。 ■クリック/ダブルクリック クリック:マウスの左ボタン(Windows)/ボタン(Macintosh)を1回押し、離すこ とです。 ☞ファイル/フォルダ/ウィンドウ/ボタンなどを選択します。 ダブルクリック:マウスの左ボタン(Windows)/ボタン(Macintosh)を続けて2回 クリックすることです。 ☞ファイル/フォルダなどを開きます。 左 Windows ダブル クリック クリック Macintosh ■ドラッグ&ドロップ ファイル・フォルダの移動/コピー/登録などで行う操作です。 ドラッグ 1.マウスポインタを操作したいファイル やフォルダのアイコン上に合わせます。 ドロップ 目的の場所でボタンを離します。 2.マウスのボタンを押したまま、マウスを 動かして移動します。 ■メニュー 画面の一辺に表示される機能の一覧のことです。例として、「ファイル」メニュー、「編 集」メニューなどが挙げられます。 メニューをクリックすると実行できる処理が表示され、マウスを動かして選択できる ようになります。 <Windowsの場合> <Macintoshの場合> 用語の解説 5 ■アプリケーションソフト ワープロや表計算、画像編集など、ユーザーの目的のために使用するソフトウェアの ことです。 ■ドライバ パソコンの周辺機器を動作させるためのソフトウェアのことです。 ■ドライブ パソコンの周辺機器で、ファイルの書き込み/読み出しを行う装置のことです。 特にメディアを挿入して使うものをリムーバブルディスクドライブといいます。 ドライブの例として、CD-ROMドライブ、フロッピーディスクドライブなどがありま す。デジタルカメラもドライブとして扱えます。 Windowsのドライブアイコン Macintoshのドライブアイコン ■ファイル パソコンのハードディスクや、スマートメディアに保存されているデータのことです。 パソコン・カメラは、この単位でデータの管理を行っています。例えば、画像1枚が1 ファイル、音楽1曲が1ファイルです。 ■フォルダ 関連のあるファイルなどをまとめておく場所のことです。他のフォルダも入れること ができます。 ■インストール ソフトウェアをパソコンに組み込む作業のことです。 ■アンインストール ソフトウェアをパソコンから削除し、設定をインストール前の状態に戻すことです。 ■サムネイル 複数の画像を一覧するときに作成される、縮小した画像のことです。FinePixViewer では、サムネイルをダブルクリックすると元の画像が表示されます。 ■MP3 MPEG-1 Audio Layer3の略称で、オーディオのファイル形式のひとつです。 ■DPOF(ディーポフ) プリントしたい画像を指定する情報をスマートメディアに記録するためのフォーマットです。 ■FDiサービス(エフディーアイサービス) デジタルカメラで撮影した画像をプリントするサービスです。画像ネットサービスで 注文することもできます。 FUJIFILM デジタルカメラ 6 はじめに スマートメディア DPE デジタルカメラ プリントサービス (FDiサービス)取扱店 ■サーバー インターネットなどのコンピュータネットワークで、接続するユーザーにサービスや データを提供する、コンピュータのことです。 ■ブラウザ インターネット上のホームページを閲覧するためのソフトウェアのことです。例とし て、Internet Explorer、Netscape Navigatorなどがあります。 ■Administrator(アドミニストレータ) コンピュータネットワークなどの管理者のことです。Windows2000ですべての機能 を使えるように設定するには、ユーザー権限をAdministratorにする必要があります。 ■ユーザーID(ユーザーアイディー) ユーザーを区別するための名前で、サーバーにログインする際に入力します。 画像ネットサービスのユーザー登録で、初めてログインする際には、あなたの好きな 名前を英数字で入力してください。 ■パスワード ユーザーIDが不正に使用されるのを防ぐための暗証番号で、サーバーにログインする 際に入力します。 画像ネットサービスのユーザー登録で、初めてログインする際には、他人に見破られ ない暗証番号を英数字で入力してください。 ■SSL(Secure Sockets Layer) セキュリティ機能(機密保持)を強化した通信方式です。これを使用すると、より安全 にインターネットでデータをやり取りできます。 インターネットを利用する際のご注意・知っておくと便利なこと ■料金について インターネットの利用に必要な料金には次のようなものがあります。 通話料金 回線を使う代金として、電話会社に支払います。 接続料金 サーバーへの接続・データの保管(E-mail、ホームページ)の代金とし て、プロバイダに支払います。 *通話や接続する時間に応じて料金が変わる場合は、無駄な接続をなくすためにパソコンの 自動切断の機能をご利用になることをおすすめします。 *弊社の画像ネットサービスには、サービス料金が無料のものと有料のものがあります。 *オンラインショッピング/各種サービスを利用した場合は、通話料金・接続料金とは別に、 商品料金・サービス料金が請求されます。 ■ウイルスについて パソコンがウイルスに感染すると、大切なデータを破壊したり、アドレス帳 に登録されている人に勝手にメールを送りつけたりします。メールの添付フ ァイルやダウンロードしたファイルで中身のよくわからないものは、ダブル クリックしないでください。 用語の解説 7 <画像の楽しみ方いろいろ> レンズカバーを閉じて クレードルに載せると、 「カードリーダー」接続 になります。 レンズカバーを開けて クレードルに載せると、 「PCカメラ」接続に なります。 パソコン マス ストレージ ドライバー ピーシー Mass Storage Driver デジタルカメラをUSB Mass Storage (リムーバブルディスクドライブ、カード リーダー)として使用できます。 イグジフ ランチャ Exif Launcher カメラ ドライバー PC Camera Driver デジタルカメラをPCカメラとして使用でき ます。 カメラを接続したときFinePixViewer を起動します。 ファインピックスビュアー FinePixViewer カメラやパソコン内の画像の一覧 表示/プリント/インデックスプ リント/画像の表示/簡単な加工 ができます。 デジタルカメラプリントサービス(FDiサービス) またはDPOF(デジタルプリントオーダーフォー マット)対応プリンターを利用してプリントを得 る際に必要な、プリントについての情報を作成で きます。 ディーピー エディター DP Editor アクロバット R リーダー TM Acrobat Reader 8 はじめに パソコンで、PDF書類を読むためのソフトウェアです。 FinePixViewer、VideoImpressionなどの使用説明書を FinePixViewer、VideoImpressionの使用説明書を読む 読むために必要です。 ために必要です。 画像ネットサービス ユーザー登録すると、いろいろ なサービスを受けられます。 ユーザー登録するには Windowsの方 :44ページ Macintoshの方:92ページ をご参照ください。 ビデオインプレッション TM VideoImpression 送受信: インターネット経由 動画の取り込みと 編集を行います。 テレビ電話の相手 ファインピックスビュアー FinePixViewer ピクチャーハロー PictureHello ピクチャーハロー PictureHello テレビ電話を行います。 (Windows版のみ) クィックタイム USB接続 TM QuickTime 動画などを再生するために 必要なソフトウェアです。 使用条件(詳細は48ページをご参照ください) ・PCカメラ機能を持つ弊社カメラを使っていること ・インターネット接続できること ・サウンドカード、マイク、スピーカーが接続されて いるWindowsパソコンを使っていること 画像の楽しみ方いろいろ 9 <音楽と一緒にでかけよう> ID付スマート メディア CDDB(シーディーディービー) USB接続 続 Mass Storage Driver インターネット上のCDに関するデ ータベースです。曲名やアーティ スト名などの情報を入手します。 ト名な 作成 成 転送 転送 RealJukebox2 Pllus s (Windows) MacMP3 c P3 for FinePix Aud dio Dow d Downloadin ng n Softwarrre (Macintosh) *MP3ファイルを暗号化して転送しています。スマートメディア内の曲を、別のスマー トメディアやパソコンにコピーしても再生できません。 10 はじめに Windowsパソコンにインストールします インストール前にお確かめください ■動作環境 本ソフトウェアをお使いいただくには、以下の条件が揃っていることが必要です。 インストールを始める前にお確かめください。 :DOS/V機(IBM PC/AT互換機)*1 NEC PC-98-NXシリーズ *1 OS :Windows 98 日本語版(Second Editionを含む) Windows Millennium Edition(Windows Me)日本語版 Windows 2000 Professional 日本語版(インストールする ときには、Administratorグループでログインしてください) CPU :Pentium 200MHz以上 メモリ :64MB以上 ハードディスク空き容量:インストールに必要な容量 …… 140MB以上 動作に必要な容量 ……………… 300MB以上 ディスプレイ :800×600ドット以上、16ビットカラー以上 インターネット接続*2 :モデムまたはISDNでの接続 通信速度56kbps以上(推奨) サウンド機能*3 :スピーカー、マイク、サウンドカード Windows 対応機種 *1USBが標準サポートされ、上記のOSがプリインストールされたモデル。 *2画像ネットサービス、テレビ電話をご利用の際に必要です。インターネット接続できない 場合でも、ソフトウェアのインストールは可能です。 *3テレビ電話、VideoImpressionで音声を入出力する、またはRealJukebox2 Plusで音楽を 再生するには、サウンド機能が必要です。 注意 ● ● ● ● ● ● ● ● ● パソコンとクレードルは、専用USBケーブルで直接、接続してください。延長ケ ーブルを接続したり、USBハブを経由すると、正常に動作しない場合があります。 パソコンにUSBポートが2つ以上ある場合は、どのポートに接続してもかまいま せん。 USBコネクタは奥まで差し込んで、確実に接続してください。正しく接続されて いない場合は正常に動作しません。 増設USBインターフェースボードを使用した場合の動作保証はいたしません。 Windows 95では使用できません。 自作パソコンや、OSをアップデートしたパソコンは、動作保証外です。 ドライバ(Mass Storage Driver、PC Camera Driver)は、本製品のCDROMに付属しているものを使用してください。古いドライバが既にインストー ルされているときは、それをアンインストールしてから、本製品のCD-ROMに付 属しているドライバを再インストールしてください。 インターネット接続にルータを使用している場合、およびLANを経由(LAN内と LAN外とを接続)している場合は、テレビ電話をご利用できません。 Windows 98(Second Editionを除く)の場合、Javaランタイムモジュールの インストールが必要です(17ページ参照) 。 インストール前にお確かめください 11 付属アプリケーションのインストール インストールの準備 q パソコンの電源を入れて、Windowsを起動します。 *既に電源を入れて作業していた場合は、再起動してください。 w タスクバー上からアプリケーションの表示がなくなるまで、他のアプリケー ションを終了してください。 <タスクバー> 終了すべきアプリケーション(表示は実行されているアプリ ケーションによって異なります) ①タスクバー上のアプリケーションの表示の上でマウスの右ボタンをクリックしま す。 Windows ②開いたメニューの「閉じる」をクリックします。 *詳しくは、パソコンの使用説明書、アプリケーションの使用説明書をご覧ください。 e 次のアプリケーションがインストールされている場合は、66ページの手 順で、アンインストールしてください。 ●Exif Viewer ●Exif Launcher ●DP Editor r 同梱のCD-ROMをCD-ROMドライブにセットすると、インストーラーが 自動的に起動します。 インストーラーを手動で起動するには q 「マイコンピュータ」アイコンをダブルクリックして開きます。 w「マイコンピュータ」ウインドウの「FINEPIX」のCD-ROMアイコン上 で右クリックして「開く」を選択します。 e CD-ROMの中の「SETUP」または「SETUP.exe」をダブルクリックし ます。 *ファイル名の表示方法は、パソコンの設定によって上のように異なる場合があります。 ・拡張子(ファイルの種類を表す文字)の表示/非表示(例:Setup.exe/Setup) ・アルファベットの表示のしかた(例:Setup/SETUP) 12 Windowsパソコンにインストールします インストールを開始します q セットアップ画面が表示されます。 「FinePixViewerのインストール」 ボタンをクリックしてください。 w インストールするアプリケーショ Windows ンの一覧が表示されます。確認し たら、「OK」ボタンをクリックし てください。 e FinePixViewer、DP Editor、 Exif Launcherをインストールし ます。 ①インストールするアプリケーション に関する注意・警告が表示されま す。確認したら、「次へ>」ボタンを クリックしてください。 ②インストール先のフォルダを確認し て、「次へ>」ボタンをクリックして ください。 ③完了すると、確認画面が表示されま す。「OK」ボタンをクリックして、 続けてDP EditorとExif Launcher をインストールします(①から繰り 返します)。 次ページへ 付属アプリケーションのインストール 13 r 次に、QuickTimeをインストールします。 「接続速度」画面が表示された場合は、通 信環境にあわせて設定し、「次へ」ボタン をクリックします。 「ユーザー登録」画面では、何も入力しな いで「次へ」ボタンをクリックします。 *接続速度がわからない場合は、そのまま 「次へ」ボタンをクリックしてください。 t Windows98(SEを除く)をお使いの場合は、画面の指示に従って NetMeetingをインストールします。 y 画面の指示に従って、VideoImpressionをインストールします。 Windows 「OK」ボタンをクリックします。 u RealJukebox2 Plusをインストールします。 <シリアルナンバーカード> BL00045-100 シリアルナンバーを忘れないよう に書き込んでください。 同梱のシリアルナンバーカードを用意します。先頭にカーソルを合わせて、そのまま 入力します(数字は上書きされます)。 注意 14 RealJukebox2 Plusのインストール中に再起動の確認画面が表示される場合があ りますが、再起動しないでください。 Windowsパソコンにインストールします i RealJukebox Plug-In for FinePixをインストールします。 「OK」ボタンをクリックします。 Windows o 画面の指示に従って、Windows Media Playerをインストールします。 この画面では、「プライバシについての 「完了」ボタンをクリックすると、パソコ 説明を読み終わりました」にチェックマー ンが再起動します。 クを入れ、 「次へ」 ボタンをクリックします。 *すでに最新のものがインストールされている場合は、下の画面が表示されます。「キャンセ ル」ボタンをクリックし、次の画面で「はい」ボタンをクリックします。再起動の確認画面 が表示されますので、「再起動」ボタンをクリックしてください。 次ページへ 付属アプリケーションのインストール 15 !0 Acrobat Readerをインストールします。 *FinePixViewerの使用説明書(PDF)を読むためには、Adobe Systems社の Acrobat Readerをインストールする必要があります。 「マイコンピュータ」を開き、CD-ROMアイコン上で右クリックして「開く」を選 ① 択してCD-ROM内を表示します。 ② 「SETUP」または「SETUP.exe」をダブルクリックします。 ③インストーラー画面で「Acrobat Readerのインストール」ボタンを クリックします。 ④画面の指示にしたがってインストールしてください。 注意 Windows インストールの途中で「---.dllが見つかりません」などのメッセージが表示された場合 には、バックグラウンドで動いている(qの作業では終了できなかった)アプリケー ション(スクリーンセーバーなど)がありますので、プログラムの強制終了を行って ください。強制終了の方法については、Windowsの使用説明書をご覧ください。 以降の手順は、パソコンのOSによって違います。 *Windows98をお使いの方 ➠ 次ページへ *Windows 98SE/Me/2000 Professionalをお使いの方 ➠ 18ページへ ■お使いのパソコンの種類を調べるには ① 「マイコンピュータ」を右クリックし、プロパティをクリックします。 ② 「システム」にお使いのOSの種類が表示されています。 <表示例:Windows 2000 Professional> <表示例:Windows Me> 16 Windowsパソコンにインストールします。 Windows98(Second Editionを除く)をお使いの方は 画像ネットサービスを利用するために、Javaランタイムモジュールをインス トールします。 q 同梱のCD-ROMをCD-ROMドライブにセットします。付属アプリケーショ ンのインストール画面が表示された場合は、 「終了」ボタンをクリックして 終了させてください。 w 「マイコンピュータ」を開き、CD-ROMアイコン上で右クリックして「開 く」を選択してCD-ROM内を表示します。 e 「JAVAVM」フォルダをダブルクリックし、さらに「WIN98」フォルダを ダブルクリックします。 r 「WIN98」フォルダの中にある 「msjavx86.exe」をダブルクリ ックすると、確認画面が表示され ます。 Windows *ファイル名の表示方法は、パソコンの設定 によって異なる場合があります。 ・拡張子(ファイルの種類を表す文字)の表 示/非表示(例:Setup.exe/Setup) ・ア ル フ ァ ベ ッ ト の 表 示 の し か た( 例 : Setup/SETUP) t 「はい」ボタンをクリックすると インストール作業が始まります。 y 再起動の確認画面が表示された ら、「OK」ボタンをクリックしま す。 続けてMass Storage Driverをインストールします。 18ページをご参照ください。 付属アプリケーションのインストール 17 カメラとパソコンのつなぎかた クレードルの設置 カメラをパソコンに接続するには、クレードルを使用します。また、次のよ うな場合にもクレードルを使用します。 ●バッテリーを充電する(→カメラの使用説明書をご参照ください) ●テレビで画像を映す(→カメラの使用説明書をご参照ください) 接続端子 (専用USB)端子 A/V OUT(音声/映像出力)端子 DC IN 5V(電源入力)端子 Windows CHARGE/ACCESS(充電/アクセス) ランプ(赤) 足 POWER(電源) ランプ(緑) ■クレードルのランプ表示について POWERランプ CHARGE/ACCESS ランプ(赤) (緑) 点灯 消灯 早い点滅 遅い点滅 消灯 消灯 点灯 状態 通信中 取り外し可(Macintoshの場合) 待機中 充電完了または電池未装てん 充電中 DC IN 5V端子 (専用USB) 端子 18 ①クレードルに、同梱のACパワーアダプター と専用USBケーブルを接続します。 ②ACパワーアダプターをコンセントに差し 込みます。 *クレードル接続端子にしっかりと差し 込んでください。 ③専用USBケーブルをパソコンのUSBポー トに接続します。 Windowsパソコンにインストールします。 カードリーダー接続 ∼画像の閲覧・音楽ファイルの転送∼ q スマートメディアをセットします。 注意 音楽を転送するときは、ID付スマートメディアが必要です。 w カメラ側面の接続端子カバーを外します。 *クレードルから外して使用する時には、ほこりを防ぐために接続端子カバーを取り付け ます。クレードル使用時に外した接続端子カバーは、なくさないようにしてください。 e カメラをクレードルに載せ、スライドさせて接続します。 Windows *クレードル接続端子にしっかりと差し込んでください。 ① ② r レンズカバーを閉じた状態で、電源スイッチを“ ”側にスライドさ せ、電源を入れます。 Windowsをお使いの場合、初回接続時にMass Storage Driverのインストー ル(→23ページ)が開始されます。 カメラとパソコンのつなぎかた 19 取り外しかた(カードリーダー接続) q FinePixViewerを終了します。 w クレードルのCHARGE/ACCESSランプ(赤)が点滅していないことを 確認します。 赤 e カメラの電源を切る前の作業を行います。このステップはご使用のOSに よって違います。 Windows98 パソコンでの操作は必要ありません。 Windows WindowsMe タスクバー上の取り外しアイコンをクリックし、 「USBディスク」を取り外します。 Windows2000 タスクバー上の取り外しアイコンをクリックし、 「USB Mass Storage」を取り外します。 Macintosh デスクトップの「リムバーブルドライブ」アイコンを「ゴミ箱」に捨てます。 ☞CHARGE/ACCESSランプが(赤)が遅い点滅になります。 r カメラの電源を切ります。 注意 POWERランプ(緑)の消灯 を確認してください。 t クレードルから取り外します。 y ほこりを防ぐため、接続端子カバーを取り付けます。 20 Windowsパソコンにインストールします。 PCカメラ接続 ∼テレビ電話(Windows) ・動画の取り込み∼ q カメラ側面の接続端子カバーを外します。 *クレードルから外して使用する時には、ほこりを防ぐために接続端子カバーを取り付け ます。クレードル使用時に外した接続端子カバーは、なくさないようにしてください。 w カメラをクレードルに載せ、スライドさせて接続します。 *クレードル接続端子にしっかりと差し込んでください。 ① e レンズカバーを開いた状態で、電源スイッチを“ Windows ② ”側にスライドさ せ、電源を入れます。 Windowsをお使いの場合、初回接続時にPC Camera Driverのインストール (→30ページ)が開始されます。 カメラとパソコンのつなぎかた 21 取り外しかた(PCカメラ接続) q FinePixViewerまたはVideoImpressionを終了します。 w クレードルのCHARGE/ACCESSランプ(赤)が点滅していないことを 確認します。 赤 e カメラの電源を切ります。 注意 POWERランプ(緑)の消灯 を確認してください。 Windows r クレードルから取り外します。 t ほこりを防ぐため、接続端子カバーを取り付けます。 22 Windowsパソコンにインストールします。 Mass Storage Driverのインストール Mass Storage Driverをインストールすると、カメラで記録したファイルを パソコンに転送できます。 既に、旧バージョンのUSB Mass Storage Driverがインストールされている場合、同梱の CD-ROMを使ってアンインストールし(→65ページ)、以下の手順で最新版をインストールし てください。 最新版のUSB Mass Storage Driverは互換性を維持していますので、以前からお使いのUSB 機器(カメラ、インターフェースセットなど)もそのまま使用できます。 注意 WindowsのCD-ROMが必要となる場合がありますので、あらかじめご用意ください。 パソコンにWindowsのCD-ROMが付属していない場合は、パソコンの取扱説明書 を見るか、パソコンのメーカーへお問い合わせください。 q パソコンの電源を入れて、Windowsを起動します。 w 同梱のCD-ROMをCD-ROMドライブにセットします。 付属アプリケーションのインストール画面が表示された場合は、「終了」 ボタンをクリックして終了させてください。 Windows e 撮影したスマートメディアをカメラにセットしてください。 r クレードルを設置します(→18ページ)。 t カメラをクレードルに載 せ、レンズカバーを閉じた 状態で電源を入れます (→19ページ)。 y「新しいハードウェア」ダイアログに、USB Mass Storageが検出された ことが表示されます。 以降の手順は、パソコンのOSによって違います。 *Windows98/98SEをお使いの方 ➠ 24ページへ *Windows Meをお使いの方 ➠ 26ページへ *Windows 2000 Professionalをお使いの方 ➠ 28ページへ Mass Storage Driverのインストール 23 Windows 98/98SEの場合 u 「新しいハードウェアの追加ウィザード」ダイアログが表示されますので、 「次へ>」ボタンをクリックします。 注意 ダイアログが表示されない場合は、Mass Storage Driverをアンインストールし (→65ページ)、再度インストールしなおしてください(→23ページ)。 i 「使用中のデバイスに最適なドライバを検索する(推奨)」を選択し、 「次へ>」 ボタンをクリックします。 Windows o 「CD-ROMドライブ」をチェックして、「次へ>」ボタンをクリックします。 *「CD-ROMドライブ」以外にチェックマークがついていたらチェックマークを外してく ださい。 *パソコンの種類によっては、表示が多少異なる場合があります。 24 Windowsパソコンにインストールします !0「USBS04CB.INF」が検出されたのを確認して「次へ>」ボタンをクリック します。 Windows !1 「完了」ボタンをクリックします。 !2 FinePixViewerが自動的に起動し、スマートメディア内の画像が表示さ れます。 注意 FinePixViewerが起動しないときは、「マイコンピュータ」に新たにリムーバブル ディスクアイコン(接続したカメラ) が現れたか、確認してください。 が現れないときは ①いったんMass Storage Driverをアンインストールします(65ページ参照) 。 ②Mass Storage Driverを再度インストールしなおします(23ページ参照) 。 !3 カメラを取り外します(→20ページ)。 ①FinePixViewerを終了します。 ②クレードルのCHARGE/ACCESSランプが点滅していないことを確認します。 ③カメラの電源を切ります。 ☞バッテリーが入っていると、CHARGE/ACCESSランプが点灯し、充電が開始されま す。バッテリーが入っていない場合、充電が完了した場合は、CHARGE/ACCESSラ ンプが消灯します。 !4 パソコンを再起動します。 続けてPC Camera Driverをインストールします。 30ページをご参照ください。 Mass Storage Driverのインストール 25 Windows Millennium Edition(Windows Me)の場合 u 「新しいハードウェアの追加ウィザード」ダイアログが表示されますので、 「次へ>」ボタンをクリックします。 注意 ● ● USB Mass Storageが検出されてから、右のダイアログが表示されるまで数分 かかることがあります。 ダイアログが表示されない場合は、Mass Storage Driverをアンインストール し(→65ページ) 、再度インストールしなおしてください(→23ページ参照) 。 i CD-ROM上の「¥USBDRV¥WINME¥UFLT04CB.INF」に対応する Windows 「USB Mass Storage」を選択し、「OK」ボタンをクリックします。 注意 インストール中に、Windows MeのCD-ROMが必要となる場合があります。その 時は、画面の指示に従ってCD-ROMを差し替えてください。 ここをクリックしてください ファイル名を確認してください *CD-ROMドライブがD:ドライブの場合 o「完了」ボタンをクリックします。 26 Windowsパソコンにインストールします !0「新しいハードウェア」のダイアログが表示されます。ダイアログが消える までお待ちください。 !1 FinePixViewerが自動的に起動し、スマートメディア内の画像が表示さ れます。 注意 FinePixViewerが起動しないときは、「マイコンピュータ」に新たにリムーバブル ディスクアイコン(接続したカメラ) が現れたか、確認してください。 が現れないときは ①いったんMass Storage Driverをアンインストールします(65ページ参照) 。 ②Mass Storage Driverを再度インストールしなおします(23ページ参照) 。 Windows !2 カメラを取り外します(→20ページ)。 ①FinePixViewerを終了します。 ②クレードルのCHARGE/ACCESSランプが点滅していないことを確認します。 ③タスクバー上の取り外しアイコン「 してください。 」をクリックして、「USBディスク」を取り外 ④カメラの電源を切ります。 ☞バッテリーが入っていると、CHARGE/ACCESSランプが点灯し、充電が開始されま す。バッテリーが入っていない場合、充電が完了した場合は、CHARGE/ACCESSラ ンプが消灯します。 !3 パソコンを再起動します。 続けてPC Camera Driverをインストールします。 30ページをご参照ください。 Mass Storage Driverのインストール 27 Windows 2000 Professionalの場合 u 「新しいハードウェアの検索ウィザード」ダイアログが表示されますので、 「次へ>」ボタンをクリックします。 注意 ダイアログが表示されない場合は、Mass Storage Driverをアンインストールし (→65ページ)、再度インストールしなおしてください(→23ページ参照) 。 i 「デバイスに最適なドライバを検索する(推奨)」を選択し、「次へ>」ボタン をクリックします。 Windows o 「ドライバファイルの特定」で、「CD-ROMドライブ」にチェックマークを いれて、「次へ>」ボタンをクリックします。 *「CD-ROMドライブ」以外にチェック マークがついていたらチェックマーク を外してください。 *パソコンの種類によっては、表示が多少異なる場合があります。 28 Windowsパソコンにインストールします !0「USBS04CB.INF」が検出されたことを確認したら、「次へ>」ボタンをク リックします。 Windows !1 次の画面が表示されますので、「完了」ボタンをクリックします。 !2 FinePixViewerが自動的に起動し、スマートメディア内の画像が表示さ れます。 注意 FinePixViewerが起動しないときは、「マイコンピュータ」に新たにリムーバブル ディスクアイコン(接続したカメラ) が現れたか、確認してください。 が現れないときは ①いったんMass Storage Driverをアンインストールします(65ページ参照) 。 ②Mass Storage Driverを再度インストールしなおします(23ページ参照) 。 !3 カメラを取り外します(→20ページ)。 ①FinePixViewerを終了します。 ②クレードルのCHARGE/ACCESSランプが点滅していないことを確認します。 ③タスクバー上の取り外しアイコン「 」をクリックして、「USB Mass Storage」ま たは「USBディスク」を取り外してください。 ④カメラの電源を切ります。 ☞バッテリーが入っていると、CHARGE/ACCESSランプが点灯し、充電が開始されま す。バッテリーが入っていない場合、充電が完了した場合は、CHARGE/ACCESSラ ンプが消灯します。 !4 パソコンを再起動します。 続けてPC Camera Driverをインストールします。 30ページをご参照ください。 Mass Storage Driverのインストール 29 PC Camera Driverのインストール パソコンにPC Camera Driverをインストールすると、カメラからパソコン へライブ画像を送ることができます。 *実際にライブ画像を見るにはPictureHello(→48ページ)またはVideoImpression(→ 54ページ)を使います。 *ライブ画像とは、カメラを撮影モードにしたときに、液晶モニターに出る映像のことです。 注意 WindowsのCD-ROMが必要となる場合がありますので、あらかじめご用意くださ い。パソコンにWindowsのCD-ROMが付属していない場合は、パソコンの取扱説 明書を見るか、パソコンのメーカーへお問い合わせください。 q パソコンの電源を入れて、Windowsを起動します。 *既に電源を入れて作業していた場合は、再起動してください。 w 同梱のCD-ROMをCD-ROMドライブにセットします。 付属アプリケーションのインストール画面が表示された場合は、「終了」 ボタンをクリックして終了させてください。 Windows e クレードルを設置します(→18ページ)。 r カメラをクレードルに載せ、レンズカバーを開いた状態で電源を入れます (→21ページ)。 t「新しいハードウェア」ダイアログに、USB PC Cameraが検出されたこ とが表示されます。 以降の手順は、パソコンのOSによって違います。 *Windows98/98SEをお使いの方 ➠ 31ページへ *Windows Meをお使いの方 ➠ 33ページへ *Windows 2000 Professionalをお使いの方 ➠ 34ページへ 30 Windowsパソコンにインストールします。 Windows 98/98SEの場合 y 「新しいハードウェアの追加ウィザード」ダイアログが表示されますので、 「次へ>」ボタンをクリックします。 注意 ダイアログが表示されない場合は、PC Camera Driverをアンインストールし(→ 65ページ)、再度インストールしなおしてください(→30ページ参照) 。 u 「使用中のデバイスに最適なドライバを検索する(推奨)」を選択し、 「次へ>」 Windows ボタンをクリックします。 i 「CD-ROMドライブ」をチェックマークを入れて、「次へ>」ボタンをクリ ックします。 *「CD-ROMドライブ」以外にチェック マークがついていたらチェックマーク を外してください。 *パソコンの種類によっては、表示が多少異なる場合があります。 PC Camera Driverのインストール 31 o「VC4CB104.INF」が検出されたのを確認して、「次へ>」ボタンをクリッ クします。 注意 インストール中に、Windows 98のCD-ROMが必要となる場合があります。その 時は、画面の指示に従ってCD-ROMを差し替えてください。 !0 「完了」ボタンをクリックします。 Windows !1 FinePixViewerが起動して「PictureHello」ウィンドウが自動的に開きま す。「PictureHello」ウィンドウにライブ画像が表示されていることを確 認してください。 *ライブ画像が表示されないときは、インストールが正常に完了していません。トラブ ルシューティング(79ページ)をご覧ください。 !2 カメラを取り外します(→22ページ)。 ①FinePixViewerを終了します。 ②クレードルのCHARGE/ACCESSランプが点滅していないことを確認します。 ③カメラの電源を切ります。 ☞バッテリーが入っていると、CHARGE/ACCESSランプが点灯し、充電が開始されま す。バッテリーが入っていない場合、充電が完了した場合は、CHARGE/ACCESSラ ンプが消灯します。 ④スライドして、クレードルからカメラを取り外します。 ⑤ほこりを防ぐため、カメラに接続端子カバーを取り付けてください。 これでFinePix50iの画像をパソコンで楽しむことができます(→37ページ)。 音楽を楽しむ方法については、58ページをご参照ください。 32 Windowsパソコンにインストールします。 Windows Millennium Edition(Windows Me)の場合 y 「新しいハードウェアの追加ウィザード」ダイアログが表示されますので、 「次へ>」ボタンをクリックします。 注意 USB PC Cameraが検出されてから、ダイアログが表示されるまで数分かかる ことがあります。 ● ダイアログが表示されない場合は、PC Camera Driverをアンインストールし (→65ページ)、再度インストールしなおしてください(→30ページ参照) 。 ● インストール中に、Windows MeのCD-ROMが必要となる場合があります。そ のときは、画面の指示に従ってCD-ROMを差し替えてください。 ● Windows u 「完了」ボタンをクリックします。 i FinePixViewerが起動して「PictureHello」ウィンドウが自動的に開きま す。 「PictureHello」ウィンドウにライブ画像が表示されていることを確認 してください。 *ライブ画像が表示されないときは、インストールが正常に完了していません。トラブ ルシューティング(79ページ)をご参照ください。 o カメラを取り外します(→22ページ)。 ①FinePixViewerを終了します。 ②クレードルのCHARGE/ACCESSランプが点滅していないことを確認します。 ③カメラの電源を切ります。 ☞バッテリーが入っていると、CHARGE/ACCESSランプが点灯し、充電が開始されま す。バッテリーが入っていない場合、充電が完了した場合は、CHARGE/ACCESSラ ンプが消灯します。 ④スライドして、クレードルからカメラを取り外します。 ⑤ほこりを防ぐため、カメラに接続端子カバーを取り付けてください。 これでFinePix50iの画像をパソコンで楽しむことができます(→37ページ)。 音楽を楽しむ方法については、58ページをご参照ください。 PC Camera Driverのインストール 33 Windows 2000 Professionalの場合 y 「新しいハードウェアの検索ウィザード」ダイアログが表示されますので、 「次へ>」ボタンをクリックします。 注意 ダイアログが表示されない場合は、PC Camera Driverをアンインストールし(→ 65ページ)、再度インストールしなおしてください(→30ページ参照) 。 u 「デバイスに最適なドライバを検索する(推奨)」を選択し、「次へ>」ボタン をクリックします。 Windows i 「ドライバファイルの特定」で、「CD-ROMドライブ」をチェックして、 「次へ>」ボタンをクリックします。 *「CD-ROMドライブ」以外にチェック マークがついていたらチェックマーク を外してください。 *パソコンの種類によっては、表示が多少異なる場合があります。 34 Windowsパソコンにインストールします。 o「VC4CB104.INF」が検出された ことを確認したら、「次へ>」ボタ ンをクリックします。 !0「 デジタル署名が見つかりません でした」ダイアログが表示された ら「はい」ボタンをクリックしま す。 インストール中に、Windows 2000 ProfessionalのCD-ROM が必要となる場合があります。そ のときは、画面の指示に従って CD-ROMを差し替えてください。 Windows 注意 !1 「完了」ボタンをクリックします。 !2 FinePixViewerが起動して「PictureHello」ウィンドウが自動的に開きま す。「PictureHello」ウィンドウにライブ画像が表示されていることを確 認してください。 *ライブ画像が表示されないときは、インストールが正常に完了していません。トラブ ルシューティング(79ページ)をご参照ください。 !3 カメラを取り外します(→22ページ)。 ①FinePixViewerを終了します。 ②クレードルのCHARGE/ACCESSランプが点滅していないことを確認します。 ③カメラの電源を切ります。 ☞バッテリーが入っていると、CHARGE/ACCESSランプが点灯し、充電が開始されま す。バッテリーが入っていない場合、充電が完了した場合は、CHARGE/ACCESSラ ンプが消灯します。 ④スライドして、クレードルからカメラを取り外します。 ⑤ほこりを防ぐため、カメラに接続端子カバーを取り付けてください。 これでFinePix50iの画像をパソコンで楽しむことができます(→37ページ)。 音楽を楽しむ方法については、58ページをご参照ください。 PC Camera Driverのインストール 35 使用説明書(PDF)とその読み方 FinePixViewerの使用説明書(PDF)を読むためには、Adobe Systems社 のAcrobat Readerをインストールする必要があります。インストール方法 については、16ページをご参照ください。 ■読み方 q「スタート」メニュー→「プログラム」→「FinePixViewer」の中にある 「Japanese.pdf」をクリックします。 ☞Acrobat Readerが起動し、内容を表示します。 w 目次またはしおりから、調べたい項目をクリッ クすると、そのページにジャンプします。 Windows *しおりを表示するには、「ウィンドウ」メニューの「しおりを表示」をクリックします。 ■プリントするには q「ファイル」メニューの「ページ設定」をクリックし、用紙サイズや用紙の 方向などを設定します。 ☞「Japanese.pdf」を原寸でプリントする場合、A4サイズ縦に1ページが収まります。 w「印刷」ボタンをクリックするか、「ファイル」メニューの「印刷」をクリッ クします。 e 印刷範囲や印刷部数などを指定して、「OK」ボタンをクリックします。 注意 ● ● 36 プリンタやプリンタドライバによって使用できるオプションが異なります。詳し くは、プリンタドライバのマニュアルをご参照ください。 詳しくはAcrobat Readerのヘルプメニューの中のオンラインガイドをご参照く ださい。 Windowsパソコンにインストールします。 Windowsで使ってみましょう カメラとパソコンを接続して画像を見る FinePixViewerで画像を見るには ヒント FinePixViewerとDP Editorの詳しい使用方法については、「スタート」メニュー→ 「プログラム」→「FinePixViewer」にある「Japanese.pdf」をご覧ください。 注意 ● ● ● ● カメラを取り外すとき、電源を切るときは、必ず所定の手順で行ってください。 カメラとパソコンを接続しているときは、以下の操作は行わないでください。ス マートメディアまたはスマートメディア内のデータが破壊されることがあります。 クレードルからカメラを取り出す/USBケーブルまたはACケーブルを抜く/カ メラ (電源スイッチ、操作ボタン、レンズカバー) に触れる/AVケーブルを接続する。 カメラ内のスマートメディアをパソコンでフォーマットしないでください。撮影 できなくなることがあります。 スマートメディアは弊社デジタルカメラで撮影したものをお使いください。 Windows q パソコンを起動します。 w 撮影済みのスマートメディアをセットします。 e カメラをクレードルに載せ、レンズカバーを閉じた状態で電源を入れます (→19ページ)。 次ページへ カメラとパソコンを接続して画像を見る 37 r FinePixViewerを起動します。 Exif Launcherが動作している場合 カメラの電源を入れると、Exif LauncherがFinePixViewerを起動しま す。起動するとカメラ内画像を表示します。 注意 FinePixViewerの起動に時間のかかる場合は、トラブルシューティングをご参照く ださい(→72ページ)。 Exif Launcherが動作していない場合 「 ス タ ー ト 」メ ニ ュ ー の「 プ ロ グ ラ ム 」→「 F i n e P i x V i e w e r 」→ 「FinePixViewer」を選択し、FinePixViewerを起動します。 <FinePixViewer起動画面> フォルダツリー表示領域 サムネイル表示領域 ●スマートメディアに記録されたデー タのサムネイルが表示されます。 Windows このように表示されるのは、 音声ファイルです。 サムネイル t カメラはリムーバブルディスクとして接続されます。スマートメディア内 の画像は、リムーバブルディスクの中の「DCIM」フォルダの中のフォルダ にあります。 <FinePixViewerではこのようになります> <マイコンピュータの中はこのようになります> *お使いのパソコンの画面と図の表示が異なる場合があります。 Exif Launcherについて ・Exif Launcherは、インストールするとスタートアップメニューに登録されるので Windowsの立ち上げ時に自動的に起動されます。 ・タスクバーに図のアイコンが表示されているとき、 Exif Launcherは動作しています。 ・終了させるには、タスクバー上の「 を選択します。 」アイコン上で右クリックし、「終了」メニュー ☞終了すると、タスクバー上のアイコンは消えます。 38 Windowsで使ってみましょう カメラの画像をパソコンに保存し、内容を確認するには q「自動取り込み」ボタンをクリックします。 ☞FinePixViewerをインストールしたフォルダに、撮影日のフォルダ(「2000_0702」など) が作成され、そこに保存されます。 「自動取り込み」ボタン w フォルダツリー表示領域で、保存したフォルダ(例えば、「c:¥Program files¥FinePixViewer¥2000_0702」など)をクリックすると、フォルダ 内の画像がサムネイル表示されます。 Windows e サムネイルをダブルクリックすると、画像ウィンドウが開いて画像が表示 されます。 矩形選択ツール: 画像サイズ: 画面上で切り抜き 左回転 範囲が指定できます。 右回転 画像の大きさを変更できます。 手のひらツール: 画面の表示をスクロー ルします。 切り抜き 縮小: 画面の表示を 縮小します。 拡大: 画面の表示を 拡大します。 文字合成: 画面上に文字が記入できます。 ヒント 「設定」メニューの「自動取り込み設定」で、保存先やファイル名の変更など設定で きます。詳しくは「スタート」メニュー→「プログラム」→「FinePixViewer」にある 「Japanese.pdf」をご参照ください。 カメラとパソコンを接続して画像を見る 39 画像を消去するには q 消去する画像を選択します。 ヒント キーボードのShiftキー、Ctrlキーを押しながらクリックすると、複数選択できます。 w キーボードのDeleteキーを押します。 e 確認画面で「OK」ボタンをクリックすると、選択した画像が消去されます。 カメラを取り外すには(→20ページ) q 「ファイル」メニューから「終了」を選択するか、メインウィンドウの「ク ローズ」ボタンをクリックして、FinePixViewerを終了します。 w クレードルのCHARGE/ACCESSランプ(赤)が、点滅していないことを 確認します。 ☞カメラとパソコンのアクセスは終了しています。 Windows 赤 Windows 2000 ProfessionalとWindows Meでは、タスクバー上の 取り外しアイコン「 」をクリックして、「USB Mass Storage」また は「USBディスク」を取り外してください。 注意 Windows 2000 ProfessionalとWindows Meで「ハードウェアの取り外し」を 行わずにカメラをクレードルから取り外したり、USBケーブルを抜くと、パソコ ンが正常に作動しないことがあります。 e カメラの電源を切りPOWERランプ(緑)の消灯を確認して、クレードル から取り外します。 注意 ● ● 40 必ずカメラ(リムーバブルディスク)内のファイルをすべて閉じて、「クレードル のCHARGE/ACCESSランプ(赤)が、点滅していない」ことを確認してください。 パソコンの “コピーしています” という表示が消えてすぐ、カメラをクレードルから 取り外したり、USBケーブルを抜いたりしないでください。大きなサイズのデー タをコピーした場合、パソコンの表示が消えても、カメラのアクセスがしばらく 行われている場合があります。 Windowsで使ってみましょう FinePixViewerでメールに画像を添付する FinePixViewerは、簡単な操作でメールに画像を添付することができます。 *Outlook ExpressまたはOutlook2000を通常使用される場合のみお使いになれます。 Outlook ExpressまたはOutlook2000の設定方法については、加入してい るプロバイダにお問い合わせください。 ■確認してください 通常使用するメールソフトとしてOutlook ExpressまたはOutlook2000が 登録されているかを確認します。 q「コントロールパネル」→「インターネットオ プション」をクリックし、「プログラム」をク リックしてください。 w「電子メール」の欄がOutlook Expressまた Windows はOutlook2000になっていることを確認 してください。 Windows 98でOutlook Express 4をお使いのお客様へ FinePixViewerでメール画像を添付するには、以下の手順に従ってOutlook Expressの 設定変更を行ってください。バージョンを確認するには、Outlook Expressの「ヘルプ」 メニューから「バージョン情報」をクリックします。 ① 現在起動している、Outlook Express以外のメールソフトをすべて終了します。 ② Outlook Expressの「ツール」メニューから「オプション」をクリックして「オプシ ョンウィンドウ」を開きます。 ③ 「全般」タブをクリックして開き「Outlook Expressを通常使う電子メールプログラ ムにする」をクリックしてチェックマークを入れます。 ④ 「Outlook Expressを標準の簡易MAPIクライアントにする」をクリックしてチェッ クマークを入れます。設定変更の確認メッセージが表示されますので、「はい」をク リックします。 ⑤ 「OK」をクリックして「オプション」ウィンドウを閉じると、以下のメッセージが表 示されますので「OK」をクリックしてください。 「簡易MAPIクライアントが変更されています。コンピュータを再起動する必要 がある場合があります。」 ⑥ Outlook Expressを終了し、パソコンを再起動してください。 FinePixViewerでメールに画像を添付する 41 ■画像を添付する q「 ス タ ー ト 」メ ニ ュ ー →「 プ ロ グ ラ ム 」→「 F i n e P i x V i e w e r 」→ 「FinePixViewer」をクリックし、FinePixViewerを起動します。 w 画像の入っているフォルダをクリックします。 e 添付する画像のサムネイルをクリックして画像を選びます。 *一度に送信できる画像は10枚までです。 r サムネイルを選んだまま、 「ファイル」メニューの「メール送信」をクリック Windows します。 *一度に送信できる画像のデータ容量の合計は1MBま でです。 合計容量が1MBより大きい場合は、「メールの送信」 をクリックすると警告が表示されます。その場合は警 告が出なくなるまで画像を減らしてください。 t Outlook ExpressまたはOutlook2000のメール送信ウインドウが開き、 画像が自動的に添付されます。宛先とタイトル、本文を記入してからメー ルソフトの送信方法に従って送信してください。 注意 42 メールの送信が完了するまでFinePixViewerを終了さ せないでください。画像を添付したメールが送信でき なくなります。 Windowsで使ってみましょう ■添付画像のファイル容量を設定するには FinePixViewerはメール添付の際に、「メール送信設定」に従って画像のファ イル容量を調節します。 インストール直後は、メール送信に適した容量になるようにあらかじめ設定 されていますが、別の設定にすることも可能です。 *画像を処理する際、オリジナルの画像は変更されません。 q「設定」メニュー→「メール送信設定」をクリックします。 w「リサイズ」にチェックマークを入れ、変更後のピクセル数(縦横の寸法)を 設定します。 Windows e「ファイル形式変換」にチェックを入れ、変更後のファイル形式(圧縮率)を 設定します。 ヒント 何も処理しない場合は、「リサイズ」と「ファイル形式変換」の両方のチェックマーク を外してください。 FinePixViewerでメールに画像を添付する 43 画像ネットサービスを利用する FinePixViewerを使うと、インターネットを介して画像ネットサービスを利 用できます。 *インターネットに接続できる環境が必要です。 *プロバイダとの接続料金およびプロバイダのアクセスポイントへの電話料金は別途かかり ます。 ユーザー登録する 画像ネットサービスを利用するには、ユーザー登録を行う必要があります。 *ユーザー登録は無料です。 q「 ス タ ー ト 」メ ニ ュ ー の「 プ ロ グ ラ ム 」→「 F i n e P i x V i e w e r 」→ 「FinePixViewer」を選択し、FinePixViewerを起動します。 w「ユーザー登録」ボタンをクリックする Windows と、 「操作選択」ダイアログが表示され ます。 <ユーザー登録ボタン> e「新規ユーザー登録」を選び、「OK」ボタンをクリックします。 ☞インターネット接続していないときは、この時点で回線が接続されます(ダイヤルアッ プのためのダイアログが表示される場合があります)。 *メニュー取得は、既に、ユーザー登録を済ませている場合で、「FinePixViewer」を再 インストールしたときなどに選んでください。 r「ユーザー登録」ダイアログが表示されま す。 「Japan」を選び、 「OK」ボタンをクリック します。 *ユーザー登録の画面は、実際のものと多少異な ることがあります。 44 Windowsで使ってみましょう t ブラウザが起動したら次のように進みます。 ∼ ∼ Windows y ユーザー登録ページでは、必須事項をすべて入力します。 ① ② ③ ④ ①ユーザーIDにお好きな名前(ニックネームなど)を半角英数で3∼25文字で決 めて入力してください。 ②パスワード(任意)を半角英数で入力してください。確認のためにもう一度下に 入力してください。 ③お名前を全角で入力してください。 ④お使いのメールアドレスを半角英数で入力してください。 ⑤続いて、その他の必須の項目を入力してください。 *登録後に登録確認メールが送られます。必ず受け取ることができるメールアドレスを正し く半角で記入してください。 *ユーザー登録の画面は、実際のものと多少異なることがあります。 u すべて入力したら、ページ下部の「登録」ボタンをクリックします。 登録が完了すると確認メールが発行されます。しばらくしてご確認ください。 画像ネットサービスを利用する 45 i「表示」メニューの「メニュー更新」を選びます。 o「ネットワークパスワードの入力」ダイアログが表示されます。 ユーザー登録時に入力した、ユーザーIDとパスワードを入力し、「OK」ボ タンをクリックすると、インターネットメニューが更新されます。 ☞インターネット接続していないときは、自動的に接続を試みます(ダイヤルアップ環境 の場合)。 ヒント インターネットメニューの更新とともに、関連情報ページが表示されることがありま す。楽しいお知らせや有効な情報ですので、こまめにインターネットメニューの更新 を行うことをおすすめします。 サービスを利用する Windows q 利用したいサービスのメニューボタンをクリックしてください。 ☞インターネット接続していないときは、自動的に接続を試みます(ダイヤルアップ環境 の場合)。 ☞クリックしたあとの動作は、サービスを提供するホームページへジャンプする/アップ ロードのダイアログを表示するといったように、メニューボタンに応じて異なります。 ヒント インターネットメニューのボタンにマウスカーソルを合わせると、サービスに関す る情報が表示されます。 w インターネットサービスを利用し終わったら、接続を終了してください (ダイヤルアップ環境の場合)。 注意 46 接続速度は電話回線の品質や接続先のサーバーの混み具合などで、大幅に変わって きます。 Windowsで使ってみましょう アップロードについて アップロードとは、ユーザー向けに公開されているサーバーにインターネッ ト経由でデータを保存することです。 画像ネットサービスのPictureJourney *1やFDiプリントサービス*2などをご 利用いただくときは、目的の画像を次の手順でアップロードしてください。 *1対応ブラウザ:Internet Explorer4.0.1以降、Netscape Communicator4.6以降(6.0不可) *2FDiホームページをご確認ください。 注意 Windows 98(Second Editionを除く)をお使いの場合は、Javaランタイムモ ジュールのインストールが必要です(→17ページ参照) 。 q インターネットメニューのボタンにマウスカーソルを合わせると、サービ スに関する情報が表示されます。 w 目的のサムネイルをクリックして選択します。 ヒント キーボードのShiftキー、Ctrlキーを押しながらクリックすると、複数選択できます。 e サムネイルを選択したままインターネットメニューのボタンをクリックす Windows ると、アップロードダイアログが表示されます。 r 必要に応じて、画像の追加/削除をおこなってください。 追加する場合 FinePixViewerのサム ネイルをアップロードダ イアログへドラッグ&ド ロップします。 <FinePixViewer> <アップロードダイアログ> 削除する場合 アップロードダイアログ内の画像を選択し、「ファイル」メニューの「登録 解除」をクリックします。 t 「送信」ボタンをクリックすると、ブ ラウザが起動しサービスの画面が表示 されます。 ■アップロードせず、確認のみ行うには サムネイルを選択せずにインターネットメニューのボタンをクリックし、画 像がない状態で「送信」ボタンをクリックすると、画像をアップロードせずに サービスの画面が表示されます。 画像ネットサービスを利用する 47 PictureHelloでテレビ電話をする ■テレビ電話とは テレビ電話とは、ライブ画像を見ながらリアルタイムに会話ができる通信の ことです。ここでは、インターネットに接続した特定のパソコン同士(1対1) での通信を実現する、FinePixViewerのPictureHelloについて説明します。 ■テレビ電話をするために必要な機器・条件 ● “PCカメラ”機能のある弊社カメラ ●インターネット接続できるWindowsパソコン ☆56kbps以上のモデムまたはISDN ☆プロバイダとの契約が完了していること *インターネットの接続状況/モデムの通信速度によっては、映像が劣化したり、コマ 落ちする場合があります。 Windows ☆パソコンに、スピーカー、マイク、サウンドカードが接続されていること *スピーカー・マイク・サウンドカードが接続されていないパソコンでは、画像のみで のご使用となります。 *快適な会話のために、マイク付きヘッドホンのご使用をおすすめします。 ☆インターネット接続にルータを使用している場合、およびLANを経由(LAN内とLAN 外とを接続)している場合は、テレビ電話をご利用できません。 ☆自分および相手のパソコンが同じLANに接続しており、ルーターを介してインターネ ットに接続されている場合は、この2台のパソコン間でPictureHelloをご使用になれ ます。ただし、LANと外部との間にファイヤーウォールがある場合には、ファイヤー ウォールの設定によっては、アドレス帳の相手のステータスが「不明」状態となって 通話できないことがあります。 ●FinePixViewer、NetMeeting 3.01がインストールされていること ●画像ネットサービスのユーザー登録が完了していること *FinePixViewerの画面の右側にユーザー登録ボタン 必ずユーザー登録を行ってください(→44ページ参照) 。 が表示されているときは、 テレビ電話のE-Mailアドレスについての注意 ご自分のE-Mailアドレスは大切に管理してください。通話したい人以外に教えると、意 図せぬ第三者から不要なテレビ電話をかけられる可能性がありますので、ご注意ください。 48 Windowsで使ってみましょう ■PictureHello各部名称 8 右クリックメニュー 9 相手の画面 あなたの画面 10 15 16 11 *「あなたの画面」を右 ボタンでクリックし たときに表示される メニューです。 12 13 14 1 名 前 接続インジケータ 説 明 サーバーへログインしているか表示します。 2 ログインボタン サーバーへログインします。 3 ログアウトボタン サーバーからログアウトします。 4 通話開始ボタン 相手に通話開始を通知します。 5 通話切断ボタン 通話をやめます。 6 クローズボタン PictureHelloを終了します。 7 アドレス帳ボタン アドレス帳を表示します。 8 アドレス入力フィールド 通話相手を指定します。相手のE-mailアドレスを直接入 力することができます。 9 キャプチャボタン 通話相手のライブ画像をいったん止めて、静止画として 保存します。 10 通話相手の情報 アドレス帳の情報と同じものです。 11 あなたの情報 画像ネットサービスにユーザー登録したE-mailアドレス です。 12 相手先へのメッセージ ログイン時に入力したメッセージです。 13 自動応答チェックボックス 自動的に通話を始めたいときチェックマークを入れます。 14 帯域幅 通話に使用するネットワーク接続の速度を選びます。 (ネットワークの速度) 変更した場合は、FinePixViewerを再起動してください。 15「画像の一時停止」 チェックマークを外すと、あなたの画面のライブ画像が 動き始めます。ライブ画像が正しく表示されているか確 認するときは、チェックマークを外してください(通話 中は自動的にチェックマークが外れます)。 16「画像の一時停止」 PictureHelloが、自動的に最適な値を設定します。通 常は使用しないでください。 「コピー」以外の項目 PictureHelloでテレビ電話をする Windows 人物の画像はハメコミ合成です。 49 ■テレビ電話の準備(電話する双方が行なってください) q お互いのE-Mailアドレス(画像ネットサービスのユーザー登録時のもの) を入手し、アドレス帳に登録します(→53ページ)。 w カメラをクレードルに載せ、レンズカバーを開いた状態で電源を入れます (→21ページ)。 e FinePixViewerが起動し、自動的にPictureHelloが開くのを確認してく ださい。 ☞手動でPictureHelloを開くには、FinePixViewerの「テレビ電話」メニューの「ウィン ドウを開く」をクリックしてください。 *PictureHelloとNetMeetingは同時に使用できません。PictureHelloを使うときは、 NetMeetingを起動しないでください。 Windows 注意 ● ● ライブ画像表示中は、カメラの電源を切ったり、USBケーブルを抜いたりしない でください。パソコンがハングアップすることがあります。 PictureHelloが開かない場合は、トラブルシューティング(→75ページ)をご参 照ください。 ライブ画像が表示されないときは、ライブ画像の表示領域(「あなたの画面」)上で 右クリックして、メニューの中の「画像の一時停止」のチェックを外してください (→49ページ参照) 。 ● r ログインします。 インターネットへ自動的に接続するように設定している場合 「ログイン」ボタンをクリックします。 インターネットへ手動で接続するように設定している場合 インターネットに接続してから、 「ログイン」ボタンをクリックします。 t メッセージ入力のダイアログが表示されます。通話相手へのメッセージを 書き込んで、「OK」ボタンをクリックしてください。 ☞ログインに成功すると、接続インジケー タが 通信中になります。 注意 ● ● 50 メッセージは暗号化されずに送信されます。電話番号やクレジット番号などの重 要な情報は書き込まないでください。 メッセージを変更するには、ログアウトしたのち、再度ログインしなおす必要が あります。 Windowsで使ってみましょう ■通話を開始する q 「アドレス帳」ボタンをクリッ クし、アドレス帳を開きます。 w アドレス帳の「ステータス更新」ボタンをクリックし、通話相手の状態を 確認してください。通話相手の状態によって通話の手順が違います。 相手が通話できる場合 相手の情報欄をクリックして選び、「通話開始」ボタンをクリックします。 ☞相手が応じれば通話開始します。 相手が通話できない場合 Windows ①ログインしたまましばらく待機します。 ② 「ステータス更新」ボタンをクリックして相手が、ログインしたかを確認 します。 ③相手が通話できるようになるまで、①∼②を繰り返してください。通話 をあきらめる場合は、52ページの「■テレビ電話を終える」をご覧くだ さい。 ■呼び出しがかかったら 確認ダイアログが表示されますので、電話を始める場合は「はい」ボタンをク リックしてください。 ☞「いいえ」ボタンをクリックした場合は、通話は始まり ません。呼び出しをかけた側には、「通話先は通話を 受け入れませんでした」と表示されます。 ヒント 「着信時に自動応答する」にチェックマークを入れると、確認のダイアログは表示さ れず、自動的に電話が始まります。 ■相手の画像を保存する q 通話中に 「キャプチャ」ボタンをクリックすると、「通話相手の情報」の 画像が更新されます。 PictureHelloでテレビ電話をする 51 w 保存先を確認するダイアログが表示されます。 「アドレス帳に貼り付け」を 選んで「OK」ボタンをクリックすると、アドレス帳の画像が更新されます。 *あなたが通話を受けた場合、通話中には「クリップボード」しか選べません。 ■通話をやめる 「通話切断」ボタンをクリックします。 ヒント アドレス帳に未登録の相手にあなたから電話をかけた場合のみ、通話をやめるとき Windows に相手の情報を登録するか確認するダイアログが表示されます。「はい」ボタンをク リックすると、アドレス帳に登録できます。 ■テレビ電話を終える q 「ログアウト」ボタンをクリックして、サーバーとの接続を切ります。 w PictureHelloを終了するには 「クローズ」ボタンをクリックします。 注意 52 ダイアルアップ接続の場合、ログアウトしてもインターネット接続は切断されませ ん。これ以降インターネットを使用しない場合は手動で切断してください。 Windowsで使ってみましょう アドレス帳の使い方 アドレス帳を使って、相手のステータス確認と、アドレスの登録ができます。 アドレス帳を表示するには、 「アドレス帳」ボタンをクリックします。 ■ステータス確認 「ステータス更新」ボタンをクリックし、最新の状況を確認してください。 「キャプチャ」ボタンをクリックして 登録・更新します。 ① ② ③ ④ ステータス 表示 通話の可・不可 Windows 「ステータス更新」ボタン ①相手の名前 ②相手のE-mailアドレス ③コメント (相手には見えません) ④相手がログイン時に書いたメッセージ 相手先の状態 通話できません ログインしていません。 通話できます ログインしています。 通話できません ログインしていますが、通話中です。 不明です 不明です。 「ステータス更新」ボタンをクリックしてください。 ■E-mailアドレスの登録 「新規作成」ボタンや「編集」ボタンをクリックすると、アドレスを新規作成ま たは編集できます。各項目を入力/修正して「OK」ボタンをクリックしてく ださい。 ① ② ①相手の名前 ②相手のE-mailアドレス ③コメント (相手には見えません) ③ PictureHelloでテレビ電話をする 53 VideoImpressionの使い方 VideoImpressionを使うと、オリジナルムービーを作成できます。 VideoImpressionに関するお問い合わせ先については、裏表紙をご参照くだ さい。 主な機能 ●静止画や動画、音声を取り込んでムービーを作成し、保存できます。 ●画面に文字を加えることや、不要な画像を削除するなど編集ができます。 ●場面が切り換わるときのつなぎ目を効果的に処理します(トランジション) 。 *機能と操作方法についてさらに情報を得るには、以下の方法があります。 ・同梱のCD-ROMの「Vimpress」→「Manual」にある「Japanese.pdf」を見る。 ・画面右下のリンクをクリックしてインターネットで調べる。 ・裏表紙に記載されている問い合わせ先に問い合わせる。 オリジナルムービーの作成 Windows ■アルバム登録 静止画や動画、音声を扱うには、まずアルバム画面に取り込んでください。 q「スタート」メニュー→「プログラム」→「ArcSoft VideoImpression」→ 「ArcSoft VideoImpression 1.6」をクリックすると、VideoImpression が起動します。 w「新規」ボタンを押して、アルバム画面を表示します。 e FinePixViewer上のサムネイルをドラッグ&ドロップします。 <FinePixViewer> 54 Windowsで使ってみましょう ■ストーリーボードへ追加する ストーリーボードで、ムービーに使うファイルと、ファイルを再生する順番 を決定します。 画像はここにドロップします 音声はここにドロップします q アルバムからストーリーボードへドラッ グ&ドロップして、ファイルを追加します。 w 必要に応じて、ストーリーボードの中で ドラッグ&ドロップして順番を入れ替え ます。 ■テキストを追加する Windows q「編集」ボタンをクリックすると、編集画 面に切り換わります。 w「テキスト」ボタンをクリックし、文字を入力してください。 ☞ドラッグハンドルで位置を調整できます。 e 画像の下のボタンで、書体や写し込む時間などを設定してください。 ■再生・保存する q「ムービーの再生」ボタンをクリックする と、再生画面に切り換わります。 w「再生」ボタンをクリックして、ムービー を確認してください。 VideoImpressionの使い方 55 e「保存」ボタンをクリックすると、保存ダイアログが表示されます。保存先、 ファイル名などを指定して保存してください。 ヒント ボタンやピクチャの上に、しばらくマウスポインタをおくと、そのボタンやピク チャに関する情報が表示されます。 ● どの画面でも、画面右上の 「?」をクリックすると、ヘルプを表示できます。 ●「MPEG」 などの他に、多数のファイル形式から保存するファイル形式を選べます。 ● ライブ画像の取り込み q カメラをクレードルに載せ、レンズカバーを開いた状態で電源を入れます (→21ページ)。 Windows w FinePixViewerが起動した場合は、終了してください。 e「スタート」メニュー→「プログラム」→「ArcSoft VideoImpression」→ 「ArcSoft VideoImpression 1.6」をクリックします。 r 起動画面が表示されたら、「新規」ボタンをクリックします。 t アルバム画面が表示されたら、「キャプチャ」ボタンをクリックします。 56 Windowsで使ってみましょう y キャプチャ画面に切り換わり、ライブ画像が表示されます。表示されない 場合は「ライブ」ボタン(①)をクリックしてください。 *記録はまだ始まっていません。 ① ③ ④ ② u「ドライブリスト」ボタン(②)で「USB PC Camera」を選択してください。 i「記録」ボタン(③)をクリックすると記録を開始します。 o もう一度「記録」ボタン(③)をクリックすると記録を終了します。 *ファイルに保存されてはいません。 Windows ■確認するには 「プレー」ボタン(④)をクリックしてください。 ■ファイルに保存してアルバム画面に戻るには q「アルバム」ボタンをクリックすると、「保存」ダイアログが表示されます。 保存先を指定して「OK」ボタンをクリックしてください。 w「アルバム登録確認」ダイアログが表示されます。「OK」ボタンをクリック してください。 注意 ● ● カメラを取り外すとき、電源を切るときは、必ず所定の手順で行ってください。 カメラとパソコンを接続しているときは、以下の操作は行わないでください。パ ソコンがハングアップする可能性があります。 クレードルからカメラを取り出す/USBケーブルまたはACケーブルを抜く/カ メラ(電源スイッチ、操作ボタン、レンズカバー)に触れる/AVケーブルを接続 する。 VideoImpressionの使い方 57 FinePix50iで音楽を楽しむには この章では、RealJukeboxとFinePix50iを組み合わせて使うための設定と手 順を、次のようなステップで説明しています。 設定の変更(必ず設定してください) ①RealJukebox初回起動時のオンライン登録(→58ページ) ②MP3ファイルの設定(→58ページ) 作成と転送の手順 ①音楽CDからMP3ファイルを作成する(→60ページ)。 ②曲名とアーティスト名をFinePix50iで表示できるように変更する(→61ページ)。 ③カメラをパソコンに接続し、ID付スマートメディアに転送する(→61ページ)。 *RealJukeboxについてのお問い合わせは、裏表紙をご参照ください。 RealJukebox初回起動時のオンライン登録 q「スタート」メニューの「プログラム」→「Real」→「RealJukebox」→ 「RealJukebox Plus」をクリックしRealJukeboxを起動します。 Windows w インストール後最初の起動の際には、「オンライン登録カード」ダイアログ が表示されます。お使いのE-Mailアドレスを入力してください。以降、画 面の指示に従って設定をおこなってください。 *インターネットに接続されていないお客様は、電子メールアドレスに 「[email protected]」と入力してください。 ☞インターネット接続していないときは、この時点で回線が接続されます(ダイヤルアップの ためのダイアログが表示される場合があります)。 MP3ファイルの設定 FinePix50iが再生できる音楽のフォーマットは、MP3オーディオの一定ビッ トレート・96Kbps、112Kbps、128Kbpsの3種類です。 Real Jukeboxの設定を変更する必要があります。 q「ツール」メニューの「環境設定」をクリックします。 w 「オーディオクオリティ」タブをクリックします。 58 Windowsで使ってみましょう e 次のように設定します。 ①MP3オーディオ ②一定ビットレートを使用する ③128Kbps/112Kbps/96Kbps のいずれか1つ Windows ヒント ビットレートは、 数値の大きい方が高音質に なります(ファイルサイズ も大きくなります) 。 r設定が終わったら「OK」ボタンをクリックします。 ■その他の設定 q「ツール」メニューの「環境設定」をクリックします。 w「一般」タブをクリックします。 e「CDを自動再生する」 「CDの自動録音をする」のチェックマークを外します。 r設定が終わったら「OK」ボタンをクリックします。 FinePix50iで音楽を楽しむには 59 音楽CDからMP3ファイルを作成する q「スタート」メニューの「プログラム」→「Real」→「RealJukebox」→ 「RealJukebox Plus」をクリックし、RealJukeboxを起動します。 w 音楽CDをCD-ROMドライブにセットします。 ☞インターネット接続している場合は、データベースで音楽CDの情報を検索します。 e「自動録音」ダイアログが表示された場合は、「OK」ボタンをクリックして、 閉じます。 r「CD」ボタンをクリックします。 再生 録音 停止 一時停止 次のトラック 前のトラック 連続 トラック位置 ミュート シャッフル ボリューム Windows t 録音するトラック名(曲名)にチェックマークを入れます。 ヒント 初期設定では、すべてのトラックが録音される設定になっています。 y「録音」ボタンをクリックすると、MP3ファイルの作成が始まります。 *初回録音時には、テスト画面が表示されます。 u 指定したトラック名(曲名)の「録音ステータス」がすべて「録音済」になっ たことを確認します。 60 Windowsで使ってみましょう 曲名とアーティスト名をFinePix50iで表示できるように変更する MP3ファイルには、CDタイトル、曲名、アーティスト名といったトラック情 報を含めることができます。FinePix50iはトラック情報のうち、曲名とアー ティスト名を表示することができます。 ただし、表示できる文字は半角の英数字のみです。また30文字を超えるとそ れ以降の文字は表示できません。 *CDDB(インターネット上のデータベース)で音楽情報を取得できなかった場合は、 トラック名(曲名)→トラック1、アーティスト名→Unknownといったように設定さ れています。 q「すべてのトラック」ボタンをクリッ クします。 w 変更したい曲をクリックします。 e「トラック情報を編集」ボタンをク Windows リックします。 r トラック名(曲名)、アーティスト名を半角の英数字で入力します。 t 「OK」ボタンをクリックします。 カメラをパソコンに接続し、ID付きスマートメディアに転送する q フォーマット済のID付スマートメディアをカメラにセットします。 w カメラをクレードルに載せ、レン ズカバーを閉じた状態で電源を入 れます(→19ページ) 。 FinePixViewerが自動起動した 場合は、FinePixViewerを終了 します。 注意 電源スイッチが“ 転送できません。 ”側では 次ページへ FinePix50iで音楽を楽しむには 61 e「表示」メニュー→「移動先」→「デバイス/保管装置」をクリックするか、 「デバイス」ボタンをクリックします。 r「FUJIFILM FinePix」をダブルクリックします。 t「ID付きSmart Media」をダブルクリックします。 Windows y 転送する曲(トラック)を決定します。 ①「トラックを追加」ボタンを押します。 ②左側で先ほど作成したアルバムを選び ます。 ☞右側に、録音済のトラックが表示され ます。 62 Windowsで使ってみましょう ③右側で転送する曲を選びます。 ヒント キーボードのShiftキー、Ctrlキー を使うと複数選択できます。 ④「トラックを追加>>」ボタンをクリッ クします。 ⑤「閉じる」ボタンをクリックします。 u 選択した曲が表示されていることを確認します。 Windows ☞まだカメラへは転送されていません。 転送ステータスが「サイズが合いません」の曲があったら スマートメディアの空き容量が足りないので、この曲は転送できません。 以下の方法で対処してください。 別のスマートメディアを使う ・他の空き容量のあるスマートメディアに転送してください。 ・より容量の大きなスマートメディアに転送してください。 転送する容量を減らす ・転送ステータスが「サイズが合いません」あるいは「転送準備完了」の 曲を選択して、キーボードのDeleteキーを押します。 *転送をやめるだけで、パソコンにある曲は消えません。 スマートメディア内のデータを消去する ・FinePixViewerを起動し、スマートメディア内の不要な画像を消去し ます(→40ページ)。 ・転送ステータスが「SmartMedia」の曲を選択して、キーボードの Deleteキーを押します。 *スマートメディアにある曲が消えます。 次ページへ FinePix50iで音楽を楽しむには 63 i「転送」ボタンをクリックすると、ファイルの転送が始まります。 ☞転送がはじまると進行状況がパーセント表示されます。 注意 MP3ファイルを直接、FinePixにコピーしても、音楽再生できません。 「壊れているか取り扱えないファイルです」と表示されたら FinePixが取り扱えない形式の音楽ファイルです。以下の方法で対処してください。 ① 「ツール」メニューの「環境設定」をクリックして、「オーディオクオリティ」クリックし、 MP3オーディオ・一定ビットレート 96Kbps∼128Kbps Stereoに設定してください。 ②音楽CDから再度録音して、転送してください。 「タイトルとアーティスト名が・・・」と表示されたら 曲名とアーティスト名はFinePixが表示できませんが、音楽を再生することはできます。 FinePixで曲名とアーティスト名を表示したい場合は、曲名とアーティスト名を半角英数 字に変更してください(→61ページ)。 o すべての曲の転送ステータスが「SmartMedia」になったことを確認しま す。 Windows カメラの取り外し q RealJukeboxを終了します。 w 以下の操作を行ってください。 Windows98の場合 クレードルのCHARGE/ACCESSランプ(赤)が点滅していないことを 確認してください。 Windows2000/Meの場合 ①クレードルのCHARGE/ACCESSランプ(赤)が点滅していないこと を確認してください。 ②タスクバーの取り外しアイコンをクリックして、 「取り外し」を行います。 e カメラの電源を切り、POWERランプ(緑)の消灯を確認した後、クレー ドルから取り外します。 ヒント カメラで音楽を楽しむ方法については、カメラの使用説明書「オーディオ編」をご参 照ください。 64 Windowsで使ってみましょう うまく動作しないときには(Windowsパソコンでのアンインストール) Windows 98/98SE/Me/2000 Professional共通 ■次の場合にドライバのアンインストールを行ってください。 ●Mass Storage Driverをインストールしても、カメラがリムーバブルディ スクアイコンとして現れないとき ●ドライバをインストールしても動作しないとき(アンインストール後、再 度インストールしなおしてください) ●ドライバのバージョンアップをするとき ●不要になったドライバを削除したいとき ドライバのアンインストール 注意 ドライバを削除する際にはすべてのファイルを閉じてください。 q カメラを取り外します。(→20、22ページ) Windows w パソコンの電源を入れて、Windowsを起動します。 e 同梱のCD-ROMをCD-ROMドライブにセットします。 付属アプリケーションのインストール画面が表示された場合は、「終了」 ボタンをクリックして終了させてください。 r 「マイコンピュータ」を開き、CD-ROMアイコン上で右クリックし、「開く」 を選択してCD-ROM内を表示します。 t アンインストーラを起動します。 Mass Storage Driverをアンインストールする場合 「UNIN_MAS.EXE」をダブルクリックすると、 すぐに再起動の確認画面が表示されます。 PC Camera Driverをアンインストールする場合 「UNIN_PCC.EXE」をダブルクリックすると、 すぐに再起動の確認画面が表示されます。 *ファイル名の表示方法は、パソコンの設定によって異なる場合があります。 ・拡張子(ファイルの種類を表す文字)の表示/非表示(例:Setup.exe/Setup) ・アルファベットの表示のしかた(例:Setup/SETUP) y「OK」ボタンをクリックします。 u パソコンが再起動したら、アンインストールは完了です。 うまく動作しないときには 65 FinePixViewer/DP Editor/Exif Launcher のアンインストール コントロールパネル内の「アプリケーションの追加と削除」を使って、アプリ ケーションソフトを自動的にアンインストールすることができます。 注意 ● ● ● インストールしたソフトウェアが不要になったり、インストールがうまくいかな かったときのみ行ってください。 必ずFinePixViewer/DP Editor/Exif Launcherを終了させてからアンインスト ールしてください。 FinePixViewerをアンインストールする場合は、Exif Launcherもアンインストー ルしてください。Exif Launcherのみが残った状態でカメラを接続した場合、ト ラブルの原因となることがあります。 q パソコンの電源を入れて、システムを起動します。 w タスクバー上の「 」アイコン上で右クリックし、「終了」を選択しま す。 ☞終了すると、タスクバー上のアイコンは消えます。 Windows e 「マイコンピュータ」を開き、コントロールパネルの「アプリケーションの 追加と削除」をダブルクリックします。 r アンインストールしたいアプリケーションを選択/削除します。 「アプリケーションの追加と削除のプロパティ」が表示されますので、削 除したいソフトウェア(FinePixViewer、Exif LauncherまたはDP Editor)を選択して、「追加と削除」ボタンをクリックします。 t 削除を確認します。 確認画面が表示されます。実行すると取り消すことはできないので、慎重 に行ってください。 y 自動的にアンインストール作業が開始されます。 アンインストール作業が終了したら、「OK」ボタンをクリックします。 66 うまく動作しないときには トラブルシューティング 正常に動作せず、トラブルが発生したときにはまず、お使いのパソコンが動 作環境にあてはまるか確認してください(11ページ参照) 。 動作環境にあてはまるにもかかわらず動作しない場合は次の表を見て、症状 に対応するページを見て対処してください。 分類 症 状 ページ Mass Storage Driverのインストール中に“FINEPIX”のラベルの付いたCD-ROM が要求されました。 イ ン ス ト ー ル PC Camera Driverのインストール中に“FINEPIX”のラベルの付いたCD-ROMが要 求されました。 68 ドライバインストール中に“WINDOWS”のラベルの付いたディスクを要求されまし た。 カメラをパソコンに接続しても、PC Camera Driverのインストールが始まりませ ん。 69 カメラをパソコンに接続しても、Mass Storage Driverのインストールが始まりま せん。 70 リムーバブルドライブ・アイコンをダブルクリックすると「アクセスできません。デ 接 バイスの準備ができていません」の警告が表示されました。 続 クレードルからカメラを取り出したときに警告メッセージが表示されました。 ・ 「デバイスの取り外しの警告」が表示されました。 画 専用USBケーブルを抜いたときや、「リムーバブルディスク」アイコンをダブルクリ 像 ックしたときに、メッセージが表示されて開けません。 閲 FinePixViewerが自動起動するまで時間が掛かります。 覧 FinePixViewerが自動的に起動するのを止めたいのですが。 71 カメラをパソコンに接続しても、「リムーバブルドライブ」アイコンを表示しません。 73 74 スマートメディアのアクセスの際、パソコンがハングアップします。 PictureHello(テレビ電話)が開きません。 72 75 PictureHello(テレビ電話)に自分の映像が表示されません。 テ レ ビ 電 話 Windows カメラをパソコンに接続したとき、「新しいハードウェアの追加ウィザード」が表示 されました。 PictureHello(テレビ電話)のログインボタンをクリックしてもログインできません。 テレビ電話で相手のライブ画像がぎくしゃくしています。 76 テレビ電話で相手のライブ画像が表示されません。 テレビ電話の通話呼び出しが表示されません。 通話呼び出ししても、テレビ電話ができません。 テレビ電話で相手の声が聞こえません/自分の声が相手に届きません。 77 RealJukeboxで「ポータブルデバイス」をダブルクリックしても「FUJIFILM FinePix」が表示されません。 オ ー デ ィ オ RealJukeboxでFUJIFILM FinePixをダブルクリックすると「保管場所が検出できま せん」が表示されます。 RealJukeboxの「トラックの追加」をおこなうと、トラックの転送ステータスに「サ イズが合いません」が表示されます。 78 RealJukeboxで音楽データを転送すると「タイトルとアーティスト名が…」の警告が 表示されます。 RealJukeboxで音楽データを転送すると「壊れているか取り扱えないファイルです」 の警告が表示されます。 カメラで音楽が再生できなくなりました。 トラブルシューティング 67 VideoImpressionのキャプチャ画面にライブ画像が表示されません。 79 「画像ネットサービス」にログインできません。 そ 「画像ネットサービス」にユーザー登録できません。 の パソコンが正常終了しません。 他 カメラが画像ファイルを再生できなくなりました。 80 Windows Media PlayerでAVIファイルが再生できません。 インターネットメニューがうまく更新できません(ボタンがきれいにならびません)。 インストールに関するトラブルシューティング ■Mass Storage Driverのインストール中に“FINEPIX”のラベル の付いたCD-ROMが要求されました。 こうしてください ①「ファイルのコピー」ダイアログで「参照」ボタンをクリックします。 ②現れたダイアログのドライブの表示窓で「CD-ROM」アイコンを選択し、以下の表に従って フォルダを指定し、「OK」ボタンをクリックします。 ③「ファイルのコピー」ダイアログで、「OK」ボタンをクリックするとドライバがインストール されますので、「完了」ボタンをクリックしてください。 Windows OSの種別 フォルダ名 Windows 98 Windows Me Windows 2000 Professional D:¥ D:¥Usbdrv¥Winme D:¥ *CD-ROMドライブがD:ドライブの場合 ■PC Camera Driverのインストール中に“FINEPIX”のラベルの付い たCD-ROMが要求されました。 こうしてください ①「ファイルのコピー」ダイアログで「参照」ボタンをクリックします。 ②現れたダイアログのドライブの表示窓で「CD-ROM」アイコンを選択して「OK」ボタンをク リックします。 ③「ファイルのコピー」ダイアログで、「OK」ボタンをクリックするとドライバがインストール されますので、 「完了」ボタンをクリックしてください。 ■ドライバインストール中に“WINDOWS”のラベルの付いたディスク を要求されました。 こうしてください ①CD-ROMをWindowsのCD-ROMに入替えます。 ② 「ファイルのコピー」ダイアログで「参照」ボタンをクリックします ③現れたダイアログのドライブの表示窓で「CD-ROM」アイコンを選択し、以下の表に従って フォルダを指定し、 「OK」ボタンをクリックします。 ④「ファイルのコピー」ダイアログで、「OK」ボタンをクリックするとドライバがインストール されますので、「完了」ボタンを押してください。 OSの種別 フォルダ名 Windows 98 Windows Me Windows 2000 Professional D:¥win98 D:¥win9x D:¥i386 注意 68 *CD-ROMドライブがD:ドライブの場合 パソコンにWindowsのCD-ROMが付属していない場合は、パソコンのメーカー へお問い合わせください。 トラブルシューティング ■カメラをパソコンに接続しても、PC Camera Driverのインストー ルが始まりません。 確認してください こうしてください カメラの電源は入っていますか? ①クレードルにACパワーアダプターを接続し、 カメラを載せます。 ②レンズカバーを開きます。 ③カメラの電源スイッチをスライドさせて、電 源を入れます。 カメラのレンズカバーが開いていますか? ①所定の手順に従って、カメラの電源を切ります。 ②レンズカバーを開きます。 ③カメラの電源スイッチをスライドさせて、電 源を入れます。 専用USBケーブルはクレードルとパソコン 専用USBケーブルの一端がクレードルに、もう 本体に接続されていますか? 一端がパソコン本体に接続されているか確認し てください。 対応したOSをお使いですか? PC Camera Driverは、Windows 98/98SE/ Me/2000 Professionalでお使いください。 Windows 2000 Professionalの場合、 Administratorグループとしてログインしてく Administratorグループでログインしてい ださい。Administratorについて詳しくはパソ ますか? コンのマニュアルをご参照ください。 Windows デバイスマネージャの「その他のデバイス」 ドライバが正しくインストールされていませ に「PC Camera Driver」が表示されていま ん。ドライバをアンインストール後(→65ペー せんか? ジ)、再度インストールしなおしてください。 USB機能は有効になっていますか?コント ●「ユニバーサル シリアル バス コントローラ」 ロールパネルの「システム」をダブルクリッ が表示されていないとき、USB機能は無効に クして、デバイスマネージャを選択し、 「ユ 設定されています。詳しくはパソコンのマニュ ニバーサル シリアル バス コントローラ」を アルをご参照の上、有効に設定してください。 ご確認ください。 ●黄色い「!」や赤い「×」マークが付いていたら、 USB機能は動作していません。詳しくはパソ コンのマニュアルをご参照の上、有効に設定 してください。 旧バージョンのPC Camera Driverがイン 同梱のCD-ROMを使って旧バージョンのPC ストールされていませんか? Camera Driverをアンインストールし、CDROMに付属しているPC Camera Driverをイ ンストールしてください。 トラブルシューティング 69 ■カメラをパソコンに接続しても、Mass Storage Driverのインス トールが始まりません。 確認してください こうしてください カメラの電源は入っていますか? ①クレードルにACパワーアダプターを接続し、 カメラを載せます。 ②レンズカバーを閉じます。 ③カメラの電源スイッチをスライドさせて、電 源を入れます。 カメラのレンズカバーが閉じていますか? ①所定の手順に従って、カメラの電源を切ります。 ②レンズカバーを閉じます。 ③カメラの電源スイッチをスライドさせて、電 源を入れます。 専用USBケーブルはクレードルとパソコン 専用USBケーブルの一端がクレードルに、もう 本体に接続されていますか? 一端がパソコン本体に接続されているか確認し てください。 対応したOSをお使いですか? Mass Storage Driverは、Windows98/ 98SE/Me/2000 Professionalでお使いくだ さい。 Windows 2000 Professionalの場合、 Administratorグループとしてログインしてく Administratorグループでログインしてい ださい。Administratorについて詳しくはパソ ますか? コンの使マニュアルをご参照ください。 Windows デバイスマネージャの「その他のデバイス」 ドライバが正しくインストールされていませ に「USB Mass Storage」が表示されてい ん。ドライバをアンインストール後(→65ペー ませんか? ジ)、再度インストールしなおしてください。 USB機能は有効になっていますか? ●「ユニバーサル シリアル バス コントローラ」 コントロールパネルの「システム」をダブル が表示されていないとき、USB機能は無効に クリックして、デバイスマネージャを選択し、 設定されています。詳しくはパソコンのマニ 「ユニバーサル シリアル バス コントローラ」 ュアルをご参照の上、有効に設定してください。 をご確認ください。 ●黄色い「!」や赤い「×」マークが付いていたら、 USB機能は動作していません。詳しくはパソ コンのマニュアルをご参照の上、有効に設定 してください。 旧バージョンのMass Storage Driverがイ 同梱のCD-ROMを使って旧バージョンのMass ンストールされていませんか? Storage Driverをアンインストールし、CDROMに付属しているMass Storage Driverを インストールしてください。 70 トラブルシューティング 接続・画像の閲覧に関するトラブルシューティング ■カメラをパソコンに接続したとき、 「新しいハードウェアの追加ウィ ザード」が表示されました。 確認してください ドライバはインストールされていますか? こうしてください 同梱のCD-ROMでインストールしてください (→23、30ページ)。 ■リムーバブルドライブ・アイコンをダブルクリックすると「アクセ スできません。デバイスの準備ができていません」の警告が表示さ れました。 確認してください こうしてください カメラにスマートメディアは挿入してありま カメラにスマートメディアを挿入してください。 すか? 詳しくはカメラの使用説明書をご参照ください。 ■クレードルからカメラを取り外したときに警告メッセージが表示さ れました。 こうしてください Windows 確認してください クレードルのCHARGE/ACCESSランプ この操作により、スマートメディアおよびデー (赤)が点滅していませんでしたか? タが壊れる可能性があります。必ずカメラ(リ ムーバブルディスク)内のファイルをすべて閉 じて「アクセス中」の表示が消えてからカメラを クレードルから取り外してください。 ■「デバイスの取り外しの警告」が表示されました。 確認してください こうしてください Windows 2000 ProfessionalやWindows ①タスクバー上の取り外しアイコン「 」をク リックして、「USB Mass Storage」または Meをお使いですか? 「USBディスク」を取り外します。 ②カメラの電源を切って、取り外します。 リム−バブルディスクアイコンを右クリック Windows 2000 ProfessionalやWindows Me して、 「取り外し」をクリックしませんでした では、以下の手順で取り外しを行ってください。 ①タスクバー上の取り外しアイコン「 」をク か? リックして、 「USB Mass Storage」または 「USBディスク」を取り外します。 ②カメラの電源を切って、取り外します。 トラブルシューティング 71 ■専用USBケーブルを抜いたときや、リムーバブルドライブ・アイ コンをダブルクリックしたときに、メッセージが表示されて開けま せん。 確認してください こうしてください 他のUSBリムーバブルドライブを接続して 一 部 の U S B リ ム ー バ ブ ル ド ラ イ ブ は 、 他 の いますか? USBリムーバブルドライブと同時に使用すると 正しく動作しません。USBリムーバブルドライ ブの接続をすべて外した後にカメラを接続して ください。また、一部のUSBストレージ機器に は、Exif Launcherが常駐しているとパソコン の動作が不安定になるものがあります。 「FinePixViewerが自動的に起動するのをやめ た い の で す が 。」 ( 下 記 )を ご 覧 に な り E x i f Lanucherを外してみてください。 ■FinePixViewerが自動起動するまで時間が掛かります。 確認してください こうしてください Windows 常駐しているアプリケーションが多すぎませ 「スタート」ボタンをクリックして「スタート」メニ んか? ューから「プログラム」→「スタートアップ」を選択 します。 「スタートアップ」の中の使用頻度の低いア プリケーションのショートカットを右クリックしま す。ポップアップメニューから「削除」をクリック し、削除してから再起動してください。 ■FinePixViewerが自動的に起動するのをやめたいのですが。 こうしてください 以下の2種類の方法でFinePixViewerは自動で起動しなくなります。 ●Exif Launcherの設定を変更する ①タスクバーにあるExif Launcherのアイコンを右ボタンでクリックし、ポップアップメニュー から「設定」を選択します。 ② 「接続時に自動起動する」のチェックを外します。 *元に戻す場合は、同様の手順で自動起動にチェックをいれます。 ●Exif Launcherを外す ①タスクバーにあるExif Launcherのアイコンを右ボタンでクリックし、ポップアップメニュー から「終了」をクリックします。 ② 「スタート」ボタンをクリックしてスタートメニューから「プログラム」→「スタートアップ」 →「Exif Launcher」を選択して右ボタンでクリックし、ポップアップメニューから「削除」 をクリックします。 *元に戻す場合は、Exif Launcherのショートカットをスタートアップに作成します。 72 トラブルシューティング ■カメラをパソコンに接続しても、「リムーバブルディスク」アイコン を表示しません。 確認してください カメラの電源は入っていますか? こうしてください ①クレードルにACパワーアダプターを接続し、 カメラを載せます。 ②レンズカバーを閉じます。 ③カメラの電源スイッチをスライドさせて、電 源を入れます。 カメラにスマートメディアは挿入してありま カメラにスマートメディアを挿入してくださ すか? い。詳しくはカメラの使用説明書をご参照くだ さい。 カメラのレンズカバーは閉じていますか? ①所定の手順に従って、カメラの電源を切ります。 ②レンズカバーを閉じます。 ③カメラの電源スイッチをスライドさせて、電 源を入れます。 専用USBケーブルはクレードルとパソコン 専用USBケーブルの一端がクレードルに、もう 本体に正しく接続されていますか? 一端がパソコン本体に正しく接続されているか 確認してください。 対応したOSをお使いですか? Mass Storage Driverは、Windows 98/98SE/ Me/2000 Professionalでお使いください。 Windows Mass Storage Driverは動作しています コントロールパネル内のシステムをダブルクリッ か? クし、デバイスマネージャのタブを選択し、 Mass Storage Driverをご確認ください。黄 色い「!」や赤い「×」マークが付いていたら、 いったんMass Storage Driverをアンインス トールし、再インストールしてください(15、 48ページ参照)。 Windows 2000 Professionalの場合、 Administratorグループとしてログインしてく Administratorグループでログインしてい ださい。Administratorについて詳しくはパソ ますか? コンのマニュアルをご覧ください。 トラブルシューティング 73 ■スマートメディアのアクセスの際、パソコンがハングアップします。 確認してください こうしてください デバイスマネージャを開いたとき「ユニバー ユ ニ バ ー サ ル シ リ ア ル バ ス コ ン ト ロ ー ラ サル シリアル バス コントローラ」 (USBコ (USBコントローラ)のドライバの動作を妨げて ントローラ)の中のドライバに黄色い「!」 いるドライバまたはカメラがあります。お使い マークが付いていませんか? のパソコンのマニュアルをご参照になり、環境 をチェックしてください。 デ バ イ ス マ ネ ー ジ ャ を 開 い た と き U S B Mass Storage Driverの動作を妨げているド Mass Storageに黄色い「!」マークが付い ラ イ バ ま た は カ メ ラ が あ り ま す 。 い っ た ん ていませんか? Mass Storage Driverをアンインストールし (→65ページ)、再インストールしてください (→23ページ)。 Windows 旧バージョンのMass Storage Driverがイ 同梱のCD-ROMを使って旧バージョンのMass ンストールされていませんか? Storage Driverをアンインストールし、CDROMに付属しているMass Storage Driverを インストールしてください。 74 トラブルシューティング テレビ電話に関するトラブルシューティング ■PictureHello(テレビ電話)が開きません。 確認してください こうしてください FinePixViewerとNetMeeting 3.01がイ 同梱のCD-ROMでインストールしてください ンストールされていますか? (11ページ参照) 。 FinePixViewerが起動していますか? 「 ス タ ー ト 」メ ニ ュ ー の「 プ ロ グ ラ ム 」→ 「FinePixViewer」→「FinePixViewer」をクリッ クしてください。 カメラの電源は入っていますか? ①クレードルにACパワーアダプターを接続し、 カメラを載せます。 ②レンズカバーを開きます。 ③カメラの電源スイッチをスライドさせて、電 源を入れます。 カメラのレンズカバーは開いていますか? ①所定の手順に従って、カメラの電源を切ります。 ②レンズカバーを開きます。 ③カメラの電源スイッチをスライドさせて、電 源を入れます。 対応したOSをお使いですか? Windows 専用USBケーブルはクレードルとパソコン 専用USBケーブルの一端がパソコン本体に、も 本体に接続されていますか? う一端がクレードルに接続されているか確認して ください。 Windows 98/98SE/Me/2000 Professional でお使いください。 PC Camera Driver は動作していますか? コントロールパネルの「システム」をダブルクリッ クして、デバイスマネージャをクリックし、 「イ メージング」または「その他のデバイス」内の 「USB PC Camera」をご確認ください。黄色 い「!」や赤い「×」マークが付いていたら、PC Camera Driverは動作していません。PC Camera Driverをアンインストール後(→65 ページ)、再度インストールしてください(→ 23ページ)。 ■PictureHello(テレビ電話)に自分の映像が表示されません。 確認してください こうしてください パソコンに他の映像入力用機器が接続されて 他の映像入力用機器をすべて取り外してくださ いませんか? い。 他のアプリケーションがカメラのライブ画像 ライブ画像を表示している他のアプリケーショ を表示していませんか? ンを終了させてください。 ライブ画像表示中に専用USBケーブルを抜 PictureHelloを終了してパソコンを再起動して いたり、カメラの電源を切ったりしませんで ください。クレードルとパソコンが正しく接続 したか? されているか確認してから、カメラのレンズカ バーを開けて電源を入れてください。 トラブルシューティング 75 ■PictureHello(テレビ電話)のログインボタンをクリックしてもロ グインできません。 確認してください インターネット接続できますか? こうしてください パソコンの環境をチェックしてください。 「画像ネットサービス」がメンテナンス中で メンテナンスが終わってからログインしてくだ はありませんか? さい。 ユーザー登録は完了していますか? 画像ネットサービスでユーザー登録してくださ い(→44ページ)。 ■テレビ電話で相手のライブ画像がぎくしゃくしています。 こうしてください 56kbps以上の高速回線で接続してください。 ■テレビ電話で相手のライブ画像が表示されません。 確認してください こうしてください 企業内LAN⇔外部で通話しようとしていま LAN⇔外部での通話はできません。 せんか? ダイアルアップ環境でお使いください。 Windows 家庭内LAN⇔外部で通話しようとしていま LAN⇔外部での通話はできません。 せんか? ダイアルアップ環境でお使いください。 ■テレビ電話の通話呼び出しが表示されません。 確認してください こうしてください 「着信時に自動応答する」にチェックが入っ 「着信時に自動応答する」のチェックを外してく ていませんか? ださい。 サーバーにログインしていますか? 76 トラブルシューティング サーバーにログインしてください。 ■通話呼び出ししても、テレビ電話ができません 確認してください 相手が通話可能になっていますか? こうしてください アドレス帳を開き、ステータス更新ボタンを押 します。相手が通話不可能のときは、あとでか け直してください(→51ページ)。 企業内LAN⇔外部で通話しようとしていま LAN⇔外部での通話はできません。 せんか? ダイアルアップ環境でお使いください。 家庭内LAN⇔外部で通話しようとしていま LAN⇔外部での通話はできません。 せんか? ダイアルアップ環境でお使いください。 ■テレビ電話で相手の声が聞こえません/自分の声が相手に届きません。 こうしてください あなたと相手の双方で、以下の手順で確認して ください。 ①スピーカーとパソコンが正しく接続されて いるか、確認してください。 ②「スタート」メニュー→「プログラム」→「ア クセサリ」→「エンターテインメント」→ 「ボリュームコントロール」をクリックし、 ボリュームを調節してください。 マイクが正常に動作していますか? あなたと相手の双方で、以下の手順で確認して ください。 ①マイクとパソコンが正しく接続されている か、確認してください。 ②「スタート」メニュー→「プログラム」→「ア クセサリ」→「エンターテインメント」→ 「サウンドレコーダー」をクリックし、マイ クの入力レベルを調節してください。 トラブルシューティング Windows 確認してください スピーカーが再生可能になっていますか? 77 音楽データの転送に関するトラブルシューティング ■RealJukeboxで「ポータブルデバイス」をダブルクリックしても 「FUJIFILM FinePix」が表示されません。 確認してください こうしてください ソフトウェアをインストールしていますか? ソフトウェアを再度インストールしてください。 ■RealJukeboxでFUJIFILM FinePixをダブルクリックすると「保 管場所が検出できません」が表示されます。 確認してください こうしてください カメラの「リムーバブルディスク」アイコン 「カメラをパソコンに接続しても、「リムーバブ は表示されていますか? ルディスク」ドライブ・アイコンを表示しませ ん」の項目をご覧ください。 カメラにID付スマートメディアは挿入され ID付スマートメディアをお使いください。 ていますか? Windows ■RealJukeboxの「トラックの追加」を行うと、トラックの転送ステ ータスに「サイズが合いません」が表示されます。 確認してください こうしてください スマートメディアの空き容量より、選択したト スマートメディア内の不要なデータを削除し、 ラックのサイズが大きくなっていませんか? 「更新」ボタンをクリックしてください。. ■RealJukeboxで音楽データを転送すると「タイトルとアーティス ト名が…」の警告が表示されます。 確認してください こうしてください 音楽データのトラック名とアーティストにカ 機器でタイトルやアーティスト名を表示させた ナ・漢字・全角の英数字、または半角の特殊 い場合には、半角の英数字のみ使用してくださ 記号(%*;<=>[¥]^_`{|})が使われていません い。 か? ■RealJukeboxで音楽データを転送すると「壊れているか取り扱え ないファイルです」の警告が表示されます。 確認してください こうしてください FinePixが取り扱えるファイル形式ですか? 可変ビットレートや、96Kbps未満または 128Kbpsを超えるビットレートのファイル は取り扱えません。 FinePixが取り扱える形式で、音楽CDを録音 しなおしてください。 (MP3オーディオ形式一定 ビットレートで、かつ96Kbps、112Kbps、 128Kbpsいずれか) ファイルが壊れていませんか? ■カメラで音楽が再生できなくなりました。 確認してください こうしてください 「DSAM」フォルダ下のフォルダ名やファイ 「DSAM」フォルダ下のフォルダ名やファイル名 ル名を変更していませんか? を元に戻してください。 78 トラブルシューティング その他のトラブルシューティング ■VideoImpressionのキャプチャ画面にライブ画像が表示されません。 確認してください こうしてください Windows Media Playerがインストールさ 同梱のCD-ROMでインストールしてください れていますか? (11ページ参照) 。 カメラのレンズカバーは開いていますか? ①クレードルにACパワーアダプターを接続し、 カメラを載せます。 ②レンズカバーを開きます。 ③カメラの電源スイッチをスライドさせて、電 源を入れます。 専用USBケーブルはクレードルとパソコン 専用USBケーブルの一端がクレードルに、もう 本体に接続されていますか? 一端がパソコン本体に接続されているか確認し てください。 対応したOSをお使いですか? Windows 98/98SE/Me/2000 Professional でお使いください。 Windows PC Camera Driver は動作していますか? コントロールパネルの「システム」をダブルクリッ クして、デバイスマネージャを選択し、 「イメージ ング」または「その他のデバイス」内の「USB PC Camera」をご確認ください。黄色い「!」や赤い 「×」マークが付いていたら、PC Camera Driver は動作していません。PC Camera Driverをアン インストール後(→65ページ) 、再度インストー ルしてください(→30ページ) 。 他の映像入力用機器が選択されていません 「USB PC Camera」を選択してください。映 か? 像入力用機器の選択方法はVideoImpression のマニュアルをご覧ください。 他のアプリケーションがライブ画像を表示し 他のライブ画像を表示しているアプリケーショ ていませんか? ンを終了させてください。 ライブ画像表示中にUSBケーブルを抜いた VideoImpressionを終了してパソコンを再起 り、クレードルの電源を切ったりしませんで 動してください。カメラとパソコンが正しく接 したか? 続されているか確認してから、カメラのレンズ カバーを開けて電源を入れてください。 トラブルシューティング 79 ■「画像ネットサービス」にログインできません。 確認してください こうしてください インターネット接続できますか? パソコンの環境をチェックしてください。 「画像ネットサービス」がメンテナンス中で メンテナンスが終わってからログインしてくだ はありませんか? さい。 ユーザー登録は完了していますか? FinePixViewerのユーザー登録ボタンをクリッ クして、「画像ネットサービス」にユーザー登録 してください(→44ページ) 。 ■「画像ネットサービス」にユーザー登録できません。 確認してください こうしてください 同じメールアドレスで既に登録していません 同じユーザーIDあるいはメールアドレスで2回 か? 登録することはできません。 ■パソコンが正常終了しません。 こうしてください パソコンとカメラの接続を手順に従って外してからWindowsを終了させてください。 ☞パソコンの機種によっては、カメラを接続したままでは正常終了しない場合があります。 Windows ■カメラが画像ファイルを再生できなくなりました。 確認してください こうしてください 「DCIM」フォルダの中のフォルダの名前やフ 「DCIM」フォルダの中のフォルダの名前やファ ァイル名を変更していませんか? イル名を元に戻してください。 「DCIM」フォルダの中の画像ファイルを上書 「DCIM」フォルダの中の画像ファイルは上書き きしていませんか? しないでください。 ■Windows Media PlayerでAVIファイルを再生できません。 こうしてください DirectX 8.0をインストールしてください。Microsoft社のホームページや雑誌添付のCDROMなどから入手できます。 ■インターネットメニューがうまく更新できません(ボタンがきれい にならびません)。 こうしてください メニューのデータが破損しています。以下の手順でメニューを更新してください。 ①FinePixViewerを終了します。 ②「スタート」メニュー→「プログラム」→「FinePixViewer」→「FinePixViewer」を右クリッ クし、「プロパティ」を選択します。 ③ 「リンク先を探す」ボタンをクリックすると、インストールしたフォルダが表示されます。 ④インストールしたフォルダにある「FinePixInternetFiles」フォルダを削除します。 ⑤FinePixViewerを起動して、 「表示」メニューの「メニュー更新」をクリックしてください。 80 トラブルシューティング Macintoshにインストールします インストール前にお確かめください ■動作環境 本ソフトウェアをお使いいただくには、以下の条件が揃っていることが必要です。 インストールを始める前にお確かめください。 :Power Macintosh G3*1、PowerBook G3*1、 Power Macintosh G4、iMac、iBook、 Power Macintosh G4 Cube PowerBook G4 OS :Mac OS 8.6∼9.1(日本語版のみ) メモリ :64MB以上*2 ディスプレイ :800×600ドット以上、約32000色以上 ハードディスク空き容量:インストールに必要な容量 …… 70MB以上 動作に必要な容量 …………… 300MB以上 インターネット接続*3 :通信速度 56kbps以上(推奨)のモデム接続またはISDN接続 サウンド機能*4 :スピーカー、マイク 対応機種 *1 USBポートが標準装備されている機種 必要に応じて仮想メモリをONにしてください。 *3 画像ネットサービスを使用時に必要です。インターネット接続できない場合でも、インス トールは可能です。 *4 VideoImpressionで音声を入出力するには、サウンド機能が必要です。 注意 ● ● ● ● ● ● Macintosh *2 Macintoshとクレードルは、専用USBケーブルで直接、接続してください。延 長ケーブルを接続したり、USBハブを経由すると、正常に動作しない場合があり ます。 USBコネクタは奥まで差し込んで、確実に接続してください。正しく接続されて いない場合は正常に動作しません。 増設USBインターフェースボードを使用した場合の動作保証はいたしません。 ドライバ(Mass Storage Driver、PC Camera Driver)は、本製品のCD-ROM に付属しているものを使用してください。古いドライバが既にインストールされ ているときは、それをアンインストールしてから、本製品のCD-ROMに付属して いるドライバを再インストールしてください。 Mac OS Xには対応しておりません。 Mac OS 8.5以前のOSからアップデータによりバージョンアップしたMac OS 8.6をお使いの場合、またはシステムフォルダの機能拡張フォルダ内に「MRJ Libraries」フォルダがない場合は、Javaランタイムモジュールのインストール が必要です。 インストール前にお確かめください 81 ソフトウェアのインストール インストールのまえに q Macintoshの電源を入れて、Mac OSを起動します。 w File Exchangeが有効かチェックします。 カメラに対応したスマートメディアをお使いいただくには、Mac OS付 属の「File Exchange」が動作している必要があります。コントロールパ ネルの機能拡張マネージャを選択して、File Exchangeのチェックボッ クスを確認してください。「×」マークが付いていなければ、「×」マーク を付けてMacintoshを再起動してください。 Macintosh ■インストーラーによって、以下のアプリケーションがインストールされます。 FinePixViewer(ファインピックス・ビュアー) DP Editor(ディーピー・エディター) Exif Launcher(イグジフ・ランチャ) QuickTimeTM(クイックタイム) Audio Downloading Software (オーディオ・ダウンローディング・ソフトウェア) VideoImpressionTM(ビデオインプレッション) MacMP3 for FinePix(マックエムピースリー) AcrobatR ReaderTM(アクロバット・リーダー) *アプリケーションがインストールされると、機能拡張フォルダに以下のファイルもインス トールされます。 “USB04CB_StorageShim” “USB04CB_StorageDriver” “USB04CB_VcShim” “USB04CB_VcDriver” 82 Macintoshにインストールします インストールの手順 q 同梱のCD-ROMをCD-ROMドライブにセットすると「FinePix」ボリュー ムが自動で開いて「Installer」が現れます。 注意 「FinePix」ボリュームが自動で開かないときはダブルクリックして開いてください。 w 「Installer」をダブルクリックして起動します。 e インストーラーのセットアップ画面が表示されます。 Macintosh 「FinePixViewerのインストール」ボタンをクリックしてください。 r インストールするアプリケーションの一覧が表示されます。確認したら、 「OK」ボタンをクリックしてください。 t 画面の指示に従ってインストールを進めます。 *インストール先を指定する方法については次ページの「インストール先を選択するには」 をご参照ください。 次ページへ ソフトウェアのインストール 83 ■インストール先を選択するには ①「開く」ボタンをクリックして、インストール先のフォルダを開きます。 ②「保存」ボタンをクリックします。 このフォルダに保存 されます y 同様の手順で「Acrobat Reader」をインストールします。 *FinePixViewerの使用説明書(PDF)を読むためには、Adobe Systems社の Acrobat Readerをインストールする必要があります。 Macintosh ■QuickTimeインストール時の注意 「接続速度」画面が表示された場合は、通 信環境にあわせて設定し、「次へ」ボタン をクリックします。 84 Macintoshにインストールします 「ユーザー登録」画面では、何も入力しな いで「次へ」ボタンをクリックします。 Javaランタイムモジュールのインストール Mac OS 8.5以前のOSからアップデータによりバージョンアップしたMac OS 8.6をお使いの場合、またはシステムフォルダの機能拡張フォルダ内に 「MRJ Libraries」フォルダがない場合は、Javaランタイムモジュールのイン ストールが必要です。 q Mac OSのCD-ROMをCD-ROMドライブにセットします。CD-ROMア イコンがデスクトップに表示されたら、ダブルクリックしてCD-ROM内 を表示します。 w 「ソフトウェアインストール」フォルダをダブルクリックし、さらに「MRJ Install」フォルダをダブルクリックします。 e「MRJ Install」フォルダの中にある「インストーラ」をダブルクリックする とインストール作業が始まります。 r 最後に再起動の確認画面が表示されます。 「OK」をクリックし、再起動す るとインストールは完了です。 Macintosh *最新版は、Apple社のサイトhttp://www.apple.co.jp/java/index.htmlからダウンロー ドできます。(2001年4月現在) ソフトウェアのインストール 85 使用説明書(PDF)とその読み方 FinePixViewerの使用説明書(PDF)を読むためには、Adobe Systems社 のAcrobat Readerをインストールする必要があります。インストール方法 については、84ページをご参照ください。 ■読み方 q FinePixViewerをインストールしたフォルダにある「Japanese.pdf」を ダブルクリックします。 ☞Acrobat Readerが起動し、内容を表示します。 w 目次あるいはしおりから、調べたい項目をクリックすると、そのページに ジャンプします。 *しおりを表示するには、「ウィンドウ」メニューの「しおりを表示」をクリックします。 詳しくはAcrobat Readerのヘルプメニューの中のオンラインガイドをご参照くださ い。 ■プリントするには q「ファイル」メニューの「用紙設定」をクリックし、用紙サイズや用紙の方 向などを設定します。 ☞「Japanese.pdf」を原寸でプリントする場合、A4サイズ縦に1ページが収まります。 w「印刷」ボタンをクリックするか、「ファイル」メニューの「印刷」をクリッ クします。 Macintosh e 印刷範囲や印刷部数などを指定して、「OK」ボタンをクリックします。 注意 ● ● 86 プリンタやプリンタドライバによって使用できるオプションが異なります。詳し くは、プリンタドライバのマニュアルをご参照ください。 詳しくはAcrobat Readerのヘルプメニューの中のオンラインガイドをご参照く ださい。 Macintoshにインストールします Macintoshで使ってみましょう カメラとパソコンを接続して画像を見る FinePixViewerで画像を見るには ヒント FinePixViewerとDP Editorの詳しい使用方法については、インストールしたフォ ルダにある「Japanese.pdf」に説明されています。「Japanese.pdf」を見る方法は 86ページをご参照ください。 注意 ● ● ● ● ● カメラを取り外すとき、電源を切るときは、必ず所定の手順で行ってください。 カメラとパソコンを接続しているときは、以下の操作は行わないでください。ス マートメディアまたはスマートメディア内のデータが破壊されることがあります。 クレードルからカメラを取り出す/USBケーブルまたはACケーブルを抜く/カ メラ (電源スイッチ、操作ボタン、レンズカバー) に触れる/AVケーブルを接続する。 カメラ内のスマートメディアをパソコンでフォーマットしないでください。撮影 できなくなることがあります。 カメラでフォーマットされたスマートメディアを使用し、ハードディスク内のフォ ルダをスマートメディアの同じ名称のフォルダに上書きする際に、ファイルが破壊 される場合があります。スマートメディア内のフォルダを削除するか、フォルダ名 称を変更した上でコピーしてください。 スマートメディアは弊社デジタルカメラで撮影したものをお使いください。 q Macintoshを起動します。 w クレードルを設置します。 Macintosh e 撮影済みスマートメディアをセットします。 r カメラをクレードルに載せ、レンズカバーを閉じた状態で電源を入れます (→19ページ)。 t FinePixViewerを起動します。 Exif Launcherが動作している場合 電源を入れると、Exif LauncherがFinePixViewerを起動します。 *Exif Launcherの設定を変更した場合は、FinePixViewerは起動しません。 Exif Launcherが動作していない場合 インストールしたフォルダのFinePixViewerのアイコンをダブルクリッ クします。 次ページへ カメラとパソコンを接続して画像を見る 87 Exif Launcherについて ・Exif LauncherはMacintosh起動時に自動的に起動します。 ・Exif Launcherを終了させるには、FinePixViewerの「設定―Exif Launcher 設定」 メニューを選択して、「Exif Launcherを直ちに終了する」を選択してください。 <FinePixViewer起動画面> サムネイル表示領域 ●スマートメディアに記録されたデー タのサムネイルや音声アイコンが表 示されます。 このように表示されるのは、 音声ファイルです。 サムネイル カメラの画像をパソコンに保存するには 「自動取り込み」ボタンをクリックすると、撮影したスマートメディア内の画 像を簡単にパソコンに保存できます。 ☞FinePixViewerをインストールしたフォルダに、撮影日のフォルダ( 「2001_0702」など)が作成され、 そこに保存されます。 Macintosh 「自動取り込み」ボタン ヒント 「設定」メニューの「自動取り込み設定」で、保存先やファイル名の変更など設定で きます。詳しくはインストールしたフォルダにある「Japanese.pdf」をご参照く ださい。 パソコンに保存した画像を確認する q フォルダツリー表示領域で、保存したフォルダ(例えば、インストールした フォルダにある「2001_0702」など)をクリックすると、フォルダ内の画 像がサムネイル表示されます。 w サムネイルをダブルクリックすると、画像ウィンドウが開いて画像が表示 されます。 88 Macintoshで使ってみましょう 矩形選択ツール: 画像サイズ: 画面上で切り抜き 左回転 範囲が指定できます。 右回転 画像の大きさを変更できます。 手のひらツール: 画面の表示をスクロー ルします。 切り抜き 縮小: 画面の表示を 縮小します。 拡大: 画面の表示を 拡大します。 文字合成: 画面上に文字が記入できます。 画像を消去するには ヒント キーボードのShiftキーを押しながらクリックすると、複数選択できます。 w「ファイル」メニューの「削除」をクリックします。 e 確認画面で「OK」ボタンをクリックすると、選択した画像が消去されます。 カメラを取り外すには q 「ファイル」メニューから「終了」を選択するか、クローズボックスをクリッ クして、FinePixViewerを終了します。 w クレードルのCHARGE/ACCESSランプが点滅していないことを確認し ます。 e デスクトップ上の「リムーバブルドライブ」アイコンを「ゴミ箱」にドラッ グ&ドロップして捨てるか、 「リムーバブルドライブ」アイコンを選択した あと、画面最上部のメニューバーの「特別」メニューから「取り出し」を選択 してください。 注意 「取り出し」を行わずにスマートメディアを抜いたり、カメラの電源を切った場合、 スマートメディアが破壊されたり、Macintoshが正常に作動しないことがあります。 r カメラの電源を切ると、クレードルから取り外せます。 カメラとパソコンを接続して画像を見る 89 Macintosh q 消去する画像を選択します。 FinePixViewerでメールに画像を添付する FinePixViewerは、簡単な操作でメールに画像を添付することができます。 *Outlook Expressを通常使用される場合のみお使いになれます。 Outlook Expressの設定方法については、加入しているプロバイダにお問い 合わせください。 ■確認してください 通常使用するメールソフトとしてOutlook Expressが登録されているかを確 認します。 q「コントロールパネル」→「インターネット」をクリックし、「電子メール」 をクリックしてください。 Macintosh w「使用する電子メールアプリケーション」が「Outlook Express」になって いることを確認してください。 ■画像を添付する q インストールしたフォルダの「FinePixViewer」をダブルクリックし、 FinePixViewerを起動します。 w 画像の入っているフォルダをクリックします。 e 添付する画像のサムネイルをクリックして画像を選びます。 *一度に送信できる画像は10枚までです。 90 Macintoshで使ってみましょう r サムネイルを選んだまま、 「ファイル」メニューの「メール送信」をクリック します。 *一度に送信できる画像のデータ容量の合計は1MBまでです。 合計容量が1MBより大きい場合は、 「メールの送信」をクリックする と警告が表示されます。その場合は警告が出なくなるまで画像を減 らしてください。 t Outlook Expressのメール送信ウインドウが開き、画像が自動的に添付 されます。宛先とタイトル、本文を入力してからメールソフトの送信方法 に従って送信してください。 注意 メールの送信が完了するまでFinePixViewerを終了さ せないでください。画像を添付したメールが送信でき なくなります。 Macintosh ■添付画像のファイル容量を設定するには FinePixViewerはメール添付の際に、「メール送信設定」に従って画像のファ イル容量を調節します。 インストール直後は、メール送信に適した容量になるようにあらかじめ設定 されていますが、別の設定にすることも可能です。 *画像を処理する際、オリジナルの画像は変更されません。 q「設定」メニュー→「メール送信設 定」をクリックします。 w「リサイズ」にチェックを入れ、変 更後のピクセル数(縦横の寸法)を 設定します。 e「ファイル形式変換」にチェックを入れ、変更後のファイル形式(圧縮率)を 設定します。 ヒント 何も処理しない場合は、「リサイズ」と「ファイル形式変換」の両方のチェックを外し てください。 FinePixViewerでメールに画像を添付する 91 画像ネットサービスを利用する FinePixViewerを使うと、インターネットを介して画像ネットサービスを利 用できます。 *インターネットに接続できる環境が必要です。 *プロバイダとの接続料金およびプロバイダのアクセスポイントへの電話料金は別途かかり ます。 ユーザー登録する FinePixインターネットサービスを利用するには、ユーザー登録を行う必要 があります。 *ユーザー登録は無料です。 q インストールしたフォルダの、「FinePixViewer」アイコンをダブルクリッ クします。 w「ユーザー登録」ボタンをクリック すると、「操作選択」ダイアログが 表示されます。 <ユーザー登録ボタン> Macintosh e「新規ユーザー登録」を選び、「OK」ボタンをクリックします。 ☞インターネット接続していないとき は、この時点で回線を接続します(ダ イヤルアップのためのダイアログが表 示される場合があります)。 *メニュー取得は、すでにユーザー登録 を済ませている場合で、 「FinePixViewer」を再インストール したときなどに選んでください。 r「ユーザー登録」ダイアログが表示されま す。 「Japan」を選び、 「OK」ボタンをクリック します。 *ユーザー登録の画面は、実際のものと多少異な ることがあります。 92 Macintoshで使ってみましょう t ブラウザが起動したら次のように進みます。 ∼ ∼ y ユーザー登録ページでは、必須事項をすべて入力します。 ① ③ ④ ①ユーザーIDにお好きな名前(ニックネームなど)を半角英数で3∼25文字で決 めて入力してください。 ②パスワードを半角英数で入力してください。確認のためにもう一度下に入力し てください。 ③お名前を全角で入力してください。 ④お使いのメールアドレスを半角英数で入力してください。 ⑤続いて、その他の必須の項目を入力してください。 *登録後に登録確認メールが送られます。必ず受け取ることができるメールアドレスを正し く半角で記入してください。 *ユーザー登録の画面は、実際のものと多少異なることがあります。 u すべて入力したら、ページ下部の「登録」ボタンをクリックします。 登録が完了すると確認メールが発行されます。しばらくしてご確認ください。 画像ネットサービスを利用する 93 Macintosh ② i メニューバーの「表示」の中の「メニュー更新」を選びます。 o「ネットワークパスワードの入力」ダイアログが表示されます。 ユーザー登録時に設定した、ユーザーIDとパスワードを入力し、「OK」ボ タンをクリックすると、インターネットメニューが更新されます。 ☞インターネット接続していないときは、自動的に接続を試みます(ダイヤルアップ環境 の場合)。 ヒント インターネットメニューの更新とともに、関連情報ページが表示されることがありま す。楽しいお知らせや有効な情報ですので、こまめにインターネットメニューの更新 を行うことをおすすめします。 サービスを利用する q 利用したいサービスのメニューボタンをクリックしてください。 ☞インターネット接続していないときは、自動的に接続を試みます(ダイヤルアップ環境 の場合)。 ☞クリックしたあとの動作は、サービスを提供するホームページへジャンプする、アップ ロードのダイアログを表示するといったように、メニューボタンに応じて異なります。 *インターネットメニューの画面は、実際のものと多少異なることがあります。 Macintosh ヒント インターネットメニューのボタンにマウスカーソルを合わせると、サービスに関す る情報が表示されます。 w インターネットサービスを利用し終わったら、接続を終了してください (ダイヤルアップ環境の場合)。 注意 94 接続速度は電話回線の品質や接続先のサーバーの混み具合などで大幅に変わってき ます。 Macintoshで使ってみましょう アップロードについて アップロードとは、ユーザー向けに公開されているサーバーにインターネット 経由でデータを保存することです。 画像ネットサービスのPictureJourney*1やFDiプリントサービス*2などをご 利用いただくときは、目的の画像を次の手順でアップロードしてください。 *1対応ブラウザ:Internet Explorer4.5以降、Netscape Communicator4.7以降(6.0不可) *2FDiホームページをご確認ください。 注意 「画像アップロードモジュールを実行できませんでした。」と表示された場合は「コン トロールパネル」→「メモリ」で仮想メモリを増やし、コンピュータを再起動してく ださい。 q インターネットメニューのボタンにマウスカーソルを合わせると、サービ スに関する情報が表示されます。 w 目的のサムネイルをクリックして選択します。 ヒント キーボードのShiftキーを押しながらクリックすると、複数選択できます。 e サムネイルを選択したままインターネットメニューのボタンをクリックす ると、アップロードダイアログが表示されます。 r 必要に応じて、画像の追加/削除をおこなってください。 追加する場合 Macintosh FinePixViewerのサムネイルをアップロードダイアログへドラッグ&ドロ ップします。 <FinePixViewer> <アップロードダイアログ> 削除する場合 アップロードダイアログ内の画像を選択し、「ファイル」メニューの「登録 解除」をクリックします。 次ページへ 画像ネットサービスを利用する 95 t 「送信」ボタンをクリックすると、ブラウザが起動しサービスの画面が 表示されます。 *標準で使用するWebブラウザがNetscape社のブラウザに設定されていて、Internet Explorerもインストールされている場合は、Internet Explorerが起動されますが、アッ プロードは正常に行われます。 注意 「通信中に異常が発生したため、処理を中止しました。」と表示された場合は、97ペー ジの「メモリの割り当てを調節する」をご参照ください。 ■アップロードせず、確認のみ行うには サムネイルを選択せずにインターネットメニューのボタンをクリックし、画 像がない状態で送信ボタンをクリックすると、画像をアップロードせずにサー ビスの画面が表示されます。 Macintosh 96 Macintoshで使ってみましょう メモリの割り当てを調節する アップロードする画像の中で最も大きい画像のサイズに応じて、必要なメモ リサイズが変化します。メモリ割り当てが適切でない場合は、「通信中に異常 が発生したため、処理を中止しました。 」と表示されます。 最も大きな画像ピクセル数 1280×1024 ピクセル以内 1800×1200 ピクセル以内 2400×1600 ピクセル以内 3040×2016 ピクセル以内 必要な使用メモリ 15000 22000 35000 54000 ■割り当てメモリのサイズを決定するには q アップロードする画像のサムネイルをクリックします。 w FinePixViewerのウィンドウ最下部の情報表示部のピクセル数を確認し、 上の表に従って数値を決定してください。 ■メモリ割り当てを変更するには q FinePixViewerをインストールしたフォルダにある「Upload」ファイルを 選択します。 w「ファイル」メニュー→「情報を見る」をクリックすると、「Upload情報」が Macintosh 表示されます。 e「表示:」ポップアップメニューの中から「メモリ」を選択します。 r 「メモリ必要条件」の「使用サイズ」に、必要な使用メモリを割り当ててく ださい。 画像ネットサービスを利用する 97 VideoImpressionの使い方 VideoImpressionを使うと、オリジナルムービーを作成できます。 VideoImpressionに関するお問い合わせ先については、裏表紙をご参照くだ さい。 主な機能 ●静止画や動画、音声を取り込んでムービーを作成し、保存できます。 ●画面に文字を加えることや、不要な画像を削除するなど編集ができます。 ●場面が切り換わるときのつなぎ目を効果的に処理します(トランジション) 。 *機能と操作方法についてさらに情報を得るには、以下の方法があります。 ・同梱のCD-ROMの「VideoImpression」→「Manual」にある「Japanese.pdf」を見る。 ・画面右下のリンクをクリックしてインターネットで調べる。 ・裏表紙に記載されているお問い合わせ先に連絡する。 オリジナルムービーの作成 ■アルバム登録 静止画や動画、音声を扱うには、まずアルバム画面に取り込んでください。 q インストールしたフォルダの「VideoImpression」アイコンをダブルクリッ クすると、VideoImpressionが起動します。 Macintosh w「新規」ボタンを押して、アルバム画面を表示します。 e FinePixViewer上のサムネイルをドラッグ&ドロップします。 <FinePixViewer> 98 Macintoshで使ってみましょう ■ストーリーボードへ追加する ストーリーボードで、ムービーに使うファイルと、ファイルを再生する順番 を決定してゆきます。 画像はここにドロップします 音声 はここにドロップします q アルバムからストーリーボードへドラッ グ&ドロップして、ファイルを追加します。 w 必要に応じて、ストーリーボードの中で ドラッグ&ドロップして順番を入れ替え ます。 ■テキストを追加する q 「編集」ボタンをクリックすると、編集画 面に切り換わります。 w「テキスト」ボタンをクリックし、文字を入力してください。 Macintosh ☞ドラッグハンドルで位置を調整できます。 e 画像の下のボタンで、書体や写し込む時間などを設定してください。 ■再生する q「ムービーの再生」ボタンをクリックする と、再生画面に切り換わります。 w「再生」ボタンをクリックして、ムービー を確認してください。 ヒント ボタンや画像の上に、しばらくマウスポインタをおくと、そのボタンや画像に関 する情報が表示されます。 ● どの画面でも、画面右上の 「?」をクリックすると、ヘルプを表示できます。 ●「MPEG」 などの他に、多数のファイル形式から保存するファイル形式を選べます。 ● VideoImpressionの使い方 99 ライブ画像の取り込み q クレードルを設置します。 w カメラをクレードルに載せ、レンズカバーを開いた状態で電源を入れます (→21ページ)。 e インストールしたフォルダの「VideoImpression」アイコンをダブルクリッ クします。 r 起動画面が表示されたら、「新規」ボタンをクリックを表示します。 Macintosh t アルバム画面が表示されたら、「キャプチャ」ボタンをクリックします。 100 Macintoshで使ってみましょう y キャプチャ画面に切り換わり、ライブ画面が表示されます。 *記録はまだ始まっていません。 u「ビデオのキャプチャ」ボタンをクリックすると動画の記録を開始します。 ☞ボタンの名前が「キャプチャを中止」になります。記録中は、「キャプチャの中止」ボタ ンしかクリックできません。 <待機中> <動画記録中> i「キャプチャを中止」ボタンをクリックすると記録を終了します。動画デー タは自動的にファイルに保存され、アルバムに取り込まれます。 注意 Macintosh o「完成」ボタンをクリックすると、アルバム画面に戻ります。 音声の入出力には、サウンドカード、マイク、スピーカーが必要です。 再生や保存にかかる時間は、パソコンの性能に依存します。 ● カメラのライブ画像表示中は、以下の操作は行わないでください。 カメラの電源を切る/カメラの操作ボタンに触れる/USBケーブルを抜く/スマー トメディアを取り出す/スマートメディアカバーを開ける/カメラの電池を取り出 す/カメラをクレードルから取り出す。 ● ● ■カメラの取り外し q「VideoImpression」を終了します。その他にライブ画像を表示している アプリケーションがあれば、それも終了してください。 w カメラの電源を切ると、クレードルから取り外すことができます。 VideoImpressionの使い方 101 FinePix50iで音楽を楽しむには この章では、MacMP3とFinePix50iを組み合わせて使うための設定と手順を、 次のステップで説明しています。 設定の確認 MP3ファイルの設定(→102ページ) 作成と転送の手順 ①音楽CDからMP3ファイルを作成する(→103ページ)。 ②曲名とアーティスト名をFinePix50iで表示できるように変更する(→105ページ)。 ③カメラをパソコンに接続し、ID付スマートメディアに転送する(→106ページ)。 *MacMP3についてのお問い合わせについては、裏表紙をご参照ください。 MP3ファイルの設定 FinePix50iが再生できる音楽のフォーマットは、MP3ファイルの一定ビッ トレート・96Kbps、112Kbps、128Kbpsの3種類です。 注意 初期設定は、カメラで再生できる最高音質になっています。 q「MacMP3 for FinePixフォルダ」にある「MacMP3 for FinePix」のアイ コンをダブルクリックします。 w「ツール」メニューの「コンソール」をクリックします。 e「エンコード」タブをクリックします。 r「MP3-PMLAME」をクリックし、次のように設定します。 Macintosh ここにチェックマークを入れてください。 96/112/128kbpsのうちいずれかにしてください。 ビットレートが数値が大きいほど高音質になります(ファイ ルサイズも大きくなります)。 t 設定が終わったらウィンドウを閉じます。 102 Macintoshで使ってみましょう 音楽CDからMP3ファイルを作成する q フォーマット済みID付スマートメディアをカメラにセットします。 w カメラをクレードルに載せ、レンズカバーを閉じた状態で電源を入れます (→19ページ)。 注意 電源スイッチが“ 転送できません。 ”側では e FinePixViewerが自動起動した場合は、FinePixViewerを終了します。 注意 ● ● ● カメラを取り外すとき、電源を切るときは、必ず所定の手順を踏んでください。 カメラとパソコンを接続しているときは、以下の操作は行わないでください。ス マートメディアまたはスマートメディア内のデータが破壊されることがありま す。クレードルからカメラを取り出す/USBケーブルまたはACケーブルを抜 く/カメラ(電源スイッチ、操作ボタン、レンズカバー)に触れる/AVケーブル を接続する カメラ内のスマートメディアをパソコンでフォーマットしないでください。撮影 できなくなることがあります。 r「MacMP3 for FinePix」アイコンをダブルクリックします。 Macintosh ☞MacMP3 for FinePixとAudio Downloading Softwareが起動します。 <MacMP3プレイヤー> 停止ボタン 再生ボタン CD取り出しボタン Audio Downloading Softwareボタン 次ページへ FinePix50iで音楽を楽しむには 103 t 音楽CDをCD-ROMドライブにセットします。 y 音楽CDのアイコンをMacMP3プレイヤーにドラッグ&ドロップします。 ☞CDの内容を反映したプレイリストが作成されます。 *音楽以外のデータを含むCDの場合は、オーディオトラックのアイコンをドラッグ&ド ロップしてください。 u MP3ファイルを作成しない曲がある場合は、プレイリスト内でその曲を クリックし、キーボードのDeleteキーを押します。 <プレイリスト> エンコードボタン クリックして すべての曲を 表示します。 Macintosh i 「エンコード」ボタンをクリックすると、MP3ファイルの作成が開始さ れます。 ☞デスクトップにフォルダが作成され、その中にMP3ファイルが作成されます。 o MP3ファイルの作成がすべて終わると、新規作成されたMP3のフォルダ の内容を反映したプレイリストが作成されます。 !0「ファイル」メニューの「別名で保存…」をクリックして、プレイリストを保 存します。 登録について MacMP3 for FinePix では20曲目以降も続けて録音を行う場合、株式会社 アクト・ツーへの登録が必要となります。 ユーザー登録しないで録音を続けることも可能ですが、インターネットでの オンライン登録か、同梱の登録ハガキによる登録を必ず行ってください。 登録方法について詳しくは、「Mac MP3 for FinePixフォルダ」にある 「MMP3fFP_guide.pdf」をご参照ください。 104 Macintoshで使ってみましょう 曲名とアーティスト名をFinePix50iで表示できるように変更する MP3ファイルには、CDタイトル、曲名、アーティスト名といった情報を含 めることができます。FinePix50iはこの情報のうち、曲名とアーティスト名 を表示することができます。 ただし、表示できる文字は半角の英数字のみです。 *CDDB(インターネット上のデータベース)で音楽情報を取得できなかった場合は、 トラック名(曲名)→トラック1、アーティスト名→Unknownといったように設定さ れています。 q 「ファイル」メニューの「プレイリストを開く」をクリックし、プレイリ ストを開きます。 w プレイリスト内の修正する曲を、クリックします。 e「ツール」メニューの「MP3情報エ ディタ」をクリックします。 r タイトル(曲名)、アーティスト名を半角の英数字で入力します。 t 修正が終わったら、「保存&閉じる」ボタンをクリックします。 Macintosh *保存しないと、修正は反映されません。 FinePix50iで音楽を楽しむには 105 MP3ファイルを転送するには q Audio Downloading Softwareが起動していることを確認します。起動 していない場合は、MacMP3プレイヤーの 「ADS」 ボタンをクリックして、 起動します。 Macintosh 「メディアの空き容量が足りません」と表示されたら スマートメディアの空き容量が足りないので、転送できません。以下の方 法で対処してください。 別のスマートメディアを使う ・他の空き容量のあるスマートメディアに転送してください。 ・より容量の大きなスマートメディアに転送してください。 転送する容量を減らす ・表示色が「オレンジ色」の項目を選び、削除します。 *転送をやめるだけで、パソコンにある曲は消えません。 スマートメディア内のデータを消去する ・FinePixViewerを起動し、スマートメディア内の不必要な画像を消去 します(89ページ参照) 。 ・表示色が「水色」の項目を選び、削除します。 *スマートメディアにある曲が消えます。 106 Macintoshで使ってみましょう w 転送する曲を選びます。 ①「ファイル」メニューの「プレイリストを開く」をクリックし、プレイリストを開きま す。 ②プレイリストから、転送する曲をAudio Downloading Softwareにドラッグ&ドロッ プします。 「壊れているか取り扱えないファイルです」と表示されたら FinePixが取り扱えない形式の音楽ファイルです。「MP3ファイルの設定」(→102ペー ジ)を参照して設定を変更し、CDから録音し直してください。 e Audio Downloading Softwareの転送ボタンをクリックします。 「タイトルとアーティスト名が・・・」と表示されたら 曲名とアーティスト名はFinePixが表示できませんが、音楽を再生することはできます。 FinePixで曲名とアーティスト名を表示したい場合は、曲名とアーティスト名を半角英数 字に変更してください(105ページ参照)。 Macintosh r すべての曲が水色で表示され、転送が終了したことを確認してください。 カメラの取り外し q Audio Downloading SoftwareとMacMP3 for FinePixを終了します。 w クレードルのCHARGE/ACCESSランプ(赤)が点滅していないことを 確認してください。 e デスクトップにある「リムーバブルディスク」アイコンを「ゴミ箱」にドラッ グ&ドロップします。 r カメラの電源を切り、クレードルから取り外します。 ヒント カメラで音楽を楽しむ方法については、カメラの使用説明書「オーディオ編」をご参 照ください。 FinePix50iで音楽を楽しむには 107 Macintoshでのアンインストール 注意 インストールしたソフトウェアが不要になったり、インストールがうまくいかな かったときのみ行ってください。 Mass Storage Driver/PC Camera Driverのアンインストール q カメラが接続中でないことを確認します。 w Macintosh HD(起動ボリューム)のシステムフォルダ内の「機能拡張」フォ ルダを開き、以下の4つのファイルを「ゴミ箱」に入れてください。 “USB04CB_StorageShim” “USB04CB_StorageDriver” “USB04CB_VcShim” “USB04CB_VcDriver” e Macintoshを再起動します。 r「特別」メニューの「ゴミ箱を空に…」をクリックしてください。 Exif Launcher/FinePixViewer/DP Editor のアンインストール q FinePixViewerの「設定―Exif Launcher 設定」でExif Launcherを終了 Macintosh し た あ と 、 シ ス テ ム フ ォ ル ダ 内 の「 起 動 項 目 」フ ォ ル ダ か ら E x i f Launcherのファイルを「ゴミ箱」に入れ、「特別」メニューの「ゴミ箱を空 に…」をクリックしてください。 w FinePixViewer、DP Editorを終了したあと、FinePixViewer、DP Editorのファイルを「ゴミ箱」に入れ、「特別」メニューの「ゴミ箱を空に…」 をクリックしてください。 Audio Downloading Softwareのアンインストール q Audio Downloading Softwareを終了したあと、Audio Downloading Softwareのファイルを「ゴミ箱」に入れ、「特別」メニューの「ゴミ箱を空 に…」をクリックしてください。 108 Macintoshでのアンインストール トラブルシューティング 正常に動作せず、トラブルが発生したときにはまず、お使いのパソコンが動作 環境にあてはまるか確認してください(81ページ参照) 。 動作環境にあてはまるにもかかわらず動作しない場合は次の表を見て、症状に 対応するページを見て対処してください。 分類 症 状 カメラをパソコンに接続したとき、“必要なソフトウェアが見つかりません”または 接 “必要なドライバが使用できません”と表示されます。 続 ・ 画 像 閲 覧 USB接続したときに、MacOSの「ディスクの初期化」が表示されました。 110 スマートメディアのアクセスの際、パソコンがハングアップします。 カメラをパソコンに接続しても、リムーバブルドライブ・アイコンを表示しません。 カメラからスマートメディアまたはUSBケーブルを取り外したときに警告メッセー 111 ジが表示されました。 「画像ネットサービス」にログインできません。 イ ン 「画像ネットサービス」にユーザー登録できません。 タ インターネットメニューがうまく更新できません(ボタンがきれいにならびません)。 ー 112 ネ 「画像アップロードモジュールを実行できませんでした。」と表示されました。 ッ ト FinePixViewerのアップロードダイアログ操作中に「通信中に異常が発生したため、 処理を中止しました。 」が表示されました。 Audio Downloading Softwareを起動すると、「ID付きスマートメディアが見つか 113 Macintosh オ りません」と表示されます。 ー 「メディアの空き容量が足りません。」と表示されます。 デ 転送すると「タイトルとアーティストに・・・」の警告が表示されます。 ィ Audio Downloading Softwareで音楽データを登録すると「壊れているか取り扱え オ ないファイルです」の警告が表示されます。 カメラで音楽が再生できなくなりました。 そ の 他 VideoImpressionのキャプチャ画面にライブ画像が表示されません。 カメラが画像ファイルを再生できなくなりました。 114 FinePixViewerが自動的に起動するのを止めたいのですが。 トラブルシューティング 109 接続・画像閲覧に関するトラブルシューティング ■カメラをパソコンに接続したとき、 “必要なソフトウェアが見つかり ません”または“必要なドライバが使用できません”と表示されます。 確認してください こうしてください ソフトウェアはインストールされています コンピュータにソフトウェアをインストールし か? てください。 ■USB接続したときに、MacOSの「ディスクの初期化」が表示され ました。 確認してください こうしてください スマートメディアはフォーマット済みです クレードルからカメラを取り外して、カメラでフ か? ォーマットしてください。詳しくはカメラの使用 説明書をご参照ください。 File Exchangeは有効ですか? File Exchangeを有効にしてください。詳しくは 82ページをご参照ください。 ■スマートメディアのアクセスの際、パソコンがハングアップします。 Macintosh 確認してください こうしてください ソフトウェアはインストールされています コンピュータにソフトウェアをインストールし か? てください。 110 トラブルシューティング ■カメラをパソコンに接続しても、リムーバブルドライブ・アイコン を表示しません。 確認してください カメラの電源は入っていますか? こうしてください ①クレードルにACパワーアダプターを接続し、 カメラを載せます。 ②レンズカバーを閉めます。 ③カメラの電源スイッチをスライドさせて、電 源を入れます。 カメラにスマートメディアは挿入してありま カメラにスマートメディアを挿入してください。 すか? 詳しくはカメラの使用説明書をご参照ください。 カメラのレンズカバーは閉まっていますか? ①所定の手順に従って、カメラの電源を切ります。 ②レンズカバーを閉めます。 ③カメラの電源スイッチをスライドさせて、電 源を入れます。 専用USBケーブルはクレードルとパソコン 専用USBケーブルの一端がクレードルに、もう 本体に接続されていますか? 一端がパソコン本体に接続されているか確認し てください。 対応したOSをお使いですか? Mac OS 8.6∼9.1でお使いください (Mac OS Xには対応しておりません) 。 Mass Storage Driverは有効になっていま 機 能 拡 張 マ ネ ー ジ ャ な ど で「 U S B 0 4 C B _ すか? Storageshim」 「USB04CB_ StorageDriver」 を有効に設定して再起動してください。 ■クレードルからカメラまたはUSBケーブルを取り外したときに警 告メッセージが表示されました。 確認してください こうしてください トラブルシューティング Macintosh カメラがドライブとしてマウント中にもかか この操作により、スマートメディアおよびデー わらずカメラまたはUSBケーブルを取り外し タが壊れる可能性があります。クレードルから ませんでしたか? カメラまたはUSBケーブルを取り外す前に、必 ずドライブを選択し「特別」メニューの「取り出 し」を選択してください。またはドライブを「ゴ ミ箱」にドラッグ&ドロップしてください。 111 インターネットに関するトラブルシューティング ■「画像ネットサービス」にログインできません。 確認してください こうしてください インターネット接続できますか? パソコンの環境をチェックしてください。 「画像ネットサービス」がメンテナンス中で メンテナンスが終わってからログインしてくだ はありませんか? さい。 ユーザー登録は完了していますか? FinePixViewerのユーザー登録ボタンをクリッ クして、「画像ネットサービス」にユーザー登録 してください(92ページ参照) 。 ■「画像ネットサービス」にユーザー登録できません。 確認してください こうしてください 同じメールアドレスで既に登録していません 同じユーザーIDあるいはメールアドレスで2回 か? 登録することはできません。 ■インターネットメニューがうまく更新できません(ボタンがきれい にならびません)。 こうしてください Macintosh メニューのデータが破損しています。以下の手順でメニューを更新してください。 ①FinePixViewerを終了します。 ②「システムフォルダ」→「初期設定」の順にダブルクリックして、「初期設定」フォルダを開 きます。 ③「初期設定」フォルダにある「FinePixInternetFiles」フォルダを削除します。 ④FinePixViewerを起動して、 「表示」メニューの「メニュー更新」をクリックしてください。 ■ 「画像アップロードモジュールを実行できませんでした。」と表示さ れました。 確認してください こうしてください システムのメモリが不足していませんか? ①他の起動中のアプリケーションを終了してく ださい。 ②「コントロールパネル」→「メモリ」で仮想メモ リを増やし、パソコンを再起動してください。 ■FinePixViewerのアップロードダイアログ操作中に「通信中に異常 が発生したため、処理を中止しました。」が表示されました。 こうしてください 以下の手順でメモリ割り当てを増やしてください。 ①「アップロード」ダイアログを閉じ、FinePixViewerをインストールしたフォルダにある 「Upload」ファイルを選択します。 ② 「ファイル」メニュー→「情報を見る」をクリックすると、「Upload情報」が表示されます。 ③ 「メモリ必要条件」の「使用サイズ」を増やしてください。 112 トラブルシューティング 音楽データの転送に関するトラブルシューティング ■Audio Downloading Softwareを起動すると、「ID付きスマート メディアが見つかりません」と表示されます。 確認してください こうしてください カメラのリムーバブルアイコンは表示されて 「カメラをパソコンに接続しても、リムーバブ いますか? ルドライブ・アイコンを表示しません」の項目 をご参照ください。 カメラにID付スマートメディアは挿入され ID付メディアをお使いください。 ていますか? ■「メディアの空き容量が足りません。」と表示されます。 確認してください こうしてください スマートメディアの空き容量より、選択したト スマートメディア内の不要なデータを削除して ラックのサイズが大きくなっていませんか? ください。. ■転送すると「タイトルとアーティストに・・・」の警告が表示され ます。 確認してください こうしてください 音楽データのトラック名とアーティストにカ 機器でタイトルやアーティスト名を表示させた ナ・漢字・全角の英数字、または半角の特殊記 い場合には、半角の英数字のみ使用してくださ 号(%*;<=>[¥]^_`{|})が使われていませんか? い。 確認してください こうしてください FinePixが取り扱えるファイル形式ですか? 可変ビットレートや、96Kbps未満または 128Kbpsを超えるビットレートのファイル は取り扱えません。 FinePixが取り扱える形式で、音楽CDを録音 しなおしてください。(MP3オーディオ形式一 定ビットレートで、かつ96Kbps,112Kbps, 128Kbpsいずれか) Macintosh ■Audio Downloading Softwareで音楽データを登録すると「壊れ ているか取り扱えないファイルです」の警告が表示されます。 ファイルが壊れていませんか? ■カメラで音楽が再生できなくなりました。 確認してください こうしてください 「DSAM」フォルダの中のフォルダの名前や 「DSAM」フォルダ下のフォルダ名やファイル名 ファイル名を変更していませんか? を元に戻してください。 トラブルシューティング 113 その他のトラブルシューティング ■VideoImpressionのキャプチャ画面にライブ画像が表示されません。 確認してください こうしてください カメラの電源は入っていますか? ①クレードルにACパワーアダプターを接続し、 カメラを載せます。 ②レンズカバーを開きます。 ③カメラの電源スイッチをスライドさせて、電 源を入れます。 カメラのレンズカバーは開いていますか? ①所定の手順に従って、カメラの電源を切ります。 ②レンズカバーを開きます。 ③カメラの電源スイッチをスライドさせて、電 源を入れます。 専用USBケーブルクレードルとパソコン本 専用USBケーブルの一端がパソコン本体に、も 体に接続されていますか? う一端がクレードルに接続されているか確認し てください。 対応したOSをお使いですか? Mac OS 8.6∼9.1でお使いください (Mac OS Xには対応しておりません) 。 PC CAMERA Driverは有効になっていま 機能拡張マネージャで「USB04CB_VcShim」 すか? 「USB04CB_VcDriver」を有効に設定して再起 動してください。 他の映像入力用機器が選択されていません 「USB PC Camera」を選択してください。映 か? 像入力用機器の選択方法はアプリケーションの マニュアルをご参照ください。 他のアプリケーションがライブ画像を表示し 他のライブ画像を表示しているアプリケーショ ていませんか? ンを終了させてください。 Macintosh ライブ画像表示中にUSBケーブルを抜いた アプリケーションを終了してパソコンを再起動し り、カメラの電源を切ったりしませんでした てください。正しく接続されているか確認してか か? ら、カメラの電源を入れてください。 ■カメラが画像ファイルを再生できなくなりました。 確認してください こうしてください 「DCIM」フォルダの中のフォルダの名前やフ 「DCIM」フォルダの中のフォルダの名前やファ イル名をもとに戻してください。 ァイル名を変更していませんか? 「DCIM」フォルダの中の画像ファイルを上書 「DCIM」フォルダの中の画像ファイルは上書き きしていませんか? しないでください。 ■FinePixViewerが自動的に起動するのを止めたいのですが。 こうしてください 以下の2種類の方法でFinePixViewerは自動で起動しなくなります。 ●Exif Launcherの設定を変更する ①FinePixViewerの「設定―Exif Launcher 設定」メニューを選択して、「再起動時にExif Launcherを起動しない」をクリックします。 ②再起動します。 *元に戻す場合は、同様の手順で「再起動時にExif Launcherを起動する」にチェックを入れ、 再起動します。 ●Exif Launcherを外す ①FinePixViewerの「設定―Exif Launcher 設定」メニューを選択して、「Exif Launcherを 直ちに終了する」にチェックを入れます。 ② 「システムフォルダ」→「起動項目」→「Exif Launcher」を「ゴミ箱」に入れてください。 ③「特別」メニューの「ゴミ箱を空に…」を選択してください。 *元に戻す場合は、ソフトウェアを再インストールしてください。 114 トラブルシューティング ●VideoImpressionTMに関するお問い合わせは… 株式会社 エム・ディ・エス 東京都千代田区外神田5−6−16 山下ビル3F TEL 03-3834−5250 FAX 03-5816−4730 Webサイト:http://www.mds2000.co.jp/arcsoft/ E-mail:[email protected] ●RealJukeboxTMに関するお問い合わせは… リアルネットワークス 株式会社 東京都中野区本町1−32−2 ハーモニータワー14F TEL 03−5302−2311 FAX 03−3320−7400(土日・祝日を除く 10:00∼17:00) Webサイト:http://www.jp.real.com./rjcentral/ サポートサイト:http://service.jp.real.com/ E-mail:[email protected] ●MacMP3TMに関するお問い合わせは… 株式会社 アクト・ツー 東京都杉並区和泉1−1−14 鈴木ビル3F TEL 03−3328−8431 FAX 03−3328−8454 Webサイト:http://www.act2.co.jp/ サポートサイト:http://mp3.act2.co.jp/ E-mail:[email protected] ●富士フイルム製品の情報は… FUJIFILM ホームページ h t t p : / / w w w . f u j i f i l m . c o . j p FGS-103105-FG