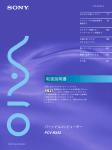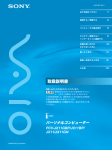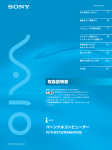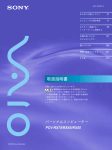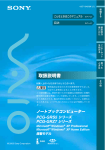Download 1 - ソニー製品情報
Transcript
4-668-324-01(1) はじめにお読みください PCG-NV_E Series バイオを準備する コンピュータの基本的な 使いかた インターネットを始める 電子マニュアル 「サイバーサポート」の使いかた ワイヤレスLANを 使ってみる 本機を拡張する その他 困ったときは 取扱説明書 お買いあげいただきありがとうございます ノートブックコンピューター 家電製品は安全のための注意事項を守らないと、 火災や人身事故になることがあります。 この取扱説明書には、事故を防ぐための重要な PCG-NV_E Series 注意事項と製品の取り扱いかたをしめしています。 Microsoft® Windows® XP Home Edition 搭載モデル 製品を安全にお使いください。 技術的なお問い合わせ、 および修理のご依頼はVAIOカスタマーリンクへ (VAIOカスタマーリンクお問い合わせ先は、 本書の「困ったときは」または 別冊の「バイオ サービス・サポートのご案内」をご覧ください。) Printed in Japan © 2002 Sony Corporation この取扱説明書をよくお読みのうえ、 安全のために ソニー製品は安全に充分配慮して設計されています。 警告表示の意味 しかし、電気製品は間違った使いかたをすると、火災や 取扱説明書および製品 感電などにより人身事故につながることがあり危険です。 では、次のような表示を 事故を防ぐために次のことを必ずお守りください。 安全のための注意事項を守る しています。表示の内容を よく理解してから本文を お読みください。 7∼14ページの注意事項をよくお読みください。製品全般 この表示の注意事項を守ら の注意事項が記載されています。 ないと、火災・感電・破裂 故障したら使わない すぐにVAIOカスタマーリンク修理窓口に修理をご依頼 などにより死亡や大けが などの人身事故が生じ ます。 ください。 万一異常が起きたら この表示の注意事項を守ら ないと、火災・感電などに より死亡や大けがなどの • 煙が出たら • 異常な音、においが したら • 内部に水、異物が 入ったら • 製品を落としたり、 キャビネットを破損 したとき 1 電源を切る b 2 電源コードや接続 人身事故につながることが あります。 ケーブルをを抜き、 バッテリを取りはずす 3 VAIOカスタマーリンク 修理窓口に修理を依頼 する この表示の注意事項を守ら ないと、感電やその他の 事故によりけがをしたり 周辺の物品に損害を与え たりすることがあります。 注意を促す記号 行為を禁止する記号 データはバックアップをとる ハードディスク内の記録内容は、バックアップをとって 保存してください。ハードディスクにトラブルが生じて、 記録内容の修復が不可能になった場合、当社は一切その 責任を負いません。 2 行為を指示する記号 電気通信事業法に基づく認定について 本製品は、電気通信事業法に基づく技術基準適合認定を受けています。認証機器名は次のとおりです。 認証機器名:PCG-9F1N/9F4N/9F1Q/9F2Q 電波法に基づく認証について(PCG-NV99E/BなどのワイヤレスLAN搭載 モデルのみ) 本機内蔵のワイヤレスLANカードは、電波法に基づく小電力データ通信の無線設備として認証を受けています。 従って、本製品を使用するときに無線局の免許は必要ありません。 ただし、以下の事項を行うと法律に罰せられることがあります。 • 本機内蔵のワイヤレスLANカードを分解/改造すること • 本機内蔵のワイヤレスLANカードに貼られている証明ラベルをはがすこと 電波障害自主規制について この装置は、情報処理装置等電波障害自主規制協議会(VCCI)の基準に基づくクラスB情報技術装置です。この 装置は、家庭環境で使用することを目的としていますが、この装置がラジオやテレビジョン受信機に近接して使用 されると、受信障害を引き起こすことがあります。 取扱説明書に従って正しい取り扱いをして下さい。 瞬時電圧低下について 本装置は、落雷等による電源の瞬時電圧低下に対し不都合が生じることがあります。電源の瞬時電圧低下対策と しては、交流無停電電源装置等を使用されることをお薦めします。 (社団法人電子情報技術産業協会(旧JEIDA)のパーソナルコンピュータの瞬時電圧低下対策ガイドラインに基づく表示) * 充電されたバッテリ使用時には、無停電電源装置等は不要です。 レーザー安全基準について この装置には、レーザーに関する安全基準(JIS・C-6802)クラス1適合のCD-RW/DVD-ROM一体型ドライブ が搭載されています。また、この装置に装着して使用するNet MD ベイ ユニットには、レーザーに関する安全 基準(JIS・C-6802)クラス1適合のMD ドライブが搭載されています。 高調波電流規制について この装置は、高調波ガイドライン適合品です。 無線の周波数について(PCG-NV99E/BなどのワイヤレスLAN搭載モデルのみ) 本製品は2.4 GHz帯を使用しています。他の無線機器も同じ周波数を使っていることがあります。他の無線機器 との電波干渉を防止するため、下記事項に注意してご使用ください。 本製品の使用上のご注意 本製品の使用周波数は2.4 GHz帯です。この周波数帯では電子レンジ等の産業・科学・医療用機器のほか、他の同種 無線局、工場の製造ライン等で使用される免許を要する移動体識別用構内無線局、免許を要しない特定の小電力無線局、 アマチュア無線局等(以下「他の無線局」と略す)が運用されています。 1 本製品を使用する前に、近くで「他の無線局」が運用されていないことを確認してください。 2 万一、本製品と「他の無線局」との間に電波干渉が発生した場合には、速やかに本製品の使用場所を変えるか、または 機器の運用を停止(電波の発射を停止)してください。 3 不明な点その他お困りのことが起きたときは、VAIOカスタマーリンクまでお問い合わせください。VAIOカスタマー リンクについては、付属の「バイオ サービス・サポートのご案内」をご覧ください。 この表示のある無線機器は2.4 GHz帯を使用しています。変調方式としてDS-SS変調方式を採用し、 与干渉距離は40 mです。 3 目次 安全のために .......................................................................................................... 2 ・ ・ .................................................................................. 7 はじめにお読みください バイオでこんなことができます ........................................................................... 16 こんなときはこのマニュアル ............................................................................... 19 各部のなまえ ........................................................................................................ 21 バイオを準備する 操作の流れ ........................................................................................................... 28 付属品を確かめる ................................................................................................. 30 電源を入れる ........................................................................................................ 33 Windowsを準備する ........................................................................................... 37 複数ユーザーで使用する ...................................................................................... 42 カスタマー登録する ............................................................................................. 43 電源を切る ........................................................................................................... 55 コンピュータの基本的な使いかた デスクトップ画面の各部のなまえとはたらき ..................................................... 58 タッチパッドを使う ............................................................................................. 60 キーボードを使う ................................................................................................. 62 インターネットを始める インターネットとは ............................................................................................. 70 インターネット接続に必要なものは .................................................................... 71 インターネット上のトラブルについて ................................................................ 74 インターネットに接続するまでの流れ ................................................................ 76 電話回線につなぐ ................................................................................................. 78 電話回線につなぐ(ADSLサービスを利用するときは)...................................... 83 プロバイダと契約する ......................................................................................... 84 チェックシートを作成する .................................................................................. 85 接続のための設定をする ...................................................................................... 91 インターネットに接続する ................................................................................ 100 ホームページを見る ........................................................................................... 103 4 電子メールソフトウェアの設定をする .............................................................. 110 電子メールをやりとりする ................................................................................ 116 外出先でインターネットにアクセスする ........................................................... 121 電子マニュアル「サイバーサポート」の使いかた 「サイバーサポート」とは .................................................................................. 124 画面の見かた ...................................................................................................... 125 「サイバーサポート」を使ってみよう ................................................................ 127 ワイヤレスLANを使ってみる ワイヤレスLANを使ってできること ................................................................. 138 ワイヤレスLANで通信する ............................................................................... 140 ワイヤレスLANの通信を終了する ..................................................................... 155 本機を拡張する メモリモジュールを取り付ける/取りはずす ................................................... 158 フロッピーディスクドライブ ベイを取りはずす/取り付ける ......................... 164 ベイ ユニットを取り付ける/取りはずす.......................................................... 167 i.LINK対応機器をつなぐ ................................................................................... 170 ネットワーク(LAN)につないでデータをやりとりする .................................. 171 USB機器をつなぐ .............................................................................................. 172 プリンタをつなぐ ............................................................................................... 173 外部ディスプレイをつなぐ ................................................................................ 174 テレビをつなぐ .................................................................................................. 175 液晶プロジェクタをつなぐ ................................................................................ 176 外部スピーカーをつなぐ .................................................................................... 178 マイクをつなぐ .................................................................................................. 179 シリアルコネクタのある機器をつなぐ .............................................................. 180 次のページへつづく 5 目次(つづき) その他 リカバリ CDで本機を再セットアップする ....................................................... 182 パーティションサイズを変更する ..................................................................... 192 使用上のご注意 .................................................................................................. 195 お手入れ ............................................................................................................. 202 保証書とアフターサービス ................................................................................ 203 主な仕様 ............................................................................................................. 204 付属ソフトウェアお問い合わせ先 ..................................................................... 207 困ったときは トラブルを解決するには .................................................................................... 214 主なトラブルとその解決方法 ............................................................................. 217 「ヘルプとサポートセンター」について ............................................................ 268 索 引.................................................................................................................... 269 画面で見る電子マニュアル「サイバーサポート」について 本機には電子マニュアル「サイバーサポート(CyberSupport for VAIO) 」 (以降、 「サイバーサポート」と略します)が付属しています。 「サイバーサポート」は、バイオの使い かたや楽しみかたをディスプレイ画面上で説明する電子マニュアルです。 この説明書の内容以外にもさまざまな情報を見ることができます。 使いかたについて詳しくは、 「電子マニュアル「サイバーサポート」の使いかた」 (124 ページ) をご覧ください。 6 下記の注意事項を守らないと火災・感電 などにより死亡や大けがの原因となります。 電源コードを傷つけない 電源コードを傷つけると、火災や感電の原因となり ます。 • 本機と机や壁などの間にはさみこんだりしない。 • 電源コードを加工したり、傷つけたりしない。 • 重いものをのせたり、引っ張ったりしない。 • 熱器具に近づけたり、加熱したりしない。 • 電源コードを抜くときは、必ずプラグを持って抜く。 万一、電源コードが傷んだら、VAIOカスタマーリンク 修理窓口に交換をご依頼ください。 油煙、湯気、湿気、ほこりの多い場所には置かない 上記のような場所に置くと、火災や感電の原因となり ます。この取扱説明書に記されている使用条件以外の 環境でのご使用は、火災や感電の原因となります。 内部に水や異物を入れない 水や異物が入ると火災や感電の原因となります。 万一、水や異物が入ったときは、すぐに電源を 切り、電源コードや接続ケーブルを抜いて、 VAIOカスタマーリンク修理窓口に点検・修理を ご依頼ください。 内部をむやみに開けない • 本機および付属の機器(ケーブル含む)は、むやみに 開けたり改造したりすると火災や感電の原因となり ます。内部の点検、修理はVAIOカスタマーリンク 修理窓口にご依頼ください。 • メモリモジュールを取り付けたり、取りはずすとき は、「メモリモジュールを取り付ける/取りはずす」 (158ページ)に従って注意深く作業してください。 また、指定されている部分以外には触れないでくだ さい。指定以外の部分にむやみに触れると、火災や 感電の原因となります。 指定のACアダプタ以外は使用しない 火災や感電の原因となります。 7 下記の注意事項を守らないと火災・感電 などにより死亡や大けがの原因となります。 ひざの上で長時間使用しない 長時間使用すると本機の底面が熱くなり、低温やけどの 原因となります。 本機は日本国内専用です 本機に内蔵されているモデムは国内専用です。 海外などでモデムを使用すると、故障・火災・感電の 原因となることがあります。 モデムは一般電話回線以外に接続しない 本機の内蔵モデムをISDN (デジタル) 対応公衆電話の デジタル側のジャックや、構内交換機(PBX)へ接続 すると、モデムに必要以上の電流が流れ、故障・発熱・ 火災の原因となります。 特に、ホームテレホン・ビジネスホン用の回線などに は、絶対に接続しないでください。 NETWORK(ネットワーク)コネクタに指定以外のネットワークや 電話回線を接続しない 本機の NETWORK(ネットワーク)コネクタに次の ネットワークや回線を接続すると、コネクタに必要以上 の電流が流れ、故障や発熱、火災の原因となります。 特に、ホームテレホンやビジネスホンの回線には、絶対 に接続しないでください。 • 10BASE-Tと100BASE-TXタイプ以外のネットワーク • 一般電話回線 • ISDN(デジタル)対応公衆電話のデジタル側のジャック • PBX(デジタル式構内交換機)回線 • ホームテレホンやビジネスホンの回線 • 上記以外の電話回線など また、 NETWORK (ネットワーク)コネクタをお使い になるときは、職場などのネットワーク管理者にご相談 ください。 落雷のおそれがあるときは本機を使用しない 落雷により、感電したり本機が故障することがあります。 雷が予測されるときは、火災や感電、製品の故障を防ぐ ためにテレホンコードや電源プラグを抜いてください。 また、雷が鳴り出したら、本機には触らないでください。 8 下記の注意事項を守らないと、医療機器などを 誤動作させるおそれがあり事故の原因となります。 満員電車の中など混雑した場所ではワイヤレス機能を使用しない 付近に心臓ペースメーカーを装着されている方がいる 可能性のある場所では、WIRELESS LANスイッチを 「ON B」と反対方向に合わせてください。 電波によりペースメーカーの動作に影響を与えるおそれ があります。 心臓ペースメーカーの装着部位から22 cm以上離して使用する 電波によりペースメーカーの動作に影響を与えるおそれ があります。 病院などの医療機関内、医療用電気機器の近くではワイヤレス機能を 使用しない WIRELESS LANスイッチを「ON B」と反対方向に 合わせてください。 電波が影響を及ぼし、医療用電気機器の誤動作による 事故の原因となるおそれがあります。 本製品を使用中に他の機器に電波障害などが発生した場合は、 ワイヤレス機能を使用しない WIRELESS LANスイッチを「ON B」と反対方向に 合わせてください。 電波が影響を及ぼし、誤動作による事故の原因となる おそれがあります。 航空機内ではワイヤレス機能を使用しない WIRELESS LANスイッチを「ON B」と反対方向に 合わせてください。 電波が影響を及ぼし、誤動作による事故の原因となる おそれがあります。 9 下記の注意事項を守らないと、 健康を害するおそれがあります。 ディスプレイ画面を長時間続けて見ない ディスプレイなどの画面を長時間見続けると、 目が疲れたり、視力が低下するおそれがあります。 ディスプレイ画面を見続けて体の一部に不快感や痛みを 感じたときは、すぐに本機の使用をやめて休息してくだ さい。万一、休息しても不快感や痛みがとれないときは 医師の診察を受けてください。 キーボードを使いすぎない キーボードやタッチパッド、センタージョグなどを 長時間使い続けると、腕や手首が痛くなったりすること があります。 キーボードやタッチパッド、センタージョグを使用中、 体の一部に不快感や痛みを感じたときは、すぐに本機の 使用をやめて休息してください。万一、休息しても 不快感や痛みがとれないときは医師の診察を受けてくだ さい。 大音量で長時間つづけて聞きすぎない 耳を刺激するような大きな音量で長時間続けて聞くと、 聴力に悪い影響を与えることがあります。特にヘッド ホンで聞くときはご注意ください。 呼びかけられて返事ができるくらいの音量で聞きま しょう。 10 下記の注意事項を守らないとけがをしたり周辺の 物品に損害を与えたりすることがあります。 ぬれた手で電源プラグにさわらない ぬれた手で電源プラグの抜き差しをすると、感電の原因 となることがあります。 接続するときは電源を切る ACアダプタや接続ケーブルを接続するときは、本機や 接続する機器の電源を切り、電源コードをコンセント から抜いてください。感電や故障の原因となることが あります。 指定された電源コードや接続ケーブルを使う この説明書に記されている電源コードや接続ケーブルを 使わないと、感電や故障の原因となることがあります。 電源コードや接続ケーブルをACアダプタに巻き付けない 断線や故障の原因となることがあります。 排気口、吸気口をふさがない 排気口、吸気口をふさぐと内部に熱がこもり、火災や 故障の原因となることがあります。風通しをよくする ために次の項目をお守りください。 • 毛足の長い敷物(じゅうたんや毛布など)の上に放置 しない。 • 布などでくるまない。 排気口からの排気に長時間あたらない 本機をご使用中、その動作状況により排気口から温風が 排出されることがあります。 この温風に長時間あたると、低温やけどの原因となる 場合があります。 11 下記の注意事項を守らないとけがをしたり周辺の 物品に損害を与えたりすることがあります。 通電中の本機やACアダプタに長時間ふれない 長時間皮膚がふれたままになっていると、低温やけどの 原因となることがあります。 本機やACアダプタを布や布団などでおおった状態で使用しない 熱がこもってケースが変形したり、火災の原因となるこ とがあります。 安定した場所に置く ぐらついた台の上や傾いたところなどに置かないでくだ さい。また、横にしたり、ひっくり返して置いたり しないでください。落ちたり、倒れたりしてけがの原因 となることがあります。 本機の上に重いものを載せない 壊れたり、落ちたりして、けがの原因となることがあり ます。 お手入れの際は、電源を切って電源プラグを抜く 電源を接続したままお手入れをすると、感電の原因と なることがあります。 移動させるときは、電源コードや接続ケーブルを抜く 接続したまま移動させると、ケーブルが傷つき、火災や 感電の原因となったり、接続している機器が落ちたり、 倒れたりしてけがの原因となることがあります。 また、本機を落とさないようにご注意ください。 12 コネクタはきちんと接続する • コネクタの内部に金属片を入れないでください。ピン とピンがショート(短絡)して、火災や故障の原因と なることがあります。 • コネクタはまっすぐに差し込んで接続してください。 斜めに差し込むと、ピンとピンがショートして、火災 や故障の原因となることがあります。 • コネクタに固定用のスプリングやネジがある場合は、 それらで確実に固定してください。接続不良が防げ ます。 長時間使用しないときは電源プラグを抜く 長時間使用しないときは、安全のため電源プラグを コンセントから抜いてください。 直射日光のあたる場所や熱器具の近くに設置・保管しない 内部の温度が上がり、火災や故障の原因となることが あります。 液晶画面に衝撃を与えない 液晶画面はガラス製のため、強い衝撃を与えると割れ て、けがの原因となることがあります。 ディスプレイパネルの裏側を強く押さない 液晶画面が割れて、故障やけがの原因となることがあり ます。 本機に強い衝撃を与えない 故障の原因となることがあります。 13 電池についての安全上のご注意 漏液、発熱、発火、破裂などを避けるため、下記の注意事項を必ずお守りください。 • 指定された充電方法以外で充電しない。 • 火の中に入れない。ショートさせたり、分解しない。電子レンジやオーブンで加熱 しない。コインやヘヤーピンなどの金属類と一緒に携帯、保管するとショートすることが あります。 • 火のそばや炎天下などで充電したり、放置しない。 • バッテリに衝撃を与えない。 落とすなどして強いショックを与えたり、重いものを載せたり、圧力をかけないで ください。故障の原因となります。 • バッテリから漏れた液が目に入った場合は、きれいな水で洗ったあと、ただちに医師に 相談してください。 • 本機に付属または指定された別売りのバッテリ以外は使用しないでください。 バッテリを廃棄する場合は、以下のご注意をお守りください。 • 地方自治体の条例などに従う。 • 一般ゴミに混ぜて捨てない。 または、ソニーサービスステーションにお持ちください。 本機の発熱についてのご注意 使用中に本機の底面やACアダプタが熱くなることがあります CPUの動作や充電時の電流によって発熱していますが、故障ではありません。使用 している拡張機器やソフトウェアによって発熱量は異なります。 本機やACアダプタが普段よりも異常に熱くなったときは 本機の電源を切り、ACアダプタの電源コードを抜き、バッテリを取りはずしてくだ さい。次に、VAIOカスタマーリンク修理窓口に修理をご依頼ください。 14 は じ め に お 読 み く だ さ い はじめにお読みください バイオでこんなことができます ..................................... 16 こんなときはこのマニュアル ........................................ 19 各部のなまえ .................................................................. 21 15 バイオでこんなことができます 本機は大型液晶ディスプレイを搭載し、デジタルスチルカメラやデジタルビデオカメラ レコーダーなどの AV 機器と組み合わせて使うことを想定した、ソニーならではのノート ブックコンピュータです。 また、携帯電話や PHSとつないで、外出先でもインターネットに接続して情報収集 したり、電子メールで情報交換できます。 ここでは、本機を使ってできることの例をご紹介します。 MD や“メモリースティック”を使って音楽を楽しむ 付属の「SonicStage」ソフトウェアを使って、インターネットから配信された音楽データや 音楽 CD の曲を本機に取り込んで再生することができます。 本機に取り込んだ音楽データをMD や“メモリースティック”に転送(チェックアウト)して、 お手持ちの MD 機器や“メモリースティック”対応機器で楽しむこともできます。 持ち出す! コンパクトウーファー ベイを使う (PCG-NV99E/B・NV95EN などのコンパクトウーファー ベイ同梱モデル のみ) 本機にコンパクトウーファー ベイを装着することで、音楽を再生する際に迫力のある 中低音を楽しむことができます。 テンキーで数字を入力する 本機にテンキー ベイを装着することで、計算機感覚で数字の入力が行えます。付属の 家計簿ソフトウェアを使うときなどに便利です。 センタージョグを便利に使う センタージョグを回したり押したりするだけで、さまざまな操作が簡単にできます。例えば、 ポインタを動かさずにウィンドウを上下にスクロールしたり、メニューから項目を選択する ことができます。 タッチパッド・左右ボタンの中央部に配置されているので、キーボードを使いながらでも 操作がスムーズに行えます。 16 画像を取り込んで加工する は じ め に お 読 み く だ さ い “メモリースティック”やデジタルビデオカメラレコーダーなどから画像を取り込んで次の ようなことができます。 • 付属の「MovieShaker」や「DVgate」ソフトウェアを使って、ビデオ特集。 • 付属の「PictureGear Studio」ソフトウェアを使って、静止画加工や、オリジナルの フォトアルバムや CD・MD のラベル作り。 加工する! 撮影している動画をインターネット上で放送する 本機につないだデジタルビデオカメラレコーダーで撮影した映像を、付属の 「URecSight」ソフトウェアを使ってインターネットで生放送することができます。 家庭内で無線通信(ワイヤレス LAN)を楽しむ (PCG-NV99E/B などのワイヤレス LAN 搭載モデルのみ) ADSL モデムなどにつながれたワイヤレス LAN アクセスポイント(別売り)と無線で通信 することで、ご家庭でも簡単にワイヤレスブロードバンドが楽しめます。 家の中でワイヤレス通信! 次のページへつづく 17 バッテリを上手に使う 付属の「PowerPanel」ソフトウェアを使って、バッテリでの使用時間を優先したり、 バッテリの残量などを簡単に把握することができます。 (37 ページ)の これらの機能をお使いいただくには、最初に、 「Windowsを準備する」 手順に沿って本機を使えるよう準備を行う必要があります。また、それぞれの操作について 詳しくは、本機電子マニュアル「サイバーサポート」または各ソフトウェアのヘルプをご覧 ください。 18 こんなときはこのマニュアル 本機に付属しているマニュアルの内容を簡単に紹介します。それぞれの目的に合わせて は じ め に お 読 み く だ さ い お読みください。 画面で見る電子マニュアル「サイバーサポート」の使いかたについて詳しくは、 「電子 マニュアル「サイバーサポート」の使いかた」 (124 ページ)をご覧ください。 本機の使いかたを知りたい場合は ❑ 取扱説明書 本書 ❑ サイバーサポート 基本的な使いかたなど、本機を使ううえで 本機の使いかたや楽しみかた、インター 大事なことを記載しています。 ネットへの接続方法など、本機について 4-668-324-01(1) 詳しく説明した、デスクトップの画面上で はじめにお読みください バイオを準備する コンピュータの基本的な 使いかた 見る電子マニュアルです。 デスクトップ画面上の をダブルクリック インターネットを始める 電子マニュアル 「サイバーサポート」の使いかた して起動します。 ワイヤレスLANを 使ってみる 本機を拡張する その他 困ったときは 取扱説明書 お買いあげいただきありがとうございます ノートブックコンピューター 家電製品は安全のための注意事項を守らないと、 火災や人身事故になることがあります。 この取扱説明書には、事故を防ぐための重要な 注意事項と製品の取り扱いかたをしめしています。 この取扱説明書をよくお読みのうえ、 製品を安全にお使いください。 搭載モデル © 2002 Sony Corporation ❑ バイオ サービス・サポートの ご案内 ❑ How to VAIO バイオの基礎を学べる学習ツールです。 本機に付属の電子マニュアル「サイバー サポート」の使いかたや、VAIO カスタマー リンクなどのサービス・サポートについて 説明しています。 次のページへつづく 19 ❑ ヘルプとサポートセンター 液晶ディスプレイ右下にあるHELP ボタン (22 ページ)を押して起動します。または、 デスクトップ画面左下の ボタンをクリックして、表示されるメニュー から[ヘルプとサポート]をクリックしても 起動できます。 本機に付属しているソフトウェアについて 知りたい場合は ❑ サイバーサポート ❑ バイオで音楽を楽しもう! 本機に付属のソフトウェアの起動方法や 本機に付属の「SonicStage」ソフトウェア お問い合わせ先などを説明しています。 と「Drag'n Drop CD」ソフトウェアを 「サイバーサポート」画面左側の をクリックして表示される一覧 から、各ソフトウェアの項目をクリックして 表示される情報をご覧ください。 使って、音楽を楽しむ方法を紹介して います。 ❑ ソニー製ソフトウェアのヘルプ 各ソフトウェアのヘルプメニューから、 ヘルプを選びます。 ❑ その他のソフトウェアのヘルプ ソニー製以外のソフトウェアにもメニュー からヘルプを参照できるものがあります。 ❑ VAIO Media ホームネットワーク 準備ガイド ホームネットワークを楽しむための準備に ついて説明しています。 電子マニュアルとは 本機やソフトウェアの操作説明などをデスクトップ画面上で読めるようにしたマニュアルのことです。 ヘルプとは ソフトウェアや Windows などの操作がわからなくなったときに、デスクトップ画面上でその解決方法に ついての情報を検索して、表示する機能のことです。 20 各部のなまえ 本機正面 は じ め に お 読 み く だ さ い 1 液晶ディスプレイ 2 キーボード(62 ページ) 3 タッチパッド(60 ページ) 4 左/右ボタン(60 ページ) マウスの左/右ボタンに相当します。 5 1(パワー)ボタン(35 ページ) マウスの代わりに画面上のポインタを 動かします。 次のページへつづく 21 各部のなまえ(つづき) 1 IDラベル(203、216 ページ) 型名が記載されています。 2 内蔵スピーカー 3 吸気口 4 (Num Lock)ランプ(63 ページ) Num Lock キーを有効にすると点灯します。 (Caps Lock)ランプ(64 ページ) 5 Caps Lock キーを有効にすると点灯します。 22 6 (Scroll Lock)ランプ(68 ページ) 7 WIRELESS LAN スイッチ (PCG-NV99E/B などのワイヤレス LAN 搭載モデルのみ) (140 ページ) ワイヤレス LAN の電波をオン/オフ します。 8 HELP ボタン(268 ページ) 「ヘルプとサポートセンター」が起動します。 は じ め に お 読 み く だ さ い 1 1(パワー)ランプ(35 ページ) 電源が入ると緑色に点灯します。 2 (バッテリ)ランプ バッテリの状態をお知らせします。 3 (ハードディスク)ランプ ハードディスクにアクセスしているときに 点灯します。 4 (メモリースティック)ランプ “メモリースティック”にアクセスしている ときに点灯します。 5 (マジックゲート対応メモリースティック) スロット 6 WIRELESS LANランプ (PCG-NV99E/B などのワイヤレス LAN 搭載モデルのみ) (140 ページ) ワイヤレス LANを使用しているときに点灯 します。 7 センタージョグ ウィンドウのスクロールや項目の選択など、 各ソフトウェアの操作の一部を行うことが できます。 8 BACK ボタン センタージョグの操作中に、ひとつ前の 階層に戻したいときなどに使います。 “メモリースティック”を挿入します。 次のページへつづく 23 各部のなまえ(つづき) 本機左側面 1 PC カードスロット 5 T A/V OUTコネクタ(175 ページ) テレビをつなぎます。 2 m(マイク)コネクタ(179 ページ) マイクをつなぎます。 ヘッドホンコネクタと区別がしやすいように、 6 NETWORK(ネットワーク)コネクタ (171 ページ) LAN ケーブルなどをつなぎます。 マイクコネクタの左に突起がついています。 マイクをお使いになるときは、誤ってヘッド ホンコネクタに接続しないようにご注意くだ 7 TEL LINE(モジュラジャック) (81 ページ) さい。 8 3 i(ヘッドホン)コネクタ(178 ページ) ヘッドホンやスピーカーをつなぎます。 4 音量調整ダイヤル 24 S400(i.LINK)コネクタ(170 ページ) i.LINK 端子の付いた他の機器とデータを やりとりできます。 本機右側面 は じ め に お 読 み く だ さ い 1 バッテリベイ(33 ページ) バッテリを取り付けます。 2 CD-RW/DVD-ROM 一体型ドライブ 4 CD-RW/DVD-ROM 一体型ドライブ マニュアルイジェクト穴、イジェクトボタン、 アクセスランプ 3 エンターテインメントベイ 工場出荷時には、あらかじめフロッピー ディスクドライブ ベイが取り付けられて います(164 ページ) 。フロッピーディスク ドライブ ベイを取りはずして、Net MD ベイ、テンキー ベイ、コンパクトウーファー ベイなどのベイユニットを取り付けることも できます(167 ページ) 。 次のページへつづく 25 各部のなまえ(つづき) 本機後面 DC INコネクタ(34 ページ) 1 AC アダプタをつなぎ、電源コンセントに つなぎます。 2 USBコネクタ(172 ページ) USB 規格に対応した機器をつなぎます。 4 PRINTERコネクタ(173 ページ) プリンタをつなぎます。 5 a MONITORコネクタ(174 ページ) コンピュータ用ディスプレイをつなぎます。 6 排気口 SERIALコネクタ(180 ページ) 3 ターミナルアダプタや外部モデムなどを つなぎます。 本機底面 1 吸気口 2 リセットスイッチ (218、219、220、221ページ) ユニットを取りはずします。 5 ポップアップチルトスタンド 以降、チルトスタンドと略します。 3 排気口 Net MD ベイやコンパクトウーファー ベイを 4 RELEASEレバー(164、169 ページ) 使うときは、左右のボタンを押してチルト エンターテインメントベイに取り付けたベイ スタンドを起こします。また、立てて使うと、 キーボードを使うときに手首に負担がかから ないなど、通常お使いになるときも立てて 使うことができます。 26 バ イ オ を 準 備 す る バイオを準備する 操作の流れ ..................................................................... 28 付属品を確かめる .......................................................... 30 電源を入れる .................................................................. 33 Windowsを準備する .................................................... 37 複数ユーザーで使用する ................................................ 42 カスタマー登録する ....................................................... 43 電源を切る ..................................................................... 55 27 操作の流れ 本機をお使いになる前に必要な準備や操作の大まかな流れを以下に示します。 1 2 3 4 付属品を確かめる(30 ページ) 箱を開け、この説明書を読みながら本機の付属品がすべてそろっているか確かめます。 電源を入れる(33 ページ) 本機の電源を入れます。 Windowsを準備する(37 ページ) Windowsを使うために、名前などを登録します。 カスタマー登録する(43 ページ) 登録カスタマー専用のいろいろなサービスを受けられるように、本機をカスタマー登録して ください。 5 28 電源を切る(55 ページ) 本機の電源を切ります。 必要に応じて下記もご覧ください。 ❑ コンピュータの基本操作(57 ページ) コンピュータを初めてお使いになる方のために、キーボードの使いかたなどについて説明して います。 バ イ オ を 準 備 す る ❑ インターネットに接続する(69 ページ) インターネットを始めたい方のために、インターネット接続のための準備、ホームページの見かたや 電子メールのやりとりのしかたについて説明しています。 ❑ ワイヤレス LANを使う(137 ページ) ワイヤレス LANを使って、無線通信を行うときにご覧ください。 ❑ メモリを増設するときは(158 ページ) 本機を拡張するときにご覧ください。 ❑ 周辺機器を接続するときは(164 ∼ 180 ページ) 本機と周辺機器を接続するときにご覧ください。 ❑ その他(181 ページ) 本機をお使いになる際のご注意やお手入れのしかたなどについて説明しています。 ❑ 困ったときは(213 ページ) 本機を操作していてトラブルが発生したときにご覧ください。 29 付属品を確かめる 本機を初めて使うにあたって、以下のものがすべてそろっているかご確認ください。 ❑ マークにチェックしながら確認すると便利です。 付属品が足りないときや破損しているときは、VAIO カスタマーリンクにご連絡ください。 なお、付属品は本機のみで動作保証がされています。 ❑ パソコン本体(1) ❑ 電源コード(1) ❑ テレホンコード(1) ❑ AV 接続ケーブル(1) ❑ AC アダプタ(1) ❑ 3.5 型フロッピーディスクドライブ ベイ ユニット ❑ バッテリ(1) 以降、フロッピーディスクドライブ ベイと略します。 (工場出荷時にはあらかじめ 本機に装着されています) ❑ ウェイトセーバー(1) (エンターテインメントベイを 使わないときに使用します。) 30 ❑ Net MD ベイ ユニット 以降、Net MD ベイと略します。 (PCG-NV99E/Bなどの Net MD ベイ同梱モデルのみ、1) バ イ オ を 準 備 す る ❑ テンキー ベイ ユニット 以降、テンキー ベイと略します。 (PCG-NV99E/Bなどのテン キー ベイ同梱モデルのみ、1) ❑ コンパクトウーファー ベイ ユニット 以降、コンパクトウーファー ベイと略します。 (PCG-NV99E/B・NV95EN などのコンパクトウーファー ベイ同梱モデルのみ、1) 31 付属品を確かめる(つづき) 説明書および CD-ROM ❑ 取扱説明書(本書、1) ❑ VAIO Media ホームネットワーク準備ガイド(1) ❑ バイオで音楽を楽しもう!(1) ❑「Microsoft® Windows® XP Home Edition*」ファーストステップガイド(1) ❑ リカバリ CD-ROM パッケージ(1) ❑ Office XP Personal プレインストールパッケージ(PCG-NV99E/Bなど のOffice XP Personalプレインストールモデルのみ、1) ❑ ファンタシースターオンライン CD-ROM およびインストール手順説明書(1) * この説明書では以降、Windows XPと略します。特に必要な場合は正式名称を記載します。 その他 ❑ VAIO カスタマー登録、保証書お申込書(1) ❑ バイオ サービス・サポートのご案内(1) ❑ VAIO カルテ(1) ❑ ソフトウェア使用許諾契約書(1) ❑ その他パンフレット類 大切な情報が記載されている場合があります。必ずご覧ください。 z 本機に付属のソフトウェアについては、 「付属ソフトウェアお問い合わせ先」 (207 ページ)をご覧ください。 この説明書の説明図や画面について この説明書で使われている説明図や画面は実際のものと異なる場合があります。 特に指示のない限り、本文中の説明図には PCG-NV99E/Bを使用しています。 32 電源を入れる 1 バッテリを取り付ける。 停電や誤ってAC電源がはずれ、作業中のデータが失われてしまうことのない よう、付属のバッテリを取り付けます。 バ イ オ を 準 備 す る 1 バッテリベイのふたを開ける。 2 バッテリを挿入する。 3 バッテリベイのふたを閉じる。 「カチッ」と音がするまでしっかりと閉じてください。 次のページへつづく 33 電源を入れる(つづき) 2 AC電源をつなぐ。 本機と壁のACコンセントを接続します。 1 電源コードのプラグをAC アダプタに差し込む。 2 電源コードのもう一方のプラグを、壁のコンセントに差し込む。 3 AC アダプタのプラグを、本機後面の 3 34 DC INに差し込む。 ディスプレイロックレバーを矢印の方向にずらしながら、 ディスプレイパネルを開く。 4 1(パワー)ボタンを押し、1(パワー)ランプが点灯(グリーン) したら離す。 電源が入ると、1(パワー)ランプが緑色に点灯し、Windowsのロゴの画面 バ イ オ を 準 備 す る が表示され、本機が起動します。 ご注意 1(パワー)ボタンを4 秒以上押したままにすると、電源が切れてしまいます。1(パワー)ランプ が点灯したら指を離してください。 本機の電源を初めて入れる場合は、Windowsのロゴの画面が表示され、 しばらくして「Microsoft Windowsへようこそ」画面が表示されます。 「Windowsを準備 「Microsoft Windowsへようこそ」画面が表示されたら、 する」 (37ページ)の手順に従って、Windowsのセットアップを行ってくだ さい。 ご注意 「Microsoft Windows へようこそ」画面が表示されるまでにしばらく時間がかかりますが、 そのままお待ちください。途中で電源を切るなどの操作を行うと、本機の故障の原因となります。 z 本機の 2 回目の起動時か、 「Norton AntiVirus」ソフトウェアを初めて起動したときは、 「Norton AntiVirus 情報ウィザード」画面が表示されます。画面の指示に従って操作してください。 次のページへつづく 35 電源を入れる(つづき) z 本機はエネルギースター規格に基づいて設計されており、工場出荷時の設定では、AC 電源で ご使用中に約 30 分操作しないと、自動的に現在作業中の状態を保持したまま、省電力動作 モードへ移行します(スタンバイ*1) 。本機のキーボードのいずれかのキーを押すか(テンキー ベイのキーは無効) 、1(パワー)ボタン *2 を押すと、元の状態に戻ります。 AC 電源でご使用中に自動的にスタンバイに移行しないように設定することもできます。*3 また、バッテリで長時間使用できるようにするため、工場出荷時の設定では、バッテリでご使用中 に数分間以上操作をしないと自動的に本機の液晶ディスプレイが暗くなります(LCD/Video スタンバイ*1 またはスタンバイ) 。 さらに数分間以上操作をしないとシステムの状態をハードディスクに書き込んでから自動的に 。 本機の電源を切ります(休止状態 *1) 元の状態に復帰させるには、1(パワー)ランプの状態により次の操作を行ってください。 • 1(パワー)ランプがグリーンで点灯(LCD/Video スタンバイ) タッチパッドに触れるか、キーボードのいずれかのキーを押す。 • 1(パワー)ランプがアンバー(赤褐色)で点滅(スタンバイ) 本機のキーボードのいずれかのキー(テンキー ベイのキーは無効)または1(パワー)ボタン を押す。*2 • 1(パワー)ランプが消灯(休止状態または電源オフ) 1(パワー)ボタンを押す。 「サイバーサポート」画面左側の をクリックし、 [設定を変更する]→ *1 詳しくは、 [バッテリの消費電力を節約する(「PowerPanel」の使いかた)]→[省電力動作モードに ついて]の順にクリックして表示される情報をご覧ください。 2 * 1(パワー)ボタンを4 秒以上押しつづけると保存された状態が破棄されますのでご注意ください。 「サイバーサポート」画面左側の をクリックし、 [設定を変更する]→ *3 詳しくは、 [バッテリの消費電力を節約する(「PowerPanel」の使いかた)]→[プロファイルのパワー マネージメント設定を変更する]の順にクリックして表示される情報をご覧ください。 36 Windowsを準備する 本機を使う前に、Windowsを使うための準備が必要です。 Windows が使える状態になると、本機に付属のソフトウェアやいろいろな機能も 使えるようになります。次の手順に従って、Windowsを使う準備をします。 z バ イ オ を 準 備 す る • 停電や誤って AC 電源がはずれ、作業中のデータが失われてしまうことのないよう、次の操作を行う 前に付属のバッテリを本機に取り付けてください。 取り付けかたについては「電源を入れる」 (33 ページ)をご覧ください。 (60 ページ)や「キーボードを使う」 (62 ページ)では、タッチパッドやキーボード •「タッチパッドを使う」 の使いかたについて説明しています。そちらもあわせてご覧ください。 1 「Microsoft Windowsへようこそ」画面が表示されたら、画面右下 にある をクリックする。 z タッチパッドに触れて指を動かし、 の上までポインタを移動し、左ボタンを「カチッ」と1 回 押してすぐに離します。 これを「クリックする」と言います。 次のページへつづく 37 Windowsを準備する(つづき) 「使用許諾契約」画面が表示されます。 2 画面に表示された内容を読み、内容に同意するときは[同意します] の をクリックして にし、 をクリックする。 ご注意 [同意しません]の をクリックすると、Windows の準備作業は中止され、Windowsと本機に 付属のソフトウェアはお使いになれません。 「コンピュータに名前を付けてください」画面が表示されます。 38 3 必要な場合はコンピュータ名を変更し、 をクリックする。 コンピュータ名は、本機をネットワークに接続して使用する場合にコンピュータ を識別するために必要です。 「このコンピュータの名前」の欄に自動的に表示 バ イ オ を 準 備 す る されますが、必要な場合は認識しやすい名前に変更してください。 z また、コンピュータにわかりやすい説明をつけることもできます。その場合は「コンピュータの 説明」欄に入力してから をクリックしてください。 「インターネット接続が選択されませんでした」画面が表示されます。 4 をクリックする。 「Microsoftにユーザー登録する準備はできましたか?」画面が表示されます。 次のページへつづく 39 Windowsを準備する(つづき) 5 [いいえ、今回はユーザー登録しません]の にし、 をクリックして をクリックする。 z [はい、今すぐユーザー登録します]を選んで をクリックすると、マイクロソフトへの オンライン登録ができます。ただし、オンライン登録するには本機を電話回線に接続しておく 必要があります。 インターネットに接続するための設定について詳しくは、 「インターネットを始める」 (70 ページ) をご覧ください。 「このコンピュータを使うユーザーを指定してください」画面が表示され ます。 6 ユーザーの名前を入力し、 をクリックする。 複数のユーザーを入力した場合、ここで入力した名前は、本機の電源を入れた ときに表示される「ようこそ」画面に表示されます。Windowsを起動すると きは、表示された名前をクリックします。 z Windows のセットアップ完了後に、使用するユーザーを追加したり、設定を変更することもでき (42 ページ)の内容、 ます。詳しくは、 「本機を2 名以上の複数のユーザーでお使いになるには」 または「サイバーサポート」画面左側の をクリックして表示される情報をご覧くだ さい。 「設定が完了しました」画面が表示されます。 40 7 をクリックする。 バ イ オ を 準 備 す る これでWindowsが使えるようになりました。 引き続き、カスタマー登録を行います(43ページ) 。 カスタマー登録は後で行うこともできます。 また、いろいろな操作をするためには、デスクトップ画面上の をダブル クリックして「サイバーサポート」画面を表示させ、 「サイバーサポート」画面 左側の をクリックして表示される情報をご覧ください。 電源の切りかたについては、 「電源を切る」 (55ページ)をご覧ください。 ご注意 • 本機に付属の OS(Operating System)以外をインストールした場合の動作保証はいたしかねます。 • デスクトップ画面上にあるアイコンには、一定の期間使用しないと自動的にデスクトップ画面上から 削除されるものがあります。Windows の初回起動時から一週間後に、アイコンを削除するかどうかを 確認する画面が表示されます。 その後 60 日ごとに、使用していないデスクトップ画面上のアイコンが自動的に検索され、削除するか どうかを確認する画面が表示されます。デスクトップ画面上のアイコンを削除しても、ソフトウェア自体 は削除されません。 41 複数ユーザーで使用する 本機を2 名以上の複数のユーザーでお使いに なるには 本機では設定したユーザーごとに専用のデスクトップ画面やマイドキュメントが用意され、 それぞれのユーザーがご自分専用のコンピュータのように使用することができます。 ソフトウェアによっては、ユーザーの簡易切り替えに対応していないものがあります。詳しく は各ソフトウェアのヘルプをご覧になるか、各ソフトウェアのお問い合わせ先にお問い 合わせください。 2 名以上の複数ユーザーを設定するには、はじめて本機をお使いになる際の Windows の セットアップ画面で設定することができます。 「Windowsを準備する」 (37 ページ)をご覧 Windows のセットアップについて詳しくは、 ください。Windows のセットアップ完了後にユーザーを追加したり、変更したりするには、 デスクトップ画面左下の ボタンをクリックし、 [コントロールパネル]→ [ユーザーアカウント]の順にクリックして表示される「ユーザーアカウント」画面で行います。 詳しくは「ユーザーアカウント」画面左のヘルプをご覧ください。 ユーザーアカウントの種類について 本機では、使用者が OS 上で作業を行うには一定のユーザー権限とアクセス許可が必要と なりユーザーを設定する際にユーザーアカウントの種類を選びます。 ユーザーアカウントには、 「コンピュータの管理者」と「制限付きアカウント」の 2 種類があり ます。 「コンピュータの管理者」を選ぶと ユーザーアカウントの追加や変更、システムの変更など、Windows の すべての設定が可能になります。 「制限付きアカウント」を選ぶと 自分の画像の変更や、パスワードの変更など一部の設定のみ変更する ことができます。また、ソフトウェアがインストールできない、起動 できない、または機能の一部が使用できない、などのように動作が 制限されることがあります。この場合は、システムの管理が可能な ユーザー名で再度ログオンするか、お使いのユーザー名に「コンピュータ の管理者」の権限を与える設定にして作業をやり直してください。 ユーザーアカウントについて詳しくは、デスクトップ画面左下の ボタンをクリックし、 [コントロールパネル]→[ユーザー アカウント]の順にクリックして表示される「ユーザーアカウント」 画面左のヘルプをご覧ください。 複数のユーザーを設定している際の「ユーザー切り替え」について 複数のユーザーを設定して本機をお使いの場合、ユーザーを切り替えるときは、起動して いるソフトウェアをいったん終了させてからユーザーを切り替えてください。 z 「サイバーサポート」画面左側の をクリックして表示される情報でも、使用するユーザーを 追加したり、設定を変更する方法についてご覧いただけます。 42 カスタマー登録する VAIO カスタマーご登録について ソニーマーケティング株式会社およびソニー株式会社(以下、 「ソニー」 )はバイオを ご所有のお客様へセキュリティ情報などの必要な情報をお知らせし、充実したサービス・ バ イ オ を 準 備 す る サポートをご提供するために、 「VAIO カスタマーご登録」を行っていただくことを おすすめしています。ご登録のメリットについては、VAIO ホームページ (http://www.vaio.sony.co.jp/)をご覧ください。 また、出荷時点で付属する保証書が提供する製品の保証期間はお買い上げ時から 3か月間です。 ご登録を行っていただくことで、VAIO カスタマー専用デスクから、ご購入日より1 年間 有効な保証書と「VAIO カスタマーID」を記したご登録証「VAIO Customer's Card」を お送りします(すでに「VAIO Customer's Card」をお持ちの方へはカードの送付は 行われません) 。 なお、保証について詳しくは「保証書とアフターサービス」 (203 ページ)をご覧ください。 電話回線を通じて手軽にご登録が行えます。 (78 ページ) z • 付属の「VAIO カスタマー登録・保証書お申込書」にご記入の上、郵送いただくことでもご登録を行え ます。 • 次の場合を除き、ソニーがお客様の同意なく登録内容を外部へ開示することはありません。ただし、 お客様個人を特定できない統計情報はこの限りではありません。 1 お客様にお知らせした使用目的のために、業務を委託する協力会社に開示が必要な場合。 (ソニーは、 当該協力会社に対して、お客様の情報の厳重な管理と使用目的の遵守を徹底します。) 2 司法機関または行政機関から法的義務を伴う要請を受けた場合。 • VAIO カスタマーご登録は、本機のセットアップをしたあとなどに再び行う必要はありません。住所など のご登録内容の変更を行うときは、VAIO ホームページ内(http://www.vaio.sony.co.jp)のページ 上で、変更手続きが行えます。 また、 ボタンをクリックして、 [すべてのプログラム]にポインタを合わせ、 [VAIO オンライン カスタマー登録]をクリックして変更手続きを行うこともできます。 • 13 才より小さいおこさまは、ほごしゃのかたといっしょにとうろくしてください。 VAIO カスタマーご登録に関するお問い合わせ先 ソニーマーケティング株式会社 VAIO カスタマー専用デスク 電話番号:03-5977-7255 受付時間:月∼金 10 時∼ 18 時(土日祝日、年末年始を除く) 43 カスタマー登録する(つづき) VAIO オンラインカスタマーご登録の方法 あらかじめ電話回線につないでおきます。 (78 ページ) ご注意 「コンピュータの管理者」アカウントを持つユーザーのみ行う • VAIO オンラインカスタマーご登録は、 ことができます。 • VAIO オンラインカスタマーご登録にご使用いただく電話回線は一般電話回線だけでなく、ISDN 回線 にも対応しています。ISDN 回線をお使いになる場合は、本機の SERIALコネクタ(180 ページ) または USBコネクタ(172 ページ)とターミナルアダプタの SERIALコネクタまたは USBコネクタ (82 ページ)をご覧ください。 をつないでください。詳しくは、 「ISDN 回線を利用するときは」 ISDN 回線やターミナルアダプタについて詳しくは、NTT(局番なしの 116 番)またはターミナル アダプタの製造元にお問い合わせください。 1 ボタンをクリックして[すべてのプログラム]にポインタ を合わせ、 [VAIO オンラインカスタマー登録]をクリックする。 「VAIOオンラインカスタマー登録」画面が表示されます。 2 をクリックする。 z カスタマー登録をしない、または後でするときは、 で をクリックして表示される画面 をクリックすると、 「インターネット接続サービスのご紹介」 画面が表示されます。 インターネットに接続する設定を行うときは、画面の指示に従って操作してください。 インターネットを利用しない、または後で入会手続きを行う場合は、 をクリック します。 インターネット接続について詳しくは、 「インターネットを始める」 (70 ページ)をご覧ください。 「VAIOカスタマーID VAIOカスタマーパスワード」画面が表示されます。 3 をクリックする。 「VAIOカスタマーご登録を行っていただくときのご注意」画面が表示され ます。 z 1 つ前の画面を見たいときは、 44 をクリックします。 4 5 をクリックする。 「同意の確認」画面が表示されます。 スクロールバーの または をクリックして、画面に現れた内容 をすべて読み、内容に同意するときは をクリックする。 「登録種別の選択」画面が表示されます。 ご注意 をクリックすると、 「ここでこのアプリケーションを終了すると登録が完了しま せん。」というメッセージが表示されます。 をクリックすると、 「インターネット接続 サービスのご紹介」画面が表示されます。インターネットに接続する設定を行うときは、画面の 指示に従って操作してください。 インターネットを利用しない、または後で入会手続きを行う場合は、 をクリック します。 インターネット接続について詳しくは、 「インターネットを始める」 (70 ページ)をご覧ください。 次のページへつづく 45 バ イ オ を 準 備 す る カスタマー登録する(つづき) 6 「新規」の をクリックして にし、 をクリックする。 「お客様氏名の入力」画面が表示されます。 z • 本機を含めてバイオをすでに 2 台以上お持ちの方など、すでに VAIO カスタマーIDをお持ち の方は、 「機種追加」を選び、画面の指示に従って操作してください。 • すでに VAIO カスタマーご登録がお済みの方で、住所など、ご登録内容を変更したいときは、 「更新」を選び、画面の指示に従って操作してください。 7 お客様のお名前を漢字で、ふりがなをカタカナで入力し、 をクリックする。 z 「本機を登録される方」で「法人・団体」を選んだときは、法人、団体用の情報を入力する画面が 表示されます。 画面の指示に従って情報を入力してください。 「お客様情報の入力」画面が表示されます。 46 8 生年月日(任意)を入力し、性別(任意)を選び、 を クリックする。 バ イ オ を 準 備 す る 「郵便番号・住所検索」画面が表示されます。 9 [検索方法]で「郵便番号から」の をクリックして ご自分の郵便番号を入力してから 自動的に入力された住所を確認し、正しければ にし、 をクリックする。 をクリックして ください。 「郵便番号・住所検索」画面が閉じ、郵便番号や住所が自動的に入力され ます。 次のページへつづく 47 カスタマー登録する(つづき) 10 残りの空欄を入力し、 「VAIO Customer's Card」などの送付先が 入力した住所でよければ「はい」の をクリックして にし、 をクリックする。 「住所の確認」画面が表示されます。 z 入力した住所とは別に「VAIO Customer's Card」と保証書などを送付してほしいときは「いい え」の をクリックして にしてください。 「VAIO Customer's Card /保証書の送付先」画 面が表示されますので、画面の指示に従って操作してください。 11 住所をご確認の上で、 をクリックする。 「電子メールアドレスの入力(任意) 」画面が表示されます。 48 12 すでに電子メールアドレスをお持ちの方は、電子メールアドレスを 入力し、 をクリックする。 バ イ オ を 準 備 す る 「パスワードリマインダー(任意) 」画面が表示されます。 13 質問と答えを入力し、 をクリックする。 「製品情報の入力」画面が表示されます。 z パスワードリマインダーは、VAIO カスタマーパスワードを忘れてしまったときに備え、あらかじめ 設定しておいた質問と答えを使って、パスワードの初期化と再設定を行える便利な機能です。 「パスワードリマインダー」画面の質問と答えは必ずしも入力する必要はありません。必要がない 場合は、何も入力せずに をクリックしてください。 次のページへつづく 49 カスタマー登録する(つづき) 14 本機のモデル名を確認し、本機の購入日や販売店名を入力し、 をクリックする。 「登録内容の確認」画面が表示されます。 15 ご登録いただく内容をご確認の上で、 をクリックする。 「接続方法の選択」画面が表示されます。 z 登録内容を変更するときは 50 をクリックし、変更したい画面まで戻り、入力し直します。 16 「VAIOオンラインカスタマー登録専用回線」の にし、 をクリックして をクリックする。 バ イ オ を 準 備 す る ご注意 • 外線発信(0 発信)はできません。 •「インターネット経由」を選んでご登録いただく場合、接続料金はお客様の負担となります。 • ターミナルアダプタ、携帯電話、PHSなど、お使いになる通信機器によっては、正しく接続で きないことがあります。この場合は、本機の TEL LINE(モジュラジャック)と一般電話回 、通信を行ってください。 線をつなぎ(78 ページ) z • をクリックすると、 「接続デバイスの選択」画面が表示されることがあります。 をクリックしてください。 この場合は、通信に使う機器を選び、 •「インターネット経由」を選んで をクリックしたときは、 「インターネット経由の 接続設定」画面が表示されますので、画面の指示に従って操作してください。 「インターネット経由の接続設定」画面でプロキシの設定を また、LAN の環境などによっては、 する必要があります。プロキシの設定について詳しくは、各法人・団体様のシステム管理者に おたずねください。 「発信方式の設定」画面が表示されます。 次のページへつづく 51 カスタマー登録する(つづき) 17 お使いの電話回線のダイヤル方法を選び、 をクリック する。 z • トーン式ダイヤルとは 電話機のダイヤルボタンを押すと「ピポパ」と音がし、 「カチカチ」という音がしない電話機の ダイヤル方法です。 • パルス式ダイヤルとは ボタンではなくダイヤルを回す電話機、またはダイヤルボタンを押すたびに「カチカチ」という 音がする電話機のダイヤル方法です。 • お使いの電話回線のダイヤル方法がわからない場合は、電話会社から送られてくる請求内訳 表をご覧ください。請求内訳表の中に「プッシュ回線使用料」と記載されている場合は「トーン 式ダイヤル」です。回線(基本)使用料のみ記載されている場合は「パルス式ダイヤル」です。 電話回線のダイヤル方法について詳しくは、契約している電話会社へお問い合わせください。 「登録確認」画面が表示されます。 18 電話回線がつながっていることを確認し、 をクリック する。 登録内容が電話回線を通じて送られ、送信が終わると「ご登録の完了」画面が 表示されます。 z オンラインご登録時にお知らせする「VAIO カスタマーID」と「VAIO カスタマーパスワード」は、 正規の「VAIO カスタマーID」と「VAIO カスタマーパスワード」が届くまでの間ご使用いただく 仮の IDとパスワードです。正規の IDとパスワードは後日、ソニーより「VAIO Customer's 「1 年間保証書」などとともに郵送でお知らせいたします。 Card」 なお、次の手順 19、20 の操作を行い、仮の IDとパスワードの情報をファイルとして保存しておく ことをおすすめします。 52 ご注意 ターミナルアダプタ、携帯電話、PHS など、お使いになる通信機器によっては、正しく接続でき ないことがあります。この場合は、本機の TEL LINE(モジュラジャック)と一般電話回線を つなぎ(78 ページ) 、通信を行ってください。 19 バ イ オ を 準 備 す る をクリックする。 「名前を付けて保存」画面が表示されます。 20 ファイルに任意の名前を付け、 をクリックする。 お客様のカスタマーIDとパスワードの情報がファイルとして「マイ ドキュメント」フォルダの中に保存されます。 ご注意 保存されたデータを他人に見られたり、紛失しないようにご注意ください。 次のページへつづく 53 カスタマー登録する(つづき) 21 をクリックする。 「インターネット接続サービスのご紹介」画面が表示されます。 z • をクリックすると、サービス内容などをお知らせする画面が表示されることが あります。この場合は、 をクリックしてください。 「インターネット接続サービスの ご紹介」画面が表示されます。 • VAIO カスタマーご登録が終わると、デスクトップ画面上に が表示されます。 このアイコンをダブルクリックすると、バイオに関するサービス・サポート情報や VAIO ホーム ページのご案内などのお知らせを見ることができます。 これで VAIO オンラインカスタマーご登録は終了です。 インターネットに接続するときは、76 ページへお進みください。 インターネットを利用しない、または後で入会手続きを行う場合は、 をクリック します。 インターネット接続について詳しくは、 「インターネットを始める」 (70ページ)をご覧ください。 54 電源を切る 次の手順に従って、本機の電源を切ります。 ご注意 必ず次の手順に従って電源を切ってください。手順に従って電源を切らないと本機の故障の原因となったり、 作成した文書などのファイルが使えなくなることがあります。 1 2 バ イ オ を 準 備 す る ボタンをクリックする。 [スタート]メニューが表示されます。 メニューの をクリックする。 「コンピュータの電源を切る」画面が表示されます。 次のページへつづく 55 3 をクリックする。 数秒後に本機の電源が自動的に切れ、1(パワー)ランプ(グリーン)が消灯 します。 これで、本機を使う上で必要な準備と操作はひと通り終わりました。 液晶ディスプレイパネルを閉じるときは、1(パワー)ランプが消灯したのを 確認してから閉じてください。 56 コ ン ピ ュ ー タ ー の 基 本 的 な 使 い か た コンピュータの基本的な 使いかた デスクトップ画面の各部のなまえとはたらき ............... 58 タッチパッドを使う ....................................................... 60 キーボードを使う .......................................................... 62 57 デスクトップ画面の各部のなまえとはたらき 本機の電源を入れた後、ディスプレイ画面全体に表示されるのが「デスクトップ画面」です。 「デスクトップ画面」は、本機のさまざまな機能を使いこなしていただくときの出発点となります。 z デスクトップ画面のイラストは実際のものとは異なる場合があります。 ■デスクトップアイコン 1 1 3 ごみ箱 いらなくなった文書や画像などを捨てる場所 です。ごみ箱に捨てた文書や画像などは、 ごみ箱の中に残っています。 3 2 2 Internet Explorer インターネットのホームページなどを見る ときに使うソフトウェアです。詳しくは、 「インターネットを始める」をご覧ください。 VAIOマニュアル CyberSupport バイオの使いかたや楽しみかた、困ったとき の解決方法をディスプレイ画面上で説明する 電子マニュアルです。使いかたについて 詳しくは「電子マニュアル「サイバー サポート」の使いかた」をご覧ください。 4 4 インターネット 新規ご入会 インターネット接続サービスを提供する会社 (プロバイダ)と契約(オンラインサイン アップ)します。詳しくは、「インター ネットを始める」をご覧ください。 7 9 5 0 qs qd qf qg qh qa 5 できるWindows for VAIO Windowsの使いかたを説明しています。 6 ヘルプとサポート Windowsの操作や、Windowsのサポート についての情報を検索できます。「サイバー qj サポート」もここから起動できます。 qk 6 7 ql w; wa ws wd wf 各ソフトウェアの ショートカット類 左隅に が付いたアイコンが各種あり ます。これらは簡単にソフトウェアを起動 するためにデスクトップ画面上に置かれた ものです。 8 8タスクバー 本機に付属のソフトウェアやコンピュータの設定をすばやく確認し、操作できるための機能をまとめた場所です。大きく3領域があり、 それぞれ[スタート]ボタン、使用中のソフトウェアや文書などを表示しておく機能をもつ領域、Windowsに関連する機能を表示しておく 通知領域(タスクトレイ)に分かれます。 [スタート]ボタン ここをマウスでクリックすると、 本機に付属のソフトウェアを 起動したり、本機のさまざまな 機能を使うためのメニューが 表示されます。まずはここを クリックして始めてください。 58 ウィンドウのボタン表示 使用中のソフトウェアや文書などがここにボタンとして 表示されます。 デスクトップ画面上にソフトウェアや文書などが表示 されていなくても、このボタンをクリックすると画面に そのソフトウェアや文書などが表示されます。 通知領域(タスクトレイ) 本機を起動したときに自動的に使える ようになったWindowsの機能がここに 表示されます。アイコンが表示されて いないときは されます。 をクリックすると表示 ■「スタート」メニュー ボタンをクリックすると「スタート」メニューが表示され ます。 「スタート」メニューの左側には、最近使用したファイルやソフトウェアのアイコンが表示されます。 9 ユーザー名 qf 現在コンピュータを使用しているユーザーの 名前が表示されます。 ミュージックファイルやオーディオファイル を保管しておくフォルダが開きます。 0 qg インターネット インターネットのホームページなどを見る ときに使うソフトウェアです。詳しくは、 「インターネットを始める」をご覧ください。 qa (Microsoft Outlook)または (Outlook Express) 電子メール 電子メールをやりとりするときに使うソフト ウェアです。ここに表示される電子メール ソフトウェアは機種によって異なります。 詳しくは、 「インターネットを始める」を ご覧ください。 qs マイドキュメント 本機に付属のさまざまなソフトウェアで作成 した文書や画像などを保存しておく場所です。 マイドキュメントは、マイコンピュータの 中にあるC:ドライブの中のものと同じです。 qd マイピクチャ デジタル写真、イメージ、グラフィックなど を保管しておくフォルダが開きます。 マイミュージック マイコンピュータ ここからソフトウェアを起動したり、作成 した文書や画像をコピーしたりできます。 qh コントロールパネル 本機に接続されている各種の記憶装置や システムの設定のための機能が入っている 場所です。 w; 作成した文書や画像を指定することでソフト ウェアを起動することができます。また、 をクリックすると作成した 文書や画像を探し出せます。 wa 接続(PCG-NV99E/Bな どのワイヤレスLAN搭載 モデルのみ) ワイヤレスLANなど、ネットワークへ接続する ための設定を行う機能が入っている場所です。 ここから始めようバイオ! ソニー製ソフトウェアを起動するときに使い ます。 ws qj ファイル名を指定して 実行... すべてのプログラム 本機に付属しているさまざまなソフトウェア を起動するときに使います。 wd ログオフ 本機を使用するユーザーを切り換えるときに qk ヘルプとサポート 使います。 Windowsの操作や、Windowsのサポート についての情報を検索できます。「サイバー サポート」もここから起動できます。 wf ql とき、再起動するときに使います。 検索 終了オプション スタンバイ状態にするとき、電源を切る 作成した文書や画像を探したり、インター ネットなどで情報を検索するときに使います。 ご注意 デスクトップ画面上にあるアイコンには、一定の期間使用しないとデスクトップ画面上から削除されるもの があります。 Windows の初回起動時から1 週間後に、アイコンを削除するかどうかを確認する画面が表示されます。 その後 60 日ごとに、使用していないデスクトップ画面上のアイコンが自動的に検索され、削除するか どうかを確認する画面が表示されます。 デスクトップ画面上のアイコンを削除しても、ソフトウェア自体は削除されません。 z アイコンとは 画面上に表示されるソフトウェア、文書、画像などを表す絵記号のことです。それぞれの固有の デザインにより、ソフトウェア、文書、画像などの種類がわかりやすくなっています。 z ウィンドウとは 「スタート」メニューから「マイコンピュータ」や「マイドキュメント」を選んでクリックしたとき、デスク トップ画面に表示される枠で囲まれた領域を「ウィンドウ」と言います。文書や画像を作成するときも ウィンドウで作業します。 59 コ ン ピ ュ ー タ ー の 基 本 的 な 使 い か た タッチパッドを使う タッチパッドに触れて指を動かすと、画面上のポインタも同じ方向に移動します。 ポインタを目的の位置まで動かして左または右のボタンを押すだけで、 メニューを選んだり、さまざまな命令をコンピュータに伝えることができます。 クリックする ポインタを希望の位置に合わせて、タッチパッドの手前にある左ボタンを1 回押します。 [OK]や[キャンセル]などのボタンを押したり、メニューを選ぶときなどに使います。 また、タッチパッドを指で 1 回軽くたたいても同じ働きをします。 60 ダブルクリックする ポインタを希望の位置に合わせて、左ボタンを2 回続けて押します。 ワードプロセッサや表計算などのソフトウェアを実行したり、作成した文書などのファイル を開くときなどに使います。 またタッチパッドを、2 回続けて軽くたたいても同じ働きをします。 右クリックする コ ン ピ ュ ー タ ー の 基 本 的 な 使 い か た ポインタを希望の位置に合わせて、右ボタンを1 回押します。 押したときのポインタの位置によって、さまざまな内容のポップアップメニューが表示され ます。 ドラッグする ポインタを希望の位置に合わせて、左ボタンを押したまま、タッチパッド上で指を動かし ます。ファイルを移動したり、ウィンドウの大きさを変更するときなどに使います。 また、タッチパッドを2 回続けて軽くたたき、そのままタッチパッド上で指を動かしても同じ 働きをします。 ドラッグアンドドロップする ファイルなどのアイコンをドラッグし、他のフォルダやウィンドウ、ソフトウェアのアイコン などの上で左ボタンを離します。ファイルを移動したり、コピーするときなどに使います。 スクロールする 指をタッチパッド上の右端に合わせて、上下に動かします。選択されているウィンドウ上の 垂直方向のスクロールバーを移動できます。 指をタッチパッドの右上または右下に置いたままにして、ウィンドウを上方向または下方向 にスクロールし続けることができます。 また、指をタッチパッドの下端に合わせて、左右に動かします。選択されているウィンドウの 水平方向のスクロールバーを移動できます。 z 上記は工場出荷時の設定です。設定を変更したり、タッチパッドをより便利に使うこともできます。詳しくは、 「サイバーサポート」画面左側の をクリックし、 [設定を変更する]→[タッチパッドを カスタマイズする]の順にクリックして表示される項目から、お好みの項目をクリックして表示される情報 をご覧ください。 61 キーボードを使う キーボードを使って文字や記号を入力したり、コンピュータへ命令を送ることができます。 ここでは、他のキーと組み合わせて使う、特殊なキーのなまえと機能を紹介します。 使用するソフトウェアによって働きが異なるものもあります。各ソフトウェアのヘルプも あわせてご覧ください。 文字の入力の仕方について詳しくは、 「サイバーサポート」画面左側の を クリックして表示される情報をご覧ください。 ご注意 (244 • キートップがはずれてしまったら、元の位置に戻して「カチッ」と音がするまで押し込んでください。 ページ) • キートップを故意にはずしたり、取り付けるときに無理に力を加えると故障や破損の原因となります。 取り扱いにはご注意ください。 なまえ 機能 Esc(エスケープ)キー 設定を取り消したり、実行を中止するときなどに押します。 ファンクションキー 使用するソフトウェアによって働きが異なります。Fnキーと組み合わせて 使うと、特定の機能を実行できます。詳しくは、「Fnキーとの組み合わせ」 (67ページ)をご覧ください。 62 なまえ Num Lk(ナムロック)キー 機能 テンキーと組み合わせて使うと、数字を入力できます。Num Lkキーを 押すと、液晶ディスプレイの下にある (Num Lock)ランプが点灯 します。もう1度Num Lkキーを押すと、消灯します。詳しくは、「Num Lk キーの機能」 (65ページ)をご覧ください。 Prt Sc(プリントスクリーン) 表示されている画面全体をクリップボードに取り込みます。Altキーを押し キー ながらこのキーを押すと、選択されているウィンドウだけを取り込みます。 取り込んだ画像は「ペイント」などのソフトウェアで保存、加工、印刷でき ます。 Insert(インサート)キー 文字入力モードを切り替えます。文字を入力するとき、このキーを押すごと に、カーソルの位置に文字を挿入するか、カーソルの位置から文字を上書き するか切り替えることができます。使用するソフトウェアによっては働か ない場合があります。 Delete(デリート)キー カーソルの右側の文字を消します。 Back space カーソルの左側の文字を消します。 (バックスペース)キー 矢印キー カーソルを動かしたり、数ページにわたる画面の次ページまたは前ページを 表示できます。 アプリケーションキー タッチパッドの右ボタンを押したときと同じ働きをします。 Alt(オルト)キー 文字キーなどと組み合わせて使うと、特定の機能を実行できます。オルタ ネートキーともいいます。使用するソフトウェアによって働きが異なり ます。詳しくは各ソフトウェアのヘルプをご覧ください。 Windows(ウィンドウズ)キー Windowsの[スタート]メニューが表示されます。他のキーと組み合わせて 使うと、特定の機能を実行できます。使用するソフトウェアによって働きが 異なります。詳しくは各ソフトウェアのヘルプおよび「Windowsキーとの 組み合わせ」 (66ページ)をご覧ください。 Fn(エフエヌ)キー キーボード上で紫色で表記されている機能を使うとき、このキーと組み 合わせて押します。 詳しくは、「Fnキーとの組み合わせ」 (67ページ)をご覧ください。 Ctrl(コントロール)キー 文字キーなどと組み合わせて使うと、特定の機能を実行します。使用する ソフトウェアによって働きが異なります。詳しくは各ソフトウェアのヘルプ をご覧ください。 例)Ctrlキーを押しながら、Sキーを押す。 メニューから「保存する」を選ばずに、ファイルを保存できます。 次のページへつづく 63 コ ン ピ ュ ー タ ー の 基 本 的 な 使 い か た キーボードを使う(つづき) なまえ Shift(シフト)キー 機能 文字キーと組み合わせて使うと、大文字を入力できます。また、文字キーと 他の機能キーと組み合わせて使うと、特定の機能を実行できます。 Caps Lock (キャプスロック)キー Shift(シフト)キーを押しながらこのキーを押し、液晶ディスプレイの下に ある (Caps Lock)ランプが点灯しているときに、文字キーを押すと、 アルファベットの大文字を入力できます。 もう1度、Shiftキーを押しながらこのキーを押すと、 アルファベットの小文字入力に戻ります。 Home(ホーム)キー 行の先頭にカーソルを移動します。 PageUp(ページアップ)キー 現在表示している画面の前のページを表示します。 PageDown(ページダウン)キー 現在表示している画面の次のページを表示します。 End(エンド)キー 64 行の最後にカーソルを移動します。 ランプが消え、 Num Lk キーの機能 コ ン ピ ュ ー タ ー の 基 本 的 な 使 い か た なまえ テンキー 機能 Num Lkキーを押し、液晶ディスプレイの下にある (Num Lock)ランプ が点灯しているときにこれらのキーを押すと、キー前面左側に印字されて いる数字を入力できます。 例: Uキーを押すと「4」が入力されます。 65 キーボードを使う(つづき) キーボードショートカット メニューを開かなくても、キーボードから各種コマンドを実行できます。 Windows キーとの組み合わせ キー操作の表記 例: +F , Windowsキーを押しながらFキーを押す。 組み合わせ +F1 機能 Windowsのヘルプを表示します。 +E 「マイ コンピュータ」画面を表示します。 +R 「ファイル名を指定して実行」画面を表示します。 [スタート]メニューから[ファイル名を指定して実行…]を選んだときと 同じです。 +D デスクトップを表示します。 +F 検索画面を表示します。 [スタート]メニューから[検索]を選んだときと同じです。 +Ctrl+F コンピュータの検索画面を表示します。 +M 表示されているすべてのウィンドウを最小化します。 +Shift+M 最小化したウィンドウを元のサイズに戻します。 +Tab タスクバーに表示されているボタンの選択を切り替えます。 66 Fn キーとの組み合わせ コ ン ピ ュ ー タ ー の 基 本 的 な 使 い か た キー操作の表記 例:Fn + % (F3) , Fn キーを押しながらF3 キーを押す。 組み合わせ 機能 Fn+% (F3) 本機の内蔵スピーカーの音声を入/切します。 Fn+2 (F4) 本機の内蔵スピーカーの音量が調節できます。このコマンドを実行すると、 数秒間だけ音量表示が表示されます。このときに↑または→キーを押すと 大きくなり、↓または←キーを押すと小さくなります。 Fn+8 (F5) 液晶ディスプレイの明るさを調節できます。このコマンドを実行すると、 数秒間だけ明るさ表示が表示されます。このときに↑または→キーを押すと 明るい画像になり、↓または←キーを押すと暗い画像になります。 Fn+ / (F7) MONITORコネクタに接続した外部ディスプレイなどと、本機の液晶ディス プレイの表示を切り替えます。 液晶ディプレイのみ→液晶ディスプレイと外部ディスプレイ同時表示→外部 ディスプレイのみ→液晶ディスプレイのみ→... ご注意 動画再生中には、ディスプレイの切り替えは行わないでください。 Fn+ / (F8) 本機のT A/V OUTコネクタに接続したテレビなどの外部ディスプレイと、 本機の液晶ディスプレイの表示を切り替えます。 液晶ディスプレイのみ→液晶ディスプレイと外部ディスプレイの同時表示→ 外部ディスプレイのみ→液晶ディスプレイのみ→... ご注意 動画再生中には、ディスプレイの切り替えは行わないでください。 次のページへつづく 67 キーボードを使う(つづき) 組み合わせ Fn+ (F12) 機能 本機の液晶ディスプレイやCPUだけでなく、ほとんどの電源供給を停止 します(休止状態) 。使用環境はハードディスクに書き込まれるので、復帰後 もそのまま作業ができ、電源オフからの起動よりも早く本機を使用でき ます。 Fn+Scr Lk (スクロールロック) Fn+Pause(ポーズ) 使用するソフトウェアによって働きが異なります。詳しくは、各ソフト ウェアのヘルプをご覧ください。 使用するソフトウェアによって働きが異なります。詳しくは、各ソフト ウェアのヘルプをご覧ください。 Fn+Break(ブレイク) 使用するソフトウェアによって働きが異なります。詳しくは、各ソフト ウェアのヘルプをご覧ください。 Fn+F 画面の解像度を液晶パネルの解像度より低くしているとき、液晶 ディスプレイ表示の拡大/縮小を切り替えることができます。 z [固定 Fn キー機能を使用する]をチェックしてから Fn キーを5 回押して「固定 Fn キー機能」画面を表示し、 [OK]をクリックすると、同時に 2 つのキーを押さずに、Fn キーと他のキーをそれぞれ押して上記の操作を 行うことができます。 Fn キーの固定を解除するには、通知領域の を右クリックし、 [固定 Fn キー機能を無効にする]を クリックします。 ご注意 Windows 起動後でないと作動しないものがあります。 68 インターネットを始める インターネットとは ....................................................... 70 インターネット接続に必要なものは .............................. 71 インターネット上のトラブルについて .......................... 74 インターネットに接続するまでの流れ .......................... 76 電話回線につなぐ .......................................................... 78 電話回線につなぐ(ADSLサービスを利用するときは) ............................................................................. 83 プロバイダと契約する ................................................... 84 チェックシートを作成する ............................................ 85 接続のための設定をする ................................................ 91 インターネットに接続する .......................................... 100 ホームページを見る ..................................................... 103 電子メールソフトウェアの設定をする ........................ 110 電子メールをやりとりする .......................................... 116 外出先でインターネットにアクセスする .................... 121 69 イ ン タ ー ネ ッ ト を 始 め る インターネットとは インターネットとは、世界中のコンピュータがつながった、地球規模のネットワークのことです。 ここではインターネットでできることを簡単に紹介します。 ホームページを見る 電子メールをやりとりする 情報を発信する 70 インターネット接続に必要なものは 世界中の情報に接することのできるインターネットですが、インターネット自体は電話回線 のように、ケーブルがつながったものでしかありません。情報を受け取ったり、発信したり するためには専用のソフトウェアが必要になります。 また、電話回線を通してインターネットにつなぐためにインターネット接続サービスを提供 する会社と契約する必要があります。 インターネットに接続するために必要なものは以下の通りです。 電話回線 電話回線には一般電話回線とISDN 回線の 2 種類があります。電話を使っている回線が 一般電話回線です。 イ ン タ ー ネ ッ ト を 始 め る ISDN 回線をお使いになる場合は NTT(局番なしの 116 番)にご相談ください。 ADSLについて 「電話回線につなぐ(ADSL 接続サービスを利用するときは) 」 ADSLについて詳しくは、 (83 ページ)をご覧ください。 z ターミナルアダプタについて コンピュータや従来の一般電話回線対応の通信機器、電話機をISDN 回線につなぐための機器です。 ISDN 回線を使って本機を使用するためには、本機の他にこの機器が必要になります。 ターミナルアダプタについて詳しくは、NTT(局番なしの 116 番)またはターミナルアダプタの製造元に お問い合わせください。 モデム 電子メールをやりとりしたり、インターネット上のホームページを見るために電話をかける 装置です。一般電話回線に接続する場合、本機にはモデムが内蔵されていますので、準備 する必要はありません。 次のページへつづく 71 インターネット接続に必要なものは(つづき) ソフトウェア インターネットに接続してホームページを見るには専用のソフトウェア( 「ウェブブラウザ」 と言います。)が必要です。また、電子メールをやりとりするにも専用のソフトウェアが必要 です。本機には両方の専用ソフトウェアが付属しています。 本機には以下のウェブブラウザおよび電子メールソフトウェアが付属しています。 ウェブブラウザ Microsoft Internet Explorer 電子メールソフトウェア Outlook Express この説明書では、 「Microsoft Internet Explorer」ソフトウェアと「Outlook Express」 ソフトウェアの設定と使いかたを中心に説明していきます。 これらのソフトウェアの特長について詳しくは、 「サイバーサポート」画面左側の をクリックし、 [インターネット・メール]をクリックして、各ソフトウェアの紹介 をご覧ください。 インターネット接続サービス(インターネットサービスプロバイダ:ISP) インターネットにつなぐためには、インターネット接続サービスを提供する会社と契約する 必要があります。この会社のことを「インターネットサービスプロバイダ」 (ISP)または単に 「プロバイダ」と言います。 (以下、 「プロバイダ」と記します。) プロバイダはインターネットと本機との間を仲介する役割を持っています。プロバイダと 契約すると、インターネットを使って、いろいろな情報が載ったホームページを簡単に見る ことができます。また、 「電子メールアドレス」という、あなたの住所のようなものが契約時 に用意されます。電子メールアドレスは、電子メールを送受信するときの宛先になります。 これらのサービスの他に、契約するプロバイダによっていろいろなサービスがあります。 プロバイダと契約すると、サービスに応じた接続料金がかかります。また、プロバイダとの 契約条件によっては、接続料金とは別に電話回線の通話料がかかることがあります。 72 ご注意 • 本機および付属ソフトウェアの設定によっては、本機の電源を切っている間でも、自動的にインター ネットに接続することがあります。自動接続すると、接続を自動的に終了しないことがあります。この場合、 通話料と接続料金が多額になる可能性がありますので、ご注意ください。 • インターネットに接続している間は、電話をかけたり、受けたりできないことがあります。 イ ン タ ー ネ ッ ト を 始 め る 73 インターネット上のトラブルについて 現在一般に普及し、さまざまなサービスを提供しているインターネットですが、普及に伴い トラブルも発生しています。 インターネットは非常に便利なものですが、使いかたを誤ったり、安易な気持ちで使用する と思わぬトラブルにあう可能性があります。 インターネット上の情報について インターネット上の情報はすべてが正しいとは限りません。 ひぼう・中傷・暴力・わいせつなど、情報を受ける側もモラルを持って情報を利用する必要 があります。 また、情報を発信する場合もマナーを守って行わないと、気がつかないところで自分が 加害者になる恐れもあります。 ユーザー名やパスワードなどは他人に知られないように管理してください。 コンピュータウィルスやチェーンメールなどの被害について ホームページからダウンロードしたファイルや悪意を持った人たちから突然送られてくる 電子メールには、コンピュータウイルス(コンピュータの動作に悪影響を与えるプログラム) が潜んでいたり、チェーンメールなどにより不快な内容の電子メールが送られてくることも あります。 不審な電子メールが送られてきた場合は、安易に開いたり、添付されているプログラムを 実行せずに削除してください。 また、できるだけインターネットサービスプロバイダなどに報告して、自分が加害者に ならないようにしましょう。 情報の機密性について ソフトウェアや OS などの不具合により、コンピュータの情報などがインターネット上に もれ出すことがあります。悪意を持った人たちの標的になりやすいため対応することが 必要です。 ウェブブラウザや OS の各ソフトウェアの情報が、開発元のホ−ムページなどに掲載されて いますので、不具合情報をこまめに確認することをおすすめします。 また、電子メールには完全な機密性はありません。送信する内容にはご注意ください。 74 インターネットショッピングでのトラブル インターネットショッピングをするときに、むやみにクレジットカードの番号を入力しない ようにご注意ください。プライバシー情報がもれる可能性があります。 注文した品物と違う、代金を送金したのに品物が届かないなどのトラブルも発生しています。 できるだけ信用のおけるところを利用するなどの注意が必要です。 その他 インターネット上で無料で公開されているソフトウェアの中には、国際電話やダイヤル Q2 などに接続してしまうものもあります。 知らない間に接続し、課金されている場合がありますのでご注意ください。 イ ン タ ー ネ ッ ト を 始 め る • インターネット上での個人情報の公開には細心の注意を払いましょう。 • 社会的に犯罪とされているものはインターネット上でも犯罪です。 75 インターネットに接続するまでの流れ インターネットを利用してホームページを見たり、電子メールをやりとりするには、本機を インターネットに接続する必要があります。 以下の流れに従ってインターネットに接続します。詳しくは、各手順の参照ページをご覧 ください。 ご注意 「コンピュータの管理者」アカウントを持つユーザーのみインターネットに接続するための設定を行うこと ができます。 1 2 電話回線につなぎましょう。 (78 ページ) 本機を電話回線につなぎます。 プロバイダと契約しましょう (84 ページ) どのプロバイダ にしようかしら? プロバイダと契約します。 契約すると、インターネット接続に 必要な情報が記載された資料が 郵送されてきます。 3 チェックシートを作成しましょう(85 ページ) プロバイダから郵送されてきた資料をもとに、チェックシートを 作成します。資料の内容など、インターネット接続の設定の 際の不明点については、契約したプロバイダにお問い合わせ ください(208 ページ) 。 ご注意 郵送されてくるまでしばらく時間がかかります。 4 接続のための設定をしましょう(91 ページ) チェックシートをもとに、本機を使ってインターネットに接続するための設定をします。 チェックシートを 見ながら設定し てっと… 76 チェックシート を作っておくと あとが楽よね 5 インターネットに接続して(100 ページ) 、ホームページを見てみましょう (103 ページ) 契約したプロバイダに接続し、ホームページを見てみます。 ダイヤルアップ接続 アイコンをダブル クリックして… ホテルの予約を してみようっと… ピー ヒョロロロ… 6 電子メールソフトウェアの設定をして(110 ページ) 、電子メールを送受信 してみましょう(116 ページ) 電子メールを使うための設定をし、電子メールを使ってみます。 チェックシートを 見ながら設定と… ○○さんにメールを 出してみようっと… メールを使うには、 さらに設定が 必要なのね 77 イ ン タ ー ネ ッ ト を 始 め る 電話回線につなぐ 付属のテレホンコードを使って本機と電話回線をつなぐと、インターネットを楽しんだり、 ファックスを送受信できるようになります。 本機の内蔵モデム(V.90、K56flex 対応)の通信速度は、データ受信時最大 56 kbps、 データ送信時最大 33.6 kbps です。電話回線の状況によって通信速度は変化することが あります。 お使いの電話回線のコンセントによっては、別売りアクセサリが必要なものもあります。 接続する前にコンセントの種類をご確認ください。詳しくは、 「サイバーサポート」画面左側 の をクリックし、 [基本的な使いかた]→[電話回線につなぐ]→[電話回線 のコンセントの種類]の順にクリックして表示される情報をご覧ください。 ご注意 • 本機の内蔵モデムで使用可能な回線は、一般電話回線です。その他の回線に接続した場合には、 故障・発火の原因となることがあります。 • 会社やホテルなどの PBX 回線に接続する場合は、本機の内蔵モデムに対応している回線かどうかを、 回線管理者やホテルのフロントなどにお問い合わせください。 • 分配器を使用して電話回線を分岐すると、モデムおよび接続先の機器が正しく動作しないことがあります。 なお、屋内配線の中には分配器経由で各部屋に配線されている場合があります。 z ADSL 接続サービスを利用するとき(83 ページ)や、職場などのネットワーク(LAN)に接続するときは、 本機左側面の 1 (171 ページ) NETWORK(ネットワーク)コネクタにつなぎます。 お使いの電話回線のダイヤル方法(トーン式またはパルス式)を 確認する。 電話機のダイヤルボタンを押すと「ピポパ」と音がし、 「カチカチ」という音が しないときはトーン式ダイヤルです。ボタンではなくダイヤルを回す電話機、 またはダイヤルボタンを押すたびに「カチカチ」という音がする電話機は、 パルス式ダイヤルです。 お使いの電話回線のダイヤル方法がわからない場合は、NTTなど電話会社 から送られてくる請求内訳表をご覧ください。請求内訳表の中に「プッシュ 回線使用料」と記載されている場合は「トーン式ダイヤル」です。回線(基本) 使用料のみ記載されている場合は「パルス式ダイヤル」です。電話回線の ダイヤル方法について詳しくは、NTT(局番なしの116番)など電話会社に お問い合わせください。 78 2 モデムのダイヤル方法を設定する。 ボタンをクリックして、 [コントロール パネル]をクリックする。 1 2 [プリンタとその他のハードウェア]アイコンをクリックする。 イ ン タ ー ネ ッ ト を 始 め る 3 [電話とモデムのオプション]アイコンをクリックする。 「電話とモデムのオプション」画面が表示されます。 4 設定されている所在地をクリックして選び、 をクリックする。 「所在地の編集」画面が表示されます。 z 該当する所在地がないときは[新規]をクリックしてください。 「新しい所在地」画面が表示 されます。 次のページへつづく 79 電話回線につなぐ(つづき) 5 手順 1 で確認したお使いの電話回線のダイヤル方法に合わせて[トーン] または[パルス]を選択する。 6 ダイヤル元の市外局番を半角の数字で入力する。 外線発信番号が必要な場合は、 「市内通話の場合の外線発信番号」と「市外 電話の場合の外線発信番号」ともに入力してください。 80 7 をクリックし、 「所在地の編集」画面を閉じる。 8 をクリックし、 「電話とモデムのオプション」画面を閉じる。 3 電話回線につなぐ。 モジュラプラグのつめが「カチッ」とロックするまでまっすぐに差し込み ます。 イ ン タ ー ネ ッ ト を 始 め る モジュラジャックが2つある電話機をお使いのときは、下図のようにつなぎ ます。 ご注意 接続後、お使いになる通信用ソフトウェアで、電話機やファックス、通信方法などの設定をする 必要があります。詳しくは、それぞれのソフトウェアの取扱説明書をご覧ください。 81 電話回線につなぐ(つづき) ISDN 回線を利用するときは 「ISDN 回線」とは NTT のデジタル通信網を使った電話回線で、通信速度も速く、1 回線で 従来の 2 回線が使えます。ISDN 回線を使って本機を使用するには、付属のテレホンコード のほかにターミナルアダプタや従来の一般電話回線対応の通信機器、電話機をつなぐ ための ISDN 回線用の機器が必要です。 オンラインカスタマー登録(43 ページ)やインターネットに接続してホームページを見たり、 電子メールをやりとりするときは、本機の SERIALコネクタ(180 ページ)または USBコネクタ(172 ページ)とターミナルアダプタの SERIALコネクタまたは USB コネクタをつないでください。 接続について詳しくは、ターミナルアダプタの取扱説明書をご覧ください。 82 電話回線につなぐ(ADSL サービスを利用するときは) 「Asymmetric Digital Subscriber Line」の略で、一般電話回線を利用 ADSLとは、 してインターネットへ高速に常時接続できるサービスです。このサービスを利用するには、 ADSL 接続サービスを提供している接続業者(プロバイダ)と契約し、申し込むことが必要 です。料金やサービスの内容をご検討のうえ、ご自分にあったプロバイダと契約すること をおすすめします。 プロバイダとの契約については「プロバイダと契約する」 (84 ページ)をご覧ください。 ご注意 ADSL の接続や設定に関しては、必ず各プロバイダにお問い合わせください。 各プロバイダのお問い合わせについては「付属ソフトウェアのお問い合わせ先」の (208 ページ)をご覧ください。 「ISP サインアップ」 イ ン タ ー ネ ッ ト を 始 め る 83 プロバイダと契約する インターネットに接続するには、インターネット接続サービスを提供する会社「プロバイダ」 と契約する必要があります。 数多くのプロバイダがありますので、料金やサービスの内容をご検討のうえ、ご自分に あったプロバイダと契約することをおすすめします。 本機では、デスクトップ画面上の をダブルクリックし、表示される画面から プロバイダと契約することができます。各プロバイダのアイコンをクリックし、料金や サービス内容をご確認のうえ、お申し込みください。 z 「サイバーサポート」画面左側の をクリックし、 [ISP サインアップ]→[インターネット 接続サービスご紹介]の順にクリックして各プロバイダの紹介を見ることもできます。 ご注意 • 契約時にクレジットカードが必要になるプロバイダもあります。 • 接続料金はプロバイダにより異なります。 プロバイダとの契約にインターネット接続を手動で設定する、または LAN(ネットワーク)を使って接続 するときは 「インターネット接続サービスへの新規入会ご案内」画面右下の をクリックします。 入会手続きをしない、または後でするときは 「インターネット接続サービスへの新規入会ご案内」画面上の をクリックします。 入会手続きが終わると、インターネットが使えるようになります。 プロバイダと契約したあとは 契約後は、契約内容とインターネットに接続するために必要な情報が記載された資料が、 プロバイダからお手元に郵送されてくるまでお待ちください。すぐにインターネットに接続し たいときは、契約するプロバイダにご相談ください。 ご注意 接続や設定に関しては、必ず各プロバイダにお問い合わせください。 各プロバイダのお問い合わせについては、 「付属ソフトウェアのお問い合わせ先」の 「ISP サインアップ」 (208 ページ)をご覧ください。 84 チェックシートを作成する プロバイダと契約を結ぶと、通常、インターネットに接続するために必要な情報が記載 された資料が郵送されてきます。 その資料をもとにインターネットに接続するための設定をします。 プロバイダから郵送されてきた資料をご覧になりながら、次ページのチェックシートを あらかじめ作成しておくと、 「接続のための設定をする」 (91 ページ)および「電子メール ソフトウェアの設定をする」 (110 ページ)の手順でインターネットに接続するための設定 が簡単になります。 「設定項目について」 (87 ページ)からの説明に従ってチェックシートの各項目をご記入 ください。 ご注意 イ ン タ ー ネ ッ ト を 始 め る • チェックシートに書き込む内容は、あなたの個人情報です。取り扱いには充分ご注意ください。 • チェックシートは、将来、再度設定し直さなければならないときなどにも活用できますので、チェック シートは大切に保管しておいてください。 • 他人にご自分のパスワードなどの情報がもれないようにご注意ください。パスワードは、他人に自分の 名前を使われたり、電子メールを読まれたりしないようにするためのものです。できるだけ紙に書き留めず、 記憶しておくことをおすすめします。 •「(4) パスワード(PPP)」はプロバイダに電話回線を通じて接続できるようにするためのパスワードです。 「(14) パスワード(POP アカウントパスワード)」は電子メールを受信できるようにするための パスワードです。これらのパスワードは両方とも同じでも、別々でもかまいません(プロバイダによって、 自由に設定できる場合と、プロバイダが規定する場合があります) 。 z • 次ページのチェックシートをコピーするなどしたうえで各項目を記入し、他人に見られることがないように、 厳重に保管することをおすすめします。 「接続のための設定をする」 (91 ページ)の手順を行うときに便利です。 • 複写した紙に記入しておくと、 次のページへつづく 85 チェックシートを作成する(つづき) 記入内容がわからないときは契約したプロバイダにお問い合わせください。 z 「(7) DNS サーバーアドレス(プライマリDNS)」 、 「(8) 別の DNS サーバーアドレス(セカンダリDNS)」 、 「(11) 受信メール(POP3、IMAPまたは HTTP)サーバー」 、 「(12) 送信メール(SMTP)サーバー」は、 プロバイダによっては設定しなくてよいことがあります。 86 設定項目について (1)ダイヤルアップ接続名 デスクトップ画面左下の ボタンをクリックして、 [接続]にポインタを合わせ、 [すべての接続の表示]をクリックして表示される「ネットワーク接続」画面の中の接続 アイコンの名前です。 お好みの名前をご記入ください。 例:So-net イ ン タ ー ネ ッ ト を 始 め る z • プロバイダによっては、オンラインサインアップソフトウェアを使って契約すると自動的に接続アイコン が作られ、名前も付けられます。 (94 ページ) • 接続アイコンをデスクトップ画面上に作ることもできます。 (2)電話番号(アクセスポイント) プロバイダから送られてきた資料をご覧になり、プロバイダのアクセスポイントの電話番号 (接続先の電話番号)をご記入ください。アクセスポイントは「V.90」に対応しているもの をお選びになると、より高速な通信ができます。 例:03-5792-9060 ご注意 • ここで記入する電話番号はご自分の電話番号ではありませんのでご注意ください。 • 電話番号は必ず市外局番からご記入ください。 • ISDN 回線をお使いの場合や PHSを使ってインターネットに接続するときは、電話番号が異なる場合 があります。詳しくは、契約したプロバイダにお問い合わせください。 (3)ユーザー名(PPP) プロバイダから郵送されてきた資料をご覧になり、プロバイダにダイヤルアップ接続する ときに使用するユーザー名をご記入ください。 例:ichiro@aa2 z ユーザー名は「ユーザーID」 、 「PPPログイン名」 、 「ネットワークID」 、 「接続ログイン名」 、 「アカウント名」 、 「ログオン名」などともいいます。 次のページへつづく 87 チェックシートを作成する(つづき) (4)パスワード(PPP) プロバイダから郵送されてきた資料をご覧になり、プロバイダにダイヤルアップ接続する ときに使用する、ユーザー名に対するパスワードを記入します。 z 「ネットワークパスワード」 、 「接続パスワード」などともいいます。 • このパスワードは「PPP パスワード」、 • パスワードの入力は、一般的に半角の英数字や記号などを使います。 (5)市外局番 ご自分の電話番号の市外局番をご記入ください。 例:03 (6) トーン/パルス(電話回線の種類) お使いの電話回線のダイヤル方法がトーン式かパルス式か確認してご記入ください。 トーン式 電話機のダイヤルボタンを押すと「ピポパ」と音がし、 「カチカチ」と音がしない電話機の ダイヤル方法です。 パルス式 ボタンではなくダイヤルを回す電話機、またはダイヤルボタンを押すたびに「カチカチ」と 音がする電話機のダイヤル方法です。パルス式ダイヤルの場合、ダイヤルボタンを押す と受話器から電子音が聞こえるものもあります。 お使いの電話回線のダイヤル方法がわからない場合は、NTTなど電話会社から送られて くる請求内訳表をご覧ください。請求内訳表の中に「プッシュ回線使用料」と記載されて いる場合は「トーン式ダイヤル」です。回線(基本)使用料のみ記載されている場合は 「パルス式ダイヤル」です。電話回線のダイヤル方法について詳しくは、NTT(局番なしの 116 番)など電話会社にお問い合わせください。 (7)DNS サーバーアドレス(プライマリDNS) プロバイダから郵送されてきた資料をご覧になり、ご記入ください。 例:202.238.95.24 z 「プライマリDNS サーバー」 、 「プライマリネームサーバー」 、 • DNS サーバーは「ネームサーバー」、 「ドメインネームサーバー」ともいいます。 • この項目が必要ないプロバイダもあります。詳しくは、プロバイダから郵送されてきた資料をご覧になるか、 契約したプロバイダにお問い合わせください。 88 (8)別の DNS サーバーアドレス(セカンダリDNS) 「(7) DNS サーバーアドレス」以外のアドレスがプロバイダから郵送されてきた資料に 書かれている場合はご記入ください。 「(8) 別の DNS DNS サーバーアドレスは 1 つだけのプロバイダもあります。この場合は、 サーバーアドレス」は空欄のままでかまいません。 例:202.238.95.26 (9)表示名(差出人フィールドでの表示) あなたが送る電子メールの差出人欄に表示する名前をお好みでご記入ください。通常は ご自分の名前のフルネームにします。 イ ン タ ー ネ ッ ト を 始 め る 例:Ichiro Suzuki z この表示名は全角の漢字でも良いですが、日本語圏以外の相手に電子メールを送ることが多いかたは 半角のアルファベットにすることをおすすめします。こうすることによって電子メールを送った相手には 「Ichiro Suzuki <[email protected]>」などと表記されます。 (10)電子メールアドレス 電子メールをやりとりするときのあなたの宛先をご記入ください。プロバイダから郵送 されてきた資料には「[email protected]」と記載されています。電子メールアドレスは、 あなたの住所と同じ役割をします。 例:[email protected] z 電子メールアドレスは、 「E-Mail アドレス」 、 「Mail アドレス」 、 「メールアドレス」などともいいます。 (11)電子メール(POP3、IMAPまたは HTTP)サーバー プロバイダから郵送されてきた資料をご覧になり、電子メールを受け取るサーバーの アドレスをご記入ください。受信メールサーバーは、郵便局のような役割をします。受信 メールサーバーからあなたの電子メールアドレスに電子メールが送られます。 例:pop.aa2.so-net.ne.jp z 「メールサーバー」 、 「POP サーバー」 、 「メール受信サーバー」 、 「POP3」など • 受信メールサーバーは、 ともいいます。 • この項目が自動的に設定されるプロバイダもあります。詳しくは、プロバイダから郵送されてきた資料を ご覧になるか、契約したプロバイダにお問い合わせください。 次のページへつづく 89 (12)送信メール(STMP)サーバー プロバイダから郵送されてきた資料をご覧になり、電子メールを送信するサーバーの アドレスをご記入ください。送信メールサーバーも郵便局のような役割をします。あなたが 送った電子メールを受け取り、送り先の電子メールアドレスに送ります。 例:mail.aa2.so-net.ne.jp z 「SMTP サーバー」 、 「メール送信サーバー」 、 「SMTP」など • 送信メールサーバーは「メールサーバー」、 ともいいます。 「(11) 受信メールサーバー」と同じ場合もあります。 • この項目が自動的に設定されるプロバイダもあります。詳しくは、プロバイダから郵送されてきた資料を ご覧になるか、契約したプロバイダにお問い合わせください。 (13)POP アカウント名 プロバイダから郵送されてきた資料をご覧になり、受信メールサーバーにアクセスする (アットマーク) ためのアカウント名をご記入ください。 「(10) 電子メールアドレス」の「@」 より前の部分を記入します。電子メールを見るためには、このアカウント名と 「(14) パスワード」の両方が必要になります。 例: 「[email protected]」が電子メールアドレスなら、POP アカウント名は 「ichiro」になります。 z 「メールサーバーログイン名」 、 「メールログイン名」 、 「POP POP アカウント名は「メールアカウント名」、 サーバーアカウント」 、 「POP サーバーログイン名」ともいいます。 「(3) ユーザー名」と同じ場合も あります。 (14)パスワード(POP アカウントパスワード) 受信メールサーバーにアクセスするためのアカウント名に対するパスワードを半角の 英数字でご記入ください。 電子メールを見るためには、 「(13) POP アカウント名」とこのパスワードの両方が必要に なります。 z このパスワードは、 「メールパスワード」 、 「メールサーバーパスワード」などともいいます。 (15)インターネットメールアカウント名 お好みの名前をご記入ください。わかりやすいように電子メールアドレスを入れることを おすすめします。 例:[email protected] 90 接続のための設定をする 本機をインターネットに接続するための設定を行います。ここでは、本機の内蔵モデムを 使って一般電話回線に接続し、インターネットにダイヤルアップ接続するための設定方法 を説明します。 • 一般電話回線で接続される方は、このままお進みください。 「電話回線につなぐ(ADSL • ADSL(PPPoE)を使ってインターネットに接続する場合、 サービスを利用するには) 」 (83 ページ)をご覧ください。 「チェックシートを作成する」 (85 ページ)で作成したチェックシートをご覧になりながら、各 項目に記入した内容を実際の画面の入力欄にキーボードを使って入力していきます。次の 手順に従って操作してください。 1 2 イ ン タ ー ネ ッ ト を 始 め る 本機の電源を入れる。 (33ページ) デスクトップ画面左下の ボタンをクリックし、 をクリックする。 「新しい接続ウィザードの開始」画面が表示されます。 z 接続のための設定が終わったあとは ボタンをクリックして[インターネット]を クリックすると、 「Microsoft Internet Explorer」ソフトウェアが起動するようになります。もう 1 度「新しい接続ウィザード」を表示させたいときは、デスクトップ画面左下の ボタン をクリックして[すべてのプログラム]にポインタを合わせ、 [アクセサリ] 、 [通信] 、 [新しい接続 ウィザード]の順にクリックします。 3 4 をクリックする。 「ネットワーク接続の種類」画面が表示されます。 [インターネットに接続する]の をクリックして にし、 をクリックする。 「準備」画面が表示されます。 次のページへつづく 91 接続のための設定をする(つづき) 5 [接続を手動でセットアップする]の をクリックして にし、 をクリックする。 z WindowsXP アップグレードサービスをご利用の場合など、すでにプロバイダのインターネット サーバーに接続したことがあるときは、 [インターネットサービスプロバイダ(ISP)の一覧から 選択する]の をクリックして にし、 をクリックしてください。そのあとは、画面 の指示に従って操作してください。 「インターネット接続」画面が表示されます。 6 [ダイヤルアップ モデムを使用して接続する]の にし、 をクリックする。 「接続名」画面が表示されます。 92 をクリックして 7 「ISP名」 (ダイヤルアップ接続名)を入力し、 を クリックする。 「ダイヤルする電話番号」画面が表示されます。 8 アクセスポイントの電話番号を入力し、 をクリックする。 「インターネットアカウント情報」画面が表示されます。 9 ユーザー名とパスワードを入力し、 「パスワードの確認入力」に同じ パスワードを再度入力してから、 をクリックする。 z 「パスワード」はパスワードの文字数と同じ数の「*」で表示されます。 「新しい接続ウィザードの完了」画面が表示されます。 次のページへつづく 93 イ ン タ ー ネ ッ ト を 始 め る 接続のための設定をする(つづき) 10 をクリックする。 「新しい接続ウィザード」が終了します。 z 「新しい接続ウィザードの完了」画面の「この接続へのショートカットをデスクトップに追加する」 にチェックしておくと、デスクトップ画面上にダイヤルアップ接続のアイコンが作られます。 11 デスクトップ画面左下の ボタンをクリックして、 [コントロール パネル]をクリックする。 「コントロール パネル」画面が表示されます。 z 手順 12 および 13 の「コントロールパネル」画面での操作は、お買い上げ時の状態のものです。 12 [プリンタとその他のハードウェア]アイコンをクリックする。 「プリンタとその他のハードウェア」画面が表示されます。 13 [電話とモデムのオプション]アイコンをクリックする。 「電話とモデムのオプション」画面が表示されます。 94 14 設定されている所在地をクリックして選び、 をクリック する。 イ ン タ ー ネ ッ ト を 始 め る z 該当する所在地がないときは をクリックしてください。 「新しい所在地」画面が表示 されます。 「所在地の編集」画面が表示されます。 15 各項目を以下のように設定し、 をクリックする。 • 市外局番:ダイヤル元の市外局番を半角の数字で入力する。 外線発信番号が必要な場合は、 「市内通話の場合の外線発信番号」と「市外通 話の場合の外線発信番号」ともに入力してください。 • ダイヤル方法:お使いの電話回線のダイヤル方法に合わせて[トーン]または [パルス]をクリックして選ぶ。 次のページへつづく 95 接続のための設定をする(つづき) 16 17 「電話とモデムのオプション」画面の デスクトップ画面左下の をクリックする。 ボタンをクリックして[接続] にポインタを合わせ、 [すべての接続の表示]をクリックする。 「ネットワーク接続」画面が表示されます。 z 以下の方法でも「ネットワーク接続」画面を表示することができます(お買い上げ時のウィンドウ の設定の場合) 。 デスクトップ画面左下の ボタンをクリックして、 [コントロールパネル]をクリックする。 表示された「コントロールパネル」画面で[ネットワークとインターネット接続]アイコンをクリック する。表示された「ネットワークとインターネット接続」画面で[ネットワーク接続]アイコンを クリックする。 18 ダイヤルアップ接続(チェックシートの(1) )のアイコンをダブル クリックする。 So-netの例では[So-net]をダブルクリックします。 「So-netへ接続」画面が表示されます。 z 手順 10 で、 「新しい接続ウィザードの完了」画面の「この接続へのショートカットをデスクトップに 追加する」にチェックしておくと、デスクトップ画面上にダイヤルアップ接続のアイコンが作られ ます。これをダブルクリックして、手順 19に進むこともできます。 19 96 をクリックする。 ダイヤルアップ接続名のプロパティ画面が表示されます。 20 [ダイヤル情報を使う]の をクリックして にし、 をクリックする。 「電話とモデムのオプション」画面が表示されます。 21 22 複数の所在地があるときは、 「所在地」から設定されている所在地を クリックして選ぶ。 「電話とモデムのオプション」画面の をクリックする。 ご注意 手順 23 ∼ 26 は、チェックシートに(7)DNS サーバーアドレス(プライマリDNS)および (8)別の DNS サーバーアドレス(セカンダリDNS)を記入した場合(プロバイダから郵送されて きた資料に DNS サーバーアドレスが記入されている場合)のみ操作を行ってください。 次のページへつづく 97 イ ン タ ー ネ ッ ト を 始 め る 接続のための設定をする(つづき) 23 24 [ネットワーク]タブをクリックする。 「この接続は次の項目を使用します」で[インターネットプロトコル (TCP/IP)]をクリックし、 をクリックする。 「インターネットプロトコル(TCP/IP)のプロパティ」画面が表示されます。 98 25 各項目を以下のように設定し、 •[IP アドレスを自動的に取得する]の をクリックする。 をクリックして •[次の DNS サーバーのアドレスを使う]の にする。 をクリックして にし、DNS サーバーアドレスを入力する。 イ ン タ ー ネ ッ ト を 始 め る z 「(7)DNS サーバーアドレス(プライマリDNS)」と「(8)別の DNS サーバーアドレス (セカンダリDNS)」は同じ場合があります。このときは「代替 DNS サーバー」には入力する必要 はありません。 「インターネットプロトコル(TCP/IP)のプロパティ」画面が閉じます。 26 ダイヤルアップ接続名のプロパティ画面で をクリック する。 ダイヤルアップ接続名のプロパティ画面が閉じます。 27 「 (ダイヤルアップ接続名)へ接続」画面で をクリック する。 「 (ダイヤルアップ接続名)へ接続」画面が閉じます。 これでインターネット接続のための設定は終わりです。 99 インターネットに接続する 契約したプロバイダのインターネットサーバーに一般電話回線を使用して接続するには、 以下の手順に従って操作してください。 ご注意 ADSL の接続や設定に関しては、必ず各プロバイダにお問い合わせください。 各プロバイダのお問い合わせについては、 「付属ソフトウェアのお問い合わせ先」の「ISP サイン アップ」 (208 ページ)をご覧ください。 1 デスクトップ画面左下の ボタンをクリックして[接続] にポインタを合わせ、 [すべての接続の表示]をクリックする。 「ネットワーク接続」画面が表示されます。 z 以下の方法でも「ネットワーク接続」画面を表示することができます(お買い上げ時のウィンドウ の設定の場合) 。 1 デスクトップ画面左下の ボタンをクリックして、 [コントロール パネル]を クリックする。 「コントロール パネル」画面が表示されます。 2[ネットワークとインターネット接続]アイコンをクリックする。 「ネットワークとインターネット接続」画面が表示されます。 3[ネットワーク接続]アイコンをクリックする。 2 ダイヤルアップ接続(チェックシートの (1))のアイコンをダブル クリックする。 So-netの例では[So-net]をダブルクリックします。 「So-netへ接続」画面が表示されます。 z 「接続のための設定をする」の手順 10 で、 「新しい接続ウィザードの完了」画面の「この接続への ショートカットをデスクトップに追加する」にチェックしておくと、デスクトップ画面上にダイヤル アップ接続のアイコンが作られます。これをダブルクリックして、手順 3に進むこともできます。 100 3 各項目を入力または確認する。 1 パスワード(チェックシートの (4))を入力する。 ご注意 「次のユーザーが接続するとき使用するために、このユーザー名とパスワードを保存する」 をクリックして の に、 「このユーザーのみ」の をクリックして にすると次回 からパスワードを入力する手間が省けます。 「このコンピュータを使うすべてのユーザー」の をクリックして にすると、他人に勝手にインターネットに接続される恐れがあります のでご注意ください。 z (チェックシートの(4) パスワード(PPP))は「*」で表示されます。 •「パスワード」 「電子メールソフトウェアの設定をする」 (110 ページ)の手順5で、 •「パスワード」入力欄は、 「パスワードを保存する」の をクリックして にすると、入力された状態で表示 されます。 2 ユーザー名(チェックシートの(3))が正しいか確認する。 をクリックする。 3 プロバイダのインターネットサーバーに接続します。 「 (ダイヤルアップ接続名)は現在接続しています。」画面が表示された ときは、 をクリックします。 をクリックする前に[今後、このメッセージを表示しない] をチェックしておけば、次回からこの画面は表示されません。 デスクトップ画面右下には が表示されます。 これで、接続は完了です。 インターネットに接続しているときは、常にデスクトップ画面右下に が表示されます。 • ホームページを見るには 「ホームページを見る」 (103ページ)をご覧ください。 • 接続を切断するときは 「接続を切断するには」 (102ページ)をご覧ください。 • 接続できなかった場合は 「困ったときは:モデム・インターネット」 (224ページ)をご覧くだ さい。 101 イ ン タ ー ネ ッ ト を 始 め る インターネットに接続する(つづき) 接続を切断するには インターネットに接続している間は、ホームページを見たり、電子メールをやりとりするなど の操作を行っていないときでも通話料やプロバイダへの接続料金がかかります。また、 「Microsoft Internet Explorer」や「Outlook Express」ソフトウェアを終了しても、 インターネットへの接続は解除されません。操作を行わないときや操作が終わった後などは、 インターネットの接続を切断してください。 接続を切断するには、以下の 2 つの方法があります。 • デスクトップ画面右下の通知領域にある を右クリックして表示されるメニューから [切断]をクリックする。 • デスクトップ画面右下の通知領域にある 切断」画面で をダブルクリックして表示される「自動 をクリックする。 z • 電子メールを書いているときや電子メールを受け取った後に読むときは、インターネットの接続を切断し ておけば接続料金はかかりません(オフライン作業) 。 • ワイヤレス LAN 機能などを同時に使用していると、デスクトップ画面右下の通知領域に 複数表示されます。 アイコンにポインタを当てて接続しているアイコン名を確認してから切断してください。 102 が ホームページを見る インターネット上のホームページを見てみます。ホームページを見るには、 「ウェブ ブラウザ」という専用ソフトウェアが必要です。ここでは、付属の「Microsoft Internet Explorer」ソフトウェアを使ってホームページを見てみます。 が表示されていることを 次の操作をする前に、デスクトップ画面右下の通知領域に 確認してください。表示されていれば、インターネットに接続しています。インターネットに 接続していない場合は、次の操作を行うと、 「新しい接続ウィザード」が起動します。 「インター ネットに接続する」 (100 ページ)の手順に従い、インターネットに接続し、 を表示させて ください。 「Microsoft Internet Explorer」 ソフトウェアを起動する イ ン タ ー ネ ッ ト を 始 め る まず「Microsoft Internet Explorer」ソフトウェアを起動します。 1 デスクトップ画面左下の ボタンをクリックして、 [インターネット]をクリックする。 「Microsoft Internet Explorer」ソフトウェアが起動し、ホームページが表示 されます。 ホームページが表示されなかった場合は、 「困ったときは:モデム・インター ネット」 (224ページ)をご覧ください。 ご注意 「Microsoft Internet Explorer」ソフトウェアを起動したときに表示されるホームページは 各自の設定により異なります。設定のしかたについては、 「Microsoft Internet Explorer」 ソフトウェアのヘルプをご覧ください。 103 ホームページを見る(つづき) 「Microsoft Internet Explorer」 ソフトウェアにあらかじめ登録されている ホームページを見るには 「Microsoft Internet Explorer」ソフトウェアにあらかじめ登録されているホームページを 見ることができます。ここでは、VAIO カスタマーリンクのホームページを見てみましょう。 1 画面上部の をクリックする。 メニューが表示されます。 2 [バイオを楽しむためのサイト]にポインタを合わせ、 [VAIO ホームページ]→[SUPPORT(サービス・サポート情報) ]の順に クリックする。 VAIOカスタマーリンクのホームページが表示されます。 104 ホームページの URLを入力してホームページを 見るには 見たいホームページの URLをすでにご存知の場合は、アドレスバーにその URLを入力します。 ここでは、VAIO カスタマーリンクのホームページ(http://vcl.vaio.sony.co.jp/)を見てみます。 1 2 アドレスバーに「http://vcl.vaio.sony.co.jp/」と入力する。 イ ン タ ー ネ ッ ト を 始 め る キーボードのEnter(エンター)キーを押す。 VAIOカスタマーリンクのホームページが表示されます。 105 ホームページを見る(つづき) リンクをたどるには ホームページから他のホームページにジャンプしたり、データをインターネット上から本機 にコピーすることができます。このように、ホームページから、他のページにジャンプしたり、 データにジャンプすることを「リンクする」と言います。 ここでは、VAIO カスタマーリンクのホームページから、ENJOY VAIO のホームページに ジャンプしてみましょう。 1 タッチパッドに触れて指を動かし、 (ポインタ)を[ENJOY VAIO]に移動して、 に変わったらクリックする。 ENJOY VAIOのホームページが表示されます。 z ホームページの中で、 (ポインタ)が に変わる文字や画像は、リンクが張られているところ です。 目的のホームページを検索して見るには 目的のホームページを「検索」メニューで検索することができます。 ここでは「VAIO」を検索してみましょう。 1 106 ツールバーの をクリックする。 検索画面が表示されます。 2 3 4 検索画面の中央上にある の中に「VAIO」と 入力する。 検索画面の イ ン タ ー ネ ッ ト を 始 め る をクリックする。 検索画面に該当するホームページの検索結果が一覧表示されます。 見たいホームページをクリックする。 ウィンドウの右側にクリックしたホームページが表示されます。 107 ホームページを見る(つづき) よく見るホームページを登録するには よく見るホームページを「お気に入り」メニューの中に登録することができます。 ここでは Sony online Japan のホームページを登録してみましょう。 z Sony online Japanはインターネット上のソニーエレクトロニクスとエンターテインメントの ホームページです。 1 2 3 アドレスバーに「http://www.sony.co.jp」と入力する。 キーボードのEnter(エンター)キーを押す。 Sony online Japanのホームページが表示されます。 メニューバーの[お気に入り]をクリックし、次に[お気に入りに 追加]をクリックする。 「お気に入りの追加」画面が表示されます。 4 「名前」に、登録するホームページを示すお好みの名前を入力し、 をクリックする。 ここでは「Sony online Japan」と入力します。 Sony online Japanホームページが登録され、入力した名前が「お気に入り」 メニューの中に表示されるようになります。 108 「Microsoft Internet Explorer」 ソフトウェアを終了する 最後に「Microsoft Internet Explorer」ソフトウェアを終了します。 1 2 画面左上の[ファイル]をクリックし、 [閉じる]をクリックする。 「Microsoft Internet Explorer」ソフトウェアが終了します。 デスクトップ画面右下の通知領域にある を右クリックして表示 されるメニューから[切断]をクリックする。 インターネットへの接続が切断されます。 ご注意 インターネットに接続している間は、ホームページを見たり、電子メールをやりとりするなどの 操作を行っていないときでも、通話料やプロバイダへの接続料金がかかります。また、 「Microsoft Internet Explorer」ソフトウェアを終了しても、インターネットへの接続は解除され ません。ホームページを見ている間など、操作を行わないときや、操作が終わった後などは、 インターネットへの接続を切断してください。 「Microsoft Internet Explorer」ソフトウェアについて詳しくは、ヘルプを ご覧ください。 「Microsoft Internet Explorer」のヘルプを見るときは、 「Microsoft Internet Explorer」画面上部の[ヘルプ]をクリックしてくだ さい。 109 イ ン タ ー ネ ッ ト を 始 め る 電子メールソフトウェアの設定をする 電子メールのやりとりを正しく行えるようにするための設定を行います。 「チェックシートを作成する」 (85 ページ)で作成したチェックシートをご覧になりながら、 各項目に記入した内容を実際の画面の入力欄にキーボードを使って入力していきます。 次の手順に従って操作してください。 ここでは、本機に付属の電子メールソフトウェア「Outlook Express」を例に電子メール をやりとりするための設定をしていきます。 z 「Outlook Express」ソフトウェアの設定は 1 度行えば、2 回目以降の起動時には不要です。 1 デスクトップ画面左下の ボタンをクリックして[すべて のプログラム]→[Outlook Express]をクリックする。 インターネット接続ウィザードの「名前」画面が表示されます。 z 「名前」画面とは違う画面が表示されることがあります。この場合は、 • お使いの機種によっては、 画面の指示に従って操作し、手順 2 の画面まで進んでください。 ボタンをクリックして[すべての • 電子メールソフトウェアの設定が終わったあとは 「Outlook Express」ソフトウェアが プログラム]→[Outlook Express]をクリックすると、 起動するようになります。電子メールのアカウントを追加するなど、もう1 度「インターネット 接続ウィザード」を表示させたいときは、 「Outlook Express」ソフトウェアを起動時に、 画面上部の[ツール]をクリックし、 [アカウント]をクリックします。表示される「インターネット アカウント」画面で[追加]→[メール]の順にクリックします。 2 表示したい名前を入力し、 をクリックする。 「インターネット電子メール アドレス」画面が表示されます。 110 3 「電子メールアドレス」に電子メールアドレスを入力して、 をクリックする。 イ ン タ ー ネ ッ ト を 始 め る 「電子メール サーバー名」画面が表示されます。 4 受信メールサーバーと送信メールサーバーの名前を入力し、 をクリックする。 z 「(11)受信メール(POP3、IMAPまたは HTTP)サーバー」の名前と「(12)送信メール(SMTP) サーバー」の名前は同じ場合があります。 「インターネット メール ログオン」画面が表示されます。 次のページへつづく 111 電子メールソフトウェアの設定をする(つづき) 5 アカウント名とパスワードを入力し、 をクリックする。 z •「パスワード」は「*」で表示されます。 をクリックして •「パスワードを保存する」の にすると、実際にインターネット接続する ときの接続画面でパスワードを入力する手間が省けます。しかし、他人に勝手にインターネット に接続される恐れがありますのでご注意ください。 「設定完了」画面が表示されます。 6 をクリックする。 自動的に「Outlook Express」ソフトウェアが起動します。 ご注意 をクリックしたあと、その他の画面が表示されることがあります。この場合は、画面 の指示に従って操作してください。 z 「Outlook Express」ソフトウェアで作成したメッセージは初期設定で HTML 形式になります。 HTML 形式に対応していない電子メールソフトウェアを使っている相手に HTML 形式の メッセージを送ると、相手側が正しく受け取れないことがあります。メッセージはテキスト形式で 送ることをおすすめします。メッセージをテキスト形式で送るように設定するには、次の手順に 従ってください。 112 1「Outlook Express」画面上部の[ツール]をクリックし、表示されるメニューから [オプション]をクリックする。 「オプション」画面が表示されます。 2[送信]タブをクリックする。 「送信」画面が表示されます。 3「メール送信の形式」で[テキスト形式]をクリックし、 [OK]をクリックする。 送信するメッセージがテキスト形式になります。 電子メールをテキストのみで送りたいときも同様の設定でお使いください。 「Outlook Express」ソフトウェアを終了するときは、画面右上の ( 「閉じる」ボタン)をクリックします。 電子メールソフトウェアの設定が終わったあとは ボタンを クリックして[すべてのプログラム]→[Outlook Express]をクリックすると、 「Outlook Express」ソフトウェアが起動するようになります。電子メールの アカウントを追加するなど、電子メールの設定を変更するときは、「電子メール の設定を変更するには」をご覧ください。 電子メールの設定を変更するには チェックシートの「(15) インターネットメールアカウント名」は、下記の方法で変更でき ます。 1 2 「Outlook Express」画面上部の[ツール]をクリックする。 「ツール」メニューが表示されます。 [アカウント]をクリックする。 「インターネットアカウント」画面が表示されます。 次のページへつづく 113 イ ン タ ー ネ ッ ト を 始 め る 電子メールソフトウェアの設定をする(つづき) 3 [メール]タブをクリックする。 「メール」画面が表示されます。 4 をクリックする。 プロパティ画面が表示されます。 5 「メールアカウント」 ( 「pop.aa2.so-net.ne.jp」が反転表示されて いる部分)を変更し、 をクリックする。 ここでは「Suzuki Ichiro」と入力してみます。 114 名前を変更した場合は、変更されているか確認して を クリックします。 「Outlook Express」ソフトウェアを終了するときは、画面右上の ( 「閉じる」ボタン)をクリックします。 イ ン タ ー ネ ッ ト を 始 め る 115 電子メールをやりとりする インターネットを使って、電子メールをやりとりできます。電子メールをやりとりするには、 電子メールソフトウェアが必要です。 ここでは、付属の「Outlook Express」ソフトウェアを使って自分の電子メールアドレスに 電子メールを送ったり、受け取ったりしてみます。 ご注意 電子メールをやりとりする手順は、インターネットへの接続やソフトウェアの設定によって変わることがあり ます。 「Outlook Express」ソフトウェアを起動する まず「Outlook Express」ソフトウェアを起動します。 1 デスクトップ画面左下の ボタンをクリックして[すべて のプログラム]→[Outlook Express]をクリックする。 「Outlook Express」ソフトウェアが起動します。 「ダイヤルアップの接続」画面が表示されたときは、 または をクリックして画面を閉じてください。 z 「ダイヤルアップの接続」画面で または オフライン作業となります。 電子メールを送信する ためしに自分のメールアドレス宛に電子メールを送信してみましょう。 1 [メッセージの作成]をクリックする。 「メッセージの作成」画面が表示されます。 116 をクリックすると z 電子メールを書くときや電子メールを受け取った後に読むときは、インターネットに接続していな い状態(オフライン作業)の方が接続料金と通話料がかからなくてすみます。 「ダイヤルアップの接続」画面で または をクリックすると オフライン作業となります。 2 メッセージを作成する。 タイトルは「SONY VAIO」にしましょう。 ここでは、メッセージに「世界中にひろがったソニーVAIO」と入れて みます。 イ ン タ ー ネ ッ ト を 始 め る 3 画面左上の をクリックする。 「 (ダイヤルアップ接続名)に接続中」画面が表示されたのち、 を クリックすると、作成した電子メールが送り先に送られます。 ご注意 オフライン(インターネットに接続していない状態)で をクリックした場合は、電子メールは 送信トレイに保管されます。 「Outlook Express」画面左上の をクリックすると、電子 メールが送り先へ送られます。 117 電子メールをやりとりする(つづき) 送った電子メールを見るには 送った電子メールを見てみます。 1 画面左側の[送信済みアイテム]をクリックし、 [SONY VAIO]を クリックする。 送った電子メールのメッセージが表示されます。 電子メールをやりとりできなかった場合は、 「困ったときは:モデム・ インターネット」 (224ページ)をご覧ください。 電子メールを受信する 送った自分のメールアドレスの電子メールを受信してみます。 1 118 インターネットに接続した状態で、画面左上の クリックする。 を ご注意 オフライン(インターネットに接続していない状態)のときは、 「オフライン作業しています。 オンラインに切り替えますか?」というメッセージが表示されます。この場合は、 を クリックしてください。 z • 作成した電子メールが送信トレイにある場合は、同時に送り先に送られます。インターネットに 接続していない場合は、 「接続」画面が表示され、接続を促します。インターネットに接続した あとに電子メールが送受信されます。 • 電子メールの送受信のあと、ホームページを見たりしないときは、インターネットの接続を切断 。 しましょう(102 ページ) イ ン タ ー ネ ッ ト を 始 め る 受け取った電子メールを見るには 届いた電子メールを見てみます。 1 画面左側の[受信トレイ]をクリックし、 [SONY VAIO]を クリックする。 受け取った電子メールのメッセージが表示されます。 119 電子メールをやりとりする(つづき) 「Outlook Express」ソフトウェアを終了する 最後に「Outlook Express」ソフトウェアを終了します。 1 2 画面左上の[ファイル]をクリックし、 [終了]をクリックする。 「Outlook Express」ソフトウェアが終了します。 デスクトップ画面右下の通知領域にある されるメニューから[切断]をクリックする。 インターネットへの接続が切断されます。 120 を右クリックして表示 外出先でインターネットにアクセスする 公衆電話を使ってアナログ接続するには 本機はモデムを内蔵しているので、モジュラジャックのある公衆電話に直接つなげます。 テレホンコードとモジュラジャック付きの電話機さえあれば、どこからでもアクセス できますが、アナログ接続のため、使用する電話機によってはすぐに接続が切れてしまう ことがあります。 ご注意 • 公衆電話のデジタルポートにはつながないでください。故障の原因となります。 • 本機の NETWORK(ネットワーク)コネクタにテレホンコードをつながないようご注意ください。 故障や発熱、火災の原因となります。 1 2 3 4 イ ン タ ー ネ ッ ト を 始 め る 本機と電話機のアナログポートをテレホンコードでつなぐ。 電話機の「データ通信」ボタンを押す。 テレホンカードを入れる。 通信用のソフトウェアを起動する。 これでインターネットにアクセスできます。 121 外出先でインターネットにアクセスする(つづき) デジタル携帯電話を使って接続するには デジタル携帯電話が使えるところではどこからでも、また移動中でもアクセスできますが、 携帯電話にあわせた接続キットが必要です。 ご注意 接続キットや接続のしかたについて詳しくは、お使いのデジタル携帯電話の電話会社にお問い合わせくだ さい。 PHSを使って接続するには 通信速度が速く、PHS が使えるところではどこからでもアクセスできますが、PHSに あわせた接続キットが必要です。また、PIAFS(ピアフ)方式で接続するときは、契約して いるプロバイダなどが PIAFSに対応している必要があります。 ご注意 • 接続キットや接続のしかたについて詳しくは、電話会社にお問い合わせください。 本機の PC カードスロットに直接装着できるPHS もあります。 • PIAFS 方式でアクセスするときは、接続しようとしている電話番号が PIAFS 方式に対応しているか どうかをあらかじめ確認しておいてください。 122 電子マニュアル 「サイバーサポート」の使いかた 「サイバーサポート」とは............................................. 124 画面の見かた ................................................................ 125 「サイバーサポート」を使ってみよう........................... 127 123 電 子 マ ニ ュ ア ル ﹁ サ イ バ ー サ ポ ー ト ﹂ の 使 い か た 「サイバーサポート」とは バイオマニュアル「サイバーサポート(CyberSupport for VAIO) 」 (以降「サイバー サポート」と略します)は、バイオについての情報の入り口です。 「サイバーサポート」では、本機の使いかたや、困ったときの解決方法などを説明して います。 また、 「サイバーサポート」からソニーやバイオのホームページを表示させたり、付属ソフト ウェアのヘルプや、VAIO カスタマーリンクに寄せられた Q&A(よくある質問とその回答) の情報を見ることもできます。 詳しくは、 「サイバーサポート」画面上部の ください。 124 をクリックして表示される情報をご覧 画面の見かた 1 「サイバーサポート」を開いたときに、最初に表示される画面に戻ります。 前に見ていた画面に戻ったり、また進んだりできます。 「サイバーサポート」の使いかたを見ることができます。 よく見るページを登録することができます。登録したページは簡単に呼び 出すことができます。 「サイバーサポート」の情報を印刷することができます。 「サイバーサポート」に表示する文字の大きさを変えることができます。 目次や画面が欠けて見えるときに、画面の欠けをなくしてきれいに表示する ことができます。 2 質問を入力して情報を探すことができます。(132ページ) 検索条件を設定したり、あらかじめ用意された質問文例などから質問文を 選んで情報を探すことができます。 次のページへつづく 125 電 子 マ ニ ュ ア ル ﹁ サ イ バ ー サ ポ ー ト ﹂ の 使 い か た 画面の見かた(つづき) 3 Windowsの基本的な使いかたの説明を見ることができます。 インターネットに接続して、ホームページや電子メールを楽しむための説明 を見ることができます。 本機の使いかたや使用上の注意事項などの説明を見ることができます。 本機に付属しているソフトウェアの説明を見ることができます。 本機を操作していて困ったときの解決方法や、トラブルが発生したときの 対処方法の説明を見ることができます。 バイオについてのサービスやサポートを受けるための説明を見ることができ ます。 コンピュータ用語の説明を見ることができます。 4 「ヘルプとサポートセンター」 (268ページ)を見ることができます。 VAIOカスタマーリンクなど、サポート情報のホームページを見ることが できます。 ソニーやバイオの商品情報などのホームページを見ることができます。 バイオメニューからソフトウェアを起動することができます。 お好みのコースに合わせて、バイオの基礎を学ぶことができます。 5 「サイバーサポート」を使いこなすための説明を見ることができます。 126 「サイバーサポート」を使ってみよう 「サイバーサポート」は「Microsoft Internet Explorer 6」ソフトウェアを使って表示され ます。 ご注意 「Microsoft Internet Explorer 6」以外のソフトウェアでは正しく表示されないことがありますので、 必ず「Microsoft Internet Explorer 6」ソフトウェアを使って表示させてください。 「サイバーサポート」を開く 1 デスクトップ画面上の をダブルクリック(タッチパッドの 左ボタンを2回続けて押す)する。 「サイバーサポート」画面が表示されます。 電 子 マ ニ ュ ア ル ﹁ サ イ バ ー サ ポ ー ト ﹂ の 使 い か た z • 液晶ディスプレイ右下にあるHELP ボタンを押すか、デスクトップ画面左下の ボタンをクリックして をクリックし、表示された「ヘルプとサポート センター」画面から[VAIO マニュアル CyberSupport]をクリックしても、 「サイバー サポート」を表示できます。 「使用許諾の確認」画面が表示されます。画面に • 初めて「サイバーサポート」を開いたときは、 表示された内容を読み、内容に同意するときは[同意する]をクリックしてください。 [同意しない]をクリックすると、 「サイバーサポート」は開くことができません。 127 「サイバーサポート」を使ってみよう(つづき) 「サイバーサポート」を閉じる 1 「サイバーサポート」画面の右上にある をクリックする。 z •「サイバーサポート」画面右上にある (最小化)ボタンを使って、 「サイバーサポート」を デスクトップ画面から隠す(最小化する)ことができます。最小化したウィンドウはタスクバー のボタンをクリックすると元のサイズに戻ります。 •「サイバーサポート」をデスクトップ画面上に表示させたまま、他のソフトウェアなどを操作する こともできます。 128 目次から情報を探す 「サイバーサポート」画面左側のボタンをクリックすると、ボタンの右側に目次が、右画面 に情報が表示されます。目次から、探したい情報をクリックして選んでください。 1 「サイバーサポート」画面左側のいずれかのボタンをクリックする。 クリックしたボタンに含まれる情報の目次がボタンの右側に表示されます。 電 子 マ ニ ュ ア ル ﹁ サ イ バ ー サ ポ ー ト ﹂ の 使 い か た 次のページへつづく 129 「サイバーサポート」を使ってみよう(つづき) 2 目次から表示したい項目を選び、クリックする。 右画面にその情報が表示されます。 項目の最初に がついている項目をクリックすると、 が になり、 さらに詳しい項目が表示されます。 z 「サイバーサポート」画面左側のボタンにポインタを近づけると、ボタンに含まれる項目の目次が 表示されます。ここで表示される目次の項目をクリックしても右画面に情報が表示されます。 ページの見かた • ページの冒頭に見出しが表示されているときは、見たい内容の見出しをクリックすると、 同じページ内の目的の情報が表示されます。 130 • 本文中の【詳細】をクリックすると、その内容のさらに詳しい説明のあるページが表示さ れます。 •「ここにも注目」の見出しをクリックすると、関連するページが表示されます。 z 目次や画面の一部が欠けるときなどは、 「サイバーサポート」画面右上の をクリックすると、 きれいに表示されるようになります。 電 子 マ ニ ュ ア ル ﹁ サ イ バ ー サ ポ ー ト ﹂ の 使 い か た 目次の説明 目的に合わせて、 「サイバーサポート」の情報をご覧ください。 コンピュータを初歩から学びたいときは Windows の操作方法や文字入力の練習など、コンピュータの基本的な使いかたに関する 情報を見ることができます。 インターネットを楽しみたいときは はじめてインターネットを使用するときの設定のしかたや、ホームページの見かた、電子メールの やりとりに関する情報を見ることができます。 バイオの使いかたを知りたいときは 本機の使いかたや使用上の注意事項などの説明を見ることができます。 バイオに付属しているソフトウェアを活用したいときは 本機に付属しているソフトウェアの説明を見ることができます。 なにかトラブルが起きたら 本機を操作していて困ったときの解決方法や、 トラブルが発生したときの対処方法の説明 を見ることができます。 バイオについてのサービスやサポートを受けるための説明を見ることができます。 次のページへつづく 131 「サイバーサポート」を使ってみよう(つづき) 意味の分からない用語があったら コンピュータ用語の説明を見ることができます。 z 「サイバーサポート」画面上部の をクリックすると、 「ヘルプとサポートセンター」画面が 表示され、Windows の使いかたのヘルプやサポート情報などを見ることができます。 質問文を入力して情報を探す 1 2 「サイバーサポート」画面上部の質問文入力欄に質問文を入力する。 をクリックする。 表示される一覧から見たい情報を選びます。 条件を絞り込んで探すには 1 132 「サイバーサポート」画面上部の をクリックする。 2 「絞込み検索」タブをクリックする。 条件を絞り込んで探すことができます。 Q&A 一覧から情報を探すには 電 子 マ ニ ュ ア ル ﹁ サ イ バ ー サ ポ ー ト ﹂ の 使 い か た VAIO カスタマーリンクに寄せられたQ&A(よくある質問とその回答)から、情報を探す ことができます。 1 「サイバーサポート」画面上部の をクリックする。 次のページへつづく 133 「サイバーサポート」を使ってみよう(つづき) 2 「Q&A一覧」タブをクリックする。 Q&Aの情報を最新のものに更新することができます。 z 「サイバーサポート」画面上部の 、または条件設定画面下部の をクリックすると、右画面に検索のしかたの説明が表示されます。詳しくはそちらの説明をご覧 ください。 バイオについての最新情報を見る VAIO カスタマーリンクのホームページでは、お使いの製品の最新情報を提供して います。 VAIO カスタマーリンクのホームページを見るには、あらかじめインターネットに接続 できるよう設定しておく必要があります。インターネット接続について詳しくは、 「インター ネットを始める」 (70 ページ)をご覧ください。 サポートや商品情報のホームページを見る インターネットに接続して、お客様へのサポート情報や、ソニーやバイオの最新情報、商品 やソフトウェアの情報を見ることができます。 サポートの情報を見るには 「サイバーサポート」画面上部の をクリックし、表示される一覧から、見たい ホームページをクリックします。 ソニーやバイオの情報を見るには 「サイバーサポート」画面上部の ホームページをクリックします。 134 をクリックし、表示される一覧から、見たい 「サイバーサポート」で検索できる情報を更新する 「サイバーサポート」で検索できる VAIO カスタマーリンクのホームページにアクセスし、 情報を更新することができます。 更新のしかたについて詳しくは、 「サイバーサポート」画面上部の をクリックして から[ 「サイバーサポート」の使いかた]→[ 「サイバーサポート」で検索できる情報を更新 する]の順にクリックして表示される情報をご覧ください。 ご注意 初めて更新するときは、数十分時間がかかることがあります。 電 子 マ ニ ュ ア ル ﹁ サ イ バ ー サ ポ ー ト ﹂ の 使 い か た 135 136 ワイヤレスLANを使ってみる (PCG-NV99E/BなどのワイヤレスLAN搭載モデルのみ) ワイヤレスLANを使ってできること ........................... 138 ワイヤレスLANの通信を終了する .............................. 155 137 LAN ワイヤレスLANで通信する ......................................... 140 ワ イ ヤ レ ス を 使 っ て み る ワイヤレス LANを使ってできること ワイヤレス LANは、ケーブル接続のわずらわしさを一切なくし、無線で LAN(ローカル エリアネットワーク)環境を構築できます。 本機には IEEE802.11b 準拠のワイヤレス LAN 機能が搭載されています。ワイヤレス LAN の接続形態には、ワイヤレス LAN アクセスポイント(別売り)を中心にネットワークを 構成する「インフラストラクチャモード」と、アクセスポイントを使用せずコンピュータどうし が直接接続する「Ad hoc モード」の 2 つがあります。インフラストラクチャモードで使用 する場合、ご家庭やオフィス、またはワイヤレス LAN アクセスポイントが設置されたカフェ や空港など外出先からもインターネットやメール交換が楽しめます。また、ADSL モデム などにつながれたアクセスポイントと通信すれば、ブロードバンドネットワークも実現でき ます。 アクセスポイント経由で通信(インフラストラクチャモード) コンピュータどうしで通信(Ad hoc モード) 138 ご注意 • ワイヤレス LAN 通信では、使用する周波数帯域を分割してそれぞれの帯域で異なる通信を行うことが でき、その分割された個々の周波数帯のことを「チャンネル」といいます。 他社製のワイヤレス LAN アクセスポイントの中には、工場出荷時の設定でワイヤレス LAN が使用 するチャンネルを14 チャンネルとしているものがあります。このようなアクセスポイントを使用する 場合は、アクセスポイントに付属の取扱説明書をご覧になり、無線チャンネルを1 ∼ 11 チャンネルの いずれかに設定してください。 • IEEE802.11a 準拠のワイヤレス LAN 機能とIEEE802.11b 準拠のワイヤレス LAN 機能とでは、 周波数帯域が異なるため接続することはできません。 • 外出先でワイヤレス LAN 通信を行う際は、ワイヤレス LAN 接続サービスを提供する会社との契約が 必要となる場合があります。 z 本機内蔵のワイヤレス LAN 機能は WECA(Wireless Ethernet Compatibility Alliance)で規定 された「Wi-Fi(ワイファイ)仕様」に適合していることが確認されています。 LAN ワ イ ヤ レ ス を 使 っ て み る 139 ワイヤレス LAN で通信する ワイヤレス LAN アクセスポイントを使って通信 する(インフラストラクチャモードで通信する) 以下の手順で本機とワイヤレス LAN アクセスポイント(別売り)をつなぎます。詳しくは Windows のヘルプをご覧ください。 アクセスポイントを経由してインターネットや職場の LAN などとつなぐには、さらに アクセスポイントの設定が必要です。詳しくは、お使いになるアクセスポイントに付属の 取扱説明書をご覧ください。 以下の手順は、アクセスポイントを使えるように設定し、アクセスポイントの電源が入って いて動作している状態で行ってください。 z • ソニー製ワイヤレスLANアクセスポイントPCWA-A200、PCWA-A220をお使いになる場合、 アクセスポイントの設定について詳しくは、アクセスポイントに付属の取扱説明書またはオンライン ヘルプをご覧ください。 さらに、VAIO カスタマーリンクのホームページ(http://vcl.vaio.sony.co.jp/)では、お使いのノート ブックコンピュータの機種別情報にて最新情報をご案内しています。こちらもあわせてご覧ください。 • ワイヤレス LAN で通信をする際、接続先のワイヤレス LAN アクセスポイントの認識と接続にしばらく 時間がかかることがあります。 • 本機は、1 ∼ 11 チャンネルに対応しています。 アクセスポイントのチャンネルを 1 ∼ 11に設定してください。 設定方法について詳しくは、アクセスポイントの取扱説明書をご覧ください。 1 140 WIRELESS LANスイッチを「ON B」方向にスライドさせる。 WIRELESS LANスイッチ左側に緑色のマークが見え、ワイヤレスLAN機能 がオンになり、WIRELESS LANランプがグリーンに点灯します。 2 デスクトップ画面右下の通知領域の または 「ワイヤレス ネットワーク接続・・・」アイコンをクリックする。 ローカルエリア接続アイコンと同じアイコンが表示されるので、アイコンに ポインタをあててアイコン名を確認してください。 「ワイヤレスネットワークへの接続」画面が表示されます。 3 「利用できるネットワーク」のリストから接続先のワイヤレスLAN アクセスポイントを選び、ネットワークキーを入力して、 をクリックする。 ご注意 アルファベットの大文字と小文字は区別されますので、入力する際はご注意ください。 LAN ワ イ ヤ レ ス を 使 っ て み る 接続されると通知領域に「ワイヤレス ネットワーク接続に接続しました」と いうメッセージが表示されます。 z ネットワークキーとは? IEEE802.11b 準拠のワイヤレス(無線)LAN の通信を暗号化するために用いられるキー情報 のことです。 「暗号キー」 、 「Encryption キー」 、 「WEP キー」とも言います。 同じキー情報を使用するワイヤレス LAN アクセスポイントやコンピュータ間でのみワイヤレス LAN 通信を行うことができます。 ネットワークキーはあらかじめ各アクセスポイントに設定されています (不正な使用を防ぐためにも、 ネットワークキーが工場出荷時の設定から変更されていることをご確認ください) 。ネットワーク キーが分からない場合は、アクセスポイントに付属の取扱説明書をご覧いただくか、アクセス ポイントの管理者にご確認ください。 141 ワイヤレス LAN で通信する(つづき) ワイヤレス LAN アクセスポイントとの接続状況を確認するには 通知領域の または 「ワイヤレスネットワーク接続・・・」アイコンをクリックすると、 「ワイヤレス ネットワーク接続の状態」画面が表示され、ワイヤレス LAN アクセスポイント との接続状況などを確認することができます。 ネットワークキーを入力していったん接続するとそのワイヤレス LAN アクセスポイントが登 録され、次回以降接続するときはネットワークキーを入力せずに接続できます。 ワイヤレス LAN アクセスポイントの個別情報を確認するには 以下の手順で操作すると、ワイヤレス LAN アクセスポイントの個別情報を確認することが できます。 1 通知領域の または 「ワイヤレスネットワーク接続・・・」 アイコンをクリックする。 「ワイヤレス ネットワーク接続の状態」画面が表示されます。 2 [全般]タブの をクリックする。 「ワイヤレス ネットワーク接続のプロパティ」画面が表示されます。 142 3 [ワイヤレス ネットワーク]タブをクリックする。 「利用できるネットワーク」のリストと、 「優先するネットワーク」のリストが 表示されます。 4 「優先するネットワーク」のリストから確認したいものを選び、 をクリックする。 LAN ワ イ ヤ レ ス を 使 っ て み る 「ワイヤレスネットワークプロパティ」画面が表示され、ワイヤレスLAN アクセスポイントの詳細情報を確認できます。 143 ワイヤレス LAN で通信する(つづき) 接続先を切り替えるには ワイヤレス LAN で接続中に、他のワイヤレス LAN アクセスポイントに接続を切り替える ことができます。 詳しくは Windows のヘルプをご覧ください。 1 通知領域の または 「ワイヤレスネットワーク接続・・・」 アイコンをクリックする。 「ワイヤレス ネットワーク接続の状態」画面が表示されます。 2 [全般]タブの をクリックする。 「ワイヤレス ネットワーク接続のプロパティ」画面が表示されます。 3 [ワイヤレス ネットワーク]タブをクリックする。 「利用できるネットワーク」のリストと、 「優先するネットワーク」のリストが 表示されます。 144 4 「利用できるネットワーク」のリストから切り替え先のワイヤレス LANアクセスポイントを選び、 をクリックする。 「ワイヤレス ネットワークのプロパティ」画面が表示されます。 z 切り替え先のワイヤレス LAN アクセスポイントが表示されない場合は、 をクリックしてください。 5 [キーは自動的に提供される]をクリックしてチェックをはずす。 LAN ワ イ ヤ レ ス を 使 っ て み る 次のページへつづく 145 ワイヤレス LAN で通信する(つづき) 6 ネットワークキーを入力し、 をクリックする。 手順3の画面に戻り、切り替え先のワイヤレスLANアクセスポイントが「優先 するネットワーク」のリストの一番上に追加されたことを確認してください。 7 をクリックする。 切り替え先のワイヤレスLANアクセスポイントに接続すると、接続された メッセージが通知領域に表示されます。 z 接続しているワイヤレス LAN アクセスポイントの範囲外に移動した場合、接続可能なアクセスポイントの うち、優先度を高く登録しているアクセスポイントに自動的に切り替わります。 優先順位を設定するには以下の手順に従って操作します。 または 1 通知領域の 「ワイヤレスネットワーク接続・・・」アイコンをクリックする。 「ワイヤレス ネットワーク接続の状態」画面が表示されます。 2[全般]タブの をクリックする。 「ワイヤレス ネットワーク接続のプロパティ」画面が表示されます。 3[ワイヤレス ネットワーク]タブをクリックする。 「利用できるネットワーク」のリストと、 「優先するネットワーク」のリストが表示されます。 4「優先するネットワーク」のリストから順位を変更したいものを選び、 をクリックする。 5 146 をクリックする。 または コンピュータどうしを直接接続する (IBSS Ad hoc モードで通信する) IBSS Ad hoc モードを使うと、ワイヤレス LAN アクセスポイントを経由せずに、直接 ワイヤレス LAN デバイスどうしが LANを構築することができます。 まず、1 台目のコンピュータをIBSS Ad hoc モードに設定してから、2 台目以降の コンピュータを1 台目のコンピュータに接続します。 1 WIRELESS LANスイッチを「ON B」方向にスライドさせる。 WIRELESS LANスイッチ左側に緑色のマークが見え、ワイヤレスLAN機能 がオンになり、WIRELESS LANランプがグリーンに点灯します。 LAN ワ イ ヤ レ ス 2 ボタンをクリックし、 [コントロールパネル]→[ネット ワークとインターネット接続]→[ネットワーク接続]の順に クリックする。 「ネットワーク接続」画面が表示されます。 次のページへつづく 147 を 使 っ て み る ワイヤレス LAN で通信する(つづき) 3 [ワイヤレス ネットワーク接続(LAN-Express IEEE 802.11 PCI Adapter)]アイコンを右クリックし、[プロパティ]をクリックする。 「ワイヤレス ネットワーク接続のプロパティ」画面が表示されます。 4 5 6 [ワイヤレス ネットワーク]タブをクリックする。 をクリックする。 「詳細設定」画面が表示されます。 「アクセスするネットワーク」で[コンピュータ相互(ad hoc)の ネットワークのみ]を選んでから をクリックする。 IBSS Ad hocネットワークのみにつながるように設定されます。 148 7 8 をクリックする。 「ワイヤレス ネットワークのプロパティ」画面が表示されます。 「ネットワーク名(SSID) 」を入力する。 LAN ワ イ ヤ レ ス を 使 っ て み る 「ネットワーク名」は、任意の最大32文字までの半角英数字を入力することが できます。 ご注意 アルファベットの大文字と小文字は区別されますので、入力する際はご注意ください。 次のページへつづく 149 ワイヤレス LAN で通信する(つづき) 9 [データの暗号化(WEP 有効)]をクリックしてチェックし、 [キーは自動的に提供される]をクリックしてチェックをはずす。 「ネットワークキー」が入力できるようになります。 10 「ネットワークキー」に任意の半角英数字5文字または13文字 (16進数指定の場合、10桁または26桁)を入力し、 クリックする。 「優先するネットワーク」のリストの一番上に、手順8で入力した「ネット ワーク名」が追加されたことを確認してください。 ご注意 アルファベットの大文字と小文字は区別されますので、入力する際はご注意ください。 11 150 をクリックする。 を これで、1 台目のコンピュータをIBSS Ad hoc モードに設定しました。 以降の手順で、2 台目以降のコンピュータの設定を行います。 12 13 1台目と同様に、2台目も手順1∼6を行う。 「利用できるネットワーク」のリストから接続先(1台目の コンピュータ)を選び、 をクリックする。 「ワイヤレス ネットワークのプロパティ」画面が表示されます。 z 切り替え先のワイヤレス LAN アクセスポイントが表示されない場合は、 をクリックしてください。 「ネットワークキー」を入力し、 ワ イ ヤ レ ス をクリックする。 上記手順10で入力した同じ「ネットワークキー」を入力します。 LAN 14 15 16 [キーは自動的に提供される]をクリックしてチェックをはずす。 をクリックする。 を 使 っ て み る 1台目のコンピュータに接続されたことを示すメッセージが2台目の コンピュータの通知領域に表示されます。 これで、1台目のコンピュータとIBSS Ad hocモードで通信することができ ます。 ご注意 IBSS Ad hoc モードの場合、IP アドレスを取得するまでしばらく時間がかかります。 151 ワイヤレス LAN で通信する(つづき) IBSS Ad hoc モードのチャンネルを変更するには データ転送速度が遅いなど、パフォーマンスが上がらないときは、チャンネルを変更すると パフォーマンスが改善されることがあります。 以下の手順で IBSS Ad hoc モードで使用するチャンネルを変更してください。 1 ボタンをクリックし、 [コントロールパネル]→ [パフォーマンスとメンテナンス]→[システム]の順にクリック する。 2 3 152 [ハードウェア]タブをクリックし、 を クリックする。 [ネットワーク アダプタ]から[LAN-Express IEEE 802.11 PCI Adapter]を右クリックし、[プロパティ]をクリックする。 4 5 [詳細設定]タブをクリックする。 「プロパティ」の[Channel]を選択し、 「値」から01∼11の いずれかのチャンネルを選ぶ。 LAN ワ イ ヤ レ ス を 使 っ て み る ご注意 表示上 12 ∼ 14 チャンネルまで選べるようになっていますが、使用できません。 153 ワイヤレス LAN で通信する(つづき) IBSS Ad hoc モードを終了するには 以下の手順で IBSS Ad hoc モードを終了し、インフラストラクチャモードに戻します。 1 ボタンをクリックし、 [コントロールパネル]→ [ネットワークとインターネット接続]→[ネットワーク接続]の 順にクリックする。 2 [ワイヤレス ネットワーク接続(LAN-Express IEEE 802.11 PCI Adapter)]アイコンを右クリックしてプロパティを選ぶ。 「ワイヤレス ネットワーク接続のプロパティ」画面が表示されます。 3 4 [ワイヤレス ネットワーク]タブをクリックする。 をクリックし、 「アクセスするネットワーク」で [利用可能なネットワーク(アクセスポイント優先)]を選んでから、 をクリックする。 5 6 154 「優先するネットワーク」のリストからIBSS Ad hocモードで設定 したネットワークを選び、 をクリックする。 をクリックする。 ワイヤレス LAN の通信を終了する WIRELESS LAN スイッチを「ON B」と反対方向にスライドさせます。 ワイヤレス LAN 機能がオフになり、WIRELESS LANランプが消灯します。 LAN ワ イ ヤ レ ス を 使 っ て み る 155 156 本機を拡張する メモリモジュールを取り付ける/取りはずす ............. 158 フロッピーディスクドライブ ベイを 取りはずす/取り付ける ................................... 164 ベイ ユニットを取り付ける/取りはずす ................... 167 i.LINK対応機器をつなぐ ............................................. 170 ネットワーク(LAN)につないで データをやりとりする ....................................... 171 USB機器をつなぐ ....................................................... 172 プリンタをつなぐ ........................................................ 173 外部ディスプレイをつなぐ .......................................... 174 テレビをつなぐ ............................................................ 175 液晶プロジェクタをつなぐ .......................................... 176 外部スピーカーをつなぐ .............................................. 178 マイクをつなぐ ............................................................ 179 シリアルコネクタのある機器をつなぐ ........................ 180 157 本 機 を 拡 張 す る メモリモジュールを取り付ける/取りはずす 本機にはメモリモジュールを取り付けるスロットが 2 つあり、最大 512 M バイトまでメモリを 増設できます。* メモリ容量が大きいと、データの処理速度や、複数のソフトウェアを同時に起動したときの 処理が速くなります。 * PCG-NV99E/B・NV95ENは、工場出荷時に 256M バイト メモリモジュールが 1 枚取り付けられて います。 メモリモジュールを取り付けるには ご注意 • メモリモジュールを取り付ける前に、本機の電源を切り、約 1 時間ほどおいてから作業を行ってください。 電源を切ったすぐあとは、本機の内部が熱くなっており、やけどをするおそれがあります。 • コンピュータ内部はとても精密にできています。そのため、メモリモジュールの取り付けや取りはずしは 注意深く行う必要があります。取り付けかたや取りはずしかたを誤ると、本機の故障の原因になります。 破損した場合は有償修理となります。 メモリモジュールの取り付けや取りはずしに関するご相談やご質問は、VAIO カスタマーリンクまで ご連絡ください。 • 別売りのソニー製メモリーモジュール PCGA-MM256D 以外では、正常に認識されなかったり、 Windows の動作が不安定になるものがあります。他社のメモリモジュールをお使いになる場合には、 販売店またはメモリモジュールの製造メーカーにご相談ください。 • 水などの液体や、ネジなどの異物が入ると故障の原因となりますので、ご注意ください。 z メモリモジュールの取り扱いについて • 静電気でメモリモジュールを破壊しないように、メモリモジュールを取り扱うときは、次のことをお守り ください。 – メモリモジュールを取り付けるときは、静電気の起こりやすい場所(カーペットの上など)では作業しないで ください。 – 静電気を体から逃がすため、本機の金属部に触れてから作業を始めてください。 ただし、本機内部の金属部には触らないようご注意ください。 – メモリモジュールは静電気防止袋に入っています。取り付け直前まで袋から出さないでください。 • メモリモジュールを保管するときは、静電気防止袋またはアルミホイルで覆ってください。 158 1 2 本機と周辺機器の電源を切り、電源コードやバッテリ、および すべての接続ケーブルを取りはずす。 本機を裏返し、底面のふたを開ける。 ご注意 • ドライバーはネジのサイズにあったもの(精密ドライバーなど)をお使いください。 • 指定以外のネジをはずしたり、ゆるめたりしないでください。本機の故障の原因となるおそれが あります。 本 機 を 拡 張 す る • はずしたネジが、周囲のすき間から機器内に落ちないようご注意ください。 3 本機の金属部に触れて体の静電気を逃がしてから、メモリ モジュールを静電気防止袋から取り出す。 ただし、本機内部の金属部には触らないようご注意ください。 次のページへつづく 159 メモリモジュールを取り付ける/取りはずす(つづき) 4 メモリモジュールを取り付ける。 1 メモリモジュールのエッジコネクタ部分を下にむけ、切り欠き部分をスロット の溝にあわせて、奥までしっかりと差し込む。 2 「カチッ」と音がするまで、矢印の方向にメモリモジュールを倒す。 メモリモジュールの両端が固定されます。 ご注意 • メモリモジュール以外の基板には触れないようご注意ください。 • メモリモジュールを1 枚しか使わない場合は、必ず次の矢印で示した側のスロットに取り付けて ください。 5 160 ふたを元に戻し、ネジをしっかり締める。 メモリモジュールを取りはずすには ご注意 メモリモジュールを取りはずす前に、本機の電源を切り、約 1 時間ほどおいてから作業を行ってください。 電源を切ったすぐあとは、本機の内部が熱くなっており、やけどをするおそれがあります。 z メモリモジュールの取り扱いについて • 静電気でメモリモジュールを破壊しないように、メモリモジュールを取り扱うときは、次のことをお守り ください。 – メモリモジュールを取りはずすときは、静電気の起こりやすい場所(カーペットの上など)では作業しないで ください。 – 静電気を体から逃がすため、本機の金属部に触れてから作業を始めてください。 ただし、本機内部の金属部には触らないようご注意ください。 • メモリモジュールを保管するときは、静電気防止袋またはアルミホイルで覆ってください。 1 2 本機と周辺機器の電源を切り、電源コードやバッテリ、および すべての接続ケーブルを取りはずす。 本機を裏返し、底面のふたを開ける。 本 機 を 拡 張 す る ご注意 • ドライバーはネジのサイズにあったもの(精密ドライバーなど)をお使いください。 • 指定以外のネジをはずしたり、ゆるめたりしないでください。本機の故障の原因となるおそれが あります。 • はずしたネジが、周囲のすき間から機器内に落ちないようご注意ください。 次のページへつづく 161 メモリモジュールを取り付ける/取りはずす(つづき) 3 本機の金属部に触れて体の静電気を逃がしてから、メモリ モジュールを取りはずす。 ただし、本機内部の金属部には触らないようご注意ください。 1 メモリモジュールを固定しているタブを、注意しながら同時に押し広げる。 2 メモリモジュールを矢印の方向に引き抜く。 4 ふたを元に戻し、ネジをしっかり締める。 メモリの容量を確認する 1 2 本機の電源を入れる。 ボタンをクリックして、 [すべてのプログラム]→[VAIO ソフトウェアはこちら]→[ユーティリティ]の順にポインタを 合わせ、 [Sony Notebook Setup:ハードウェア情報の管理と 設定]をクリックする。 「Sony Notebook Setup」画面が表示されます。 162 3 [システム情報]タブをクリックして、 「システム メモリ」の項目を 確認する。 メモリ容量が正しくないときは、本機の電源を切って、もう1度正しく取り 付けの手順を繰り返してください。 本 機 を 拡 張 す る 163 フロッピーディスクドライブ ベイを取りはずす/取り付ける ご注意 • フロッピーディスクドライブ ベイを取りはずしてご使用になる場合は、異物等が入り故障の原因となり ますので、ウェイトセーバーをエンターテインメントベイに取り付けておいてください。ウェイトセーバー の取り付けかたについて詳しくは、 「サイバーサポート」画面左側の をクリックし、 [基本的な使いかた]→[フロッピーディスクを使う]→[ウェイトセーバーを取り付ける/取りはずす]の 「ウェイトセーバーを取り付けるには」の情報をご覧ください。 • 本機が省電力動作モードのときは、取りはずし/取り付けはできません。本機の故障の原因となります。 通常の動作モードに復帰させるか、電源を切ってから行ってください。省電力動作モードについて詳しくは、 「サイバーサポート」画面左側の をクリックし、 [設定を変更する]→[バッテリの消費 電力を節約する(「PowerPanel」の使いかた)]→[省電力動作モードについて]を順にクリックして 表示される情報をご覧ください。 フロッピーディスクドライブ ベイを取りはずすには 工場出荷時には、あらかじめフロッピーディスクドライブ ベイがエンターテインメントベイ に取り付けられています。Net MD ベイやテンキー ベイなどのベイ ユニットを取り付ける ときなどは、エンターテインメントベイからフロッピーディスクドライブ ベイを取りはずす 必要があります。 本機の電源が入っていないときは 本機底面の RELEASEレバーを矢印の方向にずらしたまま、フロッピーディスクドライブ ベイを取りはずします。 本機の電源が入っているときは 1 164 デスクトップ画面右下の通知領域にある する。 をダブルクリック 2 リストからフロッピーディスクドライブ-(*:)を選び、 をクリックする。 * ここに表示されるフロッピーディスクドライブのドライブ文字は、本機の使用環境に応じて 変わる場合があります。 3 4 確認画面が表示されたらデバイスを確認し、 を クリックする。 通知領域に「……は安全に取り外すことができます。」と表示され たら、本機底面のRELEASEレバーを矢印の方向にずらしたまま フロッピーディスクドライブ ベイを取りはずす。 左手で本機の手前を持ち上げながら、底面のRELEASEレバーをずらして、 右手でフロッピーディスクドライブ ベイを取りはずします。 本 機 を 拡 張 す る ご注意 本機を裏返さずにフロッピーディスクドライブ ベイを取りはずすときは、本機の手前を5 cm 以上 持ち上げないでください。 本機後面のコネクタに接続したケーブルを破損するおそれがあります。 165 フロッピーディスクドライブ ベイを取りはずす/取り付ける(つづき) フロッピーディスクドライブ ベイを取り付けるには 166 ベイ ユニットを取り付ける/取りはずす Net MD ベイ、テンキー ベイ、コンパクトウーファー ベイなどのベイ ユニットの取り付け /取りはずしについて説明します。 ご注意 • ベイ ユニットを取りはずしてご使用になる場合は、異物等が入り故障の原因となりますので、ウェイト セーバーをエンターテインメントベイに取り付けておいてください。ウェイトセーバーの取り付けかたに ついて詳しくは、 「サイバーサポート」画面左側の をクリックし、 [基本的な使いかた]→ [フロッピーディスクを使う]→[ウェイトセーバーを取り付ける/取りはずす]の「ウェイトセーバーを 取り付けるには」の情報をご覧ください。 • 本機が省電力動作モードのときは、取りはずし/取り付けはできません。本機の故障の原因となります。 通常の動作モードに復帰させるか、電源を切ってから行ってください。 • Net MD ベイを取り付けて使うときは、他の Net MD 機器と同時に使用しないでください。 • Net MD ベイとコンパクトウーファー ベイを同時に使用することはできません。 • コンパクトウーファー ベイにハードディスクやフロッピーディスク、MD などの記憶メディアを近づけ ないでください。 コンパクトウーファー ベイの磁気により記憶メディアに記録されているデータが破壊されるおそれが あります。 • コンパクトウーファー ベイと外部スピーカーを同時に使用することはできません。 ベイ ユニットを取り付けるには 工場出荷時には、あらかじめフロッピーディスクドライブ ベイがエンターテインメントベイ に取り付けられています。ベイ ユニットを取り付けるときなどは、エンターテインメントベイ からフロッピーディスクドライブ ベイを取りはずす必要があります。 1 エンターテインメントベイから、フロッピーディスクドライブ ベイ を取りはずす。 (164ページ) 次のページへつづく 167 本 機 を 拡 張 す る ベイ ユニットを取り付ける/取りはずす(つづき) 2 エンターテインメントベイにベイ ユニットを取り付ける。 ご注意 Net MD ベイやコンパクトウーファー ベイを取り付けて使うときは、必ず本機のチルトスタンドを 立ててください。 z 「マイ コンピュータ」画面に MD のアイコンは表示されません。 Net MD ベイを取り付けても、 ベイ ユニットを取りはずすには ご注意 •「SonicStage」ソフトウェアを起動しているときは、Net MD ベイを取りはずさないでください。 • Net MD ベイを取りはずすときは、MDを取り出してから取りはずしてください。 168 本機の電源が入ってないときは 本機底面の RELEASEレバーを矢印の方向にずらしたまま、ベイ ユニットを取りはずし ます。 本機の電源が入っているときは 左手で本機の手前を持ち上げながら、底面の RELEASEレバーをずらして、右手でベイ ユニットを取りはずします。 本 機 を 拡 張 す る ご注意 本機を裏返さずにベイ ユニットを取りはずすときは、本機の手前を5 cm 以上持ち上げないでください。 本機後面のコネクタに接続したケーブルを破損するおそれがあります。 169 i.LINK 対応機器をつなぐ 本機で操作できるi.LINK 対応機器に付属の i.LINK ケーブルまたは、ソニー製 i.LINK ケーブル「VMC-IL Series」 (別売り)をお使いください。 主なケーブル • VMC-IL4415A/IL4415B(4ピン ←→ 4ピン、1.5 m) • VMC-IL4615A/IL4615B(4ピン ←→ 6ピン、1.5 m) ご注意 DV ケーブルはご使用になれません。 ご注意 • 一度に接続できるデジタルビデオカメラレコーダーは 1 台のみです。 同時に 2 台以上のデジタルビデオカメラレコーダーを接続することはできません。 • 本機の i.LINKコネクタは、i.LINK 対応機器に電源を供給しません。i.LINKコネクタからの電源供給が 必要な一部の機器は、正しく使用できないことがあります。 • 本機の i.LINKコネクタは最大 400 Mbps のデータ転送に対応していますが、実際の転送速度は接続 したi.LINK 対応機器の転送速度により変わります。 • 接続のしかたや画像の取り込みかたは、接続するi.LINK 対応機器や使用するソフトウェアによって 異なります。詳しくは、i.LINK 対応機器の取扱説明書や、本機に付属している「DVgate」などの 各ソフトウェアのヘルプをご覧ください。 170 ネットワーク(LAN)につないでデータをやりとりする 本機左側面の NETWORK(ネットワーク)コネクタと職場などのネットワーク (LAN)を直接接続して、ネットワーク内の他の機器とデータをやりとりできます。 10BASE-Tと100BASE-TXタイプのネットワークに接続できます。 ネットワークに接続するために必要な周辺機器や設定については、職場などの ネットワークのシステム管理担当者にご相談ください。 本機のコネクタカバーを開いてから接続してください。 本 機 を 拡 張 す る ご注意 本機の NETWORK(ネットワーク)コネクタに次のネットワークや回線を接続すると、コネクタに 必要以上の電流が流れ、故障の原因になります。特に、ホームテレホンやビジネスホンなどの回線には、 絶対に接続しないでください。 • • • • • • 10BASE-Tと100BASE-TXタイプ以外のネットワーク 一般電話回線 ISDN(デジタル)対応公衆電話のデジタル側のジャック PBX(デジタル式構内交換機)回線 ホームテレホンやビジネスホンの回線 上記以外の電話回線など 171 USB 機器をつなぐ 接続する機器の取扱説明書もあわせてご覧ください。 z 別売りのソニー製 USB マウス PCGA-UMS1 Seriesを接続できます。 本機にはあらかじめ PCGA-UMS1 Series 用のドライバがインストールされているので、接続する だけでご使用になれます。 ご注意 • PCGA-UMS1 Series 以外の USB マウスは本機では使用できないものがあります。詳しくは、マウス の販売元または販売店にご確認ください。 • PS/2 マウスは直接本機に接続できません。 • USB 接続のスピーカーなどを本機から取りはずすときは、DVDビデオや音楽などの再生を中止するか、 本機の電源を切ってから取りはずしてください。音楽や DVDビデオなどの再生中に取りはずすと、 誤動作の原因となる場合があります。 172 プリンタをつなぐ ご注意 • • • • • Windows XPに対応していないプリンタを本機につないでも、正常に動作しないことがあります。 本機とプリンタの電源を切り、コンセントからAC アダプタや電源コードを抜いてから接続してください。 電源コードは、すべての接続が終わってからつないでください。 電源を入れるときは、周辺機器の電源を入れてから本機の電源を入れてください。 本機後面のコネクタカバーは全開せずにお使いください。 z (172 ページ) USBに対応したプリンタをお使いになるときは、USBコネクタにつないでください。 プリンタを使用する前の準備 本 機 を 拡 張 す る • プリンタに付属のドライバを本機にインストールする。 詳しくは、プリンタの取扱説明書をご覧ください。 「サイバーサポート」画面左側の を • プリンタポートを設定する。詳しくは、 クリックし、 [設定を変更する]→[本機の使用環境を設定する( 「Sony Notebook Setup」の使いかた)]→[プリンタポートの設定を変更する]の順にクリックして表示 される情報をご覧ください。 173 外部ディスプレイをつなぐ ご注意 • 本機と接続する機器の電源を切り、コンセントからAC アダプタや電源コードを抜いてから接続してくだ さい。 • 電源コードは、すべての接続が終わってからつないでください。 • 電源を入れるときは、外部ディスプレイなどの周辺機器の電源を入れてから本機の電源を入れてください。 • 外部ディスプレイやプロジェクタの種類によっては、本機の液晶ディスプレイと同時表示できないもの もあります。 • 本機後面のコネクタカバーは全開せずにお使いください。 z スピーカーなどが内蔵されていない通常のディスプレイにつなぐときは、ディスプレイの他に外部 アクティブスピーカー(178 ページ)やマイク(179 ページ)をつなぐことで、AV 環境をよりお楽しみ いただけます。 ディスプレイに表示するには 次のいずれかの操作によって、本機のディスプレイと接続した外部ディスプレイなどとの 表示を切り替えられます。 「サイバーサポート」画面左側の •「画面のプロパティ」画面で設定する。詳しくは、 をクリックし、 [設定を変更する]→[画面表示の設定を変更する]→[表示 するディスプレイを選ぶ]の順にクリックして表示される情報をご覧ください。 (67 ページ) • Fn キーを操作する。 174 テレビをつなぐ ご注意 • 本機と接続する機器の電源を切り、コンセントからAC アダプタや電源コードを抜いてから接続してくだ さい。 • 電源コードは、すべての接続が終わってから接続してください。 • 電源を入れるときは、周辺機器の電源を入れてから本機の電源を入れてください。 • 本機の液晶ディスプレイが 1,024 × 768 ドットより高い解像度に設定されているときは、テレビに 表示できない領域があります。 この場合、カーソルを動かすことで隠れた領域を表示させることができます。 全領域を表示させたいときは、本機の液晶ディスプレイの解像度を1,024 × 768 ドット以下に変更 してください。詳しくは、 「サイバーサポート」画面左側の をクリックし、 [設定を変更 する]→[画面表示の設定を変更する]→[ディスプレイの設定を変更する]の順にクリックして表示 される情報をご覧ください。 本 機 を 拡 張 す る テレビに表示するには テレビの入力切替を「外部入力」に合わせて、次のいずれかの操作によって本機の ディスプレイと接続したテレビとの表示を切り替えられます。 「サイバーサポート」画面左側の •「画面のプロパティ」画面で設定する。詳しくは、 をクリックし、 [設定を変更する]→[画面表示の設定を変更する]→[表示 するディスプレイを選ぶ]の順にクリックして表示される情報をご覧ください。 (67 ページ) • Fn キーを操作する。 175 液晶プロジェクタをつなぐ 液晶プロジェクタを使うと、プレゼンテーションをするときなどに便利です。 接続のしかたは機器によって異なります。詳しくは、液晶プロジェクタの取扱説明書をご覧 ください。 ご注意 • 本機と接続する機器の電源を切り、コンセントからAC アダプタや電源コードを抜いてから接続してくだ さい。 • 電源コードは、すべての接続が終わってから接続してください。 • 電源を入れるときは、周辺機器の電源を入れてから本機の電源を入れてください。 • 外部ディスプレイやプロジェクタの種類によっては、本機の液晶ディスプレイと同時表示できない ものもあります。 • 液晶プロジェクタの種類によっては、本機の解像度を表示できないものがあります。その場合は、本機 の解像度を下げてお使いください。詳しくは、 「サイバーサポート」画面左側の を クリックし、 [設定を変更する]→[画面表示の設定を変更する]→[ディスプレイの設定を変更する]の 順にクリックして表示される情報をご覧ください。 • 本機後面のコネクタカバーは全開せずにお使いください。 176 液晶プロジェクタに表示するには 次のいずれかの操作によって、本機のディスプレイと接続した液晶プロジェクタなど との表示を切り替えられます。 「サイバーサポート」画面左側の •「画面のプロパティ」画面で設定する。詳しくは、 をクリックし、 [設定を変更する]→[画面表示の設定を変更する]→[表示 するディスプレイを選ぶ]の順にクリックして表示される情報をご覧ください。 (67 ページ) • Fn キーを操作する。 本 機 を 拡 張 す る 177 外部スピーカーをつなぐ スピーカーの取扱説明書もあわせてご覧ください。 ご注意 • 電源を入れるときは、外部スピーカーの音量を最小にしてください。 • 外部スピーカーの上にフロッピーディスクなどを置かないでください。スピーカーの磁気によりディスク に記録されているデータが破壊されることがあります。 • A/V OUTコネクタにはつながないでください。 • 外部スピーカーとコンパクトウーファー ベイは同時に使用することはできません。 178 マイクをつなぐ プラグインパワー方式に対応したマイクをご使用ください。 マイクの取扱説明書もあわせてご覧ください。 本 機 を 拡 張 す る 179 シリアルコネクタのある機器をつなぐ シリアルコネクタのあるターミナルアダプタや外部モデムなどの機器と本機をRS-232C ケーブル 1 本で接続できます。 ご注意 • 接続ケーブルをつなぐときは、本機と接続する機器および周辺機器の電源を切り、コンセントからAC アダプタや電源コードを抜いてから接続してください。 • 電源コードは、すべての接続が終わってからつないでください。 • 電源を入れるときは、周辺機器の電源を入れてから本機の電源を入れてください。 • 他のパソコンとデータをやりとりするときは、RS-232C ケーブルは、クロスケーブルをお使いください。 ストレートケーブルでつないでも、データをやりとりできません。 • 実際にデータをやりとりするには、それぞれのパソコンにシリアルケーブルでの接続をサポートしてい るソフトウェアがインストールされている必要があります。 • RS-232C ケーブルを購入されるときは、コネクタの形状に充分ご注意ください。 • 本機後面のコネクタカバーは全開せずにお使いください。 180 その他 リカバリ CDで本機を再セットアップする ................. 182 パーティションサイズを変更する ............................... 192 使用上のご注意 ............................................................ 195 お手入れ ....................................................................... 202 保証書とアフターサービス .......................................... 203 主な仕様 ....................................................................... 204 付属ソフトウェアお問い合わせ先 ............................... 207 181 そ の 他 リカバリ CD で本機を再セットアップする ここでは、付属のリカバリ CDを使って、本機を再セットアップする方法を説明します。 リカバリ CDとは 付属のリカバリ CDには「システム リカバリ CD-ROM」と「アプリケーション リカバリ CD-ROM」の 2 種類があり、出荷時のハードディスク内のすべてのファイルが保存されて います。誤ってハードディスクを初期化してしまったり、あらかじめインストールされている ソフトウェアを消してしまった場合には、 「システム リカバリ CD-ROM」と「アプリ ケーション リカバリ CD-ROM」の両方のリカバリ CDを使って本機を再セットアップする ことで、ハードディスクの内容を出荷時の状態に戻すことができます。 なお、PCG-NV99E/B などの Office XP Personal プレインストールモデルをお使いの 場合は、再セットアップ後に付属の Office XP Personal プレインストール パッケージで、 Microsoft® Office XP Personalをインストールし直してください。 リカバリ CD でできること • ハードディスクを初期化したうえで、すべてのファイルを復元する。 • ハードディスクのパーティションサイズを変更する。 詳しくは、 「パーティションサイズを変更する」 (192 ページ)をご覧ください。 ご注意 • 付属のリカバリ CD は本機でのみ使用できます。他の製品では動作しません。 • リカバリ CD で再セットアップできるのは、本機に標準で付属されているソフトウェアのみです。ご自分 でインストールしたソフトウェアや、作成したデータを復元することはできません。また Windows だけを 復元することもできません。 • ご自分で変更された設定は、再セットアップ後はすべて初期値に戻ります。 再セットアップ後に、もう1 度設定し直してください。 • 再セットアップする際は、必ず「システム リカバリ CD-ROM」と「アプリケーション リカバリ CD-ROM」の両方のリカバリ CDを使って行ってください。 また、PCG-NV99E/B などの Office XP Personal プレインストールモデルをお使いの場合は、再 セットアップ後に付属の Office XP Personal プレインストール パッケージで、Microsoft® Office XP Personalをインストールし直してください。 上記の操作を行わないと、本機の動作が不安定になる場合があります。 182 再セットアップする前に 本機を再セットアップする前に、大切なデータは必ずバックアップをとってください。 バックアップをとるには、次の方法があります。 • フロッピーディスクにコピーする。 • CDなどのディスクにコピーする。 • D:ドライブにデータを残して、再セットアップする。 本機のハードディスクは、C:ドライブとD:ドライブの 2 つのパーティションに分かれて います。 「本機を再セットアップするには」の手順に従って操作すると、C:ドライブの ファイルはすべて消えてしまいますが、D:ドライブにあるファイルは残ります。 ご注意 「本機を再セットアップするには」の手順 12 で[オプションリカバリ]を選び、表示された画面で[出荷時 状態へリカバリ]または[パーティションサイズを変更してリカバリ]を選んだ場合は、それ以前にハード ディスク上にあったファイルは、C:ドライブだけでなくD:ドライブのものも含めすべて消えてしまいます。 本機を再セットアップするには すべての周辺機器をはずし、AC アダプタのみを接続してから、作業を行ってください。 パーティションサイズを変更するときは、 「パーティションサイズを変更する」 (192 ページ) をご覧ください。 そ の 他 ご注意 再セットアップした場合、それ以前にハードディスク上にあったファイルはすべて消えてしまいます。 再セットアップを行う前に、大切なデータは CD-RW、CD-Rに保存するなどして、必ずバックアップを とってください。 1 2 本機の電源が入っている状態で、付属の「システム リカバリ CD-ROM Vol.1」をドライブに入れる。 ボタン、 を順にクリックして「コンピュータの 電源を切る」画面を表示し、 をクリックして本機の電源を切る。 Windowsが正常に動作していない場合は、1(パワー)ボタンを4秒以上 押して本機の電源を切ってください。 次のページへつづく 183 リカバリ CD で本機を再セットアップする(つづき) 3 4 本機の電源を入れる。 Sonyのロゴマークが表示されたらF2キーを押す。 ディスプレイ画面左下に「Entering SETUP...」と表示されたあと、BIOS セットアップ画面が表示されます。 「Entering SETUP...」と表示されない場合は、F2キーを数回押してくだ さい。 5 6 7 8 9 Escキーを押す。 ↑または↓キーで[Get Default Values]を選択し、Enterキーを 押す。 「Load default configuration now?」と表示されるので、「Yes」 を選択して、Enterキーを押す。 [Exit (Save Changes)]が選ばれていることを確認してEnter キーを押す。 「Save configuration changes and exit now?」と表示されるの で、 「Yes」を選択して、Enterキーを押す。 リカバリ CDから本機が起動し、しばらくすると「VAIO System Recovery Utility」画面が表示されます(画面が表示されるまで数分かかる場合があり ます) 。 10 184 内容をよく読み、 「はじめに」画面が表示されます。 をクリックする。 11 12 引き続き内容をよく読んでから をクリックする。 「メイン メニュー」画面が表示されます。 [システムドライブをリカバリ]を選んでクリックし、 をクリックする。 「実行確認」画面が表示されます。 13 14 表示された内容をよく読んでから をクリックする。 リカバリ開始確認画面が表示されます。 をクリックする。 「リカバリ」画面が表示され、再セットアップが始まります。 再セットアップ実行中、ディスクを入れ替えるメッセージが表示された場合は、 指示に従って操作してください。 再セットアップを中止するときは、リカバリ開始確認画面で クリックし、続いて「実行確認」画面で 15 を をクリックします。 「 「システムリカバリ」の処理が完了しました。」と表示されたら をクリックし、 「リカバリ」画面で をクリック する。 次のページへつづく 185 そ の 他 リカバリ CD で本機を再セットアップする(つづき) 16 表示された画面の指示に従ってディスクを取り出してから、 をクリックする。 をクリックすると、自動的に本機が再起動します。 Windowsロゴの画面が表示されてから、「Microsoft Windowsへ ようこそ」画面が表示されるまでにしばらく時間がかかりますが、そのまま お待ちください。 途中で電源を切るなどの操作を行うと、本機の故障の原因となります。 17 18 19 「Windowsを準備する」 (37ページ)の手順に従って、Windowsの セットアップを行う。 付属の「アプリケーション リカバリ CD-ROM Vol. 1」をドライブ に入れる。 をクリックする。 自動的にアプリケーションソフトウェアのセットアップが始まります。 再セットアップ実行中、ディスクを入れ替えるメッセージが表示された場合は、 指示に従って操作してください。 20 アプリケーションソフトウェアのセットアップが終わると メッセージが表示されるので、 をクリックして本機を再 起動する。 PCG-NV99E/B などの Office XP Personal プレインストールモデルをお使いの場合は、 引き続き次の手順を行ってください。 186 21 ボタンをクリックして[すべてのプログラム]にポインタ を合わせ、 [Norton AntiVirus]から[Norton AntiVirus 2002] をクリックする。 「Norton AntiVirus情報ウィザード」画面が表示されるので、 を クリックし、画面の指示に従って操作してください。すべての操作が終了する と「Norton AntiVirus」のメイン画面が表示されます。 メイン画面が表示されたら画面右上の をクリックして画面を閉じてくだ さい。 22 付属のOffice XP Personal プレインストール パッケージで、 Microsoft® Office XP Personalをインストールする。 次の手順で、画面の指示に従ってインストールしてください。詳しくは、 パッケージに付属の「セットアップガイド」をご覧ください。 1 Office CDをドライブに入れ、画面の指示に従って操作する。 2 「インストールの種類を指定してください」画面が表示されたら、 [カスタム] のチェックボックスをクリックし、 をクリックする。 3 [アプリケーションごとにオプションを指定してインストールします]の チェックボックスをクリックして、 をクリックする。 4 「Microsoft Office」左横のアイコンをクリックし、表示されたポップアップ メニューから[マイコンピュータからすべて実行]をクリックする。 そ の 他 5 [Microsoft Excel for Windows]をダブルクリックして「読み上げ」左横 のアイコンをクリックし、表示されたポップアップメニューから[インストール しない]をクリックする。 次のページへつづく 187 リカバリ CD で本機を再セットアップする(つづき) 6 [Office 共有機能] 、 [入力システムの拡張]の順にダブルクリックし、 「音声」左横のアイコンをクリックして表示されたポップアップメニューから [インストールしない]をクリックする。 をクリックする。 7 「インストールを開始します」画面が表示されるので、 をクリック すると、インストールが始まります。 インストールが終了したら をクリックし、画面の指示に従って本機 を再起動してください。 8 再起動後、Microsoft Office XP ツール CDを挿入し、 「ツールセット アップ」画面が表示されたら[Outlook Plus! 2.0 のセットアップ]をクリック する。 「Microsoft Outlook Plus! Version 2.0インストールウィザードへようこそ」 画面が表示されたら、 をクリックしてください。 「使用許諾契約書」画面が表示されたら、内容を確認して[ 「使用許諾契約書」 の条項に同意します]をクリックしてから をクリックします。その 後は画面の指示に従ってインストールを行い、 「Microsoft Outlook Plus! ツールは正常にインストールされました」画面が表示されたら、 をクリックしてください。 9 Microsoft Office XP ツール CDをいったん取り出してから再度挿入し、 「ツールセットアップ」画面が表示されたら[Bookshelf Basic 3.0 のセット アップ]をクリックする。 「Microsoft Bookshelf Basic Version 3.0 のウィザードへようこそ」画面 が表示されたら、 をクリックしてください。 セットアップタイプ選択画面が表示されたら、 [標準]をクリックします。 その後は画面の指示に従ってインストールを行い、 「ウィザードを完了しま した」画面が表示されたら、 q; インストール終了後、 をクリックしてください。 ボタンをクリックして[すべての プログラム]にポインタを合わせ、 [スタートアップ]から[QuickShelf]を右 クリックし、表示されたポップアップメニューから[削除]をクリックする。 「ショートカット削除の確認」画面が表示されるので、 クリックして削除してください。 188 を ボタンをクリックして[すべてのプログラム]にポインタを qa 合わせ、 [スタートアップ]から[Microsoft Office]を右クリックし、表示 されたポップアップメニューから[削除]をクリックする。 [ショートカット削除の確認]画面が表示されるので、 を クリックして削除してください。 ボタンをクリックして[すべてのプログラム]にポインタを qs 合わせ、 [Microsoft Reference]から[Microsoft Bookshelf Basic Version 3.0]をクリックする。 Bookshelf Basic が起動します。 qd 「ツール」メニューから[オプション]をクリックして、 [QuickShelf の開始] のチェックボックスをクリックしてチェックをはずし、 をクリック する。 デスクトップ画面右下の通知領域に「QuickShelf3」のアイコンが存在 しないことを確認し、 「ファイル」メニューから[終了]をクリックして Bookshelf Basicを終了してください。 ボタン→[マイコンピュータ]をクリックして「マイコンピュータ」 qf 画面を表示させ、 [ローカルディスク(C:)]→[Program Files]→ [OFFICE10]→[SP1]→[STANDARD]→[SP1CDPAK.EXE]の 順にダブルクリックする。 qg 「展開されたファイルを保存する場所を指定してください」画面が表示される ので、 をクリックし、 「C:¥Program Files¥OFFICE10¥ SP1¥STANDARD」を指定して 指定した場所が正しいことを確認し、再度 をクリックする。 をクリックしてくだ さい。 次のページへつづく 189 そ の 他 リカバリ CD で本機を再セットアップする(つづき) qh 「Oxpsp1.exe」 (展開されたファイル)をダブルクリックし、 「このアップ デートプログラムをインストールしますか?」と表示されたら、 を クリックする。 使用許諾契約書が表示されたら内容を確認して をクリックし、 画面の指示に従ってインストールを行ってください。ディスクを挿入するよう メッセージが表示されたら、Office CDをドライブに入れて を クリックしてください。 「アップデートは正常に適用されました。」と表示されたら、 を クリックしてください。 z 通常は上記の手順で標準アップデートを行ってください。管理者用アップデートや Office 「C:¥Program Files¥OFFICE10¥ XP Service Pack 1については、 SP1INST.HTM」をご覧ください。 z ステップバイステップ インタラクティブのインストールについて詳しくは、パッケージに付属の 「セットアップガイド」をご覧ください。 23 Microsoft® Office XPのライセンス認証を行う。 次のいずれかの方法で「ライセンス認証ウィザード」を起動して、ライセンス 認証を行ってください。 また、手続きの方法はインターネット経由と電話の2種類が用意されています。 詳しくは、パッケージに付属の「セットアップガイド」をご覧ください。 • Office のいずれかのソフトウェアを起動する。 • ボタンをクリックして[すべてのプログラム]にポインタを合わせ、 [Microsoft Office ツール]から[ライセンス認証]をクリックする。 なお、ライセンス認証については、次の専用窓口にお問い合わせください。 ライセンス認証専用窓口 電話番号: (0120)801-734 受付時間:24時間受付 ご注意 インターネット経由で手続きを行う場合は、この手順を行う前にインターネットに接続するための 準備を済ませておく必要があります。インターネット接続について詳しくは、 「インターネットを 始める」 (70 ページ)をご覧ください。 190 24 本機を再セットアップする前にインターネットやメールを使用して いた場合は、「接続のための設定をする」 (91ページ)や「電子 メールソフトウェアの設定をする」 (110ページ)の手順に従って 設定を行う。 ご注意 アプリケーション リカバリ CD-ROM でセットアップを行うには、 「コンピュータの管理者」 アカウントを持つユーザーでログオンしてください。 そ の 他 191 パーティションサイズを変更する 本機のハードディスクは C:ドライブとD:ドライブの 2 つのパーティションに分かれており、 「DVgate」ソフトウェアなどで取り込んだ動画などの容量が大きいデータ D:ドライブは、 を保存したり、操作したりするための領域(データスペース)として使えるように設定されて います(工場出荷時) 。付属のリカバリ CDを使ってパーティションサイズを変更できます。 動画の取り込みや書き出しを行う場合は大容量のデータを高速で読み書きするため、 ハードディスクの断片化が起こることがあります。ハードディスクの断片化はフレーム落ち の原因となるため、データスペースとしてお使いになるパーティションは、ハードディスク の空き容量が常に連続になるよう、最適化(デフラグ)またはフォーマットを行ってくだ さい。 パーティションを区切ると、Windows は C:ドライブにインストールされます。C:ドライブを 最適化するには非常に時間がかかる場合がありますので、D:ドライブをデータスペースと してお使いになることをおすすめします。 ご注意 ハードディスクのパーティションサイズを変更すると、それ以前にハードディスク上にあったファイルは、 C:ドライブだけではなくD:ドライブのものも含めてすべて消えてしまいます。パーティションサイズを 変更する前に、大切なデータは CD-RW、CD-Rに保存するなどして、必ずバックアップをとってください。 1 2 「本機を再セットアップするには」 (183ページ)の手順1∼11を 行う。 「メイン メニュー」画面が表示されたら、 [オプションリカバリ]を 選んでクリックし、 をクリックする。 「オプション メニュー」画面が表示されます。 192 3 [パーティションサイズを変更してリカバリ]を選んでクリックし、 をクリックする。 「パーティション メニュー」画面が表示されます。 4 C:ドライブのパーティションサイズをリストから指定し、 をクリックする。 「実行確認」画面が表示されます。 5 6 表示された内容をよく読んでから をクリックする。 リカバリ開始確認画面が表示されます。 をクリックする。 「リカバリ」画面が表示され、パーティションサイズの変更作業と再セット アップが始まります。 再セットアップ実行中、ディスクを入れ替えるメッセージが表示された場合は、 指示に従って操作してください。 パーティションサイズの変更を中止するときは、リカバリ開始確認画面で をクリックし、続いて「実行確認」画面で を クリックします。 7 「 「システムリカバリ」の処理が完了しました。」と表示されたら をクリックし、 「リカバリ」画面で をクリック する。 次のページへつづく 193 そ の 他 パーティションサイズを変更する(つづき) 8 表示された画面の指示に従ってディスクを取り出してから、 をクリックする。 をクリックすると、自動的に本機が再起動します。 Windowsロゴの画面が表示されてから、「Microsoft Windowsへようこそ」 画面が表示されるまでにしばらく時間がかかりますが、そのままお待ちくだ さい。 途中で電源を切るなどの操作を行うと、本機の故障の原因となります。 9 10 11 「Windowsを準備する」 (37ページ)の手順に従って、Windowsの セットアップを行う。 付属の「アプリケーション リカバリ CD-ROM Vol. 1」をドライブ に入れる。 をクリックする。 自動的にアプリケーションソフトウェアのセットアップが始まります。 再セットアップ実行中、ディスクを入れ替えるメッセージが表示された場合は、 指示に従って操作してください。 12 アプリケーションソフトウェアのセットアップが終わると メッセージが表示されるので、 をクリックして本機を 再起動する。 PCG-NV99E/BなどのOffice XP Personalプレインストールモデルをお使いの 場合は、引き続き「本機を再セットアップするには」の手順21∼24(187ページ)を 行ってください。 194 使用上のご注意 本機の取り扱いについて • 本機に手やひじをつくなどして力を加え • 本機を戸外など寒い場所から室内へ持ち 込むと、液晶ディスプレイに結露が生じること ないでください。本機の液晶ディスプレイは があります。結露が生じたら、水滴をよく拭き ガラスでできています。力を加えると、ガラス 取ってからご使用ください。水滴を拭き取る が割れてしまいます。 ときは、ティッシュペーパーをお使いになる • 衝撃を加えたり、落としたりしないでください。 記録したデータが消失したり、本機の故障の 原因となります。 • 炎天下や窓をしめきった自動車内など、異常 な高温になる場所には置かないでください。 本機が変形し、故障の原因となることがあり ます。 • クリップなどの金属物を本機の中に入れない でください。 • 振動する場所や不安定な場所では使用しな いでください。 ことをおすすめします。液晶面が冷えている ときは、水滴を拭き取っても、また結露が 生じてしまいます。液晶面が室温に暖まる までお待ちください。 • 画面上に常時点灯している輝点(赤、青、緑 など)や滅点がある場合があります。液晶パ ネルは非常に精密な技術で作られております が、ごくわずかの画素欠けや常時点灯する 画素があります。また、見る角度によって すじ状の色むらや明るさのむらが見える場合 があります。これらは、液晶ディスプレイの 構造によるもので、故障ではありません。 • キーボードの上にボールペンなどを置いた 結露について 結露とは本機を寒い場所から急に暖かい場所 に持ち込んだときなどに、本機の表面や内部に 水滴がつくことで、そのままご使用になると故障 まま、液晶ディスプレイを閉じないでくだ さい。また、閉じた液晶ディスプレイの上に 重いものを載せたり、強く押したりしないで ください。本機の破損の原因となります。 の原因となります。 結露が起きたときは、電源を入れずに約 1 時間 ハードディスクの取り扱いについて 放置してください。 ハードディスクは、フロッピーディスクに比べて 記憶密度が高く、データの書き込みや読み出し 液晶ディスプレイについて • 液晶ディスプレイの表面をぬれたもので拭か ないでください。内部に水が入ると故障の 原因となります。 • 液晶ディスプレイに物をのせたり、落としたり しないでください。また、手やひじをつくなど して力を加えないでください。 に要する時間も短いという特長があります。 その一方、衝撃や振動、ほこりに弱い装置でも あります。また、フロッピーディスク同様に磁気 を帯びた物に近い場所での使用は避けなけれ ばなりません。 ハードディスクには衝撃や振動、ほこりから データを守るための安全機構が組み込まれて いますが、記憶したデータを失ってしまうことの ないよう、次の点に特にご注意ください。 次のページへつづく 195 そ の 他 使用上のご注意(つづき) • 衝撃を与えないでください。 • 振動する場所や不安定な場所では使用 しないでください。 • 電源を入れたまま、本機を動かさないで ください。 • データの書き込み中や読み込み中は、電源を 切ったり再起動したりしないでください。 • 急激な温度変化(毎時 10℃以上の変化)の ある場所では使用しないでください。 • テレビやスピーカー、磁石、磁気ブレスレット などの磁気を帯びたものを本機に近づけ ないでください。 何らかの原因でハードディスクが故障した 場合、データの修復はできませんのでご注意 ください。 フロッピーディスクの取り扱いに ついて フロッピーディスクに記録されているデータなど を保護するため、次のことにご注意ください。 • テレビやスピーカー、磁石などの磁気を 帯びたものに近づけないでください。 フロッピーディスクに記録されているデータ が消えてしまうことがあります。 • 直射日光のあたる場所や、暖房器具の近くに 放置しないでください。 フロッピーディスクが変形し、使用できなく なります。 • 手でシャッターを開けてディスクの表面に 触れないでください。フロッピーディスクの 表面の汚れや傷により、データの読み書きが できなくなることがあります。 ハードディスクのバックアップをとる ハードディスクは非常に多くのデータを保存 することができますが、その反面、ひとたび 事故で故障すると多量のデータが失われ、取り 返しのつかないことになります。万一のために も、ハードディスクの内容は定期的にバック アップを取ることをおすすめします。ソフト ウェアはオリジナルが CD-ROM やフロッピー ディスクにありますので、バックアップが必要 なのはデータなどです。ハードディスクの バックアップ、バックアップの内容の戻しかたに ついて詳しくは、Windows のヘルプをお読み ください。 データの損失については、一切責任を負いかね ます。 196 • フロッピーディスクに液体をこぼさないで ください。 • 大切なデータを守るため、フロッピーディスク はフロッピーディスクドライブから取り出して、 必ずケースなどに入れて保管してください。 “メモリースティック”の取り扱いに • 文字の書かれていない面(再生面)に触れ ないようにして持ちます。 ついて • 端子部には手や金属で触れないでください。 LOCK • ほこりやちりの多いところ、直射日光の • ラベル貼り付け部には専用ラベル以外は 貼らないでください。 • ラベルを貼るときは、所定のラベル貼り付け 部からはみ出さないように貼ってください。 • 持ち運びや保管の際は、“メモリースティック” 当たるところ、暖房器具の近く、湿気の多い ところには保管しないでください。 • ディスクに液体をこぼさないでください。 • 大切なデータを守るため、ディスクは必ず ケースなどに入れて保管してください。 に付属の収納ケースに入れてください。 • 強い衝撃を与えたり、曲げたり、落としたり しないでください。 • 分解したり、改造したりしないでください。 • 水にぬらさないでください。 • 次のような場所でのご使用や保存は避けて ください。 – 高温になった車の中や炎天下など気温の 高い場所 – 直射日光の当たる場所 MD の取り扱いについて • シャッターを無理に開けようとすると、壊れる ことがあります。シャッターが開いてしまった 場合は、内部のディスクに直接触れずに、 すぐ閉めてください。 • ディスクに付属のラベルはシャッターの周り など所定以外の場所には貼らないでくだ さい。必ずラベル用のくぼみに貼ってくだ さい。くぼみの形はディスクによって異なり ます。 – 湿気の多い場所や腐食性のある場所 CD や DVD などのディスクの 取り扱いについて ディスクに記録されているデータなどを保護 • 直射日光が当たる場所、車やトランクの中 するため、次のことにご注意ください。 など、高温になるところには置かないでくだ • 紙などを貼ったり、傷つけたりしないで さい。 ください。 • カートリッジ表面についたほこりやゴミは 乾いた布で拭きとってください。 • カートリッジに液体をこぼさないでください。 次のページへつづく 197 そ の 他 使用上のご注意(つづき) • テレビやスピーカー、磁石などの磁気を 帯びたものに近づけないでください。MDに 曲をつなげない つなごうとする曲の長さが 8 秒以下のとき、その 記録されているデータが消えてしまうことが 曲の曲番を消して曲をつなぐこと(コンバイン) あります。 はできません。また、編集を行ってできた曲は • 持ち運ぶときや保管するときはケースに 入れてください。 つなぐことができない場合があります。 録音モード(SP、LP2、LP4)が違う場合は、 コンバインできません。 MD ではいくつかのシステム上の制約があり、 ディスクに録音、チェックアウトした時間と残り 時間、容量の合計が、最大録音、最大容量と 一致しない 次のような症状が出る場合があります。これらは 録音モードにより録音時間、記録容量が違う 故障ではありませんので、あらかじめご了承くだ ため、録音モードが混在している場合、正しく さい。 計算ができません。 256 曲以上録音、チェックアウトができない 最大曲数は 255 曲です。最大記録時間に達して いなくても、256 曲以上の録音、チェックアウト はできません。不要な曲を消すか、別の MDを 編集した曲を再生しながら早送り、巻戻しすると 音がとぎれる に時間がかかり、音がとぎれる場合があります。 使用してください。 チェックインできない 曲数(最大 255 曲)にも記録時間(記録容量) にも余裕があるのに、録音、チェックアウトでき ない 分割(ディバイド)や連結(コンバイン)した 曲の分割(ディバイド)を繰り返し行った場合、 本機の MD は、 「OpenMG」による著作権保護 曲の区切りと同じ扱いになり、曲数が制限を が行われています。 越えるとみなされ、録音、チェックアウトができ また、チェックアウトされた曲は、シリアルコピー ない場合があります。 マネージメントシステムにより、コピー禁止に また、タイトルの文字数が多い場合も、タイトル なっています。 MD の制約について 文字数の制限により、録音、チェックアウトが 再生しながら早送り、巻戻しをすると、曲の検索 曲は、チェックインできなくなります。 著作権保護 できない場合があります。 MD データが使えない 本機の MD は音楽専用です。MD データは 曲を消しても、ディスクの録音できる時間、容量 が増えない お使いになれません。 ディスクの録音できる残り時間、残り容量の 表示をするとき、12 秒以下の部分は無視します。 このため、短い曲を消した場合、録音、チェック アウトできる時間、容量が増えないことがあり ます。 198 ワイヤレス機能の取り扱いについて (PCG-NV99E/B などのワイヤ レス LAN 搭載モデルのみ) • 本機のワイヤレス LAN 機能は、日本国内 のみでお使いください。海外でご使用になる と罰せられることがあります。 • ワイヤレス LAN 対応機器が使用する2.4 GHz 帯は、さまざまな機器が共有して使用 する電波帯です。 そのためワイヤレス LAN 対応機器は、同じ 電波帯を使用する機器からの影響を最小限 に抑えるための技術を使用していますが、 場合によっては他の機器の影響によって 通信速度や通信距離が低下することや、通信 が切断することがあります。 • カード内部には精密な電子部品があります。 落としたり、強い衝撃を与えないでください。 故障の原因となります。 • カードを水でぬらさないでください。 • 以下のような場所でのご使用や保存は 避けてください。 – 高温になった車の中や炎天下など気温の 高い場所 – 直射日光のあたる場所 – 湿気の多い場所や腐食性のある場所 – ほこりの多い場所 • PC カードスロットからはみ出す PC カード (PHS カードなど)を挿入してお使いの場合 は、次の点にご注意ください。 • 通信速度は、通信機器間の距離や障害物、 機器構成、電波状況、使用するソフトウェア などにより変化します。また、電波環境により 通信が切断される場合があります。 • 通信機器間の距離は、実際の通信機器間の 障害物や電波状況、壁の有無・素材など周囲 の環境、使用するソフトウェアなどにより変化 します。 PC カードの取り扱いについて • じゅうたんの上など、静電気の発生しやすい – PC カードを挿入した状態で、本機を移動 しないでください。 移動時に PC カードに強い衝撃を与えると、 本機が破損するおそれがあります。 – PC カード部分を持って本機を持ち上げる など、PC カードに力を加えると、本機が 破損するおそれがあります。 – PC カードを挿入した状態で、本機をカバン ところに放置しないでください。静電気の やキャリングケースなどの中へ入れないで 影響でカードの部品が壊れてしまうことが ください。PC カードに予期せぬ力が加わり、 あります。 本機が破損するおそれがあります。 • コネクタ部には手や金属で触れないで ください。 次のページへつづく 199 そ の 他 使用上のご注意(つづき) AC アダプタについて 本機には、コンピュータウイルス検査・ウイルス • AC 電源をつながない状態で本機の電源を 除去用ソフトウェアとして「Norton AntiVirus」 入れたまま、または本機がスタンバイの ソフトウェアがインストールされています。 ときにバッテリを取りはずすと、作業中の状態 コンピュータウイルスから守るため、定期的な や保存されていないデータは失われます。 ウイルスチェックをおすすめします。 • 本機には、付属の AC アダプタをご使用 ください。指定以外の AC アダプタを使用 すると、故障の原因になることがあります。 • AC アダプタを海外旅行者用の「電子式 変圧器」などに接続しないでください。発熱 や故障の原因となります。 • ケーブルが断線したアダプタは危険です ので、そのまま使用しないでください。 「Norton AntiVirus」の操作方法について 詳しくは、 「Norton AntiVirus」のヘルプを ご覧になるか、下記にお問い合わせください。 シマンテック テクニカルサポートセンター 電話番号: (03)3476-1118 ファックス: (03)3477-1118 電話受付時間:月∼金 10 時∼ 12 時、 13 時∼ 17 時(土・日・祝日・年末年始を除く) なお、シマンテック テクニカルサポート センターをご利用いただくためには以下の コンピュータウイルスについて コンピュータウイルスとは、コンピュータの中の ファイルやプログラムに悪影響を与える プログラムのことです。ほとんどがいたずら 半分で作成されたものですが、下記の 「コンピュータウイルスに侵入されると...」に 見られるような被害が起きてしまいます。 コンピュータウイルスは他のプログラムと 異なり、それ自体が増殖し、データのコピーなど を通じて他のコンピュータにも悪影響を 及ぼしていきます。 コンピュータウイルスに侵入されると... • 意味不明なメッセージや、ウイルスが侵入 シマンテックホームページにて、カスタマーID の取得が必要です。 http://shop.symantec.co.jp/oem/sony.html カスタマーID 取得については、下記に お問い合わせください。 シマンテック カスタマーサービスセンター 電話番号: (03)3476-1156 ファックス: (03)3476-1159 電話受付時間:月∼金 10 時∼ 12 時、 13 時∼ 17 時(土・日・祝日・年末年始を除く) z 「Norton AntiVirus」は、本機初回起動時より180 日 間無償でウイルス定義ファイル(ワクチンファイル)の アップデートができます。それ以降は、ウイルス定義 したことを知らせるメッセージが画面上に ファイルのアップデートは有償になります。新種の 表示される。 ウイルスに対応するため、ウイルス定義ファイルは常に • ファイルがかってに消去される。 • ハードディスク上の情報が意味のないものに 書き換えられる。 • 画面上に意味のないものが表示される。 • ハードディスクの空き容量が急に少なくなる。 200 更新することをおすすめします。 また、テクニカルサポート提供期間は、ウイルス定義 ファイル無償更新期間と同じく、180 日間となります。 ただし、有償アップデートのお申し込みを頂くと テクニカルサポートの提供期間も延長されます。 ウイルス定義ファイルの有償アップデートについて CD-RW/DVDドライブの 詳しくは、以下のシマンテック ホームページをご覧に 地域番号書き替えについて なり、お申し込みください。 http://shop.symantec.co.jp/oem/sony.html 工場出荷時、本機の CD-RW/DVDドライブの ウイルス定義ファイルの有償アップデートのお申し込み 地域番号(リージョンコード)は「2」 (日本)に については、下記にお問い合わせください。 設定されています。一部のソフトウェアには 地域番号を書き替える機能がありますが、 シマンテックストア ご使用にならないでください。これらの機能を 電話番号: (03)3476-1192 使用した結果生じた不具合につきましては、 ファックス: (03)3780-9988 保証期間内であっても、有償修理とさせて 電話受付時間:月∼金 10 時∼ 12 時、 13 時∼ 17 時(土・日・祝日・年末年始を除く) ソフトウェアと周辺機器の動作に ついて 一般的に Windows XP 用、DOS/V 用などと 表記している市販ソフトウェアや周辺機器の 中には、本機で使用できないものがあります。 ご購入に際しては、販売店または各ソフトウェア および周辺機器の販売元にご確認ください。 いただきます。 CD 再生/録音についてのご注意 本機は、コンパクトディスク(CD)規格に準拠 した音楽ディスクの再生を前提として、設計 されています。最近、いくつかのレコード会社 より著作権保護を目的とした技術が搭載された 音楽ディスクが販売されていますが、これらの 中には CD 規格に準拠していないものもあり、 本機で再生・録音できない場合があります。 市販ソフトウェアおよび周辺機器を使用された 場合の不具合や、その結果生じた損失について は、一切責任を負いかねます。 また、本機に付属の OS 以外をインストールした 場合の動作保証はいたしかねます。 そ の 他 ソフトウェアの不正コピー禁止に ついて 本機に付属のソフトウェアは、ライセンス あるいはロイヤリティ契約のもとに供給されて います。これらのソフトウェアを不正にコピー することは法律で禁止されています。 また、店頭で購入したソフトウェアを人に 貸したり、人からソフトウェアを借りてコピーして 使うことは禁じられています。ソフトウェアの 使用許諾書をよくお読みのうえ、お使いくだ さい。 201 お手入れ 本機のお手入れ • 本機についたゴミやほこりなどは、乾いた 布で軽く拭き取ってください。 • 液晶ディスプレイは、乾いた柔らかい布で DVD-RW、DVD-R、CD-RW、 CD-R ディスクのお手入れ • DVD-RW、DVD-R、CD-RW、CD-R ディスクは、データを記録する前には絶対に 軽く拭いてください。汚れてきたと思ったら、 クリーナーで拭かないでください。ほこりなど こまめに拭くように心がけてください。 の汚れは、ブロワーを使って吹き飛ばしてくだ さい。 ご注意 • ぬれたもので液晶ディスプレイを拭かないでくだ さい。内部に水が入ると故障の原因となります。 • アルコールやシンナーなど揮発性のものは、表面の 仕上げを傷めますので使わないでください。 • ベンジンやシンナー、静電気防止剤などは ディスクを痛めることがありますので、使わ ないでください。 • DVD-RW、DVD-R、CD-RW、CD-Rの 化学ぞうきんをお使いになるときは、その注意書きに 未記録部分にキズやほこりがあると正しい 従ってください。 データが記録できないことがあります。取り 扱いには充分ご注意ください。 CD や DVD などのディスクの お手入れ CD-ROM、DVD-ROM ディスクの お手入れ • 指紋やほこりによるディスクの汚れは、 読みとりエラーの原因になります。いつも きれいにしておきましょう。 • ふだんのお手入れは、柔らかい布でディスク の中心から外の方向へ軽く拭きます。 • 汚れがひどいときは、水で少し湿らせた布で 拭いたあと、さらに乾いた布で水気を拭き 取ってください。 • ベンジンやレコードクリーナー、静電気 防止剤などはディスクを傷めることがあり ますので、使わないでください。 202 保証書とアフターサービス 保証書について データのバックアップのお願い • この製品は保証書が添付されていますので、 お買い上げの際、お買い上げ店からお受け 取りください。 修理に出す前に、ハードディスクなどの記録媒体の プログラムおよびデータは、お客様にてバックアップ されますようお願いいたします。当社の修理により、 ハードディスク内のプログラムおよびデータが万一 • 所定事項の記入および記載内容をお確かめ のうえ、大切に保存してください。 • 保証期間は、お買い上げ日より3か月間 です。ユーザー登録していただいたお客様は 1 年間になります。 消去あるいは変更された場合に関しても、当社は一切 の責任を負いかねますのであらかじめご了承ください。 なお、ハードディスクなどの記録媒体そのものの故障 の場合には、プログラムおよびデータの修復はできま せん。 部品の保有期間について 当社ではノートブックコンピュータの補修用 アフターサービスについて 性能部品(製品の機能を維持するために必要 調子が悪いときはまずチェックを な部品)を、製造打ち切り後 6 年間保有して この説明書をもう1 度ご覧になってお調べ います。この部品保有期間を修理可能の期間と ください。 させていただきます。保有期間が経過したあと それでも具合の悪いときは VAIO カスタマー リンクへご連絡ください。 も、故障箇所によっては修理可能の場合があり ますので、VAIO カスタマーリンク修理窓口に 「サイバー VAIO カスタマーリンクについては、 ご相談ください。 サポート」画面左側の をクリック するか、付属の「バイオ サービス・サポートの ご相談になるときは次のことを お知らせください。 ご案内」をご覧ください。 • 型名:IDラベル(22 ページ)または保証書に 保証期間中の修理は 保証書の記載内容に基づいて修理させて いただきます。ただし、保証期間内であっても、 有償修理とさせていただく場合がございます。 詳しくは保証書をご覧ください。 保証期間経過後の修理は 修理によって機能が維持できる場合は、ご要望 により有料で修理させていただきます。 記載されています • 製造番号:本機底面または保証書に記載 そ の 他 されています • 故障の状態:できるだけ詳しく • 購入年月日: 部品の交換について この製品は、修理の際に交換した部品を再生、 再利用する場合があります。 修理について その際、交換した部品は回収させていただき 当社ではノートブックコンピュータの修理は ます。 引取修理を行っています。 当社指定業者がご指定の場所に修理機器を お引き取りにうかがい、修理完了後にお届け します。詳しくは、 「サイバーサポート」画面左側 の をクリックするか、付属の 「バイオ サービス・サポートのご案内」をご覧 ください。 203 主な仕様 プロセッサ 液晶ディスプレイ表示モード *2 ベイ ユニット モバイル インテル® Pentium® 4 1,400 × 1,050 ドット(約1,677万色) フロッピーディスクドライブ ベイ プロセッサ 1.7 GHz-M *1 (拡張版インテル® SpeedStep™ テクノロジ搭載) *1 ACアダプタ使用時 バッテリ使用時は1.20 GHz(固定) (PCG-NV99E/Bなどの液晶ディス プレイがSXGA+対応モデルのみ) 1,280 × 1,024 ドット(約1,677万色) (PCG-NV99E/Bなどの液晶ディス プレイがSXGA+対応モデルのみ) キャッシュ(プロセッサに内蔵) 1,024 × 768 ドット(約1,677万色) 1次:12 K μ命令実行トレースキャッシュ 800 × 600 ドット(約1,677万色) /8 Kバイト データキャッシュ *2 約1,677万色はグラフィックアクセラ 2次:512 Kバイト レータのディザリングにより実現 ユニット 3.5型、1.44 Mバイト/720 Kバイト 外形寸法 約106 × 15 × 141 mm (幅/高さ/奥行き) (突起部含まず) 質量 約240 g Net MD ベイ ユニット (PCG-NV99E/BなどのNet MD ベイ プロセッサシステムバス 外部ディスプレイ表示モード *3 400 MHz 1,600 × 1,200 ドット(約1,677万色) 音楽用レコーダブル MD ドライブ 1,400 × 1,050 ドット(約1,677万色) Net MD対応、スロットイン型、 チップセット Intel® 845MZ チップセット (PCG-NV99E/Bなどの液晶ディス グループ機能対応、MDLP モード対応、 プレイがSXGA+対応モデルのみ) 最大32倍速(LP4)、最大16倍速(LP2) メインメモリ 1,280 × 1,024 ドット(約1,677万色) 256 Mバイト SO-DIMM 1,024 × 768 ドット(約1,677万色) (DDR-SDRAM) 800 × 600 ドット(約1,677万色) (最大512 Mバイト) *3 外部ディスプレイによっては、 メモリバス 200 MHz 同梱モデルのみ) 使えない表示モードがあります。 外形寸法 約106 × 21 × 141 mm (幅/高さ/奥行き) (突起部含まず) 質量 約320 g ハードディスクドライブ テンキー ベイ ユニット メモリスロット 約40.0 Gバイト SO-DIMMスロット(2) Ultra ATA/100対応 同梱モデルのみ) C:ドライブ 約15.0 Gバイト キーストローク:約3 mm D:ドライブ 約25.0 Gバイト キーピッチ:約19 mm (256 Mバイトメモリ1枚内蔵) グラフィックアクセラレータ (工場出荷時) デュアルディスプレイ対応 (1 Gバイト=10 億バイトで算出) 3D グラフィックアクセラレーション (PCG-NV99E/Bなどのテンキー ベイ 外形寸法 約106 × 15 × 141 mm(幅/高さ/奥 対応 CD-RW/DVD-ROM 一体型 行き) (突起部含まず) ATI Technologies社製 ドライブ 質量 MOBILITY™ RADEON™ 7500 読み出し 約290 g AGP接続 CD-ROM、CD-R:最大24倍速 コンパクトウーファー ベイ ユニット ビデオメモリ DVD-ROM:最大8倍速 (PCG-NV99E/B・NV95ENなどの 書き込み コンパクトウーファー ベイ同梱モデル CD-R:最大16倍速 のみ) 液晶ディスプレイ CD-RW:最大10倍速 形式:バスレフレックス方式 15.0 型、SXGA+対応、 マルチセッション対応、 使用ユニット:Φ287 mmウーファー TFTカラー液晶(PCG-NV99E/B) 12/8 cm対応トレイタイプ 用ユニット 32 Mバイト 15.0 型、XGA対応、TFTカラー液晶 (PCG-NV95EN) 外形寸法 約106 × 21 × 141 mm (幅/高さ/奥行き) (突起部含まず) 質量 約210 g 204 外部接続 PCカードスロット ネットワークキーの長さ *6 外部ディスプレイ出力 Type III×1またはType I/II×2、 64 、128ビット 16 bit/CardBus対応 *4 通信速度は、通信機器間の距離や (a MONITOR) アナログRGB、ミニD-SUB 15ピン(1) USB( USB) 障害物、機器構成、電波状況、 メモリースティックスロット 使用するソフトウェアなどにより マジックゲート対応 4ピン(3) 変化します。また、電波環境に メモリースティックスロット(1) マイク入力(m) より通信が切断される場合があり ます。 オーディオ機能 モノラルミニジャック、 プラグインパワー対応(1) ( S400) i.LINK(IEEE1394) ウィンドウズサウンドシステム互換、 * 5 AC97準拠、ソフトウェアMIDI音源、 機器間の障害物や電波状況、壁の ステレオスピーカー 有無・素材など周囲の環境、使用 S400 4ピン(1) S400=400 Mbps ステレオミニジャック(1) モデム用モジュラジャック ( TEL LINE) RJ-11コネクタ(1) プリンタポート( IEEE 802.3 10BASE-T IEEE 802.3u 100BASE-TX オートネゴシエーション、全二重 対応 内蔵モデム PRINTER) ECP、D-SUB 25ピン(1) V.90およびK56flex対応 データ受信時最大56 kbps データ送信時最大33.6 kbps ネットワークコネクタ ( するソフトウェアなどにより変化 ネットワーク ヘッドホン出力(i) * 入力できるキーの長さは、64 ビット時は40ビット(半角英数字 5文字)、128ビット時は104ビット (半角英数字13文字)です。 入力デバイス インテリジェント タッチパッド、キー ボード、バックボタン付センタージョグ 電源・その他 RJ-45コネクタ(1) NTSC/PAL対応、ステレオ音声出力、 ワイヤレス通信(PCG-NV99E/B などのワイヤレスLAN搭載モデル のみ) ミニジャック(1) 通信方式 AV出力(T A/V OUT) SERIAL) シリアルポート( RS-232C、D-SUB 9ピン(1) IEEE802.11b(IBSS Ad hocモード 対応) 最大通信速度 *4 インジケータ 約11 Mbps パワーランプ(1) 電源 ACアダプタまたはバッテリ DC端子入力 DC19.5 V、4.1 A バッテリ駆動時間 *7 約2.5∼3.5時間 *7 使用状況や設定等により上記時間 と異なる場合があります。 そ の 他 外形寸法 通信距離 *5 ) ハードディスクランプ( ) メモリースティックアクセスランプ ( します。 6 ファックス送受信時最大14.4 kbps NETWORK) バッテリランプ( 通信機器間の距離は、実際の通信 ) 見通し距離 最長100 m 使用周波数帯 2.4 GHz帯(2.400 GHz∼2.474 GHz) Num Lockランプ( ) 無線チャンネル Caps Lockランプ( ) 1∼11から選択 Scroll Lockランプ( ) CD-RW/DVD-ROM一体型ドライブ 約336 × 42.8 × 276.1 mm (幅/高さ(最薄部)/奥行き) 質量 約3.7 kg (バッテリ、ウェイトセーバー装着時) 変調方式 DS-SS(IEEE802.11b準拠) アクセスランプ WIRELESS LANランプ (PCG-NV99E/Bなどのワイヤレス LAN搭載モデルのみ) 次のページへつづく 205 主な仕様(つづき) ACアダプタ *8 電源 AC100∼240 V、50/60 Hz (付属電源コードはAC100 V用) *8 その他の仕様については、AC アダプタのラベルをご覧ください。 バッテリ 出力電圧 14.8 V 付属品 「付属品を確かめる」 (30ページ)を ご覧ください。 別売り品 ACアダプター PCGA-AC19V3 リチャージャブルバッテリーパック PCGA-BP2NX Bluetooth USBアダプター PCGA-BA1 USBマウス PCGA-UMS1/A Net MD ベイ ユニット PCGA-MDN1 テンキー ベイ ユニット PCGA-TKN1 256 Mバイト増設メモリーモジュール PCGA-MM256D 動作・保存環境 動作温度 5 ℃∼35 ℃(温度勾配10 ℃/時以下) 動作湿度 20 %∼80 %(結露のないこと)ただし 35 ℃における湿度は65 %以下(湿球 温度29 ℃以下) 保存温度 -20 ℃∼60 ℃(温度勾配10 ℃/時以下) 保存湿度 10 %∼90 %(結露のないこと)ただし 60 ℃における湿度は20 %以下(湿球 温度35 ℃以下) 仕様および外観は改良のため予告なく 変更することがありますが、ご了承 ください。 206 付属ソフトウェアお問い合わせ先 本機に付属のソフトウェアはそれぞれお問い合わせ先が異なります。各ソフトウェアごとに 記載された先へお問い合わせください。 なお、本機に付属のソフトウェアの起動方法やお使いになる際のご注意など詳しい情報は、 下記の手順で本機電子マニュアル「サイバーサポート」を表示させてご覧ください。 1 デスクトップ画面上の をダブルクリックする。 「サイバーサポート」が表示されます。 z ディスプレイ右下にあるHELP ボタンを押して表示された「ヘルプとサポートセンター」画面から [VAIO マニュアル CyberSupport]をクリックしても起動できます。 2 画面左側の をクリックする。 ご注意 Windows XPは、Windows Meなどとは異なり、使用者が OS 上で作業を行うには一定のユーザー 権利とアクセス許可が必要です。 本機に付属のソフトウェアの中でも同様に、一定のユーザー権利とアクセス許可が必要なものがあり ます。 インストールができない、機能の一部が使用できない、またはソフトウェアが起動できない場合などは、 ログインしているユーザーに必要なユーザー権利とアクセス許可が与えられていない可能性があります。 そ の 他 その場合は、システムの管理が可能なユーザー名で再度ログインするか、お使いのユーザー名に 「コンピュータの管理者」の権利を与える設定にして作業をやり直してください。 「コンピュータの管理者」の権利使用を許可されていない場合は、職場などのシステム管理者にご相談 ください。 ユーザー権利とアクセス許可について詳しくは、デスクトップ画面左下の ボタンをクリックし、 [コントロール パネル]→[ユーザーアカウント]を順にクリックして表示される「ユーザーアカウント」 画面左のヘルプをご覧ください。 なお、ソフトウェアによっては、ユーザーの簡易切り替えに対応していないものがあります。詳しくは、 各ソフトウェアのヘルプをご覧になるか、各ソフトウェアの「お問い合わせ先」にお問い合わせください。 207 付属ソフトウェアお問い合わせ先(つづき) テレビ録画 ❑ PicoPlayer VAIOカスタマーリンク ビデオ編集・再生 ❑ DVgate VAIOカスタマーリンク ❑ MovieShaker VAIOカスタマーリンク コミュニケーション ❑ Network Smart Capture VAIOカスタマーリンク ❑ Q-ze Talk(キュゼ・トーク) VAIOカスタマーリンク ❑ URecSight VAIOカスタマーリンク インターネット・メール ❑ QuickTime VAIOカスタマーリンク ❑ Microsoft® Outlook Express VAIOカスタマーリンク ❑ RealPlayer ❑ Microsoft® Internet Explorer VAIOカスタマーリンク リアルネットワークス株式会社 サポートセンター 電話番号:(03)5302-2313 ❑ WinDVD™ for VAIO VAIOカスタマーリンク 音楽 ❑ SonicStage VAIOカスタマーリンク ❑ Gen-On VAIOカスタマーリンク ❑ Windows Media™ Player VAIOカスタマーリンク 静止画・写真 ❑ PictureGear Studio VAIOカスタマーリンク ❑ キッドピクス for Windows 株式会社インタープログ ユーザーサポート係 東京都千代田区麹町2-10 イトーピア麹町AAビル 電話番号:サポート専用ダイヤル(03)3288-1273 ホームネットワーク ❑ VAIO Media VAIOカスタマーリンク ❑ VAIO Media Platform VAIOカスタマーリンク ❑ i-フィルター Personal Edition デジタルアーツ株式会社 ユーザーサポート ホームページ:http://www.daj.co.jp 電話番号:(03)5485-1334 ファックス番号:(03)5485-1337 電子メール(技術サポートメール):[email protected] 受付時間:10時∼18時(土・日・祝日は除く) ISP サインアップ インターネット接続サービスご紹介 ❑ So-net簡単スターター So-netインフォメーションデスク 電話番号:(0570)00-1414(全国共通) 携帯・PHSからおかけになる場合は、こちらへおかけくだ さい。 札幌(011)711-3765/仙台(022)256-2221/ 東京(03)3446-7555/名古屋(052)819-1300/ 大阪(06)6577-4000/広島(082)286-1286/ 福岡(092)624-3910 受付時間:10時∼21時 年中無休 ご入会方法、サービス内容のお問い合わせ、各種会員情報 の変更方法や課金状況の確認などのお問い合わせは、上記 の電話番号のほか、ファックスや電子メールでも承り ます。また、ホームページ でもご確認いただけます。 ファックス番号:(03)3446-7557 電子メール:[email protected] ホームページ:http://www.so-net.ne.jp/access/ ❑ @niftyでインターネット ニフティ株式会社 @nifty入会センター 電話番号:(0120)816-042(フリーダイヤル) 携帯・PHS・国際電話の場合: (03)5753-2374 (電話料金はお客様ご負担となります) ご注意 お問い合わせの際は、電話番号をよくお確かめください。 受付時間:毎日 9時∼21時 (ビルの電源工事などによりお休みさせていただく場合が あります。) 208 ❑ ODNスターターキットソフトウェア 日本テレコム株式会社 ODNサポートセンター サポートページ:http://www.odn.ne.jp/counter/ 電話番号: 0088-86(無料)ODNダイアルアップサービス (まるごと、ベーシック、モバイルの各プラン) 0088-222-375(無料)ODNブロードバンドサービス (ADSL、フレッツADSL 、Bフレッツの各プラン) ❑ DION オンラインサインアッププログラム KDDIカスタマーサービスセンター 受付時間:9時∼21時(土・日・祝日も受付中) サービス内容に関するお問い合わせ 電話番号:(0077)7192(無料) 接続・設定などに関するお問い合わせ 電話番号:(0077)7084(無料) ADSLコースについては24時間受付中! ※夜間はお問い合わせ内容によって、翌日にご回答させて いただく場合があります。 ❑ OCNスタートパック for Windows OCNスタートパックヘルプデスク 電話番号:(0120)047-747(フリーダイヤル) 受付時間:9時∼21時(月∼金曜日) 9時∼17時(土曜日・ 日曜日・祝日) 電子メール:[email protected] ❑ ぷらら入会/接続ソフト(P'zDialer) 株式会社ぷららネットワークス「ぷららダイヤル」 入会専用:(0120)488912(スバヤクイージー) テクニカル: (03)5954-5311 ❑ AOL for Windows 株式会社ドコモAOL AOLメンバーサポートセンター 受付時間:9時∼21時(土・日・祝日もOK) 会員サポート・入会問い合わせ: (0120)275-265 (フリーダイヤル) 携帯電話および国際電話によるサポート: (03)5331-7400 電子メール:[email protected] ❑ BIGLOBEでインターネット BIGLOBEカスタマーサポート インフォメーションデスク 電話番号:(0120)86-0962(フリーダイヤル) 携帯電話・PHS・CATV電話: (03)3947-0962 受付時間:24時間365日 電子メール:お問い合わせは以下のフォームをご利用くだ さい。 http://support.biglobe.ne.jp/ask.html ホームページ:http://support.biglobe.ne.jp/ ❑ Yahoo! BB Yahoo! BBカスタマーサポートセンター 電話番号:(0570)919-820 (受付24時間 年中無休) ホームページ:http://bb.yahoo.co.jp/ 電子メール:[email protected] エンターテインメント ❑ ファンタシースターオンライン セガPCユーザーサポートセンター 電話番号:ナビダイヤル(0570)000-354 受付時間:10時∼18時(月∼金曜日) (祝日、セガ指定日 を除く) ホームページ:http://www.sonicteam.com/pso/pc/ ❑ PostPet TypeLand 打モモ for VAIO 電話番号:東京サポートセンター(03)5342-1853 名古屋サポートセンター(052)760-6611 ホームページ:http://www.uchimomo.com/ ワープロ・表計算 ❑ Microsoft® Office XP Personal(Service Pack1 含む) マイクロソフト スタンダードサポート 電話番号:東京(03)5354-4500/ 大阪(06)6347-4400 基本操作に関するお問い合わせ: 4インシデント(4件のご質問)までは無償、それ以降は 有償になります。 本件について詳しくは、付属の「Office XP プレインス トールパッケージ」をご確認いただくか、マイクロソフト スタンダードサポートまでお問い合わせください。 受付時間 月∼金:9時30分∼12時、13時∼19時、 土曜日:10時∼17時 (同社指定休業日、年末年始、日曜・祝日を除く) セットアップ、インストール中のトラブルに関するお問い 合わせ: マイクロソフト スタンダードサポートにてサポート いたします。 期間、回数の指定はありません。 受付時間 月∼金:9時30分∼12時、13時∼19時、 土・日:10時∼17時 (同社指定休業日、年末年始、祝日を除く) ご注意 お電話をおかけいただく前に、住所、氏名、電話番号、 郵便番号、プロダクトIDをご用意ください。 プロダクトIDの確認方法については、付属の「Office XP プレインストールパッケージ」をご覧ください。 その他のサポートに関する詳しい情報は • 付属の「Office XP プレインストールパッケージ」を ご確認ください。 • Office XP 関連のお問い合わせは、VAIOカスタマー リンクではお受けしておりません。 次のページへつづく 209 そ の 他 付属ソフトウェアお問い合わせ先(つづき) 実用ツール ❑ Drag'n Drop CD イージーシステムズジャパン株式会社 ホームページ:http://www.easy.co.jp/dd2/sony/ 製品FAQページ: http://www.easy.co.jp/dd2/sony/faq.html オンラインサポート*: http://www.easy.co.jp/dd2/sony/tosupport.html * Drag'n Drop CDは180日間のオンラインサポートのみ となります。 ❑ Navin' You VAIOカスタマーリンク ❑ MapCutter VAIOカスタマーリンク ❑ Navin' You専用マップ3サンプル版 株式会社ゼンリン お客様ご相談窓口 電話番号:(03)5259-5077 受付時間:10時∼12時/13時∼17時 月∼金(祝日は除く) ❑ Navin' You専用グルメスポット by Walkerplus.com 株式会社ウォーカープラス・ドット・コム編集制作部 ファックス番号:(03)3234-4613 電子メール:[email protected] ❑ 乗換案内 時刻表対応版 乗換案内ユーザーサポート 電話番号:(03)5369-4055 受付時間:10時∼12時/13時∼17時 月∼金曜日(祝日は除く) ❑ 筆ぐるめ for VAIO 富士ソフトABC株式会社 インフォメーションセンター 電話番号:(03)5600-2551 ファックス番号:(03)3634-1322 電子メール:[email protected] ❑ Norton AntiVirus 2002 シマンテックテクニカルサポートセンター 電話番号:(03)3476-1118 受付時間:平日10時∼12時、13時∼17時 (土・日・祝日・年末年始を除く) FAX:(03)3477-1118 なお、上記サポートセンターをご利用いただくためには 以下のシマンテックホームページにてカスタマーIDの取得 が必要です。 http://shop.symantec.co.jp/oem/sony.html カスタマーID取得に関するお問い合わせ: シマンテック カスタマーサービスセンター 電話番号:(03)3476-1156 受付時間:平日10時∼12時、13時∼17時 (土・日・祝日・年末年始を除く) FAX:(03)3476-1159 ご注意 Norton AntiVirusは、本機初回起動時より180日間無償で ウイルス定義ファイル(ワクチンファイル)のアップデート ができます。それ以降は、ウイルス定義ファイルのアップ デートは有償になります。新種のウイルスに対応するため、 ウイルス定義ファイルは常に更新することをおすすめ します。 テクニカルサポート提供期間はウイルス定義ファイル無償 更新期間と同じく180日間となります。 ウイルス定義ファイルの有償アップデートについて詳しく は、以下のシマンテックホームページをご覧になり、 お申し込みください。 http://shop.symantec.co.jp/oem/sony.html ウイルス定義ファイルの有償アップデートのお申し込みに ついては、下記にお問い合わせください。 シマンテックストア 電話番号:(03)3476-1192 FAX:(03)3780-9988 電話受付時間:月∼金 10時∼12時、13時∼17時 (土・日・祝日・年末年始を除く) ❑ てきぱき家計簿マム サポートセンター 電話番号:東京(03)3564-6370 大阪(06)6633-1162 岡山(086)245-4770 ファックス番号:(086)244-6010 ホームページ:http://www.softnet.jp/ 電子メール:[email protected] ❑ 時事通信社「家庭の医学」デジタル第Ⅱ版 時事通信社 出版局 電話番号:(03)3591-8690 電子メール:[email protected] ホームページ:http://book.jiji.com/igaku/index.htm ❑ Adobe® Acrobat® Reader VAIOカスタマーリンク 210 設定・ユーティリティ ❑ バイオメニュー VAIOカスタマーリンク ❑ Jog Dial Navigator VAIOカスタマーリンク ❑ PowerPanel VAIOカスタマーリンク ❑ Sony Notebook Setup VAIOカスタマーリンク サポート・ヘルプ ❑ CyberSupport for VAIO VAIOカスタマーリンク ❑ VAIOハードウェア診断ツール VAIOカスタマーリンク ❑ できるWindows XP for VAIO インプレスカスタマーセンター 電話番号:(03)5213-9295 ❑ How to VAIO VAIOカスタマーリンク その他 ❑ VAIOオンラインカスタマー登録 ソニーマーケティング株式会社 VAIOカスタマー専用デスク 電話番号:(03)5977-7255 受付時間:月曜∼金曜日 10時∼18時(土曜、日曜、 祝日、年末年始を除く) ❑ UI Design Selector VAIOカスタマーリンク ❑ Grami Best Selection・Grami Stick サイバージーンドットコム株式会社 Grami お問い合せ窓口 電子メール:[email protected] 受付日時:月曜∼金曜日(回答も平日のみとさせて頂き ますのでご了承ください。) ❑ リカバリ CD-ROM VAIOカスタマーリンク オンラインサービスご紹介 ❑ イメージステーション ソニーマーケティング株式会社 ソニースタイルカスタマーセンター 電話番号:(0466)30-3012 受付時間:10時∼18時(土・日・祝日・年末年始は除く) 電子メール:[email protected] ❑ パーキャスTV ソニーマーケティング株式会社 ソニースタイルカスタマーセンター 電話番号:(0466)30-3012 受付時間:10時∼18時(土・日・祝日・年末年始は除く) 電子メール:[email protected] ❑ 今すぐとろう!バイオメールアドレス ソニースタイルカスタマーセンター 電話番号:(0466)30-3012 電子メール:[email protected] 受付時間:10時∼18時(月曜∼金曜。土・日・祝日・ 年末年始を除く) ❑ Norton AntiVirus ウイルス定義ファイル購入 お問い合わせ先について詳しくは200ページをご覧くだ さい。 ❑ gu mantan WEB デザインエクスチェンジ株式会社 DEXインフォメーション 電子メール:[email protected] ❑ イープラス (株)エンタテインメントプラス ホームページ:http://eee.eplus.co.jp/ ❑ UPGRADE AREA(アップグレードエリア) ソニーマーケティング株式会社 ソニースタイルカスタマーセンター 電話番号:(03)5783-1254 電子メール:[email protected] ❑ ソニースタイル ソニーマーケティング株式会社 ソニースタイルカスタマーセンター 電話番号:(03)5783-1122 受付時間:10時∼18時(土・日・祝日・年末年始は除く) 電子メール:[email protected] ❑ インプレスダイレクト 株式会社インプレスコミュニケーションズ インプレスダイレクト カスタマーセンター 電話番号:(03)5275-9051 受付時間:10時∼12時、13時∼17時30分 (土・日・祝日は除く) 電子メール:[email protected] ❑ MONEYKit by SonyBank ソニーバンク カスタマーセンター 電話番号:(0570)0-36524 (携帯電話・PHS・海外からご利用いただく場合は (03)5439-4900) 受付日:1月1日∼3日および5月3日∼5日を除く毎日 受付時間:9時∼20時(平日) (12月31日 9時∼17時) 9時∼17時(土・日・祝日) サービスサイト:http://moneykit.net/ 上記サービスサイトの[カスタマーセンター]-[サービス 内容について]-[お問い合わせ]からお問い合わせくだ さい。 ❑ Webpocket 株式会社ウェブポケット ウェブポケットカスタマーセンター 電子メール:[email protected] 受付時間:10時∼18時(土・日・祝日、および年末年始 は除く) 次のページへつづく 211 そ の 他 付属ソフトウェアお問い合わせ先(つづき) オンラインCDストアのご紹介 ❑ @TOWER.JP タワーレコード デジタルビジネス事業部 オンラインショッピング御客様専用窓口 電話番号:(0120)051096(お客様専用) (携帯電話・ PHSからもご利用になれます。) 受付時間:10時∼22時(月曜∼金曜) (土・日・祝日は お休みをいただいております。) 電子メール:[email protected] オンラインショッピング全般について(掲載商品・在庫・ ご注文全般・決済関係全般・配送・技術関係) ホームページ:http://www.towerrecords.co.jp/ sitemap/CSfHelpMain.jsp?HELP_PAGE=helpinquiry.html ❑ アマゾンミュージックストア Amazon.co.jp カスタマーサービス 電子メール:[email protected] ホームページ:http://www.amazon.co.jp ❑ HMV(online musicstore) HMV カスタマーサービス部 電話番号:(047)700-9200 受付時間:10時∼20時(平日) 10時∼18時(土・日・祝日) 時間、メール、URLに関しては下記ホームページのヘルプ をご覧ください。 ホームページ:http://www.hmv.co.jp/#HELP1 ❑ すみやMEDIAMAX CYBER SHOP すみやMedia Max Cyber Shop 電話番号:(054)251-9511 受付時間:10時∼18時(月曜∼土曜)日曜・祝日はお休み 電子メール:[email protected] ホームページ:http://mediamax.sumiya.co.jp ❑ MUSICNAVI MUSICNAVIカスタマーサポート 電話番号:(03)5445-1330 受付時間:10時∼17時(平日)土・日・祝日を除く 電子メール:http://www13.cplaza.ne.jp/cgi-bin/ musicnavi/inq/w ホームページ:http://musicnavi.cplaza.ne.jp/snc/ index_snc2.html オンライン学習ストアーご紹介 ❑ i-フィルター Personal Edition デジタルアーツ株式会社 ユーザーサポート 電話番号:(03)5485-1334 ファックス番号:(03)5485-1337 受付時間:10時∼18時(土・日・祝日は除く) 技術サポートメール:[email protected] ホームページ: http://www.daj.co.jp ❑ アルクの通信講座 (株)アルク カスタマーサービス部 電話番号:(03)3327-1101 受付時間:9時∼17時(月曜∼金曜) 電子メール:[email protected] ホームページ:http://www.alc.co.jp/shop/ 212 ❑ ももんがクラブ(体験版) ジャストシステムインフォメーションセンター 電話番号:東京(03)5412-3939 大阪(06)6886-9300 受付時間:10時∼19時(土・日・祝日・弊社特別休業日 は除く) 電子メール:[email protected] ホームページ:http://www.justsystem.co.jp/ momonga/ ❑ 旺文社の英語講座 (株)旺文社 Pカレッジ事務局 電話番号:(03)3266-6018 受付時間:10時∼17時(土・日・祝日を除く) 電子メール:[email protected] ホームページ:http://p-college.obunsha.co.jp/toeic/ contents/index.html ❑ ソースネクストの学習ソフトシリーズ ソースネクスト・カスタマーインフォメーションセンター 電話番号:(03)5350-4844 受付時間:10時∼18時(土・日・祝日・年末年始・ ゴールデンウィークを除く) 電子メール:[email protected] ホームページ:http://www.sourcenext.com/ ❑ アマゾン英語学習ストア Amazon.co.jp カスタマーサービス 電子メール:[email protected] ホームページ:http://www.amazon.co.jp ❑ ブロードバンド英会話 e-EnglishGym e-EnglishGymカスタマー専用デスク 受付時間:24時間(電子メールのみ対応) 電子メール:[email protected] ホームページ:http://www.e-englishgym.com/ 困ったときは トラブルを解決するには .............................................. 214 主なトラブルとその解決方法 ...................................... 217 「ヘルプとサポートセンター」について ....................... 268 困 っ た と き は 213 トラブルを解決するには 本機を操作していて困ったときや、 トラブルが発生したときは、あわてずに下記の流れに 従ってください。 また、メッセージなどが表示されている場合は、書きとめておくことをおすすめします。 1 電子マニュアルやヘルプで調べる。 (217 ページ)をチェックする。 •「主なトラブルとその解決方法」 • 本機電子マニュアルの や関連する項目 「サイバーサポート」画面上部の質問文入力欄に質問文を入力し を クリックすることで、本機電子マニュアルの内容や VAIO カスタマーリンクに 寄せられた Q&A(よくある質問とその回答)などから解決方法を検索できます。 をクリックすると、検索対象を絞り込んだり、あらかじめ用意された 質問分例などから検索することもできます。なお、 「サイバーサポート」の使い かたについて詳しくは、124 ページをご覧ください。 • ソフトウェアのヘルプ • Windows のヘルプ デスクトップ画面左下の ボタンをクリックし、 [ヘルプとサポート] をクリックして、 「ヘルプとサポートセンター」をご覧ください。 • VAIO ハードウェア診断ツール CPU やハードディスクなどのハードウェアに故障があるかどうかを診断する ソフトウェアです。 2 VAIOカスタマーリンクのホームページを確認する。 VAIOカスタマーリンク ホームページでは、トラブルの解決方法や疑問の解決 に役立つ情報やサービスを掲載しています。 VAIOカスタマーリンク ホームページ http://vcl.vaio.sony.co.jp/ z VAIO カスタマーリンクのホームページ(http://vcl.vaio.sony.co.jp/)にアクセスし、 「サイバーサポート」の「キーワード検索」で検索できる情報を更新することをおすすめします。 更新のしかたは、 「サイバーサポート」画面上部の をクリックし、 [「サイバーサポート」の 使いかた]→[「サイバーサポート」で検索できる情報を更新する]の順にクリックして表示される 情報をご覧ください。 なおこの機能を使うには、あらかじめインターネットに接続していることが必要です。インター ネット接続について詳しくは、 「インターネットを始める」 (70 ページ)をご覧ください。 214 3 VAIOカスタマーリンクに電話で問い合わせる。 VAIOカスタマーリンク 電話番号 (0466)30-3000 お問い合わせには、 「VAIOカスタマーID」が必要です。 (43ページ) 受付時間 平日 10時∼20時 土、日、祝日 10時∼17時 (年末年始は除く) z 一般的にお電話は午前中より午後の方がつながりやすくなっております。 • お電話は音声認識を用いた自動音声のアナウンスに従って、ご希望のメニュー をお選びください。各メニューの担当オペレーターが対応いたします。 「サイバーサポート」画面左側の • 付属のソフトウェアについては、 をクリックして表示される情報をご覧ください。また、各ソフトウェアのお問い 合わせ先については、 「付属ソフトウェアお問い合わせ先」 (207 ページ)にも 記載しています。 困 っ た と き は 215 トラブルを解決するには(つづき) お電話の前に次の内容をご用意ください 1 お客様の VAIO カスタマーID 2 本機の型名:IDラベル(22 ページ)または、保証書に記載されています 3 本機の製造番号:保証書などに記載されている7 桁の番号です 4 カスタマー登録していていただいたときの電話番号、または登録予定の電話番号 z 発信者番号通知でお電話していただくとよりスムーズに担当者につながります。 5 本機に接続している周辺機器名:メーカー名と型名 6 表示されたエラーメッセージ 7 本機に付属していないソフトウェアを追加した場合は、そのソフトウェアの名前 とバージョン 8トラブルが発生する前または直前に行った操作 9トラブルがどのくらいの頻度で再現するか q; その他お気づきの点 修理の場合は qa VAIO カルテ:修理をお申し込みになるとき qs 筆記用具:修理を受付する際にお伝えする修理受付番号を控えるのに必要 です 216 主なトラブルとその解決方法 ここでは、本機の主なトラブルとその解決方法を説明します。 ご注意 再起動または電源を入れ直す場合は、必ず「電源を切る」 (55 ページ)の手順に従い、いったん電源を 切ってください。 他の方法で本機の電源を切ると、作成したファイルが使えなくなることがあります。 • 電源 ...................................................................................................................(218 ページ) • Windows の起動 ..............................................................................................(222 ページ) • モデム・インターネット .......................................................................................(224 ページ) • カスタマー登録 ..................................................................................................(238 ページ) • 液晶ディスプレイ・外部ディスプレイ ..................................................................(238 ページ) • タッチパッド・キーボード ....................................................................................(242 ページ) • フロッピーディスク .............................................................................................(246 ページ) • CD・DVD ディスク ...........................................................................................(247 ページ) • “メモリースティック” ..........................................................................................(248 ページ) • MD ...................................................................................................................(248 ページ) • ワイヤレス LAN(PCG-NV99E/B などのワイヤレス LAN 搭載モデルのみ).....(251 ページ) • DV 機器 *・i.LINK 機器 ......................................................................................(254 ページ) • プリンタ .............................................................................................................(256 ページ) • PC カード ..........................................................................................................(256 ページ) • スピーカー .........................................................................................................(257 ページ) • マイク ................................................................................................................(258 ページ) • ファン ................................................................................................................(260 ページ) • パスワード .........................................................................................................(260 ページ) • 省電力動作モード ..............................................................................................(260 ページ) • ハードディスク ...................................................................................................(263 ページ) • 文字入力 ...........................................................................................................(263 ページ) • プロセッサ(CPU)............................................................................................(265 ページ) • メッセージ ..........................................................................................................(266 ページ) * デジタルビデオカメラなどの機器 次のページへつづく 217 困 っ た と き は 主なトラブルとその解決方法(つづき) z 付属の「VAIO ハードウェア診断ツール」ソフトウェアを使うと、CPU やハードディスクなどのハードウェア に故障があるかどうか自動的に診断できます。 詳しくは、 「サイバーサポート」画面左側の をクリックし、 [サポート・ヘルプ]→[VAIO ハードウェア診断ツール]を順にクリックして表示される情報をご覧ください。 電源 電源が入らない。(1(パワー)ランプ(グリーン)がつかないとき) 電源が入らないときの状況によって対処方法が異なります。次の点を確認した上で、そ れぞれの操作を行ってください。 t バッテリが正しく装着されているか確認する。 (33ページ) t 本機とACアダプタ、ACアダプタと電源コード、電源コードとコンセントが それぞれしっかりつながっているか確認する。 (34ページ) t AC電源に接続しない状態で長期間放置した場合 内蔵バックアップバッテリが消耗すると、1(パワー)ボタンを押しても電源が 入らないことがあります。 ACアダプタをつなぎ、本機を充電しながら、次の手順で操作してください。 1 クリップなどの細い棒で本機底面のリセットスイッチ(26ページ)を 押す。 シャープペンシルの芯など折れやすいものは、本機の故障の原因となりますので 使用しないでください。 2 電源を入れ、Sonyのロゴマークが表示されてから、F2キーを押す。 画面左下に「Entering SETUP...」と表示されたあと、BIOSセットアップ画面が 表示されます。 「Entering SETUP...」と表示されない場合は、F2キーを数回押し てください。 3 日時を確認する。 、「System Time」に正しい日時が表示されているか確認する。 「System Date」 間違った日時が表示されている場合は次の操作をしてください。 1「System Date」の項目に月/日/年(西暦)を入力する。 例:2002年1月31日と設定するには、1+Enterキー+31+Enterキー+2002 +Enterキーの順で入力します。 2 ↓キーで「System Time」を選び、時刻を入力する。 例:午後2時35分00秒と設定するには、14+Enterキー+35+Enterキー+00 +Enterキーの順で入力します。 218 4 Escキーを押す。 5 ↓キーで[Get Default Values]を選択し、Enterキーを押す。 6 「Load default configuration now?」と表示されるので、「Yes」を 選択して、Enterキーを押す。 7 [Exit(Save Changes)]が選ばれていることを確認してEnterキーを 押す。 8 「Save configuration changes and exit now?」と表示されるので、 「Yes」を選択して、Enterキーを押す。 上記の操作を行っても本機が起動しない場合は、VAIOカスタマーリンクにご相談 ください。 t プログラム動作中の異常発生などにより、通常の操作で電源を切らなかった場合 プログラムの異常で、電源を制御するコントローラが停止している可能性があり ます。 クリップなどの細い棒で本機底面のリセットスイッチ(26ページ)を押してから、 電源を入れ直してください。シャープペンシルの芯など折れやすいものは、本機の 故障の原因となりますので使用しないでください。 それでも電源が入らない場合は、ACアダプタとバッテリをはずして1分ほど待って から取り付け直し、再度電源を入れてください。 t 寒い戸外から暖かい屋内に持ち込んだり、湿度の高い場所で使用した場合 本機内部に結露が生じている可能性があります。その場合は、1時間ほど待って から電源を入れ直してください。湿度の高い場所(80 %以上)でのご使用は、本機 の故障の原因となりますのでおやめください。 電源を入れても、1(パワー)ランプ(グリーン)は点灯するが画面に何も表示されない。 電源が入らないときの状況によって対処方法が異なります。次の点を確認した上で、 困 っ た と き は それぞれの操作を行ってください。 t 外部ディスプレイに表示が切り替えられている可能性がある。 Fnキーを押しながらF7キーまたはF8キーを何回か押してください。(67ページ) t しばらく様子を見ても画面に何も表示されないときは、下記の手順で操作を行って ください。 1 本機の1(パワー)ボタンを4秒以上押したままにし、1(パワー) ランプが消灯するのを確認してから、再度電源を入れ直す。 次のページへつづく 219 主なトラブルとその解決方法(つづき) 2 それでも画面に何も表示されない場合は、クリップなどの細い棒で本機 底面のリセットスイッチ(26ページ)を押してから、再度電源を入れ 直す。 シャープペンシルの芯など折れやすいものは、本機の故障の原因となりますので 使用しないでください。 3 上記の操作を行っても何も表示されない場合は、本機の1(パワー) ボタンを4秒以上押したままにし、1(パワー)ランプが消灯するのを 確認したあと、ACアダプタとバッテリをはずして1分ほど待ってから 取り付け直し、再度電源を入れ直す。 t 寒い戸外から暖かい屋内に持ち込んだり、湿度の高い場所で使用した場合 本機内部に結露が生じている可能性があります。その場合は、1時間ほど待って から電源を入れ直してください。湿度の高い場所(80%以上)でのご使用は、本機 の故障の原因となりますのでおやめください。 電源が切れない。 電源が切れないときの状況によって対処方法が異なります。次の点を確認した上で、 それぞれの操作を行ってください。 t 新しくインストールしたプログラムやデータ、その操作などを確認してください。 t 使用中のソフトウェアをすべて終了する。 t PCカードをお使いの場合は、 「サイバーサポート」画面左側の を クリックし、 [拡張・接続/データのやりとり]→[PCカードを取り付ける/ 取り出す]の順にクリックし、 「PCカードを取り出すには」の手順に従ってPC カードを取り出す。 t USB機器を接続しているときは取りはずす。 t 周辺機器を接続している場合やネットワークを使用している場合には、それらを 使用しない状態にしてから電源を切る操作を行ってください。Windows XPは、 周辺機器やネットワークと通信を行っている間は、電源が切れないしくみになって います。また、周辺機器のデバイスドライバによっては、OSの強制的なプログラム の終了に対応していないものもあります。 t 「電源を切る」 (55ページ)の操作をしても、 「設定を保存しています」または 「Windowsをシャットダウンしています」と表示されたまま動かない場合 まず、Enterキーを押します。それでも電源が切れない場合は、本機の 1(パワー) ボタンを4秒以上押したままにして、1(パワー)ランプが消灯するか確認してくだ さい。 220 メニューから t を選んでも電源が切れない場合 Altキーを押しながらF4キーを数回押して「コンピュータの電源を切る」画面を表示 させ、 をクリックしてください。 Altキーを押しながらF4キーを数回押しても「コンピュータの電源を切る」画面が 表示されない場合は、CtrlキーとAltキーを押しながらDeleteキーを押し、 「Windowsタスクマネージャ」画面を表示させます。 「シャットダウン」メニューをクリックし、 [コンピュータの電源を切る]を クリックしてください。 それでも電源が切れない場合は、本機の 1(パワー)ボタンを4秒以上押したまま にして、1(パワー)ランプが消灯するか確認してください。 t 本機の 1(パワー)ボタンを4秒以上押したままにしても、電源が切れない場合 クリップなどの細い棒で本機底面のリセットスイッチ(26ページ)を押してくだ さい。 シャープペンシルの芯など折れやすいものは、本機の故障の原因となりますので 使用しないでください。 t 上記の操作を行っても電源が切れない場合は、ACアダプタとバッテリをはずして ください。 これらの操作を行うと、作成中のデータが破壊されるおそれがあります。また、本機 の電源を入れ直した際、ディスクのチェックが行われます。その場合は、Windowsの デスクトップ画面が表示されるまで画面の指示に従って操作し、その後「電源を切る」 (55ページ)の手順に従っていったん本機の電源を正しく切ってください。 電源が勝手に切れた。 t バッテリで本機を使用中にバッテリの残量がわずかになると、自動的に休止状態に なり、電源が自動的に切れます。 221 困 っ た と き は 主なトラブルとその解決方法(つづき) Windowsの起動 電源を入れると、「No System disk or disk error. Replace and press any key when ready.」や「Invalid system disk. Replace the disk, and then press any key.」、 「NTLDR is missing. Press any key to restart.」というメッセージが出て、Windowsが 起動できない。 t フロッピーディスクがフロッピーディスクドライブ ベイに入っているときは、 イジェクトボタンを押して、取り出す。その後、キーボードのいずれかのキーを 押す。 電源を入れると、「Operating system not found」と表示され、Windowsが起動 できない。 t フロッピーディスクドライブ ベイに起動ディスク以外のフロッピーディスクが 入っている場合は、ディスクを取り出してからCtrlキーとAltキーを押しながら Deleteキーを押して本機を再起動する。 t 再起動してもこのメッセージが表示され、Windowsが起動しない場合は、指定 された方法以外のやりかたでパーティションサイズを変更している可能性があります。 本機に付属のリカバリ CDを使って、パーティションサイズを変更し、本機を 再セットアップしてください。 (192ページ) 電源を入れると、「System Disable」と表示され、Windowsが起動しない。 t パワーオンパスワードを3回間違えて入力すると、 「System Disable」と表示され Windowsが起動しません。 本機の 1(パワー)ボタンを4秒以上押したままにして 1(パワー)ランプが消灯 するか確認してください。 その後、再度本機の電源を入れ、正しいパスワードを入力してください。 パスワードを入力する際は、 (Num Lock)ランプや (Caps Lock)ランプが 点灯していないか確認してください。点灯している場合は、Num Lkキーを押すか、 またはShiftキーを押しながらCaps Lockキーを押してランプを消灯させてから 入力してください。 ハードディスクから起動できない。 t フロッピーディスクがフロッピーディスクドライブ ベイに入っているときは、 イジェクトボタンを押して取り出す。その後、キーボードのいずれかのキーを 押す。 222 電源を入れたあと、 「Press <F1> to resume, <F2> to Setup」と表示され、Windowsが 起動しない。 t 内蔵バックアップバッテリが消耗している。 ACアダプタをつなぎ、本機を充電しながら、次の操作を行ってください。 1 電源を入れ、Sonyのロゴマークが表示されてから、F2キーを押す。 画面左下に「Entering SETUP...」と表示されたあと、BIOSセットアップ画面が 表示されます。 「Entering SETUP...」と表示されない場合は、F2キーを数回 押してください。 2 日時を確認する。 、「System Time」に正しい日時が表示されているか確認 「System Date」 する。間違った日時が表示されている場合は次の操作をしてください。 1「System Date」の項目に月/日/年(西暦)を入力する。 例:2002年1月31日と設定するには、 1+Enterキー+31+Enterキー+2002+Enterキーの順で入力します。 2 ↓キーで「System Time」を選び、時刻を24時間表示で入力する。 例:午後2時35分00秒と設定するには、 14+Enterキー+35+Enterキー+00+Enterキーの順で入力します。 3 Escキーを押す。 4 ↓キーで[Get Default Values]を選択し、Enterキーを押す。 5 「Load default configuration now?」と表示されるので、「Yes」を 選択して、Enterキーを押す。 6 [Exit(Save Changes)]が選ばれていることを確認してEnterキーを 押す。 7 「Save configuration changes and exit now?」と表示されるので、 「Yes」を選択して、Enterキーを押す。 上記の操作を行っても本機が起動しない場合は、VAIOカスタマーリンクにご相談 ください。 223 困 っ た と き は 主なトラブルとその解決方法(つづき) モデム・インターネット ダイヤルできない。 今まで一度もダイヤルできない場合 t 一般電話回線に接続しているか確認する。 使用可能な回線は、一般電話回線です。その他の回線に接続した場合には、故障・ 発火の原因となることがあります。会社やホテルなどのPBX回線に接続する場合は、 本機の内蔵モデムに対応しているかどうかを、回線管理者やホテルのフロントなど にお問い合わせください。 会社やホテルなどの回線が使用可能な場合 次の手順に従って外線発信番号を設定し(0発信など) 、ダイヤルトーン(受話器を 上げたときの「ツー」という音)を待たずにダイヤルするようにしてください。 1 ボタンをクリックして、 [コントロール パネル]を クリックする。 「コントロール パネル」画面が表示されます。 2 [プリンタとその他のハードウェア]アイコンをクリックする。 3 [電話とモデムのオプション]アイコンをクリックする。 「電話とモデムのオプション」画面が表示されます。 4 設定されている所在地をクリックして選び、 をクリック する。 「所在地の編集」画面が表示されます。 5 ダイヤル元の市外局番を半角の数字で入力し、 「市内通話の場合の外線 (ゼロ)と 発信番号」と「市外電話の場合の外線発信番号」に半角で「0」 。 入力する(0発信の場合) をクリックする。 6 7 [モデム]タブをクリックする。 224 8 お使いのモデムをクリックして選び、 をクリックする。 9 [モデム]タブをクリックし、「ダイヤルの管理」の「発信音を待って からダイヤルする」のチェックボックスをクリックして、チェックを はずす。 をクリックする。 10 11「電話とモデムのオプション」画面で をクリックし、画面 を閉じる。 困 っ た と き は 次のページへつづく 225 主なトラブルとその解決方法(つづき) t 接続状態を確認する。 • テレホンコードの接続を確認する。 「発信音が聞こえません」とメッセージが表示されたときは、本機側の TEL LINE(モジュラジャック)と壁側の電話回線のコンセントの接続を確認します。 「カチッ」と音がするまでモジュラジャックに差し込んでください。 また、予備のテレホンコードがあれば、テレホンコードを交換して試してみます。 (78ページ) • 分配器を使わずに、電話回線のコンセントにテレホンコードを直接接続している か確認する。 また、テレホンコードが長すぎないか、電話機の子機に接続していないか確認 する。 •ISDN回線に接続しているときは、ターミナルアダプタが使える状態になって いるか確認する。 詳しくは、ターミナルアダプタの取扱説明書をご覧ください。 t モデムがWindowsに正しく認識されているか確認する。 1 ボタンをクリックして、 [コントロール パネル]を クリックする。 「コントロール パネル」画面が表示されます。 2 [プリンタとその他のハードウェア]アイコンをクリックする。 3 [電話とモデムのオプション]アイコンをクリックし、[モデム]タブを クリックする。 4 お使いのモデムをクリックして選び、 [診断]タブをクリックする。 226 をクリックし、 5 をクリックする。 コマンドとその応答が表示されたら、モデムは正しく認識されています。 正しく認識されていないときは 正しく認識されていないときは次の手順で操作し、COMポートのリソース(IRQ など)が他のデバイスと競合していないか確認する。 1 ボタンをクリックして、 [コントロール パネル]を クリックする。 2 [パフォーマンスとメンテナンス]アイコンをクリックする。 3 [システム]アイコンをクリックする。 「システムのプロパティ」画面が表示されます。 4 [ハードウェア]タブの 困 っ た と き は をクリックする。 「デバイス マネージャ」画面が表示されます。 デバイスのアイコンに「!」がついているものは、他のデバイスと競合を起こして いる可能性があります。 次のページへつづく 227 主なトラブルとその解決方法(つづき) 競合している場合は 競合している場合は次の手順でデバイスを無効にする。 また、競合しているデバイスが着脱可能な場合は、本機から取りはずせば競合は 解消します。 1 「デバイス マネージャ」画面で競合しているデバイスをダブルクリック する。 2 [全般]タブの「デバイスの使用状況」の をクリックし、表示される リストから[このデバイスを使わない(無効) ]をクリックする。 3 をクリックする。 今までできていたのにできなくなった場合 t 3分以内に3回以上同じ電話番号にかけた場合は、リダイヤル制限がかかりダイヤル できなくなります。 3分以上、時間をおいてからかけ直してください。 お使いの電話回線がパルス式ダイヤルで、ダイヤルに失敗する場合 t 「PowerPanel」の「CPUの制御」を確認する。 「PowerPanel」の「CPUの制御」で「さらに省電力」を選んでいるときは、 ダイヤルできないことがあります。 この場合は、 「さらに省電力」以外を選択してください。 (本機では、工場出荷時の設定で、 「PowerPanel」で「スーパースタミナ」 プロファイルを選ぶと「CPUの制御」は「さらに省電力」に設定されます。) 228 モデムはダイヤルしているが、接続できない。 接続の動作(ネゴシエーション)が始まらない場合 t ダイヤル方法を確認する。 お使いの電話回線のダイヤル方式がトーン式ダイヤルかパルス式ダイヤルかを確認し、 次の手順に従って操作し、ダイヤル方法が正しく設定されているか確認する。 z お使いの電話回線のダイヤル方法がわからない場合は、電話会社から送られてくる請求内訳表 をご覧ください。請求内訳表の中に「プッシュ回線使用料」と記載されている場合は「トーン式 ダイヤル」です。回線(基本)使用料のみ記載されている場合は「パルス式ダイヤル」です。電話 回線のダイヤル方法について詳しくは、契約している電話会社へお問い合わせください。 1 ボタンをクリックして、 [コントロール パネル]を クリックする。 「コントロール パネル」画面が表示されます。 2 [プリンタとその他のハードウェア]アイコンをクリックする。 3 [電話とモデムのオプション]アイコンをクリックする。 「電話とモデムのオプション」画面が表示されます。 4 設定されている所在地をクリックして選び、 をクリック する。 「所在地の編集」画面が表示されます。 5 「ダイヤル方法」が電話回線の種類と同じか確認する。 をクリックする。 6 をクリックし、画面 7 「電話とモデムのオプション」画面で を閉じる。 t お使いの電話回線がパルス式ダイヤルの場合は、 「PowerPanel」の「CPUの制御」 を確認する。 「PowerPanel」の「CPUの制御」で「さらに省電力」を選んでいるときは、 ダイヤルできないことがあります。 この場合は、 「さらに省電力」以外を選択してください。 (本機では、工場出荷時の設定で、 「PowerPanel」で「スーパースタミナ」 プロファイルを選ぶと「CPUの制御」は「さらに省電力」に設定されます。) 次のページへつづく 229 困 っ た と き は 主なトラブルとその解決方法(つづき) t 接続先の設定(電話番号など)を再確認する。 「リモートコンピュータが応答していません」 、「ユーザー名またはパスワード、 あるいはその両方が無効なため、このドメインにアクセスできませんでした」と いったメッセージが表示されるときは、次の手順でプロバイダやネットワークに 接続するための設定を確認します。 1 ボタンをクリックして、 [コントロール パネル]を クリックする。 「コントロール パネル」画面が表示されます。 2 [ネットワークとインターネット接続]アイコンをクリックする。 3 [ネットワーク接続]アイコンをクリックする。 「ネットワーク接続」画面が表示されます。 4 接続先のアイコンを右クリックし、表示されるメニューから [プロパティ]をクリックする。 5 契約しているプロバイダから提供された資料に従って設定を確認する。 特に、次の点を重点的に確認してください。 • [全般]タブ 「接続の方法」と「電話番号」の設定 • [ネットワーク]タブ 「呼び出すダイヤルアップサーバーの種類」の設定で「PPP:Windows 95/98/ NT4/2000, Internet」が選択されていることと、「この接続は次の項目を使用 します」の「インターネットプロトコル(TCP/IP) 」がチェックされていること を確認してください。 また、 「インターネットプロトコル(TCP/IP) 」のプロパティを開き、その設定 内容も確認してください。 ご注意 • チェックすべき項目以外はすべてチェックをはずしてください。 [DNS サーバーの • プロバイダからDNS サーバーアドレスを指定されない場合(自動設定)は、 アドレスを自動的に取得する]をクリックしてください。 z • プロバイダによっては、同じアクセスポイントでも一般電話回線とISDN 回線で電話番号を わけていることもあります。使用する電話回線にあった電話番号かは、契約したプロバイダに お問い合わせください。 [次の • DNS サーバーアドレス(プライマリDNSとセカンダリDNS)を入力し直す場合は、 DNS サーバーのアドレスを使う]をクリックしてから、正しいアドレスを入力します。 230 t 接続先を作り直してみる。 設定などに問題がなかった場合は、次の手順でダイヤルアップ接続アイコンを作り 直してから、接続してみてください。 1 ボタンをクリックして、 [コントロール パネル]を クリックする。 「コントロール パネル」画面が表示されます。 2 [ネットワークとインターネット接続]アイコンをクリックする。 3 [ネットワーク接続]アイコンをクリックする。 「ネットワーク接続」画面が表示されます。 4 接続先のアイコンをごみ箱にドラッグアンドドロップする。 ダイヤルアップ接続アイコンを削除するか確認するメッセージが表示されます。 5 をクリックする。 ダイヤルアップ接続アイコンが削除されます。 6 「ネットワーク タスク」の[新しい接続を作成する]をクリックする。 「新しい接続ウィザードの開始」画面が表示されます。 7 をクリックする。 「ネットワーク接続の種類」画面が表示されます。 8 [インターネットに接続する]の をクリックして にし、 をクリックする。 「準備」画面が表示されます。 引き続き「接続のための設定をする」 (92ページ)の手順5∼10の操作を行って ください。 インターネット接続ウィザードが終了すると、 「ネットワークとダイヤルアップ 接続」画面の中に新しいダイヤルアップ接続アイコンができます。 このアイコンをダブルクリックして、接続を試してください。 それでも接続できない場合は、接続先のサーバーが停止している可能性があります。 時間をおいて再度ダイヤルし直してください。 次のページへつづく 231 困 っ た と き は 主なトラブルとその解決方法(つづき) t NTTの117時報サービスにダイヤルできるか試してみる。 「ハイパーターミナル」ソフトウェアで時報にダイヤルできるか試します。ダイヤル できた場合、モデムや回線は正常に動作しているので、接続の設定をもう1度確認 してください。 1 ボタンをクリックして[すべてのプログラム]にポインタ を合わせ、 [アクセサリ]から[通信] 、[ハイパーターミナル]の順に クリックする。 「ハイパーターミナル」ソフトウェアが起動し、 「接続の設定」画面が表示され ます。 2 「名前」に任意の名前を入力し、 3 「電話番号」に「117」と入力し、 「接続」画面が表示されます。 232 をクリックする。 をクリックする。 4 をクリックする。 z 音が小さい場合は、音量調整ダイヤルを確認します。または、次の手順に従って操作してくださ い。 ボタンをクリックして[コントロール パネル]をクリックする。 1 「コントロール パネル」画面が表示されます。 2[サウンド、音声、およびオーディオ デバイス]をクリックする。 3 画面左側の「関連項目」から、 [詳細ボリュームコントロール]をクリックする。 「ボリュームコントロール」画面が表示されます。 4 Phoneまたは Telephony の項目でスライダを上下に動かして好みの音量に調整する。 [オプション]→[プロパティ] Phoneまたは Telephony の項目が表示されていない場合は、 →[表示するコントロール]で Phoneまたは Telephony の項目をチェックして表示してくだ さい。 接続の動作(ネゴシエーション)はするが接続できない場合 t ユーザー名やパスワードを確認する。 1 ボタンをクリックして、 [コントロール パネル]を クリックする。 「コントロール パネル」画面が表示されます。 2 [ネットワークとインターネット接続]アイコンをクリックする。 3 [インターネット オプション]アイコンをクリックする。 困 っ た と き は 「インターネットのプロパティ」画面が表示されます。 次のページへつづく 233 主なトラブルとその解決方法(つづき) 4 [接続]タブをクリックする。 5 「ダイヤルアップと仮想プライベートネットワークの設定」から接続先 を選んでクリックし、 をクリックする。 設定画面が表示されます。 6 「ユーザー名」や「パスワード」が正しいか確認する。 ユーザー名やパスワードを忘れてしまった場合は、プロバイダから郵送されて きた資料を確認してください。または、契約したプロバイダにお問い合わせくだ さい。 z (229 ページ)の内容も合わせてご覧くだ •「モデムはダイヤルしているが、接続できない。」 さい。 「インターネットを始める」 (70 ページ)をご覧くだ • インターネットの接続に関して詳しくは、 さい。 t いったん切断してからかけ直す。 接続中の動作が長く続き接続が完了しないときは、いったん回線を切断してかけ 直します。 高い通信速度で接続する場合、まれに接続に失敗して、接続確認の動作が終わら なくなることがあります。 234 t アクセスポイントを変更する。 内蔵モデムやターミナルアダプタが発信しているのに、ネゴシエーションが始まら ない場合は、次のような問題が考えられます。 • 接続先の回線の状態が良くない。 • 接続先の回線が混み合っている。 • 接続先のモデムが不調である。 この場合は、時間帯をずらして再度接続してみるか、アクセスポイントを変更して 接続してみてください。 アクセスポイントを変更する アクセスポイントを変更するには、次の手順に従って操作します。 1 ボタンをクリックして、 [コントロール パネル]を クリックする。 「コントロール パネル」画面が表示されます。 2 [ネットワークとインターネット接続]アイコンをクリックする。 3 [ネットワーク接続]アイコンをクリックする。 「ネットワーク接続」画面が表示されます。 4 ダイヤルアップ接続名(チェックシートのダイヤルアップ接続名)の アイコンを右クリックし、表示されるメニューから[プロパティ]を クリックする。 ダイアルアップ接続のプロパティ画面が表示されます。 5 「電話番号」の入力欄に別のアクセスポイントの電話番号を半角の数字 で入力する。 困 っ た と き は 6 をクリックする。 次のページへつづく 235 主なトラブルとその解決方法(つづき) 接続するが通信速度が遅い場合 t 回線が混み合っている場合や回線の品質が悪い場合は、エラーが発生しないよう 自動的に通信速度を落とします。 インターネットに接続できない。 ホームページが表示されない場合 t webブラウザの設定を確認する。 プロバイダによっては、webブラウザの設定が必要な場合があります。契約した プロバイダから送られてくる資料などをご覧になり、設定を確認してください。 t URLを確認する。 アドレスバーに表示されているURLが正しく入力されているか確認します。URL は半角英数字で入力してください。 電子メールを送受信できない場合 t 「Outlook Express」ソフトウェアをお使いの場合。 次の手順に従って操作し、電子メールソフトウェアの設定を確認する。 1 ボタンをクリックして[すべてのプログラム]にポインタ を合わせ、 [Outlook Express]をクリックする。 「Outlook Express」が起動します。 「ダイヤルアップの接続」画面が表示されたときは、 または をクリックします。 2 画面上部の[ツール]をクリックし、表示されるメニューから [アカウント]をクリックする。 「インターネット アカウント」画面が表示されます。 3 [メール]タブをクリックする。 4 お使いのアカウントをクリックして選び、 をクリック する。 5 各タブをクリックし、各項目が正しく入力されているか確認する。 ご注意 文字は半角文字で入力してください。全角で入力してあると、電子メールソフトウェアが正しく 設定されません。 236 t 「Outlook Express」以外の電子メールソフトウェアをお使いの場合。 それぞれのソフトウェアの取扱説明書またはヘルプをご覧になり、正しく設定され ているか確認してください。 z 電子メール送受信について詳しくは、 「インターネットを始める」 (70 ページ)をご覧ください。 携帯電話を使って接続できない場合 t 携帯電話や接続アダプタの設定を確認する。 お使いの携帯電話や接続アダプタに付属の取扱説明書をご覧になり、設定を確認 してください。 t 所在地情報を確認する。 1 ボタンをクリックして、 [コントロール パネル]を クリックする。 「コントロール パネル」画面が表示されます。 2 [プリンタとその他のハードウェア]アイコンをクリックする。 3 [電話とモデムのオプション]アイコンをクリックする。 「電話とモデムのオプション」画面が表示されます。 4 設定されている所在地をクリックして選び、 をクリック する。 「所在地の編集」画面が表示されます。 5 [全般]タブの「市外局番」に何も入力されていないときは、「000」など 実在しない番号を入力する。 通信中にエラーメッセージが表示される。 t 本機の内蔵モデムはソフトウェアで一部の機能を制御しています。そのため、 インターネットやファックスの通信中に、他のソフトウェアや周辺機器が動作して システムに負担がかかると、エラーメッセージが表示されることがあります。 このようなときは、他のソフトウェアを終了させるか、周辺機器を取りはずしてから、 通信し直してください。 237 困 っ た と き は 主なトラブルとその解決方法(つづき) カスタマー登録 オンラインでカスタマー登録できない。 t 本機が電話回線に正しく接続されているか確認する。 (78ページ) t お使いの電話回線がトーン式ダイヤルかパルス式ダイヤルかを確認し、ダイヤルの 種類に合わせて内蔵モデムを設定する。 (78ページ) z お使いの電話回線のダイヤル方法がわからない場合は、電話会社から送られてくる請求内訳表 をご覧ください。請求内訳表の中に「プッシュ回線使用料」と記載されている場合は「トーン式 ダイヤル」です。回線(基本)使用料のみ記載されている場合は「パルス式ダイヤル」です。電話 回線のダイヤル方法について詳しくは、契約している電話会社へお問い合わせください。 t ISDN回線をお使いの場合は、本機の SERIALコネクタ(180ページ)または USBコネクタ(172ページ)とターミナルアダプタのSERIALコネクタまたは USBコネクタをつないでください。 t ターミナルアダプタ、携帯電話、PHSなど、お使いになる通信機器によっては、 TEL LINE(モジュラ ジャック)と一般電話回線をつなぎ、通信を行ってください。 (78ページ) 正しく接続できないことがあります。この場合は、本機の 液晶ディスプレイ・外部ディスプレイ 液晶ディスプレイに何も表示されない。 t LCD/Videoスタンバイになっている。タッチパッドに触れるか、キーボードの いずれかのキーを押す。 t 外部ディスプレイに表示が切り替えられている。Fnキーを押しながら、F7キー またはF8キーを何回か押す。 (67ページ) 238 液晶ディスプレイが暗い。 t Fnキーを押しながら、F5キーを押すと、液晶ディスプレイの明るさを調節できます。 (67ページ) t 本機はエネルギースター規格に基づいて設計されており、工場出荷時の設定では、 AC電源でご使用中に約30分操作しないと、自動的に現在作業中の状態を保持した まま、省電力動作モードへ移行します(スタンバイ*1) 。本機のキーボードの 、1(パワー)ボタン*2 を いずれかのキーを押すか(テンキー ベイのキーは無効) 押すと、元の状態に戻ります。 AC電源でご使用中に自動的にスタンバイに移行しないように設定することもでき ます。*3 また、バッテリで長時間使用できるようにするため、工場出荷時の設定では、 バッテリでご使用中に数分間以上操作をしないと自動的に本機の液晶ディスプレイ が暗くなります(LCD/Videoスタンバイ*1 またはスタンバイ) 。 さらに数分間以上操作をしないとシステムの状態をハードディスクに書き込んで から自動的に本機の電源を切ります(休止状態*1) 。 元の状態に復帰させるには、1(パワー)ランプの状態により次の操作を行って ください。 • 1(パワー)ランプがグリーンで点灯(LCD/Videoスタンバイ) タッチパッドに触れるか、キーボードのいずれかのキーを押す。 • 1(パワー)ランプがアンバー(赤褐色)で点滅(スタンバイ) 本機のキーボードのいずれかのキー(テンキー ベイのキーは無効)または 1(パワー)ボタンを押す。*2 • 1(パワー)ランプが消灯(休止状態または電源オフ) 1(パワー)ボタンを押す。 「サイバーサポート」画面左側の をクリックし、 [設定を変更する]→ *1 詳しくは、 [バッテリの消費電力を節約する(「PowerPanel」の使いかた)]→[省電力動作モードに 困 っ た と き は ついて]の順にクリックして表示される情報をご覧ください。 *2 1(パワー)ボタンを4 秒以上押しつづけると保存された状態が破棄されますのでご注意くだ さい。 「サイバーサポート」画面左側の をクリックし、 [設定を変更する]→ *3 詳しくは、 [バッテリの消費電力を節約する(「PowerPanel」の使いかた)]→[プロファイルのパワー マネージメント設定を変更する]の順にクリックして表示される情報をご覧ください。 次のページへつづく 239 主なトラブルとその解決方法(つづき) 液晶ディスプレイの明るさ設定が変わってしまう。 t 本機では「PowerPanel」ソフトウェアを使って、ACアダプタを抜き差しした ときなどに最適な動作モードになるよう、自動的にパワープロファイルが切り 替わります(パワーマネージメント機能) 。 Fnキーを押しながらF5キーを押すことで設定する液晶ディスプレイの明るさは、 一時的なものです。特定のプロファイルで液晶ディスプレイの明るさ設定を保存 したい場合は、下記の手順に従って操作してください。 なおこの操作は、 「コンピュータの管理者」アカウントを持つユーザーで行って ください。 1 デスクトップ画面右下の通知領域にある を右クリックして、表示 されたメニューから[プロファイルの編集/作成]をクリックする。 「プロファイルエディタ」が起動します。 2 画面左から設定を変更したいプロファイルをクリックする。 工場出荷時の状態では、バッテリ動作時は自動的に「スタミナ」プロファイルが 選択されます。 3 画面右から[LCD Brightness]をダブルクリックする。 設定値のリストが表示されます。現在有効な設定値がチェックされています。 4 好みの設定値をクリックする。 5 「ファイル」メニューをクリックし、[保存]をクリックする。 6 「ファイル」メニューをクリックし、[終了]をクリックする。 「プロファイルエディタ」が終了し、手順4で選んだ設定値が有効になります。 240 外部ディスプレイまたはテレビに何も表示されない。 t 表示するディスプレイの設定を確認してください。詳しくは、 「サイバーサポート」 画面左側の をクリックし、 [設定を変更する]→[画面表示の設定を 変更する]→[表示するディスプレイを選ぶ]の順にクリックして表示される情報を ご覧ください。 t 本機を起動中、ユーザーの簡易切り替えを行うと、その後Fnキーを押しながらF7 キーやF8キーを押して表示するディスプレイを変更することができません。 本機起動時のユーザーでログオンし直すか、表示するディスプレイの設定を変更 してください。詳しくは、 「サイバーサポート」画面左側の を クリックし、 [設定を変更する]→[画面表示の設定を変更する]→[表示する ディスプレイを選ぶ]の順にクリックして表示される情報をご覧ください。 液晶ディスプレイと外部ディスプレイに動画やDVDビデオなどを同時に表示できない。 t 液晶ディスプレイと外部ディスプレイに動画やDVDビデオなどを同時に表示する ことはできません。 表示するディスプレイを選択してください。表示するディスプレイについて詳しくは、 「サイバーサポート」画面左側の をクリックし、 [設定を変更する]→ [画面表示の設定を変更する]→[表示するディスプレイを選ぶ]の順にクリック して表示される情報をご覧ください。 外部ディスプレイの表示サイズ、表示位置がおかしい。 t ディスプレイの調整つまみで設定する。詳しくは、ディスプレイの取扱説明書を ご覧ください。 t 外部ディスプレイや液晶プロジェクタと本機の液晶ディスプレイを同時に表示する 場合は、画面表示の設定を変更してお使いください。詳しくは、「サイバーサポート」 画面左側の をクリックし、 [設定を変更する]→[画面表示の設定を 困 っ た と き は 変更する]→[ディスプレイの設定を変更する]の順にクリックして表示される 情報をご覧ください。 デスクトップ画面上にウィンドウやアイコンの奇跡が残る。 t キーを押しながらDキーを2回押す。 次のページへつづく 241 主なトラブルとその解決方法(つづき) 液晶ディスプレイとテレビの表示が切り替えられない。 t 本機のドライブにDVDビデオディスクが入っているときは、DVDビデオディスク を取り出してから、表示を切り替えてください。 液晶プロジェクタに何も表示されない。 t 本機の解像度を下げてください。詳しくは、 「サイバーサポート」画面左側の をクリックし、 [設定を変更する]→[画面表示の設定を変更する]→ [ディスプレイの設定を変更する]の順にクリックして表示される情報をご覧くだ さい。 タッチパッド・キーボード 指がタッチパッドの端まできてしまい、これ以上動かせない。 t 指をいったんタッチパッドから離し、中央に戻す。 指がタッチパッドに触れただけで、クリックしてしまう。 t タッチパッドの設定を変更し、タッピング機能を無効にしてください。 詳しくは、 「サイバーサポート」画面左側の をクリックし、 [設定を 変更する]→[タッチパッドをカスタマイズする]→[タッピング機能を無効に する]の順にクリックして表示される情報をご覧ください。 タッチパッドが働かない。 t タッチパッドが無効になっている。タッチパッドの設定を変更し、タッチパッドを 有効にしてください。 詳しくは、 「サイバーサポート」画面左側の をクリックし、 [設定を 変更する]→[本機の使用環境を設定する( 「Sony Notebook Setup」の使い かた) ]→[タッチパッドを無効にする/有効にする]の順にクリックして表示 される情報をご覧ください。 t 次の手順でタッチパッドの設定を確認してください。 1 ボタンをクリックして、 [コントロール パネル]を クリックする。 2 [プリンタとその他のハードウェア]アイコンをクリックする。 3 [マウス]アイコンをクリックする。 「マウスのプロパティ」画面が表示されます。 242 4 [タッピング]タブをクリックする。 5 「コーナーでタップしない」がチェックされていないことを確認する。 チェックされているときは、クリックしてチェックをはずします。 画面上のポインタが動かない。 t CD-ROMなどのディスクを再生しているときなどにポインタが動かなくなった 場合は、CtrlキーとAltキーを押しながらDeleteキーを押して「Windowsタスク マネージャ」を表示させ、 「アプリケーション」タブでディスクの再生を強制的に 終わらせ、次の手順で本機を再起動する。 t キーを押して メニューを表示させ、↑キーを押して 選んでEnterキーを押し、↑キーまたは↓キーを押して を 「電源を切る」または 「再起動」を選び、Enterキーを押す。 t 上記の操作で電源が切れないまたは再起動しない場合は、CtrlキーとAltキーを押し ながらDeleteキーを押して「Windowsタスクマネージャ」を表示させ、Altキーを 押しながらUキーを押してから↑キーまたは↓キーを押して[コンピュータの電源 を切る]または[再起動]を選び、Enterキーを押す。 t 以上の操作でも何も起こらないときは、本機の 1(パワー)ボタンを4秒以上 押して電源を切る。 次のページへつづく 243 困 っ た と き は 主なトラブルとその解決方法(つづき) 画面上のすべてのものが動かなくなってしまった。 t CtrlキーとAltキーを押しながらDeleteキーを押して「Windows タスク マネージャ」を表示させ、Altキーを押しながらUキーを押してから↑キーまたは ↓キーを押して[再起動]を選び、Enterキーを押して本機を再起動する。 t 以上の操作でも何も起こらないときは、本機の 1(パワー)ボタンを4秒以上押し て電源を切る。 タッチパッドでスクロール機能が働かない。 t ソフトウェアによっては、タッチパッドのスクロール機能が使えないことがあります。 その場合は、タッチパッドの左右ボタンを同時に押して、オートスクロール機能を 可能にしてからスクロールしてください。 キーボードを使って正しく入力できない。 t U 、I 、O 、J 、K 、L 、M 、@ などの文字が入力できない場合は、Num Lock(ナム ロック)が有効になっている場合があります。 (Num Lock)ランプが点灯していないか確認してください。点灯している場合 (65ページ) は、Num Lkキーを押してランプを消灯させてから入力してください。 t 次の手順で操作し、キーボードの項目が「日本語 PS/2 キーボード(106/109キー Ctrl+英数)」に設定されているか確認してください。異なるキーボードタイプに 設定していると、入力したい文字と違う文字が表示されることがあります。 1 ボタンをクリックして、 [コントロール パネル]を クリックする。 2 [パフォーマンスとメンテナンス]アイコンをクリックする。 3 [システム]アイコンをクリックする。 4 「ハードウェア」タブの[デバイス マネージャ]をクリックする。 5 キーボードの項目が「日本語 PS/2 キーボード(106/109キー Ctrl+ 英数) 」に設定されているか確認する。 キートップがはずれた。 t Enterキー、Caps Lockキー、Ctrlキー、Tabキー、スペースキーとShiftキーが はずれた場合は、次の図に従って取り付けてください。 その他のキートップがはずれたときは、元の位置に戻して「カチッ」と音がする まで上から押し込んでください。 244 キートップの取り付けかた キートップから針金のバネを取りはずして、突起部にひっかけ、キートップの中心 を合わせて「カチッ」と音がするまで上から押し込む。 Enterキー Caps Lockキー、Ctrlキー、Tabキー スペースキー、Shiftキー 困 っ た と き は ご注意 • キートップを故意にはずさないでください。故障の原因となります。 • 取り付けるときに無理に力を加えると破損の原因となります。取り扱いには充分ご注意ください。 245 主なトラブルとその解決方法(つづき) フロッピーディスク フロッピーディスクが取り出せない。 t フロッピーディスクドライブ ベイを取りはずして、VAIOカスタマーリンクに ご連絡ください。 「ディスクがいっぱいです」というメッセージが表示され、ファイルなどを フロッピーディスクに保存できない。 t フロッピーディスクの容量の空きがない。容量の空きが充分にある別のフロッピー ディスクを使って保存し直す。 「書き込み禁止」というメッセージが表示された。 t フロッピーディスクが書き込み禁止になっている。タブを動かして書き込み可能に する。詳しくは、 「サイバーサポート」画面左側の をクリックし、 [基本的な使いかた]→[フロッピーディスクを使う]→[フロッピーディスクの データを誤って消さないようにする]の順にクリックして表示される情報をご覧 ください。 「マイ コンピュータ」からフロッピーディスクを選んで初期化しようとしたができない。 t フロッピーディスクが書き込み禁止になっている。タブを動かして書き込み可能に する。詳しくは、 「サイバーサポート」画面左側の をクリックし、 [基本的な使いかた]→[フロッピーディスクを使う]→[フロッピーディスクの データを誤って消さないようにする]の順にクリックして表示される情報をご覧 ください。 t フロッピーディスクがフロッピーディスクドライブ ベイにきちんと入っているか 確認する。 t 「アプリケーションが使用中です」というメッセージが出たときは、フロッピー ディスクの内容が画面で表示されている。画面表示されているときは初期化 できないので、フロッピーディスクのウィンドウを閉じる。 フロッピーディスクにアクセスできない。 t お使いになるフロッピーディスクのフォーマットなどをご確認ください。 本機で使用できるフロッピーディスクについて詳しくは、 「サイバーサポート」 画面左側の をクリックし、 [基本的な使いかた]→[フロッピー ディスクを使う]→[使用できるフロッピーディスク]の順にクリックして表示 される情報をご覧ください。 246 CD・DVDディスク CD-ROMなどのディスクが再生できない。 t ディスクが正しくトレイに置かれているか確認する。 t ディスクの再生面を柔らかい布できれいに拭き、汚れをとる。 (202ページ) t 結露(195ページ)が生じている可能性があります。1時間くらい待って電源を入れ 直してから、もう1度再生してみる。 t 再生音量を確認する。 t 本機で使用できるディスクかどうか確認する。詳しくは、 「サイバーサポート」 画面左側の をクリックし、 [基本的な使いかた]→[CDやDVDなど のディスクを使う]→[使用できるCDやDVDなどのディスク]を順にクリック して表示される情報をご覧ください。 DVDが再生できない。 t DVDディスクの地域番号(リージョンコード)が合っているか確認する。 (201ページ) ディスクの再生時、音がとぎれる。 t ディスクの再生面を柔らかい布できれいに拭き、汚れをとる。 (202ページ) ディスクが取り出せない。 t 本機が省電力動作モードのときは、ディスクを取り出せません。 通常モードに復帰させてから、イジェクトボタンを押してください。 省電力動作モードについて詳しくは、 「サイバーサポート」画面左側の をクリックし、 [設定を変更する]→[バッテリの消費電力を節約する 困 っ た と き は ]→[省電力動作モードについて]を順にクリック ( 「PowerPanel」の使いかた) して表示される情報をご覧ください。 イジェクトボタンを押してもディスクが取り出せない。 t 針金のようなもの(太めのクリップで代用可)を、ドライブ側面にあるマニュアル イジェクト穴に押し込んでください。 CD-RWの読み出しが遅い。 t CD-RWディスクの読み出しは、一般にCD-ROMやCD-Rの読み出しよりも時間 がかかります。また、フォーマットの種類によっても大きく異なります。 次のページへつづく 247 主なトラブルとその解決方法(つづき) ディスクに書き込めない。 t ディスクにデータを書き込む際のご注意をご確認ください。詳しくは、 「サイバー サポート」画面左側の をクリックし、 [基本的な使いかた]→[CDや DVDなどのディスクを使う]→[CD-RW、CD-Rにデータを書き込むときの ご注意]の順にクリックして表示される情報をご覧ください。 CD-RWに書き込んだMPEG2データを再生すると、正常に再生できない。 t CD-RWディスクの読み込み速度は、CD-Rと比べて遅いため、高画質のMPEG2 データは再生できないことがあります。 “メモリースティック” 「書込み禁止」または「書き込み保護されています」というメッセージが表示された。 t “メモリースティック”が書き込み禁止になっている。タブを動かして書き込み可能 にする。 詳しくは、 「サイバーサポート」画面左側の をクリックし、 [基本的な 使いかた]→[“メモリースティック”を使う]→[データを書き込み禁止にする]の 順にクリックして表示される情報をご覧ください。 MD 操作を受け付けない、または正しく動作しない。 t MDを入れなおす。 詳しくは、 「サイバーサポート」画面左側の をクリックし、 [基本的な 使いかた]→[MDで音楽を楽しむ]→[MDを入れる/取り出す]の順にクリック して表示される情報をご覧ください。 t 結露(195ページ)が生じている可能性があります。 MDを取り出して、そのまま数時間おいてください。 t 損傷しているMD、または録音や編集の内容などの情報が正しく入力されていない MDが入っている。 録音しなおしてください。それでもエラー表示が出るときは、他のMDと取りかえて ください。 248 t 内部システムが誤動作している。 MDを取り出し、いったんNet MD ベイを本機から取りはずし、本機を再起動して からNet MD ベイを再度取り付けてください。詳しくは、 「サイバーサポート」 画面左側の をクリックし、 [基本的な使いかた]→[MDで音楽を 楽しむ]→[Net MD ベイを取り付ける/取りはずす]の順にクリックして表示 される情報をご覧ください。 チェックアウトした音楽が他のMD機器で再生できない。 t MDLP モードでチェックアウトした音楽は、MDLP非対応機器で再生することは できません。 チェックアウトしたのにMDの中に曲がない。 t チェックアウトの途中でNet MD ベイを本機から取りはずした。 チェックアウトが完了し、Net MD ベイの動作が止まるまで、Net MD ベイを 本機から取りはずさないでください。 チェックアウト中に「転送中にエラーが発生しました」というメッセージが表示される。 t MDの空き容量を確認してください。 MDを再生しても音が出ない。 t 音量調整ダイヤルが「0」になっていないか確認する。 音量調整ダイヤルが「0」以外なのに音が出ない場合は、下記の手順に従って、本機 の内蔵スピーカーの音量設定を確認してください。 1 ボタンをクリックして、 [コントロール パネル]を クリックする。 困 っ た と き は 2 [サウンド、音声、およびオーディオデバイス]アイコンをクリック する。 3 [サウンドとオーディオ デバイス]アイコンをクリックする。 次のページへつづく 249 主なトラブルとその解決方法(つづき) 4 [オーディオ]タブの「音の再生」にある をクリック する。 5 「Volume Control」の「全ミュート」や「Line」の「ミュート」に チェックがついていないか確認する。 チェックがついている場合は、チェックボックスをクリックして、チェックを はずします。 6 「Volume Control」や「Line」の音量スライダで音量を調節する。 t USBスピーカーを使っている。 Net MD ドライブから出力される信号はアナログです。USBスピーカーを使って 音を聞くことはできません。アナログスピーカーをお使いください。USB スピーカーで音を聞きたい場合は、 「SonicStage」ソフトウェアを使って本機の ハードディスク内に取り込んだ音楽を再生してください。 MDが取り出せない。 t Net MD ベイを取りはずし、Net MD ベイ上面にあるマニュアルイジェクト レバーをスライドして、MDを取り出してください。 250 MDにチェックアウトできない。 t MDが誤消去防止状態になっている。 MDを取り出して、録音可能状態にする。詳しくは、「サイバーサポート」画面左側 をクリックし、 [基本的な使いかた]→[MDで音楽を楽しむ]→ の [MD録音の前にお読みください]の順にクリックして表示される情報をご覧くだ さい。 t 市販の再生専用MDが入っている。 録音用MDと交換してください。 t MDの残り時間が足りない。 曲をチェックインするか、いらない曲を消すか、別のMDと交換してください。 本機に曲をチェックインできない。 t 他のコンピュータやMD機器で録音した音楽データは本機にチェックインまたは 録音(取り込み)することはできません。 ワイヤレスLAN(PCG-NV99E/BなどのワイヤレスLAN搭載モデル のみ) ワイヤレスLANが使えない。 t WIRELESS LANスイッチを「ON B」方向にスライドさせているか確認してくだ さい。 (140ページ) 本機とワイヤレスLANアクセスポイントの通信ができない。 t WIRELESS LANスイッチを「ON B」方向にスライドさせているか確認してくだ さい。 (140ページ) t ワイヤレスLANアクセスポイントの電源が入っているか確認してください。 t 次の手順に従って[ワイヤレスネットワーク]タブの「利用できるネットワーク」に ワイヤレスLANアクセスポイントが表示されているか確認してください。 1 ボタンをクリックして「コントロール パネル]をクリック する。 2 [ネットワークとインターネット接続]アイコンをクリックする。 次のページへつづく 251 困 っ た と き は 主なトラブルとその解決方法(つづき) 3 [ネットワーク接続]アイコンをクリックする。 「ネットワーク接続」画面が表示されます。 4 [ワイヤレス ネットワーク接続]アイコンを右クリックし、 [プロパティ]をクリックする。 「ワイヤレス ネットワーク接続のプロパティ」画面が表示されます。 5 [ワイヤレス ネットワーク]タブをクリックし、「利用できるネット ワーク」にワイヤレスLANアクセスポイントが表示されているか確認 する。 t ワイヤレスLANアクセスポイントが表示されていないときは、アクセスポイントの チャンネルを確認してください。 本機は、1∼11チャンネルに対応しています。 アクセスポイントのチャンネルを1∼11に設定してください。 設定方法について詳しくは、アクセスポイントの取扱説明書をご覧ください。 t 通信機器間の距離は、実際の通信機器間の障害物や電波状況、壁の有無・素材など 周囲の環境、使用するソフトウェアなどにより変化します。 本機の設置場所を移動するか通信機器間の距離を近づけてください。 t 入力したネットワークキーが間違えていることがあります。 セキュリティ上、1度設定したネットワークキーは「●」で表示され、確認するこ とはできません。再度入力し直してください。 1 ボタンをクリックして「コントロール パネル]をクリック する。 2 [ネットワークとインターネット接続]→[ネットワーク接続]の順に クリックする。 3 [ワイヤレス ネットワーク接続]アイコンを右クリックし、 [プロパティ]をクリックする。 4 [ワイヤレス ネットワーク]タブをクリックする。 5 「優先するネットワーク」のリストから確認したいものを選び、 [プロパティ]をクリックする。 をクリックする。 6 ネットワーク キーを入力し直し、 を 7 「ワイヤレス ネットワーク接続のプロパティ」画面で クリックし、画面を閉じる。 252 データ転送速度が遅い。 t データ転送速度は、通信機器間の距離や障害物、機器構成、電波状況、使用する ソフトウェアなどにより変化します。 本機の設置場所を移動するか通信機器間の距離を近づけてください。 t 他のワイヤレスLANアクセスポイントと混信している場合は、アクセスポイントで 無線チャンネルの設定をしてください。詳しくは、アクセスポイントに付属の取扱 説明書をご覧ください。 t ワイヤレスLANアクセスポイントへのアクセスが集中している可能性があります。 その場合は、時間をおいてからもう1度アクセスしてください。 インターネットにアクセスできない。 t ワイヤレスLANアクセスポイントの設定を確認してください。詳しくは、アクセス ポイントに付属の取扱説明書をご覧ください。 t 本機とワイヤレスLANアクセスポイントが接続されているか確認してください。 (142ページ) t 本機の設置場所を移動するか、本機とワイヤレスLANアクセスポイント間の距離を 近づけてください。 最大通信速度が11 MbpsとあるがMPEG2のデータを転送するととぎれる。 t ワイヤレスLANアクセスポイント経由の最大実効速度は約4∼5 Mbpsです。これ はIEEE802.11b準拠の製品全般にいえることです。MPEG2のような高レートの ストリーム転送には実行速度が充分でない場合があります。 ネットワーク上の他のコンピュータが表示されない。 t Windowsを起動するときのパスワード入力を確認してください。 困 っ た と き は Windowsを起動したときに要求されるユーザー名とパスワードを入力した上で ログオンしてください。 t Windowsのネットワーク設定を確認してください。 詳しくはWindowsのヘルプをご覧ください。 t 他のコンピュータがワイヤレスLANネットワークの中に存在しない場合は表示され ません。 次のページへつづく 253 主なトラブルとその解決方法(つづき) IBSS Ad hocモードで通信できない。 t ワイヤレスLANアクセスポイントとの通信設定が行われていると、IBSS Ad hoc モードでの通信が行えないことがあります。この場合には、以下の設定を行って ください。 1 ボタンをクリックして[コントロール パネル]をクリック する。 2 [ネットワークとインターネット接続]→[ネットワーク接続]の順に クリックする。 3 [ワイヤレス ネットワーク接続]アイコンを右クリックし、 [プロパティ]をクリックする。 4 [ワイヤレス ネットワーク]タブをクリックする。 5 [詳細設定]をクリックし、「アクセスするネットワーク」で [コンピュータ相互(ad hoc)のネットワークのみ]を選んでから、 [閉じる]をクリックする。 6 [OK]をクリックする。 DV機器・i.LINK機器 DV機器が使用できない。または、「DV機器が接続されていないか、電源が入っていない ので、動作しません。」などのメッセージが表示される。 t DV機器の電源が入っているか、またはケーブルが正しく接続されているか確認する。 (170ページ) t i.LINKでは、複数の機器を接続して動くように設計されていますが、機器との組み 合わせによっては、動作が不安定になることがあります。接続されている機器 すべての電源をいったん切り、なるべく不要な機器を取りはずして、ケーブルの 接続を確認した後、再度電源を入れてください。 本機と接続したi.LINK対応機器が認識されない。または、「DV機器が接続されていないか、 電源が入っていないので、動作しません。」などのメッセージが表示される。 t いったんi.LINKケーブルを抜き、再度接続し直してください。 (170ページ) 254 「DVgate」ソフトウェアを使用してテープに録画中、「DV機器への録画に失敗しました。 DV機器の電源、接続の状態を確認して操作をやり直してください」というメッセージが表示 される。 t DV機器の電源やケーブルが正しく接続されているかどうか確認してください。また、 続けて録画を行っていると、機器が正しく接続されていても、録画できなくなる 場合があります。その場合、すべてのソフトウェアを終了してから本機を再起動 してください。 さらに快適な環境でご使用いただくためには、メモリの増設をおすすめします。 (158ページ) 「DVgate」ソフトウェアを使用中にフレーム落ちが生じる。 t 使用状況によってはフレーム落ちが生じることがあります。 その場合は、メモリの増設をしてください。 (158ページ) i.LINK接続したバイオどうしで接続できない。 t お使いの機種によっては、本機とデータのやりとりができない場合があります。 詳しくは、 「サイバーサポート」画面左側の をクリックし、 [拡張・ 接続/データのやりとり]→[i.LINK対応機器とデータをやりとりする]→ [i.LINK接続でデータをやりとりする]の順にクリックして表示される情報をご覧 ください。 t i.LINKケーブルをいったん抜いてもう1度挿し直してください。しばらく待って 接続できないときは再起動してください。 t ネットワークの設定によっては、省電力動作モードから復帰後に接続できなくなる ことがあります。その場合は、省電力動作モードに入らないようにしてご使用くだ さい。 困 っ た と き は 255 主なトラブルとその解決方法(つづき) プリンタ プリンタで印刷できない。 t Windows XP対応でないプリンタドライバではお使いになれません。 t お使いのプリンタの製造元からWindows XPに対応したドライバを入手して お使いいただくか、プリンタの製造元へお問い合わせください。 t プリンタポートのモード設定を変更する。 詳しくは、 「サイバーサポート」画面左側の をクリックし、 [設定を 変更する]→[本機の使用環境を設定する( 「Sony Notebook Setup」の使い かた) ]→[プリンタポートの設定を変更する]の順にクリックして表示される情報 をご覧ください。 PCカード PCカードが使えない。 t Windows XP対応でないPCカードは使えないことがあります。 t 以前使用できたPCカードが使用できなくなった場合は、次の手順でドライバの 更新を行ってください。 1 ボタンをクリックして、 [コントロール パネル]を クリックする。 2 [パフォーマンスとメンテナンス]アイコンをクリックする。 3 [システム]アイコンをクリックする。 4 [ハードウェア]タブの[デバイス マネージャ]をクリックする。 5 動作しないPCカードをダブルクリックして、プロパティ画面を表示 する。 6 [ドライバ]タブの[ドライバの更新]をクリックする。 t ドライバの更新を行っても使用できない場合は、PCカード製造元にお問い合わせ ください。 256 スピーカー スピーカーから音が出ない。 t 音量調整ダイヤルが「0」になっていないか確認する。 音量調整ダイヤルが「0」以外なのに音が出ない場合は、下記の手順に従って、本機 の内蔵スピーカーの音量設定を確認してください。 1 ボタンをクリックして、 [コントロール パネル]を クリックする。 2 [サウンド、音声、およびオーディオデバイス]アイコンをクリック する。 3 [サウンドとオーディオ デバイス]アイコンをクリックする。 をクリック 4 [オーディオ]タブの「音の再生」にある する。 5 「全ミュート」や「ミュート」にチェックがついていないか確認する。 チェックがついている場合は、チェックボックスをクリックして、チェックを はずします。 6 「Volume Control」や「Line」などの音量スライダで音量を調節する。 t 再生音量を確認する。 t 外部スピーカーをお使いの場合は、本機とスピーカーが正しく接続されているか 確認する。 t 外部スピーカーの音量が最小になっている。音量つまみで音量を上げる。 詳しくは、スピーカーに付属の取扱説明書をご覧ください。 困 っ た と き は t i(ヘッドホン)コネクタにケーブルをつないでいるときは、ケーブルをはずす。 t USBスピーカーをつないでMDを再生している。 Net MDドライブから出力される信号はアナログです。USBスピーカーを使って 音を聞くことはできません。アナログスピーカーをお使いください。 USBスピーカーで音を聞きたい場合は、「SonicStage」ソフトウェアを使って 本機のハードディスク内に取り込んだ音楽を再生してください。 次のページへつづく 257 主なトラブルとその解決方法(つづき) Fnキーを押しながらF3キーまたはF4キーを押しても、何も表示されない。 t 次の手順で「デバイス マネージャ」画面を表示し、サウンドデバイスを使用できる ように設定してください。 1 ボタンをクリックして、 [コントロール パネル]を クリックする。 2 [パフォーマンスとメンテナンス]アイコンをクリックする。 3 [システム]アイコンをクリックする。 4 [ハードウェア]タブの[デバイス マネージャ]をクリックする。 マイク マイクが使えない。 t 録音デバイスとしてマイクが選択されていない可能性があります。次の手順に 従って選択してください。 1 ボタンをクリックして[コントロール パネル]をクリック する。 「コントロール パネル」画面が表示されます。 2 [サウンド、音声、およびオーディオデバイス]をクリックする。 3 画面左側の「関連項目」から、[詳細ボリュームコントロール]を クリックする。 「ボリュームコントロール」画面が表示されます。 4 [オプション]メニューから[プロパティ]を選ぶ。 258 5 「音量の調整」の[録音]と[表示するコントロール]のマイクの項目を チェックし、 [OK]をクリックする。 6 マイクの項目の[選択]がチェックされていることを確認する。 チェックされていないときは、クリックしてチェックします。 7 スライダを上下に動かして好みの音量に調整する。 困 っ た と き は t 「Windows Media Player」などの音声を扱うソフトウェアと同時に動かしている 場合は、それらのソフトウェアを終了させてください。 t プラグインパワー方式に対応したマイクをご使用ください。 次のページへつづく 259 主なトラブルとその解決方法(つづき) 音声を扱うソフトウェアでエラーメッセージが表示された。 t 他の音声を扱うソフトウェアと同時に動かしている場合は、それらのソフトウェア を終了させてください。 ファン ファンの音が大きい。 t 「PowerPanel」ソフトウェアの「放熱制御の方法」を「サイレント」に変更する。 詳しくは、 「PowerPanel」のヘルプをご覧ください。 ファンが回らない。 t CPUの発熱に応じて回転数を制御するため、電源が入っているときでもファンが 回らない場合があります。また、ファンが回っていても回転音が静かで聞こえない 場合があります。 パスワード パスワードを忘れた。 t パスワードを忘れてしまったときは、修理(有償)が必要となります。VAIO カスタマーリンクにご連絡ください。 省電力動作モード バッテリ残量がわずかなのに、休止状態にならない。 t 使用中のソフトウェアや接続している周辺機器によっては、Windowsからの指示 で作業を一時中断することができないため、この機能が正しく働かないことがあり ます。 260 休止状態に移行できない。 次の操作を行ってください。 t モデム通信やプリンタユーティリティなどが使用中の場合は、終了するか一時的に 使用不可にする。 t それでも休止状態に移行できない場合は、次の手順で操作してください。 1 ボタンをクリックして、 [コントロール パネル]を クリックする。 2 [パフォーマンスとメンテナンス]アイコンをクリックする。 3 [電源オプション]アイコンをクリックする。 「電源オプションのプロパティ」画面が表示されます。 4 [休止状態]タブで「休止状態を有効にする」がチェックされているか 確認する。 チェックされていないときは、チェックボックスをクリックしてチェックして ください。 5 [詳細設定]タブをクリックする。 困 っ た と き は 次のページへつづく 261 主なトラブルとその解決方法(つづき) 6 「電源ボタン」の「コンピュータの電源ボタンを押したとき」が「休止 状態」になっているか確認する。 「休止状態」になっていないときは、 をクリックして[休止状態]を選び、 をクリックしてください。 スタンバイに移行できない。 t モデム通信やプリンタユーティリティなどが使用中の場合は、終了するか一時的に 使用不可にする。 t スクリーンセーバーの種類によっては、表示中はスタンバイに移行できないことが あります。 電源オプションの設定が有効にならない。 t 付属の「PowerPanel」ソフトウェアを使用して設定してください。本機では、 「PowerPanel」で省電力動作モードを管理しています。 設定方法について詳しくは、 「サイバーサポート」画面左側の を クリックし、 [設定を変更する]→[バッテリの消費電力を節約する ( 「PowerPanel」の使いかた) ]→[プロファイルのパワーマネージメント設定を 変更する]の順にクリックして表示される情報をご覧ください。 262 ハードディスク 誤ってハードディスクを初期化してしまった。 t リカバリ CDを使って、本機を再セットアップする必要があります。 (182ページ) ハードディスクから起動できない。 t フロッピーディスクがフロッピーディスクドライブ ベイに入っているときは、 イジェクトボタンを押して取り出す。その後、キーボードのいずれかのキーを 押す。 文字入力 日本語が入力できない。 t 「サイバーサポート」画面左側の をクリックして表示される情報を ご覧ください。 キーボードを使って正しく入力できない。 t U 、I 、O 、J 、K 、L 、M 、@ などの文字が入力できない場合は、Num Lock(ナム ロック)が有効になっている場合があります。 (Num Lock)ランプが点灯していないか確認してください。点灯している場合 は、Num Lkキーを押してランプを消灯させてから入力してください。 (65ページ) t 次の手順で操作し、キーボードの項目が「日本語 PS/2 キーボード(106/109キー Ctrl+英数)」に設定されているか確認してください。異なるキーボードタイプに 設定していると、入力したい文字と違う文字が表示されることがあります。 1 困 っ た と き は ボタンをクリックして、 [コントロール パネル]を クリックする。 2 [パフォーマンスとメンテナンス]アイコンをクリックする。 3 [システム]アイコンをクリックする。 4 「ハードウェア」タブの[デバイス マネージャ]をクリックする。 5 キーボードの項目が「日本語 PS/2 キーボード(106/109キー Ctrl+ 英数) 」に設定されているか確認する。 次のページへつづく 263 主なトラブルとその解決方法(つづき) 入力した文字が表示されない。 t 文字を入力したいソフトウェアの画面が前面に出ていない。 (ディスプレイ上では 薄い色の画面になります。)画面のどこかをクリックするか、AltキーとTabキーを 同時に押して目的のソフトウェアを前面に出し、使える状態にする。 IME の言語バーが表示されない。 t IME の言語バーが表示されない場合は、次の手順で操作し言語バーを表示させて ください。 1 ボタンをクリックして、 [コントロールパネル]をクリック する。 2 [日付、時刻、地域と言語のオプション]、[地域と言語のオプション] アイコンを順にクリックする。 「地域と言語のオプション」画面が表示されます。 3 [言語]タブをクリックし、 をクリックする。 「テキスト サービスと入力言語」画面が表示されます。 4 をクリックする。 「言語バーの設定」画面が表示されます。 264 5 [言語バーをデスクトップ上に表示する]をクリックしてチェックし、 をクリックする。 6 「テキスト サービスと入力言語」画面、「地域と言語のオプション」画面 をクリックして画面を閉じる。 でそれぞれ z 言語バー右上の (最小化ボタン)をクリックすると言語バーはタスクバーに収納され、タスク バーに常に表示させておくことができます。 プロセッサ(CPU) 「システムのプロパティ」画面でCPUのクロック周波数が正しく表示されない。 t 「システムのプロパティ」画面にはCPUのクロック周波数が低めに表示 される場合があります。 困 っ た と き は 265 主なトラブルとその解決方法(つづき) メッセージ 下記のようなメッセージが表示された場合は、それぞれの項目をご覧ください。 アプリケーションが使用中です t 「フロッピーディスク」 ( 「マイ コンピュータ」からフロッピーディスクを選んで 初期化しようとしたができない。)の項目をご覧ください。 (246ページ) 書き込み禁止(フロッピーディスク) t 「フロッピーディスク」 ( 「書き込み禁止」というメッセージが表示された。)の項目 をご覧ください。 (246ページ) ディスクがいっぱいです t 「フロッピーディスク」 ( 「ディスクがいっぱいです」というメッセージが表示され、 ファイルなどをフロッピーディスクに保存できない。)の項目をご覧ください。 (246ページ) 「書き込み禁止」または「書き込み保護されています」 (“メモリースティック”) t 「“メモリースティック”」 ( 「書き込み禁止」または「書き込み保護されています」と いうメッセージが表示された。)の項目をご覧ください。 (248ページ) DV機器が接続されていないか、電源が入っていないので、動作しません。 t 「DV機器・i.LINK機器」 (DV機器が使用できない。または、 「DV機器が接続されて いないか、電源が入っていないので、動作しません。」などのメッセージが表示 される。)の項目をご覧ください。 (254ページ) DV機器への録画に失敗しました。DV機器の電源、接続の状態を確認して操作をやり直して ください。 t 「DV機器・i.LINK機器」 ( 「DVgate」ソフトウェアを使用してテープに録画中、 「DV機器への録画に失敗しました。DV機器の電源、接続の状態を確認して操作を やり直してください」というメッセージが表示される。)の項目をご覧ください。 (255ページ) 266 No System disk or disk error. Replace and press any key when ready. t 「Windowsの起動」 (電源を入れると、 「No System disk or disk error. Replace and press any key when ready.」や「Invalid system disk. Replace the disk, and then press any key.」、「NTLDR is missing. Press any key to restart.」というメッセージが出て、Windowsが起動できない。)の 項目をご覧ください。 (222ページ) Invalid system disk. Replace the disk, and then press any key. t 「Windowsの起動」 (電源を入れると、 「No System disk or disk error. Replace and press any key when ready.」や「Invalid system disk. Replace the disk, and then press any key.」、「NTLDR is missing. Press any key to restart.」というメッセージが出て、Windowsが起動できない。)の 項目をご覧ください。 (222ページ) NTLDR is missing. Press any key to restart. t 「Windowsの起動」 (電源を入れると、 「No System disk or disk error. Replace and press any key when ready.」や「Invalid system disk. Replace the disk, and then press any key.」、「NTLDR is missing. Press any key to restart.」というメッセージが出て、Windowsが起動できない。)の 項目をご覧ください。 (222ページ) Operating system not found. t 「Windowsの起動」 (電源を入れると、 「Operating system not found」と表示 され、Windowsが起動できない。)の項目をご覧ください。 (222ページ) Press <F1> to resume, <F2> to Setup t 「Windowsの起動」 (電源を入れたあと、 「Press <F1> to resume, <F2> to 困 っ た と き は Setup」と表示され、Windowsが起動しない。)の項目をご覧ください。 (223ページ) System Disable t 「Windowsの起動」 (電源を入れると、 「System Disable」と表示され、 Windowsが起動しない。)の項目をご覧ください。(223ページ) 267 「ヘルプとサポートセンター」について 「ヘルプとサポートセンター」は、Windows やバイオの使いかたの FAQ(よくある質問と その回答)の検索、最新情報の入手など、サポートに関する情報の入り口です。困ったときは、 まず「ヘルプとサポートセンター」をご覧ください。 「ヘルプとサポートセンター」を見るには 液晶ディスプレイ右下にあるHELP ボタン(22 ページ)を押す。または、デスクトップ画面 左下の ボタンをクリックして、表示されるメニューから[ヘルプとサポート]を クリックしても起動できます。 「ヘルプとサポートセンター」画面が表示されます。 z デスクトップ画面上の をダブルクリックしても表示できます。 1 ナビゲーションバー よく使用するページを登録したり、開いたページの履歴を参照することができます。 ここから「サイバーサポート」を起動することもできます。 2 検索 Windows やバイオで調べたいことをキーワード検索できます。 3 Windows XP のヘルプ Windows やバイオの使いかたの FAQ(よくある質問とその回答)を見ることができます。 4 バイオの情報はこちら 「サイバーサポート」や、VAIO カスタマーリンクのホームページなどを見ることができ ます。 5 サポートツール 困ったとき、設定を変更したいとき、Windows の操作を学習するときなどに役に立つ ソフトウェアを起動したり、関連する情報を見ることができます。 6 最新サポート情報 Windows やバイオの最新サポート情報を見ることができます。 z 「ヘルプとサポートセンター」の情報の中には、インターネットに接続することによって、最新の情報に更新 されるものがあります。インターネットに接続するための設定について詳しくは、 「インターネットに接続する」 (70 ページ)をご覧ください。 268 索引 ス 五十音順 ア アプリケーション リカバリ CD-ROM .......................... 182, 186, 194 イ インターネット ...................... 70, 224 インターネットサービスプロバイダ ........................................................ 72 ウ ウイルス ........................................ 200 エ 液晶ディスプレイ ........ 21, 195, 238 液晶プロジェクタ ......................... 176 エンターテインメントベイ ................................... 164, 166 オ オフライン作業 ................... 102, 116 音量調整ダイヤル ........................... 24 カ 外部ディスプレイ ............... 174, 238 キ キートップを取り付ける .............. 245 キーボード ...................... 21, 62, 242 ショートカット ........................ 66 ク クリック .......................................... 60 ダブルクリック ........................ 61 右クリック ................................ 61 ケ 結露 ............................................... 195 コ ごみ箱 ............................................. 58 コンパクトウーファー ベイ ..... 16, 31 サ 再セットアップ ............................. 182 サイバーサポート ........................... 19 シ システム リカバリ CD-ROM ................................... 182, 183 ショートカットキー ........................ 66 シリアルコネクタ .................. 26, 180 スクロール ...................................... 61 スピーカー ................... 22, 178, 257 ソ ソフトウェア 不正コピー禁止について ........ 201 付属ソフトウェア ................... 207 タ ダイヤルアップ接続 ............ 100, 231 タスクバー ...................................... 58 タッチパッド .................. 21, 60, 242 クリックする ............................ 60 スクロールする ........................ 61 ダブルクリックする ................. 61 使う .......................................... 60 ドラッグアンドドロップする ... 61 ドラッグする ............................ 61 左ボタン ................................... 60 右クリックする ........................ 61 右ボタン ................................... 60 ダブルクリック ............................... 61 ツ 通知領域 .......................................... 58 テ ディスク お手入れ ................................. 202 取り扱いについて ................... 197 ディスプレイパネル ........................ 34 デスクトップ .................................. 58 デスクトップアイコン .................... 58 テレビ ........................................... 175 テレホンコード ...................... 30, 121 テンキー ベイ .......................... 16, 31 電源 入れる ....................................... 33 切る .......................................... 55 コード ................................ 30, 34 電子マニュアル .......................... 6, 19 電子メール .......................... 116, 236 電子メールアドレス ............... 89, 111 電話回線につなぐ ........................... 78 ト ドラッグ .......................................... 61 ドラッグアンドドロップ ................ 61 ナ 内蔵スピーカー ...................... 22, 257 ハ パーティションサイズを変更する ............................................. 192 ハードディスク 取り扱いについて ................... 195 パーティションを区切る ........ 192 バックアップをとる ............... 196 バッテリ .......................................... 30 バッテリベイ ..................... 25, 33 バッテリランプ ........................ 23 パワーボタン ........................... 21, 35 パワーランプ ........................... 23, 35 ヒ 左ボタン .......................................... 60 フ 付属ソフトウェア ......................... 207 プリンタ .............................. 173, 256 プロセッサ .......................... 204, 265 フロッピーディスク ...................... 246 取り扱いについて ................... 196 フロッピーディスクドライブ ベイ ............................................... 30 取り付ける .............................. 166 取りはずす .............................. 164 プロバイダ ...................................... 72 ヘ ベイ ユニット 取り付ける .............................. 167 取りはずす .............................. 168 ホ ポインタ .......................... 37, 60, 243 マ マイク ................................. 179, 258 マイクコネクタ ...................... 24, 179 ミ 右クリック ...................................... 61 右ボタン .......................................... 60 メ メモリ 増設する ................................. 158 メモリモジュールを取り付ける ................................................ 158 メモリモジュールを取りはずす ................................................ 161 メモリースティック ...................... 248 スロット ................................... 23 取り扱いについて ................... 197 メモリースティックランプ ...... 23 次のページへつづく 269 索引(つづき) P モ モジュラジャック ...................... 24, 81, 226, 238 モデム ............................. 71, 79, 224 ユ ユーザーアカウント ........................ 42 ユーザー切り替え ........................... 42 リ リカバリ CD 再セットアップする ............... 182 リカバリ CD とは .................. 182 リンク ........................................... 106 ワ ワイヤレス LAN ................. 138, 251 取り扱いについて ................... 199 WIRELESS LAN スイッチ ......................................... 22, 140 WIRELESS LAN ランプ ......................................... 23, 140 アルファベット順 A A/V OUT コネクタ ......................... 24 AC アダプタ ................... 30, 34, 200 AC 電源 .......................................... 34 ADSL ............................................. 71 AV 接続ケーブル ................... 30, 175 C Caps Lock キー ............................ 64 Caps Lock ランプ ................. 22, 64 CD-R ............................................ 247 お手入れ ................................. 202 取り扱いについて ................... 197 CD-ROM ..................................... 247 お手入れ ................................. 202 取り扱いについて ................... 197 CD-RW お手入れ ................................. 202 取り扱いについて ................... 197 PBX .................................. 8, 78, 224 PC カード ..................................... 256 スロット ................................... 24 取り扱いについて ................... 199 PRINTER コネクタ ............... 26, 173 R RELEASE レバー ............... 164, 169 S Scroll Lock ランプ ........................ 22 T TEL LINE .............. 24, 81, 226, 238 U URL .............................................. 105 USB コネクタ ........................ 26, 172 V VAIO カスタマーご登録 ................. 43 W D DC IN コネクタ .............................. 34 DVD-ROM お手入れ ................................. 202 取り扱いについて ................... 197 F Fn キー .................................... 63, 67 I i.LINK ................................. 170, 254 i.LINK コネクタ ..................... 24, 170 ID ラベル ..................... 22, 203, 216 ISDN .................................. 8, 71, 82 M MD ......................................... 16, 248 制約について .......................... 198 取り扱いについて ................... 197 MONITOR コネクタ ............. 26, 174 N Net MD ベイ .................................. 31 NETWORK コネクタ ..................... 24 Num Lk キー ......... 62, 65, 244, 263 Num Lock ランプ ........................ 22, 63, 65, 244, 263 270 Windows .............................. 37, 222 Windows キー ........................ 63, 66 WIRELESS LAN スイッチ ... 22, 140 WIRELESS LAN ランプ ...... 23, 140 MEMO MEMO MEMO ソフトウェアをお使いになる前に、必ずお買い上げのパソコンに添付のソフトウェア使用許諾契約書をご覧ください。 商標について はソニー株式会社の商標です。 • 、“Memory Stick”(“メモリースティック”) 、 • “MagicGate MemoryStick”(“マジックゲートメモリースティック”)および 、 、“MagicGate”(“マジックゲート”) 、 、OpenMG、 は、ソニー株式会社の商標です。 • So-net、ソネットおよび So-netロゴはソニー株式会社の登録商標です。 • i.LINK は、IEEE1394-1995とIEEE1394a-2000を示す呼称です。i.LINKとi.LINKロゴ“ ”はソニー株式会社の商標です。 はソニー株式会社の商標です。 •「CastaDrive」、および はソニー株式会社の商標です。 •「PercasTV」、および •「Webpocket」はソニー株式会社の商標です。 • Intel、Pentium、Celeron、SpeedStepはIntel Corporation の商標または登録商標です。 • Microsoft、MS-DOS、Windows Media、Windows、Outlook および Bookshelfは、米国 Microsoft Corporationの米国およびそ の他の国における登録商標または商標です。 • Bookshelf Basicは、次の書籍を基に制作されました。 『新英和中辞典』 第 6 版© 研究社 1967,1994,1998, 『新和英中辞典』 第 4 版© 研究社 1933,1995,1998, 『新明解国語辞典』 第 5 版© 三省堂 1972,1974,1981,1989,1997 • IBM および PC/AT、PS/2は、米国 International Business Machines Corporation の商標および登録商標です。 • Adobe、Acrobat Readerは Adobe Systems Incorporated(アドビシステムズ社)の商標です。 • Copyright © 2001 DigiOn Inc. and Easy Systems Japan Ltd. All rights reserved. Drag'n Drop CD は Easy Systems Japan Ltd.とDigiOn Inc. の商標です。 • Copyright © 1993-2002 FUJISOFT ABC Inc. All rights reserved. • Copyright © 1995-2002 Macromedia, Inc. All rights reserved. Macromedia および Flash は、Macromedia, Inc. の商標または登録商標です。 • DIRECTOR® COPYRIGHT©1994,1996 Macromedia, Inc. • Made with Macromediaは、Macromedia, Inc. の商標です。 • QuickTime and QuickTime Player are trademarks of Apple Computer, Inc., registered in the U.S. and other countries. •「RealPlayer」は、米国また諸各国において、米国 RealNetworks, Inc. 社の登録商標あるいは登録申請中の商標です。 • Recording Technology by VERITAS Software. • Copyright InterVideo,Inc 2001 All Rights Reserved. • 2002 AMERICA ONLINE. INC. All Rights Reserved. • ©2001 Broderbund Properties LLC, and its licensors. All rights reserved. Broderbund, Kid Pix and Fun tools for big imaginations are trademarks of Broderbund Properties LLC. • Copyright © 2000-2002 Digital Arts Inc. • ©2000-2002 DigiCube PostPet™ ©1996-2002 Sony Communication Network Corporation. • BIGLOBEは日本電気株式会社の登録商標です。 • DION は KDDI 株式会社の登録商標です。 • Copyright 2001 Entertainment Plus Inc. All Rights Reserved. • Grami Stick All rights Reserved. Copyright © CyberGene.com Corporation. Contains IP3 Technology licensed from Visionarts, Inc. Portions of this software are based in part on the work of the Independent JPEG Group • Grami Best Selection Released Version v1.02 Copyright © 2001-2002 CyberGene.com Corporation This product contains a software product of Visionarts, Inc. “Net Icon Driver”(Copyright © 2001-2002 Visionarts, Inc All rights reserved.). This product contains IP3 Technology licensed by Visionarts, Inc. Portions of this software are based in part on the work of the Independent JPEG Group • K56flex は Conexant Systems, Inc.とLucent Technologies 社の商標です。 • @nifty はニフティ株式会社の商標です。 • Symantec、Symantecロゴ、Norton AntiVirusは Symantec Corporation の登録商標です。 2002 Symantec Corporation. All Rights Reserved. • OCN は、NTTコミュニケーションズ株式会社の商標です。 • ODN は日本テレコム株式会社の商標です。 •「ぷらら」は株式会社ぷららネットワークスの登録商標です。 • PowerPanel は米国フェニックス テクノロジーズ社の商標です。 • PHANTASY STAR ONLINE(ファンタシースターオンライン)は(株)セガ及び SONIC TEAM の登録商標です。 「ConceptBase Search」 「CBSearch」は株式会社ジャストシステムの登録商標です。 •「ConceptBase」 Portion Copyright 2000 株式会社ジャストシステム Portion Copyright 1981-1988 Microsoft Corporation • Gen-Onはソニーデジタルネットワークアプリケーションズ株式会社の商標です。 • 時事通信社「家庭の医学」デジタル第Ⅱ版は、時事通信社の商標です。 •「できる」は株式会社インプレスの登録商標です。 • その他、本書で登場するシステム名、製品名、サービス名は、一般に各開発メーカーの登録商標あるいは商標です。なお、本文中では™、 ®マークは明記していません。 国際エネルギースタープログラムについて 当社は国際エネルギースタープログラムの参加事業者として、本製品が国際エネルギー スタープログラムの対象商品に関する基準を満たしていると判断します。 国際エネルギースタープログラムは、コンピュータをはじめとしたオフィス機器の省エネルギー化推進のための 国際的なプログラムです。このプログラムは、エネルギー消費を効率的に抑えるための機能を備えた製品の開発、 普及の促進を目的としたもので、事業者の自主判断により参加することができる任意制度となっております。 対象となる製品はコンピュータ、ディスプレイ、プリンタ、ファクシミリおよび複写機等のオフィス機器で、 それぞれの基準ならびにマーク(ロゴ)は参加各国の間で統一されています。 マクロビジョンについて 本機は、マクロビジョンコーポレーションやその他の権利者が保有する、米国特許上の方法クレームおよび その他の知的所有権によって保護された著作権保護技術を搭載しています。この著作権保護技術の使用には マクロビジョンコーポレーションの許諾が必要であり、マクロビジョンコーポレーションが特別に許諾する場合を 除いては、一般家庭その他における限られた視聴用以外に使用してはならないこととされています。リバース エンジニアリングまたは分解は禁止されています。 充電式電池の収集・リサイクルについて リチウムイオン電池は、リサイクルできます。不要になったリチウムイオン電池は、 金属部にセロハンテープなどの絶縁テープを貼って充電式電池リサイクル協力店へ お持ちください。 充電式電池の収集・リサイクルおよびリサイクル協力店に関する問い合わせ先: 社団法人電池工業会 ホームページ:http://www.baj.or.jp 漏洩電流自主規制について この装置の本体およびディスプレイは、それぞれ社団法人電子情報技術産業協会(旧JEIDA)のパソコン基準 (PC-11-1988)に適合しております。 著作権について あなたが録音したものは、個人として楽しむなどのほかは、著作権法上、権利者に無断で使用できません。 なお、この商品の価格には、著作権法上の定めにより、私的録音補償金が含まれております。 (お問い合わせ先 (社)私的録音補償金管理協会 Tel.03-5353-0336) □ 権利者の許諾を得ることなく、本機に付属のソフトウェアおよび取扱説明書の内容の全部または一部を 複製すること、およびソフトウェアを賃貸することは、著作権法上禁止されております。 □ 本機、および本機に付属のソフトウェアを使用したことによって生じた損害、逸失利益、および第三者 からのいかなる請求等につきましても、当社は一切その責任を負いかねます。 □ 本機の保証条件は、同梱の当社所定の保証書の規定をご参照ください。 □ 本機に付属のソフトウェアは、本機以外には使用できません。 □ 本機、および本機に付属のソフトウェアの仕様は、改良のため予告なく変更することがありますが、 ご容赦ください。 □ CD-ROMや音楽CDからのコピーの作成およびその利用は、使用許諾条件または著作権法に違反する場合 があります。コピーの作成およびその利用にあたっては、オリジナルCDの利用許諾条件および著作権法を 遵守してください。使用許諾条件、著作権法についてご不明な点がある場合は、法律の専門家にご相談 ください。 4-668-324-01(1) はじめにお読みください PCG-NV_E Series バイオを準備する コンピュータの基本的な 使いかた インターネットを始める 電子マニュアル 「サイバーサポート」の使いかた ワイヤレスLANを 使ってみる 本機を拡張する その他 困ったときは 取扱説明書 お買いあげいただきありがとうございます ノートブックコンピューター 家電製品は安全のための注意事項を守らないと、 火災や人身事故になることがあります。 この取扱説明書には、事故を防ぐための重要な PCG-NV_E Series 注意事項と製品の取り扱いかたをしめしています。 Microsoft® Windows® XP Home Edition 搭載モデル 製品を安全にお使いください。 技術的なお問い合わせ、 および修理のご依頼はVAIOカスタマーリンクへ (VAIOカスタマーリンクお問い合わせ先は、 本書の「困ったときは」または 別冊の「バイオ サービス・サポートのご案内」をご覧ください。) Printed in Japan © 2002 Sony Corporation この取扱説明書をよくお読みのうえ、






















































































































































































































































































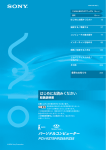
![取扱説明書 [PDF形式]](http://vs1.manualzilla.com/store/data/006554517_2-6531c2fa2c44ddcfcd9fe965cf5332f6-150x150.png)