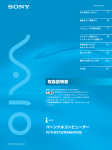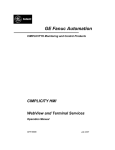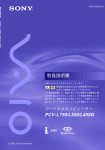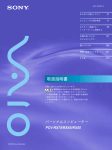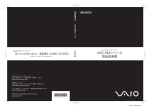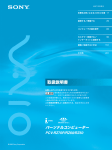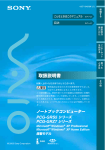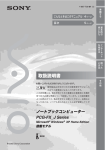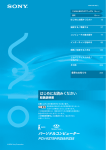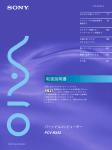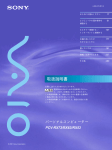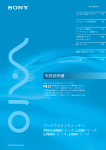Download 1 - ソニー製品情報
Transcript
安全のために ソニー製品は安全に十分配慮して設計されています。しか し、電気製品はまちがった使いかたをすると、火災や感電な どにより人身事故につながることがあり危険です。事故を 防ぐために次のことを必ずお守りください。 安全のための注意事項を守る 8ページからの注意事項をよくお読みください。 製品全般の 注意事項が記載されています。 故障したら使わない すぐに VAIOカスタマーリンク修理窓口、または販売店に修 理をご依頼ください。 万一異常が起きたら 警告表示の意味 取扱説明書および製品で は、 次のような表示をして います。表示の内容をよく 理解してから本文をお読 みください。 この表示の注意事項を守 らないと、 火災・感電など により死亡や大けがなど の人身事故につながるこ とがあります。 この表示の注意事項を守 らないと、 感電やその他の 事故によりけがをしたり 周辺の物品に損害を与え たりすることがあります。 注意を促す記号 行為を禁止する記号 行為を指示する記号 データはバックアップをとる ハードディスク内の記録内容は、バックアップをとって保 存してください。ハードディスクにトラブルが生じて、記録 内容の修復が不可能になった場合、当社は一切その責任を 負いません。 2 アース線の接続について アース接続は必ず電源プラグを電源につなぐ前に行ってください。また、アース接続をは ずす場合は、 必ず電源プラグを電源から切り離してから行ってください。 電波障害自主規制について この装置は、 情報処理装置等電波障害自主規制協議会(VCCI)の基準に基づくクラス B情 報技術装置です。この装置は、 家庭環境で使用することを目的としていますが、 この装置が ラジオやテレビジョン受信機に近接して使用されると、受信障害を引き起こすことがあり ます。 取扱説明書に従って正しい取り扱いをしてください。 瞬時電圧低下について 本装置は、 落雷等による電源の瞬時電圧低下に対し不都合が生じることがあります。 電源の瞬時電圧低下 対策としては、 交流無停電電源装置等を使用されることをお薦めします。 (社団法人電子情報技術産業協会 (旧 JEIDA) のパーソナルコンピュータの瞬時電圧低下対策ガイドラインに 基づく表示) レーザー安全基準について この装置には、レーザーに関する安全基準(JIS・C-6802)クラス 1適合のCD-RW/DVDROM一体型ドライブが搭載されています。 著作権について あなたが本機で録画・録音したものは、 個人として楽しむなどのほかは、 著作権法上、 権利者に無断では使 用できません。 また、 著作者の許可なく、取り込んだ映像・画像・音声に変更・切除その他の改変を加え、 著作物の同一性を 損なうことは禁じられています。 コピーガード信号の入った映像は録画することができません。 本機の内蔵モデムについて 本機の内蔵モデムは、諸外国で使用できる機能を有していますが、日本国内で使用する際 は、他国のモードを使用すると電気通信事業法(技術基準)に違反する行為となります。 工場出荷時の設定は「日本モード」となっておりますので、そのままご使用ください。 3 高調波電流規制について この装置は、高調波ガイドライン適合品です。 当社は国際エネルギースタープログラムの参加事業者として、本 製品が国際エネルギースタープログラムの対象商品に関する基準 を満たしていると判断します。 国際エネルギースタープログラムは、コンピュータをはじめとしたオフィス機器の省エネ ルギー化推進のための国際的なプログラムです。 このプログラムは、 エネルギー消費を効 率的に抑えるための機能を備えた製品の開発、 普及の促進を目的としたもので、事業者の 自主判断により参加することができる任意制度となっております。対象となる製品はコン ピュータ、ディスプレイ、プリンタ、ファクシミリおよび複写機等のオフィス機器で、それ ぞれの基準ならびにマーク(ロゴ)は参加各国の間で統一されています。 緩衝材に段ボールを使用しています。 z本書で使われているイラストについて 本書で使われているイラストや画面は実際のものと異なる場合があります。 • 権利者の許諾を得ることなく、 本機に付属のソフトウェアおよび取扱説明書の内容の全部または一部 を複製すること、 およびソフトウェアを賃貸することは、 著作権法上禁止されております。 • 本機、 および本機に付属のソフトウェアを使用したことによって生じた損害、 逸失利益、および第三者 からのいかなる請求等につきましても、 当社は、 一切その責任を負いかねます。 • 本機の保証条件は、同梱の当社所定の保証書の規定をご参照ください。 • 本機に付属のソフトウェアは、 本機以外には使用できません。 • 本機、 および本機に付属のソフトウェアの仕様は、 改良のため予告なく変更することがありますが、 ご 容赦ください。 • CD-ROMや音楽 CDからのコピーの作成およびその利用は、使用許諾条件または著作権法に違反する 場合があります。 コピーの作成およびその利用にあたっては、 オリジナル CDの使用許諾条件および著 作権法を遵守してください。 Microsoft® Office XP Personalについて お買い上げの機種によってはOffice XPが付属されているモデルと付属されていないモデルがあり ます。Office XPが付属されているモデルは、保証書に記載されている型名の末尾が“BP” となって います。 本書は両モデル共通のマニュアルです。 4 Office XP付属モデル Office XP なしモデル 型名例:PCV-○○○○ BP PCV-○○○○ マニュアルについて コンピュータを初めてお使いになる方はもちろん、よくご存知の方も、 必ず本書からお読みくださ い。読み終わったあとは、 いつでも見られるところに必ず保管してください。 以下に、 本機に付属しているマニュアルを簡単に紹介します。 なお、 下記のほかにもマニュアル類が付属している場合があります。 本機に付属しているマニュアル 取扱説明書 (本書) 「Giga Pocket」 取扱説明書 (PCV-JX11GBP/JX11GNのみ) Giga Pocket はじめにお読みくだ さい (PCV-JX11GBP/JX11GNのみ) VAIOサービス・サポートのご案内 「必ずお読みください」 (18ページ) からご覧ください。 「必ずお読みください」、 「接続する/準備する」 「コンピュータ 、 の基本操作」 「カスタマー登録する/インターネットに接続す 、 る」 「本機の使いかたがわからないときに」 、 「困ったときは」 、 、 「接続/拡張するときは」 「その他」 、 本機でテレビを楽しむためのソフトウェア 「Giga Pocket」の使い かたを説明しています。 「Giga Pocket」 ソフトウェアを使うときに必要な接続や設定を説 明しています。 トラブルが発生したときの対処方法、お問い合わせ先、サービ ス・サポートの内容 画面で見るマニュアル VAIOの使いかたや楽しみかたを説明する電子マニュアルです。 電子マニュアル 「サイバーサポート (CyberSupport) 」 キーワードで内容を検索することもできます。 使いかたについて 詳しくは 「 「サイバーサポート」 の使いかた」 (130ページ)をご覧 ください。 Windowsの基本操作 インターネットへの接続など 音楽 CDや DVDビデオを再生する方 法、ディスクに音楽やデータを記録 する方法、 本機を拡張する方法、各種 設定の方法など 付属ソフトウェアの紹介 トラブルの対処方法 サービス/サポート情報 用語の説明 ヘルプとサポートセンター Windowsの操作方法/サポートについての情報、 検索。 詳しくは、 「 「ヘルプとサポートセンター」 について」 (52ページ) をご覧ください。 ソフトウェアのヘルプ 多くのソフトウェアにはヘルプが付属されています。ソフトウェ アの使いかたは、 各ソフトウェアのヘルプをご覧ください。 5 目次 安全のために ...........................................................................................2 マニュアルについて ................................................................................5 警告・注意 ................................................................................................8 必ずお読みください 必ずお読みください ..............................................................................18 接続する/準備する こんなことができます ...........................................................................24 操作の流れ ............................................................................................26 付属品を確かめる ..................................................................................28 各部のなまえ .........................................................................................30 設置する ................................................................................................32 接続する/準備する ..............................................................................36 1ディスプレイを接続する................................................................................. 36 2アクティブスピーカーを接続する ................................................................... 38 3キーボードとマウスを接続する ...................................................................... 39 4電話回線に接続する........................................................................................ 41 5電源コードを接続する .................................................................................... 45 電源を入れる .........................................................................................47 Windowsを準備する..............................................................................48 複数ユーザーで使用する .......................................................................51 「ヘルプとサポートセンター」について ..................................................52 電源を切る ............................................................................................53 コンピュータの基本操作 デスクトップ画面の各部のなまえとはたらき ........................................56 マウスの操作 .........................................................................................58 ウィンドウやファイルの操作 ................................................................60 文字の入力 ............................................................................................64 6 カスタマー登録する/インターネットに接続する カスタマー登録する ..............................................................................68 インターネットを始める .......................................................................79 インターネットに接続するまでの流れ...................................................84 1プロバイダと契約する .................................................................................... 86 2チェックシートを作成する ............................................................................. 90 3接続のための設定をする................................................................................. 95 4電子メールソフトウェアの設定をする.......................................................... 108 5インターネットに接続する ........................................................................... 114 ホームページを見る .......................................................................................... 117 電子メールをやりとりする................................................................................ 124 本機の使いかたがわからないときに 「サイバーサポート」の使いかた...........................................................130 困ったときは わからないことやトラブルを解決する.................................................138 主なトラブルとその解決方法 ..............................................................140 接続/拡張するときは i.LINK対応機器をつなぐ ......................................................................182 USB機器をつなぐ ...............................................................................187 ネットワーク(LAN)につなぐ ..............................................................189 MDなどのデジタル機器をつなぐ.........................................................190 PCカードを使う..................................................................................191 拡張ボードを増設する .........................................................................195 メモリを増設する ................................................................................202 その他 動画系ソフトウェアの操作の流れ........................................................204 コンピュータウイルスについて ...........................................................206 リカバリディスクで本機を再セットアップする...................................208 パーティションサイズを変更する........................................................219 使用上のご注意 ...................................................................................223 お手入れ ..............................................................................................226 保証書とアフターサービス ..................................................................228 付属ソフトウェアのお問い合わせ先 ....................................................229 主な仕様 ..............................................................................................236 索引 .....................................................................................................237 7 電源コードを傷つけない 電源コードを傷つけると、火災や感電の原因となること があります。 • 設置時に、製品と壁やラック(棚)などの間に、はさみ込 んだりしない。 • 電源コードを加工したり、傷つけたりしない。 • 重いものをのせたり、 引っ張ったりしない。 • 熱器具に近づけたり、 加熱したりしない。 • 電源コードを抜くときは、必ずプラグを持って抜く。 万一、電源コードが傷んだら、 VAIOカスタマーリンク修 理窓口、または販売店に交換をご依頼ください。 油煙、湯気、湿気、 ほこりの多い場所には設置しない 上記のような場所に設置すると、火災や感電の原因とな ることがあります。 取扱説明書に記されている使用条件 以外の環境での使用は、火災や感電の原因となることが あります。 内部に水や異物を入れない 水や異物が入ると火災や感電の原因となることがあります。 万一、 水や異物が入ったときは、すぐに電源を切り、電源 コードや接続コードを抜いて、VAIO カスタマーリンク修理 窓口、 または販売店に点検・修理をご依頼ください。 8 むやみに内部を開けない • 内部には電圧の高い部分があり、ケースやフロントカ バーをむやみに開けたり改造したりすると、火災や感電 の原因となることがあります。 内部の点検、修理はVAIO カスタマーリンク修理窓口、または販売店にご依頼くだ さい。 • 各種の拡張ボード(基板)を取り付けたりメモリを増設す る場合など、コンピュータの内部を開ける必要があると きは、本機の電源コードを抜き、取扱説明書の周辺機器 の拡張のページで指定された方法に従い、部品や基板な どの角で手や指にけがをしないように注意深く作業し てください。また、指定されている部分以外には触れな いでください。指定以外の部分にむやみに触れると、 火 災や感電の原因となることがあります。 雷が鳴り出したらテレホンコードや電源プラグに触らない 感電の原因になります。 本機は日本国内専用です 交流 100Vでお使いください。 海外などで、 異なる電圧で使うと、火災や感電、 故障の原 因となることがあります。 内蔵モデムを一般回線以外の電話回線に接続しない 本機の内蔵モデムを ISDN (デジタル)対応公衆電話のデジ モデ タル側のジャックや、構内交換機(PBX)へ接続すると、 ムに必要以上の電流が流れ、 故障や発熱、火災の原因となり ます。特に、ホームテレホンやビジネスホン用の回線などに は、絶対に接続しないでください。 9 NETWORK(ネットワーク) コネクタに指定以外のネットワークや電話 回線を接続しない 本機の NETWORK(ネットワーク)コネクタに下記の ネットワークや回線を接続すると、コネクタに必要以上 の電流が流れ、故障や発熱、火災の原因となります。特に、 ホームテレホンやビジネスホンの回線には、絶対に接続 しないでください。 • 10BASE-Tと 100BASE-TXタイプ以外のネットワーク • 一般電話回線 • PBX(デジタル式構内交換機)回線 • ホームテレホンやビジネスホンの回線 • 上記以外の電話回線など 10 ディスプレイを長時間継続して見ない ディスプレイなどの画面を長時間継続して見続けると、 目が疲れたり、視力が低下するおそれがあります。 ディスプレイ画面を見続けて体の一部に不快感や痛みを 感じたときは、すぐに本機の使用をやめて休息してくだ さい。万一、休息しても不快感や痛みがとれないときは医 師の診察を受けてください。 キーボードを使いすぎない キーボードやマウスなどを長時間継続して使用すると、 腕や手首が痛くなったりすることがあります。 キーボードやマウスなどを使用中、体の一部に不快感や 痛みを感じたときは、すぐに本機の使用をやめて休息し てください。 万一、休息しても不快感や痛みがとれないと きは医師の診察を受けてください。 大音量で長時間続けて聞きすぎない 耳を刺激するような大きな音量で長時間続けて聞くと、 聴力に悪い影響を与えることがあります。 特にヘッドホ ンで聞くときはご注意ください。呼びかけられて返事が できるくらいの音量で聞きましょう。 11 ぬれた手で電源プラグをさわらない ぬれた手で電源プラグを抜き差しすると、感電の原因 となることがあります。 接続の際は電源を切る 電源コードや接続コードを接続するときは、本機や接続 する機器の電源を切り、電源コードをコンセントから抜 いてください。感電や故障の原因となることがあります。 指定された電源コードや接続コードを使う 取扱説明書に記されている電源コードや接続コードを使 わないと、感電や故障の原因となることがあります。 アース線を接続する アース線を接続しないと感電の原因となることがありま す。アース線を取り付けることができない場合は、販売店 にご相談ください。 12 通風孔をふさがない 通風孔をふさぐと内部に熱がこもり、火災や故障の原因 となることがあります。風通しを良くするために次の項 目をお守りください。 • 壁から 10cm以上離して設置する。 • 密閉されたせまい場所に押し込めない。 • 毛足の長い敷物(じゅうたんや布団など)の上に設置し ない。 • 布などで包まない。 • あお向けや横倒し、逆さまにしない。 不安定な場所に設置しない ぐらついた台の上や傾いたところに設置すると、倒れた り落ちたりしてけがの原因となることがあります。また、 設置・取り付け場所の強度も十分にお確かめください。 運搬時は慎重に コンピュータを運搬するときは、底面全体を保持し、安定 した姿勢で運んでください。前面および後面パネル部分 に手をかけて持たないでください。運搬中にバランスを 崩すと落下によりけがの原因となることがあります。ま た、本体と設置面との間に指を挟まないようにご注意く ださい。 製品の上に乗らない、重い物を乗せない 倒れたり、 落ちたり、壊れたりして、けがの原因となるこ とがあります。 13 お手入れの際は電源を切ってプラグを抜く 電源を接続したままお手入れをすると、感電の原因とな ることがあります。 移動させるときは電源コードや接続コードを抜く 接続したまま移動させると、コードが傷つき、火災や感電 の原因となることがあります。 コネクタはきちんと接続する • コネクタ (接続端子)の内部に金属片を入れないでくだ さい。ピンとピンがショート(短絡)して、火災や故障の 原因となることがあります。 • コネクタはまっすぐに差し込んで接続してください。斜 めに差し込むとピンとピンがショートして、火災や故障 の原因となることがあります。 • コネクタに固定用のスプリングやネジがある場合は、そ れらで確実に固定してください。接続不良が防げます。 • アース線のあるコネクタには必ずアースを接続してく ださい。 直射日光の当たる場所や熱器具近くに設置・保管しない 内部の温度が上がり、火災や故障の原因となります。 14 電池についての安全上のご注意 漏液、発熱、発火、 破裂などを避けるため、下記の注意事項を必ずお守りください。 アルカリ電池の液が漏れたときは 素手で液をさわらない アルカリ電池の液が目に入ったり、身体や衣服につく と、失明やけが、皮膚の炎症の原因となることがありま す。そのときに異常がなくても、液の化学変化により、時 間がたってから症状が現れることがあります。 必ず次の処理をする • 液が目に入ったときは、目をこすらず、すぐに水道水な どのきれいな水で十分洗い、ただちに医師の治療を受 けてください。 • 液が身体や衣服についたときは、すぐにきれいな水で 十分洗い流してください。皮膚の炎症やけがの症状が あるときは、医師に相談してください。 電池は乳幼児の手の届かない所に置く 電池は飲み込むと、窒息や胃などへの障害の原因となる ことがあります。 万一、飲み込んだときは、ただちに医師に相談してくださ い。 電池を火の中に入れない、加熱・分解・改造・充電しない、水で濡らさない 破裂したり、 液が漏れたりして、けがややけどの原因とな ることがあります。 15 市販のアルカリまたはマンガン電池 (単三型) 以外の電池をリモコンに使 わない、新しい電池と使用した電池または種類の違う電池を混ぜて使わな い 電池の性能の違いにより、破裂したり、 液が漏れたりし て、けがややけどの原因となることがあります。 +と –の向きを正しく入れる +と–を逆に入れると、ショートして電池が発熱や破裂を したり、液が漏れたりして、けがややけどの原因となるこ とがあります。 機器の表示に合わせて、正しく入れてください。 使い切ったときや、長時間使用しないときは、 電池を取り出す 電池を入れたままにしておくと、過放電により液が漏れ、 けがややけどの原因となることがあります。 16 必ずお読みください この章では、本機をお使いになる際の重要な情報について 説明していますので、 必ずお読みください。 必ずお読みください 本機をお使いになる際の重要なお知らせです。必ずお読みください。 • CD再生/録音についてのご注意 . . . . . . . . . . . . . . . . . . . . . . . . . . . . . . . . . . . . 18ページ • CD-RW/ DVD-ROM一体型ドライブの地域番号 (リージョンコード) 書き換えについて . . . . . . . . . . . . . . . . . . . . . . . . . . . . . . . . . . . . . . . . . . . . . . . . 18ページ • DVDを再生するには . . . . . . . . . . . . . . . . . . . . . . . . . . . . . . . . . . . . . . . . . 19ページ • DVDを再生するときのご注意 . . . . . . . . . . . . . . . . . . . . . . . . . . . . . . . . . . . . . . 19ページ •「PowerDVD XP for VAIO」ソフトウェアをお使いになるときのご注意 . . . . . 19ページ • 画面の解像度などの設定を変更するときのご注意 . . . . . . . . . . . . . . . . . . . . . . 20ページ • 8cmディスクをお使いになるときのご注意 . . . . . . . . . . . . . . . . . . . . . . . . . . . 20ページ • 省電力機能について . . . . . . . . . . . . . . . . . . . . . . . . . . . . . . . . . . . . . . . . . . . . . . 21ページ •「SonicStage for VAIO」 ソフトウェアのご注意 . . . . . . . . . . . . . . . . . . . . . . 22ページ CD再生/録音についてのご注意 本製品は、 コンパクトディスク(CD)規格に準拠した音楽ディスクの再生を前提として、 設計されて います。 最近、いくつかのレコード会社より著作権保護を目的とした技術が搭載された音楽ディス クが販売されていますが、これらの中にはCD規格に準拠していないものもあり、本製品で再生・録 音できない場合があります。 CD-RW/ DVD-ROM一体型ドライブの地域番号 (リージョンコード)書き換え について お買い上げ時、本機のディスクドライブの地域番号(リージョンコード) は「2」 (日本) に設定されて います。 一部のソフトウェアにはこの地域番号を書き換える機能がありますが、お使いにならない でください。この機能をお使いになった結果生じた不具合につきましては、 保証期間内でも有償修 理とさせていただきます。 18 DVDを再生するには 必ずお読みください DVDビデオを見るには、 「PowerDVD XP for VAIO」ソフトウェアを使います。 • DVD ビデオを初めてディスクドライブに入れた場合、 以下の画面が表示されます。 上記の設定を行うと次回から、DVDビデオをディスクドライブに入れた場合、 「PowerDVD XP for VAIO」 ソフトウェアが自動的に起動します。 •「PowerDVD XP for VAIO」ソフトウェアを起動すると、 操作パネルが表示されます。操作パネル の各ボタンをクリックして 「再生」や 「停止」 などの操作が行えます。 詳しくは、 「PowerDVD XP for VAIO」ソフトウェアのヘルプをご覧ください。 DVDを再生するときのご注意 • 本機では、ソフトウェアを用いて DVD を再生しています。 このため、ディスクによっては操作お よび機能に制限があったり、CPU、 メモリなどのハードウェア資源の関係で音がとぎれたり、コ マ落ちしたりすることがあります。また、ディスクによっては、 再生そのものに不具合があるもの も確認されています。 • 本機で DVD を再生するときは、 「DVgate」ソフトウェアや「Giga Pocket」 ソフトウェア (PCVJX11GBP/JX11GN のみ) など、映像を扱う他のソフトウェアをすべて終了させてください。 • DVD ビデオや動画系ファイルを再生しているときに、 画面の解像度や色数を変更しないでくだ さい。動画が正しく再生できなかったり、システムが不安定になることがあります。 また、DVD ビデオを再生するときには、 スクリーンセーバーの設定を解除することをおすすめし ます。スクリーンセーバーを設定すると、DVD ビデオの再生中にスクリーンセーバーが起動し、 正しく再生できなくなります。 スクリーンセーバーによっては、 画面の解像度や色数を変更した りするものも確認されています。 •「PC Friendly」 のロゴの入った DVD ビデオを本機のディスクドライブに挿入すると、 「PC Friendly」のインストールをすすめるダイアログが表示されますが、本機に「PC Friendly」をイン ストールしないでください。 本機に 「PC Friendly」をインストールした結果生じた不具合につい ては、保障期間内でも有償修理とさせていただきます。 * ソフトウェアはモデルによって別売りとなります。 「PowerDVD XP for VAIO」 ソフトウェアをお使いになるときのご注意 • エクスプローラで動画ファイルのサムネールを表示していると、 「PowerDVD XP for VAIO」 ソフ トウェアを起動できないことがあります。 この場合は、 動画ファイルのサムネールを表示している ソフトウェアを起動してください。 エクスプローラを終了してから、 「PowerDVD XP for VAIO」 19 • 「PowerDVD XP for VAIO」 ソフトウェア操作パネル上の (iPower!) をクリックすると、 再生 が表示されます。 ただし、 初めて 「PowerDVD XP for VAIO」 ソフトウェ ウィンドウ上に 「ReadMe」 アの (iPower!) をクリックするユーザーの権限が 「制限付きアカウント」 の場合、 再生ウィンド が正常に表示されません。 この場合、 いったん 「コンピュータの管理者」 ウが黒くなり、 「ReadMe」 権限でログオンし直してから、 (iPower!) をクリックしてください。 それ以降は、 「制限付きア カウント」 権限のユーザーが (iPower!) をクリックしても、 「ReadMe」 が正常に表示されます。 画面の解像度などの設定を変更するときのご注意 画面の解像度、表示色数、リフレッシュレートをお買い上げ時の設定から変更した状態で 「PowerDVD XP for VAIO」ソフトウェアを起動すると、正常に表示されない場合や、 「動画表示ハー ドウェアが他のアプリケーションで使用中です。 動画を表示している他のアプリケーションを終了 させてから、再度やり直してください。 動画を表示している他のアプリケーションがない場合は、リ フレッシュレートが高いなど画面の設定が不適切な可能性があります。」 というメッセージが表示 され、 「PowerDVD XP for VAIO」 ソフトウェアが起動しないことがあります。 他のソフトウェアを 起動していないのにこのメッセージが表示される場合は、 画面の解像度、 表示色数、 リフレッシュ レートをお買い上げ時の設定に戻してから「PowerDVD XP for VAIO」 ソフトウェアを起動してく ださい。 z ちょっと一言 VAIOマニュアル 「サイバーサポート」 画面上部の[VAIOの使いかた] をクリックし、 [設定を変更する] → [ディスプレイの設定を変更する] →[ディスプレイ (画面) の設定を変える] をクリックして表示される各項 目の情報をご覧ください。 8cmディスクをお使いになるときのご注意 8cmディスクをお使いになるときは、必ず 8センチCDアダプターCSA-8(別売り) を取り付けてか らディスクドライブに入れてください。 詳しくは、 「サイバーサポート」画面上部の [VAIOの使いかた] をクリックし、 [基本的な使いかた]、 [ディスクを使う]、 [ディスクを入れる/取り出す]の順にクリックして表示される情報をご覧くだ さい。 本機のディスクドライブには、いくつかの種類があり、 ディスクドライブによってトレイの形状が 異なります。 20 省電力機能について モード スタンバイモード 休止状態 本機の電源ラ ンプ オレンジ色に点灯 消灯 ディスプレイ の電源ランプ * オレンジ色に点灯 オレンジ色に点灯 本機の状態 • 現在作業中の状態をハードディスクに 現在作業中の状態を保持したまま、CPU 保存して、本機の電源を切ります。 2~ 3 の電源を切ります。 席をはずすなどして、 日、 本機を使わないようなときに便利で しばらく作業を中断するときに便利です。 す。 最低限必要なデバイス以外の電源を切るた め、消費電力を節約することができます。 各モードに入 るには ボタンを押す。 • キーボードの (スタンバイ)キーを押す。 • 本機前面の 1(電源) • デスクトップ画面左下の • デスクトップ画面左下の をクリックし [終了オプ ション] をクリックすると表示される 「コンピュータの電源を切る」 画面で [ス タンバイ]をクリックする。 • 付属のリモコンのテレビ/ VAIO切り換 えスイッチを 「VAIO」 に設定し、電源/ スタンバイボタンを押す。 (PCVJX11GBP/JX11GNのみ) •「Giga Pocket」ソフトウェアの「予約マ ネージャー」アイコンを右クリックして 表示されるメニューから[Windowsのス タンバイ]を選ぶ。 (「予約マネージャー」 でシャットダウンモードが「スタンバイ」 に設定されている場合、お買い上げ時の 設定) (PCV-JX11GBP/JX11GNのみ) * 必ずお読みください 本機には、2つの省電力機能が用意されています。 各機能ごとに特長がありますので、 使用状況に合 わせて使い分けてください。 をクリックし、 [終了オプ ション] をクリックすると表示される 「コンピュータの電源を切る」 画面で Shift(シフト)キーを押しながら [休止状 態]をクリックします。 •「Giga Pocket」 ソフトウェアの 「予約マ ネージャー」 アイコンを右クリックして 表示されるメニューから [Windowsのス タンバイ]を選びます。 ( 「予約マネー ジャー」 でシャットダウンモードが「休 止状態」 に設定されている場合) (PCVJX11GBP/JX11GNのみ) 通常の動作 モードに戻す には • キーボードの (スタンバイ) キーかス ペースキーを押すか、本機前面の 1(電 源) ボタンを押す。 • 付属のリモコンのテレビ/ VAIO切り換 えスイッチを 「VAIO」 に設定し、電源/ スタンバイボタンを押す。 (PCVJX11GBP/JX11GNのみ) • 本機前面の 1(電源) ボタンを押します。 ご注意 スタンバイモードは本機の電源が切れた 状態ではなく、 本機の電源の消費を抑えて いる状態です。 スタンバイモードのとき に、電源コードをコンセントから抜かない でください。 作業を中断する前の状態に戻 れなくなります。また、 本機の故障の原因 となることがあります。 休止状態に入った場合は、 リモコンを使っ て本機を通常の動作モードに戻すことは できません。 お使いのディスプレイによっては、 ランプの色が異なったり、 点滅することがあります。 詳しくは、 「サイバーサポート」 画面上部の[VAIOの使いかた]をクリックし、 [設定を変更する]、 [省電力機能の設定を変更する] の順にクリックして表示される情報をご覧ください。 21 「SonicStage for VAIO」 ソフトウェアのご注意 CDライティング機能についてのご注意 • 作成される音楽 CD は一般の音楽 CD 規格 (CD-DA)に準拠しますが、再生には CD-RW / CDR に対応している機器が必要です。対応している機器についても、機器やメディアによって再生 できない場合があります。また、 CD TEXT 対応音楽 CD のタイトル表示についても再生できな い場合があります。 • MP3 ファイルを記録して作成される CD-ROM (MP3 CD) は、MP3 再生対応 CD プレーヤーに よっては動作に制限があったり、 正しく再生できない場合があります。 • MP3 CD の作成時に、 フォルダの階層を 8 階層以上にしないでください。お使いの機器によって は正しく読み込めない場合があります。 Windows® XPのシステムツール「システムの復元」を実行する場合のご注意 • 大切な曲データの消失を防ぐために、 「システムの復元」を実行する前にあらかじめ 「SonicStage for VAIO」 ソフトウェアのバックアップツールを使って曲データのバックアップを行ってくださ い。 • バックアップを行わない場合、 曲のデータベースの管理情報に不整合が生じ、それまでに録音あ るいはインポートした曲データのすべてが再生できなくなる場合があります。 •「システムの復元」 を実行した後に 「SonicStage for VAIO」 ソフトウェアのバックアップツールで 曲データを復元することで、保存した曲データが再生できるようになります。 •「SonicStage for VAIO」 ソフトウェアのバックアップツールの使いかたについて詳しくは、 「SonicStage for VAIO」 ソフトウェアのヘルプをご覧ください。 「OpenMG Jukebox」 ソフトウェアが同梱されたソニー製外部機器をお使いのお客 さまへ •「SonicStage for VAIO」 は、 「OpenMG Jukebox」 ソフトウェアの外部機器に対応しており、 これ らの機器を使用することができます。ただし、そのためには、最新のプラグインとドライバが必要 です。 詳しくは各機器のホームページをご覧ください。 •「SonicStage for VAIO」 ソフトウェアがインストールされているコンピュータに、Ver.2.0 以前の 「OpenMG Jukebox」ソフトウェアを上書きインストールすると、 「SonicStage for VAIO」 ソフト ウェアが正常に動作しなくなりますので、 絶対に上書きインストールを行わないでください。 「OpenMG Jukebox Ver.2.2」ソフトウェアはインストールしても問題ありません。 22 接続する/準備する この章では、本機を使う際に最初に行う準備について 説明します。準備が整うと、本機のいろいろな機能が 使えるようになります。 こんなことができます 本機は、 簡単な操作でインターネットを楽しんだり、動画や静止画を加工したり、 DVDビデオや音 楽 CDを再生したり、 自分だけの音楽CDを作ったりと、 パーソナルな用途に幅広くご活用いただけ る、ソニーならではのコンピュータです。 ここでは、 本機を使ってできることの例をあげてあります。 なお、これらの機能をお使いいただくには、最初に、本書に沿ってひと通りの接続や準備を完了して おく必要があります。26ページからの説明に従って、本機の接続と準備を行ってください。 また、それぞれの操作について詳しくは、 「サイバーサポート」 または各ソフトウェアのヘルプをご 覧ください。 z ちょっと一言 PCV-JX11GNをお使いの場合は、 ソフトウェアによって 「Hotnetworkサービス」 をご利用になりソフトウェ アをダウンロードする必要があります(別売り)。 24 各ソフトウェアのお問い合わせ先については、 「付属ソフトウェアのお問い合わせ先」 (229ページ) をご覧ください。 接続する/準備する 25 操作の流れ 本機をお使いになる前に必要な準備や操作の大まかな流れを以下に示します。 1 2 3 4 付属品を確かめる(28ページ) 箱を開け、 この説明書を読みながら本機の付属品がすべてそろっているか確かめます。 各部のなまえ (30ページ) 本機の各部のなまえを紹介します。 設置する (32ページ) 本機を設置する場所を決めます。 接続する/準備する(36ページ) ディスプレイやテレホンコードなどを接続します。 電話回線にISDN回線をお使いになる場合は NTT(局番なしの 116番) にご相談ください。 5 6 7 電源を入れる (47ページ) 本機の電源を入れます。 Windowsを準備する(48ページ) Windowsを使うために、名前などを登録します。 電源を切る (53ページ) 本機の電源を切ります。 26 必要に応じて下記もご覧ください。 ❑ コンピュータの基本操作(55ページ) コンピュータを初めてお使いになる方は、このページをお読みになり、マウスやキーボードの 使いかたを練習してください。 登録カスタマー専用のいろいろなサービスを受けられるように、本機をカスタマー登録してく ださい。インターネットを始めたい方は、このページをお読みになり、インターネット接続のた めの準備を行います。 ホームページを見たり、 電子メールをやりとりしたりする方法も練習し てください。 ❑ 本機の使いかたがわからないときに(129ページ) 接続する/準備する ❑ カスタマー登録する/インターネットに接続する(67ページ) 電子マニュアル「サイバーサポート」 の使いかたなどを説明しています。 ❑ 困ったときは (137ページ) 本機を操作していてトラブルが発生したときにご覧ください。 ❑ 接続/拡張するときは(181ページ) 本機と周辺機器を接続したり、 本機を拡張するときにご覧ください。 ❑ その他(203ページ) 本機をお使いになる際のご注意やお手入れのしかたなどについて説明しています。 27 付属品を確かめる 本機を初めて使うにあたって、以下のものがすべてそろっているかご確認ください。 ❑マークにチェックしながら確認すると便利です。 バ イ オ 付属品が足りないときや破損しているときは、VAIO カスタマーリンクまたは販売店にご連絡ください。 本書で使用するものについては、 がついています。 ❑ コンピュータ本体 (1) ❑ キーボード(1) ❑ ディスプレイおよび その付属品(1) 上のイラストは省スペース型の TFT液晶デジ タルディスプレイ PCVD-15XD6です。 お買い 求めの機種によっては TFT液晶デジタルディ スプレイ PCVD-17SD1を付属しています。 お買い求めの機種によっては、ディスプレイを 付属していない機種もあります。 ❑ アクティブスピーカー(1) ❑ パームレスト(1) z ちょっと一言 ❑ マウス (1) スピーカーは箱の中に入っています。 ケーブル ❑ 電源コード(1) ❑ スタンド (1) ❑ テレホンコード (1) ご注意 スタンドは必ず本機に取り付けてご使用くだ さい。 28 説明書およびディスク ギガ 「Giga Pocket」ソフトウェア ❑ 取扱説明書(本書、1) マイクロソフト ® ウィンドウス ❑「Microsoft Windows 搭載モデルをお使いの方へ ® エックスピー XP エディション Home Edition」ファースト ステップガイド(1) PCV-JX11GBP/JX11GNをお買い求めの方 は、 左記のほかに以下のものが付属していま す。 ❑ リモコン(1) ❑ リカバリディスクパッケージ (1) ご注意 接続する/準備する ホーム ポケット 「Microsoft® Windows® XP Home Edition」 ファーストステップガイドおよびリカバリディスク は再発行できませんので、大切に保管してください。 マイクロソフト エックスピー ❑ Microsoft® Office XP ❑ 単 3乾電池 (2) パーソナル Personal プレインストール パッケージ (Microsoft® Office XP Personal付属モデルのみ、1) ❑ リモコン用受光ユニット (1) z ちょっと一言 • 本機の使いかたについて詳しくは、 「サイバーサ ポート」 をご覧ください。 使いかたについて詳し くは、 「「サイバーサポート」の使いかた」 (130 ページ) をご覧ください。 • 各ソフトウェアの操作について詳しくは、 ソフト ウェアのヘルプをご覧ください。 その他 ❑ ビデオ接続用変換コネクタ (2) ❑ アンテナ接続ケーブル(1) ❑ VAIOサービス・サポートのご案内(1) ❑ VAIOカルテ(1) ❑ ソフトウェア使用許諾契約書(1) PCV-JX11GNをお買い求めの方は、ソフト ウェア使用許諾契約書は 2つ付属しています。 ❑ VAIOカスタマー登録、保証書 お申込書(1) ギガ ポケット ❑「Giga Pocket はじめに お読みください」 (1) ギガ ポケット ❑「Giga Pocket 」取扱説明書(1) ❑ その他パンフレット類 29 各部のなまえ PCV-JX11GBP/JX11GNをお使いの場合、後面とリモコン各部のなまえについては、別冊の 「Giga Pocketはじめにお読みください」 をご覧ください。 ここでは、 本機の各部のなまえについて紹介します。各部のなまえとはたらきについて詳しくは、 ( ) 内のページおよび 「サイバーサポート」 画面上部の[VAIOの使いかた]をクリックして、 [各部 の説明] をクリックして表示される情報をご覧ください。 「サイバーサポート」 の見かたについて詳 しくは、 「 「サイバーサポート」 の使いかた」 (130ページ) をご覧ください。 z ちょっと一言 イラストは、 PCV-JX11BPのものです。実際のものと多少異なる場合があります。 前面 A DOOR OPENボタン (34ぺージ、192ページ) H PC CARD(PCカード) スロット (193ページ) B CD-RW/ DVD-ROM一体型ドライブの イジェクトボタン(211ページ) I MEMORY STICK (メモリースティック)スロット C CD-RW/ DVD-ROM一体型ドライブ J i.LINK S400コネクタ(4ピン) (182ページ) (本書では、 ディスクドライブと略します。) D アクセスランプ E MEMORY STICK (メモリースティック) アクセスランプ F 1 電源ランプ(47ページ) G 1(電源)ボタン(47ページ) 30 K USB(Universal Serial Bus) コネクタ(187ページ) L OPTICAL OUT (光デジタル出力) コネクタ(190ページ) 後面 接続する/準備する A AC INPUT (AC電源入力)プラグ (45ページ) B MOUSE(マウス) コネクタ (39ページ) C KEYBOARD (キーボード)コネクタ (39ページ) D USB (Universal Serial Bus) コネクタ(187ページ) E F G HEADPHONES (ヘッドホン) コネクタ(38ページ) LINE IN(ライン入力)コネクタ I a MONITOR(モニタ)コネクタ (37ページ) J DVI (ディーブイアイ)コネクタ (37ページ) K DC OUT(SPEAKER)アクティブ スピーカー電源コネクタ(38ページ) L NETWORK (ネットワーク) コネクタ(189ページ) M PHONE(電話機)ジャック (41ページ) N LINE(電話回線)ジャック (42ページ) MIC(マイクロホン)コネクタ H i.LINK S400コネクタ(4ピン) (182ページ) 31 設置する 下の図を参考にして、設置場所を決め、 本機を設置してください。 32 設置のしかた 付属のスタンドを使って縦置きにして設置します。 接続する/準備する 本機にスタンドを取り付けるには 付属のスタンドを次の手順に従って本機の底面に取り付けてください。 1)本機底面を上にして置く。 ご注意 本機のカバーに傷がつかないようにご注意ください。 2)スタンドを REAR(リア)の刻印を目印に本機底面の後側にあるラインに合わせる。 3)スタンドを上から押さえながら本機前面の方向に向かってロックがかかるまでス ライドさせる。このとき、本機がすべらないように手で押さえる。 スタンドの突起が、底面の溝にしっかりと取り付けられたかどうか確認し、取り付け後は本機に衝 撃を与えないように設置してください。 ご注意 • 本機を設置するときは必ずスタンドをご使用ください。 スタンドを使わないと、 空気取り入れ口がふさがれ て本機内部に熱がこもり、 故障の原因となります。 • スタンドを設置するときは、 本体が安定するところに置き、 作業を行ってください。本体が倒れてしまうと 破損や怪我の恐れがあります。 取り扱いには充分ご注意ください。 • 本機の底面に対してスタンドが水平になるように取り付けてください。 33 本機からスタンドを取りはずすには スタンド底面の真ん中にあるレバーをFRONT(フロント) 側に持ち上げ、ロックをはずしながら、 本機後面の方向にスライドさせる。 スタンドを取りはずす際は、 本機がすべらないように本機後面を押さえて取りはずしてください。 本機の前面パネルを開けるには 本機前面の DOOR OPENボタンを押してください。 ロックがはずれますので手でフロントパネルを開けてください。 34 設置に適さない場所 次のような場所には設置しないでください。 本機の故障や破損の原因となります。 ❑ ほこりが多い場所 ❑ 磁気を発生するものや磁気を帯び ているものの近く ❑ 湿気が多い場所 ❑ 暖房器具の近くなど、温度が高い 場所 接続する/準備する ❑ 直射日光が当たる場所 ❑ 風通しが悪い場所 設置時のご注意 故障を避けるためにも、 次のことをお守りください。 • 本機を移動するときは、 必ず電源を切る。 電源が入っている状態で移動したり、 動かしたりするとハードディスクの故障の原因となります。 • 本機を倒したり、ぶつけたりしない。 ハードディスクは、 ちょっとした衝撃や振動でも故障の原因となります。 • 不安定な場所に設置しない。 このほかにも、設置の際の安全上の注意事項が8ページから記載されています。 そ ちらもあわせてご覧ください。 35 接続する/準備する PCV-JX11GBP/JX11GNをお使いの方は、別冊の「Giga Pocket はじめにお読みください」 をご 覧になり、リモコンやアンテナなどの準備も行ってください。 ディスプレイ、アクティブスピーカー、 キーボード、マウス、テレホンコード、電源コードを以下の 手順に従って接続します。 接続する前に 本機は、 お買い求めになった機種によって、接続のしかたが異なります。 お買い求めになった機種名を確認し、 その機種に合った接続手順を下記の表で確認してから、 接続 を行ってください。 機種名 手順 参照先 1ディスプレイを接続する 本書 36ページ 2アクティブスピーカーを接続する 38ページ 3キーボードとマウスを接続する 39ページ 4電話回線に接続する 41ページ 全機種 PCV-JX11GBP/ JX11GNのみ Giga Pocket はじめにお読みください 5リモコン用受光ユニットを接続する 8ページ 6リモコンを準備する 9ページ 7アンテナを接続する 10ページ 8ビデオデッキ、 または AVマウス機能付きス カイパーフェク TV!(CSチューナー) また は BSデジタルチューナーを接続する * 12ページ 全機種 9電源コードを接続する 本書 45ページ *ビデオデッキを接続するには、 別売りのケーブルが必要となります。 z ちょっと一言 特に記載のない場合、 イラストは PCV-JX11BPのものです。 1 ディスプレイを接続する。 ご注意 • 本機の DVI(ディーブイアイ)コネクタに接続できる TFT液晶デジタルディスプレイは、 PCVD17SD1と PCVD-15XD6のみです。 • MONITOR (モニタ) コネクタまたは DVI(ディーブイアイ) コネクタのいずれかにディスプレイ を接続してください。 両方のコネクタにディスプレイを接続しないでください。 • 電源を入れたまま、 ケーブル類をはずすと、ハードディスクなどの故障の原因となります。 36 ・TFT液晶デジタルディスプレイを接続する場合 ディスプレイケーブルのプラグを DVI(ディーブイアイ) コネクタへ接続します。 z ちょっと一言 イラストの TFT液晶デジタルディスプレイは PCVD-15XD6です。 接続する/準備する ・ソニートリニトロンカラーコンピューターディスプレイを接続する場合 ディスプレイケーブルのプラグを MONITOR (モニタ) コネクタへ接続します。 z ちょっと一言 イラストのソニートリニトロンカラーコンピューターディスプレイは PCVD-A202です。 37 2 アクティブスピーカーを接続する。 z ちょっと一言 付属のアクティブスピーカーの電源は、 本機後面のアクティブスピーカー電源コネクタから供給 されるため、 ACアダプタなどを使って電源コンセントに接続する必要はありません。 a 付属のアクティブスピーカーのケーブルのプラグを、HEADPHONES (ヘッドホン) コネクタへ接続します。 b 付属のアクティブスピーカーの電源ケーブルのプラグを、本機のアクティブ スピーカー電源コネクタに接続します。 ご注意 • ヘッドホンと付属のアクティブスピーカーは、 同じ HEADPHONES (ヘッドホン) コネクタに接 続するため、同時に使用できません。 • 本機に付属しているスピーカー以外の製品は接続しないでください。 • 本機の電源が入っているときは、 ケーブル類の抜き差しは行わないでください。 z ちょっと一言 ヘッドホンを接続する場合は、 付属のアクティブスピーカーのヘッドホンコネクタに接続してく ださい。 ヘッドホンを付属のアクティブスピーカーに接続すると、 アクティブスピーカーから音が 出なくなります。 38 3 キーボードとマウスを接続する。 キーボードとマウスのコネクタの位置を確認し、以下のイラストのようにそれぞれのコ ネクタの Bと本機後面の bを合わせて接続します。 コネクタの位置が間違っていたり、逆向きに接続すると、破損の原因となりますのでご注意ください。 接続する/準備する ご注意 39 キーボードにパームレストを取り付けるには パームレストを取り付けると、キーボードを使うとき手首に負担がかかりにくくなりま す。 パームレストはキーボードを使わないときにキーボードのふたとしても使うことができ ます。 キーボードの足を立てるには キーボードの足を立てると、 キーボードを使うときキーを打ちやすくなります。 40 4 電話回線に接続する。 z ちょっと一言 電話機を接続しない場合は、 手順 12を行う必要はありません。 手順 3で本機を電話回線に接続 してください。 ご注意 誤ったつなぎかたは故障の原因となります。 よく確認して正しくつないでください。 a 接続する/準備する インターネットに接続するなどデータ通信をするときは、 付属のテレホンコードを使って本機を 電話回線につなぎます。 インターネットへの接続について詳しくは、 「インターネットを始める」 (79ページ)をご覧くださ い。 お使いの電話機のテレホンコードを電話回線のモジュラジャックからはず す。 b 1 ではずしたテレホンコードを本機のPHONE (電話機)ジャックにカチッと 音がするまで差し込む。 ご注意 テレホンコードは本機後面の NETWORK (ネットワーク) コネクタに接続しないでください。 41 c 付属のテレホンコードの一方を本機の LINE(電話回線)ジャックへ、もう一 方を電話回線のモジュラジャックへ差し込む。 z ちょっと一言 電話回線のコンセントの形状が付属のテレホンコードに合わないときは交換工事や取り付け工事 が必要な場合があります。 詳しくは、 「サイバーサポート」 画面上部の [VAIOの使いかた] をクリッ クして、 [VAIOインフォメーション] → [知っ得情報] →[電話回線のコンセントの種類] の順にク リックして表示される情報をご覧ください。 42 本機からテレホンコードを取りはずすには a PHONE(電話機)ジャックまたは LINE(電話回線)ジャックにつながってい るテレホンコードのモジュラアダプタ部分をいったん本機の奥に押し込む。 接続する/準備する b モジュラアダプタのロックを押し上げ、テレホンコード部分といっしょにつ かむ。 c ロックを押しながら、斜め左方向に引き抜く。 43 ADSLにつなぐときは ADSLとは「Asymmetric Digital Subscriber Line」 の略で、 一般電話回線を利用してイン ターネットへ高速に常時接続できるサービスのことです。 このサービスを利用するには、 ADSL接続サービスを提供している接続業者と契約し、 申し込むことが必要です。 接続についての設定は、 「ADSLでインターネットに接続するには」 (104ぺージ) をご覧 ください。 ADSL接続サービスの申し込み方法、 料金、 必要な機器とその接続方法について詳しく は、契約する ADSL接続サービスを提供している接続業者にお問い合わせください。 ご注意 ISDN回線でADSLを利用することはできません。詳しくは、ADSL接続業者にお問い合わせください。 ISDN回線につなぐときは 「ISDN回線」 とは NTTのデジタル通信網を使った電話回線で、通信速度も速く、1回線で 従来の2回線が使えます。ISDN回線を使って本機を使用するためには、本機の他に 「ター ミナルアダプタ」 というコンピュータや従来の一般電話回線対応の通信機器、電話機をつ なぐための ISDN回線用の機器が必要です。 インターネットに接続するときは、 本機のUSBコネクタとターミナルアダプタのUSBコ ネクタをつないでください。 接続について詳しくは、ターミナルアダプタの取扱説明書を ご覧ください。 z ちょっと一言 PCV-JX11GBP/JX11GNをお使いの方は、 別冊の 「Giga Pocket はじめにお読みください」 をご覧 になり、 引き続きリモコンやアンテナなどの準備を行ってください。 44 5 電源コードを接続する。 本機およびディスプレイを電源コンセントに接続します。 • 同じコンセントに複数の機器を同時につながないでください。 • 本機は日本国内専用です。 交流 100Vでお使いください。 TFT液晶デジタルディスプレイをお使いの場合 z ちょっと一言 接続する/準備する ご注意 イラストの TFT液晶デジタルディスプレイは PCVD-15XD6です。 a 付属の電源コードのプラグ(3ピン)を本機に差し込む。 b ディスプレイ用ACアダプタのプラグをディスプレイに接続する。 c ディスプレイ用ACアダプタに、ディスプレイ付属の電源コードを差し込む。 d アクティブスピーカーの電源プラグが、本機後面のアクティブスピーカー電 源コネクタに接続されていることを確認する。 e 本機の電源コードのアースを接続する。 f 本機およびディスプレイ用 ACアダプタの電源コードのプラグを、壁の電源 コンセントに差し込む。 45 ソニートリニトロンカラーディスプレイをお使いの場合 z ちょっと一言 イラストのソニートリニトロンカラーコンピューターディスプレイは PCVD-A202です。 a 付属の電源コードのプラグ(3ピン)を本機に差し込む。 b ディスプレイ付属の電源コードをディスプレイに接続する。 c アクティブスピーカーの電源プラグが、本機後面のアクティブスピーカー電 源コネクタに接続されていることを確認する。 46 d 本機およびディスプレイの電源コードのアースを接続する。 e 本機およびディスプレイの電源プラグを壁の電源コンセントに差し込む。 電源を入れる ディスプレイ、本機の順に電源を入れる。 ディスプレイの電源ボタンを軽く押してはなす。 b スピーカーの音量つまみであらかじめ音量を小さくする。 c 本機の 1(電源) ボタンを軽く押す。 電源が入ると、 電源ランプが緑色に点灯します。 接続する/準備する a z ちょっと一言 アクティブスピーカーが適切な音量になっているか確認してください。 スピーカーの音量はスピーカーの音 量つまみで調節します。 本機の電源を初めて入れる場合は、 Windowsのロゴの画面が表示され、しばらくして、 「Microsoft Windowsへようこそ」の画面が表示されます。 「Windowsを準備する」 (48ページ) の手順に従って、 Windowsの準備を行ってください。 z 2 回目以降に電源を入れたときは • ユーザーを 2名以上設定している場合は、 ユーザー名を選ぶ画面が表示されます。 ユーザー名をクリックす ると、Windowsが起動します。 • 本機の 2回目の起動時か、 「Norton AntiVirus」ソフトウェアを初めて起動したときは、 「Norton AntiVirus情 報ウィザード」 画面が表示されます。 画面の指示に従って操作してください。 47 Windowsを準備する 本機をお使いいただくために、最初のステップとしてWindowsの準備が必要です。 Windowsが使 える状態になると、 本機に付属のソフトウェアやいろいろな機能も使えるようになります。 以下の手順に従って、Windowsを使う準備をします。 1 「Microsoft Windowsへようこそ」画面が表示されたら、画面右下にある (次へ)をクリックする。 z ちょっと一言 マウスの使いかたについて詳しくは、 「マウスの操作」 (58ページ) をご覧ください。 「使用許諾契約」 画面が表示されます。 2 画面に表示された内容を読み、内容に同意するときは[同意します]の をクリックして にし、 (次へ)をクリックする。 「コンピュータに名前を付けてください」 画面が表示されます。 3 必要な場合はコンピュータ名を変更し、 (次へ) をクリックする。 「インターネット接続が選択されませんでした」画面が表示されます。 48 4 「インターネット接続が選択されませんでした」 画面右下の (次へ)を クリックする。 「Microsoftにユーザー登録する準備はできましたか?」画面が表示されます。 [いいえ、 今回はユーザー登録しません]の (次へ)をクリックする。 をクリックして にし、 接続する/準備する 5 「このコンピュータを使うユーザーを指定してください」 画面が表示されます。 6 ユーザーの名前を入力し、 (次へ)をクリックする。 「設定が完了しました」 画面が表示されます。 z ちょっと一言 Windowsのセットアップ完了後に、 使用するユーザーを追加したり、 設定を変更することもできま す。詳しくは、 「サイバーサポート」画面上部の [できる Windows] をクリックし、 [パソコンを家族 で使う] をクリックして表示される情報をご覧ください。 7 画面右下の (完了)をクリックする。 これでWindowsが使えるようになりました。 PCV-JX11GBP/JX11GNをお使いの方は、 別冊の 「Giga Pocket はじめにお読み ください」の「テレビを見る準備をする」 (14ページ)をご覧になり、引き続きテ レビを見るための設定を行ってください。 49 ご注意 • ホームページを見たり、 電子メールをやりとりするためには、 さらにインターネットに接続する準備が必要 です。 詳しくは、 「インターネットを始める」 (79ページ)をご覧ください。 • デスクトップ画面上にあるアイコンには、 一定期間使用しないとデスクトップ画面上から削除されるもの があります。 Windowsの初回起動時から 1週間後に、 アイコンを削除するかどうかを確認する画面が表示されます。 その後 60日ごとに、 使用していないデスクトップ画面上のアイコンが自動的に検索され、 削除するかどう かを確認する画面が表示されます。デスクトップ画面上のアイコンを削除しても、 ソフトウェア自体は削除 されません。 オペレーティング システム • 本機に付属のリカバリディスクに入っている OS (Operating System) 以外をインストールした場合の動作 保証はいたしかねます。 本機の OSは Microsoft® Windows® XP Home Edition*です。 * 本書では、 Windowsまたは Windows XPと略します。 z OS (Operating System)とは コンピュータを動かすために必要な基本ソフトウェアのことです。画面表示や操作方法なども OSによっ て決められています。OSがないと他のソフトウェアも使えません。 • 本機は、 お買い上げ時に、 プロダクトアクティベーション (ライセンス認証) は完了されているため、お客様 が認証作業を行う必要はありません。 また、 付属のリカバリディスクで再セットアップを行った場合も、 プロダクトアクティベーション (ライセ ンス認証) は自動的に完了するため、 お客様が認証作業を行う必要はありません。 「電源を切る」 (53ページ) からは、お好みに合わせて操作してく ださい。 ❑ 電源を切りたい(53ページ) ❑ コンピュータの基本操作について知りたい(56ページ) ❑ カスタマー登録したい (68ページ) ❑ インターネットに接続したい(79ページ) ❑ 周辺機器の接続や拡張をしたい (182ページ) 困ったときの解決方法を知りたいときは 「困ったときは」 (137ページ)をご覧いただくか、 「サイバーサポート」をご覧ください。 使いかたに ついて詳しくは、 「 「サイバーサポート」 の使いかた」 (130ページ) をご覧ください。 50 複数ユーザーで使用する 本機を 2名以上の複数のユーザーでお使いになるには ソフトウェアによっては、 ユーザーの簡易切り替えに対応していないものがあります。詳しくは各 ソフトウェアのヘルプをご覧になるか、各ソフトウェアのお問い合わせ先にお問い合わせくださ い。 接続する/準備する 本機では、設定したユーザーごとに専用のデスクトップ画面やマイドキュメントが用意され、それ ぞれのユーザーが自分専用のコンピュータのように使用することができます。 2名以上の複数ユーザーを設定するには、 はじめて本機をお使いになる際のWindowsのセットアッ プ画面で設定することができます。 Windowsのセットアップについて詳しくは、 「Windowsを準備する」 (48ページ) をご覧ください。 Windowsのセットアップ完了後にユーザーを追加したり、 変更したりするには、デスクトップ画面 左下の をクリックし、 [コントロールパネル]→ [ユーザーアカウント] の順にクリック して表示される 「ユーザーアカウント」画面で行います。詳しくは「ユーザーアカウント」 画面左の ヘルプをご覧ください。 ユーザーアカウントの種類について 本機では、使用者が OS上で作業を行うには一定のユーザー権限とアクセス許可が必要となり、 ユーザーを設定する際にユーザーアカウントの種類を選びます。 ユーザーアカウントには、 「コンピュータの管理者」 と「制限付きアカウント」 の 2種類があります。 「コンピュータの管理者」を選ぶと ユーザーアカウントの追加や変更、 システムの変更など、 Windows のすべての設定が可能になります。 「制限付きアカウント」 を選ぶと 自分の画像の変更や、 パスワードの変更など一部の設定のみ変更 することができます。 また、ソフトウェアがインストールできな い、 起動できない、または機能の一部が使用できない、 などのよう に動作が制限されることがあります。 この場合は、 システムの管理 が可能なユーザー名で再度ログオンするか、 お使いのユーザー名 に 「コンピュータの管理者」 の権限を与える設定にして作業をやり 直してください。 ユーザーアカウントについて詳しくは、デスクトップ画面左下の をクリックし、 [コン トロールパネル] →[ユーザーアカウント] の順にクリックして表示される「ユーザーアカウント」 画面左のヘルプをご覧ください。 複数のユーザーを設定している際の「ユーザー切り替え」 について 複数のユーザーを設定して本機をお使いの場合、ユーザーを切り替えるときは、 起動しているソフ トウェアをいったん終了させてからユーザーを切り替えてください。 51 「ヘルプとサポートセンター」 につ いて 「ヘルプとサポートセンター」は、 WindowsやVAIOの使いかた、FAQ(よくある質問とその回答) の 検索、最新情報の入手など、 サポートに関する情報の入り口です。 困ったときは、 まず「ヘルプとサ ポートセンター」 をご覧ください。 「ヘルプとサポートセンター」 を見るには デスクトップ画面左下の をクリックして、表示されるメ ニューから[ヘルプとサポート] をクリックする。 「ヘルプとサポートセンター」画面が表示されます。 1ナビゲーションバー 4VAIOの情報はこちら よく使用するページを登録したり、開いたペー ジの履歴を参照することができます。 ここからVAIOマニュアル 「CyberSupport」 を 起動することもできます。 2検索 VAIOマニュアル 「CyberSupport」 や、VAIOカ スタマーリンクのホームページなどを見るこ とができます。 「CyberSupport」の使いかたに ついて詳しくは 「「サイバーサポート」の使いか た」 (130ページ) をご覧ください。 WindowsやVAIOで調べたいことをキーワー ド検索できます。 3Windows XPのヘルプ 5サポートツール WindowsやVAIOの使いかたや FAQ(よくある 質問とその回答) をご覧になれます。 困ったとき、設定を変更したいとき、 Windows の操作を学習するときなどに役に立つソフト ウェアを起動したり、関連する情報を見ること ができます。 6最新サポート情報 Windowsや VAIOの最新サポート情報を見る ことができます。 z ちょっと一言 「ヘルプとサポートセンター」の情報の中には、インターネットに接続することによって、 最新の情 報に更新されるものがあります。インターネットの接続について詳しくは、 「インターネットを始 める」 (79ページ) をご覧ください。 52 電源を切る 本機を使う準備が終わったところで、いったん電源を切ってみます。 必ず次の手順に従って電源を切ってください。手順に従って電源を切らないと、 故障の原因になること があります。 1(電源) ボタンを 4秒以上押すと、 電源が切れることがありますが、 1 (電源)ボタンを押し て電源を切らないでください。 1 ディスプレイ画面左下の 接続する/準備する ご注意 をクリックする。 「スタート」 メニューが表示されます。 2 [終了オプション]をクリックする。 「コンピュータの電源を切る」 画面が表示されます。 53 3 [電源を切る] をクリックする。 しばらくすると本機の電源が自動的に切れ、 電源ランプが消灯します。 z ちょっと一言 ソニー製のコンピューターディスプレイをお使いのときは、手順3で本機の電源が切れたあと、 自 動的にディスプレイが節電モードに入ります。 4 ディスプレイの電源ボタンを押す。 ディスプレイの電源が切れます。 ご注意 「Windowsを準備する」 の手順 6で、2人以上のユーザーの名前を入力した場合、 次回から本機の電源を入れる と、 「ようこそ」 画面が表示されます。 ユーザー名を選んで Windowsを起動してください。 これで、 本機を使う上で必要な準備と操作はひと通り終わりました。 さらにいろいろな操作をするためには、 引き続きこのあとのページおよび 「サイバーサポート」をご 覧ください。 54 コンピュータの基本操作 この章では、本機を使うための基本的な操作を説明します。 デスクトップ画面の各部のなまえ とはたらき 本機の電源を入れた後、ディスプレイ画面全体に表示されるのが 「デスクトップ画面」です。 「デスクトップ画面」は、 本機のさまざまな機能を使いこなしていただくときの出発点となります。 z デスクトップ画面のイラストは実際のものと異なる場合があります。 56 コンピュータの基本操作 ご注意 デスクトップ画面上にあるアイコンには、一定期間使用しないとデスクトップ画面上から削除され るものがあります。 Winsowsの初回起動時から1週間後に、アイコンを削除するかどうかを確認する画面が表示されま す。その後 60日ごとに、 使用していないデスクトップ画面上のアイコンが自動的に検索され、削除 するかどうかを確認する画面が表示されます。 デスクトップ画面上のアイコンを削除しても、 ソフトウェア自体は削除されません。 z アイコンとは 画面上に表示されるソフトウェア、文書、画像などを表す絵記号のことです。 それぞれの固有のデザインによ り、ソフトウェア、 文書、 画像などの種類がわかりやすくなっています。 z ウィンドウとは 「スタート」 メニューから 「マイコンピュータ」 や「マイドキュメント」 などを選んでクリックしたとき、デスク トップ画面に表示される枠で囲まれた領域を 「ウィンドウ」 と言います。 文書や画像を作成するときもウィン ドウで作業します。 57 マウスの操作 マウスの各部のなまえとはたらき 58 マウスを動かすときは マウスを動かすと、その動きに合わせてデスクトップ画面上の (ポインタ)も同じ方向に移動し ます。 机の上など平らな場所に置き、滑らせるように動かします。マウスを動かすときは、 腕全体を 使うようにします。 マウスを動かすと、 画面上に表示されている が動きます。 この矢印を 「ポインタ」 と言い、 ポインタを希望 の位置に合わせることを 「ポイントする」と言います。 z ポインタが見つからないときは マウスを 1度持ち上げて、 机の上で動かしてください。 コンピュータの基本操作 z ポインタとは 練習 1:マウスの操作 a デスクトップ画面上の (VAIOマニュアル CyberSupport)をダブルク リックしてみましょう。 b 画面上部にある[できる Windows] をクリックし、左側の目次をクリック して、 見たい情報を表示させてみましょう。 z (VAIO マニュアル CyberSupport) が見つからないときは デスクトップ画面左下の をクリックして[ヘルプとサポート]をクリックし、 表示された「ヘル プとサポート センター」画面から [VAIOマニュアル CyberSupport] をクリックします。 画面上部の [できる Windows]をクリックしてください。 z (VAIO マニュアル CyberSupport) とは? VAIOマニュアル 「サイバーサポート (CyberSupport for VAIO)」 (以降 「サイバーサポート」 と略します) は VAIOについての情報の入り口です。 VAIOの使いかたを知りたいときや、 VAIOを使っていて困ったことが あったときは 「サイバーサポート」 を開いてください。 59 ウィンドウやファイルの操作 Windowsのウィンドウやファイルの操作説明については、 「できる Windows」で 詳しく説明されています。 「できる Windows」をご覧になるには、 「サイバーサ ポート」 画面上部の [できる Windows]をクリックします。 ウィンドウの使いかた 「ウィンドウ」 とは、Windowsでさまざまな操作をするときの画面のことです。 ウィンドウの各部のなまえとはたらき ウィンドウを開く ここでは、 [マイドキュメント]画面の開きかたを説明します。 デスクトップ画面左下の をクリックし、 マウスを動かして、 ポインタを[マイドキュメ ント]の上に合わせ、クリックします。 複数のウィンドウの操作 ウィンドウは 2つ以上同時に開くこともできます。 複数のウィンドウを切り替えるには、 使いたいウィンドウを最前面に表示させます。 マウスを動かし、 タイトルバーなど、 切り替えたいウィンドウのいずれかの部分をクリックします。 60 z ちょっと一言 最前面に表示されているウィンドウは、 タイトルバーが濃い色になります。 この最前面に表示されているウィ ンドウのことを 「アクティブなウィンドウ」 と言います。 z タスクバーを使って複数のウィンドウを切り替えるには マウスを動かし、 タスクバーに表示されているウィンドウのボタンの中から、 切り替えたいウィンドウのボタ ンにポインタを合わせ、クリックします。 ウィンドウ右上のボタンをクリックして、サイズを変えることができます。 ウィンドウのサイズを自由に変えるには、 ウィンドウの角や辺にポインタを合わせます。 マウスの左 ボタンを押したまま、 大きくしたいときは外側に、 小さくしたいときは内側にマウスを動かします。 コンピュータの基本操作 ウィンドウのサイズを変える 最大化したウィンドウを元に戻すには (元に戻す) ボタンをクリックすると、最大化する前のサイズに戻ります。 最小化したウィンドウを元に戻すには タスクバーの中に収納されたボタンクリックすると、 最小化する前のサイズに戻ります。 z「閉じる」 と「最小化」 の違い ウィンドウを閉じると、そのウィンドウはデスクトップ画面から消えます。 ウィンドウを最小化すると、 その ウィンドウはデスクトップ画面からは見えなくなりますが、 タスクバーにボタンとして残ります。 ウィンドウ を一時的に見えなくするときは、 「最小化」のほうが便利です。 練習 2:ウィンドウの操作 a「練習 1:マウスの操作」で開いた「サイバーサポート」 画面で、ウィンドウ のサイズを変える練習をしてみましょう。 b「ウィンドウを開く」の手順で、 [マイドキュメント]画面を開いてみま しょう。 c 2つのウィンドウを切り替えたり、ウィンドウのサイズを変える練習をし てみましょう。 61 ファイルやフォルダの操作 ファイルを作る 「ファイル」とは、保存された文書や画像のことです。 「ワードパッド」 ソフトウェアなどで作成したファイルは、特に指定しない限り、 (マイドキュメ ント)に保存されます。それぞれのファイルは のようにアイコンとして表示されます。 ファイル を開くときは、アイコンをダブルクリックします。 フォルダを作る 「手紙」 フォルダや「画像」フォルダのように、 「フォルダ」 を作成して、種類や用途別に名前を付けて ファイルを保存しておくと便利です。 フォルダは、 として表示されます。 「マイドキュメント」ウィンドウの中に新しいフォルダを作る場合は、 「マイドキュメント」画面の メニューバーの [ファイル] をクリックし、表示されるメニューから[新規作成] [フォルダ] 、 の順に クリックします。 62 ファイルやフォルダを削除する 削除したいファイルやフォルダにポインタを合わせ、 マウスの左ボタンを押したまま、 (ごみ 箱)までマウスを移動して (ごみ箱)に重ね、マウスの左ボタンを離します (ドラッグアンドド ロップ) 。 削除したいファイルやフォルダを右クリックして、表示されるメニューから 「削除」 を選び、 次に表示される 確認画面で 「はい」を選んでも、削除することができます。 z コンピュータの基本操作 z ちょっと一言 (ごみ箱) を空にするには (ごみ箱)に移動したファイルなどは、 (ごみ箱)から取り出すことができます。 完全に削除するには、 (ごみ箱)をダブルクリックして、 「ごみ箱」 画面で 「ごみ箱を空にする」を選び、 次に表示される確認画面 で 「はい」を選びます。 ごみ箱のアイコンが (紙くずあり) から (紙くずなし) に変わります。 練習 3:ファイルやフォルダの操作 a「ウィンドウを開く」の手順で、 [マイドキュメント]画面を開いてみま しょう。 b フォルダを作ったり、 「ワードパッド」などのソフトウェアからファイル を作ってみましょう。 c ファイルやフォルダを 「ごみ箱」に移動して削除してみましょう。 63 文字の入力 文字の入力について詳しくは、 「できる Windows」で詳しく説明されています。 「できる Windows」 をご覧になるには、 「サイバーサポート」 画面上部の[できる Windows]をクリックします。 入力する文字を選ぶ 入力したい文字に応じて、デスクトップ画面右下に表示されている「MS-IMEツールバー」を使っ て、入力文字を切り替えます。 MS-IMEツールバーの[ A]にポインタを合わせてクリックし、表示される文字入力選択メニューか ら、入力文字を選びます。 z MS-IME ツールバーが表示されていないときは デスクトップ画面右下のタスクトレイにある をクリックします。表示された MS-IMEメニューの中の [言 語バーの表示] をクリックします。 MS-IMEツールバーについて詳しくは、 MS-IMEのヘルプをご覧ください。 ひらがなを入力するには MS-IMEのツールバーの [ A] をクリックして、 [ひらがな]をクリックします。 ツールバーの表示が [あ]になり、 ひらがなが入力できる状態になります。 カタカナを入力するには MS-IMEのツールバーの [あ]をクリックして、 [全角カタカナ]をクリックします。 ツールバーの表示が [カ]になり、 カタカナが入力できる状態になります。 アルファベットを入力するには MS-IMEのツールバーの [カ]をクリックして、 [直接入力] をクリックします。 ツールバーの表示が [ A]になり、アルファベットが入力できる状態になります。 64 入力のしかたを選ぶ 日本語を入力する方法として、ローマ字入力方式とかな入力方式があります。 お好みに合わせて、入力方法を選んでください。 なお、 お買い上げ時は、 ローマ字入力に設定されています。 ❑ ローマ字入力 ❑ かな入力 キーボード上の各キーに印刷されているひらがなを使って、 日本語を入力する方法です。1 文字 につき 1 つのキーを押せばよいので操作は楽ですが、50 音それぞれのキーの配置を覚える必 要があります。 コンピュータの基本操作 キーボード上のアルファベットを組み合わせて、 ローマ字で日本語を入力する方法です。1 文字 を入力するために 2 つまたは 3 つのキーを組み合わせるので、操作が多少めんどうですが、英 文タイプライターに慣れている方はこちらが便利です。 z かな入力とローマ字入力を切り替えるには MS-IMEツールバーの [KANA] をクリックするか、 (コントロール) キーを押しながら ロック/英数) キーを押すと、ローマ字入力とかな入力とが切り替わります。 (キャプス・ 練習 4:文字の入力 「練習1:マウスの操作」で開いた 「サイバーサポート」 画面上部の[検索] 欄に文字を入力してみ ましょう。 ここでは「マウス」と入力してみます。 a[検索] 欄にポインタを合わせて、 クリックします。 b MS-IMEのツールバーから [全角カタカナ]を選びます。 c ローマ字入力の方法で、 「マウス(MAUSU) 」 とキーボード上のアルファ ベットを入力します。 d (エンター)キーを押します。 これで「マウス」と入力できました。 をクリックすると、 「マウス」に関する情報が表示されます。 65 「できる Windows XP for VAIO」の使いかた 「できる Windows XP for VAIO」は、 Windowsの基本的な使いかたを解説した電子マニュアルです。 Windowsの使いかたについて詳しくは、 「できる Windows XP for VAIO」をご覧ください。 a デスクトップ画面上の (VAIOマニュアル CyberSupport)をダブルクリッ クする。 「サイバーサポート」 画面が表示されます。 b「サイバーサポート」 画面上部の をクリックする。 「できるWindows XP for VAIO」 が表示されます。 z ちょっと一言 デスクトップ画面上の (できる Windows for VAIO)をダブルクリックしても、 「できる Windows XP for VAIO」 を表示できます。 「できる Windows XP for VAIO」の画面の見かた 「できる Windows XP for VAIO」画面左側の目次から、表示したい項目をクリックします。 「できる Windows XP for VAIO」では、 以下のような内容を説明しています。 • マウスの使いかた • ソフトウェアの起動方法 • ウィンドウの操作方法 • 文字の入力方法 • ファイルの操作方法 66 カスタマー登録する/ インターネットに接続する この章では、オンラインでカスタマー登録する手順と インターネット接続サービスへのオンライン入会手順を 説明します。 カスタマー登録する ここでは、 オンラインでカスタマー登録する手順を説明します。 VAIOカスタマーご登録について ソニーマーケティング株式会社およびソニー株式会社 (以下、 「ソニー」 )は 「バイオ」 をご所有のお 客様へセキュリティ情報などの必要な情報をお知らせし、 充実したサービス・サポートをご提供す るために、 「VAIOカスタマーご登録」を行っていただくことをおすすめしています。ご登録のメリッ トについては、VAIOホームページ (http://www.vaio.sony.co.jp/) をご覧ください。 また、出荷時点で付属する保証書が提供する製品の保証期間はお買い上げ日から3か月です。ご登 録を行っていただくことで、 VAIOカスタマー専用デスクからお買い上げ日より1年間有効な保証 書と「VAIOカスタマーID」を記したご登録証 「VAIO Customer's Card」をお送りします。 (すでに 「VAIO Customer's Card」 をお持ちの方へはカードの送付は行われません。) なお、保証について詳 しくは 「保証書とアフターサービス」 (228ページ)をご覧ください。 VAIOカスタマーご登録に関するお問い合わせ先 ソニーマーケティング株式会社 VAIOカスタマー専用デスク 電話番号:03-5977-7255 営業時間:月~金 10:00から 18:00まで (土日祝日、 年末年始を除く) VAIOカスタマーご登録の方法 電話回線を通じて手軽にご登録が行えます。 z ちょっと一言 • 付属の 「VAIOカスタマー登録・保証書お申込書」にご記入のうえ、郵送いただくことでもご登録を行えます。 • 下記の場合を除き、 ソニーがお客様の同意なく登録内容を外部へ開示することはありません。 ただし、 お客 様個人を特定できない統計情報はこの限りではありません。 1 お客様にお知らせした使用目的のために業務を委託する協力会社に開示することがあります。 (ソニー は、協力会社に対して、 お客様の情報の厳重な管理と使用目的の遵守を徹底します。 ) 2 法的義務を伴う要請を受けた場合、 司法機関または行政機関に開示することがあります。 • VAIOカスタマーご登録は、 本機の再セットアップをしたあとなどに再び行う必要はありません。 住所など のご登録内容の変更を行うときは、 VAIOホームページ内 (http://www.vaio.sony.co.jp/)のページ上で、 変更 手続きが行えます。 また、 デスクトップ画面左下の をクリックして [ここから始めよう VAIO!] をクリックして 表示される画面で、 [VAIOカスタマー登録のおすすめ] をクリックして変更手続きを行うこともできます。 • 13才より小さいお子さまは、 ほごしゃのかたといっしょにとうろくしてください。 次の手順を行うには、本機が電話回線につながっている必要があります。 「VAIOオンラインカスタ マー登録」 にご使用いただく電話回線は一般電話回線だけでなく、 ISDN回線にも対応しています。 ISDN回線をお使いになる場合は、ターミナルアダプタの USBコネクタと本機の USBコネクタを つないでください。 つなぎかたについては「接続する/準備する」 (36ページ) の「ISDN回線につな ぐときは」 をご覧ください。 ISDN回線やターミナルアダプタについて詳しくは、NTT (局番なしの 116番) またはターミナルアダプタの製造元にお問い合わせください。 68 ご注意 VAIOオンラインカスタマー登録は、 「コンピュータの管理者」 アカウントを持つユーザーのみ行うことができ ます。 1 デスクトップ画面左下の VAIO!] をクリックする。 をクリックして[ここから始めよう 2 「VAIOカスタマー登録のおすすめ」をクリックする。 「VAIOオンラインカスタマー登録」の画面が表示されます。 3 カスタマー登録する/インターネットに接続する 「VAIOスタートパネル」 画面が表示されます。 をクリックする。 「VAIOカスタマーID VAIOカスタマーパスワード」 画面が表示されます。 z 1 つ前の画面が見たいときは をクリックします。 69 z カスタマー登録をしない、 または後でするときは をクリックして表示される画面で をクリックすると、 「インターネッ ト接続サービスのご紹介」 画面が表示されます。 その後の手順について詳しくは 86ページをご覧 ください。 4 をクリックする。 「VAIOカスタマーご登録を行っていただくときのご注意」の画面が表示されます。 5 をクリックする。 「同意の確認」 画面が表示されます。 6 または をクリックして、 画面に表示された内容をすべて読み、内容 に同意するときは をクリックする。 「登録種別の選択」画面が表示されます。 7 「新規」の をクリックして にし、 「お客様氏名の入力」画面が表示されます。 70 をクリックする。 z ちょっと一言 • 本機を含めてバイオをすでに 2台以上お持ちの方など、 すでに VAIOカスタマーIDをお持ちの方 は、 「機種追加」 を選び、 画面の指示に従って操作してください。 • すでに VAIOカスタマーご登録がお済みの方で、 住所など、ご登録内容を変更したいときは、 「更 新」 を選び、画面の指示に従って操作してください。 8 お客様のお名前を漢字で、ふりがなをカタカナで入力し、 クリックする。 を 9 生年月日 (任意)を入力し、 性別 (任意)を選び、 する。 をクリック カスタマー登録する/インターネットに接続する 「お客様情報の入力」 画面が表示されます。 「郵便番号・住所検索」 画面が表示されます。 71 10 [検索方法] で「郵便番号から」の 便番号を入力してから をクリックして にし、ご自分の郵 をクリックする。 自動的に入力された住所を確認し、 正しければ をクリックしてください。 「郵便番号・住所検索」 画面が閉じ、郵便番号や住所が自動的に入力されます。 11 残りの空欄を入力し、 「VAIO Customer's Card」など送付先が入力した 住所でよければ「はい」の をクリックして にし、 をク リックする。 「住所の確認」 画面が表示されます。 72 z 入力した住所とは別の住所に「VAIO Customer's Card」 と保証書などを送付してほ しいときは 「いいえ」の をクリックして にしてください。 「VAIO Customer's Card/保証書の送付先」 画面が表示されますので、 画面の指示に従って操作してください。 12 住所をご確認のうえで、 をクリックする。 13 すでに電子メールアドレスをお持ちの方は、 電子メールアドレスを入力 し、 をクリックする。 カスタマー登録する/インターネットに接続する 「電子メールアドレスの入力 (任意)」 画面が表示されます。 「パスワードリマインダー」画面が表示されます。 z 電子メールアドレスとは インターネットなどのネットワークを使ってコンピュータ同士でメッセージをやりとりするシス テムを電子メール (Eメール) といいます。 電子メールアドレスとは、 アルファベットや数字で表さ れた電子メールの宛先のことで住所と同じ役割をします。 73 14 質問と答えを入力し、 をクリックする。 「製品情報の入力」画面が表示されます。 z パスワードリマインダーとは パスワードリマインダーとは、 VAIOカスタマーパスワードを忘れてしまったときに備え、 あらか じめ設定しておいた質問と答えを使って、 パスワードの初期化と再設定が行える便利な機能です。 15 本機のモデル名を確認し、使用しているディスプレイを をクリックし て選び、本機の購入日や販売店名を入力し、 をクリックする。 「登録内容の確認」画面が表示されます。 16 ご登録いただく内容をご確認のうえで、 をクリックする。 「接続方法の選択」画面が表示されます。 z ちょっと一言 登録内容を変更するときは す。 74 をクリックし、 変更したい画面まで戻り、 入力し直しま 17 「VAIOオンラインカスタマー登録専用回線」 の し、 をクリックする。 をクリックして に ご注意 • 外線発信 (0発信) はできません。 •「インターネット経由」 を選んでご登録いただく場合、 接続料金はお客様の負担となります。 • ターミナルアダプタなど、 お使いになる通信機器によっては正しく接続できないことがありま す。この場合は、 本機後面の LINE(電話回線) ジャックと一般電話回線をつなぎ、 通信を行ってく ださい。 z ちょっと一言 • をクリックすると、 「接続デバイスの選択」 画面が表示されることがあります。 こ の場合は、 通信に使う機器を選び、 をクリックしてください。 •「インターネット経由」 を選んで をクリックしたときは、 「インターネット経由の 接続設定」 画面が表示されますので、 画面の指示に従って操作して手順 19に進んでください。 また、 LANの環境などによっては、 「インターネット経由の接続設定」 画面でプロキシの設定をす る必要があります。 プロキシの設定について詳しくは、 各法人・団体様のシステム管理者にお尋 ねください。 カスタマー登録する/インターネットに接続する 「発信方式の設定」画面が表示されます。 75 18 お使いの電話回線のダイヤル方法を選び、 をクリックする。 「登録確認」画面が表示されます。 z ちょっと一言 トーン式ダイヤルとは:電話機のダイヤルボタンを押すと「ピポパ」と音がし、 「カチカチ」 という音 がしない電話機のダイヤル方法です。 パルス式ダイヤルとは:ボタンではなくダイヤルを回す電話機、 またはダイヤルボタンを押すたび に「カチカチ」 という音がする電話機のダイヤル方法です。 お使いの電話回線のダイヤル方法がわからない場合は、 NTTなどの電話会社から送られてくる請 求内訳表をご覧ください。 請求内訳表の中に 「プッシュ回線使用料」と記載されている場合は 「トー ン式ダイヤル」 です。回線(基本)使用料のみ記載されている場合は「パルス式ダイヤル」 です。電話 回線のダイヤル方法について詳しくは、 NTT(局番なしの 116番) などの電話会社にお問い合わせ ください。 19 電話回線がつながっていることを確認し、 をクリックする。 登録内容が電話回線を通じて送られ、 送信が終わると 「ご登録の完了」画面が表示されま す。 ご注意 ターミナルアダプタなど、 お使いになる通信機器によっては正しく接続できないことがあります。 この場合は、 本機後面の LINE (電話回線) ジャックと一般電話回線をつなぎ、通信を行ってくださ い。 z ちょっと一言 オンラインご登録時にお知らせする 「VAIOカスタマーID」 と 「VAIOカスタマーパスワード」 は、正 規の「VAIOカスタマーID」 と「VAIOカスタマーパスワード」 が届くまでの間ご使用いただく仮の ID とパスワードです。 正規の IDとパスワードは後日、 ソニーより 「VAIO Customer's Card」や 「1年間 保証書」 などとともに郵送でお知らせいたします。また、次の手順 20~ 21の操作を行い、 仮の 「VAIOカスタマーID」 と「VAIOカスタマーパスワード」 をデータとして保存しておくことをおすす めします。 76 20 をクリックする。 21 ファイルに任意の名前を付け、 をクリックする。 ご注意 保存されたデータを他人に見られたり、 紛失しないようにご注意ください。 カスタマー登録する/インターネットに接続する 「名前を付けて保存」 ウィンドウが表示されます。 z ちょっと一言 保存されたファイルは、 デスクトップ画面左下の ト]をクリックすると表示されます。 をクリックし、 [マイドキュメン お客様のカスタマーIDとパスワードの情報がファイルとして「マイドキュメント」フォ ルダの中に保存され、 「ご登録の完了」 画面が表示されます。 77 22 をクリックする。 「インターネット接続サービスのご紹介」 画面が表示されます。 z ちょっと一言 をクリックすると、 サービス内容などをお知らせする画面が表示されることが • あります。 この場合は、 のご紹介」 画面が表示されます。 をクリックしてください。 「インターネット接続サービス • VAIOカスタマーご登録が終わると、デスクトップ画面上に が表示されます。 このアイコン をダブルクリックすると、 バイオに関するサービス・サポート情報や VAIOのホームページのご 案内などのお知らせを見ることができます。 23 をクリックする。 インターネット接続サービスの紹介画面が表示されます。 インターネットに接続するときは86ページへお進みください。 インターネットを利用しない、または後で入会手続きを行う場合は をク リックします。 z インターネット接続サービスとは インターネットにつなぐためには、 インターネット接続サービスを提供する会社と契約する必要 があります。 インターネット接続サービスはインターネットとコンピュータとの間を仲介する役 割を持っています。 インターネット接続サービスを提供する会社と契約すると、 インターネットを 使っていろいろな情報を記述したホームページを簡単に見たり、 電子メールを送受信したりでき るようになります。 78 インターネットを始める インターネットとは インターネットとは、世界中のコンピュータがつながった、地球規模のネットワークのことです。 こ こではインターネットを利用するために必要な準備やホームページの見かた、電子メールのやりと りのしかたを説明します。 カスタマー登録する/インターネットに接続する 79 インターネット接続に必要なものは 世界中の情報に接することのできるインターネットですが、インターネット自体は電話回線のよう に、ケーブルがつながったものでしかありません。情報を受け取ったり、 発信したりするためには専 用のソフトウェアが必要になります。 また、電話回線を通してインターネットにつなぐためにインターネット接続サービスを提供する会 社と契約する必要があります。 インターネットに接続するために必要なものは以下の通りです。 電話回線 アイエスディーエヌ 電話回線には一般電話回線と ISDN 回線の 2種類があります。 電話を使っている回線が一般電 話回線です。 z ISDN とは NTTのデジタル通信網を使った回線で、 通信速度も速く、 1回線で従来の 2回線が使えます。 ISDN回線をお使いになる場合は NTT (局番なしの 116番) にご相談ください。 ご注意 ISDN回線で ADSLを利用することはできません。 詳しくは、契約する ADSL接続業者にお問い合わせくださ い。 z ADSL について ADSLとは「Asymmetric Digital Subscriber Line」 の略で、 一般電話回線を利用してインターネットへ高速に 常時接続できるサービスのことです。 このサービスを利用するには、 ADSL接続サービスを提供している接続 業者と契約し、 申し込むことが必要です。 ADSL接続サービスの申し込み方法、 料金、必要な機器とその接続方法について詳しくは、 契約する ADSL接 続サービスを提供している接続業者にお問い合わせください。 本機から ADSL接続サービスの申し込みを行うことができます。デスクトップ画面左下の をク リックし、 [ここから始めよう VAIO!]、 [ブロードバンド常時接続サービスのご紹介] の順にクリックして表 示される画面から申し込みを行ってください。 z ターミナルアダプタについて コンピュータや従来の一般電話回線対応の通信機器、電話機を ISDN回線につなぐための機器です。 ISDN回 線を使って本機を使用するためには、 本機の他にこの機器が必要になります。 ターミナルアダプタについて詳 しくは、 NTT (局番なしの 116番) またはターミナルアダプタの製造元にお問い合わせください。 モデム 電子メールをやりとりしたり、インターネット上のホームページを見るために電話をかける装置で す。一般電話回線に接続する場合、本機にはモデムが内蔵されていますので、準備する必要はありま せん。 80 ソフトウェア インターネットに接続してホームページを見るには専用のソフトウェア (「ウェブブラウザ」と言い ます) が必要です。また、 電子メールをやりとりするにも専用のソフトウェアが必要です。 本機には 両方の専用ソフトウェアが付属しています。 本機には以下のウェブブラウザおよび電子メール関連のソフトウェアが付属しています。 ウェブブラウザ Microsoft Internet Explorer 電子メールソフトウェア 情報管理ソフトウェア (電子メール機能付き) Microsoft Outlook (Microsoft Office XP 付属モデルのみ) 本書では、 「Microsoft Internet Explorer」 ソフトウェアと 「Outlook Express」 ソフトウェアの設定と 使いかたを中心に説明していきます。 これらのソフトウェアの特長について詳しくは、 「サイバーサポート」 画面上部の[VAIOの楽しみか た]をクリックして、 [付属ソフトウェアの一覧] →[コミュニケーション] の順にクリックして表示 される各ソフトウェアの情報をご覧ください。 インターネット接続サービス (インターネットサービスプロバイダ:ISP) インターネットにつなぐためには、 インターネット接続サービスを提供する会社と契約する必要が あります。この会社のことを「インターネットサービスプロバイダ (ISP)」または単に 「プロバイダ」 と言います(以下、 「プロバイダ」と記します)。 プロバイダはインターネットと本機との間を仲介する役割を持っています。 カスタマー登録する/インターネットに接続する Outlook Express プロバイダと契約すると、 インターネットを使って、 いろいろな情報が載ったホームページを簡単 に見ることができます。 また、 「電子メールアドレス」という、あなたの住所のようなものが契約時 に用意されます。 電子メールアドレスは、電子メールを送受信するときの宛先になります。 これらの サービスの他に、 契約するプロバイダによっていろいろなサービスがあります。 プロバイダと契約すると、 サービスに応じた接続料金がかかります。また、プロバイダとの契約条件 によっては、接続料金とは別に電話回線の通話料がかかることがあります。 ご注意 • 本機および付属ソフトウェアの設定によっては、 本機の電源を切っている間でも、自動的にインターネット に接続することがあります。 自動接続すると、接続を自動的に終了しないことがあります。この場合、 通話料 と接続料金が多額になる可能性がありますので、 ご注意ください。 • インターネットに接続している間は、 電話をかけたり、 受けたりできないことがあります。 81 インターネット上でのトラブルについて さまざまなサービスを提供しているインターネットですが、普及に伴いトラブルも発生していま す。 インターネットは非常に便利なものですが、使いかたを誤ったり、 安易な気持ちで使用すると思わ ぬトラブルにあう可能性があります。 インターネット上の情報について インターネット上の情報はすべてが正しいとは限りません。 ひぼう・中傷・暴力・わいせつなど情報を受ける側もモラルを持って情報を利用する必要がありま す。 また、情報を発信する場合もマナーを守って行わないと、 気がつかないところで自分が加害者にな る恐れもあります。 ユーザー名やパスワードなどは他人に知られないように管理してください。 コンピュータウイルスやチェーンメールなどの被害について ホームページからダウンロードしたファイルや悪意を持った人たちから突然送られてくる電子 メールには、コンピュータウイルス (コンピュータの動作に悪影響を与えるプログラム)が潜んでい たり、チェーンメールなどにより不快な内容の電子メールが送られてくることもあります。 不審な電子メールが送られてきた場合は、安易に開いたり、添付されているプログラムを実行せず に削除してください。 また、できるだけインターネットサービスプロバイダなどに報告して、自分が加害者にならないよ うにしましょう。 z ちょっと一言 コンピュータウイルスについて詳しくは、 「コンピュータウイルスについて」 (206ページ) をご覧ください。 情報の機密性について ソフトウェアやOSなどの不具合により、 インターネットに接続しているコンピュータの情報など が漏れてしまう可能性があります。悪意を持った人たちの標的になりやすいため対応することが必 要です。 ウェブブラウザやOSの各ソフトウェアの情報が開発元のホームページなどに掲載されています ので、不具合情報をこまめに確認することをおすすめします。 また、電子メールには完全な機密性はありません。送信する内容にはご注意ください。 z OS とは 「オペレーティングシステム」 の略称で、 「オーエス」 と読みます。 リソースなど、 コンピュータ全体を管理し、 コンピュータを操作するのに必要な基本ソフトウェアです。 本機 で使用している Windowsも代表的な OSの 1つです。 82 インターネットショッピングでのトラブル インターネットショッピングをするときに、 むやみにクレジットカードの番号を入力しないように ご注意ください。 プライバシー情報がもれる可能性があります。 注文した品物と違う、代金を送金したのに品物が届かないなどのトラブルも発生しています。でき るだけ信頼できるところを利用するなどの注意が必要です。 その他 インターネット上で無料で公開されているソフトウェアによっては国際電話やダイヤルQ2などに • インターネット上での個人の情報の公開には細心の注意を払いましょう。 • 社会的に犯罪とされているものはインターネット上でも犯罪です。 カスタマー登録する/インターネットに接続する 接続してしまうものもあります。 知らない間に接続してしまい、 課金されている場合がありますの でご注意ください。 83 インターネットに接続するまでの流れ インターネットを利用してホームページを見たり、電子メールをやりとりするには、 本機をイン ターネットに接続する必要があります。 以下のステップに入る前に次の点を確認してください。 • 本機が正しく電話回線につながっているか(41 ページ) • お使いの電話回線がトーン式ダイヤル、 パルス式ダイヤルのどちらか ISDN回線をご利用の場合はNTT(局番なしの116番)にご相談ください。 以下の流れに従ってインターネットに接続します。詳しくは、各手順の参照ページをご覧ください。 ご注意 「コンピュータの管理者」 アカウントを持つユーザーのみインターネットに接続するための設定を行うことが できます。 z ちょっと一言 イラストは、 お使いの機種とは異なる場合があります。 1 プロバイダと契約しましょう(86ページ) プロバイダと契約します。 契約すると、インターネット接続に必要な情報が記載された資料が郵送されてきます。 2 チェックシートを作成しましょう(90ページ) プロバイダから郵送されてきた資料をもとに、 チェックシートを作成します。資料の内容 など、インターネット接続の設定の際の不明点については、契約したプロバイダにお問い 合わせください (88ページ) 。 ご注意 郵送されてくるまでしばらく時間がかかります。 84 3 接続のための設定をしましょう(95ページ) チェックシートをもとに、 本機を使ってインターネットに接続するための設定をします。 電子メールソフトウェアの設定をしましょう(108ページ) 電子メールを使うときは電子メールを使うための設定をします。 5 インターネットに接続してみましょう (114ページ) 契約したプロバイダに接続します。 カスタマー登録する/インターネットに接続する 4 インターネットに接続したあとは ホームページを見てみましょう(117ページ) ホームページを見る練習をします。 電子メールをやりとりしてみましょう (124ページ) 電子メールをやりとりする練習をします。 85 1プロバイダと契約する インターネットに接続するには、インターネット接続サービスを提供する会社「プロバイダ」 と契約 する必要があります。 数多くのプロバイダがありますので、 料金やサービスの内容をご検討のうえ、ご自分に合ったプロ バイダと契約することをおすすめします。 プロバイダと契約するには、 オンラインサインアップを使うと便利です。 以下の手順に従って、オン ラインサインアップしてください。 z オンラインサインアップとは 電話回線を通じてプロバイダと契約することです。 ご注意 • 契約時にクレジットカードが必要になるプロバイダもあります。 • 接続料金はプロバイダにより異なります。 • オンラインサインアップソフトウェアによっては、 「コンピュータの管理者」 アカウントを持つユーザーし か使えない場合があります。 どのプロバイダのオンラインサインアップソフトウェアでも使えるように 「コ ンピュータの管理者」 アカウントを持つユーザーでログオンしてください。 1 デスクトップ画面左下の う VAIO!]をクリックする。 をクリックして、 [ここから始めよ 「VAIOスタートパネル」 の画面が表示されます。 2 [インターネット接続サービスご紹介]をクリックする。 「インターネット接続サービス」 画面が表示されます。 86 3 入会したいプロバイダをクリックし、料金やサービス内容を確認したあ と、 画面の指示に従って操作する。 z ちょっと一言 その他のプロバイダにオンラインサインアップしたいときは「インターネット接続サービスご紹 介」画面下の、 をクリックしてください。 表示される画面で、 お好みのプロバイダを選んで、 料金やサービスの内容を確認したあとオンライ ンサインアップを行ってください。 カスタマー登録する/インターネットに接続する 入会手続きが終わると、 インターネットが使えるようになります。 87 各プロバイダについて詳しくは、 「サイバーサポート」 画面上部の[VAIOの楽しみかた] をクリック して、 [付属ソフトウェアの一覧] →[コミュニケーション] →[インターネット接続サービス/ブ ロードバンド常時接続サービスご紹介] の順にクリックして表示される情報をご覧いただくか、以 下の各プロバイダへお問い合わせください。 また、以下のプロバイダ以外と契約するときは、 契約するプロバイダにWindowsのユーザー制限に ついてお問い合わせください。 プロバイダ一覧 名称 お問い合わせ Windows XP ユーザー権限 AOL BIGLOBE DION @nifty ODN P'zDialer (ぷらら) So-net OCN イー・アクセス ADSL 88 株式会社ドコモ AOL AOLメンバーサポートセンター 会員サポート・入会問い合わせ:0120-275-265(フリーダイヤル) 受付時間:9時~ 21時(年中無休) 電子メール:[email protected] 制限ユーザー以上 BIGLOBEカスタマーサポート インフォメーションデスク 電話番号:0120-86-0962(フリーダイヤル)/携帯電話:03-3947-0962 受付時間:24時間 365日 電子メール:お問い合わせは以下のフォームをご利用ください。 http://support.biglobe.ne.jp/ask.html ホームページ:http://support.biglobe.ne.jp/ 「コンピュータの管 理者」 アカウントを 持つユーザーのみ KDDIカスタマーサービスセンター サービス内容に関するお問い合わせ 電話番号:0077-7192(無料) 接続・設定などに関するお問い合わせ 電話番号:0077-20227(有料、全国一律 1分 10円) 上記番号につながらない場合 札幌:011-232-7012/東京:03-5348-3975(有料) ADSLコースのサービス内容、接続・設定などに関するお問い合わせ 電話番号:0077-7084(無料) 「コンピュータの管 理者」 アカウントを 持つユーザーのみ ニフティ株式会社 @ nifty入会センター 電話番号:0120-816-042(フリ―ダイヤル) 携帯・PHS・国際電話の場合:03-5753-2374 (電話料金はお客様ご負担となります) 日本テレコム株式会社 ODNサポートセンター 電話番号:0088-86(無料 ODNダイヤルアップサービス) 0088-222-375(無料 J-DSLフレッツ ADSLプラン) 制限ユーザー以上 制限ユーザー以上 株式会社ぷららネットワークス「ぷららダイヤル」 入会専用:0120-488912 テクニカル:03-5954-5311 「コンピュータの管 理者」 アカウントを 持つユーザーのみ So-netインフォメーションデスク 電話番号:0570-00-1414(全国共通) 携帯・PHSからおかけになる場合は、こちらへおかけください。 札幌:011-711-3765/仙台:022-256-2221/東京:03-3446-7555 名古屋:052-819-1300/大阪:06-6577-4000/広島:082-286-1286 福岡:092-624-3910 受付時間:10時~ 21時 年中無休 ファックス番号:03-3446-7557 電子メール:[email protected] ホームページ:http://www.so-net.ne.jp/access/ 「コンピュータの管 理者」 アカウントを 持つユーザーのみ OCNインフォメーションデスク 電話番号:0120-047-815(フリーダイヤル) 受付時間:9時~ 21時(月~金曜日)/ 9時~ 17時 (土曜日・日曜日・祝日) 電子メール:[email protected] 「コンピュータの管 理者」 アカウントを 持つユーザーのみ イー・アクセス株式会社 電子メール:[email protected] 電話番号:0120-2754-37 受付時間:10時~ 18時(毎日) 「コンピュータの管 理者」 アカウントを 持つユーザーのみ z プロバイダとの契約後にインターネット接続を手動で設定する、 または LAN(ネットワーク) を使って接続するときは 「インターネット接続サービスご紹介」 画面右下の [こちらへ] をクリックします。 「インターネット接続ウィザード」 画面が表示されるので、 郵送されてきた資料の設定情報をご覧になり、画 面の指示に従って必要事項を入力してください。 z 入会手続きをしない、または後でするときは 「インターネット接続サービスご紹介」 画面右上の をクリックします。 プロバイダと契約したあとは すぐにインターネットに接続したいときは、 契約するプロバイダにご相談ください。 カスタマー登録する/インターネットに接続する 契約後はプロバイダから契約内容とインターネットに接続するために必要な情報が記載された資 料がお手元に郵送されてくるまでお待ちください。 89 2チェックシートを作成する プロバイダと契約を結ぶと、 通常、インターネットに接続するために必要な情報が記載された資料 が郵送されてきます。その資料をもとにインターネットに接続するための設定をします。 プロバイダから郵送されてきた資料をご覧になりながら、 下記の 「チェックシート」 をあらかじめ作 成しておくと、 「接続のための設定をする」 (95ページ)および「電子メールソフトウェアの設定をす る」 (108ページ)の手順でインターネットに接続するための設定が簡単になります。 次ページの「設定項目について」の説明に従ってチェックシートの各項目をご記入ください。 ご注意 • このチェックシートに書き込む内容は、 あなたの個人情報です。 取り扱いには充分ご注意ください。 • このチェックシートは、 将来、 再度設定し直さなければならないときなどにも活用できますので、 この説明 書は大切に保管しておいてください。 • 他人にご自分のパスワードなどの情報がもれないようにご注意ください。 パスワードは、 他人に自分の名前 を使われたり、 電子メールを読まれたりしないようにするためのものです。 できるだけ紙に書き留めず、 記 憶しておくことをおすすめします。 •「4パスワード (PPP) 」はプロバイダに電話回線を通じて接続できるようにするためのパスワードです。 「qfパスワード (POPアカウントパスワード)」 は電子メールを受信できるようにするためのパスワードで す。これらのパスワードは両方とも同じでも、 別々でもかまいません。 (プロバイダによって、 自由に設定で きる場合と、プロバイダが規定する場合があります。) z ちょっと一言 • 他人に見られることがないように、 このページを複写したうえで各項目を記入し、 厳重に保管することをお すすめします。 • 複写した紙に記入しておくと、 95ページからの設定を行うときに便利です。 チェックシート 設定項目 あなたの設定値 例(So-netの場合) 1ダイヤルアップ接続名 So-net東京第 16 2電話番号 (アクセスポイント) 03-5792-9060 3ユーザー名 (PPP) ichiro@aa2 4パスワード (PPP) 03 5市外局番 6トーン/パルス (電話回線の種類) 7DNSサーバーアドレス (プライマリ DNS) . . . 202.238.95.24 8別の DNSサーバーアドレス (セカンダリ DNS) . . . 202.238.95.26 9 表示名 (差出人フィールドでの表示) 0電子メールアドレス Ichiro Suzuki @ [email protected] qa受信メール (POP3、IMAPまたは HTTP) サー バー pop.aa2.so-net.ne.jp qs送信メール (SMTP)サーバー mail.aa2.so-net.ne.jp qdPOPアカウント名 ichiro qfパスワード (POPアカウントパスワード) qgインターネットメールアカウント名 [email protected] 記入内容がわからないときは契約したプロバイダにお問い合わせください。 90 z ちょっと一言 「7DNSサーバーアドレス (プライマリ DNS) 」、 「8別の DNSサーバーアドレス (セカンダリ DNS)」 、 「qa受信メール (POP3、IMAPまたは HTTP) サーバー」 「qs送信メール(SMTP) 、 サーバー」 は、プロバイダに よっては設定しなくてよいことがあります。 設定項目について a ダイヤルアップ接続名 デスクトップ画面左下の をクリックして、 [コントロールパネル] [ネットワーク 、 とインターネット接続]、 [ネットワーク接続]の順にクリックして表示される接続名です。 例:So-net東京第 16 b 電話番号(アクセスポイント) プロバイダから送られてきた資料をご覧になり、 プロバイダのアクセスポイントの電話番号 (接続先の電話番号)をご記入ください。アクセスポイントは 「V.90」に対応しているものをお選 びになると、 より高速な通信ができます。 例:03-5792-9060 z アクセスポイントとは 一般加入電話からインターネットに接続するために、 プロバイダが設けている接続地点のことです。 イン ターネットの利用者は接続地点までの電話料金を負担する必要があるので、利用地点からより近いアク セスポイントで接続する方が通話料は少なくてすみます。 ご注意 • ここで記入する電話番号はご自分の電話番号ではありませんのでご注意ください。 • 電話番号は必ず市外局番からご記入ください。 • ISDN回線をお使いの場合や PHSを使ってインターネットに接続するときは、 電話番号が異なる場合 があります。 詳しくは契約したプロバイダにお問い合わせください。 カスタマー登録する/インターネットに接続する お好みの名前をご記入ください。 c ユーザー名(PPP) プロバイダから郵送されてきた資料をご覧になり、 プロバイダにダイヤルアップ接続するとき に使用するユーザー名をご記入ください。 例:ichiro@aa2 z ちょっと一言 ユーザー名は 「ユーザーID」 「PPPログイン名」 、 「ネットワーク ID」、 、 「接続ログイン名」 「アカウント名」 、 、 「ログオン名」 などともいいます。 z PPP とは 「Point to Point Protocol」 の略で、ネットワークに接続する方法の 1つです。 電話による接続が一般的なことからダイヤルアップ接続とも呼ばれています。 91 d パスワード(PPP) プロバイダから郵送されてきた資料をご覧になり、 プロバイダにダイヤルアップ接続するとき に使用する、 ユーザー名に対するパスワードを記入します。 z ちょっと一言 • このパスワードは 「PPPパスワード」 「ネットワークパスワード」 、 「接続パスワード」 、 などともいいま す。 • パスワードの入力は、 一般的に半角の英数字や記号などを使います。 z ダイヤルアップ接続とは 電話回線を通じてインターネットに接続することです。 e 市外局番 ご自分の電話番号の市外局番をご記入ください。 例:03 f トーン/パルス(電話回線の種類) お使いの電話回線のダイヤル方法がトーン式かパルス式か確認してご記入ください。 トーン式: 電話機のダイヤルボタンを押すと 「ピポパ」 と音がし、 「カチカチ」と音がしない電話機の ダイヤル方法です。 パルス式: ボタンではなくダイヤルを回す電話機、またはダイヤルボタンを押すたびに「カチカチ」 と音がする電話機のダイヤル方法です。パルス式ダイヤルの場合、 ダイヤルボタンを押す と受話器から電子音が聞こえるものもあります。 お使いの電話回線のダイヤル方法がわからない場合は、NTTなどの電話会社から送られてくる 請求内訳表をご覧ください。 請求内訳表の中に「プッシュ回線使用料」 と記載されている場合は 「トーン式ダイヤル」 です。 回 線 (基本)使用料のみ記載されている場合は「パルス式ダイヤル」です。 電話回線のダイヤル方法について詳しくは、 NTT(局番なしの116番)などの電話会社にお問い 合わせください。 g DNSサーバーアドレス (プライマリ DNS) プロバイダから郵送されてきた資料をご覧になり、 ご記入ください。 例:202.238.95.24 z ちょっと一言 • DNSサーバーは 「ネームサーバー」 「プライマリ DNSサーバー」、 、 「プライマリネームサーバー」 「ドメ 、 インネームサーバー」 ともいいます。 • この項目が必要ないプロバイダもあります。 詳しくは、プロバイダから郵送されてきた資料をご覧にな るか、契約したプロバイダにお問い合わせください。 92 h 別の DNSサーバーアドレス (セカンダリ DNS) 「7DNSサーバーアドレス」 以外のアドレスがプロバイダから郵送されてきた資料に書かれて いる場合はご記入ください。 DNSサーバーアドレスは 1つだけのプロバイダもあります。この場合は、 「8別の DNSサー バーアドレス」は空欄のままでかまいません。 例:202.238.95.26 i 表示名(差出人フィールドでの表示) あなたが送る電子メールの差出人欄に表示する名前をお好みでご記入ください。通常はご自分 の名前のフルネームにします。 例:Ichiro Suzuki この表示名は全角の漢字でも良いですが、 日本語圏以外の相手に電子メールを送ることが多い方は半角 のアルファベットにすることをおすすめします。こうすることによって電子メールを送った相手には 「Ichiro Suzuki<[email protected]>」 などと表記されます。 j 電子メールアドレス 電子メールをやりとりするときのあなたの宛先をご記入ください。 プロバイダから郵送されてきた資料には「[email protected]」と記載されています。 電子メール アドレスは、 あなたの住所と同じ役割をします。 例:[email protected] z ちょっと一言 電子メールアドレスは、 「E-Mailアドレス」 「Mailアドレス」 、 「メールアドレス」 、 などともいいます。 k 受信メール(POP3、IMAPまたは HTTP) サーバー プロバイダから郵送されてきた資料をご覧になり、 電子メールを受け取るサーバーのアドレス をご記入ください。 受信メールサーバーは、郵便局のような役割をします。 受信メールサーバー からあなたの電子メールアドレスに電子メールが送られます。 カスタマー登録する/インターネットに接続する z ちょっと一言 例:pop.aa2.so-net.ne.jp z ちょっと一言 • 受信メールサーバーは、 「メールサーバー」 「 、POPサーバー」、 「メール受信サーバー」 「POP3」 、 などとも いいます。 • この項目が自動的に設定されるプロバイダもあります。 詳しくは、プロバイダから郵送されてきた資料 をご覧になるか、 契約したプロバイダにお問い合わせください。 93 l 送信メール(SMTP) サーバー プロバイダから郵送されてきた資料をご覧になり、 電子メールを送信するサーバーのアドレス をご記入ください。送信メールサーバーも郵便局のような役割をします。あなたが送った電子 メールを受け取り、送り先の電子メールアドレスに送ります。 例:mail.aa2.so-net.ne.jp z ちょっと一言 • 送信メールサーバーは 「メールサーバー」、 「SMTPサーバー」、 「メール送信サーバー」 「SMTP」 、 などと もいいます。 「qa受信メールサーバー」 と同じ場合もあります。 • この項目が自動的に設定されるプロバイダもあります。詳しくは、 プロバイダから郵送されてきた資料 をご覧になるか、 契約したプロバイダにお問い合わせください。 m POPアカウント名 プロバイダから郵送されてきた資料をご覧になり、 受信メールサーバーにアクセスするための アカウント名をご記入ください。 「0電子メールアドレス」 の「@」 (アットマーク)より前の部分 を記入します。 電子メールを見るためには、 このアカウント名と「qfパスワード」の両方が必要 になります。 例: 「[email protected]」 が電子メールアドレスなら、POPアカウント名は「ichiro」 になり ます。 z ちょっと一言 POPアカウント名は 「メールアカウント名」 「メールサーバーログイン名」 、 「メールログイン名」 、 「POP 、 サーバーアカウント」 、 「POPサーバーログイン名」 ともいいます。 「3ユーザー名」 と同じ場合もありま す。 n パスワード(POPアカウントパスワード) 受信メールサーバーにアクセスするためのアカウント名に対するパスワードを半角の英数字 でご記入ください。 電子メールを見るためには、 「qdPOPアカウント名」とこのパスワードの両方が必要になりま す。 z ちょっと一言 このパスワードは、 「メールパスワード」 「メールサーバーパスワード」 、 などともいいます。 o インターネットメールアカウント名 お好みの名前をご記入ください。 わかりやすいように電子メールアドレスを入れることをおす すめします。 例:[email protected] 94 3接続のための設定をする ❑ 一般電話回線で接続される方は、このままお進みください。 ❑ ADSL (PPPoE)を使ってインターネットに接続する場合は、 「ADSLでイン ターネットに接続するには」 (104ページ)をご覧ください。 「チェックシートを作成する」 (90ページ)で作成したチェックシートをご覧になりながら、 各項目 に記入した内容を実際の画面の入力欄にキーボードを使って入力していきます。 以下の手順に従っ て操作してください。 本機の電源を入れる。 電源の入れかたについては、 「電源を入れる」 (47ページ) をご覧ください。 2 デスクトップ画面左下の クリックする。 をクリックし、 [インターネット]を カスタマー登録する/インターネットに接続する 1 「新しい接続ウィザードの開始」 画面が表示されます。 z「新しい接続ウィザードの開始」 画面が表示されないときは 接続のための設定が終わったあとは [ 、インターネット] の順にクリックすると、 「Microsoft Internet Explorer」ソフトウェアが起動するようになります。 もう 1度 「新しい接続ウィ ザード」 を表示させたいときは、デスクトップ画面左下の をクリックして [すべての プログラム] にポインタを合わせ、 [アクセサリ] [通信]、 、 [新しい接続ウィザード] の順にクリック します。 3 をクリックする。 「ネットワーク接続の種類」画面が表示されます。 95 4 [インターネットに接続する] の をクリックする。 をクリックして にし、 「準備」 画面が表示されます。 5 [接続を手動でセットアップする]の をクリックする。 をクリックして にし、 「インターネット接続」 画面が表示されます。 6 [ダイヤルアップモデムを使用して接続する] の し、 をクリックする。 「接続名」画面が表示されます。 96 をクリックして に 7 「ISP名」 (ダイヤルアップ接続名) を入力し、 る。 をクリックす 8 アクセスポイントの電話番号を入力し、 をクリックする。 「インターネットアカウント情報」画面が表示されます。 9 ユーザー名とパスワードを入力し、 「パスワードの確認入力」 に同じパス ワードを再度入力してから、 をクリックする。 カスタマー登録する/インターネットに接続する 「ダイヤルする電話番号」画面が表示されます。 「新しい接続ウィザードの完了」 画面が表示されます。 z ちょっと一言 「パスワード」 はパスワードの文字数と同じ数の「*」 で表示されます。 97 10 をクリックする。 「新しい接続ウィザード」 が終了します。 z ちょっと一言 「新しい接続ウィザードの完了」 画面の 「この接続へのショートカットをデスクトップに追加する」 にチェックしておくと、 デスクトップ画面上にダイヤルアップ接続のアイコンが作られます。 11 デスクトップ画面左下の ル]をクリックする。 をクリックして、 [コントロールパネ 「コントロールパネル」 画面が表示されます。 12 [プリンタとその他のハードウェア]をクリックする。 「プリンタとその他のハードウェア」画面が表示されます。 z ちょっと一言 手順 12および 13の画面での操作はお買い上げ時の状態のものです。 13 [電話とモデムのオプション] をクリックする。 「電話とモデムのオプション」画面が表示されます。 98 14 設定されている所在地をクリックして選び、 る。 をクリックす 15 各項目を以下のように設定し、 16 「電話とモデムのオプション」画面の 17 をクリックする。 カスタマー登録する/インターネットに接続する 「所在地の編集」画面が表示されます。 をクリックする。 デスクトップ画面左下の をクリックして[接続]にポインタを 合わせ、 [すべての接続の表示]をクリックする。 「ネットワーク接続」 画面が表示されます。 99 z ちょっと一言 以下の方法でも 「ネットワーク接続」 画面を表示することができます (お買い上げ時のウィンドウ の設定の場合) 。 デスクトップ画面左下の をクリックして、 [コントロールパネル] をクリックする。 表 示された 「コントロールパネル」 画面で [ネットワークとインターネット接続] アイコンをクリック する。 表示された 「ネットワークとインターネット接続」画面で [ネットワーク接続] アイコンをク リックする。 18 ダイヤルアップ接続(チェックシート 1) のアイコンをダブルクリック する。 So-netの例では[So-net]をダブルクリックします。 「So-netへ接続」画面が表示されます。 z ちょっと一言 手順 10で、 「新しい接続ウィザードの完了」 画面の 「この接続へのショートカットをデスクトップ に追加する」 にチェックしておくと、 デスクトップ画面上にダイヤルアップ接続のアイコンが作ら れます。 これをダブルクリックして、 手順 19に進むこともできます。 19 をクリックする。 ダイヤルアップ接続名のプロパティ画面が表示されます。 100 20 [ダイヤル情報を使う] の リックする をクリックして にし、 をク 21 複数の所在地があるときは、 「所在地」から設定されている所在地をク リックして選び、 をクリックする。 カスタマー登録する/インターネットに接続する 「電話とモデムのオプション」 画面が表示されます。 手順22~ 25は、チェックシートに 7DNSサーバーアドレス(プライマリDNS) および 8別のDNSサーバーアドレス (セカンダリDNS)を記入した場合(プロバイダから郵送さ れてきた資料にDNSサーバーアドレスが記入されている場合) のみ、 操作を行ってくだ さい。 101 22 [ネットワーク] タブをクリックする。 23 「この接続は次の項目を使用します」で [インターネットプロトコル (TCP/IP)]の をクリックして にし、 をクリックする。 「インターネットプロトコル(TCP/IP) のプロパティ」 画面が表示されます。 24 各項目を以下のように設定する。 •[IPアドレスを自動的に取得する] をクリックする。 •[次の DNSサーバーのアドレスを使う]をクリックし、 DNSサーバーアドレスを入力する。 z ちょっと一言 「7DNSサーバーアドレス(プライマリ DNS) 」と 「8別の DNSサーバーアドレス (セカンダリ DNS)」は同じ場合があります。 このときは 「代替 DNSサーバー」 には入力する必要はありません。 102 25 をクリックする。 「インターネットプロトコル (TCP/IP)のプロパティ」 画面が閉じます。 26 ダイヤルアップ接続名のプロパティ画面で をクリックする。 ダイヤルアップ接続名のプロパティ画面が閉じます。 「 (ダイヤルアップ接続名) へ接続」画面で 「 (ダイヤルアップ接続名) へ接続」 画面が閉じます。 これでインターネット接続のための設定は終わりです。 をクリックする。 カスタマー登録する/インターネットに接続する 27 103 ADSLでインターネットに接続するには ADSL、またはケーブルモデム (ケーブルテレビ回線)で PPPoE を使用してインターネットに接続 するには、 下記の手順に従って操作してください。 ご注意 ISDN回線で ADSLを利用することはできません。 詳しくは、契約する ADSL接続業者にお問い合わせくださ い。 1 デスクトップ画面左下の ル]をクリックする。 をクリックし、 [コントロールパネ 「コントロールパネル」 画面が表示されます。 2 「コントロールパネル」 画面で[ネットワークとインターネット接続]を クリックする。 「ネットワークとインターネット接続」画面が表示されます。 3 「ネットワークとインターネット接続」画面で[ネットワーク接続] をク リックする。 「ネットワーク接続」画面が表示されます。 104 4 「ネットワーク接続」 画面の「ネットワークタスク」 から[新しい接続を 作成する]をクリックする。 カスタマー登録する/インターネットに接続する 「新しい接続ウィザードの開始」 画面が表示されます。 5 「新しい接続ウィザードの開始」画面で をクリックする。 「ネットワーク接続の種類」画面が表示されます。 6 「ネットワーク接続の種類」 画面で [インターネットに接続する] の クリックして にし、 をクリックする。 を 「準備」画面が表示されます。 105 7 「準備」画面で[接続を手動でセットアップする] の にし、 をクリックする。 をクリックして 「インターネット接続」 画面が表示されます。 8 「インターネット接続」 画面で[ユーザー名とパスワードが必要な広帯域 接続を使用して接続する]の をクリックして にし、 をク リックする。 「接続名」画面が表示されます。 9 「接続名」 画面で「ISP 名」にご契約の ADSL接続業者の名前を入力し、 をクリックする。 「インターネットアカウント情報」 画面が表示されます。 106 10 「インターネットアカウント情報」画面で、ユーザー名、パスワードをご 契約の ADSL接続業者から指定されている情報で入力し、 「パスワード の確認入力」に同じパスワードを再度入力してから、 をク リックする。 11 をクリックする。 「新しい接続ウィザードの完了」 画面が閉じます。 これでADSL、またはケーブルモデム(ケーブルテレビ回線)でPPPoEを使用してイン カスタマー登録する/インターネットに接続する 「新しい接続ウィザードの完了」 画面が表示されます。 ターネットに接続するための設定は終わりです。 107 4電子メールソフトウェアの設定をする 電子メールのやりとりを正しく行えるようにするための設定を行います。 ここでは、 本機に付属の電子メールソフトウェア「Outlook Express」* を例に電子メールをやりとり するための設定をしていきます。 * 本書で使われている 「Outlook Express」 ソフトウェアの画面のイラストは、 本機にインストールされている バージョンです。 z ちょっと一言 「Outlook Express」 ソフトウェアの設定は 1度行えば、2回目以降の起動時には不要です。 1 デスクトップ画面左下の リックする。 をクリックし、 [電子メール] をク 「Outlook Express」ソフトウェアが起動し、インターネット接続ウィザードの「名前」 画面 が表示されます。 ご注意 Microsoft Office XP付属モデルをお使いの方は、 デスクトップ画面左下の をクリッ クし、 [すべてのプログラム] [Outlook Express] 、 の順にクリックして、 「Outlook Express」 ソフト ウェアを起動してください。 2 表示したい名前を入力し、 をクリックする。 「インターネット電子メールアドレス」画面が表示されます。 108 3 電子メールアドレスを入力して、 をクリックする。 「電子メールサーバー名」画面が表示されます。 受信メールサーバーと送信メールサーバーの名前を入力し、 をクリックする。 「インターネットメールログオン」画面が表示されます。 z ちょっと一言 「qa受信メール(POP3、IMAPまたは HTTP) サーバー」 の名前と 「qs送信メール (SMTP) サーバー」 の名前は同じ場合があります。 5 POPアカウント名とパスワードを入力し、 カスタマー登録する/インターネットに接続する 4 をクリックする。 「設定完了」 画面が表示されます。 z ちょっと一言 •「パスワード」 は 「*」で表示されます。 •「パスワードを保存する」 の をクリックして にすると、 実際にインターネットに接続する ときの 「 (ダイヤルアップ接続名) へ接続」 画面(114ページ)でパスワードを入力する手間が省け ます。 109 6 をクリックする。 「Outlook Express」ソフトウェアの設定が完了します。 ご注意 をクリックしたあと、その他の画面が表示されることがあります。 この場合は、画 面の指示に従って操作してください。 z ちょっと一言 「Outlook Express」ソフトウェアで作成したメッセージは初期設定で HTML形式になります。 HTML形式に対応していない電子メールソフトウェアを使っている相手に HTML形式のメッセー ジを送ると、 相手側が正しく受け取れないことがあります。 メッセージはテキスト形式で送ること をおすすめします。 メッセージをテキスト形式で送るように設定するには、 以下の手順に従ってください。 1 「Outlook Express」画面上部の[ツール] をクリックし、 表示されるメニューから [オプショ ン] をクリックする。 「オプション」 画面が表示されます。 2 [送信] タブをクリックする。 「送信」画面が表示されます。 3 「メール送信の形式」 で[テキスト形式]をクリックし、 [OK]をクリックする。 送信するメッセージがテキスト形式になります。 電子メールをテキストのみで送りたいときも同様の設定でお使いください。 z HTML とは ホームページを作成するためのページ記述言語のことです。 110 7 画面右上の ( 「閉じる」ボタン)をクリックする。 「Outlook Express」ソフトウェアが終了します。 電子メールのアカウントを追加するなど、もう 1度「インターネット接続ウィザード」 を表示させ たいときは、 「Outlook Express」 画面で [ツール] をクリックし、 [アカウント]をクリックします。 表示される「インターネットアカウント」 画面で [追加]をクリックし、 [メール] タブをクリックし ます。 電子メールの設定を変更するには チェックシートの「qgインターネットメールアカウント名」は、 下記の方法で変更できます。 1 「Outlook Express」画面で、 [ツール] をクリックする。 カスタマー登録する/インターネットに接続する z ちょっと一言 「ツール」メニューが表示されます。 2 [アカウント]をクリックする。 「インターネットアカウント」 画面が表示されます。 111 3 [メール]タブをクリックする。 「メール」画面が表示されます。 4 をクリックする。 プロパティ画面が表示されます。 5 「pop.aa2.so-net.ne.jp」と反転表示されている部分を変更し をクリックする。 ここでは 「Suzuki Ichiro」 と入力してみます。 112 6 をク 「Outlook Express」画面で右上の (「閉じる」 ボタン)をクリックする。 「Outlook Express」ソフトウェアが終了します。 カスタマー登録する/インターネットに接続する 7 名前を変更した場合は、変更されているか確認して、 リックする。 113 5インターネットに接続する 契約したプロバイダのインターネットサーバーに一般電話回線を使用して接続するには、以下の手 順に従って操作してください。 z インターネットサーバーとは 常時インターネットに接続され、 アクセス可能なコンピュータのことです。 ホームページ・サーバー、 メールサーバーなどがあります。 1 デスクトップ画面左下の をクリックし、 [接続]、 [ダイヤル アップ接続名(チェックシートの 1)] の順にクリックする。 下の例では[So-net]をクリックします。 「 (ダイヤルアップ接続名)へ接続」画面が表示されます。 2 「(ダイヤルアップ接続名)へ接続」 画面の各項目を入力または確認する。 a ユーザー名(チェックシートの 3)と電話番号(チェックシートの 2)が正し いか確認する。 114 b をクリックする。 プロバイダのインターネットサーバーに接続します。 をクリックします。 して をクリックする前に[今後、このメッセージを表示しない]の にしておけば、 次回からこの画面は表示されません。 デスクトップ画面右下には をクリック が表示されます。 これで、 接続は完了です。 インターネットに接続しているときは、 常にデスクトップ画面右下に が表示されます。 ホームページを見たり、 電子メールをやりとりするには、 「ホームページを見る」 (117 ページ) 以降をご覧ください。 接続を切断するときは:116ページの 「接続を切断するには」をご覧ください。 接続できなかった場合は: 「主なトラブルとその解決方法」 の「モデム/インターネット」 (157ページ)をご覧ください。 パスワード(チェックシートの4) を変更するには 手順2の 「(ダイヤルアップ接続名) へ接続」 画面で [パスワード]に新しいパスワードを入 カスタマー登録する/インターネットに接続する 「現在(ダイヤルアップ接続名) に接続しています。」 画面が表示されたときは、 力します。 ご注意 「次のユーザーが接続するとき使用するために、 このユーザー名とパスワードを保存する」 の を クリックして にし、 ユーザーの種類を選ぶと、 パスワードを保存することができ、 次回からパス ワードを入力する手間が省けます。 しかし、他人に勝手にインターネットに接続される恐れがあり ますのでご注意ください。 z ちょっと一言 •「パスワード」 (チェックシートの 4パスワード(PPP)) は「*」 で表示されます。 •「パスワード」 の入力欄は、 「電子メールソフトウェアの設定をする」 (108ページ) の手順 5で 「パ スワードを保存する」の をクリックして にしておくと入力された状態で表示されます。 115 接続を切断するには インターネットに接続している間は、 ホームページを見たり、電子メールをやりとりするなどの操 作を行っていないときでも通話料やプロバイダへの接続料金がかかります。 また 「Microsoft Internet Explorer」や 「Outlook Express」 ソフトウェアを終了しても、 インターネットへの接続は解 除されません。操作を行わないときや操作が終わった後などは、 インターネットの接続を切断しま す。 接続を切断するには、以下の3つの方法があります。 • デスクトップ画面右下の を右クリックして表示されるメニューから [切断]をクリックする。 • デスクトップ画面右下の をダブルクリックして表示される「(ダイヤルアップ接続名) の状態」 画面で をクリックする。 •「Microsoft Internet Explorer」ソフトウェアを終了すると表示される「自動切断」画面で をクリックする。 z ちょっと一言 • 電子メールを書いているときや電子メールを受け取った後に読むときは、 インターネットの接続を切断し ておけば接続料金はかかりません。 •「自動切断」 画面は 「自動切断を使用しない」 の したときからは表示されません。 116 をクリックして にすると、 次回インターネットに接続 ホームページを見る インターネット上のホームページを見てみます。ホームページを見るには、 「ウェブブラウザ」 とい う専用ソフトウェアが必要です。 ここでは、 付属の 「Microsoft Internet Explorer」ソフトウェアを 使ってホームページを見てみます。 以下の操作をする前に、 デスクトップ画面右下に が表示されていることを確認してください。 表示されていれば、インターネットに接続しています。 インターネットに接続していない場合は、 下 記の操作を行うと、 「インターネット接続ウィザード」が起動します。 「インターネットに接続する」 (114ページ)の手順に従い、 インターネットに接続し、 を表示させてください。 まず 「Microsoft Internet Explorer」 ソフトウェアを起動します。 キーボードの キーを押す。 「Microsoft Internet Explorer」 ソフトウェアが起動し、ホームページが表示されます。 カスタマー登録する/インターネットに接続する 1「Microsoft Internet Explorer」ソフトウェアを起動する z ちょっと一言 「Microsoft Internet Explorer」 ソフトウェアを起動するには、 デスクトップ画面左下の をクリックし、 [インターネット] をクリックする方法もあります。 ご注意 「Microsoft Internet Explorer」 ソフトウェアを起動したときに表示されるホームページは各自の設 定により異なります。 上の図は、最初に表示されるホームページを VAIOホームページに設定した ときの例です。設定のしかたについては、 「Microsoft Internet Explorer」 ソフトウェアのヘルプをご 覧ください。 ホームページが表示されなかった場合は、 「主なトラブルとその解決方法」の 「モデム/イ ンターネット」 (157ページ)をご覧ください。 117 2「Microsoft Internet Explorer」 ソフトウェアにあらかじめ登録 されているホームページを見る 「Microsoft Internet Explorer」ソフトウェアにあらかじめ登録されているホームページを見ること ができます。ここでは、VAIOカスタマーリンクのホームページを見てみましょう。 1 メニューバーの [お気に入り]をクリックする。 メニューが表示されます。 2 [バイオを楽しむためのサイト]にポインタを合わせ、 [VAIOホームペー ジ] 、 [SUPPORT(サービス・サポート情報)] の順にクリックする。 VAIOカスタマーリンクのホームページが表示されます。 118 ユーアールエル 3ホームページの URL を入力してホームページを見る 見たいホームページのURLをすでにご存知の場合は、アドレスバーにそのURLを入力します。 ここでは、VAIOカスタマーリンクのホームページ (URL:http://vcl.vaio.sony.co.jp/) を見てみます。 z URL とは インターネット上で使われるホームページにはそれぞれ特定の住所があります。 この住所のことを「URL」と 言います。 アドレスバーに URLを入力することでホームページが見られます。 アドレスバーに「http://vcl.vaio.sony.co.jp/」と入力する。 z「~」 (チルダ) を入力するには インターネットのホームページのアドレスなどによく使われる半角の 「~ 」 (チルダ) を入力するに は、 「直接入力」 または 「半角英数」 を選び、 2 (シフト) キーを押しながら キーボードの (エンター) キーを押す。 VAIOカスタマーリンクのホームページが表示されます。 キーを押します。 カスタマー登録する/インターネットに接続する 1 119 4リンクをたどる ホームページから他のホームページにジャンプしたり、 データをインターネット上から本機にコ ピーすることができます。このように、 ホームページから、他のページにジャンプしたり、 データに ジャンプすることを「リンクする」と言います。 ここでは、 VAIOカスタマーリンクのホームページから、 ENJOY VAIOのホームページにジャンプし てみましょう。 マウスを使って (ポインタ)を [ENJOY VAIO]に移動して、 に変 わったらクリックする。 ENJOY VAIOのホームページが表示されます。 z ちょっと一言 ホームページの中で、 (ポインタ) が に変わる文字や画像は、 リンクが張られているところです。 5目的のホームページを検索して見る 目的のホームページを「検索」メニューで検索することができます。 ここでは 「VAIO」を検索してみましょう。 1 ツールバーの をクリックする。 検索画面が表示されます。 120 2 検索画面の中央上にある をクリックする。 の中に 「VAIO」と入力し、 3 検索結果から、 見たいホームページをクリックする。 カスタマー登録する/インターネットに接続する 該当するホームページの検索結果が一覧表示されます。 クリックしたホームページが表示されます。 6よく見るホームページを登録する よく見るホームページを 「お気に入り」メニューの中に登録することができます。 ここでは Sony online Japanのホームページを登録してみましょう。 z ちょっと一言 Sony online Japanはインターネット上のソニーエレクトロニクスとエンターテインメントのホームページ です。 1 アドレスバーに「http://www.sony.co.jp/」 と入力する。 121 2 キーボードの (エンター)キーを押す。 Sony online Japanのホームページが表示されます。 3 メニューバーの [お気に入り]をクリックし、 次に [お気に入りに追加] をクリックする。 「お気に入りの追加」画面が表示されます。 4 「名前」に、登録するホームページを示すお好みの名前を入力し、 をクリックする。 ここでは 「Sony」と入力します。 Sonyホームページが登録され、入力した名前が「お気に入り」 メニューの中に表示される ようになります。 122 7「Microsoft Internet Explorer」ソフトウェアを終了する 最後に 「Microsoft Internet Explorer」ソフトウェアを終了します。 1 メニューバーの[ファイル]にポインタを合わせ、クリックする。 2 [閉じる]にポインタを合わせ、 クリックする。 「Microsoft Internet Explorer」 ソフトウェアが終了します。 3 デスクトップ画面右下の を右クリックして表示されるメニューから [切断]をクリックする。 カスタマー登録する/インターネットに接続する ファイルメニューが表示されます。 インターネットへの接続が切断されます。 ご注意 インターネットに接続している間は、 ホームページを見たり、 電子メールをやりとりするなどの操 作を行っていないときでも、 通話料やプロバイダへの接続料金がかかります。 また、 「Microsoft Internet Explorer」ソフトウェアを終了しても、インターネットへの接続は解除されません。ホーム ページを見ている間など、 操作を行わないときや、 操作が終わったあとなどは、 インターネットへ の接続を切断してください。 「Microsoft Internet Explorer」 ソフトウェアについて詳しくは、ヘルプをご覧ください。 「Microsoft Internet Explorer」 のヘルプを見るときは、 「Microsoft Internet Explorer」画面上部の [ヘルプ] をク リックしてください。 123 電子メールをやりとりする インターネットを使って、 電子メールをやりとりできます。電子メールをやりとりするには、 電子 メールソフトウェアが必要です。 ここでは、 付属の 「Outlook Express」 ソフトウェアを使って自分の電子メールアドレスに電子メー ルを送ったり、受け取ったりしてみます。 ご注意 電子メールをやりとりする手順は、 インターネットへの接続やソフトウェアの設定によって変わることがあ ります。 1「Outlook Express」ソフトウェアを起動する まず「Outlook Express」ソフトウェアを起動します。 デスクトップ画面左下の リックする。 をクリックし、 [電子メール]をク 「Outlook Express」ソフトウェアが起動します。 ご注意 Microsoft Office XP付属モデルをお使いの方は、 デスクトップ画面左下の をクリッ クし、 [すべてのプログラム] [Outlook Express] 、 の順にクリックして 「Outlook Express」ソフト ウェアを起動してください。 「 (ダイヤルアップ接続名)へ接続」画面が表示されたときは て画面を閉じてください。 124 をクリックし 2電子メールを送信する ためしに自分のメールアドレス宛に電子メールを送信してみましょう。 1 [メッセージの作成] をクリックする。 z ちょっと一言 電子メールを書くときや電子メールを受け取った後に読むときはインターネットに接続していな い状態 (オフライン作業) の方が接続料金と通話料がかからなくてすみます。 z オフライン作業とは 「オフライン作業」 とはインターネットに接続していない状態で「Outlook Express」ソフトウェア を使って電子メールを書いたり、 読んだりといった作業をすることです。 2 メッセージを作成する。 ここでは、メッセージに 「世界に広がったソニーVAIO」と入力してみます。 カスタマー登録する/インターネットに接続する 「メッセージの作成」 画面が表示されます。 タイトル(件名) は「SONY VAIO」にしましょう。 文字の入力のしかたについて詳しくは、 「文字の入力」 (64ページ) をご覧ください。 125 3 ツールバーの [送信]をクリックする。 「 (ダイヤルアップ接続名)に接続中」 画面が表示されたら、 [接続]をクリックすると、作 成した電子メールが送り先に送られます。 ご注意 オフライン(インターネットに接続していない状態)で [送信] をクリックした場合は、電子メール は送信トレイに保管されます。 「Outlook Express」のツールバーの[送受信]をクリックすると、電 子メールが送り先へ送られます。 3電子メールを受信する 手順 2で送った自分のメールアドレス宛の電子メールを受信してみましょう。 インターネットに接続した状態で、ツールバーの[送受信]をクリックす る。 手順 2で送った電子メールが届きます。 ご注意 オフライン (インターネットに接続していない状態) のときは、 「オフラインで作業しています。 オ ンラインに切り替えますか?」 というメッセージが表示されます。 この場合は、 をクリックしてください。 z ちょっと一言 • 作成した電子メールが送信トレイにある場合は、 同時に送り先に送られます。 インターネットに 接続していない場合は、 「接続」 画面が表示され、 接続を促します。 インターネットに接続したあ とに電子メールが送受信されます。 • 電子メールの送受信のあと、 ホームページを見たりしないときは、 インターネットの接続を切断 しましょう (116ページ) 。 126 4受け取った電子メールを見る 手順3で届いた電子メールを見てみます。 1 [受信トレイ]をクリックする。 2 [SONY VAIO]をクリックする。 カスタマー登録する/インターネットに接続する 受信トレイの中身が表示されます。 受け取った電子メールのメッセージが表示されます。 5送った電子メールを見る 手順2で送った電子メールを見てみます。 [送信済みアイテム]をクリックし、 [SONY VAIO]をクリックする。 送った電子メールのメッセージが表示されます。 電子メールをやりとりできなかった場合は、 「主なトラブルとその解決方法」 の「モデム/ インターネット」 (157ページ)をご覧ください。 127 6「Outlook Express」ソフトウェアを終了する 最後に 「Outlook Express」ソフトウェアを終了します。 1 [ファイル] にポインタを合わせ、 クリックする。 ファイルメニューが表示されます。 2 [終了]にポインタを合わせ、クリックする。 「Outlook Express」ソフトウェアが終了します。 3 デスクトップ画面右下の を右クリックして表示されるメニューから [切断]をクリックする。 インターネットへの接続が切断されます。 128 本機の使いかたが わからないときに この章では、電子マニュアル「サイバーサポート」の使いかた などについて説明します。 「サイバーサポート」の使いかた 「サイバーサポート」ってなに? 「サイバーサポート」はVAIOについての情報の入り口です。 VAIOの使いかたを知りたいときや、 VAIOを使っていて困ったことがあったときは 「サイバーサポート」 を開いてください。 「サイバーサポート」は、 VAIOの使いかたや楽しみかたをデスクトップ画面上で説明する電子マ ニュアルです。本書に載っていない情報も、 「サイバーサポート」で調べることができます。 「サイバーサポート」画面の見かた z ちょっと一言 画面は実際のものと異なる場合があります。 1ナビゲーションボタン 「サイバーサポート」の最初に表示される画面に戻ります。 前に見ていた画面に戻ったり、 また進んだりできます。 一部のボタンを隠して、本文ページをより広く表示できるようにしま す。 (135ページ) 130 2マニュアル表示ボタン Windowsの基本的な使いかたの説明を見ることができます。 インターネットに接続して、 ホームページや電子メールを楽しむための 説明を見ることができます。 本機の基本的な使いかたの説明を見ることができます。 本機に付属しているソフトウェアの説明を見ることができます。 困ったときや、トラブルが発生したときの対処方法の説明を見ることが できます。 コンピュータ用語の説明を見ることができます。 サービスやサポートを受けるための説明を見ることができます。 キーワードや質問文を入力して情報を探すことができます。 (134ペー ジ) 検索条件を設定したり、あらかじめ用意された質問文例などからキー ワードを選んで情報を探すことができます。 (134ページ) 4 「サイバーサポート」の使いかたを見ることができます。 よく見るページを登録することができます。 登録したページは簡単に呼 び出すことができます。 「ヘルプとサポートセンター」 (52ページ)を見ることができます。 本機の使いかたがわからないときに 3 キーワード検索エリア 5 本機に付属しているソフトウェアの楽しみかたの紹介です。 6 「サイバーサポート」で検索できる情報を更新します。 (136ページ) VAIOカスタマーリンクのホームページを見ることができます。 (136 ページ) ソニーのホームページを見ることができます。 z ちょっと一言 「サイバーサポート」画面にある各ボタンにポインタを近づけると、 ボタンをクリックしたときに表示される 情報の内容が表示されます。 131 「サイバーサポート」を見るには ご注意 「サイバーサポート」 は必ず 「Microsoft Internet Explorer Version 6.0」ソフトウェアを使って表示させてくだ さい。 「Microsoft Internet Explorer Version 6.0」 以外のソフトウェアでは正しく表示されないことがありま す。 「サイバーサポート」 を見るには、 「Windowsを準備する」 (48ページ) の手順が終わったあと、 本機の電源が 入っている状態で、以下のように操作します。 「サイバーサポート」を開くには デスクトップ画面上の (VAIOマニュアル CyberSupport)をダブルク リックする。 「サイバーサポート」画面が表示されます。 z ちょっと一言 • デスクトップ画面左下の をクリックして [ヘルプとサポート]をクリックし、 表示 された 「ヘルプとサポートセンター」 画面から [VAIOマニュアル CyberSupport] をクリックして も 「サイバーサポート」 を表示できます。 • 初めて「サイバーサポート」を開いたときは、 「使用許諾の確認」 画面が表示されます。 画面に表示 された内容を読み、 内容に同意するときは、 [同意する]をクリックしてください。 [同意しない] をクリックすると、 「サイバーサポート」 を開くことができません。 「サイバーサポート」を閉じる 「サイバーサポート」画面の右上の をクリックする。 「サイバーサポート」が終了します。 z ちょっと一言 •「サイバーサポート」 画面右上の (最小化) ボタンを使って、 「サイバーサポート」 をデスク トップ画面から隠す(最小化する) ことができます。 最小化したウィンドウはタスクバーのボタ ンをクリックすると元のサイズに戻ります。 •「サイバーサポート」 をデスクトップ画面上に表示させたまま他のソフトウェアなどを操作する こともできます。 132 目次から情報を探す 「サイバーサポート」 画面上部の[できるWindows]、 [インターネット]、 [VAIOの使いかた]、 [VAIO の楽しみかた] 、画面下部の [サービス/サポート] のボタンをクリックすると、左画面に目次が、右 画面に情報が表示されます。左画面の目次から、探したい情報をクリックして選んでください。 1 「サイバーサポート」画面にあるいずれかのボタンをクリックする。 2 目次から表示したい項目を選び、 クリックする。 項目の最初に がついている項目をクリックすると、 が 本機の使いかたがわからないときに クリックしたボタンに含まれる情報の目次が左画面に表示されます。 になり、さらに詳しい項目 が表示されます。 3 知りたい項目をクリックする。 右画面にその情報が表示されます。 133 ページの見かた • ページの冒頭に見出しが表示されているときは、 見たい内容の見出しをクリックすると、 同じ ページ内の目的の情報が表示されます。 • 本文中の 【詳細】をクリックすると、 その内容のさらに詳しい説明のあるページが表示されます。 •「ここにも注目」 の見出しをクリックすると、 見ているページに関連する項目のあるページが表示 されます。 キーワードで情報を探す 1 2 「サイバーサポート」画面上部の 文を入力する。 にキーワードや質問 をクリックする。 検索結果の一覧が表示されます。一覧から見たい情報を選びます。 z ちょっと一言 をクリックすると、 検索対象を絞り込んだり、 あらかじめ用意された質問文例などから キーワードを選んで検索することができます。 困ったときの情報の探しかた 1 2 「サイバーサポート」画面上部にある をクリックする。 「困ったときは」 の目次が表示されます。 左画面の表示したい項目を選び、 クリックする。 右画面にトラブルとその解決方法が表示されます。 z ちょっと一言 「サイバーサポート」 画面上部のキーワード検索エリアにある をクリックしてキーワー ド検索をすると、 VAIOカスタマーリンクに寄せられた FAQ(よくある質問とその回答) などから上 記以外のトラブル解決方法を見ることができます。 134 画面の大きさを切り替える 「サイバーサポート」 画面上部の をクリックします。 などの一部のボタンが隠れ、より多くの情報が1度に表示されるようになり ます。 隠れたボタンを元に戻すには、もう 1度 をクリックします。 より多くの情報が表示されるように、 「Microsoft Internet Explorer」 のツールバーの表示を一部隠すことがで きます。 [表示]メニューから [ツールバー] を選び、 [標準のボタン]などをクリックします。 再度クリックすると元の 表示に戻ります。 本機の使いかたがわからないときに z ちょっと一言 見ている画面を印刷する [ファイル] メニューから[印刷]を選んでクリックし、プリンタの設定を確認して を クリックします。 z ちょっと一言 印刷をするにはあらかじめプリンタを接続、 設定しておく必要があります。 135 VAIOについての最新情報を見る VAIOカスタマーリンクのホームページではお客様の疑問や質問を解決するための各種サービス と、バイオに関するサービスやサポート体制についての最新情報を提供しておりますので定期的に ご覧ください。 なお、VAIOカスタマーリンクのホームページを見るには、 あらかじめインターネットに接続できる よう設定しておく必要があります。インターネット接続について詳しくは、 「インターネットを始め る」 (79ページ) をご覧ください。 VAIOカスタマーリンクのホームページを見るには 「サイバーサポート」画面下部の をクリックすると、VAIOカスタマーリンク のホームページが表示されます。 「サイバーサポート」 で検索できる情報を更新するには VAIOカスタマーリンクのホームページにアクセスし、 「サイバーサポート」で検索できる情報を、 更 新することができます。 更新のしかたについて詳しくは、 「サイバーサポート」 画面下部の をクリックして 表示される画面をご覧ください。 なお、VAIOカスタマーリンクのホームページを見るには、 あらかじめインターネットに接続できる よう設定しておく必要があります。インターネット接続について詳しくは、 「インターネットを始め る」 (79ページ) をご覧ください。 ご注意 初めて更新するときは、 数 10分時間がかかることがあります。 その他のマニュアルについて 「サイバーサポート」以外に、本機に付属しているマニュアルについては、 「マニュアルについて」 (5 ページ) をご覧ください。 また、トラブルの対処方法については、 「わからないことやトラブルを解決する」 (138ページ)もあ わせてご覧ください。 136 困ったときは この章では、本機を操作していて困ったことやトラブルの 解決方法を説明します。 わからないことやトラブルを解決 する 本機を操作していてトラブルが発生したときは、 あわてずに下記の流れに従ってください。 また、 メッセージなどが表示されている場合は、書きとめておくことをおすすめします。 1 電子マニュアルやヘルプで調べる。 • 本書の140ページからの説明をご覧ください。 • デスクトップ画面上の (VAIOマニュアル CyberSupport) をダブルクリックして、 「サイバ-サポート」 を起動させ、 「困ったときは」や関連する項目「主なトラブルとその 解決方法」から該当する項目をクリックして表示される情報をご覧ください。 「サイバーサポート」 画面上部のキーワード入力エリアにキーワードや質問文を入力し をクリックすることで、 「サイバーサポート」の内容や VAIOカスタマーリン クに寄せられたFAQ(よくある質問とその回答) などから自動的にその解決方法を検索 できます。 をクリックすると、検索対象を絞り込んだり、あらかじめ用意され た質問文例などからキーワードを選んで検索することもできます。 なお、 「サイバーサポート」の使いかたについて詳しくは、 130ページをご覧ください。 z ちょっと一言 「サイバーサポート」 は、デスクトップ画面左下の をクリックして [ヘルプとサポー ト]をクリックし、 表示された 「ヘルプとサポートセンター」 画面から、 [VAIOマニュアル CyberSupport] をクリックしても起動することができます。 • ソフトウェアのヘルプや電子マニュアル • Windowsのヘルプ デスクトップ画面左下の をクリックし、 [ヘルプとサポート]をクリックし て、 「ヘルプとサポートセンター」をご覧ください。 2 VAIOカスタマーリンクのホームページを確認する。 VAIOカスタマーリンクホームページでは、トラブルの解決方法や疑問の解消に役立つ情 報やサービスを掲載していますのでご覧ください。 VAIOカスタマーリンクホームページ http://vcl.vaio.sony.co.jp/ z サイバーサポートをはじめてお使いになるときは VAIOカスタマーリンクのホームページ (http://vcl.vaio.sony.co.jp/)では、 製品出荷後の最新情報を 提供しています。 VAIOカスタマーリンクのホームページにアクセスし、 「サイバーサポート」 の 「キーワード検索」で検索できる情報を更新してください。 更新するには、 インターネットに接続した状態で、 「サイバーサポート」 画面下部の をクリックします。 自動的に、 情報が更新されます。 最初に更新するときは、 数 10分時間がかかることがありますので、 ご注意ください。 また、 この機能を使うには、 あらかじ めインターネットに接続していることが必要です。 インターネット接続について詳しくは、 「イン ターネットを始める」 (79ページ) をご覧ください。 138 3 VAIOカスタマーリンクに電話で問い合わせる。 以下のお問い合わせ先にご相談ください。 VAIOカスタマーリンク 電話番号 (0466) 30-3000 • お問い合わせには、 「VAIO カスタマーID」 が必要です。 • 一般的にお電話は午前中より午後の方がつながりやすくなっております。 受付時間 平日 10 時~ 20 時 土、日、 祝日 10 時~ 17 時 (年末年始は除く) • お電話は音声認識を用いた自動音声のアナウンスに従って、ご希望のメニュー をお選びください。 各メニューの担当オペレーターが対応いたします。 • 付属のソフトウェアについては、 「付属ソフトウェアのお問い合わせ先」 (229 お電話の前に以下の内容をご用意ください。 a お客様の VAIOカスタマーID b 本機の型名:保証書に記載されています c 本機の製造番号(保証書などに記載されている 7桁の番号です) d カスタマー登録していただいたときの電話番号、 または登録予定の電話番号 困ったときは ページ)をご覧になり、各ソフトウェアのお問い合わせ先にお電話ください。 z ちょっと一言 発信者番号通知でお電話していただくとよりスムーズに担当者につながります。 e 本機に接続している周辺機器名(メーカー名と型名) f 表示されたエラーメッセージ g 本機に付属していないソフトウェアを追加した場合は、そのソフトウェアの 名前とバージョン h トラブルが発生する前または直前に行った操作 i トラブルがどのくらいの頻度で再現するか j その他お気づきの点 修理の場合は k VAIOカルテ(修理をお申込みになるとき) l 筆記用具(修理を受付する際にお伝えする修理受付番号を控えるのに必要で す) 139 主なトラブルとその解決方法 ここでは、 主なトラブルとその解決方法について説明します。 ご注意 再起動または電源を入れ直す場合は、 必ず 「電源を切る」 (53ページ)の手順に従い、いったん電源を切ってく ださい。他の方法で電源を切ると、 作成したファイルが使えなくなることがあります。 接続し直すときは、必ず「電源を切る」 (53ページ) の手順に従い、 いったん電源を切り、 電源コードをコンセン トから抜いてください。 症状 ページ 1電源 aディスプレイ/テレビ 画面 スピーカー 文字入力 140 電源が入らない。 143ページ 電源が切れない。 143ページ 本機がスタンバイモードに移行せず、すぐに戻っ てしまい、 Windowsの動作状態が不安定になる。 144ページ 電源を入れると、 「Non-System disk or disk error. Replace and press any key when ready.」 という メッセージが表示される。 144ページ 電源を入れると、 「Operating system not found」と いうメッセージが表示され、 Windowsが起動でき ない。 144ページ 画面に何も表示されない。 145ページ 画像が乱れる。 145ページ 画質が悪い。 145ページ 画像の端が欠ける。 145ページ 表示サイズ、 表示位置がおかしい。 145ページ 画面に細い横線が出る。 146ページ 画面が固まって動かない。ソフトウェアが反応し ない。 フリーズした。 146ページ 音が出ない。 147ページ 日本語が入力できない。 148ページ 全角の「~」 が入力できない。 148ページ (チルダ) が入力できな URLで使われる半角の 「~ 」 い。 148ページ 入力した文字が表示されない。 148ページ キーボードを使って正しく入力できない。 149ページ IMEの言語バーが表示されない。 149ページ 症状 ページ マウス フロッピーディスク DVD-ROM/ CD-ROM 150ページ 画面上のポインタが動かない。 150ページ スクロールしない。 150ページ マウスを動かしてもカーソルが動かない。 150ページ フロッピーディスクを認識しない。 151ページ フロッピーディスクが取り出せない。 151ページ 「ディスクがいっぱいになりました。 」 というメッ セージが表示され、ファイルなどをフロッピー ディスクに保存できない。 151ページ 「このディスクは書き込み禁止になっています。 」 というメッセージが表示された。 151ページ フロッピーディスクを初期化しようとしたができ ない。 151ページ 誤ってハードディスクを初期化してしまった。 152ページ ハードディスクの内容を誤って消してしまった。 152ページ ハードディスクから起動できない。 152ページ CD-ROMが再生されない、 または音楽 CDの再生 時、ノイズが聞こえたり、 音がとぎれる。 152ページ DVD-ROMが再生できない、または DVDビデオの 再生時、画像または音がとぎれる。 153ページ DVD-ROMが取り出せない。 153ページ エラーメッセージが出て、 DVDビデオの再生がで きない。 153ページ 「PowerDVD XP for VAIO」 ソフトウェア操作パネ 154ページ 困ったときは ハードディスク マウスがマウスパッドの端まで来てしまい、 これ 以上動かせない。 ル上の (iPower!) をクリックすると、 再生ウィ ンドウが黒くなる。 「PowerDVD XP for VAIO」 ソフトウェアが起動で きない。 CD-RW/ CD-R i.LINK カスタマーご登録 154ページ CD-Rに書き込めない。 154ページ CD-RWを使用して作成した音楽 CDが CDプレー ヤーで再生できない。 154ページ 本機と接続した i.LINK対応機器が認識されない。 155ページ 「DVgate」ソフトウェアを使って i.LINK対応機器に 映像を録画できない。 155ページ i.LINK接続した VAIO同士で接続できない。 155ページ 本機および本機と接続した i.LINK対応機器が正し く動作しない。 155ページ オンラインでカスタマー登録できない。 156ページ 141 症状 モデム/ ページ インターネット 動画/静止画編集 エラーメッセージ 142 モジュラジャックが取りはずせない。 157ページ インターネットに接続できない。 157ページ 「DVgate」 ソフトウェアを使って動画や静止画の取 り込みができない。 176ページ 「MovieShaker」 ソフトウェアを使って動画の取り 込みができない。 176ページ 「Smart Capture」ソフトウェアを使って動画/静 止画を電子メールで送れない。 176ページ 電源を入れると、 「Non-System disk or disk error. Replace and press any key when ready.」 という メッセージが表示される。 177ページ 電源を入れると、 「Invalid system disk. Replace the disk, and then press any key.」 または「NTLDR is missing. Press any key to restart.」というメッ セージが表示され、 Windowsから起動できない。 177ページ 電源を入れると、 「Operating system not found」と いうメッセージが表示され、 Windowsが起動でき ない。 177ページ 「ディスクがいっぱいになりました。 」 というメッ セージが表示され、 ファイルなどをフロッピー ディスクに保存できない。 177ページ 「このディスクは書き込み禁止になっています。 」 というメッセージが表示された。 177ページ 電源を入れると、 「CMOS Battery Bad」 というメッ セージが表示される。 177ページ 電源を入れると、 「CMOS Checksum Error」という メッセージが表示される。 178ページ 「Windows XP CD-ROMのラベルの付いたディス クを挿入して [OK]をクリックしてください。 」 と いうメッセージが表示される。 178ページ 「ダイヤル先のコンピュータから切断されました。 接続アイコンをダブルクリックして、やり直して みてください」 または 「ダイヤル先のコンピュータ は、 ダイヤルアップネットワーク接続を確立でき ません。 パスワードを確認してからやり直してみ てください」 というメッセージが表示された。 178ページ 「Microsoft Internet Explorer」 ソフトウェアから、 PDF形式のファイルを開こうとすると、 「Could not find Acrobat External Window Handler.」 「An 、 internal error has occurred.」 というメッセージが 表示され、 PDF形式のファイルを開くことができ ない。 179ページ 電源 電源が入らない。 t 本機の電源コードがしっかりコンセントに差し込まれているか確認する。 (45ペー ジ) t すべてのケーブルがしっかり接続されているか確認する。 (36ページ) t スイッチ付テーブルタップなどに本機の電源コードをつないでいるときは、スイッ チが入ってるかどうか、また、テーブルタップのコードが壁のコンセントにしっかり 差し込まれているか確認する。 電源が切れない。 電源が切れないときの状況によって対処方法が異なります。以下の点を確認したうえで、 それぞれ の操作を行ってください。 t 「スタート」 メニューから[終了オプション] を選んでも電源が切れないときは、 「サイ バーサポート」 画面上部の[VAIOの使いかた]をクリックして、 [基本的な使いかた] →[電源を入れる/切る]→[電源を切る] →[「コンピュータの電源を切る」画面で[電 源を切る]をクリックしても電源が切れないときは]の順にクリックして表示される 情報をご覧ください。 困ったときは t キーボードが正しく接続されているか確認する。 (39ページ) t プリンタやUSB機器などの周辺機器を接続している場合やネットワークを使用して いる場合には、 それらを使用しない状態にしてから電源を切る操作を行ってくださ い。Windowsは、周辺機器やネットワークと通信を行っている間は、電源が切れない しくみになっています。 t 新しくインストールしたソフトウェアやデータ、その操作などを確認する。 t 「電源を切る」 (53ページ) の操作を行っても、 「Windowsを終了しています」または 「電源を切る準備ができました」と表示されたまま動かない場合は、キーボードの (エンター)キーを押してください。 t 「スタート」 メニューの[終了オプション]を選んでも「コンピュータの電源を切る」画 面が表示されない場合は、 (オルト) キーを押しながら キーを数回押して「コン ピュータの電源を切る」画面を表示させ、 [電源を切る]をクリックする。 (オルト)キーを押しながら キーを数回押しても「コンピュータの電源を切る」 画面が表示されない場合は、 (コントロール) キーと (オルト)キーを押しなが ら (デリート)キーを押し、 「Windowsタスクマネージャ」画面が表示されたら、 [シャットダウン]をクリックし、表示されるリストから [コンピュータの電源を切 る]をクリックしてください。 143 t 前述のいずれの操作を行っても電源が切れない場合は、 本機前面の 1 (電源)ボタン を 4秒以上押して電源ランプが消灯するか確認してください。ただし、この操作をす ると、 作成中のファイルや編集中のファイルが使えなくなることがあります。また、 本機の電源を入れ直した際、 「スキャンディスク」ユーティリティが実行されたり、 Safe (セーフ)モードで起動することがあります。その場合は、デスクトップ画面が表 示されるまで画面の指示に従って操作し、その後「電源を切る」 (53ページ)の手順に 従っていったん本機の電源を正しく切ってください。 本機がスタンバイモードに移行せず、 すぐに戻ってしまい、 Windowsの動作状態が 不安定になる。 t 使用中のソフトウェアを終了して、本機を再起動する。再起動できない場合は、本機 前面の 1 (電源) ボタンを4秒以上押して電源を切ってください。ただし、この操作を 行うと作成中のファイルや編集中のファイルが使えなくなることがあります。 電源を入れると、 「Non-System disk or disk error. Replace and press any key when ready.」というメッセージが表示される。 t 本機に取り付けたUSBフロッピーディスクドライブにフロッピーディスクが入って いるときは、フロッピーディスクイジェクトボタンを押して、取り出す。その後、キー ボードのいずれかのキーを押してください。 電源を入れると、 「Operating system not found」というメッセージが表示され、 Windowsが起動できない。 t 本機に取り付けたUSBフロッピーディスクドライブにフロッピーディスクが入って いる場合は、ディスクを取り出してから (コントロール)キーと (オルト)キー を押しながら (デリート)キーを2回押して本機を再起動する。 t 再起動してもこのメッセージが表示され、 Windowsが起動しない場合は、指定された 方法以外のやりかたでパーティションサイズを変更している可能性があります。本 機に付属のリカバリディスクを使って、パーティションサイズを変更し、本機を再 セットアップしてください。 詳しくは、 「リカバリディスクで本機を再セットアップする」 (208ページ)および 「パーティションサイズを変更する」 (219ページ)をご覧ください。 144 ディスプレイ/テレビ 画面に何も表示されない。 t 本機とディスプレイの電源コードがしっかりコンセントに差し込まれているか確認 する。 (45ページ) t 本機とディスプレイを正しく接続する。 (36ページ) t 本機とディスプレイの電源スイッチが入っているか確認する。 (47ページ) t ディスプレイの明るさボタンとコントラストボタンで調整する。詳しくはディスプ レイの取扱説明書をご覧ください。 t 本機後面のMONITORコネクタとDVIコネクタの両方にディスプレイを接続してい ないか確認する。 いるか確認する。付属のACアダプタ以外で接続していると、正常に画面が表示され ないことがあります。 画像が乱れる。 困ったときは t PCVD-15XD6などをお使いの場合は、 ディスプレイに付属のACアダプタを接続して t ラジオなど、近くに磁気を発生するものや磁気を帯びているものがある場合は、ディ スプレイから離す。 画質が悪い。 t ディスプレイの調整ボタンで画質を調整する。 詳しくはディスプレイの取扱説明書 をご覧ください。 画像の端が欠ける。 t ディスプレイの調整ボタンで表示位置を調整する。詳しくはディスプレイの取扱説 明書をご覧ください。 表示サイズ、 表示位置がおかしい。 t ディスプレイの調整ボタンで設定する。詳しくはディスプレイの取扱説明書をご覧 ください。 145 画面に細い横線が出る。 t トリニトロン管内部のアパチャーグリルに取り付けられたダンパーワイヤーの影で す。 ダンパーワイヤーは、アパチャーグリルの振動を抑える働きをしています。アパ チャーグリルは、ソニートリニトロンカラーコンピューターディスプレイPCVDA202などのトリニトロン管特有の構造です。 故障ではありません。 画面 画面が固まって動かない。ソフトウェアが反応しない。 フリーズした。 t 以下の手順に従って操作し、 本機を再起動させる。 1 (コントロール)キーと (オルト)キーを押しながら (デリート)キーを押 す。 「Windowsタスクマネージャ」画面が表示されます。 「Windowsタスクマネージャ」画面に、 「応答なし」 と表示されているソフトウェアが あれば、 そのソフトウェアを選択し、 [タスクの終了]をクリックしてソフトウェア を終了させる。 146 2 「Windowsタスクマネージャ」画面の [シャットダウン]メニューから、 [コン ピュータの電源を切る]をクリックする。 本機の電源が切れたあと、 10秒後に本機の1 (電源)ボタンを押して、再び電源を 入れる。 t 上記の操作を行っても本機を再起動できない場合は、本機の 1 (電源)ボタンをラン プが消えるまで(4秒以上) 押して電源を切ったあと、10秒後に本機の1(電源)ボタ ンを押して再び電源を入れる。 上記の操作を行うと、作成中のファイルや編集中のファイルが使えなくなることが あります。 困ったときは ご注意 スピーカー 音が出ない。 t アクティブスピーカーを接続している場合は、スピーカーの音声ケーブルが本機に しっかり接続されているか確認する。 t アクティブスピーカーの電源コードが本機後面にしっかり接続されているか確認す る。 (38ページ) t アクティブスピーカーの音量が最小になっている。音量つまみで音量を上げる。 (47 ページ) t Windowsの音量がミュートまたは最小になっていないか確認する。 1 デスクトップ画面左下の リックする。 をクリックし、 [コントロールパネル]をク 「コントロールパネル」 画面が表示されます。 2 [サウンド、 音声、およびオーディオデバイス] をクリックし、 [サウンドとオー ディオデバイス]をクリックする。 「サウンドとオーディオデバイスのプロパティ」 画面が表示されます。 3 [音量]タブをクリックする。 音量がミュートまたは最小になっているときは、音量を上げてください。 147 文字入力 日本語が入力できない。 t 「文字の入力」 (64ページ)をご覧ください。 全角の 「~」が入力できない。 t デスクトップ画面右下の MS-IMEツールバーで「ひらがな」を選んで、ひらがなで「か ら」 と入力し、 「~」が選ばれるまで キーを押しながら (スペース)キーを押すか、 (シフト) キーを押す。 URLで使われる半角の 「 ~」 (チルダ) が入力できない。 t デスクトップ画面右下の MS-IMEツールバーで「直接入力」または「半角英数」を選ん で、 (シフト)キーを押しながら キーを押す。 入力した文字が表示されない。 t 本機とキーボードが正しく接続されているか確認する。 (39ページ) t 文字を入力したいソフトウェアの画面が前面に出ていない(タイトルバー(ウィンド ウの上の部分)は薄い色になります) 。 文字を入力したいソフトウェアのウィンドウのどこかをクリックするか、 (オル ト) キーと (タブ) キーを同時に押して目的のソフトウェアを前面に出し、使える 状態にする(タイトルバーが濃い色になります) 。 148 キーボードを使って正しく入力できない。 t 数字キーで数字が入力できない場合は、キーボード右上の Num Lock(ナム・ロック) ランプが消灯していないかを確認する。消灯しているときは、 数字キーは矢印キーや コレクションキーと同じ働きをします。 (ナム・ロック)キーを押して、 ランプを点 灯させてから数字を入力してください。 t キーボードの設定が 「日本語PS/2キーボード(106/109キーCtrl+英数)」に設定され ているか確認する。異なるキーボードタイプに設定していると、入力したい文字と違 う文字が表示されることがあります。 デスクトップ画面左下の をクリックして、 [コントロールパネル]を クリックする。 「コントロールパネル」 画面が表示されます。 2 [パフォーマンスとメンテナンス]をクリックする。 「パフォーマンスとメンテナンス」画面が表示されます。 3 (システム)をクリックする。 「システムのプロパティ」画面が表示されます。 4 [ハードウェア]タブをクリックする。 5 をクリックする。 「デバイスマネージャ」 画面が表示されます。 6 キーボードの項目をクリックする。 「日本語 PS/2キーボード(106/109キーCtrl+英数) 」と表示されます。 困ったときは 1 上記と異なるキーボードタイプに設定していると、 入力したい文字と違う文字が表示さ れることがあります。 IMEの言語バーが表示されない。 t IMEの言語バーが表示されない場合は、 次の手順で操作し言語バーを表示させてくだ さい。 1 デスクトップ画面左下の クリックする。 をクリックして、 [コントロールパネル]を 2 [日付、時刻、地域と言語のオプション]、 [地域と言語のオプション]アイコンを 順にクリックする。 「地域と言語のオプション」 画面が表示されます。 3 [言語]タブをクリックし、 をクリックする。 「テキストサービスと入力言語」 画面が表示されます。 4 をクリックする。 「言語バーの設定」画面が表示されます。 5 [言語バーをデスクトップ上に表示する]の をクリックして にし、 をクリックする。 6 「テキストサービスと入力言語」画面、 「地域と言語のオプション」 画面でそれぞ れ をクリックして画面を閉じる。 z ちょっと一言 言語バー右上の (最小化ボタン) をクリックすると言語バーはタスクバーに収納され、タスク バーに常に表示させておくことができます。 149 マウス マウスがマウスパッドの端まで来てしまい、これ以上動かせない。 t マウスを持ち上げてマウスパッドの中央に戻す。 画面上のポインタが動かない。 t 本機とマウスが正しく接続されているか確認する。 (39ページ) t マウスの内部が汚れている場合は、マウスを掃除する。 (226ページ) t (ウィンドウズ)キーを押して「スタート」 メニューを表示させ、 (ページアッ プ) キーまたは (ページダウン) キーを押して [終了オプション]を選んで、 (エン ター) キーを押す。 「コンピュータの電源を切る」 画面が表示されたら (ページアッ プ) キーまたは (ページダウン) キーで[電源を切る] を選んで (エンター)キーを 押し、 電源が切れた後 10秒後に本機の1(電源)ボタンを押して再び電源を入れる。 t (ウィンドウズ)キーを使って電源を切れない場合は、 (コントロール)キーと (オルト)キーを押しながら (デリート)キーを押し、 「Windowsタスクマネー ジャ」 画面を表示させ、 [シャットダウン]メニューから[再起動]を選び、本機を再起 動する。 t DVD-ROM/CD-ROMを再生しているときなどに、ポインタが動かなくなってし まった場合は、 (コントロール) キーと (オルト)キーを押しながら (デリー ト) キーを押し、DVD-ROM/CD-ROMを再生しているソフトウェアを強制的に終わ らせ、 本機を再起動する。 スクロールしない。 t スクロール機能に対応していないソフトウェアを起動している。スクロールの必要 のないソフトウェアはスクロールできません。 また、 ソフトウェアによっては、スク ロール機能に対応していないものがあります。 マウスを動かしてもカーソルが動かない。 t オートスクロール設定になっている。ホイールボタンを押して、オートスクロールの 状態を解除してください。 150 フロッピーディスク フロッピーディスクを認識しない。 t 本機とUSBフロッピーディスクドライブが正しく接続されているか確認する。 t フロッピーディスクをUSBフロッピーディスクドライブからいったん取り出し、入 れ直してみる。 フロッピーディスクが取り出せない。 t 「サイバーサポート」画面上部の[VAIOの使いかた]をクリックして、 [基本的な使い かた]→[フロッピーディスクを使う] →[フロッピーディスクを入れる/取り出す] →[フロッピーディスクを取り出すには]の順にクリックして表示される情報をご覧 ください。 t フロッピーディスクの容量の空きがない。容量の空きが充分にある、別のフロッピー ディスクを使って、保存し直す。 困ったときは 「ディスクがいっぱいになりました。 」というメッセージが表示され、 ファイルなど をフロッピーディスクに保存できない。 「このディスクは書き込み禁止になっています。」というメッセージが表示された。 t フロッピーディスクが書き込み禁止になっている。タブを動かして書き込み可能に する。詳しくは、 「サイバーサポート」画面上部の[VAIOの使いかた]をクリックして、 [基本的な使いかた]→[フロッピーディスクを使う]→[フロッピーディスクのデー タを使う]→ [フロッピーディスクを書き込み禁止にする]の順にクリックして表示 される情報をご覧ください。 フロッピーディスクを初期化しようとしたができない。 t フロッピーディスクが書き込み禁止になっている。タブを動かして書き込み可能に する。詳しくは、 「サイバーサポート」画面上部の[VAIOの使いかた]をクリックして、 [基本的な使いかた]→[フロッピーディスクを使う]→[フロッピーディスクのデー タを使う]→ [フロッピーディスクを書き込み禁止にする]の順にクリックして表示 される情報をご覧ください。 t 本機に取り付けた USBフロッピーディスクドライブにフロッピーディスクがきちん と入っているか確認する。 t 「アプリケーションが使用中です」というメッセージが出たときは、フロッピーディ スクの内容がウィンドウで表示されている。 ウィンドウ表示されているときは初期 化できないので、フロッピーディスクのウィンドウを閉じる。 151 ハードディスク 誤ってハードディスクを初期化してしまった。 t リカバリディスクを使って、 本機を再セットアップする必要があります。 詳しくは 「リカバリディスクで本機を再セットアップする」 (208ページ)をご覧ください。 ハードディスクの内容を誤って消してしまった。 t リカバリディスクを使って、 本機を再セットアップする必要があります。 詳しくは 「リカバリディスクで本機を再セットアップする」 (208ページ)をご覧ください。 ハードディスクから起動できない。 t 本機に取り付けたUSBフロッピーディスクドライブに、 フロッピーディスクが入っ ていないか確認する。 t ディスクドライブにリカバリディスクが入っていないか確認する。 t ディスクドライブにブータブルCD、またはブータブルDVDが入っていないか確認す る。 t 上記の操作を行っても起動できない場合は、リカバリディスクを使って、 本機を再 セットアップする。 詳しくは「リカバリディスクで本機を再セットアップする」 (208 ページ)をご覧ください。 DVD-ROM/ CD-ROM CD-ROMが再生されない、 または音楽 CDの再生時、ノイズが聞こえたり、 音がとぎ れる。 t CD-ROMをディスクドライブに入れてください。 t CD-ROMが正しくディスクドライブに入っているか確認する。CD-ROMは文字が書 いてある面を外側にして入れます。 t CD-ROMの再生面を柔らかい布できれいに拭き、 汚れをとる。 t 結露している。 しばらく待って電源を入れ直してから、もう 1度再生してみる。 t 使用できないディスクの可能性があります。詳しくは、 「サイバーサポート」画面上部 の[VAIOの使いかた]をクリックして、 [VAIOインフォメーション]→[知っ得情報] →[使用できるディスク]の順にクリックして表示される情報をご覧ください。 t 起動中の他のソフトウェアを終了させてください。 152 DVD-ROMが再生できない。 または DVDビデオの再生時、画像または音がとぎれ る。 t DVD-ROMが正しくディスクドライブに入っているか確認する。 DVD-ROMは再生し たい面を内側にして入れます。 t 地域番号 (リージョンコード)が違う DVD-ROMを入れている。 本機では、地域番号 (リージョンコード)として「2」または 「ALL」が記されていないDVD-ROMは再生で きません。 t DVD-ROMの再生面を柔らかい布できれいに拭き、 汚れをとる。 t 結露している。しばらく待って電源を入れ直してから、もう 1度再生してみる。 t 起動中の他のソフトウェアを終了させてください。 DVD-ROMが取り出せない。 t DVD-ROMはイジェクトボタンを押しても、状態によっては取り出せないことがあり エラーメッセージが出て、DVDビデオの再生ができない。 t ハードウェアアクセラレータが最大になっているか確認する。 1 デスクトップ画面左下の クリックする。 困ったときは ます。 をクリックして、 [コントロールパネル]を 「コントロールパネル」 画面が表示されます。 2 [デスクトップの表示とテーマ]をクリックする。 「デスクトップの表示とテーマ」 画面が表示されます。 3 [画面]をクリックする。 「画面のプロパティ」 画面が表示されます。 4 [設定]タブをクリックする。 「設定」画面が表示されます。 5 をクリックする。 プロパティ画面が表示されます。 6 [トラブルシューティング]タブをクリックする。 「トラブルシューティング」画面が表示されます。 7 8 「ハードウェアアクセラレータ」のスライダを動かし、 最大に設定する。 をクリックする。 「設定」画面が表示されます。 9 「画面のプロパティ」画面で をクリックする。 153 「PowerDVD XP for VAIO」 ソフトウェア操作パネル上の (iPower!)をクリックす ると、再生ウィンドウが黒くなる。 t 「コンピュータの管理者」権限でログオンして、 (ipower!) をクリックする。 「PowerDVD XP for VAIO」ソフトウェア操作パネル上の (iPower!)をクリックす ると、 再生ウィンドウ上に「ReadMe」が表示されます。ただし、 初めて「PowerDVD XP for VAIO」 ソフトウェアの (iPower!)をクリックするユーザーの権限が「制限 付きアカウント」の場合、再生ウィンドウが黒くなり、 「ReadMe」が正常に表示され ません。この場合、いったん「コンピュータの管理者」権限でログオンし直してから、 (iPower!)をクリックしてください。 1度この操作を行えば、 「制限付きアカウン ト」 権限のユーザーが (iPower!)をクリックしても、 「ReadMe」 が正常に表示され ます。 「PowerDVD XP for VAIO」 ソフトウェアが起動できない。 t エクスプローラで動画ファイルのサムネールを表示していると「PowerDVD XP for VAIO」ソフトウェアを起動できないことがあります。 この場合は、エクスプローラを終了させてから、ソフトウェアを起動してください。 CD-RW/ CD-R CD-Rに書き込めない。 t CD-Rは 1度書き込むと書き換えはできません。ソフトウェアによっては、 ディスクに 空きがあるときは追記が可能な場合があります。 t CD-Rはディスクがいっぱいになると、 1度書き込んだデータを削除しても空き容量 は増えません CD-RWを使用して作成した音楽 CDが CDプレーヤーで再生できない。 t CD-RWを使用して作成した音楽 CDはCD-RWに対応しているドライブでのみ再生 できます。 154 i.LINK 本機と接続した i.LINK対応機器が認識されない。 t i.LINK対応機器の電源を切り、いったん i.LINKケーブルを抜き差ししてから、電源を 入れ直してください。 「DVgate」ソフトウェアを使って i.LINK対応機器に映像を録画できない。 t 他のソフトウェアが起動していないか確認する。他のソフトウェアが起動中に 「DVgate」 ソフトウェアを使ってi.LINK対応機器への録画を繰り返し行うと、録画が できなくなることがあります。この場合は、本機を再起動してください。 i.LINK接続した VAIO同士で接続できない。 t お使いの機種によっては、本機とデータのやりとりができない場合があります。 t i.LINKケーブルをいったん抜いてもう 1度挿し直してください。 しばらく待って接続 できないときは再起動してください。 困ったときは 詳しくは、 「i.LINK接続でデータをやりとりする」 (185ページ)をご覧ください。 t ネットワークの設定によっては、 省電力モードから復帰後に接続できなくなること があります。その場合は、省電力モードに入らないようにしてご使用ください。 本機および本機と接続した i.LINK対応機器が正しく動作しない。 t 本機にi.LINK対応機器を接続すると、まれに正しく動作しないことがあります。この 場合は、下記の手順に従って操作してください。 1 本機およびi.LINK対応機器から i.LINKケーブルを取りはずす。 2 本機およびi.LINK対応機器の電源を切る。 本機の電源を切るときは、 デスクトップ画面左下の をクリックし、 [終 了オプション] をクリックして表示される 「コンピュータの電源を切る」 画面で、 [電 源を切る]を選んで電源を切ってください。 本機を再起動しても、i.LINK対応機器は本機に正しく認識されません。 3 本機およびi.LINK対応機器の電源コードをいったん抜いて、 接続し直す。 4 本機およびi.LINK対応機器の電源を入れる。 5 i.LINKケーブルを使って本機とi.LINK対応機器を接続する。 155 カスタマーご登録 オンラインでカスタマー登録できない。 t カスタマー登録するときは、 「コンピュータの管理者」アカウントを持つユーザーで ログオンしてください。 t 本機が電話回線に正しく接続されているか確認する。 (41ページ) t お使いの電話回線がトーン式ダイヤルかパルス式ダイヤルかを確認し、ダイヤルの 種類に合わせて内蔵モデムを設定する。 お使いの電話回線のダイヤル方法がわからない場合は、NTTなどの電話会社から送 られてくる請求内訳表をご覧ください。請求内訳表の中に「プッシュ回線使用料」と 記載されている場合は「トーン式ダイヤル」です。回線 (基本) 使用料のみ記載されて いる場合は「パルス式ダイヤル」です。 電話回線のダイヤル方法について詳しくは、 NTT(局番なしの 116番) などの電話会社にお問い合わせください。 t ISDN回線をお使いの場合は、ターミナルアダプタの USBコネクタと本機の USBコネ クタをつないでください。 (44ページ) t ターミナルアダプタなど、お使いになる通信機器によっては、正しく通信できないこ とがあります。この場合は、本機後面の LINE(電話回線) ジャックと一般電話回線を つなぎ、通信を行ってください。 156 モデム/インターネット モジュラジャックが取りはずせない。 t 「接続する/準備する」 (36ページ)の手順 4の「本機からテレホンコードを取りはずす には」をご覧ください。 インターネットに接続できない。 t インターネットへの接続から、 ホームページの閲覧や電子メールのやりとりは、以下 の手順で行われています。 本機が内蔵モデムやターミナルアダプタ(ISDN回線の場合) を認識する。 2 本機の内蔵モデムやターミナルアダプタがプロバイダに電話をかける。 3 プロバイダのサーバーに接続され、プロバイダと本機の内蔵モデムやターミナ ルアダプタとの間で必要な信号のやりとりが行われる。 4 プロバイダのサーバーが、ユーザー名やパスワードなど、インターネットへの接 続に必要な項目を確認する。 ここまでで問題がなければ、本機がインターネットに接続します。 5 ウェブブラウザ(「Microsoft Internet Explorer」 ソフトウェアなど)でホームペー ジを見る。 6 電子メールをやりとりする。 困ったときは 1 インターネットに接続できない場合は、上記の各手順で問題があることが考えられます。 次のチェック項目に従って接続や設定を確認してください。 それでも接続できないときは、VAIOカスタマーリンクにご相談ください。 ご注意 接続や設定は、 「コンピュータの管理者」アカウントを持つユーザーでログオンして確認してくだ さい。 157 1 本機が内蔵モデムやターミナルアダプタ (ISDN回線の場合) を認識して いない。 以下の点をご確認ください。 チェック項目 ここをご覧ください ❑ 内蔵モデムは認識されていますか? また接続した電話回線は内蔵モデム で使用できるものですか? A-1 (160ページ) ISDN回線に接続していませんか? B-1 (164ページ) ❑ A-2 (161ページ) B-2 (164ページ) B-3 (164ページ) ❑ テレホンコードは正しく接続されて いますか? C-1(164ページ) C-2(164ページ) C-3(164ページ) 2 本機の内蔵モデムやターミナルアダプタがプロバイダに電話をかけて いない。 以下の点をご確認ください。 チェック項目 ここをご覧ください ❑ D-1(165ページ) ダイヤル方法は正しいですか? D-2(165ページ) ❑ 接続先 (プロバイダのアクセスポイン ト)の電話番号は間違っていません か? E-1 (166ページ) ❑ トーンを待ってダイヤルする設定に なっていませんか? F-1(167ページ) ❑ 内蔵モデムやターミナルアダプタが 3 G-1(167ページ) 回以上連続してダイヤルしていませ んか? 3 プロバイダのサーバーと本機の内蔵モデムやターミナルアダプタとの 間で必要な信号のやりとりが行われていない。 以下の点をご確認ください。 158 チェック項目 ここをご覧ください ❑ ネゴシエーションは正しくできてい ますか? H-1(168ページ) ❑ 「ハイパーターミナル」 ソフトウェア で時報など、他の電話番号にダイヤル しても接続できませんか? I-1 (169ページ) I-2 (169ページ) 4 ユーザー名やパスワードなど、 インターネットへの接続に必要な項目が プロバイダのサーバーによって認証されない。 以下の点をご確認ください。 ここをご覧ください ❑ ユーザー名やパスワードは正しく設 定されていますか? J-1(169ページ) ❑ ユーザー名やパスワードを忘れてし まったのですか? K-1(170ページ) ❑ ダイヤルアップネットワークの設定 は正しいですか? L-1(171ページ) ❑ ネットワークの設定は正しいです か? M-1(172ページ) ❑ ダイヤルアップ接続アイコンを削除 し、 再度作り直しても接続できません か? N-1(173ページ) ウェブブラウザ (「Microsoft Internet Explorer」 ソフトウェアなど) で ホームページを見ることができない。 困ったときは 5 チェック項目 以下の点をご確認ください。 チェック項目 ここをご覧ください ❑ ネットワークやダイヤルアップネッ トワークの設定は正しいですか? O-1(174ページ) ❑ ホームページの URLをアドレスバー P-1(174ページ) に入力してホームページを見るとき、 URLは正しいですか? 6 電子メールをやりとりできない。 以下の点をご確認ください。 チェック項目 ここをご覧ください ❑ Q-1(175ページ) 電子メールソフトウェアの設定は正 しいですか? Q-2(176ページ) 159 A-1 PBXなどの交換機や他の通信機器を経由して接続している。 NTTの一般電話回線と直接接続してください。 本機の内蔵モデムは一般電話回線との接続を前提と しています。集合住宅などで、PBXなどの交換機を経由する場合は、PBXなどの交換機が一般電話 回線用のモデムに対応しているか確認してください。対応していない場合、 接続できなかったり、本 機の故障や破損の原因となることがあります。 また、接続できても途中でとぎれたり、通信速度が遅 いことがあります。 PBXなどの交換機を経由して 0発信で接続するときは、以下の手順に従って操作し、外線発信番号 を「0」 (0発信) にしてください。 1 デスクトップ画面左下の クリックする。 をクリックして[コントロールパネル]を 「コントロールパネル」 画面が表示されます。 2 [プリンタとその他のハードウェア]をクリックする。 「プリンタとその他のハードウェア」画面が表示されます。 3 [電話とモデムのオプション]をクリックする。 「電話とモデムのオプション」画面が表示されます。 4 「ダイヤル情報」タブをクリックし、 をクリックする。 「所在地の編集」 画面が表示されます。 5 「市内通話の場合の外線発信番号」 と「市外電話の場合の外線発信番号」に半角で 「0」 (ゼロ)と入力する。 6 をクリックする。 7 [モデム] タブをクリックする。 「モデム」画面が表示されます。 8 お使いのモデムをクリックして選び 内蔵モデムのプロパティ画面が表示されます。 9 [モデム] タブをクリックする。 「モデム」画面が表示されます。 160 をクリックする。 10 「ダイヤルの管理」の「発信音を待ってからダイヤルする」のチェックをはずす。 11 をクリックする。 12 「電話とモデムのオプション」画面で をクリックする。 A-2 以下の手順に従って操作し、内蔵モデムが正しく認識されているか確認し 1内蔵モデムが本機に認識されているか確認します。 1 デスクトップ画面左下の クリックする。 をクリックして[コントロールパネル]を 困ったときは てください。 「コントロールパネル」 画面が表示されます。 2 [プリンタとその他のハードウェア] をクリックする。 「プリンタとその他のハードウェア」画面が表示されます。 3 [電話とモデムのオプション]をクリックする。 「電話とモデムのオプション」 画面が表示されます。 4 [モデム]タブをクリックする。 「モデム」画面が表示されます。 5 お使いのモデムをクリックして選び をクリックする。 内蔵モデムのプロパティ画面が表示されます。 6 [診断]タブをクリックする。 161 7 をクリックする。 コマンドに対して応答メッセージが表示されたら、内蔵モデムは正しく認識されて います。 コマンドに対して応答メッセージが表示されない場合は、本機を再起動して手順1 ~ 7をもう1度行ってください。 2内蔵モデムが他のデバイスと競合していないか確認します。 1 デスクトップ画面左下の クリックする。 をクリックして[コントロールパネル]を 「コントロールパネル」 画面が表示されます。 2 [パフォーマンスとメンテナンス] をクリックする。 「パフォーマンスとメンテナンス」 画面が表示されます。 3 [システム]をクリックする。 「システムのプロパティ」 画面が表示されます。 4 [ハードウェア]タブをクリックする。 「ハードウェア」 画面が表示されます。 5 をクリックする。 「デバイスマネージャ」 画面が表示されます。 6 (モデム)をダブルクリックする。 お使いのモデムのアイコンに「!」 がついているものは、他のデバイスと競合を起こ しています。 162 3内蔵モデムの設定をいったん削除し、 もう 1度、組み込み直します。 1 デスクトップ画面左下の クリックする。 をクリックして[コントロールパネル] を 「コントロールパネル」 画面が表示されます。 2 [パフォーマンスとメンテナンス]をクリックする。 「パフォーマンスとメンテナンス」画面が表示されます。 3 [システム] をクリックする。 「システムのプロパティ」画面が表示されます。 4 [ハードウェア]タブをクリックする。 「ハードウェア」画面が表示されます。 5 をクリックする。 「デバイスマネージャ」 画面が表示されます。 7 [モデム]をダブルクリックする。 お使いのモデムをクリックして選び、メニューバーの[操作]をクリックして表 示されるメニューから [削除]をクリックする。 「デバイスの削除の確認」画面が表示されます。 8 困ったときは 6 をクリックする。 内蔵モデムの設定が削除されます。 9 「デバイスマネージャ」画面の をクリックして画面を閉じる。 10 「システムのプロパティ」画面で をクリックする。 「システムのプロパティ」画面が閉じます。 11 本機を再起動する。 再起動時に内蔵モデムが検出され、 対応するドライバが自動的に組み込まれます。 163 B-1 一般電話回線がある場合は、一般電話回線に接続し直してください。 契約するプロバイダによっては、オンラインサインアップソフトウェアがISDN回線に対応してい ないことがあります。オンラインサインアップソフトウェアのISDN回線への対応状況について詳 しくは、 各プロバイダにお問い合わせください。 オンラインサインアップ後に、ISDN回線に接続し直してください。 B-2 ISDN回線しかない場合は、本機の内蔵モデムをターミナルアダプタのアナ ログポートに接続するか、 または、ターミナルアダプタの設定を行い、 内蔵モデムの 代わりに使用してください。 ターミナルアダプタの設定について詳しくは、 ターミナルアダプタの取扱説明書をご覧ください。 契約するプロバイダによっては、オンラインサインアップソフトウェアがISDN回線に対応してい ないことがあります。オンラインサインアップソフトウェアのISDN回線への対応状況について詳 しくは、 各プロバイダにお問い合わせください。 オンラインサインアップ後に、本機のUSBコネクタとターミナルアダプタのUSBコネクタを接続 し直してください。 B-3 ISDN回線に接続しているときは、ターミナルアダプタが使える状態になっ ているか確認してください。 詳しくは、 ターミナルアダプタの取扱説明書をご覧ください。 C-1 本機を電話回線に接続するときは、付属のテレホンコードをお使いくださ い。 C-2「発信音が聞こえません」または「ダイヤル先のコンピュータが応答しませ ん」 というメッセージが表示されるときは、 テレホンコードが本機側および壁側、 ターミナルアダプタなどへしっかりと奥まで接続されているか確認してください。 C-3 電話回線のコンセントと本機の間に付属以外の分配器などの機器をつなげ ないでください。 164 D-1 以下の手順に従って操作し、ダイヤル方法(トーン/パルス)が正しく設定 されているか確認してください。 1 デスクトップ画面左下の クリックする。 をクリックして[コントロールパネル] を 「コントロールパネル」 画面が表示されます。 2 [プリンタとその他のハードウェア] をクリックする。 「プリンタとその他のハードウェア」画面が表示されます。 3 [電話とモデムのオプション]をクリックする。 「電話とモデムのオプション」 画面が表示されます。 4 をクリックする。 「所在地の編集」画面が表示されます。 5 「ダイヤル方法」が90ページで作成したチェックシートの6トーン/パルス 6 7 困ったときは (電話回線の種類)と同じか確認する。 をクリックする。 「電話とモデムのオプション」画面で をクリックする。 z ちょっと一言 ダイヤルアップ接続名のプロパティ画面で、 「ダイヤル情報を使う」 がチェックされている必要があります。 詳しくは、 「接続のための設定をする」 (95ページ) の手順 20をご覧ください。 D-2 お使いの電話回線のダイヤル方法がわからない場合は、NTTなどの電話会 社から送られてくる請求内訳表をご覧ください。 請求内訳表の中に「プッシュ回線 使用料」 と記載されている場合は「トーン式ダイヤル」です。 回線(基本)使用料のみ 記載されている場合は 「パルス式ダイヤル」です。電話回線のダイヤル方法について 詳しくは、 NTT (局番なしの 116番)などの電話会社にお問い合わせください。 165 E-1 以下の手順に従って操作し、接続先の電話番号を確認してください。 1 デスクトップ画面左下の クリックする。 をクリックして、 [コントロールパネル] を 「コントロールパネル」 画面が表示されます。 2 [ネットワークとインターネット接続]をクリックする。 「ネットワークとインターネット接続」画面が表示されます。 3 [ネットワーク接続] をクリックする。 「ネットワーク接続」画面が表示されます。 4 ダイヤルアップ接続名(90ページで作成したチェックシートの 1ダイヤルアッ プ接続名)を右クリックして表示されるメニューから[プロパティ] をクリック する。 プロパティ画面が表示されます。 5 「接続の方法」の表示内容および「電話番号」の入力欄が間違っていないか確認す る。 z ちょっと一言 プロバイダによっては、 同じアクセスポイントでも一般電話回線と ISDN回線で電話番号を分けていること もあります。 使用する電話回線に合った電話番号かは、 契約したプロバイダにお問い合わせください。 166 F-1 以下の手順に従って操作し、トーンを待ってダイヤルする設定を解除して ください。 1 デスクトップ画面左下の クリックする。 をクリックして[コントロールパネル] を 「コントロールパネル」 画面が表示されます。 2 [プリンタとその他のハードウェア] をクリックする。 「プリンタとその他のハードウェア」画面が表示されます。 3 [電話とモデムのオプション]をクリックする。 「電話とモデムのオプション」 画面が表示されます。 4 [モデム]タブをクリックする。 「モデム」画面が表示されます。 5 お使いのモデムをクリックして選び、 をクリックする。 6 [モデム]タブをクリックする。 「モデム」画面が表示されます。 7 8 9 「ダイヤルの管理」の「発信音を待ってからダイヤルする」 のチェックをはずす。 困ったときは 内蔵モデムのプロパティ画面が表示されます。 をクリックする。 「電話とモデムのオプション」画面で をクリックする。 G-1 3分以内に 3回以上同じ電話番号にかけた場合は、リダイヤル制限がかか る場合があります。3分以上、 時間をおいてからかけ直してください。 167 H-1 内蔵モデムやターミナルアダプタが発信しているのに、ネゴシエーション が始まらない場合は、以下のような問題が考えられます。 z ネゴシエーションとは? 内蔵モデムやターミナルアダプタがプロバイダのサーバーとの間で必要な信号のやりとりを行うことで、 接 続先につながると、 「ピーヒョロロロ…」 という音がします。 電話回線の問題 • 電話回線の状態が良くない。 • 電話回線が混み合っている。 この場合は、時間帯をずらして再度接続してみてください。 接続先 (プロバイダのアクセスポイント)の問題 • 接続先の回線の状態が良くない。 • 接続先の回線が混み合っている。 • 接続先のモデムが不調である。 この場合は、時間帯をずらして再度接続してみるか、アクセスポイントを変更して接続してみてく ださい。 アクセスポイントを変更するには、以下の手順に従って操作します。 1 デスクトップ画面左下の クリックする。 をクリックして、 [コントロールパネル] を 「コントロールパネル」 画面が表示されます。 2 [ネットワークとインターネット接続]をクリックする。 「ネットワークとインターネット接続」画面が表示されます。 3 [ネットワーク接続] をクリックする。 「ネットワーク接続」画面が表示されます。 4 ダイヤルアップ接続名(90ページで作成したチェックシートの 1ダイヤルアッ プ接続名)を右クリックして表示されるメニューから[プロパティ] をクリック する。 プロパティ画面が表示されます。 5 6 168 「電話番号」の入力欄に別のアクセスポイントの電話番号を半角の数字で入力する。 をクリックしてプロパティ画面を閉じる。 I-1 以下の手順に従って操作し、 「ハイパーターミナル」ソフトウェアで時報の電 話番号に接続できるか試してください。 1 デスクトップ画面左下の をクリックして[すべてのプログラム] に ポインタを合わせ、 [アクセサリ]、 [通信]、 [ハイパーターミナル] の順にクリッ クする。 「ハイパーターミナル」 ソフトウェアが起動し、 「接続の設定」 画面が表示されます。 「名前」に任意の名前を入れ、 3 「電話番号」 に時報の番号(117) を入れ、 をクリックする。 をクリックする。 「接続」画面が表示されます。 4 をクリックする。 困ったときは 2 I-2 お使いになっているソフトウェアの設定を確認してください。 J-1「ダイヤル先のコンピュータから切断されました。接続アイコンをダブルク リックして、 やり直してみてください」または 「ダイヤル先のコンピュータは、 ダイ ヤルアップネットワーク接続を確立できません。パスワードを確認してからやり直 してみてください」というメッセージが表示されるときは、 ユーザー名やパスワー ドを確認してください。 ご注意 上記のメッセージは、 ユーザー名やパスワードが正しくないときにのみ表示されるわけではありません。 169 ユーザー名とパスワードを確認するには、以下の手順に従って操作します。 1 デスクトップ画面左下の クリックする。 をクリックして[コントロールパネル]を 「コントロールパネル」 画面が表示されます。 2 [ネットワークとインターネット接続]をクリックする。 「ネットワークとインターネット接続」画面が表示されます。 3 [インターネットオプション]をクリックする。 「インターネットのプロパティ」 画面が表示されます。 4 [接続]タブをクリックする。 5 「ダイヤルアップと仮想プライベートネットワークの設定」 の中のダイヤルアッ プ接続名(90ページで作成したチェックシートの 1ダイヤルアップ接続名)を 選び、 をクリックする。 設定画面が表示されます。 6 「ダイヤルアップの設定」の 「ユーザー名」 や「パスワード」が正しいか確認する。 K-1 プロバイダから郵送されてきた資料を確認してください。または、契約し たプロバイダにお問い合わせください。 170 L-1 ユーザー名やパスワードを確認して接続してもJ-1(169ページ)で説明した メッセージが表示されるときは、以下の手順に従って、ダイヤルアップネットワー クの設定を確認してください。 90ページで作成したチェックシートをご覧になり ながら、 設定内容が正しいか確認していきます。 1 デスクトップ画面左下の クリックする。 をクリックして、 [コントロールパネル]を 「コントロールパネル」 画面が表示されます。 2 [ネットワークとインターネット接続] をクリックする。 「ネットワークとインターネット接続」 画面が表示されます。 3 [ネットワーク接続]をクリックする。 「ネットワーク接続」 画面が表示されます。 4 プロパティ画面が表示されます。 5 各タブをクリックし、 各項目がチェックシートどおりに正しく入力されている か確認する。 困ったときは ダイヤルアップ接続名(90ページで作成したチェックシートの 1ダイヤルアッ プ接続名)を右クリックして表示されるメニューから[プロパティ]をクリック する。 「全般」タブ 「ネットワーク」タブ 171 「インターネットプロトコル(TCP/IP) のプロパティ」 画面 「ネットワーク」 タブで [インターネットプロトコル(TCP/IP) ]をクリックして選び をクリックすると表示されます。 ご注意 プロバイダから DNSサーバーアドレスを指定されない (自動設定)場合は、 [次の DNS サーバーのアドレスを自動的に取得する] をクリックしてください。 z ちょっと一言 DNSサーバーアドレス (プライマリ DNSとセカンダリ DNS) がチェックシートと異なる 場合は、 [次の DNSサーバーのアドレスを使う] をクリックしてから、正しいアドレスを 入力します。 M-1 以下の手順に従って操作し、ネットワークの設定を確認してください。 1 デスクトップ画面左下の クリックする。 をクリックして、 [コントロールパネル] を 「コントロールパネル」 画面が表示されます。 2 [ネットワークとインターネット接続]をクリックする。 「ネットワークとインターネット接続」画面が表示されます。 3 [ネットワーク接続] をクリックする。 「ネットワーク接続」画面が表示されます。 4 ダイヤルアップ接続名(90ページで作成したチェックシートの 1ダイヤルアッ プ接続名)を右クリックして表示されるメニューから[プロパティ] をクリック する。 プロパティ画面が表示されます。 5 [ネットワーク]タブをクリックする。 「ネットワーク」 画面が表示されます。 172 6 「この接続は次の項目を使用します」 に「インターネットプロトコル(TCP/IP)」 があるか確認する。 「この接続は次の項目を使用します」に 「インターネットプロトコル(TCP/IP) 」がな い場合は、 をクリックして追加してください。 さい。 ダイヤルアップ接続アイコンを作り直すには、 以下の手順に従って操作します。 1 デスクトップ画面左下の クリックする。 をクリックして、 [コントロールパネル]を 困ったときは N-1 ダイヤルアップ接続アイコンを削除し、再度作り直して接続してみてくだ 「コントロールパネル」 画面が表示されます。 2 [ネットワークとインターネット接続] をクリックする。 「ネットワークとインターネット接続」 画面が表示されます。 3 [ネットワーク接続]をクリックする。 「ネットワーク接続」 画面が表示されます。 4 ダイヤルアップ接続名(90ページで作成したチェックシートの 1ダイヤルアッ プ接続名)のアイコンをごみ箱にドラッグアンドドロップする。 ダイヤルアップアイコンを削除するか確認するメッセージが表示されます。 5 をクリックする。 ダイヤルアップ接続アイコンが削除されます。 6 「ネットワークタスク」の中の [新しい接続を作成する]をクリックする。 「新しい接続ウィザードの開始」 画面が表示されます。 173 7 をクリックする。 「ネットワーク接続の種類」画面が表示されます。 8 [インターネットに接続する]の リックする。 をクリックして にし、 をク 「新しい接続ウィザードの開始」 画面が表示されます。 以下の手順は「接続のための設定をする」 (95ページ) の手順3~25の操作を行って ください。 インターネット接続ウィザードが終了すると、 「ネットワーク接続」画面の中に新し いダイヤルアップ接続アイコンができます。 このアイコンをダブルクリックして、 接続を試してください。 O-1 L-1(171ページ)や M-1(172ページ)の操作を行い、ネットワークやダイヤ ルアップネットワークの設定を再度確認してください。 P-1 アドレスバーに入力されている英数字を確認してください。また、URLは半 角で入力してください。 URLの中には 「~」 (チルダ) という特殊な記号を入力するものもあります。 「~」を入力するには、MSIMEツールバーで 「半角英数」または「直接入力」を選び、 ます。 174 (シフト)キーを押しながら を押し Q-1「Outlook Express」ソフトウェアをお使いの場合は、以下の手順に従って操 作し、 電子メールソフトウェアの設定を確認してください。 90ページで作成した チェックシートをご覧になりながら、 設定内容が正しいか確認していきます。 1 デスクトップ画面左下の をクリックして[すべてのプログラム] に ポインタを合わせ、 [Outlook Express]をクリックする。 「Outlook Express」ソフトウェアが起動します。 「接続」画面が表示されたときは、 2 をクリックします。 画面上部の[ツール]をクリックし、表示されるメニューから[アカウント]をク リックする。 「インターネットアカウント」 画面が表示されます。 3 [メール]タブをクリックする。 「メール」画面が表示されます。 4 お使いのアカウントをクリックして選び、 をクリックする。 5 各タブをクリックし、 各項目がチェックシートどおりに正しく入力されている か確認する。 「全般」タブ 困ったときは お使いのアカウントのプロパティ画面が表示されます。 「サーバー」 タブ ご注意 文字は半角文字で入力してください。 全角で入力してあると、 電子メールソフトウェアが正しく設 定されません。 175 Q-2「Outlook Express」以外の電子メールソフトウェアをお使いの場合は、それ ぞれのソフトウェアのヘルプをご覧になり、 90ページで作成したチェックシート の q;~ qfが正しく入力されているか確認してください。 動画/静止画編集 「DVgate」 ソフトウェアを使って動画や静止画の取り込みができない。 t i.LINK対応機器の認識ができない。 「Smart Capture」 ソフトウェアが起動している。 「Smart Capture」ソフトウェアと「DVgate」 ソフトウェアをいったん終了し、 「DVgate」ソフトウェアのみを起動してください。 t i.LINK対応機器の準備ができていない。 i.LINK対応機器の電源が入っているか確認し てください。 t 本機とi.LINK対応機器が正しく接続されていない。i.LINKケーブルで本機とi.LINK対 応機器が正しくつながっているか確認してください。 「DVgate」ソフトウェアについて詳しくは、 「DVgate」 ソフトウェアのヘルプをご覧ください。 「MovieShaker」ソフトウェアを使って動画の取り込みができない。 t i.LINK対応機器の準備ができていない。 i.LINK対応機器の電源が入っているか確認し てください。 t 本機とi.LINK対応機器が正しく接続されていない。i.LINKケーブルで本機とi.LINK対 応機器が正しくつながっているか確認してください。 「MovieShaker」 ソフトウェアについて詳しくは、 「MovieShaker」 ソフトウェアのヘルプをご覧くだ さい。 「Smart Capture」ソフトウェアを使って動画/静止画を電子メールで送れない。 t 動画が電子メールで送れないときは、撮影時のモードを確認する。ネットムービー モードで撮影した動画のみ、電子メールに添付できます。 t 電子メールソフトウェアの設定が正しいか確認する。 詳しくは、 「モデム/インター ネット」 (157ページ)をご覧ください。 「Smart Capture」 ソフトウェアについて詳しくは、 「Smart Capture」 ソフトウェアのヘルプをご覧 ください。 176 エラーメッセージ 電源を入れると、 「Non-System disk or disk error. Replace and press any key when ready.」 というメッセージが表示される。 t 144ページをご覧ください。 電源を入れると、 「Invalid system disk. Replace the disk, and then press any key.」 または「NTLDR is missing. Press any key to restart.」 というメッセージが表示さ れ、Windowsが起動できない。 t 本機に取り付けた USBフロッピーディスクドライブにフロッピーディスクが入って いるときは、フロッピーディスクイジェクトボタンを押して、 取り出す。その後、 (エンター) キーを押す。 t 144ページをご覧ください。 困ったときは 電源を入れると、 「Operating system not found」 というメッセージが表示され、 Windowsが起動できない。 「ディスクがいっぱいになりました。 」というメッセージが表示され、 ファイルなど をフロッピーディスクに保存できない。 t 151ページをご覧ください。 「このディスクは書き込み禁止になっています。」というメッセージが表示された。 t 151ページをご覧ください。 電源を入れると、 「CMOS Battery Bad」というメッセージが表示される。 t 本機内のバッテリが消耗しているため、バッテリを交換する必要があります。 バッテリの交換については、 VAIOカスタマーリンク修理窓口へお問い合わせくださ い。 177 電源を入れると、 「CMOS Checksum Error」というメッセージが表示される。 t BIOSの設定内容が壊れている。以下の手順に従って操作し、BIOSをお買い上げ時の 設定に戻してください。 1 本機前面の 1 (電源)ボタンを押し、 画面にSonyのロゴが表示されたら、キー ボードの キーを押す。 BIOSセットアップメニューが起動し、 「AwardBIOS Setup Utility」画面が表示され ます。 2 (Setup Defaults)キーを押す。 「Load default configuration now?」というメッセージが表示されます。 3 / キーを押して[Yes]を選び、 (エンター)キーを押す。 すべての設定項目がお買い上げ時の設定に戻ります。 4 (Save and Exit)キーを押す。 「Save configuration changes and exit now?」 というメッセージが表示されます。 5 / キーを押して[Yes]を選び、 (エンター)キーを押す。 変更された設定が保存され、 BIOSセットアップメニューが終了し、Windows XPが 起動します。 t BIOSをお買い上げ時の設定に戻しても再度メッセージが表示されるときは、 本機内 のバッテリが消耗しているため、 バッテリを交換する必要があります。 バッテリの交換については、VAIOカスタマーリンク修理窓口へお問い合わせくださ い。 「Windows XP CD-ROMのラベルの付いたディスクを挿入して [OK]をクリックし てください。」 というメッセージが表示される。 t 本機の設定を変更したあとに表示されることがあります。次の操作を行ってくださ い。 付属のリカバリディスクをディスクドライブに挿入しないでください。 1 メッセージが表示されたら[OK]をクリックする。 「ファイルのコピー」画面が表示されます。 2 「ファイルのコピー元」に 「C:¥WINDOWS¥I386」 と入力して[OK] をクリックす る。 必要なファイルがコピーされます。 「ダイヤル先のコンピュータから切断されました。 接続アイコンをダブルクリック して、 やり直してみてください」または 「ダイヤル先のコンピュータは、 ダイヤル アップネットワーク接続を確立できません。パスワードを確認してからやり直して みてください」というメッセージが表示された。 t 169ページをご覧ください。 178 「Microsoft Internet Explorer」 ソフトウェアから、PDF形式のファイルを開こうと すると、 「Could not find Acrobat External Window Handler.」、 「An internal error has occurred.」というメッセージが表示され、 PDF形式のファイルを開くことがで きない。 t 本機を再起動後、以下の手順を行ってください。 1 デスクトップ画面左下の をクリックして[すべてのプログラム]に ポインタを合わせ、 [Acrobat Reader 5.0]をクリックする。 2 言語を選択する画面が表示されたら、 「日本語」を選択し、 クする。 をクリッ 言語を選択する画面が表示されない場合は、 そのまま手順3を行ってください。 3 「ソフトウェア使用許諾契約書」画面が表示されたら、 契約書の内容を読み、 をクリックする。 「ソフトウェア使用許諾契約書」 画面が表示されずに「Adobe Acrobat Reader」 ソフ 4 「Adobe Acrobat Reader」ソフトウェアが起動したら、画面右上の をクリッ クする。 5 困ったときは トウェアが起動した場合は、そのまま手順4を行ってください。 「Microsoft Internet Explorer」ソフトウェアから、 先ほど開けなかったPDF形式 のファイルを開き、表示されることを確認する。 179 180 接続/拡張するときは この章では、本機と周辺機器の接続と本機の拡張について 説明します。 i.LINK対応機器をつなぐ i.LINK対応機器の接続のしかた デジタルビデオカメラレコーダーなどの i.LINK対応機器を本機につないで、 動画や静止画を取り込 んだり、 本機から動画を送出してテープに録画できます。 ご注意 • i.LINK コネクタを持つソニーパーソナルコンピューターまたはソニーノートブックコンピュー ターとデータのやりとりをする場合は、 「i.LINK 接続でデータをやりとりする」 (185 ページ) をご 覧ください。 • i.LINK を使った接続や操作には、 機器によって異なるものがあります。接続に必要なケーブルや、 操作できる機器について詳しくは、 「必要な i.LINK ケーブル」 (183 ページ) および 「本機で操作で きる i.LINK 対応機器」 (184 ページ)をご覧ください。 • デジタルビデオカメラレコーダーを接続するときは 1 度電源を切ってから接続し、電源を入れ直 してください。 本機の電源は切る必要はありません。 • 1 度に接続できるデジタルビデオカメラレコーダーは 1 台のみです。 同時に 2 台以上のデジタル ビデオカメラレコーダーを接続することはできません。 • 本機の i.LINK コネクタは最大 400Mbps のデータ転送に対応していますが、実際の転送速度は接 続した i.LINK 対応機器の転送速度により変わります。 • 接続のしかたや画像の取り込みかたは、 接続する i.LINK 対応機器や使用するソフトウェアに よって異なります。詳しくは、 i.LINK 対応機器の取扱説明書や、 本機に付属の「DVgate」などの各 ソフトウェアのヘルプをご覧ください。 * PCV-JX11GNをお使いの場合は、 ソフトウェアによっては 「Hotnetworkサービス」を利用してソフト ウェアをダウンロードする必要があります (別売り) 。 前面パネルのコネクタ (4ピン) を使うとき i.LINKケーブル(4ピン y4ピン、 別売り、 183ページ)を使って、 本機と i.LINK対応機器をつなぎま す。i.LINK対応機器の取扱説明書もあわせてご覧ください。 182 z ちょっと一言 • 本機の前面パネルを開けるには、 「本機の前面パネルを開けるには」 (34ページ) をご覧ください。 • 本機後面の i.LINKコネクタ (4ピン) (31ページ)に接続することもできます。 i.LINK対応機器が本機に正常に認識されないときは 以下の場合、i.LINK対応機器が本機に正常に認識されないことがあります。 • i.LINK 対応機器の電源を本機の電源より先に入れたとき • i.LINK 対応機器の電源を入れた状態で、本機を休止状態にしてから通常の動作モードに戻したと き この場合は、1度 i.LINK対応機器の電源を切ってから、 再度電源を入れ直してください。 必要な i.LINKケーブル ソニーの i.LINKケーブルをお使いください i.LINK対応機器の接続には、 本機で操作できるi.LINK対応機器に付属の i.LINKケーブルまたは、 下 記のソニー製i.LINKケーブル(別売り)をお使いください。 4ピン y6ピン • VMC-IL4408A (80cm) • VMC-IL4615A(1.5m) • VMC-IL4415A (1.5m) • VMC-IL4635A(3.5m) • VMC-IL4435A (3.5m) 接続/拡張するときは 4ピン y4ピン ご注意 DVケーブルはご使用になれません。 183 本機で操作できる i.LINK対応機器 本機では、 下記のi.LINK対応機器に接続して、 データをやりとりしたり、画像をデジタルのまま取り 込むことができます。 (2002年3月1日現在) • i.LINK コネクタを持つソニーパーソナルコンピューター • i.LINK コネクタを持つソニーノートブックコンピューター* * 別売りのパワーアップステーションやポートリプリケーターを取り付ける必要があるモデルがありま す。 取り付けかたについて詳しくは、 お使いのノートブックコンピュータの取扱説明書をご覧ください。 • ソニーが 2002 年 3 月 1 日までに日本国内で発売した、DV 端子付きの家庭用 DV 機器 (Digital 8 デジタルビデオカメラレコーダーを含む。 ツーリストモデルは除く) DV 機器を接続するために必要なソニー製ソフトウェアは、 「DVgate」 「MovieShaker」、 、 「Smart Capture」となります。 ただし、ソフトウェアによっては一部の DV 機器が動作対象外になる場合があります。 詳しくは、各ソフトウェアの取扱説明書、 電子マニュアル、 ヘルプ、 Readme ファイルなどをご覧 ください。 * PCV-JX11GNをお使いの場合は、 ソフトウェアによっては 「Hotnetworkサービス」を利用してソフト ウェアをダウンロードする必要があります (別売り) 。 • ソニーが 2002 年 3 月 1 日までに日本国内で発売した、MPEG 端子付きの家庭用 MICROMV 機 器 (ツーリストモデルは除く) (PCV-JX11GBP/JX11GN のみ) 。 MICROMV 機器を接続するために必要なソニー製ソフトウェアは、 「MovieShaker」 ソフトウェ アとなります。 • その他、ソニー製の VAIO ブランドの i.LINK 対応機器の最新情報は、VAIO カスタマーリンク ホームページ (http://vcl.vaio.sony.co.jp/) をご覧ください。 ご注意 • i.LINKコネクタを持つソニーパーソナルコンピューターまたはソニーノートブックコンピューターとデー タのやりとりをする場合は、 「i.LINK接続でデータをやりとりする」 (185ページ) をご覧ください。 • 本機は DTLAコピー・プロテクション技術に対応していないため、デジタル CSチューナーや D-VHSビデオ デッキなどの DTLAコピー・プロテクション技術に対応した機器に接続しても操作することができません。 • i.LINKは、 すべての機器間での接続動作が保証されているものではありません。 i.LINK搭載各機器の動作条件と接続の可否情報をご確認ください。 動作の可否は、 各機器のソフトウェア (OSを含む) 、 ハードウェアによって規定されます。 • i.LINKで接続を行うコンピュータ周辺機器 (ハードディスクドライブや CD-RWドライブなど)は、 OSに よっては対応していない場合がありますので、 あらかじめ動作環境をご確認ください。 184 i.LINK接続でデータをやりとりする 本機と 「Smart Connect Ver.3.0」ソフトウェアに対応した VAIOや Windows XPまたはWindows Meを搭載した VAIOを別売りの i.LINKケーブルで接続すると、お互いのファイルをコピーしたり、 削除、 編集などを行うことができます。 また、 接続先のVAIOにつないだプリンタを使って印刷することもできます。接続について詳しく は、 「i.LINK対応機器の接続のしかた」 (182ページ)をご覧ください。 Windows XPまたは Windows Meを搭載した VAIOと本機をつなぐ場合 i.LINKケーブルで接続するだけでデータのやりとりができます。 「Smart Connect」 ソフトウェアを搭載した VAIOと本機をつなぐ場合 接続先の「Smart Connect」 ソフトウェアのバージョンをご確認ください。 •「Smart Connect Ver.3.0」 ソフトウェア以降の場合 「Smart Connect Ver.3.0」 ソフトウェアの通信モードを 「STD モード」にする必要があります。設 定方法は、 「Smart Connect Ver.3.0」 ソフトウェアのヘルプの 「通信モードを切り替える」 をご覧 ください。 •「Smart Connect Ver.2.2」 ソフトウェア以前の場合 「Smart Connect Ver.3.0」 無償アップグレードサービスにより、 「Smart Connect」 ソフトウェア /www.vaio.sony.co.jp/Download/Smart/index.html)をご覧ください。 ご注意 • アップグレード対象外の機種もあります。 • 本機とアップグレード対象外の機種とではデータのやりとりはできません。 ご注意 • i.LINKケーブルを接続してから実際にデータをやりとりできるようになるまでにしばらく時間がかかる場 合があります。 • i.LINKで接続した VAIOでは、 次のような条件のときにデータのやりとりができなくなることがあります。 接続/拡張するときは をアップグレードすることでデータのやりとりができます。詳しくは、VAIO ホームページ(http:/ - i.LINKケーブルを接続したまま、 どちらかのコンピュータを再起動したとき - データをやりとりできる状態で本機に PCカードを挿入したとき データのやりとりができなくならないように、 再起動するときは、 i.LINKケーブルを抜く、 または、 PC カードを挿入してから再起動を行ってください。 データのやりとりができなくなったときは、 以下の手順に従って操作してください。 データのやりとりができるようになります。 1 本機およびi.LINK対応機器から i.LINKケーブルを取りはずす。 2 本機およびi.LINK対応機器の電源を切る。 本機の電源を切るときは、 デスクトップ画面左下の をクリックし、 [終了オプ ション] をクリックして表示される 「コンピュータの電源を切る」 画面で 「電源を切る」 を選ん で電源を切ってください。 本機を再起動しても、 i.LINK対応機器は本機に正しく認識されません。 3 本機およびi.LINK対応機器の電源コードをいったん抜いて、 接続し直す。 4 本機およびi.LINK対応機器の電源を入れる。 5 i.LINKケーブルを使って本機とi.LINK対応機器を接続する。 • i.LINK接続でデータのやりとりをするには、 Microsoftネットワーク用ファイルとプリンタ共有 (Windows XP)、 またはネットワーク共有サービス (Windows 98、 Me) のインストールおよび設定が必要です。 詳しく は、 「ヘルプとサポートセンター」 をご覧ください。 • i.LINKケーブルを再度接続したあとは、 接続先の VAIOを認識するのに数分かかることがあります。 185 z 接続先のコンピュータを探すには 接続先のコンピュータが、 「マイネットワーク」 画面にすぐには表示されないことがあります。 そのときは、 デスクトップ画面左下の をクリックし、 表示されるメニューから [マイコンピュー タ]をクリックしたあと、 [マイネットワーク]を右クリックして [コンピュータの検索] を選択し、 接続先のコ ンピュータ名を入力して検索してください。 z 接続先から自分のコンピュータを利用できるようにするには 本機のフォルダや接続しているプリンタを接続先のコンピュータから利用できるようにするには、 ネット ワーク共有サービスのインストールおよび設定が必要です。 デスクトップ画面左下の をクリックし、 表示されるメニューから [マイコンピュータ] をクリッ クしたあと、 [マイネットワーク] をクリックします。 「マイネットワーク」 画面左上の 「ネットワークのタス ク」から [ホーム /小規模オフィスのネットワークをセットアップする]をクリックし、 [ネットワークセット アップウィザードの開始] で設定することもできます。 詳しくは、 「ヘルプとサポートセンター」 をご覧くださ い。 「ヘルプとサポートセンター」 を見るには、 デスクトップ画面左下の ポート]をクリックします。 186 をクリックし、 [ヘルプとサ USB機器をつなぐ 本機の前面または後面にある USBコネクタを使って、 Windows XPに対応している USB機器をつ なぐことができます。詳しくは、 接続する機器の取扱説明書をご覧ください。 ご注意 USBコネクタに接続するときは、 コネクタの向きにご注意ください。 無理に逆向きに入れようとすると、コネ クタの破損の原因となります。 プリンタをつなぐ Windows XPに対応している USBプリンタを本機につないで、 作成した書類などを印刷できます。 USBプリ ンタに付属または別売りの USBケーブルまたはプリンタケーブルを使って本機につなぎます。また、プリン タを使用するには、 プリンタに付属のドライバを本機にインストールする必要があります。詳しくは、プリン タの取扱説明書および 「ヘルプとサポートセンター」をご覧ください。 z ドライバとは z ちょっと一言 • 本機前面の USBコネクタ (30ページ) に接続することもできます。 USB機器には、プリンタのほかに別売りの USBフロッピーディスクドライブやデジタルスチルカ メラなどがあります。 ご注意 接続/拡張するときは どのような周辺機器がどのように接続されているかをコンピュータ側に知らせ、 周辺機器を正しく動かすた めに必要なソフトウェアです。 プリンタのドライバを本機にインストールすることにより、本機からプリンタ の動作をコントロールできるようになります。 • すべての機器の電源を切り、 電源コードをコンセントから抜いて接続してください。 • 接続後は、周辺機器の電源を入れてから本機の電源を入れてください。 • Windows XPに対応していない USBプリンタを本機につないでも、正常に動作しません。 187 USB機器を取りはずすには ご注意 USB機器を取りはずすときは、 必ず以下の手順に従ってください。誤った取り出しかたをすると、 システムが 正常に動作しない可能性があります。 本機の電源が切れているときは、手順 1~ 4は不要です。 本機がスタン バイモード、 または休止状態のときは、 本機を通常の動作モードに戻してから手順 1~ 5を行ってください。 本機を通常の動作モードに戻すには、 キーボードのスペースキー (スタンバイモード時)を押すか、本機の 1 (電源) ボタン(休止状態時) を押します。 z ちょっと一言 手順 1~ 4が不要な USB機器もあります。 詳しくは、接続する機器の取扱説明書をご覧ください。 1 デスクトップ画面右下のタスクトレイにある をダブルクリックする。 「ハードウェアの安全な取り外し」 画面が表示されます。 2 リストから取りはずしたい USB機器をクリックし、 をクリック する。 「ハードウェアデバイスの停止」 画面が表示されます。 3 取りはずす USB機器を確認し、 をクリックする。 デスクトップ画面右下に 「・ ・・は安全に取り外すことができます。 」と表示されます。 4 5 188 「ハードウェアの安全な取り外し」 画面の USB機器を取りはずす。 をクリックする。 ネットワーク(LAN)につなぐ 本機後面の NETWORK (ネットワーク) コネクタとネットワーク (LAN)を直接接続して、ネット ワーク内の他の機器とデータをやりとりできます。 10BASE-Tと100BASE-TXタイプのネットワークに接続できます。 z ADSL について ご注意 NETWORK (ネットワーク) コネクタには指定以外のネットワークや電話回線を接続しないでください。 お買い上げ時には NETWORK(ネットワーク) コネクタ上に誤って接続しないようにシールが貼られていま す。NETWORK (ネットワーク) コネクタを使うときは、 シールをはがしてから接続してください。 接続/拡張するときは ADSLとは「Asymmetric Digital Subscriber Line」 の略で、 一般電話回線を利用してインターネットへ高速に 常時接続できるサービスのことです。 このサービスを利用するには、 ADSL接続サービスを提供している接続 業者と契約し、 申し込むことが必要です。 ADSL接続サービスの申し込み方法、料金、 必要な機器とその接続方法について詳しくは、 契約する ADSL接 続サービスを提供している接続業者にお問い合わせください。 189 MDなどのデジタル機器をつなぐ 本機のOPTICAL OUT(光デジタル出力)コネクタを使って、 MD、 DATなどのデジタル機器をつな いで録音することができます。 接続した機器の取扱説明書も合わせてご覧ください。 ご注意 デジタル機器と接続するには、別売りの光デジタル接続ケーブルが必要です。 z ちょっと一言 別売りのソニー製の光デジタル接続ケーブルには、 PCC-5ABなどがあります。 ご注意 • OPTICAL OUTコネクタの出力サンプル周波数は 48kHzです。MDデッキなどを接続して録音する場合、接 続した機器がこれらのサンプリング周波数に対応していないときは録音することができません。 •「PowerDVD XP for VAIO」ソフトウェアを使って、 DVDビデオ再生時の出力音声形式を切り換えることが できます。 「PowerDVD XP for VAIO」ソフトウェアの (設定)をクリックして表示される 「設定」画面で、 設定を切 り替えることができます。 「S/PDIF出力」 に設定した場合は、 本機の HEADPHONE (ヘッドホン) コネクタ などから出力されるアナログ音声出力はオフになります。 • デジタル機器の機種によっては、 対応していない場合があります。 190 PCカードを使う 本機にPCカードを装着すると、 他のコンピュータとデータをやりとりしたり、さまざまな機能を 拡張したりできます。 PCカードとは PC Card規格に準拠した、 着脱可能な機能拡張デバイスです。 形はクレジットカードに似ています が、やや大きくて厚みがあります。 主なPCカードには以下のような種類があります。 メモリカード データをフラッシュメモリに保存します。 PCカードに対応したデジタルスチルカメラで撮影した 画像であれば、 PCカードを本機に取り付けてそのまま取り込めます。 また、 本機やPCカードに対応した機器で作成したデータをメモリカードに保存して、 データをや りとりできます。 電気的にデータを読み書きする、 記憶メディアのひとつです。 普通、 書き込み可能なメモリは、 電源を切ると 内容が消えてしまいますが、 フラッシュメモリは電源を切っても内容が消えないという特徴をもっています。 接続/拡張するときは z フラッシュメモリとは SCSIカード MOドライブやスキャナなどのSCSIデバイスを接続できます。 z MO とは 「エム・オー」と読みます。レーザー光線と磁気を利用してデータを読み書きする外部記憶メディアのことです。 フロッピーディスクよりも容量が多く、種類により、最大2.3Gバイトまでデータを記録することができます。 z SCSI とは 「スカジー」と読みます。コンピュータと、MOドライブやプリンタなどの周辺機器を接続するための規格のこと です。周辺機器などをSCSIで接続すると、本機を含めて最大7台まで数珠つなぎに接続することができます。 ネットワークカード イーサネットなどのネットワークに接続できます。 z イーサネットとは コンピュータ間のデータ通信方式のことで、 職場などで複数のコンピュータをネットワーク (LAN)でつない で、データをやりとりするときに使われます。 191 無線 LANカード 無線を使ってネットワークに接続できます。 本機には、 PC CardタイプⅠとタイプⅡに準拠した PCカードを挿入できる PCカードスロットがあります。 また、本機の PC CARD(PCカード) スロットは 16ビット Cardおよび Card Busにも対応しています。 (ZV (Zoomed Video)Portには対応していません。 ) ご注意 PCカードによっては本機で使用できないものや、 機能が制限されるものがあります。 • PCカードによっては、 PC CARDスロットに挿入したまま本機の電源を入れると、正しく動作しないこと があります。この場合は、 PCカードの使用を中止し、 いったん取り出してから、もう 1度入れ直してくださ い。PCカードの取り出しかたについて詳しくは、 「PCカードを取り出すには」 (193ページ) をご覧くださ い。 • PCカードによっては、 ドライバを最新のものにすることによって不具合が改善される場合があります。 PC カードの製造メーカーから最新のドライバを入手してお使いください。 • お使いの PCカードによっては、 本機にプリインストールされている OSで動作を保証していなかったり、 正しく動作しないことがあります。また、起動しているソフトウェアが PCカードを使用中のときは、 本機 の PC CARDスロットから PCカードを取り出すことはできません。 この場合は、 該当するソフトウェアを 終了してから PCカードを取り出すか、 本機の電源を切ってから PCカードを取り出してください。 PCカー ドの接続情報について詳しくは、 VAIOカスタマーリンクのホームページ (http://vcl.vaio.sony.co.jp/) をご覧 ください。 z ドライバとは どのような周辺機器がどのように接続されているかをコンピュータに知らせ、 周辺機器を、 正しく動かすため に必要なソフトです。 PCカードを取り付ける PCカードを取り付けるときに本機の電源を切る必要はありません。 1 本機の前面の DOOR OPENボタンを押す。 本機前面パネルのロックがはずれますので手で右にスライドさせて開けてください。 192 2 カードを PC CARD(PCカード) スロットに挿入する。 スロットの奥にあるコネクタに、 カードがしっかりと固定されるまで押し込みます。 カードがうまく入らない場合は、 無理にカードを押し込まずに、 カードの挿入方向を確認 してからもう1度挿入し直してください。 取り付けたあとの使いかたについては、PCカードの取扱説明書をご覧ください。 ご注意 •「デバイスマネージャ」画面の PCカードに 「!」がついている場合は、 ドライバを削除し、 再度インストール する必要があります。 「デバイスマネージャ」 画面を表示させるには、 以下の手順に従って操作してくださ い。 1 デスクトップ画面左下の をクリックし、 [コントロールパネル]をクリックする。 「コントロールパネル」 画面が表示されます。 2 [パフォーマンスとメンテナンス] をクリックし、 [システム] をクリックする。 「システムのプロパティ」 画面が表示されます。 3 [ハードウェア] タブをクリックし、 「デバイスマネージャ」 画面が表示されます。 接続/拡張するときは • お使いの PCカードのメーカーが提供する最新のドライバをお使いください。 をクリックする。 PCカードを取り出すには ご注意 カードを取り出すときは、 必ず以下の手順に従ってください。 誤った取り出しかたをすると、システムが正常 に動作しない可能性があります。 本機の電源が切れているときは、 PC CARD (PCカード) スロットのイジェクトボタンを押すだけで PCカー ドを取り出せます (手順 1~ 5は不要です) 。 本機がスタンバイモードまたは休止状態のときは、本機を通常の動作モードに戻してから手順 1~ 6を行って ください。 本機を通常の動作モードに戻すにはキーボードのスペースキーを押す (スタンバイモード時) か、 本機前面の 1(電源)ボタンを押します。 1 本機の前面の DOOR OPENボタンを押す。 本機前面パネルのロックがはずれますので手で右にスライドさせて開けてください。 193 2 デスクトップ画面右下のタスクトレイにある る。 をダブルクリックす 「ハードウェアの安全な取り外し」 画面が表示されます。 3 リストから取り出したい PCカードをクリックし、 リックする。 をク 「ハードウェアデバイスの停止」 画面が表示されます。 4 取りはずす PCカードを確認し、 をクリックする。 デスクトップ画面右下に 「…は安全に取り外すことができます。 」と表示されます。 5 6 「ハードウェアの安全な取り外し」画面の をクリックする。 PC CARD(PCカード)スロットのイジェクトボタンを押す。 1度イジェクトボタンを押してボタンを手前に引き出し、出たボタンをもう 1度押すと PCカードを取り出すことができます。 カードがコネクタからはずれます。カードの端を持って、スロットから引き抜いてください。 z ちょっと一言 イジェクトボタンは、通常引っ込めた状態にしておいてください。 194 拡張ボードを増設する 本機では「拡張ボード」 と呼ばれる別売り品を装着することで、 さまざまな機能を拡張し、 よりご自 分に合った作業環境を構築することができます。 拡張ボードの種類 本機では「PCI」 という規格に対応した拡張ボードを取り付けることができます。 拡張ボードをお買 い求めの際は、 Windows XPとPCI規格に対応していることをご確認ください。 空きスロット (拡張ボードを増設できる場所) の数は、 以下の表のとおりです。 機種名 空きスロットの数 PCV-JX11GBP/JX11GN 1 PCV-JX11BP/JX11 2 本機に取り付けられる拡張ボードの長さは、 約 17.4cmまでです。 z 増設できる拡張ボードについて VAIOカスタマーリンクまたは販売店にお問い合わせください。 VAIOカスタマーリンクのホームページ (http://vcl.vaio.sony.co.jp/) では、増設できる拡張ボードの情報を掲載 しています。 接続/拡張するときは 拡張ボードの大きさについて リソースについて 拡張ボードは一般的にそれぞれ専用の割り込み番号 (IRQ)、 メモリ、 I/Oポートなどの 「リソース」 (資源)を使用します。 PCI規格の拡張ボードではこれらのリソースが自動的に設定されます。 z IRQ とは 「アイアールキュー」と読みます。 ハードウェアからの割り込み信号のことです。 キーボードやマウスなどの 周辺機器から入力があると、 それを受け付けるかどうか判断します。 受け付けるときは、 その優先度に応じて 割り込みした処理を行います。 z メモリとは コンピュータの中にあって、 データやプログラムを保存しておくための場所、 あるいは装置のことです。 メモ リには主記憶装置と、 補助記憶装置があります。 通常は主記憶装置の RAMを示します。 z I/O ポートとは 「アイオーポート」 と読みます。 コンピュータにデータを入れたり (インプット) 、出したり(アウトプット) す るための接続部、 または、 コネクタ部の総称です。 入力のための機器としてはキーボードやマウス、出力のた めの機器としてはディスプレイなどがあります。 なお、 フロッピーディスクドライブやハードディスクドライ ブは入出力のどちらも行える機器です。 195 z リソースとは もともとは、 「資源」という意味です。 コンピュータを使って何か作業を行う場合に、 そのコンピュータが稼働 するために必要なメモリ、 入力装置、 出力装置、 制御装置などを指します。 リソースを確認するには 「システムのプロパティ」 画面で現在使用中のリソースを確認することができます。以下の手順に 従って確認します。 1 デスクトップ画面左下の を右クリックする。 をクリックし、 [マイコンピュータ] ショートカットメニューが表示されます。 2 [プロパティ] をクリックする。 「システムのプロパティ」 画面が表示されます。 196 3 4 [ハードウェア]タブをクリックする。 をクリックする。 「デバイスマネージャ」 画面が表示されます。 接続/拡張するときは 5 画面左上の [表示]をクリックして、表示されるメニューから [リソース (種類別)]または[リソース(接続別)]をクリックする。 現在使用中のリソースが種類別または接続別に表示されます。 プラグアンドプレイについて 「プラグアンドプレイ」 とは、 拡張ボードを装着するだけで特別な設定をしなくてもすぐに使用でき る状態になる機能です。 本機に取り付けられる PCI規格の拡張ボードはプラグアンドプレイに対応 しています。PCI規格の拡張ボードはボードを取り付けたあと、リソースの設定が自動的に行われ るので、 ご自分で面倒な設定をする必要がありません。 197 拡張ボード取り付けの流れ 以下の流れに沿って、拡張ボードを増設します。 1 本機の電源を切り、 電源コードをコンセントから抜く 本機前面の電源ランプが消灯していることを確認してください。 電源の切りかたについ て詳しくは、 「電源を切る」 (53ページ) をご覧ください。 2 拡張ボードを取り付ける 拡張ボードの取り付けかたについて詳しくは、 「拡張ボードを取り付ける」 (198ページ) をご覧ください。 3 4 電源コードをコンセントに差し込み、 本機の電源を入れる 電源の入れかたについて詳しくは、 「電源を入れる」 (47ページ)をご覧ください。 ドライバの設定、インストールを行う 拡張ボードが本機に認識されるとメッセージが表示されるので、 拡張ボードの取扱説明 書なども参照のうえ、指示に従って操作してください。 z ドライバとは どのような周辺機器がどのように接続されているかをコンピュータ側に知らせ、周辺機器を正しく動かすた めに必要なソフトウェアです。拡張ボードを増設したときには、 ドライバのインストールが必要となる場合が あります。 拡張ボードを取り付ける 以下の手順に従って拡張ボードを取り付けます。 取り付けるときのご注意 拡張ボードの取り付けや取りはずしは、必ず本機および周辺機器の電源を切り、 電源コードを コンセントから抜き、充分時間が経過したあとに行ってください。電源コードを差したまま拡 張ボードを取り付けたり取りはずしたりすると、拡張ボードや本機、周辺機器が破損すること があります。 • 拡張ボードの部品には直接手を触れないでください。人体の静電気によって部品が故障することがありま す。拡張ボードを触る前には、 金属製のものに触れて体内の静電気を放電してください。 • じゅうたんの上など、 静電気の発生しやすいところに拡張ボードを放置しないでください。静電気の影響で 拡張ボードの部品が壊れてしまうことがあります。 • コネクタ部に直接手を触れないようにご注意ください。 • 拡張ボード内部には精密な電子部品があります。 落としたり、 強い衝撃を与えないようにご注意ください。 • 拡張ボードを本機から取りはずすときは、 必ず本機の拡張ボードの取り扱いかたに従ってください。 無理に 引き抜くと拡張ボードや本機の故障の原因になります。 • 拡張ボードを水でぬらさないでください。 • 拡張ボード増設の際に異物(ネジなどの金属物など) が本機内部に混入したままの状態で電源を入れると、 発煙の恐れがあります。必ず異物を取り除いてカバーを取り付けてから電源を入れてください。 • ご自分で拡張ボードの取り付けを行い、 故障や事故が起きた場合は、 修理はすべて有償となります。 198 z ちょっと一言 • イラストは主に PCV-JX11BPのものです。 1 本機と周辺機器の電源を切り、 電源コードおよび周辺機器を接続してい るすべての接続ケーブルを取りはずし、縦置きスタンドも取りはずす (34ページ)。 ご注意 電源を切ったあとすぐは、 本機の内部が熱くなっており、 やけどをする可能性があります。本 機が冷えるのを待ってから作業を行ってください。 2 側面のカバーを取りはずす。 USBコネクタや MONITOR(モニタ) コネクタのある側を下向きにして本機を横置きに 寝かせて、イラストのように側面のカバーを取りはずします。 カバーの取りはずしかたはお使いの機種によって異なります。 接続/拡張するときは z ちょっと一言 ご注意 本機を横置きに寝かせたときは、 側面のカバーに傷がつかないようにご注意ください。 199 3 拡張ボードを固定している留金のロックを解除し、 スロットのカバーを 取りはずす。 イラストのように留金を強く押しながらスロットの反対方向に動かしてロックを解除 し、本体の内側からスロットカバーを取りはずします。 ご注意 • 内部の基板やケーブル類を傷つけないようにご注意ください。 • 板金や基板の角で手や指にけがをしないようにご注意ください。 • 空きスロットの数と位置は、 お使いの機種によって異なります。 4 拡張ボードを取り付ける。 拡張ボードを空きスロットに合わせて取り付け、留金で固定します。 拡張ボード固有の設定について詳しくは、拡張ボードの取扱説明書をご覧ください。 200 5 カバーを取り付ける。 イラストのように側面のカバーを取り付け、 縦置きスタンドを取り付けてから、 本機を縦 置きに戻します。 z ちょっと一言 カバーの取り付けかたはお使いの機種によって異なります。 接続/拡張するときは 6 手順 1ではずした周辺機器を接続し、本機の電源を入れる。 Windowsが起動すると、 「新しいハードウェアが検出されました。必要なソフトウェアを インストールしています。 」というメッセージが表示されるので、画面の指示とボードの 取扱説明書に従って操作します。 拡張ボードを取りはずすには 取り付けとは逆の手順で取りはずします。取りはずしの作業は、 本機と周辺機器の電源を切り、電源 コードおよび周辺機器を接続しているすべての接続ケーブルを取りはずしてから行ってください。 201 メモリを増設する メモリを増設すると、データの処理速度や複数のソフトウェアを同時に起動したときの処理速度が 向上します。 メモリの増設は本機内部の電源部分やケーブル類を取りはずすなどの作業が必要です。 電気的な専門知識が必要な作業ですので、 販売店などに取り付けをご依頼ください。 メモリの増設をご自分で行うと、 本機が故障したり、 手や指をけがする恐れがありますので、絶 対に行わないでください。 • ソニー製のメモリーモジュールを取り付けるときは VAIO カスタマーリンク修理窓口または販 売店にご依頼ください。 メモリ増設サービス(有料)をご利用いただけます。 • ご自分でメモリ増設を行った場合には、 内部コネクタの挿し忘れ、メモリの逆挿し、半挿しなどに より故障や事故を起こすことがあります。 この場合の修理はすべて有償となります。 取り付けられるメモリモジュール 本機にはメモリモジュールを取り付けるスロットが2つあり、 標準で256Mバイトのメモリが 1枚 装着されています。 以下のソニー製のメモリーモジュールを取り付けることにより、 メモリを増設 できます。 容量 取り付けるメモリモジュール 1枚増設すると 256M バイト PCVA-MM256D 512Mバイト (256+256Mバイト) 512M バイト PCVA-MM512D 768Mバイト (256+512Mバイト) ご注意 メモリの増設についてのご相談やご質問は、 VAIOカスタマーリンク修理窓口までご連絡ください。 202 その他 本機をお使いになる際のご注意やお手入れのしかたなどに ついて説明します。 動画系ソフトウェアの操作の流れ 本機には動画を扱うソフトウェアが数多く付属しています。それぞれのソフトウェアの役割と操作 の流れを簡単に紹介します。 それぞれのソフトウェアの使いかたについて詳しくは、 各ソフトウェ アのヘルプをご覧ください。 本機とi.LINK対応機器のつなぎかたについては、 「i.LINK対応機器をつ なぐ」 (182ページ) をご覧ください。 PCV-JX11GBP/JX11GNをお使いの場合は、本機と AV機器の接続について、別冊の「Giga Pocket はじめにお読みください」をご覧ください。 z ちょっと一言 PCV-JX11GNをお使いの場合は、 ソフトウェアによって 「Hotnetworkサービス」 をご利用になりソフトウェ アをダウンロードする必要があります(別売り)。 204 エーブイアイ ディーブイ AVI ( DV ) :Windowsで動画や音声を再生するために米マイクロソフト社が作ったファイ ル形式です。 「DVgate Motion」ソフトウェアでは DV形式で圧縮された AVIファイルのみを扱っ ています。 エムペグ MPEG:動画データの圧縮方式です。 ビデオカプセル: 「Giga Pocket」 ソフトウェアでは、 MPEGの動画ファイルと各種の付加情報を 1つにまとめて 「ビデオカプセル」 と呼びます。 その他 205 コンピュータウイルスについて 本機には、 コンピュータウイルス検査・ウイルス除去用ソフトウェアとして「Norton AntiVirus」ソ フトウェアが用意されています。コンピュータウイルスから守るため、定期的なウイルスチェック をおすすめします。 z コンピュータウイルスとは ? コンピュータの中のファイルやプログラムに悪影響を与えるプログラムのことです。 ほとんどがいたずら半 分で作成されたものですが、 次の 「コンピュータウイルスに侵入されると ...」 に見られるような被害が起きて しまいます。 コンピュータウイルスは他のプログラムと異なり、 それ自体が増殖し、データのコピーなどを通じて他のコン ピュータにも悪影響を及ぼしていきます。 コンピュータウイルスに侵入されると ... • 意味不明なメッセージや、 ウイルスが侵入したことを知らせるメッセージが画面上に表示される。 • ファイルがかってに消去される。 • ハードディスク上の情報が意味のないものに書き換えられる。 • 画面上に意味のないものが表示される。 • ハードディスクの空き容量が急に少なくなる。 「Norton AntiVirus」ソフトウェアについて ご注意 本機の2回目の起動時、または「Norton AntiVirus」ソフトウェアを初めて起動したときは、 「Norton AntiVirus 情 報ウィザード」画面が表示されるので、 をクリックし、画面の指示に従って操作してください。 なお、 「Norton AntiVirus」 ソフトウェアの操作方法について詳しくは、 「Norton AntiVirus」ソフト ウェアのヘルプをご覧になるか、下記にお問い合わせください。 「Norton AntiVirus」ソフトウェアのヘルプを表示するには、 デスクトップ画面左下の をクリックして、 [すべてのプログラム] にポインタを合わせ、 [Norton AntiVirus] 、 [Norton AntiVirus2002]の順にクリックして表示される画面右上の [ヘルプ] をクリックしてくだ さい。 シマンテック テクニカルサポートセンター 電話番号: (03)3476-1118 ファックス: (03) 3477-1118 電話受付時間:月~金 10時~ 12時、 13時~17時(土・日・祝日・年末年始を除く) なお、シマンテック テクニカルサポートセンターをご利用いただくためには以下のシマンテック ホームページにて、 カスタマーIDの取得が必要です。 http://shop.symantec.co.jp/oem/sony.html カスタマーID取得については、下記にお問い合わせください。 シマンテック カスタマーサービスセンター 電話番号: (03)3476-1156 ファックス: (03) 3476-1159 電話受付時間:月~金 10時~ 12時、 13時~17時(土・日・祝日・年末年始を除く) 206 z ちょっと一言 「Norton AntiVirus」ソフトウェアは、 本機初回起動時より 180日間無償でウイルス定義ファイル (ワクチン ファイル) のアップデートができます。 それ以降は、 ウイルス定義ファイルのアップデートは有償になりま す。新種のウイルスに対応するため、 ウイルス定義ファイルは常に更新することをおすすめします。 また、 テクニカルサポート提供期間は、 ウイルス定義ファイル無償更新期間と同じく、 180日間となります。 た だし、 有償アップデートのお申し込みを頂くとテクニカルサポートの提供期間も延長されます。 ウイルス定義ファイルの有償アップデートについて詳しくは、以下のシマンテック ホームページをご覧にな り、 お申し込みください。 http://shop.symantec.co.jp/oem/sony.html ウイルス定義ファイルの有償アップデートのお申し込みについては、 下記にお問い合わせください。 ショップシマンテック 電話番号: (03) 3476-1192 ファックス: (03)3780-9988 電話受付時間:月~金 10時~ 12時、 13時~ 17時 (土・日・祝日・年末年始を除く) その他 207 リカバリディスクで本機を再セッ トアップする ここでは付属のリカバリディスクを使って、本機を再セットアップする方法を説明します。 リカバリディスクとは 付属のリカバリディスクには、出荷時のハードディスク内のすべてのファイルが保存されていま す。誤ってハードディスクを初期化してしまったり、あらかじめインストールされているソフト ウェアを消してしまった場合には、リカバリを行って本機を再セットアップすることでハードディ スクの内容を出荷時の状態に戻すことができます。 再セットアップ後に、付属の なお、Microsoft®Office XP Personal付属モデルでは、 「Microsoft®Office XP Personal」の Microsoft®Office XP Personalプレインストールパッケージで すべての機能をインストールし直してください。 リカバリディスクを使うと、 次のことができます • ハードディスクを初期化したうえで、 すべてのファイルを復元する(出荷時の状態に戻る) 。 • ハードディスクのパーティションのサイズを変更する。 詳しくは「パーティションサイズを変更 する」 (219 ページ)をご覧ください。 z「Hotnetwork サービス」 でソフトウェアを購入された場合のご注意(PCV-JX11GN のみ) リカバリを行うと、 「Hotnetworkサービス」 で購入されたソフトウェアは復元されません。リカバリ終了後、 CD-Rなどに保存したソフトウェアを再インストールしてください。 ご注意 • 付属のリカバリディスクは本機でのみ使用できます。他の製品では動作しません。 • 付属のリカバリディスクで再セットアップできるのは、 本機に標準で付属されているソフトウェアのみで す。ご自分でインストールしたソフトウェアや作成したデータを復元することはできません。 また、 Windowsだけを復元することもできません。 • ご自分で変更された設定は、 再セットアップ後はすべて出荷時の設定に戻ります。 再セットアップ後に、 も う 1度設定し直してください。 • 再セットアップする際は、リカバリディスクに収録されている 「システムリカバリ」 と 「アプリケーションリ カバリ」 の両方のリカバリを行ってください。 「アプリケーションリカバリ」 を行わずに再セットアップを完 了すると、 本機の動作が不安定になる場合があります。 • 本機は、出荷時に、 プロダクトアクティベーション(ライセンス認証) は完了されているため、 お客様が認証 作業を行う必要はありません。 また、 付属のリカバリディスクで再セットアップを行った場合も、 プロダクトアクティベーション (ライセ ンス認証) は自動的に完了するため、 お客様が認証作業を行う必要はありません。 • BIOSの設定状態によっては、 リカバリディスクが起動しないことがあります。 この場合は、BIOSをお買い 上げ時の設定に戻す必要があります。 BIOSを出荷時の状態に戻すには、 以下のように操作します。 1 本機前面の 1 (電源)ボタンを押し、 画面に Sonyのロゴが表示されたら、キーボードの キーを押す。 BIOSセットアップメニューが起動し、 「AwardBIOS Setup Utility」 画面が表示されます。 2 (Setup Defaults)キーを押す。 「Load default configuration now?」というメッセージが表示されます。 / キーを押して [Yes]を選び、 (エンター) キーを押す。 すべての設定項目がお買い上げ時の設定に戻ります。 4 (Save and Exit)キーを押す。 「Save configuration changes and exit now?」 というメッセージが表示されます。 3 5 208 / キーを押して [Yes]を選び、 (エンター) キーを押す。 変更された設定が保存され、 BIOSセットアップメニューが終了し、 Windowsが起動します。 z BIOS とは 「バイオス」 と読みます。 コンピュータの基本的な設定をするためのプログラムの集まりで、 電源を入れると 最初に BIOSの読み込みが始まります。もし、 BIOSが正しく働かないと、 コンピュータは起動しなくなりま す。 リカバリの種類 リカバリディスクを使うと、 次のような方法で本機を再セットアップすることができます。 通常は、 「システムドライブをリカバリ」 を行うことをおすすめします。 リカバリの種類 説明 システムドライブをリカバリ C:ドライブにあるすべてのファイルを削除した上で、 出荷時の 設定を復元します。C:ドライブ以外のドライブにあるファイル は削除されません。 パーティションサイズを変更 してリカバリ 現在あるすべてのパーティションを削除し、 C:ドライブと D:ド ライブのサイズを変更します。その後ハードディスクをフォー マットした上で出荷時の設定を復元します。 それ以前にハード ディスクにあったデータは、C:ドライブ、D:ドライブとも含め てすべて失われてしまいます。 出荷時状態へリカバリ も含めてすべて失われてしまいます。 その他 現在あるすべてのパーティションを削除し、 出荷時状態へパー ティションを強制的に戻します。 その後ハードディスクを フォーマットした上で出荷時の設定を復元します。それ以前に ハードディスクにあったデータは、 C:ドライブ、D:ドライブと 「システムドライブをリカバリ」 を選択するときは、 下の画面で「システムドライブをリカバリ」 を 選択します。 「オプションリカバリ」 を選択すると、 下の画面が表示され、 「パーティションサイズを変更してリ カバリ」 「出荷時状態へリカバリ」を選択することができます。 、 209 再セットアップする前に 本機を再セットアップする前に、大切なデータは必ずバックアップをとってください。 バックアップをとるには、 次の方法があります。 • フロッピーディスクにコピーする。 • CD-RW / CD-R にコピーする。 • D:ドライブにデータを残して、再セットアップを行う。 本機のハードディスクは、C:ドライブと D:ドライブの 2 つのパーティションに分かれていま す。 次の、 「再セットアップする」の手順 9 で 「システムドライブをリカバリ」を選んだ場合、 C:ド ライブのファイルはすべて消えてしまいますが、 D:ドライブにあるファイルは残ります。 ご注意 「SonicStage for VAIO」ソフトウェアに取り込んだ曲や管理データは、 「SonicStage for VAIO」 ソフトウェア のバックアップツールを使って必ずバックアップをとってください。 バックアップツールについて詳しくは、 「SonicStage for VAIO」ソフトウェアのヘルプをご覧ください。 再セットアップする (システムドライブをリカバリ) 再セットアップする前に、 以下の点を確認してください。 • 本機に接続しているすべての周辺機器を取りはずしてください。 周辺機器は、再セットアップが 終わったあとに再び接続してください。 • 別売りの USB フロッピーディスクドライブを取り付けている場合は、取りはずしてください。 • 大切なデータはバックアップをとったか確認してください。 • Windows が完全に起動できなかった場合などに本機を再セットアップするときは、 「Windows が完全に起動しない状態で本機を再セットアップするには」 (218 ページ) をご覧ください。 • パーティションサイズを変更するときは、 「パーティションサイズを変更する」 (219 ページ)をご 覧ください。 ご注意 再セットアップした場合、 それ以前にハードディスク上にあったファイルはすべて消えてしまいます。 再セッ トアップする前に、大切なデータは CD-RW/ CD-R、 またはフロッピーディスクなどに保存するなどして、必 ずバックアップをとってください。 1 本機の電源を入れる。 電源の入れかたについて詳しくは、 「電源を入れる」 (47ページ)をご覧ください。 210 2 イジェクトボタンを押す。 ディスクトレイが自動的に引き出されます。 3 付属のリカバリディスクを、 レーベル面(文字が書いてある面)を外側に して、トレイにはめ込む。 その他 z ちょっと一言 本機のディスクドライブには、上のイラストに示すような 2種類があります。 ドライブによって ディスクを入れる/取り出す方法が異なります。 4 ディスクトレイを軽く押して、 トレイを閉める。 自動的に「VAIO Application Recovery Utility」 画面が表示されます。 5 [閉じる]をクリックする。 211 6 本機を再起動して、Sonyロゴが表示されたあと、画面左下に「Press any key to boot from CD」というメッセージが表示される。 3秒以内に、何かキーボード上のキーを押す。 リカバリディスクから本機が起動し、 「VAIO System Recovery Utility」画面が表示されま す。 (起動には数分かかる場合があります。 ) ご注意 「VAIO System Recovery Utility」画面が表示されない場合は、再び手順 6からやり直してください。 7 「VAIO System Recovery Utility」画面の内容をよく読み、 クリックする。 「はじめに」画面が表示されます。 8 「はじめに」 画面の内容をよく読み、 「メインメニュー」画面が表示されます。 212 をクリックする。 を 9 [システムドライブをリカバリ]の をクリックする。 をクリックして にし、 「実行確認」 画面が表示されます。 10 画面の指示に従って操作し、 「リカバリを開始して本当によろしいです か?」画面が表示されたら、 をクリックする。 再セットアップが始まります。 再セットアップを中止するときは、 [いいえ]をクリックして、続いて「実行確認」で をクリックします。 セットアップが終わると、 「システムリカバリが完了しました。」 画面が表示されます。 11 その他 リカバリ中にキャンセルをすると、 リカバリ中のドライブはフォーマットされていない 状態になります。 をクリックする。 本機が再起動します。 ご注意 本機の再起動時に 「Press any key to boot from CD」というメッセージが表示されますが、 キー ボードは押さないでください。 213 12 「Windowsを準備する」 (48ページ)の手順に従って、 Windowsをセット アップする。 ご注意 Windowsのロゴ画面が表示されてから、 「Microsoft Windowsへようこそ」 画面が表示されるまで に、しばらく時間がかかります。 途中、 (ポインタ) だけがしばらく表示されますが、 「Microsoft Windowsへようこそ」画面が表示されるまで、 そのままお待ちください。 途中で電源を切るなどの 操作を行うと、 故障の原因にもなります。 13 Windowsのセットアップ終了後、 本機が自動的に再起動し 「アプリケー ションのインストールを開始します。」 画面が表示される。 ご注意 「Windowsを準備する」 (48ページ)の手順 6で複数のユーザーの名前を入力した場合は、 ユーザー 名を選択する画面が表示されます。 この場合は、 いずれかのユーザー名をクリックして、 Windows を起動してください。 14 をクリックする。 自動的にソフトウェアのセットアップが始まります。 ソフトウェアのセットアップが終わるとメッセージが表示されるので、 を クリックしてください。 15 をクリックして[すべてのプログラム] にポインタを合わせ、 [Norton AntiVirus]から[Norton AntiVirus 2002]をクリックする。 「Norton AntiVirus情報ウィザード」画面が表示されるので、 [次へ]をクリックし、画面の 指示に従って操作してください。すべての作業が終了すると「Norton AntiVirus」 のメイン 画面が表示されます。 メイン画面が表示されたら画面右上の 214 をクリックして画面を閉じてください。 16 本機を再セットアップする前にインターネットに接続していた場合は、 「インターネットを始める」 (79ページ)の手順に従ってインターネット への接続の設定を行う。 Microsoft® Office XP Personal付属モデルをお使いの場合は、 引き続き以下の手順を行ってください。 17 付属の Microsoft®Office XP Personalプレインストールパッケージで、 「Microsoft®Office XP Personal」をインストールする。 下記の手順で、 画面の指示に従ってインストールしてください。 詳しくは、パッケージに 付属の 「セットアップガイド」をご覧ください。 a Office CDをディスクドライブに入れ、画面の指示に従って操作する。 b 「インストールの種類を指定してください」画面が表示されたら、 「カスタム」 の をクリックして にし、 [次へ]をクリックする。 をクリックして にし、 [次へ]をクリックする。 d 「Microsoft Office」左横のアイコンをクリックし、表示されたポップアップメ その他 c 「アプリケーションごとにオプションを指定してインストールします」の ニューから[マイコンピュータからすべて実行]をクリックする。 e [Microsoft Excel for Windows]をダブルクリックして「読み上げ」左横のア イコンをクリックし、表示されたポップアップメニューから[インストール しない] をクリックする。 f [Office共有機能]、 [入力システムの拡張] の順にダブルクリックし、 「音声」 左横のアイコンをクリックして表示されたポップアップメニューから[イン ストールしない]をクリックする。 g [次へ]をクリックする。 h 「インストールを開始します」画面が表示されるので、 [完了]をクリックす る。 インストールが始まります。 i インストールが終了したら、 [はい]をクリックし、画面の指示に従って本機 を再起動する。 j 再起動後、Bookshelf Basicの CD-ROMをディスクドライブに入れ、 「Microsoft Bookshelf Basic Version 3.0のウィザードへようこそ」の画面が 表示されたら[次へ]をクリックする。 k セットアップタイプ選択画面が表示されたら、 [標準]をクリックする。 215 l 「プログラムをインストールする準備ができました」画面が表示されたら、 [インストール]をクリックする。 インストールが始まります。 m 「ウィザ-ドが完了しました」画面が表示されたら、 [完了] をクリックする。 n インストール終了後、デスクトップ画面左下の をクリックして [すべてのプログラム]にポインタを合わせ、 [スタートアップ]から [QuickShelf]を右クリックし、表示されたポップアップメニューから[削除] をクリックする。 「ショートカットの削除の確認」 画面が表示されるので[ショートカットの削除] を クリックして削除してください。 o デスクトップ画面左下の をクリックして[すべてのプログラム] にポインタを合わせ、 [スタートアップ]から[Microsoft Office]を右クリッ クし、表示されたポップアップメニューから[削除]をクリックする。 「ショートカットの削除の確認」 画面が表示されるので、 [ショートカットの削除]を クリックして削除してください。 p デスクトップ画面左下の をクリックして[すべてのプログラム] にポインタを合わせ、 [Microsoft Reference]から、 [Microsoft Bookshelf Basic Version 3.0]をクリックする。 「Bookshelf Basic」 ソフトウェアが起動します。 q 「ツール」メニューから[オプション]をクリックして、 「QuickShelfの開始」の をクリックして にし、 [OK]をクリックする。 通知領域 (タスクトレイ) に「Quickshelf 3」のアイコンが存在しないことを確認して ください。 r 「ファイル」メニューから[終了]をクリックし、 「Bookshelf Basic」ソフト ウェアを終了する。 s デスクトップ画面左下の [ 、マイコンピュータ]の順にクリック し、 「マイコンピュータ」画面を表示させ、 [ローカルディスク(C:)]、 [Program Files]、 [OFFICE10]、 [SP1]、 [STANDARD]、 [SP1CDPAK.EXE] の順にダブルクリックする。 t 「展開されたファイルを保存する場所を指定してください」画面が表示されるの で、 [参照]をクリックし、 「C:¥Program Files¥OFFICE10¥SP1¥STANDARD」を 指定して[OK]をクリックする。 指定した場所が正しいことを確認し、 再度 [OK]をクリックしてください。 216 u 「Oxpsp1.exe」 (展開されたファイル)をダブルクリックし、 「このアップデー トプログラムをインストールしますか?」と表示されたら、 [はい] をクリッ クする。 使用許諾契約書が表示されたら内容を確認して[はい]をクリックし、 画面の指示に 従ってインストールを行ってください。ディスクを挿入するようメッセージが表示 されたら、Office CDをディスクドライブに入れて [OK] をクリックしてください。 「アップデートは正常に適用されました」 と表示されたら、 [OK] をクリックしてく ださい。 z ちょっと一言 通常は上記の手順で標準アップデートを行ってください。 管理者用アップデートや Office XP ServicePack1については、 「C:¥Program Files¥OFFICE10¥SP1INST.HTM」をご覧くだ さい。 v デスクトップ画面左下の [ 、マイコンピュータ]の順にクリック し、 「マイコンピュータ」 画面を表示させ、 [ローカルディスク(C:)] 、 [Program Files]、 [OLPLUSJ]、 [EXE]、 [olplusj.exe]の順にダブルクリック する。 「Microsoft Outlook Plus! ツールセットアップ」 画面が表示されたら、 [次へ]をク リックしてください。 w 「使用許諾契約書」画面が表示されたら内容を確認して[次へ]をクリックし、 画面の指示に従ってインストールを行う。 z ちょっと一言 その他 「Microsoft Outlook Plus! ツールは正常にインストールされました」 画面が表示され たら、 [完了] をクリックしてください。 ステップバイステップインタラクティブのインストールについて詳しくは、 パッケージに付属の 「セットアップガイド」 をご覧ください。 18 ライセンス認証を行う。 次のいずれかの方法で 「ライセンス認証ウィザード」 を起動して、ライセンス認証を行っ てください。 また、 手続きの方法はインターネット経由と電話の2種類が用意されています。 詳しくは、パッケージに付属の 「セットアップガイド」をご覧ください。 •「Microsoft®Office XP Personal」 のいずれかのソフトウェアを起動する。 • デスクトップ画面左下の をクリックして [すべてのプログラム]にポインタを合わ せ、 [Microsoft Office ツール]から[ライセンス認証] をクリックする。 なお、 ライセンス認証については、 下記の専用窓口にお問い合わせください。 ライセンス認証専用窓口 電話番号: (0120)801-734 受付時間:24時間受付 ご注意 インターネット経由で手続きを行う場合は、 この手順を行う前にインターネットに接続するため の準備を済ませておく必要があります。 インターネット接続について詳しくは、 「インターネット を始める」 (79ページ) をご覧ください。 217 Windowsが完全に起動しない状態で本機を再セットアップする には 1 本機の電源を入れる。 電源の入れかたについて詳しくは、 「電源を入れる」 (47ページ)をご覧ください。 2 「再セットアップする (システムドライブをリカバリ)」 (210ページ)の 手順 2~ 4に従って、付属のリカバリディスクをディスクドライブに入 れる。 3 本機前面の 1(電源)ボタンを 4秒以上押して本機の電源を切る。 4 30秒ほど待ってから、1(電源) ボタンを押して本機の電源を入れる。 Sonyロゴが表示されたあと、 画面左下に「Press any key to boot from CD」というメッ セージが表示されたら、3秒以内に何かキーボード上のキーを押してください。 リカバリディスクから本機が起動し、 「VAIO System Recovery Utility」画面が表示されま す。 (起動には数分かかる場合があります。 ) ご注意 「VAIO System Recovery Utility」 画面が表示されない場合は、 再び手順 3から行ってください。 5 218 「再セットアップする (システムドライブをリカバリ)」 (210ページ)の 手順 7~ 18の操作を行ってください。 パーティションサイズを変更する 本機のハードディスクはC:ドライブとD:ドライブの 2つのパーティションに分かれており、 D:ド ライブは、 「DVgate」 ソフトウェアなどで取り込んだ動画などの容量が大きいデータを保存したり、 操作したりするための領域(データスペース) として使えるように設定されています(出荷時)。 付 属のリカバリディスクを使ってパーティションサイズを変更できます。 動画の取り込みや書き出しを行う場合は、大容量のデータを高速で読み書きするため、ハードディ スクの断片化が起こり、 フレーム落ちの原因となります。そのため、データスペースとしてお使いに なるパーティションは、 ハードディスクの空き容量が常に連続になるよう、最適化(デフラグ)また はフォーマットを行ってください。 パーティションを区切ると、Windowsは C:ドライブにインストールされます。C:ドライブを最適 化するのに非常に時間がかかる場合がありますので、 D:ドライブをデータスペースとしてお使い になることをおすすめします。 z パーティションとは ハードディスクなどの大容量補助記憶装置の領域を分割することです。 分割することで、 1台のハードディス クが複数台のハードディスクと同じように使えるため、 ファイルや、 ソフトウェアの格納場所を分けるといっ たような使い分けができます。 z 断片化とは その他 「フラグメンテーション」 とも言います。 ディスクに記録するファイルが連続した領域に収まらずに、 あちこ ちに散らばって記録された状態のことです。 通常は大きな問題になりませんが、データの記録や読み出しに時 間がかかるなどの症状があらわれます。 長期間にわたって断片化を放置すると、断片化した場所が大きくな り、エラーが頻発する原因になることもあります。 z デフラグ(最適化) とは ディスク中の断片化したデータをきれいにまとめることです。デフラグ(最適化)により、 データの読み出し や書き込みが速くなったり、 エラーが起きる可能性が低くなったりします。 z「Hotnetwork サービス」でソフトウェアを購入された場合のご注意 (PCV-JX11GN のみ) リカバリを行うと、 「Hotnetworkサービス」 で購入されたソフトウェアは復元されません。 リカバリ終了後、 CD-Rなどに保存したソフトウェアを再インストールしてください。 ご注意 •「SonicStage for VAIO」ソフトウェアで取り込んだ曲や管理データは、 「SonicStage for VAIO」 ソフトウェ アのバックアップツールを使って必ずバックアップをとってください。 バックアップツールについて詳し くは、 「SonicStage for VAIO」ソフトウェアのヘルプをご覧ください。 • ハードディスクのパーティションサイズを変更すると、 それ以前にハードディスク上にあったファイルは、 C:ドライブだけでなく D:ドライブのものも含めてすべて消えてしまいます。 パーティションサイズを変 更する前に、 大切なデータは CD-RW/ CD-Rまたはフロッピーディスクやなどに保存するなどして、 必ず バックアップをとってください。 パーティションサイズを変更するには 1 「再セットアップする(システムドライブをリカバリ)」 (210ページ)の 手順 1~ 8を行う。 「メインメニュー」画面が表示されます。 219 2 [オプションリカバリ]の リックする。 をクリックして にし、 をク 「オプションメニュー」 画面が表示されます。 3 「オプションメニュー」 画面の中から、 「パーティションサイズを変更し てリカバリ」の、 をクリックして にし、 をクリックする。 「パーティションメニュー」画面が表示されます。 ここで現在のパーティションサイズを確認できます。 4 220 をクリックしてパーティションサイズを選び する。 をクリック 5 画面の指示に従って操作し、 「リカバリを開始して本当によろしいです か?」画面が表示されたら をクリックする。 パーティションサイズが変更され再セットアップが始まります。 再セットアップを中止するときは [いいえ] をクリックして、 続いて 「実行確認」 で をクリックします。 6 セットアップが終わると、 「システムリカバリが完了しました。」 画面が 表示されます。 7 をクリックする。 本機が再起動します。 ご注意 本機の再起動時に 「Press any key to boot from CD」というメッセージが表示されますが、 キー ボードは押さないでください。 その他 8 「Windowsを準備する」 (48ページ)の手順に従って、 Windowsをセット アップする。 ご注意 Windowsのロゴ画面が表示されてから、 「Microsoft Windowsへようこそ」 画面が表示されるまで に、しばらく時間がかかります。途中、 (ポインタ) だけがしばらく表示されますが、 「Microsoft Windowsへようこそ」 画面が表示されるまで、 そのままお待ちください。 途中で電源を切るなどの 操作を行うと、故障の原因にもなります。 9 Windowsのセットアップ終了後、 本機が自動的に再起動し 「アプリケー ションのインストールを開始します。」 画面が表示される。 ご注意 「Windowsを準備する」 (48ページ) の手順 6で複数のユーザーの名前を入力した場合は、 ユーザー 名を選択する画面が表示されます。 この場合は、 いずれかのユーザー名をクリックして、Windows を起動してください。 221 10 をクリックする。 自動的にソフトウェアのセットアップが始まります。 ソフトウェアのセットアップが終わるとメッセージが表示されるので、 を クリックしてください。 11 をクリックして[すべてのプログラム] にポインタを合わせ、 [Norton AntiVirus]から[Norton AntiVirus 2002]をクリックする。 「Norton AntiVirus情報ウィザード」画面が表示されるので、 [次へ]をクリックし、画面の 指示に従って操作してください。すべての作業が終了すると「Norton AntiVirus」 のメイン 画面が表示されます。 メイン画面が表示されたら画面右上の をクリックして画面を閉じてください。 12 本機を再セットアップする前にインターネットに接続していた場合は、 「インターネットを始める」 (79ページ)の手順に従ってインターネット への接続の設定を行う。 Microsoft® Office XP Personal付属モデルをお使いの場合は、引 き続き以下の手順を行ってください。 13 「再セットアップする (システムドライブをリカバリ)」 (210ページ)の ® 手順 17に従って、付属の Microsoft Office XP Personalプレインス トール パッケージで、 「Microsoft® Office XP Personal」をインストール する。 14 「再セットアップする (システムドライブをリカバリ)」 (210ページ)の 手順 18に従って、ライセンス認証を行う。 222 ディスプレイについて 使用上のご注意 本機の取り扱いについて • 衝撃を加えたり、 落としたりしないでくだ さい。 記録したデータが消失したり、本機 の故障の原因となります。 • CD-RW/CD-Rにデータを記録中に振動 や衝撃を与えないでください。 • 直射日光が当たる場所、暖房器具の近くな ど、異常な高温になる場所には置かないでく ださい。故障の原因となることがあります。 • クリップなどの金属物を本機の中に入れな いでください。 • 振動する場所や不安定な場所では使用しな いでください。 • ほこりが多い場所では使用しないでください。 • 湿気が多い場所では使用しないでください。 • 風通しが悪い場所では使用しないでください。 結露とは空気中の水分が金属の板などに付着 し、水滴となる現象です。 本機を寒い場所から 急に暖かい場所に持ち込んだときや、冬の朝 など暖房を入れたばかりの部屋などで、本機 の表面や内部に結露が起こることがありま す。そのままご使用になると故障の原因とな ります。 結露が起きたときは、結露がなくなる まで電源を入れずに放置してください。 - 液晶ディスプレイの画面上に常時点灯して いる輝点 (赤、青、 緑など)や滅点がある場合 があります。液晶パネルは非常に精密な技術 で作られており、 99.99%以上の有効画素が ありますが、ごくわずかの画素欠けや常時点 灯する画素があります。 - 液晶ディスプレイパネルは非常に精密度の 高い技術でつくられていますが、 黒い点が現 れたり、 赤、 青、 緑の点が消えないことがあり ます。また、見る角度によってすじ状の色む らや明るさのむらが見える場合があります。 これらは、 液晶ディスプレイの構造によるも ので、故障ではありません。 これらの点をご 了承のうえ、本機をお使いください。 • ディスプレイの表面をぬれたもので拭かな いでください。内部に水が入ると故障の原 因となります。 • ディスプレイに物をのせたり、 落としたり しないでください。 また、 手やひじをつい て体重をかけないでください。 • ディスプレイを戸外など寒冷な場所から室 内へ持ち込むと、 結露が生じることがあり ます。結露が生じたら、水滴をよく拭き 取ってからご使用ください。 水滴を拭き取 るときは、 ティッシュペーパーをお使いに なることをおすすめします。 管面または液 晶面が冷えているときは、 水滴を拭き取っ ても、また結露が生じてしまいます。 全体 が室温に暖まるまでお待ちください。 その他 結露について • 液晶ディスプレイについて • ガラスの表面をカッターや鋭利な刃物で傷 つけないでください。汚れを落とすとき は、必ず乾いた柔らかい布で軽く拭き取っ てください。 • ベンジン、アセトン、アルコールなど有機 溶剤はガラスを傷めることがありますの で、使わないでください。 • ディスプレイの近くにAMラジオは置かな いでください。ディスプレイと AMラジオ の周波数がお互いに干渉して双方で障害が 発生します。ディスプレイと AMラジオは 充分に距離をとって置いてください。 223 ハードディスクの取り扱いについて ディスクの取り扱いについて ハードディスクは、 フロッピーディスクに比 べて記憶密度が高く、データの書き込みや読 み出しに要する時間も短いという特長があり ます。その一方、 本来はほこりや振動に弱い装 置でもあります。 また、フロッピーディスク同 様に磁気を帯びた物に近い場所での使用は避 けなければなりません。 ディスクに記録されているデータなどを保護 するため、 次のことにご注意ください。 ハードディスクにはほこりや振動からデータ を守るための安全機構が組み込まれています が、記憶したデータを失ってしまうことのな いよう、 次の点に特にご注意ください。 • 振動する場所や不安定な場所では使用しな いでください。 • 紙などを貼ったり、傷つけたりしないでく ださい。 • ディスクは外縁を支えるようにして持ちま す。 ディスクは記録面が汚れるとデータの 書き込みができなくなります。 記録面には 触れないでください。 • 電源を入れたまま、本機を動かさないでく ださい。 • 振動や衝撃を与えないでください。 • データの書き込み中や読み込み中は、電源 を切ったり再起動したりしないでくださ い。 • ほこりやちりの多いところ、 直射日光の当 たるところ、 暖房器具の近く、 湿気の多い ところには保管しないでください。 • 急激な温度変化 (毎時10℃以上の変化) の ある場所では使用しないでください。 • 直射日光が当たって高温になった自動車の 中に長時間放置しないでください。 何らかの原因でハードディスクが故障した場 合、データの修復はできませんのでご注意く ださい。 • ディスクに液体をこぼさないでください。 バックアップをとる ハードディスクは非常に多くのデータを保存 することができますが、その反面、ひとたび事 故で故障すると多量のデータが失われ、 取り 返しのつかないことになります。万一のため にも、ハードディスクの内容は定期的にバッ クアップをとることをおすすめします。 • ディスクのレーベル面に文字などを書くと きは、油性のフェルトペンをお使いくださ い。 ボールペンなどで文字を書くと、記録 面を傷つけ、 データの書き込みができなく なることがあります。 ソフトウェアはオリジナルがCD-ROMやフ ロッピーディスクにありますので、バック アップが必要なのはデータなどです。 ハード ディスクのバックアップ、バックアップの内 容の戻しかたについて詳しくは、 「ヘルプとサ ポートセンター」 をご覧ください。 224 • 大切なデータを守るため、ディスクは必ず ケースなどに入れて保管してください。 フロッピーディスクの取り扱いに ついて ソフトウェアの不正コピー禁止に ついて フロッピーディスクに記録されているデータ などを保護するため、次のことにご注意くだ さい。 本機に付属のソフトウェアは、 ライセンスあ るいはロイヤリティ契約のもとに供給されて います。 これらのソフトウェアを不正にコ ピーすることは法律で禁止されています。 • テレビやスピーカー、磁石などの磁気を帯 びたものに近づけないでください。 フロッ ピーディスクに記録されているデータが消 えてしまうことがあります。 • 直射日光の当たる場所や、 暖房器具の近く に放置しないでください。 フロッピーディ スクが変形し、 使用できなくなります。 • 手でシャッターを開けてディスクの表面に 触れないでください。フロッピーディスク の表面の汚れや傷により、 データの読み書 きができなくなることがあります。 • 大切なデータを守るため、 フロッピーディ スクは必ずケースなどに入れて保管してく ださい。 CD-RW/ DVD-ROM一体型ドライ ブの地域番号 (リージョンコード) 書き換えについて お買い上げ時、本機のディスクドライブの地 域番号は 「2」 (日本)に設定されています。 一 部のソフトウェアにはこの地域番号を書き換 える機能がありますが、お使いにならないで ください。 この機能をお使いになった結果生 じた不具合につきましては、 保証期間内でも 有償修理とさせていただきます。 データのバックアップについて その他 • フロッピーディスクに液体をこぼさないで ください。 また、店頭で購入したソフトウェアを人に貸 したり、 人からソフトウェアを借りてコピー して使うことは原則として禁じられていま す。ソフトウェアの使用許諾契約書をよくお 読みのうえ、お使いください。 ハードディスクドライブに保存している文書 などのデータは、 定期的にバックアップをと るようおすすめします。データの損失につい ては、一切責任を負いかねます。 ソフトウェアと周辺機器の動作に ついて 一般的にWindows XP用、DOS/V用、 PC/AT 互換機用などと表記している市販ソフトウェ アや周辺機器の中には、本機で使用できない ものがあります。 ご購入に際しては、 販売店または各ソフト ウェアおよび周辺機器の販売元にご確認くだ さい。 市販ソフトウェアおよび周辺機器を使用され た場合の不具合や、 その結果生じた損失につ いては、 一切責任を負いかねます。 225 CD-RW/CD-Rのお手入れ お手入れ • CD-RW/CD-Rは、データを記録する前に は絶対にクリーナーで拭かないでくださ い。 本機やディスプレイのお手入れ • ほこりなどの汚れは、 ブロワーを使って吹 き飛ばしてください。 本機やディスプレイについたゴミやほこりな どは、乾いた布で軽く拭き取ってください。 ご注意 • 本機やディスプレイの電源を切り、電源コード をコンセントから抜いてからお手入れをしてく ださい。 • ぬれたもので本機やディスプレイを拭かないで ください。 内部に水が入ると故障の原因となり ます。 • アルコールやシンナーなど揮発性のものは、 表 面の仕上げを傷めますので使わないでくださ い。化学ぞうきんをお使いになるときはその注 意書に従ってください。 CD-ROM/DVD-ROMのお手入れ • 指紋やほこりによるディスクの汚れは、 読 み取りエラーの原因になります。いつもき れいにしておきましょう。 • ベンジンやシンナー、 静電気防止剤などは ディスクを傷めることがありますので、 使 わないでください。 • CD-RW/CD-Rの未記録部分にキズやほ こりがあると正しいデータが記録できない ことがあります。取り扱いには充分ご注意 ください。 • CD-RW/CD-Rは直射日光を避けて保存 してください。 マウスを掃除する マウスは長く使っていると、内部にゴミやほ こりなどがたまり、 画面上のポインタが思う ように動かなくなります。この場合は、 マウス の裏面のカバーを取りはずし、 ボールを取り 出して内部を掃除します。 • ふだんのお手入れは、柔らかい布でディス クの中心から外の方向へ軽く拭きます。 • 汚れがひどいときは、水で少し湿らせた布 で拭いたあと、さらに乾いた布で水気を拭 き取ってください。 • ベンジンやレコードクリーナー、 静電気防 止剤などはディスクを傷めることがありま すので、 使わないでください。 226 • 乾いた布で内部のゴミやほこりなどを取り 除いてから綿棒でローラー部のゴミをこす り取ってください。 • 表面のゴミやほこりなどは、 乾いた布で軽 く拭き取ってください。 ご注意 • 本機の電源を切り、 電源コードをコンセントか ら抜き、 マウスを本機から取りはずしてからマ ウスを掃除してください。 • ぬれたものでマウスを拭かないでください。 内部に水が入ると故障の原因となります。 • アルコールやシンナーなど揮発性のものは、表 面の仕上げを傷めますので使わないでくださ い。 化学ぞうきんをお使いになるときはその注 意書に従ってください。 キーボードを掃除する キーボードは長く使っていると、 キーが汚れ たり、 キーの間にゴミやほこりがたまります。 キーの間にゴミやほこりがたまると、キーを 押しても目的の文字を入力できなくなった り、押したキーがへこんだまま元に戻らなく なることがあります。この場合は、 キーボード を掃除します。 • 表面のゴミやほこりなどは、 乾いた布で軽 く拭き取ってください。 • キーの側面は、綿棒でこすり取ってくださ い。 • キーの間は、エア・スプレーなどでゴミや ほこりを散らしてください。 ご注意 その他 • 本機の電源を切り、 電源コードをコンセントか ら抜き、キーボードを本機から取りはずしてか らキーボードを掃除してください。 • ぬれたものでキーボードを拭かないでくださ い。内部に水が入ると故障の原因となります。 • アルコールやシンナーなど揮発性のものは、 表 面の仕上げを傷めますので使わないでくださ い。化学ぞうきんをお使いになるときはその注 意書に従ってください。 227 保証書とアフター サービス 当社指定業者がお客様宅に修理機器をお引き 取りにうかがい、修理完了後にお届けします。 詳しくは別冊の「VAIOサービス・サポートの 保証書 ご案内」をご覧ください。 • この製品は保証書が添付されていますの で、お買い上げの際、お買い上げ店からお 受け取りください。 データのバックアップのお願い • 所定事項の記入および記載内容をお確かめ のうえ、 大切に保存してください。 • 保証期間は、お買い上げ日より3か月です。 カスタマー登録していただいたお客様は 1 年間となります。 アフターサービス 調子が悪いときはまずチェックを この取扱説明書をもう1度ご覧になってお調 べください。 それでも具合の悪いときは VAIOカス タマーリンクへご連絡ください VAIOカスタマーリンクについては、 別冊の 「VAIOサービス・サポートのご案内」をご覧く ださい。 修理に出す前に、ハードディスクなどの記録 媒体のプログラムおよびデータは、お客様に てバックアップされますようお願いいたしま す。 弊社の修理により、 ハードディスクなどの プログラムおよびデータが万一消去あるいは 変更された場合に関しても、弊社は一切の責 任を負いかねますのであらかじめご了承くだ さい。 なお、ハードディスクなどの記録媒体そのも のの故障の場合には、 プログラムおよびデー タの修復はできません。 部品の保有期間について 当社ではパーソナルコンピュータの補修用性 能部品(製品の機能を維持するために必要な 部品)を、 製造打ち切り後6年間保有していま す。 この部品保有期間を修理可能の期間とさ せていただきます。 保有期間が経過したあと も、 故障箇所によっては修理可能の場合があ りますので、 お買い上げ店か、 VAIOカスタ マーリンク修理窓口にご相談ください。 保証期間中の修理は 保証書の記載内容に基づいて修理させていた だきます。 ご相談になるときは次のことをお知らせくだ さい。 ただし、 故障の原因が不当な分解や改造であ ると判明した場合は、保証期間内であっても、 有償修理とさせていただきます。 • 型名:保証書に記載されています。 詳しくは保証書をご覧ください。 保証期間経過後の修理は 修理によって機能が維持できる場合は、 ご要 望により有料で修理させていただきます。 228 修理について 当社ではパーソナルコンピュータの修理は引 取修理を行っています。 • お客さまのカスタマーID: • 製造番号: • 故障の状態:できるだけ詳しく • 購入年月日: 部品の交換について この製品は修理の際に交換した部品を再生、 再利用する場合があります。その際、交換した 部品は回収させていただきます。 付属ソフトウェアのお問い合わせ先 本機に付属のソフトウェアはそれぞれお問い合わせ先が異なります。各ソフトウェアごとに記載さ れた先へお問い合わせください。 なお、 本機に付属のソフトウェアの起動方法やお使いになる際のご注意など詳しい情報は、 下記の 手順で本機の電子マニュアル「サイバーサポート」を表示させてご覧ください。 1 デスクトップ画面の をダブルクリックする。 「サイバーサポート」 が表示されます。 2 画面上部の 3 画面左から[付属ソフトウェアの一覧] をクリックする。 をクリックする。 その他 ご注意 Windows XPは、Windows Meなどとは異なり、使用者が OS上で作業を行うには一定のユーザー権利とアク セス許可が必要です。 本機に付属のソフトウェアの中でも同様に、 一定のユーザー権利とアクセス許可が必要 なものがあります。 インストールができない、 機能の一部が使用できない、 またはソフトウェアが起動できない場合などは、 ログ オンしているユーザーに必要なユーザー権利とアクセス許可が与えられていない可能性があります。その場 合は、 システムの管理が可能なユーザー名で再度ログオンするか、 お使いのユーザー名に「コンピュータの管 理者」 の権利を与える設定にして作業をやり直してください。 「コンピュータの管理者」 の権利使用を許可されていない場合は、 職場などのシステム管理者にご相談くださ い。 ユーザー権利とアクセス許可について詳しくは、 デスクトップ画面左下の をクリックし、 [コン トロール パネル] → [ユーザーアカウント]を順にクリックして表示される 「ユーザーアカウント」 画面左のヘ ルプをご覧ください。 なお、 ソフトウェアによっては、 ユーザーの簡易切り替えに対応していないものがあります。詳しくは、 各ソ フトウェアのヘルプをご覧になるか、 各ソフトウェアの 「お問い合わせ先」 にお問い合わせください。 229 PCV-JX11GNをお使いの方は クリエーション PCV-JX11GNには、以下のソフトウェアは付属さ れておりません。 ❑ DigitalPrint Ver.1.1 (アルバム/ラベル作成・ プリント) ただし、以下の (ダウンロード&アップデート アイコン) がついているソフトウェアは、 「Hotnetworkサービス」 で購入することができま す(2002年 6月 1日現在) 。 ■ DigitalPrint Ver.1.1 ■ DVgate Ver.2.5 ■ MovieShaker Ver.3.3 ■ PictureGear Ver.5.1 ■ PictureToy Ver.1.1 ■筆ぐるめ for VAIO ■ VAIO Media Launcher ■ Q-ze Talk(キュゼ・トーク)Ver.1.2 VAIOカスタマーリンク ❑ DVgate Ver.2.5 (デジタルビデオ動画/静止画入 出力/簡易編集) VAIOカスタマーリンク ❑ MovieShaker Ver.3.3 (動画編集) VAIOカスタマーリンク ■ Smart Capture Ver.4.3 ■ URecSight Ver.2.2 ■ MapCutter Ver.2.0 ■ Navin' You Ver.5.5 ■ Navin' You専用グルメ&ドライブスポット 327 by Walkerplus.com ■ Navin' You専用マップ 2サンプル版 ■乗換案内 時刻表対応版 ■ Microsoft Office XP Personal (Service Pack 1含む ) ■てきぱき家計簿マム3 ■特単 470 SE ■ VisualFlow Ver.2.1 ■ Grami Best Selection/ Grami Stick ■パーキャス TV ■ Webpocket z ちょっと一言 ダウンロードできるソフトウェアやバージョンのご 確認など、最新の情報については「Hotnetworkサービ ス」のホームページをご覧ください。 http://www.jp.sonystyle.com/Hotnetwork/index.html 230 ❑ PictureGear Ver.5.1 (画像管理) VAIOカスタマーリンク ❑ PictureToy Ver.1.1 (静止画加工) VAIOカスタマーリンク ❑ VAIO Edit Components (Adobe®Premiere®6.0プラグ イン) VAIOカスタマーリンク ❑ 筆ぐるめ for VAIO (はがき作成) 富士ソフト ABC株式会社 インフォメーションセンター 電話番号: (03)5600-2551 ファックス番号: (03)3634-1322 電子メール:[email protected] オーディオ&ビジュアル コミュニケーション ❑ Giga Pocket Ver.4.6 (PCV-JX11GBP/JX11GNのみ) (テレビ録画/管理/再生) ❑ Microsoft® Internet Explorer 6 (インターネットブラウザ) VAIOカスタマーリンク VAIOカスタマーリンク ❑ iRCommander (PCV-JX11GBP/JX11GNのみ) (Giga Pocketリモート予約) ソニーコミュニケーションネットワーク 株式会社 テレビ王国 電子メール:[email protected] URL:http://www.so-net.ne.jp/tv/ ❑ PicoPlayer Ver.5.0 (Giga Pocket専用ビューワー/ コントローラー) ❑ Microsoft® Outlook Express 6 (電子メール) VAIOカスタマーリンク ❑ Q-ze Talk(キュゼ・トーク) Ver.1.2 (ビジュアルチャット) VAIOカスタマーリンク ❑ Smart Capture Ver.4.3 (画像取り込み/再生) VAIOカスタマーリンク VAIOカスタマーリンク ❑ PowerDVD™ XP for VAIO (DVDビデオ再生) ❑ QuickTime 5 (動画再生) VAIOカスタマーリンク ❑ RealPlayer 8 Basic (動画再生) リアルネットワークス株式会社 サポートセンター 電話番号: (03) 5302-2313 ❑ SonicStage Ver.1.2 for VAIO (音楽ファイル管理/再生) VAIOカスタマーリンク ❑ Windows Media™ Player 8 (音楽・動画再生) VAIOカスタマーリンク ホームネットワーク ❑ VAIO Media Launcher (音楽・動画・静止画ポータル) VAIOカスタマーリンク VAIOカスタマーリンク ❑ インターネット接続サービス /ブ ロードバンド常時接続サービス ご紹介 その他 VAIOカスタマーリンク ❑ URecSight Ver.2.2 (インターネット放送) ■ AOL 7.0 for Windows (サービスプロバイダ) 株式会社ドコモ AOL AOLメンバーサポートセンター 受付時間:9時~ 21時 (土・日・祝日も OK) 会員サポート・入会問い合わせ: (0120) 275-265(フリーダイヤル) 携帯電話および国際電話によるサポート: (03) 5331-7400 電子メール:[email protected] ■ DION オンラインサインアッププログラム (サービスプロバイダ) KDDIカスタマーサービスセンター サービス内容に関するお問い合わせ 電話番号: (0077) 7192(無料) 受付時間:9時~ 21時 (土・日・祝日も受付中) 接続・設定などに関するお問い合わせ 電話番号: (0077) 20227(有料、 全国一律 1分 10円) 上記番号につながらない場合は 札幌(011) 232-7012/東京 (03) 5348-3975 (有料) ADSLコースのサービス内容、 接続・設定など に関するお問い合わせ 電話番号: (0077) 7084(無料) 231 ■ @niftyでインターネット (サービスプロバイダ) ニフティ株式会社 @nifty入会センター 電話番号: (0120)816-042 (フリーダイヤル) 携帯・PHS・国際電話の場合: (03) 5753-2374(電話料金はお客様ご負担と なります) ご注意 お問い合わせの際は、 電話番号をよくお確か めください。 受付時間:毎日 9時~ 21時 (ビルの電源工事などによりお休みさせてい ただく場合があります。 ) ■ OCNスタートパック for Windows (サービスプロバイダ) OCNインフォメーションデスク 電話番号: (0120) 047-815 (フリーダイヤル) 受付時間: 9時~ 21時 (月~金曜日) 9時~ 17時 (土曜日・日曜日・祝日) 電子メール:[email protected] ■ ODNスターターキットソフトウェア (サービスプロバイダ) 日本テレコム株式会社 ODNサポートセンター 電話番号:0088-86 (無料 ODNダイアルアッ プサービス) 0088-222-375(無料 J-DSL フレッツ ADSLプ ラン) ■ぷらら入会/接続ソフト (P'zDialer) (サービスプロバイダ) 株式会社ぷららネットワークス 「ぷららダイヤル」 入会専用: (0120)488912(スバヤクイージー) テクニカル: (03)5954-5311 ■ So-net簡単スターター (サービスプロバイダ) So-netインフォメーションデスク 電話番号: (0570)00-1414 (全国共通) 携帯・PHSからおかけになる場合は、 こちらへ おかけください。 札幌(011)711-3765/仙台 (022)256-2221/ 東京(03)3446-7555/名古屋 (052) 819-1300 /大阪 (06)6577-4000/広島 (082) 286-1286 /福岡 (092)624-3910 受付時間:10時~ 21時 年中無休 ご入会方法、 サービス内容のお問い合わせ、 各 種会員情報の変更方法や課金状況の確認など のお問い合わせは、上記の電話番号のほか、 ファックスや電子メールでも承ります。 また、 ホームページ でもご確認いただけます。 ファックス番号: (03)3446-7557 電子メール:[email protected] ホームページ: http://www.so-net.ne.jp/access/ 232 ■イー・アクセス ADSL スターターキット (サービスプロバイダ) イー・アクセス株式会社 電話番号: (0120)2754-37 受付時間:10時~ 18時 (毎日) 電子メール:[email protected] ■インターネットするなら BIGLOBE (サービスプロバイダ) BIGLOBEカスタマーサポート インフォメーションデスク 電話番号: (0120)86-0962(フリーダイヤル) 携帯電話・PHS・CATV電話: (03)3947-0962 受付時間:24時間 365日 電子メール:お問い合わせは以下のフォーム をご利用ください。 http://support.biglobe.ne.jp/ask.html ホームページ:http://support.biglobe.ne.jp/ ■リファレンスツール ステーショナリ ❑ Adobe®Acrobat®Reader 5.0J (PDFビューワー) ❑ Microsoft® Office XP Personal (Service Pack1含む) (型名の末 尾が "BP"のモデルのみ) (ワープロ・表計算・個人情報管 理) VAIOカスタマーリンク ❑ MapCutter Ver.2.0 (CLIE用地図切り出しツール) VAIOカスタマーリンク ❑ Navin' You Ver.5.5 (デジタルマップナビゲーター) VAIOカスタマーリンク ❑ Navin' You専用グルメ&ドライブ スポット 327 by Walkerplus.com 株式会社ウォーカープラス・ドット・コム編集 制作部 ファックス番号: (03)3234-4613 電子メール:[email protected] 株式会社ゼンリン お客様ご相談窓口 電話番号: (03) 5259-5077 受付時間:10時~ 12時/ 13時~ 17時 月~金 (祝日は除く) ❑ 乗換案内 時刻表対応版 (電車交通案内) 乗換案内ユーザーサポート 電話番号: (03) 5369-4055 受付時間:10時~ 12時 /13時~ 17時 月~金曜日 (祝日は除く) その他 ❑ Navin' You専用マップ 2 サンプル版 マイクロソフト スタンダードサポート 電話番号:東京 (03)5354-4500/大阪 (06) 6347-4400 基本操作に関するお問い合わせ: 4インシデント (4件のご質問) までは無償、 そ れ以降は有償になります。 本件について詳しくは、 付属の 「Microsoft® Office XP Personal プレインストールパッ ケージ」をご確認いただくか、 マイクロソフト スタンダードサポートまでお問い合わせくだ さい。 受付時間 月~金:9時 30分~ 12時、 13時~ 19時、 土曜日:10時~ 17時 (同社指定休業日、 年末年始、 日曜・祝日を除 く) セットアップ、 インストール中のトラブルに 関するお問い合わせ マイクロソフト スタンダードサポートにて サポートいたします。 期間、回数の指定はありません。 受付時間 月~金:9時 30分~ 12時、 13時~ 19時、 土・日:10時~ 17時 (同社指定休業日、 年末年始、 祝日を除く) お問い合わせの前に付属の「Microsoft® Office XP Personal プレインストールパッケージ」 を ご覧になり、 プロダクト IDをご確認ください。 ❑ てきぱき家計簿マム 3 (家計簿ソフト) サポートセンター 電話番号:東京 (03)3564-6370 大阪 (06)6633-1162 岡山(086) 245-4770 ファックス番号: (086) 244-6010 ホームページ:http://www.softnet.co.jp 電子メール:[email protected] ❑ 特単 470SE (TOEIC学習) ソースネクスト・テクニカルサポートセン ター 電話番号: (03)5350-4899 受付時間:10時~ 18時(土曜・日曜、祝日、会社 休業日を除く) 233 ユーティリティ カスタマーサポートツール ❑ Norton AntiVirus 2002 (ウイルスチェッカー) ❑ CyberSupport Ver.3.5 for VAIO (VAIOマニュアル) シマンテックテクニカルサポートセンター 電話番号: (03) 3476-1118 受付時間:平日 10時~ 12時、 13時~ 17時 (土・日・祝日・年末年始を除く) FAX: (03)3477-1118 なお、 上記サポートセンターをご利用いただ くためには以下のシマンテックホームページ にてカスタマーIDの取得が必要です。 http://shop.symantec.co.jp/oem/sony.html カスタマーID取得に関するお問い合わせ シマンテックカスタマーサービスセンター 電話番号: (03)3476-1156 受付時間:平日 10時~ 12時、13時~ 17時 (土・日・祝日・年末年始を除く) FAX: (03) 3476-1159 ご注意 「Norton AntiVirus」ソフトウェアは、本機初回 起動時より 180日間無償でウイルス定義ファ イル(ワクチンファイル)のアップデートがで きます。それ以降は、 ウイルス定義ファイルの アップデートは有償になります。 新種のウイ ルスに対応するため、 ウイルス定義ファイル は常に更新することをおすすめします。 テクニカルサポート提供期間はウイルス定義 ファイル無償更新期間と同じく 180日間とな ります。 ウイルス定義ファイルの有償アップデートに ついて詳しくは、 以下のシマンテックホーム ページをご覧になり、 お申し込みください。 http://shop.symantec.co.jp/oem/sony.html ウイルス定義ファイルの有償アップデートの お申し込みについては、 下記にお問い合わせ ください。 ショップシマンテック 電話番号: (03)3476-1192 その他 ❑ Grami Best Selection / Grami Stick (ご紹介コンテンツ) サイバージーンドットコム株式会社 Gramiお問い合わせ窓口 電子メール:[email protected] 受付日時:月曜~金曜日(回答も平日のみとさ せて頂きますのでご了承ください。 ) ❑ UI Design Selector (VAIOオリジナル GUIセット アップ) VAIOカスタマーリンク ❑ VAIOオンラインカスタマー登録 (オンラインカスタマー登録) ソニーマーケティング株式会社 VAIOカスタマー専用デスク 電話番号: (03)5977-7255 受付時間: 月曜~金曜日 10時~ 18時 (土曜、日曜、祝日、 年末年始を除く) ❑ できる Windows XP for VAIO (マニュアル) インプレスカスタマーセンター 電話番号: (03)5213-9295 FAX: (03) 3780-9988 ❑ オンラインサービスご紹介 電話受付時間:月~金 10時~ 12時、13時~ 17 時 (土・日・祝日・年末年始を除く) ■インプレスダイレクト 株式会社インプレスコミュニケーションズ インプレスダイレクト カスタマーセンター ❑ VAIO Action Setup Ver.1.4 (アプリケーション等起動設定) VAIOカスタマーリンク ❑ VisualFlow Ver.2.1 (メディアブラウザ) VAIOカスタマーリンク ❑ システム情報 VAIOカスタマーリンク 234 VAIOカスタマーリンク 電話番号: (03)5275-9051 受付時間:10時~ 12時、 13時~ 17時 30分 (土・日・祝日は除く) 電子メール:[email protected] ■ UPGRADE AREA(アップグレードエリア) ソニーマーケティング株式会社 ソニースタイルカスタマーセンター 電話番号: (03)5783-1254 電子メール: [email protected] ■ソニースタイル ソニーマーケティング株式会社 ソニースタイルカスタマーセンター 電話番号: (03) 5783-1122 受付時間:10時~ 18時(土・日・祝日・年末年始 は除く) 電子メール:[email protected] ■イメージステーション ソニーマーケティング株式会社 ソニースタイルカスタマーセンター 電話番号: (0466) 30-3012 受付時間:10時~ 18時(土・日・祝日・年末年始 は除く) 電子メール:[email protected] ■パーキャス TV ソニーマーケティング株式会社 ソニースタイルカスタマーセンター 電話番号: (0466) 30-3012 受付時間:10時~ 18時(土・日・祝日・年末年始 は除く) ■ gu mantan WEB デザインエクスチェンジ株式会社 DEXインフォメーション 電子メール:[email protected] ■ Webpocket その他 株式会社ウェブポケット ウェブポケットカスタマーセンター 電子メール:[email protected] 受付時間:10時~ 18時(土・日・祝日、 および年 末年始は除く) ■イープラス (株) エンタテインメントプラス ホームページ:http://eee.eplus.co.jp/ 電話番号: (03)5749-9911 ■ Norton AntiVirus ウイルス定義ファイル購入 ウイルス定義ファイルの有償アップデートに ついて詳しくは、以下のシマンテックホーム ページをご覧になり、 お申し込みください。 http://shop.symantec.co.jp/oem/sony.html ウイルス定義ファイルの有償アップデートの お申し込みについては、 下記にお問い合わせ ください。 ショップシマンテック 電話番号: (03)3476-1192 FAX: (03)3780-9988 電話受付時間:月~金 10時~ 12時、13時~ 17 時(土・日・祝日・年末年始を除く) ❑ リカバリディスク VAIOカスタマーリンク 235 主な仕様 モデル OS PCV-JX11GBP/JX11GN PCV-JX11BP/JX11 Microsoft® Windows® XP Home Edition プロセッサー AMD AthlonTM XPプロセッサー1500+*1 (1.3GHz) 1次キャッシュ128KB/ 2次キャッシュ256KB(CPU内蔵) キャッシュメモリー チップセット SiS740 メインメモリー(標準/最大) 256MB/1024MB(DDR SDRAM DDR266対応)*2 システムバスクロック 200MHz DIMMスロット×2(1) 拡張メモリースロット(空き)*3 チップセットに内蔵 グラフィックアクセラレーター 32MB(メインメモリー共有) ビデオメモリー 表示モード 約 1677万色 (1280× 1024、1024×768、 800× 600、640×480)*4 なし (別売:PCVA-UFD2) フロッピーディスクドライブ ハードディスクドライブ 約80GB (Cドライブ約 15GB/Dドライブ約65GB) (Ultra ATA/100)*5 高画質 約 17.5時間/標準 約35時間/長時間 約 95.5時間 MPEG映像録画時間 *6 ドライブ CD-RW/ DVD-ROM一体型 • 書き込み:最大 8倍速(CD-R/ CD-RW)*7 High Speed メディア対応 • 読み出し:最大 32倍速 (CD-ROM/ CD-R)、最大 20倍速(CD-RW)、最大8倍速(DVD-ROM) 外部接続端子(背面) • • • • • • • • • キーボード(PS/2、Mini DIN× 1) マウス(PS/2、Mini DIN×1) USB×2 オーディオ入力 (ライン入力:ステレオミニジャック× 1、マイク入力:モノラルミニジャック×1) ヘッドホン出力 (ステレオミニジャック× 1) ディスプレイ出力 *8 (VGAタイプ、D-sub 15ピン× 1/ DVIコネクター*9 × 1) モデム用モジュラージャック× 2(LINE、TELEPHONE) i.LINK S400(4ピン) 端子×1 ネットワークコネクター(100BASE-TX/10BASE-T ×1) 外部接続端子 (前面) • • • • • メモリースティックスロット *10 ×1 PCカードスロット CardBus対応×1 i.LINK S400(4ピン×1) USB×1 光デジタルオーディオ出力×1(防塵シャッター付き角型光ジャック) • • • • • ビデオ入力(ビデオ・Sビデオ共用特殊端子、 MiniDIN× 1) ビデオ出力(ビデオ・Sビデオ共用特殊端子、 MiniDIN× 1) オーディオ入力 (ステレオミニジャック× 1) オーディオ出力 (ステレオミニジャック× 1) TVアンテナ入力× 1 MPEG2リアルタイムエンコーダーボード用接続端子 (背面) MPEG2リアルタイムエンコーダーボード 拡張スロット(空きスロット数)*12 • ビデオキャプチャー機能 (ビデオ入力→ MPEGリアルタイム変換機能) • TVチューナー (VHF 1ch-12ch、UHF 13ch-62ch、 CATV C13ch-C63ch、ステレオ、 2ヵ国語)*11 • 圧縮モード(選択可能) - 高画質モード(MPEG2 8Mbps 720×480 30fps) 約 17分/1GB - 標準モード (MPEG2 4Mbps 720×480 30fps)約 35分/1GB - 長時間モード(MPEG1 1.41Mbps 352× 240 30fps)約95分/ 1GB PCI× 3 (1) PCI×3(2) なし 内部拡張ベイ チップセットに内蔵、 AC97準拠、3Dサウンド機能(Direct Sound 3D) オーディオ機能 内蔵モデム 最大 56kbps (V.90/ K56flex™)*13 /最大33.6kbps(V.34)/最大14.4kbps(FAX) 「付属品を確かめる」 (28ページ)をご覧ください。 主な付属品 電源 AC100V± 10%/ 50~ 60Hz 約72W(最大約200W) /スタンバイ時約 1.6W 消費電力 エネルギー消費効率 約 62W(最大約 200W)/スタンバイ時約1.6W R区分 0.00041*14 定格消費電流 2.5A 動作温度:10℃~ 35℃(温度勾配10℃/時) 以下、 動作湿度:40%~80%(結露のないこと) 、保存温度 :-20℃~ 60℃(温度勾配10℃/時)以下、 温度湿度(結露のないこと) 電源その他 幅:約 104mm×高さ:約 343mm× 奥行:約365mm(本体、スタンド・突起含まず) 幅:約104mm×高さ:約 343mm× 奥行:約372mm (本体、 突起含む、スタンド含まず) 幅:約 170mm×高さ:約 361mm× 奥行:約 372mm(本体、突起、スタンド含む) 外形寸法 約 8.1kg(本体 スタンド含む)/約1.0kg (キーボード) 質量 スピーカー部 約8.0kg (本体 スタンド含む)/約 1.0kg(キーボード) 最大出力 1.5W+ 1.5W(JEITA) 外形寸法 幅 88mm×高さ 190mm×奥行90mm(スピーカー1台あたり、 突起含まず) 質量 L側:約 240g/ R側:約 320g 仕様および外観は、 改良のため予告なく変更することがありますがご了承ください。 高調波電流規制について:この装置は、高調波ガイドライン適合品です。 *1 QuantiSpeedTM アーキテクチャー採用AMD Athlon XPTM プロセッサー1500+は、 動作周波数1.3GHzで動作しており、 従来の設計に基づく1.5GHz動作のCPUの性能に匹敵あるいはしのぐ性能を示します。 *2 512MBメモリーモジュール(PCVA-MM512D)を2枚増設した場合です。 オプションメモリは256MB DDR SDRAM DIMM(PCVA-MM256D)と512MB DDR SDRAM DIMM(PCVA-MM512D) の 2種類が用意されています。 *3 機器内部の構造上メモリの増設には知識と経験が必要ですので、ご自身での取り付けは行えません。取り付け作業は販売店へご依頼いただくか、 ソニー製メモリー取り付けの場合はソニー(株)VAIOカス タマーリンクの取り付けサービスもご利用いただけます。 。 *4 出荷時設定は接続されるディスプレイにより異なり以下のようになります。 PCVD-17SD1:1280×1024、PCVD-15XD6:1024× 768 *5 1GBを10億バイトで計算した場合の数値です。Windowsのシステムでは1GBを 1,073,741,824バイトで計算しています。 Windowsのシステムから認識できる容量は約 74.5GB(Cドライブ約 14.0GB/ D ドライブ約 60.5GB)になります。 ファイルシステムはNTFSです。 *6 記録可能なMPEG映像の容量は、 映像の内容によって多少前後することがあります。 *7 CD-RW 8倍速以上の書き込みは、CD-RW High Speed対応ディスクをお使いください。High Speed非対応ディスクの場合、 書き込み速度は最大4倍速となります。 *8 マルチモニター接続機能はありません。 *9 DVIコネクタは、付属ディスプレイ PCVD-17SD1もしくは PCVD-15XD6でのみ動作を確認しています。 *10 静止画/動画データなど、通常のファイルデータの書き出し/読み込み専用です。「マジックゲートメモリースティック」も使用可能ですが、 著作権保護(暗号化) を施された音楽ファイルの書き出し/再 生はできません。 *11 VHF (1ch-12ch) ・UHF(13ch-62ch) ・CATV(C13ch-C63ch) の受信が可能。衛星放送の受信はできません。 また、 CATVの受信はサービス (放送)の行われている地域でのみ可能です。 CATVを受信するとき は、使用する機器ごとにCATV会社との受信契約が必要です。 さらにスクランブルのかかった放送の視聴・録画には、ホームターミナルが必要です。詳しくは、 その地域のCATV会社にお問い合わせくださ い。 *12 ボード長が17.4cmを超えるPCIボードは装着できません。 *13 56kbpsはデータ受信時の理論値です。 データ送信時は規格上 33.6kbpsが最大速度になります。 *14 本書に記載の 「エネルギー消費効率」 は、 省エネルギー法(エネルギーの使用と合理化に関する法律) による表記を記載しています。 「エネルギー消費効率」とは、 省エネルギー法で定める測定方法により消費電力を省エネルギー法で定める複合理論性能で除いたものです。 236 索引 【ア行】 アイコン .................................57 空きスロット ................ 195, 200 アクセスポイント ...................91 アクティブスピーカー ..38, 47, 147 アクティブなウィンドウ .........61 アドレスバー ........................ 119 イーサネット ........................ 191 インターネット .......................79 トラブル .................... 82, 157 インターネットサーバー ....... 114 インターネットサービス プロバイダ ..........................81 インターネット接続サービス .......................................78, 81 キーボード お手入れ .......................... 227 接続 ................................... 39 トラブル .......................... 148 文字の入力 ................ 64, 148 結露 ...................................... 223 ごみ箱 ..................................... 63 コンピュータウイルス .... 82, 206 【サ行】 デフラグ(最適化)................. 219 テレビ トラブル .......................... 145 テレホンコード ....................... 43 電源 電源ボタン .................. 30, 47 電源ランプ .................. 30, 47 電源を入れる ..................... 47 電源を切る ........................ 53 トラブル .......................... 143 再セットアップ ..................... 208 電子マニュアル ................. 5, 130 サイバーサポート ............. 5, 130 電子メール .................... 108, 124 電子メールアドレス .... 73, 93 電子メールソフトウェア ................................... 81, 108 受信メールサーバー ................ 93 スクロールバー ....................... 60 スタートボタン ....................... 56 スピーカー トラブル .......................... 147 スロット 拡張ボード ...................... 195 メモリースティック .......... 30 トラブル ............................ 82 やりとりする ................... 124 電話回線 電話回線ジャック ........ 31, 42 電話機ジャック ........... 31, 41 動画系ソフトウェアの操作の流れ ........................................... 204 液晶ディスプレイ ...................36 コネクタ ......................31, 36 取り扱いについて ............ 223 接続 ........................................ 36 アクティブスピーカー ....... 38 液晶ディスプレイ .............. 36 キーボード ........................ 39 デジタルビデオカメラ レコーダー ...................... 182 電源コード ........................ 45 電話回線 ............................ 41 プリンタ .......................... 187 マウス ............................... 39 ISDN回線 .......................... 44 i.LINK対応機器 ................ 182 MD .................................. 190 エラーメッセージ ................. 177 USB機器 ......................... 187 オフライン作業 ..................... 125 設置 ........................................ 32 オンラインサインアップ .........86 送信メールサーバー ................ 94 パーティション ..................... 219 ソフトウェアの不正コピー禁止 ........................................... 225 ターミナルアダプタ ................ 80 ハードディスク アクセスランプ ................. 30 トラブル .......................... 152 取り扱いについて ............ 224 バックアップをとる ........ 224 タイトルバー .......................... 60 パームレスト .......................... 40 ダイヤルアップ接続 ................ 92 パスワードリマインダー ......... 74 タスクトレイ .......................... 56 パルス式ダイヤル ............. 76, 92 タスクバー ........................ 56, 61 光デジタル出力コネクタ ......... 30 断片化 ................................... 219 ひらがな入力 .......................... 64 チルダ ................................... 148 ファイル ................................. 62 削除 ................................... 63 ファイルを作る ................. 62 フォルダを作る ................. 62 ウイルス ......................... 82, 206 ウィンドウ ........................57, 60 切り替える ........................60 最小化 ...............................61 サイズを変える .................61 最大化 ...............................61 閉じる ...............................61 開く ...................................60 ウェブブラウザ ............... 81, 117 【カ行】 拡張ボード ............................ 195 空きスロット ................... 195 種類 ................................. 195 増設する .......................... 195 取り付ける ...................... 198 取りはずす ...................... 201 プラグアンドプレイ ........ 197 PCI拡張ボード ................ 195 各部のなまえ ..............30, 58, 60 カスタマーご登録 ...................68 トラブル .......................... 156 カタカナ入力 ..........................64 かな入力 .................................65 画面 トラブル .......................... 146 【タ行】 ツールバー .............................. 60 ディーブイアイコネクタ ... 31, 37 ディスプレイ お手入れ .......................... 226 接続 ................................... 36 トラブル .......................... 145 デジタルビデオカメラ レコーダー ........................ 182 デスクトップ画面 ................... 56 動画/静止画編集 トラブル .......................... 176 トーン式ダイヤル ............. 76, 92 ドライバ ....................... 192, 198 トラブルの解決方法 .............. 140 【ナ行】 ネゴシエーション ................. 168 ネットワーク ........................ 189 ネットワークカード .............. 191 ネットワークコネクタ .......... 189 【ハ行】 フォルダ ................................. 62 複数ユーザー .......................... 51 付属ソフトウェア ................. 229 付属品 ..................................... 28 プラグアンドプレイ .............. 197 プリンタ ............................... 187 237 フロッピーディスク トラブル .......................... 151 取り扱いについて ............ 225 プロバイダ ............ 81, 86, 88, 89 ヘッドホンコネクタ .......... 31, 38 ヘルプ ................................... 138 ヘルプとサポートセンター ..... 52 ポインタ ................................. 59 ホームページ ........................ 117 【マ行】 マウス お手入れ .......................... 226 クリック ............................ 58 接続 ................................... 39 ダブルクリック ................. 58 ドラッグ ............................ 58 ドラッグアンドドロップ ... 58 トラブル .......................... 150 ホイールボタン ................. 58 ポイント ............................ 59 マウスコネクタ ........... 31, 39 マウスの操作 ..................... 58 右クリック ........................ 58 無線 LANカード .................... 192 【C】 CD-ROM お手入れ .......................... 226 トラブル .......................... 152 取り扱いについて ............ 224 CD-RW/ CD-R お手入れ .......................... 226 トラブル .......................... 154 取り扱いについて ............ 224 CD-RW/ DVD-ROM一体型 ドライブ .............................. 30 CyberSupport ................... 5, 130 【D】 DVD-ROM お手入れ .......................... 226 トラブル .......................... 152 取り扱いについて ............ 224 DVD-RW/ DVD-R 取り扱いについて ............ 224 【H】 HTML .................................... 110 【I】 メニューバー .......................... 60 IRQ ....................................... 195 メモリ ................................... 195 増設する .......................... 202 メモリ ............................. 202 メモリモジュール ............ 202 ISDN回線 ......................... 44, 80 ISP .................................... 81, 97 メモリースティック ................ 30 メモリカード ........................ 191 文字入力 ................................. 64 トラブル .......................... 148 モデム ..................................... 80 モデム/インターネット トラブル .......................... 157 モニタコネクタ ................. 31, 37 【ラ行】 ライン入力コネクタ ................ 31 リカバリディスク ................. 208 i.LINK つなぐ ............................. 182 データをやりとりする ................................. 182, 185 トラブル .......................... 155 i.LINKケーブル ................ 183 i.LINKコネクタ ................ 182 i.LINK対応機器 ................ 182 I/Oポート .............................. 195 【L】 LAN ...................................... 189 【M】 リソース ............................... 196 Microsoft Internet Explorer ..................................... 81, 117 ローマ字入力 .......................... 65 MO ........................................ 191 【A】 AC電源入力プラグ ............ 31, 45 ADSL ................ 44, 80, 104, 189 AV機器 デジタルビデオカメラ レコーダー ...................... 182 【B】 BIOS ............................. 208, 209 MS-IMEツールバー ................. 64 【N】 Norton AntiVirus ................... 206 【O】 OS .................................... 50, 82 Outlook Express ..... 81, 108, 124 【P】 PCカード ...................... 191, 192 PCカードスロット ........ 192, 193 238 PCI拡張ボード ...................... 195 PPP ........................................ 91 【S】 SCSI ..................................... 191 Smart Connect ..................... 185 【U】 URL ...................................... 119 USB機器 ............................... 187 USBコネクタ ...... 30, 31, 44, 187 【V】 VAIOカスタマーご登録 .. 68, 156 VAIOカスタマーリンク ................................... 136, 138 【W】 Windows 準備する ............................ 48 Windowsのヘルプ ..... 52, 138 本書をお使いになる前に、 必ずお買い上げのコンピュータに添付のソフトウェア使用許諾契約書を お読みください。 商標について • はソニー株式会社の商標です。 • “Memory Stick” (“メモリースティック”)および は、ソニー株式会社の商標です。 • OpenMGはソニー株式会社の商標です。 • So-net、ソネットおよび So-netロゴはソニー株式会社の登録商標です。 • i.LINKは、 IEEE1394-1995と IEEE1394a-2000を示す呼称です。 i.LINKと i.LINKロゴ • 「CastaDrive」、および • 「PercasTV」、および はソニー株式会社の商標です。 はソニー株式会社の商標です。 はソニー株式会社の商標です。 • 「Webpocket」はソニー株式会社の商標です。 • AMD, AMD Arrowロゴ、AMD Athlon、ならびにその組み合わせ は、Advanced Micro Devices, Inc.の商標です。 • IBMおよび PC/AT、PS/2は米国 International Business Machines Corporationの商標および登録商標です。 • ドルビー、DOLBY、 ダブル D記号 ; 、AC-3およびプロロジックはドルビーラボラトリーズの商標です。 • Microsoft、MS-DOS、Windows Media、Windows、Outlookおよび Bookshelfは、米国 Microsoft Corporationの米国およびその他の国における登録 商標または商標です。 • Adobe®、Adobe® Acrobat® Readerは Adobe Systems Incorporated (アドビシステムズ社)の商標または登録商標です。 • Sonic、Sonic Solutions、DVDit!は米国 Sonic Solutions社の米国およびその他の国における商標です。 • Copyright ©1993-2002 FUJISOFT ABC Inc. All rights reserved. • テレビ王国、iCommand、アイコマンド、iRCommander、アイアールコマンダーは、 ソニーコミュニケーションネットワーク株式会社の商標です。 • 「iモード」は株式会社 NTTドコモの登録商標です。 • Copyright 1998-2002 CyberLink Corp. All rights reserved. CyberLink and PowerDVD are trademarks of CyberLink Corp. • QuickTime and QuickTime Player are trademarks of Apple Computer,Inc., registered in the U.S. and other countries. • 「RealPlayer」は、米国また諸各国において、 米国 RealNetworks, Inc.社の登録商標あるいは登録申請中の商標です。 • Recording Technology by VERITAS Software. • Bookshelf Basicは、次の書籍を基に制作されました。 『新英和中辞典』第 6版 ©研究社 1967,1994,1998、 『新和英中辞典』第 4版 ©研究社 1933,1995,1998、 『新明解国語辞典』第 5版 ©三省堂 1972,1974,1981,1989,1997 • 2002 AMERICA ONLINE. INC. All Rights Reserved. • DIONは KDDI株式会社の登録商標です。 • @niftyはニフティ株式会社の商標です。 • OCNは、NTTコミュニケーションズ株式会社の商標です。 • ODNは日本テレコム株式会社の商標です。 • 「ぷらら」は株式会社ぷららネットワークスの登録商標です。 • BIGLOBEは日本電気株式会社の登録商標です。 • Copyright 2001 Entertainment Plus Inc. All Rights Reserved. • Symantec、Symantecロゴ、Norton AntiVirusは Symantec Corporationの登録商標です。 2002 Symantec Corporation. All Rights Reserved. • 「ConceptBase」 「ConceptBase Search」 「CBSearch」 は株式会社ジャストシステムの登録商標です。 Portion Copyright 2000 株式会社ジャストシステム Portion Copyright 1981-1988 Microsoft Corporation • 「できる」は株式会社インプレスの登録商標です。 • その他、本書に記載されているシステム名、 製品名は、一般に各開発メーカーの登録商標あるいは商標です。 なお、本文中では ™、®マークは明記していません。