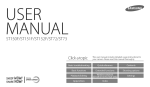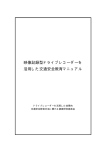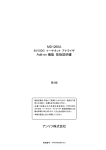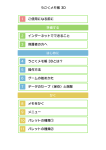Download 取扱説明書 - Kodak PixPro
Transcript
取扱説明書 PIXPRO SP360 (PC バージョン ) Ver. 5 始める前に 自己適合宣言 責任団体: JK Imaging Ltd. 住所: JK Imaging Ltd., 17239 South Main Street, Gardena, CA 90248, USA JK Imaging Europe, 71 Clarendon road, Watford, WD17 1DS, UK カメラに関する情報の提供: www.kodakpixpro.com 本マニュアルについて JK Imaging Ltd. は本マニュアルの著作権を保有します。本マニュアルのいかなる部分も、JK Imaging Ltd. の書面による事前承認なしに、複製、送信、 転写、あるいは、いかなる言語やコンピュータ言語への翻訳や検索システムへの登録を禁止します。 本マニュアルに記載されたブランド名または商品名はすべて識別目的でのみ使用され、それぞれの所有者の登録商標です。 本マニュアルには、本製品の使用法に関する取扱説明が記載されています。JK Imaging Ltd. では、内容に関して、改良のため、将来予告なく変更 することがあります。ご了承ください。 本マニュアル中では 知っておくと役に立つ情報を示します。 注意すべきポイント : 1.パソコンのオペレーティングシステムは Mac OS X 10.10/10.9/10.8 または Windows 8/7 以上をサポートしています 2.強い磁場、電場、または電磁場の環境 ( 例えば電子レンジの近く ) では使用しないでください。Wi-Fi の通信ができないことがあります。 3.飛行機内で Wi-Fi 及び NFC 接続機能を使用しないようにしてください。 4.Wi-Fi 機能を使用する場合、遮蔽物のない状態で PC とカメラは 20 メートル (65 フィート ) 以内で使用してください。 5. アプリを実行して、Wi-Fi 接続ができない場合、Windows のファイアウォールの設定で「PIXPRO SP360 PC Software」が許可されていることを 確認してください。 1 目次 始める前に..........................................................................................................1 目次...................................................................................................................2 カメラをパソコンに接続する...................................................................................3 操作方法.............................................................................................................4 Remote Viewfinder 画面................................................................................................... 4 View Mode.................................................................................................................................... 5 Capture Mode............................................................................................................................... 5 Movie Size.................................................................................................................................... 5 Photo Size.................................................................................................................................... 5 Unfold Mode.................................................................................................................................. 6 設定エリア..................................................................................................................................... 8 Playback & Edit 画面...................................................................................................... 11 View Mode.................................................................................................................................. 12 Unfold Mode................................................................................................................................ 12 設定エリア................................................................................................................................... 13 ファイル格納場所.......................................................................................................................... 13 コントロールバー.......................................................................................................................... 14 YouTube 共有............................................................................................................................... 16 色設定........................................................................................................................................ 16 設定 ...................................................................................................................... 17 バージョン情報.............................................................................................................. 18 2 カメラをパソコンに接続する アプリのインストール 公式サイトから "PIXPRO SP360" (PC 用 ) のアプリのインストールパケージ ださい。インストール成功後、アプリのアイコン をダウンロードし、お使いのコンピューターにインストールしてく がデスクトップに表示されます。 日本 http://kodakpixpro.com/AsiaOceania/jp/ 接続モード: 1. Wi-Fi 接続(Remote Viewfinder 及び Playback & Edit 機能を使用できます) 1.1.カメラ : メイン画面で、 ボタンを押して Wi-Fi モードに切り替える。 1.2.PC: PC ネットワーク機能を開き、周囲のワイヤレスネットワークを検索します。カメラの名称(PIXPRO-SP360_XXXX)を選択して、パスワード(初 期パスワード:12345678)を入力します。接続が完了した後にアプリのアイコン アイコンをダブルクリックしてアプリを起動すると、カ メラの機能を利用することができます。 スマートデバイスのアプリで Wi-Fi 接続パスワードを変更すると、パソコンの接続パスワードも同時に変更されます。 Wi-Fi 接続パスワードを忘れた場合、カメラのリセット機能を使用すると初期パスワードにリセットすることができます ( 初期パスワード : 12345678)。 2. USB 接続(Playback & Edit 機能のみ使用できます) 2.1.Micro USB ケーブルを利用して電源が入った PC をカメラに接続する。接続するとカメラは「Connecting...」を表示し、その後 PC は自動的に カメラを検出します。 2.2.パソコンのデスクトップからアプリのアイコン をダブルクリックしてアプリを起動してください。 3 操作方法 Remote Viewfinder 画面 「Remote Viewfinder」機能は Wi-Fi 接続時 のみで利用できます。WiFi に接続すると PC か ら静止画 / 動画を撮影することができます。 A A:設定エリア B:表示エリア 1.展開前画像のサムネイル 2.展開後の画像 ●マウスの左クリックでドラッグすると画像を移 動することができます。また、マウスホイール をスクロールすると画像の拡大 / 縮小ができま す。 ●タッチスクリーン対応 PC の場合、指一本でド ラッグすると画像を移動でき、指二本で画像を 拡大 / 縮小させることができます。 3.記録できるビデオタイム 4.撮影可能枚数 5.ソフトウェアバージョン 6. 設定 Remote Viewfinder B Playback & Edit 1 General Settings View Mode Capture Mode Movie Photo Movie Size 1080P30 1440P30 960P50 720P60 WVGA60 Quad Panorama Unfold Mode Ring Seg Front 2 360 4:3 16:9 Global Magic flat Dome Control Area Up Left Center Right Down 7.Wi-Fi 接続状態 Wi-Fi 接続中。 Calibration + - 00:00:00 REC Wi-Fi 切断。 123456 | 00:00:00 バージョン 1.0 76 5 4 3 4 View Mode カメラのレンズの向いている方向のアイコンを選択すると、その向きに従った画像が表示されます。 カメラのレンズが正面を向いている カメラのレンズが下を向いている カメラのレンズが上を向いている Capture Mode Movie ビデオモード : 動画を撮影するモードです。 Photo 静止画モード : 静止画を撮影するモードです。 Movie Size 5 つの選択肢があります。 1080P30 :1920 × 1080(30fps) (16:9) 1440P30 :1440 × 1440(30fps) (1:1) 960P50 :1280 × 960(50fps) (4:3) 720P60 :1280 × 720(60fps) (16:9) WVGA60 :848 × 480(60fps) (16:9) Photo Size 3 つの選択肢があります。 10MP (1:1) :3200 × 3200 5MP (4:3) :2560 × 1920 2MP (16:9) :1920 × 1080 5 Unfold Mode 8 つの展開モードがあります。 Global 360 Panorama Front Seg Quad Ring Magic flat Dome Front モードで撮影した画像は下図の Front の形式で保存され、ほかの 7 モードで撮影した画像は下図の Global の形式で保存されます。 Front モードで撮影した画像は展開することができません。 Global Front Panorama Ring Seg Magic flat Quad Dome 6 Unfold Mode で利用可能な Movie Size(○は「利用可能」、X は「利用不可能」) 1080P30 Global Front Seg X ○ X Quad X Panorama X Ring X Magic flat X Dome X 1440P30 ○ X ○ ○ ○ ○ ○ ○ 960P50 720P60 WVGA60 X X X ○ ○ ○ X X X X X X X X X X X X X X X X X X Unfold Mode で利用可能な Photo Size(○は「利用可」、X は「利用不可」) 10M Global Front Seg Quad Panorama Ring Magic flat Dome ○ X ○ ○ ○ ○ ○ ○ 5M 2M X X ○ ○ X X X X X X X X X X X X 7 設定エリア Calibration 動画展開時の有効範囲および位置を調整することができます。 以下の手順に従って有効範囲を微調整してください。 1.設定エリアの「Calibration」ボタンをクリックすると、赤い校正ラインが表示エリアに表示されます。 2.マウス(または指)で調整することができます。 • マウスの左ボタン(または指一本)で画像をドラッグして移動させる。 • マウスのホイール(または指二本)で校正ラインを拡大 / 縮小させる。 3.もう一度「Calibration」ボタンをクリックすると、設定が保存され、校正ラインが消えます。 8 Up/Down/Left/Right/ / : これらのボタンで画像の移動や拡大 / 縮小を行うことができます。 各モードにおける各ボタンの機能は下記の通りです: / Global 無効 Up/Down Left/Right 無効 反時計回り / 時計回りに回転 Front Seg 上 / 下に移動 Quad Panorama 拡大 / 縮小 左 / 右に移動 Ring 上 / 下に回転 Magic flat Dome PC のキーボードの方向キー(Up/Down/Left/Right)は 設定エリア の方向キーと同じ機能です。 Center 画像をデフォルトの位置に戻します。 ローテーションの方向と速度 : ツマミを左(または右)にドラッグすると、画像が自動的に左(または右)に回転を始めます。回転の速度をツマミの位置で 3 段階に調整できます。 この機能は Front モードでは使用することができません。 9 動画撮影 「REC」ボタンをクリックすると録画を開始します。「STOP」のボタンをクリックすると録画を停止します。 録画中に、Wi-Fi 接続が中断された場合、カメラは録画を継続しますが、「警告!」のダイアログが表示されます。「Retry」をクリックして再接 続してください。 動画ファイルはカメラに保存されます。 Remote Viewfinder Playback & Edit Remote Viewfinder General Settings View Mode View Mode Capture Mode Capture Mode Movie Photo Movie Movie Size 1080P30 1440P30 960P50 720P60 1080P30 WVGA60 960P50 720P60 WVGA60 Front Seg Quad Panorama Global Magic flat Dome Front Ring Control Area Up Center 360 4:3 16:9 Control Area Left 1440P30 Unfold Mode 360 4:3 16:9 Ring Photo Movie Size Unfold Mode Global Playback & Editr General Settings Seg Quad Panorama Magic flat Dome Up Right Down Calibration + Left - Center Right Down REC Calibration + - 00:00:00 STOP 123456 | 00:00:00 バージョン 1.0 バージョン 1.0 静止画撮影 「Shutter」ボタンをクリックすると静止画を撮影します。 静止画ファイルはカメラに保存されます。 Remote Viewfinder Playback & Edit General Settings View Mode Capture Mode Movie Photo Photo Size 10MP(1:1) 5MP(4:3) 2MP(16:9) Unfold Mode 360 4:3 16:9 Global Ring Front Seg Quad Panorama Magic flat Control Area Dome Up Left Center Right Down Calibration + Shutter 123456 | 00:00:00 バージョン 1.0 10 Playback & Edit 画面 A 「Playback & Edit」タブをクリックすると、ファ イルの再生や編集ができるようになります。 A : 設定エリア B : 表示エリア 1.画像一覧ボックス 2.本体画像 ●マウスの左クリックでドラッグすると画像を移動 することができます。また、マウスホイールをス クロールすると画像の拡大 / 縮小ができます。 ●タッチ対応 PC の場合、指一本でのドラッグで画 像を移動できます。また、指二本でのピンチイン / アウトにより画像の拡大 / 縮小ができます。 3.前後の画像への移動 4.コントロールバー 5.画像の格納場所 Remote Viewfinder 7 6 Playback & Edit 1 色設定 View Mode YYYY/MM/DD ファイル名:100_0341 Unfold Mode 4:3 16:9 Front Front Seg Quad Extraction Throw-out Ring Magic flat Dome Global 2 360 Panorama Control Area Up Left Center Right Calibration + Down 3 - Path 5 DV Disk カメラ(Wi-Fi 接続) 00:09:10 01:03:00 Save as バージョン 1.0 DV B 4 カメラ(USB 接続) DV PC Disk 6.YouTube 共有 7.色設定 11 View Mode ViewMode については、5 ページを参照してください。 Unfold Mode 11 個のモードがあります。 Global 360 Panorama Front(4:3) Ring Front (16:9) Seg Magic flat Dome Quad 上記 9 項目については、6 ページを参照してください。 Extraction Throw-out Extraction 360 / / を表示時は” / Throw-out ”を押すことで画像一覧と全景表示を切り替えることができます。 12 設定エリア Calibration Calibration については、8 ページを参照してください。 Up/Down/Left/Right/ / / Extraction Throw-out 拡大 / 縮小 : Up/Down Left/Right 上 / 下に移動する 左 / 右に移動する 詳細については 9 ページを参照してください。 Center 詳細については 9 ページを参照してください。 自動回転の方向と速度 : 詳細については 9 ページを参照してください。 ファイル格納場所 カメラ(Wi-Fi 接続) DV カメラと Wi-Fi で接続されている際にこのアイコンをクリックすると、カメラに保存されたファイルを表示することができます。 カメラ(USB 接続) DV カメラが USB で接続されている際にこのアイコンをクリックすると、カメラに保存されたファイルを表示することができます。 PC Disk このアイコンをクリックするとパソコン上のファイルを表示することができます。 ダブルクリックをするとフォルダの選択ダイアログが表示されますので、表示したいフォルダを選択して OK をクリックしてください。 13 コントロールバー ●カメラ(Wi-Fi 接続) DV 動画 静止画 ダウンロード ダウンロード カメラと Wi-Fi で接続している場合は、動画を直接再生することができません。再生する前に動画をパソコンにダウンロードしてください。 ●カメラ(USB 接続) または PC DV Disk 00:09:10 01:03:00 動画 または Save as Save as コントロールバーのボタン機能: ① . 崨崎嵛嵕嵤崱 パソコンにファイルをダウンロードする。 ② . 全画面再生 / 全画面再生をキャンセル ③ . 再生 / ④ . 動画の先頭フレームにジャンプする 一時停止 動画の最終フレームにジャンプする ⑤ . 前のフレーム / 早戻し ⑥ . 次のフレーム / 早送り 14 ⑦ . ビデオタイムバー 00:09:10 01:03:00 タイムバーのスライダーをドラッグすると素早く表示フレームの移動ができます。 また、タイムバー上部にある小さなツマミをドラッグすると、動画をトリミングする際の開始 / 終了フレームを選択することができます。 ⑧ . スクリーンショット 再生する前、あるいは一時停止中に押すと表示中のフレームを静止画として保存できます。 ⑨ . Save as 動画のトリミング 動画の再生前または一時停止中に、タイムバー上部にある小さなツマミをドラッグして保存したい範囲を選択し、 Save as ボタンをクリック すると選択された範囲の動画を新しいファイルとして保存します。 ⑩ . 動画の再録画 動画の再生前または一時停止中に、タイムバー上部にある小さなツマミをドラッグして保存したい範囲を選択し、 再録画を開始します。 ボタンをクリックすると ボタンを押すと録画を停止します。 再録画時には、「色設定」や「Unfold Mode」など設定エリアの設定が新しい動画に適用されます。 動画の再録画中に一時停止ボタンを押すと、途中でお好みの展開方式に変更することができます。 15 YouTube 共有 360°対応フォーマットの動画は YouTube アプリで 360 度動画を視聴できます 1.ビデオタイムバーで動画の開始 / 終了を選択し アイコンをクリックします。 2.撮影時のカメラの向きを選択してください、YouTube にアップロードした際のプレビューが右画面に表示されます、「変換」をクリックします。 <RX7XEH৷ఌ 㒕⽘㘩͆ηο͆⏸̥ͪ恟㊅̸̧̯̭̜̾˛ <RX7XEH̓ΙέσϒΟ̷̯暂͆έςΩλϒ ̤⏚䔢杉̓塏䤡̭͖̱ͤ˛ 変換 キャンセル 3.選択されたクリップを新しいビデオファイルとして保存します。 4.「完了」をクリックし、画面の指示に従って、新しいビデオファイルを直接 YouTube にアップロードすることができます。 撮影時のカメラと異なる向きに変換した場合には正しく表示できません。 色設定 RemoteViewfinder モード中及び、Playback&Edit モードでカメラ (Wi-Fi 接続 ) を選択している場合はこの機能は使用できません。 1. ౦ਝ ボタンをクリックして「色設定」ダイアログを表示します。 ౦ਝ થ 崟嵋嵤崿崵崡 崛嵛崰嵑崡崰 7KURZRXW Ring 峵岿 ཪ২ Default OK Close 2.スライダーを左右にドラッグして、 シャープネス / コントラスト / 明るさ / 彩度を調整できます。 シャープネスを調整する際は、最初に「有効」をクリックしてチェックボックスをオンにしてください。 3.「OK」をクリックすると設定を保存します。「Default」をクリックすると初期設定に戻ります。「Close」をクリックすると設定をキャンセルします。 16 設定 自動電源オフ時間: 自動電源オフ時間でオフ以外を選択している場合、カメラと Wi-Fi で接続している状態で一定時間操作が無いと、カメラが自動的に電源オフになります。 3 つの選択肢があります。 オフ 5分 10 分 1. をクリックします。 2.設定したい項目をクリックし、選択します。 3.「OK」をクリックすると設定を保存します。 崸嵤崠嵏嵛 4XDG :L)Lமਢৎ峘ۋڹਝ ঽਗ਼౺崒崽ৎ 崒崽 ী ী Ok Close 17 バージョン情報 「バージョン X.YY」をクリックすると現在のバージョン等が表示されます。 1.現在のアプリケーションのバージョン 2.クリックするとアプリケーションのダウンロードページがブラウザで表示されます。 3.製品情報の Web サイトがブラウザで表示されます。 崸嵤崠嵏嵛 About PC Software for xxxxxxx v0.00 崥崽崰崎崏崊崸嵤崠嵏嵛崊崫崿 1 2 2015 by JK Imaging Ltd. All Rights Reserved. For More Information www.kodakpixpro.com 3 18 © 2014 by JK Imaging Ltd. All Rights Reserved. JK Imaging Ltd., 17239 South Main Street, Gardena, CA 90248, USA JK Imaging Europe, 71 Clarendon road, Watford, WD17 1DS, UK www.kodakpixpro.com