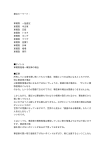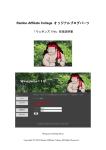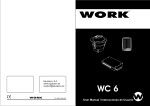Download サイト作成ガイド - Index of
Transcript
サイト作成ガイド 著作権について 「パーフェクトトレジャー」 (以下、本教材とする)は、著作権法で保護されている著作物 です。本教材の著作権は、株式会社ラブアンドピースにあります。書面による事前許可な く、本教材の一部、または全部をインターネット上に公開すること、転売することを禁じ ます。本教材をあらゆるデータ蓄積手段(印刷物、電子ファイル、ビデオ、DVD、およ びその他電子メディアなど)により複製、流用および転載することを禁じます。 使用許諾契約書 本契約は、本教材を購入した法人・個人(以下、甲とする)と株式会社ラブアンドピース (以下、乙とする)との間で合意した契約です。本教材を甲が受けとることにより、この 契約は成立します。 第1条(目的) 本契約は、本教材に含まれる情報を、本契約に基づき、甲が非独占的に使用する権利を承 諾するものです。 第2条(第三者への公開の禁止) 本教材に含まれる情報は、著作権法によって保護されています。また、本教材の内容は、 秘匿性の高い内容であり、甲はその情報を乙との書面による事前許可を得ずにいかなる第 三者にも公開することを禁じます。 第3条(契約解除) 甲が本契約に違反した場合、乙はいつでもこの使用許諾契約を解除することが出来ます。 第4条(損害賠償) 甲が本契約の第2条の規定に違反した場合、本契約の解除に関わらず、甲は乙に対し、違 約金として、違反件数と販売価格を乗じた価格の10倍の金額を支払うものとします。 本教材を「室井良和」 「株式会社ラブアンドピース」の正式な販売者以外から手に入れた際 には必ずご連絡ください。 第5条(その他・免責事項) 本教材は、ご購入者の利益を保証するものではありません。本教材に沿って実行し、期待 通りの効果を得ることができず万一如何なる損益が生じた場合でも、乙は甲に対して責任 を負わないものとする。インターネット上のサービスは変更がつきものです。出来る限り バージョンアップを図っていきますが、永久に機能を使えることを保証するものではあり ませんので予めご了承ください - 目次 ◆はじめに .................................................................... 4 ◆1.アフィリエイト基礎知識 .................................................. 8 ◆2.サイトの新規作成 ....................................................... 12 ◆3.全体設定を設定しよう ................................................... 14 3-1.ヘッダーテキストを入力しよう ........................................ 15 3-2.テンプレートを設定しよう............................................. 16 3-3.ヘッダー画像を選択しよう............................................ 24 3-4.サイト背景を設定しよう.............................................. 26 3-5.フッター文を設定しよう.............................................. 28 ◆4.実際に途中まで作ったサイトを見てみよう.................................. 32 ◆5.実際に記事を書いていこう ............................................... 33 5-1.基本情報タブ........................................................ 34 5-2.記事タブ............................................................ 38 ▼記事を書くときのポイント.................................................. 41 ◆6.カテゴリページと個別ページを作成しよう.................................. 46 6-1.カテゴリページの作成................................................ 47 6-2.個別ページの作成.................................................... 50 ◆7.サイトのサーバーアップ方法.............................................. 53 ◆はじめに このマニュアルでは、パーフェクトトレジャーを使ってアフィリエイトサイトを 作成していく流れを、例を挙げながら簡潔に解説していきます。 「アフィリエイトサイトを一度も作った事がない」という方でも、サイト全体の イメージが出来るように、また作成の流れが分かるようにマニュアルを作成しました。 マニュアルを読むだけではなく、読みながら実際にやってみると理解が深まります。 実際に試してみると「思ったよりも簡単だった」と思ってもらえるはずです。 ぜひ本マニュアルを参考に、挑戦してみてください。 ※今回の作成はあくまで一例です。サイト名や記事の内容、キーワードなどは、 まったく同じように作らずに、あくまで参考としてご覧ください。 サイトを作成するときに、アフィリエイターが意識することの1つとして、 SEO(検索エンジン最適化)があります。 確かにSEO対策はアフィリエイトをしていく中で、多くの人が悩み、 攻略するべき壁だと思っています。 しかし、ここで一つだけ注意点があります。 「SEOだけを気にしてサイトを作成してはいけない」という事です。 最終的に、サイトを訪れ、商品を購入・申込みするのは『人』 であり、 検索エンジンロボットでは無いからです。 SEO対策も、そのための“集客の手段の一つ”でしかありません。 ですので、 ・どうすれば、サイトを訪れてもらえるか。(集客できるか) ・どうすれば、申込んでもらえるか、クリックしたくなるのか。 4 このように「アフィリエイト報酬につながる」様々な要素を、対象となるユーザーを 主軸に考えて、サイトを作る事を心がけることが大切です。 つまり、 「ある商品」 (アフィリエイトプログラム)に、その商品の申込みにつながるであろう 「適切な人」を集めるために、キーワードを絞ったり選定し、サイトタイトル等を決めて、 実際に集客するためにSEO等を行なう。そして、その人に合った「適切な言葉で適切な アプローチ」 (文章の内容や誘導の仕方、サイト構成等)を行なうこと。 どれも、とても大切な要素です。 集客の部分では、ある特定の人を集客するために、キーワードやサイトタイトルを選定・ 決定し、SEO等を行なって上位表示させてアクセスを増やすということです。 (キーワードを絞ることで、集客したい人も絞ることができます) 例えば、「背中にきび」関連の商品をアフィリエイトする場合、「にきび」というビッグキ ーワードや「にきび改善ドットコム」というサイトタイトルは、対象が広すぎます。 また、そのようなビッグキーワードでは、強いアフィリエイターやサイト運営者が独占し ていたりしますので、正面から戦っても上位表示や集客するのは難しいのです。 また、その「にきび」というビッグキーワードで検索してやってくる訪問者の中には、 “背中のニキビで悩んでいない人”も沢山いますので、申込みにつながりにくく、 労力の割に非効率です。これが先ほど「対象が広い」といった意味です。 (キーワードが大きすぎるため、様々な目的を持った人がいる) (さらに、ライバルが多い上に、かつ力のあるベテランのサイト運営者が多いため) 他には、「背中にきび」関連のキーワードやサイトタイトルを付けて集客しても、 サイトの内容が「背中のニキビ」とあまり関係のない内容だったり、 訪問者の目的や悩みなどを解決できないような内容だと、 あなたのサイトから外に出て行ってしまいます。 ですので、扱う商品も集客すべき人も集客の仕方も、サイトの内容も大切です。 5 アフィリエイトにおいて“重要な要素”を大きく分けるとすると・・・ 大体、この3つに分けることが出来ると思います。 「商品」 × 「集客」 × 「販売」 これらの要素がかみ合った時に、「人」と「商品」が合致して申込みにつながり、 アフィリエイト報酬を得ることができます。 このように聞くと、難しく感じるかもしれませんが、一言でいうと、 対象となる“人”や“商品”にあわせた「一貫性をもたせる」ことであり、 あれこれ机上で悩むよりも実際にやってみて経験することが早いです。 悩み込んで手を止めるよりも、実際にやってみるほうが簡単なのです。 試してみないと “答え”は出ないのですから。 不思議と「何であんなに悩んでいたんだろう…」と思えるくらい、 すんなり上手くいくこともあります。 アフィリエイトも他と同様に、 “慣れ”です。 車の運転も、パソコンのタイピングも、仕事も、勉強もスポーツも、 やる前や始めたばかりの頃は難しく感じますが、実際にやっていくと少しずつ 上達していけるように、アフィリエイトもやればやるほど上達していきます。 ですから、ちょっとやっただけで諦めないで、少しずつでもご自身のペースで 続けていくことが大切だと思います。 今アフィリエイトで成功している人も、私も、もちろんあなたもそうですが、 スタート地点はみんな一緒です。 最初はブログも作れませんでしたし、ブログの意味も分かりませんでした。 タイピングも早く打ち込むことすら出来ませんでした。 6 キーボードを見ながら、1つ1つ確かめるように、人差し指一本で文字を 入力するところから始めたのを今でも鮮明に覚えています。 検索サイトもパソコンの初期設定のまま「MSN」でした。 そもそも Yahoo!や Google という検索サイトがあることすら知りませんでしたし、 なぜ、そういった検索サイト・ポータルサイトが複数あるのか意味が分かりませんでした。 当然、違いなんて分かるはずはありません(笑) 今思えば、懐かしい時期ですが、アフィリエイトをやった事がなかったですし、教えてく れる人もいませんでしたので、最初から何もかも上手くいったわけではありません。 もちろん、最初は全く稼げませんでした。 それでも「諦めなかった」からこそ、今があります。 そういった経験があったからこそ、です。 右も左も分からない超初心者の状態からゼロスタートしてきた私だからこそ、 「継続することが大切」だと言えるのです。 あなたも同じように、今から6ヶ月後、1年後、2年後には、 「あの頃は懐かしかったな…」 と笑顔で思い出話ができるように、周りの皆が腰を抜かすぐらい ガッチリ稼いでいきましょう! 何よりも継続することが大切です。 ぜひ少しずつでも頑張って続けていきましょう! 7 ◆1.アフィリエイト基礎知識 「記事の書き方が分からない」という方も多いと思いますので、 記事の書き方についても本マニュアル内で触れています。 ぜひご参考ください。 今回例として作成するサイトはこちらです。 車を売りたい人必見!車を高価買取してくれる業者選び http://partres.web.fc2.com/ こちらのサイトは、 「車を売りたい」というキーワードで、スタッフにサクっと 簡単に作成してもらったサンプルサイトになります。 「車買取」や「査定」の広告をアフィリエイトしています。 アフィリエイトサイトを作成する際には、基本的にはアフィリエイトプログラム(商品) を決めて、まずキーワード選定を行ないます。 8 顔の見えないインターネットでは、サイトとユーザーの間を繋いでいるのは、 この 「キーワード」 という入口です。 今回のサイトの例で言えば、 「車を売りたい」「車 高価買取」などがキーワードで、 そのキーワードで検索してくる人がターゲットになります。 アフィリエイトではよく、 「キーワードが重要だ」「稼げるキーワード」と言われますが、 何もキーワード自体が稼げるわけでも、大切なわけでもなく、 そのキーワードで検索してくる“人” この“人” が重要なのです。 上位表示させれば、そういう人を呼び込めるキーワード、つまり・・・ 「●●」という商品の購入・申込みにつながるであろう濃い見込み客を呼び込める、 という意味合いで、キーワード(検索語句)は重要なのです。 ですので、申込みにつながりそうな人は誰だろう?どんな人か?どんな層か? どういった人が必要としているのか?を考えて、 そのターゲットとなる「人」を中心に、検索するであろうキーワードでサイトを作り、 そういったキーワードで検索してくる人をサイトに呼び込もう!というのが、 キーワード選定の主な趣旨です。 そして次に、その人は、どんなことに悩んでいて検索しているのか?何を解決したくて、 何を探しているのか?その人がそういったキーワードで検索する目的は何なのか?… これが、サイト内や記事で提供する内容であり、アフィリエイト広告への導線となります。 検索してくる人には、必ず検索している目的や意図があります。 ある「人」が、どんな目的で、何を探しているのか? 何を解決したいのか?何を得たいのか?何を知りたいのか? その「人」とサイト、あなたの扱っているアフィリエイト広告を、 上手くマッチさせること。 9 これが基本的なアフィリエイトの流れです。 さて、それでは先ほどのサンプルサイトの例に戻ります。 今回のサンプルサイトの場合、キーワード選定を行う際に、 「車 買取」や「車 売却」というキーワードは、既に競合サイトが多いと思います。 ですので、そういったキーワードよりも比較的楽にSEOを行うためや アクションを起こしやすいキーワードを選んだ場合、 「文章で検索してくる層」が結構オイシイ層になります。 キーワード選定の際に、ターゲットを絞りこむ方法としては、 先程の「車 買い取り」や「車 売却」というように 2つ以上の単語を組み合わせたキーワードなどがあります。 しかし、ネット初心者の人は、複合ワードとかは分からないので、 「車を売りたい」や「お金を借りたい」など、 文章のまま検索してくる人が多いです。 そういった層を狙うと「成約率」は高くなります。 尚且つSEOにおいてもゆるい場合が多いので、 「狙ったキーワード」を同じ意味で別の言葉に出来ないか? これを考えてみるとキーワードの幅が広がります。 (例)ダイエット ⇒ 痩せる方法 「今すぐ痩せたい」など、アクションキーワードは成約率が高いので、上位表示さえすれ ば稼ぎやすいと言えるでしょう。(※緊急性がある、欲求が強い、悩みが深いため) ・ 「車を売りたい(買い替えたい)と考えて検索しているユーザー」と「検索キーワード」 ・ その検索キーワードで上位表示されている 「車を売りたい人必見!車をどこよりも高価買取してくれる業者選び」というサイト ・ 車の査定という「アフィリエイト広告」 10 このように一連の流れにズレがありません。 この「車を売りたい」というキーワードを狙うということは、 集客したい客層を絞れるということです。 それは、「車を売りたい」という人達しか検索しないキーワードだからです。 ダイエット目的の人や車用品が欲しいという人は集まらないわけです。 そこでダイエット商品のアフィリエイトや車用品に関するアフィリエイトをしても、 売れる見込みは殆どありません。 キーワードを絞ることで、集まってくる訪問者はどんな人か? そして、どんな人を集客出来るのか?が決まります。 ですので、サイト作成をしていく上で、キーワード選定はとても重要になってきます。 「車を売りたい」という人が検索して表示された 「車を売りたい人必見!車をどこよりも高価買取してくれる業者選び」という サイトに適したコンテンツを用意してアフィリエイト広告まで誘導する。 そうすることで訪問者の目的とサイトの内容、アフィリエイト広告は、 ばっちり当てはまりますので、それが申込みにつながります。 アフィリエイトサイトの作成では、そういった部分を考えて、作成していきましょう。 11 ◆2.サイトの新規作成 それでは早速、あなたのサイトを作成していきましょう。 まずはパーフェクトトレジャーを起動させてください。 起動後、サイトマネージャーが開きますので、 「新規作成」ボタンをクリックします。 すると、新規サイト名の入力ウィンドウが出てきますので、 サイト名を入力してください。 サイト名を入力したらOKボタンを押してください。 今回は例として「車を売りたい人必見!車を高価買取してくれる業者選び」と入力します。 12 サイトタイトルとヘッダーテキストは、検索エンジン上重要視されるところです。 ここには作りたいサイトにとって重要な狙ったキーワードを盛り込んで下さい。 狙ったキーワードは左詰めにするといいと思います。 まず、ヤフーやグーグル、MSNなどの検索エンジンは、ロボット(以下クローラー) が膨大な数のウェブページをリンクから辿ってサイトを巡回しながら、新しくできたサイ トや新しく更新されたページを、それぞれの検索エンジンに随時追加していっています。 なぜ、左詰めにするかというと、検索エンジンのクローラーは、上から下に、 そして左から右に、サイトのソースを読み込んでいきますので、 重要なキーワードを認識してもらいやすくなると思います。 ですから、狙ったキーワードは、なるべくタイトル・文章に先に出てくるようにすると、 「●●についてのサイトだな」と認識しやすくなるでしょう。 今回のサイトは、 「車を売りたい」というキーワードをタイトルに入れることで 検索エンジンに「このサイトは『車を売りたい』という内容に関したサイトだな」と 認識させる事で、それらのキーワードで上位表示を目指すことができます。 13 ◆3.全体設定を設定しよう サイト名の設定が終わると、全体設定ウィンドウが表示されます。 全体設定ではサイトのヘッダーテキストやアクセス解析タグ、 フッター文や背景色・画像等を設定する事が出来ます。 その他にも、フリースペースの挿入や、FTP情報などを入力する事が出来ます。 それでは、サイト作成で必要な個所を1つ1つ解説しながら設定していきます。 14 3-1.ヘッダーテキストを入力しよう まずはヘッダーテキストの設定です。 下記画像で赤枠にて囲われた部分にヘッダーテキストを入力します。 ヘッダーテキストというのは、サイトのトップページにて、 タイトルの下に表示されるテキストになります。 今回は例として、 「車を売りたいあなたへ、車をどこよりも高く買取してくれる業者選びや高く売る方法を ご紹介します!」 と設定しました。 ヘッダーテキストには、サイト内容について紹介を入れてみましょう。 その時、タイトルと同じようにヘッダーテキストでもキーワードを意識して、 キーワードを盛り込んで入力するといいと思います。 15 3-2.テンプレートを設定しよう テンプレートは、ホームページのデザインテンプレートを選択する事ができます。 テンプレート設定は「テンプレート設定」と「カラム設定」を設定する必要があります。 テンプレート設定では、5つの種類から選択する事ができます。 各テンプレートにそれぞれ、 「オレンジ・グリーン・グレー・ブラウン・ブラック・ブルー・ライトブルー・レッド」 という8色のテンプレートが用意されています。 各テンプレートは、下記画像の赤枠部分、見出しやメニューのデザインが異なります。 それでは、各テンプレートのデザインを見ていきます。 16 テンプレート html1 テンプレート html2 17 テンプレート html3 テンプレート html4 18 テンプレート html5 テンプレートはこの5種類になります。 見出し部分などのデザインが変わっているのが分かると思います。 また、サイトの配色に関しても、少し気を使ってみると良いでしょう。 作成するサイトの色合いに関しても、紹介する広告主のサイトに合わせ、 その広告のイメージと合わせて作成するのが無難です。 まったく違う配色のサイトに移動するよりも、同系色の色合いの方が、 アフィリエイトリンクをクリックして、リンク先へ移動する際に違和感なく 自然に移動しやすいと思います。 『違和感がない』というのは、申込みにつなげる(成約率)にあたって、 重要となるポイントです。 広告主側のサイトを確認して、そこに色合いを合わせる。 たったこれだけの作業ですので、ここも意識して見ると良いでしょう。 19 次にカラム設定を行います。 カラムとは、ホームページを作成する際の、段組になります。 例えば、下記の画像の場合にはヘッダーの下に記事(メインコンテンツ)を 書いていく段組が1つあります。 この場合には、1カラムと言います。 次に、下記の画像の場合ヘッダーの下に、 メニューとメインコンテンツの2つの段組があります。 こちらは、2カラムと言います。 パーフェクトトレジャーでは、カラム数を1~3つまで自由に選ぶ事が出来ます。 20 Colom1(1カラム) Colom2right(カラム2右メニュー) 21 Colom2left(カラム2左メニュー) Colom3(カラム3) 22 上記4つが、パーフェクトトレジャーで利用出来るカラムの種類になります。 各カラムによってサイトデザインが大きく変わって見えるので、 その点を考え、作成するサイトのテーマや構成などに合わせ、 上手くテンプレートを変更してください。 これが、各種テンプレート、カラムの種類になります。 今回は例として、テンプレート html3 ブラックの colom2left を利用します。 23 3-3.ヘッダー画像を選択しよう ヘッダー画像も、サイトのデザインに影響しますので、 作成するキーワードに合わせたものを選びましょう。 パーフェクトトレジャーにて利用できるヘッダー画像の数は、 130種類以上ありますので、作成するサイトに合わせてご利用ください。 全体設定から「ヘッダー画像選択」から「選択」をクリックします。 次に利用したいヘッダー画像を選択し、 「開く」をクリックします。 24 すると「ヘッダー画像選択」にて、選択したヘッダー画像が表示されます。 以上でヘッダー画像の選択は終了です。 ヘッダー画像に関しても広告主のサイトやテーマ等に合わせると良いでしょう。 この画像はサイトの一番上にくる画像ですし、インパクトも強いです。 そこでサイトの趣旨に合っていなかったり、広告主のサイトのイメージと かけ離れていたりすると違和感が出て来ると思います。 (例えば、美容系のサイトに、車関連のヘッダー画像を使ってしまうなど) ここもしっかり意識して、 「このアフィリエイト広告の場合には、この画像は適しているか」なども考えて、 アフィリエイトする広告に合わせて選んでみてください。 次に説明する「サイト背景」の設定に関しても同様です。 背景色や背景画像もサイトを開いた時にインパクトが強いですので、 こちらも広告に合わせたものを選ぶようにしてください。 それでは、サイト背景の設定を説明します。 25 3-4.サイト背景を設定しよう サイト背景は、背景画像の選択、または背景色の指定をする事で設定出来ます。 まずは、 「背景画像選択」でサイト背景の設定を行います。 全体設定から「背景画像選択」にて「選択」をクリックします。 背景画像の選択ウィンドウが表示されます。 好きな背景画像を選択して「開く」をクリックします。 26 すると、 「背景画像選択」にて選択した背景画像が表示されます。 これで、背景画像選択でのサイト背景の設定は完了です。 次に、背景色設定でのサイト背景の設定方法を説明します。 全体設定より「背景色設定」にて「選択」をクリックします。 次にカラーパレットが表示されますので、 背景色に設定したい色を選択して、 「OK」をクリックします。 これで、サイト背景の設定は完了です。 27 3-5.フッター文を設定しよう 次にフッター文の設定を行います。 フッター文は、サイトの最下部に表示されるテキストです。 全体設定の「フッター文」へ設定したいテキストを入力します。 フッター文に入力されたテキストは、サイトの最下部に表示されます。 今回は例として、 「車を売りたい方必見です!普通に車を売るより高く車を売る方法をご紹介しています。」 と設定しました。 フッター文に関しても、ヘッダーテキストと同様に検索エンジンに重要視される 部分ですので、ここにもキーワードを入れおくと良いでしょう。 今回に関して言えば、 「車を売りたい」というキーワードですね。 これで、フッター文の設定は終了です。 28 ここまで設定が終わったら、まずは適用ボタンを押します。 適用ボタンを押すと、トップページの編集画面が表示されます。 ここまで来たら、サイトの全体設定は終了です。 次はサイトの記事を書いていきます。 その前に、一度サイトデータを保存しましょう。 パーフェクトトレジャーでは保存したサイトデータをいつでも呼び出し、 編集する事が出来ます。 サイトデータはこまめに保存するようにしましょう。 29 まずは、ツール左上にある「上書き保存ボタン」をクリックしてください。 すると、サイトデータの保存ウィンドウが出てきますので、 「はい」を選択してください。 次にカテゴリの選択が出てきますので、 「保存」をクリックしてください。 30 これで、先程作成したサイトのデータ保存は完了です。 パーフェクトトレジャーでは作成したサイトデータ呼び出し、編集する事が可能です。 サイトデータを更新したら、必ず保存をする事を心がけてください。 31 ◆4.実際に途中まで作ったサイトを見てみよう それでは、現段階で作成したサイトを見ていきましょう。 ツール上部にある「プレビューボタン」をクリックしてください。 すると、先程まで全体設定を行っていたサイトが、 ブラウザで表示されます。 今表示されているサイトが、あなたが今から作成していくサイトになります。 既にウェブサイトとしてある程度の仕上がりは出来ていますよね。 32 ◆5.実際に記事を書いていこう 次に、このサイトのトップページの記事を書いていきましょう。 トップページは2つのタブに分かれています。 ※記事の書き方は言葉で説明するよりも、実際に試したほうが理解は深まります。 前述した全体設定の「ヘッダー」や「フッター」、また「フリースペース」、 トップページの基本情報の「タイトル(タイトルタグ)」「H1(サイトタイトル)」「h2」 の入力項目など、まず最初は、適当に分かりやすいテキストを入力してみてください。 その入力した文字が「プレビュー」で見た時にサイトの「どの部分に表示されるか?」 「どのように表示されるか?」を確認しながら試してみることをお勧めします。 後述する画像の挿入や記事入力欄の文字装飾タグなども同様に、 実際に試してみて「どのように表示されるのか」をご確認ください。 それでは、トップページの「基本情報タブ」「記事タブ」の設定方法を解説していきます。 33 5-1.基本情報タブ 基本情報のタブには、1~5までの入力場所があります。 各項目の表示場所は、下記の画像のようになります。 記入項目①の、トップページタイトル(サイトタイトル)は、サイトのタイトルを入力し てください。メニューなどには、このトップページタイトルが表示されます。 続いて記入項目②は、METAの説明文、キーワードをご記入しますが、ここがどのように反 映されるかと言いますと、 「METAの説明文」これは、検索エンジンの検索結果にサイトが表 示された時に、サイトの説明として、サイトタイトルの下に表示されることがあります。 34 こちらは、「車を売りたい」と検索した際の検索結果です。 必ずしもMETAで記入したテキストが表示されるものではありませんが、 赤枠で囲った部分が、検索エンジン上に反映されるサイト説明文になります。 METAのキーワードも、検索エンジンに認識してほしいキーワードを記入していきます。 目安として1~10個くらいの関連キーワードで、重要な順に半角のコンマで区切って 記入して下さい。 (例) 車,売りたい, 中古車,車買取・・・ ここで記入するキーワードは、サイト表面には表示されず、ソース内に反映されます。 つまり、METAの説明文、METAのキーワード共にサイト上には表示されません。 要するにMETAの説明文とキーワードは、表面上は見えないものですが、 ソースの中には記載されていて、 「検索エンジン」に対してのサイト説明文とキーワードの告知になります。 表面上、表示はされませんが、SEOの基礎的な部分として大切なもので、 検索エンジンのクローラー(ロボット)はここも読み込んでいます。 ソースを見ると、このように反映されています。 35 赤枠の部分をご覧ください。 ツール上で、METAの説明文、METAのキーワードを記入すると、 このようにソースへ反映されています。 ここも、しっかり記入して、検索エンジンにアピールして下さい。 記入項目③の、タイトル(タイトルタグ)は、タイトルタグに反映されます。 記入項目④の、H1(サイトタイトル)は、サイトタイトルを入力してください。 H1(サイトタイトル)は作成したサイトでは下記画像の『h1(サイトのタイトル)』となっ ている部分です。 また記入項目⑤のh2は、サイトでは下記画像の『h2タグ(記事の見出し)』となっている 部分です。 36 サイトタイトル、メタ部分(META説明文・METAキーワード)、H1・H2には、 狙っているキーワードを含むようにしましょう。 これは、「テキストマッチ」を意識しています。 先ほど、お話したように、検索エンジンのクローラーがサイト内容を読み込み、どのよう なサイトなのか認識する際に、キーワードやキーワードに関連した内容が多く記述されて いると、検索エンジン側は、 「サイト内でどのキーワードが重要なのか?」などを判別でき、 「●●についてのサイトである」と認識することが出来ます。 逆にいえば、あなたの作成したサイト内に、ターゲットキーワードが含まれていなければ、 検索されることはないという事です。 今回、 「車を売りたい」というキーワードを例にしていますので、 サイトタイトルや記事の内容などは意識してキーワードを含んだものを入れています。 サイトタイトル「車を売りたい人必見!車を高価買取してくれる業者選び」 このように、狙ったキーワードはサイトタイトルやメタ部分、H1、H2 や 記事の内容へ盛り込んでいくようにすると良いですね。 ※無理やりキーワードを過剰に詰めすぎて、不自然すぎる内容になるのも 逆によくありません。 人の目から見て、不自然すぎない程度であれば大丈夫だと思います。 37 5-2.記事タブ サイトトップページの記事は、こちらの記事タブへ入力していきます。 また、記事を書くときにテキストを装飾する事ができます。 下記のように、 「車を高く売りたい時は是非このサイトを見てください。 」 という文字を装飾します。 まずは、マウスにてドラッグを行い、装飾したい範囲を選択します。 その次に、 「□太字」となっている部分に、チェックをいれ、 その隣側にある文字サイズの指定を行います。 その後、文字色を変更する場合には、変更する文字色の選択を行います。 特に変更しない場合には、黒色を選択してください。 38 すると、下記のようにテキストに装飾用の HTML タグが挿入されます。 プレビュー画面で確認すると、下記の画像の通り装飾されています。 パーフェクトトレジャーではボタンのワンクリックで、 上記のような装飾が可能です。 それでは先程と同じようにトップページ記事へテキストにて装飾を行います。 先程と同じ要領で文字を装飾します。 39 文字サイズ、文字色(赤色) 、マーキーの選択を行います。 すると、ブラウザでは下記のように装飾されています。 この調子で、記事をどんどん書いていきましょう。 記事をどう書いていいか分からない。 何を書いていいのか分からない。という方も多いと思います。 そこで、アフィリエイトにおける記事の書き方についても、少し説明します。 40 ▼記事を書くときのポイント 記事を書くためには、まずは紹介するプログラムを決める必要があります。 アフィリエイトの取り組み方に関しては人それぞれ違います。 キーワードや大体の記事の流れを考えて、 アフィリエイトするプログラムを決める方もいますが、 私の場合は、先にアフィリエイトするプログラム(広告)を選択してから、 キーワードや記事を決めていきます。 それには理由があります。 キーワードを決める・記事を書く ⇒ それに合ったアフィリエイト広告を選ぶ という、記事を先に書く流れの場合には、その内容やキーワードにマッチする アフィリエイト広告がない場合も多々あります。 そうすると、それまでにかけた時間と労力がムダになる可能性があります。 先にアフィリエイトプログラムを決めている方が、そのプログラムに合わせて キーワードの絞り込みがしやすくなりますし、記事に関しても、より一層、 アフィリエイト広告に合わせた内容を用意できます。 扱うアフィリエイト広告が決定したら、記事を書いていきます。 記事を全くの0から考えて書こうとしても、とても難しいです。 慣れている、慣れていないにかかわらず、難しいのです。 ですので、記事を書くときには、先にリサーチを行なってください。 まずは、あなたが扱うアフィリエイト広告のページへ実際にアクセスして見てみます。 41 あなたがこれから紹介する商品の販売ページですから、 必ずと言って良いほど、必要な情報が書かれています。 そこから使える語句は無いか、何かお得な特典はないのか等、 広告主ページは必ず確認するようにしましょう。 その他には、同じようなアフィリエイト広告、キーワードで作成された、 ライバルサイトを参考にしてみると良いでしょう。 「どういったサイトを作ればいいのか全く分からない」という時に、 イメージが湧きやすくなると思います。 記事の書き方に迷ったらまずは、ライバルサイトをリサーチして、真似てみましょう。 もちろん、丸々真似してはダメです。 著作権などの問題もありますし、あくまで参考にしてください。 ライバルサイトが、どのような記事の書き方をしているのか、メリットの出し方、 アフィリエイト広告への誘導の仕方など、参考になる部分は多いと思います。 自分の中にない情報は、外から取り入れなければなりません。 自分の頭だけでひねり出すのではなく、外部から吸収して取り入れて、 自分の知識や情報の引き出しを増やしていってください。 その引き出しを元に、ご自身の頭で考えたり、工夫を加えるとスムーズに進みます。 他のサイトを見て、情報や知識を得て吸収して参考にすることで、はじめは全くイメージ 出来なかった「アフィリエイトサイト」が、次第にある程度のイメージが出来るほどの ベース(下地)が出来てくると思います。 あとは実際に検証してみて、反応を見ながら調整していけばOKです。 経験値を積み上げていくことが大切ですね。 結局のところ、実際にやってみないと分からないことは多いのです。 42 0から記事を書いていくというのは、とても大変です。 ですので、まずはライバルサイトをお手本にしながら記事を書いてみましょう。 それを参考に、他サイトで悪い点があれば、それを自分のサイトでは改善し、 良いと思った部分を取り入れてください。 まずは情報をインプットする事です。 他のサイトを見ながら、参考となる点を見つけていきましょう! それを元に、実際のアクセスや反応を見ながらどんどん調整していってください。 実際に試して経験することで、良いのか、悪いのか、それを見極めるための 判断基準が分かってきます。 また、どのような記事を書いていても、アフィリエイトの落とし所は、 アフィリエイト広告をクリックさせ、申し込んでもらうという事です。 あれもこれもと様々なアフィリエイトバナー広告をサイトへたくさん貼って どこに誘導したいのか、何のサイトか分からないサイトは多いですが、 アフィリエイト広告もまずは絞り、しっかり誘導してあげましょう。 紹介する商品について、ネットなどで調べてみるのも良いと思います。 そうすることで、実際にその商品に詳しくなる事が出来ますので、より魅力を伝える事が 出来るようになりますし、切り口も新たに見つかるハズです。 その他にも、ネットだけではなく、雑誌などからも情報を収集するといいですね そうする事で、情報の質がより深まりますので、似たり寄ったりの内容のサイトが多い中、 異なった切り口やコンテンツなどで勝負することが出来るでしょう。 上記を踏まえた上で、対象となるユーザーにとって、 このアフィリエイト広告の、何を、どのような事を伝えれば良いのか? 申込みや購入につながる誘導の仕方などを考えてコンテンツを作成してください。 43 また、PC・携帯両方にいえることですが、サイトの記事は、SEO上、サイト全体の ボリューム(記事などのコンテンツ量)があったほうがクローラーから好まれやすく、 また、文字数が多いと自然にキーワードが増えますので、その分ロングテールからの 細かいアクセスを集めやすくなります。 トップページ、カテゴリページ、個別ページ共にどれぐらい文章を書いていいか分から ない時は、アフィリエイトの種類や方法によっても変わってきますが、目安として 300文字から600文字以上を目安にするといいかもしれません。 ただし、あくまでも目的は、 「あなたの紹介しているアフィリエイト商品へ申込んでもらう(購入してもらう)」 ことです。 ですので、必要な文章と文章量は、あなたのサイトへやってきた訪問者が 申込みへアクションを起こすのに必要な情報量があればOKです。 どうしても目安が欲しいという方は、上記文字数を参考にされるといいと思います。 (※ただ単に、300文字~600文字以上書けばいい、ということではありません) 基本的には、文章が不自然にならなければ、どんどんキーワードを当て込んで結構です。 例えば、無意識に使ってしまう、「この方法は」「こちらは」という言葉をキーワードに 置き換えると、キーワードをより多く盛り込むことができます。 この方法は、食べて痩せることができますので・・・・ ↓↓↓ バナナダイエットは、食べて痩せることができますので・・・・ また、検索エンジンのクローラーがサイトをチェックする点として、 『キーワードの接近度』というものがあります。 キーワードが複数ある場合、文章中に、各キーワードが近い位置にある方が、 離れている位置にあるよりも正しい検索結果が得られる確率が高くなります。 44 その為、セットになっている複数のキーワードがある場合は、キーワード同士の位置を なるべく縮めてあげると、SEO面からも良いと思います。 例えば「バナナダイエット 痩せる」というキーワードを狙っているなら、タイトル、文中 かかわらず、出来るだけ「バナナダイエット」と「痩せる」というキーワードが近い場所 に配置されている方が良いということです。 また、文章を太字にする場合、SEOに効果的なものが、ストロングタグです。 <strong>バナナダイエット</strong> キーワードをこのようにストロングタグで強調することで、検索エンジンが 「このサイトの重要なキーワード」ということを認識できます。 ※ ただし、やり過ぎは禁物ですので1ページにつき、1~3つぐらいに抑える方がいいと 思います。あまりに多すぎると、検索エンジン側が「本当に重要なキーワード」を識別 できず、「どれが重要なのか?」混乱してしまうためです。 その結果、逆に検索順位を落としてしまったり、逆効果になりかねません。 このように、SEOを意識した文章を用意して、検索結果上位表示や アクセスアップを狙っていきましょう。 また<b>タグ、<strong>タグどちらで囲っても、太字になります。 通常、太文字にしたい場合は、<b>で囲い、 SEOを意識した狙っている重要なキーワードなどは<strong>で囲うと 覚えておけばいいと思います。 記事の作成が終わったら、次はカテゴリページと個別ページの作成を行います。 45 ◆6.カテゴリページと個別ページを作成しよう 次にカテゴリページと個別ページの作成を行います。 カテゴリ/個別ページに関しては、サイトメニューへ表示されます。 2カラムの場合には、横のメニューへ追加されます。 46 6-1.カテゴリページの作成 カテゴリページを作るには、 「カテゴリ追加」をクリックしてください。 すると、トップページと同じように「新規カテゴリページ名」を 入力するウィンドウが表示されますので、 カテゴリページ名を入力し、 「OK」ボタンをクリックしてください。 ツール左側のツリーへカテゴリページが追加されます。 47 カテゴリページでも、トップページと同様に「基本情報タブ」と「記事タブ」の 2つのタブで分かれています。 ここで、<h2>部分を見ると分かると思いますが、 中古車オンライン査定というカテゴリタイトルの後に、 「| 車を売りたい人必見!車を高価買取してくれる業者選び記事一覧」 という表示が加わっています。 48 こちらを、ブラウザで確認すると、 上記のように、少し長い見出しとなってしまいます。 こちらはシンプルにしたい場合には、 「| 車を売りたい人必見!車を高価買取してくれる業者選び記事一覧」と言う部分を、 削除して頂いても問題ありません。 カテゴリの記事部分に関しても、トップページと同じように テキストを追加する事ができます。 49 6-2.個別ページの作成 個別ページを追加するにはまず、 新たに個別ページを追加したいカテゴリを選択してください。 すると、選択されたカテゴリが青反転しますので、 その状態で、ページ追加をクリックしてください。 新規個別ページ名を入力して OK をクリック。 これでツリー欄に個別ページが追加されました。 50 個別ページの設定に関しても、トップページ・カテゴリページと 基本的には変わりませので、そのまま作成していきましょう。 ※カテゴリページは、その階層化に個別ページを作成して無い場合には、サイトに反映さ れません。カテゴリページを作成したら、個別ページを作成してください。 それでは同じような手順で、 カテゴリページ └個別ページ └個別ページ カテゴリページ └個別ページ └個別ページ と、ページを追加していきましょう。 実際にカテゴリページと個別ページを追加すると、 下記の画像のようなツリーになると思います。 それでは、ここまで作成をしたら一旦データを保存しましょう。 保存は、上書き保存をクリックするだけで大丈夫です。 51 保存が終了したら、一度プレビューボタンを押して、 サイトを確認してみましょう。 既にサイトは形になっていると思います。 ここまで来たらサイト完成まであと一歩です。 次にサイトを実際に、ネット上へアップロードしましょう。 52 ◆7.サイトのサーバーアップ方法 パーフェクトトレジャーで作ったホームページは、 上部にある「サイト出力」ボタンで出力することが出来ます。 先ほどの例で言えば、 「車を売りたい人必見!車を高価買取してくれる業者選び」 というサイトタイトルを付けているならタイトル名でこのように出力されます。 このようにパソコン上にあるホームページ情報を、インターネットへ接続して ウェブ上へアップすることで、ウェブサイトとして公開されます。 サイトを作成しただけではパソコン上にデータがあるに過ぎませんので、 パソコンに保存されているホームページ情報をインターネットへ接続して サーバーに送信しないとウェブ上でサイトをみることができません。 ウェブ上へ公開(アップ)する、この一連の流れを「アップロード」と言います。 ウェブ上へ公開する為には、まず作ったサイトをアップロードする サーバーを用意する必要があります。 そして、インターネットにおける住所のようなものである、ドメインも必要になります。 53 また、本ツールで作成したホームページは、通常のホームページと同様に、 複数サーバーや複数ドメインにて運営することが出来ます。 ※ パーフェクトトレジャーで作ったホームページだからといって特別なことはなく、 通常のホームページと扱いは同様になります。 上記のドメイン取得、サーバーレンタル取得に関しましては、 ※ 別付録「ドメイン取得マニュアル」をご参照ください。 通常、アップロードするには、FTP接続をしてサーバーにアップロードします。 FTP接続とは簡単に言うと、インターネットを経由して、 パソコンとサーバー間でファイルをやり取りする方法です。 このようにFTP接続をして、作ったホームページ情報をサーバーへ届けることで、 インターネット上へサイトを公開することが出来ます。 FTP接続するためには、FTPソフトを使用して行います。 代表的なものに「FFFTP」という無料のソフトがあります。 FFFTP は下記より無料でダウンロードすることができますので、 ダウンロードして、お使いのパソコンへインストールしておいてください。 FFFTP (フリーソフト) http://www.forest.impress.co.jp/lib/inet/servernt/ftp/ffftp.html まず、サイトをネット上にアップロードするには、サーバーを借りて ドメインを取得する必要がありますので、まずサーバースペースを借ります。 (これを独自ドメインといいます。) 54 しかし、独自ドメインを取得するには月に、数千円の費用が掛かりますので、 初めはFC2ホームページなどの無料のサービスを利用して、慣れてきたり、 突破口が見えてきたら本格的に独自ドメインを取得して運営してもいいと思います。 FC2ホームページ(無料) http://web.fc2.com/ 上記URLのFC2ホームページより申込みをして、登録を完了させます。 ウェブサイトのURL(アドレス)は自分で決めて設定することができます。 この URL を取得しました。⇒ ドメインはこちらです→ http:// partres.web.fc2.com partres.web.fc2.com パスワードは、FC2ホームページ取得時に、 最初に設定した FTP パスワードとなります。 ※ 上記FTP情報は、FC2ホームページの「メニュー」から確認できます。 パスワードは、最初に設定した FTP パスワードです。 55 この情報を先ほどの FFFTP へ設定していきます。 FFFTP (フリーソフト) http://www.forest.impress.co.jp/lib/inet/servernt/ftp/ffftp.html まず FFFTP を立ち上げ、 「新規ホスト」を押して設定画面を開きます。 56 設定画面に FTP 情報を入力します。 ホスト設定名には自分が分かりやすい名前をつけてください。 ホスト名(アドレス) 、ユーザー名、パスワードも FTP 情報を間違えずに入力します。 ※ FTP 情報は、FC2 のログイン ID やパスワードとは異なります 入力後、最後に「OK」を押せば、設定は完了です。 FC2 の公式マニュアルにも、図解で FTP 設定方法等がありますのでご覧ください。 FC2 ホームページ公式マニュアル FTP ツールでアップロードする http://fc2hpmanual.blog95.fc2.com/blog-entry-45.html 57 それでは、まず例として実際にアップロードしていきます。 先ほど設定した FFFTP で接続します。 ※ ホスト設定名には例として「FC2 partres」という名前をつけました 「接続」ボタンを押すと、FTP 接続されます。 58 あなたのパソコン側から、サーバー側へファイルをアップすることで ウェブ上に公開することが出来ます。 それでは早速、先ほどサイト出力した 「車を売りたい人必見!車を高価買取してくれる業者選び」をアップロードしていきます。 http:// partres.web.fc2.com/ にサイトを公開するために 「車を売りたい人必見!車を高価買取してくれる業者選び」のフォルダを開いて、 下記のようにすべて選択します。 index.html は、設定しているブラウザによってアイコンの表示が変わります。 各ブラウザ毎の表示は以下の通りとなります。 Firefox Internet Explorer Google Chrome 59 すべて選択した状態のまま、FFFTP の接続している右側のサーバー側へドラッグします。 (マウスの左クリックを押しながら、選択した全てのファイルを FFFTP の右側の サーバー側へ持っていって、左ボタンを離します) FC2 のサーバーでは、最初から「index.html」が入っているので「上書き」します。 これでアップロードは完了です。 60 今アップロードしたサイト URL は 次に参考までに 今作ったサイト http://partres.web.fc2.com/ になります。 http://partres.web.fc2.com/test/ という URL を試しに作ってみます。 ⇒ http://partres.web.fc2.com/ 今から作るサイト ⇒ http://partres.web.fc2.com/ test/ 61 /test/というディレクトリ(階層)が増えているのが分かると思います。 こちらを作っていきましょう。 まずパーフェクトトレジャーを使って同じ要領でサイトを作ります。 「サイト出力」まで行っておきましょう。 その後、FFFTP で接続した状態で、右クリック→「フォルダ作成」で、 「test」というフォルダを作成します。 ※ サイト URL やアップロードするフォルダ名は、半角英数字で作成します。 名前は「test」と入力します。 62 フォルダ作成後は、下記の画像のように新たにフォルダが作成されます。 作成した「test」のフォルダを FFFTP 上でダブルクリックをして開き、 その「test」フォルダの中へサイト出力したサイト情報を全てアップします。 ( 「test」を右クリックして、 「開く」で開いても構いません) 63 アップロードすればこれで http://partres.web.fc2.com/test/ のサイトが完成です。 http://partres.web.fc2.com/test/は、取得したURL(ドメイン)の中にある、 「test」というフォルダ、となりますので、フォルダをスラッシュで区切り、 サイトのURLは下記のようになります。 取得したドメイン/フォルダ名/ http://partres.web.fc2.com/test/ 64 更に FTP 上で、この「test」というフォルダをダブルクリックで開くと、 下記の様になっています。 赤枠の部分(FTP 転送先 PATH)には 「/test」と出ていますね。 つまり、いま表示しているのは、取得したURL(ドメイン)のすぐ下の階層、 「test」というフォルダのディレクトリ(階層)です。という意味になります。 更にここに、 「kuruma」というフォルダを作ってアップすると、 このように、表示されます。 65 このサイトのURLは、取得したURL(ドメイン)の中にある、 「test」というフォルダの中の、 「kuruma」となりますので、このようになります。 http:// partres.web.fc2.com/test/kuruma/ FFFTP で、 「kuruma」のフォルダをダブルクリックするとこのように 「kuruma」のフォルダの中身が表示されます。 赤枠の部分(FTP 転送先 PATH)には 「/test/ kuruma」と出ています。 いま表示しているのは、取得したURL(ドメイン)のすぐ下の階層、 「test」というフォルダの中の、 「kuruma」というディレクトリです。 という意味になります。 この、FTP の階層(ディレクトリ)と URL の関係、 そして、FTP 転送先 PATH について、何となくでもご理解頂けたでしょうか。 はじめは少し難しいですが、サイトの住所、という感覚です。 これで、通常よく行われるアップロード方法の説明は以上です。 ・ FFFTP でアップロードする ・ パーフェクトトレジャーのアップロード機能でアップロードする FFFTP でもトレジャーの FTP 機能でもどちらを使っても構いません。 使いやすい方法でアップロードを行うといいと思います。 66 それではパーフェクトトレジャーのアップロード機能(FTP)の設定を説明します。 先ほどのFC2サーバーのFTP情報を、FFFTPに設定したのと同様に設定します。 ホスト名 FC2 で取得したホスト名です。 (http://はつけない) URL が http://partres.web.fc2.com/の場合 ホスト名は partres.web.fc2.com となります。 ユーザー名 ホームページのアカウント名を入れます。 パスワード ホームページ管理画面で設定した FTP パスワードを入れます。 FTP 転送先 PATH FTP 転送先 PATH を入力します。 FTP 転送先 PATH についてわかりづらい部分だと思いますので、 例を出しながら説明致します。 PASV モード チェックを入れておきます。 67 パーフェクトトレジャーの FTP オートアップローダー機能を使用すると、 アップロードする日時を予約して、自動的にサイトをアップすることができます。 ※ご注意点※ この機能を使うと、指定したサーバーに自動でファイル・フォルダ等をアップします。 そのため、同一ディレクトリ内に同じ名称のファイル・フォルダ等が存在する場合は、 上書きを優先しますので、上書きしたくない大事なフォルダと同じ名称、 同じ場所を指定しないでください。 ▼FTP 転送先 PATH について FTP 転送先 PATH は、作ったサイトをどのディレクトリ(階層)にアップするか? という、アップロード先の場所のことを指しています。 つまり、どの場所(URL)にサイトを公開するか、ということを指定します。 FTP 転送先 PATH は、FFFTP 内から確認することができます。 それでは、実際に FFFTP から、FC2 のサーバーに接続してみましょう。 上の図の赤い四角で囲んだ部分がディレクトリ(階層)です。 このディレクトリ情報を「FTP 転送先 PATH」に記入します。 68 http://partres.web.fc2.com/ という URL にサイトをアップしたいなら FTP 転送先 PATH は、「/」だけです。 ※ / の他に余分な余白(半角、全角スペースなど)などを入れないようにしてください http://partres.web.fc2.com/ test/ という URL にサイトをアップしたいなら FFFTP で「test」というフォルダを先に作り、 FTP 転送先 PATH を「/test」と入力します。 http://partres.web.fc2.com/ test/kuruma / という URL にサイトをアップしたいなら FFFTP で「test」というフォルダを先に作り、 その「test」フォルダの中に「kuruma」というフォルダを作ります。 その後、FTP 転送先 PATH を「/test/kuruma」と入力します。 69 つまり、FTP 転送先 PATH とは、サイトを、どの階層にアップロードするか、 アップロードする場所を示すものになります。 ■ ツールの自動 FTP アップロード機能を使う場合の注意点 ツールの自動アップロード機能は、サイト出力のときに吐き出されるフォルダごと アップされるものではありません。 「フォルダの中身」が自動でアップロードされます。 実際にやってみないと分かりにくい箇所ですが、 例えば、トレジャーで作るサイトのタイトルを「test」とした場合、 サイト出力ボタンを押すと、 「test」というフォルダが出力されます。 自動アップロード機能を使った場合、「test」のフォルダごとアップされるのではなく、 「test」というフォルダの中身が全てアップロードされます。 例えば取得したドメインが FTP 転送先 PATH に / http://partres.web.fc2.com/ で、 だけ指定しておけば、 http://partres.web.fc2.com/ の場所にアップしてくれます。 70 ツールの自動アップロード機能を使ってアップすると、作った「test」のサイト内容が http://partres.web.fc2.com/ にアクセスすると表示されます。 ※ http://partres.web.fc2.com/ test/ にはなりませんのでご注意ください。 http://partres.web.fc2.com/ test/ というURLにしたい場合は、 先に FTP 上で「test」というフォルダを作成しておかなければなりません。 ※ FFFTP であれば、右クリック→「フォルダ作成」で作ることが出来ます。 FTP 転送先 PATH に /test と指定した場合、アップされる先は、 http://partres.web.fc2.com/test/ となります。 また、レンタルしたサーバーによって、FTP 転送先 PATH は違います。 各サーバーにヘルプやマニュアルが用意されていますのでそちらをご覧ください。 それでも分からなければ直接サーバーへお問い合わせすることをおすすめします。 (数多くサーバーはありますので、全てのサーバーを把握しているわけではないため) エックスサーバーでは、 /取得したドメイン/public_html が通常のアップロード先です。 ※ FC2 の例でいえば「/」に当たる場所が、エックスサーバーでは、 「/取得したドメイン/public_html」になるということです 71 例えば、取得したドメインが「test.com」なら、FTP 転送先 PATH は /test.com/public_html になります。 さくらサーバーでは /home/アカウント ID/www が通常のアップロード先です。 例えば、取得したアカウントが「test」なら、FTP 転送先 PATH は /home/test/www となります。 他に自動 FTP アップロード機能を使う際の注意点として、 アップロード先にアップするファイルと同じ名前のファイルなどがありますと、上書きさ れます。アップする先に同じ名前のファイルやフォルダがないか必ずご確認ください。 例えば、index.html を、サーバーへアップしようとした際に、既にサーバー上の同じディ レクトリに index.html のファイルがある場合、自動 FTP アップロード機能を使うと、自動 的にサーバー上にあった index.html ファイルは、新しくアップした index.html のファイ ルに上書きされます。 最後に作成したサイトのURLへアクセスしてみましょう。 あなたが作成したサイトが表示されていると思います。 72 今回このマニュアルでは、サイト全体のイメージや作成の流れが分かるように 例としてサンプルサイトを作成しました。 サンプルの内容的には、キーワード選定やデザイン、画像の挿入、テキスト内容など、 もっと詰めるべき点や練るべきところはありますが、 どのように作成するのか、サイト作成の参考にはなったのではないでしょうか。 その他にもフリースペースを利用したり、アドセンスを設定したりなど パーフェクトトレジャーは、幅広いサイト作成ツールとしてご利用頂く事が出来ます。 パーフェクトトレジャーの機能詳細に関しては、 『パーフェクトトレジャー取扱説明書』に て説明していますので、是非ご確認ください。 アフィリエイトは継続する事が大切です。 初めは慣れない事が多く、戸惑うと思いますが、 スタートは誰もが初心者です。 分からない事があれば、まずは「○○について」「○○とは」と検索してみましょう。 アフィリエイトするうえで、検索するという行動はとても重要ですので、 『分からない事があれば検索する』という癖をつけてみてください。 ご自身が検索する人の立場になって検索エンジンを使いこなすことで、 実際に検索する人がどのような単語で、どのような検索の仕方をするのか。 そういった事も、だんだん分かってくると思います。 是非、このマニュアルを参考にして頂き、 パーフェクトトレジャーを活用してもらえれば幸いです。 73