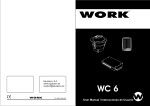Download パーフェクトトレジャー取扱説明書
Transcript
パーフェクトトレジャー取扱説明書 1 著作権について 「パーフェクトトレジャー」 (以下、本教材とする)は、著作権法で保護されている著作物 です。本教材の著作権は、株式会社ラブアンドピースにあります。書面による事前許可な く、本教材の一部、または全部をインターネット上に公開すること、転売することを禁じ ます。本教材をあらゆるデータ蓄積手段(印刷物、電子ファイル、ビデオ、DVD、およ びその他電子メディアなど)により複製、流用および転載することを禁じます。 使用許諾契約書 本契約は、本教材を購入した法人・個人(以下、甲とする)と株式会社ラブアンドピース (以下、乙とする)との間で合意した契約です。本教材を甲が受けとることにより、この 契約は成立します。 第1条(目的) 本契約は、本教材に含まれる情報を、本契約に基づき、甲が非独占的に使用する権利を承 諾するものです。 第2条(第三者への公開の禁止) 本教材に含まれる情報は、著作権法によって保護されています。また、本教材の内容は、 秘匿性の高い内容であり、甲はその情報を乙との書面による事前許可を得ずにいかなる第 三者にも公開することを禁じます。 第3条(契約解除) 甲が本契約に違反した場合、乙はいつでもこの使用許諾契約を解除することが出来ます。 第4条(損害賠償) 甲が本契約の第2条の規定に違反した場合、本契約の解除に関わらず、甲は乙に対し、違 約金として、違反件数と販売価格を乗じた価格の10倍の金額を支払うものとします。 本教材を「室井良和」 「株式会社ラブアンドピース」の正式な販売者以外から手に入れた際 には必ずご連絡ください。 第5条(その他・免責事項) 本教材は、ご購入者の利益を保証するものではありません。本教材に沿って実行し、期待 通りの効果を得ることができず万一如何なる損益が生じた場合でも、乙は甲に対して責任 を負わないものとする。インターネット上のサービスは変更がつきものです。出来る限り バージョンアップを図っていきますが、永久に機能を使えることを保証するものではあり ませんので予めご了承ください。 2 - 目次 ◆はじめに ................................................................ 4 ◆1.パーフェクトトレジャーの起動 ........................................ 9 ◆2.パーフェクトトレジャーの設定 ....................................... 14 2-1.全体設定 ........................................................ 14 ▼フリースペース ........................................................ 18 ▼テンプレート編集 ...................................................... 22 ▼CSS 編集 ............................................................... 23 2-2.基本情報(トップページ)の記入 .................................. 24 ▼基本情報タブ .......................................................... 26 ▼記事タブ .............................................................. 28 2-3.カテゴリページの記入 ............................................. 67 2-4.個別ページの記入 ................................................ 73 2-5.サイト出力とFTP設定 .......................................... 77 2-6.まぐぞうから記事取得 ............................................ 97 2-7.インフォトップからアフィリエイトリンク取得 ..................... 101 2-8.楽天からアフィリエイトリンクを取得 ............................. 105 2-9.RSS から記事取得 ................................................ 107 2-10.YAHOO!ショッピング、じゃらんからの記事取得 .................... 110 2-11.AMZON からの記事取得 ........................................... 116 2-12.アクセス解析 ................................................. 129 2-13.サイトマップ出力 ............................................. 133 2-14.MT エクスポート ............................................... 141 ◆3.サイトデータの保存と読み込み ...................................... 143 ◆4.サイトプレビュー .................................................. 145 ◆5.「PING&トラックバック送信」機能の使用方法...................... 146 ◆6.最後に ............................................................ 153 ◆7.Q&A ............................................................ 154 3 ◆はじめに パーフェクトトレジャーには、ホームページ作成ツールとは別に リンク集自動収集・登録ツールが付属しています。 SEO(検索エンジン対策)を意識したサイト構成やソース記述をしている テンプレートを導入していますので、無駄なタグ記述をなくしています。 これによって本格的なデザインを持ったホームページを作り、さらにコンテンツや アフィリエイトリンクも自動で収集することが可能です。 コンテンツのボリュームを増やしたり、サイトに関連したキーワードを多くサイト中に ちりばめることによって、あらゆるところからロングテールのアクセスを細かく 集めることが可能となりました。 さらにリンクツールによって、定期的に、そしてナチュラルにリンクを集めることが 可能となり、運営サイト自体を強くしていくことができます。 サイトを強くすることで、検索上位表示されたり、ロングテールアクセスを集めやすくな ったり、メインサイトへリンクのパワーを送るためのサブサイトとしても運営できたりと SEO上有効なサイトとして応用でき、様々な活用が出来ると思います。 このリンクツールが自動的に集めてくるリンク集は、SEO業者(検索結果に上位表示さ せることを生業としている企業等)も定期的に集めているような、「SEO」の観点から 有効なリンク集です。 パーフェクトトレジャーは、コンテンツ内容、ホームページを自動構築し、 リンクツールでサイトを強くしてアフィリエイトで稼ぐための基盤を整えてくれます。 まったく同じサイトを大量にネット上に乱立させたり、一度に大量のリンクをつけること は、検索エンジンから削除されたり、まったく1円も生まないサイトとなり、逆効果にな りかねません。 そのため、将来において長く使えるよう、自動収集したコンテンツ記事を 修正・追加できるようにカスタマイズ性にも優れています。 4 また、わざと大量にリンク集へ登録したり等、スパム的にツールを利用されますと、 リンク集の登録先に対策されてしまったり、パーフェクトトレジャーの機能の一部が 本領を発揮できない環境となる場合もあります。 そのようなことを減らし、ご購入者様に長期的にフル活用頂くためにも、故意の大量登録 などのスパム登録やスパム利用などの管理も出来る限り対応させて頂きます。 そのような利用を発見次第、警告だけではなく、 それなりの処置も実施させて頂いておりますので安心してツールを利用できると思います。 「自動ホームページ構築」 + 「自動SEO」 この両方の要素を持った、パーフェクトトレジャーをぜひ、あなたのアフィリエイトの スタイルに合わせてフル活用してください。 【携帯サイト同時作成機能について】 また、パーフェクトトレジャーの最大の特徴は、携帯サイト同時作成機能です。 これまで、携帯サイトを同時に作成しても両方を稼ぐサイトにする労力のかかる作業が発 生するため、アフィリエイト初心者の方や時間が思うように取れないアフィリエイターの 方には大変だと考えていましたので、PC サイトのみのツールを開発してきました。 しかし、今回の携帯サイトへの自動振り分け機能を使うことで、PC サイトへの1つの対策 だけで携帯サイトも自動で SEO が掛かる結果につながりましたので、 『手間をかけず、 「ついでに」携帯アフィリでも収益アップ』が可能となりました。 例えば、携帯の検索エンジンで何か検索を掛けた時、PC サイトが表示されことはありませ んか?パーフェクトトレジャーはそのような時に、携帯でアクセスしてきたユーザーを自 動的に携帯サイトへ転送してくれる機能もついています。 それでは早速、具体的なツールの使い方を説明していきます。 5 ■ パスワード発行 まずパーフェクトトレジャーの購入者ページより全マニュアルとツールを ダウンロードしてください。 ・取扱説明書(操作マニュアル) 「book」 ・パーフェクトトレジャー本体 「Pertres」 ・リンクツール【バックリンカー】 「BackLinker」 ・パスワード取得ツール【パスゲット】 「PassGet」 それではこれから、まずパーフェクトトレジャーの操作方法をご案内します。 パーフェクトトレジャーとリンクツール(バックリンカー)をご利用になるためには パスワードの発行が必須となります。 パスワード取得ツールである「PassGet」を購入者ページよりダウンロードして、 ツール起動用のパスワードを発行してください。 ダウンロード後、圧縮されているので「PassGet.zip」を解凍してください。 ※圧縮 データの大きさを小さくすることでダウンロードにかかる時間を短くしています。 ※解凍 圧縮されたデータを元に戻すこと。 (圧縮した状態では使用できないため) 圧縮されたデータを解凍するためには、 「解凍ソフト」が必要となります。 解凍ソフトについて「解凍 フリーソフト」などで検索いただければ色々見つかります。 一例として無料で使える解凍ソフトのダウンロード先を下記に記載します。 6 (解凍ソフトにつきましては弊社の商品ではないためご使用につきましては ご自身の判断でお願いいたします。 ) http://www.vector.co.jp/soft/win95/util/se169348.html 解凍後に作成された「PassGet」フォルダの中の 「PassGet.exe」をダブルクリックして下さい。 「PassGet.exe」をダブルクリックすると、下記のパスワード取得画面が開きます。 7 上記に、ご購入時のメールアドレスを入力し、 「パスワード取得」をクリックしてください。 クリックすると「取得パスワード」の欄の中に数字でパスワードが表示されます。 パスワードを紛失されないよう紙などに控えてください。 上記で表示されたパスワードが、あなたのパソコンで使える、 ツールの起動パスワードとなります。 ※パスワードは、ご使用パソコン1台につき1つ発行されます。 ご購入時のメールアドレスとパスワードを入力することによって アカウントの認証が完了し、ツールが起動します。 パスワードを紛失されると、再発行申請をする必要があります。 再発行まで土日祝祭日をのぞき、1、2営業日ほどお時間を頂きますので、 パスワードを紛失されないよう必ずメモを取ることをお勧め致します。 (土日祝祭日の再発行申請は、翌営業日からの順次対応となります) 以上でパスワードの発行は完了となります。 それでは、実際にパーフェクトトレジャーを動かしてみましょう。 8 ◆1.パーフェクトトレジャーの起動 まず、 「Pertres.zip」を解凍して下さい。 ※ 圧縮されていても windows XP 以降はダブルクリックで開けますが、 その状態でツールを使うとエラーが出ますので、必ず解凍してからお使いください。 解凍しましたら、パーフェクトトレジャーを起動させます。 解凍後に作成された「Pertres」フォルダの中の「Pertres.exe」を ダブルクリックして下さい。 ※ パーフェクトトレジャーはフォルダの外へ出して使えるタイプのツールではありませ んのでショートカットアイコンを作ったり、「Pertres.exe」をフォルダの外へ出して 利用されないようにお願い致します。必ず「Pertres」フォルダの中でお使いください。 9 ツール起動直後は認証画面となりますので、ご購入時のメールアドレスと パスワードをご記入して、 「認証」をクリックして下さい。 ※パスワードは、PassGet で取得したパスワードになります。 もし、認証が通らない場合は、入力されたパスワードが間違っている 可能性がありますのでパスワードを再発行する必要があります。 ※パスワードの再発行は、パスワードを間違った際に表示される「識別 ID」を添えて、 購入者ページにある「パスワード再発行申請フォーム」よりご連絡をお願いします。 【※注意※】 パーフェクトトレジャーは、ダウンロード後、解凍したフォルダである 「Pertres』のフォルダの外に出して利用したり、また、 ツールのショートカットを作成してご利用されないようにお願い致します。 不測のエラーが発生する可能性があります。 また、パーフェクトトレジャーを USB メモリや外付け HD などに保存して利用されても 同様のエラーが表示されることがありますので、必ず PC 内に保存してご利用ください。 10 認証が成功しますと、以下の画面が表示されます。 まれに、一部に黒い帯がかかる、など・・ ツール画面が正常に表示されない場合があります。 その場合は解像度の設定に問題がある可能性がありますので、 解像度を1024×768以上に設定してください。 画面の解像度を変更するには、次の手順を実行します。 ※ ご利用のパソコンのOSによって、表記が異なります ※ 下記はWindows XPの場合です 1.[スタート] をクリックしてから [コントロールパネル] をクリックします。 2.[表示とテーマ] をクリックします。 11 3.[作業を選びます] の下にある [画面解像度を変更する] をクリックします。 4.[設定] タブの [画面の解像度] の下にあるスライダのつまみをドラッグして 希望する解像度に合わせてから [適用] をクリックします。 上記を試してみて下さい。 起動の際に必ず、 「サイトマネージャー」という別ウィンドウが表示されます。 まずは、そちらの各項目について説明していきます。 サイトマネージャーでは作成したサイトをカテゴリ分けして 一括管理することができます。 ①サイトカテゴリ こちらの機能で作成したサイトをカテゴリ分けすることができます。 12 ②サイト一覧 ①にて選択することで②へ対象のカテゴリに属するサイトの一覧が表示されます。 編集希望のサイトを選択して④にて「開く」をおすことで編集画面が開きます。 サイト一覧にてクリックして選択した状態で「削除」を押すことで作成された サイトが消去されます。 一度消去されたデータは再度の復旧ができませんのでお取り扱いにはご注意ください。 ③カテゴリの割り当て機能 ②で選択したサイトが①のどのカテゴリに属するかを設定します。 ④開く/キャンセル ②でサイトを選択した状態で「開く」を押すと対象のサイトの編集画面が開きます。 キャンセルを押すと「サイトマネージャー」を閉じます。 ⑤新規作成 パーフェクトトレジャーを初めてお使いであればまだ作成されたサイトは ありませんので「新規作成」を押してください。 すると、新規サイト作成という画面がでますので、①へ作成するサイトの名称を入力して ください。②でOKを押すと完了です。 13 ◆2.パーフェクトトレジャーの設定 2-1.全体設定 次に以下の画面が開きます。 もしくは下記の「全体設定」より開くことができます。 ※全体設定に関して、作るサイトごと別々の設定となります。そのため、複数サイトを作 成すればそれぞれ別の設定をすることができますので、後述しますPING送信先やサイト をアップロードするURLなど、それぞれのサイト用に個別設定ができます。 14 【全体設定】 ●ヘッダーテキスト ヘッダー部分のテキストになりますのでサイトの説明などを記載します。 ●アクセス解析タグ アクセス解析タグを設置する箇所です。アクセス解析に関しては、 【2-11 アクセス解析】で説明します。 ●サイトURL アップロード先のサイトURLを記載します。アップロード先に関しては【2-5.サイト出 力とFTP設定】で説明します。ここにURLを記載すると「WEBプレビュー」より確認できます。 また、サイトマップ出力をする場合に入力が必要です。(最初入力する必要はありません) ●テンプレート選択 ホームページのデザインテンプレートを選択します。多彩なテンプレートを用意していま すので、お好きなサイトのイメージに合うものを選択してください。 ●ヘッダー画像選択 ヘッダー部分の画像を選択します。 ●背景画像の選択 背景画像を選択します。 15 ●カテゴリ/個別ページタイトルにトップページタイトルを含める カテゴリページや個別ページを作成した場合に、そのカテゴリ/個別ページの ページタイトルに、トップページのタイトルを含めるかどうかを選択出来ます。 【カテゴリ/個別ページタイトルにトップページタイトルを含んだ場合】 カテゴリページ 個別ページ 【カテゴリ/個別ページタイトルにトップページタイトルを含まない場合】 カテゴリページ 個別ページ 16 ●フッター文 サイトフッター部分のテキストを設定します。 フッター文で記入したテキストは、サイトでは一番下に反映されます。 ●背景色設定 背景色を背景画像とは別に設定できます。 ※ 背景画像を選択しているのであれば特に選択は必要ありません。 背景画像を選択していないときに、自由に背景色をこちらで選択出来ます。 また「テンプレートの初期値」ボタンですが、テンプレートには元々背景色が入っていま すので、このボタンを押すことで、各テンプレに適した色を自動で選択できます。 ●MTエクスポート文字コード MT形式のサイトデータをエクスポートする際の文字コードを選択できます。 ●Yahoo google サイトマップ サイトマップやRSSを出力する際に設定します。こちらにつきましては 【2-12.サイトマップ出力】で解説しています。 ●PINGサーバー トラックバックURL PING、トラックバックの送信先の設定です。 PING・トラックバックについては 【5.「PING&トラックバック送信」機能の使用方法】で解説しています。 ●適用 キャンセル 上記設定を保存する場合は適用を、保存しない場合はキャンセルを押してください。 17 ▼フリースペース 【フリースペース】 ここでは、サイトへフリースペース(自由項目欄)を設定する機能になります。 基本的にサイト作成にて、形ができてから設定を行うことになります。 ①フリースペース設定プルダウンメニュー サイトのどの位置の(つまり右上、左下など)フリースペースを利用するかを決めます。 ②フリースペースの反映箇所 ①で選択した位置のフリースペースをサイトのどのページに反映させるかを選択します。 チェックを付けた箇所へフリースペースが反映されます。 ③フリースペース反映(かんたん設定) ②ではカスタマイズが自由に効く面、設定が細かいため、反映箇所を数パターン用意して います。 ※③の機能を利用すると②でカスタマイズ設定したチェックより③を優先しますので 18 ご自身で細かく設定される場合は、かんたん設定はご利用しないようにしてください。 ④フリースペース内容記載欄 フリースペースに記載する文面等はこちらへ記入ください。 ⑤テキストエディタ 文書の色の指定や簡単なタグが設定できます。 ⑥適用・元に戻す 適用を押しますと設定が反映されます。「元に戻す」にて設定を保存せず戻ります。 この項目がサイトに反映される場所は下記の様になります。 19 「全体設定」からフリースペースに入力すると、アドセンスやアフィリエイトリンク、 画像バナーなど何でも設定でき、トップページだけではなく、カテゴリ、個別ページに も共通して表示されます。 アフィリエイトプログラムを反映する場合は、アドセンスや楽天などのお好きなアフィリ エイトプログラムのタグをフリースペースに貼るだけで、反映されます。 また【フリースペース】は自動改行設定はされていません。 自動で改行がされませんので、改行タグである<br />を入れて手動で改行が必要です。 20 上記のように<br />で改行すると下記のように改行が反映されます。 21 ▼テンプレート編集 【テンプレート編集】 ここでは、トップページ、カテゴリページ、個別ページ、サイトマップページの HTML編集ができます。(ホームページの構成面) タグの打ち間違えや削除などを行うとサイトが大きく崩れる場合がありますので この機能は、詳しい知識のある方のみご利用頂くことをお薦めします。 作業前にテキストなどへコピーしてバックアップしておいて 作業されることをおすすめします。 なお、HTMLやCSSのカスタマイズはそれなりの専門知識が必要になります。 この項目はサポート対応外となりますので、ご自身の責任と判断のもとお願いします。 22 ▼CSS 編集 【CSS編集】 ここでは、style、base、menuimport、tableのスタイルシート編集ができます。 (デザイン面) タグの打ち間違えや削除などを行うとサイトが大きく崩れる場合がありますので この機能は、詳しい知識のある方のみご利用頂くことをお薦めします。 作業前にテキストなどへコピーしてバックアップしておいて 作業されることをおすすめします。 なお、HTMLやCSSのカスタマイズはそれなりの知識が必要になります。 この項目はサポート対応外になりますので、ご自身の責任と判断のもとお願いします。 それぞれの設定が完了したら「適応」ボタンをクリックして設定を保存しましょう。 23 2-2.基本情報(トップページ)の記入 それではトップページを記入していきましょう。 トップページは2つのタブに分かれています。 ※言葉で説明するよりも、実際に試したほうが理解は深まります。 ですので、前述した全体設定の「ヘッダー」や「フッター」、また「フリースペース」、 トップページの基本情報の「タイトル(タイトルタグ)」「H1(サイトタイトル)」「h2」 の入力項目など、まず最初は、適当に分かりやすいテキストを入力してみてください。 24 その入力した文字が「プレビュー」で見た時にサイトの「どの部分に表示されるか?」 「どのように表示されるか?」を確認しながら試してみることをお勧めします。 後述する画像の挿入や記事入力欄の文字装飾タグなども同様に、 実際に試してみて「どのように表示されるのか」をご確認ください。 25 ▼基本情報タブ 各項目の表示は、下記の画像のようになります。 記入項目①の、トップページタイトル(サイトタイトル)は、サイトのタイトルを入力し てください。メニューなどには、このトップページタイトルが表示されます。 記入項目②は、METAの説明文、キーワードをご記入します 記入項目③の、タイトル(タイトルタグ)は、タイトルタグに反映されます。 記入項目④の、H1(サイトタイトル)は、サイトタイトルを入力してください。 H1(サイトタイトル)は作成したサイトでは下記画像の『h1(サイトのタイトル)』となっ ている部分です。 26 また記入項目⑤のh2は、サイトでは下記画像の『h2タグ(記事の見出し) 』となっている 部分です。 ヘッダーテキストは「全体設定」より設定が可能です 27 ▼記事タブ 次に記事タブの説明をしていきます。 まずは、記入項目①テキストの入力部分を記入すると下記のように反映されます。 28 上記画像では、テキストの部分の文章が、色がついたり、太字になったり、 いろいろな表示方法の文字になっています。 これは、テキスト記入欄の下にテキストを装飾する機能があり、 この機能を使って簡単に編集できます。 色、塗りつぶし、リンクの装飾をしたい場合はその部分を範囲指定したあとに、 装飾したいものをクリックすると自動で反映されます。<strong>や<b>も同様です。 では実際に例として、バナナダイエットというテキストを黄色い文字に装飾してみます。 文字の範囲を指定して、そのまま黄色のボタンをクリックします。 29 すると、テキスト記入欄には、このようにタグが自動で反映されます。 太字に編集する場合は、先に太字のチェックボックスにチェックを入れ、範囲を指定し、 カラーを選択します。(色をつけない場合はノーマルのブラックをクリック) サイズ変更の場合も、先に文字の大きさを選択してから、範囲を指定し、カラーを選択 します。(色をつけない場合はノーマルのブラックをクリック) 30 【リンクタグの挿入】 またリンクタグを設置する場合は、文字の入力欄に文字を入力し、 リンクにしたい部分を選択範囲します。 次に、 『url』ボタンをクリックします。 下記の画面が表示されますので、リンクを送りたい URL を入力します。 また、リンクの種類の項目ですが、 『共有』は PC サイトと携帯サイト共有のリンクを意味しています。 『携帯専用は』 携帯サイトのみにリンクが反映されて PC サイトでは通常の文字になります。 31 オリジナルのバナーなど、画像にリンクを貼りたい場合は、 下記に記載している手順で画像を設置して、画像のタグを全て選択範囲して 上記の方法でリンクを行えば画像にリンクが反映されます。 ※ここでの「別ウィンドウで開く」は、サイトをブラウザで確認して実際にリンクをクリック した際に、別ウィンドウで開くかを設定できます。チェックを外すと同じウィンドウで表示さ れます。実際に両方で設定してみて動作を確認すると分かりやすいと思います。また一般的に Web サイト作成では別のサイトにリンクをする場合は「別ウィンドウで開く」設定をします。 【画像の挿入】 画像を挿入する場合は、まずPC内に画像を保存します。 また、必ず画像のファイル名を半角英数にします。 例)banana.jpg など。 ・USBメモリーや、外付けHDなどにあるような状態では上手く動作しないことがありますの で、必ずPC内に画像がある状態にします。(デスクトップやマイピクチャなどの場所でも OK) ・画像を半角英数以外で設定するとウェブにアップした時に画像が表示されなくなります。 次に、画像を挿入したい場所にカーソルをあわせ「画像挿入ボタン」をクリックします。 そうすると、画像を選択する画面が表示されますので、 『選択ボタン』から 画像を選択し、 「開く」をクリックします。 (今回はマイピクチャに保存した、banana.jpg を選択してみます。) 32 次に画像のサイズや画像の位置を選択し『OK』をクリックします。 実際、下記のようにタグが挿入されました。 プレビューで確認してみると下記のように画像が挿入されています。 33 【内部リンク】 この機能は例えば、トップページの記事から個別ページへのリンクを 設置したい場合などにご利用ください。 リンクを貼る場合と同じように、 『内部リンク』を設置したい文字を範囲指定します。 次に『内部 url』ボタンをクリックします。 次に下記のような画面が現れますので、 リンクさせたいページ名を選択して『OK』をクリックします。 34 これで内部リンクの設置が完了です。 【H タグの挿入】 リンクを貼る場合と同じように、「H タグ」にしたい文字を範囲していして H2・H3・H4 ボタンのいずれかをクリックします。 下記の画面が表示されますので、 プルダウンメニューからお好みのものをお選び『OK』をクリックしてください。 35 これで H タグの設置が完了です。 H タグの設置例として、下記のようなパターンがあります。 (※選んだテンプレートによって装飾が若干異なります) 36 【改行タグ無効のタグについて】 【改行タグ無効のタグ】ボタンは下記のボタンのことです。 この機能の利用方法として、 例えば、 『自動改行の扱い』で【 <br /> 】を選択している場合に、 下記のようなテーブルタグを挿入するとします。 <table class="listTable01" summary="テーブルの説明"> <thead> <tr> <td> </td> <td>価格</td> <td>総量</td> <td>店舗</td> <td>URL</td> </tr> </thead> <tbody> <tr> <td class="rank">1位</td> <td>1000円</td> <td>100円</td> <td>ショップ名</td> <td>詳細</td> </tr> <tr> <td class="rank">2位</td> <td>2000円</td> <td>100円</td> <td>ショップ名</td> <td>詳細</td> </tr> </tbody> </table> 37 そのままの状態でプレビューを確認すると、 『自動改行の扱い』で【 <br /> 】と設定していることから テーブルタグの改行も文章の改行だと捉えられ、 下記の画像のように記事入力スペースに大きな空白ができてしまいます。 このような場合に、 【改行タグ無効のタグ】を利用いただきます。 38 まずは、改行を反映させたくない場所を選択範囲し、 (上記の例でいうと、テーブルタグ全体になります) 【改行タグ無効のタグ】ボタンをクリックします。 すると、テキスト記入欄には、 下記のように【<free>~~</free>】というタグで囲われています。 ~途中省略~ 39 この状態でプレビューで確認すると、 先ほどの大きな空白部分がなくなっています。 40 【携帯サイト専用タグ】 次に、 ②の携帯専用タグですが、 こちらは携帯サイト専用で PC サイトには反映されません。 携帯サイトのみに表示させたいものがあればこちらをご利用ください。 左から順序良く説明すると、 ●「点滅」ボタン タグの設置方法は、点滅表示させたい文字を選択して 「点滅」ボタンをクリックすれば OK です。 携帯で確認すると点滅した文字になります。 ●「水平線」ボタン タグの設置方法は、水平線を設置したい場所にカーソルを合せ 「水平線」ボタンをクリックします。 下記の画面が表示されますので、お好みの水平線の色を選択して 「OK」をクリックしてください。 携帯で確認すると水平線が入力されます。 41 ●「マーキー」ボタン タグの設置方法は、マーキー表示させたい文字を選択範囲して 「マーキー」ボタンをクリックします。 下記の画面が表示されますので、 お好みの背景色と文字色を選択して『OK』をクリックしてください。 実際のサイトには下記のように表示されます。 42 ●「携帯改ページタグ自動挿入」ボタン パーフェクトトレジャーは、PC サイトを携帯サイトに変 換していますので、そのまま携帯サイトにしてしまうと、 どうしても縦長のサイトになってしまいます。 そのような現象を防ぐためにこの機能をお付けしており ます。例えば、左記の画像のように『次へ>>』のボタン が設置でき、1ページを分割できるような感覚です。 『携帯改ページタグ自動挿入』を選択すると、およそ200行程度で自動的に、改ページ タグが挿入されますので上記の画像のような『次へ>>』のボタンが出来ます。 ●「携帯改ページタグ挿入」ボタン この機能は上記の設定をご自身で設定する機能です。 設置方法は、モバイルでページを区切りたい場所にカーソルを合せて 「携帯改ページタグ挿入」ボタンをクリックします。 その場所に『<mblnp>』というタグが挿入されれば設置完了です。 ●「テキスト文字色」ボタン この機能は携帯サイトのみで文字の色を変えたい場合にご利用ください。 設置方法は、色を変えたい文字を選択して「テキスト文字色」ボタンをクリックします。 下記の画面が表示されますので、ご希望の文字色を選択して『OK』をクリックします。 43 これで文字色の指定が完了です。 『携帯サイト専用タグ』の機能は、携帯サイトのみに反映されますので、 それぞれ携帯サイトのみに反映させたい場合にご利用ください。 また、全体設定からフッター文が設定できます。 フッター文で記入したテキストは、サイトでは一番下に反映されます。 サイトの中央下に表示されているのが、フッター文で記入したものです。 44 トップページの設定で記入したものは、METAの説明分、キーワードをのぞいて、 サイト上ではこのように表示されます。 パーフェクトトレジャーで使っているテンプレートは SEO を意識して、 タイトルなどに見出しタグ<h1>~<h3>を当て込んでいます。 このタグは、見出しタグといって、このタグで囲んだ場所を重要である(強い強調)と 認識させます。 ツールでは、すでに見出しタグが配置されていますので、キーワードを盛り込んだ タイトルを入力していけば、自然と SEO として有効に機能します。 45 簡単に説明すると、文法と一緒で、 <h1> = 大見出し (1つのページに1つのみ) <h2> = 中見出し <h3> = 小見出し というように分類できます。 トップページやカテゴリページ、個別ページには改行の扱いとして 「<br />タグによる自動改行」「<p>タグによる自動改行」と「自動改行なし」 を選択できます。 「自動改行」では、改行すると自動で反映してくれますが、「無し」では自動で 改行がされませんので、改行タグである<br />等を入れて手動で改行が必要です。 ※ 「自動改行」を選択すると、ツール画面上で改行するたびに自動で <br />タグや<p>タグが入るということです。 46 ※ 記事内にアドセンスなどを表示させたい場合、「無し」を選択してください。 自動改行ですと、自動的に改行が入ってしまいますので、正常に表示されません。 47 【携帯サイトの設定】 ■携帯サイト設定 ① 携帯サイトを出力する 携帯サイトも同時に作成する場合はチェックを入れます。 ② 拡張子設定 基本的に携帯サイトでアドセンスを利用するときには、ファイル形式を php という形式 にしなくてはいけません。パターン的には下記のようになりますので、該当する形式を 選択してください。 ただし、下記の⑤で説明しますが『同一 URL で自動振り分け』を選択する場合は、 html を選択してください。 ※同一 URL の場合は html のみ選択できるようになっています。 48 携帯サイト作成パターン 選択する拡張子 通常の携帯サイト同時生成 html アドセンス利用の携帯サイト同時生成 php 携帯サイトへ転送する設定 php (携帯サイトの URL へ転送)アドセンス使う 携帯サイトへ転送する設定 html (携帯サイトの URL へ転送)アドセンス使わない 携帯サイトへ転送する設定 html (PC と携帯サイトが同じ URL) ③ ヘッダー画像 全体設定(PC 用)で指定した画像をそのままご利用になる場合は、 『PC と同じ』にチェックを入れます。 また、携帯サイトの場合にヘッダー画像を変更したい場合は、 「個別指定』にチェックを入れ『選択』からご希望の画像を選択してください。 『オートリサイズ』は、 自動的に表示される画像のサイズを携帯画面に合わせて縮小してくれます。 基本的にはチェックを入れておくことをお勧めします。 (「PC と同じ」を選択した場合は必須でチェックを入れましょう。) ④ 記事内画像設定 記事に画像を挿入している場合に ・自動縮小 ・そのまま ・表示しない これらを選ぶことができます。 49 ⑤ 自動振り分け まず、携帯サイトを作成するパターンとして、 1)単純に、PC サイトと携帯サイトを作成する 2)携帯で PC サイトにアクセスすると PC サイトとは別の URL に転送する 3)携帯で PC サイトにアクセスすると携帯サイトにアクセスするが URL は PC サイトと変わらない。 というパターンになります。 2)と 3)の違いはというと、例えば http://○○.com/ というサイトがあったとします。 2)の場合、携帯でアクセスすると⑤で設定したフォルダに作成される html・php ファイルに転送されます。 3)の場合、携帯でアクセスすると、サイト内容は⑤で設定したフォルダに作成される 携帯サイトですが、実際の URL は PC サイトの http://○○.com/ になっています。 実際、サイトを見るユーザーに取ってはどちらでもいいのですが、 これは今後の検索エンジンを見据えて両方の機能をつけています。 現状のところはどちらでも SEO に関してはさほど変わりませんが、Google は今後のス タンスとして「PC サイトと携帯サイトの URL は一致させたまま振り分けるべき」だと 言っていますので、今後このような方向で、携帯検索エンジンのアルゴリズムが変動す る可能性がありますので、3)の方法もご用意しています。 また、3)の場合だとサイトにモバイルアドセンスを使っても ②の拡張子設定は「html」になります。 ですので、ご利用方法に応じて、下記のように設定ください 50 携帯サイト作成パターン 自動振り分け 1)単純に、PC サイトと携帯サイトを作成する 2)携帯で PC サイトにアクセスすると 自動振り分けをしない 別の URL へ自動振り分け PC サイトとは別の URL に転送する 3)携帯で PC サイトにアクセスすると 同一 URL で自動振り分け 携帯サイトにアクセスするが (ご利用になるサーバー名) URL は PC サイトと変わらない。 また、3)の場合に設置できるサーバーは限られていて現状では、 ・コアサーバー ・エックスサーバー ・さくらサーバー ・ヘテムルサーバー ・チカッパサーバー ・xrea サーバー ・ロリポップサーバー のみになっております。 また、ロリポップとチカッパサーバー、さくらサーバーでは サーバー側で下記の設定が必須です。 51 ・ロリポップ 管理画面からログイン後 → WEB ツール → php.ini の設定で Short_open_tag を off にしてください。 52 ・チカッパサーバー こちらも同様の作業で、ログイン後、下記のような手順になります。 次に、short_open_tag を Off に変更ください。 53 ・さくらサーバー さくらサーバーでディレクトリ設置し、 転送設定を利用する場合に設定が必要になることがあります。 デフォルトの設定で上手く転送されない場合は下記を参考に設定をお願いします。 ・ディレクトリを分けてサイトを設置している場合 httt://parfect112233.com/○○○/ 等、 ディレクトリを作った場合は、『.htaccess』を変更して頂きます。 まずは、.htaccese をメモ帳等で開いてください。 『.htaccese』を開くと、記述は下記となっていますので こちらを変更していきます。 54 例として、http://●●●.com/diet/ で携帯サイト同時生成機能を使う場合、 上記のように、 RewriteRule ^(.*)\.html /diet/○○ /m/mobile.php?FileName=$1\.html の○○の部分へ、設置したディレクトリ名を挿入します。 例えば、http://ikukuru194964.com/diet/aaaa/ の場合は RewriteRule ^(.*)\.html /diet/aaaa/m/mobile.php?FileName=$1\.html となります。 その後、.htaccese を上書きしてください。 55 ・ドメイン直下にサイトを設置していて、うまく転送されない場合 ディレクトリを設置せず、ドメイン直下にてサイトを作成したにも関わらず、 サイトがうまく転送されない場合には、一度以下の方法を試してください。 上記の通り、 携帯用ディレクトリの前に、 『/』(スラッシュ)を挿入してください。 56 次にドメインの設定をサーバーコントローラーパネルより設定します。 マルチドメインの設定 http://support.sakura.ad.jp/support/manual/rs/setdom_i.shtml まずは、さくらサーバーを開いて頂き、コントローラーパネルにログインします。 その後、ドメイン設定をクリックしてください。 次に、利用するドメインの『変更』ボタンを押します。 『 1. 設定をお選びください 』は、 『 マルチドメインとして使用する(推奨) 』にチ ェックします。 57 『 2. マルチドメインの対象のフォルダをご指定ください 』は、サイトデータを 設置するディレクトリを入力してください。 フォルダを指定する際に、 /home/ドメイン名/www/フォルダ名 と、末尾には『/』を入れずに、入力してください。 /home/ドメイン名/www/フォルダ名/ ←このように、『/』で閉じないよう ご注意ください。 『 送信 』ボタンを押します。 これで、ドメインの設定は完了です。 ⑥ 出力フォルダ名 携帯サイトを出力した場合のフォルダ名を自由に設定できます。 デフォルトの状態では『 m 』と設定しています。 これは「別 URL へ自動振り分け」を選択した際の、携帯サイトの URL になります。 例えば出力フォルダ名を『 m 』と設定した場合、 全体設定で設定した URL のあとに、『 m 』がつきます。 58 例) 全体設定で設定した URL http://●●●●.com/ 出力先フォルダ名が『 m 』とした場合 http://●●●●.com/m/ また、「別 URL へ自動振り分け」を設定する際ですが、「全体設定」のサイト URL で 正しい URL を入力していないとうまく携帯サイトに振り分けられませんので しっかり最後の『 / 』まで入力してください。 http://●●.com/ ↑最後の『 / 』までしっかり入力 ⑦ アクセス解析タグ PC サイトと携帯サイトのアクセス解析タグは異なりますので、 携帯サイトでもアクセス解析を行う場合は専用のタグを挿入してください。 59 ■携帯フリースペース 携帯サイトのフリースペースを設定できます。 反映箇所は、下記のようになります 60 61 ■携帯テンプレート 携帯サイトのテンプレート編集や、 ・背景色 ・文字色 ・リンク色 ・既リンク色(訪問済みのリンクの色) ・マーキー背景色 ・マーキー文字色 ・サイトタイトル色 ・メニュー色 ・メニュー水平線色 の編集が可能です。 62 ■携帯アドセンス まず携帯アドセンスには、シングルとダブルがあります。 シングル ダブル ↓ ↓ これには決まりがありまして、 ダブルはサイトの下部のみの活用と規約で決まっておりますので、 その点はご注意くださいませ。 63 ●モバイルアドセンス規約 https://www.google.com/adsense/support/bin/answer.py?answer=71600 タグ取得までの流れは、 GoogleAdSense にログインして、 『AdSense 設定』をクリックします。 表示される AdSense 設定から『モバイルコンテンツ向け AdSense』をクリックします。 64 次に、下記の設定をします。 ※携帯アドセンスは、1ページに1つのみ設置できます。 また、 「ダブル」はページの最終下部のみに設置が可能です。(アドセンスの規約上) マークアップ・文字エンコードは、そのままの状態で問題ありません。 ※文字エンコードは『ShiftJis』を選択してください。 65 下記のような画面が表示されますのでこのタグをコピーして パーフェクトトレジャーの該当の場所に貼りつけてください。 66 2-3.カテゴリページの記入 まず、サイトのカテゴリを作成します。画面左上のカテゴリ追加ボタンをクリックします。 すると、小窓が出てきますので、カテゴリ名を入力し、「OK」ボタンをクリックします。 このカテゴリ名も、検索エンジンが重要視している個所になりますので、 適当にカテゴリ名を決めるのではなく、重要なキーワードが入っているとベストです。 今回は例としてカテゴリ名を「カテゴリ1」と作成しました。 カテゴリを作成したら、下記のように表示がでます。 67 画面右側には、カテゴリウィンドウという記入ページが表示されます。 こちらは、カテゴリページにに表示させる文章などを記入する覧になります。 ※ META の記入欄は、トップページで記入したものが自動で挿入されますが変更出来ます META タグ部分も<h>タグ同様に、ページごとのテーマに沿った文章、キーワードを設定する ことにより、ページごとの評価も高まり、SEOとしても有効です。 ただ、カテゴリや個別ページの META もページのキーワードやテーマにあわせて 変えたほうがいいですが、はじめは特に気にしなくて構いません。 ※ SEOは総合点での評価なので、細かい当たり前のことの積み重ねなのでやらないより はやったほうがいいですが、リンクを集めるなど他の重要な点に時間をかけてOKです 68 それでは、このカテゴリウィンドウの記入欄のご説明をします。 説明箇所に番号をふりました。 基本情報タブ 記事タブ 一つ一つの箇所を、番号順で説明していきます。 ①カテゴリタイトル カテゴリページのタイトルとなる部分です。 ②戻す 適用ボタンクリック前の状態に戻すことができます。 ③META説明文 META説明文は、カテゴリページのメタに入る部分です。 (ソースに反映) ※METAの記入欄には、トップページで設定した情報が自動挿入されています。 ④META キーワード カテゴリページのキーワードを、半角カンマで区切って入力します。 69 ⑤タイトル(タイトルタグ) カテゴリページのタイトルタグになります。 ⑥H1(サイトタイトル) カテゴリページのタイトルになります。 ⑦フォルダ名 パーフェクトトレジャーに保存される際のフォルダ名になります。 ⑧カテゴリメニュー名 サイドメニュー上に表示される名称です。 ⑨h2 カテゴリページの見出しになります。 ⑩バックリンカー用 CSV 出力 カテゴリページの設定をバックリンカーへインポート出来る形で、CSV に出力します。 ⑪自動改行 自動改行設定です。 ⑫テキスト装飾タグ カテゴリページのテキスト装飾機能です。 ⑬カテゴリページテキスト カテゴリページのコンテンツ内容を入力しま す。(カテゴリ名をクリックして開いたペー ジに表示させる文章です。 ) 70 カテゴリページは、一貫したテーマのもと個別ページをくくり、 「カテゴリ」としていると思います。 そのためカテゴリページの記事として、そのカテゴリではどんな内容のコンテンツを提供 していくか?ということなど概要を記入するのが基本ですので、~300文字程度にコン パクトにまとめても構いません。可能であればそれ以上充実させてください。 カテゴリページは、実際のサイトでこのように表示されます。 71 作成したカテゴリの順番を変更する時は、カテゴリ名をドラッグドロップして 他のカテゴリと入れ替えることができます。 カテゴリの削除はメニューから削除を押すことで削除できますが、 カテゴリ以下の個別ページも削除になります。 また、一度削除した場合は戻せませんので気をつけてください。 72 2-4.個別ページの記入 カテゴリページの作成が出来たら、次にそのカテゴリへ個別ページを作成します。 カテゴリの一覧に表示されているカテゴリから、個別ページを追加する カテゴリ名を選択して、 「ページ追加」ボタンをクリックして下さい。 「ページ追加」をクリックすると小窓が出てきますので、個別ページ名を入力します。 73 カテゴリ下へ作成した個別ページがツリー表示されました。 そして、ツールの画面右に編集画面が出てきます。 次に、ツール画面の右側に出てきた、個別ページウィンドウの編集についてご説明します。 操作の説明箇所に番号をふりました。 基本情報タブ 記事タブ 74 ① 所属カテゴリ この個別ページが、どのカテゴリの中にあるのかを表示します。 ② ページタイトル 個別ページのタイトルとなる部分です。 ③ 戻す 個別ページタイトル入力前に戻すことができます。 ④ ⑤META METAは個別ページのメタタグに入る部分です。(ソースに反映) ※METAの記入欄には、トップページで設定した情報が自動挿入されています。 ⑥タイトル(タイトルタグ) 個別ページのファイル名です ⑦H1サイトタイトル 個別ページのファイル名です ⑧ファイル名 個別ページのファイル名です。 ⑨ページメニュー名 サイト内のメニューでの表示するページ名を入力します。 ⑩h2 個別ページの見出しになります。 ⑪h3 サイトの下部に表示される記事一覧の見出しも自由に変更できます。 ⑫バックリンカー用CSV出力 サイトの下部に表示される記事一覧の見出しも自由に変更できます。 75 ⑬記事取得 ・まぐぞう まぐぞうから無料レポート、紹介文などコンテンツを取得します。 ・インフォトップ インフォトップからアフィリエイトリンクを取得します。 ・楽天 楽天アフィリエイトからアフィリエイトリンクを取得します。 ・RSS RSSから記事コンテンツを取得します。 ・Yahoo!ショッピング Yahoo!ショッピングから、記事を取得します。 ・じゃらん じゃらんから、記事を取得します。 ⑭自動改行 自動改行の設定です。 ⑮個別ページテキスト 個別ページのコンテンツ内容を入力します。 ・自動投稿機能 個別ページのコンテンツ内容を自動で予約投稿できます。 指定された日時にツールが起動していないと時間通りに投稿されません。 (この場合、ツールを立ち上げた際に自動的にアップロードされます。) また【2-5.サイト出力とFTP設定】で説明しているように、予めFTP設定が必要です。 ※⑬の自動記事収集機能は必ずしも使う必要はありませんので、 ご自身の行いたいアフィリエイトや用途にあわせてお使いください。 また自動記事収集機能について、検索スピードはPCのスペックやインターネット環境、 接続先のサイトが込み合っている場合に左右されることがあります。 76 2-5.サイト出力とFTP設定 パーフェクトトレジャーで作ったホームページは、 上部にある「サイト出力」ボタンで出力することが出来ます。 例えば、 「車を売りたい人必見!車を高価買取してくれる業者選び」 というサイトタイトルを付けているならタイトル名でこのように出力されます。 このようにパソコン上にあるホームページ情報を、インターネットへ接続して ウェブ上へアップすることで、ウェブサイトとして公開されます。 サイトを作成しただけではパソコン上にデータがあるに過ぎませんので、 パソコンに保存されているホームページ情報をインターネットへ接続して サーバーに送信しないとウェブ上でサイトをみることができません。 ウェブ上へ公開(アップ)する、この一連の流れを「アップロード」と言います。 ウェブ上へ公開する為には、まず作ったサイトをアップロードする サーバーを用意する必要があります。 そして、インターネットにおける住所のようなものである、ドメインも必要になります。 77 また、本ツールで作成したホームページは、通常のホームページと同様に、 複数サーバーや複数ドメインにて運営することが出来ます。 ※ パーフェクトトレジャーで作ったホームページだからといって特別なことはなく、 通常のホームページと扱いは同様になります。 通常、アップロードするには、FTP接続をしてサーバーにアップロードします。 FTP接続とは簡単に言うと、インターネットを経由して、 パソコンとサーバー間でファイルをやり取りする方法です。 このようにFTP接続をして、作ったホームページ情報をサーバーへ届けることで、 インターネット上へサイトを公開することが出来ます。 FTP接続するためには、FTPソフトを使用して行います。 代表的なものに「FFFTP」という無料のソフトがあります。 FFFTP は下記より無料でダウンロードすることができますので、 ダウンロードして、お使いのパソコンへインストールしておいてください。 FFFTP (フリーソフト) http://www.forest.impress.co.jp/lib/inet/servernt/ftp/ffftp.html まず、サイトをネット上にアップロードするには、サーバーを借りて ドメインを取得する必要がありますので、まずサーバースペースを借ります。 (これを独自ドメインといいます。) しかし、独自ドメインを取得するには月に、数千円の費用が掛かりますので、 初めはFC2ホームページなどの無料のサービスを利用して、慣れてきたり、 突破口が見えてきたら本格的に独自ドメインを取得して運営してもいいと思います。 78 FC2ホームページ(無料) http://web.fc2.com/ 上記URLのFC2ホームページより申込みをして、登録を完了させます。 ウェブサイトのURL(アドレス)は自分で決めて設定することができます。 この URL を取得しました。⇒ http:// partres.web.fc2.com ドメインはこちらです→ partres.web.fc2.com パスワードは、FC2ホームページ取得時に、 最初に設定した FTP パスワードとなります。 ※ 上記FTP情報は、FC2ホームページの「メニュー」から確認できます。 パスワードは、最初に設定した FTP パスワードです。 この情報を先ほどの FFFTP へ設定していきます。 79 FFFTP (フリーソフト) http://www.forest.impress.co.jp/lib/inet/servernt/ftp/ffftp.html まず FFFTP を立ち上げ、 「新規ホスト」を押して設定画面を開きます。 80 設定画面に FTP 情報を入力します。 ホスト設定名には自分が分かりやすい名前をつけてください。 ホスト名(アドレス) 、ユーザー名、パスワードも FTP 情報を間違えずに入力します。 ※ FTP 情報は、FC2 のログイン ID やパスワードとは異なります 入力後、最後に「OK」を押せば、設定は完了です。 FC2 の公式マニュアルにも、図解で FTP 設定方法等がありますのでご覧ください。 FC2 ホームページ公式マニュアル FTP ツールでアップロードする http://fc2hpmanual.blog95.fc2.com/blog-entry-45.html 81 それでは、まず例として実際にアップロードしていきます。 先ほど設定した FFFTP で接続します。 ※ ホスト設定名には例として「FC2 partres」という名前をつけました 「接続」ボタンを押すと、FTP 接続されます。 82 あなたのパソコン側から、サーバー側へファイルをアップすることで ウェブ上に公開することが出来ます。 それでは早速、先ほどサイト出力した 「車を売りたい人必見!車を高価買取してくれる業者選び」をアップロードしていきます。 http:// partres.web.fc2.com/ にサイトを公開するために 「車を売りたい人必見!車を高価買取してくれる業者選び」のフォルダを開いて、 下記のようにすべて選択します。 index.html は、設定しているブラウザによってアイコンの表示が変わります。 各ブラウザ毎の表示は以下の通りとなります。 Firefox Internet Explorer Google Chrome 83 すべて選択した状態のまま、FFFTP の接続している右側のサーバー側へドラッグします。 (マウスの左クリックを押しながら、選択した全てのファイルを FFFTP の右側の サーバー側へ持っていって、左ボタンを離します) FC2 のサーバーでは、最初から「index.html」が入っているので「上書き」します。 これでアップロードは完了です。 84 今アップロードしたサイト URL は http://partres.web.fc2.com/ になります。 次に参考までに http://partres.web.fc2.com/test/ という URL を試しに作ってみます。 今作ったサイト ⇒ http://partres.web.fc2.com/ 今から作るサイト ⇒ http://partres.web.fc2.com/ test/ 85 /test/というディレクトリ(階層)が増えているのが分かると思います。 こちらを作っていきましょう。 まずパーフェクトトレジャーを使って同じ要領でサイトを作ります。 「サイト出力」まで行っておきましょう。 その後、FFFTP で接続した状態で、右クリック→「フォルダ作成」で、 「test」というフォルダを作成します。 ※ サイト URL やアップロードするフォルダ名は、半角英数字で作成します。 名前は「test」と入力します。 86 フォルダ作成後は、下記の画像のように新たにフォルダが作成されます。 作成した「test」のフォルダを FFFTP 上でダブルクリックをして開き、 その「test」フォルダの中へサイト出力したサイト情報を全てアップします。 ( 「test」を右クリックして、 「開く」で開いても構いません) 87 アップロードすればこれで http://partres.web.fc2.com/test/ のサイトが完成です。 http://partres.web.fc2.com/test/は、取得したURL(ドメイン)の中にある、 「test」というフォルダ、となりますので、フォルダをスラッシュで区切り、 サイトのURLは下記のようになります。 取得したドメイン/フォルダ名/ http://partres.web.fc2.com/test/ 88 更に FTP 上で、この「test」というフォルダをダブルクリックで開くと、 下記の様になっています。 赤枠の部分(FTP 転送先 PATH)には 「/test」と出ていますね。 つまり、いま表示しているのは、取得したURL(ドメイン)のすぐ下の階層、 「test」というフォルダのディレクトリ(階層)です。という意味になります。 更にここに、 「kuruma」というフォルダを作ってアップすると、 このように、表示されます。 89 このサイトのURLは、取得したURL(ドメイン)の中にある、 「test」というフォルダの中の、 「kuruma」となりますので、このようになります。 http:// partres.web.fc2.com/test/kuruma/ FFFTP で、 「kuruma」のフォルダをダブルクリックするとこのように 「kuruma」のフォルダの中身が表示されます。 赤枠の部分(FTP 転送先 PATH)には 「/test/ kuruma」と出ています。 いま表示しているのは、取得したURL(ドメイン)のすぐ下の階層、 「test」というフォルダの中の、 「kuruma」というディレクトリです。 という意味になります。 この、FTP の階層(ディレクトリ)と URL の関係、 そして、FTP 転送先 PATH について、何となくでもご理解頂けたでしょうか。 はじめは少し難しいですが、サイトの住所、という感覚です。 これで、通常よく行われるアップロード方法の説明は以上です。 ・ FFFTP でアップロードする ・ パーフェクトトレジャーのアップロード機能でアップロードする FFFTP でもトレジャーの FTP 機能でもどちらを使っても構いません。 使いやすい方法でアップロードを行うといいと思います。 90 それではパーフェクトトレジャーのアップロード機能(FTP)の設定を説明します。 先ほどのFC2サーバーのFTP情報を、FFFTPに設定したのと同様に設定します。 ホスト名 FC2 で取得したホスト名です。 (http://はつけない) URL が http://partres.web.fc2.com/の場合 ホスト名は partres.web.fc2.com となります。 ユーザー名 ホームページのアカウント名を入れます。 パスワード ホームページ管理画面で設定した FTP パスワードを入れます。 FTP 転送先 PATH FTP 転送先 PATH を入力します。 FTP 転送先 PATH についてわかりづらい部分だと思いますので、 例を出しながら説明致します。 PASV モード チェックを入れておきます。 91 パーフェクトトレジャーの FTP オートアップローダー機能を使用すると、 アップロードする日時を予約して、自動的にサイトをアップすることができます。 ※ご注意点※ この機能を使うと、指定したサーバーに自動でファイル・フォルダ等をアップします。 そのため、同一ディレクトリ内に同じ名称のファイル・フォルダ等が存在する場合は、 上書きを優先しますので、上書きしたくない大事なフォルダと同じ名称、 同じ場所を指定しないでください。 ▼FTP 転送先 PATH について FTP 転送先 PATH は、作ったサイトをどのディレクトリ(階層)にアップするか? という、アップロード先の場所のことを指しています。 つまり、どの場所(URL)にサイトを公開するか、ということを指定します。 FTP 転送先 PATH は、FFFTP 内から確認することができます。 それでは、実際に FFFTP から、FC2 のサーバーに接続してみましょう。 上の図の赤い四角で囲んだ部分がディレクトリ(階層)です。 このディレクトリ情報を「FTP 転送先 PATH」に記入します。 92 http://partres.web.fc2.com/ という URL にサイトをアップしたいなら FTP 転送先 PATH は、 「/」だけです。 ※ / の他に余分な余白(半角、全角スペースなど)などを入れないようにしてください http://partres.web.fc2.com/ test/ という URL にサイトをアップしたいなら FFFTP で「test」というフォルダを先に作り、 FTP 転送先 PATH を「/test」と入力します。 http://partres.web.fc2.com/ test/kuruma / という URL にサイトをアップしたいなら FFFTP で「test」というフォルダを先に作り、 その「test」フォルダの中に「kuruma」というフォルダを作ります。 その後、FTP 転送先 PATH を「/test/kuruma」と入力します。 93 つまり、FTP 転送先 PATH とは、サイトを、どの階層にアップロードするか、 アップロードする場所を示すものになります。 ■ ツールの自動 FTP アップロード機能を使う場合の注意点 ツールの自動アップロード機能は、サイト出力のときに吐き出されるフォルダごと アップされるものではありません。 「フォルダの中身」が自動でアップロードされます。 実際にやってみないと分かりにくい箇所ですが、 例えば、トレジャーで作るサイトのタイトルを「test」とした場合、 サイト出力ボタンを押すと、 「test」というフォルダが出力されます。 自動アップロード機能を使った場合、「test」のフォルダごとアップされるのではなく、 「test」というフォルダの中身が全てアップロードされます。 例えば取得したドメインが http://partres.web.fc2.com/ で、 FTP 転送先 PATH に / だけ指定しておけば、 http://partres.web.fc2.com/ の場所にアップしてくれます。 94 ツールの自動アップロード機能を使ってアップすると、作った「test」のサイト内容が http://partres.web.fc2.com/ にアクセスすると表示されます。 ※ http://partres.web.fc2.com/ test/ にはなりませんのでご注意ください。 http://partres.web.fc2.com/ test/ というURLにしたい場合は、 先に FTP 上で「test」というフォルダを作成しておかなければなりません。 ※ FFFTP であれば、右クリック→「フォルダ作成」で作ることが出来ます。 FTP 転送先 PATH に /test と指定した場合、アップされる先は、 http://partres.web.fc2.com/test/ となります。 また、レンタルしたサーバーによって、FTP 転送先 PATH は違います。 各サーバーにヘルプやマニュアルが用意されていますのでそちらをご覧ください。 それでも分からなければ直接サーバーへお問い合わせすることをおすすめします。 (数多くサーバーはありますので、全てのサーバーを把握しているわけではないため) エックスサーバーでは、 /取得したドメイン/public_html が通常のアップロード先です。 ※ FC2 の例でいえば「/」に当たる場所が、エックスサーバーでは、 「/取得したドメイン/public_html」になるということです 95 例えば、取得したドメインが「test.com」なら、FTP 転送先 PATH は /test.com/public_html になります。 さくらサーバーでは /home/アカウント ID/www が通常のアップロード先です。 例えば、取得したアカウントが「test」なら、FTP 転送先 PATH は /home/test/www となります。 他に自動 FTP アップロード機能を使う際の注意点として、 アップロード先にアップするファイルと同じ名前のファイルなどがありますと、上書きさ れます。アップする先に同じ名前のファイルやフォルダがないか必ずご確認ください。 例えば、index.html を、サーバーへアップしようとした際に、既にサーバー上の同じディ レクトリに index.html のファイルがある場合、自動 FTP アップロード機能を使うと、自動 的にサーバー上にあった index.html ファイルは、新しくアップした index.html のファイ ルに上書きされます。 最後に作成したサイトのURLへアクセスしてみましょう。 あなたが作成したサイトが表示されていると思います。 96 2-6.まぐぞうから記事取得 まず、まぐぞうについてご説明します。 まぐぞう http://mag-zou.com/ まぐぞうとは? http://mag-zou.com/?a=about 簡単に説明すると、あなたがまぐぞうに登録されている無料レポートを紹介し、そのレポ ートが誰かに購読されると、その数に応じて、あなたのメルマガ読者が増えるというサー ビスです。 無料レポートを紹介してメルマガ読者を増やすことができ、 「レポートの紹介文章などもサイトの記事コンテンツとして使える」 というメリットがあります。 まずは、実際に使ってみたほうが分かりやすいと思います。 ただ、必ず使わないといけないという機能ではありませんので、 メルマガ発行者の方やまぐぞうにすでに登録している人、まぐぞうに登録して 使ってみたいという方のみお使いください。 ちなみにまぐぞう登録は、 メルマガを持っているメルマガ発行者のみしか登録できませんので まぐぞうをご利用したい方はメルマガを発行して頂く必要があります。 97 続いては記事取得をおこないます。 まず個別ページの記事検索で、 「まぐぞう」をクリックしますと以下の画面が表示されます。 紹介者 ID まぐぞうの無料レポート紹介 URL の紹介者 ID 部分を入力します。 検索条件 検索条件を入力します。 検索開始ボタン 検索を行います。 98 検索後は以下の操作を行ってください。 ① 個別ページに追加する無料レポートを選択 チェックを入れて「OK」ボタンをクリックしますと、個別ページに無料レポートが追加さ れます。 ② 無料レポートの紹介説明文の表示 行を選択すると、無料レポート紹介説明文が下部に表示されます。 ③ 全選択 全ての行を一括選択します。 ④ 全選択解除 全ての行を一括解除します ⑤ 無料レポートの紹介説明文を編集する 無料レポートの紹介説明文を編集できます。 編集後は、 「レポート変更内容を登録」ボタンをクリックして下さい。 ⑥ 無料レポートの紹介説明文編集内容を登録ボタン このボタンをクリックすると編集内容が登録されます。 99 ⑦ 中断ボタン レポート検索中に中断ボタンをクリックしますと、検索を中断します。 100 2-7.インフォトップからアフィリエイトリンク取得 ※インフォトップからアフィリエイトリンクを取得される際にはまず、 インフォトップの ID を取得する必要があります。 インフォトップアフィリエイター登録 https://www.infotop.jp/afi.php?com=loginForm それでは、個別ページのインフォトップの記事検索についてご説明します。 「インフォトップ」のボタンをクリックすると、このようなページが開きます。 101 ① アフィリエイターログイン情報 アフィリエイターログイン ID とパスワードを入力します。 ② 検索条件 検索条件を入力します。 ③ 検索開始ボタン 検索を開始します。 上記の記入欄を記入して、検索をかけると、このような検索結果画面になります。 102 ① 個別ページに追加する商材の選択 チェックを入れて「OK」ボタンをクリックしますと、個別ページに商材が追加されます。 ② 商材を表示 検索された商材一覧です。 ③ 全選択 検索された全ての商材を選択します。 ④ 全選択解除 検索された全ての商材の選択を解除します。 ⑤ 編集 選択された商材のセールレター文の編集を行います。 ⑥ 中断ボタン 検索を中断します。 ⑦ OK ボタン ⑤で編集した内容を個別ページに追加します。 ⑧キャンセルボタン 画面を閉じます。 103 以下の画面は、商材の取得したセールスレター文の編集画面です。 ①文字数 ②・③で編集を加える文字数の指定をします ②「先頭から指定文字数まで下線を引く」ボタン 先頭から①で指定した文字数まで下線を引きます。 ③「先頭から指定文字数文以降カットする」ボタン 先頭から①で指定した文字数文以降カットします。 ④ 商品説明ページ内容 セールスレター文の内容を編集できます。 ⑤ 登録ボタン 編集した場合は登録ボタンをクリックして下さい。 ⑥ キャンセルボタン 画面を閉じます。 104 2-8.楽天からアフィリエイトリンクを取得 楽天からアフィリエイトリンクを取得する際にはまず楽天アフィリエイト登録して いただき、登録した後に取得した ID(メールアドレス)とパスワードを入力して、 検索を行ってください。 次に楽天デベロッパーID が必要になりますので、以下より デベロッパーID の発行を必ずおこなってください。 楽天デベロッパーID https://grp02.id.rakuten.co.jp/rms/nid/login?service_id=i10 楽天アフィリエイト https://grp02.id.rakuten.co.jp/rms/nid/vc?__event=login&service_id=p11 個別ページの記事検索で、 「楽天」をクリックしますと以下の画面が表示されます。 105 ① 楽天ログイン情報 楽天のデベロッパーID とアフィリエイト ID を入力します。 ② 検索条件 検索条件を入力します。 ③ 検索開始ボタン 検索を開始します。 検索結果の編集についてはまぐぞう機能をご参照ください。 ※ツールの仕様として、検索した際に商品の URL が、すでに個別ページのテキスト内に 存在していたら、検索結果に表示しない様にしています。 (2重登録を行わない為です。 ) つまり、すでに検索した商品 URL が作成したサイト内に掲載されていたら 同じ商品を検索結果に表示しない仕様となっています。 106 2-9.RSS から記事取得 ※こちらの機能は携帯サイト作成時にはリンクが挿入されませんので、 携帯サイト同時生成の場合には、ご利用頂かないようお願い致します。 個別ページ設定画面の、 「RSS」ボタンをクリックすると、下記のページが開きます。 ① 検索条件 あなたの作るサイトに関連したキーワードを入力して下さい。 ② 検索開始ボタン 検索を開始します。 ③ 置き換えボタン 記事の単語を置き換えることができます。 107 ※RSS で取得する記事ですが、著作権の問題上、RSS 取得先へ引用元としてリンクを設置し ています。このリンクを消したり、RSS で取得した記事を基本的には書き換えないでくださ い。 基本 RSS に関しては他人の公開されているブログ記事を収集する機能です。 引用を行い、きちんとリンクをすることで、著作権に対して備えています。 記事元のリンクを消してしまうと、そのまま他人の記事を利用していることになります。 そのため、中途半端に RSS 記事の書き換えは行わない方がいいでしょう。 リライトを徹底して行える方のみ書き換えてください。 もし、引用先のリンクを消したりする場合は、ご自身の責任と判断の上行ってください。 また、パーフェクトトレジャーの機能としてA8等の アフィリエイトASPからの自動収集等はできません。 これには理由があります。 A8などのASPを使ってのアフィリエイトですが、 アフィリエイトをする場合、先に広告主側の審査があります。 そのため、ツールからA8の広告を収集しても広告主から「掲載OK」の審査に 通っていないとアフィリエイトとして扱うことが出来ません。 また、ある程度興味のあるユーザーを集客し、クリックされるだけで売れやすいインフォ トップの情報商材アフィリエイトや楽天でのアフィリエイト、そしてクリックされるだけ で報酬となるアドセンスなどのクリック広告はアクセスを集めさえすれば報酬になりやす いものです。 つまり、ある程度コンテンツを自動収集しても比較的キャッシュに変えやすいです。 しかし、それに対して「購入する」 「申込む」といったアクションを起こしてもらって初め て報酬となる成果報酬型であるアフィリエイトでは、アフィリエイト商品に興味のない、 質の高くないアクセス、ひやかし客をいくら集客しても、なかなか報酬に結び付きません。 108 つまり、自動収集した記事だけでは、「モノは売れません」。 ツールは使いどころが重要です。 そのため A8.net などのASPでは、 アフィリエイト商品をあなた自身がASPを見て探し、 商品に適切な記事を書くことで、報酬につながります。 これをやるかやらないかが、成果報酬型であるアフィリエイトで、 成功するか・成功できないか大きな明暗を分けるポイントだと断言できます。 そのためパーフェクトトレジャーでは、基本的に記事自動収集機能は、コンテンツのボリ ュームを増やすことに使ったり、記事を修正・加筆できたりと柔軟性・カスタマイズ性に 優れた仕様にしています。 自動化することがベストなところは自動化し、手動でやったほうが明らかに報酬アップに つながる部分は、自動化せず、自由に使えるようにしています。 アフィリエイトには人それぞれの考え方、やり方、方法があります。 本当に多種多様です。 実践を通して、あなたのアフィリエイトスタイルは確立するでしょう。 このツールはあなたのスタイルに合わせることが出来るように考えて作り込んでいます。 このように自動化をするべきところと自由に使える部分を切り離すことが、ツールを長期 的に使えるというツールの将来性と、そして報酬アップにつながるポイントだと思います。 日々、スパムと戦い、検索エンジンアルゴリズム、スパムフィルターのルール変更と、 変動していく検索エンジンとツールが共存するポイントなのではないでしょうか? すべてを自動化すると誰が作っても同じようなサイトが出来あがる可能性はありますから。 その可能性を極力減らすことが、ツールを利用したアフィリエイトで大きく、そして継続 して稼ぐポイントです。 109 2-10.Yahoo!ショッピング、じゃらんからの記事取得 Yahoo!ショッピング、じゃらんに関しては、バリューコマースへ登録する必要があります。 ・バリューコマース https://www.valuecommerce.ne.jp/ ※登録の際には、サイト審査がありますのでサイト作成後に申請するようにしましょう。 登録後にバリューコマースにログインし、 ヤフーショッピング、じゃらんと提携作業をします。 検索を利用すると簡単にプログラムを検索する事ができます。 110 検索後、 「Yahoo!ショッピング!」 「じゃらん」の広告を選ぶ をクリックします。 広告を選んだ際に、ヤフーショッピングは、即座に提携ですが、 じゃらんは審査が必要です。 審査が完了したら、提携は終了となります。 次に、ヤフーショッピングと、じゃらんの sid と pid を取得します。 パーフェクトトレジャーの「全体設定」をクリックして→「簡易カスタマイズ」へ 移動しますと、ヤフーショッピングとじゃらんの項目を設けています。 111 下記にアフィリエイトリンクの「sid」 「pid」を入力します。 「sid」 「pid」はバリューコマースにログインして確認します。 バリューコマースにログインし、オファー検索の中から「提携済み」を選択します。 次に sid と pid を取得したい広告の「広告を選ぶ」をクリックします。 112 その後表示されるアフィリエイトリンクの中に、sid と pid が表示されていますので、 それをコピーしてください。 その sid と pid を、先程のツール内の簡易カスタマイズ内に入力します。 「sid」 「pid」を入力後、 「適用」ボタンをクリックして、保存します。 113 その後、パーフェクトトレジャートップ画面の 「ヤフーショッピング」 「じゃらん」ボタンを押して頂いて、 表示された画面の入力フォームへアプリケーション ID(API キー)を入力すれば、 アフィリエイトリンク入りの商品等を検索することが出来ます。 アプリケーション ID は下記に登録して取得してください。 Yahoo!デベロッパーネットワーク - ショッピング http://developer.yahoo.co.jp/webapi/shopping/ じゃらんWEBサービス http://www.jalan.net/jw/jwp0000/jww0001.do 114 ※バリューコマースの Sid と、Pid は、設定画面の簡易カスタマイズ画面より入力します。 ヤフーショッピングとじゃらんの商品検索画面を表示した時、簡易カスタマイズ画面で入 力した設定値が表示されます。 ●ECサイトの審査に関して 「パーフェクトトレジャー」を経由してバリューコマースにご登録いただくサイトは、 審査をスムーズに行う為、バリューコマース登録時のサイト名を「(PT)サイト名」と 入力をお願いします。 <例: (PT)○○の旅行日記> ※「PT」はパーフェクトトレジャーの「PT」です。 バリューコマースに申請し、 「 (PT)サイト名」で審査が来たものに対して、 ある程度優先して対応してもらえるように手配しています。 また、広告主の審査に落ちて、ヤフーショッピング、じゃらんと提携出来なかった際は、 アフィリエイト報酬は発生しません。 じゃらんも拒否される可能性は低いのですが、少しでもその可能性を低くする為に、 登録サイトのカテゴリと内容のマッチングと、ある程度のサイトボリュームを持って 登録してください。 (関連のないサイト、内容のないペラサイトは提携審査で落とされることがあります) 115 2-11.amzon からの記事取得 Amazon に関しては、先に amazon アソシエイトへ登録する必要があります。 ・Amazon アソシエイト (アフィリエイト): アフィリエイトで副収入! https://affiliate.amazon.co.jp/ amazon アソシエイトにアクセスしたら、 新規アカウント作成をクリックしてください。 アソシエイトプログラムの参加申し込みをします。 116 Eメールアドレスを入力し、 「新規に申し込みます」にチェックを入れ、 「サインイン(セキュリティシステムを使う)」をクリックしてください。 次に登録画面が出てきますので、登録に必要な情報を入力します。 必要な情報を入力したら、 「アカウントを作成する」をクリックしてください。 117 次にアカウント情報を登録します。 国名、氏名、住所、電話番号を入力して頂きます。 このアカウントの担当者はどなたですか?に関しては、 「上記の紹介料受取人」にチェックを入れてください。 法人として登録します に関しては、 通常「いいえ」にチェックを入れてください。 ※法人にて登録する場合には、 「はい」にチェックを入れ登録してください。 必要な情報の入力、選択が終了したら、 「次:WEBサイト情報」ボタンをクリックしてください。 118 Web サイト情報では、amazon アソシエイトを行うサイトを登録します。 ①は、アカウントIDの入力欄です。設定したいアソシエイトIDを入力してください。 ただし、既に他のユーザーが使用しているもの等利用できないIDもあります。 ②はアフィリエイトをするサイトのURLを入力してください。 ③では、サイトの情報を入力してください。 119 ④では、ブログ・サイトなどで行っている集客の方法を選択して下さい。 特に思い当たらない場合などは、その他等にチェックを入れると良いと思います。 ⑤ではプルダウンにてご登録頂くサイト・ブログに該当するものを選んでください。 ⑥は契約条件となりますので、運営規約などをお読み頂き、 チェックをボタンを入れてください 最後に「完了」をクリックします。 120 その後、登録完了のページが表示されます。 あなたのアソシエイトIDが表示されますので、それをメモしてください。 アソシエイトIDは amazon アソシエイトへログイン後に、 メニューよりご確認頂く事も出来ます。 次に、アクセスキーID、シークレットアクセスキーを取得します。 121 アクセスキーID、シークレットアクセスキーを取得するために、 Amazon Web Services に登録して頂きます。 ・Amazon Web Services Sign In http://www.amazon.com/gp/aws/registration/registration-form.html 登録画面などが英語ですが、難しい作業はありませんので、 焦らずゆっくり登録して下さい。 Amazon Web Services にアクセスすると、アカウント作成ページに飛びます。 My e-mail address is:に、あなたのEメールアドレスを入力し、 I am new user へチェックを入れてください。 その後「Sign in using our secure server」をクリックします。 122 次に、Login Credentials を入力します。 My name is: へローマ字であなたの名前を入力してください。 例:yoshihiro tanaka My e-mail address is:にはあなたのEメールアドレスを入力します。 Type it again:には、再度Eメールを打ちこんでください。 Enter a new password:には設定したいパスワードを入力ください。 Type it again:には、再度パスワードを入力ください。 入力が完了したら、 「Continue」をクリックしてください。 123 次は問い合わせ情報の入力です。 ①は、氏名、国名、住所、郵便番号、電話番号を入力します。 その際、入力はローマ字で入力します。 ②のセキュリティー・チェックの箇所では、画像に表示された、 文字・数字を打ち込みましょう。 例:上記画像の場合は、 Y7XCPL と入力します。 124 ③は Amazon Web Services の利用規約になります。 AWSカスタマー利用規約をお読み頂き、チェックを入れてください。 各情報の入力が完了したら、「アカウントを作成して続行」をクリックします。 これでアカウントの作成は完了です。 次にトップページに戻り、メニュー右上のアカウントをクリックしてください。 お客様のアカウントが表示されたら「セキュリティ証明書」をクリックしてください。 125 その後、セキュリティ証明書が表示されます。 ページ内を下に進んでいくと、 「アクセス証明書」がありますので、 その中から、シークレットアクセスキーの「表示」をクリックします。 126 シークレットアクセスキーが表示されますので、 「アクセスキーID」と「シークレットアクセスキー」をメモしてください。 シークレットアクセスキー、アクセスキーIDをメモしたら、 次はパーフェクトトレジャーへ情報を登録していきます。 パーフェクトトレジャーを起動させ、 amazon アソシエイトのボタンをクリックしてください。 127 表示された画面の入力フォームへ各情報を入力すれば、 アフィリエイトリンク入りの商品等を検索することが出来ます。 これでパーフェクトトレジャーへの設定は完了です。 あとは、検索条件へ、カテゴリ、キーワード、検索件数を設定し、 商品検索をクリックしてください。 商品が実際に検索されたら、記事を取得したい商品へチェックを入れて、 「OK」をクリックしてください。 128 2-12.アクセス解析 サイトにアクセス解析を設置する場合は、下記の枠をご利用ください。 アクセス解析は、サイトへやってきたアクセス数や、アクセス元、 更にはアクセスしてきたキーワードなどを調べることができるとても便利なツールです。 アクセス解析には無料、有料とありますが、無料のアクセス解析の場合は、 たいていアクセス解析を提供している会社が管理している広告等が表示されます。 無料のアクセス解析でも十分使えますので、今回は、無料のアクセス解析をご紹介します。 新規ユーザー登録をして、ご利用ください。 忍者TOOLSアクセス解析(無料) http://www.ninja.co.jp/analyze/ 忍者TOOLSのアクセス解析ですと、アクセス解析のタグの表示位置を 選択することができます。 129 まず、忍者TOOLSにログインして頂き、下記の左サイドバーに「初期設定」 という項目があります。ここをクリックして下さい。 130 初期設定のページでは、 「ポイント付き広告」 「通常バナー広告」の 2種類の広告があります。 この2種類の広告のうち、 「通常バナー広告」をクリックすると、 下記のように、デザインとアクセス解析表示位置を確認、選択できます。 デザイン、表示位置を選択して、 「コレにする!」ボタンで決定します。 タグを発行する際は、左のサイドメニューバー、管理メニューの「解析ページ設定」をク リックして、解析するページの名前を決めます。 (自分で分かりやすいように) 記入したら、 「下記に変更」ボタンをクリックして設定します。 131 次に、左のサイドメニューバー、管理メニューの「解析用ソース」をクリックして、 ページ選択で、タグを発行したいページを選択します。 解析タグの種類は、 「高性能(PC) 」を選んでください。 その下に、表示されたタグが、アクセス解析用のタグになりますので、 タグを全てコピーして、 「全体設定」の「アクセス解析タグ」の記入欄に貼り付けて下さい。 これで、アクセス解析の設置はOKです。 アクセス解析を設定することで、あなたのサイトのアクセス数や 検索キーワードなどが分かります。 132 2-13.サイトマップ出力 全体設定の右側に「サイトマップファイル及び RSS を出力する」欄があります。 こちらを設定することでサイトマップファイルを自動的に作成することが出来ます。 サイトマップとは? Yahoo や Google などの検索エンジンに XML 形式のファイル(通常「サイトマップ」と呼ば れる)を送信することで、新しいサイトができたことや更新したことを通知することが出 来ます。 簡単に言うと、検索エンジンへ「サイトを作ったよ」「更新したよ」とお知らせして、 検索エンジンに早く認識してもらって、検索結果への反映を促すことが可能ですが、 必ずしも行う必要はありません。 ページ数が数十・数百と沢山あるサイトを作ったときに、出来るだけ多くのページを認識 させたい時や早く検索エンジンへ認識してもらいたいときに利用するといいでしょう。 サイトマップについて詳しく知りたい方は、下記のグーグルウェブマスターツールの ヘルプをご覧ください。 133 サイトマップについて http://www.google.com/support/webmasters/bin/answer.py?hl=ja&answer=156184 パーフェクトトレジャーの「Yahoo!」「Google」の欄には、「グーグルウェブマスターツー ル」 「Yahoo!サイトエクスプローラー」にサイトマップ登録をする際に入力します。 「グーグルウェブマスターツール」 「Yahoo!サイトエクスプローラー」に登録すると サイト認証用のタグが発行されますので、それを入力します。 グーグルウェブマスターツール http://www.google.com/webmasters/tools/?hl=ja 米国 Yahoo!サイトエクスプローラー http://siteexplorer.search.yahoo.com ※ サイトマップに関しましては必須入力事項ではありませんので未記入でも問題なくサ イト作成を行うことが可能です。サイトマップを利用される場合のみご記入下さい。 134 ・米国 yahoo のサイトエクスプローラーを利用する方法 米国 Yahoo!は登録ページやガイダンスが基本的に全て英語になっております。 登録が必要だと思う方のみ、翻訳サイト等を利用しながら登録作業などを進めてください。 まずは、米国 Yahoo!にアクセスします。 米国ヤフーエクスプローラー http://siteexplorer.search.yahoo.com/ 次に右上にある Welcome, Guest [Sign In]と書かれた部分の[Sign In]をクリックします。 次に Create New Account というボタンをクリックしてください。 次に登録情報の入力ページが表示されます。 135 136 Name: あなたの名前を入力してください。 Gender: あなたの性別を選択してください。 Birthday:あなたの誕生日を選択・入力します。 Country:「Japan」を選択してください。 Postal Code:郵便番号を入力します。 Yahoo ID and Email :設定するヤフーIDを入力します。 Password:設定するパスワードを入力します。 Re-type Password:もう一度パスワードを入力します。 Altemate Email(optional):補助のメールアドレスを入力します(省略可) Secret Question1:秘密の質問を選択します。 Secret Question2:秘密の質問2を選択します。 その後、キャプチャ内に表示されているコードを Type the code shown に入力します。 入力が終わったら、Create My account をクリックします。 次に、Continue をクリックしてください。 これで、アカウントの作成は完了です。 137 次にメタタグの取得方法を説明します。 米国 Yahoo!サイトエクスプローラーにアクセスしたら、 左側メニューの「My Sites」を選択します。 My sites の中にある、URL入力欄へ、サイトマップ登録をするサイトの URLを入力して、 Add My site をクリックします。 その後、Authentication の中にある、 「By adding a META tag to my home page」をクリックします。 するとサイト認証のメタタグが表示されますので、コピーしてください。 138 サイト認証タグとは? サイト認証タグは、 「グーグルウェブマスターツール」「Yahoo!サイトエクスプローラー」 より取得することが出来ます。 Google の欄には、グーグルウェブマスターツールより取得できるタグを入力します。 Yahoo!の欄には、米国 Yahoo!サイトエクスプローラーより取得できるタグを入力します。 タグを入力したら、後は「サイト出力」をしてサイトマップファイルを作成します。 139 「サイトマップファイル及び RSS を出力する」チェック欄 チェックを入れて「サイト出力」をすると、サイトマップファイル「sitemap.xml」と RSS ファイル「index.xml」を作成します。 ※ お使いのパソコンによって、ファイルの見え方が異なる場合があります 出来上がったファイルをサーバーにアップロードします。 これで、サイトマップをサーバーにあげる作業は完了です。 あとは、 「グーグルウェブマスターツール」「Yahoo!サイトエクスプローラー」から 認証をすればOKです。 140 2-14.MT エクスポート パーフェクトトレジャーでは、MT 形式で、作成したサイトデータを エクスポート(出力)することができます。 上部メニューの「編集」→「MT エクスポート」で出力できます。 出力すると下記のように「MT.txt」ファイルが出力されます。 MT 形式でエクスポート(出力)されたファイルは、MT 形式に対応している ブログサービスにインポート(入力)することができます。 つまり、ホームページを作りながら、そのデータを基にブログでも アフィリエイトとして展開していくことが可能となります。 141 MT 形式のインポートに対応しているかどうかは、ブログサービスは多数ありますので、 ブログ運営側へ直接問い合わせるか、もしくは各ブログの管理画面等をご覧になって 頂いた方が詳細が分かると思います。 (下記MT形式インポート対応ブログ) seesaa ブログ http://blog.seesaa.jp/contents/promo/index.html FC2 http://fc2blogmanual.blog60.fc2.com/blog-entry-48.html ロリポブログ http://lolipoblog.jp/?eid=18 その他ジュゲム等も対応しています。 これによって、ホームページと同様に、ブログでも両方を同時に構築できます。 (トレジャーで作ったサイトを、すぐブログでも作れるということです) その際に、ブログとツールは連動しているものではありませんので、 ご自身でブログ管理画面上から設定や予約投稿などを行うことが可能です。 また、作ったホームページとブログがまったく同じ内容のサイトとなりますと、SEO上、 好ましくありません。検索エンジンに嫌われないために、ブログインポート機能を使って 投稿する場合、ブログで投稿する記事の内容を組み替えたり、記事の修正追加等を必ず行 ってください。 142 ◆3.サイトデータの保存と読み込み ツールで作成したサイトは、ツール上で保存管理することができます。 保存することで、次回サイトを更新する際など、データをツールで読み込む事ができます。 保存方法は、パーフェクトトレジャー上部の「上書き保存」ボタンをクリックします。 保存したデータを再編集する 先ほど保存したサイト情報を開き、サイトを再編集できます。 ツール内での操作手順です。 「開く」ボタンをクリックします。 するとサイトマネージャーが立ち上がりますので、そちらから開くことができます。 143 この機能を使うことで、作ったサイトを編集することができます。 カテゴリ追加やページの更新、新規ページ作成などを行うことができますので ぜひご活用ください。 編集が終わりましたら、上書き保存することで、更新した内容で保存されます。 144 ◆4.サイトプレビュー サイトがある程度できてきたら実際に確認してみましょう。 通常の PC サイトを確認する場合は、 パーフェクトトレジャー上部にある『プレビュー』ボタンで行うことができます。 また携帯サイトを確認したい場合は、パーフェクトトレジャーのツールバーの 「プレビュー」から、 『携帯サイト』携帯サイトを選択します。 ※ここからも PC サイトをプレビューすることができます。 また、プレビューでサイトが表示されるブラウザは、 ご利用の PC の規定のブラウザに設定されているもので表示されます。 145 ◆5.「PING&トラックバック送信」機能の使用方法 PING&トラックバック送信機能を使用すると、ツール上で、PING送信と トラックバック送信を行うことができます。 Ping とは・・ PING 送信は、 「記事を更新しました」とポータルサイトに情報を送ることです。 ですので、サイトを更新した際に利用してください。 トラックバックとは・・ 記事に対してリンクを送る機能です。 つまりどちらも検索エンジンに早く認識してもらって検索結果に反映してもらうために、 あなたのサイトへの入り口を増やして、検索エンジンのクローラーを呼びこむために有効 です。 パーフェクトトレジャーには、 2パターンのPING&トラックバック送信機能があります。 146 【PING&トラックバック送信機能1】 全体設定の、 「PING サーバー・トラックバック URL」に PING 送信先の URL と トラックバック送信先の URL を入力します。 次にツールの各、 「トップページ」 「カテゴリページ」「個別ページ」設定の下部にある、 ・⇒Ping =Ping 送信 ・⇒TB =トラックバック送信 このボタンをクリックすると上記、全体設定で設定した PING サーバー・トラックバック URL にそれぞれのページの情報が送信されます。 ※トップページ、カテゴリページ、個別ページと開いているページウィンドウの時に ボタンを押すと、ボタンを押したときに開いているページの情報が送信されます。 トップページを開いている時に押すと、トップページの情報が送信されます。 147 ●Ping 送信情報 ・トップページの場合 サイトタイトルとトップページURL ・カテゴリページの場合 カテゴリタイトルとカテゴリURL ・個別ページの場合 個別ページタイトルと個別ページURL ●トラックバック送信情報 ・トップページの場合 トップページタイトル、トップページ META 説明文、トップページURL、サイト名 ・カテゴリページの場合 カテゴリタイトル、カテゴリページ META 説明文、カテゴリページURL、サイト名 ・個別ページの場合 個別ページタイトル、個別ページ META 説明文、個別ページURL、サイト名 148 【PING&トラックバック送信機能2】 ツール上部にある「PING/TB」ボタンをクリックします。 上記の画面が表示されますので 各項目と、 「PING サーバー」 「トラックバック URL」を入力します。 ※ サイト名・URL は全体設定の情報が自動的に反映されています また、編集することも可能です。 149 PING・トラックバック送信どちらかのみを行いたい場合は、 「処理」の必要ない項目のチェックを外してください。 設定が完了したら、 「開始」をクリックして PING・トラックバックを送信します。 ●PING 送信情報 タイトル、URL ●トラックバック送信情報 サイト名、URL、タイトル、概要 PING&トラックバック送信機能の、1と2の違いは 各ページの情報を送信するか・自由に設定した情報を送信するかの違いです。 PING及びトラックバックについては、送信先のブログサービスや サーバーにて受け付けない場合もあります。 また、常識を超えた過度の使用はスパムと判断される場合もありますので、 節度あるご使用をお願いいたします。 150 PING送信とトラックバックをなぜ、する必要があるかというと、 検索エンジンの検索結果に反映されるには、クローラーに来てもらわないといけません。 クローラーはリンクなどを辿って、ウェブサイト上を巡回してやってきますので、 まずサイトをアップロードした段階では、どこからもリンクされておらず(通り道がない)、 あなたのサイトは、ウェブ上に隔離された「孤島」のようなものです。 そこへリンクをつけて、クローラーを呼び込む導線を作る必要があります。 つまり、入口を作ってあげる必要があるのです。 そのために更新情報を集めているPINGサーバーへPING送信をして 情報を送り、入口を設けます。 トラックバックも同様に、作ったサイトへの入口を設けてくれますし、 中には被リンクに数えられることもあります。 (seesaa ブログへのトラックバックは被リンクにはなりません。その他トラックバック受 信箇所に nofollow 属性がついていると被リンク扱いにはなりません) 通常、PING送信やトラックバック機能はブログにしかついていませんでしたが パーフェクトトレジャーでは、ホームページでも利用できるようにしています。 151 【PING送信先リスト】 PINGの基本的な送信先になります。 (PING送信先URLにつきましては、サービス側の都合により、急に変更になる場合 がございますので、その点ご了承ください) http://www.trackbackcenter.com/cgi-bin/receive.cgi http://api.my.yahoo.com/RPC2 http://blogsearch.google.com/ping/RPC2 http://rpc.pingomatic.com/ http://rpc.weblogs.com/RPC2 http://ping.weblogalot.com/rpc.php http://rpc.technorati.jp/rpc/ping http://rpc.reader.livedoor.com/ping http://ping.rss.drecom.jp/ http://ping.ask.jp/xmlrpc.m http://blog.goo.ne.jp/XMLRPC http://ping.namaan.net/rpc/ http://www.blogpeople.net/servlet/weblogUpdates http://blogstyle.jp/xmlrpc/ http://ping.bloggers.jp/rpc/ http://rpc.technorati.jp/rpc/ping http://ping.fc2.com ※ 送信先の探し方としては、 「PING 送信先 一覧」 「トラックバック 送信先 一覧」など で検索を行うと、まとめサイトなどが見つかりますのでぜひ参考にしてください 152 ◆6.最後に パーフェクトトレジャーは、あなたのアフィリエイトを加速させるために ”必要なツール”です。 ただ、何からすべて自動化しているツールではありません。 理由は簡単です。 そんなツールではまったく「1円のお金も生まない」からです。 全てを自動化するといきつく先は、ゼロです。 一でも二でもなく、まったく何も残りません。 なぜなら、検索エンジンから消える可能性が高いだけではなく、すべて自動では、 あなた自身の稼ぎ続ける力も、稼ぐ手段もノウハウも残りません。 ですから、すべて自動にするのではなく、自動化することで最大の力を発揮する箇所を 自動化し、自動化しない方が最大の力を発揮する箇所にはカスタマイズ性を持たせて 将来性のあるツールとして完成させました。 そして、進化し続けていきます。 あなた自身のアフィリエイトスタイルを確立し、自分自身のためにしっかりと 安心できるだけの収入基盤を作るために、ぜひパーフェクトトレジャーをフル活用し、 お役立て頂ければ幸いです。 別紙で『バックリンカー取扱説明書』も同封しておりますのでご確認くださいませ。 153 ◆7.Q&A 最後に、多い質問をまとめましたので参考にして下さい。 【質問】 インフォトップ機能を使おうとして ID やメールアドレスを正常に記入しても、検索開 始を開始すると、エラーになります。 【回答】 接続先(インフォトップや楽天、まぐぞうなど)へアクセスが集中している時やメンテナ ンスをしている際はインフォトップだけではなく、楽天やまぐぞうからも、ツールでの記 事の収集ができない時があります。 この場合は少し時間をおいて再度検索してみて下さい。 【質問】 C\Documents \and Settings\OLocal Settings\Temp の一時ディレクトリ 2¥makehtml\\in\nin.ini に書き込めません というようなエラーメッセージが出ます。 【回答】 エラーのメッセージから確認すると、 おそらくダウンロードした ZIP ファイルを解凍せずに作業をしている可能性があります。 解凍ソフトで、ダウンロードしたフォルダを解凍してから使用してください。 【質問】 MSVCR71.dll「コンポーネンツが見つかりません」 MSVCR71.dll が見つからなかったため.このアプリケ-ションを開始できませんでした。 【回答】 このエラー表示はお使いの PC 内に、必要な DLL ファイルが欠損している様です。 下記 URL を参考にして下さい。 http://oshiete1.goo.ne.jp/qa3407062.html 154 DLL ファイルの設置方法をご説明致します。 http://reddog.s35.xrea.com/wiki/MSVCR71.DLL.html まず上記のページから、 『msvcr71.dll.zip』をダウンロードします ダウンロードしたファイルは圧縮(zip)ファイルになっていますので、 解凍ソフトで確実に解凍します。 【解凍場所はご自身が確認しやすい場所で結構です。(例えば、デスクトップ)】 解凍したファイルは、 『msvcr71.dll』というファイルになります。 その中には『msvcr71.dll』という DLL ファイルが入っています。 次にダウンロードした DLL ファイルを、ローカルディスクに設置します。 設置場所は下記になります。 ・Windows98/ME の場合 C:\WINDOWS\system ・Windows2000 の場合 C:\WINNT\system32 ・WindowsXP の場合 C:\WINDOWS\system32 ・Windows7 の場合 C:\WINDOWS\system それぞれ 「スタート」 ↓ 「マイコンピュータ」 ↓ 「ローカルディスク(C;)」 155 とたどっていくと、このファイルが確認できると思います。 ※設置するものは、 『msvcr71.dll』の DLL ファイルのみです。 設置方法は、コピーでもドラッグ&ドロップでも結構です。 【質問】 カテゴリ追加、ページ追加ボタンが表示されない。 【回答】 ボタンが表示されない現象に関しましては ・解像度の設定 ・画面のDPI設定 のいずれかが原因となっておりますので、設定の確認をお願いします。 ・解像度の設定 解像度を1024×768以上に設定していただく必要がございます。 ・画面のDPI設定 画面のDPI設定を96へ設定されているか 確認していただくようお願いします。 【質問】 オリジナルのヘッダー画像を反映させたい。 156 【回答】 ツールを起動して、 「全体設定」を開きます。 後は、 「ヘッダー画像選択」の選択から使用したい画像を選択します。 ※看板画像サイズは、800px×180px となっています。 それ以外のサイズを利用したい場合は CSS ファイルを編集する必要がありますので、 ご自身の判断と責任の上、ご編集ください。 (カスタマイズはサポート外になります) 【質問】 アフィリエイトリンクは、ツールのどこに設置したら良いんですか? 【回答】 お好きな場所に入力頂いて構いません。 例えば、記事文中のお好きな所に入力頂く事も出来ます。 ツールの記事を入力する場所は、トップページ・個別ページ等の、 テキスト入力部分になります。 157 【質問】 FTP設定のFTP情報が分かりません。 どこを確認したら良いですか? 【回答】 FTP情報は、レンタルサーバー等を取得して頂き、そのサーバー情報を設定致します。 FTP情報の確認方法は各サーバーによって様々ですので、 お使い頂くサーバー側へ直接お問い合わせください。 【質問】 ツールを使っていたら、 (応答なし)と表示されプレビューボタンや上書き保存ボタン、 その他操作をしようとしてもツールが固まって操作できなくなることがあります。 何故でしょうか? 【回答】 一度ご確認頂きたいのですが、パーフェクトトレジャーのフォルダの中に 「save.lck」というファイルが無いか確認をお願いします。 「save.lck」ファイルが存在する場合には、そちらを削除頂きたく思います。 【質問】 個別ページに幅 480 位の写真を挿入すると、ページのレイアウトが崩れてしまいます。 写真の横に記事一覧が回り込みます。 写真を左寄せの場合 写真の右に記事一覧が回り込みます。 どのようにしたらよろしいでしょうか。 【回答】 画像の横に記事が回り込む場合には、 画像が左寄せの状態で挿入されていないかをご確認ください。 <img src="../style/img/DSCF1505.JPG" width="480" height="300" alt="画像" class="fl_left" /><br /> 画像挿入タグが上記の場合、"fl_left"と言うタグを削除ください。 158 【質問】 パーフェクトトレジャーのデータが消えてしまいました。 どうにかして復元する事はできませんか? 【回答】 パーフェクトトレジャーのデータに関しては、 一度エクスポートしたデータを再度インポートする事ができます。 また、コチラのエクスポートデータをバックアップとして、 保存しておく事もおススメ致します。 ・サイトデータのエクスポート方法 パーフェクトトレジャーで該当のサイトを表示させてツール上部の 「編集」→「サイト情報エクスポート」→『現在オープン中のサイト』と行って頂ければ、 「●●●.epf」というデータが保存されますので、そちらを保存して下さい。 ・サイトデータのインポート方法 一度エクスポートした、 「●●●.epf」データを新規作成したフォルダ等に入れて頂き、 パーフェクトトレジャーにて、どのサイトも開いていない状態で、ツール上部の 「編集」→「サイト情報インポート」と進み、フォルダ選択ウィンドが表示されますので、 先程「●●●.epf」を入れたフォルダを選択ください。 【質問】 テーブルタグを入力すると、改行された状態になり、記事のバランスが崩れます。 どうしたらよいでしょうか? 【回答】 こちらは、自動改行設定にて<br />を選択した状態で、テーブルタグを挿入した場合に、 下記のようなテーブルタグを挿入した場合、全ての改行に<br / >が挿入されてしまいます 改行を行わない状態でタグを挿入して頂くか、自動改行設定を、「なし」に設定ください。 159 【質問】 携帯サイト作成時にアドセンスを設置しましたが、うまく表示されません。 【回答】 基本的に携帯サイトでアドセンスを利用するときには、ファイル形式を php という形式に しなくてはいけません。 また、アドセンスに関しては、検索エンジンにまだちゃんとクロールされていないため、 適したアドセンス広告が表示されない場合もあります。 その時には、少し時間を置いてサイトをクロールさせてみるのも良いでしょう。 【質問】 携帯サイトを作成しましたが、インフォトップリンクをクリックすると、 エラーになります。何故でしょうか? 【回答】 基本的に携帯と PC のアフィリエイトリンクは異なることが多く、 PC のアフィリエイトリンクでは、携帯からの購入は報酬にならないこともあります。 (※ASP や各サービスによります) また、携帯と PC のアフィリエイトのやり方も異なってくる部分もありますので、 PC サイトで挿入したリンクは携帯サイトでは反映されないようになっています。 ですので、PC サイトの記事の部分には PC のアフィリエイトリンクをそのまま挿入し、 携帯サイトを利用する場合は、 「携帯フリースペース」をお使いください。 そうすることで、携帯用のアフィリエイトリンクを入れることが可能となっています。 そのほうが報酬につながりやすいためです。 ※同様に、文字の装飾やタグなども携帯と PC では異なるので、携帯サイトも同時生成する 場合に、PC サイトのタグ等も携帯サイトに反映されないようになっています。 160

































































































































































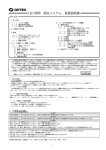



![かんたん操作ガイド[arrows M02]](http://vs1.manualzilla.com/store/data/006585212_2-2913d07433bd6363f183fd5cee37eadb-150x150.png)