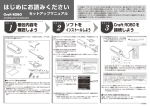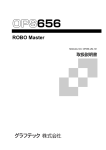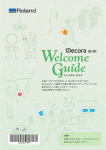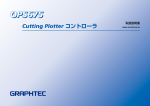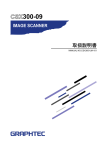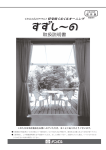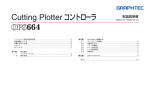Download ダウンロード - グラフテック
Transcript
CC100 Craft ROBO 安全に正しくお使いいただくために 安全に正しくお使いいただくために ● ご使用の前に本編をよくお読みのうえ、安全に正しくお使いください。 ● お読みになった後、いつもで見られる所に必ず保管してください。 ● 幼いお子さまには、機器をさわらせないでください。 ● ここに示した注意事項は、安全に関する重大な内容を記載していますので、必ず守ってください。 絵表示について 製品を安全に正しくお使いいただき、あなたや他の人々への危害や財産への損害を未然に防止するために、いろいろな絵 表示をしています。その表示と意味は次のようになっています。内容をよく理解してから本文をお読みください。 この表示を無視して誤った取り扱いをすると、使用者が死亡、または重 危険 警告 注意 傷を負う危険が切迫して生じる場合が想定される内容を示しています。 この表示を無視して誤った取り扱いをすると、使用者が死亡、または重 傷を負う可能性が想定される内容を示しています。 この表示を無視して誤った取り扱いをすると、使用者が傷害を負う可能 性が想定される場合、および物的損害の発生が想定される内容を示して います。 絵表示の例 記号は、注意(警告を含む)をうながす内容があることを示しま す。具体的な注意喚起内容を の中や近くに絵や文章で示します。 記号は、禁止 (してはいけないこと) の行為であることを示します。 具体的な禁止内容を の中や近くに絵や文章で示します。 記号は、強制 (必ずすること) の行為であることを示します。具体 的な強制内容を の中や近くに絵や文章で示します。 i 安全上のご注意 安全上のご注意 警告 カット/作図中はローラーや、キャリッジ等の可動 部に絶対さわらないでください。 ●けがをする恐れがあります。 接触禁止 本機が停止しているときでも、データを受信すると 急に動作する場合がありますので、ローラーや、 キャリッジ等の可動部付近に手や髪の毛等を近づけ ないでください。 カッター刃の取り扱いに注意してください。 ●カッターの刃の部分を手で触らないでください。けがを するおそれがあります。 ●用紙カット時にカッター刃を触らないようにしてくださ い。 接触禁止 分解や改造をしないでください。 ●感電や漏電による火災の原因となります。 ●内部には電圧の高い部分があり感電の原因となります。 ●修理は、販売店にご依頼ください。 ●けがをする恐れがあります。 接触禁止 電源は交流100V以外では使用しないでください。 ●感電や漏電による火災の原因となります。 分解禁止 浴室や風雨にさらされる場所や水場では、使用しな いでください。 ●感電や漏電による火災の原因となります。 禁止 煙が出ている、異常に熱い、変な臭いがするとき等 は、ACアダプタの電源コードをコンセントから抜 いてください。 ●そのまま使用すると火災や感電の原因となります。 ●煙が出なくなったのを確認して、修理を販売店または弊 社サービスに、ご依頼ください。 ●お客様による修理は危険です から、絶対におやめくださ い。 禁止 ii 水場での 使用禁止 感電注意 電源プラグにホコリや金属物を付着させない。 ●感電や漏電による火災の原因となります。 ●長時間使用しないときは、電源プラグをコンセントから 抜いてください。 禁止 感電注意 安全上のご注意 安全上のご注意 警告 電源コードやACアダプタが傷んだときは使用しな いでください。 付属品以外のA C アダプタを使用しないでくださ い。 ●そのまま使用すると、感電や漏電による火災の原因とな ります。 ●新しい電源コード、ACアダプタに交換してください。 ●本体故障、火災、感電の原因となります。 電源プラグを コンセントから抜く 禁止 注意 直射日光や直接冷暖房の通風の当たる場所での保 存・設置・使用は避けてください。 ホコリや湿気の多い場所でのご使用は避けてくださ い。 ●本機の性能を害することがあります。 ●本機の性能を害することがあります。 禁止 禁止 本機の上にコーヒーカップや水の入った容器を置か ないでください。 機械振動の激しい場所や、電気的な雑音の多い場所 でのご使用は避けてください。 ●こぼれて本機内部に入ると、感電や漏電による火災の原 因となります。 ●本機の性能を害することがあります。 水場での 使用禁止 感電注意 禁止 電源コードや通信ケーブルを抜き差しするときは、 必ずコネクタ部分を持ってください。 本機の内部に水や異物が入ったときは、電源コード をコンセントから抜いてください。 ●コードを引っ張るとコードが破損し、火災、感電の原因 となります。 ●そのまま使用すると、感電や漏電による火災の原因とな ります。 ●修理は、販売店にご依頼ください。 禁止 電源プラグを コンセントから抜く iii 安全上のご注意 安全上のご注意 注意 機構部への注油はしないでください。 ●故障の原因となります。 シンナーやベンジン等の揮発油で本機を清掃しない でください。 ●本機の性能を害することがあります。 禁止 禁止 カット/作図作業中に用紙が周りの物にあたらない ようにしてください。 蛍光灯や電気スタンドなどの室内照明を使用する場 合は、本機から1m以上離してください。 ●カットや作図がずれることがあります。 ●センサの誤動作の原因となりうまく動作しないことがあ ります。 接触禁止 iv カッターを使用する場合は、用紙に合ったキャップ を選択してください。 用紙をセットする際などにペンキャリッジ部分を手 で動かすときは、ゆっくりと動かしてください。 ●刃を出し過ぎた場合、カッティングマットに傷を付け、 カット品質が悪くなります。 ●速く動かすと故障の原因となります。 はじめに はじめに このたびは、Craft ROBO CC100をご購入頂きまして誠にありがとうございます。 CC100は従来弊社が培ってきたカッティングプロッタ技術を元に、フレキシブルな作業性を持たせています。 マーキングフィルムなどのカットはもちろん、厚手の紙のカットのほか、ペン書きとしてもご活用いただけます。 ご使用に際しましては、本取扱説明書をご熟読いただき、正しくご利用いただけますようお願い申し上げます。 VCCIについて この装置は、情報処理装置等電波障害自主規制協議会 (VCCI) の基準に基づくクラスB情報技術装置です。この装置は、家 庭環境で使用することを目的としていますが、この装置がラジオやテレビジョン受信機に近接して使用されると、受信障 害を引き起こすことがあります。 取扱説明書に従って正しい取り扱いをして下さい。 輸出に関するご注意とお願い 当社製品を輸出または国外へ持ち出す際、その製品が外国為替及び外国貿易法(外為法)の規定による規制貨物に該当する場 合は、日本国政府(経済産業省) に対して、輸出許可証の申請が必要です。また、非該当品であっても通関上何らかの書類が必 要となります。詳しくは最寄りの弊社営業所までお問い合わせください。 本書に関する注意 (1)本書の内容の一部、または全部を複写・転写することを禁止します。 (2)本書の内容および製品の仕様は、将来予告なしに変更することがあります。 (3)本書および製品につきましては万全を期しておりますが、万一ご不明な点や誤り等にお気づきの点がございましたら、 弊社までご連絡ください。 (4)本書および製品を運用した結果の影響につきましては、 (3) の項に関わらず責任を負いかねますのでご了承ください。 登録商標について 記載された会社名・ロゴ・製品名などは、該当する各社の商標または登録商標です。 著作権について 本取扱説明書は、グラフテック株式会社が全ての著作権を保有しています。 I 保証規定 保証規定 1.本取扱説明書、本体添付のラベル等の注意書きに基づくお客様の正常なご使用状態のもとで保証期間内に万一故障し た場合は、無料にて故障箇所の修理をさせていただきます。 2.保証期間内に無料修理をお受けになる場合は、製品箱に印刷されている保証書に記載のお買い上げの販売店までお持 ちいただくか、Craft ROBO専用ホームページ http://craftrobo.jp をご覧ください。 ご不明な点は下記弊社コールセンターにお問合せください。 なお、ホームページおよびコールセンターでの修理受付けの場合、宅配サービス (お客様宅まで集荷、修理後配送をい たします) として一律¥1,575 (税込) を申し受けます。 ※本製品は出張修理対象外商品です。 3.本製品の故障、またはその使用によって生じた直接、間接の損害については当社はその責任を負わないものとします。 4.次のような場合には、保証期間内でも有料修理となります。 (1)保証書 (製品箱に印刷されています)のご提示がない場合。 (2)保証書にお買い上げ日、販売店名の記入が無い場合、または字句を書き替えられた場合。 (3)お客様による輸送、移動時の落下、衝撃、お客様の取り扱いが適正でないために生じた故障、損傷の場合。 (4)お客様による使用上の誤り、あるいは不当な改造、修理による故障、損傷。 (5)火災、塩害、ガス害、地震、落雷および風水害、その他天災地変、異常電圧などの外部要因に起因する故障、損 傷。 (6)本製品に接続している当社以外の機器および消耗品に起因する故障、損傷。 (7)正常なご使用方法でも消耗部品が自然消耗、磨耗、劣化した場合。 (8)点検、清掃、校正、移設をご依頼の場合。 (9)消耗品 (カッティングマット、カッタープランジャ等)交換の場合。 5.ご不明の点は、お買い上げの販売店、または弊社コールセンターへお問合せください。 6.保証は日本国内においてのみ有効です。 This warranty is valid only in Japan. ●この保証規約により保証書に明示した期間、条件のもとにおいて無料修理をお約束するものです。従って保証書によっ てお客様の法律上の権利を制限するものではありませんので、保証期間経過後の修理などについてご不明の場合は、お 買い上げの販売店、または弊社コールセンターへお問合せください。 ●製品修理をご依頼の場合、製品箱を返送時に使用ください。なお、保証書は箱側面に印刷されています。 お問い合わせ グラフテック コールセンター フリーダイヤル: FAX専用ダイヤル: 0120-890097 0120-710697 メールアドレス: [email protected] 受付時間 9時∼19時 (土日祝祭日及び弊社指定休日を除く) II 目次 目次 安全に正しくお使いいただくために .......................................................................................................................... i 絵表示について ............................................................................................................................................ i 絵表示の例 .................................................................................................................................................... i 安全上のご注意 ............................................................................................................................................................ ii はじめに ........................................................................................................................................................................I VCCIについて .............................................................................................................................................. I 輸出に関するご注意とお願い ..................................................................................................................... I 本書に関する注意 ........................................................................................................................................ I 登録商標について ........................................................................................................................................ I 著作権について ............................................................................................................................................ I 保証規定 ...................................................................................................................................................................... II 1章 ご使用の前に........................................................................................... 1-1 1.1 1.2 付属品の確認 .......................................................................................................................................... 1-1 各部の名称と機能 .................................................................................................................................. 1-2 本体(CC100)....................................................................................................................................... 1-2 2章 接続と準備 .............................................................................................. 2-1 2.1 2.2 2.3 コンピュータとの接続 ........................................................................................................................... 2-1 電源の接続と投入 .................................................................................................................................. 2-1 用紙のセット方法 .................................................................................................................................. 2-2 用紙のセット方法 .................................................................................................................................. 2-2 用紙サイズの幅が210mm∼260mmの場合 .................................................................................................. 2-3 用紙サイズの長さが1000mmの場合 ............................................................................................................... 2-3 用紙端が本体にひっかかる場合 .......................................................................................................................... 2-4 用紙のカット可能範囲 ........................................................................................................................... 2-5 用紙サイズA4(JIS規格)の場合 ......................................................................................................................... 2-5 用紙サイズの幅が210mm∼260mmの場合 .................................................................................................. 2-5 用紙サイズの長さが1000mmの場合 ............................................................................................................... 2-6 カッティング用台紙へのセット方法 ................................................................................................... 2-7 190mm幅以下のメディアセット方法 .............................................................................................................. 2-7 191mm∼210mm幅(JIS A4サイズ相当)のメディアセット方法 ............................................................. 2-8 2.4 カッティング用台紙のカット可能範囲................................................................................................ 2-9 カッターペンの調整とセット方法 .................................................................................................... 2-10 カッターペンの構造 ........................................................................................................................... 2-10 刃先調整キャップと用紙の目安 ........................................................................................................ 2-11 刃先調整キャップの交換方法 ............................................................................................................ 2-11 カッターペンのセット方法 ................................................................................................................ 2-12 ボールペンのセット条件 .................................................................................................................... 2-13 ボールペンのセット方法 .................................................................................................................... 2-14 I 目次 3章 Craft ROBOコントローラ ................................................................... 3-1 3.1 3.2 3.3 3.4 Craft ROBOコントローラ .................................................................................................................. 3-1 動作環境 .................................................................................................................................................. 3-1 Craft ROBOコントローラをインストールする ............................................................................... 3-2 「スタート」ウィンドウの起動 ............................................................................................................... 3-2 コントローラのインストール ............................................................................................................... 3-2 Craft ROBOコントローラの使い方 ................................................................................................... 3-5 Craft ROBO コントローラの起動と終了 .......................................................................................... 3-5 起動するには ......................................................................................................................................................... 3-5 終了するには ......................................................................................................................................................... 3-8 3.5 各種設定方法 .......................................................................................................................................... 3-8 3.6 Craft ROBOコントローラの操作手順 ............................................................................................ 3-18 コントローラの画面 ............................................................................................................................................. 3-8 トンボ(位置あわせ)を使用したカット ........................................................................................................... 3-18 トンボを使用しないカット ............................................................................................................................... 3-21 3.7 エラーメッセージ ............................................................................................................................... 3-22 4章 動作異常時の確認と対処 ....................................................................... 4-1 4.1 4.2 4.3 4.4 4.5 4.6 付録 電源投入時に動作しない ....................................................................................................................... 4-1 動作がおかしい ...................................................................................................................................... 4-2 カット/作図結果がおかしい ............................................................................................................... 4-3 パソコンにエラーメッセージが表示された ........................................................................................ 4-6 トンボ(位置合わせ)を使用した場合 ................................................................................................... 4-7 質問 ......................................................................................................................................................... 4-7 付-1 付録A 標準仕様 ............................................................................................................................................... 付-1 索 引 ...................................................................................................................... 索 -1 II 1章 ご使用の前に 1章 ご使用の前に 1.1 付属品の確認 以下の付属品表を参照し、すべての付属品がそろっていることを確認してください。万一付属品に不足がございましたら、 ご購入先、または弊社営業所まで直ちにご連絡ください。 ACアダプタ、電源コード ............................................ ×1 カッタープランジャ ...................................................... ×1 刃先調整キャップ (一式).............................................. ×1 ボールペンプランジャ .................................................. ×1 Software CD ............................................................... ×1 USBケーブル ................................................................ ×1 お試しキット ................................................................. ×1 安全に正しくお使いいただくために ........................... ×1 クイックスタートガイド .............................................. ×1 1-1 1章 ご使用の前に 1.2 各部の名称と機能 本体(CC100) ペンキャリッジ LEDランプ フィードノブ ボールペンプランジャ プッシュローラー プランジャホルダー スタンバイスイッチ ACアダプタジャック USBインタフェースコネクタ 作業テーブル カッティングマット ガイドライン メディアローラー ペンキャリッジ ............. カッターペンを左右に駆動させます。 ボールペンプランジャ .. ボールペンでの作図時に使用します。 プランジャホルダー ...... カッターペンを保持し上下に駆動させます。 スタンバイスイッチ ...... 用紙セット、本体起動/停止に使用します。 フィードノブ ................. 用紙を前後に駆動させます。 USBインタフェースコネクタ ................................. USBケーブルを接続するコネクタです。 ACアダプタジャック ... ACアダプタ用のケーブルを接続するジャックです。 カッティングマット ...... カット/作図をこの上で行います。 プッシュローラー ......... 用紙を押しつけます。 メディアローラー ......... 用紙の搬送を行います。 作業テーブル ................. 作業を行うテーブルです。 ガイドライン ................. 用紙セットの際の目安に使用します。 LEDランプ ..................... 動作可能状態で点灯し、データ受信時に点滅します。 1-2 2章 接続と準備 2章 接続と準備 2.1 コンピュータとの接続 本体とコンピュータの接続は、USBインタフェースコネクタを介して接続します。 接続にはUSBケーブルを使用します。 本体とコンピュータをUSBケーブルで接続します。USBケーブルは、コンピュータ側と本体側 では形状が異なります。必ず本体側、コンピュータ側を確認して接続してください。 確認 2.2 1台のコンピュータに、複数台のCraft ROBOを同時に接続しないでください。また、Craft ROBOと弊社のプロッタを同時に接続しないでください。正しく動作しない場合があります。 電源の接続と投入 付属のACアダプタで本体のACアダプタジャックと規定電圧のACコンセントを接続し、電源を投入します。 確認 接続する際には、必ずACアダプタジャックを先に接続してからACコセントに接続してくださ い。 ② ③ ① 1. ACアダプタ本体に付属の電源コードを接続します。 2. ACアダプタのACアダプタプラグを本体のACアダプタジャックに接続します。 3. 電源コードをACコンセントに接続します。 2-1 2章 接続と準備 2.3 用紙のセット方法 用紙 (メディア)のセットは、スタンバイスイッチを押してLEDが消えている状態で行ってください。 シート先端をプッシュローラー両端に突き合わせ、ガイドラインに合わせて真っ直ぐに送り込み本体にセットします。 確認 用紙端が本体にひっかかる場合は、奥のガイドライン (刻印) に合わせてください。ただし、カッ ト可能範囲は送り方向で5mm短くなります。 用紙のセット方法 1. スタンバイスイッチを押して、LEDが消えた状態 (スタンバイ状態)にします。 LEDランプ スタンバイスイッチ 2. 用紙を本体にセットします。 真っ直ぐにセットするために、フロントガイドに刻まれたガイドラインにを合わせて、用紙 両端の先端をプッシューローラーに突き合わせてセットしてください。 用紙の先端を両端のプッシュローラーに 突きあわせます。 用紙をまっすぐにセットするために用紙の端を フロントガイドに刻まれたガイドラインに合わせます。 2-2 2章 接続と準備 用紙サイズの幅が210mm∼260mmの場合 用紙サイズの幅が210mm∼260mmの場合は、フィルム、またはタック紙に限りセット可 能です。 真っ直ぐにセットするために、用紙両端の先端をプッシューローラーに突き合わせてセット してください。 用紙の先端を両端のプッシュローラーに 突きあわせます。 用紙サイズの長さが1000mmの場合 保証サイズは2 1 0 m m ×2 9 7 m m ですが、フィルム(素材0 . 1 m m 以下、台紙含む厚さ 0.3mm以下) に限り、長さ1000mmまでの用紙がセット可能です。 真っ直ぐにセットするために、フロントガイドに刻まれたガイドラインに合わせて、用紙両 端の先端をプッシューローラーに突き合わせてセットしてください。 用紙の先端を両端のプッシュローラーに 突きあわせます。 用紙をまっすぐにセットするために用紙の端を フロントガイドに刻まれたガイドラインに合わせます。 2-3 2章 接続と準備 3. 用紙の先端がカッティングマット奥側の端に合うまで、フィードノブを回してください。 カッティングマット 用紙端が本体にひっかかる場合 用紙端が本体にひっかかる場合は、奥のガイドライン (刻印) に合わせてください。ただし、 カット可能範囲は送り方向で5mm短くなります。 奥のガイドライン(刻印)に合わせます。 4. スタンバイスイッチを押して、LEDが点いた状態 (動作可能状態)にします。 LEDランプ スタンバイスイッチ 2-4 2章 接続と準備 用紙のカット可能範囲 用紙のカット可能範囲は、下図のようになります。必ずカット可能範囲内にセットしてください。また、用紙端面と平行 になるように用紙をセットしてください。 確認 用紙端が本体にひっかかる場合は、奥のガイドライン (刻印) に合わせてください。ただし、 カット可能範囲は送り方向で5mm短くなります。 カッティング用台紙を使用した場合のカット可能範囲は、後述を参照してください。 用紙サイズA4(JIS規格) の場合 標準時は、カット可能範囲の幅は190mmになります。 拡張時は、カット可能範囲の幅は200mmになります。 確認 正しくガイドラインに沿ってセットした場合に限ります。 10mm 10mm 5mm 5mm 5mm 5mm カット可能範囲 用紙 20mm カット可能範囲 20mm 標準時 拡張時 用紙サイズの幅が210mm∼260mmの場合 210mm幅より大きなサイズの用紙についてはセットできますが、カット可能範囲の幅ははA4 サイズの場合と同じく、標準190mm (拡張200mm) となります。 標準時は、カット可能範囲の幅は190mmになります。 拡張時は、カット可能範囲の幅は200mmになります。 確認 正しくセットした場合に限ります。 2-5 2章 接続と準備 用紙サイズの長さが1000mmの場合 標準時は、カット可能範囲の幅は190mmになります。 拡張時は、カット可能範囲の幅は200mmになります。 確認 正しくセットした場合に限ります。 10mm 10mm 5mm 5mm 5mm カット可能範囲 用紙 20mm カット可能範囲 20mm 標準時 2-6 5mm 拡張時 2章 接続と準備 カッティング用台紙へのセット方法 カッティング用台紙を使用することにより、A4サイズ以下のメディアがセットでき、紙の切り抜きが可能になります。 確認 ●メディアを切り抜く際には、必ずカッティング用台紙を使用してください。 ●カッティング用台紙は、再剥離タイプなので数回は使用できますが、粘着力が弱くなって きたら新しいカッティング用台紙と交換してください。 ●カッティング用台紙は消耗品です。10枚カットを目安として交換してください。10枚 を超えて使用するとカットずれ等の不具合の原因になります。必ず10枚カットを行った ら新しいカッティング用台紙と交換してください。 ●カッティング用台紙を手で引っ張りだすと寿命が短くなりカットずれの原因になります。 必ずメディアはフォードノブを回して出してください。 (用紙吐き出し機能を使用すると 簡単にカッティング用台紙を取り出せます。 190mm幅以下のメディアセット方法 確認 官製はがき以下の用紙は使用しないでください。 1. カッティング用台紙の内側のみセパレータを剥がし、粘着のある面を出します。 (両側のセパ レータは剥がさずにご使用ください。) セパレーター 内側のセパレーター のみ剥がす 2. カッティング用台紙の粘着面にそって用紙を貼り付けます。 確認 貼り付ける際には、気泡やシワが入らないようにしてください。 用紙 粘着面 カッティング用台紙 2-7 2章 接続と準備 191mm∼210mm幅(JIS A4サイズ相当) のメディアセット方法 確認 210mm幅以上の用紙は使用しないでください。 1. カッティング用台紙の内側・両側のセパレータを剥がし、粘着のある面を出します。 セパレーター 内側・両端のセパ レーターを剥がす 2. カッティング用台紙の粘着面に、用紙端を揃えて用紙を貼り付けます。 確認 貼り付ける際には、気泡やシワが入らないようにしてください。 用紙 粘着面 カッティング用台紙 2-8 2章 接続と準備 カッティング用台紙のカット可能範囲 カッティング用台紙のカット可能範囲は、下図のようになります。A4サイズ以下のメディアをセットする際には、必ず カット可能範囲内にセットしてください。また、カッティング用台紙端面と平行になるように用紙をセットしてください。 確認 官製はがき以下の用紙は使用しないでください。 10mm 10mm 5mm 用紙 カット可能範囲 カッティング用台紙 20mm 2-9 2章 接続と準備 2.4 カッターペンの調整とセット方法 より最適にカットするために、カットする用紙の種類に合わせてカッターペンの刃先調整キャップを選択してください。 注意 カッター刃の取り扱いには、手などを切らないように十分にご注意ください。 カッターペンの構造 本体ではカッター刃をカッターペンプランジャにセットして使用します。セットする刃先調整 キャップにより刃出し量の調整が行えます。 ご使用になる用紙に合わせて適合した刃先調整キャップをセットして使用してください。 プランジャ 刃先調整キャップ 青 0.1mm 黄 0.2mm 赤 0.3mm カッター刃 カッターペンの刃先には、保護チューブが取り付けてあります。カッターペンをご使用の際に は、保護チューブの先を軽く手で引っ張り取り外してから使用してください。 カッターペンを本体から取り外した場合には、必ず保護チューブを取り付けてください。 カッターペン 保護チューブ 2-10 2章 接続と準備 刃先調整キャップと用紙の目安 ご使用になる用紙に合わせて適合した刃先調整キャップをセットして使用してください。刃出し 量が素材の厚さに対して多すぎると、カッティングマットを損傷することがありますので、十分 に注意してください。 注意 カッター刃の取り扱いには、手などを切らないように十分にご注意ください。 刃先調整キャップの選択ガイド キャップ 刃出し量 用紙 青 0.1mm 薄手のフィルム 黄 0.2mm 厚手のフィルム/薄手の紙 赤 0.3mm 厚紙 刃先調整キャップの交換方法 刃出し量が素材の厚さに対して多すぎると、カッティングマットを損傷することがありますの で、十分に注意してください。 注意 カッター刃の取り扱いには、手などを切らないように十分にご注意ください。 刃先調整キャップ プランジャ 刃先調整キャップを取り外し、刃先調整キャップを交換してください。 緩める 締める プランジャ 刃先調整キャップ 刃出しの長さの目安は、下図のように素材の厚みを t、刃出し量をRとすると、t ≒Rかつ t < Rとなります。素材と台紙を合わせた厚みより刃出し量が多くならないように注意して刃先調整 キャップを交換してください。素材の厚みが正確に分からない場合は、刃出し量を徐々に多くな るように刃先調整キャップを交換し素材をカットして、台紙に切り跡が付く程度の刃出し量に調 整します。 用紙 t 台紙 2-11 2章 接続と準備 カッターペンのセット方法 刃出し量を調整したカッターペンを本体にセットします。 注意 カッター刃の取り扱いには、手などを切らないように十分にご注意ください。 確認 カッティング用台紙を使用する場合は、必ず付属のカッティング用台紙リングを使用してく ださい。 必ずプランジャホルダーをしっかり持って、取り付けや取り外しを行ってください。 1. ロックレバーを [OPEN] 方向にまわし、カッターペンをセットします。 ② ① OPEN この面がプランジャホルダーに当たるまで しっかりと差し込んでください。 CLOSE ロックレバー カッティング用台紙を使用してカットする場合は、必ず付属のカッティング用台紙リングを 使用してください。 カッターペンにカッティング用台紙リングを取り付けてから、カッターペンをセットします。 カッティング用台紙リングを挟み込んで、 しっかりと差し込んでください。 カッティング用台紙リング 2. カッターペンをセットしたら、ロックレバーを [CLOSE] 方向にまわし固定します。 2-12 2章 接続と準備 ボールペンのセット条件 ボールペンプランジャにセット可能なボールペンの条件は以下のとおりです。 ● ボールペンの形状が円筒型の場合 ......... 円筒の直径がφ8.5mm以下のもの。 ● ボールペンの形状が六角型の場合 ......... 六角の対面寸法が7.5mm以下のもの。 ● ボールペンを奥までセットした時、ボールペンプランジャからペン先が3∼3.5mm出るもの。 φ8.5mm 7.5mm ユリアネジ 3∼3.5mm 円筒型ボールペン 六角型ボールペン ボールペンプランジャ ペン先 2-13 2章 接続と準備 ボールペンのセット方法 ボールペンプランジャにボールペンをセットし、本体にセットします。 確認 ボールペンプランジャの取り付け時には、必ずプランジャホルダーの切り欠き部分に合うよ うにボールペンプランジャをセットしてください。 1. ボールペンプランジャのユリアネジを緩めて、ボールペンをセットします。 (ボールペンのペ ン先が出ていることを確認してください。) ユリアネジを締めて固定します。 ロックレバーを [OPEN] 方向にまわし、ボールペンプランジャをセットします。 必ずプランジャホルダーの切り欠き部分に合うようにボールペンプランジャをセットしてく ださい。 ボールペン 締める 緩める ユリアネジ 切り欠きに 合わせる。 2. ボールペンプランジャをセットしたら、ロックレバーを [CLOSE] 方向にまわし固定します。 2-14 3章 Craft ROBO コントローラ 3章 Craft ROBOコントローラ 3.1 Craft ROBOコントローラ Craft ROBOについているボタンは、スタンバイスイッチボタンのみです。このソフトウエアは、Craft ROBOの操作を するためのコントローラとなるものです。用紙の選択などの設定、テストカットなどの操作は、全てこのコントローラか ら行います。 確認 3.2 本文で 「メディア」と記述されているものは全て、紙、フィルムなど、カットやプリントを行う 素材のことを指します。 動作環境 ソフトウェアが動作するためのシステム (最低条件)は、下記のものが必要です。 OS:Windows 98 Second Edition/Windows Me/Windows 2000/Windows XP CPU:Pentium Ⅲ 600MHz 以上 メモリ:128MB 以上(推奨256MB 以上) モニタ:1024x768 High Color が表示できること (推奨True Color) マウス CD-ROMドライブ 3-1 3章 Craft ROBO コントローラ 3.3 Craft ROBOコントローラをインストールする 確認 まだCraft ROBO本体とは接続しないでください。 「スタート」ウィンドウの起動 Craft ROBO 付属のCDをコンピュータに入れると、下記のような 「スタート」 ウィンドウが表示さ れます。 起動しない場合は 「マイコンピュータ」を開き、 「CDドライブ」 をダブルクリックしてください。 上記でも起動しない場合は、CD-ROMにある 「MultiSetup.exe」 を実行してください。 「スタート」 が起動したら、 「Craft ROBOドライバとコントローラのインストール」 をクリックして ください。 コントローラのインストール インストールの手順 ① インストールプログラムが起動すると、はじめに、以下の画面が表示されます。 【次へ】 をクリックして、先に進みます。 3-2 3章 Craft ROBO コントローラ ② 次に 「製品ライセンス契約」の画面が表示されます。 よく読んで、このままインストールを続ける場合は、 【はい】をクリックしてください。 ③ 次に、 「インストール先の選択」の画面が表示されます。 インストールするフォルダを選択します。 デフォルトで表示されたフォルダの空き容量が少ない場合等を除いて、通常は変更する必要はあ りません。インストール先に変更がない場合は、 【次へ】をクリックして先に進んでください。 3-3 3章 Craft ROBO コントローラ ④ 次に、 「プログラムフォルダの選択」の画面が表示されます。 プログラムアイコンを追加するプログラムフォルダを選択します。 新しいフォルダにプログラムアイコンを追加する場合は、 「プログラムフォルダ」 に新しいフォル ダ名を入力してください。既存のフォルダにプログラムアイコンを追加する場合は、 「既存のフォ ルダ」 リストから選択してください。「Craft ROBO コントローラ」という新しいフォルダがデ フォルトで用意されていますので、変更がない場合はそのまま 【次へ】 をクリックしてください。 ファイルのコピーが始まります。 ⑤ ファイルのコピーが終了すると、 「インストールの完了」画面が表示されます。 【完了】ボタンをクリックして、インストールを完了します。必要な場合、続いてCraft ROBO ドライバのインストールを行います。 画面に表示されるヘルプに従って行ってください。 3-4 3章 Craft ROBO コントローラ 3.4 Craft ROBOコントローラの使い方 Craft ROBO コントローラの起動と終了 起動するには Craft ROBOのLEDランプが点灯していることを確認してください。点灯していない場合は、スタ ンバイスイッチを押してください。 USBケーブルが接続されている事を確認してください。 LEDランプ スタンバイスイッチ Craft ROBOコントローラは、①スタートメニュー、②アプリケーションソフト、③ROBO Masterからの3つの方法で起動させることができます。 ① Windowsスタートメニューからの起動 「スタート」 メニューから 「すべてのプログラム」 → 「Craft ROBOコントローラ」 → 「Craft ROBO コントローラ」 とマウスポインタを合わせ、そのまま 「Craft ROBOコントローラ」 をクリックし 起動させます。 ② アプリケーションからの起動 a ご使用のアプリケーションの 「ファイル」メニューから 「印刷」をクリックしてください。 b「印刷」 ウィンドウが表示されたら、 「プリンタ」に 「Graphtec Craft ROBO」 を選択してくだ さい。 c「プロパティ」 をクリックして、ドライバ 「Graphtec Craft ROBO」 のプロパティを表示させ てください。 d プロパティの 「基本設定」または 「カットライン設定」タブを選択してください。 e その中の [コントローラ] ボタンをクリックすると、Craft ROBOコントローラが起動します。 確認 アプリケーションによって、多少手順が異なる場合があります。 また、呼び出しの手順によって、Craft ROBOコントローラに [カット開始] 、 [カット 中止]ボタンが表示される場合、表示されない場合があります。 3-5 3章 Craft ROBO コントローラ ③ ROBO Masterから起動する a ROBO Masterの 「ファイル」メニューの 「Craft ROBO出力」 をクリックしてください。 b「Craft ROBO出力」ウィンドウの「OK」ボタンをクリックすると、Craft ROBOコントロー ラが起動します。 ここから起動すると、[カット開始]ボタンが表示され、コントローラから出力することがで きるようになります。 3-6 3章 Craft ROBO コントローラ c Craft ROBO出力から起動すると、図のようなコントローラが表示されます。 確認 [カット開始]ボタン、[カット中止]ボタンは、Craft ROBO出力から起動した場合の み表示されます。 ROBO Masterメイン画面の右下にあるCraft ROBOアイコンをクリックしても起動するこ とができます。 確認 ここから起動した場合、コントローラから出力することはできません。 終了するには Craft ROBOコントローラを終了させるときは、 [閉じる]ボタンを押してください。 Craft ROBO出力から起動した場合は、 「カット中止」 ボタンを押してください。 3-8 3章 Craft ROBO コントローラ 3.5 各種設定方法 コントローラの画面 Craft ROBOコントローラを起動すると、次の画面が表示されます。 ステータス ............... Craft ROBOのバージョンを表示します。 用紙の選択 ............... カットするメディアの種類を選択します。設定項目は以下のようになります。 確認 グラフテック純正メディアを使用する場合に各メディアに対応する設定 項目を選択してください。 <グラフテック純正メディア> クラフトマルチ台紙なしカード クラフトマルチ台紙つきカード カッティングフィルム ペーパーラベル フィルムラベル マグネットシート メタリックラベル ゴールド メタリックラベル シルバー 夜光ラベル <その他> 厚い素材 ....... ケント紙などを使用する場合に選択してください。 薄い素材 ....... 普通紙を使用する場合に選択してください。 ペン書き ....... Craft ROBOにペン (ボールペン) を装着して、線を描かせる 場合に選択してください。ペン (ボールペン) は、主に、カッ ト前の試し書きをする場合に使用します。 3-8 3章 Craft ROBO コントローラ 刃先調整キャップの色 ...........................「用紙の選択」 で選択したメディアごとに、カット時にカッターに取り付ける刃 先調整キャップの色を指しています。 各メディアごとに表示された色の刃先調整キャップを取り付けてカット等を 行ってください。 条件を調整する テストカットを行ったとき、カットの結果から条件を調整する必要がある場合に 「条件を調整する」 にチェックを入れ 「品質」、 「メディア(紙 / フィルム) 」の値を変更してください。 下の画面のように 「品質」、 「メディア(紙 / フィルム)」 が表示されます。チェックを入れない状態 では、何も表示されません。 「条件を調整する」 にチェックを入れた状態で 「用紙の選択」 で項目を選択をすると、選択した項目の デフォルト値 (初期値)が表示されます。 品質 ........................... カットする速さを調整します。 「速い」 にするほど速くカットできます。 「きれい」 にするほどカットするスピードは落ちますが、カット品質は良くなり ます。 10段階で調節ができます。 メディア (紙、フィルムの二種類が表示されます) ........................... カットするメディアの厚さを指定します。 3段階で指定ができます。 テストカット ........... テストカットはカットの品質をチェックするために行います。 [ポジション移動] ボタンでカッターをテストカットを行う位置に移動し、 [テ ストカット] ボタンを押すと、1cm×1cmの大きさのテストパターンをカッ トします。 テストカットの結果を見て、正しく切れていない場合 (切りすぎた場合や切れ ていない部分がある場合) カッターの刃出し量を調整するか、 「用紙の選択」 の 項目や、 「条件を調整する」で設定を変更してください。 確認 カット結果の品質は、カットするメディアの材質などにより変化しま す。カットしたことのないメディアをカットする場合は、必ずテスト カットを行ってください。 3-9 3章 Craft ROBO コントローラ ポジション移動 ....... Craft ROBOのペン (ボールペン)またはカッターの位置を移動します。 左右のボタンを押すと、ペン (ボールペン) またはカッターが左右に動きます。 上下のボタンを押すと、セットしたメディアが動きます。 ● 右ボタンを押すと、Craft ROBOを正面から見て右方向にペン(ボールペ ン) またはカッターが動きます。 ● 左ボタンを押すと、Craft ROBOを正面から見て左方向にペン(ボールペ ン) またはカッターが動きます。 ● 下ボタンを押すと、用紙の終端にペン (ボールペン) またはカッターが移動 させるため、メディアは後ろ (上)に動きます。 ● 上ボタンを押すと、用紙の先頭にペン (ボールペン) またはカッターが移動 させるため、メディアは手前 (下)に動きます。 [キーボード使用] ボタンを押すと、キーボードの矢印キーを、 [ポジション移 動] ボタンと同じように使用することができます。 確認 3-10 [ポジション移動]ボタンを使用する際、Craft ROBOをコントローラ のCraft ROBOの絵と同じ向きに置くと、操作が分かりやすくなりま す。 3章 Craft ROBO コントローラ 原点セット ............... カットをする位置を指定する際に使用します。 [ポジション移動] ボタンでペン (ボールペン) またはカッターを移動し、指定し たい位置で [原点セット]ボタンを押すと、その位置を原点に指定します。 Craft ROBOで出力する際、作図範囲の左下の角にあたる点 (原点)を指定す る必要があります。原点を指定すると、そこを始点に作図範囲が決まります。 基本的に、原点はメディアの左端下にセットしてください。 アプリケーションで、用紙の向きを横で作図した場合は、下図の赤い丸の辺り に、用紙の向きを縦で作図した場合は、下図の青い丸の辺りにセットしてくだ さい。 セット方向、横の場合 セット方向、縦の場合 確認 原点の位置を正しくセットしないと、下図のようにセットしたメディア からカットデータがはみ出す場合があります。 確認 [位置あわせをする] にチェックを入れているときには原点セットは使用 できません。 3-11 3章 Craft ROBO コントローラ 位置あわせをする ... トンボが印刷された印刷物をカットする場合に使用します。 「位置あわせをする」 にチェックを入れると、トンボ読み取りを行うことができ ます。 トンボとは、実際に印刷されたイメージの位置とカット位置を合わせるために 使用される位置合わせマークです。印刷物に合わせてカットする場合、印刷す るイメージの周囲にトンボを印刷しておき、Craft ROBOはトンボセンサを 使ってこのトンボを読み取って、印刷の位置に合わせてカットを行います。 「トンボ」 は、四角形の角 (┗) の部分のような形状をしており、プリントイメー ジを囲むように3点に配置されます。 1-3点間距離 1-2点間距離 原点 確認 トンボを使用する場合は、できる限りトンボやその周辺にプリントイ メージが入らないようにしてください。 またトンボを使用する場合は、必ずインクジェットプリンタのご使用を お勧めします。レーザープリンタで出力した場合は、熱により印刷物が 歪み、カット位置がずれる場合があります。 セット方向 ............... Craft ROBOに用紙をセットする方向を指定してください。アプリケーショ ンで設定した用紙向きと同じ向きに設定してください。 横または縦を選択すると、イラストの横、縦も変わります。 セット方向、横の場合 3-12 セット方向、縦の場合 3章 Craft ROBO コントローラ トンボ間距離 ........... トンボ間距離を入力することにより、トンボの読み取り時間が短くなり、また 印刷に合わせてカットをする精度が高くなります。 入力ボックスにデータ上のトンボ間の距離を入力してください。 トンボ間距離は、トンボの角から角の間の距離です。 確認 値を “0” にした場合は、1点目のトンボを読んだ後、2点目、3点目の トンボを端から探す動作を行うため、トンボ読み取り時間が長くなりま す。また、トンボ間距離補正も行えなくなるため、プリンタの精度が悪 い場合、カット位置にずれが生じる場合があります。 1-3点間距離 1-2点間距離 原点 確認 ROBO Masterをお使いの場合は、ROBO MasterからCraft ROBO コントローラを呼び出すと、ROBO Masterで検出されたトンボ間距 離が自動的にCraft ROBOコントローラに転送されます。 トンボ作成機能のないアプリケーションをご使用で、トンボを作図ツー ルなどで作成した場合は、データ上のトンボ間の距離を測って、その値 を入力してください。 トンボ読み取り .......[ポジション移動] ボタンで、トンボの範囲内にカッターを移動してから、 「ト ンボ読み取り」 ボタンを押してください。 [トンボ読み取り] ボタンをクリックすると、トンボ検出を開始します。 確認 トンボの範囲は、画面のメディアの絵で緑色の四角形で表示されている 範囲です。 3-13 3章 Craft ROBO コントローラ 単位 ........................... mm (ミリ) 、inch(インチ) から、数値の単位を指定します。 ヘルプ ....................... クイックヘルプを表示します。 バージョン情報 ....... 現在ご使用のCraft ROBOコントローラのバージョン情報を表示します。 調整 ...........................[調整] ボタンを押して、調整ウィンドウを呼び出します。 確認 「位置あわせをする」 の 「トンボ読み取り」 機能を使用した後は[調整]は使 用できません。このような場合、一度 「Craft ROBO」 のスタンバイス イッチを切り、スイッチを入れ直してください。 トンボセンサ位置補正 「トンボセンサ位置補正」 は、印刷したイメージとカット位置がずれている場合にカット位置を正し い位置に調整するものです。 トンボを読み取るトンボセンサが読み取ったトンボの位置を、正しいトンボの位置に合わせるため の作業を行います。 確認 通常は補正する必要はありません。 トンボセンサ位置補正を行う場合は、下記の手順で行ってください。 確認 トンボ読み取りテストに使用するメディアは、A4サイズの白い紙で、 光沢のないものを使用して、Craft ROBOにカッターを装着して行っ てください。 ①Craft ROBOにカッターをセットします。 ② 「トンボ読み取りテスト」 には、十字の描かれた紙を使用します。以下の手順 に沿って、十字の描かれた紙を用意してください。 <ROBO Masterがインストールされている場合> ROBO Masterに用意されている 「トンボ読み取りテスト用紙」 をプリント します。 <ROBO Masterがインストールされていない場合> 次の条件の下、 「トンボ読み取りテスト」 に使用する用紙を作成してくださ い。 3-14 3章 Craft ROBO コントローラ 用紙 .............. A4サイズの白色の光沢のない紙を用意してください。 用紙向き ....... 縦、横のどちらでも構いません。 十字の作図 ... 線幅0.5mm∼1mm、長さ4cm以上の黒い線で作図しま す。用紙の印刷領域の中に、直角に交わるように2本の線を 作図してください。縦の線は用紙の縦と、横の線は用紙の横 と、なるべく平行になるように作図してください。 印刷領域 直角 なるべく平行に 4cm以上 なるべく平行に 4cm以上 ③Craft ROBOコントローラ画面の 「用紙の選択」 から、 「トンボ読み取りテス ト」 に使用するメディアに対応する設定項目を選択してください。 ④ROBO Masterの 「トンボ読み取りテスト用紙」 または 「トンボ読み取りテス ト」 用に作成した用紙をCraft ROBOにセットしたら、 「調整」 ウィンドウを 表示させ、図の緑色の四角形の部分にカッターを移動してください。 「ポジション移動」 の [キーボード使用] ボタンを押して、キーボードの矢印 キーでカッターの移動を行ってください。 3-15 3章 Craft ROBO コントローラ ⑤[トンボ読み取りテスト]ボタンを押してください。印刷された十字を読み 取った後、カッターが十字を描きます。 「トンボ読み取りテスト用紙」または 「トンボ読み取りテスト」用に作成し た用紙の十字の交点 Craft ROBOが描いた十字の交点 Craft ROBOが認識した交点位置が、印刷された十字の交点位置とずれて いる場合は、下記のように設定してください。 補正値の設定には縦 (y)または横 (x)のスクロールバーを使用します。 補正値の範囲は−40∼40です。 1Stepは0.05mm (0.00197inch) を表します。例えば、補正値に20を 指定するとペン (ボールペン)が描く線は1mm移動します。 印刷された十字よりCraft ROBOの認識した交点がずれた場合は、下図の ように補正値を設定してください。図中の赤い丸は、Craft ROBOの認識 した交点位置を表しています。 Craft ROBO Craft ROBO 縦(y) 縦(y) この位置にずれた場合 横(x)をプラス 縦(y)をプラス に補正してください。 横(x) Craft ROBO 3-16 この位置にずれた場合 横(x)をマイナス 縦(y)をプラス に補正してください。 Craft ROBO 縦(y) 縦(y) 横(x) 横(x) この位置にずれた場合 横(x)をプラス 縦(y)をマイナス に補正してください。 横(x) この位置にずれた場合 横(x)をマイナス 縦(y)をマイナス に補正してください。 3章 Craft ROBO コントローラ 距離補正 ................... Craft ROBOが用紙を動かすとき、メディアの厚みや質によって、送り量が 動かさなくてはならない量よりわずかに長くなったり、短くなったりする場合 があります。距離補正ではこの誤差を調整します。 値は−2∼+2%の間で、長くなった場合は−の値を、短くなった場合は+の 値を入力してください。 補正値は、以下のような計算式で導き出すことができます。 1− 実際に動いた量 動かさなければならない量 ×100 = 補正値 具体例 .......... 用紙を50cm動かさなければならないとき、実際にCraft ROBOが動かした用紙の長さは49.5cmだった場合、 (1−49.5÷50) ×100=1 補正値は1を入力してください。 確認 通常は補正する必要はありません。トンボを使用する場合、補正は自動 で行われます。 < 「ポジション移動」キーボード使用> [キーボード使用] ボタンを押すと、キーボードの矢印キーが、 [ポジション移 動] ボタンと同じように使用することができます。 3-17 3章 Craft ROBO コントローラ 3.6 Craft ROBOコントローラの操作手順 実際にカットをするときのコントローラの使い方を手順に沿って説明していきます。 Craft ROBOでカットを行うには、データの作成→カットデータの設定→カットという順に作業を 行います。 データの作成→カットデータの設定が終了したら、Craft ROBOコントローラの操作に入ります。 確認 Craft ROBOのスタンバイスイッチが入り、出力できる状態になっていることを確認してくだ さい。 トンボ (位置あわせ)を使用したカット はじめに、トンボ (位置あわせ) が印刷されているメディアをカットする場合の操作方法を説明しま す。 トンボを使用するのは、印刷物に対してカットを行う場合です。 トンボとは、実際に印刷されたイメージの位置とカット位置を合わせるために使用される位置合わ せマークです。印刷物に合わせてカットする場合、印刷するイメージの周囲にトンボを印刷してお き、Craft ROBOはトンボセンサを使ってこのトンボを読み取って、印刷の位置に合わせてカット を行います。 「トンボ」 は、四角形の角 (┗) の部分のような形状をしており、プリントイメージを囲むように3点 に配置されます。 確認 データの作成のより具体的な手順は、チュートリアル、またはROBO Master取扱説明書を参 照してください。 ① コントローラの起動 前述の 「コントローラの起動と終了」 に従って、コントローラを起動させてください。 3-18 3章 Craft ROBO コントローラ ② 試し書き 大切なメディアを無駄にしないために、初めてカットするカットデータでカットを行う場合や、 カットデータを変更した場合はここで試し書きを行うことをお勧めします。 試し書きでは、作成したカットデータが正しく出力されるかどうかを、ペン (ボールペン) で実線 を描かせて確認します。 a Craft ROBOにペン (ボールペン) をセットし、「用紙の選択」 から 「ペン書き」を選択します。 b 試し書き用の用紙をセットし、セット方向から 「縦」、または 「横」を選択します。 c 試し書きを行いたい位置に、 [ポジション移動] ボタンで用紙の左下にペン(ボールペン) を移 動し、 [原点セット]ボタンを押します。 コントローラの操作が終わったら、ご使用のアプリケーションからCraft ROBOへ出力を行っ てください。 カットデータの線を描き始めます。 確認 ROBO Masterをご使用の場合、コントローラ右下の[カット開始]ボタンを押して出力す ることができます。 カットデータが正しく描かれているのを確認したら、テストカットに移ってください。 カットデータが正しく描かれない場合は、もう一度カットデータの設定を確認してくださ い。 ③ テストカット 初めてカットするメディアでカットを行う場合や、カットするメディア (紙やカッティングフィ ルム) を変更した場合は、テストカットを行ってください。テストカットで使用するメディアは、 実際にカットするメディアと同じものを使用してください。 a Craft ROBOにカッターをセットし、 [ポジション移動] ボタンでカッターをテストカットを 行う位置に移動してください。 b カットするメディアに合う「用紙の選択」を選択した後、[テストカット]ボタンを押すと、 1cm×1cmの大きさのテストパターンをカットします。 テストカットの結果を見て、正しく切れない場合 (切りすぎた場合や切れていない部分がある場 合) は、カッターの刃出し量を調整 (刃先調整キャップを交換) するか、 「条件を調整する」 設定を 使用して、最も良いカット結果が得られる条件を探してください。 3-19 3章 Craft ROBO コントローラ ④ 位置あわせ (トンボの読み取り) 確認 メディアのセットは操作画面のイラストを参考にしてください。 セット方向は、ご使用のアプリケーションで設定した用紙方向と合わせてください。 a テストカットが終わったら、Craft ROBOにカットするメディアをセットして「セット方向」 の 「横」、または 「縦」を選択してください。 b「位置あわせをする」 にチェックを入れます。 c「トンボ間距離」 を入力してください。トンボ間距離はトンボの角から角の間の距離です。 1-3点間距離 1-2点間距離 原点 確認 ROBO MasterからCraft ROBO コントローラを起動した場合のトンボ間距離は、自動 で設定されます。 d[ポジション移動]ボタンで、コントローラ画面のイラストに緑の四角形で表示されている部 分にカッターを移動してください。 e[トンボ読み取り] ボタンを押すとCraft ROBOはプリントイメージ上のトンボを読み取り、 自動で位置合わせを行います。 3-20 3章 Craft ROBO コントローラ ⑤ カットする コントローラの操作が終わったら、ご使用のアプリケーションからCraft ROBOへ出力を行っ てください。 カットが始まります。 確認 ROBO Masterをご使用の場合、コントローラ右下の[カット開始]ボタンを押して出力す ることができます。 トンボを使用しないカット トンボを使用していないデータをカットする場合の、コントローラの操作を説明します。 トンボを使用しないのは、メディアに対して印刷をせず、文字や図形などのカットデータのみを出 力する場合です。この場合は位置あわせを行う必要がないので、トンボは使用しません。 カッティングフィルムに対して文字などをカットする場合は、トンボを使用しません。 確認 データの作成のより具体的な手順は、ROBO Master取扱説明書を参照してください。 テストカットまでは、前述の 「トンボ (位置合わせ) を使用したカット」 と同じ操作になります。以下 の操作は、テストカット後に続けて行ってください。 (①∼③はトンボ (位置合わせ)を使用したカットと同じ) ④ 原点をセットする Craft ROBO で出力する際、作図範囲の左下の角にあたる点 (原点) を指定する必要があります。 原点を指定すると、そこを始点に作図範囲が決まります。 a[ポジション移動] ボタンで、カッターを原点にする位置に移動します。 b 原点にする位置が決まったら、 [原点セット] ボタンを押してください。その位置が原点にな ります。 確認 原点は、基本的に作図範囲の左下に設定してください。 (原点は、用紙が縦の場合は、Craft ROBOを正面から見てCraft ROBOの右奥、用紙が横の場合は、Craft ROBOの左奥にな ります。) ⑤ カットする コントローラの操作が終わったら、ご使用のアプリケーションからCraft ROBOへ出力を行っ てください。 カットが始まります。 確認 ROBO Masterをご使用の場合、コントローラ右下の[カット開始]ボタンを押して出力す ることができます。 3-21 3章 Craft ROBO コントローラ 3.7 エラーメッセージ 「USBポートが使用中です。少し待ってから再実行してください。」 →エラーメッセージの指示に従ってください。 「Craft ROBO との通信が行なえません。USBケーブルが正しく接続されていることを 確認し、Craft ROBO のスタンバイスイッチを押し、LEDランプが点灯していることを 確認してください。」 →エラーメッセージの指示に従ってください。 「Craft ROBO との通信エラーが発生しました。Craft ROBO のスタンバイスイッチ を入れ直してください。」 →エラーメッセージの指示に従ってください。 「GITKUSBP.DLLが見つからなかったため、Craft ROBOコントローラを開始できませ んでした。コンピュータを再起動するか、Craft ROBOコントローラを再度インストー ルしてください。」 →エラーメッセージの指示に従ってください。 再度インストールする場合は、現在インストールされているCraft ROBOコントローラをア ンインストールしてください。 問題が解決されない場合は、Craft ROBO (またはグラフテック) のホームページから最新の Craft ROBOコントローラをダウンロードし、インストールしてください。 「GITKUSBP.DLL内の関数が見つからなかったため、Craft ROBOコントローラを開始 できませんでした。コンピュータを再起動するか、Craft ROBOコントローラを再度イ ンストールしてください。」 →エラーメッセージの指示に従ってください。 再度インストールする場合は、現在インストールされているCraft ROBOコントローラを削 除してください。 問題が解決されない場合は、Craft ROBO (またはグラフテック) のホームページから最新の Craft ROBOコントローラをダウンロードし、インストールしてください。 「トンボ間距離の横 (縦) の設定値が指定できる範囲を超えています。###mm (inch) の範 囲で距離を指定してください。」 →エラーメッセージの指示に従ってください。 「送り方向の設定値が指定できる範囲を超えています。###%の範囲で値を指定してくだ さい。」 →エラーメッセージの指示に従ってください。 「トンボ読み取りに失敗しました。用紙をセットし直してください。」 →トンボ読み取りに失敗しました。 Craft ROBOのスタンバイスイッチを切り、用紙をセットし直してから、もう一度スタンバ イスイッチを入れてください。 3-22 3章 Craft ROBO コントローラ 「Craft ROBO コントローラはすでに起動されています。すでに起動されているCraft ROBOコントローラを終了して、操作し直してください。」 →Craft ROBOコントローラを二重に起動しようとする場合表示されます。 現在起動しているCraft ROBOコントローラを終了して再度起動し、作業を続けてください。 「セット方向指定値が正しくセットされていません。お使いのアプリケーションで設定し た「用紙の向き」を確認してください。」 →もう一度設定をやり直してください。問題が解決されない場合は、お使いのアプリケーション のメーカーにお問い合わせください。 「トンボ間距離指定値が正しく設定されていません。お使いのアプリケーションで設定し た「トンボ間距離」を確認してください。」 →もう一度設定をやり直してください。問題が解決されない場合は、お使いのアプリケーション のメーカーにお問い合わせください。 3-23 4章 動作異常時の確認と対処 4章 動作異常時の確認と対処 Craft ROBO使用時に、困った時の対処方法について説明します。故障かなと思う前に、Craft ROBOの状態をご確認く ださい。 改善されない場合は、お手数ですが弊社ホームページにアクセスし、Craft ROBO情報をご覧いただくか弊社コールセン ターにご連絡ください。 (電話がつながりにくい場合は、FAXまたはe-mailでのご連絡をお願いします。) 専用ホームページURL http://craftrobo.jp e-mail [email protected] コールセンター TEL:0120-890097 FAX:0120-710697 フリーダイヤル電話受付時間:9時∼19時 (土、日、祝日、弊社指定の休日を除く) 4.1 電源投入時に動作しない 現象 原因 スタンバイスイッチを押して もLEDランプが点灯しない。 電源コードがACアダプタ、または電 電源コードを正しく差し込んでくださ 源コンセントに正しく差し込まれてい い。 ない。 抜けかかっている。 対処 ACアダプタがACアダプタジャックに ACアダプタジャックに正しく差し込 接続されていない。抜けかかってい んでください。 る。 4-1 4章 動作異常時の確認と対処 4.2 動作がおかしい 現象 原因 用紙が斜行する。 用紙をセットする際に斜めにセットし 用紙のセットをやり直してください。 ている。 対処 用紙がセットできない。 スタンバイスイッチのLEDランプが点 スタンバイスイッチを押しLEDランプ 灯している。(フィードノブを回すと を消灯させて カリカリ音がする。) 用紙をセットしてください。 用紙が210mm幅より小さいものを セットしている。 210mmよりも小さいサイズの用紙 を使用する時は、カッティング用台紙 に貼り付けてご使用ください。 カッティング用台紙を使用する場合、 シートより長い用紙のカットはできま せんので、ご注意ください。 用紙が260mm幅より大きいものを セットしている。 260mmを超えるサイズはセットで きません。幅を小さくカットしてセッ トするか、小さなものに交換してくだ さい。(260mm幅の用紙をセット してもカット範囲は、標準190mm (最大200mm)となり、210mm 幅の用紙と変わりません。) プッシュローラが汚れている。 プッシュローラを乾いた布できれいに 拭いてください。 用紙がまっすぐにセットできな い。 用紙が薄い、または厚いものをセット 用紙を交換してください。 している。(用紙をセットすると用紙 当社純正メディアをご使用ください。 にしわが入る。曲がってしまう。フィ ードノブを回しても巻き込まれな い。) カッター部分から動作中に異音が する。 カッタープランジャの先端が素材に触 刃先調整キャップを刃出し量が少ない れている。 ものに交換してください。 刃先調整キャップが緩んでいる。 異音がしてカット動作しない。 刃先調整キャップを締め直してくださ い。 作業テーブル上、または用紙が動く範 障害物を取り除いてください。 囲内に障害物がある。 カッタープランジャの刃が出しすぎて 刃先調整キャップを刃出し量が少ない いる。(カッティング用台紙、カッテ ものに交換してください。 ィングマットが切れている。) カット条件の調整が合っていない。 Craft ROBOコントローラの「用紙の 選択」をセットしている用紙に合わせ てください。また「条件を調整する」 にチェックしてカット条件の調整を 「薄い」にしてください。 刃が回転せずに引っかかる。 刃先調整キャップを取り外し清掃して ください。改善されない時は、交換し てください。 長時間カットをさせた時に印字が Craft ROBOの内部が過熱している。 長時間カットをしていると、ペンを動 途中で止まり、LEDランプが点滅 かすモータなどが過熱します。Craft する。 ROBOを保護するため、一時的に停止 します。その場合は、電源を切り30 分以上休めた後に再度動作させてくだ さい。 4-2 4章 動作異常時の確認と対処 4.3 カット/作図結果がおかしい 現象 原因 カットがきれいにできない。 プランジャホルダにカッター、ボール プランジャホルダに正しくセットして ペンが正しくセットされていない。 ください。 対処 ボールペンが正しくボールペンプラン ボールペンの先がボールペンプランジ ジャにセットされていない。 ャより3mm∼3.5mm出ているか確 認してください。 カッタープランジャの刃が磨耗してい カッタープランジャを交換してくださ る。欠けている。 い。 カッタープランジャの内部が汚れてい 刃先調整キャップを取り外し清掃して る。 ください。改善されない時は、交換し てください。 カッタープランジャの刃出し量が合っ 用紙に合った刃先調整キャップを選択 ていない。 します。刃先調整キャップによりカッ ターの刃出し量を調整します。 (「青」0.1mm、「黄」0.2mm、 「赤」0.3mm) 台紙、カッティング用台紙に少し跡が 残る位に調整してください。 カッティング用台紙を使用してカット カッティング用台紙リングを取り付け している時に、カッティング用台紙リ てカットしてください。リングを取り ングを使用していない。 付けることによりカットする圧力が強 くなります。 カット条件の調整が合っていない。 Craft ROBOコントローラの「用紙の 選択」をセットしている用紙に合わせ てください。また「条件を調整する」 にチェックしてカット条件の調整をし てください。 適切な用紙、カッティングフィルムを 用紙、カッティングフィルムによりう 使用していない。 まく切れない時があります。当社の純 正メディアをご使用ください。 カッティングマットが傷ついている。 用紙が切れにくくなります。同じ場所 で発生する時は、カッティングマット を購入して交換してください。 カットした時に台紙、カッティン グ用台紙まで切れている。 カットした時に厚紙が切り抜けな い。 カッタープランジャの刃を出しすぎて 刃先調整キャップを刃出し量が少ない いる。 ものに替えてください。 カット条件の調整が合っていない。 Craft ROBOコントローラの「用紙の 選択」をセットしている用紙に合わせ てください。また「条件を調整する」 にチェックしてカット条件の調整を 「薄い」にしてください。 カッタープランジャの刃が出ていな い。 刃先調整キャップを刃出し量が多いも のに替えてください。 カット条件の調整が合っていない。 Craft ROBOコントローラの「用紙の 選択」をセットしている用紙に合わせ てください。また「条件を調整する」 にチェックしてカット条件の調整を 「厚い」にしてください。 4-3 4章 動作異常時の確認と対処 現象 原因 カットした時にコーナ部分がめく れる。 カッタープランジャの刃が出しすぎて 刃先調整キャップを刃出し量が少ない いる。 ものに替えてください。 カット条件の調整が合っていない。 対処 Craft ROBOコントローラの「用紙の 選択」をセットしている用紙に合わせ てください。また「条件を調整する」 にチェックしてカット条件の調整を 「きれい」にしてください。 カッタープランジャの刃が磨耗してい カッターを交換してください。 るまたは、欠けている。 カットした時に切り始めの部分だ けがよたる。 カッタープランジャ内の刃がスムーズ 刃先調整キャップを取り外し清掃して に回転していない。 ください。改善されない時は、交換し てください。 カットした時に図形の始まりと終 わりが合わない。 カッティングフィルムが柔らかい。 当社の純正メディアをご使用くださ い。 カッタープランジャ内の刃がスムーズ 刃先調整キャップを取り外し清掃して に回転していない。 ください。改善されない時は、交換し てください。 データがつながっていない。 カットした時に切れているが不要 な部分が取り除きにくい。 4-4 ペンで作図して確認し、データを修正 する。 カット跡に素材が巻き込まれている。 当社の純正メディアをご使用くださ い。 カッタープランジャの刃が出ていな い。 刃先調整キャップを刃出し量が多いも のに替えてください。 刃先調整キャップを締め直してくださ い。 カット条件の調整が合っていない。 Craft ROBOコントローラの「用紙の 選択」をセットしている用紙に合わせ てください。また「条件を調整する」 にチェックしてカット条件の調整を 「厚い」にしてください。 ペン書き時に文字や線が変形す る。 「用紙の選択」にて「ペン書き」が選 Craft ROBOコントローラの「用紙の 択されいない。 選択」で「ペン書き」を選択してくだ さい。 カットできない領域がある。/用 紙を落としてしまう。 Craft ROBOにセットしている用紙サ カットさせるデータの用紙サイズ イズよりもカットさせるデータの用紙 とCraft ROBOにセットする用紙サイ サイズが大きい。 ズを合わせてください。 用紙がジャムる。 「トンボ読み取りに失敗しまし た」エラーが表示される。 用紙(薄い用紙)がカールして作業テ 奥のガイドラインに合わせてセットし ーブルより浮いている。 てください。用紙の端が押さえられま す。この場合、カット範囲が5mm小 さくなりますのでご注意ください。 カット動作をしない。 ROBO Masterにて線のカット条件を ROBO Masterにて線のカット条件を 設定していない。 確認してください。 *ROBO Masterにて「ファイル」 「出力設定」の順にクリックしてくだ さい。「カット設定」のタブを選択し 「カット条件設定」ボタンを押しま す。カット条件のカラーにチェックが 入っているか確認してください。チェ ックが入っていない時は、その色の線 はカットされません。 4章 動作異常時の確認と対処 現象 原因 対処 カットされる長さが短くなる/長 くなる。 使用する用紙、カッティングフィルム Craft ROBOコントローラの距離補正 の材質、厚さによりカットされる長さ にて調整できます。距離補正をしてく が異なります。 ださい。 プッシュローラが汚れて用紙が滑って プッシュローラを乾いた布できれいに いる。 拭いてください。 カットした時に切り残していると ころがある。(一部薄く残る。) カット条件の調整、刃先調整キャップ Craft ROBOの故障ではありません。 を正しく選択しても、用紙の種類(厚 さ、こしの強さ、繊維)により、一部 薄く切り残す時があります。 4-5 4章 動作異常時の確認と対処 4.4 パソコンにエラーメッセージが表示された 現象 原因 出力中にUSBエラーがパソコンに カットをしているデータ量が多い。 表示される。 パソコンに「USB***あるい はGTCUSBへの書き込みエラー /出力エラー」が表示される。 対処 Craft ROBOには、データを貯めるメ モリーを持っています。データ量がメ モリーサイズを越えた時にパソコンに エラーが表示される時がありますがそ のままの状態でも正常にカットされま す。 Craft ROBOの準備ができていない。 スタンバイスイッチを押しLEDラン プを点灯させてください。用紙をセッ トしてもスタンバイスイッチのLED ランプが点灯していない時は、カット が始まりません。 USBケーブルが抜けている。 USBケーブルを正しく差し込んでく ださい。 中継器やUSBハブ等をご使用してい る時は、それらを外してCraft ROBO とパソコンを直接接続してください。 正常にカットされる時は、中継器 やUSBハブのメーカにお問い合わせ ください。 パソコン側に問題が発生している。 パソコン、Craft ROBOを再起動して ください。再起動後再度印刷を行って ください。 印刷先ポートの選択がUSBになって いない。 印刷先のポートが「USB****」 あるいは「GTCUSB」になってい る事を確認してください。選択されて いない時は変更してください。 印刷先のポートがない時は、再度ドラ イバをインストールしてください。 <Windows98/Meをご使用の場合> ① 「スタート」から「設定」「プリ ンタ」の順にクリックする。 ② 表示された中からGraphtec Craft ROBOを右クリックし 「プロパティ」を選択する。 ③ 「詳細」のタブを選択し「印刷先 のポート(P)」にて 「GTCUSB」が選択されているか 確認する。 <Windows2000/XPをご使用の場合> ① (Windows2000) 「スタート」から「設定」「プリ ンタ」の順にクリックする。 (WindowsXP) 「スタート」から「コントロール パネル」「プリンタとその他のハ ードウェア」「プリンタとFAX」 の順にクリックする。 ② 表示された中からGraphtec Craft ROBOを右クリックし 「プロパティ」を選択する。 ③ 「ポート」のタブを選択し 「USB***」が選択されている か確認する。 Craft ROBOドライバに問題がある。 4-6 Craft ROBOドライバを削除し再 起動後、インストールしてくださ い。 4章 動作異常時の確認と対処 4.5 トンボ(位置合わせ)を使用した場合 現象 原因 トンボ(位置合わせマーク)を使 用した時にカット位置がずれる。 レーザープリンタで出力した印刷物を レーザープリンタで出力した印刷物 使用している。 は、熱により歪んで出力されトンボに て正しく調整できない時があります。 インクジェットプリンタのご使用をお 勧めします。 対処 トンボセンサの読み取り位置が合って Craft ROBOは、光センサーにてトン いない。 ボを読み取り カット位置を決めま す。カット位置がずれる時は、トンボ センサ位置補正が必要になります。ト ンボセンサ位置補正を行ってくださ い。 トンボ(位置合わせマーク)を使 用した時に「トンボ読み取りに失 敗しました」エラーが表示され る。 4.6 Craft ROBOは、光センサーにてトン ボを読み取り カット位置を決めま す。下記の要因にてエラーが表示され る事があります。 ●光沢用紙、ラミネートした用紙を使 用している。 ●Craft ROBOの近くに照明など明る いものがある。 ●セットした用紙がカールしている。 ●カラー用紙を使用している。 ●トンボを黒以外の色で印刷している。 光が反射しやすい印刷物をセットした 時に、トンボを読めない場合がありま す。用紙を交換してください。 Craft ROBOの近くに照明など光源が ある時に、トンボを読めない場合があ ります。エラーが表示される時は、設 置場所を変更してください。 用紙がカールして作業テーブルより浮 いているとトンボを読めない時があり ます。用紙のカールを直して再度セッ トしてください。改善されない時は、 用紙を交換してください。 用紙が白以外の色を使用した時にトン ボを読めない場合があります。白い色 の用紙をご使用ください。 トンボが黒色にて印刷されていない時 に、トンボを読めない場合がありま す。黒色にてトンボを印刷してくださ い。 トンボの近くに印刷されたものがあ る。 トンボを2辺とした四角の中に印刷さ れたものがある時にトンボを読むこと ができません。印刷する位置を変更し てください。 用紙がジャムる。/「トンボ読み 取りに失敗しました」エラーが表 示される。 用紙(薄い用紙)がカールして作業テ 奥のガイドラインに合わせてセットし ーブルより浮いている。 てください。用紙の端が押さえられま す。 有効作図範囲が5mm小さくなります ので、ご注意ください。 質問 回答 付属品以外のアプリケーションを 使用できますか? 推奨しているアプリケーションでは、動作保証をしています。他のアプリケー ションについては、動作保証をしていません。推奨アプリケーションについて は、コールセンターにお尋ねください。 質問 4-7 付録 付録 付録A 標準仕様 項目 仕様 形状 グリットローリング 駆動方式 ステッピングモ−タ カット範囲 最大:200mm×1000mm (拡張時) ただし、フィルム(素材0.1mm以下、台紙含む厚さ0.3mm以下)に 限る 使用可能シート幅 A4サイズ対応 セット可能シート幅:最大260mm、最小210mm ※カッティング用台紙を使用した場合、この限りではない 動作速度 10∼100mm/sec(10mm/secステップで10段階) メカニカルステップサイズ 0.05mm プログラムステップサイズ 0.05mm 装着可能なペンの本数 1本 ペンの種類 専用カッタープランジャ 汎用ボールペン(ボールペンプランジャ使用時のみ) カット可能な用紙 フィルム(高輝度反射シートは除く)素材0.1mm以下、台紙含む厚 さ0.3mm以下 ケント紙(157g/m2) 画用紙、はがき ※紙によっては切れない素材もあります。 インタフェース USB1.1 定格電源 専用アダプタ DC+24V(1.875A) 消費電力 25W(待機時10W以下) 使用環境 5∼40℃、 35∼80%R.H. (ただし結露なきこと) 動作保証環境 16∼32℃、 35∼70%R.H.(ただし結露なきこと) 外形寸法(W×D×H)約mm 368×160×105(突起部は除く) 質量(重さ) 約2.5kg 付 -1 索引 索引 A サ ACアダプタ ......................................................................... 2-1 ACアダプタジャック ............................................... 1-2, 2-1 作業テーブル ....................................................................... 1-2 作図範囲 ............................................................................ 3-11 C シ Craft ROBOアイコン ....................................................... 3-8 Craft ROBOコントローラ ...................................... 3-1, 3-8 インストールする ....................................................... 3-2 エラーメッセージ .................................................... 3-22 各種設定方法 .............................................................. 3-8 起動と終了 .................................................................. 3-5 操作手順 ................................................................... 3-18 使い方 .......................................................................... 3-5 Craft ROBOドライバと ................................................... 3-2 条件を調整する ................................................................... 3-9 L タ LEDランプ .......................................................................... 1-2 U USBインタフェースコネクタ ........................................... 1-2 イ 位置あわせ ........................................................................ 3-18 位置あわせをする ............................................... 3-11, 3-12 エ エラーメッセージ ............................................................... 4-6 カ ガイドライン ......................................... 1-2, 2-2, 2-4, 2-5 各部の名称と機能 ............................................................... 1-2 カッターペンの構造 ........................................................ 2-10 カッターペンのセット .................................................... 2-12 カッターペンプランジ .................................................... 2-10 カッティングマット ................................................. 1-2, 2-4 カッティング用台紙 ........................................................... 2-7 カット可能範囲 ................................................ 2-5, 2-9 カッティング用台紙リング ............................................. 2-12 カット中止 ........................................................................... 3-8 紙 .......................................................................................... 3-9 ス スタンバイスイッチ ................................................. 1-2, 2-2 ステータス ........................................................................... 3-8 セ セット方向 ........................................................................ 3-12 セパレータ ........................................................................... 2-7 単位 ................................................................................... 3-14 チ 調整 ................................................................................... 3-14 テ テストカット ............................................................. 3-9, 3-9 デフォルト値 ....................................................................... 3-9 電源の接続と投入 ............................................................... 2-1 ト トラブルシューティング カット/作図結果がおかしい ................................... 4-3 電源投入時に動作しない ........................................... 4-1 動作がおかしい .......................................................... 4-2 トンボ (位置合わせ)を使用した場合 ........................ 4-7 パソコンにエラーメッセージが表示された ............ 4-6 トンボ (位置あわせ)を使用したカット ......................... 3-18 トンボ間距離 .................................................................... 3-13 トンボセンサ位置補正 .................................................... 3-14 トンボ読み取り ................................................................ 3-13 トンボを使用しないカット ............................................. 3-21 ハ キーボード使用 ...................................... 3-10, 3-15, 3-17 距離補正 ............................................................................ 3-17 バージョン情報 ................................................................ 3-14 刃先調整キャップ ............................................... 2-11, 2-11 刃先調整キャップの色 ....................................................... 3-9 刃出し量 ............................................................................ 2-11 ケ ヒ 原点セット ........................................................................ 3-11 標準仕様 .............................................................................. 付-1 品質 ...................................................................................... 3-9 キ コ コンピュータとの接続 ....................................................... 2-1 索 -1 索引 フ フィードノブ ............................................................. 1-2, 2-4 フィルム ............................................................................... 3-9 付属品 .................................................................................. 1-1 プッシューローラー ........................................................... 2-2 プッシュローラー ............................................................... 1-2 プランジャホルダー .............................................. 1-2, 2-14 ヘ ヘルプ ............................................................................... 3-14 ペンキャリッジ ................................................................... 1-2 ホ ボールペンのセット ........................................... 2-13, 2-14 ボールペンプランジャ .......................................... 1-2, 2-13 保護チューブ .................................................................... 2-10 ポジション移動 ...................................... 3-10, 3-15, 3-17 メ メディア ............................................................................... 3-9 メディアローラー ............................................................... 1-2 ユ ユリアネジ ........................................................................ 2-14 ヨ 用紙のカット可能範囲 ....................................................... 2-5 用紙のセット ....................................................................... 2-2 用紙の選択 ........................................................................... 3-8 用紙の向き ........................................................................ 3-11 ロ ロックレバー ....................................................... 2-12, 2-14 索 -2 グラフテック製品お問い合わせ窓口 グラフテック製品に関して、ご相談、ご用命を承ります この商品の操作に関するお問い合わせは、下記のコールセンターにご連絡ください。 ●フリーダイヤル:0120−890097 フリーダイヤル受付時間は、土、日、祝日を除く9時∼19時です。 (ただし、通話地域制限がある内線電話からはご利用できません。全国通話ができる電話機をご使用ください。) Craft ROBOに関する最新情報や、サポート情報は、こちらのURLからご覧いただけます。。 ●http://craftrobo.jp グラフテック製品に関する最新情報や、サポート情報は、こちらのURLからご覧いただけます。 http://www.graphtec.co.jp