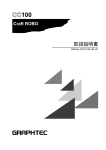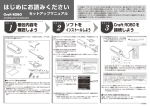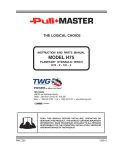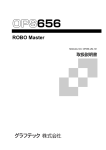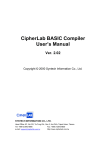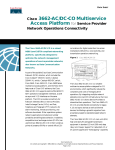Download Craft ROBO 取扱説明書
Transcript
はじめに 1章 ご使用の前に 目次 3章 Craft ROBOコントローラ 2章 接続と準備 索引 付録A 標準仕様 CC200 取扱説明書 MANUAL NO.CC200-UM-102 はじめに 1章 ご使用の前に 目次 3章 Craft ROBOコントローラ 2章 接続と準備 索引 付録A 標準仕様 はじめに このたびは、Craft ROBO CC200をご購入頂きまして誠にありがとうございます。 CC200は、従来弊社が培ってきたカッティングプロッタ技術を元に、フレキシブルな作業性を持たせています。 マーキングフィルムなどのカットはもちろん、厚手の紙のカットのほか、ペン書きとしてもご活用いただけます。 ご使用に際しましては、本取扱説明書をご熟読いただき、正しくご利用いただけますようお願い申し上げます。 VCCIについて この装置は、情報処理装置等電波障害自主規制協議会 (VCCI) の基準に基づくクラスB情報技術装置です。この装置は、家 庭環境で使用することを目的としていますが、この装置がラジオやテレビジョン受信機に近接して使用されると、受信障 害を引き起こすことがあります。 取扱説明書に従って正しい取り扱いをしてください。 輸出に関するご注意とお願い 当社製品を輸出または国外へ持ち出す際、その製品が外国為替及び外国貿易法(外為法)の規定による規制貨物に該当する場 合は、日本国政府(経済産業省) に対して、輸出許可証の申請が必要です。また、非該当品であっても通関上何らかの書類が必 要となります。詳しくは最寄りの弊社営業所までお問い合わせください。 本書に関する注意 (1)本書の内容の一部、または全部を複写・転写することを禁止します。 (2)本書の内容および製品の仕様は、将来予告なしに変更することがあります。 (3)本書および製品につきましては万全を期しておりますが、万一ご不明な点や誤り等にお気づきの点がございましたら、 弊社までご連絡ください。 (4)本書および製品を運用した結果の影響につきましては、 (3) の項に関わらず責任を負いかねますのでご了承ください。 登録商標について 記載された会社名・ロゴ・製品名などは、該当する各社の商標または登録商標です。 著作権について 本取扱説明書は、グラフテック株式会社が全ての著作権を保有しています。 デジタルマニュアルについて デジタルマニュアルは、学校法人岩崎学園 横浜デジタルアーツ専門学校 情報デザイン研究室との共同開発です。 はじめに I はじめに 1章 ご使用の前に 目次 3章 Craft ROBOコントローラ 2章 接続と準備 索引 付録A 標準仕様 保証規定 (1)本取扱説明書、本体添付のラベル等の注意書きに基づくお客様の正常なご使用状態のもとで保証期間内に万一故障し た場合は、無料にて故障箇所の修理をさせていただきます。 (2)保証期間内に無料修理をお受けになる場合は、製品箱に印刷されている保証書に記載のお買い上げの販売店までお持 ちいただくか、Craft ROBO専用ホームページ http://craftrobo.jp をご覧ください。 ご不明な点は下記弊社コールセンターにお問合せください。 なお、ホームページおよびコールセンターでの修理受付けの場合、宅配メンテナンスサービスをご利用ください。 ※本製品は、出張修理対象外商品です。 (3)本製品の故障、またはその使用によって生じた直接、間接の損害については当社はその責任を負わないものとします。 (4)次のような場合には、保証期間内でも有料修理となります。 ● 保証書 (製品箱に印刷されています)のご提示がない場合。 ● 保証書にお買い上げ日、販売店名の記入が無い場合、または字句を書き替えられた場合。 ● お客様による輸送、移動時の落下、衝撃、お客様の取り扱いが適正でないために生じた故障、損傷の場合。 ● お客様による使用上の誤り、あるいは不当な改造、修理による故障、損傷。 ● 火災、塩害、ガス害、地震、落雷および風水害、その他天災地変、異常電圧などの外部要因に起因する故障、損傷。 ● 本製品に接続している当社以外の機器および消耗品に起因する故障、損傷。 ● 正常なご使用方法でも消耗部品が自然消耗、磨耗、劣化した場合。 ● 点検、清掃、校正、移設をご依頼の場合。 ● 消耗品 (カッティングマット、カッタープランジャ等)交換の場合。 (5)ご不明の点は、お買い上げの販売店、または弊社コールセンターへお問合せください。 (6)保証は日本国内においてのみ有効です。 This warranty is valid only in Japan. (7)この保証規約により保証書に明示した期間、条件のもとにおいて無料修理をお約束するものです。従って保証書によっ てお客様の法律上の権利を制限するものではありませんので、保証期間経過後の修理などについてご不明の場合は、 お買い上げの販売店、または弊社コールセンターへお問合せください。 (8)製品修理をご依頼の場合、製品箱を返送時に使用ください。なお、保証書は箱側面に印刷されています。 ■ お問い合わせ グラフテック株式会社 コールセンター TEL :0570-016262 (ナビダイヤル) 受付時間 9:00∼19:00 (土・日・祝祭日と弊社指定の休日を除く) ※ただし、通話地域制限がある内線電話からはご利用できません。全国通話ができる電話機をご使用ください。また、携帯 電話をご使用の場合、ナビダイヤルにつながらない事があります。その場合は、045-825-6382におかけください。 FAX :0120-710697 E-mail:[email protected] II 保証規定 はじめに 1章 ご使用の前に 目次 3章 Craft ROBOコントローラ 2章 接続と準備 索引 付録A 標準仕様 目 次 はじめに VCCIについて ................................................................................................................................................................ I 輸出に関するご注意とお願い ....................................................................................................................................... I 本書に関する注意 ........................................................................................................................................................... I 登録商標について ........................................................................................................................................................... I 著作権について ............................................................................................................................................................... I 保証規定 .....................................................................................................................................................................................II 1章 ご使用の前に 1.1 1.2 付属品の確認 ............................................................................................................................................................... 1-1 各部の名称と機能 ....................................................................................................................................................... 1-2 2章 接続と準備 2.1 2.2 2.3 2.4 2.5 2.6 2.7 電源の接続と投入 ....................................................................................................................................................... 2-1 コンピュータとの接続 ................................................................................................................................................ 2-2 メディアのセット ....................................................................................................................................................... 2-3 メディアのセット方法 ............................................................................................................................................ 2-3 カット可能範囲 ....................................................................................................................................................... 2-5 カッティング用台紙 ................................................................................................................................................... 2-7 カッティング用台紙へのセット方法 ..................................................................................................................... 2-7 カッティング用台紙のカット可能範囲 ................................................................................................................. 2-9 カッターペンの調整とセット ................................................................................................................................. 2-10 カッターペンの構造 ............................................................................................................................................. 2-10 刃先調整キャップとメディアの目安 .................................................................................................................. 2-10 刃先調整キャップの交換方法 ............................................................................................................................. 2-11 カッターペンのセット方法 ................................................................................................................................. 2-12 ボールペンのセット ................................................................................................................................................ 2-13 ボールペンのセット条件 ..................................................................................................................................... 2-13 ボールペンのセット方法 ..................................................................................................................................... 2-14 こんなときは ............................................................................................................................................................ 2-15 3章 Craft ROBOコントローラ 3.1 3.2 3.3 3.4 3.5 3.6 動作環境 ....................................................................................................................................................................... 3-1 Craft ROBOコントローラのインストール ............................................................................................................ 3-2 [スタート]ウィンドウの起動 ................................................................................................................................ 3-2 Craft ROBOコントローラのインストール ........................................................................................................ 3-2 Craft ROBOコントローラの起動 ............................................................................................................................ 3-4 Craft ROBOコントローラの操作 ............................................................................................................................ 3-6 メディアを好みのデザインでカットする ............................................................................................................. 3-6 プリンタで印刷し、印刷イメージに合わせてカットする .................................................................................. 3-6 試し書き ................................................................................................................................................................... 3-7 テストカット、メディア設定の作成 ..................................................................................................................... 3-7 各種設定 ....................................................................................................................................................................... 3-9 エラーメッセージ .................................................................................................................................................... 3-17 付録 付録A 標準仕様 .................................................................................................................................................................... 付-1 索 引 ......................................................................................................................................................................................... 索-1 目次 III はじめに 1章 ご使用の前に 目次 3章 Craft ROBOコントローラ 2章 接続と準備 索引 付録A 標準仕様 1章 ご使用の前に 1.1 付属品の確認 以下の付属品表を参照し、すべての付属品がそろっていることを確認してください。万一付属品に不足がございましたら、 ご購入先、または弊社コールセンターまで直ちにご連絡ください。 ACアダプタ、電源コード USBケーブル 1式 1本 Craft ROBO Software Package CD-ROM セットアップマニュアル 1枚 1枚 入門ガイド カッティング用台紙 1冊 1枚 カッタープランジャ(刃先調整キャップ付き) 1式 ※カッタープランジャには、刃先調整 キャップが1個装着されています。 ボールペンプランジャ 1本 刃先調整キャップ(青・黄・赤) お試しメディア 1式 ACアダプタ 電源コード USBケーブル Craft ROBO Software Package CD-ROM セットアップマニュアル 入門ガイド カッティング用台紙 カッタープランジャ 刃先調整キャップ ボールペンプランジャ お試しメディア 1 章 ご使用の前に 1-1 はじめに 1章 ご使用の前に 目次 3章 Craft ROBOコントローラ 2章 接続と準備 索引 付録A 標準仕様 1.2 各部の名称と機能 本体(CC200) プッシュローラー ペンキャリッジ フロントガイド カッティングマット ガイドライン スタンバイスイッチ メディアローラー プランジャホルダー フィードノブ ACアダプタジャック USBインタフェースコネクタ ペンキャリッジ .............. カッターペンを左右に駆動させます。 プランジャホルダー ...... カッターペンを保持し上下に駆動させます。 スタンバイスイッチ ...... 本体の電源をオン/オフします。電源がオンの時にスイッチのランプが青色に点灯しま す。 フィードノブ .................. メディアを前後に駆動させます。 USBインタフェースコネクタ ............................. USBケーブルを接続するコネクタです。 ACアダプタジャック .... ACアダプタ用のケーブルを接続するジャックです。 カッティングマット ...... カット/作図をこの上で行います。 プッシュローラー .......... メディアを押しつけます。 メディアローラー .......... メディアの搬送を行います。 フロントガイド .............. 作業を行うテーブルです。 ガイドライン .................. メディアセットの際の目安に使用します。 1-2 1 章 ご使用の前に はじめに 1章 ご使用の前に 目次 3章 Craft ROBOコントローラ 2章 接続と準備 索引 付録A 標準仕様 2章 接続と準備 2.1 電源の接続と投入 付属の電源コードとACアダプタで本体のACアダプタジャックと規定電圧のACコンセントを接続し、電源を投入します。 確認 接続する際には、必ずACアダプタジャックを先に接続してからACコセントに接続してください。 (1) ACアダプタ本体に電源コードを接続します。 (2) ACアダプタのACアダプタプラグを本体のACアダプタジャックに接続します。 (3) 電源コードをACコンセントに接続します。 (2) (3) (1) (4) スタンバイスイッチを押して電源を投入します。 電源がオンの状態では、スイッチのランプが青色に点灯します。 電源がオフの状態では、スイッチのランプが消灯します。 2 章 接続と準備 2-1 はじめに 1章 ご使用の前に 目次 3章 Craft ROBOコントローラ 2章 接続と準備 索引 付録A 標準仕様 2.2 コンピュータとの接続 本体とコンピュータの接続は、USBインタフェースコネクタを介して接続します。 接続には、付属のUSBケーブルを使用します。 確認 ● ソフトウェアのインストールを先に行う必要があります ( 「3.3 Craft ROBOコントローラをインストールする」 参照) 。 ● 画面上で指示があるまで、USBケーブルを接続しないでください。 本体とコンピュータをUSBケーブルで接続します。USBケーブルは、コンピュータ側と本体側では形状が異なり ます。必ず本体側、コンピュータ側を確認して接続してください。 確認 2-2 1台のコンピュータに、複数台のCraft ROBOを同時に接続しないでください。また、Craft ROBOと弊社のプ ロッタを同時に接続しないでください。正しく動作しない場合があります。 2 章 接続と準備 はじめに 1章 ご使用の前に 目次 3章 Craft ROBOコントローラ 2章 接続と準備 索引 付録A 標準仕様 2.3 メディアのセット メディアのセット方法 (1) スタンバイスイッチを押して電源を投入し、スタンバイスイッチのランプが点灯 (青)していることを確認し ます。 (2) メディアを本体にセットします。 フロントガイドに刻まれたガイドライン(刻印) にメディアの端を合わせ、メディアの先端を両端のプッシュ ローラーに突き合わせて、真直ぐにセットしてください。 確認 210mm幅以上のメディアをセットすると、ガイドラインがメディアに隠れ見えなくなりますが、メディア の先端を両端のプッシュローラーに突き合わせ平行にすることで真直ぐにセットできます。 メディアの先端を両端のプッシュローラーに 突き合わせます。 メディアを真直ぐにセットするために メディアの端をフロントガイドに刻まれた ガイドラインに合わせます。 フロントガイドに刻まれた ガイドライン A4サイズ以外のメディアを使用する場合は、下記に従ってください。 ・メディアサイズがA4以下の場合 カッティング用台紙を使用してください。 (「2.4 カッティング用台紙」 参照) ・メディアの幅が210∼260mmの場合 幅が210∼260mmのメディアは、フィルムまたはタック紙に限りセット可能です。 ・メディアの長さが297∼1000mmの場合 保証サイズは210mm×297mm (A4サイズ) ですが、フィルム (素材0.1mm以下、台紙含む厚さ0.3mm 以下) に限り、長さ1000mmまでのメディアがセット可能です。 2 章 接続と準備 2-3 はじめに 1章 ご使用の前に 目次 3章 Craft ROBOコントローラ 2章 接続と準備 索引 付録A 標準仕様 (3) メディアの先端が、カッティングマットの最後端またはカッティングマット横のガイドライン(刻印)に合う まで、フィードノブを後方向に回します。 フィードノブ カッティングマット横の ガイドライン カッティングマット メディアの端が本体にひっかかる場合は、フィードノブを後方向に回し、メディアの先端をカッティングマッ ト奥のガイドライン (刻印) に合わせてください。ただし、カット可能範囲は送り方向で5mm短くなります。 カッティングマット奥の ガイドライン フィードノブ 2-4 カッティングマット 2 章 接続と準備 はじめに 1章 ご使用の前に 目次 3章 Craft ROBOコントローラ 2章 接続と準備 索引 付録A 標準仕様 カット可能範囲 必ず、カット可能範囲内に作図が入るようにしてください。カット可能範囲は、以下のようになります。 メディアサイズがA4以下の場合 カッティング用台紙を使用してください。 (「2.4 カッティング用台紙」 参照) メディアがA4 (JIS規格) の場合 標準時は、カット可能範囲の幅は190mmになります。 拡張時は、カット可能範囲の幅は200mmになります。 トンボを使用する場合は、190mmになります。 ※ 標準/拡張の切り換えは、 [プリント] ウィンドウの 「プロパティ」 をクリックし、 [基本設定] タブの 「マージン設定」 で行ってく ださい。 初期値は、 「標準」 になっています。 確認 ガイドラインに沿って、正しくセットした場合に限ります。 190mm 200mm 5mm 5mm メディア カット可能範囲 可能範囲 20mm カット可能範囲 可能範囲 20mm 10mm 標準時 10mm 5mm 拡張時 5mm メディアの幅が210∼260mmの場合 210mm幅より大きなサイズのメディアは、A4サイズの場合と同じく標準190mm (拡張200mm) となります。 標準時は、カット可能範囲の幅は190mmになります。 拡張時は、カット可能範囲の幅は200mmになります。 トンボを使用する場合は、190mmになります。 ※ 標準/拡張の切り換えは、 [プリント] ウィンドウの 「プロパティ」 をクリックし、 [基本設定] タブの 「マージン設定」 で行ってく ださい。 初期値は、 「標準」 になっています。 確認 2 章 接続と準備 正しくセットした場合に限ります。 2-5 はじめに 1章 ご使用の前に 目次 3章 Craft ROBOコントローラ 2章 接続と準備 索引 付録A 標準仕様 メディアの長さが297∼1000mmの場合 標準時は、カット可能範囲の幅は190mmになります。 拡張時は、カット可能範囲の幅は200mmになります。 トンボを使用する場合は190mmになります。 ※ 標準/拡張の切り換えは、 [プリント] ウィンドウの 「プロパティ」 をクリックし、 [基本設定] タブの 「マージン設定」 で行ってく ださい。 初期値は、 「標準」 になっています。 確認 正しくセットした場合に限ります。 190mm 200mm 5mm 5mm メディア カット可能範囲 可能範囲 20mm 20mm 10mm 2-6 カット可能範囲 可能範囲 標準時 10mm 5mm 拡張時 5mm 2 章 接続と準備 はじめに 1章 ご使用の前に 目次 3章 Craft ROBOコントローラ 2章 接続と準備 索引 付録A 標準仕様 2.4 カッティング用台紙 カッティング用台紙へのセット方法 カッティング用台紙を使用することにより、A4サイズ以下のメディアがセットできます。また、紙の切り抜きも 可能になります。 確認 ●メディアを切り抜く際には、必ずカッティング用台紙を使用してください。 ●カッティング用台紙は、再剥離タイプなので数回は使用できますが、粘着力が弱くなってきたら新しいカッティ ング用台紙と交換してください。 ●カッティング用台紙は消耗品です。10枚カットを目安として交換してください。10枚を超えて使用するとカットず れ等の不具合の原因になります。必ず10枚カットを行ったら新しいカッティング用台紙と交換してください。 ●カッティング用台紙を手で引っ張りだすと、寿命が短くなりカットずれの原因になります。メディアは、必ず フィードノブを回して取り出してください。 (用紙取り出し機能を使用すると、カット終了後にメディアを自動 的に手前に排出することができます。詳細はROBO Masterの取扱説明書を参照してください。) 190mm幅以下のメディアセット方法 確認 官製はがきサイズ以下のメディアは使用しないでください。 (1) カッティング用台紙のセパレータを内側のみ剥がし、粘着面を出します。 (両側のセパレータは剥がさないで ください) セパレーター 内側のセパレーターのみ剥がす (2) カッティング用台紙の粘着面にメディアを貼り付けます。 確認 ●貼り付ける際には、気泡やシワが入らないようにしてください。 ●カッティング用台紙の端とメディアの端が平行になるように貼り付けてください。 メディア 粘着面 カッティング用台紙 2 章 接続と準備 2-7 はじめに 1章 ご使用の前に 目次 3章 Craft ROBOコントローラ 2章 接続と準備 索引 付録A 標準仕様 191mm∼210mm幅(JIS A4サイズ相当) のメディアセット方法 確認 210mm幅以上のメディアは使用しないでください。 (1) カッティング用台紙の内側・両側のセパレータを剥がし、粘着面を出します。 セパレーター 内側・両端のセパレーターを剥がす (2) カッティング用台紙の粘着面にメディアを貼り付けます。 確認 ●貼り付ける際には、気泡やシワが入らないようにしてください。 ●メディア全体が貼り付くようにしてください。 ●カッティング用台紙の端とメディアの端が平行になるように貼り付けてください。 メディア 粘着面 カッティング用台紙 2-8 2 章 接続と準備 はじめに 1章 ご使用の前に 目次 3章 Craft ROBOコントローラ 2章 接続と準備 索引 付録A 標準仕様 カッティング用台紙のカット可能範囲 カッティング用台紙のカット可能範囲は、下図のようになります。A4サイズ以下のメディアをセットする際には、 必ずカット可能範囲内にセットしてください。また、カッティング用台紙の端とメディアの端が平行になるよう真 直ぐにメディアをセットしてください。 確認 官製はがきサイズ以下のメディアは使用しないでください。 190mm 5mm メディア カット可能範囲 20mm 10mm 2 章 接続と準備 10mm 2-9 はじめに 1章 ご使用の前に 目次 3章 Craft ROBOコントローラ 2章 接続と準備 索引 付録A 標準仕様 2.5 カッターペンの調整とセット より最適にカットするために、カットするメディアの種類に合わせてカッターペンの刃先調整キャップを選択してくださ い。 注意 カッター刃の取り扱いには、手などを切らないように十分にご注意ください。 カッターペンの構造 カッターペンは、カッター刃とプランジャが一体化されていて、セットする刃先調整キャップにより刃出し量の調 整が行えます。 ご使用になるメディアに合わせ、適合した刃先調整キャップをセットして使用してください。 プランジャ 刃先調整キャップ ・薄手のフィルム用(青) ・厚手のフィルム/薄手紙用(黄) ・官製はがき等 厚手紙用(赤) カッター刃 刃先調整キャップとメディアの目安 ご使用になる用紙に合わせて適合した刃先調整キャップをセットして使用してください。刃出し量が素材の厚さに 対して多すぎると、カッティングマットを損傷することがありますので、十分に注意してください。 注意 カッター刃の取り扱いには、手などを切らないように十分にご注意ください。 刃先調整キャップの選択ガイド 2-10 キャップ 用紙 刃出し量 (約) 青 黄 薄手のフィルム 厚手のフィルム/薄手紙 0.1mm 0.2mm 赤 官製はがき等 厚手紙 0.3mm 2 章 接続と準備 はじめに 1章 ご使用の前に 目次 3章 Craft ROBOコントローラ 2章 接続と準備 索引 付録A 標準仕様 刃先調整キャップの交換方法 刃出し量が素材の厚さに対して多すぎると、カッティングマットを損傷することがありますので、十分に注意して ください。 注意 カッター刃の取り扱いには、手などを切らないように十分にご注意ください。 刃先調整キャップを取り外し、刃先調整キャップを交換してください。 緩める 締める プランジャ 刃先調整キャップ 刃出しの長さの目安は、下図のように素材の厚みを t、刃出し量をRとすると、t ≒Rかつ t <Rとなります。素 材と台紙を合わせた厚みより刃出し量が多くならないように注意して刃先調整キャップを交換してください。素材 の厚みが正確に分からない場合は、刃出し量を徐々に多くなるように刃先調整キャップを交換し素材をカットし て、台紙に切り跡が付く程度の刃出し量に調整します。 用紙 t 台紙 2 章 接続と準備 2-11 はじめに 1章 ご使用の前に 目次 3章 Craft ROBOコントローラ 2章 接続と準備 索引 付録A 標準仕様 カッターペンのセット方法 刃出し量を調整したカッターペンを本体にセットします。 注意 確認 カッター刃の取り扱いには、手などを切らないように十分にご注意ください。 必ずプランジャホルダーをしっかり持って、取り付けや取り外しを行ってください。 (1) ロックレバーを [OPEN] 方向に回してプランジャホルダを緩めます。 緩める 締める ロックレバー 一般のメディアを使用する場合は、プランジャの突起部を正面側に向け、プランジャホルダの切り欠き部分に 合わせるようにセットします。 カッティング用台紙を使用する場合は、プランジャの突起部を右側に90° 回し、プランジャホルダの突起部と 重なるようにセットします。 プランジャ突起部 プランジャホルダー突起部 プランジャホルダー切り欠き プランジャ突起部 プランジャ突起部 正面 一般のメディア使用時 カッティング用台紙使用時 (2) カッターペンをしっかりと差し込み、ロックレバーを [CLOSE] 方向に回し固定してます。 ※下図はプランジャ突起部が正面を向いた状態です。 この面がプランジャホルダーに当たるまで しっかりと差し込んでください。 2-12 2 章 接続と準備 はじめに 1章 ご使用の前に 目次 3章 Craft ROBOコントローラ 2章 接続と準備 索引 付録A 標準仕様 2.6 ボールペンのセット ボールペンのセット条件 ボールペンプランジャにセット可能なボールペンの条件は以下のとおりです。 ●ボールペンの形状が円筒型の場合:円筒の直径がφ8.5mm以下のもの。 ●ボールペンの形状が六角型の場合:六角の対面寸法が7.5mm以下のもの。 ●ボールペンを奥までセットした時、ボールペンプランジャからペン先が3∼3.5mm出るもの。 φ8.5mm 7.5mm ユリアネジ 3∼3.5mm 円筒型 ボールペン 2 章 接続と準備 六角型 ボールペン ボールペン プランジャ ペン先 2-13 はじめに 1章 ご使用の前に 目次 3章 Craft ROBOコントローラ 2章 接続と準備 索引 付録A 標準仕様 ボールペンのセット方法 ボールペンプランジャにボールペンをセットし、本体にセットします。 確認 ボールペンプランジャの取り付け時には、必ずプランジャホルダーの切り欠き部分に合うようにボールペンプラン ジャをセットしてください。 (1) ボールペンプランジャのユリアネジを緩めて、ボールペンをセットします (ボールペンのペン先が出ているこ とを確認してください) 。 ユリアネジを締めて固定します。 ロックレバーを [OPEN] 方向に回してプランジャホルダを緩めます。 プランジャの突起部を正面側に向け、プランジャホルダの切り欠き部分に合わせるようにボールペンプラン ジャをセットします。 ボールペン 緩める 締める ユリアネジ ボールペンプランジャ 切り欠きに 合わせる (2) ボールペンプランジャをセットしたら、ロックレバーを [CLOSE] 方向に回し固定します。 2-14 2 章 接続と準備 はじめに 1章 ご使用の前に 目次 3章 Craft ROBOコントローラ 2章 接続と準備 索引 付録A 標準仕様 2.7 こんなときは ■ カットしにくいメディアを切る フォトペーパーのようにカットしにくいメディアは、2回切りを行うときれいに切れる場合があります。 ●「ROBO Master」 を使用する カットしたい図形を選択し、 [編集] メニューの「コピー」 → 「貼り付け」 を行うと、同じ場所に図形が重なるの で、同じ場所を2回カットします。 ●「Cutting Master 2 for Craft ROBO」 を使用する [詳細] タブの「パス回数」 で、繰り返しカットする回数を設定できます。 ■ カッターの切れ味が落ちてきた ●カッター刃にゴミが付着している場合は、刃先調整キャップを外してカッター刃の周りのゴミを取り除いてく ださい。 ●「Craft ROBOコントローラ」 を起動し、 「条件を調整する」 にチェックを入れて 「厚い」 の方へ1段階変更してく ださい。 ●カッター刃を新しいものと交換してください。 ●ペンキャリッジのシャフトを乾いた不織布で拭いてください。 シャフト ■ 電源投入時に異音がして、ペンキャリッジの移動がスムーズに行わない ●ペンキャリッジのシャフトを乾いた不織布で拭いてください。 2 章 接続と準備 2-15 はじめに 1章 ご使用の前に 目次 3章 Craft ROBOコントローラ 2章 接続と準備 索引 付録A 標準仕様 3章 Craft ROBOコントローラ Craft ROBO コントローラは、Craft ROBOの基本的な設定や操作を行うプログラムです。メディアの種類などの設定、 テストカットなどの操作は、全てこのコントローラから行います。 確認 本文で「メディア」 と記述されているものは全て、紙、フィルムなど、カットやプリントを行う素材のことを指します。 3.1 動作環境 ソフトウェアが動作するためのシステム (最低条件)は、下記のものが必要です。 ●OS : Windows 2000/Windows XP/Windows Vista ●CPU : Pentium Ⅲ 600MHz 以上 ●メモリ: 128MB 以上(推奨256MB 以上) ●モニタ: 1024x768 High Color が表示できること (推奨True Color) ●マウス ●CD-ROMドライブ 確認 Windows Vista/Windows XP/Windows 2000をお使いの場合、必ずAdministrator権限のあるアカウント でログオンしてください。 3 章 Craft ROBO コントローラ 3-1 はじめに 1章 ご使用の前に 目次 3章 Craft ROBOコントローラ 2章 接続と準備 索引 付録A 標準仕様 3.2 Craft ROBOコントローラのインストール ソフトウェアのインストールを行います。インストール画面上で指示があるまで、Craft ROBOは接続しないでください。 確認 ●インストール画面上で指示があるまで、Craft ROBO本体とコンピュータを接続しないでください。 ●すでにCraft ROBOコントローラがインストールされている場合は、「コントロールパネル」→ 「アプリケーションの追 加と削除」 よりアンインストールを行ってからセットアップを行ってください。 [スタート]ウィンドウの起動 付属のCD-ROMをコンピュータに入れると、下記のような [スタート]ウィンドウが表示されます。 起動しない場合は 「マイコンピュータ」を開き、 「CDドライブ」 をダブルクリックしてください。 上記でも起動しない場合は、CD-ROMにある 「MultiSetup.exe」 を実行してください。 [スタート] ウィンドウが起動したら、 [Craft ROBOセットアップ] ボタンをクリックすると、プリント&カットソ フトウェア「ROBO Master」のインストーラが起動します。 確認 インストールは、Windows上で起動しているアプリケーションを終了してから行ってください。 「ROBO Master」 のインストーラが終了するかキャンセルされると、 「Craft ROBOコントローラ」のインストー ラが起動します。 Craft ROBOコントローラのインストール (1) インストールプログラムが起動すると、はじめに、以下の画面が表示されます。 [次へ] ボタンをクリックして、先に進んでください。 3-2 3 章 Craft ROBO コントローラ はじめに 1章 ご使用の前に 目次 3章 Craft ROBOコントローラ 2章 接続と準備 索引 付録A 標準仕様 (2)「インストール先の選択」 の画面が表示されます。 インストールするフォルダを選択します。 デフォルトで表示されたフォルダの空き容量が少ない場合等を除いて、通常は変更する必要はありません。 インストール先に変更がない場合は、 [次へ]ボタンをクリックして先に進んでください。 (3)「プログラムフォルダの選択」 の画面が表示されます。 プログラムアイコンを追加するプログラムフォルダを選択します。 新しいフォルダにプログラムアイコンを追加する場合は、 「プログラムフォルダ」に新しいフォルダ名を入力 してください。既存のフォルダにプログラムアイコンを追加する場合は、 「既存のフォルダ」リストから選択 してください。「Craft ROBO」 という新しいフォルダがデフォルトで用意されていますので、変更がない場 合はそのまま [次へ]ボタンをクリックしてください。ファイルのコピーが始まります。 (4) ファイルのコピーが終了すると、 「InstallShield Wizard」 画面が表示されます。 [完了] ボタンをクリックして、インストールを完了します。 続いて、 「Craft ROBOドライバ」のインストールを行います。画面に表示されるヘルプに従って行ってくだ さい。 3 章 Craft ROBO コントローラ 3-3 はじめに 1章 ご使用の前に 目次 3章 Craft ROBOコントローラ 2章 接続と準備 索引 付録A 標準仕様 3.3 Craft ROBOコントローラの起動 Craft ROBOのスタンバイスイッチを押して電源を入れ、スタンバイスイッチのランプが点灯 (青) していることを確認し てください。 USBケーブルが接続されている事を確認してください。 Craft ROBOコントローラの起動には以下の方法があります。 (1) Windowsの [スタート]メニューから起動する Craft ROBOコントローラは 、Windowsの [スタート]メニューから呼び出すことができます。 登録されている場所は、 「スタート」 → 「 (すべての) プログラム」 → 「Craft ROBO」 → 「Craft ROBOコントロー ラ」 です。 (2) Craft ROBO対応ソフトウェア (ROBO Masterなど) から起動する a[ファイル] メニューの「Craft ROBO出力」 をクリックしてください。 b[Craft ROBO出力] ウィンドウの [OK] ボタンをクリックすると、Craft ROBOコントローラが起動しま す。ここから起動すると、[カット開始]ボタンが表示され、コントローラから出力することができるよう になります。 ※ 上記はROBO Masterでの操作例です。他のCraft ROBO対応ソフトウェアからもCraft ROBOコント ローラを起動することができます。起動方法については各ソフトウェアの取扱説明書等をご覧ください。 3-4 3 章 Craft ROBO コントローラ はじめに 1章 ご使用の前に 目次 3章 Craft ROBOコントローラ 2章 接続と準備 索引 付録A 標準仕様 c Craft ROBOコントローラが起動すると、下記のようなウィンドウが表示されます。 注意 Craft ROBO コントローラは、対応ソフトウェアから自動で設定が行われることがあります。その場合、 選択できる項目等が上記と異なる場合があります。 3 章 Craft ROBO コントローラ 3-5 はじめに 1章 ご使用の前に 目次 3章 Craft ROBOコントローラ 2章 接続と準備 索引 付録A 標準仕様 3.4 Craft ROBOコントローラの操作 Craft ROBOコントローラでの主な操作内容とその手順は下記のとおりです。 メディアを好みのデザインでカットする Craft ROBOでカットを行うには、 「データの作成 (デザイン) 」 → 「カットラインの設定」 → 「カット」 という順に作業 を行います。「データの作成(デザイン)」→「カットデータの設定」は、Craft ROBO対応ソフトウェア(ROBO Masterなど) で行います。 これらが終了したら、下記の要領でカットを行います。 (1) Craft ROBOの電源を入れ、スタンバイスイッチのランプが点灯 (青)していることを確認します。 (2) Craft ROBO対応ソフトウェア (ROBO Masterなど) からCraft ROBOコントローラを起動します。 ( 「3.3 Craft ROBOコントローラの起動」 参照) (3)「用紙の選択」 で使用するメディアを選択します。( 「3.5 各種設定」 の「用紙の選択」 参照) (4)「刃先調整キャップ」 の表示に従い、カッターペンのキャップを表示された色のものに交換します。 ( 「3.5 各 種設定」 の「刃先調整キャップ」 参照) (5) カット条件を調整します。 「条件を調整する」 をチェックし、 「品質」 「紙/フィルム」 「刃先調整キャップ」 などを変更しながらテストカッ トを行い、最適な条件を探す。 (「3.5 各種設定」 の「キャップの色」 「条件を調整する」 「テスト」 参照) (6) プロッタのイメージ図を参考に 「デザインの向き」 を設定します。 (ROBO Masterから呼び出した場合は自動 設定されます) ( 「3.5 各種設定」 の「デザインの向き」 参照) (7) Craft ROBOにメディアをセットします。 (8) 必要であれば、 「ポジション移動」 と 「原点セット」 を使用して原点を変更します。 ( 「3.5 各種設定」 の 「ポジショ ン移動」 「原点セット」 参照) (9)「カット開始」 を押すとカットを開始します。( 「3.5 各種設定」 の「カット開始」 参照) (10)うまく切れなかったときは、カット条件を調整します。 「条件を調整する」 をチェックし、 「品質」 「紙/フィルム」 「刃先調整キャップ」 などを変更しながらテストカッ トを行い、最適な条件を探す。 (「3.5 各種設定」 の「キャップの色」 「条件を調整する」 「テスト」 参照) プリンタで印刷し、印刷イメージに合わせてカットする Craft ROBOで印刷物のカットを行うには、 「トンボの設定」 → 「データの作成 (デザイン) 」 → 「カットラインの設定」 → 「印刷」→ 「カット」という順に作業を行います。 「トンボの設定」 → 「データの作成 (デザイン) 」 → 「カットラインの設定」 → 「印刷」 までの手順は、Craft ROBO対応ソ フトウェア (ROBO Masterなど) で行います。 上記の作業が終了すると、トンボとデザインが一緒に印刷された印刷物ができますので、下記の要領でカットを行 います。 (1) Craft ROBOの電源を入れ、スタンバイスイッチのランプが点灯 (青)していることを確認します。 (2) Craft ROBO対応ソフトウェア (ROBO Masterなど) からCraft ROBOコントローラを起動します。 ( 「3.3 Craft ROBOコントローラの起動」 参照) (3)「用紙の選択」 で使用するメディアを選択します。( 「3.5 各種設定」 の「用紙の選択」 参照) (4)「刃先調整キャップ」 の表示に従い、カッターペンのキャップを表示された色のものに交換します。 ( 「3.5 各 種設定」 の「刃先調整キャップ」 参照) (5) カット条件を調整します。 「条件を調整する」 をチェックし、 「品質」 「紙/フィルム」 「刃先調整キャップ」 などを変更しながらテストカッ トを行い、最適な条件を探す。 ( 「3.5 各種設定」 の 「刃先調整キャップの色」 「条件を調整する」 「テストカット」 参照) 3-6 3 章 Craft ROBO コントローラ はじめに 1章 ご使用の前に 目次 3章 Craft ROBOコントローラ 2章 接続と準備 索引 付録A 標準仕様 (6) プロッタのイメージ図を参考に 「デザインの向き」 を設定します。 (ROBO Masterから呼び出した場合は自動 設定されます) ( 「3.5 各種設定」 の「デザインの向き」 参照) (7) Craft ROBOにメディアをセットします。 (8)「トンボ自動読取」 がONになっているのを確認します。 (「3.5 各種設定」 の「トンボ自動読取」 参照) (9)[カット開始] ボタンを押すとトンボを検索して読み取り、読み取りに成功した場合は続けてカットを開始し ます。 (カットを開始した場合はここで終了です) (「3.5 各種設定」 の「カット開始」 参照) (10)うまく切れなかったときは、カット条件を調整します。 「条件を調整する」 をチェックし、 「品質」 「紙/フィルム」 「刃先調整キャップ」 などを変更しながらテストカッ トを行い、最適な条件を探す。 (「3.5 各種設定」 の「キャップの色」 「条件を調整する」 「テスト」 参照) <トンボの検索について> トンボの読み取りは二つのステップで行われます。 a 基準となる第一トンボを検索して原点とします。 (第一トンボはデザイン時に左下にあるトンボです。Craft ROBOコントローラの図の中で緑色で示されています) b 第一トンボを基準に第二、第三のトンボの位置をチェックします。 ※ aで失敗した場合、手動でトンボの大まかな位置を指定することができます。 ( (11) ∼(13) 参照) (11) 「トンボ自動読取」をOFFにし、「ポジション移動」機能を使用して第一トンボ (デザイン時に左下にあるトン ボ、Craft ROBOコントローラの図の中で緑色で示されている)の中にペンを移動します。 (「3.5 各種設定」 の 「読取スタート」参照) (12) [読取スタート] ボタンを押すとトンボの読み取りを開始します。( 「3.5 各種設定」 の「読取スタート」 参照) (13)トンボ読み取りに成功した場合、 [カット開始]ボタンを押すとカットを開始します。 トンボが見つからなかった場合は、メディアをセットしなおして手順(9) に戻ってください。 試し書き メディアを無駄にしないために、初めてのカットデータを使用する場合や、カットデータを変更した場合はここで 試し書きを行うことをお勧めします。試し書きでは、作成したカットデータが正しく出力されるかどうかをボール ペンで実線 ・破線を描かせて確認します。 (1) Craft ROBOの電源を入れ、スタンバイスイッチのランプが点灯 (青)していることを確認します。 (2) Craft ROBO対応ソフトウェア (ROBO Masterなど) からCraft ROBOコントローラを起動します。 ( 「3.3 Craft ROBOコントローラの起動」 参照) (3)「用紙の選択」 で「ペン書き」 を選択します。( 「3.5 各種設定」 の「用紙の選択」 参照) (4) 付属のボールペンホルダーに市販のボールペンをセットし、Craft ROBOにセットします。 (5) プロッタのイメージ図を参考に 「デザインの向き」 を設定します。 (ROBO Masterから呼び出した場合は自動 設定されます) ( 「3.5 各種設定」 の「デザインの向き」 参照) (6) Craft ROBOにメディアをセットします。 (7) 必要であれば、 「ポジション移動」 と 「原点セット」 を使用して原点を変更します。 ( 「3.5 各種設定」 の 「ポジショ ン移動」 「原点セット」 参照) (8)[カット開始] ボタンを押すと試し書きを開始します。( 「3.5 各種設定」 の「カット開始」 参照) テストカット、メディア設定の作成 メディア設定を作成する場合、テストカットを行って適切なカット条件を見つける必要があります。 (1) Craft ROBOの電源を入れ、スタンバイスイッチのランプが点灯 (青)していることを確認します。 (2) Windowsの [スタート] メニューからCraft ROBOコントローラを起動します。(「3.3 Craft ROBOコント ローラの起動」 参照) 3 章 Craft ROBO コントローラ 3-7 はじめに 1章 ご使用の前に 目次 3章 Craft ROBOコントローラ 2章 接続と準備 索引 付録A 標準仕様 (3)「用紙の選択」 で使用するメディアに近いと思われるメディアを選択します。 ( 「3.5 各種設定」 の 「用紙の選択」 参照) (4)「ポジション移動」 機能を使用して、使用するメディアの上でテストカットを行う位置にペンを移動します。 ( 「3.5 各種設定」 の「ポジション移動」 参照) (5)「条件を調整する」 をチェックし、 「品質」 「紙/フィルム」 「刃先調整キャップ」 などを変更しながらテストカッ トを繰り返して、最適な条件を探します。 ( 「3.5 各種設定」 の 「刃先調整キャップの色」 「条件を調整する」 「テ スト」 参照) (6)[用紙の追加] ボタンを押し、メディア名と刃先調整キャップの色を設定して[OK] ボタンを押すと、 「用紙の 選択」 のリストに作成した設定が追加されます。( 「3.5 各種設定」 の「用紙の追加」 参照) 3-8 3 章 Craft ROBO コントローラ はじめに 1章 ご使用の前に 目次 3章 Craft ROBOコントローラ 2章 接続と準備 索引 付録A 標準仕様 3.5 各種設定 Craft ROBOコントローラを起動すると、次の画面が表示されます。 Craft ROBO対応ソフトウェア (ROBO Masterなど)から起動した場合 Windowsの [スタート] メニューから起動した場合 操作ガイドを隠す/操作ガイドを表示する ............................. Craft ROBOコントローラ下部の操作ガイド機能を表示/非表示します。 操作ガイドのガイドボタン ( [戻る] [次へ] ボタン) を順番に押して、そのときに有効になっ ている項目の設定を確認、設定すればCraft ROBOを簡単に使用できます。 デジタルマニュアル ...... Craft ROBOとCraft ROBOコントローラの操作を説明するアニメーションを表示します。 バージョン情報 .............. 現在ご使用のCraft ROBOコントローラのバージョン情報を表示します。 ヘルプ ............................. Craft ROBOコントローラの各機能を説明するクィックヘルプを表示します。 キャンセル ...................... Craft ROBOコントローラを終了します。 カット開始 ...................... Craft ROBOでのカットを開始します。トンボ自動読取が指定されている場合は、まずト ンボの読み取りを行い、トンボの読み取りに成功したら、続けてカットを行います。 用紙の選択 ...................... カットするメディアの種類を選択します。 「用紙の選択」 の設定項目は、以下の14種類です。 <グラフテック純正メディア> ・クラフトマルチ台紙なしカード ・クラフトマルチ台紙つきカード ・カッティングフィルム ・スクラップブッキング (厚さ0.25mm程度) ・フォト紙 (厚さ0.25mm程度) ・ペーパーラベル 確認 3 章 Craft ROBO コントローラ ・フィルムラベル ・マグネットシート ・メタリックラベル ゴールド ・メタリックラベル シルバー ・夜光ラベル ●スクラップブッキング:繊維が入っているメディアで、厚いものや平坦でないもの (でこぼこのもの)等は切れない場合があります。 ●フォト紙:厚さ0.25mm以下のメディアをカットする事ができます。 ●設定項目は、すべてグラフテックの純正品のメディアに対応しています。グラフテッ クの純正品のメディアを使用する場合に、各メディアに対応する設定項目を選択して ください。純正品について詳しくは、グラフテックのホームページをご覧ください。 3-9 はじめに 1章 ご使用の前に 目次 3章 Craft ROBOコントローラ 2章 接続と準備 索引 付録A 標準仕様 <その他> ・厚い素材: ケント紙などを使用する場合に選択してください。 ・薄い素材: 普通紙を使用する場合に選択してください。 ・ペン書き: Craft ROBOにボールペンを装着して、線を描かせる場合に選択してくださ い。ボールペンは、主にカット前の試し書きの場合に使用します。 刃先調整キャップ ..........「用紙の選択」で選択したメディアに最適なキャップの色を表示します。表示された色の キャップをカッターペンの先に取り付けてカット等を行ってください。 カッターペンは、カッターの刃先がわずかに出るようになっています。刃先調整キャップ は、カッターの刃先を出す量を変えるために使用します (色によってカッターの刃先が出る長 さが異なります) 。主にカットするメディアの厚さにより、キャップの色が決まります。 条件を調整する .............. テストカットを行ったとき、カットの結果から条件を調整する必要がある場合には、 「条件 を調整する」 にチェックを入れてください。下記のように 「品質」 「メディア (紙/フィルム) 」 「テスト」 「用紙の追加」 が表示されます。チェックを入れない状態では、表示されません。 品質 ................................. カットする速さを調整します。 「速い」 にするほど速くカットできます。 「きれい」 にするほどカットするスピードは落ちま すが、カット品質は良くなります。10段階で調節が可能です。 ※ 「紙」 を31以上に設定した場合、品質を確保するために速さを抑えて動作します。 メディア (紙、フィルムの二種類が表示されます) ............................. カットするメディアの厚さを指定します。 33段階で指定が可能です。 ※ 「紙」 を31以上に設定した場合、品質を確保するために速さを抑えて動作します。 3-10 3 章 Craft ROBO コントローラ はじめに 1章 ご使用の前に 目次 3章 Craft ROBOコントローラ 2章 接続と準備 索引 付録A 標準仕様 ならし動作を行う .......... ならし動作とは、カット品質を安定させる目的でカット開始前にメディアを数回前後させ る動作のことです。カット圧が一定以上のときに自動で行います。 通常はONのままでご使用ください。カット時間を早く終了させたい場合などは、OFFで 問題なくカットできることをご確認の上でご使用ください。 テスト ............................. カットの品質をチェックするためのテストカットを行います。 [ポジション移動] ボタンでカッターをテストカットを行う位置に移動し、 [テスト] ボタン を押すと、1cm×1cmの大きさのテストパターンをカットします。 テストカットの結果を見て、カットするメディアが切れ、台紙にわずかにあとが付くよう であれば、正しいカット条件です。正しく切れていない場合 (台紙を切ってしまった場合 やメディアが部分的に切れていないなどの場合) カッターの刃出し量を調整するか、 「用紙 の選択」 の項目や、「条件を調整する」 で設定を変更してください。 確認 ●カット結果の品質は、カットするメディアの材質などにより変化します。 ●カットしたことのないメディアをカットする場合は、必ずテストカットを行ってく ださい。 用紙の追加 ...................... メディアの種類を追加します。 用紙の追加ウィンドウを表示します。 用紙の追加を行うと、用紙の選択リストに新しい設定が追加されます。 ポジション移動 .............. Craft ROBOのカッターまたはペン (ボールペン)の位置を移動します。 左右のボタンを押すと、カッターまたはペン (ボールペン) が左右に動きます。上下のボタ ンを押すと、セットしたメディアが動きます。[キーボード使用]ボタンを押すと、キー ボードの矢印キーを、 [ポジション移動]ボタンと同じように使用することができます。 3 章 Craft ROBO コントローラ 3-11 はじめに 1章 ご使用の前に 目次 3章 Craft ROBOコントローラ 2章 接続と準備 索引 付録A 標準仕様 原点セット ...................... カットを開始する位置を指定する際に使用します。 [ポジション移動] ボタンでカッターまたはペン (ボールペン) を移動し、指定したい位置で [原点セット] ボタンを押すと、その位置を原点に指定します。トンボによる位置あわせを 行う場合は使用できません。 (必要がありません) セット方向:横の場合 セット方向:縦の場合 原点を指定しない場合、原点はメディアの向きを横で作図した場合は、上図の赤い丸の辺 りに、メディアの向きを縦で作図した場合は、上図の青い丸の辺りにあります。 確認 原点を移動する際は、カットするデザインの大きさを考慮して移動してください。原 点の位置を正しくセットしないと、下図のようにセットしたメディアからカットデー タがはみ出す場合があります。 カットデータ 原点 作図範囲 セットしたメディア 確認 「位置あわせ」 にチェックを入れているときには原点セットは使用できません。 デザインの向き .............. メディアを横に使うデザインの場合は 「横」 を、縦に使うデザインの場合は 「縦」 を選択して ください。ROBO Masterから出力する場合は自動的に設定されます。 この設定を変更すると設定に合わせてイラストが変更されますので参考にしてください。 セット方向:横の場合 3-12 セット方向:縦の場合 3 章 Craft ROBO コントローラ はじめに 1章 ご使用の前に 目次 3章 Craft ROBOコントローラ 2章 接続と準備 索引 付録A 標準仕様 位置あわせ ...................... プリンタで印刷した印刷物に重ねてカットをする場合に指定します。 トンボが印刷された印刷物をカットする場合に使用します。 「位置あわせ」 にチェックを入れると、トンボ読み取りを行うことができます。 確認 Craft ROBO対応ソフトウェア (ROBO Masterなど) から呼び出された場合、この項 目は自動で設定され変更できなくなります。 トンボ自動読取 .............. トンボ自動読取は用紙セット終了時のペンの位置から、メディアの中心に向かって一定の 範囲にあるトンボを自動で検索する機能です。 確認 ●Craft ROBO対応ソフトウェア (ROBO Masterなど) から呼び出しトンボを使用し ない場合、この項目は使用できません。 ●通常はONでご使用ください。トンボ自動読取がONの場合は、カット開始時にトン ボを自動で検索して読み取りを行い、読み取りが正常に行われた場合は続いてカッ トを行います。トンボを意識せず、そのままカットを開始してください。 トンボの位置が一般的に使用される位置に無い場合は検索がうまくいかない場合がありま す。このような場合は、トンボ自動読取をOFFにしてトンボ読み取りを行ってください。 (トンボ読み取りについては、 「3.5 各種設定」 の「読取スタート」 を参照してください) ■ トンボについて トンボとは、プリンタで印刷されたイメージの位置に、カットする位置を合わせるために 使用される位置合わせマークです。印刷物に合わせてカットする場合、印刷するイメージ の周囲にトンボを印刷しておき、トンボセンサを使ってこのトンボを読み取って、印刷の 位置に合わせてカットを行います。 「トンボ」 は、四角形の角(L) の部分のような形状をしており、プリントイメージを囲むよ うに3点に配置されます。 縦 の ト ン ボ 間 距 離 横のトンボ間距離 原点 確認 3 章 Craft ROBO コントローラ ●トンボを使用する場合は、できる限りトンボやその周辺にプリントイメージが入ら ないようにしてください。 ●トンボを使用する場合は、インクジェットプリンタのご使用をお勧めします。レー ザープリンタで出力した場合は、メディアの蛇行などにより印刷物が歪み、カット 位置がずれる場合があります。 3-13 はじめに 1章 ご使用の前に 目次 3章 Craft ROBOコントローラ 2章 接続と準備 索引 付録A 標準仕様 トンボ間距離 .................. トンボ自動読取をOFFにした場合に有効になります。トンボ間距離は、トンボの角から角 の間の距離です。 確認 ●通常は、Craft ROBO対応ソフトウェア (ROBO Masterなど) から自動で設定され ます。 ●Craft ROBO対応ソフトウェア (ROBO Masterなど) から呼び出された場合、この 項目は自動で設定され変更できなくなります。 読取スタート .................. トンボ自動読取をOFFにした場合に有効になります。 (1) [ポジション移動] ボタンで、トンボの範囲内にカッターまたはペン (ボールペン) を移 動してください。 トンボの範囲は、コントローラの右上の絵の中で緑色の四角形で表示されている範囲 です。デザインの向きにより、位置が変わることがあります。 (2) [読取スタート] ボタンをクリックすると、トンボ検出を開始します。 調整ボタン ......................[調整] ウィンドウを呼び出します。 3-14 3 章 Craft ROBO コントローラ はじめに 1章 ご使用の前に 目次 3章 Craft ROBOコントローラ 2章 接続と準備 索引 付録A 標準仕様 ■ トンボセンサ位置補正 「トンボセンサ位置補正」 は、印刷したイメージとカット位置がずれている場合にカット位 置を正しい位置に調整するものです。 トンボを読み取るトンボセンサが読み取ったトンボの位置を、正しいトンボの位置に合わ せるための作業を行います。 確認 通常は補正する必要はありません。 トンボセンサ位置補正を行う場合は、下記の手順で行ってください。 (1)Craft ROBOにカッターをセットします。 (2) 「トンボ読み取りテスト」 には、十字の描かれた紙を使用します。下記に従って十字の 描かれた紙を用意してください。 <ROBO Masterがインストールされている場合> ROBO Masterに用意されている 「トンボ読み取りテスト用紙」をプリントします。 <ROBO Masterがインストールされていない場合> 次の条件の下、 「トンボ読み取りテスト」に使用する用紙を作成してください。 ●A4サイズの白色の光沢のない紙を用意してください。 ●線幅0.5∼1mm、長さ4cm以上の黒い線で、下図のような直角に交差する線を作 図してください。 なるべく平行に な る べ く 平 行 に 印刷可能範囲 4cm 直角 4cm 確認 トンボ読み取りテストに使用するメディアは、A4サイズの白い紙で光沢のないも のを使用して、Craft ROBOにカッターを装着して行ってください。メディアに よっては、正しくトンボが読み取れない場合があります。可能であれば実際に使 うメディア (紙、カッティングフィルム) を使用してください。 (3)Craft ROBOコントローラ画面の 「用紙の選択」 から、 「トンボ読み取りテスト」 に使用 したメディアに対応する設定項目を選択してください。 (4)ROBO Masterの 「トンボ読み取りテスト用紙」 または 「トンボ読み取りテスト」 用に作 成したメディアをCraft ROBOにセットしたら、 [調整] ウィンドウを表示させて図の 緑色の四角形の部分にカッターを移動してください。 「ポジション移動」の [キーボー ド使用] ボタンを押して、キーボードの矢印キーでカッターの移動を行ってください。 3 章 Craft ROBO コントローラ 3-15 はじめに 1章 ご使用の前に 目次 3章 Craft ROBOコントローラ 2章 接続と準備 索引 付録A 標準仕様 (5) [トンボ読み取りテスト] ボタンを押してください。印刷された十字を読み取った後、 カッターが十字を描きます。 「トンボ読み取りテスト用紙」または 「トンボ読み取りテスト」用に作成した メディアの十字の交点 Craft ROBOが描いた十字の交点 Craft ROBOが認識した交点位置が、印刷された十字の交点位置とずれている場合 は、下記のように設定してください。 補正値の設定には縦 (y)または横 (x)のスクロールバーを使用します。 補正値の範囲は−40∼40です。 1Stepは0.05mm (0.00197inch) を表します。例えば、補正値に20を指定すると ペン (ボールペン)が描く線は1mm移動します。 印刷された十字よりCraft ROBOの認識した交点がずれた場合は、下図のように補正 値を設定してください。図中の赤い丸は、Craft ROBOの認識した交点位置を表して います。 Craft ROBO Craft ROBO 縦(y) 縦(y) この位置にずれた場合 横(x)をプラス 縦(y)をプラス に補正してください。 横(x) Craft ROBO この位置にずれた場合 横(x)をマイナス 縦(y)をプラス に補正してください。 Craft ROBO 縦(y) 縦(y) 横(x) 横(x) この位置にずれた場合 横(x)をプラス 縦(y)をマイナス に補正してください。 この位置にずれた場合 横(x)をマイナス 縦(y)をマイナス に補正してください。 横(x) 距離補正 ......................... Craft ROBOがメディアを動かすとき、メディアの厚みや質によって、送る長さがわずか に長くなったり、短くなったりする場合があります。距離補正ではこの誤差を調整します。 値は−2∼+2%の間で、長くなった場合は−の値を、短くなった場合は+の値を入力し てください。補正値は、以下のような計算式で導き出すことができます。 実際に動いた量 1− ×100 = 補正値 ( 動かさなければならない量 ) 具体例 ............................. メディアを20cm動かさなければならないとき、実際にCraft ROBOが動かしたメディア の長さは19.8cmだった場合、 (1−19.8÷20) ×100=1 補正値は1を入力してください。 確認 通常は補正する必要はありません。トンボを使用する場合、補正は自動で行われます。 ポジション移動 ..............[キーボード使用] ボタンを押すと、キーボードの矢印キーが、 [ポジション移動] ボタンと 同じように使用することができます。 3-16 3 章 Craft ROBO コントローラ はじめに 1章 ご使用の前に 目次 3章 Craft ROBOコントローラ 2章 接続と準備 索引 付録A 標準仕様 3.6 エラーメッセージ コンピュータにエラーメッセージが表示されたときは、以下の指示に従ってください。 「USBポートが使用中です。少し待ってから再実行してください。」 → メッセージの指示に従ってください。 「Craft ROBO との通信が行なえません。USBケーブルが正しく接続されていることを確認し、Craft ROBO の スタンバイスイッチを押し、LEDランプが点灯していることを確認してください。」 → メッセージの指示に従ってください。 「Craft ROBO との通信エラーが発生しました。Craft ROBO のスタンバイスイッチを入れ直してください。」 → メッセージの指示に従ってください。 「GITKUSBP.DLLが見つからなかったため、Craft ROBOコントローラを開始できませんでした。コンピュータ を再起動するか、Craft ROBOコントローラを再度インストールしてください。」 → メッセージの指示に従ってください。 再度インストールする場合は、現在インストールされているCraft ROBOコントローラを削除してください。 問題が解決されない場合は、Craft ROBOのホームページから最新のCraft ROBOコントローラをダウンロー ドし、インストールしてください。 「GITKUSBP.DLL内の関数が見つからなかったため、Craft ROBOコントローラを開始できませんでした。コン ピュータを再起動するか、Craft ROBOコントローラを再度インストールしてください。」 → メッセージの指示に従ってください。 再度インストールする場合は、現在インストールされているCraft ROBOコントローラを削除してください。 問題が解決されない場合は、Craft ROBOのホームページから最新のCraft ROBOコントローラをダウンロー ドし、インストールしてください。 「トンボ間距離の横(縦)の設定値が指定できる範囲を超えています。***mm (inch) の範囲で距離を指定してく ださい。」 → メッセージの指示に従ってください。 「送り方向の設定値が指定できる範囲を超えています。***%の範囲で値を指定してください。」 → メッセージの指示に従ってください。 「トンボ読み取りに失敗しました。用紙をセットし直してください。」 → メッセージの指示に従ってください。 「トンボ自動読取に失敗しました。用紙をセットし直して、もう一度 「カット開始」ボタンを押してください。うま くいかない場合は、 「トンボ自動読取」 のチェックを外し、図の緑色の位置にカッターを移動して 「読取スタート」 ボ タンを押してください。」 → メッセージの指示に従ってください。 「Craft ROBO コントローラはすでに起動されています。すでに起動されているCraft ROBOコントローラを終 了して、操作し直してください。」 → Craft ROBOコントローラを二重に起動しようとする場合表示されます。 現在起動しているCraft ROBOコントローラを終了して再度起動し、作業を続けてください。 「デザインの向き指定値が正しくセットされていません。お使いのアプリケーションで設定した「用紙の向き」を確 認してください。」 → もう一度設定をやり直してください。問題が解決されない場合は、お使いのアプリケーションのメーカーにお 問い合わせください。 3 章 Craft ROBO コントローラ 3-17 はじめに 1章 ご使用の前に 目次 3章 Craft ROBOコントローラ 2章 接続と準備 索引 付録A 標準仕様 「トンボ間距離指定値が正しく設定されていません。お使いのアプリケーションで設定した 「トンボ間距離」 を確認 してください。」 → もう一度設定をやり直してください。問題が解決されない場合は、お使いのアプリケーションのメーカーにお 問い合わせください。 「指定された用紙名は使用できません。別の用紙名を指定してください。」 → デフォルトの用紙名が指定されているか、用紙名として使用できない文字 (¥ / : * ? メ < > |) が使用されていま す。用紙名を入力し直してください。 3-18 3 章 Craft ROBO コントローラ はじめに 1章 ご使用の前に 目次 3章 Craft ROBOコントローラ 2章 接続と準備 索引 付録A 標準仕様 付録 付録A 標準仕様 項目 仕様 形状 グリットローリング 駆動方式 ステッピングモ−タ カット範囲 最大:200mm × 1000mm (拡張時) ただし、 フィルム(素材0.1mm 以下、 台紙含む厚さ 0.3mm以下) に限る 使用可能シート幅 A4サイズ対応 セット可能シート幅:最大 260mm、 最小 210mm ※カッティング用台紙を使用した場合、 この限りではない 動作速度 10∼ 100mm/sec (10mm/secステップで10段階) メカニカルステップサイズ 0.05mm プログラムステップサイズ 0.05mm 装着可能なペンの本数 1本 ペンの種類 専用カッタープランジャ カット可能な用紙 フィルム (高輝度反射シートは除く) 素材0.1mm以下/台紙含む厚さ0.3mm以下、 汎用ボールペン (ボールペンプランジャ使用時のみ) ケント紙 (157g/m2 ) 、画用紙、はがき、スクラップブッキング用紙、 インクジェットフォト紙 ※紙によっては切れない素材もあります。 付録 インタフェース USB2.0(Full Speed) 定格電源 専用アダプタ DC+ 24V (2.0A) 消費電力 28W (待機時 10W以下) 使用環境 5∼ 40℃、35 ∼80%R.H. (ただし結露なきこと) 動作保証環境 16∼ 32℃、 35∼ 70%R.H. (ただし結露なきこと) 外形寸法 (W ×D ×H) 397× 159×112mm(突起部は除く) 質量 (重さ) 約 2.2kg 付 -1 はじめに 1章 ご使用の前に 目次 3章 Craft ROBOコントローラ 2章 接続と準備 索引 付録A 標準仕様 索 引 A ACアダプタ ......................................................................... 1-1 ACアダプタジャック ......................................................... 1-2 こんなときは .................................................................... 2-15 コンピュータとの接続 ....................................................... 2-2 シ C Craft ROBO Software Package CD-ROM .............. 1-1 Craft ROBOコントローラ インストール ................................................................... 3-2 各種設定 ........................................................................... 3-9 起動 ................................................................................... 3-4 操作 ................................................................................... 3-6 動作環境 ........................................................................... 3-1 条件を調整する ................................................................ 3-10 ス [スタート] ウィンドウの起動 ............................................ 3-2 スタンバイスイッチ ........................................................... 1-2 セ セットアップマニュアル .................................................... 1-1 U ソ USBインタフェースコネクタ ........................................... 1-2 USBケーブル ...................................................................... 1-1 操作ガイドを隠す/操作ガイドを表示する ..................... 3-9 タ V 試し書き ............................................................................... 3-7 VCCI .......................................................................................... I チ イ 位置あわせ ........................................................................ 3-13 調整ボタン ........................................................................ 3-14 著作権 ........................................................................................ I エ テ エラーメッセージ ............................................................ 3-17 デザインの向き ................................................................ 3-12 デジタルマニュアル ........................................................... 3-9 テスト ............................................................................... 3-11 テストカット ....................................................................... 3-7 電源コード ........................................................................... 1-1 電源の接続と投入 ............................................................... 2-1 オ お試しメディア ................................................................... 1-1 カ ガイドライン ....................................................................... 1-2 各部の名称と機能 ............................................................... 1-2 カッタープランジャ ........................................................... 1-1 カッターペンの構造 ........................................................ 2-10 カッターペンのセット .................................................... 2-12 カッティングマット ........................................................... 1-2 カッティング用台紙 ................................................. 1-1, 2-7 カット開始 ........................................................................... 3-9 カット可能範囲 ................................................................... 2-5 カッティング用台紙 ........................................................ 2-9 ト 登録商標 ..................................................................................... I トンボ間距離 .................................................................... 3-14 トンボ自動読取 ................................................................ 3-13 トンボセンサ位置補正 .................................................... 3-15 トンボについて ................................................................ 3-13 トンボの検索について ....................................................... 3-7 ナ ならし動作を行う ............................................................ 3-10 キ キャンセル ........................................................................... 3-9 距離補正 ............................................................................ 3-16 ニ ク ハ 具体例 ............................................................................... 3-16 グラフテック純正メディア ................................................ 3-9 バージョン情報 ................................................................... 3-9 刃先調整キャップ .................................................. 1-1, 3-10 刃先調整キャップとメディアの目安 ............................. 2-10 刃先調整キャップの交換 ................................................. 2-11 ケ 入門ガイド ........................................................................... 1-1 原点セット ........................................................................ 3-12 ヒ コ ご使用の前に ....................................................................... 1-1 索引 標準仕様 .............................................................................. 付-1 品質 ................................................................................... 3-10 索 -1 はじめに 1章 ご使用の前に 目次 3章 Craft ROBOコントローラ 2章 接続と準備 索引 付録A 標準仕様 フ フィードノブ ....................................................................... 1-2 付属品 .................................................................................. 1-1 プッシュローラー ............................................................... 1-2 プランジャホルダー ........................................................... 1-2 プリンタで印刷し印刷イメージに合わせてカットする . 3-6 フロントガイド ................................................................... 1-2 ヘ ヘルプ .................................................................................. 3-9 ペンキャリッジ ................................................................... 1-2 ホ ボールペンのセット条件 ................................................. 2-13 ボールペンのセット方法 ................................................. 2-14 ボールペンプランジャ ....................................................... 1-1 ポジション移動 ................................................... 3-11, 3-16 保証規定 .................................................................................... II メ メディア ............................................................................ 3-10 メディア設定の作成 ........................................................... 3-7 メディアのセット ............................................................... 2-3 カッティング用台紙 ........................................................ 2-7 メディアローラー ............................................................... 1-2 メディアを好みのデザインでカットする ......................... 3-6 ユ 輸出に関するご注意とお願い .................................................. I ヨ 用紙の選択 ........................................................................... 3-9 用紙の追加 ........................................................................ 3-11 読取スタート .................................................................... 3-14 索 -2 索引 はじめに 1章 ご使用の前に 目次 3章 Craft ROBOコントローラ 2章 接続と準備 索引 付録A 標準仕様 グラフテック製品お問い合わせ窓口 グラフテック製品に関して、ご相談・ご用命を承ります この商品の操作に関するお問い合わせは、下記のコールセンターにご連絡ください。 ●ナビダイヤル:0570 −016262(コールセンター) ただし、通話地域制限がある内線電話からはご利用できません。全国通話ができる電話機をご使用ください。 また、携帯電話をご使用の場合、ナビダイヤルにつながらない事があります。その場合は、045-825-6382 におかけく ださい。 受付時間は、土・日・祝祭日と弊社指定の休日を除く 9 ∼ 19 時です。 サプライ品および製品修理に関して、ご相談・ご用命を承ります ご採用いただいた製品を常に最良の状態でお使いいただき、そして万一の故障修理がお客様の近くで迅速にサービスでき るように、サービス拠点を配置しています。サービスおよび純正サプライ品についてのご相談・ご用命は、当社製品販売代 理店、または下記のコールセンターへお問い合わせください。 ●ナビダイヤル:0570 −016262(コールセンター) グラフテック製品に関する最新情報やサポート情報は、こちらの URL からご覧いただけます。 http://www.graphtec.co.jp はじめに 1章 ご使用の前に 目次 3章 Craft ROBOコントローラ 2章 接続と準備 付録A 標準仕様 ● 本書の記載事項はお断りなく変更することがありますのでご了承ください。 CC200シリーズ取扱説明書 (CC200-UM-102) 発 行 横浜市戸塚区品濃町503-10 グラフテック株式会社 2007年2月13日発行 第1版 索引 はじめに 1章 ご使用の前に 目次 3章 Craft ROBOコントローラ 2章 接続と準備 付録A 標準仕様 索引