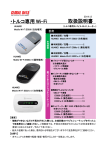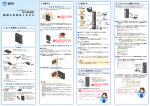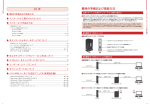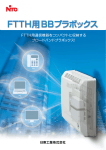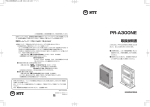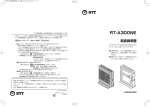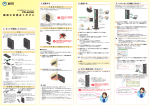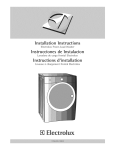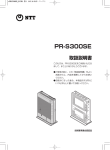Download So-net インターネット接続ガイド
Transcript
So-net インターネット接続ガイド (NTT 東日本・NTT 西日本 フレッツ光回線編) Ver.1.1 ●記載の情報は、2013 年 12 月現在の情報です。 「ソネット」 「So-net のロゴ」は、ソネット株式会社の商標 、 ●「So-net」、 または登録商標です。 ●「Microsoft® Windows®」は、米国 Microsoft Corporation の米国および その他の国における登録商標です。 ●「Mac OS®」および「Macintosh®」は、米国および他の国々で登録された Apple Computer,Inc. の登録商標です。 ※本マニュアルに記載された社名、 製品名、ブランド名等は、 各社の商標または登録商標です。 Copyright 2013 So-net Corporation もくじ はじめに …1 ① インターネットに接続できない (有線LAN) …2 ステップ1 通信機器の再起動 …2 ステップ2 通信機器のランプ状態の確認 …2 ステップ3 障害・メンテナンス情報の確認 …3 ② インターネットに接続できない (無線LAN) …4 無線LANトラブルの原因と解決方法 …4 ステップ1 ご利用機器の無線LAN 機能が有効になっているかを確認する …4 ステップ2 親機と子機の規格が違っていないか確認する …5 ステップ3 無線LAN の通信を妨害するものがないかを確認する …5 ステップ4 最新のファームウェアやドライバを使用しているかを確認する …7 ステップ5 有線での接続を確認する …8 ステップ6 機器の初期化と再設定をして接続を確認する …8 ③ インターネットの設定方法 フレッツ 光ネクストをご利用の場合 (NTT東日本・NTT西日本) …9 …9 ステップ1 配線をする …9 ステップ2 ネットワークの設定をする …9 ネットワークの設定 …10 IPアドレスの確認 …14 インターネットオプションの設定方法 …17 ステップ3 インターネットの設定をする …20 設定例① …20 設定例② …25 ステップ4 インターネット接続を試す フレッツ・光プレミアムをご利用の場合 (NTT西日本) …27 …28 ステップ1 配線をする …28 ステップ2 ネットワークの設定をする …28 ステップ3 インターネットの設定をする …29 「加入者網終端装置 (CTU)」 のインターネット接続設定 ステップ4 インターネット接続を試す ④ ID やパスワードの概要、So-net 入会証について …29 …34 …35 IDやパスワードの概要 …35 入会証 (登録内容通知書) とは …36 ⑤ お問い合わせ …41 はじめに この「So-net インターネット設定ガイド(NTT 東日本・NTT 西日本 フレッツ光回線編) 」は、 So-net の接続会員で NTT 東日本・NTT 西日本のフレッツ光回線を利用した、以下のコースの お客さまを対象としております。 ◆対象コース ・So-net 光 with フレッツ S ・So-net 光 with フレッツ S(G) ・So-net 光 with フレッツ ・So-net 光 with フレッツ (G) ・フレッツ光 ・フレッツ光 (G) ・B フレッツ ・BB ベーシック ・SA ベーシック お客さまのご利用中のコースがわからない場合は、以下のページでご確認ください。 ▼マイページ ( スマートフォンからもご確認いただけます ) https://www.so-net.ne.jp/mypage/ ※ログインには So-net のユーザー ID とユーザー ID パスワードが必要です。 このファイルをダウンロードしてパソコンに保存しておくことで、インターネットにつながらない ときでも、いつでもどこでもご確認いただけます。 『インターネットに接続できない!』 『急にインターネットに接続できなくなった!』 『インターネットの設定方法がわからない!』 など、インターネットについて『こまった!』ときにぜひご活用ください。 1 ① インターネットに接続できない(有線LAN) 急にインターネットにつながらなくなる等の事象が発生した場合は、まずはこちらをお試しください。 ステップ 1/3 通信機器の再起動 ONU( 回線終端装置 ) や VDSL モデム、加入者網終端装置 (CTU)、ブロードバンドルータなど通信 機器の電源を入れ直し、再起動させることで接続が可能となる場合があります。 一旦、通信機器、パソコンの電源をすべて切り、5 分ほどしてから通信機器の電源を入れ、その後 パソコンを起動して接続をお試しください。 すでにこの方法をお試しの場合は、ステップ 2 へお進みください。 ステップ 2/3 通信機器のランプ状態の確認 通信機器のランプ状態を確認することで、トラブルの原因と解決策が確認できる場合があります。 以下は、一般的な通信機器のランプ状態によるトラブルの原因と対処方法です。 ランプ状態とトラブルの原因 下記は通信機器 ( モデム ) の正常時のランプ状態を表す概略図です。 ※ ご利用の機器とランプ名などが異なる場合は、ご利用機器の取扱説明書などでご確認ください。 上記の正常時のランプ状態と異なる場合は次ページの原因と対処法をご確認ください。 2 ランプ状態ごとの対処方法 ランプ状態 原因 対処法 ■通信機器 ( 前面 ) 電源ランプ (POWER ランプ ) 消灯 電源が入っていません。 対処法 A を ご参照ください。 アラームランプ (ALARM ランプ ) 赤く点灯 通信機器の装置故障です。 対処法 B を ご参照ください。 PPP ランプ 消灯 認証エラーが発生し、オフライン状態です。 対処法 C を ご参照ください。 消灯 WAN 回線が利用できません。 対処法 D を ご参照ください。 ACT ランプ (WAN ランプ ) ■通信機器 ( 背面・LAN ポート ) ACT/LINK ランプ 消灯 LAN ケーブルが正常に接続されていないか、 対処法 E を LAN ポートの故障と思われます。 ご参照ください。 対処法 A 電源ランプが消灯している 通信機器の電源が入っていません。電源ケーブルの接続状態をご確認ください。 対処法 B アラームランプが赤く点灯している 通信機器の装置故障です。通信機器の再起動を行い、それでも改善しない場合は、メーカーへ お問い合わせください。 対処法 C PPP ランプが消灯している 認証エラーが発生しているため、オフラインの状態となっています。So-net 接続用 ID/ パスワードが正しく設定されているか等、インターネット接続設定を再度ご確認ください。 インターネット接続設定については、 「③インターネット設定方法」をご覧ください。 対処法 D ACT ランプが消灯している インターネット回線 (WAN 回線 ) が利用できません。LAN ケーブルの接続状態および、 インターネット回線の開通状況をご確認ください。 対処法 E LAN ポートのランプ (ACT/LINK ランプ ) が消灯している LAN ケーブルが正しく接続されていないか、LAN ポートの故障と考えられます。 LAN ケーブルの接続状況をご確認のうえ、他に空きポートがあれば差替えを試みて、 接続できるかご確認ください。 ※ 正常に接続できている場合は、パソコンの電源を切った状態でも点灯します。 ステップ 3/3 障害・メンテナンス情報の確認 ご利用の回線に障害が発生している場合や、メンテナンスが実施されているとインターネットに つながらなくなることがあります。 「障害・メンテナンス情報」をご確認いただき、ご利用の回線が該当する場合には 障害の復旧やメンテナンスの終了後に通信機器の再起動を行い、再度接続をお試しください。 ▼障害・メンテナンス情報 ( スマートフォンからもご確認いただけます ) http://www.so-net.ne.jp/emerge/ 3 ② インターネットに接続できない(無線LAN) ここでは、無線 LAN でのインターネット接続時に、なんらかの理由で接続できない場合や途切れるなど 接続が不安定な場合の原因や対処方法についてご案内しています。下記の手順に沿ってご確認ください。 無線 LANトラブルの原因と対処方法 ステップ 1/6 ご利用機器の無線LAN機能が有効になっているかを 確認する まずはパソコンやスマートフォンなど、ご利用機器 ( 子機側 ) の無線 LAN 機能が有効になっている ことをご確認ください。 無線 LAN 機能を有効にする方法については、機器付属のマニュアルをご確認いただくか、ご利用機器 のメーカーにお問い合わせください。 ご利用機器 ( 子機側 ) の例 ご利用機器 ( 子機側 ) の無線 LAN 機能が有効な状態を示した例です。 【パソコン】 「WIRELESS( ワイヤレス )」スイッチ が ON になっている 【Android端末(スマートフォンなど)】【iPhone、iPad】 設定画面で「Wi-Fi」が ON に なっている 設定画面で「Wi-Fi」がオンに なっている ※図はパソコン本体にスイッチがある 場合の例です。 機種により、パソコンの画面上で 切り替えを行う場合もあります。 4 ステップ 2/6 親機と子機の規格が違っていないか確認する 無線 LAN の電波には、 「IEEE 802.11b」 「IEEE 802.11g」などの規格が決められており、 互換性のない規格同士での接続はできません。 下記の表を参考に、親機と子機間の規格に互換性があるかをご確認ください。 ※ご利用機器の無線 LAN 規格については、機器の取扱説明書やメーカーのホームページなどで ご確認ください。 【無線 LAN 規格の対応表】 互換性のある規格間であっても、速度が低下するなどの問題が発生する可能性がありますため、 同じ規格同士でのご利用をおすすめします。 子機側の規格 IEEE 802.11a IEEE 802.11b IEEE 802.11g IEEE 802.11n IEEE 802.11a IEEE 802.11b 親機側の規格 IEEE 802.11g IEEE 802.11n ステップ 3/6 無線LANの通信を妨害するものがないかを確認する 無線 LAN は、機器間の通信に電波を使用しているため、下記のように様々な機器、環境などの影響を 受けることで電波が弱くなり、接続が不安定になることや接続ができなくなることがあります。 ・ 近隣の他の無線 LAN アクセスポイントとの電波の干渉 ・ 電磁波を発する機器との電波の干渉 ・ 離れた部屋で利用する場合に、壁などの障害物や距離による電波の減衰 5 下記の各項目で詳細をご確認いただき、それぞれの対処方法をお試しください。 近隣の他の無線LAN機器による電波の干渉がないか確認する 無線 LAN の電波には規格ごとに決められた周波数帯やチャンネルがあり、近くに同じ周波数や チャンネルの電波があると干渉が起きる場合があります。 特に「IEEE 802.11b」 「IEEE 802.11g」 「IEEE 802.11n(2.4GHz 帯使用時 )」の 2.4Ghz 帯の 周波数を使用する無線 LAN 規格では干渉が起きやすくなります。 近隣に無線 LAN を使用されている方が多い場合、周囲の無線 LAN アクセスポイントと同じ チャンネルを使用していると、干渉で電波が弱まり不安定になることや、接続ができなくなる ことも考えられます。 ご利用の無線 LAN 子機を親機に近付けるなど、受信強度が高い状態でご利用ください。 また、電波の干渉が原因となっていた場合には、近隣で使用されていないチャンネルに変更する ことで、干渉が起きず接続が安定することがあります。 チャンネルを変更される場合、変更方法は機器ごとに異なるため、ご利用機器の取扱説明書にて ご確認いただくかご利用機器のメーカーにお問い合わせください。 電磁波を発する機器による干渉がないか確認する 前述の他無線 LAN アクセスポイント以外にも、電子レンジやコードレス電話機、特定の医療機器、 Bluetooth を使用したパソコン周辺機器など身の回りにある電子機器も 2.4GHz 帯の周波数を 使用している場合があり、 「IEEE 802.11b」 「IEEE 802.11g」 「IEEE 802.11n(2.4GHz 帯使用時 ) 」の 2.4Ghz の周波数帯を使用する無線 LAN 規格では影響を受ける可能性があります。 【干渉の可能性がある機器の例】 こういった機器が近くにある場合は、離れた場所での接続をお試しください。 ※ Bluetooth は、同じ周波数帯を利用している無線 LAN が近くにあると周波数をわずかに ずらして通信する仕組みのため、電波の干渉は起きにくくなっていますが、無線 LAN の 通信速度が低下するなどの影響を受けることがあります。 6 壁などの障害物や距離による電波の減衰がないか確認する 無線 LAN 親機を設置した部屋と利用場所が離れているなど、部屋を隔てて利用されている場合、 壁や床の間にある断熱材のアルミ箔などに電波を吸収され減衰することや、そもそも離れすぎていて 電波が受信できていないなどで、接続が不安定になることや接続できない可能性があります。 離れた部屋で利用されている場合には、親機と同じ部屋で接続する、機器のアンテナの角度を 変えるなどをお試しください。 無線 LAN の電波は通常、アンテナに対し垂直方向に同心円状に広がります。 ※上下方向にも 15 ~ 30°程は広がります。そのため、1 階と 2 階で使用している場合などは アンテナを機器の方向に向けることで受信状態が向上する可能性があります。 また、電波の到達距離を向上した「ハイパワーモデル」と呼ばれる無線 LAN 製品や、特定 方向への通信距離を伸ばす「指向性アンテナ」などを使用することで、電波が届きづらい 場所でも安定して通信ができるようになる可能性がありますが、費用のかかる対策ですので、 導入の判断はご自身の責任でお願いいたします。 So-net では、ハイパワータイプの無線 LAN 機器をレンタルでご利用いただける、 「無線 LAN 機器レンタル」サービスもご用意しています。 詳しくは「⑤ お問い合わせ」のお問い合わせ先でご確認ください。 ステップ 4/6 最新のファームウェアやドライバを使用しているか を確認する 無線 LAN 親機のファームウェアや子機のドライバに不具合があると、それが原因で、 「一瞬つながるが安定しない」 「親機を再起動すると少しの間はつながるがすぐに切断される」 などの症状が発生する可能性があります。 ご利用機器メーカーのホームページなどで最新のファームウェアやドライバが公開されている場合は、 最新版にアップデートを行い、接続をお試しください。 7 ステップ 5/6 有線での接続を確認する 無線 LAN を使用せずに LAN ケーブルで配線を行い、有線でインターネットへ接続ができるかを ご確認いただき、インターネット接続自体に問題が発生していないかをご確認ください。 スマートフォンやタブレットをご利用の場合 スマートフォンやタブレットなど無線 LAN のみのご利用で、有線での接続ができない場合は ステップ 6 へお進みください。 ご確認いただいた結果により対処方法が異なります。 接続できない場合 インターネットへの接続自体に問題が発生している可能性が考えられます。 「①インターネットに接続できない ( 有線 LAN)」で対処方法をご確認ください。 接続できた場合 インターネットへの接続自体に問題はありませんので、無線 LAN の接続に問題が 発生している可能性が考えられます。 再度、無線 LAN を使用して接続をお試しいただき、改善が見られないようであれば、 ステップ 6 へお進みください。 ステップ 6/6 機器の初期化と再設定をして接続を確認する 無線 LAN 親機の設定や動作上に一時的な不具合が発生している可能性がないかを確認します。 ご利用の無線 LAN 親機に同梱のマニュアルをご参照のうえ、機器の初期化と再設定を行い、 再度接続をお試しください。 8 ③ インターネットの設定方法 インターネットの設定例です。 フレッツ 光ネクストをご利用の場合 (NTT東日本・NTT西日本) ステップ 1/4 配線をする 「ひかり電話対応ルータ」 の LAN ポート (LAN1 ~ 4 いずれか ) とパソコンを LAN ケーブルでつなぎます。 ※パソコン以外の各種機器を複数つなぐ場合の配線ついては、上記の概略図をご参照ください。 配線方法の詳細については NTT から送られるマニュアルや各機器のマニュアルでご確認ください。 ステップ 2/4 ネットワークの設定をする LAN ケーブルで接続したパソコンにネットワークの設定を行います。 ここでは、例として Windows 7/Microsoft Internet Explorer 8.0 で設定を行う場合の画面で ご案内しています。 9 ネットワークの設定 ステップ 1/8 ステップ 2/8 スタートボタン ( ) から「コントロール パネル」を 選択します 「コントロールパネル」の画面で、 「ネットワークの 状態とタスクの表示」をクリックします 10 ステップ 3/8 ステップ 4/8 「ネットワークと共有センター」の画面で、画面左側 のタスクから「アダプターの設定の変更」をクリック します 「ネットワーク接続」の画面で、以下の操作を 行います 使用する「ローカル エリア接続」のアイコンを右クリックして、表示されたメニューから 「プロパティ (R)」を選択します。 ※ LAN カードが正しく認識されていない場合は表示されません。 ※ ルータや ADSL モデム等のマニュアルをご参照のうえ、配線をしてから設定を行ってください。 【「ユーザー アカウント制御」 の画面が表示された場合】 「ユーザー アカウント制御」 の画面が表示された場合は、 「はい(Y)」 をクリックします。 ※ パスワードの入力を求められた場合は、 パソコンの管理者アカウントのパスワードを入力し、 「はい(Y)」をクリックしてください。 11 ステップ 5/8 「ローカル エリア接続のプロパティ」画面の 「ネットワーク」タブで、以下のように設定します 「この接続は次の項目を使用します(O):」 の枠内 ・ 「インターネット プロトコル バージョン 4 (TCP/IPv4)」 : チェックを入れます 設定しましたら、 「インターネット プロトコル バージョン 4 (TCP/IPv4)」 を選択した状態で、 「プロパティ(R)」 をクリックします。 ステップ 6/8 「インターネット プロトコル バージョン 4 (TCP/IPv4)のプロパティ」の画面で、 「全般」タブを選択し、以下のように設定します ・ 「IP アドレスを自動的に取得する(O)」を選択します ・ 「DNS サーバーのアドレスを自動的に取得する(B)」を選択します 設定しましたら、 「OK」 をクリックして画面を閉じます。 12 ステップ 7/8 ステップ 8/8 「ローカル エリア接続のプロパティ」の画面に 戻りましたら、 「閉じる」をクリックします 「ネットワーク接続」の画面に戻ります 以上でネットワークの設定は完了です。 お疲れさまでした。 引き続き、IPアドレスの確認を行ってください。 13 IPアドレスの確認 ステップ 1/6 ステップ 2/6 スタートボタン ( ) から「コントロール パネル」を 選択します 「コントロールパネル」の画面で、 「ネットワークの 状態とタスクの表示」をクリックします 14 ステップ 3/6 ステップ 4/6 「ネットワークと共有センター」の画面で、 画面左側のタスクから「アダプターの設定の変更」 をクリックします 「ネットワーク接続」の画面で、 以下の操作を行います 使用する「ローカル エリア接続」 のアイコンを右クリックして、 表示されたメニューから 「状態(U)」を 選択します。 ※LANカードが正しく認識されていない場合は表示されません。 ※ルータやADSLモデム等のマニュアルをご参照のうえ、 配線をしてから確認を行ってください。 15 ステップ 5/6 ステップ 6/6 「ローカル エリア接続の状態」画面の 「全般」タブで、 「詳細(E)...」をクリックします 「ネットワーク接続の詳細」の画面で、 以下のように表示されているか確認します ・ 「DHCP 有効」 : 「はい」 と表示されていることを確認します ・ 「IPv4 アドレス」 :機器から割り当てられるIPアドレス(※1)が表示されていることを確認します ・ 「IPv4 サブネット マスク:」 : 「255.255.255.0」 と表示されていることを確認します ・ 「IPv4 デフォルト ゲートウェイ:」 :機器のIPアドレス(※1)が表示されていることを確認します ※IPアドレスなどが正しく表示されない場合、 モデムの再起動、 パソコンの再起動を行ってください。 ※1機器から割り当てられる IPアドレスの値は、 次ページの表をご参照ください。 以上で、IPアドレスの確認は完了です。 16 機器から割り当てられるIPアドレスの一例 機器から割り当てられるIPアドレスの値は、 下記の表をご参照ください。 下記の表に該当しない機器の場合は、 機器の説明書のネットワーク設定ページをご確認ください。 ※機器から割り当てられる値は、 工場出荷時のものです。 接続用途 ADSLモデム-MNV/NV/NVII/NVIII/ MV/SV/SVII フレッツ・ADSL Web Caster V120/V110/ V100/3000MV Bフレッツ フレッツ・ADSL VoIPアダプタ(ルータモード) フレッツ・光プレミアム 機器から割り当て られるIPアドレス 機器名 機器の IPアドレス 192.168.1.2 ~ 192.168.1.1 192.168.100.2 ~ 192.168.100.1 フレッツ・光プレミアム用加入者網終 192.168.24.51 ~ 端装置(CTU) 192.168.24.1 インターネットオプションの設定方法 Webブラウザをネットワーク(LAN)経由で利用できるように設定します。 ステップ 1/6 スタートボタン( )から「コントロール パネル」を 選択します 17 ステップ 2/6 ステップ 3/6 表示された「コントロール パネル」の画面から 「ネットワークとインターネット」をクリックします 「ネットワークとインターネット」の画面から 「インターネット オプション」をクリックします 18 ステップ 4/6 「インターネットのプロパティ」の画面から 「接続」タブを選択して、以下のように設定します 「ダイヤルアップと仮想プライベート ネットワークの設定」 の枠内 ※「ダイヤルアップと仮想プライベート ネットワークの設定」枠内の四角部分に表示される文字は、設定されている 接続方式によって異なりますが、 手順は同様です。ここでは [So-net (既定)] が表示されています。 ・ 「ダイヤルしない(C)」を選択します ※ 選択できない状態の場合は、 設定は不要です。 設定しましたら、 「LAN の設定(L)」 ボタンをクリックします。 ステップ 5/6 「ローカル エリア ネットワーク (LAN) の設定」の 画面で、以下のように設定します 「自動構成」の枠内 ・ 「設定を自動的に検出する(A)」 : チェックを入れません ・ 「自動構成スクリプトを使用する(S)」 : チェックを入れません 「プロキシ サーバー」 の枠内 ・ 「LAN にプロキシ サーバーを使用する (これらの設定はダイヤルアップまたは VPN接続には 適用されません) (X)」 : チェックを入れません 設定しましたら、 「OK」 ボタンをクリックします。 19 ステップ 6/6 「インターネットのプロパティ」の画面に 戻りましたら、 「OK」ボタンをクリックします 以上で、インターネットオプションの設定は完了です。 ステップ 3/4 インターネットの設定をする ネットワーク設定を行ったパソコンから「ひかり電話対応ルータ」へ接続設定を行ってください。 詳しい設定方法は下記の一覧 ( ルータの機種別 ) より、該当する設定例をご参照ください。 設定例① RT-400NE、 PR-400NE、RV-440NE、RT-A300NE、PR-S300NE、RT-S300NE、 PR-A300NE、 RV-A340NE、RV-S340NE、RT-200NE、PR-200NE、RV-230NE 設定例② RT-400KI、 PR-400KI、RV-440KI、PR-400MI、RT-400MI、RV-440MI、RT-A300SE、 RT-S300SE、 PR-A300SE、PR-S300SE、PR-S300HI、RV-A340SE、RV-S340HI、 RV-S340SE、 RV-230SE 設定例① ここでは、例として ひかり電話対応ルータ (PR-S300NE) で設定を行う場合の画面でご案内しています。 ステップ 1/7 パソコンとひかり電話対応ルータを LAN ケーブル で接続した状態で Web ブラウザを起動し、 アドレス欄に「http://ntt.setup」と入力します 20 ステップ 2/7 「機器設定用パスワードの初期設定」の画面で、 以下のように設定します ※下記画面は初回起動時のみ表示されます。2 回目以降のログイン時は、ステップ 5 へお進みください。 ・ 「パスワード」 : 半角英数で、 任意の文字を入力します ・ 「パスワードの確認入力」 :「パスワード」 で入力したものと、 同じ文字を入力します ※機器設定用パスワードは、 機器の設定をする際に必要です。 お忘れにならないようご注意ください。 入力しましたら、 「設定」 をクリックします。 ステップ 3/7 ユーザー名とパスワードの入力画面で、 以下のように設定します ・ 「ユーザー名」 :「user」 と入力します ・ 「パスワード」 : ステップ2で設定したパスワードを入力します ※セキュリティ保護のため、 パスワードは (●) で表示されます。 入力しましたら、 「OK」 をクリックします。 21 ステップ 4/7 「設定ウィザード」の画面で、 以下のように設定します 「利用タイプの選択」 ・ 「利用タイプ」 :「インターネット接続先を設定する」 を選択します 「接続先の設定」 ・ 「接続先名」 : 任意の文字列を入力します 例)「So-net」 や 「ソネット接続」などの名称 ・ 「接続先ユーザ名」 : [接続用ID] を入力します 例) [email protected] ・ 「接続パスワード」 : [接続用パスワード] を入力します ※セキュリティ保護のため、 パスワードは (●) で表示されます。 ※ [接続用ID]または[接続用パスワード]がご不明な場合には、 「④IDやパスワード、 So-net入会証 について」をご覧ください。 ※「フレッツ・スクウェア接続」 の項目が表示される場合は、 「設定する」を選択します。 入力しましたら「設定」 をクリックし、 そのままお待ちください。 「設定が完了しました。 」 の画面が表示されましたら 「OK」 をクリックし、 ステップ6に進みます。 22 ステップ 5/7 ユーザー名とパスワードの入力画面で、 以下のように設定します ・ 「ユーザー名」 :「user」 と入力します ・ 「パスワード」 : 機器設定用のパスワードを入力します ※セキュリティ保護のため、 パスワードは (●) で表示されます。 ※機器設定用のパスワードがご不明な場合は、 一度機器を初期化したあと、 再度設定を行ってください。 初期化方法については、 同梱のマニュアルをご参照いただくか、 NTTへお問い合わせをお願いします。 入力しましたら、 「OK」 をクリックします。 ステップ 6/7 「接続先設定」の画面で、 「接続先名」の欄の中から、 作成した接続先名をクリックします ※一部の機器において、 表示される画面が上記と異なる場合があります。 その際には、 画面左側メニューの 「基本設定」 から 「接続先設定」 を選択し、 「接続先設定」 の画面が表示 されましたら、 画面右上の 「編集する接続先」 から、 接続を行う接続先名を選択してください。 23 ステップ 7/7 「接続先設定」の画面で、以下のように設定します 「接続先の設定」 ※ステップ4の設定を行っている場合、 その内容が表示されます。 ・ 「接続先名」 : 任意の文字列を入力します 例)「So-net」 や 「ソネット接続」などの名称 ・ 「接続先ユーザ名」 : [接続用ID] を入力します 例) [email protected] ・ 「接続パスワード」 : [接続用パスワード] を入力します ※セキュリティ保護のため、 パスワードは (●) で表示されます。 ※ [接続用ID] または [接続用パスワード] がご不明な場合には、 「④IDやパスワード、 So-net入会証 について」をご覧ください。 「IPアドレス」 ・ 「IPアドレスの自動取得」 :「IPアドレスの自動取得」 を選択します 「DNSサーバアドレス」 ・ 「サーバから割り当てられたアドレス」 :「使用する」 にチェックを入れます 設定しましたら「設定」 をクリックし、 画面左側上部の 「保存」 または 「登録」 をクリックしてください。 ※ 再起動するよう促された場合は、 画面の指示に従って、 進めてください。 以上でインターネット接続設定は完了です。 24 設定例② ここでは、例として ひかり電話対応ルータ (PR-S300SE) で設定を行う場合の画面でご案内しています。 ステップ 1/6 ステップ 2/6 パソコンとひかり電話対応ルータを LAN ケーブル で接続した状態で Web ブラウザを起動し、アドレ ス欄に「http://192.168.1.1/」と入力します 「機器設定用パスワードの初期設定」の画面で、 以下のように設定します ※下記画面は初回起動時のみ表示されます。2 回目以降のログイン時は、ステップ 4 へお進みください。 ・ 「パスワード」 : 半角英数で、 任意の文字を入力します ・ 「パスワードの確認入力」 :「パスワード」 で入力したものと、 同じ文字を入力します ※機器設定用パスワードは、 機器の設定をする際に必要です。 お忘れにならないようご注意ください。 入力しましたら、 「設定」 をクリックします。 ステップ 3/6 「設定ウィザード」の画面で、 以下のように設定します 25 「利用タイプの選択」 ・ 「利用タイプ」 :「インターネット接続先を設定する」 を選択します 「接続先の設定」 ・ 「接続先名」 : 任意の文字列を入力します 例)「So-net」 や 「ソネット接続」などの名称 ・ 「接続先ユーザ名」 : [接続用ID] を入力します 例) [email protected] ・ 「接続パスワード」 : [接続用パスワード] を入力します ※セキュリティ保護のため、 パスワードは (●) で表示されます。 ※ [接続用ID] または [接続用パスワード] がご不明な場合には、 「④IDやパスワード、 So-net入会証 について」をご覧ください。 設定しましたら「設定」 をクリックし、 ステップ5に進みます。 ステップ 4/6 ユーザー名とパスワードの入力画面で、 以下のように設定します ・ 「ユーザー名」 :「user」 と入力します ・ 「パスワード」 : 機器設定用のパスワードを入力します ※セキュリティ保護のため、 パスワードは (●) で表示されます。 ※機器設定用のパスワードがご不明な場合は、 一度機器を初期化したあと、 再度設定を行ってください。 初期化方法については、 同梱のマニュアルをご参照いただくか、 NTTへお問い合わせをお願いします。 入力しましたら、 「OK」 をクリックします。 ステップ 5/6 「接続先設定」の画面で、「メインセッション」を クリックします 26 ステップ 6/6 「メインセッション」の画面で、 以下のように設定します 「接続先の設定」 ※ステップ3の設定を行っている場合、 その内容が表示されます。 ・ 「接続先名」 : 任意の文字列を入力します 例)「So-net」 や 「ソネット接続」などの名称 ・ 「接続先ユーザ名」 : [接続用ID] を入力します 例) [email protected] ・ 「接続パスワード」 : [接続用パスワード] を入力します ※セキュリティ保護のため、 パスワードは (●) で表示されます。 ※ [接続用ID] または [接続用パスワード] がご不明な場合には、 「④IDやパスワード、 So-net入会証 について」をご覧ください。 「IPアドレス」 ・ 「IPアドレスの自動取得」 :「IPアドレスの自動取得」 を選択します 「DNSサーバアドレス」 ・ 「サーバから割り当てられたアドレス」 :「使用する」 にチェックを入れます 設定しましたら 「設定」 をクリックします。 以上でインターネット接続設定は完了です。 ステップ 4/4 インターネット接続を試す 設定が完了したら、Web ブラウザを起動して、インターネット接続をお試しください。 Web ページ ( 例: 会員サポートページ→ http://faq.so-net.ne.jp/app/home) の閲覧が 可能であれば、インターネットへ接続されています。 27 フレッツ・光プレミアムをご利用の場合 (NTT西日本) ステップ 1/4 配線をする 「加入者網終端装置 (CTU)」 の LAN ポート (LAN1 ~ 4 いずれか ) とパソコンを LAN ケーブルでつなぎます。 ※パソコン以外の各種機器を複数つなぐ場合の配線ついては、上記の概略図をご参照ください。 配線方法の詳細については NTT から送られるマニュアルや各機器のマニュアルでご確認ください。 ステップ 2/4 ネットワークの設定をする LAN ケーブルで接続したパソコンにネットワークの設定を行います。 設定方法については、上記「フレッツ 光ネクストをご利用の場合」の「ステップ 2 ネットワーク 設定をする」と同様です。 28 ステップ 3/4 インターネットの設定をする 「加入者網終端装置 (CTU)」のインターネット接続設定 ステップ 1 / 11 パソコンと加入者網終端装置を LAN ケーブルで接 続した状態で Web ブラウザを起動し、アドレス欄 に「https://ctu.fletsnet.com/」と入力します ステップ 2 / 11 「ログイン」の画面で、以下のように設定します ・ 「【ご確認 (必ずお読みください) 】 」 の内容を確認し、 「同意する」 を選択します ・ 「お客様ID」 :「お申込内容のご案内」 に記載された[お客様ID]を入力します ・ 「アクセスパスワード」 :「お申込内容のご案内」 に記載された[アクセスパスワード]を入力します ・ 「次回からお客様ID・アクセスパスワードを自動表示する」 : 自動表示する場合はチェックを入れます 設定しましたら、 「ログイン」 をクリックします。 29 ステップ 3 / 11 ログイン後、「TOP」の画面が表示されます ので、画面左側のメニューから「詳細設定」を クリックします 【ログイン後に 「再起動が必要です」 の画面が表示される場合】 画面の指示に従って再起動を行い、 再度ステップ1から設定を行ってください。 30 ステップ 4 / 11 ステップ 5 / 11 「接続先詳細設定」の画面で、 「編集」をクリックします 次に表示された画面で、以下のように設定します ・ 「接続先名」 : 任意の文字列を入力します 例)「So-net」 や 「ソネット接続」などの名称 ・ 「接続先ユーザ名」 : [接続用ID] を入力します 例) [email protected] ・ 「接続パスワード」 : [接続用パスワード] を入力します ※ セキュリティ保護のため、 パスワードは (●) で表示されます ・ 「プライマリDNS」 : 入力不要です ・ 「セカンダリDNS」 : 入力不要です ・ 「自動再接続」 :「する」 を選択します 設定しましたら、 「OK」 をクリックして画面を閉じます。 31 ステップ 6 / 11 ステップ 7 / 11 「接続先詳細設定」の画面に戻りましたら、画面 左側のメニューにある「戻る」をクリックします 「TOP」の画面に戻りましたら、画面左側の メニューの「設定反映」をクリックします 32 ステップ 8 / 11 ステップ 9 / 11 「変更内容確認」の画面で、 「OK」をクリックします 「今回設定した内容を反映します。よろしいです か?」の画面が表示されましたら、「OK」を クリックします 設定反映の処理が始まりますので、ステップ 10 へ進んでください。 33 ステップ 10 / 11 ステップ 11 / 11 「処理完了」の画面が表示されましたら、 「戻る」をクリックします 「TOP」の画面に戻りましたら、ステップ 5 で 入力した接続先名の「接続」ボタンをクリックし、 インターネットに接続します 「接続状態」の欄に 「接続中」 と表示されましたら、 インターネットへの接続は成功です。 画面左側の「ログアウト」 をクリックして設定を終了します。 以上でインターネット接続設定は完了です。 ステップ 4/4 インターネット接続を試す 設定が完了したら、Web ブラウザを起動して、インターネット接続をお試しください。 Web ページ ( 例: 会員サポートページ→ http://faq.so-net.ne.jp/app/home) の閲覧が 可能であれば、インターネットへ接続されています。 34 ④ IDやパスワードの概要、So-net入会証について IDやパスワードの概要 はじめにお読みください IDとパスワードは、 半角英数字や半角記号で構成された文字列です。 入力の際には、半角英数字になっているかご確認ください。 また、大文字と小文字の区別がありますので、 小文字入力なのにキーボードの 「Caps Lock」 キーが オンになっていないかどうかなどにご注意ください。 接続用 ID / 接続用パスワードについて 接続用 ID と接続用パスワードは、インターネットへの接続設定を行う際に必要な情報です。 接続用 ID と接続用パスワードの文字列の例や利用する箇所などについては下記の表をご確認ください。 名称 文字列の例 利用する箇所 [email protected] 変更可否 変更できません 半角 8 文字以上 16 文字以内 【使用できる文字】 ・アルファベット大文字・小文字、数字、 - (ハイフン)、 _(アンダーバー) 【必須条件】 ・先頭の文字はアルファベットまたは 数字にします。 ・アルファベットと数字を混在させます。 インターネット接続 変更できます 接続用 ID と接続用パスワードは、入会後にお届けする「入会証 ( 登録内容通知書 )」にてご確認 いただけます。 So-netをより安全にご利用いただくために、 お客さまご自身による、 定期的なパスワードの 変更をお願いしております。 もし、何かしらの理由で、 お客さまのパスワードが第三者に知られてしまった場合、 お客さまの パスワードでSo-netのサービスを利用されてしまうなどの危険があるためです。 また、パスワードは、 電話番号や生年月日など、 他人に推測されやすいものを避けてください。 35 入会証 (登録内容通知書 )とは はじめにお読みください So-netの入会証(登録内容通知書)とは、 ご入会後にお客さまに郵送にてお送りしております、 「ID」や「パスワード」 「お客様番号」 、 などが記載されている、 紙の通知書です。 「入会証 ( 登録内容通知書 )」には、インターネット接続やメールの設定、 その他各サービスの お手続きの際に必要なIDや、個人情報を保護するために、電話やメールではご案内できない 項目も記載されておりますので、大切に保管してください。 ※ 2006 年 10 月 1 日より、 「登録内容通知書」は「入会証」に変更となりました。 ご入会後に So-netよりお送りする 入会証 (登録内容通知書 )のサンプル ご入会後に、下記のような「入会証 ( 登録内容通知書 )」をお届けしております。 下記に該当するお客さまの場合は、 「入会証 (登録内容通知書)」 でパスワードをご確認いただくこ とができません。 ・2006年1月31日以前にWebページからご入会のお客さま ・海外在住会員のお客さま ※入会時にダウンロードされた、 「お客さま情報が記載されたテキストファイル」 にパスワードが 記載されております。 また、ユーザーIDやパスワードなどを変更されている場合、 変更以前に発行された 「入会証 (登録内 容通知書)」の記載内容は古い情報となり、 ご利用いただけません。 ご入会時期により、お送りしている入会証の書式が異なりますので、次ページ以降のサンプルを ご確認ください。 (1) (2) (3) (4) 2013 年 12 月 1 日以降にご入会の方 2013 年 5 月 15 日以降にご入会の方 2006 年 10 月 1 日以降にご入会の方 2006 年 9 月末までにご入会の方 36 (1) 2013年12月1日以降にご入会の方 「入会証」は「So-net 契約内容のご案内」冊子内にあります。 入会証のサンプル 37 (2) 2013年5月15日以降にご入会の方 入会証のサンプル 38 (3) 2006年10月1日以降にご入会の方 入会証のサンプル 39 (4) 2006年9月末までにご入会の方 登録内容通知書のサンプル 40 ⑤ お問い合わせ 上記の手順でご確認いただいても状況が改善されない場合には、下記へお問い合わせください。 ■市販の機器、または NTT レンタルされた機器について ご利用の機器の提供元までお問い合わせください。 ■ So-net 提供の機器やサービス、有線 LAN やインターネット接続について 下記の So-net サポートデスクへお問い合わせください。 【So-net サポートデスク】 お問い合わせ窓口にお電話いただくと音声案内が流れます。 電話番号 フリーダイヤル ( 携帯電話、PHS からも ご利用いただけます ) So-net フォンおよび その他の IP 電話から※1 通話料金 0120-80-7761 間違い電話が大変多くなっております。 おかけ間違いのないようご注意ください。 0503-383-1414 本番号は、050 から始まる IP 電話の番号となります。 携帯電話等へのかけ間違いが増えておりますので、今 一度番号をお確かめのうえ、おかけ間違いのないよう 十分ご注意ください。 無料 通常の通話料金がかかります ※ So-net フォンでご利用の場合、 無料となります ※1 IP 電話とは、 「So-net フォン」など、インターネット回線を利用したサービスのことです。 ※ お客さまのご要望に正確かつ迅速に対応するため、通話内容を録音させていただいております。 対応終了後、消去いたします。 ※ ご利用のパソコンの状況等により「So-net 安心サポート」( 有償のサポートサービス ) を ご案内させていただく場合がございますので、あらかじめご了承ください。 受付時間: 9:00 ~ 19:00(1 月 1 日、2 日及び弊社指定のメンテナンス日を除く ) 【ご注意ください】 お問い合わせの内容により、 ご登録確認 ( ユーザー ID / 名前 / 住所 / 電話番号 / その他の登録情報など ) をさせていただく場合がございます。 入会証 ( 登録内容通知書 ) をお持ちの場合は、お手元にご用意のうえ、お問い合わせください。 ソネット株式会社 141-6010 東京都品川区大崎 2-1-1 41