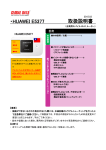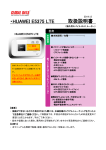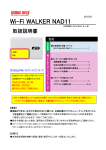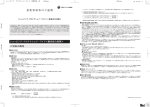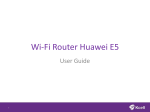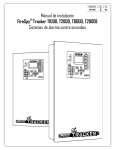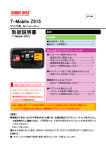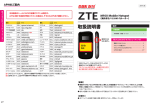Download ・トルコ専用 Wi-Fi 取扱説明書
Transcript
2014.12 ・トルコ専用 Wi-Fi 取扱説明書 HUAWEI Mobile Wi-Fi E5830 (白色端末) (トルコ専用モバイル Wi-Fi ルーター) 目次 ■本体説明/充電・・・・・・・・・・・・・・1 HUAWEI Mobile Wi-Fi E5830 (白色端末) 本 体 ■本体説明/充電・・・・・・・・・・・・・・2 説 明 HUAWEI Mobile Wi-Fi E586s-2 (黒色端末) HUAWEI Mobile Wi-Fi E586s-2 (黒色端末) HUAWEI Mobile Wi-Fi E5221s-2 (白色端末) ■本体説明/充電・・・・・・・・・・・・・・3 HUAWEI Mobile Wi-Fi E5221s-2 (白色端末) ■パスワードが通らないとき・・・・・・・・・4 ※全機種共通※ ・パスワード再確認 ・プロファイル削除 困 っ ■インターネット接続できないとき・・・・・8 た ※全機種共通※ と ・電波状況確認 き ・SIM カード清掃 に ・本体リセット は ( ト ラ ブ ■電源が入らなくなったとき ル ・SIM カード清掃 シ E5830 (白色端末)・・・・・・・・・・・9 ュ ー E586s-2 (黒色端末)・・・・・・・・・11 テ E5221s-2 (白色端末)・・・・・・・・13 ィ ン グ ■ネットワーク一覧に SSID が表示されないとき ) ・本体リセット方法 E5830 (白色端末)・・・・・・・・・・・10 E586s-2 (黒色端末)・・・・・・・・・12 E5221s-2 (白色端末)・・・・・・・・14 【重要】 ・ 接続ができないなどの不具合が生じた際には、本紙記載のトラブルシューティングを行った上 で至急弊社にご連絡ください。ご帰国後では、不具合の原因がわからないため料金変更のご 要望には応じかねます。予めご了承ください。 ・ 紛失や盗難にあった場合、悪用される可能性がございますので至急弊社までご連絡ください。 【お断り】 ・ 本マニュアルを無断で転載・複製・複写することを一切禁止いたします。 本体説明/充電 HUAWEI Mobile Wi-Fi E5830 (白色端末) 【本体名称と機能】 ①ディスプレイ ②充電用 USB ポート ③電源ボタン ( もしくは ”POWER”の表記) →電源 ON/OFF は 3 秒間押す ④電池カバーロック解除ボタン :電波の強さを表します 本 体 説 明 :1~5 で接続台数を表します :インターネット接続中を表します :WCDMA/HSPA を受信 (下り最大 384kbps~7.2Mbps) ※本製品の暗号化キーは WPA-PSK 8 桁です。 :Auto Mode (自動接続モード) 【充電について】 :電池残量 ※付属の Mini USB 充電ケーブルをご使用ください。 付属の専用充電器を使用した場合、フル充電に要する時間は 4 時間程度です。 可能であれば 4 時間以上の充電をお願い致します。 PC などから USB ケーブルを経由した場合、フル充電に要する時間が 4 時間以上かかる場合があります。 また、連続稼働時間は 5 時間ですが、ご利用方法や電波状況により異なります。 バッテリーを長く持続させるために ・こまめに Wi-Fi 本体の電源を OFF にしていただくことを推奨します。 (アプリの自動更新等による、意図しない通信・バッテリー消費が軽減されます) ・Wi-Fi 本体の電源を OFF にしてから、4 時間を目安に充電してください。 ・PC の USB ポートからの充電の場合、充分に蓄電されない場合があります。 1 本体説明/充電 HUAWEI Mobile Wi-Fi E586s-2 (黒色端末) 【本体名称と機能】 ①ディスプレイ ②充電用 USB ポート ③電源ボタン ( もしくは ”POWER”の表記) →電源 ON/OFF は 3 秒間押す ④電池カバーロック解除ボタン :電波の強さを表します 本 体 説 明 :1~5 で接続台数を表します :インターネット接続中を表します :WCDMA/HSPA を受信 (下り最大 384kbps~7.2Mbps) ※本製品の暗号化キーは WPA-PSK 8 桁です。 :Auto Mode 【充電について】 (インターネット自動接続モード) :電池残量 ※付属の Micro USB 充電ケーブルをご使用ください。 付属の専用充電器を使用した場合、フル充電に要する時間は 4 時間程度です。 可能であれば 4 時間以上の充電をお願い致します。 PC などから USB ケーブルを経由した場合、フル充電に要する時間が 4 時間以上かかる場合があります。 また、連続稼働時間は 5 時間ですが、ご利用方法や電波状況により異なります。 バッテリーを長く持続させるために ・こまめに Wi-Fi 本体の電源を OFF にしていただくことを推奨します。 (アプリの自動更新等による、意図しない通信・バッテリー消費が軽減されます) ・Wi-Fi 本体の電源を OFF にしてから、4 時間を目安に充電してください。 ・PC の USB ポートからの充電の場合、充分に蓄電されない場合があります。 2 本 体 説 明 本体説明/充電 HUAWEI Mobile Wi-Fi E5221s-2 (白色端末) 【本体名称と機能】 ①電源ボタン →電源 ON/OFF は 3 秒間押す ②充電用 USB ポート ※待機中はバッテリーランプ点滅(ゆっくり)のみ表示。 電源ボタンを短く 1 回押すと下記状態を確認できます。 :電波の強さを表します 本 体 説 明 緑(強)→オレンジ(中)→赤(弱・圏外) :Wi-Fi 電波発信中 緑(Wi-Fi 使用可能状態) :バッテリー残量 ※本製品の暗号化キーは WPA/WPA2-PSK 8 桁です。 緑点灯(残量有)→赤点灯(残量無) →緑点滅(充電中、完了で点灯に変化) ※Wi-Fi 接続の台数は液晶画面に表示されません。 【充電について】 :弊社への通知の為、表示有無は 使用上問題ありません。 ※付属の Micro USB 充電ケーブルをご使用ください。 付属の専用充電器を使用した場合、フル充電に要する時間は 4 時間程度です。 可能であれば 4 時間以上の充電をお願い致します。 PC などから USB ケーブルを経由した場合、フル充電に要する時間が 4 時間以上かかる場合があります。 また、連続稼働時間は 5 時間ですが、ご利用方法や電波状況により異なります。 バッテリーを長く持続させるために ・こまめに Wi-Fi 本体の電源を OFF にしていただくことを推奨します。 (アプリの自動更新等による、意図しない通信・バッテリー消費が軽減されます) ・Wi-Fi 本体の電源を OFF にしてから、4 時間を目安に充電してください。 ・PC の USB ポートからの充電の場合、充分に蓄電されない場合があります。 3 困ったときには(トラブルシューティング) パスワードが通らないとき チェック①: パスワードが正しく入力されていない可能性があります。 パスワードの内容をご確認いただき、再度入力をお試しください。 ※アルファベット大文字の「O(オー)」と数字の「0(ゼロ)」など 間違えやすい文字にご注意ください。 チェック②: 他の Wi-Fi につながっている可能性があります。 ホテルの Wi-Fi や空港の Wi-Fi など、他の Wi-Fi に接続されている場合は、 一度切断してから、再度当社 Wi-Fi への接続をお試しください。 チェック③: 【Windows Vista】PIN 入力画面になっている可能性があります。 Windows Vista をご利用の場合、下図のように、PINコードが要求されたとき は、「代わりに、ネットワークキーまたはパスフレーズを入力する必要がありま す」をクリックしてから、パスワードを入力してください。 改善しない場合は、P3~P5 の「プロファイル削除方法」から 対象の機器(お客様の機器)をご確認いただき、お試しください。 ※プロファイル削除の表示構成はご利用デバイスの Ver.によって異なります ご不明な場合は各キャリアや機器メーカーへお問い合わせください 4 困 っ た と き に は ( ト ラ ブ ル シ ュ ー テ ィ ン グ ) プロファイル削除方法 プロファイル削除 古いパスワード情報を削除すること。 Android i-phone/i-pod touch/i-pad 設定画面から 「Wi-Fi」を選択 困 っ た と き に は ( ト ラ ブ ル シ ュ ー テ ィ ン グ ) 設定画面から ×××× 「Wi-Fi」を選択 削除したい SSID の ×××× 「i」マークを選択 削除したい SSID を ××××× 長押しします 「切断」を選択して完了です。 「削除」を選択 ××××× します もう一度 Wi-Fi 接続をお試しください ××××× 「削除」を選択して完了です。 もう一度 Wi-Fi 接続をお試しください 5 プロファイル削除方法 プロファイル削除 古いパスワード情報を削除すること。 困 っ た と き に は ( ト ラ ブ ル シ ュ ー テ ィ ン グ ) 6 プロファイル削除方法 プロファイル削除 困 っ た と き に は ( ト ラ ブ ル シ ュ ー テ ィ ン グ ) 古いパスワード情報を削除すること。 Windows8 ①チャームの「設定」から無線 LAN 接続アイコンをクリック ②該当の SSID を右クリックしてメニューを表示 ※右クリックしてもメニューが表示されない場合は、本ページ下部の「Windows8 で SSID を右クリックしてもメニューが表示されないとき」をご参照ください。 ③「この接続を削除する」をクリック ④改めて Wi-Fi 接続を試す 右クリック Windows8で SSID を右クリックしてもメニューが表示されないとき 1.Wi-Fi 接続に失敗したときに表示される 画面のうち、「ネットワークの削除」 をクリックしてから、改めて Wi-Fi 接続を 試してください。 7 困ったときには(トラブルシューティング) インターネット接続できないとき チェック①: 電波が弱い場所である可能性があります。 Wii-Fi 本体のアンテナマークから電波の状態をご確認いただき、電波なし、 または電波が弱い場合は、場所を変更してお試しください。 チェック②: 電波が悪くなりやすい状況である可能性があります。 以下のような場所や状況の場合、電波が悪くなる可能性がありますので、 時間や場所を変更してお試しください。 ・高層階 基地局が居場所より低地に設置されている場合、 電波が届きにくくなります。 ・乗物での移動中 基地局 A⇒基地局 B⇒基地局 C・・・のように、電波を経由する基地局が 切り替わっていくため、電波をスムーズに受信できない場合があります。 ・街の中心部から離れた場所 電波を経由する基地局からの距離が遠くなると電波が届きにくくなります。 ・イベント会場 同じ場所、同じタイミングで多くの方が通信を行うと、回線が混雑し、 一時的に通信状況が不安定になる場合があります。 チェック③: 一時的なトラブルの可能性があります。 本書記載の「電源が入らなくなったとき」の手順で SIM カードを清掃することで 改善される場合もありますので、下記端末ごとのページをご確認いただき、 お試しください。 ・E5830 (白色端末)・・・・・・・・・・・9 ページ ・E586s-2 (黒色端末)・・・・・・・・・11 ページ ・E5221s-2 (白色端末)・・・・・・・・13 ページ 8 困 っ た と き に は ( ト ラ ブ ル シ ュ ー テ ィ ン グ ) 困ったときには(トラブルシューティング) 電源が入らなくなったとき HUAWEI Mobile Wi-Fi E5830 (白色端末) 困 っ た と き に は ( ト ラ ブ ル シ ュ ー テ ィ ン グ ) トラブルの例と対処方法 ・電源が入らない ・充電ができない ⇒以下記載の「SIM カード清掃手順」をお試しください。 手順 1 ※充電器は外した状態で行ってください 1.本体裏のカバーを外し、バッテリーを外し SIM カードを矢印の方向にスライドして、 お取り外しください。 (再装着時に向きを間違えないよう、 確認してからお取り外しください) 手順 2 2.SIM カードの金属面をやわらかい布等で拭いていただき、 全て再装着した後に、再度電源が入るかお試しください。 ※電源を ON にできても通信できない場合は次ページの 「本体リセット方法」をお試しください 9 本体リセット方法 困ったときには(トラブルシューティング) HUAWEI Mobile Wi-Fi E5830 (白色端末) トラブルの例と対処方法 ・インターネットに接続できない ・ネットワークの一覧に SSID が表示されない ・パスワードが通らない ・その他、正常に動作しない場合 ⇒以下記載の「本体リセット手順」をお試しください。 本体リセット手順 1. 電源を入れます。 2. 本体側面の「CONNECT」と「WiFi/WPS」を同時に 10 秒間程長押しします。 3. ディスプレイに「TURKCELL 3G」のロゴが 表示されて自動的に本体が再起動されます。 (接続可能まで 30 秒程度かかります) 4. 再度 Wi-Fi 接続の状態を確認し、インターネット接続をお試しください。 ※すべてのトラブルシューティングを行っても改善されない場合は、 別紙の「滞在先からのお問い合わせ」をご確認の上、 弊社サポートセンターへお問い合わせください 10 困 っ た と き に は ( ト ラ ブ ル シ ュ ー テ ィ ン グ ) 困ったときには(トラブルシューティング) 電源が入らなくなったとき HUAWEI Mobile Wi-Fi E586s-2 (黒色端末) 困 っ た と き に は ( ト ラ ブ ル シ ュ ー テ ィ ン グ ) トラブルの例と対処方法 ・電源が入らない ・充電ができない ⇒以下記載の「SIM カード清掃手順」をお試しください。 手順 1 ※充電器は外した状態で行ってください 1.本体裏のカバーを外し、バッテリーを外し SIM カードを矢印の方向にスライドして、 お取り外しください。 (再装着時に向きを間違えないよう、 確認してからお取り外しください) 手順 2 2.SIM カードの金属面をやわらかい布等で拭いていただき、 全て再装着した後に、再度電源が入るかお試しください。 ※電源を ON にできても通信できない場合は次ページの 「本体リセット方法」をお試しください 11 本体リセット方法 困ったときには(トラブルシューティング) HUAWEI Mobile Wi-Fi E586s-2 (黒色端末) トラブルの例と対処方法 ・インターネットに接続できない ・ネットワークの一覧に SSID が表示されない ・パスワードが通らない ・その他、正常に動作しない場合 ⇒以下記載の「本体リセット手順」をお試しください。 本体リセット手順 1. 電源を入れます。 2. 本体裏のカバーを外します。 3. 本体のリセットボタンを 5 秒程度押し続けます。 (先の細いピンなどをご使用ください) 4. ディスプレイに「TURKCELL 3G」のロゴが 表示されて自動的に本体が再起動されます。 (接続可能まで 30 秒程度かかります) 4. 再度 Wi-Fi 接続の状態を確認し、インターネット接続をお試しください。 ※すべてのトラブルシューティングを行っても改善されない場合は、 別紙の「滞在先からのお問い合わせ」をご確認の上、 弊社サポートセンターへお問い合わせください 12 困 っ た と き に は ( ト ラ ブ ル シ ュ ー テ ィ ン グ ) 困ったときには(トラブルシューティング) 電源が入らなくなったとき HUAWEI Mobile Wi-Fi E5221s-2 (白色端末) 困 っ た と き に は ( ト ラ ブ ル シ ュ ー テ ィ ン グ ) トラブルの例と対処方法 ・電源が入らない ・充電ができない ⇒以下記載の「SIM カード清掃手順」をお試しください。 手順 1 ※充電器は外した状態で行ってください 1.本体裏のカバーを外し、バッテリーを外し SIM カードを矢印の方向にスライドして、 お取り外しください。 (再装着時に向きを間違えないよう、 確認してからお取り外しください) 手順 2 2.SIM カードの金属面をやわらかい布等で拭いていただき、 全て再装着した後に、再度電源が入るかお試しください。 ※電源を ON にできても通信できない場合は次ページ以降の 「本体リセット方法」をお試しください 13 本体リセット方法 困ったときには(トラブルシューティング) HUAWEI Mobile Wi-Fi E5221s-2 (白色端末) トラブルの例と対処方法 ・インターネットに接続できない ・ネットワークの一覧に SSID が表示されない ・パスワードが通らない ・その他、正常に動作しない場合 ⇒以下記載の「本体リセット手順」をお試しください。 本体リセット手順 1. 電源を入れます。 2. 本体裏のカバーを外します。 3. 本体のリセットボタンを 5 秒程度押し続けます。 (先の細いピンなどをご使用ください) 4. 前面の液晶パネルの 4 つのアイコンが緑点滅 されましたら自動的に本体が再起動されます。 (接続可能まで 30 秒程度かかります) 注意!! 本体リセット後は、次ページ以降の APN 設定方法をご確認いただき、 APN の再設定を行ってください。 ※APN の再設定まで完了しないと通信は復旧しません ※次ページへ続きます。 14 困 っ た と き に は ( ト ラ ブ ル シ ュ ー テ ィ ン グ ) 困ったときには(トラブルシューティング) APN 設定方法(スマートフォン) 手順: APN 設定 1.弊社機器と Wi-Fi 接続した状態でインターネットブラウザ画面の アドレスバー(URL 入力欄)に、以下情報を入力して、画面を進めてください。 管理画面が開きます。※「http://」も全て削除してから入力してください。 入力情報 困 っ た と き に は ( ト ラ ブ ル シ ュ ー テ ィ ン グ ) 192.168.1.1 iPhone Android ※スマートフォンや PC など、複数の機器を ご利用の場合でも、 設定する機器は いずれかひとつだけで 問題ありません。 手順: APN 設定 ※ブラウザのメニュー画面から、「PC 版サイトを表示(またはリクエスト)」を 選択して、P18 の PC 版画面を表示できる場合はそちらから操作してください。 表示不可の場合は以下手順で操作を進めてください。 2.表示言語を「English」に変更の上、入力欄(User name, Password)に、 以下内容を入力して、ログインをクリックしてください。 入力情報 admin admin ※次ページへ続きます。 15 困ったときには(トラブルシューティング) APN 設定方法(スマートフォン) 手順: APN 設定 3.「Quick Setup」→「Next>」を選択し、入力画面が表示されましたら、 下記手順を参照して、Profile を変更してください。 入力完了後、「Next>」→「Next>」とクリックして先に進みます。 Turkcell Internet を Profile name を クリックします 選択します ※次ページへ続きます。 16 困 っ た と き に は ( ト ラ ブ ル シ ュ ー テ ィ ン グ ) 困ったときには(トラブルシューティング) APN 設定方法(スマートフォン) 手順: APN 設定 4. APN が「internet」となっていることを確認し、「Next>」→「Next>」→「Finish」 →「OK」→「OK」とクリックして設定完了です。 困 っ た と き に は ( ト ラ ブ ル シ ュ ー テ ィ ン グ ) 5.再度 Wi-Fi 接続の状態を確認し、インターネット接続をお試しください。 ※すべてのトラブルシューティングを行っても改善されない場合は、 別紙の「滞在先からのお問い合わせ」をご確認の上、 弊社サポートセンターへお問い合わせください。 17 困ったときには(トラブルシューティング) APN 設定方法(PC・タブレット端末) 手順: APN 設定 1.弊社機器と Wi-Fi 接続した状態でインターネットブラウザ画面の アドレスバー(URL 入力欄)に、以下情報を入力して、画面を進めてください。 管理画面が開きます。※「http://」も全て削除してから入力してください。 入力情報 192.168.1.1 PC ブラウザ ※スマートフォンや PC など、複数の機器を ご利用の場合でも、 設定する機器は いずれかひとつだけで 問題ありません。 手順: APN 設定 ※初めに画面右上の表示言語を「English」にご変更ください 2.「Settings」をクリックするとパスワードを求められますので、入力欄(User name, Password)に、以下内容を入力して、ログインをクリックしてください。 入力情報 admin admin ※タブレット端末でアクセスした際に、上記画面が表示されない場合は、 ブラウザのメニューから「PC 版サイトを表示(またはリクエスト)」を選択するか、 別のブラウザ(Internet Explorer、Google Chrome、Fire Fox など)を お持ちの場合は変更してお試しください。 ※次ページへ続きます。 18 困 っ た と き に は ( ト ラ ブ ル シ ュ ー テ ィ ン グ ) 困ったときには(トラブルシューティング) APN 設定方法(PC・タブレット端末) 手順: APN 設定 3.「Dial-up」→「Profile Management」の順にクリックし、「Profile name」から 「Turkcell Internet」を選択し、APN 欄が「internet」に変わったことを確認し、 「Apply」をクリックして設定完了です。 Turkcell Internet を 困 っ た と き に は ( ト ラ ブ ル シ ュ ー テ ィ ン グ ) 選択します 4.再度 Wi-Fi 接続の状態を確認し、インターネット接続をお試しください。 ※すべてのトラブルシューティングを行っても改善されない場合は、 別紙の「滞在先からのお問い合わせ」をご確認の上、 弊社サポートセンターへお問い合わせください。 19