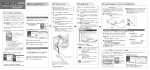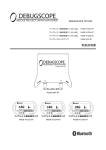Download 取扱説明書等 - アイ・オー・データ機器
Transcript
USB 2.0/USB 1.1 インターフェイスボード USB2-PCI シリーズ 取扱説明書 103383-03 【ご注意】 1) 2) 3) 4) 5) 6) 7) 8) 9) 10) 11) 12) 13) 本製品及び本書は株式会社アイ・オー・データ機器の著作物です。 したがって、本製品及び本書の一部または全部を無断で複製、複写、転載、改変することは法律で禁じ られています。 本製品及び本書の内容については、改良のために予告なく変更することがあります。 本製品を運用した結果の他への影響については、上記にかかわらず責任は負いかねますのでご了承くだ さい。 本製品は「外国為替及び外国貿易法」の規定により戦略物資等輸出規制製品に該当します。 したがって、国外に持ち出す場合には、必ず日本国政府の輸出許可申請など必要な手続きをお取りくだ さい。 本サポートソフトウェアに含まれる著作権等の知的財産権は、お客様に移転されません。 本サポートソフトウェアのソースコードについては、如何なる場合もお客様に開示、使用許諾を致しま せん。また、ソースコードを解明するために本ソフトウェアを解析し、逆アセンブルや、逆コンパイル、 またはその他のリバースエンジニアリングを禁止します。 書面による事前承諾を得ずに、本サポートソフトウェアをタイムシェアリング、リース、レンタル、販 売、移転、サブライセンスすることを禁止します。 本サポートソフトウェアの使用にあたっては、バックアップ保有の目的に限り、各1部だけ複写できる ものとします。 本製品は、医療機器、原子力設備や機器、航空宇宙機器、輸送設備や機器、兵器システムなどの人命に 関る設備や機器、及び海底中継器、宇宙衛星などの高度な信頼性を必要とする設備や機器としての使用 又はこれらに組み込んでの使用は意図されておりません。これら、設備や機器、制御システムなどに本 製品を使用され、本製品の故障により、人身事故、火災事故、社会的な損害などが生じても、弊社では いかなる責任も負いかねます。設備や機器、制御システムなどにおいて、冗長設計、火災延焼対策設計、 誤動作防止設計など、安全設計に万全を期されるようご注意願います。 本製品は日本国内仕様です。本製品を日本国外で使用された場合、弊社は一切の責任を負いかねます。 また、弊社は本製品に関し、日本国外への技術サポート、及びアフターサービス等を行っておりません ので、予めご了承ください。(This product is for use only in Japan. We bear no responsibility for any damages or losses arising from use of, or inability to use, this product outside Japan and provide no technical support or after-service for this product outside Japan.) お客様は、本製品を一時に1台のパソコンにおいてのみ使用することができます。 お客様は、本製品または、その使用権を第三者に対する再使用許諾、譲渡、移転またはその他の処分を 行うことはできません。 弊社は、お客様が【ご注意】の諸条件のいずれかに違反されたときは、いつでも本製品のご使用を終了 させることができるものとします。 ● I-O DATAは、株式会社アイ・オー・ データ機器の登録商標です。 ● Microsoft,Windows,MSは、米国 Microsoft Corporationの登録商標です。 ● その他、一般に会社名、製品名は各社の商標または登録商標です。 もくじ もくじ ................................ i 必ずお守りください .................................... ⅲ 呼び方やマーク ........................................... ⅶ はじめに・・・・・・・・・・・・・・・・・・・・・1 箱の中には .............................................. 2 動作環境 ................................................ 3 接続する機器について .................................... 4 使用上の注意 ............................................ 6 サポートソフトの予備を作ろう ............................ 7 各部の名称・機能 ........................................ 8 取り付けよう ............................................ 9 お使いの OS は? ....................................... 13 Windows XP でお使いの場合・・・・・・・・・・・・・・15 使えるようにしよう ...................................... 16 USB 機器を接続しよう .................................... 27 Windows 2000 でお使いの場合・・・・・・・・・・・・・29 使えるようにしよう ...................................... 30 USB 機器を接続しよう .................................... 42 Windows Me でお使いの場合・・・・・・・・・・・・・・45 使えるようにしよう ...................................... 46 USB 機器を接続しよう .................................... 50 Windows 98 でお使いの場合・・・・・・・・・・・・・・51 使えるようにしよう ...................................... 52 USB 機器を接続しよう .................................... 61 i もくじ ふろく・・・・・・・・・・・・・・・・・・・・・・63 困ったときには .......................................... サポートソフトの削除..................................... USB について ............................................ 用語解説................................................. ハードウェア仕様......................................... 64 67 68 70 71 お問い合わせ ............................... 72 修理について ............................... 73 ii 必ずお守りください ここでは、お使いになる方への危害、財産への損害を未然に防ぎ、安全に正しく お使いいただくための注意事項を記載しています。 ご使用の際には、必ず記載事項をお守りください。 This product is for use only in Japan. We bear no responsibility for any damages or losses arising from use of, or inability to use, this product outside Japan and provide no technical support or after-service for this product outside Japan. ■警告及び注意表示 警告 注意 この表示を無視して誤った取り扱いをすると、人体に多大な損傷 を負う可能性が想定される内容を示しています。 この表示を無視して誤った取り扱いをすると、人が損傷を負う可能 性又は物的損害のみの発生が想定される内容を示しています。 ■絵記号の意味 この記号は注意(警告を含む)を促す内容を告げるものです。 記号の中や近くに具体的な内容が書かれています。 例) 「発火注意」を表す絵表示 この記号は禁止の行為を告げるものです。 記号の中や近くに具体的な内容が書かれています。 例) 「分解禁止」を表す絵表示 この記号は必ず行っていただきたい行為を告げるものです。 記号の中や近くに具体的な内容が書かれています。 例) 「電源プラグを抜く」を表す絵表示 iii 必ずお守りください 警告 本製品を使用する場合は、ご使用のパソコンや周辺機器の メーカーが指示している警告、注意表示を厳守してください。 厳守 本製品を分解したり、改造しないでください。 火災・感電・動作不良の原因となります。 分解禁止 修理は弊社修理係にご依頼ください。分解したり、改造した場合、保証期間 内であっても有料修理となる場合があります。 煙が出たり、変な臭いや音がしたら、すぐに使用を中止して ください。 電源プラ グを抜く 電源がある場合は、電源を切ってコンセントから電源プラグを抜いてくださ い。そのまま使用すると火災・感電の原因となります。 発火注意 本製品を取り付ける場合は、必ず本書で接続方法をご確認に なり、以下のことにご注意ください。 ● 接続ケーブルなどの部品は、必ず添付品または指定品をご使用ください。 故障や動作不良の原因となります。 ● 接続するコネクタやケーブルを間違えると、パソコン本体やケーブルから の発煙や、火災の原因となります。 ● 指定されたスロットに水平(垂直の場合もあります)に入れ、奥のコネク タまできちんと差し込んでください。 正しく装着されていないと火災および故障の原因となります。 本製品の取り付け、取り外しの際は必ず本書に従って、取り付 け、取り外しを行ってください。 厳守 iv 間違った操作を行うと火災・感電・動作不良の原因となります。 必ずお守りください 注意 本製品のコネクタ部分や部品面には直接手を触れないでく ださい。 厳守 静電気が流れ、部品が破壊されるおそれがあります。 また、静電気は衣服や人体からも発生するため、本製品の取り付け・取り 外しは、スチールキャビネットなどの金属製のものに触れて、静電気を逃が した後で行ってください。 本製品には裏面にハンダ付けの跡があり、とがっています。 注意 誤って手などをけがしないように、取り付け・取り外しの際は本製品の両端 を持ってください。 注意 本製品を使用中にデータなどが消失した場合でも、データな どの保証は一切いたしかねます。 故障に備えて定期的にバックアップをお取りください。 本製品は以下のような場所(環境)で保管・使用しないでくだ さい。 禁止 故障の原因となることがあります。 ● 振動や衝撃の加わる場所 ● 直射日光のあたる場所 ● 湿気やホコリが多い場所 ● 温湿度差の激しい場所 ● 熱の発生する物の近く(ストーブ、ヒータなど) ● 強い磁力電波の発生する物の近く (磁石、ディスプレイ、スピーカ、ラジオ、無線機など) ● 水気の多い場所(台所、浴室など) ● 傾いた場所 ● 腐食性ガス雰囲気中(CI2、H2S、NH3、SO2、NOXなど) ● 静電気の影響の強い場所 ● 保温性・保湿性の高い(じゅうたん・カーペット・スポンジ・ダンボー ル箱・発泡スチロールなど)場所での使用(保管は構いません) v 必ずお守りください 本製品は精密部品です。以下のことにご注意ください。 ● 落としたり、衝撃を加えない 禁止 ● 本製品の上に水などの液体や、クリップなどの小部品を置かない ● 重いものを上にのせない ● 本製品のそばで飲食・喫煙などをしない 本製品(ソフトウェア含む)は、日本国内仕様です。 注意 本製品を日本国外で使用された場合、弊社は一切責任を負いかねます。 また、弊社は本製品に関し、日本国外への技術サポート、およびアフター サービスなどを行っておりません。あらかじめ、ご了承ください。 注意 本製品は、医療機器、原子力設備や機器、航空宇宙機器、 輸送設備や機器、兵器システムなどの人命に関わる設備や機 器、および海底中継器、宇宙衛星などの高度な信頼性を必要 とする設備や機器としての使用、またはこれらに組み込んで の使用は意図されておりません。 これら、設備や機器、制御システムなどに本製品を使用され、本製品の故障 により、人身事故、火災事故、社会的な損害などが生じても、弊社ではいか なる責任も負いかねます。 設備や機器、制御システムなどにおいて、冗長設計、火災延焼対策設計、誤 動作防止設計など、安全設計に万全を期されるようご注意願います。 vi 呼び方やマーク 本書では、以下の呼び方やマークを使用しています。 ● 呼び方 呼び方 意 USB 1.1 ポート USB 1.1 に対応した USB ポート USB 2.0 ポート USB 2.0 に対応した USB ポート USB ポート USB 1.1 ポート,USB 2.0 ポートの総称 USB 1.1 機器 USB 1.1 に対応した USB 機器 USB 2.0 機器 USB 2.0 に対応した USB 機器 味 USB 機器 USB 1.1 機器,USB 2.0 機器の総称 Windows XP Microsoft® Windows® XP Professional Operating System, Microsoft® Windows® XP Home Edition Operating System の総称 Windows 2000 Microsoft® Windows® 2000 Professional Operating System Windows XP/2000 Windows XP,Windows 2000 の総称 Windows Me Windows 98 Microsoft® Windows® Millennium Edition Operating System Microsoft® Windows® 98 Operating System, Microsoft® Windows® 98 Operating System Second Edition の総称 Windows 98 SE Microsoft® Windows® 98 Operating System Second Edition Windows Me/98 Windows Me,Windows 98 の総称 Windows Windows XP/2000,Windows Me/98 の総称 ● マークの説明 注意 本製品を使う上で注意すべきことが書かれています。 参考 本製品を使う上で役に立つことが書かれています。 参照 参照していただきたいページが書かれています。 vii Memo viii はじめに 箱の中には 箱の中のものを確認します。 2ページ ▼ 動作環境 本製品を使うことができるパソコン環境を 説明します。 3ページ ▼ 接続する機器について 本製品に接続する機器について説明します。 4ページ ▼ 使用上の注意 本製品を使用する上での注意について説明 6ページ します。 ▼ サポートソフトの予備の作り方について説 7ページ サポートソフトの予備を作ろう 明します。 ▼ 各部の名称・機能 コネクタの名前と機能を説明します。 8ページ ▼ 取り付けよう 本製品を取り付ける手順について説明しま す。 9ページ ▼ お使いの OS は? お使いのOSに合ったページを案内します。 13ページ 1 箱の中には 箱の中のものを確認します。 にチェックをつけながら、ご確認ください。 万が一不足品がございましたら、弊社サポートセンターまでご連絡ください。 箱・梱包材は 大切に保管し、修理などで輸送の際にお使いください。 イラストについて 実物と若干異なる場合があります。 USB 2.0 インターフェイスボード(1個) USB 2.0 インターフェイス [USB2-PCI2]または サポートソフト(1枚) [USB2-PCIL2] PCI 用金具(1個) ※ USB2-PCIL2 のみ添付 USB2-PCI シリーズ取扱説明書(本書:1冊) ハードウェア保証書(1枚) ユーザー登録とサポートソフト のダウンロードについて ▼ここにシリアル番号をメモしてください。 シリアル番号は本製品の裏面に貼られているシールに「AAA0000000aa」のよ うに印字してあります。 ※ シリアル番号は本製品の裏面に貼られている 12 桁( 例:ABC0987654ZX ) のものです。 シリアル番号は、ユーザー登録の際に必要です。 ⇒ http://www.iodata.jp/regist/ 弊社ホームページよりサポートソフトをダウンロードする際にも必要な場 合があります。 ⇒ http://www.iodata.jp/lib/ 2 動作環境 本製品を使うことができるパソコン環境を説明します。 ●対応機種および対応 OS 対応機種※1 NEC PC98-NX シリーズ※2 DOS/V マシン※3※4 Windows Windows Windows Windows 対応 OS(日本語版のみ) XP※5 2000※5 Me 98※6 (Second Edition 含む) ※1 PCI 2.1 以降に対応した PCI バススロットに空きがあること。 ただし、USB2-PCI2 は Low Profile PCI には対応していません。 ※2 Fine NX を除く。 ※3 弊社では、OADG 加盟メーカーの DOS/V マシンで動作確認をしています。 ※4 以下の機種を除く。 富士通社製 FMV DESKPOWER SE (FMV-5133DPS)、FMV DESKPOWER SP (FMV-5150DPS) Compaq 社製 99 年秋冬モデル Presario 3566/3567/3576/3581/3590 2000 年春モデル Presario 3560/3562/3570/3580 ※5 インターネット接続環境がある場合は、本製品を使用するための Windows XP および Windows 2000 用ドライバソフトは、Microsoft 社製 USB 2.0 ドライバを「Windows Update」 よりインストールしてください。 インターネット接続環境がない場合は、添付の「サポートソフト」ディスク内の弊社製ドラ イバをインストールしてください。 詳しくは、15 ページ【Windows XP でお使いの場合】および 29 ページ【Windows 2000 で お使いの場合】をご参照ください。 ※6 CD-RW または DVD-ROM ドライブを使用する場合は、Windows 98 ServicePack1 が 必要です。 ・本製品を同時に複数枚取り付けることはできません。 複数枚取り付けた場合の使用については、動作保証いたしかねます。 ・ストレージデバイス以外の、アイソクロナス転送を行う機器(カメ ラやビデオキャプチャ等)では、USB 1.1として動作します。 ・USBハブを接続した場合、USBハブに接続した機器はUSB 1.1として動 作します。(弊社製ドライバ使用時) 3 接続する機器について 本製品に機器を接続する場合、操作方法によっては機器およびディスクの破損もし くはデータの消失、または Windows の正常動作の妨げとなります。 必ず、機器に付属の取扱説明書、および、以下の注意事項を必ずお読みください。 ●接続できる機器に関して 以下の機器を接続できます。 ・USB 機器 ※本製品は、USB 2.0/1.1 どちらの機器にも対応しています。 ・USB 機器の内、ストレージデバイス以外のアイソクロナス転送を行う機器 (カメラやビデオキャプチャなど)では、USB 1.1 として動作します。 ・USB 2.0 対応のハブを USB 2.0 のハブとして使用するには、Windows XP で Microsoft の USB 2.0 対応のドライバソフトを使用する必要があります。 Windows XP 以外の OS および Windows XP で弊社製 Windows XP 用ドライバソ フトを使用した場合は、USB 1.1 のハブとして動作し、また、接続した USB 機器も USB 1.1 機器として動作します。 ・本製品に USB キーボードを接続する場合 一般に、USB 機器は Windows が起動した後で使えるようになります。 そのため、USB キーボードは Windows 起動前は使えません。 ただし、本製品を使えるようにする作業にはお使いいただけます。 USBキーボードで使えない機能例 ・パソコンのBIOS設定 ・接続している周辺機器のBIOS設定 ・Windowsのセーフモード ・OS をインストール中の操作 4 接続する機器について ●機器の接続、取り外しおよび使用方法について 本製品に接続する接続機器の接続、取り外しおよび使用方法については、接 続機器の取扱説明書を参照してください。 ・接続機器は、電源を入れてから本製品に接続してください。 接続機器の電源を切った状態で本製品に接続すると、機器が認識されない などの現象が発生し、正常に動作しません。 ・接続機器の動作中に、ケーブルを取り外したり、電源を切ることはおやめく ださい。 ・複数の接続機器を接続した場合は、他の機器が動作している時に、動作して いない機器のケーブルを取り外したり、電源を切ることはおやめください。 ※接続機器が正常に動作しない場合や認識されない場合は、いったんケーブル を抜いてから接続機器の電源を入れ直し、接続機器の電源を入れた状態で再 度接続してください。また、必ず各接続機器の取扱説明書もご覧ください。 ※アプリケーションなどから接続機器が認識されない場合は、Windows を再起 動してお試ください。 5 使用上の注意 本製品を使うにあたって、注意しなければならないことを説明します。 ●使用上の注意 スタンバイ・休止状態などの省電力機能を使わないでください 本ボードは、パソコン(Windows)のスタンバイモードおよび休止状態には対 応しておりません。 Windows のスタンバイモードは使用しないでください。 ※以下の個所を参照して設定を無効にしてください。 ・Windows XP → 26 ページ ・Windows 2000 → 41 ページ ・Windows Me → 49 ページ ・Windows 98 → 60 ページ また、[スタート]ボタン→[Windows の終了](Windows XP は[終了オプショ ン] 、Windows 2000 では[シャットダウン])での「スタンバイ」は実行しな いでください。 パソコン本体およびキーボード上のスタンバイ機能のスイッチ(ボタン)も使 用しないでください。 ●本製品の修理について 本製品の修理については、 【修理について】 (73 ページ)をご覧ください。 ●本製品の基板裏面(ハンダ面)について 従来生産工程において、ハンダ面に施した表面処理を洗浄しておりましたが、 近年の環境面への配慮から工程を省略しております。このため、ハンダ面に 多少のざらつきがありますが、まったく問題なく安心してご使用いただけま す。 6 サポートソフトの予備を作ろう 本製品に添付されているフロッピーディスクは必ず予備を作り、予備の方を ご使用ください。ここでは、予備の作り方を説明します。 (お使いのパソコン にフロッピーディスクドライブが無い場合は読み飛ばしてください。 ) ※ 以下の例は、フロッピーディスクドライブが A ドライブの場合です。 1 フォーマット済みのフロッピーディスクを1枚用意します。 2 サポートソフトを書き込み禁止にし、フロッピーディスクドラ イブに挿入します。 3 ディスクのコピーを行います。 4 メッセージにしたがって、予備のディスクを作ります。 フロッピーディスクは「3.5 インチ 2HD:1.44M バイト」を用意します。 [マイコンピュータ]の[3.5 インチ FD]アイコンを右クリックし、表示され た[ディスクのコピー]をクリックします。 サポートソフトと空きフロッピーディスクをメッセージにしたがって入れ 替えながら、予備のディスクを作ります。 サポートソフトを破損した場合の修理は有料です。 必ず予備のディスクを作り、サポートソフトは大切に保管してください。 7 各部の名称・機能 コネクタの名前と機能を説明します。 ●USB2-PCI2 ※基板上のジャンパスイッチは変更しないでください。 外部 USB ポート 外部USB機器を接続します。 内部 USB ポート 内部USB機器を接続します。 弊社製「GV-FRONT」のUSBコ ネクタと接続すれば、GV FRONTのUSBコネクタが有効 になります。(11ページ参 照) ※ 別途USB 2.0ケーブル(A プラグ・Bプラグ)が必要 です。 ●USB2-PCIL2 ※基板上のジャンパスイッチは変更しないでください。 外部 USB ポート 外部USB機器を接続します。 内部 USB ポート 内部USB機器を接続します。 弊社製「GV-FRONT」のUSBコ ネクタと接続すれば、GV FRONTのUSBコネクタが有効 になります。(11ページ参 照) ※ 別途USB 2.0ケーブル(A プラグ・Bプラグ)が必要 です。 ロープロファイル PCI 用金具 添付の「PCI用金具」と取り替えれば、PCIバ ススロット搭載パソコンでもお使いになるこ とができます。 8 取り付けよう 本製品を取り付ける手順について説明します。 ●金具をパソコンの PCI バススロットに合わせる(USB2-PCIL2 のみ) USB2-PCIL2 を PCI バススロット搭載パソコンでお使いになりたい場合は、 パソコンに取り付ける前に、本製品の「ロープロファイル PCI 用金具」を添付 の「PCI 用金具」に交換する必要があります。 1.本ボードの取り付け金具を取り外します。 プラスドライバを使ってネジを取り外します。 ※ 取り外した金具は大切に保管してください。 ロープロファイル用金具 2.添付の「PCI 用金具」を奥まで取り付けてネジ止めしてください。 添付の「PCI 用金具」 3.取り付け後、次ページへお進みください。 9 取り付けよう ●パソコンに取り付ける 1 パソコンの電源を切ります。 2 パソコンに接続されているケーブルを全て取り外します。 3 パソコンのカバーを取り外します。 4 パソコンの PCI バススロットのカバーを取り外します。 5 本製品を PCI バススロットに取り付けます。 6 パソコンのカバーを取り付けます。 7 取り外したケーブルを全て接続します。 パソコンのカバーの取り外し方については、パソコンの取扱説明書をご覧く ださい。 PCI バススロットカバーの取り外し方については、パソコンの取扱説明書を ご覧ください。 ①本製品を PCI バススロットに 取り付けます。 ②本製品が固定されるように、 ネジでとめます。 ネジはパソコンに付属のものを お使いください。 手順3と逆の手順でパソコンのカバーを取り付けます。 取り付けは終わりました。 13 ページにて、お使いの OS に合った章をご覧ください。 10 取り付けよう 参考:弊社製 GV-FRONT と接続する場合 弊社製 GV-FRONT をすでにお使いの場合は、本製品を接続してご使用いただくこ とができます。別途「USB 2.0 ケーブル(A プラグ・B プラグ)」をお求めくだ さい。 GV-FRONT のお取り扱いについては、「GV-FRONT 取扱説明書」をご覧ください。 GV-FRONT があれば 弊社ビデオキャプチャボード製品や本製品をパソコンに取り付け ると、接続コネクタ(ポート)がパソコン背面になります。 機器を何度も抜き差しする場合、接続コネクタがパソコン背面にあ ると、とても面倒なものです。 本製品のように GV-FRONT と内部接続 できるボードであれば、GV-FRONT と 接続し、パソコン前面で簡単に ケーブルの抜き差しができるように なります。 ※ GV-FRONT の USB コネクタは、 本製品と接続することにより、 使用可能になります。 パソコン前面で らくらく接続! GV-FRONT と本製品は、パソコン内部で USB ケーブルを使って接続します。 以下の手順にしたがって接続してください。 1 パソコンの電源を切ります。 2 パソコンに接続されているケーブルを全て取り外します。 3 パソコンのカバーを取り外します。 パソコンのカバーの取り外し方については、パソコンの取扱説明書を ご覧ください。 11 取り付けよう 4 USB 2.0ケーブルで、GV-FRONTの「USBコネクタ」と 本製品の「内部USBポート」を接続します。 ▼ イラストは USB2-PCI2 です。 A プラグ ご用意いただいた USB 2.0 ケーブル 本製品 GV-FRONT 5 B プラグ パソコンのカバーを取り付けます。 手順3と逆の手順でパソコンのカバーを取り付けます。 6 取り外したケーブルを全て接続します。 USB規格のケーブルは、最大5mまでです 内部接続ケーブル長と外部接続ケーブル長は、合わせて5m以内になるように してください。 12 お使いの OS は? ここからは、お使いの OS によってお読みいただく章が異なります。 お使いの OS に合った章をご覧ください。 ・Windows XP 【Windows XPでお使いの場合】 ・・・・・・・・ 15 ・Windows 2000 【Windows 2000でお使いの場合】 ・・・・・・ 29 ・Windows Me 【Windows Meでお使いの場合】 ・・・・・・・・ 45 ・Windows 98 【Windows 98でお使いの場合】 ・・・・・・・・ 51 13 Memo 14 Windows XP でお使いの場合 使えるようにしよう 本製品を使えるようにします。 16 ページ ▼ USB 機器を接続しよう 本製品に USB 機器を接続します。 27 ページ 15 使えるようにしよう 本製品を使えるようにする設定について説明します。 ご利用の環境により、以下の必要な個所をご覧ください。 手順 インターネットに接続できる場合 インターネットに接続できない場合 次ページ 21 ページ 本製品を取り付けてください 取り付けていない場合は、【取り付けよう】(9ページ)をご覧ください。 ケーブルを接続しないでください 本手順が終わるまで、本製品に USBケーブルは接続しないでください。 16 使えるようにしよう インターネットに接続できる場合 ●本製品を使えるようにする 1 パソコンの電源を入れ、Windows XPを起動します。 「コンピュータの管理者」のアカウントでログオンしてください 「コンピュータの管理者」以外のユーザーでログオンしている場合は、 以下の手順でアカウントの変更を行ってください。 ⇒①[スタート]→[ログオフ]を順にクリックします。 ②[ユーザーの切り替え]をクリックして、「コンピュータの管理者」の アカウントをクリックします。 どのアカウントが「コンピュータの管理者」かわからない場合 ⇒①[スタート]→[コントロールパネル]を順にクリックします。 ②[ユーザーアカウント]をダブルクリックします。 ③[変更するアカウントを選びます]欄で、「コンピュータの管理者」と 書いてあるアカウントが「コンピュータの管理者」です。 しばらくWindows画面右下に下のような画面が表示されます この画面はしばらくすると自動的に消えますので、消えるまでお待ちくださ い。 17 使えるようにしよう 2 [ソフトウェアを自動的にインストールする(推奨)]を チェックして、[次へ]ボタンをクリックします。 ①チェック ②クリック このインストール画面が表示されない場合は ⇒65ページをご覧ください。 3 以下の画面が表示される場合があります。 [接続]ボタンをクリックします。 クリック 18 使えるようにしよう 4 [完了]ボタンをクリックします。 クリック この画面が表示されない場合は ⇒次ページ「参考」をご覧ください。 5 再起動の画面が表示された場合は、[はい]ボタンをクリック してパソコンを再起動してください。 以上でインストールは完了しました。 24 ページで正常にインストールされたことをご確認ください。 19 使えるようにしよう 「このコンピュータ上に見つかりませんでした」と表示された場合は ①[はい、…]をチェックして、[次へ]ボタンをクリックします。 ①-1 チェック ①-2 クリック ②前ページ手順4の画面が表示されますので、[完了]ボタンをクリックし ます。 ⇒以上でインストールは完了しました。 24ページで正常にインストールされたことをご確認ください。 上記手順②の後、「このハードウェアをインストールできません」と 表示された場合は ①[キャンセル]ボタンをクリックします。 ⇒セットアップをいったん中止してください。 クリック ②Windowsを再起動します。 ③次ページ【インターネットに接続できない場合】の手順でドライバをインス トールしてください。 20 使えるようにしよう インターネットに接続できない場合 ●本製品を使えるようにする 1 パソコンの電源を入れ、Windows XPを起動します。 コンピュータの管理者のアカウントでログオンしてください。 「コンピュータの管理者」のアカウントでログオンしてください 「コンピュータの管理者」以外のユーザーでログオンしている場合は、 以下の手順でアカウントの変更を行ってください。 ⇒①[スタート]→[ログオフ]を順にクリックします。 ②[ユーザーの切り替え]をクリックして、「コンピュータの管理者」の アカウントをクリックします。 どのアカウントが「コンピュータの管理者」かわからない場合 ⇒①[スタート]→[コントロールパネル]を順にクリックします。 ②[ユーザーアカウント]をダブルクリックします。 ③[変更するアカウントを選びます]欄で、「コンピュータの管理者」と 書いてあるアカウントが「コンピュータの管理者」です。 しばらくWindows画面右下に下のような画面が表示されます この画面はしばらくすると自動的に消えますので、消えるまでお待ちくださ い。 2 「USB 2.0インターフェイスサポートソフト」※をフロッピーデ ィスクドライブに挿入します。 ※7ページ【サポートソフトの予備を作ろう】で作成した予備のディスクを 使用します。 21 使えるようにしよう 3 [一覧または特定の場所からインストールする]をチェックし、 [次へ]ボタンをクリックします。 ①チェック ②クリック このインストール画面が表示されない場合は ⇒65ページをご覧ください。 4 [次の場所で最適のドライバを検索する][リムーバブル メディアを検索]をチェックして、[次へ]ボタンをクリックし ます。 サポートソフトをお使いのパソコンにダウンロードした場合は ①[次の場所で最適のドライバを検索する][次の場所を含める]にチェックし て、[参照]ボタンをクリックします。 ②[ファイルの場所]画面で、ダウンロードした場所を指定して[OK]ボタンをク リックします。 ③再び①の画面が表示されますので、[次へ]ボタンをクリックします。 ①チェック ②チェック ③クリック 22 使えるようにしよう 5 [続行]ボタンをクリックします。 クリック 弊社製ソフトウェアが確認された時点でマイクロソフトが認証するソフトウェ アでは無いというメッセージが表示されますが、特に問題ありませんのでその まま続行します。 →マイクロソフト社は、WHQLという組織においてパソコン本体や周辺機器など を対象に認定手続きを実施しております。このたびお買い上げいただいた製 品は現時点では認定を受けておりませんが、問題なくご利用いただけます。 6 [完了]ボタンをクリックします。 クリック 以上でインストールは完了しました。 次ページで正常にインストールされたことをご確認ください。 23 使えるようにしよう ●確認する 7 [スタート]をクリックし、[マイコンピュータ]を右クリック して表示されたメニューの[プロパティ]をクリックします。 ②右クリック ③クリック ①クリック 8 [ハードウェア]タブをクリックし、[デバイスマネージャ] ボタンをクリックします。 ①クリック ②クリック 24 使えるようにしよう 9 本製品が認識されていることを確認します。 ①[表示]をクリックし、 [デバイス(種類別) ]を選択します。 ②[USB(Universal Serial Bus)コントローラ]をダブルクリックして、 以下を確認します。 ・ [NEC PCI to USB Enhanced Host Controller B1]※ ※弊社製ドライバを使用した場合は[I-O DATA PCI to USB Enhanced Host Controller] ) ・ [NEC PCI to USB Open Host Controller]が2つ ②-1 ダブルク リック ②-2 確認 以上で、本製品を使えるように設定できました。 25 使えるようにしよう ●機器を接続する前に 本ボードは、Windows XPのACPI機能には対応しておりません。 従って、本ボードを取り付けた状態では以下の点にご注意ください。 ・スタンバイ機能は無効に設定してください。 1.[スタート]→[コントロールパネル]→[パフォーマンスとメンテナン ス]を順にクリックします。 2.[電源オプション]をクリックし、[電源設定]タブの[システムスタン バイ]の設定を[なし]に設定してください。 ([システムスタンバイ]の設定が表示されない機種もあります。その場 合は特に設定はいりません。) クリック 「なし」に設定 ・[スタート]→[終了オプション]→[スタンバイ]は実行しないで ください。 ACPIとは… Intel、Microsoft、東芝、Compaq、Phoenix が共同で開発し、発表されたパソ コンや周辺機器の電力管理を行なうための規格。 ACPIは、電力管理をOS側で一元管理する。ACPI対応であれば、接続した周辺機 器の電力まで、OSで管理することができる。 26 USB 機器を接続しよう ここでは、本製品に USB 機器を接続する方法について説明します。 CD-R/RWドライブ用パケットライティングソフトウェア「B’s CLiP」(株式 会社ビー・エイチ・エー社製)を使用して以下の作業を行っている間は、本 製品にUSB機器の接続および取り外しを行わないでください。 ・CD-R/RWディスクからのファイルの読み出し ・CD-R/RWディスクへのファイルの書き込み ●USB 機器を接続する前に USB 機器を接続する前に、USB 機器の取扱説明書をご覧ください。 ●USB 機器を接続する USB 機器の接続については、USB 機器の取扱説明書をご覧ください。 ※USB 機器を接続後、認識されるまでに数十秒かかる場合があります。 ・USB 機器の内、ストレージデバイス以外のアイソクロナス転送を行う機器 (カメラやビデオキャプチャなど)では、USB 1.1 として動作します。 ・USB 2.0 対応のハブを USB 2.0 のハブとして使用するには、Windows XP およ び Windows 2000 で Microsoft の USB 2.0 対応のドライバソフトを使用した場 合のみです。 Windows Me および Windows 98 でお使いの場合、および Windows XP や Windows 2000 で弊社製 Windows XP/2000 用ドライバソフトを使用した場合は、USB 1.1 のハブとして動作し、また、接続した USB 機器も USB 1.1 機器として動作し ます。 ●USB 機器を取り外す USB 機器の取り外しについては、USB 機器の取扱説明書をご覧ください。 ※次ページ「参考」は取り外し方法の一例です。 27 USB機器を接続しよう パソコンの電源を入れたまま本製品に接続された USB 機器を取り外す場合 ①Windows画面右下のリムーバブルツール をクリックします。 クリック ②表示された画面内の「…-ドライブ(x:)を安全に取り外します」をクリックします。 ⇒「…」の部分は、接続したUSB機器により異なります。 クリック ③「ハードウェアの取り外し」の吹き出しが表示されますので、接続したUSB機器を 本製品のUSBポートから取り外します。 ⇒表示される製品名は、接続したUSB機器により異なります。 確認 ④USB 機器の電源を切ります。 28 Windows 2000 でお使いの場合 使えるようにしよう 本製品を使えるようにします。 30 ページ ▼ USB 機器を接続しよう 本製品に USB 機器を接続します。 42 ページ 29 使えるようにしよう 本製品を使えるようにする設定について説明します。 手順 インターネットに接続できる場合 インターネットに接続できない場合 次ページ 36 ページ 本製品を取り付けてください 取り付けていない場合は、【取り付けよう】(9ページ)をご覧ください。 ケーブルを接続しないでください 本手順が終わるまで、本製品に USBケーブルは接続しないでください。 30 使えるようにしよう インターネットに接続できる場合 ●本製品を使えるようにする 1 パソコンの電源を入れ、Windows 2000を起動します。 Administrator権限でログオンしてください。 しばらく下のような画面が表示されます 下のような画面が表示されますが、しばらくすると自動的に消えますので、 消えるまでお待ちください。 2 「USB 2.0インターフェイスサポートソフト」※をフロッピーデ ィスクドライブに挿入します。 ※7ページ【サポートソフトの予備を作ろう】で作成した予備のディスクを 使用します。 3 [次へ]ボタンをクリックします。 クリック このインストール画面が表示されない場合は ⇒65ページをご覧ください。 31 使えるようにしよう 4 [デバイスに最適な・・・]をチェックして、[次へ]ボタンを クリックします。 ①チェック ②クリック 5 [Microsoft Windows Update]のみから検索します。 [Microsoft Windows Update]のみにチェックし、[次へ]ボタンをクリッ クします。 ②クリック ①[Microsoft Windows Update]のみチェック 32 使えるようにしよう 6 以下の画面が表示される場合があります。 [接続]ボタンをクリックします。 クリック 7 以下の画面が表示されていることを確認して、[次へ]ボタンを クリックします。 クリック この画面が表示されない場合は ⇒35ページ「参考」をご覧ください。 33 使えるようにしよう 8 [完了]ボタンをクリックします。 クリック 9 [はい]ボタンをクリックし、パソコンを再起動します。 クリック 以上でインストールは終了です。 39 ページ【確認する】で、インストールが正常に行われたことを 確認します。 34 使えるようにしよう 以下の「このデバイスのドライバの場所がみつかりませんでした。…」 と表示された場合は ①[このデバイスドライバのインストールをスキップする]をチェック後、 [完了]ボタンをクリックします。 ⇒セットアップをいったん中止してください。 ①-1 チェック ①-2 クリック ②Windowsを再起動します。 ③次ページ【インターネットに接続できない場合】の手順でドライバをインス トールしてください。 35 使えるようにしよう インターネットに接続できない場合 ●本製品を使えるようにする 1 パソコンの電源を入れ、Windows 2000を起動します。 Administrator権限でログオンしてください。 しばらく下のような画面が表示されます 下のような画面が表示されますが、しばらくすると自動的に消えますので、 消えるまでお待ちください。 2 「USB 2.0インターフェイスサポートソフト」※をフロッピーデ ィスクドライブに挿入します。 ※7ページ【サポートソフトの予備を作ろう】で作成した予備のディスクを 使用します。 3 [次へ]ボタンをクリックします。 クリック このインストール画面が表示されない場合は ⇒65ページをご覧ください。 36 使えるようにしよう 4 [デバイスに最適な・・・]をチェックして、[次へ]ボタンを クリックします。 ①チェック ②クリック 5 [フロッピーディスクドライブ]のみから検索します。 [フロッピーディスクドライブ]のみにチェックし、[次へ]ボタンをクリ ックします。 ①[フロッピーディ スクドライブ]の みチェック ②クリック 37 使えるようにしよう 6 「I-O DATA PCI to USB Enhanced Host Controller」と表示され ていることを確認して、[次へ]ボタンをクリックします。 ①確認 ②クリック 7 [完了]ボタンをクリックします。 クリック 8 [はい]ボタンをクリックし、パソコンを再起動します。 クリック 38 使えるようにしよう 以上でインストールは終了です。 以下の【確認する】で、インストールが正常に行われたことを 確認します。 ●確認する 9 [マイコンピュータ]アイコンを右クリックして、表示された [プロパティ]をクリックします。 ①右クリック ②クリック 10 [ハードウェア]タブをクリックし、[デバイスマネージャ]ボ タンをクリックします。 ①クリック ②クリック 39 使えるようにしよう 11 本製品が認識されていることを確認します。 ①[USB(Universal Serial Bus)コントローラ]をダブルクリックします。 ②以下を確認します。 ・ [NEC PCI to USB Enhanced Host Controller B1]※ ※弊社製ドライバを使用した場合は[I-O DATA PCI to USB Enhanced Host Controller] ) ・ [NEC PCI to USB Open Host Controller]が2つ ③画面右上の ボタンをクリックして、画面を閉じます。 ①ダブルクリック ②確認 以上で、本製品を使えるように設定できました。 40 ③クリック 使えるようにしよう ●機器を接続する前に 本製品は、Windows 2000のACPI機能には対応しておりません。 従って、本製品を取り付けた状態では以下の点にご注意ください。 ・スタンバイ機能は無効に設定してください。 1.[スタート]→[コントロールパネル]を順にクリックします。 2.[電源オプション]をダブルクリックし、[電源設定]タブの[システム スタンバイ]の設定を[なし]に設定してください。 ([システムスタンバイ]の設定が表示されない機種もあります。その場 合は特に設定はいりません。) 「なし」に設定 ダブルクリック ・[スタート]→[Windowsの終了]→[スタンバイ]は実行しないで ください。 ACPIとは… Intel、Microsoft、東芝、Compaq、Phoenix が共同で開発し、発表されたパソ コンや周辺機器の電力管理を行なうための規格。 ACPIは、電力管理をOS側で一元管理する。ACPI対応であれば、接続した周辺機 器の電力まで、OSで管理することができる。 41 USB 機器を接続しよう ここでは、本製品にUSB機器を接続する方法について説明します。 CD-R/RWドライブ用パケットライティングソフトウェア「B’s CLiP」(株式 会社ビー・エイチ・エー社製)を使用して以下の作業を行っている間は、本 製品にUSB機器の接続および取り外しを行わないでください。 ・CD-R/RWディスクからのファイルの読み出し ・CD-R/RWディスクへのファイルの書き込み ●USB 機器を接続する前に USB 機器を接続する前に、USB 機器の取扱説明書をご覧ください。 ●USB 機器を接続する USB 機器の接続については、USB 機器の取扱説明書をご覧ください。 ※USB 機器を接続後、認識されるまでに数十秒かかる場合があります。 ・USB 機器の内、ストレージデバイス以外のアイソクロナス転送を行う機器 (カメラやビデオキャプチャなど)では、USB 1.1 として動作します。 ・USB 2.0 対応のハブを USB 2.0 のハブとして使用するには、Windows XP およ び Windows 2000 で Microsoft の USB 2.0 対応のドライバソフトを使用した場 合のみです。 Windows Me および Windows 98 でお使いの場合、および Windows XP や Windows 2000 で弊社製 Windows XP/2000 用ドライバソフトを使用した場合は、USB 1.1 のハブとして動作し、また、接続した USB 機器も USB 1.1 機器として動作し ます。 ●USB 機器を取り外す USB 機器の取り外しについては、USB 機器の取扱説明書をご覧ください。 ※次ページ「参考」は取り外し方法の一例です。 42 USB機器を接続しよう パソコンの電源を入れたまま本製品に接続された USB 機器を取り外す場合 ①Windows画面右下のリムーバブルツール をクリックします。 クリック ②表示された「…ドライブ(x:)を停止します」をクリックします。 ⇒「…」の部分は、接続したUSB機器により異なります。 クリック ③[OK]ボタンをクリックします。 ⇒表示される製品名は、接続したUSB機器により異なります。 クリック ④本製品の USB ポートから取り外します。 ⑤USB 機器の電源を切ります。 43 Memo 44 Windows Me でお使いの場合 使えるようにしよう 本製品を使えるようにします。 46ページ ▼ USB 機器を接続しよう 本製品に USB 機器を接続します。 50ページ 45 使えるようにしよう 本製品を使えるようにする設定について説明します。 本製品を取り付けてください 取り付けていない場合は、【取り付けよう】(9ページ)をご覧ください。 ケーブルを接続しないでください 本手順が終わるまで、本製品に USBケーブルは接続しないでください。 ●本製品を使えるようにする 1 パソコンの電源を入れ、Windowsを起動します。 ⇒手順3にある画面が表示されます。 しばらく下のような画面が表示されます 下のような画面が表示されますが、しばらくすると自動的に消えますので、 消えるまでお待ちください。 [バージョンの競合]画面が表示された場合は・・・ [既存のファイルをそのまま使用する]を選択し、[OK]ボタンをクリック します。 2 「USB 2.0インターフェイスサポートソフト」※をフロッピーデ ィスクドライブに挿入します。 ※7ページ【サポートソフトの予備を作ろう】で作成した予備のディスクを 使用します。 46 使えるようにしよう 3 以下の画面が表示されますので、 [適切な・・・]をチェック後、[次へ]ボタンをクリックします。 ①チェック ②クリック 4 [完了]ボタンをクリックします。 クリック 5 「今すぐ再起動しますか?」と表示された場合は、[はい]ボタ ンをクリックしてパソコンを再起動します。 引き続き、正常にインストールされたかを確認します。 次ページへお進みください。 47 使えるようにしよう ●確認する 6 [マイコンピュータ]を右クリックして、表示されたメニュー の[プロパティ]をクリックします。 7 本製品が認識されていることを確認します。 ①[デバイスマネージャ]タブをクリックします。 ②[種類別に表示]をチェックします。 ③[ユニバーサルシリアルバスコントローラ]をダブルクリックします。 ④下のものがあることを確認します。 ・I-O DATA PCI to USB Enhanced Host Controller ・NEC USB Open Host Controller(E13+)....... (2つ) ⑤[OK]ボタンをクリックします。 ①クリック ②チェック ③ダブルクリック ④確認 ⑤クリック 以上で、本製品を使えるように設定できました。 48 使えるようにしよう ●機器を接続する前に 本製品は、Windows MeのACPI機能には対応しておりません。 従って、本製品を取り付けた状態では以下の点にご注意ください。 ・スタンバイ機能は無効に設定してください。 1.[スタート]→[設定]→[コントロールパネル]を順にクリックします。 2.[電源の管理]をダブルクリックし、[システムスタンバイ]の設定を [なし]に設定してください。 ダブルクリック 「なし」に設定 ・[スタート]→[シャットダウン]→[スタンバイ]は実行しないで ください。([スタンバイ]が表示されない機種もあります。) ACPIとは… Intel、Microsoft、東芝、Compaq、Phoenix が共同で開発し、発表されたパソ コンや周辺機器の電力管理を行なうための規格。 ACPIは、電力管理をOS側で一元管理する。ACPI対応であれば、接続した周辺機 器の電力まで、OSで管理することができる。 49 USB 機器を接続しよう ここでは、本製品に USB 機器を接続する方法について説明します。 ●USB 機器を接続する前に USB 機器を接続する前に、USB 機器の取扱説明書をご覧ください。 ●USB 機器を接続する USB 機器の接続については、USB 機器の取扱説明書をご覧ください。 USBハブをお使いの場合は USBハブにUSB 2.0対応のi・CONNECT機器を接続した場合、USB 1.1として認識 されます。 その他の注意については、【USBについて】(68ページ)をご覧ください。 ●USB 機器を取り外す USB 機器の取り外しについては、USB 機器の取扱説明書をご覧ください。 ※以下「参考」は取り外し方法の一例です。 パソコンの電源を入れたまま本製品に接続された USB 機器を取り外す場合 ①Windows画面右下のリムーバブルツール をクリックします。 クリック ②表示された「…を止める:ドライブ(x:)」をクリックします。 ⇒「…」の部分は、接続したUSB機器により異なります。 クリック ③[OK]ボタンをクリックします。 ⇒表示される製品名は、接続したUSB機器により異なります。 クリック ④接続した USB 機器を本製品の USB ポートから取り外します。 ⑤USB 機器の電源を切ります。 50 Windows 98 でお使いの場合 使えるようにしよう 本製品を使えるようにします。 52ページ ▼ USB 機器を接続しよう 本製品に USB 機器を接続します。 61ページ 51 使えるようにしよう 本製品を使えるようにする設定について説明します。 本製品を取り付けてください 取り付けていない場合は、【取り付けよう】(9ページ)をご覧ください。 ケーブルを接続しないでください 本手順が終わるまで、本製品に USBケーブルは接続しないでください。 ●USB 機器を接続する 1 パソコンの電源を入れ、Windowsを起動します。 ⇒手順3にある画面が表示されます。 2 「USB 2.0インターフェイスサポートソフト」※をフロッピーデ ィスクドライブに挿入します。 ※7ページ【サポートソフトの予備を作ろう】で作成した予備のディスクを 使用します。 52 使えるようにしよう 3 [次へ]ボタンをクリックします。 クリック この画面が表示されない場合は ⇒65ページをご覧ください。 4 [使用中の・・・]をチェックし、[次へ]ボタンをクリックしま す。 ①チェック ②クリック 53 使えるようにしよう 5 全てのチェックを外し、[次へ]ボタンをクリックします。 ①外す ②クリック 6 [更新・・・]をチェックし、[次へ]ボタンをクリックします。 ①チェック ②クリック 54 使えるようにしよう 7 [次へ]ボタンをクリックします。 クリック 8 下の画面が表示される場合があります。 WindowsのCD-ROMをCD-ROMドライブに挿入して、[OK]ボタンをクリック してください。 Windows 98 SE の場合 下のような画面が表示されたら・・・ ①[参照]ボタンをクリックします。⇒[開く]画面が表示されます。 ②WindowsのCD-ROMを挿入した、CD-ROMドライブを選択します。 ③[WIN98]フォルダをダブルクリックします。 ※[WIN98]フォルダがない場合は、Cドライブ(起動ドライブがCの場 合)を選択し、[Windows]→[Options]→[Cabs]の順にフォルダ をダブルクリックします。 ④[開く]ボタンをクリックし、下の画面に戻ります。 ⑤[OK]ボタンをクリックします。 55 使えるようにしよう 9 [完了]ボタンをクリックします。 クリック 10 ドライバを確認し、[次へ]ボタンをクリックします。 ①ドライバが[PCI Universal Serial Bus]であることを確認します。 ②[次へ]ボタンをクリックします。 ①確認 ②クリック 手順3の画面が表示された 56 再度、手順3から繰り返してください。 使えるようにしよう 11 [使用中の・・・]をチェックし、[次へ]ボタンをクリックしま す。 ①チェック ②クリック 12 [フロッピーディスクドライブ]のみから検索します。 [フロッピーディスクドライブ]のみにチェックし、[次へ]ボタンを クリックします。 ①[フロッピー ディスクドライブ] のみチェック ②クリック 57 使えるようにしよう 13 [次へ]ボタンをクリックします。 クリック 14 [完了]ボタンをクリックします。 クリック しばらく下のような画面が表示されます 下のような画面が表示されますが、しばらくすると自動的に消えますので、 消えるまでお待ちください。 58 使えるようにしよう ●確認する 15 [コントロールパネル]を開きます。 16 [システム]アイコンをダブルクリックします。 17 本製品が認識されていることを確認します。 [スタート]→[設定]→[コントロールパネル]の順にクリックし、 [コントロールパネル]を開きます。 ①[デバイスマネージャ]タブをクリックします。 ②[種類別に表示]をチェックします。 ③[ユニバーサルシリアルバスコントローラ]をダブルクリックします。 ④下のものがあることを確認します。 ・I-O DATA PCI to USB Enhanced Host Controller ・NEC PCI to USB Open Host Controller...... (2つ) ⑤[OK]ボタンをクリックします。 ①クリック ②チェック ③ダブルクリック ④確認 ⑤クリック 以上で、本製品を使えるように設定できました。 59 使えるようにしよう ●機器を接続する前に 本製品は、Windows 98のACPI機能には対応しておりません。 従って、本製品を取り付けた状態では以下の点にご注意ください。 ・スタンバイ機能は無効に設定してください。 1.[スタート]→[設定]→[コントロールパネル]を順にクリックします。 2.[電源の管理]をダブルクリックし、[システムスタンバイ]の設定を [なし]に設定してください。 ダブルクリック 「なし」に設定 ・[スタート]→[シャットダウン]→[スタンバイ]は実行しないで ください。([スタンバイ]が表示されない機種もあります。) ACPIとは… Intel、Microsoft、東芝、Compaq、Phoenix が共同で開発し、発表されたパソ コンや周辺機器の電力管理を行なうための規格。 ACPIは、電力管理をOS側で一元管理する。ACPI対応であれば、接続した周辺機 器の電力まで、OSで管理することができる。 60 USB 機器を接続しよう ここでは、本製品に USB 機器を接続する方法について説明します。 ●USB 機器を接続する前に USB 機器を接続する前に、USB 機器の取扱説明書をご覧ください。 ●USB 機器を接続する USB 機器の接続については、USB 機器の取扱説明書をご覧ください。 USBハブをお使いの場合は USBハブにUSB 2.0対応のi・CONNECT機器を接続した場合、USB 1.1として 認識されます。 その他の注意については、【USBについて】(68ページ)を参照してください。 ●USB 機器を取り外す USB 機器の取り外しについては、USB 機器の取扱説明書をご覧ください。 ※以下「参考」は取り外し方法の一例です。 パソコンの電源を入れたまま本製品に接続された USB 機器を取り外す場合 ①Windows画面右下のリムーバブルツール をクリックします。 クリック ②表示された「Stop …:Drive(x:)」をクリックします。 ⇒「…」の部分は、接続したUSB機器により異なります。 クリック ③[OK]ボタンをクリックします。 ⇒表示される製品名は、接続したUSB機器により異なります。 ④接続した USB 機器を本製品の USB ポートから取り外します。 ⑤USB 機器の電源を切ります。 61 Memo 62 ふろく 困ったときには 本製品を使っていて、異常があったときに ご覧ください。 64 ページ サポートソフトの削除 「USB 2.0 インターフェイスサポートソフト」 の削除方法について説明します。 67 ページ USB について 用語解説 ハードウェア仕様 USB についての説明します。 68 ページ 本書内の用語を説明します。 70 ページ 本製品の仕様を説明します。 71 ページ 63 困ったときには 本書【困った時には】で解決できない場合は、サポート Web ページ 内の「製品 Q&A、News その他」もご覧ください。過去にサポートセ ンターに寄せられた事例なども紹介されています。こちらもご参考 ください。 製品Q&A http://www.iodata.jp/support/ News など 添付のサポートソフトをバージョンアップすることで解決できる 場合があります。下記の弊社サポート・ライブラリから最新の サポートソフトをダウンロードしてお試しください。 http://www.iodata.jp/lib/ 最新 サポートソフト ●インストール時のトラブル 状態 パソコンが起動しない 参照 ページ 65 インストール画面が表示されない ●USB 機器使用時のトラブル 状態 参照 ページ 機器が動かない USB機器の転送速度が遅い USB機器の動作が不安定である 前に使えていたUSB機器が使えなくなった 64 66 困ったときには インストール時のトラブル 本製品を使っていて、異常があったときにご覧ください。 パソコンが起動しない 原因1 本製品を正しく取り付けていません 対処 【取り付けよう】(9ページ)をご覧になり、もう一度取り付けてください。 原因2 他の機器と本製品のリソースが重複しています 対処1 本製品を取り付けるPCIバススロットを変更してお試しください。 対処2 他の機器と本製品のリソース(IRQやメモリアドレス)が重複 している可能性があります。 他の機器のリソースを変更してください。リソースの変更方法については、パソコンの 取扱説明書をご覧ください。 インストール画面が表示されない 原因1 本製品を正しく取り付けていません 対処 【取り付けよう】(9ページ)をご覧になり、もう一度取り付けてください。 原因2 リソースが不足しています 対処 パソコンのリソース(IRQやメモリアドレス)が不足している 可能性があります。他の機器を取り外したり、使わないパソコンの機能を無効にして、 リソースを確保してください。 リソースの確保方法については、パソコンの取扱説明書をご覧ください。 原因3 他の機器と本製品のリソースが重複しています 対処 上記「パソコンが起動しない」の原因2をご覧ください。 原因4 インストールが終了しています 対処 本製品のインストールが正常に終了すると、次回からはインストール画面は表示され ません。 65 困ったときには USB 機器使用時のトラブル 機器が動かない 原因1 機器を正しく接続していません 対処 USB機器の取扱説明書をご覧になり、もう一度接続してください。 原因2 USBハブが電源を供給できていません 対処 USB ハブに接続している場合、USB 機器が必要としている電源を USB ハブから供給できない可能性があります。 「USBハブが供給できる電力」と「USB機器がUSBポートから消費する電力」をご確認く ださい。 USB 機器の転送速度が遅い 原因1 USB 2.0機器ではありません 対処 弊社製 HDA/USBシリーズなどのUSB 1.1機器は、USB 1.1の転送となります。 原因2 USBハブに接続しています 対処 弊社製ドライバを使用時、USB ハブに接続した USB 機器は、USB 1.1 機器として動作 します。 USB 2.0機器は、本製品のUSBポートに直接接続してください。 USB 機器の動作が不安定である 対処 本製品を取り付けるPCIバススロットを変更してお試しください。 前に使えていた USB 機器が使えなくなった 原因 前と違うUSBポートに接続しました 対処 USB 機器によっては、一度使えるようにした USB ポート以外の USB ポートに、改めて 同じ USB 機器を接続するともう一度作業が必要になるものがあります。 USB機器はなるべく同じUSBポートに接続してお使いください。 66 サポートソフトの削除 「USB 2.0 インターフェイスサポートソフト」の削除方法について説明します。 ※この手順は、Windows XP/2000、Windows Me/98 共通です。 1 本製品に接続されている全てのUSB機器※を取り外します。 ※マウス、キーボードを除く ⇒取り外す方法は、各 OS の【USB 機器を接続しよう】の「●USB 機器を取り 外す」をご参照ください。 2 「USB 2.0インターフェイスサポートソフト」※をフロッピーデ ィスクドライブに挿入します。 ※7ページ【サポートソフトの予備を作ろう】で作成した予備のディスクを 使用します。 3 [Uninst](または[Uninst.exe])アイコン を起動します。 [マイコンピュータ]→[3.5 インチ FD]→[Uninst] (または[Uninst.exe])を順 にダブルクリックします。 ※Windows XP の場合、[スタート]→[マイコンピュータ]→[3.5 インチ FD]→ [Uninst](または[Uninst.exe])を順にクリックします。 4 [OK]ボタンをクリックします。 クリック 5 [OK]ボタンをクリックします。 クリック 以上で、「USB 2.0インターフェイスサポートソフト」は削除されま した。 67 USB について USB についての説明をします。 ●USB[Universal Serial Bus]とは? USB は、キーボードやマウスなどさまざまな周辺機器を接続するために利用されて います。USB では、電源を切らずに USB 機器の抜き差し(ホットプラグ)ができます。 USB には、バージョン 1.1(1.0)とバージョン 2.0 があります。 1.1 は、Low,Full Speed に対応し、2.0 は Low,Full,High Speed に対応しています。 転送方式については以下をご覧ください。 ●転送方式 本製品は、下表の転送方式に対応しています。 転送方式は接続する USB 機器によって異なります。 転送方式 アイソクロナス インタラプト バルク コントロール スピード※1 High Full ○※2 ○ ○※2 ○ ○ ○ ○ ○ Low - ○ - ○ 主な用途 ビデオカメラやスピーカー キーボードやマウス プリンタやスキャナ デバイス制御用 ※1 [High]スピードが利用できるのは、USB2.0 のみです。 USB1.1 では、[Full]および[Low]スピードのみ可能です。(USB2.0 では、[High][Full] および[Low]のすべてのスピードが可能) ※2 [アイソクロナス]および[インタラプト]転送方式で、[High]スピードを利用できるのは、 Windows XP および Windows 2000 で Microsoft 社製ドライバソフトをご利用の場合の みです。 Windows Me や Windows 98 でお使いの場合、および、Windows XP や Windows 2000 で弊社製 USB2.0 ドライバソフト利用時は、ご利用いただけません。 最大スピード High Speed = 480Mbps Full Speed = 12Mbps Low Speed = 1.5Mbps 転送方式の詳細 アイソクロナス転送:マルチメディア用に一定の帯域を保証する転送方式 インタラプト転送:定期的にUSB機器に問い合わせをする転送方式 バルク転送:不定期に行なわれる一般的なデータ転送を想定した転送方式 コントロール転送:USB機器の環境設定を行う転送方式 68 USBについて ●電源による USB 機器の分類 USB 機器は、使用する電源により下表のように分類されます。 USB機器の分類 バスパワードデバイス セルフパワードデバイス 電源 ハイパワーデバイス USBポート ローパワーデバイス 電源コンセント 消費電流 100~500mA 100mA以下 - ●接続 本製品には、最大 127 台までの USB 機器が接続可能です。 ただし、USB ポートの数を超えて USB 機器を接続する場合は、別途「USB ハブ」が 必要となります。 (USB ハブも USB 機器の 1 台となります。 ) 末端の USB 機器と本製品の間には最大 5 台までの USB ハブを接続することができま す。 USBハブにUSB機器を接続する場合は・・・ USB機器をUSBハブに接続する際には、以下の項目をご確認ください。 ・USBハブが供給できる電力 ・USB機器がUSBポートから消費する電力 69 用語解説 本書内の用語を説明します。 ACPI(Advanced Configuration and Power Interface)[エーシーピーアイ] Intel、Microsoft、東芝、Compaq、Phoenix が共同で開発し、発表されたパ ソコンや周辺機器の電力管理を行なうための規格。 ACPI は、電力管理を OS 側で一元管理する。ACPI 対応であれば、接続した 周辺機器の電力まで、OS で管理することができる。 Low Profile PCI[ロー プロファイル ピーシーアイ] PCI SIG が策定した、小型の PCI 拡張カード規格。 Low Profile PCI では、カードの高さを 64.41mm に制限。スリムタイプのパ ソコンや 2U(88mm)のケースに取り付けられるようになっている。 奥行き方向に関しても、スロットまでが 119.91mm の MD1 と、167.64mm まで の MD2 の 2 つのサイズが規定されている。 70 ハードウェア仕様 本製品の仕様を説明します。 使用する IRQ(割り込み) メモリアドレス 動作温度 動作湿度 電源電圧 消費電流(最大) 搭載 USB ポート数 USB ポート供給電源 本体サイズ USB2-PCI2 USB2-PCIL2 PCI システムによる自動設定 PCI システムによる自動設定 +5℃~+55℃(パソコンの動作する範囲であること) 20%~80%(結露なきこと) +5V 550mA 600mA (USB ポートへの (USB ポートへの 供給電流含まず) 供給電流含まず) 5 つ(外部 4+内部 1) 4 つ(外部 3+内部 1) 5V・・・・・500mA(MAX) 119.9(W)X95.3(D)mm 119.9(W)X62.1(D)mm (スロットカバー/コネクタ (スロットカバー/コネクタ 部含まず) 部含まず) 71 お問い合わせ 本製品に関するお問い合わせはサポートセンターで受け付けています。 ① まず、弊社ホームページをご確認ください。 本書【困った時には】で解決できない場合は、サポート Web ページ 内の「製品 Q&A、News その他」もご覧ください。過去にサポートセ ンターに寄せられた事例なども紹介されています。こちらもご参考 ください。 製品Q&A http://www.iodata.jp/support/ News など 添付のサポートソフトをバージョンアップすることで解決できる 場合があります。下記の弊社サポート・ライブラリから最新の サポートソフトをダウンロードしてお試しください。 http://www.iodata.jp/lib/ ② 最新 サポートソフト それでも解決できない場合は… 手紙: 〒920-8513 石川県金沢市桜田町2丁目84番地 アイ・オー・データ第2ビル 株式会社アイ・オー・データ機器 サポートセンター 電話: 本社…076-260-3688 東京…03-3254-1095 ※受付時間 9:30~19:00 月~金曜日(祝祭日を除く) FAX: 本社…076-260-3360 東京…03-3254-9055 インターネット: http://www.iodata.jp/support/ ・お知らせいただく事項について 1. 2. 3. 4. 72 サポートセンターへお問い合わせいただく際は、事前に以下の事項をご用意ください。 ご使用の弊社製品名 ご使用のパソコン本体の型番 ご使用のOSとサポートソフトのバージョン トラブルが起こった状態、トラブルの内容、現在の状態(画面の状態やエ ラーメッセージなどの内容) 修理について 修理の前に 故障かな?と思ったときは、 ①本書をもう一度ご覧いただき、設定などをご確認ください。 ②弊社サポートセンターへお問い合わせください。 (前ページ【お問い合わせ】をご覧ください) 故障と判断された場合は、下記内容を参照して、本製品をお送りください。 修理について 本製品の修理をご依頼される場合は、以下の事項をご確認ください。 ●お客様が貼られたシールなどについて 修理の際に、製品ごと取り替えることがあります。 その際、表面に貼られているシールなどは失われますので、ご了承ください。 ●修理金額について ・保証期間中は、無料にて修理いたします。 ただし、ハードウェア保証書に記載されている「保証規定」に該当する場合 は、有料となります。 ※保証期間については、ハードウェア保証書をご覧ください。 ・保証期間が終了した場合は、有料にて修理いたします。 ※弊社が販売終了してから一定期間が過ぎた製品は、修理ができなくなる 場合があります。 ・お送りいただいた後、有料修理となった場合のみ、往復はがきにて修理金額 をご案内いたします。 修理するかをご検討の上、検討結果を記入してご返送ください。 (ご依頼時に FAX 番号をお知らせいただければ、修理金額を FAX にて連絡さ せていただきます。) 73 修理について 修理品の依頼 本製品の修理をご依頼される場合は、以下を行ってください。 ●メモに控え、お手元に置いてください お送りいただく製品の製品名、ハードウェアシリアル NO. (製品に貼付されて います) 、お送りいただいた日時をメモに控え、お手元に置いてください。 ●これらを用意してください ・必要事項を記入した本製品のハードウェア保証書(コピー不可) ※ただし、保証期間が終了した場合は、必要ありません。 ・下の内容を書いたもの 返送先[住所/氏名/(あれば)FAX 番号],日中にご連絡できるお電話番号, ご使用環境(機器構成、OS など),故障状況(どうなったか) ●修理品を梱包してください ・上で用意した物を修理品と一緒に梱包してください。 ・輸送時の破損を防ぐため、ご購入時の箱・梱包材にて梱包してください。 ※ご購入時の箱・梱包材がない場合は、厳重に梱包してください。 ●修理をご依頼ください ・修理は下の送付先までお送りくださいますようお願いいたします。 ※ 原則として修理品は弊社への持ち込みが前提です。送付される場合は、 発送時の費用はお客様ご負担、修理後の返送費用は弊社負担とさせてい ただきます。 ・送付の際は、紛失等を避けるため、宅配便か書留郵便小包でお送りください。 送付先 〒920-8513 石川県金沢市桜田町 2 丁目 84 番地 アイ・オー・データ第 2 ビル 株式会社アイ・オー・データ機器 修理係 宛 修理品の返送 ・修理品到着後、通常約1週間ほどで弊社より返送できます。 ※ただし、有料の場合や、修理内容によっては、時間がかかる場合があります。 74 USB2-PCI シリーズ 取扱説明書 2002.10.10 103383-03 発 行 株式会社アイ・ オー・ データ機器 〒920-8512 石川県金沢市桜田町 3 丁目 10 番地 C 2001-2002 I-O DATA DEVICE,INC. All rights reserved. 本製品および本書は著作権法により保護されておりますので 無断で複写、複製、転載、改変することは禁じられています。





















































































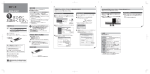
![USBH-ACS20用ベースボードキット [型式:960CT24]](http://vs1.manualzilla.com/store/data/006621423_2-699e7882690f9f202ccf820b19f12edf-150x150.png)