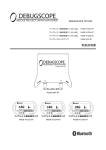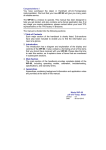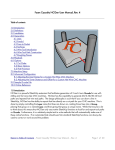Download 1 - キヤノンイメージングシステムズ
Transcript
はじめにお読みください 本製品を取り扱う際の注意事項や重要事項 と、取扱説明書の読み方を説明しています。 本製品を知る 本製品の特徴や、各部の名称やはたらきな ど本体に関する内容を説明しています。 最初に本製品を使えるようにする 本製品を使えるようにするための設定方法 を詳しく説明しています。 複数のパソコンから本製品を使う 操作説明書 プリンターを使うパソコンを増やすときの 設定方法を説明しています。 プリンターを使う 本製品に接続されたプリンターで印刷やス キャンする方法を説明しています。 ユーティリティを活用する 本製品に付属している WP80/EP80 ユーティ リティの詳しい使用方法を説明しています。 困ったときには… 「困ったときにはヘルプ」をご覧ください! 本製品の設定中や使用中にわからないことがあった り、困ったことがあったりしたときに、簡単でわか りやすく対処できるように「困ったときにはヘルプ」 を用意しています。 「困ったときにはヘルプ」は、セットアップ中に特 定の場所に表示されるヘルプアイコンと、スタート メニューから表示させることができます。 導入ガイドをお読みください! PIXPORT WP80 PIXPORT EP80 ご購入したら、まず付属の導入ガイドをご覧になり、 本製品の設定をしてください。 導入ガイドでは、どなたでも簡単に設定できるよう に本製品の設置とセットアップメニューの起動から 印刷までの設定方法を説明しています。 い た ○し 「○ 」 … とき 目的別インデックス 新しいパソコンでも使いたい Ne w! ! 新しく買い換えたプリンターでも使いたい 4章 2 台目以降のパソコンで 使えるようにする →→ 4-1 ページ プリンターで印刷したい 新規作成(S) 開く (S) 印刷(P) 上書き保存(S) 5 章「プリンターを使う」 名前を付けて保存(S) 印刷(P) 配布準備 送信(D) 発行(U) 閉じる (C) 印刷する →→ 5-3 ページ アプリケーションからスキャンしたい 5 章「プリンターを使う」 アプリケーションを使って スキャンする スキャン →→ 5-7 ページ プリンターのボタンでスキャンしたい 5 章「プリンターを使う」 プリンターのボタンで スキャンする (プッシュスキャンする) →→ 5-15 ページ もくじ はじめにお読みください‥ ‥‥‥‥‥‥‥‥‥‥‥‥‥‥‥‥‥‥‥‥‥‥‥‥‥‥‥‥‥‥‥‥‥‥‥ 1-1 お願いとおことわり… ………………………………………………………………………………………… 1-1 保証の責任と範囲… …………………………………………………………………………………………… 1-1 輸出に関する注意… …………………………………………………………………………………………… 1-1 商標について… ………………………………………………………………………………………………… 1-2 取扱説明書について… ………………………………………………………………………………………… 1-3 表記について… ………………………………………………………………………………………… 1-4 イラストと画面について… …………………………………………………………………………… 1-4 マークについて… ……………………………………………………………………………………… 1-4 本書の読み方について… ……………………………………………………………………………… 1-5 安全にお使いいただくために……………………………………………………………………………… 1-6 電波障害自主規制について… ………………………………………………………………………………… 1-9 電波に関するご注意(WP80 のみ) … ………………………………………………………………………… 1-10 セキュリティーに関するご注意… …………………………………………………………………………… 1-11 WP80/EP80 共通の注意事項… ………………………………………………………………………… 1-11 WP80 の注意事項………………………………………………………………………………………… 1-11 本製品のアフターサービス… ………………………………………………………………………………… 1-12 ユーザー登録の方法… ………………………………………………………………………………… 1-13 修理をご依頼になる際の注意事項… ………………………………………………………………… 1-14 修理受付の流れ… ……………………………………………………………………………………… 1-14 お問い合わせ先… ……………………………………………………………………………………… 1-15 本製品について‥ ‥‥‥‥‥‥‥‥‥‥‥‥‥‥‥‥‥‥‥‥‥‥‥‥‥‥‥‥‥‥‥‥‥‥‥‥‥‥‥ 2-1 パッケージの中身を確認する… ……………………………………………………………………………… 2-1 本体… …………………………………………………………………………………………………… 2-1 本体以外の付属品… …………………………………………………………………………………… 2-2 製品の特徴… …………………………………………………………………………………………………… 2-3 プリントサーバー機能… ……………………………………………………………………………… 2-3 無線機能(WP80 のみ) … ……………………………………………………………………………… 2-3 その他… ………………………………………………………………………………………………… 2-3 動作環境… ……………………………………………………………………………………………………… 2-4 各部の名称とはたらき… ……………………………………………………………………………………… 2-5 各部の概要… …………………………………………………………………………………………… 2-5 各部の説明… …………………………………………………………………………………………… 2-7 AOSS ボタン / 無線アンテナ(WP80 のみ) …………………………………………………………… 2-12 ご購入時の設定… ……………………………………………………………………………………………… 2-13 設定時の注意事項… …………………………………………………………………………………………… 2-13 本製品を使えるようにする‥ ‥‥‥‥‥‥‥‥‥‥‥‥‥‥‥‥‥‥‥‥‥‥‥‥‥‥‥‥‥‥‥‥‥‥ 3-1 本製品を導入する前に… ……………………………………………………………………………………… 3-1 本製品の導入例… ……………………………………………………………………………………… 3-1 本製品を導入する流れ… ……………………………………………………………………………… 3-3 パソコンでプリンターを使う準備をする… ………………………………………………………… 3-4 セットアップメニューについて… …………………………………………………………………… 3-8 本製品とパソコンを設定する… ……………………………………………………………………………… 3-11 本製品をネットワークに導入するには… …………………………………………………………… 3-11 本製品を使えるようにする… ………………………………………………………………………… 3-15 2 台目以降のパソコンで使えるようにする‥ ‥‥‥‥‥‥‥‥‥‥‥‥‥‥‥‥‥‥‥‥‥‥‥‥‥‥‥ 4-1 設定を始める前に… …………………………………………………………………………………………… 4-1 本製品のソフトウェアをインストールする… ……………………………………………………………… 4-2 セットアップウィザードを開始する… ……………………………………………………………… 4-2 プリンターを使う‥ ‥‥‥‥‥‥‥‥‥‥‥‥‥‥‥‥‥‥‥‥‥‥‥‥‥‥‥‥‥‥‥‥‥‥‥‥‥‥ 5-1 プリンターを使う前の注意事項… …………………………………………………………………………… 5-1 複数のユーザーでプリンターを使うとき… ………………………………………………………… 5-1 印刷する… ……………………………………………………………………………………………………… 5-3 テストページを印刷する… …………………………………………………………………………… 5-3 アプリケーションから印刷する… …………………………………………………………………… 5-5 スキャンする… ………………………………………………………………………………………………… 5-7 アプリケーションを使ってスキャンする… ………………………………………………………… 5-7 プリンターのボタンでスキャンする(プッシュスキャンする)…………………………………… 5-15 ユーティリティを活用する‥ ‥‥‥‥‥‥‥‥‥‥‥‥‥‥‥‥‥‥‥‥‥‥‥‥‥‥‥‥‥‥‥‥‥‥ 6-1 ユーティリティを使う前に… ………………………………………………………………………………… 6-1 ユーティリティとは… ………………………………………………………………………………… 6-1 WP80/EP80 ユーティリティを使う…………………………………………………………………………… 6-4 WP80/EP80 ユーティリティの起動と終了… ………………………………………………………… 6-4 WP80/EP80 ユーティリティの使い方… ……………………………………………………………… 6-5 Web 設定情報画面を使う… …………………………………………………………………………………… 6-10 Web 設定情報画面を表示する… ……………………………………………………………………… 6-10 Web 設定情報画面の使い方… ………………………………………………………………………… 6-12 本製品の設定を変更する… …………………………………………………………………………………… 6-14 プリントサーバー名を変更する… …………………………………………………………………… 6-14 パスワードを変更する… ……………………………………………………………………………… 6-15 IP アドレスを変更する… ……………………………………………………………………………… 6-17 無線 LAN の設定を変更する(WP80 のみ) …………………………………………………………… 6-20 無線 LAN セキュリティの設定を変更する(WP80 のみ) …………………………………………… 6-22 プリンターの接続設定を変更する… ………………………………………………………………… 6-25 プリンターに接続する / 切断する… ………………………………………………………………………… 6-26 プリンターに接続する… ……………………………………………………………………………… 6-26 プリンターから切断する… …………………………………………………………………………… 6-27 プッシュスキャンの設定をする… …………………………………………………………………………… 6-28 プッシュスキャンの状態を確認する… ……………………………………………………………… 6-28 スキャンデータの送り先を設定する / 解除する……………………………………………………… 6-29 本製品のメンテナンスをする… ……………………………………………………………………………… 6-31 再起動する… …………………………………………………………………………………………… 6-31 設定情報を保存する… ………………………………………………………………………………… 6-32 ご購入時の設定に戻す… ……………………………………………………………………………… 6-33 アンインストール(削除)する… …………………………………………………………………… 6-35 ハードウェア仕様… …………………………………………………………………………………………… 7-2 使用ポート一覧… ……………………………………………………………………………………………… 7-3 Windows 7 をお使いの方へ… ………………………………………………………………………………… 7-4 「デバイスとプリンター」を使う… …………………………………………………………………… 7-4 [デバイスとプリンター]画面を開く...........................................................................................................................7-4 アイコンから WP80/EP80 のメニューを表示する.................................................................................................7-5 アイコンからプリンターのメニューを表示する....................................................................................................7-5 テストページを印刷する… …………………………………………………………………………… 7-7 ペイントを使ってスキャンする… …………………………………………………………………… 7-9 索引… …………………………………………………………………………………………………………… 7-11 PIXPORT WP80/EP80 操作説明書 1 章 はじめにお読みください このたびは、弊社製品をお買い求めいただきまして、誠にありがとうございます。 本製品は、キヤノン ピクサス シリーズをネットワーク環境で使用するためのプリントサー バーです。 © CANON IMAGING SYSTEMS INC. 2008-2009 お願いとおことわり ・ 本書の著作権およびソフトウェアに関する権利は、全てキヤノンイメージングシステムズ 株式会社に帰属します。 ・ 本書の内容に関しては、将来予告なしに変更することがあります。 ・ 本書の内容については万全を期して作成しておりますが、万一ご不明な点および誤り等 お気付きの点がありましたら、キヤノンイメージングシステムズ株式会社までご連絡く ださい。 ・ プリンターおよびそのオプションについてご不明な点がありましたら、プリンターおよ びそのオプションの取扱説明書をご覧ください。 ・ 本書中の画面が実際の画面と異なる場合があります。ご了承ください。 保証の責任と範囲 ・ 本製品およびマニュアルの内容の一部、または全部を無断で複製することは、法律によ り禁止されています。 ・ 本製品を正規の使いかた以外の方法で使用したり、改変等を行った場合は、その動作に ついて、キヤノンイメージングシステムズ株式会社は一切責任を負いません。 ・ 本製品の仕様は、将来予告なしに変更することがあります。 ・ 本製品の使用に関して、直接または間接に生じる一切の損害 ( 通常損害、特別損害および その他一切の損害 ) について、キヤノンイメージングシステムズ株式会社は責任を負いま せん。ご了承ください。 輸出に関する注意 ・ 本製品は日本国内でのみ使用されることを前提に設計、製造されているため日本国外で 使用した場合、当社は一切責任を負いかねます。また、当社は本製品に関し海外での保 守および技術サポートは行っておりません。 ・ 本製品の輸出(個人による携帯を含む)については、外国為替および外国貿易管理法の 規定に基づき経済産業省の許可が必要となる場合があります。 はじめにお読みください 1-1 PIXPORT WP80/EP80 操作説明書 商標について ・ AOSS、AirStation は株式会社バッファローの商標です。 ・ Microsoft、Windows、Windows Vista、Windows 7 は米国 Microsoft Corporation の米国 およびその他の国における登録商標または商標です。 ・ Windows の正式名称は、Microsoft Windows Operating System です。 ・ Adobe、Adobe Acrobat、Adobe Reader はアドビシステムズ社の米国、およびその他の 国における登録商標または商標です。 ・ その他、本書記載の製品名、サービス名は、一般に各社の商標または登録商標です。 はじめにお読みください 1-2 PIXPORT WP80/EP80 操作説明書 取扱説明書について 本製品の取扱説明書は、 「安全にお使いいただくために」、 「導入ガイド」、 「操作説明書」、 「困っ たときにはヘルプ」で構成されています。 安全にお使いいただくために 本製品を安全にご使用いただくために、必ずお守りいただきたい事項が記載されています。 ご使用の前に必ずお読みください。「安全にお使いいただくために」は、本製品のパッケー ジに印刷物として付属しています。 導入ガイド ご購入時の本製品をお使いになるときに行う、本製品とパソコンでの設定手順などが記載さ れています。本製品を導入するときなどにご覧ください。印刷物として付属しているほかに、 画面で見るマニュアル(PDF)として、本製品付属の CD-ROM に収録されています。 操作説明書(本書) 本製品をお使いになるときに必要な設定手順のほか、付属ソフトウェアの使用方法、対応プ リンターを使用して印刷 / スキャンするための方法などが記載されています。画面で見るマ ニュアル(PDF)として、本製品付属の CD-ROM に収録されているほか、本製品のソフトウェ アをインストール後は、Windows の「スタートメニュー」から[(すべての)プログラム] −[PIXPORT WP80/EP80]−[操作説明書]の順に選択してもご覧いただけます。 困ったときにはヘルプ 本製品をお使いになるときに必要な設定手順のほか、付属ソフトウェアの使用方法、対応プ リンターを使用して印刷 / スキャンするための方法などが記載されています。本製品付属の CD-ROM に収録されているほか、本製品のソフトウェアをインストール後は、Windows の「ス タートメニュー」から[(すべての)プログラム]−[PIXPORT WP80/EP80]−[困ったと きには]の順に選択してもご覧いただけます。 メ モ ・ 「操作説明書」、および CD-ROM に収録されている「導入ガイド」をご覧いただくには、パソコン に Adobe Reader 6.0 以降がインストールされている必要があります。 ・「操作説明書」および「困ったときにはヘルプ」は、本製品付属 CD-ROM をパソコンにセットして 表示される「PIXPORT WP80/EP80 セットアップメニュー」から表示できます。 ・「困ったときにはヘルプ」は、本製品のセットアップウィザードで設定中に、 [困ったときには]ボ タンをクリックしても表示できます。 こんなときは? QQ パソコンに Adobe Reader がインストールされていません AA 本製品付属の CD-ROM に収録されている「Adobe Reader」をご利用いただくか、アドビシス テムズ株式会社のホームページ(http://www.adobe.com/jp/)から最新版の Adobe Reader を ダウンロードして、パソコンにインストールしてください。 はじめにお読みください 1-3 PIXPORT WP80/EP80 操作説明書 表記について 本書では、文書中の説明に以下のような表記を使用しています。 本書での表記 本製品 意味 PIXPORT WP80、および PIXPORT EP80 の総称 WP80 PIXPORT WP80 EP80 PIXPORT EP80 専用電源アダプター 本製品付属の「専用電源アダプター本体」と「専用電源アダプター接続コー ド」の総称 LAN 無線 LAN と有線 LAN の総称 無線 LAN 無線で通信を行う LAN 有線 LAN LAN ケーブルで接続して通信する LAN イラストと画面について ・ 本書では PIXPORT WP80 のイラストを使用して説明しています。 ・ 本書では Microsoft Windows Vista Home Premium エディションの画面を使用して説明し ています。 マークについて ・ 本書では、本製品を安全に正しくお使いいただくために、守っていただきたいことや参 考にしていただきたいことを次のように記載しています。これらのマークの箇所は必ず お読みください。 重要 ・ 本製品を取り扱うときに、必ず守っていただきたい重要事項や、制限事項が記載されています。 メモ ・ 本製品を取り扱うときに、参考になる事項や、補足事項が記載されています。 こんなときは? ・ 様々な参考情報が記載されています。参考情報には、本製品やパソコン、またはプリンターを取 り扱うときに寄せられる「よくあるご質問への回答」などがあります。 はじめにお読みください 1-4 PIXPORT WP80/EP80 操作説明書 本書の読み方について ② ① ③ ・ しおりをクリックして、該当するページを表示することができます。(①) ・ ページを指定する場合は、本書に記載してあるページ数、または PDF 上の通しページを 指定してください。通しページは、ウィンドウの上に表示されています。(②) ・ もくじや索引のページ数をクリックして、該当するページに移動することができます。 (③) ・ 本書を印刷する場合は、必要なページを指定して印刷することをお勧めいたします。 メ モ ・ 画面は Adobe Reader バージョン 8.00 を使用したときの例です。実際に本書を開いたときの画面 とは多少異なる場合があります。 はじめにお読みください 1-5 PIXPORT WP80/EP80 操作説明書 安全にお使いいただくために 本製品を安全にお使いいただくために、以下の注意事項を必ずお守りください。 ・ 取り扱いを誤った場合に、死亡または重傷を負う恐れのある警告事項が書かれています。安全に使 用していただくために、必ずこの警告事項をお守りください。 ・ 取り扱いを誤った場合に、傷害を負う恐れや物的損害が発生する恐れのある注意事項が書かれてい ます。安全に使用していただくために、必ずこの注意事項をお守りください。 設置について ・ アルコール、シンナーなどの引火性溶剤の近くに設置しないでください。 引火性溶剤が本製品内部の電気部品などに接触すると、火災や感電の原因になります。 ・ ぐらついた台の上や傾いた所などの不安定な場所、振動の多い場所に設置しないでください。 落ちたり倒れたりして、けがの原因になることがあります。また、本製品の故障の原因になること があります。 ・ 毛足の長いジュータンやカーペットなどの上に設置しないでください。 毛やほこりなどが本製品の内部に入り込んで、火災の原因になることがあります。 ・ 本製品の上に金属物や液体の入った容器を置かないでください。 本製品内部に入って火災や感電の原因になることがあります。 ・ 本製品を次のような場所に設置しないでください。 火災や感電の原因になることがあります。 -- 湿気やほこりの多い場所 -- 加湿器のそばなど、湯気があたる場所 -- 雨や雪が降りかかるような場所 -- 水道の蛇口付近など、水気のある場所 -- 直射日光のあたる場所 -- 高温になる場所 -- 火気に近い場所 ・ インターフェースケーブルを接続する場合は、本書の指示に従い正しく接続してください。 正しく接続しないと、本製品の故障や感電の原因になることがあります。 ・ 専用のケーブルを使用してください。 接続ケーブルなどは必ず添付されているもの、または当社規定のものを使用してください。自作し た機器やケーブルを使用すると、本製品の故障や、火災の原因になることがあります。 ・ コネクターを必ず確認してください。 本製品には、コンピューター、プリンター、ネットワーク機器などと接続するためのコネクターが あります。コネクターのピンが折れていたり曲がっていたりすると、本製品が故障するだけでなく、 接続するコンピューター、プリンター、ネットワーク機器などが故障する原因になることがあります。 ・ 大きな電力を使用するものやノイズを発生するものの近くに設置しないでください。 本製品を大きな電力を使用するものや、ノイズを発生するものの近くに設置すると、異常動作した り故障する原因になることがあります。 はじめにお読みください 1-6 PIXPORT WP80/EP80 操作説明書 ・ テレビやアンテナ、ラジオ、ステレオ、電話などの近くに設置しないでください。 テレビやアンテナ、ラジオ、ステレオ、電話などの近くで本製品を使用すると、これらの機器に雑 音が入ったり、映像にノイズが発生することがあります。 ・ 強い振動、電磁界、腐食性ガスの発生する場所に設置しないでください。 部品が外れたり、破壊されたり、腐食したりして、本製品の故障の原因になることがあります。 ・ 本書の「ハードウェア仕様」に明記されている環境条件に適応した場所に設置してください。 急激な温度変化のある場所に設置すると、本製品の故障の原因になることがあります。 ・ 熱のこもりやすい場所に設置しないでください。 本製品は電気で動作するため発熱します。そのため、熱を逃がすよう設計されていますが、風通し が悪く熱のこもりやすい場所に設置すると、発火する恐れがあり、火災の原因になることがあります。 電源について ・ 付属の電源アダプターおよび電源コード以外は絶対に使用しないでください。 本製品、および本製品に接続した周辺機器が故障する原因となるばかりでなく、火災や感電の原因 になります。 ・ 表示された電源電圧以外の電圧で使用しないでください。 火災・感電・故障の原因になります。 ・ 濡れた手で電源プラグを抜き差ししないでください。 感電の原因になります。 ・ 電源コードを束ねたり、結んだりしたまま通電しないでください。 火災や感電の原因になります。 ・ 電源プラグはコンセントの奥までしっかりと差し込んでください。 しっかりと差し込まないと、火災や感電の原因になります。 ・ 電源コードを傷つけたり、破損したり、加工したりしないでください。また重いものを置いたり、引っ ぱったり、無理に曲げたりしないでください。 傷ついた部分から漏電して、火災や感電の原因になります。 ・ 電源アダプターおよび電源コードは指定以外の製品に使用しないでください。 火災や感電の原因になります。 ・ 電源コードを熱器具に近づけないでください。 コードの被覆が溶けて、火災や感電の原因になります。 ・ タコ足配線はしないでください。 火災や感電の原因になります。 ・ 近くに雷が発生したときは、電源プラグをコンセントから抜いてご使用をお控えください。 雷によっては火災・感電・故障の原因になります。 ・ やむを得ず延長コードを使用するときは、通路のようなあやまって足で踏みつけたりひっかけて コードを傷つけるような場所では使用しないでください。 傷ついた部分から漏電して、火災や感電の原因になります。 ・ 電源コードが傷んだ ( 芯線の露出、断線など ) 場合は、お買い求めの販売店に交換をご依頼ください。 そのまま使用すると、火災や感電の原因になります。 はじめにお読みください 1-7 PIXPORT WP80/EP80 操作説明書 ・ いつでも電源プラグが抜けるように、電源プラグの周りには物を置かないでください。 異常時に電源プラグが抜けなくなり、火災や感電の原因になることがあります。 ・ 電源プラグを抜くときは、必ずプラグを持って抜いてください。 電源コードを引っぱるとコードが傷つき、火災や感電の原因になることがあります。 ・ 原則として延長コードは使用しないでください。 火災や感電の原因になることがあります。やむを得ず延長コードを使用する場合は、100V1A 以上の ものを使用してください。また、使用時は束ねをほどき、電源コードと延長コードの接続が確実に なるように、根もとまでプラグを差し込んでください。延長コードの多重配線はしないでください。 取扱いについて ・ 電気部品は誤って取り扱うと思わぬけがをして危険です。 電源アダプターやケーブル類に子供が触れないように注意してください。 ・ 本製品の近くでは可燃性のスプレーなどは使用しないでください。 スプレーのガスなどが本製品内部の電気部品などに接触すると、火災や感電の原因になります。 ・ 移動させる場合は、電源プラグをコンセントから抜いて、本製品に接続されているケーブルをすべ て外したことを確認してから、行ってください。 電源コードやケーブルが傷つき、火災や感電の原因になります。 ・ 本製品を分解したり、改造したりしないでください。 内部には電圧の高い部分があり、火災や感電の原因になります。 ・ 異常な音がしたり、煙が出たり、熱が出たり、変なにおいがした場合は、直ちに電源プラグをコン セントから抜いて、お買い求めの販売店にご連絡ください。 そのまま使用すると火災や感電の原因になります。 ・ 万一、本製品を落としたり、本体を破損した場合は、電源プラグをコンセントから抜いて、お買い 求めの販売店にご連絡ください。 そのまま使用すると、火災・感電・故障の原因になります。 ・ ガス漏れに気づいたら、本製品にさわらずにガスの元栓を閉めたうえで、換気扇を使用せずに、窓 を開けて換気してください。 本製品に接続されているコンピューター、プリンター、ネットワーク機器などのスイッチを切ったり、 電源プラグを抜いたりすると、火花により引火、爆発する原因になります。 ・ 本製品は筐体の角や金属端子部分など、やむを得ず鋭利な部分があり、けがをする恐れがあります。 本製品のお取り扱いには注意してください。 ・ 本製品内部にクリップやホチキスの針などの金属片を落とさないでください。また、水、液体や引 火性溶剤 ( アルコール、ベンジン、シンナーなど ) をこぼさないでください。 これらが本製品内部の電気部分に接触すると、火災や感電の原因になることがあります。これらが 本製品内部に入った場合は、直ちに電源プラグをコンセントから抜いて、お買い求めの販売店にご 連絡ください。 ・ 本製品の上に重いものを置かないでください。 置いたものが倒れたり、落ちてけがの原因になることがあります。 ・ 取扱説明書に従い使用してください。 取扱説明書に記載されている以外の方法、および目的でご使用になると、故障や誤動作の原因とな りますのでおやめください。 はじめにお読みください 1-8 PIXPORT WP80/EP80 操作説明書 ・ 日本国外では使用できません。 本製品は日本国内用に作られています。 ・ 連休などで長時間ご使用にならない場合は、安全のため電源プラグをコンセントから抜いてくださ い。 保守点検について ・ 清掃のときは電源プラグをコンセントから抜いてください。 火災や感電の原因になります。 ・ 電源プラグをコンセントから定期的に抜いて、その周辺およびコンセントにたまったほこりや汚れ を、乾いた布で拭き取ってください。 ほこり、湿気、油煙の多いところで、電源プラグを長期間差したままにすると、その周囲にたまっ たほこりが湿気を吸って絶縁不良となり、火災の原因になります。 ・ 清掃のときは、中性洗剤を含ませて固く絞った布で汚れを落としたあと、から拭きしてください。 アルコール、ベンジン、シンナーなどの引火性溶剤は使用しないでください。引火性溶剤が本製品 内部の電気部品などに接触したり、揮発ガスが本製品内部に充満すると、火災や感電の原因になり ます。 ・ 本製品に水滴がついた場合は、乾いた布で拭き取ってください。 その他 ・ 心臓ペースメーカーをご使用の方へ 本製品から微弱な磁気が出ています。心臓ペースメーカーをご使用の方は、異常を感じたら本製品 から離れてください。そして、医師にご相談ください。 電波障害自主規制について この装置は、情報処理装置等電波障害自主規制協議会 (VCCI) の基準に基づくクラス B 情報技 術装置です。この装置は、家庭環境で使用することを目的としていますが、この装置がラジ オやテレビジョン受信機に近接して使用されると、受信障害を引き起こすことがあります。 取扱説明書に従って正しい取り扱いをしてください。 はじめにお読みください 1-9 PIXPORT WP80/EP80 操作説明書 電波に関するご注意(WP80 のみ) 本製品は、2.4GHz 帯域の電波を使用しております。本製品をご使用になるうえで、無線局 の免許は必要ありませんが、次の点にご注意ください。 ・ 電子レンジの近くでは使用しないでください。 -- 電子レンジの近くで本製品をご使用になると、電波の干渉が発生し、通信ができなく なったり、通信速度が低下する場合があります。 ・ 移動体識別用の構内無線局および特定小電力無線局の近くでは使用しないでください。 -- 本製品の使用周波数帯では、電子レンジ等の産業・科学・医療用機器のほか工場の製 造ライン等で使用されている移動体識別用の構内無線局 ( 免許を要する無線局 ) 及び特 定小電力無線局 ( 免許を要しない無線局 ) 並びにアマチュア無線局 ( 免許を要する無線 局 ) が運用されています。 1. 本製品を使用する前に、近くで移動体識別用の構内無線局及び特定小電力無線局並 びにアマチュア無線局が運用されていないことを確認してください。 2. 万一、本製品からの移動体識別用の構内無線局に対して有害な電波干渉の事例が発 生した場合には、速やかに使用周波数を変更するか、または電波の発射を停止した 上、下記の連絡先にご連絡の上、混信回避のための処置等 ( 例えば、パーティショ ンの設置など ) についてご相談ください。 3. その他、本製品から移動体識別用の特定小電力無線局あるいはアマチュア無線局に 対して有害な電波干渉の事例が発生した場合など何かお困りのことが起きたとき は、次の連絡先へお問い合わせください。 〒 950-0911 新潟市中央区笹口 1-2 プラーカ 2 4 階 キヤノンイメージングシステムズ株式会社 ユーザーサポートセンター TEL:025-244-6445 現品表示 WP80 の製品ラベルに記載されているマーク(現品表示)には、以下の意味があります。 番号 ① 2.4 意味 2.4GHz の周波数帯域を使用することを示します。 ② DS/OF 変調方式に DS-SS 方式および OFDM 方式を採用していることを示します。 ③ 4 想定される干渉距離が「40m 以下」であることを示します。 ④ 表記 全帯域を使用し、かつ「構内無線局」「特定小電力無線局」「アマチュア 無線局」帯域を回避可能であることを示します。 はじめにお読みください 1-10 PIXPORT WP80/EP80 操作説明書 セキュリティーに関するご注意 本製品はネットワークに接続して使用する製品です。安心してお使いいただくために、本製 品のセキュリティー機能をご活用いただき、セキュリティーに配慮された設定でお使いにな ることをお勧めします。 WP80/EP80 共通の注意事項 ・ ネットワークに接続して使用しますので、第三者により不正アクセスされる危険性があ ります。本製品にログインするためのパスワードは、ご購入時の設定から変更して使用 されることをお勧めします。 メ モ ・ パスワードの変更方法については、本書の 6 章「ユーティリティを活用する」の「パスワードを 変更する」(→ 6-15 ページ)をご覧ください。 WP80 の注意事項 ・ 電波を使用して無線 LAN の通信を行いますので、第三者による不正アクセスや、通信内 容を傍受される危険性があります。無線 LAN の暗号化機能の使用をお勧めします。 はじめにお読みください 1-11 PIXPORT WP80/EP80 操作説明書 本製品のアフターサービス 本製品は、厳密な品質管理および検査のうえお届けしておりますが、万一不都合が発生した ときには、以下の保証規定に基づき、保証またはサポートさせていただきます。 保証規定 1. 本書の「ご使用上の注意」などの注意書きに基づくお客様の正常なご使用状態のも とで保証期間内 (1 年以内 ) に万一故障した場合は、無償にて本製品の故障箇所の 修理をさせていただきます。弊社ユーザーサポートセンターへご連絡のうえ、宅配 便など ( 着払い ) で製品をお送りください。ご連絡なしで送られたものに関しては、 お受けいたしかねます。 2. 本製品の保証、サポートを受けられるお客様は、ユーザー登録が完了している方と させていただきます。 3. 本製品の故障、またはその使用によって生じた直接、間接の損害については、当社 はその責任を負わないものとします。 4. 以下のような誤った使用または不適当な扱いにより、不具合が発生した場合は、ハー ドウェア・ソフトウェアを有償にて交換させていただきます。各々の価格につきま しては、弊社ユーザーサポートセンターにお問い合わせください。 ・ お客様による輸送、移動時の落下、衝撃など、お客様の取り扱いが適正でない場合。 ・ お客様による使用上の誤り、「安全にお使いいただくために」などの注意書きに 従わない使用方法、あるいは不当な改造、修理による故障および損傷。 ・ 火災、塩害、ガス害、地震、落雷、電波障害、電磁障害、および風水害、その他 天変地異、あるいは異常電圧などの外部要因に起因する故障および損害。 ・ 本製品に接続している機器および当社指定以外のケーブルに起因する故障および 損傷。 ・ 日本国外で使用している場合。 はじめにお読みください 1-12 PIXPORT WP80/EP80 操作説明書 ユーザー登録の方法 お問い合わせに対する回答や、バージョンアップなどのアフターサービスは、ユーザー登録 をしていただいた方を対象に行っております。ユーザー登録をされていない場合は、サポー トできないことがあります。必ずユーザー登録を行ってください。 ユーザー登録では、ご購入いただいた製品の「シリアル番号」の入力が必要です。 0 P8 l de Mo F /O 2.4 DS 00 00 00 00 41 00 Y0 56 3N 40 003GZ0 00 ss re C MA Add N ial X-W :P 4 r be um er /S A IN E MAD IN CH オンライン(インターネット)でユーザー登録するとき 1 2 パソコンをインターネットに接続します。 本製品付属の CD-ROM をパソコンのドライブにセットします。 メ モ ・ CD-ROM を使用しないで、弊社ホームページ(http://www.canon-is.co.jp/support/userreg/)に直 接アクセスしていただき、ユーザー登録することもできます。 3 PIXPORT WP80/EP80 セットアップメニューが表示されますので、[ユーザー登録]をクリッ 4 オンラインユーザー登録のページが表示されますので、画面の指示に従いユーザー登録して クします。 ください。 はじめにお読みください 1-13 PIXPORT WP80/EP80 操作説明書 オンライン(インターネット)でユーザー登録できないとき 1 2 本製品付属の CD-ROM をパソコンのドライブにセットします。 3 ファイルの一覧が表示されますので、一覧で「ユーザー登録について(.pdf)」をダブルクリッ 4 ユーザー登録についてのご案内が表示されますので、内容をお読みになり、ファクス、また PIXPORT WP80/EP80 セットアップメニューが表示されますので、[CD-ROM]をクリックし ます。 クして開きます。 は郵送でユーザー登録してください。 修理をご依頼になる際の注意事項 弊社製品に起因すると思われる動作不具合が発生した場合、設定の変更や本体ファームウェ アのバージョンアップを行うことで、不具合現象が改善される場合があります。故障品と判 断される前に、必ずユーザーサポートセンターにお問い合わせください。オペレーターによ り修理の必要有無を確認させていただきます。 弊社に修理をご依頼いただく場合は、あらかじめ以下についてご了承ください。 ・ 製品の修理内容により、製品ごとお取り替えすることがあります。 ・ 弊社に事前連絡がなく到着した修理品の紛失、修理の遅れなどに関しては、弊社では責 任を負いかねます。 ・ ご返送に際しては正規の製品ラベルが貼られた修理品とともに、専用電源アダプター本 体、専用電源アダプター接続コード、保証書、および必要事項を記入した修理依頼票を 同封し、輸送中の破損がないように梱包してお送りください。パッケージとともにご返 送いただく必要はありません。 修理受付の流れ 1 ユーザーサポートセンターへ電話、ファクス、もしくは E-mail でお問い合わせください。 2 修理依頼票を印刷し、必要事項をご記入ください。 ➜➜ お問い合わせ先につきましては、「お問い合わせ先」をご覧ください。 ➜➜ 修理依頼票には、ユーザーサポートセンターよりお知らせした「修理受付番号」を必ず ご記入ください。 はじめにお読みください 1-14 PIXPORT WP80/EP80 操作説明書 3 修理依頼票を、修理をご依頼になる製品と一緒にご発送ください。 ➜➜ ご依頼を受けた修理品が弊社に到着次第、動作の確認に入ります。 メ モ ・ 修理依頼票は弊社サポートホームページの「ハード修理依頼手順のご案内」(http://www.canon-is. co.jp/support/repair/info.html) のページよりダウンロードできます。あわせて、修理のご案内ペー ジに記載されている修理依頼手順についてもご確認ください。 ・ インターネットに接続できない場合は、弊社ユーザーサポートセンターまでご連絡ください。ファ クスまたは郵送で修理依頼票をお送りいたします。 お問い合わせ先 本製品に関するお問い合わせは、弊社ユーザーサポートセンターまでお問い合わせください。 キヤノンイメージングシステムズ株式会社 ユーザーサポートセンター 〒 950-0911 新潟市中央区笹口 1-2 プラーカ 2 4 階 URL http://www.canon-is.co.jp/support/ E-mail [email protected] FAX 025-244-8561 TEL 025-244-6445 電話受付時間 月曜〜金曜(弊社休業日・祝日・祭日は除く)9:00 〜 12:00、13:00 〜 17:00 はじめにお読みください 1-15 PIXPORT WP80/EP80 操作説明書 2 章 本製品について 本章の「本製品について」では、本製品の特徴や各部の名称とはたらきについて説明してい るほか、ご購入いただいたパッケージに付属している内容物をご確認いただけます。 パッケージの中身を確認する 本製品のパッケージには、以下が入っています。すべてそろっているかご確認ください。 本体 お買い求めの商品により、「PIXPORT WP80」または「PIXPORT EP80」のいずれか 1 台が付属 しています。 PIXPORT WP80 PIXPORT EP80 メ モ ・ 無線 LAN 対応モデルの「PIXPORT WP80」には、無線アンテナと AOSS ボタンがあるほか、無線機 能の動作状態を表す WLAN ランプがあります。 ・ 有線 LAN 専用モデルの「PIXPORT EP80」には、無線アンテナ、AOSS ボタン、WLAN ランプがあ りません。 本製品について 2-1 PIXPORT WP80/EP80 操作説明書 本体以外の付属品 本製品のパッケージには、製品本体以外に以下が付属しています。 専用スタンド 専用電源アダプター本体 専用電源アダプター接続コード ソフトウェア CD-ROM LAN ケーブル LAN ケーブル注意シート ・ 小さなお子様などが誤って 飲み込むことがないよう、 ゴム足の取り扱いにご注意 ください。 安全にお使いいただくために ゴム足※ 1 ・「無線に関する注意シール」 は、PIXPORT WP80 のみに 付属します。 導入ガイド 無線に関する注意シール ※ 1:ゴム足は、円形状の 4 つのゴム足が 1 つになっています。以下のイラストのように取り外して 使用します。 保証書について 本製品の保証書は、本製品のパッケージに印刷されています。中身を確認したあとにパッケー ジを廃棄されるときは、パッケージから保証書部分を切り取り、保管してください。 こんなときは? QQ 付属品が不足しています AA 万が一不足しているものがありましたら、 「本製品のアフターサービス」の「お問い合わせ先」 (→ 1-15 ページ)に記載されている、弊社ユーザーサポートセンターまでご連絡ください。 本製品について 2-2 PIXPORT WP80/EP80 操作説明書 製品の特徴 本製品は、プリントサーバー機能とネットワーク機能を搭載した製品です。 プリントサーバー機能 ・ 印刷やスキャンなど、プリンターの機能を複数台のパソコンから使用できます。また、プ リンターとの双方向通信に対応していますので、パソコンでプリンターのステータスをリ アルタイムに取得できます。 重 要 ・ 本製品に接続しているプリンターを、Windows 標準のプリンター共有機能を使用してネットワー ク内のパソコンから使用することはできません。プリントサーバー機能を使用するには、すべて のパソコンに本製品のソフトウェアをインストールし、設定する必要があります。 無線機能(WP80 のみ) IEEE802.11g/IEEE802.11b 対応(Wi-Fi 準拠) ・ IEEE802.11g/IEEE802.11b 準拠製品との、無線通信をサポートしています。 無線通信の暗号化機能 ・ WPA Personal(TKIP/AES)、WPA2 Personal(AES)、WEP(64bit/128bit)による、無線 通信の暗号化をサポートしています。 インフラストラクチャモードによる通信 ・ 無線 LAN アクセスポイント(親機)に接続して、無線 LAN 端末(子機)として使用する ための「インフラストラクチャモード」による通信に対応しています。 AOSS ™設定機能 ・ AOSS ™対応の無線 LAN アクセスポイント(株式会社バッファロー社製「AirStation ™」) をお使いの場合は、WP80 を AOSS ™設定で子機として導入できます。 重 要 ・ WP80 は無線 LAN 端末間の直接通信(アドホック通信)には対応していません。無線 LAN に接続 して使用するには、別売りの無線 LAN アクセスポイント(親機)が必要です。 その他 ・「セットアップウィザード」を使用して、本製品の設定とパソコンの印刷設定ができます。 ・「WP80/EP80 ユーティリティ」を使用して、本製品の詳細な設定ができます。 ・ 動作状態を表わす 4 つのランプ(EP80 では、WLAN ランプを除いた 3 つのランプ)により、 パソコンが起動していない場合でも動作状態が確認できます。 本製品について 2-3 PIXPORT WP80/EP80 操作説明書 動作環境 本製品の動作環境は以下の通りです。 パソコン オペレーティングシステム(OS)*1 ・ Microsoft Windows 2000 Professional 日本語版 Service Pack 4 以降 (以降、Windows 2000 といいます) ・ Microsoft Windows XP Home Edition、Professional 日本語版 *2 Service Pack 2 以降 (以降、Windows XP といいます) ・ Microsoft Windows Vista®Home Basic、Home Premium、Business、Enterprise、Ultimate 日本語版(以降、Windows Vista といいます) ・ Microsoft Windows 7 ™ Starter、Home Premium、Professional、Enterprise、Ultimate 日本語版(以降、Windows7 といいます) *1:プリンターの機能をお使いになるには、パソコンにインストールされているプリンタードライ バー、およびプリンター付属のソフトウェアが、これらの OS に対応している必要があります。 *2:Microsoft Windows XP Professional x64 Edition には対応していません。 パソコン ・ 上記 OS が正常に動作し、以下の条件を満たすパソコン − ネットワークインターフェースを有し、50MB 以上の空き容量が内蔵ハードディスク にあるもの。 プリンター[2009 年 10 月現在] 2009 年 10 月現在で本製品が対応している機器を以下に記載しています。最新情報につきま しては、弊社ホームページの製品情報(http://www.canon-is.co.jp/product/)をご覧いただ くか、サポートセンターまでお問い合わせください。 PIXUS MP980*3*5/MP970*3/MP960*3/MP830*3*4/MP810*3/MP630*3*5/MP620*3*5/MP610*3/ MP600*3/ MP560*3*6/MP550*3/MP540*3*5/MP520*3/MP510*3/MP490*3/MP480*3*5/ MP470*3/MP460*3/MP270*3 PIXUS MX850*3*4 / MX7600*3*4 PIXUS iP7500/iP4700/iP4600/iP4500/iP4300/iP3600/iP3500/iP3300/iP2600/iP2500/ iP1700 /iP100/iP90v/iP90/iP6700D*3 PIXUS Pro9500 Mark II/Pro9500/Pro9000 Mark II/Pro9000 PIXUS iX7000*7/iX5000 *3:本製品を使用してのカードリーダー機能は非対応です。 *4:本製品を使用しての PC ファクス送信機能は非対応です。 *5:Windows Vista x64 環境をご利用の場合、スキャナ機能使用後正しく動作しなくなる場合があります。 *6:WP80 には非対応です。 *7:EP80 には非対応です。 重 要 ・ プリンターは本製品と直接 USB ケーブルで接続してください。本製品を USB ハブに接続して使用 すると、本製品、パソコン、およびプリンターが正しく動作しない原因となります。 本製品について 2-4 PIXPORT WP80/EP80 操作説明書 各部の名称とはたらき 本製品には動作状況が確認できるランプなどのほか、プリンターを接続するためのコネク ターがあります。本製品を正しく使用して、機能を活用いただくために各部の名称とはたら きについてご確認ください。 各部の概要 前面 WP80 の前面には、「ランプ部」、「AOSS ボタン」、があります。EP80 には、「ランプ部」の みがあります。 AOSS ボタン *1 PIXPORT WP80 ランプ部 PIXPORT EP80 *1:WP80 のみ 本製品について 2-5 PIXPORT WP80/EP80 操作説明書 背面 WP80 の背面には「無線アンテナ」、「コネクター部」、「ゴム足取り付け部」、「製品ラベル」 があります。EP80 の背面には「コネクター部」、「ゴム足取り付け部」、「製品ラベル」があ ります。 製品ラベル 無線アンテナ *2 2.4 00 00 0 00 00 41 6 0 Y0 05 3N 04 003GZ 00 C MA A s/ es r dd 4 r be um lN ria Se F /O DS X:P 0 P8 W l de Mo ゴム足取り付け部 コネクター部 *2:WP80 のみ 底面 本製品の底面には「専用スタンド取り付け部」があり、本製品を縦置きで使用するときは専 用スタンドを取り付けます。 本製品について 2-6 PIXPORT WP80/EP80 操作説明書 各部の説明 ランプ部 PIXPORT WP80 PIXPORT EP80 ① POWER(電源)ランプ:電源と本体の状態を確認できます。 状態 点灯 点滅 消灯 緑 電源がオンで、正常に動作しています。 オレンジ ファームウェアの更新中です。 ・ 本製品が起動中です。正常に起動すると点 滅から点灯に変わります。 ・ INIT(設定初期化)ボタンが押されています。 電源がオフです。 ② USB ランプ:プリンターの接続状態を確認できます。 状態 点灯 緑 本製品にプリンターが接続され、プリンター の電源がオンです。 オレンジ パソコンからプリンターを使用中です。 点滅 ファームウェアの更新中です。 パソコンと通信しています。 消灯 プリンターが接続されていないか、プリンターの電源がオフです。 ③ LAN ランプ:有線 LAN の通信状態を確認できます。 状態 点灯 点滅 消灯 緑 ・ 有線 LAN に接続しています。 ・ パソコンに接続されています。*1 データを送受信しています。 オレンジ DHCP サーバーから、ネットワーク情報(IP アドレス)を取得できませんでした。 ・ 有線 LAN に接続されていません。 ・ パソコンに接続されていません。*1 *1:WP80 の無線機能を設定するときなどに、直接 LAN ケーブルでパソコンと接続します。 ④ WLAN(無線 LAN)ランプ:無線 LAN の通信状態を確認できます。(WP80 のみ) 状態 緑 点灯 無線 LAN アクセスポイントと接続していま す。 点滅 無線でデータを送受信しています。 消灯 無線 LAN に接続されていません。 オレンジ DHCP サーバーから、ネットワーク情報(IP アドレス)を取得できませんでした。 本製品について 2-7 PIXPORT WP80/EP80 操作説明書 AOSS 設定時の WLAN ランプ動作(WP80 のみ) WP80 の電源がオンのときに AOSS ボタンを押し続けると、AOSS ™による無線設定ができま す。AOSS ™設定時には、 「WLAN ランプ」により、設定時の進行状況を確認することができます。 AOSS ™設定時の WLAN ランプ動作一覧 状態 設定開始 動作 意味 2 回ずつ規則的に オレンジ色で点滅 AOSS ™設定モードで動作しています。 2 回ずつ規則的に オレンジ色で点滅 AOSS ™設定モードで動作中の無線 LAN アクセスポイント(親機) を検索しています。 2 回ずつ規則的に オレンジ色と緑色で AOSS ™設定モードの無線 LAN アクセスポイントに接続しています。 点滅 設定中 設定終了 エラー 2 回ずつ規則的に AOSS ™設定モードの無線 LAN アクセスポイントから、設定情報を 緑色とオレンジ色で 取得しています。 点滅 2 回ずつ規則的に 緑色で点滅 AOSS ™設定を終了するために、無線 LAN アクセスポイントを再起 動しています。 緑色で点灯 無線 LAN アクセスポイントが再起動中です。 緑色で点灯(3 秒間) AOSS ™設定が正常に終了しました。 赤色で点滅 AOSS ™設定できませんでした。 AOSS ™設定中にエラーが発生しました。 メ モ ・ AOSS ™設定に失敗して WLAN ランプが赤色で点滅したときは、もう一度、無線 LAN アクセスポ イントを AOSS ™設定モードにした後で、本製品を AOSS ™設定モードにして再設定してください。 コネクター部 ① ② ③ 2.4 00 0 0000 106 00 Y0405 3N 04 003GZ 00 M AC ss dre Ad al eri /S OF X:P 0 P8 W l de Mo 4 DS/ r e mb Nu ④ ① INIT(設定初期化)スイッチ 本製品の設定をご購入時の状態に戻すときに使用します。 重 要 ・ INIT スイッチを押した状態で、本製品の電源をオンにしないでください。故障の原因となります。 本製品について 2-8 PIXPORT WP80/EP80 操作説明書 ② LAN コネクター LAN ケーブルを接続します。 ③ USB コネクター 別売りの USB ケーブルでプリンターと接続します。 重 要 ・ 本製品の USB コネクターに、本製品が対応するプリンター以外の製品を接続しないでください。 本製品、パソコン、および接続した機器が故障する原因となります。 ・ プリンターを接続するときは、直接 USB ケーブルで接続してください。本製品と USB ハブを使用 して接続した場合、本製品、パソコン、およびプリンターが正しく動作しない原因となります。 ④ 電源コネクター 付属の専用電源アダプターのプラグを接続します。 重要 ・ 本製品に付属している「専用電源アダプター本 体」および「専用電源アダプター接続コード」 以外は使用しないでください。 ・ 本製品に専用電源アダプター以外の電源を接続 すると、本製品、および本製品に接続したプリ ンターなどの周辺機器が故障する原因になるば かりでなく、火災や感電のおそれがあります。 本製品について 2-9 PIXPORT WP80/EP80 操作説明書 製品ラベル / ゴム足取り付け部 ① 0 P8 l de Mo F /O 2.4 DS 00 00 00 00 41 00 Y0 56 3N 40 003GZ0 00 X-W :P 4 r be ss re C MA Add ia er /S um lN A IN E MAD IN CH ② ① 製品名 本製品の製品名です。 ② MAC アドレス / シリアル番号 本製品の MAC アドレスが記載されています。MAC アドレスは「0030C4」から始まる 12 け たの英数字です。 ③ ゴム足取り付け部 本製品を横置きで使用するときに、本製品付属のゴム足を以下のイラストのように取り付け ます。 重 要 ・ ゴム足は本製品の設置方法にあわせて「横置き」と「縦置き」のいずれかを選択した上で取り付 けます。縦置きで設置する場合は、ゴム足は専用スタンドに取り付けます。 ・ 小さなお子様などが誤って飲み込むことがないよう、ゴム足の取り扱いにご注意ください。 ・ 取り付けたゴム足を取り外し、もう一度使用することはおやめください。 本製品について 2-10 PIXPORT WP80/EP80 操作説明書 専用スタンド取り付け部 / 専用スタンド ① 専用スタンド取り付け部 ・ 本製品を縦置きで使用するときに、イラストのように専用スタンドを取り付けます。 重 要 ・ 専用スタンドを取り付けるときは、無理な力を加えないでください。本製品、および専用スタン ドが損傷する原因になります。 ② 専用スタンド ・ 専用スタンドを使用するときは、イラストのように本製品付属のゴム足を取り付けます。 重 要 ・ ゴム足は本製品の設置方法にあわせて「横置き」と「縦置き」のいずれかを選択した上で取り付 けます。横置きで設置する場合は、ゴム足は本製品本体に取り付けます。 ・ 小さなお子様などが誤って飲み込むことがないよう、ゴム足の取り扱いにご注意ください。 ・ 取り付けたゴム足を取り外し、もう一度使用することはおやめください。 本製品について 2-11 PIXPORT WP80/EP80 操作説明書 AOSS ボタン / 無線アンテナ(WP80 のみ) ① AOSS ボタン(WP80 のみ) ・ AOSS ™による無線設定を行うときに使用します。 -- AOSS ™で無線設定する方法については、3 章「本製品を使えるようにする」の「本製 品をネットワークに導入するには」(→ 3-11 ページ)からの説明をご覧ください。 ② 無線アンテナ(WP80 のみ) ・ 電波状態が悪いときなどにアンテナを回転させて調整すると、受信状態が改善されるこ とがあります。 重要 アンテナは無理に回転させないでください。本製品が破損する原因となります。 アンテナに無理な力を加えないでください。 アンテナを逆方向に回転させないでください。 アンテナを 1 回転(360 度回転)させること はできません。 アンテナは、アンテナを正面に見て時計回り で起こします。 本製品について 2-12 PIXPORT WP80/EP80 操作説明書 ご購入時の設定 本製品のご購入時の設定は、以下の通りです。 PIXPORT WP80 モデル名 PX-WP80 プリントサーバー名 PIXPORT- “MAC アドレス下 6 けた” PIXPORT EP80 PX-EP80 *1 IP アドレス 自動取得 パスワード admin 暗号化 使用しない PIXPORT- “MAC アドレス下 6 けた” 自動取得 *1 admin *1:DHCP サーバーから IP アドレスを取得できないときは、以下の IP アドレスを使用して起動します。 WP80:169.254.100.100 EP80:169.254.100.101 こんなときは ? QQ 本製品の設定をご購入時の設定に戻したい AA 本製品の設定を初期化する方法については、6 章「ユーティリティを活用する」の「ご購入時 の設定に戻す」(→ 6-33 ページ)をご覧ください。 メ モ ・ 本製品の MAC アドレスは、製品ラベルに記載されている「0030C4」から始まる 12 けたの英数字 です。 設定時の注意事項 以下のような設定を本製品に行うときは、本製品から専用電源アダプターを抜いて、本製品 の電源をオフにしないでください。 ・ セットアップウィザードで無線 LAN の設定やネットワークの設定を変更するとき ・ WP80/EP80 ユーティリティで無線 LAN やネットワークなどの設定を変更するとき ・ WP80/EP80 ユーティリティで再起動、またはご購入時の設定に戻すとき ・ 本製品本体の INIT スイッチでご購入時の設定に戻すとき ・ 本製品本体の AOSS ボタンで無線 LAN の設定をするとき 本製品について 2-13 PIXPORT WP80/EP80 操作説明書 3 章 本製品を使えるようにする 本章の「本製品を使えるようにする」では、本製品とパソコンを設定して、本製品に接続し たプリンターを使用できるようにする方法について説明します。 本製品を導入する前に 本製品の導入例と、導入の流れについて説明します。 本製品の導入例 本製品は以下のように導入して使用します。 無線 LAN への導入例(WP80 のみ) WP80 に「無線 LAN の設定」と「ネットワークの設定」を行い、WP80 とプリンターを USB ケーブルで接続します。パソコンからは、プリンターを無線 LAN アクセスポイント(親機) 経由で使用します。 インターネットへ ブロードバンド ルーター 無線による接続 無線 LAN アクセスポイント USB ケーブルでの接続 有線 LAN 接続の パソコン WP80 無線 LAN 接続の パソコン プリンター メ モ ・ 無線 LAN アクセスポイントの中には、「ブロードバンドルーター」の機能を内蔵しているものがあ ります。 本製品を使えるようにする 3-1 PIXPORT WP80/EP80 操作説明書 有線 LAN への導入例 本製品に「ネットワークの設定」を行い、本製品とプリンターを USB ケーブルで接続します。 パソコンからは、プリンターを有線 LAN 経由で接続して使用します。 インターネットへ LAN ケーブルでの接続 USB ケーブルでの接続 ブロードバンド ルーター 本製品 プリンター 有線 LAN 接続の パソコン 重 要 ・ WP80 を有線 LAN と無線 LAN の両方に接続する場合は、以下の点にご注意ください。 -- WP80 に「ネットワークブリッジ機能」はありません。 例えば以下のような構成で WP80 を接続した場合、WP80 に接続したプリンターの機能は「パ ソコン A」と「パソコン B」の両方から利用できますが、 ・ 有線 LAN の「パソコン B」から「パソコン A」および「インターネット」へは接続できません。 ・ 無線 LAN の「パソコン A」から「パソコン B」へは接続できません。 インターネットへ パソコン B ブロードバンド ルーター 無線による接続 WP80 に LAN ケーブルで接続 無線 LAN アクセスポイント WP80 パソコン A プリンター 本製品を使えるようにする 3-2 PIXPORT WP80/EP80 操作説明書 本製品を導入する流れ 本製品の導入は、大きく分けて「本製品本体の設定」と「パソコンの設定」の 2 つの設定が あります。 ①本製品本体の設定 本製品本体を設定する方法は、本製品を導入する LAN の環境などにより 2 つの方法があります。 【方法1】AOSS で接続して設定する 【方法2】LAN ケーブルで接続して設定する 以下のときに選択します。 以下のときに選択します。 ・ WP80 を AOSS に対応した無線 LAN アクセスポ ・ EP80 を導入するとき イント(バッファロー社製「AirStation ™」の ・ WP80 を無線 LAN で AOSS 設定により導入し AOSS 設定に対応した機種)に接続するとき ていない無線 LAN 機器があるとき ・ WP80 を有線 LAN に接続して使用するとき (WP80 の無線機能を使わないとき) WP80 を AOSS でお使いの無線 LAN に導入します。 AOSS での無線設定は、無線 LAN でお使いのすべ ての機器を、AOSS により導入しているときのみ 行えます。AOSS 設定で導入していない機器があ るときは、【方法 2】をご覧になり LAN ケーブル で接続して設定してください。 AOSS 設定で導入するときは、LAN ケーブルでパ ソコンと WP80 を接続する必要はありません。 本製品とパソコンを直接 LAN ケーブルで接続し て、お使いの LAN で本製品を使えるように設定 します。 WP80 を無線 LAN に接続するときは、LAN ケー ブルで直接パソコンと WP80 を接続して、無線 LAN アクセスポイント(親機)に接続できるよ うに設定します。 ▼ ②パソコンの設定 パソコンに本製品のソフトウェアをインストールして、本製品に接続したプリンターを使用できるよ うにします。 本章の「本製品を使えるようにする」では、「①本製品本体の設定」と「②パソコンの設定」 の手順すべてを説明しています。 こんなときは? QQ 2 台目以降の新しいパソコンからもネットワーク経由でプリンターを使用したい AA 本章の手順をすべて行い、本製品の設定を改めて行う必要はありません。 ・ 2 台目以降のパソコンで、本製品に接続しているプリンターを使用したことがないときは、本 章の「パソコンでプリンターを使う準備をする」の手順を行い、そのあとで 4 章「2 台目以降 のパソコンで使えるようにする」(→ 4-1 ページ)の手順を行ってください。 ・ 2 台目以降のパソコンで、本製品に接続しているプリンターを直接 USB ケーブルで接続して使 用したことがあるときは、4 章「2 台目以降のパソコンで使えるようにする」(→ 4-1 ページ) の手順を行ってください。 本製品を使えるようにする 3-3 PIXPORT WP80/EP80 操作説明書 パソコンでプリンターを使う準備をする パソコンでプリンターを使用するには、パソコンにプリンターのソフトウェア(プリンター ドライバ、または MP ドライバ)がインストールされている必要があります。 プリンターのソフトウェアがパソコンにインストールされていないときは、本製品を導入す る前に、パソコンからプリンターを使う準備をします。 準備が必要ないとき 本製品に接続して使用するプリンターを、すでにパソコンと USB ケーブルで接続して使用 していたときは、この手順を行う必要はありません。 「セットアップメニューについて」(→ 3-8 ページ)に進みます。 準備が必要なとき 本製品に接続するプリンターをパソコンで使用したことがないときは、次のページからの手 順を参考にして、プリンターのソフトウェアをパソコンにインストールします。 重 要 ・ 以下の参考手順は、PIXUS MP830 に 2007 年 10 月現在で付属しているソフトウェアを参考に説明 しています。お使いのプリンターのソフトウェアをインストールする手順の詳細については、プ リンターに付属の取扱説明書をご覧ください。 メ モ ・ プリンターのソフトウェアは、パソコンからプリンターの機能を使用するときに必要なソフトウェ アです。 こんなときは? QQ プリンター付属の CD-ROM が見あたりません AA キヤノン株式会社のホームページ(http://canon.jp/)から、お使いのプリンターのソフトウェ アをダウンロードしてください。 ・ ダウンロード後は、次のページの手順 2 にある「選んでインストールでパソコンにインストー ルするとき」を参考にして、パソコンにプリンターのソフトウェアをインストールしてください。 本製品を使えるようにする 3-4 PIXPORT WP80/EP80 操作説明書 1 プリンターに付属の CD-ROM を、パソコンにセットします。 ➜➜ ここでは、PIXUS MP830 に付属の CD-ROM をパソコンにセットしたときを例に説明しま す。お使いのプリンターやソフトウェアのバージョンによっては、表示される内容など が異なる場合があります。 2 メニュー画面が表示されますので、お使いの環境にあわせて「おまかせインストール」また は「選んでインストール」のいずれかを選択します。 重 要 ・ Windows 2000 をお使いの方は、プリンターのソフトウェアを「おまかせインストールでパソコン にインストールするとき(推奨)」の手順で、インストールしてください。本製品を使用する場合、 「選んでインストールでパソコンにインストールするとき」の手順でインストールすることはでき ません。 「おまかせインストール」でパソコンにインストールするとき(推奨) メニュー画面で[おまかせインストール]を選択して、画面の指示に従いプリンターのソフ トウェアをインストールしてください。インストールの手順でご不明な点があるときは、プ リンターに付属の取扱説明書をご覧ください。 「おまかせインストール」では、手順の後半で直接パソコンとプリンターを USB ケーブルで 接続する必要があります。 直接パソコンとプリンターを USB ケーブルで接続することが困難なときは、「選んでインス トールでパソコンにインストールするとき」の手順で、プリンターのソフトウェアをパソコ ンにインストールすることもできます。 「選んでインストール」でパソコンにインストールするとき 以下の手順を参考にして、プリンターのソフトウェアをインストールしてください。 1) メニュー画面で[選んでインストール]をクリックします。 本製品を使えるようにする 3-5 PIXPORT WP80/EP80 操作説明書 2)[選んでインストール]画面で、 [ドライバと電子マニュアル(取扱説明書)]にあ る項目をチェックして選択(①)して、[次へ]ボタンをクリック(②)します。 ① ② 重 要 ・ 「選んでインストール」でパソコンにプリンターのソフトウェアをインストールするときは、ドラ イバ以外のソフトウェアは、ここでは選択しないでください。ドライバ以外のソフトウェアは、本 製品の導入がすべて終了し、パソコンから本製品に接続したプリンターの機能が使えることを確 認してからインストールしてください。 3) 画面の指示に従い、[プリンタの接続]画面が表示されるまでインストールを進め ます。 4)[プリンタの接続 ] 画面が表示されたら、[手動選択]ボタンをクリックします。 5) 接続先の一覧から[LPT1:ローカルポート]を選択(①)して、 [次へ]ボタン(②) をクリックします。 ① ② 本製品を使えるようにする 3-6 PIXPORT WP80/EP80 操作説明書 6)[インストールが完了しました] の画面が表示されますので、 [終了]をクリックして、 画面を閉じます。 「選んでインストール」を選択してプリンターのソフトウェアをインストールされた方は、 本製品の設定がすべて終了してから「MP Navigator」などのアプリケーションをインストー ルします。ここでは、このまま次のページに進み、本製品の導入手順に進んでください。 本製品を使えるようにする 3-7 PIXPORT WP80/EP80 操作説明書 セットアップメニューについて 本製品とパソコンの設定は、本製品付属のソフトウェア CD-ROM に収録されている「PIXPORT WP80/EP80 セットアップメニュー」 (以降、セットアップメニュー)から行います。ここでは、 セットアップメニューについて説明します。 セットアップメニューを表示する セットアップメニューは、以下の手順で表示します。 1 2 本製品付属のソフトウェア CD-ROM をパソコンにセットします。 3 セットアップメニューが表示されることを確認します。 自動再生の確認画面が表示されたときは、[menu.exe の実行 ] をクリックします。 こんなときは? QQ セットアップメニューが表示されません AA セットアップメニューが表示されないときは、以下の手順で表示します。 1.[スタート]メニューから、 [コンピュータ]を選択します。 2. 本製品のソフトウェア CD-ROM をセットしたドライブを、ダブルクリックして開きます。 3. 自動再生の確認画面が表示されたときは、[menu.exe の実行]を選択します。 4. 自動再生の確認画面が表示されずに、フォルダの内容が表示されたときは、[Menu(.exe)] をダブルクリックして実行します。 ・ セットアップメニュー画面が表示されます。 本製品を使えるようにする 3-8 PIXPORT WP80/EP80 操作説明書 セットアップメニューの説明 ・ WP80 のセットアップ -- WP80 をお買い求めいただき、はじめて設定される場合などに選択します。選択すると、 「WP80/EP80 セットアップウィザード」が起動して、「WP80 本体の設定」と「パソコ ンから印刷するための設定」ができます。 ・ EP80 のセットアップ -- EP80 をお買い求めいただき、はじめて設定される場合などに選択します。選択すると、 「WP80/EP80 セットアップウィザード」が起動して、「EP80 本体の設定」と「パソコ ンから印刷するための設定」ができます。 ・ 2 台目以降のパソコン設定 -- すでに本製品本体の設定が終了していて、パソコンから本製品に接続したプリンター を使いたいときに選択します。選択すると、「WP80/EP80 セットアップウィザード」 が起動して、「パソコンから印刷するための設定」ができます。 ・ ReadMe -- 選択すると、「ご使用の前にお読みください(readme.txt)」を表示します。「ご使用の 前にお読みください」には、本書や導入ガイドに記載されていない重要な情報が記載 されています。本製品をご使用になる前にご一読ください。 ・ CD-ROM -- 選択すると、本製品の CD-ROM またはフォルダの内容を表示します。 ・ 操作説明書 -- 選択すると、本書を開きます。本書をご覧いただくには、「Adobe Reader 6.0 以降」が パソコンにインストールされている必要があります。 ・ ユーザー登録 -- パソコンをインターネットに接続した状態で選択すると、弊社のオンラインユーザー 登録のページを開きます。 ・ 困ったときには -- 選択すると、「困ったときにはヘルプ」を表示します。本製品の設定や、トラブルなど でお困りのときにご覧ください。 ・ 終了 -- 選択すると、PIXPORT WP80/EP80 セットアップメニューを終了します。 本製品を使えるようにする 3-9 PIXPORT WP80/EP80 操作説明書 セットアップウィザードの説明 ・ セットアップウィザード -- セットアップメニューで「WP80 のセットアップ」、「EP80 のセットアップ」、「2 台目 以降のパソコン設定」のいずれかを選択すると、セットアップウィザードが実行され ます。セットアップウィザードを使用すると、本製品をネットワークに接続するため の設定、および、パソコンから本製品に接続したプリンターを使用するために必要な 設定が行えます。 本製品を使えるようにする 3-10 PIXPORT WP80/EP80 操作説明書 本製品とパソコンを設定する はじめて本製品とパソコンを設定するときは、最初に本製品を LAN に接続できるようにし てから、本製品に接続したプリンターを使えるようにパソコンを設定します。 本製品をネットワークに導入するには 本製品本体の設定を最初に行い、お使いのネットワーク(LAN)に接続できるようにします。 WP80 を無線 LAN に導入するとき 無線の情報 ・ SSID ・ 暗号化 ネットワークの情報 ・ IP アドレス 無線 LAN アクセスポイント WP80 WP80 に、無線 LAN アクセスポイ ント(親機)に設定されている「無 線」と「ネットワーク」の情報を 設定します。 ネットワークの情報は、無線 LAN で「固定の IP アドレス」を使用し ているときのみ設定します。 ・ 無線の情報を WP80 に設定する 方法には、「AOSS で設定する方 法」と「LAN ケーブルで接続し て設定する方法」の 2 種類があ ります。 WP80 の設定を始める前に、無線 LAN に接続されている機器(無線 LAN アクセスポイント やパソコン)すべてが、AOSS ™設定で導入設定された(もしくは、AOSS ™設定による無線 設定に対応している)か確認してください。 「すべての機器」が AOSS ™設定で無線 LAN に導入されていないとき(すべての機器が AOSS ™設定に対応していないとき)は、お使いのパソコンと WP80 を直接「LAN ケーブル で接続して設定」してから、お使いの無線 LAN に接続します。 このときは、無線 LAN アクセスポイント(親機)に設定されている情報が必要になります。 EP80 を導入するとき /WP80 を有線 LAN に導入するとき ネットワークの情報 ・ IP アドレス 本製品に、お使いのネットワーク の情報を設定します。 ブロードバンド ルーター 本製品 ネットワークの情報は、お使いの LAN で「固定の IP アドレス」を使 用しているときのみ設定します。 本製品を使えるようにする 3-11 PIXPORT WP80/EP80 操作説明書 WP80 をネットワークに導入するときの注意点 ① WP80 に「ネットワークブリッジ機能」はありません。 例えば以下のような構成で WP80 を接続した場合、WP80 に接続したプリンターの機能は「パ ソコン A」と「パソコン B」の両方から利用できますが、 ・ 有線 LAN の「パソコン B」から WP80 を経由して、 「パソコン A」および「インターネッ ト」へは接続できません。 ・ 無線 LAN の「パソコン A」から WP80 を経由して、 「パソコン B」へは接続できません。 インターネットへ パソコン B ブロードバンド ルーター 無線による接続 WP80 に LAN ケーブルで接続 無線 LAN アクセスポイント WP80 パソコン A プリンター ②同一のネットワーク機器から、WP80 に「有線」と「無線」で接続できる構成で設置しない でください。 例えば以下のような構成で WP80 を設置した場合、 「有線 LAN」と「無線 LAN」の両方から、 同一のネットワーク機器(ここでは、パソコン A)が WP80 に接続できてしまいます。 … このような構成で設置すると、ネットワーク内の通信に不具合が生じることがあります。 無線による接続 無線 LAN アクセスポイント パソコン A 有線による接続 WP80 プリンター 本製品を使えるようにする 3-12 PIXPORT WP80/EP80 操作説明書 ③無線 LAN の通信が安定してできる場所に設置してください。 WP80 は、パソコンと無線 LAN アクセスポイント(親機)を介して通信を行います。 ・ パソコンは、無線 LAN アクセスポイントと安定して通信できる場所に設置して、使用 してください。 ・ WP80 は、無線 LAN アクセスポイントと安定して通信できる場所に設置して、使用し てください。 パソコン、または WP80 のいずれかを無線 LAN アクセスポイントと安定して通信できない 場所に設置した場合、パソコンからプリンターの機能を使用しているときに通信に不具合が 生じ、パソコンでプリンターの機能を使用できないことがあります。 無線による接続 無線による接続 無線 LAN アクセスポイント パソコン WP80 プリンター 本製品を使えるようにする 3-13 PIXPORT WP80/EP80 操作説明書 WP80 を無線 LAN に導入するために必要な情報 無線 LAN に「AOSS ™設定に対応していない無線 LAN 機器」があるときは、WP80 を AOSS ™ 設定で無線 LAN に導入することはできません。LAN ケーブルでパソコンと接続して設定し ますので、無線 LAN アクセスポイント(親機)に設定されている以下の情報を確認します。 WP80 に無線 LAN アクセスポイントの情報と異なる設定を行うと、WP80 を無線 LAN に接 続することはできません。 重 要 ・ SSID や暗号化の設定は、文字の大文字と小文字を別の文字として認識します。無線 LAN アクセス ポイント(親機)の設定をメモするときは、文字の大文字と小文字なども含めて、同じようにメ モしてください。 メ モ ・ 無線 LAN アクセスポイント(親機)の設定を確認する手順は、無線 LAN アクセスポイントに付属 の取扱説明書をご覧ください。 説明 WP80 を接続する無線 LAN を識別するための情報です。 ご使用の製品によっては、 「ネットワーク名」、 「ESS-ID」、 「サービスセッ ト識別子」などと表示されていることがあります。 暗号化の種類 無線 LAN における通信のセキュリティーを高める方法です。暗号化に は、いくつかの種類があります。 ご使用の製品によっては、「セキュリティの種類」、「暗号化の方式」な どと表示されていることがあります。 暗号化キー 無線 LAN で暗号化が使用されているときに、暗号を解読するために必 要なキーワードです。 ご使用の製品によっては、「セキュリティキーまたはパスフレーズ」、 「PSK」などと表示されていることがあります。 キーインデックス 暗号化の方式が「WEP」のときに必要な情報です。 (暗号化の方式が WEP のとき) ご使用の製品によっては、「WEP キー番号」、「キー番号」などと表示 されていることがあります。 SSID 必要な情報 WP80 が対応する暗号化の種類 WP80 が対応する暗号化の種類は、以下の通りです。 WEP 暗号化の種類 WPA- パーソナル WPA2- パーソナル 説明 多くの機器が対応している暗号化の方式です。 WPA- パーソナルは、さらに「TKIP」と「AES」の 2 つの方式があります。 無線 LAN アクセスポイントの中には「WPA- パーソナル」を「WPA」 とのみ表記していたり、暗号化の種類と方式を「WPA-TKIP」や「WPAAES」と併記していることもあります。 WPA2- パーソナルは、「TKIP」と「AES」の 2 つの方式があります。こ のうち、WP80 は「AES」による暗号化に対応しています。「TKIP」に は対応していません。 無線 LAN アクセスポイントの中には「WPA2- パーソナル」を「WPA2」 とのみ表記していたり、暗号化の種類と方式を「WPA2-TKIP」や 「WPA2-AES」と併記していることもあります。 こんなときは? QQ SSID や暗号化の設定がわかりません AA 無線 LAN アクセスポイント(親機)の設定情報を確認してください。 ・ 無線 LAN アクセスポイントの設定情報を確認する方法は、お使いの製品により異なりますが、 設定情報を知るための代表的な方法には、以下のようなものがあります。 ・ 無線 LAN アクセスポイントの「設定画面」にアクセスして調べる。 ・ 無線 LAN アクセスポイントに「はり付けられている」設定情報を調べる。 ・ 無線 LAN 機器を設置した業者の「設定メモ」に記載された内容を調べる。 本製品を使えるようにする 3-14 PIXPORT WP80/EP80 操作説明書 本製品を使えるようにする セットアップウィザードを起動して、本製品を設定します。 セットアップウィザードを開始する 1 セットアップメニューで、お使いの製品にあわせて[WP80 のセットアップ]または[EP80 のセットアップ]のいずれかをクリックします。 [続行]ボタンをクリックします。 2 [ユーザーアカウント制御]画面が表示されたときは、 セットアップウィザードへようこそ]画面が表示されますので、[次へ]ボタ 3 [WP80/EP80 ンをクリックします。 表示された文章を確認して、承諾される場合は[は 4 [使用許諾契約]画面が表示されますので、 い]ボタンをクリックします。 ➜➜ 承諾いただけない場合、本製品はご使用いただけません。 本製品を使えるようにする 3-15 PIXPORT WP80/EP80 操作説明書 [次へ]ボタンをクリックし 5 [セキュリティソフトウェアの確認]画面が表示されますので、 ます。 「困ったときには」ボタンについて ・ セットアップウィザードに「困ったときには」ボタンが表示されているときは、ボタンを クリックすると、設定に関するより詳細な説明を表示できます。 ファイアウォールの設定]画面が表示されたときは、[はい]ボタンをクリック 6 [Windows します。 ➜➜ 本製品で使用するポートが Windows ファイアウォールの例外に登録されます。 7 お使いの製品により、[プリントサーバーの準備]画面、または[プリントサーバーとプリ ンターの確認]画面のいずれかがが表示されます。表示された画面に応じて、次のページの 手順を行います。 [プリントサーバーの準備]画面 [プリントサーバーとプリンターの確認]画面 重 要 ・ 本製品には、本製品に付属の専用電源アダプターのみをご使用ください。専用電源アダプター以 外を接続すると、本製品や本製品に接続したプリンターなどが故障する原因になります。 メ モ ・ 本製品に電源スイッチはありません。電源をオフにするときは、電源アダプターをコンセントか らはずします。 本製品を使えるようにする 3-16 PIXPORT WP80/EP80 操作説明書 [プリントサーバーの準備]画面が表示されたとき ➜➜ WP80 の無線設定する方法にあわせて、「① WP80 を AOSS で設定する」または… 「② WP80 を LAN ケーブルで接続して設定するとき」のいずれかを行います。 ① WP80 を「AOSS で設定する」 1) 無線 LAN アクセスポイント(AOSS ™設定対応のバッファロー社製「AirStation ™」) の近くに、本製品を設置します。 2) 電源アダプターと電源アダプター接続コードを接続し、本製品の電源をオンにしま す。 3)[次へ]ボタンをクリックします。 ② WP80 を「LAN ケーブルで接続」して設定する 1) 設定に使用しているパソコンの近くに WP80 を仮設置します。 2) 電源アダプターと電源アダプター接続コードを接続し、本製品の電源をオンにしま す。 3)[次へ]ボタンをクリックします。 [プリントサーバーとプリンターの確認]画面が表示されたとき 1) 画面の指示に従い、EP80 とプリンターを設置して、USB ケーブルで接続します。 2) プリンターの電源をオンにします。 3) 電源アダプターと電源アダプター接続コードを接続し、本製品の電源をオンにしま す。 4)[プリントサーバーとプリンターの確認]画面で[次へ]ボタンをクリックします。 5) [EP80 の準備 ] 画面が表示されますので、画面の指示に従い EP80 を有線 LAN に接 続します。 6)[次へ]ボタンをクリックします。 本製品を使えるようにする 3-17 PIXPORT WP80/EP80 操作説明書 [プリントサーバーの設定を行う]と[パソコ 8 [設定開始の選択]画面が表示されますので、 ンに設定を行う]が選択されていることを確認します。 WP80 の無線機能を使わず、有線 LAN に接続して使用するとき [プリントサーバーの設定を行う]にある[無線の設定]のチェックを外します。 9 [設定開始の選択]画面で[次へ]ボタンをクリックします。 接続する LAN の種類により次の手順が異なります。 WP80 を無線 LAN に接続してお使いの方 WP80 を有線 LAN に接続してお使いの方 EP80 をお使いの方 「WP80 を無線で接続する」に進みます 「ネットワーク(IP アドレス)情報を設定する」 (→ 3-27 ページ)に進みます 本製品を使えるようにする 3-18 PIXPORT WP80/EP80 操作説明書 WP80 を無線で接続する WP80 の無線機能を設定する方 1 [設定方法の選択]画面が表示されますので、メニューから 法を、「AOSS で設定する」または「LAN ケーブルで接続して設定する」のいずれかから選 択します。 AOSS で設定する この手順では、AOSS 設定で WP80 をお使いの無線 LAN に接続します。 1)[設定方法の選択]画面で、 「AOSS で設定する」を選択(①)してから[次へ]ボ タンをクリック(②)します。 ① ② 2)[AOSS で設定する前の確認]画面が表示されますので、[次へ]ボタンをクリック します。 3)[AOSS で設定する]画面が表示されますので、画面の指示に従い無線 LAN アクセ スポイント(AOSS ™設定対応のバッファロー社製「AirStation ™」)を AOSS 設定モー ドにします。 メ モ ・ 無線 LAN アクセスポイント(親機)を AOSS 設定モードにする詳細な手順は、無線 LAN アクセス ポイントに付属の取扱説明書をご覧ください。 本製品を使えるようにする 3-19 PIXPORT WP80/EP80 操作説明書 4) WP80 の「AOSS ボタン」を押し続け、「WLAN ランプ」(無線ランプ)がオレンジ 色で点滅を開始したら指を離します。 → 5) WP80 の「WLAN ランプ」が緑色で 2 回点滅したあとでしばらく点灯します。その後、 すべてのランプが一度消灯し、WP80 が再起動を開始しますので、 「POWER ランプ」 (電源ランプ)が緑色の点滅から点灯に変わることを確認します。 メ モ ・ お使いの環境により、AOSS 設定が終了するまで最長で 3 分ほどかかります。 こんなときは? QQ WLAN ランプが赤色で点滅しています AA WLAN ランプが赤色で点滅し続けたときは、AOSS 設定が正しく行われていません。以下を確 認してください。 1. 無線 LAN アクセスポイントの取扱説明書をご覧になり、無線 LAN アクセスポイントが AOSS 設定に対応しているか確認してください。 2. WP80 と無線 LAN アクセスポイント(親機)のあいだに障害物などがないかを確認してく ださい。 3. 手順 3)からの設定をもう一度行い、無線 LAN アクセスポイントと WP80 に AOSS 設定し てください。 ・ それでもなお WLAN ランプが赤色で点滅するときは、「LAN ケーブルで接続して設定する」 (→ 3-23 ページ)の手順で WP80 に無線の設定をしてください。 6)[AOSS で設定する]画面で[次へ]ボタンをクリックします。 本製品を使えるようにする 3-20 PIXPORT WP80/EP80 操作説明書 7)[本体ランプの確認]画面が表示されますので、WP80 本体のランプの状態にあわせ て「緑色で点灯または点滅している」「消灯または赤色で点滅している」のいずれ かを選択(①)してから、[次へ]ボタン(②)をクリックします。 ① ② 重 要 ・ 「消灯または赤色で点滅している」を選択して[次へ]ボタンをクリックすると、セットアップウィ ザードは WP80 の設定を変更しないで完了します。もう一度 WP80 を設定するには、[完了]ボタ ンをクリックして画面を閉じ、手順1からやり直す必要があります。 こんなときは? QQ WLAN ランプ(無線ランプ)が消灯しています AA WP80 が無線 LAN アクセスポイント(親機)に接続されていません。以下の手順で確認してく ださい。 1.[本体ランプの確認]画面で、 「消灯または赤色で点滅している」を選択します。 2.[接続テスト]ボタンが表示されますので、 [接続テスト]ボタンをクリックします。 3. それでもなお WLAN ランプが消灯しているときは、以下を確認します。 ・ 無線 LAN アクセスポイントの電源が、オンであることを確認してください。 ・ WP80 と無線 LAN アクセスポイントのあいだに、電波を遮るような障害物(例えば、鉄板 や厚い壁など)が無いか確認してください。ある場合は障害物を取り除いてください。 ・ 周辺に電波を発する機器(例えば、ほかの無線 LAN アクセスポイントや、電子レンジなど) がないか確認してください。ある場合は、これら機器の電源をオフにしてみてください。 ・ WP80 と無線 LAN アクセスポイントの距離を、近づけてみてください。 ・ 無線 LAN アクセスポイントに「無線の高速化機能」があるときは、無線 LAN アクセスポイ ントの高速化機能をオフにしてみてください。 ・ 無線 LAN アクセスポイントの無線通信モードが「IEEE802.11g」に固定されているときは、 無線 LAN アクセスポイントの無線通信モードを「IEEE802.11g/b」の自動切り替えモードに 設定してみてください。 ・ WP80 の電源を入れ直してみてください。 ・ 以上の手順を行い、なお WLAN ランプが消灯しているときは、 [本体ランプの確認]画面で「消 灯または赤色で点滅している」を選択した状態のまま[次へ]ボタンをクリックし、[困ったと きには]ボタンを押して表示される内容に従い、設定をやり直してください。 本製品を使えるようにする 3-21 PIXPORT WP80/EP80 操作説明書 8)[無線設定の完了]画面が表示されますので、 [次へ]ボタンをクリックします。 9)「ネットワーク(IP アドレス)情報を設定する」 (→ 3-28 ページ)の手順へ進みます。 「ネットワーク(IP アドレス)情報を設定する」(→ 3-28 ページ)に進みます。 本製品を使えるようにする 3-22 PIXPORT WP80/EP80 操作説明書 LAN ケーブルで接続して設定する この手順では、直接パソコンと WP80 を付属の LAN ケーブルで接続して、WP80 をお 使いの無線 LAN に接続できるように設定します。 1)[設定方法の選択]画面で、 「LAN ケーブルで接続して設定する」を選択(①)して から[次へ]ボタンをクリック(②)します。 ① ② 2)[LAN ケーブルで接続して設定する前の確認]画面が表示されますので、画面の指 示通り WP80 とパソコンを LAN ケーブルで接続してから、[次へ]ボタンをクリッ クします。 こんなときは? QQ パソコンの画面に「接続は限られているか利用不可能」と表示されました/ネットワーク接続 の注意を促すアイコンが表示されました AA 直接パソコンと WP80 を LAN ケーブルで接続すると、以下のような画面やメッセージが表示さ れることがありますが、問題ありません。そのまま設定を続けてください。 本製品を使えるようにする 3-23 PIXPORT WP80/EP80 操作説明書 3)[プリントサーバーの一覧]画面が表示されますので、一覧で設定する WP80 を選 択してから[次へ]ボタンをクリックします。 ① ② こんなときは? Q[プリントサーバーの一覧]画面に、設定したい本製品が表示されません Q AA パソコンと WP80 が何らかの理由で通信できない状態です。以下を確認してから[再検索]ボ タンをクリックしてください。 ・ WP80 とパソコンが正しく LAN ケーブルで接続されていますか? ・ セキュリティー対策ソフトウェア(ファイアーウォール)が動作していませんか? ・ パソコンが複数のネットワークに接続されていませんか? ・ WP80 の電源はオンですか? 4)[無線設定前の確認]画面が表示されますので、 [次へ]ボタンをクリックします。 5)[SSID の設定]画面が表示されますので、WP80 を接続する無線 LAN アクセスポイ ント(親機)と同じ SSID を[SSID]に入力(①)してから、 [次へ]ボタンをクリッ ク(②)します。 -- SSID は、大文字と小文字を異なる文字として認識します。WP80 を接続する無線 LAN アクセスポイント(親機)に設定されている SSID を、間違わないように正 しく入力してください。 ① ② 本製品を使えるようにする 3-24 PIXPORT WP80/EP80 操作説明書 6)[暗号化の設定]画面が表示されますので、WP80 を接続する無線 LAN アクセスポ イント(親機)と同じ暗号化の情報を設定(①)してから、 [次へ]ボタンをクリッ ク(②)します。 -- 暗号化キーは、大文字と小文字を異なる文字として認識します。WP80 を接続す る無線 LAN アクセスポイント(親機)に設定されている暗号化キーを、間違わ ないように正しく入力してください。 ① ② メ モ ・ [暗号化の設定]画面は、選択した暗号化の種類で表示される項目が異なります。 7)[設定内容の確認]画面が表示されますので、画面に表示された設定内容が正しい か確認してから、[次へ]ボタンをクリックします。 8)[LAN ケーブルの取り外し]画面が表示されますので、WP80 とパソコンを接続し ている LAN ケーブルを取り外してから、[OK]ボタンをクリックします。 → 重 要 ・ 必ず WP80 から LAN ケーブルを取り外してから、次の手順に進んでください。LAN ケーブルを取 り外さないと、以後の設定が正しく行えないことがあります。 本製品を使えるようにする 3-25 PIXPORT WP80/EP80 操作説明書 9)[本体ランプの確認]画面が表示されますので、WP80 本体のランプの状態にあわせ て「緑色で点灯または点滅している」「消灯または赤色で点滅している」のいずれ かを選択してから、[次へ]ボタンをクリックします。 ① ② 重 要 ・ 「消灯または赤色で点滅している」を選択して[次へ]ボタンをクリックすると、セットアップウィ ザードは WP80 の設定を変更しないで完了します。もう一度 WP80 を設定するには、[完了]ボタ ンをクリックして画面を閉じ、手順1からやり直す必要があります。 こんなときは? QQ WLAN ランプ(無線ランプ)が消灯しています AA WP80 が無線 LAN アクセスポイント(親機)に接続されていません。以下の手順で確認してく ださい。 1.[本体ランプの確認]画面で、 「消灯または赤色で点滅している」を選択します。 2.[接続テスト]ボタンが表示されますので、 [接続テスト]ボタンをクリックします。 3. それでもなお WLAN ランプが消灯しているときは、以下を確認します。 ・ 無線 LAN アクセスポイントの電源が、オンであることを確認してください。 ・ WP80 と無線 LAN アクセスポイントのあいだに、電波を遮るような障害物(例えば、鉄板 や厚い壁など)が無いか確認してください。ある場合は障害物を取り除いてください。 ・ 周辺に電波を発する機器(例えば、ほかの無線 LAN アクセスポイントや、電子レンジなど) がないか確認してください。ある場合は、これら機器の電源をオフにしてみてください。 ・ WP80 と無線 LAN アクセスポイントの距離を、近づけてみてください。 ・ 無線 LAN アクセスポイントに「無線の高速化機能」があるときは、無線 LAN アクセスポイ ントの高速化機能をオフにしてみてください。 ・ 無線 LAN アクセスポイントの無線通信モードが「IEEE802.11g」に固定されているときは、 無線 LAN アクセスポイントの無線通信モードを「IEEE802.11g/b」の自動切り替えモードに 設定してみてください。 ・ WP80 の電源を入れ直してみてください。 ・ 以上の手順を行い、なお WLAN ランプが消灯しているときは、 [本体ランプの確認]画面で「消 灯または赤色で点滅している」を選択した状態のまま[次へ]ボタンをクリックし、[困ったと きには]ボタンを押して表示される内容に従い、設定をやり直してください。 本製品を使えるようにする 3-26 PIXPORT WP80/EP80 操作説明書 10) [無線設定の完了]画面が表示されますので、 [次へ]ボタンをクリックします。 次のページに進み、引き続き「ネットワーク(IP アドレス)情報を設定する」の手順を行っ てください。 本製品を使えるようにする 3-27 PIXPORT WP80/EP80 操作説明書 ネットワーク(IP アドレス)情報を設定する 1 WP80 をお使いのときは、 [プリントサーバーとプリンターの確認]画面が表示されますので、 画面の指示に従い本製品とプリンターを接続してから、[次へ]ボタンをクリックします。 2 [プリントサーバーの一覧]画面が表示されますので、一覧で設定する本製品を選択してか ら[次へ]ボタンをクリックします。 ① ② こんなときは? Q[プリントサーバーの一覧]画面に、設定したい本製品が表示されません Q AA パソコンと本製品が何らかの理由で通信できない状態です。以下を確認してください。 ・ 本製品が LAN に接続されていますか? ・ パソコンが本製品と同じ LAN に接続されていますか? ・ セキュリティー対策ソフトウェアが動作していませんか? ・ パソコンが複数のネットワークに接続されていませんか? ・ 本製品の電源はオンですか? アドレスの変更確認]画面が表示されたときは、表示された画面の指示に従い[はい]、 3 [IP または[いいえ]ボタンをクリックします。 メ モ ・ [IP アドレスの変更確認]画面は、本製品がご購入時の設定の「IP アドレスを自動的に取得する」 に設定されているときに、お使いのパソコンで固定の IP アドレスが設定されているときにのみ表 示されます。 本製品を使えるようにする 3-28 PIXPORT WP80/EP80 操作説明書 アドレス)の設定]画面が表示されますので、[次へ]ボタンをクリック 4 [ネットワーク(IP します。 IP アドレスを指定する必要があるとき 本製品のご購入時の設定では、ネットワーク情報(IP アドレス)を、DHCP サーバーか ら自動取得する設定になっています。WP80 に IP アドレスを指定する必要があるときは、 以下の手順を行います。 1)[ネットワーク(IP アドレスの設定)]画面で、 [設定変更]ボタンをクリックします。 アドレスの設定変更] 2)[IP 画面が表示されますので、 [IP アドレスを自動的に取得する] のチェックを外します。 3)[プリントサーバーの設定]で、 本製品に設定したいネットワーク情報を入力します。 4)[OK]ボタンをクリックして画面を閉じ、 [ネットワーク(IP アドレスの設定)]画 面に戻ります。 5)[ネットワーク(IP アドレスの設定)]画面で[次へ]ボタンをクリックします。 5 [設定内容の確認]画面が表示されますので、画面に表示された設定内容が正しいか確認し てから、[次へ]ボタンをクリックします。 本製品を使えるようにする 3-29 PIXPORT WP80/EP80 操作説明書 [次へ]ボタンをクリックします。 6 [ネットワーク設定の完了]画面が表示されますので、 次のページに進み、引き続き「パソコンにソフトウェアをインストールする」の手順を行っ てください。 本製品を使えるようにする 3-30 PIXPORT WP80/EP80 操作説明書 パソコンにソフトウェアをインストールする 画面が表示されますので、 「印刷、スキャンの設定」と「ユーティリティ 1 [パソコンの設定選択] のインストール」がチェックされていることを確認(①)してから、 [次へ]ボタンをクリッ ク(②)します。 ① ② [次へ]ボタンをクリックします。 2 [ソフトウェアの確認]画面が表示されますので、 [はい]ボタンをクリックして自動設定を 3 [自動設定開始の確認]画面が表示されますので、 開始します。 こんなときは? Q「ソフトウェアが見つかりません」と表示され、セットアップウィザードが完了しました Q AA パソコンに、本製品に接続しているプリンターのソフトウェア(プリンタードライバ /MP ドラ イバ)がインストールされていません。以下の流れでパソコンにプリンターのソフトウェアを インストールしてから、もう一度パソコンの設定を行います。 1.[セットアップウィザードの完了]画面で[完了]ボタンをクリックして画面を閉じる。 2. プリンターの取扱説明書を参考にして、プリンターのソフトウェアをインストールする。 3. 本書の「2 台目以降のパソコンで使えるようにする」の手順で、パソコンに本製品のソフト ウェアをインストールする。 本製品を使えるようにする 3-31 PIXPORT WP80/EP80 操作説明書 4 [ソフトウェアのインストール]画面が表示されて、ソフトウェアのインストールとパソコ ンの自動設定が行われますので、設定が終了するまで待ちます。 ➜➜ お使いのパソコンにより、設定に時間がかかることがあります。 こんなときは? QQ 自動設定中に以下のような画面が表示されました AA お使いのパソコンで、本製品に接続したプリンターを使用できるように設定する際に表示され る画面です。そのままの状態でお待ちください。 こんなときは? QQ 自動設定中に再起動をうながす画面が表示されました AA お使いのパソコンの環境により、以下のような[システム設定の変更]画面が表示され、パソ コンの再起動が求められることがあります。 このようなときは以下の手順で、パソコンを再起動してから、もう一度、本製品のソフトウェ アをインストールします。 1.[システム設定の変更]画面で、[はい]ボタンをクリックします。 2.[OS の再起動]画面が表示されますので、[OK]ボタンをクリックします。 3. パソコンが再起動しますので、再起動が終了して、再び使えるようになるまで待ちます。 4.「2 台目以降のパソコンで使えるようにする」 (→ 4-1 ページ)の手順で、本製品のソフトウェ アをもう一度インストールします。 5 新しく追加したプリンターを、Windows の「通常使うプリンタ」として設定するか確認す る画面が表示されたときは、[はい]または[いいえ]のいずれかをクリックします。 ➜➜ 本製品に接続したプリンター 1 台のみをお使いのときは、 [はい]をクリックしてください。 本製品を使えるようにする 3-32 PIXPORT WP80/EP80 操作説明書 [次へ]ボタ 6 [自動設定の完了]画面が表示されますので、画面に記載の注意を読んでから、 ンをクリックします。 画面が表示されますので、 [次へ]ボタンをクリックします。 7 [ユーティリティのインストール] セットアップウィザードの完了]画面が表示されますので、[完了]ボタンを 8 [WP80/EP80 クリックして、画面を閉じます。 重 要 ・ ご使用のパソコンの環境によっては、パソコンの再起動を確認する画面が表示されます。このと きは、画面の指示に従ってパソコンを再起動してください。 9 プリンターに付属の取扱説明書をご覧になり、パソコンからプリンターの機能が使用できる ことを確認します。 メ モ ・ 本書の 5 章「プリンターを使う」では、パソコンからプリンターを使用してテスト印刷する手順 をご紹介しています。プリンターを実際にご使用になる前に、パソコンからプリンターが使用で きるか確認することをお勧めします。 こんなときは? QQ 設定に使用したパソコン以外で、本製品に接続したプリンターを使用したい AA 本書の「2 台目以降のパソコンで使えるようにする」(→ 4-1 ページ)の手順で、設定します。 以上で、「はじめて本製品とパソコンを設定する」すべての手順は完了です。 本製品を使えるようにする 3-33 PIXPORT WP80/EP80 操作説明書 4 章 2 台目以降のパソコンで使えるようにする 本章の「2 台目以降のパソコンで使えるようにする」では、本製品の設定に使用した以外の パソコン(2 台目以降のパソコン)で、本製品に接続されているプリンターを使えるように するための手順をご説明しています。 以下に該当する場合は、3 章「本製品を使えるようにする」(→ 3-1 ページ)の手順をご覧 ください。 ・本製品にネットワーク(IP アドレス)情報を設定する ・WP80 の無線機能を設定する 設定を始める前に 2 台目以降のパソコンを設定する前に、すべてのパソコンで以下の内容を確認してください。 プリンターのソフトウェアがインストールされていますか? ・ プリンターのソフトウェアをインストールする手順については、プリンターに付属の取 扱説明書をご覧いただくか、本書の「パソコンでプリンターを使う準備をする」 (→ 3-4 ペー ジ)を参考にしてください。 パソコンと本製品が同じ LAN に接続されていますか? ・ 無線 LAN に接続している WP80 をお使いの方は、パソコンから WP80 が接続されている 無線 LAN に通信できることを確認してください。 ・ EP80 をお使いの方、または有線 LAN に接続した WP80 をお使いの方は、パソコンが同じ 有線 LAN に接続されていることを確認してください。 こんなときは? QQ パソコンと本製品が接続されているかどうかわかりません AA 本製品の「Web 設定情報画面」が表示できるか確認してください。 ・ 本製品には、パソコンから Web ブラウザでアクセスすると設定情報を参照できる「Web 設 定情報画面」があります。以下の手順で Web 設定情報画面が参照できれば、パソコンと本 製品は同じ LAN に接続されています。 1. すでに本製品に接続したプリンターを使用しているパソコンで、「WP80/EP80 ユーティリ ティ」を起動します。 2. WP80/EP80 ユーティリティのメイン画面に表示されたプリントサーバーの一覧で、プリン トサーバーの IP アドレスを確認します。 3. これから設定するパソコンで、Web ブラウザを起動します。 4. Web ブラウザの[アドレス]に、手順 2 で調べた IP アドレスを入力します。 5. Web 設定情報画面が表示されれば、本製品とパソコンは同じ LAN に接続されています。 ・ Web 設定情報画面の詳細については、本書の 6 章「ユーティリティを活用する」の「Web 設 定情報画面を使う」(→ 6-10)をご覧ください。 2 台目以降のパソコンで使えるようにする 4-1 PIXPORT WP80/EP80 操作説明書 本製品のソフトウェアをインストールする パソコンに本製品のソフトウェアをインストールして、プリンターを使えるようにします。 セットアップウィザードを開始する 1 セットアップメニューで、[2 台目以降のパソコン設定]をクリックします。 [続行]ボタンをクリックします。 2 [ユーザーアカウント制御]画面が表示されたときは、 セットアップウィザードへようこそ]画面が表示されますので、[次へ]ボタ 3 [WP80/EP80 ンをクリックします。 表示された文章を確認して、承諾される場合は[は 4 [使用許諾契約]画面が表示されますので、 い]ボタンをクリックします。 ➜➜ 承諾いただけない場合、本製品はご使用いただけません。 2 台目以降のパソコンで使えるようにする 4-2 PIXPORT WP80/EP80 操作説明書 [次へ]ボタンをクリックし 5 [セキュリティソフトウェアの確認]画面が表示されますので、 ます。 「困ったときには」ボタンについて ・ セットアップウィザードに「困ったときには」ボタンが表示されているときは、ボタンを クリックすると、設定に関するより詳細な説明を表示できます。 ファイアウォールの設定]画面が表示されたときは、[はい]ボタンをクリック 6 [Windows します。 ➜➜ 本製品で使用するポートが Windows ファイアウォールの例外に登録されます。 画面が表示されますので、 「印刷、スキャンの設定」と「ユーティリティ 7 [パソコンの設定選択] のインストール」がチェックされていることを確認(①)してから、 [次へ]ボタンをクリッ ク(②)します。 ① ② 2 台目以降のパソコンで使えるようにする 4-3 PIXPORT WP80/EP80 操作説明書 8 [プリントサーバーとプリンターの確認]画面が表示されますので、画面の指示に従い本製 品とプリンターを確認してから、[次へ]ボタンをクリックします。 9 [プリントサーバーの一覧]画面が表示されますので、一覧で設定する本製品を選択してか ら[次へ]ボタンをクリックします。 ① ② こんなときは? Q[プリントサーバーの一覧]画面に、設定したい本製品が表示されません Q AA パソコンと本製品が何らかの理由で通信できない状態です。以下を確認してください。 ・ 本製品が LAN に接続されていますか? ・ パソコンが本製品と同じ LAN に接続されていますか? ・ セキュリティー対策ソフトウェアが動作していませんか? ・ パソコンが複数のネットワークに接続されていませんか? ・ 本製品の電源はオンですか? [次へ]ボタンをクリックします。 10[ソフトウェアの確認]画面が表示されますので、 2 台目以降のパソコンで使えるようにする 4-4 PIXPORT WP80/EP80 操作説明書 [はい]ボタンをクリックして自動設定を 11[自動設定開始の確認]画面が表示されますので、 開始します。 こんなときは? Q「ソフトウェアが見つかりません」と表示され、セットアップウィザードが完了しました Q AA パソコンに、本製品に接続しているプリンターのソフトウェア(プリンタードライバ /MP ドラ イバ)がインストールされていません。以下の流れでパソコンにプリンターのソフトウェアを インストールしてから、もう一度パソコンの設定を行います。 1.[セットアップウィザードの完了]画面で[完了]ボタンをクリックして画面を閉じる。 2. プリンターの取扱説明書を参考にして、プリンターのソフトウェアをインストールする。 3. もう一度「本製品のソフトウェアをインストールする」(→ 4-2 ページ)を手順 1 から行い、 本製品のソフトウェアをインストールします。 12[ソフトウェアのインストール]画面が表示されて、ソフトウェアのインストールとパソコ ンの自動設定が行われますので、設定が終了するまで待ちます。 ➜➜ お使いのパソコンにより、設定に時間がかかることがあります。 こんなときは? QQ 自動設定中に以下のような画面が表示されました AA お使いのパソコンで、本製品に接続したプリンターを使用できるように設定する際に表示され る画面です。そのままの状態でお待ちください。 こんなときは? QQ ソフトウェアのインストール中に再起動をうながす画面が表示されました AA お使いのパソコンの環境により、以下のような[システム設定の変更]画面が表示され、パソ コンの再起動が求められることがあります。 このようなときは以下の手順で、パソコンを再起動してから、もう一度、本製品のソフトウェ アをインストールします。 1.[システム設定の変更]画面で、[はい]ボタンをクリックします。 2 台目以降のパソコンで使えるようにする 4-5 PIXPORT WP80/EP80 操作説明書 2.[OS の再起動]画面が表示されますので、[OK]ボタンをクリックします。 3. パソコンが再起動しますので、再起動が終了して再び使えるようになるまで待ちます。 4. もう一度「本製品のソフトウェアをインストールする」(→ 4-2 ページ)を手順 1 から行い、 本製品のソフトウェアをインストールします。 しく追加したプリンターを、Windows の「通常使うプリンタ」として設定するか確認す 13新る画面が表示されたときは、 [はい]または[いいえ]のいずれかをクリックします。 ➜➜ 本製品に接続したプリンター 1 台のみをお使いのときは、 [はい]をクリックしてください。 [次へ]ボタ 14[自動設定の完了]画面が表示されますので、画面に記載の注意を読んでから、 ンをクリックします。 画面が表示されますので、 [次へ]ボタンをクリックします。 15[ユーティリティのインストール] 2 台目以降のパソコンで使えるようにする 4-6 PIXPORT WP80/EP80 操作説明書 セットアップウィザードの完了]画面が表示されますので、[完了]ボタンを 16[WP80/EP80 クリックして、画面を閉じます。 重 要 ・ ご使用のパソコンの環境によっては、パソコンの再起動を確認する画面が表示されます。このと きは、画面の指示に従ってパソコンを再起動してください。 リンターに付属の取扱説明書をご覧になり、パソコンからプリンターの機能が使用できる 17プことを確認します。 メ モ ・ 本書の 5 章「プリンターを使う」では、パソコンからプリンターを使用してテスト印刷する手順 をご紹介しています。プリンターを実際にご使用になる前に、パソコンからプリンターが使用で きるか確認することをお勧めします。 以上で、「2 台目以降のパソコンで使えるようにする」すべての手順は完了です。 2 台目以降のパソコンで使えるようにする 4-7 PIXPORT WP80/EP80 操作説明書 5 章 プリンターを使う 本章の「プリンターを使う」では、本製品に接続されているプリンターからドキュメントを 印刷したり、写真や書類をスキャンしたりする方法を、例を使って説明します。 プリンターを使う前の注意事項 プリンターを使うときは、プリンターから印刷やスキャンをする前にパソコンとプリンター を接続する必要があります。プリントサーバーの接続設定によって、接続方法が異なります ので、次の内容に注意してください。セットアップウィザードでパソコンの設定をした後は、 [自動で接続 / 切断]する設定になっています。 [自動で接続 / 切断する] 印刷やスキャンするときに自動でプリンターに接続され、使い終わったら自動で切断されま すので、お使いになるたびに WP80/EP80 ユーティリティで接続や切断する必要はありませ ん。通常は、こちらの設定で使用します。 [手動で接続 / 切断する] プリンターをお使いになる前に必ず WP80/EP80 ユーティリティでプリンターに接続してく ださい。 一度接続してしまえば、接続を切断するまでプリンターを使うことができます。プリンター を使わなくなったら、接続を切断してください。 パソコンの電源をオフにしたり、パソコンを再起動したりすると自動で接続を切断します。 パソコンが起動した後にプリンターをお使いになる場合は、再度接続が必要です。 プリンターの接続と切断については、6 章「ユーティリティを活用する」の「プリンターに 接続する / 切断する」(→ 6-26 ページ)をご覧ください。 複数のユーザーでプリンターを使うとき 複数のユーザーでプリンターを使うときは、つぎの点に注意してください。 パソコンから印刷中、またはステータスモニタを表示しているとき 複数のユーザーで本製品に接続しているプリンターを使用しているときは、以下の操作を行 わないでください。 ・ プリンターの電源操作(オン / オフ)を行う ・ 本製品の電源操作(専用電源アダプターの抜き差し)を行う ・ パソコンを再起動する ・ 本製品とプリンターを接続している USB ケーブルを抜き差しする このような操作を行うと、以下のような現象が発生することがあります。 ・ Windows の[プリンタと FAX]画面で、プリンターの状態が「オフライン」から「準備完了」 となるまで、パソコンの台数によってはしばらく時間がかかることがあります。 ・ ドキュメントの印刷を再開したときに、白紙が挿入されることがあります。 プリンターを使う 5-1 PIXPORT WP80/EP80 操作説明書 ほかのユーザーが印刷中、またはスキャン中に印刷したとき ほかのユーザーがプリンターで印刷中、またはスキャン中のときは、Canon IJ ステータスモ ニタ画面に以下のようなメッセージが表示されます。 ・ プリンタは別の処理を実行中です ・ プリンタはオフラインです ・ プリンタと通信できません このような場合は、ほかのユーザーの印刷またはスキャンが完了すると、自動的に印刷が始 まりますので、そのままの状態でしばらく待ってください。 ほかのユーザーが印刷中、またはスキャン中にスキャンしたとき ほかのユーザーがプリンターで印刷中、またはスキャン中のときは、「スキャナとの通信が できません」というメッセージ画面が表示されます。 このような画面が表示されたときには、ほかのユーザーの印刷またはスキャンが完了したこ とを確認してから、もう一度スキャンをし直してください。 ほかのユーザーが使用しているかどうかは、WP80/EP80 ユーティリティで確認することが できます。ほかのユーザーが使用している場合は、メイン画面の一覧にある「現在の使用者」 に使用しているユーザーの名前(コンピュータ名)が表示されます。 重 要 ・ ほかのユーザーが大量に印刷していたり、高い読み取り解像度でスキャンしたりしているときな ど、プリンタがほかのユーザーの要求を長時間処理し続けているときには、パソコンとプリンタの 通信に時間を要することがあります。そのため、「プリンタは別の処理を実行中です」、「プリンタ はオフラインです」、 「プリンタと通信できません」などのメッセージが表示されることがあります。 プリンターを使う 5-2 PIXPORT WP80/EP80 操作説明書 印刷する 本製品に接続したプリンターは、パソコンとプリンターを USB ケーブルで接続したときと 同じように印刷することができます。ここでは、パソコンから印刷するときの操作方法を簡 単な例で説明します。詳しい操作説明は、プリンターに付属の取扱説明書をご覧ください。 テストページを印刷する 本製品に接続したプリンターから、テストページを印刷する手順について説明します。 [コントロールパネル]を選択します。 1 [スタート]メニューから、 [プリンタ](Windows XP の場合は、[プリン 2 [コントロールパネル]が表示されますので、 タとその他のハードウェア]をクリックしてから[プリンタと FAX])をクリックします。 XP の場合は[プリンタと FAX])が表示されますので、表示さ 3 [プリンタ]画面(Windows れているプリンターの一覧から、テストページを印刷するプリンターのアイコンをクリック します。 こんなときは? QQ プリンターのアイコンが複数あるため、どれを選択してよいかわかりません AA プリンター名の末尾に「(PIXPORT)」と記載されたアイコンがあるときは、そのアイコンを選 択します。 AA プリンター名の末尾に「(PIXPORT)」と記載されたアイコンが無いときは、手順 4 以降を参考 にして、順番にすべてのプリンターアイコンでテストページを印刷して、どのアイコンから印 刷されるか確認します。その後、以下のいずれかを行ってください。 ・ 印刷ができたプリンターアイコンを次回の印刷からわかるように、名前の最後に (PIXPORT) などの文字を入力するなどして、プリンターアイコンの名前を変更する。 ・ 印刷ができなかったプリンターアイコンを削除する。 プリンターを使う 5-3 PIXPORT WP80/EP80 操作説明書 4 アイコンを右クリックして表示されるメニューから[プロパティ]を選択します。 5 プリンターのプロパティ画面が表示されますので、[テストページの印刷]ボタンをクリッ 6 プリンターからテストページが印刷されることを確認します。 クします。 ➜➜ テストページが印刷されたら、プリンターのプロパティ画面で[キャンセル]ボタンを クリックして画面を閉じてください。 こんなときは? QQ テストページが印刷されません AA 以下を確認してください。 ・ プリンターが正しく動作しているか確認してください。プリンターが正しく動作しているか 確認する手順については、プリンターに付属の取扱説明書をご覧ください。 ・ プリンターが正しく動作しているにもかかわらず、本製品に接続したプリンターからテスト ページが印刷できないときは、本製品本体の電源がオンであることを確認し、パソコンと本 製品がネットワークに接続されているか確認してください。 プリンターを使う 5-4 PIXPORT WP80/EP80 操作説明書 アプリケーションから印刷する ご使用のアプリケーションから印刷する手順について、Microsoft Office Word 2007 を例に 説明します。 1 アプリケーションを起動して、印刷したいファイルを開きます。 2 メニューから[印刷]を選択します。 [プリンタ名]から本製品に接続したプリンターを選択し 3 [印刷]画面が表示されますので、 ます。 4 用紙の種類や用紙サイズ、レイアウトなどの印刷設定を変更したい場合は、[プロパティ] ボタンをクリックして、[プリンタのプロパティ]画面を開き、設定を変更します。 ➜➜ 変更した場合は、[OK]ボタンをクリックして、[印刷設定]画面を閉じます。 5 [OK]ボタンをクリックします。 プリンターを使う 5-5 PIXPORT WP80/EP80 操作説明書 6 プリンターから印刷が開始されます。 こんなときは? QQ 印刷したら、データにない白紙が挿入されました AA パソコンで印刷、またはステータスモニターを起動しているときに以下のような操作を行うと、 文書を印刷したときに白紙が挿入されることがあります。 ・ 本製品とネットワークを接続している LAN ケーブルの抜き差しを行う ・ 本製品とプリンターを接続している USB ケーブルの抜き差しを行う ・ プリンターの電源をオン / オフする ・ 本製品の電源をオン / オフする こんなときは? QQ アプリケーションのツールバーにある印刷アイコンを 1 回クリックするだけで印刷したい AA 印刷アイコンをクリックしても本製品に接続したプリンターで印刷されないときは、本製品に 接続したプリンターを Windows の「通常使うプリンタ」に設定してください。本製品に接続 したプリンターが「通常使うプリンタ」に設定されているか確認する、または設定する方法に ついては、Windows に付属のヘルプをご覧ください。 プリンターを使う 5-6 PIXPORT WP80/EP80 操作説明書 スキャンする 本製品に接続したピクサス MP シリーズ プリンターは、パソコンとプリンターを USB ケー ブルで接続したときと同じようにスキャンすることができます。 ここでは、パソコンからスキャンする操作方法を次のような例で説明します。詳しい操作説 明は、プリンターに付属の取扱説明書をご覧ください。 スキャン操作の例)プリンターの原稿台ガラスにカラーの書類をセットしてスキャンする 重 要 ・ お使いのネットワーク環境によっては、スキャン中にエラーが発生することがあります。そのよ うな場合は、スキャンの解像度を低くしてスキャンし直すことで、エラーの発生を防げることが あります。 アプリケーションを使ってスキャンする ここでは、Windows 標準のスキャンソフトウェアと、ピクサス MP シリーズ プリンターに 付属のスキャンソフトウェアからスキャンする方法について説明します。 ソフトウェア名 対応 OS Windows フォトギャラリー Windows Vista スキャナとカメラ ウィザード MP Navigator EX / MP Navigator 3 Windows XP ※1 Windows Vista/XP/2000 ※ 1:お使いのピクサス MP シリーズ プリンターによって、付属している MP Navigator のバージョ ンが異なります。 メ モ ・ Windows 標準のソフトウェアや MP Navigator 以外にも、スキャナードライバーに対応したアプリ ケーションを使ってスキャンすることができます。操作方法は、ご使用のアプリケーションによっ て異なります。操作については、アプリケーションに付属の取扱説明書をご覧ください。 Windows フォトギャラリーを使用してスキャンする(Windows Vista) Windows Vista に付属する「Windows フォトギャラリー」を使ってスキャンします。 Windowsフォトギャラリーの詳細な使用方法については、 Windowsのヘルプをご覧ください。 1 スタートメニューから、[すべてのプログラム]−[Windows フォトギャラリー]の順に選 択して、Windows フォトギャラリーを起動します。 プリンターを使う 5-7 PIXPORT WP80/EP80 操作説明書 2 Windows フォトギャラリーのメイン画面が表示されますので、 [ファイル]メニューから[カ メラまたはスキャナからの読み込み]を選択します。 3 [画像とビデオの読み込み]画面が表示されますので、スキャンに使用するプリンターが選 択されていることを確認してから、[読み込み]ボタンをクリックします。 画面が表示されますので、必要に応じてスキャンの設定を行い、 [スキャン] 4 [新しいスキャン] ボタンをクリックします。 マークを入力する画面が表示されますので、マークを入力する場合はマークを入力してから 5 [読み込み]ボタンをクリックします。 ➜➜ ここでは、例として「SAMPLE」という文字を入力しています。マークは▼ボタンをクリッ クしてすでにあるマーク(タグ)から選択することもできます。 メ モ ・ マークを設定しないで[読み込み]ボタンをクリックすることもできます。 プリンターを使う 5-8 PIXPORT WP80/EP80 操作説明書 6 画像の読み込みが終了すると、Windows フォトギャラリーのメイン画面が表示されます。 スキャンした画像が一覧に表示されているか確認してください。 メ モ ・ 手順 5 でマークを新しく追加した場合は、左側のメニューにある[タグ]の部分に新しいタグが 追加されます。タグをクリックすると、メイン画面の一覧に関連された画像のみを表示できます。 スキャナとカメラ ウィザードを使ってスキャンする(Windows XP) Windows XP に付属する「スキャナとカメラ ウィザード」を使ってスキャンします。スキャ ナとカメラ ウィザードの詳細な使用方法につきましては、Windows ヘルプをご覧ください。 1 スタートメニューから、[コントロールパネル]を選択します。 2 [コントロールパネル]画面から[プリンタとその他のハードウェア]をクリックして、つ ぎに表示される画面から[スキャナとカメラ]をクリックします。 ➜➜ クラシック表示の場合は、[コントロールパネル]画面から[スキャナとカメラ]をダブ ルクリックします。 「WIA Canon」で始まる本製品に接続したプ 3 [スキャナとカメラ]画面が表示されますので、 リンターをダブルクリックします。 ➜➜ 本製品に接続したプリンターは、「WIA Canon」で始まる名称になっています。例えば、 ピクサス MP970 をご使用の場合は、「WIA Canon MP970 ser」と表示されます。 ウィザード]が起動しますので、[次へ]ボタンをクリックします。 4 [スキャナとカメラ プリンターを使う 5-9 PIXPORT WP80/EP80 操作説明書 や[給紙方法] (①、②)を選択して、 [プレビュー]ボタン(③)をクリックします。 5 [画像の種類] ➜➜ ここでは、例として[画像の種類]で「カラー画像」を、 [給紙方法]で「フラットベット」を 選択しています。 ① ② ③ 6 プレビュー画像を確認して、[次へ]ボタンをクリックします。 7 画像の名前(①)、画像のファイル形式(②)、画像の保存先(③)を選択してから、[次へ]ボ ➜➜ 必要に応じて、プレビュー画像からスキャンする範囲を選択します。 タンをクリックします。 ① ② ③ プリンターを使う 5-10 PIXPORT WP80/EP80 操作説明書 8 スキャンが開始されますので、スキャンが終了するまで待ちます。 9 スキャンが終了すると、 [そのほかのオプション]画面に切り替わります。[作業を終了する] がチェックされていることを確認して、[次へ]ボタンをクリックします。 10[スキャナとカメラウィザードの完了]画面に切り替わり、画面内にコピー先フォルダの場 所が表示されます。画像を確認したい場合は、場所をクリックして画像を開きます。 ➜➜ コピー先に[マイピクチャ]の[画像]フォルダを選択していた場合は、「マイピクチャ ¥ 画像」と表示されます。 11[スキャナとカメラウィザードの完了]画面で[完了]ボタンをクリックして、スキャンを 終了します。 プリンターを使う 5-11 PIXPORT WP80/EP80 操作説明書 MP Navigator を使ってスキャンする プリンターに付属するソフトウェア「MP Navigator」を使ってスキャンします。お使いのピ クサス MP シリーズ プリンターにより、MP Navigator のバージョンが異なります。ここでは、 MP Navigator EX と MP Navigator 3.0 を例に説明します。 (説明中の画面は MP Navigator EX 1.0 です。) 重 要 ・ プリンターに装着したメモリーカードからデータをコピーするなど、メモリーカードを使う機能 は、ご使用になれません。 ・ MP Navigator 3.0 をご使用の場合は、次の手順でプリンターのソフトウェアをインストールしてい ないとスキャンすることはできません。 1)パソコンからプリンターを使う準備として、プリンターに付属の CD-ROM から「お まかせインストール」を選択し、プリンターのソフトウェアをインストールする。 2)画面のイラストに従って、パソコンとプリンターを USB ケーブルで接続する。 メ モ ・ MP Navigator のバージョンや操作方法については、プリンターに付属の取扱説明書をご覧ください。 1 2 3 プリンターにスキャンする原稿をセットします。 MP Navigator EX または MP Navigator 3.0 を起動します。 メインメニューが表示されますので、[環境設定](MP Navigator 3.0 の場合は[設定])ボ タンをクリックします。 (MP Navigator 3.0 の場合は[設定])画面が表示されますので、[製品名]で本 4 [環境設定] 製品に接続しているピクサス MP シリーズを選択します。 プリンターを使う 5-12 PIXPORT WP80/EP80 操作説明書 5 読み込んだデータが保存される場所を[保存する場所(マイボックス)]で確認します。 ➜➜ 保存する場所を変更したい場合は、[参照]ボタンをクリックして保存先を指定してくだ さい。 6 [OK]ボタンをクリックします。 ➜➜ メインメニューに戻ります。 メインメニューで[読み込み]タブから[写真や文書(原稿台)] (MP Navigator 3.0 の場合は、 7 [写真や文書の読み込み] )をクリックします。 ➜➜ ADF(自動原稿給紙装置)搭載機種の場合は、[文書の一括読み込み]ボタンからスキャ ンすることもできます。 8 表示された画面で、[原稿の種類]を選択します。 ➜➜ 今回の例では、[原稿の種類]で「カラー文書」を選択しています。 プリンターを使う 5-13 PIXPORT WP80/EP80 操作説明書 9 必要に応じて[詳細設定]ボタンをクリックして、原稿のサイズや読み取り解像度などのス キャン設定を変更します。変更し終わったら、[OK]ボタンをクリックします。 (MP Navigator 3.0 の場合は、[実行])ボタンをクリックします。 10[スキャン] ➜➜ 原稿が読み込まれます。 [読み込み完了]画面が表示されますので、[完了]ボタンをクリッ 11スキャンが完了すると、 クします。 ➜➜ 続けてスキャンしたいときは、プリンターに新しい原稿をセットしてから、[スキャン] ボタンをクリックします。 キャンした画像が一覧に表示されますので、保存したい画像ファイルにチェックマークを 12スつけて(①) [保存] 、 (MP Navigator 3.0 の場合は、 [パソコンに保存])ボタンをクリック(②) します。 ① ② (MP Navigator 3.0 の場合は、[パソコンに保存])画面が表示されますので、保存す 13[保存] る場所、ファイル名、ファイルの種類を確認(①)して[保存]ボタンをクリック(②)します。 ➜➜ 指定された内容でパソコンに画像ファイルが保存されます。 ① ② プリンターを使う 5-14 PIXPORT WP80/EP80 操作説明書 [閉じる]ボタンをクリックします。 14[保存の完了]画面が表示されますので、 ➜[保存先を開く]ボタンをクリックすると、保存先のフォルダを参照することができます。 ➜ プリンターのボタンでスキャンする(プッシュスキャンする) 本製品を使用すると、プリンターのスキャンボタンを押すことで、あらかじめ設定したネッ トワーク内のパソコンに原稿を読み込めます。プッシュスキャンを行うには、原稿を読み込 むパソコンを WP80/EP80 ユーティリティを使用して本製品に登録したあとで、スキャンボ タンを押したときの原稿の読み込み方を設定する手順を行います。 1 プッシュスキャンの設定をする WP80/EP80 ユーティリティでプッシュスキャンの設定をしま す。 ▼ 2 スキャンソフトウェアでスキャン スキャンソフトウェアが自動でスキャンしたデータを保存で の設定をする きるように設定します。 ▼ 3 プッシュスキャンする プリンター本体のスキャンボタンを押して、プッシュスキャ ンを行います。 ▼ 4 プッシュスキャンの設定を解除す WP80/EP80 ユーティリティでプッシュスキャンの設定を解除 る します。 プッシュスキャンの設定をする WP80/EP80 ユーティリティを起動して、プッシュスキャンの設定からスキャンしたデータ の送り先を登録します。 重 要 ・ プッシュスキャンの設定は、スキャンしたデータの送り先に設定したいパソコンで行います。プッ シュスキャンしたデータの送り先を、別のパソコンから設定(指定)することはできません。 (すべての)プログラム]−[PIXPORT WP80/EP80]−[WP80/ 1 [スタート]メニューから[ EP80 ユーティリティ]の順に選択します。 2 メイン画面の一覧に本製品が表示されますので、設定する本製品を選択します。 ➜➜ 選択された本製品の表示が青色に反転します。 プリンターを使う 5-15 PIXPORT WP80/EP80 操作説明書 3 メイン画面の[設定]メニューで[プリントサーバーの設定]を選択するか、ツールバーで アイコンをクリックします。 の設定]画面が表示されますので、 [プッシュスキャン]タブをクリックします。 4 [WP80/EP80 [プリンターの状態]と[スキャンデータ 5 [プッシュスキャン]シートが表示されますので、 の送り先]を確認します。 ➜[スキャンデータの送り先]に表示されているパソコンに、スキャンしたデータが送られ ➜ ます。 重 要 ・ [プリンターの状態]が「プッシュスキャン可」の場合は、すでにプッシュスキャンの設定が行わ れています。[キャンセル]ボタンをクリックして、「スキャンソフトウェアでスキャンの設定を する」(→ 5-18 ページ)に進みます。 ・[プリンターの状態]が「使用中」で、 [スキャンデータの送り先]にお使いのパソコンのコンピュー タ名が表示されているときは、お使いのパソコンと本製品が通信中です。通信が終了して[プリ ンターの状態]が「送り先変更可」になるまで待ちます。 メ モ ・ パソコンの画面上に「Canon IJ ステータスモニタ」画面が表示されていると、 [プリンターの状態] が「使用中」と表示されることがあります。この場合は「Canon IJ ステータスモニタ」画面を閉 じてください。 プリンターを使う 5-16 PIXPORT WP80/EP80 操作説明書 6 [送り先を自分のパソコンにする]ボタンをクリックします。 重 要 ・ すでにプッシュスキャンしたデータの送り先がお使いのパソコンに指定されている場合は、[送り 先を自分のパソコンにする]ボタンは表示されずに、[送り先の設定を解除する]ボタンが表示さ れます。この場合は[キャンセル]ボタンをクリックして、「スキャンソフトウェアでスキャンの 設定をする」(→ 5-18 ページ)に進みます。 7 スキャンデータの送り先を変更して良いか確認する画面が表示されたときは、[はい]ボタ ンをクリックします。 [スキャンデータの送り先]に 8 [プリンターの状態]に「プッシュスキャン可」と表示され、 お使いのパソコンのコンピュータ名が表示されていることを確認します。 9 [OK]ボタンをクリックして画面を閉じます。 こんなときは? Q[OK]ボタンをクリックしたら「使用中です」の警告画面が表示されて、プッシュスキャンの Q 送り先を変更できません AA ほかのユーザー、またはお使いのパソコンからプリンターが使用されています。 ・ ほかのユーザーが使用しているときは、ほかのユーザーがプリンターの使用を終了するまで 待ってから、もう一度手順1からの手順でプッシュスキャンの設定をしてください。 ・ お使いのパソコンからプリンターを使用しているときは、プリンターの使用が終了してから、 もう一度手順1からの手順でプッシュスキャンの設定をしてください。 重 要 ・ 複数のユーザーでプリンターをお使いの場合は、プッシュスキャンが終了したら「プッシュスキャ ンの設定を解除する」(→ 5-22 ページ)の手順をご覧になり、送り先の設定を解除してください。 ほかのユーザーが設定を変更しないままプッシュスキャンすると、誤ってスキャンデータが自分 のパソコンに送られてきます。 プリンターを使う 5-17 PIXPORT WP80/EP80 操作説明書 スキャンソフトウェアでスキャンの設定をする プリンターのスキャンボタンを押したときに動作する設定をします。ここでは MP Navigator EX と MP Navigator 3.0 を例に説明します。設定の詳細はプリンターに付属の取扱説明書を ご覧ください。(説明中の画面は MP Navigator EX 1.0 です。) 重 要 ・ ここで行うスキャンの設定は、お使いのパソコンに一度設定しておくと、プッシュスキャンのた びに設定する必要はありません。すでに設定が済んでいる場合は、次の「プッシュスキャンする」 (→ 5-20 ページ)に進みます。 1 スタートメニューから、[コントロールパネル]を選択します。 (Windows XP の場合は[プリ 2 [コントロールパネル]画面から[ハードウェアとサウンド] ンタとその他のハードウェア])をクリックして、つぎに表示される画面から[スキャナと カメラ]をクリックします。 ➜➜ クラシック表示の場合は、[コントロールパネル]画面から[スキャナとカメラ]をダブ ルクリックします。 重 要 ・ Windows Vista の場合で[ユーザーコントロール制御]画面が表示されたときは、[続行]ボタン をクリックします。 本製品に接続したプリンターをクリック(①) 3 [スキャナとカメラ]画面が表示されますので、 して、[プロパティ]ボタンをクリック(②)します。 ➜➜ 本製品に接続したプリンターは、「WIA Canon」で始まる名称になっています。例えば、 ピクサス MP970 をご使用の場合は、「WIA Canon MP970 ser」と表示されます。 ① ② プリンターを使う 5-18 PIXPORT WP80/EP80 操作説明書 4 [スキャナのプロパティ]画面から[イベント]タブをクリックします。 5 [イベントを選択してください]で、プリンターのボタンを押してスキャンしたときにパソ コンで行われる動作を選択します。 MP 6 [操作]にある[指定したプログラムを起動する]をクリックしてからお使いの Navigator を選択します(ここでは、「MP Navigator EX 1.0」を選択しています)。 7 プリンターのスキャンモードすべて([イベントを選択してください]で選択できるすべて のイベント)を、手順 5 と手順 6 を繰り返して設定します。 [スキャナのプロパティ]画面を閉じます。 8 [OK]ボタンをクリックして、 ➜➜ Windows 2000 の場合は、設定を有効にするためにパソコンの再起動が必要です。 9 MP Navigator EX または MP Navigator 3.0 を起動します。 プリンターを使う 5-19 PIXPORT WP80/EP80 操作説明書 (MP Navigator 3.0 の場合は[設定])ボタンをクリックします。 10[環境設定] (MP Navigator 3.0 の場合は[設定])画面が表示されますので、[スキャナボタ 11[環境設定] ン設定](MP Navigator 3.0 の場合は[カラーボタン設定]または[モノクロボタン設定]) をクリックします。 にある[イベントの選択]と[原稿の種類] (MP Navigator 3.0 の場合は[イベント]) 12[イベント] でプリンターのスキャンモードを選択します。 ➜➜ お使いのプリンターによっては、 [イベントの選択]と[原稿の種類]を選択できないことが あります。 プリンターを使う 5-20 PIXPORT WP80/EP80 操作説明書 13[イベント]で選択したスキャンモードでスキャンボタンを押したときに、パソコンで動作 する内容を[動作]にある[読み込み設定]と[保存設定]で設定します。 14プリンターのスキャンモードすべてを、手順 11 から手順 13 を繰り返して設定します。 [環境設定]画面を閉じます。 15[OK]ボタンをクリックして、 プッシュスキャンをする 1 2 プリンターにスキャンする原稿をセットします。 3 プリンター本体の操作画面に、スキャンデータの処理内容が表示されたときは、画面の中か 4 プリンター本体の[スタート]ボタン、または[OK]ボタンを押します。 プリンターをスキャンモードにします。 ➜➜ プリンター操作の詳細については、プリンターに付属の取扱説明書をご覧ください。 ら処理内容を選択して、[OK]ボタンを押します。 ➜➜ お使いのプリンターによって、スキャンするときに押すボタンが異なります。プリンター の操作画面、またはプリンター付属の取扱説明書をご確認ください。 5 スキャンが開始され、スキャンしたデータがパソコンへ送られます。 ➜➜ プッシュスキャンで動作するソフトウェアの設定や、プッシュスキャンした後のパソコン の操作に関する詳細な説明については、プリンターに付属の取扱説明書をご覧ください。 こんなときは? QQ プッシュスキャンできません AA プッシュスキャンの設定が正しく設定されていない可能性があります。次のページに記載の内 容を確認してください。 プリンターを使う 5-21 PIXPORT WP80/EP80 操作説明書 ・ ス キャンしたデータの送り先が自分のパソコンになっているか、「プッシュスキャンの設定 をする」(→ 5-15 ページ)の手順を参考にして確認してください。 ・ プリンターの操作画面で、スキャンするときに「スキャンしたデータの処理内容」を正しく 選択したか確認してください。 ・ MP Navigator EX などソフトウェアのイベント設定がわからない場合は、ソフトウェアに付 属の取扱説明書を参考にイベントが正しく設定されているかを確認してください。 こんなときは? QQ プッシュスキャンしたときにイベントの選択画面が表示されます AA スキャンソフトウェアの設定がされていないとイベントの選択画面が表示されます。イベント の選択画面からイベントを選択するか、[何もしない]を選択したあとに「スキャンソフトウェ アでスキャンの設定をする」(→ 5-18 ページ)の手順を参考にプッシュスキャンの設定をして ください。 プッシュスキャンの設定を解除する WP80/EP80 ユーティリティを起動して、プッシュスキャンの設定からスキャンしたデータ の送り先の設定を解除します。 重 要 ・ 複数のユーザーでプリンターをお使いの場合は、ほかのユーザーがプッシュスキャンしたときに、 間違って自分のパソコンにスキャンデータが送られてこないように送り先の設定を解除してくだ さい。 (すべての)プログラム]−[PIXPORT WP80/EP80]−[WP80/ 1 [スタート]メニューから[ EP80 ユーティリティ]の順に選択します。 2 メイン画面の一覧に本製品が表示されますので、設定する本製品を選択します。 3 メイン画面の[設定]メニューで[プリントサーバーの設定]を選択するか、ツールバーで ➜➜ 選択された本製品の表示が青色に反転します。 アイコンをクリックします。 の設定]画面が表示されますので、 [プッシュスキャン]タブをクリックします。 4 [WP80/EP80 プリンターを使う 5-22 PIXPORT WP80/EP80 操作説明書 5 [送り先の設定を解除する]ボタンをクリックします。 ➜➜ すでに送り先が解除されている場合は、[送り先を自分のパソコンにする]ボタンになっ ています。 6 [プリンターの状態]に「送り先変更可」と表示されますので確認します。 7 [OK]ボタンをクリックして画面を閉じます。 プリンターを使う 5-23 PIXPORT WP80/EP80 操作説明書 6 章 ユーティリティを活用する 本製品は、3 章で説明した「セットアップウィザード」のほかに、 「WP80/EP80 ユーティリティ」 でも設定することができます。また、パソコンから Web ブラウザで本製品の「Web 設定情 報画面」を表示すると、本製品に設定されている情報を参照することができます。 本章の「ユーティリティを活用する」では、 「WP80/EP80 ユーティリティ」と「Web 設定情 報画面」についての説明と、目的に応じた設定の方法、メンテナンスの方法、本製品をご使 用にならなくなったパソコンからソフトウェアをアンインストールする方法について説明し ます。 ユーティリティを使う前に 本製品のユーティリティには、「WP80/EP80 ユーティリティ」と「Web 設定表示画面」の 2 つがあります。これら 2 つのユーティリティと、「セットアップウィザード」で行える設定 や機能の違いについて説明します。 ユーティリティとは WP80/EP80 ユーティリティは、お使いのパソコンにインストールして使用する本製品の専 用ソフトウェアです。WP80/EP80 ユーティリティを使用すると、セットアップウィザード ではできない設定や、設定されている情報の表示、本製品のメンテナンスが行えます。 Web 設定情報画面は、パソコンで Web ブラウザを起動して、URL アドレスの代わりに本製 品に設定されている IP アドレスを入力すると表示できます。パソコンの Web ブラウザを使 用するため、専用ソフトウェアをインストールしなくても、本製品に設定されている情報が 参照できます。Web 設定情報画面は、情報の参照だけで本製品の設定はできません。 これら 2 つのユーティリティと、セットアップウィザードで設定できる機能については、次 の「ユーティリティでできること」をご覧ください。 メ モ ・ WP80/EP80 ユーティリティがインストールされていないときは、本製品付属の CD-ROM をセット して表示される「セットアップメニュー」から「2 台目以降のパソコン設定」を選択して、画面の 指示に従い手順を進めていくとインストールできます。 ユーティリティでできること ユーティリティを使用して、次の項目を確認したり、設定したりすることができます。ユー ティリティとセットアップウィザードでできることは、つぎの通りです。 ユーティリティで確認できること WP80/EP80 ユーティリティ Web 設定情報画面 セットアップ ウィザード 検索した情報を更新して表示する ○ − ○ 接続しているプリンターを確認する ○ ○ ○ プリントサーバー名を確認する ○ ○ ○ 内容 ユーティリティを活用する 6-1 PIXPORT WP80/EP80 操作説明書 WP80/EP80 ユーティリティ Web 設定情報画面 セットアップ ウィザード IP アドレスを確認する ○ ○ ○ 無線通信の設定を確認する(WP80 のみ) ○ ○ ○ 無線通信の暗号化を確認する(WP80 のみ) ○ ○ ○ プッシュスキャンの送り先を確認する ○ ○ − 現在の使用者を確認する ○ ○ − MAC アドレスを確認する ○ ○ ○ ソフトウェアのバージョンを確認する ○ − − ファームウェアのバージョンを確認する ○ ○ ○ WP80/EP80 ユーティリティ セットアップ ウィザード プリントサーバー名を設定する ○ − IP アドレスを設定する ○ ○ パスワードを変更する ○ − 無線通信を設定する(WP80 のみ) ○ ○ 無線通信の暗号化を設定する(WP80 のみ) ○ ○ プッシュスキャンの送り先を設定する ○ − 再起動する ○ − 設定内容をテキストファイル形式で保存する ○ − ご購入時の設定に戻す ○ − 内容 ユーティリティで設定できること 内容 スタートメニューを確認する WP80/EP80 ユーティリティがインストールされているか(使用できる状態にあるか)をス タートメニューで確認します。 (すべての)プログラム]を選択します 1 [スタート]メニューの[ ユーティリティを活用する 6-2 PIXPORT WP80/EP80 操作説明書 WP80/EP80]を選択して、表示されるメニューに[WP80/EP80 ユーティリティ] 2 [PIXPORT があるかを確認します。 ➜[WP80/EP80 ➜ ユーティリティ]を選択すると、WP80/EP80 ユーティリティが起動します。 ▼ こんなときは? Q[WP80/EP80 Q ユーティリティ]が見当たりません AA WP80/EP80 ユーティリティが正しくインストールされていません。再度セットアップメニュー を起動して、[2台目以降のパソコン設定]から WP80/EP80 ユーティリティをインストールし てください。 Web ブラウザを確認する Web 設定情報画面を表示するためには、次の Web ブラウザが必要です。 ・ Internet Explorer 6.0 以上 ・ Firefox 2.0.0 以上 ユーティリティを活用する 6-3 PIXPORT WP80/EP80 操作説明書 WP80/EP80 ユーティリティを使う WP80/EP80 ユーティリティの操作方法と本製品の設定を確認する方法について説明します。 本製品の設定を変更する方法については、「本製品の設定を変更する」(→ 6-14 ページ)を ご覧ください。 WP80/EP80 ユーティリティの起動と終了 WP80/EP80 ユーティリティの起動方法と終了方法を説明します。 WP80/EP80 ユーティリティを起動する WP80/EP80 ユーティリティを起動するには、以下の手順を行います。WP80/EP80 ユーティ リティを起動する前に、本製品が使用するパソコンから正常に通信できる状態であることを 確認してから、操作をはじめてください。 (すべての)プログラム]−[PIXPORT WP80/EP80]−[WP80/ 1 [スタート]メニューから[ EP80 ユーティリティ]の順に選択します。 2 WP80/EP80 ユーティリティのメイン画面が表示されます。 ➜➜ ネットワーク上にある本製品の検索が開始されます。本製品がネットワーク上に見つか ると、一覧に表示されます。 こんなときは? QQ ファイアウォールソフトウェアからインターネットアクセスや接続の許可、またはブロックの 解除を確認するメッセージ画面が表示されました AA WP80/EP80 ユーティリティを使うためには、ファイアウォールソフトウェアに本製品とパソコ ンの接続を許可する設定が必要になります。このようなメッセージ画面が表示された場合は、 画面の内容をよくお読みになってからアクセスや接続を許可するボタン、またはブロックを解 除するボタンをクリックしてください。 こんなときは? Q「ネットワーク上にプリントサーバーが見つかりませんでした」というメッセージ画面が表示さ Q れました AA ネットワーク上を検索して、本製品が見つからなかったときにこのメッセージ画面が表示され ます。[ヘルプ]ボタンをクリックすると、WP80/EP80 ユーティリティヘルプが表示されます ので、その内容をご覧になって対処してください。それでも本製品が見つからない場合は、 「困っ たときには」ヘルプをご覧ください。 ユーティリティを活用する 6-4 PIXPORT WP80/EP80 操作説明書 WP80/EP80 ユーティリティを終了する WP80/EP80 ユーティリティを終了するには、以下の手順を行います。 1 メイン画面の[設定]メニューで[ユーティリティの終了]を選択するか、またはウィンド ウの右上にある をクリックします。 終了する場合は[はい]ボタンをクリッ 2 [ユーティリティの終了]画面が表示されますので、 クします。 ➜➜ WP80/EP80 ユーティリティが終了します。 WP80/EP80 ユーティリティの使い方 WP80/EP80 ユーティリティのメイン画面の使い方と、メイン画面にあるツールバーアイコ ンやメニューについて説明します。 メイン画面とは メニュー画面は次のように構成されています。 メニュー ツールバーアイコン メイン画面の一覧 メイン画面の一覧に表示される情報 メイン画面の一覧に表示される情報について説明します。一覧に表示される情報は、表示情 報の設定を変更することによって、表示したり、非表示にしたりすることができます。設定 の変更については、「メイン画面の表示項目を変更する」(→ 6-9 ページ)をご覧ください。 プリントサーバー名 プリントサーバー名が表示されます。ご購入時の設定では、次のようになっています。 プリントサーバー名は、変更することができます。設定の変更については、 「プリントサーバー 名を変更する」(→ 6-14 ページ)をご覧ください。最初に起動したときは、一覧に表示され る設定になっています。 ユーティリティを活用する 6-5 PIXPORT WP80/EP80 操作説明書 プリントサーバー名 PIXPORT-"MAC アドレス " ※1 表示例 PIXPORT-1A2B3C ※ 1:プリントサーバー名に表示される "MAC アドレス " は、メイン画面の MAC アドレスに表示され ている文字から ":" を削除した下 6 けたの英数字です。 MAC アドレス 本製品固有の MAC アドレスが表示されます。MAC アドレスとは、ネットワーク機器が 1 台 ごとに持っている固有の物理アドレスです。最初に起動したときは、一覧に表示されない設 定になっています。 IP アドレス IP アドレスが表示されます。サブネットマスクは、[プリントサーバーの設定]画面の[IP アドレス]タブで確認することができます。[IP アドレス]タブの表示方法は、「IP アドレス を変更する」(→ 6-17 ページ)をご覧ください。最初に起動したときは、一覧に表示される 設定になっています。 IP アドレスの設定方法 表示される IP アドレスの内容 ネットワーク上に DHCP サーバーがある場合 ÜÜ DHCP サーバーから取得した IP アドレス IP アドレスを自動的に取得する ネットワーク上に DHCP サーバーがない場合 ÜÜ WP80: 169.254.100.100 ÜÜ EP80 :169.254.100.101 IP アドレスを指定する 指定した IP アドレス 接続プリンター 本製品にプリンターが接続されている場合は、接続されているプリンター名が表示されます。 プリンター未接続や対応していないプリンターが接続されているときは、空白で表示されま す。最初に起動したときは、一覧に表示される設定になっています。 モデル名 本製品のモデル名である PIXPORT-WP80 または PIXPORT-EP80 が表示されます。最初に起動 したときは、一覧に表示される設定になっています。 バージョン 本製品のファームウェアバージョンを表示します。ファームウェアとは、本体の動作を制御 するために本製品本体に内蔵されているソフトウェアです。最初に起動したときは、一覧に 表示される設定になっています。 現在の使用者 現在、本製品を使用しているパソコンのコンピュータ名を表示します。本製品が使用されて いないときは、空白で表示されます。最初に起動したときは、一覧に表示される設定になっ ています。 ユーティリティを活用する 6-6 PIXPORT WP80/EP80 操作説明書 ツールバーアイコンとメニューの使い方 メイン画面の一覧で設定する本製品を選択してからツールバーアイコンをクリックするか、 またはメニューからコマンドを選択すると、次のような内容に応じた操作が行えます。 ツールバーアイコン アイコン 名称 内容 関連する操作 プリントサーバー の設定 メイン画面の一覧で選択した本製品のプ プリントサーバー名を変更 リントサーバーの設定画面を表示しま する す。画面から基本情報、IP アドレス、無 (→ 6-14 ページ) 線 LAN、プッシュスキャンの各種設定を 確認、変更します。 プリンターに接続 メイン画面の一覧で選択した本製品に接 プリンターに接続する 続されているプリンターを自分のパソコ (→ 6-26 ページ) ンで使えるように接続します。接続設定 が手動で接続する設定になっているとき に使用します。 プリンターから切 断 メイン画面の一覧で選択した本製品に接 プリンターから切断する 続されているプリンターから切断しま (→ 6-27 ページ) す。 プリントサーバー の再検索 ネットワーク内の本製品を検索して、最 メイン画面を最新の情報に 新の情報をメイン画面の一覧に表示しま 更新する す。 (→ 6-8 ページ) ユーティリティの ヘルプ WP80/EP80 ユーティリティのヘルプを表 ヘルプを読む 示します。 (→ 6-10 ページ) メニュー メニュー [設定] 項目 内容 関連する操作 プリントサーバー の設定 メイン画面の一覧で選択した本製品のプ プリントサーバー名を変更 リントサーバーの設定画面を表示しま する す。画面から基本情報、IP アドレス、無 (→ 6-14 ページ) 線 LAN、プッシュスキャンの各種設定を 確認、変更します。 IP アドレスの設定 本製品の IP アドレス設定画面を表示しま IP アドレスを変更する す。画面から IP アドレスの変更を行いま (→ 6-17 ページ) す。 プリンター接続の 設定 メイン画面の一覧で選択した本製品の接 プリンターの接続設定を変 続設定画面を表示します。本製品に接続 更する されたプリンターを使用するときの接続 (→ 6-25 ページ) 設定を自動で行うか、手動で行うかのい ずれかで設定します。 プリンターに接続 する メイン画面の一覧で選択した本製品に接 プリンターに接続する 続されているプリンターを自分のパソコ (→ 6-26 ページ) ンで使えるように接続します。接続設定 が手動で接続する設定になっているとき に使用します。 プリンターから切 断する メイン画面の一覧で選択した本製品に接 プリンターから切断する 続されているプリンターから切断しま (→ 6-27 ページ) す。 ご購入時の設定に 戻す メイン画面の一覧で選択した本製品の設 ご購入時の設定に戻す 定を、ご購入時の状態に戻します。 (→ 6-33 ページ) プリントサーバー の再起動 メイン画面の一覧で選択した本製品を再 再起動する 起動します。 (→ 6-31 ページ) ユーティリティを活用する 6-7 PIXPORT WP80/EP80 操作説明書 メニュー [設定] 項目 内容 関連する操作 設定値の保存 メイン画面の一覧で選択した本製品の設 設定情報を保存する 定内容を、名前をつけてテキスト形式で (→ 6-32 ページ) 保存します。 ユーティリティの 終了 WP80/EP80 ユーティリティを終了しま す。 WP80/EP80 ユーティリ ティを終了する (→ 6-5 ページ) [表示] ツールバー ツールバーの表示、非表示を切り替えま す。 ステータスバー ステータスバーの表示、非表示を切り替 えます。 表示項目の設定 メイン画面の一覧に表示する項目の設定 ができます。 メイン画面の表示項目を変 更する (→ 6-9 ページ) プリントサーバー の再検索 [ヘルプ] キヤノンイメージ ングシステムズの ホームページ ネットワーク内の本製品を検索して、最 メイン画面を最新の情報に 新の情報をメイン画面の一覧に表示しま 更新する す。 (→ 6-8 ページ) 弊社のホームページを表示します。※ 1 オンラインユー ザー登録 オンラインユーザー登録のページを表示 します。※ 1 お問い合わせ お問い合わせのページを表示します。※ 1 ユーティリティの ヘルプ WP80/EP80 ユーティリティのヘルプを表 ヘルプを読む 示します。 (→ 6-10 ページ) バージョン情報 WP80/EP80 ユーティリティの バージョ ン情報を表示します。 ユーティリティのバージョ ンをみる (→ 6-9 ページ) ※ 1:メニューを選択すると、Web ブラウザを起動してインターネット上のページを表示します。パ ソコンがインターネットに接続できない環境の場合は、Web ブラウザの接続エラー画面が表示 されます。 メイン画面を最新の情報に更新する メイン画面の一覧に表示されている、ネットワーク内で起動している本製品の情報を更新す るには、以下の手順を行います。 1 メイン画面の[表示]メニューで[プリントサーバーの再検索]を選択するか、ツールバー 2 3 ネットワーク内で起動している本製品が検索されます。 で アイコンをクリックします。 ネットワーク内にある本製品の情報が更新されて、メイン画面の一覧に表示されます。 こんなときは? Q「ネットワーク上にプリントサーバーが見つかりませんでした」というメッセージ画面が表示さ Q れました AA ネットワーク上を検索して、本製品が見つからなかったときにこのメッセージ画面が表示され ます。[ヘルプ]ボタンをクリックすると、WP80/EP80 ユーティリティヘルプが表示されます ので、その内容をご覧になり対処してください。それでも本製品が見つからない場合は、「困っ たときには」ヘルプをご覧ください。 ユーティリティを活用する 6-8 PIXPORT WP80/EP80 操作説明書 メイン画面の表示項目を変更する メイン画面の一覧に表示する本製品の項目を設定するには、以下の手順を行います。 1 WP80/EP80 ユーティリティを起動します。 ➜➜ 起動方法については、「WP80/EP80 ユーティリティを起動する」(→ 6-4 ページ)をご覧 ください。 2 メイン画面の[表示]メニューで[表示項目の設定]を選択します。 3 メイン画面の一覧に表示したい項目をチェックします。項目を表示したくないときは、チェッ ➜[表示項目の設定]画面が表示されます。 ➜ クを外します。 4 [OK]ボタンをクリックします。 ➜[表示項目の設定]画面が閉じて、メイン画面の一覧の表示項目が設定した内容に変わり ➜ ます。 ユーティリティのバージョンをみる 使用している WP80/EP80 ユーティリティのバージョンを確認するには、以下の手順を行い ます。 1 WP80/EP80 ユーティリティを起動します。 ➜➜ 起動方法については、「WP80/EP80 ユーティリティを起動する」(→ 6-4 ページ)をご覧 ください。 2 [ヘルプ]メニューから[バージョン情報]を選択します。 ➜[WP80/EP80 ➜ ユーティリティのバージョン情報]画面が表示されます。 3 [OK]ボタンをクリックします。 ➜[WP80/EP80 ➜ ユーティリティのバージョン情報]画面が閉じます。 ユーティリティを活用する 6-9 PIXPORT WP80/EP80 操作説明書 ヘルプを読む WP80/EP80 ユーティリティには専用のヘルプを用意しています。以下の手順でヘルプを表 示します。 1 WP80/EP80 ユーティリティを起動します。 ➜➜ 起動方法については、「WP80/EP80 ユーティリティを起動する」(→ 6-4 ページ)をご覧 ください。 2 [ヘルプ]メニューから[ヘルプ]を選択します。 ➜[WP80/EP80 ➜ ユーティリティヘルプ]画面が表示されます。 3 読みたい内容を左のフレームからタブを選択して表示します。 目次から読む 操作方法を画面や目的ごとに一覧にしています。 キーワードから読む 重要なキーワードや利用頻度の高いキーワードを集めています。 検索から読む 調べたい文字を入力して検索します。検索した文字が含まれているトピックを表示すること ができます。 Web 設定情報画面を使う Web 設定情報画面の使用方法について説明します。Web 設定情報画面は、本製品のソフト ウェアがなくても、パソコンに Web ブラウザがインストールされていて、設定情報を確認 したい本製品の IP アドレスがわかれば、表示することができます。 Web 設定情報画面を表示する Web 設定情報画面を表示するには、以下の手順を行います。ここでは、Microsoft Internet Explorer 7.0 を例に説明します。 メニューから[(すべての)プログラム]−[Internet Explorer]の順に選択します。 1 [スタート] ➜➜ Internet Explorer が起動します。 ユーティリティを活用する 6-10 PIXPORT WP80/EP80 操作説明書 2 アドレスバーに、設定する本製品の IP アドレスを入力して、[Enter]キーを押します。 ➜➜ 画面は、IP アドレスが「169.254.100.100」に設定されている本製品に接続する場合の入 力例です。 3 Web 設定表示画面のホーム画面が表示されます。 こんなときは? QQ Web 設定情報画面の表示がおかしい AA 本製品を Web 設定情報画面で表示するには、以下の Web ブラウザをお使いください。 ・ Microsoft Internet Explorer 6.0 以上 ・ Firefox 2.0.0 以上 こんなときは? QQ Web 設定情報画面が表示されません AA 次のことを確認してください。 ・ DHCP サーバーをご使用の場合は、本製品に割り当てられている IP アドレスを確認してから、 Web ブラウザのアドレス欄に本製品の IP アドレスを入力してください。割り当てられてい る IP アドレスがわからない場合は、WP80/EP80 ユーティリティを使用してください。 ・ プロキシサーバーをご使用の場合は、プロキシサーバーを経由しないで本製品の Web サー バーへ直接アクセスする必要があります。プロキシサーバーを経由しない設定については、 Web ブラウザのヘルプをご覧ください。 ユーティリティを活用する 6-11 PIXPORT WP80/EP80 操作説明書 Web 設定情報画面の使い方 Web 設定情報画面は、Web ブラウザによって表示される画面のため、ここでは画面の説明 や表示される項目について説明します。Web ブラウザの操作方法については、Web ブラウ ザのヘルプをご覧ください。 トップ画面とメニュー Web 設定情報画面のトップ画面と、メニューについて説明します。 トップ画面 Web 設定情報画面は、次のように構成されています。 設定情報 メニュー メ モ ・ Web 設定情報画面を終了するときは、Web ブラウザを終了してください。 ・ 最新の情報に更新するときは、Web ブラウザの[最新の情報に更新]ボタンをクリックしてくだ さい。 メニュー メニューで確認できる内容は次の通りです。 メニュー 内容 基本情報 プリントサーバー名、モデル名、バージョン、MAC アドレス、 接続されているプリンター名が確認できるほかに、使用中の ユーザーやプッシュスキャンの送り先が確認できます。 IP アドレス 本製品の IP アドレスを確認できます。 無線 LAN 無線 LAN の SSID、セキュリティの設定などが確認できます。 ユーティリティを活用する 6-12 PIXPORT WP80/EP80 操作説明書 各メニューで表示される情報 それぞれのメニューで確認できる情報は次の通りです。 メニュー 基本情報 情報 プリントサーバー名 モデル名 内容 プリントサーバー名が表示されます。 本製品のモデル名が表示されます。モデル名は、 「PIXPORT-WP80」または「PIXPORT-EP80」のいずれか です。 ファームバージョン ファームウェアのバージョンが表示されます。 MAC アドレス MAC アドレスが表示されます。 プリンター名 本製品に接続されているプリンター名が表示されます。 現在の使用者 現在、本製品を使用しているパソコンのコンピュータ 名が表示されます。 プッシュスキャンの送り先 プリンターの[スキャナ]ボタンを押したときに、スキャ ンデータが送られるパソコンのコンピュータ名が表示 されます。 プッシュスキャンの送り先は、対応プリンターが接続 されているときにのみ表示されます。 IP アドレス 無線 LAN IP アドレス設定方法 IP アドレスの取得方法が表示されます。「手動」または 「自動」のいずれかが表示されます。 IP アドレス IP アドレスの取得方法が「手動」の場合はユーザーが 設定した IP アドレスが、 「自動」の場合は DHCP サーバー から取得された IP アドレスが表示されます。 サブネットマスク サブネットマスクが表示されます。 SSID SSID が表示されます。SSID は、無線 LAN 通信をする ために必要な識別子で、お使いの無線 LAN アクセスポ イントによってネットワーク名や ESS-ID、サービスセッ ト識別子と呼ばれることがあります。 チャンネル 無線 LAN アクセスポイントとの接続で使用されている チャンネルが表示されます。 暗号化方式 暗号化の方式が表示されます。 キーインデックス 無線 LAN の設定で選択されているキーインデックスが 表示されます。暗号化の方式が[WEP]の場合に表示 されます。 キーの長さ キーの長さが表示されます。セキュリティの種類で [WEP]が選択されている場合に「64(40)ビット」ま たは「128(104)ビット」のいずれかが表示されます。 暗号化の方式が[WEP]の場合に表示されます。 キー 1 〜 4 キー 1 〜 4 の内容が表示されます。キーが入力されて いる場合は、文字数分の * が表示されます。暗号化の 方式が[WEP]の場合に表示されます。 PSK PSK が表示されます。入力されている文字数分の * が 表示されます。暗号化の方式で[WPA]または[WPA2] の場合に表示されます。 種類(TKIP/AES) 暗号化の種類が表示されます。暗号化の方式で[WPA] が選択されている場合に「TKIP」または「AES」のいず れかが、[WPA2]が選択されている場合に「AES」が 表示されます。 ユーティリティを活用する 6-13 PIXPORT WP80/EP80 操作説明書 本製品の設定を変更する WP80/EP80 ユーティリティで、本製品の設定を変更します。本製品の設定を変更するには、 本製品にあらかじめ設定されているパスワードを入力する必要があります。 プリントサーバー名を変更する 本製品に設定されているプリントサーバー名を変更するには、以下の手順を行います。 1 WP80/EP80 ユーティリティを起動します。 ➜➜ 起動方法については、「WP80/EP80 ユーティリティを起動する」(→ 6-4 ページ)をご覧 ください。 2 メイン画面の一覧表示で、設定する本製品を選択します。 3 メイン画面の[設定]メニューで[プリントサーバーの設定]を選択するか、ツールバーで ➜➜ 選択された本製品の表示が青色に反転します。 アイコンをクリックします。 の設定]画面が表示されますので、[基本設定]タブが選択されていることを 4 [WP80/EP80 確認します。 ➜[基本設定]タブが選択されていないときは選択してください。 ➜ 5 [プリントサーバー名]に変更したい名称を入力します。プリントサーバー名は、半角英数 字と記号を組み合わせた 15 文字以内の文字で設定ができます。 メ モ ・ 「プリントサーバー名」のご購入時の値は、「PIXPORT-(本製品の MAC アドレス下 6 けた)」です。 (例:PIXPORT-123456) ・[プリントサーバー名]で設定できる記号は次の通りです。 ! # $ @ % & ) ( - _ . ^ { } ~ ユーティリティを活用する 6-14 PIXPORT WP80/EP80 操作説明書 6 [OK]ボタンをクリックします。 画面が表示されますので、パスワードを入力(①)して[OK]ボタンをクリッ 7 [パスワード認証] ク(②)します。 ① ② 8 本製品が再起動されます。 ➜➜ 再起動後に設定が有効になります。 メ モ ・ 本製品が起動するまで数十秒程かかります。POWER ランプの点滅が点灯に変わったことを確認し てから、次の操作をしてください。 パスワードを変更する 本製品に設定されているパスワードを変更するには、以下の手順を行います。 1 WP80/EP80 ユーティリティを起動します。 ➜➜ 起動方法については、「WP80/EP80 ユーティリティを起動する」(→ 6-4 ページ)をご覧 ください。 2 メイン画面の一覧表示で、設定する本製品を選択します。 3 メイン画面の[設定]メニューで[プリントサーバーの設定]を選択するか、ツールバーで ➜➜ 選択された本製品の表示が青色に反転します。 アイコンをクリックします。 の設定]画面が表示されますので、[基本設定]タブが選択されていることを 4 [WP80/EP80 確認します。 5 [パスワードを変更する]をチェックします。 ユーティリティを活用する 6-15 PIXPORT WP80/EP80 操作説明書 8 文字以下の半角英数記号で入力しま 6 [新しいパスワードの入力]に変更するパスワードを す。 重 要 ・ パスワードは大文字と小文字を区別します。 ・ パスワードを入力すると「●」で表示されます。変更したパスワードは忘れないようにしてください。 に、確認のために手順 6 で入力したパスワードを入力します。 7 [新しいパスワードの確認入力] 8 [OK]ボタンをクリックします。 変更する前のパスワードを入力(①)して[OK] 9 [パスワード認証]画面が表示されますので、 ボタンをクリック(②)します。 ① ② 10本➜➜製品が再起動されます。 再起動後に設定が有効になります。 ユーティリティを活用する 6-16 PIXPORT WP80/EP80 操作説明書 IP アドレスを変更する 次のいずれかの方法で、本製品の IP アドレスを変更します。ご購入時の設定では、「IP アド レスを自動的に取得する」設定になっています。 設定方法 概要 MAC アドレスを指定して IP アドレ スを変更する MAC アドレスを指定して、該当する本製品の IP アドレスを変 更します。ただし、「IP アドレスを自動的に取得する」設定には 変更できません。 プリントサーバーの設定画面で IP アドレスを変更する メイン画面の一覧で選択した本製品の IP アドレスを変更します。 「IP アドレスを自動的に取得する」設定か、「IP アドレスを指定 する」設定のいずれかを行います。「IP アドレスを自動的に取得 する」設定に変更する場合は、こちらで設定を行います。 こんなときは? Q「IP Q アドレスを指定する」設定か、「IP アドレスを自動的に取得する」設定か、どちらで設定し ていいかわかりません AA 次の内容を確認の上、設定してください。 ・ すでにインターネットを利用していて、ネットワーク上に DHCP サーバーやブロードバンド ルーターがある場合は、「IP アドレスを自動的に取得する」設定にします。 ・ ご使用のパソコンのネットワーク接続を確認して、「IP アドレスを自動的に取得する」設定 や「DHCP サーバーによる割り当て」になっている場合は「IP アドレスを自動的に取得する」 設定にします。「次の IP アドレスを使う」設定や「手動構成」になっている場合は「IP アド レスを指定する」設定にします。 MAC アドレスを指定して IP アドレスを変更する 設定を変更したい本製品の MAC アドレスを指定して、IP アドレスの設定を変更します。 1 WP80/EP80 ユーティリティを起動します。 ➜➜ 起動方法については、「WP80/EP80 ユーティリティを起動する」(→ 6-4 ページ)をご覧 ください。 2 メイン画面の[設定]メニューで[IP アドレスの設定]を選択します。 アドレスの設定]画面が表示されますので、設定したい本製品の MAC アドレス下 6 けたと、 3 [IP 本製品に設定する[IP アドレス]と[サブネットマスク]を入力します。 重 要 ・ 同じネットワーク上に接続されているパソコンやネットワーク機器の IP アドレスを確認して、重 複する IP アドレスがないように指定してください。サブネットマスクは、同じネットワーク上の パソコンや機器と同じサブネットマスクを指定してください。 メ モ ・ 本製品の MAC アドレスは、本体に貼付されているシールに記載されています。 ユーティリティを活用する 6-17 PIXPORT WP80/EP80 操作説明書 4 [設定]ボタンをクリックします。 ➜➜ 本製品が再起動して、設定が有効になります。 メ モ ・ 本製品が起動するまで数十秒程かかります。POWER ランプの点滅が点灯に変わったことを確認し てから、次の操作をしてください。 5 設定が正常に終了した内容のメッセージ画面が表示されますので、[OK]ボタンをクリック して画面を閉じます。 [WP80/EP80 の設定]画面で設定する場合 設定を変更したい本製品を[WP80/EP80 の設定]画面で指定して、IP アドレスの設定を変 更します。 1 WP80/EP80 ユーティリティを起動します。 ➜➜ 起動方法については、「WP80/EP80 ユーティリティを起動する」(→ 6-4 ページ)をご覧 ください。 2 メイン画面の一覧表示で、設定する本製品を選択します。 3 メイン画面の[設定]メニューで[プリントサーバーの設定]を選択するか、ツールバーで ➜➜ 選択された本製品の表示が青色に反転します。 アイコンをクリックします。 の設定]画面が表示されますので、[IP アドレス]タブをクリックします。 4 [WP80/EP80 アドレス]画面が表示されますので、IP アドレスの設定方法を[IP アドレスを自動的に 5 [IP 取得する]または、[IP アドレスを指定する]のいずれかを選択します。 ユーティリティを活用する 6-18 PIXPORT WP80/EP80 操作説明書 IP アドレスを自動的に取得する場合 1) [IP アドレスを自動的に取得する]を選択します。 IP アドレスを指定する場合 1) [IP アドレスを指定する]を選択します。 2)本製品に設定する「IP アドレス」と「サブネットマスク」を入力します。 重 要 ・ 同じネットワーク上に接続されているパソコンやネットワーク機器の IP アドレスを確認して、重 複する IP アドレスがないように指定してください。サブネットマスクは、同じネットワーク上の パソコンや機器と同じサブネットマスクを指定してください。 6 [OK]ボタンをクリックします。 画面が表示されますので、パスワードを入力(①)して[OK]ボタンをクリッ 7 [パスワード認証] ク(②)します。 ① ② 8 本製品が再起動されます。 ➜➜ 再起動後に設定が有効になります。 メ モ ・ 本製品が起動するまで数十秒程かかります。POWER ランプの点滅が点灯に変わったことを確認し てから、次の操作をしてください。 ユーティリティを活用する 6-19 PIXPORT WP80/EP80 操作説明書 無線 LAN の設定を変更する(WP80 のみ) WP80 の無線通信を設定するには、以下の手順を行います。 重 要 ・ すでに AOSS ™設定で WP80 を無線 LAN に接続している状態のときは、WP80/EP80 ユーティリ ティで無線の設定を変更しないで、AOSS ™設定で変更してください。WP80/EP80 ユーティリティ で設定を変更すると、無線 LAN アクセスポイントに接続できなくなることがあります。この場合、 WP80 と無線 LAN アクセスポイントに再度 AOSS ™設定が必要です。 ・ すでに無線で接続している WP80 の無線設定を変更するときは、WP80 の無線設定を最初に変更し、 そのあとで、WP80 に設定した内容に基づき無線 LAN アクセスポイントの設定を変更してください。 無線 LAN アクセスポイントの設定方法については、無線 LAN アクセスポイントに付属の取扱説明 書をご覧ください。 1 WP80/EP80 ユーティリティを起動します。 ➜➜ 起動方法については、「WP80/EP80 ユーティリティを起動する」(→ 6-4 ページ)をご覧 ください。 2 メイン画面の一覧表示で、設定する本製品を選択します。 3 メイン画面の[設定]メニューで[プリントサーバーの設定]を選択するか、ツールバーで 選択された本製品の表示が青色に反転します。 アイコンをクリックします。 の設定]画面が表示されますので、[無線 LAN]タブをクリックします。 4 [WP80/EP80 LAN]シートが表示されますので、[ネットワーク名(SSID)]に無線 LAN アクセスポ 5 [無線 イントと同じネットワーク名または SSID を入力します。 重 要 ・ ネットワーク名(SSID)は大文字と小文字を異なる文字として区別します。間違わないよう正し く入力してください。 ユーティリティを活用する 6-20 PIXPORT WP80/EP80 操作説明書 6 無線 LAN アクセスポイントにセキュリティの設定(暗号化の設定)がされている場合は、 「無 線 LAN セキュリティの設定を変更する」(→ 6-22 ページ)をご覧になり、WP80 に暗号化の 設定をします。 7 [OK]ボタンをクリックします。 画面が表示されますので、パスワードを入力(①)して[OK]ボタンをクリッ 8 [パスワード認証] ク(②)します。 ① ② 9 本製品が再起動されます。 ➜➜ 再起動後に設定が有効になります。 メ モ ・ 本製品が起動するまで数十秒程かかります。POWER ランプの点滅が点灯に変わったことを確認し てから、次の操作をしてください。 こんなときは? QQ 通信モードとチャンネルが変更できません AA 本製品は、無線 LAN アクセスポイントに接続して使う製品です。そのため通信モードは「イン フラストラクチャモード」から変更できません。チャンネルは、無線 LAN アクセスポイントの 設定にあわせて自動的に変更されます。 こんなときは? QQ ネットワーク名(SSID)に何を入力していいかわかりません AA ネットワーク名(SSID)は、無線 LAN アクセスポイントによっては「サービスセット識別子」 や「ESS-ID」などと呼ばれることがあります。本製品に無線 LAN の設定をする前に、無線 LAN アクセスポイントに付属のユーティリティ、または取扱説明書をご覧になり、無線 LAN アクセ スポイントに設定されている SSID を確認してください。 ユーティリティを活用する 6-21 PIXPORT WP80/EP80 操作説明書 無線 LAN セキュリティの設定を変更する(WP80 のみ) WP80 は、次のような無線 LAN のセキュリティ設定に対応しています。 セキュリティの種類 WEP WPA 暗号化の種類 入力形式 64 ビット 文字 /16 進数を選択 128 ビット 文字 /16 進数を選択 AES TKIP WPA2 AES 無線 LAN セキュリティを設定するには、以下の手順を行います。 設定を始める前に、お使いの無線 LAN アクセスポイントなど、無線 LAN に接続する機器が 対応するセキュリティの種類や暗号化の種類を確認ください。 重 要 ・ 無線 LAN アクセスポイントと WP80 は、同じセキュリティの設定をしていないと接続できません。 ・ すでに WP80 が無線 LAN アクセスポイントと接続されている状態で設定を変更する場合は、 WP80 の設定を変更後に、無線 LAN アクセスポイントの設定を WP80 と同じ設定に変更するまで、 WP80 は無線 LAN アクセスポイントに接続されないため、注意が必要です。 1 WP80/EP80 ユーティリティを起動します。 ➜➜ 起動方法については、「WP80/EP80 ユーティリティを起動する」(→ 6-4 ページ)をご覧 ください。 2 メイン画面の一覧表示で、設定する WP80 を選択します。 3 メイン画面の[設定]メニューで[プリントサーバーの設定]を選択するか、ツールバーで ➜➜ 選択された WP80 の表示が青色に反転します。 アイコンをクリックします。 の設定]画面が表示されますので、[無線 LAN]タブをクリックします。 4 [WP80/EP80 ユーティリティを活用する 6-22 PIXPORT WP80/EP80 操作説明書 の設定]画面が表示されますので、[無線 LAN]タブをクリックします。 5 [WP80/EP80 ➜[無線 ➜ LAN]シートが表示されます。 6 接続する無線 LAN アクセスポイントのセキュリティにあわせた設定を行います。 WEP でセキュリティの設定をする場合 1) [セキュリティの種類]で「WEP」を選択します。 2) [キーインデックス]で「1」から「4」のいずれかを選択します。 3) [暗号化の種類]で「WEP-64 ビット」または「WEP-128 ビット」を選択します。 4) [キーの形式]で「文字入力」または「16 進数入力」を選択します。 5)次の表を参考に、設定したキーの長さと形式にあわせて[暗号化 キー]を入力します。 -- WEP キーは、大文字と小文字を異なる文字として区別されます。間違わないよ う正しく入力してください。 64(40) ビット 文字入力 16 進数入力 128(104) ビット 「”」、「’」、「¥」以外の記号と半角英 「”」、「’」、「¥」以外の記号と半角英 数字 5 文字 数字 13 文字 16 進数(0 〜 F)10 文字 16 進数(0 〜 F)26 文字 こんなときは? QQ WP80 に設定できるキーインデックスの範囲と、無線 LAN アクセスポイントに設定できるキー インデックスの範囲が違います AA 無線 LAN アクセスポイントの中には、キーインデックスが「0」から「3」のいずれかを選択さ せるものがあります。このような場合は、無線 LAN アクセスポイントで選択したキーインデッ クスの数に 1 を足したキーインデックスを WP80 に設定します。(例えば、接続する無線 LAN アクセスポイントのキーインデックスが「0」のときは、WP80 のキーインデックスは「1」に なります)。 ユーティリティを活用する 6-23 PIXPORT WP80/EP80 操作説明書 WPA- パーソナルでセキュリティ設定をする場合 1) [セキュリティの種類]で「WPA パーソナル」を選択します。 1) 2) 3) 2) [暗号化の種類]で「TKIP」または「AES」を選択します。 3) [暗号化キー]に、暗号化に使う PSK を 8 〜 63 文字の半角英数字、または 64 文字 の 16 進数で入力します。 -- PSK は大文字と小文字を異なる文字として区別します。間違わないよう正しく入 力してください。 WPA2- パーソナルでセキュリティ設定をする場合 1) [セキュリティの種類]で「WPA2 パーソナル」を選択します。 1) 2) 2) [暗号化キー]に、暗号化に使う PSK を 8 〜 63 文字の半角英数字、または 64 文字 の 16 進数で入力します。 -- PSK は大文字と小文字を異なる文字として区別します。間違わないよう正しく入 力してください。 7 [OK]ボタンをクリックします。 8 [パスワード認証]画面が表示されますので、プリントサーバーに設定されているパスワー ドを入力(①)して[OK]ボタンをクリック(②)します。 ① ② ユーティリティを活用する 6-24 PIXPORT WP80/EP80 操作説明書 9 本製品が再起動されます。 ➜➜ 再起動後に設定が有効になります。 メ モ ・ 本製品が起動するまで数十秒程かかります。POWER ランプの点滅が点灯に変わったことを確認し てから、次の操作をしてください。 こんなときは? QQ 無線 LAN アクセスポイントの無線 LAN 設定を変更したら、WP80 の WLAN ランプが消灯しま した AA 無線 LAN アクセスポイントの設定が変更されたため、WP80 が無線 LAN アクセスポイントに接 続できなくなりました。無線 LAN アクセスポイントの設定にあわせて、WP80 の無線 LAN 設 定を変更する必要があります。設定を変更するときは、付属の LAN ケーブルで WP80 とパソコ ンを接続してから、本製品の「セットアップウィザード」でもう一度無線の設定をしてください。 プリンターの接続設定を変更する 本製品に接続されたプリンターを使用するときは、パソコンと本製品がネットワーク経由で 接続されます。このネットワーク経由の接続を、プリンターの使用時に自動で行うか、手動 でユーティリティから行うかをパソコンに設定できます。 メ モ ・ パソコンに本製品のソフトウェアをインストールしてから設定を変更していないときは、パソコ ンは「自動で接続 / 切断する」に設定されています。 1 WP80/EP80 ユーティリティを起動します。 ➜➜ 起動方法については、「WP80/EP80 ユーティリティを起動する」(→ 6-4 ページ)をご覧 ください。 2 メイン画面の一覧表示の中から、プリンターとの接続設定を変更したい本製品を選択します。 ➜➜ 選択された本製品の表示が青色に反転します。 3 メイン画面の[設定]メニューで、[プリンター接続の設定]を選択します。 [自動で接続 / 切断する]または[手動 4 [プリンター接続の設定]画面が表示されますので、 で接続 / 切断する]のいずれかを選択します。 自動で接続 / 切断する [自動で接続 / 切断する]設定の場合は、パソコンから印刷やスキャンを行う前に自動で本 製品に接続し、完了すると自動で接続を切断します。 ユーティリティを活用する 6-25 PIXPORT WP80/EP80 操作説明書 手動で接続 / 切断する [手動で接続 / 切断する]設定の場合は、プリンターを使用する前にメイン画面の[プリンター に接続]ボタンをクリックして、本製品に接続する必要があります。プリンターを使い終わっ ても接続したままにしておけば、そのままの状態で印刷やスキャンをすることができます。 接続の切断は、[プリンターから切断]ボタンをクリックして行います。パソコンを再起動 したり、電源をオフにしたりしたときは、自動で接続を切断します。 5 [OK]ボタンをクリックします。 イン画面の (プリンターに接続)/ 6 メ替わります。 (プリンターから切断)ボタンが次のように切り ➜[自動で接続 ➜ / 切断する]を選択したときは、ボタンがクリックできないようになります。 [手動で接続 / 切断する]を選択したときは、手動でプリンターに接続 / プリンターから 切断するためにボタンがクリックできるようになります。 プリンターに接続する / 切断する プリンターの接続設定が「手動で接続 / 切断する」に設定されているときは、プリンターを 使うときに手動でプリンターに接続する必要があります。 接続設定 プリンターの目的 自動で接続 / 切断する 印刷 接続と切断 不要 スキャン 不要 プッシュスキャン 不要 手動で接続 / 切断する すべて 必要 メ モ ・ 自動で接続 / 切断する設定のときは、接続と切断の操作は必要ありません。セットアップメニュー で設定した本製品は、自動で接続 / 切断する設定になっています。 プリンターに接続する プリンターを使う前に、つぎの手順で接続します。 1 WP80/EP80 ユーティリティを起動します。 ➜➜ 起動方法については、「WP80/EP80 ユーティリティを起動する」(→ 6-4 ページ)をご覧 ください。 2 ネットワーク上で検索された本製品がメイン画面の一覧に表示されますので、設定する本製 品を選択します。 ➜➜ 選択された本製品の表示が青色に反転します。 ユーティリティを活用する 6-26 PIXPORT WP80/EP80 操作説明書 メニューから[プリンターに接続する]を選択するか、ツールバーの 3 [設定] クします。 4 ボタンをクリッ ールバーの ボタンが ボタンに切り替わります。 ツ ➜➜ アイコンが切り替われば、接続は完了です。 プリンターから切断する プリンターを使わなくなったら、つぎの手順で切断します。 1 WP80/EP80 ユーティリティを起動します。 ➜➜ 起動方法については、「WP80/EP80 ユーティリティを起動する」(→ 6-4 ページ)をご覧 ください。 2 ネットワーク上で検索された本製品がメイン画面の一覧に表示されますので、設定する本製 品を選択します。 ➜➜ 選択された本製品の表示が青色に反転します。 3 [設定]メニューから[プリンターから切断する]を選択するか、ツールバーの クリックします。 ボタンを ユーティリティを活用する 6-27 PIXPORT WP80/EP80 操作説明書 4 ツールバーの ボタンが ボタンに切り替わります。 ➜➜ アイコンが切り替われば、切断は完了です。 プッシュスキャンの設定をする プッシュスキャンとは、プリンター本体の[スキャナ]ボタンを押したときに、あらかじめ WP80/EP80 ユーティリティで設定しておいたパソコンに、スキャンしたデータを送る機能 です。 スキャンしたデータは、パソコンのスキャンソフトウェアで設定した内容により、取り扱い 方法が異なります。プッシュスキャンをするときの注意事項や操作方法は、5 章「プリンター を使う」の「プリンターのボタンでスキャンする(プッシュスキャンする)」 (→ 5-14 ページ) をご覧ください。 プッシュスキャンの状態を確認する 本製品に接続されているプリンターがプッシュスキャンが可能かどうかや、スキャンデータ の送り先がどのパソコンに設定されているかなどを確認します。 1 WP80/EP80 ユーティリティを起動します。 ➜➜ 起動方法については、「WP80/EP80 ユーティリティを起動する」(→ 6-4 ページ)をご覧 ください。 2 メイン画面の一覧表示で、設定する本製品を選択します。 3 メイン画面の[設定]メニューで[プリントサーバーの設定]を選択するか、ツールバーで ➜➜ 選択された本製品の表示が青色に反転します。 アイコンをクリックします。 の設定]画面が表示されますので、 [プッシュスキャン]タブをクリックします。 4 [WP80/EP80 ユーティリティを活用する 6-28 PIXPORT WP80/EP80 操作説明書 5 [プッシュスキャン]画面が表示されます。表示される内容は、以下の通りです。 項目 関連する操作 プリンター名 本製品に接続されているプリンター 名を表示します。 プリンターの状態 プリンターがプッシュスキャンでき る状態にあるかを表示します。 プリンターとの接続 プリンターの接続設定を表示します。「プリンターの接続設定を変 更する」(→ 6-25 ページ) スキャンデータの送り先 送り先を自分のパソコンにする / 送り先の設定を解除する 6 内容 スキャンしたデータを送るパソコン (コンピュータ名)を表示します。 スキャンデータの送り先を自分のパ 「スキャンデータの送り先を ソコンに設定します。送り先がすで 設定する / 解除する」 に自分のパソコンになっているとき (→ 6-29 ページ) は、解除します。 確認や設定が終了したら、 [OK]ボタンをクリックして画面を閉じます。 スキャンデータの送り先を設定する / 解除する プッシュスキャンによって作成されたスキャンデータを、自分のパソコンへ送るように設定 します。また、プッシュスキャン終了後は、他のユーザーが誤って自分のパソコンへスキャ ンしたデータを送ってこないように、自分のパソコンを送り先とする設定を解除します。 1 WP80/EP80 ユーティリティを起動します。 ➜➜ 起動方法については、「WP80/EP80 ユーティリティを起動する」(→ 6-4 ページ)をご覧 ください。 2 メイン画面の一覧表示で、設定する本製品を選択します。 3 メイン画面の[設定]メニューで[プリントサーバーの設定]を選択するか、ツールバーで ➜➜ 選択された本製品の表示が青色に反転します。 アイコンをクリックします。 ユーティリティを活用する 6-29 PIXPORT WP80/EP80 操作説明書 の設定]画面が表示されますので、 [プッシュスキャン]タブをクリックします。 4 [WP80/EP80 [送り先を自分のパソコンにする]ボタンま 5 [プッシュスキャン]画面が表示されますので、 たは、[送り先の設定を解除する]ボタンのいずれかをクリックします。 ➜➜ プッシュスキャンの送り先が設定されていないときや、プリンターが使用されていない ときは、[送り先を自分のパソコンにする]ボタンが表示されます。プッシュスキャンの 送り先が自分のパソコンに設定されているときは、[送り先の設定を解除する]ボタンが 表示されます。本製品が使用中のときは、ボタンはグレーで表示されてクリックするこ とができません。 送り先を自分のパソコンにする 1) 4) 2) 1) [プリンターの状態]が「送り先変更可」と表示されていることを確認します。 -「使用中」と表示されているときは、設定を変更することはできません。 - [キャン セル]ボタンをクリックして画面を閉じてください。… その後、ほかのユーザーがプリンターの使用を終了する、もしくは、お使いのパ ソコンでプリンターの使用が終了したのを確認して、手順1から設定をやり直し てください。 2) [送り先を自分のパソコンにする]ボタンをクリックします。 3)送り先を変更するメッセージ画面が表示されたときは、[はい]ボタンをクリック します。 4) [プリンターの状態]が「プッシュスキャン可」と表示されます。 ユーティリティを活用する 6-30 PIXPORT WP80/EP80 操作説明書 送り先の設定を解除する 1) 3) 2) 1) [プリンターの状態] が「プッシュスキャン可」と表示されていることを確認します。 -「使用中」と表示されているときは、設定を変更することはできません。 - [キャン セル]ボタンをクリックして画面を閉じてください。… その後、ほかのユーザーがプリンターの使用を終了する、もしくは、お使いのパ ソコンでプリンターの使用が終了したのを確認して、手順1から設定をやり直し てください。 2) [送り先の設定を解除する]ボタンをクリックします。 3) [プリンターの状態]が「送り先変更可」と表示されます。 6 [OK]ボタンをクリックして画面を閉じます。 本製品のメンテナンスをする 本製品に設定されている設定内容を保存する方法のほか、本製品を再起動したり、本製品をご 購入時の設定状態に戻したりするなど、本製品のメンテナンスを行う方法について説明します。 再起動する 本製品本体の電源アダプターの抜き差しを行わずに、本製品を再起動します。例えば、再起 動が必要な設定を続けて行い、すべての設定終了後に再起動する場合に使用します。 1 WP80/EP80 ユーティリティを起動します。 ➜➜ 起動方法については、「WP80/EP80 ユーティリティを起動する」(→ 6-4 ページ)をご覧 ください。 2 メイン画面の一覧表示で、再起動する本製品を選択します。 ➜➜ 選択された本製品の表示が青色に反転します。 3 [設定]メニューから[プリントサーバーの再起動]を選択します。 4 再起動を確認するメッセージ画面が表示されますので、[はい]ボタンをクリックします。 ユーティリティを活用する 6-31 PIXPORT WP80/EP80 操作説明書 画面が表示されますので、パスワードを入力(①)して[OK]ボタンをクリッ 5 [パスワード認証] ク(②)します。 ➜➜ 本製品が再起動します。 ① ② メ モ ・ 本製品が起動するまで数十秒程かかります。POWER ランプの点滅が点灯に変わったことを確認し てから、次の操作をしてください。 設定情報を保存する 本製品の設定内容をテキストファイル形式でパソコンに保存します。 重 要 ・ 本製品のセキュリティーに関連する情報である「パスワード」と「暗号化キー」は、テキストファ イルに保存されません。 1 WP80/EP80 ユーティリティを起動します。 ➜➜ 起動方法については、「WP80/EP80 ユーティリティを起動する」(→ 6-4 ページ)をご覧 ください。 2 メイン画面の一覧表示で、設定を保存する本製品を選択します。 ➜➜ 選択された本製品の表示が青色に反転します。 3 [設定]メニューで[設定値の保存]を選択します。 4 [名前を付けて保存]画面が表示されますので、ファイルを保存する場所を選択して、ファ イル名を入力します。 5 [保存]ボタンをクリックします。 ➜➜ 設定内容が保存されます。 6 設定内容の保存が終了した内容のメッセージ画面が表示されますので、 [OK]ボタンをクリッ クします。 ユーティリティを活用する 6-32 PIXPORT WP80/EP80 操作説明書 ご購入時の設定に戻す すでに本製品に設定されている内容を消去し、ご購入時と同じ設定に戻します。ご購入時の 設定に戻すには、WP80/EP80 ユーティリティを使う方法と、本体のスイッチを使う方法の 2 種類あります。 重 要 ・ WP80 をご購入時の設定に戻すと、無線設定もご購入時の状態に戻り、無線 LAN から切断されます。 もう一度 WP80 を無線 LAN に接続するには、AOSS ™設定、または直接 LAN ケーブルでパソコン と WP80 を接続して設定する必要があります。設定手順については、3 章「本製品を使えるように する」(→ 3-14 ページ)の手順をご覧ください。 WP80/EP80 ユーティリティを使う ユーティリティを使用して本製品をご購入時の設定に戻すには、以下の手順を行います。 1 WP80/EP80 ユーティリティを起動します。 ➜➜ 起動方法については、「WP80/EP80 ユーティリティを起動する」(→ 6-4 ページ)をご覧 ください。 2 メイン画面の一覧表示で、設定をご購入時の状態に戻す本製品を選択します。 ➜➜ 選択された本製品の表示が青色に反転します。 3 [設定]メニューから[ご購入時の設定に戻す]を選択します。 定をご購入時の設定に戻して良いか確認するメッセージ画面が表示されますので、[はい] 4 設ボタンをクリックします。 画面が表示されますので、パスワードを入力(①)して[OK]ボタンをクリッ 5 [パスワード認証] ク(②)します。 ① ② 6 本製品が再起動されます。 ➜➜ 再起動後に設定がご購入時の設定に戻ります。 メ モ ・ 本製品が起動するまで数十秒程かかります。POWER ランプの点滅が点灯に変わったことを確認し てから、次の操作をしてください。 7 設定内容をご購入時の設定に戻した内容のメッセージ画面が表示されますので、[OK]ボタ ンをクリックしてメッセージ画面を閉じます。 以上で、本製品の設定をユーティリティを使用してご購入時の設定に戻す手順は終了です。 ユーティリティを活用する 6-33 PIXPORT WP80/EP80 操作説明書 本体のスイッチを使う 本製品本体のスイッチを使用してご購入時の状態に戻すには、以下の手順を行います。 1 本製品本体の POWER ランプが緑色に点灯して、その他のランプが点滅していないか確認し ます。 ➜➜ ランプが点滅しているときは、プリンターで印刷中またはスキャン中でないことを確認 してください。 2 ペンなどで、本製品本体の背面にある INIT(設定初期化)スイッチを 2 秒以上押します。 3 本製品の POWER ランプが緑色で点滅を開始したら、INIT(設定初期化)スイッチから離し 4 しばらくすると、POWER ランプは緑色の点滅から点灯に変わるので確認します。 ます。 重 要 ・ 本製品が起動するまで数十秒程かかります。POWER ランプの点滅が点灯に変わるまでは電源をオ フにしないでください。 以上で、本製品の設定をスイッチを使用してご購入時の設定に戻す手順は終了です。 ユーティリティを活用する 6-34 PIXPORT WP80/EP80 操作説明書 アンインストール(削除)する 使わなくなった本製品のソフトウェアをパソコンからアンインストール(削除)します。ソ フトウェアを削除すると、本製品を使用して印刷やスキャンできなくなります。 重 要 ・ Windows XP/2000 をお使いの方は、あらかじめ「コンピュータの管理者」または「Administrator」 など、管理者権限のあるユーザーでログオンしてから手順を進めてください。 (すべての)プログラム]−[PIXPORT WP80/EP80]−[アンイ 1 [スタート]メニューから[ ンストール]を選択します。 ▼ [次へ]ボタンをクリックします。 2 [アンインストールの確認]画面が表示されますので、 3 ソフトウェアのアンインストールを確認する画面が表示されますので、 [OK]ボタンをクリッ クします。 ユーティリティを活用する 6-35 PIXPORT WP80/EP80 操作説明書 ウィザードの完了]画面が表示されますので、[完了]ボタンをクリックして 4 [WP80/EP80 画面を閉じます。 重 要 ・ ご使用のパソコンの環境によっては、パソコンの再起動を確認する画面が表示されます。このと きは、画面の指示に従ってパソコンを再起動してください。 こんなときは? QQ アンインストールが終了したときに、「リモート接続が途切れている」という内容のサービスに よる警告画面が表示されました AA お使いのパソコンなどの環境により、ソフトウェアのアンインストール時にサービスに関する 警告画面が表示されることがありますが、ソフトウェアは正常にアンインストールされていま すので問題ありません。 以上で、本製品のソフトウェアがアンインストール(削除)されました。 本製品に接続してプリンターを使用するときに選択していた「プリンターアイコン」も削除 するときは、引き続き以下の「プリンターアイコンを削除する」の手順を行います。 プリンターアイコンを削除する 本製品に接続して使うためのプリンターアイコンを、パソコンから削除します。 [コントロールパネル]を選択します。 1 [スタート]メニューから、 [プリンタ](Windows XP の場合は、[プリン 2 [コントロールパネル]が表示されますので、 タとその他のハードウェア]をクリックしてから[プリンタと FAX])をクリックします。 ユーティリティを活用する 6-36 PIXPORT WP80/EP80 操作説明書 XP の場合は[プリンタと FAX])が表示されますので、表示さ 3 [プリンタ]画面(Windows れているプリンターの一覧から、プリンターを本製品に接続していたときに、印刷で使用し ていたプリンターのアイコンをクリックします。 4 5 6 アイコンを右クリックして、表示されるメニューから[削除]を選択します。 プリンターアイコンを削除するか確認する画面が表示されますので、[はい]を選択します。 本製品に接続していたプリンターを Windows の「通常使うプリンタ」に指定していたときは、 通常使うプリンタが変更されたことを通知する画面が表示されますので、 [閉じる]をクリッ クします。 ➜➜ 必要に応じて、通常使うプリンタを改めて指定してください。 以上で、本製品のプリンターアイコンが削除されました。 こんなときは? QQ ソフトウェアをアンインストール(削除)したパソコンから、もう一度本製品を使用して印刷 やスキャンをしたい AA 4 章「2 台目以降のパソコンで使えるようにする」(→ 4-1 ページ)を参照して、もう一度パソ コンの設定をやり直してください。パソコンの設定を行うと、本製品を使用するために必要な ソフトウェアが再度インストールされます。 ユーティリティを活用する 6-37 PIXPORT WP80/EP80 操作説明書 7 章 付録 ハードウェア仕様‥ ‥‥‥‥‥‥‥‥‥‥‥‥‥‥‥‥‥‥‥‥‥‥‥‥‥‥‥‥‥‥‥‥‥‥‥‥‥‥‥‥ 7-2 使用ポート一覧‥ ‥‥‥‥‥‥‥‥‥‥‥‥‥‥‥‥‥‥‥‥‥‥‥‥‥‥‥‥‥‥‥‥‥‥‥‥‥‥‥‥‥ 7-3 Windows 7 をお使いの方へ‥ ‥‥‥‥‥‥‥‥‥‥‥‥‥‥‥‥‥‥‥‥‥‥‥‥‥‥‥‥‥‥‥‥‥‥‥‥ 7-4 索引 ‥ ‥‥‥‥‥‥‥‥‥‥‥‥‥‥‥‥‥‥‥‥‥‥‥‥‥‥‥‥‥‥‥‥‥‥‥‥‥‥‥‥‥‥‥‥‥ 7-11 付録 7-1 PIXPORT WP80/EP80 操作説明書 ハードウェア仕様 有線 LAN インターフェース部 インターフェース 有線 LAN インターフェースポート(RJ-45)×1 準拠規格 IEEE802.3-2005(100Base-TX/10Base-T) 伝送速度 100Mbps/10Mbps(Auto-MDIX) 無線 LAN インターフェース部(WP80 のみ) 準拠規格 IEEE802.11g/IEEE802.11b RCR STD-33 ARIB STD-T66 使用周波数帯域 2.4 GHz 〜 2.497GHz チャンネル 1 〜 13(IEEE802.11g)/1 〜 14(IEEE802.11b) 伝送方式 DS-SS 方式 /OFDM 方式 伝送速度 802.11g:54Mbps/48Mbps/36Mbps/24Mbps/18Mbps/12Mbps/9Mbps/ 6Mbps(自動フォールバック) 802.11b:11Mbps/5.5Mbps/2Mbps/1Mbps(自動フォールバック) 通信距離 屋内 50m/ 屋外 150m(伝送速度および環境条件により異なる) 通信モード インフラストラクチャ セキュリティー WPA Personal(TKIP/AES)、WPA2 Personal(AES)、WEP(64/128bit) プリンターインターフェース部 インターフェース USB インターフェースポート(シリーズ A)×1 準拠規格 USB2.0 外形寸法 プリントサーバ部(本体) 129(H)×138(W)×23(D)mm(無線アンテナ、突起部、スタンド含まず) 重量 プリントサーバ部(本体) WP80: 約 245g(スタンド含む) EP80: 約 235g(スタンド含む) 電源 入力電圧 AC100V、50/60Hz(専用電源アダプター使用) 最大消費電力 WP80:6.0W EP80:2.0W 環境条件 動作温度 0 〜 40℃ 動作湿度 10 〜 90%RH(ただし結露がないこと) 保存温度 -30 〜 60℃ 保存湿度 5 〜 95%RH(ただし結露がないこと) 表示 POWER、USB、LAN、WLAN(WP80 のみ)の各ランプによる状態表示 操作 AOSS ™ボタン(WP80 のみ)、および INIT(設定初期化)スイッチによる操作 適合法・規制 電気用品安全法、電波法(WP80 のみ)、VCCI クラス B 付録 7-2 PIXPORT WP80/EP80 操作説明書 使用ポート一覧 TCP ポート 52320 UDP ポート 52330、52331、52340、52350、52360、52370、52380、52390、52400、52410、52420 付録 7-3 PIXPORT WP80/EP80 操作説明書 Windows 7 をお使いの方へ Windows 7 では、Windows Vista と比較して機能の設定方法や利用方法が異なる部分があります。ここでは、以 下について説明します。 ・「デバイスとプリンター」を使う ・テストページを印刷する ・ペイントを使ってスキャンする 「デバイスとプリンター」を使う Windows 7 では、従来「プリンタと FAX」と「スキャナとカメラ」と呼ばれていたメニューな どが、[デバイスとプリンター]に統一されました。「デバイスとプリンター」では、パソコン に接続されている周辺機器などが視覚的に表示されるようになっているほか、一部の周辺機器 では、アイコンを選択することで、周辺機器の機能や設定が「デバイスとプリンター」から使 えるようになっています。 [デバイスとプリンター]画面を開く [デバイスとプリンター]画面は以下の手順で開きます。 1 [スタート]メニューから、[デバイスとプリンター]を選択します。 2 [デバイスとプリンター]画面が表示されます。 付録 7-4 PIXPORT WP80/EP80 操作説明書 アイコンから WP80/EP80 のメニューを表示する 「CANON-IS WP80/EP80 Print server」と書かれたアイコン 1 [デバイスとプリンター]画面で、 を右クリックして選択し、メニューを表示します。 WP80/EP80 ユーティリティ ・ 選択すると、WP80/EP80 ユーティリティを起動できます。 ショートカットの作成 ・ 選択すると、WP80/EP80 アイコンのショートカットを、デスクトップに作成できます。 トラブルシューティング ・ 選択すると、Windows 7 のデバイスとプリンターのトラブルシューティングツールを実行できます。 プロパティ ・ 本製品のプロパティ画面を表示できます。 アイコンからプリンターのメニューを表示する 1 [デバイスとプリンター]画面で、本製品で印刷するためのプリンターアイコン(通常は、 末尾に(PIXPORT)と表示されています。)を右クリックして選択し、メニューを表示します。 付録 7-5 PIXPORT WP80/EP80 操作説明書 印刷ジョブの表示 ・ 選択すると、プリンターで処理中の印刷ジョブが確認できます。 通常使うプリンターに設定 ・ 選択すると、選択したプリンターを Windows で「通常使うプリンター」に設定できます。すでに設定さ れている場合は、左側にチェックマークがつきます。 印刷設定 ・ 選択すると、印刷設定画面を開きます。設定すると、印刷するときの初期設定の内容を変更できます。 プリンターのプロパティ ・ 選択すると、プリンターのプロパティ画面を表示できます。 スキャンの開始 ・ スキャン機能を搭載したプリンターをお使いの場合、選択すると、Windows のスキャン画面を表示でき ます。 スキャン プロファイル ・ スキャン機能を搭載したプリンターをお使いの場合、選択すると、スキャンに使用するプロファイルを 選択できます。 スキャン プロパティ ・ スキャン機能を搭載したプリンターをお使いの場合、選択すると、スキャンのプロパティ画面を表示で きます。表示するには管理者権限が必要です。 ショートカットの作成 ・ 選択すると、プリンターのショートカットをデスクトップに作成できます。作成されたアイコンをダブ ルクリックすると、印刷ジョブを表示できます。 トラブルシューティング ・ 選択すると、Windows 7 のデバイスとプリンターのトラブルシューティングツールを実行できます。 デバイスの削除 ・ 選択すると、選択したプリンターのアイコンを一覧から削除できます。アイコンを削除したプリンター を本製品に接続して再び使用するには、本製品の CD-ROM をセットして表示されるメニューで、「2 台目 以降のパソコン設定」を選択して再設定する必要があります。 プロパティ ・ 選択すると、プリンターのプロパティ画面を表示できます。 付録 7-6 PIXPORT WP80/EP80 操作説明書 テストページを印刷する テストページは以下の手順で印刷します。 1 [スタート]メニューから、[デバイスとプリンター]を選択します。 2 [デバイスとプリンター]画面が表示されます。 3 [デバイスとプリンター]画面で、本製品で印刷するためのプリンターアイコン(通常は、 末尾に(PIXPORT)と表示されています。)を右クリックして選択し、メニューを表示します。 付録 7-7 PIXPORT WP80/EP80 操作説明書 4 表示されたメニューから[プリンターのプロパティ]を選択します。 5 プリンターのプロパティ画面で、[テスト ページの印刷]ボタンをクリックします。 ➜➜ テストページがプリンターから印刷されます。 こんなときは? QQ テストページが印刷されません AA 本製品とプリンターの電源がオンで、正常に動作しているか確認してください。 重 要 ・ 本製品に接続したプリンターを使用するには、パソコンに本製品のソフトウェアがインストール され、あらかじめ設定されている必要があります。Windows のプリンター共有機能や、IP アドレ スを指定しての印刷(LPR 印刷など)はできません。 付録 7-8 PIXPORT WP80/EP80 操作説明書 ペイントを使ってスキャンする Windows 7 付属の「ペイント」を使用してスキャンするには、以下の手順で行います。 [ペイント]を選択して起動します。(ペイントが表示されてい 1 [スタート]メニューから、 ないときは、[スタート]メニューから[すべてのプログラム]−[アクセサリ]−[ペイ ント]の順に選択して起動します。 2 ペイントのメイン画面で[描画]ボタン ( 3 ペイントのメニューが表示されますので、[カメラまたはスキャナーから取り込み]を選択 ) をクリックします。 します。 付録 7-9 PIXPORT WP80/EP80 操作説明書 4 スキャンの設定画面が表示されますので、スキャンするドキュメントや写真にあわせた設定 を行い、[スキャン]ボタンをクリックします。 ➜[スキャン]ボタンをクリックする前に[プレビュー]ボタンをクリックすると、実際に ➜ どのような状態でスキャンされるか内容を確認できます。 5 スキャンが行われ、スキャンされた内容がペイントに読み込まれます。 6 ペイントのメイン画面で[描画]ボタン ( ➜➜ 必要に応じて内容の編集や、再度スキャンを行うなどしてください ) をクリックし、表示されたメニューから[上 書き保存]、または[名前を付けて保存]のいずれかを選択して画像を保存します。 付録 7-10 PIXPORT WP80/EP80 操作説明書 索引 欧字 かな A あ AOSS������������������������������������������������������������������� 2-3, 2-8 アンインストール������������������������������������������������� 6-35 AOSS で設定する���������������������������������������������� 3-19 暗号化キー��������������������������������������������������������������� 3-14 AOSS ボタン������������������������������������������������������� 2-12 暗号化の種類���������������������������������������������������������� 3-14 設定時のランプ動作������������������������������������������ 2-8 安全にお使いいただくために����������������������������� 1-3 I い INIT(設定初期化)スイッチ������������������������������� 2-8 印刷する����������������������������������������������������������������������� 5-3 IP アドレス��������������������������������������������������������������� 6-17 インフラストラクチャモード����������������������������� 2-3 L お お問い合わせ先������������������������������������������������������ 1-15 LAN コネクター�������������������������������������������������������� 2-9 M か 各部の名称とはたらき������������������������������������������� 2-5 MAC アドレス��������������������������������������������������������� 2-10 MAC アドレス��������������������������������� 2-10, 6-6, 6-13 MP Navigator���������������������������������������������������������� 5-12 き MP ドライバ��������������������������������������������������������������� 3-4 S キーインデックス������������������������������������������������� 3-14 け SSID����������������������������������������������������������������������������� 3-14 U 現在の使用者������������������������������������������������������������� 6-6 こ USB コネクター��������������������������������������������������������� 2-9 ご購入時の設定������������������������������������������������������ 2-13 パスワード���������������������������������������������������������� 2-13 W ご購入時の設定に戻す���������������������������������������� 6-33 Web 設定情報画面������������������������������������������������ 6-10 コネクター������������������������������������������������������������������ 2-8 WEP���������������������������������������������������������������� 3-14, 6-23 困ったときには��������������������������������������������������������� 1-3 Windows 7������������������������������������������������������������������ 7-4 ゴム足取り付け部������������������������������������������������� 2-10 Windows フォトギャラリー�������������������������������� 5-7 WP80/EP80 ユーティリティ�������������������������������� 6-4 さ WPA2- パーソナル����������������������������������� 3-14, 6-24 WPA- パーソナル������������������������������������� 3-14, 6-24 再起動������������������������������������������������������������������������ 6-31 し シリアル番号���������������������������������������������������������� 1-13 付録 7-11 PIXPORT WP80/EP80 操作説明書 す ふ スキャナとカメラ ウィザード���������������������������� 5-9 プッシュスキャン������������������������������������������������� 5-15 スキャンする������������������������������������������������������������� 5-7 プリンター������������������������������������������������������������������ 2-4 スキャンデータの送り先������������������������������������ 6-29 プリンタードライバ������������������������������������������������ 3-4 プリンターの接続設定���������������������������������������� 6-25 せ プリンターのソフトウェア���������������������������������� 3-4 製品名������������������������������������������������������������������������ 2-10 プリンタと通信できません���������������������������������� 5-2 セキュリティーの設定 プリンタはオフラインです���������������������������������� 5-2 パスワード���������������������������������������������������������� 6-15 プリンタは別の処理を実行中です�������������������� 5-2 接続は限られているか利用不可能����������������� 3-23 プリントサーバー名��������������������������������������������� 6-14 設定情報�������������������������������������������������������������������� 6-32 セットアップウィザード������������������������������������ 3-10 へ セットアップメニュー������������������������������������������� 3-8 ヘルプ 専用スタンド���������������������������������������������������������� 2-11 WP80/EP80 ユーティリティ������������������������ 6-10 専用スタンド取り付け部������������������������������������ 2-11 困ったときには��������������������������������������������������� 1-3 て ほ テストページを印刷する���������������������������� 5-3, 7-7 デバイスとプリンター������������������������������������������� 7-4 電源コネクター��������������������������������������������������������� 2-9 ポート��������������������������������������������������������������������������� 7-3 ま マーク��������������������������������������������������������������������������� 1-4 と 動作環境 む OS����������������������������������������������������������������������������� 2-4 無線 LAN セキュリティ�������������������������������������� 6-22 パソコン����������������������������������������������������������������� 2-4 無線 LAN の設定���������������������������������������������������� 6-20 プリンター������������������������������������������������������������ 2-4 導入ガイド������������������������������������������������������������������ 1-3 ゆ ユーザー登録���������������������������������������������������������� 1-13 ね ユーティリティ��������������������������������������������������������� 6-1 ネットワークブリッジ機能������������������������������� 3-12 は ら ランプ��������������������������������������������������������������������������� 2-7 バージョン AOSS 設定時��������������������������������������������������������� 2-8 ファームウェア�������������������������������������� 6-6, 6-13 ユーティリティ��������������������������������������������������� 6-9 パスワード�������������������������������������������������� 2-13, 6-15 付録 7-12 PIXPORT WP80/PIXPORT EP80 操作説明書 第 1版 キ ヤノンイメー ジ ング システム ズ 株 式 会 社 WP80V0120UM-02R00