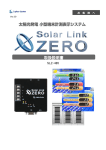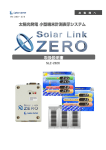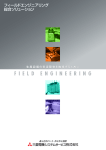Download - 1 - 操作ガイド
Transcript
操作ガイド -1- Solar Link Viewer 安全上・使用上のご注意 Solar Link Viewer をお買い上げ頂き、ありがとうございます。 本ソフトウェアおよび機器を正しく安全にご使用頂くために、以下の注意点をよくお読み頂き、 十分に注意してご使用ください。 本書では、特にご注意頂きたい事項に下記のマークを記載しています。 本書の中で、これらのマークがありましたら、記載内容をよくお読み頂き、十分に注意して下さい。 取扱いを誤った場合、人が死亡または重傷を負う可能性が想定される内容を示しています。 取扱いを誤った場合、傷害を負う可能性または物的損害の可能性が想定される内容を示しています。 安全上のご注意 本書に記載されている内容は、安全に機器を設置しご使用頂くために重要な内容です。 よくお読み頂き、設置工事、設定、運用など全てにおいて遵守して下さい。 →これらを守らないと、重大な事故や財産の損害の恐れがあります。 →これらを守らないで発生した故障や破損については保証対象外となりますので十分にご注意ください。 機器を、右記の場所に設置しないで下さい。 機器を設置してはいけない場所: →感電や漏電の危険があり、火災の原因になります。 ・湿気やホコリが多い場所 また、機器の故障や破損の原因になります。 ・直射日光の当たる場所 ・最高気温が 40℃を超える場所 ・熱の発生する場所(ストーブ・ヒーター等)の近く 機器の内部に水や異物を入れないで下さい。 →感電や漏電の危険があり、火災の原因になります。 また、機器の故障や破損の原因になります。 →万が一、機器内部に水が入った場合は、直ちに電 源アダプタを抜いて、「お問い合わせ先」に記載 の連絡先に連絡し、指示 に従って下さい。 機器から異音、発煙、異臭などの異常が発生した場合は、 直ちに「お問い合わせ先」に記載の連絡先まで連絡し、 指示に従って下さい。 →異常を放置して使用し続けると、感電や漏電の 危険 があり、火災の原因になります。また、機器の故障や 破損の原因になります。 電源コードを折り曲げたり、はさんだり、傷つけた りしないで下さい。 →漏電の原因となり、火災、感電、機器の故障や破 損の恐れがあります。 機器の分解、改造、変更を行わないで下さい。 また、お客様による修理を行わないで下さい。 →感電や漏電の危険があり、火災の原因になります。 また、機器の故障や破損の原因になります。 機器の配線、コネクタ、プラグは確実に接続して下さい。 指定の電源アダプタ以外は使用しないで下さい。 →感電や漏電の危険があり、火災の原因になります。 →感電や漏電の危険があり、火災の原因になります。 また、機器の故障や破損の原因になります。 また、機器の故障や破損の原因になります。 機器に落下や衝撃などの強い振動を与えないで下さ い。 →機器の故障や破損の原因になります。 -2- ぬれた手で電源プラグにさわらないで下さい。 →感電の原因になります。 機器は日本国内専用です。 海外では使用しないで下さい。 →機器の故障や破損の原因になります。 操作ガイド 計測上のご注意 「Viewer」フォルダ(P.1 参照)内の設定ファイルを 削除しないようにご注意して下さい。 →削除された場合、正しく計測が行われない恐れが あります。 メンテナンス時以外は、計測パソコン本体の電源を 切らないで下さい。 計測データは、定期的にバックアップをとり保存して下 さい(『取扱説明書』P.41 参照)。 →万が一、機器にトラブルが生じて、記録内容の修復 が不可能に なった場合、当社は一切その責任を負い ません。 →計測データは、少なくとも 1 年に 1 回以上バックアッ プをとることを推奨します。 計測パソコン本体が動作し、計測を開始しているとき以外の計測データは保存されません。 →本ソフトウェアが動作していない時、計測パソコン本体に電源が接続されていない時、パワーコンディショ ナとの通信が正しく行われない時の計測データは保存されません。 計測パソコン及び機器類を以下のような場所で使用しないで下さい。 ・湿気やホコリが多い場所(定期的な点検・清掃を推奨します ) ・直射日光の当たる場所 ・最高気温が 40℃を超える場所 使用上のご注意 本製品の不適切な使用、もしくはその他の原因により、万一損害や逸失利益が生じたり、またはその他の発生 した結果につきましては一切その責任を負いかねますので、予めご了承願います。 計測パソコン本体の時刻設定を定期的にご確認ください。時刻がずれている場合、正しく計測を行えなくなっ てしまう可能性があります。 計測パソコンを少なくとも 1 年に 1 回定期的に掃除することを推奨します。計測パソコンに埃などがたまるこ とにより、壊れる可能性が高くなります。 夜間など、画面表示の必要のない場合は、節電のためディスプレイの電源を切ることを推奨します。 ( 計測パソコンの電源は切らないで下さい。) 計測パソコンに他のアプリケーションをインストールしないで下さい。 Windows Update を実行しないで下さい。Windows Update を行う必要がある場合は弊社までご連絡ください。 -3- Solar Link Viewer 目次 操作を行う前に.......................................................................................................................................................................1 計測データの確認・保存しよう! 1. 帳票.................................................................................................................................................................................... 2 計測データを保存する ◆◆ 1 時間毎・1 日毎・1 ヶ月毎にデータを保存する 1.1 帳票の表示・印刷・保存...........................................................................................................................................................................2 1.2 帳票データの保存 - 日報・月報・年報・日別(1 分値)...........................................................................................................3 ◆◆ 1 分毎のデータを保存する 1.2 帳票データの保存 - 日報・月報・年報・日別(1 分値)...........................................................................................................3 1.3 帳票データの保存 - 期間を指定して保存する................................................................................................................................4 CSV データで出力する項目を変更する ◆◆ 日報・月報・年報の項目を変更する 1.4 帳票項目の変更.............................................................................................................................................................................................5 ◆◆ 期間指定(1 分毎)の項目を変更する 1.5 帳票項目の変更 -「期間指定 (1 分値 )」の項目...............................................................................................................................6 パワコンの故障など、状態信号の履歴を確認・保存しよう! 2. パワコン状態履歴の表示・印刷・保存..........................................................................................................................7 画面を編集しよう! 3. 表示画面設定.......................................................................................................................................................................................8 画面にテキストを追加する 3.1 テキストの作成....................................................................................................................................................................................................8 3.2 飾り文字の作成................................................................................................................................................................................................. 14 「故障中」「系統異常」のアイコンを削除する 3.3 故障アイコンを削除する.............................................................................................................................................................................. 19 故障などのアイコンを追加する 3.4 故障・系統異常アイコンの追加................................................................................................................................................................. 20 写真を画面に追加する 3.5 写真設定............................................................................................................................................................................................................... 26 ユーザーコンテンツ画面を編集する 3.6 ユーザーコンテンツ画面の入れ替え........................................................................................................................................................ 29 3.7 ユーザーコンテンツ画面の追加................................................................................................................................................................. 30 画面の切替方法を変更する 3.8 画面切替設定..................................................................................................................................................................................................... 34 自動画面切替の画面を追加・削除する 3.9 自動画面切替の設定........................................................................................................................................................................................ 36 本書について • • 本書は太陽光発電計測システムの取扱について説明するものです。 本書の内容及び本ソフトウェアの内容につきましては、将来予告なしに変更することがあります。 -4- 操作ガイド 操作を行う前に メニューバーの表示・非表示 本ソフトウェアの各種設定を行う際は、キーボードの「Esc」キーを押してメニューバーを表示させてから行います。 設定終了後は、再度「Esc」キーを押して全画面表示に戻します。 メニューバー Esc キーで 画面切替 全画面表示の状態 メニューバー(赤枠部分)表示中 誤操作を防ぐため、設定変更や確認をしないときは、メニューバーを表示させず、 全画面表示の状態を保持することを推奨します。 ソフトウェアの格納場所は、ハードディスクドライブ(C ドライブ/ OS(C:) ) 直下の Viewer フォルダです(計測パソコンにより異なる場合があります)。 -1- Solar Link Viewer 1. 帳票 Solar Link Viewer では、計測データを帳票形式 ( 表形式 ) で表示することができます。ここでは、帳票の表示、 印刷、CSV 形式での保存の方法をご案内します。 1.1 帳票の表示・印刷・保存 (取扱説明書 P.11-P.12) 3 タイプ ( 日別・月別・年別 ) の帳票の表示、印刷、CSV 形式での保存ができます。 ※ 表示項目は変更することができます。項目の変更については『1.4 帳票項目の変更』P.5 を参照下さい。 1. メニューバーの「帳票」→「表示」をクリック します。 2. 帳票画面が表示されます。 初期設定では日射量、外気温度、直流電力量、 交流電力量が表示されます。 ※ 表示項目は変更することができます。項目の変更 については 『1.4 帳票項目の変更』P.5 を参照下さい。 帳票画面 3.「日別」、 「月別」、 「年別」のいずれかにチェッ クを入れます。任意の日付を指定し、 「計算」 をクリックすると、指定した日付の帳票が表示 されます。 4.(PC にプリンタが接続されている場合のみ) 「印 刷」をクリックすると、画面に表示されている 内容が印刷されます。印刷設定はお手持ちの プリンタの設定に従って下さい。 -2- 操作ガイド 4.「CSV 保存」をクリックすると、画面に表示さ れている内容が CSV 形式で保存できます。名 前を付けて保存画面が表示されるので、任意 の場所に保存して下さい。 任意の場所を指定 CSV 形式とは、データをカンマ (,) で区切って並べたファイル形式です。 表計算ソフトウエアで開くと表形式で開くことができます(通常、計測パソコンには Excel や Calc などの表計算ソフトはインストールされておりません)。表形式にはなりま せんが、テキストエディタ(メモ帳、ワードパッド等)で開くことも可能です。 1.2 帳票データの保存 - 日報・月報・年報・日別(1 分値)(取扱説明書 P.12) 帳票画面を開かずに計測データを CSV 形式で保存することができます。日報は帳票画面の日別、月報は帳票 画面の月別、年報は帳票画面の年別と同じ内容が出力されます。初期設定では、日射量・外気温度・直流電力量・ 交流電力量が出力されます。日別 (1 分値)はパワーコンディショナから送信される全てのデータが出力されます。 ※ 表示項目は変更することができます。項目の変更については『1.4 帳票項目の変更』P.5 を参照下さい。 1. メニューバーの「帳票」→「CSV 保存」から、 「日 報」、 「月報」、 「年報」、 「日別(1 分値)」のい ずれかの形式をクリックします。 ※「期間指定(1 分値)」は『1.3 帳票データの保存- 期間を指定して保存する』P.4 を参照下さい。 2. 日付指定画面が表示されます。 「日報」、 「日別(1 分値)」を選択した場合は任 意の年月日を、 「月報」を選択した場合は年月 を、 「年報」の場合は年を指定し、 「OK」をクリッ クします。 ※ 右図は 「日報」を選択した場合の日付指定画面です。 3. 名前を付けて保存画面が表示されます。 任意の場所に保存して下さい。 -3- Solar Link Viewer 4. 保存が完了したら、確認:[ ファイルを保存し ました ] 画面が表示されますので、 「OK」をクリッ クします。 「日別 (1 分値 )」を選択した場合で、計測デー タがない場合は、エラーメッセージ [ データが ありません!] が表示されます。エラーメッセー ジが表示された場合は「OK」をクリックして閉 じて下さい。 1.3 帳票データの保存 - 期間を指定して保存する (取扱説明書 P.12) 計測データの 1 分値の帳票を、任意の期間を指定して CSV 形式でダウンロードすることができます。初期設定 では、日射量・外気温度・直流電力量・交流電力量が出力されます。 ※ 出力項目は変更することができます。項目の変更については、 『1.5 帳票項目の変更-「期間指定」(1 分値 ) の項目』P.6 を参照下さい。 1. メニューバーの「帳票」→「CSV 保存」→「期 間指定(1 分値)」をクリックします。 2. 出力ファイル期間指定画面が表示されます。任 意の期間を指定します。 ※ 指定できる期間は最長で 1 ヶ月です。 3. 名前を付けて保存画面が表示されます。任意 の場所に保存して下さい。 4. 保存が完了したら、Solar Link:[ ファイルを作 成しました。] 画面が表示されますので、 「OK」 をクリックします。 ※ 計測データがない場合はファイルが作成されま せん。 -4- 操作ガイド 1.4 帳票項目の変更 (取扱説明書 P.13) 帳票画面の表示項目や CSV 形式でダウンロードする項目は追加、変更することができます。 ※「期間指定 (1 分値 )」のダウンロード項目の変更は 『1.5 帳票項目の変更- 「期間指定」(1 分値 ) の項目』P.6 を参照下さい。 「日別 (1 分値 )」のダウンロード項目は変更できません。 1. メニューバーの「帳票」→「帳票設定」をクリッ クします。 2. 帳票‐項目設定画面が表示されます。 3.「CH( チャンネル )」をダブルクリックすると、 チャンネルのプルダウンメニューが表示される ので、帳票に表示したい項目を選択します。 「名 称」・ 「単位」・ 「桁数」は自動で設定されます ※「名称」、 「形式」、 「桁数」は、クリックすると変更 可能になります。 ※ 項目を削除する場合は、キーボードの [Delete] キー で [CH] の数字を削除します。 表示項目は、最大 100 項目まで指定できます。 -5- Solar Link Viewer 1.5 帳票項目の変更 -「期間指定 (1 分値 )」の項目 (取扱説明書 P.39) 「帳票」メニュー「CSV 保存」の「期間指定 (1 分値 )」(『1.3 帳票データの保存ー期間を指定して保存する』P.4) で CSV 形式で出力する項目の追加、変更方法をご案内します。 1. メニューバーの 「管理者設定」をクリックします。 パスワード入力画面が表示されるのでパスワー ドを入力します。 ※ パスワードは、初期設定では『admin』です。 2. メニューバーの「詳細設定」→「CSV 変換項目 設定」をクリックします。 3. CSV 変換項目設定画面が表示されます。 「CH( チャンネル )」をダブルクリックすると、 チャンネルのプルダウンメニューが表示される ので、CSV ファイルに追加したい項目を選択し ます。 「名称」・ 「単位」・ 「桁数」は自動で設定 されます。 ※「名称」、 「桁数」は、クリックすると変更可能にな ります。 ※ 項目を削除する場合は、キーボードの [Delete] キー で [CH] の数字を削除します。 -6- 操作ガイド 2. パワコン状態履歴の表示・印刷・保存 (取扱説明書 P.15) パワーコンディショナの状態信号(故障発生時、無通信時など)の受信履歴を表示します。 ※ パワーコンディショナの故障信号の項目はパワーコンディショナ毎に異なります。各故障内容に関しては、ご使用のパ ワーコンディショナの取扱説明書をご覧下さい。 1. メニューバーの「帳票」→「パワコン状態履歴」 をクリックします。 2. パワコン状態履歴画面が表示されます。 表示方法欄の「100 項目毎」または「年月指定」 いずれかにチェックします。 • 「100 項目毎」では最新の 100 項目分の履歴が 表示されます。 • 「年月指定」では指定した年・月での履歴が表 示されます。 • 左下の「 >> 」ボタンで次ページへ移動するこ とができます。 3.(PC にプリンタが接続されている場合のみ) 「印 刷」をクリックすると、画面に表示されている 内容が印刷されます。印刷設定はお手持ちの プリンタの印刷設定に従って下さい。 • • パワコン状態履歴の CSV データは、月毎に「Viewer」フォルダ(P.1 参照)内の [LOG] フォルダに自動的に格納されます ( 例:2014 年 9 月の CSV ファイル名「fault_1409. CSV」)。パワーコンディショナに異常が無かった月のデータは作成されません。 パワコン状態履歴は自動で画面更新されません。内容を更新させるには一度画面を閉 じて、再度表示させて下さい。 -7- Solar Link Viewer 3. 表示画面設定 (取扱説明書 P.16 ~ 28) Solar Link Viewer では、テキストや画像の挿入など各画面の編集をすることが可能です。掲示板画面や写真画 面を自由に編集し、活用して下さい。 • 自動画面切替設定をされていると画面の編集はできないため、手動での切り替えに変 更する必要があります。(自動画面切替設定の解除方法は、メニューバーの「ファイル」 →「自動画面切替」をクリックし、左横のチェック( • • • )を外してください。作業後、 左横のチェック( )を付け自動での切り替えに設定し直して下さい。) 作業の際は、編集したい画面に切り替えて下さい。 上書き保存せずに画面を切り替えた場合、変更した設定が保存されませんのでご注意 下さい。 表示画面設定を行う場合は、ツールパレットを表示させた後、「Esc」キーを押し、全 画面表示の状態での編集をお奨めします。 3.1 テキストの作成 (取扱説明書 P.18) Solar Link Viewer では、掲示板画面に行事予定を記載したり、写真画面に写真のタイトルをつけたり、お好み のテキストを作成することができます。 1. テキストを表示したい画面になっているか確認 し、メニューバーの「表示画面設定」→「画面 レイアウト」をクリックします。 2. ツールパレットが表示されます。左上の [ 新規 テキスト ] ボタンをクリックします。 ※ ツールパレットは画面内をドラッグで移動させるこ とができます。 3. 画面上の任意の場所でカーソルをクリックする と、レイアウト画面が表示されます。テキスト 欄に画面に表示したい文章を入力します。 入力が完了したら「OK」をクリックしてレイアウ ト画面を閉じます。 ※ 文字のフォントや大きさなどテキストの詳細設定は P.10 ~ 13 を参照下さい。 -8- ツールパレット 新規テキスト 操作ガイド 4. レイアウト画面を閉じた後、画面上の任意の場 所でカーソルをクリックすると、テキストが画 面に表示されます。 テキストを移動させる場合、十字になっている マウスのカーソルの中心を、レイアウト枠 ( テ キストを囲む枠)の左上の頂点に合わせてクリッ クするとテキストを動かせるようになります。 任意の場所で再びクリックすると、その位置に テキストが移動します。( レイアウト枠内で右ク リック→「移動」をクリックして、任意の場所 で再び左クリックして移動させることもできま す。) レイアウト枠 ※ 右図は分かりやすいようにカーソルを赤色で示して います。 5. ツールパレットの「EXIT」をクリックします。 6. メニューバーの「表示画面設定」→「画面レイ アウト保存」→「上書き保存」をクリックします。 掲示板は、1 画面につき 50 個まで、レイアウト枠を表示することができます。 -9- Solar Link Viewer ◆テキストの各種設定 【文字のフォント・文字サイズの設定】 1. レイアウト画面の「フォント」をクリックします。 2. フォント画面が表示されます。フォント、文字 スタイル、文字サイズを変更し、 「OK」をクリッ クします。 【テキストの読み方向の設定】 1. レイアウト画面の文字表示欄で、テキストの読 み方向を変更できます。 - 10 - 操作ガイド 【テキストの背景設定】 1. レイアウト画面の背景表示欄では、透過、板 付き、銘版、板付き ( 角無 ) の4種類から選択 することができます。 背景表示で「銘版」を選択した場合のみ、↑ → ↓ ← の 4 種類から矢印を選択することが できます。矢印は一方向にしか付けられません。 透過 板付き ( 角無 ) 板付き 銘版 銘版を選択した場合のみ、矢印を付けることが できます。 - 11 - Solar Link Viewer 【文字色・背景色の設定】 1. レイアウト画面の色設定欄では、背景、文字、 文字影、背景影、背景枠の色の設定ができます。 2. 背景、文字、文字影、背景影、背景枠の中で 変更したい箇所のボタンをクリックすると、色 の設定画面が表示されます。好きな色を選択 し、 「OK」をクリックして画面を閉じます。 ※ 背景表示欄で透過を選択している場合は、背景、 背景影、背景枠の色を設定しても反映されません。 【設定済みテキストの再編集・削除方法】 1. 編集したいテキストが表示されている画面に なっているか確認し、メニューバーの「表示画 面設定」→「画面レイアウト」をクリックします。 2. ツールパレットが表示されます。 ツールパレット ※ ツールパレットは画面内をドラッグで移動させるこ とができます。 - 12 - 操作ガイド 3. 編集したいテキストのレイアウト枠内でクリッ クすると、レイアウト画面が表示されます(テ キスト上で右クリック→「プロパティ」をクリッ クしてもレイアウト画面が表示されます)。編 集したい箇所を再度設定し(P.10 ~ P.12 参照)、 「OK」をクリックします。 4. 選択したテキストを削除する場合はレイアウト 画面の右下の「削除」をクリックします。 5. ツールパレットの「EXIT」をクリックします。 6. メニューバーの「表示画面設定」→「画面レイ アウト保存」→「上書き保存」をクリックします。 - 13 - Solar Link Viewer 3.2 飾り文字の作成 (取扱説明書 P.19) Solar Link Viewer では、掲示板画面や、写真画面に飾り文字 ( 流れ文字や点滅文字 ) を表示することができます。 1. 飾り文字を表示したい画面になっているか確認 し、メニューバーの「表示画面設定」→「画面 レイアウト」をクリックします。 2. ツールパレットが表示されるます。右上の [ 新規 飾り文字 ] ボタンをクリックします。 ※ ツールパレットは画面内をドラッグで移動させるこ とができます。 3. 画面上の任意の場所でカーソルをクリックする と、レイアウト画面が表示されます。テキスト 欄に画面に表示したい文章を入力します。 入力が完了したら「OK」をクリックしてレイアウ ト画面を閉じます。 ※ 文字のフォントや大きさなどテキストの詳細設定は P.10 ~ 13 を参照下さい。 - 14 - ツールパレット 新規飾り文字 操作ガイド 4. レイアウト画面を閉じた後、画面上の任意の場 所でクリックすると、飾り文字が画面に表示さ れます。 飾り文字を貼り付けた際、テキストが右上図の ようにレイアウト枠内に隠れた状態になってい ます。十字になっているマウスのカーソルの中 心を、レイアウト枠の右下の頂点に合わせてク リックするとレイアウト枠を伸縮させることが できるようになります。適当なサイズになった ところで再度クリックして下さい。 テキストを移動させる場合の手順は P.9 [4.] の 手順と同様です。 ※ 右図は分かりやすいようにカーソルを赤色で示して います。 5. ツールパレットの「EXIT」をクリックします。 6. メニューバーの「表示画面設定」→「画面レイ アウト保存」→「上書き保存」をクリックします。 - 15 - Solar Link Viewer ◆飾り文字の各種設定 【日時表示の設定】 1. 日時表示を ” 無し” 以外のいずれかに設定する と、現在の日時を飾り文字で表示することがで きます。プルダウンから表示種類を選択できま す。 「ゼロ埋め表示」にチェック( )を入れると、 『8 月 1 日』→『08 月 01 日』のように 1 桁の月、 日の場合に 2 桁表示に統一することができま す。 【移動速度と点滅文字の設定】 1. 「流れ文字」にチェック( )を入れると、流 れるテキストを表示できます。移動速度と移動 する方向を設定します。 (数字が大きいほど速く なります。) 「点滅文字」にチェック( )を入れると、テ キストを点滅表示させることができます。表示 と消滅の時間を、それぞれ設定します。 「流れ文字」と「点滅文字」の両方にチェック ( )を入れることも可能です。 - 16 - 操作ガイド 【流れ文字連続表示 ID】 1. 各画面で同一の流れ文字を設定し、 「流れ文字 連続表示 ID」のプルダウンで、同じ ID ナンバー を割り当てると、画面切替後も流れ文字を途 切れずに表示させることができます。 【文字のフォント・文字サイズの設定】、 【テキストの背景設定】、 【文字色・背景色の設定】、 【設定済みのテキスト を再編集・削除方法】の設定は P.10-P.13 の手順と同様です。 各種設定後も上書き保存せずに画面を切替えた場合、変更した内容が保存されないので ご注意下さい。 - 17 - Solar Link Viewer 付録 -『右クリック』編集メニューについて (取扱説明書 P.16) メニューバーの「表示画面設定」→「画面レイアウト」をクリックするとツールパレットが表示され、画面内の各 アイテムがレイアウト枠(四角い黒枠)で囲まれます。 レイアウト枠内で右クリックをすると、メニューが表示されます。 ※操作状況、アイテム種類によって有効にならないメニューもあります。 (上図は「貼付け」が有効になっていない場合) ◆編集メニュー一覧 プロパティ 移動 サイズ変更 それぞれのアイテムの設定画面が表示されます。 アイテムが移動可能な状態になります。画面上の任意の場所で クリックして移動先を決定します。 アイテムがサイズ変更可能な状態になります。カーソルを動か してサイズを調整し、クリックして決定します。 コピー アイテムをコピーします。 貼り付け 上記の操作でコピーしたアイテムを任意の場所に貼り付けるこ とができます(同一画面内でコピーされたアイテムに限る)。 削除 アイテムを削除します。 上記の編集メニューで画面を編集した際も、上書き保存せずに画面を切替えた場合、変 更した内容が保存されませんのでご注意下さい。 - 18 - 操作ガイド 3.3 故障アイコンを削除する Solar Link Viewer は、パワーコンディショナに異常が発生した時に、計測画面 ( スケルトン画面 ) に故障を知ら せるアイコンが表示されるよう設定しています。ここでは、故障アイコンを削除する方法についてご案内します。 1. 計測画面になっているか確認し、メニューバー の 「表示画面設定」→ 「画面レイアウト」をクリッ クします。 2. ツールパレットが表示されます。 ツールパレット 3. 故障アイコンにマウスのカーソルをあわせ、ク リックします。 ※ 右図の『系統異常』 『故障中』の画像は重なって設 定されている場合があります。そのためアイコンを うまくクリックできない場合は、P.9[4.] の要領でア イコンをずらしてそれぞれクリックしてください。 4. レイアウト画面が表示されます。画面右下の 「削 除」をクリックし、故障アイコンを削除します。 - 19 - Solar Link Viewer 5. ツールパレットの「EXIT」をクリックします。 6. メニューバーの「表示画面設定」→「画面レイ アウト保存」→「上書き保存」をクリックします。 3.4 故障・系統異常アイコンの追加 【ビットマップを使ったアイコンの設定】 ※計測画面 ( スケルトン画面 ) と同じアイコンで故障アイコンを表示したい場合の手順です。 1. アイコンを表示させたい画面になっているか確 認し、メニューバーの「表示画面設定」→「画 面レイアウト」をクリックします。 2. ツールパレットが表示されます。左上から 4 つ 目の「新規アニメーション」ボタンをクリックし ます。 ツールパレット ※ ツールパレットは画面内をドラッグで移動させるこ とができます。 新規アニメーション - 20 - 操作ガイド 3. カーソルを画面上の任意の場所でクリックする と、レイアウト画面が表示されます。 4. 左上の設定枚数を「1」にします。 5. 1の「読み込み >>」をクリックします。 6. ファイルを開く画面が表示されるので、 『故障 中』(ファイル名:sk_kosyochu.bmp) もしくは 『系 統異常』( ファイル名:sk_keitoijo.bmp) のビッ トマップを選択して「開く」をクリックします。 7. 1 の入力欄に選択したファイルが設定できてい るか確認します。 - 21 - Solar Link Viewer 8.「チャンネル」の行をダブルクリックすると、チャ ンネルのプルダウンメニューが表示されます。 手順 6.で「故障中」のビットマップを選択した 場合は「K8 故障」を、 「系統異常」のビットマッ プを選択した場合「K9 系統異常」を選択し、 ダブルクリックで決定します。 ※ 複数台のパワーコンディショナを計測している場合 に上記設定(チャンネルを「K8 故障」、 「K9 系統 異常」)をすると、いずれか 1 台から故障、もしく は系統異常の信号を受け取った時点で故障アイコ ンが表示されます。パワーコンディショナ 1 台毎 にアイコンを表示したい場合は、P.23 を参照して 下さい。 9. 最小値を「0.500」、最大値を「999.0」に設定 します。 「OK」をクリックしてレイアウト 画面 を閉じます。 10.画面上の任意の場所をクリックしアイコンを配 置します 11. ツールパレットの「EXIT」をクリックします。 - 22 - 操作ガイド 12. メニューバーの「表示画面設定」→「画面レイ アウト保存」→「上書き保存」をクリックします。 【ウィンドウを使ったアイコンの設定】 ※ パワーコンディショナを複数台計測している場所で計測画面 ( スケルトン画面 ) に 1 台毎の故障アイコンを表示したい 場合にはこちらの手順が有効です。 1. アイコンを表示させたい画面になっているか確 認し、メニューバーの「表示画面設定」→「画 面レイアウト」をクリックします。 2. ツールパレットが表示されます。右上から 2 つ 目の [ 新規ウィンドウ ] ボタンをクリックします。 ツールパレット ※ ツールパレットは画面内をドラッグで移動させるこ とができます。 新規ウィンドウ 3. カーソルを画面上の任意の場所でクリックする と、レイアウト画面が表示されます。 - 23 - Solar Link Viewer 4. タイトル欄に「パワコン 1:故障」や「パワコン 2 :系統異常」等作りたいアイコンの名称を入 力します。 アイコンを大きくしたい場合は文字サイズを大 きくして下さい。 ※【文字のフォント・文字サイズの設定】、 【背景設 定】、 【文字色・背景色の設定】、 【設定済みの テキストを再編集・削除方法】の設定は P.10-P.13 の手順と同様です。これらの設定を行う場合は レイアウト 画面の「テキスト」タブより行って 下さい。 5. 表示データ設定欄で 「状態表示」を選択します。 6.「チャンネル」の行をダブルクリックすると、チャ ンネルのプルダウンメニューが表示されます。 故障、もしくは系統異常を選択し、ダブルクリッ クで決定します。 7. 「チャンネル」を設定した行の最小値を 「0.500」、 最大値を 「999.0」に設定します。 「OK」をクリッ クしてレイアウト 画面を閉じます。 - 24 - 操作ガイド 8. 画面上の任意の場所をクリックしアイコンを配 置します。 9. ツールパレットの「EXIT」をクリックします。 10.メニューバーの「表示画面設定」→「画面レイ アウト保存」→「上書き保存」をクリックします。 - 25 - Solar Link Viewer 3.5 写真設定 (取扱説明書 P.32) 写真画面には、JPEG 形式の画像ファイルを表示することができます。 画像ファイルは、サイズ 1280 × 1024pixel、解像度 72dpi を推奨します。また、画像ファイルの容量は、1 枚に つき 1MB までを推奨します。 〈事前準備〉 用意した画像ファイルを記録媒体 (USB メモリーや CD-ROM) に保存して下さい。 1. キーボードの「Esc」キーを押してメニューバー を表示させた状態にし、画面右上の「最小化」 ボタンをクリックして画面を最小化します。 2. 記録媒体を計測パソコンに挿入します。用意した画像ファイルを右クリック、 「コピー」をクリックします。 3. デスクトップ上の「コンピューター」のアイコン をクリックします。 「Viewer」フォルダ(P.1 参照)をクリックして 開きます。 4.「Viewer」フォルダ上で右クリック→「貼り付け」 を選択して画像ファイルを貼り付けます。 画像ファイルを貼り付けたら「Viewer」フォル ダおよびコンピュータ 画面を閉じます。記録媒 体は計測パソコンから取り出します。 5. マウスのカーソルを画面下方に移動させ、タス クバー上の 『Solar Link Viewer』アイコンをクリッ クし、画面を最大化します。 - 26 - 操作ガイド 6. メニューバーの「表示画面設定」→「写真画面 設定」をクリックします。 7. 写真画面設定ウィザード画面が表示されます。 8. すでに設定している写真を変更をしたい場合 は、変更したい写真のファイル名右横にある「変 更」を、写真を追加したい場合は 「追加」をクリッ クします。 9. 「ファイルを開く」画面が表示されます。 「Viewer」フォルダにコピーした画像ファイルを 選択し、 「開く」をクリックします。 - 27 - Solar Link Viewer 10.写真画面設定ウィザード画面のファイル名欄に 選択したファイルが表示されていることを確認 し、さらにファイル名をクリックして右側の枠 内に画像がプレビュー表示されることを確認し ます。 11「次へ」をクリックします。 12 自動画面切替設定画面が新たに表示されます。 これまでの手順で設定した画像が、 「連続切替」 一覧のファイル名欄の一番下に反映されている ことを確認します。 ※ ここでのファイル名は、用意した画像ファイルのファ イル名ではなく、 『写真 1』 『写真 2』…等、 「写真 画面設定ウィザード」上での『No.』名になります。 ※ 切替間隔は自動的に 5 秒で設定されますが、クリック して任意の秒数を入力することができます。 ※「背景に表示」をクリックすると、ファイル名欄で 選択中の画面がプレビュー表示できます。 13「OK」をクリックして自動画面切替設定画面を閉じます。キーボードの [F4]キーまたはボタンメニュー で写真画面に切り替え、画像が反映されているかを確認します。 - 28 - 操作ガイド 3.6 ユーザーコンテンツ画面の入れ替え (取扱説明書 P.6) ユーザーコンテンツ画面には初期設定ではダミーコンテンツが登録されていますが、お好みの JPEG 形式の画像 に変更することができます。画像ファイルは、サイズ 800 × 600pixel、解像度 72dpi を推奨します。 また、画像ファイルの容量は、1 枚につき1MB までを推奨します。 〈事前準備〉 用意した画像ファイルを記録媒体 (USB メモリーや CD-ROM) に保存して下さい。 画像ファイル名は『コンテンツ 01.jpg』に変更して下さい。 1. キーボードの「Esc」キーを押してメニューバー を表示させ、画面右上の 「最小化」ボタンをクリッ クして画面を最小化します。 2. 記録媒体を計測パソコンに挿入します。用意した画像ファイルを右クリック、 「コピー」をクリックします。 3. デスクトップ上の「コンピューター」のアイコン をクリックします。 「Viewer」フォルダ(P.1 参照)をクリックして 開きます。 4.「Viewer」フォルダ上で右クリック→「貼り付け」 を選択して画像ファイル ( コンテンツ 01.jpg) を 貼り付けます。 ※ 画像を貼り付ける際、 「この場所には同じ名前のファ イルがすでにあります。」という表示がでてくるので、 「コピーして置き換える」を選択して下さい。 画像ファイル ( コンテンツ 01.jpg) を貼り付けた ら「Viewer」フォルダおよびコンピュータ 画面 を閉じます。記録媒体は計測パソコンから取り 出します。 5. マウスのカーソルを画面下方に移動させ、タス クバー上の 『Solar Link Viewer』アイコンをクリッ クし、画面を最大化します。 6. キーボードの[F5]キーまたはボタンメニューでユーザーコンテンツ画面に切り替え、ユーザーコンテ ンツ画面が変更されていることを確認します。 - 29 - Solar Link Viewer 3.7 ユーザーコンテンツ画面の追加 〈事前準備〉 用意した画像ファイルを記録媒体 (USB メモリーや CD-ROM) に保存して下さい。 画像ファイル名は『コンテンツ 02.jpg』に変更して下さい。 追加するコンテンツのファイル名は、「コンテンツ 02.jpg」、「コンテンツ 03.jpg」、 「コンテンツ 04.jpg」…と連番にします。 1. キーボードの「Esc」キーを押してメニューバー を表示させ、画面右上の 「最小化」ボタンをクリッ クして画面を最小化します。 2. 記録媒体を計測パソコンに挿入します。用意した画像ファイルを右クリック、 「コピー」をクリックします。 3. デスクトップ上の「コンピューター」のアイコン をクリックします。 「Viewer」フォルダ(P.1 参照)をクリックして 開きます。 4.「Viewer」フォルダ上で右クリック→「貼り付け」 を選択して画像ファイル ( コンテンツ 02.jpg) を 貼り付けます。 画像ファイル ( コンテンツ 02.jpg) を貼り付けた ら「Viewer」フォルダおよびコンピュータ 画面 を閉じます。記録媒体は計測パソコンから取り 出します。 5. マウスのカーソルを画面下方に移動させ、タス クバー上の『Solar Link Viewer』アイコンを クリックし、画面を最大化します。 - 30 - 操作ガイド 6. ユーザーコンテンツ画面になっているか確認 し、メニューバーの「表示画面設定」→「画面 レイアウト」をクリックします。 7. ツールパレットが表示されます。 ※ ツールパレットは画面内をドラッグで移動させ ることができます。 8. ユーザーコンテンツ画面に設定している画像を クリックすると、レイアウト画面が表示されます。 9. 「読み込み」をクリックすると、ファイルを開く 画面が表示されます。以下の通り選択し、 「開く」 をクリックします。 • ファイルの種類→ JPEG(*.JPG) • ファイル名→手順 4.で追加した画像ファイル ( コンテンツ 02.JPG) レイアウト 画面の「OK」をクリックします。 - 31 - Solar Link Viewer 10.追加した画像がユーザーコンテンツ画面に表示 されます。ツールパレットの「EXIT」ボタンをク リックし、メニューバーの 「表示画面設定」→ 「画 面レイアウト保存」→「名前を付けて保存」を クリックします。 11.「名前を付けて保存」画面が表示されます。コ ンテンツファイルの名前は、 「コンテンツ入れ替 え 2.skl」とします。 コンテンツのファイル名は、「コンテンツ入れ替え 2.skl」、「コンテンツ入れ替え 3 .skl」、「コンテンツ入れ替え 4.skl」…と連番にします。 12. メニューバーの「表示画面設定」→「編集」 をクリックします。 13. 右の画面が表示されます。 掲示板の「画面数」に、追加した画像の枚 数を加えた総数を入力します。ファイルを設 定していない「No.」を選択して、 「参照」を クリックします。 ※ 初期設定では掲示板画面で切り替えられる画面 数は 2 画面(掲示板画面 1 枚・ユーザーコンテン ツ画面 1 枚 ) で設定しています。ユーザーコンテ ンツ画面の追加の場合、 『No.3』以降のファイル の設定が必要です。 - 32 - 操作ガイド 14. ファイルを開く画面が開きます。手順 10.で 保存した「コンテンツ入れ替え 2.skl」ファイ ルを選択し、 「開く」をクリックします。 15.「ファイル」に「コンテンツ入れ替え 2.skl」が 設定されたのを確認し、 「OK」をクリックし て右の画面を閉じます。 掲示板画面のボタンメニューもしくはキーボー ドの F5 キーを押して、ユーザーコンテンツ画 面に設定した画像が反映されているかを確認 します。 ※ 画面の切替を自動に設定 (P.36 参照)にした際に、 追加した画像を表示させるためには、自動画面 切替設定で画像を追加する必要があります (P.3435 参照)。 - 33 - Solar Link Viewer 3.8 画面切替設定 (取扱説明書 P.30) 1. メニューバーの「表示画面設定」→「自動画面 切替設定」をクリックします。 2. 自動画面切替設定画面が表示されます。 画面上部の「画面切替」欄で、下記のいずれ かを選択します 手動: 手動 ( ボタンメニューおよびキーボード操作 ) で画面を切り替えます。 自動連続切替: 自動で画面を切り替えます(切替の順番およ び間隔 ( 秒 ) は連続切替欄の設定に従います)。 ※自動連続切替は P.36[3.9] の操作でも設定が可 能です。 ホーム画面に戻る: 手動 ( マウスまたはキーボード操作 ) で画面を 切替えます。但し、自動画面切替設定画面下部 のホーム画面欄で設定した時間 ( 右図では 600 秒 ) 内に画面操作が行われない場合、ホーム画面 ( 右 図ではスケルトン.skl( 計測画面 )) に戻ります。 ホーム画面はファイル名をクリックして変更するこ とができます。 - 34 - 操作ガイド 3.「等間隔切替」にチェック( )を入れると、 全ての画面が同じ秒数で切り替わります。 ※ 右の場合、 「等間隔切替」にチェック入れると、全 ての画面が 45 秒で切り替わります。 ※ 秒数は変更できます。 4. 切り替える画面の順序変更および追加をする 場合は、連続切替欄の変更したいファイル名、 もしくは空白の行にカーソルを合わせてクリッ クします。プルダウンメニューが表示されるの で、変更または追加で表示したい画面を選択 します。 ファイル名右横の切替間隔(秒)では自動連 続切替に設定した際の各画面の表示秒数を 設定します。 ※ 自 動連続切替した際に表示したくない画面は、切 替間隔を『0 秒』に設定して下さい。 ファイルを選択し、 「背景に表示」をクリックす るとその画面をプレビューすることができます。 5.「OK」をクリックして自動画面切替設定画面を閉じます。 - 35 - Solar Link Viewer 3.9 自動画面切替の設定 (取扱説明書 P.10) 1. メニューバーの「ファイル」→「自動画面切替」 をクリックします。 「自動画面切替」左横にチェック( )が入り ます。自動画面切替が設定されます。 上記の操作で「自動画面切替」左横のチェック( れます。 - 36 - )を外すと、自動画面切替が解除さ 操作ガイド NOTE - 37 - Solar Link Viewer NOTE - 38 - 操作ガイド 改訂履歴 Solar Link Viewer バージョン Ver. 1.3 Ver. 1.4 Ver. 1.4 Ver. 1.5 改訂内容 改訂日 ・パワコン状態履歴追加 ・チャンネル自動設定追加 ・16:9 表示 ( メニューバー表示時 ) 追加 ・写真画面設定追加 ・自動画面切替設定の画面からのプレビュー設定 ・ボタンテイスト 4 パターン追加 ・掲示板の追加、機能ボタンを削除 ・LED 文字による日時表示追加 ・飾り文字による日時表示追加 ・指定時刻に背景画像切り替え追加 ・指定タイミングで画像切り替え追加 ・アイテム最大登録数増加 ・帳票最大項目数増加 ・流れ文字継続表示機能追加 ・数値画面の単位表示 / 非表示選択機能追加 ・メニュー体系変更 ・その他設定画面の設定内容変更 ・NEDO 関係の機能削除 2011.10.13 ・プロテクトコネクタに関する記述を削除 2012.06.01 ・画面追加による、画面切替間隔秒数の変更 2013.02.26 ・全面リニューアル 2015.02.03 - 39 - 著作権について 本ソフトウェア、本操作ガイドおよび取扱説明書、施工説明書の著作権は株式会社ラプラス・システムに帰属 します。株式会社ラプラス・システムの許可なく、内容の全部または一部を複製、改変、公衆送信することは、 著作権法上、禁止されております。 お問い合わせ先 株式会社 ラプラス・システム お電話でのお問い合わせ 弊社 HP からのお問い合わせ TEL: 075-634-8073 http://www.lapsys.co.jp/ お問い合わせはコールセンターまで 「お問い合わせ」フォームをご利用ください ・Microsoft, Windows, Internet Explorer は米国 Microsoft Corporation の米国およびその他の国における登録商標です。 ・その他、本説明書で登場するシステム名、製品名、ブラウザ名、サービス名は、各開発メーカーの登録商標あるいは商標です。 ・本説明書中では TM、R マークは明記していません。 ・本説明書の内容を無断で転載することを禁じます。 ・本説明書の内容は改良のため予告なく変更される場合があります。 株式会社 ラプラス・システム 2015.02.03 〒 612-8083 京都市伏見区京町 1-245 TEL:075-634-8073 / FAX:075-644-4832