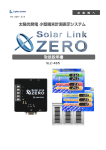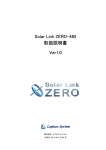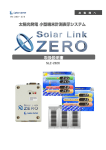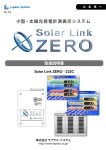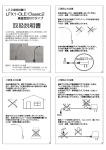Download 取扱説明書 - ラプラス・システム
Transcript
お 客 様 へ Ver.3.0 取扱説明書 SLZ-485 Solar Link ZERO をお買い上げ頂き、ありがとうございます。 まずはじめに、本ソフトウェアおよび機器をご使用頂く上での注意点をよくお読み頂き、 十分に注意してご使用ください。 本書では、特にご注意頂きたい事項に下記のマークを記載しています。 本書の中で、これらのマークがありましたら、記載内容をよくお読み頂き、十分に注意してください。 マーク 内容 取扱いを誤った場合、人が死亡または重傷を負う可能性が想定される内容を示しています。 取扱いを誤った場合、傷害を負う可能性または物的損害の可能性が想定される内容を示しています。 安全上のご注意 本書に記載されている内容は、安全に本機器を設置しご使用頂くために重要な内容です。 よくお読み頂き、設置工事、設定、運用など全てにおいて遵守してください。 →これらを守らないと、重大な事故や財産の損害の恐れがあります。 →これらを守らないで発生した故障や破損については保証対象外となりますので十分にご注意ください。 本機器を、右表の場所に設置しないでください。 →感電や漏電の危険があり、火災の原因になります。 また、機器の故障や破損の原因になります。 本機器を設置してはいけない場所: ・湿気やホコリが多い場所 ・直射日光の当たる場所 ・最高気温が 40℃ を超える場所 ・熱の発生する場所(ストーブ・ヒーター等)の近く 本機器の内部に水や異物を入れないでください。 →感電や漏電の危険があり、火災の原因になります。 また、機器の故障や破損の原因になります。 →万が一、機器内部に水が入ったときは、直ちに電源 アダプタを抜いて、「お問い合わせ先」に記載の 連絡先に連絡し、指示にしたがってください。 本機器から異音、発煙、異臭などの異常が発生した場合は、 直ちに「お問い合わせ先」記載の連絡先まで連絡して頂き 指示にしたがってください。 →異常を放置して使用し続けると、感電や漏電の 危険があり、 火災の原因になります。 また、機器の故障や破損の原因になります。 電源コードを折り曲げたり、はさんだり、傷つけたり しないでください。 →感電や漏電の原因となり、火災を引き起こす恐れが あります。 本機器の分解、改造、変更を行わないでください。 また、お客様による修理を行わないでください。 →感電や漏電の危険があり、火災の原因になります。 また、機器の故障や破損の原因になります。 指定の電源アダプタ以外は使用しないでください。 →感電や漏電の危険があり、火災の原因になります。 また、機器の故障や破損の原因になります。 本機器の配線、コネクタ、プラグは確実に差し込んで ください。 →感電や漏電の危険があり、火災の原因になります。 また、機器の故障や破損の原因になります。 本機器に落下や衝撃などの強い振動を与えないで ください。 →機器の故障や破損の原因になります。 ぬれた手で電源プラグにさわらないでください。 →感電の原因になります。 本機器は日本国内専用です。 海外では使用しないでください。 →機器の故障や破損の原因になります。 付属の専用 USB メモリ以外を使用しないでください。 →守らない場合、機器の故障、破損、データの損失の 原因に なります。 USB メモリを取り外す際は、正しい手順で行って下さい。 →正しい手順で行わない場合、USB メモリが認識されない、 データ破損などのトラブルが発生する可能性があります。 USB メモリを Solar Link ZERO 本体から抜き差しする 際は、必ず、Solar Link ZERO 本体の電源アダプタが 抜かれていることを確認してください。 →守らない場合、機器の故障、破損、データの損失の 原因に なります。 USB メモリ内の設定ファイル(計測データ以外のファイル)を 削除しないようにご注意ください。 →削除された場合、計測が正しく行われない恐れが あります。 USB メモリ内のデータを、バックアップをとる前に 削除しないようにご注意ください。 →削除されたデータを回復することはできません。 計測データは、定期的にバックアップをとり保存してください。 →万が一、機器にトラブルが生じ、記録内容の修復が 不可能に なった場合、 当社は一切その責任を負いません。 USB メモリ内の設定ファイル(計測データ以外の →計測データは、少なくとも 1 年に 1 回以上バックアップを ファイル)を削除しないようにご注意ください。 行うことを推奨します。 →削除された場合、正しく計測が行われない恐れが →USB メモリ内の計測データはバックアップを行った後、 あります。 USB メモリ内から消去してください。 (計測に支障はありません。) メンテナンス時以外は、Solar Link ZERO 本体の →基本的に USB メモリ内の計測データは蓄積されます。 電源を切らないで下さい。 USB メモリの保存可能容量を上回った場合、上書きは →約3日間(保管環境により日数は前後します。) 電源が 供給されな かった場合、日付と時間の設定が 行われず、新しい計測データは保存されません。 また、不具合の原因にもなります。 初期化 されます。 初期化された場合は、 →USB メモリの耐久性の観点から、使用開始後約 3 年での 「時計合わせの設定」 P.24 をする必要があります。 USB メモリ交換を推奨します。 USB メモリが Solar Link ZERO 本体に接続されている USB メモリを PC から取り外す際は、正しい手順で 状態で、Solar Link ZERO 本体が起動し、計測を 行ってください。 開始しているとき以外の計測データは保存 されません。 →正しい手順で行わない場合、USB メモリの →Solar Link ZERO 本体が停止状態の時、 データ破損等のトラブルが発生する可能性があります。 Solar Link ZERO 本体に電源が接続されていない時、 USB メモリが接続されていない時、 時刻合わせの設定がされていない時、 パワーコンディショナーが起動していない時、 パワーコンディショナーのアドレス設定が正しくない時、 パワーコンディショナーとの通信が正しく行われない時、 以上の場合、計測データは保存されません。 使用上のご注意 USB メモリ内の計測データは、少なくとも 1 年に 1 回以上バックアップを行うことを推奨します。 「6.3 データのバックアップ」 P.20 USB メモリ内の計測データは バックアップを行った後、 USB メモリ内から消去してください。 →基本的に USB メモリ内の計測データは蓄積されます。 USB メモリの保存可能容量を上回った場合、上書きは 行われず、新しい計測データは保存されません。 また、不具合の原因にもなります。 →USB メモリの耐久性の観点から、使用開始後約 3 年での USB メモリ交換を推奨します。 目次 1 計測の準備............................................................................................................................................................... 1 1.1 計測に必要なもの................................................................................................................. 1 1.2 各部名称............................................................................................................................ 3 2 Solar Link ZERO 本体の基本操作 .............................................................................................................. 5 2.1 起動................................................................................................................................... 5 2.2 再起動................................................................................................................................ 5 2.3 停止................................................................................................................................... 5 3 表示画面 ............................................................................................................................................................... 6 3.1 表示画面の見方................................................................................................................... 6 3.2 各画面の見方...................................................................................................................... 7 4 Solar Link ZERO 本体の設定変更................................................................................................................. 9 4.1 設定の変更......................................................................................................................... 9 4.2 設定の終了........................................................................................................................ 10 5 画面設定の変更................................................................................................................................................. 11 5.1 画面表示パターン・秒数.......................................................................................................11 5.2 計測表示画面のデザイン..................................................................................................... 12 5.3 日射・気温の表示............................................................................................................... 13 5.4 CO2 換算の表示.................................................................................................................13 5.5 異常表示...........................................................................................................................14 5.6 「USB がいっぱいです」ウィンドウの表示..................................................................................14 5.7 コンテンツ画面................................................................................................................... 15 5.8 グラフ画面......................................................................................................................... 15 5.9 異常履歴...........................................................................................................................16 5.10 その他............................................................................................................................. 16 6 計測データ設定................................................................................................................................................... 17 6.1 計測データの確認...............................................................................................................17 6.2 保存データ凡例..................................................................................................................18 6.3 データのバックアップ........................................................................................................... 20 6.4 補助金報告への利用...........................................................................................................21 7 ネットワークに関する設定............................................................................................................................... 22 7.1 ネットワークに関する設定..................................................................................................... 22 7.2 設定用パスワードの変更......................................................................................................22 7.3 ネットワーク管理者の方へ.....................................................................................................23 8 時計合わせの設定 ......................................................................................................................................... 24 9 LED ランプ表示................................................................................................................................................... 25 10 トラブルシューティング................................................................................................................................... 27 10.1 真っ暗な画面である、または何も表示されない.........................................................................27 10.2 「入力信号がありません」などの文言が表示されている..............................................................27 10.3 データ欄が「---」、または「P1 無通信」アイコンが表示されている..............................................27 10.4 エラー画面が表示されている。.............................................................................................28 10.5 タクトスイッチを押しても、発電データ画面が表示されない.........................................................28 11 仕様....................................................................................................................................................................... 29 12 著作権について................................................................................................................................................ 30 13 お問い合わせ先............................................................................................................................................... 30 1 計測の準備 1.1 計測に必要なもの 梱包物の確認 ① Solar Link ZERO 本体 ②専用 USB メモリ ※ 計測データを保存する専用 USB メモリです。 本体の設定を変更時にも使用します。 一般の USB メモリを代替として使用することはできません。 ※ 交換目安: 3 年 →機器交換時の連絡先: P.30 ③ Solar Link ZERO 本体専用アダプタ ④取扱説明書 ⑤施工説明書 ⑥ Web アプリケーション取扱説明書 ※ 交換目安: 5 年 →機器交換時の連絡先: P.30 1 その他用意するもの Solar Link ZERO 本体の計測の準備や設定の変更に、 以下の機器が必要となる場合があります。 必ず事前に必要機器をご確認ください。 □ PC ※対応OS:WindowsXP、Vista、7。USB端子があること。 USBメモリの設定に使用します。 持ち運びがしやすいノートPCを推奨します。 □マウス ※USB接続の有線タイプであること Solar Link ZERO本体の「時計合わせ」作業時 P.24 に必要となる場合があります。 □モニタ ※RGB端子(ミニD-Sub15pin)をもつ、PC用モニタかディスプレイであること Solar Link ZERO本体の表示確認に必要となる場合があります。 (ノートPCで代用することはできません。 現地に表示用のディスプレイがあり、Solar Link ZERO 本体の設定をしながら 画面が確認できる場合は不要です。) □RGBケーブル Solar Link ZERO本体の表示確認に必要となる場合があります。 (現地に表示用のディスプレイがあり、Solar Link ZERO 本体の設定をしながら 画面が確認できる場合は不要です。) 2 1.2 各部名称 Solar Link ZERO 本体の各部の名称と機能は以下のとおりです。 ●本体 端子台部 ●本体 寸法 3 図中 番号 1 タクトスイッチ (Solar Link ZERO 本体の黒色のボタン) 2 ST1 LED ランプ(赤) 3 ST2 LED ランプ(緑) 4 RXD LED ランプ (オレンジ) 5 TXD LED ランプ(黄) 6 機能 名称 LAN ポート 詳細 Solar Link ZERO 本体の 再起動、停止、 画面切り替えに使用します。 Solar Link ZERO 本体 起動時、データ作成時等の 状態を示します。 パワーコンディショナーとの 通信の成否状態を示します。 パワーコンディショナーからの データの受信状態を示します。 RGB ポート 画面出力を行います。 シリアルナンバー Solar Link ZERO 本体の シリアルナンバーです。 Solar Link ZERO 本体専用 電源アダプタの接続に 使用します。 RS485 受信データ入力端子を 示します。 RS485 反転受信データ入力 端子を示します。 RS485 送信データ出力端子を 示します。 RS485 送信受信データ出力 端子を示します。 Rx(端子 2 :485-) Tx+ (端子 3) Tx- (端子 4) SG (端子 5) 正常データが取得できた場合に、点滅します。 取得できない場合、点灯したままの状態になります。 パワーコンディショナーのデータを受信した場合に点滅します。 LAN ケーブルを使用して PC と接続する場合、または 8 Rx+ (端子 1 :485+) ・データ作成中 LAN ケーブルの接続に 使用します。 USB メモリ、マウスの接続に 使用します。 電源差込口 ・Solar Link ZERO 本体起動中 パワーコンディショナーにデータを送信した場合に点滅します。 USB ポート 10 下記状態の時に点灯します。 パワーコンディショナーへの データの送信状態を示します。 7 9 【Solar Link ZERO 本体起動中の動作】 ・6 秒以上長押しして離すと、Solar Link ZERO 本体が停止状態に なります。(停止動作の開始から停止までには約 1 分かかります。) ・3 秒以上長押しして離すと、Solar Link ZERO 本体が再起動状態に なります。(Solar Link ZERO 本体が再起動するまで約 2 分かかります。) ・1 回押すごとに画面が切り替わります P.6。 [計測表示画面/コンテンツ画面]-[発電データ画面(今年度)][発電データ画面(昨年度)]-[計測表示画面/コンテンツ画面] シグナルグランドを示します。 ● LED ランプの表示内容 : P.25 4 パワーコンディショナーの種類によっては、消灯したままの状態に なることがあります。 Web アプリケーションを使用する場合に使用します (→別紙「Web アプリケーション取扱説明書」参照)。 上下のポートがありますが、どちらに USB メモリ・マウスを接続しても 問題ありません。 解像度は 800×600 です。 パワーコンディショナーの RS485+端子を接続する端子です。 パワーコンディショナーの RS485-端子を接続する端子です。 通常、何も接続しません。 通常、何も接続しません。 パワーコンディショナー側にシグナルグランドがある場合、 シグナルグランドを接続します。 2 Solar Link ZERO 本体の基本操作 Solar Link ZERO 本体の起動・再起動・停止の手順です。 2.1 起動 ・電源が供給されると同時に起動します。 ・電源スイッチはありません。 ・下記「停止する」で停止した後に起動する場合は、専用電源アダプタの ケーブルを抜き差しして下さい。 2.2 再起動 ・Solar Link ZERO 本体のタクトスイッチを 3 秒間ほど長押しした後、離します。 タクトスイッチ (黒いボタン) ・本体の再起動には、 しばらく時間がかかります。(約 2 分) ・タクトスイッチを 6 秒以上長押しすると、 停止状態になります。停止状態になったときは、 専用電源アダプタを抜き差しすると、再び起動します。 ・ Solar Link ZERO 本体が再起動している間の 計測データは保存されません。 2.3 停止 タクトスイッチ(黒いボタン) ・Solar Link ZERO 本体のタクトスイッチを 6 秒以上長押しした後、離します。 【停止状態の確認】 Solar Link ZERO 本体停止動作中は、Solar Link ZERO 本体の ST1 LED ランプ(赤)が点灯します。ST1 LED ランプ(赤)が消灯した後、 Solar Link ZERO 本体に接続したディスプレイ上に文字が表示されます。 最後の行に表示されている文字が「System halted.」となっていれば、停止状態です。 ・専用 USB メモリを取り外す作業、本体の停止後に電源アダプタを取り外す作業は、 上記【停止状態の確認】のあとに行ってください。 画面が確認できるディスプレイがない場合は、 LED ランプ(赤)が消灯した後、 30 秒以上お待ちください。 これよりも前に専用 USB メモリを取り外すと、次回起動時より正常に認識されなかったり、 計測データの不具合などが発生する可能性があります。 ・ Solar Link ZERO 本体が停止中の場合には計測データは保存されません。 5 3 表示画面 3.1 表示画面の見方 通常画面 通常時は、Solar Link ZERO 本体に接続されたディスプレイに、下記画面が表示されます。 (図は出荷時に設定されている画面です。画面設定の変更:P.11) 画面の始まり 計測画面 コンテンツ画面 換算画面 グラフ画面 コンテンツ画面 計測画面 コンテンツ画面 計測画面 ※ 計測表示画面のデザインは7種類から選択できます。 P.12 ※ コンテンツ画面の画像は、お客様が用意した画像に差し替えることができます。 P.14 発電データ画面 Solar Link ZERO 本体のタクトスイッチを 1 回押すごとに 発電データ画面に切り替わります。 タクトスイッチ (黒いボタン) 通常画面 今年度の発電データ 6 昨年度の発電データ 3.2 各画面の見方 Solar Link ZERO 本体に接続されたディスプレイに表示される画面の見方です。 →詳細な計測データはダウンロードすることができます。 P.17 ※ネットワーク経由の画面(Web アプリケーション画面)の表示は下記とは異なります。 参考:Web アプリケーション画面の表示画面→別紙「Web アプリケーション取扱説明書」 計測画面 現在の計測データを リアルタイムに表示します。 表示項目 (「●」は設定により表示される項目) 現在の発電電力 発電電力(交流)の瞬時値 本日の発電電力量 本日の発電電力量(交流) ●現在の日差しの強さ 日射強度の瞬時値 (日射・気温計測を選択した場合のみ 表示 P.13) ●現在の気温 気温の瞬時値 (日射・気温計測を選択した場合のみ 表示 P.13) ● パワーコンディショナーの 異常発生時に表示。 (表示画面設定で、「異常表示」に チェックがされている場合のみ表示 P.14) ● 系統異常発生時に表示。 (表示画面設定で、「異常表示」に チェックがされている場合のみ表示 P.14) ● (その他設定で、 「USB メモリ容量警告設定」が ON の 場合のみ表示 P.14) USB メモリ内のデータ量が、 警告比率以上になった場合に 表示。 P.14 換算画面 発電電力の換算値を表示します。 表示項目 現在の発電電力は 蛍光灯○○本分 発電電力(交流)の瞬時値を、 蛍光灯本数に換算 (1本を 32W とする) 本日の発電電力量は 液晶テレビ○○台分 本日の発電電力量(交流)を、 液晶テレビの台数に換算 (液晶テレビ1台の消費電力量を 200Wh とする) 先月の CO2 削減量は クスノキ○○本分 ※「表示画面」設定で 「CO2 換算表示」にチェックが ない場合は「先月の電力量」を 先月の発電電力量(交流)をクスノキの 本数に換算 (1本の CO2 吸収量を 53kg-CO2 とする) ※CO2 換算係数の設定 P.13 (初期設定では 0.555(kg-CO2/kWh) 表示 P.13 アイコンと アイコンが表示されている場合は、 「発電データ」画面を表示することで、どのパワーコンディショナーにどのような問題が 生じているのかを簡易に確認することができます。 7 グラフ画面 発電電力、気温、日射量を分かりやすくグラフで表示します。 表示項目 電力量(k W h) 発電電力量をピンクの棒グラフで表示。 軸題と最大レンジは変更可能。 ※軸題と最大レンジの設定 P.15 日射量(k Wh/m2) ※「表示画面」設定で 「日射・気温表示」にチェックが ない場合は、日射量を非表示 P.13 気温(℃) ※「表示画面」設定で 日射量を黄色の線グラフで表示。 日射量のレンジは 0 から 1.5 です。 気温をオレンジの線グラフで表示。 気温のレンジは-10℃から 40℃です。 「日射・気温表示」にチェックが ない場合は、気温を非表示 P.13 ※グラフは 10 分ごとに更新します。 また、タクトスイッチを押し、「今年度の発電データ画面」「昨年度の発電データ画面」を押すことでも更新されます。 今年度の発電データ画面/昨年度の発電データ画面 Solar Link ZERO 本体のタクトスイッチ(黒いボタン)を 1 回押すたびに表示される画面です。 表示項目 今年度/昨年度の 設備利用率 月の交流電力量÷(太陽電池定格容量 ×24×月の日数)×100=○○% ※設備利用率の設定 P.21 今年度/昨年度の 故障時間 各月の故障時間 今年度/昨年度の 発電電力量 各月の発電電力量 「Pn 正常」ウィンドウ 「n」番のパワーコンディショナーが 正常に動作していることを表示します。 「Pn 異常」ウィンドウ 「n」番のパワーコンディショナーが 異常状態であることを表示します。 「Pn 無通信」ウィンドウ 「n」番のパワーコンディショナーと Solar Link ZERO 本体が無通信状態で あることを表示します。 ※ 上図は「今年度」のもの 8 ※パワーコンディショナーからの「故障」データを 正常に取得できた時間のみのデータ 4 Solar Link ZERO 本体の設定変更 Solar Link ZERO 本体から専用 USB メモリを取り外し、用意した PC に接続して設定ソフトを操作します。 ※ネットワーク経由での設定変更は別紙「Web アプリケーション」を参照して下さい。 用意するもの: □ PC →機器の詳細: P.2 4.1 設定の変更 ・作業中は、 Solar Link ZERO の計測が中断されます。 作業をする時間は、太陽が出ていない時間など、太陽光発電システムの計測に 支障のない時間帯をお薦めします。 ・ Web アプリケーションで作業をする場合は計測は中断されません。 → 別紙「 Web アプリケーション取扱説明書」参照 1. Solar Link ZERO 本体を停止(タクトスイッチを 6 秒以上長押しした後、離す)します。 Solar Link ZERO 本体が停止したことを確認します。(参考:P.5) 2. 専用電源アダプタを Solar Link ZERO 本体から取り外します。 3. 専用 USB メモリを Solar Link ZERO 本体から取り外し、用意した PC に専用 USB メモリを接続します。 専用 USB メモリ ① 取り外す ②PC に接続する 4. 接続した USB メモリ内の、「conf」(または「conf.exe」)をダブルクリックします。 5. 設定ツールが開きます。 必要な設定を行います(→画面設定の変更:P.11 ネットワークに関する設定:P.22)。 9 4.2 設定の終了 1. 必要な設定が正しく行われたかを確認します。 左図の設定ツール画面に、 現在の設定が表示されています。 2. 設定ツール右上の「×」ボタンをクリックします。 設定ツールが終了します。 3. PC から専用 USB メモリを正しい方法で取り外します。 4. Solar Link ZERO 本体に専用 USB メモリを接続します。 5. 専用電源アダプタを Solar Link ZERO 本体に接続します。 再び電源が入り、自動的に計測が再開されます。 10 用意するもの: □ 専用 USB メモリ □ PC →機器の詳細: P.2 5 画面設定の変更 各種画面に関する設定の変更を行います。 5.1 画面表示パターン・秒数 ネットワークによる設定:任意設定のみ不可 通常時に切替表示している画面の表示パターン・表示秒数を変更します。 (出荷時はパターン「3」、表示秒数は「10」秒。 参考:Solar Link ZERO の表示画面 P.6) ※ネットワークを利用する場合→参考:別紙「Web アプリケーション取扱説明書」 1. 「設定の変更」P.9 を参考に、設定ツールを開きます。 2. [表示関係設定]-[画面切替]をクリックします。 「自動画面切替」ウィンドウが開きます。 3. 下記表を参考に「表示パターン」を選択します。 1.計測画面のみ 「計測画面」のみを表示します。 2.計測画面+換算画面 「計測画面」と「換算画面」を切替表示します。 3.任意設定 任意に表示の順番や秒数を設定できます。 表示可能な画面はプルダウンになっているので、プルダウン内の選択肢から 画面を選択します。 画面は最高 20 画面まで設定でき、1 から順に画面が切り替わります。 ●秒数を任意にする場合 →「等間隔時間」の「等間隔切替」のチェックを外してください。 (「表示パターン」で「任意設定」を選択時、「等間隔時間」の「等間隔切替」は 無効になっています。)変更する画面の横にある「切替間隔(秒)」に秒数を 半角数字で入力します。この場合、秒数は画面ごとに設定してください。 ●秒数を固定する場合 →「等間隔切替」にチェックを入れ、秒数を入力します。 入力された秒数が、全ての画面に適用されます。 4. 「OK」をクリックします。「設定の終了」P.10 を参考に、計測を再開させます。 11 5.2 計測表示画面のデザイン 「計測表示画面」P.7 のデザインを、7 種類から選択できます。 ※ネットワークを利用する場合→参考:別紙「Web アプリケーション取扱説明書」 1. 「設定の変更」P.9 を参考に、設定ツールを開きます。 2. [表示関係設定]-[表示画面]をクリックします。 3. 計測表示画面のデザインを、「標準 A」「標準 B」「標準 C」 「標準 D」「ブルー」「グリーン」「コルク」のいずれかから 選択します。 4. 表示されている画像をクリックすると 800 x 600pixel の プレビュー画面が表示されます。 選択した画面が表示されているか確認してください。 5. プレビュー画面をクリックしてプレビュー画面を閉じます。 6. 「OK」をクリックします。「設定の終了」P.10 を参考に、 計測を再開させます。 標準 A 標準 B 標準 C 標準 D ブルー グリーン コルク 12 5.3 日射・気温の表示 ネットワークによる設定:不可 「計測画面」P.7 に、「現在の日差しの強さ」「現在の気温」を表示するかどうかの設定です。 ・ネットワーク経由で設定を変更することはできません。 ・パワーコンディショナーから日射強度・気温の計測データが送られない場合には、 データ表示することができません。 ・日射強度・気温の計測が行われている場合、「非表示」を選択しても、 詳細タイプの CSV データに値が保存されます。 1. 「設定の変更」P.9 を参考に、設定ツールを開きます。 2. [表示関係設定]-[表示画面]をクリックします。 3. 【表示させる場合】 「日射・気温表示」のチェックを入れます。 【表示させない場合】「日射・気温表示」のチェックを外します。 4. プレビュー画像をクリックして、設定を反映している状態に なっているかを確認します。 5. 「OK」をクリックします。「設定の終了」P.10 を参考に、 計測を再開させます。 5.4 CO2 換算の表示 「換算画面」P.7 の表示項目を、「先月の CO2 削減量はクスノキ○○本分」とするか、 「先月の発電電力量」とするかの設定です。前者にする場合は、二酸化炭素換算係数も設定できます。 ※電力の二酸化炭素換算値を頻繁に変更する必要がない場合、「先月の発電電力量」表示をお薦めします。 ※ネットワークを利用する場合→参考:別紙「Web アプリケーション取扱説明書」 ●「先月の CO2 削減量はクスノキ○○本分」と表示させる場合 1. 「設定の変更」P.9 を参考に、設定ツールを開きます。 2. [表示関係設定]-[表示画面]をクリックします。 3. 「CO2 換算値表示」にチェックを入れます。「OK」をクリックします。 4. [表示関係設定]-[CO2 係数]をクリックします。 5. 二酸化炭素換算係数を入力します。 例:「先月の CO2 削減量はクスノキ○○本分」項目の計算式: 先月の発電電力量[kWh]×【設定した CO2 換算係数】÷53=「先月の CO2 削減量はクスノキ○○本分」 6. 「OK」をクリックします。「設定の終了」P.10 を参考に、計測を再開させます。 ・クスノキ換算表示は、クスノキ1本の一月の CO2 吸収量を 53kg-CO2 としたものです。 ・二酸化炭素係数の初期値: 0.555(kg-CO2/kWh) は、 平成 18 年経済産業省・環境省令第 3 号に定められるデフォルト値によるものです。 ・二酸化炭素係数はネットワークから設定変更することができません。 ・液晶テレビの換算値は資源エネルギー庁の省エネ性能カタログ 2011 年夏版に定められた値です。 ●「先月の発電電力量」と表示させる場合 1. 「設定の変更」P.9 を参考に、設定ツールを開きます。 2. [表示関係設定]-[表示画面]をクリックします。 3. 「CO2 換算値表示」のチェックを外します。「OK」をクリックします。 4. 「OK」をクリックします。「設定の終了」P.10 を参考に、 計測を再開させます。 13 5.5 異常表示 「計測画面」P.7 に、パワーコンディショナー異常時に「パワコン異常」ウィンドウ、そして系統異常時に 「系統異常」ウィンドウを表示するかどうかの設定です。 ※この設定で「パワコン異常」ウィンドウと「系統異常」ウィンドウを非表示にしても、「発電データ画面」P.7 のパワーコンディショナーの 状態を示すウィンドウは常に表示されます。 ※ネットワークを利用する場合→参考:別紙「Web アプリケーション取扱説明書」 1. 「設定の変更」P.9 を参考に、設定ツールを開きます。 2. [表示関係設定]-[表示画面]をクリックします。 3. 【表示させる場合】「異常表示」にチェックを入れます。 【表示させない場合】「異常表示」のチェックを外します。 4. 計測画面をクリックして、「パワコン異常」と「系統異常」が設定した 状態になっているかどうか確認します。 5. 「OK」をクリックします。「設定の終了」P.10 を参考に、 計測を再開させます。 ※異常表示の履歴については「異常履歴」P.16 をご覧ください。 5.6 「USB がいっぱいです」ウィンドウの表示 ネットワークによる設定:不可 USB メモリに保存されたデータ量が設定した容量を超えたときに、「計測画面」「換算画面」の下部に 「USB メモリがいっぱいです。古いデータを削除してください」という表示をすることができます。 この項目の表示/非表示、また表示する場合はデータ量を設定します。 1. 「設定の変更」P.9 を参考に、設定ツールを開きます。 2. [その他設定]-[その他]をクリックします。 3. 「USB メモリ容量警告設定」の各項目を編集します。 ●メモリ容量選択: USB メモリの容量を選択します(出荷時設定は「8GB」)。 「手入力」を選択すると、「メモリ最大容量」に手動で 値を入力することができます。 ●警告比率: USB メモリ内のデータ量が、USB メモリの最大容量に対して、何%を超えたら、 「USB メモリがいっぱいです」ウィンドウを表示させるか設定します(出荷時設定は 90%)。 ●画面表示: 「ON」…「USB メモリがいっぱいです」ウィンドウを表示させます(出荷時設定)。 「OFF」…「USB メモリがいっぱいです」ウィンドウを表示させません。 14 5.7 コンテンツ画面 コンテンツ画面 P.6 の画像を、ユーザーが用意した画像に差し替えることができます(1~5枚)。 ※ネットワークを利用する場合→参考:別紙「Web アプリケーション取扱説明書」 1. 表示させたい画像を準備します。 表示可能な画像形式: 形式: JPEG 形式または BMP 形式 拡張子は小文字であること (例 : ○ contents01.jpg × contents01.JPG ) ファイルサイズ: 800×600pixel 、 72dpi( 解像度 ) 容量:1ファイルあたり1 MB 以内 ファイル名:必ず半角英数字 (例 : ○ contents01.jpg × コンテンツ 01.JPG ) 2. 「設定の変更」P.9 を参考に、USB メモリ内を表示します。 3. USB メモリ内の、「conf」(または「conf.exe」)があるのと同じ場所に、用意したファイルをコピーします。 ※USB メモリの中に保存できるコンテンツ画面ファイルは、最大 10 ファイルまでです。 4. 「conf」(または「conf.exe」)をダブルクリックします。設定ツールが開きます。 5. [表示関係設定]-[表示画面]をクリックします。 6. 「画面数」のプルダウンで、表示させたい枚数が全部で何枚か 選択します(1~5枚)。 7. 表示させる画像を指定します。「No.」のプルダウンで数字を選び、 対応する画像を「参照」から選択します。 8. 「OK」をクリックします。 9. 「表示関係設定」-「画面切替」をクリックし、 「画面表示パターン・秒数」P.11 を参考に新しく加わった コンテンツを「表示」のプルダウンから選択し、「切替間隔(秒)」を 設定します。 10. 「OK」をクリックします。「設定の終了」P.10 を参考に、計測を再開させます。 5.8 グラフ画面 グラフ画面の軸題と最大レンジを変更することができます。 1. 「表示関係設定」-「グラフ」をクリックします。 2. 「軸題」と「最大レンジ」を変更します。 「最大レンジ」はプルダウンで 5 から 1000 まで選択できます。 「軸題」は全角 5 文字まで入力できます。 3. 「OK」を押します。 グラフを表示/非表示にします。 1. 「設定の変更」P.9 を参考に、設定ツールを開きます。 2. 「表示関係設定」-「画面切替」をクリックします。 3. 「表示パターン」の「3. 任意設定」を選びます。 4. 「本日電力量グラフ」を選択し、秒数を設定します。 ※グラフを非表示にしたい場合は「表示」項目でグラフ画面を 選ばないでください。 5. 「OK」を押します。 ※グラフは 10 分ごとに更新します。 また、タクトスイッチを押し、「今年度の発電データ画面」「昨年度の発電データ画面」を 表示させることでも更新されます。 15 5.9 異常履歴 異常履歴を見ることが出来ます。 1. 「ファイル」-「異常履歴」をクリックします。 2. 表示方法を選びます。 ●100 項目毎を選択すると 100 項目に分けてデータが表示されます。 ●年月指定を選択するとその月の異常履歴が表示されます。 3. 「OK」をクリックして閉じます。 表示 意味 2011/09/30 12:00:00 2011 年 9 月 30 日 12 時 00 分 00 秒の時間を示しています。 Pn n番目のパワコンの状態を表しています。 状態 「無通信」など状態の表示はパワーコンディショナーによります。 詳しくは各パワーコンディショナーメーカーにお問い合わせください。 発生/復帰 状態が発生した、もしくは状態から復帰したことを示しています。 ※USB 内の log ファイル内にcsv形式で異常履歴は保存されています。fault_1109 は 2011 年 9 月の異常履歴を意味します。 異常がない月は作成されません。 5.10 その他 「計測関係設定」-「計測機器」や「計測関係設定」-「チャンネル」の設定を変更しないでください。 変更する場合は弊社までご連絡ください。P.30 設定を変更するとそれまで計測されていたデータが削除されてしまいます。 16 6 計測データ設定 6.1 計測データの確認 Solar Link ZERO 本体付属の専用 USB メモリに保存された計測データを、 PC にコピーして 保存します。 ※ネットワーク経由でデータをダウンロードする場合は別紙「Web アプリケーション取扱説明書」参照。 ・作業中は、 Solar Link ZERO の計測が中断されます。 作業をする時間は、太陽が出ていない時間など、太陽光発電システムの計測に 支障のない時間帯をお薦めします。 ・ Web アプリケーションを用いると、計測を中断することなく、 データをダウンロードすることが出来ます。→参考:別紙「 Web アプリケーション取扱説明書」 1. Solar Link ZERO 本体を停止(タクトスイッチを 6 秒以上長押しした後、離す)します。Solar Link ZERO 本体が停止したことを確認します。P.5 2. 専用電源アダプタを Solar Link ZERO 本体から取り外します。 3. 専用 USB メモリを Solar Link ZERO 本体から取り外し、用意した PC に USB メモリを接続します。 4. 5. 挿入した USB メモリ内の、【「dat」フォルダ】を開きます。 【「dat」フォルダ】の中にデータがあることを確認します。下記一覧表を参考に、必要なファイルを PC に コピーします。※ファイルを「切り取り」や「移動」しないようにご注意ください。 ●保存データ 一覧表 ファイル名称例 タイプ データ単位 110930.csv ※「090930」は 2009 年 9 月 30 日の データを意味します。 詳細 1分ごと d110930.csv 日報 1 時間ごと m1109.csv 月報 1 日ごと y2011.csv 年報 1ヶ月ごと report2011.csv 年度報 1ヶ月ごと →詳細な保存内容:P.18 6. PC から USB メモリを取り外します。Solar Link ZERO 本体に USB メモリを挿入し、専用電源アダプタを 接続します。計測ができる状態に戻ります。 ダウンロードしたデータは、「Microsoft Excel」や「メモ帳」で開くことができます。 17 6.2 保存データ凡例 Solar Link ZERO 本体の専用 USB メモリ内に保存されているファイル、または Web アプリケーションから ダウンロードできるファイルの表示凡例です。 タイプ ファイル単位 データ単位 名称例 詳細 日 1分 110930.csv 日報 日 1 時間 d110930.csv 月報 月 1日 m1109.csv 年報 年 1月 y2011.csv 1月 report2011.csv 年度報 年度 詳細タイプ 例:091225.csv 総交流電力 P1直流電圧 P1直流電流 kW 計測時間 V A ・・・ ・・・ P1インバータ出力電圧 P1インバータ出力電流 V A ・・・ ・・・ 2011/9/30 9:10 2011/9/30 9:11 2011/9/30 9:12 ・・・・ ・・・・ ・10 秒毎 6 回の計測値(山洋電気製パワーコンディショナーのみ、6 秒毎の 10 回)を平均し、1 分値として保存します。 ・総交流電力は、パワーコンディショナーが複数台の場合は全ての合計となります。 ・総交流電力以降はパワーコンディショナーからの取得データに基づいた項目となります。 ※総交流電力以降はパワーコンディショナー型式またはメーカー毎に内容が異なります。 ・上記例はパワーコンディショナー 1 台時となります。2 台目以降は各項目頭に P2、P3・・・と付き、最大 P5 まで付きます。 日報タイプ 例:d110930.csv 時間 0時 1時 ・・・ 23時 合計 総交流電力量 総直流電力量 総故障時間 総系統異常時間 P1交流電力量 P1直流電力量 P1故障時間 P1系統異常時間 kWh kWh 時間 時間 kWh kWh 時間 時間 18 日射量 kWh/m2 気温 ℃ 月報タイプ 月報タイプ(例;m1109.csv) 総交流電力量 総直流電力量 時間 1日 2日 ・・・ 31日 合計 kWh 総故障時間 kWh 総系統異常時間 P1交流電力量 P1直流電力量 時間 時間 kWh kWh 総系統異常時間 P1交流電力量 P1直流電力量 P1故障時間 時間 日射量 気温 時間 kWh/m2 ℃ P1系統異常時間 年報タイプ 年報タイプ(例;y2011.csv) 時間 1月 2月 ・・・ 12月 合計 総交流電力量 総直流電力量 総故障時間 kWh kWh 時間 時間 kWh kWh P1故障時間 時間 日射量 気温 時間 kWh/m2 ℃ P1系統異常時間 ・総交流電力量、総直流電力量、総故障時間は、パワーコンディショナーが複数台の場合は全ての合計と なります。 ・各パワーコンディショナー毎に交流電力、直流電力、故障時間を保存します。 上記例はパワーコンディショナー1台時となります。 2 台目以降は各項目頭に P2、P3 と付き、最大 P5 まで付きます。 ・各行は電力関係・日射は行時間単位毎の電力量、故障時間は積算時間、気温は平均として計算します。 ・合計行は、各行毎の積算値、気温は平均として計算します。 ・日射・気温は計測を行い、かつ設定ツールで日射・気温を選択している時のみ保存します。 年度報タイプ 年度報(例;report2011.csv) 設備利用率 総故障時間 2011年 % 時間 総交流電力量 総系統異常時間 P1交流電力量 P1直流電力量 P1故障時間 P1系統異常時間 日射量 気温 kWh 時間 kWh kWh 時間 時間 kWh/m2 ℃ 4月 5月 ・・・ 3月 ・設備利用率は下記計算式によるものです。 設備利用率(%) = 月の交流電力量 ÷ (太陽電池定格容量(kW) × 24(時間) × 月の日数(日)) ※上記に示しているのは、各タイプの表示イメージです。実際には、罫線は表示されません。 19 6.3 データのバックアップ 計測データのバックアップ 計測データの確認 P.17 を参考に、【「dat」フォルダ】の中のデータをすべてコピーします。 ※ファイルを「切り取り」や「移動」しないようにご注意ください。 USB メモリのバックアップ 大きな変更を行う前には、専用 USB メモリのファイルすべてのバックアップを行ってください。 1. 「計測データの確認」P.17 を参考に、計測データをバックアップします。 2. 専用 USB メモリのファイルをすべてコピーします。 ※ファイルを「切り取り」や「移動」しないようにご注意ください。 3. 任意の新規フォルダに「貼り付け」ます。 4. PC から USB メモリを取り外します。Solar Link ZERO 本体に USB メモリを挿入し、本体専用電源アダプタを 接続します。計測を開始する状態に戻ります。 20 6.4 補助金報告への利用 太陽光発電システムの設備利用率を設定することにより、補助金事業の報告などに用いるためのデータを 簡易に表示することができます。 データの表示 発電データ画面 P.6 を表示させます。 今年度と昨年度の、各月ごとの「設備利用率」「故障時間」「発電電力量」が表示されます。 ※ 設備利用率(%) = 月の交流電力量 ÷ (設備容量(kW) × 24(時間) × 月の日数(日)) 設備利用率の設定 ネットワークによる設定:不可 「設備利用率」の計算に用いる設備容量を変更します。 ●計算式: 設備利用率(%) = 月の交流電力量 ÷ (設備容量(kW) × 24(時間) × 月の日数(日)) 1. 「設定の変更」P.9 を参考に、設定ツールを開きます。 2. [報告書設定]-[設備利用率]をクリックします。 3. 設備容量を入力します。 ※Solar Link ZERO における設備容量は「太陽電池アレイの出力容量」を示します。 「パワーコンディショナーの定格容量」ではありません。 4. 「OK」をクリックします。「設定の終了」P.10 を参考に、計測を再開させます。 ダウンロードできるファイルイメージ ダウンロードしたファイルを、Microsoft Excel などの表計算ソフトで開くと、下記のような表が表示されます。 →詳細なファイルタイプと表示例:P.18 設備利用率 総故障時間 総交流電力量 2011年 4月 5月 6月 7月 8月 9月 10月 11月 12月 1月 2月 3月 % 時間 kWh 総系統異常時間 時間 P1交流電力量 P1直流電力量 P1故障時間 kWh ※実際には、罫線は表示されません。 21 kWh 時間 P1系統異常時間 時間 日射量 kWh/m2 気温 ℃ 7 ネットワークに関する設定 Solar Link ZERO 本体に、ネットワークに関する設定を行う手順です。 7.1 ネットワークに関する設定 1. 「設定の変更」P.9 を参考に、設定ツールを開きます。 2. [ネットワーク設定]→[本体]をクリックします。 出荷時設定値 接続方法 固定 IP アドレス 192.168.1.240 サブネットマスク 255.255.255.0 デフォルトゲートウェイ 192.168.1.1 DNS サーバー 設定なし 2. 接続方法を選択します(自動取得/固定)。 構内 LAN 内でデータ閲覧、ダウンロード機能を使用する場合は、接続方法は「固定」にしてください。 3. 2 で固定を選択した場合、IP アドレス、サブネットマスク、デフォルトゲートウェイ、DNS サーバーを 入力します。 4. 「OK」をクリックします。「設定の終了」P.10 を参考に、計測を再開させます。 ・各設定値は、設置される組織のネットワーク管理者様にご確認ください。 (「ネットワーク管理者の方へ」 P.23 ) ・デフォルトゲートウェイ、 DNS サーバーは設定の必要がない場合は 空欄にしてください。 7.2 設定用パスワードの変更 Web アプリケーションの設定に用いるパスワードを変更します(初期パスワード:「admin」)。 1. 2. 3. 4. 「設定の変更」P.9 を参考に、設定ツールを開きます。 [その他設定]-[その他]をクリックします。 「設定用パスワード」を、任意の文字列に変更します(半角英数字)。 「OK」をクリックします。「設定の終了」P.10 を参考に、 計測を再開させます。 22 7.3 ネットワーク管理者の方へ • Solar Link ZERO 本体は、Solar Link ZERO 本体に内蔵された Web サーバ機能を利用することにより、 構内 LAN に接続されたパソコンから Web アプリケーション画面を閲覧し、設定を変更することが できます。 • Web アプリケーション画面を閲覧するパソコンには、別紙「 Web アプリケーション取扱説明書」に 記載されている動作条件を満たす必要があります。 • Solar Link ZERO 本体は Linux ベースの専用端末です。ウィルス対策ソフトのインストールなどを 行うことはできません。 • Solar Link ZERO 本体導入に際し、下記情報をご準備ください。 構内 LAN 内のパソコンから、IP アドレスを使用して Solar Link ZERO 本体に割り振る Solar Link ZERO 本体にアクセスし、Web アプリケーション画面を表示する IP アドレス(必須) ことができます。 Solar Link ZERO が 構内 LAN 接続に用いる情報: 現地のネットワーク状況に合わせてご用意ください。 ①サブネットマスク(必須) ②デフォルトゲートウェイ(任意) ③ DNS サーバ(任意) 23 8 時計合わせの設定 4. [画面 C]が表示されます。「TIME SET」 を クリックします。 1.Solar Link ZERO 本体に電源アダプタを 差し込みます。自動で電源が入り、 ST1 LED ランプ(赤)と ST2 LED ランプ(緑)が 点滅・点灯します。 画面 C 2.モニタに、[画面 A](起動中画面)が 表示されます。しばらく待つと、 [画面 B](「時計を合わせてください」)が 表示されます。 ([画面 B]が表示されない場合、 手順「8」へお進みください。) 5. [画面 D]が表示されます。 表示されている時刻を [Clear] ボタンをクリックして 消去します。 現在の時刻を設定します。 日付と時刻の桁数は 12 桁です。 画面 A 例)2009 年 10 月 30 日 9 時 10 分の場合、 「200910300910」。 画面 D 画面 B 6.時刻を入力したら、「Set」ボタンをクリックします。 7.「Exit」ボタンをクリックします。 マウスを Solar Link ZERO 本体から外します。 8.[画面 E](発電データ画面)が表示されます。 少し待って、データが表示されることを確認します。 3.マウスを操作して、画面の右上にある時計を クリックします。 画面 E 9.Solar Link ZERO 本体のタクトスイッチ (黒いボタン)を 2 回押して、計測表示画面に 切り替えます。 24 9 LED ランプ表示 Solar Link ZERO 本体の LED ランプの表示と内容は以下のとおりです。 ST1 LED(赤)と ST2 LED(緑) ST1 LED (赤) ST2 LED (緑) 6~10 秒に1 回 内容 正常に起動されている状態です。 10 秒に 1 回(山洋電気製パワーコンディショナーの場合、6 秒に 1 回)、 計測を行う際に ST2 LED(緑)ランプが点滅します。 【電源アダプタが電源に接続されている時】 しばらく待っても ST2 LED(緑)ランプが点滅しない場合は、本体が停止状態です。 【電源アダプタが電源に接続されていない時】 電源が入っていない状態です。 【起動直後の場合】 起動中です。USB メモリや電源アダプタの抜き差しを行うことはできません。 起動処理が終了して ST2 LED(緑)ランプが消灯するまで、しばらくお待ち下さい。 【起動からしばらく時間がたっている場合】 1. 時刻合わせの設定がされていない →時刻合わせの設定がされていない可能性があります。 本体にモニタを接続し、右のような画面が表示されて いないかをご確認ください。 右のような画面になっている場合、 「時計合わせの設定」P.24 を行ってください。 2. パワーコンディショナーとの通信ができていない →パワーコンディショナーとの通信ができていない可能性があります。 「③ データ欄が「---」となっている、または「P1 無通信」アイコンが 表示されている」P.27 を参考に、チェックを行ってください。 3. USB メモリが認識できていない →USB メモリが認識できていない可能性があります。 本体にモニタを接続し、右のような画面が表示されて いないかをご確認ください。 右のような画面になっている場合、 別紙「施工説明書」のトラブルシューティングを参考に、 USB の抜き差しを行ってください。 点 灯 または 点 滅 起動中か終了中、またはデータ作成中です。USB メモリや電源アダプタの抜き差しを 行うことはできません。 処理が終了して ST1 LED(赤)ランプが消灯するまで、しばらくお待ちください 起動中です。USB メモリや電源アダプタの抜き差しを行うことはできません。 起動処理が終了して ST2 LED(緑)ランプが消灯するまで、しばらくお待ち下さい。 25 RXD LED(オレンジ)と TXD LED(黄) 種別 内容 RXD LED (オレンジ) パワーコンディショナーからのデータ受信時に点灯します。 パワーコンディショナーからデータが来ない場合は、完全に消灯します。 TXD LED (黄) パワーコンディショナーへのデータ送信時に点灯します。 パワーコンディショナーにデータを送らないときや、データを送る通信方式でないときは、 完全に消灯します。 26 10 トラブルシューティング 設置時のトラブルシューティングは、別紙「施工説明書」をご覧ください。 Solar Link ZERO 本体に接続されたディスプレイに、どのような画面が表示されているかをご確認ください。 10.1 真っ暗な画面である、または何も表示されない ●ディスプレイの電源は ON になっていますか? ディスプレイの電源がONになっているか、再度ご確認ください。 ●Solar Link ZERO 本体とディスプレイが正しく接続されていますか? Solar Link ZERO本体とディスプレイ間のRGBケーブルがゆるんだり外れていないか、再度ご確認ください。 ●Solar Link ZERO 本体は起動していますか? Solar Link ZERO本体のLEDランプ表示P.25 を参考に、正しく起動されているかご確認ください。 10.2 「入力信号がありません」などの文言が表示されている 大型ディスプレイが RGB 信号を認識していない状態です。下記を確認して下さい。 ●大型ディスプレイの入力表示設定は正しいですか? (例) アクオスの場合は入力 7 が正しい入力です。 ●Solar Link ZERO 本体とディスプレイが正しく接続されていますか? Solar Link ZERO本体とディスプレイ間のRGBケーブルがゆるんだり外れていないか、再度ご確認ください。 ●Solar Link ZERO 本体は起動していますか? Solar Link ZERO本体のLEDランプ表示P.25 を参考に、正しく起動されているかご確認ください。 10.3 データ欄が「---」、または「P1 無通信」アイコンが表示されている ● パワーコンディショナーの電源は投入されていますか? パワーコンディショナーの電源が入っていないと、計測値が表示されません。 ● 信号線が断線していませんか? パワーコンディショナーと Solar Link ZERO 本体間の信号線が途中で断線していないかをご確認ください。 27 10.4 エラー画面が表示されている。 ● 「時計を合わせてください」画面が表示されている。 左の画面が表示された場合は、「時計合わせの設定」P.24 を参考に、 時計合わせの設定を行ってください。 ● 「データフォルダが認識できません」画面が表示されている。 左の画面が表示された場合は、USBメモリが認識されていません。 1. 1 度 USB メモリを抜き、再度挿入します。 2. USB メモリが認識されるのを 5~10 秒間待ちます。 3. USB メモリが認識されたら、再起動して下さい。P.5 ● 黒い背景に白い文字の画面が表示されている。 左の画面のような起動画面が途中で止まってしまった場合は、 Solar Link ZERO 本体の再起動を行ってください。 1.Solar Link ZERO本体のタクトスイッチ(黒いボタン)を3秒間長押しする。 2.自動でSolar Link ZERO本体の再起動が行われます。P.5 上記手順を行っても本体の再起動が行われない場合は、 電源アダプタを抜き差しして、再起動してください。 ● 下記のようなアイコンが表示されている。 → アイコンの見方 P.7 10.5 タクトスイッチを押しても、発電データ画面が表示されない Solar Link ZERO 本体を停止させてから、 P.5 本体電源アダプタを抜き差しすることで起動させてください。 タクトスイッチを長押ししても、Solar Link ZERO 本体の停止が開始されない 場合は、電源アダプタを抜き差しして再起動させてください。 28 発電データ画面 11 仕様 ハード機能 プロセッサ EP9307(Cirrus Logic) CPUコア ARM920T システムクロック 200MHz(CPUコアクロック) SDRAM 64MB FLASH 8MB(NOR) Ethernet 10BASE-T/100BASE-TX×1 シリアル RS485入出力ポート×1 汎用入出力 SW入力x1 USB 2.0 Full Speed (12Mbps) 2チャンネル Type Aコネクタ 画像出力 D-sub15ピン(ミニ) 解像度 800x600pix(24bitカラー) 外形サイズ W115.0 x H81.0 x D35.0〔mm〕 電源 AC100V(ACアダプター使用) 消費電力(Typ.) 1.5W 使用温度範囲 使用温度範囲:0~60 ℃ 重量 約140g MTBF MTBF:100,338.9h(約11.5年)(Ta: 25℃、MIL-HDBK-217Fに基づいて算出) OS OS:Linux 2.6 ストレージ NANDフラッシュメモリ(256MB) オプション基盤 RS422/485通信基盤 ソフト機能 基本表示機能 自動巡回画面の最大数は8画面(計測関係画面2枚+グラフ1枚+コンテンツ5枚)。 画面切替機能(自動) 1~9999秒の間で設定可能。最大8画面を巡回表示可能。 画面切替機能(スイッチによる手動) 4月から3月までの月毎のデータを表示(設備利用率、停止時間、発電電力量)。 コンテンツ入れ替え機能 データ保存機能 最大5枚、ユーザーが任意に差し替え可能。 過去3年分以上の計測データをUSBメモリに保存可能。 データ利用機能 USBメモリを他のPCに接続することで計測データを利用可能(CSV形式)。 保存データ内容1 詳細(1分値): パワコンが複数台の場合、各パワコン全データを保存。 保存データ内容2 日報(1時間値)・月報(1日値)・年報(1ヶ月値): 全パワコンの合計発電電力量、及び故障時間を保存。 計測間隔 10秒毎の計測を6回行い、平均値を1分値として、これを最少単位として保存。 計測機能1 パワコン、またはロガーを使用して、発電電力、日射強度、気温が計測可能。 計測機能2 最大1系統での通信が可能で、パワコン台数は、合計5台まで可能。 遠隔監視機能 LAN経由で現在の発電、本日の発電量などを遠隔監視可能。 遠隔データダウンロード機能 LAN経由でのCSV形式で計測データのダウンロードが可能。 遠隔設定機能 LANを介して表示関係の各機能の設定が可能。 データ送信機能 データ収集用サーバーに対し自動的にデータを送信することが可能。※1 本体自動再起動時刻 0時。 対応画像ファイル形式 BMP、JPG 画像サイズ 800x600pix(24bitカラー) グラフ表示画面 本日の発電量の棒グラフ表示可能。日射の線グラフ気温の線グラフも表示可能。 ※1 別途サーバー構築費、運用費等が必要 29 12 著作権について 本 ソ フ ト ウ ェ ア 、 Web ア プ リ ケ ー シ ョ ン 、 施 工 説 明 書 及 び 取 扱 説 明 書 の 著 作 権 は 株式会社ラプラス・システムに帰属します。株式会社ラプラス・システムの許可なく、 内容の全部または一部を複製、改変、公衆送信することは、著作権法上、禁止されております。 13 お問い合わせ先 株式会社ラプラス・システム お電話でのお問い合わせ 弊社 HP からのお問い合わせ TEL:075-604-4731 URL:http://www.lapsys.co.jp 商品部 業務課までお問い合わせください。 「お問い合わせ」フォームをご利用ください。 30 改訂履歴 バージョン 1.0 1.1 1.2 1.3 3.0 • • • • • 内容 初版 「正しく設定を行うために」を追加 「2-3 起動する」を記述修正 「3-1 Solar Link ZERO で計測データを確認する」を記述修正 「3-3 計測データのバックアップ方法」を記述修正 「4-1 計測表示画面、コンテンツ画面を設定する」を記述修正 「4-2 画面切替設定を変更する」を記述修正 「4-5 ネットワーク設定(本体)を変更する」を記述修正 「4-7 その他設定を変更する」を記述修正 年度報の設備利用率計算式の直流電力量を交流電力量に 修正。 「4-9 USB メモリ容量警告設定を変更する」を追加。 フォーマットとデザインを大幅改訂。 「週グラフ」と「異常系統」追加。 ソフトバージョンと取扱説明書バージョンを 3 に統一修正。 発行日 2010/04/14 2010/06/01 対応ソフトウェア Ver. 1 Ver. 2 2010/07/01 Ver. 2 2010/11/19 2011/11/09 Ver. 2 Ver. 3 Microsoft, Windows, Excel は米国 Microsoft Corporation の米国およびその他の国における登録商標です。 その他、本説明書で登場するシステム名、製品名、ブラウザ名、サービス名は、各開発メーカーの登録商標あるいは商標です。 本説明書中では TM、R マークは明記していません。 本説明書の内容を無断で転載することを禁じます。 本説明書の内容は改良のため予告なく変更される場合があります。 株式会社ラプラス・システム 〒612-8362 京都府 京都市伏見区 西大手町 307-21 TEL:075-604-4731/FAX:075-621-3665 31 32