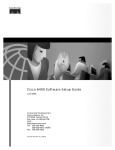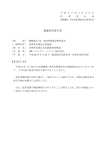Download マニュアル - OFFICE FUTURE オフィスフューチャー株式会社
Transcript
MOR REsysteem 操作 操作説明書 書 オフィス スフューチャー株式会 会社 リリー ース 2011/03/03 3 バージ ジョン Ver.1.2.0 目 1 MORES SYSTEM 試用版及びお客様 様情報登録 ..................................................................................................... - 3 1.1 1.2 1.3 1.4 2 眼 眼底画像アップ プロード設定 定タブ ............................................................................................................- 12 1 検 検査設定タブ .................... . .....................................................................................................................- 13 1 環 環境タブ及び初 初期設定値の の保存 ............................................................................................................- 14 1 - 眼底画像サーバー登 登録 ................................................................................................................................ - 15 1 4.1 4.2 5 MO ORESYSTEM の起動 の ..................................................................................................................................- 8 MO ORESYSTEM の各機能 の ............................................................................................................................- 10 1 - 環境設定 ...................................................................................................................................................... - 12 1 3.1 3.2 3.3 4 MO ORESYSTEM 試用版 試 ..................................................................................................................................- 3 MO ORESYSTEM お客様情報登録 お 録プログラム ムのダウンロード・インス ストール ............................................- 3 お お客様情報登録 録 .......................................................................................................................................- 4 契 契約までの流れ れ .......................................................................................................................................- 6 - 起動及び設定................................................................................................................................................. - 8 2.1 2.2 3 手 手動取込 .................................................................................................................................................- 16 1 自動取込 .................................................................................................................................................- 16 1 - 検査結果一覧表:眼 眼底画像およ よび報告書閲 覧・入力機能 能、読影依頼 頼機能 ............................................... - 18 1 5.1 5.2 検 検査結果一覧表 表 .....................................................................................................................................- 18 1 画 画像閲覧及び所 所見入力(報告 告書作成) ......................................................................................................- 18 1 - 5.2.1 5.2.2 5.2.3 5.2.4 5.3 5.4 5.5 報告書の保 保存 ................................................................................................................................. - 24 2 検査結果 果一覧表からの の読影依頼 .................................................................................................... - 25 2 検査結果 果一覧表からの の一括読影依 依頼 ............................................................................................ - 25 2 ビューアーからの読影 影依頼(現在こ この機能は開 開発中です) ............................................................ - 26 2 - 画 画像データの新 新規取得及び び更新 ............................................................................................................- 26 2 読 読影結果の取得 得 .....................................................................................................................................- 26 2 - 画像や報告書の出力 力 .................................................................................................................................... - 27 2 6.1 6.2 6.3 7 検査情報.................... . ..................................................................................................................... - 18 1 画像処理表 理表示機能 .......................................................................................................................... - 19 1 検査項目の の入力 .............................................................................................................................. - 22 2 所見入力((報告書作成)) .................................................................................................................... - 23 2 - 報 報告書保存と読 読影依頼...........................................................................................................................- 24 2 - 5.3.1 5.3.2 5.3.3 5.3.4 6 次 眼 眼底画像の出力 力 .....................................................................................................................................- 27 2 画 画像付報告書の の出力 ..............................................................................................................................- 28 2 報 報告書一覧表の の出力 ..............................................................................................................................- 29 2 - 眼底画像・検査報告 告書データの のバックアッ プ処理 ..................................................................................... - 30 3 7.1 7.2 7.3 7.4 デ データバックア アップ方法 .......................................................................................................................- 30 3 デ データ閲覧方法 法 .....................................................................................................................................- 30 3 インターネット回線障害時 時 ...................................................................................................................- 31 3 インターネット回線が回復 復した場合 .....................................................................................................- 32 3 - -2- 1 MORE Esystem 試用版及 試 びお客様 様情報登録 録 1.1 MOREsystem m 試用版 MOREsystem をご利用にな を なる為にはま ず ず弊社のホーム ムページ (http://office--future.com/))より ① ①.製品情報タ タブ ② ②.MOREsysttem 項目 ③ ③.「試用版は はこちら」ボタン ン の順に進んでいただきますと、 「M MOREsystem m お客様情報 報登録」の画 面 面が表示されま ます。 1.2 MOREsystem m お客様情 情報登録プ ロ ログラムのダ ダウンロー ード・インス ストール ① MOREsysstem ではセキ キュリティを を強化するた ためお客様の の特定情報を を利用させて て頂いておりま す。その の為にお客様の各種情報 を登録してい いただきます す。さらに使 使用する PC のハードウェ ア情報も併せてセキュリティ強化 化に利用させ せて頂きます す。 ② 「MOREsystem お客様 様情報」画面で ではまずシス ステムご利用 用に際しての の注意事項が表示されます。 ブラウザは「Innternet Exploorer」です。これ以外のブラウザで現 現在ご使用の の場合は本 URL U 対応ブ をコピ ピーして「Inte ernet Exploreer」にて本 UR RL に移動して下さい。 MOREsystem では は充分なセキ ュリティ性を確保するた ため、試用版 版をご利用い いただく前に にお の各種情報を を入力してい いただきます す。またシステムがご使用 用になる PC C 情報を自動 動的 客様の に入手 手してセキュ ュリティ情報 報として利用させて頂きます。 その為 為に下の「お客 客様情報登録 録アプリの起 起動」ボタンを をクリックし していただき き、クラウド ドサ -3- ーバー ーから必要な なアプリケー ーションをダ ダウンロードしてインス トールしていただきます。 ボタン ンをクリック クすればクラ ラウドサーバ バーが自動的に処理します すので、後は は表示された た画 面の指 指示に従って て必要情報の のご入力をお お願い致します。 お客様 様情報の入力 力後に本シス ステムを利用するための契約条項が表 表示され、ま また契約書の のプ リント トアウトをシ システムが行 行います。契 契約書に関しては再度内容 容が表示され れます。 表示さ された契約条 条項をご承諾 諾いただけれ れば MOREsys stem の眼底画 画像ファイリング機能、画 像・報 報告書閲覧機 機能、報告書 書作成機能等の機能が一ヶ月間無償で でご利用いた ただけます。た だしご ご試用期間中 中セカンドオ オピニオン依 依頼機能(遠隔 隔読影依頼機 機能)はご利用 用いただけま ませ ん。 ンドオピニオ オン依頼機能 能(遠隔読影依 依頼機能)は本 本契約締結以 以降ご利用いただけます。 セカン ③ MOREsysstem をご利用 用いただくに には Windows OS のうち Windows X P SP3、Windows VISTA、 Windows 7 のいずれか かの環境が必 必要です。W Windows OS 前記以外の場 前 場合は代理店 店担当者まで でご 相談下さい。 ④ 上位注意 意事項をご理解頂きました たら、「お客 客様情報登録アプリを起動 動」ボタンを をクリックしま す。 ⑤ システム ムが起動すると「アプリケ ケーショ ンの起動 動中」というタ タイト ルの画面 面が表示されます。 次に MOR REsystemReg gistry というお お客様情報を登録す るための のプログラムをダウ ンロードしてインストール 面が表示されますの する画面 で、終了するまでそのまま でお待ち下さい。 ⑥ 1.3 終了するとお客様情報登録プロ グラムが画面 面に表示され れます お客様情報 報登録 ① 画面右側 側の注意事項をご理 解の上、お客様情報を登録 して試用版をご利用になる 録へ」ボタンを をクリ には「登録 ックします。ご利用になら 合はあるいは後日登 ない場合 録される場合は「終了 了」ボタ ンをクリックして下さい。 合 この場合 「MOREsystemRegistry」とい グラムがインストー うプログ ルされた たままになります。今後 ご利用になる るご予定が無 無い場合はお お手数ですが が、コントロ ロー ルパネル ルの「プログラ ラムの機能」を を使用してア アンインスト トールして下 下さい。 -4- ② 次に右の の様な画面が表示さ れます。登録処理では 登 はお客様 がご使用になる PC よりハー よ ア情報をセキュリテ ドウェア ィのため めに収集して利用さ せて頂きます。したが がって試 び本使用においては 用版及び 実際に使 使用される PC C で登録 作業を行 行って下さい。今まで 一度も MOREsystem M にご登 録が無い いお客様は「新 新規登録 へ」ボタン ンをクリック クして下 さい。既に にご登録いた ただいて いるお客 客様で2台目以降の PC を をご利用いた ただく為には は追加登録が が必要です。その場合は「追 加登録へ へ」ボタンをク クリックして て下さい。前 前画面に戻る場合は左下の タンをクリッ ック の「戻る」ボタ して下さい。 ③ 「新規登録 録へ」ボタンを を押す と右の様 様なお客様情報を登 録する画 画面が表示されます ので建物 物名以外(必要 要な場合 は入力し します)のすべ べての項 目に入力します。診療 療機関番 客様を識別するため 号はお客 の ID とな なりますので で、次の パスワー ードとともに大変重 要です。特にパスワー 特 ードはア プリケー ーション起動時、毎回 必ずシステムから入力要求 台 P PC を登録す する際にも必 必要になりま す。メモや記 記録に残す等 等、 があります。また 2 台目以降の にならないようにお お忘れに 願致します。その他の の項目は 建物名を除き必須項目です ずご入力下さい。メー ので必ず ルアドレ レスは上下欄とも同 じアドレ レスをご入力下さい、 下欄は確 確認用です。入力が終 入 了したら「次へ」ボタン ンをク します。前画面 面に戻る リックし 場合は「戻 戻る」ボタンを をクリ ックして下さい。 ④ 利用料金 金のご請求先情報を 入力して頂きます。前画面の 前 -5- 内容がそのまま各項目にコピー されます。そ そのままでよ よければ「次へ へ」ボタンを をクリックしま 請求先名やご送付先が異な なる場合は項 項目内容を入 入力して下さ さい。前画面 面に戻る場合 合は す。ご請 「戻る」ボタンをクリッ ックして下さ さい。 ⑤ 次にご使 使用いただく PC の 区別のた ため使用場所に関す るご登録 録をしていただきま す。使用場所コードと使用 場所の名称をご入力いただ ~5 まで きます。コードは 1~ でも結構ですし、そ の連番で の他の番 番号でも結構です。 これは今 今後複数の PC C でご 使用いた ただくための識別に 使用します。したがって同 ードはお使いになれ 一のコー ません。登録は 5 台まで可 すると契約書 書に関する画 画面が表示さ されます。 能です。使用場所の登録が終了す 1.4 契 契約までの の流れ ① まず「契約 約書の表示」ボ ボタン をクリックします。画面上 書の文章が表示され に契約書 ます。内 内容をよくご確認の 上ご承諾 諾いただける る場合は、 「契約書の の印刷」ボタン ンをク リックし します。契約書と契 約書の送 送付先案内文の 4 ペ ージが印刷されます。ご使 に が接続さ 用の PC にプリンタが れていな ない場合は「契 契約書の PDF 出力」ボタンをク クリック 印 ジの PDF します。印刷イメージ ファイル ルがデスクトップ画 面に保存 存されます。このフ ァイルをプリンタが接続さ に てプリン れた PC にコピーして トアウトして下さい。プリ ントアウトされた契約書は 示された契約書と同 画面表示 じ内容で です。契約書の印刷 または PD DF 出力が終 終了しま すと、「承 承諾」ボタンの の操作が -6- 可能にな なります。ご承 承諾いただけ けない場合は は「中止」ボタ タンをクリッ ックし ます。 ② MOREsysstem には試用 用期間が設定 定されていま ます。MOREs system のア アプリ ケーションをダウンローとしてか から一ヶ月間 間無償でご利 利用いただけ けま 中は遠隔読影 影依頼するこ ことはできま ません。その の他の す。ただし試用期間中 ご利用いただけます。一 ヶ月の間に本 本契約に移行 行されない場 場合、 機能はご 一ヶ月経 経過すると自動的にシステ テムはご利用 用いただけな なくなります す。セ ンターサ サーバーにお預けいただ いたデータは は消去されま ます。ただし し、自 動バックアップ機能がありますの ので、ローカ カルに保存さ された眼底画 画像及 書データはローカルにご利 利用いただけ けます。 び報告書 ③ 試用版の のダウンロードは画面上の の「承諾」ボタ タンをクリッ ックしますと と、アプリケ ケーションのイ ンストー ールページが表示されます す。引き続き き MOREsysttem の クライア アントアプリ(試用版)をイ インストール ルする場合は は「アプ リケーションのインストール」ボ ボタンをクリックしてくださ Esystem シス ステムのホー ームページが が開きますの ので、「2 い。MORE 起動及び び設定」にお進 進み下さい。後日インストールされる場合 もしくは は MOREsystem をご利用 にならない場 場合は「終了」ボタ ンをクリックします。 ④ 本契約へ への移行は次の様に 行います す。試用期間中にプ リントア アウトされた契約書 3 通に全てご捺印いただき、 に記載された宛先に 案内文に ご送付ください。契約書が 到着しましたら確認作業を 確認が取れ次第ご連 行い、確 絡させて頂きます。この時 遠隔読影依頼を行う 点より遠 ことがで できます。また契約 書のお客 客様分をご送付させ て頂きます。 -7- 2 起動及 及び設定 2.1 M MOREsyste em の起動 MO OREsystem はクラウド型 型システムで です。したが がってインターネットに 接続された PC 環境が必 必須 となります。システムの一 シ 一部はお客様 様がご使用の の PC にも一部 部ダウンロー ードされてイ インストール ルさ れ れます。インストール作業はシステム ムが自動的に に行います。また MOREEsystem のク クライアント トア プ プリを起動す するとシステムは常にプ ログラムが最 最新のバージ ジョンである るか確認し最 最新バージョ ョン で で無い場合は は自動的に最新バージョ ンをダウンロ ロードしてク クライアント ト PC にイン ンストールし しま す す。この作業 業の終了後クライアント PC で MORE Esystem がご ご利用いただ だけます。 ① 「1 MORE Esystem 試用 用版及び お客様情 情報登録」から ら進まれ たお客様 様は右の様な MOREsysstem ホームペ ページ が開きますので、 「MOREsystem を起動」ボタン をクリックします。 ② 既に MOR REsystem を一回で も起動されたお客様は E を起 起動し Internet Explorer URL に www.office-ffuture.c 「http://w om/more_system/dow wnload_ esystem.htm」を入力 app/more して MOR REsystem のホーム ページを開きます。または弊社ホ ホームページ ジの製品情報 報タブの MO OREsystem のページ の office-future.com/producct/more_system.html」から開くことも もできます。表示された たホ 「http://o ームペー ージの「起動」と と書かれた文 文字をクリッ ックしますと と MOREsysteem が起動し します。 この URL U を「お気に に入りに追加 加」(ブックマ ーク)します すと、次回からお気に入り りメニューか から選択する ると 簡単に MOREsystem M ージを表示す することがで できます。 のホームペー ③ また一度 度インストールされたア プリ ケーションはタスクバーの「プロ ログ らシステムを を直接起動さ させ ラム」から ることも可能です。スタートボ タン からプログラムを選択し、ポッ プア MOREsystem」」を ップメニューから「M REsystem ホ ホーム クリックすると、MOR から起動した場合と同様に にシ ページか ステムを を起動させることができ きます。 -8- ④ システム ムが起動すると「アプリケ ケーションの の起動中」とい いうタイトル ルの画面が表 表示されプログ ラムが最 最新バージョンかを確認 します。MO OREsystem 使用初回時及 使 及びプログラ ラムがバージョ ンアップ プしている場合は上の様な な画面が表示 示されシステ テムが自動的 的にバージョ ョンアッププ プロ グラムをインストールします。場 場合によって てセキュリテ ティソフトの の影響で次の の様なアラー ート の場合は「インストール」」、「実行」等の のボタンをク クリ ボックスが表示されることがあ ります。その アプリケーシ ションがバー ージョンアッ ップすると以 以下のような なメ ックして作業を進めます。またア ッセージが表示されます。すぐ にアプリケー ーションをバ バージョンア アップする場 場合は「OK」を をク します、後刻バージョンア アップアップ プする場合は は「スキップ」」をクリックします。次 次に リックし MOREsysstem 起動した たときに同様 様のメッセー ージが表示さ されますので で、都合の良 良いタイミング でダウン ンロード、インストール作 作業を行いま ます。 -9- 2.2 M MOREsyste em の各機能 能 ① 初期画面 面:MOREsyste em が起動す すると 最初にパ パスワードの入力を要求 して きます。お客様情報を登録して いた 際に設定していただいたパ パス だいた際 ワードで です。正しいパスワード を入 力してい いただきます。次に読影医 医を ご入力い いただきます。読影医は施 施設 様におい いて眼底検査をご担当頂 くドクターの のことです。院内で眼底 底検査の読影 影を行い、報 報告 書を作成 成する場合、この「読影医 医」のお名前が が報告書に登 登録されます す。院内読影 影が行われない 場合は検 検査を担当されるコメデ ィカルの方を をご登録いた ただくことも も可能です。 ② 読影医の の登録はまず「読影医の編 編集」ボタンを をクリックし します。編集 集画面が表示 示されますので、 画面最下 下部の入力欄に登録する ドクターまた たはコメディ ィカルのお名 名前を入力し します。「追加 加」 ボタンをクリックすると上部の一 一覧表に表示 示されます。この作業を を繰り返しす すべての担当 当者 し、最後に「保 保存」ボタンを をクリックし して終了しま ます。 を登録し ③ 最初のログイン画面が表示されま ます 担当者) ので、プルダウンから読影医(担 して、「ログイン」ボタンを をクリ を選択し ックします。 医の権限を付 付加す 「承認医 についての詳 詳細は別途ご ご説明 る」機能に します。 ④ 次の様な な 2 種類の処 処理メニュー 画面 が表示されます。眼底 底画像をサー ーバー するための「眼 眼底画像サー ーバー登録処 処理」と、登録 録された画像 像を閲覧した たり、報告書 書を に登録す 作成した たり、あるいは は遠隔診断で でセカンドオ オピニオンを を依頼したり りするための の「検査結果閲 閲覧 処理」です す。 - 10 - 眼底画像をサーバーに アップロードする為の ボタンです 眼 底カ 底 メラメ ー カ ー また ま はファ イ ル タ イプ イ を選択 す る ボタ タンです ⑤ 眼底画像を閲覧した り読影センターに読 影依頼したり報告書 を閲覧する為のボタ ンです 眼底画像 像サーバー登録処理:眼底 底カメラで撮 撮影した眼底 底画像を MO OREsystem サーバーにア サ アッ プロードして登録する処理です。 。MOREsysttem のクライ イアントアプ プリをインス ストールすると 直下に「ofImaage」というフ フォルダーが が作成されま ます。撮影された眼底検査 PC の C ドライブの直 ばシステムが が自動的に眼 眼底画像をサ サーバーに登 登録 をこのフォルダー内に保存して いただければ ーバー登録処 処理」をご参照下さい。 します。詳細は「4 眼底画像サー ⑥ 検査結果 果閲覧処理:MOREsystem m サーバーに に登録した眼 眼底画像を閲 閲覧する処理 理です。眼底 底画 像の表示 示と読影結果である報告書 書を閲覧する ることが可能 能です。また た遠隔診断で でセカンドオ オピ ニオンを依頼することもできます す。 - 11 - 3 環境設 設定 通常の の場合この「環 環境設定」を操 操作する必要 要は有りませ せん。 「4 眼 眼底画像サーバー登録」へ へお進み下さ さい。 MOREssystem はインストールしてすぐに使 使用できるよ ように セッテ ティングされ れています。設定は必要あ ありませんが が、使 用環境 境の変化などで設定内容の変更が必要 要な場合も考 考えら れます すので、内容 容についてご説 説明します。 。 メニュ ュー画面のファイルメニューから「環 環境設定」を選 選択す ると初 初期設定画面が表示されます。 3.1 眼 眼底画像アップロード ド設定タブ 環 環境設定画面 面の一番左のタブで、こ こで設定する る項目「読込先」は、サー ーバーにアップロードして 登 登録するための眼底画像をどのフォル ルダーから読 読み込むか指 指定します。 眼底画像及 及び検査情報 報を 取 取込むための重要な設定です。通常は は最初の値「「ofImage」のま まま使用しま ますが、画像 像の取込先を をネ ッ ットワーク上 上の他の PC のフォルダー の ーから取込む む場合等は指 指定します。 ① 最初の値 値「ofImage」を変更します と画像が取込 込できずアッ ップロードす することがで できなくなる る事 がありますので、充分にご注意下 下さい。 ② 読込先:眼底カメラから画像及び ファイルが出 出力されるデ データフォル ルダーを指定 定し び検査情報フ ます。 ③ 一般的に には眼底カメラに付属す る画像管理ア アプリケーシ ションが外部 部に画像及び び検査情報フ ファ イルを出 出力する場合、どこに出力 力するかフォ ォルダー単位 位で設定しま ますが、MOR REsystem では 読込先としてこの眼底カメラ側か から出力する るフォルダー ーを指定する ることができ きます。 ④ 例えば眼 眼底カメラの画像管理ア プリケーションが眼底検 検査の画像及 及び検査情報 報ファイルの の出 力先に「C C ドライブ」の の「_眼底検査 査フォルダ」と という名称の のフォルダー ーを指定した た場合、ファイ ルメニューから「環境 境設定」を選択 択し「眼底画像アップロー ード」タブの の読込先設定で「参照」ボタ タ ンをクリックします。 - 12 - ⑤ フォルダ ダーの参照ダイアログが開 開きますので で、コンピュ ュータの「C ドライブ」を を開き、「眼底 底検 査フォル ルダー」をクリ リックして「OOK」ボタンを をクリックし します。 ⑥ 以下のように設定画面が表示され れます。 3.2 検 検査設定タブ 真 真ん中のタブ ブ検査設定タブではア プ プリケーションに関する情報を設 定 定します。 ① 使用場所 所コード:MO OREsystem のクライアントを複数台使用 合に各クライアントに する場合 コードを付けます。この値は 情報をご登録していた お客様情 だいた際 際に設定した値がその まま表示 示されます。通常変更 する必要 要は有りません。 ② 使用場所 所:上記内容のコードに対 対応する名称 称です。この の内容も上記 記同様ご登録 録の内容を表 表示 します。通常変更する必要は有 りません。 ③ 所属:特 特に設定する必要はありま 必要な場合は は貴施設名を を入力します す。 ませんが、必 ④ 診療区分 分:眼底検査の区分に関 してデフォル ルト値を設定 定します。主 主にどちらの の区分で使用 用さ れるか多 多い方を設定します。各検 検査において て区分の変更 更は後でも変 変更すること とが可能です す。 ⑤ 印刷時の のビューアー表示:MORE Esystem では は各画面においてデータ を印刷(ハー ードコピー)す する ことがで できます。これ れら 3 種類の の印刷を行う う際にプリン ンタに直接印 印刷することもできますが、 一旦モニ ニター上にビューアー表示 示して内容を を確認した上 上で印刷する ることも可能 能です。その の場 合各印刷 刷欄前のチェックボックス スをクリック クしてチェッ ックマークを を表示してお おきます。 - 13 - 1. 画像 像ビューアーでは眼底画像 像の印刷がで できます:L L 版印刷検査 査結果 2. 検査 査結果一覧表では検査報告 告書の一覧表 表印刷ができ きます:一覧 覧表印刷 3. 画像 像ビューアーでは画像付 き報告書の印 印刷ができま ます:写真付 付印刷 3.3 環 環境タブ及び び初期設定 定値の保存 ① ② 一番右の環境タブではお客様情報 報登録で 登録していただいた診 診療機関番号 号がその まま表示されます。通 通常の場合、 、施設 No, を変更することは有りません。 各初期設 設定タブの値を変更したら ら最後に 「登録」ボタ タンをクリッ ックします。 - 14 - 4 眼底画 画像サーバー登録 録 ま まず眼底画像 像を取込んでみましょう。 。最初にPC CのCドライ イブの直下に に「ofimage」と というフォル ルダ が があることを確認していただきます。 。このフォル ルダ内にサー ーバーに登録 録したい眼底 底画像及び検 検査 情 情夫ファイル ルあるいは読影依頼したい い眼底画像及 及び検査情報 報ファイルを をコピーしま ます。検査情 情報 フ ファイルとは は眼底カメラメーカー毎に に仕様は異な なりますが、画像と対に になる検査あ あるいは被検 検者 様 様の情報が収 収納されたファイルのこ とです。一般 般的には眼底 底画像を保存 存するときに に一緒に作ら られ ま ます。眼底カメラに付属する画像を取 取り込む為の のソフト(キャプチャーソ ソフト)が日付単位にフォ ル ルダを作り、このフォルダ内に画像及 及び検査情報 報ファイルを を作成する場 場合は日付フ フォルダごと とコ ピ ピーします。次に「眼底画 画像サーバー ー登録処理」ボ ボタンの下の のファイルタ タイプで眼底 底カメラメーカ ー ーを指定します。DICOM 画像の場合は 画 はメーカーの の指定は不要 要で「DICOM」を をクリックします。メー ーカ ー ーの指定が終 終わったら「眼 眼底画像サー ーバー登録処 処理」のボタン ンをクリック クすると眼底 底画像アップ プロ ー ード一覧表が が表示されます。画像の取 取込方法として二通りあ あります。全 全ての眼底検 検査が終了ま また は は個々の眼底 底検査が終了したタミング 動取込と、眼 眼底カメラの のシステムが が出力するデ デー グで行う手動 タ タをシステムが判断して自動的に取込 込む自動取込 込です。 - 15 - 4.1 手 手動取込 ① まず検索 索条件を設定します。通常 常は当日の日 日付が表示さ されています すので、その のまま「再表示 示」 ボタンをクリックします。指定 されたフォル ルダーに収納 納されている る当日に撮影 影された眼底 底画 す。当日以外 外のデータを を表示する場 場合は日付欄 欄右側の「▼」を 像データの一覧表が表示されます 示されますの ので、検索し したい日付を をクリックし します。日付 付欄 クリックするとカレンダーが表示 てキーボードの矢印キー ー(↑・↓) 操作でして てすることも も可 の年や月、日を直接クリックして 側の日付欄の の先頭の□を をクリックし してチェック クマ 能です。また範囲指定で検索す る場合は左側 付けて、同様に に日付を指定 定します。例 例えば 2010 年 11 月 1 日 日~2010 年 11 月 30 日ま 日 ークを付 での範囲 囲で検索する場合次のよ うに指定しま ます。 次に上記 記同様「再表示 示」ボタンをク クリックする ると 検索範囲 囲内の画像情報の一覧表が が表示されま ます。 ② 内容を確 確認して「全て て登録」ボタン ンをクリック クします。 ③ アップロードが完了した検査は一 一覧表の状態 態欄が「済み」と表示され れます。もし し一旦アップ プロ た検査を再度アップロー ドしたい場合 合、あるいは は眼底画像を を一件毎に手 手動でアップ プロ ードした ードした たい場合は当該検査画像 をクリックしてハイライ イトさせ「登録 録」ボタンを をクリックしま すと、一 一件ずつアップロードす ることが可能 能です。 4.2 自 自動取込 「4.1 1」項では手動 動で眼底画像 像を取込む方 方法について てご説明しました。これは は一日毎また たは眼底検査 査終 了後 後まとめて取 取込む場合等 等に大変便利 利な方法です。しかし診察 察室で患者様 様に先生より り直接説明さ され る場 場合などリア アルタイムに に画像を取得 得して MOREssystem で当該 該患者様の眼 眼底検査終了 了直後に診察 察室 のモ モニターに表 表示させるこ ことも可能で です。眼底カメラより出力 力された画像 像データを自 自動で取込む む方 法に についてご説 説明します。 ① 眼底画像 像アップロード一覧表が表 表示されたら ら、「自動アップロード」」欄をクリッ ックします。プ ルダウン ンメニューが表示されます すので、適当 当な間隔で自 自動処理する る項目を選択 択します。選 選択 するとす すぐにフォルダーの監視 を開始します す。 - 16 - ② 指定され れたフォルダーを指定され れた間隔で監 監視し眼底カ カメラシステ テムあるいは は手動により り指 定フォル ルダーに画像データが保存 存された場合 合、自動処理 理にて画像デ データをサー ーバーに自動 動的 にアップ プロードします。自動ア ップロードの の処理は「眼底画像サーバ バー登録処理 理」画面を開い ている間 間のみ有効です。メニュー ー画面や「検 検査結果閲覧処理」を行っ っている場合 合は処理され れま せんので でご注意ください。 ③ 画像がサ サーバーに登録されます と手動処理の の場合と同様 様、一覧表左 左端の状態項 項目に「済み」と いう文字 字が表示されます。アッ プロードファ ァイルの一覧 覧表では画像 像単位で表示 示されますが が、 画像がア アップロードされたサーバ バーでは日付 付単位、患者 者様単位でフ ファイリング グします。 ④ 処理が終 終了したら「戻 戻る」ボタンま または右上の の一覧表のク クローズボッ ックスをクリックして処 処理 を終了し し、メニュー画面に戻りま ます。ウィン ンドウのクロ ローズボック クスをクリッ ックしますと と MOREsysstem のアプリ リケーション ンが終了して てしまいます すのでご注意 意ください。 その場合は そ W Web ブラウザ ザーの MOREs system のホー ームページか から再度起動 動するか、ス スタートメニ ニューのプロ ログ ラムから「MOREsyste em」を選択し して起動します。 - 17 - 5 検査結 結果一覧表:眼底 底画像およ よび報告書 書閲覧・入 入力機能、 、読影依頼機能 5.1 検 検査結果一覧 覧表 メニュー画面 面において「検 検査結果閲覧 覧処理」ボタ ン ンをクリックすると次の様な一覧表が が表示さ れ れます。一覧表 表は自動的に に表示の更新 新がされま せ せんので一覧 覧表を表示したままある程 程度の時 間 間が経過した場合は「再表 表示」ボタンを をクリック し して下さい。特に「サーバ バー登録処理 理」で自動ア ッ ップロード処 処理を選択している場合は は、順次新 た たな画像(検査 査)がサーバー ーにアップロ ロードされ て ている事が考 考えられますので、「再表 表示」ボタン を をクリックして確認をして下さい。一 一覧表上の 当 当該検査をクリックして「検査結果表 表示」ボタン ンをクリック クするか、当 当該検査をダ ダブルクリッ ック し しますと眼底 底画像を閲覧することが出 出来ます。 5.2 画 画像閲覧及び び所見入力 力(報告書作 作成) 5..2.1 検査 査情報 画 画像閲覧画面 面では患者情報及び検査情 情報の表示と と代表画像(主に読影する る画像)の表 表示、それ以外 の の眼底画像(参 参考画像)の表 表示切替えを を行うことが が可能です。また「 」 、「 」(検査 査送り)ボタ タン を をクリックす すると検査結果一覧表に戻 戻らずに直接 接一覧表上の の「次」あるい いは「前」の検査画像を閲覧 覧 す することが可 可能です。 - 18 - 5..2.2 画像 像処理表示機 機能 デ デジタル眼底 底画像はアナログ画像と異 異なり撮影後 後も画像処理 理を加えて現 現画像より見 見やすい画面 面を 表 表示することが出来ます。ビューアー ー画面で使用 用する各ボタ タン・アイコ コンについて て説明します す。 「閉じ じる」ボタン ビュー ーアーを閉じ て一覧 覧表に戻りま 「保存」ボ ボタン ビューアー ー・報告 書上で変更 更した内 容を保存し します 「無効」ボタ タン 現在選択してい いる画像 処理の機能を無 無効にし ます 「拡大縮小」ボ ボタン このボタンをクリックしてか ら画像の上でマウスを上下 に にドラッグすると画 画像を拡 大 大・縮小することが ができます 「オリジ ジナル」ボタン このボタンを をクリックしてから 画像をクリ ックすると拡大率 率 100%(原寸 寸)で表示されます す 「選択範囲 囲の拡大」ボタン このボタンを をクリックしてか でマウスをドラッ ら画像の上で グして範囲指 指定するとウィン ン ドウいっぱい いに拡大します 「ALL W/L」ボタン このボタン ンをクリックしてか から画像の上 でマウスを を左右・上下にドラ ラッグすると 現在表示している画像の明 明度・輝度を 同時に変更 更することができ きます 「つか かむ」ボタン このボタン ンをクリックして から画像の の上でマウスを 左右・上下 下にドラッグする と画像を画 画面内で自由に 移動するこ ことができます 「所見 見なし」ボタン 所見が無い眼 眼底画像(正常眼 眼)の 場合、このボタ タンを押すと所見 見なし の報告書が簡 簡単に作成できま ます。 「写真付き」ボ ボタン 現在閲覧している 現 る検査の 写真付き報告書を 写 を印刷す ることができます る 「クリア」ボ ボタン このボ ボタンをクリックして てから画像をクリ リッ クする といろいろと画像 像処理した画像表 表 示を初 初期状態に戻すこ ことができます 「虫眼鏡」ボ ボタン この のボタンをクリック クしてから 画 画像の上でマウスをドラッグ す するとポインタ周辺 辺の特定範 囲 囲のみ拡大して表示します 「W/L」ボタン このボタ タンをクリックしてから 画像の上 上でマウスを左右 右・ 上下にド ドラッグすると明度 度・ 輝度を変 変えることができます 「クリック位 位置へ」ボタン このボタンをクリックしてから 画像の上でマ マウスをクリック しますとクリッ ックした場所が ウィンドウの中 中心に移動して 画像を表示し します - 19 - 「承認済み」ボタン 報 報告書の内容を を承 認 認します。承認済 済み に し た 後の 変更 は で できません 「画像サ サムネイル」 サムネ ネイルをクリックす すると画像がビュ ューアーに 表示さ されます。「保存」 ボタンをクリックす すると表示 されて ている画像が代表 表画像として登録 録されます 「 「所見」ボタン このボタンをクリックすると と右 眼あるい いは左眼の報告書 書を 表示する ることができます ① 「サムネイルス スクロール」ボタン ン このボタンを押 押すと画像のサ ムネイルを左 左右にスクロール することができ きます(右へも 「左眼へ」」ボタン この のボタンをクリック クすると現在右眼 眼 とし して表示されてい いる画像を左眼と して て表示することが ができます。「保 存」」ボタンをクリック クすると画像の属 性を を左眼に変更しま ます。「右眼へ」ボ ボ タン ンは左眼を右眼に に変更します。 「L 版」ボタン ン このボタンをクリッ こ ックす ると右眼あるいは る は左眼 の画像を の L 版で印 印刷す ることができます る 輝度・明度調整 体の輝度と明度をマウス を利用して変 変更すること とができます す。 画像全体 「W/L」ボ ボタンを押し します。マウ スを当該画像 像の上で上下 下方向にドラ ラッグすると と明度を変更 更で きます。マウスを左右 右方向にドラ ラッグすると と輝度を変更 更できます。 「ALL W/L」 」ボタンをク クリ 度を同時に同 同じ値で変更 更することが ができます。初期状態に に戻 ックしますと左右眼の輝度・明度 「クリア」ボタンをクリ ック後、各画 画像をクリッ ックします。 すには「 - 20 - ② 拡大・縮 縮小 画像は両 両眼とも画像の全体像が閲 閲覧できるよ よう自動的に に調整して表 表示されます すが、拡大し した り縮小し して表示することも可能で です。マウス スを利用して て自由に大き きさを変更で できます。 「拡 拡大 /縮小」ボタンをクリ ボ リックし画像 像上でマウス スを上ドラッグすると画像 像が拡大、下にドラッグ 下 グす ると画像 像が縮小します。拡大した た場合、画面 面上で表示さ されていない い部分を閲覧 覧するには「 「つ かむ」ボタンをクリックし、画面 面上でマウス スをドラッグ グする せることが可 可能です。初期状 初 と画像を自由に動かして表示させ すには「クリア」ボタンを をクリック後 後各画像をク クリッ 態に戻す クしてください、自動表示サイズ ズに戻ります す。また「オリジ タンをクリッ ックして拡大 大したい画像 像をクリックする ナル」ボタ と拡大率 率 100%(原寸 寸)の画像を表 表示すること とができます す。「選 択範囲の の拡大」ボタン ンをクリック クして画像の の拡大したい部分 をドラックして四角で囲むと囲ん んだ部分がウ ウィンドウ枠 枠い に拡大して表示されます。 。 っぱいに - 21 - ③ 虫眼鏡( (部分拡大)機能 所見部と思われる個所を部分的に に拡大して表 表示しますの ので、全体像 像を見ながら ら拡大画像を を閲 「虫眼鏡 鏡」をクリックし部分拡大 大したい画像 像でマウスを をドラッグす する 覧することが可能です。 い枠内が拡大しますので必 必要部位にポ ポイントしま ます。 と四角い 5.2.3 検査項目 目の入力 MO OREsystem では眼底検査に付属す る検査情報や やその他の診 診療情報を入 入力して管理 理することが がで き きます。また た青字名の項目は内容の事 事前登録が可 可能で、登録 録内容から選 選択して入力 力することが がで き きます。登録できる項目に には 2 タイプ プあります。プルダウン ンタイプとキ キーボード入 入力タイプです。 ① プルダウン入力項目事前登録:検 検査情報欄の の「依頼医師」の項目名を をクリックし しますとダイア 。右図 ログウィンドウが表示されます。 に一番下の入力欄に追加 した のように い内容を入力して「追 追加」ボタンを をク しますとプルダウン一覧表 表に リックし 追加され れます。追加が が終了したら ら最後 に「保存」ボタンをクリックして登 登録 す。次回より投 投薬欄のプル ルダウ 完了です ンボタン ンをクリックすると登録内 内容 がプルダ ダウン表示されます。プル ルダウ ン入力項 項目は事前に内容を登録 しま せんと入 入力が出来ませんのでご注 注意 ください い。「依頼医師 師」、「投薬」、「既往歴」の三項目が該当します。登 登録・修正・削除した場 場合 は必ず「保 保存」ボタンを をクリックし してダイアロ ログを閉じて てください。 ② キーボー ード入力タイプ:「依頼コ コメント」欄の の内容の事前 前登録方法は は上記プルダ ダウン入力項 項目 と同様で です。「依頼コ コメント」欄へ への入力はプ プルダウンと とキーボード ドの両方が併 併用できます。 またプル ルダウンは複数の項目選択 択が可能です すので、いろ ろいろな内容 容を事前に登 登録しておけ けば キーボー ートからの入力回数を少な なくすること とができます す。登録・修正 正・削除した た場合は必ず「保 存」ボタン ンをクリック クしてダイア アログを閉じ じてください。 - 22 - 5.2.4 所見入力 力(報告書作 作成) 閲 閲覧した画像 像の読影結果を残したい場 場合は所見画 画像側の「所見」ボタンを をクリックし します。 右 右の様な所見 見項目等入力項目がある報 報 告 告書(所見)が表 表示されます すので、必要 要項 目 目を入力します。報告書には健診用報 報 告 告書と診療用報告書の二種類がありま ま す す。入力は各 各四角(チェッ ックボックス ス) を をマウスでクリックしますと「レ」マ マ ー ークが入力されます。取り消す場合は は 再 再度クリックしてください。 ① 所見 ② 病名 (診療 療用報告書の のみ) ③ Scheie 分類 分 ④ K-W 分類 類 ⑤ 福田分類 類 ⑥ Scott 分類 類 ⑦ Davis 分類 類 ⑧ 措置(診療 療用報告書の のみ) ⑨ 判定(健診 診用報告書の のみ) ⑩ 撮影への のコメント ⑪ コメント:コメント欄 欄はキーボー ード によ から入力できますが、それ以外に 型文)を登録し し く使うフレーズ(定型 たフ ておくことができます。登録した レーズを組合せて文章にするこ と です。コメント ト欄上でいっ った も可能で ん入力し し登録したいフレーズをマ マ ウスドラッグで選択し「コメント トの タンをクリッ ックすれば完 完了 追加」ボタ です。「選 選択するとコ コメント欄に にコ ピーされ れます」(プルダ ダウン)ボタ ン を押すと追加したフレーズがポ ッ プ表示されます。登録内容 容を プアップ 修正・削 削除する場合は「コメント トの 編集」ボタ タンをクリッ ックします。 入 力方法等 等は前項「検査 査項目の入 入 力」と同様 様です。登録 録・修正・削 削除 - 23 - した場合 合 は必ず「保 保 存」ボタン ン をクリッ ダイアログを閉じてくだ さい。 クしてダ ⑫ 読影医:読影された先生のお名前 前は必ず入力 力します。ア アプリケーシ ションを起動 動しますと、最 査読影時はブランクとな っていますの ので、先生の のお名前をポ ポップアップ プから選択し しま 初の検査 す。それ れ以降はアプリケーショ ンを終了する るまで最初に に入力された たお名前がデ デフォルトで で入 力されます。 ⑬ 承認医:読影された結果を承認 された先生の のお名前を入 入力します。 ⑭ もう一方 方の眼の所見を入力する 場合は左 左上の「報告 告書の切替え え」 ボタンをクリックすると他眼の 画面が表示されますので同 同様に入力します。 報告書画 ⑮ 左右眼の の所見内容入力が終了し たら「閉じる」ボタンをクリック ク 告書画面を閉じます。 して報告 ⑯ 読影医・承認医の編集・追加:報 報 医 告書ウィンドウの左上の「読影医 編集」ボタンをクリック (承認医)編 すると読 読影医(編集医 医)のお名前を を追加したり り編集したり り削除するこ ことができます。ダイアロ グウィン ンドウが表示されます。右 右図のように に入力欄に追 追加したい内 内容を入力し して「追加」ボタ ンをクリックしますとプルダウ 表に追加されます。追加が が ン一覧表 終了した たら最後に「保 保存」ボタンを を クリックして登録完了です。次回 回 影医欄のプルダウンボタ より読影 ンをクリックすると登録内容が ダ プルダウン表示されます。プルダ ウン入力項目は事前に内容を登 せんと入力が出来ません 録しませ のでご注 注意ください。登録・修 正・削除 除した場合は必ず「保存」ボ ボ タンをクリックしてダイアログ を閉じてくだ ださい。 5.3 報 報告書保存と読影依頼 頼 5.3.1 報告書の の保存 ① 報告書の の入力が終了したら内容 を保存する為 為にビューア アー画面の「保 保存」ボタン ンまたは「承認 認 済み」ボタ タンをクリッ ックします。 「保存」ボタンと「承認済 済み」ボタンは は機能が異な なりますので でご 注意下さい。 ② 「保存」ボタンをクリッ ックすると報 報告書内容を を保存、検査 査結果一覧表 表上で読影状 状態が「未承認 認」 場合、所見内 内容等を変更 更することが が可能です。 と表示されます。再度閲覧した場 - 24 - ③ 「承認済み み」ボタンをク クリックする ると報告書内 内容を保存、検査結果一 一覧表上で読 読影状態が「承 承認 済」と表示 示されます。再度閲覧し した場合画像 像及び報告書の閲覧は可能 能ですが、所 所見内容も含 含め 全ての内 内容を変更することは不可 可となります す。 ④ ツールバ バー上の「閉じ じる」・「保存 」・「承認済み み」各ボタンと検査情報欄 欄の「閉じる」・「保存」・「承 認済み」各 各ボタンは全 全く同じ機能 能です。どち ちらからも操作可能です。 。 5.3.2 検査結果 果一覧表か からの読影依 依頼 専 専門眼科医に眼底検査画像の読影を依 依頼する場合 合は検査結果 果一覧表から ら依頼します す。読影状態 態が 「未 未読」、「未承 承認」の検査に において一覧 覧表の当該検 検査行をクリックしてハイ イライトさせ せます。この の状 態 態で一覧表上 上部の「読影依 依頼」ボタンを をクリックす すると読影依 依頼する読影 影依頼するか かしないかダイ ア アログボックスが表示されますので、 、読影依頼す する場合は「OK」を、しな ない場合は「キ キャンセル」を ク クリックします。「OK」をクリックした た場合は読影 影センターに に読影依頼さ され、契約書 書で定められ れた 期 期間内に読影 影されます。読影依頼され れた検査は状 状態欄の表示 示が「依頼中」」に変わりま ます。 5.3.3 検査結果 果一覧表か からの一括読 読影依頼 前 前項では一件 件づつ読影依頼しますが、 、人間ドック クなど検査数 数の多い施設 設では作業時 時間がかかっ って し しまいます。そこで当日の検査を一括 括して読影依 依頼する機能 能があります す。一覧表に に表示されて てい る る検査のうち「状態」が「未 未読」と「未承認 認」の検査に に関して一括して読影依頼 頼します。「「読影依頼」ボ ボタ ン ンの横の「▼」をクリックして「一括読 読影依頼」をク クリックしま ます。確認のた ためのダイア アログが表示 示さ - 25 - れ れますので、「OK」をクリックすると 一括読影依頼 頼作業を実施 施します。読 読影依頼作業 業が終了しま ます と、以下のように「状態」が が「依頼中」に に変わります す。 5.3.4 ビューア アーからの読影依頼(現 現在この機能 能は開発中で です) 画 画像ビューアーから専門眼科医に眼底 底検査画像の の読影を依頼 頼することも もできます。この場合は はビ ュ ューアー上の「読影依頼」ボ ボタンをクリ リックします す。検査結果一覧表上で読 読影状態は「「依頼中」とな なり ま ます。 5.4 画 画像データの の新規取得 得及び更新 「5 5.1 検査結果一覧表」で一 一部ご説明し しましたが、「検査結果一 一覧表」では表 表示内容を自 自動で更新す する ことは出来ません。従って て一覧表の表 表示内容を最 最新の情報に書き換える には 「再表示」ボタ 「 タ ン ンをクリックして更新します。新たに に検査結果一 一覧表を表示 示した場合や や個別の検査 査内容を閲覧 覧し た た後検査結果一覧表を表示 示した場合は は最新情報に に更新されま ます。 5.5 読 読影結果の取 取得 「5 5.3 報告書保存と読影依頼 頼」で読影依 依頼した場合 合、結果を表示するには 「再表 表示」ボタンを を クリックします。また上記 記「5.4 画像デ データの新規 規取得及び更 更新」同様、新 新たに検査結 結果一覧表を を表 示 示した場合や個別の検査内容を閲覧 した後検査結 結果一覧表を を表示した場 場合も自動的 的に読影結果 果が 表 表示されます。読影依頼し した検査が読 読影結果(検査 査結果報告書 書)を取得し た場合、更新 新後一覧表上 上の 状 状態欄が「依頼 頼中」から「読 読影済」に更新 新されます。ビューアー ーを開いて報 告書を開きます。 - 26 - 6 画像や や報告書の出力 MO OREsystem ではサーバー で ーに登録され れている眼底 底画像や報告 告書の内容を を出力することが出来ます。 ・眼底画像→ →プリント出力 ・画像付報告 告書→プリント出力 ・報告書一覧 覧表→プリント出力 6.1 眼 眼底画像の の出力 メ イン画面か から「検査結果 果閲覧処理」」を選択し「検 検査結果一覧 覧表」 が が表示されたら等が検査を選択しビュ ューアーを表 表示します。プリ ン ントアウトしたい画像の「L 版」ボタン ンをクリック クします。右 右のよ うなダイアログボックスが表示されま ますので、「O OK」をクリックし ま ます。印刷イメージウィンドウが表示 示されますの ので、印刷ボ ボタンをクリ リックすると とプリント出 出力 さ されます。実 実際に出力するプリンタ はプリンタ設 設定でデフォ ォルト指定し したプリンタ タに印刷され れま す す。デフォル ルトプリンタとして PDF を指定すれば PDF ファイルとして出 出力します。 。 - 27 - 6.2 画 画像付報告 告書の出力 メイン画面か から「検査結果 果閲覧処理」を を選択し「検 検査結果一覧表」が 表 表示されたら「写真付き報 報告書」を出力 力したい検査 査を選択しビ ビュー ア アーを表示し します。「写真 真付き」ボタン ンをクリック クします。右 右のよ うなダイアログボックスが表示されま ますので、「OK」をクリッ ックし 示されますの ま ます。印刷イメージウィンドウが表示 ので、印刷ボ ボタンをクリ リックすると とプリント出 出力 - 28 - さ されます。実 実際に出力するプリンタ はプリンタ設 設定でデフォ ォルト指定さ されたプリン ンタに印刷さ され ま ます。デフォルトプリンタとして PD DF を指定すれ れば PDF ファイルとして て出力します す。 6.3 報 報告書一覧 覧表の出力 メイン画面か から「検査結果 果閲覧処理」を を選択し「検 検査結果一覧表」が 表 表示されたら「一覧表」をク クリックしま ます。右のよ ようなダイア アログ ボ ボックスが表 表示されますので、「OK」を をクリックし します。印刷 刷イメ ー ージウィンドウが表示されますので、 、印刷ボタン ンをクリック クする とプリント出 出力されます。実際に出 力するプリンタはプリン ンタ設定でデ デフォルト指 指定されたプ プリ ン ンタに印刷されます。デフォルトプリ リンタとして て PDF を指定 定すれば PDFF ファイルと として出力し しま す す。 - 29 - 7 眼底画 画像・検 検査報告書 書データの のバックア アップ処理 理 MO OREsystem ではクラウドシステム を採用している為、眼底 底画像や検査 査報告書等の のデータは全 全て すが、インタ セ センターサー ーバーに保存されています ターネット回 回線障害等に によりお客様 様よりサーバ バー に に接続できな ない状態が想定されます。 。その様な場 場合に眼底画 画像や報告書 書を閲覧する る為、予め眼 眼底 画 画像データと報告書データをローカル ルにバックア アップするこ ことが出来ま ます。インタ ターネット回 回線 障 障害によりサ サーバーにアクセスでき ない場合のデ データ閲覧方 方法について て説明します す。このバッ ック ア アップ処理は はデータの安全性を確保す するものでは はありません んので、必要 要不可欠な処 処理ではあり りま せ せん。サーバ バーにおいては二重にデー ータのバック クアップを行 行い安全性を を確保してい います。クラ ライ ア アントサイトにおけるバックアップ はあくまでも回線障害に による閲覧が ができない場 場合を想定し した 処 処理となります。 7.1 データバッ ックアップ方法 メイン画面か から「検査結果 果閲覧処理」を をクリックして検査結果 果一覧表を表 表示します。メニューバ バー の の右端の「自動 動ダウンロー ードしない」と と表示されて ているプルダ ダウンから例 例えば「5 分間 間隔でダウン ンロ ー ード」を選択し します。選択 択しますと 5 分毎に現在検 検索表示され れている眼底 底画像データ タおよび検査 査報 告 告書データが がローカル(ア アクセスして ている PC)にデータがバッ ックアップさ されます。一 一度バックア アッ プ プされたデー ータは状態が変化したり、 、報告書内容 容が更新され れない限り 2 回目以降再 再度バックア アッ プ プはされませ せん。したがって一度自動 動ダウンロー ードを設定す すると、毎日 日のデータが が自動的にバ バッ ク クアップされ れます。バックアップの 必要がない場 場合は「自動 動ダウンロー ードしない」を を選択してく くだ さ さい。 7.2 データ閲覧 覧方法 ①.メイン ンメニュー画 画面のファイ イルメニュー ーから「環境設 設定」を選択し します。 ②.初期設 設定画面が表 表示されます すので、「環境 境」タブを選択 択します。 ③.「接続先 先をローカル ルにする」を クリックしてチェックマ マークをオン ンにします。 ④.画面下 下の「登録」ボ ボタンをクリ ックします。 。 ⑤.アプリケーションの再起動を促 促すメッセー ージが表示さ されますので で、「OK」をクリックすると、 アプリケーションは自動的に 終了します。 。 ⑥.再度 MOREsystem M m アプリケー ーションを起 起動させます すと、「検査結 結果閲覧処理 理」ボタンだ だけ のメイ インメニュー画面が表示 されます。 ⑦.「検査結 結果閲覧処理 理」ボタンを をクリックす するとローカ カルにバック クアップされ れたデータを を読 み込み み検査結果一覧表が表示 されます。 - 30 - ⑧.検査結 結果一覧表か から当該検査 査をダブルクリックするか「検査結果 果表示」ボタン ンをクリック クす ると眼 眼底画像及び び検査報告書 を閲覧することが出来ま ます。 こ この設定はサ サーバーへのアクセスが 出来なくなりますので、充分に注意 意して操作し して下さい。次 項 項でも説明し しますが、インターネッ ト回線障害が回復した場 場合、この設 設定を解除して(「接続先 先を をオフにする ションを起動 ローカルにす する」のチェックマークを る)から再度アプリケーシ 動して下さい い。 こ この設定を行 行わないとサーバーにアク クセスできま ませんので、必ず設定を を解除して下 下さい。 7.3 インターネ ネット回線障害時 インターネッ ット回線に何 何らかの障 害 害が発生しサ サーバーにア アクセスで き きない場合、MOREsystem を起動 す すると次のよ ようなエラー ーメッセー ジ ジが表示され れます。「OK」」をクリッ ク クすると次の の処理を選択 択する画面 が が表示されま ます。ローカルにバッ ク クアップされ れたデータをアクセス す するか、一旦 旦アプリケー ーションを 終 終了して回線 線が回復してから再度 起 起動させるか かを選択します。ロー カ カル接続して てデータを閲覧する場 合 合は「OK」をクリックします。終了 す する場合は「キ キャンセル」をクリッ - 31 - ク クします。ローカル接続した場合は、 、「7.2 データ タ閲覧方法」で で述べたよう うにローカル ルにバックア アッ プ プした眼底画 画像データ、検査報告書デ データを閲覧 覧することが が出来ます。 7.4 インターネ ネット回線が回復した た場合 インターネット回線が回復しサーバー ーに接続でき きる状態にな なった場合、 一旦 MORE Esystem アプ プリ ケ ケーションを起動します。(「7.2 デー ータ閲覧方法 法」参照) ①.ファイ イルメニュー ーから「環境設 設定」を選択します。 ②.初期設 設定画面が表 表示されます すので、「環境 境」タブを選択 択します。 ③.「接続先 先をローカル ルにする」の チェックマー ークがオンに になっていま ますのでクリ リックしてオ オフ にしま ます。 ④.画面下 下の「登録」ボ ボタンをクリ ックします。 。 ⑤.「登録」」ボタンをクリックする と、アプリケーションの の再起動を促 促すメッセー ージが表示さ され ますの ので、「OK」を をクリックす するとアプリケーションは自動的に終 終了します。 。 ⑥.アプリケーションの再起動を促 促すメッセー ージが表示さ されますので で、「OK」をクリックすると、 アプリ リケーション ンは自動的に に終了します す。 ⑦.再度 MOREsystem M アプリケー ーションを起動させますと、通常のメ メインメニュ ュー画面が表 表示 されま ます。 - 32 -