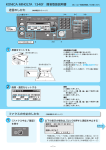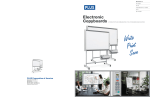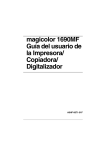Download インストレーションガイド(PDF:3.3MB)
Transcript
M A0HF-9232-13 はじめに 弊社製品をお買い上げいただきありがとうございます。magicolor 1690MF は、 Windows と Macintosh 環境でお使いいただくのに最適なプリンタ複合機です。 登録商標および商標 KONICA MINOLTA および KONICA MINOLTA ロゴは、コニカミノルタホールディ ングス株式会社の商標および登録商標です。magicolor および PageScope は、コ ニカミノルタビジネステクノロジーズ株式会社の商標および登録商標です。 本書に記載されているその他の製品名は各社の商標または登録商標です。 著作権について 本書の著作権はコニカミノルタビジネステクノロジーズ株式会社に帰属します。書 面によるコニカミノルタビジネステクノロジーズ株式会社の承諾なく、本書の一部 または全部を複写もしくはいかなる媒体への転載、いかなる言語への翻訳をするこ とはできません。 Copyright © 2008 by KONICA MINOLTA BUSINESS TECHNOLOGIES, INC., Marunouchi Center Building, 1-6-1 Marunouchi, Chiyoda-ku, Tokyo, 100-0005, Japan. All Rights Reserved. 本書について 本書は、改良のため予告なしに変更することがあります。本書の内容に関しては、 誤りや記述漏れのないよう万全を期して作成しておりますが、本書中の不備につい てお気づきのことがありましたら、お買い求めの販売店にご連絡ください。 コニカミノルタビジネステクノロジーズ株式会社は、本書による特定の商用などの 目的に対する利用についての保証はいたしておりません。 本書の記載事項からはずれて本機を操作・運用したことによる偶然の損害、特別・ 重大な損害などの影響について、コニカミノルタビジネステクノロジーズ株式会社 は保証・責任を負いかねますのでご了承ください。 ソフトウェア使用許諾契約書 本パッケージにはコニカミノルタビジネステクノロジーズ株式会社(以下、 「KMBT」)より提供される、プリンタシステムの一部を構成するソフトウェア(以 下、「プリンティングソフトウェア」)、特殊な暗号化フォーマットにデジタルコー ド化された機械可読アウトラインデータ(以下、「フォントプログラム」)、その他 プリンティングソフトウェアと連動しコンピュータシステム上で動作するソフト ウェア(以下、「ホストソフトウェア」)、そして関連する説明資料(以下、「ドキュ メンテーション」)が含まれています。 本契約において「本ソフトウェア」とはプリンティングソフトウェア、フォントプ ログラム、ホストソフトウェアの総称で、それらすべてのアップグレード版、修正 版、追加版、複製物を含みます。 本ソフトウェアは以下の条件の下でお客様にご使用いただいております。 以下ご同意くださった場合に限り、本ソフトウェアおよびドキュメンテーションを 使用することのできる非独占的、譲渡不可のライセンスを KMBT により付与いた します。 1. お客様は、お客様の日常業務での使用目的に限り、本ソフトウェアおよび、そ れに伴うフォントプログラムを使用することができます。 2. 上記 1.に定義されているフォントプログラムのライセンスに加え、お客様 は、フォントの重み、スタイル、文字・数字・シンボルのバージョンをプリン ティングソフトウェアを使用するコンピュータにおいて再生表示することがで きます。 3. お客様はバックアップ用にホストソフトウェアをひとつ複製することができま す。ただし、その複製物はいかなるコンピュータにおいてもインストールある いは使用されないことを条件とします。ただし、プリンティングソフトウェア が実行されているプリンティングシステムと使用するときに限り、ホストソフ トウェアを複数のコンピュータにインストールすることができます。 4. 本契約の元、お客様はライセンシーとしての本ソフトウェアおよびドキュメン テーションに対する権利および所有権を第三者 ( 以下、譲受人 ) に譲渡するこ とができます。ただし、お客様が当該譲受人に本ソフトウェアやドキュメン テーションおよびそれらの複製物のすべてを譲渡し、当該譲受人が本契約の諸 条件について同意している場合に限ります。 5. お客様は本ソフトウェアやドキュメンテーションを変更、改作、翻訳したりす ることはできません。 6. お客様は本ソフトウェアを改造、逆アセンブル、暗号解読、リバースエンジニ アリング、逆コンパイルすることはできません。 7. 本ソフトウェア、ドキュメンテーション、およびそれらの複製物に対する権利 および所有権その他の権利はすべて KMBT およびそのライセンサーに帰属し ます。 8. 商標は、商標の所有者名を明示し、容認された商標慣行に従って使用されるも のとします。商標の使用は、本ソフトウェアによって生成された印刷出力の識 別を目的とする場合に限られます。いかなる商標であっても、こうした使用に よって当該の商標の所有権がお客様に付与されることはありません。 9. お客様は、ご自身が使用されない本ソフトウェアあるいはその複製物、または 未使用の記憶媒体に収められた本ソフトウェアを貸与、リース、使用許諾、譲 渡することはできません。ただし、上述の、すべての本ソフトウェアおよびド キュメンテーションを永久的に譲渡する場合を除きます。 10. KMBT およびそのライセンサーは、損害が生じる可能性について報告を受けて いたとしても、本ソフトウェアの使用に付随または関連して生ずる間接的、懲 罰的あるいは実害、利益損失、財産損失についていかなる場合においても、ま た第三者からのいかなるクレームに対しても一切の責任を負いません。KMBT およびそのライセンサーは、本ソフトウェアの使用に関して、明示であるか黙 示であるかを問わず、商品性または特定の用途への適合性、所有権、第3者の 権利を侵害しないことへの保証を含むがこれに限定されず、すべての保証を否 認します。ある国や司法機関、行政によっては付随的、間接的、あるいは実害 の例外あるいは限定が認められず、お客様に上記の制限はあてはまらない場合 もあります。 11. Notice to Government End Users(本規定に関して:本規定は米国政府機関の エンドユーザー以外の方には適用されません。 )The Software is a “commercial item,” as that term is defined at 48 C.F.R.2.101, consisting of “commercial computer software” and “commercial computer software documentation,” as such terms are used in 48 C.F.R. 12.212. Consistent with 48 C.F.R. 12.212 and 48 C.F.R. 227.7202-1 through 227.7202-4, all U.S. Government End Users acquire the Software with only those rights set forth herein. 12. 本ソフトウェアをいかなる国においても輸出管理に関連した法規制に違反した 形で輸出することはできません。 安全にお使いいただくために 製品を安全にお使いいただくために、必ず以下の「取扱上の注意」をよくお読みに なってください。また、この説明書の内容を十分理解してから、本機の電源を入れ るようにしてください。 このインストレーションガイドはいつでも見られる場所に大切に保管ください。 絵記号の意味 このインストレーションガイドおよび製品への表示では、製品をただしくお使いい ただき、あなたや他の人々への危害や財産の損害を未然に防止するために、いろい ろな絵表示をしています。その表示と意味は次のようになっています。 警告 この表示を無視して、誤った取扱いをすると、人が死亡また は重傷を負う可能性が想定される内容を示しています。 注意 この表示を無視して、誤った取扱いをすると、人が傷害を負 う可能性が想定される内容及び物的損害のみの発生が想定さ れる内容を示しています。 絵表示の例 記号は注意を促す内容があることを告げるものです。 図の中に具体的な注意内容(左図の場合は高温注意)が描かれ ています。 記号は禁止の行為であることを告げるものです。 図の中や近傍に具体的な禁止内容(左図の場合は分解禁止)が 描かれています。 記号は行為を強制したり指示する内容を告げるものです。 この記号は必ず行っていただきたい行為を告げるものです。記 号の中や近くに具体的内容が書かれています。 警告 z 本製品を改造しないでください。火災・感電のおそれが あります。また、レーザーを使用している機器にはレー ザー光源があり、失明のおそれがあります。 z 本製品の固定されているカバーやパネルなどは外さない でください。製品によっては、内部で高電圧の部分や レーザー光源を使用しているものがあり、感電や失明の おそれがあります。 z 同梱されている電源コード以外は使用しないでくださ い。不適切な電源コードを使用すると火災・感電のおそ れがあります。 z この製品の電源コードを他の製品に転用しないでくださ い。火災・感電のおそれがあります。 z 電源コードを傷つけたり、加工したり、重いものを載せ たり、加熱したり、無理にねじったり、曲げたり、引っ ぱったりして破損させないでください。傷んだ電源コー ド(芯線の露出、断線等)を使用すると火災のおそれが あります。 z 表示された電源電圧以外の電圧で使用しないでくださ い。火災、感電のおそれがあります。 z タコ足配線をしないでください。コンセントに表示され た電流値を超えて使用すると、火災、感電のおそれがあ ります。 z 原則的に延長コードは使用しないで下さい。火災、感電 のおそれがあります。やむを得ず延長コードを使用する 場合は、お買い上げの販売店、または弊社カスタマ・サ ポートにご相談ください。 濡れた手で電源プラグを抜き差ししないでください。感電の 恐れがあります。 電源プラグはコンセントに確実に差し込んでください。火災、 感電のおそれがあります。 必ずアース接続してください。アース接続しないで、万一漏 電した場合は火災、感電のおそれがあります。 z アースを接続する場合は必ず電源プラグを電源に取り付 ける前に行ってください。 z アース接続を取り外す場合は必ず電源プラグを電源から 取り外してから行ってください。 アース線を接続する場合は、以下のいずれかの場所に取り付 けるようにしてください。 z コンセントのアース端子 z 接地工事を施してある接地端子(第 D 種) 次のような所には絶対にアース線を取り付けないでください。 z ガス管(ガス爆発の原因になります) z 電話専用アース(落雷時に大きな電流が流れ、火災・感 電のおそれがあります) z 水道管(途中が樹脂になっていて、アースの役目を果た さない場合があります) 本製品の上に水などの入った花瓶等の容器や、クリップ等の 小さな金属物などを置かないでください。こぼれて製品内に 入った場合、火災、感電のおそれがあります。万一、金属片、 水、液体等の異物が本製品の内部に入った場合には、ただち に電源スイッチを切り、その後必ず電源プラグをコンセント から抜いて、お買い上げの販売店、または弊社カスタマ・サ ポートにご連絡ください。 z 本製品が異常に熱くなったり、煙、異臭、異音が発生す るなどの異常が発生した場合には、ただちに電源スイッ チを切り、その後必ず電源プラグをコンセントから抜い て、お買い上げの販売店、または弊社カスタマ・サポー トにご連絡ください。 z 本製品を落としたり、カバーを破損した場合は、ただち に電源スイッチを切り、その後必ず電源プラグをコンセ ントから抜いて、お買い上げの販売店、または弊社カス タマ・サポートにご連絡ください。そのまま使用します と、火災・感電のおそれがあります。 トナーまたはトナーの入った容器を火中に投じないでくださ い。トナーが飛び散り、やけどのおそれがあります。 注意 z 本製品をほこりの多い場所や調理台・風呂場・加湿器の 側など油煙や湯気の当たる場所には置かないで下さい。 火災・感電の原因となることがあります。 z 本製品を不安定な台の上や傾いたところ、振動・衝撃の 多いところに置かないでください。落ちたり、倒れたり して、けがの原因となることがあります。 z 本製品を設置したら固定脚を使用して固定してくださ い。動いたり、倒れたりしてけがの原因となることがあ ります。インストレーションガイドで固定脚を使用する よう指示がある製品については、固定脚で本体を固定し てください。動いたり、倒れたりして怪我の原因になる ことがあります。 本製品の内部にはやけどの原因となる高温部分があります。 紙づまりの処置など内部を点検するときは、「高温注意」を促 す表示がある部分(定着器周辺など)に、触れないでくださ い。 z 本製品の通風口をふさがないでください。内部に熱がこ もり、火災・故障の原因となることがあります。 z 本製品の周囲で引火性のスプレイや液体、ガス等を使用 しないでください。火災の原因となります。 z トナーユニットや感光体ユニットは、フロッピーディス クや時計等磁気に弱いものの近くには保管しないでくだ さい。これら製品の機能に障害を与える可能性がありま す。 z トナーカートリッジや感光体等を子供の手の届くところ に放置しないで下さい。なめたり食べたりすると健康に 障害を来す原因になることがあります。 z プラグを抜くときは電源コードを引っぱらないでくださ い。コードが傷つき、火災・感電の原因となることがあ ります。 z 電源プラグのまわりに物を置かないでください。非常時 に電源プラグを抜けなくなります。 本製品を移動させる場合は、必ず電源プラグをコンセントか ら抜いて行ってください。コードが傷つき、火災・感電の原 因となることがあります。 連休等で本製品を長期間使用にならないときは、安全のため 必ず電源プラグをコンセントから抜いてください。 z 本製品を移動する際は必ず使用書等で指定された場所を 持って移動してください。製品が落下してけがの原因と なります。 z 本製品を狭い部屋等で使用される場合は、定期的に部屋 の換気をしてください。換気の悪い状態で長期間使用す ると健康に障害を与える可能性があります。 z 電源プラグは年 1 回以上コンセントから抜いて、プラグ の刃と刃の周辺部分を清掃してください。ほこりがたま ると、火災の原因となることがあります。 もくじ お使いになる前に ............................................................................................. 13 内容物の確認 ............................................................................................... 13 設置スペース ............................................................................................... 14 設置場所 ...................................................................................................... 15 本機の設置 .................................................................................................. 16 電話回線の接続 ........................................................................................... 23 電源の投入 .................................................................................................. 24 ファクスの初期設定 .................................................................................... 26 回線の設定 ............................................................................................ 26 ダイアル種別の設定 .............................................................................. 28 ファクス番号の設定 .............................................................................. 29 発信元名の設定 ..................................................................................... 30 CD-ROM の起動 .......................................................................................... 31 CD-ROM の構成 .......................................................................................... 32 Drivers ................................................................................................... 32 Applications ........................................................................................... 33 Documentation ...................................................................................... 34 必要なシステム ................................................................................................. 35 ネットワーク接続の場合の準備 .................................................................. 36 DHCP を使用する場合 .......................................................................... 36 もくじ 11 アドレスを手動設定する場合 ................................................................37 USB 接続の場合の準備(Windows 7).........................................................41 ドライバのインストール ...................................................................................43 接続方法によるインストール手順 ...............................................................43 ネットワーク接続の場合 .............................................................................46 プリンタドライバのインストール .........................................................46 スキャナドライバのインストール .........................................................52 ファクスドライバのインストール .........................................................54 USB 接続の場合 ...........................................................................................57 Windows 7 の場合 .................................................................................61 Windows Server 2008/Vista の場合 .......................................................62 Windows XP/Server 2003 の場合 ..........................................................63 Windows 2000 の場合 ...........................................................................66 マニュアル ........................................................................................................69 ユーザー登録(オンライン登録)......................................................................71 消耗品の注文 .....................................................................................................72 各言語(英語を含む)のドライバについて ......................................................72 アプリケーションのインストール ....................................................................73 LSU のインストール ....................................................................................73 LinkMagic のインストール ...........................................................................76 PageScope Net Care のインストール .........................................................81 PageScope Network Setup のインストール ................................................83 PaperPort SE のインストール .....................................................................85 プリンタドライバの初期設定 ............................................................................87 プリンタセッテイリスト(Configuration Page)について ............................89 プリンタセッテイリスト(Configuration Page)の印刷のしかた ..............89 12 もくじ お使いになる前に 内容物の確認 内容物がすべて揃っていることを確認 してください。 1 本機 3, 4, 5, 6 13 2 2 電源ケーブル 7, 8, 9, 10, 11, 12 3 Drivers CD-ROM(プリンタドライ バ、スキャナドライバ、ファクスド ライバ) 4 Drivers CD-ROM for Windows 7/Mac OS X 10.6(プリンタドライバ、ス キャナドライバ、ファクスドライ バ) 5 Applications CD-ROM(LSU (Local Setup Utility)、LinkMagic、 PageScope Net Care、PageScope Network setup、PaperPort SE) 6 Documentation CD-ROM(プリンタ / コピー / スキャナユーザーズガイ ド、ファクスユーザーズガイド、リ ファレンスガイド) 1 7 サポートセンターシール 8 クイックガイド 9 インストレーションガイド(本書) 20.8 kg 45.8 lbs 10 電話機コード(6 極 2 芯:3m) 11 セーフティインフォメーションガイド 12 製品サポートとサービスのご案内 13 ダストカバー " " コンピュータとの接続ケーブル(ネットワークケーブル、USB ケー ブル)は含まれていません。販売店またはコンピュータショップに てお買い求めください。 Documentation CD-ROM に収録されている PDF マニュアルについて 詳しくは、「マニュアル」(p.69)をごらんください。 お使いになる前に 13 設置スペース 操作、消耗品の交換、点検などの作業を容易にするため、下図の設置スペー スを確保してください。 単位:mm 正面図 505 405 100 432 670 238 右側面図 160 100 405 100 548 786 238 765 160 100 " 14 430 947 157 100 上記イラストの網掛け部はオプションです。 お使いになる前に 設置場所 本機(消耗品、用紙を含む)の重量に耐えられる場所に設置してくださ い。 構成 質量 消耗品(トナーカートリッジやイメージングカート 約 20.8 kg リッジなど)を含む本体 次のような場所に設置してください。 表面が固く、平らで、安定して、水平な(本体周辺がすべて 1 ° 以下の傾 きの)場所。 アース接地されている専用のコンセントに近い場所。 お使いのコンピュータに近い場所。 使いやすさと適度な換気のため、十分に広い場所。 周囲の温度が 10 °C ~ 35 °C、湿度が 15% ~ 85%。 次のような場所には設置しないでください。 直射日光の当たる場所。 暖房機や冷房機が近くにあり、温度差、湿度の差が激しい場所。 風の吹く場所やほこりの多い場所。 直火のある場所や燃えやすい場所。 高電流の機器と同じコンセントに接続しないでください。 コピー機やエアコンなどノイズが発生する機器や、冷蔵庫など強い磁力 や電磁力の発生する機器に近い場所。 水、水道管、液体(飲物)の入った容器類、腐食性薬品や腐食性ガス (アンモニアなど)に近い場所。 クリップやホッチキスの針などの細かい金属物が散らばっている場所。 激しい振動が起こる場所。 " 設置場所が水平かどうかは、普通の丸い鉛筆で確認できます。 鉛筆が転がれば、その場所は水平ではないということです。ケーブ ルなどの障害物が本機の下にはさまらないように注意し、本機が水 平になるようにしてください。 温度差の激しい環境に本機を設置または移動した場合、本機内部で結露 が起こり、印刷品質が低下する可能性があります。結露が起こった場合 は、使用する前に約 1 時間置いてその環境に適応させてください。 本機が設置してある部屋で、加湿器や蒸発機を利用する場合は、精製し た水または蒸留水を使用してください。水の中の不純物が空気中に放出 されると、本機内部に溜まり、印刷品質低下の原因になります。 お使いになる前に 15 本機の設置 " 1 本機を移動または発送するときのために、梱包材や保護材は保管し ておくことをお薦めします。 梱包箱の上フタを開いて、 電源ケーブル、Drivers CD-ROM、Applications CD-ROM、Documentation CD-ROM、本書、保護材な どの内容物を取り出します。 梱包箱を上へ引き上げて取 り外します。 2 ポリエチレン袋を本機から 取り外します。 20.8 kg 45.8 lbs 16 お使いになる前に 3 図に示す位置に手をかけ、 本機を箱から持ち上げ、水 平で頑丈な場所に置きます。 ご注意 必ず正しい位置に手をかけて本 機を持ち上げてください。 指定位置以外を持ち上げた場 合、本機の損傷や落下の危険が あります。 4 本機上部の保護シートを止 めているテープと保護シー トを取り外します。 M 5 保護テープを 1 箇所取り外し ます。 お使いになる前に 17 6 本機の外装部を固定してい る保護テープをすべて取り 外します。 M 18 7 ADF(自動原稿送り装置) を開きます。 8 原稿ガラス部の保護テープ (3 箇所)と保護材を取り外 します。 お使いになる前に 9 ADF を閉じます。 10 スキャナユニットを開きま す。 11 左右の定着離間レバー(2 箇 所)を押し上げます。 お使いになる前に 19 20 12 保護材(2 箇所)を取り外し ます。 13 保護材を取り外します。 14 スキャナユニットを閉じま す。 お使いになる前に 15 トレイ 1 を開きます。 16 用紙ガイドを広げます。 M 17 印刷したい面を上向きにして用紙をセットします。 " 用紙のセットについ て詳しくは、「プリン タ / コピー / スキャナ ユーザーズガイド」 (Documentation CD-ROM 内の PDF マニュアル)をごら んください。 お使いになる前に 21 22 18 用紙のサイズに用紙ガイド を合わせます。 19 ダストカバーを取り付けま す。 お使いになる前に 電話回線の接続 本機に電話回線を接続します。 1 電話回線を本機左側面の回 線コネクタ(LINE)に接続 します。 ファクスで送信、受信する ための設定については、 「ファクスの初期設定」 (p.26)をごらんください。 " " 電話機を本機に接続して 使用する場合、電話機は 本機左側面の外付け電話 機接続用コネクタ (TEL)に接続します。 右図のように、ブランチ 接続(並列接続)はしな いでください。 ブランチ接続した場合、 ファクスの送受信、電話 の着信、電話の各サービ スなどが、正常に動作で きない場合があります。 お使いになる前に 23 電源の投入 ご注意 本機のオプション(給紙ユニット、両面プリントユニット)をご購入いただ いた場合は必ず、本機の電源を入れる前に装着してください。装着方法につ いて詳しくは、「プリンタ / コピー / スキャナ ユーザーズガイド」 (Documentation CD-ROM 内の PDF マニュアル)をごらんください。 24 1 2 本機の電源がオフになっていることを確認します。 3 4 電源ケーブルをコンセントに接続します。 本機の電源ケーブルを本機 に接続します。 本機の電源をオンにします。 ウォームアップが始まりま す。 お使いになる前に 5 「シバラク オマチクダサイ」が表示さ れた後、セットアップ開始 画面が表示されます。選択 キーを押すと、「ファクス PTT セッテイ」画面が表示されます。 ▲または▼キーで「Japan」 を選択し、選択キーを押し ます。 6 「ニチジ セッテイ」が表示された ら、テンキーで時刻と日付 を入力し、選択キーを押し ます。 お使いになる前に 25 ファクスの初期設定 ファクスで送信、受信するための設定を行います。 " ファクス送信、受信のしかた、各機能設定について詳しくは、「ファ クスユーザーズガイド」(Documentation CD-ROM 内の PDF マニュ アル)をごらんください。 回線の設定 1 メイン画面から▲または▼ キーで「セッテイ (UTILITY)」を 選択し、選択キーを押しま す。 2 ▼キーで「カンリシャセッテイ」を選 択し、選択キーを押します。 3 管理者パスワード(初期値: 000000)をテンキーで入力 し、選択キーを押します。 4 ▲または▼キーで「ツウシン セッテイ」を選択し、選択キー を押します。 5 「トーン / パルス」が選択されてい ることを確認し、選択キー を押します。 6 26 ▲または▼キーで「トーン」ま たは「パルス」を選択し、選 択キーを押します。 「トーン」を選択した場合は、 「ダイアル種別の設定」 (p.28)に進んでください。 お使いになる前に " 「トーン」または「パルス」は、回線に合わせて選択してください。 「トーン」:「ピッポッパッ」という音がする回線の場合に選択してくだ さい。 「パルス」:ダイアル回線の場合に選択してください。 7 ▲または▼キーで「10pps」 または「20pps」を選択し、 選択キーを押します。 引き続き、「ダイアル種別の 設定」を行います。 " 「10pps」または「20pps」の選択は、電話利用時の契約内容を確認 してください。 お使いになる前に 27 ダイアル種別の設定 1 ツウシン セッテイ画面から▼キーで 「PSTN/PBX」を選択し、選 択キーを押します。 2 ▲または▼キーで「PSTN」 または「PBX」を選択し、 選択キーを押します。 「PSTN」を選択した場合は、 戻るキーを押して「ファク ス番号の設定」(p.29)に進 んでください。 " 「PSTN」または「PBX」は、ご利用の環境に合わせて選択してくだ さい。 「PSTN」:ご利用の環境に電話交換機などがない場合に選択してくだ さい。 「PBX」:ご利用の環境に電話交換機などがあり、内線電話システム などを用いている場合に選択してください。 28 3 テンキーで外線発信番号を 入力し、選択キーを押しま す。 4 戻るキーを押します。 引き続き、「ファクス番号の 設定」を行います。 お使いになる前に ファクス番号の設定 " 1 設定したファクス番号が送信先の文書のヘッダに印刷されます。 カンリシャセッテイ画面から▼キーで 「ユーザー セッテイ」を選択し、選 択キーを押します。 2 ▲または▼キーで「ファクス バンゴウ」を選択し、選択 キーを押します。 3 テンキーで本機のファクス 番号を入力し、選択キーを 押します。 引き続き、「発信元名の設 定」を行います。 " テンキーを使っての文字入力について詳しくは、「ファクスユーザー ズガイド」(Documentation CD-ROM 内の PDF マニュアル)をごら んください。 お使いになる前に 29 発信元名の設定 " 設定した発信元名が送信先の文書のヘッダに印刷されます。 1 ユーザー セッテイ画面から▼キー で「ハッシン モト」を選択し、選 択キーを押します。 2 テンキーで発信元名を入力し、選択キーを押します。 " " 3 テンキーを使っての 文字入力について詳しくは、「ファクスユーザーズガイド」 (Documentation CD-ROM 内の PDF マニュアル)をごらんくだ さい。 ストップ / リセットキーを押して、メイン画面に戻ります。 ファクスの初期設定は終了しました。 " 30 キーを押すごとに 英字入力 [A]、カナ入 力 [ ア ]、数字入力 [1] に切り替わります。 プリンタドライバの機能、コピーのしかた、スキャンのしかたに ついて詳しくは、プリンタ / コピー / スキャナユーザーズガイド (Documentation CD-ROM 内の PDF マニュアル)をごらんくだ さい。 お使いになる前に CD-ROM の起動 1 2 コンピュータの電源をオンにして、Windows を起動します。 Drivers CD-ROM を CD-ROM/DVD ドライブに入れます。 インストールプログラムが 自動的に起動し、トップメ ニュー画面が表示されます。 " " " Windows 7/Server 2008 用プリンタドラ イバは、Drivers CD-ROM(For Windows 7/Mac OS X 10.6)に収録してい ます。 Windows 7/Server 2008/Vista をご使用の場合は、CD-ROM 挿入時に自動再生ダイア ログが表示されるので、「AutoRun. exe の実行」をクリックして ください。 インストールプログラムが自動的に起動しない場合は、CD-ROM 内の「AutoRun.exe」アイコンをダブルクリックしてください。 [CD-ROM の参照]:CD-ROM の内容を参照します。 [戻る]:前の画面に戻ります。 [トップメニューへ]:トップメニュー画面に戻ります。 [終了]:インストールプログラムを終了します。 3 トップメニュー画面からお 好みの項目を選択します。 各メニューの内容は、 「CD-ROM の構成」(p.32) をごらんください。 お使いになる前に 31 CD-ROM の構成 Drivers CD-ROM 構成の項目 説明 ドライバのインストー プリンタドライバ、スキャナドライバ、ファクス ル ドライバをインストールできます。詳細は「ドラ イバのインストール」(p.43)をごらんください。 ユーザー登録(オンラ コンピュータの Web ブラウザからユーザー登録を イン登録) 行うことができます。詳細は「ユーザー登録(オ ンライン登録)」(p.71)をごらんください。 消耗品の注文 32 コンピュータの Web ブラウザから消耗品を注文で きます。詳細は「消耗品の注文」(p.72)をごらん ください。 お使いになる前に Applications アプリケーション LSU (Local Setup Utility) LinkMagic 説明 コンピュータから送信先(スキャン、ファクス) のお気に入り、短縮ダイアル、グループダイアル を作成、編集します。また、本機の状態をチェッ クします。詳しくは、「リファレンスガイド」 (Documentation CD-ROM 内の PDF マニュアル) をごらんください。 コンピュータに読み込んだ原稿をファイルに保存、 加工、メール添付、印刷などを行います。詳しく は、「リファレンスガイド」(Documentation CD-ROM 内の PDF マニュアル)をごらんくださ い。 PageScope Net Care ステータスの監視、ネットワーク設定、などのプ リンタ管理機能にアクセスできます。詳しくは、 「PageScope Net Care クイックガイド」 (Applications CD-ROM 内の PDF マニュアル)をご らんください。 PageScope Network Setup TCP/IP、IPX プロトコルを使用して、ネットワー クプリンタの基本設定を行うことができます。詳 しくは、「PageScope Network Setup 取扱説明書」 (Applications CD-ROM 内の PDF マニュアル)をご らんください。 PaperPort SE お使いになる前に コンピュータ上でドキュメントや画像ファイルの 整理、アクセス、共有、および管理ができる文書 管理ソフトウェアです。PaperPort SE の機能や使 い方について詳しくは、プログラムと共にインス トールされるユーザーズガイドまたはオンライン ヘルプをごらんください。 33 Documentation マニュアル 説明 インストレーションガ 本機の設置方法やドライバのインストール方法な イド ど、最初の設置や設定についてのマニュアルです。 プリンタ / コピー / ス ドライバの使いかたや消耗品の交換方法、操作パ キャナユーザーズガイ ネルの使いかたなど、日常の使いかた全般につい てのマニュアルです。 ド ファクスユーザーズガ ファクスの送受信方法、操作パネルの使い方など、 イド ファクスの使い方全般についてのマニュアルです。 リファレンスガイド Macintosh ドライバのインストール、LinkMagic 、 Local Setup Utility (LSU)、ネットワークの設定、 プリンタ管理ユーティリティなど、より詳細な設 定についてのマニュアルです。 クイックガイド コピー、ファクス、スキャナの使用手順や消耗品 の交換方法が確認できる簡易マニュアルです。 サービス & サポート ユーザ登録など、製品サポート情報やサービス情 報が確認できます。 Readme(お読みくだ ご使用に関しての制限や注意事項等の情報を記載 しています。ご使用の前に必ずお読みください。 さい) 34 お使いになる前に 必要なシステム コンピュータ: Windows 用 – Pentium 2:400 MHz 以上の CPU を搭載した IBM PC/AT 互換機 (Pentium 3: 500 MHz 以上を推奨) Macintosh 用 – PowerPC G3 以降 (G4 以降を推奨) – Intel プロセッサを搭載した Macintosh オペレーティングシステム: – 32bit Microsoft Windows 7 Home Premium/Professional/Ultimate/ Enterprise, Windows Server 2008 Standard/Enterprise, Windows Vista Home Basic/Home Premium/Ultimate/Business/Enterprise, Windows XP Home Edition/Professional(Service Pack 1 以降; Service Pack 2 以降を推奨), Windows Server 2003, Windows 2000 (Service Pack 4 以降) – 64bit Microsoft Windows 7 Home Premium/Professional/Ultimate/Enterprise x64 Edition, Windows Server 2008 Standard/Enterprise x64 Edition, Windows Vista Home Basic/Home Premium/Ultimate/Business/ Enterprise x64 Edition, Windows XP Professional x64 Edition, Windows Server 2003 x64 Edition " – " 64bit ドライバは、AMD64 プロセッサまたは、EM64T 搭載の Intel プロセッサが稼動する x64 オペレーティングシステムに 対応しています。 Mac OS X(10.2.8/10.3/10.4/10.5/10.6;最新のパッチを推奨) Macintosh ドライバについて詳しくは、「リファレンスガイド」 (Documentation CD-ROM 内の PDF マニュアル)をごらんください。 空きハードディスク容量: – 約 256 MB 以上 メモリ: OS が推奨する以上の RAM CD/DVD-ROM ドライブ インターフェース: – USB 2.0(High Speed)準拠インターフェースポート – 10Base-T/100Base-TX イーサネット(Ethernet)インターフェース ポート 必要なシステム 35 ネットワーク接続の場合の準備 本機をネットワークに接続してお使いになる場合、本機に IP アドレスが割 り当てられている必要があります。2 種類の方法のいずれかで設定を行いま す。詳しくは、「リファレンスガイド」(Documentation CD-ROM 内の PDF マニュアル)をごらんください。 DHCP を使用する場合 アドレスを手動設定する場合 DHCP を使用する場合 お使いのネットワークで DHCP(Dynamic Host Configuration Protocol)を 使用している場合は、本機の電源をオンにすると、DHCP サーバによって 本機の IP アドレスが自動的に割り当てられます。 " 1 本機の IP アドレスが自動的に設定されない場合は、「レポート / ステータス - レポート - プリンタ セッテイ リスト」からプリンタ設定リストを印刷し、 DHCP が有効になっているか確認してください。DHCP が有効に なっていない場合は、「セッテイ (UTILITY)- カンリシャセッテイ-ネットワーク セッテイ -IP アドレス セッテイ」メニューで「ジドウシュトク」を選択してください。 本機をネットワークに接続 します。 10Base-T/100Base-TX ケー ブルのコネクタ(RJ45)を、 本機のインターフェースパ ネルのイーサネットポート に差し込んで、本機をネッ トワークに接続します。 2 36 コンピュータと本機の電源をオンにします。 必要なシステム アドレスを手動設定する場合 以下の方法で、本機の IP アドレス、サブネットマスク、ゲートウェイを手 動で設定変更することができます。 " 手動で IP を設定する場合は、 「セッテイ (UTILITY) / カンリシャセッテイ / ネットワーク セッテイ / IP アドレス セッテイ」で設定を「コテイ」にしてください。 ご注意 本機の IP アドレスを変更する場合は、必ずネットワーク管理者に連絡して ください。 1 本機をネットワークに接続 します。 10Base-T/100Base-TX ケー ブルのコネクタ(RJ45)を、 本機のインターフェースパ ネルのイーサネットポート に差し込んで、本機をネッ トワークに接続します。 2 コンピュータと本機の電源をオンにします。 必要なシステム 37 3 IP アドレスの、サブネットマスク、ゲートウェイ設定を行います。 押すキー メッセージウィンドウ メイン画面 キー セッテイ (UTILITY) 選択キー セッテイメニュー マシン セッテイ (L) トレイ 1 ヨウシ セッテイ カンリシャセッテイ キー セッテイメニュー マシン セッテイ (L) トレイ 1 ヨウシ セッテイ カンリシャセッテイ 選択キー カンリシャセッテイ カンリシャ No.=------ テンキー カンリシャセッテイ カンリシャ No.=****** カンリシャ No. の初期値は「000000」です。 選択キー カンリシャセッテイ カンリシャ No. リモート モニタ ネットワーク セッテイ キー カンリシャセッテイ カンリシャ No. リモート モニタ ネットワーク セッテイ 選択キー ネットワーク セッテイ TCP/IP IP アドレス セッテイ DNS セッテイ 38 必要なシステム 押すキー キー メッセージウィンドウ ネットワーク セッテイ TCP/IP IP アドレス セッテイ DNS セッテイ 選択キー IP アドレス セッテイ ジドウシュトク コテイ キー IP アドレス セッテイ ジドウシュトク コテイ 選択キー IP アドレス : . . . IP アドレスの入力はテンキーを使用してください。 キー、 キーを押して 1 ~ 3 桁の数値 4 つの間を移動させます。 「.001」のような入力はできません。 「.1」として 動させます。 キー、 キーで移 戻るキーは、削除に使用します。IP アドレスメニューをキャンセルす るには、1 秒以上戻るキーを長押しして、全ての設定をクリアした後 に、再度戻るキーを押してください。 選択キー IP アドレス :XXX.XXX.XXX.XXX サブネットマスク : . . . サブネットマスクの入力はテンキーを使用してください。 キー、 キーを押して 1 ~ 3 桁の数値 4 つの間を移動させます。 「.001」のような入力はできません。 「.1」として 動させます。 キー、 キーで移 戻るキーは、削除に使用します。 サブネットマスクの設定が必要ない場合は、「0.0.0.0」と入力してくだ さい。 必要なシステム 39 押すキー メッセージウィンドウ 選択キー ゲートウェイ : . . . ゲートウェイの入力はテンキーを使用してください。 キー、 キーを押して 1 ~ 3 桁の数値 4 つの間を移動させます。 「.001」のような入力はできません。「.1」として 動させます。 キー、 キーで移 戻るキーは、削除に使用します。 ゲートウェイの設定が必要ない場合は、「0.0.0.0」と入力してくださ い。 選択キー ネットワーク セッテイ TCP/IP IP アドレス セッテイ DNS セッテイ 4 5 40 本機を再起動します。 本機のプリンタセッテイリストを印刷し、IP アドレス、サブネットマス ク、ゲートウェイが正しく設定されているかを確認します。 プリンタセッテイリストの印刷のしかたについて詳しくは、「プリンタ セッテイリスト(Configuration Page)の印刷のしかた」(p.89)をごら んください。 必要なシステム USB 接続の場合の準備(Windows 7) Windows 7 をご使用の場合は、プリンタドライバをインストールする前に、 以下の手順にしたがってコンピュータの設定を変更してください。 1 2 コンピュータの電源をオンにして、Windows を起動します。 [ スタート ] メニューから「コントロールパネル」―「システムとセキュ リティ」―「システム」―「システムの詳細設定」をクリックし、シス テムのプロパティ画面を表示します。 3 「ハードウェア」タブの [ デバ イスのインストール設定 ] ボ タンをクリックします。 4 「いいえ、実行方法を選択し ます」を選択します。 必要なシステム 41 5 「Windows Update からドラ イバーソフトウェアをイン ストールしない」を選択し、 [ 変更の保存 ] ボタンをク リックします。 " 6 42 プリンタドライバのイン ストールが完了したら、 「はい、自動的に実行し ます(推奨)」に設定を 変更してください。 [OK] ボタンをクリックして、システムのプロパティ画面を閉じます。 必要なシステム ドライバのインストール " " ドライバのインストールを行うには、コンピュータの管理者権限が 必要です。 Windows 7/Server 2008/Vista を使用時に「ユーザーアカウント制御」 に関する画面が表示されるときは、「許可」または「続行」をクリッ クします。 接続方法によるインストール手順 開始 接続方法は? USB イーサネット 本機の IP アドレスの設定 スキャナ / ファクス / プリンタ ドライバのインストール (プラグ&プレイ) プリンタ / スキャナ / ファクスドライバの インストール 終了 上図は、初めてドライバをインストールする場合の手順を示していま す。 ご注意 USB 接続の場合は画面の指示があるまで、本機とコンピュータをケーブル で接続しないでください。 ドライバのインストール 43 " " ネットワーク接続でドライバをインストール後 USB 接続に切り替え る場合は、インストール済みのドライバをアンインストール後 USB 接続でドライバを再インストールしてください。また、USB 接続で ドライバをインストール後ネットワーク接続に切り替える場合も同 様に、インストール済みのドライバをアンインストール後ネット ワーク接続でドライバを再インストールしてください。 ドライバのアンインストール方法について詳しくは、「プリンタ / コ ピー / スキャナ ユーザーズガイド」(Documentation CD-ROM 内の PDF マニュアル)の「ドライバのアンインストール」を参照してく ださい。 CD-ROM からのインストールについて、ネットワーク接続でインス トール後、アンインストールせずに USB 接続でインストールを行う 場合、USB 接続でインストール後、アンインストールせずにネット ワーク接続でインストールを行う場合はサポート外となります。 どちらの接続でもインストールしたい場合はまず CD-ROM から USB 接続によるインストールを行ってください。USB 接続でのイン ストール完了後、「プリンタの追加(ウィザード)」でネットワーク 接続のドライバをインストールしてください。スキャナドライバに ついては USB 接続でインストール後、「スタート」-「すべてのプ ログラム(Windows 2000:プログラム)」-「KONICA MINOLTA」 -「magicolor 1690MF」-「スキャナ」-「KONICA MINOLTA magicolor 1690MF ネットワークユーティリティー」からネットワー クの設定を行うとネットワークからも実行できます。 お使いの OS にあわせて、プリンタドライバ、スキャナドライバ、ファクス ドライバをインストールします。ここでは、Windows をお使いの場合の操 作を説明します。 " 1 2 Macintosh をお使いの場合は、「リファレンスガイド」 (Documentation CD-ROM 内の PDF マニュアル)をごらんください。 コンピュータの電源をオンにして、Windows を起動します。 Drivers CD-ROM を CD-ROM/DVD ドライブに入れます。 インストールプログラムが自動的に起動し、トップメニュー画面が表示 されます。 " " " 44 Windows 7/Server 2008 用プリンタドライバは、Drivers CD-ROM (For Windows 7/Mac OS X 10.6)に収録しています。 Windows 7/Server 2008/Vista をご使用の場合は、CD-ROM 挿入 時に自動再生ダイアログが表示されるので、「AutoRun.exe の実 行」をクリックしてください。 インストールプログラムが自動的に起動しない場合は、CD-ROM 内の「AutoRun.exe」アイコンをダブルクリックしてください。 ドライバのインストール 3 トップメニュー画面から 「ドライバのインストール」 をクリックします。 ドライバのインストール画 面が表示されます。 4 本機を使用する環境に合わ せて、接続タイプを選択し ます。 ネットワーク接続の場合 p. 46 へ USB 接続の場合 p. 57 へ ドライバのインストール 45 ネットワーク接続の場合 1 インストールしたいドライ バを選択します。 プリンタドライバのインストール p. 46 へ スキャナドライバのインストール p. 52 へ ファクスドライバのインストール p. 54 へ プリンタドライバのインストール 1 「インストール」をクリックします。 46 ドライバのインストール 2 [OK]ボタンをクリックします。 3 ソフトウェア使用許諾契約画面が表示されますので、「使用許諾同意書 に同意します。」を選択して[OK]ボタンをクリックします。 4 ポート選択で「新規 TCP/IP ポートを作成。 」を選択して[OK]ボタンを クリックします。 " 通常使用するプリンタに設定する場合は、「通常使用するプリン タに設定しますか?」を選択します。 ドライバのインストール 47 48 5 標準 TCP/IP プリンタポートの追加ウィザードの開始ダイアログが表示さ れますので[次へ]をクリックしてください。 6 IP アドレスを入力して[次へ]をクリックします。 例:IP アドレスが「192.168.1.2」の場合 ドライバのインストール 7 デバイスの種類から「カスタム」を選択して[設定]をクリックしま す。 8 使用するポートに合わせて設定を変更し、[OK]ボタンをクリックしま す。 Port9100 の場合は、「Raw」をチェックし、「ポート番号」ボックスに Raw ポート番号(初期設定では「9100」)を入力します。 ドライバのインストール 49 LPR 接続の場合は、「LPR」をチェックし、「キュー名」ボックスに小文 字で「lp」と入力します。 9 [次へ]をクリックします。 50 ドライバのインストール 10 完了画面が表示されますので[完了]をクリックします。 11 プリンタ名を入力して[OK]ボタンをクリックします。 12 [OK]ボタンをクリックします。 これでプリンタドライバのインストールは終了です。 続けて他のドライバをインストールする場合は、[戻る]ボタンをク リックします。 " 全てのインストール作業を終了する場合は[終了]ボタンをク リックしてプログラムを終了してください。Drivers CD-ROM を CD/DVD-ROM ドライブから取り出し、大切に保管してください。 ドライバのインストール 51 スキャナドライバのインストール 1 「インストール」をクリックします。 2 52 ソフトウェア使用許諾契約画面が表示されますので、「使用許諾契約の 全条項に同意します」を選択して[次へ]ボタンをクリックします。 ドライバのインストール 3 「接続中のデバイスから IP アドレスを選択」リストから本機を選択して、 [OK]ボタンをクリックします。 " 本機がリストとして検出されない場合は、[更新]ボタンをク リックしてください。または、「IP アドレスを指定」をチェック し、「IP アドレス」ボックスに本機の IP アドレスを入力してくだ さい。 4 [完了]ボタンをクリックします。 これでスキャナドライバのインストールは終了です。 続けて他のドライバをインストールする場合は、[戻る]ボタンをク リックします。 " 全てのインストール作業を終了する場合は[終了]ボタンをク リックしてプログラムを終了してください。Drivers CD-ROM を CD/DVD-ROM ドライブから取り出し、大切に保管してください。 ドライバのインストール 53 ファクスドライバのインストール 1 「インストール」をクリックします。 2 [次へ]ボタンをクリックします。 54 ドライバのインストール 3 ソフトウェア使用許諾契約画面が表示されますので、[はい]ボタンをク リックします。 4 ポート選択画面から使用するポートを指定します。プリンタドライバを 先にインストールしている場合は、「その他」のリストからポートを選 択して、[OK]ボタンをクリックします。 " 使用しているポートがない場合は、「新規 TCP/IP ポートを作成。」 を選択して、[OK]ボタンをクリックしてください。新規 TCP/ IP ポートの作成方法は「プリンタドライバのインストール」 (p.46)の手順 5 ~ 10 をごらんください。 5 [OK]ボタンをクリックします。 これでファクスドライバのインストールは終了です。 続けて他のドライバをインストールする場合は、[戻る]ボタンをク リックします。 ドライバのインストール 55 " 56 全てのインストール作業を終了する場合は[終了]ボタンをク リックしてプログラムを終了してください。Drivers CD-ROM を CD/DVD-ROM ドライブから取り出し、大切に保管してください。 ドライバのインストール USB 接続の場合 " USB 接続ではスキャナ、ファクス、プリンタの順でドライバを続け てインストールします。 1 「インストール」をクリックします。 2 ソフトウェア使用許諾契約画面が表示されますので、「使用許諾契約の 全条項に同意します」を選択して[次へ]ボタンをクリックします。 ドライバのインストール 57 3 [完了]ボタンをクリックします。 4 [次へ]ボタンをクリックします。 5 58 ソフトウェア使用許諾契約画面が表示されますので、[はい]ボタンを クリックします。 ドライバのインストール 6 [OK]ボタンをクリックします。 7 [OK]ボタンをクリックします。 8 ソフトウェア使用許諾契約画面が表示されますので、「使用許諾同意書 に同意します。」を選択して[OK]ボタンをクリックします。 ドライバのインストール 59 9 プリンタ名を入力して[OK]ボタンをクリックします。 本機とコンピュータの接続確認画面が表示されます。 10 本機とコンピュータを接続 します。USB ケーブルの一 方をコンピュータの USB ポートに、もう一方を本機 の USB ポートに接続しま す。 USB 11 60 本機の電源をオンにします。 ドライバのインストール 12 プリンタを接続する OS にあわせて準備を進めます。 Windows 7 の場合 p. 61 へ Windows Server 2008/Vista の場合 p. 62 へ Windows XP/Server 2003 の場合 p. 63 へ Windows 2000 の場合 p. 66 へ Windows 7 の場合 1 プリンタドライバのインストールが自動で開始されます。 2 [OK]ボタンをクリックします。 3 プリンタドライバのインストール後、[終了]ボタンをクリックします。 インストールプログラムが終了します。Drivers CD-ROM を CD-ROM/ DVD ドライブから取り出し大切に保管してください。 ドライバのインストール 61 Windows Server 2008/Vista の場合 1 「新しいハードウェアが見つかりました」ダイアログが表示されます。 「ドライバソフトウェアを検索してインストールします(推奨)」を選択 します。 " 「新しいハードウェアが見つかりました」ダイアログはインストール プログラムの裏側に隠れることがあります。タスクバーより選択し て、最前面に表示させてください。 2 [OK]ボタンをクリックします。 62 ドライバのインストール 3 プリンタドライバのインストール後、[終了]ボタンをクリックします。 インストールプログラムが終了します。Drivers CD-ROM を CD-ROM/ DVD ドライブから取り出し大切に保管してください。 Windows XP/Server 2003 の場合 1 「新しいハードウェアの追加ウィザード」が表示されます。「いいえ、今 回は接続しません」を選択し、[次へ]ボタンをクリックします。 2 「一覧または特定の場所からインストールする(詳細)」を選択し、[次 へ]ボタンをクリックします。 ドライバのインストール 63 3 「次の場所で最適のドライバを検索する」を選択します。 「次の場所を含める」を選択し、[参照]ボタンをクリックします。 4 CD-ROM を参照し「Printer Driver\Japanese\Win32」を指定し、[OK] ボタンをクリックします。 " Windows XP Professional x64 Edition/Server 2003 x64 Edition を お使いの方は、「Printer Driver\Japanese\Win64」を指定してく ださい。 5 [次へ]ボタンをクリックします。 インストールが開始されます。 64 ドライバのインストール 6 [完了]ボタンをクリックします。 7 [OK]ボタンをクリックします。 8 プリンタドライバのインストール後、[終了]ボタンをクリックします。 インストールプログラムが終了します。Drivers CD-ROM を CD-ROM/ DVD ドライブから取り出し大切に保管してください。 ドライバのインストール 65 Windows 2000 の場合 1 「新しいハードウェアの検索ウィザード」が表示されます。[次へ]ボタ ンをクリックします。 2 「デバイスに最適なドライバを検索する(推奨)」を選択し、[次へ]ボ タンをクリックします。 3 「CD-ROM ドライブ」を選択し、[次へ]ボタンをクリックします。 66 ドライバのインストール 4 [次へ]ボタンをクリックします。インストールが開始されます。 5 [完了]ボタンをクリックします。 6 [OK]ボタンをクリックします。 ドライバのインストール 67 7 プリンタドライバのインストール後、[終了]ボタンをクリックします。 インストールプログラムが終了します。Drivers CD-ROM を CD-ROM/ DVD ドライブから取り出し大切に保管してください。 68 ドライバのインストール マニュアル 各種マニュアルをごらんいただけます。 1 Documentation CD-ROM を CD/DVD-ROM ドライブに入れます。 プログラムが自動的に起動し、トップメニュー画面が表示されます。 " " " 2 Windows 7/Server 2008/Vista をご使用の場合は、CD-ROM 挿入 時に自動再生ダイアログが表示されるので、「AutoRun.exe の実 行」をクリックしてください。 プログラムが自動的に起動しない場合は、CD-ROM 内の 「AutoRun.exe」アイコンをダブルクリックしてください。 Acrobat Reader/Adobe Reader をお持ちでない場合、 「Get Adobe Reader」のバナーをクリックして Adobe Reader をダウンロー ドしてください。 以下のマニュアルの中から 参照したいマニュアルを選 択します。 インストレーションガイド 本機の設置方法やドライバのインストール方法など、最初の設置や 設定についてのマニュアル(本書)です。 プリンタ / コピー / スキャナ ユーザーズガイド ドライバの使いかたや消耗品の交換方法、操作パネルの使いかたな ど、日常の使いかた全般についてのマニュアルです。 ファクスユーザーズガイド ファクスの送受信方法、操作パネルの使い方など、ファクスの使い 方全般についてのマニュアルです。 リファレンスガイド Macintosh ドライバのインストール、LinkMagic、Local Setup Utility (LSU)、ネットワークの設定、プリンタ管理ユーティリティなど、 より詳細な設定についてのマニュアルです。 マニュアル 69 クイックガイド コピー、ファクス、スキャナの使用手順や消耗品の交換方法が確認 できる簡易マニュアルです。 サービス&サポートガイド ユーザ登録など、製品サポート情報やサービス情報が確認できます。 Readme(お読みください) ご使用に関しての制限や注意事項等の情報を記載しています。ご使 用の前に必ずお読みください。 70 マニュアル ユーザー登録(オンライン登録) インターネットがご使用いただける場合、トップメニュー画面から「ユーザ 登録」をクリックすると、弊社ホームページ内のサポートページが開きま す。「オンラインユーザー登録」をクリック後、必要事項を入力し、ユー ザー登録を行ってください。 ユーザー登録(オンライン登録) 71 消耗品の注文 インターネットがご使用いただける場合、トップメニュー画面から「消耗品 の注文」をクリックすると、本機の消耗品がご購入できる ホームページが 開きます。 各言語(英語を含む)のドライバについて Drivers CD-ROM のトップメニュー画面でインストーラの言語を選択す ることにより、インストールしたい言語のプリンタドライバ、スキャナ ドライバ、ファクスドライバをインストールすることができます。 72 消耗品の注文 アプリケーションのインストール 本機に接続されたコンピュータに 、LSU(Local Setup Utility)、LinkMagic、 PageScope Net Care、PageScope Network Setup、PaperPort SE をインス トールすることができます。 " " ドライバのインストールを行うには、コンピュータの管理者権限が 必要です。 Windows Vista を使用時に「ユーザーアカウント制御」に関する画面 が表示されるときは、「許可」または「続行」をクリックします。 LSU のインストール " 1 インストールする前にお使いのコンピュータに本機のプリンタドラ イバとスキャナドライバがインストールされている必要があります。 Applications CD-ROM を CD/DVD-ROM ドライブに挿入します。 プログラムが自動的に起動し、トップメニュー画面が表示されます。 " " Windows Vista をご使用の場合は、CD-ROM 挿入時に自動再生ダ イアログが表示されるので、「AutoRun.exe の実行」をクリック してください。 プログラムが自動的に起動しない場合は、CD-ROM 内の 「AutoRun.exe」アイコンをダブルクリックしてください。 2 「LSU」をクリックします。 アプリケーションのインストール 73 3 「インストール」をクリックします。 4 [次へ]ボタンをクリックし、画面の指示に従って操作してください。 74 アプリケーションのインストール 5 インストールの完了です。[完了]ボタンをクリックします。 6 [終了]ボタンをクリックします。インストールプログラムが終了しま す。 Applications CD-ROM を CD/DVD-ROM ドライブから取り出し大切に保 管してください。 " " LSU(Local Setup Utility)を起動する場合は、「スタート」メニュー から「すべてのプログラム」(Windows 2000:「プログラム」)- 「KONICA MINOLTA」-「magicolor 1690MF」-「LSU」- 「KONICA MINOLTA magicolor 1690MF LSU」をクリックします。 LSU 画面が表示されます。 LSU の機能や使い方について詳しくは、「リファレンスガイド」 (Documentation CD-ROM 内の PDF マニュアル)をごらんください。 アプリケーションのインストール 75 LinkMagic のインストール " 1 インストールする前にお使いのコンピュータに本機のプリンタドラ イバとスキャナドライバがインストールされている必要があります。 Applications CD-ROM を CD/DVD-ROM ドライブに挿入します。 プログラムが自動的に起動し、トップメニュー画面が表示されます。 " " Windows Vista をご使用の場合は、CD-ROM 挿入時に自動再生ダ イアログが表示されるので、「AutoRun.exe の実行」をクリック してください。 プログラムが自動的に起動しない場合は、CD-ROM 内の 「AutoRun.exe」アイコンをダブルクリックしてください。 2 「LinkMagic」をクリックします。 76 アプリケーションのインストール 3 「インストール」をクリックします。 4 [次へ]ボタンをクリックします。 アプリケーションのインストール 77 5 ソフトウェア使用許諾契約画面が表示されますので、「使用許諾契約の 条項に同意します」を選択して [次へ]ボタンをクリックします。 " 「使用許諾契約の条項に同意しません」を選択した場合は、[次へ]ボ タンをクリックできません。 6 78 インストール先のフォルダを指定します。[次へ]ボタンをクリックしま す。 アプリケーションのインストール 7 [インストール]ボタンをクリックします。 8 インストールの完了です。[完了]ボタンをクリックします。 アプリケーションのインストール 79 9 [終了]ボタンをクリックします。インストールプログラムが終了しま す。 Applications CD-ROM を CD/DVD-ROM ドライブから取り出し大切に保 管してください。 " " 80 LinkMagic を起動する場合は、「スタート」メニューから「すべての プログラム」 (Windows 2000:「プログラム」 )- 「KONICA MINOLTA」-「magicolor 1690MF」-「LinkMagic for magicolor 1690MF」-「LinkMagic for magicolor 1690MF」をクリッ クします。LinkMagic 画面が表示されます。 LinkMagic の機能や使い方について詳しくは、「リファレンスガイド」 (Documentation CD-ROM 内の PDF マニュアル)をごらんください。 アプリケーションのインストール PageScope Net Care のインストール 1 Applications CD-ROM を CD/DVD-ROM ドライブに挿入します。 プログラムが自動的に起動し、トップメニュー画面が表示されます。 " " Windows Vista をご使用の場合は、CD-ROM 挿入時に自動再生ダ イアログが表示されるので、「AutoRun.exe の実行」をクリック してください。 プログラムが自動的に起動しない場合は、CD-ROM 内の 「AutoRun.exe」アイコンをダブルクリックしてください。 2 「PageScope Net Care」をクリックします。 アプリケーションのインストール 81 3 「インストール」をクリックします。 4 セットアップ言語選択画面が表示されます。「日本語」を選択し、[OK] ボタンをクリックします。 5 画面の指示に従い、インストールを完了させます。 6 [終了]ボタンをクリックします。インストールプログラムが終了しま す。 Applications CD-ROM を CD/DVD-ROM ドライブから取り出し大切に保 管してください。 " 82 PageScope Net Care の機能や使い方について詳しくは、 「PageScope Net Care クイックガイド」(Applications CD-ROM 内の PDF マニュアル)をごらんください。 アプリケーションのインストール PageScope Network Setup のインストール 1 Applications CD-ROM を CD/DVD-ROM ドライブに挿入します。 プログラムが自動的に起動し、トップメニュー画面が表示されます。 " " Windows Vista をご使用の場合は、CD-ROM 挿入時に自動再生ダ イアログが表示されるので、「AutoRun.exe の実行」をクリック してください。 プログラムが自動的に起動しない場合は、CD-ROM 内の 「AutoRun.exe」アイコンをダブルクリックしてください。 2 「PageScope Network Setup」をクリックします。 アプリケーションのインストール 83 3 「インストール」をクリックします。 4 画面の指示に従い、インストールを完了させます。 5 [終了]ボタンをクリックします。インストールプログラムが終了しま す。 Applications CD-ROM を CD-ROM/DVD ドライブから取り出し大切に保 管してください。 " 84 PageScope Network Setup の機能や使い方について詳しくは、 「PageScope Network Setup 取扱説明書」(Applications CD-ROM 内 の PDF マニュアル)をごらんください。 アプリケーションのインストール PaperPort SE のインストール " PaperPort SE は無償バンドル版のため、製品版 PaperPort シリーズと は異なります。製品版 PaperPort シリーズをご購入いただきますと、 機能アップと共に Nuance 社からサポートをお受けいただくことが できます。 製品版について詳しくは、http://japan.nuance.com/paperport をごら んください。 製品版との機能の違いについては下記の URL をごらんください。 http://konicaminolta.jp/business/products/printers/mfp/ magicolor1690MF/scan.html PaperPort SE は、パソコン上でドキュメントや画像ファイルの整理、アク セス、共有、および管理ができる文書管理ソフトウェアです。 1 Applications CD-ROM を CD/DVD-ROM ドライブに挿入します。 プログラムが自動的に起動し、トップメニュー画面が表示されます。 " " Windows Vista をご使用の場合は、CD-ROM 挿入時に自動再生ダ イアログが表示されるので、「AutoRun. exe の実行」をクリック してください。 プログラムが自動的に起動しない場合は、CD-ROM 内の 「AutoRun.exe」アイコンをダブルクリックしてください。 2 [CD-ROM 参照]をクリックしてフォルダを開き、「PaperPort」フォル ダ、「2byte」フォルダを開きます。 3 「AutoRun.exe」をダブルクリックして起動し、[インストールを開始] ボタンをクリックします。 アプリケーションのインストール 85 4 5 画面の指示に従ってインストールを完了させます。 Applications CD-ROMをCD/DVD-ROMドライブから取り出し大切に保管 してください。 " " 86 PaperPort SE を起動する場合は、「スタート」メニューから「すべて のプログラム」(Windows 2000:「プログラム」)-「ScanSoft PaperPort 11.0」-「PaperPort」をクリックします。PaperPort 画面 が表示されます。 PaperPort SE の機能や使い方は、プログラムと共にインストールさ れるユーザーズガイドまたはオンラインヘルプをごらんください。 アプリケーションのインストール プリンタドライバの初期設定 本機を使い始める前に、プリンタドライバの初期設定を確認/変更しておく ことをお薦めします。 1 以下の手順でプリンタドライバの設定画面を表示します。 – Windows 7 の場合 [スタート]メニューから「コントロールパネル」-「ハードウェア とサウンド」-「デバイスとプリンター」をクリックし、デバイス とプリンター画面を表示します。「プリンターと FAX」の「KONICA MINOLTA magicolor 1690MF」プリンタアイコンを右クリックし、 「プリンターのプロパティ」をクリックします。 " – デバイスとプリンター画面に「KONICA MINOLTA magicolor 1690MF」が表示されずに「KONICA MINOLTA mc1690MF (FAX)」が表示されている場合、「KONICA MINOLTA mc1690MF (FAX)」プリンタアイコンを右クリックし、「プリンターのプロパ ティ」-「KONICA MINOLTA magicolor 1690MF」をクリックし ます。 Windows Server 2008/Vista の場合 [スタート]メニューから「コントロールパネル」—「ハードウェア とサウンド」—「プリンタ」をクリックし、プリンタ画面を表示し ます。「KONICA MINOLTA magicolor 1690MF」プリンタアイコンを 右クリックし、「印刷設定」を選択します。 – Windows XP Home Edition の場合 [スタート]メニューから「コントロールパネル」—「プリンタとそ の他のハードウェア」—「プリンタと FAX」をクリックし、プリン タと FAX 画面を表示します。「KONICA MINOLTA magicolor 1690MF」プリンタアイコンを右クリックし、「印刷設定」をクリッ クします。 – Windows XP Professional Server 2003 の場合 [スタート]メニューから「プリンタと FAX」をクリックし、プリン タと FAX 画面を表示します。「KONICA MINOLTA magicolor 1690MF」プリンタアイコンを右クリックし、「印刷設定」をクリッ クします。 – Windows 2000 の場合 [スタート]メニューから「設定」—「プリンタ」をクリックし、プ リンタ画面を表示します。「KONICA MINOLTA magicolor 1690MF」 プリンタアイコンを右クリックし、「印刷設定」を選択します。 プリンタドライバの初期設定 87 2 「基本設定」タブをクリックし使用する用紙のサイズなど、本機の初期 設定を変更します。 " 各タブの設定項目について詳しくは、「プリンタ / コピー / スキャ ナ ユーザーズガイド」 (Documentation CD-ROM 内の PDF マ ニュアル)をごらんください。 3 [適用]をクリックします。 4 [OK]をクリックし、印刷の設定画面を閉じます。 88 プリンタドライバの初期設定 プリンタセッテイリスト(Configuration Page)について プリンタセッテイリスト(Configuration Page)を印刷することにより、現 在の設定値、ファームウェアのバージョン、印刷 / スキャン枚数、消耗品の 残量などを確認することができます。 プリンタセッテイリスト(Configuration Page)の印刷の しかた 押すキー メッセージウィンドウ メイン画面(コピーモード) キー レポート / ステータス 選択キー レポート / ステータス トータル プリント ショウモウ リョウ ツウシン ケッカ キー レポート / ステータス レポート 選択キー レポート ソウシン ケッカ レポート ジュシン ケッカ レポート ツウシン カンリ レポート キー× 2 レポート プリンタ セッテイ リスト デモ ページ 選択キー プリンタ セッテイ リスト インサツ = スタート スタートキー プリンタセッテイリストが印刷され、メイン画面に戻 ります。 プリンタセッテイリスト(Configuration Page)について 89 90 プリンタセッテイリスト(Configuration Page)について 2010. 6 Printed in China