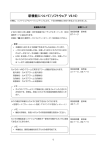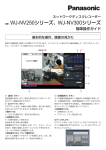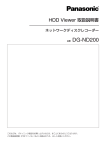Download 品番 DG-NV200シリーズ - psn
Transcript
取扱説明書 操作編 ネットワークディスクレコーダー DG-NV200シリーズ 品番 (イラストはDG-NV200V1Mです) 本書では、品番の一部を省略している場合があります。 本書は、DG-NV200/1L、DG-NV200/2L、DG-NV200V1M、DG-NV200/2M、DG-NV200V1N、 DG-NV200/2N、DG-NV200/2Qの取扱説明書です。 はじめに 商品概要 DG-NV200シリーズ(以下、本機)は、最大16台のネットワークカメラ(以下、カメラ)の画像と音声をハードディ スク(以下、HDD)に記録することができるネットワークディスクレコーダーです。カメラは、カメラ拡張キット (DG-NVE20:別売り)により、基本の4台から9台、12台、16台と増設することができます。 品番 DVDドライブ HDD 顔照合機能 DG-NV200/1L - 500 GB×1 - DG-NV200/2L - 500 GB×2 あり DG-NV200V1M 1(DVD-R、+R) 1 TB×1 あり DG-NV200/2M - 1 TB×2 あり DG-NV200V1N 1(DVD-R、+R) 2 TB×1 あり DG-NV200/2N - 2 TB×2 あり DG-NV200/2Q - 3 TB×2 あり 本機はHDMI(High-Definition Multimedia Interface)に対応しているモニターを接続することができます。 HDMIケーブル(別売り)を使って接続することにより、録画画像やカメラのライブ画像をより高品質で表示する ことができます。 また、複数のカメラの画像をモニターに表示する、カメラ画像を切り換えるなど、本機からカメラを操作すること もできます。 本書中に記載している別売り品などの情報は、2012年2月現在のものです。最新の情報は、お買い上げの販売店 にお問い合わせください。 取扱説明書について 取扱説明書は、取扱説明書 基本編、取扱説明書 操作編(PDFファイル)、簡単操作ガイドほかで構成されています。 取扱説明書 基本編 :必要な機器との接続や設置のしかた、設定方法について説明してい ます。 取扱説明書 操作編(PDFファイル・本書):本機を使用するにあたっての操作方法について説明しています。 本機から直接操作する方法と、ネットワークを経由してパソコン(以 降、PC)から操作する方法の2とおりの方法を説明しています。 簡単操作ガイド :よく使う機能の操作方法について説明しています。 取扱説明書 ビジネスインテリジェンス拡張キット(PDFファイル) :DG-NVF20(別売り)のトライアル使用、ライセンス登録、設定・ 操作方法について説明しています。 PDF ファイルをお読みになるには、アドビシステムズ社のAdobe Reader 日本語版が必要です。PC にAdobe Reader 日本語版がインストールされていないときは、アドビシステムズ社のホームページから最新のAdobe Reader 日本語版をダウンロードし、インストールしてください。 本書および画面中のNV200とは本機を表しています。また、本書に掲載している画面はカメラ接続台数が16台の 場合です。 発生したイベントやエラー情報を受信し表示する専用ソフトウェア(別売り)およびカメラの対応機種、バージョ ンについては本機付属のCD-ROM 内「readme.txt」をお読みください。 2 はじめに(つづき) 必要なPCの環境 PCで本機を操作するには以下の環境を持つPCを推奨します。 対応OS :Microsoft® Windows® 7 日本語版※1、Microsoft® Windows Vista® 日本語版 ウェブブラウザー :Windows® Internet Explorer® 9.0 32ビット日本語版 Windows® Internet Explorer® 8.0 32ビット日本語版 Windows® Internet Explorer® 7.0 32ビット日本語版 CPU :Intel® CoreTM 2 Duo 2.66 GHz 以上 メモリー :1 GB以上 画面 :1024×768 ピクセル以上の解像度、True color 24 ビット以上 ネットワーク機能 :10BASE-T、100BASE-TX、または1000BASE-T 1ポート サウンド機能 :サウンドカード(音声機能を使用する場合) その他 :CD-ROM ドライブ(各種取扱説明書(PDFファイル)を閲覧するため) :DirectX® 9.0c 以上 :Adobe® Reader®(各種取扱説明書(PDFファイル)を閲覧するため) ® ※1 Windows XP互換モードでは使用できません。 重要 必要なPC 環境を満たしていない場合には、画面の表示が遅くなる、ウェブブラウザーが操作できなくなる などの不具合が発生するおそれがあります。 ® Microsoft Windows® 7 Starterには対応していません。 メモ ® Microsoft Windows® 7または、Microsoft® Windows Vista®を使用する場合に必要なPCの環境や注意 事項など詳しくは、「Windows Vista®、Windows® 7使用時の注意事項」(PDFファイル)をお読みくだ さい。 対応OSとブラウザーの動作検証情報については、パナソニックサポートウェブサイト (http://panasonic.biz/security/support/index.html)を参照してください。 商標および登録商標について Adobe、Acrobat ReaderおよびAdobe Readerは、Adobe Systems Incorporated(アドビシステムズ社) の米国およびその他の国における登録商標または商標です。 Microsoft、Windows、Windows Vista、Internet Explorer、ActiveX およびDirectX は、米国Microsoft Corporationの米国およびその他の国における登録商標です。 Microsoft Corporationのガイドラインに従って画面写真を使用しています。 Intel、Intel Core は米国およびその他の国におけるIntel Corporationの商標または登録商標です。 HDMI、HDMIロゴ、およびHigh-Definition Multimedia Interfaceは、米国およびその他の国におけるHDMI Licensing LLCの商標または登録商標です。 SDHCロゴはSD-3C, LLCの商標です。 その他、本文中の社名や商品名は、各社の登録商標または商標です。 3 はじめに(つづき) 略称について 本書では以下の略称を使用しています。 Microsoft® Windows® 7 Professional 32ビット日本語版をWindows 7と表記しています。 Microsoft® Windows Vista® Business SP1 32ビット 日本語版をWindows Vista と表記しています。 Windows® Internet Explorer® 9.0 日本語版、Windows® Internet Explorer® 8.0 日本語版、Windows® Internet Explorer® 7.0 日本語版をInternet Explorerと表記しています。 SDHCメモリーカード/ SDメモリーカードをSDメモリーカードまたはSDカードと表記しています。 ネットワークカメラをカメラと表記しています。 使用時の制約事項 本機には、各機能において以下のような制約事項があります。内容を確認の上、使用してください。 カメラのライブ画像表示時 録画時 カメラのライブ画像表示中に以下の操作をすると、操 作後の数秒間*に黒画表示されることがあります。 ライブ画像を表示したとき(カメラの切り換えな ど) 画像を拡大または縮小表示に切り換えたとき 録画開始の命令(イベント発生やスケジュール録画 など)の発生時刻と、実際に録画される時刻(録画 イベントリストの時刻)が数秒間ずれることがあり ます。 プレ録画を設定している場合、設定した時間より長 い時間録画されることがあります。 録画画像再生時 画像の再生中に以下の操作をすると、数秒間*だけ再 生時間が飛んで表示されることがあります。 カメラを切り換えたとき 画像を拡大または縮小表示に切り換えたとき(再 生の一時停止中に表示を切り換えると、停止中の 画像ではなく数秒後の画像が拡大表示されること があります。) 画像の再生中に、再度、再生ボタンをクリックし た場合 一時停止中にコマ送り再生した際の最初の1コマ目 再生中に以下の操作をすると、数秒間隔*で再生され ます。画像再生中の操作については、29、74ペー ジをお読みください。 逆再生 高速再生/高速逆再生 逆コマ送り再生 日時検索をすると、指定した時刻の数秒前*、もしく は数秒後*から再生したり、次の録画データの先頭か ら再生されたりすることがあります。 最新再生を行うと、最新の録画日時の約30秒前から 数秒間ずれて再生することがあります。 フレームレートが30 ipsに設定された録画画像は、 なめらかに再生されない場合があります。 コピー時 録画画像をコピーする際、指定した開始日時より数秒 前*の画像からコピーされることがあります。 再生画像のダウンロード時 再生画像をダウンロードする際、指定した始点日時よ り数秒前*の画像からダウンロードされることがありま す。 * 時間は、カメラ側のリフレッシュ周期設定によります (設定範囲:0.2 ~ 5 秒)。時間差を少なくしたいと きは、カメラ側のリフレッシュ周期を短い時間に設定 してください。 リフレッシュ周期の設定についてはカメラの取扱説明 書をお読みください。 SDカード使用時 SDカード挿入後、すぐに操作するとメディアの認識に 時間がかかることがあります。 4 ご使用の前にお読みください 顔照合機能について 顔照合機能を搭載したモデルでは、顔検出機能を搭載したカメラを使用することによって、事前に登録した顔画像 とライブ画像内の顔画像の特徴を照合し、似ている人物を検出することができます。照合の精度は、カメラの設置・ 設定、調整、周囲環境、被写体により変動します。そのため、以下のような場合は、顔照合が働かないことがあり ます。 屋外など、照明が均一に当たらない場所の場合 顔が隠れている場合(マスク、サングラス、ヘルメットなど) 顔が正面を向いていない場合 被写体の動きが速い場合 屋外からの外光の影響が大きい場合(車のヘッドライトや西日、朝日など) ※顔照合機能を使用する場合は、顔検出機能に対応したカメラの事前の設定が必要です。 動作検知機能について カメラの動作検知(VMD:Video Motion Detection)機能は設定エリア内の輝度変化を元に画像内の動きを検 知します。 以下のような場合、動作を検知しにくい、検知しない、または誤って検知する場合があります。 背景と動いている被写体に輝度(明るさ)の差がない。 夜間など、画像の輝度が低い。 被写体の動きが遅い。 被写体が小さい。 屋外、窓際など外光の状態が変わりやすい。 日光・車のヘッドライトなどの外光が入る。 蛍光灯がちらつく。 被写体に奥行きがある。 動作検知の設定を行う際は、カメラの設置状況・予想される被写体の動きにあったエリア設定、感度設定を行った後、 昼間と夜間に検知状況を確認してください。また、検知しない場合や誤って検知する場合は、別途センサーを使用 してください。詳しくはカメラの取扱説明書をお読みください。 録画画像の時刻表示について 本機の録画画像で表示される時間が飛んで表示されることがありますが、故障ではありません。 また、再生している画像と本機で表示する時刻がずれることがありますが、故障ではありません。 マウス操作について 本機で多くの処理が同時に行われているとき、本機に接続したマウスでの操作の反応が、一時的に遅くなることが ありますが、故障ではありません。 5 ご使用の前にお読みください(つづき) 再生時に表示される黒画について 以下の場合、再生中に黒画が表示される場合がありますが、故障ではありません。 再生中、再生一時停止中にカメラを切り換えたり、画面分割数を切り換えたりしたとき。 スキップ/逆スキップをしたとき。 早送り/早戻しをしたとき。 多画面表示時に、最新再生を行ったとき。 再生中、早送り/早戻し再生中、コマ送り/逆コマ送り時に録画イベントリストをまたぐとき。 再生動作をスムーズに行えない場合(本機にアラームが連続して入力したり、再生と同時にコピーを行ったりし た場合など)。 録画動作について 本機は最大16台のカメラを接続して、HDDに録画することができます。 本機は以下の録画を行うことができます。 スケジュール録画:指定した曜日・時間帯に録画を自動で行います。 イベント録画 :各種イベント(端子アラーム/カメラサイトアラーム)が発生したときに録画を自動で行いま す。 重要 以下の場合には、約3秒間録画は行われませんが、故障ではありません。 録画中に設定を変更して設定メニューを終了したとき 録画中に解像度や画質、フレームレートが切り換わったとき 録画中にイベント録画が開始または終了したとき イベントの種別について ウェブブラウザー画面のリスト表示などで表示される録画イベント種別は以下のようになります。 SCH :スケジュール録画 以下はイベント録画の詳細種別です。 COM :コマンドアラーム発生時 TRM :端子アラーム発生時 SITE :カメラサイトアラーム FACE :顔照合アラーム発生時 PRE :プレ録画 6 もくじ はじめに 商品概要 ...............................................................2 取扱説明書について ............................................2 必要なPCの環境 .................................................3 商標および登録商標について ............................3 略称について .......................................................4 使用時の制約事項 ................................................4 ご使用の前にお読みください ............................5 顔照合機能について ...................................................................5 動作検知機能について ...............................................................5 録画画像の時刻表示について ...................................................5 マウス操作について ...................................................................5 再生時に表示される黒画について ...........................................6 録画動作について ......................................................................6 イベントの種別について ...........................................................6 本体操作 操作の 前に SDカード/ DVDを使用する .........................12 運用画面について .............................................13 メインモニター(ライブ画像、再生画像、設定メニューを表示するモニターです) ....13 ライブ専用モニター(ライブ画像のみを表示するモニターです) ....17 基本的な操作のしかた .....................................18 設定メニューを表示する ........................................................19 ログアウトする .......................................................................19 起動時のログイン操作について ......................20 見る カメラのライブ画像を見る .............................21 操作パネルについて ................................................................21 1画面で表示する(操作画面表示のみ) ................................22 多画面で表示する(操作画面表示の場合) ...........................23 全画面で表示する(全画面表示) ..........................................23 7 もくじ(つづき) 見る 録画 再生 カメラタイトルの表示/非表示を切り換える .....................26 デジタルズームを使用する(操作画面表示のみ) ...............26 録画する ............................................................27 録画する(スケジュール録画) ..............................................27 再生する ............................................................28 再生操作パネルについて ........................................................29 頭出し再生する .................................................31 日時を指定して再生する ........................................................31 最新の録画画像を再生する ....................................................32 タイムラインから指定して再生する .....................................33 検索して再生する .............................................35 履歴から選択して再生する(履歴サーチ) ...........................35 録画画像に動きのある日時を検索して再生する(動作検知サーチ) ....36 コピーデータを再生する .................................39 イベント 機能 便利な 機能 イベント機能について .....................................40 イベント発生時の動作 ............................................................40 ブザーを停止する ...................................................................41 アラーム動作を解除する ........................................................42 エラー動作を解除する ............................................................42 コピーする ........................................................43 SDカードをフォーマットする ..............................................47 顔照合機能について .........................................48 顔照合アラーム検出時の動作 ................................................48 顔照合アラームの復帰操作 ....................................................49 顔照合結果表示画面の再表示 ................................................49 顔照合動作を手動で開始・停止する .....................................50 8 もくじ(つづき) カメラ 操作 カメラを操作する .............................................51 カメラコントロールパネル ....................................................51 パン/チルト操作 ...................................................................52 ズーム操作 ...............................................................................53 ホームポジション移動 ............................................................53 フォーカス操作 .......................................................................53 明るさ操作 ...............................................................................54 自動モード ...............................................................................54 プリセット登録 .......................................................................55 プリセット移動 .......................................................................55 ホームポジション登録 ............................................................56 オートバックフォーカス実行 ................................................56 マスクエリア設定 ...................................................................57 ネットワーク操作 操作の 前に ネットワーク設定を行う .................................58 本機のネットワーク設定を行う ............................................58 PCのネットワーク設定を行う ..............................................58 本機のネットワークセキュリティについて ..61 本機に装備されているセキュリティ機能 .............................61 セキュリティ強化のために ....................................................61 操作画面を表示する .........................................63 操作画面について .............................................64 トップページ ...........................................................................64 コントロールパネル ................................................................65 カメラ選択パネル ...................................................................66 設定パネル ...............................................................................67 ステータス表示部 ...................................................................68 ダウンロード操作部 ................................................................69 [カメラ]タブ .........................................................................69 [HDD]タブ ...........................................................................70 9 もくじ(つづき) 見る 再生 イベント 機能 便利な 機能 カメラのライブ画像を見る .............................71 1画面で表示する ....................................................................71 4分割画面で表示する(マルチスクリーン) ........................72 再生する ............................................................73 日時を指定して再生する .................................75 検索して再生する(録画イベントサーチ) ....76 動作検知で検索して再生する(動作検知サーチ) ...78 コピーした画像リストを確認する ..................80 イベント機能について .....................................82 イベント発生時の動作 ............................................................82 アラーム動作を解除する ........................................................83 エラー動作を解除する ............................................................83 コピーする ........................................................84 再生画像をダウンロードする .........................86 コピー・ダウンロードした画像を再生する ..87 SDカードやDVDにコピーした画像を再生するには ..........87 ウェブブラウザーからダウンロードした画像を再生するには ...87 ビューワーソフトの使いかた ................................................89 カメラ 操作 カメラを操作する .............................................92 パン/チルト操作 ...................................................................92 ズーム操作 ...............................................................................93 フォーカス操作 .......................................................................93 明るさ操作 ...............................................................................93 プリセットポジション登録 ....................................................93 プリセットポジション移動 ....................................................94 自動モード ...............................................................................94 10 もくじ(つづき) 設定する その他 設定する ............................................................95 基本的な操作のしかた ............................................................95 各種設定を行う .......................................................................95 ソフトウェアの更新を行う ....................................................96 顔照合データの保存、読み込みを行う..................................96 メール通知について .........................................97 アラームメールについて ........................................................97 障害メールについて ................................................................97 故障かな!? ........................................................98 用語集 .............................................................101 11 SDカード/ DVDを使用する SDカード(別売り)を挿入する STEP1 STEP2 SDカードスロットカバーを開けます。 ツメに指を かけ下に倒 します。 SDカードを奥までまっすぐ押し込みます。「カチッ」 と音がすることを確認します。 SDカード スロットカバー ラベル面を上に 角がカットされた側を右上に STEP3 SDカードスロットカバーを閉じます。 メモ SDカードを取り出す場合、カードの中央部を「カチッ」と音がするまで押し 込み、両角をはさむように持ってまっすぐ引き出します。 SDカードスロットカバーは力が加わると外れる構造になっています。外れた 場合は、元どおりに取り付けてください。 DVD(別売り)を入れる(DVDドライブ搭載モデルのみ) STEP1 STEP3 DVDドライブカバーを開けます。 DVDドライブカバー ディスクのタイトル面を上にして、ディスク中央の穴 をトレイ中心のスピンドルに合わせ、軽く押し込みま す。「カチッ」と音がして、ディスクがトレイにはまる ことを確認します。 ツメに指をかけ 下に倒します。 スピンドル STEP2 本機の電源が入っている状態で、DVDドライブ中央の 取り出しボタンを押し、ゆっくりとトレイを引き出し ます。 STEP4 トレイを奥まで押し込みます。「カチッ」と音がして、 トレイが固定されることを確認します。 STEP5 DVDドライブカバーを閉めます。 取り出しボタン 重要 ディスクトレイを開閉する場合は、トレイの上 から力をかけないでください。 DVDドライブを使用しないときは、ディスクト レイは閉じておいてください。 ディスクをトレイから取り出す場合は、スピン ドルを押さえてディスクを外してください。無 理にディスクをトレイから外そうとするとディ スクやDVDドライブが壊れるおそれがあります。 メモ DVDへ録画データをコピーした後は、PCで再 生するためファイナライズ(取り出し処理)を してください。(☞46ページ) ファイナライズ操作をしないと、取り出しボタ ンを押してもトレイが開きません。 12 運用画面について ここでは、本機前面のマウス接続ポートに接続したマウス(付属品)から本機の操作を行う場合について説明します。 PCのウェブブラウザーから行う場合は、「ネットワーク設定を行う」(☞58ページ)以降をお読みください。 メインモニター(ライブ画像、再生画像、設定メニューを表示するモニターです) メインモニターは、操作画面表示と全画面表示の2種類の表示を切り換えて使用します。 操作画面表示 起動後は本画面が表示されます。本機の主な操作はこの画面で行います。 ① ③ ④ ② ①画像表示部 カメラ画像を表示します(☞21ページ)。 ②状態表示パネル 本機の状態を表示します。アラームやエラーの発生状 態や対処操作も行います(☞16ページ)。 ③操作パネル 画像の切り換え、録画再生、カメラ操作などを行います。 現在の日付と時刻を表示します。 ④[全画面表示]ボタン メインモニターの表示を全画面表示に切り換えます。 13 運用画面について(つづき) 全画面表示 画像表示部が大きく、ライブ画像表示に特化した画面です。操作は限定されます(再生画像は表示できません)。 ① ② ④ ③ ①画像表示部 カメラ画像を表示します(☞21ページ)。 ③操作パネル 画像の切り換えや画面分割の切り換えなどを行います。 現在の日付と時刻を表示します。 ②状態表示パネル 本機の状態を表示します。アラームやエラーの発生状 態や対処操作も行います(☞16ページ)。 アラームボタン、エラーボタンのクリック時には、操 作パネルに重ねて表示される場合があります。 ④[操作画面表示]ボタン メインモニターの表示を操作画面表示に切り換えます。 画像表示部について 操作画面表示ではライブ画像と再生画像を表示します。全画面表示ではライブ画像のみ表示します。 日時 カメラタイトル カメラ選択枠 カメラタイトル・日時表示 設定したカメラタイトルを表示します。表示位置は左 上・ 左下・右上・右下から選ぶことができます(初期 設定:右上)。日時はカメラ側の設定により表示されま す。 カメラ選択枠 操作対象のカメラを表します。1画面表示/ 4画面表示 (☞22、23ページ)のときは、マウス操作でカメラを 操作できます。 14 運用画面について(つづき) 画像表示エリア 操作画面表示と全画面表示では、多画面表示の画面数が異なります。 また、カメラのライセンス数によっても画面分割ボタンの表示が変わります。 画面表示 操作画面表示 状態 ライブ 再生 全画面表示 ライブ 全画面表示 ライブ (等分割設定時) 画面分割ボタン カメラのライセンス数 4 9 12 16 1画面 ○ ○ ○ ○ 4画面 ○ ○ ○ ○ 9画面 - ○ - - 16画面 - - ○ ○ 1画面 ○ ○ ○ ○ 4画面 ○ ○ ○ ○ 9画面 - - - - 16画面 - - - - 3画面 ○ ○ ○ ○ 6画面 ○ ○ ○ ○ 9画面 - ○ ○ ○ 16画面 - - ○ ○ 1画面 ○ ○ ○ ○ 4画面 ○ ○ ○ ○ 9画面 - ○ ○ - 12画面 - - ○ ○ 16画面 - - - ○ ○:画面分割ボタンが表示されます。 -:画面分割ボタンが表示されません。 メモ 等分割で表示するかどうかの設定については、取扱説明書 基本編をお読みください。 画像表示部では、ログインユーザーごとに最初に表示される画面(スタートモニター)を設定できます。 選択できる画面は以下です。スタートモニターの設定については、取扱説明書 基本編をお読みください。 カメラ1 ~カメラ16:各カメラの1画面表示 4分割画面A :カメラ1 ~ 4の4画面表示 4分割画面B :カメラ5 ~ 8の4画面表示 4分割画面C :カメラ9 ~ 12の4画面表示 4分割画面D :カメラ13 ~ 16の4画面表示 9分割画面 :カメラ1 ~ 9の9画面表示 16分割画面 :カメラ1 ~ 16の16画面表示 メモ スタートモニターで「9分割画面」または「16分割画面」が設定されている場合、PCのウェブブラウザー のスタートモニターは、自動的にカメラ1 〜 4の4画面表示となります。 15 運用画面について(つづき) 状態表示パネルについて 通常時 ① ② ③ アラーム・エラー発生時(各種ボタン表示時) ① ② ⑧ ④ ⑤ ⑨ ③ ⑥ ⑦ ①状態表示部 本機の状態を以下の内容で表示します。複数の状態が重なったときは、優先順位によって表示します。優先順位が 同じ状態では、後から発生した状態を表示します。 状態 内容 表示例 優先順位 ライブ中 ライブ画像を表示しています。 5(低) 再生中 録画画像を再生しています。 5 コピー中 データのコピーをしています。進行度合い を%で表示します。 4 SDカード フォーマット中 SDカードをフォーマットしています。 4 DVD ファイナライズ中 DVDを取り出すためにファイナライズし ています。 4 HDD自動 フォーマット中 HDDを自動フォーマットしています。 3 アラーム発生中 アラームが発生しています。アラーム内容 を表示します。 2 エラー発生中 エラーが発生しています。エラー内容を表 示します。 1(高) ②アラームボタン (顔照合機能を使用しない場合 ) アラームの発生状況を示します。アラーム発生時は赤くなります。ボタンをクリックして、アラーム履歴表示ボタン、 アラーム復帰ボタンなどの表示/非表示を切り換えます。 <顔照合機能> 顔照合機能を搭載のモデルで、顔照合機能を使用する設定になっている場合、以下の表示と操作ができます。 顔照合停止中 かつ 顔照合アラームなし 顔照合停止中 かつ 顔照合アラーム発生中 顔照合動作中 かつ 顔照合アラームなし 顔照合動作中 かつ 顔照合アラーム発生中 ③エラーボタン エラーの発生状況を表示します。エラー発生時は黄色になります。ボタンをクリックして、エラー履歴表示ボタン、 エラー復帰ボタンの表示/非表示を切り換えます。 16 運用画面について(つづき) ④アラーム履歴表示ボタン 操作画面表示の操作パネルにアラーム履歴を表示します。アラーム履歴は750件まで記録できます。750件を超え ると、古い履歴から上書きされます。 ⑤アラーム復帰ボタン アラーム動作を解除します。アラーム発生時のみクリックすることができます。 ⑥エラー履歴表示ボタン 操作画面表示の操作パネルにエラー(障害)履歴を表示します。エラー履歴は1000件まで記録できます。1000 件を超えると、古い履歴から上書きされます。 ⑦エラー復帰ボタン エラー(障害)動作を解除します。エラー発生時のみクリックすることができます。 ⑧顔照合開始/停止ボタン 顔照合を手動で開始・停止できます。顔照合停止中にクリックすると、顔照合を開始します。顔照合動作中にクリッ クすると、顔照合を停止します。 ⑨顔表示ボタン 操作画面表示の操作パネルに、最新の顔照合結果を表示します。(☞48ページ) ライブ専用モニター(ライブ画像のみを表示するモニターです) 重要 ライブ専用モニターからは、本機の設定や操作はできません。 ライブ専用モニターには、あらかじめ設定したカメラのライブ画像を1画面表示することができます。複数のカメ ラを選択すると、あらかじめ設定した切換間隔でカメラ画像を順次切り換えてシーケンス表示します。また、端子 アラームの信号入力でカメラ画像を切り換えることができます。(☞取扱説明書 基本編) メモ 多画面表示することはできません。 ライブ画像に日時やカメラタイトルの表示はありません。 カメラ画像内の日時や文字表示はライブ専用モニターにも表示されますが、一部が欠ける場合があります。 画像を表示するためには、設定メニューであらかじめ表示するカメラを選択しておく必要があります。初期 設定のままではカメラ画像は表示されません。 切り換わるタイミングによって、カメラ画像が表示される前に黒画が表示されることがあります。 シークレットビュー機能が設定されている場合、メインモニターで1画面表示しているカメラ画像または多 画面表示時に選択しているカメラ画像は表示されません。 シーケンス動作時は、シークレットビューの画像はスキップ(非表示)されます。 カメラ異常が発生しているカメラの画像は表示されません。 画像のアスペクト比に関わらず、画面に合わせて画像を表示します。 17 基本的な操作のしかた 本機の操作は、本機に接続したマウスを使ってメインモニター上に表示されるマウスカーソルを移動させ、画面上 のボタンやタブを左クリックして行います。(以降、本書では左クリックをクリックと表記します。) [▲] / [▼]ボタンのある設定欄では、カーソルの位置の値をマウスホイールで変更できます。例えば、時刻の設定 では、時、分、秒の単位で変更します。 マウスカーソルの形状は、表示画面やマウス操作によって以下のようになります。 :通常時 :カメラ番号パネルのドラッグ時(全画面表示) メモ 10秒間、何も操作しないとマウスカーソルが非表示になります。マウスを動かすと再び表示されます。 マウス接続ポートはコネクターを差し込む向きが決まっています。入りにくいときは無理に差し込まず、コ ネクターの向きを確認してください。 ソフトキーボードを使って文字を入力する 設定項目の入力はソフトキーボードで行います。入力欄右の アイコンをクリックすると、ソフトキーボードが 表示され、画面上の文字キーをクリックすることで、文字を入力できます。 ソフトキーボード画面 文字入力欄 [全消去]ボタン 文字入力欄に入力されている文字列をすべて消去しま す。 [←]/[→]ボタン 文字入力欄のカーソルを左右に移動します。 [消去]ボタン 文字入力欄のカーソルのある文字を消去します。 [A / a]ボタン 英数字表示のとき大文字/小文字を切り換えます。日 本語表示のときは[あ/ア]ボタンとなり、ひらがな/ カタカナを切り換えます。 18 基本的な操作のしかた(つづき) [切換]ボタン 表示文字キーを切り換えます。 英数字→日本語1→日本語2→英数字、と表示される キーが切り換わります。 日本語1は五十音を入力するとき、日本語2は、濁音、 半濁音、小文字母音を入力するときに使用します。 [確定]ボタン 入力した文字列を確定し、ソフトキーボード画面を閉 じます。 メモ ログイン画面やパスワード入力画面なども、基 本的な操作方法は同様です。 文字入力を確定せずに画面を閉じるには、[×] ボタンをクリックしてください。 設定メニューを表示する [設定]ボタンをクリックします。 →設定メニューが表示されます。ユーザーのレベルによっては、ログイン画面が表示されます。 設定については、取扱説明書 基本編をお読みください。 メモ 録画中に設定を変更して、設定メニューを終了した場合は、約3秒間は録画が行われません。 設定内容を変更すると、本機にログインしているすべてのユーザーが強制的にログアウトされます。 ログアウトする [ログアウト]ボタンをクリックします。表示された確認画面で[OK]ボタンをクリックすると、ログアウトします。 メモ 「オートログイン」の設定(☞取扱説明書 基本編)が「On」の場合、 [ログアウト]ボタンをクリックし てもログアウトはしません。 19 起動時のログイン操作について 「オートログイン」の設定(☞取扱説明書 基本編)が「Off」の場合、システムチェック終了後、本機はログアウ トした状態で起動します。 メインモニターに操作画面が表示されたら、以下の手順でユーザー名とパスワードを入力します。 STEP1 操作画面上の[ログイン]ボタンをクリックします。 →ログイン画面が表示されます。 STEP2 ユーザー名とパスワードを入力します。入力のしかた は「ソフトキーボードを使って文字を入力する」(☞ 18ページ)をお読みください。 STEP3 [OK]ボタンをクリックします。 →入力したユーザー名、パスワードが正しいと、ログ イン画面が消え、ログインボタンがログアウトボタ ンに変わります。入力したユーザー名、パスワード が間違っていると、エラー画面が表示されます。エ ラー画面を閉じて再度ログインしてください。 メモ お買い上げ時、管理者名とパスワードは以下の ように設定されています。 管理者名 :ADMIN パスワード:12345 セキュリティを確保するために、管理者名およ びパスワードは運用開始前に必ず変更してくだ さい。また、パスワードは定期的に変更してく ださい。パスワードの変更方法は、取扱説明書 基本編をお読みください。 ログアウトするときは、操作画面上の[ログア ウト]ボタンをクリックします。 コピー動作中にログアウト/オートログアウト すると、コピーを中止します(ウェブブラウザー の場合は、画面を閉じてから中止まで90秒程度 かかります)。 ログアウト状態のときの画像表示について オートログインOffで起動した直後は、4分割画 面Aを表示します。 ログイン中からログアウト操作をしたときは、 ログアウト直前の画面を継続表示します。 (どのカメラ画像表示を許可するかはユーザーレ ベルの設定に従います。) 「オートログイン」が「On」の場合は、本ペー ジの操作は不要です。 ユーザー登録のしかたは、取扱説明書 基本編をお読 みください。 メモ 「簡易ログイン」 の設定が「On」の場合はユーザー 名をプルダウンリストから選択します。入力し たパスワードは「*」で表示されます。 ログアウト時、許可されている操作以外の操作 をしようとした場合、ログイン画面が表示され ます。 20 カメラのライブ画像を見る 本機を起動すると、設定された内容に従ってカメラのライブ画像がモニターに表示されます。 カメラ画像は本機を経由してライブ表示します。 画像データ ネットワークカメラ メインモニター 本機 ライブ専用モニター ライブ画像はメインモニターに1画面または多画面で表示することができます。また、ライブ専用モニターは設定 によって、自動的にカメラを切り換えて1画面で表示することができます。(☞取扱説明書 基本編) 録画設定で「録音」を「On」に設定しているカメラ(☞取扱説明書 基本編)の画像を、1画面または多画面でメイ ンモニターに表示しているときは、その音声が出力されます。 メモ ご使用のカメラやネットワーク環境によっては、カメラのライブ音声が遅延することがありますが、再生画 像の音声には影響ありません。 ライブ画像と音声を同期させるため音声データの更新処理を行っています。 この処理によりカメラのライブ音声が一瞬途切れますが、再生画像の音声には影響ありません。 操作パネルについて ライブ画像の操作は、操作画面表示時と全画面表示時で操作方法や表示が異なります。 操作画面表示 操作パネル カメラ番号パネル 画面分割ボタン デジタルズームボタン ミュートボタン 21 カメラのライブ画像を見る(つづき) カメラ番号パネル カメラライセンス数により、4 / 9 / 12 / 16と表 示パターンが変わります。 カメラ番号パネルには、カメラの登録状態、カメラタ イトル、録画状態などカメラに関する状態が表示され ます。 カメラ番号 :(文字色) 白色 :カメラ登録済み グレー:カメラ未登録 (背景色) 水色 :画像表示部に画像表示中 青色 :カメラ登録済み、画像非表示 グレー:録画不可またはカメラ未登録 カメラタイトル :あらかじめ設定されたカメラタイトルの先頭 から8文字を表示します。 (文字色) カメラ番号と同じ (背景色) 赤色 :アラーム発生中 グレー:カメラ未登録 録画ランプ :録画中は赤く点灯します。接続エラーの場合 は、 が表示されます。 画面分割ボタン 1画面ボタン/ 4画面ボタン/ 16画面ボタンを表示し ます。 カメラライセンス数が4の場合、16画面ボタンは表示 されません。 カメラライセンス数が9の場合、16画面ボタンの代わ りに9画面ボタンが表示されます。 デジタルズームボタン 1画面または4画面で表示しているとき、画像を拡大/ 縮小表示することができます。(☞26ページ) ミュートボタン クリックするたびに、カメラの音声をミュート⇔ミュー ト解除と切り換えます。 1画面で表示する(操作画面表示のみ) 1画面でカメラのライブ画像を表示します。 1画面で表示中 STEP1 表示したいカメラ画像のカメラ番号パネルをクリック します。 →選択したカメラ番号の背景色が水色に変わり、ライ ブ画像が表示されます。 多画面で表示中 STEP1 画面分割の1画面ボタンをクリックします。 →画像表示部が1画面で表示されます。 STEP2 表示したいカメラ画像のカメラ番号パネルをクリック します。 →選択したカメラ番号の背景色が水色に変わり、ライ ブ画像が表示されます。 22 カメラのライブ画像を見る(つづき) メモ 画像表示部で選択中のカメラのカメラ番号パネルをダブルクリックして、1画面表示することもできます。 多画面表示の画像表示部でカメラ選択枠をダブルクリックして1画面表示することもできます。 表示中のカメラの音声が出力されます。 初期設定ではアスペクト比が16:9の画像は画像の上下に黒帯が表示されます。画像を縦方向に伸張して表 示する設定については取扱説明書 基本編をお読みください。 多画面で表示する(操作画面表示の場合) カメラ画像を多画面(4画面/ 9画面/ 16画面)分割して表示します。 STEP1 4画面表示の状態でカメラ番号パネルをクリッ クして、表示する4画面を切り換えることもで きます。(1 ~ 4表示中にカメラ5のパネルをク リックすると5 ~ 8が表示されます) 選択中のカメラの音声が出力されます。 カメラライセンス数が9の場合、4画面ボタンを クリックすると以下のように切り換わります。 カメラ1 ~ 4→カメラ5 ~ 8→カメラ9(左上 のみ画像表示)→カメラ1 ~ 4 初期設定ではアスペクト比が16:9の画像は画像 の上下に黒帯が表示されます。画像を縦方向に 伸張して表示する設定については取扱説明書 基 本編をお読みください。 画面分割の4画面ボタン/ 9画面ボタン/ 16画面ボタ ンのいずれかをクリックします。 4画面ボタン ボタンをクリックするたびに、カメラ1 ~ 4→カメ ラ5 ~ 8→カメラ9 ~ 12→カメラ13 ~ 16のよう に、4画面ずつ切り換えて表示します。 9画面ボタン、16画面ボタン カメラ1 ~ 9またはカメラ1 ~ 16のカメラ画像をす べて表示します。 →ライブ画像が多画面で表示されます。 メモ 多画面表示から1画面表示に切り換えた場合、 画像表示部をダブルクリックすると、直前の多 画面表示に戻すことができます。 全画面で表示する(全画面表示) カメラ画像を画面全体に多画面で表示します。 表示する画面分割数は画面分割ボタンで切り換えます。 STEP1 操作画面で[全画面表示]ボタン(☞13ページ)をクリッ クします。 →カメラ画像が画面全体に表示されます。初期設定で は3画面が表示されます。 →操作画面表示に戻ります。画像表示部はログインユー ザーのスタートモニター設定に従います。 STEP2 全画面表示から操作画面表示に戻すには、[操作画面表 示]ボタンをクリックします。 23 メモ 再度、[全画面表示]ボタンをクリックすると、 前回表示していた多画面を表示します。 カメラのライブ画像を見る(つづき) 全画面表示 操作パネル カメラ番号パネル カメラ番号パネル カメラライセンス数により、4 / 9 / 12 / 16と表 示パターンが変わります。 カメラ番号パネルには、カメラの登録状態、アラーム 状態、録画状態などカメラに関する状態が表示されま す。 カメラ番号[CAM] :(文字色) 白色 : カメラ登録済み グレー :カメラ未登録 (背景色) 水色 :画像表示部に画像表示中 青色 :カメラ登録済み、画像非表示 グレー :録画不可またはカメラ未登録 アラーム表示[ALM] : アラームが発生すると赤くなります。 録画ランプ[REC] : 録画中は赤く点灯します。 画面分割ボタン 画面分割ボタン カメラライセンス数により、画面分割ボタンの表示パ ターンが以下のように変わります。 等分割しない設定の場合(初期設定) カメラライセンス数 画面分割ボタン 4 9 12 / 16 等分割する設定(4:3)の場合 カメラライセンス数 画面分割ボタン 4 9 12 16 等分割する設定(16:9)の場合 カメラライセンス数 画面分割ボタン 4 9 12 / 16 メモ 等分割で表示するかどうかの設定については、 取扱説明書 基本編をお読みください。 24 カメラのライブ画像を見る(つづき) 全画面表示のカメラ表示位置を変更する 初期設定では以下のように、カメラが割り当てられています。 等分割しない設定の場合(初期設定) 3画面 1 6画面 9画面 2 1 2 3 1 2 3 4 5 6 4 5 16画面 3 6 8 7 9 2 5 1 8 11 12 13 14 3 6 9 15 4 7 10 16 等分割する設定(4:3)の場合 1画面 4画面 1 1 2 3 12画面 9画面 4 1 2 3 4 5 6 7 8 9 16画面 1 2 3 4 5 6 7 8 9 10 11 12 1 5 9 13 2 6 10 14 3 7 11 15 4 8 12 16 等分割する設定(16:9)の場合 1画面 4画面 1 2 1 3 16画面 9画面 4 1 2 3 4 5 6 7 8 9 1 2 3 4 5 6 7 8 9 10 11 12 13 14 15 16 カメラ番号パネルを画像表示部の表示したい位置にドラッグ&ドロップすると、カメラ表示位置を入れ換えること ができます。 メモ すでに割り当てられているカメラを他の表示位置に割り当てると、もともと割り当てられていた位置のカメ ラは非表示になります。 割り当てたカメラ位置は電源を切ったり、再起動したりしても記憶されています(設定の初期化を行うと、 カメラ位置の情報も初期化されます)。 画面左上のカメラの音声が出力されます。 操作画面表示でミュートが選択されていると、音声は出力されません。 画像のアスペクト比に関わらず、画面に合わせて画像を表示します。 25 カメラのライブ画像を見る(つづき) カメラタイトルの表示/非表示を切り換える モニターに表示しているカメラタイトルの表示/非表示を切り換えます。 STEP1 メモ 表示/非表示の状態は電源を切るまで維持され ます。一度電源を切ると、次回はカメラタイト ルを表示した状態で起動します。 [文字表示]ボタンをクリックするたびに、カメラタイ トルの表示/非表示が切り換わります。 デジタルズームを使用する(操作画面表示のみ) 1画面または4画面で表示しているとき、デジタルズームを使って画像をズームします。また、ズームした画像の表 示領域を移動することができます。 メモ 全画面表示時および9画面/ 16画面表示時はデジタルズームを使用できません。 4画面表示中に使用するときは、対象とするカメラ画像を選択してから操作を行ってください。カメラの選 択は、カメラ番号パネル、またはカメラ画像をクリックします。カメラが選択されると、カメラ画像の周囲 に選択枠が表示されます。 カメラコントロールパネル(☞51ページ)上の「カメラをマウスで操作する」にチェックが入っていない 場合のみ、デジタルズームをマウスのホイール操作で行えます。その場合、マウスカーソル位置を中心とし てズーム表示されます。 STEP1 STEP3 画像表示部が1画面または4画面で表示されていること を確認します。 (4画面表示時は、操作対象のカメラを選択します) デジタルズームボタン[×1]をクリックすると、デジ タルズームを解除します。 STEP2 デジタルズームボタン[×2][×4][×8]をクリッ クします。 →画面中央を中心として2倍/ 4倍/ 8倍ズームで表示 されます。 メモ ズーム表示中に画像をクリックすると、クリッ クした位置を画面の中央に移動できます。 26 メモ 他カメラの選択、画面分割切り換えなどの操作 を行っても、デジタルズームは自動的に解除さ れます。 録画する カメラ画像を本機に録画します。本機に最大16台のカメラの画像を録画できます。 ネットワークカメラ 画像データ HDD 本機 録画する(スケジュール録画) あらかじめ設定したスケジュールによって、録画の開始と停止を自動的に行います。スケジュール録画の設定は、 取扱説明書 基本編をお読みください。 メモ スケジュール録画中に、アラーム発生によるイベント録画を開始した場合、イベント録画が優先されます。 録画モードの優先度については、以下の「録画モードと優先度」をお読みください。 スケジュール録画を停止する場合は、設定メニューの録画停止の操作を行います。詳しくは取扱説明書 基本 編をご覧ください。 ネットワークに異常があり、通信できていないカメラの画像は録画されません。ネットワーク通信が復旧す ると、録画を開始します。カメラと通信できない状態が、約40秒以内で復旧した場合は、画像も録画されず、 エラー履歴にも記録は残りません。 スケジュール録画は毎正時、自動的にレコード分割されます。その際、約1秒間録画が途切れることがあり ます。 録画モードと優先度 本機には3種類の録画モードがあります。録画モードとその優先度は次のとおりです。 複数の録画モードで同時に録画が始まった場合、優先度の高い録画モードで録画されます。 録画モード 優先度 イベント録画 1 スケジュール録画 2 プレ録画 3 27 再生する 本機のHDDに録画したカメラ画像をメインモニターに表示します。 再生操作は録画中も行えます。カメラ画像の再生は、操作画面表示から行います。 画像データ メインモニター HDD 本機 メモ 1画面で表示しているときは、表示している画像の音声が出力されます。 多画面で表示しているときは、選択中のカメラの音声が出力されます。 早送り/早戻し再生中は、音声は出力されません。 再生中にカメラ番号(1 ~ 16)をクリックすると、カメラを変更できます。 再生中も画面分割ボタン、デジタルズーム、ミュートボタン、文字表示ボタンなどの操作は有効です。詳し くは、「カメラのライブ画像を見る」(☞21ページ)をお読みください。 以下の設定(解像度、フレームレート)で録画された画像を各多画面で表示すると、設定されたリフレッシュ 間隔に従って再生します。 解像度 フレームレート 表示 SXVGA 15 ips、30 ips 4画面 解像度やフレームレート設定の違いにより、多画面表示の各再生画像のデータサイズの差が大きいと、同期 して再生できないことがあります。その場合は、再生を一時停止し(☞29ページ)、再度再生してください。 操作画面表示の再生は、初期設定ではアスペクト比が16:9の画像は画像の上下に黒帯が表示されます。画 像を縦方向に伸張して表示する設定については取扱説明書 基本編をお読みください。 全画面表示の再生は画像のアスペクト比に関わらず、画面に合わせて画像を表示します。 28 再生する(つづき) 再生操作パネルについて 再生中は、再生操作パネルに操作用のボタンが表示されます。ここで再生操作を行うほか、再生状態が表示されます。 通常状態(ライブ画表示中) 再生画像表示中 再生一時停止中 再生操作は、以下のとおりです。 機能 表示例 操作 再生ボタン 録画画像を再生します。 一時停止中にクリックすると、一時停止を解除します。 早送り中、早戻し中にクリックすると、通常の再生速度に戻ります。 停止ボタン 再生中、一時停止中にクリックすると、再生を停止し、ライブ画像が表示さ れます。 一時停止ボタン 再生中にクリックすると、再生を一時停止します。 再生一時停止中にクリックすると、一時停止を解除します。 スナップショット ボタン 再生一時停止中画像をSDカードに保存します。※ 1画面表示で再生一時停止中のみクリックできます。クリックするとボタン がグレーになり、保存が行われます。ボタンが使用可能になったら、SDカー ドを取り出すことができます。 コマ送り/逆コマ送り ボタン 一時停止中にコマ送りボタンをクリックすると、1つコマを進めて再生し、 一時停止します。 一時停止中に逆コマ送りボタンをクリックすると、1つコマを戻して再生し、 一時停止します。 メモ 再生画像がH.264 / MPEG-4画像の場合、録画されている画像すべ ては表示されません。カメラに設定されているリフレッシュ周期の画 像で逆コマ送りされます。 29 再生する(つづき) 機能 表示例 早送り/早戻し ボタン 操作 再生中に早送りボタンをクリックするたびに、再生速度がx2(約2倍)、x4(約 4倍)、x8(約8倍)、x16(約16倍)、x32(約32倍)、x48(約48倍) と切り換わります。 再生中に早戻しボタンをクリックするたびに、逆再生速度がx2(約2倍)、 x4(約4倍)、x8(約8倍)、x16(約16倍)、x32(約32倍)、x48(約 48倍)と切り換わります。 再生状態表示には、再生倍率が表示されます。 メモ 再生画像がH.264 / MPEG-4画像の場合、録画されている画像すべ ては表示されません。x2の早送り以外は、カメラに設定されているリ フレッシュ周期の画像で早送り/早戻しされます。 スキップ/逆スキップ ボタン スキップボタンをクリックすると、次の時刻の録画画像を再生します。 逆スキップボタンをクリックすると、1つ前の時刻の録画画像を再生します。 スキップ先が存在しない場合は再生を続けます。 最新再生ボタン 録画された画像のうち、最新の録画日時の画像の約30秒前から再生を開始 します。 再生状態表示 再生状態、一時停止状態などを表示します。 早送り/早戻し中は、再生倍率を表示します。 全画面表示ボタン 再生中にクリックすると録画画像を画面全体に表示します。全画面表示で再 生中に操作画面表示ボタンをクリックすると、元の画面に戻ります。 隠すボタン (全画面再生中) 再生操作パネルと日時操作パネルを非表示にします。マウス操作を行うと再 度表示されます。 スナップショットについて スナップショットボタンをクリックしてSDカードに保存したデータをPCで見る場合、データ形式と保存先は以下 のとおりです。 記録画像ファイル形式 :JPEG(DCF準拠、Exif 2.21準拠)/ DPOF対応 保存先 :SDカード [DCIM]¥100_PANA¥P1000001.JPG P1000002.JPG、… ※フォルダーは、100_PANA ~ 999_PANAまで作成されます。フォルダー内にP1000999.JPGが保存され ていると新しい番号のフォルダーが作成されます。 30 頭出し再生する 見たい録画画像の日時を指定したり、最新日時の録画画像を指定したりして再生します。 日時を指定して再生する 日時操作パネルで、見たい録画画像の日時を指定して再生します。 日時操作パネル(通常表示) カレンダー 再生ボタン STEP1 STEP4 「再生時刻」の[▲]/[▼]ボタンをクリックして、 再生したい時刻に設定します。 STEP2 再生を停止してライブ画像に戻るには、[現在時刻]ボ タン、または再生操作パネルの停止ボタンをクリック します。 →再生が停止し、ライブ画像を表示します。 カレンダーで、再生したい日付がある月を選択します。 [<<年]/[年>>]ボタンで年を、[<月]/[月>] ボタンで月を切り換えることができます。 メモ 今日の日付は、青色で表示されています。 STEP3 カレンダーで、再生したい日付をクリックします。 →選択された日付の枠が緑色になり、指定した日付と 再生時刻で再生が開始します。 また、日時操作パネルが再生中表示(☞33ページ) に切り換わり、日時操作パネルの下部に再生操作パ ネル(☞29ページ)が表示されます。 メモ カレンダー上で日付を変更しない場合は、再生 ボタンをクリックします。 31 メモ 以下の操作でも、再生を停止しライブ画像を表 示できます。 日時操作パネル(再生中表示)の[×]ボタ ンをクリックしたとき 再生メディアを変更したとき 指定した日時に録画画像が無いときは、次のよ うな動作になります。 指定日時以降に録画画像がある場合、指定日 時以降のもっとも古い画像から再生します。 指定日時以降に録画画像がない場合、指定日 時以前のもっとも新しい画像から再生します。 頭出し再生する(つづき) 最新の録画画像を再生する 録画された画像のうち、最新の録画日時の画像の約30秒前から再生を開始します。 日時操作パネル(通常表示) STEP1 [最新再生]ボタンをクリックします。 →最新の録画画像の再生が開始します。日時操作パネ ルが再生中表示(☞33ページ)に切り換わります。 また、日時操作パネルの下部に、再生操作パネル(☞ 29ページ)が表示されます。 STEP2 再生を停止してライブ画像に戻るには、[現在時刻]ボ タン、または再生操作パネルの停止ボタンをクリック します。 →再生が停止し、ライブ画像を表示します。 メモ 以下の操作でも、再生を停止しライブ画像を表 示できます。 日時操作パネル(再生中表示)の[×]ボタ ンをクリックしたとき 再生メディアを変更したとき 4画面表示時に[最新再生]ボタンをクリック すると、タイミングによっては再生画像が表示 されないことがあります。その場合は、再度[最 新再生]ボタンをクリックしてください。 32 頭出し再生する(つづき) タイムラインから指定して再生する 再生を開始すると、日時操作パネルが再生中表示に切り換わります。 ここでは、タイムライン表示を目安に、再生スライダーを操作して再生時刻を指定し再生する方法について説明し ます。 日時操作パネル(再生中表示) スケール切換ボタン ジャンプボタン 表示範囲切換ボタン 表示範囲切換ボタン 再生スライダー タイムライン 再生中表示では、録画の有無と種別をタイムラインで表示します。タイムラインに表示する録画の種類やタイムラ インのスケールを変更して、再生する録画画像を指定することができます。 [録画種別] チェックを入れた録画種別をタイムラインに表示しま す。再生中に変更すると、再生を一時停止し、再度検 索を実行します。 スケジュール:スケジュール録画をピンク色で表示 イベント :イベント録画を赤色で表示 [情報表示 動作検知] チェックを入れると、タイムラインに動作検知(画像 内に動きのあった個所)で録画された時間帯を青色で 表示します(再生は一時停止します)。 録画のない時間帯は、黒色で表示されます。 メモ 動作検知の結果表示を行うには、動作検知サー チに対応したカメラと、あらかじめカメラ側の 設定が必要です。 対応カメラについては、本機付属のCD-ROM内 「readme.txt」をお読みください。あわせてカ メラの取扱説明書もお読みください。 [詳細設定]ボタン 詳細設定パネルが表示され、タイムラインに表示する イベントの種別などを変更できます(☞34ページ)。 再生は一時停止します。 スケール切換ボタン タイムラインを一覧表示する時間を2h(2時間)/ 8h (8時間)/ 24h(24時間)から選択します。 表示範囲切換ボタン スケール切換ボタンの設定に従い、タイムラインの表 示範囲を切り換えます。 [再生スライダー] 再生中の時刻を表しています。タイムライン上で再生 したい時刻にドラッグ&ドロップすると、その時刻から 再生を開始します。 メモ 再生スライダーは、ドロップした位置にすぐに 移動しないことがあります。 33 頭出し再生する(つづき) [ジャンプ間隔]/ジャンプボタン [再生画像の音声を出力する] 一定の間隔で再生時刻をジャンプして再生します。 この項目は、音声を出力するカメラを固定する設定の [<]/[>]ボタンをクリックすると、 [ジャンプ間隔] 場合に表示されます。チェックを入れると表示してい で設定した時間に従い、再生時刻をジャンプして再生 る画像の音声を出力します。(☞取扱説明書 基本編) します。 設定範囲:1分/ 3分/ 5分/ 10分/ 15分/ 30分 タイムラインに表示するイベントなどを変更する[詳細設定] [イベント種別選択] タイムラインに表示するイベント種別を設定します。 チェックを入れるとタイムラインにイベント録画とし て表示されます。 各アラームについては取扱説明書 基本編をお読みくだ さい。 [動作検知の感度調整] タイムラインに表示する動作検知の感度を設定します。 感度は以下の順に高くなります。 低い→標準→高い→すべて [戻る]ボタン/[×]ボタン クリックすると、日時操作パネル(再生中表示)に戻 ります。 34 検索して再生する 見たい録画画像を検索して再生します。検索には次の2通りがあります。 アラーム履歴・エラー履歴から選択して再生する(履歴サーチ) 録画画像内に動きのあった日時を検索して再生する(動作検知サーチ) 履歴から選択して再生する(履歴サーチ) アラーム履歴、エラー履歴を表示し、その中から再生したい日時を選択して再生します。 メモ 選択した履歴の録画データが、すでに上書きなどにより消去されている場合は、正しいデータを再生できま せん。 STEP1 状態表示パネルの[アラーム]ボタンまたは[エラー] ボタンをクリックします。 →それぞれの[履歴表示]ボタンが表示されます。 STEP2 [履歴表示]ボタンをクリックします。 →アラーム履歴パネルまたはエラー履歴パネルが表示 されます。[前ページ]/[次ページ]ボタンでリス トの表示ページを切り換えることができます。 メモ エラー履歴は1000件まで記録できます。 1000件を超えると古い履歴から上書きされま す。 STEP3 再生したい日時の行をクリックして選択し、再生操作 パネル(☞29ページ)の再生ボタンをクリックします。 →選択した日時の約5秒前から再生を開始します。 メモ 再生したい日時の行をダブルクリックして、再 生を開始することもできます。 アラーム履歴のプレ録画時間を5秒より長く設 定している場合に、プレ録画の先頭から再生す るには、再生ボタンをクリックしてから、逆ス キップボタンをクリックしてください。 メモ アラーム履歴は750件まで記録できます。750 件を超えると古い履歴から上書きされます。 35 検索して再生する(つづき) STEP4 メモ 以下の操作でも、再生を停止しライブ画像を表 示できます。 日時操作パネル(再生中表示)の[×]ボタ ンをクリックしたとき 再生メディアを変更したとき 再生を停止してライブ画像に戻るには、再生操作パネ ル(☞29ページ)の停止ボタンをクリックします。 →再生が停止し、ライブ画像が表示されます。 録画画像に動きのある日時を検索して再生する (動作検知サーチ) 動作検知サーチに対応したカメラで録画した画像の中から、動作検知された日時を検索して再生します。検索結果 のリストから再生したい日時を選択して再生します。 重要 動作検知サーチを行うには、動作検知サーチに対応したカメラと、あらかじめカメラ側の設定が必要です。 対応カメラについては、本機付属のCD-ROM内「readme.txt」をお読みください。あわせてカメラの取扱 説明書もお読みください。 STEP1 STEP3 検索したいカメラの画像を1画面表示にします。(☞22 ページ) 検索する範囲を日時で指定します。 始点、終点について、それぞれ年月日時刻の[▲]/[▼] ボタンをクリックして設定します。 STEP2 再生操作パネル(☞29ページ)の[サーチ]ボタンを クリックします。 →動作検知サーチパネルが表示されます。 36 メモ カレンダーおよび再生時刻で年月日時刻を選択 後、[始点]/[終点]ボタンをクリックして、 検索範囲の始点と終点を設定することもできま す。 検索して再生する(つづき) STEP4 STEP6 [サーチ]ボタンをクリックします。 →指定した検索範囲で動作検知サーチを行い、結果を リスト表示します。[前ページ]/[次ページ]ボタ ンでリストの表示ページを切り換えることができま す。 再生を停止してライブ画像に戻るには、再生操作パネ ルの停止ボタンをクリックします。 →再生が停止し、ライブ画像を表示します。 メモ リストには100件まで表示されます。サーチ結 果が100件を超えている場合は、件数に [> 100]と表示されます。 動作検知サーチは、初期設定ではカメラ画像全 体が検索対象となっています。検索対象エリア を指定する場合は、「検出エリア マスク期間」 の[設定]ボタンをクリックし、動作検知サー チ設定パネルで設定します。(☞38ページ) 検索結果表示までに時間がかかる場合がありま す。 STEP5 再生したい日時の行をクリックして選択し、再生操作 パネル(☞29ページ)の再生ボタンをクリックします。 →選択した日時から再生を開始します。 メモ 再生したい日時の行をダブルクリックして、再 生を開始することもできます。 37 メモ 以下の操作でも、再生を停止しライブ画像を表 示できます。 日時操作パネル(再生中表示)の[×]ボタ ンをクリックしたとき 再生メディアを変更したとき 検索して再生する(つづき) 動作検知のエリアなどを設定する[動作検知サーチ設定] 画像中の動作検知対象エリアの設定や、マスク期間を設定します。 STEP1 メモ 検出エリアは、画像表示部を16×16分割した 状態に合わせて設定されるため、左上と右下で 指定した位置とずれることがあります。 設定したエリアを削除することはできません。 エリアを変更する場合は、再度STEP3の操作を してください。 検索したいカメラの画像を1画面表示にします。(☞22 ページ) STEP2 「検出エリア マスク期間」の[設定]ボタンをクリッ クします。 →詳細設定パネルが表示されます。 STEP4 動作検知サーチに時間がかかる場合や検索結果が多す ぎる場合、マスク期間を設定して検知頻度を低くする ことができます。マスク期間を設定すると、動作検知 してから設定した期間、同じエリア内での動作検知を 行いません。 詳細設定パネルの「マスク期間の設定」の[▼]ボタ ンをクリックして設定します。 マスク期間:1秒/ 5秒/ 10秒/ 30秒/ 1分/ 5分/ 10分 初期設定:1秒 STEP5 [戻る]ボタンまたは[×]ボタンをクリックします。 →動作検知サーチパネルに戻ります。 STEP3 画像表示上でエリアとなる四角形の左上と右下にあた る位置をクリックします。 →設定したエリアがグレー表示になり、動作検知サー チの対象となります。 38 コピーデータを再生する SDカードまたはDVD※にコピーした録画画像(コピーデータ)をリストに表示し、その中から選択して再生します。 コピーデータは条件を絞り込んで検索することができます。 ※DVDドライブ搭載モデルのみ(DVDからの再生は音声が出力されません) STEP1 メモ カレンダーおよび再生時刻で年月日時刻を選択 後、[始点]/[終点]ボタンをクリックして、 絞り込み範囲の始点と終点を設定することもで きます。 本機に録画データがコピーされたSDカードまたは DVDを挿入します。(☞12ページ) STEP2 再生操作パネルの再生メディアから、[SD]ボタンま たは[DVD]ボタンをクリックします。 →メディア再生パネルが表示されます。リストには 10000件まで表示されます。10000件を超えてい る場合は、件数に[> 10000]と表示されます。 STEP4 [絞り込む]ボタンをクリックします。 →設定した絞り込み条件で検索した結果がリスト表示 されます。[前ページ]/[次ページ]ボタンでリス トの表示ページを切り換えることができます。 STEP5 再生したい日時の行をクリックして選択し、再生操作 パネルの再生ボタンをクリックします。 →選択した日時から再生を開始します。多画面表示に していた場合は、1画面表示に切り換わります。 メモ 再生したい日時の行をダブルクリックして、再 生を開始することもできます。 選択したコピーデータにパスワードが付与され ている場合は、パスワード入力画面が表示され ます。付与したパスワードを入力し、[OK]ボ タンをクリックしてください。パスワードが一 致しないと、そのコピーデータの再生はできま せん。入力のしかたは「ソフトキーボードを使っ て文字を入力する」(☞18ページ)をお読みく ださい。 STEP6 STEP3 コピーデータリストの表示件数を絞り込む場合、以下 の操作を行います。 絞り込みをしない場合は、STEP5に進んでください。 再生を停止してライブ画像に戻るには、再生操作パネ ルの停止ボタンをクリックします。 →再生が停止し、ライブ画像が表示されます。 カメラで絞り込む場合 「表示カメラで絞り込む」にチェックを入れます。対象 が画像表示されているカメラになります。 日時指定で絞り込む場合 絞り込み範囲を日時で指定します。始点、終点について、 それぞれ年月日時刻の[▲]/[▼]ボタンをクリッ クして、絞り込む範囲を設定します。 39 メモ 以下の操作でも、再生を停止しライブ画像を表 示できます。 メディア再生パネルの[×]ボタンをクリッ クしたとき 再生メディアを変更したとき イベント機能について 本機は以下のイベントが発生すると、設定に従いイベント動作を行います。 端子アラーム :ドアセンサーなどの外部機器から本機後面のアラーム入力端子へ信号が入力される カメラサイトアラーム:カメラで検出したアラーム(カメラ端子アラームなど) コマンドアラーム :ネットワークを経由してPCなどから入力したアラーム 顔照合アラーム :あらかじめ登録した顔画像とライブ画像内の顔画像との照合を行い一致した場合に通知 するアラーム 重要 顔照合アラームでは、イベント録画は行いません。 メモ 顔照合アラームの設定条件や制約については、取扱説明書 基本編をお読みください。顔照合アラーム機能は、 顔照合機能搭載のモデルで、顔照合機能を使用する設定の場合に使用できます。 イベント発生時の動作 イベントが発生し本機がイベントを認識すると、設定されている動作モードに従ってイベント動作を行います。 動作モードについて 本機では、イベント発生時の動作は以下の動作モードのいずれかになります。動作モードは設定メニューで設定し ます。(☞取扱説明書 基本編) 録画+アラーム動作 :すべてのイベント動作を設定に従って行います。(下表のA) 録画のみ :録画とアラーム履歴の記録、カメラのプリセット移動のみを行います。(下表のB) アラーム動作 :アラーム動作のみを設定に従って行います。(下表のC) Off :アラーム履歴の記録のみを行います。(下表のD) ※「アラーム動作」は、顔照合アラームのみで設定できます。 設定している動作モードによって、イベント発生時の動作は異なります。詳しくはシステムの管理者へご確認くだ さい。 イベント動作 説明 動作モード ※1 録画 A B C D アラーム動作 イベント録画を開始する 設定メニューの録画時間設定に従って録画を開始します。 ● ● × × プレ録画を確定する イベントが発生した時間よりも前のカメラ画像を、発生した イベントと関連づけてHDDに保存します。 ● ● × × カメラの向きをプリセッ トポジションに移動する あらかじめ登録したプリセットポジションへカメラの向きを 移動させます。 ● ● × × アラームランプを点滅す る 本機前面のアラームランプを点滅させます。 ○ × ○ × ブザーを鳴らす 設定メニューで設定した時間でブザーを鳴らします。 ● × ● × アラーム信号を出力する 本機後面のアラーム/コントロール端子から信号を送出しま す。 ● × ● × メインモニター上にイベ ント情報を表示する イベント種別と端子/カメラ番号を状態表示パネルに表示し ます。同時にアラームボタンを赤くします。 ○ × ○ × 40 イベント機能について(つづき) イベント動作 説明 動作モード ※1 アラーム動作 A B C D ウェブブラウザー上にア ラームアイコンを表示す る ウェブブラウザーのイベント・エラー表示部にアラームアイ コンを表示します。 ○ ○ ○ × ウェブブラウザー上にア ラームメッセージを表示 する イベント発生を通知する画面をウェブブラウザー上に表示し ● ます。 ※アラームメッセージは、後から表示されたものが優先です。 画面は、[×]ボタンをクリックして閉じます。 × ● × アラーム履歴を記録する イベントが発生した日時とイベント情報を履歴に記録しま す。 ○ ○ ○ ○※2 イベント発生をメールで 通知する イベントの発生と日時を知らせる電子メール(アラームメー ル)を、登録したメールアドレス(最大4件)に送信します。 ● × ● × 独自のプロトコル設定に 従ってPC にアラームを 通知する イベント発生時、「独自アラーム」の設定に従って、発生し たイベントをPC に通知します。(☞取扱説明書 基本編) ● × ● × アラーム発生時に1画で 表示する アラーム番号に割り当てられている録画カメラを1画面で表 示する ● × ● × ※1 ○:設定にかかわらず動作する、●:設定に従い動作する、×:動作しない ※2 顔照合アラームの動作モードが「Off」のときは、顔照合動作を行わないため履歴の記録も行いません。 ブザーを停止する アラーム発生、エラー発生により、ブザーが鳴動した場合、本機前面パネルからブザーのみ停止することができます。 STEP1 ブザーストップボタンを押します。 録画 通電 →ブザーが鳴りやみます。 メモ アラーム動作の解除操作、エラー動作の解除操 作(☞42ページ)でも、ブザーを止めることが できます。ブザーストップボタンでは、他のア ラーム動作は解除されません。 41 イベント機能について(つづき) アラーム動作を解除する イベントが入力されると、本機は設定に従ってアラーム動作を開始します。メインモニターの状態表示パネルには、 発生したアラームの情報が表示されます(☞16ページ)。アラーム動作を解除するには状態表示パネルのアラーム ボタンをクリックし、表示されたアラーム復帰ボタンをクリックします。 設定メニュー[録画・イベント]-[イベント設定]タブの「自動復帰時間」(☞取扱説明書 基本編)が「Ext.」 以外に設定されているときは、アラーム復帰ボタンをクリックしてアラーム動作を解除しない場合でも、以下の動 作は自動的に行われます。 前面パネルのアラームランプが点滅から点灯に変わる メインモニターのアラーム状態表示が消える ブザー鳴動が終了する、アラーム出力を停止する STEP1 メモ アラーム動作を解除すると、イベント録画が停 止し、アラーム動作前の状態に戻ります。 メインモニターに表示されるアラームボタンをクリッ クして、表示されたアラーム復帰ボタンをクリックし ます。 →アラーム動作が解除され、アラームランプが消灯し ます。 エラー動作を解除する 本機にエラー(障害)が発生すると、本機はエラー動作(エラーが発生していることを知らせる一連の動作)を行 います。メインモニターの状態表示パネルには、発生したエラー情報が表示されます。(☞16ページ)エラー動作 を解除するには、状態表示パネルのエラーボタンをクリックして、表示されたエラー復帰ボタンをクリックします。 メモ エラーが発生したら、エラー履歴表示パネル(☞35ページ)に表示された対処方法に従い、対策を行って ください。本機前面のエラーランプは、エラーの原因が解消されると消灯します。 42 コピーする 本機に録画された画像をSDカードやDVD(DVD-R、+R)にコピーします。 大切なデータはHDDの故障や突然の事故に備えて、バックアップを取ることをおすすめします。また、コピーした 画像には「個人情報」となる内容が含まれています。情報を漏えいさせないためにもメディアの管理に十分ご注意 ください。 コピーは本機が以下の状態のときには実施できません。 ネットワーク経由で他のユーザーがコピー画面を開いているとき ネットワーク経由で他のユーザーがメディア(SDカード/ DVD)を選択しているとき HDD以外のメディアを選択しているとき コピーした画像の再生は、本機または専用のビューワーソフトで行います。ビューワーソフトはコピーを行うと、 各メディア(SDカード/ DVD)に自動的にコピーされます。ビューワーソフトの操作方法については、87ペー ジをお読みください。本機での再生方法は39ページをお読みください。 メモ DVDを使用できるのは、DVDドライブ搭載モデルのみです。 録画画像の再生中にコピーを行うときは、再生を一時停止してください。 SDカードに画像をコピーする場合、未フォーマットのSDカードや他機でフォーマットしたSDカードは、 本機でフォーマット(☞47ページ)してください。 コピーにかかる時間は録画データの大きさにより変動します。同じカメラ数、期間を設定した場合でも、高 解像度や高画質、高フレームレートにするほど、コピーにかかる時間は長くなります。 日時設定や時刻合わせなどにより、同時刻の画像が記録された場合、コピーが正常に行われない場合があり ます。 以下の場合、作業中のコピーが中止されます。 コピー中に設定が変更されたとき コピーをはじめたユーザーがログアウト/オートログアウトしたとき(ウェブブラウザーの場合は閉じて からコピー中止までは90秒程度かかります) コピー元のデータが消失したとき(データの上書きやHDD故障) 重要 DVDにコピーした場合、ディスクを取り出すとそのDVDには再度コピーすることはできません。 STEP1 本機にSDカードまたはDVDを挿入します。 (☞12ペー ジ) STEP2 メインモニターの操作画面表示で操作パネルの[コ ピー]ボタンをクリックします。 →コピーパネルが表示されます(再生中の場合は一時 停止します)。 43 コピーする(つづき) メモ ウェブブラウザーから他のユーザーがコピーパ ネルを表示しているときは、コピーパネルを表 示することができません。すでにコピーが実行 されている場合は、コピーキャンセルの画面が 表示されます。 メモ コピーする録画データに改ざん検出用のコード を付与する場合、[詳細設定]ボタンをクリック して、表示された詳細設定画面で[改ざん検出 コードの付与]を「On」に設定しておきます。 STEP3 コピーする録画データについて、以下の条件を設定し ます。 項目 内容 カメラ選択 コピーしたい録画データのカメラ番号 にチェックを入れます。[全チェック] にチェックを入れるとすべてのカメラ を対象とします。 コピー先 コピー先を選択します。 ※[DVD]はDVDドライブ搭載モデ ルのみ表示 コピー範囲 設定 録画データのコピー範囲を日時で設定 します。始点、終点をそれぞれ年月日 時刻で設定します。 カレンダーおよび再生時刻で年月日時 刻を選択後、[始点]/[終点]ボタン をクリックして、コピー範囲を設定す ることもできます。 パスワード をかけてコ ピーする コピーするデータにパスワードを付与 する場合にチェックを入れます。 パスワードを付与するとコピーデータ を再生する際に、設定したパスワード の入力が必要になります。 残容量 コピー先メディアの残容量が表示され ます。 データ容量 コピー対象とした全録画データのサイ ズ(ビューワーソフト含む)が表示さ れます。 ※データ容量計算中は、*.** GB と表 示されます。 [戻る]ボタンをクリックするとコピーパネルに 戻ります。 STEP4 [コピー実行]ボタンをクリックします。 →「パスワードをかけてコピーする」にチェックを入 れている場合、パスワード入力画面が表示されます。 それ以外はSTEP6に進みます。 44 コピーする(つづき) STEP5 STEP7 パスワードを入力して[次へ]ボタンをクリックします。 入力のしかたは「ソフトキーボードを使って文字を入 力する」(☞18ページ)をお読みください。 パスワードは5文字以上8文字以内で設定します。 確認のため、(確認)欄にも同じパスワードを入力し てください。 入力したパスワードを保存するには、「パスワードを 一時的に記憶する」にチェックを入れます。次のデー タをコピーする際、すでにパスワードが入力された 状態でパスワード入力画面が開きます。パスワード は本機の電源を切るまで記憶されます。 コピー先がDVDの場合、コピー終了時に確認画面が表 示されます。 DVDへのコピーを続ける場合は、「メディアを取り出さ ない」を選択し、[OK]ボタンをクリックします。 →コピー開始確認画面が表示されます。 STEP8 STEP6 コピー開始確認画面で、 [OK]ボタンをクリックします。 →状態表示部に「コピー中」が表示され、コピーが始 まります。コピーが終了すると、「コピー中」の表示 が消えます。 重要 SDカードにコピー中はSDカードを抜かないで ください。SDカード内のデータが壊れることが あります。 コピー先の残容量が足りない場合でもメディア の容量がいっぱいになるまでコピーを実行しま す。コピーできないデータが残らないよう、残 容量が十分にあるメディアにコピーしてくださ い。 コピーはビューワーソフト→画像→音声の順に 行われます。コピーの設定時間やメディアの空 き容量によっては、画像や音声がコピーされな いことがあります。 コピー中に、 [コピー]ボタンをクリックすると、 コピー中止確認画面が表示され、コピーを中止 することができます。コピー中止確認画面表示 中もコピーは継続しています。 コピー中は本機の電源を切らないでください。 コピー中に電源を切ると、そのメディアは使用 できなくなります。 SDカードには最大10000件、DVDには最大 25000件のデータをコピーすることができま す。残容量がある場合でもこれらの件数を超え てコピーすることはできません。 必要なデータをコピーし終わったら、確認画面で「メ ディアを取り出す」を選択し、[OK]ボタンをクリッ クします。 →ファイナライズの確認画面が表示されます。[OK] ボタンをクリックすると、DVDのファイナライズ(取 り出し処理)が行われ、処理が終了するとDVDが取 り出せる状態になります。取り出しボタンを押して ください。 重要 この操作を行わなければ、DVDドライブの取り 出しボタンを押してもトレイは出てきません。 一度コピーを行い取り出したDVDは、再度コ ピーに使用することはできません。 「ファイナライズに失敗しました。 」と表示され た場合は、ディスクは取り出せますが、データ を再生することはできません。別のディスクに 再度コピーを行ってください。 STEP8の手順以外にもDVDを取り出すには、次のよ うな方法があります。 45 コピーする(つづき) [コピー]ボタンをクリックする コピー終了後に、メインモニター操作パネルの[コピー] ボタンをクリックすると、以下の画面が表示されます。 「メディアを取り出す」を選択し[OK]ボタンをクリッ クするとDVDのファイナライズ(取り出し処理)が行 われます。処理が終了すると完了画面が表示され、 DVDが取り出せる状態になります。取り出しボタンを 押してください。 コピーウィンドウからコピー終了処理を行う コピー終了後に、コピーパネルの[詳細設定]ボタン をクリックし、詳細設定画面で「DVDのファイナライズ」 の[実行]ボタンをクリックします。 →確認画面が表示され、[OK]ボタンをクリックする とDVDのファイナライズ(取り出し処理)が行われ ます。処理が終了すると完了画面が表示され、DVD が取り出せる状態になります。取り出しボタンを押 してください。 46 コピーする(つづき) SDカードをフォーマットする SDカードに録画データをコピーする場合、未フォーマットのSDカード、本機以外の機器やPCでフォーマットし たSDカードは、本機でフォーマットしてから使用してください。フォーマットすることで、SDカードに記録され ているデータをすべて消去することもできます。 重要 フォーマットすると記録されていたデータや設定データはすべて消去されてしまいます。消去した画像は復 元できません。 STEP1 STEP4 メインモニターの操作パネルの[コピー]ボタンをク リックします。(☞43ページ) →コピーパネルが表示されます。 [OK]ボタンをクリックします。 →SDカードのフォーマットが開始され、実行中画面が 表示されます。 終了すると、完了画面が表示されます。 STEP2 [詳細設定]ボタンをクリックします。(☞43ページ) →詳細設定画面が表示されます。 STEP3 「SDカードのフォーマット」の[実行]ボタンをクリッ クします。 →確認画面が表示されます。 47 重要 フォーマット中は本機の電源を切らないでくだ さい。 顔照合機能について 顔照合機能を動作させていると、事前に登録した顔画像とライブ画像内の顔画像を比較し、似ている人物を検出し たことをアラーム通知することができます(顔照合機能搭載モデルのみ)。 重要 画像再生中、および設定画面表示中は、顔照合機能は動作しません。 顔照合アラームでは、イベント録画は行いません。 顔照合機能動作中は、操作画面表示では1画面または4画面表示、全画面表示では3画面表示(等分割する 設定の場合は1画面または4画面表示)となります。他の多画面表示はできません。 顔照合アラームの動作モードを「アラーム動作」に設定していると、ライブ専用モニターのシーケンス表示 は停止します。 画像内に同時に複数の人物が登場すると、顔照合に時間がかかる、一部の顔を照合できないなどの現象が起 こることがあります。 顔照合結果画面に表示される検出人物は、顔登録した人物と同一にはならない場合があります。 顔照合機能の設定や詳細については、取扱説明書 基本編をお読みください。 顔照合アラーム検出時の動作 顔照合によりアラームが発生すると、以下の通知動作を行います。 状態表示パネルにアラーム表示と顔画像名称(検出人物名)を表示する 検出した最新の顔照合結果を表示する 検出した顔画像 登録済み顔画像 メモ 全画面表示中は自動的に操作画面を表示します。 コピー操作や再生操作などを行っているときは、顔照合結果画面は表示されません。 最大16枚の顔画像を記憶しています。[次ページ][前ページ]ボタンで画像を切り換えます。 その他のアラーム動作 前面パネルのアラームランプ点滅 ブザー鳴動 後面端子からの顔照合アラーム出力(設定している場合) アラームメールの送信(設定している場合) 48 顔照合機能について(つづき) 顔照合アラームの復帰操作 顔照合アラームを解除するには、以下の操作を行います。 STEP1 状態表示パネルの[アラーム]ボタンをクリックします。 →アラームの[復帰]ボタンが表示されます。 メモ 顔照合結果表示画面は、[×]ボタンをクリック して閉じます。 STEP2 アラームの[復帰]ボタンをクリックします。 →顔照合アラーム表示が消去します。また、アラーム 動作(ブザー鳴動/端子出力)が停止します。 顔照合結果表示画面の再表示 一度閉じた顔照合結果表示画面を再表示するには、以下の操作を行います。 STEP1 状態表示パネルの[アラーム]ボタンをクリックします。 →[顔表示]ボタンが表示されます。 STEP2 [顔表示]ボタンをクリックします。 →顔照合結果表示画面を表示します。 49 メモ 顔照合結果表示画面には、最新の照合結果の顔 画像が表示されます。顔照合結果画面を開いて いても、照合結果は更新されます。 顔照合機能について(つづき) 顔照合動作を手動で開始・停止する 顔照合動作を手動で切り換えることができます。 STEP1 状態表示パネルの[アラーム]ボタンをクリックします。 →顔照合停止中は[顔照合開始]ボタンが表示され、顔 照合動作中は[顔照合停止]ボタンが表示されます。 :顔照合動作中 :顔照合停止中 STEP2 [顔照合開始]ボタンまたは[顔照合停止]ボタンをク リックします。 →顔照合を開始または停止することができます。 メモ 顔照合動作中は、操作画面表示は1画面または4 画面表示、全画面表示では3画面表示(等分割 する設定の場合は1画面または4画面表示)と なります。他の多画面表示はできません。 顔照合動作中に再生を開始すると、顔照合は停 止します。再生を停止すると顔照合動作中に戻 ります。 顔照合アラームの動作モード(☞取扱説明書 基本編)を「アラーム動作」に設定していると、 ライブ専用モニターのシーケンス表示は停止し ます。 50 カメラを操作する 回転機能付きカメラのライブ画像を1画面または4画面で表示しているとき、本機から以下のカメラ操作を行うこと ができます。 メモ 接続されたカメラの機種によっては、カメラが操作できないか、一部動作しない機能があります。 操作は操作画面で行います。全画面表示をしている場合は、画面右下の[操作画面表示]ボタンをクリック して、操作画面を表示し、1画面または4画面表示にしてください。 固定カメラの場合は、カメラコントロールパネルのボタンなどが操作不可になります。 カメラコントロールパネル 画像表示部で選択状態(選択枠表示)のカメラを操作します。1画面表示時は、表示されているカメラが対象とな ります。4画面表示時は、操作パネルでカメラ番号パネルをクリックするか、または画像表示部でカメラ画像をクリッ クして選択してください。 コントロールボタン コントロールボタン [詳細]ボタン クリックした方向に、カメラの向きが移動(パン/チ 詳細カメラコントロールパネルを表示し、さらに以下 ルト)します。ボタンを押し続けると動作を継続します。 のカメラ操作を行うことができます。 ズームボタン ズームを調整します。 ホームポジション[移動]ボタン カメラの向きをホームポジションに移動します カメラをマウスで操作する チェックを入れると、選択しているカメラの画像上で、 マウスによるパン/チルト(クリック)、ズーム(マウ スホイール)操作ができます。 メモ チェックを入れているときは、デジタルズーム (☞26ページ)のマウスのホイール操作はでき ません。固定カメラでカメラコントロールパネ ルが操作できない場合は、チェックのあり/な しにかかわらずマウスのホイール操作でデジタ ルズームを行えます。 フォーカスボタン カメラの焦点を調整します。 明るさボタン レンズの絞りを調整します。 自動モード カメラに設定された自動モード機能を動作させます。 51 カメラを操作する(つづき) [プリセット] カメラの向きをプリセットポジションに登録します。ま た、登録したプリセットポジションにカメラの向きを 移動します。 [戻る]ボタン 詳細カメラコントロールパネルを閉じて、カメラコン トロールパネルに戻ります。 [設定]ボタン カメラ設定画面を表示し、ホームポジションの登録(☞ 56ページ)、オートバックフォーカス(☞56ページ) を実行します。 メモ 全画面表示時および9 / 16画面表示時はカメ ラを操作することができません。 パン/チルト操作 カメラ画像の水平/垂直位置を調整します。 STEP1 メモ 本機からのカメラ画像内でのカメラ操作は、カ メラコントロールパネルの「カメラをマウスで 操作する」にチェックが入っている場合に可能 です。 4画面表示の場合は、操作するカメラを選択します。 STEP2 コントロールボタンをクリックします。 または、カメラ画像内で画角の中心としたい位置をク リックします。クリックした位置が中心となるように カメラの向きが移動します。 52 カメラを操作する(つづき) ズーム操作 カメラレンズのズームを操作し、カメラ画像を拡大/縮小表示します。ズーム倍率はカメラの機種によって異なり ます。詳しくはカメラの取扱説明書をお読みください。 STEP1 メモ 本機からのカメラ画像内でのカメラ操作は、カ メラコントロールパネルの「カメラをマウスで 操作する」にチェックが入っている場合に可能 です。 マウスのドラッグ操作で表示したい範囲を選択 すると、選択したエリアを中心とする位置にカ メラの向きが移動し、ズーム倍率が自動的に調 整されます。 4画面表示の場合は、操作するカメラを選択します。 STEP2 [-]ボタンまたは[+]ボタンをクリックします。 または、カメラ画面内でマウスホイールを操作してズー ムを調整します。 [x1]ボタンをクリックすると、ズームの倍率は1倍に 戻ります。 ホームポジション移動 あらかじめ登録されたホームポジションにカメラの向きを移動します。ホームポジションは事前に登録してくださ い。(☞56ページ) STEP1 STEP2 4画面表示の場合は、操作するカメラを選択します。 ホームポジションの[移動]ボタンをクリックします。 フォーカス操作 カメラ画像の焦点を調整します。自動で焦点を調整(オートフォーカス)することもできます。 STEP1 STEP3 4画面表示の場合は、操作するカメラを選択します。 STEP2 [詳細]ボタンをクリックします。 →詳細カメラコントロールパネルが表示されます。(☞ 51ページ) フォーカスの[近]ボタンまたは[遠]ボタンを押し ます。 [オート]ボタンをクリックすると、焦点を自動調整し ます。 53 カメラを操作する(つづき) 明るさ操作 レンズの絞りを調整します。 STEP1 STEP3 4画面表示の場合は、操作するカメラを選択します。 STEP2 [詳細]ボタンをクリックします。 →詳細カメラコントロールパネルが表示されます。(☞ 51ページ) 明るさの[暗(-)]ボタンまたは[明(+)]ボタン を押します。 [標準]ボタンをクリックすると、明るさの設定を標準 に戻します。 自動モード カメラに設定された自動モード機能を動作させます。 STEP1 STEP4 4画面表示の場合は、操作するカメラを選択します。 STEP2 [詳細]ボタンをクリックします。 →詳細カメラコントロールパネルが表示されます。(☞ 51ページ) [開始]ボタンをクリックして、カメラの自動モードを 開始します。 自動モードを終了するには、[終了]ボタンをクリック します。 STEP3 自動モードの[▼]ボタンをクリックして、以下から カメラの自動モードを選択します。 自動追従 :カメラが画面上の動く物体を自動で追 いかけます。 オートパン :カメラであらかじめ設定したパンのス タート位置とエンドの位置の範囲を自 動的に旋回します。 プリセットシーケンス :カメラであらかじめ登録してあるプリ セットポジションをプリセット番号の 小さい方から順番に移動します。 パトロール :カメラであらかじめ記録した手動操作 を実行します。 54 メモ カメラの自動モード機能については、お使いの カメラの取扱説明書をお読みください。 カメラを操作する(つづき) プリセット登録 現在のカメラの向きを指定するプリセットポジションに登録します。プリセットポジションの登録は、プリセット ポジション機能に対応しているカメラで使用できます。 STEP1 STEP4 4画面表示の場合は、操作するカメラを選択します。 「プリセット」の[▲]/[▼]ボタンをクリックして、 登録したいプリセット番号を選択します。プリセット 番号は1 ~ 256で設定できます。 STEP2 [詳細]ボタンをクリックします。 →詳細カメラコントロールパネルが表示されます。(☞ 51ページ) STEP3 STEP5 [登録]ボタンをクリックします。 →選択したプリセット番号にカメラの向きが登録され ます。 カメラのパン/チルト操作を行い、カメラを登録した い向きへ移動します。(☞52ページ) プリセット移動 プリセット登録で設定されたプリセットポジションにカメラの向きを移動します。あらかじめプリセット登録を行っ てください。 STEP1 STEP4 4画面表示の場合は、操作するカメラを選択します。 [移動]ボタンをクリックします。 →選択したプリセット番号へカメラの向きが移動しま す。 STEP2 [詳細]ボタンをクリックします。 →詳細カメラコントロールパネルが表示されます。(☞ 51ページ) STEP3 「プリセット」の[▲]/[▼]ボタンをクリックして、 プリセット番号を選択します。プリセット番号は0 ~ 256から選択できます。プリセット番号0を選択する と、ホームポジションに移動します。 55 メモ 登録されていないプリセット番号も選択できま すが、[移動]ボタンをクリックしてもカメラは 動きません。 カメラを操作する(つづき) ホームポジション登録 あらかじめ登録されたプリセットポジションから、ホームポジションを設定します。 STEP1 STEP4 詳細カメラコントロールパネルで、プリセット登録を 行います(☞55ページ)。 [登録]ボタンをクリックします。 →選択したプリセット番号がホームポジションに登録 されます。 STEP2 STEP5 [設定]ボタンをクリックします。 →カメラ設定画面が表示されます。(☞52ページ) [戻る]ボタンをクリックします。 →カメラ設定画面が閉じ、詳細カメラコントロールパ ネルに戻ります。 STEP3 「プリセット」の[▲]/[▼]ボタンをクリックして、 ホームポジションとして登録するプリセット番号を選 択します。プリセット番号は1 ~ 256から選択できま す。 メモ 弊社製の一部のカメラの場合、プリセット番号 0がホームポジションとして登録できます。対 応カメラについては、本機付属のCD-ROM内の 「readme.txt」をお読みください。 オートバックフォーカス実行 カメラのオートバックフォーカスが働き、画面の中心領域の被写体に自動でバックフォーカスを調整します。機能 の詳細は、お使いのカメラの取扱説明書をお読みください。 STEP1 4画面表示の場合は、操作するカメラを選択します。 STEP3 [オートバックフォーカス]で、 [実行]ボタンをクリッ クします。 STEP2 詳細カメラコントロールパネルを表示し(☞51ペー ジ)、[設定]ボタンをクリックします。 →カメラ設定画面(☞52ページ)が表示されます。 STEP4 [戻る]ボタンをクリックします。 →カメラ設定画面が閉じ、詳細カメラコントロールパ ネルに戻ります。 56 カメラを操作する(つづき) マスクエリア設定 カメラのマスクエリアを設定します。機能の詳細は、お使いのカメラの取扱説明書をお読みください。 STEP1 [開始]ボタンをクリックします。 →映像表示部に格子状の境界線が表示され、マスクエ リア設定されているマスは白色半透明になります。 STEP2 映像表示部のマスをクリックします。 →クリックするたびにそのマスのマスク設定のOn / Offを切り換えます。 STEP3 [終了]ボタンをクリックします。 →マスクエリア設定を終了し、格子状の境界線が消去 します。 STEP4 [戻る]ボタンをクリックします。 →カメラ設定画面が閉じ、詳細カメラコントロールパ ネルに戻ります。 メモ [リセット]ボタンをクリックすると、すべての マスク設定をクリアします。 57 ネットワーク設定を行う 本機の操作は、前面にマウスを接続して操作する以外に、PCのウェブブラウザーから行うことができます(一部の 機能や設定を除きます)。本ページ以降では、ウェブブラウザーからの操作方法とPCの事前準備などを説明します。 ウェブブラウザーから本機を操作する場合、まず、本機やPCのネットワーク設定を行う必要があります。 PCのネットワーク環境が以下の場合、設定は不要です。接続完了後、ウェブブラウザーから本機の設定および操作 を行うことができます。 IPアドレス: 192.168.0.2 〜 192.168.0.249、192.168.0.251 〜 192.168.0.254 サブネットマスク: 255.255.255.0 デフォルトゲートウェイ: 192.168.0.1 上記以外に設定されている場合、本機またはPCのネットワークの設定を行ってください。 本機のネットワーク設定を行う 本機のネットワーク設定は、設定メニュー「ネットワーク」の[基本]タブで行います。 操作方法など詳細については、取扱説明書 基本編の設定メニュー[ネットワーク]−[基本]タブの項をお読み ください。 PCのネットワーク設定を行う PCのTCP/IPの設定を本機の設定に合わせて変更します。本機を初期設定値(IPアドレス:192.168.0.250)で 使用する場合は、PCのIPアドレスを「192.168.0.xxx(xxxは2 〜 254。ただし、250(本機)を除く)」に設 定します。 本書では、Windows 7の標準設定を例に設定方法を説明します。その他のOSをご使用の場合は、該当するOSの 取扱説明書をお読みください。 STEP1 →コントロールパネルが表示されます。 スタート画面からコントロールパネルを選択します。 重要 「コンピ ュータの管理者」権限のあるユーザーで ログインし起動してください。 58 ネットワーク設定を行う(つづき) STEP2 STEP4 「ネットワークとインターネット」の「ネットワークの 状態とタスクの表示」をクリックします。 [プロパティ (P)]をクリックします。 →ネットワークと共有センター画面が表示されます。 STEP3 「ローカルエリア接続」をクリックします。 →ローカルエリア接続のプロパティ画面が表示されます。 STEP5 「インターネットプロトコルバージョン4(TCP/ IPv4)」をクリックし、[プロパティ (R)]をクリック します。 →ローカルエリア接続の状態画面が表示されます。 →インターネットプロトコルバージョン4(TCP/ IPv4)のプロパティ画面が表示されます。 59 ネットワーク設定を行う(つづき) STEP6 [次のIPアドレスを使う(S):]をクリックし、 「IPアドレ ス(I):」と「サブネットマスク(U):」を以下のように設 定します。 ◦IPアドレス:192.168.0.9 ◦サブネットマスク:255.255.255.0 ネットワークの構成によっては「デフォルトゲートウェ イ(D):」の設定が必要です。設定については、システム の管理者にご確認ください。 STEP7 [OK]ボタンをクリックし、画面を閉じます。 60 本機のネットワークセキュリティについて 本機に装備されているセキュリティ機能 ①ユーザー認証によるアクセスの制限 ユーザー認証の設定を「On」にすることで、本機にアクセスできるユーザーを制限することができます。(☞取 扱説明書 基本編) ②HTTPポートの変更によるアクセスの制限 HTTPのポート番号を変更することで、ポートスキャニングなどの不正アクセスを防止することができます。 (☞取扱説明書 基本編) 重要 画像データ、認証情報(ユーザー名、パスワード)、アラームメール情報、FTPサーバー情報などがネットワー ク上で漏えいする可能性があります。ユーザー認証で、アクセス制限するなどの対策を実施してください。 管理者で本機にアクセスしたあとは、セキュリティ強化のため、必ずすべてのウェブブラウザーを閉じてく ださい。 管理者のパスワードは、セキュリティ強化のため、定期的に変更してください。 セキュリティ強化のために ルーターを使用してサブネットに分け、本機とルーターでIPアドレスによる認証を2重に行うことでネットワーク セキュリティを強化します。本機をセキュリティの確保されていないネットワークに接続する場合、本機とホスト PCの間にVPN(Virtual Private Network)機器を挿入するなどして、セキュリティを確保してから接続してく ださい。 重要 ネットワークのセキュリティの設定は、本機が接続される社内LAN(Local Area Network)やサービスプ ロバイダーなどの設定により異なります。各ネットワークのセキュリティについての詳細は、各ネットワー クの管理者にお問い合わせください。 [接続例] IPアドレス: 192.168.1.1 サブネットマスク: 255.255.255.0 ルーター ルーター ネットワーク IPアドレス: 192.168.1.100 サブネットマスク: 255.255.255.0 デフォルトゲートウェイ: 192.168.1.1 本機 IPアドレス: 192.168.0.1 サブネットマスク: 255.255.255.0 IPアドレス: 192.168.0.250 サブネットマスク: 255.255.255.0 デフォルトゲートウェイ: 192.168.0.1 PC さらにファイアウォールなどを使用し、パケットフィルタリングやプロトコルフィルタリングを行うことで、ネッ トワークセキュリティを強化します。 61 本機のネットワークセキュリティについて(つづき) [接続例] ファイアウォール IPアドレス: 192.168.1.1 サブネットマスク: 255.255.255.0 ルーター ルーター ネットワーク IPアドレス: 192.168.0.1 サブネットマスク: 255.255.255.0 IPアドレス: 192.168.1.100 サブネットマスク: 255.255.255.0 デフォルトゲートウェイ: 192.168.1.1 スイッチングハブ 本機 IPアドレス: 192.168.0.250 サブネットマスク: 255.255.255.0 デフォルトゲートウェイ: 192.168.0.1 PC 62 操作画面を表示する PCを起動して、インストールされているウェブブラウザーから本機を操作します。 STEP1 STEP3 ウェブブラウザーを起動します。 本機に登録されているユーザー名とパスワードを入力 し、[ログイン]ボタンをクリックします。 STEP2 本機に設定されたIPアドレス、または本機のURLを[ア ドレス]ボックスに入力し、Enterキーを押します。 →認証画面が表示されます。設定メニュー[ユーザー 管理]-[基本]タブの「ユーザー認証」が「Off」 に設定されている場合、この画面は表示されません。 重要 設定してあるIPアドレスについてはネットワー クの管理者にご確認ください。 IPアドレスを入力するときは、先頭に「0」を 付けないでください。 例:○ 192.168.0.50 × 192.168.0.050 情報バーにメッセージが表示される場合は100 ページをお読みください。 →トップページが表示されます。 メモ 最初に本機のトップページをPCに表示すると、 カメラ画像の表示に必要なActiveXのインス トール画面が表示されます。画面に従ってイン ストールしてください。 ActiveXをインストールすると、ビューワーソ フト(☞87ページ)も同時にインストールされ ます。 本機以外の弊社製レコーダーのActiveXがイン ストール済みの場合、「プログラムのアンインス トール」で[WebVideo ActiveX]を削除した 後、本機のActiveXをインストールしてくださ い(☞87ページ)。 ActiveXのインストールが完了しても、画面を 切り換えるたびにインストール画面が表示され る場合は、PCを再起動してください。 ActiveXは、PCごとにライセンスが必要です。 ライセンスについては、お買い上げの販売店に お問い合わせください。 重要 設定してあるユーザー名、パスワードについて はネットワーク管理者にご確認ください。 ユーザー登録のしかたは 取扱説明書 基本編をお 読みください。 管理者名とパスワードの初期設定は以下になり ます。 管理者名 :ADMIN パスワード:12345 セキュリティを確保するために、管理者名とパ スワードは運用開始前に必ず変更してください。 また、パスワードは定期的に変更してください。 パスワードの変更方法は、取扱説明書 基本編を お読みください。 情報バーにメッセージが表示される場合やポッ プアップ表示された画面に不必要なステータス バーやスクロールバーが表示される場合は100 ページをお読みください。 63 操作画面について トップページ ステータス表示部 現在日時表示 画像表示部 ダウンロード操作部 [カメラ]タブ [HDD]タブ [コントロール]ボタン 録画画像の検索やコピーなどの操作、検索結果および ログ情報を表示します。 また、カメラのライブ画像の多画面表示(マルチスク リーン)や、全画面表示など、カメラ画像の切り換え ができます。 [カメラ選択]ボタン 表示するカメラ画像の切り換えなど、カメラの操作が できます。 [設定]ボタン 本機の設定ができます。 各種設定項目や設定内容の詳細については取扱説明書 基本編をお読みください。また、基本的な操作方法に ついては、95ページをお読みください。 ステータス表示部 録画画像の再生状況や録画状態など、本機の状態を表 示します。 画像表示部 ライブ画像や再生画像を表示します。画像の左上には カメラタイトル、右上には日時(ライブ画像はカメラ の現在日時、再生画像は録画日時)を表示します。多 画面表示中にカメラタイトルをクリックすると、クリッ クしたカメラの画像を1 画面表示します。 初期設定ではアスペクト比が4:3の画像用のサイズに なっています。アスペクト比が16:9の画像用のサイズ にする設定については取扱説明書 基本編をお読みくだ さい。 ダウンロード操作部 再生画像やビューワーソフトをダウンロードします。 [カメラ]タブ ズームやフォーカス、自動モードなどのカメラ操作が できます。 [HDD]タブ 録画画像の再生操作ができます。 現在日時表示部 現在の日時を表示します。 64 操作画面について(つづき) コントロールパネル [コントロール]ボタンをクリックすると、以下の操作パネルが表示されます。 リスト表示部 [マルチスクリーン]ボックス 最大4台のカメラ画像を同時に多画面で表示します。ボ タンをクリックするたびに、カメラ1-4→カメラ5-8→ カメラ9-12→カメラ13-16のように、4画面ずつ切り 換えて表示します。 [コピーデータ]ボタン [ディスク/メディア]で「DVD」または「SD」を選 択すると表示されます。コピーデータサーチ画面が表 示されます。 ディスク/メディア 再生画像の保存先を選択します。(DVDは、DVDドラ イブ搭載モデルのみ表示されます。) HDD / SD / DVD [全画面表示]ボックス カメラのライブ画像、再生画像を画面全体に表示しま す。(☞72ページ) [デジタルズーム]ボックス クリックしたボタンの倍率で1画面表示のカメラ画像を 表示します。 [x1]:1倍 [x2]:2倍 [x4]:4倍 [サーチ]ボックス 録画画像を検索再生する場合に使用します。検索結果 はリスト表示部に表示されます。 [録画イベント]ボタン [ディスク/メディア]で「HDD」を選択すると表示さ れます。録画イベントサーチ画面を表示します。 [動作検知]ボタン [ディスク/メディア]で「HDD」を選択すると表示さ れます。動作検知サーチ画面を表示します。 [コピー]ボックス [ディスク/メディア]で「HDD」を選択すると操作で きます。 データコピー画面を表示します。録画画像をDVDやSD カードに手動でコピーする場合に使用します。 [履歴/ログ表示]ボックス 表示するログを選択します。 各ボタンをクリックすると、該当する履歴/ログ情報 をリスト表示部に表示します。 表示する内容:アラーム履歴、エラー履歴、アクセス ログ、ネットワークログ [閉じる]ボタン 表示された履歴/ログ情報を閉じます。 65 操作画面について(つづき) リスト表示部 件数 :リストアップされたデータのトータル件数 を表示します。 No. :発生順に番号を表示します。 発生日時 :イベントや障害が発生した日時を表示しま す。 内容 :発生イベントや障害内容を表示します。 記録できる件数は、それぞれ以下のとおり です。上限を超えると、古い履歴、ログか 検索結果およびコピーデータのリスト表示については、 それぞれ「検索して再生する」(☞76ページ)、 「コピー した画像リストを確認する」(☞80ページ)をお読み ください。 メモ アラーム履歴のプレ録画時間を5秒より長く設 定している場合に、プレ録画の先頭から再生す るには、再生ボタンをクリックしてから、逆ス キップボタンをクリックしてください。 選択した履歴やログの録画データが、すでに上 書きなどにより消去されている場合は、正しい データを再生できません。 ら上書きされます。 アラーム履歴 :750件 エラー履歴 :1000件 アクセスログ :100件 ネットワークログ:100件 リストの日時をクリックすると、その日時から(履歴/ ログ情報の場合は約5秒前から)再生を開始できます。 カメラ選択パネル [カメラ選択]ボタンをクリックすると、以下の操作パネルが表示されます。画像表示部の切り換えやカメラ画像を 選択します。 カメラ選択ボックス [マルチスクリーン]ボックス、[全画面表示]ボックス、[デジタルズーム]ボックスについては、「コントロール パネル」(☞65ページ)をお読みください。 カメラ選択ボックス カメラタイトルをクリックすると、選択したカメラの 画像を画像表示部に1 画面で表示します。 66 操作画面について(つづき) 設定パネル [設定]ボタンをクリックすると、以下の設定パネルが表示されます。本機の日時表示などの設定を変更することが できます。 [日時・Language]ボタン 日時・Language(言語)ページを表示します。日時 の設定やサマータイム設定などを行います。 [カメラ]ボタン カメラページを表示します。 ネットワークカメラの登録を行います。 [HDD管理]ボタン HDDをフォーマットします。 [拡張機能]ボタン ビジネスインテリジェンス拡張機能の統計データのダ ウンロードを行います。 (ライセンス登録、またはトライアル開始後にボタンが 表示されるようになります) [録画・イベント]ボタン 録画イベントページを表示します。録画のスケジュー ルやアラームに関する設定を行います。 [モ二ター]ボタン メインモニターやライブ専用モニターに関する設定を 行います。 [ネットワーク]ボタン ネットワーク接続に関する設定を行います。 [ユーザー管理]ボタン ユーザーの登録、変更、削除や管理者設定を変更しま す。 [メンテナンス]ボタン 本機のシステム情報を表示します。 67 操作画面について(つづき) ステータス表示部 ライブ/再生状態表示部 その他状態表示部 録画ランプ ライブ/再生状態表示部 ライブ画像、再生画像の状態を表示します。表示され る情報は以下のとおりです。 : ライブ画像を表示中です。 : 録画画像を再生中です。 : 逆再生中です。 : 高速再生中です。 : 高速逆再生中です。 : 一時停止中です。 : 録画画像・音声をダウンロード中です。 : 録画画像・音声のダウンロードが終了し ました。 録画ランプ 録画状態を表示します。 :録画中です。 :録画していません。 その他状態表示部 以下の状態を表示します。 : 優先度の高いユーザーがカメラを操作してい るため、カメラを操作できません。 : コピー動作中です。 : 画像データを消去中です。(自動消去処理中 のみ) : 顔照合動作中です。 (顔照合機能の設定を行っ ている場合のみ) : 統計処理実行中に表示されます。 [Step 1]~[Step 7] : 再生速度を表示します。 :1倍速 :約4倍速 アラームボタン[ALM] イベント発生時に表示されます。クリックすると、ア ラーム動作を解除できます。 :約8倍速 :約16倍速 :約32倍速 :約48倍速 :約96倍速 : 再生メディアとしてHDDを選択中です。 エラーボタン[ERR] エラー発生時に表示されます。クリックすると、エラー 動作を解除できます。 : 再生メディアとしてSDカードを選択中で す。 : 再生メディアとしてDVDを選択中です。 (※DVDドライブ搭載モデルのみ) : DVDのファイナライズ(取り出し処理) 中です。 : SDカードまたはHDDをフォーマット中 です。 : 録画イベントを絞り込み検索中です。 68 操作画面について(つづき) ダウンロード操作部 始点/終点設定 始点/終点設定 ダウンロードする画像と音声の範囲を、始点/終点の 日時で設定します。1画面で再生中のみ設定できます。 (☞86ページ) [ビューワー]ボタン ダウンロードした画像と音声を再生するビューワーソ フトをダウンロードできます。 [ダウンロード]ボタン 指定した日時の画像・音声をダウンロードできます。 [カメラ]タブ 回転機能付きカメラのライブ画像を1 画面で表示しているとき、カメラの操作ができます。接続されたカメラの機 種によっては、カメラが操作できないか、一部動作しない場合があります。 コントロールボタン/コントロールパッド [ズーム]ボックス [-]ボタンまたは[+]ボタンをクリックしてズーム を調整します。[x1]ボタンをクリックするとズームの 倍率は1 倍に戻ります。 [フォーカス]ボックス [近]ボタンまたは[遠]ボタンをクリックして、カメ ラ画像の焦点を調整します。[オート]ボタンをクリッ クすると、自動で焦点を調整(オートフォーカス)し ます。 [自動モード]ボックス カメラの自動モード機能を選択します。[▼]ボタンを クリックしてカメラの自動モード機能(自動追従/オー トパン/プリセットシーケンス/パトロール)を選択 し、[開始]ボタンをクリックします。[終了]ボタン をクリックすると自動モード機能を終了します。 コントロールボタン/コントロールパッド パッド周囲にあるボタンをクリックすると、クリック した方向にカメラの向きが移動(パン/チルト)します。 また、コントロールパッド内をクリックしても、画像 の水平位置/垂直位置を調整(パン/チルト)できます。 パッドの中心から外側をクリックするほど、パン/チ ルトの移動量が多くなります。 [明るさ]ボックス [暗(-)]ボタンまたは[明(+)]ボタンをクリック して、レンズの絞りを調整します。[標準]ボタンをク リックすると、明るさの設定をリセットできます。 69 操作画面について(つづき) [プリセット]ボックス [登録]ボタン カメラの向きを指定するプリセットポジションに登録 します。 カメラを登録したい方向へ向け、[▼]ボタンをクリッ クして登録したいプリセット番号(1 ~ 256)を選択し、 [登録]ボタンをクリックします。([Home]への登録 はできません) [移動]ボタン あらかじめ登録されたプリセットポジションにカメラ の向きを移動します。 [▼]をクリックしてプリセット番号([Home]、1 ~ 256)を選択し、[移動]ボタンをクリックします。プ リセット動作を行うには、あらかじめカメラのプリセッ トポジションを登録してください。 [HDD]タブ [再生]/[逆再生]ボタン 録画画像を再生/逆再生します。 [一時停止]ボタン 再生中にクリックすると、再生を一時停止します。一 時停止中にクリックすると、再生を開始します。 [高速再生]/[高速逆再生]ボタン 録画画像を順方向/逆方向に高速再生します。 [停止]ボタン ボタンをクリックするたびに、速度がStep2(約4 倍)、 再生を停止して、カメラのライブ画像を表示します。 Step3(約8 倍)、Step4(約16 倍)、Step5(約 32 倍)、Step6(約48 倍)、Step7(約96 倍)と [最新再生]ボタン 切り換わります。 表示しているカメラの最新の録画日時の約30秒前の画 像から再生を開始します。 [スキップ]/[逆スキップ]ボタン 順方向/逆方向にスキップして次の録画画像を再生し [日時サーチ]ボックス ます。 見たい画像の日時を指定して再生します。[▼]ボタン をクリックして再生したい画像の日時を選択します。 [コマ送り]/[逆コマ送り]ボタン [日時サーチ]ボタンをクリックすると選択した日時の 再生中や一時停止中にクリックすると、順方向/逆方 画像を再生します。 向に1 コマ再生し、一時停止します。 70 カメラのライブ画像を見る カメラのライブ画像をウェブブラウザーに表示します。1画面または4画面分割での表示や画像表示部を画面全体 に拡げて表示することができます。 1画面で表示する 1画面でカメラのライブ画像を表示します。 STEP1 STEP2 [カメラ選択]ボタンをクリックします。(☞64ページ) →[カメラ選択]ボックスにカメラのリストが表示さ れます。 カメラタイトルを選択します。 →選択したカメラのライブ画像が表示されます。 メモ カメラ画像上で右クリックし表示されたメ ニューからカメラを選択しても、カメラ画像を 切り換えることができます。 ライブ画像を表示しているときに、[HDD]タ ブの[最新再生]ボタンをクリックすると、表 示しているカメラの最新の録画日時の約30秒前 の画像から再生を開始します。 デジタルズームを使用する ライブ画像を拡大表示します。 1画面表示しているとき、[デジタルズーム]ボックスのボタンをクリックします。 [x1]ボタン:1倍で表示します。 [x2]ボタン:2倍で表示します。 [x4]ボタン:4倍で表示します。 ズーム表示中に画像をクリックすると、クリックした位置を画面の中央に移動できます。 71 カメラのライブ画像を見る(つづき) 全画面表示にする ライブ画像を画面全体にひろげて表示します。1画面表示しているときに、 [全画面表示]ボックスのボタンをクリッ クします(操作パネルは非表示となります)。 全画面表示から通常表示に戻すには、画像上で右クリックし、表示されたメニューの[操作画面表示]を選択します。 メモ カメラ画像上で右クリックし、表示されたメニューの[全画面表示]を選択して、全画面表示にすることも できます。 4分割画面で表示する(マルチスクリーン) カメラの画像を4画面に分割して表示します。 STEP1 [カメラ選択]ボタンをクリックします。 →[カメラ選択]ボックスにカメラのリストが表示さ れます。(☞66ページ) STEP2 [マルチスクリーン]ボックスのボタンをクリックしま す。 →カメラ画像が4 画面で表示されます。 STEP3 ボタンをクリックするたびに、カメラ1-4→カメラ 5-8→カメラ9-12→カメラ13-16・・・とカメラ画像 が切り換わって4画面表示されます(カメラのライセン ス数に従い、切り換わりかたは変わります)。 STEP4 [カメラ選択]ボックスのカメラタイトル、または画像 に表示されたカメラタイトルをクリックします。 →1 画面表示に戻ります。 72 メモ カメラ画像上で右クリックし、表示されたメ ニューから多画面表示に切り換えることができ ます。 4 画面表示で右クリックし表示されたメニュー から[全画面表示]を選択すると、4 画面で拡 大表示します。 ライブ画像を表示しているときに、[HDD]タ ブの[最新再生]ボタンをクリックすると、表 示しているカメラの最新の録画日時の約30秒前 の画像から再生を開始します。 4画面で表示しているときは、左上のカメラの 音声が流れます。 4画面で表示中に動作検知サーチの操作をする と、左上のカメラの画像が検索の対象となりま す。 再生する 本機のHDDに録画したカメラ画像を表示します。再生には、日時を指定して再生する方法と、条件検索をして再生 する方法があります。再生操作は録画中も行えます。 STEP1 メモ 1画面で表示しているときは、表示している画 像の音声が流れます。多画面で表示していると きは、左上の画像の音声が流れます。 ログイン後、初めて再生するときは、最新の録 画日時の約30秒前の画像から再生します。 ウェブブラウザーとビューワーソフトを同時に 起動した場合、音声の再生が正しく行われない 場合があります。正しく音声の再生を行うには、 ウェブブラウザーかビューワーソフトのどちら か一方を起動してください。 本機の負荷が大きい場合(接続カメラ台数が多 い、ライブ/再生画面数が多いなど)、再生速度 が遅くなるか、またはしばらく停止することが あります。 多画面表示中は、実際の録画画像を間引いて再 生します。 多画面で再生する場合、フレームレートの低い 画像と高い画像を混在して再生すると、それら の画像の表示時刻にずれが生じる場合がありま す。 画像と音声の同期がずれる場合があります。 再生中に [カメラ選択]ボタンをクリックして、 カメラタイトルをクリックすると、カメラを変 更できます。 再生中に[マルチスクリーン]ボックスのボタ ンをクリックすると、多画面表示に変更できま す。 多画面表示中に画像のカメラタイトルをクリッ クすると、クリックしたカメラの画像が1画面 表示されます。 操作画面のトップページで[HDD]タブをクリックし ます。 →[HDD]タブが表示されます。 STEP2 [再生]ボタンをクリックします。 →録画画像が再生されます。ステータス表示部に「再 生中[Step 1]」が表示されます。 前回再生を終了した日時から再生を開始します。 STEP3 [HDD]タブの[停止]ボタンをクリックします。 →ステータス表示部の「再生中[Step 1]」が消え、 再生を停止します。画像表示部にカメラのライブ画 像が表示されます。 73 再生する(つづき) 再生操作について 再生中に行える操作は、以下のとおりです。 機能 再生/逆再生ボタン 表示例 / 操作 録画画像を再生します。 録画画像を逆再生します。 ※低いレートで録画中に[再生]ボタン、[逆再生]ボタン をクリックしても再生、逆再生されない場合があります。 停止ボタン 再生中にクリックすると、再生を停止し、ライブ画像が表 示されます。 一時停止ボタン 再生中にクリックすると、再生を一時停止します。 一時停止中にクリックすると、再生を再開します。 高速再生/高速逆再生 ボタン / 再生中に[高速再生]ボタンをクリックするたびに、再生 速度がStep2(約4倍)、Step3(約8倍)、Step4(約 16倍)、Step5(約32倍)、Step6(約48倍)、Step7(約 96倍)と切り換わります 再生中に[高速逆再生]ボタンをクリックするたびに、逆 再生速度がStep2(約4倍)、Step3(約8倍)、Step4(約 16倍)、Step5(約32倍)、Step6(約48倍)、Step7(約 96倍)と切り換わります 再生状態表示には、再生倍率が表示されます。 ※再生画像がH.264/MPEG-4画像の場合、録画されている すべての画像は表示されません。カメラに設定されている リフレッシュ周期の画像で高速再生/高速逆再生されま す。 スキップ/逆スキップ ボタン / [スキップ]ボタンをクリックすると、録画時刻の新しい 画像にスキップして再生します [逆スキップ]ボタンをクリックすると、録画時刻の古い 画像にスキップして再生します ※スキップ先が存在しない場合は再生を続けます。このとき 再生時刻が1 分程度戻る場合があります。 コマ送り/逆コマ送り ボタン / 再生中や一時停止中に[コマ送り]ボタンをクリックする と、順方向に1コマ再生し、一時停止します。 再生中や一時停止中に[逆コマ送り]ボタンをクリックす ると、逆方向に1 コマ再生し、一時停止します。 ※再生画像がH.264/MPEG-4画像の場合、録画されている すべての画像は表示されません。カメラに設定されている リフレッシュ周期の画像で逆コマ送りされます。 最新再生ボタン 再生している画像の最新の録画日時の約30秒前の画像か ら再生を開始します。 ※低いフレームレートで録画中に[最新再生]ボタンをクリッ クすると最新の録画画像で一時停止、もしくは画像が表示 されない場合があります。 マルチスクリーン、デジタルズーム、全画面表示については、65ページをお読みください。 74 日時を指定して再生する 見たい録画画像の日時を指定して再生します。再生操作は録画中も行えます。 STEP1 操作画面のトップページで[カメラ選択]ボタンをク リックし、カメラ選択ボックスから再生したいカメラ を選択します。(☞66ページ) STEP2 HDDタブをクリックします。(☞64ページ) STEP3 日時サーチボックスで[▼]ボタンをクリックし、再 生したい画像の日時を選択します。 STEP4 [日時サーチ]ボタンをクリックします。 →ステータス表示部に「再生中[Step 1]」が表示され、 設定した日時の画像を再生します。 (再生中の操作:「再生する」(☞73ページ)) メモ 再生画面がH.264 / MPEG-4 画像の場合、指 定した時刻の数秒前、もしくは数秒後から再生 することがあります。 指定した日時の画像がない場合は、入力日時に 最も近い画像を再生します。 75 検索して再生する(録画イベントサーチ) 録画イベントリストから再生したい録画イベントを検索して再生します。 重要 録画イベントサーチは、[ディスク/メディア]で「HDD」を選択している場合のみ実行できます。 また、録画イベントは、条件で絞り込んで検索することもできます。 顔照合アラームは、ウェブブラウザーでは録画イベントサーチで再生することはできません。アラーム履歴 のリストから再生してください。(☞65ページ) STEP1 操作画面のトップページ(☞64ページ)で[コントロー ル]ボタンをクリックし、サーチボックスで[録画イ ベント]ボタンをクリックします。 →録画イベントサーチ画面が表示されます。 [カメラ] 選択したカメラごとに検索します。検索したいカメラ にチェックを入れます。[全カメラ]にチェックを入れ ると、すべてのカメラにチェックを入れることができ ます。 STEP3 [OK]ボタンをクリックします。 →ステータス表示部に[FILTERING]が表示され、絞 り込まれた結果がリスト表示部に表示されます。 STEP2 絞り込み条件を設定します。 [日時範囲] 検索開始日時と検索終了日時を選択します。その間に 録画されている画像を検索します。 [録画イベント] 選択したイベントの画像のみ検索します。検索したい イベントにチェックを入れます。 [全イベント]にチェッ クを入れると、以下のすべてのイベントにチェックを 入れることができます。 スケジュール[SCH] :スケジュール録画イベントによる録画 端子アラーム[TRM] :端子アラームによる録画 コマンドアラーム[COM] :コマンドアラームによる録画 カメラサイトアラーム[CAM] :カメラサイトアラームによる録画 件数 検索されたデータのトータル件数を表示します。 10000件以上の場合は[> 10000 件]と表示します。 [条件解除]ボタン 絞り込みを解除し、すべての録画イベントを表示しま す。 76 検索して再生する(録画イベントサーチ)(つづき) [更新]ボタン 表示内容を最新の状態に更新します。 [前ページ]ボタン リストの前のページを表示します。 [次ページ]ボタン リストの次のページを表示します 日時 録画開始日時を表示します。 カメラ 録画したカメラを表示します。 Evt イベント種別を表示します。(☞76ページ) HDD データが録画されているHDDの番号を表示します。 音声 画像に録音されている場合は、アイコンを表示します。 メモ 再生中は[条件解除]ボタンが無効になってい ます。再生を停止してから、操作してください。 カメラの台数が多い場合、録画開始時刻がカメ ラごとにそろわないことがあります。 STEP4 録画イベントリストで再生したい日時をクリックしま す。 →選択した録画イベント日時の画像を再生します。 (「再 生操作について」(☞74ページ)) 77 動作検知で検索して再生する(動作検知サーチ) 動作検知(VMD:Video Motion Detection)に対応したカメラで録画した画像の中から、画像に動きのある日 時を検索して、リストで表示します。検索結果のリストから再生したい日時を選択して再生します。 重要 動作検知サーチを行うには、動作検知に対応したカメラと、あらかじめカメラの設定が必要です。動作検知 対応カメラについては、本機付属のCD-ROM内の「readme.txt」をお読みください。あわせてカメラの取 扱説明書もお読みください。 STEP1 STEP3 操作画面のトップページ(☞64ページ)で[コントロー ル]ボタンをクリックし、サーチボックスで[動作検知] ボタンをクリックします。 →動作検知サーチ画面が表示されます。ライブ画像を 表示中はライブ画像が、再生中は再生画像が一時停 止状態で表示されます。 動作検知するエリアを設定します。画像上でマウスを ドラッグします。 →枠が表示され、動作検知するエリアが設定されます。 メモ [エリア削除]ボタンをクリックすると、設定し たエリアを削除できます。 STEP2 絞り込み条件を設定します。 [カメラ] 動作検知サーチを行うカメラを選択します。 [日時範囲] 検索開始日時と検索終了日時を選択します。その間に 録画されている画像を検索します。 STEP4 [OK]ボタンをクリックします。 →検索が開始されます。検索結果がリスト表示部に表 示されます(☞76ページ)。検索には時間がかかる 場合があります。 重要 動作検知サーチの検索結果のリストには、録音 されている場合でも、[音声]情報にアイコンは 表示されません。 [マスク期間] 検索する時間間隔を選択します。 78 動作検知で検索して再生する(動作検知サーチ) STEP5 録画イベントリストで再生したい日時をクリックしま す。 →選択した録画イベント日時の画像が再生されます。 (「再生操作について」(☞74ページ)) メモ リストには100件まで表示されます。サーチ結 果が100件を超えている場合は、[> 100]と 表示されます。 再生画像は1 画面で表示されます。多画面で表 示する場合は、再生開始後、 [マルチスクリーン] ボックスのボタンをクリックします。 多画面で表示中に動作検知サーチを行うと、左 上のカメラの画像が検索の対象となります。 79 コピーした画像リストを確認する SDカード、DVD※にコピーした録画画像(コピーデータ)をリストで表示して確認します。コピーデータは条件で 絞り込んで検索することもできます。絞り込みの条件は、日時範囲とカメラです。 ※DVDドライブ搭載モデルのみ [日時範囲] 検索開始日時と検索終了日時を選択します。その間に 録画されている画像を検索します。 STEP1 録画データがコピーされたSDカードまたはDVDを挿 入します。(☞12ページ) STEP2 操作画面のトップページ(☞64ページ)で[コントロー ル]ボタンをクリックします。 [カメラ] 選択したカメラごとに検索します。検索したいカメラ にチェックを入れます。[全カメラ]にチェックを入れ ると、すべてのカメラにチェックを入れることができ ます。 STEP3 [サーチ]ボックスの「ディスク/メディア」で「SD」 または「DVD」を選択し、[コピーデータ]ボタンをク リックします。 STEP5 [OK]ボタンをクリックします。 →設定した条件にあてはまるコピーデータがリスト表 示部に表示されます。 →コピーデータサーチ画面が表示されます。 STEP4 絞り込み条件を設定します。 件数 検索されたデータのトータル件数を表示します。 10000件以上の場合は[> 10000 件]と表示します。 [条件解除]ボタン 絞り込みを解除し、すべての録画イベントを表示しま す。 [更新]ボタン 表示内容を最新の状態に更新します。 80 コピーした画像リストを確認する(つづき) [前ページ]ボタン 前のページを表示します。 [次ページ]ボタン 次のページを表示します 日時 録画開始日時を表示します。 カメラ 録画中のカメラを表示します。 Evt イベント種別を表示します。(☞76ページ) 音声 この欄には何も表示されません。 重要 SDカードのコピーデータを表示中は、SDカー ドを抜かないでください。SDカードのデータが 壊れることがあります。 メモ SDカードを入れ換えてリスト確認をする場合、 [サーチ]ボックスの「ディスク/メディア」で HDDを選択してから、再度「SD」を選択して ください。 コピーした画像の再生方法は、87ページをお読 みください。 81 イベント機能について 本機は以下のイベントが発生すると、設定に従いイベント動作を行います。 端子アラーム :ドアセンサーなどの外部機器から本機後面のアラーム入力端子へ信号が入力される カメラサイトアラーム:カメラで検出したアラーム(カメラ端子アラームなど) コマンドアラーム :ネットワークを経由してPCなどから入力したアラーム ※ 顔照合アラーム :あらかじめ登録した顔画像との照合を行い一致した場合に通知するアラーム ※顔照合機能搭載モデルのみ メモ ウェブブラウザーでは、本機が顔照合機能を使用する設定であっても、顔画像の登録や、照合結果表示、顔 照合の開始・停止操作はできません。顔照合アラームの設定条件や制約については、取扱説明書 基本編をお 読みください。 イベント発生時の動作 イベントが発生し本機がイベントを認識すると、設定されている動作モードに従ってイベント動作を行います。 イベント動作、動作モードについては、「イベント発生時の動作」(☞40ページ)をお読みください。 ここでは、PCから設定・確認できるイベント発生時の動作について説明します。 アラームメッセージを表示する イベント発生を通知する画面を表示します。 [OK]ボタンをクリックするか、[×]ボタンをクリックすると画面を閉じます。複数のイベントが同時に発生した 場合は、後から発生したイベントの内容を表示します。 アラームボタンを表示する ステータス表示部にアラームボタンを表示します。ア ラームボタンをクリックすると、アラーム動作を解除 できます。(☞83ページ) エラーボタンを表示する ステータス表示部にエラーボタンを表示します。エラー ボタンをクリックすると、エラー動作を解除できます。 (☞83ページ) イベント発生をメールで通知する イベントが発生すると、イベントの発生と日時を知ら せる電子メール(アラームメール)を、登録したメー ルアドレスに送信して通知します。 アラームメールの通知先は4件まで登録できます。(☞ 取扱説明書 基本編) 独自のプロトコル設定に従ってPCにアラームを通知する イベントやエラー発生時、 [独自アラーム]の設定に従っ て、発生したイベントやエラー情報をPC に自動的に通 知します。発生したイベントやエラー情報を受信し内 容を表示する場合は、通知先のPC に専用ソフトウェア (別売り)をインストールしてください。 専用ソフトウェアについては、本機付属のCD-ROM 内 「readme.txt」をお読みください。 82 イベント機能について(つづき) アラーム動作を解除する アラーム動作を手動で解除するには、ステータス表示部に表示された[ALM]ボタンをクリックします。 →アラーム動作が解除されます。イベント録画が停止し、アラーム動作前の状態に戻ります。 エラー動作を解除する エラー(障害)が発生すると、本機はエラー動作(エラーが発生していることを知らせる一連の動作)を行います。 ウェブブラウザー上にエラー画面が表示され、発生したエラーの情報が表示されます。エラー動作を手動で解除す るには、エラー画面を閉じ、ステータス表示部に表示された[ERR]ボタンをクリックします。 →エラー動作が解除されます。 メモ エラーが発生したら、エラー履歴表示パネル(☞35ページ)に表示された対処方法に従い、対策を行って ください。本機前面のエラーランプは、エラーの原因が解消されると消灯します。 83 コピーする 本機に録画された画像をDVD※やSDカードにコピーします。大切なデータはHDDの故障や突然の事故に備えて、 バックアップを取ることをおすすめします。コピー機能について、詳しくは43ページをお読みください。コピーし た画像の再生方法については、87ページをお読みください。 ※DVDドライブ搭載モデルのみ STEP1 STEP3 操作画面のトップページ(☞64ページ)で[コントロー ル]ボタンをクリックします。 コピーする録画画像の条件を設定します。条件として 設定したい内容を設定します。 STEP2 [コピー]ボックスのボタンをクリックします。 日時範囲 コピーしたい画像の録画開始日時と録画終了日時を設 定します。[▼]ボタンをクリックして、日時を設定し ます →コピー画面が表示されます。 カメラ コピーするカメラを選択します。選択したいカメラに チェックを入れます。[全カメラ]にチェックを入れる と、すべてのカメラにチェックを入れることができま す。 コピー先 コピー先をDVDまたはSDカードのどちらかに設定し ます。 「HDD→DVD(DVD-R、+R)」または「HDD→SD」 のどちらかにチェックを入れます。 改ざん検出 コピーする録画画像に改ざん検出用のコードを付与す るかどうかを設定します。改ざん検出用のコードを付 与すると、ビューワーソフトで再生する際に、改ざん 検出を行えます。[▼]ボタンをクリックして、On / Offを設定します。 84 コピーする(つづき) パスワード付与 パスワード付きでコピーする場合にはチェックを入れ、 パスワードを入力します(半角英数字5文字以上8文字 以内)。再生する際には入力したパスワードが必要にな ります。 データサイズ [測定]ボタンをクリックすると、コピー対象のデータ サイズを表示します。 残容量 コピー先(SDカード/ DVD)の残容量を表示します。 STEP4 [OK]ボタンをクリックして表示された確認画面の [OK]ボタンをクリックします。 →データコピー画面が閉じ、ステータス表示部に [COPY]が表示されコピーが始まります。コピーが 終了すると、[COPY]表示が消えます。 85 重要 SDカードにコピー中は、SDカードを抜かない でください。SDカードのデータが壊れることが あります。 コピー開始日時が終了日時よりも後に設定され ているとき、[OK]ボタンをクリックしてもコ ピーは開始されません。 コピー先の残容量が足りない場合でも、メディ アの容量がいっぱいになるまでコピーを実行し ます。コピーできないデータが残らないよう、 残容量が十分にあるメディアにコピーしてくだ さい。 コピーはビューワーソフト→画像→音声の順に 行われます。コピーの設定時間やメディアの空 き容量によっては、画像や音声がコピーされな いことがあります。 コピー中に[コピー]ボックスのボタンをクリッ クすると、コピー中止の確認画面が表示されコ ピーを中止することができます。 コピー中は本機の電源を切らないでください。 コピー中に電源を切ると、そのメディアは使用 できなくなります。 SDカードには最大10000件、DVDには最大 25000件のデータをコピーすることができま す。残容量がある場合でもこれらの件数を超え てコピーすることはできません。 他のユーザーが本体操作でコピーパネルを開い ているときや、コピー先のメディアを他のユー ザーが選択しているときは、コピー画面を表示 できません。 DVDの取り出しについては45ページをお読み ください。 再生画像をダウンロードする 再生している画像の開始位置と終了位置を指定して、PCに画像をダウンロードします。 再生画像をダウンロードすると、画像データファイル(ファイル名.n3r)と音声データファイル(ファイル名. n3a)としてダウンロードされます。ダウンロードした画像の再生方法については、87ページをお読みください。 重要 ダウンロードするときは、Internet Explorer の制約により、PCのHDDにダウンロードするファイルサイ ズの2倍以上の空き容量が必要となります。 ダウンロードを途中で中断すると、ダウンロードしたファイルをPCで正しく再生できません。 STEP1 STEP5 操作画面のトップページ(☞64ページ)で[HDD]タ ブをクリックします。 STEP2 録画画像を1画面表示で再生します。 ダウンロードを開始したい再生位置でダウンロード操 作部の[始点]ボタンをクリックします。または、始 点ボックスをクリックして日時を入力します。 →[始点]ボタンの横に設定した始点の日時が表示さ れます。 STEP3 ダウンロードを終了したい再生位置でダウンロード操 作部の[終点]ボタンをクリックします。または、終 点ボックスをクリックして日時を入力します。 →[終点]ボタンの横に設定した始点の日時が表示さ れます。 メモ 一度にダウンロードできる時間は最大20分で す。 ダウンロードするデータの音声のあり/なしと、改ざ ん検出するためのデータを付けるか付けないかをOn / Offで選択します。パスワードを付与する場合は、半角 英数字5文字以上8文字以内で入力してください。設定 後、[OK]ボタンをクリックします。 →ファイルのダウンロード画面が表示されます。 STEP6 [保存]ボタンをクリックします。 →ファイルの保存先を指定する画面が表示されます。 STEP7 任意の場所に、フォルダーを新規に作成し、[保存]ボ タンをクリックします。 →画像データ(ファイル名.n3r)、音声データ(ファイ ル名.n3a)がダウンロードされます。 メモ STEP5で「音声あり」を選択した場合は、画像 データダウンロード後、再度ダウンロード画面 が表示されます。 情報バーにメッセージが表示される場合は、 100ページをお読みください。 多画面表示で再生しているときは、画像をダウ ンロードできません。 STEP4 [ダウンロード]ボタンをクリックします。 →ダウンロード画面が表示されます。 86 コピー・ダウンロードした画像を再生する 再生画像をコピー・ダウンロードすると、画像データ(ファイル名.n3r)、音声データ(ファイル名.n3a)がコピー 先・保存先にコピーされます。コピーしたデータは専用のビューワーソフトを使って再生、保存、印刷ができます。 SDカードやDVDにコピーした画像を再生する には メディアにコピーした画像を再生する場合、ビューワーソフトは、実行ファイル(ND_Viewer.exe)をダブルクリッ クして起動します。実行ファイルはコピーの際に画像ファイルとともに以下のフォルダーに保存されています。 コピー先がSDカードの場合 フォルダー:[Drive]: ¥PRIVATE ¥MEIGROUP ¥PSS ¥NVR ¥ND_Viewer コピー先がDVDの場合 フォルダー:[Drive]: ¥ ビューワーソフトの使いかたは89ページをお読みください。 メモ SDカードやDVDにコピーされるビューワーソフトは、PCへのインストールを必要としない(インストー ルレス)ソフトウェアです。ビューワーソフトを他のフォルダーや他のPCにコピーする場合は、ND_ Viewer.exeのあるフォルダー内のすべてのファイルをコピーしてください。 ウェブブラウザーからダウンロードした画像を 再生するには ウェブブラウザーからダウンロードした画像を再生する場合は、インストールしたビューワーソフトを起動します。 ダウンロードに使用したPCでは、ActiveXと同時にビューワーソフトもインストール(☞63ページ)されます。 それ以外のPCで再生する場合は、ビューワーソフトをダウンロードし、PCにインストールする必要があります。 ビューワーソフトの使いかたは89ページをお読みください。 ビューワーソフトのダウンロード STEP1 操作画面のトップページ(☞64ページ)でダウンロー ド操作部の[ビューワー]ボタンをクリックします。(☞ 69ページ) →ファイルのダウンロード画面が表示されます。 87 コピー・ダウンロードした画像を再生する(つづき) STEP2 STEP3 [保存(S)]ボタンをクリックします。 →ファイルの保存先を指定する画面が表示されます。 任意の場所にフォルダーを新規に作成し、 [保存(S)]ボ タンをクリックします。 →ビューワーソフトがダウンロードされます。 ビューワーソフトのインストール 旧バージョンのビューワーソフトがインストールされている場合は、アンインストールをしてから新バージョンを インストールしてください。 STEP1 STEP2 ダウンロードしたwvasetup.exeファイルをダブルク リックします。 →インストーラーが起動します。画面の指示に従って 操作してください。 [インストール(I)]ボタンをクリックします。 →インストールが開始されます。終了するとインストー ル完了画面が表示されますので、[完了(F)]ボタンを クリックしてください。 メモ 使用許諾画面で契約内容をお読みのうえ、[使用 許諾契約の条項に同意します]を選択してくだ さい。 ユーザー情報画面の[ユーザー名(U):]と[所 属(O):]は空欄でもインストールできます。[こ のコンピュータを使用するすべてのユーザー (A)]を選択してください。 セットアップタイプ画面が表示される場合は、 [すべて]を選択してください。 メモ ビューワーソフトをインストールすると、 ActiveXも同時にインストールされます。 ビューワーソフトのアンインストール STEP1 STEP3 コントロールパネルの[プログラムのアンインストー ル]を実行します。 画面の指示に従ってアンインストールします。 STEP2 インストールされているプログラムから[WebVideo ActiveX]を選択し右クリックします。表示された[ア ンインストール(U)]を選択します。 →アンインストールプログラムが起動します。 88 メモ ビューワーソフトと同時にActiveXもアンイン ストールされます。 コピー・ダウンロードした画像を再生する(つづき) ビューワーソフトの使いかた ビューワーソフトを起動するには、スタートメニューから[すべてのプログラム]-[Panasonic]-[Network Disk Recorder]-[ND_Viewer]を選択するか、デスクトップにあるND_Viewerアイコンをダブルクリックし ます。 SDカードやDVDにコピーした画像の場合は、実行ファイル(ND_Viewer.exe)をダブルクリックして起動します (実行ファイルの保存先は、87ページをお読みください)。 サーチボックス 再生操作ボタン 画像表示部 リスト表示部 全画面表示時の再生操作ウィンドウ 再生画像を選択する STEP1 ボタンをクリックします。 →ファイルを開く画面が表示されます。 STEP2 ダウンロードした画像データ(ファイル名.n3r)を選 択し、 [開く(O)]ボタンをクリックします。または、ファ イルを開く画面を表示せずに画像データファイルを ビューワーソフトへドラッグ&ドロップします。 →リスト表示部に選択したファイルの情報が表示され ます。 Date & Time : 画像データの開始日時と終了日時 を表示します。 Cam : カメラ番号を表示します。 89 メモ 画像データのファイル名はコピー・ダウンロー ド時から変更しないでください。ファイル名を 変更するとファイル情報が正しく表示されませ ん。 コピー・ダウンロードした画像を再生する(つづき) キーボードの[Ctrl]キーや[Shift]キーを押 しながら複数ファイルを選択し(最大100ファ イル)、ドラッグ&ドロップすると一度にリスト 表示できます。 リスト表示部のヘッダー部をクリックすると、 開始日時またはカメラ番号の昇順/降順にソー トすることができます。 リスト表示部に再生する画像データを追加するに は、リスト上で右クリックし、表示されたメニュー から[Add file]を選択してください。ファイル を開く画面が表示されるので、STEP2の操作を 行ってください。追加した画像データは、リスト のソート状態に従いリスト上に表示されます。 リストにすでに100件の画像データが表示され ている場合は、追加することはできません。画 像データの件数は、リストの上に[Total:]で 表示されています。 ボタンをクリックすると、リスト表示されて いるすべてのデータの表示を消去します。リス ト上で右クリックし、表示されたメニューから [Clear all list]を選択して消去することもでき ます。 ビューワーソフトと同じディレクトリ、または、 同じディレクトリの「data」フォルダにデータ があると自動的に読み込んで再生します。 で画像表示部のアスペクト比を切り換 えることができます。画像データのアスペクト比 と解像度に合わせて選択してください。 画像を再生する 再生操作ボタンを使って再生します。同じカメラの画像がリスト表示されていれば、再生時は次の画像が、逆再生 時はひとつ前の画像が連続して再生されます。同じカメラの画像がなければ、再生を終了すると画像表示部が黒画 になり一時停止状態になります。 メモ パスワードを付与されたデータの再生開始時には、パスワード入力画面が表示されます。設定したパスワー ドを入力してください。 再生中に ボタン(または逆再生中に ボタン)をクリックすると、再生中のカメラと同じカメラ の次の画像(またはひとつ前の画像)を再生します。 ボタンをクリックすると画像を2倍に拡大表示できます。 ボタンをクリックすると1倍に戻ります。 音声データ(ファイル名.n3a)がある場合には、 / ボタンが表示されます。クリックして音声再生/ 消音を切り換えられます。 ウェブブラウザーとビューワーソフトを同時に起動した場合、音声の再生が正しく行われないことがありま す。音声再生を正しく行うには、ウェブブラウザーかビューワーソフトのどちらか一方を起動してください。 画像と音声の同期がずれる場合があります。 サーチボックスの[Date & Time]および[Camera(ch)]を選択して[Search]ボタンをクリックすると、 選択したカメラの画像データのうち、選択した日時を含む画像データの先頭から再生を開始します。 ボタンをクリックすると画像を画面全体に表示します。再生操作ウィンドウの[Restore]ボタンのク リックまたはキーボードの[Esc]キーで元の画面に戻ります。 再生操作ウィンドウは[Hide]ボタンのクリックまたはマウスの右クリックで非表示にすることができます。 「Smooth」にチェックを入れると早送り再生が滑らかになります。PCの性能や処理状況によって、ある一 定速度以上にならないことがあります。 90 コピー・ダウンロードした画像を再生する(つづき) 改ざん検出を行う ダウンロード時に、改ざん検出用のデータを付けるよう設定されているデータ(☞86ページ)の改ざん検出ができ ます。 改ざん検出可能なデータを選択すると、[ALT CHECK]ボタンが表示されます。ボタンをクリックすると改ざん 検出を開始し、結果を画面に表示します。 [OK(Not Altered)]:改ざんが検出されませんでした。 [NG(Altered)] :改ざんが検出されました。 静止画像を保存する 画像表示部に表示している画像を、PCにJPEGファイルとして保存できます。 STEP1 ボタンをクリックします。 →名前をつけて保存画面が表示されます。 STEP 2 ファイル名を入力し、ファイルの種類:JPEG(*.jpg) を選択します。保存先を確認し、[保存(S)]ボタンを クリックします。 →画像データが保存されます。 画像データを保存する(コピーする) 選択している画像データ(ファイル名.n3r)を、PCの任意のフォルダーにコピーできます。 STEP1 リスト上で右クリックし、表示されるメニューから [Copy]を選択します。 →名前をつけて保存画面が表示されます。 STEP2 ファイル名と保存先を確認し、[保存(S)]ボタンをク リックします。 →画像データがコピー保存されます。 メモ コピー中はビューワーソフトを操作できません。 画像を印刷する 画像表示部に表示している画像をプリンターで印刷できます。 印刷したいところで再生を一時停止し、 ボタンをクリックします。n3rファイルの画像を印刷すると、再生一時 停止の日時も印刷されます。 91 カメラを操作する 回転機能付きカメラのライブ画像を1画面で表示しているとき、以下のカメラ操作ができます。接続されたカメラ の機種によってはカメラの操作ができないか、一部動作しない機能があります。 パン/チルト :カメラ画像の水平・垂直位置を調整します。 ズーム :カメラ画像を拡大/縮小表示します。 フォーカス :カメラ画像の焦点を調整します。 明るさ :レンズの絞りを調整します。 プリセット動作 :カメラの向きを指定するプリセットポジションに登録し、カメラの向きを移動します。 自動モード :カメラに設定された自動モード機能を動作させます。 カメラ操作は、トップページで[カメラ]タブを表示して行います。 コントロールボタン/コントロールパッド パン/チルト操作 ライブ画像が1画面表示のときに、以下のいずれかの操作でカメラの水平位置・垂直位置を調整します。 コントロールボタン クリックしてカメラの向きを調整します。 コントロールパッド クリックしてカメラの向きを調整します。パッドの中 心から外側をクリックするほど、パン/チルトの移動 量が多くなります。 メモ カメラ画像内で画角の中心としたい位置をク リックすると、クリックした位置が中心となる ようにカメラの向きが移動します。 92 カメラを操作する(つづき) ズーム操作 カメラ画像を拡大/縮小表示します。表示される倍率はカメラの機種によって異なります。詳しくはカメラの取扱 説明書をお読みください。 [-]ボタンまたは[+]ボタンをクリックしてズームを調整します。[x1]ボタンをクリックするとズームの倍率 は1 倍に戻ります。 メモ マウスホイールの操作でもズームを調整できます。 マウスのドラッグ操作で表示したい範囲を選択すると、選択したエリアを中心とする位置にカメラの向きが 移動し、ズーム倍率が自動的に調整されます。 フォーカス操作 カメラ画像の焦点を調整します。自動で焦点を調整(オートフォーカス)することもできます。 [近]ボタンまたは[遠]ボタンをクリックしてカメラ画像の焦点を調整します。 [オート]ボタン(オートフォーカス)をクリックすると、自動で焦点を調整できます。 明るさ操作 レンズの絞りを調整します。 [暗(-)]ボタンまたは[明(+)]ボタンをクリックして、レンズの絞りを調整します。[標準]ボタンをクリッ クすると、明るさの設定をリセットできます。 プリセットポジション登録 現在のカメラの向きを選択したプリセットポジションに登録します。プリセットポジション機能に対応しているカ メラで使用できます。 STEP1 パン/チルト操作を行い、カメラを登録したい方向に 向けます。 STEP3 [登録]ボタンをクリックします。 →選択したプリセット番号に登録されます。 STEP2 プリセットボックスの[▼]ボタンをクリックし、プ リセット番号(1 ~ 256)を選択します。「Home」 には登録できません。 93 カメラを操作する(つづき) プリセットポジション移動 あらかじめ登録されたプリセットポジションにカメラの向きを移動します。事前にカメラのプリセットポジション を登録してください。 STEP1 プリセットボックスの[▼]ボタンをクリックし、プ リセット番号(Home、1 ~ 256)を選択します。 STEP2 [移動]ボタンをクリックします。 →選択したプリセット番号に登録されているプリセッ トポジションにカメラの向きが移動します。 自動モード カメラに設定された自動モード機能を動作させます。 STEP1 STEP2 自動モードボックスの[▼]ボタンをクリックして、以 下から自動モードを選択します。 自動追従 :カメラが画面上の動く物体を自動で追 いかけます。 オートパン :カメラであらかじめ設定したパンのス タート位置とエンドの位置の範囲を自 動的に旋回します。 プリセットシーケンス :カメラであらかじめ登録してあるプリ セットポジションをプリセット番号の 小さい方から順番に移動します。 パトロール :カメラであらかじめ記録した手動操作 を実行します。 [開始]ボタンをクリックして、カメラの自動モード機 能を開始します。 自動モードを終了するには、[終了]ボタンをクリック します。 94 メモ カメラの自動モード機能についてはお使いのカ メラの取扱説明書をお読みください。 設定する 基本的な操作のしかた STEP1 [設定]ボタンをクリックします。 STEP3 設定したいサブメニューのタブをクリックします。 STEP4 各項目を設定します。設定したら[設定保存]ボタン をクリックします。 →設定した内容が本機に反映されます。[設定保存]ボ タンをクリックしないで他のページに移動すると、変 更した内容が破棄されます。 重要 設定内容を反映すると、本機にログインしてい る他のユーザは強制的にログアウトします。 ユーザー菅理に関する設定を変更すると、すべ てのユーザーは強制的にログアウトします。 設定保存直後、約4秒間は録画は行われません。 STEP2 設定したいメニューのボタンをクリックします。 メモ ビジネスインテリジェンス拡張キットのライセ ンス登録をしている場合、統計データをPCに保 存することができます。統計処理および詳しい 操作方法については、ビジネスインテリジェン ス拡張キット取扱説明書をお読みください。 各種設定を行う ウェブブラウザーから本機の設定を変更することができます。 ウェブブラウザーから設定できる項目および設定内容の詳細については、取扱説明書 基本編をお読みください。 95 設定する(つづき) ソフトウェアの更新を行う 本機のソフトウェアを最新のバージョンに更新する場合は、以下の手順で行います。 ソフトウェアをSDカードに保存した場合の操作方法については、取扱説明書 基本編をお読みください。 STEP1 STEP3 最新のソフトウェアをPCのハードディスクにダウン ロードします。 ソフトウェアの更新の[参照]ボタンをクリックして ダウンロードしたソフトウェアを指定します。 STEP2 STEP4 [メンテナンス]ボタンをクリックし、[システム管理] タブをクリックします。 [実行]ボタンをクリックします。 →表示された確認画面から更新処理を開始します。 メモ ソフトウェアの更新については、お買い上げの 販売店にお問い合わせください。 顔照合データの保存、読み込みを行う 顔照合データをPCに保存、PCから読み込みを行います。 [メンテナンス]の[システム管理]タブで操作を行います。 [顔照合データダウンロード] [ダウンロード]ボタンをクリックする。 →名前を付けて保存画面が表示されます。 PCの任意の場所に保存してください。 [顔照合データアップロード] 顔照合データアップロードの[参照]ボタンをクリッ クしてアップロードする顔照合データを指定し、[アッ プロード]ボタンをクリックする。 →本機の顔照合データが上書きされます。 96 メール通知について アラームメールについて アラームメールには以下のように本機のアドレスが表示されます。 ラームメールの内容: ア NV200(192.168.0.250)でアラームが発生しました。 発生日時:xxxx-xx-xx xx:xx:xx GMT+xx:xx(例:2010-1-1 12:00:00 GMT+9:00) アラーム要因:アラーム内容とカメラchまたはアラーム番号を表示(例:SITE ALARM 5ch) URL:http://192.168.0.250/ 障害メールについて 本機に障害が発生すると、あらかじめ登録したメールアドレスに以下の内容の電子メール(障害メール)を送信し、 障害発生を通知します。 NV200(192.168.0.250) 状態通知 発生日時:xxxx-xx-xx xx:xx:xx GMT+xx:xx(例:2010-1-1 12:00:00 GMT+9:00) 状態:障害の内容を表示(例:THERMAL ERROR) 表示 説明 日時 障害が発生した日時を表します。 状態 下の障害の内容を表します。xxはカメラ番号、yはHDD番号。 以 温度異常 :THERMAL ERROR 改ざん検出 :ALTERED xxch HDDスマート警告 :HDDy SMART WARNING HDDアワーメーター警告 :HDDy HOUR METER WARNING 自動リンク外し :HDDy LOGICALLY REMOVED ファン異常 :FANy ERROR(yはファン番号) NWリンク外れエラー :NETWORK LINK ERROR NWカメラ障害検出 :CAM xx COMMUNICATION ERROR NWカメラ障害検出(音声):CAM xx COMMUNICATION ERROR(AUDIO) NWカメラ障害復旧 :CAM xx COMMUNICATION RECOVERED NWカメラ障害復旧(音声):CAM xx COMMUNICATION RECOVERED(AUDIO) HDD取り出しエラー :HDDy SWAP WARNING 97 故障かな!? 修理を依頼される前に、この表で現象を確かめてください。 これらの対策をしても直らないときやわからないとき、この表以外の現象のときまたは工事に関係する内容のとき は、お買い上げの販売店にご相談ください。 現 象 原 因 ・ 対 策 参照ページ SDカードを挿入しても「メディアが 挿入されていません」と表示される SDカード挿入後、すぐに操作を行うと、メディアの認識に時間がかかること があります。メッセージ画面を閉じて、しばらくしてからもう一度操作してく ださい。 − 停止操作を行っていないのに、アラー ムボタンが顔照合停止中表示になる 各種設定は以下のようになっていますか? 圧縮方式 :H.264 解像度 :SXVGA(1280×960) フレームレート :5 ips 画質 :SF 設定を変更すると、顔照合機能を使用できなくなります。設定を確認してくだ さい。 取扱説明書 基本編 ネットワークポートに10BASE-T、100BASE-TXまたは1000BASE-Tケー ブルが接続されていますか? 接続されているか、確認してください。 取扱説明書 基本編 ネットワークポートのリンクLEDが点灯していますか?点灯していない場合 は、LANに接続されていないか、接続先のネットワークが正常に動作していま せん。 接続表示ランプが点灯していることを確認してください。点灯していない場合 はシステムの管理者にご確認ください。 取扱説明書 基本編 有効なIPアドレスが設定されていますか? システムの管理者にご確認ください。 取扱説明書 基本編 ウェブブラウザーからアクセスできな い 間違ったIPアドレスにアクセスしていませんか? 次の方法で接続を確認してください。 > ping“本機のIPアドレス” を実行し、本機からReplyが返ってくれば、正常に動作しています。Replyが返っ てこない場合は、IP アドレス、サブネットマスクの設定を確認してください。 − 設定したIPアドレスが他の機器と重複していませんか? システムの管理者にご確認ください。 取扱説明書 基本編 設定したIPアドレスと設置先のネットワーク/サブネットマスクが矛盾してい ませんか? 同一サブネット内に本機とクライアント(PC)が接続されている場合、本機 とクライアント(PC)のIPアドレスは共通のサブネットに設定されています か?また、ウェブブラウザーで「プロキシサーバーを使う」設定になっていま せんか?同一サブネット内の本機にアクセスする場合は、本機のアドレスを「プ ロキシから外す」設定にすることをおすすめします。 取扱説明書 基本編 ウェブブラウザーでの画像が更新され ない ネットワークの込み具合などにより、画像の表示が止まる場合があります。キー ボードの[F5]ボタンを押して、画像を再度取得してください。 − ウェブブラウザーでの画像更新速度が 遅い レスポンスが遅い ネットワークが混雑していませんか? ネットワークが混雑しているとき、左記症状が発生します。 − ウェブブラウザーで表示されないポッ プアップ表示がある Internet Explorer 以外のポップアップブロッカーが働いている可能性があり ます。インストール状況を確認し、ポップアップブロッカーを解除してくださ い。 − 操作画面を表示したときに表示された 認証ウィンドウを終了できない 正しいユーザー名、パスワードを入力していますか? ユーザー名、パスワードを確認してください。 ビューワーソフトで再生中に音声がと ぎれる 録画レートの高い画像を再生しているとき、音声がとぎれる場合があります。 − ダウンロードした画像を再生できない 再生画像のダウンロード中に設定が変更されると、ダウンロードを終了します。 このとき、ダウンロードしていた画像は再生できません。 − 98 取扱説明書 基本編 故障かな!?(つづき) 現 象 原 因 ・ 対 策 参照ページ 複数のファイルをドラッグ&ドロップ してビューワーソフトを起動すると、 エラーメッセージが表示される 選択ファイルを減らすか、ビューワーソフトを起動してからファイルを選択し てください。 − ウェブブラウザー上でカメラ 画像を多 画面表示したときに、1 つの画像表示 エリアに複数のカメラ画像が切り換わ り表示される PCのディスプレイアダプターならびにドライバーとの組み合わせにより、発 生する場合があります。本現象が発生した場合は、最初にディスプレイアダプ ターのドライバーを最新バージョンに更新してください。 本対策でも解決しない場合は、以下の手順でハードウェアアクセラレータの 機能を調整してください。ここでは、Windows 7 を例に説明します。 1.すべてのウェブブラウザーを閉じてからデスクトップ上でマウスを右ク リックし、メニューから[画面の解像度]を選択します。 2.画面の解像度画面で、[詳細設定]をクリックします。 3. [トラブルシューティング]タブを選択し、 [設定の変更]ボタンをクリッ クします。 4.ディスプレイアダプターのトラブルシューティング画面で[ハードウェ アアクセラレータ]のパフォーマンスレベルを調整し、DirectDrawの アクセラレータを無効にしてください。 99 − 故障かな!?(つづき) メッセージ表示 OS環境によっては、下記の現象が発生することがあります。現象が発生した場合は、それぞれの対応方法を実施し てください。なお、下記の対応方法により、他のアプリケーションの動作へ影響を与えることはありません。 現象、対応方法で使用している「情報バー」とは、Internet Explorerのアドレスバーの下に表示されるメッセージ バーのことです。 情報バー 現 象 原 因 ・ 対 策 参照ページ 下記メッセージの情報バーが表示され る。 情報バーをクリックし、「このサイトのポップアップを常に許可(A)...」を選択 「ポップアップはブロックされました。 してください。このサイトのポップアップを許可しますか?画面が表示されま このポップアップまたは追加オプショ すので、[はい(Y)]ボタンをクリックしてください。 ンを表示するには、ここをクリックし てください...」 − 下記メッセージの情報バーが表示され る。 「このWebサイトは、'Panasonic System Networks. Co.,Ltd.'から の'wvasetup.exe'アドオンをインス トールしようとしています。Webサイ トとアドオンを信頼し、アドオンをイ ンストールするには、ここをクリック してください...」 情報バーをクリックし、「ActiveXコントロールのインストール(C)...」を選択 してください。 セキュリティの警告画面が表示されますので、[インストールする(I)]ボタン をクリックしてください。 − 下記メッセージの情報バーが表示され る。 「セキュリティ保護のため、このサ イトによる、このコンピュータへの ファイルのダウンロードがInternet Explorerによりブロックされました。 オプションを表示するには、ここをク リックしてください...」 情報バーをクリックし、「ファイルのダウンロード(D)...」を選択してください。 上記の操作を行ってもダウンロードできない場合には、以下の操作を行ってく ださい。 Internet Explorerの[ツール(T)]−[インターネットオプション(O)...]−[セ キュリティ]タブ−[レベルのカスタマイズ(C)...]ボタンをクリックしてセキュ リティの設定画面を開きます。「ダウンロード」−「ファイルのダウンロード 時に自動的にダイアログを表示」で「有効にする」を選択し、[OK]ボタンを クリックしてください。 警告画面が表示されますので、[はい(Y)]ボタンをクリックしてください。 − ダウンロードしたファイルを実行しよ うとすると、下記メッセージのセキュ リティの警告画面が表示される。 「発行元を確認できませんでした。こ のソフトウェアを実行しますか?」 [実行(R)]ボタンをクリックしてください。 − Internet Explorerのセキュリティの設定画面を開き、「その他」−「サイズや 位置の制限なしにスクリプトでウィンドウを開くことを許可する」で「有効に する」を選択し、[OK]ボタンをクリックしてください。 警告画面が表示されますので、[はい(Y)]ボタンをクリックしてください。 Internet Explorer 7.0の場合、上記に加え、「Webサイトがアドレスバーやス テータスバーのないウィンドウを開くのを許可する」も「有効にする」を選択 してください。 − ポップアップに不必要なステータス バーやスクロールバーが表示される ポップアップのタイトルバーにURLが 表示され、タイトルがすべて表示され ない 100 用語集 <アルファベット・数字> ActiveXコントロール Microsoft社が開発したソフトウェアの部品化技術。 インターネットやイントラネットを通じてウェブ サーバーからダウンロードされ、Internet Explorer に機能を追加する形で使用されます。本機では、動 画を表示するために使用しています。 DDNS(Dynamic DNS) DNSサーバー情報を自動的に書き替え、情報の差分 だけをDNSサーバー間で転送できるようにした技術 です。 DHCP(Dynamic Host Configuration Protocol) PCがネットワークに接続する際に必要な情報をサー バーから自動的に取得するためのプロトコルです。 DNS(Domain Name System) ネットワーク環境上で使用されるIPアドレスは、覚 えにくく実用的ではありません。このため、PCにわ かりやすい名前(ドメイン名)をつけ、それをIPア ドレスに変換して通信を行います。このドメイン名 とIPアドレスを対応させるしくみです。 FHD(Full HD) 1920×1080ピクセルの解像度のことです。 FTP(File Transfer Protocol) ネットワークでファイルを転送するときに使われる 代表的なプロトコルです。 HD(High Definition) 1280×720ピクセルの解像度のことです。 HDD ハードディスクドライブ(大容量記憶装置の1つ)の ことです。本機は、ビデオテープの代わりにハード ディスクにカメラの画像を録画します。 HVGAW(Half VGA Wide) 640×360ピクセルの解像度のことです。 IPアドレス(Internet Protocol Address) インターネットやイントラネットなどのIPネット ワークに接続されたPCや通信機器1台1台に割り振 られた識別番号のことです。特にインターネット上 ではこの数値に重複がないように割り振っておく必 要があります。 LAN(Local Area Network) 同じ建物の中やフロア内、キャンパスなど比較的狭 い地域にあるPCやプリンターなどを接続し、データ をやり取りするネットワークのことです。 MACアドレス(Media Access Control address) ネットワーク機器に割り付けられる固有の物理アド レスです。これを元に機器間のデータの送受信が行 われます。 H.264 動画データの圧縮方式の1つです。 NAT(Network Address Translation) 1つのグローバルアドレスを複数のPCで共有する技 術です。 NTP(Network Time Protocol) ネットワークに接続された機器の内部時計を正しく 調整するプロトコルです。 QVGA 320×240または320×180ピクセルの解像度の ことです。 POP3 インターネットやイントラネット上で、電子メール を保存しているサーバーからメールを受信するため のプロトコルです。 POP3サーバー 現在最も普及しているメール受信プロトコルである POP3に対応しているサーバーです。 SDメモリーカード(Secure Digital memory card) 小型・軽量で、大きな記憶容量を持つ、着脱可能な 外部メモリーカードです。 SMTP(Simple Mail Transfer Protocol) インターネットやイントラネットで電子メールを送 信するためのプロトコルです。サーバー間でメール のやり取りをしたり、クライアントがサーバーにメー ルを送信するときに使われます。 SMTPサーバー(SMTP server) 現在もっとも普及しているメール送信プロトコルで あるSMTPに対応しているサーバーです。 101 用語集(つづき) SMTP認証 (Simple Mail Transfer Protocol Authentication) メール送信に使うプロトコルであるSMTPにユー ザー認証機能を追加した仕様です。SMTPサーバー とクライアントとの間でユーザーアカウントとパス ワードの認証を行います。このため、SMTPサーバー とクライアントの双方がSMTP認証対応していなけ ればなりません。 SNMP(Simple Network Management Protocol) ルーターやPC、カメラ、ネットワークディスクレコー ダーなど、ネットワークに接続された通信機器をネッ トワーク経由で監視・制御するためのプロトコルです。 SVGA(Super VGA) 800×600ピクセルの解像度のことです。 SXVGA 1280x960ピクセルの解像度のことです。 TCP/IP(Transmission Control Protocol/ Internet Protocol) インターネットやイントラネットで標準的に使われ るプロトコルです。 URL(Uniform Resource Locator) インターネット上にある文書や画像などの情報資源 のある場所を指し示す記述方式で、インターネット における情報の「住所」にあたります。 VGA(Video Graphics Array) 640×480ピクセルの解像度のことです。 VPN 公衆回線を専用回線のように利用できるサービスで す。コストのかかる専用回線の代替になる新しい通 信として企業を中心に浸透しています。認証技術や 暗号化を用いて保護された回線を提供するサービス もあります。 WAN 電話回線や専用線を使って、本社-支社間など地理 的に離れた地点にあるPC同士を接続し、データをや り取りします。 <あ> インターネット(internet) 全世界のネットワークを相互に接続した巨大なパソ コンネットワークです。インターネットに参加する には、インターネットサービスプロバイダーと呼ば れる業者と契約する必要があります。 イベント 本機が特別な動作(イベント動作)を行うきっかけ となる事象を表します。イベントには、端子アラーム、 コマンドアラーム、カメラサイトアラーム、顔照合 アラームがあります。 イベント動作 イベント発生時に行う特別な動作を表します。アラー ム動作はイベントの発生を画面表示、本機前面の状 態表示ランプ、ブザーなどで外部に通知します。イ ベントの発生を通知する動作は行わず、録画とイベ ントログへの記録のみを行うこともできます。OFF では、イベントログへの記録のみを行います。 イベント録画 イベント発生時に自動的に録画を開始する機能です。 イベント録画にはイベント発生前の画像を記録する プレ録画と、イベント発生後の画像を記録するイベ ント録画があります。 ウェブブラウザー(web browser) Webページを閲覧するためのアプリケーションソフ トです。Microsoft社のInternet Explorerなどがあ ります。 <か> 顔照合 画像内の顔と事前登録した顔の特徴を比較し、似て いる顔を検知する機能です。検出結果により、本機 からアラーム信号を出力することができます。 画質 画質は、圧縮率によって変化します。本機は、画質(圧 縮率)をSF(最高画質)、FQ(高画質)、NQ(標準 画質)で表しており、カメラごとに選択できます。 解像度 本機がカメラ画像を録画する際の画像のきめ細かさ や画質の滑らかさを表す尺度です。本機では、画面 上に表示されるピクセル数で表し、水平720ピクセ ル、垂直480ピクセルの場合、720×480と表記し ます。 カメラ操作 本機に接続したコンビネーションカメラのパン/チ ルト(水平・垂直位置)、ズーム(画像の拡大・縮小)、 フォーカス(焦点)、明るさ(レンズの絞り)、プリセッ ト動作(指定水平・垂直位置への移動)、オートパン(カ メラの自動回転)操作を行うことです。 102 用語集(つづき) グローバル(IP)アドレス(global address) インターネットに接続された機器に1つ1つ割り振ら れたIPアドレスです。インターネット上の住所に相 当するもので、インターネット通信の際には必ず使 用されます。これに対し、組織内のネットワークで 自由に割り振ることができるプライベート(IP)ア ドレスがあります。 <さ> サブネット(subnet) 大きなネットワークを複数の小さなネットワークに 分割して管理する際の管理単位となる小さなネット ワークです。大企業などではネットワーク管理や回 線の分配を効率よく行うために、ネットワークをい くつかの小さな単位に分割して管理する場合があり ます。このような場合に、管理単位となる小さなネッ トワークをサブネットといいます。 サブネットマスク(subnet mask)/サブネットプレ フィックス長 サブネット内のIPアドレスのうち何ビットをネット ワークを識別するためのネットワークアドレスに使 用するかを定義する数値です。ネットワークアドレ ス以外の部分が、サブネット内のPCを識別するホス トアドレスと呼ばれます。 スケジュール録画 あらかじめ設定した時間帯に自動的に録画を開始・ 終了する機能です。 セカンダリー(DNS)サーバー (secondary DNS server) DNSサーバーは通常2系統以上用意することになっ ており、そのうちの副系統(サブ)のサーバーです。 主系統(プライマリー)のサーバーにトラブルが発 生した時などに処理を肩代わりします。 全二重(full duplex) 双方向通信で、独立した送信回線と受信回線を用意 し、送信と受信を同時に行えるようにした通信方式 のことです。 多画面表示 本機は、ライブ画像表示・再生画像表示のときに、 複数のカメラの画像を同時に表示することができま す。4台のカメラ画像を同時に表示することを4画面 表示、16台のカメラ画像を同時に表示することを 16画面表示と呼びます。 デジタルズーム ライブ画像・再生画像を拡大表示する機能です。カ メラ操作のズーム機能はカメラが持つズーム機能で 画像を拡大表示するのに対し、デジタルズーム機能 は本機内で画像の拡大処理を行い表示します。 デフォルトゲートウェイ(gateway) 組織内のLANなどのネットワークから外部のネット ワークのPCへアクセスするために使用する窓口とな るネットワーク機器のことです。 動作検知サーチ 画像内の動きを自動的に検出する機能です。本機は、 録画画像の動作検知を行い動きが検出された日時の みを検索する機能(動作検知サーチ)があります。 <は> 半二重(half duplex) 双方向通信で、1つの通信回線を使用して、送信と受 信を切り換えながら通信する方式のことです。 ビットレート(bit rate) 単位時間あたりに何ビットのデータが処理または送 受信されるかを表します。単位としては一般的に 「ビット毎秒」(bps:bits per second)が使われま す。画像データや音声データがどのくらいの圧縮を しているかを表したり、通信回線が1秒間にどのくら いのデータを送受信できるかを表したりするのに使 います。 ファイアウォール(firewall) インターネットなどの外部のネットワークを利用す る際のセキュリティの1つで、組織内のネットワー クへ外部から侵入されるのを防ぐシステムやそのよ うなシステムが組みこまれたPCです。 <た> タイムゾーン 共通で(地方)標準時を使うある国や地域全体をタ イムゾーンといいます。 103 用語集(つづき) プライベート(IP)アドレス(private address) 主に組織内のLANなど、ネットワークに接続された ときに割り振られたIPアドレスです。プライベート (IP)アドレスは申請を行わなくても組織内で自由に 割り振ることができます。ただし、プライベート(IP) アドレスだけでは、インターネット通信ができない ためグローバル(IP)アドレスを割り振られたルー ターなどの機器で中継する必要があります。 プライマリー(DNS)サーバー (primary DNS server) DNSサーバーは通常2系統以上用意することになっ ており、そのうちの主系統(メイン)のサーバーです。 プラグインソフトウエア アプリケーションソフトウエアに機能を追加するた めのプログラムです。 ブロードバンドルーター(broadband router) ADSLや光ファイバーなど高速な回線でインター ネットに接続する際に使うルーターです。 フレームレート(ips) 録画画像を再生した時の動きの滑らかさを決める単 位です。1秒間の記録コマ数を表します。数字が大き いほど滑らかな動きになりますが、録画可能時間は 短くなります。 プロトコル(protocol) さまざまな情報を種類の異なる複数のPCなどでデー タを交換する際の通信規約(約束事)の集合です。 インターネットでは「TCP/IP」などのプロトコルが あります。 ポート番号(port number) インターネット上の通信(TCP、UDPなど)で、複 数の相手と同時に接続するために、IPアドレスの下 に設けられたサブ(補助)アドレスです。 <ら> ルーター(router) 異なるネットワーク間の中継点に設置して、ネット ワークを介して送信されるデータをきちんと目的の 場所に届ける役目をもっています。ネットワーク内 を流れてきたデータが外部のネットワークあてであ れば、ルーターはそのデータを外部に送り出し、ルー ターはそのときにどういう経路でデータを配信する かまで判断し、最適なルートに送りだしています。 104 ■使いかた・お手入れ・修理などは、まず、お買い求め先へご相談ください。 ■その他ご不明な点は下記へご相談ください。 パナソニック システムお客様ご相談センター 電話 受付:9時∼17時30分(土・日・祝祭日は受付のみ) ※携帯電話・PHSからもご利用いただけます。 ホームページからのお問い合わせは https://sec.panasonic.biz/solution/info/ ご使用の回線(IP電話やひかり電話など)によっては、回線の混雑時に数分で切れる場合があります。 【ご相談窓口におけるお客様の個人情報のお取り扱いについて】 パナソニック株式会社およびグループ関係会社は、お客様の個人情報をご相談対応や修理対応などに利用させてい ただき、ご相談内容は録音させていただきます。また、折り返し電話をさせていただくときのために発信番号を通 知いただいております。なお、個人情報を適切に管理し、修理業務等を委託する場合や正当な理由がある場合を除き、 第三者に開示・提供いたしません。個人情報に関するお問い合わせは、ご相談いただきました窓口にご連絡ください。 パナソニック システムネットワークス株式会社 〒153-8687 東京都目黒区下目黒二丁目3番8号 Panasonic System Networks Co., Ltd. 2011 3TR006579HDB N0811-3022/1 Printed in China