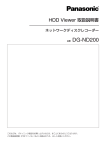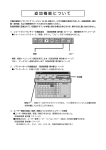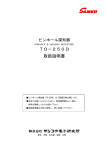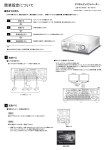Download WJ-HD716
Transcript
取扱説明書 操作編 デジタルディスクレコーダー WJ-HD616 WJ-HD716 品番 エラー アラーム 抑止 タイマー アラーム アラーム 復帰 STS HDD1 HDD2 HDD3 通電 HDD4 ① ② モニター A/F 1 2 3 5 6 7 8 11 12 15 16 シーケンス 画面表示 9 多画面選択 13 0/10 14 4 停止 最新画像 サブ メニュー 再生 日時検索 一時停止 サーチ 録画 録画 停止 戻し 送り コピー 設定 ESC セット ホールド Digital Dis k Recorder (イラストはWJ-HD616です) WJ-HD616 MOUSE はじめに 商品概要 本機(WJ-HD616、WJ-HD716)は最大16台の監視カメラの映像をハードディスク(以下、HDD)に記録す ることができるデジタルディスクレコーダーです。 本機はHDMI(High-Definition Multimedia Interface)に対応しているモニターを接続することができます。 HDMIケーブル(別売り)を使ってハイビジョンモニターと接続することにより、録画画像やカメラのライブ映像 をより高品質で表示することができます。 また、複数のカメラの映像をモニターに表示したり、カメラ映像を切り換えるなど、本機からカメラを操作するこ ともできます。 取扱説明書について 取扱説明書は、取扱説明書 基本編、取扱説明書 操作編(PDF ファイル)、簡単操作ガイドの3部構成になってい ます。 取扱説明書 基本編 :必要な機器との接続や設置のしかた、設定方法について説明しています。 取扱説明書 操作編 (PDF ファイル・本書) :本機を使用するにあたっての操作方法について説明しています。 本機から直接操作する方法と、ネットワークを経由してPCから操作する方法の2通 りの方法を説明しています。 簡単操作ガイド :よく使う機能の操作方法について説明しています。 PDF ファイルをお読みになるには、アドビシステムズ社のAdobe® Reader® 日本語版が必要です。PC に Adobe® Reader® 日本語版がインストールされていないときは、アドビシステムズ社のホームページから最新の Adobe® Reader® 日本語版をダウンロードし、インストールしてください。 本書および画面中のHD616、HD716とは本機を表しています。また、本書に掲載している画面はWJ-HD616 の画面です。 専用ソフトウェアおよびカメラの対応機種、バージョンについては本機付属のCD-ROM 内「readme.txt」をお読 みください。 ビルトインDVD(WJ-HDB611)、RAIDボード(WJ-HDB601)は別売りです。 ビルトインDVD、RAIDボードを本機に搭載することで、以下の機能が使用できます。 ビルトインDVD :録画画像および音声のDVDへのコピー DVDへコピーされた録画画像および音声の再生 RAIDボード :RAID5またはRAID6機能への切り換え・運用 本書では、ビルトインDVD、RAIDボードを本機に搭載した状態での説明をしています。 2 はじめに(つづき) 必要なPCの環境 PCで本機を操作するには以下の環境を持つPCを推奨します。 OS :Microsoft® Windows Vista® Business SP1 32ビット 日本語版 :Microsoft® Windows® XP Professional SP3 日本語版 :Microsoft® Windows® XP Home Edition SP3 日本語版 CPU :Intel® CoreTM 2 Duo 2.66 GHz 以上 メモリー :1 GB以上(Windows® XP の場合は、512 MB 以上) 画面 :1024 × 768 ピクセル以上の解像度、True color 24 ビット以上 インターフェース:10/100 Mbps のネットワークインターフェースカードが内蔵されていること ウェブブラウザー:Windows® Internet Explorer® 7.0 日本語版※ :Microsoft® Internet Explorer® 6.0 SP3 日本語版 サウンド機能 :サウンドカード(音声機能を使用する場合) その他 :CD-ROM ドライブ(各種取扱説明書(PDF ファイル)を閲覧するため) :DirectX® 9.0c 以上 :Adobe® Reader®(各種取扱説明書(PDF ファイル)を閲覧するため) ® ※ Microsoft Windows® Vista®を使用する場合 重要 必要なPC環境を満たしていない場合には、画面の表示が遅くなったり、ウェブブラウザーが操作できなく なるなどの不具合が発生するおそれがあります。 サウンドカードが搭載されていないPC では、音声を再生することはできません。 ® Microsoft Windows® XP Professional x64 Editionには対応していません。 メモ ® Microsoft Windows Vista®を使用する場合に必要なPC 環境や注意事項は、本機付属のCD-ROM 内 「Microsoft® Windows Vista®使用時の注意事項」(PDF ファイル)をお読みください。 商標および登録商標について Adobe、Adobeロゴ、およびReader は、Adobe Systems Incorporated(アドビシステムズ社)の米国なら びに他の国における商標または登録商標です。 Microsoft、Windows、Windows Vista、Internet Explorer、ActiveX およびDirectX は、米国Microsoft Corporationの米国およびその他の国における登録商標です。 Intel、インテル、Intel Core はアメリカ合衆国およびその他の国におけるIntel Corporation またはその子会社 の商標または登録商標です。 HDMI、HDMIロゴ、およびHigh-Definition Multimedia Interfaceは、HDMI Licensing,LLCの商標または登 録商標です。 SDHCロゴは商標です。 その他、本文中の社名や商品名は、各社の登録商標または商標です。 3 はじめに(つづき) 略称について このドキュメントでは以下の略称を使用しています。 Microsoft® Windows Vista® Business SP1 32ビット 日本語版をWindows Vista と表記しています。 Microsoft® Windows® XP Professional SP3日本語版、Microsoft® Windows® XP Home Edition SP3日本 語版をWindows XPと表記しています。 Windows® Internet Explorer® 7.0 日本語版、Microsoft® Internet Explorer® 6.0 SP3 日本語版をInternet Explorerと表記しています。 SDHCメモリーカード/ SDメモリーカードをSDカードまたはSDメモリーカードと表記しています。 画像表示時の制約事項 本機で画像を表示する場合、各機能において以下のような制約事項があります。内容を確認の上、使用してください。 ウェブブラウザーでのカメラのライブ映像表 示時 録画時 録画開始の命令(イベント発生やスケジュール録画 など)の発生時刻と、実際に録画される時刻(録画 イベントリストの時刻)が数秒間ずれることがあり ます。 イベント・プレ録画を設定している場合、設定した 時間より長い時間録画されることがあります。 カメラのライブ映像表示中に以下の操作をすると、操 作後の数秒間*に黒画表示されることがあります。 ライブ映像を表示したとき(カメラchの切り換え など) 画像を拡大または縮小表示に切り換えたとき シーケンス表示時、設定したシーケンス間隔と数秒 間*ずれて表示されることがあります。 コピー時 録画映像再生時 録画映像をコピーする際、指定した開始日時より数秒 前*の画像からコピーされることがあります。 画像の再生中に以下の操作をすると、数秒間*だけ再 生時間が飛んで表示されることがあります。 カメラchを切り換えたとき 画像を拡大または縮小表示に切り換えたとき(再 生の一時停止中に表示を切り換えると、停止中の 画像ではなく数秒後の画像が拡大表示されること があります。) 画像の再生中に、再度、[再生]ボタンをクリック した場合 一時停止中にコマ送り再生した際の最初の1コマ目 再生中に以下の操作をすると、数秒間隔*で再生され ます。画像再生中の操作については、「再生中の便利 な機能(☞39、40ページ)」をお読みください。 高速再生/高速逆再生 逆コマ送り再生 日時検索をすると、指定した時刻の数秒前*、もしく は数秒後*から再生したり、次の録画データの先頭か ら再生されることがあります。 最新画像検索を行うと、設定した最新画像時刻の数 秒前または数秒後*から再生することがあります。 再生映像のダウンロード時 再生映像をダウンロードする際、指定した始点日時よ り数秒前*の画像からダウンロードされることがありま す。 イベント発生した際の録画映像のFTPサーバー送信時 イベント発生時に録画映像をFTPサーバーに送信する 際、設定されたプレ送信時間、ポスト送信時間どおり の画像が送信されないことがあります。 *時間は、録画のフレームレートによります。 4 ご使用の前にお読みください 動き自動検出機能(VMD)について 本機のVMD機能は設定エリア内の輝度変化を元に動きを検出します。 以下のような場合、動きを検出しにくい、または検出しなかったり、誤動作する場合があります。 背景と動いている被写体に輝度(明るさ)の差がない。 夜間など、映像の輝度が低い。 被写体の動きが遅い。 被写体が小さい。 屋外、窓際など光線状態が変わりやすい。 日光・車のヘッドライトなどの外光が入る。 蛍光灯がちらつく。 被写体に奥行きがある。 VMDの設定を行う際は、カメラの設置状況・予想される被写体の動きにあったエリア設定、感度設定を行った後、 昼間と夜間にその動作を確認してください。また、検出しない場合や誤検出する場合は、別途センサーを使用して ください。 録画映像の時刻表示について 本機の録画映像で表示される時間が飛んで表示されることがありますが、故障ではありません。 また、再生している映像と本機で表示する時刻がずれることがありますが、故障ではありません。 再生時に表示される黒画について 以下の場合、再生中に黒画が表示される場合がありますが、故障ではありません。 再生中、再生一時停止中にカメラchを切り換えたり、画面分割数を切り換えたとき。 スキップ/逆スキップをしたとき。 早送り/早戻しをしたとき。 多画面で再生中に「最新画像」を押したとき。 再生中、早送り/早戻し再生中、コマ送り/逆コマ送り時に録画イベントリストをまたぐとき。 再生動作をスムーズに行えない場合(本機にアラームが連続して入力したり、再生と同時にコピーを行った場合 など)。 5 ご使用の前にお読みください(つづき) 録画動作(録画モード)について 本機は最大16台のカメラを直接接続して、HDDに録画することができます。 本機は以下の録画モードで録画を行うことができます。 緊急録画 :緊急事態が発生したときに、外部に設置したスイッチなどを使用して録画を手動で行います。 マニュアル録画 :録画の開始・終了を手動で行います。 スケジュール録画:指定した曜日・時間帯に録画を自動で行います。 イベント録画 :各種イベント(VMD /端子アラーム/カメラサイトアラーム/ビデオロスなど)が発生した ときに録画を自動で行います。 重要 以下の場合には、約1秒間録画は行われませんが、故障ではありません。 録画中に設定を変更して設定メニューを終了したとき 録画中に解像度や録画画質、録画レートが切り換わったとき 録画中にイベント・ポスト録画や緊急録画が開始または終了したとき イベントの種別について 本機のリスト表示などで表示される録画イベント種別は以下のようになります。 MAN :マニュアル録画 SCH :スケジュール録画 EMR :緊急録画 以下はイベント録画の詳細種別です。 VMD :動き検出発生時 LOSS:ビデオロス発生時 COM :コマンドアラーム発生時 TRM :端子アラーム発生時 SITE :カメラサイトアラーム CMTN:動き検知(SD5Link機能対応カメラ) CRMV:置き去り/持ち去り(SD5Link機能対応カメラ) CSTY:滞留検知(SD5Link機能対応カメラ) CDRT:方向検知(SD5Link機能対応カメラ) CTRM:カメラ端子アラーム(SD5Link機能対応カメラ) CSCD:妨害検知(SD5Link機能対応カメラ) PRE :イベント・プレ録画 6 もくじ はじめに 商品概要 ...............................................................2 取扱説明書について ............................................2 必要なPCの環境 .................................................3 商標および登録商標について ............................3 略称について .......................................................4 画像表示時の制約事項 ........................................4 ご使用の前にお読みください ............................5 動き自動検出機能(VMD)について ......................................5 録画映像の時刻表示について ...................................................5 再生時に表示される黒画について ...........................................5 録画動作(録画モード)について ...........................................6 イベントの種別について............................................................6 本体操作 操作の 前に 各部の名前とはたらき .....................................12 前面パネル ...............................................................................12 操作画面について .............................................15 モニター 1(ライブ映像のみを表示するモニターです) ................15 モニター 2(ライブ映像、再生映像、設定メニューを表示するモニターです) ....16 基本的な操作のしかた .....................................20 前面パネルのボタンを使って操作する .................................20 マウスを使って操作する ........................................................23 起動時のログイン操作について ......................27 見る カメラのライブ映像を見る .............................28 モニター(モニター 1 /モニター 2)を選択する ............29 1画面で表示する ....................................................................30 カメラタイトルとステータスバーの表示/非表示を切り換える....30 多画面で表示する ...................................................................32 シーケンスで表示する ............................................................33 7 もくじ(つづき) 録画 再生 録画する ............................................................34 HDDの録画領域について ......................................................34 録画する(マニュアル録画) ..................................................35 緊急録画 ...................................................................................36 再生する ............................................................37 頭出し再生する .................................................41 日時を指定して再生する ........................................................41 最新日時の録画映像を再生する ............................................42 検索して再生する .............................................43 録画イベントを検索して再生する(録画イベントサーチ) ....43 コピーした映像を検索して再生する .....................................46 録画映像の中から映像に動きのある日時を検索して再生する(VMDサーチ) ....49 イベント 機能 便利な 機能 カメラ 操作 イベント機能について .....................................54 イベント発生時の動作 ............................................................54 アラーム動作を解除する ........................................................55 アラーム動作を抑止する ........................................................55 エラー動作を解除する ............................................................55 コピーする ........................................................56 カスケード接続時の操作と設定 ......................59 設定する ...................................................................................59 前面パネルから操作する ........................................................60 システムコントローラーから操作する .................................60 カメラを操作する .............................................61 カメラ操作パネルを表示する ................................................61 パン/チルト操作 ...................................................................62 ズーム操作 ...............................................................................62 フォーカス操作 .......................................................................63 明るさ操作 ...............................................................................63 プリセット動作 .......................................................................64 8 もくじ(つづき) 自動モード(オートパンなど) ..............................................66 カメラの設定メニューを操作する ........................................67 ディスク 管理 ディスクを管理する .........................................68 HDDに記録されている映像を手動で消去する ...................68 SDメモリーカードを初期化(フォーマット)する ...........70 ネットワーク操作 操作の 前に ネットワーク設定を行う .................................71 本機のネットワーク設定を行う ............................................71 PCのネットワーク設定を行う ..............................................71 本機のネットワークセキュリティについて ....73 本機に装備されているセキュリティ機能 .............................73 セキュリティ強化のために ....................................................73 操作画面を表示する .........................................74 操作画面について .............................................75 トップページ ...........................................................................75 [コントロール]ボタン ..........................................................76 ステータス表示部 ...................................................................78 ダウンロード操作部 ................................................................79 [HDD]タブ ...........................................................................79 [カメラ]タブ .........................................................................80 見る カメラのライブ映像を見る .............................82 1画面で表示する ....................................................................82 多画面で表示する ...................................................................84 シーケンスで表示する ............................................................85 9 もくじ(つづき) 録画 再生 録画する ............................................................86 録画する(マニュアル録画) ..................................................86 再生する ............................................................87 日時を指定して再生する .................................89 検索して再生する .............................................90 録画イベントを検索して再生する(録画イベントサーチ) ....90 録画映像の中から映像に動きのある日時を検索して再生する(VMDサーチ) ....93 コピーした映像リストを確認する ..................95 イベント 機能 便利な 機能 イベント機能について .....................................97 イベント発生時の動作 ............................................................97 アラーム動作を解除する ........................................................99 アラーム動作を抑止する ........................................................99 エラー動作を解除する..........................................................100 コピーする .....................................................101 再生映像をダウンロードする ......................102 コピー・ダウンロードした映像を再生する ....104 SDメモリーカードやDVDにコピーした映像を再生するビューワーソフト.... 104 ウェブブラウザーからダウンロードしたした映像を再生するビューワーソフト.... 104 ビューワーソフトのダウンロード .....................................104 ビューワーソフトのインストール .....................................105 ビューワーソフトのアンインストール ..............................106 映像を再生する ....................................................................107 画像を保存する ....................................................................108 画像を印刷する ....................................................................108 改ざん検出 ............................................................................109 カメラ 操作 カメラを操作する ..........................................110 パン/チルト操作 ................................................................110 ズーム操作 ............................................................................111 10 もくじ(つづき) フォーカス操作 ....................................................................111 明るさ操作 ............................................................................112 プリセット動作 ....................................................................112 自動モード(オートパンなど) ...........................................113 カメラの設定メニューを操作する .....................................114 ディスク 管理 その他 ディスクを管理する ......................................115 HDDに記録されている映像を手動で消去する ................115 SDメモリーカードを初期化(フォーマット)する ........ 116 メール通知について ......................................117 アラームメールについて .....................................................117 障害メールについて .............................................................118 故障かな!? .....................................................119 用語集 .............................................................124 11 各部の名前とはたらき 前面パネル ①状態表示ランプ ④録画・再生操作ボタン ⑥[ホールド]ボタン ②[アラーム復帰]ボタン エラー アラーム 抑止 アラーム アラーム 復帰 HDD1 STS エラー タイマー HDD2 タイマー HDD3 STS STS STS 通電 HDD4 通 電 アラーム アラーム停止 A/F AUDIO OUT STS アラーム ① 連動 ② モニター HDD1 A/F シーケンス HDD1 HDD3 A/F 画面表示 A/F USE 1 RAID ・S ・R5 ・R6 2 5 6 9 13 3 7 8 0/10 11 12 14 15 16 アラーム停止 STS タイマー STS HDD1 STS STS HDD3 HDD4 録画 戻し 録画停止 STS A/F サーチ A/F STS A/F ホールド ⑫メニュー操作ボタン ⑩再生制御機能ボタン A/F A/F ESC STS A/F MAINTENANCE セット ⑪[サブメニュー]ボタン USE RAID ・S ・R5 ・R6 STS A/F 設定 ESC SET STS A/F A/F 送り コピー Digital Disk Recorder WJ-HD616 ⑭SDカードスロット/外部出力端子 通電 一時停止 VIDEO OUT アラーム 連動 HDD1 再生 日時検索 ESC サブ メニュー HDD4 多画面選択 A/F ⑧HDDランプ アラーム 停止 最新画像 4 ⑨モニター操作ボタン エラー ⑤ジョグダイヤル(内側) シャトルリング(外側) ⑦メンテナンスポート ③カメラ選択ボタン STS A/F STS A/F STS A/F MOUSE MOUSE ⑬マウス接続ポート ※マウス接続ポートはコネクターを 差し込む向きが決まっています。 入りにくいときは無理に差し込ま ず、コネクターの向きを確認して ください。 MAINTENANCE SET MOUSE SDカードスロット 映像出力端子 音声出力端子 ⑮ビルトインDVD(別売り:WJ-HDB611) ①状態表示ランプ エラー :本機に異常が発生したときなど、本機 の運用に支障があるときに点滅します。 点滅(赤):システム異常 点滅(橙):温度異常、放熱ファン停止など アラーム :アラームが発生すると点滅し、自動復 帰すると点灯します。[アラーム復帰] ボタンを押すと、消灯します。 アラーム抑止:アラーム抑止中は点灯します。 (☞55、99ページ) タイマー :スケジュールが設定されていると点灯 し、スケジュール録画中は点滅します。 通電 :電源が入っているときに点灯します。 ② [アラーム復帰]ボタン アラームを解除し、通常の状態に戻します。 ③カメラ選択ボタン 押した番号のカメラ映像を見ることができます。また、 カメラの状態をボタンのランプで次のように表します。 点灯(緑) :モニター表示しているカメラch 点灯(橙) :録画中のカメラch ④録画・再生操作ボタン [停止]ボタン :再生を停止します。 [再生/一時停止]ボタン:再生を開始します。再生中 は一時停止します。 (再生中:緑点灯、一時停止 中:緑点滅) [録画]ボタン :マニュアル録画を開始しま す。マニュアル録画中に長 押し(2秒以上)すると、 録画を停止します。 (録画中:橙点灯) ⑤ジョグダイヤル(内側)/シャトルリング(外側) ジョグダイヤル:次のような動きをします。 再生一時停止中にコマ送り/逆コマ送りを行いま す。 再生中に再生映像をスキップします。 シャトルリング:次のような動きをします。 再生中に早送り/早戻し再生を行います。 ⑥ [ホールド]ボタン シャトルリングによる早送り/早戻し再生中に押すと、 そのときの再生速度のまま再生を行います(ホールド 再生機能)。(ホールド再生時:緑点灯) また、パン・チルト操作時にも使用します。(低速パン・ チルト操作時:緑点滅) 12 各部の名前とはたらき(つづき) ⑦メンテナンスポート カバー内部には、本機とPCを直接接続して操作を行う メンテナンスポートがあります。通常は触れないでく ださい。 ⑧HDDランプ(HDD1 ~ HDD4) STS(ステータス) : HDDの運用状態を表示します。 点灯(緑) :HDDの電源「入」(HDDフォー マット済) 点滅(緑) :再生専用HDD(録画不可、再生 のみ可) 点滅(橙) :HDDフォーマット中 点灯(赤) :HDDフォーマット失敗 消灯 :HDDの電源「切」 HDDが接続されていない、また は認識されていない A/F(アクセス):HDDのアクセス状態と故障状況を 表示します。 点滅(緑) :HDDにアクセス中 点灯(赤) :故障(エラー)が発生した内蔵 HDD(交換でデータ復旧可能) ・RAID5モード時は最初に故障 したHDD ・RAID6モード時は最初と2番目 に故障したHDD 点滅(赤) :故障(エラー)が発生した内蔵 HDD(交換でもデータ復旧不可 能) ・RAID5モード時は2番目に故障 したHDD ・RAID6モード時は3番目に故障 したHDD 交互点灯(橙/赤) :RAID5 / RAID6モードでデータ 復旧中(高速で処理が行われてい る場合、橙に点灯してるように見 えます) 消灯 :HDDにアクセスなし 重要 RAID5 / RAID6モード時、HDDランプが点灯 (赤)した場合、速やかにエラーが発生した HDDを交換してください。HDDの交換につい ては販売店に相談してください。 RAID5モード時 HDDランプが2個以上、点灯(赤)/点滅(赤) した場合、データは復旧できません RAID6モード時 HDDランプが3個以上、点灯(赤)/点滅(赤) した場合、データは復旧できません。 ⑨モニター操作ボタン [モニター]ボタン :操作するモニターを切り換えま す。選択されているモニターの 番号が点灯します。 [シーケンス]ボタン:シーケンス動作の開始/停止を 行います。(シーケンス動作時: 緑点灯) [画面表示]ボタン :カメラタイトルなどの表示の有 無を切り換えます。 [多画面選択]ボタン:ボタンを押すごとに多画面分割 の表示が切り換わります。 ⑩再生制御機能ボタン [最新画像]ボタン:最新画像位置にジャンプして再生 します。 [日時検索]ボタン:日時を指定して再生します。 [サーチ]ボタン :録画イベント検索やVMD検索を 行って再生します。(検索再生中: 緑点灯) [コピー]ボタン :SDメモリーカードやDVDにコ ピーするためのメニューを表示し ます。(☞56ページ) ⑪ [サブメニュー]ボタン カメラ操作を行うときや、電子ズームを行うときに使 用するサブメニューを表示します。(☞17ページ) ⑫メニュー操作ボタン 十字ボタン :本機の設定メニュー画面、検 索画面などのカーソル移動に 使用します。 [設定/ ESC]ボタン:長押し(2秒以上)すると設定 メニュー画面を表示します。 また、設定メニュー画面では、 前の画面に戻るときに使用し ます。 [セット]ボタン :設定メニュー画面では内容を 決定するときに使用します。 また、アラーム動作の抑止を ON/OFFするときに使用しま す。(☞55ページ) ⑬マウス接続ポート USBマウス(市販品)を接続します(HID規格準拠マ ウス以外は接続できません)。 ⑭SDカードスロット/外部出力端子 カバー内部にはVTRなどへの映像出力用の映像出力端 子、音声出力端子(RCAピンジャック)と、SDカード スロットがあります。 ⑮ビルトインDVD ビルトインDVD(別売り:WJ-HDB611)を内蔵で きます。 13 各部の名前とはたらき(つづき) SDカード(別売り)を挿入する STEP1 STEP2 SDカードスロットカバーを開けます。 SDカードを「カチッ」と音がするまで、奥までまっす ぐ押し込みます。 1 2 5 3 6 9 4 7 10 13 8 11 14 1 12 15 5 16 ツメに指を かけ下に倒 します。 9 13 2 6 10 14 3 7 11 15 4 8 12 16 SDカード スロットカバー ラベル面を上に 角がカットされた側を右上に STEP3 SDカードスロットカバーを閉じます。 メモ カードを取り出す場合、カードの中央部を「カ チッ」と音がするまで押し込み、まっすぐ引き 出します。 DVD(別売り)を入れる STEP1 STEP3 DVDドライブカバーを開けます。 1 2 5 3 6 9 4 7 10 13 8 11 14 ディスクのタイトル面を上にして、ディスク中央の穴 をトレイ中心のスピンドルに合わせ、軽く押し込みま す。「カチッ」といって、ディスクがトレイにはまるこ とを確認します。 12 15 16 ツメに指をかけ 下に倒します。 1 5 9 13 2 6 10 14 3 7 11 15 4 8 12 16 STEP2 本機の電源が入っている状態で、DVDドライブ中央の 取り出しボタンを押し、ゆっくりとトレイを引き出し ます。 スピンドル STEP4 トレイを奥まで押し込みます。「カチッ」といって、ト レイが固定されることを確認します。 1 5 9 13 2 6 10 14 3 7 11 15 4 8 STEP5 12 16 DVDドライブカバーを閉めます。 取り出しボタン 重要 ディスクトレイを開閉する場合は、トレイの上 から力をかけないでください。 DVDドライブを使用しないときは、ディスクト レイは閉じておいてください。 ディスクをトレイから取り出す場合は、スピン ドルを押してディスクを外してください。無理 にディスクをトレイから外そうとするとディス クやDVDドライブが壊れる恐れがあります。 メモ DVDへ録画データをコピー後は、取り出し操作 をしてください。(☞58ページ) 取り出し操作をしないと、取り出しボタンを押 してもトレイが開きません。 1 5 9 13 2 6 10 14 3 7 11 15 4 8 12 16 14 操作画面について モニター 1(ライブ映像のみを表示するモニターです) 1 1 2 3 2 3 重要 モニター 1には設定メニューは表示されません。 ①カメラタイトル 1 1 2 3 2 3 ○数字が初期設定の位置です 設定したカメラタイトルを表示します。表示位置は、左上・ 左下・ 右上・右下の中から選ぶことができます。 初期設定では、右上(R-Upper)に表示されます。 メモ カメラタイトルは14文字で表示されます。 ②日時表示 現在の日付(年月日)・時刻(時分秒)を表示します。 表示位置は、左上・左下・右上・右下の中から選ぶことができます。 初期設定では、左上(L-Upper)に表示されます。 メモ カメラタイトルと時刻表示が重なると、時刻表示を優先して 表示します。 モニター 1を選択しているとき、 [画面表示]ボタンを押すと、 カメラタイトルと時刻の表示/非表示を切り換えることがで きます。 ③イベント表示 時刻表示と対称の位置に表示されます。 時刻表示を左下に表示させた場合、イベント表示は右下に表示され ます。初期設定では右上(R-Upper)に表示されます。 表示内容は次のとおりです。 *印にはカメラch(1 〜 16)が表示されます。 ※印にはアラーム番号が表示されます。 VMD−* :動き検出発生時 LOSS−*:ビデオロス発生時 COM−※ :コマンドアラーム発生時 TRM−※ :端子アラーム発生時 EMR :緊急録画発生時 SITE−* :カメラサイトアラーム CMTN−*:動き検知(SD5Link機能対応カメラ) CRMV−*:置き去り/持ち去り(SD5Link機能対応カメラ) CSTY−*:滞留検知(SD5Link機能対応カメラ) CDRT−*:方向検知(SD5Link機能対応カメラ) CTRM−*:カメラ端子アラーム(SD5Link機能対応カメラ) CSCD−*:妨害検知(SD5Link機能対応カメラ) メモ 各種イベントおよびイベント発生時の動作については、54 ページをお読みください。 15 操作画面について(つづき) モニター 2(ライブ映像、再生映像、設定メニューを表示するモニターです) 1 1 1 1 3 2 ①カメラタイトル 設定したカメラタイトルを表示します。表示位置は、左上・左下・ 右上・右下の中から選ぶことができます。 初期設定では、右上(R-Upper)に表示されます。 ②ステータスバー 現在の状態を表示します。 表示位置は、上・下から選ぶことができます。 初期設定では、下(Lower)に表示されます。 ○数字が初期設定の位置です メモ カメラタイトルは14文字で表示されます。 モニター 2を選択しているとき、 [画面表示]ボタンを押すと、 カメラタイトルとステータスバーのそれぞれの表示/非表示 を順に切り換えることができます。 「時刻埋め込み」の設定をONにして録画した映像を再生して いるときは、映像に埋め込まれた録画モードが表示されます。 EVT:イベント・プレ録画/イベント・ポスト録画 EMR:緊急録画 ③ショートカットランチャー 各ボタンをクリックするだけで、再生などの機能を簡単に実行する ことができます。ショートカットランチャーは、マウス(市販品) を接続したときだけ表示されます。 通常表示時 カメラ操作 再生 最小化時 日時検索 電子ズーム 最新画像 最小化/通常表示 最小化/通常表示 :クリックすると、最小化と通常表示を切り換えます。 日時検索 :日時検索画面を表示します。(☞41ページ) 最新画像 :最新画像の再生を開始後、録画・再生パネルを表示し ます。(☞42ページ) 再生 :再生を開始後、録画・再生パネルを表示します。 (☞39ページ) 電子ズーム:電子ズーム(×2)後、電子ズームパネルを表示します。 1画面表示時のみ有効(☞31ページ) カメラ操作:カメラ操作パネルを表示します。ライブ・1画面表示 時のみ有効(☞61ページ) メモ ショートカットランチャーはステータスバーの表示/非表示 にあわせて表示されます。ステータスバーを下(Lower)に 表示しているときはその右上に、ステータスバーを上 (Upper)に表示してるときはその右下に表示されます。 操作パネルなどを表示中はショートカットランチャーは非表 示になります。 16 操作画面について(つづき) ステータスバーの表示内容 ②ステータス表示部 ④ライブ/再生日時表示部 ⑥エラー表示部 ①サブメニュー ボタン ③コピー/削除アイコン、 ディスク選択元、 RAID復旧表示部 ⑤アラーム表示部 ①サブメニューボタン サブメニュー画面を表示します。 以下のメニューボタンが表示されます。 最新画像 最新の録画画像を再生します。あらかじめ設定された 最新画像位置から再生を開始します。最新画像位置の 設定については、取扱説明書 基本編をお読みください。 カメラ制御 カメラ操作パネル、カメラメニューパネルを表示しま す。カメラ操作パネルでは、カメラのパン/チルトや プリセット移動などカメラ動作を制御できます。カメ ラメニューパネルでは、カメラ設定メニューの操作が 行えます。 電子ズーム 電子ズームパネルを表示します。電子ズームを使って、 カメラ映像の拡大や表示領域を移動させることができ ます。 録画・再生 録画・再生パネルを表示します。カメラ映像の録画・再 生に関する操作が行えます。 ※録画・再生パネルは本機前面パネルにあるボタンで は操作できません。 検索・コピー 検索再生とDVDやSDメモリーカードへのデータコ ピーに関する操作を行います。各種検索条件を設定す るパネルやデータコピーパネルが表示され操作します。 DVDの取り出しボタンを有効にする操作もこのメ ニューで行います。 設定メニュー 設定メニュー画面を表示します。設定メニューについ ては取扱説明書 基本編をお読みください。 ログアウト ログアウトします。 17 操作画面について(つづき) ②ステータス表示部 表示項目 内容 ライブ ライブ映像を表示していることを表します。シーケ ンスとは、カメラ映像を自動的に切り換えて表示す ることです。 再生 表示 再生状態を表します。変速再生中は、あわせて再生 倍率も表示します。 また、ホールド再生時には再生倍率の色が橙色に変 わります。 (表示なし) :ライブ映像表示中 :ライブ映像をシーケンス 表示中 :再生中 :逆再生中 :一時停止中 :変速再生中 :変速逆再生中 ③コピー/消去アイコン、ディスク選択元、RAID復旧表示部 表示項目 内容 表示 コピー コピー動作中であることを表します。 :コピー中 消去 データ消去中であることを表します。 :データ消去中 RECOVER RAID構成を復旧中であることを表します。 DVD選択 DVDドライブ(別売り:WJ-HDB611)を選択してい ることを表します。 :DVDドライブを選択中 SDカード 選択 SDメモリーカードを選択していることを表します。 :SDメモリーカード(別売り) を選択中 :RAID復旧中 ④ライブ/再生日時表示部 表示項目 内容 表示 日時 表示している映像の日時を表します。 ライブ映像表示中:現在の日時を表示します。 再生映像表示中 :録画した日時を表示します。 サマータイムの期間中は時刻の前に「*」を表示し ます。 年月日 時分秒 ⑤アラーム表示部 表示項目 内容 表示 アラーム アラームが発生したことを表します。 *印にはカメラch(1 〜 16)が表示されます。 ※印にはアラーム番号が表示されます。 発生したイベントを表示します。 VMD−* :動き検出発生時 LOSS−* :ビデオロス発生時 COM−※ :コマンドアラーム発生時 アラームアイコン TRM−※ :端子アラーム発生時 SITE−* :カメラアラーム CMTN−* :動き検知(SD5Link機能対応カメラ) CRMV−* :置き去り/持ち去り (SD5Link機能対応カメラ) CSTY−* :滞留検知(SD5Link機能対応カメラ) CDRT−* :方向検知(SD5Link機能対応カメラ) CTRM−* :カメラ端子アラーム (SD5Link機能対応カメラ) CSCD−* :妨害検知(SD5Link機能対応カメラ) EMR :緊急録画発生時 18 操作画面について(つづき) メモ 各種イベントおよびイベント発生時の動作については、54ページをお読みください。 ⑥エラー表示部 表示項目 内容 表示 エラー エラーが発生したことを表します。 ALT-* :改ざん検出時 発生したエラーを表示します。 SMART :HDDの故障予告 H-METER:アワーメーター警告設定時間 (HDDの動作設定時間)経過時 エラーアイコン THERMAL:温度異常発生時 POWER :停電検出時 ※-**% :残容量警告 ※-FULL :残容量なし CPY-ERR :コピー先にてエラー発生時 ※パーティションを表す記号 REMOVE :アクセス異常が発生したHDDを自動 パーティション内容 表示 的に運用から外したとき HDD通常領域 NML 1DOWN :RAID5またはRAID6モード運用中の HDDイベント領域 EVT HDD1台故障(HDDの交換で復旧が 可能) 2DOWN :RAID5またはRAID6モード運用中の HDD2台故障(RAID6モードのとき はHDDの交換で復旧が可能) 3DOWN :RAID6モード運用中のHDD3台故障 (HDDの交換で復旧不可) FAN :ファンの異常発生時 SWAP-ERR:運用中に[USE]ボタンを押さずに HDDを取り出したとき R-FAIL :RAID5またはRAID6モードの復旧失 敗 F-FAIL :HDDフォーマット失敗時 *印にはカメラch(1 〜 16)が表示されます。 ※印にはパーティションを表す記号が表示されます (右記参照)。 **には、残容量を表す数字が表示されます。 メモ 各種エラーについては、取扱説明書 基本編をお読みください。 19 基本的な操作のしかた 本機からの操作は、前面パネルのボタンを使って操作する方法と、本機に接続したマウスを使って操作する方法の 2通りの方法があります。 ここでは、これら2通りの操作方法の基本的な操作のしかたを説明します。 重要 「本体操作」の章の各機能の操作説明は、前面パネルのボタンを使って操作する方法を例に主に説明してい ます。前面パネルのボタンを使った操作とマウスを使った操作が異なる場合のみ、並列して説明しています。 前面パネルのボタンを使った操作のみ記載されている個所では、ここで説明するマウスを使った基本的な操 作方法をもとに、前面パネルのボタンを使った操作方法と照らし合わせながら、操作を行ってください。 前面パネルのボタンを使って操作する 操作したい機能が割り当てられているボタンを押して操作します。 各ボタンに割り当てられている機能については、12ページをお読みください。 サブメニューの操作について サブメニュー画面は前面パネルの[サブメニュー]ボタンを押すと表示されます。 サブメニュー画面で操作できる機能とその内容については、17ページをお読みください。 サブメニュー画面やサブメニューを選択したときに表示されるパネル(カメラ操作パネル/カメラメニューパネル/ 電子ズームパネル/録画・再生パネル)での操作は次のようになります。 メニューの選択 十字ボタン(CDAB)を押してカーソルを移動し、 [セット]ボタンを押します。選択したメニューのパネ ルが表示されます。 サブメニュー画面を閉じる [設定/ ESC]ボタンを押します。または、 [キャンセル] ボタンにカーソルを合わせ[セット]ボタンを押します。 20 基本的な操作のしかた(つづき) パネルでのタブの選択 タブに番号が付いている場合は、各タブの番号と同じ 番号の[カメラ選択]ボタン(1 ~ 4)を押します。 付いていない場合は、十字ボタン(CDAB)を押し てカーソルを移動し、[セット]ボタンを押します。 パネル内の操作 パネル内の各設定項目内のボタンや十字ボタン (CDAB)に対応する本機前面パネルのボタンを押し て操作します。 例:電子ズームパネルの場合 パネルの位置を移動する ジョグダイヤル(内側)を回すと、パネルは画面の4隅 に順に移動します。ジョグダイヤル(内側)を右方向(時 計回し)に回すと、パネルが右回り(時計回り)に、左 方向(逆時計回し)に回すと、パネルが左回り(逆時 計回り)に順に移動します。 電子ズームを使ってカメラ映像を拡大する [セット]ボタンを押すたびに、電子ズームの倍率が 2倍/ 4倍/ 1倍と切り換わります。 カメラ映像の表示領域を移動する 電子ズームの倍率が2倍、4倍のとき、十字ボタン (CDAB)を押して表示領域を移動させます。 パネルを閉じる [設定/ ESC]ボタンを押します。 ソフトキーボード(日時入力用)の操作について 録画映像の録画イベント検索など、日時を指定する必要がある場合、入力欄にカーソルを合わせ[セット]ボタン を押すと、日時入力用のソフトキーボードが表示されます。 メモ [現在日時]ボタンにカーソルを合わせ[セット] ボタンを押すと、そのときの日時を入力できます。 ソフトキーボード(日時入力用)の操作は以下のようになります。 STEP1 STEP2 十字ボタン(CDAB)を押して、年、月、日、時間、 それぞれの入力欄にカーソルを合わせ、ジョグダイヤ ル(内側)を回して、日、月、年、時間を設定します。 →日付を設定すると、カレンダー内の日付マークが設 定に合わせて移動します。 十字ボタン(CDAB)を押して[確定]ボタンにカー ソルを合わせ、[セット]ボタンを押します。 →設定した日時が確定し、ソフトキーボード(日時入 力用)が閉じます。 21 基本的な操作のしかた(つづき) ソフトキーボード(文字入力用)の操作について 設定メニューのカメラタイトルの入力など、文字入力を行う必要がある場合、入力欄にカーソルを合わせ[セット] ボタンを押すと、文字入力用のソフトキーボードが表示されます。 コンソールボックス キーボード右側にある各ボタンの役割は次のようになります。 [←→]ボタン キーボード上側のコンソールボックス内のカーソルを 左右に移動します。 [A/a]ボタン アルファベット大文字/アルファベット小文字/記号 が入力できるキーボードになります。 [Del]ボタン コンソールボックス内のカーソル上の文字を削除しま す。 [ア/ ァ]ボタン カタカナが入力できるキーボードになります。 ソフトキーボード(文字入力用)の操作は次のようになります。 最大文字入力数は255文字です。 STEP1 STEP3 十字ボタン(CDAB)を押して、入力したい文字にカー ソルを合わせ、[セット]ボタンを押します。 →選択した文字がコンソールボックスに表示され、カー ソルが右に移動します。 すべての文字を入力し終えたら、十字ボタン(CDAB) を押して[確定]ボタンにカーソルを合わせ、 [セット] ボタンを押します。 →入力した文字が確定し、ソフトキーボード(文字入 力用)が閉じます。 メモ 前面パネルの[停止]ボタンを押すと、コンソー ルボックス内のカーソル上の文字を削除できま す。 [停止]ボタンを長押し(2秒以上)すると、全 文字を削除できます。 STEP2 STEP1と同じようにして、文字を入力していきます。 22 基本的な操作のしかた(つづき) マウスを使って操作する 本機前面のマウス接続ポート(☞13ページ)にマウスを接続して操作します。 画面上のボタンやタブにマウスカーソルを移動させ、クリックして操作します。 メモ 10秒間、何も操作しないとマウスカーソルが非表示になります。マウスを動かすと再び表示されます。 マウス接続ポートはコネクターを差し込む向きが決まっています。入りにくいときは無理に差し込まず、コ ネクターの向きを確認してください。 操作パネルの操作について マウスを右クリックすると、操作パネル(本機前面にあるモニター操作ボタンとカメラ選択ボタン)が表示されます。 パネル内の操作 それぞれのボタンをクリックすることで、以下の操作が行えます。 各機能については、それぞれの操作説明ページをお読みください。 カメラchの切り換え(☞30ページ) 操作するモニター(モニター 1 /モニター 2)の選択(☞29ページ) シーケンスの開始/終了(☞33ページ) カメラタイトルとステータスバーの表示/非表示(☞30ページ) 多画面表示の切り換え(☞32ページ) パネルを閉じる 操作パネル外を左クリックします。 23 基本的な操作のしかた(つづき) サブメニューの操作について サブメニューはステータスバーのサブメニューボタン(☞17ページ)をクリックすると表示されます。 サブメニュー画面は前面パネルで操作したときに表示される画面と同じ画面です。 サブメニューで操作できる機能とその内容については、17ページをお読みください。 サブメニュー画面やサブメニューを選択したときに表示されるパネル(カメラ操作パネル/カメラメニューパネル/ 電子ズームパネル/録画・再生パネル)での操作は次のようになります。 メニューの選択 各メニューボタンをクリックします。選択したメニュー のパネルが表示されます。 サブメニュー画面を閉じる [×]ボタンまたは[キャンセル]ボタンをクリックし ます。 パネル内の操作 パネル内の各設定項目内のボタンや十字ボタン (CDAB)をクリックして、操作します。 例:電子ズームパネルの場合 パネルでのタブの選択 選択したいタブをクリックします。 パネルの位置を移動する [ポジション]ボタンをクリックします。[ポジション] ボタンをクリックするたびに、パネルが画面の4隅を順 に右回り(時計回り)に移動します。 電子ズームを使ってカメラ映像を拡大する [セット]ボタンをクリックするたびに、電子ズーム の倍率が2倍/ 4倍/ 1倍と切り換わります。 カメラ映像の表示領域を移動する 電子ズームの倍率が2倍、4倍のとき、十字ボタン (CDAB)をクリックして表示領域を移動させます。 パネルを閉じる [×]ボタンをクリックします。 24 基本的な操作のしかた(つづき) ソフトキーボード(日時入力用)の操作について 録画映像の日時検索など、日時を指定する必要がある場合、入力欄の右側にあるアイコン 時入力用のソフトキーボードが表示されます。 をクリックすると、日 メモ [現在日時]ボタンをクリックすると、そのとき の日時を入力できます。 [D][C]を長押しすると、値の切り換えを大 きく増減することができます。 ソフトキーボード(日時入力用)の操作は次のようになります。 STEP1 STEP2 年、月、日、時間、それぞれの[D][C]をクリック して、年、月、日、時間を設定します。 カレンダーをクリックして、日付を設定することもで きます。 [確定]ボタンをクリックします。 →設定した日時が確定し、ソフトキーボード(日時入 力用)が閉じます。 ソフトキーボード(文字入力用)の操作について 設定メニューのカメラタイトルの入力など、文字入力を行う必要がある場合、入力欄の右側にあるアイコン クリックすると、文字入力用のソフトキーボードが表示されます。 を コンソールボックス キーボード右側にある各ボタンの役割は以下になります。 [←→]ボタン キーボード上側のコンソールボックス内のカーソルを 左右に移動します。 [Del]ボタン コンソールボックス内のカーソル上の文字を削除しま す。 25 基本的な操作のしかた(つづき) [A/a]ボタン アルファベット大文字/アルファベット小文字/記号 が入力できるキーボードになります。 [ア/ ァ]ボタン カタカナが入力できるキーボードになります。 ソフトキーボード(文字入力用)の操作は次のようになります。 最大文字入力数は255文字です。 STEP1 入力したい文字をクリックします。 →選択した文字がコンソールボックスに表示され、カー ソルが右に移動します。 STEP2 STEP1と同じようにして、文字を入力していきます。 STEP3 すべての文字を入力し終えたら、 [確定]ボタンをクリッ クします。 →入力した文字が確定し、ソフトキーボード(文字入 力用)が閉じます。 26 起動時のログイン操作について 「オートログイン」の設定が「Off」の場合、システムチェック終了後、本機前面のいずれかのボタンを押すと、ロ グイン画面が表示されます。 ログイン画面が表示されたら、以下の手順でユーザー名とパスワードを入力します。 STEP1 ユーザー名とパスワードを入力します。入力欄にカー ソルを合わせ[セット]ボタンを押すと文字入力用の ソフトキーボードが表示されます。 STEP2 十字ボタン(DCAB)を押してカーソルを[OK]ボ タンに合わせ、[セット]ボタンを押します。 →入力したユーザー名、パスワードが正しいと、ログ イン画面が消え、ライブ映像が表示されます。入力 したユーザー名、パスワードが間違っている場合、再 度ログイン画面が表示されます。 メモ お買い上げ時、管理者名とパスワードは以下の ように設定されています。 管理者名 :ADMIN パスワード:12345 セキュリティを確保するために、管理者名およ びパスワードは運用開始前に必ず変更してくだ さい。また、パスワードは定期的に変更してく ださい。パスワードの変更方法は、取扱説明書 基本編をお読みください。 ログアウトするときは、サブメニューのログア ウトを選択してください。サブメニューについ ては、17ページをお読みください。 ソフトキーボード(文字入力用)の操作のしかたに ついては、22、25ページをお読みください。 ユーザー登録のしかたは、取扱説明書 基本編をお読 みください。 メモ 「簡易ログイン」 の設定が「On」の場合はユーザー 名のリストから選択することができます。 (☞取扱説明書 基本編) 27 カメラのライブ映像を見る 本機を起動すると、設定された内容に従ってカメラのライブ映像がモニターに表示されます。 カメラ映像は本機を経由してライブ表示します。 映像データ カメラ モニター1 本機 モニター2 ライブ映像はモニターに1画面または多画面で表示することができます。また、ライブ映像を自動的に切り換えて 表示することもできます(シーケンス表示)。 28 カメラのライブ映像を見る(つづき) モニター(モニター 1 /モニター 2)を選択する ライブ映像はモニター 1、モニター 2の両方に表示できます。1画面/多画面の切り換えや、表示するカメラ映像 の切り換えなどライブ映像に関する操作を行う場合、まず、モニター 1、モニター 2のどちらの操作を行うのか、 モニターを選択する必要があります。 前面パネルからの操作 マウスからの操作 STEP1 STEP1 [モニター]ボタンを押します。 [モニター]ボタンを押すたびに、選択されるモニター が切り換わります。 →選択されているモニターの番号が点灯します。 右クリックして操作パネルを表示し、[モニター]ボタ ンをクリックします。 →選択されているモニターの番号が点灯します。 メモ モニター 1を選択した状態で、操作パネルまた は各種パネル(カメラ操作パネル、カメラメ ニューパネル、電子ズームパネル)を表示すると、 モニター 2に「モニター 1選択中」と表示され、 モニター 1の操作は、モニター 2に表示された 操作パネルで行います。モニター 1の画面には 操作パネルは表示されません。 29 カメラのライブ映像を見る(つづき) 1画面で表示する 1画面でカメラのライブ映像を表示します。 前面パネルからの操作 マウスからの操作 STEP1 STEP1 表示するモニターを選択します。 (☞29ページ) 表示するモニターを選択します。 (☞29ページ) STEP2 STEP2 カメラ選択ボタン(1 ~ 16)を押して、表示するカメ ラ映像を選択します。 →選択したカメラ選択ボタンのランプが点灯し、モニ ターにライブ映像が表示されます。 右クリックして操作パネルを表示し、表示したいカメラ 映像のカメラ選択ボタン(1 ~ 16)をクリックします。 →選択したカメラ選択ボタンのランプが点灯し、モニ ターにライブ映像が表示されます。 カメラタイトルとステータスバーの 表示/非表示を切り換える モニターに表示しているカメラタイトルやステータスバーの表示/非表示を切り換えます。 前面パネルからの操作 マウスからの操作 STEP1 [画面表示]ボタンを押します。 →モニターによって、以下のように表示が切り換わり ます。 モニター 1選択中 カメラタイトル、時刻表示の表示/非表示が切り換 わります。 モニター 2選択中 以下の順番で表示が切り換わります。 カメラタイトル表示、ステータスバー非表示→カメ ラタイトル非表示、ステータスバー表示→カメラタ イトル非表示、ステータスバー非表示→カメラタイ トル表示、ステータスバー表示 STEP1 右クリックして操作パネルを表示し、[画面表示]ボタ ンをクリックします。 →モニターによって、以下のように表示が切り換わり ます。 モニター 1選択中 カメラタイトル、時刻表示の表示/非表示が切り換 わります。 モニター 2選択中 以下の順番で表示が切り換わります。 カメラタイトル表示、ステータスバー非表示→カメ ラタイトル非表示、ステータスバー表示→カメラタ イトル非表示、ステータスバー非表示→カメラタイ トル表示、ステータスバー表示 30 カメラのライブ映像を見る(つづき) 電子ズームを使用する 1画面で表示しているとき、電子ズームを使って映像をズームします。また、ズームした映像の表示領域を移動す ることができます。 STEP1 [サブメニュー]ボタンを押します。 →サブメニュー画面が表示されます。 STEP2 [電子ズーム]ボタンにカーソルを合わせ、 [セット]ボ タンを押します。 →2倍ズームで表示され、電子ズームパネルが表示され ます。 STEP3 [セット]ボタンを押すと、4倍ズーム表示されます。 [セット]ボタンを押すたびにズーム倍率が以下のよう に変わります。 4倍→1倍→2倍 メモ 電子ズームの倍率が2倍、4倍のとき、十字ボタ ン(CDAB)を押すと、表示領域を移動させ ることができます。 31 カメラのライブ映像を見る(つづき) 多画面で表示する カメラ映像を多画面(4 / 7 / 8 / 9 / 12 / 16画面)分割して表示します。 設定メニュー[表示]-[共通]タブの「分割画面選択/カメラ割付」(☞取扱説明書 基本編)の設定内容に従っ て多画面表示されます。 メモ 接続するモニターによっては、左右または上下に黒帯が表示されます。 多画面は以下の順に表示されます。 16画面→4画面→7画面→8画面→9画面→12画面→16画面 音声が入力されている場合、左上(最上段の左端)に表示されているカメラに割り付けられた音声が出力さ れます。左上のカメラに音声が割り付けられていなければ、優先順位に従って音声が出力されます。優先順 位は左上から右下となります。 例:8画面の場合は以下の順序になります。 2 1 3 4 5 6 7 8 また、表示しているカメラchに割り付けられた音声が無い場合、音声入力1端子に入力された音声を出力し ます。 前面パネルからの操作 マウスからの操作 STEP1 表示するモニターを選択します。 (☞29ページ) STEP1 表示するモニターを選択します。 (☞29ページ) STEP2 [多画面選択]ボタンを押します。 →[多画面選択]ボタンを押すたびに、画面数が切り 換わります。 STEP2 右クリックして操作パネルを表示し、[多画面選択]ボ タンをクリックします。 →[多画面選択]ボタンをクリックするたびに、画面 数が切り換わります。 32 カメラのライブ映像を見る(つづき) 前面パネルからの操作 マウスからの操作 STEP3 STEP3 1画面の表示に戻すには、カメラ選択ボタン(1 ~ 16) を押します。 1画面の表示に戻すには、以下のどちらかの操作を行い ます。 カメラ選択ボタン(1 ~ 16)をクリックする 多画面表示の状態で1画面で表示したいカメラ映像を クリックする(再度、カメラ映像をクリックすると、 多画面表示に戻ります) シーケンスで表示する カメラ映像を自動的に切り換えて表示します。 あらかじめ設定してあるシーケンスの動作に従って表示します。 シーケンス動作の設定は、設定メニュー[表示]-[モニター 1]タブ(または[モニター 2]タブ)の「ライブシー ケンス」で行います。(☞取扱説明書 基本編) 前面パネルからの操作 マウスからの操作 STEP1 STEP1 表示するモニターを選択します。(☞29ページ) 表示するモニターを選択します。(☞29ページ) STEP2 STEP2 [シーケンス]ボタンを押します。 →設定された内容に従って、シーケンス表示されます。 シーケンス動作中は[シーケンス]ボタンのランプ が点灯します。 右クリックして操作パネルを表示し、[シーケンス]ボ タンをクリックします。 →設定された内容に従って、シーケンス表示されます。 シーケンス動作中は[シーケンス]ボタンのランプ が点灯します。 STEP3 STEP3 シーケンス動作を止める場合は、再度[シーケンス]ボ タンを押します。 再開する場合は、再度[シーケンス]ボタンを押します。 再開すると、シーケンス動作の最初(ステップ1)から 開始されます。 シーケンス動作を止める場合は、再度[シーケンス]ボ タンをクリックします。 再開する場合は、再度[シーケンス]ボタンをクリッ クします。再開すると、シーケンス動作の最初(ステッ プ1)から開始されます。 メモ モニター 2で設定メニューを表示するまでの間は、モニター 1のシーケンス動作は一時停止します。 33 録画する カメラ映像を本機に録画します。1台のデジタルディスクレコーダーに最大16台のカメラの映像を録画できます。 カメラ 映像データ HDD 本機 HDDの録画領域について 本機は複数台のHDDを仮想的に以下の3つの録画領域に分けて管理しています。 録画領域の設定はディスクコンフィグ画面で行います(☞取扱説明書 基本編) 1台のHDDには1つの領域のみ設定できます。 内蔵HDD マニュアル録画/スケジュール録画 で使用する領域 通常録画領域 イベント発生時に録画される領域 イベント録画領域 プレ録画領域 プレ録画で使用する領域 通常録画領域 マニュアル録画、スケジュール録画で使用される領域です(イベント発生時以外の録画)。 イベント録画領域 イベント発生時に録画される領域です(イベント・ポスト録画、緊急録画)。 プレ録画領域 プレ録画(イベント発生前の映像を記録する)に使用される領域です。 34 録画する(つづき) 録画する(マニュアル録画) 録画の開始と終了を手動で行います。 前面パネルからの操作 マウスからの操作 STEP1 STEP1 [録画]ボタンを押します。 →[録画]ボタンのランプが点灯し、録画を開始します。 サブメニューボタンをクリックします。 →サブメニュー画面が表示されます。 STEP2 STEP2 録画を停止するときは、[録画]ボタンを長押し(2秒 [録画・再生]ボタンをクリックします。 以上)します。 →[録画]ボタンのランプが消灯し、録画が停止します。 →録画・再生パネルが表示されます。 STEP3 [録画開始]ボタンをクリックします。 STEP3 →録画が開始されます。 STEP4 STEP4 録画を停止するときは、[録画停止]ボタンをクリック します。 →確認画面を表示し、[OK]ボタンをクリックすると、 録画が停止されます。 35 録画する(つづき) メモ マニュアル録画よりも優先度の高い録画モードで録画している場合、録画が終了するまでマニュアル録画は 待機状態になります。録画モードの優先度については、以下の「録画モードの優先度」をお読みください。 マニュアル録画以外(緊急録画、イベント録画、スケジュール録画)で録画している場合、録画ボタンを長 押し(2秒以上)しても、録画は継続します。 映像信号が入力されていないカメラchはマニュアル録画されません。映像信号が入力されると、マニュアル 録画を開始します。 マニュアル録画、スケジュール録画は毎正時、自動的にレコード分割されます。その際、約1秒間録画が途 切れることがあります。 録画モードと優先度 本機には5種類の録画モードがあります。録画モードとその優先度は次のとおりです。 複数の録画モードで同時に録画が始まった場合、優先度の高い録画モードで録画されます。 録画モード 優先度 緊急録画 1 イベント・ポスト録画 2 マニュアル録画 3 スケジュール録画 4 イベント・プレ録画 5 緊急録画 緊急事態が発生したときに、外部に設置したスイッチなどを使用して録画を手動で行います。 例えば、店舗の受付窓口に外部スイッチを設置しておいて、不審者が現れたときにスイッチを押して録画を行う、 というような運用が行えます。 STEP1 STEP2 外部に設置したスイッチを押し、録画を始めます。 →緊急録画が開始されると、[録画]ボタンのランプが 点灯し、録画を開始します。 設定した時間が過ぎると、自動的に録画を終了します。 緊急録画の録画時間は、設定メニュー[基本]-[緊 急録画]タブの「録画時間」(☞取扱説明書 基本編) で設定します。 メモ 緊急録画は最も優先度の高い録画モードです。 他の録画モードで録画が行われている場合でも、 緊急録画が行われます。 設定メニュー[緊急録画]-[緊急録画]タブ の「録画時間」(☞取扱説明書 基本編)の設定 が「Continue」の場合、録画を停止するには[ア ラーム復帰]ボタンを押してください。[録画] ボタンのランプが消灯し、録画を停止します。 36 再生する 本機のHDDに録画したカメラ映像を接続しているモニターに表示します。 再生映像はモニター 2に表示されます。再生操作は録画中も行えます。 映像データ モニター2 HDD 本機 前面パネルからの操作 マウスからの操作 STEP1 [再生/一時停止]ボタンを押します。 →[再生/一時停止]ボタンのランプが点灯し、再生 が始まります。 再生されるカメラ映像は次のようになります。 ログイン後、初めての再生時 最新の映像から再生します。再生開始位置は設定メ ニュー[基本]-[基本]タブの「最新画像位置」 (☞取扱説明書 基本編)で設定できます。初期設定 は「最新30秒前」に設定されています。 上記以外のとき 前回再生を終了した日時から再生を開始します。 STEP1 サブメニューボタンをクリックします。 →サブメニュー画面が表示されます。 37 再生する(つづき) 前面パネルからの操作 マウスからの操作 STEP2 再生を停止するときは、[停止]ボタンを押します。 →[再生/一時停止]ボタンのランプが消灯し、再生 を停止します。モニター 2の表示が再生映像からラ イブ映像に切り換わります。 STEP2 [録画・再生]ボタンをクリックします。 →録画・再生パネルが表示されます。 STEP3 再生ボタンをクリックします。 →再生が始まります。 再生されるカメラ映像は次のようになります。 ログイン後、初めての再生時 最新の映像から再生します。再生開始位置は設定メ ニュー[基本]−[基本]タブの「最新画像位置」 (☞ 取扱説明書 基本編)で設定できます。初期設定は「最 新30秒前」に設定されています。 上記以外のとき 前回再生を終了した日時から再生を開始します。 STEP4 再生を停止するときは、停止ボタンをクリックします。 →再生が停止されます。 モニター 2の表示が再生映像からライブ映像に切り 換わります。 38 再生する(つづき) 再生中の便利な機能(前面パネルから操作する場合) 機能 ボタン 操作 一時停止 [再生/一時停止] 一時停止中に押すと、再生を再開します。 ボタン 一時停止中は[再生/一時停止]ボタンのランプが点滅します。 コマ送り/逆コマ送り ジョグダイヤル (内側) 一時停止中にジョグダイヤル(内側)を回すと、1コマずつ再生 を行います。 右方向(時計回し)に回すと次のコマを、左方向(逆時計回し) に回すと前のコマを再生します。 早送り/早戻し シャトルリング (外側) 再生中にシャトルリング(外側)を回すと、回した角度に応じ て再生速度が変化(1/2、1、2、5、10、20倍速)します。 20倍速(シャトルリングを最後まで回した状態)を10秒間継 続すると50倍速、さらに50倍速を10秒間継続すると100倍 速に再生速度が変化します。 右方向(時計回し)に回すと早送り再生し、左方向(逆時計回し) に回すと早戻し再生します。中央に戻すと通常の速度で再生し ます。 [ホールド] ボタン 再生中にシャトルリング(外側)を回した状態で[ホールド] ボタンを押すと、回した角度の再生速度を保持します。(シャト ルリング(外側)を離しても、回したときの再生速度で再生を 続けます。)ホールド再生中はランプが点滅します。 ホールド再生中に[ホールド]ボタンを押すと、ホールド再生 を解除し、通常速度の再生に戻ります。 スキップ ジョグダイヤル (内側) 再生中にジョグダイヤル(内側)を回すと、スキップして次の 録画映像、または前の録画映像を再生します。 右方向(時計回し)に回すと次の録画開始時刻にスキップして 再生し、左方向(逆時計回し)に回すと前の録画開始時刻(録 画開始時刻付近で操作した場合は前々の録画開始時刻)にスキッ プして再生します。 逆方向再生中に順方向へのスキップ操作を行っても、次の録画 開始時刻にスキップしますが、それ以降の録画開始時刻にはス キップできません。 スキップ先が存在しない場合は、現在の再生を続けます。 最新画像へスキップ [最新画像] ボタン 最新録画時刻へスキップし、再生を行います。最新の録画時刻 は設定により、初期設定では最新の30秒前へスキップします。 ホールド再生 (早送り/早戻し) メモ 録画中に[最新画像]ボタンを押すと、最新の録画時刻に スキップしない場合があります。 多画面再生 [多画面選択] ボタン [多画面選択]ボタンを押します。 [多画面選択]ボタンを押す たびに、設定メニュー[表示]-[共通]タブの「分割画面選択/ カメラ割付」(☞取扱説明書 基本編)の設定内容に従って、画 面数が切り換わります。 カメラタイトル表示 [画面表示] ボタン 再生中の映像に記録されているカメラタイトルとステータス バーの表示/非表示を切り換えます。(☞30ページ) 39 再生する(つづき) 再生中の便利な機能(マウスから操作する場合) 機能 操作 一時停止 コマ送り/逆コマ送り 早送り/早戻し スキップ サブメニュー[録画・再生]を選択し、録画・再生パネルで操作します。 最新画像へスキップ サブメニュー[最新画像]を選択します。 多画面再生 カメラタイトル表示 操作パネルで操作します。 メモ マウスで操作する場合、再生中は[高速/スロー]ボタンをクリックするたびに再生速度が変わります。再 生一時停止中に[高速/スロー]ボタンをクリックすると、1/2倍速のスロー再生になります。 1画面で表示しているときは、表示している画像の音声が流れます。 多画面で表示しているときは、左上(最上段の左端)に表示されているカメラに割り付けられた音声が流れ ます。左上に無ければ優先順位に従って音声が流れ、1つも無ければ音声は流れません。 録画と再生を同時に行い、再生時刻が録画時刻(現在)に追いついた場合、再生は一時停止します。 録画レートが高い映像を再生したとき、再生速度にムラが出たり、音声が途切れて聞こえる場合があります。 早送り/早戻し再生、高速再生/高速逆再生を行っているときに黒画が表示される場合がありますが、これ は本機の内部処理によるもので、故障ではありません。 40 頭出し再生する 見たい録画映像の日時を指定したり、最新日時の録画映像を指定したりして再生します。 再生操作は録画中も行えます。 再生映像はモニター 2に表示されます。 日時を指定して再生する 見たい録画映像の日時を指定して再生します。 STEP1 前面パネルの[日時検索]ボタンを押します。 →日時検索画面が表示されます。 STEP3 日時検索画面の[B] (再生)ボタンにカーソルを合わせ、 [セット]ボタンを押します。 →日時検索画面が閉じ、入力した日時からの録画映像 の再生が始まります。 メモ 指定した日時の録画映像が無いときは、次のよ うになります。 入力日時以降に録画映像がある場合、入力日 時以降の最も古い映像から再生します。 入力日時以降に録画映像がない場合、入力日 時以前の最も新しい映像から再生します。 メモ マウス操作の場合、サブメニューから[日時検索] をクリックして日時検索画面を表示します。 STEP4 再生を停止するときは、前面パネルの[停止]ボタン を押します。 →再生が停止します。モニター 2の表示が再生映像か らライブ映像に切り換わります。 STEP2 ジョグダイヤル(内側)を回して日時を設定します。 メモ [現在日時]ボタンにカーソルを合わせ[セット] ボタンを押すと、そのときの日時を入力できま す。 41 頭出し再生する(つづき) 最新日時の録画映像を再生する 最新録画日時の映像から再生します。 再生開始位置は設定メニュー[基本]−[基本]タブの「最新画像位置」 (☞取扱説明書 基本編)で設定できます。 初期設定は「最新30秒前」に設定されています。 前面パネルからの操作 マウスからの操作 STEP1 ライブ映像表示中に[最新画像]ボタンを押します。 →最新の映像から再生します。 STEP1 サブメニューボタンをクリックします。 →サブメニュー画面が表示されます。 STEP2 再生を停止するときは、前面パネルの[停止]ボタン を押します。 →再生が停止します。モニター 2の表示が再生映像か らライブ映像に切り換わります。 STEP2 [最新画像]ボタンをクリックします。 →最新の映像から再生されます。 STEP3 再生を停止するときは、録画・再生パネルを表示して 再生停止操作を行います。(☞38ページ) 42 検索して再生する 見たい録画映像を検索して再生します。検索のしかたは次の3つの方法があります。 録画イベントを検索して再生する(録画イベントサーチ) 録画映像の中から映像に動きのある日時を検索して再生する(VMDサーチ) コピーした映像を検索して再生する(コピーデータサーチ) 再生映像はモニター 2に1画面で表示されます。多画面で再生したい場合は、再生開始後、多画面表示の切り換え を行ってください。 録画イベントを検索して再生する (録画イベントサーチ) 録画イベントをリストで表示し、その中から再生したい録画イベントを選択して再生します。 また、録画イベントは次の条件で絞り込んで検索することもできます。 絞り込み条件について 絞り込み条件 検索方法 日時 検索開始日時と検索終了日時を選択し、その間に録画されている映像を検索します。 イベント 選択した録画モードの映像のみを検索します。 録画モード・イベント マニュアル録画/スケジュール録画/緊急録画/ビデオロス/端子アラーム/ コマンドアラーム/動き自動検出(VMD)/カメラサイトアラーム i-VMDカメラアラーム 動き検知/置き去り持ち去り/端子アラーム/滞留検知/方向検知/妨害検知 カメラ 選択したカメラchの映像を検索します。 録画イベントリスト画面について [絞り込み]ボタン 絞り込み条件設定画面を表示し、絞り込み条件を設定 します。 [メディア選択]ボタン メディア選択画面を表示し、再生するメディア(ハー ドディスク/ DVDドライブ/ SDメモリーカード)を 選択します。 43 検索して再生する(つづき) 日時 録画開始日時を表示します。 リストアップされたデータの日時範囲 リストアップされたデータの日時範囲を表示します Ch 録画されているカメラchを表示します。表示されてい るカメラchで1画面再生が始まります。 リストアップされたデータの件数(Total) リストアップされたデータのトータル件数を表示しま す。10 000件以上の場合は「>10000件」と表示し ます。 イベント イベントの種別を表示します。イベントの種別につい ては6ページをお読みください。 [前ページ]ボタン 前ページを表示します。 HDD 録画されているHDDのディスク番号を表示します。 [次ページ]ボタン 次ページを表示します。 音声 データに音声が付加されているかどうかをアイコン表 示します。 [B](再生)ボタン 選択した録画イベントの映像を再生します。 操作方法 STEP1 メモ マウス操作の場合、サブメニューから[サーチ] を選択して録画イベントリスト画面を表示しま す。 前面パネルの[サーチ]ボタンを押します。 →録画イベントリスト画面が表示されます。 STEP2 条件を絞り込みます。前面パネルの[セット]ボタン を押して[絞り込み]ボタンにカーソルを合わせ、 [セッ ト]ボタンを押します。 →絞り込み条件設定画面が表示されます。 44 検索して再生する(つづき) STEP3 STEP4 絞り込み条件を設定します。条件として設定したい内 容を設定します。 設定したら、[OK]ボタンにカーソルを合わせ前面パ ネルの[セット]ボタンを押します。 →設定した条件にあてはまる録画イベントが録画イベ ントリスト画面に表示されます。 STEP5 再生したい録画イベントを選択します。ジョグダイヤ ル(内側)を回して、録画イベントを選択します。 日時範囲表示したい録画映像の開始日時と終了日時 をジョグダイヤル(内側)を回して設定し ます。 入力欄にカーソルを合わせ、[セット]ボタ ンを押すと、ソフトキーボード(日時入力用) が表示され、日時を入力することもできま す。ソフトキーボード(日時入力用)の使 い方については、21、25ページをお読み ください。 録画イベント 表示したい映像のイベントの種類を以下か ら選択します。選択したいイベントの種類 を選択し、チェックを入れます。(「全イベ ント」を選択するとすべてにチェックが入 ります。) ◦イベント マニュアル録画/スケジュール録画/緊 急録画/ビデオロス/端子アラーム/コ マンドアラーム/動き自動検出(VMD)/ カメラサイトアラーム ◦i-VMD 動き検知/置き去り持ち去り/端子ア ラーム/滞留検知/方向検知/妨害検知 カメラ表示したいカメラchを選択します。 カメラchを選択し、チェックを入れます。 すべてのカメラを選択したいときは「全カ メラ」を選択します。 [絞り込み解除]ボタン 録画イベントリストの絞り込みの設定を解 除します。 絞り込みを解除すると開始日時と終了日時 が同じ日時になり、 「録画イベント」 「カメラ」 はすべての項目にチェックが付きます。 メモ シャトルリング(外側)を回すとリストのページ が切り換わります。 STEP6 カーソルを[B](再生)ボタンに合わせ、前面パネル の[セット]ボタンを押します。 →選択した録画イベントの映像が再生されます。 STEP7 再生を停止するときは、前面パネルの[停止]ボタン を押します。 →再生が停止します。モニター 2の表示が再生映像か らライブ映像に切り換わります。 45 メモ 絞り込みをしてから再生を行うと、リスト表示し た記録映像のみが再生の対象になります。再生を 停止し、再度再生を行うとすべての記録映像を再 生対象にできます。 検索して再生する(つづき) コピーした映像を検索して再生する SDメモリーカード、DVDにコピーした録画映像(コピーデータ)をリストで表示し、その中から再生したい録画 映像を選択して再生します。 コピーデータは絞り込んで検索することもできます。絞り込みの条件は、日時範囲とカメラchです。コピーのしか たについては56ページをお読みください。 コピーデータリスト画面について [絞り込み]ボタン 絞り込み条件設定画面を表示し、絞り込み条件を設定 します。 リストアップされたデータの日時範囲 リストアップされたデータの日時範囲を表示します [メディア選択]ボタン メディア選択画面を表示し、再生するメディア(ハー ドディスク/ SDメモリーカード/ DVDドライブ)を 選択します。 日時 コピーデータの開始日時(コピーの開始日時)を表示 します。 Ch コピーデータのカメラchを表示します。表示されてい るカメラchで1画面再生が始まります。 リストアップされたデータの件数(Total) リストアップされたデータのトータル件数を表示しま す。10 000件以上の場合は「>10000件」と表示し ます。 [前ページ]ボタン 前ページを表示します。 [次ページ]ボタン 次ページを表示します。 [B](再生)ボタン 選択したコピーデータの映像を再生します。 イベント イベントの種別を表示します。イベントの種別につい ては6ページをお読みください。 46 検索して再生する(つづき) 操作方法 STEP1 STEP3 前面パネルの[サーチ]ボタンを押します。 →録画イベントリスト画面が表示されます。 検索するメディアを選択します。[セット]ボタンを押 して、「SDメモリーカード」と「DVDドライブ」のど ちらかを選択し、 [OK]ボタンにカーソルを合わせ[セッ ト]ボタンを押します。 →コピーデータリスト画面が表示されます。 STEP2 前面パネルの[セット]ボタンを押して、カーソルを 録画イベントタブ内に移動し、[メディア選択]ボタン にカーソルを合わせ、前面パネルの[セット]ボタン を押します。 →メディア選択パネルが表示されます。 メモ DVDドライブが未接続でメディアに「DVDド ライブ」を選択すると、「メディアが挿入されて いません。」とエラー表示されます。 STEP4 条件を絞り込みます。[絞り込み]ボタンにカーソルを 合わせ、[セット]ボタンを押します。 →絞り込み条件設定画面が表示されます。 STEP5 絞り込み条件を設定します。条件として設定したい内 容を設定します。 条件の詳細については、45ページをお読みください。 47 検索して再生する(つづき) STEP6 STEP8 設定したら、 [OK]ボタンにカーソルを合わせ[セット] ボタンを押します。 →設定した条件にあてはまるコピーデータがコピー データリスト画面に表示されます。 カーソルを再生ボタンに合わせ、[セット]ボタンを押 します。 →選択したコピーデータの映像が再生されます。 重要 SDメモリーカードのコピーデータ再生中はSD カードを抜かないでください。SDカードのデー タが壊れることがあります。 STEP7 再生したいコピーデータを選択します。ジョグダイヤ ル(内側)を回して、コピーデータを選択します。 メモ コピーデータ再生中は最新画像へのスキップ、 多画面再生、音声再生はできません。 開始日時、Ch、イベントが同じコピーデータが 複数ある場合、どのコピーデータを選択しても、 最初にコピーしたデータのみが再生されます。 STEP9 再生を停止するときは、前面パネルの[停止]ボタン を押します。 →再生が停止されます。モニター 2の表示が再生映像 からライブ映像に切り換わります。 メモ シャトルリング(外側)を回すと、リストのペー ジが切り換わります。 メモ 絞り込みをしてから再生を行うと、リスト表示 した記録映像のみが再生の対象になります。再 生を停止し、再度再生操作を行うとすべての記 録映像を再生対象にできます。 SDメモリーカードを入れ換えて再生する場合 は、選択メディアを「ハードディスク」にして から、再度「SDメモリーカード」を選択してく ださい。 48 検索して再生する(つづき) 録画映像の中から映像に動きのある日時を検索 して再生する(VMDサーチ) すべての録画モード(☞36ページ)で録画した映像の中から、映像に動きのある日時を検索してリストで表示し、 その中から再生したい録画映像を選択して再生します。 映像に動きのある日時は、カメラchや日時、検出エリア、感度で絞り込むこともできます。 VMDサーチリスト画面について [VMDサーチ]ボタン 絞り込み条件設定画面を表示し、絞り込み条件を設定 します。 音声 データに音声が付加されているかどうかをアイコン表 示します。 [メディア選択]ボタン メディア選択画面を表示し、再生するメディア(ハー ドディスク/ DVDドライブ/ SDメモリーカード)を 選択します。 リストアップされたデータの日時範囲 リストアップされたデータの日時範囲を表示します 日時 録画された日時を表示します。 Ch 録画されているカメラchを表示します。表示されてい るカメラchで1画面再生が始まります。 イベント イベントの種別を表示します。イベントの種別につい ては6ページをお読みください。 リストアップされたデータの件数(Total) リストアップされたデータのトータル件数を表示しま す。200件以上の場合は「>200件」と表示します。 [前ページ]ボタン 前ページを表示します。 [次ページ]ボタン 次ページを表示します。 [B](再生)ボタン 選択した録画映像を再生します。 HDD 録画されているHDDのディスク番号を表示します。 49 検索して再生する(つづき) 操作方法 STEP1 STEP3 前面パネルの[サーチ]ボタンを押します。 →録画イベントリスト画面が表示されます。 検索条件を設定します。 [VMDサーチ]ボタンにカーソルを合わせ、前面パネ ルの[セット]ボタンを押します。 →絞り込み条件設定画面が表示されます。 STEP2 [VMD]タブにカーソルを合わせ、前面パネルの[セッ ト]ボタンを押します。 →[VMD]タブが表示されます。 STEP4 VMDサーチ条件を設定します。 条件として設定したい内容のボタンにカーソルを合わ せ[セット]ボタンを押すと、それぞれの設定画面が 表示されます。 設定後は、 [設定/ ESC]ボタンを押して設定画面を閉 じます。 カメラchを選ぶ カーソルを[ch]ボタンに合わせ、前面パネルの[セッ ト]ボタンを押すと、カメラch設定メニューが表示さ れます。 ジョグダイヤル(内側)を回して、カメラchを設定し ます。 50 検索して再生する(つづき) 日時範囲を絞り込む カーソルを[日時]ボタンに合わせ、[セット]ボタン を押すと、日時設定メニューが表示されます。 1.いずれかの検出エリア(A 〜 D)の[エリア]ボタ ンにカーソルを合わせ[セット]ボタンを押します。 2.検出エリアの始点を設定します。 十字ボタン(CDAB)を押して、十字カーソルを 検出エリアとして設定したいエリアの始点に移動 し、[セット]ボタンを押します。 ジョグダイヤル(内側)を回して、日時を設定します。 入力欄にカーソルを合わせ、 [セット]ボタンを押すと、 ソフトキーボード(日時入力用)が表示され、日時を 入力することができます。ソフトキーボード(日時入 力用)の使い方については、21、25ページをお読み ください。 検出エリア、感度を絞り込む カーソルを[エリア/感度]ボタンに合わせ、 [セット] ボタンを押すと、エリア/感度設定メニューが表示さ れます。 3.検出エリアの終点を設定します。 十字ボタン(CDAB)を押して、十字カーソルを 検出エリアとして設定したいエリアの終点に移動 し、[セット]ボタンを押します。手順1 〜 3を繰 り返して、最大4エリアまで設定できます。 検出エリアは4つ(A 〜 D)まで設定できます。また、 [全 エリア]ボタンにカーソルを合わせ[セット]ボタン を押すと、表示されている映像のすべての領域を検出 範囲に設定できます。 次の手順で検出エリア、感度を設定します。 →エリア/感度設定メニューに戻ります。 メモ 終点位置は、始点の右下にしか移動できません。 51 検索して再生する(つづき) STEP5 メモ 設定した検出エリアを削除したい場合は、 絞り込み条件設定画面の[エリア削除]ボ タンにカーソルを合わせ[セット]ボタン を押します。削除したいエリア(A 〜 D) の[削除]ボタンにカーソルを合わせ[セッ ト]ボタンを押します。 条件を設定したら、[B]ボタンにカーソルを合わせ [セット]ボタンを押します。 →設定した条件にあてはまるデータがVMDサーチリス ト画面に表示されます。 4.各エリアの感度を設定します。 カーソルを設定したいエリア(A 〜 D)の感度設定 の項目に移動し、ジョグダイヤル(内側)を回して、 感度を以下から設定します。 Off :このエリアの動きを検出しません。 Low :低感度 Mid :標準感度 High :高感度 STEP6 再生したい日時を選択します。ジョグダイヤル(内側) を回して、映像に動きのある日時を選択します。 5.各エリアのマスク期間を設定します。 マスク期間を設定すると、あるエリアで動きを検出 してから設定した時間、同じエリアで動きを検出し ません。動き検出時間が長い場合や検出結果が多す ぎる場合に、検出間隔を間引くために使用します。 ジョグダイヤル(内側)を回して、感度を以下から 設定します。 1 s / 1 min / 1 h / 24 h メモ シャトルリング(外側)を回すと、リストのペー ジが切り換わります。 52 検索して再生する(つづき) STEP7 カーソルを[B](再生)ボタンに合わせ、 [セット]ボ タンを押します。または、前面パネルの[再生]ボタ ンを押します。 →選択した映像に動きのある日時の映像が再生されま す。 メモ 現在日時に近い日時を選択した場合、再生され ないことがあります。しばらくすると、再生で きるようになりますので、再度、再生操作を行っ てください。 STEP8 再生を停止するときは、前面パネルの[停止]ボタン を押します。 →再生が停止します。モニター 2の表示が再生映像か らライブ映像に切り換わります。 メモ VMDサーチリストを表示し再生を行うと、リス ト表示した記録映像のみ再生の対象になります。 再生を停止し、再度再生操作を行うとすべての 記録映像を再生対象にできます。 53 イベント機能について 本機は以下のイベントが発生すると、設定に従いイベント動作を行います。 端子アラーム :ドアセンサーなどの外部機器から本機後面のアラーム入力端子へ信号が入力されること 動き自動検出(VMD):動き自動検出機能(以下参照)により映像内に動きが検出されること ビデオロス :カメラケーブルの断線、カメラの故障などにより、映像の入力がなくなること i-VMDカメラアラーム:SD5Link機能対応カメラで検出したアラーム(動き検知、置き去り/持ち去り検知など) カメラサイトアラーム:カメラで検出したアラーム(動き検知など) コマンドアラーム :ネットワークを経由してPCなどから入力したアラーム メモ 動き自動検出(VMD)機能について 指定した範囲内の画面の動き(輝度変化)をとらえ、アラーム検出します。 動き自動検出機能の設定については取扱説明書 基本編をお読みください。 本機の起動直後は、SD5Link機能対応カメラで検出したアラームをカメラサイトアラームで表示すること があります。また、同軸通信ユニット(WJ-MP204C)に接続したSD5Link機能対応カメラで検出したアラー ムはコマンドアラームで表示されます。 カメラはアラームの入力を検出したときにしか通知を行いません。そのため、アラームを入力した状態で本 機を起動したときは、本機はアラーム表示を行いません。 イベント発生時の動作 イベントが発生し本機がイベントを認識すると、設定に従ってイベント動作を行います。 本機では、イベント発生時の動作をアラームモード(ALM)、アクティビティディテクションモード(ADM)、Off の3種類から選択します(☞取扱説明書 基本編)。詳しくはシステムの管理者へご確認ください。設定している動 作モードによって、イベント発生時の動作は異なります。 アラームモードに設定されている場合、本機はアラーム動作を行います。 動作モードについて アラームモード(ALM) イベント発生時に外部へ通知を行うモードです。アラームモード時に行われる動作を総称して「アラーム動作」 と呼びます。 アクティビティディテクションモード(ADM) イベント発生時に外部機器へ通知を行わず、録画および画面にアラーム発生の表示のみを行うモードです。 Off イベントログへの記録のみ行います。その他のイベント動作は行いません。 イベント動作 アラームモード 録画を開始する 画面にイベント情報を表示する アラームランプを点滅する ブザーを鳴らす アラーム発生場所の映像に切り換える カメラの向きをプリセットポジションに移動する イベント発生をメールで通知する イベント発生をPS・Dataコマンドで通知する 本機後面のアラーム端子、アラーム/コントロール端子 から信号を出力する(アラーム出力) イベントログへ記録する FTPサーバーへ映像を送信する 独自アラーム設定に従ってPCにアラームを通知する 54 OFF ○ ○ ○ ○ ○ ○ ○ ○ ○ アクティビティ ディテクションモード ○ × × × × ○ × × × ○ ○ ○ ○ × × ○ × × × × × × × × × × × イベント機能について(つづき) アラーム動作を解除する イベントが入力されると、本機は設定に従ってアラーム動作を開始します。アラーム動作を解除するには前面パネ ルの[アラーム復帰]ボタンを押すか、モニター 2のステータスバー上のアラームアイコンをクリックします。 設定メニュー[イベント]-[共通]タブの「アラーム表示リセット」(☞取扱説明書 基本編)が「Off」以外に設 定されているときは、[アラーム復帰]ボタンを押してアラーム動作を解除しない場合でも、以下の動作は自動的に 行われます。 前面パネルのアラームランプが点滅から点灯に変わる モニターのイベント情報が消える ブザー鳴動が終了する、アラーム出力を停止する アラーム発生場所の映像を元に戻す STEP1 [アラーム復帰]ボタンを押します。または、モニター 2のステータスバー上のアラームアイコンをクリックし ます。 →アラーム動作が解除され、アラームランプが消灯し ます。 メモ アラーム動作を解除すると、イベント録画が停 止し、アラーム動作前の状態に戻ります。 アラーム動作を抑止する イベントが発生してもアラーム動作を行わないように設定します。 設定メニューの操作中など、一定期間アラーム動作を行わないようにしたいときに設定します。 ただし、アラーム動作を抑止しても、録画とイベントログへの記録、プリセット動作、画面にアラーム発生の表示 は行われます。 STEP1 重要 マウス操作でアラーム動作の抑止を設定するこ とはできません。 前面パネルの[アラーム復帰]ボタンと[セット]ボ タンを同時に押します。 →アラーム動作が抑止状態になります。アラーム抑止 ランプが点灯します。 STEP2 アラーム抑止を解除するときは、再度、 [アラーム復帰] ボタンと[セット]ボタンを同時に押します。 →アラーム抑止状態が解除され、アラーム抑止ランプ が消灯します。 メモ 本機後面のアラーム/コントロール端子(22ピ ン:アラーム抑止入力端子)に外部スイッチを 接続して、アラーム動作を行わないように設定 することもできます。外部スイッチをONにする と、アラーム動作の抑止状態になります。アラー ム動作の抑止を解除する場合は、外部スイッチ をOFFにします。 エラー動作を解除する 本機にエラー(障害)が発生すると、本機はエラー動作を行います。エラー動作を解除するには、前面パネルの[ア ラーム復帰]ボタンを押すか、モニター 2のステータスバー上のエラーアイコンをクリックします。 メモ エラーの種類によっては、エラー復帰操作をしても本機前面のエラーランプは消灯しません。 55 コピーする 本機に録画された映像をSDメモリーカードやDVD(DVD−R、+R)にコピーします。 大切なデータはHDDの故障や突然の事故に備えて、バックアップを取ることをおすすめします。 コピーは本機が以下の状態のときには実施できません。 他のユーザーがコピー画面を開いているとき 他のユーザーがメディア(SDメモリーカード/ DVD)を選択しているとき 設定メニュー画面を表示しているとき コピーした映像の再生は、本機または専用のビューワーソフトで行います。ビューワーソフトはコピーを行うと、 各メディア(SDメモリーカード/ DVD)に自動的にコピーされます。 操作方法については、104ページをお読みください。 本機での再生方法は46ページをお読みください。 メモ 録画映像の再生中にコピーを行うときは、再生を一時停止してください。 SDメモリーカードに映像をコピーするときは、あらかじめ初期化(フォーマット)しておく必要があります。 フォーマットのしかたについては、70ページをお読みください。 コピーにかかる時間は録画データの大きさにより変動します。同じカメラ数、期間を設定した場合でも、高 解像度や高画質、録画高レートにするほど、コピーにかかる時間は長くなります。 日時設定や時刻補正などにより、同時刻の映像が記録された場合、コピーが正常に行われない場合がありま す。 以下の場合、作業中のコピーが中止されます。 コピー中に設定が変更されたとき コピーをはじめたユーザーがログアウトしたとき(ウェブブラウザーの場合は閉じてからコピー中止まで は90秒程度かかります) コピー元のデータが消失したとき(データの上書きやHDD故障) コピーした映像には「個人情報」となる内容が含まれています。情報を漏えいさせないためにもメディア の管理に十分ご注意ください。 STEP1 メモ マウス操作の場合、サブメニューから[データ コピー]を選択して、データコピー画面を表示 します。 あらかじめコピー先にDVDまたはSDメモリーカード を挿入しておきます。(☞取扱説明書 基本編) STEP2 前面パネルの[コピー]ボタンを押します。 →データコピー画面が表示されます。 56 コピーする(つづき) STEP3 メモ 設定をキャンセルしたいときは[キャンセル] ボタンを選択します。 DVDドライブが未接続でコピー先をDVDにし た場合、「メディアが挿入されていません」とエ ラー表示されます。 コピーする録画映像の条件を設定します。条件として 設定したい内容を設定します。 日時範囲コピーしたい録画映像の開始日時と終了 日時をジョグダイヤル(内側)を回して 設定します。 入力欄にカーソルを合わせ、[セット] ボタンを押すと、ソフトキーボード(日 STEP4 時入力用)が表示され、日時を入力でき [OK]ボタンにカーソルを合わせ、[セット]ボタンを ます。ソフトキーボード(日時入力用) 押します。 の使い方については、21、25ページを →コピーデータリスト画面が表示され、設定した条件 お読みください。 に合った録画映像がリストで表示されます。 コピー先コピー先をDVDまたはSDメモリーカー ドのどちらかに設定します。 カーソルを「HDD→DVD」または 「HDD→SD」に合わせ、[セット]ボタ ンを押します。 録画イベントコピーする映像のイベントの種類を以下 から選択します。選択したいイベントの 種類を選択し、チェックを入れます。 (「全 イベント」を選択するとすべてにチェッ クが入ります。) ◦イベント マニュアル録画/スケジュール録画/ 緊急録画/ビデオロス/端子アラー コピー先データコピー画面で選択したコピー先を ム/コマンドアラーム/動き自動検 表示します 出/カメラサイトアラーム DVD / SD ◦i-VMD データサイズリストアップされた録画データの合計サ 動き検知/置き去り持ち去り/端子ア イズを表示します。 ラーム/滞留検知/方向検知/妨害検 合計のサイズはビューワーソフトも合わ 知 せたサイズになります。 カメラコピーするカメラchを選択します。 表示されるまでに数分かかることがあり 選択したいカメラchを選択し、チェッ ます。 クを入れます。すべてのカメラを選択し 残容量コピー先(DVD / SDメモリーカード) たいときは「全カメラ」を選択します。 の残容量を表示します。 改ざん検出コピーする録画映像に改ざん検出用の リスト表示設定した条件に合った録画映像を上から コードを付与するかどうかを設定しま 新しい順に8件分表示します。録画デー す。改ざん検出用のコードを付与すると、 タの以下の情報を表示します。 ビューワーソフトで再生する際に、改ざ 録画日時、カメラch、イベント、保存さ ん検出を行えます。 れているHDDのディスク番号。 「改ざん検出」にカーソルを合わせ、ジョ リストアップされたデータの日時範囲 グダイヤル(内側)を回して、On/Off リストアップされたデータの日時範囲を を設定します。 表示します 57 コピーする(つづき) リストアップされたデータの件数(Total) リストアップされたデータのトータル件 数を表示します。10 000件以上の場合 は「>10000件」と表示します。 [前ページ]ボタン 前ページを表示します。 [次ページ]ボタン 次ページを表示します。 STEP6 コピー先がDVDの場合、コピーが終了したら、DVDを 取り出すためのコピー完了操作を行います。(コピー先 がSDメモリーカードのときは以下の操作は必要ありま せん) 前面パネルの[コピー]ボタンを押すと、メディア取 り出しのメニューが表示されますので、メディアを取 り出すを選択して[セット]ボタンを押します。 メモ シャトルリング(外側)を回すと、リストのペー ジが切り換わります。 STEP5 コピーデータサイズと空き容量を確認し、[コピー]ボ タンにカーソルを合わせ、 [セット]ボタンを押します。 →コピーデータリスト画面が閉じ、モニター 2のタス クバーにコピーアイコンが表示されコピーが始まり ます。コピーが終了すると、コピーアイコンの表示 が消えます。 重要 SDメモリーカードにコピー中はSDメモリー カードを抜かないでください。SDメモリーカー ド内のデータが壊れることがあります。 以下の場合、[コピー]ボタンにカーソルを合わ せ、[セット]ボタンを押してもコピーは開始さ れません。 コピー開始日時が終了日時よりも後に設定さ れているとき コピー先の残容量が足りない場合でもコピーは 実行されます。 コピー中に、前面パネルの[コピー]ボタンを 押すと、コピー中止の確認画面が表示され、コ ピーを中止することができます。コピー中止の 確認画面表示中もコピーは継続しています。コ ピー中に電源がOffになると、コピー中のメディ アは使用できなくなります。 →コピー完了処理が開始されます。終了すると完了画 面が表示され、DVDが取り出せる状態になります。 メモ コピーが終了したDVDでもコピー完了操作をし ないと、本機で再生することができません。 サブメニューの[検索・コピー]ボタンの右に表 示されるメニューリストで[メディア取り出し] ボタンにカーソルを合わせ[セット]ボタンを押 しても、DVDが取り出せる状態になります。 STEP7 DVDドライブの中央のボタンを押し、トレイロックを 解除すると、DVDが取り出せます。 1 5 9 13 2 6 10 14 3 7 11 15 4 8 12 16 取り出しボタン 重要 一度コピーし取り出したDVDは、再度コピーす ることはできません。 メモ コピー後はメディア取り出しの操作(STEP6) を行わなければ、取り出しボタンを押してもト レイは出てきません。 58 カスケード接続時の操作と設定 本機をカスケード接続(最大合計5台まで)すると、1台のモニターでカスケード接続されたすべての WJ-HD616 / WJ-HD716の映像を監視することができます。 ここでは、カスケード接続時の操作について説明します。カスケード接続で本機を操作する場合、あらかじめ設定 が必要になります。詳しくは取扱説明書 基本編をお読みください。 重要 音声 ケーブルもカスケード接続することができます。 設定する カスケード接続時に必要な設定を行います。WJ-HD716も操作と設定方法はWJ-HD616と同じです。 WJ-HD616の設定 カスケード接続する本機のカスケード設定(設定メニュー[表示]−[カスケード]タブの「カスケード」)をOn にしてください。また、本機のユニットアドレスを以下のとおり設定してください。 WJ-HD616 ユニットアドレス(システム) ユニットアドレス(コントローラー) 1台目 001 001 〜 004以外で番号が重ならないように設定して ください。 2台目 002 3台目 003 4台目 004 5台目 005 システムコントローラーの設定 システムコントローラーのユニットアドレスを以下のとおり設定してください。 システムコントローラー ユニットアドレス 備考 1台目のコントローラー 001 1台目〜 5台目のWJ-HD616のモニター 1、モニター 2を操作できます。 2台目のコントローラー 002 3台目のコントローラー 003 4台目のコントローラー 004 1台目〜 5台目のWJ-HD616のモニター 1、モニター 2を操作できます。 ただし、モニター 2のカメラ選択はできません。 59 カスケード接続時の操作と設定(つづき) 映像出力(アナログ)接続の例 PS・Data対応 システムコントローラー モニター2 (ユニットアドレス:001) モニター1 ユニットアドレス (システム):001 ① ② 1 2 3 4 5 6 7 8 11 12 14 15 16 9 13 1台目 Digital Disc Recorder WJ-HD616 モニター1 ユニットアドレス (システム):002 (ユニットアドレス:002) ① ② 1 5 2 3 4 6 7 8 11 12 14 15 16 9 13 Digital Disc Recorder WJ-HD616 2台目 モニター1 ユニットアドレス (システム):003 ① ② 1 5 2 3 4 6 7 8 11 12 14 15 16 9 13 Digital Disc Recorder WJ-HD616 3台目 (ユニットアドレス:003) モニター1 ユニットアドレス (システム):004 ① ② 1 5 2 3 4 6 7 8 11 12 14 15 16 9 13 Digital Disc Recorder WJ-HD616 4台目 (ユニットアドレス:004) ※各WJ-HD616のユニットアドレス(コントローラー)は、001∼004番以外で番号が重ならないようにしてください。 前面パネルから操作する 本機を前面パネルから操作できます。モニター 2を選択している時、映像は1台目のWJ-HD616に接続されたモニ ター 2に表示されます。モニター 1を選択している時、映像は操作しているWJ-HD616のモニター 1に表示され ます。 前面パネルから操作できるのは、操作しているWJ-HD616のみで、他のWJ-HD616は操作できません。 システムコントローラーから操作する ユニットアドレスが001に設定されたシステムコントローラーから操作する場合 PS・Dataモード対応のシステムコントローラーからユニット番号を指定して操作することにより、カスケード 接続されたすべてのWJ-HD616 / WJ-HD716を操作できます。 PS・Dataモードでの操作については、システムコントローラーの取扱説明書をお読みください。 ユニットアドレスが002 〜 004に設定されたシステムコントローラーから操作する場合 PS・Dataモード対応のシステムコントローラーからすべてのWJ-HD616 / WJ-HD716の操作ができますが、 モニター 2のカメラ選択のみできません。 60 カメラを操作する コンビネーションカメラのライブ映像を表示しているとき、以下のカメラ操作を行うことができます。 パン/チルト カメラ映像の水平/垂直位置を調節します。 ズーム カメラ映像を拡大/縮小します。 フォーカス カメラ映像の焦点を調節します。 明るさ レンズの絞りを調節します。 プリセット動作 プリセットポジションの登録やプリセットポジションにカメラの向きを移動します。 自動モード カメラで設定したオート動作を動作させます。 メモ カメラ操作はモニターで1画面表示しているときのみ行えます。 接続されたカメラの機種によっては、カメラが操作できないか、一部動作しないことがあります。 優先度の高いユーザーが操作している場合、操作できないことがあります。その場合はカメラ操作パネルに 「BUSY」が表示されます。優先度については、取扱説明書 基本編をお読みください。 本機からカメラの設定メニューを表示して設定を行いたい場合は、67ページをお読みください。 カメラ操作パネルを表示する パン/チルト、ズーム、フォーカス、明るさの操作はカメラ操作パネルで行います。 →カメラ操作パネルのパン/チルトタブが表示されま す。 STEP1 前面パネルの[サブメニュー]ボタンを押します。 →サブメニュー画面が表示されます。 STEP2 [カメラ制御]ボタンにカーソルを合わせ[セット]ボ タンを押し、表示されるメニューリストから[カメラ 操作]ボタンにカーソルを合わせ、[セット]ボタンを 押します。 61 カメラを操作する(つづき) パン/チルト操作 カメラ映像の水平/垂直位置を調節します。 STEP1 カメラ操作パネルを表示します。(☞61ページ) STEP2 十字ボタン(CDAB)を押して、カメラの向きを調 節します。十字ボタンを押した方向にカメラの向きが 移動します。 メモ 前面パネルの[ホールド]ボタンを押してラン プ点灯後にカメラの向きを調節すると、カメラ の回転速度が遅くなります。 解除するには、もう一度[ホールド]ボタンを 押します。 ズーム操作 カメラ映像を拡大・縮小表示します。表示される倍率はカメラの種類によって異なります。 詳しくはカメラの取扱説明書をお読みください。 STEP1 カメラ操作パネルを表示し(☞61ページ)、前面パネ ルのカメラ選択ボタン[2]を押します。 →ズームタブが表示されます。 STEP2 十字ボタン(CD)を押します。Cを押すとカメラ映 像が縮小表示します。Dを押すと、拡大表示します。 62 カメラを操作する(つづき) フォーカス操作 カメラ映像の焦点を調節します。自動で焦点を調節(オートフォーカス)することもできます。 STEP1 カメラ操作パネルを表示し(☞61ページ)、前面パネ ルのカメラ選択ボタン[2]を押します。 →ズームタブが表示されます。 STEP2 十字ボタン(AB)を押します。Aを押すと焦点が近 くなります。Bを押すと、焦点が遠くなります。前面 パネルの[セット]ボタンを押すと、自動で焦点を調 節(オートフォーカス)することもできます。 明るさ操作 レンズの絞りを調節します。 STEP1 カメラ操作パネルを表示し(☞61ページ)、前面パネ ルのカメラ選択ボタン[3]を押します。 →明るさタブが表示されます。 STEP2 十字ボタン(AB)を押します。Aを押すと絞りが閉 じ暗くなります。Bを押すと、絞りが開き明るくなり ます。十字ボタン(D)を押すと、設定をリセットし 標準設定に戻ります。 63 カメラを操作する(つづき) プリセット動作 あらかじめ登録されたプリセットポジションにカメラの向きを移動します。プリセット動作を行うには、あらかじ めカメラのプリセットポジションを登録しておく必要があります。 カメラのプリセットポジションを登録する カメラのプリセットポジションを登録します。プリセットポジションは最大256か所まで登録できます。登録でき るプリセットポジションの件数はカメラによって異なります。 メモ プリセット登録は「カメラ制御」および「設定」を実行できるレベルのユーザーのみが行えます。 STEP1 カメラを操作して、プリセットポジションとして登録 したい位置にカメラの向きを移動します。 STEP2 STEP4 登録したいプリセット番号を入力します。 カメラ選択ボタン(1 ~ 0 / 10)を押すか、ジョグ ダイヤル(内側)を回しても、プリセット番号を入力 できます。 カメラ操作パネルのパン/チルトタブを表示します。 (☞62ページ) STEP3 STEP5 [登録]ボタンにカーソルを合わせ、[セット]ボタン を押します。 →確認画面が表示され[OK]ボタンを選択すると、プ リセット/オート画面が閉じ、現在表示されている カメラの向きが設定したプリセットポジションに登 録されます。 前面パネルの[セット]ボタンを押します。 →プリセット/オート画面が表示されます。 64 カメラを操作する(つづき) カメラの向きをプリセットポジションに移動する あらかじめ登録されたプリセットポジションにカメラの向きを移動します。 STEP1 プリセット/オート画面を表示します。(☞64ページ) STEP2 移動させたいプリセットポジションのプリセット番号 を入力します。 入力のしかたは、プリセットポジションの登録と同じ です(☞64ページ)。 プリセット番号「000」を入力すると、ホームポジショ ンへ移動させることができます。 メモ ホームポジションはあらかじめカメラ側で設定 しておく必要があります。 STEP3 [移動]ボタンにカーソルを合わせ、[セット]ボタン を押します。 →入力したプリセット番号へカメラの向きが移動しま す。 STEP4 プリセット/オート画面を閉じるときは、 [キャンセル] ボタンにカーソルを合わせ[セット]ボタンを押すか、 前面パネルの[設定/ ESC]ボタンを押します。 65 カメラを操作する(つづき) 自動モード(オートパンなど) カメラで設定したオート機能を動作させます。 STEP1 プリセット/オート画面を表示します。(☞64ページ) STEP2 「自動モード」にカーソルを合わせ、ジョグダイヤル(内 側)を回して、動作させたいオート機能を選択します。 以下の8つの機能から選択します。 自動追従/オートパン/プリセットシーケンス/ ソート/パトロール1 /パトロール2 / パトロール3 /パトロール4 各機能の詳細についてはカメラの取扱説明書をお読み ください。 STEP3 [開始]ボタンにカーソルを合わせ[セット]ボタンを 押します。 →選択したオート機能の動作が開始します。 STEP4 動作を終了したいときは、[終了]ボタンにカーソルを 合わせ[セット]ボタンを押します。 STEP5 プリセット/オート画面を閉じるときは、 [キャンセル] ボタンにカーソルを合わせ[セット]ボタンを押すか、 前面パネルの[設定/ ESC]ボタンを押します。 66 カメラを操作する(つづき) カメラの設定メニューを操作する 本機に接続しているカメラを操作する場合、あらかじめカメラ機能を設定しておく必要があります。カメラ機能の 設定はカメラの設定メニューで行います。 カメラの設定メニューはサブメニューから呼び出して操作することができます。カメラの設定メニューの内容や操 作方法はカメラによって異なります。詳しくはカメラの取扱説明書をお読みください。 ここでは、カメラの設定メニューの表示のしかたと基本的な操作方法について説明します。 STEP1 STEP3 [サブメニュー]ボタンを押します。 →サブメニュー画面が表示されます。 カメラメニューパネルを使って、カメラの設定メニュー を操作します。 カメラの設定メニューを操作するときに使用するボタ ンは以下のようになります。 STEP2 [カメラ制御]ボタンにカーソルを合わせ[セット]ボ タンを押し、表示されるメニューリストから[カメラ メニュー]ボタンにカーソルを合わせ[セット]ボタ ンを押します。 →カメラメニューパネルが表示され、モニターにカメ ラ設定メニューが表示されます。 カーソル移動 十字ボタン(CDAB) 設定値の変更 十字ボタン(AB) 設定値の確定、 下層へ移動 [セット]ボタン 上層へ移動 [設定/ ESC]ボタン スペシャル メニュー表示 カメラ設定メニューの 「SPECIAL」にカーソルを移動 し、カメラ選択ボタン[2]を押す。 カメラリセット カメラ設定メニューの 「CAMERA RESET」にカーソ ルを移動し、カメラ選択ボタン [3]を押す。 STEP4 カメラの設定メニューを終了するときは[4]ボタンを 押します。 メモ カメラにリフレッシュ機能(「REFRESH」)が ある場合、カメラメニューパネルの[2]ボタ ンを選択して実行します。 カメラリセットを行った場合など、カメラの設 定メニューが消えてもカメラメニューパネルが 表示されたままになる場合があります。この場 合は、カメラメニューパネルの[4]ボタンを 選択してください。 カメラ設定は「カメラ制御」および「設定」を 実行できるレベルのユーザーのみが行えます。 メモ カメラメニューパネル表示中はステータスバー が消去します。 67 ディスクを管理する 本機や別売りの増設ユニット内蔵のHDDとSDメモリーカードに関する操作は、設定メニュー[メンテナンス]- [ディスク]タブで行います。 ここでは、HDD内に記録された映像を手動で消去する方法と、SDメモリーカードの初期化(フォーマット)のし かたについて説明します。 HDDに記録されている映像を手動で消去する 本機のHDDの通常録画領域とイベント録画領域に録画されている映像を手動で消去します。 日付を設定し、設定した日付の前日までに記録された映像を消去します。不要な映像を消去したいときなどに行っ てください。 重要 消去した映像は復元できませんので、ご注意ください。消去しても残容量は増えません。 メモ 日数を設定しその日数が経過すると、自動的にHDD内の映像を消去するように設定できます(ディスク自 動消去)。取扱説明書 基本編をお読みください。 STEP1 STEP3 サブメニューボタンを押します。 →サブメニュー画面が表示されます。 カーソルを[メンテナンス]に合わせ、[セット]ボタ ンを押します。 →設定メニュー[メンテナンス]-[本体情報]タブ が表示されます。 STEP2 [設定メニュー]ボタンにカーソルを合わせ、[セット] ボタンを押します →設定メニュー画面が表示されます。 68 ディスクを管理する(つづき) STEP4 STEP7 カーソルを[ディスク]に合わせ、[セット]ボタンを 押します。 →[ディスク]タブが表示されます。 [OK]ボタンにカーソルを合わせ、[セット]ボタンを 押します。 →設定した日付の前日までに記録された映像が消去さ れます。 STEP5 カーソルを[次ページ C]に合わせ、[セット]ボタン を押して2ページ目を表示します。 「日付指定消去」の対象領域を「通常録画領域」または「イ ベント録画領域」から選択し、日付を設定します。こ こで設定した日付の前日までに記録された映像が消去 対象になります。 STEP6 [消去実行]ボタンにカーソルを合わせ、[セット]ボ タンを押します。 →確認画面が表示されます。 69 ディスクを管理する(つづき) SDメモリーカードを初期化(フォーマット) する 本機にSDメモリーカードを挿入し、録画映像をコピーする場合、あらかじめSDメモリーカードを初期化しておく 必要があります。また、記録されている録画映像を消去するときもこの初期化(フォーマット)を行います。 重要 初期化すると記録されていた録画映像や設定データはすべて消去されてしまいます。消去した映像は復元で きません。 SDメモリーカードをPCから標準フォーマットすると、本機で録画映像をコピーすることはできません。必 ず本機からフォーマットしてください。 STEP1 STEP3 [ディスク]タブを表示します。(☞68、69ページ) [OK]ボタンにカーソルを合わせ、[セット]ボタンを 押します。 STEP2 カーソルを「SDカード フォーマット」の[実行]ボ タンに合わせ、[セット]ボタンを押します。 →初期化が開始され、初期化実行中の画面が表示され ます。終了すると、フォーマット完了の画面が表示 されます。 重要 フォーマット中は本機の電源を切らないでくだ さい。 →確認画面が表示されます。 70 ネットワーク設定を行う 本ページから「ディスクを管理する」(☞116ページ)までは、ウェブブラウザーから本機の操作を行う場合の操 作方法が説明されています。 ウェブブラウザーから本機を操作する場合、まず、本機やPCのネットワーク設定を行う必要があります。 PCのネットワーク環境が以下の場合、設定は不要です。接続完了後、ウェブブラウザーから本機の設定および操作 を行うことができます。 IPアドレス: 192.168.0.2 〜 192.168.0.249、192.168.0.251 〜 192.168.0.254 サブネットマスク: 255.255.255.0 デフォルトゲートウェイ: 192.168.0.1 上記以外に設定されている場合、本機またはPCのネットワークの設定を行ってください。 本機のネットワーク設定を行う 本機をPCの環境に合わせる場合は、本機の前面パネルにあるボタンを使って設定を行います。 操作方法など詳細については、設定メニュー[ネットワーク]−[基本]タブの項(☞取扱説明書 基本編)をお読 みください。 PCのネットワーク設定を行う PCのTCP/IPの設定を本機の設定に合わせて変更します。本機を初期設定値(IPアドレス:192.168.0.250)で 使用する場合は、PCのIPアドレスを「192.168.0.xxx(xxxは2 〜 254。ただし、250(本機)を除く)」に設 定します。 本書では、Windows XPの標準設定を例に設定方法を説明します。その他のOSをご使用の場合は、該当するOSの 取扱説明書をお読みください。 STEP1 スタート画面からコントロールパネルを選択します。 STEP2 「ネットワークとインターネット接続」をクリックしま す。 →コントロールパネルが表示されます。 重要 「コンピ ュータの管理者」権限のあるユーザーで ログインし起動してください。 →ネットワークとインターネット接続画面が表示され ます。 71 ネットワーク設定を行う(つづき) STEP3 STEP6 「ネットワーク接続」をクリックします。 「インターネットプロトコル(TCP/IP)」をクリックし、 [プロパティ]をクリックします。 →ネットワーク接続画面が表示されます。 →インターネットプロトコル(TCP/IP)のプロパティ 画面が表示されます。 STEP4 「ローカルエリア接続」をダブルクリックします。 STEP7 [次のIPアドレスを使う]をクリックし、 「IPアドレス」 と「サブネットマスク」を以下のように設定します。 ◦IPアドレス:192.168.0.9 ◦サブネットマスク:255.255.255.0 →ローカルエリア接続の状態画面が表示されます。 STEP5 [プロパティ]をクリックします。 ネットワークの構成によっては「デフォルトゲートウェ イ」の設定が必要です。設定については、システムの 管理者にご確認ください。 STEP8 [OK]ボタンをクリックし、画面を閉じます。 →ローカルエリア接続のプロパティ画面が表示されます。 72 本機のネットワークセキュリティについて 本機に装備されているセキュリティ機能 ①ユーザー認証/ホスト認証によるアクセスの制限 ユーザー認証/ホスト認証の設定をOnにすることで、本機にアクセスできるユーザーを制限することができます。 (☞取扱説明書 基本編) ②HTTPポートの変更によるアクセスの制限 HTTPのポート番号を変更することで、ポートスキャニングなどの不正アクセスを防止することができます。 (☞取扱説明書 基本編) セキュリティ強化のために ルーターを使用してサブネットに分け、本機とルーターでIPアドレスによる認証を2重に行うことでネットワーク セキュリティを強化します。本機をセキュリティの確保されていないネットワークに接続する場合、本機とホスト PCの間にVPN(Virtual Private Network)機器を挿入するなどして、セキュリティを確保してから接続してく ださい。 重要 ネットワークのセキュリティの設定は、本機が接続される社内LANやサービスプロバイダなどの設定により 異なります。各ネットワークのセキュリティについての詳細は、各ネットワークの管理者にお問い合わせく ださい。 [接続例] IPアドレス: 192.168.1.1 サブネットマスク: 255.255.255.0 ルーター ルーター WAN ※ IPアドレス: 192.168.0.1 サブネットマスク: 255.255.255.0 ※Wide Area Networkの略です。 IPアドレス: 192.168.1.100 サブネットマスク: 255.255.255.0 デフォルトゲートウェイ: 192.168.1.1 IPアドレス: 192.168.0.250 サブネットマスク: 255.255.255.0 デフォルトゲートウェイ: 192.168.0.1 本機 PC さらにファイアウォールなどを使用し、パケットフィルタリングやプロトコルフィルタリングを行うことで、ネッ トワークセキュリティを強化します。 [接続例] ファイアウォール IPアドレス: 192.168.1.1 サブネットマスク: 255.255.255.0 ルーター ルーター WAN ※ IPアドレス: 192.168.0.1 サブネットマスク: 255.255.255.0 スイッチングハブ ※Wide Area Networkの略です。 IPアドレス: 192.168.1.100 サブネットマスク: 255.255.255.0 デフォルトゲートウェイ: 192.168.1.1 PC 73 本機 IPアドレス: 192.168.0.250 サブネットマスク: 255.255.255.0 デフォルトゲートウェイ: 192.168.0.1 操作画面を表示する PCを起動して、インストールされているウェブブラウザーから本機を操作します。 STEP1 STEP3 ウェブブラウザーを起動します。 本機に登録されているユーザー名とパスワードを入力 し、[ログイン]ボタンをクリックします。 STEP2 本機に設定されたIPアドレス、または本機のURLを[ア ドレス]ボックスに入力し、Enterキーを押します。 →認証画面が表示されます。設定メニュー[ユーザー 管理]-[基本]タブの「ユーザー認証」が「Off」 に設定されている場合、この画面は表示されません。 重要 設定してあるIPアドレスについてはシステムの 管理者にご確認ください。 設定メニュー[ユーザー管理]-[基本]タブ の「ホスト認証」が「On」に設定されているとき、 本機にIPアドレスが登録されていないPCから本 機に接続することはできません。詳しくはシス テムの管理者にご確認ください。 IPアドレスを入力するときは、先頭に「0」を 付けないでください。 例:○ 192.168.0.50 × 192.168.0.050 情報バーにメッセージが表示される場合は122 ページをお読みください。 →トップページが表示されます。 メモ 最初に本機のトップページをPCに表示すると、 カメラ画像の表示に必要なActiveXのインス トール画面が表示されます。画面に従ってイン ストールしてください。 本機以外の弊社製デジタルディスクレコーダー のActiveXがインストール済の場合、「プログラ ムの追加と削除」で[Web Video ActiveX] を削除した後、本機のActiveXをインストール してください。 ActiveXのインストールが完了しても、画面を 切り換えるたびにインストール画面が表示され る場合は、PCを再起動してください。 重要 設定してあるユーザー名、パスワードについて はシステムの管理者にご確認ください。 ユーザー登録のしかたは 取扱説明書 基本編をお 読みください。 管理者名とパスワードの初期設定は以下になり ます。 管理者名 :ADMIN パスワード:12345 セキュリティを確保するために、管理者名とパ スワードは運用開始前に必ず変更してください。 また、パスワードは定期的に変更してください。 パスワードの変更方法は、取扱説明書 基本編を お読みください。 情報バーにメッセージが表示される場合やポッ プアップ表示された画面に不必要なステータス バーやスクロールバーが表示される場合は122 ページをお読みください。 74 操作画面について トップページ [設定]ボタン ステータス表示部 現在日時/録画日時表示部 [コントロール] ボタン 映像表示部 ダウンロード操作部 [カメラ]タブ [HDD]タブ [コントロール]ボタン(☞76ページ) カメラのライブ映像の表示を他のカメラchの映像に切 り換えたり、シーケンス表示するなど、カメラ映像の スイッチャー機能に関する操作はこのボタンをクリッ クして表示される操作パネルで行います。また、各種 検索結果もこのタブに表示されます。 [設定]ボタン 本機の設定に関する操作はこのボタンをクリックして 表示される操作パネルで行います。設定メニューにつ いて詳しくは取扱説明書 基本編をお読みください。 ダウンロード操作部(☞79ページ) 録画映像をダウンロードしたりビューワーをダウン ロードしたりします。 [HDD]タブ(☞79ページ) 録画映像の再生などの制御はこのタブで行います。 [カメラ]タブ(☞80ページ) ズームやフォーカス、オートパンなどカメラの制御は このタブで行います。 ステータス表示部(☞78ページ) 録画映像の再生状況や録画状態など、本機の現在の状 況を表示します。 現在日時/録画日時表示部 映像表示部にライブ映像を表示しているときは現在日 時、録画映像を表示しているときは録画日時を表示し ます。 映像表示部 ライブ映像、録画映像を表示します。設定時は設定メ ニューを表示します。 75 操作画面について(つづき) [コントロール]ボタン [コントロール]ボタンをクリックすると、以下の操作パネルが表示されます。 [カメラ選択]ボックス ボタンをクリックすると、選択したカメラchの映像を 映像表示部に1画面で表示します。 [マルチスクリーン]ボックス 4台〜 16台までのカメラの映像を同時に多画面で表示 します。 4画面分割ボタン :ボタンをクリックするたびに、4画面ずつ切り換え て表示します。 9画面分割ボタン :ボタンをクリックするたびに、9画面ずつ切り換え て表示します。 16画面分割ボタン :1−16chのカメラ映像を16画面表示します。 [シーケンス]ボックス ボタンをクリックすると、あらかじめ設定してあるシー ケンスの動作に従ってカメラの映像を自動的に切り換 えて表示します。シーケンス動作中はボタンのランプ が緑点灯します。(☞85ページ) [電子ズーム]ボックス クリックしたボタンの倍率でカメラ映像をズーム表示 します。 [x1]:1倍 [x2]:2倍 [x4]:4倍 76 操作画面について(つづき) [サーチ]ボックス 録画映像を検索再生する場合に使用します。 「ディスク/メディア」で「HDD」を選択すると、[録 画イベント]ボタンと[VMD]ボタンが表示され、クリッ クすると録画イベントリスト画面/ VMDサーチリスト 画面が表示されます。 「ディスク/メディア」で「DVD」または「SD」を選 択すると、[コピーデータ]ボタンが表示され、クリッ クすると、コピーデータリスト画面が表示されます。 検索結果は[サーチ]ボックスの下に一覧で表示され ます。 [コピー]ボタン データコピー画面を表示します。録画映像をDVDやSD メモリーカードに手動でコピーする場合に使用します。 (☞101ページ) 録画イベントリスト画面 件数 リストアップされたデータのトータル件数を表示し ます。10 000件以上の場合は[> 10 000件]と 表示します。 [条件解除]ボタン 絞り込みを解除し、すべての録画イベントをリスト アップします。 [更新]ボタン 表示内容を最新の状態にします。 [前ページ]ボタン リスト表示の前のページを表示します。 [次ページ]ボタン リスト表示の次のページを表示します。 [日時] 録画開始日時を表示します。 [Ch] 録画データのchを表示します。 [Evt] イベント種別を表示します。(☞6ページ) [HDD] データが録画されているディスク番号を表示します。 [音声] 画像に音声が付加されている場合にアイコンを表示 します。 [拡大表示]ボタン カメラのライブ映像、再生映像を拡大表示します。 77 操作画面について(つづき) ステータス表示部 ① ② ③ ①ライブ画像/再生画像の状態を表示します。 :ライブ画像を表示中です。 :録画画像を再生中です。 :録画画像を逆再生中です。 :高速再生中です。 :高速逆再生中です。 :一時停止中です。 :再生画像・音声をダウンロード中です。 :再生画像・音声のダウンロードが終了し ました。 [Step 1]〜[Step 7] :再生速度を示しています。 :1倍速 :約2倍速 :約5倍速 :約10倍速 :約20倍速 :約50倍速 :約100倍速 ④ ③以下の状態を表示します。 :優先度の高いユーザーがカメラを操作してい るため、カメラを操作できません。 :コピー動作中です。 :画像データを消去中です。 ④イベントとエラーに関する情報を表示します。 [ALARM SUSPEND]ボタン :このボタンをクリックすると、以降のア ラーム動作を抑止します(☞99ページ) : アラーム抑止中です。 [ALM]ボタン :イベント発生時に表示されます。このボ タンをクリックすると、アラーム動作を 解除できます(☞99ページ)。 [ERR]ボタン :エラーが発生しています。このボタンを クリックするとエラー動作を解除できま す。エラーについては、19ページをお 読みください。 :シーケンス実行中です。 :本機のHDDの通常録画領域または、イベ ント録画領域を選択しています。 :DVDドライブを選択しています。 :SDカードを選択しています。 :RAID復旧中です。 :録画イベントリストが絞り込まれていま す。録画イベント検索の絞り込みについ ては、90ページをお読みください。 ②[REC]ランプ 録画状態を表示します。 :録画中です。 :録画されていません。 78 メモ 緊急録画中に[ALM]ボタンをクリックしても、 緊急録画は停止されません。ただし、緊急録画 の録画時間設定が「Continue」に設定されてい る場合は、録画を停止します。 操作画面について(つづき) ダウンロード操作部 ① ② ③ ①ダウンロードの始点/終点の日時を表示します。(☞102ページ) [始点]:ダウンロードしたい画像の日時の始点を設定します。 [終点]:ダウンロードしたい画像の日時の終点を設定します。 ②[ダウンロード]ボタン ①で指定した日時の映像・音声をダウンロードできます。 ③[ビューワー]ボタン ビューワーソフトをダウンロードできます。ビューワソフトではダウンロードした映像を再生・保存・印刷ができ ます。(☞104ページ) [HDD]タブ [高速逆再生]ボタン 録画映像を逆方向に高速再生します。ボタンをクリッ クするたびに、逆再生速度がStep1(1倍)→Step2(約 2倍)→Step3(約5倍)→Step4(約10倍) →Step5(約20倍)→Step6(約50倍)→Step7(約 100倍)と切り換わります。 [逆スキップ]ボタン 逆方向にスキップして前の録画映像を再生します。 [ジャンプ]ボタン 一定間隔後の(録画時刻の新しい)映像にジャンプし て再生します。 [逆ジャンプ]ボタン 一定間隔後の(録画時刻の古い)映像にジャンプして 再生します。 [再生]ボタン 録画映像を再生します。 [高速再生]ボタン 録画映像を順方向に高速再生します。ボタンをクリッ クするたびに、再生速度がStep2(約2倍)→Step3(約 5倍)→Step4(約10倍)→Step5(約20倍) →Step6(約50倍)→Step7(約100倍)と切り換 わります。 ジャンプ間隔 ジャンプ間隔を以下から選択します。 30秒/ 1分/ 5分/ 10分/ 30分/ 60分 [スキップ]ボタン 順方向にスキップして次の録画映像を再生します。 79 メモ 録画データの始端および終端ではジャンプ機能 は動作しません。 設定されている間隔でジャンプした時刻よりも 数秒先から再生される場合があります。 操作画面について(つづき) [一時停止]ボタン 再生中にクリックすると、再生を一時停止します。一 時停止中にクリックすると、再び再生を開始します。 [日時検索]ボタン 日時検索画面を表示します。見たい映像の日時を指定 して再生する場合に使用します。(☞89ページ) [停止]ボタン 再生を停止して、カメラのライブ映像を表示します。 [録画]ボックス をクリックすると、録画ボタン、録画停止ボタンが 表示されます。 をクリックすると、録画ボタン、録画停止ボタンが 表示されなくなります。 [コマ送り]ボタン 再生中や一時停止中にクリックすると、順方向に1コマ 再生し、一時停止します。 (録画ボタン) [逆コマ送り]ボタン 再生中や一時停止中にクリックすると、逆方向に1コマ 再生し、一時停止します。 :マニュアル録画を開始します。 (録画停止ボタン):マニュアル録画を停止します。 メモ 録画ボタン、録画停止ボタンを表示するときは、 ボタンが表示されるまで、 を押し続けてくだ [最新画像]ボタン 現在、表示しているカメラchの最新録画時刻へスキッ プし、再生します。 さい。 [カメラ]タブ ズーム [-]ボタン(広角)または[+]ボタン(望遠)をクリッ クしてズームを調整します。 メモ マウスホイール操作でもズームを調節できます。 コントロールパッド/ボタン パッド周囲にあるボタンをクリックすると、クリック した方向にカメラの向きが移動(パン/チルト)します。 また、コントロールパッド内をクリックしても、ライ ブ画像の水平位置、垂直位置を調節(パン/チルト)で きます。パッドの中心から外側をクリックするほど、パ ン/チルトの速度が速くなります。 フォーカス [近]ボタンまたは[遠]ボタンをクリックしてカメラ 画像の焦点を調節します。[オート]ボタンをクリック すると、自動で焦点を調節(オートフォーカス)でき ます。 80 メモ 画面上をクリックしてもクリックした方向にカ メラの向きが移動(パン/チルト)します。 操作画面について(つづき) 明るさ [暗(-)]ボタンまたは[明(+)]ボタンをクリック して、レンズの絞りを調節します。 [標準]ボタンをクリックすると、明るさの設定をリセッ トできます。 プリセット プリセットポジションの登録と移動を行います。 プリセット番号を以下から選択します。 Home / 1 ~ 256 [移動]ボタンをクリックすると、選択したプリセット 番号のカメラの位置にカメラの向きが移動します。[登 録]ボタンをクリックすると、選択したプリセット番 号にカメラの位置が登録されます。 メモ 「自動モード」の機能は各機能に対応したコンビ ネーションカメラのみ動作します。カメラの自 動モード機能については、カメラの取扱説明書 をお読みください。 [メニュー]ボックス [開く]ボタンをクリックすると、カメラのセットアッ プ画面が表示されます。操作方法については114ペー ジをお読みください。 メモ 「Home」を選択した場合は、プリセット登録で きません。 プリセット登録は、プリセット登録を実行でき るレベルのユーザーのみが行えます。 お使いのカメラが対応しているプリセット番号 については、それぞれの取扱説明書をお読みく ださい。 自動モード 自動モードの種類を以下から選択します。[開始]ボタ ンをクリックすると、自動モード機能を開始します。 [終 了]ボタンをクリックすると、自動モード機能を終了 します。 自動追従カメラが画面上の動く物体を自動で 追いかけます。 オートパンカメラであらかじめ設定したパンの スタート位置とエンドの位置の範囲 を自動的に旋回します。 プリセットシーケンス カメラであらかじめ登録してあるプ リセットポジションをプリセット番 号の小さい方から順番に移動します。 ソートカメラであらかじめ登録してあるプ リセットポジションを原点から左回 りに距離の近い順に移動します。 パトロール1 〜パトロール4 カメラであらかじめ記録した手動操 作を実行します。 81 カメラのライブ映像を見る カメラの映像をライブで映像表示部に表示します。 ライブ映像は映像表示部に1画面または多画面で表示することができます。また、ライブ映像を自動的に切り換え て表示することもできます(シーケンス表示)。 1画面で表示する 1画面でカメラのライブ映像を表示します。 STEP1 操作画面のトップページを表示します。(☞74ページ) STEP2 ライブ映像を見たいカメラchを選択します。 [カメラ選択]ボックスにあるカメラchボタンをクリッ クします。 →選択したカメラchのライブ映像が表示されます。 メモ カメラ画像上で右クリックし表示されたメ ニューからカメラを選択すると、カメラ画像を 切り換えることができます。 ライブ映像表示中に、本機で録画中の解像度が 切り換わった場合、映像更新が一瞬(約1秒間) 止まることがあります。 82 カメラのライブ映像を見る(つづき) 電子ズームを使用する ライブ映像を1画面で表示しているとき、電子ズームを使ってライブ映像をズームしたり、表示領域を移動したり します。 STEP1 メモ ズーム表示中に画像をクリックすると、クリッ クした位置を画面の中央に移動できます。 [x1][x2][x4]をクリックして電子ズームの倍率を 切り換えます。 拡大表示する ライブ映像を拡大表示します。 STEP1 メモ カメラ画像上を右クリックして表示されるメ ニューの[ZOOM IN]を選択しても、拡大表 示できます。 拡大表示から通常表示に戻すには、画像上で右 クリックして表示されるメニューの[BACK] を選択します。 [拡大表示]ボタンをクリックします。 83 カメラのライブ映像を見る(つづき) 多画面で表示する カメラ映像を多画面(4 / 9 / 16画面)分割して表示します。 STEP1 STEP3 操作画面のトップページを表示します。(☞74ページ) 1画面表示に戻すときは、[カメラ選択]ボックスにあ るカメラchボタンのいずれかをクリックします。 STEP2 [マルチスクリーン]ボックスにある多画面選択ボタン をクリックします。 (4画面選択ボタン) ボタンをクリックするたびに、4画面ずつ切り換えて表 示します。 (9画面選択ボタン) ボタンをクリックするたびに、9画面ずつ切り換えて表 示します。 (16画面選択ボタン) 1-16chのカメラ映像を16画面表示します。 →ライブ映像が多画面で表示されます。 84 メモ カメラ画像上を右クリックして表示されるメ ニューの[多画面]を選択しても、多画面表示 できます。 多画面表示から1画面表示に戻すには、画像上 で右クリックして表示されるメニューからカメ ラchを選択します。 多画面表示のカメラタイトル部分をクリックし ても1画面表示に戻すことができます。 多画面で表示しているときは、左上のカメラch の音声が流れます。 カメラのライブ映像を見る(つづき) シーケンスで表示する カメラ映像を自動的に切り換えて表示します。 あらかじめ設定してあるシーケンスの動作に従って表示します。 シーケンス動作の設定は、設定メニュー[表示]-[ネットワーク]タブ(☞取扱説明書 基本編)で行います。 STEP1 操作画面のトップページを表示します。(☞74ページ) STEP2 [シーケンス]ボックスのボタンをクリックします。 →あらかじめ設定してあるシーケンス動作の設定に従って ライブ映像がシーケンス表示されます。 [シーケンス]ボタンのランプが点灯(緑色)し、ステー タス表示部に[SEQ]が表示されます。 STEP3 シーケンス動作を停止するときは、再度ボタンをクリック します。 また、シーケンス動作中に1画面表示(☞82ページ)、多 画面表示(☞84ページ)の操作を行うとシーケンス動作 を停止します。 メモ シーケンス動作中は音声は停止します。 ウェブブラウザーでのシーケンス表示の場合は、 埋め込みの時刻表示/カメラタイトルは表示さ れません。 カメラパーティショニング機能により、表示で きないシーケンスステップはスキップされます。 85 録画する カメラ映像を本機に録画します。1台のデジタルディスクレコーダーに最大16台のカメラの映像を録画できます。 録画する(マニュアル録画) 録画の開始と終了を手動で行います。 STEP1 STEP4 (録画ボタン)をクリックして録画を開始します。 操作画面のトップページを表示します。(☞74ページ) STEP2 [HDD]タブをクリックします。 →[HDD]タブが表示されます。 STEP3 [録画]ボックスの[D]ボタンをクリックします。 録画ボタン、録画停止ボタンが表示されるまで、[D] ボタンを押し続けてください。 初期設定では、接続されているカメラの映像すべて を録画します。 マニュアル録画よりも優先度の高い録画モードで録 画が行われているカメラの映像は、その録画モード での録画が終了するまで録画を待機します。 録画モードと優先度については36ページをお読みく ださい。 →録画が開始されると、ステータス表示部のRECラン プが点灯(赤)します。 →[録画]ボックスに録画ボタンが表示されます。 STEP5 録画を終了するときは、 (録画停止ボタン)をクリッ クします。 →ステータス表示部のRECランプが消灯します。 メモ 他の録画モードでも録画が行われている場合、 マニュアル録画を停止してもそのイベント録画 は継続し、RECランプは赤点灯したままになり ます。 映像信号が入力されないカメラchはマニュアル 録画されません。映像信号が入力されると、マ ニュアル録画を開始します。 86 再生する 本機のHDDに録画したカメラ映像を接続しているPCモニターに表示します。 再生操作は録画中も行えます。 STEP1 メモ 再生 中にカメラ選択ボタンをクリックすると、 カメラchを変更できます。 再生中に[マルチスクリーン]ボックスのボタ ンをクリックすると、多画面表示できます。 1画面で表示しているときは、表示している画 像の音声が流れます。 多画面で表示しているときは、左上のカメラch の音声が流れます。 ウェブブラウザーとビューワーソフトを複数同 時に起動した場合、音声の再生が正しく行われ ない場合があります。正しく音声の再生を行う には、ウェブブラウザー、ビューワーソフトの どちらかを起動してください。 本機の負荷が大きい場合(接続カメラ台数が多 い、ライブ/再生画面数が多いなど)、再生速度 が遅くなるか、またはしばらく停止することが あります。 多画面表示中は、実際の録画画像をスキップし て再生します。 多画面で再生する場合、録画レートの低い画像 と高い画像を混在して再生すると、表示される 時刻差が大きくなります。 画像と音声の同期がずれる場合があります。 多画面表示中に画像のカメラタイトルをクリッ クすると、クリックしたカメラの画像が1画面 表示されます。 録画映像の終端付近では、映像よりも先にステー タス表示が一時停止に変わることがあります。 操作画面のトップページを表示します。(☞74ページ) STEP2 [HDD]タブをクリックします。 →[HDD]タブが表示されます。 STEP3 [再生]ボタンをクリックします。 →録画映像を再生します。ステータス表示部に 生)が表示されます。 (再 再生されるカメラ映像は次のようになります。 ログイン後、初めての再生時 最新の映像から再生します。再生開始位置は設定メ ニュー[基本]-[基本]タブの「最新画像位置」 (☞取扱説明書 基本編)で設定できます。初期設定は 「最新30秒前」に設定されています。 上記以外のとき 前回再生を終了した日時から再生を開始します。 STEP4 再生を停止するときは、 [停止]ボタンをクリックします。 ボタンが消え、映像表示部 →ステータス表示部の にカメラのライブ映像が表示されます。 87 再生する(つづき) 再生中の便利な機能 機能 ボタン 一時停止 操作 再生中に押すと、再生を一時停止します。 一時停止中に押すと、再生を再開します。 高速再生/高速逆再生 / [高速再生]ボタンをクリックするたびに再生速度が Step2(約2倍)→Step3(約5倍)→Step4(約10倍) →Step5(約20倍)→Step6(約50倍)→Step7(約 100倍)と切り換わります。 [高速逆再生]ボタンをクリックするたびに、逆再生速度 がStep1(1倍)→Step2(約2倍)→Step3(約5倍) →Step4(約10倍)→Step5(約20倍)→Step6(約 50倍)→Step7(約100倍)と切り換わります。 高速再生中、高速逆再生中に[再生]ボタンをクリックす ると、通常の再生速度に戻ります。 コマ送り/逆コマ送り / [コマ送り]ボタンを押すと、1コマ再生した後、一時停 止します。 [逆コマ送り]ボタンを押すと前の1コマを再生した後、一 時停止します。 スキップ/逆スキップ / [スキップ]ボタンをクリックすると、録画時刻の新しい 映像にスキップして再生します。 [逆スキップ]ボタンをクリックすると、録画時刻の古い 映像にスキップして再生します。 スキップ先が存在しない場合は、現在の再生を続けます。 このとき再生時刻が1分程度戻る場合があります。 ジャンプ/逆ジャンプ / ジャンプ間隔を選択してボタンをクリックすると、一定間 隔後の(録画時刻の新しい)映像にジャンプして再生しま す。 選択したジャンプ間隔から数秒ずれてジャンプすることが あります。 日時検索 日時検索画面を表示します。見たい映像の日時を指定して、 再生することができます。 最新画像へスキップ 最新録画時刻の映像から再生を開始します。 (☞39ページ) 多画面再生 分割画面(4 / 9 / 16画面)で再生映像を表示します。 4画面分割ボタン、9画面分割ボタンをクリックするたび に映像を切り換えて表示します。 16画面分割ボタンをクリックすると、1-16chのカメラ 映像を16画面表示します。 1画面表示に戻すときは、[カメラ選択]ボックスにある カメラchのボタンをクリックします。 電子ズーム 再生画像を電子ズームを使って拡大表示します。 操作方法については83ページをお読みください。 拡大表示 再生画像を拡大表示します。 操作方法については83ページをお読みください。 88 日時を指定して再生する 見たい録画映像の日時を指定して再生します。 再生操作は録画中も行えます。 STEP1 STEP5 操作画面のトップページを表示します。(☞74ページ) 再生ボタンをクリックします。 STEP2 [HDD]タブをクリックします。 →[HDD]タブが表示されます。 STEP3 [日時検索]ボタンをクリックします。 →入力した日時の映像を再生します。ステータス表示 が表示されます。 部に メモ 指定した日時の録画映像が無いときは、次のよ うになります。 入力日時以降に録画映像がある場合、入力日 時以降の最も古い映像から再生します。 入力日時以降に録画映像がない場合、入力日 時以前の最も新しい映像から再生します。 →日時検索画面が表示されます。 STEP4 ボタンをクリックして、再生したい映像の日時を入 力します。 STEP6 再生を停止するときは、[停止]ボタンをクリックしま す。 が消え、映像表示部にカメ →ステータス表示部の ラのライブ映像が表示されます。 89 検索して再生する 見たい録画映像を検索して再生します。検索のしかたは次の2つの方法があります。 録画イベントを検索して再生する(録画イベントサーチ) 録画映像の中から映像に動きのある日時を検索して再生する(VMDサーチ) 多画面で再生したい場合は、再生開始後、多画面表示の切り換えを行ってください。 録画イベントを検索して再生する (録画イベントサーチ) 録画イベントをリストで表示し、その中から再生したい録画イベントを選択して再生します。 また、録画イベントは次の条件で絞り込んで検索することもできます。 絞り込み条件について 絞り込み条件 検索方法 日時 検索開始日時と検索終了日時を選択し、その間に録画されている映像を検索します。 イベント 選択した録画モード・イベントの映像のみを検索します。 録画モード・イベント マニュアル録画/スケジュール録画/緊急録画/ビデオロス/端子アラーム/コマン ドアラーム/動き自動検出(VMD)/カメラサイトアラーム i-VMDアラーム 動き検知/置き去り持ち去り検知/端子アラーム/滞留検知/方向検知/妨害検知 カメラ 選択したカメラchの映像を検索します。 録画イベントリスト画面について リストアップされたデータの件数 リストアップされたデータのトータル件数を表示しま す。10 000件以上の場合は「>10000件」と表示し ます。 [条件解除]ボタン 絞り込みを解除し、すべての録画イベントをリストアッ プします。 90 検索して再生する(つづき) [更新]ボタン 表示内容を最新の状態にします。 HDD 録画されているHDDのディスク番号を表示します。 [前ページ]ボタン 前ページを表示します。 音声 データに音声が付加されているかどうかをアイコン表 示します。 [次ページ]ボタン 次ページを表示します。 メモ 録画イベントリストは[更新]ボタンを押すか、 VMDサーチ(☞93ページ)または「ディスク/ メディア」の変更(☞96ページ)を行うと表示 されます。 再生中は[条件解除]ボタンが無効になってい ます。再生を停止してから、操作してください。 カメラの台数が多い場合、録画開始時刻がカメ ラchごとにそろわないことがあります。 日時 録画開始日時を表示します。 Ch 録画されているカメラchを表示します。表示されてい るカメラchで1画面再生が始まります。 Evt イベント種別を表示します。イベント種別については、 6ページをお読みください。 操作方法 STEP1 STEP3 操作画面のトップページを表示します。(☞74ページ) 絞り込み条件を設定します。条件として設定したい内 容を設定します。 STEP2 [サーチ]ボックスの「ディスク/メディア」で「HDD」 を選択し、[録画イベント]ボタンをクリックします。 STEP4 →録画イベント検索画面が表示されます。 日時範囲表示したい録画映像の開始日時と終了日 時を設定します。 [C]ボタンをクリックして、開始日時 と終了日時を選択します。 91 検索して再生する(つづき) 録画イベント表示したい映像のイベントの種類を選択 し、チェックを入れます。(「全イベント」 を選択するとすべてにチェックが入りま す。) カメラ表示したいカメラchを選択します。 カメラchを選択し、チェックを入れま す。すべてのカメラを選択したいときは 「全カメラ」をクリックします。 再生を停止するときは、[停止]ボタンをクリックしま す。 →再生が停止します。映像表示部の映像が再生映像か らライブ映像に切り換わります。 STEP4 設定したら、[OK]ボタンをクリックします。 →設定した条件にあてはまる録画イベントが録画イベ ントリスト画面に表示されます。ステータス表示部 に[FILTERING]が表示されます STEP5 STEP6 メモ 絞り込みを解除するときは、[条件解除]ボタン をクリックします。すべてのイベントが表示さ れ[FILTERING]が消えます。 STEP5 再生したい録画イベントの日時をクリックします。 →選択した録画イベントの映像が再生されます。 メモ 絞り込みをしてから再生を行うと、リスト表示 した記録映像のみが再生の対象となります。 再生画像は1画面で表示されます。多画面で表 示する場合は、「マルチスクリーン」ボックスの 多画面ボタンをクリックします。 STEP6 92 検索して再生する(つづき) 録画映像の中から映像に動きのある日時を検索 して再生する(VMDサーチ) すべての録画モード(☞36ページ)で録画した映像の中から、映像に動きのある日時を検索してリストで表示し、 その中から再生したい録画映像を選択して再生します。 映像に動きのある日時は、カメラchや日時、検出エリア、感度で絞り込むこともできます。 1.検出エリアをマウスでドラッグして設定します。 設定した順番にエリアA、B、C、Dとなり、最大4 エリアまで設定できます。 STEP1 操作画面のトップページを表示し(☞74ページ)、検 索したいカメラを[カメラ選択]ボックスから選択し ます。 STEP2 [サーチ]ボックスの[VMD]ボタンをクリックします。 メモ 設定した検出エリアを削除したい場合は、 エリア設定画面の削除したいエリア(A ~ D) にチェックを入れ、[エリア削除]ボタンを クリックします。 →VMDサーチ画面が表示されます。 STEP3 絞り込み条件を設定します。 検出エリア、感度を設定する 検出エリアは4つ(A ~ D)まで設定できます。以下の 手順で検出エリア、感度を設定します。 2.各エリアに感度を設定します。 [C]ボタンをクリックして、各エリア(A ~ D) の感度を以下から設定します。 Off :このエリアの動きを検出しません Low :低感度 Mid :標準感度 High:高感度 93 検索して再生する(つづき) マスク期間を絞り込む [C]ボタンをクリックしてマスク期間を以下から選択 します。 1 s / 1 min / 1 h / 24 h マスク期間を設定すると、あるエリアで動きを検出し てから設定した時間、同じエリアで動きを検出しませ ん。動き検出時間が長い場合や検出結果が多すぎる場 合に、検出間隔を間引くために使用します。 STEP5 再生したい映像に動きのある日時をクリックします。 →選択した日時の映像が再生されます。 メモ 再生画像は1画面で表示されます。多画面で表 示する場合、再生後、マルチスクリーンボック スの多画面ボタンをクリックします。 現在日時に近い日時をクリックしても再生され ないことがあります。しばらくすると再生でき るようになりますので再度再生操作を行ってく ださい。 日時範囲を絞り込む [C]ボタンをクリックして、VMDサーチを行う日時 範囲を設定します。 STEP4 条件を設定したら、[OK]ボタンをクリックします。 →設定した条件にあてはまるデータが一覧表示されま す。 STEP6 再生を停止するときは、[停止]ボタンをクリックしま す。 →再生が停止します。映像表示部の映像が再生映像か らライブ映像に切り換わります。 メモ VMDサーチの検索結果のリストには、画像に音 声が付加されている場合でも「音声」に音声ア イコンは表示されません。 プレ録画データのVMDサーチは行いません。 94 コピーした映像リストを確認する SDメモリーカード、DVDドライブにコピーした録画映像(コピーデータ)をリストで表示して確認します。 コピーデータは絞り込んで検索することもできます。絞り込みの条件は、日時範囲とカメラchです。 コピーデータリスト画面について リストアップされたデータの件数 リストアップされたデータのトータル件数を表示しま す。10 000件以上の場合は「>10000件」と表示し ます。 音声 この欄には何も表示されません。 [条件解除]ボタン 絞り込みを解除し、すべてのコピーデータをリストアッ プします。 [更新]ボタン 表示内容を最新の状態にします。 [前ページ]ボタン 前ページを表示します。 [次ページ]ボタン 次ページを表示します。 日時 コピーデータの開始日時(コピーの開始日時)を表示 します。 Ch コピーデータのカメラchを表示します。 Evt イベント種別を表示します。イベント種別については、 6ページをお読みください。 95 コピーした映像リストを確認する(つづき) 操作方法 STEP1 STEP5 録画データがコピーされたSDメモリーカードをSD カードスロットにセットします。DVDの場合はDVDド ライブにセットします。(☞取扱説明書 基本編) 設定したら、[OK]ボタンをクリックします。 →設定した条件にあてはまるコピーデータがコピー データリスト画面に表示されます。 STEP2 操作画面のトップページを表示します。(☞74ページ) STEP3 [サーチ]ボックスの「ディスク/メディア」で「DVD」 または「SD」を選択し、 [コピーデータ]ボタンをクリッ クします。 重要 SDメモリーカードのコピーデータを表示中は、 SDメモリーカードを抜かないでください。SD メモリーカードのデータが壊れることがありま す。 メモ SDメモリーカードを入れ換えてリスト確認をす る場合、 [サーチ]ボックスの「ディスク/メディ ア」でHDDを選択してから、再度「SD」を選 択してください。 →コピーデータ検索画面が表示されます。 STEP4 絞り込み条件を設定します。条件として設定したい内 容を設定します。 画面の詳細については、91ページをお読みください。 STEP5 96 イベント機能について 本機は以下のイベントが発生すると、設定に従いイベント動作を行います。 端子アラーム :ドアセンサーなどの外部機器から本機後面のアラーム入力端子へ信号が入力されること 動き自動検出(VMD):動き自動検出機能(以下参照)によりモニター内に動きが検出されること ビデオロス :カメラケーブルの断線、カメラの故障などにより、映像の入力がなくなること i-VMDカメラアラーム:SD5Link機能対応カメラで検出したアラーム(動き検知、置き去り/持ち去り検知など) カメラサイトアラーム:カメラで検出したアラーム(動き検知など) コマンドアラーム :ネットワークを経由してPCなどから入力したアラーム メモ 動き自動検出(VMD)機能について 指定した範囲内の画面の動き(輝度変化)をとらえ、信号を出力します。本機ではその動きを検出したときに、 その場所の映像を保存したり、メールを送信するよう設定することができます。 動き自動検出機能を動作するために必要な設定については取扱説明書 基本編をお読みください。 イベント発生時の動作 54ページをお読みください。 アラーム動作について ここでは、PCから設定、確認できるアラーム動作について説明します。 本機で動作するアラーム動作については、54ページをお読みください。 アラーム通知画面を表示する メモ アラーム通知画面は以下の場合、表示されません。 アラーム抑止が設定されているとき(☞99ページ) 設定メニュー[イベント]の各イベントの「動作モード」が「ADM」に設定されているとき 設定メニュー[スケジュール]−[タイムテーブル]のアラームメッセージが「Off」に設定されている とき 97 イベント機能について(つづき) ステータス表示部に[ALM]ボタンを表示する イベント発生を電子メールで通知する イベントが発生すると、イベントの発生とその日時を知らせる電子メール(アラームメール)を登録したメールア ドレスに送信して通知します。 アラームメールの送信先は4件まで登録することができます。 イベント発生時にアラームメールを送信するようにするには、あらかじめ設定メニューで設定しておく必要があり ます。 アラームメールの内容については、117ページをお読みください。 イベント発生時、録画映像をFTPサーバーへ送信する イベントが発生すると、イベント録画を開始した時刻から設定した時間の映像をFTPサーバーへ自動的に送信しま す。イベント発生時にFTPサーバーへ録画映像を自動送信するようにするには、あらかじめ設定メニューで設定し ておく必要があります。 メモ FTPサーバーへ送信される映像は、イベント録画の開始時刻から設定した時間の映像です。イベントが連続 して発生したときは、はじめに発生したイベント録画の開始時刻から設定した時間の映像のみ送信されます。 98 イベント機能について(つづき) アラーム動作を解除する イベントが入力されると、本機は設定に従ってアラーム動作を開始します。アラーム動作を手動で解除するには以 下の操作を行います。 STEP1 メモ アラーム動作を解除すると、イベント録画が停 止し、アラーム動作前の状態に戻ります。 緊急録画中に[ALM]ボタンをクリックしても 緊急録画は停止されません。ただし、緊急録画 の録画時間の設定が[Continue]に設定されて いる場合は、録画を停止します。 ステータス表示部の[ALM]ボタンをクリックします。 →アラーム動作が解除されます。 アラーム動作を抑止する イベントが発生しても、アラーム動作を行わないように設定します。設定作業中など、一定期間アラーム動作を行 わないようにしたいときに設定します。ただし、アラーム動作を抑止しても、録画とイベントログへの記録、プリセッ ト動作、[ALM]ボタンの表示は行われます。 STEP1 STEP2 操作画面を表示します。 STEP2、3 [ALARM SUSPEND]ボタンをクリックします。 本機前面の[アラーム抑止]ランプが点灯し、アラー ム動作を抑止します。 STEP3 [ALARM SUSPEND]ボタンをクリックします。 本機前面の[アラーム抑止]ランプが消灯し、アラー ム抑止を解除します。 99 イベント機能について(つづき) エラー動作を解除する エラーが発生すると、本機はエラー動作をします。エラー動作を手動で解除したいときは、以下の操作を行います。 STEP1 エラーが発生すると、ステータス表示部に[ERR]ボ タンが表示されます。 STEP2 STEP2 [ERR]ボタンをクリックします。 →エラー動作が解除されます。 メモ エラーの種類によっては、[ERR]ボタンをク リックしても本機前面のエラーランプは消灯し ません。 100 コピーする 本機に録画された映像をDVDやSDメモリーカードにコピーします。大切なデータはHDDの故障や突然の事故に備 えて、バックアップを取ることをおすすめします。 コピー機能について、詳しくは56ページをお読みください。 STEP1 操作画面のトップページを表示します。(☞74ページ) STEP2 [コピー]ボックスのボタンをクリックします。 →データコピー画面が表示されます。 カメラコピーするカメラchを選択します。 選択したいカメラchをクリックし、 チェックを入れます。すべてのカメラ を選択したいときは「全カメラ」に チェックを入れます。 コピードライブコピー先をDVDまたはSDメモリー カードのどちらかに設定します。 「HDD→DVD」または「HDD→SD」 のどちらかにチェックを入れます。 改ざん検出コピーする録画映像に改ざん検出用の コードを付与するかどうかを設定しま す。改ざん検出用のコードを付与する と、ビューワーソフトで再生する際に、 改ざん検出を行えます。 [C]ボタンをクリックして、On/Off を設定します。 データサイズ [測定]ボタンをクリックすると、コ ピー対象のデータサイズを表示します。 残容量コピー先(SDメモリーカード/ DVD)の残容量を表示します。 STEP4 STEP3 コピーする録画映像の条件を設定します。条件として 設定したい内容を設定します。 [OK]ボタンをクリックします。 →データコピー画面が閉じ、ステータス表示部にコピー が表示されコピーが始まります。コ アイコン ピーが終了すると、コピーアイコンの表示が消えます。 メモ DVDドライブが未接続でコピー先をDVDにし た場合、「メディアが挿入されていません」とエ ラー表示されます。 STEP4 日時範囲コピーしたい録画映像の開始日時と終 了日時を設定します。 [C]ボタンをクリックして、日時を 設定します。 録画イベントコピーする映像のイベントの種類を選 択します。選択したいイベントの種類 をクリックし、チェックを入れます。 (「全イベント」を選択するとすべてに チェックが入ります。) 重要 SDメモリーカードにコピー中は、SDメモリー カードを抜かないでください。SDメモリーカー ドのデータが壊れることがあります。 以下の場合、[コピー]ボタンをクリックしても コピーは開始されません。 コピー開始日時が終了日時よりも後に設定さ れているとき コピー先の残容量が足りない場合でも、コピー は実行されます。 コピー中に[コピー]ボックスのボタンをクリッ クすると、コピー中止の確認画面が表示されコ ピーを中止することができます。 101 再生映像をダウンロードする 再生している映像の開始位置と終了位置を指定して、PCに映像をダウンロードします。 再生映像をダウンロードすると、映像データファイル(ファイル名.n3r)と音声データファイル(ファイル名. n3a)としてダウンロードされます。ダウンロードした映像の再生方法については、104ページをお読みください。 重要 ダウンロードするときは、PCのHDDにダウンロードするファイルサイズの2倍以上の空き容量※が必要と なります。※Internet Explorer の制限事項です。 ダウンロードを途中で中断すると、ダウンロードしたファイルをPCで正しく再生できません。 STEP1 STEP4 操作画面のトップページを表示します。(☞74ページ) [ダウンロード]ボタンをクリックします。 STEP2 録画映像を1画面で再生している画面で操作します。 ダウンロードを開始したい再生位置でダウンロード操 作部の[始点]ボタンをクリックします。 または、「始点」ボックスに直接日時を入力します。 →ダウンロード設定画面が表示されます。 STEP5 ダウンロードするデータの音声のあり/なしと、改ざ ん検出するためのデータを付けるか付けないかをON / OFFで選択し、[OK]ボタンをクリックします。 →[始点]ボタンの横に設定した始点の日時が表示さ れます。 STEP3 ダウンロードを終了したい再生位置でダウンロード・ ビューワー操作部の[終点]ボタンをクリックします。 または、「終点」ボックスに直接日時を入力します。 →[終点]ボタンの横に設定した始点の日時が表示さ れます。一度にダウンロードできる時間は最大20分 です。 →ファイルのダウンロード画面が表示されます。 102 再生映像をダウンロードする(つづき) STEP6 [保存]ボタンをクリックします。 →ファイルの保存先を指定する画面が表示されます。 メモ STEP5で「音声あり」にチェックを入れた場合 は、映像データダウンロード後、再度ダウンロー ド画面が表示されます。 STEP7 任意の場所に、フォルダーを新規に作成し、[保存]ボ タンをクリックします。 →映像データ(ファイル名.n3r)、音声データ(ファイ ル名.n3a)がダウンロードされます。 メモ 情報バーにメッセージが表示される場合は122 ページをお読みください。 多画面表示で再生しているときは、映像をダウ ンロードできません。 103 コピー・ダウンロードした映像を再生する 再生映像をコピー・ダウンロードすると、映像データ(ファイル名.n3r)、音声データ(ファイル名.n3a)がコピー 先・保存先にコピーされます。コピーしたデータは専用のビューワーソフトを使って再生、保存、印刷ができます。 SDメモリーカードやDVDにコピーした映像を 再生するビューワーソフト ビューワーソフトの起動は、実行ファイル(HD_Viewer.exe)をダブルクリックします。実行ファイルはコピー の際に映像ファイルとともに以下のフォルダに保存されています。 コピー先 :SDメモリーカード フォルダ :[Drive]: ¥PRIVATE ¥MEIGROUP ¥PSS ¥HDR ¥HD_Viewer コピー先 :DVD フォルダ :[Drive]: ¥ ビューワーソフトの使用方法は107ページをお読みください。 メモ SDメモリーカードやDVDにコピーされるビューワーソフトは、PCへのインストールを必要としない(イ ンストールレス)ソフトウェアです。ビューワーソフトを他のフォルダへコピーする場合は、すべてのファ イルをコピーしてください。 ウェブブラウザーからダウンロードした 映像を再生するビューワーソフト ビューワーソフトを使用するためには、PCへのインストールが必要です。 ビューワーソフトをウェブブラウザーからダウンロードし、PCにインストールした後、使用可能になります。 ビューワーソフトのダウンロード(☞104ページ) ビューワーソフトのインストール(☞105ページ) ビューワーソフトの使用方法は107ページをお読みください。 ビューワーソフトのダウンロード STEP1 ダウンロード操作部の[ビューワー]ボタンをクリッ クします。 →ファイルのダウンロード画面が表示されます。 STEP2 104 コピー・ダウンロードした映像を再生する(つづき) STEP2 STEP3 [保存]ボタンをクリックします。 →ファイルの保存先を指定する画面が表示されます。 任意の場所にフォルダーを新規に作成し、[保存]ボタ ンをクリックします。 →ビューワーソフトがダウンロードされます。 STEP3 ビューワーソフトのインストール 旧バージョンのビューワーソフトがインストールされている場合は、アンインストールをしてから新バージョンを インストールしてください。 STEP1 STEP3 ダウンロードしたhdrsetup.exeファイルをダブルク リックします。 →画面に従って操作すると、使用許諾画面が表示され ます。 ユーザー情報入力画面でユーザー情報を入力し、 [次へ] ボタンをクリックします。 →セットアップを選択する画面が表示されます。 ユーザー情報は空欄のままでも問題はありません。 STEP4 STEP2 STEP4 STEP2 [使用許諾契約の条項に同意します]を選択し、[次へ] ボタンをクリックします。 →ユーザー情報の入力画面が表示されます。 STEP4 [すべて]を選択し、[次へ]ボタンをクリックします。 →インストール開始の画面が表示されます。 STEP3 STEP3 105 STEP5 コピー・ダウンロードした映像を再生する(つづき) STEP5 STEP6 [インストール]ボタンをクリックします。 →インストールが終了すると、インストール完了の画 面が表示されます。 [完了]ボタンをクリックします。 →ビューワーソフトのインストールが完了します。 STEP6 ビューワーソフトのアンインストール Windows XPの場合 STEP1 STEP3 コントロールパネルの[プログラムの追加と削除]を 実行します。 画面の指示に従ってアンインストールします。 STEP2 インストールされているプログラムから[HD_Viewer] を選択し、[削除]ボタンをクリックします。 →アンインストールパネルのプログラムが起動します。 Windows Vistaの場合 STEP1 STEP3 コントロールパネルの[プログラムのアンインストー ル]を実行します。 画面の指示に従ってアンインストールします。 STEP2 インストールされているプログラムから[HD_Viewer] を選択し、右クリックします。表示された[アンイン ストールと変更]を選択します。 →アンインストールパネルのプログラムが起動します。 106 コピー・ダウンロードした映像を再生する(つづき) 映像を再生する STEP1 STEP4 スタートメニューの[スタート]−[すべてのプログ ラム]−[Panasonic]−[Digital Disk Recoder]−[HD_Viewer]を選択するか、デスクトッ プにあるHD_Viewerアイコンをダブルクリックしま す。 「開く」ボタンをクリックします。 →画像が表示されます。 STEP5 STEP5 [再生(PLAY)]ボタンをクリックします。 再生が終了すると、黒画が表示され、一時停止状態に なります。 STEP2 [ファイルを開く[OPEN]]ボタンをクリックします。 →ファイルを開く画面が表示されます。 STEP3 ダウンロードした画像データ(ファイル名.n3r)を選 択します。 キーボードの[Ctrl]キーや[Shift]キーを押しな がらファイルを選択すると、複数のファイルを選択 できます(最大32ファイル)。 音声を再生する場合は、画像データ(ファイル名 .n3r)と音声データ(ファイル名.n3a)を同じフォ ルダーに入れてください。 メモ 画像データ(ファイル名.n3r)をビューワーソ フト画面上にドラッグ&ドロップしてもファイ ルを開くことができます。 複数のファイルを選択している場合、[次のファ イル(NEXT RECORD)]ボタン/[前のファ イル(PREV RECORD)]ボタンで再生画像を 切り換えられます。 [拡大]ボタンをクリックすると、画像を2倍に 拡大して表示できます。 PCの性能が低い場合、滑らかに再生できないこ とがあります。 [スピーカー(音声あり) ]ボタンまたは、 [スピー カー(音声なし)]ボタンをクリックして、音声 のON / OFFを切り換えることができます。 ウェブブラウザー、ビューワーソフトを複数同 時に起動した場合、音声の再生が正しく行われ ない場合があります。 正しく音声の再生を行うには、ウェブブラウ ザー、ビューワーソフトのいずれか1つのみ起 動してください。 画像と音声の同期がずれる場合があります。 107 コピー・ダウンロードした映像を再生する(つづき) 画像を保存する 表示している画像をPCにjpegファイルとして保存します。 STEP1 STEP3 ビューワーソフトで再生をしている画面から操作しま す。 [保存(SAVE)]ボタンをクリックします。 →ファイルの保存先を指定する画面が表示されます。 STEP4 STEP2 ファイル名を入力し、ファイルの種類:JPEG(*.jpg) を選択します。 STEP5 STEP2 [再生一時停止(PAUSE)]ボタンをクリックします。 保存先を確認し、 [保存(S)]ボタンをクリックします。 →画像データが保存されます。 画像を印刷する ビューワーソフトで再生一時停止中に、表示している画像をプリンターで印刷します。 STEP1 STEP2 ビューワーソフトで画像を再生します。 STEP2 印刷したい画像を表示しているときに[再生一時停止 (PAUSE)]ボタンをクリックします。 STEP3 [印刷(PRINT)]ボタンをクリックします。 n3rファイルの画像を印刷すると、再生一時停止の日時 も印刷されます。 108 コピー・ダウンロードした映像を再生する(つづき) 改ざん検出 ダウンロード時に、改ざん検出用のデータを付けるよう設定されているデータの改ざん検出ができます。改ざん検 出用のデータを付ける操作については、取扱説明書 基本編をお読みください。 STEP1 STEP4 ビューワーソフトを起動し、以下の画面を表示します。 [開く]ボタンをクリックします。 →画像が表示され、データの先頭画像が一時停止して 表示されます。 STEP2 STEP5 STEP2 [ファイルを開く(OPEN)]ボタンをクリックします。 →[ファイルを開く]画面が表示されます。 STEP5 [ALT CHECK]ボタンをクリックします。 →改ざん検出を開始します。 [ALT CHECK]ボタンは、改ざん検出が可能な画像デー タを開いているときのみ表示されます。 [OK(Not Altered)] : 改ざんが検出されませんでし た。 [NG(Altered)] :改ざんが検出されました。 STEP3 ダウンロードした画像データ(ファイル名.n3r)を選 択します。 109 カメラを操作する コンビネーションカメラのライブ映像を表示しているとき、以下のカメラ操作を行うことができます。 パン/チルト カメラ映像の水平/垂直位置を調節します。 ズーム カメラ映像を拡大/縮小します。 フォーカス カメラ映像の焦点を調節します。 明るさ レンズの絞りを調節します。 プリセット動作 プリセットポジションの登録やプリセットポジションにカメラの向きを移動します。 自動モード カメラで設定したオート動作を動作させます。 メモ カメラ操作は1画面表示しているときのみ行えます。 接続されたカメラの機種によっては、カメラが操作できないか、一部動作しないことがあります。 優先度の高いユーザーが操作している場合、操作できないことがあります。優先度については、取扱説明書 基本編をお読みください。 本機からカメラの設定メニューを表示して設定を行いたい場合は、114ページをお読みください。 パン/チルト操作 カメラ映像の水平/垂直位置を調節します。 STEP1 STEP3 操作画面のトップページを表示します。(☞74ページ) STEP2 カメラのライブ映像が1画面で表示されていることを確 認し、[カメラ]タブをクリックします。 以下のいずれかの方法でカメラの水平位置・垂直位置 を調節します。 コントロールボタンクリックしてカメラの向きを調 節します。 コントロールパッドクリックしてカメラの向きを調 節します。パッドの中心から外 側をクリックするほど、パン/ チルトの速度が速くなります。 画面の映像表示部カメラ映像内で画角の中心とし たい位置をクリックします。ク リックした位置を中心とする位 置にカメラの向きが移動しま す。 STEP3 →[カメラ]タブが前面に表示されます。 110 カメラを操作する(つづき) ズーム操作 カメラ映像を拡大/縮小表示します。表示される倍率はカメラの機種によって異なります。詳しくはカメラの取扱 説明書をお読みください。 STEP1 メモ マウスホイール操作でもズームを調節できます。 [カメラ]タブを表示します。(☞110ページ) STEP2 [ズーム]ボックスにある[-]ボタン(広角)または[+] ボタン(望遠)をクリックしてズームを調整します。 フォーカス操作 カメラ映像の焦点を調節します。自動で焦点を調節(オートフォーカス)することもできます。 STEP1 [カメラ]タブを表示します。(☞110ページ) STEP2 [フォーカス]ボックスにある[近]ボタンまたは[遠] ボタンをクリックしてカメラ画像の焦点を調節します。 [オート]ボタン(オートフォーカス)をクリックすると、 自動で焦点を調節できます。 111 カメラを操作する(つづき) 明るさ操作 レンズの絞りを調節します。 STEP1 [カメラ]タブを表示します。(☞110ページ) STEP2 [明るさ]ボックスの[暗(-)]ボタンまたは[明(+)] ボタンをクリックして、レンズの絞りを調節します。 [標 準]ボタンをクリックすると、明るさの設定をリセッ トできます。 プリセット動作 プリセットポジションの登録と移動を行います。 STEP1 STEP3 [カメラ]タブを表示します。(☞110ページ) [登録]ボタンをクリックすると確認画面が表示され、 [OK]ボタンをクリックすると、選択したプリセット 番号にカメラの位置が登録されます。 STEP2 [C]ボタンをクリックして、プリセット番号を以下か ら選択します。 Home / 1 ~ 256 [移動]ボタンをクリックすると、選択したプリセット 番号のカメラの位置にカメラの向きが移動します。 メモ 「Home」を選択した場合は、プリセット登録で きません。 プリセット登録は、「カメラ制御」及び「設定」 を実行できるレベルのユーザーのみが行えます。 お使いのカメラが対応しているプリセット番号 については、それぞれの取扱説明書をお読みく ださい。 STEP2、3 112 カメラを操作する(つづき) 自動モード(オートパンなど) カメラで設定されたオート機能を動作させます。 STEP1 STEP4 [カメラ]タブを表示します。(☞110ページ) 自動モード機能を終了したいときは、[終了]ボタンを クリックします。 STEP2 「自動モード」ボックスの[C]ボタンをクリックして、 自動モードの種類を以下から選択します。 メモ 「自動モード」の機能は各機能に対応したコンビ ネーションカメラのみ動作します。カメラの自 動モード機能については、カメラの取扱説明書 をお読みください。 STEP2、3、4 自動追従カメラが画面上の動く物体を 自動で追いかけます。 オートパンカメラであらかじめ設定した パンのスタート位置とエンド の位置の範囲を自動的に旋回 します。 プリセットシーケンスカメラであらかじめ登録して あるプリセットポジションを プリセット番号の小さい方か ら順番に移動します。 ソートカメラであらかじめ登録して あるプリセットポジションを 原点から左回りに距離の近い 順に移動します。 パトロール1 〜パトロール4 カメラであらかじめ記録した 手動操作を実行します。 STEP3 [開始]ボタンをクリックすると、自動モード機能を開 始します。 113 カメラを操作する(つづき) カメラの設定メニューを操作する 本機に接続しているカメラを操作する場合、あらかじめカメラ機能を設定しておく必要があります。カメラ機能の 設定はカメラの設定メニューで行います。 カメラの設定メニューはPCから呼び出して操作することができます。カメラの設定メニューの内容や操作方法はカ メラによって異なります。詳しくはカメラの取扱説明書をお読みください。 ここでは、カメラの設定メニューの表示のしかたと基本的な操作方法について説明します。 カメラの設定メニューを操作するときに使用するボタ ンは以下のようになります。 STEP1 [カメラ]タブを表示します。(☞110ページ) STEP2 [メニュー]ボックスの[開く]ボタンをクリックします。 →カメラセットアップ画面が表示され、映像表示部に カメラの設定メニューが表示されます。 カーソル移動 十字ボタン(CDAB) 設定値の変更 十字ボタン(AB) 設定値の確定、下層 へ移動 [セット]ボタン 上層へ移動 [設定/ ESC]ボタン スペシャルメニュー 表示 カメラ設定メニューの 「SPECIAL」にカーソルを移 動し[リセット]ボタンをク リック カメラリセット カメラ設定メニューの 「CAMERA RESET」にカー ソルを移動し[オールリセッ ト]ボタンをクリック STEP4 カメラの設定メニューを終了するときは[閉じる]ボ タンをクリックします。 STEP3 メモ カメラにリフレッシュ機能(「REFRESH」)が ある場合、[リセット]ボタンをクリックして実 行します。 カメラリセットを行った場合など、カメラの設 定メニューが消えてもカメラセットアップ画面 が表示されたままになります。この場合は、カ メラセットアップ画面の[閉じる]ボタンをク リックしてください。 カメラ設定は、「カメラ制御」および「設定」を 実行できるレベルのユーザーのみが行えます。 カメラ設定メニューを操作します。 STEP4 114 ディスクを管理する 本機や別売りの増設ユニット内蔵のHDDと、SDメモリーカードに関する操作は、設定メニュー[メンテナンス] -[ディスク]タブで行います。 ここでは、HDD内に記録された映像を手動で消去する方法と、SDメモリーカードの初期化(フォーマット)の方 法を、PCから操作する場合について説明します。 HDDに記録されている映像を手動で消去する 本機のHDDの通常録画領域とイベント録画領域に録画されている映像を手動で消去します。 日付を設定し、設定した日付の前日までに記録された映像を消去します。不要な映像を消去したいときなどに行っ てください。 重要 消去した映像は復元できませんので、ご注意ください。消去しても残容量は増えません。 メモ 日数を設定しその日数が経過すると、自動的にHDD内の映像を消去するように設定できます(ディスク自 動消去)。取扱説明書 基本編をお読みください。 STEP1 STEP5 操作画面のトップページを表示します。(☞74ページ) STEP2 [設定]ボタンをクリックします。 →設定メニュー画面が表示されます。 STEP6 STEP3 [メンテナンス]ボタンをクリックします。 →設定メニュー[メンテナンス]-[本体情報]タブ が表示されます。 STEP4 [ディスク]タブをクリックします。 →[ディスク]タブが表示されます。 「データ消去」の「通常録画領域」または「イベント録 画領域」を選択後、日付を設定します。 ここで設定した日付の前日までに記録された映像が消 去対象になります。 [消去実行]ボタンをクリックします。 →確認画面が表示されます。 STEP7 [OK]ボタンをクリックします。 →設定した日付の前日までに記録された映像が消去さ れます。 115 ディスクを管理する(つづき) SDメモリーカードを初期化(フォーマット) する 本機にSDメモリーカードを挿入し、録画映像をコピーする場合、あらかじめSDメモリーカードを初期化しておく 必要があります。また、記録されている録画映像を消去するときもこの初期化(フォーマット)を行います。 重要 初期化すると記録されていた録画映像や設定データはすべて消去されてしまいます。消去した映像は復元で きません。 SDメモリーカードをPCから標準フォーマットすると、本機で録画映像をコピーすることはできません。必 ず本機からフォーマットしてください。 STEP1 [ディスク]タブを表示します。(☞115ページ) STEP2 「SDカードフォーマット」の[実行]ボタンをクリッ クします。 →確認画面が表示されます。 STEP3 [実行]ボタンをクリックします。 →初期化が開始されます。 重要 フォーマット中は本機の電源を切らないでくだ さい。 116 メール通知について アラームメールについて アラームメールには以下のように本機内に保存されたアラーム映像へのリンクアドレスが表示されます。 ラームメールの内容: ア HD600(192.168.0.250)でアラームが発生しました。 発生日時:xxxx-xx-xx xx:xx:xx(例2009-1-1 12:00:00) アラーム要因:アラーム内容とカメラchまたはアラーム番号を表示(例:VMD ALARM 5ch) URL:http://192.168.0.250/ 117 メール通知について(つづき) 障害メールについて 本機に障害が発生すると、あらかじめ登録したメールアドレスに以下の内容の電子メール(障害メール)を送信し、 障害発生を通知します。 HD600(192.168.0.250) 状態通知 日時:2009-1-1 12:00:00 状態:障害の内容を表示(例:MAIN THERMAL ERROR) 表示 説明 日時 障害が発生した日時を表します。 状態 下の障害の内容を表します。 以 温度異常 :MAIN THERMAL ERROR 改ざん検出 :ALTERED XXCH(Xはカメラch番号) HDDスマート警告 :MAIN-Y SMART WARNING Yはディスク番号 HDD残容量警告※1 :<FULL以外> NORMAL-HDD CAPACITY REMAINS **% EVENT-HDD CAPACITY REMAINS **% **は設定値(% ) 〜 1 <FULL時> EVENT-HDD FULL HDDアワーメーター警告 :HOUR METER WARNING 停電検出 :POWER LOSS 自動リンク外し :MAIN-Y LOGICALLY REMOVED Yはディスク番号 1DOWN ファン異常 :FAN ERROR コピーメディア異常 :MEDIUM ERROR その他の異常 :UNDEFINED ERROR HDD エラー :HDD-ERROR RAID復旧失敗 :MAIN RAID5 RECOVERY FAILURE Xはユニット番号 HDD残容量警告について 残容量がセットアップ「メンテナンス」の「残容量警告」で設定した値に達したら、<FULL以外>の内容で障害メー ルを送信します。以降、残容量が1 %減少するたびに、<FULL以外>の内容で障害メールを送信し、残容量がなく なったら、<FULL時>の内容で障害メールを1回送信します。 118 故障かな!? 修理を依頼される前に、この表で症状を確かめてください。 これらの処置をしても直らないときやわからないとき、この表以外の症状のときまたは工事に関係する内容のとき は、お買い上げの販売店にご相談ください。 現 象 原 因 ・ 対 策 参照ページ ネットワークポートに10BASE-Tまたは100BASE Txケーブルが接続されていますか? 接続されているか、確認してください。 − ネットワークポートの接続表示ランプが点灯していま すか?点灯していない場合は、LANに接続されていな いか、接続先のネットワークが正常に動作していませ ん。 接続表示ランプが点灯していることを確認してくださ い。点灯していない場合はシステムの管理者にご確認 ください。 − 有効なIPアドレスが設定されていますか? システムの管理者にご確認ください。 ウェブブラウザーから アクセスできない 間違ったIPアドレスにアクセスしていませんか? 次の方法で接続を確認してください。 > ping“本機のIPアドレス” を実行し、本機からReplyが返ってくれば、正常に動 作しています。Replyが返ってこない場合は、IP アド レス、サブネットマスクの設定を確認してください。 取扱説明書 基本編 − 設定したIPアドレスが他の機器と重複していません か? システムの管理者にご確認ください。 取扱説明書 基本編 設定したIPアドレスと設置先のネットワーク/サブ ネットマスクが矛盾していませんか? 同一サブネット内に本機とクライアント(PC)が接 続されている場合、本機とクライアント(PC)のIP アドレスは共通のサブネットに設定されていますか? また、ウェブブラウザーで「プロキシサーバーを使う」 設定になっていませんか?同一サブネット内の本機に アクセスする場合は、本機のアドレスを「プロキシか ら外す」設定にすることをおすすめします。 取扱説明書 基本編 119 故障かな!?(つづき) 現 象 原 因 ・ 対 策 参照ページ ウェブブラウザーでの 映像が更新されない ネットワークの混み具合などにより、映像の表示が止 まる場合があります。キーボードの[F5]ボタンを 押して、映像を再度取得してください。 − ウェブブラウザーでの 映像更新速度が遅い レスポンスが遅い ネットワークが混雑していませんか? ネットワークが混雑しているとき、左記症状が発生し ます。 − ウェブブラウザーで表 示されないポップアッ プ表示がある Internet Explorer 以外のポップアップブロッカーが 働いている可能性があります。インストール状況を確 認し、ポップアップブロッカーを解除してください。 − 基本操作画面を表示し たときに表示された認 証ウィンドウを終了で きない 正しいユーザー名、パスワードを入力していますか? ユーザー名、パスワードを確認してください。 取扱説明書 基本編 ビューワーソフトで再 生中に音声がとぎれる 録画レートの高い映像を再生しているとき、音声がと ぎれる場合があります。 − ダウンロードした映像 を再生できない 再生映像のダウンロード中に設定が変更されると、ダ ウンロードを終了します。このとき、ダウンロードし ていた映像は再生できません。 − アラーム動作しない アラーム抑止を設定していませんか? アラーム抑止を解除してください。 複数のファイルをド ラッグ&ドロップして ビューワーソフトを起 動すると、エラーメッ セージが表示される 選択ファイルを減らすか、ビューワーソフトを起動し てからファイルを選択してください。 120 55、99 − 故障かな!?(つづき) 現 象 ウェブブラウザー上で カメラ 画像を多画面表 示したときに、1 つの 画像表示エリアに複数 のカメラ画像が切り換 わり表示される 原 因 ・ 対 策 PCのディスプレイアダプターならびにドライバーと の組み合わせにより、発生する場合があります。本現 象が発生した場合は、最初にディスプレイアダプター のドライバーを最新バージョンに更新してください。 本対策でも解決しない場合は、以下の手順でハード ウェアアクセラレータの機能を調節してください。 ここでは、Windows XP を例に説明します。 1.すべてのウェブブラウザーを閉じてからデスク トップ上でマウスを右クリックし、メニューか ら[プロパティ]を選択します。 2.画面のプロパティ画面で[設定]タブをクリッ クし、[詳細設定]ボタンをクリックします。 3. [トラブルシューティング]タブをクリックし、 [ハードウェアアクセラレータ]のパフォーマン スレベルを調節し、DirectDrawのアクセラレー タを無効にしてください。 121 参照ページ − 故障かな!?(つづき) メッセージ表示 OS環境によっては、下記の現象が発生することがあります。現象が発生した場合は、それぞれの対応方法を実施し てください。なお、下記の対応方法により、他のアプリケーションの動作へ影響を与えることはありません。 現象、対応方法で使用している「情報バー」とは、Internet Explorerのアドレスバーの下に表示されるメッセージ バーのことです。 情報バー 現 象 対応方法 参照ページ 下記メッセージの情報 バーが表示される。 「ポップアップがブロッ クされました。このポッ プアップまたは追加オ プションを参照するに は、ここをクリックし てください...」 情報バーをクリックし、「このサイトのポップアップ を常に許可(A)...」を選択してください。このサイト のポップアップを許可しますか?画面が表示されます ので、[はい(Y)]ボタンをクリックしてください。 − 下記メッセージの情報 バーが表示される。 「このWebサイト は、'Panasonic Corporation'からの 'wvasetup2.exe'ア ドオンをインストール しようとしています。 Webサイトとアドオン を信頼し、アドオンを インストールするには、 ここをクリックしてく ださい...」 情報バーをクリックし、「ActiveXコントロールのイ ンストール(C)...」を選択してください。 セキュリティの警告画面が表示されますので、[イン ストールする(I)]ボタンをクリックしてください。 − 122 故障かな!?(つづき) 現 象 原 因 ・ 対 策 参照ページ 下記メッセージの情報 バーが表示される。 「セキュリティ保護のた め、このサイトによる、 このコンピュータへの ファイルのダウンロー ドがInternet Explorer によりブロックされま した。オプションを表 示するには、ここをク リックしてください...」 情報バーをクリックし、「ファイルのダウンロード (D)...」を選択してください。 上記の操作を行ってもダウンロードできない場合に は、以下の操作を行ってください。 Internet Explorerの[ツール(T)]−[インターネッ トオプション(O)...]−[セキュリティ]タブ−[レ ベルのカスタマイズ(C)...]ボタンをクリックしてセ キュリティの設定画面を開きます。「ダウンロード」− 「ファイルのダウンロード時に自動的にダイアログを 表示」で「有効にする」を選択し、[OK]ボタンをク リックしてください。 警告画面が表示されますので、[はい(Y)]ボタンをク リックしてください。 − ダウンロードしたファ イルを実行しようとす ると、下記メッセージ のセキュリティの警告 画面が表示される。 「発行元を確認できま せんでした。このソフ トウェアを実行します か?」 [実行(R)]ボタンをクリックしてください。 − Internet Explorerのセキュリティの設定画面を開き、 「その他」−「サイズや位置の制限なしにスクリプト でウィンドウを開くことを許可する」で「有効にする」 を選択し、[OK]ボタンをクリックしてください。 警告画面が表示されますので、[はい(Y)]ボタンをク リックしてください。 − ポップアップに不必要 なステータスバーやス クロールバーが表示さ れる ポップアップのタイト ルバーにURLが表示さ れ、タイトルがすべて 表示されない 123 用語集 <アルファベット・数字> ActiveXコントロール Microsoft社が開発したソフトウェアの部品化技術。 インターネットやイントラネットを通じてウェブ サーバーからダウンロードされ、Internet Explorer に機能を追加する形で使用されます。本機では、動 画を表示するために使用しています。 DDNS(Dynamic DNS) DNSサーバー情報を自動的に書き替え、情報の差分 だけをDNSサーバー間で転送できるようにした技術 です。 DHCP(Dynamic Host Configuration Protocol) PCがネットワークに接続する際に必要な情報をサー バーから自動的に取得するためのプロトコルです。 DNS(Domain Name System) ネットワーク環境上で使用されるIPアドレスは、覚 えにくく実用的ではありません。このため、PCにわ かりやすい名前(ドメイン名)をつけ、それをIPア ドレスに変換して通信を行います。このドメイン名 とIPアドレスを対応させるしくみです。 FTP(File Transfer Protocol) ネットワークでファイルを転送するときに使われる 代表的なプロトコルです。 HDD ハードディスクドライブ(大容量記憶装置の1つ)の ことです。本機は、ビデオテープの代わりにハード ディスクにカメラの映像を録画します。 IPアドレス(Internet Protocol Address) インターネットやイントラネットなどのIPネット ワークに接続されたPCや通信機器1台1台に割り振 られた識別番号のことです。特にインターネット上 ではこの数値に重複がないように割り振っておく必 要があります。 LAN(Local Area Network) 同じ建物の中やフロアー内、キャンパスなど比較的 狭い地域にあるPCやプリンターなどを接続し、デー タをやり取りするネットワークのことです。 MACアドレス(Media Access Control address) ネットワーク機器に割り付けられる固有の物理アド レスです。これを元に機器間のデータの送受信が行 われます。 NAT(Network Address Translation) 1つのグローバルアドレスを複数のPCで共有する技 術です。 NTP(Network Time Protocol) ネットワークに接続された機器の内部時計を正しく 調整するプロトコルです。 PS・Data Panasonic Security Dataの略称。PS・Dataに対 応した機器どうしをRS485ケーブルで接続し、他の 機器から本機を制御したり、本機から他の機器を制 御したりすることができます。 QVGA 320×240ピクセルの解像度のことです。 POP3 インターネットやイントラネット上で、電子メール を保存しているサーバーからメールを受信するため のプロトコルです。 POP3サーバー 現在最も普及しているメール受信プロトコルである POP3に対応しているサーバーです。 RAID(RAID5) Redundant Arrays of Inexpensive Disks 5の略 称で、HDDを複数台用いてアクセスを分散させ、高 速、大容量で信頼性の高いディスク装置を実現する ための技術を指します。1台のHDDに障害が発生し ても、他のHDDに記録されているエラー訂正データ を元に障害が発生したHDDのデータを復元できます (RAID5は、3台以上のHDDが接続されているとき に使用できます。また、同時に2台以上のHDDに障 害が発生したときは、障害が発生したHDDのデータ の復元はできません)。 RAID(RAID6) Redundant Arrays of Inexpensive Disks 6の略 称で、HDDを複数台用いてアクセスを分散させ、高 速、大容量で信頼性の高いディスク装置を実現する ための技術を指します。2台のHDDに障害が発生し ても、他のHDDに記録されているエラー訂正データ を元に障害が発生したHDDのデータを復元できます (RAID6は、4台以上のHDDが接続されているとき に使用できます。また、同時に3台以上のHDDに障 害が発生したときは、障害が発生したHDDのデータ の復元はできません)。 H.264 動画データの圧縮方式の1つです。 124 用語集(つづき) RS485 本機とカメラを映像ケーブルとカメラ制御用の RS485ケーブルで接続し、カメラの制御を行う方式 です。 WAN 電話回線や専用線を使って、本社-支社間など地理 的に離れた地点にあるPC同士を接続し、データをや り取りします。 SDメモリーカード(Secure Digital memory card) 小型・軽量で、大きな記憶容量を持つ、着脱可能な 外部メモリーカードです。 <あ> SMTP(Simple Mail Transfer Protocol) インターネットやイントラネットで電子メールを送 信するためのプロトコルです。サーバー間でメール のやり取りをしたり、クライアントがサーバーにメー ルを送信するときに使われます。 SMTPサーバー(SMTP server) 現在もっとも普及しているメール送信プロトコルで あるSMTPに対応しているサーバーです。 SMTP認証 (Simple Mail Transfer Protocol Authentication) メール送信に使うプロトコルであるSMTPにユー ザー認証機能を追加した仕様です。SMTPサーバー とクライアントとの間でユーザーアカウントとパス ワードの認証を行います。このため、SMTPサーバー とクライアントの双方がSMTP認証対応していなけ ればなりません。 SNMP(Simple Network Management Protocol) ルーターやPC、カメラ、ネットワークディスクレコー ダーなど、ネットワークに接続された通信機器をネッ トワーク経由で監視・制御するためのプロトコルです。 TCP/IP(Transmission Control Protocol/ Internet Protocol) インターネットやイントラネットで標準的に使われ るプロトコルです。 URL(Uniform Resource Locator) インターネット上にある文書や画像などの情報資源 のある場所を指し示す記述方式で、インターネット における情報の「住所」にあたります。 VGA(Video Graphics Array) 640×480ピクセルの解像度のことです。 VPN 公衆回線を専用回線のように利用できるサービスで す。コストのかかる専用回線の代替になる新しい通 信として企業を中心に浸透しています。認証技術や 暗号化を用いて保護された回線を提供するサービス もあります。 インターネット(internet) 全世界のネットワークを相互に接続した巨大なパソ コンネットワークです。インターネットに参加する には、インターネットサービスプロバイダーと呼ば れる業者と契約する必要があります。 イベント 本機が特別な動作(イベント動作)を行うきっかけ となる事象を表します。イベントには、端子アラーム・ コマンドアラーム・動き自動検出(VMD)・ビデオロス、 カメラサイトアラームがあります。 イベント動作 イベント発生時に行う特別な動作を表します。イベ ント動作にはALM(アラームモード) ・ADM(アクティ ビティディテクションモード)があり、イベント毎 にどちらのモードで動作するか設定することができ ます。ALMでは、イベントの発生を画面表示、LED、 ブザーなどで外部に通知します(アラーム動作)。 ADMでは、イベントの発生を通知する動作は行わず、 録画とイベント入力ログへの記録のみを行います。 OFFでは、イベント入力ログへの記録のみを行いま す。 イベント録画 イベント発生時に自動的に録画を開始する機能です。 イベント録画にはイベント発生前の映像を記録する プレ録画と、イベント発生後の映像を記録するポス ト録画があります。 ウェブブラウザー(web browser) Webページを閲覧するためのアプリケーションソフ トです。Microsoft社のInternet Explorer®などがあ ります。 動き自動検出(VMD:Video Motion Detection) 映像内の動きを自動的に検出する機能です。本機は、 ライブ映像のVMDを行いイベント動作を行う機能 と、録画映像のVMDを行い動きが検出された日時の みを検索する機能(VMDサーチ)があります。 125 用語集(つづき) <か> 外部録画モード 本機に接続した外部スイッチを使用して、録画設定・ イベント動作設定などが設定されているタイムテー ブルを切り換える機能です。 画質 本機はカメラ映像を録画するとき、映像データを圧 縮して記録します。画質は、圧縮率によって変化し ます。本機は、画質(圧縮率)をXF(超高画質)、 SF(最高画質)、FQ(高画質)、NQ(標準画質)、 EX(低画質)で表しており、録画モード・カメラch ごとに選択できます。 解像度 本機がカメラ映像を録画する際の映像のきめ細かさ や画質の滑らかさを表す尺度です。本機では、画面 上に表示されるドット数で表し、水平720ドット、 垂直480ドットの場合、720×480と表記します。 カメラ操作 本機に接続したコンビネーションカメラのパン/チ ルト(水平・垂直位置)、ズーム(映像の拡大・縮小)、 フォーカス(焦点)、明るさ(レンズの絞り)、プリセッ ト動作(指定水平・垂直位置への移動)、オートパン(カ メラの自動回転)操作を行うことです。 緊急録画 本機に接続した外部スイッチを使用して、緊急事態 が発生したときなどに優先的に録画を行う機能です。 グローバル(IP)アドレス(global address) インターネットに接続された機器に1つ1つ割り振ら れたIPアドレスです。インターネット上の住所に相 当するもので、インターネット通信の際には必ず使 用されます。これに対し、組織内のネットワークで で自由に割り振ることができるプライベート(IP) アドレスがあります。 (デフォルト)ゲートウェイ(gateway) 組織内のLANなどのネットワークから外部のネット ワークのPCへアクセスするために使用する窓口とな るネットワーク機器のことです。 ケーブル補償 本機とカメラの距離(ケーブル長)が長い場合、ケー ブルにより映像信号が減衰します。ケーブル補償機 能はこの減衰を補正する機能です。本機では、映像 入力1ch 〜 8ch(WJ-HD716は1ch 〜 16ch)に 接続したカメラのケーブル補償を行うことができま す。 コンビネーションカメラ 水平垂直回転台とズームレンズを備えたカメラ。 PTZカメラとも呼ばれる。 <さ> サブネット(subnet) 大きなネットワークを複数の小さなネットワークに 分割して管理する際の管理単位となる小さなネット ワークです。大企業などではネットワーク管理や回 線の分配を効率よく行うために、ネットワークをい くつかの小さな単位に分割して管理する場合があり ます。このような場合に、管理単位となる小さなネッ トワークをサブネットといいます。 サブネットマスク(subnet mask)/サブネットプレ フィックス長 サブネット内のIPアドレスのうち何ビットをネット ワークを識別するためのネットワークアドレスに使 用するかを定義する数値です。ネットワークアドレ ス以外の部分が、サブネット内のPCを識別するホス トアドレスと呼ばれます。 シーケンス カメラの映像を決められた順番で自動的に切り換え て表示することです。本機は、ライブ映像を表示し ているときにシーケンスを行うことができます。 スケジュール録画 あらかじめ設定した時間帯に自動的に録画を開始・ 終了する機能です。 セカンダリー(DNS)サーバー (secondary DNS server) DNSサーバーは通常2系統以上用意することになっ ており、そのうちの副系統(サブ)のサーバーです。 主系統(プライマリ)のサーバーにトラブルが発生 した時などに処理を肩代わりします。 全二重(full duplex) 双方向通信で、独立した送信回線と受信回線を用意 し、送信と受信を同時に行えるようにした通信方式 のことです。 126 用語集(つづき) <た> タイムゾーン 共通で(地方)標準時を使うある国や地域全体をタ イムゾーンといいます。 多画面表示 本機は、ライブ映像表示・再生映像表示のときに、 複数のカメラchの映像を同時に表示することができ ます。4台のカメラ映像を同時に表示することを4画 面表示、16台のカメラ映像を同時に表示することを 16画面表示と呼びます。 電子ズーム ライブ映像・再生映像を拡大表示する機能です。カ メラ操作のズーム機能はカメラが持つズーム機能で 映像を拡大表示するのに対し、電子ズーム機能は本 機内で映像の拡大処理を行い表示します。 同軸通信 本機とカメラを接続するケーブルにカメラの制御信 号を多重して、カメラの制御を行う方式です。本機 では、映像入力1ch 〜 8ch(WJ-HD716は1ch 〜 16ch)に接続したカメラを同軸通信でカメラ制御す ることができます。 ディスクコンフィグ HDDの交換・抜き取り・追加を行った場合は、HDD の設定を行う必要があります。HDDディスクコン フィグとは、HDDの設定を行うメニューのことです。 <は> 半二重(half duplex) 双方向通信で、1つの通信回線を使用して、送信と受 信を切り換えながら通信する方式のことです。 ビットレート(bit rate) 単位時間あたりに何ビットのデータが処理または送 受信されるかを表します。単位としては一般的に 「ビット毎秒」(bps:bits per second)が使われま す。画像データや音声データがどのくらいの圧縮を しているかを表したり、通信回線が1秒間にどのくら いのデータを送受信できるかを表したりするのに使 います。 ファイアウォール(firewall) インターネットなどの外部のネットワークを利用す る際のセキュリティの1つで、組織内のネットワー クへ外部から侵入されるのを防ぐシステムやそのよ うなシステムが組みこまれたPCです。 プライベート(IP)アドレス(private address) 主に組織内のLANなど、ネットワークに接続された ときに割り振られたIPアドレスです。プライベート (IP)アドレスは申請を行わなくても組織内で自由に 割り振ることができます。ただし、プライベート(IP) アドレスだけでは、インターネット通信ができない ためグローバル(IP)アドレスを割り振られたルー ターなどの機器で中継する必要があります。 プライマリー(DNS)サーバー (primary DNS server) DNSサーバーは通常2系統以上用意することになっ ており、そのうちの主系統(メイン)のサーバーです。 プラグインソフトウエア アプリケーションソフトウエアに機能を追加するた めのプログラムです。 ブロードバンドルーター(broadband router) ADSLや光ファイバーなど高速な回線でインター ネットに接続する際に使うルーターです。 プロトコル(protocol) さまざまな情報を種類の異なる複数のPCなどでデー タを交換する際の通信規約(約束事)の集合です。 インターネットでは「TCP/IP」などのプロトコルが あります。 ポート番号(port number) インターネット上の通信(TCP、UDPなど)で、複 数の相手と同時に接続するために、IPアドレスの下 に設けられたサブ(補助)アドレスです。 ホールド再生 再生時にシャトルリングを回すことで、再生速度を 変えることができます。ホールド再生とは、シャト ルリングを離しても、再生速度を維持することがで きる機能です。 <ま> マニュアル録画 [録画]ボタンを押して手動で録画を開始・終了する 機能です。 127 用語集(つづき) <ら> ルーター(router) 異なるネットワーク間の中継点に設置して、ネット ワークを介して送信されるデータをきちんと目的の 場所に届ける役目をもっています。ネットワーク内 を流れてきたデータが外部のネットワーク宛であれ ば、ルーターはそのデータを外部に送り出し、ルー ターはそのときにどういう経路でデータを配信する かまで判断し、最適なルートに送りだしています。 録画レート(ips) 録画映像を再生した時の動きの滑らかさを決める単 位です。1秒間の記録コマ数を表します。数字が大き いほど滑らかな動きになりますが、録画可能時間は 短くなります。 128 ■当社製品のお買物・取り扱い方法・その他ご不明な点は下記へご相談ください。 パナソニック株式会社 システムお客様ご相談センター 受付:9時∼18時(土・日・祝日除く) ホームページからのお問い合わせは https://sec.panasonic.biz/solution/info/ ご相談窓口における個人情報のお取り扱い パナソニック株式会社およびその関係会社は、お客様の個人情報やご相談内容を、ご相談への対応や修理、その確 認などのために利用し、その記録を残すことがあります。また、折り返し電話させていただくときのため、ナンバー・ ディスプレイを採用しています。なお、個人情報を適切に管理し、修理業務等を委託する場合や正当な理由がある 場合を除き、第三者に提供しません。お問い合わせは、ご相談された窓口にご連絡ください。 便利メモ お買い上げ日 おぼえのため 記入されると 便利です 販売店名 年 月 日 WJ-HD616,WJ-HD716 電話( ) − 〒223-8639 横浜市港北区綱島東四丁目3番1号 Panasonic Corporation 2009 品 番 3TR006116BZB N0509-1089 Printed in China