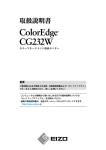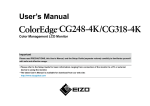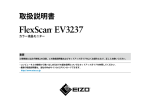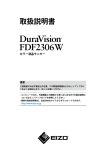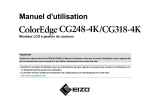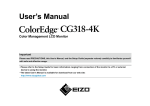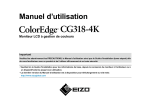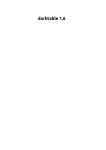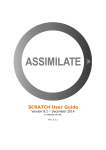Download 取扱説明書 - EIZO
Transcript
取扱説明書 カラーマネジメント液晶モニター 重要 ご使用前には必ず使用上の注意、この取扱説明書およびセットアップガイドをよくお読みになり、正しくお使いください。 •コンピュータなど、外部機器との接続から使いはじめるまでの基本説明についてはセットアップガイドを参照してください。 •最新の取扱説明書は、当社のWebサイトからダウンロードできます。 http://www.eizo.co.jp 警告表示位置 例:CG318-4K 製品の仕様は販売地域により異なります。お買い求めの地域に合った言語の取扱説明書をご確認ください。 1.本書の著作権はEIZO株式会社に帰属します。本書の一部あるいは全部をEIZO株式会社からの事前の許諾を得ることなく転載することは固くお断りします。 2.本書の内容について、将来予告なしに変更することがあります。 3.本書の内容については、万全を期して作成しましたが、万一誤り、記載もれなどお気づきの点がありましたら、ご連絡ください。 4.本機の使用を理由とする損害、逸失利益などの請求につきましては、上記にかかわらず、いかなる責任も負いかねますので、あらかじめご了承ください。 -2- モニターについて モニターについて この製品は、文書作成やマルチメディアコンテンツの閲覧など一般的な用途の他、色の再現性を重視する映像制作、グラフィック制作やデジタルフォト加工の用 途にも適しています。 この製品は、日本国内専用品です。日本国外での使用に関して、当社は一切責任を負いかねます。 This product is designed for use in Japan only and cannot be used in any other countries. 本書に記載されている用途以外での使用は、保証外となる場合があります。 本書に定められている仕様は、付属の電源コードおよび当社が指定する信号ケーブル使用時にのみ適用いたします。 この製品には、当社オプション品または当社が指定する製品をお使いください。 ラッカー系の塗料を使用した机にこの製品を置くと、スタンドの底面に使用しているゴムの成分により、色が付着する場合があります。ご使用前にご確認くださ い。 モニターの表示が安定するのに、約3分(当社測定条件による)かかります。モニターの調整は電源を入れて3分以上経過するまでお待ちください。 ただし、SelfCalibration(P.28)を実行する場合、正しい測定結果を得るには、電源を入れてから約30分以上経過している必要があります。 経年使用による輝度変化を抑え、安定した輝度を保つためには、ブライトネスを下げて使用されることをお勧めします。 同じ画像を長時間表示することによって、表示を変えたときに前の画像が残像として見えることがあります。長時間同じ画像を表示するようなときには、コン ピュータのスクリーンセーバーまたはパワーセーブ機能を使用してください。 表示状態を長時間続けると、表示面に黒いシミやムラ、焼き付きが発生する場合がありますのでご注意ください。モニターを長くお使いいただくため、定期的に モニターの電源をオフにすることをお勧めします。 この製品を美しく保ち、長くお使いいただくためにも定期的にクリーニングをおこなうことをお勧めします(「クリーニングの仕方」(P.4)参照)。 液晶パネルは、非常に精密度の高い技術で作られていますが、画素欠けや常時点灯する画素が見える場合がありますので、あらかじめご了承ください。なお、有 効ドット数の割合は99.9994% 以上です。 -3- モニターについて 液晶パネルに使用されるバックライトには寿命があります。画面が暗くなったり、ちらついたり、点灯しなくなったときには、EIZOコンタクトセンターまたは EIZOサポートにお問い合わせください。 パネル面やパネルの外枠は強く押さないでください。強く押すと、干渉縞が発生するなど表示異常を起こすことがありますので取り扱いにご注意ください。ま た、パネル面に圧力を加えたままにしておきますと、液晶の劣化や、パネルの破損などにつながる恐れがあります。(液晶パネルを押した跡が残った場合、画面 全体に白い画像または黒い画像を表示すると解消されることがあります。) パネルを固い物や先のとがった物などで押したり、こすったりしないようにしてください。傷が付く恐れがあります。なお、ティッシュペーパーなどで強くこ すっても傷が入りますのでご注意ください。 この製品を冷え切った状態のまま室内に持ち込んだり、急に室温を上げたりすると、製品の表面や内部に露が生じることがあります(結露)。結露が生じた場合 は、結露がなくなるまで製品の電源を入れずにお待ちください。そのまま使用すると故障の原因となることがあります。 クリーニングの仕方 注意点 • アルコール、消毒薬などの薬品は、キャビネットやパネル面の光沢の変化、変色、色あせ、画質の劣化などにつながる恐れがあります。 • シンナー、ベンジン、ワックス、研磨クリーナは、キャビネットやパネル面をいためるため絶対に使用しないでください。 キャビネットやパネル面の汚れは、付属の「ScreenCleaner」を使用して、やさしくふき取ってください。 モニターを快適にご使用いただくために • 画面が暗すぎたり、明るすぎたりすると目に悪影響をおよぼすことがあります。状況に応じてモニター画面の明るさを調整してください。 • 長時間モニター画面を見続けると目が疲れますので、1時間に約10分の休憩を取ってください。 -4- 目次 目次 モニターについて.............................................................................................. 3 2-4. 画像を拡大表示する.....................................................................................19 クリーニングの仕方..................................................................................................4 2-5. REC709規格の色域外の色の表示方法を設定する.......................................20 モニターを快適にご使用いただくために.................................................................4 第 3 章 詳細な調整/設定................................................................................21 目次.................................................................................................................... 5 3-1. 設定メニューの基本操作方法......................................................................21 第 1 章 はじめに.............................................................................................. 7 3-2. 設定メニューの各機能.................................................................................22 ●● カラー調整.............................................................................................................. 22 1-1. 特長.................................................................................................................7 1-2. 各部の名称と機能...........................................................................................9 ●● 信号設定.................................................................................................................. 32 ●● 前面.............................................................................................................................9 ●● 本体設定.................................................................................................................. 37 ●● SelfCalibration....................................................................................................... 28 ●● 言語選択.................................................................................................................. 40 ●● 背面.......................................................................................................................... 10 1-3. EIZO LCDユーティリティディスクについて...............................................11 ●● ディスクの内容と概要......................................................................................... 11 ●● インフォメーション............................................................................................. 40 第 4 章 管理者向け設定.................................................................................41 ●● ColorNavigatorを使用するときは..................................................................... 11 1-4. 対応解像度....................................................................................................12 ●● PC信号入力時......................................................................................................... 12 ●● ビデオ信号入力時.................................................................................................. 14 4-1. 「管理者設定」メニューの基本操作方法....................................................41 4-2. 「管理者設定」メニューの各機能...............................................................42 第 5 章 こんなときは.....................................................................................45 解像度を設定する.........................................................................................15 5-1. 画面が表示されない場合.............................................................................45 ●● Windowsの場合..................................................................................................... 15 5-2. 画面に関する症状.........................................................................................46 5-3. その他の症状................................................................................................47 5-4. 内蔵キャリブレーションセンサーおよびSelfCalibrationに関する症状....48 1-5. ●● Mac OS X 10.8以降の場合.................................................................................... 15 第 2 章 基本の調整/設定................................................................................16 2-1. スイッチの操作方法.....................................................................................16 2-2. 入力信号を切り替える.................................................................................17 2-3. 表示モード(カラーモード)を切り替える................................................18 第 6 章 ご参考に............................................................................................50 ●● モードの種類.......................................................................................................... 18 -5- 6-1. オプションアーム取付方法..........................................................................50 6-2. ケーブルホルダーの取付方法/取外方法......................................................51 目次 6-3. 複数の外部機器を接続する..........................................................................53 6-4. USB(Universal Serial Bus)の活用について.............................................54 ●● 必要なシステム環境............................................................................................. 54 ●● 接続方法(USB機能のセットアップ方法)..................................................... 54 6-5. 仕様...............................................................................................................55 ●● 外観寸法.................................................................................................................. 59 ●● 主な初期設定値...................................................................................................... 63 ●● オプション.............................................................................................................. 64 第 7 章 用語集................................................................................................65 付録..................................................................................................................68 商標..........................................................................................................................68 ライセンス/著作権...................................................................................................69 VCCI..........................................................................................................................69 その他規格...............................................................................................................69 中国RoHS.................................................................................................................70 アフターサービス............................................................................................71 -6- 第 1 章 はじめに 第 1 章 はじめに このたびは当社カラー液晶モニターをお買い求めいただき、誠にありがとうございます。 1-1. 特長 • CG248-4K:23.8型ワイド画面 / CG318-4K:31.1型ワイド画面 • 広色域表示 CG248-4K:Adobe®RGBカバー率99%、DCI-P3カバー率93% / CG318-4K:Adobe®RGBカバー率99%、DCI-P3カバー率98% • コントラスト比1000:1(CG248-4K)/ 1500:1(CG318-4K)※1を実現 高コントラスト比で、白浮きを抑えた引き締まった黒色を表示できます。 ※1 標準値。「DUE Priority」設定が「Brightness」の場合 • 解像度 CG248-4K:3840×2160対応 / CG318-4K:4096×2160対応 4K(3840×2160 / 4096×2160)解像度をそのまま表示できます。 • 画素密度 CG248-4K:185ppi / CG318-4K:149ppi 文字や映像を高精細に表示できます。 • IPSパネルによる上下左右89°の広視野角を実現 • モニターの電源を入れてから表示が安定するまでの時間を約3分※2に短縮 ※2 当社測定条件によります。ただし、SelfCalibration(P.28)を実行する場合、正しい測定結果を得るには、電源を入れてから約30分以上経過している必要がありま す。 • フレーム同期モード対応周波数:23.75Hz~30.25Hz、47.5Hz~60.5Hz • 4系統のデジタル信号入力に対応(DisplayPort(HDCP)×2、HDMI (HDCP、Deep Color)×2) -- DisplayPort(8bit対応および10bitに対応)※3、※4 -- HDMI(8bit、10bitおよび12bitに対応)※3、※4 ※3 音声は非対応 ※4 画面表示は最大10bitになります。 • カラーモード機能を搭載 次の規格で定められた色温度、ガンマ、色域を再現できます。 -- 放送規格「EBU / REC709 / REC1886 / REC2020 / SMPTE-C」 -- デジタルシネマ規格「DCI」 -- Adobe®RGB / sRGB 「第 3 章 詳細な調整/設定」(P.21)参照 -7- 第 1 章 はじめに • 内蔵キャリブレーションセンサーを搭載し、SelfCalibration(セルフキャリブレーション)によるモニター単独でのキャリブレーションに対応 「SelfCalibration」(P.28)参照 • モニター特性の測定と調整、カラープロファイルの作成が可能なカラーマネージメントソフトウェア「ColorNavigator 6」を添付 「1-3. EIZO LCDユーティリティディスクについて」(P.11)参照 • 4Kズーム機能を搭載 4K2K信号(解像度が4096×2160または3840×2160の信号)を画面に表示している場合、指定した領域を2倍に拡大表示することができます。映像の細部を確認するとき などに便利です。 「2-4. 画像を拡大表示する」(P.19)参照 • USB3.0に対応したUSBハブ機能を搭載 最大5Gbpsの高速データ転送を実現し、USBメモリなどの大容量データも短時間で転送できます。 また、USBダウンストリームポートの「CHARGE」ポートは急速充電にも対応し、短時間でスマートフォンやタブレットを充電することができます。 「6-4. USB(Universal Serial Bus)の活用について」(P.54)参照、「USB CHARGE ポート」(P.38)参照 • 遮光フードを付属 蛍光灯の映り込みなどの外光反射を効果的に防ぐことができる遮光フードを付属しています。 • HDCP(著作権保護技術)※5により保護されたコンテンツを表示可能 ※5 HDCP Version 1.2対応 注意 内蔵キャリブレーションセンサーを使用する際は次の点に注意してください。 内蔵キャリブレーションセンサーに触れない 内蔵キャリブレーションセンサーの測定精度の低下、けがや破損の原因となります。 注意点 • 高温や高湿度の環境は、内蔵キャリブレーションセンサーの測定精度に影響を与えます。次の条件でモニターを保管、または使用することをお勧めします。 -- 温度 30˚C以下 -- 湿度 70%以下 また、直射日光下での保管、使用を避けてください。 • 内蔵センサーの測定結果に影響が出る場合があるため、測定中は内蔵センサーの受光部に入る環境光が大きく変わらないようにしてください。 -- 遮光フードの装着をおすすめします。 -- 測定中はモニターに顔やものを近づけたり、センサーをのぞき込まないようにしてください。 -- 受光部に外部の光が直接入らないような環境にモニターを設置してください。 -8- 第 1 章 はじめに 1-2. 各部の名称と機能 ●●前面 例:CG318-4K 1 設定メニュー※1 2 3 4 1. 内蔵キャリブレーショ モニター単独でキャリブレーションをおこなうためのセンサーです。(SelfCalibration(セルフキャリブレーション)機能(P.28)) ンセンサー 2. 環境光センサー 環境光を測定するセンサーです。 3. 操作スイッチ メニューを表示します。ガイドに従って操作します。 電源を入れると、スイッチのランプが白色に点灯します。 電源のオン/オフを切り替えます。 電源を入れると、スイッチのランプが点灯します。モニターの動作状態に応じてランプの色が変化します。 白: 画面表示 白点滅(すばやく2 回): SelfCalibration のスケジュール(P.29)を設定した場合に、キャリブレーションの再実行が必要であることを通知 橙: 省電力モード 消灯: 主電源/電源オフ ※1 使用方法は、「3-1. 設定メニューの基本操作方法」(P.21)を参照してください。 4. 電源スイッチ -9- 第 1 章 はじめに ●●背面 例:CG318-4K 10 9 12 11 13 5 6 7 8 5. 主電源スイッチ 主電源のオン/オフを切り替えます。 6. 電源コネクタ 電源コードを接続します。 7. 信号入力コネクタ 背面の左から順にHDMIコネクタ×2、DisplayPortコネクタ×2 8. USB アップストリームポート USB接続が必要なソフトウェア、USBハブ機能を使用する場合にUSBケーブルを接続します。 9. USB ダウンストリームポート USBに対応している周辺機器と接続できます。 「CHARGE」ポートは急速充電に対応しています(P.38)。 10. ハンドル 運搬用のハンドルです。 注意点 • 運搬時にはハンドルと画面の下部をしっかりと持ち、モニターを落とさないようご注意ください。モニター前面のセンサー部 は持たないでください。 11. 盗難防止用ロック 12. スタンド ※2 13. ケーブルホルダー※3 Kensington社製のMicroSaverセキュリティシステムに対応しています。 高さと角度(チルト、スウィーベル)が調整できます。 ケーブルを収納します。 ※2 この製品はスタンド部分を取り外すことによって、オプションアーム(またはオプションスタンド)に取り付けることが可能になります(「6-1. オプションアーム取 付方法」(P.50)参照)。 ※3 ケーブルホルダーの取付方法は、「6-2. ケーブルホルダーの取付方法/取外方法」(P.51)を参照してください。 - 10 - 第 1 章 はじめに 1-3. EIZO LCDユーティリティディスクについて この製品には「EIZO LCDユーティリティディスク」(CD-ROM)が付属しています。ディスクの内容やソフトウェアの概要は次のとおりです。 ●●ディスクの内容と概要 ディスクには、調整用のソフトウェア、取扱説明書が含まれています。各項目の起動方法や参照方法はディスク内のReadmeja.txtまたは「お読みくださ い」を参照してください。 内容 概要 Readmeja.txt または「お読みください」ファイル ColorNavigator 6 モニター特性の測定と調整、ICCプロファイル(for Windows)、Apple ColorSyncプロファイル(for Macintosh)の作成がおこなえ るソフトウェアです。 (モニターとコンピュータをUSBケーブルで接続する必要があります。) モニターの取扱説明書(PDF ファイル) ●●ColorNavigatorを使用するときは インストール方法、使用方法については、ディスク内の取扱説明書を参照してください。ソフトウェアを使用する場合は、モニターとコンピュータを付属 のUSBケーブルで接続してください。USBケーブルの接続方法は、「6-4. USB(Universal Serial Bus)の活用について」(P.54)を参照してください。 注意点 • ColorNavigatorの使用中は、モニター前面の電源スイッチや操作スイッチを操作しないでください。 - 11 - 第 1 章 はじめに 1-4. 対応解像度 この製品は次の解像度に対応しています。 ●●PC信号入力時 CG248-4K DisplayPort 解像度 垂直走査周波数 信号フォーマット※1 スキャン方式 Ver.1.2 Ver.1.1 HDMI エクストラ 640 × 480 59.94Hz プログレッシブ ○ ○ ○ ○ 720 × 400 70.09Hz プログレッシブ ○ ○ ○ ○ 800 × 600 60.32Hz プログレッシブ ○ ○ ○ ○ 1024 × 768 60.00Hz プログレッシブ ○ ○ ○ ○ 1280 × 960 60.00Hz プログレッシブ ○ ○ ○ ○ 1280 × 1024 60.02Hz プログレッシブ ○ ○ ○ ○ 1600 × 1200 60.00Hz プログレッシブ ○ ○ ○ ○ 1920 × 1080 59.96Hz プログレッシブ ○ ○ ○ ○ 1920 × 1200 59.89Hz プログレッシブ ○ ○ ○ - 1920 × 1200 59.95Hz プログレッシブ - - - ○ 2048 × 1080 24.00Hz / 48.00Hz プログレッシブ - - - ○ 2560 × 1440 59.95Hz プログレッシブ - - - ○ 60.00Hz プログレッシブ ○ - ○ - 3840 × 2160※2 24.0Hz / 29.98Hz プログレッシブ ○ ○ ○ ○ 3840 × 2160※2 24.99Hz プログレッシブ ○ ○ ○ - 3840 × 2160※2 24.00Hz / 25.00Hz / 30.00Hz プログレッシブ - - - ○ 3840 × 2160※2 59.98Hz プログレッシブ ○ - ○ - 4096 × 2160※3 23.98Hz / 29.97Hz プログレッシブ ○ ○ ○ - 4096 × 2160※3 24.00Hz / 25.00Hz / 30.00Hz プログレッシブ - - - ○ 4096 × 2160※3 ※1 「管理者設定」メニューの「信号フォーマット」(P.44)によって、対応信号が異なります。 ※2 推奨解像度です。 ※3 設定メニューの「画面拡大」(P.33)で「等倍」以外を選択してください。この解像度は、液晶パネルが表示できる解像度を超えているため、「等倍」で表示する と、画像の左右両端が表示されません。 - 12 - 第 1 章 はじめに CG318-4K DisplayPort 解像度 垂直走査周波数 信号フォーマット※1 スキャン方式 Ver.1.2 640 × 480 59.94Hz プログレッシブ ○ 720 × 400 70.09Hz プログレッシブ ○ 800 × 600 60.32Hz プログレッシブ ○ 1024 × 768 60.00Hz プログレッシブ ○ 1280 × 960 60.00Hz プログレッシブ ○ 1280 × 1024 60.02Hz プログレッシブ ○ 1600 × 1200 60.00Hz プログレッシブ ○ 1920 × 1080 59.96Hz プログレッシブ ○ 1920 × 1200 59.89Hz プログレッシブ ○ 1920 × 1200 59.95Hz プログレッシブ - 2048 × 1080 24.00Hz / 48.00Hz プログレッシブ - 2560 × 1440 59.95Hz プログレッシブ - 60.00Hz プログレッシブ ○ 3840 × 2160 3840 × 2160 24.0Hz / 30.48Hz プログレッシブ ○ 3840 × 2160 24.00Hz / 25.00Hz / 30.00Hz プログレッシブ - 59.98Hz プログレッシブ ○ 4096 × 2160※2 23.98Hz / 29.97Hz プログレッシブ ○ 4096 × 2160※2 24.99Hz プログレッシブ ○ 4096 × 2160※2 48.00Hz / 58.00Hz プログレッシブ - 4096 × 2160※2 24.00Hz / 25.00Hz / 30.00Hz プログレッシブ - 4096 × 2160※2 ※1 「管理者設定」メニューの「信号フォーマット」(P.44)によって、対応信号が異なります。 ※2 推奨解像度です。 - 13 - HDMI Ver.1.1 エクストラ ○ ○ ○ ○ ○ ○ ○ ○ - - - - - ○ - - ○ ○ - - ○ ○ ○ ○ ○ ○ ○ ○ - - - - ○ ○ - ○ ○ - ○ - ○ ○ ○ ○ ○ ○ ○ ○ - ○ ○ ○ - - ○ - - - - ○ 第 1 章 はじめに ●●ビデオ信号入力時 CG248-4K 解像度 垂直走査周波数 スキャン方式 HDMI 720 × 480(480p) 60.00Hz プログレッシブ ○ 720 × 480(480i) 60.00Hz インターレース ○ 720 × 576(576p) 50.00Hz プログレッシブ ○ 720 × 576(576i) 50.00Hz インターレース ○ 1280 × 720(720p) 50.00Hz / 60.00Hz プログレッシブ ○ 1920 × 1080(1080p) 24.00Hz / 25.00Hz / 30.00Hz / 50.00Hz / 60.00Hz プログレッシブ ○ 1920 × 1080(1080i) 50.00Hz / 60.00Hz インターレース ○ 24.00Hz / 25.00Hz / 30.00Hz プログレッシブ ○ 3840 × 2160※1 24.00Hz / 25.00Hz / 30.00Hz プログレッシブ ○ 4096 × 2160※2 ※1 推奨解像度です。 ※2 設定メニューの「画面拡大」(P.33)で「等倍」以外を選択してください。この解像度は、液晶パネルが表示できる解像度を超えているため、「等倍」で表示する と、画像の左右両端が表示されません。 CG318-4K 解像度 720 × 480(480p) 720 × 480(480i) 720 × 576(576p) 720 × 576(576i) 1280 × 720(720p) 1920 × 1080(1080p) 1920 × 1080(1080i) 3840 × 2160 4096 × 2160※1 ※1 推奨解像度です。 垂直走査周波数 スキャン方式 HDMI 60.00Hz 60.00Hz 50.00Hz 50.00Hz 50.00Hz / 60.00Hz 24.00Hz / 25.00Hz / 30.00Hz / 50.00Hz / 60.00Hz 50.00Hz / 60.00Hz 24.00Hz / 25.00Hz / 30.00Hz 24.00Hz / 25.00Hz / 30.00Hz プログレッシブ インターレース プログレッシブ インターレース プログレッシブ プログレッシブ インターレース プログレッシブ プログレッシブ ○ ○ ○ ○ ○ ○ ○ ○ ○ - 14 - 第 1 章 はじめに 1-5. 解像度を設定する モニターをコンピュータに接続したときに適切な解像度で表示されない場合、または解像度を変更したい場合は、次の手順で解像度を変更します。 ●●Windowsの場合 1. Windows 8.1 / Windows 8の場合、スタート画面から「デスクトップ」のタイルをクリックして、デスクトップを表示します。 2. デスクトップ上のアイコンがない場所で、マウスの右ボタンをクリックします。 3. 表示されるメニューから「画面の解像度」をクリックします。 4. 「画面の解像度」ダイアログボックスで、モニターを選択します。 5. 「解像度」をクリックして変更したい解像度を選択します。 6. 選択したら、「OK」ボタンをクリックします。 7. 確認のダイアログボックスが表示されるので、「変更を維持する」ボタンをクリックします。 参考 • 表示される文字やその他の項目のサイズを変更する場合は、コントロールパネルから「ディスプレイ」を選び、拡大率を変更してください。 ●●Mac OS X 10.8以降の場合 1. アップルメニューの「システム環境設定」をクリックします。 2. 「システム環境設定」ダイアログボックスが表示されるので、「ディスプレイ」をクリックします。 (Mac OS X 10.8の場合は、「ハードウェア」欄から「ディスプレイ」をクリックします。) 3. 表示されたダイアログボックスで「ディスプレイ」タブを選択し、「解像度」から「変更」を選択します。 目的の解像度が一覧に表示されない場合は、キーボードのOptionキーを押しながら「変更」を選択してください。 4. 設定可能な解像度の一覧が表示されるので、一覧から変更したい解像度を選択します。 5. 選択したらすぐに画面が変更されるので、適切な解像度に設定したらウィンドウを閉じます。 参考 • OSで解像度を変更しても適切な解像度で表示されない場合は、「管理者設定」メニューの「信号フォーマット」(P.44)の設定を変更してみてください。 - 15 - 第 2 章 基本の調整 / 設定 第 2 章 基本の調整/設定 この章では、モニター前面のスイッチに触れることで調整/設定できる基本の機能を説明します。 設定メニューを使って詳細に調整/設定する方法については「第 3 章 詳細な調整/設定」(P.21)を参照してください。 2-1. スイッチの操作方法 1.操作ガイドの表示 1. いずれかのスイッチに触れます( を除く)。 画面にガイドが表示されます。 2.調整/設定 1. 調整/設定したいスイッチに触れます。 調整/設定メニューが表示されます。 2. 各スイッチで調整/設定し、 3.終了 1. または を選択して確定します。 を選択してメニューを終了します。 2. メニューが表示されていない状態で、数秒間スイッチを操作しないと、ガイドが自動的に終了します。 参考 • ガイドの表示内容は、表示しているメニューや状態によって異なります。 - 16 - 第 2 章 基本の調整 / 設定 2-2. 入力信号を切り替える モニターに複数の信号を入力している場合、画面に表示する信号を切り替えることができます。 入力信号を切り替えると、表示している信号のコネクタ名が画面右下に表示されます。 「管理者設定」メニューの「表示設定」(P.43)によって、選択できる入力信号の組み合わせが異なります。 表示設定 DisplayPort HDMI 1画面 1画面 2画面 1画面 入力信号 DP 1 → DP 1 → 1画面 2画面 → 2画面 2画面 → DP 1 DP 2 DP 2 → DP 2 → DP 1 → - 17 - DP 2 HDMI 1 → → DP HDMI 1 2 → HDMI 1 → → HDMI HDMI 1 2 → HDMI 2 HDMI HDMI 1 2 HDMI 2 → HDMI 1 DP 2 第 2 章 基本の調整 / 設定 2-3. 表示モード(カラーモード)を切り替える モニターの用途に応じた表示モードに簡単に切り替えることができます。 ●●モードの種類 カラーモード Standard Mode 目的 モニターの設定メニューを使用して色の調整をおこなうモードです。 Custom 好みに応じた色設定をおこなう際に選択します。 Adobe®RGB Adobe®RGB対応の周辺機器と色を合わせる場合に適しています。 sRGB sRGB対応の周辺機器と色を合わせる場合に適しています。 EBU EBU(欧州放送連合)規格で定められた色域、ガンマを再現するのに適しています。 REC709 ITU-R のREC709規格で定められた色域、ガンマを再現するのに適しています。 SMPTE-C SMPTE-C規格で定められた色域、ガンマを再現するのに適しています。 DCI DCI 規格で定められた色域、ガンマを再現するのに適しています。 REC2020 ITU-RのREC2020規格で定められた色域、ガンマを再現するのに適しています。 Calibration Mode(CALモード) CAL1 モニターのSelfCalibration機能、またはカラーマネージメントソフトウェア「ColorNavigator 6」を使用して、モニ ターの色の調整をおこなうモードです。 ColorNavigatorおよびSelfCalibrationによる調整状態で表示します。 CAL2 参考 • 設定メニューとモード名を同時に表示させることはできません。 • 特定のモードを選択できないようにすることができます。詳細は「モードスキップ」(P.39)を参照してください。 - 18 - 第 2 章 基本の調整 / 設定 2-4. 画像を拡大表示する 4K2K信号(解像度が4096×2160または3840×2160の信号)を画面に表示している場合、指定した領域を2倍に拡大表示することができます。映像の細部を確 認するときなどに便利です。 注意点 • 「管理者設定」メニューの「表示設定」(P.43)が「2画面」の場合は使用できません。 設定範囲 中央、左下、左上、右上、右下、オフ 例:「右上」を拡大 左上 右上 中央 左下 右下 - 19 - 第 2 章 基本の調整 / 設定 2-5. REC709規格の色域外の色の表示方法を設定する ITU-R(International Telecommunication Union-Radio communication Sector:国際電気通信連合の無線通信部門)のREC2020規格に準拠した信号を入力して いる場合、REC709規格の色域を超える色の表示方法を設定することができます。 注意点 • この機能は、「色域」(P.23)が「REC2020」に設定されている場合にのみ設定できます。 設定 オン 説明 REC709の色域外の色をグレーで表示します。 REC2020規格で定義された色域 REC709規格で定義された色域 クリップ REC709の色域外の色をREC709の色域内で表現(クリップ)します。 REC2020規格で定義された色域 REC709規格で定義された色域 オフ REC2020の色域のまま表示します。 (モニターに表示される実際の色域は「クリッピング」(P.24)の 設定によります。) - 20 - REC2020規格で定義された色域 REC709規格で定義された色域 第 3 章 詳細な調整 / 設定 第 3 章 詳細な調整/設定 この章では、設定メニューを使ってモニターを詳細に調整 / 設定する方法を説明します。 モニター前面のスイッチで調整/設定できる基本的な機能については、「第 2 章 基本の調整/設定」(P.16)を参照してください。 3-1. 設定メニューの基本操作方法 1.メニューの表示 2. 1. いずれかのスイッチに触れます( を選択 します。 を除く)。 調整/設定メニューが表示されます。 操作ガイドが表示されます。 2. で、調整/設定したい項目を選択し、 を選択します。 設定メニューが表示されます。 3. で、調整/設定し、 を選択して確定します。 サブメニューが表示されます。 調整/設定中に 戻ります。 2.調整/設定 1. 3.終了 1. で、調整/設定したいメニューを選択し、 を 選択します。 を選択すると、調整/設定を中止して変更前の状態に を選択します。 設定メニューが表示されます。 2. を選択します。 設定メニューが終了します。 サブメニューが表示されます。 参考 • ガイドの表示内容は、表示しているメニューや状態によって異なります。 - 21 - 第 3 章 詳細な調整 / 設定 3-2. 設定メニューの各機能 ●●カラー調整 選択しているカラーモードによって設定内容が異なります。 カラーモードがStandard Mode(Custom / Adobe®RGB / sRGB / EBU / REC709 / SMPTE-C / DCI / REC2020)の場合 各カラーモードの設定状態を、お好みにあわせて調整できます。 注意点 • モニターの表示が安定するのに、約3分(当社測定条件による)かかります。モニターの調整は電源を入れて3分以上経過するまでお待ちください。 • モニターにはそれぞれ個体差があるため、複数台を並べると同じ画像でも異なる色に見える場合があります。複数台の色を合わせるときは、視覚的に判断しながら微調整 してください。 参考 • 「cd/m2」、「K」、「%」表示は調整の目安としてご利用ください。 機能 カラーモード ブライトネス 設定範囲 Custom Adobe®RGB sRGB EBU REC709 SMPTE-C DCI REC2020 CAL1 CAL2 説明 モニターの用途に応じた表示モードに切り替えます。 40cd/m2~350cd/m2 バックライト(液晶パネル背面の光源)の明るさを変化させて、 画面の明るさを調整します。 - 22 - 参考 • 各モードの調整状態は、「2-3. 表示モード (カラーモード)を切り替える」(P.18) を参照してください。 • 「CAL1 / CAL2」については、P.25を参照し てください。 • 設定した値にできない場合、値がマゼンタで 表示されます。値を変更してください。 第 3 章 詳細な調整 / 設定 機能 説明 参考 Native 4000K~10000K Adobe®RGB sRGB EBU REC709 REC1886 REC2020 SMPTE-C DCI 色温度を調整します。 通常「白」または「黒」の色合いを数値的に表現するときに用い られるもので、K:Kelvin(ケルビン)という単位で表します。 炎の温度と同様に、画面は色温度が低いと赤っぽく表示され、高 いと青っぽく表示されます。また、色温度の設定値ごとにゲイン のプリセット値が設定されています。 • 「Native」を選択すると、パネル本来の色 (ゲインの値はRGB各100%)で表示されま す。 • 「ゲイン」でさらに詳細な調整が可能です。 ゲインの値を変更すると、色温度は「User」 になります。 色域 Native Adobe®RGB sRGB EBU REC709 REC1886 REC2020 SMPTE-C DCI モニターの色再現域(色域)を設定します。 モニター、デジタルカメラ、プリンターなどの機器で表現できる 色の範囲を「色域」といい、様々な規格が定義されています。 ガンマ 1.6~2.7 Adobe®RGB sRGB EBU REC709 REC1886 REC2020 SMPTE-C DCI - ガンマ値を調整します。 モニターは入力される信号によって明るさが変化しますが、この 変化率は入力信号と単純な比例関係にありません。そのため入力 信号と明るさの関係が一定の関係になるよう制御をおこなうこと をガンマ補正といいます。 色合い -100~100 色合いを調整します。 • この機能を使用することによって、すべての 色階調を表示できないことがあります。 色の濃さ -100~100 色の濃さを調整します。 • この機能を使用することによって、すべての 色階調を表示できないことがあります。 • 最小値(-100)で白黒の画面となります。 色温度 詳細設定 設定範囲 100K単位で色温度値を設定するか、各規格に準拠した色温度を選 択します。 • 「Native」を選択すると、パネル本来の色域 で表示されます。 • 定義された色域のうち、モニターの色域外の 色の表示方法を設定することができます。詳 細は、「クリッピング」(P.24)を参照し てください。 ガンマ値を設定するか、各規格で定義されているガンマカーブを 選択します。 - 23 - 第 3 章 詳細な調整 / 設定 機能 詳細設定 クリッピン グ 設定範囲 オン オフ 説明 参考 定義された色域のうち、モニターの色域外の色の表示方法を設定 できます。 • 「オン」 規格値で表示します。モニ ターの色域外の色はモニター の色域内で表現(クリップ) されます。 • 左図は概念図であり、製品の実際の色域を示 すものではありません。 • この設定は「色域」(P.23)で「Native」 を選択すると無効になります。 • 「オフ」 色の正確性よりも、階調性を 重視して表示します。モニ ターの色域外の原色(図では 青)を、モニターが表示でき る最も近い色に設定します。 モニターの色域 規格で定義された色域 画面に表示する色域 リセット XYZフォー マット オン オフ この機能を「オン」に設定すると、デジタルシネマ用のXYZ信号 をRGB信号に変換してモニターに表示できます。 • 「色域」(P.23)が「DCI」に設定されてい る場合のみ設定できます。 • 「オン」を選択すると、「色域」の設定がで きなくなります。 ゲイン 0%~100% 色を構成する赤、緑、青のそれぞれの明るさをゲインと呼びま す。これを調整することで、「白」の色合いを変更することがで きます。 • この機能を使用することによって、すべての 色階調を表示できないことがあります。 • 色温度の値に応じてゲインの値が変わります。 • ゲインの値を変更すると、色温度は「User」 になります。 黒レベル 0%~100% 赤、緑、青のそれぞれの黒レベルを調整することにより、黒の明 るさ、色度を調整します。黒いテストパターンまたは背景を表示 して黒レベルを調整してください。 • 黒レベル値が0%の場合、さらに黒を暗くす るためにはブライトネスの値を下げてくださ い。 6色調整 -100~100 Magenta、Red、Yellow、Green、Cyan、Blueの色合い、色の濃 さおよび明度(明るさ)を個別に調整します。 - 現在選択しているカラーモードのカラー調整値を初期設定に戻します。 - - 24 - - 第 3 章 詳細な調整 / 設定 カラーモードがCalibration Mode(CALモード:CAL1 / CAL2)の場合 SelfCalibrationの調整目標の設定、調整結果の確認ができます。 (SelfCalibrationとは、モニターに内蔵されているキャリブレーションセンサーが自動的に作動し、定期的にモニターの調整を実行する機能です。詳細は、 「SelfCalibration」(P.28)を参照してください。) 機能 カラーモード SelfCalibration 設定範囲 説明 Custom Adobe®RGB sRGB EBU REC709 SMPTE-C DCI REC2020 CAL1 CAL2 モニターの用途に応じた表示モードに切り替えます。 オン オフ 現在選択しているカラーモードに対するSelfCalibrationの有 効、無効を切り替えます。 「オン」に設定後、次の「目標」でSelfCalibrationの調整目標 を設定してください。 - 25 - 参考 • 各モードの調整状態は、「2-3. 表示モード(カラーモード)を 切り替える」(P.18)を参照 してください。 • SelfCalibrationの調整目標を設 定する場合は、目標を適用する カラーモード(CAL1 / CAL2)を 選択してからおこなってくださ い。 • 「Custom / Adobe®RGB / sRGB / EBU / REC709 / SMPTE-C / DCI / REC2020」については、P.22 を参照してください。 - 第 3 章 詳細な調整 / 設定 機能 目標 設定範囲 白色点 White(x) / White(y) 0.2400~0.4500 色温度 色域 色域設定 4000K~10000K Adobe®RGB sRGB EBU REC709 REC1886 REC2020 SMPTE-C DCI Native Adobe®RGB sRGB EBU REC709 REC1886 REC2020 SMPTE-C DCI SelfCalibrationの調整目標となる白色点を設定します。 白色点は、色座標(White(x) / White(y))または色温度で指定 します。 参考 - • 色座標を指定すると、色温度は 「User」になります。 色座標を指定する場合は、「White(x)」および「White(y)」で それぞれの値を設定します。 色温度を指定する場合は、100K単位で色温度値を設定する か、各規格に準拠した色温度を選択します。 SelfCalibrationの調整目標となる色域を設定します。 「色域」では、各規格で定義されている色域を選択すること ができます。 各規格で定義されている色域以外に設定する場合は、「色域 設定」で、赤、緑、青の色座標とモニター色域外の色の表示 方法(「クリッピング」)を指定してください。 • 「色域」で「Native」を選択す ると、パネル本来の色域で表示 されます。 • 色域設定で色座標を指定する と、色域は「User」になりま す。 0.0000~1.0000 Red(x) / Red(y) / Green(x) / Green(y) / Blue(x) /Blue(y) クリッピング ガンマ 説明 30cd/m2~200cd/m2 SelfCalibrationの調整目標となる輝度を設定します。 輝度 オン オフ 1.6~2.7 Adobe®RGB sRGB EBU REC709 REC1886 REC2020 SMPTE-C DCI SelfCalibrationの調整目標となるガンマを設定します。 ガンマ値を設定するか、各規格で定義されているガンマカー ブを選択します。 - 26 - • ColorNavigatorで調整すると、ガ ンマは「Fixed」になります。 第 3 章 詳細な調整 / 設定 機能 結果閲覧 リセット 設定範囲 説明 調整結果 - 前回のSelfCalibrationの結果を確認できます。 環境光 - 前回のSelfCalibration実行時と現在の照度を確認できます。 参考 - • 実行時と現在の環境光の差を 確認するためのものであり、 SelfCalibration結果へ反映される ものではありません。 • 使用環境が前回と大きく異なる 場合、環境光の測定結果が前回 調整時と現在で大きく異なるこ とがあります。 前回実行日 - 前回のSelfCalibration実行日が表示されます。 使用時間 - 前回のSelfCalibration実行後からのモニターの使用時間が表示 - されます。 - 現在選択しているカラーモードに設定されている調整目標を 初期設定に戻します。 - 27 - - - 第 3 章 詳細な調整 / 設定 ●●SelfCalibration この製品は、キャリブレーションセンサーを内蔵しています。事前に調整目標や調整の実行スケジュールを設定することで、キャリブレーションセンサー が自動的に作動し、定期的にモニターを調整します。この自動調整機能を「SelfCalibration」といいます。 SelfCalibrationは、実行するカラーモードによって調整内容が異なります。 • Calibration Mode(CALモード:CAL1 / CAL2): -- モニター単体でSelfCalibrationを実行する場合は、設定した目標に合わせてモニターを調整します。 -- ColorNavigator 6を使用する場合は、ColorNavigatorと測定器を使って調整した状態を維持します。 • Standard Mode(CAL1 / CAL2を除くカラーモード):モニターの色再現域を更新し、Standard Mode内の各モードの表示を次のように調整します。 -- 色温度を規格値に近くなるように補正します。 -- 色域をそれぞれの規格値に近くなるように補正します。 -- 輝度の情報を更新します。 調整目標や実行スケジュールは、モニターの設定メニューおよびColorNavigator 6で設定できます。 ここでは、モニター単体でSelfCalibrationを実行するときの設定について説明します。ColorNavigator 6での設定は、ColorNavigatorの取扱説明書(CD-ROM 内)を参照してください。 注意点 • 正しい測定結果を得るには、電源を入れてから約30分以上経過している必要があります。 参考 • SelfCalibrationはコンピュータの信号が入力されていない状態でも実行することができます。 • モニターは使用するに従って輝度や色度が変化するため、定期的にモニターを調整することをお勧めします。 • 基準としたい外付けの測定器の測定結果に、内蔵キャリブレーションセンサーの測定結果を合わせること(コレレーション)ができます。詳細は、ColorNavigatorの取扱 説明書(CD-ROM内)を参照してください。 設定手順 SelfCalibrationは次の手順で設定してください。SelfCalibrationを実行するカラーモードによって、手順が異なります。 Calibration Mode(CALモード)の場合 1. • • • Standard Modeの場合 「カラー調整」で次の機能を設定します。 「カラーモード」:SelfCalibrationを適用するカラーモードを選択します。 「SelfCalibration」:「オン」に設定します。 「目標」:SelfCalibrationの調整目標を設定します。 2. 「SelfCalibration」で次の機能を設定します。 • 「設定」:SelfCalibrationの実行スケジュールとモニターの日時を設定します。 - 28 - 1. 「SelfCalibration」で次の機能を設定します。 • 「設定」:SelfCalibrationの実行スケジュールとモニターの日時を設定します。 • 「Standard Mode」:「SelfCalibration」を「オン」に設定します。 第 3 章 詳細な調整 / 設定 機能 設定範囲 実行 設定 スケジュール 開始タイミング 説明 参考 - スケジュールに関係なく、手動でSelfCalibrationを実行するこ とができます。 • 「実行」を選択後、内蔵キャリブ レーションセンサーが出る前に エージング(モニターの電源をつ けてからモニターの表示が安定す るまでの一定時間、モニターを表 示した状態にすること)が実行さ れる場合があります。 パワーセーブ 即時 オフ スケジュールで設定した時刻に到達したときに、 SelfCalibrationを実行するタイミングを選択します。 • 「パワーセーブ」 次のいずれかの場合に実行します。 -- 設定時刻に到達した時にパワーセーブまたは電源オフ になっている場合 -- 設定した時刻以降にパワーセーブまたは電源オフに移 行する場合 • 「即時」 設定時刻に到達するとすぐにSelfCalibrationを実行しま す。 • 「オフ」 SelfCalibrationを実行しません。 • 設定した時刻に到達すると、電源 ランプ白色点滅(すばやく2回)し ます。 - 29 - 第 3 章 詳細な調整 / 設定 機能 設定 スケジュール 設定範囲 説明 SelfCalibrationの実行サイクルを選択します。 参考 - 実行サイクル 毎日 毎週 毎月 四半期 6カ月 1年 使用時間 実行時期 1月/4月/7月/10月 実行サイクルが「四半期」「6カ月」「1年」「使用時間」の - 2月/5月/8月/11月 場合に、SelfCalibrationを実行する時期を選択します。 3月/6月/9月/12月 実行サイクルの設定によって設定範囲が異なります。 1月/7月 • 「四半期」の場合 2月/8月 1月/4月/7月/10月、2月/5月/8月/11月、3月/6月/9月/12月 3月/9月 • 「6カ月」の場合 4月/10月 1月/7月、2月/8月、3月/9月、4月/10月、5月/11月、6月 5月/11月 /12月 6月/12月 • 「1年」の場合 1月~12月 1月~12月 50時間毎~500時 • 「使用時間」の場合 間毎 50時間毎~500時間毎 週 第1週目~第5週 目 実行サイクルが「毎月」「四半期」「6カ月」「1年」の場合 に、SelfCalibrationを実行する週を選択します。 曜日 月曜日~日曜日 実行サイクルが「毎週」「毎月」「四半期」「6カ月」「1 - 年」の場合に、SelfCalibrationを実行する曜日を選択します。 時間 0:00~23:55 実行サイクルが「毎日」「毎週」「毎月」「四半期」「6カ 月」「1年」の場合に、SelfCalibrationを実行する時間を選択 します。 - 30 - • 選択した週に、「曜日」で選択し た曜日がない場合は、実行する週 が以下となります。 -- 選択した週が「第1週」の場合: 第2週目 -- 選択した週が「第5週」の場合: 第4週目 - 第 3 章 詳細な調整 / 設定 機能 設定範囲 説明 参考 設定 時計合わせ - モニターの日時を設定します。 Standard Mode SelfCalibration オン オフ SelfCalibration機能の有効、無効を切り替えます。 - 環境光 - 前回のSelfCalibration実行時と現在の照度を確認できます。 - 前回実行日 - 前回のSelfCalibration実行日が表示されます。 - 使用時間 - 前回のSelfCalibration実行後からのモニターの使用時間が表示 - されます。 結果閲覧 - 31 - • 時計が設定されていないと、スケ ジュールが適用されません。 • 長時間主電源を切ったままにして おくと、時計の再設定が必要にな る場合があります。 • ColorNavigatorを起動すると、日 時が自動的に設定されます。詳細 は、ColorNavigatorの取扱説明書 (CD-ROM内)を参照してくださ い。 第 3 章 詳細な調整 / 設定 ●●信号設定 画面の表示サイズやカラーフォーマットなど、入力信号の詳細を設定します。 - 32 - 第 3 章 詳細な調整 / 設定 入力信号 (各機能の設定範囲は、入力信 号により異なります。) 機能 ○:設定可 ー:設定不可 HDMI DisplayPort 画面拡大 ○ - PC信号 ビデオ 信号 ○ - - ○ 設定範囲 説明 フルスクリーン アスペクト比固定 等倍 モニター画面に表示するサイズを切り替えることができま す。 • 「自動」 入力信号の解像度情報とアスペクト比情報に応じて、自 動的に表示サイズを切り替えます。 • 「フルスクリーン」 画面全体に画像を表示します。ただし、拡大比率は縦、 横一定ではないため、表示画像に歪みが見られる場合が あります。 ビデオ信号(480p/i、576p/i)入力時は、16:9のアスペク ト比を保ったまま、画面全体に画像を表示します。 • 「アスペクト比固定」 画面全体に画像を表示します。ただし、拡大比率を縦、 横一定にするため、水平、垂直のどちらかの方向に画像 が表示されない部分が残る場合があります。 ビデオ信号(480p/i、576p/i)入力時は、4:3のアスペク ト比を保ったまま、画面全体に画像を表示します。 • 「等倍」 設定した解像度のまま、または入力信号のままの大きさ で画像が表示されます。 自動 フルスクリーン アスペクト比固定 等倍 - 33 - 参考 • 設定例 -- フルスクリーン -- アスペクト比固定 -- 等倍(入力信号) • CG248-4Kの場合、4096× 2160の信号入力時に「等 倍」を選択すると、液晶パ ネルが表示できる解像度を 超えているため、画像の左 右両端が表示できません。 第 3 章 詳細な調整 / 設定 入力信号 (各機能の設定範囲は、入力信 号により異なります。) 機能 ○:設定可 ー:設定不可 DisplayPort カラーフォーマット レンジ拡張 レンジ拡張 設定範囲 HDMI PC信号 ビデオ 信号 ○ - - 自動 YUV RGB - ○ - YUV 4:2:2 YUV 4:4:4 RGB - - ○ 自動 YUV 4:2:2 YUV 4:4:4 RGB ○ - ○ 自動 オン オフ - ○ - オン オフ 説明 参考 入力信号のカラーフォーマットを指定できます。 正しい色が表示できない場合に、設定を変更してみてくださ い。 • DVI-HDMI変換コネクタを 使用して、DVI機器をモニ ターのHDMIコネクタに接続 している場合、設定が必要 です。 外部機器によっては、モニターに出力する信号のビデオレベ ルの黒および白が制限されていることがあります。制限され たままモニターに信号を表示すると、黒が淡く、白がくすん で表示され、コントラストが低下します。このような信号 を、モニター本来のコントラスト比になるように、輝度レン ジを拡張して表示することができます。 • 「自動」(推奨) 入力信号の輝度レンジを自動的に判別し、適切に表示し ます。 • 「オン」 入力信号の輝度レンジを0~255に拡張して表示します。 • 「オフ」 入力信号の輝度レンジの拡張をおこないません。 • 設定例 -- オン -- オフ • 制限されていない信号を表 示中に「レンジ拡張」を 「オン」にすると、黒と白 の階調が潰れる場合があり ます。 - 34 - 第 3 章 詳細な調整 / 設定 入力信号 (各機能の設定範囲は、入力信 号により異なります。) 機能 ○:設定可 ー:設定不可 設定範囲 HDMI DisplayPort PC信号 ビデオ 信号 説明 参考 レンジ拡張 スーパーホ ワイト ○ ○ ○ オン オフ 信号の拡張方法を選択することができます。 • 「オン」 入力信号の輝度レンジを16~254階調から0~255階調に 拡張して表示します。 • 「オフ」(初期設定) 入力信号の輝度レンジを16~235階調から0~255階調に 拡張して表示します。 • 「レンジ拡張」が「オフ」 の場合、設定を変更するこ とはできますが、反映はさ れません。 HDMI設定 ノイズリダ クション - ○ ○ オン オフ 映像の暗い部分に発生する細かいノイズを低減します。映像 のノイズやざらつきを低減したい場合に使用します。 • ノイズリダクション機能を 利用すると、精細な画像が 損なわれる場合がありま す。 • 「管理者設定」メニューの 「表示設定」(P.43)を 「2画面」に設定している場 合、この機能は動作しませ ん。 フィルム検 出 - ○ ○ オン オフ インターレース信号を表示する際に、表示方法を選択できま す。映画、CG、アニメーションなどの、毎秒24コマあるいは 毎秒30コマの信号を自動的に判別して最適な画像を表示しま す。 • 「フィルム検出」を「オ ン」に設定した場合に、映 像に違和感があるときは、 「オフ」に変更してくださ い。 • 「フィルム検出」は1080iの 信号入力時のみ有効です。 - 35 - 第 3 章 詳細な調整 / 設定 入力信号 (各機能の設定範囲は、入力信 号により異なります。) 機能 ○:設定可 ー:設定不可 DisplayPort HDMI設定 設定範囲 HDMI PC信号 ビデオ 信号 説明 参考 • 「管理者設定」メニューの 「表示設定」(P.43)を 「2画面」に設定している場 合は、左右の画面が同じ解 像度のときのみセーフエリ アの枠が表示されます。 • CG248-4Kに4096×2160の 信号を表示している場合、 設定メニューの「画面拡 大」(P.33)を「等倍」 に設定していると、セーフ エリアの枠の縦線が表示さ れないことがあります。 セーフエリ ア - ○ ○ オン オフ セーフエリアとは、どのような表示機器でも表示できる領域 のことをいいます。 この機能を「オン」に設定すると、映像編集などの際にセー フエリアの枠を表示して、字幕やメニュー画面などがセーフ エリア内に収まるように眼で確認しながら配置することがで きます。 セーフエリ アサイズ - ○ ○ 80%~99% セーフエリアのサイズを設定することができます。 - ボーダーカ ラー - ○ ○ White Red Green Blue Cyan Magenta Yellow セーフエリアの枠の色を設定することができます。 - - 36 - 第 3 章 詳細な調整 / 設定 ●●本体設定 使用環境やお好みにあわせて、モニター本体の設定をおこないます。 機能 入力自動検出 設定範囲 オン オフ 説明 この機能を「オン」に設定すると、信号が入力されているコネク タを自動的に判別して画面を表示することができます。外部機器 が省電力モードに入ると、自動的に他の信号を表示します。 「オフ」に設定すると、信号が入力されているかどうかにかかわ らず、選択しているコネクタからの信号が表示されます。この場 合は、モニター前面の操作スイッチ( )で、表示する入 力信号を選択してください。 - 37 - 参考 • 主電源を切/入したときは、この機能の設定に 関係なく、信号が自動的に検出されます。 • 「管理者設定」メニューの「表示設定」 (P.43)を「2画面」に設定している場合 は、設定を「オフ」にすることをお勧めしま す。「2画面」にしていると、どちらかの画 面の信号が検出された時点で自動検出が停止 し、片側の画面のみ表示された状態となりま す。 第 3 章 詳細な調整 / 設定 機能 メニュー回転 設定範囲 0° 90° 説明 設定メニューの向きを設置方向に合わせて変更することができま す。 参考 • ケーブル類が正しく接続されているかご確認 ください。 • モニターを縦表示するためには、縦表示対 応のグラフィックスボードが必要です。モ ニターを縦表示にした場合、ご使用のグラ フィックスボードの設定を変更する必要があ ります。詳細は、グラフィックスボードの取 扱説明書を参照してください。当社のWeb サイトもあわせて参照してください(http:// www.eizo.co.jp)。 • CG248-4Kを縦表示で使用する場合は、いった んスタンドの上限まで画面を引き上げて上向 き(チルト)にしてから、モニターを回転し てください。 • CG318-4Kを縦表示で使用する場合は、付属の スタンドをアームなどに交換する必要があり ます。 USB CHARGE ポート 通常 充電専用 モニターのUSBダウンストリームポートの「CHARGE」ポートは USB 3.0の急速充電に対応しています。この設定を「充電専用」 に変更することで、「CHARGE」ポートに接続した機器を、「通 常」設定時より早い時間で充電できます。 - 38 - • この設定を切り替える前に、モニターに接続 しているすべてのUSB機器とコンピュータと の通信を終了してください。設定を切り替え るときに、すべての通信が一時的に遮断され ます。 • 「CHARGE」ポートに接続した機器が、急速 充電に対応している必要があります。 • 「充電専用」に設定すると、「CHARGE」 ポートではコンピュータと接続機器間のデー タ通信ができなくなり、接続機器は動作しま せん。 • 「充電専用」に設定すると、モニターとコン ピュータをUSBケーブルで接続していない場 合でも充電が可能です。 第 3 章 詳細な調整 / 設定 機能 パワーセーブ 設定範囲 オン オフ 説明 外部機器の状態と連動して、モニターを省電力モードにすること ができます。 信号が入力されなくなったことを検出してから、約15秒後に省電 力モードに移行します。省電力モードに移行すると、画面を非表 示にします。 • 省電力モードからの復帰方法 -- モニターに信号が入力されると、自動的に復帰し画面が表 示されます。 参考 • 省電力モードの移行の5秒前になると、移行を お知らせするメッセージが表示されます。 • 主電源を切るか、電源プラグを抜くことで、 確実にモニター本体への電源供給は停止しま す。 • 省電力モードの場合も、USBダウンストリー ムポートに接続している機器は動作します。 そのためモニターの消費電力は、省電力モー ドであっても接続される機器によって変化し ます。 ランプ輝度 オフ/1~7 画面表示時の電源スイッチおよび操作スイッチの明るさを設定す - ることができます。(初期設定:4) ビープ音 オン オフ スイッチを操作したときの操作音を消すことができます。 入力スキップ スキップ/- 入力信号を切り替えるときに、使用しない入力信号をスキップす ることができます。 • すべての入力信号を「スキップ」にすること はできません。 モードスキップ スキップ/- モードを選択するときに、使用しないモードをスキップすること ができます。表示するモードが限定されている場合や、表示状態 をむやみに変更したくない場合にご利用ください。 • すべてのモードを「スキップ」にすることは できません。 • 初期設定では、使用できるCalibration Mode (CALモード)は入力信号ごとに異なります。 オールリセット - 次の設定を除く、すべての設定内容を初期設定に戻します。 • 「管理者設定」メニュー内の設定 • 「SelfCalibration」メニュー内の「設定」-「時計合わせ」 • 初期値については、「主な初期設定値」 (P.63)を参照してください。 - 39 - - 第 3 章 詳細な調整 / 設定 ●●言語選択 メニューやメッセージの表示言語を選択することができます。 設定範囲 English、Deutsch、Français、Español、Italiano、Svenska、日本語、簡体中文、繁體中文 ●●インフォメーション モニターの情報(製品名、製造番号、ファームウェアバージョン、使用時間、ColorNavigatorライセンスの状態、解像度、入力信号など)を確認できま す。 例: - 40 - 第 4 章 管理者向け設定 第 4 章 管理者向け設定 この章では、「管理者設定」メニューを使ってモニターの動作を設定する方法を説明します。 このメニューは管理者用です。通常のモニター使用時には、設定の必要はありません。 4-1. 「管理者設定」メニューの基本操作方法 1.メニューの表示 1. 2.設定 に触れ、モニターの電源を切ります。 2. 一番左側のスイッチに触れながら、 源を入れます。 1. で、設定したい項目を選択し、 す。 に2秒以上触れてモニターの電 調整/設定メニューが表示されます。 2. で、設定し、 を選択します。 「管理者設定」メニューが表示されます。 「管理者設定」メニューが表示されます。 3.確定と終了 1. 「完了」を選択し、 を選択します。 設定が確定し、「管理者設定」メニューが終了します。 - 41 - を選択しま 第 4 章 管理者向け設定 4-2. 「管理者設定」メニューの各機能 機能 起動ロゴ 操作ロック 設定範囲 説明 オン オフ この製品の電源を入れると、画面にEIZOロゴが表示されます。 オフ メニュー オール 設定した状態を変更できないように、モニター前面の操作スイッチ をロックすることができます。 • 「オフ」(初期設定) すべてのスイッチが有効です。 • 「メニュー」 参考 - この機能を「オフ」に設定すると、EIZOロゴを非表示にすることが できます。 - スイッチをロックします。 • 「オール」 電源スイッチを除くすべてのスイッチをロックします。 DUE Priority Brightness Uniformity この製品には、デジタルユニフォミティ補正(DUE)機能が搭載さ れ、画面の表示ムラを低減しています。このDUE設定を変更できま す。 • 「Brightness」 高輝度、高コントラストを重視します。 • 「Uniformity」 表示ムラの低減を重視します。 - 42 - • DUEの設定を変更する場合、画面調整を しているモニターは、画面の再調整が必 要になります。ColorNavigatorで目標の調 整とコレレーションをやりなおしてくだ さい。詳細は、ColorNavigatorの取扱説明 書(CD-ROM内)を参照してください。 第 4 章 管理者向け設定 機能 表示設定 設定範囲 DisplayPort 1画面 2画面 HDMI 1画面 2画面 説明 参考 1台のコンピュータから2系統の信号をモニターに入力し、左右に並 べて画面を表示する場合に、この設定を「2画面」に変更します。 例えば、4K2K(4096×2160)の信号出力に対応していないグラ フィックスボードの場合に、2048×2160、2048×2160の2つの信号 を左右に並べて表示させて、4K2Kの画面とするときなどに設定しま す。 • 「2画面」表示の場合、画面の左側には DisplayPort 1またはHDMI1から入力さ れる信号、右側にはDisplayPort 2または HDMI 2から入力される信号が表示されま す。 4096×2160 2048×2160 2048×2160 • 「2画面」の場合の対応解像度は次のとお りです。 PC信号入力時 コンピュータ 640 × 480 / 720 × 400 / 800 × 600 / 1024 × 768 / 1280 × 960 / 1280 × 1024 / 1600 × 1200 / 1920 × 1080 / 1920 × 1200※1 / 1920× 2160 / 2048 × 2160※2 ※1 DisplayPort入力のみ(CG2484K)、DisplayPort Ver.1.2入力のみ (CG318-4K) ※2 CG318-4Kのみ ビデオ信号入力時 720 × 480(480p/i) / 720 × 576 (576p/i) / 1280 × 720(720p) / 1920 × 1080(1080p/i) • 「2画面」表示の場合、カラー調整の設定 などは左側の画面に表示されているコネ クタの設定が適用されます。 - 43 - 第 4 章 管理者向け設定 機能 信号フォー マット 設定範囲 説明 参考 - DisplayPort 1 DisplayPort 2 Ver.1.2 Ver.1.1 エクストラ コンピュータをDisplayPortコネクタに接続している場合に、コン ピュータによってはDisplayPortのバージョンが異なり、画面が表示 されないことがあります。その場合は、この設定を変更してみてく ださい。 HDMI 1 HDMI 2 スタンダード エクストラ 外部機器をHDMIコネクタに接続している場合に、外部機器によって - は、4096×2160の解像度が表示されない場合があります。その場合 は、この設定を変更してみてください。 - 44 - 第 5 章 こんなときは 第 5 章 こんなときは 症状に対する処置をおこなっても解消されない場合は、EIZOコンタクトセンターまたはEIZOサポートにご相談ください。 5-1. 画面が表示されない場合 症状 1. 画面が表示されない • 電源ランプが点灯しない 原因と対処方法 • 電源コードは正しく接続されていますか。 • 主電源を入れてください。 • に触れてください。 • 主電源を切り、数分後にもう一度電源を入れてみてください。 • 電源ランプが点灯:白色 • 設定メニューの「ブライトネス」、「ゲイン」の各調整値を上げてみてください(「カラー調整」(P.22)参照)。 • 電源ランプが点灯:橙色 • • • • • 電源ランプが点滅:橙色、白色 • DisplayPort / HDMI接続している機器に問題があります。問題を解決し、モニターの電源を入れなおしてみてくださ い。詳細は出力機器の取扱説明書を参照してください。 入力信号を切り替えてみてください。 マウス、キーボードを操作してみてください。 コンピュータの電源は入っていますか。 コンピュータをDiplayPort接続している場合は、次の手順でDisplayPortのバージョンを切り替えてみてください。 1. に触れて、モニターの電源を切ります。 2. 一番左側のスイッチに触れながら、 を2秒以上触れます。 「管理者設定」メニューが表示されます。 3. 「信号フォーマット」を選択します。 4. DisplayPortのバージョンを1.1に切り替えます。 5. 「完了」を選択し、 を選択します。 - 45 - 第 5 章 こんなときは 症状 2. 次のようなメッセージが表示される 原因と対処方法 この表示はモニターが正常に機能していても、信号が正しく入力されていないときに表示されます。 • 信号が入力されていない場合の表示です。 例: • コンピュータによっては電源を入れても信号がすぐに出力されないため、左のような画面が表示されることがありま す。 • コンピュータの電源は入っていますか。 • 信号ケーブルは正しく接続されていますか。 • 入力信号を切り替えてみてください。 • 入力されている信号が周波数仕様範囲外である ことを示す表示です。 例: • コンピュータの設定が、この製品で表示できる解像度、垂直走査周波数になっていますか(「1-3. EIZO LCDユーティリ ティディスクについて」(P.11)参照)。 • コンピュータを再起動してみてください。 • グラフィックスボードのユーティリティなどで、適切な設定に変更してください。詳細はグラフィックスボードの取扱 説明書を参照してください。 5-2. 画面に関する症状 症状 原因と対処方法 1. 画面が明るすぎる/暗すぎる • 設定メニューの「ブライトネス」を調整してください(「カラー調整」(P.22)参照)。(液晶モニターのバックラ イトには、寿命があります。画面が暗くなったり、ちらついたりするようになったら、EIZOサポートにご相談くださ い。) 2. 残像が現れる • この現象は液晶パネルの特性であり、固定画面で長時間使用することをできるだけ避けることをお勧めします。 • 長時間同じ画像を表示する場合は、コンピュータのスクリーンセーバーまたはパワーセーブ機能を使用してください。 3. 画面に緑、赤、青、白のドットが残るまたは点 灯しないドットが残る • これらのドットが残るのは液晶パネルの特性であり、故障ではありません。 4. 画面上に干渉縞が見られる/パネルを押した跡 が消えない • 画面全体に白い画像または黒い画像を表示してみてください。症状が解消されることがあります。 5. 画面にノイズが現れる • HDCP方式の信号を入力した場合、正常な画面がすぐに表示されないことがあります。 • グラフィックスボードによっては、4K2K(3840×2160/4096×2160)の信号が正常に出力できず、ノイズが表示され る場合があります。グラフィックスボードの仕様を確認してください。 6. 画面の色がおかしい • 設定メニューの「カラーフォーマット」を変更してみてください(「カラーフォーマット」(P.34)参照)。 • HDMI信号入力の場合、設定メニューの「信号フォーマット」を変更してみてください(「信号フォーマット」 (P.44)参照)。 - 46 - 第 5 章 こんなときは 症状 7. 画面全体に画像が表示されない 原因と対処方法 • 設定メニューの「画面拡大」を変更してみてください(「画面拡大」(P.33)参照)。 • 設定メニューの「信号フォーマット」を変更してみてください(「信号フォーマット」(P.44)参照)。 • 解像度が推奨解像度(CG248-4K:3840×2160/CG318-4K:4096×2160)に設定されていますか。設定についてはグラ フィックスボードの取扱説明書を参照してください。 • グラフィックスボードによっては、4K2K(3840×2160/4096×2160)の解像度を出力できない場合があります。グラ フィックスボードの仕様を確認してください。 • 画面の半分にしか画像が表示されていない場合は、「管理者設定」メニューの「表示設定」(P.43)が「2画面」に 設定されていないか確認してください。 5-3. その他の症状 症状 原因と対処方法 1. 設定メニュー/モードメニューが表示できない • 操作スイッチのロックが機能していないか確認してみてください(「操作ロック」(P.42)参照)。 • ColorNavigatorを起動している場合は操作スイッチがロックされています。ソフトウェアを終了してください。 2. USBケーブルで接続したモニターが認識されな い/モニターに接続しているUSB周辺機器が動 作しない • USBケーブルは正しく接続されていますか(「6-4. USB(Universal Serial Bus)の活用について」(P.54)参照)。 • 周辺機器を「CHARGE」ポートに接続している場合は、「USB CHARGE ポート」の設定を確認してみてください (「USB CHARGE ポート」(P.38)参照)。「充電専用」に設定されている場合、周辺機器は動作しません。 • 別のUSBポートに差し替えてみてください。別のポートで正しく動作した場合は、EIZOサポートにご相談ください(詳 細はコンピュータの取扱説明書を参照してください)。 • コンピュータを再起動してみてください。 • 直接コンピュータと周辺機器を接続してみて、周辺機器が正しく動作した場合は、EIZOコンタクトセンターまたは EIZOサポートにご相談ください。 • ご使用のコンピュータおよびOSがUSBに対応しているかご確認ください(各機器のUSB対応については各メーカーにお 問い合わせください)。 • ご使用のUSB 3.0ホストコントローラーによっては、接続したUSB機器を正しく認識できない場合があります。各メー カーが提供する最新のUSB 3.0ドライバに更新するか、USB 2.0ポートとモニターを接続してください。 • Windowsをご使用の場合、コンピュータに搭載されているBIOSのUSBに関する設定をご確認ください(詳細はコン ピュータの取扱説明書を参照してください)。 3. 音声を出せない • この製品はDisplayPort/HDMIの音声信号には対応していません。 - 47 - 第 5 章 こんなときは 5-4. 内蔵キャリブレーションセンサーおよびSelfCalibrationに関する症状 症状 原因と対処方法 1. 内蔵キャリブレーションセンサーが出てこない /出たままになる • 主電源を切り、数分後にもう一度電源を入れてみてください。 2. SelfCalibrationが実行できない • • • • 3. SelfCalibrationに失敗する • エラーコード表を参照してください。エラーコード表にないコードが表示された場合は、EIZOコンタクトセンターまた はEIZOサポートにご相談ください。 モニターの日時が正しく設定されていますか(「時計合わせ」(P.31)参照)。 実行スケジュールが設定されていますか(「スケジュール」(P.29)参照)。 調整目標が正しく設定されていますか(「目標」(P.26)参照)。 ColorNavigatorでSelfCalibrationの調整目標を設定してください。 エラーコード表 エラーコード 詳細 0011 • 目標輝度が低いため、調整できません。目標値を変更し、SelfCalibrationをやり直してください。 0013 • 測定中に内蔵キャリブレーションセンサーに外光が入った可能性があります。光が入らないようにしてSelfCalibrationをやり直してみてくだ さい。内蔵キャリブレーションセンサーが正しく動作しなかった可能性があります。ColorNavigatorでコレレーションを実行してみてくださ い。 0014 • 目標輝度が高すぎる可能性があります。目標値を変えてSelfCalibrationをやり直してみてください • 内蔵キャリブレーションセンサーの測定精度が低下している可能性があります。ColorNavigatorでコレレーションを実行してみてください。 • ColorNavigatorで調整してみてください。 0030 0032 0041 • 内蔵キャリブレーションセンサーとの通信に失敗しました。主電源を切り、数分後にもう一度電源を入れてからSelfCalibrationをやり直して みてください。 0033 • 内蔵キャリブレーションセンサーが正しく動作しなかった可能性があります。主電源を切り、数分後にもう一度電源を入れてから SelfCalibrationをやり直してみてください。 0034 • 調整中に内蔵キャリブレーションセンサーが出なかったり、測定中にセンサーに外光が入った可能性があります。主電源を切り、数分後にも う一度電源を入れてからSelfCalibrationをやり直してみてください。 0036 • SelfCalibrationが正しく動作しなかった可能性があります。目標値を確認し、SelfCalibrationをやり直してください。 0037 • 内蔵キャリブレーションセンサーが正しく動作しなかった可能性があります。ColorNavigatorでコレレーションを実行してみてください。 0038 0039 0040 • 内蔵キャリブレーションセンサーが正しく動作しなかった可能性があります。主電源を切り、数分後にもう一度電源を入れてから SelfCalibrationをやり直してみてください。 - 48 - 第 5 章 こんなときは エラーコード 詳細 0050 • 内蔵キャリブレーションセンサーの初期化に失敗しました。内蔵キャリブレーションセンサーに外光が入った可能性があります。光が入らな いようにしてSelfCalibrationをやり直してみてください。 • 内蔵キャリブレーションセンサーとの通信に失敗した可能性があります。主電源を切り、数分後に一度電源を入れてからSelfCalibrationをや り直してみてください。 0060 0061 • 内蔵キャリブレーションセンサーが正しく動作しなかった可能性があります。 • 内蔵キャリブレーションセンサーの周囲に異物がないか確認してみてください。 • SelfCalibrationをやり直してみてください。 - 49 - 第 6 章 ご参考に 第 6 章 ご参考に 6-1. オプションアーム取付方法 この製品はスタンド部分を取り外すことによって、オプションアーム(またはオプションスタンド)に取り付けることが可能になります。対応しているオプ ションアーム(またはオプションスタンド)については、当社のWebサイトを参照してください。http://www.eizo.co.jp 注意点 • 取り付けの際は、アームまたはスタンドの取扱説明書の指示に従ってください。 • 他社製のアームまたはスタンドを使用する場合は、次の点をアームまたはスタンドメーカーにご確認の上、VESA規格準拠のものを選択してください。取り付けには本体部分 とスタンドを固定しているねじをご使用ください。 -- 取付部のねじ穴間隔:100mm×100mm -- プレート部の厚み:2.6mm -- 許容質量:モニター本体の質量(スタンドなし)とケーブルなどの装着物の総質量に耐えられること • アームまたはスタンドを使用する場合は、次の範囲(チルト角)で使用してください。 -- 上45˚下45˚ • ケーブル類は、アームまたはスタンドを取り付けた後に接続してください。 • 取り外したスタンドを昇降させないでください。モニター本体を取り付けていない状態でスタンドを昇降させると、けがや故障の原因となります。 • モニターおよびアームまたはスタンドは重量があります。落としたりするとけがや故障の原因になります。 • 縦置きに設置する場合は、モニター画面を時計回りに90˚回転してください。 取付方法 1.パネル面が傷つかないよう、安定した場所に柔らかい布などを敷いた上に、 パネル面を下に向けて置きます。 2.スタンド部分を取り外します。 別途ドライバを準備ください。 ドライバを使って、本体部分とスタンドを固定しているねじ4箇所を取り外します。 3.モニターにアーム(またはスタンド)を取り付けます。 アームまたはスタンドの取扱説明書で指定のねじを使って取り付けます。 - 50 - 第 6 章 ご参考に 6-2. ケーブルホルダーの取付方法/取外方法 この製品にはケーブルホルダーが付属しています。モニターに接続したケーブル類を配線する際に利用してください。 取付方法 1.ケーブルホルダーにケーブルを通します。 2.ケーブルホルダーの開口部を締めます。 3.その状態のまま、スタンドに差し込みます。 - 51 - 第 6 章 ご参考に 参考 • ケーブルホルダーは縦、横のどちらの方向にも差し込むことができます。ケーブルの配線状況に応じて、ケーブルホルダーの向きを変えてください。 取外方法 1.ケーブルホルダーの開口部を締めます。 2.その状態のまま、スタンドからケーブルホルダーを抜き取ります。 - 52 - 第 6 章 ご参考に 6-3. 複数の外部機器を接続する この製品は、複数の外部機器を接続し、切り替えて表示することができます。 接続例 参考 • モニター前面の操作スイッチ( ) に触れるたびに入力信号が切り替わります。 画面右下に選択された入力コネクタ名が表示 されます。 • この製品は、信号が入力されているコネクタ を自動的に判別して画面を表示します。詳細 は「入力自動検出」(P.37)を参照してく ださい。 デジタル (HDMI) デジタル (HDMI) デジタル (DisplayPort) デジタル (DisplayPort) 信号ケーブル HH200HS 信号ケーブル HH200HS 信号ケーブル PM200 信号ケーブル PP200 HDMIコネクタ HDMIコネクタ コンピュータ1へ コンピュータ2へ Mini DisplayPort / Thunderboltコネクタ コンピュータ3へ - 53 - DisplayPortコネクタ コンピュータ4へ 第 6 章 ご参考に 6-4. USB(Universal Serial Bus)の活用について この製品はUSBハブを搭載しています。USB対応のコンピュータに接続することにより、この製品がUSBハブとして機能し、USBに対応している周辺機器と接続 できます。 参考 • この製品はUSB 3.0に対応しています。USB 3.0に対応した周辺機器を接続すると、高速のデータ通信が可能になります(コンピュータおよび周辺機器との接続に使用するUSB ケーブルが、USB 3.0に対応している場合のみ)。 • USBダウンストリームポートの「CHARGE」ポートは急速充電にも対応しています。短時間でスマートフォンやタブレットを充電することができます。(「USB CHARGE ポー ト」(P.38)参照) ●●必要なシステム環境 • USBポートを搭載したコンピュータ • Windows 8.1 / Windows 8 / Windows 7またはMac OS X 10.7.5以降 • EIZO USBケーブル(UU200SS(USB 3.0)) 注意点 • 使用するコンピュータ、OSおよび周辺機器によっては動作しない場合があります。各機器のUSB対応については各メーカーにお問い合わせください。 • モニターが省電力モードの場合も、USBダウンストリームポートに接続している機器は動作します。そのためモニターの消費電力は、省電力モードであっても接続される 機器によって変化します。 • 主電源スイッチオフ時、USBダウンストリームポートに接続されている機器は動作しません。 • 「本体設定」の「USB CHARGE ポート」が「充電専用」に設定されている場合、「CHARGE」ポートに周辺機器を接続しても動作しません。 • 「USB CHARGE ポート」の設定を切り替える前に、モニターに接続しているすべての周辺機器とコンピュータとの通信を終了してください。設定を切り替えるときに、す べての通信が一時的に遮断されます。 ●●接続方法(USB機能のセットアップ方法) 1. はじめにコンピュータとモニターを信号ケーブルで接続し、コンピュータを起動してお きます。 「CHARGE」ポート 2. USB対応のコンピュータのUSBダウンストリームポートとモニターのUSBアップスト リームポートをUSBケーブルで接続します。 USBケーブルの接続により自動的にUSBのハブ機能がセットアップされます。 3. USB対応の周辺機器をモニターのUSBダウンストリームポートに接続します。 - 54 - USBアップ ストリーム ポート USBダウン ストリーム ポート 第 6 章 ご参考に 6-5. 仕様 CG248-4K 液晶パネル 映像信号 USB 種類 IPS(アンチグレア) バックライト 広色域LED サイズ 60cm(23.8)型(可視域対角60.4cm) 解像度 3840ドット×2160ライン 表示面積(横×縦) 527.04mmx 296.46mm 画素ピッチ 0.13725mm 画素密度 185ppi 表示色 約10億7374万色(10bit入力時) 視野角(水平/垂直、標準値) 178˚ / 178˚ 推奨輝度(標準値) 120cd/m2以下(色温度:5000K~6500K) コントラスト比(標準値) 1000:1(「DUE Priority」:「Brightness」設定時) 応答速度(標準値) 黒→白→黒:14ms 中間階調域:14ms 色域表示(標準値) Adobe®RGBカバー率 99%、DCI-P3カバー率 93% 入力端子 DisplayPort 1.2(HDCP 1.2対応)×2、HDMI (HDCP 1.2、Deep Color対応)※1×2 デジタル走査周波数 (水平/垂直) 24.5kHz~137.5kHz(DisplayPort)、14.5kHz~135.5kHz(HDMI)/ 22.5Hz~71.5Hz(DisplayPort)、22.5Hz~71.5Hz(HDMI) フレーム同期モード 23.75Hz~30.25Hz、47.5Hz~60.5Hz ドットクロック(最大) 598.3MHz(DisplayPort)、300MHz(HDMI) ポート アップストリーム×1、ダウンストリーム×3(「CHARGE」ポートは急速充電に対応) 規格 USB Specification Rev.3.0 USB Battery Charging Specification Rev.1.2 通信速度 5Gbps(スーパースピード)、480Mbps(ハイスピード)、12Mbps(フルスピード)、1.5Mbps(ロースピード) 供給電源 ダウンストリーム: 最大900mA/1ポート ダウンストリーム(CHARGEポート): 通常 最大1.5A/1ポート、充電専用 最大2.1A/1ポート 電源 電源入力 AC100V±10%、50/60Hz、1.45A 最大消費電力 136W以下 省電力時消費電力 9W以下 (USB機器非接続時、信号入力なし) 待機時消費電力 9W以下 (USB機器非接続時、信号入力なし) ※1 HDMI CEC機能(相互制御機能)には対応していません。 - 55 - 第 6 章 ご参考に 機構 動作環境条件 輸送/保存環境条件 外観寸法 高さ最小: 553mm×394mm×245mm(幅×高さ×奥行)(チルト角度0˚時) 高さ最大: 553mm×558mm×267mm(幅×高さ×奥行)(チルト角度35˚時) 外観寸法(モニター部) 553mm×345mm×64mm(幅×高さ×奥行) 質量 約8.5kg 質量(モニター部) 約5.7kg 昇降 150mm(チルト角度0°時)/141mm(チルト角度35°時) チルト 上35˚、下5˚ スウィーベル 344° 縦回転 右回り90° 温度 0˚C~35℃ 湿度 20%~80%(R.H.,結露なきこと) 気圧 540hPa~1060hPa 温度 -20˚C~60˚C 湿度 10%~90%(R.H.,結露なきこと) 気圧 200hPa~1060hPa - 56 - 第 6 章 ご参考に CG318-4K 液晶パネル 映像信号 USB 種類 IPS(アンチグレア) バックライト 広色域LED サイズ 79cm(31.1)型(可視域対角78.9cm) 解像度 4096ドット×2160ライン 表示面積(横×縦) 697.95mm×368.06mm 画素ピッチ 0.1704mm 画素密度 149ppi 表示色 約10億7374万色(10bit入力時) 視野角(水平/垂直、標準値) 178˚ / 178˚ 推奨輝度(標準値) 120cd/m2以下(色温度:5000K~6500K) コントラスト比(標準値) 1500:1(「DUE Priority」:「Brightness」設定時) 応答速度(標準値) 黒→白→黒:20ms 中間階調域: 9ms 色域表示(標準値) Adobe®RGBカバー率 99%、DCI-P3カバー率 98% 入力端子 DisplayPort 1.2(HDCP 1.2対応)×2、HDMI (HDCP 1.2、Deep Color対応)※1×2 デジタル走査周波数 (水平/垂直) 24.5kHz~137.5kHz(DisplayPort)、14.5kHz~135.5kHz(HDMI)/ 22.5Hz~71.5Hz(DisplayPort)、22.5Hz~71.5Hz(HDMI) フレーム同期モード 23.75Hz~30.25Hz、47.5Hz~60.5Hz ドットクロック(最大) 598.3MHz(DisplayPort)、300MHz(HDMI) ポート アップストリーム×1、ダウンストリーム×3(「CHARGE」ポートは急速充電に対応) 規格 USB Specification Rev.3.0 USB Battery Charging Specification Rev.1.2 通信速度 5Gbps(スーパースピード)、480Mbps(ハイスピード)、12Mbps(フルスピード)、1.5Mbps(ロースピード) 供給電源 ダウンストリーム: 最大900mA/1ポート ダウンストリーム(CHARGEポート): 通常 最大1.5A/1ポート、充電専用 最大2.1A/1ポート 電源 電源入力 AC100V±10%、50/60Hz、1.45A 最大消費電力 140W以下 省電力時消費電力 9.0W以下 (USB機器非接続時、信号入力なし) 待機時消費電力 9.0W以下 (USB機器非接続時、信号入力なし) ※1 HDMI CEC機能(相互制御機能)には対応していません。 - 57 - 第 6 章 ご参考に 機構 動作環境条件 輸送/保存環境条件 外観寸法 高さ最小: 735mm×434mm×245mm(幅×高さ×奥行)(チルト角度0˚時) 高さ最大: 735mm×591mm×289mm(幅×高さ×奥行)(チルト角度35˚時) 外観寸法(モニター部) 735mm×423mm×65.5mm(幅×高さ×奥行) 質量 約11.3kg 質量(モニター部) 約8.3kg 昇降 149mm(チルト角度0˚時)/141mm(チルト角度35˚時) チルト 上35˚、下5˚ スウィーベル 344° 温度 0˚C~35℃(横置き使用時)/0℃~30℃(縦置き使用時※2) 湿度 20%~80%(R.H.,結露なきこと) 気圧 540hPa~1060hPa 温度 -20˚C~60˚C 湿度 10%~90%(R.H.,結露なきこと) 気圧 200hPa~1060hPa ※2 モニターを縦置きで使用するときは、付属のスタンドをアームなどに交換する必要があります。 - 58 - 第 6 章 ご参考に ●●外観寸法 CG248-4K 6.2 418 5° 35° 30 64 635 35° 単位:mm 166 115 553 528.6 12.2 342 267 100 226.5 128 29.3 226.5 117 394-544 562-642 100 298 345 ° 90 11 17.7 12.2 5° 344° 59 245 - 59 - 第 6 章 ご参考に 278.5 218 172.7 154 354.7 553 354.7 572.4 340 - 60 - 第 6 章 ご参考に CG318-4K 450 6.2 225 5° 30 65.5 35 ° 5° 591 35 ° 単位:mm 281 289 17.5 100 317.5 155 434-583 100 370 423 168 32.9 317.5 11 20.1 17.5 735 700 84 344° 57 - 61 - 245 第 6 章 ご参考に 298.7 237.9 191.4 172.4 429 592.6 432.7 754.4 361 - 62 - 第 6 章 ご参考に ●●主な初期設定値 カラーモード Custom REC709色域外警告 画面拡大 カラーフォーマット レンジ拡張 オン DisplayPort入力時 アスペクト比固定 HDMI(PC信号)入力時 アスペクト比固定 HDMI(ビデオ信号)入力時 自動 DisplayPort入力時 自動 HDMI(PC信号)入力時 RGB HDMI(ビデオ信号)入力時 自動 DisplayPort入力時 自動 HDMI(PC信号)入力時 オフ HDMI(ビデオ信号)入力時 自動 スーパーホワイト オフ ノイズリダクション オフ フィルム検出 オフ セーフエリア オフ セーフエリアサイズ 80% ボーダーカラー White 入力自動検出 オフ メニュー回転 0° USB CHARGE ポート 通常 パワーセーブ オン ランプ輝度 4 ビープ音 オン 言語選択 日本語 起動ロゴ オン 操作ロック 表示設定 信号フォーマット オフ DisplayPort 1画面 HDMI 1画面 DisplayPort 1/DisplayPort 2 Ver.1.2 HDMI 1/HDMI 2 スタンダード - 63 - 第 6 章 ご参考に ●●オプション 信号ケーブル HH200HS(HDMI - HDMI) PP200(DisplayPort - DisplayPort) PM200(DisplayPort - Mini DisplayPort) オプション品に関する最新情報は、当社のWebサイトを参照してください。http://www.eizo.co.jp - 64 - 第 7 章 用語集 第 7 章 用語集 Adobe®RGB アドビシステムズ社が1998年に提唱した実用的なRGB色空間の定義です。色再現域(色域)がsRGBなどに比べて広く、印刷などへの適合が高いという特 長があります。 DCI(Digital Cinema Initiatives) アメリカの映画スタジオが共同で設立した会社で、デジタルシネマに関する仕様を策定しています。 DisplayPort VESAによって標準化された映像信号のインターフェース規格です。従来のDVIやアナログインターフェースを置き換える目的で開発され、DVIでは対応し ていない高解像度の信号や、音声信号を伝送することができます。また、10bitカラー、著作権保護技術、ロングケーブルなどにも対応しています。標準 サイズとMiniサイズのコネクタが規格化されています。 DVI(Digital Visual Interface) デジタルインターフェース規格の一つです。コンピュータ内部のデジタルデータを損失なくダイレクトに伝送できます。 伝送方式にTMDS、コネクタにDVIコネクタを採用しています。デジタル信号入力のみ対応のDVI-Dコネクタと、デジタル/アナログ信号入力可能なDVI-Iコ ネクタがあります。 EBU(European Broadcasting Union) 欧州および北アフリカの放送局からなる組織で、技術規格の策定などをおこなっています。 HDCP(High-bandwidth Digital Content Protection) 映像や音楽などのデジタルコンテンツの保護を目的に開発された、信号の暗号化方式。 DVIコネクタやHDMIコネクタなどを経由して送信されるデジタルコンテンツを出力側で暗号化し入力側で復号化することによりコンテンツを安全に伝送 できます。 出力側と入力側の双方の機器がHDCP対応していないと、コンテンツを再生できない仕組みになっています。 - 65 - 第 7 章 用語集 HDMI(High-Definition Multimedia Interface) HDMIとは、コンピュータとモニターを接続するときのインターフェース規格の1つである「DVI」をベースにして、家電やAV機器向けに発展させたデジ タルインターフェース規格です。映像や音声、制御信号を圧縮することなく、1本のケーブルで伝送することができます。 REC709、REC2020 ITU-R(International Telecommunication Union-Radio communication Sector:国際電気通信連合の無線通信部門)が定義したデジタル放送(HDTV、 UHDTV)の基準です。 REC1886 デジタル放送(HDTV)のスタジオ制作で用いられるフラットパネルディスプレイの入出力特性について、ITU-RがCRTの特性を基に規定したものです。 SMPTE-C SMPTE(Society of Motion Picture and Television Engineers:映画テレビ技術者協会)が規定した規格の一つです。 sRGB(Standard RGB) 周辺機器間(モニター、プリンタ、デジタルカメラ、スキャナなど)の「色再現性、色空間」を統一する目的で成立した国際基準のことです。インター ネット用の簡易的な色合わせの手段として、インターネットの送り手と受け手の色を近い色で表現できます。 色温度 白色の色合いを数値的に表したものを色温度といい、K:Kelvin(ケルビン)で表します。炎の温度と同様に、画面は温度が低いと赤っぽく表示され、高 いと青っぽく表示されます。 5000K:やや赤みがかった白色 6500K:昼光色と呼ばれる白色 9300K:やや青みがかった白色 解像度 液晶パネルは決められた大きさの画素を敷き詰めて、その画素を光らせて画像を表示させています。この機種の場合は横3840個、縦2160個(CG2484K)、横4096個、縦2160個(CG318-4K)の画素がそれぞれ敷き詰められています。このため、3840×2160(CG248-4K)4096×2160(CG318-4K)の解 像度であれば、画像は画面全体(1対1)に表示されます。 - 66 - 第 7 章 用語集 カラースペース 色を規定し、表現するための方法。輝度(Y)、青の色差(U)、赤の色差(V)により表現するYUVや赤(R)、緑(G)、青(B)の3色の階調により表 現するRGBなどがあります。 ガンマ 一般に、モニターは入力信号のレベルに対して非直線的に輝度が変化していきます。これをガンマ特性と呼んでいます。ガンマ値が低いと中間階調が明 るく、ガンマ値が高いと中間階調が暗く表現されます。ガンマ値を変えてもコントラストは変わりません。コンテンツによって適切なガンマ値を選ぶ必 要があります。 ゲイン 色を構成する赤、緑、青のそれぞれの明るさをゲインと呼びます。液晶モニターではパネルのカラーフィルタに光を通して色を表示しています。赤、 緑、青は光の3原色であり、画面上に表示されるすべての色は3色の組み合わせによって構成されます。3色のフィルタに通す光の強さ(量)をそれぞれ調 整することによって、色合いを変化させることができます。 - 67 - 付録 付録 商標 HDMI、HDMI High-Definition Multimedia InterfaceおよびHDMIロゴは、HDMI Licensing, LLCの米国およびその他の国における登録商標または商標です。 DisplayPortコンプライアンスロゴ、VESAはVideo Electronics Standards Associationの登録商標です。 Acrobat、Adobe、Adobe AIR、PhotoshopはAdobe Systems Incorporated(アドビ システムズ社)の米国およびその他の国における登録商標です。 AMD Athlon、AMD OpteronはAdvanced Micro Devices, Inc.の商標です。 Apple、ColorSync、eMac、iBook、iMac、iPad、Mac、MacBook、Macintosh、Mac OS、PowerBook、QuickTimeはApple Inc.の登録商標です。 ColorMunki、Eye-One、X-RiteはX-Rite Incorporatedの米国および/またはその他の国における登録商標または商標です。 ColorVision、ColorVision Spyder2はDataColor Holding AGの米国における登録商標です。 Spyder3、Spyder4はDataColor Holding AGの商標です。 ENERGY STARは米国環境保護庁の米国およびその他の国における登録商標です。 GRACoL、IDEAllianceはInternational Digital Enterprise Allianceの登録商標です。 Japan Color、ジャパンカラーは一般社団法人日本印刷産業機械工業会および一般社団法人日本印刷学会の日本登録商標です。 JMPAカラーは社団法人日本雑誌協会の日本登録商標です。 NECは日本電気株式会社の登録商標です。 PC-9801、PC-9821は日本電気株式会社の商標です。 NextWindowはNextWindow Ltd.の商標です。 Intel、Intel Core、Pentium、Thunderboltは米国およびその他の国におけるIntel Corporationの商標です。 PowerPCはInternational Business Machines Corporationの登録商標です。 PlayStation、PS3、PSP、プレイステーションは株式会社ソニー・コンピュータエンタテインメントの登録商標です。 RealPlayerはRealNetworks, Inc.の登録商標です。 TouchWareは3M Touch Systems, Inc.の商標です。 Windows、Windows Media、Windows Vista、SQL Server、Xbox 360、Internet Explorerは米国Microsoft Corporationの米国およびその他の国における登録商 標です。 YouTubeはGoogle Inc.の登録商標です。 FirefoxはMozilla Foundationの登録商標です。 Kensington、MicroSaverはACCO Brands Corporationの登録商標です。 SuperSpeed USB Trident LogoはUSB Implementers Forum, Inc.の登録商標です。 - 68 - 付録 LinuxはLinus Torvalds氏の日本およびその他の国における登録商標または商標です。 Red HatはRed Hat, Inc.の登録商標です。 EIZO、EIZOロゴ、ColorEdge、DuraVision、FlexScan、FORIS、RadiCS、RadiForce、RadiNET、Raptor、ScreenManagerはEIZO株式会社の日本およびその他の 国における登録商標です。 ColorNavigator、EcoView NET、EIZO EasyPIX、EIZO Monitor Configrator、EIZO ScreenSlicer、G-Ignition、i・Sound、Re/Vue、Screen Administrator、 UniColor ProはEIZO株式会社の商標です。 C@T-one、FlexViewはEIZO株式会社の日本登録商標です。 その他の各会社名、各製品名は各社の商標または登録商標です。 ライセンス/著作権 この製品上で表示される文字には、株式会社リコーが制作したビットマップフォント丸ゴシックボールドを使用しています。 VCCI この装置は、クラスB情報技術装置です。この装置は、家庭環境で使用することを目的としていますが、この装置がラジオやテレビジョン受信機に近接して使 用されると、受信障害を引き起こすことがあります。取扱説明書に従って正しい取り扱いをしてください。 また、製品の付属品(ケーブルを含む)や当社が指定するオプション品を使用しない場合、VCCIの技術基準に適合できない恐れがあります。 VCCI-B その他規格 この装置は、社団法人 電子情報技術産業協会の定めたパーソナルコンピュータの瞬時電圧低下対策規格を満足しております。しかし、規格の基準を上回る瞬時 電圧低下に対しては、不都合が生じることがあります。 この装置は、高調波電流を抑制する日本工業規格JIS C 61000-3-2に適合しております。 - 69 - 付録 中国RoHS 关于电子信息产品污染控制标识 本标识根据「电子信息产品污染控制管理办法」,适用于在中华人民共和国销售的电子信息产品。标识中央的数字为环保使用期限的年数。只要您遵守该产品相关的安 全及使用注意事项,在自制造日起算的年限内,不会产生对环境污染或人体及财产的影响。上述标识粘贴在机器背面。 • 有毒有害物质或元素的名称及含量 部件名称 有毒有害物质或元素 铅(Pb) 汞(Hg) 镉(Cd) 六价铬(Cr(VI)) 印刷电路板 × ○ ○ ○ 机箱 ○ ○ ○ ○ 液晶显示器 × ○ ○ ○ 其他 × ○ ○ ○ ○ : 表示该有毒有害物质在该部件所有均质材料中的含量均在 SJ/T 11363-2006 规定的限量要求以下。 × : 表示该有毒有害物质至少在该部件的某一均质材料中的含量超出 SJ/T 11363-2006 规定的限量要求。 ( 企业可在此处 , 根据实际情況对上表中打“×”的技术原因进行进一步说明 ) - 70 - 多溴联苯(PBB) ○ ○ ○ ○ 多溴二苯醚(PBDE) ○ ○ ○ ○ アフターサービス アフターサービス この製品のサポートに関してご不明な場合は、EIZOサポートネットワーク株式会社(EIZOサポート)にお問い合わせください。EIZOサポート一覧は別紙の「お客 様ご相談窓口のご案内」に記載してあります。 保証書について • この製品の保証書はセットアップガイド(裏面)にあります。必要事項をご記入の上、購入日が分かる書類(レシートなど)とともに保管してくださ い。 • 当社では、この製品の補修用性能部品(製品の機能を維持するために必要な部品)を、製品の製造終了後、最低7年間保有しています。補修用性能部品の 最低保有期間が経過した後も、故障箇所によっては修理可能な場合がありますので、EIZOサポートにご相談ください。 修理を依頼されるとき • 保証期間中の場合 保証書の規定に従い、EIZOサポートにて修理または交換をさせていただきます。お買い上げの販売店、またはEIZOサポートにご連絡ください。 • 保証期間を過ぎている場合 お買い上げの販売店、またはEIZOサポートにご相談ください。修理範囲(サービス内容)、修理費用の目安、修理期間、修理手続きなどを説明いたしま す。 修理を依頼される場合にお知らせいただきたい内容 • お名前、ご連絡先の住所、電話番号/FAX番号 • お買い上げ年月日、販売店名 • 製品名、製造番号 (製造番号は、本体の背面部のラベル上に表示されている8桁の番号です。例:S/N 12345678) • 使用環境(コンピュータ/グラフィックスボード/OS、システムのバージョン/表示解像度など) • 故障または異常の内容(できるだけ詳細に) • エラーコード(SelfCalibrationに失敗した場合) 修理について • 修理の際に当社の品質基準に達した再生部品を使用することがありますのであらかじめご了承ください。 - 71 - アフターサービス 製品回収、リサイクルシステムについて • パソコン及びパソコン用モニターは「資源有効利用促進法」の指定再資源化製品に指定されており、メーカーは自主回収及び再資源化に取り組むことが 求められています。当社は、使用済みモニターの回収、リサイクル体制を構築しており、お客様がこの製品をご使用後に廃棄する際は次の要領でお引き 取りしています。 • なお、詳細な情報については、当社のWebサイトもあわせて参照してください。 (http://www.eizo.co.jp) ●● 法人のお客様 この製品は、法人のお客様が使用後産業廃棄物として廃棄される場合、有償で一般社団法人「パソコン3R推進協会」がお引き取りいたします。当社の Webサイトよりお申し込みください。 (http://www.eizo.co.jp) ●● 個人のお客様 PCリサイクルマークの無償提供について この製品は、PCリサイクル対象製品です。当社では、この製品をご購入いただいた個人のお客様にPCリサイクルマークを無償でご提供しております。ご 購入後すぐに、当社のWebサイトよりお申し込みください。 (http://www.eizo.co.jp) マークは本体背面部のラベルの近くに貼り付けてください。 一般社団法人 パソコン3R 推進協会内 パソコンリサイクル受付センター EIZO Webサイト:http://www.eizo.co.jp/support/recycle/personal/index.html ※「PCリサイクルマーク申込」からお入りください。 (回収担当窓口は、一般社団法人 パソコン3R 推進協会内 パソコンリサイクル受付センターにて対応いたします。) 申し込みには、本体の背面部のラベル上に記載されている製品名と製造番号が必要となります。 - 72 - アフターサービス PCリサイクルマークについて 個人のお客様が、このマークが付いた当社製品の回収を一般社団法人 パソコン3R推進協会内 パソコンリサイクル受付センターにご依頼いただい た場合は、お客様に料金を負担いただくことなく回収、再資源化いたします。 お問い合わせ 本件に関するお問い合わせは、一般社団法人 パソコン3R推進協会内 パソコンリサイクル受付センターまでお願いいたします。 一般社団法人 パソコン3R 推進協会内 パソコンリサイクル受付センター 電話:045-226-4552 月曜日~金曜日(祝日および同センター指定の休日を除く)10:00~17:00 - 73 - 第2版 2015 年 4 月 Copyright © 2015 EIZO株式会社 All rights reserved. 03V25351B2 (U.M-CG318-4K)