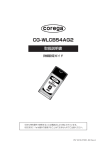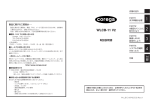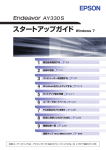Download 取扱説明書
Transcript
作業の流れ
CG-WLCB54AG
取扱説明書
PART1
まず準備が必要
1
PART2
本製品をパソコンに
取り付けよう
2
PART3
無線 LAN の
設定をしよう
3
PART4
ユーティリティーの
画面について
4
PART5
トラブルや疑問が
あったら
5
付録
付
録
パソコンのデータを悪意ある第三者から守るために、各種
セキュリティー機能を使用してお使いください。
セキュリティーの設定方法は本書の「セキュリティーを設
定する」(P.31)をご覧ください。
PN Y613-03766-00 Rev.A
はじめにお読みください
このたびは、
「CG-WLCB54AG」をお買い上げいただきまして誠にありがとうござ
います。本製品は PC Card Standard(CardBus)Type Ⅱ用 IEEE802.11a、
IEEE802.11b、IEEE802.11g 対応の無線 LAN カードです。本書は、本製品を正
しくご利用いただくための手引きです。必要なときにいつでもご覧いただけるよう
に、大切に保管してください。
安全にお使いいただくために
必ずお守りください
警告
下記の注意事項を守らないと火災・感電により、
死亡や大けがの原因となります。
分解や改造をしない
本製品は、取扱説明書に記載のない分解や改造はしないで
ください。火災や感電、けがの原因となります。
○
○
○
○
○
○
○
○
○
○
○
○
○
○
○
○
○
○
○
○
○
○
○
○
○
○
○
○
○
○
○
○
○
○
○
○
○
○
○
○
○
○
○
○
○
○
○
○
○
○
○
○
○
雷のときはケーブル類・機器類にさわらない
感電の原因となります。
○
○
○
○
○
○
○
○
○
○
○
○
○
○
○
○
異物は入れない
水は禁物
火災や感電の恐れがあります。
水や異物を入れないように注意し
てください。
○
○
○
○
○
○
○
○
○
○
○
○
○
○
○
○
○
湿気やほこりの多いところ油煙や湯気のあた
る場所には置かない
火災や感電の原因となります。
○
○
○
○
ご使用にあたってのお願い
次のような場所での使用や保管はしないでください
・
・
・
・
直射日光の当たる場所
暖房器具の近くなどの高温になる場所
急激な温度変化のある場所(結露するような場所)
湿気の多い場所や、水などの液体がかかる場所(製品仕様に記載されている環境でご使
用ください)
・ 振動の激しい場所
・ ほこりの多い場所や、ジュータンを敷いた場所(静電気障害の原因になります)
・ 腐食性ガスの発生する場所
○
○
○
○
○
○
○
○
○
○
○
○
○
○
○
○
○
○
○
○
○
○
○
○
○
○
○
○
○
○
日本国内で使用してください
本製品は日本国内仕様となっておりますので、本製品を日本国外で
使用された場合、弊社ではいかなる責任も負いかねます。
○
○
○
○
○
○
○
○
○
○
○
○
○
○
○
○
○
○
○
○
○
○
○
○
○
○
○
○
○
○
長期保管時は袋に入れて
本製品を長期間ご使用にならない場合は、パソコンから取り外して必ず添
付の袋(静電防止)に入れて保管してください。
○
○
○
○
○
○
○
○
○
○
○
○
○
○
○
○
○
○
○
○
○
○
○
○
○
○
○
○
○
○
○
○
○
○
○
○
○
○
取り扱いはていねいに
落としたり、ぶつけたり、強いショックを与えないでください。
○
○
○
○
○
○
○
○
○
○
○
○
○
○
○
○
○
○
○
○
○
○
本製品は一般使用を目的とした製品です
本製品は、医療機器、原子力設備や機器、航空宇宙機器、輸送設備や機器など人命に関わ
る設備や機器、及び高度な信頼性を必要とする設備や機器としての使用またはこれらに組
み込んでの使用は意図されておりません。これら、設備や機器、制御システムなど本製品
を使用され、本製品の故障による、人身事故、火災事故、社会的な損害などが生じても、
弊社ではいかなる責任も負いかねます。設備や設計、制御システムにおいて、冗長設計、
火災延焼対策設計、誤動作防止設計など、安全に万全を期されるようご注意お願いしま
す。
1
お手入れについて
機器は、乾いた柔らかい布で拭く
中
性
汚れがひどい場合は、柔らかい布に薄めた台所用洗剤
(中性)
をしみこませ、堅く絞ったものでふき、乾いた柔
らかい布で仕上げてください。
○
○
○
○
○
○
○
○
○
○
○
○
○
○
○
○
○
○
○
○
○
○
○
○
○
お手入れには次のものは使わないでください
石油・みがき粉・シンナー・ベンジン・ワックス・熱湯・粉せっけん
(化学
ぞうきんをご使用のときは、その注意書に従ってください)
2
○
○
○
○
○
電波に関するご注意
本製品を下記のような状況でご使用になることはおやめください。
また設置の前に、
「安全のために」を必ずお読みください。
・心臓ペースメーカーをご使用の近くで、本製品をご使用にならないでください。
心臓ペースメーカーに電磁妨害を及ぼし、生命の危険があります。
・医療機器の近くで、本製品をご使用にならないでください。医療機器に電磁妨害
を及ぼし、生命の危険があります。
・電子レンジの近くで、本製品をご使用にならないでください。電子レンジによっ
て、本製品の無線通信への電磁妨害が発生します。
この機器の使用周波数帯では、電子レンジ等の産業・科学・医療機器のほか、工場の
製造ラインで使用されている移動体識別用の構内無線局(免許を要する無線局)およ
び特定小電力無線局(免許を要しない無線局)が運用されています。
1 この機器を使用する前に、
近くで移動体識別用の構内無線局および特定小電力無
線局が運用されていないことを確認してください。
2 万が一、この機器から移動体識別用の構内無線局に対して電波干渉の事例が発生
した場合には、速やかに本製品の周波数を変更して、混信を回避してください。
3 その他、この機器から移動体識別用の特定小電力無線局に対して電波干渉の事例
が発生した場合などは本製品の使用を停止し、
弊社サポートセンターまでお問い
合わせください。
5.4GHz を屋外でご使用することは電波法で禁止されています。
IEEE802.11a は屋外で使用することができませんのでご注意ください。
この装置は、情報処理装置等電波障害自主規制協議会(VCCI)の基準に基づ
くクラス B 情報処理装置です。この装置は、家庭環境で使用することを目的と
していますが、この装置がラジオやテレビジョン受信機に近接して使用される
と、受信障害を引き起こすことがあります。
取扱説明書に従って正しく取り扱いをしてください。
3
無線 LAN 製品ご使用における
セキュリティーに関するご注意
無線LANでは、LANケーブルを使用する代わりに、電波を利用してパソコン等と無
線アクセスポイント間で情報のやり取りを行うため、
電波の届く範囲であれば自由に
LAN 接続が可能であるという利点があります。
その反面、電波はある範囲内であれば障害物(壁等)を超えてすべての場所に届くた
め、セキュリティーに関する設定を行っていない場合、以下のような問題が発生する
可能性があります。
●通信内容を盗み見られる
悪意ある第三者が、電波を故意に傍受し、
・ID やパスワード又はクレジットカード番号等の個人情報
・メールの内容
などの通信内容を盗み見られる可能性があります。
●不正に侵入される
悪意ある第三者が、無断で個人や会社内のネットワークへアクセスし、
・個人情報や機密情報を取り出す(情報漏洩)
・特定の人物になりすまして通信し、不正な情報を流す(なりすまし)
・傍受した通信内容を書き換えて発信する(改ざん)
・コンピュータウィルスなどを流しデータやシステムを破壊する(破壊)
などの行為をされてしまう可能性があります。
本来、無線 LAN カードや無線アクセスポイントは、これらの問題に対応するための
セキュリティーの仕組みを持っていますので、無線LANのセキュリティーに関する
設定を行って製品を使用することで、その問題が発生する可能性は少なくなります。
セキュリティーの設定を行わないで使用した場合の問題を十分理解した上で、お客
様自身の判断と責任においてセキュリティーに関する設定を行い、
製品を使用するこ
とをお奨めします。
4
本書の読みかた
本書で使用している記号や表記には、次のような意味があります。
●記号について
操作中に気を付けていただきたい内容です。必ずお読み
ください。
補足事項や、参考となる情報を説明しています。
●表記について
本製品
CG-WLCB54AG のことです。
「 」−「 」−「 」 「
[ ]
[
」で囲まれた項目を順番に選択することを示します。
]で囲まれた文字は、画面上のボタンを表します。
●イラスト、画面について
本文中に記載のイラストや画面は、実際と多少異なることがあります。
5
作業の流れ
本書では、本製品を使って無線LANに接続するまでの作業をPARTに分けて説明し
ています。各 PART での作業は次のとおりです。順番に読んで、作業を進めてくだ
さい。
まず準備が必要
PART1
① 添付品の内容を確認しよう
② 接続方法を決めよう
アクセスポイントを介した「インフラストラクチャーモー
ド」
・パソコン同士で直接通信を行う「アドホックモード」の
いずれかの接続方法を決めます。
③ 各部の名称と機能を覚えよう
本製品をパソコンに取り付けよう
PART2
① ユーティリティーをインストールする
添付のCD-ROMからユーティリティーをインストールします。
使用する OS に対応した箇所を読んでください。
② 本製品をパソコンに差し込む
本製品をパソコンの PC カードスロットに挿し込み、ドライ
バーをインストールします。
③ 無線ユーティリティーを起動する
本製品のユーティリティーを起動して、本製品がパソコンに
正常に認識されているかどうか確認します。
無線 LAN の設定をしよう
PART3
① パソコンのネットワーク設定を確認する
②セキュリティーを設定する
本製品には、ご使用のパソコンのデータを悪意ある第三者よ
り守るための各種セキュリティー機能があります。セキュリ
ティー機能を設定してお使いください。
ここまでの作業が終われば無線LANに接続できるようになります。以降は、必
要に応じてご覧ください。
6
ユーティリティーの画面について
PART4
本製品のユーティリティー画面についての説明です。
トラブルや疑問があったら
PART5
PART3 までの作業で無線 LAN に接続できなかった場合には、
この PART を読んで解決方法を探してください。
付録
付
録
本取扱説明書内で使われている用語集や本製品の工場出荷時の設
定、保証と修理に関する説明があります。また、弊社へのお問い
合わせ方法に関する説明があります。
7
目次
はじめにお読みください ....................................................................................... 表紙裏
安全にお使いいただくために ................................................................................ 表紙裏
ご使用にあたってのお願い ............................................................................................ 1
お手入れについて ........................................................................................................... 2
電波に関するご注意 ....................................................................................................... 3
無線 LAN 製品ご使用におけるセキュリティーに関するご注意 ............................... 4
本書の読みかた ............................................................................................................... 5
作業の流れ ....................................................................................................................... 6
PART1 まず準備が必要 ................................ 10
添付品の内容を確認しよう ......................................................................................... 10
接続方法を決めよう .................................................................................................... 11
各部の名称と機能を覚えよう ..................................................................................... 13
本体表面 ....................................................................................................................... 13
PART2 本製品をパソコンに取り付けよう ....14
ユーティリティーをインストールする ..................................................................... 14
ソフトウェアのインストール ..................................................................................... 14
本製品をパソコンに挿し込む ..................................................................................... 18
本製品をパソコンに挿し込む時の注意 ..................................................................... 18
ドライバーのインストール ......................................................................................... 18
無線ユーティリティーを起動する ............................................................................. 20
本製品を使わないときには ......................................................................................... 21
本製品をパソコンから取り外す ................................................................................. 21
PART3 無線 LAN の設定をしよう ............ 22
パソコンのネットワーク設定を確認する ................................................................. 22
インターネットに接続するとき ................................................................................. 22
他のパソコンとファイルやプリンターの共有をするとき ...................................... 29
「Ad-Hoc モード」で使うときは… ........................................................................... 30
セキュリティーを設定する ......................................................................................... 31
無線 LAN のセキュリティーについて ....................................................................... 31
ESSID を設定する ...................................................................................................... 32
WEP を設定する ......................................................................................................... 33
WPA を設定する ......................................................................................................... 34
8
PART4 ユーティリティーの画面について .... 38
ユーティリティーを起動しよう ................................................................................ 38
「設定」画面 ................................................................................................................. 39
「IP 設定」画面 ............................................................................................................ 40
「プロキシ設定」画面 ................................................................................................. 41
「状態」画面 ................................................................................................................ 42
「オプション」画面 ..................................................................................................... 43
「バージョン情報」画面 ............................................................................................. 45
PART5 トラブルや疑問があったら ........... 46
解決のステップ ........................................................................................................... 46
取扱説明書を再確認する。管理者に確認する ......................................................... 47
Q&A ............................................................................................................................. 47
本製品用ユーティリティーのインストールができない ......................................... 47
「デバイスマネージャ」に本製品が正しく表示されない ....................................... 48
「デバイスマネージャ」で「×」が付く .................................................................. 49
ユーティリティーを削除するには? ........................................................................ 49
通信ができない ........................................................................................................... 50
ユーティリティーに表示されないタブがある ......................................................... 51
より安定した通信をするには? ................................................................................ 51
通信速度が遅い ........................................................................................................... 52
「マイネットワーク」に他のパソコンが表示されない ........................................... 52
ホットスポットサービスを利用するには? ............................................................ 53
最新のユーティリティーやドライバーを入手したい ............................................. 53
付録 .................................................................... 54
用語集 .......................................................................................................................... 54
製品仕様 ...................................................................................................................... 56
工場出荷時の設定 ....................................................................................................... 57
保証と修理について ................................................................................................... 57
保証について ............................................................................................................... 57
修理について ............................................................................................................... 57
有償修理について ....................................................................................................... 57
製品に関するご質問は・・・..................................................................................... 58
弊社ホームページのご案内 ........................................................................................ 59
おことわり ................................................................................................................... 59
9
PART1 まず準備が必要
添付品の内容を確認しよう
本製品のパッケージには、次のものが同梱されています(下記以外に添付紙が同梱さ
れている場合があります)
。お買い上げ商品についてご確認いただき、万一不足する
ものがございましたら、お手数ですがご購入された販売店までお問い合わせくださ
い。
□ CG-WLCB54AG 本体
□ユーティリティー
ディスク
(CD-ROM 1 枚)
□電波干渉注意ラベル
(1 枚)
2004年6月
□クイック設定ガイド
(1 枚)
□取扱説明書(本書)
Y613-03148-03 Rev.C
□製品保証書
ご使用しているパソコンのシステム(環境)をご確認ください
以下の条件を満たしたパソコン
以下の OS のいずれかが
インストールされているパソコン
・DOS/V、または PC98-NX(NEC 社製)・Windows XP Home Edition
・Windows XP Professional(32bit)
・CardBus 対応の PC カードスロット
(PCMCIA TYPE Ⅱ)を搭載している
・CD-ROM ドライブが装備されている
・Windows 2000
・Windows Me
・Windows 98 Second Edition
10
接続方法を決めよう
本製品は、IEEE802.11a 規格、IEEE802.11g 規格、IEEE802.11b 規格に対
応したワイヤレス(無線 L A N )通信アダプターです。I E E E 8 0 2 . 1 1 a 規格、
IEEE802.11g 規格、IEEE802.11b 規格に対応した無線ルーター、無線アクセス
ポイントと組み合わせることで、無線ネットワークを構築することができます。ま
た、同じ規格の無線アダプター間の通信をすることもできます。以下の例を参考にし
て本製品とパソコンの接続方法を決めてください。
本製品は、各社の無線 LAN 機器との間で相互接続性を確保していますが、
個別製品の接続可否については、お使いの機器の製造・販売元にお問い合
わせください。また、コレガのホームページでは、本製品との接続が確認
された動作検証表を随時公開していきますので、併せてご覧ください。
● 無線ルーターやアクセスポイントを使ってインターネットに接続するなら
「インフラストラクチャーモード(Infrastructure mode)
」
「インターネット接続を家族みんなで共有したい」
「ケーブルなしでインターネットに
接続したい」といった場合には、無線ルーターまたはアクセスポイントを使ってイン
ターネット接続をします。このときには「インフラストラクチャーモード
(Infrastructure mode)
」にします。
Infrastructure mode
接続イメージ図
無線ルーターまたは、アクセスポイントを別途ご購入いただく必要があり
ます。
11
1
● パソコン同士でファイルのやり取りをするだけなら
「アドホックモード(Ad-Hoc mode)
」
「離れた場所にあるパソコン同士でファイル交換ができればいい」という場合には、
アクセスポイントは不要です。次の図のように、無線 LAN 機能があるパソコン同士
で直接通信をします。このときには「アドホックモード(Ad-Hoc mode)」にしま
す。
Ad-Hoc mode
接続イメージ図
● 無線 LAN のセキュリティー対策について
無線 LAN では電波を使って通信を行うため、電波が届く範囲であれば、通信内容を
傍受されたり、不正侵入されたりする恐れがあります。このようなことがないよう
に、次のようなセキュリティー機能を用意しています。設定を行いたい場合は、
PART3 の「無線 LAN の設定をしよう」
「セキュリティーを設定する」
(P.31)を
ご覧ください。
・通信グループ化をする
ESSID を設定する
・通信内容を暗号化する
WEP(暗号キー)を設定する
WPA(高度な暗号キー)を設定する
12
項目
出荷時設定
本製品の工場出荷時の設
ESSID
corega
定は、右表のとおりです。
暗号化
無効
チャンネル
Auto
認証方式
Open System
各部の名称と機能を覚えよう
■本体表面
2
① Link LED(緑)
Power LED と交互に点滅:通信相手先の検索中です
点滅:Link が確立している状態です
高速点滅:通信中です
※ Windows XP 以外の OS の場合、Infrastructure mode で通信を行っていな
い状態が長く続くと、通信待機状態となり、link LED が消灯します
② Power LED(緑)
点滅:電源が供給されている状態です
消灯:電源が供給されていない状態です
③警告ラベル(裏面)
本製品を安全にご使用いただくための重要な情報が記載されています。必ずお読
みください。
④シリアル番号ラベル(裏面)
本製品のシリアル番号(製造番号)とリビジョンが記入されています。同じもの
が、パッケージ(外箱)にも貼付されています。このシリアル番号とリビジョンは、
ユーザーサポートへの問い合わせ時に必要な情報です。
⑤ MAC アドレスラベル(裏面)
本製品の MAC アドレスが記載されています。
裏面のラベルに記載されている
は次の内容を意味してい
ます。
使用周波数帯域
2.4GHz 帯
伝送方式
DS-SS 方式 /OFDM 方式
想定干渉距離
40m 以下
周波数変更の可否
全帯域を使用し、かつ「構内局」あるいは「特小局」
帯域を回避可能
13
PART2 本製品をパソコンに取り付けよう
本製品をパソコンに接続する前に、必ず付属のユーティリティーディスク
をインストールしてください。
ユーティリティーディスクを
インストールする前に、
本製品をパソコンに
差し込まないで!
ユーティリティーをインストールする
■ソフトウェアのインストール
本製品を使用するためのソフトウェア(ドライバー、ユーティリティー)を、パソコ
ンにインストールする方法を説明します。ここでは、Windows XPの画面を使用し
て説明しています。基本的な操作は、Windows XP/2000/Me/98 で共通です。
差異のある操作等に関しては、該当の記載内容をご覧ください。
・Windows XP の場合は、
「コンピュータの管理者」または同等の権限を
もつユーザー名でログオンしてください。
・Windows 2000 の場合は、
「Administrator」または Administrators
グループのユーザー名でログオンしてください。
・本製品はユーティリティーのインストールが完了し、
パソコンを再起動さ
せるまで差し込まないでください。
1
ユーティリティーディスクをパソコンの
CD-ROM
ドライブに入れます。
ユーティリティーディスクをパソコンのCD-ROM
CD-ROMドライブに入れます。
自動的に手順2(次ページ)の
ユーティリティーセットアッ
プ画面が表示されます。しばら
く待っていても表示されない
場合は、
「マイコンピュータ」の
CD-ROMのアイコンをダブル
クリックしてください。
14
2
「無線LANソフトウェアインストール」
をクリックして、
次に表示された画面で
も「無線LANソフトウェアインストール」をクリックします。
クリック!
2
クリック!
3
[開く]
ボタンまたは
「このプログラムを上記の場所から実行する」
をクリックし
ます。
● Windows XP の場合
次のような画面が表示されますが、そのまま[開く]ボタンをクリックします。
クリック!
弊社にて動作確認をしております。
15
● Windows 2000 / Me / 98SE の場合
①「このプログラムを上記の場所から実行する」を選択して、
[OK]ボタンをクリッ
クします。
1 選択
2 クリック!
② セキュリティ警告が表示されますが、そのまま[はい]ボタンをクリックします。
クリック!
弊社にて動作確認をしております。
16
4
その後「Installshield wizard」の画面がいくつか出てきますので、
[次へ]ボタ
ンをクリックしていきます。
クリック!
2
Windows XP 、2000 の場合、次のような画面が表示されますが、そのま
ま[続行]ボタンまたは[はい]ボタンをクリックしてください。
クリック!
5
クリック!
「InstallShield ウィザードの完了」の画面が表示されたら、
[完了]ボタンをク
リックします。
クリック!
6
パソコンが再起動を始めます。
7
パソコンが再起動をしたら、
CD-ROMドライブからユーティリティーディスク
を取り出します。
17
本製品をパソコンに挿し込む
■本製品をパソコンに挿し込む時の注意
・本製品を取り付ける前に、必ず「ユーティリティーをインストールする」
(P.14)の
作業を行ってください。
・ CardBus 非対応のPC カードスロットには、
絶対に本製品を挿入しないでください。
無理に挿入しようとすると、PCカード、またはPC カードスロットを破損する恐れ
があります。
・Windows XP の場合は、
「コンピュータの管理者」または同等の権限をもつユー
ザー名でログオンする必要があります。
・Windows 2000 の場合は、
「Administrator」または Administrators グループ
のユーザー名でログオンする必要があります。
・本製品をパソコンに取り付けるときに他のPCカードと接触すると、故障の原因に
なりますので他の PC カードを取り外してから取り付けてください。
■ドライバーのインストール
1
ユーティリティーのインストール後、
パソコンが再起動したら、パソコンのPC
カードスロットに本製品をまっすぐに差し込み、
手ごたえがあるまで押し込み
ます。
パソコンにより差し込む位置や向きが異なります。
2
ドライバーが自動的にインストールを開始します。
● Windows XP の場合
① 「新しいハードウェアの検索ウィザードの開始」が表示されるので、
[次へ]ボタ
ンをクリックします。
② 次のような画面が表示されますが、そのまま[続行]ボタンをクリックします。
クリック!
弊社にて動作確認をしております。
18
③ ドライバーのインストールが完了したというメッセージ画面になります。
[完了]
ボタンをクリックします。
④ パソコンを再起動します。
● Windows 2000 の場合
① Windows 2000 の場合、「デジタル署名が見つからない」というメッセージが
出ますが、そのまま[はい]ボタンをクリックします。
2
クリック!
弊社にて動作確認をしております。
② パソコンを再起動します。
● Windows Me / 98SE の場合
① 自動的に本製品のドライバーがインストールされます。
Windows 98SE では OS の CD を挿入するようメッセージが表示される
場合があります。その時は以下のようにしてください。
1.CD-ROMドライブにWindows 98SEのCD-ROMを入れて、
[OK]
ボタ
ンをクリックします。
クリック!
2.「ファイルのコピー元」に以下のように入力し
[OK]ボタンをクリックし
ます。
「D:¥WIN98」
または
「C:¥WINDOWS
¥OPTIONS¥CABS」と入力する。
※ドライブ名はお使いのパ
ソコンによって異なり
ます。
「 マイコンピュー
タ」
をダブルクリックし
② パソコンを再起動します。
て確認してください。
19
無線ユーティリティーを起動する
無線ユーティリティーを起動し、接続状態を確認します。
本製品と接続する無線LAN機器の設定が完了していることを確認してくだ
さい。
1
画面右下のタスクトレイにある
をダブルクリックして、
ユーティリティー
画面を開きます。
ダブルクリック!
2
「状態」
タブをクリックして、
「通信強度」
に青色のバーが表示されていることを
確認してください。表示されていれば、正常に接続されています。
①クリック!
②青色のバーを確認
③クリック!
●安定した通信を行うために、
「通信強度」の青色のバーの表示が100%に
近い場所でお使いください。
●接続する無線 LAN 機器にセキュリティー設定がされている場合は、青
色のバーは表示されません。
3
[OK]ボタンをクリックして画面を閉じます。
これで本製品のセットアップが終了しました!
20
本製品を使わないときには
■本製品をパソコンから取り外す
本製品をパソコンから取り外す場合は、以下の手順で取り外してください。正しい手
順で取り外さないとパソコンが正常に動作しなくなることがあります。
・本製品を取り外す前に、ご使用のパソコンがネットワークに接続してい
ないこと、また、他のパソコンからアクセスされていないことを確認し
てください。
・以下の操作を行うと、実際に本製品を取り外さなくてもデバイスの使用
を停止したとみなされ、本製品は使用できなくなります。再度使用する
ときは、一度本製品を取り外してから再び取り付けてください。
1
画面左下のタスクトレイの
または、
をクリックし、
「CG-WLCB54AG
を安全に取り外します」
をクリックします。
(ご使用のOSにより、
下線部の表示
は、中止や停止するという意味の内容になります。)
2
安全に取り外せる旨のメッセージが表示されたら
[OK]
ボタンをクリックしま
す。
3
PCカードスロットのイジェクトボタンを押し、
本製品をPCカードスロットか
ら取り外します。
以上で取り外しの手順は終了です。
再度使用する場合は、そのまま PC カードスロットに取り付けると使用できます。
手順2で安全に取り外せる旨のメッセージが表示されない場合、お使いのパ
ソコンのハードウェアまたは、ソフトウェアが、本製品を使用している可能
性があります。お使いのパソコンの電源を切ってから、本製品を取り外して
ください。
21
2
PART3 無線 LAN の設定をしよう
パソコンのネットワーク設定を確認する
無線 LAN でデータをやりとりしたり、インターネットに接続したりするには、ネッ
トワークの設定が必要です。
■インターネットに接続するとき
本製品を接続したパソコンでインターネットに接続するには TCP/IP の設定が必要
です。次の手順で設定を確認してください。
● Windows XP の場合
1
[スタート]ボタン−「コントロールパネル」をクリックします。
2
「コントロールパネル」にある「ネットワークとインターネット接続」をクリッ
クします。
「ネットワークとインターネット接続」
が表示されていない場合は、
画面左側の
「カテゴリの表示に切り替える」をクリックしてください。
3
「ネットワーク接続」アイコンをクリックします。
4
「ワイヤレスネットワーク接続」
を右クリックし、
メニューから
「プロパティ」
を
選択します。
22
5
「全般」
タブで
「インターネットプロトコル
(TCP/IP)
」
が有効になっているか確
認します。
①ここに本製品の名称
が表示されているこ
とを確認してくださ
い。
②チ ェ ッ ク マ ー ク が
入っていることを確
認してください。
3
6
「インターネットプロトコル(TCP/IP)」を選択し、
[ プロパティ]ボタンをク
リックします。
23
7
「全般」タブを選択し、次のように設定をします。
①DHCPサーバー機能を持ったルーターなどを使ってインターネットに接続
する場合は、
「IPアドレスを自動的に取得する」を選択します。
通常はこちら
を選択します。
②DHCPサーバー機能を使用しない場合や、特定のIPアドレスを割り当てる
必要がある場合は、
「次のIPアドレスを使う」を選択して、使用するIPアドレ
スとサブネットマスクを入力してください。
①
②
8
[OK]ボタンをクリックします。
9
「ワイヤレスネットワーク接続のプロパティ」画面で、
[OK]ボタンをクリック
します。
10
再起動を促すメッセージが表示された場合は、再起動します。
メッセージが表示されなかった場合も、手動で再起動してください。
インターネットに接続するにはルーターなどの設定も必要です。
各機器の取扱説明書
をご覧になり、設定を行ってください。
● Windows 2000 の場合
この作業は、
「Administrator」または同等の権限を持つユーザー名でログ
インして行ってください。ユーザー権限については、OSの取扱説明書をご
覧ください。
24
1
[スタート]ボタン−「設定」−「ネットワークとダイヤルアップ接続」をクリッ
クします。
2
「ローカルエリア接続」
アイコンを右クリックし、
メニューの
「プロパティ」
をク
リックします。
①「ローカルエリア接
続」のアイコンを右ク
リックします。
②「プロパティ」をクリッ
クします。
※「ローカルエリア接続」の名称はご使用のパソコンの環境により異なる場合
があります。
3
「インターネットプロトコル
(TCP/IP)
」
が有効になっていることを確認します。
①ここに本製品の名称
が表示されているこ
とを確認してくださ
い。
②チ ェ ッ ク マ ー ク が
入っていることを確
認してください。
25
3
4
「インターネットプロトコル(TCP/IP)」を選択し、
[ プロパティ]ボタンをク
リックします。
5
次のようにIPアドレスの設定をします。
①DHCPサーバー機能を持ったルーターなどを使ってインターネットに接続
する場合は、
「IPアドレスを自動的に取得する」を選択します。
通常はこちら
を選択します。
②DHCPサーバー機能を使用しない場合や、特定のIPアドレスを割り当てる
必要がある場合は、
「次のIPアドレスを使う」を選択して、使用するIPアドレ
スとサブネットマスクを入力してください。
①
②
6
[OK]ボタンをクリックします。
7
「ローカルエリア接続のプロパティ」画面で[OK]ボタンをクリックします。
8
再起動を促すメッセージが表示された場合は再起動します。
メッセージが表示されなかった場合も、手動で再起動してください。
インターネットに接続するにはルーターなどの設定も必要です。
各機器の取扱説明書
をご覧になり、設定を行ってください。
26
● Windows 98 SE/Me の場合
ここでは例として Windows Me を使用しています。Windows 98 SE をご使用の
場合も手順は同様です。
1
[スタート]ボタン−「設定」−「コントロールパネル」をクリックします。
2
「コントロールパネル」にある「ネットワーク」アイコンをダブルクリックしま
す。
Windows Meの場合、
「ネットワーク」
アイコンが表示されない場合
は、
「すべてのコントロールパネルのオプションを表示する」
をクリッ
クしてください。
3
「ネットワークの設定」タブ内で「現在のネットワークコンポーネント」の欄に
「TCP/IP ー>CG-WLCB54AG」が表示されていることを確認します。
3
ここに本製品の名称が
表示されていることを
確認してください。
※ネットワークアダプタ
が本製品だけの場合
は「TCP/IP」と表示
されます。
27
4
「現在のネッ トワークコンポーネント」の一覧から「T C P / I P ー>C G WLCB54AG」を選択し、
[プロパティ]ボタンをクリックします。
①本製品名が表示されて
いるものを選択しま
す。
②[プロパティ]ボタン
をクリックします。
5
「IPアドレス」タブで、次のように設定をします。
①DHCPサーバー機能を持ったルーターなどを使ってインターネットに接続
する場合は、
「IPアドレスを自動的に取得する」を選択します。
通常はこちら
を選択します。
②DHCPサーバー機能を使用しない場合や、特定のIPアドレスを割り当てる
必要がある場合は、
「次のIPアドレスを使う」を選択して、使用するIPアドレ
スとサブネットマスクを入力してください。
詳しくはルーターのメーカー、プロバイダー等にご確認ください。
①
②
28
6
[OK]ボタンをクリックします。
7
「ネットワーク」画面の、
[OK]ボタンをクリックします。
WindowsのOS用ディスクを入れるようにダイアログが表示された
場合はドライブにWindowsのOS用ディスクを挿入し、メッセージ
にしたがって操作します。
再起動を促すメッセージが表示されたら再起動します。
■他のパソコンとファイルやプリンターの共有をするとき
使用するネットワーク環境に応じて、次のような設定を行ってください。設定方法に
ついて詳しくは、Windowsの取扱説明書やヘルプをご覧ください。企業などで利用
する場合は、ネットワーク管理者に設定内容を確認してください。
3
・必要なサービスやプロトコルを追加、有効にする
・コンピュータ名とワークグループ名を設定する
・フォルダやプリンターの共有設定をする
これで無線 LAN を使って他のパソコンとファイルのやりとりをしたり、インター
ネットへ接続したりできるようになります。
次に「セキュリティーを設定する」
(P.31)に進んでください。
29
■「Ad-Hoc モード」で使うときは…
画面右下のタスクトレイにある
をダブルクリックし、
本製品のユーティリティー
を起動します。
1
通信可能なESSID(ネットワーク)が表示されます。
①
②
入力が完了したら[ 適
用]ボタンをクリックし
ます。
①接続したいESSID(ネットワーク)をダブルクリックします。
②新規で「Ad-Hocモード」を利用したネットワークを構築する場合は「追加」
ボタンをクリックします。
2
「優先されるアクセスポイント」の欄に表示されたESSIDを選択し、
[プロパ
ティ]ボタンをクリックします。
①接続したいネットワークの
ESSID を入力します。
②「Ad-Hoc モード(アクセスポ
イ ン ト を 使 用 し な い )」 に
チェックをつける。
③[OK]ボタンをクリックする。
3
手順1の画面右下の「適用」ボタンをクリックして設定を反映させます。
これで「Ad-Hocモード」の設定は完了しました。
「セキュリティーを設定する」
(次ページ)をご覧になり、セキュリティーの設定を行ってください。
30
セキュリティーを設定する
■無線 LAN のセキュリティーについて
無線LANではデータの通信に電波を利用しているため、セキュリティーに関する設
定を行っていない場合、悪意ある第三者により通信内容を盗み見られ ID やパスワー
ド又はクレジットカード番号等の個人情報やメールの内容を盗み見られたり、
悪意あ
る第三者によりネットワークへのアクセス不正に侵入され、
個人情報や機密情報を取
り出されたり(情報漏洩)、特定の人物になりすまして通信し、不正な情報を流され
る(なりすまし)、傍受した通信内容を書き換えての発信(改ざん)
、コンピュータ
ウィルスなどを流しデータやシステムの破壊(破壊)の危険性があります。
本製品には、
これらの問題に対応するためのセキュリティー機能を持っていますので
セキュリティー設定を行ってください。
3
●本製品で設定できるセキュリティー機能
・ESSID(Extended Service Set IDentifier)
無線 LAN に接続する機器を識別する名前です。SSID と呼ばれることもありま
す。
同じESSIDを持つ無線LAN機器同士でしか通信できないため、
独自のESSID
を設定することにより、外部から不正侵入される危険が減少します。設定方法に
ついては、この PART の「ESSID を設定する」
(次ページ)をご覧ください。
・WEP(Wired Equivalent Privacy)
通信内容を暗号化し、通信内容の傍受を防ぐセキュリティー機能です。通信デー
タを傍受された場合でも、
通信内容の復元を容易に行うことができなくなります。
設定方法については、このPARTの「WEPを設定する」(P.33)をご覧ください。
・WPA(Wi-Fi Protected Access)
暗号化するための暗号キーが一定時間ごとに自動的に変わるので、
WEPよりも解
読されにくくなります。家庭でご利用できる「WPA − PSK(Personal)
」と企
業内でご利用できる「WPA − EAP(Enterprise)」の 2 種類の設定ができます。
設定方法については、このPARTの「WPAを設定する」(P.34)をご覧ください。
・802.1x 認証
無線ネットワークを確立する際に、認証サービスを受けるセキュリティー設定で
す。正しい認証キーでアクセスすると認証サーバーが正規のユーザーであること
を承認し、通信が可能になります。企業内のネットワークで利用されます。設定
方法については、この PART の「RADIUS サーバーで使う場合の認証設定」
(P.36)をご覧ください。
セキュリティー設定は、
通信相手機器に合わせて同じ内容の設定を行ってく
ださい。
31
■ ESSID を設定する
1
画面右下のタスクトレイにある
をダブルクリックし、
本製品のユーティリ
ティーを起動します。
2
「設定」
タブをクリックし、
「設定」
画面で通信可能なESSID
(ネットワーク)
を自
動的に表示します。
3
アクセスポイントのESSIDを検索されないような機能
(ステルスAP)
が有効に
します。ESSIDが空欄で表示されます。
4
接続したいESSID(ネットワーク)をダブルクリックします。
ダブルクリック!
5
「プロパティ」画面が表示されますので、接続するESSIDと同じ値を入力し、
[OK]ボタンをクリックします。
①接続するアクセスポイントと同じ
ESSID を入力します。
②[OK]ボタンをクリックします。
6
32
手順1の
「設定」
画面に戻り、
[適用]
ボタンをクリックして設定を反映させます。
■ WEP を設定する
1
画面右下のタスクトレイにある
をダブルクリックし、本製品のユーティリ
ティーを起動します。
2
「設定」タブをクリックして「設定」画面(P.39)を表示させます。通信可能な
ESSID(ネットワーク)を自動的に表示します。
アクセスポイントに ESSID を検索されないような機能(ステルス AP)が
有効になっている場合は ESSID が空欄で表示されます。
3
設定したいESSID(ネットワーク)をダブルクリックします。
4
「プロパティ」画面が表示されるので、WEPの設定をします。
3
①
②
③
④
入力が完了したら[OK]ボタ
ンをクリックします。
①「Shared Key」を選択します。
②「64Bit」「128Bit」
「152Bit」の中から選択します。
③接続するアクセスポイントと同じ 16 進数の暗号キーを直接入力します。
・64Bit :16 進数(0 〜 9、a 〜 f) 半角 10 桁
・128Bit :16 進数(0 〜 9、a 〜 f) 半角 26 桁
・152Bit :16 進数(0 〜 9、a 〜 f) 半角 32 桁
④初回アクセスに使う暗号キーを Key1 〜 4 の中から選択します。
接続する無線 LAN 機器に WEP キーを自動生成する機能がある場合は、自
動生成された WEP キーを直接入力してください。
5
6
[OK]ボタンをクリックします。
手順1の「設定」画面に戻り、右下の「適用」ボタンをクリックして設定を反映さ
せます。
33
■ WPA を設定する
●家で使う場合
1
画面右下のタスクトレイにある
をダブルクリックし、
本製品のユーティリ
ティーを起動します。
2
「設定」タブをクリックして「設定」画面(P.39)を表示させます。通信可能
な ESSID(ネットワーク)を自動的に表示します。
アクセスポイントに ESSID を検索されないような機能(ステルス AP)が
有効になっている場合は ESSID が空欄で表示されます。
3
4
設定したい ESSID(ネットワーク)をダブルクリックします。
「プロパティ」画面が表示されるので、WPA の設定をします。
①
②
③
入力が完了したら[OK]ボタンをクリックし
ます。
①認証方式で「WPA − PSK(Personal)」を選択します
②暗号方式で「TKIP」または「AES」を選択します
③[認証設定]ボタンをクリックします
※ RADIUS サーバーを持たない小規模なネットワーク構築の場合は任意
の共有キーを入力して設定します。
④初回アクセス時の暗号キーを入力します。
※半角英数記号8文字〜63文字を入力してく
ださい。
半角英数記号
0 〜9 、a 〜 Z ! # $ % &
/:;<=>?@{¥}^̲{¦}
()*+,-.
⑤入力が完了したら[OK]ボタンをクリック
します。
5
6
[OK]ボタンをクリックします。
手順1の「設定」画面に戻り、右下の[適用]ボタンをクリックして設定を反映さ
せます。
34
●企業で使う場合
1
画面右下のタスクトレイにある
をダブルクリックし、
本製品のユーティリ
ティーを起動します。
2
「設定」タブをクリックして「設定」画面(P.39)を表示させます。通信可能な
ESSID(ネットワーク)を自動的に表示します。
アクセスポイントに ESSID を検索されないような機能(ステルス AP)が
有効になっている場合は ESSID が空欄で表示されます。
3
設定したいESSID(ネットワーク)をダブルクリックします。
4
「プロパティ」画面が表示されるので、WPA の設定をします。
3
①
②
③
入力が完了したら[OK]ボタンをクリック
します。
①認証方式で「WPA − EAP(Enterprise)」を選択します
②暗号方式で「TKIP」または「AES」を選択します
③認証設定をしたい場合は[認証設定]ボタンをクリックします。
※詳しくは、
「RADIUS サーバーで使う場合の認証設定」
(次ページ)をご覧
ください。
6
手順1の「設定」画面に戻り、右下の[適用]ボタンをクリックして設定を反映さ
せます。
5
[OK]ボタンをクリックします。
35
● RADIUS サーバーで使う場合の認証設定
RADIUSサーバーを持つ大規模なネットワークではお使いのネットワークに合わせ
た設定が必要です。ご使用の環境によって設定が異なりますので、個々のサービスの
担当者にお問い合わせください。
ユーザー証明書はあらかじめダウンロードなどをして、
インストールしてお
く必要があります。
ここでは「EAP
−TLS
」の設定をする場合の説明をします。
EAP−
TLS」
①「EAP-TLS」を選択します。
②「ユーザー証明」にインストール済の
認証サーバーの認証キーを選択し、
「サーバーの証明書の有効化」に
チェックマークをつけます。
③「ユーザー名」を入力します。
④入力が完了したら[OK]ボタンをク
リックします。
・「設定」
画面に戻り、
右下の
[適用]
ボタンをクリックして設定を反映させます。
・「EAP-TLS」
の設定完了後、しばらくすると下のメッセージが表示されます。
[OK]
ボタンをクリックすると「信頼されたルート証明機関」
にサーバが自動
的に追加されます。
追加されるサー
バ名が表示され
ます。
[O K ]ボタンを
クリックします。
弊社ではWindows 2000 Server インターネット認証サービス(IAS)で動
作を確認しております。
36
・本製品で設定できる WEP および WPA 設定は以下のとおりです。
・暗号化の設定は接続する無線LAN機器の設定と同じにする必要がありま
す。
● WEP…Infrastructure/Ad-Hoc 共通
認証方式
暗号方式
WEP 暗号強度
Open System
無効
−
WEP
64Bit − 16 進数(0 〜 9/a 〜 f)10 桁
128Bit − 16 進数(0 〜 9/a 〜 f)26 桁
152Bit − 16 進数(0 〜 9/a 〜 f)32 桁
Shared Key
WEP
64Bit − 16 進数(0 〜 9/a 〜 f)10 桁
128Bit − 16 進数(0 〜 9/a 〜 f)26 桁
152Bit − 16 進数(0 〜 9/a 〜 f)32 桁
3
● WPA…Infrastructure の場合
認証方式
暗号方式
認証設定
WPA − EAP(Enterprise)
TKIP
EAP − TLS
LEAP
EAP − TTLS
PEAP
AES
EAP − TLS
LEAP
EAP − TTLS
PEAP
WPA − PSK(Personal)
TKIP
共有キー
AES
共有キー
● WPA…Ad-Hoc の場合
認証方式
暗号方式
認証設定
WPA − None
TKIP
共有キー
AES
共有キー
37
PART4 ユーティリティーの画面について
ユーティリティーを起動しよう
面面右下のタスクトレイにある
をダブルクリックし、
本製品のユーティリティー
を起動します。
ユーティリティーには、以下の 4 つのタブがあります。
設定内容に応じて、ユーティリティーのタブをクリックしてください。
タブをクリックして
選びます。
タブ名
内容
設定
ネットワークの接続を設定することができます。
状態
ネットワークの接続状態を確認することができます。
オプション
オプション機能の設定を変更することができます。
バージョン情報
本製品のソフトウェアの現在のバージョンを確認できます。
38
「設定」画面
「設定」タブをク
リックします。
③
④
①
⑤
⑥
②
⑧
⑩
⑦
⑨
設定が終了したら[Ok]ボタン
をクリックします。
項目名
説明
① AP 検索
利用可能な無線ネットワークのリストが表示されます。
②設定ファイルの
個々の無線の設定した内容を設定ファイルに保存すること
管理
ができます。保存できるファイルの数はお使いのパソコン
によって違います。
③再検索
クリックすると利用可能な無線ネットワークの検索を開始
します。
④接続
クリックするとネットワークにアクセスを始めます。セ
キュリティー設定がされている場合は、同じ設定をしてお
く必要があります。
⑤優先するアクセス 「AP 検索」で表示された無線ネットワークをクリックする
ポイント
と表示され、優先的に接続できるようにします。
最大で 100 件の表示をすることができます。
⑥追加
無線のネットワークを新たに設定する場合クリックします。
⑦削除
「優先するアクセスポイント」
で表示された無線ネットワー
⑧プロパティ
「優先するアクセスポイント」
で選択した無線ネットワーク
⑨移動
「設定ファイルの管理」
に登録されているファイル間でアク
クを削除します。
のセキュリティー設定をすることができます。
(P.31)
セスポイントを移動させることができます。
⑩再接続
接続が途切れたアクセスポイントを再接続させます。
39
4
本製品は
「優先するアクセスポイント」に表示された ESSID(
ネットワーク)
の設
本製品は「
ESSID(ネットワーク)
ネットワーク)の設
定に対して、
「IP アドレス」
「プロキシ」の設定を行うことができます。
(Windows
XP/2000 のみ)
「設定」画面の「AP 検索」欄に表示さ
れている、ESSID(ネットワーク)か
ら設定したい ESSID(ネットワーク)
をダブルクリックし、プロパティー画
面を表示させます。
「IP&プロキシ設定」ボタンを
クリックします
Windows 2000やWindows XPでは、
「Administrator」や「コンピュー
タの管理者」権限を持つユーザーでないと、設定することができません。
■「IP 設定」画面
「IP 設定」タブをクリックします。
IP アドレスと DNS サーバーの設定を入力してください。
「IP 設定」タブをクリックします
ご使用の環境に合わせて入力してく
ださい
入力が完了したら[OK]ボタンを
クリックします
40
■「プロキシ設定」画面
「プロキシ設定」タブをクリックします。
プロキシサーバーの設定を入力してください。
「 プロ キ シ設 定」 タ ブ を ク
リックします。
お使いの環境に合わせてプ
ロキシの設定を入力してく
ださい。
入力が完了したら[OK]ボ
タンをクリックします。
41
4
「状態」画面
「状態」タブをク
リックします。
①
②
③
④
⑤
⑥
⑦
⑧
⑨
⑩
⑪
設定が終了したら
[O k]ボタンをク
リックします。
項目名
説明
①接続状態
本製品の接続状態を表示します。
② ESSID
現在設定されている ESSID を表示します。
※工場出荷時の設定は「corega」です。
③ BSSID
接続相手機器の Mac アドレスを表示します。
④接続モード
設定されている接続モードを表示します。
⑤ 802.11 モード
現在接続されている通信規格を表示します。
⑥暗号化
現在設定されているセキュリティー設定を表示します。
⑦送信帯域
現在送信している送信帯域を表示します。
⑧認証状態
通信相手機器との接続状態を表示します。
⑨信号強度
通信相手機器との信号の強度を%で表示します。
⑩ MAC アドレス
本製品の Mac アドレスが表示されます。
⑪電波状態
本製品が通信可能の状態であるかを表示します。
42
「オプション」画面
「オプション」タブ
をクリックします。
④
⑤
⑥
⑦
⑧
⑨
①
②
③
設定が終了したら
[O k]ボタンをク
リックします。
項目名
①一般設定
説明
チェックをつけると各機能が動作します。
②優先ではない E S S I D チェックをつけると「設定」画面(P.39)で検索され
(ネットワーク)に自動 た ESSID(ネットワーク)を優先順位をつけることな
的に接続
く接続します。
この項目にチェックをつけると、常に電波の強いアク
セスポイントと接続します。
③使用する通信モード
「設定」画面でのESSID(ネットワーク)を検索するモー
ドを設定することができます。
④周波数帯域
本製品の通信を行う周波数帯域を設定することができ
ます。「802.11b − 2.4GHz」、「802.11b/g −
2.4GHz」
、
「802.11a − 5GHz」
、
「Auto」のいずれ
かから選択してくだ さい。
※工場出荷時の設定は「Auto 」です。
⑤ Ad-Hoc 時の周波数
Ad-Hoc 時の使用する周波数を設定することができま
す。
「2.4GHz」
、
「5GHz」のいずれかから選択してく
ださい。
※工場出荷時の設定は「2.4GHz」です。
43
4
項目名
⑥ Ad-Hoc の
チャンネル
説明
Ad-Hoc 時の使用するチャンネルを設定することができま
す。
「Auto」
、1 〜 14 チャンネルのいずれかから選択してく
ださい。
(
「周波数帯域で「802.11a − 5GHz」を選択した
場合は「Auto」のみになり、選択することはできません。
)
※工場出荷時の設定は「Auto」です。
⑦省電力モード
消費電力を抑えるよう設定できます。
「無効」
「最大」
「速度優先」 のいずれかから選択できます。
無効 ……… 省電力モードを無効にします。
最大 ……… 無線の受信効率を下げて、バッテリーの消費
電力を抑えます。
速度優先 … 無線の受信効率を上げつつ、バッテリーの消
費電力も抑えます。最大よりバッテリーの消
耗が早くなります。
※工場出荷時の設定は「速度優先」です。
※通常は設定を変更する必要はありません。
⑧送信電力
本製品の送信電力の出力を設定することができます。
「100%」
「50%」
「25%」
「12.5%」
「最小」のいずれかか
ら選択してください。
※工場出荷時の設定は「100%」です。
※通常は設定を変更する必要はありません。
⑨ Super A/G
「ON」に設定すると「Super A/G」モードを搭載した無線
機器と通信した時、接続するアクセスポイントと設定を合わ
せることによって、バースト転送およびデータ圧縮を行いま
す。これによりスループットを向上させることができます。
「OFF」
「ON(圧縮)
」
「ON(無圧縮)
」のいずれかから選択
してください。
※工場出荷時の設定は「ON(圧縮)」です。
44
「バージョン情報」画面
本製品のソフトウェアの現在のバージョンが表示されます。
「バージョン情報」タブ
をクリックします。
4
45
PART5 トラブルや疑問があったら
本製品を使っていて「困ったな」
「うまく動かない…」と思ったとき、疑問があった
ときは、この PART で解決方法を探してください。
解決のステップ
①取扱説明書を再確認する。管理者に確認する
②この PART の Q&A を確認する
・本製品用ユーティリティーのインストールができない
・
「デバイスマネージャ」に本製品が正しく表示されない
・
「デバイスマネージャ」で「×」が付く
・ユーティリティーを削除するには?
・通信ができない
・ユーティリティーに表示されないタブがある
・より安定した通信をするには?
・通信速度が遅い
・
「マイネットワーク」に他のパソコンが表示されない
・ホットスポットサービスを利用するには?
・最新のユーティリティーやドライバーを入手したい
③コレガのホームページの情報を活用する
④それでも解決しなければ、サポート窓口に問い合わせてみる
コレガのホームページのアドレス、サポート窓口の連絡先、営業時間など
については、
「付録」の「製品に関するご質問は…」
(P.58)をご覧くださ
い。
46
取扱説明書を再確認する。管理者に確認する
本書以外にも通信相手の機器の取扱説明書、
パソコンに添付の取扱説明書をお手元に
ご用意ください。ネットワークにつながらない原因は複雑なため、本製品の設定が正
しくても、他の設定が間違っていたり、通信相手の機器の問題で正しく動作しないこ
ともあります。
このほか…
・企業などでお使いの場合は … ネットワークの設定がオフィスによって決められて
いることがあります。ネットワーク管理部門などに確認してください。
・インターネットにつながらないときは … インターネットプロバイダーから送られ
てきた各種設定項目を確認して、設定してください。
Q&A
■本製品用ユーティリティーのインストールができない
・ユーティリティーのインストール方法は、P.14 で紹介しています。
・最新のソフトウェアは、コレガのホームページで提供しています。
次のことを確認してください。
● 本製品に対応の機種、OS をお使いですか?
「PART1 まず準備が必要」の注意(P.10)をご覧になり、確認してください。
● インストール権限のあるユーザーですか?
Windows 2000 や Windows XP では、
「Administrator」や「コンピュータの管
理者」権限を持つユーザーでないと、ソフトウェアのインストールやネットワークの
設定ができないことがあります。
●「マイコンピュータ」に CD-ROM ドライブが表示されていて、使える状態
になっていますか?
使用できない状態の場合は、パソコンメーカーにお問い合わせください。
● 本製品をパソコンに取り付けた状態でインストールしていませんか?
パソコンに本製品の情報の一部がインストールされてしまい、
挿し直しても正常にソ
フトウェアがインストールされなくなってしまいます。その場合は「デバイスマネー
ジャ」に「?」がついて「イーサネットコントローラー」と表示されますので、右ク
リックし、
「削除」を選択します。本製品を取り外した後、ユーティリティーディス
クを使って、無線 LAN ソフトウエアをインストールしなおしてください。
47
5
● お使いのパソコンに
Windows 98 CD-ROM は、ついていますか?
本製品のドライバーをインストールするとき、
「 Windows 98 CD-ROM のラベ
ルの付いたディスクを挿入して[OK]をクリックしてください。」とメッセージが、
表示されることがあります。お使いのパソコンに Windows 98 CD-ROM のラ
ベルの付いたディスク(OSのCD-ROM)がついていない場合は、パソコンメーカー
にお問い合わせください。
■「デバイスマネージャ」に本製品が正しく表示されない
本製品のアイコンが以下のようになっている場合は、
本製品のユーティリティーのイ
ンストールに失敗しています。このようなときは、本製品のユーティリティーをいっ
たん削除し、再インストールしてください。
・「その他のデバイス」や「不明なデバイス」の下に入った
・「ネットワークアダプタ」の項目がない
・「CG-WLCB54AG」アイコンに「!」「?」マークが付く
・「CG-WLCB54AG」アイコンが 2 つ以上ある
Windows 2000 をお使いの場合、「本製品をパソコンから取り外す」
(P.21)の手順 1 で、
をクリックした後、本製品を取り外すまで一時
的に、デバイスマネージャの「CG-WLCB54AG」アイコンに「!」が
付きますが、ドライバーのインストールの失敗ではありません。
1
「その他のデバイス」
「不明なデバイス」
「ネットワークアダプタ」の下の不正に
インストールされた
「CG-WLCB54AG」
アイコンを右クリックし、
「削除」
をク
リックします。
2
「デバイスの削除の確認」ダイアログボックスが表示されたら、
[OK]ボタンを
クリックします。
3
パソコンの電源を切った後、本製品を取り外します。
4
パソコンの電源を入れてこのPARTの「ユーティリティーを削除するには?」
(P.49)をご覧になり、ソフトウェアを削除します。
5
「PART2
本製品をパソコンに取り付けよう」
「 ユーティリティーをインス
トールする」
(P.14)
をご覧になり、
ユーティリティーを再インストールします。
48
■「デバイスマネージャ」で「×」が付く
「デバイスマネージャ」の「CG-WLCB54AG」アイコンに「×」マークが付いてい
るときは、本製品が「使用不可」または「無効」に設定されています。
次の手順で、本製品を使用できるように設定してください。
● Windows XP/2000 の場合
1
「デバイスマネージャ」
の
「ネットワークアダプタ」
をダブルクリックし、
その下
に表示される「CG-WLCB54AG」を右クリックして「有効」を選択します。
● Windows Me/98 SE の場合
1
「デバイスマネージャ」の「CG-WLCB54AG」をクリックして選択(反転表示)
し、
「プロパティ」をクリックします。
「全般」タブが表示されます。
2
「このハードウェアプロファイルで使用不可にする」のチェックを外し、
「すべ
てのハードウェアプロファイルで使用する」にチェックを付けます。
3
[OK]ボタン をクリックします。
■ユーティリティーを削除するには?
5
本製品用ユーティリティーをパソコンから削除する方法を説明します。
1
「本製品をパソコンから取り外す」
(P.21)の手順をご覧になり、パソコンから
本製品を取り外します。
本製品を取り付けた状態で以下の手順を実行すると、正常にソフト
ウェアの削除が行えない場合があります。
2
[スタート]ボタン−「プログラム」−「corega-WLCB54AG Series」−「無
線LANモニターの削除l」
の順にクリックします。
「ファイル削除の確認」が表示されます。
3
[OK]ボタン をクリックします。
ユーティリティーの削除が行われ、しばらくすると「InstallShield Wizardの
完了」が表示されます。
4
[完了]ボタンをクリックします。
これでユーティリティーの削除は終了です。
49
■通信ができない
● CardBus 対応の PC カードスロットにセットしていますか?
PCカードタイプの場合、本製品をセットしているPCカードスロットが、CardBus
に対応しているか確認してください。CardBus 非対応の PC カードスロットに本製
品をセットしても、本製品は動作しません。無理に差し込もうとすると、本製品や
PC カードスロットを破損する恐れがありますので、ご注意ください。
● 本製品は正しく取り付けられていますか?
パソコンの PC カードスロットや PCI スロットに本製品がきちんと差し込まれてい
るか再確認してください。パソコンの電源が入っている状態で「Power LED」が点
滅していれば、正しく取り付けられています。
● 本製品用ユーティリティーは、インストールされていますか?
「PART2 本製品をパソコンに取り付けよう」
「ユーティリティーをインストールす
る」(P.14)をご覧になりインストールしてください。
●ネットワークの設定は済んでいますか?
「PART3
無線 LAN の設定をしよう」
(P.22)をご覧になり、設定してください。
● 通信相手の機器は、このパソコンと通信できるタイプですか?
無線LANにはいくつかの方式があり、同じ方式を使う機器でないと通信できません。
「PART1
まず準備が必要」
「接続方法を決めよう」
(P.11)をご覧になり、確認し
てください。
● セキュリティーの設定を確認してください
「PART3
無線 LAN の設定をしよう」
「セキュリティーを設定する」
(P.31)をご
覧になり、セキュリティーの設定を確認してください。特に、すでに無線 LAN が構
築されている環境に機器を追加するときなどは注意が必要です。
アクセスポイント側
で「WEP 暗号化」または「WPA」を設定している場合は、本製品を取り付けたパ
ソコン側にも同じ暗号や共通キーを設定してください。
● ESSID を確認してください
通信相手の ESSID と本製品の ESSID が同じになっていないと通信ができません。
「PART3
無線 LAN の設定をしよう」
(P.22)をご覧になり、本製品の ESSID を
通信相手に合わせて設定してください。
弊社の無線ネットワーク機器の E S S I D または S S I D の初期設定は、
「corega」になっています。
50
■ユーティリティーが表示されず、Windows の設定画面が
表示される(Windows XP のみ)
をクリックするとユーティリティーが表示されず、
下の画面が表示される場合、
「ワイヤレスネットワーク」タブをクリックし、
「Windowsのワイヤレスネットワー
クを使って構成する」をチェックマークをクリックしてチェックを外してください。
1 クリック
2 クリックしてチ
ェックを外す
3 クリック
■より安定した通信をするには?
● 相手側の無線 LAN 機器との距離を近づける
● 相手側の無線 LAN 機器との間に障害物を置かない
● 金属製のラックなどに無線 LAN 機器を設置しない
5
通信速度が遅い、通信が途切れるような場合は、まず各機器の距離を近づけて試して
ください。また、相手側機器との間に、壁や床、金属製の家具などがあると、通信に
影響することもあります。
●電子レンジや医療機器から離して使用する
意外に思うかもしれませんが、電子レンジは無線 LAN の大敵です。電子レンジが調
理に使う電磁波と、無線 LAN が使用する周波数が近いため影響が出てしまいます。
● パソコンの向きを変えてみる
パソコンの向きを変えると本製品のアンテナの向きも変わって、
電波が入りやすくな
ることもあります。
● 設定を変更してみる
アドホックモードのときは、チャンネルを変更すると通信が安定することがありま
す。このほかのネットワークの設定変更も試してください。
51
■通信速度が遅い
通信速度や通信距離を確保するための情報をこの PART の「より安定した
通信をするには?」
(P.51)で紹介しています。併せてご覧ください。
● 通信相手側機器との距離を確認してください。
通信相手側機器との距離によって、通信速度が大きく変わることがあります。
● 電子レンジを使用していませんか?
電子レンジで使用される電磁波は、無線 LAN で使用される周波数に近いので、無線
LAN に影響を与えることがあります。
●無線を利用した家電を使用していませんか?
2.4GHz の無線を使用した家電(液晶テレビやオーディオ機器など)は無線 LAN で
使用される周波数に近いので、無線 LAN に影響を与えることがあります。
● 複数台のパソコンで、無線 LAN を使っていませんか?
無線LANで接続されているパソコンが多くなると、それぞれの通信速度が遅くなり
ます。アクセスポイントに接続するパソコンの台数を減らしてみてください。
■「マイネットワーク」に他のパソコンが表示されない
「マイネットワーク」の「ローカルネットワーク」に他のパソコンが表示されない場
合は、現在設定中のパソコンが属している「ワークグループ」または「ドメイン」と
一致していない可能性があります。詳しくは、パソコンメーカーにお問い合わせくだ
さい。
● Windows XP の場合
1
2
[スタート]ボタン−「マイコンピュータ」の順にクリックします。
画面左の「システムのタスク」にある「システム情報を表示する」をクリックし
ます。
「システムのプロパティ」が表示されます。
3
4
「コンピュータ名」タブをクリックして、
[変更]ボタンをクリックします。
「コンピュータ名の変更」から、
表示したいパソコンと同一の
「ワークグループ」
または「ドメイン」を設定します。
52
● Windows 2000 の場合
1
デスクトップの
「マイコンピュータ」
を右クリックして、
「プロパティ」
をクリッ
クします。
2
「ネットワークID」タブをクリックして、
「プロパティ」をクリックします。
「識別の変更」ウィンドウが表示されます。ここで、表示したいパソコンと同じ
「ワークグループ」または「ドメイン」を設定します。
● Windows Me/98 SE の場合
1
[スタート]ボタン−「設定」−「コントロールパネル」の順にクリックします。
2
「ネットワーク」をダブルクリックします。
3
「識別情報」タブをクリックします。
「識別情報」タブの画面が表示されます。ここで、表示したいパソコンと同じ
「ワークグループ」または「ドメイン」を設定します。
■ホットスポットサービスを利用するには?
ホットスポットのサービス提供形態はさまざまで、無料で公開されているもの、会員
制で手続きが必要なものなどがあります。
「DHCP を使う」
「ESSID は ANY または空欄」が一般的な設定です。詳しくはホッ
トスポットの管理者などにお問い合わせください。
不特定多数に向けてサービスされている「ホットスポット」は、便利な反
面、セキュリティー上の問題も考えられます。次のような方法で対策をし
てください。詳しくは、Windows、各ソフトウェアの取扱説明書やヘルプ
をご覧ください。
・ファイルやフォルダの共有をしないようにする
・ファイルやフォルダにパスワードを設定する
・ウイルス検出ソフトやファイアウォールソフトを組み合わせて使う
■最新のユーティリティーやドライバーを入手したい
改良などのために予告なく、本製品のユーティリティーやドライバーのバージョン
アップ、パッチレベルアップを行うことがあります。
最新の情報は、コレガのホームページから入手することができます。
53
5
付録
用語集
A〜
● AES(Advanced Encryption Standard)
米国商務省が暗号化標準技術として承認した暗号規格。TKIPより強固な暗号化を施
すことが可能です。
● EAP(Extensible Authentication Protocol)
ユーザー認証の際に使用するプロトコルです。EAP-MD5(EAP Message Digest
Algorithm 5)、EAP-TLS(EAP Transport Layer Secure)、EAP-TTLS(EAP
Tunneled-TLS)などがあります。
● IEEE802.11a
無線通信規格の一つで、5 4 M b p s 高速通信に対応しています。従来の
IEEE802.11b との互換性はありません。
● IEEE802.11b
無線通信規格の一つで、11Mbps の規格を持ちます。現在多くの製品に導入され普
及しています。
● IEEE802.11g
無線通信規格の一つで、5 4 M b p s の高速通信に対応しています。従来の
IEEE802.11b と互換性を持ちます。
● LEAP(Lightweight Extensible Authentication Protocol)
Cisco Systems 社独自の認証規格です。
● Open System
ワイヤレスネットワークの標準を策定する業界団体「Wi-Fi Alliance」が提唱する
WEP の暗号化規格です。
● PEAP(Protected EAP)
任意で設定された ID とパスワードで認証します。Microsoft 社の
MSCHAPV2 や PEAP-EAP-TLS があります。
54
PEAP-EAP-
● RADIUS(Remote Authentication Dial-in User Services)
アクセスポイントと認証サーバーの間で認証情報をやりとりする際に使用するプロ
トコル(言語)です。認証サーバーを RADIUS サーバーと呼ぶこともあります。
● Shared Key
WEP の暗号化規格の一種です。
● TKIP(Temporal Key Integrity Protocol)
一定時間ごとに暗号キーを変更する暗号化プロトコルです。
● WEP(Wired Equivalent Privacy)
ワイヤレスネットワークの標準を策定する業界団体「Wi-Fi Alliance」が提唱する
暗号化規格です。無線通信のセキュリティー設定の一つで、通信内容を暗号化し、通
信の解読を防ぎます。
● WPA(Wi-Fi Protected Access)
ワイヤレスネットワークの標準を策定する業界団体「Wi-Fi Alliance」が 提唱する
暗号化規格です。無線のセキュリティー設定の一つで、暗号化プロトコル(TKIP)
を使って通信内容を暗号化し、一定時間ごとに暗号を更新します。そのためWEPよ
りも解読がされにくくなります。企業内向きの WPA-EAP(Enterprise)と一般家庭
向きの WPA-PSK(Parsonal)の二種類があります。
● WPA-EAP(WPA-Enterprise)
企業などの大規模なネットワークに適した WPA 規格です。RADIUS サーバーに認
証キーのやりとりをする 802.1x 認証を使用し、セキュリティーを強化します。
● WPA-PSK(WPA-Pre-Shared Key)
一般家庭向きのWPA規格です。ユーザーが任意で設定した認証キーに基づいて通信
内容を暗号化し、TKIPを使用し、通信データの暗号化を一定時間ごとに更新します。
● 802.1x 認証
RADIUSサーバーとアクセスポイントの間で接続した場合のユーザーを認証する機
能です。RADIUSサーバーに登録された正しい認証キーでアクセスしたユーザーの
みアクセスの認証を行います。
あ〜
●認証サーバー
企業などのローカル環境でユーザー認証をコントロールするサーバーのことです。
RADIUS サーバーとも呼ばれます。
55
付
録
製品仕様
製品名
CG-WLCB54AG
PC インターフェース
PC Card Standard(Card Bus)Type Ⅱ準拠
無線部
国際規格:IEEE802.11、IEEE802.11b、
サポート規格
IEEE802.11g、IEEE802.11a
国内規格:ARIB RCR STD - 33/STD - 66/STD - 71
転送方式
IEEE802.11b:DS-SS(直接拡散型スペクトラム拡散方
式)
IEEE802.11g、IEEE802.11a:OFDM(直交周波数分
割多重変調方式)
アクセス方式
CSMA/CA
転送レート
IEEE802.11b:1/2/5.5/11Mbps
IEEE802.11g、IEEE802.11a:6/9/12/18/24/
36/48/54Mbps
セキュリティー
WEP(64/128/152bit)
WPA 方式 EAP エンタープライズ(IEEE802.1x 認証)
WPA 方式 PSK パーソナル
TKIP/AES(WPA の設定内に含む)
802.1x - WEP(WEP static 非対応)
アンテナ形状/形式 PCB アンテナ/ダイバシティ
周波数帯域(中心 IEEE802.11b:2.412GHz 〜 2.484GHz/1 〜 14ch
周波数表示)
IEEE802.11g:2.412GHz 〜 2.472GHz/1 〜 13ch
/ チャンネル数
IEEE802.11a:5.170GHz 〜 5.230GHz/34、38、
42、46 の全 4ch
電源部
対応モード
Infrastructure / Ad - Hoc
ローミング
IEEE802.11 準拠
動作電圧
DC 3.3V
最大消費電流
送信時:500mA、受信時:330mA
最大消費電力
送信時:1650mW、受信時:1089mW
環境条件 動作時温度 / 湿度
保管時温度 / 湿度
温度:0 〜 40℃/ 湿度 90%以下(ただし結露なきこと)
温度:− 20 〜 60℃/ 湿度 95%以下
(ただし結露なきこと)
外形寸法
54(W)× 121(D)× 5(H)mm(アンテナ部含む)
質量
38g
56
工場出荷時の設定
本製品は、工場出荷時は以下の設定となっています。 通信モード
Infrastructure
周波数帯域
Auto
ESSID
corega
チャンネル
Auto
暗号化
無効
保証と修理について
■保証について
添付の製品保証書裏面に記載されている「製品保証規定」を必ずお読みになり、本製
品を正しくご使用ください。無条件で本製品を保証するということではありません。
正しい使用方法で使用した場合のみ、保証の対象となります。本製品の保証期間につ
いては、保証書に記載されている保証期間をご覧ください。
■修理について
故障と思われる現象が生じた場合は、まず取扱説明書をご覧になり、設定や接続が正
しく行われているかを確認してください。現象が改善されない場合は、弊社ホーム
ページに掲載されている「修理依頼用紙」をプリントアウトの上、必要事項をご記入
したものと製品保証書および購入日の証明できるもののコピー(レシート等可)を添
付し、製品(付属品一式と共に)をご購入された販売店へお持ちください。
修理をご依頼する際には、以下の点にご注意ください。
※弊社へのお持ち込みによる修理は受け付けておりません
●修理期間中の代替機等は弊社では用意しておりませんので、あらかじめご了承く
ださい。
●保証書に販売店の押印がない場合は、保証期間内であっても有償修理になる場合
があります。
●製品購入日の証明ができない場合、無償修理の対象となりませんのでご注意くだ
さい。
●修理依頼時の運送中の故障や事故に関しては、弊社はいかなる責任も負いかねま
すので、あらかじめご了承ください。
■有償修理について
有償修理の場合は、ご購入の販売店へお持ちください。下記のホームページに、有償
修理価格が記載されおりますので、ご覧ください。
http://www.corega.co.jp/repair/
57
付
録
製品に関するご質問は・
・・
製品に関するご質問は、コレガサポートセンターまでお問い合わせください。お問い
合わせの際には、弊社ホームページに掲載されている「お問い合わせ用紙」または下
記の必要事項をご記入いただいた書面を用意して、メール、FAX またはお電話のい
ずれかでお問い合わせください。
※製品のお持ち込みによるサポートは受け付けておりません。
ご質問前に下記の必要事項をあらかじめ控えておいてください。
・製品名
・シリアル番号(S/N)
・リビジョンコード(Rev.)
・お名前、フリガナ
・連絡先電話番号、FAX 番号
・購入店名
・購入日
・ご使用のパソコン機種
・OS
・お問い合わせ内容(できる限り詳しくお知らせください)
・ネットワーク構成
●お問い合わせ先の受付時間
月〜金曜(祝・祭日を除く)
10:00 〜 12:00、13:00 〜 18:00
●お問い合わせ先
Mail サポート:下記の URL から Mail サポートのためのユーザー登
録をした後、お問い合わせください。
http://www.corega.co.jp/faq/
FAX:045-476-6294
TEL:03-3797-1085
58
弊社ホームページのご案内
弊社ホームページでは、各種商品の最新の情報、最新ファームウェア、よくあるお問
い合わせなどを提供しています。本製品を最適にご利用いただくために、定期的にご
覧いただくことをお勧めします。
http://www.corega.co.jp/
おことわり
・ 本書は、株式会社コレガが作成したもので、全ての権利を弊社が保有しています。
弊社に無断で本書の一部または全部をコピーすることを禁じます。
・ 予告なく本書の一部または全体を修正、変更することがありますがご了承くださ
い。
・ 改良のため製品の仕様を予告なく変更することがありますがご了承ください。
・ 本製品の仕様またはそのご使用により発生した損害については、いかなる責任も
負いかねますのでご了承ください。
©2004 株式会社コレガ
corega は、株式会社コレガの登録商標です。
Windowsは、米国Microsoft Corporation の米国およびその他の国における登録
商標または商標です。
その他、この文書に掲載しているソフトウェアおよび周辺機器の名称は各メーカーの
付
録
商標または登録商標です。
2004 年 7 月 Rev.A 初版
59
セキュリティー設定控え
ESSID
セキュリティー方式
認証方式
暗号方法
暗号強度
暗号化キー
デフォルトキー
無線 LAN 製品ご使用の注意
無線 LAN のセキュリティーの設定および無線アクセスポイント、無線ルーター
などのアクセス制限の設定は必ず行ってご使用ください。
設定をしないでご使用の場合、隣接した無線 LAN からアクセスされる可能性が
あり、セキュリティー面から非常に危険です。
無線 LAN のセキュリティー設定を行っていない場合は、第三者より通信内容を
盗み見られることや、お客様のパソコンに不正侵入される可能性がありますの
で、本製品のご使用には、お客様自身の判断と責任においてセキュリティーに関
する設定を行うことをお勧めします。
本製品のセキュリティー設定に関する詳細は、
本製品付属の取扱説明書等をご覧
ください。
60