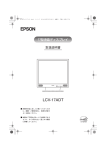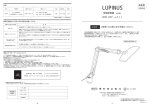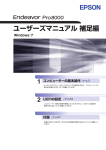Download スタートアップガイド Windows 7
Transcript
スタートアップガイド Windows 7 1 梱包品を確認する 2 各部の名称 3 コンピューターを設置する 4 Windowsをセットアップする 5 セットアップ後の作業 6 ユーザーサポートページ p.21 7 PCお役立ちナビを使う p.22 8 安全にお使いいただくために 9 機能仕様一覧 情報マップ p.2 p.4 p.6 p.14 p.17 p.24 p.28 知りたい情報はどこにある? 裏表紙 本機のユーザーズマニュアルは 、デスクトップの「PC お役立ちナビ」 − [マニュアルびゅーわ]に PDF で収録されています。 1 梱包品を確認する はじめに梱包品がそろっているか確認します。万一、梱包品の不足や不良、仕様違いがありまし たら、商品お届け後 8 日以内に受付窓口までご連絡ください。詳しくは、 別冊 『サポート・サー ビスのご案内』をご覧ください。 参考 保証書について 当社では、ご購入日や保証サービスなどのお客様情報をデータベースで登録・管理してい ます。このため、保証書は添付されていません。 1 ハードウェアを確認する ハードウェアがそろっているか、確認してください。 □ 縦置きスタンド(ネジ付き) □ 横置き用ゴム足 □ コンピューター本体 □ 電源コード ※ このほかにもオプション製品が添付されている場合があります。オプション製品は納品書で ご確認ください。 2 ディスクを確認する ディスク類がそろっているか、確認してください。 □Windows 7 リカバリー DVD □リカバリーツール CD ※ 本機のドライバーやソフトウェアのインストール用データは、HDD の消去禁止領域に収録さ れているため、ディスクは添付されていません。 ※ このほかにもオプション製品のディスクが添付されている場合があります。 2 3 マニュアルを確認する マニュアル類がそろっているか、確認してください。 冊子マニュアル □ スタートアップガイド(本書) □ サポート・サービスのご案内 電子マニュアル(HDD 内に PDF データで収録されています p.23) □ ユーザーズマニュアル(PDF) □ 光ディスクドライブ取扱説明書(PDF) ※ このほかにも冊子や電子でマニュアルが添付されている場合があります。 4 製造番号を確認する 本機の製造番号を確認してください。製造番号は、本機側面の「お問い合わせ情報シール」に記 載されています。 製造番号はお問い合わせの際に必要です。 別冊 『サポート・サービスのご案内』の表紙に書き 写しておいてください。 お問い合わせ情報シール 製造番号は、次の場所でも確認できます。 [PC お役立ちナビ]- 画面下[製品情報] 5 PCリサイクルマークシールを貼る 本機の梱包箱に、 「PC リサイクルマークシール在中」と書かれたシートが付いている場合は、シー トの「PC リサイクルマークシール」を本機の次の場所に貼ってください。 PC リサイクルマークシールは、コンピューターの廃棄時に必要です。PC リサイクルマークシー ル付きの当社製コンピューターは、当社が無償で回収・再資源化を行います。 PC リサイクルマーク シール貼付場所 □ PCリサイクルマークシール 3 2 各部の名称 本機の各部の名称を記載します。 本体前面 ●●電源ランプ ●●HDD ●●電源スイッチ アクセスランプ ●●光ディスクドライブイジェクト ●●光ディスクドライブ イジェクトホール ●●光ディスクドライブ ボタン ●●光ディスクドライブ アクセスランプ ●●ヘッドホン出力コネクター ●●マイク入力コネクター ●●USB2.0 4 コネクター 本体背面 ●●電源コネクター ●●通風孔 ●●マウスコネクター (PS/2) ●●キーボードコネクター (PS/2) ●●セキュリティーロック ホール ●●USB3.0 ●●DVI-D ●●VGA コネクター コネクター ●●LAN コネクター ●●通風孔 コネクター ●●USB2.0 コネクター ●●セキュリティーロック ●●マイク入力コネクター スロット ●●ライン出力コネクター ●●ライン入力コネクター 5 3 コンピューターを設置する 本 機 を 設 置 し、 使 用 で き る 状 態 に す る 手 順 を 説 明 し ま す。 プ リ ン タ ー な ど の 周 辺 機 器 は、 Windows のセットアップ後に接続してください。 設置における注意 注意 不安定な場所(ぐらついた台の上や傾いた所など)に置かないでください。落ちたり、倒れたり して、けがをする危険があります。 本機の通風孔をふさがないでください。 通風孔をふさぐと、内部に熱がこもって本機が熱くなり、火傷や火災の原因となります。設置の 際は、次の点を守ってください。 押し入れや本箱など風通しの悪いところに設置しない。 じゅうたんや布団の上に設置しない。 毛布やテーブルクロスのような布をかけない。 各種コード(ケーブル)接続時の注意 警告 本機には、必ず同梱された電源コードを使用してください。また、同梱された電源コードは、ほ かの製品に使用しないでください。感電・火災の原因となります。 電源コードのたこ足配線はしないでください。発熱し、火災の原因となります。 家庭用電源コンセント(交流 100V)に接続してください。 電源プラグを取り扱う際は、次の点を守ってください。 取り扱いを誤ると、感電・火災の原因となります。 電源プラグはホコリなどの異物が付着したまま差し込まない。 電源プラグは刃の根元まで確実に差し込む。 電源プラグを長期間コンセントに差したままにしない。 コンセントから抜くときは、電源コードを引っ張らず、電源プラグを持つ。 電源プラグは、定期的にコンセントから抜いて、刃の根元や刃と刃の間を清掃してください。 ぬれた手で電源プラグを抜き差ししないでください。感電の原因となります。 注意 6 各種コード(ケーブル)は、マニュアルで指示されている以外の配線をしないでください。 配線を誤ると、火災の原因となります。 1 本機を縦置きまたは横置きのどちらにするか決め、設置準備を行います。 縦置きにする場合 転倒防止のため、必ず縦置きスタンドを取り付けてください。 1 電源スイッチ側を下にして置き、縦置きスタンドを取り付けます。 縦置きスタンド ネジ 電源スイッチ 2 縦置きスタンドを下にして置きます。 通風孔を ふさがない 通風孔を ふさがない 7 横置きにする場合 1 横置き用ゴム足(4 個)を取り付けます。 横置き用ゴム足 通風孔のない面 2 ゴム足を付けた面を下にして置きます。 通風孔を ふさがない 制限 通風孔を ふさがない 本機の上に載せられるディスプレイの重さは、18kg までです。18kg より重い ディスプレイは載せないでください。 本機の上にディスプレイを載せるときは、通風孔をふさがないようにしてくださ い。 8 2 本機とディスプレイを設置場所(丈夫で水平な台の上など)に置きます。 以降は、縦置きを例にして説明します。 3 ディスプレイのケーブルを(DVI-D または VGA)を本機のコネクター(DVI-D ま たは VGA)に接続します。 DVI-D(デジタル接続)の場合、VGA(アナログ接続)よりも、画像が鮮明に表示されます。 接続時は、ディスプレイのマニュアルも合わせてご覧ください。 < デジタル接続の場合 > DVI-D ケーブル (白色) DVI-D コネクター (白色) < アナログ接続の場合 > VGA コネクター (青色) VGA ケーブル (青色) 2 台のディスプレイに画面表示する場合は、2 つのコネクターにディスプレイを接続します。 2 画面の切り替え方法は、次の場所をご覧ください。 「PC お役立ちナビ」-[マニュアルびゅーわ]-「機種名」-「ユーザーズマニュア ル 補足編」-「画面表示機能」-「画面表示の切り替え方法」 9 4 ディスプレイに同梱の電源コードを、ディスプレイと家庭用電源コンセントに接続 します。 アース端子 アース線 5 キーボードを接続します。 ここでは一般的な接続方法を説明しています。 ※ コードレスキーボードの場合は、別冊子をご覧ください。 キーボードによっては、ドライバーやユーティリティーのインストールが必要なものもあります。 p.19「オプション品のドライバー / ユーティリティーをインストールする」 < PS/2 接続の場合> キーボードコネクター (紫色) キーボード ケーブル (紫色) < USB 接続の場合> USB コネクター キーボード ケーブル (USB) ※ USB キーボードは USB2.0 コネクターに接続することをおすすめします。 ※ キーボードは操作しやすい位置に置き、傾斜させるときはキーボード底面の両端の脚を起こ します。 10 6 マウスを接続します。 ここでは一般的な接続方法を説明しています。 ※ コードレスマウスの場合は、別冊子をご覧ください。 マウスによっては、ドライバーやユーティリティーのインストールが必要なものもあります。 p.19「オプション品のドライバー / ユーティリティーをインストールする」 < PS/2 接続の場合> マウスコネクター (緑色) マウスケーブル (緑色) < USB 接続の場合> USB コネクター マウスケーブル (USB) ※ USB マウスは USB2.0 コネクターに接続することをおすすめします。 制限 本機が省電力状態や電源を切った状態であっても、マウスによっては底面の ランプが光り続けます。これは、お使いのマウスの仕様です。 11 7 本機にスピーカーは内蔵されていません。音声を出力する場合は、ディスプレイや スピーカーのオーディオケーブルを、本機背面のライン出力コネクター( 接続します。 )に 詳しくはディスプレイやスピーカーに添付のマニュアルをご覧ください。 ライン出力 コネクター オーディオ ケーブル 8 ネットワークを使用する場合は、市販の LAN ケーブルを本機背面の LAN コネクター ( )に接続します。 インターネットへの接続作業は、Windows のセットアップ後に行います。 LAN コネクター LAN ケーブル 12 9 本機に同梱の電源コードを、本機と家庭用電源コンセントに接続します。 1 2 電源プラグ アース端子 アース線 続いて、Windows のセットアップを行います。 13 4 Windows をセットアップする 本機の電源を入れて、Windows を使用できる状態にするまでの手順を説明します。 1 ディスプレイやスピーカーなどの電源を入れます。 2 本機の電源を入れます。 1 電源スイッチ( 押します 2 電源ランプ( 点灯します )を )が 画面に「EPSON」と表示され、しばらくすると Windows のセットアップ画面が表示されます。 <イメージ> 参考 14 画面が表示されないときは 本機とディスプレイのケーブル類は正しく接続されているか、ディスプレイの電 源は入っているか、確認してください。また、ディスプレイ側に表示の切り替え 機能がある場合は、表示を切り替えてみてください。 3 Windows のセットアップを行います。 画面の指示に従って、セットアップを行ってください。 セットアップの流れは、次のとおりです。 Windows のセットアップ 「国または地域」、「時刻と通貨の形式」、「キーボードレイアウト」を確認し、[次へ] をクリックします。 新しいアカウントのユーザー名と、コンピューターをネットワーク上で 識別するためのコンピューター名を入力してください ユーザー名、コンピューター名を入力し、[次へ]をクリックします。 ※ コンピューター名は、本機をネットワーク(家庭内 LAN や社内 LAN)に接続し て使用する場合などに必要です。ネットワーク上にあるほかのコンピューター名 と重複しないように、コンピューター名を変更してください。 ユーザーアカウントのパスワードを設定します パスワード(任意)を入力し、[次へ]をクリックします。 ※ パスワードは必要に応じて入力してください。パスワードを設定したユーザー名 (アカウント)でのログオン時に、パスワードの入力が要求されます。設定した パスワードは、絶対に忘れないようにしてください。 ライセンス条項をお読みになってください 画面に表示された内容を確認し、 「ライセンス条項に同意します」(2 箇所)にチェッ クを付けて、[次へ]をクリックします。 コンピューターの保護と Windows の機能の向上が 自動的に行われるように設定してください 更新の設定を選択してクリックします。 「推奨設定を使用します」を選択することをおすすめします。 日付と時刻の設定を確認します 「タイムゾーン」が「大阪、札幌、東京」になっていることを確認し、 「日付」、 「時刻」 を設定して、[次へ]をクリックします。 お使いのコンピューターの現在の場所を選択してください ネットワークに接続している場合、表示されます。 使用する場所を選択します。 15 4 デスクトップに「初期設定ツール」が表示されたら、画面に従って、添付されてい るソフトウェアのインストールなどを行います。 画面の記載事項はすべてお読みください。スクロールバーのノブを一番下まで移動させて、す べての内容を表示させないと、[次へ]がクリックできません。 スクロールバー のノブ <イメージ> これでコンピューターを使用できます。 続いて、セットアップ後の作業を行います。 参考 ライセンス認証 購入時に本機にインストールされている Windows や、「Windows 7 リカバ リー DVD」から再インストールを行った Windows は、ライセンス認証を行 う必要はありません。 「初期設定ツール」が起動しないときは 初期設定ツールが自動的に起動しない場合や、初期設定ツールを再実行したい 場合は、次の場所から起動することができます。 [スタート]-「すべてのプログラム」-「初期設定ツール」 省電力状態からの復帰方法 本機は、一定時間操作をしないと省電力機能が働いて、画面表示が消えるように設定されていま す。省電力状態からの復帰は、次の方法で行ってください。 省電力状態 電源ランプの表示 復帰方法 ディスプレイの電源切 点灯(緑色) マウスやキーボードを操作する スリープ 点滅(緑色) 電源スイッチを押す USB キーボードを操作する USB マウスでクリックする PS/2 キーボードの 休止状態 消灯 を押す + を押す 電源スイッチを押す PS/2 キーボードの 16 + 5 セットアップ後の作業 Windows のセットアップと初期設定ツールの設定が完了したら、次の作業を行います。 音量の調節 スピーカーを接続していて、Windows 起動時に音が鳴らなかったり、音が小さすぎたり、大き すぎたりする場合は、次の方法で音量を調節します。 画面右下の通知領域に表示されている「スピーカー」アイコン(白色)をクリックすると、 「ボリュー ムコントロール」が表示されます。つまみを上下にドラッグして調節します。 つまみ <スピーカーアイコン> <ボリュームコントロール> Windowsの操作方法を確認する Windows の操作方法は、次の場所をご覧ください。 [スタート]−「ヘルプとサポート」 「PC お役立ちナビ」−[お役立ち] インターネットに接続する インターネットへの接続は、プロバイダーから提供されたマニュアルを参照して行ってください。 Web ページの閲覧 Web ページの閲覧には、「Internet Explorer」を使用します。 Internet Explorer は、デスクトップ左下のアイコンから起動してください。 <Internet Explorer アイコン > 17 セキュリティー対策 インターネットに接続する場合は、必ずセキュリティー対策を行ってください。 「PC お役立ちナビ」-[マニュアルびゅーわ]-「機種名」-「ユーザーズマニュ アル」-「インターネットを使用する際のセキュリティー対策」 「ユーザーズマニュアル」では、以下のセキュリティー機能について記載しています。 Windows Update セキュリティーソフトウェア(マカフィー・PC セキュリティセンター 90 日期間限定版) Web フィルタリングソフトウェア(i -フィルター 30 日版) マカフィー・PC セキュリティセンターのユーザー登録 マカフィー・PC セキュリティセンター 90 日期間限定版を使用するには、インストール後に ユーザー登録が必要です。インターネットに接続後、画面右下、通知領域の McAfee アイコン ( )をダブルクリックして、ユーザー登録を行ってください。 ※ McAfee アイコンが表示されていない場合は、本機を再起動してください。 制限 ユーザー登録を行わないと、製品の更新ができません。また、サポートセンターへの 問い合わせにもユーザー登録が必要です。登録しないまま 2 週間以上が経過すると、 ソフトウェアの自動更新が停止し、最新のセキュリティーで保護されなくなります。 メールの設定をする 電子メールの利用には、「Windows Live メール」を使用します。 参考 Office をインストールしているときは Office をインストールしている場合は、メールソフト Outlook を使用することもできま す。Outlook の使用方法は、Outlook のヘルプをご覧ください。 Windows Live メールの使用方法 Windows Live メールは次の場所から起動します。 [スタート]-「すべてのプログラム」-「Windows Live メール」 メールアカウントの設定画面が表示されたら、画面の指示に従ってメールアドレスなどの情報を 入力します。必要に応じて、プロバイダーから提供されたマニュアルをご覧ください。 メールアカウントの追加や変更は、画面上部の「アカウント」-「電子メール」または「プロパ ティ」で行うことができます。 Windows Live メールの詳しい使用方法は、次の場所をご覧ください。 画面右上の「オンラインヘルプ」 「PC お役立ちナビ」-[お役立ち] Windows Live ポータルサイト(http://windowslive.jp.msn.com/) 18 オプション品のドライバー/ユーティリティーをインストールする 本機と同時に、マウスやキーボードなどのオプション品を購入された場合、オプション品によっ ては、ドライバーやユーティリティーをインストールする必要があります。 オプション品に CD が添付されている場合は、CD からドライバー / ユーティリティーをインス トールしてください。 古いコンピューターからデータを移す 今までお使いのコンピューターのデータ(メールデータやアドレス帳、Internet Explorer のお 気に入りなど)を本機へ移す方法は、次の場所をご覧ください。 「PC お役立ちナビ」-[お役立ち]-[目的から選ぶ]-「購入後の設定」-「Windows XP / Windows Vista のデータを Windows 7 に転送する」 ソフトウェアをインストールする ソフトウェアを使用する場合は、ソフトウェアのマニュアルを参照してインストールを行ってく ださい。 周辺機器を接続する プリンターなどの周辺機器を使用する場合は、周辺機器に添付のマニュアルを参照して接続を 行ってください。 Windowsやソフトウェアをアップデートする Windows やソフトウェアは、アップデートして最新の状態でお使いください。 ※アップデートをするにはインターネットへの接続が必要です。 Windows 自動更新の設定がされていると、更新プログラムが自動的にダウンロード、インストールされ、 最新の状態になります。 「PC お役立ちナビ」-[マニュアルびゅーわ]-「機種名」-「ユーザーズマニュ アル」-「インターネットを使用する際のセキュリティー対策」 ソフトウェア アップデート方法は、ソフトウェアのヘルプやマニュアルをご覧ください。 システムイメージを保存する 事前にシステムイメージを保存しておくと、なんらかの原因で Windows が起動しなくなった場 合、Windows やソフトウェアを、システムイメージ保存時の状態まで一度にリカバリーするこ とができます。 不具合発生時に回復できるように、システムイメージを保存しておくことをおすすめします。 保存方法は、次の場所をご覧ください。 「PC お役立ちナビ」-[お役立ち]-「カテゴリから選ぶ」-「Windows の操作」 -「バックアップ」-「システムイメージの作成」を使ってバックアップを行う方法」 19 電源を切る 制限 HDD アクセスランプ点滅中に本機の電源を切ると、収録されているデータが破損 するおそれがあります。 本機は、電源を切っていても、電源プラグがコンセントに接続されていると、微 少な電流が流れています。本機の電源を完全に切るには、電源コンセントから電 源プラグを抜いてください。 本機が省電力状態や電源を切った状態であっても、マウスによっては底面のラン プが光り続けます。これは、お使いのマウスの仕様です。 本機の電源を切る(シャットダウンする)方法は、次のとおりです。 1 [スタート]-[シャットダウン]をクリックします。 Windows が終了し、自動的に電源が切れます。 2 ディスプレイなど、接続している周辺機器の電源を切ります。 参考 シャットダウン時の注意 Windows を複数のユーザーが使用している状態で電源を切ろうとすると、「ほかの人が このコンピューターにログオンしています。…」と画面に表示されます。この場合は、 [い いえ]をクリックし、ログオンしているすべてのユーザーをログオフしてからシャットダ ウンしてください。 次回電源を入れるときは 本機の電源を入れる際は、次の点に注意してください。 制限 周辺機器の電源をいつ入れるかは、周辺機器のマニュアルで確認してください。 電源を入れるタイミングがコンピューターより先か後かは、周辺機器により決まっ ています。 USB フラッシュメモリーや USB HDD などを接続している状態で本機の電源 を入れると、Windows が起動しないことがあります。USB 記憶装置の接続は、 Windows 起動後に行ってください。 USB 記憶装置を接続した状態で Windows を起動したい場合は、次をご覧くだ さい。 「PC お役立ちナビ」-[マニュアルびゅーわ]-「機種名」-「ユーザー ズマニュアル」-「起動(Boot)デバイスの順番を変更する」 電源を入れなおすときは、20 秒程度の間隔を空けてから電源を入れてください。 電気回路に与える電気的な負荷を減らして、HDD などの動作を安定させます。 20 6 ユーザーサポートページ 当社では、コンピューターを安心してお使いいただけるよう、ホームページ上で各種サポート情 報を提供しています。 トラブル解決方法や技術情報を見る FAQ Search ※「PC お役立ちナビ」からも同様の検索ができます。 最新の UEFI / ドライバー / マニュアルをダウンロードする ダウンロード ※「PC お役立ちナビ」右下の「ダウンロード」からもアクセスできます。 修理のご案内や保守・保証情報を見る アフターサービス アクセス方法 ユーザーサポートページへは、次の場所からアクセスできます。 http://www.epsondirect.co.jp/support/ 「PC お役立ちナビ」右下の「ユーザーサポート」 Internet Explorer「お気に入り」内の「サポートページ(パソコン)」 <画面はイメージです> 21 7 PC お役立ちナビを使う 本機には、知りたい情報を簡単に検索できるサポートツール「PC お役立ちナビ」が搭載されて います。困ったときや、役立つ情報を知りたいときなどにお使いください。 最新の UEFI やドライバーもダウンロードできます。 ダブルクリック <PC お役立ちナビアイコン> 最新の UEFI やドライバーをダウンロード ① 検索をする TOPページから 検索実行 本機に収録されている情報+ユーザーサポート ページのオンライン情報を一度に検索 ※本機に収録されている情報 = サポートコンテンツ・マニュアル(PDF)・ヘルプなど ※インターネットに接続していない場合は、本機に収録されている情報のみを検索します。 ①見たい項目 を選択 検索結果 ②内容が表示される 22 ② おすすめコンテンツ・マニュアルを見る トラブル解決 トラブル解決に役立つ情報や、システム診断ツールを収録しています。 もっと情報が見たい とき→Web へ システム診断 を実行 ①トラブルの種類 を選択 お役立ち ②内容が表示される コンピューターの便利な使い方や、役立つ情報を収録しています。 もっと情報が見たい とき→Web へ ①情報の分類を 選択 [お役立ち]内の 情報を検索 ②見たい項目を 選択 ③内容が表示される マニュアルびゅーわ マニュアルびゅーわ 本機に添付されているマニュアルの PDF データを収録しています。 [マニュアルびゅーわ] 内の情報を検索 ①見たいマニュアル を選択 ②マニュアル(PDF) が表示される < イメージ > 23 8 安全にお使いいただくために このマニュアルおよび製品には、製品を安全に正しくお使いいただき、お客様や他の人々への危害や財産 への損害を未然に防止するために絵表示が使われています。 その表示と意味は次のとおりです。内容をよく理解してから本文をお読みください。 警告 この表示を無視して、誤った取り扱いをすると、人が死亡または重傷を負う可能性が想定さ れる内容を示しています。 注意 この表示を無視して、誤った取り扱いをすると、人が傷害を負う可能性が想定される内容お よび物的損害のみの発生が想定される内容を示しています。 障害や事故の発生を防止するための禁止事項の内容を表しています。 製品の取り扱いにおいて、してはいけない行為(禁止行為)を示しています。 障害や事故の発生を防止するための指示事項の内容を表しています。 必ず行う事項(指示、行為)を示しています。 電源プラグをコンセントから必ず抜くことを示しています。 アース端子を接地(アース)することを示しています。 警告 電源プラグを取り扱う際は、次の点を守ってください。 取り扱いを誤ると、火災の原因となります。 電源プラグはホコリなどの異物が付着したまま差し込まない。 電源プラグは刃の根元まで確実に差し込む。 電源プラグを長期間コンセントに差したままにしない。 コンセントから抜くときは、電源コードを引っ張らず、電源プラグを持つ。 電源プラグは、定期的にコンセントから抜いて、刃の根元や刃と刃の間を清掃してください。 電源コードのたこ足配線はしないでください。 発熱し、火災の原因となります。 家庭用電源コンセント(交流 100V)に接続してください。 24 警告 本機には、必ず同梱された電源コードを使用してください。また、本機の電源コードは、他 の製品に使用しないでください。 感電・火災の原因となります。 破損した電源コードを使用しないでください。感電・火災の原因となります。 電源コードを取り扱う際は、次の点を守ってください。 電源コードを加工しない。 無理に曲げたり、ねじったり、引っぱったりしない。 電源コードの上に重いものを載せない。 発熱器具の近くに配線しない。 電源コードを束ねた状態で使用しない。 電源コードが破損したら、カスタマーサービスセンターまでご連絡ください。カスタマーサー ビスセンターへの連絡方法は、 別冊 『サポート ・ サービスのご案内』をご覧ください。 本機は、次のような異常状態のまま使用しないでください。感電・火災のおそれがあります。 異臭や異音がしたり、発煙したりしている。 触れないほど熱い。 割れや変形があるなど、破損している。 万一、異常状態になった場合は、すぐに電源を切り、電源プラグをコンセントから抜いてく ださい。それからカスタマーサービスセンターまでご連絡ください。カスタマーサービスセ ンターへの連絡方法は、 別冊 『サポート・サービスのご案内』をご覧ください。 お客様による修理は危険ですから絶対にしないでください。 通風孔など開口部から、本機内部に金属類や燃えやすいものなどを差し込んだり、落とした りしないでください。 感電・火災の原因となります。 水のかかる場所で使用したり、本機の上に水などの入った容器を置いたりしないでください。 水などの液体や異物が本機内部に入った場合は、そのまま使用しないでください。 感電・火災の原因となります。 万一、本機内部に水などの液体が入った場合は、すぐに電源を切り、電源プラグをコンセン トから抜いてください。それからカスタマーサービスセンターまでご連絡ください。カスタ マーサービスセンターへの連絡方法は、 別冊 『サポート・サービスのご案内』をご覧くだ さい。 光ディスクドライブで、ひび割れや変形補修したメディアを使用しないでください。 飛び散って、けがをするおそれがあります。 本機の分解・改造や、マニュアルで指示されている以外の増設・交換はしないでください。 けが・感電・火災の原因となります。 装置の増設・交換などで本機のカバーを開けるときは、電源プラグをコンセントから抜いて ください。 電源プラグを接続したまま作業すると、感電や火傷の原因となります。 25 警告 アルコール、シンナー、ガソリンなど揮発性可燃物質または可燃性ガスのある場所では使用 しないでください。 また、本機の内部や周囲で可燃性ガス含有のスプレーを使用しないでください。 火災の原因となります。 電源プラグのアース端子を接地(アース)してください。 接地しないで使用すると、感電の危険があります。 アースは必ず電源プラグをコンセントに差し込む前に行ってください。また、アースを外す 場合は、必ず電源プラグをコンセントから抜いた後に行ってください。 アース端子は、絶対にガス管に接続しないでください。 火災の原因となります。 アース端子は、コンセントに挿入または接触させないでください。 感電・火災の危険があります。 注意 小さなお子様の手の届く所に設置、保管しないでください。 落ちたり、倒れたりして、けがをする危険があります。 不安定な場所(ぐらついた台の上や傾いた所など)に置かないでください。 落ちたり、倒れたりして、けがをする危険があります。 湿気やホコリの多い場所に置かないでください。 感電・火災の原因となります。 本機の通風孔をふさがないでください。 通風孔をふさぐと内部に熱がこもり、火災の原因となります。 設置する際は、次の点を守ってください。 押し入れや本箱など風通しの悪いところに設置しない。 じゅうたんや布団の上などに設置しない。 毛布やテーブルクロスのような布をかけない。 交流 100V 以外の電源は、使用しないでください。 交流 100V 以外の電源を使うと、感電・火災の原因となります。 各種コード(ケーブル)は、マニュアルで指示されている以外の配線をしないでください。 配線を誤ると、火災の原因となります。 26 注意 ぬれた手で電源プラグを抜き差ししないでください。 感電の原因となります。 雷が鳴りだしたら、電源プラグをさわらないでください。 感電の原因となります。 装置の増設・交換は、本機の内部が高温になっているときには行わないでください。火傷の おそれがあります。 本機の電源を切って 10 分以上待ち、内部が十分冷めてから作業を行ってください。 オプティカルマウスの場合、マウス底面にある光学式センサーの光を直接見つめないでくだ さい。また、レーザーマウスの場合は、マウス底面から目に見えないレーザーが出ています。 マウス底面は見つめないでください。 視覚障害の原因となります。 本機にはレーザーの国際規格 IEC60825-1 で定められた、クラス 1 レーザー装置として分 類され、その安全基準を満たした光ディスクドライブが搭載されています。 しかしながら、ドライブを分解すると、クラス 1 を超えるレーザーがドライブ外部に出力さ れることがあります。 ドライブを分解したり、動作中にドライブ内部をのぞきこまないでください。 レーザー被爆による失明や皮膚などの障害の原因となります。 光ディスクドライブのディスクトレイに手を入れ、挟まれないようにしてください。 けがをするおそれがあります。 ヘッドホンやスピーカーは、ボリュームを最小にしてから接続し、接続後に音量を調節して ください。 ボリュームの調節が大きくなっていると、思わぬ大音量が聴覚障害の原因となります。 長時間または不自然な姿勢でのコンピューター操作は避けてください。 肩こり、腰痛、目の疲れ、腱鞘炎などの原因となります。 小さなお子様の手の届く場所で、内蔵リチウム電池の着脱、保管をしないでください。 飲み込むと化学物質による被害の原因となります。 万一、飲み込んだ場合は直ちに医師に相談してください。 本機を移動する場合は、電源を切り、本機からすべての配線を取り外してください。 コード(ケーブル)などが破損し、火災・感電の原因となります。また、コード(ケーブル) などが引っかかり、けがの原因となります。 連休や旅行などで本機を長期間使用しないときは、安全のため、電源プラグをコンセントか ら抜いてください。 火災の原因となることがあります。 27 9 機能仕様一覧 型番 AY330S CPU プロセッサー 購入時の選択による ソケット LGA1150 Socket チップセット インテル H81 Express UEFI AMI UEFI メモリー メイン *1 メモリー 搭載可能容量 (最大) スロット ビデオ機能 (CPU内蔵) PC3-12800(DDR3-1600 SDRAM) Windows 7 32bit 版 4GB(システム上利用できるのは約 3GB まで) Windows 7 64bit 版 8GB DIMM スロット(240 ピン)× 2 (同容量 2 枚 1 組で使用の場合、デュアルチャネルで動作) コントローラー CPU による メモリー Windows 7 32bit 版 (メインメモリーと共用) Windows 7 64bit 版 表示解像度 *2 (最大) メインメモリー 4GB 時 最大 1560MB メインメモリー 4GB ~ 8GB 時 最大 1696MB 1600 × 1200、1920 × 1200(ワイドディスプレイ接続時のみ) True Color 32 ビット(約 1,677 万色) HDD シリアル ATA600MB/s 対応 3.5 型 HDD 光ディスクドライブ シリアル ATA 対応 5.25 型スーパーマルチドライブ サウンド機能 インテル ハイ・デフィニション・オーディオ対応 Realtek 製 ALC662-VD コントローラー ネットワーク機能 1000Base-T/100Base-TX/10Base-T 対応 Realtek 製 RTL8111G コントローラー マウス / キーボード 購入時の選択による インタ フェース ドライブベイ USB2.0 6(前面× 2、背面× 4) USB3.0 2(背面× 2) LAN 1:RJ-45 サウンド 前面:ヘッドホン出力× 1、マイク入力× 1 背面:ライン入力× 1、ライン出力× 1、マイク入力× 1 ディスプレイ 2(DVI-D × 1、VGA × 1):DVI-D24 ピン、VGA ミニ D-SUB15 ピン キーボード 1:PS/2 互換 ミニ DIN 6 ピン マウス 1:PS/2 互換 ミニ DIN 6 ピン 5.25 型ドライブベイ 1 3.5 型 HDD ベイ 1 外形寸法(幅×奥行×高さ) 103 × 339 × 289mm(スタンド・突起部を除く) 質量 約 6.0kg(基本構成時) 電源 AC100V ± 10%(50/60 Hz) 容量:250W 消費電力(最大定格出力時) 358W(理論値) 動作環境 動作温度:10 ~ 35℃、動作湿度:20 ~ 80%(ただし、結露しないこと) 今後、使用可能なメモリーが追加される場合があります。また、それにともない、最大搭載可能容量が変更になるこ とがあります。メモリーの最新情報は、当社ホームページでご確認ください。 *1 本機に搭載されたビデオコントローラーの出力解像度であり、接続するディスプレイの仕様によっては表示できない 場合があります。 *2 本書に記載している仕様は製品発売時の情報です。最新情報は次の場所でご覧ください。 「PC お役立ちナビ」-画面下[ユーザーサポート]- FAQ 番号:27584 28 MEMO 29 使用限定について 本製品は、OA 機器として使用されることを目的に開発・製造されたものです。 本製品を航空機・列車・船舶・自動車などの運行に直接関わる装置・防災防犯装置・各種安全装置など機能・ 精度などにおいて高い信頼性・安全性が必要とされる用途に使用される場合は、これらのシステム全体の信 頼性および安全性維持のためにフェールセーフ設計や冗長設計の措置を講じるなど、システム全体の安全設 計にご配慮頂いた上で本製品をご使用ください。 本製品は、航空宇宙機器、幹線通信機器、原子力制御機器、生命維持に関わる医療機器、24 時間稼動シス テムなど極めて高い信頼性・安全性が必要とされる用途への使用は意図しておりませんので、これらの用途 にはご使用にならないでください。 本製品を日本国外へ持ち出す場合のご注意 本製品は日本国内でご使用いただくことを前提に製造・販売しております。したがって、本製品の修理・保 守サービスおよび不具合などの対応は、日本国外ではお受けできませんのでご了承ください。また、日本国 外ではその国の法律または規制により、本製品を使用できないこともあります。このような国では、本製品 を運用した結果罰せられることがありますが、当社といたしましては一切責任を負いかねますのでご了承く ださい。 電波障害について この装置は、クラス B 情報技術装置です。この装置は、家庭環境で使用することを目的としていますが、こ の装置がラジオやテレビジョン受信機に近接して使用されると、受信障害を引き起こすことがあります。 取扱説明書に従って正しい取り扱いをしてください。 瞬時電圧低下について 本製品は、落雷等による電源の瞬時電圧低下に対し不都合を生じることがあります。 電源の瞬時電圧低下対策としては、交流無停電電源装置等を使用されることをおすすめします。(社団法人電 子情報技術産業協会のパーソナルコンピューターの瞬時電圧低下対策規格に基づく表示) 有寿命部品について 当社のコンピューターには、有寿命部品(液晶ディスプレイ、ハードディスク、冷却用ファンなど)が含ま れています。有寿命部品の交換時期の目安は、使用頻度や条件により異なりますが、本製品を通常使用した 場合、1 日約 8 時間、1 ヶ月で 25 日間のご使用で約 5 年です。 上記目安はあくまで目安であって、故障しないことや無料修理をお約束するものではありません。 なお、長時間連続使用など、ご使用状態によっては早期にあるいは製品の保証期間内であっても、部品交換(有 料)が必要となります。 JIS C 61000-3-2 適合品 本製品は、高調波電流規格 JIS C 61000-3-2 に適合しております。 電源の入力波形は、正弦波のみをサポートしています。 レーザー製品安全基準 本機に搭載されている光ディスクドライブは、レーザー製品の安全基準(JIS C 6802、IEC60825-1)に 準拠したクラス 1 レーザー製品です。 <レーザーマウス添付の場合> 本機に添付されているレーザーマウスは、レーザー製品の安全基準(JIS C 6802、IEC60825-1)に準拠 したクラス 1 レーザー製品です。 30 著作権保護法について あなたがビデオなどで録画・録音したものは、個人として楽しむなどのほかは、著作権法上、権利者に無断 で使用することはできません。 テレビ・ラジオ・インターネット放送や市販の CD・DVD・ビデオなどで取得できる映像や音声は、著作物 として著作権法により保護されています。個人で楽しむ場合に限り、これらに含まれる映像や音声を録画ま たは録音することができますが、他人の著作物を収録した複製物を譲渡したり、他人の著作物をインターネッ トのホームページなどに掲載(改編して掲載する場合も含む)するなど、私的範囲を超えて配布・配信する 場合は、事前に著作権者(放送事業者や実演家などの隣接権者を含む)の許諾を得る必要があります。著作 権者に無断でこれらの行為を行うと著作権法に違反します。 また、実演や興行、展示物などのうちには、個人として楽しむなどの目的であっても、撮影を制限している 場合がありますのでご注意ください。 パソコン回収について 当社では、不要になったパソコンの回収・再資源化を行っています。 PC リサイクルマーク付きの当社製パソコンおよびディスプレイは、ご家庭から廃棄する場合、 無償で回収・再資源化いたします。 パソコン回収の詳細は下記ホームページをご覧ください。 http://shop.epson.jp/pcrecycle/ ご注意 1. 本書の内容の一部、または全部を無断で転載することは固くお断りいたします。 2. 本書の内容および製品の仕様について、将来予告なしに変更することがあります。 3. 本書の内容は万全を期して作成いたしましたが、万一誤り・お気付きの点がございましたら、ご連絡く ださいますようお願いいたします。 4. 運用した結果の影響につきましては、3 項にかかわらず責任を負いかねますのでご了承ください。 商標について Microsoft、Windows、Windows Live、Internet Explorer、Hotmail、Silverlight、MSN、Outlook は、 米国 Microsoft Corporation の米国およびその他の国における商標または登録商標です。 Intel、インテル、Intel ロゴは、アメリカ合衆国およびその他の国における Intel Corporation の商標です。 PS/2 は International Business Machines Corporation の登録商標です。 McAfee およびマカフィーは、米国法人 McAfee,Inc. またはその関連会社の米国またはその他の国に おける商標または登録商標です。 Adobe、Adobe ロゴ、Reader は、Adobe Systems Incorporated(アドビシステムズ社)の米国 ならびに他の国における商標または登録商標です。 そのほかの社名、製品名は、一般にそれぞれの会社の商標または登録商標です。 ©© エプソンダイレクト株式会社 2013 31 情報マップ(知りたい情報はどこにある?) 本機に関する情報は、次の場所で見ることができます。 知りたいこと 使いはじめ ∼ 使いこなしたいとき ● コンピューターの操作方法を知りたい ● 本機の仕様を知りたい ● 添付ソフトウェアを知りたい ● セキュリティー設定をしたい ● オプション製品(キーボード、マウス、 ソフトウェアなど)を使いたい ● Windowsの使用方法を知りたい ● インターネット/メールをしたい ● 周辺機器 (プリンター、 デジタルカメラ など)の基本的な使用方法を知りたい ● 用語を調べたい ● メモリーを増設したい ● 再インストール方法を知りたい ● UEFIの設定を変更したい ● 消去禁止領域のデータを バックアップしたい ● HDD領域を変更したい 情報の場所 [マニュアルびゅーわ] − 「機種名」 − 『ユーザーズマニュアル』 オプション製品のマニュアル [お役立ち] [マニュアルびゅーわ] − 「機種名」 − 『ユーザーズマニュアル』 困ったとき [トラブル解決] ● トラブルを解決したい [ユーザーサポート] http://www.epsondirect.co.jp/support/ (上記URLからもアクセスできます) 故障したとき ● サポート・サービス情報を知りたい ● お問い合わせ窓口を知りたい PCお役立ちナビ 『サポート・サービスのご案内』 p.22 コンピューターの画面で見る電子の情報です。 紙マニュアル 紙で添付されている情報です。 C77758000 13.12(SO)