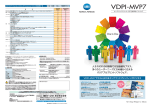Download Sound it! 7 for Princeton ユーザーズマニュアル
Transcript
Sound it! 7 Basic for Princeton では、Sound it! 7 Basic for Windows 製品版の機能が 一部制限されています。 主な機能制限 ◉MP3 形式のファイルの読み込み・保存 ◉MIDI データの読み込み ◉搭載エフェクト : 以下の 4 種類以外のエフェクトは搭載されていません。 GraphicEQ(グラフィックイコライザ) Sonnox DE-CLICKER(ポップ、クリック、クラックルノイズ除去) Sonnox DE-NOISER(ヒスノイズ除去) Sonnox DE-BUZZER(ハムノイズ除去) 製品版へのアップグレードはこちらからどうぞ サポートのご案内 Windows XP には対応しておりません。 ユーザー登録・サポートのご案内 Sound it! 7をご使用の上で、お困りになったことやご質問などにお答えするサポートサービスをおこなっています。 ユーザーサポートをお受けになるにはユーザー登録が必要となります。Sound it! 7 の Webメニュー☞ [オンライ ンユーザー登録 ] で必要事項を入力の上、送信してください(インターネット環境が必要です)。ご登録ユーザー の皆さまには、サポートニュースや新製品のご案内などを送らせていただきます。 ご注意 : ハードウェア機器のご使用に関するサポートはおこなっておりません。機器のメーカーへお問い合わせください。 株式会社プリンストン http://www.princeton.co.jp ユーザーサポート窓口 ● ホームページ上の Q&A(インターネットに接続可能な場合) Q&Aには、お客様からよくお問い合わせをいただく質問、便利な使い方やテクニックが紹介されています。 http://www.ssw.co.jp/qa/ または、製品起動後、『Web』メニュー ☞「Q&A」 ● オンラインサポートセンター(インターネットに接続可能な場合) お客様専用のマイページにログインいただくと、登録製品に関するお問い合わせの他、登録情報の確認・変更・登 録製品情報の照会・ご登録ユーザー様専用ダウンロード、バージョンアップ、優待販売のお申し込みなどのさまざまな サポートサービスを利用することができます。ログイン時に、ユーザー ID(登録完了時にお送りする製品登録完了 通知メールに記載)と登録時の電話番号が必要です。 http://www.ssw.co.jp/support/websupport.htm または、製品起動後、『Web』メニュー ☞「オンラインサポートセンター」 ● 電子メール(インターネットに接続可能な場合) 電子メールによるお問い合わせは、「お問い合わせシート」をメール本文にコピーして必要事項をご記入の上、お送 り下さい。お問い合わせシート( お問い合わせシート.txt) はインストールディスクに収録されています。 お問い合わせメールアドレス:[email protected] *携帯メールアドレスからのお問い合わせには対応していません。 *文字化けなどのトラブルを回避するため、書式の付いていないテキスト形式として、本文には半角カタカナなどの 機種依存文字を使用しないでください。 ● 電話 お問い合わせの際は、インストールディスク内に収録されている「お問い合わせシート」の各項目を確認の上、ご 連絡ください。また、できるだけ本ソフトウェアが起動しているコンピュータを近くに置いて、動作の確認ができるよ うご準備ください。 専用サポート電話 :【東京】03-3226-0208【大阪】06-6309-1003 受付時間 : 月〜金 11:00 〜 13:00, 14:00 〜 17:00 ( 土、日、祝祭日、当社規定の休業日を除く) *電話によるお問い合わせは混み合って繋がりにくい場合がございます。オンラインサポートセンター、電子メール、 FAX などもご利用くださいますようお願い致します。 ● FAX・郵便 お問い合わせの際は、インストールディスク内に収録されている「お問い合わせシート 」に必要事項をご記入の上、 弊社宛にお送りください。 〒532-0011 大阪市淀川区西中島 7-1-5 辰野新大阪ビル 8F 株式会社インターネット ユーザーサポート係 専用 FAX 番号 :【東京】03-3226-0184【大阪】06-6309-1004 はじめに Sound it! 7をお買い上げいただきましてありがとうございます。 本書は、Sound it! 7 Premium / Basic 共通のユーザーズマニュアルです。 基本的な機能を幅広く理解していただき、Sound it! を快適な操作でお楽しみください。 Premium と Basic のおもな機能上の違いは以下の点です。 ❖ミキサーのインサートセクションに設定できるエフェクトの数(Premium:8 / Basic:2) ❖収録されているエフェクトの数(Premium:38 / Basic:21) ❖エディットウィンドウ上でのミキサーコントロール入力(Premium のみ) ❖オートメーションの Read / Write 機能(Premium のみ) ▼著作権について 市販の音楽 CD など、著作権法で保護されている著作物からデータをコピーして第三者に配布すること は法律で禁止されています。他の著作権物からコピーして作成したデータは個人で「私的」に楽しむと いう利用目的に限定されています。私的利用目的から逸脱した使用は法的に罰せられることがあります のでご注意ください。 *本マニュアルでは、Sound it! 7 Premium のキャプチャー画像を使用しているため、機能によっては Sound it! 7 Basicとはユーザーインターフェースが異なります。 *本マニュアルで使用されているキャプチャー画像は、開発段階のものであるため、実際とは表示が異な る場合があります。 *ATRAC およびそのロゴは、ソニー株式会社の登録商標です。 *ウォークマン、WALKMAN は、ソニー株式会社の登録商標です。 *iTunes、iPod は、米国 Apple Computer,Inc. の登録商標です。 *Microsoft、Windows、Windows Media は、米国 Microsoft Corporation の米国及びその他の 国における登録商標です。 *本製品の MPEG Layer3オーディオ圧縮 / 伸張技術は、THOMSON Multimediaより特許ライセンス を受けています。 *着うた ®、着うたフル ® は株式会社ソニー・ミュージックエンタテインメントの登録商標です。 *文中のその他の会社名、製品名等は各社の商標または登録商標です。 CONTENTS もくじ 接続と設定――――――――――――――― 7 機器の接続を確認する―――――――――――――――― 8 ▼マーカーツール― ―――――――――――――― 49 ▼プレイツール― ――――――――――――――― 49 ◉ステータスバー― ―――――――――――――― 50 オーディオポートを設定する― ――――――――――― 10 範囲選択の方法―――――――――――― 51 操作ガイド――――――――――――――― 11 ◉マウスドラッグで任意の範囲を選択する― ―――― 52 Sound it! 7 機能マップ―――――――――――――― 12 ◉エディットウィンドウ内全体を選択する― ――――― 53 Step 1 録音― ――――――――――――――――― 14 Step 2 データの編集――――――――――――――― 17 不要な無音部分を削除する―――――――――――― 17 選択範囲を新規エディタで開く― ――――――――― 18 セクションごとに分割マーカーを入力する― ―――― 19 音量を整える―――――――――――――――――― 21 フェードイン / アウトを設定する―――――――――― 22 ◉おもな編集や加工の種類― ―――――――――― 23 Step 3 エフェクトをかける― ――――――――――― 24 オーディオデータに直接エフェクトをかける――――― 25 リアルタイムエフェクトをかける― ―――――――― 26 ◉エフェクトの種類― ―――――――――――――― 27 Step 4 オリジナル CDをつくる― ――――――――― 29 効率よく作業するために―――――――――――――― 33 ウィンドウの各部― ――――――――――― 35 ウェーブエディタ― ―――――――――――――――― 36 ◉ディスプレイウィンドウ――――――――――――― 36 ▼表示する範囲の指定方法― ―――――――――― 36 ▼表示する範囲の移動方法― ―――――――――― 37 ▼拡大 / 縮小ボタンについて―――――――――― 37 ▼ミキサーコントロールの入力方法――――――― 38 ▼エンベロープポイントの選択方法―――――――― 39 ▼エンベロープポイントの編集方法―――――――― 39 ▼ディスプレイウィンドウをアクティブにする方法― ― 40 ◉エディットウィンドウ―――――――――――――― 40 ▼エディットウィンドウの各部――――――――――― 40 ▼拡大 / 縮小スライダーについて――――――――― 41 ▼エディットウィンドウをアクティブにする方法― ―― 41 プレイパネル――――――――――――――――――― 42 ◉プレイパネルの各部――――――――――――― 42 メニューバーとツールバー――――――――――――― 47 ◉メニューバー――――――――――――――――― 47 ◉ツールバー― ―――――――――――――――― 47 ▼メインツール― ――――――――――――――― 48 ▼編集ツール― ―――――――――――――――― 48 ▼加工ツール― ―――――――――――――――― 49 4 もくじ ◉範囲選択ダイアログで選択する――――――――― 52 ◉マーカー一覧表示ウィンドウで選択する― ―――― 53 ◉巻戻し/ 早送りしながら選択する― ――――――― 54 ◉CTRL キー+クリックで選択する― ――――――― 54 ◉すでに選択している範囲を変更する――――――― 54 POINT 選択範囲をドラッグ&ドロップして 新規エディタで開く― ―――― 55 エフェクトを使う― ――――――――――― 58 ◉エフェクトの概要― ―――――――――――――― 58 ◉オーディオデータに直接エフェクトをかける手順―― 59 ◉リアルタイムエフェクトをかける手順―――――― 60 ◉エフェクトパネルの各部― ――――――――――― 61 ◉ミキサーの各部― ―――――――――――――― 63 ◉エフェクトプリセットを追加保存する方法 ①―――― 67 ◉エフェクトプリセットを追加保存する方法 ②―――― 68 メニューコマンド― ――――――――――― 69 ファイルメニュー――――――――――――――――― 70 ◉新規作成― ――――――――――――――――― 70 ◉開く― ――――――――――――――――――― 71 ▼読み込み可能なファイル形式― ―――――――― 71 POINT「開く」以外の方法でファイルを開く― ――― 72 ◉上書き保存― ―――――――――――――――― 72 ◉名前を付けて保存― ――――――――――――― 73 ▼保存可能なファイル形式― ―――――――――― 73 ◉選択範囲を別名で保存― ――――――――――― 76 ◉マーカー位置で分割保存― ―――――――――― 77 ◉閉じる――――――――――――――――――― 78 ◉MIDI データの読み込み―――――――――――― 79 ▼読み込み可能なファイル形式― ―――――――― 79 ◉最近使ったファイル―――――――――――――― 80 ◉Sound it! の終了― ――――――――――――― 80 編集メニュー――――――――――――――――――― 81 ◉元に戻す― ――――――――――――――――― 81 ◉再実行― ―――――――――――――――――― 81 ◉アンドゥ履歴――――――――――――――――― 81 ◉トリム―――――――――――――――――――― 82 ◉コピー― ―――――――――――――――――― 82 ◉ペースト――――――――――――――――――― 83 ◉マージ― ―――――――――――――――――― 84 ◉消去― ――――――――――――――――――― 85 ◉オーディオファイルの挿入― ―――――――――― 85 ◉すべてを選択― ――――――――――――――― 85 ◉範囲選択― ――――――――――――――――― 85 ◉選択解除― ――――――――――――――――― 86 コントロール―――――――――――――――――― 86 ◉すべてを選択― ――――――――――――――― 86 ◉範囲選択― ――――――――――――――――― 86 ◉選択解除― ――――――――――――――――― 87 ゼロクロスについて――――――――――――――― 87 ◉ゼロクロス 範囲を内側(外側)に補正― ―――― 87 マーカー― ―――――――――――――――――― 88 ▼マーカーの属性― ―――――――――――――― 88 ◉マーカーを置く―――――――――――――――― 89 POINT CD 作成時に分割・抽出マーカーを利用する― 8 9 ◉分割マーカーを置く―――――――――――――― 90 ◉無音部を検出してマーカーを置く―――――――― 90 ◉アタックを検出してマーカーを置く― ―――――― 91 ◉マーカー位置でデータを分割―――――――――― 92 ◉先頭へジャンプ―――――――――――――――― 92 ◉前へジャンプ――――――――――――――――― 92 ◉次へジャンプ――――――――――――――――― 92 ◉最後へジャンプ―――――――――――――――― 92 ◉マーカー一覧表示― ――――――――――――― 93 POINT 拡張 Podcastについて― ―――――――― 96 ◉タグ情報の設定― ―――――――――――――― 97 ◉ACIDプロパティ― ―――――――――――――― 98 表示メニュー――――――――――――――――――― 99 ◉縦軸(パーセント/ デシベル) ―――――――――― 99 ◉横軸(時間 / サンプル / 拍子) ― ―――――――― 99 ◉全体表示― ――――――――――――――――― 101 ◉カーソルの位置情報を表示― ――――――――― 101 ◉拡大 / 縮小― ―――――――――――――――― 101 ディスプレイウィンドウ―――――――――――――― 101 ◉拡大 / 縮小― ―――――――――――――――― 101 ◉Volume / Pan― ―――――――――――――― 102 ◉選択範囲を拡大 / 縮小――――――――――――― 102 ◉範囲拡大を解除― ―――――――――――――― 103 カーソルモード――――――――――――――――― 103 ◉エディット― ――――――――――――――――― 103 ◉拡大 / 縮小― ―――――――――――――――― 103 ◉手のひら― ――――――――――――――――― 103 ◉サンプル単位の修正― ―――――――――――― 104 もくじ ◉カット―――――――――――――――――――― 82 ◉コントロール入力カーソル――――――――――― 105 ▼ミキサーコントロールの入力方法――――――― 105 ▼エンベロープポイントの選択方法―――――――― 106 ▼エンベロープポイントの編集方法―――――――― 106 ▼ディスプレイウィンドウをアクティブにする方法― ― 107 ◉ツールバー― ―――――――――――――――― 107 ◉ミキサー― ――――――――――――――――― 107 ◉メディアブラウザ――――――――――――――― 107 演奏メニュー――――――――――――――――――― 110 ◉先頭へ― ―――――――――――――――――― 110 ◉巻戻し― ―――――――――――――――――― 110 ◉早送り― ―――――――――――――――――― 110 ◉最後へ― ―――――――――――――――――― 110 ◉再生― ――――――――――――――――――― 110 ◉停止― ――――――――――――――――――― 111 ◉録音開始― ――――――――――――――――― 111 ▼録音時間とファイルサイズについて――――――― 111 ◉録音一時停止― ――――――――――――――― 112 POINT タイムシフト録音を利用する―――――――― 112 ◉録音自動停止の設定― ―――――――――――― 113 ◉スクラブ再生――――――――――――――――― 113 ◉スクラブ再生の設定―――――――――――――― 113 ◉タイマー録音― ――――――――――――――― 114 加工メニュー――――――――――――――――――― 115 ◉ゲイン― ―――――――――――――――――― 115 ◉ノーマライズ― ――――――――――――――― 115 ◉フェードイン/アウト―――――――――――――― 116 ◉リバース― ――――――――――――――――― 116 ◉ブランク―――――――――――――――――― 117 ◉フリーズ― ――――――――――――――――― 118 エフェクト― ―――――――――――――――――― 119 ◉STEREO ENHANCER― ―――――――――― 119 ◉DISTORTION―――――――――――――――― 120 ◉COMPRESSOR― ――――――――――――― 121 ◉FREQUENCY COMP/DEESSER― ――――― 122 ◉EXPANDER/GATE――――――――――――― 123 ◉MAXIMIZER/LIMITER― ―――――――――― 124 ◉MULTI COMPRESSOR――――――――――― 125 ◉NOISEGATE― ――――――――――――――― 127 ◉RMS COMPRESSOR―――――――――――― 128 ◉SONNOX LIMITER――――――――――――― 129 ◉2Band EQUALIZER― ――――――――――― 131 ◉6Band EQUALIZER― ――――――――――― 132 ◉ENHANCER― ――――――――――――――― 133 ◉FILTER――――――――――――――――――― 134 もくじ 5 ◉GRAPHIC EQUALIZER――――――――――― 135 ◉オプション- 録音 / 再生― ――――――――――― 191 POINT イコライザ(EQ)の種類について――――― 136 ◉オプション-フォルダの設定――――――――――― 192 POINT FREQUENCY(周波数)について― ――― 137 ◉オプション-タッチ入力の設定―――――――――― 193 ◉SONNOX EQUALISER AND FILTERS― ―― 138 ウィンドウメニュー― ――――――――――――――― 194 ◉BIT CRASHER――――――――――――――― 142 ◉重ねて表示― ―――――――――――――――― 194 ◉LOUDNESS METER― ――――――――――― 143 ◉上下に並べて表示― ――――――――――――― 194 ◉AUTO PAN― ――――――――――――――― 145 ◉左右に並べて表示― ――――――――――――― 194 ◉CENTER CANCEL― ―――――――――――― 146 ◉すべて閉じる――――――――――――――――― 194 ◉CHORUS――――――――――――――――― 147 Webメニュー― ――――――――――――――――― 195 ◉DIMENSION― ――――――――――――――― 148 ◉オンラインユーザー登録―――――――――――― 195 ◉ADV.PITCH SHIFT――――――――――――― 149 ◉オンラインアップデート― ――――――――――― 195 ◉ADV.TIME COMP 2― ――――――――――― 150 ◉SSWホームページ―――――――――――――― 195 ◉ADV.TIME STRETCH―――――――――――― 151 ◉Sound it! Lesson― ―――――――――――― 195 ◉PITCH SHIFT― ―――――――――――――― 153 ◉Q&A―――――――――――――――――――― 195 ◉PITCH SHIFT RT―――――――――――――― 154 ◉オンラインサポートセンター― ――――――――― 196 ◉PITCH SHIFT/TIME COMP――――――――― 155 ヘルプメニュー―――――――――――――――――― 197 ◉SPEED――――――――――――――――――― 156 ◉パフォーマンス―――――――――――――――― 197 ◉TIME COMP/EXP― ―――――――――――― 157 ◉メモリ情報― ―――――――――――――――― 197 ◉FORMANT SHIFT― ―――――――――――― 152 ◉ヘルプの起動― ――――――――――――――― 197 ◉DELAY――――――――――――――――――― 158 ◉状況依存ヘルプ― ―――――――――――――― 198 ◉REVERB―――――――――――――――――― 159 ◉バージョン情報―――――――――――――――― 198 ◉TAP DELAY― ――――――――――――――― 160 ◉SONNOX REVERB――――――――――――― 162 ◉SONNOX DE-BUZZER(ノイズリダクション) ― 164 資料― ――――――――――――――― 199 ◉SONNOX DE-CLICKER(ノイズリダクション) ― 1 66 録音 / 再生レベルの調整 Windows Vista/7― ――― 200 ◉SONNOX DE-NOISER(ノイズリダクション) ―― 168 録音 / 再生レベルの調整 Windows XP――――――― 203 ◉Sonnox ノイズリダクション― ――――――――― 170 ▼Sound it! 7 で扱うことのできるファイル形式― ― 208 ◉DCオフセットの除去― ―――――――――――― 171 POINT サンプリングレートについて― ――――――― 206 ◉位相反転― ――――――――――――――――― 172 ショートカットキー一覧――――――――――――――― 210 オーディオファイルの基礎知識― ―――――――――― 206 ◉チャンネル入れ替え―――――――――――――― 172 ◉フォーマット変更― ―――――――――――――― 173 ◉最後へ― ―――――――――――――――――― 110 ツールメニュー―――――――――――――――――― 174 ◉プレイリスト― ―――――――――――――――― 174 ◉音楽 CD からファイルを抽出― ――――――――― 179 ◉バッチ処理―――――――――――――――――― 181 ◉周波数アナライザ― ――――――――――――― 183 ◉プレイパネル―――――――――――――――― 185 設定メニュー――――――――――――――――――― 186 ◉オーディオポートの設定―――――――――――― 186 POINT フォーマットの指定について―――――――― 187 ◉オーディオポートの情報―――――――――――― 188 ◉画面色の設定― ――――――――――――――― 188 ◉ショートカットキーの設定― ―――――――――― 189 オプション――――――――――――――――――― 190 ◉オプション- 全般― ―――――――――――――― 190 6 もくじ さくいん――――――――――――――――――――― 215 接続と設定 Sound it! のインストールに関しましては、 インストール &アクティベーションガイド(別紙)をご覧ください。 機器の接続を確認する 機器の接続方法の例を紹介します。接続方法はご使用の機器によって異なります。 変換ケーブル等はオーディオインターフェースやコンピュータの取扱説明書でご確認の上、ご用意ください。 ▼録音 / 再生レベルの調整 P.200 ~ ◉コンピュータ内蔵のオーディインターフェース機能を使用してコンピュータのスピーカーで音を鳴らす 接続の必要はありません。 ◉コンピュータ内蔵のオーディインターフェース機能を使用してオーディオ機器で音を鳴らす ステレオ ・ ミニプラグ または LINE IN または、 AUX IN へ RCA ピンプラグ オーディオ機器 ◉外部オーディオインターフェースを使用してオーディオ機器で音を鳴らす LINE IN または、 AUX IN へ USB または FireWire 接続 オーディオ機器 LINE OUT へ 8 接続と設定 ◉オーディオインターフェース(機能)に録音機材を接続する 接続と設定 外部オーディオインターフェースやコンピュータに付属の MIC IN 端子には、マイクをはじめ様々な録音機材をつ なぐことができます。 *変換ケーブルなどはオーディオインターフェースやコンピュータの説明書でご確認の上お求め下さい。 *外部オーディオインターフェースやコンピュータに付属の MIC IN 端子がプラグインパワー端子の場合は、必ず プラグインパワーに対応したマイクをお使い下さい。 オーディオ インターフェースの オーディオ インターフェースの MIC IN 録音用マイク MIC IN 標準ジャック ミニジャック オーディオ インターフェースの MIC IN XLR ジャック お使いのインターフェースやコンピュータの入力端子の 形状によっては、変換ケーブルが必要です。 LINE OUT(L,R)へ オーディオ ・ インターフェースの LINE IN ステレオ ・ ミニプラグ オーディオ機器 ラジカセ、レコードプレーヤーなど。 接続については、各機器のマニュアル をご参照ください。 接続と設定 9 オーディオポートを設定する Sound it! で録音 / 再生するために必要なオーディオポートの設定をおこないます。 Sound it! がオーディオデータの入出力に使用するデバイス(コンピュータに内蔵されたオーディオインター フェース機能、または、外部オーディオインターフェースのデバイスドライバ)を指定します。 最初に起動した時や、使用するオーディオインターフェース(機能)を変更した際は、必ずこの設定をおこなっ てください。 手順❶ Sound it!を起動します。 Sound it!を起動します。 コンピュータの メニューから [すべてのプログラム](Windows 8 の場合は、スター ト画面で右クリックすると表示される[すべてのアプリ]) ☞[Sound it! 7 Premiumまたは Basic]☞[Sound it! 7 Premiumまたは Basic]をクリックして実行します。 *最初に起動した時、またはオーディオポートの設定がおこなわれていない場合、入力デバイス/ 出力デバイス に関する警告メッセージが表示されます。OK ボタンをクリックして 手順❷ 設定メニューから「オーディオポートの設定」をクリックします。 手順❸ オーディオポートの設定ダイアログで設定します。 へ進んでください。 一覧から、使用するオーディオインターフェース(機能) のドライバを指定して OK ボタンをクリックします。 詳しくは ▼オーディオポートの設定 ください。 *ASIOドライバを選択した場合は ASIO 設定ダイアログが表示されます。 10 接続と設定 P.187 P.186 を参照 操作ガイド Sound it! 7 機能マップ Sound it! では、素材を波形データ(オーディオデータ)として取り込み、これをウェーブエディタに読み込 んで編集をおこないます。録音したデータや既存のオーディオファイルをもとに、カット・コピー・ペーストを はじめ、各種ノイズの除去、20 種類以上のエフェクトを使用して多彩なサウンドを楽しめます。 オーディオファイルとして利用したい素材、CD に焼きたいデータを用意しましょう 素材 レコード テープ 会議 ライブ演奏 ナレーション 既存の オーディオファイル テレビ ラジオ 有線放送 接続を確認して録音を実行します。録音に関する便利な機能も使ってみましょう。 ▼接続について 録音 録音自動停止機能の活用 タイムシフト録音の活用 録音を開始してから、設定した時間が経過 録音時の頭切れを回避するために、録音を すると録音を自動停止します。長時間の録 開始した時点より、最大 10 秒前までの録 音時に便利です。 音を有効にする機能です。 P.113 P.7 P.112 タイマー録音の活用 一時停止ボタンの活用 あらかじめ開始時刻と終了時刻を設定して 録音中、一時停止することができます。 タイマー録音をおこないます。留守中の録 必要な箇所だけを取り込むことができます。 音が可能です。 P.114 P.112 必要に応じて、録音したデータ・既存のオーディオファイルの編集 ・ 加工をおこないます。 編集 ノイズを除去する エフェクトで表情を付ける 搭載されている3 種類の Sonnox 社製ノイ あらかじめ装備された数多くの VST エフェクト(Premium:38 種 / ズリダクションエフェクトやその他のエフェク Basic:21 種)を活用します。コンプレッサーを使って音量のバラツキを ト、加工コマンドを利用して、レコードのプ 小さくしたり、イコライザで音質を変化させたり、その他にもさまざまな チプチノイズ、テープのヒスノイズ、ハムノ エフェクト効果を適用することができます。 イズなどを除去することができます。 ミキサーを使ってオーディオデータのアウトプットにリアルタイムエフェクト ▼ Sonnoxノイズリダクション ▼ DCオフセットの除去 ▼ NOISE GATE P.164 ~ P.171 P.127 フォーマットを変更する ▼エフェクトを使う ▼各エフェクトについて ▼エフェクトの種類(一覧) P.58 P.119 P.27 マーカーを活用する 目的に合わせて、ファイル形式(ビットレゾ 目印として入力するマーカーは、目的の位置に素早くジャンプしたい場合 ルーション/チャンネル/サンプリングレート) や範囲選択する際に便利です。 を変更することができます。 レコードやカセットなどから、ひと続きのオーディオデータとして録音した CDに焼く場合は 16ビット/44100Hz/ 場合、分割 / 抽出マーカーを入力しておくと便利です。マーカー位置で自 STEREOにしておきましょう。 動でデータを分割して、編集作業をより円滑に進めることができます。 ▼フォーマット変更 12 を設定することもできます。 操作ガイド 機能マップ P.173 ▼マーカー P.88 ~ 仕上がったデータは、さまざまな用途に活用することができます。携帯プレーヤーで聴いたり、ホームペー ジの BGMにしたり、またオリジナル CDとして焼くこともできます。オーディオファイルのファイルサイズ や音質、ファイルの種類については、 を参照ください。 ▼オーディオファイルの基礎知識 P.206 操 作 ガ イド 機 能マップ MP3 などのファイルを携帯プレーヤーで聴いたり、オリジナル CDを作成します。 活用 プレイリスト 複数のオーディオファイルをプレイリストのトラックリストに追 加して、ここからCD 作成やエクスポートを実行します。曲間 のクロスフェードや、複数のデータの音量を自動調整するオー トレベル機能を使用することができます。 ファイルのエクスポート P.174 オリジナル CD の作成 一括してファイル形式を変更して保存するこ とができます。またプレイリスト上で設定し たオートレベルやクロスフェードの設定も反 映して保存することができます。 P.178 携帯プレイヤーで聴く 携帯電話で聴く MP3 や AAC、ATRAC ファイルにも対応 3GPP や 3GP2 ファイル(着うた・着う しています。iTunes に直接エクスポート たフル)にも対応しています。 することもできます。 P.73 BGMとして使用する P.73 その他の便利な機能として、音楽 CD からファイルを抽出、MIDIデータの読み込みなどがあります。 その他 音楽 CD からファイルを抽出 MIDIデータの読み込み 音楽 CD のデータをオーディオファイルに MIDI データをオーディオデータに変換 変換することができます。 します。 P.179 P.79 操作ガイド 機能マップ 13 Step1 録音 Sound it!を使って録音する手順を説明します。ご使用のコンピュータに、歌などをマイクから直接録音したり、 テープやレコードのような既存の素材を取り込んだりすることができます。 手順❶ 接続を確認して録音レベルを調整します。 マイク録音する場合はマイクを、テープやレコードから録音する場合はラジカセやレコードプレイヤーを接続します。 接続が完了したら、機器を実際に鳴らして、最適な録音レベルに調整します。 ▼接続について 手順❷ P.7 ▼録音 / 再生レベルの調整 P.200 ~ オーディオファイルを新規作成します。 ファイルメニュー☞[新規作成]を実行します。 または、ツールバーの新規作成ボタン をクリックします。 オーディオファイルの新規作成ダイアログが表示されます。 クリック ▼新規作成 ▼メニューバーとツールバー P.47 P.70 オーディオファイルの新規作成ダイアログで、これから録音 するオーディオデータのフォーマットを指定します。 録音したデータをCDに焼きたい場合、16bit 44100Hz STEREO 形式で録音します。 *DATや CS 放送などからデジタル録音をする場合は、元データと同じフォーマットを指定する必要があります。 14 操作ガイド Step1 録音 手順❸ 録音を開始する前に、必要に応じて設定をおこないます。 (機能を使用しない場合は へ) ◉録音自動停止の設定 録音を開始してから、設定した時間が経過すると録音を自動停止します。 操 作ガイド 録 音 プレイパネルの Timer ボタン をクリックすると設定す ることができます。 クリック ▼録音自動停止の設定 ◉タイムシフト録音 P.113 録音開始のタイミングの遅れによる頭切れを回避するために、録音を開始した時点より、最大 10 秒前までの 録音を有効にする機能です。 設定メニュー☞[オプション]☞[録音 / 再生]タブから 設定することができます。 ▼タイムシフト録音 P.112 ◉タイマー録音 あらかじめ開始時刻と終了時刻を設定してタイマー録音をおこないます。 プレイパネルの Timer ボタン をクリックすると設定す ることができます。 クリック ▼タイマー録音 P.114 操作ガイド Step1 録音 15 手順❹ 録音を開始します。 プレイパネルの録音ボタン をクリックして録音を開始し ます。 *一時停止ボタン をON → 録音ボタン をON → 一時停止ボタン を解除 という流れで録音を開始する こともできます。 でタイムシフト録音を設定した場合は、この方法 で録音を開始する必要があります。 でタイマー録音を設定した場合は、開始 / 停止ボ タンを押す必要はありません。 手順❺ 録音が終了したら停止します。 プレイパネルの停止ボタン をクリックして録音を停止し ます。 で録音自動停止の設定をおこなった場合、停止 ボタンを押す必要はありません。 手順❻ 録音したデータを保存します。 ファイルメニュー☞[名前をつけて保存]を実行します。 または、ツールバーの名前をつけて保存ボタン をクリッ クします。名前を付けて保存ダイアログが表示されます。 ▼名前をつけて保存 P.73 クリック ファイル名とファイルの種類を指定し、確認しやすい場所に 保存します。 *録音したデータを音楽 CDとして焼きたい場合、WAV 形 式のファイルで保存してください。 16 操作ガイド Step1 録音 Step2 データの編集 録音したデータや既存のオーディオファイルをもとに、ウェーブエディタでおこなう編集をいくつか紹介します。 各コマンドやダイアログの詳細については、 にあるマニュアルの該当ページをご覧ください。 不要な無音部分を削除する データの先頭などにできた不要な無音部分を削除してみましょう。 操 作 ガ イド デ ータの編 集 編集❶ 削除する範囲を選択します。 ▼データの範囲選択方法 P.52 ゼロクロスを設定します。 ▼ゼロクロスについて P.87 ▼カット P.82 カットを実行します。 ドラッグ 選択範囲は削除されて 後ろのデータが前に詰まる ◉マーカーを使って範囲選択することもできます。 ◉ゼロクロス機能でノイズを防ぐことができます。 マーカーとは、目的の部分を見つけ出すために入力し データを削除する際にブチッと音切れしたようなノイズ の発生を抑えるため、ゼロクロスポイント(レベルがマ ておくと便利なマーク(印)のことです。 イナスからプラス、またはプラスからマイナスに変化す るポイント)で範囲指定します。 マーカー マーカー一覧表示 ▼マーカー P.88 ~ ▼マーカー一覧表示 ▼ゼロクロスについて P.93 P.87 操作ガイド Step2 データの編集 17 編集❷ 選択範囲を新規エディタで開く データの選択範囲をドラッグ&ドロップして新規エディタで開いてみましょう。 新しいエディタで編集したい範囲を選択します。 ▼データの範囲選択方法 P.52 ドラッグ 選択範囲上でクリックして、マウスボタンを押したまま保ち ます。カーソルが になります。 そのままウェーブエディタの外側(下図参照)にドラッグ& ドロップします。 エディタの外へ ドラッグ&ドロップ 選択範囲だけが 新規エディタで開く。 クリック(長押し) ◉選択範囲をそのまま(新規エディタで開かずに)新規ファイルとして保存することもできます。 ファイルメニュー☞[選択範囲を別名で保存]を実行すると 選択範囲を新規ファイルとして保存することができます。 ▼選択範囲を別名で保存 18 操作ガイド Step2 データの編集 P.76 編集❸ セクションごとに分割マーカーを入力する 曲と曲の間などのデータの切れ目に分割マーカーを入力してみましょう。 分割(または抽出)マーカーを入力しておくとCD 作成やファイル保存時にとても便利です。 ▼マーカー属性について P.88 ▼自動検出した位置に分割マーカーを入力する クします。 クリック 無音部判定条件の指定ダイアログが表示されます。 無音や無音に近い部分を検出して、データを分割するため のマーカーを置くことができます。 各パラメータを指定して、OK ボタンをクリックします。 ▼無音部を検出してマーカーを置く P.90 分割マーカー(赤色の四角) 音量の差を利用して 自動でマーカーが入力される ▼マーカー属性について P.88 データを保存します。 マーカー情報を含めてファイルとして保存できるのは、 WAV(*.wav)形式またはSoundit(*.siw)形式のファ イルのみです。 ▼保存可能なファイル形式 P.73 操作ガイド Step2 データの編集 19 操 作 ガ イド デ ータの編 集 分割マーカーを入力したいデータを開いて編集メニュー☞ [マーカー]☞[無音部を検出してマーカーを置く]をクリッ ▼カーソル位置に分割マーカーを入力する 分割マーカーを入力したい位置にカーソルを移動します。 分割マーカーボタン をクリックします。 ▼分割マーカーを置く クリック P.90 分割マーカー オーディオデータのアタックポイントを検知して、 自動的にマーカー(属性なし)を置くことができる機能もあります。 ▼アタックを検出してマーカーを置く P.91 ◉分割(抽出)マーカーの活用例 分割して編集 分割マーカー マーカー位置で自動分割して 個別にエディタで開くことができる ▼マーカー位置でデータを分割 分割保存 P.92 CD 作成・エクスポートへ マーカー位置で自動分割して 分割したファイルを一括して保存できる マーカー位置で自動分割して トラックリストに読み込まれる ▼マーカー位置で分割保存 20 操作ガイド Step2 データの編集 P.77 ▼プレイリスト P.174 ~ 編集❹ 音量を整える 他の部分と音量のバランスが合わない部分を調整してみましょう。 音量を揃えたい範囲を選択します。 ▼データの範囲選択方法 P.52 をクリックし、ダイアログでパラメータを指定して実行します。 ドラッグ ▼ゲイン・ノーマライズ P.115 *エフェクト(コンプレッサーなど)を使用して音量のバラつきを抑えることもできます。 ▼ Step3 エフェクトをかける P.24 ▼エフェクトを使う P.58 ◉プレイリストに追加してから「オートレベル機能」を使って音量を整えることができます。 ゲインやノーマライズ以外に、プレイリストの「オートレ ベル機能」を利用してもデータの音量を整えることがで きます。オートレベル機能は、CD 作成時、またはエクス ポート時にトラックリストに追加された複数のファイル間の 音量を適切に整える機能です。 ▼プレイリスト ▼オリジナル CD の作成 P.174 ~ P.29 ~ 操作ガイド Step2 データの編集 21 操 作 ガ イド デ ータの編 集 ゲイン、またはノーマライズを実行します。 ツールバーのゲインボタン またはノーマライズボタン 編集❺ フェードイン / アウトを設定する データの最初や最後の部分の音量を徐々に大きく/ 小さくしてみましょう。(下例はフェードイン) フェードインを設定したい範囲を選択します。 ▼データの範囲選択方法 P.52 フェードインを実行します。 ツールバーのフェードインボタン をクリックし、ダイアロ グでパラメータを指定して実行します。 ドラッグ ▼フェードイン / アウト ◉プレイリストに追加してから「クロスフェード」を設定することができます。 プレイリストのトラックリストにファイルを追加してから「クロ スフェード」を設定することもできます。 クロスフェードとは、フェードアウト(次第に音を小さくする) とフェードイン(次第に音を大きくする)を組み合わせて 2 つのデータを続けて演奏することです。 *この機能はWindows Media Player のバージョン12 以降をご使用の場合のみ利用できます。 ▼プレイリスト ▼オリジナル CD の作成 22 操作ガイド Step2 データの編集 P.174 ~ P.29 ~ P.116 ◉おもな編集や加工の種類 基 本 編 集 消 去 カット 選択範囲以外のオーディオデータを削除します。 トリム 選択範囲のオーディオデータをペーストバッファにコピーします。 コピー ペーストバッファに入ってるオーディオデータをカーソル位置に挿入します。 ペースト ペーストバッファに入ってるオーディオデータとカーソル以降のオーディオデータ マージ 操 作 ガ イド デ ータの編 集 重 ね る 選択範囲のオーディオデータを削除します。 をマージ(ミックス)して貼り付けます。 指定した範囲を消去します。 消去 録音したオーディオデータの音量が小さすぎる(大きすぎる)場合などに音量を ゲイン 調整します。 *最大レベルを超えるゲインを設定するとクリップすることがあります。 音 の 大 き さ 挿 入 録音したオーディオデータの音量が小さすぎる(大きすぎる)場合などに音量を ノーマライズ 調整します。 *選択範囲内の最大値を基準にして音量を変化させるので、音量を大きくしても クリップして音が歪むことはありません。 選択範囲内のオーディオデータの音量をだんだん大きくします。 フェードイン 選択範囲内のオーディオデータの音量をだんだん小さくします。 フェードアウト オーディオデータの途中に空白(無音部)を挿入します。 ブランク 選択範囲をゼロクロスポイントに補正します。 ゼロクロス 操作ガイド Step2 データの編集 23 Step3 エフェクトをかける VST エフェクトを使用することによって、オーディオデータの音量や音色、音程などに変化を与え、様々な 効果や表情を付けることができます。あらかじめ用意されたプリセットから手軽にエフェクトをかけることがで きます。 エフェクトには大きくわけて2 種類あります エフェクト ① ウェーブエディタで開いたオーディオデータの選択範囲に対して直接エフェクトをかけます。エフェクトを適用 すると波形は変更されます。 変化する エフェクト エフェクト ② ミキサーにエフェクトを設定して、オーディオデータのアウトプットに対してリアルタイムにエフェクトをかけま す。波形に変更を加えずにでエフェクトを使用することができます。 エフェクト ミキサー *Sound it! 7 PremiumとBasic では、収録されているエフェクト数(Premium:38 / Basic:21)、 ミキサーのインサートセクションで設定できるエフェクト数(Premium:8 / Basic:2)に違いがあります。 24 操作ガイド Step3 エフェクトをかける エフェクト オーディオデータに直接エフェクトをかける ウェーブエディタで開いたオーディオデータの選択範囲に対して直接エフェクトをかけます。 オーディオデータを開いてエフェクトを使いたい範囲を選択 します。 ▼データの範囲選択方法 P.52 ドラッグ 択します。 プレイパネルのエフェクトボタンからもエフェクトを選択する ことができます。 ▼エフェクトの種類 P.27 クリック エフェクトボタンをクリック プリセット 選択したエフェクトのパネルが表示されます。プリセットから 設定を選択、または各パラメータを指定して OK ボタンをク ドラッグ ▼エフェクトパネルの各部 ▼各エフェクトについて リックします。波形にエフェクトが適用されます。 P.61 P.119 操作ガイド Step3 エフェクトをかける 25 操 作 ガ イド エフェクト を かける 加工メニュー☞[エフェクト]から使用するエフェクトを選 エフェクト ミキサーにエフェクトを設定してリアルタイムエフェクトをかける ミキサーを使ってオーディオデータのアウトプットにエフェクトをかけてみましょう。 エフェクトを使いたいオーディオデータを開いてミキサーを 表示します。 ミキサーはメインツールのミキサーボタン をクリック、また は、表示メニュー☞[ミキサー]から開くことができます。 ミキサー クリック ミキサーのインサートセクションにあるエフェクト名表示部をク リックすると使用するエフェクトを選択することができます。 ▼エフェクトの種類 P.27 エフェクトを選択するとエフェクトパネルが表示されます。 最大 8 つ(Basic 版は 2 つ)までエフェクトを追加することがで きます。 ▼ミキサーの各部について P.63 オーディオデータを再生します。▼プレイパネル P.42 再生して音を確認しながら、エフェクトのプリセットを選択、また はパラメータを調整します。 プリセット ドラッグ *オーディオファイルを保存するとミキサーで設定したエフェクトやボリュームの情報も同時に保存されます。 *フリーズ機能を利用するとミキサーの設定をオーディオデータに直接反映させることができます。 ▼フリーズ(Freeze)について 26 操作ガイド Step3 エフェクトをかける P.65 .118 ◉エフェクトの種類 グループ名 エフェクト名と効果 Ambient ◦STEREO ENHANCER 参照ページ P.119 ステレオサウンドに左右の空間的な広がりを付加します。 Distortion ◦DISTORTION P.120 サウンドを歪ませて独特の倍音成分を付加します。 Dynamics ◦COMPRESSOR ◦FREQUENCY COMP/DEESSER P.122 サ行の歯擦音や、高周波数の擦過音に対して圧縮をかけます。 ◦EXPANDER/GATE ダイナミックレンジを広げます。RATIO の設定でゲートとしても動作します。 ◦MAXIMIZER/LIMITER THRESHOLD 値でリミッティングしたサウンドを持ち上げて音圧を上げます。 ◦MULTI COMPRESSOR ◦NOISEGATE ◦RMS COMPRESSOR P.128 サウンドのレベル差を圧縮して音量のバラツキを小さくします。 ◦SONNOX LIMITER THRESHOLD 値でリミッティングしたサウンドを持ち上げて音圧を上げます。 ◦2Band EQUALIZER P.129 P.131 音質(周波数成分)を変化させ音質を整えます。 ◦6Band EQUALIZER グラフィカルな操作で音質(周波数成分)を変化させ音質を整えます。 ◦ENHANCER 倍音成分や位相を補正してメリハリのあるシャープなサウンドに仕上げます。 ◦FILTER HIGH-PASSフィルターとLOW-PASSフィルターで特定帯域をカットします。 ◦GRAPHIC EQUALIZER P.132 P.133 P.134 P.135 各周波数ごとの出力バランスを調整して音質を調整します。 ◦SONNOX EQUALISER AND FILTERS P.138 各周波数ごとの出力バランスを調整して音質を調整します。 ◦BIT CRASHER オーディオ信号のサンプリング周波数を下げて、歪んだサウンドを作り出します。 Meter P.124 P.127 設定レベル以下のノイズを消去します。 LoFi P.123 P.125 4 つの周波数帯域に対して帯域別にコンプレッサーをかけます。 EQ Filter 操 作 ガ イド エフェクト を かける P.121 サウンドのレベル差を圧縮して音量のバラツキを小さくします。 ◦LOUDNESS METER 人間が感じる音の大きさ(音量感)を数値としてを測定し調整することができます。 P.142 P.143 操作ガイド Step3 エフェクトをかける 27 グループ名 エフェクト名と効果 Modulation ◦AUTO PAN ステレオサウンドに周期的な揺らぎをプラスして定位を左右に変化させます。 ◦CENTER CANCEL 設定した定位(ポジション)の周波数帯を消去します。 ◦CHORUS サウンドにコーラス効果(音の厚みや広がり)をプラスします。 ◦DIMENSION モノラルサウンドに擬似ステレオ効果をプラスします。 Pitch Time ◦ADV.PITCH SHIFT フォルマントを保持してピッチシフトをおこなうことが可能です。 ◦ADV.TIME COMP 2 音質劣化の少ないスムーズなタイムストレッチを実現します。 ◦ADV.TIME STRETCH 音質劣化の少ないスムーズなタイムストレッチをおこないます。 ◦FORMANT SHIFT フォルマントを移動することで、声質や楽器の音色の特徴を変化させます。 参照ページ P.145 P.146 P.147 P.148 P.149 P.150 P.151 P.152 ◦PITCH SHIFT オーディオデータの長さ(時間)を変えずに再生ピッチ(音程)を変更します。 ◦PITCH SHIFT RT オーディオデータの長さ(時間)を変えずに再生ピッチ(音程)を変更します。 ◦PITCH SHIFT/TIME COMP ピッチやテンポを変化させます。 ◦SPEED オーディオデータの再生スピードを上げることができます。 ◦TIME COMP/EXP オーディオデータの再生ピッチ(音程)を変えずに長さ(時間)を変更します。 RoomFx ◦REVERB 残響効果(リバーブ)をプラスして空間の大きさをシミュレートします。 ◦TAP DELAY 最大 6 つまで同時にディレイを設定可能で複雑なディレイつくることができます。 ◦SONNOX REVERB 残響効果(リバーブ)をプラスして空間の大きさをシミュレートします。 ◦SONNOX DE-CLICKER データに含まれるポップノイズ・クリックノイズ・クラックルノイズを除去します。 ◦SONNOX DE-NOISER データに含まれるヒスノイズを除去します。 28 P.155 P.156 P.157 P.158 P.159 P.160 P.162 ◦SONNOX DE-BUZZER データに含まれるハムノイズを除去します。 * P.154 ◦DELAY ディレイ(エコー)効果をプラスします。 Restore P.153 は Premium 版のみに収録されているエフェクトです。 操作ガイド Step3 エフェクトをかける P.164 P.166 P.168 Step4 オリジナル CD の作成 オリジナル CDを作成するための基本的な操作手順について説明します。プレイリストの各機能について詳し くは をご覧ください。 P.174 ~ また、「著作権について 」を必ずお読みの上、正しくご使用ください。 P.3 * CD 作成をおこなうには、Windows Media Player のバージョン11 以降がインストールされている必要 があります。 手順❶ プレイリストを開きます。 ツールバーのプレイリストボタン をクリックします。 操作ガイド 作成 またはツールメニュー☞[プレイリスト]をクリックします。 プレイリスト 手順❷ ▼プレイリスト CDに入れたい曲をトラックリストに登録します。 P.174 ~ 追加ボタン をクリックします。 オーディオファイルの読み込みダイアログが表示され、 トラッ クリストに追加するファイルを選択していきます。選択した 順にトラックリストの上から順番に追加されます。 トラックリスト ファイルをトラックリストに追加した後で、曲のタイトルをク リックしてドラッグすると、曲の順番を入れ替えることができ ドラッグ ます。 *追加したファイルにタグ情報としてタイトル、アーティスト情報が入力されている場合、トラックリストのタイトル 欄、アーティスト欄に表示されます。また、クリックすると情報を編集することができます。これらの情報は、 エクスポート実行時にタグ情報を持つファイル形式を選択すると、タイトル、アーティスト欄の情報をタグ情報 に出力します。 ▼タグ情報の設定について P.97 操作ガイド Step4 CD 作成 29 手順❸ 必要であれば、曲間のクロスフェードを設定します。 *この機能はWindows Media Player のバージョン12 以降をご使用の場合のみ利用できます。 クロスフェードとは、フェードアウト(次第に音を小さくする) とフェードイン(次第に音を大きくする)を組み合わせて 2 つのデータを続けて演奏することです。 ボタンをクリックします クロスフェードの設定ダイアログが表示されます。どのよう にクロスフェードさせるかを設定します。 ▼クロスフェードの設定ダイアログ P.177 設定完了後、OK ボタンをクリックすると左図のように、ボ タンが青く表示されます。 ◉分割(抽出)マーカーが入力された WAVファイルをトラックリストに追加すると自動分割します。 分割(または抽出)マーカーを入力した WAVファイル 分割マーカー (*.wav)をトラックリストに追加すると、マーカー位置 でデータを自動的に分割して、順にトラックリストに追加 します。あらかじめ、曲単位にファイルを保存しておき、 それらを1データずつトラックリストに追加する手間を省 くことができます。 ▼分割マーカーを入力する 30 操作ガイド Step4 CD 作成 P.19 .90 手順❹ 必要があれば、各ファイルの音量を最適なレベルバランスに調整します。 イコライザでサウンドの周波数バランスを調整します。 イコライザボタン をクリックするとグラフィック イコライザパネルが表示されます。再生ボタン をク リックして試聴しながら、音の輪郭を微調整します。 ▼イコライザ(プレイパネル) P.177 ▼参考:グラフィックイコライザ P.135 オートレベル機能で音量を均一に調整します。 操作ガイド 作成 オートレベルボタン をクリックすると機能がON (青点灯)になります。 音楽 CDに最適なレベルバランスが保てるように自動修正 する機能です。再生ボタン をクリックすると試聴する ことができます。 ▼オートレベル P.174 ◉エクスポート機能を利用すれば、一括してオーディオファイルを変換保存することができます。 エクスポート機能とは、トラックリストに追加した複数のオーディオファ イルを一括して指定したオーディオファイル形式で保存することがで きる機能です。 ▼エクスポート P.176 曲間のクロスフェード、イコライザ、オートレベル機能を反映して変 換保存することができます。また、エクスポートしたオーディオファイ ルを直接 iTunesに登録することもできます。 手順❺ CDに書き込みます。 ディスクドライブに空のメディアをセットした状態で、CD 作成ボタン をクリックします。 CD 作成ウィンドウが表示されます。書き込み速度などを 指定して開始ボタンをクリックするとCD 書き込みが開始 されます。 クリック ▼ CD 作成 P.177 操作ガイド Step4 CD 作成 31 手順❻ トラックリストを保存しておくと、同じ内容の CDを作成する場合に便利です。 クリック トラックリスト名表示部をクリックして、トラックリストの名 前を入力し Enter キーを押します。 Enter キーで決定 クリック プレイリストの右上にある ボタンをクリックしてプレ イリストを閉じると、以下のメッセージが表示されます。 「はい」をクリックします。 表示されるトラックリストの保存ダイアログで保存場所を 入力して保存を実行します。 保存したトラックリストは、トラックリスト名表示部の ボ タンをクリックすると表示される一覧から指定して読み込 むことができます。<参照>をクリックするとからリストファ イルをの保存先から指定して読み込むことができます。 クリック 32 効率よく作業するために 効率よく作業するために ショートカットキーやポップアップメニューを使いこなすことで、作業効率をアップさせましょう。 また、ツールのボタンやメニューコマンドの意味や使い方がわからない場合、状況依存ヘルプを活用してみ ましょう。 ◉操作を間違ったら、元に戻す P.81 誤って操作した場合に、元の状態に戻すことができます。 ◉ショートカットキーから素早く実行 よく使う機能がコンピュータのキーボードに割り当てら れています。例えば、 Ctrl キーを押しながら C を押すと、編集メニュー☞[コピー]になります。 さらに使いやすくすることもできます。 P.189 .210 Z 実行するたびに1つ前の状態に戻ります。20 操作前の 状態まで戻すことができます。 再実行(リドゥ) ・・・・・ Ctrl Y 実行するたびに、元に戻した状態を再実行します。 アンドゥ履歴・・・・・ Ctrl Shift 効 率 よ く 作 業 す る ために ショートカットキーの割り当てを自由にカスタマイズして 元に戻す(アンドゥ) ・・・ Ctrl Z 操作履歴を表示します。クリックした操作内容まで元 に戻すことができます。 ◉表示の拡大 / 縮小 横軸の表示を拡大 / 縮小する ことができます。 P.41 .99 ◉ポップアップメニューから素早く実行 ◉一部分だけを拡大 / 縮小表示 P.102 エディットウィンドウやマーカー上で右クリックすると、 波形の一部分だけ、横軸の表示を拡大 / 縮小する よく使う機能がリスト表示されます。 ことができます。 効率よく作業するために 33 ◉操作方法がわからなくなったら、状況依存ヘルプを活用しましょう 状況依存ヘルプを活用すると、目的のヘルプ情報にスムーズにたどりつくことができます。 *すべての機能にヘルプが用意されているわけではありません。 方法 ❶ 知りたい部分にマウスカーソルを 移動して キーを押す。 F1 方法 ❷ ツールバーの状況依存ヘルプボタン をクリックしてから、 カーソルで知りたい部分をクリックする。 方法 ❸ ダイアログの機能や操作方法は ヘルプボタンをクリックします。 ◉複数のファイルを開いている場合は、ウィンドウメニューから切り替えましょう ウィンドウメニューの下部に、ウェーブエディタで開いているファイルが リスト表示されます。 複数ファイルを開いて、編集したいファイルが画面上のどこにあるかわ からなくなってしまった場合などは、アクティブにしたいファイルをクリッ クして選択すると画面の最前面に表示されます。 ウィンドウの各部 メニューバー・ツールバー ウェーブエディタ プレイパネル ウェーブエディタ ウェーブエディタは Sound it! の中心となるエディタです。全体を俯瞰できるディスプレイウィンドウと、実際の編集作 業をおこなうエディットウィンドウの 2 つのセクションに分けられます。 ウェーブエディタは大きく分けてディスプレイウィンドウとエディットウィンドウの 2 つのセクションに分けられます。 ディスプレイウィンドウ エディットウィンドウ ◉ディスプレイウィンドウ オーディオデータ全体を表示します。またエディットウィンドウで表示する範囲を指定することができます。 また、オーディオデータのミキサーコントロール(VolumeとPan)の値をグラフィカルに入力することができます。 ▼表示する範囲の指定方法 ディスプレイウィンドウ ドラッグ 拡大したい範囲をマウスでドラッグします。 36 ウィンドウの各部と基本操作 次頁参照 拡大 / 縮小ボタン ドラッグした範囲がエディットウィンドウに拡大 表示されます。 ドラッグ幅 *現在開いているウィンドウのサイズと既定 の表示倍率で自動調整されます。 エディットウィンドウ ウィンド ウの各 部 と 基 本 操 作 ▼表示する範囲の移動方法 緑色の線に、カーソルを移動すると になります。 この状態で、緑色の線を左右にドラッグすると、エディット ドラッグ ウィンドウで表示する範囲を移動することができます。 移動 エディットウィンドウ ▼拡大 / 縮小ボタンについて 表示範囲を細かく指定したい場合は、ディスプレイウィンドウ右側の拡大 / 縮小ボ タン をクリックして、あらかじめ表示を拡大するとよいでしょう。 ツールバーの拡大 / 縮小カーソルボタン をクリック、または表示メニュー☞ [カーソルモード]☞[拡大 / 縮小]からも表示範囲を拡大 / 縮小することがで きます。 ▼拡大 / 縮小カーソル P.103 ウィンドウの各部と基本操作 37 ディスプレイウィンドウでは、オーディオデータのミキサーコントロール(VolumeとPan)の値をグラフィカル に入力することができま。 Sound it! 7 Premium の機能です。 ▼ミキサーコントロールの入力方法 編集の完了したオーディオデータを開いて、編集 ツールの Volume ボタン または Pan ボタン をクリックします。 Vol ボタン Pan ボタン クリックすると、ディスプレイウィンドウの左側が点 灯(ディスプレイウィンドウがアクティブな状態)し て、各パラメータのルーラーが表示されます。 *再度クリックすると通常のディスプレイウィンドウ 点灯してルーラが表示される の表示に戻ります。 また、現在ミキサーで設定されているVolまたは Pan の値がコントロールのラインとして表示されま す。 ミキサーコントロールのライン 編集ツールのコントロール入力カーソルボタン をクリックして、ディスプレイウィンドウ上にカーソ ルを移動すると、カーソルが 表示になります。 コントロール入力カーソルボタン ディスプレイウィンドウ上の任意の位置でクリックす るとエンベロープポイントが追加され、ミキサーコ ントロールを描画することができます。 エンベロープポイントが追加され ミキサーコントロールが描画される クリック 38 ウィンドウの各部と基本操作 *Sound it! 以外の携帯プレイヤーなどでオーディオデータを再生したい場合、ディスプレイウィンドウに描画した ミキサーコントロールの値は、フリーズ機能を利用してオーディオファイルに反映させる必要があります。 ▼フリーズ(Freeze)について P.65 .118 ▼エンベロープポイントの選択方法 編集ツールのエディットカーソルボタン をクリックし て、ディスプレイウィンドウ上にカーソルを移動します。 エディットカーソルボタン ウィンド ウの各 部 と 基 本 操 作 マウスをななめにドラッグして、選択したいエンベロープ ポイントを、表示されるブロックで囲むと、その範囲のエ ンベロープポイントが選択されます。 選択される(点灯) ドラッグ *選択済みのエンベロープポイントから Shift +クリックしたエンベロープポイントまでを連続して選択します。 * Ctrl +クリックで、選択済みのエンベロープポイントに追加して選択(または選択解除)します。 ▼エンベロープポイントの編集方法 選択したエンベロープポイントは編集メニュー、またはツールボタンからカット 、トリム 、コピー 、 ペースト 、消去 などの編集をおこなうことができます。 ▼参照 P.82 ~ また、選択したエンベロープポイントをドラッグして移動することができます。 + マウスドラッグ Ctrl ドラッグして移動 移動先にエンベロープポイントをコピーします。 + マウスドラッグ Shift 縦軸、もしくは横軸を固定して移動することができます。 ウィンドウの各部と基本操作 39 ▼ディスプレイウィンドウをアクティブにする方法 ディスプレイウィンドウでミキサーコントロールの編集をおこなう場合、ディスプレイウィンドウがアクティブな状 態(点灯) になっている必要があります。ディスプレイウィンドウとエディットウィンドウのアクティブの切り替えは、 各ウィンドウの左にあるルーラー部分をクリックしておこないます。 非アクティブ(消灯) アクティブ(点灯) クリック ◉エディットウィンドウ ディスプレイウィンドウで指定された範囲を表示します。エディットウィンドウでは範囲選択したオーディオデータに対 して、編集、加工、エフェクト処理をおこなうことができます。 ▼エディットウィンドウの各部 横軸に「時間」 「サンプル」または「拍子」を表示します。 縦軸にオーディオデータのレベルを「%(パーセント)」 表示を切り替える場合は、ツールバーの表示切り替え または「dB(デシベル)」で表示します。表示を切り ボタン をクリックするか、表示メニュー☞[横軸] 替える場合は表示メニュー☞[縦軸]から指定します。 から指定します。また、目盛り表示部を右クリックする また、目盛り表示部を右クリックすると表示されるポッ と表示されるポップアップメニューからも表示を選択す プアップメニューからも表示を選択することができます。 ることができます。 右クリックから 選択できます P.99 右クリックから 選択できます 下欄参照 拡大/縮小スライダー 40 ① ウィンドウの各部と基本操作 ② ③ ④ ⑤ 内容 表示 ① データのフォーマット ② データの長さ(時間、サンプル、または拍子表示) ③ カーソル位置(時間、サンプル、または拍子表示) ④ エディットウィンドウのズーム倍率 ⑤ 選択範囲(時間、サンプル数、または拍子表示 / 範囲選択時のみ) * 録音経過時間(録音時のみ) * 選択範囲(表示メニュー☞[選択範囲を拡大 / 縮小]を実行中のみ) ▼選択範囲を拡大 / 縮小 P.102 ▼拡大 / 縮小スライダーについて 調整する方向をクリック— ————— クリックするたびに1 段階ずつ変化します。 スライダーを直接ドラッグ— ———— ドラッグ幅に合わせて任意の状態まで変化します。 クリックすると横軸の時間表示を拡大します。 ショートカット クリックすると縦軸のレベル表示を縮小します。 クリックすると横軸の時間表示を縮小します。 ショートカット クリックすると縦軸のレベル表示を拡大します。 − *Windows7 以降のコンピュータでタッチパネル対応のディスプレイをご使用の場合、波形表示(横軸 / 縦軸の 時間表示)の拡大 / 縮小やスクロール動作を、画面を指でピンチ・タップ・スワイプすることで実行することが できます。 ▼拡大 / 縮小 ピンチ P.101 ダブルタップ スワイプ 拡大 / 縮小 ▼エディットウィンドウをアクティブにする方法 一段階拡大 スクロール Sound it! 7 Premium の機能です。 ディスプレイウィンドウにミキサーコントロールが表示されている状態で、エディットウィンドウのオーディオデー タを編集する場合、エディットウィンドウがアクティブな状態(点灯)になっている必要があります。ディスプレ イウィンドウとエディットウィンドウのアクティブの切り替えは、各ウィンドウの左にあるルーラー部分をクリック しておこないます。 非アクティブ(消灯) アクティブ(点灯) クリック ウィンドウの各部と基本操作 41 ウィンド ウの各 部 と 基 本 操 作 + プレイパネル プレイパネルから録音や再生、エフェクトに関する操作をおこないます。 ◉プレイパネルの各部 録音演奏に関する操作をおこないます。ジョグダイヤルを使用すると、早送り、巻き戻しをしながら再生することが できます。曲の頭出しや編集場所の高速サーチなどをおこなう際に便利です。 プレーヤーを非表示にするには、ツールメニュー☞[プレイパネル]のチェックをはずします。 ① ③ ② ⑦ ④ P.185 ⑧ ⑤ ⑫ ⑥ ⑬ ⑩ ⑭ ⑨ ⑮ ⑪ 部分名 ① カーソル位置表示 内容 参考ページ 現在のカーソル位置を表示します。表示単位は、時間、サンプル数、 または拍子の 3 種類を切り替えることができます。 表示単位の切り替えは、ツールバーの表示切り替えボタン を クリックするか、表示メニュー☞[横軸]から実行します。 時間 拍子 サンプル 42 ウィンドウの各部と基本操作 P.99 部分名 内容 参考ページ ② オーディオフォーマット表示 現在アクティブなウェーブエディタで開いているオーディオデータ のフォーマットを表示します。 ③ プレイボタン ▼フォーマット変更 P.173 再生や録音に関する基本的な操作をおこなうボタン群です。 P.206 P.49 これらの操作はツールバーのプレイツール、または演奏メニューか らもおこなうことができます。 P.110 ④ ループ 選択範囲を再生する際に、選択範囲をループ再生するかどうかを 指定します。ボタンをクリックするたびにON(緑点灯)/OFF(消 P.191 灯)が切り替わります。 ON:ループする OFF:カーソルは止まる ウィンド ウの各 部 と 基 本 操 作 *設定メニュー☞[オプション]☞[録音 / 再生]タブからも設定 することができます。 ⑤ 停止ボタン (開始位置に戻る) 再生 / 録音を停止します。停止時にカーソルは再生 / 録音を開始し た位置に戻ります。 *停止した位置にカーソルを停止したい場合は③プレイボタンの P.111 を押してください。 ⑥ 選択範囲の先頭から再生 選択範囲の再生を停止したあと、再生を再開する際の動作を設定 することができます。ボタンをクリックするたびにON/OFF が切り 替わります。 P.191 ON(緑点灯)にすると、停止した位置に関わらず選択範囲の先頭 から再生を開始します。 OFF(消灯)にすると再生を停止した位置から再生を再開します。 ON:選択範囲の先頭から 2:再生開始 1:停止 OFF:停止位置から 1:停止 2:再生開始 *設定メニュー☞[オプション]☞[録音 / 再生]タブからも設定 することができます。 ⑦ Rec Option ボタン 録音自動停止の設定 録音を開始してから、設定した時間に達すると録音を自動停止させ P.113 ることができます。ボタンをクリックすると録音自動停止の設定ダ イアログが表示されます。停止時刻を入力して OK ボタンをクリッ クします。 ウィンドウの各部と基本操作 43 部分名 参考ページ 内容 タイマー録音設定 あらかじめ開始時刻と終了時刻を設定してタイマー録音を実行する ことができます。ボタンをクリックするとタイマー録音ダイアログが 表示されます。開始/停止の指定日時を入力して開始ボタンをクリッ クします。 ⑧ ジョグダイアル ジョグダイヤルは早送り、巻戻しをしながらオーディオデータを再生 して、目的の編集ポイントを高速でサーチすることができます。停 止中、再生中に関らず操作可能です。 操作方法: マウスで中央位置から右方向 / 左方向にドラッグ、または任意の位 置をクリックします。 操作角度に応じた再生速度(ダイヤル中央に表示)で順方向 / 逆 方向再生をします。 速度範囲:8.0 倍(逆方向)<0(元の速度)<8.0 倍(順方向) ドラッグ ドラッグ ⑨ホールド * 例:右方向 例:左方向 0.25 倍速のスロー再生 3.6 倍速の巻戻し再生 Shift キーを押しながらドラッグするとより大きな幅で速度を 変更することができます。 ⑨ ホールド ボタンをクリックして ON(赤点灯)にすると、ジョグダイヤルの操 作位置が固定され、再生速度が一定になります。 OFF(非点灯)にするとジョグダイヤルは中央位置に戻ります。 ⑩ レベルメータ 録音 / 再生時のレベルをデシベル(dB)表示します。 再生時: 再生中のオーディオデータの出力レベルを表示します。ミキサーの 設定(エフェクト・ボリューム・パン)を反映した出力が表示されます。 *ミキサーの OUTPUTトラックに装備されているレベルメータで は、ミキサー設定(エフェクト・ボリューム・パン)に加えて、モ ニターレベルを反映したレベル表示になります。 44 ウィンドウの各部と基本操作 (次頁へ続く) P.114 部分名 内容 参考ページ 録音待機中: オーディオポートの設定で入力デバイスに指定しているオーディオ インターフェースからの入力レベルを表示します。 P.200 ~ *ミキサーの INPUTトラックに装備されているレベルメータと同様、 ミキサーの設定(ボリューム・パン)を反映した入力レベルが表 示されます。 *録音レベルをミキサーの INPUT スライダーで変更することはでき ミキサーのINPUTスライダーは、 オーディオインターフェー ますが、 ス(PC 内蔵の機能や USBオーディオ機器など)からの入力に対 して音量を調整します。 INPUT スライダーで調整しきれない場合や、S/N 比を最善にする オーディオインターフェース(PC 内蔵の機能や USBオー ためには、 ディオ機器など)が提供する専用の録音ミキサー(または Windows システムの録音コントロール)を使用して音量を調整して下さい。 ⑪ ピークホールド ボタンをクリックして ON(緑点灯) にすると、現在までのピーク値(最 ウィンド ウの各 部 と 基 本 操 作 大波高値)を緑色で表示します。入力または出力レベルの最大値 を確かめる場合に便利です。 新たにピーク値を測定する場合は、いったん OFF(消灯)にして、 これまでの値をクリアしてください。 ⑫ エフェクトボタン ピーク値 エフェクトボタンをクリックすると表示されるリストからエフェクトを 選択してオーディオデータの選択範囲に様々なエフェクト効果を付 けることができます。 詳しくは ▼エフェクトを使う P.57 ~ P.119 P.58 を参照ください。 範囲選択 クリック クリック エフェクトパネルで調整 ウィンドウの各部と基本操作 45 部分名 ⑬ エフェクトパネルボタン 内容 エフェクトパネルを起動します。エフェクトの各パラメータを調整し て細かく設定することができます。 ⑭ ミキサーボタン ミキサーを起動します。クリックするたびに表示の ON/OFFを切り 替えます。 ⑮ メディアブラウザボタン メディアブラウザを起動します。クリックするたびに表示の ON/ OFFを切り替えます。 46 ウィンドウの各部と基本操作 参考ページ P.61 P.119 P.63 P.107 P.107 メニューバーとツールバー Sound it! の画面上部にあるメニューバーとツールバーについて説明します。 ◉メニューバー Sound it! の操作を次のメニューから実行できます。 メニューバー メニュー名 ファイル 主な内容 ファイルの読み込み、保存をおこないます。 範囲選択や選択範囲のオーディオデータを編集します。 表示 表示に関する設定をおこないます。 演奏 録音、再生に関する操作をおこないます。 加工 オーディオデータの加工、エフェクト処理、フォーマットの変更をおこないます。 ツール 設定 ウィンドウ Web ヘルプ ウィンド ウの各 部 と 基 本 操 作 編集 バッチ処理やリッピングなどのツール的な要素を含むコマンドを実行します。 オーディオデバイスの設定や、その他のオプション設定をおこないます。 現在開いているウィンドウのレイアウトを行ないます。 弊社ホームページに接続して、Q&Aを参照したりアップデートを行ないます。 ヘルプの起動やバージョン情報を表示します。 ◉ツールバー 各メニューから実行するコマンドの中で、使用頻度の高いものがツールバーに登録されています。各ツールは、表 示メニューの[ツールバー]で表示をON/OFF することができます。また、マウス操作で形や配置する場所を変更 したり、フレームから取り外して使用することができます。表示位置や表示 / 非表示の設定は、終了時に記録され、 次回起動時に反映されます。 ツールバー *各コマンドの詳細については、▼メニューコマンド P.69 ~ を参照ください。 ウィンドウの各部と基本操作 47 ▼メインツール ① ② ③ ④ ⑤ ページ コマンド名 ① 新規作成 ③ 上書き保存 ⑤ MIDI データの読み込み ⑦ プレイリスト ⑥ ⑦ ⑧ P.70 P.72 P.79 P.174 ページ コマンド名 ② 開く ④ 名前を付けて保存 ⑥ ミキサー ⑧ 状況依存ヘルプ P.71 P.73 P.107 P.198 ▼編集ツール ① ② ③ ④ ⑤ ⑥ ⑦ ⑧ ⑨ コマンド名 ① 元に戻す ③ アンドゥ履歴 ⑤ トリム ⑦ ペースト ⑨ 消去 ⑪ ゼロクロス 外側に補正 ⑬ 全体表示 ⑮ 拡大 / 縮小カーソル ⑰ サンプル単位の修正 ⑲ Pan ページ P.81 P.81 P.82 P.83 P.85 P.87 P.101 P.103 P.104 P.38 *⑱ ⑲ ⑳ は Sound it! 7 Premium の機能です。 48 ウィンドウの各部と基本操作 ⑩ ⑪ ⑫ ⑬ ⑭ ⑮ ⑯ ⑰ コマンド名 ② 再実行 ④ カット ⑥ コピー ⑧ マージ ⑩ ゼロクロス 内側に補正 ⑫ 横軸の表示切り替え ⑭ エディットカーソル ⑯ 手のひらカーソル ⑱ コントロール入力カーソル ⑳ Volume ⑱ ⑲ ⑳ ページ P.81 P.82 P.82 P.84 P.87 P.99 P.103 P.103 P.38 P.38 ▼加工ツール ① ② ③ ④ ⑤ ⑥ ページ コマンド名 ① ゲイン ③ フェードイン ⑤ ブランク P.115 P.116 P.117 コマンド名 ② ノーマライズ ④ フェードアウト ⑥ Sonnoxノイズリダクション ページ P.115 P.116 P.170 ▼マーカーツール ウィンド ウの各 部 と 基 本 操 作 ① ② ③ ④ ⑤ ⑥ ページ コマンド名 ① マーカーを置く ③ 先頭へジャンプ ⑤ 次へジャンプ ⑦ マーカー一覧表示 P.89 P.92 P.92 P.93 コマンド名 ② 分割マーカーを置く ④ 前へジャンプ ⑥ 最後へジャンプ ページ P.90 P.92 P.92 ▼プレイツール ① ② ③ ④ コマンド名 ① 先頭へ ③ 早送り ⑤ 再生 ⑦ 録音開始 ⑤ ⑥ ページ P.110 P.110 P.110 P.111 ⑦ ⑧ コマンド名 ② 巻戻し ④ 最後へ ⑥ 停止 ⑧ 録音一時停止 ページ P.110 P.110 P.111 P.112 ウィンドウの各部と基本操作 49 ◉ステータスバー 画面最下部に操作をナビゲートするメッセージが表示されます。 ステータスバー 左側には、実行中のコマンドの進行状況や、ツールバーの各アイコンの説明などを表示します。 右側には、次のような情報が表示されます。 作業フォルダに使用しているドライブの 波形データをペーストする際のモード 参照 : P.83 Sound it! が利用可能な空き容量 録音中には、録音可能な残り時間が表示されます。 録音可能時間 50 ウィンドウの各部と基本操作 ▼メニューコマンド P.69 ~ 範囲選択の方法 データの範囲選択方法 オーディオデータの範囲選択はエディットウィンドウでおこないます。選択後、目的の編集、加工、エフェクトを実行し ます。また、範囲選択状態で演奏するとその範囲をループ演奏します。 ▼ミキサーコントロールの範囲選択 P.39 ◉マウスドラッグで任意の範囲を選択する エディットウィンドウ上で、マウスをドラッグして任意の範囲を選択することができます。データがステレオの場合は、 L/Rch 同時選択、または Lch のみ、Rch のみを選択することができます。 *データの先頭から選択する場合は、終点から先頭に向かって逆方向にドラッグすると容易に選択できます。 ▼/L/Rchを同時に選択 ▼Lch だけを選択 ▼Rch だけを選択 ドラッグ ドラッグ ドラッグ L/R 表示の境界付近を Lch の半分より上の領域を Rch の半分より下の領域を ドラッグします。 ドラッグします。 ドラッグします 。 カーソルは になります。 カーソルは になります。 ◉範囲選択ダイアログで選択する 編集メニューから[範囲選択]を選択すると、範囲選択ダ イアログが表示されます。ここで、選択開始位置 / 選択終 了位置を指定して範囲を選択することができます。 詳しくは 52 データの範囲選択方法 P.85 をご参照ください。 ◉エディットウィンドウ内全体を選択する エディットウィンドウ内をダブルクリックして全体を選択する。 ダブルクリック ダブルクリック *編集メニュー☞[全てを選択]を実行しても、全てを選 択することができます。 Lch の半分より上の領域をダブルクリックすると、Lch だ けを選択することができます。 ダブルクリック ◉マーカー一覧表示ウィンドウで選択する マーカーツールの ボタンをクリック、または、編集メ ニュー☞[マーカー]☞[マーカー一覧表示]を選択すると、 マーカー一覧表示ウィンドウが表示されます。 ◎範囲選択方法 マーカーリスト上で、選択開始位置および選択終了位置 のマーカーを指定して範囲選択ボタンをクリックします。 ▼マーカー一覧表示 P.93 *ルーラ上のマーカー間をダブルクリックしても、マーカー 間の範囲を選択することができます。 データの範囲選択方法 53 デ ータの範 囲 選 択 方 法 Rch の半分より下の領域をダブルクリックすると、Rch だけ を選択することができます。 ◉巻戻し/ 早送りをしながら選択する ショートカットキー で巻戻し/ 早送りをしながら、次の選択ができます。 Ctrl キーで巻戻し/ 早送りをおこないます。 ① キーを押したまま、 Ctrl ② キーを押した位置から選択が開始されます。 * Shift キーを押しながら Ctrl を実行すると、高速で選択することができます。 Ctrl ◉ キー+クリックで選択する ①指定したい範囲の始点にカーソルを持っていきます。 ックします。 ② キーを押しながら選択範囲の終点をクリ Ctrl ◉すでに選択している範囲を変更する 現在、選択されている範囲の選択開始位置、または選択終了位置を変更することができます。 ▼選択範囲の選択終了位置を変更したい場合 Ctrl ① キーを押しながら、クリ ックします。 ②すでに選択した範囲の開始位置からクリックした位置 (終了位置)までが選択されます。 * Ctrl Shift Ctrl+クリックで 選択終了位置を変更 キーで、選択範囲を矢印の向きに微調整できます。 キーを押しながら Ctrl を実行すると、高速で範囲を増減させることができます。 ▼選択範囲の選択開始位置を変更したい場合 Alt ① キーを押しながら、クリ ックします。 ②すでに選択した範囲の終了位置からクリックした位置 (開始位置)までが選択されます。 * Alt Shift 54 Alt+クリックで 選択開始位置を変更 キーで、選択範囲を矢印の向きに微調整できます。 キーを押しながら データの範囲選択方法 Alt を実行すると、高速で範囲を増減させることができます。 デ ータの範 囲 選 択 方 法 POINT 選択範囲をドラッグ &ドロップして新規エディタで開く 範囲選択後、選択範囲をウェーブエディタの外側にドラッグ&ドロップすると、選択範囲を新しい新規エディタ で開くことができます。 エディタの外へ ドラッグ&ドロップ 選択範囲が 新規エディタで開きます データの範囲選択方法 55 エフェクトを使う エフェクトを使う Sound it! では、オーディオデータに対してさまざまな VST エフェクトを適用することができます。各エフェクトについ て詳しくは P.119 を参照ください。 ◉エフェクトの概要 VST エフェクトを2 通りの方法で使用することができます。 エフェクト ① ウェーブエディタで開いたオーディオデータの選択範囲に対して直接エフェクトをかけます。エフェクトを適用 すると波形は変更されます。 エフェクト エフェクト ② ミキサーにエフェクトを設定して、オーディオデータのアウトプットに対してリアルタイムにエフェクトをかけま す。波形に変更を加えずにでエフェクトを使用することができます。 エフェクト ミキサー *Sound it! 7 PremiumとBasic では、収録されているエフェクト数(Premium:38 / Basic:21)、 ミキサーのインサートセクションで設定できるエフェクト数(Premium:8 / Basic:2)に違いがあります。 58 エフェクトを使う ◉オーディオデータに直接エフェクトをかける手順( ) 手順❶ オーディオデータを開いてエフェクトを使いたい範囲を選択します。 ドラッグ ▼データの範囲選択方法 加工メニューの[エフェクト]から使用するエフェクトを選択します。 プレイパネルのエフェクトボタンからもエフェクトを選択することができます。 エフェクトを使う 手順❷ P.52 エフェクト表示部をクリック 手順❸ 選択したエフェクトのパネルが表示されます。各パラメータを指定します。 プリセットを選択、または、各パラメータを調整します。 設定が完了したらOK ボタンをクリックします。波形に プリセット エフェクトが適用されます。 ドラッグ ▼エフェクトパネルの各部 ▼各エフェクトについて P.61 P.119 クリックで 値を直接入力 エフェクトを使う 59 ◉リアルタイムエフェクトをかける手順( ) 手順❶ エフェクトを使いたいオーディオデータを開いてミキサーを表示します。 ミキサーはメインツールのミキサーボタン をクリック、 または、表示メニュー☞[ミキサー]から開くことができ ます。 ミキサー 手順❷ ミキサーのインサートセクションにエフェクトを追加します。 クリック ミキサーのインサートセクションにあるエフェクト名表示部を クリックすると使用するエフェクトを選択することができます。 エフェクトを選択するとエフェクトパネルが表示されます。 最大 8 つ(Basic 版は 2 つ)までエフェクトを追加すること ができます。 ▼ミキサーの各部について 手順❸ P.63 オーディオデータを再生します。音を確認しながらエフェクトのパラメータを調整します。 プリセット ドラッグ *オーディオファイルを保存するとミキサーで設定したエフェクトやボリュームの情報も同時に保存されます。 *フリーズ機能を利用するとミキサーの設定をオーディオデータに直接反映させることができます。 ▼フリーズ(Freeze)について 60 エフェクトを使う P.65 .118 ◉エフェクトパネルの各部 ④ ⑤ ⑦ ⑧ ⑨ ⑩ ⑪ ① コピーボタン MODIFY・SAVE ボタン P.68 P.67 ⑥ ドラッグ ドラッグ ② クリックで 値を直接入力 ③ * ⑦・⑧・⑨は、ウェーブエディタで使用するエフェクトにのみ装備されています。 内容 ON/OFF エフェクトを使用する場合は ON(点灯)にします。 エフェクトを使う ① パラメータ ① ON/OFF では、信号をバイパスするかどうかを切り替えます。 ② INPUT 信号の入力レベルを指定します。設定範囲:0~ 100% *エフェクトによっては、INPUT が装備されていない場合があります。 ③ OUTPUT 信号の出力レベルを指定します。設定範囲:0~ 200% よく使用されるバリエーションがあらかじめプリセットとして登録されています。 ④ プリセット プリセット表示部をクリックすると、プリセットが一覧表示されます。使用するプリセッ トをクリックして選択します。 プリセット表示部で右クリックすると、プリセット名を変更することができます。 ⑤ プリセット変更ボタン プリセットを順に変更します。 ⑥ パラメータの調整 ⑦ PLAY つまみやフェーダーを操作して各パラメータを設定します。内容はエフェクトによって 異なります。 現在の設定内容で試聴して効果を確認します。ON/OFF ボタンを使って原音との違 いを聴き比べることができます。 ⑧ OK ⑨ CLOSE オーディオデータの選択範囲に対して、 現在設定されているエフェクト処理を実行します。 エフェクトパネルを閉じます。エフェクトは適用されません。 *ヘルプメニュー☞[パフォーマンス]をクリックして表示されるパフォーマンスウィンドウでは、コンピュータに かかる総合的な負荷(録音・再生、VST エフェクトの使用による負荷)を確認することができます。 エフェクトを使う 61 パラメータ ⑩ BANK 内容 Bank(バンク)の読み込みと保存を実行します。Bankとは、プリセット(Program) (バンクの読み込み / 保存) の集まりのことをいいます。プリセットをBank 単位で(他のプリセットと合わせて) 扱いたい際は、Bank で保存 / 読み込みをおこないます。 *ご使用の VSTプラグインの仕様によって取り扱いが異なります。 ⑪ 保存されているBankを読み込みます。 現在のプリセットをBank で保存します。 INST プリセット(Program)の読み込みと保存を実行します。 (音色の読み込み / 保存) *ご使用の VSTi の仕様によって取り扱いが異なります。 保存されているプリセットを読み込みます。 編集した設定をプリセットとして保存します。 保存されているBank・プリセットを読み込むと、現在設定されているパラメータは変更されます。ご注意ください。 ⑨ BANK、⑩ INSTに関して詳しくは次頁の を参照ください。 ▼エフェクトプリセットの追加保存 P.68 62 エフェクトを使う ◉ミキサーの各部 ミキサーの OUTPUTトラックにエフェクトをインサートして、オーディオデータのアウトプット信号に対してリアルタ イムにエフェクトをかけます。波形に変更を加えずにエフェクトを使用することができます。 オーディオファイルごとにミキサー設定を保存することができます。複数のウェーブエディタを開いて編集する際に アクティブなウェーブエディタを切り替えると、ミキサー(エフェクトも含む)のパラメータも変更されます。 ④ INSERT(インサート)セクション ③ パン ⑤ フリーズ(Freeze) OUTPUTトラック ① ボリューム ⑥ オートメーションの Read/Write エフェクトを使う ⑦ モニターレベル ② レベルメータ INPUTトラックは録音時の入力レベルを確認する際に使 INPUTトラック 用します。また、INPUTトラックで設定した①ボリューム、 ③パンは録音時に反映されます。 ▼録音 / 再生レベルの調整 パラメータ ① ボリューム P.200 ~ 内容 音量を調整します。フェーダーをマウスで上下にドラッグするか、数値表示部をクリッ クして値を直接入力します。 設定範囲:−∞〜+6db(0dB 以上でブースト) INPUTトラックのボリュームは、録音時の入力レ ベルに反映されます。 ② レベルメータ OUTPUTトラックのレベルメータは、再生しているオーディオデータの出力レベルを 表示します。インサートセクションで設定したエフェクト、①ボリューム、③パン、⑦ モニターレベルを反映した出力レベルを表示します。 INPUTトラックのレベルメータは録音時の入力レベルを表示します。録音時に①ボ リュームと③パンを反映させることができます。 エフェクトを使う 63 パラメータ ③ パン 内容 オーディオデータを再生した時に、スピーカーやヘッドフォンの左右から聴こえる音像 の定位を調整します。ツマミをマウスでドラッグするか、数値表示部をクリックして、 値を直接入力します。 設定範囲:−100(L)〜 0(Center)〜 100(R) ④ INPUTトラックのパンで指定した値は録音時に 反映されます。 INSERT(インサート) インサートセクションでは最大 8 つ(Basic 版は最大 2 つ)エフェクトを設定すること セクション ができます。波形に変更を加えずにオーディオデータのアウトプット信号に対してリア ルタイムにエフェクトをかけます。 ◎エフェクトの設定方法 エフェクトを選択します。エフェクト名表示部を クリックすると、インストール済みの VST エフェ クトの一覧が表示されます。クリックして 選択します。 エフェクトパネルが表示されます。ここでエフェ クトのパラメータを設定します。 エディットボタン をクリックするといったん閉 じたエフェクトパネルを開くことができます。 また、ON/OFF ボタン をクリックすると設定 したエフェクトの ON/OFFを切り替えることがで きます。 エフェクトパネル エフェクトパネルの操作については 各エフェクトの詳細は P.61 を参照ください。 P.119 ~ を参照ください。 *エフェクトパネルを閉じる際には、エフェクトパネル右上の または、再度エディットボタン をクリックして閉じます。 64 エフェクトを使う ボタンをクリック、 パラメータ ⑤ 内容 フリーズ(Freeze) フリーズボタン をクリックすると、ウェーブエディタで開いているオーディオファ イルにOUTPUTトラックのエフェクトや Volume、Pan などのパラメータを反映させ ることができます。 波形に書き込む エフェクトを使う *⑦モニターレベルは反映されません。 *フリーズ完了後、反映させたボリュームとパンの値は初期値にもどります。エフェクト は Noneに設定されます。 *フリーズの操作はアンドゥでやり直すことができます。 Sound it! 7 Premium の場合 オーディオファイルにインサートセクションで設定 したエフェクトを反映させる場合はチェック を 入れて OK ボタンをクリックします。 フリーズ時にオートメーションの Read モードボタン が ON(点灯)に設定され ている場合、入力済みの Volume / Pan の値もオーディオファイルに反映されます。 Sound it! 7 Basic の場合 オーディオファイルに反映させたいパラメータに チェック を入れて OK ボタンをクリックします。 エフェクトを使う 65 パラメータ ⑥ オートメーションの Read/Write 内容 Sound it! 7 Premium の機能です。 演奏中に変化させたコントロール値を記憶するかどうかを指定します。 Read モード クリックして ON(点灯)にすると、コントロール情報(Volume / Pan)を反映して演 奏します。デフォルトで ON(点灯)になっています。 Write モード クリックして ON(点灯)にすると、演奏中にミキサーで変化させたコントロール(Volume / Pan)の値をリアルタイムに記憶します。すでに入力されていた値は上書きされ、ディ スプレイウィンドウで編集することができます。 ⑦ モニターレベル オーディオデバイスに送るレベルを調整して、再生時の音量を調整します。再生レベル が大きすぎる場合や、ゲインが不足している場合に使用します。 *ミキサー設定ファイルは、「オーディオファイル名 .ses」という名前でオーディオファイルと同じ場所に保存 されます。オーディオファイルだけを別の場所に移動してファイルを開くと、ミキサーの設定(Volume / Pan のコントロール情報も含む)は復元されずにデフォルトの状態で開きます。 ▼保存時にsesファイルを作成しない設定について *ミキサーの設定、エフェクトのパラメータは、編集しているオーディオファイルごとに記憶されます。 P.191 複数のウェーブエディタを開いて編集する際にアクティブなエディタを切り替えると、ミキサーの設定、エフェ クトのパラメータも切り替わります。 66 エフェクトを使う ◉エフェクトプリセットを追加保存する方法 Sound it!に装備されているVST エフェクトのプリセットを追加保存します。 ボタンをクリックしてプリセット(最大 64 個まで)を保存する方法を説明します。 *64 個以上のプリセットを保存したい場合は、次頁のエフェクトプリセットを追加する方法 のように Bank(単位)で保存してください。 *Program(プリセット)単位で読み込みをおこなう場合は、 * P.61 の⑪ INST ボタンから実行します。 ボタンは当社製の VST エフェクトにのみ表示されます。 プリセットからパラメータを変更するとMODIFY ボタンが赤 く点灯して、変更されたことを知らせます。 *点灯した MODIFY ボタンをクリックすると、各パラメータ は最後に保存したプリセットの値に戻りMODIFY ボタンは 消灯します。 SAVE ボタンをクリックします。プリセットの保存ダイアログ が表示されます。プリセットの保存ダイアログで「保存先プ リセット」と「保存プリセット名」を指定して OK ボタンをクリッ クします。 新規のプリセットとして保存する場合は、保存先プリセットに 「Empty」を選択します。 保存先プリセットに「既存のプリセット」を選択すると、選択 したプリセットは上書き保存されます。 プリセットが保存されました。エフェクトパネルの④プリセッ クリック ト表示部をクリックして、プリセットが保存されたことを確認 してみましょう。 *プリセットを出荷時の値に戻す方法 上書きされたプリセットを選択して ON/OFF ボタン を いったん OFFにします。 Shift キーを押しながら再度 ON/OFF ボタン をクリックして ONにすると出荷時の プリセットの値にもどります。SAVE ボタンをクリックして 保存します。 エフェクトを使う 67 エフェクトを使う クリック ◉エフェクトプリセットを追加保存する方法 VST エフェクトのプリセットを追加保存します。 Bank(バンク)単位で保存する方法を説明します。 Bank(バンク)とは、複数の Program(プリセット)をまとめて扱う単位です。 *前頁のエフェクトプリセットを追加する方法 で 64 個以上のプリセットを保存したい場合は、Bank(単位)で 保存してください。 *Program(プリセット)単位で保存・読み込みをおこなう場合は、 P.61 の⑪ INST ボタンから実行します。 クリック クリック プリセット(Program)から「Empty」という名前のプリセッ トを選択します。 コピーボタンをクリックして、あらかじめ登録されているプリ セットからコピー元にしたいプリセットを選択します。 コピーボタン 現在のプリセット「Empty」に、ここで選択したプリセット がコピーされます。 *プリセットを「追加」するには、プリセットをコピーしてか クリック ら編集・保存する必要があります。 右クリック 新たに追加するプリセット名を設定します。プリセット表示部 を右クリックするとプリセット名を入力できる状態になります。 入力完了後 Enter を押して決定します。 ドラッグ 各パラメータを編集します。 ウェーブエディタで使用する場合は、⑦ PLAY ボタン(前 頁参照)から試聴することができます。ミキサーのインサー ションエフェクトとして使用する場合は、実際にデータを再生 しながら、最適なパラメータ値を設定してください。 設定完了後、⑨ BANK ボタン(赤)をクリックして、 バンクファ イルを保存ダイアログからバンクファイル(*.fxb)として保 存します。 クリック *Windows Vista / 7 / 8 をご使用の場合、保存可能な フォルダを指定してください。 68 エフェクトを使う メニューコマンド ファイルメニュー オーディオファイルの読み込み・保存などをおこないます。 ◉新規作成 《メインツール ボタン/ショートカットキー 》 Ctrl N 新たにオーディオファイルを作成するために、ウェーブエディタを起動します。 ウェーブエディタが起動すると同時に、オーディオファイルの新規作成ダイアログが表示されます。作成するファイ ルのフォーマットを指定します。 作成するオーディオデータのフォーマット デフォルトでは CDを作成する際に適したフォーマット16bit 44100Hz STEREOに設定されています。 ここに表示されているフォーマットでファイルを作成する場 合は OK ボタンをクリックします。 フォーマット変更ボタン フォーマットを変更する場合にクリックします。 ▼フォーマット変更ボタンをクリックするとフォーマット設定ダイアログが表示されます。 作成するファイルのビットレゾリューション、チャンネル (MONO/STEREO)、サンプリングレートを指定して OK ボタンをクリックします。 ▼オーディオファイルの基礎知識 P.206 *新規作成時のフォーマットについては、設定メニュー☞[オプション]でも設定することができます。 P.190 70 ファイルメニュー ◉開く 《メインツール ボタン/ショートカットキー 》 Ctrl O 新たに指定したオーディオファイルを読み込んでウェーブエディタを起動します。 次の形式のオーディオファイルを読み込むことができます。 ▼読み込み可能なファイル形式 ❖WAVファイル— ————— (*.wav) ❖Microsoft ADPCM— —— (*.wav) —(*.wma) ❖WMA(Windows Media Audio/WMA Pro、WMA Lossless、VBR も含む) ❖MP3—————————— (*.mp3) ❖AAC— ————————— (*.m4a) ❖3GPP— ———————— (*.3gp) ❖3GPP2————————— (*.3g2) ❖Ogg Vorbis——————— (*.ogg) ❖NeXT/Sun— —————— (*.au/*.snd) ❖AIFF— ————————— (*.aif/*.aiff) ❖SONY ATRAC————— (*.aa3/*.oma) ❖G.726 ADPCM————— (*.wav) ❖G.721 ADPCM— ———— (*.wav) ❖IMA ADPCM— ————— (*.wav) ❖PCM Raw Data————— (*.raw/*.pcm) ❖Soundit File— ————— (*.siw) ❖FLAC—————————— (*.flac) ❖MP4—————————— (*.mp4) ❖WMV(Windows Media Video) (*.wmv) *プロテクト付の WMAファイルは読み込めません。 *WMV、MP4 形式のムービーファイルに含まれる音声データをSound it! で開くことができます。ただし、音声 エンコード形式が AAC、AC3、MP1、MP2、MP3、WMALossless、WMAPro、WMAV1、WMAV2、 WMAVoice のいずれかである必要があります。 *圧縮形式のファイルを読み込む際に、展開後のファイルサイズが2GBを超える場合は読み込めません。ただし、 (最大 20GBまで)場合も開くことができます。 MP3、WMA の場合に限り、一時ファイルのサイズが2GBを超える ファイル *PCM Raw Dataファイルを開く場合、オーディオフォーマットを指定するダイアログが開き、バイトオーダーなど を指定することができます。 読み込むファイルがあるドライブ、フォルダを指定し ます。 一覧に表示したいファイルの種類を指定します。 試聴ボタン ファイルを開く前に、選択しているファイルを試聴 ファイルの一覧から読み込むファイルをクリックして することができます。 選択します。 開くボタンをクリックしてファイルの読み込みを実行 します。 ファイルメニュー 71 POINT ファイルメニュー☞[開く]以外の方法でファイルを開く Sound it! 7 では、いろいろな方法でファイルを開くことができます。 方法❶ エクスプローラなどで表示されているファイルやデスクトップにあるファイルをSound it! の画面上にドラッグ &ドロップします。 方法❷ すでに開いているデータの一部を範囲選択して、選択範囲をウェーブエディタの外側の Sound it の画面上に ドラッグ&ドロップする。 ▼選択範囲をドラッグ&ドロップして新規エディタで開く P.55 方法❸ ファイルメニューに表示される最近使ったファイルから目的のファイルを選択します。 ▼最近使ったファイル 方法❹ P.80 メディアブラウザに表示されるファイルをSound it! の画面上にドラッグ&ドロップします。 ▼メディアブラウザ P.107 * 読み取り専用属性のファイルや、他のアプリケーションで使用中のファイルは、編集することはできま すが、上書き保存はできません。 ◉上書き保存 《メインツール ボタン/ショートカットキー 》 Ctrl S すでに名前を付けて保存しているオーディオデータで、現在編集しているものを上書きして保存します。 作業中の内容を現在設定されているファイル名、保存場所、ファイル形式のまま保存します。ダイアログは表示さ れません。 ▼WMAまたはMP3ファイルを上書き保存した場合 以下のメッセージが表示されます。 はい 再読み込みをします。(読み込みに時間がかかる場合があり ます。) いいえ 現在のまま、作業を続けます。 72 ファイルメニュー ◉名前をつけて保存 《メインツール ボタン/ショートカットキー 》 Ctrl Shift S 作業中の内容を現在のファイルとは異なる名前・形式で保存する場合に使用します。ミキサーの設定も保存されます。 次の形式のオーディオファイルを保存することができます。 ▼保存可能なファイル形式 ❖WAVファイル— ————— (*.wav) ❖Microsoft ADPCM———— (*.wav) ❖WMA(Windows Media Audio/WMA Pro、WMA Lossless、VBR も含む)—(*.wma) ❖MP3—————————— (*.mp3) ❖AAC——————————— (*.m4a) ❖3GPP— ———————— (*.3gp) ❖3GPP2— ———————— (*.3g2) ❖Ogg Vorbis——————— (*.ogg) ❖NeXT/Sun———————— (*.au/*.snd) ❖AIFF— ————————— (*.aif/*.aiff) ❖SONY ATRAC— ————— (*.aa3/*.oma) ❖G.726 ADPCM————— (*.wav) ❖G.721 ADPCM— ———— (*.wav) ❖IMA ADPCM— ————— (*.wav) ❖PCM Raw Data— ———— (*.raw/*.pcm) ❖Soundit File— ————— (*.siw) ❖FLAC— ————————— (*.flac) マーカー 情報 チャプター 備考 拡張子 タグ情報 WAV wav ○ MS-ADPCM wav IMA-ADPCM wav G.721ADPCM wav 32Kbps (*1) G.726ADPCM wav 32Kbps (*1) ファイル形式 au,snd AIFF aif,aiff PCM Raw Data リニア PCM ○ Microsoft ADPCM ファイル NeXT/Sun ビットレート raw,pcm 32K 〜 320Kbps,VBR (*2) MP3 mp3 ○ Ogg Vorbis ogg ○ 64K 〜 500Kbps WMA wma ○ 10Kbps 〜 320Kbps AAC m4a ○ ATRAC3 aa3 ○ 66K 〜 132Kbps (*3) ATRAC3Plus aa3 ○ 48K 〜 352Kbps (*3) ATRAC3 Advanced Lossless aa3 ○ 3GPP 3gp ○ 3GPP2 3g2 FLAC flac ○ Sound it File siw ○ ○ 平均ビットレートとして 指定できます。 16K 〜 128Kbps (*3)(*5) 16K 〜 128Kbps 16K 〜 128Kbps 着うた・着うたフルに 対応 着うたに対応 圧縮レベルを設定することが できます。 ○ ○ ファイルメニュー 73 (*1) 保存時に、現在ウェーブエディタで開いているデータを16bit/8000Hz/MONOに変換します。 VBR(可変ビットレート)は変化の激しい部分に対し自動的に多くのビット量を割り当てるので、品質を落 (*2) とさずにファイルサイズを必要最小限に抑えることができます。 ATRAC で保存したデータは、読み込み時にオーディオフォーマットが 16bit/44100Hz/STEREOにな (*3) ります。Sound it! で保存した *.aa3ファイルをSONY WALKMAN で聴くには専用のアプリケーションが 必要です。 本製品には携帯電話へ着うた・着うたフルを転送する機能はありません。着うた・着うたフルをダウンロード (*4) するためにはサーバーが別途必要です。(docomo の着うたフルの場合、MIMEタイプを“application/ x-dcm-fullmusic”に設定する必要があります。)また、再生可能な携帯電話の機種名、再生可能なファ イルサイズ、ビットレートなどの設定は、ご使用の携帯電話のマニュアルなどをご覧ください。なお保存し たファイルは着信音には設定できません。 ATRAC3 Advanced Lossless 選択時に表示されるビットレートは、ATRAC3 Advanced Lossless (*5) が機器メディアに高速転送される際のビットレートを示します。指定できる範囲は 64K 〜 352Kbps です。 2GBを超えるファイルを保存できます。 (*6) 保存先のドライブ、フォルダを指定します。 保存するファイルの種類を選択します。 ビットレート設定 /タグ情報設定ボタン 保存するファイルの名前を入力します。 保存するファイル形式によってビットレートやタグ情 報を設定することができます。 *設定できる情報は、ファイル形式によって異なり 保存ボタンをクリックしてファイルの保存を実行します。 ます。 ▼タグ情報の設定 P.97 *ACIDファイルを作成する場合は、編集メニュー☞[ACIDプロパティ]からファイル情報を設定してから、 WAV 形式のファイルとして保存してください。 74 ファイルメニュー ▼ ACIDプロパティ P.98 ▼例:MP3 形式で保存する際にビットレートを設定すると、次のダイアログが表示されます。 保存するビットレート、またはプリセットを指定します。 Studio (256kbps) CD (192kbps) HiFi (160kbps) Tape (128kbps) Radio (112kbps) Voice (56kbps) Phone (16kbpsMono) *VBR(可変ビットレート)は、音の変化の度合いによって、 割り当てるビット量を変化させオーディオのクオリティを保 ちます。 ▼例:WMA 形式で保存する際にビットレートを設定すると、次のダイアログが表示されます。 コーデックとそれに対応するフォーマットを指定する ファイル ことができます。 ▼例:3GPP・3GPP2 形式で保存する際にビットレートを設定すると、次のダイアログが表示されます。 3GPP 3GPP2 対応している携帯端末について ◎着うた(3GPP(*.3gp) ) FOMA 900シリーズ以降 ◎着うたフル(3GPP(*.3gp) ) FOMA 着うたフル対応機種 ◎着うた(3GPP2(*3g2) ) au 3GPP2 対応機種 * 再生可能な携帯電話の機種名、再生可能なファイルサイズ、ビットレートなどに関しましては、ご使用の携帯電話の マニュアルなどをご覧ください。 ファイルメニュー 75 ◉選択範囲を別名で保存 現在アクティブなウェーブエディタで選択されている範囲のデータを新規ファイルとして保存します。 保存できるファイル形式については ▼名前を付けて保存 P.73 を参照ください。 ▼選択範囲をドラッグ&ドロップして新規エディタで開く P.55 選択範囲だけを新規ファイルとして保存します。 *保存したファイルはウェーブエディタに読み込まれません。 [名前を付けて保存]した場合とは異なり、ウェーブエ ディタは元データを開いたままの状態です。 保存先のドライブ、フォルダを指定します。 保存するファイルの種類を選択します。 ビットレート設定 /タグ情報設定ボタン 保存するファイルの名前を入力します。 保存するファイル形式によってビットレートやタグ情 デフォルトのファイル名は、元ファイル名に0000 か 報を設定することができます。 ら始まる4桁の数字を付加した名称が自動的に付けら *設定できる情報は、ファイル形式によって異なり れます。 保存ボタンをクリックしてファイルの保存を実行します。 76 ファイルメニュー ます。 ▼タグ情報の設定 P.97 ◉マーカー位置で分割保存 分割マーカー、抽出マーカー位置でデータを分割すると同時に、分割されたデータを一括して保存します。 *分割されたデータをウェーブエディタで開いて編集する場合は、編集メニュー☞[マーカー]☞[マーカー位置 でデータを分割]を実行してください。 ▼マーカー位置でデータを分割 P.92 分割マーカー 上図のように分割マーカー、または抽出マーカーが配置さ れたオーディオデータを開いた状態でファイルメニュー☞ [マーカー位置で分割保存]を選択します。 ファイル 確認メッセージが表示されます。 OK ボタンをクリックします。 名前を付けて保存ダイアログが表示されます。 保存場所と保存ファイル名を指定して保存ボタンをクリック します。分割されたデータが一括して保存されます。ファイ ル名の後ろに_01 から始まる連番が自動的に付きます。 ファイルメニュー 77 ◉閉じる 《ショートカットキー 》 Ctrl W 現在開いているオーディオファイルを閉じる場合に使用します。 現在編集しているファイルに変更があり、まだ保存されていない場合は、下図のような確認画面が表示されます。 はい いいえ 現在表示しているファイルを保存して閉じます。一度 現在表示しているファイルを保存せずに閉じます。 も保存していないファイルの場合、名前を付けて保 存ダイアログが開きます。一度保存しているファイル の場合は、上書き保存した後、オーディオファイルを 閉じます。 78 ファイルメニュー ◉MIDIデータの読み込み 《ショートカットキー 》 Ctrl L スタンダードMIDIファイル(*.mid)、Singer Song Writerソングファイル(*.ss3,*.ss2,*.ssw)などの MIDI ソングファイルをオーディオデータに変換します。 ▼読み込み可能なファイル形式 ❖スタンダードMIDIファイル Format 0 または Format 1— —————(*.mid) ❖Singer Song Writerファイル——————————————————(*.ssw/*.ssw2/*.ssw3) *SMF Format1 で出力ポート指定がない場合、同じMIDI チャンネルの内容はマージされて変換されます。 SMF Format1、または Singer Song Writerソングファイルで出力ポート指定がある場合、ポート1に指定 されたトラックだけが変換の対象になります。 読み込むファイルがあるドライブ、フォルダを指定し ます。 変換するソングファイル、MIDIファイルを選択します。 ファイル オーディオデータに変換する際のサンプリングレート 開くボタンをクリックすると変換が始まります。ステー を指定します。 タスバーには処理の進行状況が表示されます。変換が 終了すると、波形が画面に表示されます。 ファイルメニュー 79 ◉最近使ったファイル 過去に読み込んだファイルの履歴リストからファイルを読み込むことができます。 *履歴リストの消去は、設定メニュー☞[オプション]☞[全般]タブから設定することができます。 ▼設定メニュー☞オプション☞全般タブ P.190 過去に読み込んだファイルの履歴リストを表示します。 ◉Sound it! の終了 《ショートカットキー 》 Alt F4 Sound it!を終了します。 現在編集している曲データに変更があり、まだ保存されていない場合は、下の確認画面が表示されます。保存する 必要のある場合は、はいボタンをクリックしてデータを保存してください。 はい いいえ 現在表示しているファイルを保存して閉じます。一度 現在表示しているファイルを保存せずに閉じます。 も保存していないファイルの場合、名前を付けて保 存ダイアログが開きます。一度保存しているファイル の場合は、上書き保存した後、オーディオファイルを 閉じます。 80 ファイルメニュー 編集メニュー オーディオデータの基本的な編集に加えて、範囲選択、マーカーの設定、ゼロクロスの設定などをおこないます。 ◉元に戻す 《編集ツール ボタン/ショートカットキー 》 Ctrl Z 誤っておこなった直前の操作(編集、加工、エフェクト処理など)を取り消し、元の状態に戻します。 実行するたびに、1つ前の状態に戻ります。20 操作前(メモリの空き容量によっては多少異なります。)の状態ま で戻すことができます。 ◉再実行 Ctrl Y 《編集ツール ボタン/ショートカットキー 》 [元に戻す]で取り消した操作を再度、実行します。実行するたびに、元に戻した状態を再実行します。 ◉アンドゥ履歴 《編集ツール ボタン/ショートカットキー 》 Ctrl Shift Z アンドゥ履歴ウィンドウが開いて、操作履歴を表示します。また、任意の操作まで一度に[元に戻す(アンドゥ)]、 [再 実行(リドゥ)]します。 今まで実行した操作内容が一覧表示されます。クリックした 操作内容まで、元に戻すことができます。 編集 アンドゥ履歴ウィンドウは、メインフレ-ムの左右両側 にドラッグして付けることができます。 編集メニュー 81 ◉カット 《編集ツール ボタン/ショートカットキー 》 Ctrl X 選択範囲のデータを削除します。 選択範囲のデータは削除され、範囲の開始点と終了点がつながります。 カットしたデータはペーストバッファ(一時記憶領域)に入り、任意の位置にペースト(貼り付け)、マージ(重ねて 貼り付け)することができます。ペーストバッファに入ったデータは、次にコピー、カットまたは、トリムするまで残り ます。 *ゼロクロスを実行せずにカットをすると、削除してつながった部分が不連続になり、 ノイズが発生することがあります。 ▼ゼロクロス P.87 カット カット、トリム、コピーを実行すると選択範囲の データがペーストバッファに入ります。 ◉トリム ペーストバッファ Ctrl T 《編集ツール ボタン/ショートカットキー 》 選択範囲のデータを残して、それ以外の領域をすべて削除します。 選択範囲のデータはペーストバッファに入ります 。 *ゼロクロスを実行せずにトリムをおこなうと、開始終了位置でノイズが発生することがあります。 ▼ゼロクロス P.87 トリム ◉コピー 《編集ツール ボタン/ショートカットキー 》 Ctrl C 選択範囲のデータをコピーします。 コピーしたデータはペーストバッファ(一時記憶領域)に入りますが、元のデータはそのままの位置に残ります。 ペーストバッファに入ったデータを、任意の位置にペースト、マージすることができます。 ペーストバッファのデータは、次にコピー、カット、またはトリムするまで残ります。 82 編集メニュー ◉ペースト 《編集ツール ボタン/ショートカットキー 》 Ctrl V カット、トリム、またはコピーして、ペーストバッファに入っているデータをカーソル位置にペーストします。 キーボードの Insert キーを押すと、ペースト時に、カーソル位置に挿入ペーストをするか、カーソル位置に上 書きペーストをするか、モードを切り替えて指定することができます。 Insert キーを押すたびに挿入と上書きは切り替わり、ステータスバーに表示されます。 *ディスプレイウィンドウでミキサーコントロールをペーストする場合には、ここでのモードに関わらず、 常にマージ(次頁参照)と同じ動作になります。 ペーストバッファ コピー 挿入 ペースト 編集 上書き ペースト *フォーマットが異なるデータにペーストすると、正しく再生できません。フォーマットが異なる場合は、あらかじめ フォーマット変更を実行してから、コピー、ペーストをおこなってください。 ▼フォーマット変更 P.173 ▼ペーストバッファの内容とカーソル位置の違いによるペースト結果 ペーストバッファの内容 ペースト先のカーソル位置 ステレオ ペースト後の結果 カーソル位置にステレオのデータが挿入されます。 ステレオのデータ Lchまたは Rch カーソル位置にペーストバッファの Lchまたは Rch のみが挿入 されます。 モノラルのデータ ステレオ カーソル位置の L/R 両方にモノラルのデータが挿入されます。 (LまたはR のみ) Lchまたは Rch カーソル位置にモノラルのデータが挿入されます。 編集メニュー 83 ◉マージ 《編集ツール ボタン/ショートカットキー 》 Ctrl G カット、トリム、またはコピーして、ペーストバッファに入っているデータとカーソル位置以降のデータをマージ(ミッ クス)します。 *フォーマットが異なるデータをマージした場合は、正しく再生できません。フォーマットが異なる場合、あらかじめ フォーマット変更を実行してから、マージをおこなってください。 チャンネルバランスを保持 □をチェックすると、左右のバランスを保持したまま音量の 調整ができます。 試聴 実行前にマージ後の音量バランスを確認します。マージをお こなう時点よりも前から試聴したい場合は秒数を指定します。 Volume 音量と左右のバランスを整えます。 実行 マージを実行します。 ▼ペーストバッファの内容とカーソル位置の違いによるペースト結果 ペーストバッファ ペースト先カーソル位置 適用されるフェーダー ステレオのデータ ステレオ L/Rフェーダー ペースト後の結果 ステレオのデータが、L/R それぞれのフェーダー で設定されたレベルでマージされます。 Lch Lフェーダー ペーストバッファの Lch のみが、Lフェーダーで 設定されたレベルでマージされます。 Rch Rフェーダー ペーストバッファの Rch のみが、Rフェーダーで 設定されたレベルでマージされます。 モノラルのデータ ステレオ L/Rフェーダー (LまたはR のみ) L/R 両方にモノラルのデータが、L/R それぞれ のフェーダーで設定されたレベルでマージされ ます。 Lch Lフェーダー モノラルのデータが、Lフェーダーで設定された レベルでマージされます。 Rch Rフェーダー モノラルのデータが、Rフェーダーで設定された レベルでマージされます。 84 編集メニュー ◉消去 《編集ツール ボタン/ショートカットキー 》 Delete 選択範囲のデータを消去して無音状態にします。 消去後、選択範囲のデータはペーストバッファには入りません 。 *選択範囲の開始 / 終了位置がゼロクロスでない場合に消去を実行すると、開始 / 終了位置でノイズが発生するこ ▼ゼロクロス とがあります。 P.87 イレース ◉オーディオファイルの挿入 ウェーブエディタのカーソル位置に、指定したオーディオファイルを挿入します。 オーディオファイルの読み込みダイアログからファイルを指定します。 ▼オーディオファイルの読み込み P.71 *挿入するオーディオファイルとカーソル位置の違いによる挿入結果は、ペースト時と同様です。 ▼参照 ◉すべてを選択 P.83 《ショートカットキー 》 Ctrl A データ全体を選択します。 *エディットウィンドウ内をダブルクリックして全体を選択することもできます。 編集 ◉範囲選択 《ショートカットキー 》 Ctrl F データの選択範囲を時間 、 サンプル数 、 マーカー位置のいずれかで指定します。 範囲選択ダイアログを起動します。すでに範囲選択状態でこのダイアログを開いた場合は、選択範囲の開始 / 終了 点の位置が表示されます。 *試聴の結果、開始 / 終了位置でノイズが発生する場合は、必要に応じてゼロクロス補正を実行します。 (次頁に続く) 編集メニュー 85 選択チャンネル 選択するチャンネル(L/R・L・R)を指定します。 選択開始・選択終了 選択開始置を時間(分:秒:ミリ秒)、サンプル数、マーカー 位置(下記参照)のいずれかで指定します。 マーカーで指定 すでに入力しているマーカー位置を開始 / 終了位置にする場 合に使用します。クリックすると任意のマーカー位置に移動 することができます。 試聴 *移動先のマーカーがない場合、ボタンはグレー表示にな 指定した選択範囲を決定する前に試聴します。 ります。 ▼マーカーの入力 ◉選択解除 P.89 《ショートカットキー 》 Esc 範囲選択を解除します。 コントロール ミキサーコントロールの編集に関するコマンドがまとめられています。 ◉すべてを選択 表示しているミキサーコントロールの全体を選択します。 *カット、トリム、コピー、ペースト、マージ、消去の編集については P.82 ~85 をご参照ください。 ◉範囲選択 ミキサーコントロールの選択範囲を時間 、 サンプル数のいずれかで指定します。 範囲選択ダイアログを起動します。 選択開始・選択終了 選択開始置を時間(分:秒:ミリ秒)、サンプル数のいず れかで指定します。 *カット、トリム、コピー、ペースト、マージ、消去の編集については 86 編集メニュー P.82 ~85 をご参照ください。 ◉選択解除 範囲選択を解除します。 ゼロクロスについて 選択範囲の開始/終了点をゼロクロス (レベルがマイナスからプラス、 またはプラスからマイナスに変化するポイント) に補正します。 選択範囲の始点、もしくは終点がゼロクロスではない場合、カット/トリム/コピー / ペースト/ 消去などを実行すると ノイズが発生する場合があります。ゼロクロス補正により選択範囲の開始 / 終了点で発生するノイズを抑えることが できます。 ▼選択範囲をそのまま削除した場合 結合部分に極端な不連続が 生じてノイズが発生します。 結合部分は滑らかで ノイズは発生しません。 《編集ツール ボタン 》 選択範囲(開始 / 終了点)を内側(または外側)で最初に見つかったゼロクロスに補正します。 ▼補正前の選択範囲 ▼内側のゼロクロスに補正した選択範囲 ▼補正前の選択範囲 ▼外側のゼロクロスに補正した選択範囲 編集メニュー 87 編集 ◉ゼロクロス 範囲を内側(外側)に補正 ▼選択範囲をゼロクロス補正して削除した場合 マーカー マーカーは、現在開いているオーディオデータの任意の場所を記憶することができ、再生や編集時など、後から必 要な場所を特定する際に便利な機能です。 ▼マーカーの属性 マーカーには次の 4 種類の属性があります。 マーカー属性の変更は、マーカー一覧表示の編集ボタンからおこないます。 ▼マーカー一覧表示 マーカーの属性 属性なしマーカー 入力方法 P.93 マーカー位置でデータを分割時の動作 ボタン、または、マーカー一覧表示の追加ボ タンをクリックします。 分割マーカー 抽出開始マーカー 抽出終了マーカー [無音部を検出してマーカーを置く]を実行すると 分割マーカー位置でデータを分割し、 表示される無音判定条件の指定ダイアログで入力 分割したデータをウェーブエディタで します。無音部分に入力します。 開きます。 [無音部を検出してマーカーを置く]を実行すると 抽出開始マーカーと抽出終了マーカー 表示される無音判定条件の指定ダイアログで入力 の範囲を抽出し、その範囲のデータを します。音のある部分の前後に置くことができます。 ウェーブエディタで開きます。 範囲選択した状態で Shift D を押すと 選択範囲の両端に抽出開始 / 終了マーカーが入力 されます。 チャプターマーカー P.96 88 編集メニュー マーカー一覧表示ウィンドウの追加ボタンをクリッ クしてマーカー属性を選択します。 ◉マーカーを置く 《マーカーツール ボタン/ショートカットキー /マーカー一覧表示 ボタン M 》 現在のカーソル位置に属性なしマーカーを置きます。 マーカーを置きたい位置にカーソルを移動してマーカーを置くボタン をクリックすると、現在のカーソル位置に マーカーが入力されます。 *範囲選択している状態で、 Shift キーを押しながらマーカーを置くボタン 選択範囲の両端に「属性なしマーカー」を入力できます。 または、 M キーを押すと、 *WAVファイル(*.wav)、Soundit ファイル(*.siw)で保存した場合、マーカー情報も保存されます。 *再生中にマーカーを置くこともできます。 *保存できるマーカーの数に制限はありません。 右クリック マーカー位置で右クリックすると、 ポップアップメニューが表示されます。 属性なしマーカー マーカー一覧表示 編集 属性なしマーカーを置いたあとで、マーカー一覧表示の編集ボタンからマーカー属性を変更することができます。 ▼マーカー一覧表示 POINT P.93 CD 作成時に分割・抽出マーカーを利用する 複数の曲を含む一つながりのオーディオファイルで CD 作成をおこなう場合、分割マーカー、または抽出マー カーをあらかじめ分割位置に入力したファイル(Soundit 形式または WAV 形式)を用意しておくと便利です。 このファイルをプレイリストのトラックリストに追加すると、自動的にマーカー位置で分割されてトラックに追加 されます。1曲ごとにデータを分割してファイルに保存する手間を省くことができます。 ▼プレイリスト P.174 編集メニュー 89 《マーカーツール ボタン/ショートカットキー D 》 ◉分割マーカーを置く 現在のカーソル位置に分割マーカーを置きます。 分割マーカーを置きたい位置にカーソルを移動し分割マーカーを置くボタン をクリックすると、現在のカーソル 位置に分割マーカーが入力されます。 *再生中、または選択範囲を再生中でも、分割マーカーを置くことができます。 *属性なしマーカーを置いたあとで、マーカー一覧表示ウィンドウからマーカー属性を変更することができます。 ▼マーカー一覧表示 P.93 ◉無音部を検出してマーカーを置く 無音、または無音に近い部分を自動的に検出し、その位置に分割のためのマーカーを置くことができます。 無音部判定条件の指定ダイアログが表示されます。無音と判定する条件と、マーカーの種類、置き方などを指定し ます。範囲選択している場合は、選択範囲内で実行されます。 無音判定条件 無音と判定する条件(音量と時間)を指定します。 ここで指定した値以下の音量(dB)が、指定した時間(秒) 以上続いた時に無音と判定します。 マーカー設置方法 無音部分に分割マーカーを置く 検出された無音部に分割マーカーを1つ置きます。マーカー を置く位置は、無音部の「最初」「中央」「後」のいずれか を選択できます。(下図参照) 音のある部分の前後に抽出マーカーを置く ある無音部から次の無音部までの音のある部分の前後2箇 所に、抽出開始マーカーと抽出終了マーカーを置きます。 ▼無音部分に「 分割マーカー 」を置く位置 無音部分の先頭に置く 90 編集メニュー 無音部分の中央に置く 無音部分の最後に置く ◉アタックを検出してマーカーを置く オーディオデータの選択範囲内にあるアタックポイントを検知して、自動的にマーカー(属性なし)を置くことができ ます。短いドラムフレーズなどで波形のタイミング(位置)などを細かく編集する際に便利です。 オーディオデータの範囲を選択します。 編集メニュー☞[マーカー]☞[アタックを検出 してマーカーを置く]を実行します。 オーディオデータのアタック部にマーカー(属性なし)が 配置されます。波形によってスライスされるポイントは異 なります。 編集 編集メニュー 91 ◉マーカー位置でデータを分割 分割マーカー、抽出マーカー位置でデータを分割します。 分割マーカー、または抽出マーカー位置でデータを分割し、分割したデータをウェーブエディタで開きます。最大 99 のデータに分割することができます 。 *分割(または抽出)の結果、新たに作成されたデータは一時的なファイル名が付けられているため、保存せずに 終了すると失われます。必要なファイルは、必ず[名前を付けて保存]を実行してください。 ▼マーカーの属性について P.88 抽出マーカーを入力します。左図では、2 組の抽出開始・ 抽出終了マーカーが入力されています。 抽出 抽出 [マーカー位置でデータを分割]を実行すると、左図の 2 箇 所のデータを抽出してウェーブエディタで表示します。 *分割マーカーと抽出マーカーが混在している場合は、 どちらを優先するかを確認する画面が表示されます。 ◉先頭へジャンプ 《マーカーツール ボタン/ショートカットキー F5 》 先頭のマーカー位置にカーソルが移動します。 ◉前へジャンプ 《マーカーツール ボタン/ショートカットキー F6 》 現在のカーソル位置から1つ前のマーカー位置にカーソルを移動します。 ◉次へジャンプ 《マーカーツール ボタン/ショートカットキー F7 》 現在のカーソル位置から1つ後ろのマーカー位置にカーソルを移動します。 ◉最後へジャンプ 最後尾のマーカー位置にカーソルが移動します。 92 編集メニュー 《マーカーツール ボタン/ショートカットキー F8 》 ◉マーカー一覧表示 《マーカーツール ボタン/ショートカットキー Ctrl Shift M 》 マーカー一覧表示ウィンドウでは、現在アクティブなウェーブエディタで保存されているマーカーを一覧表示し、マー カーの追加や編集、マーカー間の範囲選択をおこなうことができます。 *複数のウェーブエディタを起動している場合は、エディタを切り替えると表示も切り替わります。 ▼表示位置について メインフレームの左右両側にドラッグしてドッキングさせることができます。 マーカー一覧表示 ▼マーカーへジャンプ マーカーをダブルクリックすると、 カーソルがマーカー 位置へ移動します。 *データの再生中でも実行することができますが、 次頁の⑧画像表示がON の場合は移動できません。 ダブルクリック 編集 ▼マーカーの選択方法 クリックしてマーカーを選択します。 ❖複数のマーカーが選択されている状態でクリックすると、他の選択は解除されてクリックしたマーカーのみを 選択します。 ❖すでに選択しているマーカーから、 Shift +クリックした項目までを連続して反転します。 ❖複数選択されている状態で 、 Ctrl +クリックすると、追加で選択または選択解除します。 ❖データの始点から選択したい場合は、始点のマーカーとして STARTを選択します。また終点を選択したい場 合は、終点のマーカーとして ENDを選択します。 例: データの最初から一つ目のマーカーまでを範囲選択 クリック STARTをクリック Shift+クリック 編集メニュー 93 ▼マーカー一覧表示の各部 ④ ① パラメータ ① カーソル位置 ⑤ ⑥ ⑦ ② ⑧ ③ 内容 入力されているのマーカー位置を時間、サンプル数、または拍子で表示します。 *ウェーブエディタの表示モードで指定されている単位で表示します。 ▼横軸の表示切り替え ② コメント P.99 マーカー編集ダイアログで入力したコメント、またはマーカー追加ダイアログで入 力したコメントが表示されます。(④⑤参照) ③ 属性 マーカーの種類を表示します。 ▼マーカーの属性について ・属性なしマーカー— ———— 表示無し P.88 ・分割マーカー— —————— 分割 ・抽出開始マーカー— ———— 抽出 S ・抽出終了マーカー— ———— 抽出 E ・チャプターマーカー— ——— チャプター ④ 追加 新たに、マーカーを追加します。クリックすると、マーカー追加ダイアログが表示 されます。OK ボタンをクリックすると指定した位置にマーカーが追加されます。 カーソル位置 新たに追加したいマーカー位置を時間、またはサンプル数 で指定します。デフォルトで現在のカーソル位置が表示され ています。 マーカー属性 マーカーの属性を指定します。 P.88 コメント マーカーに対してメモを入力することができます。コメント を入力したマーカーの上にマウスを移動すると、コメントが 表示されます。 94 編集メニュー パラメータ ⑤ 編集 内容 クリックすると、マーカー編集ダイアログが表示されます。 マーカー一覧表示で選択した、マーカーの位置や属性、コメントを変更することが できます。変更する項目を指定後、OK ボタンをクリックします。 カーソル位置 変更後のマーカー位置を時間、またはサンプル数で指定し ます。 マーカー属性 変更後のマーカーの属性を指定します。 P.88 コメント 変更後のコメントを入力します。コメントを入力したマーカー の上にマウスを移動すると、コメントが表示されます。 ⑥ 削除 ⑦ 範囲選択 マーカー一覧で選択したマーカーを削除します。 複数のマーカーを選択した状態で、範囲選択ボタンをクリックすると、選択したマー カー間を選択することができます。 *データの始点から選択したい場合は、始点のマーカーとして STARTを選択します。 また終点を選択したい場合は、終点のマーカーとして ENDを選択します。 クリック 編集 複数のマーカー選択 ⑧ 画像 ON チャプター属性のマーカーに設定した画像を表示します。 編集メニュー 95 POINT 拡張 Podcast(Enhanced Podcast)データについて 拡張 Podcast(Enhanced Podcast)データとは、AAC 形式のファイルに、タイトル文字、画像、Web リンク先情報を追加したデータです。Sound it! では、チャプターマーカーを利用して、拡張 Podcast (Enhanced Podcast)データを作成することができます。作成したデータは iTunesや QuickTime Player で見ることができます。 マーカー属性で「チャプター」を選択すると情報を入力することができます。 チャプタータイトル iTunes 上ではこのチャプタータイトルが一覧として表 示されます。 URLタイトル /URL アドレス 画像エリアに表示され、クリックすると指定されたサイ トがブラウザで表示されます 画像 iTunesや QuickTimePlayer では 160×160ドット で表示されます。設定可能なファイル形式は JPEG、 TIFF、PNG、GIF 形式です。 * チャプター情報が保存されるファイル形式は Soundit(*.siw)、AAC(*.m4a)の2種類の形式です。 * 必ずデータの先頭にチャプターを設定する必要があります。 チャプタータイトル、URLタイトル、URLアドレス、画像のうち、少なくとも1つは情報を設定してください。 96 編集メニュー ◉タグ情報の設定 WAV(*.wav)、WMA(*.wma)、MP3(*.mp3)、AAC(*.m4a)ATRAC(*.aa3)、SounditFile(*.siw)、 OggVorbis(*.ogg)、3GPP(*.3gp)、FLAC(*.flac)ファイルには情報を書き込んで保存することができます。 これらの情報は、音楽再生ソフト、Windows のエクスプローラやプロパティダイアログで表示確認することができ ます。設定できる情報は、ファイル形式によって異なります。 *ファイルの保存時に表示される保存ダイアログのタグ情報ボタンからもタグ情報を設定することができます。 ▼名前を付けて保存 P.73 タグ情報設定ボタン ▼Soundit File/WAVファイルの場合(例) 編集 新規作成時にデフォルト値をセットする デフォルトを変更 チェックしておくと、オーディオファイルの新規作 クリックすると、タグ情報のデフォルト値設定ダイアログ 成時に上記のタグ情報のデフォルト値設定ダイア が表示されます。ここでファイル情報としてよく使用する ログで登録していた内容が自動的に設定されます。 著作権表示と作成者名をあらかじめ登録しておくことがで きます。 ▼AACファイルの場合(例) ファイルに曲の情報や説明を入力し設定します。 編集メニュー 97 ◉ACIDプロパティ ウェーブエディタで開いているオーディオファイルにACIDファイルとしての情報を設定します。 ACIDプロパティダイアログで情報を設定した後、ファイルメニュー☞[名前を付けて保存]からWAV 形式のファ イルとして保存するとACIDファイルを作成することができます。 ACIDファイルとして保存したいオーディオファイルをウェー ブエディタで開いている状態で、ACID の種類を選択して各 パラメータを設定します。 Oneshot テンポやピッチを変更して使用しないようなシンバルなどの 単発的なフレーズです。 Loop パターンの繰り返しを作成するためのフレーズです。拍子・ 移調のルート音・拍数などを設定して、テンポとピッチを自 由に変更することができるフレーズを作成します。 設定が完了したらOK ボタンをクリックします。 Beatmap 長いオーディオファイルにキーおよびテンポの情報を追加す る場合に選択します。拍子・移調のルート音・ダウンビート オフセット(最初の表拍の位置) ・テンポなどを指定してフレー ズを作成します。 ファイルメニュー☞[名前を付けて保存]から開いているファ イルをWAV形式で保存するとACIDファイルが作成されます。 98 編集メニュー 表示メニュー 表示単位の切り替え、カーソルモードの変更、表示するツールバーの選択などの表示に関する変更をおこないます。 ◉縦軸(パーセント/デシベル) ウェーブエディタの縦軸の表示単位(パーセント表示 / デシベル表示)を切り替えます。 ON(チェックされた状態)にすると目盛りの単位が変更されます。 目盛り表示部を右クリックすると表示されるポップアップメニューからも表示を選択することができます。 デシベル表示 右クリックから 選択できます パーセント表示 ◉横軸(時間 /サンプル / 拍子) 《編集ツール ボタン》 ウェーブエディタの横軸の表示単位(時間表示 / サンプル数表示 / 拍子表示)を切り替えます。 ON(チェックされた状態)にすると、横軸の目盛り、カーソル位置表示、データの長さ表示、選択範囲表示、プレ 表示 イパネルやマーカー一覧表示の表示単位なども選択した表示単位に切り換わります。 横軸の目盛り データの長さ 右クリックから 選択できます カーソル位置 選択範囲 目盛り表示部で右クリックして表示されるポップアッ プメニューからも横軸の表示単位を変更できます。 また、加工ツールの横軸の表示切り替えボタン をクリックするたびに、横軸の表示単位が切り替わ ります。 表示メニュー 99 ▼横軸の表示単位を「拍子」に設定する場合、拍子設定ウィンドウで詳細を設定します。 表示メニュー☞[横軸]☞[拍子設定ウィンドウ]をクリッ クします。 クリック *目盛り表示部を右クリックして表示されるポップアップ メニューからもアクセスできます。 拍子設定ウィンドウが表示されます。オーディオデータの 下欄参照 BPM(テンポ)、拍子、開始サンプルを指定し適用ボタ ンをクリックします。 BPM(テンポ) オーディオデータの BPM(テンポ)を入力します。 拍子 開始サンプル オーディオデータの拍子を指定します。分母には 1 拍と数 拍子表示を開始するサンプル値を指定します。 える音符長を、分子には 1 小節内にある分母で指定した 音符の個数を指定します。 *オーディオデータの BPM(テンポ)がわからない場合 BPM(テンポ)がわからない場合は、拍子設定ウィン ドウのタップテンポボタンをクリックすると表示される タップテンポウィンドウでおおまかなテンポを確認する ことができます。 PLAY ボタンを押してデータを再生しながら、リズムに あわせて拍の頭で TAP ボタンをクリックすると、その データの平均的なテンポを把握することができます。 横軸の表示を「拍子」に変更すると拍子設定ウィンドウ で設定した拍子が横軸に表示されます。 クリック 拍子 100 表示メニュー ◉全体表示 《編集ツール ボタン》 ディスプレイウィンドウ、エディットウィンドウにデータ全体を表示します。 ◉カーソルの位置情報を表示 《ショートカットキー 》 Ctrl D エディットウィンドウ上でマウスポインタの位置(時間、サンプル数、または拍子)をツールチップで表示します。 ◉拡大 / 縮小 + 《編集ツール ボタン/ショートカットキー / 》 カーソルモードに関係なく、横軸(時間軸)を拡大 / 縮小します。 どこを基点にして拡大 / 縮小するかを設定メニュー☞[オ プション]☞[全般]タブから設定することができます。 ▼設定メニュー☞オプション☞全般タブ P.190 エディットウィンドウの右下にある拡大 / 縮小スライダー でも同様の操作を実行することができます。 ▼拡大 / 縮小スライダー P.41 *Windows7 以降のコンピュータでタッチパネル対応のディスプレイをご使用の場合、画面上の波形を指でピン 表示 チ(2 本の指を画面上に載せて指と指の間を広げる/ 縮める動作)することによって横軸 / 縦軸の時間表示の 拡大 / 縮小をおこなうことができます。また、画面上の波形をダブルタップすると、横軸の時間表示を一段階 拡大することができます。 タッチパネルの動作に関する設定は ピンチ P.193 をご参照ください。 ダブルタップ スワイプ ディスプレイウィンドウ ディスプレイウインドウ内の表示に関するコマンドがまとめられています。 ◉拡大 / 縮小 ディスプレイウィンドウの表示範囲を拡大 / 縮小します。 ディスプレイウィンドウ右側の拡大 / 縮小ボタン または、ツールバーの拡大 / 縮小カーソルボタン をからも 同じ操作をすることができます。 ▼拡大 / 縮小カーソル P.103 表示メニュー 101 ◉Volume / Pan 《表示ツール ボタン 》 Sound it! 7 Premium の機能です。 ディスプレイウィンドウにミキサーコントロールを表示します。 ボタンまたはボタンをクリックしてミキサーコントロールを表示し、コントロール入力カーソルボタン をクリックし て編集すると、オーディオデータのボリュームやパンを連続的に変化させることができます。 ▼ミキサーコントロールの入力 ◉選択範囲を拡大 / 縮小 P.105 《ショートカットキー / 》 * 選択範囲の横軸(時間軸)を拡大 / 縮小表示することができます。 拡大 / 縮小表示したい範囲を選択します。 ▼データの範囲選択方法 ドラッグ P.52 表示メニュー☞[選択範囲を拡大 / 縮小]を実行します。 選択した範囲のみ横軸(時間軸)の表示が拡大 / 縮小さ れます。実行するたびに拡大 / 縮小表示の倍率は上がりま す。 選択を解除しても[選択範囲を拡大 / 縮小]を実行した 範囲は波形の色が変更されて残っています。この状態で [選択範囲を拡大 / 縮小]を実行すると引き続き波形の色 が変更された部分が拡大 / 縮小表示されます。 拡大 / 縮小範囲は 違う色で波形表示されます。 *新たに別の範囲を選択し[選択範囲を拡大 / 縮小]を 実行すると、現在の拡大 / 縮小範囲は解除されます。 表示メニュー☞[範囲拡大を解除]を実行すると、デー タ内の[選択範囲を拡大 / 縮小]は解除されます。 *拡大 / 縮小範囲の波形の色は設定メニュー☞[画面色 の設定]で変更することができます。 ▼画面色の設定 102 表示メニュー P.188 ◉範囲拡大を解除 《ショートカットキー 》 . [選択範囲を拡大 / 縮小](上記参照)を解除して拡大前の表示に戻します。 カーソルモード カーソルモードをエディット、拡大 / 縮小、手のひら、サンプル単位の修正カーソル、コントロール入力カーソルに 切り替えます。 ◉エディット 《編集ツール ボタン/ショートカットキー 》 Ctrl E 選択範囲や演奏開始位置をマウスで指定する場合に使用します。 カーソルになります。 ▼範囲選択の方法 ◉拡大 / 縮小 P.51 《編集ツール ボタン/ショートカットキー 》 Ctrl M エディットウィンドウ、 またはディスプレイウィンドウ上で任意の位置(時間軸)を拡大 / 縮小する場合に使用します。 カーソルは になります。 Alt クリックすると拡大表示、 +クリ ックすると縮小表示することができます。 *カーソルが の状態で右クリックすると、エディットカーソル に戻ります。 ◉手のひら 《編集ツール ボタン》 エディットウィンドウ、またはディスプレイウィンドウで、ウィンドウ幅よりも大きなサイズに表示を拡大している場 合に、このモードに切り替えて画面を移動(スクロール)します。 カーソルは になります。左右にドラッグすると画面表示が移動します。 表示 ドラッグ *カーソルが の状態で右クリックすると、エディットカーソル に戻ります。 表示メニュー 103 ◉サンプル単位の修正 《編集ツール ボタン》 瞬間的に入ったノイズなどを取り除きたい時に、マウスで波形を描いて修正します。 カーソルは になります。 横方向の拡大率を16 倍(16:1)以上にした時に、このモードが使用可能になります。 カーソルを波形のピークにあるドット(点)に近付けると、十字カーソルに変わり、この位置からドラッグして新た な波形を描くことができます。 十字カーソル になった状態でドラッグすると、ドラッグの 開始点と現在のマウスカーソルを結ぶ線が描画されます。 さらにドラッグして次のサンプルを越えると、そのサンプル は、サンプル位置とドラッグした線が交差する位置で確定さ れます。 最後は、擦り付けたいドット位置でマウスボタンを離します。 擦り付けをしなくても、ドラッグの途中でマウスボタンを離す と、その時点で確定していたドット位置で波形を更新します。 *右クリックすると、エディットカーソルに戻ります。 *サンプル単位の修正後、波形を元のサイズに戻しても波形 全体の描画は更新されないため、修正が反映されません。 データをいったん保存すると波形が再描画され、修正を確 認できます。 ◉コントロール入力カーソル 《編集ツール ボタン》 Sound it! 7 Premium の機能です。 ディスプレイウィンドウに表示されるミキサーコントロールの値をマウスで描いて入力・編集します。 カーソルは *カーソルが 104 表示メニュー になります。 の状態で右クリックすると、エディットカーソル に戻ります。 ▼ミキサーコントロールの入力方法 編集の完了したオーディオデータを開いて、編集 ツールの Volume ボタン または Pan ボタン をクリックします。 Vol ボタン Pan ボタン クリックすると、ディスプレイウィンドウの左側が点 灯(ディスプレイウィンドウがアクティブな状態)し て、各パラメータのルーラーが表示されます。 *再度クリックすると通常のディスプレイウィンドウ 点灯してルーラが表示される の表示に戻ります。 また、現在ミキサーで設定されているVolまたは Pan の値がコントロールのラインとして表示されま す。 ミキサーコントロールのライン 編集ツールのコントロール入力カーソルボタン ルを移動すると、カーソルが 表示 をクリックして、ディスプレイウィンドウ上にカーソ 表示になります。 コントロール入力カーソルボタン ディスプレイウィンドウ上の任意の位置でクリックす るとエンベロープポイントが追加され、ミキサーコ ントロールを描画することができます。 エンベロープポイントが追加され ミキサーコントロールが描画される クリック 表示メニュー 105 *Sound it! 以外の携帯プレイヤーなどでオーディオデータを再生したい場合、ディスプレイウィンドウに描画した ミキサーコントロールの値は、フリーズ機能を利用してオーディオファイルに反映させる必要があります。 ▼フリーズ(Freeze)について P.65 .118 ▼エンベロープポイントの選択方法 編集ツールのエディットカーソルボタン をクリックし て、ディスプレイウィンドウ上にカーソルを移動します。 エディットカーソルボタン マウスをななめにドラッグして、選択したいエンベロープ ポイントを、表示されるブロックで囲むと、その範囲のエ ンベロープポイントが選択されます。 選択される ドラッグ *選択済みのエンベロープポイントから Shift +クリックしたエンベロープポイントまでを連続して選択します。 * Ctrl +クリックで、選択済みのエンベロープポイントに追加して選択(または選択解除)します。 ▼エンベロープポイントの編集方法 選択したエンベロープポイントは編集メニュー、またはツールボタンからカット 、トリム 、コピー 、 ペースト 、消去 などの編集をおこなうことができます。 ▼参照 P.82 ~ また、選択したエンベロープポイントをドラッグして移動することができます。 + マウスドラッグ Ctrl ドラッグして移動 移動先にエンベロープポイントをコピーします。 + マウスドラッグ Shift 縦軸、もしくは横軸を固定して移動することができます。 106 表示メニュー ▼ディスプレイウィンドウをアクティブにする方法 ディスプレイウィンドウでミキサーコントロールの編集をおこなう場合、ディスプレイウィンドウがアクティブな状 態(点灯) になっている必要があります。ディスプレイウィンドウとエディットウィンドウのアクティブの切り替えは、 各ウィンドウの左にあるルーラー部分をクリックしておこないます。 非アクティブ(消灯) アクティブ(点灯) クリック ◉ツールバー 各ツールバーの表示 / 非表示を切り替えます。 実行するたびにON(チェックされた状態)/OFFを切り替えます。チェックしたツールバーが表示されます。 ▼ツールバー ◉ミキサー P.47 《メインツール ボタン/ショートカットキー 》 Shift X ミキサーを表示します。ミキサーを使用するとリアルタイムエフェクトを使用することができます。 エフェクトの使い方に関して詳しくは P.57 を参照ください。 *ミキサーを閉じる際は、ミキサーの右上×ボタンをクリックします。 ▼ミキサーの各部 P.63 表示 ◉メディアブラウザ 《プレイパネル ボタン/ショートカットキー 》 Shift B メディアブラウザを表示します。メディアブラウザを使用すると、オーディオファイルを見やすく管理し、目的のファ イルへ素早くアクセスすることができます。 ① ② ③ ④ ファイルリスト Sound i! で開けるファイルのみ 表示されます。 表示メニュー 107 ▼メディアブラウザウザからファイルを開く方法 選択したファイルを メイン画面上へドロップ ファイルを選択して 右クリックする 部分名 ① フォルダ名 内容 参考ページ クリックすると表示されるフォルダのリストから、ファイルリストに内容を表示したいフォ ルダを選択します。 クリック ファイルを選択して 右クリックする 108 表示メニュー ファイルリスト 部分名 ② 追加 参考ページ 内容 ①フォルダ名をクリックすると表示されるフォルダのリストによく使うフォルダを追加しま す。追加したいフォルダを選択して追加ボタンをクリックするとフォルダのリストに追加さ れます。 追加を実行する前に、フォルダ名表示部を右クリックすると、追加する フォルダの名前を変更することができます。 クリック クリック フォルダのリストに追加される ③ 削除 ①フォルダ名で表示されているフォルダをフォルダのリストから削除します。 ④ 試聴 クリックするとファイルリストで選択したオーディオファイルを試聴することができます。 クリック クリックして選択 表示 ファイルを右クリックすると試聴を停止することができます。 表示メニュー 109 演奏メニュー 録音や再生に関する操作をおこないます。録音 / 再生はアクティブなウェーブエディタが対象になります。 ◉先頭へ 《演奏ツール ボタン/プレイパネル ボタン/ショートカットキー 》 Home データの先頭位置(0 サンプル位置)にカーソルを移動します。再生中に実行すると、曲頭から再生します。 ◉巻戻し 《演奏ツール ボタン/プレイパネル ボタン/ショートカットキー 》 ← カーソルを先頭の方向へ戻します。 *ズーム倍率が[×1:256]の場合、256 サンプルずつカーソルが戻ります。 *マウスホイールを操作してカーソルを移動させることもできます。再生中は操作できません。 Shift * キーを押しながら実行すると、8倍の速度で巻戻します。 *ジョグダイヤルを使用すると、再生速度をコントロールしながら巻戻すことができます。 ▼ジョグダイヤルについて ◉早送り P.44 《演奏ツール ボタン/プレイパネル ボタン/ショートカットキー 》 → カーソルをデータの最後に向かって移動します。 *ズーム倍率が[×1:256]の場合、256 サンプルずつカーソルが進みます。 *マウスホイールを操作してカーソルを移動させることもできます。再生中は操作できません。 Shift * キーを押しながら実行すると、8倍の速度で早送ります。 *ジョグダイヤルを使用すると、再生速度をコントロールしながら早送りすることができます。 ▼ジョグダイヤルについて ◉最後へ 《演奏ツール ボタン/プレイパネル ボタン/ショートカットキー 》 End データの最後にカーソルを移動します。 ◉再生 《演奏ツール ボタン/プレイパネル ボタン/ショートカットキー 》 Space カーソル位置から再生を開始します。範囲選択されている場合は、選択範囲をループ(繰り返し)演奏します。 再生中に任意の位置をクリックしてカーソル位置を変更すると、クリックした位置にジャンプして再生します。 *選択範囲を再生する際の動作について、設定メニュー☞[オプション]☞[録音 / 再生]タブから、または、プ レイヤー(プレイパネル)部のボタンから設定することができます。 ▼設定メニュー☞オプション☞録音 / 再生 ▼プレイパネル 110 演奏メニュー P.191 P.42 ◉停止 《演奏ツール ボタン/プレイパネル ボタン/ショートカットキー 》 Space 再生 / 録音を停止します。カーソルは現在位置で停止します。 *停止時にカーソルを再生 / 録音開始位置に戻したい場合は、プレイパネルの ボタンをクリックします。 カーソルは現在位置で停止 カーソルは開始位置で停止 ◉録音開始 《演奏ツール ボタン/プレイパネル ボタン/ショートカットキー 》 R カーソル位置から録音が開始されます。 *すでにデータが入力されている位置から録音を開始すると、新しく録音したデータがその位置に挿入されます。 *オーディオデータの任意の範囲を選択して録音を開始すると、その範囲が新しく録音したデータに置き換わります。 *録音開始時に、「録音一時停止」(下記参照)を併用すると、タイムシフト録音機能を使用することができます。 ▼タイムシフト録音 P.112 ▼録音時間とファイルサイズについて ファイルシステム ファイルサイズの上限 最大録音時間(44.1KHz/16Bit/STEREO) NTFS 20GB 約 33 時間 FAT32 4GB 約 6.6 時間 演奏 *NTFS 以外のファイルシステムでは、使用しているファイルシステムの最大ファイルサイズが上限になります。 ただし、FAT16には対応していません。 *2GBを超えるデータは、Soundit!ファイル(*.siw)、MP3(*.mp3)、WMA(*.wma)で保存することがで きます。Soundit!ファイル(*.siw)で保存したファイルは、他のアプリケーションソフトでは再生できませんの でご注意ください。 *録音中に作成される一時ファイルのファイルサイズも、上記制限を受けるため、最大録音時間(オーディオフォー マットに依存)を超える録音はできません。録音可能時間は、録音中にステータスバーに表示される録音可能な 残り時間を参照してください。 ▼ステータスバー P.50 演奏メニュー 111 ◉録音一時停止 《演奏ツール ボタン/プレイパネル ボタン/ショートカットキー 》 P 録音を一時的に停止します。もう一度押すと録音を再開します。 *タイムシフト録音機能については下記を参照ください。 POINT タイムシフト録音を利用する タイムシフト録音とは、録音一時停止を解除した時点より、最大 10 秒前までの録音を有効にする機能です。 この機能を利用することで、録音開始タイミングの遅れによる頭切れを回避することができます。 設定メニュー☞[オプション]☞[録音 / 再生]タブを 選択します。 タイムシフト録音の秒数を設定します。 一時停止ボタン を押し、次に録音開始ボタン を押して録音待機状態にします。 録音を開始するタイミングで一時停止ボタン を再 度押して録音を開始します。 112 演奏メニュー ◉録音自動停止の設定 《プレイパネル ボタン 》 録音を開始してから、設定した時間に達すると録音を自動停止します。 録音自動停止の設定ダイアログが表示されます。 *録音前に自動停止の設定を解除する場合は、設定時間を0分0秒にしてください。 *設定後、一度録音して停止すると、その停止方法が自動停止か手動停止に関らず、設定値はクリアされます。 自動停止を使って録音する場合は、その都度設定が必要です。選択範囲を指定して録音する場合、自動停止は 無視されるため、この場合は、録音停止後も設定はクリアされません。 停止するまでの時間を分と秒で指定します。 ◉スクラブ再生 カーソル位置から、設定した時間範囲を繰り返し再生します。 *再生中でもマウスで任意の位置をクリックしてカーソル位置を変えると、スクラブ再生の位置を変えることができます。 スクラブ再生の設定ダイアログで設定した時間範囲をスクラブ再生します。 ◉スクラブ再生の設定 スクラブ再生の範囲を時間(ミリ秒)設定します。 演奏 スクラブ再生の設定ダイアログでスクラブ再生の時間範囲を設定します。 カーソル位置からの再生範囲を時間(ms=ミリ秒)で指定 します。 設定可能範囲:1 ~ 3000ミリ秒 *1ミリ秒=1/1000 秒 上の設定の場合、カーソル位置から カーソル位置 2秒間をループ再生します。 演奏メニュー 113 ◉タイマー録音 《プレイパネル ボタン 》 あらかじめ開始時刻と終了時刻を設定してタイマー録音をおこないます。 タイマー録音ダイアログで開始終了日時を設定して開始ボタンをクリックします。 録音開始時刻 録音を開始する日付けと時刻を入力します。入力する項目 をクリックして青色表示にしてから数字を入力します。 日付は ボタンをクリックしてカレンダーから入力するこ ともできます。 自動停止時刻 自動で停止させる場合はチェック を入れて、停止する日 時を入力します。 開始ボタンをクリックすると、オーディオファイルの新規作成ダイアログが表示されます。録音フォーマットの指定が 完了するとタイマー録音待機中のメッセージが表示されます。キャンセルボタンをクリックするとタイマー録音は解 除されます。 *Sound it! 7 を起動している間は Windows で設定したパワーセーブなどの省電力設定は無効になります。 114 演奏メニュー 加工メニュー オーディオデータの加工やエフェクト処理、フォーマット変更などをおこないます。 ◉ゲイン 《加工ツール ボタン 》 選択範囲のデータの音量を変更します。 ゲインダイアログを表示して実行すると、指定したゲインにしたがって選択範囲のデータのレベル(音量)が変化し ます。 データの音量が小さすぎる(大きすぎる)場合などに有効 です。 *最大レベルを超えるゲインを設定すると、データがクリッ プすることがあります。 *クリップとは最大音量を越えた部分が、最大音量のレベル で頭打ちになる状態のことをいいます 。 ゲイン指定 増減の倍率を「dB(デシベル)」、または、「%」のいずれ かで指定します 。(他方は連動して表示されます 。) 設定範囲:–12 ~+12dB(25% ~ 400%) 最大音量検出 選択範囲内での最大音量を検出してその値を表示します。 ゲインの値を指定する際の目安にしてください。 加工 ◉ノーマライズ 《加工ツール ボタン 》 選択範囲内の最大値を基準にして、選択範囲内の音量を変更します。 ノーマライズダイアログを表示して実行すると、選択範囲内の最大値(ピーク値)が指定した音量になるように、選 択範囲のゲインが調整されます。 データの音量が小さすぎる(大きすぎる)場合などに有効 です。 選択範囲の最大値を基準にして音量を変化させるので、音 量を大きくしても、クリップすることはありません。 加工メニュー 115 最大レベル 選択範囲内の最大(ピーク)値のレベルを「dB(デシベル)」、 または、「%」のいずれかで指定します 。(他方は連動して 表示されます 。) 設定範囲:–12dB ~ 0dB(25% ~ 100%) *選択範囲内にピーク値が 0dbになる箇所がある場合は、 それ以上ゲインは上がりません。 設定範囲 最小値 ~ 最大値 %表記 25% ~ 100% dB 表記 –12dB ~ 0dB ◉フェードイン/フェードアウト 《加工ツール ボタン 》 選択範囲の音量を徐々に大きく(または小さく)します。 フェードイン /フェードアウトダイアログを表示して実行すると、設定した曲線の形状で選択範囲の音量が徐々に大き く(または小さく)なります。 ▼フェードイン ▼フェードアウト マウスをドラッグして曲線の形状を設定します。 始点・終点 始点、終点の音量レベル(元の音量レベルに対する割合) を指定します。 設定範囲:0~ 100%(フェードインの場合は、始点値≦終 点値、フェードアウトの場合は、始点値≧終点値)です。 ◉リバース 選択範囲の開始位置と終了位置を逆にして、逆再生の効果を得ることができます。 116 加工メニュー ◉ブランク 《加工ツール ボタン 》 指定時間のブランク(無音部)を現在のカーソル位置、またはデータの最後に挿入します。 無音部 *空間系のエフェクト処理(リバーブ、コーラス、ディレイなど)をおこなうと、オーディオデータの最後で響き が不自然に切れてしまうことがあります。このような場合、あらかじめオーディオデータの最後にブランクを挿 入して無音部分を追加してからエフェクト処理をおこないます。 挿入位置 ブランクの挿入位置を指定します。 チャンネル ブランクを挿入するチャンネルを指定します。 時間指定 挿入するブランクの長さを指定します。 加工 加工メニュー 117 ◉フリーズ 《ミキサー ボタン 》 フリーズを実行すると、ウェーブエディタで開いているオーディオファイルにOUTPUTトラックのエフェクトや Volume、Pan などのパラメータを反映させることができます。 波形に書き込む *フリーズにはミキサーのモニターレベルは反映されません。 ▼モニターレベル P.66 *フリーズ完了後、反映させたボリュームとパンの値は初期値にもどります。エフェクトは Noneに設定されます。 *フリーズの操作はアンドゥでやり直すことができます。 Sound it! 7 Premium の場合 オーディオファイルにインサートセクションで設定したエ フェクトを反映させる場合はチェック を入れて OK ボタ ンをクリックします。 フリーズ時にオートメーションの Read モードボタン が ON(点灯)に設定されている場合、入力済みの Volume / Panの値もオーディオファイルに反映されます。 Sound it! 7 Basic の場合 オーディオファイルに反映させたいパラメータにチェック を入れて OK ボタンをクリックします。 118 加工メニュー ◉エフェクト オーディオデータにエフェクト処理をおこないます。ここでは各エフェクトのパラメータなどに関して説明します。 エフェクトの使用方法については を参照ください。 ▼エフェクトを使う P.58 また、各エフェクトのプリセットについてはヘルプを参照ください。▼ヘルプメニュー P.197 *Sound it! 7 PremiumとBasic では収録されているエフェクト数に違いがあります。 ◉STEREO ENHANCER(ステレオエンハンサ) 《加工メニュー☞エフェクト☞ Ambient》 Sound it! 7 Premium に収録されています。 Sound it! 7 Basic for Princeton には収録されていません。 ステレオサウンドに左右の空間的な広がりを付加したいときに有効です。 エフェクト パラメータ FILTER FREQUENCY STEREO WIDTH INVERT 位相をコントロールする周波数 左右の空間的広がり 加工 Q 内容 位相回転の度合い INVERT ボタンをクリックして、位相コントロールのモードを切り替えます。 ◎ON(点灯) 右チャンネルの位相をコントロールします。 ◎ OFF(消灯) 左チャンネルの位相をコントロールします。 加工メニュー エフェクト 119 ◉DISTORTION(ディストーション) 《加工メニュー☞エフェクト☞ Distortion》 Sound it! 7 Basic for Princeton には収録されていません。 サウンドを歪ませて独特の倍音成分を付加します。 パラメータ 120 内容 GAIN ディストーションの歪み具合 TONE ディストーションの高域成分をカットする周波数 加工メニュー エフェクト ◉COMPRESSOR(コンプレッサー) 《加工メニュー☞エフェクト☞ Dynamics》 Sound it! 7 Basic for Princeton には収録されていません。 サウンドのレベル差を圧縮して音量のバラツキを小さくします。 パラメータ THRESHOLD CONTROL レベル圧縮を開始する入力レベルの値 入力信号が THRESHOLDを越えた時点からレベル圧縮が始まるまでの時間 エフェクト ATTACK 内容 CONTROL ボタンをON(点灯)にすると、ステレオ信号の左右チャンネルの 圧縮率を揃える機能が有効になります。 RELEASE 入力信号が THRESHOLDより小さくなった時点からレベル圧縮が終わるまでの 時間 RATIO レベルの圧縮率 値が大きくなるほど、圧縮率は高くなり、小さいレベルの増幅率が大きくなります。 加工 参考:ATTACK(アタック)とRELEASE(リリース) ATTACKタイムは、コンプレッサーが効き始める時間を設定します。ATTACKタイムを少し長くして圧縮の始 まる時間を遅らせることで、立ち上がりの音を強調することができます。コンプレッサーがかかった後(切れ際) の音量変化が不自然な場合、RELEASEタイムを長くとるとよいでしょう。 加工メニュー エフェクト 121 ◉FREQUENCY COMP/DEESSER(フリケンシーコンプ /ディエッサー) 《加工メニュー☞エフェクト☞ Dynamics》 Sound it! 7 Premium に収録されています。 Sound it! 7 Basic for Princeton には収録されていません。 ボーカルなどに含まれる耳障りなサ行の歯擦音や、高周波数の擦過音に対して圧縮をかけたり、特定の帯域を SIDE CHAINとして圧縮をかけることができます。 パラメータ FREQ 1/FREQ 2 内容 周波数帯域 SIDE CHAIN SIDE CHAIN ボタンをクリックして、SIDE CHAIN モードの ON/OFFを切り替え LISTEN ます。また、LISTEN ボタンをクリックして試聴モードの ON/OFFを切り替えます。 ◎SIDE CHAIN モード:ON(点灯) FREQ で設定した周波数帯域の信号をSIDE CHAINとして、コンプレッサーを かけるモード ◎SIDE CHAIN モード:OFF(消灯) FREQ で設定した周波数帯域に対してコンプレッサーをかけるモード ◎試聴モード:ON(点灯) FREQ で設定した周波数帯域を試聴するモード GAIN REDUCTION THRESHOLD/AUTO 現在適用されてる圧縮量 レベル圧縮を開始する入力レベルの値 AUTO ボタンをON(点灯)にすると、入力信号レベルに合わせて、動的に THRESHOLD 値を設定します。この場合、THRESHOLD で設定した値は無 視されます。 ATTACK 入力信号が THRESHOLDを越えた時点からレベル圧縮が始まるまでの時間 RELEASE 入力信号が THRESHOLDより小さくなった時点からレベル圧縮が終わるまでの 時間 RATIO レベルの圧縮率 値が大きくなるほど、圧縮率は高くなり、小さいレベルの増幅率が大きくなります。 122 加工メニュー エフェクト ◉EXPANDER/GATE(エクスパンダー / ゲート) 《加工メニュー☞エフェクト☞ Dynamics》 Sound it! 7 Premium に収録されています。 Sound it! 7 Basic for Princeton には収録されていません。 THRESHOLD 値を下回る信号を圧縮し、THRESHOLD 値を上回る信号を強調することによってダイナミックレン ジを広げます。RATIOを大きくするとゲートのような動作となり、THRESHOLD 値以下の信号は出力されなくな ります。 パラメータ レベル圧縮を開始する最低入力レベルの値 エフェクト THRESHOLD 内容 THRESHOLDを下回る信号を圧縮します。 ATTACK 入力信号が THRESHOLDより小さくなってから圧縮が始まるまでの時間 RELEASE 入力信号が THRESHOLDより大きくなってから圧縮が終わるまでの時間 HOLD ATTACKタイムから圧縮が持続する時間 RATIO レベルの圧縮率 値が大きくなるほど、圧縮率は高くなりなります。 加工 RMS RMS/PEAK ボタンをクリックして、エクスパンダーのモードを切り替えます。 ◎RMS モード:ON(点灯) 入力信号の RMS 値(実効値)を基準にして解析をおこないます。 ◎PEAK モード:OFF(消灯) 入力信号の PEAK 値(最大レベル)を基準にして解析をおこないます。 GAIN REDUCTION 現在適用されてる圧縮量 加工メニュー エフェクト 123 ◉MAXIMIZER/LIMITER(マキシマイザー /リミッター) 《加工メニュー☞エフェクト☞ Dynamics》 Sound it! 7 Premium に収録されています。 Sound it! 7 Basic for Princeton には収録されていません。 THRESHOLD 値でリミッティングしたサウンドを設定したレベルまで持ち上げて全体の音量・音圧をアップさせます。 パラメータ THRESHOLD 内容 レベル圧縮を開始する入力レベルの値 左のレベルメータで入力信号のピーク値と現在の信号レベルを確認することがで きます。 RELEASE 入力信号が THRESHOLDより小さくなった時点からレベル圧縮が終わるまでの時間 ノイズが乗る場合や、音量変化が不自然な場合、RELEASEタイムを長くとると よいでしょう。 OUT CEILING DITHER 処理された信号レベルを最大限まで引き上げる出力レベル DITHERボタンをON(点灯) にすると16ビットディザリング処理をおこないます。 ディザリングとは、オーディオ信号にディザ信号という特殊な信号をプラスして、 信号の解像度を向上させる処理をいいます。 GAIN REDUCTION 124 加工メニュー エフェクト コンプレッサー作動時の圧縮量 ◉MULTI COMPRESSOR(マルチコンプレッサー) 《加工メニュー☞エフェクト☞ Dynamics》 Sound it! 7 Premium に収録されています。 Sound it! 7 Basic for Princeton には収録されていません。 4 つに分割された周波数帯域に対して帯域別にコンプレッサーをかけることができます。 ② ① ③ ① GAIN エフェクト パラメータ 内容 該当周波数帯域の音量 上部ディスプレイの を上下にドラッグして、該当 周波数帯域の増幅度を調整することができます。 数値表示部で値を直接入力することもできます。 ドラッグ 加工 ② FREQUENCY 周波数帯域 4 つのセクションに分割された周波数帯域の範囲を 指定します。 上部ディスプレイの を左右にドラッグして ドラッグ 周波数帯域の範囲を調整することができます。 数値表示部で値を直接入力することもできます。 ③ ON/OFF ON/OFFボタンをクリックして②で設定した周波数帯域セクションの ON(点灯)/OFF を切り替えます。OFFにするとその周波数帯域セクションはバイパスされます。 加工メニュー エフェクト 125 パラメータ THRESHOLD 内容 レベル圧縮を開始する入力レベルの値 ATTACK 入力信号が THRESHOLDを越えた時点からレベル圧縮が始まるまでの時間 RELEASE 入力信号が THRESHOLDより小さくなった時点からレベル圧縮が終わるまでの時間 RATIO レベルの圧縮率 値が大きくなるほど、圧縮率は高くなり、小さいレベルの増幅率が大きくなります。 126 加工メニュー エフェクト ◉NOISEGATE(ノイズゲート) 《加工メニュー☞エフェクト☞ Dynamics》 Sound it! 7 Basic for Princeton には収録されていません。 設定レベル以下のノイズを消去します。曲間など、全体の音量レベルが下がった時に気になるノイズに有効です。 パラメータ THRESHOLD ノイズを消音するための圧縮が始まる入力レベルの値 入力信号が THRESHOLDを越えてゲートが開いてから元のレベルに戻るまでの エフェクト ATTACK 内容 時間 RELEASE 入力信号が THRESHOLDより小さくなった時点からゲートが完全に閉じて音が 聞こえなくなるまでの時間 HOLD 入力信号が THRESHOLDを越えてから、ゲートが開いた状態を持続する時間 CONTROL CONTROLボタンをON(点灯)にすると、ステレオ信号の場合、左右チャンネル のゲートのタイミングを揃えます。 加工 参考:ATTACK(アタック)とRELEASE(リリース) ATTACK は、ノイズゲートが効き始める時間を設定します。小さな音から始まるサウンドでその部分のノイズ が気になる場合、ATTACKタイムを大きくして、ゲートの開くタイミングを遅らせるなどの調整をするとよいで しょう。また、ノイズゲートがかかった後(切れ際)の音量変化が不自然な場合、RELEASEタイムを長くとる ように調整してみましょう。 加工メニュー エフェクト 127 ◉RMS COMPRESSOR(RMSコンプレッサー) 《加工メニュー☞エフェクト☞ Dynamics》 Sound it! 7 Premium に収録されています。 Sound it! 7 Basic for Princeton には収録されていません。 サウンドのレベル差を圧縮して音量のバラツキを小さくします。RMS モードでは、聴感上、音楽的で自然な圧縮が 得られます。PEAK モードでは、最終的なレベルオーバーの防止などで効果を発揮します。 パラメータ RMS/PEAK ボタン 内容 RMS/PEAK ボタンをクリックして、コンプレッションモードを切り替えます。 ◎RMS モード:ON(点灯) 入力信号の RMS 値(実効値)を基準にして解析をおこないます。 ◎PEAK モード:OFF(消灯) 入力信号の PEAK 値(最大レベル)を基準にして解析をおこないます。 THRESHOLD レベル圧縮を開始する入力レベルの値 圧縮後の出力レベルはTHRESHOLD で設定した値(dB)になります。 圧縮が実行されなかった信号は元のレベルのまま出力されます。 ATTACK 入力信号が THRESHOLDを越えた時点からRATIO で設定した圧縮率に達する までの時間 RELEASE 入力信号が THRESHOLDより小さくなった時点からレベル圧縮が終わるまでの 時間 RATIO レベルの圧縮率 値が大きくなるほど、圧縮率は高くなり、小さいレベルの増幅率が大きくなります。 GAIN REDUCTION 128 加工メニュー エフェクト コンプレッサー作動時の圧縮量 ◉SONNOX LIMITER(Sonnox リミッター) 《加工メニュー☞エフェクト☞ Dynamics》 Sound it! 7 Premium に収録されています。 Sound it! 7 Basic for Princeton には収録されていません。 THRESHOLD で指定したしきい値を上回るサウンドをリミッティングします。 ここでリミッティングしたサウンドのレベルを、ミキサーのフェーダーで上げていくと、マキシマイザーとして機能し ます。 *使用するオーディオデバイスのサンプリングレート設定が 44.1KHzよりも低い場合、このエフェクターは使用で きません。 ① ④ ⑦ ⑥ ⑨ ② ③ ⑩ ⑪ ⑤ パラメータ ① ⑧ エフェクト ⑫ 内容 範囲 Indefinitely─── 点灯を維持します。 2second ──── 2 秒間点灯を維持します。 5second ──── 5 秒間点灯を維持します。 ② Sonnox ボタン INPUT LED ランプが点灯します。 ③ OUTPUT −18dB 〜+18dB INPUT ゲインを調整します。INPUTレベルメータは 1dBごとに OUTPUT ゲインを調整します。OUTPUTレベルメータは 1dBごと −18dB 〜+0dB にLED ランプが点灯します。 *THRESHOLD・0.0dB、OUTPUT ゲイン・0.0dB の状態で オーバーロードを示す LED ランプが点灯します。 ④ ATTACK 入力信号が THRESHOLDを越えてから、LIMITER が作用するまで 26ms の時間を設定します。 ⑤ THRESHOLD −6dB 〜+6dB 圧縮を開始する入力レベルの値を設定します。 ⑥ 0.005ms 〜 RELEASE 入力信号が THRESHOLDを下回ってから、圧縮が終わるまでの時 間を設定します。 0.05ms 〜 519ms 加工メニュー エフェクト 129 加工 Input/Output のクリップインジケーターの点灯時間を設定します。 パラメータ ⑦ HOLD 内容 範囲 ATTACKタイム経過後から、圧縮が終わるまでの時間を設定します。 0.05s 〜 30s HOLD 値を長く設定すると、ピーク付近の信号レベルを持続すること になり音圧が上がります。(下図参照) ATTACK PEAK RELEASE THRESHOLD HOLD ⑧ GAIN LIMITメータ LIMITERによって制限されたゲインの量を表示します。GAIN LIMITメータは 1dBごとにLED ランプが点灯します。 ⑨ WARMTH ⑩ PEAK/AVERAGE 幅させずに、またデジタルクリッピングを起こすことなく、サウンドに 温もりやパンチを与えることができます。 WARMTHを100%に設定すると、LIMITER サウンドからクリップ を完全に除去します。 INPUT/OUTPUTレベルメータの表示単位を入力信号のピー ク(PEAK)を基準とするか、入力信号の平均値(AVERAGE) を基準とするか切り替えることができます。ON(点灯)状態で AVERAGE 表示となります。 16BIT DITHER ON(点灯)状態で 16ビットディザリング処理をおこないます。 OFF(消灯)状態で 24ビットディザリング処理をおこないます。 ディザリングとは、オーディオ信号にディザ信号という特殊な信号をプ ラスして、信号の解像度を向上させる処理をいいます。 ⑫ ENABLE LIMITTER の ON/OFFを切り替えます。OFF(消灯)にするとバイ パス状態になります。 130 加工メニュー エフェクト 0 〜 100% ⑪ LIMITER サウンドの音圧を上げることができます。ピークレベルを増 最大 -18dB ◉2Band EQUALIZER(2 バンドイコライザ) 《加工メニュー☞エフェクト☞ EQ Filter》 Sound it! 7 Basic for Princeton には収録されていません。 音質(周波数成分)を変化させ音質を整えます。異なる特性(EQ の種類)から1 種類を選択し、2 つのタイプを 組み合わせて使用することができます。 EQ の種類 パラメータ イコライザの種類 内容 ◎L(ローシェルビング) エフェクト FREQUENCYよりも低い周波数成分を増減します。 ◎P(ピーキング) FREQUENCYを中心とする周波数成分を増減します。 ◎H(ハイシェルビング) FREQUENCYよりも高い周波数成分を増減します。 GAIN FREQUENCY 変化の度合い(元音 =0dB) 音質を変える周波数設定 Lを選択時:設定値より低い周波数の音質を変更します。 Pを選択時:設定値付近の周波数の音質を変更します。 Q 加工 Hを選択時:設定値より高い周波数の音質を変更します。 FREQUENCY で設定した値を中心とする帯域幅 GAIN(ゲイン)について GAINとは増幅度を意味します。増幅度 =1 倍(増減無し)を0dB(デシベル)と定義し、−12dB 〜 12dB までの数値を設定することが可能です。 dB 表記 –12dB − 6dB − 3dB 0dB 3dB 6dB 12dB 倍数表記 0.25 倍 0.5 倍 0.7 倍 1 倍 1.4 倍 2 倍 4倍 %表記 25% 50% 70% 100% 140% 200% 400% *グラフィックイコライザをご使用の際にも上図を参照ください。 加工メニュー エフェクト 131 ◉6Band EQUALIZER(6 バンドイコライザ) 《加工メニュー☞エフェクト☞ EQ Filter》 Sound it! 7 Premium に収録されています。 Sound it! 7 Basic for Princeton には収録されていません。 6 種類の周波数帯域に対応したマルチバンドイコライザです。ピーキング / ローパス・ハイパス / ローシェルビング / ハイシェルビングの 5 種類の EQを使用することができます。上部のパネルで各ポイントをドラッグしてグラフィカ ルな操作で EQを設定することができます。 ドラッグ EQ の種類 パラメータ TYPE 内容 ◎PK(ピーキング) FREQUENCYを中心とする周波数成分を増減します。 ◎L-SH(ローシェルビング) FREQUENCYよりも低い周波数帯域をブーストします。 ◎H-SH(ハイシェルビング) FREQUENCYよりも高い周波数帯域をブーストします。 ◎LPF(ローパス) FREQUENCYよりも高い周波数成分をカットします。 ◎HPF(ハイパス) FREQUENCYよりも低い周波数成分をカットします。 ▼イコライザの種類について Band No. アクティブな帯域を指定します。各帯域の番号をクリックするとON/OFF が切り 替わります。 バイパス クリックして OFF(消灯)にすると、EQ はその帯域をバイパスします。 132 加工メニュー エフェクト P.136 パラメータ GAIN 内容 変化の度合い(元音 =0dB) TYPE で LPF、HPFを選択した場合は無効になります。 FREQUENCY 音質を変える周波数設定 L-SH、HPFを選択時 : 設定値より低い周波数の音質を変更します。 Pを選択時 : 設定値付近の周波数の音質を変更します。 H-SH、LPFを選択時 : 設定値より高い周波数の音質を変更します。 Q L-SH、H-SHを選択時 : 設定した FREQUENCY でのピークの尖鋭度を指定 します。 Pを選択時 : 設定した FREQUENCYを中心とするピークの尖鋭 度を指定します。 TYPE で LPF、HPFを選択した場合は無効になります。 ◉ENHANCER(エンハンサ) 《加工メニュー☞エフェクト☞ EQ Filter》 Sound it! 7 Basic for Princeton には収録されていません。 エフェクト 倍音成分や位相を補正してメリハリのあるシャープなサウンドに仕上げます。 加工 パラメータ 内容 FREQUENCY ローパスフィルタのカットオフ周波数 LOW BOOST ローパスした低音成分をブーストする度合い DEPTH MIX 強調(エンハンスメント)の度合い 強調した成分と原音の成分の割合 0% で原音のみ、100% で強調した成分のみとなります。 加工メニュー エフェクト 133 ◉FILTER(フィルター) 《加工メニュー☞エフェクト☞ EQ Filter》 Sound it! 7 Basic for Princeton には収録されていません。 低い周波数の信号をカットするHIGH-PASSフィルターと、高い周波数の信号をカットするLOW-PASSフィルター が搭載されています。 フィルターのモードを指定 パラメータ 内容 CUT OFF カットオフ周波数(減少させ始める周波数) フィルターモード HIGH-PASS/LOW-PASS ボタンをクリックしてフィルターモードを指定します。 ◎HIGH-PASS(ハイパス) 設定した CUT OFFを下回る周波数のサウンドをカットします。 ◎LOW-PASS(ローパス) 設定した CUT OFFを上回る周波数のサウンドをカットします。 134 加工メニュー エフェクト ◉GRAPHIC EQUALIZER(グラフィックイコライザ) 《加工メニュー☞エフェクト☞ EQ Filter》 各周波数ごとの出力を調整することによって、周波数バランスを変化させて音質を調整します。 パラメータ 内容 該当周波数の増幅度(元音 =0dBとします。) 周波数 15 バンド(2/3オクターブ間隔) Q エフェクト GAIN 該当周波数を中心とした帯域幅 *値が大きいほど、集中的にその周波数の音に効果をプラスします。 注意 グラフィックイコライザでは、編集しているオーディオデータのサンプリングレート値の 1/2を越えた周波数バンド 加工 は無効になります。 例1: 44.1KHz のオーディオファイルの場合、44.1KHz÷2=22.05KHzとなり、全バンドが有効です。 例2: 11.025KHz のオーディオファイルの場合、11.025KHz÷2=5.513KHzとなり、5.513KHz 以上 の周波数バンドは無効になります。 加工メニュー エフェクト 135 POINT イコライザ(EQ)の種類について ローシェルビング(L) FREQUENCY 設定値 増 広い帯域のレベルを増減するので、大まかな音質補 正に向いています。FREQUENCY で設定したより も低い周波数の音質を補正します。 GAIN 低 高 FREQUENCY 減 ハイシェルビング(H) FREQUENCY 設定値 増 広い帯域のレベルを増減するので、大まかな音質補 正に向いています。FREQUENCYで設定したよりも、 高い周波数の音質を補正します。 GAIN 低 高 減 レゾナンス効果 ▼シェルビングを選択した時のQについて Qを大きく(高く)した場合: 図のように、設定した FREQUENCY 値の周波数付 近の曲線が肩のように盛り上がってきます。その周波 数付近の音を強調し音色を変えることになります。レ ゾナンス効果(クセのある輪郭がはっきりした音)が 得られます。 ピーキング(P) FREQUENCY で設定した周波数付近の帯域の音質 FREQUENCY 設定値 増 を補正します。 ▼Q について また、Qを大きく(高く)した場合、特定の周波数範 囲の音質を変更します。Qを小さく(低く)した場合、 GAIN 低 広範囲の音質を変更します。 減 136 加工メニュー エフェクト 高 FREQUENCY エフェクト POINT FREQUENCY(フリケンシー・周波数)について FRQUENCY(フリケンシー)とは、「周波数」を意味します。各周波数帯にどのような音が含まれているか 参考に調整をおこなって下さい。 *下図はあくまで目安です。詳細はデータに依存します。楽器の個体差があります。また、倍音成分などを 含めると、より幅広い周波数帯に分布します。 加工 女性ボーカル 男性ボーカル ギター ピアノ トランペット バスドラム スネア シンバル アルトサックス トランペット 10Hz 20 40 6080 100Hz 200 400600800 1KHz 2K 4K 6K8K 10KHz 加工メニュー エフェクト 137 ◉SONNOX EQUALISER AND FILTERS(Sonnox イコライザ) 《加工メニュー☞エフェクト☞ EQ Filter》 Sound it! 7 Premium に収録されています。 Sound it! 7 Basic for Princeton には収録されていません。 各周波数ごとの出力を調整することによって、周波数バランスを変化させて音質を調整します。 *使用するオーディオデバイスのサンプリングレート設定が 44.1KHzよりも低い場合、このエフェクターは使用で きません。 ① ③ ⑨ ⑥ ⑦ ④ ⑤ ⑧ パラメータ ① Sonnox ボタン ② ⑩ 内容 範囲 Input/Output のクリップインジケーターの点灯時間を設定します。 Indefinitely─── 点灯を維持します。 2second ──── 2 秒間点灯を維持します。 5second ──── 5 秒間点灯を維持します。 ②で設定できる2 種類(A・B)の設定をコピーすることができます。 Copy A to B ────設定 AをBにコピーします。 Copy B to A ────設定 BをAにコピーします。 ③で丸いツマミをマウスでドラッグするグラフィカルなコントロールを 有効にするかどうかを指定します。 Use Drag Handles(ON)───有効にします。 Use Drag Handles(OFF)───無効にします。 ③に表示される曲線で、0を基準にして、増減している帯域部をカラ フルに表示するかどうかを指定します。 Filled in EQ Bands(ON)───有効にします。 Filled in EQ Bands(OFF)───無効にします。 138 加工メニュー エフェクト パラメータ ② COMPARE 内容 範囲 ③ GRAPHICAL DISPLAY の機能を完全にOFFにします。、 Ears Only Mode(ON)─── ③の機能が無効になります。 Ears Only Mode(OFF)─── ③の機能が有効になります。 A ボタンとB ボタンをクリックして切り替えて、2 つの EQ 設定を使用 できます。2 種類の EQ 設定を比較する際に便利です。Sonnox ボ タンから、A の設定をB の設定にコピーすることもできます。 ③ GRAPHICAL DISPLAY グラフィカルディスプレイでは、⑥〜⑩で設定したパラメータが黄色 い曲線で表示されます。曲線上の丸いツマミをマウスでドラッグする と、FILTER、EQ のパラメータをグラフィカルにコントロールするこ とができます。 ④ INPUT LED ランプが点灯します。 ⑤ OUTPUT −20dB 〜+20dB INPUT ゲインを調整します。INPUTレベルメータは 1dBごとに OUTPUT ゲインを調整します。OUTPUTレベルメータは 1dBごと −20dB 〜 0dB にLED ランプが点灯します。 ハイパスフィルター(LOWカットフィルター)のセクションです。フ ⑥ FILTER セクション-LOW リケンシーで設定した値を下回る周波数帯域をカットします。 FREQ(フリケンシー) カットオフ周波数(減少させ始める周波数)を指定します。 Slope ボタン ハイパスフィルターの傾きレベルを3 つのモードから選択します。 In ボタン ハイパスフィルターの ON/OFFを切り替えます。OFFにすると、こ のフィルターがバイパス状態になります。 ⑦ FILTER セクション-HIGH 6dB,12dB,18dB/ oct ON/OFF ローパスフィルター(HIGHカットフィルター)のセクションです。フ リケンシーで設定した値を上回る周波数帯域をカットします。 1000Hz 〜 20kHz FREQ(フリケンシー) カットオフ周波数(減少させ始める周波数)を指定します。 Slope ボタン ローパスフィルターの傾きレベルを3 つのモードから選択します。 In ボタン ローパスフィルターの ON/OFFを切り替えます。OFFにすると、こ のフィルターがバイパス状態になります。 最も低い周波数帯域をFREQ、GAIN、Q の 3 つのパラメータを使っ ⑧ EQ セクション-LF て調整します。 FREQ(フリケンシー) 6dB,12dB,18dB/ oct ON/OFF 20Hz 〜 400Hz シェルビング選択時 カットオフ周波数を指定します。 ピーキング選択時 影響を受ける周波数範囲の中央値を指定し ます。 加工メニュー エフェクト 139 加工 20Hz 〜 400Hz エフェクト パラメータ 内容 範囲 シェルビング フリケンシー 12dB −12dB フリケンシー ピーキング 12dB −12dB 20Hz 400Hz 20Hz 400Hz 該当周波数帯域の音量を大きくしたり小さくしたりします。 Q オーバーシュートの量を設定します。 ピーキング選択時 周波数帯域幅を設定します。 シェルビング オーバーシュート 音量 (GAIN) シェルビングボタン EQ のタイプをシェルビング In ボタン EQ セクション-MF シェルビング選択時 ⑨ −12dB 〜+12dB GAIN(ゲイン) Q の値が低い 8.0 〜 0.2 ピーキング Q の値が低い 音量 (GAIN) Q の値が高い 20Hz Q の値が高い 低← 周波数 →高 0% 〜 40% 低← 周波数 →高 とピーキング から選択します。 ON/OFF この EQセクションの ON/OFFを切り替えます。OFFにすると、この セクションがバイパス状態になります。 中央の周波数帯域をFREQ、GAIN、Q の 3 つのパラメータを使っ て調整します。ピーキングタイプのみです。 FREQ(フリケンシー) 影響を受ける周波数範囲の中央値を指定します。 GAIN(ゲイン) 該当周波数帯域の音量を大きくしたり小さくしたりします。 Q 周波数帯域幅を設定します。 100Hz〜6000Hz −12dB 〜+12dB 8.0 〜 0.2 ON/OFF In ボタン この EQセクションの ON/OFFを切り替えます。OFFにすると、この セクションがバイパス状態になります。 最も高い周波数帯域をFREQ、GAIN、Q の 3 つのパラメータを使っ ⑩ EQ セクション-HF て調整します。 2kHz 〜 20kHz FREQ(フリケンシー) シェルビング選択時 カットオフ周波数を指定します。 ピーキング選択時 影響を受ける周波数範囲の中央値を指定 します。 GAIN(ゲイン) 該当周波数帯域の音量を大きくしたり小さくしたりします。 140 加工メニュー エフェクト −12dB 〜+12dB パラメータ 内容 範囲 Q シェルビング選択時 オーバーシュートの量を設定します。 ピーキング選択時 周波数帯域幅を設定します。 0% 〜 40% 8.0 〜 0.2 シェルビングボタン EQ のタイプをシェルビング とピーキング から選択します。 In ボタン ON/OFF この EQセクションの ON/OFFを切り替えます。OFFにすると、この セクションがバイパス状態になります。 エフェクト POINT SONNOXエフェクトの共通操作について ダイヤル、数値表示ウィンドウ、フェーダーをマウスで操作して SONNOX エフェクトの各パラメータを設定 加工 します。 ドラッグして回転させる 上下にドラッグする 上下にドラッグする Shift ◉ を押しながら操作するとより細かい単位でパラメータを調整することができます。 ◉ クリ ックすると、パラメータをデフォルト値に戻すことができます。 Ctrl ◉数値表示ウィンドウ上でダブルクリックするとパラメータを直接入力することができます。 加工メニュー エフェクト 141 ◉BIT CRASHER(ビットクラッシャー) 《加工メニュー☞エフェクト☞ LoFi》 Sound it! 7 Premium に収録されています。 Sound it! 7 Basic for Princeton には収録されていません。 入力したオーディオ信号のサンプリング周波数を下げて、歪んだ Lo-Fi サウンドを作り出します。 パラメータ SAMPLE DIVIDE BIT WIDTH MODE 内容 サンプル点を間引く間隔 ビット長 MODE ボタン のいずれかをクリックして、間引かれたサンプル点の 補完モードを指定します。 MONO 142 加工メニュー エフェクト MONO ボタンをON(点灯)にすると、モノラルで出力する機能を有効にします。 ◉LOUDNESS METER(ラウドネスメーター) Sound it! 7 Premium に収録されています。 Sound it! 7 Basic for Princeton には収録されていません。 ラウドネスメーターは、ミキサーからインサーションエフェクトとして使用します。 ▼リアルタイムエフェクトをかける手順 P.60 ラウドネスメーターは、人間が感じる音の大きさ(音量感)を測定するメーターです。本製品では、EBU R128、 ARIBTR-B32 の規格に対応しています。 ⑥ ⑤ ④ ③ ① ⑨ ② ⑫ ⑧ パラメータ エフェクト ⑦ ⑪ ⑩ 内容 ① INTEGRATED 全体を計測した平均ラウドネス値 (Long Time) 絶対ゲーティング(-70LUFS) 、相対ゲーティング(-10LU、または -8LU) を適用して無音または小さな音量の信号を測定対象から除去します。数値表示部 分をクリックするとリセットします。 SHORT TERM 加工 ② 直前 3 秒間の平均ラウドネス値 表示部分をクリックするとリセットします。ゲーティングなし。 ③ MOMENTARY 直前 400mS 間の平均ラウドネス値 表示部分をクリックするとリセットします。ゲーティングなし。 ④ MAX Momentary 測定時の最大値 表示部分をクリックするとリセットします。 ⑤ RANGE 最小ラウドネス値と最大ラウドネス値との差 表示単位 : LU ⑥ TRUE PEAK AES SC-02-01 で規定されたオーバーサンプルピーク測定によるピーク値 表示単位 : dBTP ⑦ GATING ゲーティング中に点灯します。 加工メニュー エフェクト 143 パラメータ ⑧ Meter Format 内容 EBU R128(G10) EBU R128(相対ゲーティングスレッショルド =-10LU) EBU R128(G8) EBU R128(相対ゲーティングスレッショルド =-8LU) ARIB TR-B32 1.0 ARIB TR-B32(相対ゲーティングスレッショルド =-10LU) ⑨ 絶対 / 相対ラウドネス 切り替え LUFS──── EBU R128 絶対ラウドネス LKFS──── ARIB TR-B32 絶対ラウドネス LU─ ──── EBU R128 相対ラウドネス LK─ ──── ARIB TR-B32 相対ラウドネス 144 ⑩ START ⑪ PAUSE / CONTINUE ⑫ RESET 加工メニュー エフェクト Integrated(Long Term)をリセットして計測を開始します。 Integrated(Long Term)の計測を一時停止します。 全ての値をリセットします ◉AUTO PAN(オートパン) 《加工メニュー☞エフェクト☞ Modulation》 Sound it! 7 Basic for Princeton には収録されていません。 ステレオサウンドに周期的な揺らぎをプラスして、定位を左右に変化させます。 ▼フォーマット変更 P.173 *モノラルデータでは効果を得ることができません。あらかじめ、ステレオデータに変換してから実行してください。 WAVE FORM パラメータ WIDTH 左右に変化する定位の範囲 エフェクト RATE 内容 左右に揺れる周期 10Hz は1秒間に10 回揺れることを示します。 WAVE FORM WAVE FORM ボタンをクリックして、揺れの変化するパターンを指定します。 ◎三角波 :左右へ直線的に移動します。 ◎台形波 :形状通りのイメージで、右へ移動してから左へ移動する感じです。 ◎サイン波 :左右へ揺れるように移動します。 PHASE PHASE ボタンをON(点灯)にすると、左右チャンネル LFO の位相を逆相にす る機能を有効にします。 加工 加工メニュー エフェクト 145 ◉CENTER CANCEL(センターキャンセル) 《加工メニュー☞エフェクト☞ Modulation》 Sound it! 7 Basic for Princeton には収録されていません。 設定した定位(ポジション)の周波数帯を消去します。例えば、中央から聴こえるボーカルを消去したい場合などに 有効です。 *データによってはうまく消去できない場合もあります。 *センターキャンセルを実行すると、音質が変化することがあります。 パラメータ 内容 POSITION 消去したい定位(左[0]中央[64]右[128] ) 消去する定位を中央以外に設定した場合、左右のバランスに影響します。 FREQ HI FREQ LOW 消去したい周波数の上限の値(2KHz ~ 16KHz) 消去したい周波数の下限の値(20Hz ~ 2KHz) ▼ FREQUENCY(フリケンシー・周波数)について 146 加工メニュー エフェクト P.137 ◉CHORUS(コーラス) 《加工メニュー☞エフェクト☞ Modulation》 Sound it! 7 Basic for Princeton には収録されていません。 サウンドにコーラス効果(音の厚みや広がり)をプラスします。Chorus(コーラス)とは、原音に対して、わずか に遅延させた一定の周期で規則的に変化させた音を混ぜることで得られる効果です。 パラメータ DEPTH 内容 コーラス音の変調(うねり)の深さ エフェクト RATE 揺れの周期(LFO* の周波数) 10Hz は1秒間に10 回揺れることを示します。 PHASE PHASE ボタンをON(点灯)にすると、左右チャンネル LFO の位相を逆相にする 機能を有効にします。 原音が鳴ってからコーラス音が聴こえるまでの時間 FEEDBACK コーラス効果の付いた音を再び入力へ戻す割合 WET LEVEL エフェクト音(WET)と原音(DRY)の割合 加工 PRE-DELAY LFOとは、Low Frequency Oscillator の略で低周波発振器のことをいいます。 人間の耳に聴こえる範囲より低い周波数(通常 0.1 ~ 30Hz)程度の周波数を発生する発振器を示します。 加工メニュー エフェクト 147 ◉DIMENSION(ディメンジョン) 《加工メニュー☞エフェクト☞ Modulation》 Sound it! 7 Basic for Princeton には収録されていません。 モノラルサウンドに擬似ステレオ効果をプラスして、ステレオで録音したソースのように仕上げます。 パラメータ TYPE 内容 4 種類の音質モードから選択します。 ◎ Vintage Light ◎ Vintage Heavy ◎ Modern Light ◎ Modern Heavy データによって効果的な設定値はそれぞれ異なります。実際に値を設定し試聴しながらエフェクトの効き具合を 確認してください。 148 加工メニュー エフェクト ◉ADV.PITCH SHIFT(アドバンスド ピッチシフト) 《加工メニュー☞エフェクト☞ Pitch Time》 Sound it! 7 Premium に収録されています。 Sound it! 7 Basic for Princeton には収録されていません。 周波数、時間軸で処理をおこない、音質劣化の少ないスムーズなピッチシフトを実現します。フォルマントを保持し てピッチシフトをおこなうことが可能です。 *ADV.PITCH SHIFT は、多くの処理をおこなうため、試聴時に音が途切れたりすることがあります。その場合は 試聴時のクオリティをLOW(下欄参照)に設定してください。 *このエフェクトはミキサーのインサートセクションでは使用できません。 PITCH SHIFT エフェクト パラメータ 内容 原音からのピッチの変化量 *参考 半音上げる:100Cent 全音下げる:−200Cent HIGH/LOW HIGH ボタン、LOW ボタンのいずれかをクリックして試聴時のクオリティを選択しま す。音切れなどが発生する場合は、LOWに設定してください。エフェクトの実行時 は、HIGH/LOW の設定に関わらず最大のクオリティで処理がおこなわれます。 FORMANT FORMANT ボタンをON(点灯)にすると、データに含まれる「声」のフォルマント 加工メニュー エフェクト 加工 を保持します。ドラム楽器の音などがデータに含まれる場合は、OFFにしてください。 149 ◉ADV.TIME COMP 2(アドバンスド タイムコンプ 2) 《加工メニュー☞エフェクト☞ Pitch Time》 Sound it! 7 Premium に収録されています。 Sound it! 7 Basic for Princeton には収録されていません。 周波数、時間軸で処理をおこない、音質劣化の少ないスムーズなタイムストレッチを実現します。 *ADV.TIME COMP 2 は、多くの処理をおこなうため、試聴時に音が途切れたりすることがあります。その場合 は試聴時のクオリティをLOW(下欄参照)に設定してください。 *ウェーブエディタでのみ使用することができます。 パラメータ RATIO 内容 元のデータの長さ(時間)を圧縮・伸張する割合(%) 変更後のデータの長さを、元データの長さからの圧縮 / 伸張比で指定します。 HIGH/LOW/MID HIGH、LOW、MIDボタンのいずれかをクリックして試聴時のクオリティを選択し ます。音切れなどが発生する場合は、LOWに設定してください。エフェクトの実行 時は、HIGH / MID / LOW の設定に関わらず最大のクオリティで処理がおこなわ れます。 150 加工メニュー エフェクト ◉ADV.TIME STRETCH(アドバンスド タイムストレッチ) 《加工メニュー☞エフェクト☞ Pitch Time》 Sound it! 7 Premium に収録されています。 Sound it! 7 Basic for Princeton には収録されていません。 周波数、時間軸で処理をおこない、音質劣化の少ないスムーズなタイムストレッチを実現します。全体的に均等なス トレッチがおこなわれるため、アタック感は弱まります。 *ADV.TIME STRETCH は、多くの処理をおこなうため、試聴時に音が途切れたりすることがあります。その場 合は試聴時のクオリティをLOW(下欄参照)に設定してください。 *このエフェクトはミキサーのインサートセクションでは使用できません。 TIME STRETCH エフェクト パラメータ 内容 元のデータの長さ(時間)を圧縮・伸張する割合 変更後のデータの長さを、元データの長さからの圧縮 / 伸張比で指定します。 HIGH/LOW HIGH ボタン、LOW ボタンのいずれかをクリックして試聴時のクオリティを選択しま す。音切れなどが発生する場合は、LOWに設定してください。エフェクトの実行時 は、HIGH/LOW の設定に関わらず最大のクオリティで処理がおこなわれます。 加工 加工メニュー エフェクト 151 ◉FORMANT SHIFT(フォルマントシフト) 《加工メニュー☞エフェクト☞ Pitch Time》 Sound it! 7 Basic for Princeton には収録されていません。 FORMANT SHIFT の値を調整すると、ボーカルの声質のキャラクターを変更することができます。 パラメータ FORMANT SHIFT の調整 内容 フェーダーを操作して FORMANT SHIFT の値を設定します。フォルマントのシフ ト量を調整するとボーカルの声質のキャラクターを変更することができます。ボー カルパート以外の楽器音に対しても効果があります。 フォルマントとは、ピッチとは関係なく常に同じ周波数帯に存在するピークのことを いいます。フォルマントによってサウンドの音色は特徴づけられています。 *SSE2 非対応の CPU が搭載されているコンピュータでは使用できません。 152 加工メニュー エフェクト ◉PITCH SHIFT(ピッチシフト) 《加工メニュー☞エフェクト☞ Pitch Time》 Sound it! 7 Basic for Princeton には収録されていません。 オーディオデータの長さ(時間)を変えずに再生ピッチ(音程)を変更することができます。 *このエフェクトはミキサーのインサートセクションでは使用できません。 パラメータ PITCH SHIFT 内容 原音からのピッチの変化量 WINDOW SIZE OVERLAP エフェクト *参考 半音上げる:100Cent 全音下げる:−200Cent ピッチ変換処理をおこなう際の最小単位の長さ WINDOW SIZE で分割したデータを処理する際の前後の重なり長さ 変更後のデータの長さを、元データの長さからの圧縮 / 伸張比で指定します。 PRESERV ANTI-ALIAS PRESERV ボタンをON(点灯)にすると、再生時間を変えずにピッチを変更します。 ANTI-ALIAS ボタンをON(点灯)にすると、折り返し雑音を除去します。 加工 加工メニュー エフェクト 153 ◉PITCH SHIFT RT(ピッチシフト リアルタイム) 《加工メニュー☞エフェクト☞ Pitch Time》 Sound it! 7 Premium に収録されています。 Sound it! 7 Basic for Princeton には収録されていません。 オーディオデータの長さ( 時間 )を変えずに再生ピッチ ( 音程 )を変更することができます。 パラメータ PITCH SHIFT 内容 原音からのピッチの変化量 *参考 半音上げる:100Cent 全音下げる:−200Cent HIGH/MID/LOW HIGH、LOW、MIDボタンのいずれかをクリックして試聴時のクオリティを選択し ます。音切れなどが発生する場合は、LOWに設定してください。エフェクトの実行 時は、HIGH / MID / LOW の設定に関わらず最大のクオリティで処理がおこなわ れます。 154 加工メニュー エフェクト ◉PITCH SHIFT / TIME COMP(ピッチシフト/タイムコンプ) 《加工メニュー☞エフェクト☞ Pitch Time》 Sound it! 7 Basic for Princeton には収録されていません。 サウンドにピッチシフト、タイムコンプレッション効果をプラスしてピッチやテンポを変化させることができます。 *このエフェクトはミキサーのインサートセクションでは使用できません。 パラメータ PITCH 内容 原音からのピッチの変化量 TIME エフェクト *参考 半音上げる:100Cent 全音下げる:−200Cent 元のデータの長さ(時間)を圧縮・伸縮する割合 変更後のデータの長さを、元データの長さからの圧縮 / 伸張比で指定します。 LOW SOUND LOW SOUND ボタンをON(点灯)にすると、ピッチシフト、タイムコンプレッション したサウンドの低音を強調します。低域中心のサウンドに使用すると効果的です。 *PITCHとTIMEの設定値によって、伸縮可能範囲を越えることがあります。 (警告メッセージが表示されます。) *試聴することはできません。 加工 加工メニュー エフェクト 155 ◉SPEED(スピード) 《加工メニュー☞エフェクト☞ Pitch Time》 Sound it! 7 Basic for Princeton には収録されていません。 オーディオデータの再生スピードを上げることができます。 *このエフェクトはミキサーのインサートセクションでは使用できません。 パラメータ SPEED 内容 元の再生速度からスピードアップする割合(倍速) *逆再生させることはできません。 156 加工メニュー エフェクト ◉TIME COMP/EXP(タイムコンプレッション/ エクスパンジョン) 《加工メニュー☞エフェクト☞ Pitch Time》 Sound it! 7 Basic for Princeton には収録されていません。 オーディオデータの再生ピッチ(音程)を変えずに長さ(時間)を変更することができます。 *このエフェクトはミキサーのインサートセクションでは使用できません。 パラメータ RATIO 内容 元のデータの長さ(時間)を圧縮・伸張する割合 WINDOW SIZE エフェクト 変更後のデータの長さを、元データの長さからの圧縮 / 伸張比で指定します。 圧縮 / 伸張処理をおこなう際の最小単位の長さ *変更後のデータの長さを短く(50 〜 99%)した場合、WINDOW SIZE が大き 過ぎると、間引く音が増えるのでスムーズに聞こえません。小さ過ぎるとピッチが 不安定になります。 *変更後のデータの長さを長く(101 〜 200%)した場合、WINDOW SIZE が 大き過ぎると、ディレイタイムが大きくなります。小さ過ぎると、ピッチが不安定 になり歪みが増加します。 OVERLAP WINDOW SIZE で分割したデータを処理する際の前後の重なり長さ 加工メニュー エフェクト 加工 *OVERLAP は、ウィンドウサイズほど聴感上変化はありません。 157 ◉DELAY(ディレイ) 《加工メニュー☞エフェクト☞ RoomFx》 Sound it! 7 Basic for Princeton には収録されていません。 サウンドにディレイ(エコー)効果をプラスします。 パラメータ DELAY FEEDBACK BALANCE 内容 原音が鳴ってからディレイ音が聴こえるまでの時間 ディレイ音を再び入力に戻す割合 原音とディレイ音の割合 *0%(原音のみ)〜 100%(ディレイ音のみ) TEMPO SYNC TEMPO SYNC ボタンをON(点灯)にすると、ディレイタイムをオーディオデー タの Tempoと同期させることができます。表示部をクリックして表示されるポップ アップから指定した音符の長さ単位でオーディオデータの Tempoと同期します。 参考:ディレイタイムの目安 10 ~ 20ms:遅延とは認知しにくく、原音とディレイ音が一つの音に聴こえます。 30ms:原音とディレイ音を分けて聴き取れるようになります。 150 ~ 250ms:ボーカル用のエコーなどに使用される値です。 158 加工メニュー エフェクト ◉REVERB(リバーブ) 《加工メニュー☞エフェクト☞ RoomFx》 Sound it! 7 Basic for Princeton には収録されていません。 サウンドに残響効果(リバーブ)をプラスして、空間の大きさをシミュレートします。 パラメータ 内容 残響を再現する空間(部屋やホール)の大きさ TIME 残響音の余韻の長さ DENSITY PRE DELAY HF DAMP BALANCE エフェクト SIZE 残響音の密度 原音が鳴ってから残響音が聴こえるまでの時間 残響音の高域成分をカットする周波数 原音と残響音の割合 *0%(原音のみ)〜 100%(残響音のみ) 加工 加工メニュー エフェクト 159 ◉TAP DELAY(タップディレイ) 《加工メニュー☞エフェクト☞ RoomFx》 Sound it! 7 Premium に収録されています。 Sound it! 7 Basic for Princeton には収録されていません。 パラメータの異なるディレイを最大 6 つまでかけることができるマルチタッピングディレイです。複雑なディレイを作 り出すことができます。 パラメータ 内容 TIME 原音が鳴ってからディレイ音が聴こえるまでの時間 GAIN 該当周波数帯域の増幅度(元音 =0dBとします。) PAN ディレイ音の定位 EQ ON/OFF EQ ボタンをON(点灯)にすると、ディレイ音をイコライジングすることができ ます。 TYPE EQ の種類を指定します。 ◎PK(ピーキング) FREQUENCYを中心とする周波数成分を増減します。 ◎L-SH(ローシェルビング) FREQUENCYよりも低い周波数帯域を増減します。 ◎H-SH(ハイシェルビング) FREQUENCYよりも高い周波数帯域を増減します。 ▼イコライザの種類について FREQUENCY 160 加工メニュー 各 EQ の音質を変える周波数帯域設定 P.136 パラメータ Q 内容 FREQUENCY で設定した値の帯域幅 L-SH、H-SHを選択時: 設定した FREQUENCY でのピークの尖鋭度を指定 GAIN FEEDBACK MIX します。 Pを選択時 : 設定した FREQUENCYを中心とするピークの尖鋭 度を指定します。 各 EQにおける該当周波数帯域の増幅度(元音 =0dBとします。) 再び入力に戻すディレイ音量の割合 原音とディレイ音の割合 *0%(原音のみ)〜 100%(ディレイ音のみ) TEMPO SYNC TEMPO SYNC ボタンをON(点灯)にすると、拍子設定ウィンドウで設定され ているTempo(BPM)に同期した音符長のディレイタイムを自動設定します。 ▼拍子設定ウィンドウ P.100 また、音符長表示部をクリックして表示されるポップアップから指定した音符の長 さでディレイタイムを設定できます。 加工 加工メニュー 161 ◉SONNOX REVERB(Sonnox リバーブ) 《加工メニュー☞エフェクト☞ RoomFx》 Sound it! 7 Premium に収録されています。 Sound it! 7 Basic for Princeton には収録されていません。 選択範囲のデータに残響効果(リバーブ)をプラスして、空間の大きさをシミュレートします。 *使用するオーディオデバイスのサンプリングレート設定が 44.1KHzよりも低い場合、このエフェクターは使用で きません。 ① ④ ⑥ ② ③ ⑪ ⑤ パラメータ ① ⑦ ⑧ ⑨ ⑩ ⑫ 内容 範囲 Input/Output のクリップインジケーターの点灯時間を設定します。 Indefinitely─── 点灯を維持します。 2second ──── 2 秒間点灯を維持します。 5second ──── 5 秒間点灯を維持します。 Sonnox ボタン ④で選択したプリセットを読み込む際に、プリセットに含まれる⑩ WET/DRY 設定を読み込むかどうかを指定することができます。 ・Exclude Wet/Dry from Preset Loads(ON) ──── WET/DRY の設定を除外します。⑪を参照ください。 ・Exclude Wet/Dry from Preset Loads(OFF) ② INPUT ──── WET/DRY の設定を含めプリセットを読み込みます。 入力信号レベルを表示するレベルメータです。0dB 〜−18dB は 1dBごとに、それ以降は 2dBごとにLED ランプが点灯します。 ③ OUTPUT OUTPUT ゲインを調整します。 OUTPUTレベルメータは 0dB 〜−18dB は 1dBごとに、それ以降 は 2dBごとにLED ランプが点灯します。 162 加工メニュー −24dB 〜 0dB パラメータ ④ 範囲 PRESET CLASS/TYPE 収録されている多数のプリセットから使用するプリセットを選択します。 内容 まず、PRESET CLASSを選択します。PRESET CLASS は 「Churches」などの大きなカテゴリを表します。次に、PRESET TYPEを選択します。PRESET TYPE は「Cathedral」のように PRESET CLASS で選択した CLASS 内に含まれます。 ボタンをクリックして選択します。 ボタンをクリックして、すべてのプリセットを一覧表示すること もできます。 ⑤ PRE-DELAY 原音(DRY)が鳴ってからREVERB 音(WET)が聴こえるまでの 時間を設定します。 多くのプリセットでは、PRE-DELAY 値は「0」に設定されています。 必要に応じて調整してください。 ⑥ ⑦ ⑧ ⑨ WIDTH シミュレートする空間のステレオ感を設定します。WIDTH が小さい 0.0ms 〜 200ms 0% 〜 100% ほど、広がる距離が大きくなります。 DAMP REVERBに含まれる高域成分をカットする周波数を設定します。 0.0 〜 10 DAMP が小さいほど、高域が早く減衰します。 SIZE REVERBをシミュレートする空間の大きさを設定します。 0.0 〜 100 REVERB が減衰するまでの時間を設定します。 0.0 〜 100 DECAY ⑩ ⑪ WET/DRY 原音(DRY)とREVERB 音(WET)の割合いを設定します。 LOCK ON(点灯)にすると、⑩ WET/DRY 設定を固定することができます。 プリセットを次々と試す際などに、固定した WET/DRY 設定で試聴で きるので便利です。 ENABLE REVERB の ON/OFFを切り替えます。OFF(消灯)にするとバイ 加工 ⑫ パス状態になります。 加工メニュー 163 ◉SONNOX DE-BUZZER(ノイズリダクション) 《加工メニュー☞エフェクト☞ Restore》 選択範囲のデータに含まれるハムノイズを除去する際に使用します。 *使用するオーディオデバイスのサンプリングレート設定が 44.1KHzよりも低い場合、このエフェクターは使用で きません。 ④ ① ⑩ ⑤ ⑪ ⑥ ⑨ ② ⑬ ⑫ ③ ⑦ パラメータ ① Sonnox ボタン ⑧ ⑭ 内容 Input/Output のクリップインジケーターの点灯時間を設定します。 Indefinitely─── 点灯を維持します。 2second ──── 2 秒間点灯を維持します。 5second ──── 5 秒間点灯を維持します。 ② Inputレベルメータ 入力信号レベルを表示するレベルメータです。0dB 〜−18dB は 1dBごとに、それ以降 は 2dBごとにLED ランプが点灯します。 ③ Input ゲイン INPUT ゲインを調整します。 Frequency ハムノイズの基本周波数を設定します。 ④ Trackモードでは、 ここで設定した周波数からハムノイズの検索が始まります。Freezeモー ドでは、ハムノイズの周波数になります。 ツマミはドラッグの他、周囲の周波数表示部分をクリックするとクリックした位置にセットさ れます。また、値の表示窓でも入力が可能です。 164 加工メニュー エフェクト パラメータ ⑤ Fine Adjust 内容 ONにするとファインモードになり、細かな周波数設定が可能です。 ⑥ Tone ④で設定した周波数の音を発振します。ONにすると、発振音のレベルを調節するコント ロールが表示されます。ハムノイズの周波数を確かめる際に便利です。 ⑦ Sensitivity 聴き取りやすい大きなハムノイズには、小さな値を設定するとよいでしょう。最大値に設定 すると、ほとんど聞き取れないハムノイズや、予期しない周波数帯のハムノイズを除去す ることになります。 ⑧ In ボタン ハムノイズ除去のON/OFFです。OFFにすると、 ハムノイズの除去はおこなわれませんが、 ハムノイズ成分の計算はおこなわれ、リアルタイムに検出された値が表示されます。 ⑨ Lock 表示 ⑩ Track ボタン ロックしたハムノイズの量を表示します。 ONにするとTrackモードになります。Trackモードでは、常にハムノイズの周波数を検出し、 ハムノイズの基本周波数が自動的に調整されます。時間的に変化するハムノイズを除去す る場合に適しています。 ⑪ Freeze ボタン ONにするとFreeze モードになります。Freeze モードでは、ハムノイズの基本周波数は、 エフェクト ④で設定した値に固定されます。音量の変化にかかわらず、周波数が一定のハムノイズを 除去したい場合に有効です。Track モードでは、ハムノイズの音量の変化や異なる基本周 波数の再検出には不向きです。 ⑫ Attenuation ハムノイズ除去の減衰レベルを設定します。ハムノイズが聞こえなくなるレベルに設定しま す。過度な減衰は、信号成分を必要以上に低下させることになります。 ⑬ Outputレベルメータ OUTPUT(出力)レベルが表示されます。出力レベルが大きすぎるとクリップインジケー タが点灯します。 ⑭ Output ゲイン OUTPUT ゲインを調整します。 加工 加工メニュー エフェクト 165 ◉SONNOX DE-CLICKER(ノイズリダクション) 《加工メニュー☞エフェクト☞ Restore》 選択範囲のデータに含まれるポップノイズ・クリックノイズ・クラックルノイズを除去する際に使用します。 *使用するオーディオデバイスのサンプリングレート設定が 44.1KHzよりも低い場合、このエフェクターは使用で きません。 下欄参照 ① ⑦ ② ⑧ ③ ④ ⑤ ⑥ DePop マイクに風が当たった時や、レコード針を盤面に落とす時などに生じる「ポコッ」というノイズ(ポップノイズ)を除 去します。 DeClick レコードの傷によって生じる「パチッ」という音や、不安定な交流電源から発生する「パチッ」「プチプチ」などの瞬 間的なノイズ(クリックノイズ)を除去します。 DeCrackle レコードの盤面のほこりや静電気などから生じる「プチプチ」というノイズ(クラックルノイズ)を除去します。 パラメータ ① Sonnox ボタン 内容 Input/Output のクリップインジケーターの点灯時間を設定します。 Indefinitely─── 点灯を維持します。 2second ──── 2 秒間点灯を維持します。 5second ──── 5 秒間点灯を維持します。 ② Inputレベルメータ 入力信号レベルを表示するレベルメータです。入力レベルが大きすぎるとクリップインジ ケータが点灯します。 ③ 166 Input ゲイン 加工メニュー エフェクト INPUT ゲインを調整します。 パラメータ ④ Sensitivity 内容 ノイズ除去の感度を調整します。Sensitivityを上げると小さなレベルのノイズにも反応し ますが、ノイズと非ノイズ部分との分類ミスが生じる可能性があります。大きなポップノイ ズやクラックノイズの場合には Sensitivity の値を低く設定してください。 ⑤ In ボタン ノイズ除去の ON/OFF です。OFFにするとノイズの除去はおこなわれませんが、ノイズ 成分の計算はおこなわれ、リアルタイムに検出された値が表示されます。 Detectメーターには 2 種類のインジケータが含まれています。メインのインジケータ ⑥ Detect は、検出されたノイズのエネルギーによって上下します。また、下部のインジケータは、 DePop・DeClick・DeCrackle 個々に検出されたノイズの有無を表します。 In ボタンが OFF のときは、メータはオレンジ色と赤色で上下し、ON のときは青色で上下 します。 ⑦ Outputレベルメータ OUTPUT(出力)レベルが表示されます。出力レベルが大きすぎるとクリップインジケー タが点灯します。 ⑧ Output ゲイン OUTPUT ゲインを調整します。 エフェクト 加工 加工メニュー エフェクト 167 ◉SONNOX DE-NOISER(ノイズリダクション) 《加工メニュー☞エフェクト☞ Restore》 選択範囲のデータに含まれるヒスノイズを除去する際に使用します。 *使用するオーディオデバイスのサンプリングレート設定が 44.1KHzよりも低い場合、このエフェクターは使用で きません。 ① ② ③ ⑪ ⑥ ⑦ ⑫ ④ ⑤ パラメータ ① Sonnox ボタン ② Graphical Display ⑧ ⑨ ⑩ 内容 Input/Output のクリップインジケーターの点灯時間を設定します。 Indefinitely─── 点灯を維持します。 2second ──── 2 秒間点灯を維持します。 5second ──── 5 秒間点灯を維持します。 リアルタイムに周波数カーブを表示します。 黄色のラインは検出されたノイズのスペクトラムを表示しています。このラインより下に表 示されている成分は、ノイズと見なされます。 ③ Inputレベルメータ 入力信号レベルを表示するレベルメータです。入力レベルが大きすぎるとクリップインジ ケータが点灯します。 ④ Input ゲイン 168 加工メニュー エフェクト INPUT ゲインを調整します。 パラメータ ⑤ Sensitivity 内容 ノイズ除去の感度を調整します。値を変えると、②のディスプレイ上の黄色のラインが上 下に移動します。 フェーダーを下げると、ノイズ成分の除去される割合は減ります。 フェーダーを上げると、ノイズ成分の除去される割合が増加します。 デフォルトでは、信号のピーク成分のちょうど下に黄色のラインが表示されます。ノイズ成 分を除去する割合を上げ過ぎると、ノイズ以外の信号成分まで減らすことになります。 ⑥ Track ボタン ONにするとTrackモードになります。Trackモードは常にノイズ成分の特徴を計算します。 時間的に一定ではないノイズに有効です。 ⑦ Freeze ボタン ONにするとFreeze モードになります。Freeze モードは、Freeze ボタンを押したときに 1 度だけノイズ成分の特徴を計算します。一定のノイズの入った信号や、ノイズのみの信 号の場合に有効です。 ⑧ In ボタン ノイズ除去の ON/OFF です。OFFにするとノイズの除去はおこなわれませんが、ノイズ 成分の計算はおこなわれ、②のディスプレイ上には、リアルタイムで周波数や検出された ノイズのスペクトラムが表示されます。 ⑨ HF Limit 減衰が固定になる周波数を設定します。デフォルトの 22KHzより下げると②のディスプレ エフェクト イ上に赤い領域が表示されます。赤い領域では減衰が固定になります。 HF Limitより左の領域では、通常のノイズ除去が行われます。周波数バンドのリミットが ある素材に対して有効です。 例えば、12KHz がリミットになっているロービットレートの素材では、バンドリミット付近に 極端な減衰があるため、バンドリミット付近で不自然になります。HFLimitをバンドリミット よりほんの少し下に設定することにより、これらの不自然な音を取り除くことが可能です。 ⑩ Attenuation ⑪ Outputレベルメータ ハムノイズ除去の減衰レベルを設定します。 OUTPUT(出力)レベルが表示されます。出力レベルが大きすぎるとクリップインジケー 加工 タが点灯します。 ⑫ Output ゲイン OUTPUT ゲインを調整します。 加工メニュー エフェクト 169 ◉Sonnoxノイズリダクション 《加工ツール ボタン 》 Sonnoxノイズリダクションウィンドウでは、ノイズリダクションを同時に4 つまで使用することができます。また、 使用するノイズリダクションを指定、試聴、実行、使用した設定の保存・読み込みなどをおこなうことができます。 ノイズリダクションの選択 使用するノイズリダクションの種類を指定します。 設定ボタン 選択したノイズリダクションのエディタを開きます。 ▼各エディタについて P.166 ~ 試聴ボタン エディタでパラメータを設定したノイズリダクションのかかり 具合を試聴します。 設定の読み込みボタン 保存した設定ファイル(*.nrs)を読み込みます。設定ファ イルを読み込むと、ウィンドウのタイトルバーにそのファイ ル名が表示されます。 実行ボタン 設定の保存ボタン ノイズリダクションを実行します。データの範囲が指 Sonnoxノイズリダクションウィンドウ上で選択したすべての 定されていない場合は、データ全体に実行されます。 ノイズリダクションとそのパラメータを設定ファイル(*.nrs) として保存します。 170 加工メニュー ◉DC オフセットの除去 データに直流ノイズが入ると、下図のように中心位置が少しズレた状態になります。ズレが大きい場合は、音質に影 響を与えることがあります。ここでは、このズレ(DCオフセット)を検出し除去します。 *直流ノイズとは、直流電圧にプラス、またはマイナスの偏りがあるために入るノイズです。 ▼除去前 ▼除去後 DCオフセットの除去を実行すると、オーディオファイルに DCオフセットが存在するかどうか調べます。 DCオフセットがあった場合、次の画面が表示されます。 はいボタンをクリックすると、左右両チャンネルに処理が実 行されます。 加工 加工メニュー 171 ◉位相反転 選択範囲の位相(波形のプラスとマイナス)を反転します。 + − + 位相反転 + + − − ◉チャンネル入れ替え 選択範囲の L チャンネルとR チャンネルを入れ替えます。 入れ替え 172 加工メニュー − ◉フォーマット変更 現在アクティブなウェーブエディタのオーディオデータのフォーマットを変更します。 *現在のオーディオフォーマットは、エディットウィンドウ下部のステータスバー左側に表示されています。 変更するビットレゾリューション、チャンネル(MONO/ STEREO)、サンプリングレートを指定して OK ボタンをク リックします。 ▼オーディオファイルの基礎知識 P.206 *ビットレゾリューション、サンプリングレートを低くすると、データのファイルサイズは小さくなりますが音質は劣化 します。特にデータの信号レベルが小さい場合、16 → 8bitに変換するとノイズ(歪み)が目立つことがあります。 このようなノイズを少なくするには、ノーマライズで最大音量が 100%のレベルになるようにしてから8bitに変 換してください。 加工 加工メニュー 173 ツールメニュー CD 作成や音楽 CD からのファイルの抽出、バッチ処理などの便利なツールにアクセスすることができます。 ◉プレイリスト 《メインツール ボタン 》 プレイリストのトラックリストに追加したオーディオファイルを音楽 CDとして焼き付けることができます。 「著作権について P.3 」を必ずお読みの上、正しくご使用ください。 プレイリストで扱うことのできるオーディオファイル形式は以下の通りです。 *CD 作成をおこなうには、Windows Media Player のバージョン 11 以降がインストールされている必要があり ます。 ▼リストに追加できるファイル形式 ❖ WAVファイル————— (*.wav) ❖ AIFF— ———————— (*.aif/*.aiff) ❖ MP3————————— (*.mp3) ❖ AAC— ———————— (*.m4a) ❖ SONY ATRAC— ——— (*.aa3/*.oma) *分割マーカーが入力された WAVファイル(*.wav)はリスト追加時に分割されます。 ▼マーカー一覧表示 ⑨ ⑩ ④ ③ ① ⑬ P.93 ⑫ ⑤ ⑭ ⑧ トラックリスト 音楽 CDとして焼き付けたいオーディオ ② ファイルをここに追加します。 ⑦ パラメータ ① トラックリスト名 ⑪ 内容 作成するトラックリストの名前を入力します。 *それぞれ半角英数字 100 文字(全角 50 文字)以内で入力してください。 *作成した CDをWindows Media Player で表示すると、ここで入力した名前が CD 174 ツールメニュー タイトルとして表示されます。 パラメータ 内容 また、トラックリストの情報をリストファイル(*.tls)として保存することができます。 同じCDを作成したい場合などに、ここで保存したリストファイルを再利用することがで きます。 ▼リストファイルに保存できる情報 オーディオファイル名 /ファイル・パス名(ファイルの保存場所)/トラックリスト名 / アーティスト/ 曲名 /クロスフェード リストファイルはプレイリストの右上にある ボタンをクリックしてプレイリストを閉じ る際に、保存することができます。 「はい」をクリックすると表示されるトラックリストの保存ダイアログから、保存場所を入 力して保存を実行します。 保存したトラックリストは、トラックリスト名表示部の ボタンをクリックすると表示され る一覧から指定して読み込むことができます。< 参照>をクリックすると、リストファイ ルの保存先を指定して読み込むことができます。 クリック ② トラック番号 トラック番号を表示します。 番号部分をクリックすると、赤色に反転され、選択された状態になります。 ③ 追加 トラックリストにオーディオファイルを追加します。リストに追加ボタンをクリックすると、 ファイルを開くダイアログが表示されます。ここで追加したいオーディオファイルを指定 します。 また、ドラッグ&ドロップでトラックリストに追加したオーディオファイルの順番を入れ替 えることができます。 ツール ▼トラックリストに追加できるファイル形式 ◎ AIFF 形式(*.aif/*.aiff) ◎ MP3 形式(*.mp3) ◎ WAV 形式(*.wav) ◎ SONY ATRAC 形式(*.aa3/*.oma) ◎ AAC 形式(*.m4a) *Windows のエクスプローラから、ドラッグ&ドロップで追加することもできます。 *ウェーブエディタで分割マーカーが入力された WAVファイル(*.wav)は、リスト 追加時にマーカー位置で分割されます。 ▼分割マーカーについて P.88 .90 ツールメニュー 175 パラメータ 内容 フォルダを指定します。 追加するファイルをクリックします。 ファイルの種類を指定します。 開くボタンをクリックします。 試聴ボタン 選択しているファイルを試聴することができます。 ④ 削除 ⑤ トータルタイム ⑥ タイトル ・ アーティスト トラックリストで選択されたトラックを削除します。以降のトラックは、前へずれます。 トラックリストに登録したオーディオファイルの合計時間を表示します。 トラックリストに登録したオーディオファイルにタグ情報としてタイトル情報、アーティス ト情報が入力されている場合、ここに表示されます。また、クリックすると情報を編集 することができます。これらの情報は、エクスポート実行時にタグ情報を持つファイル形 式を選択すると、タイトル、アーティスト欄の情報をタグ情報として出力します。 ▼タグ情報の設定について 時間 ⑦ P.97 トラックリストに追加したオーディオファイルの長さ(時間)を表示します。 ⑧ プレイボタン類 トラックリストに追加されたオーディオデータを試聴することができます。 ||||| 前のトラックを選択します。再生中にクリックすると再生トラック の先頭から再生します。 ||||| 次のトラックを選択します。 |||選択されているトラックを再生 / 一時停止します。 |||再生位置を示すスライダーです。スライダーを移動させて再生 ボタンをクリックすると、スライダー位置から再生を開始します。 ||||| ループ再生をします。ON(点灯)にすると最終トラックを再生し 終えると自動的に先頭トラックに戻り、繰り返し再生します。 ⑨ オートレベル クリックして ON(青点灯)にするとオートレベル機能が ONになります。 オートレベル機能とは、 音楽CDに最適なレベルバランスが保てるように各曲のダイナミッ クレンジとピークレベルを検出し、最適なレベルに自動補正する機能で、曲により音量 がバラつく、音圧が足りないなどの問題を解消します。 176 ツールメニュー パラメータ 内容 *試聴時、エクスポート時にもオートレベルは反映されます。 *すでにレベル調整が行われているデータには反映されません。 ⑩ イコライザ プレイリストに追加されたすべてのトラックに対して、一括してイコライジングすること ができます。クリックするとグラフィックイコライザパネルが表示されます。 ボタン でイコライザの ON/OFFを切り替えます。 ▼参考:グラフィックイコライザ P.135 *イコライザはオートレベルの実行後にかけられます。オートレベルと併用する場合は ご注意下さい。 ⑪ 曲間のクロスフェード 曲間のクロスフェードはWindows Media Player のバージョン 12 以降をご使用の 場合にのみ設定できる項目です。 トラック間のクロスフェードの設定をおこないます。 ボタンをクリックすると、クロスフェードの設定ダイアログが表示されます。ここで の設定を反映して、CD 作成やエクスポートを実行することができます。 クロスフェードとは、フェードアウト(次第に音を小さくする)とフェードイン(次第に 音を大きくする)を組み合わせて 2 つのデータを続けて演奏することです。 前の / 次のトラックをフェードアウト/インさせる フェードアウト/インさせる場合にチェック します。どの ようなカーブでフェードさせるかを設定する場合は、フェー ドアウト/イン曲線ボタンをクリックしてダイアログから設 定します。 ▼フェードイン / アウト P.116 フェードアウト/インとオーバーラップスライダー スライダーをドラッグして各パラメータの時間を設定しま す。試聴ボタンをクリックすると現在の設定を聴いて確認 することができます。 この設定をすべてのトラックに適用する *オーバーラップとは、「重なり具合」を意味します。 ここでおこなったクロスフェード設定をすべてのトラック間 を入れます。 設定が完了して OK ボタンをクリックすると、 ⑫ CD 作成 ツール に適用する場合はチェック ボタンが青く表示されます。 CD 作成ダイアログが表示されます。トラックリストに登録したすべてのデータをCD-R/ RWに書き込みます。開始ボタンをクリックすると書き込みが開始されます。 *書き込み方法は、ディスクアットワンス(1 枚の CD-R/RWメディアに対して全データ を一度に書き込む方式)に対応しています。 *CD-R/CD-RW で作成した音楽 CD は、CD-R/CD-RWに対応した CDプレーヤー以 外では再生できない場合があります。 ツールメニュー 177 パラメータ 内容 書き込み速度 選択できる速度はディスクドライブの性能やメディアの種 類によって異なります。 *エラーが発生する場合は速度を落としてください 。 曲間なしで書き込む チェック を入れると曲間は「0 秒」に設定されます。 チェック をはずすと曲間は「2 秒」に設定されます。 *⑯曲間のクロスフェードを設定している場合は、曲間は 指定できません。 ⑬ エクスポート 複数のオーディオファイルを一括して指定したオーディオファイル形式で保存することが できます。クロスフェードやオートレベルの設定をおこなった後のデータをファイルとし て保存します。クリックするとエクスポート選択ダイアログが表示されます。選択したト ラック番号のオーディオファイルをすべて保存することができます。 ▼ エクスポート可能なファイル形式 ◎ AIFF 形式(*.aif/*.aiff) ◎ MP3 形式(*.mp3) ◎ WAV 形式(*.wav) ◎ SONY ATRAC 形式(*.aa3) ◎ AAC 形式(*.m4a) *エクスポート時の各ファイル形式のビットレートは、MP3・AAC は 128kbps、 ATRAC は 256kbpsとなります。 保存したいファイルにチェック を入れます。 保存先を指定します。 保存するファイル形式を選択します。 OK ボタンをクリックします。 エクスポートが完了します。 エクスポートしたファイルをiTunesに登録する チェック を入れると、エクスポートトラック選択ダイアログで選択したト ラックを直接 iTunesに登録することができます。iTunes へエクスポート することができるファイル形式は AAC(*.m4a)、MP3(*.mp3)です。 エクスポートされたオーディオファイルは iTunes 上に作成された「Sound it!」というプレイリスト内に入ります。 ⑭ 178 ツールメニュー 取り出し ディスクドライブのトレイを排出します。 ◉音楽 CD からファイルを抽出 音楽 CDに収録されているデータを、曲ごとに選択して任意のオーディオファイルに変換抽出します。 「著作権について P.3 」を必ずお読みの上、正しくご使用ください。 下記の CDフォーマットのデータを抽出することができます。 *音楽 CD からファイルを抽出を実行するには、Windows Media Player のバージョン 11 以降がインストールさ れている必要があります。 ▼抽出できるCDフォーマット ◎オーディオCD ◎ CD Extra(CD Extra はオーディオCDとして扱われます 。) ① ② トラックリスト ドライブにCDを挿入すると、自動的に音 ③ 楽 CD の内容が表示されます。(うまく表 示されない場合は②を実行して下さい。) ⑥ ④ ⑤ ⑦ パラメータ ① ② ドライブ ⑧ ツール ⑨ 内容 複数のディスクドライブがある場合、どのドライブで CD からオーディオファイルを抽出 するかを選択します。 リストを更新 CD 情報(CDタイトル、 アーティスト名、曲タイトルなど)をインターネット上の音楽デー タベースから取得して、 トラックリストの表示を更新します。ドライブにCDを挿入しても、 自動的にトラックリストが更新されない際に、リストを更新ボタンをクリックしてください。 ツールメニュー 179 パラメータ 内容 *コンピュータがインターネットに接続されていない状態では、情報は取得できません。 *インターネット上の音楽データベース登録されていない CD の情報は表示されません。 *Windows Media Player の設定で、「インターネットからメディア情報を取得する」 が ONになっている必要があります。 ③ トラックの選択 ここでチェック したトラックを抽出することができます。 ▼ チェック方法 ・チェックボックス ・トラックをクリックして選択(反転)して Space 複数トラックを選択している場合は、そのうちの1つにチェック ・クリックして、そのトラックのみを反転します。 選択します。 ・すでに選択しているトラックから、 Shift +クリックしたトラックまでを連続して Space を直接クリックする。 キーを押します。 を付けるか、 キーを押すと、他の選択されているトラックにも同時にチェックが付 きます。再度クリック、または、 Space キーを押すとチェックが消えます。 ▼ 選択(反転)方法 ・ Ctrl +クリックで、すでに選択しているトラックに追加(または選択解除) します。 ④ 全てを選択 ⑤ をONにします。 保存フォーマット 保存するファイル形式を選択します。 ▼ 保存できるファイル形式 ◎ MP3 ―――――――――――――――――――――(*.mp3) ◎ WMA(Windows Media Audio)――――――――(*.wma) ◎ WMA プロ(Windows Media Audio)――――― (*.wma) ◎ WMA VBR(Windows Media Audio)――――― (*.wma) ◎ WMA ロスレス(Windows Media Audio)――――(*.wma) ◎ WAV ―――――――――――――――――――――(*.wav) ⑥ 保存先変更 抽出したデータを保存するフォルダを指定します。ここで指定したフォルダ内に、アーティ スト名☞ CDタイトルというフォルダが作成され、その中に抽出したデータが保存されます。 ⑦ 抽出開始 ⑧ 取り出し トラックリストで選択したトラックをオーディオファイルに変換して保存します。抽出開始 ボタンをクリックすると抽出が開始されます。 ディスクドライブからCDをイジェクトします。 ⑨ 180 トラックリストの全トラックのチェック ツールメニュー 閉じる オーディオファイルの抽出ウィンドウを閉じます。 ◉バッチ処理 指定したフォルダ内にある複数のオーディオファイルに対して、一括して指定の処理を実行します。 ▼バッチ処理が可能なファイル形式 ❖WAVファイル— ————— (*.wav) ❖MP3———————————— (*.mp3) ❖AAC— ————————— (*.m4a) ❖3GPP— —————————— (*.3gp) ❖3GPP2— ——————— (*.3g2) ❖Ogg Vorbis— ——————— (*.ogg) ❖NeXT/Sun——————— (*.au/*.snd) ❖AIFF———————————— (*.aif/*.aiff) ❖SONY ATRAC— ———— (*.aa3/*.oma) ❖PCM Raw Data— ————— (*.raw/*.pcm) ❖Soundit File— ————— (*.siw) ❖FLAC— —————————— (*.flac) ▼バッチ処理が可能な機能 ゲイン・ ・・・・・・・・ データ全体の音量を調整します。 ノーマライズ・・・・・・・ データ内の最大値を基準に、音量を調整します。 オートレベル・・・・・・・ 音楽 CDに最適なレベルバランスに調整します。 フォーマット変更・ ・・・・ データのサンプリングレート、ビットレゾリューション、 チャンネルを一括変更します。 フェードイン・ ・・・・・・ 一括して指定した時間のフェードイン処理をします。 フェードアウト・ ・・・・・ 一括して指定した時間のフェードアウト処理をします。 ファイル変換・・・・・・・ ファイル形式を一括変換します。元のファイル名に指定した 形式の拡張子がついた名前で保存されます。 ② P.115 P.115 P.176 P.173 P.116 P.116 P.178 ① ツール ③ ④ ⑤ ツールメニュー 181 パラメータ ① 機能 内容 実行できる機能が一覧表示されます。このリストから機能を選択して、追加ボタンをクリッ クすると「実行する処理リスト(左) 」に追加されます。 ◎追加ボタン ||実行する処理リストの最後の行に機能を追加します。 ◎挿入ボタン ||実行する処理リストで選択されている処理の 1 つ前に機能を 追加します。 *「ファイル変換」は、実行する処理リストの最後の順番にしか追加できません。 ② 実行する処理リスト ①機能から追加・挿入した処理のリストが、処理が実行される順番に表示されます。 ◎削除ボタン ||実行する処理リストで選択した機能を削除します。 ◎クリアボタン | 実行する処理リストに表示されている機能をすべて削除します。 ◎変更ボタン ||実行する処理リストに追加した機能のパラメータを再編集します。 機能によってはパラメータを編集することはできません。 ◎保存ボタン ||実行する処理リストを保存することができます。 ◎読み込みボタン |保存した処理リストを読み込みます。 ③ 実行するフォルダ ④ 書き出すフォルダ バッチ処理を実行したいファイルが入っているフォルダを指定します。 処理後のファイルを書き出すフォルダを指定します。 *③実行するフォルダと同じフォルダは指定できません。 ⑤ 実行 実行ボタンをクリックするとバッチ処理が開始されます。 *バッチ処理実行後に書き出されるファイルと同名のファイルが④書き出すフォルダ内にある場合、同名のファイル を必ず閉じた状態で処理を実行してください。また、バッチ処理実行後に複数の同名ファイルが作られる場合、 最後に処理されたファイルだけが残ります。 *拡張子が *.oma の ATRAC 形式のファイルは、ファイル変換でフォーマットの指定が無い場合、*.aa3に変換さ れます。 182 ツールメニュー ◉周波数アナライザ ウェーブエディタのカーソル位置に、どの高さの音がどのくらいの割合で入っているか、音の高さの情報を視覚的に 確認するために、FFT(高速フーリエ変換:Fast Fourier Transform)という分析にかけてその成分を表示するこ とができます。オーディオデータの録音 / 再生(または停止)した状態で使用できます。 ① ③ ④ パラメータ ① ② ③ 出力軸 ⑤ ⑥ ⑦ ② 内容 周波数の出力(dB)を示します。上へ行くほどレベルの高い音になります。 周波数軸 周波数(Hz)の方向を示します。右へ行くほど周波数の高い音になります。 表示の変更 ボタンをクリックして①出力軸の表示倍率を変更することができます。 ツール また、周波数アナライザウィンドウの各コーナーをドラッグすると、ウィンドウサイズ を任意に変更することができます。 ④ FFT 窓関数 FFT で分析するときの補正の種類(窓関数)を選択することができます。 をクリックすると、補正の種類が一覧されます。 種類を変更すると、周波数アナライザ上に表示されるグラフ(スペクトル)の様子が 変化します。周波数アナライザはエフェクトとは違って、音質を変えたり効果を付けた りはしません。見やすいものを選ぶとよいでしょう。 ツールメニュー 183 ⑤ パラメータ 内容 ピークホールド 最大値の表示方法を選択します。 をクリックすると、表示の種類が一覧されます。 ◎なし・・・・・ 標準の設定です。最大値は表示しないで、計算した結果(瞬時値) がそのまま周波数アナライザ上に表示されます。 ◎ノーマル・・・ スペクトルごとに過去最もレベルの大きかった点を線で結び、ホール ド(保持)しながら表示します。最大レベルのチェックに利用します。 ◎アクション・・ ノーマルと似ていますが、最大値をホールドせず、時間経過とともに 下に落ちてくるような視覚的な効果を加えます。 ⑥ 周波数軸 リニア /ログ 切り替え 周波数軸上での目盛りの刻みを変更します。チェック すると、周波数軸をリニア表 示にします。 ◎チェック した場合 周波数軸をリニア表示(デフォルト)します。およそ 1KHz 以上の周波数分布を詳 しく見る場合に適しています。 ◎チェック をはずした場合 周波数軸を対数表示します。人間の可聴帯域の中でエネルギー的に大きい低域から 中域の周波数分布を確認する場合に適します。例えば、グラフィックイコライザを使っ て、全体のバランスを調整する場合などに有効です。 ⑦ ソース波形の周波数 ミキサーを通る前のオーディオデータそのものの周波数特性を表示するか、ミキサー を通った後のオーディオデータの出力の周波数特性を表示するかを選択します。 ◎チェック した場合 ミキサーを通る前のオーディオデータそのものの周波数特性を表示します。 ◎チェック をはずした場合 ミキサーを通った後のオーディオデータの出力の周波数特性を表示します。 184 ツールメニュー ◉プレイパネル プレイパネルの表示 / 非表示を切り替えます。 編集時にオーディオデータの表示領域を広く確保したい場合などにプレイパネルを非表示にすると便利です。 プレイパネル ツール ツールメニュー 185 設定メニュー オーディオポートの設定や画面色の設定、各種のオプション設定をおこないます。 ◉オーディオポートの設定 オーディオデータの録音 / 再生をするために、ご使用のオーディオインターフェース(機能)をオーディオポートに 設定します。Sound it! がオーディオデータを入出力するために使用するデバイス(パソコンに搭載済みのオーディ オインターフェース機能や、外付けのオーディオインターフェースのデバイスドライバ)を指定します。 *初回起動時や使用するオーディオインターフェースを変更した場合は、必ずこの設定をおこなってください。 *ご使用のデバイスがサポートしているフォーマットは、設定メニュー☞[オーディオポート情報]で確認できます。 *ASIOドライバは、入力ポートと出力ポートに異なるドライバを使用することはできません。また、ASIOドライバは、 一覧に[ASIO]と表示されています。 出力デバイス・入力デバイス 一覧から、使用するオーディオインターフェース(機能)の ドライバを指定します。 詳細設定 再生のレイテンシを設定することができます。(下記参照) ◎出力ポートのデバイスにWindowsドライバを指定している場合の注意 ・ ドライバによっては入力ポートを変更できないことがあります。 ・ Windows Vista / 7 / 8 で、入力ポートに複数のデバイスがリスト表示される場合、指定するデバイスは、 Windows のサウンド設定で「有効」になっている必要があります。 詳しくは ▼録音 / 再生レベルの調整 P.200 ~ を参照ください。 ▼詳細設定ボタンをクリックすると次のダイアログが表示されます。 オーディオ録音 / 再生のレイテンシ レイテンシとは、内部処理により生じる遅れ時間で、録音、 再生時の音切れなどの要因になります。このようなレイテン シによる問題を補正するための時間を設定します。 設定範囲:100ms 〜 1000ms *Windowsドライバを使用している場合に設定できます。 ◎レイテンシを調整する際の注意 設定を短くしすぎるとコンピュータの処理スピード(CPUクロックなど)やオーディオインターフェース(機能) の性能により、音が途切れることがあります。音が途切れない範囲で調整してください。 186 設定メニュー ▼ASIOドライバを選択した場合、次のダイアログが表示されます。 出力デバイス・入力デバイス ASIOドライバが対応している出力 / 入力デバイスが表示さ れます。 をクリックして表示されるリストからデバイスを指 定します。 クロック クロックソースを選択します。ワードクロックなど外部クロッ クで演奏する場合は「Internal」から「外部クロック」に変 更します。 Direct Monitoring ASIO パネル 入力信号を対応オーディオ機器に直接返送して、 ASIOドライバの設定パネルを開きます。ドライバにより設 遅れのないモニタリングを実現します。 定内容は異なります。 *機器によりサポートされていない場合があります。 フォーマットの指定について 設定 POINT Sound it! では、最高 24Bit 192KHzまでのフォーマットに対応しています。 また 、Sound it! が内部に備えるフォーマットコンバータの機能により、ご使用のデバイスがサポートしていな いフォーマットを指定して再生 / 録音することも可能です。 一般的に、ビットレート、サンプリングレートともに高くなるほど音質が向上しますが、デバイスがサポートし ていないフォーマットで録音しても音質が良くなるわけではありません。例えば、16Bit 44KHzまでしかサ ポートしていないデバイスでも 24Bit 192KHz のフォーマットで録音することが可能ですが、音質は 16Bit 44KHzと変わりません。逆に高いフォーマットでの録音はデータ容量が大きくなるため、負荷の増大につな がります。通常の使用においては、デバイスがサポートするフォーマットでの録音を推奨します。 設定メニュー 187 ◉オーディオポートの情報 使用中のデバイスがサポートしているフォーマットを表示します。 *この一覧にないフォーマットであっても、Sound it! 内部のリアルタイムフォーマット変換処理により、再生 / 録音 することができます。 録音ボタン・再生ボタン 再生・録音のラジオボタンをクリックして切り替えることで、 それぞれに対応するフォーマットの一覧がリストに表示され ます。 使用中のデバイス/オープン可能なフォーマット オーディオポートの設定 P.186 で指定したデバイス と、その対応フォーマットが表示されます。 ◉画面色の設定 画面の表示色を好みの配色に変更することができます。 表示色 現在設定されている表示色部分をクリックしてカラーパレッ トを開きます。ディスプレイウィンドウとエディットウィンドウ の各部の配色を個別に設定することができます。 カラーパレットで好みの色を選択後、カラーパレットの OK ボ クリック タンをクリックします。 デフォルトに戻すボタン クリックすると、インストール時の配色に戻すことができます。 適用ボタン クリックすると色の変更がウェーブエディタに反映されます。 188 設定メニュー ◉ショートカットキーの設定 あらかじめいくつかのショートカットキーが設定されていますが、より操作しやすいように、割り当てを追加変更する ▼ショートカットキー一覧 ことができます。 P.210 ⑥ ① ③ ④ ⑤ ② ⑦ パラメータ ① エディタ/メニュー 内容 ショートカットキーを設定したいコマンドが属するエディタやウィンドウ、またはコマ ンドのカテゴリをクリックして選択します。選択すると、ダイアログ右側のリストに割 り当て可能なコマンドが一覧表示されます。 ② コマンド/KEYショートカット ショートカットキーを割り当てるコマンドを選択します。 コマンドを選択すると、[KEYショートカット]欄でカーソルが点滅します。その状 態で実際に使用するコンピュータキーボードのキーを押します。 クリック カーソル点滅 キーを実際に押す 割り当て 設定 ③ 新たにショートカットキーを設定します。 ④ 割り当て解除 設定済みのショートカットキーを削除します。 ⑤ 初期化 デフォルトのショートカットキー設定に戻します。 ⑥ OK/ 更新 OK ボタンをクリックしてショートカットキーの設定を決定します。ダイアログを閉じ ずに編集を続ける場合は、更新ボタンをクリックします。 ⑦ インポート Sound it! 6.0 のショートカットキー設定をインポートして使用することができます。 設定メニュー 189 ◉オプション 画面スクロールや表示の拡大 / 縮小、オーディオ再生 / 編集のための作業フォルダの設定などをおこないます。 ◉オプション | 全般 全般タブ ① ③ ② ④ ⑥ ⑤ パラメータ ① 内容 録音 / 再生時の ◎カーソルが画面右端に達したときにスクロールする 画面スクロール カーソルが画面右端に達した際に画面がスクロールし、カーソルが左端からスタート します。 ◎常にスクロールする カーソルが画面中央に達すると、カーソルが固定になり画面が常にスクロールします。 画面が最後に達するとスクロールが停止し、カーソルが右端まで移動します。 ② 拡大 / 縮小 ウェーブエディタの横軸を、 拡大 / 縮小スライダー、 または、 表示メニュー☞[拡大 / 縮小] から拡大 / 縮小する場合のモード設定です。 ◎画面左端を基点に拡大 / 縮小 現在表示されている画面の左端を固定して、拡大 / 縮小します。 ◎画面中央を基点に拡大 / 縮小 現在表示されている画面の中央を固定して、左右に拡大 / 縮小します。 ◎カーソルが常に表示されているように拡大 / 縮小 カーソル位置が常に画面中央になるように、拡大 / 縮小します。 ③ 新規作成時のフォーマット 190 オーディオファイルを新規作成する際に、フォーマットの指定方法を選択します。 ◎毎回選択 新規作成のたびに表示されるオーディオファイルの新規作成ダイアログでファイルの フォーマット(形式)を指定します。 ◎前回使用したフォーマットを選ぶ 前回使用したフォーマットを自動的に選択します。 設定メニュー パラメータ ④ 内容 ツールチップで簡易説明を アイコンやボタンの上にマウスカーソルを合わせた際に、機能説明を表示するかどうか 表示する を指定します。 ⑤ ファイル履歴を削除 ⑥ 保存時にsesファイルを ファイルメニュー内に表示される、最近使ったファイルの履歴を削除します。 ファイル保存時にミキサー設定ファイル(拡張子 .ses)を作成するかどうかを選択します。 作成しない ses ファイルを作成しない場合、 ファイル保存時のミキサー設定(Volume、Pan、 インサー ションエフェクトとそのパラメータ)は失われ、次回ファイルを開くと、ミキサー設定は初 期化されます。 ◉オプション | 録音 / 再生 録音 / 再生タブ ① ② パラメータ ① 内容 録音 ◎タイムシフト録音 タイムシフト録音は、録音一時停止を解除した時点より最大 10 秒前までの録音を 有効にする機能です。時間を「秒」で指定します。録音開始タイミングの遅れによ 設定 る頭切れを回避することができます。 ◎録音時に波形描画をおこなう チェック すると、波形を描画しながら録音します。チェック を外した場合は、録 音停止後に波形を描画します。 *マシンパワーが不足していると、音切れなど録音自体に影響を及ぼす場合があり ますので、マシンパワーに余裕がある場合に使用してください。 ② 再生 ◎選択範囲を繰り返し再生 チェック すると、選択範囲を繰り返し再生(ループ再生)する。 ◎選択開始位置から再生 選択範囲の再生を停止したあと、再生を再開する際の動作を設定することができます。 ▼プレイパネル P.42 チェック すると、選択範囲の先頭から再生を始めます。チェック をはずすと、 再生を停止した位置から再生を始めます。 設定メニュー 191 ◉オプション | フォルダの設定 フォルダの設定タブ ① ② ③ パラメータ ① オーディオ再生 / 編集の ための作業フォルダ 内容 オーディオデータの録音・再生・編集時に生成されるテンポラリファイルを、一時的に保 管する作業フォルダ(Tempフォルダ)を作成する場所を設定します。 参照ボタンをクリックすると、フォルダの選択ダイアログが表示されます。Tempフォル ダを作成する場所を指定します。 *オーディオ空き容量(録音可能時間)が少なくなった場合や、新しくハードディスク を追加してパフォーマンスを向上したい場合に設定しなおすとよいでしょう。 *作業フォルダに設定しているハードディスクの空き容量が少なくなると、オーディオ の録音や編集、保存ができなくなります。また、システムを含むハードディスクの場 合、システム自体が不安定になる可能性があります。 ② 初期設定に戻す ③ VSTプラグインが Sound it! 7に搭載されているエフェクト以外の VST エフェクトを使用する場合、VST 存在するフォルダ エフェクトをインストールしたフォルダをVSTプラグインが存在するフォルダとして設定 インストール時に設定されていたフォルダに戻します。 する必要があります。追加ボタンをクリックして、フォルダを設定します。ここで指定し たフォルダの直下と、そのサブフォルダ内にインストールされているプラグインを検索し ます。 *複数のプラグインフォルダを設定することができます。 192 設定メニュー ◉オプション | タッチ入力の設定 この設定はWindows7以降のコンピュータでタッチパネル対応のディスプレイをご使用の場合にのみ表示されます。 タッチ入力の設定タブ ① ② ③ パラメータ ① タッチパネルによる 入力に対し〜 内容 チェックをオン にすると、ウェーブエディタのエディットウィンドウの波形に対して、 Sound it! 独自の操作をタッチパネルで実行することができます。 ◎Sound it! 独自の操作 ピンチ 指でピンチ(2 本の指を画面上に載せて指と指の間を広 げる/ 縮める動作)することによって横軸 / 縦軸の時間表 示の拡大 / 縮小をおこなうことができます。 ダブルタップ ダブルタップすると、横軸の時間表示を一段階 拡大することができます。 設定 スワイプ 波形表示を左右にスクロールすることができます。 チェックをオフ にすると、通常のタッチパネル操作(タップ = マウスクリック)で動作 します。 ② ズーム ピンチ操作による縦軸 / 横軸の拡大 / 縮小の動作のスピードを設定します。また、ダブ ルタップ時の拡大の程度を指定することができます。 ③ スクロール スワイプ操作によるスクロールの減速時間を調整することができます。 設定メニュー 193 ウィンドウメニュー ウィンドウのレイアウトを変更します。 ◉重ねて表示 開いているウィンドウをすべて重ねて表示します。 ◉上下に並べて表示 開いているウィンドウを上下に並べて表示します。 ◉左右に並べて表示 開いているウィンドウを左右に並べて表示します。 ◉すべて閉じる 開いているウィンドウをすべて閉じます。 194 ウィンドウメニュー Webメニュー Webメニュー インターネットに接続して、ユーザー登録やアップデートをおこなうことができます。 ◉オンラインユーザー登録 SSWホームページ内のオンラインユーザー登録ページに接続されます。 当社では、製品を使用の上でのわからないことやトラブルに関するご質問をお受けするサポートサービスをおこ なっています。ユーザーサポートをお受けになるにはユーザー登録が必要です。オンラインユーザー登録ページ で必要事項を記入の上、送信してください。登録ユーザーの皆さまには、以降サポートニュースや新製品のご 案内などをお送りさせていただきます。(バージョンアップによりご購入いただいた場合は、既にユーザー登録 は完了していますので送信の必要はありません。) ◉オンラインアップデート プログラムの最新版を入手して、Sound it!をアップデートします。表示されるオンラインアップデートウィザードに したがって進んでください。 コンピュータの メニューの[すべてのプログラム](Windows 8 の場合は、スタート画面で右クリックすると 表示される[すべてのアプリ])☞[Sound it! 7 Premiumまたは Basic]☞[オンラインアップデート]からも 実行することができます。 ◉SSW ホームページ 弊社ホームページに接続します。 ◉Sound it Lesson 弊社ホームページ内の Lesson ページに接続します。 ◉Q&A ウィンドウ・ 弊社ホームページのQ&Aページに接続します。お客様からのよくある質問や便利なテクニックが紹介されています。 メニュー Web ウィンドウメニュー Webメニュー 195 ◉オンラインサポートセンター 登録ユーザー専用のサポートページに接続します。 オンラインサポートセンターでは、お客様ごとに専用のページを使用して、電子メールや FAXによるお問い合わせ と同様に、製品に関する質問などを弊社に送って頂くことができます。お客様専用のページですので、過去の質問 の履歴を一覧表示したり、 ご登録製品のシリアル番号の照会、 ご登録情報の確認変更など、その他様々なサポートサー ビスをWebブラウザを経由してご利用になれます。ユーザー登録を完了されたお客様のみ、ご利用いただけます。 オンラインサポートセンターのログイン画面で、ログインボ タンをクリックします。 ユーザー IDとご登録時の電話番号を入力して、ログインボ タンをクリックします。 196 ウィンドウメニュー Webメニュー ヘルプメニュー Sound it! の使用方法をヘルプで確認することができます。 ◉パフォーマンス オーディオデータの再生や録音時に、コンピュータの負荷状態を確認します。 パフォーマンスウィンドウが開きます。数値(%)が大きくなるほど、負担が大きくなります。 CPU CPUへの負担率を示します。サンプリングレートの高いデー タを再生した時などには、負担が大きくなります。 DISK ハードディスクの負荷率(データの読み出し時間)を示しま す。数値が大きくなるほど、ハードディスクの処理速度が遅 いことが考えられます。 ◉メモリ情報 メモリ上に展開されたオーディオファイルの数とそれに使用されたメモリの容量を表示します。 ◉ヘルプの起動 HTML のブラウザを起動して、ヘルプを表示します。Sound it! の使用方法を確認することができます。 ウィンドウ・ メニュー Web ウィンドウメニュー Webメニュー 197 ◉状況依存ヘルプ 《メインツール ボタン/ショートカットキー 》 Shift F1 状況に合わせた操作のヘルプを表示することができます。 次の方法でヘルプを表示することができます。(すべての部分でヘルプが用意されているわけではありません。) ◎メニューコマンドやツールの各ボタン上にカーソルがある状態で が表示されます。 ◎メインツールの をクリック、または Shift F1 F1 キーを押した場合、そのコマンドの説明 キーを押すと、 カーソルが になります。 この状態で、メニューコマンドやツールの各ボタンをクリックするとヘルプが表示されます。 ▼効率よく作業するために ◉バージョン情報 Sound it! のバージョン、著作権などを表示します。 198 ヘルプメニュー P.33 資料 録音 / 再生レベルの調整 Windows Vista / 7 / 8 録音 / 再生時のレベル調整は、Windowsに付属のミキサーか、オーディオインターフェース(機能)に付属のミキサー でおこないます。ここでは、Windows のミキサーを使った録音 / 再生レベルの調整方法を紹介します。 ◉録音レベルの調整 手順❶ コントロールパネルの[ハードウェアとサウンド]から[サウンド]を開きます。 [ハードウェアとサウンド]をクリックします。 [サウンド]をクリックします。 手順❷ サウンドウィンドウの「録音」タブをクリックします。 [録音]タブをクリックします。 手順❸ 録音に使用するデバイスを選択して、プロパティボタンをクリックします。 使用するデバイスをクリックして選択します。 プロパティボタンをクリックします。 *[動作中]と表示されているデバイスのみ選択することができます。使用したいマイク、ライン端子を接続し てからデバイスを選択してください。 200 資料 手順❹ プロパティウィンドウの[詳細]タブをクリックして[既定の形式]を確認します。 [詳細]タブをクリックします。 CD 作成などに使用する場合は、 「2 チャンネル 16ビット44100Hz」に設定しましょう。 *選択可能なオーディオフォーマットの種類は、ご使用の サウンドデバイスの仕様に依存します。 手順❺ プロパティウィンドウの[レベル]タブをクリックして[音量レベル]を調整します。 スライダーを動かして、音量レベルを調整します。 Sound it! の画面下部にあるレベルメータを見ながら、 入力した最大音量がピークを超えないように、また、低く なりすぎないように調整します。 レベルメータ ミキサーの INPUTトラックの入力レベルメータでも確認 することができます。INPUTトラックで設定した「ボリュー ム」と「パン」は入力信号に反映されます。 ▼ミキサーについて P.63 *ミキサーの INPUT スライダーで録音レベルを調整する ことはできますが、INPUT スライダーでは、オーディ オインターフェース(PC 内蔵の機能や USBオーディ オ機器など)からの入力に対して調整します。 レベルメータ INPUT スライダーで調整しきれない場合や、S/N 比 を最善にするためには、上記の Windowsシ ステムの録音コントロールを使用して音量を調整してく ださい。 資料 資料 201 ◉再生レベルの調整 手順❶ 録音レベルの調整と同じ要領でおこないます。 録音レベルの調整の で表示されたサウンドウィンドウ内の[再生]タブをクリックします。その後も、 録音レベルの調整と同じ要領で進み、再生音量を調整します。 オーディオデータを再生しながらスライダーを左右に 移動させて、音量レベルを調整します。 *タスクバーの ボタンから調整することもできます。 202 資料 録音 / 再生レベルの調整 Windows XP 録音 / 再生時のレベル調整は、Windowsに付属のミキサーか、オーディオインターフェース(機能)に付属のミキサー でおこないます。ここでは、Windows のミキサーを使った録音 / 再生レベルの調整方法を紹介します。 ◉録音レベルの調整 手順❶ サウンドとオーディオデバイスのプロパティウィンドウを開きます。 Windows のスタートメニュー☞[コントロールパネル]☞[サウンド、音声およびオーディオデバイス]☞[サ ウンドとオーディオデバイス]をクリックすると、サウンドとオーディオデバイスのプロパティウィンドウが表示さ れます。 手順❷ ボリュームコントロールウィンドウを開きます。 [音量]タブをクリックします。 詳細設定ボタンをクリックします。 ボリュームコントロールウィンドウが開きます。 *タスクバーから開く方法 画面右下のタスクバーのアイコン を右クリックする と表示されるポップアップメニューから[音量コントロー ルを開く]を実行します。 手順❸ ボリュームコントロールウィンドウからプロパティの設定をおこないます。 オプションメニュー☞[プロパティ]をクリックします。 プロパティウィンドウの[録音]を選択して、録音する機器、 または信号を選択します。 設定完了後、OK ボタンをクリックすると、録音コントロー ルウィンドウが開きます。 資料 資料 203 手順❹ 録音コントロールの設定、録音レベルの調整をおこないます。 マイク入力の時はマイクを、ライン入力の時は、ライン入 力の[ミュート]のチェック を外して、その他すべてを [ミュート]にチェック します。 ウィンドウの形状や名称は、ご使用の OSやサウンドカード によって異なります。 スライダーを動かして、音量レベルを調整します。 Sound it! の画面下部にあるレベルメータを見ながら、 入力した最大音量がピークを超えないように、また、低く なりすぎないように調整します。 レベルメータ ミキサーの INPUTトラックの入力レベルメータでも確認 することができます。INPUTトラックで設定した「ボリュー ム」と「パン」は入力信号に反映されます。 ▼ミキサーについて P.63 *ミキサーの INPUT スライダーで録音レベルを調整する ことはできますが、INPUT スライダーでは、オーディ オインターフェース(PC 内蔵の機能や USBオーディ オ機器など)からの入力に対して調整します。 レベルメータ INPUT スライダーで調整しきれない場合や、S/N 比 を最善にするためには、上記の Windowsシ ステムの録音コントロールを使用して音量を調整してく ださい。 204 資料 ◉再生レベルの調整 手順❶ 録音レベルの調整と同じ要領でおこないます。 録音レベルの調整 〜 の要領でプロパティウィンドウを表示させ、プロパティウィンドウ内で [再生]を選択し、Windows のボリュームコントロールを開きます。 [再生]を選択して OK ボタンをクリックして、Windows のボリュームコントロールを表示します。 手順❷ 再生レベルを調整します。 オーディオデータを再生しながら、WAVE のスライダー とボリュームコントロールのスライダーで再生音量を調整 します。 *ミュートのチェック が外れていることを確認してくだ さい。 資料 資料 205 オーディオファイルの基礎知識 オーディオファイルは、モノ/ ステレオ、ビットレゾリューション、サンプリングレートをどのような組み合わせで設定す るかによって音質やファイルサイズが異なります。 ▼モノラル /ステレオについて 録音前には、モノラル(MONO)および ステレオ(STEREO)を設定します。モノラルで録音すると左右 共、同じ音が1つのチャンネルに出力されるのに対して、ステレオ は左右2つのチャンネルに出力されます。 通常、声などを録音する場合は、モノラルで十分です。音楽などを録音する場合は、ステレオにするとよい でしょう。ステレオにした場合は、モノラルに比べてファイルサイズが約2倍になります。 ▼ビットレゾリューションについて ビットレゾリューションとは、音量(音圧レベル)をどれくらい細かくデータ化するかを表し、8ビット/16ビッ ト/24ビットなどで、この情報量の違いを示します 。ビット数が多くなるほど、よりリアルな音で録音ができ ます。8ビットの場合は 2の8乗で 256 段階、16ビットの場合は2の 16 乗で 65536 段階、24ビットの 場合は2の 24 乗で 16777216 段階で情報を判断するため、24ビットが一番音質は優れていることにな ります。1サンプル録音するのに、8ビットでは1バイト、16ビットでは2バイト、24ビットでは3バイトを必 要としますので、24ビットで録音した場合、8ビットと比べてファイルのサイズは約3倍になります。 ▼サンプリングレートについて サンプリングレートとは、音量(音圧レベル)を調べる際に、どれくらい時間を細かく区切るかを周波数で 表します 。 サンプリングレート数は、サウンドカードによって異なり、単位は「Hz(ヘルツ)」で表示され 11,025Hz/22,050Hz/44,100Hz/48,000Hz などが使用されます。 (11kHz/22kHz/44kHz/48kHzと表示する場合もあります。)11,025Hz では1秒間に11,025 回、 22,050Hz では 22,050 回、44,100Hz では 44,100 回、48,000Hz では 48,000 回レベルを調 べて記録することになり、サンプリングレートが高いほど音質が優れることになります。つまり、22,050Hz で録音した場合は、11,025Hz で録音した場合よりもファイルサイズが約2倍になります。 右図は、44kHz/16ビットおよび 22kHz/8ビットで録音した場合の簡略図です。 録音するビットレゾリューション、サンプリングレートが高いほど、多くの情報を取り込み記録するため、録音 する音質は高くなります。 *右例の場合、音質は、44kHz/16ビットで録音した場合の方が高くなります。 POINT サンプリングレートについて 通常、私達に馴染みのある「音楽 CD」は、44,100Hz/16ビット/ステレオで録音されています。また、 一般に人間の聴覚でわかる最高周波数は、約 20kHz(1秒間に20,000 回の振動)といわれていますので、 この周波数をカバーするためには、44,100Hz でサンプリングする必要があります。逆に10,000Hzまでの 音は、22,050Hz のサンプリングで十分といえますが、音の豊かさは、20,000Hz 以上の人間には聴こえ ない部分の役割が重要といわれています。 206 資料 ビット・レゾリューション ▼ 44kHz/16 ビットの場合 音声(アナログ) サンプリング ・ レート サンプリング(録音)する 再生する AD 変換(アナログ信号をデジタル DA 変換(デジタル信号をアナログ 信号に変換)されます。 信号に変換)されます。 ▼ 22kHz/ 8ビットの場合 ビット・レゾリューション サンプリング ・ レート ▼録音に必要なハードディスクの空き容量 録音する形式によって、ファイルの大きさがどのくらいになるのかをみてみましょう。 1 秒間の録音 に必要な容量 = 1(8ビットの場合) 1(モノの場合) サンプリング ・ レート × 2(16 ビットの場合) × 2(ステレオの場合) 3(24 ビットの場合) ハードディスクの容量は、byte(バイト)、KB(キロバイト)、MB(メガバイト)、GB(ギガバイト)と いう単位で表されます 。これらの単位の関係は下記の通りです。 ビット 1024 KB = 1MB(メガバイト) 8 bit = 1byte(バイト) 1024 byte = 1KB(キロバイト) 1024 MB = 1GB(ギガバイト) 資料 資料 207 (一例) サンプリング レート ビット レゾリューション モノ / ステレオ 1分間録音 1秒間録音 ( byte・ バイト) ( byte・ バイト) ( MB・ メガバイト) 11,025 Hz 8ビット モノ 11,025 byte 661,500 byte 約 646 KB 11,025 Hz 8ビット ステレオ 22,050 byte 1,323,000 byte 約 1.3 MB 11,025 Hz 16 ビット モノ 22,050 byte 1,323,000 byte 約 1.3 MB 11,025 Hz 16 ビット ステレオ 44,100 byte 2,646,000 byte 約 2.5 MB 22,050 Hz 8ビット モノ 22,050 byte 1,323,000 byte 約 1.3 MB 22,050 Hz 8ビット ステレオ 44,100 byte 2,646,000 byte 約 2.5 MB 22,050 Hz 16 ビット モノ 44,100 byte 2,646,000 byte 約 2.5 MB 22,050 Hz 16 ビット ステレオ 88,200 byte 5,292,000 byte 約 5.0 MB 44,100 Hz 8ビット モノ 44,100 byte 2,646,000 byte 約 2.5 MB 44,100 Hz 8ビット ステレオ 88,200 byte 5,292,000 byte 約 5.0 MB 44,100 Hz 16 ビット モノ 88,200 byte 5,292,000 byte 約 5.0 MB 44,100 Hz 16 ビット ステレオ 176,400 byte 10,584,000 byte 約 10.0 MB 44,100 Hz 24 ビット モノ 132,300 byte 7,938,000 byte 約 7.7 MB 44,100 Hz 24 ビット ステレオ 264,600 byte 15,876,000 byte 約 15.5 MB ▼ Sound it! 7 で扱うことができるオーディオファイル形式について WAV Windows で標準的に使用されるファイル形式で、拡張子は「wav」です。WAVファイルには、非圧縮 PCM の他、いくつかの圧縮形式がありますが、Sound it! では非圧縮 PCMとMSADPCM(Microsoft ADPCM 方式)のファイルを扱うことができます。 AIFF Macintosh で標準的に使用されるファイル形式で、拡張子は「aif」または「aiff」です。AIFFファイルも 非圧縮 PCM の他、AIFCという圧縮機能がありますが、Sound it! では、非圧縮 PCM のファイルを扱うこ とができます。 MP3 MPEG1 Audio Layer 3 の略で、CD 並みの音質を維持しながらファイルサイズを1/10 程度に圧縮でき るため、インターネットや MP3 小型ポータブルプレーヤなど広く利用されています。 AAC MP3などの従来フォーマットよりもはるかに圧縮率が高く、非圧縮のCDオーディオに迫る音質を実現します。 に対応します。iTunes Store で購入した拡張子[*.m4p] や [*.m4b] なお Sound it! では、拡張子[*.m4a] のファイルは読み込むことはできません。 WMA Windows Media Audio の略で、Microsoft 社が開発した高圧縮かつ高音質のストリーミングに適した ファイル形式です。8 ~ 48kHz、8/16ビット、および MONO/STEREO の任意の組み合わせを使用する ことができます。本製品で WMAを利用する場合、Microsoft Media Player の最新版の使用をお奨めし ます。ただし,プロテクト付きWindows Mediaファイルは開くことができません。 208 資料 ATRAC ソニー株式会社が開発した音声圧縮技術で、ソニーの MDや携帯プレイヤーなどで利用されているファイル 形式です。音楽 CD データを約 1/10に圧縮できるATRAC3、約 1/20に圧縮できるATRAC3Plus、 圧縮率は30〜80%ですが音質劣化を伴わない ATRAC Advanced Losslessに対応しています。なお、 Sound it! では拡張子[*.aa3]のファイルに対応しています。拡張子[*.omg][*.oma]のファイルを 読み込むことはできません。 Soundit File Sound it! 4.0 以降の製品でサポートされるSound it! 専用のファイルです。 3GPPと3GPP2 3GPPと3GP2 は広帯域の移動体通信ネットワーク(3G ネットワーク)用のマルチメディアを制作、配信、 再生するためのファイル形式です。携帯電話などで利用されます。拡張子は[*.3gp][*.3g2]です。 ADPCM A/D 変換の結果をそのままコード化(リニアPCMまたは非圧縮 PCM)せずに、直前の変換値からの変化 分をコード化することにより、ビット数を少なくしてデータを圧縮する方式です。ICレコーダーなどで使われ ることの多いファイル形式です。 AU Sun,NeXT などUNIX で標準的に使用されるファイル形式で、拡張子は「au」「snd」です。AUファイル には非圧縮 PCMと圧縮ファイル形式があります。非圧縮の場合、サンプリング周波数は 44.1Kまでで、 量子化ビット数は8/16bitのいずれかです。Sound it!では、非圧縮PCMのファイルを扱うことができます。 Ogg Vorbis Ogg Vorbis は、Xiph.org Foundation が開発したライセンスフリーな音声圧縮フォーマットです。MP3 と同じく非可逆圧縮フォーマットですが、同社によると、MP3よりも音質劣化が少なく同サイズの MP3 ファイルよりも高音質とされています。 PCM Raw Data 波形の PCM データのみで構成され、ヘッダー情報(サンプリング周波数、ビット数、チャンネル数)を 含まないファイル形式です。このため、読み込み時はサンプリング周波数、ビット数、チャンネル数を指定 するダイアログが開きます。 FLAC FLAC(Free Lossless Audio Codec)はオープンソースの可逆圧縮(音質劣化が無い)音声フォーマット です。 WMV Microsoft 社が開発した高圧縮で高画質を実現したストリーミングにも対応したビデオコーデックです。 一般的に、オーディオコーデックであるWindows Media Audio(WMA)との組み合わせで用いられます。 Windows で標準対応のためWindows Media Player で再生可能で、デジタル著作権管理(DRM)にも 対応しています。 MP4 MPEG-4 形式の圧縮動画データを格納するファイルフォーマットで、ISO/IEC 14496 規格 Part 14 の 項で規定されています。MP4ファイルには、MPEG-4 形式だけでなくMPEG-2、MPEG-1といった動画 データ、AAC,MP3 などの音声データ、さらにJPEG、PNG などの静止画、テキストなどメディアデータを 多重化して格納できる特長があります。 資料 資料 209 ショートカットキー一覧 Sound it! 7で操作することができるショートカットキーの一覧です。割り当てをカスタマイズする場合は、 設定メニュー ☞[ショートカットキーの設定]から指定します。空欄の項目はキーの割り当てが可能です。 共通メニュー 選択範囲の縮小 Num 「/」 ファイル 範囲拡大を解除 Num 「.」 新規作成 Ctrl + N カーソルモード: エディット Ctrl + E 開く Ctrl + O カーソルモード: 拡大 / 縮小 Ctrl + M 上書き保存 Ctrl + S カーソルモード: 手のひら 名前を付けて保存 Ctrl + Shift+S カーソルモード: サンプル単位の修正 選択範囲を別名で保存 カーソルモード:コントロール入力 マーカー位置で分割保存 メインツール 閉じる MIDI データの読み込み Sound it! の終了 Ctrl + W 編集ツール Ctrl + L 演奏ツール Alt + F4 加工ツール マーカーツール 表示 ミキサー Shift + X 縦軸 : パーセント メディアブラウザ Shift + B 縦軸 : デシベル 横軸 : 時間 演奏 横軸 : サンプル タイマー録音 横軸 : 拍子 横軸 : 拍子設定ウィンドウ ツール 全体表示 縦軸 カーソルの位置情報を表示 Ctrl + D プレイリスト 拡大 Num 「+」 音楽 CD からファイルを抽出 縮小 Num 「−」 バッチ処理 ディスプレイウィンドウ 拡大 周波数アナライザ ディスプレイウィンドウ 縮小 プレイパネル ディスプレイウィンドウ Volume 設定 ディスプレイウィンドウ Pan 選択範囲の拡大 210 資料 Num 「*」 オーディオポートの設定 オーディオポート情報 コントロール - 範囲選択 画面色の設定 コントロール - 選択解除 オプション ゼロクロス:範囲を内側に補正 ゼロクロス:範囲を外側に補正 ウィンドウ マーカーを置く 重ねて表示 選択範囲の両端にマーカーを置く 上下に並べて表示 分割マーカーを置く 左右に並べて表示 選択範囲の両端に抽出マーカーを置く すべて閉じる 無音部を検出してマーカーを置く M Shift + M D Shift + D アタックを検出してマーカーを置く ヘルプ マーカー位置でデータを分割 パフォーマンス 先頭へジャンプ(マーカー) F5 メモリ情報 前へジャンプ(マーカー) F6 次へジャンプ(マーカー) F7 最後へジャンプ(マーカー) F8 ヘルプの起動 状況依存ヘルプ F1 Shift + F1 バージョン情報 マーカー 一覧表示 Ctrl + Shift + M タグ情報の設定 ウェーブエディタ 編集 演奏 元に戻す Ctrl + Z 先頭へ Home 再実行 Ctrl + Y 巻戻し ← Ctrl + Shift + Z 早送り → カット Ctrl + X 最後へ End トリム Ctrl + T 再生 コピー Ctrl + C 停止 ペースト Ctrl + V 停止してカーソルを戻す マージ Ctrl + G 録音開始 R 録音一時停止 P アンドゥ履歴 消去 Delete オーディオファイルの挿入 Space Shift + Home 録音自動停止の設定 Ctrl + A スクラブ再生 範囲選択 Ctrl + F スクラブ再生の設定 選択解除 Esc 選択範囲の先頭から再生 S 資料 全てを選択 Ctrl + Home コントロール - 全てを選択 資料 211 演奏 ゲイン ノーマライズ フェード・イン フェード・アウト リバース ブランク フリーズ Sonnoxノイズリダクション DCオフセットの除去 位相反転 チャンネル入れ替え フォーマット変更 212 資料 FAX:06−6309−1004 Sound it! 7 ユーザーサポート 行