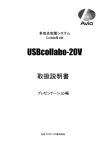Download ダウンロード
Transcript
P-Stick TS 取扱説明書 Version 0.8 (2006/9/2) 有限会社ユビグラフ http://www.ubigraph.com/ 問合せ先: [email protected] 1.はじめに P-Stick は USB スティックに内蔵されたソフトウェアによって、手軽に様々な情報共 有を可能にするデバイスです。P-Station が存在するネットワークにさえアクセスできれば、 簡単にプレゼン共有が実現できます。 2.対応システム OS: Windows 2000 (SP1 以降), Windows XP 256Mbyte 以上 メモリ: CPU: (512Mbyte 以上推奨) Pentium(R)III 500MHz 以上 USB ポート: USB 1.1/2.0 準拠 3.使用方法 A. 準備: 利用する PC が、プレゼン対象の P-Station と同一ネットワークに接続できているこ とを確認してください。Windows の場合、コマンドプロンプトから ”ipconfig“ 等を 入力することで確認ができます。 B. 起動: P-Stick を USB ポートに挿入してください。 初めて P-Stick を利用する場合、認識されるまでに時間がかかる場合があります。 初めての利用の場合、Windows のドライバが自動的にインストールされます。 1 無事に、Windows が P-Stick を認識すると、次にソフトウェアが自動起動します。こ の際に、removable ディスクのフォルダが開くことがありますが、自動的に閉じるま でお待ちください。 また、自動起動しない PC の場合は(設定や、OS のバージョンが古い場合) マイコンピュータ→UD-ROM をダブルクリックして起動させてください。 Windows2000(SP3 以前)の場合は、初 めて USB スティックを挿入した場合、自動起動されないことが確認されています。 ドライバインストール終了後、P-Stick を USB ポートから一度、抜いてから、再度挿 入することにより、起動します。 C. 基本利用 起動に成功すると、画面右下に以下の図のようなツールバーが表示されます。 4種類の基本機能の利用、およびツールバーの小型化が可能です。 終了 移動 小型化 手書きツール プレゼン開始 議長モード ファイル転送 また、左上には、以下のようなユーザ名を表示・入力することが可能なウィンドウが 表示されます。 領域拡大 移動 ユーザ名入力 2 4.プレゼン開始 プレゼン開始ボタンが押されると、P-Station(ディスプレイ) が 1 台のみで、議長が存 在しない場合、アイコンが「STOP」となり、プレゼンが開始されます。 議長が存在する場合は、議長にプレゼンの準備ができたことを伝えたことになります。 また、複数のディスプレイが存在する場合は、ディスプレイの選択ダイアログが表示され ます。「全画面」を選択すれば、すべてのディスプレイにプレゼンを送信することができま す。 5.議長モード 複数人でプレゼンテーションを行う場合、議長モードを利用することができます。誰か が議長モードを実行していると、下図に示すように、議長モードのアイコンが暗くなって、 議長モードが起動されていることがわかります。 議長モードを起動すると、起動した端末から、他の端末とディスプレイ(画面)間の表示 を制御することができます。議長モードを開始すると、以下の「議長ツール」ウィンドウ が表示されます。「議長ツール終了」で議長モードを終了できます。 議長が存在する状況では、誰かが「START」ボタンを押しても、すぐにプレゼンは開始さ れず、次の図の”Senders”に名前が表示されます。議長は、発表者と表示したいディスプレ イ(画面)を選択することにより、会議を進行することができます。 3 画面リスト ユーザリスト 6.ファイル転送 P-Stick を利用している他のユーザにファイルを送ることができます。 ファイル転送ボタンを押すと、現在 P-Stick を利用している他の端末のユーザ名が表示さ れます。ユーザ名を選択し、「送信」ボタンを押すと、ファイル選択ダイアログが表示され ます。送りたいファイルを選択すると、ファイルが転送されます。また、「全選択」ボタン を押すことにより、すべてのユーザにファイルを送信することができます。 ファイルを受信したユーザ側では、保存ダイアログが表示されます。この際、キャンセ ルを押すと、送信者に「送信が拒否されました」というダイアログが表示されます。また、 ファイル名を指定して保存することにより、転送が開始されます。 ファイル転送が終了すると、送信者、受信者にそれぞれ完了を通知するダイアログが表 示されます。 4 7.手書きツール 手書きの画面を P-Stick 利用者間で共有できます。画面に表示する必要はありません。 以下のツールボックスを利用して手書き図を書くことができます。 新規画面 画面キャプチャ ファイル読込 ファイル保存 ペンツール マーカーツール 消しゴムツール テキストツール 色パレット 太さ選択 新規画面で、現在の画面がクリアされます。重要な情報の場合は、事前に保存することを 忘れないようにしてください。画面キャプチャは、現在の画面の下に表示されている Windows の実行画面をキャプチャすることができます。 8.終了方法 P-Stick は、USB スティックを抜くだけで終了することができます。また、ツールバー 右上の終了ボタンを押すことにより、終了させることもできます。 9.注意事項 各ボタンやツールは、連続した操作を行うと動作不良になることがあります。また、USB スティックの抜き刺しは、システムの動作を見て、余裕をもって行ってください。急激な 操作はシステムの不良動作を招くおそれがあります。 以上 5