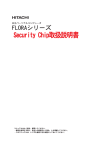Download 取扱説明書 内蔵セキュリティチップ(TPM)ご利用の手引き
Transcript
1 取扱説明書 内蔵セキュリティチップ(TPM)ご利用の手引き パーソナルコンピューター ◆印刷のおすすめ 『ご利用の手引き』には、本機に搭載されている内蔵セキュ リティチップ(以降、TPM と表記)を使うために必要なイ ンストール方法・設定方法が記載されています。一部セッ トアップユーティリティの設定やパソコンの再起動を伴う 手順が含まれますので、あらかじめ印刷しておくことをお すすめします。 TPMの概要 2 ファイル・パスワードの暗号化や、公開鍵方式でのデータの受け渡しでは、従来ハードディスクドライブ内に暗号鍵を保 存していました。そのため、ハードディスクドライブから暗号鍵・パスワードがコピーされたり、暗号化したファイルや 復号化に必要な暗号鍵が盗まれたりする危険性がありました。 TPM を使用するファイルの暗号化では、ハードディスクとは分離された TPM チップ上に暗号鍵を保管するので、安全性を より高めることができます。暗号鍵にアクセスするには、Security Platform(TPM を使って暗号化を行うためのソフトウェ ア)に登録したパスワード( 5 ページ、 7 ページ)を入力する必要があります。また、Security Platform では、ユー ザーアカウント別にセキュリティ設定を行うことができます。 TPMの概要 3 TPMご利用までの流れ Step 1. 内蔵セキュリティ(TPM)を有効 / 無効にする( 9 ページ) セットアップユーティリティでスーパーバイザーパスワードを設定した後、TPM を 有効に設定します。 ▼ Step 2. Security Platform をインストールする( 11 ページ) Security Platform を本機にインストールします。 ▼ Step 3. Security Platform の設定をする。( 13 ページ) Security Platform の所有者、および Security Platform の各ユーザーの設定をします。 Security Platform の設定変更やユーザーの追加は、後から行うこともできます。 ( 36 ページ) ▼ TPM を使用して、ファイルやフォルダーを暗号化できます。 Infineon Security Platform ソリューションソフトウェアのヘルプの見方 Security Platform をインストールした後、 (スタート)-[すべてのプログラム]-[Infineon Security Platform ソリュー ション]-[ヘルプ]をクリックしてください。 使用上のお願い 4 セキュリティ機能について すべての状況においてデータやハードウェアの保護を保証するものではありません。 TPM では複数の暗号鍵や証明書を使用するため、これらをなくした場合、暗号化したデータを復号化することができま せん。また、TPM では複数のパスワードを使用しますが、これらを忘れてしまった場合も復号化できません。十分に気 をつけてください。 TPM の利用により、または利用できなかったことにより発生した損失 / 損害、および TPM の故障などによるデータの損失 については、当社は一切責任を負いません。 バックアップについて Security Platform をインストールし直した場合など、設定を復元するには下記のファイルが必要です。TPM の故障など に備えて、リムーバブルディスクなど安全な場所に定期的にバックアップを取ってください。バックアップの保存場所 を内蔵ハードディスクドライブにすると TPM のセキュリティ効果が弱くなりますので、リムーバブルディスクやネッ トワークドライブに保存することをおすすめします。詳細については各項目をご覧ください。 Security Platform の所有者(Windows の管理者権限を持つユーザー)が使用するファイル • 自動バックアップファイル / 自動バックアップフォルダー( 5 ページ) Security Platform の設定を復元するために必要です。 • パスワードリセットトークン( 6 ページ) 特定ユーザーのパスワードをリセットするときに必要です。 • 緊急時復元用トークン( 6 ページ) 自動バックアップファイルを使った復元時に使用します。 各ユーザーが使用するファイル • パスワードリセット用個人シークレットファイル( 7 ページ) 各ユーザーの基本ユーザーパスワードのリセットに使用します。 • 手動(ユーザー)バックアップファイル( 8 ページ) 各ユーザーの基本ユーザーキー・ユーザー証明書・設定を復元するために必要です。 • Personal Secure Drive イメージバックアップファイル( 8 ページ) Personal Secure Drive のデータを復元するために必要です。 パスワードやファイルについて 5 ◆ Security Platformの所有者( 13ページ)が管理するパスワードやファイル 所有者のデータ 所有者パスワード 所有者であることを証明するキー(暗号鍵)を利用するためのパスワードです。 所有者のキーは、ユーザーのキーと共に TPM チップ上に保存されています。 所有者パスワードを忘れると Security Platform の管理機能が使えなくなりますので、十分に気をつけてください。 自動バックアップファイル / 自動バックアップフォルダー 障害が発生したときに Security Platform の設定を復元するための必要最低限の情報と、Security Platform の所有者を含むす べてのユーザーのキー・証明書・設定がバックアップされます。設定したスケジュールに従って、自動的にバックアップ が行われます。最初の自動バックアップファイル・自動バックアップフォルダーは、所有者の設定をした後、Security Platform 初期化ウィザードの実行中に作成することができます。 ユーザー設定に変更があった場合も自動的にデータがバックアップされ、自動バックアップファイルおよびフォルダーの 内容が更新されます。 • 自動バックアップファイル / 自動バックアップフォルダーの保存先(既定の設定の場合): C:¥Users¥(ユーザーアカウント名)¥Documents¥Security Platform¥ • 自動バックアップファイルのファイル名(既定の設定の場合): SPSystemBackup.xml • 自動バックアップフォルダーのフォルダー名(既定の設定の場合): SPSystemBackup お願い 自動バックアップが行われたら、他のバックアップファイルとは別のリムーバブルディスクなどに定期的に保存し 管理してください。 パスワードやファイルについて 6 パスワードリセットトークン ユーザーのパスワードをリセットするのに必要です。 内蔵ハードディスクには保存せず、他のバックアップファイルとは別のリムーバブルディスクなどに保存し、管理してく ださい。自動バックアップファイルとは別の場所に保存することをおすすめします。 • パスワードリセットトークンの保存先(既定の設定の場合): C:¥Users¥(ユーザーアカウント名)¥Documents¥Security Platform¥ • パスワードリセットトークンのファイル名(既定の設定の場合): SPPwdResetToken.xml お知らせ リムーバブルディスクが接続されていると、優先的にリムーバブルディスクに保存されます。 パスワードリセットトークンパスワード パスワードリセットトークンを使用する際に必要になるパスワードです(所有者パスワードとは別に設定します)。忘れる とパスワードリセットができなくなりますので、十分に気をつけてください。 緊急時用のデータ 緊急時復元用トークン 自動バックアップファイルに含まれる緊急復元用データを、不正アクセスから保護するファイルです。Security Platform を 復元するときに必要です。内蔵ハードディスクには保存せず、自動バックアップファイルとは別のリムーバブルディスク などに保存し、管理してください。自動バックアップファイルとは別の場所に保存することをおすすめします。 • 緊急時復元用トークンの保存先(既定の設定の場合): C:¥Users¥(ユーザーアカウント名)¥Documents¥Security Platform¥ • 緊急時復元用トークンのファイル名(既定の設定の場合): SPEmRecToken.xml お知らせ リムーバブルディスクが接続されていると、優先的にリムーバブルディスクに保存されます。 パスワードやファイルについて 7 緊急復元用トークンパスワード 緊急時復元用トークンを使用する際に必要になるパスワードです。(所有者パスワードとは別に設定します。)忘れると Security Platform の復元ができなくなりますので、十分に気をつけてください。 ◆ 各ユーザー( 13ページ)が管理するパスワードやファイル 基本ユーザーパスワード 基本ユーザーキーを利用するためのパスワードです。 基本ユーザーキーとは、TPM を使ってデータを暗号化するときや、暗号化されたデータにアクセスするときに必要なキー (暗号鍵)で、自動バックアップファイル内に保存されています。基本ユーザーキーを使うには、基本ユーザーパスワード が必要です。 パスワードリセット用個人シークレットファイル 基本ユーザーパスワードをリセットする際に使用します。 • パスワードリセット用個人シークレットファイルの保存先(既定の設定の場合): C:¥Users¥(ユーザーアカウント名)¥Documents¥Security Platform¥ • パスワードリセット用個人シークレットファイルのファイル名(既定の設定の場合): SPPwdResetSecret.xml お知らせ リムーバブルディスクが接続されていると、優先的にリムーバブルディスクに保存されます。 パスワードやファイルについて 8 手動(ユーザー)バックアップファイル 各ユーザーは、基本ユーザーキー・ユーザー証明書・設定を任意にバックアップできます。安全のために他のバックアッ プファイルとは別のリムーバブルディスクなどに保存し、管理してください。バックアップ方法などの詳細については Infineon Security Platform ソリューションソフトウェアのヘルプ( 3 ページ)の[Infineon Security Platform ソリュー ションへようこそ]-[Security Platform ソリューション ツール]-[Security Platform バックアップ ウィザード]-[バッ クアップの設定]をご覧ください。 • 手動(ユーザー)バックアップファイルの保存先(既定の設定の場合): C:¥Users¥(ユーザーアカウント名)¥Documents¥Security Platform¥ • 手動(ユーザー)バックアップファイルのファイル名(既定の設定の場合): SpBackupArchive.xml Personal Secure Drive イメージバックアップファイル Personal Secure Drive (PSD) ( 32 ページ)のイメージファイルをバックアップしておくと、PSD を作成した機器や記 録メディアが故障しても、PSD を復元することができます。自動的にバックアップされないため、別途バックアップを行 う必要があります。 Step 1 内蔵セキュリティ(TPM)を有効/無効にする 9 TPM を有効にするには、スーパーバイザーパスワードの設定が必要となります。スーパーバイザーパスワードがわからな い場合は、スーパーバイザーパスワードの使用権限を持つ管理者に問い合わせるか、管理者に依頼して設定の変更を行っ てください。 1 2 3 本機の電源を入れる。または、Windowsを終了して再起動する。 本機の起動後すぐ、「Panasonic」起動画面が表示されている間に【F2】(または【Del】)を押 してセットアップユーティリティを起動する。 【 】【 】で[セキュリティ]を選ぶ。 スーパーバイザーパスワードが既に設定されている場合は、手順 7 へ進んでください。 4 【 】【 】で[スーパーバイザーパスワード設定]を選び、【Enter】を押す。 5 [新しいパスワードを入力してください]にパスワードを入力し、【Enter】を押す。 入力したパスワードは画面には表示されません。 パスワードに使える文字は、半角の英数字とスペースで最大 32 文字です。 大文字、小文字の区別はありません。 数字はキーボード上段の数字キーを使って入力してください。 【Shift】や【Ctrl】などのキーと組み合わせて入力することはできません。 6 [新しいパスワードを確認してください]にパスワードを再度入力し、【Enter】を押す。 7 【 】【 】で[内蔵セキュリティ(TPM)]を選び、【Enter】を押す。 サブメニュー画面が表示されます。 8 【 】【 】で[TPMの状態]を選び、【Enter】を押す。 9 【 】【 】で[有効]を選んで【Enter】を押す。 Step 1 内蔵セキュリティ(TPM)を有効/無効にする 10 10 【Esc】を押してサブメニュー画面を閉じる。 11 【F10】を押し、【 】【 】で[はい]を選んで【Enter】を押す。 セットアップユーティリティが終了します。 Step 2 Security Platformをインストールする 11 Security Platform をインストールする前に、あらかじめ内蔵セキュリティ(TPM)を有効に設定しておいてください。 ( 9 ページ) 1 管理者のユーザーアカウントでWindowsにログオンする。 2 実行中のすべてのプログラムを終了する。 3 (スタート)をクリックし、[プログラムとファイルの検索]に「c:¥util¥drivers¥tpm¥ infineon¥setup.exe」と入力して【Enter】を押す。 「ユーザーアカウント制御」画面で、[はい]をクリックしてください。 「Infineon TPM Professional Package をコンピュータにインストールするには、以下のアイテムが必要です。 「インストール」をクリックして、これらの要件のインストールを開始します。」という画面が表示された場合 は、[インストール]をクリックしてください。 「Infineon TPM Professional Package - InstallShield Wizard」画面が表示されます。 4 5 [次へ]をクリックする。 ライセンス契約の内容を確認し、[ライセンス契約の全条項に同意します]をクリックして、 [次へ]をクリックする。 以降、画面の指示に従ってインストールしてください。 6 「InstallShieldウィザードを完了しました」というメッセージが表示されたら、[完了]をク リックする。 Readme が表示された場合は内容を確認し、閉じてください。 7 [はい]をクリックして、本機を再起動する。 Step 2 Security Platformをインストールする 12 8 管理者のユーザーアカウントでWindowsにログオンする。 再起動後、画面右下の通知領域に (Security Platformインジケーター)が表示されます。 Step 3 Security Platformの設定をする 13 Security Platform の利用者をユーザーと呼びます。ユーザーには、管理者のユーザー(Security Platform の所有者)と標準 ユーザーの両方が含まれます。複数のユーザーで Security Platform を利用する場合は、ユーザーごとに設定を行ってくだ さい。 ◆ Security Platformの所有者のみが利用できる機能(Security Platformの所有者権限の ないユーザーは利用できません) • • • • Security Platform の所有者の設定をする( 15 ページ) ユーザーのパスワードリセットを承認する( 36 ページ) 自動バックアップの設定をする( 18 ページ) 復元を行う( 44 ページ) Security Platform の所有者は、管理者の権限を持った Windows のユーザーアカウントでなければなりません。 「各ユーザーが利用できる機能」を使用するには、Security Platform の所有者も「ユーザーの設定をする」 ( 21 ページ) でユーザーの設定を行う必要があります。 ◆ 各ユーザーが利用できる機能 • • • • • ユーザーの設定をする( 21 ページ) ファイルおよびフォルダーを暗号化する( 30 ページ) Personal Secure Drive (PSD) を設定・管理する( 27 ページ、 基本ユーザーパスワードをリセットする( 40 ページ) ユーザー環境を任意に復元する( 73 ページ) 32 ページ) 機能の詳細については、各項目または Infineon Security Platform ソリューションソフトウェアのヘルプ( ご覧ください。 3 ページ)を Step 3 Security Platformの設定をする 14 設定の流れ Security Platform の所有者が行う手順 Security Platform の所有者の設定をする ( 15 ページ) 設定する項目 所有者のデータ • 所有者パスワード • 自動バックアップファイル • 自動バックアップフォルダー • パスワードリセットトークン • パスワードリセットトークンパスワード 緊急時用のデータ • 緊急時復元用トークン • 緊急復元用トークンパスワード ユーザーごとに行う手順 ユーザーの設定をする( 21 ページ) 設定する項目 ユーザーのデータ • 基本ユーザーパスワード • パスワードリセット用個人シークレットファイル • 手動(ユーザー)バックアップファイル • Personal Secure Drive イメージバックアップファイル Step 3 Security Platformの設定をする 15 Security Platformの所有者の設定をする ここでは、Security Platform の所有者が管理するパスワードやファイルの設定を行います。 操作中に「ユーザーアカウント制御」画面が表示された場合は、[はい]をクリックしてください。 お願い パスワードを忘れたりファイルを削除したりすると、Security Platformの管理や復元ができなくなります。十分に気 をつけてください。 1 2 管理者のユーザーアカウントでWindowsにログオンする。 画面右下の通知領域の (Security Platformインジケーター)から表示される[Security Platformの状態は[初期化未了]です。]という吹き出しをクリックする。 または、画面右下の通知領域の をクリックし、 [Security Platformの初期化]をクリックする。 初期化ウィザードが起動します。 (Security Platformインジケーター)を右クリックして Step 3 Security Platformの設定をする 16 3 4 [詳細設定初期化(詳しい知識のある ユーザー向け)]をクリックし、[次へ] をクリックする。 [次へ]をクリックする。 Step 3 Security Platformの設定をする 17 5 6 [Security Platformの初期化]を クリックして[次へ]をクリックする。 所有者のパスワードを設定する。 [パスワード]と[パスワードの確認入力]に 入力して、[次へ]をクリックする。 お願い パスワードは忘れないようにしてください。忘れるとSecurity Platform の設定を復元できなくなります。 Step 3 Security Platformの設定をする 18 7 Security Platformの機能を選択する。 A 以下の機能にチェックマークを付ける。 自動バックアップ(緊急時復元を含む) パスワードリセット B[次へ]をクリックする。 チェックマークを付けないと、緊急時の復元お よびパスワードのリセットができません。 チェックマークを付けてこれらの設定を有効に することを強くおすすめします。 8 自動バックアップの設定をする。 A[参照]をクリックして、自動バックアップ ファイルの保存場所を指定する。 既定の設定のフォルダーおよびファイル 名( 5 ページ) 自動バックアップファイルは内蔵ハード ディスクに保存されますが、定期的にリ ムーバブルディスクなどに保存し、厳重 に管理してください。 B[スケジュール]をクリックし、自動バック アップスケジュールの設定を行う。 既定の設定では「12:00」に設定されてい ます。 C[次へ]をクリックする。 Step 3 Security Platformの設定をする 19 9 緊急時復元用トークンを作成する。 A[新しい復元用トークンを作成する]をク リックする。 既定の設定のフォルダーおよびファイル名 ( 6 ページ) 内蔵ハードディスクには保存せず、他の バックアップファイルとは別の安全な場 所に保存し厳重に管理してください。 B[パスワード]と[パスワードの確認入力] に入力する。 C[次へ]をクリックする。 お願い パスワードは忘れないようにしてください。忘れるとSecurity Platform の設定を復元できなくなります。 10 パスワードリセットトークンを作成する A[新しいトークンを作成する]をクリックす る。 既定の設定のフォルダーおよびファイル名 ( 6 ページ) 内蔵ハードディスクには保存せず、他の バックアップファイルとは別の安全な場 所に保存し厳重に管理してください。 B[パスワード]と[パスワードの確認入力] に入力する。 C[次へ]をクリックする。 お願い パスワードは忘れないようにしてください。忘れるとSecurity Platform の設定を復元できなくなります。 Step 3 Security Platformの設定をする 20 11 [次へ]をクリックする。 処理に少し時間がかかります。 12 「ウィザードが正常に終了しました。」が 表示されたら次の操作を行う。 引き続き TPM を利用するユーザーの設定を行 う場合: [Security Platform ユーザー初期化ウィザード を起動する]と[自動バックアップを今すぐ 実行する]にチェックマークを付け、[完了] をクリックする。 「Infineon Security Platform ユーザー初期化 ウィザード」が起動します。( 22 ページ 手順 3) ユーザーの設定を行わない場合: [自動バックアップを今すぐ実行する]のみ にチェックマークを付け、[完了]をクリッ クする。 「自動バックアップファイル」「自動バックアップフォルダー」「緊急時復元用トークン」「パスワードリセット トークン」が、指定された場所に作成されます。 Step 3 Security Platformの設定をする 21 ユーザーの設定をする Security Platformの利用者をユーザーと呼びます。ユーザーには、管理者のユーザー(Security Platformの所有者)と標準 ユーザーの両方が含まれます。複数のユーザーでSecurity Platformを利用する場合は、ユーザーごとに設定を行ってくだ さい。 Security Platform では、Windows で作成した各ユーザーアカウントでユーザーを作成することができます。 ここでは、各ユーザーが管理する基本ユーザーパスワードおよびユーザー証明書を設定します。 操作中に「ユーザーアカウント制御」画面が表示された場合は、[はい]をクリックしてください。 1 画面右下の通知領域の (Security Platformインジケーター)から表示される[Security Platformの機能を初期化してください。]という吹き出しをクリックする。 または、画面右下の通知領域の をクリックし、 (Security Platformインジケーター)を右クリックして [Security Platformユーザーの初期化]をクリックする。 ユーザー初期化ウィザードが起動します。 「Security Platform の所有者の設定をする」 ( 15 ページ)から続けて行う場合、手順 1 および手順 2 は不要で す。手順 3 から行ってください。 2 [詳細設定初期化(詳しい知識のある ユーザー向け)]をクリックし、[次へ] をクリックする。 Step 3 Security Platformの設定をする 22 3 4 [次へ]をクリックする。 基本ユーザーパスワードを設定する。 [パスワード]と[パスワードの確認入力]に入 力して、[次へ]をクリックする。 Step 3 Security Platformの設定をする 23 5 パスワードリセット用個人シークレット ファイルを作成する。 A[緊急時の基本ユーザーパスワードのリセッ トを有効にする]にチェックマークを付け る。 B[参照]をクリックして、個人シークレット ファイルの保存場所を指定する。 既定の設定のフォルダーおよびファイル 名( 7 ページ) 内蔵ハードディスクには保存せず、他の バックアップファイルとは別の安全な場 所に保存し厳重に管理してください。 C[次へ]をクリックする。 6 7 [次へ]をクリックする。 Security Platformの機能を選択する。 A 以下の機能にチェックマークが付いているこ とを確認する。 電子メールの保護 Personal Secure Drive (PSD) によるファ イルとフォルダの暗号化 暗号化ファイルシステム(EFS)による ファイルとフォルダの暗号化 (Windows 7 のエディションによってはこ の項目が表示されない場合があります。) B[次へ]をクリックする。 <Windows 7 Professional の画面> Step 3 Security Platformの設定をする 24 8 [次へ]をクリックする。 お使いの電子メールソフトをクリックする と、電子メールの保護の設定についてのヘル プが表示されます。ウィザード終了後、必要 に応じて電子メールの設定を行ってくださ い。 Step 3 Security Platformの設定をする 25 9 暗号化証明書を作成する。 A[変更]をクリックする。 「Infineon Security Platform 証明書の選択」 画面が表示されます。 B[作成]をクリックする。 C リストに作成された証明書をクリックし、 [選択]をクリックする。 D[次へ]をクリックする。 E「古い暗号証明書は既存の暗号化されたデー タを復号化するために必要です」というメッ セージが表示された場合は、[OK]をクリッ クする。 Step 3 Security Platformの設定をする 26 10 [次へ]をクリックする。 Windows 7 のエディションによっては、この 画面が表示されない場合があります。 Step 3 Security Platformの設定をする 27 11 Personal Secure Drive( の設定をする。 32ページ) A「Personal Secure Driveに割り当てるドライ ブ文字」を選択する。 B「Personal Secure Driveのドライブラベル」 を入力する。 C 必要に応じて[Personal Secure Drive をログ オン時にロードする]にチェックマークを付 ける。 (この設定は後から変更できます。) D[次へ]をクリックする。 E Personal Secure Drive の容量を設定する。 (この設定は後から変更できませんので気を つけてください。) F「PSDイメージファイルを保存するドライブ を選択してください」でドライブを選択す る。 G[次へ]をクリックする。 Step 3 Security Platformの設定をする 28 12 画面の内容を確認し、[次へ]をクリックする。 「Infineon Security Platform ユーザー認証」画面が表示された場合は、30 秒以内に基本ユーザーキーのパスワー ドを入力して[OK]をクリックしてください。 「PSD作成プロセス」画面が表示されます。 処理が完了するまでお待ちください。 (PSD の容量を 1GB に設定した場合、およそ 1 ∼ 2 分の時間がかかります) 13 「ウィザードが正常に終了しました。」と 表示されたら[完了]をクリックする。 (画面は一例です) ファイルおよびフォルダーを暗号化する 29 ここでは、Security Platform の主な機能であるファイルおよびフォルダーの暗号化について説明します。詳しい内容および その他の機能については、Infineon Security Platform ソリューションソフトウェアのヘルプ( 3 ページ)をご覧くださ い。 暗号化するときのお願い 次のファイルは暗号化しないでください。暗号化すると Security Platform の復元ができなくなります。 • 自動バックアップファイル(SPSystemBackup.xml) • 緊急時復元用トークン(SPEmRecToken.xml) • パスワードリセットトークン(SPPwdResetToken.xml) • パスワードリセット用個人シークレットファイル(SPPwdResetSecret.xml) • 手動(ユーザー)バックアップファイル(SpBackupArchive.xml) • Personal Secure Drive イメージバックアップファイル(拡張子が fsb のファイル) これらのファイルは、既定の設定では C:¥Users の下に作成されているため、C:¥Users も暗号化しないでください。 Personal Secure Drive を作成した場合、その保存先に指定したドライブ ( 既定の設定は C:) に Security Platform フォルダー が作成されます。このフォルダーは暗号化しないてください。Personal Secure Drive が使用できなくなる可能性があり ます。 C:¥Program Files の下には多くのアプリケーションソフトが保存されています。これらのファイルは暗号化しないでく ださい。暗号化すると他ユーザーがアクセスできなくなります。また、アプリケーションソフトが起動しないなど、正 常に動作しなくなる場合があります。 その他のファイルやフォルダー(例えば C:¥など)についても、誤って暗号化するとアプリケーションソフトが起動し ないなどの問題が発生する恐れがありますので十分に気をつけてください。 ファイルおよびフォルダーを暗号化する 30 暗号化ファイルシステム(EFS)を使う 「Step 3 Security Platform の設定をする」の手順 7( 23 ページ)で[暗号化ファイルシステム(EFS)によるファイル とフォルダの暗号化]が表示されなかった場合は、この機能を使うことができません。 ◆ファイルおよびフォルダーを暗号化する NTFS ファイルシステムのドライブに保存されているファイルまたはフォルダーのみ暗号化できます。 TPM を利用して暗号化する際は、新しくフォルダーを作成し、そのフォルダー内に暗号化するファイルやフォルダーを 作成または保存することをおすすめします。 1 ファイルまたはフォルダーを右クリックし、[暗号化]をクリックする。 2 <ファイルを暗号化する場合> 「暗号化に関する警告」画面で、ファイルだけを暗号化するか、ファイルとその親フォルダー を暗号化するかを選び、[OK]をクリックする。 <フォルダーを暗号化する場合> 「属性変更の確認」画面で、フォルダーのみを暗号化するか、サブフォルダーやファイルも暗 号化するかを選び、[OK]をクリックする。 暗号化されたファイル名やフォルダー名が緑色で表示されます(デスクトップ上にある場合はファイル名やフォ ルダー名の色は変わりません)。 次の方法でもファイルやフォルダーが暗号化されているかを確認できます。 A ファイルまたはフォルダーを右クリックし、[プロパティ]をクリックする。 B[全般]の[詳細設定]をクリックする。 「属性の詳細」画面が表示されます。 [内容を暗号化してデータをセキュリティで保護する]にチェックマークが付いていれば暗号化されています。 お知らせ 暗号化されたファイルやフォルダーを開くときに「Infineon Security Platformユーザー認証」画面が表示された場合 は、30秒以内に基本ユーザーキーのパスワードを入力して[OK]をクリックしてください。 ファイルおよびフォルダーを暗号化する 31 ◆ファイルおよびフォルダーの暗号化を解除する 1 暗号化を解除したいファイルまたはフォルダーを右クリックし、 [暗号化解除]をクリックする。 2 <フォルダーの暗号化を解除する場合のみ> 「属性変更の確認」画面で、フォルダーのみを暗号化解除するか、サブフォルダーやファイル も暗号化解除するかを選び、[OK]をクリックする。 「Infineon Security Platform ユーザー認証」画面が表示された場合は、30 秒以内に基本ユーザーキーのパスワー ドを入力して[OK]をクリックしてください。 ◆暗号化ファイルシステム(EFS)からログアウトする 暗号化・暗号化解除に必要な基本ユーザーパスワードは、一度入力するとそれ以降入力する必要がなくなります(「暗号化 ファイルシステム(EFS)にログイン」している状態)。ログインの状態は、そのユーザーが Windows をログオフするか、 パソコンの電源を切るまで解除されません。 以下の手順でログオフしたりパソコンの電源を切ったりしなくても暗号化ファイルシステム(EFS)からログアウトするこ とができ、席を離れるときなどの安全性をより高めることができます。 1 画面右下の通知領域の をクリックし、 (Security Platformインジケーター)を右クリック して、[暗号化ファイルシステム(EFS)からログアウトする]をクリックする。 以降、暗号化・暗号化解除には、パスワードの入力が必要になります。 ファイルおよびフォルダーを暗号化する 32 Personal Secure Drive (PSD)を使う ◆ Personal Secure Drive (PSD)とは PSD は、暗号化で保護された、より安全性の高い仮想ドライブです。PSD にファイルやフォルダーを保存すると自動的に 暗号化され、取り出すと自動的に暗号化が解除されます。ファイルやフォルダーは一般のドライブと同じように機能し、 特別な手順を行う必要はありません。 PSD はユーザーごとに作成・削除することができます。 PSD 内のファイルおよびフォルダーの表示・アクセスは、その PSD を作成したユーザーのみ行うことができます。その 他のユーザーに対しては、暗号化されたファイルとして表示され、PSD 内に保存されたファイルおよびフォルダーを見 ることはできません。 詳細については Infineon Security Platform ソリューションソフトウェアのヘルプ( 3 ページ)の[Infineon Security Platform ソリューション へようこそ]内の[ アプリケーションで Security Platform の機能を使用する]-[Personal Secure Drive]または[Security Platform ソリューション ツール]-[Security Platform ユーザー初期化ウィザード][Personal Secure Drive]をご覧ください。 ◆ Personal Secure Drive (PSD)の容量の制限 最大容量: 4 GB(FAT32 の場合) 2 GB(FAT16 の場合) 最小容量: 20 MB PSD を作成するドライブの空き領域は、PSD 容量 200 MB(既定の設定)の場合で 5200 MB 以上必要です。 (この空き領 域は「ポリシー」によって変更することができます。(Windows 7 Home Premium を除く) )詳細については Infineon Security Platform ソリューションソフトウェアのヘルプ( 3 ページ)の[Infineon Security Platform ソリューション へようこそ]-[Security Platform ソリューション ツール]-[Security Platform のポリシー管理]-[Security Platform ユーザー ポリシー]の「PSD 作成後の最小空き領域」をご覧ください。 PSD 作成後、PSD の容量を変更することはできません。作成時には十分に気をつけてください。 ファイルおよびフォルダーを暗号化する 33 Personal Secure Drive (PSD)をロード/アンロードする PSD のアンロードを行い、PSD へのアクセスを制限することができます。PSD をアンロードすると、PSD が画面に表示 されなくなり使用できなくなります。次に PSD にアクセスする前に PSD をロードしてください。PSD をロードすると、 PSD が画面に表示され使えるようになります。(PSD のアンロードまたはパソコンのオフのいずれかを行うまでは、PSD 内のデータにアクセスすることができます。) また、ログオン時に PSD を自動的にロードすることもできます。 操作中に「ユーザーアカウント制御」画面が表示された場合は、[はい]をクリックしてください。 ◆ PSD をアンロードする 1 2 画面右下の通知領域の をクリックし、 (Security Platformインジケーター)を右クリック して、[Personal Secure Drive]-[アンロードする]をクリックする。 確認画面が表示されたら、[アンロード]をクリックする。 ◆ PSD をロードする 1 2 画面右下の通知領域の をクリックし、 (Security Platformインジケーター)を右クリック して、[Personal Secure Drive]- [ロードする]をクリックする。 ユーザー認証画面が表示されたら、基本ユーザーパスワードを入力して[OK]をクリックす る。 ファイルおよびフォルダーを暗号化する 34 ◆ ログオン時に PSD を自動的にロードする 1 2 画面右下の通知領域の をクリックし、 (Security Platformインジケーター)を右クリック して、[Personal Secure Drive]-[ログオン時にロードする]をクリックしてチェックマークを 付ける。 ユーザー認証画面が表示されたら、基本ユーザーパスワードを入力して[OK]をクリックす る。 Personal Secure Drive (PSD)をバックアップする Personal Secure Drive (PSD) ( 32 ページ)のイメージファイルをバックアップしておくと、PSD を作成した機器や記 録メディアが故障しても、PSD を復元することができます。自動的にバックアップされないため、別途バックアップを行 う必要があります。 • Personal Secure Drive イメージバックアップファイルの保存先(既定の設定の場合): C:¥Users¥(ユーザーアカウント名)¥Documents¥Security Platform¥ • Personal Secure Drive イメージバックアップファイル:拡張子が fsb のファイル 詳細については Infineon Security Platform ソリューションソフトウェアのヘルプ( 3 ページ)の[Infineon Security Platform ソリューションへようこそ]-[Security Platform ソリューションツール]-[Security Platform バックアップウィ ザード]をご覧ください。 1 2 画面右下の通知領域の をクリックし、 (Security Platformインジケーター)を右クリッ クして、[Security Platformを管理する]をクリックする。 [バックアップ]をクリックし、[手動バックアップ(現在のユーザー)]の[バックアップ] をクリックする。 ファイルおよびフォルダーを暗号化する 35 3 4 [バックアップする場所]の[参照]をクリックし、Security Platformのキーと証明書および設 定の保存場所を指定する。 [次へ]をクリックする。 5 [参照]をクリックし、Personal Secure Driveのバックアップ場所を指定して[OK]をクリッ クする。 6 バックアップに含めるPersonal Secure Driveをクリックしてチェックマークを付け、[次へ][次へ]-[完了]をクリックする。 「今すぐアンロードしてください」が表示された場合、[OK]をクリックし、Personal Secure Drive をアン ロードしてください。( 33 ページ) Personal Secure Drive (PSD)の復元 Windows の再インストールを行ったときや、内蔵の TPM を交換したときに PSD を復元することができます。 ( 44 ページ) 詳細については Infineon Security Platform ソリューションソフトウェアのヘルプ( 3 ページ)の[Infineon Security Platform ソリューションへようこそ]-[アプリケーションで Security Platform の機能を使用する]-[Personal Secure Drive]-[Personal Secure Drive の復元]をご覧ください。 Security Platformの設定を変更する 36 所有者パスワード/基本ユーザーパスワードを変更する 所有者パスワードを変更する場合は、Security Platform の所有者の権限でログオンしてください。 1 (スタート)-[すべてのプログラム]-[Infineon Security Platformソリューション][Security Platformの管理]を右クリックし、[管理者として実行]をクリックする。 「ユーザーアカウント制御」画面が表示された場合は[はい]をクリックしてください。 2 <所有者パスワードを変更する場合> [アドバンス]をクリックし、「所有者パスワード」の[変更]をクリックしてパスワードを 変更し、[OK]をクリックする。 [アドバンス]画面は、Security Platform の所有者ユーザーにのみ表示されます。 <基本ユーザーパスワードを変更する場合> [ユーザー設定]をクリックし、「基本ユーザーパスワード」の[変更]をクリックしてパス ワードを変更し、[OK]をクリックする。 パスワードリセットを承認する 標準ユーザーが基本ユーザーパスワードを忘れてしまった場合など、パスワードをリセットするために Security Platform の所有者によるパスワードリセットの承認が必要となります。 標準ユーザーは、「リセット承認コード」の発行を管理者に依頼してください。また、この依頼はセキュリティのため口頭 や電子メールなどで行ってください。 操作中に「ユーザーアカウント制御」画面が表示された場合は、[はい]をクリックしてください。 ◆ 必要なもの パスワードリセットトークン パスワードリセットトークンパスワード Security Platformの設定を変更する 37 1 「Infineon Security Platform設定ツール」を起動する。 (スタート)-[すべてのプログラム]-[Infineon Security Platformソリューション]をクリックし、[Security Platformの管理]を右クリックし、[管理者として実行]をクリックする。 または、画面右下の通知領域の をクリックし、 [Security Platformを管理する]をクリックする。 2 [パスワードリセット]をクリックし、 「基本ユーザーパスワードのリセット」 の「管理タスク」で[準備]をクリック する。 (Security Platformインジケーター)を右クリックして、 Security Platformの設定を変更する 38 3 4 パスワードリセットを承認するユーザー を選択し、[次へ]をクリックする。 パスワードリセットトークンを選択す る。 A[参照]をクリックして、パスワードリセッ トトークンの場所を指定する。 B パスワードリセットトークンパスワードを入 力して、 [次へ]をクリックする。 Security Platform の所有者の基本ユーザーパ スワードをリセットする場合は、この手順の 後、「基本ユーザーパスワードをリセットす る」の手順 3( 42 ページ)に進んでくだ さい。 Security Platformの設定を変更する 39 5 リセット承認コードをユーザーに発行す る。 A 以下のいずれかの操作を行う。 [ファイルに保存]をクリックして、リ セット承認コードをファイルとして保存 し、電子メールやリムーバブルディスク などでユーザーに発行する。 画面に表示された「リセット承認コード」 と「チェックサム」を、口頭や電子メー ルなどでユーザーに発行する。 B[次へ]をクリックする。 6 「ウィザードが正常に終了しました。」と 表示されたら[完了]をクリックする。 Security Platformの設定を変更する 40 基本ユーザーパスワードをリセットする 基本ユーザーパスワードを忘れてしまった場合などに、パスワードをリセットすることができます。 パスワードをリセットするユーザーが行います。 ◆ 必要なもの リセット承認コードおよびチェックサム、またはリセット承認コードファイル(管理者の手順の中で発行されます) パスワードリセット用個人シークレットファイル 1 「Infineon Security Platform設定ツール」を起動する。 (スタート)-[すべてのプログラム]-[Infineon Security Platformソリューション]-[Security Platformの管 理]をクリックする。 または、画面右下の通知領域の をクリックし、 [Security Platformを管理する]をクリックする。 (Security Platformインジケーター)を右クリックして、 Security Platformの設定を変更する 41 2 [パスワードリセット]をクリックし、 「基本ユーザーパスワードのリセット」 の「ユーザータスク」で[リセット]を クリックする。 Security Platformの設定を変更する 42 3 パスワードリセット用個人シークレット ファイルを指定し、リセット承認コード を入力する。 A 1つ目の[ファイルから取得]をクリックし て、パスワードリセット用個人シークレット ファイルの場所を指定する。 Security Platform の所有者の基本ユーザー パスワードをリセットする場合は、手順 C に進んでください。 B 管理者から発行されたリセット承認コードを 入力する。 ファイルから取得する場合 2 つ目の[ファイルから取得]をクリック して、ファイルの場所を指定する。 <画面はユーザーの入力画面です> リセット承認コードを直接入力する場合 リセット承認コードを入力し、表示されたチェックサムと発行されたチェックサムが同じであることを確 認する。 C[次へ]をクリックする。 4 基本ユーザーパスワードを入力する。 [パスワード]と[パスワードの確認入力]に入 力して[次へ]をクリックする。 Security Platformの設定を変更する 43 5 6 画面の内容を確認し、[次へ]をクリックする。 「ウィザードが正常に終了しました。」と 表示されたら[完了]をクリックする。 ユーザーを追加する 1 追加するユーザーアカウントでWindowsにログオンする。 画面右下の通知領域の (Security Platformインジケーター)から「Security Platformの機能を初期化してくだ さい。 」という吹き出しが表示されます。 2 「ユーザーの設定をする」の手順を行う( 21ページ)。 復元する 44 ここでは、以下の場合の Security Platform の設定の復元方法を説明します。 • Windows の再インストールを行ったとき(ハードディスクドライブの交換も含む)( • 内蔵の TPM を交換したとき( 55 ページ) • TPM を交換した後、Windows の再インストールを行ったとき( 65 ページ) • ユーザー環境を任意に復元したいとき( 73 ページ) 45 ページ) ◆ Security Platformの設定を復元する必要がないとき すべてのユーザーが以前の TPM 環境を使用しない場合は、復元する必要はありません。以下の手順を行ってください。 (内蔵の TPM を交換したときと、ユーザー環境を任意に復元したいときには行う必要はありません。) スーパーバイザーパスワードがわからない場合は、スーパーバイザーパスワードの使用権限を持つ管理者に問い合わせ るか、管理者に依頼して設定の変更を行ってください。 1 <Windowsの再インストールを行ったとき(ハードディスクドライブの交換も含む)のみ> 所有者情報の初期化を行う。 A 本機の電源を入れる。または再起動する。 B 本機の起動後すぐ、「Panasonic」起動画面が表示されている間に【F2】(または【Del】)を押してセット アップユーティリティを起動する。 C スーパーバイザーパスワードを入力して【Enter】を押す。 D【 】 【 】で[セキュリティ]を選ぶ。 E【 】【 】で[内蔵セキュリティ(TPM)]を選び、【Enter】を押す。 F【 】【 】で[待機中のTPM操作]を選び、【Enter】を押す。 G【 】【 】で[所有者情報の初期化]を選び、【Enter】を押す。 H【Esc】を押してサブメニュー画面を閉じる。 I【F10】を押し【 】【 】で[はい]を選んで【Enter】を押す。 本機が再起動します。 J スーパーバイザーパスワードを入力して【Enter】を押す。 2 <Windowsの再インストールを行ったとき(ハードディスクドライブの交換も含む)> <TPMを交換した後、Windowsの再インストールを行ったとき> Security Platformのインストールを行う。( 11ページ) これまで保存していたバックアップファイルは消去し、新たに作成してください。 復元する 45 Windowsの再インストールを行ったとき(ハードディスク ドライブの交換も含む) 次のような場合は、Windows の再インストール以前に使用していた Security Platform の設定を復元する必要があります。 • 以前の TPM 環境で暗号化したファイルを復号化する • 電子メールの保護を利用する • VPN などネットワーク認証に TPM を利用する • 電子証明書を使う など ◆ 復元の流れ Security Platform の所有者が行う手順 ユーザーごとに行う手順 ステップ 1 ステップ 2 Security Platform の所有者の設定を復元する ( 46 ページ ) ユーザーの設定を復元する ( 53 ページ ) 必要なもの 所有者のデータ • 所有者パスワード • 自動バックアップファイル • 自動バックアップフォルダー • PSD イメージバックアップファイル (PSD 機能を使用していた場合のみ) • 基本ユーザーパスワード 緊急時用のデータ • 緊急時復元用トークン • 緊急復元用トークンパスワード 必要なもの ユーザーのデータ • 基本ユーザーパスワード • PSD イメージバックアップファイル (PSD 機能を使用していた場合のみ) 復元する 46 ステップ1 Security Platformの所有者の設定を復元する Security Platform の所有者が行います。 ◆ 必要なもの 所有者のデータ • 所有者パスワード • 自動バックアップファイル • 自動バックアップフォルダー • PSD イメージバックアップファイル (PSD 機能を使用していた場合のみ) • 基本ユーザーパスワード 緊急時用のデータ • 緊急時復元用トークン • 緊急復元用トークンパスワード Security Platform を復元するために必要なファイルの保存場所やファイル名については、「Security Platform の所有者が 管理するパスワードやファイル」( 5 ページ)をご覧ください。 自動バックアップフォルダーは自動バックアップファイルと同じフォルダー内に置いてください。 操作中に「ユーザーアカウント制御」画面が表示された場合は、[はい]をクリックしてください。 1 Security Platformをインストールする。( 2 画面右下の通知領域の (Security Platformインジケーター)から表示される[Security Platformの状態は[初期化未了]です。]という吹き出しをクリックする。 または、画面右下の通知領域の をクリックし、 [Security Platformを復元する]をクリックする。 11ページ) (Security Platformインジケーター)を右クリックして 復元する 47 3 4 [復元または詳細設定初期化(詳しい知 識のあるユーザー向け)]をクリックし、 [次へ]をクリックする。 [次へ]をクリックする。 復元する 48 5 6 [バックアップアーカイブからSecurity Platformを復元]をクリックし、 [次へ] をクリックする。 復元の設定をする。 A「復元の理由:」に[ハードディスクの故障 またはデータの消失]が選択されていること を確認する。 B[参照]をクリックして、自動バックアップ ファイルを指定する。 C[次へ]をクリックする。 復元する 49 7 8 所有者のパスワードを入力し、 [次へ] をクリックする。 画面の内容を確認し、[次へ]をクリッ クする。 復元の確認のメッセージが表示されたら、 [このコンピュータを復元する]にチェック マークを付け、[OK]をクリックしてくださ い。 「トークンの選択」画面が表示された場合は、 [参照]をクリックして緊急時復元用トーク ンを指定し、緊急復元用トークンパスワード を入力して[次へ]をクリックしてくださ い。 復元する 50 9 「バックアップデータからのユーザー (U):」および「バックアップデータから のユーザー」で、一致するユーザー名を 選択し、[次へ]をクリックする。 このパソコンを複数のユーザーで使用してい る場合、他のユーザーのデータを復元するに は、この画面でそのユーザーのバックアップ データを選択する必要があります。 10 基本ユーザーパスワードを入力する。 A パスワードを入力して、[次へ]をクリックす る。 B メッセージが表示されたら、[OK]をクリック する。 復元する 51 11 画面の内容を確認し、[次へ]をクリックする。 「Infineon Security Platform ユーザー認証」画面が表示された場合は、30 秒以内に基本ユーザーキーのパスワー ドを入力して[OK]をクリックしてください。 12 「ウィザードが正常に終了しました。」が 表示されたら、[完了]をクリックする。 <以降の手順は、PSD 機能を使用していた場合のみ必要です> 13 画面右下の通知領域の をクリックし、 (Security Platformインジケーター)を右クリック して、[Security Platformを管理する]をクリックする。 14 [バックアップ]をクリックし、[手動バックアップ(現在のユーザー)]の[復元]をクリッ クする。 15 [キーと証明書及び設定を復元する]をクリックしてチェックマークを外し[次へ]をクリック する。 復元する 52 16 [参照]をクリックし、Personal Secure Driveのバックアップ場所を指定し、復元する Personal Secure Driveをクリックしてチェックマークを付ける。 17 [次へ]をクリックする。 18 基本ユーザーパスワードを入力し、[次へ]をクリックする。 19 [次へ]をクリックする。 20 [完了]をクリックし、[閉じる]をクリックする。 21 22 画面右下の通知領域の をクリックし、 (Security Platformインジケーター)を右クリック して、[Personal Secure Drive]- [ロードする]をクリックする。 ユーザー認証画面が表示されたら、基本ユーザーパスワードを入力して[OK]をクリックす る。 復元する 53 ステップ2 ユーザーの設定を復元する 各ユーザーが行います。 ◆ 必要なもの 基本ユーザーパスワード PSD イメージバックアップファイル(PSD 機能を使用していた場合のみ) 1 画面右下の通知領域の (Security Platformインジケーター)から表示される[キーと証明書 及び設定を復元してください。 ]という吹き出しをクリックする。 または、画面右下の通知領域の をクリックし、 (Security Platformインジケーター)を右クリックして [Security Platformの機能を復元する]をクリックする。 2 [次へ]をクリックする。 復元する 54 3 基本ユーザーパスワードを入力する。 A パスワードを入力して、[次へ]をクリック する。 B メッセージが表示された場合は、[OK]を クリックする。 4 5 画面の内容を確認し、[次へ]をクリックする。 「ウィザードが正常に終了しました。」が表示されたら、[Security Platformユーザー初期化ウィ ザードを起動する]にチェックマークが付いていないことを確認して、 [完了]をクリックす る。 <以降の手順は、PSD 機能を使用していた場合のみ必要です> 6 「ステップ1 Security Platformの所有者の設定を復元する」の手順13∼ 22を行う。 ( 51ページ) 復元する 55 内蔵のTPMを交換したとき 次のような場合、Security Platform の機能を復元する必要があります。復元しないと、交換前の TPM を利用して作成した キーおよび証明書を使用することができません。 修理などでマザーボードを交換した場合 セットアップユーティリティで所有者情報の初期化を行った場合 (Security Platform インジケーター)が に変わり、「Security Platform の復元」の吹き出しが表示される場合 「Infineon Security Platform 設定ツール」画面の「全般」画面で、 「所有者」または「ユーザー」が「初期化未了」と表示 されている場合 ◆ 復元するときの流れ Security Platform の所有者が行う手順 ユーザーごとに行う手順 ステップ 1 ステップ 2 Security Platform の所有者の設定を復元する ( 56 ページ ) ユーザーの設定を復元する ( 必要なもの 所有者のデータ • 所有者パスワード • 自動バックアップファイル • 自動バックアップフォルダー • 基本ユーザーパスワード 緊急時用のデータ • 緊急時復元用トークン • 緊急復元用トークンパスワード 必要なもの ユーザーのデータ • 基本ユーザーパスワード 62 ページ ) 復元する 56 ステップ1 Security Platformの所有者の設定を復元する Security Platform の所有者が行います。 ◆ 必要なもの 所有者のデータ • 所有者パスワード • 自動バックアップファイル • 自動バックアップフォルダー 緊急時用のデータ • 緊急時復元用トークン • 緊急復元用トークンパスワード • 基本ユーザーパスワード Security Platform を復元するために必要なファイルの保存場所やファイル名については、「Security Platform の所有者が 管理するパスワードやファイル」( 5 ページ)をご覧ください。 自動バックアップフォルダーは自動バックアップファイルと同じフォルダー内に置いてください。 操作中に「ユーザーアカウント制御」画面が表示された場合は、[はい]をクリックしてください。 1 TPMを有効にする。( 2 管理者のユーザーアカウントでWindowsにログオンする。 3 9ページ) 画面右下の通知領域の をクリックし、 (Security Platformインジケーター)を右クリック して[Security Platformを復元する]をクリックする。 復元する 57 4 5 [復元または詳細設定初期化(詳しい知 識のあるユーザー向け)]をクリックし、 [次へ]をクリックする。 [次へ]をクリックする。 復元する 58 6 7 [バックアップアーカイブからSecurity Platformを復元]をクリックし、 [次へ] をクリックする。 復元の設定をする。 A「復元の理由:」に[新しいTrusted Platform Module]が選択されていることを確認する。 B[参照]をクリックして、自動バックアップ ファイルを指定する。 C[次へ]をクリックする。 復元する 59 8 所有者パスワードを入力する。 「パスワード」と「パスワードの確認入力」に 入力して、[次へ]をクリックします。 「コンピュータの確認」画面が表示された 場合は、画面の内容を確認して[次へ]を クリックしてください。 復元の確認のメッセージが表示されたら、 [このコンピュータを復元する]にチェック マークを付け、[OK]をクリックしてくださ い。 9 緊急時復元用トークンを指定する。 A[参照]をクリックして、緊急時復元用トー クンを指定する。 B 緊急復元用トークンパスワードを入力する。 C[次へ]をクリックする。 復元する 60 10 「バックアップデータからのユーザー (U):」および「バックアップデータから のユーザー」で、一致するユーザー名を 選択し、[次へ]をクリックする。 このパソコンを複数のユーザーで使用してい る場合、他のユーザーのデータを復元するに は、この画面でそのユーザーのバックアップ データを選択する必要があります。 11 基本ユーザーパスワードを入力する A パスワードを入力して、[次へ]をクリック する。 B メッセージが表示されたら、[OK]をクリッ クする。 12 画面の内容を確認し、[次へ]をクリックする。 復元する 61 13 「ウィザードが正常に終了しました。」が 表示されたら、[完了]をクリックする。 復元する 62 ステップ2 ユーザーの設定を復元する 各ユーザーが行います。 ◆ 必要なもの 基本ユーザーパスワード 1 画面右下の通知領域の (Security Platformインジケーター)から表示される[基本ユーザー キーをロードできません。]という吹き出しをクリックする。 または、画面右下の通知領域の をクリックし、 (Security Platformインジケーター)を右クリックして [Security Platformの機能を復元する]をクリックする。 2 [次へ]をクリックする。 復元する 63 3 基本ユーザーパスワードを入力する。 A パスワードを入力して、[次へ]をクリック する。 B メッセージが表示されたら、[OK]をクリッ クする。 4 画面の内容を確認し、[次へ]をクリッ クする。 復元する 64 5 「ウィザードが正常に終了しました。」が 表示されたら、[完了]をクリックする。 復元する 65 TPMを交換した後、Windowsの再インストールを行ったとき 次のような場合は、Windows の再インストール以前に使用していた Security Platform の設定を復元する必要があります。 • 以前の TPM 環境で暗号化したファイルを復号化する • 電子メールの保護を利用する • VPN などネットワーク認証に TPM を利用する • 電子証明書を使う など ◆ 復元するときの流れ Security Platform の所有者が行う手順 ユーザーごとに行う手順 ステップ 1 ステップ 2 Security Platform の所有者の設定を復元する ( 66 ページ ) ユーザーの設定を復元する ( 73 ページ ) 必要なもの 所有者のデータ • 所有者パスワード • 自動バックアップファイル • 自動バックアップフォルダー • PSD イメージバックアップファイル (PSD 機能を使用していた場合のみ) • 基本ユーザーパスワード 緊急時用のデータ • 緊急時復元用トークン • 緊急復元用トークンパスワード 必要なもの ユーザーのデータ • 基本ユーザーパスワード • PSD イメージバックアップファイル (PSD 機能を使用していた場合のみ) 復元する 66 ステップ1 Security Platformの所有者の設定を復元する Security Platform の所有者が行います。 ◆ 必要なもの 所有者のデータ • 所有者パスワード • 自動バックアップファイル • 自動バックアップフォルダー • PSD イメージバックアップファイル (PSD 機能を使用していた場合のみ) • 基本ユーザーパスワード 緊急時用のデータ • 緊急時復元用トークン • 緊急復元用トークンパスワード Security Platform を復元するために必要なファイルの保存場所やファイル名については、「Security Platform の所有者が 管理するパスワードやファイル」( 5 ページ)をご覧ください。 自動バックアップフォルダーは自動バックアップファイルと同じフォルダー内に置いてください。 操作中に「ユーザーアカウント制御」画面が表示された場合は、[はい]をクリックしてください。 1 TPMを有効にする。( 2 Security Platformをインストールする。( 3 画面右下の通知領域の (Security Platformインジケーター)から表示される[Security Platformの状態は[初期化未了]です。]という吹き出しをクリックする。 9ページ) または、画面右下の通知領域の をクリックし、 [Security Platformの初期化]をクリックする。 初期化ウィザードが起動します。 11ページ) (Security Platformインジケーター)を右クリックして 復元する 67 4 5 [復元または詳細設定初期化(詳しい知 識のあるユーザー向け)]をクリックし、 [次へ]をクリックする。 [次へ]をクリックする。 復元する 68 6 7 [バックアップアーカイブからSecurity Platformを復元]をクリックし、 [次へ] をクリックする。 復元の設定をする。 A「復元の理由:」に[新しいSecurity Platform の初期化]が選択されていることを確認す る。 B[参照]をクリックして、自動バックアップ ファイルを指定する。 C[次へ]をクリックする。 復元する 69 8 所有者パスワードを入力する。 「パスワード」と「パスワードの確認入力」に入 力して、[次へ]をクリックする。 9 画面の内容を確認し、[次へ]をクリッ クする。 復元の確認のメッセージが表示されたら、 [このコンピュータを復元する]にチェック マークを付け、[OK]をクリックする。 復元する 70 10 緊急時復元用トークンを指定する。 A[参照]をクリックして、緊急時復元用トー クンを指定する。 B 緊急復元用トークンパスワードを入力する。 C[次へ]をクリックする。 11 「バックアップデータからのユーザー (U):」および「バックアップデータから のユーザー」で、一致するユーザー名を 選択し、[次へ]をクリックする。 このパソコンを複数のユーザーで使用してい る場合、他のユーザーのデータを復元するに は、この画面でそのユーザーのバックアップ データを選択する必要があります。 復元する 71 12 基本ユーザーパスワードを入力する。 A パスワードを入力して、[次へ]をクリック する。 B メッセージが表示されたら、[OK]をクリッ クする。 13 画面の内容を確認し、[次へ]をクリックする。 「Infineon Security Platform ユーザー認証」画面が表示された場合は、30 秒以内に基本ユーザーキーのパスワー ドを入力して[OK]をクリックしてください。 14 「ウィザードが正常に終了しました。」が 表示されたら、[完了]をクリックする。 復元する 72 <以降の手順は、PSD 機能を使用していた場合のみ必要です> 15 「ステップ1 Security Platformの所有者の設定を復元する」の手順13∼ 22を行う。 ( 51ページ) 復元する 73 ステップ2 ユーザーの設定を復元する 各ユーザーが行います。 ◆ 必要なもの 基本ユーザーパスワード PSD イメージバックアップファイル(PSD 機能を使用していた場合のみ) 1 「Windowsの再インストールを行ったとき(ハードディスクドライブの交換も含む)」の「ス テップ2 ユーザーの設定を復元する」の手順を行う。( 53ページ) ユーザー環境を任意に復元したいとき 手動(ユーザー)バックアップファイル( 8 ページ)を使って、作成時点の設定、キーおよび証明書の状態に任意に復 元することができます。復元は、その手動(ユーザー)バックアップファイルを作成したユーザーのみ行うことができま す。詳細については Infineon Security Platform ソリューションソフトウェアのヘルプ( 3 ページ)の[Infineon Security Platform ソリューションへようこそ]-[Security Platform ソリューション ツール]-[Security Platform バックアップ ウィ ザード]-[復元の設定]をご覧ください。 パソコンを廃棄・譲渡するとき 74 パソコンを廃棄・譲渡するときは、所有者情報を初期化して、TPM により保護されたデータを復元または利用できないよ うにしてください。 ◆準備 この操作を行うためには、スーパーバイザーパスワードでセットアップユーティリティを起動して、[セキュリティ]メ ニューの[設定サブメニュー保護]を[保護しない]にしておく必要があります。スーパーバイザーパスワードがわから ない場合は、スーパーバイザーパスワードの使用権限を持つ管理者に問い合わせるか、管理者に依頼して設定の変更を 行ってください。 お知らせ この操作を行うと、TPMを使って暗号化されたデータは利用できなくなりますが、ハードディスク上にはそのまま 存在しています。ハードディスクデータ消去ユーティリティを使って、内蔵ハードディスクに保存されているすべ てのデータを消去してください。 詳細については、パソコン本体の『取扱説明書』などをご覧ください。 1 セットアップユーティリティを起動し、 [セキュリティ]を選ぶ。 ( 2 内蔵セキュリティチップ(TPM)を無効にする。 9ページ 手順1∼3) A【 】【 】で[内蔵セキュリティ(TPM) ]を選んで【Enter】を押す。 B【 】【 】で[TPMの状態]を選んで【Enter】を押す。 C【 】【 】で[無効]を選んで【Enter】を押す。 3 【 】【 】で[待機中のTPM操作]を選んで【Enter】を押す。 4 【 】【 】で[所有者情報の初期化]を選んで【Enter】を押す。 5 【Esc】を押してサブメニュー画面を閉じる。 6 【F10】を押し、【 本機が再起動します。 】【 】で[はい]を選んで【Enter】を押す。 困ったとき 75 Security Platformをアンインストールできますか? アンインストールできます。 (スタート)- [コントロールパネル]-[プログラムのアンインストール]をクリック[Infineon TPM Professional Package]をクリックして、[アンインストール]をクリックします。 • アンインストールする前に、Security Platform によって暗号化されたデータをバックアップするか、暗号 化の解除を行ってください。バックアップや解除をしないと、アンインストール後そのデータにアクセス できなくなります。 • 一部の情報はパソコン内に残ります。 • 詳細については Infineon Security Platform ソリューションソフトウェアのヘルプ( 3 ページ)の [Infineon Security Platform ソリューションへようこそ]-[よく聞かれる質問 (FAQ) とトラブルシューティ ング]-[よく聞かれる質問 (FAQ)]をご覧ください。 ファイルの暗号化が利用できないのですが? ハードディスクドライブが NTFS ファイルシステムでフォーマットされているか確認してください。次の方 法で確認できます。 (スタート)- [コンピューター]をクリックして、[ローカルディスク(C:) ]を右クリックし、 [プロパ ティ]をクリックします。 「ファイルシステム」に「NTFS」と表示されていれば暗号化できます。 NTFS ファイルシステム以外のドライブに保存されているファイルは暗号化できません。 Windows 7 のエディションによっては、暗号化ファイルシステム(EFS)は使用できません。 Personal Secure Drive (PSD) を削除するとき、削除する PSD 内のフォルダーとフォルダー内のデータを取り 出して暗号化されていないコピーとして保存した場合、そのフォルダーとフォルダー内のすべてのデータは 暗号化できません。別の暗号化可能なフォルダーへファイルを移動またはコピーしてから暗号化してくださ い。 困ったとき 76 誤ってC:¥Usersを暗号化してしまったが、暗号化を解除する方法 はありますか? z 暗号化したユーザーのみが下記の手順で解除できます。ただし完全に復旧できるものではありません。 他のユーザーが解除しようとすると、暗号化を解除できないだけでなく、Windows のログオン中にハング アップしたり、アイコンが正常に表示されなかったりするなどの不具合が生じる可能性があります。 A 暗号化したユーザーアカウントでログオンする。(起動に時間がかかることがあります。) • 基本ユーザーパスワードの入力が必要な場合があります。 (スタート)-[すべてのプログラム]-[アクセサリ]をクリックし、[コマンドプロンプト]を右ク リックし、[管理者として実行]-[はい]をクリックする。 C「cipher /d /s:¥Users」と入力して【Enter】を押す。 • 基本ユーザーパスワードの入力が必要な場合があります。 B Windows のシステムファイルやプログラムファイル、他のユーザーが使用するファイルなどを誤って暗号化 すると、Windows にログオンできなかったり、アプリケーションソフトが起動しなかったりするなど、正常 に動作しないことがあります。 詳細については、「暗号化するときのお願い」(Î 29 ページ)をご覧ください。 HS0205-37030 PCJ0181AI_7 © Panasonic Corporation 2005-2010