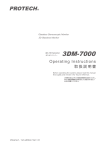Download Security Chip取扱説明書
Transcript
重要なお知らせ ・ 本書の内容の一部または全部を、無断で転載あるいは引用することを禁止します。 ・ 本書の内容については将来予告なしに変更することがあります。 ・ 本書の記述内容について万一ご不審な点や誤りなど、お気付きのことがありましたら、お買い 求め先へご一報くださいますようお願いいたします。 ・ 本製品を運用した結果については前項にかかわらず責任を負いかねますので、あらかじめご了 承ください。 はじめに このたびは FLORA シリーズシステム装置(以下、パソコン)をお買い求めいただき、ま ことにありがとうございます。本書では、パソコンに搭載されている Security Chip を利用 するためのソフトウェアのインストール方法や使い方について説明します。 必要な動作環境 ご使用になる前に、次の条件を確認してください。 ・動作 OS Microsoft Windows VistaTM Business ・ WEB ページを見るには、Internet Explorer 6.0 以降または Netscape4.78/7.0 以降が必要です。 ・ 電子メールの保護機能を使うには、Outlook 2000/2002 以降、Outlook Express 6.0 以降、または Netscape4.78/7.0 以降が必要です。 マニュアルの表記 ■ マークについて マニュアルの中で使用している、マークの意味を説明します。 重要事項や使用上の制限事項を示します。 パソコンを活用するためのヒントやアドバイスです。 参照先を示します。 1 もくじ 重要なお知らせ はじめに . . . . . . . . . . . . . . . . . . . . . . . . . . . . . . . . . . . . . . . 必要な動作環境 . . . . . . . . . . . . . . . . . . . . . . . . . . . . マニュアルの表記 . . . . . . . . . . . . . . . . . . . . . . . . . . もくじ . . . . . . . . . . . . . . . . . . . . . . . . . . . . . . . . . . . . . . . . . ご利用上のご注意 . . . . . . . . . . . . . . . . . . . . . . . . . . . . . . . . パスワードの管理について . . . . . . . . . . . . . . . . . . . Security Chip の利用について . . . . . . . . . . . . . . . . . . パソコンからの離席について . . . . . . . . . . . . . . . . . 概要. . . . . . . . . . . . . . . . . . . . . . . . . . . . . . . . . . . . . . . . . . . Security Chip とは . . . . . . . . . . . . . . . . . . . . . . . . . . . Security Chip の機能について . . . . . . . . . . . . . . . . . . Security Chip への登録について . . . . . . . . . . . . . . . . 操作の流れ . . . . . . . . . . . . . . . . . . . . . . . . . . . . . . . Security Chip の詳しい使い方は、 『ヘルプ』で . . . . 準備. . . . . . . . . . . . . . . . . . . . . . . . . . . . . . . . . . . . . . . . . . . BIOS の設定 . . . . . . . . . . . . . . . . . . . . . . . . . . . . . . . Security Chip ユーティリティーのインストール . . . Security Chip ユーティリティーの設定 . . . . . . . . . . Security Chip ユーティリティーの確認 . . . . . . . . . . 操作. . . . . . . . . . . . . . . . . . . . . . . . . . . . . . . . . . . . . . . . . . . Security Chip ユーティリィティーの立ち上げと終了 ファイルとフォルダーの暗号化 (EFS) 機能 . . . . . . . Personal Secure Drive(PSD) 機能 . . . . . . . . . . . . . . . . 電子メールの保護機能 . . . . . . . . . . . . . . . . . . . . . . . 管理と運用 . . . . . . . . . . . . . . . . . . . . . . . . . . . . . . . . . . . . . パスワードの変更 . . . . . . . . . . . . . . . . . . . . . . . . . . 緊急時復元用アーカイブと緊急時復元用トークン . バックアップと復元 . . . . . . . . . . . . . . . . . . . . . . . . こんなときは . . . . . . . . . . . . . . . . . . . . . . . . . . . . . . . . . . . 新規ユーザーの登録 . . . . . . . . . . . . . . . . . . . . . . . . パソコン廃棄時の Security Chip への設定 . . . . . . . . パソコンを修理に出す前の準備について . . . . . . . . パソコン修理後の設定について . . . . . . . . . . . . . . . 一括セットアップを行う前 / 行ったあとの設定 . . . Security Chip ユーティリティーのアンインストール Q&A. . . . . . . . . . . . . . . . . . . . . . . . . . . . . . . . . . . . . . . . . . . 2 . . . . . . . . . . . . . . . . . . . . . . . . . . . . . . . . . . . . . . . . . . . . . . . . . . . . . . . . . . . . . . . . . . . . . . . . . . . . . . . . . . . . . . . . . . . . . . . . . . . . . . . . . . . . . . . . . . . . . . . . . . . . . . . . . . . . . . . . . . . . . . . . . . . . . . . . . . . . . . . . . . . . . . . . . . . . . . . . . . . . . . . . . . . . . . . . . . . . . . . . . . . . . . . . . . . . . . . . . . . . . . . . . . . . . . . . . . . . . . . . . . . . . . . . . . . . . . . . . . . . . . . . . . . . . . . . . . . . . . . . . . . . . . . . . . . . . . . . . . . . . . . . . . . . . . . . . . . . . . . . . . . . . . . . . . . . . . . . . . . . . . . . . . . . . . . . . . . . . . . . . . . . . . . . . . . . . . . . . . . . . . . . . . . . . . . . . . . . . . . . . . . . . . . . . . . . . . . . . . . . . . . . . . . . . . . . . . . . . . . . . . . . . . . . . . . . . . . . . . . . . . . . . . . . . . . . . . . . . . . . . . . . . . . . . . . . . . . . . . . . . . . . . . . . . . . . . . . . . . . . . . . . . . . . . . . . . . . . . . . . . . . . . . . . . . . . . . . . . . . . . . . . . . . . . . . . . . . . . . . . . . . . . . . . . . . . . . . . . . . . . . . . . . . . . . . . .1 . .1 . .1 . .2 . 3 . .3 . .3 . .4 . 5 . .5 . .5 . .6 . .7 . .8 . 9 . .9 . .9 .10 .13 14 .14 . 15 . 16 . 16 17 . 17 . 18 . 18 21 . 21 . 21 . 21 .22 . 23 .23 25 ご利用上のご注意 パスワードの管理について Security Chip で使用する鍵や証明書を紛失すると、その鍵で暗号化されたファイルなどを 開くことができなくなります。同様に鍵を利用するときに入力するパスワードを正しく 入力しないと、ファイルを開くことができません。ご注意ください。 パスワードは、大事に保管してください。 Security Chip の利用について ・ Security Chip で鍵を生成するには、数分かかることがあります。 ・ ファイルやフォルダーの暗号化 (EFS) を行う場合、次のファイルやフォルダーは暗号化 しないでください。 ・緊急時復元用アーカイブ ・緊急時復元用トークン ・バックアップで保存されるファイル ・C:\ ユーザーフォルダー 暗号化すると、パソコンが立ち上がらなくなります。その場合は、一括セットアップを 行ってください。 誤操作を避けるため、ファイルやフォルダーの暗号化を行う場合、暗号化専用のフォル ダーを作成し、その中で暗号化を行うことをお勧めします。 ・ パソコンの修理・保守を依頼する場合は、必ず BIOS で管理者用パスワードを解除して ください。 ・ パソコンの修理・保守を依頼したとき、Security Chip のみ交換した場合は、Security Chip ユーティリティーの設定を修理前の状態に復元することができます。復元するた め、所有者パスワードと緊急時復元用アーカイブ、緊急時復元用トークンとそのパス ワードが必要です。紛失しないように保管してください。 ・ Security Chip に障害が発生した場合に復旧させる為の復元処理には、所有者パスワード および、緊急時復元用アーカイブファイル、緊急時復元用トークンファイルとそのパス ワードが必要です。Infin eon Security Platform 初期化ウィザードを実行中に、これらの作 成を必ず行ってください。 (初期化ウィザードのデフォルトで作成される設定となっております。) ・ 緊急時復元用アーカイブファイルは、Security Chip 使用中に更新される可能性があるた め、サーバーなどの安全でかつアクセスが可能な場所に保存することを推奨します。 ローカルコンピュータのハードディスクに保存する場合は、定期的にリムーバブルディ スクなどにバックアップを行ってください。 ・ 緊急時復元用トークンファイルは、フロッピーディスクや USB フラッシュメモリーな どのリムーバブルディスクに保存することを推奨します。また緊急時復元用トークン ファイルのパスワード は、復元処理時に必要となるため忘れないように保管してくだ さい。 ・ パソコンを修理・保守した場合は、セキュリティー機能が解除されることがあります。この場合、シ ステムの再構築が必要になります。 ・ EFS(Encrypting File System) とは、Microsoft Windows VistaTM、Windows XP、Windows 2000 の標 準ファイルシステムである NTFS が持つファイル暗号化機能です。 3 ・ 詳細について→「パソコン廃棄時の Security Chip への設定」 (P.21) ・ 詳細について→「パソコン修理後の設定について」 (P.22) パソコンからの離席について Security Chip の設定以外にも、次の設定を行うことで、セキュリティーを高めることがで きます。次の設定を行うことをお勧めします。それぞれの設定については、Windows の ヘルプをご参照ください。 スクリーンセーバーのパスワード スクリーンセーバーを設定するとき、[再開時にログオン画面に戻る]をチェックして Windows のパスワードを使用する。 パソコンのロック [Ctrl]、[Alt]、[Delete] キーを同時に押して「このコンピュータのロック」を設定する。 スリープのパスワード [スリープ解除時のパスワード保護]を設定する。 4 概要 Security Chip とは パソコンは常に、コンピュータウイルスや情報改ざん・漏洩、不正アクセスなどの脅威 にさらされています。 Security Chip は、業界団体 (TCG:Trusted Computing Group)の仕様に準拠した、TPM (Trusted Platform Module)と呼ばれる IC チップです。 従来、パスワードなどを設定した場合、パスワードの情報は HDD 内に保存されていまし た。Security Chip 搭載パソコンでは、パスワードの情報を Security Chip に保存するため、 パスワードの解析が困難となり、より安全性が高く、信頼できる環境を構築することが できます。 ・ TCG(Trusted Computing Group)とは、パソコンなどの電子機器のセキュリティー強化について、新たな ハードウェア / ソフトウェアのオープンな業界仕様を策定する団体です。 Security Chip の機能について Security Chip には、次の機能があります。 ・ファイルとフォルダーの暗号化(EFS:Encrypting File System)機能 ・Personal Secure Drive(PSD)機能 ・電子メールの保護機能 これらの機能を利用するには、Security Chip ユーティリティー(Infin eon Security Platform) を使います。 ファイルとフォルダーの暗号化(EFS)機能 Security Chip ユーティリティーを使って、ファイルとフォルダーの暗号化を設定すると、 指定したファイルやフォルダーは認証したユーザー以外読み書きできなくなります。第 三者にファイルを見られたり、改ざんされることがなくなります。 ・ 詳細について→「ファイルとフォルダーの暗号化 (EFS) 機能」 (P.15) Personal Secure Drive(PSD)機能 Security Chip ユーティリティーを使って、Personal Secure Drive(PSD)機能を設定すると、 ハードディスクの一部が暗号化された仮想ドライブになり、重要なデータを保護するこ とができます。 ・ 詳細について→「Personal Secure Drive(PSD) 機能」 (P.16) ・ PSD を使用すると、イベントログ上にシステムリストアーエラー (sr エラー ) が表示される場合があり ますが、ご使用する上で問題はありません。そのままご使用ください。 5 電子メールの保護機能 Security Chip ユーティリティーを使って、電子メールの保護を設定すると、送受信される メールを暗号化して保護したり、電子メールの暗号化の証明書を添付して、安全な電子 メールの送受信を実現します。 ・ 詳細について→「電子メールの保護機能」 (P.16) Security Chip への登録について Security Chip を使用するには、あらかじめ次の者を登録します。 ・所有者・・・Security Chip を管理する者 ・ユーザー・・Security Chip を利用する者 所有者の登録 ■所有者鍵と所有者パスワード 所有者を登録すると、所有者鍵が生成されます。所有者鍵は、所有者パスワードを入力 して利用します。所有者パスワードを忘れると、所有者鍵を利用することができなくな ります。 ・ 詳細について→「所有者の登録」 (P.10) ■緊急時復元用アーカイブファイル 所有者は、パソコンを利用するユーザーのリストを作成し、緊急時復元用アーカイブ ファイルとして保存します。緊急時復元用アーカイブファイルは、他人に読めないよう 暗号化されて保存されます。 Security Chip に不具合が発生したとき、このファイルを元にユーザーの利用権を復元する ことができます。 「所有者の登録」の手順 7 「自動バックアップ ( 緊急時復元を含む ) 」を設定し、自動バック アップで保存されるファイルが、「緊急時復元用アーカイブファイル」です。 ・ 詳細について→「緊急時復元用アーカイブ」 (P.18) ・ 詳細について→「所有者の登録」 (P.10) ■緊急時復元用トークン 緊急時復元用アーカイブを利用するには、暗号化されたアーカイブを復元するための トークン鍵を使用します。トークン鍵は、パスワードによって保護されます。トークン 鍵とパスワードを紛失すると、ユーザーを再登録できなくなります。 ・ 詳細について→「緊急時復元用トークン」 (P.18) 6 ユーザーの登録 ■ユーザーキーとユーザーキーパスワード Security Chip をユーザーが利用するときは、ユーザーキーを作成します。ユーザーキーは Security Chip で保護され、ユーザーキーパスワードを入力すると利用できます。ユーザー キーを紛失したり、パスワードを忘れると、暗号化したファイルなどを利用できなくな ります。 ・ 詳細について→「ユーザーの登録」 (P.12) ・ ユーザーキーパスワードを忘れると、ユーザーが暗号化したファイルを誰も見ることはできなくなり ます。十分ご注意ください。 ■ユーザーキーのバックアップ ユーザーキーを紛失する場合に備え、バックアップファイルを作成することができます。 バックアップファイルは、ユーザーキーパスワードによって保護されます。 ・ 詳細について→「バックアップと復元」 (P.18) 操作の流れ Security Chip を使用するまでの流れは、次のとおりです。 1 用意するもの ・パソコン ・『アプリケーション CD-ROM』 ・ CD/DVD ドライブがないパソコンでは、別途 CD/DVD ドライブが必要です。 2 BIOS の設定 Security Chip の設定を有効にする ・ BIOS の設定方法は、 『FLORA 活用百科』10 章の「 Security Chip を使う」をご参照ください。 3 Security Chip ユーティリティーのインストール ・ 詳細について→「Security Chip ユーティリティーのインストール」 (P.9) 4 Security Chip ユーティリティーの設定 ・ 詳細について→「Security Chip ユーティリティーの設定」 (P.10) 5 Security Chip ユーティリティーの確認 ・ 詳細について→「Security Chip ユーティリティーの確認」 (P.13) 7 Security Chip の詳しい使い方は、 『ヘルプ』で Security Chip の詳しい使い方は、Security Chip ユーティリティーの『ヘルプ』をご参照く ださい。 ・ 『ヘルプ』を参照するには、[ スタート ] ボタン− [ すべてのプログラム ] − [Infineon Security Platform ソリューション ] − [ ヘルプ ] の順にクリックしてください。 8 準備 BIOS の設定 Security Chip を使用する前に、必ず BIOS の次の内容を変更します。 ・Security Chip の設定を有効にする BIOS の変更については、 『FLORA 活用百科』10 章の「Security Chip を使う」をご参照くだ さい。 ・ Security Chip の設定を有効にした直後、Security Chip のクリアーが行えない場合があります。 その場合、一度 BIOS セットアップを終了し、パソコンを立ち上げ直してから、再度 BIOS セットアッ プから、Security Chip のクリアーを行ってください。 ・ 機種によっては、Security Chip のクリアーを行うと、Security Chip の設定を再度有効にする必要があり ます。クリアーを行ったあと、パソコンを立ち上げ直して再度 BIOS セットアップに入り、Security Chip の設定が有効にされているか、ご確認ください。 ・ 安全性を高めるため、管理者用パスワードを設定することをお勧めします。 ・ 管理者パスワードは、 『FLORA 活用百科』10 章の「パスワードで保護する」をご参照ください。 Security Chip ユーティリティーのインストール BIOS の設定を行ったあと、Security Chip ユーティリティー(Infin eon Security Platform)を インストールします。 ・ Security Chip ユーティリティーをインストールするには、管理者権限のあるユーザーで Windows にロ グオンします。 ・ Security Chip ユーティリティーをインストールする前に、使用中のソフトをすべて終了させてくださ い。 1 パソコンの電源を入れ、Windows を立ち上げ、管理者権限のあるユーザーでロ グオンする。 2 3 『アプリケーション CD-ROM』を CD/DVD ドライブに入れる。 [ スタート ] ボタン -[ すべてのプログラム ]-[ アクセサリ ]-[ ファイル名を指定 して実行 ] をクリックする。 [ファイル名を指定して実行]が表示される。 4 e:\programs\security\setup と入力し、 [OK]ボタンをクリックする。 [ 解凍するフォルダ ] が表示される。 *:e は CD/DVD ドライブ名です。 9 5 [OK]ボタンをクリックする。 解凍が開始される。しばらくして解凍が終了すると、[Infineon TPM Professional Package 用 の InstallShield ウィザードへようこそ ] が表示される。 6 [次へ]ボタンをクリックする。 [使用許諾契約]が表示される。 7 [ 使用許諾契約の条項に同意します ] を選択し、 [次へ]ボタンをクリックす る。 [ユーザ情報]が表示される。 8 ユーザー名と所属を入力し、 [次へ]ボタンをクリックする。 [セットアップタイプ]が表示される。 ・ 所属は省略することもできます。 9 [すべて]を選択し、 [次へ]ボタンをクリックする。 「プログラムをインストールする準備ができました」と表示される。 10 [インストール]ボタンをクリックする。 インストールが開始される。しばらくしてインストールが終了すると、 「InstallShield ウィザードを完了しました」と表示される。 11 [完了]ボタンをクリックする。 Readme.txt が表示される。読み終わったら Readme.txt を終了する。 パソコンの立ち上げ直しを要求するメッセージが表示される。 12 [はい]ボタンをクリックする。 パソコンが立ち上げ直される。 Security Chip ユーティリティーの設定 Security Chip ユーティリティーをインストールしたあと、パソコンが立ち上げ直された ら、次のウィザードで所有者とユーザーを登録します。 ・初期化ウィザード……所有者の登録 ・ユーザー初期化ウィザード……ユーザーの登録 ・ Security Chip ユーティリティーを設定するには、管理者権限のあるユーザーで Windows にログオンす る必要があります。 所有者の登録 1 Windows を立ち上げ、管理者権限のあるユーザーでログオンする。 通知領域の[Infineon Security Platform]アイコンから、 [Security Platform が初期化されていません]とメッセージが表示される。 10 2 通知領域の[Infineon Security Platform]アイコンを右クリックする。 メニューが表示される。 3 [Security Platform の初期化]をクリックする。 [Infineon Security Platform 初期化ウィザードへようこそ]が表示される。 4 [次へ]ボタンをクリックする。 [初期化]が表示される。 5 [Security Platform の初期化 ] を選択し、[ 次へ ] ボタンをクリックする。 [Security Platform 所有者を作成します ] が表示される。 6 所有者の [ パスワード ] 欄と [ パスワードの確認入力 ] 欄にパスワードを入力 し、[ 次へ ] ボタンをクリックする。 [ 機能 ] が表示される。 ・ 所有者パスワードは、Security Chip ユーティリティーの復元などに必要なパスワードです。パス ワードを忘れてしまった場合、Security Chip ユーティリティーの設定や、暗号化ファイルの復元 などができなくなってしまいます。大切に保管してください。 7 「自動バックアップ ( 緊急時復元を含む ) 」と「パスワードリセット」がチェック されていることを確認し、[ 次へ ] ボタンをクリックする。 [ 自動バックアップ ] が表示される。 8 [ バックアップ場所 ] に保存場所を設定し、[ 次へ ] ボタンをクリックする。 [ 緊急時復元 ] が表示される。 9 「新しい復元用トークンを作成する」がチェックされていることを確認し、 [ ファイルの場所 ] に緊急復元用トークンの保存先を設定する。 10 緊急復元用トークンの [ パスワード ] 欄と [ パスワードの確認入力 ] 欄にパス ワードを入力し、[ 次へ ] ボタンをクリックする。 [ パスワード リセット ] が表示される。 ・ 緊急時復元用トークンの保存先は、リムーバブルドライブなど、パソコンのハードディスクと は別の場所に保存してください。 11 「新しいトークンを作成する」がチェックされていることを確認し、[ ファイル の場所 ] にパスワード リセット用トークンの保存先を設定する。 12 パスワード リセット用のトークンの [ パスワード ] 欄と [ パスワードの入力確 認 ] 欄にパスワードを入力し、[ 次へ ] ボタンをクリックする。 [ サマリー ] が表示される。 ・ パスワード リセット用のトークンの保存先は、リムーバブルドライブなど、パソコンのハード ディスクとは別の場所に保存してください。 13 [ 次へ ] ボタンをクリックする。 しばらくすると、[ ウィザードが正常に終了しました ] が表示される。 11 14 [ 完了 ] ボタンをクリックする。 ユーザーの登録 1 通知領域の[Infineon Security Platform]アイコンを右クリックする。 メニューが表示される。 2 [Security Platform ユーザーの初期化 ] をクリックする。 [Infineon Security Platform ユーザー初期化ウィザードへようこそ ] が表示される。 3 [ 次へ ] ボタンをクリックする。 [ 基本ユーザー パスワード ] が表示される。 4 基本ユーザーの [ パスワード ] 欄と [ パスワードの入力確認 ] 欄にパスワード を入力し、[ 次へ ] ボタンをクリックする。 [ 基本ユーザー パスワードリセット ] が表示される。 5 「緊急時の基本ユーザー パスワードのリセットを有効にする」がチェックされ ていることを確認し、[ 個人シークレットの場所 ] に保存先を設定する。 6 [ 次へ ] ボタンをクリックする。 [ パスワードと認証 ] が表示される。 7 [ 次へ ] ボタンをクリックする。 [Security Platform の機能 ] が表示される。 8 「電子メールの保護」、「暗号化ファイルシステム (EFS) によるファイルとフォ ルダの暗号化」、「 Personal Secure Drive(PSD) によるファイルとフォルダの暗号 化 」の使用する機能にチェックが入っていることを確認し、[ 次へ ] ボタンをク リックする。 [ 電子メールの保護の設定をしてください。] が表示される。 9 [ 次へ ] ボタンをクリックする。 [ 暗号化証明書 ] が表示される。 10 [ 選択 ] ボタンをクリックする。 [ 選択した目的の証明書を表示します ] が表示される。 11 [ 作成 ] ボタンをクリックし、表示されたリストを選択して [ 選択 ] ボタンを クリックする。 [ 暗号化証明書 ] に戻る。 12 [ 発行先 ] が自分になっていることを確認し、[ 次へ ] ボタンをクリックする。 [Infineon Security Platform Personal Secure Drive を設定してください。] が表示される。 12 13 [Personal Secure Drive に割り当てるドライブ文字 ] と [Personal Secure Drive のド ライブラベル ] を設定し、[ 次へ ] ボタンをクリックする。 ・ Personal Secure Drive に使用するドライブ文字は、既存のドライブ名と重複しない未使用の文字が 表示されます。 14 [Personal Secure Drive の容量 ] と [Personal Secure Drive が保存される既存のドラ イブ ] を設定し、[ 次へ ] ボタンをクリックする。 [ 設定を確認してください。] が表示される。 15 [ 次へ ] ボタンをクリックする。 [Infineon Security Platform ユーザー認証 ] が表示される。 16 [ 基本ユーザー パスワード ] に基本ユーザーパスワードを入力し、[OK] ボタン をクリックする。 PSD 作成プロセスが開始され、しばらくすると、[ ウィザードが正常に終了しました ] と 表示される。 ・ 30 秒経過すると自動的にキャンセルされます。 ・ キャンセルされると、セットアップがエラー終了となりますので、必ずパスワード入力を行っ てください。 17 [ 完了 ] ボタンをクリックする。 これで、Security Chip ユーティリティーでセキュリティー機能が利用できるようになりま した。 Security Chip ユーティリティーの確認 Security Chip ユーティリティーのインストールと設定が終了したら、正しく設定されてい るかを確認します。 1 [スタート]ボタン−[すべてのプログラム]−[Infineon Security Platform ソ リューション]−[Security Platform の管理]をクリックする。 [Infineon Security Platform 設定ツール]が表示される。 2 3 [全般]タブをクリックする。 [Security Platform の状態]が、次の状態になっていることを確認する。 [チップ] :有効 [所有者] :初期化完了 [ユーザー] :初期化完了 4 [OK]ボタンをクリックする。 Security Chip ユーティリティーが終了する。 13 操作 Security Chip ユーティリティーを使うと、ファイルとフォルダーの暗号化 (EFS)機能、 Personal Secure Drive(PSD)機能、電子メールの保護機能などのセキュリティー機能を利 用することができます。 ここでは、Security Chip ユーティリティーの基本的な使い方を説明します。 Security Chip ユーティリィティーの立ち上げと 終了 Security Chip ユーティリティーの立ち上げ ■通知領域(タスクトレイ)から立ち上げる場合 1 通知領域の[Infineon Security Platform]アイコンを右クリックする。 メニューが表示される。 2 [Security Platform を管理する]をクリックする。 [Infineon Security Platform 設定ツール]が表示される。 ■[スタート]メニューから起動する場合 1 [スタート]ボタン−[すべてのプログラム]−[Infineon Security Platform ソ リューション]−[Security Platform の管理]をクリックする。 [Infineon Security Platform 設定ツール]が表示される。 ・ [ヘルプ]ボタンをクリックすると、表示されているタブごとに設定できる機能や、関連した機能の 説明が表示されます。 ●[全般]タブ Security Chip の状態や、Security Chip ユーティリティーのバージョンや設定内容が表示さ れます。 ●[ユーザー設定]タブ 基本ユーザーのパスワード変更や各機能を設定します。 ●[バックアップ]タブ 暗号キーや証明書を、バックアップ・復元します。 ●[移行]タブ 暗号キーや証明書を、ほかの Security Chip 搭載パソコンで利用できるように移行や認証 を行います。 ●[パスワード リセット]タブ 基本ユーザーのパスワードをリセットします。 14 ●[アドバンス]タブ 所有者パスワードや各機能の設定を変更します。また、各ユーザーごとのセキュリ ティーポリシーの設定を変更します。 ・ [アドバンス]タブの項目は、所有者(管理者)のみ設定できます。 ファイルとフォルダーの暗号化 (EFS) 機能 指定したファイルやフォルダーを暗号化し、認証されたユーザー以外が読み書きできな いようにして機密性と安全性を確保します。第三者にファイルを見られたり、改ざんさ れることがなくなります。 ファイルやフォルダーを暗号化する 1 暗号化したいファイルやフォルダーを選択し、 [整理]メニューー[プロパ ティ]をクリックする。 [xxxx のプロパティ]が表示される。 2 [全般]タブをクリックし、 [詳細設定]または、 [詳細]ボタンをクリックす る。 [属性の詳細]が表示される。 3 [内容を暗号化してデータをセキュリティで保護する]をチェックし、 [OK]ボ タンをクリックする。 4 [OK]ボタンをクリックする。 ファイルやフォルダーが暗号化される。 ・ ファイルやフォルダーの暗号化 (EFS) を行う場合、次のファイルやフォルダーは暗号化しないでくだ さい。 ・緊急時復元用アーカイブ ・緊急時復元用トークン ・バックアップで保存されるファイル ・C:\ ユーザーフォルダー 暗号化すると、パソコンが立ち上がらなくなります。その場合は、一括セットアップを行ってくださ い。 誤操作を避けるため、ファイルやフォルダーの暗号化を行う場合、暗号化専用のフォルダーを作成 し、その中で暗号化を行うことをお勧めします。 15 Personal Secure Drive(PSD) 機能 ハードディスクの一部に暗号化された仮想ドライブを作成し、重要なデータを保護しま す。Personal Secure Drive にファイルやフォルダーを移動したりコピーして保存すると、 自動的にデータが暗号化されます。 Security Chip ユーティリティーで認証されたユーザーが Personal Secure Drive のファイル を使用するときは、データの暗号化が自動的に解除されます。特別な操作は不要です。 認証されていないユーザーには、ドライブを開くことができないため、ファイルを操作 することはできません。 ・ Personal Secure Drive の設定について→「Security Chip ユーティリティーの設定」 (P.10) ・ PSD を使用すると、イベントログ上にシステムリストアーエラー (sr エラー ) が表示される場合があ りますが、ご使用する上で問題はありません。そのままご使用ください。 1 通知領域の[Infineon Security Platform]アイコンを右クリックする。 メニューが表示される。 2 [Personal Secure Drive]を選択し、[ ロードする ] をクリックする。 パスワードを入力する画面が表示される。 ・ [ ログオン時ロードする ] を選択すると、パソコンの立ち上げ時に PSD を使用するためのパス ワード入力画面が表示されます。 3 パスワードを入力し、 [OK]タブをクリックする。 PSD が使用可能となる。 電子メールの保護機能 Outlook Express や Outlook などの電子メールソフトで、安全にメールの送受信ができるよ うにします。送受信されるメールを暗号化したり、電子証明書を添付してメールを送受 信できます。 電子メールの保護機能については、『ヘルプ』をご参照ください。 ・ 『ヘルプ』を参照するには、[ スタート ] ボタン− [ すべてのプログラム ] または [ プログラム ] − [Infineon Security Platform ソリューション ] − [ ヘルプ ] の順にクリックしてください。 16 管理と運用 パスワードの変更 所有者パスワードとユーザーキーパスワードを変更します。 ・ 所有者パスワードとユーザーキーパスワードは、定期的に変更してください。 所有者パスワードの変更 1 Security Chip ユーティリティを管理者として立ち上げる。 [Infineon Security Platform 設定ツール ] が表示される。 ・ [ スタート ] メニューで [Security Platform の管理 ] を右クリックし、[ 管理者として実行 ] をク リックしてください。 2 3 4 [アドバンス]タブをクリックする。 [所有者のパスワード]の[変更]ボタンをクリックする。 以降、画面の指示に従って操作する。 ユーザーキーパスワードの変更 1 Security Chip ユーティリティーを立ち上げる。 [Infineon Security Platform 設定ツール]が表示される。 2 3 4 [ユーザー設定]タブをクリックする。 [基本ユーザー パスワード]の[変更]ボタンをクリックする。 以降、画面の指示に従って操作する。 17 緊急時復元用アーカイブと緊急時復元用トーク ン 緊急時復元用アーカイブ 緊急時復元用アーカイブは、Security Chip ユーティリティーを利用するユーザーを管理す るリストです。サーバなどにリストをコピーし、紛失しないようにしてください。 また、緊急時復元用アーカイブは、ユーザーの追加やパスワードの変更などで更新され ます。更新したときもコピーをとってください。また、定期的にコピーすることをお勧 めします。 なお、緊急時復元用アーカイブは暗号化されているので、他の人に見られてもセキュリ ティー上問題はありません。 「所有者の登録」の手順 7 「自動バックアップ ( 緊急時復元を含む ) 」を設定し、自動バック アップで保存されるファイルが、「緊急時復元用アーカイブファイル」です。 ・ 詳細について→「所有者の登録」 (P.10) 緊急時復元用トークン 緊急時復元用トークンは、暗号化された緊急時復元用アーカイブを復元するための鍵で す。パスワードで保護されます。緊急時復元用トークンはリムーバブルディスクなどに 保存し、紛失しないように管理してください。また、パスワードを他の人にわからない ように注意してください。 バックアップと復元 ユーザーキーは、新しく証明書を取得するたびに作成され、構成が変わります。ユー ザーキーの破損時の復旧に備え、定期的にユーザーキーをバックアップしてください。 バックアップ 1 Security Chip ユーティリティーを立ち上げる。 [Infineon Security Platform 設定ツール]が表示される。 2 [バックアップ]タブをクリックし、 [バックアップ]ボタンをクリックする。 [バックアップ]が表示される。 3 [バックアップする場所]に保存場所を設定し、[ 次へ ] ボタンをクリックす る。 [サマリー]が表示される。 ・ PSD をバックアップするときは、「 Personal Secure Drive をバックアップする」にチェックを付け、 保存場所を設定してください。 4 [次へ]ボタンをクリックする。 鍵(ファイル)が保存されると、 [ウィザードが正常に終了しました。 ]と表示される。 5 [完了]ボタンをクリックする。 18 復元 1 Security Chip ユーティリティーを立ち上げる。 [Infineon Security Platform 設定ツール]が表示される。 2 [バックアップ]タブをクリックし、 [復元]ボタンをクリックする。 [復元]が表示される。 3 [ 復元するバックアップデータのあるファイルを指定する ] に、復元する鍵 (ファイル)の場所を指定し、[ 次へ ] ボタンをクリックする。 [基本ユーザーパスワード]が表示される。 4 [ パスワード ] に基本ユーザーパスワードを入力し、[ 次へ ] ボタンをクリック する。 [ サマリー ] が表示される。 5 [次へ]ボタンをクリックする。 鍵(ファイル)が復元されると、 [ウィザードが正常に終了しました。 ]と表示される。 6 [Security Platform ユーザー初期化ウィザードを起動する]にチェックが入って いることを確認し、 [完了]ボタンをクリックする。 [infineon Security Platform ユーザー初期化ウィザードへようこそ]が表示される。 7 [次へ]ボタンをクリックする。 [Security Platform の機能 ] が表示される。 8 「電子メールの保護」、「暗号化ファイルシステム (EFS) によるファイルとフォル ダの暗号化」、「 Personal Secure Drive(PSD) によるファイルとフォルダの暗号化 」 の使用する機能にチェックが入っていることを確認し、[ 次へ ] ボタンをクリッ クする。 [ 電子メールの保護の設定をしてください。] が表示される。 9 [ 次へ ] ボタンをクリックする。 [ 暗号化証明書 ] が表示される。 10 [ 発行先 ] が自分になっていることを確認し、[ 次へ ] ボタンをクリックする。 [Infineon Security Platform Personal Secure Drive を設定 / 削除してください。] が表示される。 11 [Personal Secure Drive の設定を変更する ] にチェックが入っていることを確認 し、[ 次へ ] ボタンをクリックする。 [Infineon Security Platform Personal Secure Drive 設定を更新してください。] が表示される。 12 [Personal Secure Drive に割り当てるドライブ文字 ] と [Personal Secure Drive のド ライブラベル ] を設定し、[ 次へ ] ボタンをクリックする。 [ 設定を確認してください。] が表示される。 ・ Personal Secure Drive に使用するドライブ文字は、既存のドライブ名と重複しない未使用の文字が 表示されます。 19 13 [ 次へ ] ボタンをクリックする。 [Infineon Security Platform ユーザー認証 ] が表示される。 14 [ 基本ユーザーパスワード ] に基本ユーザーパスワードを入力し、[OK] ボタン をクリックする。 [ ウィザードが正常に終了しました。] が表示される。 15 [ 完了 ] ボタンをクリックする。 設定が復元される。 20 こんなときは 新規ユーザーの登録 Windows に登録した新規ユーザーが、Security Chip の機能を利用するときは、Security Chip ユーティリティーで新しくユーザーに登録します。 1 登録するユーザーで Windows にログオンする。 通知領域の[Infineon Security Platform]アイコンから、 「Security Platform の機能が初期化されていません」と表示される。 2 通知領域の[Infineon Security Platform]アイコンをクリックする。 メニューが表示される。 3 [Security Platform のユーザの初期化]をクリックする。 [Infineon Security Platform ユーザー初期化ウィザードにようこそ]が表示される。 4 「ユーザーの登録」の手順 3 以降を行い、登録する。 [基本ユーザーキーのパスワード]が表示される。 ・ 詳細について→「ユーザーの登録」 (P.12) 5 「Security Chip ユーティリティーの確認」の手順を行い、新しいユーザーが正し く登録されたことを確認する。 ・ 詳細について→「Security Chip ユーティリティーの確認」 (P.13) パソコン廃棄時の Security Chip への設定 パソコンを廃棄するとき、保存されているデータを復元して盗み見られないようにする 必要があります。Security Chip で保護されたデータは、Security Chip 内のデータを破棄す ると、復元できなくなります。 Security Chip 内のデータは、BIOS で Security Chip の設定をクリアすると破棄されます。 BIOS で Security Chip の設定をクリアする方法は、 『FLORA 活用百科』10 章の「Security Chip を使う」 、「 Security Chip をクリアする」をご参照ください。 ・ Security Chip 内のデータと復元用ファイルを破棄しても、ハードディスク内のデータは消去されませ ん。ハードディスクのデータは、HDD データ消去ソフトで消去してください。 パソコンを修理に出す前の準備について パソコンを修理に出すときは、BIOS で設定したパスワードを必ず解除してください。 修理後のパソコンに、Security Chip ユーティリティーの設定を復元するためには、所有者 パスワードと緊急時復元用トークンが必要です。大事に保管してください。 21 パソコン修理後の設定について Security Chip を交換した場合、次の手順で Security Chip ユーティリティーの設定を復元し てください。 ・ Security Chip と HDD の両方とも変更がない場合は、再設定は不要です。そのままご使用ください。 ・ 上記の操作は、ハードディスクが交換されていないことが前提です。 ・ Security Chip ユーティリティーの設定を復元するには、緊急時復元用アーカイブとトークンをバック アップしておく必要があります。 ・ Security Chip ユーティリティーを設定する前に、BIOS で Security Chip の設定を有効にしてください。 所有者の再設定 事前に次の項目を確認してください。 ・ 所有者パスワード ・ 緊急時復元用アーカイブ ・ 緊急時復元用トークンとそのパスワード 1 パソコンの電源を入れる。 通知領域の[Infineon Security Platform]アイコンから、 [Security Platform を復元します]と表示される。 2 通知領域の[Infineon Security Platform]アイコンをクリックする。 メニューが表示される。 3 [Security Platform の初期化]をクリックする。 [Infineon Security Platform 初期化ウィザードにようこそ]が表示される。 4 [次へ]ボタンをクリックする。 [初期化]が表示される。 5 [バックアップアーカイブから Security Platform を復元する]をチェックし、 [次へ]ボタンをクリックする。 [復元]が表示される。 6 [参照]ボタンをクリックし、復元するバックアップデータファイルを選択し て[次へ]ボタンをクリックする。 [所有者の設定]が表示される。 ・ [復元の理由]で[新しい Trusted Platform Module]が選択されているときは、 [自動バックアッ プ(緊急時復元を含む) ]でバックアップしたファイルを指定してください。 7 所有者の[パスワード]欄と[パスワードの確認入力]欄にパスワードを入力 し、 [次へ]ボタンをクリックする。 [トークンの選択]が表示される。 22 8 [参照]ボタンをクリックし、緊急時復元用トークンの場所を指定し、パスワー ドを入力したあと、 [次へ]ボタンをクリックする。 [ユーザーの選択]が表示される。 9 ユーザーが選択されていることを確認し、 [次へ]ボタンをクリックする。 [基本ユーザーパスワード]が表示される。 10 基本ユーザーパスワードを入力し、 [次へ]ボタンをクリックする。 [サマリー]が表示される。 11 [次へ]ボタンをクリックする。 [ウィザードが正常に終了しました。 ]と表示される。 12 [完了]ボタンをクリックする。 [Infineon Security Platform ユーザー初期化ウィザードへようこそ]が表示される。 13 「バックアップと復元」、「復元」の手順 7 以降の手順に従い、再設定する。 ユーザー環境が再設定される。 ・ 詳細について→「復元」 (P.19) 一括セットアップを行う前 / 行ったあとの設定 一括セットアップを行う前に 一括セットアップや HDD の交換を行うと、暗号化したデータを復元することはできませ ん。一括セットアップを行う前に、暗号化したデータの暗号をすべて解除し、リムーバ ブルドライブなどパソコンのハードディスクとは別の場所に保存してください。 一括セットアップを行ったあとの設定 一括セットアップや HDD の交換を行ったときは、再度設定が必要です。 「操作の流れ」を参照し、設定し直してください。 ・ 設定について→「操作の流れ」 (P.7) Security Chip ユーティリティーのアンインス トール アンインストールする前に、Security Chip ユーティリティーで暗号化したり、Personal Secure Drive に保存したファイルやフォルダーをバックアップしてください 。 Security Chip ユーティリティーを削除したあとは、Security Chip ユーティリティーで保護 されていたデータを読み書きすることができなくなります。 1 [スタート]ボタンー[コントロール パネル]ー[プログラムのアンインス トール]をクリックする。 [プログラムのアンインストールまたは変更]が表示される。 23 2 [Infineon TPM Professional Package]を選択し、 [アンインストール]ボタンをク リックする。 [Infineon TPM Professional Package をアンインストールしますか?]と表示される。 3 [はい]ボタンをクリックする。 [Infineon Security Platform ソリューションのアンインストール ] が表示される。 4 [はい]ボタンをクリックする。 [Infineon Securiy Platform 設定ツール ] が表示される。 5 [ アドバンス ] タブをクリックし、[Security Platfform の状態 ] の [ 無効にす る ] ボタンをクリックする。 [Security Platform 所有者のパスワードを入力してください ] と表示される。 6 Security Platform 所有者のパスワードを入力し、[OK] ボタンをクリックする。 ・ BIOS の [Security Platform] の設定が [Desabled] になります。 7 [OK] ボタンをクリックする。 しばらくすると、Windows を立ち上げ直すメッセージが表示される。 8 [ はい ] ボタンをクリックする。 Windows が立ち上げ直される。 24 Q&A パスワー ド を忘れて し ま っ た ・ Security Chip ユーティリティーで設定したパスワードを忘れた場合は、復元できません。暗号化され たファイルや Personal Secure Drive にアクセスすることができなくなります。パスワードは忘れないよ うに十分に注意してください。 Security Chip ユーティリティーをアンインストールしたあと、BIOS で Security Chip の設定 をクリアーします。 Security Chip ユーティリティーのアンインストール、BIOS で Security Chip の設定クリアー を行ったあと、再度、Security Chip の設定を行ってください。 ・ アンインストールについて→「Security Chip ユーティリティーのアンインストール」 (P.23) ・ 設定について→「操作の流れ」 (P.7) ・ BIOS の設定方法は、 『FLORA 活用百科』10 章の「 Security Chip を使う」、「 Security Chip をクリアする」を ご参照ください。 ・ アンインストールしても一部の情報がシステムに残ります。削除手順など詳細については、Security Chip ユーティリティー『ヘルプ』 、「トラブルシューティング」の「 FAQ 」をご参照ください。 Security Chip ユーテ ィ リ テ ィ ーを イ ン ス ト ールで き ない インストールするには、BIOS で Security Chip の設定を有効にする必要があります。BIOS の設定を確認してください。 「Security Platform サービ ス と の接続に失敗 し ま し た。」 と 表示 さ れる BIOS で Security Chip の設定が有効にされているか確認してください。 次の手順で、自己診断テストを行います。 1 2 3 Security Chip ユーティリティーを立ち上げる。 [全般]タブをクリックし、 [自己診断テスト]ボタンをクリックする。 エラーが発見されたら、画面の指示に従って対処する。 Security Chip が破損している可能性があります。 自己診断テストで表示された対処を行っても問題が解決しないときは、お買い上げの販 売店にお問い合わせになり、Security Chip を交換してください。 Security Chip を交換したあとは、Security Chip ユーティリティーを初期化して緊急時復元 用アーカイブで復元してください。 25 ユーザーキーパスワー ド が以前の ものに戻る [ バックアップ ] タブでユーザーキーを復元すると、バックアップしたときのパスワード に戻ります。 26 27 他社製品の登録商標および商標についてのお知らせ このマニュアルにおいて説明されている各ソフトウェアは、ライセンスあるいはロイヤリティー契約のも とに供給されています。ソフトウェアおよびマニュアルは、そのソフトウェアライセンス契約に基づき同 意書記載の管理責任者の管理のもとでのみ使用することができます。 それ以外の場合は該当ソフトウェア供給会社の承諾なしに無断で使用することはできません。 ・Microsoft、MS-DOS、Windows、Windows Vista は、米国 Microsoft Corp. の商標または登録商標です。 ・Netscape は、米国およびその他の国における Netscape Communications Corporation 社の登録商標です。 ・その他、各会社名、各製品名は、各社の商標または登録商標です。 Security Chip 取扱説明書 第 7 版 2007 年 2 月 無断転載を禁止します。 株式会社 日立製作所 エンタープライズサーバ事業部 〒 259-1392 神奈川県秦野市堀山下 1 番地 お問い合わせ先:HCA センタ 0120-2580-12 SECH00003-7