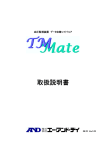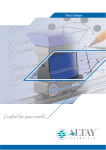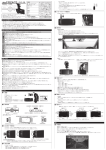Download Logger Lite
Transcript
RS-232C 通信 データロギングツール Logger Lite 取扱説明書 E-mail: [email protected] http://www.j-startechno.com はじめに このアプリケーションツール「Logger Lite」は RS-232C 通信により指示計から表示データをロ ギングするツールです。ロギングしたデータは CSV 形式で保存しますので、Microsoft Excel な どでデータの編集が行えます。 対応 OS:Windows 7、Windows Vista SP1 以降、Windows XP SP3 目次 1. インストール ..................................................................... 2 1.1. Windows 7 / Windows Vista / Windows XP ....................................... 2 1.1.1. Microsoft .Net Framework 4 Client Profile のインストール ................. 2 1.1.2. LoggerLite のインストール ................................................ 4 2. アンインストール ................................................................. 5 2.1. Windows 7 / Windows Vista .................................................... 5 2.2. Windows XP ................................................................... 6 3. 接続 ............................................................................. 7 3.1. パソコンのシリアルポート(D サブ 9 ピン)を使用する場合 .......................... 7 3.2. パソコンの USB ポートを使用する場合(シリアルポートが無い場合) ............... 7 4. 画面 ............................................................................. 8 4.1. モニタ表示 ................................................................... 8 4.2. モニタリング設定 ............................................................. 9 4.2.1. ボタン ................................................................... 9 5. メニュー ........................................................................ 10 5.1. ファイル .................................................................... 10 5.2. ポート設定 .................................................................. 10 5.2.1. COM ポート ............................................................... 10 5.2.2. ボーレート .............................................................. 10 5.2.3. データビット ............................................................ 11 5.2.4. パリティ ................................................................ 11 5.2.5. ストップビット .......................................................... 11 5.2.6. フロー制御 .............................................................. 11 5.3. ログ設定 .................................................................... 12 5.3.1. 保存先 .................................................................. 12 5.3.2. 保存方法 ................................................................ 13 5.3.3. 記録時間の書き出し ...................................................... 13 5.3.4. 同一ファイルへの書き出し ................................................ 13 6. グラフ表示 ...................................................................... 14 1 1. インストール 1.1. Windows 7 / Windows Vista / Windows XP パソコンに Microsoft .Net Framework 4 がインストールされている場合は、 「1.1.2.LoggerLite のインストール」へ進んでください。 1.1.1. Microsoft .Net Framework 4 Client Profile のインストール ①「LoggerLite」->「Microsoft dotNet」フォルダ内にある 「dotNetFx40_Client_x86_x64.exe」をダブルクリックして実行してください。実行後は、表示さ れるダイアログの指示に従ってインストールを進めてください。 ※「ユーザーアカウント制御」のダイアログが表示された場合は[はい]を押してください。 図 1 図 2 図 3 ※インストール後、再起動を求めらた場合は再起動を行ってください。 2 ②次に「JST-LoggerLite」->「Microsoft dotNet」フォルダ内にある 「dotNetFx40LP_Client_x86_x64ja.exe」をダブルクリックして実行してください。実行後は表示 されるダイアログの指示に従ってインストールしてください。 ※「ユーザーアカウント制御」のダイアログが表示された場合は[はい]を押してください。 図 4 図 5 図 6 ※インストール後、再起動を求めらた場合は再起動を行ってください。 3 1.1.2. LoggerLite のインストール ①「LoggerLite」->「LoggerLite」フォルダ内にある「setup.exe」を実行してください。 実行後は表示されるダイアログの指示に従ってインストールを進めてください。 ※「ユーザーアカウント制御」のダイアログが表示された場合は[はい]を押してください。 図 7 ②インストール終了後、Logger Lite が起動します。 図 8 4 2. アンインストール 2.1. Windows 7 / Windows Vista ①「スタート」>「コントロールパネル」>「プログラムと機能」をクリックします。 ②プログラムの一覧から「Logger Lite」を選択し、「アンインストールと変更」を クリックします。 図 9 ③「このコンピュータからアプリケーションを削除します。 」を選択し、 「OK」を押します。 図 10 ④アンインストールが実行されます。 5 2.2. Windows XP ①「スタート」>「コントロールパネル」>「プログラムの追加と削除」をクリックします。 ②プログラムの一覧から「Logger Lite」を選択し、「変更と削除」をクリックします。 図 11 ③「このコンピュータからアプリケーションを削除します。 」を選択し、 「OK」を押します。 図 12 ④アンインストールが実行されます。 6 3. 接続 指示計とパソコンとを接続します。接続には専用通信ケーブルが必要となります。 3.1. パソコンのシリアルポート(D サブ 9 ピン)を使用する場合 通信ケーブルのモジュラプラグを指示計へ、D サブをパソコンのシリアルポートに接続しま す。 モジュラプラグ D サブ 通信ケーブル 図 13 3.2. パソコンの USB ポートを使用する場合(シリアルポートが無い場合) 市販の USB シリアル変換ケーブルを使用します。 ①通信ケーブルの D サブと USB シリアル変換ケーブルの D サブを接続します。 ②通信ケーブルのモジュラプラグを指示計へ、USB シリアル変換ケーブルの USB コネクタを パソコンの USB ポートに接続します。 モジュラプラグ D サブ USB シリアル変換ケーブル 通信ケーブル USBコネクタ 図 14 <注意> USB シリアル変換ケーブルを使用する場合は、ドライバのインストールが必要となります。 お使いの USB シリアル変換ケーブルの取扱説明書をご参照ください。 ※通信ケーブル、および USB シリアル変換ケーブルにつきましては弊社で取り扱いしており ますので必要な場合はお問い合わせください。 7 4. 画面 <起動画面> 図 15 4.1. モニタ表示 ① ② ④ ⑤ ③ 図 16 ①指示計名を表示します。任意に変更が可能です。 図 17 図 18 ②表示名を表示します。任意に変更が可能です。 図 19 図 20 ③指示計から取得したデータを表示します。 ④指示計と接続している COM ポート名を表示します。 ⑤現在の通信ステータスを表示します。切断時は「未接続」、接続時は「接続中」、モニタリ ング中は「通信中」と表示されます。 <通信ステータス> 図 21 8 4.2. モニタリング設定 図 22 <計測時間> 指示計からデータを取得する時間を指定します。単位は分です。ここで指定した時間だけ、 指示計よりデータを取得します。0 分と設定した場合は「停止」をクリックするまでデータ 取得を行います。設定範囲は 0~1440 です。直接数値入力も可能です。 <取得時間> 指示計からのデータ取得周期を指定します。単位はミリ秒です。ここで指定した時間間隔で 指示計よりデータを取得します。設定範囲は 200~60000 です。直接数値入力も可能です。 <データログ有効> データの記録を取るか取らないかを指定します。チェック時は記録を行い、未チェック時は 記録を行いません。記録方法は P.12「5.3.ログ設定」を参照してください。 <指示計-1 と同期> 指示計-2 のみの設定です。指示計-1 の「開始」で同期してデータの取得を行います。 計測時間、取得時間は指示計-1 と同じになります。 <注意> 通信ステータスが「接続中」の時に機能が有効となり指定が行えます。 4.2.1. ボタン 図 23 <接続/切断ボタン> COM ポートのオープン(接続)/クローズ(切断)を行います。ボタンの表記は通信ステー タスが「未接続」時は「接続」 、 「接続中」時は「切断」と表示されます。 <注意> 指示計の送信方式は「リクエスト応答(ENQ 受信) 」に設定してください。 <開始/停止ボタン> 指示計との通信の開始、停止を行います。通信ステータスが「接続中」時に有効となります。 ボタンの表記は通信ステータスが「接続中」時は「開始」 、「通信中」時は「切断」と表示さ れます。 9 5. メニュー 5.1. ファイル 図 24 [終了] JST-Logger Lite を終了します。 5.2. ポート設定 図 25 各指示計に接続するポートの設定を行います。指示計-1、または指示計-2 をクリックすると ポート設定ウィンドウが表示されます。 設定は各接続先の指示計と合わせてください。 5.2.1. COM ポート 接続する COM ポートを指定します。COM ポートが存在しない場合は、 「Port not found」と表 示されます。 図 26 図 27 ※ポートが存在しない場合は1度アプリケーションを終了し、ポート接続後、再起動してく ださい。 5.2.2. ボーレート 通信速度を指定します。初期設定は「9600」です。 図 28 10 5.2.3. データビット データビットを指定します。初期設定は「8」です。 図 29 5.2.4. パリティ パリティビットを指定します。初期設定は「なし」です。 図 30 5.2.5. ストップビット ストップビットを指定します。初期設定は「1」です。 図 31 5.2.6. フロー制御 フロー制御を指定します。初期設定は「なし」です。 図 32 各設定を終えたら「OK」をクリックしてください。 11 5.3. ログ設定 図 33 各指示計から取得したデータをロギングする設定を行います。指示計-1、または指示計-2 を クリックするとログ設定ウィンドウが表示されます。 図 34 5.3.1. 保存先 ログデータの保存先フォルダを指定します。「フォルダ」をクリックして指定してください。 初期設定は My Documents 内に\JapanStarTechno\ JST-LoggerLite\というフォルダを作成し、 そこに保存するようになっています。 図 35 保存ファイル名は指示計名にファイルを作成した日時を付加した名前となります。 指示計名 + 年 4 桁 + 月 2 桁 + 日 2 桁 + 時 2 桁 + 分 2 桁 + 秒 2 桁.csv <例> 指示計-120111028095247.csv 12 5.3.2. 保存方法 保存方法を指定します。 図 36 <1 計測毎に保存> メイン画面で設定した計測時間を 1 計測として保存します。計測開始のたびにファイルを作 成します。 <連続保存> メイン画面で設定した計測時間に関係なく、同じファイルに連続してデータを記録します。 <注意> 1 ファイルの保存する最大件数は 60000 件です。60000 件を超えた場合は同ファイル名でファ イル名末尾に-2,-3 と連番をつけたファイルを作成し、記録を続けます。 5.3.3. 記録時間の書き出し ファイルにデータを記録するときの時間の記録方法を指定します。 図 37 <コンピューターの時間と同期> 記録する時点のパソコンの日時を書き出しします。 <モニタ開始時点を 00:00:00 とする> メイン画面で「開始」をクリックした時点を 00:00:00 とし、記録する時点の経過時間を書 き出します。 時間の書き出しフォーマットは 00:00:00(時:分:秒)となります。 5.3.4. 同一ファイルへの書き出し 指示計-2 のみの機能です。データの記録を指示計-1 のファイルに書き出します。記録のタイ ミングは指示計-1 の書き出しタイミングとなります。 図 38 13 <書き出しデータ> Excel で表示 図 39 6. グラフ表示 ② ③ ④ ① ⑤ ⑥ ⑦ 図 40 ①指示計から受信したデータをグラフ表示します。左側が古いデータで右側が新しいデータとな ります。表示 1 は青線、表示 2 は橙線で描画します。 ②グラフに表示する指示計を切り替えます。 ③モニタリング画面の[開始]ボタンでロギングを開始するたびにグラフ画面をクリアするかしな いかを選びます。チェックしない場合は連続でグラフを描き続けます。 ④グラフy軸の最大値を指定します。 ⑤接続時に指示計から読み込んだ OUT1 のコンパレータ値(モード 43 の値)を表示します。接続時 に 1 度しか読み込みを行いませんので、指示計の設定を変更した場合は 1 度切断し、再接続し てください。グラフには赤線で描画されます。 ⑥接続時に指示計から読み込んだ OUT2 のコンパレータ値(モード 42 の値)を表示します。接続時 に 1 度しか読み込みを行いませんので、指示計の設定を変更した場合は 1 度切断し、再接続し てください。グラフでは赤線で描画されます。 ⑦グラフy軸の最小値を指定します。 14 2 1 2012/12/20 2011/10/28 全面改訂 初版 E-mail: [email protected] http://www.j-startechno.com ※改良のため、仕様等は予告無くの変更する場合がありますので予めご了承ください。 <東京本社> 〒105-0013 東 京 都 港 区 浜 松 町 2-2-11 廣瀬ビル3F TEL.03-6432-4006 FAX.03-6432-4010 <大阪営業所> 〒542-0072 大阪府大阪市中央区高津1-9-10 サムティインテリジェンスビル407 TEL.06-6777-5257 FAX.06-6763-5258 15