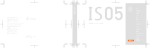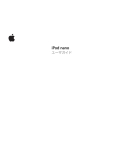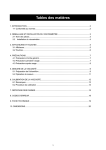Download iPod nano ユーザガイド
Transcript
iPod nano ユーザガイド 目次 アクセサリ 8 8 第 2 章 : お使いになる前に iPod nano を設定する 10 10 12 12 13 15 16 第 3 章 : 基本 17 17 17 19 ホーム画面 ステータスアイコン マルチタッチを使う iPod nano についての情報を入手する iPod nano を接続する/接続解除する(取り外す) バッテリーについて 環境設定を行う ホーム画面のアイコンを整理する 第4章: iTunes と同期する はじめて同期する 自動的にまたは手動で同期する 購入したコンテンツを別のコンピュータに転送する 20 20 22 24 25 28 第 5 章 : 音楽およびその他のオーディオ 29 29 30 31 32 32 第 6 章 : FM ラジオ FM ラジオを聴く FM ラジオを選局する 34 34 35 37 38 2 第 1 章 : iPod nano 各部の説明 iPod nano の概要 5 5 5 6 7 音楽を再生する Podcast、オーディオブック、および iTunes U コレクションを再生する 音量を制御する iPod nano 上でプレイリストを作成する Apple Earphones を使う 放送中のラジオを一時停止する 曲にタグを付けて「iTunes」と同期する ラジオの地域を設定する 第 7 章 : フィットネス iPod nano を使って歩数をカウントする 音楽付きのワークアウトを作成する iPod nano を調整する フィットネスデータを表示する/管理する 40 40 41 第 8 章 : 写真 43 43 45 46 47 第 9 章 : その他の機能 48 48 48 50 50 写真を同期する 写真を iPod nano で表示する 時間を計測する ボイスメモを録音する iPod nano を外部ディスクとして使用する Apple Earphones with Remote and Mic を使用する 第 10 章 : アクセシビリティ ユニバーサルアクセス機能 VoiceOver モノラルオーディオ 黒地に白 51 51 55 第 11 章 : ヒントとトラブルシューティング 56 56 第 12 章 : 安全にお使いいただくための注意点と清掃方法 59 第 13 章 : その他の情報、サービス、サポート 60 法規制の順守に関する情報 一般的な提案 iPod ソフトウェアをアップデートする/復元する 安全および取り扱いに関する重要な情報 目次 3 1 iPod nano 各部の説明 iPod nano の概要 音量ダウン スリープ/スリープ解除 音量アップ ステータスバー メニューおよび App アイコン マルチタッチ画面 Dockコネクタ イヤフォンポート クリップ 操作 手順 音楽やその他のオーディオを聴いていると スリープ/スリープ解除ボタンを押します。 きに画面のオン/オフを切り替える iPod nano の電源を完全に切る、または スリープ/スリープ解除ボタンを数秒間押したままにします。 再度電源を入れる 曲やほかのメディアを聴いているときに音 音量アップボタンまたは音量ダウンボタンを押します。 量を調整する これらのボタンを使って、通知音やほかのサウンドの音量を調整することもできます。 アクセサリ iPod nano には次のアクセサリが付属しています: Apple Earphones Apple Dock コネクタ USB ケーブル iPod nano をコンピュータに接続、コンテンツを同期、およびバッテリーを充電するには、Apple Dock コネクタ USB ケーブルを使用します。このケーブルは、Apple USB 電源アダプタでも使用できます(別売)。 音楽、オーディオブック、および Podcast を聴くには、Apple Earphones を使用します。これは、ラジオ放送を 聴くためのアンテナの役割も果たします。 5 ホーム画面 iPod nano の電源を入れると、ホーム画面が表示されます。 ホーム画面の各アイコンを使って、音楽や Podcast を聴いたり、ボイスメモの録音や写真の表示などの機能を使用 したりできます。アイコンをタップして開き、ジェスチャーを使って移動します(10 ページの「マルチタッチを使う」 を参照)。 最初に iPod nano の電源を入れたときには、以下のホーム画面のアイコンが表示されます。 アイコン 機能 再生中 現在再生中のオーディオにすばやくアクセスできます。 ミュージック プレイリスト、アーティスト、曲などに基づいて整理されている音楽 およびその他のオーディオコンテンツにすばやくアクセスできます。 ラジオ イヤフォンが iPod nano に接続されている場合に FM ラジオチュー ナーを開きます。 フィットネス 「フィットネス」機能が開きます。この機能で、ウォーキングやラン ニングの歩数をカウントしたり、ワークアウトの時間、距離、ペース、 および消費カロリーを計測したりできます。 時計 時計、ストップウォッチ、およびタイマーを開きます。 写真 コンピュータと同期した写真を表示します。 オーディオブック iTunes ライブラリと同期したオーディオブックのリストを表示します (オーディオブックがない場合、これは表示されません)。 Podcast iTunes ライブラリと同期した Podcast のリストを表示します。 iTunes U iTunes ライブラリと同期した iTunes U コレクションのリストを表 示します(コレクションがない場合、これは表示されません)。 ボイスメモ ボイスメモを録音および管理するコントロールを開きます。マイクが iPod nano に接続されているか、録音済みのボイスメモが iPod nano にある場合にのみ、表示されます。 設定 iPod nano 本体の設定、およびその他さまざまな機能の設定を開 きます。 6 第 1章 iPod nano 各部の説明 「設定」でオンにすることでホーム画面に追加できます。 以下のアイコンは、 アイコン 機能 Genius Mix iTunes ライブラリと同期した Genius Mix のリストを表示します。 プレイリスト iTunes ライブラリと同期したプレイリスト、または iPod nano 上 で作成したプレイリストを表示します。 アーティスト iTunes ライブラリと同期した曲のリストをアーティストごとに表示し ます。 アルバム iTunes ライブラリと同期したアルバムのリストをアルファベット順に 表示します。 曲 iTunes ライブラリと同期した曲のリストをアルファベット順に表示し ます。 ジャンル iTunes ライブラリと同期した曲のリストを、ジャンル別に表示します。 作曲者 iTunes ライブラリと同期した曲のリストを、作曲者別に表示します。 ホーム画面上でアイコンを移動して、アイコンのレイアウトをカスタマイズできます(15 ページの「環境設定を行う」 を参照)。ホーム画面を作成し、各画面には小さいアイコンを含めることができます 16 ページの「ホーム画面のアイ コンを整理する」を参照)。 ステータスアイコン iPod nano についての情報を、画面上部のステータスバーにアイコンで表示します: アイコン 意味 曲、Podcast、オーディオブック、または iTunes 曲、Podcast、オーディオブック、iTunes U エピソードが再生中です。 U エピソード、またはラジオ放送が一時停止中です。 ラジオが再生中です。 歩数のカウント中です。 バッテリーレベルまたは充電状況を示します。 第 1章 iPod nano 各部の説明 7 2 お使いになる前に · 警告:負傷を防ぐため、iPod nano を使用する前に、このガイドに記載されている操作上の指示と安全性に関す る情報をすべてお読みください。 iPod nano を設定する 「iTunes」で設定を行う必要があります。設定時に、iTunes Store アカウントを iPod nano をお使いになる前に、 (iTunes Store は、すべての国や地域で利用できるわけではありま 作成するか、既存のアカウントを指定できます。 せん。)iPod nano の接続中に、必要に応じて「iTunes」でシリアル番号を表示および記録することもできます。 iPod nano を設定する: 1 www.itunes.com/jp/download から最新版の「iTunes」をダウンロードしてインストールします。 2 iPod nano に付属のケーブルを使って、iPod nano を Mac または Windows PC の高電力型 USB 2.0 ポートに 接続します。 3 「iTunes」の画面に表示される指示に従って iPod nano を登録し、iTunes ライブラリの曲と iPod nano を同期 します。 iPod nano 設定アシスタントの使用方法については、17 ページの「はじめて「iTunes」の同期を設定する:」を参 照してください。 iPod nano がコンピュータと同期中の場合は、iPod nano に「同期作業が進行中」と表示されます。同期が完了 すると、 「iTunes」に「iPod の同期が完了しました。」と表示されます。同期については、17 ページの第 4 章「iTunes と同期する」を参照してください。 4 iPod nano を最大で 3 時間コンピュータに接続したままにして、バッテリーを完全に充電します。 バッテリーが完全に充電される前でも iPod nano を取り外せます。また、バッテリーの充電中に同期することもで きます。詳しくは、13 ページの「バッテリーについて」を参照してください。 iPod nano を Windows PC の USB ポートに接続する場合、コンピュータのスリープ中にバッテリーが充電されな いことがあります。 8 5 iPod nano の使用準備ができたら、iPod nano からケーブルを取り外します。 「接続されています」または「同期中です」というメッセージが表示されているときは、iPod でください。iPod nano を取り外さない nano のファイルの損傷を防ぐため、iPod nano を取り外す前に取り出し操作を行ってください。 iPod nano の安全な取り外しについて詳しくは、12 ページの「iPod nano をコンピュータから取り外す」を参照し てください。 第 2章 お使いになる前に 9 3 基本 マルチタッチを使う マルチタッチスクリーンと単純な指のジェスチャによって、簡単に iPod nano を使用できます。 タップおよびダブルタップ アイコンを開いたり、メニューやリスト内の項目を選択したりする場合にタップします。写真を拡大するには、すばや く 2 回タップします。それからもう一度ダブルタップすると、写真がすばやく縮小されます。 タッチしたまま押さえる ホーム画面に戻るには、画面の任意の場所(アイコンやコントロールを除く)をタッチしたまま押さえます。ホーム画 面のアイコンを並べ替えるには、アイコンをタッチしたまま押さえます。アイコンが波打ち始めたらアイコンドラッグし て新しい順序に並べ替え、スリープ/スリープ解除ボタンを押して保存します。 指をさっと動かす 次または前の画面に移動するには、指を右または左にさっと動かします。 10 ドラッグ スクラブバーまたはスライダのコントロールを動かすには、スクラブバーまたはスライダの上でドラッグします。アイ コンを並べ替えるには、アイコンをドラッグします。 フリック すばやくスクロールするには、指ですばやく上または下にフリックします。スクロールが停止するのを待ちます。また は画面に触れるとすぐに止まります。画面に触れても、何も選択されたりアクティブになったりすることはありません。 プレイリストなどの一部のリストでは、下にフリックすると編集コントロールが上部に表示されます。 回転 画面を回転できるため、iPod nano をクリップで留めていても簡単に画面を見ることができます。画面に 2 本の指 を置いて好みの方向に回転させ、画面が好みの方向を向くようにします。 iPod nano のその他のコントロールとジェスチャを以下に示します: 操作 手順 iPod nano の電源を完全に切る、または iPod nano の電源を完全に切るには、スリープ/スリープ解除ボタンを数秒間押したま まにします。再生中のオーディオはすべてオフになります。この方法で iPod nano の電 再度電源を入れる 源を切った後で再度電源を入れるには、スリープ/スリープ解除ボタンを数秒間押したま まにします。 この機能を使用するには、iPod ソフトウェア、バージョン 1.1 以降を使用している必要が あります。 iPod nano のスリープを解除する スリープ/スリープ解除ボタンを押します。 画面をオフにする スリープ/スリープ解除ボタンを押します。再生中の音楽やその他のオーディオは引き続 き再生されます。 バックライトを点灯する バックライトが暗いときは画面をタップします。 iPod nano をリセットする(応答しない場 画面が暗くなるまでスリープ/スリープ解除ボタンと音量ダウンボタンを押し続けます。数 合) 秒後に Apple ロゴが表示され、その後ホーム画面が表示されます。 項目を選択する 項目をタップします。 前の画面に戻る 画面上で指を右にさっと動かします。 第 3章 基本 11 操作 手順 次の画面に移動する 画面上で指を左にさっと動かします。 リストの先頭に移動する 画面の上部にあるステータスバーをタップします。 曲、アーティスト、またはアルバム名の全 名前の上で指を左にさっと動かします。 体を表示する ホーム画面に直接移動する 画面上で指を右にさっと動かすか、アイコンやコントロール以外の任意の場所をタッチし たまま押さえます。 ワークアウトを開始する ホーム画面で、 「フィットネス」をタップしてから「ウォーキング」または「ランニング」をタッ プします。 Apple Earphones with Remote and Mic(別売)を接続します。次に、ホーム画面 ボイスメモを録音する で「ボイスメモ」をタップします。 iPod nano のシリアル番号を確認する ホーム画面で、 「設定」をタップしてから「情報」をタップします。 iPod nano のクリップの開いている方の端の下を見ます。 iPod nano についての情報を入手する お使いの iPod 「設定」で確認できます: nano に関する以下の詳細情報は、  容量および空き容量  曲と写真の数  シリアル番号、モデル、およびソフトウェアのバージョン  著作権および法的な情報 iPod nano についての情報を入手する: m ホーム画面で、 「設定」をタップしてから「情報」をタップします。 iPod nano を接続する/接続解除する(取り外す) ファイルを同期したり、iPod nano のバッテリーを充電したりするには、iPod nano をコンピュータに接続します。 曲の同期とバッテリーの充電を同時に行うことができます。 重要:コンピュータがスリープ状態またはスタンバイモードのときは、バッテリーは充電されません。 iPod nano をコンピュータに接続する 「iTunes」でほかの同期設定を選択しない限り、 iPod nano をコンピュータに接続すると曲が自動的に転送されます。 iPod nano をコンピュータに接続する: m 同梱の Apple Dock コネクタ USB ケーブルを、コンピュータの高電力型 USB 端を iPod 2.0 ポートに接続します。もう一方の nano に接続します。 iPod Dock を使用する場合は、コンピュータの USB 2.0 ポートにケーブルを接続し、もう一方の端を Dock に接続 してから、iPod nano を Dock にセットします。 参考:多くの場合、キーボード上の USB ポートでは十分な電力が得られないので、iPod nano を充電できません。 iPod nano をコンピュータから取り外す iPod nano のホーム画面が表示されているか、コンピュータから取り外せるというメッセージが表示されている場合、 iPod nano を安全に取り外せます。バックライトが点灯していない場合は、スリープ/スリープ解除ボタンを押してバッ クライトを点灯させ、安全に取り外せるかどうかを確認できます。 12 第 3章 基本 m iPod nano を取り外す: iPod nano からケーブルを取り外します。iPod nano が Dock にセットされている場合は、iPod nano を Dock から取り外します。 「接続されています」または「同期中です」というメッセージが表示されているときは、iPod でください。iPod nano を取り外さない nano のファイルの損傷を防ぐため、これらのメッセージが表示されているときは、iPod nano を取り外す前に取り出し操作を行う必要があります。 iPod nano を取り出す: m 「iTunes」で、 「iTunes」ウインドウの左側のデバイスリスト内で iPod 「取り出す」 ( C )ボタンをクリッ nano の横にある クします。 m Mac を使用している場合は、iPod nano のデスクトップアイコンを「ゴミ箱」にドラッグして iPod nano を取り出 すこともできます。 m 「マイコンピュータ」で、または Windows システムトレイで「ハードウェア Windows PC を使用している場合は、 の安全な取り外し」アイコンをクリックして iPod nano を選択することにより、iPod nano を取り出すことができ ます。 iPod nano を取り出さずに取り外してしまった場合は、iPod nano をコンピュータに再度接続してもう一度同期し てください。 バッテリーについて iPod nano には、ユーザには交換できないバッテリーが内蔵されています。iPod nano を最適にお使いいただく ために、はじめてお使いになるときには、バッテリーアイコンが完全に充電されたことを示す状態になるまで、バッ テリーを 3 時間ほど充電してください。 iPod nano のバッテリーは、1 時間半ほどで 80 パーセント充電され、完全に充電するには 3 時間ほどかかります。 iPod nano の充電中に、ファイルの追加、音楽の再生、ラジオの聴取、スライドショーの表示などを行うと、さら に時間がかかることもあります。 バッテリーを充電する iPod nano のバッテリーは、iPod nano をコンピュータに接続するか、Apple USB アダプタ(別売)を使用する ことで充電できます。 コンピュータを使ってバッテリーを充電する: m iPod nano をお使いのコンピュータの USB 2.0 ポートに接続します。コンピュータの電源が入っていて、スリープが 解除されている必要があります。 重要:iPod nano の画面に「充電中。お待ちください」や「電源に接続してください」というメッセージが表示さ nano をコンピュータと通信させる前に、バッテリーを充電する必要があります。52 ページの 「iPod nano に「電源に接続してください」というメッセージが表示される場合」を参照してください。 れる場合は、iPod お使いのコンピュータから離れているときに iPod nano を充電したい場合は、 (Apple Apple USB Power Adapter USB 電源アダプタ)を購入してください。 Apple USB 電源アダプタを使ってバッテリーを充電する: 1 Dock コネクタ USB ケーブルを Apple USB 電源アダプタに接続します。 2 Dock コネクタ USB ケーブルのもう一方の端子を iPod nano に接続します。 第 3章 基本 13 3 Apple USB 電源アダプタのプラグをコンセントに差し込みます。 Apple USB 電源アダプタ (お使いのアダプタは形状が異なる場合があります) Dock コネクタ USB ケーブル バッテリーの状態を理解する iPod nano を電源に接続していないときは、iPod nano の画面右上隅のバッテリーアイコンを見れば、おおよその バッテリー残量を確認できます。 バッテリーの充電量は 20% 未満です バッテリーは半分くらい充電されています バッテリーは完全に充電されています iPod nano を電源に接続すると、バッテリーアイコンが変化して、充電中であること、または完全に充電されてい ることを確認できます。 バッテリーは充電中です (稲妻) バッテリーは完全に充電されています (プラグ) 完全に充電される前でも、コンピュータから取り外して、iPod nano を使用することができます。 参考:充電式のバッテリーに充電できる回数は限られているため、その回数を超えた場合は、Apple 正規サービス プロバイダでバッテリーを交換する必要があります。バッテリーの寿命と充電回数は、使用方法と設定によって異な ります。詳しくは、www.apple.com/jp/batteries を参照してください。 電力を節約する iPod nano では、オーディオを聴いたりワークアウトのときに、インテリジェントにバッテリー寿命を管理します。 電力の節約のため、20 秒間 iPod nano の画面に触れないと画面が暗くなり、その後電源が切れます。このように して画面がオフになったときに画面をオンにする、または手動で画面をオフにするには、スリープ/スリープ解除ボタ ンを押します。 iPod nano が動作していないとき(オーディオが再生されておらず、歩数がカウントされている場合に動きが検出さ れないとき)は、自動的に電源が切れます。このようにして iPod nano の電源が切れた後で再度電源を入れるには、 スリープ/スリープ解除ボタンを押します。 スリープ/スリープ解除ボタンを数秒間押したままにして、iPod 法で iPod nano の電源を完全に切ることもできます。この方 nano の電源を切ったときに、再度電源を入れるには、スリープ/スリープ解除ボタンを数秒間押したま まにします。 iPod nano の電源を切ると、次のようになります: 14  再生中の音楽やその他のオーディオが停止されます。  一時停止しているラジオが消去されます。  再生中のスライドショーがあれば停止されます。  録音中のボイスメモがあれば保存されます。  歩数のカウントが停止されます。  Nike+ のワークアウトデータが停止および保存されます。 第 3章 基本 iPod nano の電源が切れているときは、タイマーの時間になってもアラームは聞こえません。再び iPod nano の 電源を入れると、時間になっていないアラームは予定通り鳴ります。この機能を使用するには、iPod ソフトウェアバー ジョン 1.1 以降を使用している必要があります。 環境設定を行う 設定を行うことで、ホーム画面の外観を変えたり、iPod nano のその他の環境設定を行ったりできます。環境設定 を行うには、ホーム画面の「設定」アイコンをタップします。 「一般」設定 以下に、設定可能な「一般」環境設定を示します: 環境設定 用途 明るさ 画面の明るさを調整します。バッテリーの電力消費を抑えるには、明るさを下げます。 壁紙 ホーム画面の背景イメージを設定します。パターンをタップしてその画面表示を確認し、 「キャンセル」または「設定」をタップします。 ホーム画面 アイコンをホーム画面に表示したり、ホーム画面から削除したりします。ホーム画面を変 更して大きなアイコンまたは小さなアイコンを表示します。 日付と時刻 日付、時刻、および時間帯を設定します。時刻表示を 24 時間時計に変更します。ウォー キング中に( 「再生中」ではなく)時計を表示します。時計文字盤を選択します(43 ペー ジの「時計文字盤を変更する」を参照してください)。 アクセシビリティ VoiceOver およびモノラルオーディオをオンにします。画面を黒地に白に変更します。ア クセシビリティ機能については、48 ページの「ユニバーサルアクセス機能」を参照してく ださい。 iPod nano で使用する言語を設定します。 言語 「ミュージック」設定 「ミュージック」設定を使って、iPod nano で音楽を聴いたり再生したりする方法をカスタマイズできます。これら の設定を表示するには、ホーム画面の「設定」アイコンをタップして、 「ミュージック」をタップします。 以下に、設定可能な「ミュージック」環境設定を示します: 環境設定 用途 シェイクしてシャッフルする 画面がオンになっているときに、iPod nano をすばやくシェイクしてランダムに曲を選択 する機能のオン/オフを切り替えます。 音量の自動調整 同じ相対音量レベルですべての曲が再生されるように、曲の音量を自動的に調整します。 スリープ/スリープ解除ボタン スリープ/スリープ解除ボタンをダブルクリックして、現在のトラックを一時停止または再 生するか、次のトラックを再生するかを選択できます。 イコライザ イコライザ設定を選択します。 音量制限 iPod nano の最大音量の制限を設定し、設定が知らないうちに変更されることを防ぐ ためにパスコードを割り当てます。 オーディオクロスフェード グループコンピレーション 自動的に各曲の終わりにフェードアウトし、はじめにフェードインします。 コンピレーションの曲をグループにまとめます。コンピレーションは、 「ミュージック」で、 「アーティスト」および特定の「ジャンル」の下のサブカテゴリとして表示されます。 第 3章 基本 15 その他の設定 「設定」で行えます。 写真を表示したり、ラジオを聴いたり、ワークアウトを追跡したりする方法に関する環境設定を、 詳しくは、以下を参照してください:  29 ページの第 6 章「FM ラジオ」  34 ページの第 7 章「フィットネス」  40 ページの第 8 章「写真」 同期したコンテンツに影響を及ぼすことなく、iPod nano をリセットしてデフォルトの設定に戻すことができます。 すべての設定をリセットする: 1 ホーム画面で、 「設定」をタップします。 2 「Reset 上にフリックしてから、 Settings」をタップします。 「Cancel」をタップします。 3 「Reset」をタップします。リセット操作を取り消す場合は、 4 「完了」をタップします。 使用したい言語をタップしてから、 ホーム画面のアイコンを整理する ホーム画面のアイコンを並べ替えて、よく使う項目を見つけやすくできます。たとえば、iPod nano をワークアウト で毎日使用する場合は、 「フィットネス」アイコンを先頭に移動することですばやくアクセスできます。 ホーム画面のアイコンを並べ替える: 1 移動したいアイコンをタッチしたまま押さえ、すべてのアイコンが波打ち始めるまで待ちます。 2 アイコンを新しい場所にドラッグします。 左または右にドラッグすると、アイコンがスクロールします。小さなアイコンでは、左または右にドラッグすると別の 画面に移動します。 3 アイコンが目的の場所に表示されたら、画面から指を離します。 4 スリープ/スリープ解除ボタンを押すか、アイコンを再度タップして押さえたままにして、変更を保存します。 ホーム画面を変更し、大きなアイコン 1 つではなく小さなアイコンを 4 つ表示することもできます。ホーム画面下部 の点は、存在する画面の数を示します。 ホーム画面に小さなアイコンを表示する: 「一般」をタップします。 1 「設定」をタップしてから、 2 「ホーム画面」をタップします。 3 「小さなアイコン」の横にある 16 第 3章 基本 をタップします。 4 iTunes と同期する はじめて同期する 「iTunes」は、コンピュータと iPod nano との間で音楽、オーディオブック、Podcast、写真、および iTunes U Web サイトに送信したりするのに使用する無料のソフトウェア・ コレクションを同期したり、ワークアウトを Nike+ アプリケーションです。 「iTunes」内にコンテンツがない場合は、iTunes Store(一部の国でのみ利用可能です)でコンテンツをプレビュー 「iTunes」を開き、 Store については、 し、コンピュータの「iTunes」にダウンロードできます。 「iTunes」と iTunes 「ヘルプ」>「iTunes ヘルプ」と選択してください。 はじめて「iTunes」の同期を設定する: 「iTunes」を開きます。 1 iPod nano をコンピュータに接続して、 2 iPod nano の名前を入力します。 はじめて iPod nano を接続するときに、名前を入力します。この名前は、入力した後は「iTunes」ウインドウの左 側のデバイスリストに表示されます。 3 音楽と写真の自動同期に関するオプションを選択します。 オプションの選択に関するヘルプを参照したい場合は、メニューバーで「ヘルプ」>「iTunes ヘルプ」と選択します。 4 iPod nano で使いたい言語をポップアップメニューから選択します。 この操作を実行する必要があるのは、はじめての接続時、および iPod nano を工場出荷時の状態に戻す場合だけ です。 5 「完了」をクリックします。 曲や写真を自動的に同期することを選択した場合、すぐに同期が始まります。 自動的にまたは手動で同期する iPod nano にコンテンツを追加するために 2 つの方法が用意されています:  自動的に同期する:iPod nano をコンピュータに接続すると、iTunes ライブラリ内の項目と一致するように iPod nano が自動的にアップデートされます。iPod nano を自動的に同期できるコンピュータは 1 度に 1 つだ けです。  iPod nano を手動で管理する:iPod nano を接続しているときに、iPod nano に項目を個別にドラッグしたり、 iPod nano から項目を個別に削除したりできます。複数のコンピュータから曲を追加することもできます。そ のたびに iPod nano から曲を消去する必要はありません。音楽を手動で管理する場合は、必ず iPod nano を 「iTunes」から取り出してから、iPod nano を取り外してください(12 ページの「iPod nano を接続する/接続 解除する(取り外す)」を参照)。 自動的に同期する iPod nano の同期は、通常は「iTunes」に接続すると必ず実行されます。 音楽がコンピュータから iPod 「iTunes」の状況ウインドウに進行状況が表示され、デ nano に同期されている間、 「iTunes」に nano アイコンの横に同期アイコンが表示されます。アップデートが完了すると、 「iPod のアップデートが完了しました」というメッセージが表示され、 「iTunes」ウインドウの下部にあるバーには、 バイスリストの iPod コンテンツタイプごとのディスク領域使用量が表示されます。 17 重要:同期していないコンピュータに iPod nano をはじめて接続した場合は、曲を自動的に同期したいかどうかを 確認するメッセージが表示されます。同意する場合は、すべての曲、オーディオブック、およびその他のコンテンツ が iPod nano から消去され、そのコンピュータからの曲やその他の項目と置き換えられます。 いつも同期しているコンピュータ以外のコンピュータに iPod nano を接続するときに、iPod nano が同期されな いようにすることができます。 iPod nano の自動同期をオフにする: m 「iTunes」の「概要」タブで、 「この iPod の接続時に iTunes を開く」の選択を解除して、 「適用」をクリックします。 「同期」ボタンをクリックすることで、いつでも同期を行うことができます。 自動同期をオフにしても、 iPod nano を手動で管理する iPod nano を手動で管理する場合は、曲およびその他のコンテンツを個別に追加したり削除したりできます。 iPod nano にすでにある項目を削除することなく、コンテンツを複数のコンピュータから iPod nano に追加でき ます。 音楽を手動で管理するように iPod 「ミュージック」、 「Podcast」、 「iTunes U」、および「写真」 nano を設定すると、 パネルの自動同期オプションが切になります。一部の項目を手動で管理して、その他の項目を自動同期することはで きません。 参考:コンテンツを手動で管理する場合は、Genius Mix は機能しません。ただし、Genius プレイリストを iPod nano と手動で同期することは可能です。Genius コンテンツを手動で同期した後で、iPod 上で Genius プレイリス トを作成します。27 ページの「Genius Mix を再生する」を参照してください。 コンテンツを手動で管理するように「iTunes」を設定する: 「iPod、iPhone、および iPad を自動的に同期しない」を 1 「iTunes」の「環境設定」で「デバイス」をクリックし、 選択します。 「概要」タブをクリックします。 2 「iTunes」のデバイスリストで iPod nano を選択してから、 3 「オプション」セクションで「音楽を手動で管理」を選択します。 4 「適用」をクリックします。 iPod nano 上のコンテンツを手動で管理する場合は、常に iPod nano を「iTunes」から取り出してから、iPod nano を取り外してください。13 ページの「iPod nano を取り出す:」を参照してください。 曲やその他の項目を手動で追加する: 「iTunes」ウインドウの左側の 「ライブラリ」の下にある 「ミュージック」または別の項目をクリックします。 1 「iTunes」で、 2 曲やその他の項目をデバイスリストの iPod nano にドラッグします。 曲やその他の項目を iPod nano から削除する: 1 「iTunes」のデバイスリストで iPod nano を選択します。 2 iPod nano 上の曲やその他の項目を選択してから、キーボードの Delete キーまたは Backspace キーを押します。 iPod nano から曲やその他の項目を削除しても、iTunes ライブラリからは削除されません。 いつでも自動的に同期するように、iPod nano を設定し直すことができます。 自動的に同期するように「iTunes」を設定し直す: 「概要」タブをクリックします。 1 「iTunes」のデバイスリストで iPod nano を選択してから、 2 「音楽を手動で管理」の選択を解除します。 3 「ミュージック」および「Podcast」タブを選択し、同期オプションを選択します。 4 「適用」をクリックします。自動的にアップデートが始まります。 18 第 4章 iTunes と同期する 購入したコンテンツを別のコンピュータに転送する iPod nano を使って、あるコンピュータで「iTunes」を使って購入したコンテンツを別のコンピュータの iTunes ラ イブラリに転送できます。お使いの iTunes Store アカウントからコンテンツを再生するには、もう 1 台のコンピュー タが認証されている必要があります。 別のコンピュータを認証する: m もう 1 台のコンピュータで「iTunes」を開き、 「Store」>「このコンピュータを認証」と選択します。 購入したコンテンツを別のコンピュータに転送する: 1 もう 1 台のコンピュータで「iTunes」を開き、 「Store」>「このコンピュータを認証」と選択します。 2 iPod nano を新しく認証されたコンピュータに接続します。 「ファイル」>「購入した項目を iPod から転送」と選択します。 3 「iTunes」で、 第 4章 iTunes と同期する 19 5 音楽およびその他のオーディオ 音楽を再生する iPod nano では、曲を簡単に見つけて聴くことができます。マルチタッチスクリーンを使って、曲のリピート、早送り、 シャッフル、およびプレイリストの作成ができます。 曲を再生するには、次のいずれかを行います: m ホーム画面で「ミュージック」をタップし、カテゴリ(「プレイリスト」、 「アルバム」、または別のグループ)をタップし てから、曲をタップします。 m ホーム画面で、 「再生中」をタップしてシャッフルした曲を再生するか、一時停止中の曲を再開します。 m iPod nano をすばやくシェイクして、シャッフルした曲を再生します。 「再生」 ( )または一時停 曲の再生中に、アルバムアートワーク(利用できる場合)が「再生中」画面に表示され、 ( )アイコンがほかの画面上部のステータスバーに表示されます。音楽やその他のコンテンツを聴いているときに、 止 iPod nano の音楽やその他のコンテンツをブラウズしたり、設定を変更したり、アイコンを並べ替えたりできます。 以下に、音楽ライブラリを操作する方法をいくつか示します:  フリックして曲やアルバムリストをすばやくスクロールしたり、メニューバーをタップしてリストの先頭に戻ります。  「プレイリスト」 「アルバム」 、 、またはほかのリストのアイコンをホーム画面に追加します。 「設定」>「一般」>「ホー ム画面」>「ミュージック」とタップして、追加したいアイコンの横にある  がリストの上に表示されます。目的の文字が表示されたら、指を離します。 20 をタップします。 ブラウズしているリストにインデックスが含まれている場合は、インデックスを指で下にドラッグして、大きな文字 曲のコントロールで再生を制御する 再生中の曲のアルバムアートワークが「再生中」画面に表示されます。画面を 1 回タップして曲のコントロールを表 示してから、左にスワイプして追加のコントロールと歌詞(「iTunes」で歌詞を追加した場合)を表示します。 画面下部の点は、使用可能な画面の数を示します。 ここでは、iPod nano の曲のコントロールを使って実行できる操作について説明します。 操作 手順 をタップするか、イヤフォンを取り外します。 曲を一時停止する をタップします。曲やその他のオーディオを再生するには、iPod 一時停止中の曲を再生する nano をコンピュー タから取り出す必要があります。 曲を始めから再生する をタップします。 前の曲を再生する を 2 回タップします。 次の曲に移動する をタップします。 曲を早送りまたは巻き戻しする または を押さえたままにします。 をタップします。その他の操作の場合は、再度タップします: 曲をリピートする = 現在のアルバムまたはリストにあるすべての曲をリピートします。 = 現在の曲だけを繰り返しリピートします。 Genius プレイリストを作成する 曲を再生してから、 をタップします。 曲をシャッフルする 曲の中の好きな場所に移動する をタップします。 スクラブバーの再生ヘッドを好きな場所にドラッグします。指を上方向にスライドして、ス クラブ速度を正確に調整します。指を上にスライドすればするほど、細かく調整できます。 曲にレートを付ける 曲のコントロール画面で をタップし、画面上部の点を指でドラッグします。 アルバムの曲を表示する 曲のコントロール画面で をタップするか、 「アルバム」リストでアルバムをタップします。 スリープ/スリープ解除ボタンで再生を制御する スリープ/スリープ解除ボタンをダブルクリックして次のトラックを再生するか、ダブルクリックで現在のトラックを 一時停止または再生するように設定を変更することができます。 スリープ/スリープ解除ボタンの環境設定を行う: 1 ホーム画面で、 「設定」をタップします。 「スリープ/スリープ解除ボタン」をタップします。 2 「ミュージック」をタップしてから、 3 をタップしてオンにします。 4 「次のトラック」または「再生/一時停止」をタップします。 音楽またはその他のオーディオを再生中に iPod ままにして)、再度電源を入れると、iPod 第 5章 音楽およびその他のオーディオ nano の電源を切った場合(スリープ/スリープ解除ボタンを押した nano が中断した再生を始めます。 21 曲をシャッフルする 曲、アルバム、またはプレイリストをランダムな順序で再生できます。また、すばやくシェイクするとシャッフルする ように iPod nano を設定することもできます。 以下の表に、音楽をシャッフルする方法をいくつか示します: 操作 手順 すべての曲をシャッフルして再生する 「曲」リストの上部にある「シャッフル」をタップします。iPod nano の音楽ライブラ リからランダムな順序で曲の再生が始まります。オーディオブック、Podcast、および iTunes U コレクションはスキップされます。 音楽を再生していないときに、ホーム画面の「再生中」画面をタップすることもできます。 「再生中」画面から曲をシャッフルする 「再生中」画面をタップしてから、アルバムアートワークをタップします。画面の下部に沿っ て指を左にさっと動かしてから、 「シェイクでシャッフル」を使用する をタップします。 画面がオンになっているときに、iPod nano をすばやくシェイクしてランダムに曲を選択 します。画面がオフになっているときは、スリープ/スリープ解除ボタンを押してからシェ イクします。 「シェイクでシャッフル」はデフォルトでオンになっていますが、 「設定」> 「ミュー ジック」でオフにできます。 Podcast、オーディオブック、および iTunes U コレクションを再生する Podcast は、iTunes Store から無料で入手できる、ダウンロード可能な番組です。Podcast は、番組、番組内 のエピソード、およびエピソード内のチャプタによって構成されています。Podcast の再生を途中で止め、後で再開 した場合、中断した場所から再生が始まります。 iTunes U は講義、語学レッスンなどを無料で提供する iTunes Store の領域の 1 つで、そのコンテンツを iPod nano にダウンロードして楽しむことができます。iTunes U のコンテンツは、コレクション、コレクション内 の項目、著者、および提供者ごとにまとめられています。ホーム画面に「iTunes U」アイコンが表示されるのは、 iTunes ライブラリから iTunes U コンテンツを同期した場合だけです。 Podcast 番組と iTunes U コレクションは日時の順に表示されるので、リリースされた順に再生できます。青い点は、 番組とエピソードが未再生であることを示します。Podcast エピソードまたは iTunes U プログラムの視聴を終了 すると、次の未再生または一部再生済みのエピソードが自動的に始まります。 iTunes Store からオーディオブックを購入/ダウンロードして、iPod nano で聴くことができます。iTunes Store または audible.com から購入したオーディオブックを聴くときに、再生速度を通常より速くまたは遅くできます。 22 第 5章 音楽およびその他のオーディオ Podcast、オーディオブック、および iTunes U コレクションを再生する: 「Podcast」 (または「オーディオブック」か「iTunes U」)をタップしてから、番組またはタイトルを 1 ホーム画面で、 タップします。 Podcast、オーディオブック、および iTunes U も「ミュージック」のリストに表示されます。 2 エピソードまたはチャプタをタップして再生します。 「再生中」画面に、オーディオブック、Podcast、または iTunes U のアートワークが表示されます(いずれかが入 手可能な場合)。 3 「再生中」画面をタップして、再生コントロールを表示します。  一時停止するときは をタップし、再開するときは をタップします。 Podcast、オーディオブック、または iTunes U コレクションの再生が、中断した場所から始まります。オーディ オブックの場合は、チャプタリストの「再開」をタップできます。  Podcast、オーディオブック、または iTunes U コレクションの次のチャプタに移動するには 在のチャプタの先頭に移動するには 4 をタップし、現 をタップします。 指を左にさっと動かすと、以下の表に示す追加の再生コントロールが表示されます。 操作 手順 Podcast、オーディオブック、または iTunes U コレクションの中の好きな場所 スクラブバーの再生ヘッドを好きな場所にドラッグします。指を上方向にスライドして、ス クラブ速度を正確に調整します。指を上にスライドすればするほど、細かく調整できます。 に移動する 最後の 30 秒を再生する 再生速度を設定する をタップします。 をタップします。再度タップして、速度を変更します。 = 倍速で再生します。 = 通常の速度で再生します。 = 半分の速度で再生します。 Podcast、iTunes U、またはオーディオ 最初のコントロール画面で をタップします。 ブックのエピソードまたはチャプタを表示 する Podcast、iTunes U、またはオーディオ 「再生中」画面をタップしてから、最後のコントロール画面で指を左にさっと動かします。 ブックについての情報を表示する 「iTunes」を開き、 「ヘルプ」> 「iTunes ヘルプ」と選択してください。 Podcast のダウンロードと視聴について詳しくは、 そこで「Podcast」を検索してください。 オーディオブックにレートを付ける オーディオブックにレートを付けて(星 0 ∼ 5 個)、曲の好みの程度を指定することができます。iPod nano でオー ディオブックに付けるレートは、 「iTunes」と同期するときに「iTunes」に転送されます。 オーディオブックにレートを付ける: 1 「再生中」画面でブックカバーをタップしてから、 をタップします。 2 画面の上部にあるドットに沿って指をドラッグして、星を追加または削除します。 3 完了したら、指を離します。 第 5章 音楽およびその他のオーディオ 23 音量を制御する 音量ボタンは、iPod nano の上部にあります。聴きながら音量を調整するには、音量アップボタンまたは音量ダウ ンボタンを押します。以降のセクションでは、最大音量を制限したり、オーディオ品質を向上させたりするために実 行できるその他の調整について説明します。 最大音量の制限を設定する iPod nano の最大音量の制限を設定し、設定が知らないうちに変更されることを防ぐためにパスコードを割り当て ることができます。 参考:Dock コネクタを使って接続するアクセサリは、音量制限に対応していません。 iPod nano の最大音量の制限を設定する: 1 ホーム画面で、 「設定」をタップします。 「音量制限」をタップします。 2 「ミュージック」をタップしてから、 音量コントロールに最大音量制限が表示されます。 3 最大音量制限を下げるにはスライダを左にドラッグし、制限を上げるには右にドラッグします。 音量制限を変更するときにパスコードを要求する: 1 「音量制限をロック」をタップします。 最大音量を設定した後で、 2 表示される画面に、パスコードにする 4 桁の番号をタップします。 番号を間違ってタップしてしまった場合は、 をタップしてから、正しい数字をタップし直します。 を続けてタップしてすべての番号を消し、パスコードを設定せずに「音量制限」画面に戻ることができます。 3 パスコードを再入力するように求められたら、もう一度番号をタップします。 音量制限を解除する: 1 ホーム画面で、 「設定」をタップします。 「音量制限」をタップします。 2 「ミュージック」をタップしてから、 3 スライダを右端までドラッグします。 パスコードを設定した場合は、 「音量制限をロック解除」を最初にタップしてからパスコードを入力して、スライダを ドラッグします。 パスコードを忘れてしまった場合は、 iPod nano を復元して解決することができます。55 ページの「iPod ソフトウェ アをアップデートする/復元する」を参照してください。 同じ音量レベルで曲を再生する 曲やその他のオーディオの音量は、オーディオの録音方法またはエンコード方法によって異なることがあります。 イヤフォンやヘッドフォンを変えると、音量レベルも変わることがあります。 「iTunes」では、同じ相対音量レベルですべての曲が再生されるように、曲の音量を自動的に調整することができ ます。その後で、 「iTunes」と同じ音量設定を使用するように iPod 24 第 5章 音楽およびその他のオーディオ nano を設定できます。 曲が同じ音量で再生されるように設定する: 「iTunes」>「環境設定」 (Mac の場合)と選択するか、 「編集」>「設定」 (Windows PC の場合) 1 「iTunes」で、 と選択します。 「OK」をクリックします。 2 「再生」をクリックして「サウンドチェック」を選択してから、 「設定」をタップします。 3 iPod nano のホーム画面で、 4 「ミュージック」をタップします。 5 「音量を自動調整」の横にある をタップして、オンにします。 「iTunes」で「サウンドチェック」をオンにしていない場合は、iPod nano で設定しても効果はありません。 イコライザを使用する イコライザプリセットを使用すると、特定の音楽ジャンルやスタイルに合わせて、iPod nano のサウンドを変更する ことができます。たとえば、ロック音楽のサウンドをよくするには、イコライザを「Rock」に設定します。 iPod nano でイコライザを設定する: 1 ホーム画面で、 「設定」をタップします。 「EQ」をタップします。 2 「ミュージック」をタップしてから、 3 イコライザプリセットをタップします(上にフリックすると選択肢がさらに表示されます) 「iTunes」でイコライザプリセットを曲に割り当てていて、iPod nano のイコライザが「オフ」に設定されている場合、 その曲は 「iTunes」の設定を使って再生されます。詳しいことを知りたいときは、 「iTunes」を開き、 「ヘルプ」> 「iTunes ヘルプ」と選択してください。 曲と曲の間でクロスフェードする 各曲の終わりにフェードアウトし、それに続く曲のはじめにフェードインするように iPod nano を設定することがで きます。 クロスフェードをオンにする: 1 ホーム画面で、 「設定」をタップします。 「オーディオクロスフェード」の横にある 2 「ミュージック」をタップしてから、 をタップします。 iPod nano 上でプレイリストを作成する iPod nano がコンピュータに接続されていないときでも、曲、Podcast、およびオーディオブックのプレイリストを 独自に作成したり、Genius を使って Genius プレイリストを作成したりできます。iPod nano 上で作成したプレイ リストは、次に接続したときに「iTunes」に同期されます。 プレイリストを作成する/編集する プレイリストを作成する: 1 ホーム画面で、 「ミュージック」をタップしてから「プレイリスト」をタップします。 2 「追加」をタップします。 下にフリックしてから、 第 5章 音楽およびその他のオーディオ 25 3 カテゴリ(「曲」、 「アルバム」、 「Podcasts」など)をタップしてから、追加したい項目をタップします。 プレイリストに含めたいものをすべて追加するまでは、 「完了」をタップしないでください。 4 指を左にさっと動かして、コンテンツの追加を続けます。 コンテンツは任意のカテゴリから追加できます。たとえば、Podcast と曲を 1 つのプレイリストの中に混在させるこ とができます。 5 「完了」をタップします。 完了したら、 「新規プレイリスト 1」 (または「新規プレイリスト 2」など)という名前が付けられます。次 新しいプレイリストには、 に同期するときに、 「iTunes」でタイトルを変更できます。もう一度同期すると、iPod nano 上でプレイリストのタ イトルがアップデートされます。 プレイリストから項目を削除する: 1 「プレイリスト」をタップしてから、編集したいプレイリストをタップします。 2 「編集」をタップします。 下にフリックしてから、 3 削除したい項目の横にある 4 「完了」をタップします。 完了したら、 をタップし、右側に「削除」が表示されたらこれをタップします。 プレイリストを削除する: 1 プレイリストをタップします。 2 「編集」をタップします。 下にフリックしてから、 3 削除したいプレイリストの横にある をタップし、プレイリストの横に「削除」が表示されたらこれをタップします。 削除したいものではないプレイリストをタップしてしまった場合は、削除したいプレイリストをタップし直します。 「キャンセル」をタップします。 4 「削除」をタップします。削除しない場合は、 5 操作が終わったら、上にフリックして「完了」をタップします(キャンセルする場合は画面上で指を右にさっと動かし てホーム画面に戻ります)。 曲にレートを付けてスマートプレイリストを作成する 曲にレートを付けて(星 0 ∼ 5 個)、曲の好みの程度を指定することができます。iPod nano で曲に付けるレートは、 「iTunes」と同期するときに「iTunes」に転送されます。指定したレートは、 「iTunes」でスマートプレイリストを自 動作成するときに利用できます。 曲にレートを付ける: 1 曲を再生します。 2 「再生中」画面で、アルバムアートワークをタップします。 26 3 右下隅にある 4 画面の上部にあるレートドット( 第 5章 をタップします。 音楽およびその他のオーディオ )をタップするかその上をドラッグして、星の数を割り当てます。 Genius プレイリストを作成する Genius プレイリストは、自分がライブラリから選んだ曲とテイストが合う曲のコレクションです。iPod nano 上で Genius プレイリストを作成し、作成した Genius プレイリストを「iTunes」と同期できます。 Genius は無料のサービスですが、使用するには iTunes Store アカウントが必要です。「iTunes」で Genius を設 「iTunes」を開き、 「ヘルプ」>「iTunes ヘルプ」と選択してください。 定する方法については、 iPod nano で Genius プレイリストを作成する: 1 「再生中」画面のアルバムアートワークをタップします。 曲を再生してから、 2 指を左にさっと動かしてから、 をタップします。 新しいプレイリストが表示されます。次の場合にメッセージが表示されます:  「iTunes」で Genius がオンになっていない場合。 3  自分の選択した曲が Genius により認識されていない場合。  Genius によって曲は認識されているけれども、ライブラリ内にテイストが似た曲が 10 曲以上存在しない場合。 上または下にフリックして、プレイリスト内の曲を確認します。 4 「保存」をタップします。 プレイリストは、そのプレイリストの作成に使用した曲のアーティスト名とタイトルと共に保存されます。 「更新」をタップします。保存したプレイリストを更新し 同じ曲に基づいてプレイリストを新しいものに変更するには、 た場合は、前のプレイリストが新しいプレイリストに置き換わります。前のプレイリストを回復することはできません。 「iTunes」 iPod nano に保存されている Genius プレイリストは、iPod nano をコンピュータに接続したときに、 に自動的に同期されます。 Genius Mix を再生する 「iTunes」により自動的に作成される Genius Mix は、ライブラリから同じテイストの曲を集めたものです。 Genius Mix を使うと、再生するたびに新しいプレイリストを聴いている感覚を味わえます。 Genius Mix を再生する: 1 「Genius Mix」をタップします。 2 指を左または右にさっと動かして、Genius Mix をブラウズします。画面下部の点は、iPod nano 上にある Genius Mix の数を示します。 3 再生したい Genius 第 5章 Mix 上の をタップします。 音楽およびその他のオーディオ 27 Apple Earphones を使う 警告:ハンズフリーヘッドセットやヘッドフォンを大音量で使用すると、聴覚を損なうおそれがあります。 iPod nano に対応しているイヤフォンまたはヘッドフォンだけを使用してください。オーディオの電源を入れ、音 量を確認してから耳に装着するようにします。大音量で再生を続けていると、耳が慣れ、通常の音量のように聴こ えることがありますが、聴覚が損なわれている可能性があります。耳鳴りがする場合や話がよく聞こえない場合は、 聴くのを中止して、聴力検査を受けてください。音量が大きい程、聴覚に影響を受けるまでの時間が早くなります。 聴覚の専門家は、次のような方法で聴覚を保護することを勧めています:  大音量でハンズフリーヘッドセットやヘッドフォンを使用する時間を制限します。  周囲の騒音を遮断する目的で音量を上げることを避けます。  近くで人が話す声が聞こえない場合には、音量を下げます。 「最大音量の制限を設定する」を参照してください。 iPod の最大音量の制限を設定する方法については、24 ページの iPod nano に付属の Apple Earphones は、iPod nano の下部にあるイヤフォンポートに接続します。図のよう にイヤーバッドを耳に挿入します。 イヤフォンのコードは 調整可能です。 Apple Earphones with Remote and Mic または In-Ear Headphones with Remote and Mic の場合 は、プレイリストを操作することもできます。詳しくは、各アクセサリのマニュアル、または 47 ページの「Apple Earphones with Remote and Mic を使用する」を参照してください。 28 第 5章 音楽およびその他のオーディオ 6 FM ラジオ FM ラジオを聴く iPod nano では、イヤフォンやヘッドフォンのコードがアンテナとして使用されます。このため、ラジオ信号を受信 するには、イヤフォンやヘッドフォンを iPod nano に接続する必要があります。 RDS(Radio Data System)に対応しているラジオ局を選局すると、曲のタイトル、アーティスト名、およびラジ オ局の情報がディスプレイに表示されます。 重要:この章で表示されているラジオ周波数は説明用であり、一部の地域ではご利用いただけません。 FM ラジオを聴く: 1 イヤフォンまたはヘッドフォンを iPod nano に接続してから、ホーム画面の「ラジオ」をタップします。 2 ラジオのコントロールを表示するには「再生中」画面をタップします。それからライブポーズのコントロールを表示す るには、画面上で指を左にさっと動かします。 ここでは、ラジオのコントロールを使って実行できる操作について説明します: 操作 手順 FM ラジオを聴く ホーム画面で、 「ラジオ」をタップします。ラジオ信号を受信するにはイヤフォンを接続す る必要があります。 ラジオをオフにする 「ラジオ」メニューを開く をタップするか、イヤフォンまたはヘッドフォンを取り外します。 をタップします。 「ラジオ」メニューでは、ラジオのローカル局を見つけたり、お気に 入りのラジオ局を設定したり、曲にタグ付けしたり、最近のリストを表示したりできます。 FM 局を選局する ラジオ局の画面をタップしてから、ラジオチューナーで指を左にさっと動かします。 ま FM 局を自動選局する ラジオチューナーが表示されているときに、 または をタップして選局可能な前 後の局に移動します。ラジオ局をよく使う項目として保存している場合は、保存されたラ たは をタップして、お気に入りのラジオ局に移動します(設定済みの場合) 。お気に 入りのラジオ局が設定されていない場合は、選局可能な前後のラジオ局が再生されます。 ジオ局が順番に切り替わります。 FM 局をスキャンする ラジオチューナーが表示されているときに、 または をタッチして押さえたままに していると、 「スキャン中」 と表示されます。画面の何も表示されていない部分をタッ 画面に プしてスキャンを停止し、 FM 局をよく使う項目として保存する をタップして聴きます。 ラジオチューナーが表示されている状態で、 をタップします。 お気に入りのラジオ局は、ラジオチューナー内に黄色の三角形でマークが付けられます。 お気に入りのラジオ局を選局すると、 が に変わります。 29 よく使う項目から FM 局を取り除く 取り除く FM 局を選局してから、ラジオ画面で をタップします。 放送中のラジオを一時停止する/再開する 「再生中」または「ラジオ」をタップし、画面の上部で指を左にさっと動かして、 をタッ プします。再生を再開するときは をタップします。ラジオ局を変更すると、一時停止 中のラジオは消去されます。 一時停止中のラジオの最後の 30 秒を再生するには、 ラジオチューナーと「ライブポーズ」画面 をタップします。 画面の上部または中央で指を左にさっと動かします。 を切り替える ラジオの曲にタグを付ける 「再生中」画面で、 をタップします。タグを付けることができるのは、iTunes タグに 「iTunes」 対応しているラジオ局だけです。タグ付きの曲をプレビュー/購入するときは、 と同期します。 スリープ/スリープ解除ボタンをダブルクリックして次のラジオ局にスキップするか、ダブルクリックで放送中のラジ オを一時停止または再生するようにスリープ/スリープ解除設定を変更することができます。21 ページの「スリープ/ スリープ解除ボタンで再生を制御する」を参照してください。 FM ラジオを選局する FM ラジオは、局をブラウズするか、選局可能なラジオ局を自動選局またはスキャンするか、またはお気に入りのラ ジオ局を保存してそれらを直接選局することで選局できます。最初に、 iPod nano を使ってローカル局を見つけます。 参考:感度を向上させるために、イヤフォンコードがからまっていたり、巻かれていないようにしてください。 ローカル局を見つける: 1 2 ホーム画面で、 「ラジオ」をタップします。 をタップします。 3 「ローカル局」をタップします。 使用可能な周波数がスキャンされて、ローカル局の一覧が表示されます。 4 メニューを表示したままでラジオ局を聴くには、その局の横にある をタップします。または、ラジオ局をタップし てそのラジオ局を選局し、ラジオコントロールに戻ります。 5 完了したら、 をタップしてラジオコントロールに戻ります。 リストをアップデートしたい場合は、 「更新」をタップします。 すべてのラジオ局を「よく使う項目」から取り除く: 1 「ラジオ」メニューを表示するには、任意のラジオ画面で をタップします。 2 「よく使う項目」をタップします。 30 3 下にフリックして「編集」ボタンを表示し、このボタンをタップします。 4 リスト全体を消去したい場合は、 「すべてを消去」をタップします。 5 「完了」をタップします。 完了したら、 第 6章 FM ラジオ 放送中のラジオを一時停止する ラジオ放送を一時停止できます。15 分以内であれば、停止した時点から再生を再開できます。一時停止中の放送の 好きな場所から再生を再開したり、ライブ放送にすばやく追いついたりするには、プログレスバーをドラッグします。 ライブポーズが 15 分間に達すると、プログレスバーがいっぱいになります。15 分よりも前の放送は、継続中の放送 の保存領域を確保するために消去されます。 次のことが発生した場合に、一時停止中のラジオが消去されます:  ラジオ局を変更する。  iPod nano の電源を切る。  ほかのメディアコンテンツを再生したり、ボイスメモを録音したりする。  バッテリーの電力の残りが非常に少なく、充電が必要である。  ラジオを一時停止してから 15 分間再生を再開しない。 放送中のラジオを一時停止する/再開する: 1 ラジオの再生中に、 「再生中」または「ラジオ」をタップします。 2 画面上で指を左にさっと動かし、最後の画面上にライブポーズコントロールを表示して、 をタップします。 アイコンが に変わります。 ライブポーズの間は、黄色の三角形がラジオを一時指定した場所を示しています。プログレスバーの進行は止まらず、 一時停止してから経過した時間を示します。 3 プログラムの再生を再開するには、 をタップして、一時停止した場所から再生を開始します。それから次のいず れかを行います:  30 秒単位で戻るには、 をタップします。  30 秒単位で進むには、 をタップします。  10 秒単位で進むには、 をタッチしたまま押さえます。 一時停止しているラジオ上を移動するには、ラジオチューナーではなくプログレスバーが表示されている必要があり ます。 ライブポーズでは、バッテリーの電力がある程度消費されます。ライブポーズをオフにすることで、バッテリーを節 約できます。 ライブポーズをオフにする: 1 ホーム画面で、 「設定」をタップします。 2 「ラジオ」をタップします。 3 「ライブポーズ」の横にある 第 6章 FM ラジオ をタップして、オフにします。 31 曲にタグを付けて「iTunes」と同期する ラジオ局が iTunes タグに対応している場合は、聴いている曲にタグを付けて、後で iTunes Store でプレビュー/ 「再生中」画面にタグアイコン付きで表示されます。 購入することができます。タグを付けられる曲は、 曲にタグを付ける: m 「再生中」画面の左下隅にある をタップします。 タグを付けた曲は、 「ラジオ」メニューの「タグ付きの曲」の下に表示されます。タグを付けた曲は、次回 iPod nano を「iTunes」に同期するときに同期または削除されます。これらは「iTunes」に表示され、iTunes Store で プレビュー/購入できます。 参考:この機能は、一部のラジオ局では使用できない場合があります。 タグを付けた曲を「iTunes」でプレビュー/購入する: 1 iPod nano をコンピュータと同期します。 2 コンピュータ上で、 「iTunes」ウインドウの左側の「Store」の下にある「タグ付き」をクリックします。 3 対象の曲の「表示」ボタンをクリックします。 4 「購入」 曲をプレビューするには、ダブルクリックするか「プレビュー」ボタンをクリックします。曲を購入するには、 ボタンをクリックします。 ラジオ局がタグに対応していない場合は、最近聴いた曲のリストを表示することもできます。後で、この情報を使っ て曲を見つけたり購入したりできます。 最近の曲を表示する: m 任意のラジオ画面で をタップしてから「最近の曲」をタップします。 曲のタイトル、アーティスト名、およびその曲を聴いたラジオ曲が表示されます。 ラジオの地域を設定する iPod nano を使用して、さまざまな国で FM ラジオ信号を受信できます。次の 5 つの地域の信号範囲がプリセット されています:アメリカ、アジア、オーストラリア、ヨーロッパ、日本。 ラジオの地域を選択する: 1 ホーム画面で、 「設定」をタップします。 「ラジオの地域」をタップします。 2 「ラジオ」をタップしてから、 3 地域をタップします。 選択した地域の横にチェックマークが表示されます。 「ラジオの地域」メニュー 地域の設定は、実際の地理上の地域ではなく、国際的なラジオの規格によって決まります。 に表示されない国の場合は、その国のラジオ周波数仕様に最も合う地域を選択してください。 重要:iPod nano は、公共放送を受信することを目的としています。一部の国では、公共放送でない放送を聴くこ nano を使用する地域の法律と条令を確認し、それら とは違法であり、違反者は処罰されることがあります。iPod に従ってください。 32 第 6章 FM ラジオ 「ラジオの地域」メニューに表示される各地域のラジオ周波数の範囲とラジオ局の間隔(±記号)です。 次の表は、 ラジオの地域 ラジオ周波数仕様 アメリカ 87.5 ∼ 107.9 MHz / ± 200 kHz アジア 87.5 ∼ 108.0 MHz / ± 100 kHz オーストラリア 87.5 ∼ 107.9 MHz / ± 200 kHz ヨーロッパ 87.5 ∼ 108.0 MHz / ± 100 kHz 日本 76.0 ∼ 90.0 MHz / ± 100 kHz 第 6章 FM ラジオ 33 7 フィットネス iPod nano には、大抵のフィットネスルーチンの実行に役立つ機能が内蔵されています。  毎日の歩数目標を設定したり、iPod nano でウォーキング中の歩数を計測できるようにしたり、時間経過に合わ せて達成状況や消費カロリーを計測したりできます。  お気に入りの音楽を設定したランニングのワークアウトを作成したり、意欲を高めるフィードバックをリアルタイム で提供しながら、時間、ペース、および距離を計測したりできます。  iPod nano を Nike + iPod と互換性のあるトレーニング機器に接続したり、ワークアウトから次のワークアウト までの達成状況を追跡したりできます。  「iTunes」を使用して、歩数とワークアウトのすべてのデータを Nike+ Web サイトにアップロードできます。目 標を設定したり、達成状況を追跡したり、ほかの Nike+ ユーザと競争したりできます。 これらのワークアウト用の環境設定は、フィットネス設定で設定できます(ホーム画面の「フィットネス」をタップし ます)。 ウォーキング 毎日の歩数目標にしたい歩数を設定します。34 ページの「iPod nano を使って歩数をカ ウントする」を参照してください。 PowerSong ワークアウトの意欲を高めるのに使う曲を選択します。必要なときにいつでも PowerSong にすばやく切り替えることができます。 音声フィードバック ワークアウト中にフィードバックを提供する男性または女性の声を選択するか、 「音声 フィードバック」をオフにします。 測定単位 重さや長さに英単位またはメートル法を使用します。 距離 距離をマイルまたはキロメートルで測定します。 身長 距離を正確に算出するため、身長を設定します。 体重 カロリーを正確に算出するため、体重を設定します。 調整をリセット 調整をリセットします。37 ページの「iPod nano を調整する」を参照してください。 iPod nano を使って歩数をカウントする iPod nano はバックグラウンドで歩数をカウントするため、同時に音楽を聴いたり、iPod nano でほかのことを実 行したりできます。歩数の計測中は、ステータスバーに「ウォーキング」アイコン( )が表示されます。真夜中 の歩数から自動的にその日の歩数として計測されるため、何もしなくても 1 日の歩数を正確に計測できます。 iPod nano を使ってウォーキングの歩数を計測する: 1 34 ホーム画面で、 「フィットネス」をタップしてから「ウォーキング」をタップします。 2 「フィットネス」をはじめて使用する場合は、ダイヤルをフリックして身長と体重を設定します。 身長と体重の設定をスキップした場合は、後で「設定」>「フィットネス」で設定できます。体重が変化しない限り、 身長と体重を設定する必要があるのは 1 回だけです。 3 「保存」をタップします。 4 「開始」をタップして、歩数の計測を開始します。 5 正確に計測するため、iPod nano をウエストバンドにクリップで留めます。 ウォーキングやランニングを行うと、歩数が計測されます。 6 セッションを終えるときは、 「停止」をタップします。 毎日の歩数目標を設定する: 1 ホーム画面で、 「設定」をタップしてから「フィットネス」をタップします。 2 「ウォーキング」をタップしてから、 3 をタップします。 ダイヤルを使用して歩数を設定します。 4 「完了」をタップします。 「フィットネス」で開始するまで、カウントは始まりません。 5 「フィットネス」をタップします。 画面を押し続けてホーム画面に戻り、 「開始」をタップします。 6 「ウォーキング」をタップしてから、 ランニングのワークアウト中の歩数(または Nike + iPod と互換性のあるトレーニング器具を使っているときの歩数) は、毎日の歩数目標としては計測されません。 音楽付きのワークアウトを作成する 距離、時間、消費カロリーといったフィットネス目標を達成するためのワークアウトを iPod nano で作成できます。 その後、ワークアウトを続けるのに役立つ音楽、ポッドキャスト、オーディオブック、またはラジオ局を追加できます。 iPod nano にはすべてのワークアウトデータの記録が保存されるため、必要に応じて記録を Nike+ Web サイトに アップロードできます。 ワークアウトの実行中にワークアウトを一時停止または再開すると、音声でフィードバックが提供されます。 ランニングのワークアウトを設定する: 1 ホーム画面で、 「フィットネス」をタップします。 、時間」 「 、距離」、または「カロリー」)をタッ 2 「ランニング」をタップしてから、ワークアウトの種類のいずれか(「基本」「 プします。 第 7章 フィットネス 35 3 プリセットの目標をタップするか、 「カスタム」をタップします。 4 ワークアウト中に聴きたいオーディオコンテンツを選択します。 カスタムのワークアウトを作成する場合は、オーディオの選択画面が表示される前に、時間、距離、またはカロリー の目標を設定するよう求められます。 5 「ワークアウトを開始」をタップします。 正確に計測するため、iPod nano をウエストバンドにクリップで留めます。ワークアウト中にランニングやウォーキ nano によりランニングやウォーキングを行った距離が計算されます。毎日の歩数目標を設定 している場合、ランニングのワークアウト中の歩数、または Nike + iPod と互換性のあるトレーニング器具を使っ ングを行うと、iPod ているときの歩数は、毎日の歩数目標としては計測されません。 iPod nano 上で作成したワークアウトは保存されるため、再利用できます。 保存済みのワークアウトを使用する: 1 ホーム画面で、 「フィットネス」をタップしてから「ランニング」をタップします。 2 「マイワークアウト」をタップします。 上にフリックして、 3 「ワークアウトを開始」をタップします。 保存済みのワークアウトをタップしてから、 ワークアウト中に iPod nano を制御する iPod nano のコントロールを使って、ワークアウトを一時停止して再開したり、曲を変えたり、音声フィードバック を聞いたり、PowerSong に切り替えて意欲を高めたりできます。Apple Headphones with Remote を使用して いる場合は、リモコンを使ってワークアウトを制御できます。 ワークアウトを制御する最も効率的な方法は、スリープ/スリープ解除ボタンをダブルクリックしたときにワークアウ トを一時停止または再開するように iPod nano を設定することです。たとえば、信号で止まった場合はスリープ/ス リープ解除ボタンをクリックして一時停止し、信号が緑になったらダブルクリックして再開します。また、 マラソンを走っ ているとき、ゴールに到着したらすばやくダブルクリックすればワークアウトが一時停止します。このため、画面を オンにしてワークアウトを終える前に、呼吸を整えることができます。 ワークアウトを一時停止するようにスリープ/スリープ解除ボタンを設定する: 1 ホーム画面で、 「設定」をタップします。 「スリープ/スリープ解除ボタン」をタップします。 2 「ミュージック」をタップしてから、 3 をタップしてオンにします。 4 「再生/一時停止」をタップします。 次の表に、ワークアウト中に iPod nano を制御する方法を示します。 操作 手順 ワークアウトを一時停止する 画面をタップしてから、 をタップします(画面が暗くなっているときは、最初にスリープ /スリープ解除ボタンをクリックします) 。 環境設定を「再生/一時停止」に設定する場合は、スリープ/スリープ解除ボタンをダブ ルクリックします。 一時停止中のワークアウトを再開する 「再開」をタップします(画面が暗くなっているときは、 画面をタップしてから、 最初にスリー プ/スリープ解除ボタンをクリックします) 。 環境設定を「再生/一時停止」に設定する場合は、スリープ/スリープ解除ボタンをダブ ルクリックします。 別の曲を選択する 画面をタップしてから、 をタップします(画面が暗くなっているときは、最初にスリープ /スリープ解除ボタンをクリックします) 。次に「ミュージックを変更」をタップして、選 択を行います。 環境設定を「次へ、ボタン」に設定する場合は、スリープ/スリープ解除ボタンをダブル クリックします。 36 第 7章 フィットネス PowerSong を再生する 「PowerSong」をタップします(画面が暗くなっているときは、 画面をタップしてから、 最初にスリープ/スリープ解除ボタンをクリックします)。 「PowerSong」を再生するには、2 本の指で画面を押し続けることもできます。 「設定」>「フィットネス」で「PowerSong」を設定してから、 ワークアウトを開始します。 ワークアウトを終了する 画面をタップし(画面が暗くなっているときは、最初にスリープ/スリープ解除ボタンをク リックします) 、 音声フィードバックを聞く をタップしてから、 「ワークアウトを終了」をタップします。 ワークアウトを停止します。ワークアウトの統計情報が音声で提供され、すばやく参照で きます。 リモコン付きの Apple Earphones を使用している場合は、センターボタンを押さえた ままにして、現在の統計情報(ワークアウトのペース、距離、消費カロリーなど)を聞く ことができます。 iPod nano を調整する より正確なワークアウトの統計情報を得るには、 身長と体重を正確に設定し、iPod nano を何回か調整してください。 iPod nano を調整するたびに、精度が増します。 iPod nano を調整する: 1 「ランニング」をタップし、身長と体重をまだ設定していない場合は設定します。 2 ワークアウトの種類をタップします(35 ページの「ランニングのワークアウトを設定する:」を参照してください)。 3 ウォーキングまたはランニングを 0.4 キロメートル(4 分の 1 マイル)以上行います。 4 ワークアウトを終了してから、 「調整」をタップします。 調整可能なだけのワークアウトが行われると、ワークアウト概要の一番下に「調整」ボタンが表示されます。 ワークアウト概要の一番下に「調整」ボタンが表示されているときはいつでも、調整したり再調整したりできます。 もう一度やり直したい場合は、調整をリセットできます。 調整をリセットする: 1 ホーム画面で、 「設定」をタップします。 2 「フィットネス」をタップしてから、指を上にさっと動かします。 「ウォーキングの調整」または「ランニングの調整」をタップします。 3 「調整をリセット」をタップしてから、 再調整したいペースに最も近いオプションを選択します。たとえば、調整中のほとんどはウォーキングをしていた場 合は、そのオプションを選択します。 「キャンセル」をタップします。 4 「調整をリセット」を再度タップします。リセット操作を取り消す場合は、 5 ランニングのワークアウトを開始し、ワークアウトが表示されたら「調整」ボタンをタップします。 「フィットネス」の設定でアップデートすることができます。 体重が変わった場合は、 体重をアップデートする: 1 ホーム画面で、 「設定」をタップします。 「体重」をタップします。 2 「フィットネス」をタップしてから、 3 ダイヤルをフリックして新しい体重を設定してから、 「完了」をタップします。 第 7章 フィットネス 37 フィットネスデータを表示する/管理する 一連の運動統計情報が iPod nano により追跡されるため、フィットネス目標の到達状況を監視できます。「iTunes」 Web サイトにアップロードして、目標を設定したり、友人と一緒 を使用して歩数などのワークアウト情報を Nike+ にチャレンジしたり、達成状況を追跡したりできます。 歩数の合計を表示する: 1 ホーム画面で、 「フィットネス」をタップしてから「ウォーキング」をタップします。 最初の「ウォーキング」画面には、以下の統計情報が表示されます: 2  消費カロリー  iPod nano で歩数を計測した合計時間  毎日の歩数目標  総距離 画面上で指を左にさっと動かし、日、週、月、および全体の歩数を表示します。 参考:消費カロリーは概算であり、実際のカロリーは異なることがあります。詳しくは、医師に相談してください。 ウォーキングとワークアウトの詳細は、履歴に表示されます。 運動履歴を表示する: 1 ホーム画面で、 「フィットネス」をタップしてから「履歴」をタップします。 2 オプションをタップします:  「個人最高記録」には、ランニングの距離別の最高記録の一覧が表示されます。  「総計」には、計測したワークアウトの総数、ランニングの最長距離、ランニングの最大距離、総時間、および 総消費カロリーが表示されます。  下部の日付リストには、すべてのウォーキングとワークアウトの合計が日付別に表示されます。ウォーキングとワー クアウトは、種類ごとにまとめられているため、簡単に見つけることができます。 iPod nano からワークアウトデータを消去する 1 ホーム画面で、 「フィットネス」をタップしてから「履歴」をタップします。 2 消去したい月をタップします。 3 「消去」をタップします。 下にフリックしてから、 ダイアログで、その月のワークアウト履歴を消去するかどうかを尋ねられます。 「キャンセル」をタップします。 4 「すべてを削除」をタップします。削除しない場合は、 「iTunes」を使用して、歩数などのワークアウト情報を Nike+ Web サイトにアップロードできます。これには 「iTunes」でワークアウトデータをはじめて同期するときに設定で Nike+ アカウントが必要です。このアカウントは、 きます。 歩数などのワークアウト情報を Nike+ にアップロードする: 「iTunes」を開きます。 1 iPod nano をコンピュータに接続して、 2 表示されるダイアログで「送信」をクリックしてから、画面の指示に従って Nike+ アカウントを設定します。 アカウントを設定すると、 「Nike + iPod」タブが「iTunes」ウインドウに表示されます。 「ワークアウトデータを Nike+ に自動的に送信」が選択されていない場 3 「Nike + iPod」タブをクリックしてから、 合は選択します。 4 「適用」をクリックします。 Nike Web サイトで情報を表示/共有するには、iPod nano がコンピュータに接続されているときに「Nike + iPod」パネルの「Nike+ にアクセス」をクリックするか、または www.nikeplus.com に移動してアカウントにロ グインします。 38 第 7章 フィットネス Nike + iPod Sport Kit(別売)を使うと、対応している心拍モニタを設定して使用することで、運動トレーニング 中に iPod nano で心拍数を計測できます。iPod nano を Nike + iPod 対応のカーディオマシンに接続すると、 マシンから iPod nano を制御して、ワークアウトデータを iPod nano に保存できる場合があります。 iPod nano 上で Nike + iPod Sport Kit を設定する: 1 Nike + iPod レシーバーを iPod nano の Dock コネクタに接続します。 2 ホーム画面で、 「設定」をタップします。 「Nike + iPod Sport Kit」をタップします。 3 「フィットネス」をタップしてから、 このオプションが「設定」に表示されるのは、iPod 4 nano にレシーバーが接続されているときだけです。 「リモコン」、または「心拍数モニタ」)をタップします。 設定したいアクセサリ(「センサー」、 Nike + iPod の設定と使用について詳しくは、Nike + iPod の製品ドキュメントを参照してください。 第 7章 フィットネス 39 8 写真 写真を同期する iPod nano に写真を入れて持ち歩き、家族や友人などに見せることができます。コンピュータから写真を同期して、 iPod nano やテレビにスライドショーとして表示できます。 コンピュータから写真を追加する Mac と「iPhoto 8.0」(iLife '09 の一部)以降をお使いの場合は、写真をイベント別および識別した人物別に表示 できます。PC または Mac をお持ちの場合、ハードディスク上のフォルダにある写真を iPod nano に追加すること もできます。 はじめて写真を iPod nano に追加する場合、フォトライブラリ内の写真の数によっては、しばらく時間がかかる場 合があります。 「iPhoto」を使って Mac から iPod nano に写真を同期する: 「写真」タブをクリックします。 1 「iTunes」のデバイスリストで iPod nano を選択してから、 2 「写真を同期 ...」を選択してから、ポップアップメニューから「iPhoto」を選択します。 3 すべての写真を含めるか、選択した写真だけを含めるかを選択します。 選択した写真だけを含める場合は、ポップアップメニューをクリックしてさらに条件を指定します。次に、同期する アルバム、イベント、および人々を選択します。 4 「適用」をクリックします。 iPod nano をコンピュータに接続するたびに、写真が自動的に同期されます。 写真をハードディスク上のフォルダから iPod nano に追加する: 1 イメージをコンピュータ上のフォルダにドラッグします。 イメージを iPod nano 上の別のフォトアルバムに表示したい場合は、メインのイメージフォルダ内にフォルダを作 成し、イメージをそれらの新しいフォルダにドラッグします。 「写真」タブをクリックします。 2 「iTunes」のデバイスリストで iPod nano を選択してから、 3 「写真を同期 ...」を選択します。 4 ポップアップメニューから「フォルダを選択 ...」を選択してから、イメージのフォルダを選択します。 5 「すべてのフォルダ」または「選択したフォルダ」を選択します。 「選択したフォルダ」を選択した場合は、同期したいフォルダを選択します。 6 「適用」をクリックします。 フル解像度のイメージファイルを iPod nano に追加する 「iTunes」は写真を表示用に最適化します。フル解像度のイメージファイル 写真を iPod nano に追加するときに、 は、デフォルトの設定では転送されません。フル解像度のイメージファイルの追加は、コンピュータ間でイメージを 移動したい場合には便利ですが、iPod nano 上でイメージを表示するためには必要ありません。 フル解像度のイメージファイルを iPod nano に追加する 「写真」タブをクリックします。 1 「iTunes」のデバイスリストで iPod nano を選択してから、 2 「フル解像度の写真を含める」を選択します。 3 「適用」をクリックします。 40 「iTunes」は、フル解像度の写真を iPod nano の「Photos」フォルダにコピーします。iPod nano 上の写真を取得 nano からコンピュータに追加する」を参照してください。 する方法については、次のセクション「写真を iPod 写真を iPod nano からコンピュータに追加する コンピュータから iPod nano にフル解像度の写真を追加した場合は、iPod nano の「Photos」フォルダに写真が 保存されます。iPod nano をコンピュータに接続して、これらの写真をコンピュータに追加できます。 写真を iPod nano からコンピュータに追加する 1 iPod nano をコンピュータに接続します。 「概要」タブをクリックします。 2 「iTunes」のデバイスリストで iPod nano を選択してから、 3 「オプション」セクションにある「ディスクとして使用する」を選択します。 4 「適用」をクリックします。 iPod nano を外部ディスクとして使用すると、Mac では、デスクトップに iPod nano のディスクアイコンが表示され ます。Windows PC では、Windows の「エクスプローラ」に、次に利用できるドライブ文字を使ってディスクアイコ ンが表示されます。 5 iPod nano の「Photos」フォルダから、コンピュータのデスクトップまたは写真編集アプリケーションに、イメージファ イルをドラッグします。 「iPhoto」などの写真編集アプリケーションを使って、iPod nano の「Photos」フォルダに保存された写真を追加す ることもできます。詳しくは、アプリケーションに付属のマニュアルを参照してください。 iPod nano から写真を削除する iPod nano を外部ディスクとして使用している場合は、iPod nano の「Photos」フォルダからフル解像度のイメージ を削除できます。 iPod nano の「Photos」フォルダからだけ写真を削除する: 1 iPod nano をコンピュータに接続します。 2 iPod nano の「Photos」フォルダを開き、必要なくなった写真を削除します。 3 iPod nano を取り出してから、取り外します。 同期設定を変更して、フル解像度のイメージを含むすべての写真を iPod nano から削除することができます。 iPod nano からすべての写真を削除する: 「写真」タブをクリックします。 1 「iTunes」のデバイスリストで iPod nano を選択してから、 2 「写真の同期元:」を選択します。 このチェックボックスは選択済みになっていて、もう一度クリックすると選択が解除されます。確認を求めるダイアログ が表示されます。 3 「写真を削除」をクリックします。 表示されるダイアログで、 「適用」をクリックするまで、写真は削除されません。削除を取り消す場合は、 「写真を同期」をもう一度選択します。 4 「適用」をクリックします。 選択した写真を削除する: 「写真」タブをクリックします。 1 「iTunes」のデバイスリストで iPod nano を選択してから、 2 「選択したアルバム、イベント、および人々 ...」を選択します。 「適用」をクリックします。 3 iPod nano から削除したい項目の選択を解除してから、 写真を iPod nano で表示する iPod nano では、写真を個別に表示したり、スライドショーとして表示したりできます。 第 8章 写真 41 写真を個別に表示する 写真はアルバムにまとめられているので iPod nano でブラウズしやすくなっています。「iPhoto」を使用している 場合は、イベントや人々を同期してから、この方法で写真を表示することもできます。写真を個別に表示した場合は、 写真を拡大/縮小したり、拡大した写真を移動して画像の特定の部分を表示したりすることができます。 写真を iPod nano で表示する: 1 ホーム画面で、 「写真」をタップします。 2 写真のアルバムまたはその他のグループをタップします(すべてのアルバムを表示するにはフリックします)。 3 上または下にフリックして、写真のサムネールイメージを確認します。サムネールをタップして、フルサイズイメージ を表示します。 4 画面上で指を左または右にさっと動かすと、アルバム内のすべての写真をスクロールして表示できます。 5 コントロールを表示するには、写真をタップします。サムネール表示に戻るには、 をタップします。 以下に、写真の表示および操作方法を示します: 操作 手順 サムネール表示で写真をすばやく見つける 上または下にフリックします。 写真のサムネールをフルサイズで表示する 写真のサムネールをタップします。 アルバム内の次または前の写真を表示す る アルバム内で写真をタップし、指を左または右にさっと動かしてから、 または プします。 写真をすばやく拡大/縮小する フルサイズの写真をダブルタップすると拡大されます。もう一度ダブルタップすると縮小 をタッ されます。 「iPhoto」の「人々」を使用する場合は、対象の顔をダブルタップして拡大します。 拡大した写真の別の部分を表示する アルバムのサムネール表示に戻る アルバムをスライドショーとして表示する 画面上で写真をドラッグします。 をタップします。 アルバム内の写真をタップしてから、 をタップします。音楽が再生されている場合は、 スライドショーのバックグラウンドで引き続き再生されます。 スライドショーを一時停止する/再開する スライドショーの設定を変更する 画面をタップして一時停止してから、 をタップして再開します。 ホーム画面で、 「設定」をタップしてから「写真」をタップします。変更したい設定をタッ プします。 スライドショーの速度を設定したり、トランジションスタイルを選択したり、写真をシャッ フルしたり、スライドショーを繰り返したりできます。TV にスライドショーを表示したい 場合に、TV 信号を設定することもできます。 42 第 8章 写真 9 その他の機能 時間を計測する iPod nano の時計を使って、時間を計測したり、イベントまでの時間をカウントダウンしたり、アラームを設定した りできます。 時計文字盤を変更する iPod nano には、時計の機能やスタイルを変更できるさまざまな時計文字盤が内蔵されています。時計文字盤の中 には、お使いの iPod nano ケースの色に合うものもあります。 時計文字盤を変更する: 1 ホーム画面で、 「設定」をタップします。 「日付と時刻」をタップします。 2 「一般」をタップしてから、 3 「時計文字盤」をタップしてから、下にフリックして選択肢をさらに表示します。 4 「設定」をタップします。 時計文字盤をタップして、 「設定」で「スリープ解除時の時刻」がオンになっていない場合は、表示された時計文字盤をタップしてから、右矢 印と左矢印をタップして、使用可能なすべての時計文字盤を表示することもできます。目的の時計文字盤が表示さ れたら停止します。次に変更するまで、これがデフォルトの時計文字盤になります。 以下に、iPod nano で時刻表示を変更する方法をさらに示します。 操作 手順 時刻、日付、および時間帯を設定する ホーム画面で「設定」>「一般」>「日付と時刻」とタップしてから、変更したい設定( 「日 、 「時刻」 、または「時間帯」)をタップします。 付」 時刻を 24 時間時計で表示する ホーム画面で「設定」>「一般」>「日付と時刻」とタップしてから、 「24 時間時計」の 横にある をタップしてオンにします。 iPod nano のスリープを解除したときに時 ホーム画面で 「設定」> 「一般」> 「日付と時刻」とタップしてから、 「スリープ解除時の時刻」 計文字盤を表示する の横にある をタップしてオンにします。 ホーム画面から時計アイコンを削除します。 ホーム画面で「設定」>「一般」>「日付と時刻」とタップしてから、 「時計」の横にある をタップしてオンにします。 スリープを解除したときに時計が表示されるように設定している場合は、スリープ/スリー プ解除ボタンをクリックして時刻を表示できます。また、 「設定」で時計文字盤を変更し たり、その他の「時計」環境設定を設定したりできます。 43 ストップウォッチを使用する iPod nano のストップウォッチを使うと、イベントの時間を計測したり、ラップタイムなどのインターバルを記録した りできます。ストップウォッチを使用している間も音楽やその他のオーディオを再生できます。 ストップウォッチを使用する: 1 ホーム画面で、 「時計」をタップします。 2 画面上で指を左にさっと動かして、ストップウォッチコントロールを表示します。 3 「開始」をタップします。 4  ラップタイムを記録するには、各ラップの後で「ラップ」をタップします。  ストップウォッチを一時停止するには、 「停止」をタップしてから、 「開始」をタップして再開します。 計測が終了したら「停止」をタップし、ステータスバーの時刻の横にある をタップして、ラップタイムを確認します。 iPod nano には、直前のセッションのラップの統計が保存されています。新しいセッションを開始する前に、必ずラッ プタイムを確認してください。 「リセット」をタップすると、この情報は削除されます。 タイマーを使用する iPod nano のカウントダウンタイマーを使って、アラームを設定したり、スリープタイマーを設定して iPod nano の 電源を自動的に切ったりできます。iPod nano の電源を切ってもタイマーは引き続き動作しますが、アラームの音 は聞こえません。 iPod nano を時計のアラームとして使用する: 44 1 ホーム画面で、 「時計」をタップします。 2 画面上で指を左にさっと 2 回動かして、タイマーコントロールを表示します。 3 フリックして時間と分を設定してアラームを非表示にしてから、 4 「設定」をタップします。 通知音をタップしてから、 5 タイマーの開始準備ができたら、 「開始」をタップします。 第 9章 その他の機能 をタップします。 アラームを削除する: 1 ホーム画面で、 「時計」をタップします。 2 画面上で指を左にさっと 2 回動かして、タイマーコントロールを表示します。 3 「停止」をタップします。 スリープタイマーを設定して、指定した時間の間音楽やその他のコンテンツを再生した後、iPod nano の電源が自 動的に切れるように設定できます。 スリープタイマーを設定する: 1 ホーム画面で、 「時計」をタップします。 2 画面上で指を左にさっと 2 回動かして、タイマーコントロールを表示します。 3 フリックして時間と分を設定してから、 をタップします。 「設定」をタップします。 4 「iPod をスリープ」をタップしてから、 5 「開始」をタップします。 準備ができたら、 ボイスメモを録音する 別売の Apple (www.apple.com/jp/ipodstore から購入できます)を使用 Earphones with Remote and Mic 「ボイスメモ」アイコンがホー nano に保存済みのボイスメモがある場合、 して、ボイスメモを録音できます。iPod ム画面に表示されます(「設定」でオフにしていない場合)。 (またはサポートされている他社製アクセサリ) をイヤフォ Apple Earphones with Remote and Mic を iPod nano ンポートに接続して、ホーム画面の「ボイスメモ」をタップします。以下に、録音および録音した内容を再生する方 法を示します: 操作 手順 録音を開始する/一時停止した後で再開 をタップして録音を開始します。ステータスバーに経過時間が表示されます。 する 録音を一時停止する をタップします。 録音を停止する をタップします。 録音した内容を再生する 「ボイスメモ」画面で、 をタップします。録音内容をタップしてから、メモの横にある をタップします。 保存した録音内容は録音日時順に表示されますが、録音内容にラベルを付けて見つけやすくできます。 第 9章 その他の機能 45 録音した内容にラベルを付ける: 1 「ボイスメモ」画面で、 2 をタップします。 リスト内で録音した内容をタップします。 3 「ラベル」をタップしてから、選択肢のいずれかをタップします。 「メモ」、 「Podcast」、 「インタビュー」、 「講義」、 「アイデア」、または「会議」を選択できます。 録音内容が、選択したラベルおよび録音の日付と時刻と共にリスト内に表示されます。 録音した内容を削除する: 1 「ボイスメモ」画面で、 をタップします。 2 「編集」をタップします。 3 録音内容の横にある 4 「完了」をタップします。 完了したら、 をタップしてから、 「削除」をタップします。 ボイスメモをコンピュータに同期させる: m 曲を自動的に同期するように iPod nano が設定されている場合:iPod nano を接続すると、iPod nano 上のボ nano から削除されます。17 ペー イスメモが「iTunes」の「ボイスメモ」という名前のプレイリストに同期され、 iPod ジの「自動的に同期する」を参照してください。 m 曲を手動で同期するように iPod nano が設定されている場合:次に同期するときに、新しいボイスメモを同期する かどうかを尋ねるダイアログが「iTunes」に表示されます。18 ページの「iPod nano を手動で管理する」を参照し てください。 ボイスメモは iPod nano 上の「Recordings」フォルダに M4A ファイルとして保存されます。iPod nano をディス nano を外部ディスクとして 使用する方法については、次のセクション「iPod nano を外部ディスクとして使用する」を参照してください。 クとして使用する機能を有効にすると、ボイスメモをフォルダからコピーできます。iPod iPod nano を外部ディスクとして使用する iPod nano を外部ディスクとして使用して、データファイルを保存できます。Mac ではデスクトップに iPod nano のディスクアイコンが表示されます。Windows PC では、Windows の「エクスプローラ」に、次に利用できるドラ イブ文字を使ってディスクアイコンが表示されます。ファイルをコピーするには、ファイルをコピー元から iPod nano へ、または iPod nano からコピー先へドラッグします。 「iTunes」を使って追加した曲は表示されません。Mac の Finder または Windows の「エ 外部ディスクモードでは、 クスプローラ」を使ってファイルを iPod nano にコピーしても、それらのファイルは iPod nano では再生できません。 iPod nano を外部ディスクとして使用する: 「概要」タブをクリックします。 1 「iTunes」のデバイスリストで iPod nano を選択してから、 2 「オプション」セクションにある「ディスクとして使用する」を選択します。 3 「適用」をクリックします。 iPod nano を主に外部ディスクとして使用する場合に、iPod nano をコンピュータに接続したときに「iTunes」が 自動的に開かないように設定できます。 46 第 9章 その他の機能 コンピュータに iPod nano を接続したときに「iTunes」が自動的に開かないようにする: 「概要」タブをクリックします。 1 「iTunes」のデバイスリストで iPod nano を選択してから、 2 「オプション」セクションにある「この iPod の接続時に iTunes を開く」の選択を解除します。 3 「適用」をクリックします。 Apple Earphones with Remote and Mic を使用する Apple Earphones with Remote and Mic(以下の図を参照)は別売です。このイヤフォンには、マイク、ボリュー ムボタン、およびオーディオの再生を制御したりトラックアナウンスを聴いたりできる一体化したボタンが備わってい ます。 マイクボタン 音楽を聴いたり、内蔵マイクを使ってボイスメモを録音したりするには、イヤフォンを接続します。音楽の再生を制 御したり、トラックアナウンスを聴いたりするには、マイクのセンターボタンを押します。 操作 手順 曲またはワークアウトを一時停止する センターボタンを押します。もう一度押すと、再生が再開されます。 次の曲に移動する センターボタンをすばやく 2 回押します。 前の曲に移動する センターボタンをすばやく 3 回押します。 早送り センターボタンをすばやく 2 回押した後、押さえたままにします。 巻き戻し センターボタンをすばやく 3 回押した後、押さえたままにします。 音量を調節する 現在のトラックアナウンスを聴く 「+」または「−」ボタンを押します。 現在の曲のタイトルとアーティスト名が読み上げられるまで、センターボタンを押し続 けます。 オーディオブック、Podcast、または iTunes U を聴いている場合は、オーディオブック のタイトルと著者の名前、またはエピソード情報が読み上げられます。 別のプレイリストを選択する 現在の曲のタイトルとアーティスト名のアナウンスの間、センターボタンを押し続けて、最 初のプレイリストが読み上げられるのを聴きます。 「+」または「−」ボタンを押して、プレイリストのリストを前または後ろに移動します。 目的のリストが読み上げられたら、センターボタンをクリックします。 第 9章 その他の機能 47 10 アクセシビリティ ユニバーサルアクセス機能 視覚、聴覚などの身体的な障害を持つユーザがより簡単に iPod nano を使用できるようにアクセシビリティ機能が 装備されています。これらの機能は次の通りです:  VoiceOver  モノラルオーディオ  黒地に白 iPod nano または「iTunes」で、これらの機能のオン/オフを切り替えることができます。 「iTunes」でアクセシビリティ機能をオンにする: 「概要」タブをクリックします。 1 「iTunes」のデバイスリストで iPod nano を選択してから、 2 「オプション」セクションにある「“ユニバーサルアクセス”を設定」を選択します。 3 「OK」をクリックします。 使いたいオプションを選択してから、 4 「適用」をクリックします。 iPod nano でアクセシビリティ機能のオン/オフを切り替える方法については、以下のセクションを参照してくださ い。 Mac と iPod nano のアクセシビリティ機能について詳しくは、www.apple.com/jp/accessibility を参照してく ださい。 VoiceOver VoiceOver では画面の表示項目が音声で説明されるため、画面を見なくても iPod nano を使用できます。 VoiceOver は、iPod nano の「アクセシビリティ」設定で指定した言語で読み上げます。 VoiceOver は多くの言語に対応していますが、サポートされない言語も一部あります。 画面上の各要素を選択すると、VoiceOver がその要素について説明します。要素を選択すると、その要素が黒い 長方形で囲まれ、VoiceOver はその名前を読み上げ、その項目について説明します。長方形は、VoiceOver カー ソルといいます。 テキストを選択すると、VoiceOver はそのテキストを読み上げます。コントロール(ボタンやスイッチなど)を選択 すると、VoiceOver が項目のアクションについて説明したり、 「ダブルタップして開きます」のように指示したりする ことがあります。 iPod nano で VoiceOver を設定する: 1 イヤフォンやヘッドフォンを iPod nano に接続します。 48 2 ホーム画面で、 「設定」をタップしてから「一般」をタップします。 3 「アクセシビリティ」をタップします。 上にフリックしてから、 4 「VoiceOver」をタップしてから、上にフリックして、次の任意のオプションを設定します:  読み上げのヒント: VoiceOver カーソル内の項目の操作方法について説明します。これをオンにして iPod nano の使いかたを学び、後でオフにすることもできます。  話す速さ: VoiceOver の話す速さを上げたり下げたりします。これはオーディオブックや Podcast の再生速度 には影響を及ぼしません。  言語 :VoiceOver で使用する言語を設定します。これは、iPod nano に設定した言語と同じにする必要があり ます。 5 「VoiceOver」をタップしてから、オン/オフスイッチをタップして VoiceOver をオンにします。 はじめて iPod 6 nano で VoiceOver をオンにすると、ダイアログが表示されます。 ダイアログで「OK」をタップしてから、 「OK」をダブルタップして確定します。 この画面が表示されない場合は、 「OK ボタン」という音声が聞こえるまで指を動かしてから、1 本の指でダブルタッ プします。 15 秒間何も操作しないと、ダイアログが消えて VoiceOver はオフになります。 VoiceOver がオンのときには、別のジェスチャを使って iPod nano を操作します。VoiceOver をオフするときは、 2 本の指でダブルタップしてスイッチをオフにします。「設定」以外の画面を表示している場合は、VoiceOver のジェ スチャを使って設定に戻ってからオフにする必要があります。 VoiceOver のジェスチャを使って iPod nano の VoiceOver をオフにする: 1 「ホーム。設定。」というメッセージが表示されるか聞こえるまで、画面上で 2 本の指をさっと右または左に動かします。 アイコンを並べ替えている場合や、ホーム画面が 5 つ以上ある場合は、異なるメッセージが聞こえることがあります。 2 「設定」と聞こえるまで、画面上で 1 本の指をスライドします。 3 ダブルタップして「設定」を開きます。 4 「一般」と表示されたり聞こえたりしたらダブルタップします。 画面上で指を上または下にスライドして、 5 「アクセシビリティ」と表示されたり聞こえたりしたらダブルタップします。 画面上で指を上または下にスライドして、 6 「VoiceOver」と表示されたり聞こえたりしたらダブルタップします。 画面上で指を上または下にスライドして、 7 「VoiceOver 切り替えボタンオン」と聞こえたら、ダブルタップします。 「VoiceOver オフ」というメッセージが聞こえて、設定を確認できます。これで、また標準のジェスチャを使って iPod nano を操作できます。 第 10章 アクセシビリティ 49 VoiceOver のジェスチャ VoiceOver がオンのときは、次のジェスチャを使って iPod nano を操作します: 操作 ジェスチャ 画面を一番上から読み上げる 2 本の指で上にフリックします。 画面を現在の選択位置から読み上げる 2 本の指で下にフリックします。 ダイアログやほかのテキストを読んでいるときに、読み上げを一 1 本の指で画面をタップします。 時停止または続行する VoiceOver カーソル内の項目を選択する 1 本の指で画面をタップします。 VoiceOver カーソル内の項目を有効にする 1 本の指でダブルタップします。 左に 1 画面スクロールする 画面上で 2 本の指をさっと右に動かします。 右に 1 画面スクロールする 画面上で 2 本の指をさっと左に動かします。 リストまたはメニューを上に 1 画面スクロールする 1 本の指で下にフリックします。 リストまたはメニューを下に 1 画面スクロールする 1 本の指で上にフリックします。 現在の操作を開始または停止する 2 本の指でタップします。 選択したコントロールの値を大きくする/小さくする 値を大きくするには 1 本の指で上にフリックし、値を小さくするに は 1 本の指で下にフリックします。 1 本の指でダブルタップして押したままにします。 ホーム画面に戻る モノラルオーディオ 「モノラルオーディオ」は、左右のチャンネルの音をモノラル信号に結合して、イヤフォンの両側で再生されるように します。これにより、片方の耳に聴覚障害を持つユーザでも、もう一方の耳で両方のチャンネルを聞くことができます。 「モノラルオーディオ」のオン/オフを切り替える: 1 ホーム画面で、 「設定」をタップしてから「一般」をタップします。 2 「アクセシビリティ」をタップします。 3 「モノラルオーディオ」の横にあるオン/オフスイッチをタップします。 黒地に白 「黒地に白」を使用すると、iPod nano の画面の色が反転するため、画面が読みやすくなります。「黒地に白」をオ ンにすると、画面が写真のネガのように表示されます。 「黒地に白」のオン/オフを切り替える: 1 ホーム画面で、 「設定」をタップしてから「一般」をタップします。 2 「アクセシビリティ」をタップします。 3 「黒地に白」の横にあるオン/オフスイッチをタップします。 50 第 10章 アクセシビリティ 11 ヒントとトラブルシューティング iPod nano で発生した問題のほとんどは、この章のアドバイスに従ってすばやく解 決できます。 5 つの「R」:リセット(Reset)、再試行(Retry)、再起動(Restart)、再インストール(Reinstall)、 復元(Restore) iPod nano で問題が起こった場合、これら 5 つの基本的な提案を思い出してください。問題が解決するまで、こ れらのステップを 1 つずつお試しください。もし下記のどれでも解決しない場合には、特定の問題の解決法の個所 を読んでください。  リセット:iPod nano をリセットします。下記の「一般的な提案」を参照してください。  再試行: 「iTunes」に iPod nano が表示されない場合、別の USB ポートで再度試してみます。  再起動:コンピュータを再起動し、最新のソフトウェア・アップデートをインストールしていることを確認します。  再インストール:Web にある最新バージョンの「iTunes」ソフトウェアを再インストールします。  復元:iPod nano を復元します。55 ページの「iPod ソフトウェアをアップデートする/復元する」を参照してく ださい。 一般的な提案 iPod nano で発生した問題のほとんどは、本体をリセットすることで解決できます。 iPod nano をリセットする: nano が充電されていることを確認します。次に、スリープ/スリープ解除ボタンと音量ダウンボタンを 押し、Apple ロゴが表示されるまで 6 秒間押し続けます。 m まず、iPod m iPod nano の電源が入らない/動かない iPod nano のバッテリーの再充電が必要な場合があります。iPod nano をコンピュータの USB 2.0 ポートまたは Apple USB 電源アダプタに接続して、バッテリーの再充電をします。iPod nano の画面に稲妻のアイコンが表示さ れていることを確認し、iPod nano が充電されていることを確認します。 参考:多くの場合、キーボード上の USB ポートでは十分な電力が得られないので、iPod nano を充電できません。 iPod nano をお使いのコンピュータの USB 2.0 ポートに接続します。 m 「5 つの R」を、1 つずつ試します。 iPod nano が反応するまで、 m iPod nano を取り外したいが「接続されています」または「同期中です」というメッセージが表示されている iPod nano が音楽を同期中の場合は、同期が終了するまでお待ちください。 m 「iTunes」のデバイスリストで iPod m nano を選択し、取り出し( C )ボタンをクリックします。 iPod nano が「iTunes」のデバイスリストから消えたのに、iPod nano の画面には「接続されています」または「同 期中です」のメッセージが表示されたままの場合は、気にせず iPod nano を取り外してください。 51 m iPod nano が「iTunes」のデバイスリストから消えないときは、Mac を使用している場合は iPod nano のアイコ ンをデスクトップから「ゴミ箱」にドラッグしてください。Windows PC を使用している場合は、 「マイコンピュータ」 でデバイスを取り出すか、システムトレイの「ハードウェアの安全な取り外し」アイコンをクリックして iPod nano を 選択してください。それでも「接続されています」または「同期中です」のメッセージが表示されたままの場合は、コ ンピュータを再起動してもう一度 iPod nano を取り出してください。 iPod nano で音楽を再生できない m イヤフォンのコネクタがしっかりと差し込まれていることを確認します。図については、support.apple.com/kb/ ts3700?viewlocale=ja_JP を参照してください。 m 音量が正しく調節されていることを確認します。最大音量の制限が設定されている可能性があります。この制限は、 「設定」で変更または解除できます。24 ページの「最大音量の制限を設定する」を参照してください。 m iTunes 10.0 以降を使用していることを確認してください(www.itunes.com/jp/downloads から入手できます)。 これより前のバージョンの「iTunes」を使って iTunes Store から購入した曲は、 「iTunes」をアップグレードしないと、 iPod nano で再生されません。 m Apple Universal Dock を使用する場合は、必ず iPod nano を Dock にしっかりと固定し、すべてのケーブルが 正しく接続されていることを確認します。 m iPod nano をコンピュータに接続しても何も起こらない場合 www.itunes.com/jp/downloads にある最新版の「iTunes」ソフトウェアがインストールされていることを確認 してください。 m お使いのコンピュータの別の USB ポートに接続してみてください。 参考: iPod nano の接続には、USB 2.0 ポートの使用をお勧めします。USB 1.1 は、USB 2.0 に比べてかなり低 速です。お使いの Windows PC に USB 2.0 ポートがない場合でも、USB 2.0 カードを購入して取り付けることが できる場合があります。 m iPod nano のリセットが必要な可能性があります(51 ページを参照)。 m Apple Dock コネクタ USB ケーブルを使ってノートコンピュータに iPod nano を接続する場合は、iPod nano を 接続する前にノートコンピュータを電源コンセントに接続します。 m お使いのコンピュータとソフトウェアがシステム条件に合っていることを確認します。54 ページの「システム条件を確 認したい場合」を参照してください。 m ケーブルの接続を確認します。ケーブルを両方の本体から取り外し、USB ポートに異物が入り込んでいないことを確 認します。確認後、ケーブルをつなぎ直します。ケーブルのコネクタが正しい向きであることを確認します。正しい向 きでしか差し込めません。 m コンピュータを再起動してみます。 m 上記のいずれの方法でも問題が解決しない場合は、iPod nano ソフトウェアを復元する必要がある可能性がありま す。55 ページの「iPod ソフトウェアをアップデートする/復元する」を参照してください。 iPod nano の画面がオフになると音楽が停止する場合 m イヤフォンポートに異物が入り込んでいないことを確認します。 m イヤフォンのコネクタがしっかりと差し込まれていることを確認します。図については、support.apple.com/kb/ ts3700?viewlocale=ja_JP を参照してください。 iPod nano に「電源に接続してください」というメッセージが表示される場合 m このメッセージは、iPod nano のバッテリーの電力が非常に不足していて、iPod nano をコンピュータと通信させ る前にバッテリーを充電する必要がある場合に表示されます。バッテリーを充電するには、iPod nano をコンピュー タの USB 2.0 ポートに接続します。 メッセージが消えて、 「iTunes」内または Finder 上に iPod nano が表示されるまで、iPod nano をコンピュータ に接続したままにします。それまでに消費されていたバッテリーの電力量によっては、起動するまでに、最大で 30 分間 iPod 52 第 11章 nano の充電が必要になることがあります。 ヒントとトラブルシューティング iPod nano をより速く充電するには、オプションの Apple USB 電源アダプタを使用します。 iPod nano に「iTunes」を使って復元するメッセージが表示される場合 m コンピュータに最新バージョンの「iTunes」がインストールされていることを確認してください(www.itunes.com/ jp/downloads からダウンロードできます)。 m iPod nano をコンピュータに接続します。「iTunes」が開いたら、画面のプロンプトに従って iPod nano を復元し ます。 m iPod nano を復元しても問題が解決しない場合は、iPod nano の修理が必要な可能性があります。修理は iPod サービス&サポートの Web サイト(www.apple.com/jp/support/ipod)で申し込めます。 iPod nano に曲やその他の項目を追加できない nano の対応していない形式である可能性があります。iPod nano は次のオーディオファイルの形式に 対応しています。これらはオーディオブックおよび Podcast 用の形式を含みます: m 曲が、iPod  AAC(M4A、M4B、M4P、最大 320 kbps)  Apple ロスレス(高品質の圧縮形式)  MP3(最大 320 kbps)  MP3 可変ビットレート(VBR)  WAV  AA(audible.com の format 2、3、および 4 の朗読ファイル)  AIFF Apple ロスレス形式を使ってエンコードした曲のサウンド品質は CD と同等ですが、使用する容量は AIFF 形式また は WAV 形式を使ってエンコードした曲の約半分で済みます。AAC 形式または MP3 形式でエンコードした場合は、 さらに少ない容量で済みます。 「iTunes」を使用して CD から音楽を読み込む場合、デフォルトで AAC 形式に変換 されます。 「iTunes」に iPod nano が対応していない曲がある場合は、iPod nano が対応している形式に変換できます。詳 しくは、 「iTunes ヘルプ」を参照してください。 Windows で「iTunes」を使用する場合は、保護されていない WMA ファイルを AAC 形式または MP3 形式に変 換できます。これは、WMA 形式でエンコードされた音楽のライブラリがある場合に便利です。 iPod nano は、audible.com の format 1、MPEG Layer 1、MPEG Layer 2、および WMA のオーディオファ イルには対応していません。 「Genius を有効にするには iTunes に接続してください。」というメッセージが iPod nano に表示される m 「iTunes」で Genius がオンになっていないか、 「iTunes」で Genius をオンにした後 iPod nano が同期されてい ません。27 ページの「Genius プレイリストを作成する」を参照してください。 「選択中の曲では Genius は使用できません。」というメッセージが iPod nano に表示される m Genius はオンになっていますが、選択した曲から Genius プレイリストを作成できない状態です。iTunes Store の Genius データベースには定期的に新しい曲が追加されているので、しばらくしてからもう一度試してください。 iPod nano がラジオ信号を受信できない場合 m イヤフォンまたはヘッドフォンがしっかりと接続されていることを確認してください。 m イヤフォンまたはヘッドフォンのコードの位置を変えてみてください。また、コードが巻かれていたり、ねじれていな いことを確認してください。 m 窓の近くや屋外など、受信状況の改善される場所に移動してください。 iPod nano を理解できない言語に誤って設定してしまった場合 m 言語をリセットできます: 1 ホーム画面で、 「設定」をタップします。 2 上から 3 番目のメニュー項目(「一般 l」)をタップします。 第 11章 ヒントとトラブルシューティング 53 3 リストの最後までフリックして、最後のメニュー項目(「言語」)をタップします。 4 使用したい言語をタップしてから、メニュー上部のボタン(「完了」)をタップします。 m すべての設定をリセットすることもできます (同期したコンテンツが削除されたり変更されたりすることはありません) 。 「設定」をタップし、メニューの最後の項目(「Reset Settings」)をタップしてから、赤いボタン(「Reset」をタップ します。 m 「Reset Settings」メニュー項目が見つからない場合は、iPod nano をオリジナルの状態に復元して、言語を選択 できます。55 ページの「iPod ソフトウェアをアップデートする/復元する」を参照してください。 m iPod nano が応答せず、画面上の項目が四角で囲まれている場合 VoiceOver がオンになっている可能性があるため、VoiceOver のジェスチャを使ってオフにする必要があります(49 ページの「VoiceOver のジェスチャを使って iPod nano の VoiceOver をオフにする:」を参照してください)。 画面上のテキストが読み上げられる m VoiceOver がオンになっている可能性があるため、VoiceOver のジェスチャを使ってオフにする必要があります(49 ページの「VoiceOver のジェスチャを使って iPod nano の VoiceOver をオフにする:」を参照してください)。 システム条件を確認したい場合 iPod nano を使用するには、以下のものが必要です: m 次のコンピュータ構成のいずれか:  USB 2.0 ポートを搭載した Mac  USB 2.0 ポートまたは USB 2.0 カードを搭載した Windows PC m 次のオペレーティングシステムのいずれか: m  Mac OS X v10.5.8 以降  Windows 7  Windows Vista  Windows XP Home Edition または Windows XP Professional Edition の Service Pack 3 以降 iTunes 10.0 以降(www.itunes.com/jp/downloads からダウンロードできます) お使いの Windows PC に高電力型 USB 2.0 ポートがない場合は、USB 2.0 カードをご購入いただいて取り付ける ことができます。ケーブルおよび互換性のある USB カードについて詳しくは、www.apple.com/jp/ipod を参照 してください。 「iPhoto 8.1」以降が必要です。このソフトウェアはオ Mac 上で iPod nano のすべての写真機能を使用するには、 プションです。お使いの Mac に 「iPhoto」がすでにインストールされている場合もあるため、 「アプリケーション」フォ ルダ内を確認してください。 Mac と Windows PC の両方で、コンピュータのハードディスク上のフォルダから、iPod nano にデジタルフォトを 同期できます。 iPod nano を Mac と Windows PC の両方で使う場合 nano を Mac で使っていて、今後は Windows PCで使いたい場合は、PCで使えるように、iPod ソフトウェ アを復元する必要があります (55 ページの 「iPod ソフトウェアをアップデートする/復元する」 を参照) 。 iPod ソフトウェ アを復元すると、すべての曲を含むすべてのデータが iPod nano から消去されます。 m 現在 iPod 重要:iPod ソフトウェアを復元すると、曲を含むすべてのデータが iPod nano から消去されます。 iPod nano のデータをすべて消去せずに、Mac で使用している iPod nano を Windows PC で使用するように切 り替えることはできません。 54 第 11章 ヒントとトラブルシューティング iPod ソフトウェアをアップデートする/復元する 「iTunes」を使用して、iPod ソフトウェアをアップデートする/復元することができます。iPod nano をアップデー トして、最新のソフトウェアを使用してください。また、ソフトウェアを復元することもできます。復元した場合には、 iPod nano はオリジナルの状態に戻ります。  アップデートを選んだ場合は、ソフトウェアがアップデートされますが、お使いの設定と曲は影響を受けません。  復元を選んだ場合は、曲、ビデオ、ファイル、写真、その他のデータを含む、すべてのデータが iPod ら消去されます。iPod nano か nano の設定はすべてオリジナルの状態に復元されます。 iPod ソフトウェアをアップデートする/復元する: 1 お使いのコンピュータがインターネットに接続していることと、最新版の「iTunes」ソフトウェアがインストールされ ていることを確認してください(www.itunes.com/jp/downloads からダウンロードできます)。 2 iPod nano をコンピュータに接続します。 「概要」タブをクリックします。 3 「iTunes」のデバイスリストで iPod nano を選択してから、 「バージョン」セクションで、iPod nano が最新の状態か、新しいバージョンのソフトウェアが必要かを確認します。 (Mac OS X の場合)または「更新」 (Windows の場合)をクリックして、最新バージョンのソフトウェ 4 「アップデート」 アをインストールします。 重要:iPod ソフトウェアを復元すると、曲を含むすべてのデータが iPod 5 「復元」をクリックして iPod 必要な場合は、 nano から消去されます。 nano をオリジナルの設定に戻します(これにより iPod nano のすべ てのデータが消去されます)。画面の説明に従って復元操作を完了します。 第 11章 ヒントとトラブルシューティング 55 安全にお使いいただくための注意点と清 掃方法 · 警告:負傷を防ぐため、iPod 12 nano を使用する前に、このガイドに記載されている操作上の指示と安全性に関す る情報をすべてお読みください。 安全性に関する重要な情報および「iPod nano ユーザガイド」は、いつでも参照できる場所に保管してください。 nano ユーザガイド」のダウンロード版および安全性に関する最新の情報については、 support.apple.com/ ja_JP/manuals/ipod を参照してください。 「iPod 安全および取り扱いに関する重要な情報 警告:以下の安全性に関する指示を守らないと、火災、感電、その他の負傷や損害を招くおそれがあります。 iPod nano の持ち運びと取り扱い iPod nano には精密部品が内蔵されています。iPod nano を落としたり、分 解したり、電子レンジにかけたり、燃やしたり、ペンキを塗ったり、異物を入れたりしないでください。破損してしまっ た、穴が空いてしまった、または水に浸してしまったなど、損傷した iPod nano は使用しないでください。 iPod nano の前面カバーはガラス製です。iPod nano を硬い表面の上に落としたり、強い衝撃を与えたり、ぶつけ たり、折り曲げたり、変形させたりすると、このガラスが破損することがあります。ガラスがかけたり割れたりした 場合は、壊れたガラスに触れたり、取り除こうとしたりしないでください。iPod nano の使用を中止して、Apple または Apple 正規サービスプロバイダにガラスの交換を依頼してください。不正な使用や誤用によるガラスの破損 は、保証の対象にはなりません。引っかき傷や擦り傷などから保護したい場合は、別売のケースを使用してください。 iPod nano を水や雨にさらしたり、液体のある場所(洗面台や トイレなど)の近くで iPod nano を操作したりしないでください。iPod nano に食べ物や液体をこぼさないよう 注意してください。iPod nano を濡らしてしまった場合は、すべてのケーブルを取り外し、iPod nano の電源を切っ 水中や水気のある場所、湿気の多い場所を避ける てから水気を拭き取ってください。完全に乾くまで、再度電源を入れないでください。電子レンジやヘアドライヤー などの外部熱源を使って、iPod た iPod nano を乾かそうとしないでください。液体にさらされた結果として損傷してしまっ nano は、保証の対象外です。 iPod nano を修理する/変更する 絶対に iPod nano を自分で修理したり変更したりしないでください。 iPod nano には、お使いの方がご自身で修理できる部品はありません。iPod nano を分解したことによって 生じた故障は、保証の対象外になることがあります。iPod nano を水に浸してしまったり、穴を開けてしまっ たり、激しく落としてしまった場合は、使用せずに Apple 正規サービスプロバイダに修理を依頼してください。 修理は、必ず Apple または Apple 正規サービスプロバイダに依頼してください。サービスについて詳しくは、 www.apple.com/jp/support/ipod を参照してください。 バッテリーを交換する iPod nano 内の充電式バッテリーを自分で交換しようとしないでください。充電式バッテリー の交換は、必ず Apple または Apple 正規サービスプロバイダに依頼してください。バッテリー交換サービスについ て詳しくは、www.apple.com/jp/batteries/replacements.html を参照してください。 iPod nano の外側を清掃する iPod nano に、インク、染料、口紅、泥、食品、油、化粧品などの汚れの原因 になるものが付いた場合は、すぐに清掃してください。iPod nano を清掃するときは、すべてのケーブルを取り外し、 iPod nano の電源を切ってください(スリープ/スリープ解除ボタンを押し続けます)。その後、柔らかくけば立たな い布を水で湿らせて使用してください。開口部に水が入らないように注意してください。iPod nano を清掃するた めに、窓ガラス用洗剤、家庭用洗剤、スプレー式の液体クリーナー、有機溶剤、アルコール、アンモニア、研磨剤 は使用しないでください。 56 iPod nano を充電する iPod nano を充電するときは、付属の Apple Dock コネクタ USB ケーブルと Apple USB 電源アダプタまたは USB 2.0 規格に準拠する別のデバイスの高電力型 USB ポート、iPod nano に対応するよ うに設計されている Apple ブランドの別の製品やアクセサリ、または Apple の「Made for iPod」ロゴの使用が 認められた他社製アクセサリのみを使用してください。 iPod nano で使用する前に、製品およびアクセサリの安全性に関する指示をすべてお読みください。Apple は、 他社製アクセサリの操作や、それらが安全性の規格や法規制に順守しているかどうかについては責任を負いません。 Apple USB 電源アダプタを使って iPod nano を充電する場合は、コンセントに差し込む前に、電源アダプタが完 全に組み立てられていることを確認してください。確認後、Apple USB 電源アダプタをコンセントにしっかりと差し 込んでください。濡れた手で Apple USB 電源アダプタを抜き差ししないでください。 Apple USB 電源アダプタは、通常の使用中でも熱くなることがあります。常に、Apple USB 電源アダプタの周り には十分な換気空間を設けるようにし、電源アダプタに触れる際には十分に注意してください。以下のいずれかの場 合には、Apple USB 電源アダプタをコンセントから抜いてください:  電源コードまたはプラグが擦り切れたり損傷したりした場合。  アダプタが、雨、液体、または過度の湿気にさらされた場合。  アダプタのケースが損傷した場合。  アダプタを修理する必要があると思われる場合。  アダプタを清掃する場合。 聴覚の損傷を避ける ハンズフリーヘッドセットやヘッドフォンを大音量で使用すると、聴覚を損なうおそれがあり ます。iPod nano に対応しているイヤフォンまたはヘッドフォンだけを使用してください。オーディオの電源を入れ、 音量を確認してから耳に装着するようにします。大音量で再生を続けていると、耳が慣れ、通常の音量のように聴こ えることがありますが、聴覚が損なわれている可能性があります。耳鳴りがする場合や話がよく聞こえない場合は、 聴くのを中止して、聴力検査を受けてください。音量が大きい程、聴覚に影響を受けるまでの時間が早くなります。 聴覚の専門家は、次のような方法で聴覚を保護することを勧めています:  大音量でハンズフリーヘッドセットやヘッドフォンを使用する時間を制限します。  周囲の騒音を遮断する目的で音量を上げることを避けます。  近くで人が話す声が聞こえない場合には、音量を下げます。 iPod nano の最大音量の制限を設定する方法については、24 ページの「最大音量の制限を設定する」を参照して ください。 安全に運転する 乗り物を運転したり、自転車に乗ったりしながら iPod nano を使用すると、注意力が妨げられ nano の使用によって注意力が 妨げられると感じたときは、路肩に寄せて駐車または駐輪してから iPod nano を操作してください。ヘッドフォン るおそれがあります。乗り物を運転しているときや自転車に乗っているときに iPod を(片耳のみの使用を含みます)使用するかどうかに関係なく、乗り物を運転したり、自転車に乗ったりしながら iPod nano を使用することは、お勧めできません。地域によっては違法です。iPod nano などの携帯機器の使用 に関する、運転する地域の法律や条令を確認して、それに従ってください。 エアバッグが装備されている乗り物について エアバッグは、大きな力が加わると膨らみます。エアバッグの上やその 装備されている領域に、iPod nano やそのアクセサリを保管しないでください。 飛行機 飛行機での移動中は、iPod nano の使用が禁止されている場合があります。 運動 運動プログラムを開始する前に、医師と相談して、十分な健康診断を受けることをお勧めします。ワークアウ トを始める前に、ウォーミングアップやストレッチングを行ってください。運動中は特に注意してください。ランニン グ中にデバイスを調整する場合は、必要に応じてランニング速度を落としてから調整してください。痛み、気分不良、 目まい、強い疲労感、または息切れを感じたときは、すぐに運動を中止してください。運動することによって、肉体 的な運動に関係する危険はあなたの責任です。そのような運動によって負傷した場合も含まれます。 コネクタとポートを使用する コネクタをポートに無理に押し込んだり、ボタンに過度の力を加えたりしないでくださ い。保証対象外の故障の原因になることがあります。コネクタとポートを簡単に接続できない場合は、それらの形 状が一致していない可能性があります。障害物がないこと、およびコネクタとポートの形状が一致していることを確 認し、ポートに対して正しい向きでコネクタを差し込んでください。 第 12章 安全にお使いいただくための注意点と清掃方法 57 常に適切な温度の範囲内に iPod nano を置く iPod nano は、温度が 0º ∼ 35º C(32º ∼ 95º F)で動作し、 -20º ∼ 45º C(-4º ∼ 113º F)で保管されるように設計されています。低温や高温の条件下では、バッテリーの寿 命が一時的に短くなったり、iPod nano が一時的に正常に動作しなくなることがあります。iPod nano を駐車中 の乗り物や直射日光のあたる場所に置いたままにすると、これらの保管温度や動作温度の範囲を超えるおそれがあ ります。iPod nano の内外で結露が発生しないように、iPod nano を使用するときは急激な温度や湿度の変化を 避けてください。 iPod nano の使用中またはバッテリーの充電中は、iPod nano がやや熱を持ちますが、これは異常ではありません。 iPod nano の外装には、装置内部の熱を外部の空気で冷却する機能があります。 爆発性雰囲気のある危険場所 爆発性雰囲気のある危険場所内では、iPod nano の電源を切ってください。 iPod nano を充電しないでください。すべての標識と指示に従ってください。危険場所内では、火花により爆発や 火災が生じる危険性があり、死亡または重大な人身事故に至るおそれがあります。 爆発性雰囲気のある危険場所は、多くの場合、その旨が明確に表示されています(必ずしも表示されているわけで はありません)。爆発性雰囲気のある危険場所には次の例が含まれます:燃料のある場所(ガソリンスタンドなど)、 燃料や化学薬品の移送または保管施設、液化石油ガス(プロパンまたはブタンなど)を使用する車両、化学薬品ま たは粉じん(穀物粉じん、ちり、金属粉など)を含む空気のある場所、および通常車両のエンジンを停止する旨が 勧告される場所。 iPod nano を適切に廃棄する iPod nano の適切な廃棄方法、およびその他の法規制の順守に関する重要な情 報については、60 ページの「廃棄とリサイクルに関する情報」を参照してください。 58 第 12章 安全にお使いいただくための注意点と清掃方法 その他の情報、サービス、サポート 13 iPod 関連のソフトウェアやサービスについてまとめています。 知りたい内容 手順 サービスとサポート情報、ディスカッショ 次を参照してください:www.apple.com/jp/support/ipodnano ン、チュートリアル、および Apple のソフ トウェアダウンロード 「iTunes」を使用する 「iTunes」を開き、 「ヘルプ」>「iTunes ヘルプ」と選択します。 「iTunes」のオンラインチュートリアル(一部の地域でのみ利用可能です)については、 次にアクセスしてください:www.apple.com/jp/support/itunes 「iPhoto」を使用する (Mac OS X の場合)「iPhoto」を開き、 「ヘルプ」>「iPhoto ヘルプ」と選択します。 iPod nano に関する最新情報 iPod nano のユーザ登録をします。iPod nano のユーザ登録を行うには、お使いのコ ンピュータに「iTunes」をインストールし、iPod nano を接続します。 iPod nano のシリアル番号を確認する iPod nano のクリップの開いている方の端を見ます。または、「設定」>「情報」とタッ プして下にフリックします。 または、iPod で iPod 保証サービスを受ける nano をコンピュータに接続しているときに、「iTunes」のデバイスリスト nano を選択し、「概要」タブをクリックしてください。 まず、このガイド、オンスクリーンヘルプ、およびオンライン参考情報の指示に従って ください。それから、次にアクセスしてください:www.apple.com/jp/support/ ipodnano 59 法規制の順守に関する情報 FCC Compliance Statement This device complies with part 15 of the FCC rules. Operation is subject to the following two conditions: (1) This device may not cause harmful interference, and (2) this device must accept any interference received, including interference that may cause undesired operation. See instructions if interference to radio or TV reception is suspected. Radio and TV Interference This computer equipment generates, uses, and can radiate radio-frequency energy.If it is not installed and used properly̶that is, in strict accordance with Apple's instructions̶it may cause interference with radio and TV reception. This equipment has been tested and found to comply with the limits for a Class B digital device in accordance with the specifications in Part 15 of FCC rules.These specifications are designed to provide reasonable protection against such interference in a residential installation. However, there is no guarantee that interference will not occur in a particular installation. You can determine whether your computer system is causing interference by turning it o∂. If the interference stops, it was probably caused by the computer or one of the peripheral devices. If your computer system does cause interference to radio or TV reception, try to correct the interference by using one or more of the following measures:  Turn the TV or radio antenna until the interference stops.  Move the computer to one side or the other of the TV or radio.  Move the computer farther away from the TV or radio.  Plug the computer in to an outlet that is on a di∂erent circuit from the TV or radio.(That is, make certain the computer and the TV or radio are on circuits controlled by di∂erent circuit breakers or fuses.) This product was tested for EMC compliance under conditions that included the use of Apple peripheral devices and Apple shielded cables and connectors between system components. It is important that you use Apple peripheral devices and shielded cables and connectors between system components to reduce the possibility of causing interference to radios, TV sets, and other electronic devices.You can obtain Apple peripheral devices and the proper shielded cables and connectors through an Apple Authorized Reseller. For non-Apple peripheral devices, contact the manufacturer or dealer for assistance. Responsible party (contact for FCC matters only): Apple Inc. Corporate Compliance 1 Infinite Loop, MS 26-A Cupertino, CA 95014 Industry Canada Statement This device complies with Industry Canada license- exempt RSS standard(s). Operation is subject to the following two conditions: (1) this device may not cause interference, and (2) this device must accept any interference, including interference that may cause undesired operation of the device. Cet appareil est conforme aux normes CNR exemptes de licence d’Industrie Canada. Le fonctionnement est soumis aux deux conditions suivantes : (1) cet appareil ne doit pas provoquer d’interférences et (2) cet appareil doit accepter toute interférence, y compris celles susceptibles de provoquer un fonctionnement non souhaité de l’appareil. European Community Japan VCCI Class B Statement If necessary, consult an Apple Authorized Service Provider or Apple. See the service and support information that came with your Apple product. Or, consult an experienced radio/TV technician for additional suggestions. Important: Changes or modifications to this product not authorized by Apple Inc. could void the EMC compliance and negate your authority to operate the product. Korea Class B Statement B ( ) (B ) , . Russia バッテリーの交換 充電式バッテリーの交換は、必ず Apple または Apple 正規サービス プロバイダに依頼してください。バッテリー交換サービスについて詳し くは、www.apple.com/jp/batteries/replacements.html を参 照してください。 廃棄とリサイクルに関する情報 お使いの iPod を廃棄する際は、地域法および条例に従って適切に処 分してください。この製品にはバッテリーが内蔵されているため、家 庭廃棄物とは分けて廃棄する必要があります。お使いの iPod が製品 寿命に達した場合は、リサイクルの方法について Apple または地方 自治体にお問い合わせください。 60 Apple のリサイクルプログラムについては、次の Web サイトを参照 してください:www.apple.com/jp/recycling Deutschland: Dieses Gerät enthält Batterien. Bitte nicht in den Hausmüll werfen. Entsorgen Sie dieses Gerätes am Ende seines Lebenszyklus entsprechend der maßgeblichen gesetzlichen Regelungen. Nederlands: Gebruikte batterijen kunnen worden ingeleverd bij de chemokar of in een speciale batterijcontainer voor klein chemisch afval (kca) worden gedeponeerd. Alcuni punti di raccolta accettano i prodotti gratuitamente. La raccolta separata e il riciclaggio del prodotto al momento dell’eliminazione aiutano a conservare le risorse naturali e assicurano che venga riciclato in maniera tale da salvaguardare la salute umana e l’ambiente. Europeiska unionen—uttjänta produkter Symbolen ovan betyder att produkten enligt lokala lagar och bestämmelser inte får kastas tillsammans med hushållsavfallet. När produkten har tjänat ut måste den tas till en återvinningsstation som utsetts av lokala myndigheter. Vissa återvinningsstationer tar kostnadsfritt hand om uttjänta produkter. Genom att låta den uttjänta produkten tas om hand för återvinning hjälper du till att spara naturresurser och skydda hälsa och miljö. Brasil—Informações sobre descarte e reciclagem China Battery Statement Taiwan Battery Statement Turkiye: EEE yönetmeliğine (Elektrikli ve Elektronik Eşyalarda Bazı Zararlı Maddelerin Kullanımının Sınırlandırılmasına Dair Yönetmelik) uygundur. O símbolo acima indica que este produto e/ou sua bateria não devem ser descartadas no lixo doméstico. Quando decidir descartar este produto e/ou sua bateria, faça-o de acordo com as leis e diretrizes ambientais locais. Para informações sobre o programa de reciclagem da Apple, pontos de coleta e telefone de informações, visite www.apple.com/br/environment. European Union—Disposal Information: This symbol means that according to local laws and regulations your product should be disposed of separately from household waste. When this product reaches its end of life, take it to a collection point designated by local authorities. Some collection points accept products for free. The separate collection and recycling of your product at the time of disposal will help conserve natural resources and ensure that it is recycled in a manner that protects human health and the environment. Union Européenne—informations sur l’élimination Le symbole ci-dessus signifie que vous devez vous débarasser de votre produit sans le mélanger avec les ordures ménagères, selon les normes et la législation de votre pays. Lorsque ce produit n'est plus utilisable, portez-le dans un centre de traitement des déchets agréé par les autorités locales. Certains centres acceptent les produits gratuitement. Le traitement et le recyclage séparé de votre produit lors de son élimination aideront à préserver les ressources naturelles et à protéger l'environnement et la santé des êtres humains. Europäische Union—Informationen zur Entsorgung Das Symbol oben bedeutet, dass dieses Produkt entsprechend den geltenden gesetzlichen Vorschriften und getrennt vom Hausmüll entsorgt werden muss. Geben Sie dieses Produkt zur Entsorgung bei einer o∑ziellen Sammelstelle ab. Bei einigen Sammelstellen können Produkte zur Entsorgung unentgeltlich abgegeben werden. Durch das separate Sammeln und Recycling werden die natürlichen Ressourcen geschont und es ist sichergestellt, dass beim Recycling des Produkts alle Bestimmungen zum Schutz von Gesundheit und Umwelt beachtet werden. 環境向上への取り組み Apple では、事業活動および製品が環境に与える影響をできる限り 小さくするよう取り組んでいます。 詳しくは、www.apple.com/jp/environment を参照してください。 Unione Europea—informazioni per l’eliminazione Questo simbolo significa che, in base alle leggi e alle norme locali, il prodotto dovrebbe essere eliminato separatamente dai rifiuti casalinghi. Quando il prodotto diventa inutilizzabile, portarlo nel punto di raccolta stabilito dalle autorità locali. 61 K Apple Inc. © 2011 Apple Inc. All rights reserved. Apple、Apple ロゴ、Finder、iLife、iPhoto、iPod、iPod nano、 iTunes、Mac、Macintosh、Mac OS、Made for iPod ロゴ、および QuickTime は、米国その他の国で登録された Apple Inc. の商標です。 Multi-Touch および Shuπe は、Apple Inc. の商標です。 iTunes Store は、米国その他の国で登録された Apple Inc. のサービス マークです。 NIKE と Swoosh デザインは、NIKE, Inc. およびその系列会社の商標です。 商標の使用は実施権に基づいています。 本書に記載のその他の社名、商品名は、各社の商標または登録商標であ る場合があります。 本書に記載の他社商品名は参考を目的としたものであり、それらの製品の 使用を強制あるいは推奨するものではありません。また、Apple Inc. は他 社製品の性能または使用につきましては一切の責任を負いません。すべて の同意、契約、および保証は、ベンダーと将来のユーザとの間で直接行わ れるものとします。 本書には正確な情報を記載するように努めました。ただし、誤植や制作上 の誤記がないことを保証するものではありません。 J019-2083/2011-10