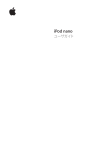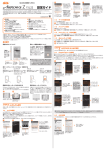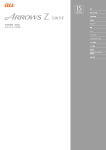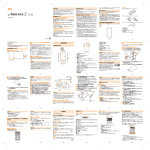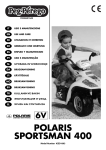Download 取扱説明書 詳細版
Transcript
目次 安全上のご注意 ご利用の準備 基本操作 取扱説明書 詳細版 セキュリティ メール インターネット ツール・アプリケーション ファイル管理 データ通信 機能設定 海外利用 付録/索引 ごあいさつ このたびはARROWS Tab FJT21 (以下、 「FJT21」または「本製品」 と表記します)をお買い上げいただき、誠にありがとうございました。 ご使用の前に『FJT21設定ガイド』 『取扱説明書』 (付属品) または本書 をお読みいただき、正しくお使いください。 操作説明について ■『FJT21設定ガイド』 /『取扱説明書』 (付属品) 主な機能の主な操作のみ説明しています。 さまざまな機能のより詳しい説明については、FJT21で利用できる 『取扱説明書』アプリケーションやauホームページより『取扱説明書詳 細版』 (本書) をご参照ください。 http://www.au.kddi.com/support/mobile/guide/manual/ ■『取扱説明書』アプリケーション FJT21では、本体内で詳しい操作方法を確認できる『取扱説明書』アプ リケーションを利用できます。 また、 機能によっては説明画面からその機能を起動することができま す。 ホーム画面で → 「取扱説明書」 ■ For Those Requiring an English Instruction Manual 英語版の『取扱説明書』が必要な方へ You can download the English version of the Basic Manual from the au website (available from approximately one month after the product is released). 『取扱説明書(英語版)』をauホームページに掲載しています(発売約 1ヶ月後から)。 Download URL: http://www.au.kddi.com/support/mobile/guide/manual/ 本製品をご利用いただくにあたって • サービスエリア内でも電波の届かない場所(トンネル・地下など)で は通信できません。また、 電波状態の悪い場所では通信できないこと もあります。なお、 通信中に電波状態の悪い場所へ移動すると、通信 が途切れることがありますので、あらかじめご了承ください。 • 本製品は電波を使用しているため、第三者に通信を傍受される可能 性がないとは言えませんので、ご留意ください。 (ただし、LTE/ CDMA/GSM/UMTS方式は通信上の高い秘匿機能を備えており ます。) • 本製品は電波法に基づく無線局ですので、電波法に基づく検査を受 ける場合があり、 その際にはお使いの本製品を一時的に検査のため ご提供いただく場合がございます。 •「本製品の保守」と 「稼動状況の把握」のために、 お客様が利用されて いる本製品のIMEI情報を自動的にKDDI (株)に送信いたします。 • 公共の場でご使用の際は、周りの方の迷惑にならないようご注意く ださい。 • お子様がお使いになるときは、保護者の方が『取扱説明書』 をよくお 読みになり、正しい使いかたをご指導ください。 • FJT21は国際ローミングサービス対応の端末ですが、 本書で説明し ております各ネットワークサービスは、地域やサービス内容によっ て異なります。詳しくは 「GLOBAL PASSPORT(グローバルパス ポート)について」 (XP.116)をご参照ください。 • 海外でご利用になる場合は、その国/地域の法規制などの条件をあ らかじめご確認ください。 • FJT21はパソコンなどと同様に、お客様がインストールを行うアプ リケーションなどによっては、お客様のFJT21の動作が不安定に なったり、お客様の位置情報やFJT21に登録された個人情報などが インターネットを経由して外部に発信され不正に利用される可能性 があります。このため、ご利用になるアプリケーションなどの提供元 および動作状況について十分にご確認のうえご利用ください。 マナーを守ろう 安全上のご注意 FJT21をご利用になる前に、本書の「安全上のご注意」をお読みのう え、 正しくご使用ください。 故障とお考えになる前に、以下のauホームページのauお客さまサ ポートで症状をご確認ください。 http://www.au.kddi.com/support/mobile/trouble/repair ii 電源を入れておくだけで、 本製品からは常に弱い電波が出ています。 周囲への心配りを忘れずに楽しく安全に使いましょう。 ■ こんな場所では、使用禁止! • 自動車・原動機付自転車・自転車運転中に使用しないでください。交 通事故の原因となります。自動車・原動機付自転車運転中の使用は法 律で禁止されています。 また、 自転車運転中の使用も法律などで罰せ られる場合があります。 • 航空機内で本製品を使用しないでください。航空機内での電波を発 する電子機器の使用は法律で禁止されています。ただし、 一部の航空 会社ではご利用いただける場合もございます。詳細はご搭乗される 航空会社にお問い合わせください。 本体付属品および主な周辺機器について ご使用いただく前に、 下記の同梱物がすべてそろっていることをご確 認ください。 ■ 本体 FJT21 ■ 付属品 卓上ホルダ(急速充電対応卓上ホルダ:FJT21PUA) ACアダプタ(卓上ホルダ専用ACアダプタ:FJL22PQA) FJT21TVアンテナ入力用microUSB変換ケーブル(FJT21HKA) • • • • • • FJT21設定ガイド 取扱説明書 安全上のご注意 FCC noticeなどについて 本体保証書 卓上ホルダ専用ACアダプタ保証書 以下のものは同梱されていません。 • microSDカード • ステレオイヤホン • microUSBケーブル • 本文中で使用しているイラストはイメージです。実際の製品と違う 場合があります。 1 目次 目次 ごあいさつ...................................................................................................ii 操作説明について .......................................................................................ii 安全上のご注意...........................................................................................ii 本製品をご利用いただくにあたって ........................................................ii マナーを守ろう...........................................................................................ii 本体付属品および主な周辺機器について ...............................................1 目次........................................................................................... 2 安全上のご注意 ....................................................................... 5 本書の表記方法について ......................................................................................... 6 免責事項について..................................................................................................... 6 安全上のご注意......................................................................................................... 6 取り扱い上のお願い .............................................................................................. 10 ご利用いただく各種暗証番号について ............................................................... 12 PINコードについて .............................................................................................. 12 防水/防塵性能に関する注意事項....................................................................... 13 Bluetooth® /無線LAN(Wi-Fi®)機能について............................................ 16 2.4GHz帯ご使用上の注意................................................................................... 16 5GHz帯ご使用上の注意 ...................................................................................... 16 パケット通信料についてのご注意....................................................................... 16 アプリケーションについて .................................................................................. 17 ご利用の準備 ........................................................................ 19 各部の名称と機能.................................................................................................. 20 外部接続端子カバー/スロットカバーを開く/閉じる .................................... 20 外部接続端子カバー/スロットカバーを開く ................................................... 20 外部接続端子カバー/スロットカバーを閉じる................................................ 20 au Micro IC Card (LTE)について................................................................... 21 au Micro IC Card (LTE)の取り付けかた/取り外しかた.............................. 21 充電する ................................................................................................................. 21 卓上ホルダとACアダプタ(付属品)を使って充電する.................................. 22 指定のACアダプタ(別売)を使って充電する ................................................. 22 電源を入れる/切る .............................................................................................. 23 電源を入れる.......................................................................................................... 23 電源を切る ............................................................................................................. 23 初期設定 ................................................................................................................. 23 Googleアカウントを設定する............................................................................ 23 au IDを設定する................................................................................................... 23 Eメールの初期設定を行う ................................................................................... 23 ディスプレイの表示が消えたり、ロック画面が表示されたら ........................ 24 スリープモードを解除する .................................................................................. 24 画面ロックを解除する .......................................................................................... 24 指紋センサーで解除する ...................................................................................... 24 省電力の設定を行う .............................................................................................. 24 基本操作 ................................................................................ 25 基本操作...................................................................................................................... 26 タッチパネルの使いかた ...................................................................................... 26 縦/横画面表示を切り替える .............................................................................. 26 画面について.......................................................................................................... 27 アイコンの見かた.................................................................................................. 27 通知パネルについて .............................................................................................. 27 ホーム画面を利用する .......................................................................................... 28 ホーム画面からアプリケーションや機能を起動する........................................ 28 ホーム画面をカスタマイズする........................................................................... 28 カスタマイズエリアにショートカットやウィジェットを追加する................. 28 フォルダを追加する .............................................................................................. 28 ホーム画面の壁紙を変更する .............................................................................. 28 ショートカットアイコンを変更する................................................................... 29 ホーム画面を設定する .......................................................................................... 29 ロック画面にウィジェットを追加する ............................................................... 29 メインメニューを利用する .................................................................................. 29 メインメニューをカスタマイズする................................................................... 29 アプリケーションアイコンを並べ替える/移動する........................................ 29 ホーム画面のスタイルを切り替える................................................................... 29 スタイルを作成する .............................................................................................. 30 作成したスタイルを編集・削除する................................................................... 30 ファミリーモードで使う ...................................................................................... 30 キッズ切替ガードを設定する .............................................................................. 30 メニューを表示する .............................................................................................. 31 スライドイン機能を利用する .............................................................................. 31 スライドインランチャーを利用する................................................................... 31 キャプメモを利用する .......................................................................................... 31 スライドスポットを設定する .............................................................................. 31 アプリケーションやWebページの情報を検索する .......................................... 32 音声検索を利用する .............................................................................................. 32 2 Google検索の設定を変更する ............................................................................ 32 ウルトラ統合検索を利用する ............................................................................... 32 最近使用したアプリケーションを起動/終了する ............................................ 32 最近使用したアプリケーションを起動する........................................................ 32 アプリケーションを終了する ............................................................................... 32 通信機能をオフにする(機内モード)................................................................. 32 マナーモードを設定する....................................................................................... 32 マナーモードの設定を変更する ........................................................................... 33 オリジナルマナーの動作内容を設定する............................................................ 33 タッチブロックモードを設定する ....................................................................... 33 シアターモードを利用する................................................................................... 33 利用するメニューを変更する ............................................................................... 33 文字入力 ...................................................................................................................... 33 キーボードについて .............................................................................................. 33 キーボードの入力方法を切り替える ................................................................... 33 ATOKで文字を入力する ...................................................................................... 33 テンキーキーボードで入力する ........................................................................... 34 QWERTYキーボードで入力する ........................................................................ 35 50音キーボードで入力する................................................................................. 36 手書きキーボードで入力する ............................................................................... 36 絵文字/顔文字/記号パネルで入力する............................................................ 36 定型文パネルで入力する....................................................................................... 36 パスワードを引用して入力する ........................................................................... 36 連絡先から引用して入力する ............................................................................... 36 音声を文字に変換して入力する ........................................................................... 36 ATOKを設定する.................................................................................................. 37 ATOKでよく利用する単語を登録する ............................................................... 37 よく利用する文章を登録する(定型文).............................................................. 37 中国語・韓国語に関する設定をする ................................................................... 38 Googleキーボードで文字を入力する................................................................. 38 Googleキーボードを設定する ............................................................................ 38 外付けキーボードを利用する ............................................................................... 38 外付けキーボードの配列を設定する ................................................................... 38 セキュリティ......................................................................... 39 ロックしてプライバシーを守る ........................................................................... 40 セキュリティの解除方法を設定する ................................................................... 40 画面ロックに関する設定をする ........................................................................... 40 指紋認証機能を利用する....................................................................................... 40 指紋を登録する ...................................................................................................... 41 指紋認証を行う ...................................................................................................... 41 PINコードを設定する........................................................................................... 41 PINコードを変更する ........................................................................................... 41 PINロックを解除する ........................................................................................... 41 メール .................................................................................... 43 メールについて........................................................................................................... 44 Eメールを利用する .................................................................................................... 44 Eメールの表示モードを切り替える .................................................................... 44 会話モードでの画面の見かた ............................................................................... 44 フォルダモードでの画面の見かた ....................................................................... 45 Eメールを送信する ............................................................................................... 47 宛先を追加・削除する........................................................................................... 47 送信予約をする ...................................................................................................... 47 Eメールにデータを添付する ................................................................................ 48 絵文字を利用する .................................................................................................. 48 本文入力中にできること....................................................................................... 48 フォルダモードで本文を装飾する ....................................................................... 48 Eメールを受信する ............................................................................................... 49 添付データを受信・再生する ............................................................................... 49 添付画像を保存する .............................................................................................. 50 差出人/宛先/件名/電話番号/Eメールアドレス/URLを利用する ......... 50 新着メールを問い合わせて受信する ................................................................... 50 Eメールを検索する ............................................................................................... 50 Eメールを会話モードで確認する ........................................................................ 51 会話モード画面でできること ............................................................................... 51 Eメールを個別に操作する.................................................................................... 51 Eメールをフォルダモードで確認する................................................................. 51 フォルダモード画面でできること ....................................................................... 52 Eメール詳細表示画面でできること .................................................................... 52 フォルダを作成/編集する................................................................................... 53 Eメールを設定する ............................................................................................... 54 受信・表示に関する設定をする ........................................................................... 55 送信・作成に関する設定をする ........................................................................... 55 通知に関する設定をする....................................................................................... 56 個別の通知に関する設定をする ........................................................................... 56 アドレスの変更やその他の設定をする................................................................ 57 Eメールをバックアップ/復元する .................................................................... 57 Eメールをバックアップする ................................................................................ 57 バックアップデータを復元する ........................................................................... 57 迷惑メールフィルターを設定する ....................................................................... 58 PCメールを利用する................................................................................................. 59 PCメールを使うために必要な設定をする ......................................................... 59 受信トレイを表示する........................................................................................... 60 インターネット..................................................................... 65 インターネットに接続する ....................................................................................... 66 パケット通信を利用する....................................................................................... 66 パケット通信接続を切断する............................................................................... 66 ブラウザを利用する................................................................................................... 66 Webページを表示する ......................................................................................... 66 ブラウザの基本的な操作について ....................................................................... 66 Webページに表示されている情報を利用する................................................... 66 新しいタブを開く .................................................................................................. 67 タブを切り替える/閉じる................................................................................... 67 履歴からWebページを表示する.......................................................................... 67 ブックマークを利用する....................................................................................... 67 ブックマークを保存する....................................................................................... 67 ブックマークからWebページを表示する .......................................................... 67 Webページをオフラインで保存する .................................................................. 67 Webページの用語を辞書で調べる...................................................................... 67 ブラウザを設定する .............................................................................................. 68 ホームページを設定する....................................................................................... 68 プライバシーとセキュリティを設定する ........................................................... 68 ツール・アプリケーション ................................................. 69 アプリケーション一覧 ............................................................................................... 70 NX!電話帳を利用する ............................................................................................... 72 連絡先を登録する .................................................................................................. 72 連絡先の内容を確認する....................................................................................... 72 表示する連絡先を設定する................................................................................... 72 連絡先をインポート/エクスポートする ........................................................... 72 KSfilemanagerを利用する..................................................................................... 73 テレビ(フルセグ/ワンセグ)を利用する ............................................................ 73 テレビの初期設定をする....................................................................................... 74 テレビを見る.......................................................................................................... 74 テレビを起動/終了する....................................................................................... 74 テレビ視聴画面について....................................................................................... 74 テレビリンクを利用する....................................................................................... 75 テレビの視聴予約/録画予約を行う ................................................................... 75 予約内容を確認する .............................................................................................. 75 録画予約の結果を確認する................................................................................... 75 番組を録画する ...................................................................................................... 75 録画した番組を再生する....................................................................................... 75 地デジ番組を再生する .......................................................................................... 76 テレビの機能を設定する....................................................................................... 76 チャンネルを設定する .......................................................................................... 76 カメラを利用する....................................................................................................... 77 カメラをご利用になる前に................................................................................... 77 撮影画面の見かた .................................................................................................. 77 静止画を撮影する .................................................................................................. 78 静止画撮影時の撮影設定メニューについて........................................................ 78 パノラマ撮影をする .............................................................................................. 78 QRコードリーダーを利用する ............................................................................ 78 動画を撮影する ...................................................................................................... 78 動画撮影時の撮影設定メニューについて ........................................................... 78 静止画や動画を楽しむ ............................................................................................... 79 静止画や動画を再生する....................................................................................... 79 静止画をスライドショーで再生する ................................................................... 79 静止画を壁紙や連絡先の顔写真に設定する........................................................ 79 静止画や動画を共有する....................................................................................... 79 静止画や動画をmicroSDカードに移動する ......................................................79 音楽を楽しむ ...............................................................................................................80 音楽プレイヤーで音楽を楽しむ ...........................................................................80 音楽を再生する.......................................................................................................80 曲や関連情報を検索する .......................................................................................80 プレイリストを作成する .......................................................................................80 DLNA対応機器と連携させる ...................................................................................80 DiXiM Serverを設定する ...................................................................................80 FJT21のコンテンツをDLNA対応機器で再生する..........................................81 FJT21のコンテンツをDLNA対応機器へ配信する..........................................81 DLNA対応機器のコンテンツをFJT21で再生する..........................................81 デジタル録画番組を持ち出して再生する ............................................................81 外部機器に接続して表示する....................................................................................82 Miracastでテレビに表示する.............................................................................82 MirrorLinkでカーナビと接続する ......................................................................82 MHLでテレビに表示する .....................................................................................82 NFCを利用する..........................................................................................................82 NFCとは .................................................................................................................82 NFCご利用にあたって ..........................................................................................82 NFC機能を有効にする ..........................................................................................82 NFCデータをやりとりする ..................................................................................82 Androidアプリを利用する .......................................................................................83 Google Playを利用する......................................................................................83 アプリケーションを検索してインストールする ................................................83 Google Playのヘルプを利用する.......................................................................83 auスマートパスを利用する.......................................................................................84 ハングアウトを利用する............................................................................................84 チャットを開始する...............................................................................................84 チャット画面のメニュー操作 ...............................................................................84 ハングアウト画面のメニュー操作........................................................................84 ハングアウトの機能を設定する ...........................................................................84 新着メッセージ通知を設定する ...........................................................................84 ログアウトする.......................................................................................................84 予定表でスケジュールを管理する ............................................................................85 予定を登録する.......................................................................................................85 予定の内容を確認する ...........................................................................................85 予定表の機能を設定する .......................................................................................85 YouTubeを利用する.................................................................................................85 Googleマップを利用する .........................................................................................86 地図を表示する.......................................................................................................86 ストリートビューを見る .......................................................................................86 興味のある場所を検索する ...................................................................................86 レイヤを表示する...................................................................................................86 道案内を取得する...................................................................................................86 ローカルを利用する ...................................................................................................86 Friends Noteを利用する.........................................................................................86 auお客さまサポートを利用する...............................................................................87 安心セキュリティパックを利用する....................................................................87 安心セキュリティパックでできること................................................................87 位置検索をご利用いただくにあたって................................................................87 3LM Securityを利用する ...................................................................................87 リモートサポートを利用する ...............................................................................87 ウイルスバスター ™ for auを利用する..............................................................88 auスマートサポートを利用する ..........................................................................88 auスマートサポートでできること ......................................................................88 3LM Securityを利用する ...................................................................................88 リモートサポートを利用する ...............................................................................88 スマートフォン自動診断を利用する....................................................................88 au災害対策アプリを利用する...................................................................................89 災害用伝言板を利用する .......................................................................................89 緊急速報メールを利用する ...................................................................................89 災害用音声お届けサービスを利用する................................................................90 災害情報/義援金サイトを利用する....................................................................90 安心アクセス for Android™を利用する................................................................90 管理者情報を登録する ...........................................................................................91 管理者ページを利用する .......................................................................................91 Document Viewerを利用する...............................................................................91 閲覧時のオプションメニューについて................................................................91 電卓を使う...................................................................................................................91 統合辞書を利用する ...................................................................................................92 目次 メールを作成して送信する................................................................................... 60 メールを受信する .................................................................................................. 60 新着メールを問い合わせて受信する ................................................................... 60 メールを返信/転送する....................................................................................... 60 メールを削除する .................................................................................................. 60 メールアカウントごとに受信設定を行う ........................................................... 60 新着メールの自動確認間隔を設定する ............................................................... 60 メール受信時の動作を設定する ........................................................................... 60 メールをバックアップ/復元する ....................................................................... 60 Gmailを利用する....................................................................................................... 61 受信トレイを表示する .......................................................................................... 61 送信済みや下書き保存したメールを確認する.................................................... 61 メールを作成して送信する................................................................................... 61 メールを受信する .................................................................................................. 61 Gmailを更新する .................................................................................................. 61 メールを返信/転送する....................................................................................... 61 スレッドを操作する .............................................................................................. 61 メール受信時の動作を設定する ........................................................................... 61 SMSを利用する......................................................................................................... 62 SMSを送信する .................................................................................................... 62 SMSを受信する .................................................................................................... 62 SMSを返信/転送する ........................................................................................ 62 メールアドレス/URLを利用する ...................................................................... 62 SMSを保護/保護解除する................................................................................. 63 SMSの電話番号を電話帳に登録する ................................................................. 63 SMSを検索する .................................................................................................... 63 SMSを削除する .................................................................................................... 63 SMSを設定する .................................................................................................... 63 SMS安心ブロック機能を設定する ..................................................................... 64 ファイル管理 .........................................................................93 内蔵ストレージ.......................................................................................................94 microSDカードを使う.........................................................................................94 microSDカードの取り付けかた/取り外しかた...............................................94 microSDカード内のデータを消去(フォーマット)する ...............................94 microSDカードにパスワードを設定する ..........................................................94 microSDカード挿入時のメニューを非表示にする...........................................95 メモリの使用量を確認する ...................................................................................95 FJT21をパソコンと接続して操作する..............................................................95 USBマスストレージを使う..................................................................................95 USBマスストレージを取り外す ..........................................................................95 データ通信.............................................................................97 無線LAN(Wi-Fi®)機能を利用する .......................................................................98 無線LAN(Wi-Fi®)機能をオン/オフにする ...................................................98 3 目次 Wi-Fi® ネットワークに接続する .......................................................................... 98 Wi-Fi® ネットワークを手動で追加して接続する ............................................... 98 Wi-Fi® ネットワークを簡単に設定する............................................................... 99 Wi-Fi® の詳細設定をする ...................................................................................... 99 オープンネットワークの通知を有効にする ....................................................... 99 最適通信を設定する .............................................................................................. 99 Wi-Fi Directで他の機器と接続する................................................................... 99 テザリング機能を利用する.................................................................................... 100 USBテザリング機能を利用する ...................................................................... 100 Wi-Fi® テザリング機能を利用する ................................................................... 100 Wi-Fi® テザリングを設定する ........................................................................... 100 Wi-Fi® 対応機器を簡単に登録する ................................................................... 100 テザリングのヘルプを利用する........................................................................ 100 Bluetooth® 機能を利用する ................................................................................. 101 Bluetooth® 機能をオンにする ......................................................................... 101 Bluetooth® 機器を登録する............................................................................. 101 Bluetooth® 対応機器との接続を解除する...................................................... 101 Bluetooth® 通信でデータを送受信する ......................................................... 101 Bluetooth® 通信でデータを送信する ............................................................. 101 Bluetooth® 通信で連絡先を送信する ............................................................. 102 Bluetooth® 通信でデータを受信する ............................................................. 102 Bluetooth® 通信の詳細を設定する ................................................................. 102 BLE対応機器と接続したときの動作を設定する ............................................ 102 VPN(仮想プライベートネットワーク)に接続する ........................................ 102 VPNを追加する ................................................................................................. 102 VPNに接続する ................................................................................................. 102 VPNを切断する ................................................................................................. 102 機能設定 ............................................................................. 103 設定メニューを表示する ................................................................................... 104 データ使用の設定をする ................................................................................... 104 モバイルデータの制限を設定する.................................................................... 104 バックグラウンドのデータ通信を制限する .................................................... 104 モバイルネットワークの設定をする................................................................ 105 音・バイブの設定をする ................................................................................... 105 音量を調節する................................................................................................... 105 ステレオイヤホン(市販品)接続時に使用するマイクを設定する.............. 105 ディスプレイの設定をする ............................................................................... 106 スタイル設定をする ........................................................................................... 106 マルチメディアの設定をする ........................................................................... 107 イヤホンランチャーを設定する........................................................................ 107 電池使用量を表示する ....................................................................................... 107 アプリ電池診断の設定をする ........................................................................... 107 エコモードの設定をする ................................................................................... 108 エコモードのオン/オフを設定する................................................................ 108 エコモードの詳細を設定する ........................................................................... 108 エコレベルを設定する ....................................................................................... 108 オリジナルエコモードを設定する.................................................................... 108 アプリケーションの設定をする........................................................................ 108 インストール済みのアプリケーションの情報を確認する ............................. 108 アプリケーションを削除する ........................................................................... 108 アプリケーションを強制停止する.................................................................... 108 実行中のサービスを表示する ........................................................................... 108 位置情報アクセスの設定をする........................................................................ 109 GPS機能について ............................................................................................. 109 セキュリティの設定をする ............................................................................... 109 パスワードマネージャーを利用する................................................................ 110 プライバシーモードを設定する........................................................................ 110 プライバシーモードを起動/解除する ............................................................ 111 アプリケーションロックを設定する................................................................ 111 提供元不明のアプリケーションのインストールを許可する ......................... 111 言語と文字入力の設定をする ........................................................................... 112 テキスト読み上げ機能を設定する.................................................................... 112 初期化を行う....................................................................................................... 112 FJT21を初期化する ......................................................................................... 112 アカウントと同期の設定をする........................................................................ 112 オンラインサービスのアカウントを登録する ................................................ 112 アカウントを削除する ....................................................................................... 113 自動同期するGoogleアプリケーションを設定する...................................... 113 手動で同期を開始する ....................................................................................... 113 日付と時刻の設定をする ................................................................................... 113 ユーザー補助の設定をする ............................................................................... 113 ユーザー補助プラグインを利用する................................................................ 113 タブレット情報やバージョン情報を確認する ................................................ 114 プロフィールを確認/編集する........................................................................ 114 海外利用 ............................................................................. 115 グローバルパスポート............................................................................................ 116 GLOBAL PASSPORT(グローバルパスポート)について...................... 116 海外でご利用になるときは ............................................................................... 116 海外で安心してご利用いただくために ............................................................ 116 海外利用に関する設定を行う ........................................................................... 116 PRL(ローミングエリア情報)を取得する.................................................... 116 エリアを設定する............................................................................................... 117 データローミングを設定する ........................................................................... 117 4 お問い合わせ方法 ............................................................................................... 117 海外からのお問い合わせ.................................................................................... 117 日本国内からのお問い合わせ ............................................................................ 117 パケットサービス・メッセージサービスの通信料 ......................................... 118 国際アクセス番号&国番号一覧 ........................................................................ 118 グローバルパスポートに関するご利用上のご注意 ......................................... 118 付録/索引.......................................................................... 119 付録 ........................................................................................................................... 120 故障とお考えになる前に.................................................................................... 120 再起動する........................................................................................................... 120 周辺機器のご紹介 ............................................................................................... 121 市販のステレオイヤホンを使用する ................................................................ 121 ソフトウェアを更新する.................................................................................... 121 更新のお知らせを受信してから更新する......................................................... 121 ソフトウェア更新が必要かを確認してから更新する ..................................... 122 アフターサービスについて................................................................................ 122 主な仕様............................................................................................................... 123 利用できるデータの種類.................................................................................... 124 FCC notice........................................................................................................ 124 FCC RF exposure information................................................................... 124 Declaration of Conformity .......................................................................... 124 輸出管理規制 ....................................................................................................... 124 知的財産権について ........................................................................................... 125 『au Wi-Fi SPOT』利用規約 ............................................................................ 126 索引 ........................................................................................................................... 129 安全上のご注意 本書の表記方法について ................................................................................. 6 免責事項について............................................................................................. 6 安全上のご注意 ................................................................................................ 6 取り扱い上のお願い...................................................................................... 10 防水/防塵性能に関する注意事項............................................................... 13 (Wi-Fi®)機能について........................................ 16 Bluetooth® /無線LAN パケット通信料についてのご注意............................................................... 16 アプリケーションについて .......................................................................... 17 5 本書の表記方法について 免責事項について ■ 掲載されているキー表示について 本書では、キーの図を以下のように簡略化しています。 安全上のご注意 P U D ■ 項目/アイコン/ボタンなどを選択する操作の表記方 法について 本書では、操作手順を以下のように表記しています。 タップとは、ディスプレイに表示されているボタンやアイコンを指で 軽く叩いて選択する動作です(XP.26) 。 表記例 ホーム画面で 意味 →「設定」 ホーム画面下の るメニューから →「本体設定」 をタップし、表示され をタップします。 をタップして、表示されるオプショ ンメニューから「本体設定」 をタップしま す。 ※ 本書で明記していない場合は、操作手順はホーム画面からの操作を説明しています。 • 地震・雷・風水害などの自然災害および当社の責任以外の火災、第三 者による行為、その他の事故、 お客様の故意・過失・誤用・その他異常 な条件下での使用により生じた損害に関して、当社は責任を負いか ねますのであらかじめご了承ください。 • 本製品の使用または使用不能から生ずる付随的な損害(記録内容の 変化・消失、事業利益の損失、事業の中断など)に関して、当社は責任 を負いかねますのであらかじめご了承ください。大切な電話番号な どは控えておかれることをおすすめします。 • 本書の記載内容を守らないことにより生じた損害に関して、当社は 責任を負いかねますのであらかじめご了承ください。 • 当社指定外の接続機器、 ソフトウェアとの組み合わせによる誤動作 などから生じた損害に関して、当社は責任を負いかねますのであら かじめご了承ください。 • 本製品の故障・修理・その他取り扱いによって、撮影した画像データ やダウンロードされたデータなどが変化または消失することがあり ますが、これらのデータの修復により生じた損害・逸失利益に関し て、 当社は責任を負いかねますのであらかじめご了承ください。 • お客様ご自身で登録された情報内容は、故障や障害の原因にかかわ らず保証いたしかねます。情報内容の変化・消失に伴う損害を最小限 にするために、重要な内容は別にメモを取るなどして保管してくだ さるようお願いいたします。 ※ 本書で表す 「当社」とは、以下の企業を指します。 発売元:KDDI(株) ・沖縄セルラー電話(株) 製造元:富士通モバイルコミュニケーションズ(株) ◎ 本書の内容の一部、または全部を無断転載することは、禁止されています。 ◎ 本書の内容に関して、将来予告なしに変更することがあります。 ◎ 本書の内容については万全を期しておりますが、万一、ご不審な点や記載漏れな どお気付きの点がありましたらご連絡ください。 ◎ 乱丁、落丁はお取り替えいたします。 ■ 掲載されている画面表示について 本書に記載されている画面は、実際の画面とは異なる場合があります。 また、 端末を横にした状態で記載しています。画面の上下を省略してい る場合がありますので、 あらかじめご了承ください。 本書の表記では、 画面上部および下部のアイコン/キーなどは、省略さ れています。 実際の画面 本書の表記では、 画面 上部および下部のア イコン/キーなどは、 省略されています。 安全上のご注意 ■ ご使用の前に、この「安全上のご注意」をよくお読みの上、 正しくお 使いください。また、お読みになった後は大切に保管してください。 この「安全上のご注意」には、 本製品を使用するお客様や他の人々への 危害や財産への損害を未然に防止するために、守っていただきたい事 項を記載しています。各事項は以下の区分に分けて記載しています。 ■ 表示の説明 この表示は「人が死亡または重傷※1 を負う危険が差 し迫って生じることが想定される内容」を示してい ます。 この表示は「人が死亡または重傷※1 を負うことが想 定される内容」を示しています。 本書の表記例 この表示は「人が傷害※2 を負うことが想定される内 容や物的損害※3 の発生が想定される内容」 を示して います。 ※1 重傷:失明・けが・やけど(高温・低温) ・感電・骨折・中毒などで後遺症が残るもの、 および治療に 入院や長期の通院を要するものを指します。 ※2 傷害:治療に入院や長期の通院を要さない、けが・やけど(高温・低温) ・感電などを指します。 ※3 物的損害:家屋・家財および家畜・ペットにかかわる拡大損害を指します。 ■ 図記号の説明 ◎ 本書では、お買い上げ時の表示(壁紙、アイコンなど)で、ファミリー利用設定が 「標準モード」の場合を例に説明していますが、実際のキーや画面とは字体や形 状が異なっていたり、一部省略している場合があります。また、本書のイラスト と本製品の形状が異なることがあります。あらかじめご了承ください。 ◎ 本書では「microSD™メモリカード(市販品)」 「microSDHC™メモリカード (市販品)」 「microSDXC™メモリカード(市販品)」の名称を、 「microSDカー ド」もしくは「microSD」 と省略しています。 ◎ 本書では、機能に応じて暗証番号やパスワードなどを入力する操作や指紋認証 や顔認証を行う操作を「認証操作」と表記しています。 6 禁止 (してはいけないこ と) を示す記号です。 水がかかる場所で使用し たり、水にぬらしたりし てはいけないことを示す 記号です。 ぬれた手で扱ってはいけ ないことを示す記号で す。 必ず実行していただくこ と(強制)を示す記号で す。 分解してはいけないこと を示す記号です。 電源プラグをコンセント から抜いていただく(強 制) 内容を示しています。 ■ FJT21本体、au Micro IC Card (LTE)、充電用機 器、周辺機器共通 必ず下記の危険事項をお読みになってからご使 用ください。 高温になる場所(火のそば、暖房器具のそば、こたつの中、直射日光の当た る場所、炎天下の車内など)での使用や放置はしないでください。発火・破 裂・故障・火災の原因となります。 電子レンジなどの加熱調理機器や高圧容器などの中に入れないでくださ い。発火・破裂・故障・火災・傷害の原因となります。 火の中に投入したり、加熱したりしないでください。発火・破裂・火災の原 因となります。 外部接続端子やステレオイヤホン端子および充電端子などをショートさ せないでください。また、外部接続端子やステレオイヤホン端子および充 電端子などに導電性異物(金属片・鉛筆の芯など)が触れたり、内部に入ら ないようにしてください。火災や故障の原因となる場合があります。 ガソリンスタンドなど、引火性ガスが発生する場所に立ち入る場合は、必 ず事前にFJT21の電源をお切りください。 また、充電もしないでくださ い。ガスに引火するおそれがあります。 金属製のアクセサリーなどをご使用になる場合は、充電の際に接続端子 やコンセントなどに触れないように十分ご注意ください。感電・発火・傷 害・故障の原因となります。 カメラのレンズに直射日光などを長時間当てないようにしてください。 レンズの集光作用により、発火・破裂・火災の原因となります。 必ず下記の警告事項をお読みになってからご使 用ください。 落下させる、投げつけるなど強い衝撃を与えないでください。破裂・発熱・ 発火・漏液・故障の原因となります。 屋外で雷鳴が聞こえたときは使用しないでください。落雷・感電のおそれ があります。 お客様による分解や改造、修理をしないでください。故障・発火・感電・傷 害の原因となります。万一、改造などによりFJT21や周辺機器などに不 具合が生じても当社では一切の責任を負いかねます。 端末の改造および改造された端末の使用は電波法違反になります。 FJT21は防水性能を有する機種ですが、 万一、水などの液体が外部接続 端子カバー、スロットカバーなどからFJT21本体などに入った場合に は、ご使用をおやめください。そのまま使用すると、発熱・発火・故障の原 因となります。 FJT21本体がぬれている状態で充電しないでください。 感電や電子回路 のショートなどによる故障・火災の原因となります。水ぬれ時の充電によ る故障は、保証の対象外となり修理ができません。 外部接続端子やau Micro IC Card (LTE)スロット、 microSDカードス ロット、ステレオイヤホン端子などに手や指など身体の一部が触れない ようにしてください。感電・傷害・故障の原因となる場合があります。 落下などによって破損し、FJT21本体の内部が露出した場合、 露出部に 手を触れないでください。感電したり、破損部でけがをしたりすることが あります。auショップもしくは安心ケータイサポートセンターまでご連 絡ください。 所定の充電時間を超えても充電が完了しない場合は、充電をおやめくだ さい。漏液・発熱・破裂・発火の原因となります。 自動車や原動機付自転車、自転車などの運転中や歩きながらの操作(ゲー ムや音楽再生、テレビ視聴など)はしないでください。安全性を損ない、事 故の原因となります。また、自動車・原動機付自転車運転中の使用は法律 で禁止されています。自転車運転中の使用も法律などで罰せられる場合 があります。 直射日光の当たる場所や高温になるところ(自動車内など)、極端に低温 になるところ、湿気やほこりの多いところで使用や保管をしないでくだ さい。発熱・発火・変形・故障の原因となります。 安全上のご注意 必ず指定の周辺機器をご使用ください。発熱・発火・破裂・故障・漏液の原 因となります。 必ず下記の注意事項をお読みになってからご使 用ください。 ぐらついた台の上や傾いたところなど、不安定な場所に置かないでくだ さい。落下してけがや破損の原因となります。また、衝撃などにも十分ご 注意ください。 使用中や充電中に、布団などで覆ったり、包んだりしないでください。火 災・故障・傷害の原因となります。 ペットがFJT21本体に噛みつかないよう注意してください。 ペットが誤 飲したり、破裂・発熱・発火・漏液・故障などの原因となります。 テレビ視聴時以外はテレビアンテナを収納してください。アンテナを引 き出したままで操作などをすると顔などにあたり思わぬけがの原因とな ります。 使用中に煙が出たり、異臭や異音、過剰な発熱などの異常が起きたときは すぐに使用をやめてください。充電中であれば、指定の充電用機器をコン セントまたはソケットから抜き、熱くないことを確認してから電源を切 り、auショップもしくは安心ケータイサポートセンターまでご連絡くだ さい。また、落下したり破損した場合などもそのまま使用せず、auショッ プもしくは安心ケータイサポートセンターまでご連絡ください。 FJT21を長時間ご使用になる場合、熱くなることがありますので、ご注 意ください。長時間肌に触れたまま使用しないでください。低温やけどの 原因となる場合があります。 外部から電源が供給されている状態のFJT21本体、 ACアダプタ(付属 品)および指定のACアダプタ (別売)に長時間触れないでください。低温 やけどの原因となる場合があります。 コンセントや配線機器の定格を超えて使用しないでください。たこ足配 線などで定格を超えると、発熱による火災の原因となります。 外部接続端子、ステレオイヤホン端子、au Micro IC Card (LTE)スロッ ト、microSDカードスロットに液体・金属片・燃えやすいものなどの異物 を入れないでください。火災・感電・故障の原因となります。外部接続端 子、au Micro IC Card (LTE)スロット、 microSDカードスロットを使用 しないときは、ほこりなどが入らないようにカバーを閉めてください。 腐食性の薬品のそばや腐食性ガスの発生する場所に置かないでくださ い。故障・内部データの消失の原因となります。 外部接続端子やステレオイヤホン端子に外部機器などをお使いになると きは、端子に対してコネクタをまっすぐに抜き差ししてください。また、 正しい方向で抜き差ししてください。破損・故障の原因となります。 ステレオイヤホン(市販品)などをFJT21本体に装着し音量を調節する 場合は、少しずつ上げて調節してください。 始めから音量を上げすぎると、突然大きな音が出て耳に悪い影響を与え るおそれがあります。 ■ FJT21本体について 必ず下記の危険事項をお読みになってからご使 用ください。 釘をさしたり、ハンマーで叩いたり、踏み付けたりしないでください。発 火・破損・けがなどの原因となります。 必ず下記の警告事項をお読みになってからご使 用ください。 自動車・原動機付自転車・自転車運転中に本製品を使用しないでくださ い。交通事故の原因となります。自動車・原動機付自転車運転中の使用は 法律で禁止されています。また、自転車運転中の使用も法律などで罰せら れる場合があります。 航空機内で本製品を使用しないでください。航空機内での電波を発する 電子機器の使用は法律で禁止されています。ただし、一部の航空会社では ご利用いただける場合もございます。詳細はご搭乗される航空会社にお 問い合わせください。 ステレオイヤホン(市販品)などをFJT21本体に装着し、 テレビを視聴し たりゲームや音楽再生などをする場合は、音量の上げすぎにご注意くだ さい。 音量が大きすぎたり、長時間連続して使用したりすると耳に悪い影響を 与えるおそれがあります。また、音量を上げすぎると外部の音が聞こえに くくなり、踏切や横断歩道などで交通事故の原因となります。 乳幼児の手の届く場所には置かないでください。誤って飲み込んで窒息 するなど、傷害の原因となる場合があります。 7 安全上のご注意 植込み型心臓ペースメーカーおよび植込み型除細動器や医用電気機器の お近くで本製品を使用される場合は、電波によりそれらの装置・機器に影 響を与えるおそれがありますので、次のことをお守りください。 1. 植込み型心臓ペースメーカーおよび植込み型除細動器を装着されて いる方は、本製品を植込み型心臓ペースメーカーおよび植込み型除細 動器の装着部位から15cm以上離して携行および使用してください。 2. 身動きが自由に取れない状況など、 15cm以上の離隔距離が確保でき ないおそれがある場合、付近に植込み型心臓ペースメーカーおよび植 込み型除細動器を装着している方がいる可能性がありますので、事前 に本製品の「機内モード」へ切り替える、もしくは電源を切ってくださ い。 3. 医療機関の屋内では次のことに注意してご使用ください。 • 手術室、集中治療室(ICU)、冠状動脈疾患監視病室(CCU) には本製 品を持ち込まないでください。 • 病棟内では、本製品の電源をお切りください。 • ロビーなどであっても付近に医用電気機器がある場合は本製品の 電源をお切りください。 • 医療機関が個々に使用禁止、持ち込み禁止などの場所を定めている 場合は、その医療機関の指示に従ってください。 4. 医療機関の外で植込み型心臓ペースメーカーおよび植込み型除細動 器以外の医用電気機器を使用される場合(自宅療養など)は、電波によ る影響について個別に医療用電気機器メーカなどにご確認ください。 高精度な電子機器の近くではFJT21本体の電源をお切りください。 電子 機器に影響を与える場合があります。 (影響を与えるおそれがある機器の 例:心臓ペースメーカー、補聴器、その他医療用電子機器、火災報知機、自 動ドアなど。医療用電子機器をお使いの場合は機器メーカまたは販売者 に電波による影響についてご確認ください。) ごくまれに強い光の刺激を受けたり点滅を繰り返す画面を見ていたりす ると、一時的に筋肉の痙攣や意識の喪失などの症状を起こす方がいます。 こうした経験のある方は、事前に医師と相談してください。 メール、インターネット、撮影、ゲームなどをするときや、テレビを視聴し たり、音楽を聴くときなどは周囲の安全を確認してください。転倒、交通 事故の原因となります。 テレビアンテナを折り曲げたり、アンテナ部分やストラップなどを持っ て、FJT21を振り回さないでください。 けがなどの事故やアンテナの変 形・破損の原因となります。 必ず下記の注意事項をお読みになってからご使 用ください。 ゲームなどのアプリケーションやFJT21を傾けることにより画面を切 り替えるなどの機能のご利用にあたっては、周囲の安全を確認し、必要以 上に振り回さないでください。 自動車内で使用する場合、まれに車載電子機器に影響を与える場合があ ります。安全走行を損なうおそれがありますので、その場合は使用しない でください。 キャッシュカード、フロッピーディスク、クレジットカード、テレホン カードなどの磁気を帯びたものを近づけないでください。記録内容が消 失する場合があります。 au Micro IC Card (LTE)スロットやmicroSDカードスロットに液体、 金属体、燃えやすいものなどの異物を入れないでください。火災・感電・故 障の原因となります。 皮膚に異常を感じたときは直ちに使用を止め、皮膚科専門医へご相談く ださい。長時間使用した場合やお客様の体質・体調によっては、かゆみ・か ぶれ・湿疹などを生じる場合があります。 FJT21で使用している各部品の材質は次の通りです。 使用箇所 8 使用材質 表面処理 ディスプレイパネル 強化ガラス AFコーティング 外装ケース(サイド化粧 パーツ) PET なし 外装ケース(リアケース) PC+ABS樹脂 アクリル系UV硬化塗 装処理 TVアンテナ(先端部) PC+ABS樹脂 アクリル系UV硬化塗 装処理 TVアンテナ(パイプ部) ステンレス鋼 なし TVアンテナ(根元屈曲部) ニッケルチタン合金 なし TVアンテナ(根元回転部 上側/下側) ステンレス鋼 ニッケルメッキ カメラパネル PMMA+PC樹脂 アクリル系UV硬化塗 装処理 使用箇所 使用材質 表面処理 指紋センサー(外周) ステンレス鋼 クロムコーティング 充電端子 ステンレス鋼 金メッキ 通常は外部接続端子カバー、スロットカバーを閉めた状態で使用してく ださい。カバーを閉めずに使用すると、ほこり・水などが入り故障の原因 となります。 FJT21本体の吸着物にご注意ください。 スピーカー部には磁石を使用し ているため、画びょうやピン、カッターの刃、ホチキス針などの金属が付 着し、思わぬけがをすることがあります。ご使用の際、スピーカー部に異 物がないか確かめてください。 砂浜などの上に直に置かないでください。マイク/スピーカーなどに砂 などが入り音が小さくなったり、FJT21本体内に砂などが混入すると発 熱や故障の原因となります。 長時間ご使用になる場合、特に高温環境では熱くなることがありますの で、ご注意ください。長時間肌に触れたまま使用していると、低温やけど になるおそれがあります。 microSDカードの取り付けの際は、 カードが飛び出すのを防ぐため、急 に指をはなしたりせず、指定の方向にmicroSDカードがロックされるま で押し込んでください。取り外しの際は、同様にロックが解除されるまで 押し込んでください。また、顔などを近づけないでください。特に小さな お子様には触らせないでください。けがや破損の原因となります。 microSDカードのデータ書き込み中や読み出し中に、取り出したり、振 動や衝撃を与えたり、FJT21の電源を切ったりしないでください。 デー タの消失・故障の原因となります。 カメラ、無線LAN (Wi-Fi®)などのアプリケーションを使用中に、FJT21 本体が熱くなることがありますので、長時間直接肌に触れさせたり、紙・ 布・布団などをかぶせたりしないでください。やけど・故障・発火・火災の 原因となります。 ■ 内蔵電池について FJT21の内蔵電池はリチウムイオン電池です。 内蔵電池はお買い上げ時には、十分充電されていません。 充電してからお使いください。 必ず下記の危険事項をお読みになってからご使 用ください。 液漏れして皮膚や衣服に付着した場合は、傷害をおこすおそれがありま すので直ちに水で洗い流してください。また、目に入った場合は失明のお それがありますので、こすらずに水で洗ったあと直ちに医師の診断を受 けてください。機器に付着した場合は、液に直接触れずに拭き取ってくだ さい。 内蔵電池は消耗品です。充電しても使用時間が極端に短いなど、機能が回 復しない場合には寿命ですのでご使用をおやめください。発熱・発火・破 裂・漏液の原因となります。電池は内蔵型のため、auショップなどでお預 かりの後、有償修理となります。なお、寿命は使用状態などにより異なり ます。 ■ 充電用機器について 必ず下記の警告事項をお読みになってからご使 用ください。 指定以外の電源電圧では使用しないでください。発火・火災・発熱・感電な どの原因となります。 • 卓上ホルダ:DC12V • ACアダプタ (付属品) :AC100V∼240V • 共通DCアダプタ (別売) :DC12V・24V(マイナスアース車専用) 指定の充電用機器の電源プラグはコンセントまたはシガーライタソケッ トに根元まで確実に差し込んでください。差し込みが不完全だと、感電や 発熱・発火による火災の原因となります。指定の充電用機器が傷んでいる ときや、コンセントまたはシガーライタソケットの差し込み口がゆるい ときは使用しないでください。 共通DCアダプタ03(別売)のヒューズが切れたときは、指定(定格 250V,1A)のヒューズと交換してください。指定以外のヒューズと交換 すると、発熱・発火の原因となります。 (ヒューズの交換は、共通DCアダ プタ03(別売)の取扱説明書をよくご確認ください。) サイドキー(電源キー/音 PC樹脂 量大・小キー) アクリル系UV硬化塗 装処理 指定の充電用機器のケーブルを傷つけたり、加工したり、ねじったり、 引っ張ったり、重いものを載せたりしないでください。また、傷んだケー ブルは使用しないでください。感電・ショート・火災の原因となります。 外部接続端子カバー PC樹脂+ポリエステル系エ ラストマー樹脂 アクリル系UV硬化塗 装処理 充電端子に手や指など身体の一部が触れないようにしてください。感電・ 傷害・故障の原因となる場合があります。 スロットカバー PC樹脂+ポリエステル系エ ラストマー樹脂 アクリル系UV硬化塗 装処理 ステレオイヤホン端子 PA樹脂 なし 指紋センサー(センサー 部) エポキシ樹脂 なし 雷が鳴り出したら電源プラグに触れないでください。落雷による感電な どの原因となります。 お手入れをするときは、指定の充電用機器の電源プラグをコンセントま たはシガーライタソケットから抜いてください。抜かないでお手入れを すると、感電や回路のショートの原因となります。 必ず下記の警告事項をお読みになってからご使 用ください。 電子レンジなどの加熱調理機器や高圧容器にau Micro IC Card (LTE) を入れないでください。溶損・発熱・発煙・データの消失・故障の原因とな ります。 卓上ホルダや指定の充電用機器は防水性能を有しておりません。水や ペットの尿など液体がかからない場所で使用してください。発熱・火災・ 感電、電子回路のショートによる故障などの原因となります。万一、液体 がかかってしまった場合には直ちに電源プラグを抜いてください。 長時間使用しない場合は、電源プラグをコンセントまたはシガーライタ ソケットから抜いてください。感電・火災・故障の原因となります。 必ず下記の注意事項をお読みになってからご使 用ください。 au Micro IC Card (LTE)を使用する機器は、 当社が指定したものを使用 してください。指定品以外のものを使用した場合、内部データの消失や故 障の原因となります。指定品については、auショップもしくはお客さま センターまでお問い合わせください。 風呂場など湿気の多い場所では、絶対に使用しないでください。感電や故 障の原因となります。 au Micro IC Card (LTE)をFJT21本体に挿入するときや、 取り出すと きは手や指を傷つけないようにご注意ください。 皮膚に異常を感じたときは直ちに使用を止め、皮膚科専門医へご相談く ださい。お客様の体質・体調によっては、かゆみ・かぶれ・湿疹などを生じ る場合があります。 卓上ホルダおよびACアダプタ (付属品)で使用している各部品の材質は 次の通りです。 水にぬらしたり、ぬれた手で触ったり、汚したりしないでください。故障・ 破損の原因となります。 使用箇所 卓上ホル ダ ACアダ プタ本体 外装ケース(上/背面/下 ケース) 使用材質 au Micro IC Card (LTE)を分解、 改造しないでください。データの消失・ 故障の原因となります。 ABS樹脂 なし 充電端子(端子レバー/SW POM樹脂 レバー) なし au Micro IC Card (LTE)を火のそば、 ストーブのそばなど、高温の場所 で使用、放置しないでください。溶損・発熱・発煙・データの消失・故障の原 因となります。 接点バネ リン青銅 金メッキ au Micro IC Card (LTE)を火の中に入れたり、 加熱したりしないでくだ さい。溶損・発熱・発煙・データの消失・故障の原因となります。 低摩擦シート(FJT21背面 接触部(2箇所)) ポリエチレン なし ゴム足 ポリウレタン なし 銘板 ポリエステル なし 製造番号ラベル アート紙 PP ネジ 鉄 三価クロメート ケース PPE なし ACインレット樹脂部 PC なし ACインレット金属部 黄銅 スズメッキ コネクタ樹脂部 PBT なし コネクタ金属部 銅合金 ニッケルメッキ ケーブル(外皮、ブッシュ部) PVC 電源ケー ブル 表面処理 安全上のご注意 車載機器などは、運転操作やエアーバッグなどの安全装置の妨げになら ない位置に設置・配置してください。交通事故の原因となります。車載機 器の取扱説明書に従って設置してください。 ■ au Micro IC Card (LTE)について au Micro IC Card (LTE)のIC(金属)部分に直接手で触れたり、金属など をあててショートさせたりしないでください。静電気などにより内部 データが変化・消失・故障するおそれがあります。 au Micro IC Card (LTE)を落としたり、 衝撃を与えたりしないでくださ い。故障の原因となります。 傷つけたり、折ったり、曲げたり、重いものを載せたりしないでください。 また、落としたり衝撃を与えたりしないでください。内部データの消失や 故障の原因となります。 au Micro IC Card (LTE)のIC(金属)部分を傷付けないでください。故障 の原因となります。 なし プラグ部(モールド) 非鉛PVC なし プラグ部(刃) 黄銅 ニッケルメッキ プラグ部(絶縁スリーブ) PBT なし コネクタ部(モールド) 非鉛PVC なし コード部 非鉛PVC なし 必ず下記の注意事項をお読みになってからご使 用ください。 充電は安定した場所で行ってください。傾いたところやぐらついた台な どに置くと、落下してけがや破損の原因となります。また、布や布団をか ぶせたり、包んだりしないでください。火災・故障の原因となります。 指定の充電用機器の電源プラグをコンセントまたはシガーライタソケッ トから抜くときは、電源プラグを持って抜いてください。ケーブルを引っ 張るとケーブルが損傷するおそれがあります。 共通DCアダプタ03(別売)は、車のエンジンを切ったまま使用しないで ください。車のバッテリー消耗の原因となります。 ぬれた手で指定の充電用機器を抜き差ししないでください。感電・故障の 原因となります。 au Micro IC Card (LTE)はほこりの多い場所には保管しないでくださ い。故障の原因となります。 au Micro IC Card (LTE)保管の際には、 直射日光が当たる場所や高温多 湿な場所には置かないでください。故障の原因となります。 au Micro IC Card (LTE)は、 乳幼児の手の届く場所には置かないでくだ さい。誤って飲み込むと、窒息や傷害の原因となる場合があります。 ■ FJT21TVアンテナ入力用microUSB変換ケーブル について 必ず下記の警告事項をお読みになってからご使 用ください。 雷が鳴り出したらケーブルに触れないでください。落雷による感電など の原因となります。 必ず下記の注意事項をお読みになってからご使 用ください。 皮膚に異常を感じたときは直ちに使用を止め、皮膚科専門医へご相談く ださい。お客様の体質・体調によっては、かゆみ・かぶれ・湿疹などを生じ る場合があります。 FJT21TVアンテナ入力用microUSB変換ケーブルで使用している各 部品の材質は次の通りです。 使用箇所 同軸ケーブル 使用材質 表面処理 PVC なし microUSBプラグ (キャップ部) PVC なし F型コネクタモールド部 ABS樹脂 なし F型コネクタ 真鍮(黄銅) 銅下地ニッケル メッキ microUSBプラグ ステンレス鋼 ニッケルメッキ 9 取り扱い上のお願い 性能を十分に発揮できるようにお守りいただきたい事項です。よくお 読みになって、正しくご使用ください。 安全上のご注意 ■ FJT21本体・充電用機器・au Micro IC Card (LTE)・周辺機器共通 ● FJT21の防水性能 (IPX5、 IPX8相当)、防塵性能(IP5X)を発揮するために、外 部接続端子カバー、スロットカバーをしっかりと取り付けた状態で、ご使用く ださい。 ただし、すべてのご使用状況について保証するものではありません。FJT21内 部に水を浸入させたり、卓上ホルダ、ACアダプタ (付属品)、オプション品に水 をかけたりしないでください。付属品、オプション品は防水性能を有しており ません。雨の中や水滴がついたままでの外部接続端子カバー、スロットカバー の開閉は行わないでください。水が浸入して内部が腐食する原因となります。 調査の結果、これらの水ぬれによる故障と判明した場合、保証の対象外となり ます。 ● 無理な力がかかるとディスプレイや内部の基板などが破損し故障の原因とな りますので、かばんなどの中で重いものの下になったりしないようにしてくだ さい。外部に損傷がなくても保証の対象外となります。 ● FJT21のディスプレイは強化ガラスを使用しておりますが、 無理な力や強い 衝撃を与えたりすると割れるおそれがあります。万一ディスプレイが欠けたり 割れたりしたときは、使用を中止し破損部に触れないでください。 ● 極端な高温・低温・多湿の場所では使用しないでください。 (周囲温度5℃∼35℃、湿度35%∼85%の範囲内でご使用ください。 ) − 充電用機器 − 変換ケーブル類 ● 極端な高温・低温・多湿の場所では使用しないでください。 (周囲温度5℃∼35℃、湿度35%∼90%の範囲内でご使用ください。 ただし、 36℃∼40℃であれば一時的な使用は可能です。 ) − FJT21本体 − au Micro IC Card (LTE)(FJT21本体装着状態) ● ほこりや振動の多い場所では使用しないでください。 ● 充電端子をときどき乾いた綿棒などで掃除してください。汚れていると接触不 良の原因となることがあります。また、このとき強い力を加えて充電端子を変 形させないでください。 ● 汚れた場合は柔らかい布で乾拭きしてください。ベンジン、シンナー、アルコー ル、洗剤などを用いると外装や文字が変質するおそれがありますので使用しな いでください。 ● 家庭用電化製品(テレビ、スピーカーなど)をお使いになっている近くで使用す ると、影響を与える場合がありますので、離れてご使用ください。 ● アプリケーション使用中および充電中など、ご使用状況によってはFJT21本 体が温かくなることがありますが異常ではありません。 ● 指紋センサーに強い衝撃を与えたり、表面に傷をつけたりしないでください。 指紋センサーの故障の原因となるだけでなく、認証操作ができなくなる場合が あります。 ● 指紋センサーは柔らかい布で乾拭きしてください。指紋センサーが汚れていた り表面に水分が付着していたりすると、指紋の読み取りができなくなり、認証 性能の低下や誤動作の原因となります。 ● FJT21本体に指定の充電用機器 (別売)を接続する際は、指定の充電用機器(別 売)のコネクタの形状を確認し正しい向きで行ってください。誤って接続する と、破損・故障の原因となります。うまく接続できない場合は、無理に接続せず、 「指定のACアダプタ (別売)を使って充電する」 (XP.22)を確認してから接続 しなおしてください。 ● お子様がご使用になる場合は、危険な状態にならないように保護者の方が取り 扱いの内容を教えてください。また、使用中においても、指示通りに使用してい るかをご注意ください。けがなどの原因となります。 ■ FJT21本体について ● 改造されたauの端末は絶対に使用しないでください。改造された機器を使用し た場合は電波法に抵触します。 FJT21は、 電波法に基づく特定無線設備の技術基準適合証明などを受けてお り、その証として、 「技適マーク 」がauの端末本体内で確認できるようになっ ております。 確認方法: ホーム画面で →「タブレット情報」→「認証」 auの端末本体のネジを外して内部の改造を行った場合、技術基準適合証明など が無効となります。技術基準適合証明などが無効となった状態で使用すると、 電波法に抵触しますので、絶対に使用されないようにお願いいたします。 ● FJT21に登録された連絡先、メール、お気に入りなどの内容は、事故や故障・修 理、その他取り扱いによって変化・消失する場合があります。大切な内容は必ず 控えをお取りください。万一内容が変化・消失した場合の損害および逸失利益 につきましては、当社では一切の責任は負いかねますので、あらかじめご了承 ください。 ● FJT21に保存されたメールやダウンロードしたデータ (有料・無料は問わな い)などは、機種変更・故障修理などによるauの端末の交換の際に引き継ぐこと はできませんので、あらかじめご了承ください。 ● FJT21はディスプレイに液晶を使用しております。 低温時は表示応答速度が 遅くなることもありますが、液晶の性質によるもので故障ではありません。常 温になれば正常に戻ります。 ● FJT21で使用しているディスプレイは、 非常に高度な技術で作られています が、一部に点灯しないドット(点)や常時点灯するドット(点) が存在することが あります。これらは故障ではありませんので、あらかじめご了承ください。 ● 強く押す、たたくなど、故意に強い衝撃をディスプレイに与えないでください。 傷や破損の原因となります。 ● ボタンやディスプレイの表面に爪や鋭利な物、硬い物などを強く押し付けない でください。傷の発生や破損の原因となります。 タッチパネルは指で軽く触れるように設計されています。指で強く押したり、 先のとがったもの(爪/ボールペン/ピンなど)を押し付けたりしないでくだ さい。 以下の場合はタッチパネルに触れても動作しないことがあります。また、誤動 作の原因となりますのでご注意ください。 • 手袋をしたままでの操作 • 爪の先での操作 • 異物を操作面に乗せたままでの操作 • 保護シートやシールなどを貼っての操作 • ディスプレイに水滴が付着または結露している状態での操作 • ぬれた指または汗で湿った指での操作 • 水中での操作 ● 公共の場所でご使用いただく際には、周りの方の迷惑にならないようにご注意 ください。 ● 静止画撮影で静止画撮影画面を長時間連続して表示し続けた場合や、動画撮 影・テレビを繰り返し長時間連続動作させた場合、FJT21本体の一部が温かく なり、長時間触れていると低温やけどの原因となる場合がありますのでご注意 ください。 ● 長時間同じ画像を表示させているとディスプレイに残像が発生することがあ りますが故障ではありません。残像発生防止と消費電力節約のため、照明時間 の設定を短くすることをおすすめします。 ● FJT21は、 盗難、紛失時の不正利用防止のため、お客様のau Micro IC Card (LTE)以外ではご利用できないようロックがかけられております。ご利用にな る方が変更される場合には、新しくご利用になる方がこのau Micro IC Card (LTE)をご持参のうえ、auショップ・PiPitにご来店ください。 なお、変更処理は 有償となります。 ● かばんなどに収納するときは、ディスプレイが金属などの硬い部材に当たらな いようにしてください。傷の発生や破損の原因となります。また金属などの硬 い部材がディスプレイに触れるストラップは、傷の発生や破損の原因となる場 合がありますのでご注意ください。 ● ディスプレイを拭くときは柔らかい布で乾拭きしてください。ぬらした布やガ ラスクリーナーなどを使うと故障の原因となります。 ● RGBセンサーを指でふさいだり、 RGBセンサーの上にシールなどを貼ると、周 囲の明暗にRGBセンサーが反応できずに、正しく動作しない場合がありますの でご注意ください。 ● 寒い場所から急に暖かい場所に移動した場合には、FJT21内部に水滴がつく ことがあります(結露といいます)。また、エアコンの吹き出し口などに置くと、 急激な温度変化により結露する場合があります。結露が発生すると故障の原因 になりますのでご注意ください。 ● 外部接続端子にmicroUSBケーブル01(別売)などを接続するときは、外部接 続端子に対してmicroUSBプラグがまっすぐになるように抜き差ししてくだ さい。 ● 外部接続端子にmicroUSBケーブル01(別売)などを接続した状態で無理な力 を加えると破損の原因となりますのでご注意ください。 ● 通常のゴミと一緒に捨てないでください。環境保護と資源の有効利用をはかる ため、不要となった本製品の回収にご協力ください。auショップなどで本製品 の回収を行っております。 10 ● microSDカードを安全に正しくご使用していただくために、使用される前に microSDカードの取扱説明書をよくお読みになり十分に理解してください。 ■ カメラについて ● カメラ機能をご使用の際は、一般的なモラルをお守りのうえご使用ください。 ● カメラのレンズに直射日光が当たる状態で放置しないでください。素子の退 色・焼付けを起こすことがあります。 ● microSDカードの取り付け・取り外しの際に、必要以上の力を入れないでくだ さい。手や指を傷付ける場合があります。 ● FJT21は不正改造を防止するために容易に分解できない構造になっていま す。また、改造することは電波法で禁止されています。 ● FJT21の故障・修理・その他の取り扱いによって、撮影した画像データが変化 または消失することがあります。この場合、当社は変化または消失したデータ の修復や、データの変化または消失によって生じた損害、逸失利益について一 切の責任を負いかねますのであらかじめご了承ください。 ● 磁石やスピーカー、テレビなど磁力を有する機器に近づけると故障の原因とな る場合がありますのでご注意ください。 ● 大切な撮影(結婚式など)をするときは、試し撮りをし、画像を再生して正しく 撮影されていることをご確認ください。 ■ タッチパネルについて ● 他人の容貌などをみだりに撮影・公表することは、その人の肖像権などの侵害 となるおそれがありますのでご注意ください。 ● かばんなどに入れて持ち運ぶ際は、画面ロックの状態で収納してください。画 面ロックを解除したまま収納すると誤動作の可能性があります。 ● 販売されている書籍や、撮影の許可されていない情報の記録には使用しないで ください。 ● タッチ操作は指で行ってください。ボールペンや鉛筆など先が鋭いもので操作 しないでください。正しく動作しないだけでなく、タッチパネルへの傷の発生 や、破損の原因となる場合があります。 ■ 音楽/動画/テレビ機能について ● タッチパネルにシールなどを貼らないでください。また、シート類(覗き見防止 シートなど)を貼ると、タッチパネルが正しく動作しない原因となる場合があ ります。 ● 爪先でタッチ操作をしないでください。爪が割れたり、けがの原因となる場合 があります。 ● タッチパネル表面が汚れていたり、汗や水でぬれていると、誤動作の原因とな ります。その場合は柔らかい布でタッチパネル表面を乾拭きしてください。 ■ 内蔵電池について ● 夏期に閉めきった車内に放置するなどの極端な高温環境や、極端な低温環境で は、内蔵電池の容量が低下し、ご使用できる時間が短くなります。また、電池寿 命も短くなります。できるだけ常温でご使用ください。 ● 内蔵電池は消耗品です。充電しても機能が回復しない場合は寿命です。電池は 内蔵型のため、auショップなどでお預かりの後、有償修理となります。なお、寿 命は使用状態などによって異なります。 ● 初めてお使いのときや、長時間ご使用にならなかったときは、ご使用前に充電 してください。 ● 自動車や原動機付自転車、自転車などの運転中は、音楽や動画およびテレビを 視聴しないでください。自動車・原動機付自転車運転中の使用は法律で禁止さ れています(自転車運転中の使用も法律などで罰せられる場合があります)。ま た、歩行中でも周囲の交通に十分ご注意ください。周囲の音が聞こえにくく、表 示に気を取られ交通事故の原因となります。特に踏切、駅のホームや横断歩道 ではご注意ください。 ● 耳を刺激するような大きな音量で長時間続けて聴くと、聴力に悪い影響を与え る場合がありますのでご注意ください。 ● 電車の中など周囲に人がいる場合には、ステレオイヤホン(市販品)などからの 音漏れにご注意ください。 ■ 著作権・肖像権について ● お客様が本製品で撮影・録音したデータやインターネット上からダウンロード などで取得したデータの全部または一部が、第三者の有する著作権で保護され ている場合、個人で楽しむなどの他は、著作権法により、権利者に無断で複製、 頒布、公衆送信、改変などはできません。 また、他人の肖像や氏名を無断で使用・改変などをすると肖像権の侵害となる おそれがありますので、そのようなご利用もお控えください。 なお、実演や興行、展示物などでは、個人で楽しむなどの目的であっても、撮影・ 録音を制限している場合がありますのでご注意ください。 ● 電池残量が少なくなると、警告メッセージが表示され、しばらくすると電源が 切れます。電池切れの状態で充電を開始した場合、電源を入れてもすぐに起動 しないことがあります。その場合は、FJT21の電源を切ったまま充電し、 しば らくしてから電源を入れてください。 ● 撮影した画像などをインターネットホームページなどで公開する場合は、著作 権や肖像権に十分ご注意ください。 ■ 充電用機器について ● ご自分でFJT21に登録された内容や、 外部からFJT21に受信・ダウンロード した内容で、重要なものは控え※をお取りください。 FJT21のメモリは、 静電気・故障など不測の要因や、修理・誤った操作などによ り、記録内容が消えたり変化することがあります。 ● ご使用にならないときは、指定の充電用機器の電源プラグをコンセントまたは シガーライタソケットから抜いてください。 ● 指定の充電用機器のケーブルをアダプタ本体や卓上ホルダに巻きつけないで ください。感電・発熱・火災の原因となります。 ● 指定の充電用機器の電源プラグやコネクタとケーブルの接続部を無理に曲げ たりしないでください。感電・発熱・火災の原因となります。 安全上のご注意 ● 本製品のmicroSDカードスロットには、microSDカード以外のものは挿入し ないでください。 ■ FJT21の記録内容の控え作成のお願い ※ 控え作成の手段:連絡先や、音楽データ、 撮影した静止画など、 重要なデータはmicroSDカー ドに保存してください。または、メールに添付して送信することで、パソコンに転送しておい てください。ただし、上記の手段でも控えが作成できないデータがあります。あらかじめご了 承ください。 ■ au Micro IC Card (LTE)について ● au Micro IC Card (LTE)は、auからお客様への貸与品になります。紛失・破損 の場合は、有償交換となりますのでご注意ください。解約などを行って不要に なったau Micro IC Card (LTE)は、 auショップもしくはPiPitまでお持ちくだ さい。 ● 故障と思われる場合、盗難や紛失・破損した場合は、auショップもしくはPiPit までお問い合わせください。 ● au Micro IC Card (LTE)を他のICカードリーダーなどに挿入して故障した場 合は、お客様の責任となりますのでご注意ください。 ● au Micro IC Card (LTE)の取り外し、および挿入時には、必要以上に力を入れ ないようにしてください。ご使用になるauの端末への挿入には必要以上の負荷 がかからないようにしてください。 ● au Micro IC Card (LTE)のIC(金属)部分はいつもきれいな状態でご使用くだ さい。お手入れは乾いた柔らかい布で拭いてください。 ● au Micro IC Card (LTE)にシールなどを貼らないでください。 ● au Micro IC Card (LTE)以外のカードを本製品に挿入しないでください。au Micro IC Card (LTE)以外のカードを本製品に挿入して使用することはできま せん。 11 ご利用いただく各種暗証番号について 安全上のご注意 FJT21をご使用いただく場合に、各種の暗証番号をご利用いただきま す。 ご利用いただく暗証番号は次の通りとなります。設定された各種の暗 証番号は各種操作・ご契約に必要となりますので、お忘れにならないよ うご注意ください。 ● 暗証番号 使用例 auホームページでの各種照会・申込・変更をする場合 初期値 申込書にお客様が記入した任意の4桁の番号 ● セキュリティ解除用暗証番号 使用例 画面ロックの認証設定などの設定/解除をする場合 初期値 なし ● PINコード 使用例 第三者によるau Micro IC Card (LTE)の無断使用を防ぐ場合 初期値 1234 PINコードについて ■ PINコード 第三者によるau Micro IC Card (LTE)の無断使用を防ぐために、電源 を入れるたびにPINコードの入力を必要にすることができます。また、 PINコードの入力要否を設定する場合にも入力が必要となります。 (XP.41 「PINコードを設定する」) PINコードは3回連続で間違えるとコードがロックされます。 ロック された場合は、PINロック解除コードを利用して解除できます。 • お買い上げ時のPINコードは「1234」、入力要否は「入力不要」 に設定 されていますが、お客様の必要に応じてPINコードは4∼8桁のお好 きな番号、入力要否は 「入力必要」に変更できます。 (XP.41 「PINコー ドを変更する」) ■ PINロック解除コード PINコードがロックされた場合に入力することでロックを解除できま す。 • PINロック解除コードは、au Micro IC Card (LTE)が取り付けられ ていたプラスティックカード裏面に印字されている8桁の番号で、お 買い上げ時にはすでに決められています。 • PINロック解除コードを入力した場合は、新しくPINコードを設定し てください。 (XP.41 「PINコードを変更する」) • PINロック解除コードを10回連続で間違えた場合は、auショップ・ PiPitもしくはお客さまセンターまでお問い合わせください。 ◎「PINコード」 はデータの初期化(XP.112)を行ってもリセットされません。 12 防水/防塵性能に関する注意事項 ■ 防水/防塵性能について FJT21は外部接続端子カバー、スロットカバーをしっかりと取り付け た状態でIPX5相当※1、IPX8相当※2 の防水性能およびIP5X相当※3 の防塵性能を有しております(当社試験方法による)。 具体的には、雨(1時間の雨量が20mm未満)の中、傘をささずにぬれ た手で持って操作したり、お風呂やキッチンなど水がある場所でもお 使いいただけます。 ※1 IPX5相当 内径6.3mmのノズルを用いて、約3mの距離から約12.5リットル/分の水を3分以上注水 する条件で、あらゆる方向からのノズルによる噴流水によっても、 通信端末としての性能を保 つことを意味します。 ※2 IPX8相当 常温で水道水、 かつ静水の水深1.5mの水槽に端末本体を静かに沈め、約30分間水底に放置 しても、 端末内部に浸水せず、通信端末としての性能を保つことを意味します。 ※3 IP5X相当 IP5Xとは、保護度合いを指し、 直径75μm以下の塵埃(じんあい)が入った装置に端末を8時 間入れてかくはんさせ、取り出したときに通信端末の機能を有し、かつ安全を維持することを 意味します。 ◎ 実際のご使用にあたって、すべての状況での動作を保証するものではありませ ん。お客様の取り扱いの不備による故障と認められた場合は、保証の対象外とな ります。 ● 雨の中で • ディスプレイに水滴が付着していると、タッチパネルが誤動作する 場合があります。 • 雨がかかっている最中、FJT21に水滴がついている とき、または手がぬれている状態での外部接続端子 カバー、 スロットカバーの開閉は絶対にしないでく ださい。 ● お風呂場で 安全上のご注意 正しくお使いいただくために、 「防水/防塵性能に関する注意事項」の 内容をお読みのうえ、 正しくご使用ください。記載されている内容を守 らずにご使用になると、浸水や砂・異物などの混入の原因となり、発熱・ 発火・感電・傷害・故障の原因となる場合があります。 ■ 利用シーン別注意事項 • テレビを見るときは安定した場所に置いて使用して ください。 • 温泉やせっけん、洗剤、入浴剤の入った水には浸けな いでください。 • 水中で使用しないでください。故障の原因になりま す。 • 急激な温度変化は、結露の原因となります。 寒い場所 から暖かいお風呂場などにFJT21を持ち込むとき は、FJT21が常温になってから持ち込んでくださ い。 • お風呂場での長時間のご使用はおやめください。 • 浴槽に浸けたり、落下させたりしないでください。 • 高温のお湯をかけないでください。耐熱設計ではありません。 • 周囲温度5℃∼40℃(ただし、36℃以上はお風呂場などでの一時的 な使用に限る)、 湿度35%∼90%の範囲で使用してください。 • 卓上ホルダをお風呂場へ持ち込まないでください。 ● シャワーを使う ■ ご使用にあたっての重要事項 • 砂浜などの上に直接置かないでください。マイク/スピーカーなど に砂などが入り音が小さくなったり、FJT21本体内に砂などが混入 すると発熱や故障の原因となります。 • 外部接続端子カバー、スロットカバーが浮いている箇所がないこと を確認しながら確実に閉じてください。 ※ 外部接続端子カバー、 スロットカバーの閉じかたは 「外部接続端子カバー/スロットカバーを 閉じる」 (XP.20)をご参照ください。 • 完全に閉まっていることで防水性能が発揮されます。 • 外部接続端子カバー、スロットカバーとFJT21本体の間に微細なゴ ミ(髪の毛1本、砂粒1個、微細な繊維など)がわずかでも挟まると浸 水の原因となります。 • 手や本体がぬれている状態での外部接続端子カバー、スロットカ バーの開閉は絶対にしないでください。 • ステレオイヤホン端子部がぬれていたり、砂やほこりが付着した状 態で使用しないでください。 • 水中でFJT21を使用(キー操作を含む)しないでください。 • お風呂場、台所など、 湿気の多い場所には長時間放置しないでくださ い。このFJT21は防湿仕様ではありません。 • FJT21本体の防水性能は、常温 (5℃∼35℃) の真水・水道水にのみ 対応しています。 以下の例のような液体をかけたり、浸けたりしないでください。 また、 砂や泥なども付着させないでください。 例:せっけん・洗剤・入浴剤などの入った水/海水/プールの水/温 泉/熱湯/薬品/汗 ■ 快適にお使いいただくために • 水ぬれ後は本体の隙間に水がたまっている場合があります。よく 振って水を抜いてください。特にステレオイヤホン端子部および キー部内の水を抜いてください。 • 水抜き後も、水分が残っている場合があります。ご使用にはさしつか えありませんが、 ぬれては困るもののそばには置かないでください。 また、 服やかばんの中などをぬらすおそれがありますのでご注意く ださい。 • マイクに水がたまり、一時的に音が聞こえにくくなった場合は水抜 きを行ってください。 • 耐水圧設計ではありませんので、蛇口やシャワーなどで高い水圧を かけないでください。 ● キッチンで • テレビを見るときは安定した場所に置いて使用してください。 • せっけん、洗剤、調味料、ジュースなど水道水以外のものを、かけたり 浸けたりしないでください。 • 高温のお湯や冷水に浸けたり、かけたりしないでく ださい。 耐熱設計ではありません。また、5℃未満の 冷水につけると故障の原因となります。 • 強い流水 (6リットル/分を超える)をかけないでく ださい。 • コンロのそばや冷蔵庫の中など、極端に高温・低温になるところに置 かないでください。 ● プールサイドで • テレビを見るときは安定した場所に置いて使用してください。 • プールの水に浸けたり、落下させたりしないでくだ さい。 • 水中で使用しないでください。故障の原因となりま す。 • プールの水がかかった場合は、やや弱めの水流(6 リットル/分以下、常温(5℃∼35℃)の水道水)で洗い流してくだ さい。洗うときは外部接続端子カバー、スロットカバーが開かないよ うに押さえたまま、ブラシやスポンジなどは使用せず手で洗ってく ださい。 • 炎天下や高温になる場所で使用・放置しないでください。 • 外部接続端子カバー、 スロットカバーをしっかり閉じた状態で防水 性能を保ちます。 13 安全上のご注意 ● 洗う ● 水抜きについて • せっけん、洗剤など水道水以外のものを、かけたり浸 けたりしないでください。 • やや弱めの水流(6リットル/分以下、常温(5℃∼ 35℃)の水道水)で蛇口やシャワーより約10cm離 れた位置で洗えますが、耐水圧設計ではありません ので高い水圧を直接かけたり、長時間水中に沈めたりしないでくだ さい。 • 洗うときは外部接続端子カバー、スロットカバーが開かないように 押さえたまま、ブラシやスポンジなどは使用せず手で洗ってくださ い。 • ステレオイヤホン端子部は洗わないでください。 • 洗濯機や超音波洗浄機などで洗わないでください。 FJT21本体に水滴が付着したままご使用になると、 スピーカーなどの 音量が小さくなったり、衣服やかばんなどをぬらしてしまうことがあ ります。 また、ステレオイヤホン端子やキー部分などの隙間から水分が入り込 んでいる場合がありますので、以下の手順でFJT21の水分を取り除い てください。 a FJT21表面の水分を乾いた布などでよく拭き取る ■ 防水/防塵性能を維持するために ● ゴムパッキンについて 外部接続端子カバー、スロットカバー周囲のゴムパッキンは、防水/防 塵性能を維持するための重要な部品です。次のことにご注意ください。 • はがしたり、傷つけたりしないでください。 • 外部接続端子カバー、 スロットカバーを閉める際はゴムパッキンを 噛み込まないよう注意してください。噛み込んだまま無理に閉めよ うとすると、ゴムパッキンが傷付き、 防水/防塵性能が維持できなく なる場合があります。 • 常温(5℃∼35℃)の真水・水道水以外の液体 (温水や海水、洗剤、薬 品、汗など) が付着すると、 防水/防塵性能を維持できなくなる場合 があります。 • 外部接続端子カバー、 スロットカバーの開閉などをするときは手袋 などをしたまま操作しないでください。また、ゴミなどが付着しない ようにしてください。 ゴムパッキンの接触面は微細なゴミ(髪の毛1 本、砂粒1個、微細な繊維など) がわずかでも挟まると浸水の原因とな ります。 微細なゴミが付着している場合は、乾いた清潔な布で拭き 取って必ず取り除いてください。 • 外部接続端子カバー、 スロットカバーの隙間に、先のとがったものを 差し込まないでください。ゴムパッキンが傷つくおそれがあり、浸水 の原因となります。 • 防水/防塵性能を維持するため、ゴムパッキンは異常の有無にかか わらず、 2年ごとに交換することをおすすめします(有償)。ゴムパッ キンの交換については、お近くのauショップまでご連絡ください。 b 図のようにFJT21をしっかりと持って、少なくとも20 回程度水滴が飛ばなくなるまで振る。両面とも同じように 振る • FJT21を振り落とさないように、 しっかり握ってください。 c 乾いた布などにFJT21を軽く押し当て、外周部の隙間に 溜まった水や、マイク/スピーカー/ステレオイヤホン端 子/キーなどの隙間に入った水分を確実に拭き取る ● 水以外が付着した場合 万一水以外(海水/洗剤/砂/泥など)が付着してしまった場合、 直ち に水で洗い流してください。 • やや弱めの水流(6リットル/分以下、常温(5℃∼35℃)の水道水) で蛇口やシャワーより約10cm離れた位置で常温の水道水で洗えま す。 • 洗うときは外部接続端子カバー、スロットカバーが開かないように 押さえたまま、ブラシやスポンジなどは使用せず手で洗ってくださ い。 ● 水でぬれたあとは • 水でぬれたあとは水抜きをし、乾いた清潔な布でFJT21の水滴を拭 き取ってください。 ※ 外部接続端子部、 スロット部がショートするおそれがありますので水滴が付着したまま放置 しないでください。 ※ ステレオイヤホン端子に水滴が付着したまま使用しないでください。 ※ 寒冷地ではFJT21に水滴が付着していると、凍結することがあります。凍結したままで使用 すると故障の原因になります。 水滴が付着したまま放置しないでください。 • FJT21に水滴が付着したまま放置しないでください。ステレオイヤ ホン端子部やキー部分は水分が入り込む構造になっていますが、入 り込んだ水分はFJT21を振るなどして払い落としてください。 (こ の場合、 周囲に注意し、FJT21を振り落とさないよう十分ご注意く ださい。)残った水分は乾いた清潔な布で速やかに拭き取ってくださ い。 • FJT21に水や雪がついた場合は、清潔な乾いた布で拭き取ってくだ さい。拭き取れなかった水や隙間にたまった水で服やバッグをぬら す場合がありますのでご注意ください。 • ステレオイヤホン端子は、 十分に乾燥したことを確認のうえで使用 してください。水滴が残ったままの状態で使用すると、故障の原因と なります。 14 d 乾いた夕オル・布などを下に敷き、常温で放置する(30分 程度) 上記手順を行った後でも、FJT21に水分が残っている場合がありま す。 ぬれて困るもののそばには置かないでください。また、衣服やかばんな どをぬらしてしまうおそれがありますのでご注意ください。 ■ 充電に関する注意事項 安全上のご注意 卓上ホルダおよび指定の充電用機器、オプション品は防水/防塵性能 を有していません。充電時、および充電後には、次の点を確認してくだ さい。 • ぬれたままFJT21を充電しないでください。水にぬれたあとに充電 する場合は、よく水抜きをして乾いた清潔な布などで水を拭き取っ てから、卓上ホルダに差し込んだり、外部接続端子カバーを開いたり してください。 • 外部接続端子カバーを開いて充電した場合には、充電後はしっかり とカバーを閉じてください。外部接続端子からの浸水を防ぐため、卓 上ホルダを使用して充電することをおすすめします。 • FJT21がぬれている状態では絶対に充電しないでください。 感電や 電子回路のショートなどによる火災・故障の原因となります。 • ぬれた手で卓上ホルダおよび指定の充電用機器に触れないでくださ い。 感電の原因となります。 • 卓上ホルダ、ACアダプタ (付属品)および指定の充電用機器 (別売) は、 水のかからない状態で使用してください。火災・感電の原因とな ります。 • 卓上ホルダ、ACアダプタ (付属品)および指定の充電用機器 (別売) は、 お風呂場、シャワー室、 台所、洗面所などの水回りで使用しないで ください。火災・感電の原因となります。 ■ その他の注意事項 • 温泉やせっけん、 洗剤、 入浴剤の入った水などには絶対に浸けないで ください。また、 水中で使用したり、水中に長時間沈めたりしないで ください。故障の原因となります。 • 手がぬれているときやFJT21に水滴がついているときには、外部接 続端子カバー、スロットカバーの開閉はしないでください。 • 耐熱性について 熱湯、 サウナ、 熱風 (ドライヤーなど)などは使用しないでください。 耐熱設計ではありません。 • 衝撃について 本製品は耐衝撃性能を有しておりません。落下させたり、衝撃を与え ないでください。 また、 マイク/スピーカー/ステレオイヤホン端子 などを綿棒やとがったものでつつかないでください。本体が破損・変 形するおそれがあり、防水/防塵性能が損なわれることがあります。 • 防水性能について 規定以上の強い水流(6リットル/分以上の水流:例えば、蛇口やシャ ワーから肌に当てて痛みを感じるほどの強さの水流)を直接当てな いでください。FJT21はIPX5相当の防水性能を有しておりますが、 故障の原因となります。 • FJT21は水に浮きません。 • 落下させるなどFJT21に強い衝撃を与えないでください。 防水性能 が維持できなくなる場合があります。 • 周囲温度5℃∼40℃(ただし、36℃以上はお風呂場などでの一時的 な使用に限る)、湿度35%∼90%の範囲で使用してください。範囲 を超える極端に暑い場所や寒い場所で使用すると、防水/防塵性能 が維持できない場合があります。 • 外部接続端子カバー、スロットカバーに劣化・破損があるときは、防 水性能を維持できません。これらのときは、お近くのauショップまで ご連絡ください。 • 外部接続端子カバー、スロットカバーが開いている状態で水などの 液体がかかった場合、内部に液体が入り、感電や故障の原因となりま す。 そのまま使用せずに電源を切り、お近くのauショップもしくは安 心ケータイサポートセンターまでご連絡ください。 15 Bluetooth® /無線LAN(Wi-Fi®) 機能につい て 安全上のご注意 • FJT21のBluetooth® 機能は日本国内規格、FCC規格およびEC指令 に準拠し、認定を取得しています。 FCC規格および • FJT21の無線LAN (Wi-Fi®)機能は日本国内規格、 EC指令に準拠し、認定を取得しています。 • 一部の国/地域ではBluetooth® 機能や無線LAN(Wi-Fi®)機能の使 用が制限されることがあります。海外でご利用になる場合は、その国 /地域の法規制などの条件をご確認ください。 • 無線LAN (Wi-Fi®)やBluetooth® 機器が使用する2.4GHz帯は、さま ざまな機器が運用されています。場合によっては他の機器の影響に よって通信速度や通信距離が低下することや、通信が切断すること があります。 • 電気製品、AV・OA機器などの磁気を帯びているところや電磁波が発 生しているところで使用しないでください。 • 磁気や電気雑音の影響を受けると雑音が大きくなったり、通信がで きなくなることがあります(特に電子レンジ使用時には影響を受け ることがあります)。 • テレビ、 ラジオなどの近くで使用すると受信障害の原因となったり、 テレビ画面が乱れることがあります。 • 近くに複数の無線LAN (Wi-Fi®)のアクセスポイントが存在し、同じ チャンネルを使用していると、正しく検索できない場合があります。 対応の航空機内 • 航空機内での使用はできません。無線LAN(Wi-Fi®) であっても、機内モードに設定してから必ず電源をお切りください。 ただし、 一部の航空会社ではご利用いただける場合もございます。詳 細はご搭乗される航空会社にお問い合わせください。 • 通信機器間の距離や障害物、接続する機器により、通信速度や通信で きる距離は異なります。 2.4GHz帯ご使用上の注意 機能は、2.4GHz FJT21のBluetooth® 機能および無線LAN(Wi-Fi®) 帯を使用します。 この周波数帯では、電子レンジなどの家電製品や産 業・科学・医療用機器のほか、ほかの同種無線局、工場の製造ラインなど で使用される免許を要する移動体識別用構内無線局、免許を要しない 特定の小電力無線局、アマチュア無線局など(以下「ほかの無線局」と略 す) が運用されています。 1. FJT21を使用する前に、近くで「ほかの無線局」が運用されていな いことを確認してください。 2. 万一、FJT21と「ほかの無線局」との間に電波干渉の事例が発生し た場合には、速やかにFJT21の使用場所を変えるか、 または機器の 運用を停止(電波の発射を停止) してください。 3. ご不明な点やその他お困りのことが起きた場合は、auショップも しくはお客さまセンターまでご連絡ください。 ◎ FJT21はすべてのBluetooth®、無線LAN (Wi-Fi®)対応機器との接続動作を確 認したものではありません。したがって、すべてのBluetooth®、無線LAN (WiFi®)対応機器との動作を保証するものではありません。 ® ® ◎ 無線通信時のセキュリティとして、 Bluetooth 、無線LAN (Wi-Fi )の標準仕様 に準拠したセキュリティ機能に対応しておりますが、使用環境および設定内容 によってはセキュリティが十分でない場合が考えられます。Bluetooth®、無線 LAN(Wi-Fi®)によるデータ通信を行う際はご注意ください。 ◎ 無線LAN(Wi-Fi®)は、電波を利用して情報のやりとりを行うため、電波の届く 範囲であれば自由にLAN接続できる利点があります。その反面、セキュリティ の設定を行っていないときには、悪意ある第三者により不正に侵入されるなど の可能性があります。お客様の判断と責任において、セキュリティの設定を行 い、使用することを推奨します。 ◎ Bluetooth®、無線LAN (Wi-Fi®)通信時に発生したデータおよび情報の漏洩に つきましては、当社では責任を負いかねますのであらかじめご了承ください。 ◎ Bluetooth® と無線LAN (Wi-Fi®)は同じ無線周波数帯を使用するため、同時に 使用すると電波が干渉し合い、通信速度の低下やネットワークが切断される場 合があります。接続に支障がある場合は、今お使いのBluetooth®、無線LAN (Wi-Fi®)のいずれかの使用を中止してください。 16 本製品のBluetooth® 機能および無線LAN (Wi-Fi®)機能は、2.4GHz 帯の周波数を使用します。 • Bluetooth® 機能:2.4FH1/XX1 FJT21は2.4GHz帯を使用します。変調方式としてFH-SS変調方 式およびその他方式を採用しています。与干渉距離は約10m以下で す。 全帯域を使用し、 移動体識別装置の帯域を回避できません。 • 無線LAN (Wi-Fi®)機能:2.4DS/OF4 FJT21は2.4GHz帯を使用します。変調方式としてDS-SS方式お よびOFDM方式を採用しています。与干渉距離は約40m以下です。 全帯域を使用し、移動体識別装置の帯域を回避可能です。 利用可能なチャンネルは、国により異なります。 航空機内の使用は、事前に各航空会社へご確認ください。 5GHz帯ご使用上の注意 本製品の無線LAN(Wi-Fi®)機能は5GHz帯を使用できます。電波法に より5.2GHz帯および5.3GHz帯の屋外利用は禁止されております。 本製品が使用するチャンネルは以下の通りです。 • W52 (5.2GHz帯/36、38、 40、42 ※、44、46、48ch) • W53 (5.3GHz帯/52、54、 56、58 ※、60、62、64ch) • W56 (5.6GHz帯/100、102、104、106 ※、108、110、112、 128、132、 134、136、 116、118、 120、122 ※、124、126、 140ch) ※ IEEE802.11acドラフト版に対応しています。今後の正式規格対応商品や他社のドラフト版対 応商品とは通信できない場合があります。 パケット通信料についてのご注意 • FJT21は常時インターネットに接続される仕様であるため、 アプリ ケーションなどにより自動的にパケット通信が行われる場合があり ます。 このため、ご利用の際はパケット通信料が高額になる場合がありま すので、パケット通信料定額/割引サービスへのご加入をおすすめ します。 • FJT21でのホームページ閲覧や、アプリケーションなどのダウン ロード、アプリケーションによる通信、Eメールの送受信、 各種設定を 行う場合に発生する通信はインターネット経由での接続となり、パ ケット通信は有料となります。 ※ 無線LAN (Wi-Fi®)接続の場合はパケット通信料はかかりません。 アプリケーションについて 安全上のご注意 • アプリケーションのインストールは安全であることを確認のうえ、 自己責任において実施してください。アプリケーションによっては、 ウイルスへの感染や各種データの破壊、お客様の位置情報や利用履 歴、 端末内に保存されている個人情報などがインターネットを通じ て外部に送信される可能性があります。 • 万一、 お客様がインストールを行ったアプリケーションなどにより 不具合が生じた場合、当社では責任を負いかねます。この場合、保証 期間内であっても有償修理となる場合もありますので、あらかじめ ご了承ください。 • お客様がインストールを行ったアプリケーションなどによりお客様 ご自身または第三者への不利益が生じた場合、当社では責任を負い かねます。 • FJT21に搭載されているアプリケーションやインストールしたア プリケーションはアプリケーションのバージョンアップによって操 作方法や画面表示が予告無く変更される場合があります。また、 本書 に記載の操作と異なる場合がありますのであらかじめご了承くださ い。 • アプリケーションによっては、microSDカードを取り付けていない と利用できない場合があります。 • アプリケーションの中には動作中スリープモードにならなくなった り、 バックグラウンドで動作して電池の消耗が激しくなるものがあ ります。 17 安全上のご注意 18 ご利用の準備 各部の名称と機能.......................................................................................... 20 外部接続端子カバー/スロットカバーを開く/閉じる............................ 20 au Micro IC Card (LTE)について ............................................................ 21 充電する ......................................................................................................... 21 電源を入れる/切る...................................................................................... 23 初期設定 ......................................................................................................... 23 ディスプレイの表示が消えたり、ロック画面が表示されたら .................. 24 省電力の設定を行う...................................................................................... 24 19 名称 各部の名称と機能 説明 p 電源キー P 長く押して電源を入れます(XP.23) 。 電源が入っているときに長く押して、タブ レットオプションメニューを表示すると、マ ナーモードや機内モード、タッチブロック モードを設定/解除したり、電源を切ったり できます。 短く押してスリープモードを設定/解除しま す(XP.24) 。 ④ q TVアンテナ テレビを視聴するときに伸ばします。 ⑧ r microSDカード スロット microSDカードを挿入します(XP.94) 。 ① ② ③ ⑤ ご利用の準備 ⑥ ⑦ ④ ⑨ ⑩ ⑪ s au Micro IC Card (LTE)ス ロット ⑫ t 音量キー U/D au Micro IC Card (LTE)を挿入します (XP.21)。 スピーカーの音量を調節します(XP.105)。 u ステレオイヤホン 市販のステレオイヤホンを接続します。 端子 ⑭ v 外部接続端子 ⑬ 付属のTVアンテナ入力用microUSB変換 ケーブルやmicroUSBケーブル01 (別売)、 MHLケーブル (市販品)などを接続します。 ⑮ ◎ RGBセンサー/内蔵アンテナ/GPSアンテナの上にシート類(覗き見防止 シートなど)やデコレーション用のシールなどを貼らないでください。 ◎ RGBセンサーをふさぐと、周囲の明るさが正しく検知されない場合がありま す。 ◎ FJT21を持つとき、 内蔵アンテナ付近を指や金属物などで触れたりおおったり すると電波感度が弱まることがあります。 ◎ 録音中は、マイクを手などでおおわないようにしてください。 ⑯ ⑰ ⑱ ⑲ ⑳ 外部接続端子カバー/スロットカバーを開く /閉じる 外部接続端子カバー/スロットカバーを開く 名称 説明 a カバーの端にあるミゾに指をかけて、矢印の方向に開く a RGBセンサー 周囲の明るさを検知して、ディスプレイの バックライトの明るさを自動調節します。 b インカメラ 自分撮りなどに使用します。 c ディスプレイ (タッチパネル) 指でなぞって画面をスクロールしたり、項目 を指で軽く叩いて選択します。 d スピーカー 通知音や音楽の再生音などが聞こえます。 e お知らせLED • 赤色点灯:充電中 • 緑色1回点灯:電源オン • 新着メールの通知があるとき(通知設定時) などは、設定に従って点灯します。 f マイク g 指紋センサー h ナビゲーション バー 音声を録音するときなどに使用します。 画面ロックを解除するときなどに使います (XP.24) 。 ナビゲーションキー( / / )が表示されます(XP.28)。 ミゾ ミゾ ◎ 外部接続端子カバー/スロットカバーを強く引っ張ると、カバーが変形したり、 本体から外れてしまったり破損の原因となります。 ◎ 外部接続端子カバー/スロットカバーが外れたときは、図の向きで、★の部分を 押しながら挿入してください。 / i 内蔵アンテナ部分 データ通信などのアンテナが内蔵されていま す。 j GPSアンテナ部 分 GPSアンテナが内蔵されています。 k アウトカメラ 静止画や動画を撮影します(XP.77) 。 Bluetooth® /Wi-Fi® アンテナが内蔵されて l Bluetooth® / Wi-Fi® アンテナ部 います。 分 m ストラップホール n マーク NFC利用時にこのマークをリーダー/ライ ターにかざしてください。 o 卓上ホルダ用充電 卓上ホルダを使用して充電するときの端子で 端子 す。 外部接続端子カバー/スロットカバーを閉じる a カバーのヒンジを収納してから外部接続端子カバー/ス ロットカバー全体を指の腹で押し込む ヒンジ ヒンジ 20 b 外部接続端子カバー/スロットカバーが浮いていること のないように確実に閉じる ■ au Micro IC Card (LTE)を取り外す a ディスプレイ面を下に向けてスロットカバーを開く au Micro IC Card (LTE)について b トレイのツメに指をかけてトレイをまっすぐに引き出し、 au Micro IC Card (LTE)を取り外す ■ au Micro IC Card (LTE)が挿入されていない、もし くはau Micro IC Card (LTE)以外のカードが挿入 されると … au Micro IC Card (LTE)以外のカードを挿入してFJT21を使用する ことはできません。 au Micro IC Card (LTE)が挿入されていない、もしくはau Micro IC Card (LTE)以外が挿入された場合は、次の操作を行うことができませ ん。また、 が表示されます。 • Eメール(@ezweb.ne.jp)の初期設定および送受信 • SMSの送受信 • PINコード設定 • パケット通信 上記以外でも、お客様の電話番号などが必要な機能がご利用できない 場合があります。 ご利用の準備 au Micro IC Card (LTE)にはお客様の電話番 au Micro IC Card (LTE) 号などが記録されています。FJT21にau Micro IC Card (LTE)が正しく取り付けられて いないと、メールの送受信などの操作が行えま IC(金属)部分 せん。 FJT21はau Micro IC Card (LTE)にのみ対応しております。au携帯 電話、 スマートフォンとau ICカードまたはmicro au ICカードを差し 替えてのご利用はできません。 ツメ c トレイを奥に差し込み、スロットカバーが浮いていること がないように確実に閉じる ◎ au Micro IC Card (LTE)を取り扱うときは、 故障や破損の原因となりますの で、次のことにご注意ください。 • au Micro IC Card (LTE)のIC(金属)部分や、FJT21本体のICカード用端子 にはできるだけ触れないでください。 • 正しい挿入方向をご確認ください。 • 無理な取り付け、取り外しはしないでください。 ◎ au Micro IC Card (LTE)を正しく取り付けていない場合やau Micro IC Card (LTE)に異常がある場合はエラーメッセージが表示されます。 ◎ 取り外したau Micro IC Card (LTE)はなくさないようにご注意ください。 ◎ 変換アダプタを取り付けたau Nano IC Card (LTE)を挿入しないでください。 故障の原因となります。 ■ au Micro IC Card (LTE)の暗証番号について au Micro IC Card (LTE)には、第三者によるau Micro IC Card (LTE)の無断使用を防ぐためにPINコードという暗証番号がありま す。ご契約時は「1234」に設定されていますが、お客様ご自身で番号を 変更できます(XP.41) 。 au Micro IC Card (LTE)の取り付けかた/取 り外しかた • au Micro IC Card (LTE)の取り付け/取り外しは、FJT21の電源 を切ってから行います。 • スロットカバーの開閉のしかたについては、 「外部接続端子カバー/ スロットカバーを開く/閉じる」 (XP.20) をご参照ください。 ■ au Micro IC Card (LTE)を取り付ける a ディスプレイ面を下に向けてスロットカバーを開く b トレイのツメに指をかけてトレイをまっすぐに引き出す • au Micro IC Card (LTE)のトレイは、 外れる構造となっています。 な くさないようにご注意ください。 切り欠き スロット カバー トレイ IC 充電する お買い上げ時は、 十分に充電されていません。必ず充電してからお使い ください。 ■ 充電時のご注意 • FJT21を使用しながら充電すると、充電が完了するまで時間がか かったり、充電が完了しなかったりすることがあります。また、デー タ通信など消費電流の大きい機能を連続して使用すると、充電中で も電池が減り続け、ご使用できる時間が短くなる場合があります。 • 充電中はFJT21や指定の充電用機器が温かくなることがあります が、故障ではありません。 • FJT21が温かくなったとき、安全のため充電を行わないことがあり ます。FJT21の温度が下がると充電を開始します。 • FJT21が温かい場合は充電電流を抑制するため、 通常より時間がか かる場合があります。 • FJT21が極端に熱くなる場合は、ただちに使用を中止してくださ い。 • FJT21のお知らせLEDが赤色に点滅したときは、指定の充電用機器 の接続などが正しいかご確認ください。それでも点滅する場合は、充 電を中止して、auショップもしくは安心ケータイサポートセンター までご連絡ください。 • 頻繁に充電をくり返すと、 内蔵電池の寿命が短くなります。 ■ 充電時間(目安) FJT21の電源を切って、内蔵電池が空の状態から充電したときの時間 です。電源を入れたまま充電したり、低温時に充電したりすると、充電 時間は長くなります。 ミゾ ツメ c au Micro IC Card (LTE)のIC(金属)部分を上にして トレイに載せ、奥に差し込む 卓上ホルダ※ 約300分 共通ACアダプタ04 (別売) 約660分 共通DCアダプタ03 (別売) 約1,500分 ※ 卓上ホルダとACアダプタ(付属品)を接続している場合 • 切り欠きの方向にご注意ください。 d スロットカバーが浮いていることがないように確実に閉 じる 21 ■ 十分に充電したときの使用時間(目安) 使用環境や内蔵電池の状態によって使用時間は異なります。詳しくは、 「主な仕様」 (XP.123)をご参照ください。 連続待受時間 約2,400時間 (3G使用時) 約2,100時間 (LTE使用時) ◎ FJT21に市販のカバーを付けた状態では、 卓上ホルダでの充電ができない場合 があります。 ◎ 卓上ホルダで充電する前に、充電端子に汚れがないことを確認してください。汚 れている場合は、綿棒などで掃除してください。 ご利用の準備 ■ 内蔵電池の寿命について 内蔵電池は消耗品です。 充電を繰り返すごとに、1回の充電で使える時 間が次第に短くなります。充電しながら、通信などを長時間行うと内蔵 電池の寿命が短くなることがあります。 1回の充電で使える時間がお買い上げ時に比べて半分程度になった ら、 内蔵電池の寿命が近づいています。電池は内蔵型のため、auショッ プなどでお預かりの後、 有償修理となります。 指定のACアダプタ(別売) を使って充電する 共通ACアダプタ04(別売)を使って充電する方法を説明します。 (お使 いのACアダプタによりイラストと形状が異なることがあります。ご了 承ください。) a FJT21の外部接続端子カバーを開き(a-1)、外部接続端 子に共通ACアダプタ04 (別売)のmicroUSBプラグを ■ ACアダプタ(付属品)について ACアダプタ(付属品)には必ず付属の電源ケーブルをご使用ください。 別途、指定のACアダプタ(別売)やDCアダプタ (別売)をお使いになる 場合は、 「周辺機器のご紹介」 (XP.121)をご参照ください。 ◎ 共通ACアダプタ03/04 (別売)はAC100VからAC240Vまで対応していま す。海外での充電には必ず共通ACアダプタ03/04 (別売)などをご使用くだ さい。 差し込む(a-2) • microUSBプラグには向きがありますので、 プラグ端子の凸部(▲ 部) を下に向けて、 外部接続端子にまっすぐに差し込んでください。 microUSBプラグを誤った向きに差し込むと、 FJT21の外部接続端 子が破損する原因となります。 b 共通ACアダプタ04(別売)の電源プラグをコンセント (AC100V∼240V) に差し込む c お知らせLEDが赤色に点灯していることを確認する 卓上ホルダとACアダプタ (付属品)を使って充電 する 卓上ホルダとACアダプタ (付属品)を使って充電する方法を説明しま す。 a 電源ケーブルをACアダプタ(付属品)本体に差し込む • 充電が完了すると消灯します。 d 充電が終わったら、共通ACアダプタ04(別売)の電源プ ラグをコンセントから抜く e microUSBプラグを持ってまっすぐ引き抜く 外部接続端子カバー 外部接続端子 外部接続端子側 b ACアダプタ(付属品)本体のコネクタを卓上ホルダの電 源端子に差し込む AC100V∼240V コンセント c FJT21の穴を卓上ホルダの突起に合わせて取り付ける d 電源ケーブルの電源プラグをコンセントに差し込む e FJT21のお知らせLEDが赤色に点灯していることを確 -1 認する • 充電が完了すると消灯します。 f 充電が終わったら、電源ケーブルの電源プラグをコンセン トから抜き、FJT21を卓上ホルダから取り外す g ACアダプタ(付属品)本体のコネクタを卓上ホルダから microUSB プラグ側 -2 microUSB プラグ 共通ACアダプタ04 (別売) 抜く AC100V∼240V コンセントへ 電源 プラグ ACアダプタ本体 穴 電源ケーブル 電源端子 卓上ホルダ コネクタ 22 ◎ FJT21とパソコンをmicroUSBケーブル01 (別売)で接続しても充電ができ ます。パソコン上に「新しいハードウェアの検索ウィザードの開始」画面が表示 された場合は、 「キャンセル」を選択してください。 電源を入れる/切る 電源を入れる a Pを2秒以上押す b ロック画面で任意の方向に をスライド ロックが解除され、ホーム画面が表示されます。 ◎ Pを押してからロック画面が表示されるまでの間は、指紋センサーに触れない でください。指紋センサーが機能しなくなることがあります。 ◎ 初めて電源を入れたときは「auへようこそ」の画面が表示されます。 (XP.23 「初期設定」) ◎ 初めて をタップしたときは、操作方法に関するガイドが表示されます。 ご利用の準備 お知らせLEDが緑色に点灯し、 FJT21が1回振動します。 しばらくす ると、ロック画面が表示されます。 ◎ 項目によっては、後から設定/変更ができます。 (XP.104「設定メニュー項目一 覧」) ◎ 安心セキュリティパックをお申し込みいただいた場合、初期設定完了後、 「ウイ ルスバスター™ for au」 のセットアップも行ってください。 (XP.88「ウイルス バスター™ for auを利用する」 ) ◎ FJT21は、Googleアカウントによるバックアップには対応していません。 最 初のGoogleアカウントの設定時にバックアップに関する画面が表示されたと きは、 をタップして設定を終了してください。 その他の初期設定について ◎ 必要に応じて次の項目を設定してください。 • Eメール(@ezweb.ne.jp)の初期設定(XP.23) • PCメールのアカウントの設定(XP.59) • 無線LAN (Wi-Fi®)機能の設定(XP.98) Googleアカウントを設定する FJT21でハングアウト、Gmail、Google PlayなどのGoogleサービ スをご利用になるには、Googleアカウントの設定が必要です。 電源を切る a タブレットオプションメニューが表示されるまで、Pを 押したままにする b「電源を切る」→「OK」 • Pを8秒以上押すと、強制的に電源を切ることができます。 ◎ タブレットオプションメニュー画面で「再起動」をロングタッチ→ 「OK」 をタッ プすると、セーフモードで起動することができます。ご購入後にインストールし たアプリにより端末が不安定になっている場合などは、セーフモードで起動す ると症状が改善する場合があります。セーフモードを解除するには再起動しま す。 初期設定 お買い上げ後、初めて電源を入れたときは、 「auへようこそ」 の画面が 表示されます。auかんたん設定が終了すると、続けてARROWS はじ めに設定画面が表示されます。画面の指示に従って、各設定を行ってく ださい。 a auへようこそ画面で「次へ」 b「au ID設定」で「au IDを設定する」 確認画面が表示されます。内容を確認して「OK」をタップし、au IDを設 定します。 c「データの引継ぎ設定」を設定→「次へ」 • 引継ぎデータがある場合は設定後「同意して次へ」 をタップします。 d「バックアップ設定」を設定→利用するサービスにチェッ クを入れ「同意して次へ」 • 利用規約とサービス概要をご確認ください。 a ホーム画面で b 「アカウント」→「アカウントを追加」 c 「Google」 d 「既存のアカウント」/「新しいアカウント」 • Googleアカウントをすでにお持ちの場合は、 「既存のアカウント」 を タップし、 ユーザー名とパスワードを入力して をタップし、画面の 指示に従って登録を行ってください。 Googleアカウントをお持ちではない場合は、 「新しいアカウント」 を タップし、 画面の指示に従って登録を行ってください。 au IDを設定する au IDを設定するとauスマートパスやGoogle Playに掲載されてい るアプリケーションの購入ができる「auかんたん決済」 の利用をはじ めとする、au提供のさまざまなサービスがご利用になれます。 a ホーム画面で →「au ID設定」 パケット通信に関する確認画面が表示されます。 •「今後表示しない」にチェックを付けると、 次回から確認画面が表示さ れなくなります。 • ホーム画面で → 「au ID 設定」 をタップしても操作できます。 b 「OK」→「au IDの設定・保存」 認証を開始します。 c 画面の指示に従って操作し、au IDを設定 • au IDをすでにお持ちの場合は、お持ちのau IDを設定します。 au IDをお持ちではない場合は、 新規登録を行います。 ◎ au ID設定後は、 ホーム画面で →「au ID設定」 をタップすると、au ID設定メ ニューが表示され、au IDの登録情報の確認や変更などができます。 e「auウィジェット設定」を設定→利用するサービスに チェックを入れ「同意して次へ」 • 利用規約とサービス概要をご確認ください。 f「あんしんサービス設定」を設定→利用するサービスに チェックを入れ「同意して次へ」 • 利用規約とサービス概要をご確認ください。 g「終了する」 auかんたん設定が終了します。 続けてARROWS はじめに設定画面が表示されます。 •「次回からこの機能を起動しない」にチェックを付けると次回からは 表示されなくなります。 h「Googleアカウント」を設定 i「ファミリー利用設定」を設定 j「完了して進む」→「今すぐはじめる」 ARROWS はじめに設定が終了します。 Eメールの初期設定を行う Eメール(@ezweb.ne.jp)のご利用には、LTE NETのお申し込みが必 要です。ご購入時にお申し込みにならなかった方は、auショップもし くはお客さまセンターまでお問い合わせください。 a ホーム画面で (Eメール) • 初めて起動したときは、 画面の指示に従って初期設定を行ってくださ い。 ◎ 初期設定は電波状態の良い場所で行ってください。電波状態の悪い場所や、移動 中に行うと、正しく設定されない場合があります。 ◎ 時間帯によっては、初期設定の所要時間が30秒∼3分程度かかります。 「Eメー ルアドレスの設定中です。しばらくお待ちください。」と表示された画面のまま お待ちください。 ◎ Eメールの初期設定について、詳しくは『FJT21設定ガイド』 をご参照くださ い。 23 ディスプレイの表示が消えたり、 ロック画面が 表示されたら スリープモードを解除する 省電力の設定を行う 以下の設定を変更すると、 電池の消費を抑え、より長時間使用すること ができます。 ご利用の準備 NX!エコ 電池残量が少なくなったときや設定した時間帯に なると、 自動的に一部の機能をオフにするなどの制 限をして電池の消費を抑えます。また、制限する項 目を設定して管理することができます。 XP.108 「エコモードの設定をする」 画面の明るさ※ 画面の明るさを抑えたり、自動的に調整したりでき ます。 XP.106 「ディスプレイの設定をする」 スリープ ディスプレイの表示を消すまでの時間を設定でき ます。 XP.106 「ディスプレイの設定をする」 Bluetooth®※ 使用しないときはオフにします。 XP.101 「Bluetooth® 機能をオンにする」 FJT21を一定時間操作しなかったときは、 「スリープ/持ってる間 ON」 (XP.106)の設定に従って自動的にディスプレイの表示が消え ます。 a スリープモード中にP スリープモードが解除されます。 • 操作中にPを押すと、スリープモードになります。 画面ロックを解除する a 任意の方向に をスライド 画面ロックが解除されます。 ◎ セキュリティ解除方法(XP.40)の設定によっては、認証操作を行うとロックが 解除されます。 Wi-FiオートON Wi-Fi® エリアでないところでは、自動的にオフに /OFF します。 XP.99「Wi-Fi® の詳細設定をする」 NFC機能※ 使用しないときはオフにします。 XP.82「NFC機能を有効にする」 GPS機能※ 使用しないときはオフにします。 XP.109 「位置情報アクセスの設定をする」 ライブ壁紙 ライブ壁紙を停止し、標準の壁紙を使用します。 XP.28「ホーム画面の壁紙を変更する」 バックグラウン ドデータ制限 バックグラウンドのデータ通信を制限できます。 XP.104 「バックグラウンドのデータ通信を制限 する」 アプリ電池診断 バックグラウンドで動作し続けて電力を消費して いるアプリケーションを表示して、利用状況を確認 できます。 XP.107 「電池使用量を表示する」 アカウント 使用しないときは、アカウントと同期をオフにしま す。 XP.113 「自動同期するGoogleアプリケーション を設定する」 指紋センサーで解除する 指紋センサーを押してスリープモードを解除し、次に指をスライドさ せて画面ロックを解除します。 a スリープモード中に指紋センサーを押す スリープモードが解除されます。 • 操作中に指紋センサーを押すと、 スリープモードになります。 b 指紋センサーに指をスライドさせる 画面ロックが解除されます。 • 指紋センサーを押した後に、 一度指を離してからスライドさせてくだ さい。 ◎ 指紋認証で画面ロックを解除するには、 「セキュリティ解除方法」を「指紋」に設 定します。 (XP.40「指紋認証機能を利用する」) 24 ※ ステータスパネルスイッチ(XP.27)を使用することで設定のオン/オフが簡単にできます。 基本操作 基本操作 ...............................................................................................26 タッチパネルの使いかた .............................................................................. 26 縦/横画面表示を切り替える ...................................................................... 26 画面について ................................................................................................. 27 ホーム画面を利用する.................................................................................. 28 ホーム画面をカスタマイズする .................................................................. 28 ロック画面にウィジェットを追加する....................................................... 29 メインメニューを利用する .......................................................................... 29 メインメニューをカスタマイズする........................................................... 29 ホーム画面のスタイルを切り替える........................................................... 29 ファミリーモードで使う .............................................................................. 30 メニューを表示する...................................................................................... 31 スライドイン機能を利用する ...................................................................... 31 アプリケーションやWebページの情報を検索する .................................. 32 最近使用したアプリケーションを起動/終了する.................................... 32 通信機能をオフにする(機内モード)........................................................... 32 マナーモードを設定する .............................................................................. 32 タッチブロックモードを設定する............................................................... 33 シアターモードを利用する .......................................................................... 33 文字入力 ...............................................................................................33 キーボードについて...................................................................................... 33 ATOKで文字を入力する.............................................................................. 33 ATOKを設定する ......................................................................................... 37 中国語・韓国語に関する設定をする............................................................. 38 Googleキーボードで文字を入力する ........................................................ 38 Googleキーボードを設定する.................................................................... 38 外付けキーボードを利用する ...................................................................... 38 25 ■ スライド 基本操作 FJT21の基本操作を説明します。 設定メニューやWebページ、PDFファイル、静止画の拡大表示時など、 1画面で表示されないときに、画面に触れながら移動して表示させま す。 タッチパネルの使いかた 基本操作 FJT21のディスプレイはタッチパネルになっており、指で直接触れて 操作します。 • ディスプレイが汚れていたり汗や水でぬれていると、タッチパネル が誤動作する場合があります。その場合はディスプレイの表面をき れいに拭き取ってください。 ■ タップ/ダブルタップ 画面の項目やアイコンを指で軽く叩いて選択します。また、2回連続で 同じ位置をタップする操作をダブルタップと呼びます。 ■ ピンチ Webページや静止画などの表示中に、画面を2本の指で広げる (ピンチ アウト) と拡大し、狭める(ピンチイン)と縮小します。 ■ ロングタッチ 画面の項目やアイコンを指で押さえたままにします。ポップアップメ ニューなどを表示する場合に使います。 縦/横画面表示を切り替える FJT21の向きや動きを検知する加速度センサーによって、FJT21を 縦または横に持ち替えて画面表示を切り替えることができます。 ◎ FJT21を垂直に立てた状態で操作してください。 FJT21を水平に寝かせると 向きや動きの変化を正しく検知できず、画面表示が切り替わらない場合があり ます。 ◎「画面の自動回転」 (XP.106)がオフのときは画面表示を切り替えられません。 なお、オンのときでも、画面によっては画面表示が切り替わらない場合がありま す。 ■ フリック ホーム画面やギャラリーなど、複数のページやデータがあるときに画 面を上下左右にすばやく払うように触れると、画面が切り替わります。 ■ ドラッグ 画面の項目やアイコンを指で押さえながら移動します。 26 通知パネルについて 画面について アイコンの見かた 画面上部のステータスバーにはFJT21の状態を示すアイコンが表示 されます。 ステータスアイコン 通知アイコン 通知アイコンが表示されたときは、通知パネルを開くと通知の概要を 確認できます。また、ステータスパネルスイッチをタップして各機能の オン/オフなどを切り替えたり、 をタップして設定メニューを表示 したりすることもできます。 a ステータスバーを下にドラッグ ステータスバー 主な通知アイコン b c d 基本操作 a 新着Gmail (XP.61) 新着PCメール(XP.60) e 新着SMS (XP.62) 緊急速報メール(XP.89) 新着Eメール(XP.49) 音楽プレイヤーで再生中(XP.80) 無線LAN(Wi-Fi®)のオープンネットワークが利用可能 (XP.99) Bluetooth® 通信でファイル受信(XP.102) Bluetooth® 通信でパケット通信中 USB接続中(XP.95) Wi-Fi® テザリングが有効(XP.100) USBテザリングが有効(XP.100) Wi-Fi® テザリングとUSBテザリングが有効 GPS測位中(XP.109) Google Playなどからのアプリケーションがインストール完 了(XP.83) タッチブロックモード設定中(XP.33) アプリ電池診断の通知(XP.107) テレビ (ワンセグ)受信状態 (白) (XP.73) テレビ (フルセグ)受信状態 (青) (XP.73) テレビ (ワンセグ)録画中(白) (XP.75) テレビ (フルセグ)録画中(青) (XP.75) DiXiM Server起動中(XP.80) ソフトウェア更新のお知らせ(XP.121) IP通話アプリの音質サポート設定中(XP.105) 主なステータスアイコン ATOKのかな入力モード(XP.34、 35) ATOKの英数字入力モード(XP.34、 35) ATOKの数字入力モード(XP.34) ATOKの手書き入力(XP.36) ATOKの絵文字/顔文字/記号、定型文入力(XP.36) NFCを有効に設定中(XP.82) a ステータスパネルスイッチ 各スイッチをタップすると機能のオン/オフなどの設定がで きます。 • スイッチをロングタッチ→機能をタップして、機能を入れ替 えることができます。設定できる機能は次の通りです。 - 無線LAN(Wi-Fi®)機能のオン/オフ - 最適通信設定 - GPS機能のオン/オフ - Bluetooth® 機能のオン/オフ - NFC (P2P/Androidビーム) のオン/オフ - 画面の自動回転のオン/オフ - 画面の明るさの設定 - マナーモードの設定/解除 - ブルーライトカットモードの設定 - 機内モードのオン/オフ - モバイルデータ通信のオン/オフ - Dolby Digital Plusのオン/オフ - microSDカードのマウント解除 - エコモードのオン/オフ - LTEのオン/オフ - Wi-Fi® テザリングのオン/オフ b すべて消去 通知パネル内の表示を消去します。ただし、 通知内容によって は消去できない場合があります。 c 設定 各種設定を行うことができます(XP.104) 。 d 通知/実行中の項目 新着メッセージなど、 通知の詳細を確認したり、必要な設定を 行ったりできます。 e 通知パネルを閉じる を上にドラッグすると通知パネルを閉じます。 Bluetooth® 機能オン(XP.101) Bluetooth® 対応機器と接続中(XP.101) 無線LAN(Wi-Fi®)通信中(XP.98) ◎ をタップしても通知パネルを閉じることができます。 ◎ 通知を左右にフリックして、通知を消去することもできます。 通常マナーモード(XP.32) サイレントマナー(XP.32) アラームONマナー(XP.32) オリジナルマナー(XP.33) 音量OFF (サイレント)中(XP.105) 持ってる間ONで常時点灯中(XP.106) 持ってる間ONで消灯時 マルチコネクション有効(XP.99) / / パケット通信の利用状態(XP.66) 電波状態 圏外 機内モード(XP.32) 電池レベル (青色)電池残量十分/ (黄色) 電池残量が少ない/ (赤 色) 電池残量がほとんどない/ 要充電 充電中 (XP.21) 27 ホーム画面を利用する ホーム画面をカスタマイズする ホーム画面は、FJT21のすべての操作のスタート地点です。 を タップするといつでも表示することができます。また、 複数の画面で構 成されており、左右にフリックすると切り替えることができます。 ホーム画面では、 アプリケーションのショートカットやウィジェット を自由に配置できます。 基本操作 a e b c d ホーム画面にショートカットやウィジェットを追加できます。また、 ホーム画面で をタップすると、ホーム設定や壁紙の変更などホー ム画面に関する設定ができます。 カスタマイズエリアにショートカットやウィ ジェットを追加する カスタマイズエリアには、 好みのアイテム(ショートカットやウィ ジェット)を配置できます。 a ホーム画面で c f g a 検索ウィジェット(クイック検索ボックス) タップしてキーワードを入力すると、FJT21のアプリケーション やWebページの情報を検索できます(XP.32) 。 b 画面表示位置 c ドック (Dock) メニュー アイコンをタップすると、 アプリケーションや機能を起動できま す。お好みのアプリケーションのショートカットを最大8個まで設 定できます。フォルダを設定することもできます。 • 未読メールなどがある場合は、アイコンに件数が表示されること があります。 d :キャプメモボタン お買い上げ時はボタンをタップするだけでキャプメモを利用でき ます。 キャプメモボタンは、表示しないように設定することもでき ます(XP.106)。 e カスタマイズエリア アプリケーションのショートカットやウィジェットを自由に配置 できます。 f ナビゲーションキー :前の画面に戻ります。 :ホーム画面に戻ります。 ロングタッチしたまま までドラッ グして指を離すと、Google検索を利用できます。 :最近使用したアプリケーションの一覧を表示します。 :現在の画面で使用できるオプションメニューを表示します。 g メインメニューボタン メインメニューを表示します。 ホーム画面からアプリケーションや機能を起動 する ホーム画面のドックメニューやカスタマイズエリアから、FJT21に登 録されているアプリケーションやウィジェットなどを起動できます。 → 「アプリ」 /「ウィジェット」→追加する アイテムをロングタッチ • 初回起動時はアプリ/ウィジェット選択についての説明画面が表示 されます。 内容を確認して 「閉じる」をタップします。 b 追加する位置へドラッグして指を離す ■ ショートカットやウィジェットを並べ替える/削除す る a ホーム画面で並べ替える/削除するアイテムをロング タッチ b 移動する位置へドラッグして指を離す • アイテムを削除する場合は、 「ホームから削除」 の上へドラッグして指 を離します。 ◎ サイズを変更できるウィジェットの場合は、ロングタッチして指を離すとサイ ズ調節の枠が表示されます。枠をドラッグしてサイズを変更することができま す。 フォルダを追加する ショートカットを整理するためのフォルダを追加できます。 a ホーム画面またはメインメニューでショートカットをロ ングタッチ b 別のショートカットの上へドラッグして指を離す ◎ フォルダ名を編集する場合は、編集するフォルダをタップ→フォルダのタイト ルをタップ→フォルダ名を入力→「確定」をタップします。 ◎ ショートカットをフォルダから出す場合は、対象のフォルダをタップ→フォル ダから出すショートカットをロングタッチ→ドラッグしてホーム画面の上で指 を離します。残りのショートカットが1つになると、フォルダは削除されます。 ◎ フォルダ内のショートカットをすべて削除する場合は、削除するフォルダをロ ングタッチ→「ホームから削除」の上へドラッグして指を離します。 a ホーム画面で起動するアイテムをタップ • アプリケーションアイコンやウィジェットをタップしてそれぞれの 機能を使用すると、機能によっては通信料が発生する場合がありま す。 ホーム画面の壁紙を変更する a ホーム画面でカスタマイズエリアをロングタッチ b 壁紙の選択方法をタップ→画像をタップ ◎ ウェブページへのリンク、画像の選択時などに、利用できるアプリケーションが 複数存在する場合は、アプリケーション選択画面が表示されることがあります。 その場合は、画面の指示に従ってアプリケーションを選択してください。 28 •「ギャラリーの画像」を選択した場合は、 トリミング枠の内部をドラッ グして位置を指定し、トリミング枠をドラッグして表示範囲を設定し たあと「OK」をタップします。 •「ギャラリーの画像」 以外を選択した場合は、 「壁紙に設定」 をタップし ます。 • 設定した壁紙によっては、 以降も操作が必要な場合があります。 画面 の指示に従って操作してください。 ショートカットアイコンを変更する ホーム画面上のショートカット、ドックメニューのアイコンデザイン を変更できます。 a ホーム画面で →「アイコン変更」 変更できるアイコンに枠が表示されます。 b デザインを変更するアイコンをタップ •「初期値に戻す」をタップすると、 メインメニューのアイコンデザイン に変更されます。 ホーム画面を設定する ホーム画面の表示など、ホーム画面の機能を設定します。 a ホーム画面で →「ホーム設定」 メインメニューが表示されます。 • 初回起動時はアプリ/ウィジェット選択についての説明画面が表示 されます。 内容を確認して 「閉じる」 をタップします。 • メインメニューで「アプリ」 / 「ウィジェット」タブをタップすると、 ア プリケーション一覧表示/ウィジェット一覧表示を切り替えます。 •「表示順」 をタップすると、 「アプリ」 タブの場合は 「名前順」 「ダウン ロード順」 「カテゴリ」 「カスタマイズ」で、 「ウィジェット」 タブの場合 は 「名前順」 「ダウンロード順」 でアイコンの表示順を変更できます。 • をタッチしてスライダーを表示→ 移動する位置へドラッグすると、 ページを切り替えることができま す。 b 起動する機能/項目をタップ b 必要な項目を設定 ページ編集 a ホーム画面で 基本操作 c アイコンのデザインを選択 メインメニューを利用する FJT21にインストールしたアプリケーションのアイコン/ウィ ジェットが一覧表示されます。アプリケーションアイコンをタップす ると、アプリケーションを起動できます。 ホーム画面をサムネイル表示し、ホーム画面 の並べ替えや追加、削除ができます。 • 並べ替える場合は、移動するホーム画面を ロングタッチ→移動する位置にドラッグ して指を離します。 • 追加する場合は「+」 をタップします。 • 削除する場合は、 削除するホーム画面をロ ングタッチ→ の上へドラッグして指を 離す→「OK」 をタップします。 新着通知表示 新着通知を表示するかどうかを設定します。 ループ ホーム画面の左端と右端を連続して表示さ せるように設定できます。 ロック画面にウィジェットを追加する ロック画面に時計や予定表などのウィジェットを追加して、利用する ことができます。 ロック画面のメインに表示されているウィジェットを含めて、最大5 個まで登録できます。 a ロック画面の左端で右にフリック • すでにウィジェットが追加されている場合は、 「ウィジェットを追加」 が表示されるまで、右にフリックします。 • アプリケーションアイコンをタップしてそれぞれの機能を使用する と、 機能によっては通信料が発生する場合があります。 メインメニューをカスタマイズする メインメニューで をタップすると、アプリケーションアイコンの 移動などのメインメニューに関する設定ができます。 アプリケーションアイコンを並べ替える/移動 する a ホーム画面で → → 「並び替え」 •「並び替え」は、 表示順を 「カスタマイズ」 または 「カテゴリ」に設定して いる場合に選択できます。 b 並べ替える/移動するアプリケーションアイコンをロン グタッチ→並べ替える/移動する位置へドラッグして指 を離す • をタップすると、 並び順をリセットできます。 • カテゴリ名をタップすると、 メインメニューのカテゴリ名を変更でき ます。 ただし、 「ダウンロード/その他」カテゴリは変更できません。 c 「完了」→「OK」 b「ウィジェットを追加」→ウィジェットをタップ • ロック画面の左端で右にフリックし、 利用するウィジェットが表示さ れるまで左右にフリックするとウィジェット画面を表示できます。 ◎ ウィジェットを並べ替えるには、移動するウィジェット画面を表示して、ロング タッチしたまま移動したい位置までドラッグして指を離します。 ◎ ウィジェットを削除するには、削除するウィジェット画面を表示して、ロング タッチしたまま「削除」までドラッグして指を離します。 ホーム画面のスタイルを切り替える ホーム画面のスタイルを変更することができます。スタイルのテンプ レートは「スタンダード」 「キッズスタイル」 「かんたんスタイル」の3タ イプから選択できます。 • 本書は主に「スタンダード」の操作を説明しています。 「キッズスタイ ル」 「かんたんスタイル」では、スタンダードとは表示や操作が異なり ます。 a ホーム画面で →「スタイル設定」→「スタイル切替」 • ホーム画面で 「スタイル切替」 をタップしてもスタイル切替画面を表 示できます。 b 利用するスタイルをタップ • セキュリティ解除方法が設定されているときは、 認証操作が必要で す。 ◎「かんたんスタイル」設定時にスタイルを切り替える場合は、ホーム画面で「アプ リ一覧」→「設定」→「スタイル設定」→「スタイル切替」→利用するスタイルを タップします。 ◎ ファミリーモードで、それぞれが好きなホームスタイルを設定しておき、ロック 画面から切り替えて利用することもできます(XP.30)。 29 スタイルを作成する a ホーム画面で 作成したスタイルを編集・削除する →「スタイル設定」 →「スタイル切替」→ 「新規作成」 a ホーム画面で → 「スタイル設定」→ 「スタイル切替」 b 編集・削除するスタイルをロングタッチ b スタイル名欄をタップしてスタイル名を入力→キーボー ドの 「確定」 基本操作 c 「利用するテンプレートを選択する」で「未設定」→テンプ レートをタップ ■ 編集する場合 c 各項目を設定 • スタイルやモードにより設定項目が異なります。 ■ 削除する場合 d 「登録完了」 c 「削除」→「OK」 •「キッズスタイル」を選択した場合は、 「スタイルを登録して次へ」→ 「キッズスタイル設定」画面で各項目を設定→「登録完了」をタップし ます(XP.30) 。 • ファミリーモードを設定している場合は、 「スタイルを登録して次へ」 → 「指紋を登録する」をタップして指紋を登録すると、 指紋認証による スタイルの切り替えができます。 ■ キッズスタイルの設定をする ファミリーモードで使う 家族や複数の人で共有して使い分けることができます。それぞれが作 成したスタイルをスタイル選択画面から選んで利用できます。 利用する人ごとに指紋を登録すると、指紋センサーに指をスライドさ せることで専用のスタイルに切り替えることができます。 a ホーム画面で → 「スタイル設定」→ 「ファミリー利用設 定」 b 「ファミリーモードで使う」 • スリープモード中に電源/指紋センサーを押すと、 スタイル切り替え 画面が表示されます。使いたいスタイルのアイコンをタップします。 キッズスタイルで利用できるアプリケーションや利用できない時間帯 などの設定ができます。 • あらかじめ、ロック画面で認証操作が必要なセキュリティ解除方法 を設定する必要があります。また、設定項目を表示する際に認証操作 が必要な場合があります。 a スタンダードまたはかんたんスタイル設定時に「スタイル 切替」画面で、 キッズスタイルをロングタッチ→「キッズス タイル設定」 ■ 指紋を使ってそれぞれのスタイルに切り替えて使うに は 指紋センサーに指をスライドさせるだけで、その人のスタイルに切り 替えて使うように設定できます。 a ホーム画面で b 各項目を設定 キッズの利用可能なア キッズスタイルで使用してよいアプリ プリを選択する ケーションにチェックを付けます。 利用できない時間帯を 「新規登録」をタップして、 利用できない 設定する 時間帯を設定します。 1日の利用可能時間を 設定する ◎ ファミリーモードに設定していても、電話帳やmicroSDカードのデータ、 アプ リケーション、メールやブラウザなどの履歴やブックマークなどは共有されま す。 1日に利用可能な時間を設定します。 キッズ利用アプリ履歴 キッズスタイルで使用したアプリケー を確認する※ ションの履歴を確認できます。 ※ スタイルの新規作成で表示される 「キッズスタイル設定」 画面では表示されません。 ■ かんたんスタイルを利用する → 「スタイル設定」→ 「スタイル切替」 b スタイルをロングタッチ→「スタイルを指紋で切り替える ための設定」 • セキュリティ解除方法が設定されているときは、認証操作が必要で す。 c 「未登録」→画面の指示に従って指紋を登録→「OK」→「完 了」 • スタイルを指紋認証で切り替えるようにするには、 セキュリティ解除 方法を 「指紋」 に設定してください。 • 登録済みの指紋でスタイルを切り替える場合は、認証操作→登録した 指紋をタップ→「OK」 → 「完了」をタップします。 キッズ切替ガードを設定する ファミリーモードでセキュリティ解除方法がスワイプの場合、キッズ スタイル以外のスタイルに切り替えられないように設定できます。 a タブレットオプションメニューが表示されるまでPを 押したままにする メインメニューを表示するには、ホーム画面で「アプリ一覧」 をタップ します。 設定メニューはメインメニューで「設定」 をタップするか、 ホーム画面 を左にフリックして設定画面を表示し、 「さらに細かい設定」 をタップ して表示します。 30 b 「タッチブロックモード」をロングタッチ→「OK」 • 同様の操作でキッズ切替ガードを解除できます。 b 指を離さずに、起動するアプリケーションのアイコン上に メニューを表示する 移動してから離す FJT21は、 / をタップして表示するオプションメニューと、入 力欄や項目をタップまたはロングタッチして表示するポップアップメ ニューの2種類のメニューがあります。 例:電話帳の連絡先詳細画面で アプリケーションが起動します。 • 指を離してからアプリケーションアイコンをタップしても、 アプリ ケーションを起動できます。 • アプリケーションアイコンをロングタッチすると、アプリケーション の削除や入れ替えができます。 をタップする場合 オプションメニュー 例:電話帳の連絡先詳細画面で電話番号をロングタッチする場合 基本操作 キャプメモを利用する 表示されている画面を簡単な操作でキャプチャし、描画ツールを使っ て手書きで画像を編集したり、他のアプリケーションと共有したりで きます。 お買い上げ時は をタップするだけでキャプメモを利用できます。次 の操作で、スライドスポットからのキャプチャもできます。 a スライドスポットから画面の中央方向にスライド • お買い上げ時は画面の右下端がスライドスポットに設定されていま す。 b の上で指を離す 画面がキャプチャされます。 • そのまま保存する場合は、 「保存」 または ポップアップメニュー スライドイン機能を利用する 画面の端 (スライドスポット)から中央方向にスライドすると、任意の アプリケーションをランチャー表示(スライドインランチャー)した り、画面メモ機能(キャプメモ)を起動したりできます。スライドイン機 能はどの画面からでも表示できるので、よく使うアプリケーションや 画面メモ機能をいつでもすばやく起動することができます。 お買い上げ時は「スライドイン機能設定」がオンに設定されています。 スライドインランチャーを利用する a スライドスポットから画面の中央方向にスライド ランチャーが表示されます。 初回起動時は、確認画面が表示されます。 内容をご確認のうえ 「閉じる」 をタップしてください。 をタップします。 c ツールをタップして、編集操作を行う→「保存」/ • 描画ツールで画像に文字や絵などを手書きしたり、トリミングや拡大 /縮小したりできます。 • 鉛筆/ペン/蛍光ペンツールを選択中に再度タップすると、 色選択画 面が表示されます。 • 保存された画像はギャラリーの「スクリーンショット」 アルバムなど から確認できます。 ■ 画像を共有する場合 c 「共有」→使用する機能をタップ→画面の指示に従って操 作 •「共有」 の隣に表示されているアプリケーションアイコンをタップし てもアプリケーションを起動できます。 ◎ キャプチャした画像はPNG形式で保存されます。 キャプメモで編集中に画像を 共有する場合は、JPEG形式で送信します。 画像編集画面で →「共有画像形 式」をタップして共有時のファイル形式をPNGに設定することもできます。 ◎ Android標準ブラウザでWebページを表示中にキャプチャした場合はURL情 報も同時に取得され、共有するアプリケーションによっては文字入力欄にURL 情報を貼り付けたりできます。画像編集画面で →「URL共有設定」 をタッ プして、URL情報を取得しないように設定することもできます。 ◎ テレビ視聴画面など、アプリケーションや機能によっては画面をキャプチャで きない場合があります。 ◎ PとDを同時に1秒以上押しても画面をキャプチャできます。ただし画像の編 集はできません。 ランチャー スライドスポットを設定する 追加ボタン スライドスポット 設定ボタン スライドを始める位置を指定し、ランチャーやキャプメモを割り当て ることができます。 • 1つのランチャーやキャプメモを複数のスライドスポットに割り当 てることができます。 a スライドインランチャーを表示中に →「スライドス ポット」 • ホーム画面で → 「ディスプレイ」→ 「スライドイン機能設定」→ 「ス ライドスポット」 をタップしても操作できます。 • 追加ボタンをタップするとランチャーに表示するアプリケーション アイコンを追加できます。 • 設定ボタンをタップするとスライドイン機能の設定ができます (XP.106) 。 • お買い上げ時は画面の左下端がスライドスポットに設定されていま す。 b スポットをタップ→設定するランチャーまたはキャプメ モをタップ 31 アプリケーションやWebページの情報を検索 する a ホーム画面で →「Google」 Google検索画面が表示されます。 b キーワードを入力 文字の入力に従って、検索候補が表示されます。 最近使用したアプリケーションを起動/終了 する 最近使用したアプリケーションの履歴一覧から、実行中のアプリケー ションを確認し、起動または終了ができます。 最近使用したアプリケーションを起動する 基本操作 a ホーム画面で c 検索候補をタップ/ • 選択した検索候補がFJT21のアプリケーションの場合は、該当する アプリケーションが起動します。 ◎ Googleアカウントを設定している場合は、 Google Nowについての説明画面 が表示されます。画面の指示に従って操作してください。 ◎ 一度検索を行うと、検索ショートカット(以前の検索結果)も表示されます。検索 ショートカットをタップしても検索できます。 b 起動するアプリケーションの画面をタップ ◎ 最近使用したアプリケーションを表示しないように設定することができます (XP.109)。 アプリケーションを終了する 音声検索を利用する マイクに向かって話すだけで、Webページの情報を検索できます。文 字入力は必要ありません。 a Google検索画面で b マイクに向かってキーワードを話す 検索結果が表示されます。 Google検索の設定を変更する Google検索で検索するときの動作や、 検索対象を設定できます。 a Google検索画面で →「設定」 b 必要な項目を設定 音声 音声検索時の言語や設定を変更できます。 タブレット内検 検索対象にするFJT21内のデータを選択しま 索 す。 プライバシーと Googleアカウントの利用や、現在地情報の使 アカウント 用、 検索履歴の消去など、検索時の動作に関す る設定をします。 ◎ Googleアカウントを設定している場合は、 「Google Now」のオン/オフなど を設定する項目が表示されます。 ウルトラ統合検索を利用する 検索するサイトを選択して検索ができます。 a ホーム画面で 実行中のアプリケーションが多くなるとメモリ不足となり、FJT21の 動作が遅くなります。 また、電池を消費し、連続待受時間が短くなる場 合があります。使っていないアプリケーションは終了させてください。 a ホーム画面で b 「すべて終了」 • 特定のアプリケーションをリストから削除する場合は、削除するアプ リケーションを上下にフリックします。 • アプリケーションをロングタッチして 「リストから削除」 をタップし ても削除できます。 通信機能をオフにする(機内モード) 機内モードを設定すると、 ワイヤレス機能(パケット通信、無線LAN (Wi-Fi®)、Bluetooth® 機能など)がすべてオフになります。 a ホーム画面で → 「無線とネットワーク」の 「その他...」 b 「機内モード」にチェックを付ける ステータスバーに が表示されます。 • タブレットオプションメニューが表示されるまで、Pを押したまま にして、 「機内モード」をタップしても、 オン/オフを切り替えること ができます。 ◎「機内モード」をオンにすると無線LAN (Wi-Fi®)機能とBluetooth® 機能がオフ になりますが、機内モード中に再びオンにすることができます。無線LAN (WiFi®)機能とBluetooth® 機能をオンにする方法については、 「無線LAN(Wi-Fi®) 機能をオン/オフにする」 (XP.98)と「Bluetooth® 機能をオンにする」 (XP.101)をご参照ください。 医療機関、航空機内、電車の優先席付近など、電波の使用を禁止された区域では、 無線LAN (Wi-Fi®)機能とBluetooth® 機能を使用しないでください。 →「ウルトラ統合検索」 • 初回起動時は確認画面が表示されます。 内容をご確認のうえ、 「はい」 をタップしてください。 b キーワードを入力→検索するサイトをタップ 選択したサイト内での検索結果が表示されます。 ◎ ホーム画面で →「ウルトラ統合検索」→「追加」をタップすると、検索するサイ トを追加できます。 マナーモードを設定する マナーモードを設定すると、公共の場所で周囲の迷惑とならないよう に、メールの受信音などを鳴らさないようにすることができます。 a ホーム画面で → 「音・バイブ」 b 「マナーモード」→「マナーモードを有効」にチェックを付 ける ステータスバーにマナーモードのアイコンが表示されます。 • タブレットオプションメニューが表示されるまで、Pを押したまま にして、設定しているマナーモードの種類をタップしても、マナー モードの設定/解除ができます。 ◎ マナーモード設定中でも、カメラ利用時のスクリーンショットやキャプメモの キャプチャ音、シャッター音、セルフタイマーのカウントダウン音、録画開始/ 終了音、 「Bluetooth Low Energy設定」のFind Me通知音は鳴ります。 32 マナーモードの設定を変更する a ホーム画面で →「音・バイブ」 b「マナーモード」→「マナーモード選択」 c マナーモードを選択 通常マナー サイレントマナー 音を鳴らさないだけでなく、バイブレータも 振動しません。 アラームONマ ナー アラームは、アラーム設定に従って音とバイ ブレータでお知らせします。 アラーム以外は、音を鳴らさずバイブレータ でお知らせします。 オリジナルマナー オリジナルマナーに設定します。 お知らせする内容ごとに、 音量を決めるな ど、お好みに合わせてマナーモードの設定を 編集できます(XP.33) 。 シアターモードから起動するアプリケーションを変更できます。 a シアターモードのメニュー表示中に • ホーム画面で → 「ディスプレイ」→ 「シアターモード」をタップし てもシアターモードの設定ができます。 b 「アプリケーション設定」→変更するアプリケーションを タップ→「変更」→アプリケーションをタップ ◎ シアターモードのメニュー表示中は、一定の時間が経過するとスリープモード になりますが、スリープモードを解除しても画面ロックはかかりません。 「セ キュリティ解除方法」が「なし」または「スワイプ」以外に設定されているときは、 セキュリティがかかりますが、ロック解除の認証画面は表示されません。ロック 解除の認証画面は、シアターモードから別の画面に移動する際に表示されます。 ※ マナーモードの種類によって、ステータスバーに表示されるアイコンが異なります。アイ コンについては、 「アイコンの見かた」 (XP.27)をご参照ください。 オリジナルマナーの動作内容を設定する a ホーム画面で →「音・バイブ」 b「マナーモード」→「オリジナルマナー」 c 必要な項目を設定 タッチブロックモードを設定する タッチ操作で画面が反応しないように設定できます。子供による誤操 作を防止するチャイルドロックとしても使用できます。 a タブレットオプションメニューが表示されるまでPを 押したままにする b「タッチブロックモード」→「OK」 ◎ タッチブロックモードを解除するには、Pを押します。 シアターモードを利用する シアターモードでは、 卓上ホルダで充電しながら気軽に音楽や映像を 楽しむことができます。 ホーム画面(スリープモード中、 ロック画面、認証画面を含む)またはメ インメニュー表示中に、卓上ホルダで充電を開始すると、シアターモー ドに切り替わります。 a ホーム画面またはメインメニュー表示中にFJT21を卓 上ホルダに置き、充電を開始 →「シアターモー ド設定」 基本操作 音を鳴らさず、 メール受信やアラームをバイ ブレータでお知らせします。 利用するメニューを変更する 文字入力 FJT21では、ディスプレイに表示されるキーボードを使って文字を入 力します。 キーボードについて キーボードでは、ATOK(NX!input)の日本語、 NX!inputの韓国語や中 国語 (簡体字)、 Googleキーボードを使って文字を入力します。 キーボードは、文字入力欄をタップすると表示され、 をタップする と非表示になります。 ◎ Googleキーボードは、 主に英数字を入力できます。日本語は入力できません。 ◎ 本書では、 「NX!input」 で文字を入力する場合の操作を例に説明しています。 キーボードの入力方法を切り替える a ホーム画面で →「言語と入力」→ 「デフォルト」 b 入力方法をタップ •「入力方法をセットアップ」 →各入力方法の 方法の詳細を設定できます。 をタップすると、入力 ATOKで文字を入力する 4種類のキーボードと複数のパネルを使って文字を入力します。 • キーボードやパネルに表示される内容は、文字入力画面によって異 なる場合があります。 ■ テンキーキーボード シアターモードに切り替わります。 b 利用するアプリケーションをタップ • セキュリティ解除方法が設定されている場合は、 認証操作を行うとア プリケーションが起動します。 • アプリケーションからシアターモードのメニューに戻るときは、 をタップします。 ◎ シアターモードはファミリーモードではご利用になれません。 一般的な携帯電話と同じ順序で文字が並んでいるキーボードです (XP.34)。フリック入力、ケータイ入力、ジェスチャー入力、2タッチ 入力の4種類の入力方式を使用できます。入力方式の設定については、 「テンキーキーボードの入力方式について」 (XP.34) をご参照くださ い。 キーボードのレイアウトによっては手書きエリアが表示され、手書き 入力を併用できます。 33 ■ QWERTYキーボード テンキーキーボードで入力する a ほかのキーボードが表示されている場合は「10キー」 基本操作 一般的なパソコンと同じ順序で文字が並んでいるキーボードです (XP.35)。 キーボードのレイアウトによっては手書きエリアが表示され、手書き 入力を併用できます。 ■ 50音キーボード •「10キー」 をタップするたびに、 キーボードのレイアウトが切り替わ ります。 • 数字入力モードでは半角数字のみ入力できます。 b 文字を入力 • 入力方式によって操作が異なります。 ここでは共通の操作を説明して います。入力方式について詳しくは「テンキーキーボードの入力方式 について」 (XP.34) をご参照ください。 目的 漢字を入力する 50音順、アルファベット順に文字が並んだキーボードです(XP.36)。 ■ 手書きキーボード 操作 ひらがなを入力するごとにキーボード上部 に表示される変換候補をタップするか、ひら がなを入力して「変換」 をタップします。 • 推測変換候補は「変換」をタップすると変 換候補に変わります。 •「変換」 または変換候補をタップして選択 します。 • 変換候補を上下にフリック、または を タップすると、変換候補の表示領域を拡大 できます。元の表示に戻す場合は を タップします。 手書きで文字を入力できます(XP.36) 。 •「上書き手書き入力」をオンに設定した場合、QWERTYキーボード、 50音キーボードで「手書き」をタップすると、手書きエリアを示す青 色の枠が表示され、上書き手書き入力ができます。テンキーキーボー ドの場合は、縦画面でキーボードが1つのレイアウトの場合に上書き 手書き入力ができます。この場合、テンキーキーボードはケータイ入 力固定となります。 をタップし カタカナ/数字/ ひらがなを入力して「カナ英数」 英字/年月日を入 ます。 入力時にタップしたボタンに対応した変換 力する 候補が表示されます。 例: 「あ」 →「か」 →「さ」 →「わをん」の順にタッ プして「カナ英数」をタップすると 「1230」や 「12/30」 「1230年」など 、 が候補に表示されます。 ■ 絵文字/顔文字/記号パネル ひらがな/カタカ ひらがなを入力して「変換」→ 「後変換」を ナを入力する タップします。 かな入力モードで 文字を入力したあと「゛゜小」を1回または2 濁音/半濁音/拗 回タップします。 音を入力する 絵文字や顔文字、 記号を入力するパネルです(XP.36)。 カテゴリーや文字は上下にスライドして選択します。 ■ 定型文パネル カテゴリーはタップして選択し、文字は上下にスライドして選択しま す(XP.36) 。 英数字入力モード 文字を入力したあと「A/a」をタップしま で大文字を入力す す。 る 文字を削除する をタップします。ロングタッチで前の文 字を連続して削除します。 上にフリックして の上で指を離すと、カーソルの後ろの文 字を削除できます。 / 「→」 をタップします。 カーソルを移動し 「←」 たり変換対象を選 択する 文字を逆順で表示 する をタップします。 直前に確定した文 「戻す」をタップします。 字を変換前の文字 に戻す ■ テンキーキーボードの入力方式について テンキーキーボードの入力方式は次の操作で切り替えられます。 a 「MENU」→「設定」→「テンキーの設定」→「入力方式」 b 入力方式をタップ→「OK」 ◎「上書き手書き入力」がオンに設定されている場合、入力方式はケータイ入力固 定となります。入力方式を変更するには、 「上書き手書き入力」 (XP.37)の「テン キー」のチェックを外してください。 34 ■ フリック入力 入力する文字が割り当てられているキーをロングタッチすると、フ リックガイドが表示されます。 フリックガイド QWERTYキーボードで入力する a ほかのキーボードが表示されている場合は「QWERTY」 •「QWERTY」をタップするたびに、 キーボードのレイアウトが切り替 わります。 b 文字を入力 目的 ディスプレイから指を離さずに、フリックガイドで示されている方向 にフリックすると、文字を入力できます。 ■ ケータイ入力 入力する文字が割り当てられているキーを、目的の文字が表示される まで続けてタップします。 • ほかの入力方式を選択した場合でも、ケータイ入力と同じ方法で入 力できます。 操作 ひらがなを入力するごとにキーボード上部 に表示される変換候補をタップするか、 「変 換」 をタップします。 • 推測変換候補は「変換」 をタップすると変 換候補に変わります。 •「変換」または変換候補をタップして選択 します。 • 変換候補を上下にフリック、または を タップすると、変換候補の表示領域を拡大 できます。元の表示に戻す場合は を タップします。 基本操作 漢字を入力する ひらがな/カタカ ひらがなを入力して「後変換」をタップしま ナ/英字を入力す す。 る ■ ジェスチャー入力 入力する文字が割り当てられているキーをロングタッチすると、キー の周りにジェスチャーガイドが表示されます。 ディスプレイから指を離さずに、目的の文字まで指を移動して離すと、 文字を入力できます。 • 濁音/半濁音/拗音/促音をジェスチャーガイドから入力すること もできます。 記号を入力する 例: 「ぽ」 を入力する場合 文字を削除する (Shift)をタッチしたままにすると大文 英数字入力モード で大文字を入力す 字を入力できます。大文字を続けて入力する ときは、 「CapsLock」をタップします(青 る 色)。 「記号」 をタップします。 をタップします。ロングタッチで前の文 字を連続して削除します。上にフリックして の上で指を離すと、カーソルの後ろの文 字を削除できます。 カーソルを移動し 「←」/「→」をタップします。 たり変換対象を選 択する a をタップします。 直前に確定した文 「戻す」 字を変換前の文字 に戻す ■ QWERTYキーボードの設定について a 「MENU」→「設定」→「QWERTYキーボードの設定」→必 要な項目を設定 ■ QWERTYキーボードのフリック操作について b ジェスチャーガイド お買い上げ時、QWERTYキーボードには数字や記号が表示されるよ うになっています。フリック入力で数字や記号を入力するには、文字入 力画面で「MENU」 → 「設定」→「QWERTYキーボードの設定」 →「数字 キー表示(縦画面) 」/ 「数字キー表示(横画面)」のチェックを外します。 c a ロングタッチした指を離さずに指を下に移動すると、濁音や拗音、 促音の表示に切り替わります。 b 指を離さずに中央に戻して、もう一度下に移動すると半濁音や促音 の表示に切り替わります。 c 指を離さずに「ぽ」に移動してから離すと、 文字を入力できます。 • 英数字入力モードで大文字を入力する場合も、濁音などと同様の操 作を行ってください。 ■ 2タッチ入力 1回目のタップでそのキーに割り当てられている文字の一覧を表示し て、2回目のタップで目的の文字を選択して入力します。 35 50音キーボードで入力する 絵文字/顔文字/記号パネルで入力する 50音順またはアルファベット順に並んだキーボードで入力します。 a ほかのキーボードが表示されている場合は、 「50音」 •「50音」 をタップするたびに、 各キーの配列順が切り替わります。 b 文字を入力 b 文字を入力 基本操作 操作 ひらがなを入力するごとにキーボード上部 に表示される変換候補をタップするか、 「変 換」 をタップします。 • 推測変換候補は「変換」 をタップすると変 換候補に変わります。 •「変換」または変換候補をタップして選択 します。 • 変換候補を上下にフリック、または を タップすると、変換候補の表示領域を拡大 できます。元の表示に戻す場合は を タップします。 をタップしま ひらがな/カタカ ひらがなを入力して「後変換」 ナ/英字を入力す す。 る (Shift)をタップします。 (Shift)を 英数字入力モード 大文字画面→大文字画面 で大文字を入力す タップするたび、 (ロック)→小文字画面→ … と切り替わりま る す。 大文字画面(ロック) のときは、Shiftキー の左上が青色になります。大文字を続けて入 力するときに便利です。 文字を削除する 「絵文字」 タブ/ 「顔文字」タブをタップすると、 パネルが切り替わりま す。 • 入力した文字は「履歴」 カテゴリーに追加されます。 目的 漢字を入力する a 「絵文字」/「記号」 をタップします。ロングタッチで前の文 字を連続して削除します。上にフリックして の上で指を離すと、カーソルの後ろの文 字を削除できます。 カーソルを移動す 「←」/「→」をタップします。 る/変換対象を選 択する をタップします。 直前に確定した文 「戻す」 字を変換前の文字 に戻す 目的 操作 カテゴリーや文字を 選択する 上下にスライドして、目的のカテゴリー や文字をタップします。 または を タップしてカテゴリーを移動することも できます。 文字を削除する をタップします。上にフリックして の上で指を離すと、カーソルの後ろの 文字を削除できます。 カーソルを移動する 文字列をタップ、または ます。 キーボードに戻る をドラッグし 「戻る」をタップします。 定型文パネルで入力する a 「MENU」→「定型文」 b 文字を入力 目的 操作 カテゴリーを選択す る カテゴリーをタップして、目的のカテゴ リーをタップします。 定型文を選択する 上下にスライドして、目的の定型文を タップします。 文字を削除する をタップします。上にフリックして の上で指を離すと、カーソルの後ろの 文字を削除できます。 カーソルを移動する 「←」/「→」をタップします。 キーボードに戻る 「戻る」をタップします。 パスワードを引用して入力する 手書きキーボードで入力する 手書きエリアに指で文字を書いて文字を入力します。 a ほかのキーボードが表示されている場合は、 「手書き」を タップして手書きキーボードに切り替え b 手書きエリア内で指をスライドし、文字を入力 目的 文字を入力する 文字を削除する 操作 文字を入力するごとに表示される変換候補 をタップするか、 「変換」 をタップします。 • 推測変換候補は、 「変換」をタップすると変 換候補に変わります。 •「変換」または変換候補をタップして選択 します。 • 変換候補を上下にフリック、または を タップすると、変換候補の表示領域を拡大 できます。元の表示に戻す場合は を タップします。 • 変換候補下部に表示された、確定していな い文字をタップすると、手書きエリアの補 正候補の文字の一覧が表示されます。一覧 から文字をタップすると文字を入れ替え ることができます。 をタップします。上にフリックして の上で指を離すと、カーソルの後ろの文 字を削除できます。 ◎ 手書き入力を確定するまでの時間を設定できます(XP.37)。 ◎ 手書きキーボードでは、韓国語・中国語の入力も可能です。 36 パスワードマネージャー(XP.109) に登録したIDやパスワードなど の認証情報を引用できます。 a 「MENU」→「ATOKダイレクト」→「パスワードマネー ジャー」 b 認証操作 c 引用するタイトルをタップ→引用する項目の 連絡先から引用して入力する a 「MENU」→「ATOKダイレクト」→「電話帳/ATOKダ イレクト」 b 連絡先をタップ→引用する項目にチェックを付ける→ 「OK」 音声を文字に変換して入力する a 文字入力中に「音声」 b マイクに向かって入力内容を話す c 変換候補から文字を選択 ATOKを設定する a「MENU」→「設定」 b 必要な項目を設定 テンキーの設定 入力方式の選択や、各入力方式の詳細な設定 などを行います。 「入力方式」 (XP.34) 「フリック入力の設定」 「ケータイ入力の設定(自動カーソル)」 「ジェ スチャー入力の設定」 「文字削除キー」 QWERTYキーボードに関する設定を行い ます。 「英字は確定入力」 「数字キー表示 (縦画面)」 「数字キー表示(横画面)」 手書き入力の設定 手書きキーボードに関する設定を行います。 「上書き手書き入力」 「確定速度」 「線の設定」 推測変換や学習機能、 スペースに関する設定 など、各キーボードで共通の設定を行いま す。 「推測変換」 「未入力時の推測候補表示」 「学習 機能」 「スペースは半角で出力」 「自動スペー ス入力」 「文字削除フリック」 「バックキー」 「自動全画面化(横画面)」 「タッチ位置補正」 「ハードキーボードを優先」 「マルチタッチ」 候補一覧設定 候補一覧の文字サイズ、表示する行数や表示 のタイミングを設定します。 デザイン 画面デザインのテーマを設定したり、キーサ イズなどを設定します。 ユーティリティ よく使う単語や定型文を登録できます。 Windows/Mac版のATOKで登録した単 語を共有することもできます。 XP.37 「ATOKでよく利用する単語を登録 する」 XP.37 「よく利用する文章を登録する(定型 文)」 初期化 ATOKの設定をお買い上げ時の状態に戻し たり、記憶された学習データをすべて消去し ます。 •「設定の初期化」 では、学習データやユー ザー辞書の単語、 追加した定型文は削除さ れません。 ATOKでよく利用する単語を登録する よく使う単語をあらかじめATOK用のユーザー辞書に登録しておく と、ATOKでその読みを入力したとき変換候補に表示されます。 a「MENU」→「設定」→「ユーティリティ」→「辞書ユーティ リティ」 NX!input辞書ユーティリティ画面が表示されます。 b →「一覧出力」 •「場所」 欄に「0」 以外が表示されているときは、 「/」 →一覧の「sdcard」 をタップします。 • microSDカードに保存する場合は 「/」 →「mnt」→「external_sd」を タップします。 c 「名前」欄をタップ→ファイル名を入力 基本操作 キーをタップしたときの操作音とバイブに ついて設定します。 共通の設定 a NX!input辞書ユーティリティ画面で b 「場所」欄で「0」→保存するフォルダを選択 操作音・バイブ QWERTYキー ボードの設定 ■ 登録単語を内蔵ストレージまたはmicroSDカードに 保存する d 「OK」→「実行」→「閉じる」 ◎ 内蔵ストレージまたはmicroSDカードに保存した単語データを読み込むには、 次の操作を行います。 NX!input辞書ユーティリティ画面で → 「一括登録」→「場所」欄で「/」→ 「mnt」 →「external_sd」 →フォルダを選択→ファイルを選択→「OK」 →「登録」 →「閉じる」 よく利用する文章を登録する (定型文) ■ 定型文を登録する a 「MENU」→「設定」→「ユーティリティ」→「定型文ユー ティリティ」 定型文一覧画面が表示されます。 • カテゴリーを追加する場合は、 → 「カテゴリー」→ →「新規作成」 をタップし、 カテゴリー名を入力→「OK」をタップしてください。 b →「新規作成」 c 定型文を入力→「カテゴリー」欄で登録するカテゴリーを タップ d 「登録」 自動的に定型文のタイトルが追加されます。 ◎ 登録した定型文を削除する場合は、削除する定型文をロングタッチ→「削除」→ 「はい」をタップします。 ◎ 定型文データをお買い上げ時の状態に戻すには、定型文一覧画面で →「初期 化」→「はい」をタップします。 ■ 定型文のカテゴリーや本文を編集する a 定型文一覧画面で編集する定型文をタップ b 内容を修正→「登録」 • 新規に作成した定型文の本文を編集すると、タイトルも連動して変更 されます。 タイトルを本文と連動させたくない場合は、 「定型文のタイ トルを変更する」 (XP.37) をご参照ください。 → 「新規登録」 c 各項目を入力 • 変換の精度をよくするために、 「品詞」 に適切な品詞を設定してくださ い。 d「登録」 ◎ カテゴリーは、次の操作でも変更できます。 定型文一覧画面でカテゴリーを変更する定型文をロングタッチ→「カテゴリー 移動」→移動先のカテゴリーをタップ ■ 定型文のタイトルを変更する a 定型文一覧画面でタイトルを変更する定型文をロング ◎ 登録した単語を修正する場合は、修正する単語をタップ→単語を修正→「修正」 をタップします。 ◎ 登録した単語を削除する場合は、次の操作を行います。 • 削除する単語をロングタッチ→「削除」→「はい」 • NX!input辞書ユーティリティ画面で →「全削除」→「はい」 タッチ b 「タイトル変更」 c 内容を修正→「OK」 37 中国語・韓国語に関する設定をする 手書きキーボードで中国語(簡体字)や韓国語の入力をする際の設定を 行います。 a ホーム画面で →「言語と入力」 b 「NX!input 中国語(簡体字)」/「NX!input 韓国語」の 基本操作 c 必要な項目を設定 Googleキーボードで文字を入力する Googleキーボードを使うと、 英数字やアクセント記号付きの文字、記 号を入力できます。 • Googleキーボードでは、日本語は入力できません。 • キーボードの入力方法を切り替えるには「キーボードの入力方法を 切り替える」 (XP.33) をご参照ください。 a 「?123」/「ABC」をタップして希望する入力画面に切り 外付けキーボードを利用する FJT21はUSBキーボードやBluetooth® キーボード(HID/SPP)を 接続して文字を入力することができます。 • 次のキーボードに対応しています。 - 101キーボード - 104キーボード - 106キーボード - OADG 109キーボード - OADG 109Aキーボード • USBキーボードを接続する場合は、USBキーボードをホスト機能付 きmicroUSBケーブル(市販品)でFJT21の外部接続端子に接続し ます。 「Bluetooth® 機能を • Bluetooth® キーボードの接続方法については、 利用する」 (XP.101) をご参照ください。 ◎ FJT21とすべてのキーボードとの動作を保証するものではありません。 替え 外付けキーボードの配列を設定する b 文字を入力 目的 操作 アクセント記号付 キーをロングタッチすると一覧が表示され、 アクセント記号付き きの文字を入力す そのまま指を離さずに、 の文字まで移動します。 る 大文字を入力する (Shift)をタップします。 タップするたび、 大文字画面→小文字画面→ … と切り替わります。また、 をダブルタッ プすると、大文字画面 (ロック)に切り替わり ます。 大文字画面 (ロック)のときは、 の下 線が青色になります。大文字を続けて入力す るときに便利です。 より多くの記号を 「?123」をタップします。タップするたび、 入力する 画面が切り替わります。 が表示されてい るときは、タップするとより多くの記号を入 力できます。 文字を削除する をタップします。 Googleキーボードを設定する a ホーム画面で →「言語と入力」 b 「Googleキーボード」の c 必要な項目を設定 ◎ アプリケーションによっては、設定が反映されない場合があります。 38 使用するキーボードのレイアウトを選択します。 a ホーム画面で → 「言語と入力」 物理キーボード欄に、 接続したキーボード名称が表示されます。 b キーボード名称をタップ→キーボードレイアウトを選択 →設定する項目をタップ セキュリティ ロックしてプライバシーを守る .................................................................. 40 指紋認証機能を利用する .............................................................................. 40 PINコードを設定する .................................................................................. 41 39 ロックしてプライバシーを守る セキュリティの解除方法を設定する 画面ロックなどのセキュリティを解除する方法を設定します。パター ン、 暗証番号、パスワードのほか、 指紋認証や顔認証による解除方法も 設定できます。 a ホーム画面で →「セキュリティ」 画面ロックに関する設定をする • 設定により表示される項目が異なります。セキュリティの設定項目 については「セキュリティの設定をする」 (XP.109) をご参照くださ い。 a ホーム画面で b 必要な項目を設定 セキュリティ 自動ロック※1 スリープモードに移行後、画面ロックを開始 するまでの時間を設定します。 電源ボタンです ぐにロックす る※1 チェックを付けると、 電源ボタンを押して ロックをかけることができます。 所有者情報 ロック画面に表示する所有者情報を入力しま す。 •「ロック画面に所有者情報を表示」にチェッ クを付けると、ロック画面に表示されます。 生体検知※2 顔認証をする際に、まばたきが必要になりま す。 パターンを表示 する※3 チェックを付けると、ロック解除時にパター ンを線で表示します。 b 「セキュリティ解除方法」 c 認証操作 • お買い上げ後、初めて設定する場合は、 認証操作は不要です。 ■ ロック画面を表示しない場合 d 「なし」 ■ スワイプ (スライド)で解除する場合 d 「スワイプ」 ■ パターン/暗証番号/パスワードで解除する場合 d 「パターン」/「暗証番号」/「パスワード」→画面の指示に 従ってパターン/暗証番号/パスワードを設定 ■ 指紋認証と他の解除方法を併用して解除する場合 d 「指紋」→2個以上指紋が登録されていることを確認して 「完了」 • 指紋を登録していない場合は、 画面の指示に従って2個以上の指紋を 登録してください。 e 「パターン」/「暗証番号」/「パスワード」→画面の指示に 従ってパターン/暗証番号/パスワードを設定→「OK」 ※1 セキュリティ解除方法を「なし」/ 「スワイプ」以外に設定している場合に表示されます。 ※2 セキュリティ解除方法を「顔認証」に設定し「パターン」/「暗証番号」を併用して設定し ている場合に表示されます。 ※3 セキュリティ解除方法を「パターン」 に設定している場合、または 「指紋」/「顔認証」で 「パターン」を併用して設定している場合に表示されます。 指紋認証機能を利用する 指紋認証機能とは、指紋センサーに指をスライドして行う認証操作で す。セキュリティの解除のほかに、ファミリーモードで利用している場 合は、各ユーザが指紋を登録しておくことでスタイルの切り替えを指 紋認証で行うことができます。スタイルの切り替えについては、 「ホー ム画面のスタイルを切り替える」 (XP.29)をご参照ください。 ■ 指紋認証のみで解除する場合 ■ 指紋認証利用時のご注意 d 「指紋」→2個以上指紋が登録されていることを確認して • 本機能は指紋の特徴を認証に利用するものです。このため、指紋の特 徴が少ないお客様の場合は、指紋認証機能が利用できないことがあ ります。 • 指紋の登録には同じ指で3回以上の読み取りが必要です。異なる指で 登録を行わないでください。 • 認証性能(正しく指をスライドさせた際に指紋が認証される性能)は お客様の使用状況により異なります。指がぬれていたり汗をかいて いたり、 手が乾燥しているなど、指の状態によっては、 指紋の登録が 困難になったり、 認証性能が低下することがあります。その場合、手 を洗う、 手を拭く、認証する指を変えるなど、お客様の指の状態に合 わせて対処することで、 認証性能が改善されることがあります。 • 指紋の登録・認証の際は、センサーと平行になるように指を押し当て ながら指紋センサーの領域を通過するまで横方向へスライドさせま す。 登録時と認証時の指の位置の違いによる認証失敗を防ぐために は、 端末と同じ方向に指を置いてスライドさせてください。 「完了」 →「なし」→警告文の内容を確認して 「OK」→「OK」 • 指紋を登録していない場合は、 画面の指示に従って2個以上の指紋を 登録してください。 ■ 顔認証と他の解除方法を併用して解除する場合 d 「顔認証」→「セットアップ」→「続行」→顔を登録→「次へ」 e 「パターン」/「暗証番号」→画面の指示に従ってパターン /暗証番号を設定→「OK」 ◎ パターン/暗証番号/パスワードを変更する場合は、ホーム画面で →「セ キュリティ」→「パターンの変更」/「暗証番号の変更」/「パスワードの変更」→ 現在のパターン/暗証番号/パスワードを入力し、新しいパターン/暗証番号 /パスワードを入力してください。 ◎ すでに指紋を登録している場合で、初めてセキュリティ解除方法を設定する場 合は、 「指紋」をタップしたあとに指紋認証の操作が必要です。 ◎ 指紋認証や顔認証と他の解除方法を併用して設定しているときは、指紋認証や 顔認証ができない場合に他の解除方法で認証操作ができます。 ◎「顔認証」に設定した場合、画面ロックのセキュリティを解除するときのみ、顔認 証で操作します。その他のセキュリティの解除は、併用して設定した解除方法で 操作します。 ◎ 顔認識の精度を高めるためにいろいろな状態の顔を撮影できます。ホーム画面 で →「セキュリティ」→「顔認識の精度を改善」をタップし、画面の指示に 従って操作してください。 ◎ 認証ストレージを利用している場合、セキュリティ解除方法は暗証番号とパス ワードのみ使用できます。 ◎ Googleアカウントを設定済みで、 パターン/暗証番号/パスワードを5回間違 えた場合は、 「パターンを忘れた場合」/「暗証番号を忘れた場合」/「パスワード を忘れた場合」をタップして画面の指示に従って操作すると、セキュリティ解除 方法を設定し直すことができます。 40 → 「セキュリティ」 • スライドが速すぎたり遅すぎたりすると、正常に認識できないこと があります。 • 親指は指紋の渦の中心がずれたりゆがんだりして、登録や認証が困 難な場合があります。できるだけ指紋の渦の中心が指紋センサーの 中心を通過するようにスライドさせてください。 • 指紋が正常に読み取れなかったときは、警告メッセージが表示され ます。 ■ 指紋センサー利用時のご注意 • 指紋センサー表面のシート部は防水性を維持するための保護膜で す。 はがしたり、 ペン先など鋭利なものでつついたりしないでくださ い。 • 指紋センサー表面は防水性を有していますが、指紋センサー表面や 操作する指先に水滴や汚れが付着した場合は誤動作の原因となりま す。 柔らかい布で水滴・汚れを取り除いてご使用ください。また、 水分 により指先がふやけた場合でも、誤動作の原因となる場合がありま す。 • ぶつけたり、強い衝撃を与えたりしないでください。故障および破損 の原因となることがあります。また、 センサー表面をひっかいたり、 先の尖ったものでつついたりしないでください。 • 爪やストラップの金具など硬いものを押し付けると、指紋センサー 表面に傷が付くことがあります。 • 泥などで指紋センサー表面が汚れたり、表面に傷が付いたりすると、 故障および破損の原因となることがあります。 • 指紋センサー表面にシールを貼ったり、インクなどで塗りつぶした りしないでください。 • ほこりや皮脂などの汚れ、汗などの水分が付着したり結露が発生す ると、 指紋の読み取りが困難になったり、認証性能が低下することが あります。指紋センサー表面はときどき清掃してください。 • 指紋の登録失敗や認証失敗が頻発する場合や、センサー表面が汚れ ているなどのメッセージが表示された場合は、指紋センサー表面を 清掃してください。現象が改善されることがあります。 • 指紋センサーを清掃する際には、静電気の発生しにくい、乾いた柔ら かい布で表面の汚れを取り除いてください。長期間の使用によりゴ ミがたまることがありますが、その場合でも先の尖ったもので取り 除かないでください。 • 静電気が故障の原因となる場合があります。指紋センサーに指を置 く前に、金属に手を触れるなどして静電気を取り除いてください。冬 期など乾燥する時期は、 特にご注意ください。 a 指紋認証画面が表示されたら、指紋センサーに指をスライ ド • 正しく認証されない場合は、 指を指紋センサーから離し、 もう一度認 証操作を行ってください。 PINコードを設定する 第三者によるau Micro IC Card (LTE)の無断使用を防止するため、電 源を入れたときにPINコードを入力するように設定します。 a ホーム画面で →「セキュリティ」 b 「PINコード設定」 c 「入力要否設定」にチェックを付ける PINコードを入力する画面が表示されます。 d PINコードを入力→「OK」 ◎ お買い上げ時のPINコードは 「1234」 に設定されています。初めてPINコード を入力する場合は、 「1234」 を入力してください。 ◎ PINコードについては、 「PINコードについて」 (XP.12)をご参照ください。 PINコードを変更する • PINコードを変更する場合は、あらかじめ「入力要否設定」をオンに設 定してください。 a ホーム画面で →「セキュリティ」 b 「PINコード設定」 c 「PINコード変更」 現在のPINコードを入力する画面が表示されます。 d 現在のPINコードを入力→「OK」 新しいPINコードを入力する画面が表示されます。 e 新しいPINコードを入力→「OK」 新しいPINコードを入力する画面がもう一度表示されます。 f 新しいPINコードを再入力→「OK」 PINロックを解除する PINコードの入力を3回連続して間違えると、au Micro IC Card (LTE)がロックされます。次の操作でPINロックを解除し、新しいPIN コードを設定します。 a PINロック解除コードの入力画面で、8桁のPINロック解 指紋を登録する 指紋認証を利用するには、 2個以上の指紋を登録してください。 a ホーム画面で 指紋認証を行う セキュリティ • Pを押してからロック画面が表示されるまでの間は、指紋センサー に触れないでください。 指紋センサーが機能しなくなることがあり ます。 • 指紋センサーに指を置いたまま指紋の登録・認証を開始すると、起動 できない場合があります。指を離して操作をやり直してください。 • デスクトップパソコンなどアースを必要とする機器とFJT21を microUSBケーブル01(別売) で接続するときは、必ず機器のアース が接続されていることを確認してください。アースが接続されてい ない状態で接続している間は、指紋認証できない場合があります。 FJT21を機器から取り外して指紋認証を行ってください。 • 指紋認証技術は完全な本人認証・照合を保証するものではありませ ん。 当社では本製品を使用されたこと、または使用できなかったこと によって生じるいかなる損害に関しても、一切責任を負いかねます のであらかじめご了承ください。 →「セキュリティ」 b「指紋設定」 •「セキュリティ解除方法」を設定している場合は、 認証操作が必要で す。 •「セキュリティ解除方法」を設定していない場合でも、 すでに指紋を登 録しているときは指紋認証の操作が必要です。 c「未登録」→画面の指示に従って、指紋センサーに指を3回 以上スライド 除コードを入力 b 新PINコードの入力欄をタップ→新しいPINコードを入 力 c (確認用)の入力欄をタップ→新しいPINコードを再入力 d 「OK」 ◎ PINロック解除コードについては、 「PINコードについて」 (XP.12)をご参照く ださい。 • 2個目も同様の操作で登録します。 • 登録した指紋を削除するには、 削除する指紋を選択→ 「指紋を削除す る」→「指紋を削除する」をタップします。ただし、 セキュリティ解除方 法が指紋認証に設定されているときに、 指紋の登録数が2個の場合は 削除できません。 d「完了」 41 セキュリティ 42 メール メールについて....................................................................................44 Eメールを利用する.............................................................................44 Eメールの表示モードを切り替える............................................................ 44 Eメールを送信する....................................................................................... 47 Eメールを受信する....................................................................................... 49 新着メールを問い合わせて受信する........................................................... 50 Eメールを検索する....................................................................................... 50 Eメールを会話モードで確認する................................................................ 51 Eメールをフォルダモードで確認する........................................................ 51 Eメールを設定する....................................................................................... 54 Eメールをバックアップ/復元する............................................................ 57 迷惑メールフィルターを設定する............................................................... 58 PCメールを利用する .........................................................................59 PCメールを使うために必要な設定をする................................................. 59 受信トレイを表示する.................................................................................. 60 メールを作成して送信する .......................................................................... 60 メールを受信する.......................................................................................... 60 メールを返信/転送する .............................................................................. 60 メールを削除する.......................................................................................... 60 メールアカウントごとに受信設定を行う ................................................... 60 メールをバックアップ/復元する............................................................... 60 Gmailを利用する ................................................................................61 受信トレイを表示する.................................................................................. 61 送信済みや下書き保存したメールを確認する ........................................... 61 メールを作成して送信する .......................................................................... 61 メールを受信する.......................................................................................... 61 メールを返信/転送する .............................................................................. 61 スレッドを操作する...................................................................................... 61 メール受信時の動作を設定する .................................................................. 61 SMSを利用する..................................................................................62 SMSを送信する............................................................................................ 62 SMSを受信する............................................................................................ 62 SMSを検索する............................................................................................ 63 SMSを削除する............................................................................................ 63 SMSを設定する............................................................................................ 63 SMS安心ブロック機能を設定する............................................................. 64 43 メールについて FJT21では、以下のメールが利用できます。 ■ Eメール 「@ezweb.ne.jp」のアドレスを利用してメールの送受信ができます。 Eメールの表示モードを切り替える 相手先ごとにEメールをスレッドとしてまとめて表示する会話モード と指定した条件ごとにEメールをまとめるフォルダモードの、2つの表 示モードを切り替えることができます。 a ホーム画面で (Eメール) b ■ PCメール 普段パソコンなどで利用しているメールアカウントをFJT21に設定 し、 パソコンと同じようにFJT21からメールを送受信できます。 表示モードが切り替わります。 ■ Gmail メール GmailはGoogleのメールサービスです。 FJT21でGoogleアカウン ト設定を行うとGmailも利用できます。FJT21のGmailで送受信した メールは、パソコンなどのブラウザからも確認できます。また、パソコ ンなどのブラウザでGmailを操作するとFJT21のGmailにも反映さ れます。 会話モード ■ SMS タブレットや携帯電話同士で、電話番号を宛先としてメールのやりと りができるサービスです。 Eメールを利用する Eメール(@ezweb.ne.jp)のアドレスを利用してメールの送受信がで きるサービスです。絵文字やデコレーションメールに対応し、 文章のほ か、 静止画や動画などのデータを送ることができます。 • Eメールアプリを利用するには、 あらかじめ初期設定が必要です。詳 しくは、 「Eメールの初期設定を行う」 (XP.23) をご参照ください。 • Eメールを利用するには、LTE NETのお申し込みが必要です。 ご購入 時にお申し込みにならなかった方は、auショップまたはお客さまセ ンターまでお問い合わせください。 フォルダモード ◎ 本書では会話モードでの操作を基準に説明しています。フォルダモードでは、メ ニューの項目/アイコン/画面上のボタンなどが異なる場合があります。 会話モードでの画面の見かた Eメールは、 相手先ごとにまとめられたスレッドが一覧表示されます。 ◎ Eメールは海外でもご利用になれます。詳しくは、 「GLOBAL PASSPORT(グ ローバルパスポート)について」 (XP.116)をご参照ください。 ◎ Eメールの送受信には、データ量に応じて変わるパケット通信料がかかります。 海外でのご利用は、通信料が高額となる可能性があります。詳しくは、au総合カ タログおよびauホームページをご参照ください。 ◎ 添付データが含まれている場合やご使用エリアの電波状態によって、Eメール の送受信に時間がかかる場合があります。 ◎ Eメールの送受信は無線LAN (Wi-Fi®)で利用できますが、初期設定はLTE/ 3Gデータ通信にて行ってください。 c a a スレッド一覧 b スレッド内容表示 c アクションバー 44 b 《会話モード画面》 ■ スレッド一覧の見かた フォルダモードでの画面の見かた a b フォルダ一覧には、受信ボックスや送信ボックス、フォルダなどが表示 されます。フォルダは、 「フォルダ作成」をタップしてフォルダを作成す ると表示されます。 c c d e a a すべて表示/お気に入り表示切替ボタン すべてのスレッド一覧と、お気に入りのスレッド一覧を切り替えて 表示できます。 b (赤色) :新着Eメールあり (青色) :未読Eメールあり c スレッド 内容を表示しているスレッドは色が変わります。 d チェックボックス 削除するスレッドにチェックを付け、 をタップするとスレッド を削除できます。 e (黄色) :お気に入り (灰色) :お気に入り解除 メール スレッド一覧 b 《フォルダ画面》 a フォルダ一覧 b Eメール一覧 c アクションバー ■ フォルダ一覧側の見かた a b c d e f g ■ スレッド内容表示の見かた d e a b c f フォルダ一覧 g a 未読・未送信メール件数 各フォルダに未読メールや未送信メールがある場合は、アイコンの 右上に合計の件数が表示されます。 b 受信ボックス c 送信ボックス d 未送信ボックス e テンプレート f フォルダ g フォルダ作成 h i スレッド内容表示 a 受信したEメール b 続き表示ボタン 本文をすべて表示するときに使用します。 閉じるときは をタップします。 c 送信者がBccやメーリングリストのアドレスを使用して送信した 場合に表示されるアイコンです。 d フラグ付きEメール e 保護されたEメール f 詳細表示ボタン Eメール詳細表示画面を表示します。 g :送信予約Eメール :自動再送信Eメール h 送信したEメール i メール作成バー ■ メール作成バーの見かた a b c d e メール作成バー a 件名入力欄 「件名を非表示」に設定している場合は表示されません。 b 絵文字ボタン 絵文字を入力するときに使用します。 c 添付ボタン データを添付するときに使用します。 d 送信ボタン e 本文入力欄 45 l 受信/送信切替スライダー フォルダ内の受信メール一覧と、送信済みメール一覧を切り替えて 表示できます。 ■ Eメール一覧側の見かた a b c d ■ Eメール詳細表示画面の見かた f e a b c d e g h f 受信メール一覧 a b メール d h e g 《受信メール詳細表示画面》 a c d e f f 送信メール一覧 i j 《送信メール詳細表示画面》 a 送信メール / / :宛先の名前またはEメールアドレス 受信メール :差出人の名前またはEメールアドレス / :宛先の名前またはEメールアドレス k ※ 宛先が複数ある場合は1件のみ表示されます。 レスを表示できます。 未送信メール一覧 をタップすると、その他のEメールアド b l フォルダメール一覧 a 宛先/差出人の名前またはEメールアドレス Eメールアドレスが電話帳に登録されている場合は、電話帳に登録 されている名前が表示されます。 受信したEメールに差出人名称が設定されている場合は、設定され ている名前が表示されます。 電話帳に登録されていない場合で、差出人名称も設定されていない 場合は、 Eメールアドレスが表示されます。 ※ 電話帳にEメールアドレスが登録されている場合は、 電話帳に登録されている名前が優先し て表示されます。 b c d e f g h i j k 46 :返信したEメール :転送したEメール :返信/転送したEメール :未読のEメール :本文を未受信のEメール :サーバーにメールがなく本文を受信できないEメール 件名 チェックボックス チェックするとアクションバーで全選択/削除/保護/フラグの 操作をすることができます。 フラグ付きEメール 保護されたEメール 添付データあり 送信に失敗したEメール/サーバーに元のメール(受信メール)がな く転送に失敗したEメール :返信のEメール :転送のEメール :送信予約Eメール :自動再送信Eメール :本文を未受信のEメール :サーバーにメールがなく本文を受信できないEメール c 送信メール :返信のEメール :転送のEメール 受信メール :返信したEメール :転送したEメール :返信/転送したEメール d :件名 e :添付データ(本体メモリ保存) :添付データ(本体ストレージ保存) :添付データ(本体ストレージ保存失敗) :インライン添付データ(本体メモリ保存) :インライン添付データ(本体ストレージ保存) :未受信の添付データ ※ 添付データが複数ある場合は1件のみ表示されます。 データを表示できます。 f 本文 をタップすると、その他の添付 Eメールを送信する a ホーム画面で (Eメール) 送信メール作成画面が表示されます。 b 宛先入力画面が表示されます。 • 過去に送受信した相手先にEメールを送信する場合は、 スレッドを タップしてEメールを送信することができます。 その場合は操作fへ 進みます。 c d 項目を選択 アドレス帳引用 電話帳のEメールアドレスを宛先に入力しま す。 アドレス帳グ ループ引用 電話帳のグループに登録されたすべてのE メールアドレスを宛先に入力します。 • グループに登録されているEメールアドレ スが宛先の上限を越えている場合は、上限ま で宛先に入力します。 •「Friends Noteでグループ作成」を選択する と、グループを作成することができます。 Friends Noteアプリがインストールされて いない場合またはバージョンが古い場合は、 最新のFriends Noteアプリを「auスマート パス」からダウンロードしてください。 メール受信履歴 引用 メール送信履歴 引用 送信メール履歴/受信メール履歴の一覧から 選択して、Eメールアドレスを宛先に入力しま す。 Eメールアドレスにチェックを付ける→「選 択」 • →「削除」→Eメールアドレスにチェッ クを付ける→「削除」→ 「削除」をタップする と、履歴を削除できます。 プロフィール引 用 プロフィールに登録されているEメールアド レスを選択して宛先に入力します。 貼り付け※ クリップボードに記憶されたEメールアドレ スを貼り付けます。 宛先を追加・削除する ■ 宛先を追加する場合 a 宛先入力画面で未入力のアドレス入力欄の 宛先の入力方法を選択するサブメニューが表示されます。 「Eメールを 送信する」 (XP.47) の操作dをご参照ください。 • アドレス入力欄をタップしてアドレスを直接入力することもできま す。 ■ 宛先を削除する場合 a 宛先入力画面で入力済みのアドレスの 会話モードの送信メール作成画面が表示されます。 f 件名入力欄をタップ→件名を入力 • 件名は、全角50/半角100文字まで入力できます。 g 本文入力欄をタップ→本文を入力 • 本文は、全角5,000/半角10,000文字まで入力できます。 h → 「送信」 ■ フォルダモードでEメールを送信する場合 a フォルダモード画面で フォルダモードの送信メール作成画面が表示されます。 b 宛先の入力方法を選択するサブメニューが表示されます。 「Eメールを 送信する」 (XP.47) の操作dをご参照ください。 • アドレス入力欄をタップしてアドレスを直接入力することもできま す。 c 件名入力欄をタップ→件名を入力 • 件名は、全角50/半角100文字まで入力できます。 d 本文入力欄をタップ→本文を入力 • 本文は、全角5,000/半角10,000文字まで入力できます。 e「メニュー」→「完了」→「送信」→「送信」 → 「削除」 ◎ フォルダモードでは入力済みのアドレスの をタップすると宛先の種類を変 更することができます。一番上の宛先は種類を変更することはできません。 送信予約をする ■ 会話モードで送信予約する場合 a 会話モードの送信メール作成画面で本文入力欄をタップ →本文を入力 ※ クリップボードに文字が記憶されている場合に表示されます。 e「作成」 メール • アドレス入力欄をタップしてアドレスを直接入力することもできま す。 入力中のアドレスを含むスレッドの候補が表示されます。 ◎ デコレーションアニメには対応していません。 ◎ 件名や本文には、半角カナおよび半角記号『−(長音)゛(濁点)゜(半濁点)、。 ・ 「」』 は入力できません。 ◎ 1日に送信できるEメールの件数は、宛先数の合計で最大1,000通までです。 ◎ 絵文字を他社の携帯電話やパソコンなどに送信すると、一部他社の絵文字に変 換されたり、受信側で正しく表示されないことがあります。 また、異なるau電話に送信した場合は、auの旧絵文字に変換される場合があり ます。 ◎ 一度に送信できるEメールの宛先の件数は、最大30件(To/Cc/Bccを含む。 1件につき半角64文字以内) までです。 ◎ フォルダモードでは送信メール作成画面で「保存」をタップすると、作成中のE メールを未送信ボックスに保存できます。 ◎ 送信時確認表示は非表示に設定することもできます(XP.55)。 ◎ あらかじめ「自動再送信」 (XP.55)をオンにしておくと、メールの送信に失敗し た際に自動で再送信することができます。また、 「送信予約」ボタンをタップする と、日時指定送信か、またはお客様のau電話が電波の届かない場所でメールを 送信したい場合に圏内復帰時に自動送信することができます。 b →「OK」 c 送信する日付を入力→「設定」 d 送信する時間を入力→「設定」 スレッド内容表示画面に す。 が付いた送信予定のEメールが表示されま ■ フォルダモードで送信予約する場合 a フォルダモードの送信メール作成画面で本文入力欄を タップ→本文を入力→「メニュー」 →「完了」 b 「送信予約」→「OK」 c 送信する日付を入力→「設定」 d 送信する時間を入力→「設定」 未送信ボックスに が付いた送信予定のEメールが保存されます。 ◎ メールの自動送信は20件まで設定できます。 ◎ 送信予約が設定されているメールを編集しようとしたり、指定した日時を変更 しようすると、いったん送信予約が解除されます。 ◎ 電波状況などにより、予約した日時に送信できない場合があります。 ◎ 送信予約(日時指定)された日時に、電波が届かない状態や電源が切れていた場 合には、送信失敗になります。 ◎ 日時指定したメールがローミング中に送信された場合、料金が高額となる場合 がありますのでご注意ください。 ◎ 電波が届かない状態で送信予約をすると、日時指定送信か圏内復帰時に自動送 信するかを選択することができます。 47 Eメールにデータを添付する 本文入力中にできること 送信メールには、 最大5件(合計2MB以下) のデータを添付できます。 a 本文入力欄をタップ→ a 会話モードの送信メール作成画面で b 必要な項目を選択 b 項目を選択 ストレージ ギャラリー(静止 画) ファイル種別を選択して、データを添付しま す。microSDカードが取り付けられている 場合は、microSDカードのフォルダが表示 されます。内蔵ストレージのデータを添付す る場合は、 「Up」を複数回タップして 「storage」 フォルダを選択してください。 アドレス帳引用 電話帳から、電話番号やEメールアドレスなど を呼び出して挿入します。 • フォルダモードのときのみ選択できます。 プロフィール引 用 プロフィールに登録している電話番号やE メールアドレスを呼び出して挿入します。 挿入 ギャラリーの静止画データを添付します。 定型文/冒頭文/署名を挿入します。 「定型文」 「冒頭文」 「署名」 • 冒頭文/署名はあらかじめ登録してくださ い (XP.55)。 メール 装飾全解除 ギャラリー(動画) ギャラリーの動画データを添付します。 カメラ(静止画) 静止画を撮影して添付します。 カメラ(動画) 動画を撮影して添付します。 その他 他のアプリケーションを利用してデータを 添付します。 文字サイズ すべての装飾を解除します。 • フォルダモードのときのみ選択できます。 文字サイズを一時的に切り替えます。 「特大」 「大」 「中」 「小」 「極小」 完了 本文入力を終了し、送信メール作成画面に戻 ります。 • フォルダモードのときのみ選択できます。 ■ 静止画データを添付する場合 c リサイズするサイズをタップ / ■ アクションバーを利用する a 会話モード画面で本文入力欄をタップ • 静止画データをリサイズして添付することができます。 b アイコンをタップ ◎「ストレージ」からデータを添付する場合は、ファイル選択画面で複数のファイ ルにチェックを付ける→「添付」をタップして、複数のファイルを添付できます。 ◎ 1データあたり2MBまでのデータを添付できます。 ◎ フォルダモードではデータを添付したあとに、添付データ欄をタップすると添 付したデータを再生できます。 ◎ 添付データを削除するには、削除する添付データの →「OK」 /「削除」をタッ プします。 絵文字を利用する Eメール作成中に、デコレーションメールの素材を簡単に探すことが できます。 a 会話モードの送信メール作成画面で (宛先一覧) 宛先一覧画面が表示されます。 •「宛先編集」をタップすると宛先を編集でき ます。 (検索) XP.50「Eメールを検索する」 (送信予約) XP.47「送信予約をする」 (アドレス帳 引用) 電話帳から、電話番号やEメールアドレスなど を呼び出して挿入します。 フォルダモードで本文を装飾する フォルダモードでは本文を装飾したり、テンプレートを使用して装飾 メールを作成することができます。 b 「D絵文字」/「ピクチャ」→「▲」 ■ 本文を装飾する c 項目を選択 a フォルダモードの送信メール作成画面で本文入力欄を 本文を装飾したEメールを送付できます(デコレーションメール)。 メニューリストか auスマートパスに接続して、デコレーショ ら探す ンメールアプリを検索できます。 お気に入りからコ 他のアプリケーションを利用して、デコレー ンテンツを探す ションメールの素材を検索できます。 ■ microSDカードまたは内蔵ストレージの絵文字を利用する場合 タップ→本文を入力 b 「メニュー」→ デコレーションメニューが表示されます。 c 装飾の開始位置を選択→「選択開始」→ で終了位 置を選択 c 項目を選択 •「全選択」 をタップして、 すべての文字を選択することもできます。 • → 「装飾全解除」 → 「解除」をタップすると、 装飾を解除できます。 メニューリストか auスマートパスに接続して、デコレーショ ら探す ンメールアプリを検索できます。 d 必要な項目を設定 お気に入りからコ 他のアプリケーションを利用して、デコレー ンテンツを探す ションメールの素材を検索できます。 文字サイズ 文字の大きさを変更します。 「小さい」 「標準」 「大きい」 更新 文字位置/効果 文字の位置や動きを指定します。 「左寄せ」 「センタリング」 「右寄せ」 「点滅表示」 「テロップ」 「スウィング」 microSDカードまたは内蔵ストレージに保 存されているデコレーション絵文字を検索 し、 表示します。 ◎ フォルダモードで絵文字を利用する場合は、本文入力中に「メニュー」→ タップします。 を 文字色 24色のカラーパレットから文字の色を選択 します。 背景色※ 24色のカラーパレットから背景の色を選択 します。 挿入 microSDカードまたは内蔵ストレージに保存 された画像やギャラリーの画像、カメラで撮 影した画像を挿入したり、行と行の間にライ ンを挿入したりします。 「画像挿入」 「ライン挿入」 ※「冒頭文」 「署名」編集時は選択できません。 e 「完了」→「送信」→「送信」 48 / b 「microSD」→「ダウンロード」 Eメールを受信する ◎ 本文を装飾する場合は、装飾情報を含めて約10KBの文字を入力できます。 ◎ 本文には、最大20件(合計100KB以下) の画像/デコレーション絵文字を挿入 できます。 ※ 一度挿入した画像/デコレーション絵文字は、件数に関係なく繰り返し挿入できます。 ※ 挿入できる画像/デコレーション絵文字は、 拡張子が「.jpg」 「.gif」のファイルです。 ■ 速デコを利用する 本文を入力後に、自動的に絵文字を挿入したり、フォント/背景色を変 更して、 本文を装飾することができます。 速デコを利用するには、あらかじめauスマートパスから対応するアプ リケーションをダウンロードしてください。 • フォルダモードでのみ利用できます。 a 送信メール作成画面で本文入力欄をタップ→本文を入力 b「メニュー」→ 装飾結果プレビュー画面が表示されます。 •「次候補」をタップするたびに次の装飾候補が表示されます。 Eメールの受信が終了すると、 以下の方法で新着メールをお知らせしま す。 いずれの通知もEメール設定で 「基本通知設定」 (XP.56) または 「個 別通知設定」 (XP.56)にてオフにすることができます。 • 端末がスリープ状態でEメールを受信すると画面が点灯します。 • ロック画面上に通知ポップアップを表示することができます。 • ステータスバーに が表示され、 Eメール受信音が鳴ります。 ステータスバーにEメールアドレス、名前、 件名が表示されます。受信し たEメールに差出人名称が設定されている場合は、 設定されている名前 が表示されます。 Eメールアドレスが連絡先に登録されている場合は、 連絡先に登録されている名前が優先して表示されます。 メール ◎「Eメールにデータを添付する」 (XP.48)の操作でデータを添付した場合は、添 付データと画像/デコレーション絵文字を合計して2MBまで添付できます。 ◎ 装飾した文字を削除しても、装飾情報のみが残り、入力可能文字数が少なくなる 場合があります。 ◎ 異なる機種の携帯電話やパソコンなどの間で送受信したデコレーションメール は、受信側で一部正しく表示されないことがあります。 ◎ デコレーションメール非対応機種やパソコンなどに送信すると、通常のEメー ルとして受信・表示される場合があります。 ◎ Eメールの「サーバ転送」では、本文を装飾できません。 ◎ 会話モードでは、本文を装飾できません。 a Eメールを受信 b ホーム画面で (Eメール) Eメールの会話モード画面が表示されます。 • 新着Eメールがあるスレッドには (赤色) 、 未読Eメールがあるス レッドには (青色) が表示されます。 c 確認するスレッドをタップ 受信したEメールを含むスレッド内容表示が表示されます。 • 確認するEメールをロングタッチ→「詳細表示」 をタップするとEメー ル詳細表示画面が表示されます。 c「確定」 ◎ 装飾結果プレビュー画面で できます。 →「設定」をタップすると、速デコの設定を変更 ■ テンプレートを利用する テンプレートにメッセージを挿入することで、簡単に装飾メールを作 成して送信することができます。 • フォルダモードでのみ利用できます。 a フォルダ一覧で「テンプレート」 テンプレート一覧画面が表示されます。 • / → 「ストレージから読み込み」 をタップすると、microSD カードまたは内蔵ストレージ内のテンプレート一覧を表示できます。 FJT21本体に読み込んでからご利用ください。 b テンプレートをタップ→ ◎ Eメールやその他の機能を操作中でもバックグラウンドでEメールを受信しま す。ステータスバーに が表示され、Eメール受信音が鳴ります。ただし、 「メー ル自動受信」 (XP.55)をオフに設定している場合は、バックグラウンド受信は しません。 ◎「メール自動受信」 (XP.55)をオフに設定している場合や、受信に失敗した場合 は、Eメール受信音が鳴り が表示されます。 「新着メールを問い合わせて受 信する」 (XP.50)の操作を行い、Eメールを受信してください。 ◎ 受信状態および受信データにより、正しく受信されなかった場合でもパケット 通信料がかかる場合があります。 ◎ 受信できる本文の最大データ量は、1件につき約1MBまでです。それを超える 場合は、本文の最後に、以降の内容を受信できなかった旨のメッセージが表示さ れます。 ◎ 受信したEメールの内容によっては、正しく表示されない場合があります。 添付データを受信・再生する a スレッド内容表示で添付データをタップ b 「表示」 • アプリケーションの選択画面が表示された場合は、 使用するアプリ ケーションを選択します。 • 未受信の添付データは、 添付データのファイル名をタップすると受信 が開始されます。 受信完了後、 もう一度添付データをタップ→ 「表示」をタップしてくだ さい。 ◎ 通常のEメール(テキストメール)では、添付データがインライン再生される場 合があります。再生されるデータの種類は、拡張子が「.png」 「.jpg」 「.gif」 「.bmp」 などのファイルです。 ※ データによっては、インライン再生されない場合があります。 ◎ デコレーションメールの本文内に挿入されている画像は最大150KBまで受信 できます。 49 添付画像を保存する Eメールに添付された画像をmicroSDカードまたは内蔵ストレージ に保存できます。 ■ 本文中の電話番号を利用する場合 b 本文中の電話番号をタップ c 項目を選択 a スレッド内容表示で添付データをタップ 音声発信 特番付加184 b 「ストレージへ保存」 特番付加186 保存先選択画面が表示されます。 au国際電話サー ビス c 保存先を選択→「保存」 • 選択した画像が内蔵ストレージ、 またはmicroSDカードが取り付け られている場合はmicroSDカードの「MyFolder」 に保存されます。 メール ◎ 保存先選択画面で「Up」をタップすると、1つ上の階層のフォルダを選択できま す。 ◎ 未受信の添付画像は保存できません。サーバーから画像を受信してから操作し てください(XP.49)。 差出人/宛先/件名/電話番号/Eメールアドレ ス/URLを利用する IP通話アプリなどがインストールされていな い場合は、 「対応するアプリケーションが見つ かりません。」と表示されます。 SMS作成 選択した電話番号を宛先としたSMSを作成 します。 XP.62「SMSを送信する」 アドレス帳登録 選択した電話番号を電話帳に登録します。 電話番号コピー 選択した電話番号をコピーします。 ■ 本文中のURLを利用する場合 b 本文中のURLをタップ c 項目を選択 開く 選択したURLのページをブラウザで表示しま す。 • アプリケーションの選択画面が表示された 場合は、 使用するアプリケーションを選択し ます。 URLをコピー 選択したURLをコピーします。 a スレッド内容表示/Eメール詳細表示画面を表示 ■ 差出人/宛先/本文中のEメールアドレスを利用する場合 b 差出人/宛先/本文中のEメールアドレスをタップ c 項目を選択 Eメール作成 選択したEメールアドレス宛のEメールを作 成します。 アドレス帳登録 選択したEメールアドレスを電話帳に登録し ます。 アドレスコピー 選択したEメールアドレスをコピーします。 振分け条件に追 加※ 選択したEメールアドレスをフォルダの振分 け条件に登録します。 「新規振分けフォルダ作成」/「「×××」 (××× はフォルダ名)に追加」→「保存」 • ロックされたフォルダ(XP.54) を選択した 場合は、フォルダロック解除パスワードを入 力します。 •「保存」 をタップした後、 すぐに再振分けを行 う場合は「再振分けする」をタップします。 XP.53 「フォルダを作成/編集する」 拒否リスト登録 選択したEメールアドレスを迷惑メールフィ ルターの指定拒否リストに登録します。 XP.58 「迷惑メールフィルターを設定する」 ※ フォルダモードのときのみ選択できます。 ■ 件名をコピーする場合 b 件名をタップ→「コピー」 ◎ 本文中のEメールアドレス、電話番号、URLは、表記のしかたによって正しく認 識されない場合があります。 新着メールを問い合わせて受信する 「メール自動受信」 (XP.55)をオフに設定した場合や、Eメールの受信 に失敗した場合は、新着メールを問い合わせて受信することができま す。 a ホーム画面で (Eメール) b 新着のEメールがあるかどうかを確認します。 ◎ スレッド内容表示で、メール作成バーより上の部分を上方へスクロールさせ、指 を離しても新着メールを問い合わせて受信することができます。 Eメールを検索する a ホーム画面で (Eメール) b • フォルダモードの場合は します。 → 「全検索」/ 「フォルダ内検索」をタップ c キーワードを入力 • 半角と全角を区別して入力してください。 d 検索結果一覧画面が表示されます。 • 日時が新しいEメールから順に表示されます。 • フォルダモード画面から検索する場合、 ロックされたフォルダ内のE メールは検索対象から外されます。 ◎ キーワード検索以外にも をタップし、検索条件のアイコンをタップしたり、 日付を指定して検索することができます。検索条件は複数選択できます。 50 Eメールを会話モードで確認する 受信したEメールは、 相手先ごとにEメールをスレッドにまとめて表示 できます。新着のEメールが既存のEメールへの返信Eメールであれ ば、それらは同じスレッドにまとめられます。 a ホーム画面で (Eメール) Eメールの会話モード画面が表示されます。 • 新着Eメールがあるスレッドには (赤色) 、 未読Eメールがあるス レッドには (青色)が表示されます。 Eメールを個別に操作する a スレッド内容表示で操作するEメールをロングタッチ b 項目を選択 Eメール詳細表示画面を表示します。 本文転送 本文を転送するEメールを作成します。 • 送信メール作成画面が表示されます。 • 件名には、元のEメールの件名に「Fw:」を付 けた件名が入力されます。 • 元のEメールにファイルが添付されている 場合は、 転送メールにも添付されます。 保護/保護解除 Eメールを保護します。 • 保護されているEメールでは「保護解除」を タップして保護を解除します。 フラグ/フラグ 解除 Eメールにフラグを付けます。 • フラグ付きのEメールでは「フラグ解除」を タップしてフラグを外します。 削除 Eメールを削除します。 b 確認するスレッドをタップ スレッド内容表示が表示され、 Eメールが確認できます。 会話モード画面でできること a 会話モード画面で / b 項目を選択 件名を表示/件 名を非表示 件名の表示/非表示を設定します。 Eメール設定 XP.54 「Eメールを設定する」 ヘルプ 「サービス概要」や「更新情報」を確認できま す。 ■ アクションバーを利用する a 会話モード画面 (切替) XP.44 「Eメールの表示モードを切り替える」 (新規作成) XP.47 「Eメールを送信する」 (新着問合せ) XP.50 「新着メールを問い合わせて受信する」 XP.50 「Eメールを検索する」 ■ スレッドを削除する a スレッド一覧→削除するスレッドにチェックを付ける アクションバーに b テキストをコピーします。 画像保存 インライン画像を保存します。 文字コード 文字コードを変更します。 共有 データをBluetooth® やメール添付などで送 信したり、SNSなどにアップロードしたりで きます。 ※ Eメールにより選択できる項目は異なります。 b アイコンをタップ (検索) コピー メール 詳細表示 が表示されます。 → 「削除」 スレッド内のEメールはすべて削除されます。 • スレッド内に保護されたEメールがある場合は、 保護されたEメール の削除を確認する画面が表示されます。 「削除しない」 をタップする と、 保護されたEメールが残り、 スレッドは削除されません。 Eメールをフォルダモードで確認する 受信したEメールは、 受信ボックスに保存されます。送信済みのEメー ルは送信ボックスに保存されます。受信したEメールや送信したEメー ルが振分け条件に一致した場合は、設定したフォルダに保存されます。 送信せずに保存したEメール、送信に失敗したEメールは未送信ボック スに保存されます。 a ホーム画面で (Eメール)→ Eメールのフォルダモード画面が表示されます。 • 受信ボックスに新着メールがある場合は赤丸と件数が表示され、新着 メールを確認すると青丸に変わります。 • 未送信ボックスにEメールがある場合は、青丸と件数が表示されます (送信に失敗したEメールがある場合は、 赤丸に変わります) 。 ■ 受信メールを確認する場合 b 「受信ボックス」またはフォルダをタップ 受信メール一覧画面が表示されます。 c Eメールをタップ 受信メール詳細表示画面が表示されます。 • :返信のEメールを作成 • :転送のEメールを作成 • / :Eメールを保護/保護解除 • / :Eメールにフラグを付ける/解除 ■ 送信メールを確認する場合 b 「送信ボックス」またはフォルダをタップ 送信メール一覧画面が表示されます。 • フォルダを選択した場合は 「送信」 をタップします。 c Eメールをタップ 送信メール詳細表示画面が表示されます。 • :同じEメールをもう一度送信 • :コピーして編集 • / :Eメールを保護/保護解除 • / :Eメールにフラグを付ける/解除 51 ■ 未送信ボックスのEメールを確認する場合 b 「未送信ボックス」 未送信メール一覧画面が表示されます。 • 送信に失敗したEメールをロングタッチ→ 「送信失敗理由」 をタップ すると、送信に失敗した理由を確認できます。 • 日時指定した送信予約メールをロングタッチ→ 「送信予約情報」を タップすると、送信日時を確認できます。 「編集」 をタップして送信日 時を編集すると、いったん送信予約は解除されます。 • 送信予約メールをロングタッチ→ 「送信予約解除」 をタップすると、 送 信予約が解除されます。 Eメール詳細表示画面でできること a Eメール詳細表示画面で b 項目を選択 転送 c Eメールをタップ 本文転送 本文を転送するEメールを作成します。 • 送信メール作成画面が表示されます。 • 件名には、元のEメールの件名に「Fw:」を 付けた件名が入力されます。 • 元のEメールにファイルが添付されている 場合は、 転送メールにも添付されます。 メール サーバ転 サーバーに保存されているEメールを本文 送 の最後に引用して転送します。 • 送信メール作成画面が表示されます。 • 件名には、元のEメールの件名に「Fw:」を 付けた件名が入力されます。 • サーバーにある元のEメール(受信メール) を転送するため、 受信できなかった添付 データもすべて転送されます。 • デコレーションメールはサーバ転送でき ません。 未送信メールをタップした場合、 未送信メール詳細表示画面または送 信予約メール詳細表示画面が表示されます。 • :宛先が入力されているEメールを送信 • :Eメールを編集 • / :Eメールを保護/保護解除 • / :Eメールにフラグを付ける/解除 ◎ 宛先が不明で相手に届かなかったEメールは、送信ボックスに保存されます。 ◎ 受信ボックスの容量を超えると、最も古い既読メールが自動的に削除されます。 ただし、未読のEメール、保護されたEメール、本文を未受信のEメールは削除さ れません。 ◎ 受信ボックスのすべてのメールが未読の状態で受信ボックスの容量を超える と、新着メールを受信できません。 ◎ 送信ボックス・未送信ボックスの容量を超えると、最も古い送信済みメールが自 動的に削除されます。削除できる送信済みメールがない場合は、サーバーに元の メールがなく転送に失敗したEメール、送信失敗メール、未送信メールの順に削 除されます。ただし、保護されたメール、送信予約メールは削除されません。 移動 Eメールを削除します。 本文選択 Eメールの本文を選択してコピーします。 表示される本文選択画面でコピーする文字 列の開始位置をタップする、または / をタップしてカーソルを移動→「選択開 始」→ / で選択範囲を指定→「コ ピー」 • Eメール詳細表示画面で本文をロングタッ チ→ 「本文選択」をタップしても本文選択 画面を表示できます。 • 本文選択画面をロングタッチ→ / をド ラッグして選択範囲を指定→「コピー」を タップして操作することもできます。 •「全選択」をタップすると、本文全体を選択 できます。 • 絵文字やインライン画像もコピーできま す。 • 一部の装飾(文字位置/効果、背景色) はコ ピーされません。 / b 項目を選択 フォルダ編集 XP.53 「フォルダを作成/編集する」 フォルダ削除 選択したフォルダとフォルダ内のメールを すべて削除します。 削除するフォルダにチェックを付ける→「削 除」→「削除」 • ロックされたフォルダは選択できません。 • フォルダ内に保護されたEメールがある場 合は、 保護されたEメールの削除を確認す る画面が表示されます。 「削除しない」を タップすると、保護されたEメールが残り、 フォルダは削除されません。 再振分け 現在設定されているフォルダの振分け条件 で、 Eメールの再振分けを行います。 • ロックされたフォルダがある場合は、フォ ルダロック解除パスワードを入力します。 テンプレート削除 テンプレートを削除できます。 ※ ストレージから読 本体ストレージやmicroSDカードに保存し み込み※ ているテンプレートを読み込みます。 XP.54 「Eメールを設定する」 Eメール設定 ヘルプ 「サービス概要」や「更新情報」を確認できま す。 画像保存 文字サイズ 文字コード ※ テンプレートのときのみ選択できます。 a フォルダモード画面 (切替) XP.44 「Eメールの表示モードを切り替える」 (新規作成) XP.47 「Eメールを送信する」 XP.50 「Eメールを検索する」 本文を表示する文字コードを一時的に切り 替えます。 「ISO-2022-JP」 「Shift_JIS」 「UTF-8」 「EUC-JP」 「ASCII」 • 変更した文字コードは、 表示中のEメール 内容表示画面でのみ一時的に適用されま す。 本文受信 本文未受信メールを表示した際、本文の受信 を開始します。 共有 データをBluetooth® やメール添付などで 送信したり、SNSなどにアップロードした りできます。 送信予約情報 送信予約日時を確認します。 送信予約解除 送信予約を解除します。 (新着問合せ) XP.50 「新着メールを問い合わせて受信する」 (検索) インライン画像を保存します。 本文の文字サイズを一時的に切り替えます。 「特大」 「大」 「中」 「小」 「極小」 • Eメール詳細表示画面を閉じると、 「受信・ 表示設定」で設定した文字サイズに戻りま す。 ストレージへ保存 Eメールを保存します。microSDカードが 取り付けられている場合はmicroSDカード に、取り付けられていない場合は内蔵スト レージに保存します。 • microSDカードまたは内蔵ストレージに 保存したEメールは、 「Eメール設定」の 「バックアップ・復元」でFJT21に読み込 むことができます(XP.57) 。 ■ アクションバーを利用する b アイコンをタップ Eメールを移動します。 移動先のフォルダをタップ • あらかじめフォルダを作成してください (XP.53)。 削除 フォルダモード画面でできること a フォルダモード画面で / ※ 画面により選択できる項目は異なります。 52 フォルダを作成/編集する フォルダを作成して、 フォルダごとにEメールの振分け条件や着信通 知を設定したり、フォルダにロックをかけたりすることができます。 a フォルダ一覧で「フォルダ作成」 フォルダ編集画面が表示されます。 b フォルダ名称欄をタップ→フォルダ名を入力 • フォルダ名は、全角8/半角16文字まで入力できます。 ■ フォルダアイコンを変更する場合 c 画面左上のフォルダアイコンをタップ d アイコンを選択→カラーを選択→「OK」→「保存」 ■ フォルダ画像を設定する場合 c 画面左上のフォルダアイコンをタップ→「ギャラリーから 写真を選択」 d 画像を選択→切り抜き範囲を指定→「切り抜き」→「OK」 → 「保存」 ■ フォルダごとに着信通知を設定する 受信ボックスや作成したフォルダごとにEメール受信時の着信音やバ イブレーション、お知らせLEDのパターンを設定できます。 a フォルダモード画面で / →「フォルダ編集」→受信 ボックス/フォルダをタップ フォルダ編集画面が表示されます。 • ロックされた受信ボックス/フォルダを選択した場合は、フォルダ ロック解除パスワードを入力します。 ◎ 最大20個のフォルダを作成できます。 ■ フォルダに振分け条件を設定する 作成したフォルダに「メールアドレス」 「ドメイン」 「件名」 「アドレス帳 登録外」 「不正なメールアドレス」の振分け条件を設定できます。設定し た振分け条件に該当するEメールを受信/送信すると、自動的に設定 フォルダにEメールが振り分けられます。 a フォルダモード画面で / b 「フォルダ別設定」 c 必要な項目を設定 着信音 OFF 着信音が鳴りません。 Eメールプ Eメールアプリにプリセットされている着 リセット 信音を設定します。 → 「フォルダ編集」 →フォ 着信音 アプリを利用して着信音を設定します。 ルダをタップ 通知音 フォルダ編集画面が表示されます。 • ロックされたフォルダを選択した場合は、 フォルダロック解除パス ワードを入力します。 ストレージ 内蔵ストレージやmicroSDカードの音楽を から探す 着信音に設定します。 ■ 振分け条件を追加する場合 その他 c 項目を選択 ドメイン 件名 他のアプリを利用して着信音を設定します。 バイブレーション 受信ボックス/選択したフォルダに振り分 けられるEメールを受信したときのバイブ レーションを設定します。 「OFF」 /パターンを選択→「OK」 b「振分け条件追加」→ メールアドレス メール ◎ 振分け条件を設定/編集して「保存」をタップすると、フォルダの再振分けを行 うかどうかの確認画面が表示されます。すぐに再振分けを行う場合は、 「再振分 けする」をタップします。 ◎ 全フォルダで「メールアドレス」 「ドメイン」 「件名」を合わせて最大400件登録 できます。 ◎ 同一の振分け条件を複数のフォルダに設定することはできません。 ◎「振分け条件設定」の一覧で、追加した条件の右横にある をタップして、条件 を編集したり、削除することができます。 ◎ 振り分けの対象となるEメールアドレスは、受信メールの場合は差出人、送信 メールの場合は宛先です。 ◎ 一致する振分け条件が複数あるEメールの場合は、メールアドレス>ドメイン >件名>その他の優先順位で振り分けられます。送信メールのメールアドレス は、To>Cc>Bccの優先順位で振り分けられ、 先頭のメールアドレス/ドメイ ン>2番目のメールアドレス/ドメイン>・・・>最後のメールアドレス/ドメ インの優先順位で振り分けられます。 LED Eメールアドレスを振分け条件に登録します。 Eメールアドレスを入力→「OK」 → 「保存」 • をタップすると、 「アドレス帳引用」 「アド レス帳グループ引用」 「メール受信履歴引用」 「メール送信履歴引用」 「プロフィール引用」 「貼り付け※」から入力方法を選択して、E メールアドレスを登録できます。 受信ボックス/選択したフォルダに振り分 けられるEメールを受信したときのお知ら せLEDのパターンを設定します。 「OFF」 /パターンを選択→「OK」 着信音鳴動時間 ドメインを振分け条件に登録します。 ドメインを入力→「OK」→ 「保存」 • をタップすると、 「アドレス帳引用」 「メー ル受信履歴引用」 「メール送信履歴引用」 「プ ロフィール引用」 「貼り付け※」から入力方法 を選択して、ドメインを登録できます。 受信ボックス/選択したフォルダに振り分 けられるEメールを受信したときの着信音 の鳴動時間を設定します。 「一曲鳴動」 「時間設定」 •「時間設定」を選択した場合は、1∼60秒の 範囲で指定します。 通知ポップアップ ロック画面上に新着Eメールをポップアッ プ表示するかどうかを設定します。 XP.49「Eメールを受信する」 メール受信時の画 面点灯 Eメールを受信したときにスリープ解除し 画面を点灯するかどうかを設定します。 XP.49「Eメールを受信する」 件名を振分け条件に登録します。 件名を入力→「OK」 → 「保存」 • 件名の一部が一致する場合も振り分けられ ます。 d 「OK」→「保存」 ※ クリップボードに文字が記憶されている場合に表示されます。 ■ アドレス帳登録外/不正なメールアドレスを振分け条件に設定す る場合 b「アドレス帳登録外」/「不正なメールアドレス」にチェッ クを付ける→ 「保存」 53 ■ フォルダにロックをかける 受信ボックスや作成したフォルダにロックをかけて、フォルダロック 解除パスワードを入力しないとフォルダを開いたり編集や削除ができ ないように設定できます。 あらかじめ「Eメール設定」の「パスワード設定」 (XP.54)でフォルダ ロック解除パスワードを設定してください。 a フォルダモード画面で / ボックス/フォルダをタップ プライバ パスワード設 シー設定 定/パスワー ド変更 フォルダロック、シークレット機能 のパスワードを設定/変更します。 フォルダロック解除パスワード(4∼ 16文字の英数字)を入力→ 「OK」→ 同じパスワードを再度入力→「OK」 →ひみつの質問を選択→「OK」→ひ みつの質問の回答を入力→ 「OK」 • パスワードを設定すると「パスワー ド変更」が表示されます。 • フォルダロック解除パスワードの 入力を連続3回間違えるとひみつ の質問画面が表示されます。 「表示 する」→回答を入力→「OK」をタッ プすると、新しいパスワードを設定 できます。 パスワードリ セット パスワードをリセットします。 フォルダロック解除パスワードを入 力→「OK」→「リセット」 • パスワード未設定の場合は選択で きません。 • パスワードをリセットすると、フォ ルダロック、シークレット機能も解 除されます。 シークレット シークレット機能の有効、無効を設 定します。 パスワードを入力→「OK」 • 表示されるシークレットモードの 説明をよくお読みになりご利用く ださい。 • パスワード未設定の場合は設定で きません。 • シークレット機能を有効/無効に する場合やシークレット機能を一 時解除する場合に誤ったパスワー ドを入力しても、 ポップアップなど は表示されません。 →「フォルダ編集」→受信 フォルダ編集画面が表示されます。 b 「フォルダロック」→フォルダロック解除パスワードを入 力→ 「OK」 メール 「フォルダロック」にチェックが付きます。 • フォルダ編集画面で「フォルダロック」 のチェックを外すと、 フォルダ ロック設定が解除されます。 c 「保存」 Eメールを設定する a ホーム画面で (Eメール) b / → 「Eメール設定」 Eメール設定画面が表示されます。 c 必要な項目を設定 受信・表示設定 XP.55 「受信・表示に関する設定をす る」 送信・作成設定 XP.55 「送信・作成に関する設定をす る」 通知設定 基本通知設定 XP.56 「通知に関する設定をする」 個別通知設定 XP.56 「個別の通知に関する設定を する」 添付ファ 保存場所の設 イル保存 定 設定※ メールにファイルが添付されている とき、添付ファイルが自動的に保存 される場所を選択します。 本体メモリに保存:本体メモリに保 存する。 ストレージに保存:内蔵ストレージ に保存する。 添付ファイル 一括移動 54 自動的に保存された添付ファイルを 別の場所にまとめて移動します。 ストレージへ一括移動:本体メモリ から内蔵ストレージに移動する。 本体メモリへ一括移動:内蔵スト レージから本体メモリに移動する。 アドレス変更・その他の設 XP.57 「アドレスの変更やその他の 定 設定をする」 設定更新 Eメールアドレスの再初期設定を行 います。 バックアップ・復元 XP.57 「Eメールをバックアップ/ 復元する」 Eメール情報 自分のEメールアドレスやEメール 保存件数/使用容量、 ソフトウェア バージョンを表示します。 • Eメールアドレス欄をタップ→ 「ア ドレスコピー」をタップして、E メールアドレスをコピーできます。 ※ 受信/送信/未送信メールに添付されているファイルの保存場所を設定します。設定によ りシステムメモリの負担を軽減させることができます。本操作の「添付データ」はファイル 検索を行ってもデータを確認することができません。また、削除するメールにファイルが 添付されている場合、添付ファイルも一緒に削除されます。残しておきたい添付ファイル の保存方法は、 「添付データを受信・再生する」 (XP.49)にてご確認ください。 受信・表示に関する設定をする 送信・作成に関する設定をする a Eメール設定画面で「受信・表示設定」 a Eメール設定画面で「送信・作成設定」 b 必要な項目を設定 b 必要な項目を設定 メール自動受信 メール受 全受信 信方法 指定全受信 サーバーに届いたEメールを自動的 に受信する/しないを設定します。 チェックを外してオフに設定する と、受信せずに新しいEメールがサー バーに到着したことをお知らせしま す。 返信先アドレス Eメールを受信した相手の方が返信する場合 に、 宛先に設定されるアドレスを設定します。 「設定する」→返信先のEメールアドレス (半角 英数64文字まで)を入力→ 「OK」 送信先で表示される名前を設定します。 「設定する」→差出人名称(全角12/半角24文 字まで)を入力→ 「OK」 冒頭文 本文の冒頭に挿入する文を設定します。 「設定する」→冒頭文 (全角1,250/半角 2,500文字まで。装飾する場合は約2.5KBま で) を入力→「完了」→「設定」 • 冒頭文には、最大10種類の画像/デコレー ション絵文字を挿入できます。 • 冒頭文/署名を挿入しただけで、画像/デコ レーション絵文字の制限 (最大20種類、また は合計100KB以下)に達した場合は、 本文入 力時に画像/デコレーション絵文字を挿入で きません。 • 冒頭文と署名に同じ画像を挿入した場合で も、 冒頭文と署名が本文に挿入されると、画像 は異なるファイルとして扱われます。 • 会話モードでご利用の場合、自動的に挿入さ れませんので、会話モードの送信メール作成 画面で / →「挿入」→「冒頭文」をタッ プして挿入してください。 署名 本文の末尾に挿入する文を設定します。 「設定する」→署名(全角1,250/半角2,500 文字まで。装飾する場合は約2.5KBまで)を入 力→ 「完了」→「設定」 • 署名には、最大10種類の画像/デコレーショ ン絵文字を挿入できます。 • 冒頭文/署名を挿入しただけで、画像/デコ レーション絵文字の制限 (最大20種類、また は合計100KB以下)に達した場合は、 本文入 力時に画像/デコレーション絵文字を挿入で きません。 • 冒頭文と署名に同じ画像を挿入した場合で も、 冒頭文と署名が本文に挿入されると、画像 は異なるファイルとして扱われます。 • 会話モードでご利用の場合、自動的に挿入さ れませんので、会話モードの送信メール作成 画面で / →「挿入」→「署名」 をタップ して挿入してください。 差出人・件名と本文を受信します。 指定したアドレスからのEメールは、 差出人・件名と本文を受信します。指 定していないアドレスからのEメー ルは、差出人・件名のみを受信しま す。 アドレス帳:電話帳に登録されてい るアドレスからのEメールは差出人・ 件名と本文を受信する。 個別アドレスリスト: 「個別アドレス リスト編集」で登録したアドレスか らのEメールは差出人・件名と本文を 受信する。 個別アドレスリスト編集:個別アド レスを登録する。 • をタップすると、 「アドレス帳引 用」 「アドレス帳グループ引用」 「メール受信履歴引用」 「メール送信 履歴引用」 「プロフィール引用」 「貼 ※ り付け 」 から入力方法を選択し て、 個別アドレスを登録できます。 ※ クリップボードに文字が記憶されている場合 に表示されます。 • 登録した個別アドレスを削除する には、削除するアドレスの →「削 除」 をタップします。 差出人・件名受 差出人・件名のみを受信します。 信※ 添付自動受信 添付自動受信サイズ アドレス帳登録名表示 受信メールの添付データを自動的に 受信する/しないを設定します。 チェックを付けてオンに設定する と、Eメールの受信と同時に添付デー タを受信します。オフに設定すると、 添付データを別途取得します。 自動受信する添付データの上限サイ ズを設定します。 「100KB」 「500KB」 「1MB」 「2MB」 電話帳に登録された名前を表示する /しないを設定します。 文字サイズ Eメール内容表示画面/送信メール 作成画面の本文の文字サイズを設定 します。 「特大」 「大」 「中」 「小」 「極小」 テーマ設定 Eメールアプリの画面デザインを設 定します。 背景画像 背景画像(縦画 背景画像を設定します。 設定 面) 「設定する」→画像を選択→「切り抜 背景画像(横画 き」 面) メール 差出人名称 返信メール引用 返信時、受信メールの内容を本文に引用する/ しないを設定します。チェックを付けてオンに 設定すると、受信メールの行頭に 「>」を付けて 引用します。受信メールがデコレーションメー ルの場合は、1行目の行頭のみ「>」を付けて引 用します。 • 会話モードでご利用の場合、チェックを付け てオンに設定していても受信メールの内容は 引用されません。 送信時確認表示 誤送信防止のために送信時の確認画面を表示 する/しないを設定します。 自動再送信 送信失敗したメールを自動的に再送信する/ しないを設定します。 ※ 差出人・件名のみを受信したEメールは、 受信メール一覧画面でEメールをタップすると、 本文を取得できます。本文未受信のままEメール詳細表示画面が表示されたときは、 / →「本文受信」をタップすると、 本文を取得できます。本文受信は、電波状態の良いと ころで行ってください。 55 通知に関する設定をする a Eメール設定画面で「通知設定」→「基本通知設定」 a Eメール設定画面で「通知設定」→「個別通知設定」 b 必要な項目を設定 b 「新規設定」 着信音 OFF 着信音が鳴りません。 Eメールプ Eメールアプリにプリセットされている着 リセット 信音を設定します。 着信音 通知音 端末本体にプリセットされている着信音、通 知音を設定します。 c 「アドレス帳引用」/「メール受信履歴引用」/「メール送信 履歴引用」→設定するアドレスを選択→ 「選択」 d 必要な項目を設定 着信音 OFF 着信音が鳴りません。 ストレージ 内蔵ストレージやmicroSDカードの音楽を から探す 着信音に設定します。 Eメールプ Eメールアプリにプリセットされている着 リセット 信音を設定します。 その他 着信音 他のアプリを利用して着信音を設定します。 メール バイブレーション Eメール受信時のバイブレーションを設定 します。 「OFF」/パターンを選択→「OK」 LED Eメール受信時のお知らせLEDのパターン を設定します。 「OFF」/パターンを選択→「OK」 着信音鳴動時間 ステータスバー通 知 56 個別の通知に関する設定をする Eメール着信音の鳴動時間を設定します。 「一曲鳴動」 「時間設定」 •「時間設定」 を選択した場合は、1∼60秒の 範囲で指定します。 Eメール受信時、 ステータスバーに通知アイ コンと共に差出人・件名または差出人を表示 するか、または通知アイコンのみ表示するか どうかを設定します。 「差出人・件名」 「差出人」 「通知のみ」 「OFF」 送信失敗通知 Eメール送信失敗時にバイブレーションで お知らせする/しないを設定します。 通知ポップアップ ロック画面上に新着Eメールをポップアッ プ表示するかどうかを設定します。 XP.49 「Eメールを受信する」 メール受信時の画 面点灯 Eメールを受信したときにスリープ解除し 画面を点灯するかどうかを設定します。 XP.49 「Eメールを受信する」 電源キー押下によ る着信音鳴動停止 着信音鳴動中に、Pを押して画面点灯また は消灯を契機に鳴動を停止するかどうかを 設定します。 通知音 端末本体にプリセットされている着信音、通 知音を設定します。 ストレージ 内蔵ストレージやmicroSDカードの音楽を から探す 着信音に設定します。 その他 他のアプリを利用して着信音を設定します。 バイブレーション Eメール受信時のバイブレーションを設定 します。 「OFF」 /パターンを選択→「OK」 LED Eメール受信時のお知らせLEDのパターン を設定します。 「OFF」 /パターンを選択→「OK」 着信音鳴動時間 Eメール着信音の鳴動時間を設定します。 「一曲鳴動」 「時間設定」 •「時間設定」を選択した場合は、1∼60秒の 範囲で指定します。 通知ポップアップ ロック画面上に新着Eメールをポップアッ プ表示するかどうかを設定します。 XP.49 「Eメールを受信する」 メール受信時の画 面点灯 Eメールを受信したときにスリープ解除し 画面を点灯するかどうかを設定します。 XP.49 「Eメールを受信する」 アドレスの変更やその他の設定をする a Eメール設定画面で「アドレス変更・その他の設定」→「接 続する」 Eメールをバックアップ/復元する Eメールをフォルダごとにバックアップできます。バックアップした データはFJT21へ読み込むことができます。 b 必要な項目を設定 Eメールアドレス の変更 迷惑メールフィル オススメの設定はこちら ター XP.58 「迷惑メールフィルターを設定する」 自動転送先 受信したEメールを自動的に転送するEメー ルアドレスを登録します。 1. 暗証番号の入力欄をタップ→暗証番号 (4 桁) を入力→「送信」 2. 入力欄をタップ→Eメールアドレスを入 力→ 「送信」→「終了」 • 自動転送先のEメールアドレスは、2件ま で登録できます。 • 自動転送先の変更・登録は、1日3回まで可 能です。 ※ 設定をクリアする操作は、回数には含まれません。 •「エラー! Eメールアドレスを確認してく ださい。」と表示された場合は、 自動転送先 のEメールアドレスとして使用できない文 字を入力しているか、指定のEメールアド レスが規制されている可能性があります。 • Eメールアドレスを間違って設定すると、 転送先の方に迷惑をかける場合がありま すのでご注意ください。 • 自動転送メールが送信エラーとなった場 合、 自動転送先のEメールアドレスを含む エラーメッセージが送信元に返る場合が ありますのでご注意ください。 ◎ 暗証番号を同日内に連続3回間違えると、翌日まで設定操作はできません。 ◎ バックアップしたデータは、microSDカードが取り付けられている場合は、 「/ mnt/external_sd/private/au/email/BU」フォルダに、microSDカードが取 り付けられていない場合は内蔵ストレージの「/storage/emulated/0/ private/au/email/BU」フォルダに保存されます。 Eメールをバックアップする microSDカードが取り付けられている場合は、バックアップデータを microSDカードに保存できます。 a Eメール設定画面で「バックアップ・復元」 メール EメールアドレスはEメールアドレスの初期 設定を行うと自動的に決まりますが、変更で きます。 1. 暗証番号の入力欄をタップ→暗証番号 (4 桁) を入力→「送信」 2.「承諾する」 3. Eメールアドレスの入力欄をタップ→E メールアドレスの 「@」の左側の部分(変 更可能部分)を入力→「送信」→「OK」 • Eメールアドレスの変更可能部分は、半角 英数小文字、 「-」 「.」 「_」を含め、 半角30文字 まで入力できます。ただし、 「.」 を連続して 使用したり、最初と最後に使用することは できません。また、最初に数字の 「0」を使用 することもできません。 • 変更後は、しばらくの間Eメールを受信で きないことがありますので、あらかじめご 了承ください。 • 入力したEメールアドレスがすでに使用さ れている場合は、 他のEメールアドレスの 入力を求めるメッセージが表示されます ので、 再入力してください。 • Eメールアドレスの変更は1日3回まで可 能です。 b 「バックアップ」→「OK」 c バックアップするフォルダにチェックを付ける→「OK」 • ロックされた受信ボックス/フォルダを選択した場合は、フォルダ ロック解除パスワードを入力します。 バックアップデータを復元する microSDカードが取り付けられている場合は、microSDカードに保 存されているバックアップデータを復元できます。 a Eメール設定画面で「バックアップ・復元」 b 「メールを復元」 c 「受信メール」/「送信メール」/「未送信メール」/「スト レージから探す」 →「OK」 • 内蔵ストレージに保存されたバックアップデータを読み込む場合は、 「ストレージから探す」 →「OK」 をタップして「storage」フォルダを 選択してください。 d 復元するバックアップデータにチェックを付ける→ 「OK」 •「全選択」 をタップすると、 一覧表示しているデータをすべて選択でき ます。 •「Up」 をタップして1つ上の階層のフォルダを選択できます。 •「MyFolder」 をタップするとMyFolderを開くことができます。 e 「追加保存」/「上書き保存」→「OK」 •「上書き保存」 を選択した場合は、 確認画面で「OK」 をタップします。 ◎ 添付されたデータもバックアップできます。 ※ バックアップしたファイルのサイズが端末本体に保存可能なサイズを超過した場合はバック アップできません。不要な添付ファイル付メールを削除したうえで再度バックアップを行っ てください。 ◎ シークレット機能を有効にし、シークレット機能が一時解除されている状態で はバックアップ、復元がご利用いただけません。シークレット機能を無効にした うえでバックアップ、復元の操作を行ってください。 ◎ シークレット機能を有効にしてバックアップを行うと、シークレット対象の メールはバックアップされませんのでご注意ください。 ◎ バックアップデータを復元する際に「上書き保存」を選択した場合は、選択した メール種別に応じて、受信ボックス/送信ボックス/未送信ボックスに保存さ れているすべてのEメールを削除して(保護されているEメールや未読メールも 削除されます)、バックアップしたEメールを復元します。 ◎ 復元したEメールから未受信の本文や添付ファイルを取得したり、復元したE メールをサーバ転送することはできません。 57 迷惑メールフィルターを設定する 迷惑メールフィルターには、特定のEメールを受信/拒否する機能と、 携帯電話・PHSなどになりすましてくるEメールを拒否する機能があ ります。 設定確認/解除 迷惑メールフィルター設定状態の確 認と、 設定の解除ができます。 PC設定用ワンタイムパ スワード発行 パソコンからメールフィルターを設 定する場合のパスワードを発行しま す。 XP.58 「パソコンから迷惑メール フィルターを設定するには」 設定にあたって 迷惑メールフィルターの設定を行う 際の説明を表示します。 a Eメール設定画面で「アドレス変更・その他の設定」→「接 続する」 ■ おすすめの設定にする場合 b 「オススメの設定はこちら」→「登録」 ※ 最新の設定機能は、auのホームページでご確認ください。 http://www.au.kddi.com/ → 「迷惑メールでお困りの方へ」 →「迷惑Eメール防止方法」 →「迷惑メールフィルター機能」 なりすましメール・自動転送メールおよび迷惑メールの疑いのある メールを拒否します。本設定により大幅に迷惑メールを削減できます。 メール ■ 詳細を設定する場合 b 「迷惑メールフィルター」→暗証番号の入力欄をタップ→ 暗証番号(4桁) を入力→「送信」 c 必要な項目を設定 オススメ 1.オススメ設 とにかく迷惑メールでお悩みの方に 一括設定 定 オススメします。 なりすましメール・ 自動転送メールおよび迷惑メールの 疑いのあるメールを拒否します。 2.携帯メール パソコンからのメール・なりすまし のみ受信 メール・自動転送メールおよび迷惑 メールの疑いのあるメールを拒否し て、携帯電話・PHSからのメールを受 信する条件に設定します。 詳細設定 個別設定 一括指定受信 インターネット、 携帯電話からのメー ルを一括で受信/拒否します。 迷惑メールおまかせ規制 メールサーバーで受信したPCメール の中で、 迷惑メールの疑いのあるメー ルを自動検知して規制します。 なりすまし規制 送信元のアドレスを偽って送信して くるメールの受信を拒否します。 (高) (中) (低)の3つの設定があります。 ※ 指定受信リスト設定(なりすまし・転送メール許 可) により「なりすまし規制」を回避して、 自動転送 メールを受信することもできます。 HTMLメール規制 メール本文がHTML形式で記述され ているメールを拒否することができ ます。 URLリンク規制 本文中にURLが含まれるメールを拒 否することができます。 ウィルスメール規制 メールサーバーで受信したメールの 添付ファイルがウイルスに感染して いる場合に、受信規制を行います。 拒否通知メール返信設定 迷惑メールフィルターで拒否されたE メールに対して、 受信エラー(宛先不 明) メールを返信するかどうかを設定 することができます。 指定受信リス 個別に指定したEメールアドレスやド ト設定 メイン、 「@」 より前の部分を含むメー ルを優先受信します。 • 指定受信リストに登録したアドレス 以外のEメールをブロックする場合 は、 「一括指定受信」 ですべての チェックをオフ(受信拒否)にしてく ださい。 ※ 指定受信リスト設定(なりすまし・転送メール許 可) により「なりすまし規制」を回避して、 自動転送 メールを受信します。なお、 本受信リストに ezweb.ne.jpやその一部を登録すると、 すべての メールを受信するためご注意ください。 指定拒否リス 個別に指定したEメールアドレスやド ト設定 メイン、 「@」 より前の部分を含むメー ルの受信を拒否します。 アドレス帳受 Friends Noteもしくはauアドレス 信設定 帳に保存したメールアドレスからの メールを受信することができます。 58 ◎ 暗証番号を同日内に連続3回間違えると、翌日まで設定操作はできません。 ◎ 迷惑メールフィルターの設定により、受信しなかったEメールをもう一度受信 することはできませんので、設定には十分ご注意ください。 ◎ 迷惑メールフィルターは、以下の優先順位にて判定されます。 指定受信リスト設定(なりすまし・転送メール許可)>なりすまし規制>指定拒 否リスト設定>指定受信リスト設定>アドレス帳受信設定>HTMLメール規制 >URLリンク規制>一括指定受信>迷惑メールおまかせ規制>ウィルスメール 規制 ◎「指定受信リスト設定(なりすまし・転送メール許可)」は、自動転送されてきたE メールが「なりすまし規制」の設定時に受信できなくなるのを回避する機能で す。自動転送設定元のメールアドレスを指定受信リスト(なりすまし・転送メー ル許可)に登録することにより、そのメールアドレスがTo(宛先)もしくはCc (同報)に含まれているEメールについて、規制を受けることなく受信できます。 ※ Bcc(隠し同報)のみに含まれていた場合(一部メルマガ含む)は、本機能の対象外となります のでご注意ください。 ◎「拒否通知メール返信設定」は、迷惑メールフィルター初回設定時に自動的に「返 信する」に設定されます。なお、 「返信する」に設定している場合でも、 「なりすま し規制」および「迷惑メールおまかせ規制」でブロックされたメールには返信さ れません。 ◎「URLリンク規制」 を設定すると、メールマガジンや情報提供メールなどの本文 中にURLが記載されたEメールの受信や、 一部のケータイサイトへの会員登録 などができなくなる場合があります。 ◎「HTMLメール規制」を設定すると、メールマガジンやパソコンから送られてく るEメールの中にHTML形式で記述されているEメールが含まれる場合、それ らのEメールが受信できない場合があります。また、携帯電話・PHSからのデコ レーションメールは「HTML規制」 を設定している場合でも受信できます。 ◎「なりすまし規制」は、送られてきたEメールが間違いなくそのドメインから送 られてきたかを判定し、詐称されている可能性がある場合は規制するものです。 この判定は、送られてきたEメールのヘッダ部分に書かれてあるドメインを管 理しているプロバイダ、メール配信会社などが、ドメイン認証(SPFレコード記 述)を設定している場合に限られます。ドメイン認証の設定状況につきまして は、それぞれのプロバイダ、メール配信会社などにお問い合わせください。 ※ パソコンなどで受け取ったEメールを転送させている場合、転送メールが正しいドメインか ら送られてきていないと判断され受信がブロックされてしまうことがあります。そのような 場合は自動転送元のアドレスを 「指定受信リスト設定(なりすまし・転送メール許可)」 に登録 してください。 ■ パソコンから迷惑メールフィルターを設定するには 迷惑メールフィルターは、 お持ちのパソコンからも設定できます。au のホームページ内の「迷惑メールでお困りの方へ」の画面内にある「PC からの迷惑メールフィルター設定」にアクセスし、PC設定用ワンタイ ムパスワードを入力して設定を行ってください。 PC設定用ワンタイムパスワードは、迷惑メールフィルター画面の「PC 設定用ワンタイムパスワード発行」で確認できます。 PC設定用ワンタイムパスワードが発行されてから15分以内にパソコ ンから「迷惑メールフィルター設定」に接続を行ってください。15分を 過ぎるとPC設定用ワンタイムパスワードは無効となります。 f 必要な項目を設定 PCメールを利用する 普段パソコンなどで利用しているメールアカウントをFJT21に設定 し、パソコンと同じようにFJT21からメールを送受信できます。 • PCメールを利用するには、パケット通信接続または無線LAN(WiFi®)接続が必要です。 PCメールを使うために必要な設定をする a ホーム画面で → 「メール」 初めて起動したときはメールアカウントの登録画面が表示されます。 b メールアドレスを入力→「パスワード」にメールパスワー ドを入力→「手動セットアップ」 •「次へ」をタップすると、入力したメールアドレスによっては、自動的 にメールサーバーの設定が終了して、 受信トレイが表示される場合 や、 操作fの画面が表示される場合があります。 画面の指示に従って 操作してください。 新着メールの自動確認を、 何分ごとに行うか を設定します。 いつもこのアカ ウントでメール を送信 チェックを付けると、 メールを作成するとき は、作成中のメールアカウントを使ってメー ルを送信します。 メールの着信を 知らせる チェックを付けると、 新着メールがあること をお知らせします。 このアカウント からメールを同 期する チェックを付けると、 設定したアカウントか らメールを同期します。 Wi-Fiへの接続時 チェックを付けると、無線LAN(Wi-Fi®)に接 に添付ファイル 続してメールを受信した際に自動的に添付 を自動的にダウ ファイルをダウンロードします。 ンロードする g 「次へ」 h 必要な項目を設定 このアカウント に名前を付ける 複数のメールアカウントを登録した際、メー ルアカウントを区別するために名前を入力し ます。 省略した場合は、メールアドレスが設定され ます。 あなたの名前 このメールアカウントでメールを送信する 際、差出人欄に表示する名前を入力します。 c アカウントのタイプを選択→必要な項目を設定(受信サー i 「次へ」 バー) ユーザー名/ドメ ユーザー情報を入力します。 イン\ユーザー名 パスワード メールパスワードを入力します。 POP3サーバー/ サーバー情報を入力します。 IMAPサーバー/ サーバー ポート ポート番号を入力します。 セキュリティの種 必要な場合に選択します。 類 サーバーからメー 受信したPCメールをサーバーから削除する ルを削除 かどうかを設定します。 IMAPパスのプレ フィックス メール PCメールの送受信を行う前に、メールアカウントを設定する必要があ ります。 • あらかじめご利用のサービスプロバイダから設定に必要な情報を入 手してください。 受信トレイを確 認する頻度 必要な場合に入力します。 登録が完了し、受信トレイが表示されます。 ◎ LTE NET/LTE NET for DATAを使用する場合、送信メールサーバーのポー ト番号を25番に設定しているとメールを送信できません (OP25B)。送信メー ルサーバーの設定について詳しくは、ご利用のサービスプロバイダへお問い合 わせください。 ◎ メールアカウントによっては、設定項目が異なる場合があります。 ◎ すでにメールアカウントが設定済みで、さらに別のメールアカウントを設定す る場合は、受信トレイで →「設定」→「アカウントを追加」をタップしてメール アカウントの登録画面を表示します。 ◎ 新着メール自動確認の設定によっては、通信の頻度が多くなり、使用時間が短く なります。 ◎ POP3サーバーを利用してPCメールを受信する場合、 ご利用のプロバイダに よってはFJT21に保存されたメールが消える場合があります。GmailをPC メールで受信する場合は、IMAPサーバーを利用してください。 安全な接続(SSL) PCメール受信時にSSLを使用する場合に を使用する チェックを付けます。 すべてのSSL証明 すべてのSSL証明書を承認する場合に 書を承認 チェックを付けます。 クライアント証明 使用するクライアント証明書を選択します。 書 d「次へ」→必要な項目を設定(送信サーバー) SMTPサーバー サーバー情報を入力します。 ポート ポート番号を入力します。 セキュリティの種 必要な場合に選択します。 類 ログインが必要 必要な場合にチェックを付けます。 • チェックを付けた場合は、 「ユーザー名」と 「パスワード」を入力します。 ユーザー名 「ログインが必要」にチェックを付けた場合 にユーザー名を入力します。 パスワード 「ログインが必要」にチェックを付けた場合 にパスワードを入力します。 e「次へ」 59 受信トレイを表示する a ホーム画面で メールを返信/転送する a 返信/転送するメールの本文を表示 →「メール」 • 初めて起動したときはメールアカウントの登録画面が表示されます。 詳しくは、 「PCメールを使うために必要な設定をする」 (XP.59)をご 参照ください。 b 受信トレイが表示されない場合は ■ 返信する場合 b • 複数のメールアカウントを登録している場合は、 受信トレイで上部に ある現在のアカウントをタップし、 操作するメールアカウントをタッ プすると、指定したメールアカウントの受信トレイが表示されます。 •「統合ビュー」をタップすると、すべてのメールアカウントのメールが 混在した統合受信トレイが表示されます。 各メールアカウントはメー ルの右側にあるカラーバーで区別されます。 →メッセージを入力→「送信」 • 全員に返信する場合は を複数回タップ をタップします。 ■ 転送する場合 b →転送先のメールアドレスを入力 c メッセージを入力→「送信」 メール メールを削除する メールを作成して送信する a 受信トレイで「作成」 • 複数のメールアカウントを登録している場合は、 作成するメールアカ ウントの受信トレイを表示してから操作してください。 • 統合ビューが表示されている場合は、優先アカウントに設定している メールアカウントから送信されます。 b 「To」→相手のメールアドレスを入力 • CcやBccを追加する場合は、 「CC/BCCを追加」 をタップします。 c 「件名」→件名を入力 d 「メールを作成します」→メッセージを入力 • ファイルを添付する場合は、 →アプリケーションを選択→ファイ ルを選択します。 e 「送信」 a 受信トレイで削除するメールにチェックを付ける→「削 除」 ◎ 削除するメールの本文を表示→「削除」をタップしても削除できます。 メールアカウントごとに受信設定を行う 新着メールの自動確認間隔を設定する 新着メールの自動確認を、 何分ごとに行うかを設定します。 新着メールの自動確認を設定すると、擬似的にメールを自動受信で きますが、従量制データ通信をご利用の場合、メールを確認するたび に料金がかかります。 a 受信トレイで ◎ 送信したメールは、パソコンからのメールとして扱われます。受信する端末側で 「パソコンからの受信拒否」の設定をしていると、メールが届きません。 ◎ メール送信時のアカウント名や名前、署名、優先アカウントを設定する場合は、 →「設定」をタップしてアカウントを選択し、各項目を設定します。 → 「設定」→メールアカウントをタップ→ 「受信トレイの確認頻度」 b 自動確認間隔をタップ メール受信時の動作を設定する メールを受信する a メールを受信 メールの受信が完了すると、ステータスバーに が表示され、 「メール 受信時の動作を設定する」 (XP.60) で設定した通知音とバイブレー ションでお知らせします。 b ステータスバーを下にドラッグ c 新着メール通知をタップ a 受信トレイで → 「設定」→メールアカウントをタップ b 着信通知に関する項目を設定 メール着信通知 チェックを付けると、新着メールを受信した ときにステータスバーに通知アイコンを表 示します。 着信音を選択 新着メールをお知らせする着信音を設定し ます。 バイブレーション チェックを付けると、新着メールを受信した ときに振動でお知らせします。 新着メールを問い合わせて受信する メールをバックアップ/復元する 受信トレイの確認頻度を 「自動確認しない」に設定している場合や、 メールの受信に失敗した場合は、新着メールを問い合わせて受信する ことができます。 メールをmicroSDカードへバックアップしたり、バックアップした メールを本体へ復元したりできます。 a 受信トレイで「更新」 a 受信トレイで • 複数のメールアカウントを登録している場合は、 受信するメールアカ ウントの受信トレイを表示してから操作してください。 b 受信したメールをタップ メールの内容が表示されます。 → 「設定」→「バックアップ/復元」 ■ バックアップする場合 b 「microSDへバックアップ」→「開始」 c 「OK」 ■ 復元する場合 b 「本体へ復元」→「開始」 c 「OK」 ◎ 添付ファイルはバックアップされません。 60 Gmailを利用する GmailはGoogleのメールサービスです。FJT21のGmailで送受信し たメールを、パソコンなどのブラウザからも確認できます。また、 ブラ ウザでGmailを操作するとFJT21のGmailにも反映されます。 • Gmailを利用するには、パケット通信接続または無線LAN(Wi-Fi®) 接続が必要です。 また、FJT21にGoogleアカウントを設定する必要 があります。Googleアカウントが未設定の場合は、初回Gmail起動 時に画面の指示に従って設定してください(XP.23) 。 • Gmailの詳細な操作方法については、受信トレイで →「ヘルプ」 →アプリケーションを選択して、ヘルプをご参照ください。 Gmailを更新する FJT21のGmailとウェブサイトのGmailを同期させて、 受信トレイを 更新します。 a 受信トレイで画面を下へフリック b 受信したメールのスレッドをタップ スレッドが表示されます。 メールを返信/転送する a 受信トレイで返信/転送するメールを含むスレッドを タップ a ホーム画面で ■ 返信する場合 b → 「Gmail」 b 受信トレイが表示されない場合は メール 受信トレイを表示する を複数回タップ • 複数のメールアカウントを登録している場合は、 受信トレイの左上に 表示されているGmailアカウントをタップすると、 指定したアカウン トの受信トレイが表示されます。 ■ メッセージスレッドについて Gmailでは、返信ごとにメールをメッセージスレッドにまとめて表示 します。 新着のメールが既存のメールへの返信メールであれば、それら は同じメッセージスレッドにまとめられます。新規のメールや既存の メールの件名を変更した場合は、新しいメッセージスレッドが作成さ れます。 →メッセージを入力→「送信」 • 全員に返信する場合は をタップします。 ■ 転送する場合 b →転送先のメールアドレスを入力 c メッセージを入力→「送信」 スレッドを操作する a 受信トレイで操作するスレッドをロングタッチ 画面上部のアイコンの種類が変わります。 b 操作するアイコンをタップ 送信済みや下書き保存したメールを確認する 送信トレイ、下書き、送信済みメールなどのトレイや、ラベル分けされ たトレイが一覧できます。 a 確認するトレイをタップ メールを作成して送信する a 受信トレイで b「To」→相手のメールアドレスを入力 :アーカイブ • スレッドを保管します。 保管されたスレッドは受信トレイに表示され ません。 :削除 • タップするとスレッドごと削除されます。 スレッドの中の一部のメー ルだけを選択して削除することはできません。 / :既読/未読 :移動 • ラベルを変更します。 : 「ラベルを変更」 /「スターを付ける」 /「スターをはずす」 /「重要 マークを付ける」 / 「重要マークを外す」 /「ミュート」 /「迷惑メールを 報告」 /「フィッシングを報告」 • CcやBccを追加する場合は、 「CC/BCCを追加」をタップします。 c「件名」→件名を入力 d「メールを作成」→メッセージを入力 ◎ FJT21ではラベルを作成できません。 GmailのWebサイトで作成してくださ い。 • 画像を添付する場合は、 →画像を選択します。 e「送信」 メール受信時の動作を設定する a 受信トレイで ◎ 送信したメールは、パソコンからのメールとして扱われます。受信する端末側で 「パソコンからの受信拒否」の設定をしていると、メールが届きません。 →「設定」→設定するアカウントをタップ →「受信トレイの音とバイブレーション」 b 着信通知に関する項目を設定 メールの同期 新着メールを受信したときに同期するかど うかを設定します。 ラベル通知 チェックを付けると、 新着メールを受信した ときにステータスバーに通知アイコンを表 示します。 着信音 新着メールをお知らせする着信音を設定し ます。 メールを受信する a メールを受信 メールの受信が完了すると、 ステータスバーに が表示され、 「メール 受信時の動作を設定する」 (XP.61) で設定した通知音とバイブレー ションでお知らせします。 b ステータスバーを下にドラッグ c 新着メール通知をタップ バイブレーション チェックを付けると、新着メールを受信した ときに振動でお知らせします。 新着メールごとに チェックを付けると、 新着メールを受信する 通知する ごとに通知します。 61 SMSを利用する タブレットや携帯電話同士で、電話番号を宛先としてメールのやりと りができるサービスです。海外の現地携帯電話の電話番号を宛先にし てもメッセージが送れます。 SMSを受信する a SMSを受信 SMSの受信が終了すると、ステータスバーに 信音が鳴ります。 b ホーム画面で が表示され、 メール受 → 「SMS」 c 確認する相手先のスレッドをタップ ◎ 海外でのSMSのご利用については、 auホームページをご参照ください。 SMSを送信する メール 漢字・ひらがな・カタカナ・英数字・記号・絵文字・顔文字のメッセージ (メール本文)を送信できます。 a ホーム画面で →「SMS」 相手先別のスレッド一覧画面が表示されます。 b 「新規作成」 SMS作成画面が表示されます。 • 同じ相手にSMSを送信するときは、スレッドをタップしても、SMS を作成できます。その場合は操作dに進みます。 c 「To」→相手先電話番号を入力 •「電話帳」をタップすると、電話帳から相手先電話番号を選択して入力 することもできます。 • 電話帳に電話番号を登録している相手にSMSを送信する場合は、 電 話帳に登録した名前を入力すると相手の電話番号が表示され、電話番 号を選択できます。 • 海外へ送信する場合は、相手先電話番号の前に「010」と「国番号」 を 入力します。 「0」 「1」 「0」 +国番号+相手先電話番号 ※ 相手先携帯電話番号が 「0」 で始まる場合は「0」を除いて入力してください。 ※ 電話帳などから相手先電話番号を引用した場合は、もう一度宛先をタップして「010」 と 「国番号」を入力してください。 d 「メッセージを入力」→本文を入力 • メッセージは全角70/半角160文字まで送信できます。 •「絵文字」をタップすると顔文字/絵文字を入力できます。 e 「送信」 受信したSMSを含むスレッド内容表示画面が表示されます。 ◎ SMSの受信は、無料です。 ◎ 受信したSMSでは、送信してきた相手の方の電話番号を確認できます。 ◎ 受信したメールの内容によっては正しく表示されない場合があります。 SMSを返信/転送する a ホーム画面で → 「SMS」 b 返信/転送するスレッドをタップ ■ 返信する場合 c 「メッセージを入力」→本文を入力 d 「送信」 ■ 転送する場合 c 転送するメッセージをロングタッチ オプションメニューが表示されます。 d 「転送」 e 「To」→相手先電話番号を入力 •「電話帳」 をタップすると、 電話帳から相手先電話番号を選択して宛先 を入力することもできます。 f 本文を入力 g 「送信」 • 送信したメッセージをタップすると送信結果を確認できます。 メールアドレス/URLを利用する ◎ メッセージ作成中に をタップすると、スレッド一覧画面に「下書き」が表示 され、メールを送信せずに下書きとして保存できます。 ◎ SMSセンターは、 以下の通りSMSをお預かりします。 お預かり(蓄積) 72時間まで ※ 蓄積されてから72時間経過したSMSは、 自動的に消去されます。 可能時間 お預かり可能件 数 制限なし ※ 受信されるお客様のご利用状況、また、送信されるお客様の電話機の 種類により、SMSセンターでお預かりできない場合があります。 ◎ 蓄積されたSMSが配信されるタイミングは、 以下の通りです。 SMS蓄積後す ぐに配信 新しいSMSがSMSセンターに蓄積されるたびに、SMSセ ンターでお預かりしていたSMSがすべて配信されます。 リトライ機能に よる配信 相手の方が電波の届かない場所にいるときや、電源が入っ ていないなどの理由で、蓄積後すぐに配信できなかった場 合は、最大72時間、 相手先へSMSを繰り返し送信するリト ライ機能によりSMSを配信します。 ※ 国際SMSの場合、 配信タイミングが異なる場合があります。 ◎ 発信者番号通知をせずにSMSを送信することはできません。 ◎ 絵文字を他社の携帯電話に送信すると、一部他社の絵文字に変換されたり、受信 側で正しく表示されないことがあります。 また、異なるau電話に送信した場合は、auの旧絵文字に変換される場合があり ます。 ◎ SMSの送信が成功しても、電波の弱い場所などではまれに が表示される場 合があります。 ◎ 国際SMSの詳細につきましては、auホームページをご確認ください。 http://www.au.kddi.com/mobile/service/global/sms/ 62 a スレッド内容表示画面を表示 ■ 本文中のEメールアドレスを利用する場合 b 本文中のEメールアドレスをタップ c アプリケーションを選択 メール作成画面が表示されます。 ■ 本文中のURLを利用する場合 b 本文中のURLをタップ c アプリケーションを選択 URLのページが表示されます。 ◎ 本文中にEメールアドレスやURLを含むSMSを受信するには、SMS安心ブ ロック機能を解除する必要があります(XP.64)。 ◎ 本文中の電話番号をタップすると、電話番号を連絡先に追加できます。 SMSを保護/保護解除する SMSを設定する a スレッド内容表示画面を表示 着信通知や受信の設定をします。 b 保護/保護解除するメッセージをロングタッチ a ホーム画面で c「ロック」/「ロック解除」 b 保護したメッセージには が表示されます。 SMSの電話番号を電話帳に登録する a スレッド内容表示画面を表示 b → 「電話帳に追加」 →「OK」 をタップしても登 c 電話番号を追加する連絡先を選択→「OK」 連絡先に電話番号が追加登録されます。 •「新しい連絡先を作成」をタップした場合は、 連絡先編集画面が表示さ れます。 SMSを検索する a スレッド一覧画面で「検索」→「メッセージの検索」→キー ワードを入力 →「設定」 c 必要な項目を設定 古いメッセージを削 除 チェックを付けると、 設定した上限件数 に達した場合に古いメッセージを削除し ます。 メッセージの制限件 数 スレッドごとに保存できるメッセージの 上限件数を設定します。 受取確認通知 チェックを付けると、送信したメッセー ジの受取確認通知を受け取ることができ ます。 通知 チェックを付けると、 新着SMSを受信 したときにステータスバーに通知アイコ ンを表示します。 着信音 新着SMSをお知らせする着信音を設定 します。 着信音鳴動時間 着信音の鳴動時間を設定します。 バイブレーション チェックを付けると、新着SMSを受信 したときに振動でお知らせします。 LED 新着SMSを受信したときに点灯するお 知らせLEDの色を設定します。 • 半角と全角を区別して入力してください。 b キーボードの 検索結果一覧画面が表示されます。 SMSを削除する a ホーム画面で → 「SMS」 ■ 1件削除する場合 b 削除するメッセージがあるスレッドをタップ c 削除するメッセージをロングタッチ d「削除」→「削除」 ■ スレッドごと削除する場合 b 削除するスレッドをタップ c → 「スレッドを削除」→ 「削除」 ■ 複数のスレッドを削除する場合 b 削除するスレッドをロングタッチ c 削除するスレッドをタップ メール • スレッド一覧画面で登録する相手先の 録できます。 →「SMS」 指定番号 指定番号の チェックを付けると、 「指定番号一覧」に 受信を拒否 登録した番号からのSMSを拒否しま す。 指定番号一 指定番号一覧が表示されます。 覧 •「+」 をタップすると、 受信を拒否する 電話番号を登録できます。 「連絡先引 用」 「電話番号入力」 から入力方法を選 択できます。 • 登録済みの電話番号をロングタッチす ると、電話番号を編集したり削除でき ます。 • →「全件削除」→「OK」 をタップする と、電話番号を全件削除できます。 • 電話番号は、最大10件まで登録できま す。 • 電話番号の先頭に「184(発信者番号 非通知)」 「186(発信者番号通知)」が 付加されている場合は、 「184」 「186」 を削除して登録します。 • 受信フィルターで受信を拒否しても、 送信側は正常に送信されたことになり ます。送信料もかかります。 電話帳登録外 チェックを付けると、電話帳に登録され ていない電話番号からのSMSを拒否し ます。 d「削除」→「削除」 ■ すべてのスレッドを削除する場合 b → 「すべてのスレッドを削除」→「削除」 63 SMS安心ブロック機能を設定する SMS安心ブロック機能は、 本文中にURLや電話番号を含むSMSを受 信拒否する機能です。 ◎ SMS安心ブロック機能は、ご利用開始時から設定が有効となっています。 ◎ 機種変更した場合は、以前ご使用の機種で設定された内容がそのまま継続され ます。 ◎ ブロック対象のSMSは、 通常のSMS(ぷりペイド送信含む)です。 着信お知らせサービス、お留守番サービスEX (伝言お知らせ)※、待ちうた情報お 知らせサービスは、対象外です。 ※ お留守番サービスEXは有料オプションサービスです。 メール ■ SMS安心ブロック機能の設定方法 SMS安心ブロック機能の設定は、 特定の電話番号にSMSを送信する ことで行います。 設定を解除する 本文に「解除」 と入力して、09044440010に SMSを送信する。 設定を有効にする 本文に「有効」 と入力して、09044440011に SMSを送信する。 設定を確認する 本文に「確認」 と入力して、09044440012に SMSを送信する。 ※ 設定時のSMS送信は無料です。 ※ 設定完了の案内SMSは、 「09044440012」の番号通知で届きます。 ■ SMS安心ブロック機能で受信拒否された場合 送信したSMSがSMS安心ブロック機能により受信拒否された場合 は、 送信したメッセージに が表示され、送信はされません。 64 インターネット インターネットに接続する ................................................................66 パケット通信を利用する .............................................................................. 66 パケット通信接続を切断する ...................................................................... 66 ブラウザを利用する............................................................................66 Webページを表示する................................................................................. 66 ブラウザの基本的な操作について............................................................... 66 Webページに表示されている情報を利用する .......................................... 66 新しいタブを開く.......................................................................................... 67 履歴からWebページを表示する ................................................................. 67 ブックマークを利用する .............................................................................. 67 Webページをオフラインで保存する.......................................................... 67 Webページの用語を辞書で調べる ............................................................. 67 ブラウザを設定する...................................................................................... 68 ホームページを設定する .............................................................................. 68 プライバシーとセキュリティを設定する ................................................... 68 65 インターネットに接続する FJT21では、パケット通信(LTE/3Gネットワーク)または無線LAN 機能を使用してインターネットに接続できます。無線LAN (Wi-Fi®) (Wi-Fi®) 機能については「無線LAN(Wi-Fi®) 機能を利用する」 (XP.98)をご参照ください。 ブラウザを利用する ブラウザを利用して、 パソコンと同じようにWebページを閲覧できま す。 Webページを表示する a ホーム画面で (ブラウザ) ◎ LTE NETまたはLTE NET for DATAに加入していない場合は、 パケット通信 を利用することができません。 パケット通信を利用する インターネット FJT21は、LTE NETやLTE NET for DATAのご利用により、FJT21 を手軽にインターネットに接続してパケット通信を行うことができま す。FJT21にはあらかじめLTE NETでインターネットへ接続する設 定が組み込まれており、 インターネット接続を必要とするアプリケー ションを起動すると自動的に接続されます。 • ホーム画面で → 「ブラウザ」 をタップしても起動できます。 b アドレスバーをタップして、URLまたはキーワードを入 力 URLまたはキーワードの候補リストが表示されます。 • アドレスバーをタップしてから をタップすると、 音声検索ができ ます。 • 画面上部のアドレスバーが見えなくなったときは、 現在表示中の Webページのタブをタップしてください。 c 候補リストから表示するWebページをタップ、または キーボードの 「実行」をタップ ◎ LTE NET for DATAでインターネットへ接続するには、ホーム画面で → 「無線とネットワーク」の「その他...」→「モバイルネットワーク」→「接続先ネッ トワーク(LTE)」→「LTE NET for DATA」 をタップしてください。 ◎ LTEフラットなどのパケット通信料定額/割引サービスご加入でインターネッ ト接続時の通信料を定額でご利用いただけます。 LTE NET/LTE NET for DATA、パケット通信料定額/割引サービスについては、最新のau総合カタロ グ/auのホームページをご参照ください。 ■ パケット通信ご利用上の注意 • 画像を含むホームページの閲覧、動画データなどのダウンロード、通 信を行うアプリケーションやGoogleサービスなどのアプリケー ションを使用するなど、データ量の多い通信を行うとパケット通信 料が高額となるため、 パケット通信料定額/割引サービスへのご加 入をおすすめします。 • ネットワークへの過大な負荷を防止するため、一度に大量のデータ 送受信を継続した場合やネットワークの混雑状況などにより、通信 速度が自動的に制限される場合があります。 ■ ご利用パケット通信料のご確認方法について ご利用パケット通信料は、次のURLでご照会いただけます。 https://cs.kddi.com/(auお客さまサポート) ※ 初回のご利用の際は、 お申し込みが必要です。 パケット通信接続を切断する a ホーム画面で →「無線とネットワーク」 の「その他...」 → 「モバイルネットワーク」 ◎ 非常に大きなWebページをブラウザで表示した場合など、Webページによって はブラウザが自動的に終了する場合があります。 ブラウザの基本的な操作について 次の方法でWebページを閲覧できます。 Webページの縦/横表示切替:FJT21を縦または横に持ち替える Webページの拡大/縮小:画面をピンチアウト/ピンチイン • が表示されているときは、 現在の拡縮率のまま、次のWebペー ジを開きます。アイコンをタップすると、 拡縮率引継ぎの有効/無効 を切り替えます。 Webページの拡大/元に戻す:画面をダブルタップ (2回続けてタッ プ) 見たい部分を表示(スクロール) :画面をスライド Webページに表示されている情報を利用する ■ Webページのリンクを操作する リンクとは、画面をタップしたときに他のページを開いたりすること のできる部分です。 Webページに表示されているリンクに対して、以下の操作ができま す。 リンクの種類 • リンクをタップしてWebページを開きます。 • リンクをロングタッチして、新しいタブでWeb ページを開いたり、URLをコピーしたり、リンク を保存したりします。 メールアドレス • リンクをタップしてメールを作成します。 • リンクをロングタッチして、メールを作成した り、 メールアドレスをコピーしたりします。 b 「データ通信を有効にする」のチェックを外す データ通信に関する確認画面が表示されます。 内容を確認して「OK」 を タップします。 「以後、表示しない」にチェックを付けると、 次回から確 認画面が表示されなくなります。 操作 URL ※ アプリケーションの選択画面が表示された場合は、使用するアプリ ケーションを選択します。 電話番号 • リンクをロングタッチして、連絡先として追加 したり、 電話番号をコピーしたりします。 ■ Webページに表示されている画像を保存する 保存した画像はギャラリーで確認できます。 a Webページを表示中に、保存する画像をロングタッチ→ 「画像を保存」 ◎ Webページを表示中に、 →「設定」→「全般」→「ダウンロードファイル保存 先」→「内蔵ストレージ優先」/「SDカード優先」をタップしてファイルの保存先 を選択できます。お買い上げ時は「SDカード優先」に設定されています。 66 ■ Webページのテキストをコピーする コピーしたテキストは、他のアプリケーションなどで貼り付けて利用 できます。 a Webページを表示中に、テキストをロングタッチ テキスト範囲が青色でハイライト表示されます。 • テキスト範囲の両端にあるつまみをドラッグすると、 選択範囲を調節 できます。 b「コピー」 テキストがクリップボードにコピーされます。 • コピーしたテキストを貼り付けるには、 文字入力画面でテキスト挿入 位置をロングタッチ→「貼り付け」をタップします。 ブックマークを利用する ブックマークを保存する a ブックマークに登録するWebページを表示中に、アドレ スバーの • 画面上部のアドレスバーが見えなくなったときは、 現在表示中の Webページのタブをタップしてください。 b ブックマークのラベルやURLなどを確認/必要に応じて 変更→「OK」 ■ Webページを印刷する a Webページを表示中に、 →「ワイヤレス印刷」 ブックマークからWebページを表示する b プリンターを選択 a Webページを表示中に、アドレスバーの • 初回起動時は、許可画面や利用規約画面が表示されます。 内容をご確 認のうえ、 画面の指示に従って操作してください。 新しいタブを開く a Webページを表示中に、タブの b ブックマークを選択 • ブックマークをロングタッチすると、ブックマークの編集や削除など ができます。 Webページをオフラインで保存する 新しいタブが開き、設定しているホームページが表示されます。 • →「新しいタブ」をタップしても開きます。 • Webページを表示中に、 → 「新しいシークレットタブ」 →アドレス バーにURL/キーワードを入力してWebページを開くと、 シーク レットタブで表示することができます。 シークレットタブで表示中は タブに が表示されます。 タブを切り替える/閉じる a Webページを表示中に、表示するタブをタップ • 閉じるときは閉じるWebページのタブをタップ→タブの プします。 Webページをオフラインで保存できます。 a 保存するWebページを表示中に、 →「オフラインで読 めるよう保存」 • 保存したWebページは、 ブックマーク画面の 「保存したページ」タブ に表示されます。 保存したWebページをタップしてオフラインで閲 覧できます。オフラインのWebページは、タブに が表示されます。 Webページの用語を辞書で調べる をタッ 履歴からWebページを表示する a Webページを表示中に、アドレスバーの ◎ ブックマークはプライバシーモード(XP.110)の対象に設定することができま す。 インターネット Canon製またはEPSON製のワイヤレス印刷対応プリンターでWeb ページを印刷することができます。 。 • あらかじめ無線LAN (Wi-Fi®)機能をオンにしてください(XP.98) →「履歴」 • 画面上部のアドレスバーが見えなくなったときは、 現在表示中の Webページのタブをタップしてください。 b 表示するWebページの履歴をタップ •「今日」、 「過去7日間」などをタップすると、 その期間の履歴の表示/ 非表示を切り替えることができます。 • よく閲覧するWebページの履歴を表示する場合は、 「よく使用」 を タップします。 • 履歴をロングタッチ→「新しいタブで開く」 をタップすると、新しいタ ブで開くことができます。 Webページに表示されている用語を選択して、その場で辞書で調べる ことができます。 •「ブラウザを設定する」 (XP.68)で「全般」の「すぐ辞書を表示する」 にチェックを付けた場合に利用できます。 a Webページ表示中に、テキストをロングタッチ テキスト範囲が青色でハイライト表示され、 テキスト範囲の用語を辞 書で検索した結果が吹き出しで表示されます。 • テキスト範囲の両端にあるつまみをドラッグすると、 選択範囲を調節 できます。 b 吹き出しをタップ 「富士通モバイル統合辞書+」 が起動し、 検索候補一覧が表示されます。 • 該当する用語が辞書にないときは、 吹き出しは表示されません。 c 候補一覧から、調べたい用語をタップ 67 ブラウザを設定する ブラウザの表示方法やコンテンツに関する設定、プライバシーとセ キュリティに関する設定などを行えます。変更した設定をリセットす ることもできます。 a Webページを表示中に、 →「設定」 b 必要な項目を設定 全般 ブラウザ起動時に表示するWebページ、ダウン ロードファイルの保存先、 フォームの自動入 力、 辞書検索の利用などを設定します。 プライバシーと XP.68 「プライバシーとセキュリティを設定 セキュリティ する」 インターネット ユーザー補助 テキストのサイズや画面の表示などについて 設定します。 高度な設定 検索エンジンの設定やJavaScript・プラグイ ンの有効/無効、ページコンテンツに関する設 定、リセットなどを設定します。 •「プラグインを有効にする」を「OFF」にする と、 サイトの構成によって映像を再生または 操作できない場合があります。 •「ウェブサイト設定」 では、Webページによっ てFJT21に保存されたデータを、Webペー ジごとに削除できます。 •「ページの自動調整」 にチェックを付けている 場合は、 Webページ内のテキストなどの表示 が画面に合わせて最適化されます。テキスト をダブルタップすると、 テキストが画面の幅 に収まるように調整されます。 •「初期設定にリセット」を行うと、ブラウザの すべての設定をお買い上げ時の状態に戻しま す。 ただし、 ブックマークや履歴、キャッシュ は削除されません。 帯域幅の管理 検索結果のプリロードや画像の読み込みの設 定をします。 Labs クイックコントロールや全画面モードの設定 をします。 ホームページを設定する 新しいブラウザウィンドウを開いたときに表示されるホームページを 設定します。 a Webページを表示中に、 →「設定」→「全般」 b 「ホームページを設定」→「その他」 • 表示中のWebページをホームページに設定するときは、 「現在のペー ジ」 をタップします。 c ホームページに設定するURLを入力→「OK」 プライバシーとセキュリティを設定する a Webページを表示中に、 →「設定」→「プライバシーと セキュリティ」 b 必要な項目を設定 キャッシュを消 サイトの閲覧時に保存されたページデータ 去 (キャッシュ)を削除します。 履歴消去 ブラウザの閲覧履歴をすべて削除します。 セキュリティ警 チェックを付けると、 サイトの安全性に問題が 告 ある場合に警告が表示されます。セキュリティ 保護のため、チェックを外さないことをおすす めします。 Cookieを受け 入れる チェックを外すと、Cookieの保存と読み取り が禁止され、安全性をより高めることができま す。 Cookieをすべ て消去 保存されているCookieをすべて削除します。 フォームデータ チェックを外すと、フォームに入力した内容が を保存 保存されなくなり、安全性をより高めることが できます。 フォームデータ 保存されているフォームデータをすべて削除 を消去 します。 位置情報を有効 チェックを外すと、Webページ閲覧中に現在地 にする 情報の読み取りが禁止され、安全性をより高め ることができます。 位置情報アクセ サイトからの位置情報アクセスをすべて削除 スを消去※ します。 パスワードを保 チェックを外すと、Webページ閲覧中にサイト 存 で入力したユーザー名とパスワードが保存さ れなくなり、安全性をより高めることができま す。 パスワードを消 保存されているユーザー名とパスワードをす 去 べて削除します。 ※「位置情報を有効にする」にチェックを付けている場合に選択できます。 ◎「Cookieを受け入れる」 のチェックを外すと、一部のWebサービスが利用でき なくなる場合がありますのでご注意ください。 68 ツール・アプリケーション アプリケーション一覧.......................................... 70 NX!電話帳を利用する.......................................... 72 連絡先を登録する..........................................................72 連絡先の内容を確認する ..............................................72 連絡先をインポート/エクスポートする ...................72 KSfilemanagerを利用する ............................... 73 テレビ(フルセグ/ワンセグ) を利用する........... 73 テレビの初期設定をする ..............................................74 テレビを見る .................................................................74 テレビの視聴予約/録画予約を行う...........................75 番組を録画する..............................................................75 地デジ番組を再生する ..................................................76 テレビの機能を設定する ..............................................76 カメラを利用する ................................................. 77 カメラをご利用になる前に ..........................................77 撮影画面の見かた..........................................................77 静止画を撮影する..........................................................78 動画を撮影する..............................................................78 静止画や動画を楽しむ.......................................... 79 静止画や動画を再生する ..............................................79 静止画を壁紙や連絡先の顔写真に設定する ...............79 静止画や動画を共有する ..............................................79 音楽を楽しむ ......................................................... 80 音楽プレイヤーで音楽を楽しむ...................................80 予定表の機能を設定する.............................................. 85 YouTubeを利用する........................................... 85 Googleマップを利用する ................................... 86 地図を表示する ............................................................. 86 ストリートビューを見る.............................................. 86 興味のある場所を検索する .......................................... 86 レイヤを表示する ......................................................... 86 道案内を取得する ......................................................... 86 ローカルを利用する ............................................. 86 Friends Noteを利用する................................... 86 auお客さまサポートを利用する......................... 87 安心セキュリティパックを利用する .......................... 87 auスマートサポートを利用する ................................. 88 スマートフォン自動診断を利用する .......................... 88 au災害対策アプリを利用する............................. 89 災害用伝言板を利用する.............................................. 89 緊急速報メールを利用する .......................................... 89 災害用音声お届けサービスを利用する....................... 90 災害情報/義援金サイトを利用する .......................... 90 安心アクセス for Android™を利用する.......... 90 Document Viewerを利用する......................... 91 電卓を使う............................................................. 91 統合辞書を利用する ............................................. 92 DLNA対応機器と連携させる.............................. 80 DiXiM Serverを設定する ...........................................80 FJT21のコンテンツをDLNA対応機器で再生する .........................................................................................81 FJT21のコンテンツをDLNA対応機器へ配信する .........................................................................................81 DLNA対応機器のコンテンツをFJT21で再生する .........................................................................................81 外部機器に接続して表示する .............................. 82 Miracastでテレビに表示する ....................................82 MirrorLinkでカーナビと接続する ..............................82 MHLでテレビに表示する ............................................82 NFCを利用する .................................................... 82 Androidアプリを利用する.................................. 83 Google Playを利用する .............................................83 auスマートパスを利用する................................. 84 ハングアウトを利用する...................................... 84 チャットを開始する......................................................84 ハングアウトの機能を設定する...................................84 ログアウトする..............................................................84 予定表でスケジュールを管理する ...................... 85 予定を登録する..............................................................85 予定の内容を確認する ..................................................85 69 アプリケーション 名 アプリケーション一覧 概要 参照先 取扱説明書 FJT21の操作方法や設定方法を確認 できます。 ー auスマートパス 月額390円(税込)でアプリが取り放 P.84 題、会員特典としてのお得なクーポン やプレゼント、写真のお預かりサービ スやセキュリティソフトなど、安心・ 快適なスマホライフが楽しめるサー ビスです。 au Market auスマートパスのアプリ取り放題に 対応したAndroidアプリをインス トールできます。 FJT21には次のアプリケーションが搭載されています。 アプリケーション 名 NX!電話帳 Eメール 参照先 電話番号やメールアドレスなどを入 P.72 力でき、連絡先から簡単な操作で連絡 できます。 (@ezweb.ne.jp) のアドレスを利用し P.44 てメールの送受信ができます。絵文字 やデコレーションメールに対応して います。 ツール・アプリケーション SMS SMSの送受信ができます。 Gmail Googleアカウントのメールを送受信 P.61 できます。 メール パソコンなどで使用しているメール P.59 アカウントを設定して、 メールの送受 信ができます。 P.62 ブラウザ Webページを閲覧できます。 Chrome Googleの高速Webブラウザです。 ー かんたんインター ネット 簡単な操作で、パソコンと同じように Webページを閲覧できます。 ー Google クイック検索ボックスで情報を検索 します。 音声検索 Google音声検索を利用できます。 設定 FJT21の各種設定を行います。 P.104 auお客さまサポー ト auの端末の契約内容や月々の利用状 況などを簡単に確認できるアプリで す。 P.87 au災害対策 災害用伝言板や緊急速報メール(緊急 P.89 地震速報、災害・避難情報、 津波警報)、 災害用音声お届けサービスを利用す ることができるアプリです。 P.32 3LM Security FJT21を盗難・紛失された場合に、 P.87 FJT21を遠隔操作でロックすること ができます。 安心アクセス お子さまがauの端末を安心してご利 P.90 用いただけるよう、不適切と思われる Webページへのアクセスやアプリ ケーションのご利用を制限するフィ ルタリングアプリです。 au Wi-Fi接続ツー ル au Wi-Fi SPOTの利用可能なスポッ トで簡単にWi-Fi® を利用できます。 また、 「かんたん接続」搭載の無線LAN アクセスポイントと簡単にWi-Fi® 設 定できます。 スマートフォングッズ・グルメ・ ファッションなどのインターネット 通販が楽しめるauショッピングモー ル公式アプリです。 ー こどもパーク お子様の成長を促す楽しい知育アプ リを、保護者の方が設定した安心な環 境で、お子様の伸ばしたい科目や能 力、興味関心に応じてご利用いただけ ます。 ー クックパッド プレミアムサービス(月 294円)の人気機能、つくれぽが100 人以上からついた美味しいレシピが すぐに見つかる「つくれぽ100人レ シピ」 、管理栄養士が毎日更新!一汁 三菜の組み合わせで600Kcal前後の 「太らない献立」、の2機能が利用でき ます。 ー @ Fケータイ応援 団 @ Fケータイ応援団のサイトにアク セスします。 ー Skype ビデオ通話、音声通話や、インスタン トメッセージが利用できます。 ー TOLOT フォト ブック タブレットで撮影した写真で、おしゃ れなフォトブックが簡単に作れま す!旅行や記念日の思い出に、家族や 友人へのプレゼントにもおすすめ。 ー My Cloud 富士通のMy Cloudが提供するアプリ などをご紹介します。 これらのアプリを使えば、 機能に対応 した富士通パソコンと連携して、外出 先からでもご自宅にあるパソコン内 のデータにアクセスできるなど、タブ レットをより便利にお使いいただけ ます。 ー ECLIPSEのカーナビ画面で MirrorLink対応アプリのダウンロー ドや呼び出しが簡単にできます。 ー Google+ Google+を利用できます。 ー メッセンジャー Google+のメッセンジャーを利用し てチャットができます。 ハングアウト ハングアウトを使用してチャットが できます。 Friends Note 電話帳とFacebookやTwitterなど複 P.86 数のSNSの友人やメッセージを管 理、投稿できるサービスです。 クックパッド for auスマートパス Drive Port ー auバックアップア プリ お客様のタブレットに保存している さまざまなデータをmicroSDカード にバックアップ/復元できるアプリ です。 ー Backup 連絡先や画像などをバックアップ・復 元できるアプリです。 ー Google設定 Googleアプリに関する設定をしま す。 ー auかんたん設定は、auの便利な機能 P.23 やサービスをご利用いただくための 設定をサポートする設定アプリです。 au ID 設定 au IDを設定します。 おはなしアシスタ ント タブレットに向かって話しかけるこ とで、 天気予報、 メール作成、アラーム 設定などが簡単に行えます。さらに、 アシスタントキャラクターとの楽し い会話も可能です。 ー 海外でご利用の際、渡航先に応じて、 適用される利用料金、ご利用設定方法 などをチェックできるアプリです。 ー GLOBAL PASSPORT Google Playを利用できます。 auショッピング モール ー タブレットの操作で困ったとき、お客 P.87 様のFJT21の画面を共有し、お客様 の操作をサポートするアプリです。 ー Playストア P.66 リモートサポート auかんたん設定 70 概要 P.83 ー P.84 Facebook Facebookを利用できます。 カメラ 静止画や動画を撮影したり、QRコー ドを読み取ります。 ギャラリー カメラで撮影したり、Webページから P.79 ダウンロードして保存した静止画や 動画を表示できます。 テレビ フルセグ/ワンセグを視聴できます。 P.73 P.23 auテレビ.Gガイド テレビ番組表の閲覧や、番組検索がで きます。 さらにテレビアプリ連携や SNS連携、リモート録画予約機能が ご利用いただけます。 DiXiM Player ー P.77 ー P.80 DLNA対応機器のコンテンツを FJT21で再生したり、DLNA対応機 器にFJT21のコンテンツを配信でき ます。 アプリケーション 名 ビデオパス 概要 幅広いジャンルの映画やドラマ、アニ メなどの人気作品がお楽しみいただ けるアプリです。 参照先 Google Playでレンタルしたり自分 で撮影したりした動画を管理するこ とができます。 ー 多彩な音楽チャンネルから流れてく る音楽を1人で楽しめるだけでなく、 離れた友達と一緒に聴くことができ るサービスです。 ー 音楽を再生したり、最新の音楽情報を 調べたりできます。また、 楽曲の試聴・ 購入も可能なアプリです。 ー KKBOX 友達同士で一緒に音楽が聴ける、聴き 放題音楽配信サービスです。 ー LISMO WAVE 全国のFMラジオやミュージックク リップなどの映像が楽しめます。 ー Playミュージック 音楽を再生します。 音楽番組Ch. 話題のミュージックビデオが24時間 楽しめます。 ー ブックパス コミック・小説・写真集など多くの電 子書籍を楽しむことができます。 ー Playブックス Google Playから新作、ベストセラー などをダウンロードして読むことが できます。 ー BooksV(ブックスブイ) は富士通が 提供する書籍・雑誌、ビジネスに使え る統計・レポートなどのコンテンツを 販売するサービスサイトを簡単に利 用できるアプリです。 ー 大人気ゲームのアイテム無料配信を 中心に、 最新ゲーム情報や攻略記事、 特集レビューといった様々なお得(ギ フト)を紹介する新感覚のゲームメ ディアサービスです。 ー 『将棋ウォーズ』 【日本将棋連盟公認】 は、従来の将棋アプリの常識を覆す派 手な演出、グラフィックとAIを駆使 し、初心者から上級者まですぐに適切 な相手が見つかる充実のオンライン 対局を提供するサービスです。 ー 麻雀 麻雀をオンラインで対戦できます。 ー Play ゲーム 新しいゲームの発見、実績やスコアの 管理ができるほか、世界中の人とマル チプレイが簡単に楽しめます。 ー どうぶつSW どうぶつしょうぎをオンラインでも 対戦できます。 ー 時計 時計/タイマー/ストップウォッチ /アラーム/世界時計の機能を提供 します。 ー ゲームギフト 将棋ウォーズ 予定表 ー ナビウォーク 乗物・徒歩を組み合わせた最適なルー トをナビゲーションするアプリです。 ー ナビ Googleマップナビを起動してルート P.86 検索ができます。 ローカル 近くの場所の詳細情報を検索できま す。 バーコードリー ダー 進化するQRコードリーダー/アイコ ニット! QRコードを作成したり、QRコードを 読み取るだけで、動画・音声・画像・テ キストなどのさまざまなアクション がタブレットならではのクオリティ で再生されます。 ー 撮影した静止画や動画をワイヤレス で簡単にパソコンやタブレットに取 り込んで楽しむことができます。 ー P.85 P.80 F-LINK P.86 ◎ アプリケーションの名称は予告なく変更される場合があります。 ◎ お買い上げ時に搭載されるアプリケーションは、予告なく変更される場合があ ります。 ◎ アプリケーションによっては初回起動時にダウンロードが必要なものがありま す。 ◎ データの初期化(XP.112)を行っても、お買い上げ時にFJT21にインストー ルされているアプリケーションは削除されません。 ツール・アプリケーション Playムービー BooksV 参照先 ー YouTubeの動画が見られます。 LISMO 概要 最新のVICS渋滞情報や交通状況を考 慮して、 目的地までの最適ルートを案 内するカーナビゲーションアプリで す。 助手席ナビ YouTube うたパス アプリケーション 名 カレンダーを確認したり、 予定を管理 P.85 したりすることができます。 Keep Google Keepを利用できます。 電卓 加算、減算、 乗算、除算などを、 計算式 を入力して計算できます。 P.91 ー KSfilemanager 高機能ファイルマネージャーアプリ です。 P.73 Document Viewer Word、Excel、PowerPoint、PDF ファイルの閲覧ができます。 P.91 統合辞書+ 電子辞書「富士通モバイル統合辞書 +」を利用できます。 P.92 ウルトラ統合検索 検索するサイトを選択して検索がで きます。 P.32 マップ 現在地の表示や別の場所の検索、ルー P.86 ト検索などを行うことができます。 71 NX!電話帳を利用する NX!電話帳には電話番号やメールアドレスなどの連絡先情報を入力で きます。 • 登録した連絡先は、プライバシーモード(XP.110)の対象に設定す ることができます。 連絡先を登録する ここでは連絡先を新規登録する操作を説明しています。 a ホーム画面で →「NX!電話帳」 連絡先一覧が表示されます。 b 「登録」 ツール・アプリケーション • アカウントを選択するポップアップメニューが表示されたときは、 連 絡先を登録するアカウントを選択します。 他のアカウントが未登録 で、 初めて連絡先を登録する場合は本体アカウントで登録するかどう かのポップアップメニューが表示されます。 c 必要な項目を入力 g 検索 タップして、検索する電話番号(先頭の番号から入力)や名前(姓名、 フリガナ)を入力すると、 連絡先を検索できます。 h 手書き検索 タップするたびに、手書き検索、 どこでも手書き検索、OFFを切り替 えます。 i 登録 タップして連絡先を新規登録します。 j 編集 タップすると、詳細情報を表示している連絡先の登録情報を編集で きます。 k メニュー タップすると、手書き検索、 インポート/エクスポート、共有、 アカ ウントの同期や変更、 グループの追加、連絡先の削除、auサーバへ の保存、 情報の表示などができます。 l 登録情報 表示される項目は、連絡先の登録内容によって異なります。 項目をタップすると、SMS作成、メール作成などができます。 表示する連絡先を設定する •「別のフィールドを追加」をタップすると、 別の項目を追加できます。 •「新しく追加」をタップすると項目を追加したり、 をタップすると 削除できる項目もあります。 特定のアカウントやGoogleアカウントのグループに含まれる連絡先 の表示/非表示を設定できます。 a 連絡先一覧で表示切り替えボタンをタップ d 「完了」 ◎「アカウントと同期の設定をする」 (XP.112)を利用してGoogleアカウントと 同期すると、自動的にグループが登録されます。また、 「同僚」 「家族」 「友達」 「My コンタクト」 「お気に入り」 「グループなし」のグループ名の編集や削除はできま せん。 ◎ 本体およびGoogle以外のアカウントでは、 グループの作成や削除、編集などが できないものがあります。 ◎ 連絡先一覧で →「グループを追加」→グループを登録するアカウントを選択 →必要な項目を入力→「完了」をタップすると、新規でグループを作成できます。 ◎ 連絡先に登録された電話番号や名前は、事故や故障によって消失してしまうこ とがあります。大切な電話番号などは控えておかれることをおすすめします。事 故や故障が原因で連絡先が変化・消失した場合の損害および逸失利益につきま しては、当社では一切の責任を負いかねますのであらかじめご了承ください。 クを付ける→「OK」 チェックを付けたグループに含まれる連絡先が表示されます。 → 「インポート/エクスポート」 SIMカードからイ au Micro IC Card (LTE)にバックアップし ンポート た連絡先データをインポートします。 b 確認する連絡先の名前をタップ 詳細情報が表示されます。 ストレージからイ microSDカードにバックアップした連絡先 ンポート※ データ(vCardファイル)をインポートしま す。ファイルが複数ある場合は、インポート するファイルを選択します。 ■ 連絡先一覧について ghijk a b c d c アカウントを選択→表示する連絡先のグループにチェッ b 項目を選択し、それぞれの操作を行う 連絡先一覧が表示されます。 f • アカウント名をタップすると、 そのアカウントに登録されている連絡 先のみ表示できます。 •「すべての連絡先」 をタップすると、すべてのアカウントと本体に登録 されている連絡先を表示できます。 a 連絡先一覧で →「NX!電話帳」 e b 「カスタマイズ」 連絡先をインポート/エクスポートする 連絡先の内容を確認する a ホーム画面で 一覧が表示されます。 複数のアカウントが登録されているときは、 「す べての連絡先」 「グループなし」 「カスタマイズ」 以外にアカウント名が 表示されます。 l ストレージにエク 「プロフィール」 を除く連絡先データを、 スポート※ microSDカードに全件エクスポートしま す。 • プライバシーモードの対象に指定した連 絡先は、エクスポートできません。 表示可能な連絡先 電話帳データを他のアプリから共有します。 を共有 《連絡先一覧》 a 表示切り替えボタン タップして表示する連絡先を設定します。 b 自分の連絡先(プロフィール) 自分の電話番号が表示されます。電話番号をタップ→「編集」 をタッ プすると情報を登録できます。 c インデックスバー d 名前 タップすると詳細情報を表示します。 e 50音インデックス タップした文字のインデックスバーにジャンプします。 f 顔写真 タップすると、写真を撮影したり、ギャラリーから画像を選択して 顔写真を登録できます。 72 ※ アカウント毎にインポート/エクスポートできます。 KSfilemanagerを利用する • TVアンテナを収納する場合は、アンテナをまっすぐにしてから収納 してください。 KSfilemanagerは、内蔵ストレージやmicroSDカード内のフォルダ やファイルを表示して、データのコピーや貼り付けなどに利用できま す。 a ホーム画面で → 「KSfilemanager」 • →「ファイルマネージャー」 をタップしてコンテンツ一覧から ファイル一覧に表示を変更できます。 •「内部ストレージ」/「SDカード」をタップすると内蔵ストレージ内 またはmicroSDカード内のフォルダやファイルの一覧が表示されま す。 • フォルダやファイルをロングタッチして、 「コピー」 をタップすると、 クリップボードにフォルダやファイルがコピーされます。 クリップ ボードにコピーできるのは1件のみです。 • クリップボードのデータを保存するには、 貼り付けたいフォルダを表 示して「貼り付け」→ 「OK」 をタップします。 フルセグは、地上デジタルテレビ放送サービスをハイビジョン画質で 視聴できます。 ワンセグは、モバイル機器向けの地上デジタルテレビ放送サービスで、 映像・音声とともにデータ放送を受信することができます。 「フルセグ/ワンセグ」サービスの詳細については、下記ホームページ でご確認ください。 一般社団法人デジタル放送推進協会 http://www.dpa.or.jp/ ■ フルセグ/ワンセグ利用時のご注意 • フルセグ/ワンセグの利用には、パケット通信料はかかりません。た だし、 通信を利用したデータ放送の付加サービスなどを利用する場 合はパケット通信料がかかります。 • フルセグ/ワンセグは日本国内の地上波デジタルテレビ放送フルセ グ/ワンセグ専用です。 海外では、放送方式や放送の周波数が異なる ため使用できません。また、BS・110度CSデジタル放送を見ること はできません。 • テレビ画面表示中は、FJT21が温かくなり、 長時間肌に触れたまま 使用していると低温やけどの原因となる場合がありますのでご注意 ください。 • 自動車や原動機付自転車、自転車などの運転中や歩行中はテレビを 利用しないでください。 周囲の音が聞こえにくく、映像や音声に気を とられ、交通事故の原因となります。 • 耳を刺激するような大きな音量で長時間続けて視聴すると、聴力に 悪い影響を与えることがありますので、ご注意ください。 ■ 電波について • 次のような場所では、電波の受信状態が悪く、画質や音質が劣化した り受信できない場合があります。 - 放送局から遠い地域または極端に近い地域 - 移動中の電車・車、地下街、 トンネルの中、室内など - 山間部やビルの陰 - 高圧線、ネオン、 無線局、 線路、 高速道路の近くなど - その他、妨害電波が多かったり、電波が遮断されたりする場所 • 室内で視聴する場合は、 窓のそばに移動すると、より受信状態が改善 される場合があります。 ■ TVアンテナについて テレビを視聴する際は、放送波を十分受信できるようにTVアンテナを 伸ばしてご利用ください。 • TVアンテナは、最後までしっかり伸ばしてください。 • TVアンテナの向きを変える場合は、アンテナの根元を持ち、 無理な 力を加えないでください。 ◎ TVアンテナの向きを変えたり、FJT21を体から離したり近づけたり、 場所を移 動することで受信状態が良くなることがあります。 ◎ テレビ視聴時以外ではTVアンテナを収納してください。 アンテナを引き出した ままで操作などすると、顔などにあたり思わぬけがの原因となります。 ■ TVアンテナ入力用microUSB変換ケーブルについて ツール・アプリケーション テレビ(フルセグ/ワンセグ)を利用する 付属のTVアンテナ入力用microUSB変換ケーブルと市販のテレビア ンテナケーブル(F型接栓ケーブル) を使用して、FJT21と地上デジタ ル放送用アンテナを接続すると、安定した電波の受信状態でフルセグ を視聴することができます。 • あらかじめ市販のテレビアンテナケーブル(F型接栓ケーブル)をご 用意ください。 • TVアンテナ入力用microUSB変換ケーブルを使用してフルセグを 視聴する場合は、あらかじめ、外部アンテナ利用を有効にしてくださ い (XP.76)。 • 外部接続端子カバーの開閉のしかたについては、 「外部接続端子カ バー/スロットカバーを開く/閉じる」 (XP.20)をご参照くださ い。 a FJT21の外部接続端子にTVアンテナ入力用 microUSB変換ケーブルのmicroUSBプラグを差し込 む • microUSBプラグには向きがありますので、プラグ端子の凸部(▲ 部) を下に向けて、外部接続端子にまっすぐに差し込んでください。 microUSBプラグを誤った向きに差し込むと、 FJT21の外部接続端 子が破損する原因となります。 b TVアンテナ入力用microUSB変換ケーブルの入力端子 (F型コネクタのモールド部) に市販のテレビアンテナ ケーブルのF型コネクタを差し込む • 市販のテレビアンテナケーブルのF型コネクタのピンが曲がらない ようご注意ください。 c 市販のテレビアンテナケーブルのもう一方のF型コネク タを壁の地上デジタル放送用テレビアンテナの端子に差 し込む • 使用後は、 FJT21と市販のテレビアンテナケーブルからTVアンテナ 入力用microUSB変換ケーブルを取り外してください。 外部接続端子カバー 外部接続端子 microUSB プラグ TVアンテナ入力用 microUSB 変換ケーブル F型コネクタ のモールド部 テレビアンテナ の端子 市販のテレビ アンテナケーブル F型コネクタ 73 テレビ視聴画面について ◎ TVアンテナ入力用microUSB変換ケーブルを取り外しても、 外部アンテナ利 用は無効となりません。TVアンテナ入力用microUSB変換ケーブルを使用し ない場合は、必ず外部アンテナ利用を無効にしてください(XP.76)。有効に なっていると、放送波を受信できません。 ◎ ご契約のケーブルテレビによっては、フルセグを受信できない場合があります。 詳しくは、ケーブルテレビ事業者にお問い合わせください。 c a d b テレビの初期設定をする テレビを初めて起動したときは、チャンネルリストを作成します。 a ホーム画面で →「テレビ」 b 使用許諾を読んで「同意する」 c 「地域を選択してスキャン」/「受信チャンネルをスキャ ン」 /「CATVを含む全帯域の受信チャネルをスキャン」 ツール・アプリケーション 放送局をスキャンしてチャンネルリストを表示します。 •「地域を選択してスキャン」をタップした場合は、 地域を選択するとス キャンが始まります。地域ごとに割り当てられているチャンネルに加 え、 現在地で受信可能な放送局をスキャンします。 •「受信チャンネルをスキャン」 をタップした場合は、現在地で受信可能 な放送局をスキャンします。 •「CATVを含む全帯域の受信チャネルをスキャン」 をタップした場合 は、ケーブルテレビのチャンネルを含む受信可能な放送局をスキャン します。 d 「保存」 チャンネルリストが保存され、 テレビ視聴画面が表示されます。 • 確認画面が表示されたら「OK」 をタップします。 「今後確認しない」 に チェックを付けると、次回から確認画面が表示されなくなります。 テレビを見る テレビを起動/終了する 《テレビ視聴画面》 a テレビ映像エリア 左右にフリックすると選局できます。 全画面表示では、 タップすると画面上部に視聴中の番組情報が表示 され、画面下部にチャンネルとテレビ操作エリアが表示されます。 b テレビ操作エリア c コントロールバー (データ放送)、 (チャンネル) 、 (番組表)、 (ブラウザ)を タップして情報エリアの表示を切り替えます。 •「データ放送」はワンセグでのみご利用できます。 d 情報エリア コントロールバーで選択した情報が表示されます。 •「チャンネル」表示の場合は、 放送局名をタップすると選局するこ とができます。 •「番組表」表示の場合は、番組名をタップすると番組詳細を表示し ます。番組名をロングタッチすると視聴予約/録画予約を行うこ とができます。 •「ブラウザ」表示の場合は、 「ブラウザ」アプリで設定したホーム ページが表示され、Webページを閲覧できます。 ◎ コントロールバーで、データ放送やブラウザを選択すると情報エリアの下部に 操作ボタンが表示されます。情報エリア内を直接タップして操作できないとき は操作ボタンをタップして操作してください。 ◎ 横画面表示中、ナビゲーションキーが表示されていない場合は、画面をタップす ることでナビゲーションキーを表示できます。 ■ テレビを起動する ■ テレビ操作エリアについて a ホーム画面で テレビ視聴画面の下部にテレビ操作エリアが表示されます。全画面表 示では、 テレビ映像エリアをタップするとテレビ操作エリアが表示さ れます。 →「テレビ」 テレビ視聴画面が表示されます。 • 確認画面が表示されたら「OK」 をタップします。 「今後確認しない」 に チェックを付けると、次回から確認画面が表示されなくなります。 ■ テレビを終了する a テレビ視聴画面で →「テレビ終了」 • を2回タップしてもテレビを終了できます。 • 録画中の場合は、録画を停止してテレビを終了するかどうかの確認画 面で「OK」 をタップすると終了します。 c d a b e f 《テレビ操作エリア》 ◎ テレビは、電池残量が少ないと起動できません。起動時に最低限必要な電池残量 は5%です。また、起動中に動作を継続するのに最低限必要な電池残量は2%で す。 ◎ テレビを起動したり、チャンネルを変更したときは、デジタル放送の特性として 映像やデータ放送のデータ取得に時間がかかる場合があります。 ◎ 電波状態によって映像や音声が途切れたり、止まったりする場合があります。 ◎ ケーブルテレビの自主放送は視聴できないことがあります。FJT21は、コンテ ンツ権利保護のための仕組みとして「コンテンツ権利保護専用方式(ソフトウェ ア方式)」を採用しています。このため、ケーブルテレビの自主放送にてソフト ウェア方式を採用していない場合は、視聴できません。 ◎「バックグラウンド再生」 (XP.76)をオンに設定していると、テレビ視聴時に ホーム画面に戻った場合やスリープモードになった場合などにもテレビの音声 出力が続きます。バックグラウンド再生を終了するにはテレビ視聴画面に戻り、 テレビを終了してください(XP.74) 。また、バックグラウンド再生は連続2時 間で終了します。 ◎「マルチメディアの設定をする」 (XP.107)で「動画補正」をオンにすると、高画 質化エンジンを使用して視聴できます。 74 g a 番組情報 番組タイトル、フルセグ/ワンセグ種別、チャンネル番号、 放送局名 が表示されます。 b ワンセグ/フルセグ切り替えボタン ワンセグとフルセグを切り替えます。お買い上げ時は「自動切替」 に 設定されています。 c マルチチャンネル切り替えボタン チャンネルや時間帯によりマルチチャンネルの放送が行われてい る場合は、サービス選局を選択できます。 d 音量調節バー 左右にドラッグすると、 音量を調節できます。 をタップするとミュート(消音)にできます。 e チャンネル切り替えボタン ロングタッチすると、 チャンネルサーチを実行できます(XP.76) 。 f 録画開始/終了スイッチ 左にドラッグすると、 録画を開始します。録画中に右にドラッグす ると、録画を終了します。 g 全画面切替ボタン タップすると全画面表示に切り替えます。再度タップすると元に戻 ります。 ■ テレビ視聴画面でのキー操作について U:音量大/1秒以上押して選局 D:音量小/1秒以上押して選局 録画予約の結果を確認する a テレビ視聴画面で →「予約一覧」 →「視聴/録画予約」 →「録画予約結果」 テレビリンクを利用する 番組によっては、データ放送に関連サイトへのリンク情報(テレビリン ク)が表示される場合があります。FJT21にテレビリンクを登録する と、あとで関連サイトに接続できます。 ■ FJT21にテレビリンクを登録する 録画予約結果一覧が表示されます。 b 確認する録画予約結果をタップ ◎ 録画予約結果一覧で録画予約結果をロングタッチすると、録画予約結果を選択 して削除できます。 a データ放送表示でテレビリンク登録可能な項目を選択 • テレビリンクの登録方法は、番組によって異なります。 ◎ リンク先によってはテレビリンクを登録できないことがあります。 a テレビ視聴画面で →「TVリンク」 b テレビリンクをタップ→「接続」 登録されたサイトに接続します。 • アプリケーションの選択画面が表示された場合は、 使用するアプリ ケーションを選択します。 ◎ テレビリンクをロングタッチ→テレビリンクを選択→ →「OK」をタップする と、テレビリンクを削除できます。 ◎ テレビリンクには有効期限が設定されている場合があります。 テレビの視聴予約/録画予約を行う テレビ番組の視聴や録画の予約ができます。 a テレビ視聴画面で →「予約一覧」 予約一覧画面が表示されます。 b → 「手動で予約」 •「番組表から予約」をタップすると、auテレビ.Gガイドアプリケー ションから番組を選択して設定することができます。 c 必要な項目を設定→「完了」 • 録画予約の場合は、予約録画登録の確認画面が表示されたら「OK」を タップします。 「今後確認しない」 にチェックを付けると、 次回から確 認画面が表示されなくなります。 ■ 予約した時刻になると 予約した時刻が近づくとステータスバーに予約の予告通知が表示さ れ、予約アラーム設定で設定した時間になると、アラーム音や振動でお 知らせします。 • 予約アラームの設定を変更するには、テレビ視聴画面で →「設 定」→「アラーム設定」をタップして各項目を設定します。 ◎ 予約した時刻にFJT21の電源を切っている場合は、 予約を実行できません。 ◎ 手動で録画を行っている際に別の予約録画の開始時刻になった場合は、現在の 録画は終了し、予約録画が開始されます。 ◎「長時間モード」 (XP.76) がオンの場合、フルセグを録画できません。フルセグ の録画予約を設定した場合は、録画が開始されるまでに「長時間モード」をオフ にしてください。 予約内容を確認する a テレビ視聴画面で →「予約一覧」 予約一覧画面が表示されます。 視聴中の映像・音声・字幕・データ放送を録画してmicroSDカードに保 存します。 a テレビ視聴画面で を左にドラッグ 録画が開始されます。 b を右にドラッグ 録画が終了します。 ◎ microSDカードはFJT21でフォーマットしてからご利用ください。 (XP.94 「microSDカード内のデータを消去 (フォーマット)する」) ◎ 録画を開始するにはmicroSDカードの空き容量が10MB以上 (フルセグは 150MB以上) 、電池残量が20%以上必要です。 ◎ 録画中に次のいずれかの状態になると、録画が自動で停止します。 • microSDカードの空き容量が2MB以下(フルセグは5MB以下) • 電池残量が10%以下 • 録画開始から6時間経過 ◎ FJT21で録画したフルセグ番組は、 ご利用の端末でのみ再生できます。 ◎ microSDHCカードに録画した番組を再生すると、映像や音声が途切れること があります。録画する際は、microSDXCカードのご利用をおすすめします。 ◎ 録画時間が極端に短い(10秒未満) 場合は、録画を停止することができません。 ◎ 受信状態の安定した場所で録画してください。受信状態が不安定な場合、録画さ れないことがあります。 ◎ 録画中は、チャンネル切り替えはできません。 ◎ 録画中に他のアプリケーションを起動すると、正常に録画できない場合があり ます。 ◎ 録画中にデータ通信サービスを行うと、テレビの電波状態が悪くなり、正常に録 画できなくなる場合があります。 ◎ 録画しているテレビ番組が有料放送やコピー制御されている場合や、放送エリ アが変わった場合は、録画が途中で終了する場合があります。 ◎ フルセグ録画中にワンセグ視聴に切り替わっても、録画はワンセグに切り替わ りません。ワンセグ録画中にフルセグに切り替わった場合も録画はフルセグに 切り替わりません。 ◎「長時間モード」 (XP.76)がオンの場合、フルセグを録画できません。 ◎ ワンセグとフルセグの録画最大件数はそれぞれ99件となります。 ツール・アプリケーション ■ 登録したテレビリンクを表示する 番組を録画する 録画した番組を再生する a テレビ視聴画面で →「録画一覧」 b 録画データをタップ • 前回途中で再生を終了した場合は、 続きから再生されます。 • / をタップすると、 約5秒戻す/約15秒進めることができま す。 • / をタップすると、 一時停止/再生することができます。 • / をタップすると、 ワンセグで録画した番組の場合、 早戻し (タップするごとに2倍早戻し/10倍早戻しに切り替え)/早送り (タップするごとに1.5倍速再生/2倍早送り/10倍早送りに切り 替え) することができます。 フルセグで録画した番組の場合、 早戻し (タップするごとに2倍早戻 し/10倍早戻しに切り替え)/早送り (2倍早送り/10倍早送りに 切り替え) することができます。 • プログレスバー上のつまみを左右にドラッグすると、 再生位置を調節 できます。 b 確認する予約をタップ 予約の詳細画面が表示されます。 ◎ 予約の詳細画面で / をタップすると、予約を編集/削除できます。 75 チャンネルを設定する 地デジ番組を再生する HDDレコーダーなどでmicroSDカードに書き込んだ地デジ放送番組 を、FJT21でも高画質(VGAクラス)で視聴することができます。 • 書き込んだ機器によっては再生できない場合があります。 a microSDカードに地デジ放送番組を書き込む • 書き込み方法については、レコーダーなどの取扱説明書をご覧くださ い。 b microSDカードをFJT21に取り付ける • microSDカードの取り付けかたについては、 「microSDカードの取 り付けかた/取り外しかた」 (XP.94)をご参照ください。 c ホーム画面で →「テレビ」→ a テレビ視聴画面で b 「新規作成」 • 初回起動時に設定したチャンネルリストを含め、最大3つのチャンネ ルリストを作成できます。 c 画面の指示に従って操作 •「テレビの初期設定をする」 (XP.74) の操作c以降の操作を行ってく ださい。 ■ チャンネルリストを切り替える a テレビ視聴画面で ツール・アプリケーション テレビの機能を設定する →「設定」 文字スーパー設定 フルセグの文字スーパーの表示/非表示を 設定します。 データ放送設定 情報エリアにデータ放送を表示したときの 各種設定を行います。 アラーム設定 予約視聴/予約録画の開始時のアラーム音 量や時間などを設定します。 b 受信するチャンネルリストをタップ a テレビ視聴画面で チャンネルサーチが開始されます。 • チャンネル切り替えボタン (XP.74) をロングタッチしても、チャン ネルサーチを開始できます。 b 未登録の放送局が見つかったら 外部アンテナ利用 TVアンテナ入力用microUSB変換ケーブ ルを使用してフルセグを視聴できます。 バックグラウンド テレビ視聴時にホーム画面に戻った場合や 再生 スリープモードになった場合などにも、テレ ビの音声をバックグラウンドで継続して再 生するように設定します。 タップ ■ チャンネルリストから放送局を削除する a テレビ視聴画面で CAS情報の初期化 フルセグの受信で記録された情報を初期化 します。 アプリのバージョンを確認できます。 ※1 ワンセグ視聴時にのみ使用できます。 ※2 テレビの視聴/録画はワンセグのみになります。 b 編集するチャンネルリストをタップ c →「選択して削除」 d 削除する放送局を選択 e →「OK」→ 「保存」 ■ チャンネル番号の割り当てを変更する a テレビ視聴画面で ◎「なめらかモード」を使用すると、映像がなめらかに表示されますが、電池の消費 が増え、使用しないときと比べると視聴できる時間が短くなります。 → 「チャンネル設定」→ 「チャンネル リスト編集」 b 編集するチャンネルリストをタップ c 放送局を割り当てるチャンネル番号をタップ→放送局名 をタップ 76 → 「チャンネル設定」→ 「チャンネル リスト編集」 録画番組の再生時に再生情報を表示します。 Webブラウザー設 アプリ内のWebブラウザでキャッシュした 定 コンテンツをすべて削除します。 製品情報 → 「チャンネル設定」 → 「チャンネル個別登録」→割り当てるチャンネル番号を なめらかモード※1 映像をなめらかに表示します。 電池の消費を抑え、ワンセグを長時間視聴で きるように設定します。 • イベント会場など特定エリアに放送され ているエリアワンセグを視聴する場合に は、長時間モードに設定してください。 → 「チャンネル設定」→ 「チャンネル サーチ」 オフタイマー設定 テレビをオフにするまでの時間を設定しま す。 再生情報表示 → 「チャンネル設定」→ 「チャンネル リスト切替」 ■ 放送局をチャンネルリストに追加する b 必要な項目を設定 長時間モード※2 → 「チャンネル設定」→ 「チャンネル リスト編集」 →「録画一覧」 d 地デジ番組を選択 a テレビ視聴画面で ■ チャンネルリストを作成する d 「保存」 カメラを利用する 撮影画面の見かた a FJT21に内蔵されているカメラを使って、 静止画や動画を撮影できま す。撮影した静止画/動画はmicroSDカードまたは内蔵ストレージに 保存され、 「ギャラリー」 (XP.79) などで閲覧できます。 b カメラをご利用になる前に c 《静止画撮影画面》 b c 《動画撮影画面》 a 位置情報アイコン 「カメラ設定」の 「位置情報」をオンにすると表示されます。 位置情報を取得中(未取得)は「Loading」、 取得すると「OK」のアイ コンになります。 b シャッター/撮影開始/撮影停止ボタン c メニューボタン ツール・アプリケーション • カメラは非常に精密な部品から構成されており、中には常時明るく 見える画素や暗く見える画素もあります。また、 非常に暗い場所での 撮影では、青い点、赤い点、 白い点などが出ますのでご了承ください。 • カメラを起動したとき、 画面に縞模様が出ることがありますが、故障 ではありませんので、あらかじめご了承ください。 • カメラで撮影した静止画や動画は、実際の被写体と色味や明るさが 異なる場合があります。 • 太陽やランプなどの強い光源を撮影しようとすると、画面が暗く なったり、撮影画像が乱れたりする場合があります。 • 暗い場所での撮影では、 ノイズが増え、ざらついた静止画などになる 可能性があります。 • レンズに指紋や油脂などが付くと、鮮明な静止画/動画を撮影でき なくなります。撮影する前に、 柔らかい布などでレンズをきれいに拭 いてください。 • 撮影時にはレンズ部に指や髪、ストラップなどがかからないように ご注意ください。 ストラップが撮影の邪魔になる場合は、ストラップ を手で固定してから撮影してください。 • 手ブレにご注意ください。画像がブレる原因となりますので、本体が 動かないようにしっかりと持って撮影するか、セルフタイマー機能 を利用して撮影してください。 特に室内など光量が十分でない場所では、手ブレが起きやすくなり ますのでご注意ください。 また、 被写体が動いた場合もブレた画像になりますのでご注意くだ さい。 • 動画を録画する場合は、 マイクを指などでおおわないようにご注意 ください。また、 録画時の声の大きさや周囲の環境によって、マイク の音声の品質が悪くなる場合があります。 • 動画撮影中にメールの受信があっても撮影を継続します。その場合、 メールの受信音が録音されることがあります。 • 不安定な場所にFJT21を置いてセルフタイマー撮影を行うと、メー ルの受信などでバイブレータが振動するなどしてFJT21が落下す るおそれがあります。 • 待機中に約2分間操作をしないと、カメラは終了します。 • カメラ利用時は電池の消費が多くなります。電池残量が少ない状態 で撮影を行った場合、画面が暗くなったり、撮影画像が乱れたりする ことがあります。 また、 電池残量が少ないとカメラを利用できなくな る場合があります。十分に充電してからカメラをご利用ください。 • マナーモード設定中でも、カメラ利用時のスクリーンショットや キャプチャ音、シャッター音、セルフタイマーのカウントダウン音、 撮影開始/終了音は鳴ります。 • 接写をするときは、被写体とレンズの距離を約10cmにしてくださ い。 • FJT21の温度が高い状態では、カメラをご利用できない場合があり ます。 FJT21の温度が下がってからカメラをご利用ください。 ◎ 撮影画面を左にフリックすると、撮影した静止画や動画を確認することができ ます。 著作権・肖像権について FJT21を利用して撮影または録音したものを著作権者に無断で複 製、改変、 編集などすることは、個人で楽しむなどの目的を除き、著作 権法上禁止されていますのでお控えください。また、他人の肖像を無 断で使用、改変などすると、肖像権の侵害となる場合がありますので お控えください。なお、 実演や興行、展示物などでは、個人で楽しむな どの目的であっても、 撮影または録音が禁止されている場合があり ますのでご注意ください。 カメラ付き端末を利用して撮影や画像送信を行う際 は、 プライバシーなどにご配慮ください。 77 QRコードリーダーを利用する 静止画を撮影する a ホーム画面で (カメラ) • ホーム画面で →「カメラ」 をタップしても起動できます。 b 静止画撮影画面に被写体を表示 • 撮影画面をピンチアウト/ピンチインするとズームを調整できます (アウトカメラのみ)。 c QRコードをカメラで読み取って利用できます。 a ホーム画面で (カメラ) b 「MENU」→「QRコード」 c 読み取るQRコードを読み取り枠に合わせて画面に表示 自動的にQRコードが読み取られ、 読み取り結果画面が表示されます。 (シャッターボタン)またはU フォーカス枠が表示され、ピントが合うと緑色になります。 シャッター音が鳴り、撮影した静止画が保存されます。 静止画撮影時の撮影設定メニューについて 静止画撮影画面で「MENU」または をタップすると、 次の設定がで きます。設定が終わったら、 「閉じる」をタップします。 撮影モード ツール・アプリケーション カメラ設定 撮影モードを選択します。 「静止画」 「動画」 「パノラマ」 「QRコード」 カメラ切替 アウトカメラ/インカメラを切り替えま す。 撮影サイズ 撮影サイズを選択します。 「最大画素 8M 3264×2448」 「最大画 素ワイド 3264×2048」 「SNS 2048×1536」 「TV出力 1920×1080」 「ケータイメール 640×480」 • インカメラの場合は次の撮影サイズが 選択できます。 「最大画素1.2M 1280×960」 「最大 画素ワイド 1280×800」 「HD 1280×720」 「ケータイメール 640×480」 セルフタイ マー セルフタイマーを設定します。 タップするたびに 「2秒」 「5秒」 「OFF」に 切り替わります。 位置情報 位置情報のオン/オフを切り替えます。 • 位置情報を取得するには、 「位置情報に アクセス」 (XP.109)をオンにしてく ださい。 保存先 グリッド表 示 保存先を設定します。 「本体」 「SDカード」 撮影画面に枠線を表示するかどうかを設 定します。 ◎ 読み取り結果画面でURL/電話番号/メールアドレスをタップすると、 Web ページを開いたり、電話帳への登録やメール作成などができます。 ◎ 読み取り結果画面で をタップすると電話帳一括登録、ブックマークへの登 録、履歴の保存、コピーができます。履歴を表示するには、QRコード撮影画面で →「履歴」をタップします。 動画を撮影する a ホーム画面で (カメラ) b 「MENU」→「動画」 c 動画撮影画面に被写体を表示 • 撮影画面をピンチアウト/ピンチインするとズームを調整できます (アウトカメラのみ) 。 d (撮影開始ボタン)またはU フォーカス枠が表示され、 ピントが合うと緑色になります。 開始音が鳴り、 動画撮影が始まります。 • 動画撮影中に をタップすると静止画を撮影することができます。 e (撮影終了ボタン)またはU 終了音が鳴り、 撮影した動画が保存されます。 動画撮影時の撮影設定メニューについて 動画撮影画面で「MENU」または をタップすると、 次の設定ができ ます。設定が終わったら、 「閉じる」をタップします。 撮影モード カメラ設定 撮影モードを選択します。 「静止画」 「動画」 「パノラマ」 「QRコード」 カメラ切替 アウトカメラ/インカメラを切り替えま す。 撮影サイズ 撮影サイズを選択します。 「TV出力 1920×1080」 「HD 1280×720」 「ケータイメール 640×480」 • インカメラの場合は次の撮影サイズが 選択できます。 「HD 1280×720」 「ケータイメール 640×480」 保存先 保存先を設定します。 「本体」 「SDカード」 パノラマ撮影をする a ホーム画面で (カメラ) b 「MENU」→「パノラマ」 c (撮影開始ボタン) またはU 開始音が鳴り、パノラマ撮影が始まります。 d 撮影したい範囲でカメラを左右または上下にゆっくりと 動かす 撮影した範囲がインジケータに表示されます。 e 「完了」またはU 終了音が鳴り、撮影したパノラマ画像が保存されます。 •「完了」をタップしなくても、またはUを押さなくても、 インジケータ の最後まで撮影すると自動的に撮影が終了します。 78 静止画や動画を楽しむ カメラで撮影したりWebサイトからダウンロードしたりして、au Cloud上や内蔵ストレージまたはmicroSDカードに保存した画像(静 止画、 動画) を、 表示/再生したり、簡単な編集を行ったりすることがで きます。 FJT21では、次の形式のファイルを開くことができます。 画像の種類 ファイル形式 静止画 PNG、WebP JPEG、BMP、 GIF ※、 動画 WMV9、H.264、H.263、 MPEG-4、 VC-1、VP8 ※ GIFアニメーションは再生できません。 • ファイルによっては再生できない場合があります。 •「ギャラリー」で表示する静止画は、プライバシーモード(XP.110) の対象に設定することができます。 静止画を壁紙や連絡先の顔写真に設定する a 画像一覧画面で設定する静止画をロングタッチ 静止画にチェックが付いて、選択状態になります。 b c 「壁紙」/「連絡先の写真」 •「壁紙」 をタップした場合は、 操作eに進みます。 d 連絡先を選択 •「新しい連絡先を作成」 をタップした場合は、 連絡先編集画面が表示さ れます。 e 表示範囲を設定 静止画や動画を再生する b アルバムをタップ 画像一覧画面が表示されます。 • 動画は が表示されます。 c 再生する静止画や動画をタップ • 静止画の場合はピンチアウト/ピンチインやダブルタップで画像を 拡大/縮小したり、 をタップして、 スライドショー、 編集、回転、 切 り抜き、登録、移動/コピー、ワイヤレス印刷、 詳細情報の表示、 地図に 表示などの操作ができます。また、 画面左下の をタップして静止画 を編集することもできます。 • 動画の場合は、画面をタップして表示されるボタンやプログレスバー で、 再生/一時停止などの操作ができます。 音量は、U/Dで調節しま す。 • 画面を左右にフリックすると、 前後の静止画や動画に切り替えること ができます。 • 静止画や動画の再生中は、 一定時間が経過するとナビゲーションキー やアイコンが非表示になります。 画面をタップすると再度表示できま す。 f 「OK」 ◎ 設定する静止画を表示中に →「登録」をタップしても操作できます。 ツール・アプリケーション • 連絡先の写真に設定する場合に、 複数の人の顔が検出されたら、顔を 選択します。 • トリミング枠の内部をドラッグして位置を指定し、トリミング枠をド ラッグして表示範囲を設定します。 • 壁紙に設定する場合は、 「スライド あり」 にチェックを付けると、トリ ミング枠をスライドする画面サイズに切り替えることができます。 チェックを外すと、 ホーム画面にぴったり収まる画面サイズに切り替 えることができます。 a ホーム画面で (ギャラリー) アルバム一覧画面が表示されます。 • ホーム画面で →「ギャラリー」をタップしても起動できます。 •「カメラ撮影」をタップすると、 カメラを起動できます。 • 画面上部の「アルバム」をタップするとアルバム別の表示から、 「ロ ケーション」 「時間」別に切り替えることができます。 「Picasa」や「au Cloud」などのオンラインアルバムでは、 「タグ」 別の切り替えもでき る場合があります。 →「登録」 静止画や動画を共有する 静止画や動画を、Bluetooth® 通信やメールで送信したり、YouTube などにアップロードしたりして、他のアプリケーションと共有できま す。 a ギャラリーで共有するアルバム/静止画/動画をロング タッチ 画像にチェックが付いて、 選択状態になります。 続けて他のアルバムや 画像をタップすると、複数のアルバム、 画像や動画を選択できます。 • をタップすると、 「すべて選択」 / 「選択をすべて解除」 を選択でき ます。 b • よく使用する機能は、 の隣に独立してアイコンで表示されます。 タップするとその機能を使用できます。 独立させる機能を変更するに は、 アイコンをロングタッチし、リストから変更する機能をタップし ます。 c 使用する機能をタップ ◎ Canon製のプリンターで印刷可能なファイル形式はJPEGです。 複数選択して 一度に印刷できる件数は39件までです。 ◎ EPSON製のプリンターで印刷可能なファイル形式はJPEG、BMP、 PNGで す。複数選択(ファイル形式が同一の場合のみ) して一度に印刷できる件数は30 件までです。 ◎「au Cloud」 アルバムを同期するには、アルバム一覧画面で →「設定」→「同 期」にチェックを付けます。ご利用には、au IDが必要になります。 au IDの設定 については、 「au IDを設定する」 (XP.23)をご参照ください。 • プリンターを選択すると、 ワイヤレス印刷ができます。 •「キャプメモ」 をタップした場合は、 キャプメモで画像を編集できます (ファイル形式がPNGの画像のみ) 。 •「すべて表示」 をタップすると、すべての機能を表示できます。 静止画や動画をmicroSDカードに移動する 内蔵ストレージに保存されている静止画や動画をmicroSDカードに 移動できます。 静止画をスライドショーで再生する a 画像一覧画面で a ギャラリーでmicroSDカードに移動するアルバム/静 →「スライドショー」 スライドショーを開始します。 • 表示中に画面をタップするとスライドショーが終了します。 止画/動画をロングタッチ 画像にチェックが付いて、 選択状態になります。 b →「移動/コピー」 c 「SDカードに移動」→「はい」 • アルバムの場合は、 「内蔵ストレージ/SDカードに移動」 → 「はい」 を タップします。 79 音楽を楽しむ DLNA対応機器と連携させる microSDカードや内蔵ストレージに保存した音楽を再生できます。 音楽プレイヤーで音楽を楽しむ 音楽プレイヤーを使用して、microSDカードや内蔵ストレージに保存 した音楽を再生したり、 プレイリストを作成したりできます。 • パソコンからmicroSDカードへ音楽ファイルを転送する方法につ いては、 「FJT21をパソコンと接続して操作する」 (XP.95)をご参 照ください。 • Googleアカウントを設定して同期することもできます。 Googleア カウントが未設定の場合は、初回起動時に画面の指示に従って設定 してください。 • 利用方法などの詳細については、 →「ヘルプ」をタップしてヘルプ をご参照ください。 ツール・アプリケーション 音楽を再生する a ホーム画面で FJT21に保存されている静止画、動画、音楽のコンテンツを、DLNA対 応のテレビやパソコンで再生できます。また、DLNA対応のパソコンや ネットワーク接続HDD (NAS)のコンテンツを、FJT21で再生できま す。連続再生やリレー再生、ギャラリーなどからの共有によるアップ ロード/転送にも対応しています。 • DLNA対応機器と連携するには無線LAN(Wi-Fi®)接続が必要です (XP.98)。 • DLNA対応機器側での操作については、DLNA対応機器の取扱説明 書をご覧ください。 • FJT21とすべてのDLNA対応機器での連携を保証するものではあ りません。 • FJT21はDTCP-IPに対応しています(DTCP+にも対応)。ただし、 すべてのDTCP-IP対応機器との連携を保証するものではありませ ん。 DiXiM Serverを設定する →「Playミュージック」 FJT21のコンテンツを、 ホームネットワーク上で公開するための設定 を行います。 Playミュージック画面が表示されます。 b 「音楽を聞こう」 a ホーム画面で c アイテム/曲をタップ b 曲が再生されます。 ◎ 音量は、U/Dで調節します。 ◎ Playミュージック画面に戻るには、 をタップします。 ◎ 曲をmicroSDカードや内蔵ストレージに保存する際は、 保存する場所に制限は ありませんが、アルバムごとに曲を表示するために、アルバムごとにフォルダを 作成することをおすすめします。 ◎ 再生中にロック画面が表示されても、セキュリティを解除せずに一時停止/再 生、前の曲または再生中の曲を最初から再生/次の曲を再生の操作ができます。 曲や関連情報を検索する microSDカードや内蔵ストレージに保存されている曲を検索するこ とができます。 a Playミュージック画面や曲の一覧などで →曲名や →「アプリの設定」→「DiXiM Serverの設定」 •「DiXiM Server」 の確認画面が表示されたら、 「はい」をタップしま す。 「次回以降表示しない」 にチェックを付けると、 次回から確認画面 が表示されなくなります。 c 必要な項目を設定 DiXiM Server チェックを付けると、DiXiM Serverを 起動し、DLNA対応機器にFJT21が表 示されます。 サーバー名 DLNA対応機器に表示される名称を変 更できます。 アクセス アクセス権 チェックを付けると、 新しいDLNA対応 権の設定 の初期設定 機器が見つかったときにFJT21へのア クセスを許可します。 チェックを外すと、 「接続機器の一覧」で チェックを付けるまでFJT21へのアク セスを禁止します。 アーティスト名などを入力 接続機器の 検出されたDLNA対応機器の一覧が表 一覧 示されます。チェックを付けるとFJT21 へのアクセスを許可します。 • DLNA対応機器をロングタッチ→ 「こ の接続機器を拒否」/ 「この接続機器を 削除」をタップすると、DLNA対応機器 のアクセスを拒否したり、DLNA対応 機器を削除できます。 検索結果が表示されます。 プレイリストを作成する a プレイリストに追加する項目/曲の →「プレイリスト に追加」 b 「新しいプレイリスト」 → 「DiXiM Player」 • ようこそ画面が表示された場合は、 「Wi-Fi設定」 をタップしてWi-Fi® を設定し、再度DiXiMを起動してください。 「次回以降表示しない」 に チェックを付けると、次回から確認画面が表示されなくなります。 •「マイライブラリ」をタップすると、 カテゴリー別にアイテムを選択す ることができます。 保存先設定 DLNA対応機器からアップロードされ るコンテンツの保存先を設定します。 microSDカードまたは内蔵ストレージ に保存できます。 公開フォルダ設定 接続機器に公開するフォルダを設定しま す。 Wi-Fi設定 Wi-Fi® ネットワーク接続を設定できま す。 非表示になったメッ セージ 起動時にメッセージを表示するかどうか を設定することができます。 自動終了設定 自動的にサーバーが停止するまでの時間 を設定します。 画面ロック中の動作 チェックを付けると、画面ロック中でも DiXiM Serverの動作を継続します。 c プレイリスト名を入力→「OK」 作成したプレイリストにアイテム/曲が追加されます。 ◎ プレイリストを確認するには、Playミュージック画面で 「プレイリスト」をタッ プします。 ◎ プレイリスト一覧で「最近追加」以外のプレイリストの →「削除」→「OK」 を タップすると、プレイリストが削除されます。曲は削除されません。 ◎ サーバー/フォルダ/コンテンツ/再生先一覧画面で「サーバー起動」/「サー バー停止」をタップしても、DiXiM Serverの起動/停止を操作できます。 80 FJT21のコンテンツをDLNA対応機器で再 生する DLNA対応機器からFJT21のコンテンツを操作して再生できます。 • あらかじめDiXiM Serverを起動し、DLNA対応機器からのアクセス を許可しておきます。 (XP.80「DiXiM Serverを設定する」 ) a DLNA対応機器側でFJT21のコンテンツを再生 DLNA対応機器からFJT21のDiXiM Serverにアクセスしてコンテン ツを再生します。 • DLNA対応機器側での操作については、 DLNA対応機器の取扱説明書 をご覧ください。 ◎ FJT21のカメラで撮影した動画などは、FJT21以外のDLNA対応機器で再生 できない場合があります。 DLNA対応機器のコンテンツをFJT21で再 生する • あらかじめDLNA対応機器側でコンテンツを公開し、FJT21からの アクセスを許可してください。 a ホーム画面で →「DiXiM Player」 →サーバー一覧で DLNA対応機器のサーバー名を選択 b → 「アプリの設定」→ 「コンテンツタップ時の動作」 → 「この端末で再生」 •「コンテンツタップ時の動作」 で「別の機器で再生」 をタップし、 「再生 先機器の選択方法」 を設定することで、別のDLNA対応機器で再生す ることもできます。 c →再生する種別を選択→フォルダを選択→コンテン ツを選択 FJT21のコンテンツをDLNA対応機器に配信し、FJT21で再生の操 作ができます。 • あらかじめDiXiM Serverを起動し、DLNA対応機器からのアクセス を許可しておきます。 (XP.80「DiXiM Serverを設定する」 ) また、 DLNA対応機器側でもFJT21からの制御を許可しておきま す。 a ホーム画面で • ドラマなどの連続放送の録画番組は、コンテンツが終了すると次のコ ンテンツを連続して再生します。 • プレーヤーとしてコンテンツ再生をしているときに再生先を切り替 えると、 コンテンツの続きから再生します。 ◎ コンテンツ選択画面でコンテンツをロングタッチ→ をタップすると、コン テンツのダウンロードができます。ただし、著作権保護されたコンテンツはダウ ンロードできません。 → 「DiXiM Player」→サーバー一覧で FJT21のサーバー名を選択 b d プレーヤー画面で再生 ツール・アプリケーション FJT21のコンテンツをDLNA対応機器へ配 信する →「アプリの設定」 →「コンテンツタップ時の動作」→ 「別の機器で再生」 c「再生先機器の選択方法」→「その都度選ぶ」/「あらかじめ 決めておく」 •「その都度選ぶ」を選択した場合は、操作eに進みます。 デジタル録画番組を持ち出して再生する レコーダーなどのDLNA対応機器に録画したデジタル録画番組を FJT21に保存し、再生できます。 • DLNA対応機器はコンテンツのアップロードに対応している必要が あります。 • あらかじめDLNA対応機器からFJT21へのアクセスを許可してく ださい。 d「既定の再生先機器」→再生先のDLNA対応機器を選択 a ホーム画面で e b DLNA対応機器側でコンテンツをアップロード →再生する種別を選択→フォルダを選択→コンテン ツを選択 •「再生先機器の選択方法」で「その都度選ぶ」 を選択した場合は、 リモー ト再生機器一覧から選択してください。 →「DiXiM Player」 「保存先設定」 (XP.80) で設定した保存先に、 コンテンツが保存されま す。 c → 「持ち出し番組」 d 持ち出し番組一覧で再生するコンテンツを選択 81 外部機器に接続して表示する カーナビやテレビと接続して表示することができます。 Miracastでテレビに表示する FJT21に保存されている静止画、動画、音楽のコンテンツを、 無線 LAN(Wi-Fi®)接続を使って、Miracast対応テレビで再生できます。 a ホーム画面で →「Miracast」 b 「OFF」をタップして「ON」にする Miracast機能と無線LAN(Wi-Fi®) 機能がオンになり、 接続可能な機器 を検索します。 c 接続する機器を選択→「OK」 FJT21に表示されている写真や動画がテレビに表示されます。 ツール・アプリケーション ◎ Miracastで接続中に着信すると、 出力先にも着信画面が表示されます。 ◎ Miracastで接続中にMHLケーブル (市販品)を接続すると、Miracastの接続が 切断され、MHL接続の画像が表示されます。 MirrorLinkでカーナビと接続する MirrorLink対応のカーナビなどの車載機器とFJT21をmicroUSB ケーブル(別売) で接続すると、FJT21のMirrorLink対応アプリ画面を 車載機器に表示できます。また、車載機器からFJT21を操作すること も可能です。 a MirrorLink対応アプリを起動 b microUSBケーブル(別売)でFJT21と車載機器を接続 接続されると、MirrorLink対応アプリの画面や音声が、車載機器のディ スプレイで再生されます。 ◎ 一定時間が経過してスリープモードになった場合でも、車載機器への出力は停 止されません。 Pまたは指紋センサーを押してスリープモードを設定した場合 は、車載機器への出力が停止され、スリープモードを解除すると再開されます。 ◎ 車載機器連携中、車載機器で音楽を再生している間は、タッチ操作音等は鳴動し ません。 MHLでテレビに表示する FJT21とテレビを接続して、テレビに静止画、動画、ブラウザ画面など を表示することができます。 • 接続にはMHLケーブル(市販品)が必要です。 • HDMIケーブル (市販品)をご利用になる場合は、MHLケーブル HDMI変換アダプタ (市販品)が必要です。 HDMI変換アダプタ(市販 品)の接続方法については、HDMI変換アダプタ (市販品)の取扱説明 書をご覧ください。 a FJT21の外部接続端子とテレビ側のMHL対応端子を MHLケーブル(市販品)で接続 • テレビ側のMHL対応端子への接続方法や入力の切り替え、 音量の調 整などについてはテレビの取扱説明書をご覧ください。 b FJT21側で操作 • MHL出力中は、テレビのリモコンで静止画や動画の操作ができる場合があり ます。 • テレビで再生する際、コンテンツによっては、全画面表示できない場合があり ます。また、FJT21のディスプレイが黒く表示される場合があります。 82 NFCを利用する NFCとは NFCとはNear Field Communicationの略で、ISO(国際標準化機構) で規定された国際標準の近接型無線通信方式です。リーダー/ライ ター機能 (R/W)、機器間通信機能(P2P) などがFJT21でご利用い ただけます。NFCを利用したサービスによっては、ご利用になりたい サービスプロバイダのNFC対応アプリをダウンロードする必要があ ります。 NFCご利用にあたって • NFC対応サービスの内容、提供条件などについては、各サービス提供 者にご確認、お問い合わせください。 • 各サービスの提供内容や対応機種は予告なく変更する場合がありま すので、あらかじめご了承ください。 • 対応機種によって、NFCで提供するサービスの一部がご利用いただ けない場合があります。 詳しくは、各サービス提供会社にお問い合わ せください。 • 次の場合は、NFCを利用できません。 - 機内モード中 - 充電中 NFC機能を有効にする a ホーム画面で → 「無線とネットワーク」の 「その他...」 b 「NFC」にチェックを付ける ステータスバーに が表示されます。 • Androidビームをオンにするには、 「Androidビーム」 →「OFF」をタッ プして 「ON」にします。 ◎ 通知パネルからもNFCとAndroidビームのオン/オフを切り替えることがで きます(XP.27)。 NFCデータをやりとりする FJT21背面の マークをリーダー/ライターにかざしたり、NFC機 能を持つ機器同士で マークを近づけたりすることで、NFCデータの やりとりができます。 ■ リーダー/ライターにかざす マークをリーダー/ライターにかざすだけでリーダー/ライター とやりとりできます。 • マークをリーダー/ライターにかざす際に強くぶつけないように ご注意ください。 • マークはリーダー/ライターの中心に平行になるようにかざして ください。なお、 マークはFJT21の中心ではなく音量キー付近に あります。かざす位置にご注意ください。 • マークをリーダー/ライターにかざす際はゆっくりと近付けてく ださい。 • マークをリーダー/ライターの中心にかざしても読み取れない場 合は、FJT21を少し浮かす、または前後左右にずらしてかざしてく ださい。 • マークとリーダー/ライターの間に金属物があると読み取れない ことがあります。 また、 マークの付近にシールなどを貼り付ける と、 通信性能に影響を及ぼす可能性がありますのでご注意ください。 ■ 他の端末との間でデータを送受信する NFC機能 (Androidビーム)を搭載した端末との間でデータをやりと りできます。 Google Playを利用する Google Playは、 Googleのサービスです。 • Google Playを利用するには、 パケット通信接続または無線LAN (Wi-Fi®)接続が必要です。また、FJT21にGoogleアカウントを設定 する必要があります。Googleアカウントが未設定の場合は、初回 Google Play起動時に画面の指示に従って設定してください (XP.23) 。 アプリケーションを検索してインストールする a ホーム画面で (Playストア) • Androidアプリを利用する Google Playやauスマートパスを利用すると、便利なアプリケーショ ンや楽しいゲームをFJT21にダウンロード、インストールすることが できます。また、アプリケーションのフィードバックや意見を送信する ことができます。 ◎ アプリケーションのインストールは安全であることを確認のうえ、自己責任に おいて実施してください。アプリケーションによっては、ウイルスへの感染や各 種データの破壊、お客様の位置情報や利用履歴、 FJT21内に保存されている個 人情報などがインターネットを通じて外部に送信される可能性があります。 ◎ 万一、お客様がインストールを行ったアプリケーションなどにより動作不良が 生じた場合、当社では責任を負いかねます。この場合、保証期間内であっても有 償修理となる場合もありますので、あらかじめご了承ください。 ◎ お客様がインストールを行ったアプリケーションなどによりお客様ご自身また は第三者への不利益が生じた場合、当社では責任を負いかねます。 ◎ アプリケーションによってはインターネットに接続し、自動で通信を行うもの があります。パケット通信料金が高額になる場合がありますのでご注意くださ い。 Google Play画面が表示されます。 • ホーム画面で →「Playストア」をタップしても起動できます。 b 「アプリ」→アプリケーションを探す c インストールするアプリケーションをタップ アプリケーションの情報が表示されます。 d 説明や価格、ユーザーの評価、レビューなどを確認 e 画面の指示に従って購入またはダウンロード ダウンロードおよびインストールが始まります。 • 有料のアプリケーションを購入する場合は、ダウンロードする前に購 入手続きを行います。 • アプリケーションがFJT21のデータや機能にアクセスする必要があ る場合、 そのアプリケーションがどの機能を利用するかを示す画面が 表示されます。 アプリケーションがアクセスする内容に同意する場合は 「同意する」 をタップします。 • 一覧画面でインストール中のアプリケーションをタップすると、進捗 状況を確認することができます。 • インストールしたアプリケーションは、 メインメニュー (XP.29)ま たはユーザー補助プラグイン一覧 (XP.113)から起動できます。 ツール・アプリケーション マークを相手の端末の マークと平行になるように重ね合わせ てください。なお、 マークはFJT21の中心ではなく音量キー付近 にあります。重ね合わせる位置にご注意ください。 • データの送受信が完了するまではFJT21と相手の端末を動かさな いでください。 • 送受信の操作や送受信されるデータについては、対応するアプリ ケーションによって異なります。画面の指示に従って操作してくだ さい。 • マークを重ね合わせても、送受信を失敗する場合があります。失敗 した場合は、送受信の操作を再度行ってください。 • NFC機能を利用した送受信を行う場合は、あらかじめ「NFC」と 「Androidビーム」 をオンにしてください(XP.82) 。 • マークをゆっくりと重ね合わせると送受信を失敗することがあり ます。 • 本体の電源が切れている状態や画面ロックの状態ではご利用いただ けません。 ◎ 有料のアプリケーションに満足しない場合は、購入から一定時間以内にアプリ ケーションを削除すると、全額払い戻しを受けることができます。なお、払い戻 しは、各アプリケーションに対して最初の一度のみ有効です。過去に一度払い戻 しをしたアプリケーションを再度購入した場合には、払い戻すことはできませ ん。 ◎ アプリケーションを削除する場合は、Google Play画面で →削除するアプ リケーションをタップ→「アンインストール」→「OK」をタップします。 ◎ 有料のアプリケーションの支払いは、Googleウォレットを利用します。 GoogleウォレットはGoogleのサービスで、 FJT21からアプリケーションを 購入するための高速、安全、便利な購入手段です。 詳しくは、Googleウォレット購入者ヘルプをご覧ください。 http://support.google.com/wallet/?hl=ja ◎ Googleウォレットを持っていない場合は、 画面の指示に従って操作してくだ さい。 ◎ FJT21にGoogleウォレットが記憶されるため、 他の人に使用されないように セキュリティの解除方法を設定してください(XP.40)。 Google Playのヘルプを利用する a Google Play画面で → 「ヘルプ」 • アプリケーションの選択画面が表示された場合は、 使用するアプリ ケーションを選択します。 83 auスマートパスを利用する ハングアウトを利用する auスマートパスは、月額390円(税込)で、アプリ取り放題、会員特典 としてのお得なクーポンやプレゼント、大切な写真や動画・電話帳のお 預かりサービス、 セキュリティアプリなど、タブレットを安心・快適に ご利用いただけるサービスです。 • 利用方法などの詳細については、auスマートパストップページ右上 から (サイドメニュー)→「ヘルプ・お問い合わせ」をタップしてヘル プをご参照ください。 • ご利用の際はパケット通信料が高額になる場合がありますので、パ ケット通信料定額/割引サービスへのご加入をおすすめします。 • 一部アプリは、別途有料となる場合があります。 ハングアウトは、Googleのインスタントメッセージサービスです。 ハ ングアウトを使用して、メンバーとチャットを楽しむことができます。 • ハングアウトを利用するには、パケット通信接続または無線LAN また、FJT21にGoogleアカウントを設定 (Wi-Fi®)接続が必要です。 する必要があります。Googleアカウントが未設定の場合は、 初回起 動時に表示される画面の指示に従って設定してください(XP.23) 。 • 利用方法などの詳細については、Googleのホームページをご覧くだ さい。 • サービス内容は予告なく変更される場合があります。 a ホーム画面で (auスマートパス) ツール・アプリケーション • ホーム画面で →「auスマートパス」をタップしても起動できます。 • アプリケーションの選択画面が表示された場合は、使用するアプリ ケーションを選択します。 b 「auスマートパス」 auスマートパスのサービス一覧画面が表示されます。 • auスマートパストップページ右上から (サイドメニュー)→ 「会員コ ンテンツ」をタップしても、auスマートパスのサービス一覧画面を表 示できます。 • auスマートパスに登録いただいてない場合は、 「auスマートパス会員 登録・退会」をタップし、au IDとパスワードを入力後、利用規約の内 容をご確認のうえ、 「利用規約に同意」をタップしてください。 au ID をお持ちでない場合は、au IDを取得してください。 c 項目を選択 チャットを開始する a ホーム画面で → 「ハングアウト」 ハングアウト画面が表示されます。 チャットする相手の名前をタップ すると、 チャット画面が表示されます。 • 新規の相手とチャットを開始する場合は、チャットする相手をタップ →「メッセージ」 をタップします。 • チャット画面で をタップすると、 ビデオハングアウトに切り替え ることができます。 チャット画面のメニュー操作 チャット画面表示中に をタップすると、グループチャットや履歴の オン/オフなどの操作ができます。 • チャットのメッセージはGmailの 「チャット」ラベルに保存されます が、 履歴をオフにすると保存されません。 会員特典 クーポン、 イベント、ショッピングなど、さま ざまな会員限定の特典をご利用いただけま す。 アプリ 利用したいアプリケーションを検索してダ ウンロードできます。 アルバム au Cloudにバックアップされている写真や 動画を閲覧できます。 映像※ 映画・ドラマ、 アニメを検索して閲覧できま す。 音楽※ 最新の洋楽からJ-POP、懐かしのヒット曲 を検索して聴くことができます。 ハングアウトの機能を設定する ブック※ コミック、小説、 雑誌、実用書、 写真集などの 電子書籍を検索して楽しむことができます。 新着メッセージ通知を設定する クーポン 現在地周辺の利用できるクーポンを確認・利 用できます。 あんしん 本製品を安心してご利用いただくためのア プリケーションやサービスなどを確認でき ます。 auスマパス総会 auスマパス総会の確認や参加ができます。 ※ 一部有料となる場合があります。 ハングアウト画面のメニュー操作 ハングアウト画面で名前やメールアドレス、電話番号を入力して新し いメンバーを追加することができます。 また、ハングアウト画面で をタップすると、ハングアウトリクエス トや設定などの操作ができます。 a ハングアウト画面で b アカウントを選択→必要な項目を設定 ログアウトする 新着メッセージを受け取らないときはログアウトします。 a ハングアウト画面で ◎ サービスを解約された場合、すべてのサービスが利用できなくなります。ダウン ロードしたアプリについてはサービス解約後、自動的に消去されます。解約後は ご利用いただけません。 ◎ アプリケーションなどによりお客様が操作していない場合でも自動的にパケッ ト通信が行われる場合があります。 ◎ ご利用になれるコンテンツは機種によって異なる場合があります。 ◎ 各コンテンツは予告なく終了、または内容が変更になる場合があります。 84 →「設定」 →「設定」 b アカウントを選択→「ログアウト」→「OK」 ◎ ハングアウトを終了しても新着メッセージを受け取りたいときはログアウトし ないでください。 ◎ ビデオハングアウトでチャットしている場合は、ビデオハングアウトを終了し てからログアウトしてください。 予定表でスケジュールを管理する 予定表を利用してスケジュールを管理したり、インターネット上の Googleカレンダーと同期することができます。 • Googleカレンダーと同期するには、パケット通信接続または無線 また、FJT21にGoogleアカウント LAN(Wi-Fi®)接続が必要です。 を設定する必要があります。Googleアカウントが未設定の場合は、 初回起動時に表示される画面の指示に従って設定してください (XP.23)。 • 利用方法などの詳細については、Googleのホームページをご覧くだ さい。 • サービス内容は予告なく変更される場合があります。 予定表の機能を設定する Googleカレンダーを用途別に複数作成している場合にどのカレン ダーをFJT21に表示するか選択したり、予定が通知時刻になったとき の動作の設定などができます。 ■ 複数のGoogleアカウントやカレンダーを設定している場合 a 週/日表示の予定表画面で b 表示するGoogleアカウントやカレンダーをタップ • タップするごとに、 表示の設定を変更できます。 ■ カレンダーの設定をする場合 a 予定表画面で 予定を登録する a ホーム画面で → 「予定表」 b「予定を作成」 c 必要な項目を設定 • 予定の事前通知を行う場合は、 「通知」 で時間 (予定の開始時間よりど のくらい前に通知するか) を設定します。 d「完了」 ◎ 予定を作成したときに標準で設定されている事前通知(予定の開始時間よりど のくらい前に通知するか)は、次の操作で変更することができます。 カレンダー画面で →「設定」→「全般設定」→「デフォルトの通知時間」→時間 をタップ ◎ 次の操作でも予定を登録できます。 • 日時をロングタッチ→「新しい予定」 • 日時をタップ→「新しい予定を追加」/「+」 ■ 通知を設定した時刻になると ステータスバーにアイコンが表示されます。 a ステータスバーを下にドラッグ→通知をタップ 通知を設定した予定がすべて表示されます。 • 予定をタップすると予定詳細画面が表示され、 通知が解除されます。 •「スヌーズ」をタップした場合は、 予定の通知が5分後に再び通知され ます。 予定の内容を確認する a 予定表画面で「日」/「週」/「月」/「予定リスト」 •「今日」をタップすると、今日を含む表示に切り替わります。 • 予定表は上下左右にフリックしたりスライドすることができます。 方 向は予定表の表示によって異なります。 b 予定をタップ •「編集」/「削除」をタップすると、 予定を編集/削除できます。繰り返 す予定の場合は、編集/削除する予定の範囲を選択します。 →「設定」 →「全般設定」 • Googleアカウントやカレンダーをタップすると、 同期の設定を変更 できます。 b 必要な項目を設定 •「辞退した予定を非表示」にチェックを付けると、 招待状が届いた予定 の参加を辞退した場合に、 その予定を予定表に表示しないように設定 できます。 YouTubeを利用する ツール・アプリケーション 予定表画面が表示されます。 →「コントロールを表示」 設定しているGoogleアカウントやカレンダーが一覧で表示されます。 YouTubeは、 Googleの動画共有サービスです。FJT21で動画の再 生、検索、アップロードなどを行うことができます。 • YouTubeを利用するには、パケット通信接続または無線LAN(Wiまた、Googleアカウントを設定する必要があ Fi®)接続が必要です。 ります。Googleアカウントが未設定の場合は、初回YouTube起動 時に画面の指示に従って設定してください。 • 利用方法などの詳細については、Googleのホームページをご覧くだ さい。 • サービス内容は予告なく変更される場合があります。 a ホーム画面で →「YouTube」 • YouTubeの紹介画面が表示されたら、 「OK」をタップします。 • 動画を検索する場合は →キーワードを入力します。 • 動画をアップロードする場合は をタップします。 表示されていな い場合は、 アカウント名をタップすると表示されます。 b 動画をタップ • 動画再生中に画面をタップすると一時停止/再生のアイコンや、再生 位置を指定するスライダーが表示されます。 • FJT21を横画面表示に切り替えると、 再生画面を拡大できます。 拡大 時には再生位置を指定するスライダーや、 高画質(HQ)再生のオン/ オフ設定アイコンなどが表示されます。 ◎「マルチメディアの設定をする」 (XP.107)で「動画補正」をオンにすると、高画 質化エンジンを使用して再生できます。 ◎ 数百MB以上の大容量の動画ファイルは、パソコンからアップロードしてくだ さい。ネットワーク環境によりFJT21からはアップロードできない場合があり ます。 ◎ 月/週の表示で日付をタップすると、日単位の表示または予定リストの表示に 切り替わります。 85 Googleマップを利用する レイヤを表示する 地図表示に航空写真を追加したり、路線図を表示したりできます。 Googleマップで現在地の表示や別の場所の検索、ルート検索などを 行うことができます。 • Googleマップを利用するには、パケット通信接続または無線LAN (Wi-Fi®)接続が必要です。 • Googleマップは、すべての国や都市を対象としているわけではあり ません。 • 利用方法などの詳細については、Googleマップの地図表示中に →「ヘルプ」をタップしてGoogleマップのヘルプや、Googleの ホームページをご覧ください。 • サービス内容は予告なく変更される場合があります。 a 地図表示中に をタップ b 表示する項目を選択 ◎ 交通状況と公共交通機関は提供地域が限定されています。 道案内を取得する a 地図表示中に をタップ b 出発地を入力→目的地を入力 ツール・アプリケーション ◎ Googleマップで現在地を検索する場合は、 現在地の検索方法を設定してくだ さい(XP.109) 。 ◎ Googleサービスなどに現在地情報を送信して、 サービスをより便利に利用し たい場合は、位置情報アクセスの設定を行ってください(XP.109)。 c (車) / (公共交通機関)/ (徒歩)→好みのルート を選択 地図上にルートが表示されます。 地図を表示する a ホーム画面で (マップ) • 初回起動時は、利用規約画面が表示されます。 内容をご確認のうえ、 画 面の指示に従って操作してください。 • ホーム画面で →「マップ」 をタップしても起動できます。 • 次の方法で画面を操作できます。 地図の縦/横表示切替:FJT21を縦または横に持ち替える 地図の拡大/縮小:画面をピンチアウト/ピンチイン 拡大:画面をダブルタップ(2回続けてタップ) 縮小:画面を2本の指で同時にタップ 見たい部分を表示(スクロール) :画面をスライド ストリートビューを見る a 地図表示中に、ストリートビューで表示する地点をロング ◎ ホーム画面で →「ナビ」をタップし、Googleマップナビを起動してルート検 索することもできます。 ローカルを利用する 現在地周辺の施設や店舗などをすばやく検索できます。 a ホーム画面で → 「ローカル」 b 検索欄に検索する場所を入力、またはカテゴリーやサービ スを選択 c 検索結果のリストから目的の場所をタップ 詳細情報と利用できる機能が表示されます。 タッチ b 画面に表示された情報をタップ→「ストリートビュー」 • ストリートビュー表示中に をタップしてコンパスモードをオンに すると、FJT21の向きに合わせて表示方向が変わります。 アイコンが 表示されていない場合は、画面をタップすると表示されます。 ◎ 場所によって利用できる機能は異なります。 ◎ サービス内容は予告なく変更される場合があります。 Friends Noteを利用する ◎ ストリートビューに対応していない地域もあります。 興味のある場所を検索する a 地図表示中に検索欄をタップ b 検索する場所を入力 • 住所、都市、ビジネスの種類や施設 (例:ロンドン 美術館) を入力でき ます。 c キーボードの または検索候補をタップ 地図が表示されます。 • 画面に表示された情報をタップすると、 その場所の詳細情報と利用で きる機能が表示されます。 • 検索結果が複数ある場合は、 地図上の赤丸をタップ→画面に表示され た情報をタップするか、 「検索結果一覧」 →目的の場所をタップする と、その場所の詳細情報と利用できる機能が表示されます。 ◎ 場所によって利用できる機能は異なります。 86 Friends Noteを利用して、電話帳の連絡先やFacebook・Twitterな どのSNSの友達リストをまとめて管理することができます。 また、バックアップも可能なアドレス帳、メッセージ、タイムライン (友 達のSNSやニュース)などのタブレットでよく使う機能が簡単な切り 替えで利用できます。 • Friends Noteを利用するには、au IDが必要になります。au IDの設 定については、 「au IDを設定する」 (XP.23)をご参照ください。 a ホーム画面で → 「Friends Note」 • 初めて起動したときは、 説明画面が表示されます。 「次へ」 をタップし、 画面の指示に従って操作してください。 説明画面の後、許可画面と利用規約が表示されます。 内容をご確認の うえ、 「同意する」 をタップし、 画面の指示に従って操作してください。 ■ ウイルスバスター™ for au auお客さまサポートを利用する auの端末の契約内容や月々の利用状況などを簡単に確認できるほか、 auお客さまサポートウェブサイトへアクセスして料金プランやオプ ションサービスなどの申込変更手続きができます。 • 利用方法などの詳細については、auお客さまサポートアプリ起動中 に「ヘルプ」をタップしてauお客さまサポートのヘルプをご参照くだ さい。 a ホーム画面で → 「auお客さまサポート」 b 項目を選択 確認する auの端末の契約内容や月々の利用状況など を簡単に確認できます。 変更する auの端末の契約内容を変更できます。 操作・設定・トラブ 機種別の操作ガイドやお問い合わせの多い ル Q&Aを確認できます。 おすすめアプリ 各種サポートアプリを利用できます。 auスマートサポー auスマートサポート会員専用メニューで ト す。 お客さまセンター お客さまセンターからのメッセージを確認 からのメッセージ できます。 ◎ 画面左側に各種お問い合わせ先窓口や設定メニューなどが表示されます。 安心セキュリティパックを利用する 安心セキュリティパックでできること 「3LM Security」 「リモートサポート」 「ウイルスバスター™ for au」の 3種類のアプリケーションを利用して、さまざまなセキュリティ機能 とサポートサービスをご利用になれます。 • 安心セキュリティパックは有料です。 ◎ 安心セキュリティパックは、auスマートサポートと併用できません。auスマー トサポートのご解約と同時に安心セキュリティパックへお申し込みください。 ◎ 安心セキュリティパックをお申し込みいただいた場合、 「3LM Security」 と「ウ イルスバスター™ for au」 のセットアップを行ってください。 ■ 3LM Security • FJT21を盗難・紛失された場合に、FJT21を遠隔操作でロックする ことができます。 • 画面ロックの暗証番号を忘れてしまった場合に、遠隔操作で暗証番 号の変更、初期化ができます。 • FJT21を盗難・紛失された場合に、KDDIオペレータやお客様のPC から、 FJT21の位置をGPSで検索できます。 • FJT21を盗難・紛失された場合に、FJT21とmicroSDカード内の データを削除する場合には、お客さまセンターにご連絡ください。 •「3LM Security」を起動したときやFJT21が遠隔操作でロックされ たときなどは、端末の位置情報がサーバーに送信されます。また、常 に位置情報を送信するように設定することもできます。 • 定期的にFJT21の端末情報をサーバーに送信します。 ■ リモートサポート • タブレットの操作についてお問い合わせいただいた際に、オペレー タがお客様のタブレットの画面を共有し、お客様の操作をサポート することで、直接問題を解決します。 位置検索をご利用いただくにあたって 当社では、提供したGPS情報に起因する損害については、その原因の 内容にかかわらず一切の責任を負いませんので、あらかじめご了承く ださい。 ■ ご利用上のご注意 • サービスエリア内でも地下街など、GPS衛星と基地局からの電波の 受信状況が悪い場所では、 正確な位置情報が取得できない場合があ ります。 • ご契約いただいているau Micro IC Card (LTE)情報と利用開始設 定時のau Micro IC Card (LTE)情報が一致している端末の検索が できます。 • auご契約者とご利用者が異なる場合は、必要に応じてauお客さまサ ポートから利用者認証番号を設定してください。 - 利用者認証番号はauお客さまサポートからのみ設定解除が可能で す。 - 利用者認証番号を設定された際は必ずお忘れにならないようにご 注意ください。 - 利用者認証番号を忘れた場合、サービスをご利用になれませんの でご注意ください。また、お客さまの端末より操作しない限り、番 号の再設定などが行えません。 ツール・アプリケーション auお客さまサポートのトップ画面が表示されます。 • 初回起動時は設定メニューが表示され、 アカウント設定およびメッ セージ受信設定が行えます。アカウントを設定せずに利用する場合 は、 「アカウントを設定せずに利用する」 をタップします。 • サポートIDの新規取得は、auお客さまサポートウェブサイト (https://cs.kddi.com/)にて取得することができます。 • 利用規約が表示された場合は、 内容をご確認のうえ、 「同意する」 を タップしてください。 • 不正アプリ対策 アプリのインストール時にファイルをスキャンして、不正アプリの インストールを防止します。また、インストール済みアプリを手動で スキャンして削除することもできます。 • Webフィルタ ギャンブルや出会い系サイトなど、青少年に不適切なサイトへのア クセスをブロックします。 • Web脅威対策 ウイルス、不正アプリの配布元サイトや、フィッシング詐欺サイトな ど不正サイトへのアクセスを未然にブロックします。 • SMSブロック SMSの受信拒否だけでなく、特定のキーワードを含むメッセージを ブロックすることもできます。 • プライバシースキャン アプリが個人情報を漏えいする可能性ある場合、警告を表示します。 3LM Securityを利用する 安心セキュリティパックの紛失端末対応機能について設定していない 場合は、 次の操作で設定します。 a ホーム画面で →「3LM Security」 b 「盗難紛失対策」 • 初回起動時には3LM Securityの利用規約を確認する画面が表示さ れます。 内容をご確認のうえ、 「同意します」 →「有効にする」をタップ してください。 • ホーム画面で → 「auお客さまサポート」→ 「おすすめアプリ」→ 「安 心セキュリティパック」 →「安心セキュリティパック」 → 「リモート ロックと位置検索(3LM) 」 →「アプリを起動する」をタップしても起 動できます。 リモートサポートを利用する a お客さまセンターまでお問い合わせ b ホーム画面で →「リモートサポート」 • 起動時は、 使用許諾契約書を確認する画面が表示されます。内容をご 確認のうえ、 「同意する」をタップしてください。 • ホーム画面で → 「auお客さまサポート」→ 「おすすめアプリ」→ 「安 心セキュリティパック」 →「安心セキュリティパック」 → 「リモートサ ポート」 → 「アプリを起動する」をタップしても起動できます。 c オペレータの指示に従って操作 87 ウイルスバスター™ for auを利用する a ホーム画面で →「auお客さまサポート」 b 「おすすめアプリ」→「安心セキュリティパック」→「安心セ キュリティパック」 c 「ウイルス・Web脅威対策とWebフィルタリング(ウイル スバスター™ for au) 」 •「アプリをダウンロードする」 が表示された場合は、画面の指示に従っ てアプリケーションをダウンロードしてください。 d 「アプリを起動する」 • 初回起動時は、使用許諾契約書を確認する画面が表示されます。内容 をご確認のうえ、 「同意する」 をタップしてください。 スマートフォン自動診断を利用する ■ スマートフォン自動診断でできること • auの端末の設定や状態を自動的に診断し、問題が見つかった場合は、 自動的に修復したり、 修復方法を確認することができます。 • auの端末の設定や状態以外にも、契約状況に問題がある場合は、状況 を確認することができます。 • コンディションレコーダーの機能により、auの端末を好調だった時 点に戻すことができます。 • auの端末の状態によっては、インストール済みのアプリケーション をバージョンアップすることにより修復できる場合もあります。 • 診断コードを使用した修理相談ができます。 a ホーム画面で e 項目を選択 b 「おすすめアプリ」 f 画面の指示に従って操作 c 「スマートフォン自動診断」→「アプリを起動する」 ツール・アプリケーション ◎ Webフィルタは、Android標準ブラウザでのLTE NET、無線LAN(Wi-Fi®)接続 時に有効です。 トップメニュー画面が表示されます。 • 利用規約が表示された場合は、 内容をご確認のうえ、 「同意する」 を タップしてください。 d 項目を選択 自動診断 auスマートサポートを利用する auスマートサポートでできること 24時間365日体制※のauスマートサポートセンターによる電話サ ポートでは、 「3LM Security」 「リモートサポート」の2種類のアプリ ケーションを利用して、 遠隔操作によるセキュリティ機能とサポート サービスを利用することができます。 その他、 「スマホお試しレンタル」など初心者の方でも安心してauの端 末をご利用いただけるよう各種サービス、特典をご用意しています。 ※ 23時から翌9時のご利用は事前予約が必要となります。 ◎ auスマートサポートは、安心セキュリティパックと併用できません。安心セ キュリティパックのご解約と同時にauスマートサポートへお申込みください。 ◎ ウィルス・Web脅威対策は安心セキュリティパックのご解約により適用されな くなります。お客様にて別途セキュリティ対策を行うことをおすすめいたしま す。詳しくはお客さまセンターへお問い合わせください。 ◎「3LM Security」 「リモートサポート」のご利用にあたっては、 「安心セキュリ ティパックでできること」の 「3LM Security」 (XP.87)、 「リモートサポート」 (XP.87) および「位置検索をご利用いただくにあたって」 (XP.87)をあわせて ご参照ください。 3LM Securityを利用する auスマートサポートの紛失端末対応機能について設定していない場 合は、 次の操作で設定します。 a ホーム画面で →「3LM Security」 b 「盗難紛失対策」 • 初回起動時には3LM Securityの利用規約を確認する画面が表示さ れます。内容をご確認のうえ、 「同意します」 →「有効にする」 をタップ してください。 リモートサポートを利用する a auスマートサポートセンターまでお問い合わせ • auスマートサポート加入後に送付される会員証に記載の「専任チー ム専用番号」までご連絡ください。 •「リモートサポート」をご希望の端末以外からお電話ください。 b ホーム画面で →「リモートサポート」 • 起動時は、使用許諾契約書を確認する画面が表示されます。 内容をご 確認のうえ、 「同意する」をタップしてください。 c アドバイザーの指示に従って操作 88 → 「auお客さまサポート」 アプリの更新 「問題を検出する」 をタップすると診断を開 始します。 • 診断が終了したら 「次へ」をタップして診 断結果および修復結果と、修復方法を確認 してください。 インストール済みのアプリケーションの バージョンアップによる修復を行います。ア プリケーションの種類(「Google Play」また は「auマーケット」)をタップしてください。 コンディションレ 自動診断で解決しなかった場合、グラフによ コーダー りauの端末の調子を確認し、指定の日時の 状態に戻すことができます。 修理相談 画面に表示された診断コードを使用して、安 心ケータイサポートセンターに修理相談を することができます。 ◎ トップメニュー画面下部の「サービス概要」をタップすると、スマートフォン自 動診断アプリの操作についての詳細を確認できます。 自動診断について ◎ 診断終了後に「よくあるご質問」が表示されます。そちらもご確認ください。 コンディションレコーダーについて ◎ 指定した日時の状態に戻すと、その間に行った一切の変更(アプリケーションの インストール、アンインストール含む)が元に戻ります。 ◎ 本アプリケーションは、本アプリケーションをインストールしてから、auの端 末の状態を記録し始めます。本アプリケーションを利用する前の状態には情報 がないため、戻せません。 ◎ 過去の状態に戻して何らかの不都合が生じた場合は、再度今の状態に戻すこと も可能です(ただし、一部データを除く)。詳細は「ヘルプ」をタップしてくださ い。 au災害対策アプリを利用する au災害対策アプリは、災害用伝言板や、緊急速報メール(緊急地震速 報、災害・避難情報、津波警報)、災害用音声お届けサービスを利用する ことができるアプリです。 a ホーム画面で → 「au災害対策」 au災害対策メニューが表示されます。 緊急速報メールを利用する 緊急速報メールとは、 気象庁が配信する緊急地震速報や津波警報、国や 地方公共団体が配信する災害・避難情報を、特定エリアのauの端末に 一斉にお知らせするサービスです。 お買い上げ時は、 緊急速報メール(緊急地震速報および災害・避難情報) の「受信設定」 は「受信する」に設定されています。津波警報の受信設定 は、 災害・避難情報の設定にてご利用いただけます。 緊急地震速報を受信した場合は、周囲の状況に応じて身の安全を確保 し、 状況に応じた、落ち着きのある行動をお願いいたします。 津波警報を受信したときは、直ちに海岸から離れ、高台や頑丈な高いビ ルなど安全な場所に避難してください。 a au災害対策メニューで「緊急速報メール」 受信ボックスが表示されます。 《au 災害対策メニュー》 災害用伝言板とは、震度6弱程度以上の地震などの大規模災害発生時 に、被災地域のお客様がLTE NET上から自己の安否情報を登録するこ とが可能となるサービスです。登録された安否情報はauの端末をお使 いの方のほか、他社携帯電話やパソコンなどからも確認していただく ことが可能です。 詳しくは、auホームページの「災害用伝言板サービス」をご参照くださ い。 a au災害対策メニューで「災害用伝言板」 • 画面の指示に従って、登録/確認を行ってください。 ◎ 安否情報の登録を行うには、Eメールアドレス(∼ezweb.ne.jp)が必要です。あ らかじめ、Eメールアドレスを設定しておいてください。Eメールアドレスの設 定について詳しくは、 「Eメールの初期設定を行う」 (XP.23)をご参照ください。 ◎ 無線LAN (Wi-Fi®)接続中は、削除および安否お知らせメールの設定変更はご利 用いただけません。 削除 受信したメールを削除します。 設定 受信設定 緊急地震速報:緊急地震速報を受信するかど うかを設定します。 災害・避難情報:災害・避難情報および津波警 報を受信するかどうかを設定します。 通知設定 音量:受信音の音量を設定します。 バイブ:受信時にバイブレータが動作するか どうかを設定します。 マナー時の鳴動:マナーモード設定中は、マ ナーモードの設定でお知らせするかどうか を設定します。 受信音/バ イブ確認 緊急地震速報:緊急地震速報の受信音やバイ ブレータの動作を確認します。 災害・避難情報:災害・避難情報および津波警 報の受信音やバイブレータの動作を確認し ます。 ツール・アプリケーション 災害用伝言板を利用する b 確認するメールを選択→メールの詳細を確認 ◎ 緊急速報メール受信時は、専用の警報音とバイブレータの振動で通知します。警 報音は変更できません。 ◎ 緊急地震速報とは、最大震度5弱以上と推定した地震の際に、強い揺れ(震度4 以上)が予測される地域をお知らせするものです。 ◎ 地震の発生直後に、震源近くで地震(P波、初期微動)をキャッチし、位置、規模、 想定される揺れの強さを自動計算し、地震による強い揺れ(S波、主要動)が始ま る数秒∼数十秒前に、可能な限りすばやくお知らせします。 ◎ 震源に近い地域では、緊急地震速報が強い揺れに間に合わないことがあります。 ◎ 津波警報とは、気象庁から配信される大津波警報・津波警報を、対象沿岸を含む 地域へお知らせするものです。 ◎ 災害・避難情報とは、国や自治体から配信される避難勧告や避難指示、各種警報 などの住民の安全に関わる情報をお知らせするものです。 ◎ 日本国内のみのサービスです(海外ではご利用になれません)。 ◎ 緊急速報メールは、情報料、通信料とも無料です。 ◎ 当社は、本サービスに関して、通信障害やシステム障害による情報の不達・遅延、 および情報の内容、その他当社の責に帰すべからざる事由に起因して発生した お客様の損害について責任を負いません。 ◎ 気象庁が配信する緊急地震速報や津波警報の詳細については、気象庁ホーム ページをご参照ください。 http://www.jma.go.jp/ (パソコン用) ◎ 電源を切っているときは、緊急速報メールを受信できません。 ◎ SMS/Eメール送受信時やブラウザ利用時などの通信中であったり、サービス エリア内でも電波の届かない場所(トンネル、地下など)や電波状態の悪い場所 では、緊急速報メールを受信できない場合があります。 ◎ 受信に失敗した緊急速報メールを、再度受信することはできません。 ◎ テレビやラジオ、その他伝達手段により提供される緊急地震速報とは配信する システムが異なるため、緊急地震速報の到達時刻に差異が生じる場合がありま す。 ◎ お客様の現在地と異なる地域に関する情報を受信する場合があります。 89 災害用音声お届けサービスを利用する 災害用音声お届けサービスとは、大規模災害時にauの端末で音声を録 音し、 安否を届けたい方へ音声メッセージとしてお届けするサービス です。 a au災害対策メニューで「災害用音声お届けサービス」 ■ 音声を送る(送信) 「声をお届け」を選択し、 「①お届け先を選択※」→ 「②お届けしたい声を 録音」 の順で操作してください。 ※ お届け先は、電話帳からも選択可能です。 ■ 音声を受ける (受信) 音声メッセージが届いたことが、ポップアップ画面、もしくは、SMSで 通知されます。音声メッセージを受信 (ダウンロード) し、 再生すること で、 聞くことができます。 ツール・アプリケーション ※ 受け取る相手が災害用音声お届けサービスに対応した 「au災害対策アプリ」を立ち上げていない スマートフォンや、auケータイの場合、SMSでお知らせします。 ※ SMSで通知された場合、au災害対策アプリに情報は保存されません。 安心アクセス for Android™を利用する お子様にauの端末を安心して持たせられるよう、青少年に不適切な ウェブページへのアクセスやアプリケーションのご利用を制限する フィルタリングアプリケーションです。 お子様の年代に合わせて、 「小学生」 ・ 「中学生」 ・ 「高校生」の3段階から 制限レベルを簡単に選択できるほか、特定のウェブページやアプリ ケーションを個別に制限/許可を保護者がカスタマイズすることも可 能です。 また、保護者が指定した相手先にのみ通話を制限したり、夜間などau の端末のご利用を制限することもできます。 • ご利用にはau IDが必要です。au IDについては「au IDを設定する」 (XP.23)をご参照ください。 a ホーム画面で → 「安心アクセス」 • 初回起動時は、許可画面が表示されます。 内容をご確認のうえ、画面の 指示に従って操作してください。 b 仮パスワードを入力→仮パスワード(確認)を入力 ® ◎ Wi-Fi でのご利用には、LTE/3Gネットワークにて初期設定が必要になりま す。 ◎ 音声メッセージは最大30秒の録音が可能です。 ◎ auの端末間、及びNTTドコモ・ソフトバンクモバイルの携帯電話と相互にやり とりが可能です。 ◎ メディアの音量を小さくしている、もしくはマナーモードに設定している場合、 音声を聞き取れない場合があります。 ◎ 本体(メモリ)に空き容量がない場合は、音声メッセージが保存・再生できない場 合があります。 ◎ 音声メッセージの受信に対応していない端末があります。詳しくはauホーム ページをご覧ください。 • 仮パスワードは管理者登録の際に必要となります。 必ず保護者の方が ご自身で設定し、 忘れないように管理してください。 c フィルタリングの強度を選択 小学生向け • お子様の閲覧に不適切なもの、知らない人 と交流できるもの、利用に知識・経験・判断 力が必要なもの、 水着や下着の描写が含ま れるもの、時間の浪費が心配なもの、また 前記以外の心配事を含むサイトの閲覧や アプリの利用はできません。 • 本製品内の個人情報を読み取るもの、アプ リ内課金(一部)があるもの、お子様に不適 切な広告があるアプリも利用できません。 • EMA ※が認定するサイト/アプリでも、初 期の状態では利用できません。設定を変更 することで利用可能になります。 中学生向け • お子様の閲覧に不適切なもの、知らない人 と交流できるもの、利用に知識・経験・判断 力が必要なもの、 水着や下着の描写が含ま れるサイトの閲覧やアプリの利用はでき ません。 • 本製品内の個人情報を不適切に読み取る もの、アプリ内課金(一部)があるもの、お 子様に不適切な広告があるアプリも利用 できません。 • EMA ※が認定するサイト/アプリは利用 可能です。 高校生向け • お子様の閲覧に不適切なもの、知らない人 と交流できるサイトの閲覧やアプリの利 用はできません。 • 本製品内の個人情報を不適切に読み取る アプリも利用できません。 • EMA ※が認定するサイト/アプリは利用 可能です。 災害情報/義援金サイトを利用する 自治体が配信した災害・避難情報の履歴や、災害情報ポータル、義援金 サイトなどを確認できます。 a au災害対策メニューで「災害情報/義援金サイト」 b 確認したい項目を選択 ※ 一般社団法人モバイルコンテンツ審査・運用監視機構 d 「規約に同意してサービスを利用開始する」→「OK」 • 利用規約を必ずご確認ください。 デバイス管理者を有効にする画面が表示されます。 e 「有効にする」 ウェブページが表示されます。 90 管理者情報を登録する a ホーム画面で b Document Viewerを利用する → 「安心アクセス」 →「管理者登録」 c 仮パスワードを入力→「仮パスワードを照会する」 d 管理者IDを入力→管理者ID(確認)を入力→「管理者ID確 認へ進む」 • 管理者IDには、 保護者の方のメールアドレスを入力します。 e「申請する」 管理者IDとして登録したメールアドレスに、 「[email protected]」よりメールが送信されます。 f 受信メールに記載されている管理者用パスワードを入力 → 「管理者登録を行う」→「OK」 サポートファイル 拡張子 docファイル(Word) .doc、.docx xlsファイル(Excel) .xls、.xlsx pptファイル(PowerPoint) .ppt、 .pptx pdfファイル(PDF) .pdf txtファイル (テキスト) .txt a ホーム画面で →「Document Viewer」 b ファイルの種類をタップ •「サポートファイル」 をタップすると、Document Viewerで表示で きるすべてのファイルが一覧表示されます。 c ファイルをタップ 管理者ページを利用する パソコンから、管理者登録後にメール送信される管理者ページURLに 接続してください。 以下の手順でお子様のauの端末から利用することも可能です。 a ホーム画面で b → 「安心アクセス」 →「設定」→ 「管理者ページ」 • ページをスライドして見たい部分を表示します。 • ページをピンチアウト/ピンチインして、 拡大/縮小できます。 • 画面をスライドするとアイコンツールが表示され、前後のページ (シート) を表示したり、ズームや表示範囲を指定したりできます。 ツール・アプリケーション ◎ 管理者情報の登録は、ID登録日の翌日までに行ってください。 microSDカードや内蔵ストレージに保存しているWord、Excel、 PowerPoint、PDFファイル、テキストファイルを閲覧したりフォルダ を確認したりできます。 次のファイルを開くことができます。 ◎ microSDカードに保存する際は、 保存する場所に制限はありません。 ◎ 表示内容が、パソコンでの表示と異なっていたり、文書の一部が表示されない場 合があります。 c 管理者IDとパスワードを入力→「ログイン」 管理者情報 スマホ情報 管理者ID (メールアドレス)やパスワードの 変更ができます。 管理しているauの端末の名前を設定できま す。 フィルタリング設 年代設定の変更や、個別のサイトやアプリの 定 許可/制限などカスタマイズが可能です。 閲覧時のオプションメニューについて 各ファイルの閲覧時に をタップすると、ページの移動、文字列の検 索、 テキストのコピーなどができます。また、ファイルをメールで送信 したり、 表示についての設定などができます。 電卓を使う ◎ 詳しくはauホームページをご参照ください。 http://www.au.kddi.com/mobile/service/smartphone/safety/anshinaccess/ 電卓を利用して、 四則演算(+、−、 ×、÷)や、sin()、cos()、tan()などが 計算できます。 a ホーム画面で →「電卓」 四則演算画面が表示されます。 b 計算する • 数式を入力する部分をタップすると、カーソルを移動できます。 • をタップすると、カーソルの左側の1文字が消去されます。 ◎ 数式や計算結果が表示されている部分を上下にフリックすると、計算式の履歴 を確認できます。 ◎ 数式や計算結果をロングタッチして選択状態にすると、数式や計算結果の切り 取り/コピー/貼り付けができます。 91 統合辞書を利用する 富士通モバイル統合辞書+を利用して、複数の辞書から用語を調べる ことができます。 a ホーム画面で →「統合辞書+」 電子辞書一覧画面が表示されます。 • 辞書カテゴリタブをタップして、 一覧から特定の辞書を選択すると、 辞書別の検索画面を表示します。 また、 検索条件の 「使用辞書」からも 特定の辞書を選択できます。 b キーワード入力欄をタップ→キーワードを入力→「検索」 • 文字を入力するとキーワードに連動して検索候補が表示されます (イ ンクリメンタルサーチ)。 • 文字を入力しないで をタップすると、 音声でキーワードを入力で きます。 c 候補一覧から調べたいキーワードをタップ ツール・アプリケーション 92 候補一覧の右に詳細説明が表示されます。 •「単語帳へ登録」→追加する単語帳を選択→「OK」をタップすると、 検 索したキーワードを単語帳へ登録できます。 ◎「単語帳」をタップすると、単語帳の確認や編集、削除などができます。 ◎「履歴」をタップすると、履歴の確認や削除ができます。 ◎ をタップすると、各種設定、辞書の管理などができます。 ◎ ネットワーク経由またはパソコンを使ってダウンロードサイトから辞書データ を追加できます。詳しくは電子辞書一覧画面の辞書一覧の中にある「辞書を追加 する」をタップしてご覧ください。 ファイル管理 内蔵ストレージ ............................................................................................. 94 microSDカードを使う ................................................................................ 94 microSDカードにパスワードを設定する ................................................. 94 microSDカード挿入時のメニューを非表示にする.................................. 95 メモリの使用量を確認する .......................................................................... 95 FJT21をパソコンと接続して操作する..................................................... 95 USBマスストレージを使う......................................................................... 95 93 内蔵ストレージ FJT21では、microSDカードとは別にFJT21本体の内蔵ストレージ にデータを保存できます。 microSDカードが取り付けられている場合は、Eメール (@ezweb.ne.jp)のバックアップデータをmicroSDカードに保存す ることができますが、microSDカードが取り付けられていない場合は 内蔵ストレージの「/storage/emulated/0」領域に保存されます。 各アプリの操作によりmicroSDカードとは別に内蔵ストレージの「/ storage/emulated/0」領域に保存される場合があります。内蔵スト レージやmicroSDカードの内容は、 「KSfilemanager」 (XP.73) を利 用すると、データを確認したり、フォルダやファイルのコピー/貼り付 けによって管理したりすることができます。 microSDカードを使う ファイル管理 FJT21は、2GBまでのmicroSDカード、32GBまでのmicroSDHC カード、64GBまでのmicroSDXCカードに対応しています。 • microSDカードのデータにアクセスしているときにmicroSDカー ドを抜いたり、電源を切ったり衝撃を与えたりしないでください。 データが壊れるおそれがあります。 • microSDカードのスピードクラスは、Class4以上を推奨します。 • 対応のmicroSDカード/microSDHCカード/microSDXCカード につきましては、各microSDカード発売元へお問い合わせいただく か、auホームページをご参照ください。 microSDカードの取り付けかた/取り外しかた • スロットカバーの開閉のしかたについては、 「外部接続端子カバー/ スロットカバーを開く/閉じる」 (XP.20) をご参照ください。 ■ 取り付けかた a 金属端子面を下にして、microSDカードを水平に奥まで 差し込む スロットカバー ◎ アプリケーションによっては、microSDカードを取り付けていないと利用でき ない場合があります。 microSDカード内のデータを消去 (フォーマッ ト) する microSDカードに保存されているデータをすべて消去(フォーマッ ト)します。 a ホーム画面で → 「ストレージ」 b 「SDカードのマウント解除」→「OK」 「SDカード内データを消去」 オプションが有効になります。 c 「SDカード内データを消去」→「SDカード内データを消 去」 • セキュリティ解除方法が設定されているときは、認証操作が必要で す。 d 「すべて消去」 ◎「SDカードのマウント解除」 をタップすると、 「SDカード内データを消去」 以外 の機能ではmicroSDカードを使用できません。 ■ microSDカードを再マウントする マウント解除されたmicroSDカードを再マウントすると、 取り付けら れているmicroSDカードが利用可能な状態になります。 a ホーム画面で → 「ストレージ」 b 「SDカードをマウント」 microSDカードにパスワードを設定する microSDカードにパスワードを設定して、他人の不正な使用を防ぐこ とができます。 • microSDカードによっては本機能に対応していない場合がありま す。 • あらかじめセキュリティの解除方法を設定してください(XP.40) 。 a ホーム画面で → 「セキュリティ」 b 「SDカード パスワード設定」→認証操作 ■ パスワードを新規登録する場合 c 「パスワード登録」→新しいパスワードを入力→「次へ」 ■ 取り外しかた d 新しいパスワードを再入力→「OK」→「OK」→「OK」 a microSDカードを軽く押し込み、手を離す ■ パスワードを認証する場合 b microSDカードが少し飛び出したら、ゆっくりと水平に c 「パスワード認証」→microSDカードに登録されている 引き抜く スロットカバー パスワードを入力→「次へ」→ 「OK」 • 本FJT21以外でパスワードを登録したmicroSDカードを取り付け ている場合は、本FJT21でパスワードの認証が必要です。 ■ パスワードを変更する場合 c 「パスワード変更」→現在のパスワードを入力→「次へ」→ 新しいパスワードを入力→「次へ」 d 新しいパスワードを再入力→「OK」→「OK」→「OK」→ 「OK」 ◎ microSDカードには、 表裏/前後の区別があります。無理に入れようとすると 取り外せなくなったり、破損するおそれがあります。 ◎ microSDカードの端子部には触れないでください。 ◎ microSDカードを無理に引き抜かないでください。 故障・データ消失の原因と なります。 ◎ 取り外しの操作をする前に、必ず、データ転送が終了していることを確認し、 ホーム画面で →「ストレージ」→ 「SDカードのマウント解除」 →「OK」 をタッ プしてから取り外してください。 94 • 本FJT21以外でパスワードを登録したmicroSDカードを取り付け ている場合は、本FJT21でパスワードを認証した後に操作できま す。 ■ パスワードを削除する場合 c 「パスワード削除」→「OK」→「OK」→「OK」 • 本FJT21以外でパスワードを登録したmicroSDカードを取り付け ている場合は、本FJT21でパスワードを認証した後に操作できま す。 ■ microSDカードを初期化する場合 c「パスワード強制削除」→「パスワードを強制削除」→「強制 削除」 →「OK」 microSDカードのパスワードを含むすべてのデータが削除されます。 • 本FJT21以外でパスワードを登録したmicroSDカードを取り付け、 本FJT21でパスワードを認証前の場合のみ操作できます。 USBマスストレージを使う ホスト機能付きmicroUSBケーブル(市販品)でFJT21とUSBマス ストレージ(USBメモリ、USB接続の外付けハードディスクドライブ など)を接続して、データのやりとりができます。 a FJT21の外部接続端子カバーを開け、ホスト機能付き microUSBケーブル (市販品) でFJT21をUSBマスス microSDカード挿入時のメニューを非表示に する microSDカードの取り付け時やマウント時に表示される、microSD カード内の写真やビデオを閲覧したり、内蔵ストレージへコピーする ためのメニューを非表示にします。 a ホーム画面で →「ストレージ」 b「SDカード挿入時のメニュー表示」のチェックを外す 内蔵ストレージとmicroSDカードのそれぞれの合計容量、 空き容量を 確認できます。 • 内蔵ストレージではデータ種別ごとの使用量が表示されます。デー タ種別をタップすると詳細を確認することもできます。 a ホーム画面で →「ストレージ」 FJT21をパソコンと接続して操作する microUSBケーブル01(別売)でFJT21とパソコンを接続して、 FJT21の内蔵ストレージやmicroSDカード内のデータを操作できま す。 次の方法で接続できます。 メディアデバイス(MTP) :FJT21をメディアデバイスとして接続し て、すべてのデータを操作できます。 カメラ (PTP) :FJT21をカメラデバイスとして接続して、写真や動画 のデータを転送できます。 • メディアデバイス(MTP)で接続する場合は、あらかじめ、パソコン にWindows Media Player 11以降がインストールされているこ とをご確認ください。 • FJT21で内蔵ストレージまたはmicroSDカードを使うアプリケー ションを実行している場合は、アプリケーションを終了してから操 作してください。 • ホスト機能付きmicroUSBケーブル (市販品) のmicroUSBプラグ は、 プラグの向きを確認してFJT21の外部接続端子にまっすぐに差 し込みます。 • ホスト機能付きmicroUSBケーブル (市販品)のUSBプラグをUSB マスストレージのUSBコネクタに直接接続してください。USBハブ やUSB延長ケーブルを介して接続すると、 正しく動作しないことが あります。 • 複数のUSBマスストレージを接続した場合は1台のみマウントされ ます。 b ホーム画面で →「ストレージ」→ 「USBストレージをマ ウント」 c FJT21の内蔵ストレージやmicroSDカードとUSBマ スストレージの間で、データのやりとりをする ファイル管理 メモリの使用量を確認する トレージに接続 ◎ ACアダプタ付きのUSBマスストレージは、ACアダプタを接続してください。 接続しないと外部ストレージと認識されません。 ◎ データ転送中にホスト機能付きmicroUSBケーブル (市販品)を取り外さない でください。データが破損するおそれがあります。 USBマスストレージを取り外す • 取り外しの操作をする前に、必ず、データ転送が終了していることを 確認してください。 a ホーム画面で →「ストレージ」→ 「USBストレージのマ ウント解除」 b ホスト機能付きmicroUSBケーブル(市販品)を取り外 す a microUSBケーブル01(別売)でFJT21とパソコンを 接続 FJT21のステータスバーに が表示されます。 • microUSBケーブル01(別売) のmicroUSBプラグは、 プラグの向き を確認してFJT21の外部接続端子にまっすぐに差し込みます。 • microUSBケーブル01(別売)のUSBプラグをパソコンのUSBコネ クタに直接接続してください。 USBハブやUSB延長ケーブルを介し て接続すると、正しく動作しないことがあります。 b FJT21の通知パネルで「メディアデバイスとして接続」 /「カメラとして接続」 →「メディアデバイス (MTP)」/ 「カメラ(PTP) 」 • お買い上げ時は、 「メディアデバイス(MTP)」が選択されています。 c パソコンとの通信が終わったらmicroUSBケーブル01 (別売)を取り外す ◎ データ転送中にmicroUSBケーブル01 (別売)の取り外しや、 「メディアデバイ ス(MTP)」と「カメラ(PTP)」の切り替え操作をしないでください。データが破 損するおそれがあります。 ◎ Windows XP/Windows Vista/Windows 7/Windows 8のパソコンで 動作を確認しています。ただし、すべてのパソコンで動作を保証するものではあ りません。 95 ファイル管理 96 データ通信 無線LAN(Wi-Fi®) 機能を利用する ...................................................98 無線LAN (Wi-Fi®) 機能をオン/オフにする .............................................. 98 ® Wi-Fi ネットワークに接続する .................................................................. 98 Wi-Fi® ネットワークを簡単に設定する....................................................... 99 Wi-Fi® の詳細設定をする.............................................................................. 99 最適通信を設定する...................................................................................... 99 Wi-Fi Directで他の機器と接続する........................................................... 99 テザリング機能を利用する .............................................................100 USBテザリング機能を利用する ...............................................................100 Wi-Fi® テザリング機能を利用する ............................................................100 テザリングのヘルプを利用する ................................................................100 Bluetooth® 機能を利用する...........................................................101 Bluetooth® 機能をオンにする..................................................................101 Bluetooth® 機器を登録する......................................................................101 Bluetooth® 通信でデータを送受信する ..................................................101 Bluetooth® 通信の詳細を設定する ..........................................................102 BLE対応機器と接続したときの動作を設定する.....................................102 VPN (仮想プライベートネットワーク)に接続する .....................102 VPNを追加する ..........................................................................................102 VPNに接続する ..........................................................................................102 VPNを切断する ..........................................................................................102 97 無線LAN(Wi-Fi®)機能を利用する 家庭内で構築した無線LAN環境や、外出先の公衆無線LAN環境を利用 して、インターネットサービスに接続できます。 ■ アクセスポイントに接続するまでの流れ 無線LAN(Wi-Fi®)機能をオン/オフにする Wi-Fi® を使用するには、 無線LAN(Wi-Fi®)機能をオンにしてから利用 可能なWi-Fi® ネットワークを検索して接続します。 a ホーム画面で b 「OFF」/「ON」 利用可能なWi-Fi® ネットワークがスキャンされます。 検出されたWi-Fi® ネットワークのネットワーク名とセキュリティ設定 (オープンネットワークまたはセキュリティで保護)が表示されます。 「スキャ • 接続するWi-Fi® ネットワークが表示されない場合は、 → ン」 をタップします。それでも表示されない場合は、 「Wi-Fi® ネット ワークを手動で追加して接続する」 (XP.98) の操作に従って、Wi-Fi® ネットワークを追加します。 利用形態を決める 公衆無線 LAN サービ スで接続する サービス提供者と契約 して接続に必要な情報 を入手する 社内 LAN に接続する ネットワーク管理者に 問い合わせて接続に必 要な情報を入手する 家庭内など個人環境で 接続する アクセスポイントとな る機器(無線 LAN 親 機)を設置してアクセ スポイントの取扱説明 書などから接続に必要 な情報を入手する 無線 LAN(Wi-Fi®)機能をオンにする アクセスポイントを設定して接続する ◎ 無線LAN (Wi-Fi®)機能がオンのときもパケット通信を利用できます。ただし Wi-Fi® ネットワーク接続中は、無線LAN(Wi-Fi®)機能が優先されます。Wi-Fi® ネットワークが切断されると、自動的にパケット通信に切り替わります。 ◎ 無線LAN (Wi-Fi®)機能がオンのときに、Wi-Fiテザリングをオンにすると無線 LAN (Wi-Fi®)機能がオフになります。 データ通信 ■ Bluetooth® 機能との電波干渉について 無線LAN(Wi-Fi®)機能(IEEE802.11b/g/n) とBluetooth® 機能は 同一周波数帯(2.4GHz) を使用しています。そのため、FJT21の無線 「自動」/「2.4 GHzのみ」の LAN(Wi-Fi®)機能(「Wi-Fi周波数帯域」が とき) とBluetooth® 機能を同時に使用すると、 電波干渉が発生し、通 信速度の低下、雑音や接続不能の原因になることがあります。 また、 FJT21の無線LAN(Wi-Fi®)機能のみ使用している場合でも、 Bluetooth® 対応機器が近辺で使用されていると、同様の現象が発生し ます。 このようなときは、次の対策を行ってください。 1. FJT21とBluetooth® 対応機器は、10m以上離してください。 2. 10m以内で使用する場合は、Bluetooth® 対応機器の電源を切って ください。 3. 相手の機器が5GHz帯に対応している場合は、 「Wi-Fi周波数帯域」 を「5 GHzのみ」 に設定してください。 ■ 5GHz帯ご使用上の注意 本製品の無線LAN(Wi-Fi®)機能は5GHz帯を使用できます。電波法に より5.2GHz帯および5.3GHz帯の屋外利用は禁止されております。 本製品が使用するチャンネルは以下の通りです。 46、48ch) • W52 (5.2GHz帯/36、38、40、 42 ※、44、 62、64ch) • W53 (5.3GHz帯/52、54、56、 58 ※、60、 108、110、112、 • W56 (5.6GHz帯/100、 102、104、 106 ※、 116、 118、120、 122 ※、124、 126、128、 132、134、136、 140ch) ※ IEEE802.11acドラフト版に対応しています。 今後の正式規格対応商品や他社のドラフト版対 応商品とは通信できない場合があります。 ◎ FJT21の温度が高い状態では、無線LAN(Wi-Fi®)をご利用できない場合があ ります。FJT21の温度が下がってから、無線LAN(Wi-Fi®)をご利用ください。 98 → 「Wi-Fi」 Wi-Fi® ネットワークに接続する 接続するアクセスポイントの電波を受信できる環境で操作してくださ い。 a ホーム画面で b → 「Wi-Fi」 Wi-Fi® ネットワークをタップ→「接続」 • セキュリティで保護されたWi-Fi®ネットワークを選択した場合、 パス ワード (セキュリティキー)※を入力します。 ※ パスワード(セキュリティキー)は、アクセスポイントで設定されています。詳しくは、 ネットワーク管理者にお問い合わせください。 • Wi-Fi®ネットワークを切断するには、 接続しているWi-Fi®ネットワー クをタップ→ 「切断」をタップします。 • ネットワークの設定を変更するには、 ネットワーク名をロングタッチ →「ネットワークを変更」 をタップします。 Wi-Fi® ネットワークを手動で追加して接続する a ホーム画面で → 「Wi-Fi」 b 「ネットワークを追加」 c 「ネットワークSSID」→追加するWi-Fi® ネットワークの ネットワークSSIDを入力 d 「セキュリティ」→セキュリティを選択 •「なし」 以外を選択した場合、パスワードやセキュリティ情報を入力し ます。 e 「保存」 Wi-Fi® ネットワークを簡単に設定する AOSS™またはWPSに対応した無線LAN(Wi-Fi®)のアクセスポイン トを利用して接続する場合は、簡単な操作で接続できます。 a ホーム画面で →「Wi-Fiかんたん接続」 ■ かんたん設定の場合 オープンネットワークの通知を有効にする オープンネットワーク(パスワードなどが設定されていないWi-Fi® ネットワーク)が検出されたら通知するように設定します。 • あらかじめ無線LAN(Wi-Fi®)機能をオンにしてください。 a ホーム画面で b b「かんたん設定」 c 画面の指示に従って操作 • 本設定を行うには、パケット通信 (LTE/3Gネットワーク)が必要で す。 ■ AOSS™方式の場合 b「AOSS方式」→AOSS™ボタンを押す • 起動時は、 使用許諾契約を確認する画面が表示されます。 内容をご確 認のうえ、 「同意する」をタップしてください。 c アクセスポイント側でAOSS™ボタンを押す→「OK」 ■ WPS方式の場合 •「プッシュボタン方式」を選択した場合は、 アクセスポイント側で専用 ボタンを押します。 •「PIN入力方式(8桁)」 「PIN入力方式 (4桁) 」 を選択した場合は、 FJT21に表示されたPINコードをアクセスポイント側で入力→ 「OK」 と操作します。 c 「ネットワークの通知」にチェックを付ける 最適通信を設定する インターネット接続を快適に行うために、無線LAN (Wi-Fi®)とパケッ ト通信(LTE/3Gネットワーク)を同時に利用するように設定した り、 電波の強さに応じて無線LAN(Wi-Fi®)とパケット通信(LTE/3G ネットワーク)を自動で切り替えるように設定します。 • マルチコネクションを利用するには、Wi-Fi® との接続が必要です。ま た、マルチコネクションが有効なアプリケーションは「ブラウザ」の みです。 • Wi-Fi安定制御機能を利用するには、au Wi-Fi SPOTとの接続が必要 です。 a ホーム画面で b b →「Wi-Fi」 → 「詳細設定」 c 必要な項目を設定 ネットワークの通 Wi-Fi® ネットワークが検出されたら通知す 知 るように設定します(XP.99) 。 Wi-FiオートON/ チェックを付けると、 接続実績のあるWi-Fi® OFF ネットワークを検出したときに、無線LAN (Wi-Fi®)機能を自動でオンにします。また、 そのエリアから離れたときには無線LAN (Wi-Fi®)機能を自動でオフにします。 • Wi-Fi® ネットワークの情報が変わった場 合などに自動で接続できないことがあり ます。 その場合は手動で接続してくださ い。 →「最適通信設定」 •「マルチコネクション」 を選択した場合、 マルチコネクションの利用に 関する注意画面が表示されます。 内容を確認して「OK」をタップしま す。 「以後表示しない」 にチェックを付けると、次回から注意画面が表 示されなくなります。 す。接続できない場合はWPS方式または手動で接続してください。 a ホーム画面で ◎ 接続するネットワークを判別するサイト(災害用伝言板サービスなど)では、無 線LAN(Wi-Fi®)ご利用時に一部の機能が制限される場合があります。その際 は、無線LAN(Wi-Fi®)をOFFにしてご利用ください。 ◎ テザリング利用中は最適通信設定を設定できません。また、最適通信設定を設定 中はテザリングを利用できません。 ◎ マルチコネクションとWi-Fi安定制御機能は同時に設定できません。 ◎ 最適通信設定を設定した場合、MirrorLink接続は利用できません。 ◎ Wi-Fi安定制御機能を設定した状態で無線LAN(Wi-Fi®)が不安定になったと き、無線LAN(Wi-Fi®)のみに通信を制限する一部のアプリケーションにおい て、アプリケーションの動作仕様により、一時的にLTE/3Gデータ通信する場 合があります。 Wi-Fi Directで他の機器と接続する Wi-Fi Directを有効にすると、対応するアプリを利用して、アクセスポ イントなどを経由せずにWi-Fi Directに対応した携帯端末などの機器 とデータのやりとりができます。 画面消灯時のWiFi設定 画面消灯時や充電時に無線LAN(Wi-Fi®)接 続を維持するかどうかを設定します。 a ホーム画面で Wi-Fi周波数帯域 無線LAN (Wi-Fi®)の周波数帯域を指定しま b す。 「自動」/ 「5 GHzのみ」/ 「2.4 GHzのみ」 Wi-Fi最適化 Wi-Fi® オンのときの電池の使用を節約しま す。 MACアドレス FJT21のMACアドレスが表示されます。 IPアドレス FJT21のIPアドレスが表示されます。 auto-IP設定 DLNA対応機器と連携する場合に、プライ ベートIPアドレスを自動付与するかどうか を設定します。 →「Wi-Fi」 c 「マルチコネクション」/「Wi-Fi安定制御機能」/「OFF」 ◎ Wi-Fi® 対応機器によっては、AOSS™方式での接続ができない場合がありま Wi-Fi® の詳細設定をする →「詳細設定」 データ通信 b「WPS方式」→登録方法を選択 →「Wi-Fi」 →「Wi-Fi」 →「Wi-Fi Direct」 検出されたWi-Fi Direct対応機器が 「ピアデバイス」リストに表示され ます。 c 接続する機器をタップ 選択した機器にWi-Fi Direct接続リクエストが送信され、 リクエスト に同意されると接続されます。 • Wi-Fi Direct接続を切断するには、 接続している機器名→ 「切断」 を タップします。 ■ Wi-Fi Direct接続リクエストを受信した場合 c 接続への招待画面で「同意する」 ◎ Wi-Fi Directは2.4GHz帯のみに対応しています。 ◎ Wi-Fi® ネットワーク接続中にWi-Fi Directの接続を開始すると、 Wi-Fi® ネット ワーク接続が切断され、自動的にパケット通信に切り替わります。 99 テザリング機能を利用する テザリングとは、FJT21のLTE/3Gデータ通信を利用して、パソコ ンなど他の機器をインターネットに接続する機能です。 • テザリング機能のご利用には別途ご契約が必要です。 Wi-Fi® テザリングを設定する a ホーム画面で → 「無線とネットワーク」の 「その他...」→ 「テザリング」 b 「Wi-Fiアクセスポイントを設定」 c 必要な項目を設定 USBテザリング機能を利用する OSがWindows XPのパソコンでUSBテザリングを利用するために は、 パソコン側に専用ドライバをインストールする必要があります。詳 細については、次のサイトのFJT21に関する情報をご覧ください。 http://www.fmworld.net/product/phone/au/usb/ a microUSBケーブル01(別売)でFJT21とパソコンを ネットワークSSID セキュリティ 無線LAN(Wi-Fi®)の暗号化方式を選択し ます。 パスワード クライアントとの通信を暗号化するため のパスワード(WEPキー/WPAキー)を 設定します。ここで設定したWEPキー/ WPAキーをクライアント側でも入力す る必要があります。 接続 b ホーム画面で →「無線とネットワーク」 の「その他...」 → 「テザリング」 c 「USBテザリング」にチェックを付ける データ通信 テザリング利用に関する確認画面が表示されます。 内容を確認して 「OK」 をタップします。 「今後表示しない」 にチェックを付けると、 次回 から確認画面が表示されなくなります。 •「USBテザリング」のチェックを外すと、 USBテザリングがオフにな ります。 • OSがWindows XPのパソコンでUSBテザリングを無効にするに は、 FJT21側でUSBテザリングをオフにせずに、パソコンから microUSBケーブル01(別売)を取り外してください。 ◎ Windows XP(Service Pack 3以降) /Windows Vista/Windows 7/ Windows 8のパソコンで動作を確認しています。 ただし、すべてのパソコンで 動作を保証するものではありません。 ◎ Windows XPのパソコンでの専用ドライバインストール時は、 Windowsロゴ テストに合格していない旨の警告画面が表示される場合がありますが、使用上 の問題はありません。 「続行」を選択し、画面の指示に従って操作してください。 クライアント(パソコンなど)から見える ルーター名(SSID) は変更することがで きます。お買い上げ時には、 「FJT21_AP」に設定されています。 d 「保存」 ◎「セキュリティ」の設定を「Open」 にすると、意図しない機器からの接続のおそ れがありますので、ご注意ください。 Wi-Fi® 対応機器を簡単に登録する AOSS™またはWPSに対応したWi-Fi® 対応機器を登録できます。 • あらかじめWi-Fi® テザリングをオンにしてください。 a ホーム画面で → 「無線とネットワーク」の 「その他...」→ 「テザリング」 b 「Wi-Fi簡単登録」 ■ AOSS™方式の場合 c 「AOSS方式」 Wi-Fi® テザリング機能を利用する Wi-Fi® 対応機器を10台まで同時接続できます。 • Wi-Fi® アクセスポイントを利用してインターネットに接続した場 合、ご利用の環境によってはWi-Fi® 対応機器のブラウザやゲームな どのアプリケーションが正常に動作しないことがあります。 a ホーム画面で →「無線とネットワーク」 の「その他...」 → 「テザリング」 b 「Wi-Fiテザリング」にチェックを付ける テザリング利用に関する確認画面が表示されます。 内容を確認して 「OK」 をタップします。 「今後表示しない」 にチェックを付けると、 次回 から確認画面が表示されなくなります。 •「Wi-Fiテザリング」のチェックを外すと、Wi-Fi® テザリングがオフに なります。 • 初回起動時はWi-Fi® テザリングの設定画面が表示されます (XP.100) 。 ◎ Wi-Fiテザリングがオンのときに、 無線LAN(Wi-Fi®)機能をオンにするとWi-Fi テザリングがオフになります。 ◎ 日本国内では1∼13チャンネル、国外では1∼11チャンネルの周波数帯を利 用できます。 d 登録するWi-Fi® 対応機器をAOSS™モードに設定→ 「OK」 ■ WPS方式の場合 c 「WPS方式」→登録方法を選択 •「プッシュボタン方式」 を選択した場合は、 「OK」 →Wi-Fi® 対応機器側 で専用ボタンを押します。 •「PIN入力方式」を選択した場合は、Wi-Fi® 対応機器に表示されたPIN コードを入力→「OK」 と操作します。 ◎ AOSS™登録機器数が最大件数の24件を超えると、 古い登録データの削除確 認画面が表示されます。 新たな機器でAOSS™接続を利用する場合は「はい」を タップしてください。 ◎ AOSS™設定を解除するには、ホーム画面で →「無線とネットワーク」の「そ の他...」→「テザリング」→「Wi-Fiアクセスポイントを設定」 →「AOSS解除」 を タップします。 ◎ Wi-Fi® 対応機器によっては、AOSS™方式での接続ができない場合がありま す。接続できない場合はWPS方式または手動で接続してください。 テザリングのヘルプを利用する a ホーム画面で 「テザリング」 b 「ヘルプ」 100 → 「無線とネットワーク」の 「その他...」→ Bluetooth® 機能を利用する Bluetooth® 機能は、 パソコンやハンズフリー機器、外付けキーボード などのBluetooth® デバイスとワイヤレス接続できる技術です。 • Bluetooth® 対応バージョンやプロファイルについては、 「主な仕様」 (XP.123) をご参照ください。 • 設定や操作方法については、接続するBluetooth® 対応機器の取扱説 明書もご覧ください。 • FJT21とすべてのBluetooth® 対応機器とのワイヤレス接続を保証 するものではありません。 ◎ 無線通信時のセキュリティとして、Bluetooth® 標準仕様に準拠したセキュリ ティ機能に対応していますが、使用環境および設定内容によってはセキュリ ティが十分でない場合が考えられます。Bluetooth® 通信を行う際はご注意くだ さい。 ◎ Bluetooth® 通信時に発生したデータおよび情報の漏えいにつきましては、当社 は一切の責任を負いかねますので、あらかじめご了承ください。 Bluetooth® 機器を登録する FJT21と初めて接続するBluetooth® 対応機器の場合は、ペア設定を 行います。一度ペア設定を行うと、 設定は記憶されます。 • ペア設定をするBluetooth® 対応機器のBluetooth® 機能をオンにし て、 「検出可能」の設定にしてください。 • 相手機器とFJT21との間に障害物などがない状態で10m以内に設 置してください。 a ホーム画面で b 「デバイスの検索」 ■ 無線LAN (Wi-Fi®)との電波干渉について Bluetooth® 機能と無線LAN(Wi-Fi®) 機能(IEEE802.11b/g/n)は 同一周波数帯(2.4GHz)を使用しています。そのため、FJT21の 機能( 「Wi-Fi周波数帯域」 が「自 Bluetooth® 機能と無線LAN(Wi-Fi®) 動」/「2.4 GHzのみ」 のとき)を同時に使用すると、電波干渉が発生 し、通信速度の低下、雑音や接続不能の原因になることがありますの で、同時には使用しないでください。 また、 FJT21のBluetooth® 機能のみ使用している場合でも、無線 LAN(Wi-Fi®)機能を搭載した機器が近辺で使用されていると、同様の 現象が発生します。このようなときは、 次の対策を行ってください。 機能を搭載した機器は、10m以上離 1. FJT21と無線LAN(Wi-Fi®) してください。 2. 10m以内で使用する場合は、無線LAN (Wi-Fi®)機能を搭載した機 器の電源を切ってください。 c 接続する機器をタップ d FJT21とBluetooth® 対応機器で、それぞれ画面の指示 に従って操作 ペア設定が終了すると、 「ペアリングされたデバイス」 リストに名前が 表示されます。 ◎ Bluetooth® 機能のオン/オフ設定は、電源を切っても変更されません。 ◎ Bluetooth® 機能はFJT21の電源を切った状態では使用できません。 Bluetooth® 対応機器との接続を解除する a ホーム画面で →「Bluetooth」 b 「ペアリングされたデバイス」の機器の → 「ペアを解除」 Bluetooth® 通信でデータを送受信する Bluetooth® 通信でデータを送信する FJT21でBluetooth® 機能を利用する場合は、Bluetooth® 機能をオ ンにします。 ギャラリーの画像をBluetooth® 通信で送信する操作例を説明しま す。 • あらかじめFJT21のBluetooth® 機能をオンにしてください。また、 相手のBluetooth® 対応機器とペア設定を行ってください。詳しく は、 「Bluetooth® 機器を登録する」 (XP.101) をご参照ください。 a ホーム画面で a ギャラリーで送信する画像をタップ Bluetooth® 機能をオンにする →「Bluetooth」 • ギャラリーの操作については、 「静止画や動画を再生する」 (XP.79) をご参照ください。 b「OFF」をタップして「ON」にする Bluetooth® 機能の利用に関する確認画面が表示されます。内容を確認 して「OK」 をタップします。 「今後この画面を表示しない」 にチェックを 付けると、次回から確認画面が表示されなくなります。 データ通信 検出された機器が 「使用可能なデバイス」リストに表示されます。 • ペア設定済みの機器は、 「ペアリングされたデバイス」 リストに表示さ れます。 • Bluetooth® 対応機器が表示されない場合は、FJT21の名前をタッ プして 「周辺のすべてのBluetoothデバイスに表示」 にしてから、 「デ バイスの検索」 をタップしてください。 ■ Bluetooth® 機能使用時のご注意 良好な接続を行うために、 次の点にご注意ください。 1. FJT21とほかのBluetooth® 対応機器とは、見通し距離10m以内 で接続してください。 周囲の環境(壁、 家具など)や建物の構造に よっては、接続可能距離が極端に短くなることがあります。 2. ほかの機器(電気製品、AV機器、OA機器など)から2m以上離れて 接続してください。特に電子レンジ使用時は影響を受けやすいた め、必ず3m以上離れてください。近づいていると、ほかの機器の電 源が入っているときに正常に接続できないことがあります。また、 テレビやラジオに雑音が入ったり映像が乱れたりすることがあり ます。 →「Bluetooth」 •「使用可能なデバイス」 リストに、 接続する機器が表示されているとき は操作cに進みます。 • FJT21の名前をタップして「周辺のすべてのBluetoothデバイスに 名前が表示さ 表示」 にすると、 ほかのBluetooth® 機器から検出され、 れるようになります。 b →「Bluetooth」 • の隣に が表示されている場合は、 をタップしても操作でき ます。 • Bluetooth® 機能をONにするかの確認画面が表示された場合は、 「ONにする」 をタップします。 c 相手のBluetooth® 対応機器をタップ • 相手のBluetooth® 対応機器によっては、 受信を許可するなどの操作 が必要な場合があります。 • ステータスバーに が表示されたら、 ステータスバーを下にドラッ グして送信が完了したことを確認します。 101 Bluetooth® 通信で連絡先を送信する 登録されている連絡先をBluetooth® 通信で送信します。 • あらかじめFJT21のBluetooth® 機能をオンにしてください。また、 相手のBluetooth® 対応機器とペア設定を行ってください。詳しく は、 「Bluetooth® 機器を登録する」 (XP.101)をご参照ください。 a 連絡先一覧で送信する連絡先をタップ b →「共有」 →「Bluetooth」 • Bluetooth® 機能をONにするかの確認画面が表示された場合は、 「ONにする」をタップします。 BLE対応機器と接続したときの動作を設定す る メールの着信時などにBLE(Bluetooth® Low Energy)対応機器に通 知するなど、BLE対応機器と接続したときの動作を設定します。 a ホーム画面で b 必要な項目を設定 ® c 相手のBluetooth 対応機器をタップ • 相手のBluetooth® 対応機器によっては、 受信を許可するなどの操作 が必要な場合があります。 • ステータスバーに が表示されたら、 ステータスバーを下にドラッ グして送信が完了したことを確認します。 ◎ 連絡先を全件送信する場合は、連絡先一覧で →「インポート/エクスポート」 →「表示可能な連絡先を共有」→ 「OK」→「Bluetooth」 →「常時」/「1回のみ」→ 相手のBluetooth® 対応機器をタップします。 データ通信 Alert Notification メールの着信時や、目覚ましのアラームが鳴 動したときなどに、BLE対応機器に通知する かどうかを設定します。 Find Me通知音 BLE対応機器を操作してFJT21を鳴動さ せるときの通知音を設定します。 Proximity BLE対応機器との接続を解除したときに、 BLE対応機器の通知レベルを設定します。 • 本設定を反映するには、 再度BLE対応機器 との接続が必要です。 Time BLE対応機器の時計とFJT21の時刻を同 期するかどうかを設定します。 • 本設定に関わらず、本製品とBLE対応機器 がペアリング中には時刻は同期します。本 設定にチェックが付いている場合には、ペ アリング完了後に本製品の時刻が変わる とBLE対応機器の時計は同期します。 Bluetooth® 通信でデータを受信する • あらかじめFJT21のBluetooth® 機能をオンにしてください。また、 相手のBluetooth® 対応機器とペア設定を行ってください。詳しく (XP.101)をご参照ください。 は、 「Bluetooth® 機器を登録する」 a 送信側のBluetooth® 対応機器でファイルを送信 ステータスバーにファイル着信を知らせる が表示されます。 b ステータスバーを下にドラッグ c 「Bluetooth共有:ファイル着信」→「承諾」 受信が完了するとステータスバーに が表示されます。 → 「無線とネットワーク」の 「その他...」→ 「Bluetooth Low Energy設定」 VPN(仮想プライベートネットワーク)に 接続する VPN(Virtual Private Network:仮想プライベートネットワーク)は、 企業や大学などの保護されたローカルネットワーク内の情報に、外部 からアクセスする技術です。FJT21にVPN接続を設定するには、ネッ トワーク管理者からセキュリティに関する情報を入手してください。 d 受信済みファイルの一覧で受信ファイルをタップ 受信したファイルの種類に応じて、 再生されたり、 該当するアプリの データとして保存されます。 • ステータスバーを下にドラッグして、 「Bluetooth共有:受信した ファイル」→受信ファイルをタップしても同様の操作ができます。 VPNを追加する a ホーム画面で VPN設定画面が表示されます。 • セキュリティの解除方法を設定する必要がある旨のメッセージが表 示された場合は、 「OK」 →セキュリティ解除方法をタップ→画面の指 示に従って操作してください。 設定が終了したら操作bに進みます。 • 認証画面が表示された場合は、 設定したセキュリティ解除方法に従っ て、 認証操作をしてください。 Bluetooth® 通信の詳細を設定する a ホーム画面で →「Bluetooth」 b c 必要な項目を設定 → 「無線とネットワーク」の 「その他...」→ 「VPN設定」 b タブレットの名前 周辺のBluetooth® 対応機器に表示される を変更 本製品の名前を変更します。 ® 表示のタイムアウ 周辺のBluetooth 対応機器に検出される ト 時間を設定します。 受信済みファイル Bluetooth® 通信で受信したファイルを表示 を表示 します。 c ネットワーク管理者の指示に従って、VPN設定の各項目 を設定 d 「保存」 VPN設定画面に、新たなVPNが追加されます。 VPNに接続する a ホーム画面で → 「無線とネットワーク」の 「その他...」→ 「VPN設定」 VPN設定画面に、追加したVPNがリスト表示されます。 b 接続するVPNをタップ c 必要な認証情報を入力→「接続」 VPNに接続すると、ステータスバーに通知アイコンが表示されます。 VPNを切断する a ステータスバーを下にドラッグ→VPN接続中を示す通知 をタップ→「切断」 102 機能設定 設定メニューを表示する ............................................................................104 データ使用の設定をする ............................................................................104 モバイルネットワークの設定をする.........................................................105 音・バイブの設定をする ..............................................................................105 ディスプレイの設定をする ........................................................................106 スタイル設定をする....................................................................................106 マルチメディアの設定をする ....................................................................107 電池使用量を表示する................................................................................107 エコモードの設定をする ............................................................................108 アプリケーションの設定をする ................................................................108 位置情報アクセスの設定をする ................................................................109 セキュリティの設定をする ........................................................................109 言語と文字入力の設定をする ....................................................................112 初期化を行う ...............................................................................................112 アカウントと同期の設定をする ................................................................112 日付と時刻の設定をする ............................................................................113 ユーザー補助の設定をする ........................................................................113 タブレット情報やバージョン情報を確認する .........................................114 103 項目 設定メニューを表示する アプリケーションを管理します。 XP.108 「アプリケーションの設定をする」 位置情報アクセ ス GPS機能のオン/オフなど位置情報に関する設定 を行います。 XP.109 「位置情報アクセスの設定をする」 セキュリティ 画面ロック、PINコードの設定、プライバシーモー ドの設定、認証情報の管理などセキュリティに関す る設定を行います。 XP.109 「セキュリティの設定をする」 言語と入力 表示言語の設定や文字入力関連の設定、音声認識や テキスト読み上げの設定を行います。 XP.112 「言語と文字入力の設定をする」 初期化 FJT21の初期化を行います。 XP.112 「初期化を行う」 アカウント 無線LAN(Wi-Fi®) 接続を使って、Miracast対応テ レビやディスプレイに写真や動画などを転送しま す。 XP.82 「Miracastでテレビに表示する」 オンラインサービスのアカウント管理や同期に関 する設定を行います。 XP.112 「アカウントと同期の設定をする」 日付と時刻 Bluetooth Bluetooth® 機能の設定を行います。 XP.101「Bluetooth® 機能を利用する」 日付と時刻の表示形式やタイムゾーンを設定しま す。 XP.113 「日付と時刻の設定をする」 ユーザー補助 データ使用 モバイルネットワーク経由のデータ通信(モバイル データ)に関する設定を行います。 XP.104「データ使用の設定をする」 ユーザーの操作に音や振動で反応したり、テキスト を読み上げたりするユーザー補助プラグインを有 効にします。 XP.113 「ユーザー補助の設定をする」 au ID設定 機内モード 機内モードのオン/オフを設定します。 XP.32 「通信機能をオフにする (機内モード)」 au IDを設定します。 XP.23「au IDを設定する」 タブレット情報 VPN設定 VPNの設定を行います。 XP.102「VPN(仮想プライベートネットワーク) に接続する」 電池残量やバージョン情報など、端末の状態を確認 できます。 XP.114 「タブレット情報やバージョン情報を確 認する」 テザリング テザリングの設定を行います。 XP.100「テザリング機能を利用する」 NFC NFC機能の設定を行います。 XP.82 「NFCを利用する」 Androidビーム Androidビームを利用して、データの送受信を行い ます。 XP.83 「他の端末との間でデータを送受信する」 FJT21の各種機能を設定、管理します。エコモードやセキュリティな どの設定も、ここから操作します。 a ホーム画面で 設定メニュー画面が表示されます。 • ホーム画面で →「設定」をタップしても表示できます。 ■ 設定メニュー項目一覧 項目 Wi-Fi 設定内容 無線LAN(Wi-Fi®) 機能の設定を行います。 XP.98 「無線LAN (Wi-Fi®)機能をオン/オフにす る」 Wi-Fiかんたん接 かんたん設定/AOSS™方式/WPS方式で登録 続 します。 XP.99 「Wi-Fi® ネットワークを簡単に設定する」 Miracast 機能設定 モバイルネット ワーク モバイルネットワーク経由のデータ通信のオン/ オフを設定します。また、 データローミングやau フェムトセルなどの設定を行います。 XP.105「モバイルネットワークの設定をする」 ローミング設定 海外で利用するための各種設定を行います。 XP.116「海外利用に関する設定を行う」 Bluetooth Low BLE(Bluetooth® Low Energy)対応機器と接続 Energy設定 したときの動作の設定を行います。 XP.102「BLE対応機器と接続したときの動作を 設定する」 音・バイブ マナーモードや着信音、通知音、バイブレーション (振動)の設定など、音や振動に関する設定を行いま す。 XP.105「音・バイブの設定をする」 ディスプレイ 画面の明るさやスリープ、画面の向きなど、ディス プレイ表示に関する便利な機能の設定を行います。 XP.106「ディスプレイの設定をする」 スタイル設定 ディスプレイのスタイルを設定します。 XP.106「スタイル設定をする」 マルチメディア 動画や静止画の画質や音質を設定します。 XP.107「マルチメディアの設定をする」 ストレージ microSDカードやUSBマスストレージ、FJT21 本体内のメモリ容量を確認できます。また、 microSDカードのマウント/マウント解除や フォーマットを行います。 XP.94 「microSDカードを使う」 XP.95 「メモリの使用量を確認する」 XP.95 「USBマスストレージを使う」 電池 NX!エコ 104 設定内容 アプリケーショ ン 電池残量や電池使用項目などを表示します。また、 「アプリ電池診断」で利用状況を確認できます。 XP.107「電池使用量を表示する」 電池の消費量を抑えるエコモードのオン/オフと 詳細設定を行います。 XP.108「エコモードの設定をする」 データ使用の設定をする モバイルネットワーク経由のデータ通信(モバイルデータ) のオン/オ フを設定します。 a 設定メニュー画面で「無線とネットワーク」の「その他...」 → 「データ使用」 b 「モバイルデータ」の「OFF」をタップして「ON」にする モバイルデータの制限を設定する a 設定メニュー画面で「無線とネットワーク」の「その他...」 → 「データ使用」 b 「モバイルデータの制限を設定する」にチェックを付ける → 「OK」 c グラフのバーをドラッグしてデータを使用する期間と制 限する値を設定 バックグラウンドのデータ通信を制限する a 設定メニュー画面で「無線とネットワーク」の「その他...」 → 「データ使用」 b → 「バックグラウンドデータ制限」にチェックを付ける → 「OK」 • アプリケーションをタップして個別に設定することもできます。 ◎ バックグラウンドデータの制限を設定すると、ネットワークやアプリケーショ ンに影響を与え、一部の機能を停止させることがあります。 モバイルネットワークの設定をする a 設定メニュー画面で「無線とネットワーク」の「その他...」 → 「モバイルネットワーク」 b 必要な項目を設定 音量を調節する a 設定メニュー画面で「音・バイブ」 b 「音量」 c スライダーをドラッグして音量を調節→「OK」 データ通信を有効 パケット通信のオン/オフを設定します。 にする データローミング XP.117「データローミングを設定する」 接続先ネットワー 接続するLTEネットワークを選択します。 ク(LTE) • LTE NET/LTE NET for DATAについ ては、 最新のau総合カタログおよびau ホームページをご参照ください。 ◎ 着信音と通知音の音量は、U/Dを押しても調節できます。音楽再生時や動画再 生時にU/Dを押すとメディア音量が調節されるなど、表示中の画面によって 調節される音量は異なります。 ステレオイヤホン(市販品) 接続時に使用するマ イクを設定する auフェムトセルを auフェムトセルは、 個人のお客様の宅内を 探す 対象に、 半径10メートル程度の小さな範囲 の通信エリアを形成する小型基地局です。 「auフェムトセルを探す」の「OK」をタップ し、auフェムトセルを探してください。 ステレオイヤホン端子にステレオイヤホン(市販品)を接続していると きに使用するマイクを設定します。 高度な設定 a 設定メニュー画面で「音・バイブ」 通常は「高度な設定」を使用しないでくださ い。設定を有効にすると、 データ通信が行え なくなる場合があります。 a 設定メニュー画面で「音・バイブ」 b 必要な項目を設定 音量 XP.105「音量を調節する」 マナーモード XP.32 「マナーモードを設定する」 マイク入力 XP.105「ステレオイヤホン(市販品) 接続時 に使用するマイクを設定する」 IP通話アプリの音 チェックを付けると、 ハングアウトのビデオ 質サポート 通話などのIP通話アプリにおける通話音質 を向上させます。 • Voice over IPの技術を使用したアプリ ケーションでの通話は、ネットワークの遅 延時間などにより、電話と比較して音質が 劣る場合があります。本機能は、アプリ ケーションが実現している音質をもとに、 ノイズや通話相手側に聞こえるエコー量 の削減を行います。音の途切れや遅延など に関する効果はありません。 • アプリのバージョンアップを行ったこと により、本機能の効果が得られなくなる場 合があります。その場合は、 本設定をオフ にしてください。 • 使用するアプリによっては、本機能の効果 が得られないことがあります。その場合 は、 本設定をオフにしてください。 • 本機能は、Bluetooth® 通信を使用した通 話時には動作しません。 通知音 各種の通知音を設定します。 • アプリケーションの選択画面が表示され た場合は、使用するアプリケーションを選 択します。 タッチ操作音 チェックを付けると、メニュー選択時に操作 音が鳴ります。 画面ロックの音 チェックを付けると、画面ロック設定時およ び解除時に通知音が鳴ります。 充電通知バイブ チェックを付けると、充電開始時および終了 時にバイブレーションでお知らせします。 c 「タブレットのマイク」 (FJT21のマイク)/「イヤホンマ イク」 • マイクなしステレオイヤホンを接続した場合は、 「タブレットのマイ ク」 をタップします。 マイク付きステレオイヤホンを接続し、 ステレオ イヤホンのマイクから相手に自分の声を送りたい場合は、 「イヤホン マイク」 をタップします。 • ステレオイヤホン接続中は、 ステータスバーを下にドラッグ→ 「イヤ ホン接続」 →「タブレットのマイク」 / 「イヤホンマイク」 をタップする とマイク入力を切り替えられます。 機能設定 音・バイブの設定をする b 「マイク入力」 ◎ ステレオイヤホンが接続されていない場合は、本設定にかかわらずFJT21のマ イクが使用されます。 ロック解除時バイ チェックを付けると、 画面ロック解除時にバ ブ イブレーションでお知らせします。 はっきりタッチ チェックを付けると、タッチが認識されてい ることをバイブレーションでお知らせしま す。 ◎「はっきりタッチ」の設定は、エコモードが起動するとエコモードの設定内容に 従います。 105 ディスプレイの設定をする インテリカラー チェックを付けると、蛍光灯、電球、 太陽光など、周囲の光環境に合わせ て画面の色味が自動で調整されま す。 あわせるローテーション 画面が自動で回転する際に、お客様 の見ている方向にあわせて回転さ せるかどうかを設定します。 • あわせるローテーションを動作 させるには「画面の自動回転」を 「ON」に設定する必要がありま す。 a 設定メニュー画面で「ディスプレイ」 b 必要な項目を設定 画面の明るさ スリープ/ 持ってる間 ON 画面の明るさを設定します。 •「明るさを自動調整」 にチェック を付けると、設定した明るさを自 動的に補正します。 •「スーパークリアモード」に チェックを付けると、屋外のよう な明るい場所でも画面を見やす くします。 スリープ ディスプレイの表示を消してス リープモードにするまでの時間を 設定します。 あわせるビュー 年齢に合わせて、画面の色合いを調 整します。 フォント 表示フォントを変更します。 持ってる間 ON チェックを付けると、 手に持ってい る間はスリープモードにならない ように設定します。 フォントサイズ フォントサイズを変更します。 うっかりタッチサポート FJT21を持っているとき、画面の 端に指が触れていてもタッチ操作 が行えるように設定します。 XP.28 「ホーム画面の壁紙を変更 する」 壁紙 スクリーンセーバー 機能設定 シアターモード スライドイ ン機能設定 「OFF」をタップして「ON」にする と、卓上ホルダでの充電中やスリー プ時の動作を管理できます。 XP.33 「シアターモードを利用す る」 スライドイン 「OFF」 をタップして「ON」にする 機能設定 と、スライドインランチャーやキャ プメモの機能が有効になります。 スライドス ポット スライド操作をする位置と表示す るランチャーまたはキャプメモを 設定します。 XP.31 「スライドスポットを設定 する」 ランチャー設 ランチャー内の「+」をタップして 定 アプリケーションやショートカッ トを追加できます。 • ランチャーは最大4件登録できま す。 1件のランチャーに登録でき るアプリケーションやショート カットは最大8件です。 • ランチャーをロングタッチする と、 ランチャー名の変更、削除が できます。 • ランチャー名は、 全角/半角6文 字まで入力できます。 106 ブルーライトカットモード 画面から発せられるブルーライト を弱くするかどうかを設定します。 バイブレー ション チェックを付けると、 スライドイン ランチャーやキャプメモの表示時 にバイブレーションを動作させま す。 機能説明 スライドインランチャーやキャプ メモの使いかたを説明します。 ホーム画面切替 ホームアプリを切り替えます。 画面のカスタマイズ 認証画面 (パターン/指紋)、キー ボード(NX!input)、ナビゲーショ ンバー、 電池アイコンのデザインを 変更します。 キャプメモボタンの表示 チェックを付けると、ナビゲーショ ンバーにキャプメモボタンが表示 されます。 • キャプメモボタンをタップする だけで、 簡単に画面のキャプチャ が行えるようになります。 画面の自動回転 チェックを付けると、FJT21の向 きに合わせて縦横表示を切り替え ます。 • テレビやカメラなど一部のアプ リケーションは「画面の自動回 転」 の設定に従いません。また、横 画面表示固定のアプリケーショ ンがあります。 ◎「画面の明るさ」 「スリープ」 「インテリカラー」 「ブルーライトカットモード」 「あ わせるビュー」の設定は、エコモードが起動するとエコモードの設定内容に従い ます。また、スーパークリアモードはエコモード中は起動しません。 ◎「あわせるローテーション」を有効にすると、画面の回転が遅くなることがあり ます。 ◎「あわせるローテーション」は、使用状況や利用環境(暗いところや逆光など)に よっては動作しない場合があります。また、見ている向きを確認できない場合は 動作しません。 スタイル設定をする a 設定メニュー画面で「スタイル設定」 b 必要な項目を設定 スタイル切替 XP.29 「ホーム画面のスタイルを切り替え る」 ファミリー利用設 「標準モード」 「ファミリーモード」から選択 定 できます。 •「標準モード」は1人でFJT21を使用する 場合に選択します。 •「ファミリーモード」 は家族でFJT21を使 用する場合に選択します。 「ファミリー モード」に設定すると、スタイル選択画面 で簡単にスタイルを切り替えることがで きます。 ◎ ファミリーモードに設定していても、電話帳やmicroSDカードのデータ、 アプ リケーション、メールやブラウザなどの履歴やブックマークなどは共有されま す。 マルチメディアの設定をする a 設定メニュー画面で「マルチメディア」 b 必要な項目を設定 動画補正 チェックを付けると、 動画 (テレビや YouTubeなど)の映像を自動補正して、 高画 質化します。 静止画補正 チェックを付けると、 静止画(ギャラリー)の 画像を自動補正して、 高画質化します。 長時間再生モード チェックを付けると、音楽再生時の電池の使 用を節約します。 機能を有効にする チェックを付けると、イヤホンランチャー設 定が有効になり、ステレオイヤホン(市販品) 接続時にイヤホンランチャーを表示し、アプ リケーションをすばやく起動できるように なります。 ランチャー設定 XP.107「イヤホンランチャーを設定する」 設定アプリケー ションを起動 DOLBY DIGITAL PLUSの設定をします。 イヤホンランチャーを設定する ステレオイヤホン(市販品)接続時にイヤホンランチャーを起動するか どうかを設定します。 a 設定メニュー画面で「電池」 b 確認する項目をタップ バッテリモニター FJT21の使用可能な残り時間の目安を表示 センサー します。 電池の使用量 電池の使用量を表示します。 アプリ動作時間 アプリケーションが動作した、1ヶ月分の累 計時間を表示します。 アプリ電池診断 画面消灯中にバックグラウンドで動作して いるなど、電池を消費しているアプリケー ションを表示します。 •「診断」をタップすると電池を消費してい るアプリケーションを検出して表示しま す。アプリ電池診断画面で表示されたアプ リケーションをタップすると、機能によっ ては強制停止や消費電力の調整ができま す。 アプリ電池診断の設定をする a 設定メニュー画面で「電池」 機能設定 ◎ 動画の画質補正は、最大1,080pまでのサイズに適用されますが、 動画によって は画質補正されない場合もあります。 電池使用量を表示する バックグラウンドで動作し続けて電力を消費しているアプリを表示し て利用状況を確認し、 使用しないアプリケーションを強制停止するな どで消費電力を抑えることができます。 b 「アプリ電池診断」→「詳細設定」→必要な項目を設定 診断の通知 a 設定メニュー画面で「マルチメディア」 チェックを付けると、 電池を消費しているア プリケーションがあるときにステータス バーに通知アイコンを表示します。 b「機能を有効にする」にチェックを付ける/外す 診断対象のアプリ 診断対象とするアプリケーションを選択し を選択 ます。 ■ イヤホンランチャーを確認する 診断結果の削除 診断結果を削除します。 a 設定メニュー画面で「マルチメディア」 b「ランチャー設定」 イヤホンランチャー画面が表示されます。 ■ イヤホンランチャーにアプリケーションを追加する イヤホンランチャーに表示するアプリケーションを設定します。 a 設定メニュー画面で「マルチメディア」 b「ランチャー設定」→「新規追加」 c アプリケーションをタップ ■ イヤホンランチャーのアプリケーションを入れ替える a 設定メニュー画面で「マルチメディア」 b「ランチャー設定」→入れ替え前のアプリケーションを タップ c 入れ替え後のアプリケーションをタップ ■ イヤホンランチャーからアプリケーションを削除する a 設定メニュー画面で「マルチメディア」 b「ランチャー設定」→削除するアプリケーションをタップ → 「削除」 107 エコモードの設定をする 電池残量が少なくなったときや、設定した時間帯に、自動的にエコモー ドを起動するように設定できます。各モードには、あらかじめオフにす る項目や画面の明るさなどの制限が設定されています。 エコモードのオン/オフを設定する a 設定メニュー画面で「NX!エコ」 機能制限に関する確認画面が表示されます。 内容を確認して「OK」を タップします。 b 「ON」/「OFF」 アプリケーションの設定をする アプリケーションのメモリ使用状況を確認し、microSDカードへの移 動やアンインストール、停止などの管理を行います。 インストール済みのアプリケーションの情報を 確認する a 設定メニュー画面で「アプリケーション」 • ホーム画面で きます。 → 「アプリケーション管理」 をタップしても表示で b アプリケーション一覧を左右にフリックしてカテゴリー を選択 エコモードの詳細を設定する エコモードの詳細について設定します。 a 設定メニュー画面で「NX!エコ」 c 情報を確認するアプリケーションをタップ b 必要な項目を設定 機能設定 エコレベル切替 エコレベルを「やんわり」 「しっかり」 「オ リジナル」から選択します。 •「オリジナル」をタップすると、 制限する 機能を選択することができます。 画面消灯時の動作制 限アプリ指定 画面消灯時にアプリの動作を制御するこ とで電池を節約します。 電池残量 設定した電池残量以下になると、自動的 にエコモードが起動します。 • 有効にするには「OFF」をタップして 「ON」にします。 時間帯1 設定した時間帯になると、自動的にエコ モードが起動します。 • 有効にするには「OFF」をタップして 「ON」にします。 時間帯2 充電中は起動しない 選択したカテゴリーのアプリケーションの一覧が表示されます。 ストレージ使用状況が画面下部に表示されます。 • → 「ソート」→ソートの種類をタップして、 一覧に表示するアプリ ケーションの並び順を変更することができます。 チェックを付けると、充電しているとき はエコモードを解除します。 ◎ 設定内容によっては機能、通信などが制限されることがあります。 ◎ タイマーの「時間帯1」 と「時間帯2」 の時間帯は、重複して登録できません。後か ら設定した時間帯に合わせて変更されます。 ◎ 同時に異なる起動条件でエコモードを設定した場合の優先順位は次の通りで す。 ①オン/オフ設定 ②電池残量 ③タイマー ◎ エコモードに切り替わるときは、エコモードへの切り替えを確認する画面が表 示され、ステータスバーにはエコモードになったことを知らせる通知が表示さ れます。 エコレベルを設定する a 設定メニュー画面で「NX!エコ」 b 「エコレベル切替」→「やんわり」/「しっかり」/「オリジナ ル」 →「設定」 •「データを消去」 / 「キャッシュを消去」 をタップすると、アプリケー ションのデータやキャッシュを消去できます。 アプリケーションを削除する • Google Playからインストールしたアプリケーションは、Google Play画面から削除してください(XP.83) 。 a 設定メニュー画面で「アプリケーション」 b アプリケーション一覧を左右にフリックしてカテゴリー を選択 c 削除するアプリケーションをタップ d 「アンインストール」→「OK」 ◎ あらかじめインストールされているアプリケーションには、削除ができないも のがあります。削除ができないアプリケーションは、無効化するとメインメ ニューに表示されず起動ができなくなります。無効化するには、設定メニュー画 面で「アプリケーション」→アプリケーション一覧を左右にフリックしてカテゴ リーを選択→無効にするアプリケーションをタップ→「無効にする」→「OK」 を タップします。 ◎ アプリケーションを無効化すると、他のアプリケーションに影響を与えて正常 に動作しなくなる場合があります。正常に動作しない場合は、有効にします。 アプリケーションを強制停止する a 設定メニュー画面で「アプリケーション」 b アプリケーション一覧を左右にフリックしてカテゴリー を選択 c 強制停止するアプリケーションをタップ→「強制停止」→ 「OK」 オリジナルエコモードを設定する エコモードが起動したときに、電池の消耗を抑えるために制限する項 目を個別に設定します。 • エコレベルを「オリジナル」に設定している場合に、カスタマイズが 可能です。 ◎ 強制停止をすると、アプリケーションが正常に機能しなくなる場合があります。 表示内容を確認のうえ、操作してください。 実行中のサービスを表示する a 設定メニュー画面で「NX!エコ」 a 設定メニュー画面で「アプリケーション」 b b 「実行中」 →各項目を設定→ 「完了」→「OK」 • → 「初期値に戻す」→「OK」 をタップすると、 初期値に戻すことが できます。 c サービス名をタップし、必要に応じて「停止」や「レポート」 などをタップ 108 位置情報アクセスの設定をする a 設定メニュー画面で「位置情報アクセス」 b 必要な項目を設定 位置情報にアクセ 「OFF」をタップして「ON」にすると、無線 ス LAN(Wi-Fi®)ネットワークやモバイルネッ トワーク基地局からの情報をもとに、現在地 を検索します。 GPS機能 チェックを付けると、 GPS機能を使用して より精度の高い位置情報を測位することで、 現在地を検索します。 Wi-Fi/モバイル チェックを付けると、 検索結果やサービスの 接続時の位置情報 品質向上のため、Googleが現在地情報を使 用することを許可します。 GPS機能について a 設定メニュー画面で「セキュリティ」 b 必要な項目を設定 ロック画面壁紙 ロック画面の壁紙を「ギャラリー」や「壁 紙」から設定することができます。 •「設定なし(ホーム壁紙)」を設定すると、 設定しているスタイルと同じ画像が ロック画面の壁紙になります。 自動ロック 画面ロックに関する設定をします。 XP.40 「画面ロックに関する設定をする」 電源ボタンですぐに ロックする 所有者情報 セキュリティ解除方 法 パターンの変更 セキュリティの解除方法を設定します。 XP.40 「セキュリティの解除方法を設定 する」 暗証番号の変更 パスワードの変更 顔認識の精度を改善 指紋設定 指紋を登録/削除します。 XP.40 「指紋認証機能を利用する」 生体検知 FJT21のGPS機能と、GPS機能に対応するアプリケーションを使用 して、 現在地の確認や目的地までのルート検索などを行うことができ ます。 パターンを表示する 画面ロックに関する設定をします。 XP.40 「画面ロックに関する設定をする」 アプリケーション ロック XP.111 「アプリケーションロックを設 定する」 ■ GPSのご利用にあたって PINコード設定 XP.41 「PINコードを設定する」 • GPSシステムの不具合などにより損害が生じた場合、 当社では一切 の責任を負いかねますのであらかじめご了承ください。 • FJT21の故障、誤動作、 不具合、 測位誤差、あるいは停電などの外部 要因 (電池切れを含む) によって、測位 (通信) 結果の確認などの機会 を逸したために生じた損害などにつきましては、当社は一切その責 任を負いかねますのであらかじめご了承ください。 • FJT21は、航空機、車両、人などの航法装置として使用できません。 そのため、位置情報を利用して航法を行うことによる損害が発生し ても、 当社は一切その責任を負いかねますのであらかじめご了承く ださい。 • GPSは米国国防総省により運営されておりますので、 米国の国防上 の都合により、GPSの電波の状態がコントロール(精度の劣化、 電波 の停止など)されることがあります。 • ワイヤレス通信製品(携帯電話やデータ検出機など)は、衛星信号を 妨害するおそれがあり、 信号受信が不安定になることがあります。 • 各国・地域の法制度などにより、取得した位置情報(緯度経度情報)に 基づく地図上の表示が正確ではない場合があります。 パスワードを表示す る チェックを付けると、 暗証番号やパス ワードを入力するときに最後の文字を表 示します。 パスワードマネー ジャー IDやパスワードなどの認証情報を登録し て管理します。 XP.110 「パスワードマネージャーを利 用する」 最近使ったアプリを 表示しない チェックを付けると、 最近使用したアプ リケーションの履歴が表示されません。 プライバシーモード 設定 XP.110 「プライバシーモードを設定す る」 デバイス管理機能の 選択 デバイス管理機能を表示または無効にし ます。 提供元不明のアプリ XP.111 「提供元不明のアプリケーショ ンのインストールを許可する」 アプリを確認する チェックを付けると、損害をもたらす可 能性があるアプリケーションのインス トーを禁止したり、インストール前に警 告したりします。 ■ 受信しにくい場所 信頼できる認証情報 インストールした認証情報や証明書を無 効/有効にしたり、削除したりできます。 システムタブ/ユーザータブをタップ→ 証明書をタップ→画面下部の「無効にす る」/「削除する」/「有効にする」→「OK」 SDカードからイン ストール 暗号化された証明書をmicroSDカード からインストールします。 認証ストレージの消 去 認証ストレージからすべての認証情報や 証明書を消去して、ストレージのパス ワードをリセットします。 SDカード パスワー ド設定 microSDカードにパスワードを設定し、 内容を他の端末やパソコンなどで見られ ないようにします。 XP.94 「microSDカードにパスワードを 設定する」 GPSは人工衛星からの電波を利用しているため、以下の条件では、電 波を受信できない、または受信しにくい状況が発生しますのでご注意 ください。また、GPSアンテナ付近(XP.20)を手でおおわないように してお使いください。 • 建物の中や直下 • かばんや箱の中 • 密集した樹木の中や下 • 自動車、電車などの室内 • FJT21本体の周囲に障害物(人や物)がある場合 • 地下やトンネル、 地中、 水中 • ビル街や住宅密集地 • 高圧線の近く • 大雨、 雪などの悪天候 機能設定 ◎ GPS情報は周囲に建物などがなく、 天空が見える場所では精度が高くなりま す。周囲の環境により、正しいGPS情報が取得できない場合は、 天空が見える場 所へ移動してください。 ® ◎ 現在地の測位には、無線LAN (Wi-Fi )やモバイルネットワークを利用した Googleの位置情報サービスと、 GPSを使用する2つの方法があります。 無線 ® LAN (Wi-Fi )では高速で現在地が測位されますが、誤差が生じる場合がありま す。GPSを使用すると、 多少時間がかかることはありますが正確な位置情報が 測位されます。 「位置情報にアクセス」と「GPS機能」 をオンにすることで両方の 利点を生かして測位することができます。 ◎「位置情報にアクセス」をオンにすると、Googleの位置情報サービスによる位 置データの収集に同意したものとみなされます。位置データは個人が特定でき ない形で収集されます。また、データ収集はアプリケーション起動の有無にかか わらず行われます。 セキュリティの設定をする FJT21のセキュリティ、認証ストレージなどに関する設定を行いま す。 • 認証ストレージは、セキュリティ保護された無線LAN (Wi-Fi®)ネッ トワークやVPNに接続するための認証情報やその他の証明書を保 管するための領域です。認証情報やその他の証明書は、ネットワーク 管理者の指示に従って、Webサイトからダウンロードしたり、 microSDカードからインストールします。 109 暗号化 設定 タブレット の暗号化 SDカード の暗号化 FJT21内のすべてのデータを暗号化し ます。データを暗号化した後は、 電源を入 れるたびに認証操作によるデータの復元 が必要です。 本製品に取り付けられているmicroSD カードのすべてのデータを暗号化しま す。 データを暗号化した後は、本製品を含 むmicroSDカード対応端末に取り付け てもデータは利用できません。 • 本製品で暗号化したmicroSDカードを 利用するには、本製品で暗号化解除を行 う必要があります。 • 本製品で「データの初期化」を行うと、 microSDカードの暗号化解除に必要な 情報も削除されるため、 本製品で暗号化 したmicroSDカードは暗号化解除でき なくなります。 「データの初期化」 を行う 前に、 必ず 「SDカードの暗号化解除」を 行ってください。 ※ 設定内容により、表示される項目は異なります。 パスワードマネージャーを利用する 機能設定 ID(アカウント)やパスワードなど認証情報を登録して管理します。登 録した内容を引用して入力できます。 • パスワードマネージャーを利用するには、あらかじめセキュリティ 解除方法を設定する必要があります(XP.40) 。 • 最大50件登録できます。 a 設定メニュー画面で「セキュリティ」 b 「パスワードマネージャー」→認証操作 c →各項目を設定→「完了」 プライバシーモードを設定する プライバシーモードを設定すると、特定の人の連絡先やメールを非表 示にしたり、メールの着信があっても表示や通知をしないようにした りできます。 また、メインメニュー(NX!ホームの場合)のアイコン、ブックマーク、 画像も非表示にできます。 • プライバシーモードを設定するには、あらかじめセキュリティ解除 方法を設定する必要があります(XP.40) 。 • プライバシーモードの機能説明や注意事項、対応アプリケーション については、設定メニュー画面で「セキュリティ」→ 「プライバシー モード設定」→認証操作→「機能説明・注意事項」をご覧ください。 a 設定メニュー画面で「セキュリティ」 b 「プライバシーモード設定」→認証操作 • 初回起動時は、ようこそ画面が表示されます。 「利用する」 をタップす ると、 「プライバシーモード」にチェックが付いた状態でプライバシー モード設定画面が表示されます。 その場合は操作dに進みます。 c 「プライバシーモード」にチェックを付ける 確認画面が表示されます。 「機能説明・注意事項を表示」 / 「閉じる」を タップします。 「機能説明・注意事項を表示」 を選択した場合は、 注意事 項を確認後に をタップします。 「このガイドを今後表示しない」にチェックを付けると、 次回から表示 されなくなります。 d 必要な項目を設定 プライバシーモード チェックを付けると、プライバ シーモードを有効にします。 起動解除設 定 解除操作 プライバシーモードを解除す る際の認証操作について設定 します。 •「操作非表示」を設定する場 合は、 「セキュリティ解除方 法」で「指紋」を設定します。 自動起動 プライバシーモードの自動起 動について設定します。 •「スリープ時に起動」に設定 すると、 電源を入れたり、ス リープモードになると連動 してプライバシーモードが 起動したりします。 ■ 登録したパスワードを編集する場合 c 編集するタイトルをタップ→ →各項目を編集→「完了」 ■ 登録したパスワードを削除する場合 c 削除するタイトルをタップ→ →「OK」 ■ 登録したパスワードを全件削除する場合 c →「全件削除」 →「OK」 ■ 登録したパスワードをバックアップ/リストアする場合 c 電話帳・メー 電話帳 ルの設定 →「バックアップ/リストア」→ 「ストレージからリス トア」/ 「ストレージにバックアップ」 →画面の指示に従っ 電話帳設定 て操作 メール通知動作 設定 110 プライバシー対象に指定した 電話帳、メールを表示するかど うかを設定します。 電話帳・グループのプライバ シー対象を個別に指定します。 「電話帳」/ 「グループ」→指定 する電話帳/グループに チェックを付ける •「アカウント変更」の確認画 面が表示された場合は、内容 を確認して「OK」 をタップし ます。 プライバシー対象に指定した 相手からのメール着信時の通 知動作を設定します。 その他の設 定 ホーム ホーム設定 プライバシー対象に指定した アプリケーションのアイコン を表示するかどうかを設定し ます。 非表示にするアプリケーショ ンのアイコンを指定します。 非表示にするアイコンに チェックを付ける→「OK」 アプリケーショ ン通知動作設定 非表示にしたアプリケーショ ンに関する通知の設定をしま す。 ブラウザ プライバシー対象に指定した ブラウザのフォルダやブック マークを表示するかどうかを 設定します。 ブラウザ設定 画像設定 文字入力予測辞 書 プライバシー新 着通知 プライバシー対象に指定した ギャラリーの画像やアルバム を表示するかどうかを設定し ます。 非表示にする画像/アルバム を指定します。 「OK」→フォルダ/サムネイル にチェックを付ける→「保存」 →「OK」 プライバシーモード起動中に 使用するNX!inputの予測変換 辞書を設定します。 •「プライバシー用辞書」に設 定すると、プライバシーモー ド解除中に学習した内容は プライバシーモード起動中 に表示されなくなります。 プライバシー対象に指定した 相手からの新着通知を表示す るかどうかを設定します。ス テータスバーに異なる電池ア イコンを表示することができ ます。 ◎ 本体アカウント以外のアカウントで登録している電話帳をプライバシー対象に 指定するには、本体アカウントに変更する必要があります。プライバシー対象の 指定を解除する場合は、同期するアカウントを変更することができます。アカウ ントを変更すると、電話帳に登録した内容の一部が非表示になる場合がありま す。 ◎ プライバシー対象に指定したデータを移動する場合は、プライバシーモードを 解除した状態で操作してください。 ◎ Eメール(@ezweb.ne.jp)、Gmailはプライバシーモードに対応していません。 ◎ プライバシーモードに非対応のアプリケーションやウィジェットで、プライバ シー対象のデータが非表示になる場合があります。また、プライバシー対象の データが、プライバシーモードに非対応のアプリケーションやウィジェットで 意図せず表示される場合があります。ご利用の際はご注意ください。 プライバシーモードの状態を切り替えます。プライバシーモードを起 動することで、指定したデータを非表示にします。 ■ 指紋センサーで起動/解除する a 指紋センサーを1秒以上押す • 解除するときは認証操作が必要です。 ■ ステータスバーで起動/解除する a ステータスバーを下にドラッグ 通知パネルが表示されます。 b 時計を右にフリック • 解除するときは認証操作が必要です。 ◎「解除操作」で「操作非表示」を設定し、 「セキュリティ解除方法」で「指紋」を選択 した場合、認証画面は表示されません。 ◎ プライバシーモードを解除した状態でスリープモードになった場合は、プライ バシーモードが起動した状態になります。また、解除した状態で電源をオフにし た場合、次に電源をオンにしたときはプライバシーモードが起動した状態にな ります。 アプリケーションロックを設定する アプリケーションごとにロックを設定します。 • アプリケーションロックを設定するには、あらかじめセキュリティ 解除方法を設定する必要があります(XP.40)。 機能設定 画像 非表示にするフォルダやブッ クマークを指定します。 「OK」→フォルダ/ブックマー クにチェックを付ける→「保 存」→「OK」 • プライバシーモード解除中 にプライバシー対象に指定 したブックマークから開い たページは、ブラウザの履歴 や検索結果には表示されま せん。 プライバシーモードを起動/解除する ■ アプリケーションロックを有効/無効にする a 設定メニュー画面で「セキュリティ」 b 「アプリケーションロック」→認証操作 c →「設定」 →「アプリケーションロック」にチェックを付 ける/外す ■ ロックをかけるアプリケーションやサービスを指定す る アプリケーションロックを有効にしてから指定します。 a 設定メニュー画面で「セキュリティ」 b 「アプリケーションロック」→認証操作 c アプリケーションやサービスにチェックを付ける 提供元不明のアプリケーションのインストール を許可する Google Play以外のサイトやメールなどから入手したアプリケー ションのインストールを許可します。 • お使いのFJT21と個人データを保護するためには、Google Playな どの信頼できる発行元からのアプリケーションのみダウンロードし てください。 a 設定メニュー画面で「セキュリティ」 b 「提供元不明のアプリ」にチェックを付ける c 注意文を読み「OK」 111 言語と文字入力の設定をする a 設定メニュー画面で「言語と入力」 b 必要な項目を設定 Language 日本語と英語の表示を切り替えま す。 • 英語表示に切り替えても、 日本語の みに対応しているアプリケーショ ンは日本語で表示されます。 スペルチェック チェックを付けると、スペルチェッ カーを利用できます。 をタップす ると、スペルチェッカーの動作を設 定できます。 ユーザー辞書 よく利用する単語を登録します。 デフォルト 文字入力の方法を切り替えます。 XP.33 「キーボードの入力方法を切 り替える」 Googleキーボード Google 音声入力 a 設定メニュー画面で「言語と入力」→「テキスト読み上げの 出力」 b 必要な項目を設定 (テキスト読み上 げエンジン名) テキスト読み上げに使用するエンジンを設 定します。 をタップしてエンジンの動作 を設定できます。 • お買い上げ時に登録されている「Google テキスト読み上げエンジン」は、 日本語に 対応していません。 音声の速度 テキストの読み上げ速度を設定します。 サンプルを再生 サンプル音声を再生して、設定を確認できま す。 機能設定 入力言語を選 音声入力時に使用する言語を選択し 択 ます。 初期化を行う 不適切な語句 チェックを付けると、不適切な語句 をブロック を表示しません。 FJT21を初期化する NX!input XP.37 「ATOKを設定する」 NX!input 中国語 (簡体 字) XP.38 「中国語・韓国語に関する設定 をする」 NX!input 韓国語 (接続したキーボード名) 外付けキーボードを設定します。 XP.38 「外付けキーボードの配列を 設定する」 言語 音声検索時に入力する言語を設定し ます。 音声出力 音声出力を行う情報やタイミングを 設定します。 不適切な語句 チェックを付けると、不適切な語句 をブロック を表示しません。 オフライン音 オフライン時に音声入力が利用でき 声認識のダウ ます。 ンロード Bluetooth Bluetoothヘッドセットで音声を録 ヘッドセット 音します。 • Bluetoothヘッドセットの性能に より録音できない場合があります。 112 テキスト読み上げ機能に対応したアプリケーションやプラグイン (TalkBackなど)で、テキスト読み上げ機能を利用する際に必要な設 定です。 XP.38 「Googleキーボードを設定 する」 オフライン音 オフライン時に音声入力が利用でき 声認識のダウ ます。 ンロード 音声検索 テキスト読み上げ機能を設定する テキスト読み上げの出力 XP.112 「テキスト読み上げ機能を 設定する」 ポインタの速度 スライドしてマウス/トラックパッ ド利用時のポインタの速度を設定し ます。 FJT21をお買い上げ時の状態に戻します(リセット)。 この操作を行うと、ご購入後にFJT21にお客様がインストールしたア プリケーションや登録したデータはすべて削除されます。 a 設定メニュー画面で「初期化」 b 「データの初期化」→「タブレットをリセット」 • セキュリティ解除方法が設定されているときは、認証操作が必要で す。 c 「すべて消去」 操作が完了してしばらくすると、 FJT21が再起動します。 アカウントと同期の設定をする オンラインサービスのアカウントを登録する a 設定メニュー画面で「アカウント」 b 「アカウントを追加」 c 追加するアカウントをタップ d 画面の指示に従ってアカウントを追加 ◎ FJT21に複数のGoogleアカウントを追加することができます。 ◎ Microsoft Exchange ActiveSyncアカウントの設定についての詳細は、 ネッ トワーク管理者にご確認ください。 アカウントを削除する ユーザー補助の設定をする a 設定メニュー画面で「アカウント」 a 設定メニュー画面で「ユーザー補助」 b 削除するアカウントをタップ b 必要な項目を設定 • アカウントによっては、再度削除するアカウントをタップする必要が あります。 c → 「アカウントを削除」→「アカウントを削除」 (ユーザー補助 プラグインの サービス名) 拡大操作 ◎ 一部のアカウントは、上記の操作では削除できません。 削除するにはFJT21を 初期化する必要があります(XP.112)。 自動同期するGoogleアプリケーションを設定 する FJT21とGoogleオンラインサービスの連絡先、カレンダー、Gmail などの自動同期を設定します。 a 設定メニュー画面で「アカウント」 b「Google」 d 自動的に同期するGoogleアプリケーションや項目に チェックを付ける 「OFF」をタップして「ON」 にすると、3回タッ プして拡大/縮小が行えるようになります。 大きい文字サイ チェックを付けると、フォントサイズを「特大」 ズ に設定します。 画面の自動回転 チェックを付けると、FJT21の向きに合わせ て縦横表示を切り替えます。 XP.106 「画面の自動回転」 パスワードの音 チェックを付けると、入力したパスワードを音 声出力 声化します。 ユーザー補助の 「OFF」をタップして「ON」 にすると、ユーザー ショートカット 補助機能をショートカット操作で利用できる ようになります。 テキスト読み上 音声読み上げ時の詳細設定をします。 げの出力 ウェブアクセシ ウェブスクリプトのインストールを許可する ビリティの拡張 かどうかを設定します。 機能設定 c 設定するGoogleアカウントをタップ インストールされているサービス名を表示し ます。 XP.113 「ユーザー補助プラグインを利用す る」 ユーザー補助プラグインを利用する b 同期するアカウントをタップ ユーザーの操作に音や振動で反応したり、テキストを読み上げたりす るユーザー補助プラグインを有効にします。 お買い上げ時はユーザー補助プラグインが登録されていません。 Google Playからユーザー補助プラグイン(TalkBackなど) をインス トールしてください。 c a 設定メニュー画面で「ユーザー補助」 手動で同期を開始する a 設定メニュー画面で「アカウント」 → 「今すぐ同期」 ◎ 同期を中止するには、同期中に →「同期をキャンセル」をタップします。 • お買い上げ後、 初めて設定する場合は確認画面が表示されます。 TalkBackをインストールする場合は「OK」 をタップし、 画面の指示 に従ってインストールします。 b ユーザー補助プラグインのサービス名をタップ→「OFF」 日付と時刻の設定をする お買い上げ時は、ネットワークから提供される日付、タイムゾーン、時 刻が自動的に設定されます。 a 設定メニュー画面で「日付と時刻」 をタップして「ON」にする→ 「OK」 • 初めてTalkBackをオンにしたときは、タッチガイド機能をオンにす るかどうかのメッセージが表示されます。 タッチガイド機能とは、タップした位置にあるアイテムの説明を読み 上げたり、 表示することができる機能です。 b 必要な項目を設定 日付と時刻の自動設 定 チェックを外すと、日付などが手動で設 定できます。 タイムゾーンを自動 設定 チェックを外すと、タイムゾーンを手動 で設定できます。 日付設定 年月日を設定します。 時刻設定 時刻を設定します。 •「24時間表示」のチェックを外している 場合は、 「午前」/「午後」 を選択して切り 替えます。 タイムゾーンの選択 時差を参考にタイムゾーンを選択しま す。 24時間表示 チェックを付けると、24時間表示になり ます。 日付形式の選択 日付形式を選択します。 ◎ タッチガイド機能をオンにすると、通常の操作とは異なった方法で本製品の操 作ができます。項目を選択する場合は、一度タップしてからダブルタップをし、 スライドをする場合は、2本の指で画面上を目的の方向へなぞります。 ◎ タッチガイド機能のみをオフにする場合は、設定メニュー画面で「ユーザー補 助」→「TalkBack」 →「設定」と操作し、 「タッチガイド」のチェックを外します。 113 タブレット情報やバージョン情報を確認する a 設定メニュー画面で「タブレット情報」 b 必要な項目を確認 ソフトウェア更新 XP.121 「ソフトウェアを更新する」 プロフィール XP.114 「プロフィールを確認/編集す る」 端末の状態 電池の状態、 電池残量、電池の性能、ネッ トワーク、モバイルネットワークの種類、 サービスの状態、 ローミング、モバイル ネットワークの状態、電話番号、MIN、 PRLバージョン、MEID、IMEI、 ICCID (au Micro IC Card (LTE)番号)、 IPアド レス、 無線LAN(Wi-Fi®)への接続に必要 なMACアドレス、 Bluetooth® 対応機器 を識別するためのBluetooth® アドレ ス、 稼働時間などを確認できます。 法的情報 オープンソースライセンスやGoogle利 用規約を確認できます。 認証 技術基準適合証明に関する情報や Bluetooth® /無線LAN(Wi-Fi®) 機能の 周波数帯などを確認できます。 モデル番号 型番を確認できます。 機能設定 Androidバージョン、 ソフトウェアのバージョンを確認できま す。 ベースバンドバー ジョン、 カーネルバー ジョン、 ビルド番号 プロフィールを確認/編集する 名前や住所など、 お客様ご自身の情報を入力することができます。 • 表示される電話番号はSMSで利用します。 • NX!電話帳の連絡先一覧からもプロフィールを確認/編集できま す。 a 設定メニュー画面で「タブレット情報」 b 「プロフィール」 c 自分の連絡先の電話番号をタップ→必要な項目に情報を 入力→「完了」 •「所属を追加」 「別のフィールドを追加」 をタップして、 会社名や住所、 メールなどの項目を追加できます。 114 海外利用 グローバルパスポート .....................................................................116 GLOBAL PASSPORT(グローバルパスポート)について...................116 海外で安心してご利用いただくために.....................................................116 海外利用に関する設定を行う ....................................................................116 お問い合わせ方法........................................................................................117 パケットサービス・メッセージサービスの通信料 ...................................118 国際アクセス番号&国番号一覧.................................................................118 グローバルパスポートに関するご利用上のご注意..................................118 115 グローバルパスポート FJT21を海外で利用できます。 GLOBAL PASSPORT (グローバルパス ポート)について グローバルパスポートとは、日本国内でご使用のFJT21をそのまま海 外でご利用いただける国際ローミングサービスです。本製品は渡航先 に合わせてGSM/UMTS/LTEネットワークのいずれでもご利用い ただけます。 • 特別な申し込み手続きや日額・月額使用料は不要です。ご利用可能 国、料金、 その他サービス内容など詳細につきましては、auホーム ページまたはお客さまセンターにてご確認ください。 ◎ 国際ローミングとは、日本でお使いのau電話または電話番号のまま海外の携帯 電話事業者ネットワークにおいてご利用いただけるサービスです。 ■ ご利用イメージ a 国内では、auのネットワークでご利用になれます b エリア設定(XP.117)で「日本/海外(自動)」または「海 海外利用 外(GSM/UMTS/LTE)」に設定すると、 海外でSMS 海外で安心してご利用いただくために 海外での通信ネットワーク状況はauホームページでご案内してい ます。渡航前に必ずご確認ください。 http://www.au.kddi.com/information/notice_mobile/global/ ■ 本製品を盗難・紛失したら • 海外で本製品を盗難・紛失された場合は、当社まで速やかにご連絡い ただき、パケット通信停止の手続きをおとりください。盗難・紛失さ れた後に発生したパケット通信料もお客様の負担になりますのでご 注意ください。 • 本製品に挿入されているau Micro IC Card (LTE)を盗難・紛失され た場合、 第三者によって他の携帯電話(海外用GSM携帯電話を含む) に挿入され、不正利用される可能性もありますので、PINコードを設 定されることをおすすめします(XP.41) 。 ■ 海外での通信のしくみを知って、正しく利用しましょ う • ご利用料金は国・地域によって異なります。 • 海外におけるパケット通信料は、パケット通信料定額/割引サービ スの対象となりません。 海外利用に関する設定を行う 海外でFJT21を利用するには、渡航先で接続する通信事業者のネット ワークに切り替える必要があります。 がご利用いただけます c パケット通信を行う場合は「データローミング」を有効に 設定します PRL(ローミングエリア情報)を取得する PRL(ローミングエリア情報) とは、KDDI(au)と国際ローミング契約 を締結している海外提携事業者のエリアに関する情報です。 海外渡航時には、最新のPRLを渡航前に取得してからお使いくださ い。 a ホーム画面で → 「無線とネットワーク」の 「その他...」→ 「ローミング設定」 b 「PRL設定」→「PRLバージョンを更新する」→「OK」 auお客さまサポートのPRL更新ページにログインします。 更新には 10分程度時間がかかることがあります。 • アプリケーションの選択画面が表示された場合は、 使用するアプリ ケーションを選択してください。 d 「海外(GSM/UMTS/LTE)」に設定した場合、帰国後 に設定を「日本」または「日本/海外(自動) 」に設定します 海外でご利用になるときは 海外でグローバルパスポートをご利用になるときは、 「海外利用に関す る設定を行う」 (XP.116)、 「エリアを設定する」 (XP.117)に従い、各 種設定を行ってください。 • 新規ご契約でご利用の場合、日本国内での最初のご利用日の2日後か ら海外でのご利用が可能です。 116 ◎ PRLの更新にかかる通信料は無料です。 ◎ エリアによっては更新できない場合があります。 ◎ 古いPRLデータのまま利用し続けている場合は、海外のエリアによって通信が できなくなることがありますので、あらかじめご了承ください。 エリアを設定する a ホーム画面で お問い合わせ方法 →「無線とネットワーク」の 「その他...」→ 「ローミング設定」 ■ au電話からのお問い合わせ方法(通話料無料) b「エリア設定」 エリア設定画面が表示されます。 c エリアを選択 日本 日本国内で利用します。 日本/海外(自動) 日本国内/海外で利用可能なネットワー クを自動設定します。 海外(GSM /UMTS/ LTE) 自動 手動 LTEをオフにする 海外からのお問い合わせ 海外で利用可能なネットワークを自動設 定します。 + (「0」 をロングタッチ)81-3-6670-6944 受付時間:24時間 ■ 一般電話からのお問い合わせ方法1(渡航先別電話番 号) 北米・中南米 アジア 1-877-532-6223 メキシコ 01-800-123-3426 インド 000800-810-1134 インドネシア 001-803-81-0235 韓国 002-800-00777113 チェックを付けると、LTEネットワークの 使用を無効にします。 シンガポール/タイ/ 香港 001-800-00777113 台湾/中国/フィリピ ン/マカオ/マレーシ ア 00-800-00777113 ベトナム 120-81-003 イギリス/イタリア/ オランダ/スイス/ス ペイン/ドイツ 00-800-00777113 a エリア設定画面で「海外(GSM/UMTS/LTE)」→ 「OK」→「手動」 利用可能なネットワークが表示されます。 ヨーロッパ b 利用するネットワークをタップ ◎ ネットワークを手動で設定した場合、圏外に移動しても、別のネットワークに自 動的に接続されません。 オセアニア データローミングを設定する ローミング中にパケット通信を利用できるように設定します。 →「無線とネットワーク」の 「その他...」→ 中東 フランス 0800-90-0209 ロシア 810-800-20201081 オーストラリア 0011-800-00777113 グアム 1-888-891-3297 ニュージーランド 00-800-00777113 ハワイ 1-877-532-6223 アラブ首長国連邦 800-081-0-0102 海外利用 XP.117 「ネットワークを手動で切り替え る」 ■ ネットワークを手動で切り替える a ホーム画面で アメリカ/カナダ 受付時間:24時間(通話料無料) 「モバイルネットワーク」 b「データローミング」にチェックを付ける→「OK」 ◎ LTE NETまたはLTE NET for DATAにご加入されていない場合は、ローミン グ中にパケット通信を利用できません。 ◎ ホテル客室からご利用の場合は手数料などがかかる場合があります。 ◎ 地域によっては公衆電話やホテル客室、携帯電話からご利用いただけない場合 があります。 ◎ 携帯電話からのご利用の場合は現地携帯電話会社による国内料金がかかる場合 がありますのでご了承ください。 ◎ 記載のない国・地域、および最新情報についてはauホームページをご参照くだ さい。 http://www.001.kddi.com/accessnumber/index.html ■ 一般電話からのお問い合わせ方法2 「一般電話からのお問い合わせ方法1」 でかけられない国・地域からは、 以下の方法でお問い合わせください。 (渡航先の国際アクセス番号)81-3-6670-6944 受付時間:24時間(国際通話料がかかります) 日本国内からのお問い合わせ au電話から (局番なしの)157番(通話料無料) 一般電話から 0077-7-111(通話料無料) 受付時間 9:00∼20:00 (年中無休) 117 パケットサービス・メッセージサービスの通信 料 ■ パケットサービス・メッセージサービスの通信料(免 税) パケット通信料 SMS送信料 SMS受信料 1.6円/KB 100円/通 無料 ■ 海外ダブル定額 対象となる海外事業者に接続した場合、1日あたり1,980円で約 24.4MBまで、 約24.4MB以上でも1日あたり最大2,980円でご利 用いただけます。 海外ダブル定額について詳しくはauホームページをご参照ください。 ◎ 海外でご利用になった場合の料金です。海外で送受信したパケット量に応じて 課金されます。 ◎ 渡航先でのパケット通信料は、パケット通信料定額/割引サービスの対象とな りません。 国際アクセス番号&国番号一覧 ■ 国際アクセス番号 国・地域名 番号 海外利用 アメリカ、ハワイ、 カナダ、 グアム、サイパン 011 00 ニュージーランド、中国、 ベトナム、メキシコ、イン ド、フィリピン、マレーシア、 イギリス、ドイツ、 フラ ンス、 イタリア、スペイン、 スイス 韓国 001、002、 00700 香港、 タイ、 インドネシア 001 台湾 002 ブラジル 0014、0015、 0021、 0023 オーストラリア 0011 ■ 国番号 (カントリーコード) 国・地域名 アメリカ合衆国(USA) 番号 1 国・地域名 台湾(TWN) アラブ首長国連邦(ARE) 971 中国(CHN) 86 イギリス(GBR) 44 ドイツ(DEU) 49 イタリア(ITA) 39 日本(JPN) 81 インド (IND) 91 ニュージーランド(NZL) 64 インドネシア(IDN) 62 フィリピン (PHL) 63 オーストラリア(AUS) 61 ブラジル(BRA) 55 オランダ(NLD) 31 フランス (FRA) 33 カナダ(CAN) 1 ベトナム (VIE) 84 韓国(KOR) 82 香港(HKG) 852 シンガポール(SGP) 65 マカオ(MAC) 853 スイス (CHE) 41 マレーシア (MYS) 60 スペイン(ESP) 34 メキシコ (MEX) 52 タイ(THA) 66 ロシア(RUS) ※ ハワイ、 サイパンの国番号は、アメリカ合衆国(USA) 「1」 になります。 118 番号 886 7 グローバルパスポートに関するご利用上のご 注意 ■ 渡航先でのパケット通信料に関するご注意 • 渡航先でのご利用料金は、国内でのご利用分に合算して翌月に(渡航 先でのご利用分につきましては、翌々月以降になる場合があります) 請求させていただきます。同一期間のご利用であっても別の月に請 求される場合があります。 • 国内でパケット通信料が無料となる通信を含め、渡航先ではすべて の通信に対しパケット通信料がかかります。 ■ 渡航先でのメールのご利用に関するご注意 • 渡航先においては、ローミング中アイコンの表示のある場合にパ ケット通信が可能です。 圏内表示のみの場合、ご利用の地域によって はSMSがご利用になれます。 • SMSのデータ量が渡航先の携帯電話網で許容されている長さより 長い場合は、SMSの内容が一部受信できなかったり、複数に分割さ れて受信する場合や文字化けして受信する場合があります。また、電 波状態などによって送信者がSMSを蓄積されても、渡航先では受信 されません。 • SMSを電波状態の悪いエリアで受信した場合、 日本へ帰国された後 で渡航先で受信したメッセージと同一のメッセージを受信すること があります。 • 渡航先で、電波状態などの問題によりSMSを直接受け取れなかった 場合には、送信者がそのSMSを蓄積しても、ローミング中は受信で きません。お預かりしたSMSはSMSセンターで72時間保存されま す。 ■ その他ご利用上のご注意 • 渡航先でのパケット通信料は、パケット通信料定額/割引サービス の対象となりません。 • 渡航先により、連続待受時間が異なりますのでご注意ください。 • 海外で使用する場合は、 海外で使用可能なACアダプタで充電してく ださい。なお、海外旅行用変圧器を使用して充電しないでください。 • サービスエリア内でも、 電波の届かない所ではご利用になれません。 • グローバルパスポートは、海外通信事業者の事情によりつながりに くい場合があります。 • 航空機の中では、 計器類に悪影響を与えますので、通信端末の電源は 必ずお切りください。ただし、 一部の航空会社ではご利用いただける 場合もございます。詳細はご搭乗される航空会社にお問い合わせく ださい。 • グローバルパスポートは海外通信事業者ネットワークに依存した サービスですので、海外通信事業者などの都合により、 各種サービス がご利用いただけない場合があります。 • 渡航先ローミング中は、 「料金安心サービス」の発信規制の対象にな りません。 • 渡航中に「料金安心サービス 【ご利用停止コース】」で設定した限度額 を超過した場合、 渡航先ではそのままご利用になれますが、帰国後に は発信規制状態となります。また国内で発信規制状態になっていて も、 グローバルパスポートとしては渡航先で使うことができます。 • 渡航先でご利用いただけない場合、本製品の電源をオフ/オンする ことでご利用可能となる場合があります。 付録/索引 付録 ....................................................................................................120 故障とお考えになる前に ............................................................................120 再起動する ...................................................................................................120 周辺機器のご紹介........................................................................................121 市販のステレオイヤホンを使用する.........................................................121 ソフトウェアを更新する ............................................................................121 アフターサービスについて ........................................................................122 主な仕様 .......................................................................................................123 利用できるデータの種類 ............................................................................124 FCC notice.................................................................................................124 FCC RF exposure information.............................................................124 Declaration of Conformity....................................................................124 輸出管理規制 ...............................................................................................124 知的財産権について....................................................................................125 『au Wi-Fi SPOT』 利用規約.......................................................................126 索引 ....................................................................................................129 119 症状 付録 ディスプレイが暗い アフターサービスや主な仕様などについてご確認いただけます。 故障とお考えになる前に 症状 チェックする箇所 参照先 電源が入らない • 内蔵電池は充電されていますか? 充電ができない • 指定の充電用機器は正しく取り付けられ P.21 ていますか? • FJT21や卓上ホルダの充電端子などが汚 れていませんか?汚れた場合は乾いた綿 棒などで掃除してください。 • microUSBケーブル01 (別売)をご使用 の場合、パソコンの電源が入っています か? • 充電しながら通信、その他機能の操作を長 時間行うと、FJT21の温度が上昇して充 電を止める場合があります。その場合は、 FJT21の温度が下がれば充電動作に入り ます。 P.21 • 操作中や充電中、アプリを起動中に、 P.10、 FJT21や充電用のアダプタが温かくなる P.21 ことがありますが、故障ではありません。 操作中・充電中に熱くな り、機能が停止する • FJT21の温度が高い状態が続く場合は、 充電または一部機能をご利用できない場 合があります。FJT21の温度が下がるの を、お待ちください。 − 電池の使用時間が短い • 圏外の状態で長い時間放置されるような ことはありませんか? • 内蔵電池が寿命となっていませんか? • 使用していないアプリケーションや機能 が起動していませんか? P.11、 P.22、 P.32 電源が勝手に切れる • 内蔵電池は充電されていますか? P.21 付録/索引 操作中・充電中に熱くな る タップしても正しく操作 • 手袋をしたままで操作していませんか? P.26 できない • 爪の先で操作したり、異物を挟んだ状態で 操作したりしていませんか? • ディスプレイにシールやシート類(覗き見 防止シートなど)を貼っていませんか? • ディスプレイには、静電式タッチパネルを 採用しています。指で直接画面に触れて操 作してください。 画面をタップしても動か • 画面ロックが設定されていませんか? P.23、 ない • タッチブロックモードが有効になってい P.24、 ませんか? P.33 • 電源を切り、もう一度電源を入れ直してく ださい。 画面をタップしたとき/ • FJT21に大量のデータが保存されている ボタンを押したときの画 ときや、FJT21とmicroSDカード(市販 面の反応が遅い 品)の間で容量の大きいデータをやりとり しているときなどに起きる場合がありま す。 − P.120 ボタンを押しても動作し • スリープモードになっていませんか? ない Pまたは指紋センサーを押してスリー プモードを解除してください。 P.24 • au Micro IC Card (LTE)が挿入されてい P.21 ますか? • au Micro IC Card (LTE)を正しい向きで 挿入していますか? • マナーモードを設定していませんか? P.32 電波の状態は悪くないの • 電源を入れ直すか、au Micro IC Card P.21、 にメール/SMSの送信 (LTE)を取り付け直してください。 P.23 または受信ができない • 電波の性質により、電波が強くアンテナ マークが4本表示されている状態( )で も、メール/SMSの送信や受信ができな い場合があります。場所を移動して操作し 直してください。 • 回線の混雑によりつながりにくい場合が あります。しばらくしてから操作してくだ さい。 120 新着メールを知らせる通 • PCメール、 Gmailの 「メール着信通知」が 知アイコンが表示されな オフになっていませんか? い • SMSの「通知」がオフになっていません か? P.60、 P.61、 P.63 カメラで撮影した静止画 • カメラのレンズがくもっていたり汚れが や動画がぼやける 付着していないかを確認してください。 P.77 テレビが視聴できない • 地上デジタルテレビ放送の放送波は十分 に届いていますか? • TVアンテナを伸ばしていますか? •「外部アンテナ利用」が正しく設定されて いますか? • 視聴している場所が「チャンネル設定」と 合っていますか? P.73、 P.76 NFCが使えない • 内蔵電池は充電されていますか? • FJT21の がある位置を読み取り機に かざしていますか? P.21、 P.82 microSDカードを認識 しない • microSDカード (市販品)のマウントを解 P.94、 除していませんか? P.94 • microSDカード (市販品)を正しくセット していますか? 指紋認証や登録の際、セ • センサー表面がぬれていたり、結露してい ンサーに指を触れていな ませんか?柔らかい布で水分を取り除い いのに警告メッセージが てからご使用ください。 表示され、操作できない − パソコンなどとFJT21 • デスクトップパソコンなどアースを必要 を接続したときに指紋認 とする機器とFJT21をmicroUSBケー 証できない ブル01(別売)で接続するときは、必ず機 器のアースが接続されていることを確認 してください。アースが接続されていない 状態で接続している間は、指紋認証ができ ない場合があります。FJT21を機器から 取り外して指紋認証を行ってください。 − • 上記の各項目を確認しても症状が改善されないときは、以下のauの ホームページ、auお客さまサポートでご案内しております。 http://www.au.kddi.com/support/mobile/trouble/repair • auの「よくあるご質問」と 「みんなからの質問」を集めたQ&Aサイト 「au Q&A プラス」もご参照ください。 au Q&A プラス http://csqa.kddi.com/ 再起動する データが正常に表示されなかったり、タップやキー操作が正しく動作 しない場合は、再起動してみてください。 押したままにする b 「再起動」→「OK」 FJT21の動作が遅く • FJT21のメモリの空き容量がなくなると P.83、 なった/アプリケーショ 動作が安定しません。空き容量が少なくな P.108 ンの動作が不安定になっ り警告メッセージが表示されたら、不要な た/一部のアプリケー アプリケーションを削除してメモリの空 ションを起動できない き容量を確保してください。 メール/SMSの着信音 が鳴らない 参照先 a タブレットオプションメニューが表示されるまで、Pを データが正常に表示され • FJT21を再起動してください。 ない/タッチパネルが正 しく動作しない 「UIMカードが挿入され ていません」などと表示 される チェックする箇所 •「画面の明るさ」を確認してください。 P.20、 • エコモードの設定をしていませんか? P.106、 • FJT21の温度が高い状態が続く場合は、 P.108 画面の明るさを抑える場合があります。 周辺機器のご紹介 ● 急速充電対応卓上ホルダ(FJT21PUA) ◎ 最新の対応周辺機器につきましては、auホームページ(http:// www.au.kddi.com/)にてご確認いただくか、お客さまセンターにお問い合わ せください。 ◎ FJT21は、ASYNC/FAX通信は非対応です。 ◎ ここで紹介している周辺機器は、auオンラインショップからご購入いただけま す。ただし、一部の周辺機器は購入できない場合があります。 パソコンから:http://auonlineshop.kddi.com/ ● 卓上ホルダ専用ACアダプタ(FJL22PQA) 市販のステレオイヤホンを使用する FJT21のステレオイヤホン端子にステレオイヤホン(市販品)を接続 すると、 IP通話アプリを使用した通話の相手の声や動画/音楽の再生 音をステレオイヤホンで聞くことができます。 ● FJT21TVアンテナ入力用microUSB変換ケーブル (FJT21HKA) ● ポータブル充電器02(0301PFA) (別売) ン端子に差し込む 「マイク入力」 (XP.105) の設定に従って、マイク入力が切り替えられ ます。 • ステレオイヤホン接続中は、 ステータスバーを下にドラッグ→ 「イヤ ホン接続」 →「タブレットのマイク」 / 「イヤホンマイク」 をタップする とマイク入力を切り替えられます。 • イヤホンランチャー設定の 「機能を有効にする」 にチェックが付いて いる場合は、 イヤホンランチャー画面が表示されます。 イヤホンを接 続して使用するアプリケーションをすばやく起動できます (XP.107) 。 ◎ ステレオイヤホンプラグを接続するときは、ステレオイヤホン端子内部にほこ りや水滴などがないことを確認してください。 付録/索引 ● 共通DCアダプタ03(0301PEA) (別売) a ステレオイヤホンのプラグをFJT21のステレオイヤホ ソフトウェアを更新する ● microUSBケーブル01 (0301HVA) (別売) microUSBケーブル01 ネイビー(0301HBA) (別売) microUSBケーブル01 グリーン(0301HGA) (別売) microUSBケーブル01 ピンク(0301HPA) (別売) microUSBケーブル01 ブルー(0301HLA) (別売) ● AC Adapter JUPITRIS(ホワイト) (L02P001W) (別売) AC Adapter JUPITRIS (レッド) (L02P001R) (別売) AC Adapter JUPITRIS (ブルー) (L02P001L) (別売) AC Adapter JUPITRIS (ピンク) (L02P001P) (別売) AC Adapter JUPITRIS (シャンパンゴールド) (L02P001N) (別 売) 共通ACアダプタ03 (0301PQA) (別売) 共通ACアダプタ03 ネイビー(0301PBA) (別売) 共通ACアダプタ03 グリーン(0301PGA) (別売) 共通ACアダプタ03 ピンク (0301PPA) (別売) 共通ACアダプタ03 ブルー (0301PLA) (別売) 共通ACアダプタ04 (0401PWA) (別売) ソフトウェア更新を実行すると、FJT21のソフトウェアを最新にする ことができます。 • ソフトウェア更新を実行するには、LTE/3Gデータ通信または無線 LAN(Wi-Fi®)のいずれかの環境が必要です。 • 更新する方法は更新のお知らせを受信してから更新する方法と、設 定メニューからソフトウェア更新が必要かを確認してから更新する 方法があります。更新方法にかかわらず、ソフトウェア更新前と更新 後にFJT21が自動的に再起動します。 更新のお知らせを受信してから更新する a ソフトウェア更新のお知らせを受信 ステータスバーに が表示されます。 自動的にソフトウェ • Wi-Fi® ネットワーク接続中は、 は表示されず、 ア更新用データのダウンロードが開始されます。 操作dに進みます。 b ステータスバーを下にドラッグ→「新しいソフトウェアが あります」 c ソフトウェア更新の画面で「データ取得開始」 ソフトウェア更新用データのダウンロードが始まり、 完了するとソフ トウェア更新の確認画面が表示されます。 ■ すぐに更新する場合 d 「今すぐ更新」 FJT21が再起動してソフトウェアが更新されます。 ■ 日時を指定して更新する場合 d 「日時を指定して更新」→日付を設定→「完了」→時刻を設 共通 AC アダプタ 04 • お使いのACアダプタによりイラストと形状が異なることがありま す。 • AC Adapter JUPITRIS(各色) は、 共通ACアダプタ03と共通の仕 様です。 定→ 「完了」 更新開始日時が設定されます。 • 指定した日時になると、ソフトウェア更新開始の通知画面が表示され ます。 画面の指示に従って操作してください。何も操作しないと約3 分後にFJT21が再起動してソフトウェアが更新されます。 121 アフターサービスについて ◎ FJT21では定期的(7日毎)にソフトウェア更新が必要かどうかを自動で確認 しています。更新が必要な場合に更新のお知らせを受信し、ソフトウェア更新を 実行することができます。なお、自動確認時は、LTE/3Gデータ通信を利用す るため、パケット通信料がかかります。この機能は、停止することはできません ので、あらかじめご了承ください。 ◎「日付を指定して更新」では、現在時刻の2分後から、7日後の23時59分まで設 定できます。 ◎ 更新開始日時を設定した後で、 「日付と時刻」の設定で、時刻を更新開始日時より 先の日時に設定した場合は、すぐにソフトウェア更新が開始します。 ソフトウェア更新が必要かを確認してから更新 する a ホーム画面で →「タブレット情報」 →「ソフトウェア更 新」 →「ソフトウェア更新」 FJT21のソフトウェア更新が必要かどうかを確認します。 •「お使いのシステムは最新です」と表示された場合は、 「OK」 をタップ して、引き続きご利用ください。 •「最新のソフトウェアが見つかりました」 と表示された場合は、 「更新 のお知らせを受信してから更新する」 (XP.121) の操作c以降の操 作を行ってください。 ■ ご利用上の注意 付録/索引 122 • LTE/3Gデータ通信を利用した場合は、パケット通信料がかかりま す。 • ソフトウェアの更新が必要な場合は、auホームページなどでお客様 にご案内させていただきます。詳細内容につきましては、auショップ もしくはお客さまセンター(157/通話料無料)までお問い合わせく ださい。 また、本製品をより良い状態でご利用いただくため、ソフト ウェアの更新が必要な本製品をご利用のお客様に、auからのお知ら せをお送りさせていただくことがあります。 • 十分に充電してから更新してください。電池残量が少ない場合や、更 新途中で電池残量が不足するとソフトウェア更新に失敗します。 • 電波状態をご確認ください。電波の受信状態が悪い場所では、ソフト ウェア更新に失敗することがあります。 • ソフトウェアを更新しても、本製品に登録された各種データ(連絡 先、カメラ画像、ダウンロードデータ)や設定情報は変更されません。 ただし、 お客様の本製品の状態(故障・破損・水ぬれなど) によっては データの保護ができない場合もございますので、あらかじめご了承 願います。また、更新前にデータのバックアップをされることをおす すめします。 • ソフトウェアが更新された後で、自動的に次の更新用ソフトウェア のダウンロードが開始される場合があります(連続更新)。 • ソフトウェア更新に失敗したときや中止されたときは、ソフトウェ ア更新を実行し直してください。 • 国際ローミング中は、 ご利用になれません。 • ソフトウェアの更新中は、 移動しないでください。 • ソフトウェア更新中にFJT21の操作を行うと、ソフトウェア更新に 失敗することがあります。 • ソフトウェア更新に失敗すると、FJT21が使用できなくなる場合が あります。FJT21が使用できなくなった場合は、 auショップもしく はPiPit(一部ショップを除く)にお持ちください。 ■ 修理を依頼されるときは 修理については安心ケータイサポートセンターまでお問い合わせくだ さい。 保証期間中 保証書に記載されている当社無償修理規定に基づき修理いたしま す。 保証期間外 修理により使用できる場合はお客様のご要望により、有償修理いた します。 ◎ メモリの内容などは、修理する際に消えてしまうことがありますので、控えてお いてください。なお、メモリの内容などが変化・消失した場合の損害および逸失 利益につきましては、当社では一切責任を負いかねますのであらかじめご了承 ください。 ◎ 修理の際、当社の品質基準に適合した再利用部品を使用することがあります。 ◎ 交換用携帯電話機お届けサービスにて回収した今までお使いのauの端末は、再 生修理した上で交換用携帯電話機として再利用します。また、auアフターサー ビスにて交換した機械部品は、当社にて回収しリサイクルを行います。そのた め、お客様へ返却することはできません。 ■ 補修用性能部品について 当社はこのFJT21本体およびその周辺機器の補修用性能部品を、製造 終了後4年間保有しております。補修用性能部品とは、その製品の機能 を維持するために必要な部品です。 ■ 保証書について 保証書は、お買い上げの販売店で、 「販売店名、 お買い上げ日」などの記 入をご確認のうえ、内容をよくお読みいただき、大切に保管してくださ い。 ■ 安心ケータイサポートプラスLTEについて auの端末を長期間安心してご利用いただくために、月額会員アフター サービス制度「安心ケータイサポートプラスLTE」をご用意しています (月額399円、税込) 。故障や盗難・紛失など、 あらゆるトラブルの補償 を拡大するサービスです。 本サービスの詳細については、auホーム ページをご確認いただくか、安心ケータイサポートセンターへお問い 合わせください。 ◎ ご入会は、auの端末のご購入時のお申し込みに限ります。 ◎ ご退会された場合は、次回のauの端末のご購入時まで再入会はできません。 ◎ 機種変更・端末増設などをされた場合、最新の販売履歴のあるauの端末のみが 本サービスの提供対象となります。 ◎ auの端末を譲渡・承継された場合、安心ケータイサポートプラスLTEの加入状 態は譲受者に引き継がれます。 ◎ 機種変更・端末増設などにより、新しいauの端末をご購入いただいた場合、以前 にご利用のauの端末に対する「安心ケータイサポートプラス」 ・ 「安心ケータイ サポートプラスLTE」 は自動的に退会となります。 ◎ サービス内容は予告なく変更する場合があります。 ■ au Micro IC Card (LTE)について au Micro IC Card (LTE)は、auからお客様にお貸し出ししたものに なります。紛失・破損の場合は、有償交換となりますので、ご注意くださ い。なお、 故障と思われる場合、盗難・紛失の場合は、auショップもしく はPiPitまでお問い合わせください。 ■ アフターサービスについて アフターサービスについてご不明な点がございましたら、下記の窓口 へお問い合わせください。 お客さまセンター(紛失・盗難時の回線停止のお手続き、操作方法につ いて) 一般電話からは 0077−7−113(通話料無料) au電話からは 局番なしの113 (通話料無料) 安心ケータイサポートセンター(紛失・盗難・故障について) 一般電話/au電話から 0120−925−919 (通話料無料) 受付時間 9:00∼21:00 (年中無休) ■ auアフターサービスの内容について サービス内容 交換用携帯電話 機お届けサービ ス 自然故障 預かり修理 自然故障 主な仕様 × サイズ 質量 メモリ 約519g 内蔵 (ROM) 外部 連続待受時間※1 国内 海外 (GSM) 連続テザリング時間 会員 非会員 無料 補償なし 2年目以降 お客様負担額 部分破損、水濡れ、全損、 1回目:5,250円 2回目:8,400円 盗難、紛失 1年目 2年目以降 部分破損 水濡れ、全損 盗難、紛失 microSDカード/microSDHCカード/ microSDXCカード (市販品) 約2,400時間(3G使用時) 約2,610時間 約1,660分 (WAN側3G) 約1,520分(WAN側LTE) Wi-Fi® テザリング最大接続数 10台 卓上ホルダでの充電時間 約300分※2 共通ACアダプタ04 (別売)で 約660分 の充電時間 無料 無料 無料 (3年保証) 実費負担 共通DCアダプタ03 (別売)で 約1,500分 の充電時間 ディスプレイ お客様負担額 上限5,250円 10,500円 補償なし 64GB 約2,100時間(LTE使用時) 安心ケータイサポートプラスLTE 1年目 × 高さ約169mm 幅約261mm 厚さ約 8.9mm 補償なし (機種変更対応) 交換用携帯電話機お届けサービス ◎ auの端末がトラブルにあわれた際、お電話いただくことでご指定の送付先に交 換用端末(同一機種・同一色)をお届けします。故障した今までお使いのauの端 末は、交換用携帯電話機がお手元に届いてから14日以内にご返却ください。 ◎ 本サービスをご利用された日を起算日として、1年間に2回までご利用可能で す。本サービス申し込み時において過去1年以内に本サービスのご利用がない 場合は1回目、ご利用がある場合は2回目となります。 IPS サイズ 約10.1インチ 最大色数 約1,677万色 ドット数 1,600ドット 2,560ドット アウトカメラ有効画素数 インカメラ有効画素数 動画 (最大撮影サイズ/容量) × 約808万画素 約125万画素 HD1,080P/2GBまで × 静止画(最大撮影サイズ) 3,264 2,448 デジタルズーム 最大約12倍 (32段階) 無線LAN(Wi-Fi®)機能 IEEE802.11a/b/g/n/ac準拠 (Wi-Fi® テザリ ングはIEEE802.11b/g/n) Bluetooth® 機 能 対応バー ジョン Bluetooth® 標準規格Ver.4.0に準拠※3 出力 Bluetooth® 標準規格Power Class 1 見通し通信 距離※4 約10m以内 ※ 詳細はauホームページでご確認ください。 預かり修理 ◎ お客様の故意・改造(分解改造・部品の交換・塗装など)による損害や故障の場合 は補償の対象となりません。 ◎ 外装ケースの汚れや傷、塗装の剥れなどによるケース交換は割引の対象となり ません。 付録/索引 ※ 金額はすべて税込 種類 対応プロ HSP(Headset Profile) ファイル※5 OPP(Object Push Profile) HID(Human Interface Device Profile) A2DP(Advanced Audio Distribution Profile) AVRCP(Audio/Video Remote Control Profile) PBAP(Phone Book Access Profile) SPP (Serial Port Profile) HDP(Health Devices Profile) PASP(Phone Alert Status Profile) ANP(Alert Notification Profile) TIP(Time Profile) PXP (Proximity Profile) FMP(Find Me Profile) テレビ(連続視 聴可能時間)※6 フルセグ ワンセグ 約8時間40分 約9時間30分 内蔵電池 使用電池 リチウムポリマー電池 電圧 3.8V 容量 9,600mAh(36.5Wh) ※1 連続待受時間とは、 電波を正常に受信できる状態での目安です。なお、電池の充電状態、機能設 定状況、気温などの使用環境、 利用場所の電波状態(電波が届かないか弱い場所)などにより、 待受時間は約半分程度になる場合があります。 ※2 卓上ホルダとACアダプタ(付属品) を接続した場合の時間の目安です。 Bluetooth SIGが定めている方法で ※3 FJT21およびすべてのBluetooth® 機能搭載機器は、 Bluetooth® 標準規格に適合していることを確認しており、認証を取得しています。 ただし、接 続する機器の特性や仕様によっては、操作方法が異なったり、 接続してもデータのやりとりが できない場合があります。 ※4 通信機器間の障害物や、電波状況により変化します。 ※5 Bluetooth® 通信の接続手順を製品の特性ごとに標準化したものです。 ※6 使用条件により連続視聴可能時間は変わります。 123 利用できるデータの種類 FJT21は、次のファイル形式の表示・再生に対応しています。 データ ファイル形式 音 3GPP、MPEG-4、ADTS raw AAC、MPEG-TS、 FLAC、 MP3、 MIDI Type 0 and 1、 RTTTL/RTX、OTA、 iMelody、 Ogg、Matroska、WAVE、 WMA 静止画 JPEG、BMP、 GIF、PNG、WebP 動画 WMV9、 H.264、H.263、 MPEG-4、 VC-1、 VP8 FCC notice This device complies with part 15 of the FCC Rules. Operation is subject to the following two conditions: (1) This device may not cause harmful interference, and (2) this device must accept any interference received, including interference that may cause undesired operation. The device complies with 15.205 of the FCC Rules. 付録/索引 Note: This equipment has been tested and found to comply with the limits for a Class B digital device, pursuant to part 15 of the FCC Rules. These limits are designed to provide reasonable protection against harmful interference in a residential installation. This equipment generates, uses, and can radiate radio frequency energy and, if not installed and used in accordance with the instructions, may cause harmful interference to radio communications. However, there is no guarantee that interference will not occur in a particular installation. If this equipment does cause harmful interference to radio or television reception, which can be determined by turning the equipment off and on, the user is encouraged to try to correct the interference by one or more of the following measures: - Reorient or relocate the receiving antenna. - Increase the separation between the equipment and receiver. - Connect the equipment into an outlet on circuit different from that to which the receiver is connected. - Consult the dealer or an experienced radio/TV technician for help and for additional suggestions. Warning The user is cautioned that changes or modifications not expressly approved by the manufacturer could void the user’s authority to operate the equipment. FCC RF exposure information This model device meets the U.S. Government's requirements for exposure to radio waves. This model device contains a radio transmitter and receiver. This model device is designed and manufactured not to exceed the emission limits for exposure to radio frequency (RF) energy as set by the FCC of the U.S. Government. These limits are part of comprehensive guidelines and establish permitted levels of RF energy for the general population. The guidelines are based on standards that were developed by independent scientific organizations through periodic and thorough evaluation of scientific studies. The exposure standard for wireless tablet PC employs a unit of measurement known as the Specific Absorption Rate (SAR). The SAR limit set by the FCC is 1.6 W/kg. Tests for SAR are conducted using standard operating positions as accepted by the FCC with the device transmitting at its highest certified power level in all tested frequency bands. Although the SAR is determined at the highest certified power level, the actual SAR level of the device while operating can be well below the maximum value. This is because the device is designed to operate at multiple power levels so as to use only the power required to reach the network. In general, the closer you are to a wireless base station antenna, the lower the power output level of the device. Before a tablet PC model is available for sale to the public, it must be tested and certified to prove to the FCC that it does not exceed the limit established by the U.S. government-adopted requirement for safe exposure. The tests are performed on position and locations (for example, worn on the body) as required by FCC for each model. While there may be differences between the SAR levels at various positions, they all meet the U.S. government requirements. The FCC has granted an Equipment Authorization for this model device with all reported SAR levels evaluated as in compliance with the FCC RF exposure guidelines. SAR information on this model device is on file with the FCC and can be found under the Equipment Authorization Search section at http://www.fcc.gov/oet/ea/fccid/ (please search on FCC ID YUW-FJT21). 124 For body worn operation, this device has been tested and meets the FCC RF exposure guidelines when used with an accessory designated for this product or when used with an accessory that contains no metal. ※ In the United States, the SAR limit for wireless tablet PC used by the general public is 1.6 Watts/kg (W/kg), averaged over one gram of tissue. SAR values may vary depending upon national reporting requirements and the network band. Declaration of Conformity The product “FJT21” is declared to conform with the essential requirements of European Union Directive 1999/5/EC Radio and Telecommunications Terminal Equipment Directive 3.1(a), 3.1(b) and 3.2. The Declaration of Conformity is found on http://www.fmworld.net/product/phone/ This Tablet PC complies with the EU requirements for exposure to radio waves. Your Tablet PC is a radio transceiver, designed and manufactured not to exceed the SAR* limits** for exposure to radiofrequency (RF) energy. While there may be differences between the SAR* levels of various device and at various positions, they all meet*** the EU requirements for RF exposure. * The exposure standard for Tablet PC employs a unit of measurement known as the Specific Absorption Rate, or SAR. ** The SAR limit for Tablet PC used by the public is 2.0 watts/kilogram (W/ kg) averaged over ten grams of tissue, recommended by The Council of the European Union. The limit incorporates a substantial margin of safety to give additional protection for the public and to account for any variations in measurements. *** Tests for SAR have been conducted using standard operating positions with the device transmitting at its highest certified power level in all tested frequency bands. Although the SAR is determined at the highest certified power level, the actual SAR level of the device while operating can be well below the maximum value. This is because the device is designed to operate at multiple power levels so as to use only the power required to reach the network. In general, the closer you are to a base station antenna, the lower the power output. Warning This device have been tested to comply with the Sound Pressure Level requirement laid down in the applicable EN 50332-1 and/or EN 50332-2 standards. Permanent hearing loss may occur if earphones or headphones are used at high volume for prolonged periods of time. Prevention of Hearing Loss Warning statement requirement under EN 60950-1:A12. Warning: To prevent possible hearing damage, do not listen to high volume levels for long periods. 輸出管理規制 本製品および付属品は、日本輸出管理規制(「外国為替及び外国貿易法」 およびその関連法令) の適用を受ける場合があります。また米国再輸出 規制(Export Administration Regulations)の適用を受ける場合が あります。本製品および付属品を輸出および再輸出する場合は、お客様 の責任および費用負担において必要となる手続きをお取りください。 詳しい手続きについては経済産業省または米国商務省へお問い合わせ ください。 知的財産権について ■ 商標について • microSDロゴ、 microSDHCロゴ、microSDXCロゴはSD-3C, LLC の商標です。 •「ATOK」 は株式会社ジャストシステムの登録商標です。 「ATOK」 は、 株式会社ジャストシステムの著作物であり、そ の他権利は株式会社ジャストシステムおよび各権利者に帰 属します。 • 本製品には、絵文字画像として株式会社NTTドコモから利用許諾を 受けた絵文字が含まれています。 • は、 フェリカネットワークス株式会社の登録商標です。 • Copyright(C) 2012 DigiOn, Inc. All rights reserved. デジオン、DigiOn、DiXiMは、株式会社デジオンの登録商標で す。 • StationTV® は株式会社ピクセラの登録商標 です • TouchSense® Technology and MOTIV™ Integrator Licensed from Immersion Corporation and protected under one or more of the following United States Patents: 5844392, 5959613, 6088017, 6104158, 6147674, 6275213, 6278439, 6300936, 6424333, 6424356, 6429846, 7091948, 7154470, 7168042, 7191191, 7209117, 7218310, 7369115, 7592999, 7623114, 7639232, 7656388, 7701438, 7765333, 7779166, 7821493, 7969288 and additional patents pending. • TwitterおよびTwitterロゴはTwitter, Inc.の商標または登録商標で す。 • FacebookおよびFacebookロゴはFacebook, Inc.の商標または登 録商標です。 • FlickrはYahoo, Inc.の登録商標です。 • Google、Googleロゴ、Android、Androidロゴ、Google Play、 Google Playロゴ、 Google Chrome、 Google Chromeロゴ、 Gmail、Google Calendar、Googleマップ、Googleマップナビ、 Google+ハングアウト、 Google検索、Google音声検索、 Google+、 Google+ローカル、PicasaおよびYouTubeは、Google Inc.の商標または登録商標です。 付録/索引 • Bluetooth® smart readyワードマークおよびロ ゴは、 Bluetooth SIG, Inc.が所有する登録商標で あり、 富士通株式会社は、これら商標を使用する許可を受けていま す。 • Wi-Fi®、Wi-Fi Alliance、Wi-Fi CERTIFIED、Wi-Fi CERTIFIEDロゴ、WPA、WPA2、 Wi-Fi Protected Setup、Wi-Fi Direct、Miracastは、Wi-Fi Allianceの登 録商標です。 • Microsoft®、Windows®、Windows Media®、Windows Vista®、 PowerPoint® は、米国Microsoft Corporationの米国およびその他 の国における商標または登録商標です。 • Microsoft Excel、Microsoft Wordは、米国のMicrosoft Corporationの商品名称です。 本書ではExcel、 Wordのように表記 している場合があります。 • QRコードは株式会社デンソーウェーブの登録商標です。 • 本製品は、株式会社ACCESSのNetFront Document Viewerを搭 載しています。 ACCESS、 ACCESSロゴ、NetFrontは、日本国、 米国、およびその他 の国における株式会社ACCESSの登録商標または商標です。 Copyright © 2013 ACCESS CO., LTD. All rights reserved. •「Skype」 、 関連する商標、ロゴ、および 「S」マークは、Skypeの商標で す。 •「Jibe」はJibe Mobile株式会社の商標です。 •「UD新丸ゴ」 は、 株式会社モリサワより提供を受けており、フォント データの著作権は同社に帰属します。 • AOSS™は株式会社バッファローの商標です。 • DLNA®、DLNAロゴおよびDLNA CERTIFIED™は、Digital Living Network Allianceの商標です。DLNA®, the DLNA Logo and DLNA CERTIFIED™ are trademarks, service marks, or certification marks of the Digital Living Network Alliance. 本機のDLNA認証は富士通モバイルコミュニケーションズ株式会社 が取得しました。 • ロヴィ、Rovi、Gガイド、 G-GUIDE、 Gガイドモバイル、 G-GUIDE MOBILE、およびGガイド関連ロゴは、米国 Rovi Corporationおよび/またはその関連会社の日 本国内における商標または登録商標です。 •「GREE」は、 日本で登録されたグリー株式会社の登録商標または商 標です。 • ドルビーラボラトリーズからの実施権に基づき製造されています。 Dolby、ドルビー及びダブルD記号はドルビーラボラトリーズの商標 です。 • MHLおよびMHLロゴは、MHL, LLCの商標または登 録商標です。 • TRENDMICRO、およびウイルスバスターは、トレンドマイクロ株式 会社の登録商標です。 • Copyright © 2010 - Three Laws of Mobility. All Rights Reserved. • WPAはWi-Fi Allianceの商標です。 •「プライバシーモード」 は富士通株式会社の登録商 標です。 • aptXはCSR社の登録商標です。 • EPSONはセイコーエプソン株式会社の登録商標です。 • その他本文中に記載されている会社名および商品名は、各社の商標 または登録商標です。 ■ その他 • 本製品の一部分に、Independent JPEG Groupが開発したモ ジュールが含まれています。 • 本製品に搭載されているソフトウェアまたはその一部につき、改変、 翻訳・翻案、リバース・エンジニアリング、逆コンパイル、 逆アッセン ブルを行ったり、それに関与してはいけません。 • 本製品は、MPEG-4 Visual Patent Portfolio Licenseに基づきラ イセンスされており、 お客様が個人的かつ非営利目的において以下 に記載する場合においてのみ使用することが認められています。 - MPEG-4 Visualの規格に準拠する動画(以下、MPEG-4 Video) を記録する場合 - 個人的かつ非営利的活動に従事する消費者によって記録された MPEG-4 Videoを再生する場合 - MPEG-LAよりライセンスを受けた提供者により提供された MPEG-4 Videoを再生する場合 プロモーション、社内用、 営利目的などその他の用途に使用する場合 には、米国法人MPEG LA, LLCにお問い合わせください。 • 本製品は、AVCポートフォリオライセンスに基づき、お客様が個人的 に、且つ非商業的な使用のために(i) AVC規格準拠のビデオ (以下 「AVCビデオ」 と記載します)を符号化するライセンス、および/また は (ii)AVCビデオ(個人的で、且つ商業的活動に従事していないお客 様により符号化されたAVCビデオ、および/またはAVCビデオを提 供することについてライセンス許諾されているビデオプロバイダー から入手したAVCビデオに限ります) を復号するライセンスが許諾 されております。その他の使用については、黙示的にも一切のライセ ンス許諾がされておりません。さらに詳しい情報については、MPEG LA, LLCから入手できる可能性があります。 http://www.mpegla.com をご参照ください。 125 付録/索引 • 本製品は、VC-1 Patent Portfolio Licenseに基づき、お客様が個 人的に、 且つ非商業的な使用のために(i)VC-1規格準拠のビデオ(以 下「VC-1ビデオ」と記載します)を符号化するライセンス、および/ または(ii)VC-1ビデオ(個人的で、且つ商業的活動に従事していない お客様により符号化されたVC-1ビデオ、および/またはVC-1ビデ オを提供することについてライセンス許諾されているビデオプロバ イダーから入手したVC-1ビデオに限ります)を復号するライセンス が許諾されております。その他の使用については、黙示的にも一切の ライセンス許諾がされておりません。さらに詳しい情報については、 MPEG LA, LLCから入手できる可能性があります。 http://www.mpegla.com をご参照ください。 • libtiff Copyright© 1988-1997 Sam Leffler Copyright© 1991-1997 Silicon Graphics, Inc. Permission to use, copy, modify, distribute, and sell this software and its documentation for any purpose is hereby granted without fee, provided that (i) the above copyright notices and this permission notice appear in all copies of the software and related documentation, and (ii) the names of Sam Leffler and Silicon Graphics may not be used in any advertising or publicity relating to the software without the specific, prior written permission of Sam Leffler and Silicon Graphics. THE SOFTWARE IS PROVIDED "AS-IS" AND WITHOUT WARRANTY OF ANY KIND, EXPRESS, IMPLIED OR OTHERWISE, INCLUDING WITHOUT LIMITATION, ANY WARRANTY OF MERCHANTABILITY OR FITNESS FOR A PARTICULAR PURPOSE. IN NO EVENT SHALL SAM LEFFLER OR SILICON GRAPHICS BE LIABLE FOR ANY SPECIAL, INCIDENTAL, INDIRECT OR CONSEQUENTIAL DAMAGES OF ANY KIND, OR ANY DAMAGES WHATSOEVER RESULTING FROM LOSS OF USE, DATA OR PROFITS, WHETHER OR NOT ADVISED OF THE POSSIBILITY OF DAMAGE, AND ON ANY THEORY OF LIABILITY, ARISING OUT OF OR IN CONNECTION WITH THE USE OR PERFORMANCE OF THIS SOFTWARE. ■ Windowsの表記について • Windows 8は、Microsoft® Windows® 8、Microsoft® Windows® 8 Pro、Microsoft® Windows® 8 Enterpriseの略で す。 (Starter、 Home • Windows 7は、Microsoft® Windows® 7 Basic、Home Premium、Professional、Enterprise、Ultimate)の 略です。 • Windows Vistaは、Microsoft® Windows Vista®(Home Basic、 Home Premium、Business、Enterprise、Ultimate) の略です。 • Windows XPは、Microsoft® Windows® XP Professional operating systemまたはMicrosoft® Windows® XP Home Edition operating systemの略です。 ■ オープンソースソフトウェアについて • 本製品には、Apache License V2.0に基づきライセンスされるソ フトウェアに富士通モバイルコミュニケーションズ株式会社が必要 な改変を施して使用しております。 • 本製品には、GNU General Public License(GPL)、GNU Lesser General Public License(LGPL) 、その他のライセンスに基づくソ フトウェアが含まれております。 ライセンスに関する詳細は、FJT21のホーム画面で →「タブレッ ト情報」→「法的情報」→ 「オープンソースライセンス」をタップして ご参照ください。 • オープンソースライセンスに基づき富士通モバイルコミュニケー ションズ株式会社が公開するソフトウェアのソースコードは、下記 サイトで公開しています。 詳細は下記サイトをご参照ください。 http://spf.fmworld.net/fujitsu/c/develop/sp/android/ 126 『au Wi-Fi SPOT』利用規約 『au Wi-Fi SPOT』のご利用にあたっては、以下の利用規約の内容を承 諾の上、 ご利用ください。 株式会社ワイヤ・アンド・ワイヤレス(以下「当社」 といいます。)は、 この 利用規約 (以下「本規約」といいます。)に従って、KDDI株式会社、沖縄 セルラー電話株式会社又はKDDI・沖縄セルラーの通信設備などを使 用して通信サービスを提供する通信事業者(以下「KDDI等」といいま す。)の通信サービスの契約者(以下の3.項に定める条件を満たす契約 者に限ります。以下「提供対象者」といいます。)に対して、 『au Wi-Fi SPOT』 (以下 「本サービス」 といいます)を提供します。お客さまは、ご 利用開始後、本規約を遵守する義務を負うものとします。 1. 当社は、本サービスの提供にあたり、本規約のほか、別に定める 「公 衆無線LANサービス契約約款」 及び 「利用規約」の適用を受けます。 本規約の規定と「公衆無線LANサービス契約約款」及び 「利用規約」 の規定が抵触する場合は、本規約の規定が優先して適用されます。 また、KDDI等が本サービスに関して制定するご利用条件等は本規 約の一部を構成し、本サービスを利用するもの(以下「お客さま」と いいます。) はこれを遵守する義務を負います。当社及びKDDI等は、 当該規定及びご利用条件等を本サービス用のWeb等への掲載、又 はその他の合理的な方法により告知します。 2. 当社は、本サービス及び本規約を予告なく改訂、 追加、変更又は廃止 することができるものとします。 3. 本サービスの提供対象者と利用可能エリアは、KDDI等の本サービ ス用のWeb等で掲載します。 4. 本サービスの提供は3.項で指定する条件が満たされなくなった場 合、自動的に終了するものとします。また、お客さまが本規約に違反 した場合、お客さまに対する本サービスの提供を停止し又は終了す ることができるものとします。 5. 本サービスは、KDDI等が本サービス用に提供するアプリケーショ ンを搭載したWi-Fi搭載機器で利用できます。 お客さまは、自己の責任と負担において、本サービスを利用するた めに必要なWi-Fi搭載機器を保持管理するものとします。 6. 国際ローミングサービスの取扱いは次によります。 • お客さまは、 国際ローミングサービスの利用にあたり、 関連する法令、 提携事業者が定める約款等を遵守するものとします。なお、 日本国外 における国際ローミングサービスの利用に関しては、 当社約款および 本規約の定めにかかわらず、関係国の法令または提携事業者その他の 電気通信事業者等が定める約款等により、その利用が制限等されるこ とがあります。 • お客さまは、 自己の責任に基づき国際ローミングサービスを利用する ものとし、 国際ローミングサービスの利用結果等について、 全責任を 負うものとします。 • 当社は、国際ローミングサービスについて、 その正確性、完全性、 有用 性等に関し、 何らの保証責任および瑕疵担保責任を負わないものとし ます。 • お客さまは、 国際ローミングサービスの利用に伴って、第三者から問 合せ、 クレームもしくは損害賠償その他の権利の侵害等(知的財産権 その他の権利の侵害等をいう。 ) の紛争等の請求を受け、または第三者 に対して問合せ、 クレームもしくは損害賠償等の請求を行う場合は、 自己の責任と費用をもって処理解決するものとし、 当社は、 一切の責 任を負わないものとします。 • お客さまは、 本規約への違反その他自らの責に帰すべき事由により、 当社または第三者に対して損害を与えた場合、 その損害を賠償するも のとします。 7. 国際ローミングサービスの利用可能エリアと通信料金等は、次によ ります。 なお、 ご契約のプランによっては国際ローミングサービス がご利用になれませんので、Web等でご確認ください。 • 利用可能エリア(国、 地域等)はWeb等に掲載します。 • 通信料金は、 別に定める 「公衆無線LANサービス契約約款」 にて規定 した料金が適用されます。なお、 国際ローミングサービスの通信料金 は渡航先の通信事業者及び当社の機器によりログイン時刻とログア ウト時刻までを測定し、 そのデータに基づき算定します。 利用終了時 にはWi-Fi接続中にアプリよりログアウト操作をしてください。 ログ アウト操作しない場合は渡航先の通信事業者が一定時間経過後にロ グアウト処理を行うまで課金される可能性があります。 8. 本サービスの利用により生じた債権は当社がKDDI等に譲渡し、 そ の債権額をKDDI等から請求します。 9. 本サービスに関する著作権等を含む一切の権利は、当社又は第三者 に帰属します。お客さまは本サービスに関する当社及び第三者の権 利を侵害したり又はそのおそれがあるような行為を一切行っては ならないものとします。 10.お客さまは、本規約に係るいかなる権利又は義務も第三者に移転 又は譲渡することはできません。 11.本サービスの利用にあたり、当社がKDDI等からお客さまの氏名・ 契約電話番号及び契約の料金プランの情報等の開示を受けること を承諾していただきます。 12.当社が提供するサービスを通じて取得した個人情報は、次の目的 の為に利用させていただきます。 • • • • • • • • • • サービスの紹介、提案、および申込受付のため サービスの申込に基づくご本人さまの確認等のため サービスや契約の期日管理等、 継続的なお取引における管理のため サービスの提供に関する妥当性の判断のため 他の事業者等から個人情報の処理の全部または一部について委託さ れた場合等において、委託された当該業務を適切に遂行するため お客さまとの契約や法律等に基づく権利の行使や義務の履行のため 市場調査やデータ分析等によるサービスの向上や開発のため ダイレクトメールの発送等、サービスに関する各種ご提案やご案内の ため サービスの終了後の管理のため その他お客さまとのお取引を適切かつ円滑に履行するため 13.本サービス又は本規約に関してお客さまとの間で疑義又は争いが 生じた場合には、 誠意をもって協議することとしますが、それでも なお解決しない場合には 「東京地方裁判所」又は 「東京簡易裁判所」 を専属の管轄裁判所とします。 附則 本改訂規約は、 2013年10月31日から実施します。 付録/索引 127 付録/索引 128 索引 Wi-Fi®ネットワークを追加 ................................ 98 Wi-Fi安定制御機能 ..................................................... 99 Wi-Fi®テザリング .................................................... 100 YouTube .................................................................... 85 数字/アルファベット あ アイコン....................................................................... 27 アカウントと同期 .................................................... 112 アカウントを削除 .................................................... 113 アフターサービス .................................................... 122 アプリケーション アンインストール ............................................. 108 移動 .................................................................... 108 インストール許可 ............................................. 111 管理 .................................................................... 108 起動 ....................................................................... 28 強制停止 ............................................................ 108 最近使用したアプリ ............................................ 32 削除 .................................................................... 108 終了 ....................................................................... 32 設定 .................................................................... 108 無効化 ................................................................ 108 アプリケーションロック......................................... 111 アプリ電池診断 ........................................................ 107 あわせるビュー ........................................................ 106 あわせるローテーション......................................... 106 暗証番号....................................................................... 12 安心アクセス for Android ....................................... 90 安心セキュリティパック............................................ 87 位置情報アクセスの設定......................................... 109 イヤホンランチャー設定......................................... 107 インテリカラー ........................................................ 106 うっかりタッチサポート......................................... 106 英語表示.................................................................... 112 エコモード設定 ........................................................ 108 エコレベル................................................................ 108 絵文字入力................................................................... 36 音・バイブの設定 ...................................................... 105 主な仕様.................................................................... 123 オリジナルエコモード ............................................ 108 オリジナルマナー ....................................................... 33 音楽 .............................................................................. 80 検索 ....................................................................... 80 プレイリスト作成 ................................................ 80 音声検索....................................................................... 32 か 外部接続端子カバー ................................................... 20 顔文字入力................................................................... 36 仮想プライベートネットワーク(VPN)................ 102 壁紙 .............................................................................. 28 カメラ........................................................................... 77 画面の明るさ ............................................................ 106 画面のカスタマイズ ................................................ 106 画面の自動回転 ........................................................ 106 画面ロック 解除 ....................................................................... 24 キーボード................................................................... 33 記号入力....................................................................... 36 機内モード................................................................... 32 キャプメモ................................................................... 31 キャプメモボタンの表示......................................... 106 ギャラリー................................................................... 79 緊急速報メール ........................................................... 89 クイック検索ボックス ............................................... 28 ケータイ入力 ............................................................... 35 言語と入力................................................................... 37 言語と入力の設定 .................................................... 112 言語(Language).................................................... 112 検索 .............................................................................. 32 Bluetooth®対応機器....................................... 101 Webページ........................................................... 32 Wi-Fi®ネットワーク ............................................ 98 アプリケーション ................................................ 32 さ 災害情報/義援金サイト ............................................90 災害用音声お届けサービス ........................................90 災害用伝言板 ...............................................................89 再起動 ........................................................................120 再生 静止画....................................................................79 動画........................................................................79 撮影 静止画....................................................................78 動画........................................................................78 パノラマ ................................................................78 シアターモード............................................................33 ジェスチャー入力........................................................35 時刻設定 ....................................................................113 辞書 ...............................................................................92 辞書ユーティリティ ....................................................37 実行中のサービス.....................................................108 指紋センサー ...............................................................24 指紋認証 .......................................................................40 充電 ...............................................................................21 周辺機器 ....................................................................121 受信トレイの確認頻度 ................................................60 省電力 ...........................................................................24 初期化 ........................................................................112 初期設定(お買い上げ時)............................................23 スクリーンセーバー .................................................106 スタイル切替 ...............................................................29 スタイル設定 ............................................................106 ステータスアイコン ....................................................27 ステータスバー............................................................27 ステレオイヤホン.....................................................121 ストリートビュー........................................................86 スマートフォン自動診断 ............................................88 スライドイン機能........................................................31 スライドイン機能設定 .............................................106 スライドインランチャー ............................................31 スライドショー............................................................79 スライドスポット........................................................31 スライドする ...............................................................26 スリープ ....................................................................106 スリープモード 解除........................................................................24 スロットカバー............................................................20 セキュリティ解除方法 ................................................40 セキュリティの設定 .................................................109 設定 ............................................................................104 外付けキーボード........................................................38 ソフトウェア更新.....................................................121 付録/索引 Android アプリ....................................................................83 ATOK...........................................................................33 設定........................................................................37 単語登録................................................................37 au ID ............................................................................23 au Micro IC Card (LTE) ........................................21 暗証番号................................................................21 取り付けかた/取り外しかた .............................21 auお客さまサポート...................................................87 au災害対策 ..................................................................89 auスマートサポート...................................................88 auスマートパス...........................................................84 auフェムトセル........................................................105 Bluetooth®機能 ......................................................101 データ受信 .........................................................101 データ送信 .........................................................101 ペア設定.............................................................101 DiXiM...........................................................................80 DLNA...........................................................................80 Document Viewer...................................................91 Eメール ........................................................................44 Eメールアドレスの変更 ......................................57 検索........................................................................50 自動転送先 ............................................................57 バックアップ ........................................................57 表示モード切り替え.............................................44 フォルダ作成 ........................................................53 フォルダロック ....................................................54 振分け条件 ............................................................53 迷惑メールフィルター.........................................58 Eメールの初期設定 .....................................................23 Friends Note.............................................................86 Gmail ...........................................................................61 Google Play ..............................................................83 Googleアカウント .....................................................23 Googleカレンダー .....................................................85 Googleキーボード .....................................................38 設定........................................................................38 Google検索 設定........................................................................32 Googleマップ .............................................................86 GPS...........................................................................109 KSfilemanager .........................................................73 LTE............................................................................105 MHL .............................................................................82 microSDカード..........................................................94 使用量の確認 ........................................................95 取り付けかた/取り外しかた .............................94 パソコンから操作 ................................................95 フォーマット ........................................................94 Miracast.....................................................................82 MirrorLink ..................................................................82 NFC..............................................................................82 PCメール .....................................................................59 PINコード....................................................................12 入力要否設定 ........................................................41 変更........................................................................41 PINロック解除コード ................................................12 PINロックの解除 .................................................41 QRコードリーダー .....................................................78 QWERTYキーボード入力 .........................................35 SMS .............................................................................62 SMS安心ブロック機能.......................................64 TVアンテナ..................................................................73 USB接続......................................................................95 USBテザリング .......................................................100 USBマスストレージ...................................................95 VPN...........................................................................102 Wi-Fi® ...........................................................................98 音楽情報................................................................80 音声による検索 ....................................................32 高度な設定 ................................................................105 国際ローミングサービス .........................................116 50音キーボード入力 ..................................................36 た タイムゾーンの選択 .................................................113 卓上ホルダ ...................................................................22 タッチパネル ...............................................................26 タッチブロックモード ................................................33 タップする ...................................................................26 タブレット情報.........................................................114 着信音量 ....................................................................105 チャンネル設定............................................................76 通知 Eメール .................................................................56 Gmail ....................................................................61 PCメール ..............................................................60 SMS......................................................................63 通知アイコン ...............................................................27 通知音量 ....................................................................105 通知パネル ...................................................................27 提供元不明のアプリ .................................................111 129 定型文........................................................................... 37 定型文入力 ................................................................... 36 ディスプレイの設定 ................................................ 106 データ使用 ................................................................ 104 データローミング .................................................... 117 手書きキーボード入力................................................ 36 テザリング ................................................................ 100 テレビ........................................................................... 73 TVアンテナ .......................................................... 73 視聴 ....................................................................... 74 視聴予約 ............................................................... 75 初期設定 ............................................................... 74 チャンネル設定 .................................................... 76 テレビリンク........................................................ 75 録画 ....................................................................... 75 録画予約 ............................................................... 75 テンキーキーボード入力............................................ 34 電源を入れる/切る ................................................... 23 電卓............................................................................... 91 電話帳........................................................................... 72 ドックメニュー ........................................................... 28 ドラッグする ............................................................... 26 な 付録/索引 内蔵ストレージ ........................................................... 94 使用量の確認........................................................ 95 パソコンから操作 ................................................ 95 内蔵電池 寿命 ....................................................................... 22 使用時間 ............................................................... 22 ナビゲーションバー ................................................... 20 日本語表示 ................................................................ 112 入力方法....................................................................... 33 認証情報.................................................................... 109 は バージョン情報 ........................................................ 114 パケット通信接続 ....................................................... 66 パスワードマネージャー......................................... 110 はっきりタッチ ........................................................ 105 バックアップ Eメール................................................................. 57 PCメール ............................................................. 60 連絡先 ................................................................... 72 バックグラウンドデータ......................................... 104 パノラマ撮影 ............................................................... 78 ハングアウト ............................................................... 84 日付と時刻の設定 .................................................... 113 ピンチする ................................................................... 26 ファミリーモード ....................................................... 30 フォント.................................................................... 106 ブックマーク ............................................................... 67 プライバシーモード 起動/解除......................................................... 111 設定 .................................................................... 110 ブラウザ....................................................................... 66 設定 ....................................................................... 68 フリックする ............................................................... 26 フリック入力 ............................................................... 35 ブルーライトカットモード..................................... 106 フルセグ....................................................................... 73 プロフィール ............................................................ 114 防水/防塵性能 ........................................................... 13 ホーム画面 ................................................................... 28 カスタマイズ........................................................ 28 ホーム設定 ................................................................... 29 ま マイク入力 ................................................................ 105 マナーモード ............................................................... 32 マルチコネクション ................................................... 99 マルチメディア ........................................................ 107 無線LAN機能 .............................................................. 98 メインメニュー ........................................................... 29 130 カスタマイズ ....................................................... 29 メディア音量.............................................................105 文字入力 ...................................................................... 33 持ってる間ON ..........................................................106 モバイルネットワーク .............................................105 や ユーザー補助の設定 .................................................113 予定表 .......................................................................... 85 ら リセット ....................................................................112 連絡先 .......................................................................... 72 ローカル ...................................................................... 86 ローミングエリア情報 .............................................116 ロック画面 .................................................................. 24 ウィジェット ....................................................... 29 ロック画面壁紙.........................................................109 ロングタッチする....................................................... 26 わ ワンセグ ...................................................................... 73 MEMO 131 文字入力の詳細情報 ■ 記号一覧 泣 一般 矢印 怒 括弧 罫線 他 学術 単位 横 ※ 入力できる顔文字は実際の表示と多少異なります。 ■ 絵文字一覧 入力できる絵文字一覧 文字 顔・ 表情 気持 ち・か らだ 他 生き 物・星 座 ※ 入力できる記号は実際の表示と多少異なります。 ■ 顔文字一覧 食べ 物・飲 み物 自然・ 季節 笑 ファッ ション・ 遊び 乗物・ 建物・ 地図 道具 汗 記号 ● 異なる機種の携帯電話に絵文字を送信した場合、一部の絵文字が正しく表示さ れない場合があります。 ● 他社の携帯電話に送信した場合に変換される絵文字の対応表は、以下のホーム ページでご案内しております。 パソコンから→ http://www.au.kddi.com/email/emoji/index.html ※ サイト内の「絵文字対応表」 を選択すると対応表の確認ができます。 ご不要になったケータイや取扱説明書はお近くのauショップへ 大切な地球のために、 一人ひとりができること。 それは、 たとえばケータイや取扱説明書の リサイクルという、 とても身近なことから 始められます。 ケータイの本体や電池に含まれている希 少金属や、 取扱説明書などの紙類はリサイ クルすることができます。 取扱説明書などの紙類は古紙原料として、 製紙会社で再生紙となり、 次の印刷物に生 まれ変わります。 また、このリサイクルに よる資源の売却金は、 国内の森林保全活動 に役立てています。 ご不要になったケータイや取扱説明書は、 お近くのauショップへ。 みなさまのご協力をお願いいたします。 新しいケータイを 買った! ! 使い終わったケータイと 取扱説明書は大切な資源。 リサイクル回収に出そう! 古いケータイと 取説 どーしよう? 1 回収しています auショップへ 持って行こう! このケータイい∼な∼ リサイクル お願いしま∼す! 使い終わったケータイに入ったデータは、 バックアップや 消去がしっかりとできるので安心です。 2 ご不要になったケータイや取扱説明書は お近くのauショップへ 原材料ごとに再資源化されて 新しい商品として店頭へ! 取説も生まれかわるよ! http://www.au.kddi.com/mobile/recycle 3 お問い合わせ先番号 お客さまセンター 総合・料金について(通話料無料) 0077-7-111 157 Pressing“zero”will connect you to an operator, after calling“157”on your au cellphone. 紛失・盗難時の回線停止のお手続き、 操作方法について(通話料無料) 0077-7-113 このマークのあるお店で回収し、循環再生紙として再 利用します。 お近くの au ショップへお持ちください。 113 携帯電話・PHS 事業者は、環境を保護し、貴 重な資源を再利用するためにお客様が不要と なってお持ちになる電話機・電池・充電器を、 ブランド・メーカーを問わず マークのあ るお店で回収し、 リサイクルを行っています。 0120-977-033 0120-977-699 安心ケータイサポートセンター 紛失・盗難・故障について(通話料無料) 一般電話/au電話から 0120-925-919 受付時間 9:00∼21:00(年中無休) 2013 年 11 月第 1 版 富士通モバイルコミュニケーションズ株式会社 FJT21