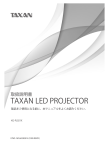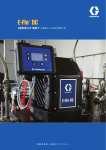Download - TAXANプロジェクター
Transcript
取扱説明書
LED PROJECTOR
使用する前に必ず「安全のための注意事項」を読み込んで、正確に使って
ください。
KG-PL031W
P/NO : MFL67213809(1107-REV01)
2
ライセンス
ライセンス
ドルビーラボラトリーズからの実施権に基づき製造されています。
Dolby、
ドルビー及びダブルD 記号はドルビーラボラトリーズの
商標です。
DIVXビデオについて: DivX®は、DivX, Inc.が開発したデジタルビ
デオフォーマットです。本製品は、DivXビデオの再生に対応した
正規のDivX Certified®(DivX認証)デバイスです。詳細情報およ
びビデオファイルをDivX形式に変換するためのソフトウェアにつ
いては、divx.comをご覧ください。
DIVXビデオオンデマンドについて: DivXビデオオンデマンド
(VOD)コンテンツを再生するには、
このDivX Certified®(DivX認
証)デバイスを登録する必要があります。登録コードは、デバイス
セットアップメニューのDivX VODセクションで確認できます。詳
細情報と登録方法については、vod.divx.comをご覧ください。
プレミアムコンテンツを含む最高HD 1080pのDivX®ビデオ再生
対応のDivX Certified®(DivX認証)取得済み。
次の1つ以上の米国特許により保護されています:7,295,673;
7,460,668; 7,515,710; 7,519,274
DivX®、DivX Certified®、およびこれらの関連ロゴは、DivX, Inc.の
登録商標であり、
ライセンス許諾に基づき使用しています。
HDMI、HDMIのロゴ、およびHigh-Definition Multimedia
Interfaceは、HDMI Licensing LLCの商標または登録商標です。
この装置は、クラスB 情報技術装置です。
この装置は、家庭環境で使用することを目的としていますが、この装置がラジオやテ
レビジョン受信機に近接して使用されると、受信障害を引き起こすことがあります。
取扱説明書にしたがって正しい取り扱いをしてください。 VCCI-B
LP®(Digital Light Processing)は、米国テキサスインスツルメンツ社の登録商標です。
D
XGA は米国IBM Corp. の登録商標です。
● S-VGA はVideo Electronics Standards Association の登録商標です。
● Microsoft、Windows は米国Microsoft Corporation の登録商標です。
● Macintosh は米国Apple Inc. の商標です。
● Adobe Acrobat Reader はAdobe Systems Incorporated(アドビシステムズ社)の登録商標です。
● その他本書に記載されている会社名、製品名は各社の商標または登録商標です。
●
●
重要
●こ
の説明書に使われる製品図と画面の表示は製品をより分かりやすく説明するための例示として、
実際の製品とは異なることがあります。
安全にお使いいただくために
3
安全にお使いいただくために
起こりうる事故、またはプロジェクタの誤使用を防ぐため、安全上の注意事項をよくお読み
ください。
➡ 安全上の注意事項は、次のような2 つの形式で記載されています。
警告 : この指示を守らないと、重傷を受けたり場合によっては死亡事故につながる恐れ
があります。
注意 : この指示を守らないと、軽傷を受けたりプロジェクタの破損につながる恐れがあ
ります。
➡ 本マニュアルを読んだ後には、いつでもすぐに参照できる場所に保管してください。
室内での設置
プロジェクタは、直射日光が
当たる場所や熱を発するもの
(ラジエータ、火元、ストー
ブなど) の近くに置かないで
ください。
警告
プロジェクタのそばに引火
性物質を置かないでくださ
い。
設置したプロジェクタにぶら
下がって、子供が遊ばないよ
うに注意してください。
火災につながる恐れがあります。 プロジェクタが落下して、けがや死
亡事故につながる恐れがあります。
火災につながる恐れがあります。
通風孔を塞いだり、空気の流 蒸気やオイルを噴出するもの ほこりがかかる場所に置かな
(加湿器など) の近くに置かな いでください。
れを妨げないでください。
内部温度が上昇し、火災や装置の いでください。
火災や装置の破損につながる恐れ
破損につながる恐れがあります。 火災や感電につながる恐れがあり があります。
ます。
水に濡れる可能性がある湿気 カーペットやラグの上に直接
の多い場所(浴室など) では使 置いたり、換気が悪い場所に
用しないでください。
置かないでください。
火災や感電につながる恐れがあ
ります。
プロジェクタの周囲では、十
分な換気を確保してください。
プロジェクタと壁の間には、
内部温度が上昇し、火災や装置の 必ず20 cm 以上の距離をとっ
破損につながる恐れがあります。 てください。
内部温度が過度に上昇すると、火
災や装置の破損につながる恐れが
あります。
室内での設置
テーブルの上に設置する場合 移動する前には、電源接続と
は、テーブルの端に置かない すべての接続部を取り外して
ように注意してください。
ください。
落下して、周囲の人重傷やプロ
ジェクタの重大な破損につなが
る恐れがあります。適切なスタ
ンドのみを使用してください。
注意
水平で安定した場所でのみ使
用してください。
落下して、けがや装置の破損につ
ながる恐れがあります。
4
安全にお使いいただくために
電源
警告
アース線を必ず接続してください。
電源プラグは電源コンセ 電源コードの上に重いも
ントに完全に差し込んで のを置かないでください。
- アース端子の接続は必ず、電源プラグを電源
につなぐ前に行ってください。また、アース ください。
端子の接続をはずす場合は、必ず電源プラグ 火災や装置の破損につなが
を電源から切り離してから行ってください。 る恐れがあります。
- アース線が接続されていないと、漏電による
感電につながる恐れがあります。
- 接地ができない場合は、有資格の電気技術者
が個別の回路遮断器を設置する必要がありま
す。
- 電話線、避雷針、またはガス管には接地しな
いでください。
電源
火災や感電につながる恐れ
があります。
警告
濡れた手で電源プラグに触れ 電源コンセントには、同時に
多くのプラグを使用しないで
ないでください。
ください。
感電につながる恐れがあります。
電源プラグの端子、または
電源コンセントにほこりが
たまらないようにしてくだ
電源コンセントが過熱して、火災 さい。
につながる恐れがあります。
電源
プラグを抜くときには、プラ
グをしっかりと持ってくだ
さい。コードを引っ張ると、
コードが破損する恐れがあり
ます。
火災につながる恐れがあります。
注意
電源コードまたは電源プラグ 電源コードは、先が尖った
が破損していたり、電源コン ものや高温のもの(ヒーター
セントが緩んでいるときには、など) に触れないように注
電源プラグを差し込まないで 意してください。
ください。
火災、感電、または装置の破損
火災につながる恐れがあります。 火災、感電、または装置の破損に
つながる恐れがあります。
につながる恐れがあります。
壁面コンセントの電源プラグ
を抜き差しして、プロジェク
タのオン/オフを切り替えな
いでください。(電源プラグ
火災、感電、または装置の破損に をスイッチ代わりに使用しな
いでください。)
つながる恐れがあります。
アダプタ、電源コードは本
製品以外の製品には使用出
来ません。
プロジェクタは、人が電源
コードでつまづいたり、人が
電源コードを踏んだりしない
場所に置いてください。
※ダイレクトパワーオン機能有効
時を除く
機械的な故障や感電につながる恐
れがあります。
安全にお使いいただくために
使用時
5
警告
プロジェクタが強い衝撃また
は破損を受けた場合は、プロ
ジェクタの電源を切り、電源
コンセントからプラグを抜い
火災や装置の破損につながる恐れ てサービスセンターにご連絡
ください。
があります。
液体が入ったもの(花瓶、
コーヒーカップ、化粧品、ろ
うそくなど) をプロジェクタ
の上に置かないでください。
プロジェクタにものを落と
さないでください。
感電や装置の破損につながる恐
れがあります。
火災、感電、または装置の破損に
つながる恐れがあります。
プロジェクタに水がかかった場合は、ただち
に電源コンセントからプロジェクタのプラグ
を抜いて、サービスセンターにご連絡くださ
い。
使用済み電池は、安全な方法で適切に廃棄
してください。
子供が電池を飲み込んだ場合は、ただちに医師
の診察を受けてください。
感電や装置の破損につながる恐れがあります。
カバー類を取り外さないでく プロジェクタの使用中は、レ 通気孔は非常に熱くなって
ださい(レンズカバーを除く)。 ンズを直視しないでください。いるので、使用中/使用直後
目を損傷する恐れがあります。には金属部分に触れないで
感電する恐れがあります。
ください。
電源コードに関するご注意
ほとんどの機器では、専用の電気系統(1 つの機器のみの電源を供給し、追加コンセントや電
源の分岐がない単一の電気系統) を使用することが推奨されています。
壁面コンセントに負荷をかけ過ぎないでください。過負荷になった壁面コンセント、緩んだ/
破損したコンセントや延長コード、摩耗した電源コード、亀裂が入った絶縁コードを使用す
るのは危険です。このような状態は、感電や火災につながる恐れがあります。機器のコード
を定期的に点検し、外観上の破損または劣化が見られる場合は、そのコードを抜いて、機器
の使用を停止し、同一交換部品との交換を正規のサービス担当者に依頼してください。電源
コードが、物理的または機械的な誤用(ねじれ、よじれ、締め付け、ドアの挟み込み、足での
踏みつけなど) を受けないよう注意してください。プラグ、壁面コンセント、および機器から
コードが出ている部分には、特に注意を払ってください。
6
安全にお使いいただくために
使用時
ガス漏れが発生した場合は、
壁面コンセントに触れないよ
うにし、窓を開けて換気を
行ってください。
警告
レンズの中を直接見ないでく
ださい。目を損傷する恐れが
あります。
プロジェクタの点灯中は、
レンズキャップを外してく
ださい。
機械的な故障やユーザーのけがに
火災や火花によるやけどにつなが つながる恐れがあります。
る恐れがあります。
使用時
注意
プロジェクタの上に重いもの レンズに衝撃を与えないよう プロジェクタのレンズに触
を置かないでください。
に注意してください(特にプロ れないでください。レンズ
は傷つきやすく、破損しや
機械的な故障やユーザーのけがに ジェクタの移動時)。
すくなっています。
つながる恐れがあります。
火災、感電、または装置の破損に
つながる恐れがあります。
外装が破損するので、プロ
画像がスクリーンに表示され
ジェクタの上で先が鋭い道具 ない場合は、プロジェクタの
を使用しないでください。
電源を切り、電源からプラグ
を抜いてサービスセンターに
ご連絡ください。
プロジェクタを落としたり、
強い衝撃を与えないでくだ
さい。
機械的な故障やユーザーのけが
につながる恐れがあります。
火災、感電、または装置の破損に
つながる恐れがあります。
クリーニング
警告
クリーニングには、水を使用 プロジェクタから煙が出た
しないでください。
り、異臭がする場合は、プロ
火災や感電につながる恐れがあり ジェクタの電源を切り、壁面
コンセントからプラグを抜い
ます。
て、販売店またはサービスセ
ンターにご連絡ください。
火災、感電、または装置の破損に
つながる恐れがあります。
投映レンズのほこりや汚れを
取り除く場合は、エアスプ
レーを使用するか、中性洗剤
と水をしみ込ませた柔らかい
布を使用してください。
安全にお使いいただくために
クリーニング
注意
年に1 度は、サービスセン
ターにプロジェクタの内部部
品のクリーニングを依頼して
ください。
プロジェクタケースなどのプラスチック部品をクリーニン
グするときには、電源プラグを抜いて、柔らかい布で拭い
てください。洗剤を使ったり、スプレーで水をかけたり、
濡れた布で拭いたりしないでください。特に、洗剤(ガラス
ほこりがたまると、機械的な故障 用洗剤)、自動車用/工業用の光沢剤、研磨剤、ワックス、ベ
ンジン、アルコールなどは使用しないでください。これら
につながる恐れがあります。
を使用すると、製品を破損する恐れがあります。投映レン
ズのほこりや汚れを取り除く場合は、エアスプレーを使用
するか、中性洗剤と水をしみ込ませた柔らかい布を使用し
てください。
火災、感電、または製品の破損(変形、腐食、損傷) につながる恐れ
があります。
その他
警告
プロジェクタの修理を自分でしないでください。販売店またはサービスセンターにご連絡
ください。
プロジェクタの破損や感電につながる恐れがあり、保証が無効になる場合もあります。
その他
注意
プロジェクタを長い間使用し 新しい電池と古い電池を混ぜ 指定されたタイプの電池の
ない場合は、電源プラグを必 て使用しないでください。
みを使用してください。
電池の過熱や液漏れにつながる恐 指定以外の電池を使用すると、
ず抜いてください。
ほこりがたまると、火災や装置の
破損につながる恐れがあります。
れがあります。
リモコンの破損につながる恐れ
があります。
7
8
目次
目次
ライセンス
2
安全にお使いいただくために
3
準備 9
付属品
9
各部分の名称
10
設置と構成
11
-- 設置に関する注意事項
11
-- 画面サイズによる投写距離
12
-- 三脚を使用してプロジェクタを設
置する方法
13
-- ケンジントン(Kensington)盗難
防止装置の使用方法
13
リモコン
14
プロジェクターの使い方
16
プロジェクターの使い方
16
-- プロジェクターの電源の入れ方
16
-- スクリーン映像のフォーカス
および位置調整
16
-- プロジェクターの使い方
16
頻繁に使用する機能
17
-- アスペクト比機能の使い方
17
-- 台形補正機能の使い方
18
-- 入力信号の選択方法
18
-- ブランク機能
19
クイックメニューの使い方
19
プロジェクターを楽しむ方法
20
マイメディア
-- USBデバイスの接続方法
-- 動画再生
-- 写真の見方
-- 音楽再生
-- ドキュメントファイルを見る方法
20
20
22
27
29
30
詳細設定
32
設定メニュー
映像設定
画面設定
オーディオ設定
タイマー設定
オプション設定
32
33
36
37
37
38
外部機器の接続方法
39
デジタル放送受信機やDVD、ビデオなどの
接続方法
40
-- HDMI接続
40
-- コンポーネント接続
40
-- 外部入力(AV)接続
41
PCの接続方法
41
-- RGB接続
41
ヘッドホン接続
42
メンテナンス
43
掃除
-- レンズの掃除
-- プロジェクターケースの掃除
レンズキャップの固定方法
43
43
43
43
製品規格
44
準備
準備
付属品
付属品を確認してください。
製品図は実際の製品とは異なることがあります。
0<0(',$
.H\Vᯜ
.H\Vᯝ
リモコン
単4電池
ᯜ
ᯝ
取扱説明書
携帯用バック
PCケーブル

コンポーネント/外部入力変換
ケーブルー
AC-DCアダプター
クリーナ
レンズ キャップ、紐
電源ゴード
yyHDMIとUSB接続端子を利用する時、USB/HDMI端子に
接続するジャックのサイズが大きすぎると一緒に接続
できないことがあります。 標準サイズの接続ジャック
を使用ください。
9
10
準備
各部分の名称
操作部
裏面
'&,1
92/
5*%,1
$9,1 &20321(17,1
スピーカー
排気口1
フォーカスリング
レンズ2
92/
ボタン
(電源)
(メニュー)
VOL(音量) -、+
∧、∨、<、>
ꔉ(OK)
92/
説明
プロジェクターをオンまたはオフします。
メニューを選択したりクローズします。
音量を調節します。
機能を設定します。
現在モードを確認したり、機能を変更して保存します。
1 排気口周辺はは高温になるため、使用中は注意してください。
2 レンズへの接触に注意し、
プロジェクタ使用時はレンズキャップを閉めた状態で使用しな
いでください。
準備
11
設置と構成
設置に関する注意事項
プロジェクタの適切な換気を確保してください。
• プロジェクタの底部には吸気用の通気孔、前面に • プロジェクタは、
カーペットやラグのような表面の
は排気用の通気孔が装備されています。
これらの
上に置かないでください。
プロジェクタ底部の十
通気孔を塞いだり、近くにものを置いたりしないで
分な換気が妨げられる場合があります。本製品は、
ください。内部温度が上昇し、画像の劣化やプロジ
壁または天井のみに取り付けてください。
ェクタの破損につながる恐れがあります。
• プロジェクタを押して動かしたり、
プロジェクタに
液体をかけないでください。
• プロジェクタの周囲には、
十分な距離(30
ってください。
cm) をと
適した温度/湿度条件の場所に置いてください。
• 適した温度と湿度を満たす場所のみに設置してください 。
ほこりがかかる場所に置かないでください。
• 過熱につながる恐れがあります。
プロジェクタの通気孔や開口部を塞がないでください。過熱の原因となり、火災につ
ながる恐れがあります。
プロジェクタは高精度な技術を使用して製造されています。
しかし、非常に小さい黒
い点や明るい点(赤、青、
または緑) がプロジェクタスクリーン上に継続して表示され
る場合があります。
これは、製造プロセスによる正常な結果であり、動作不良を示すも
のではありません。
12
準備
画面サイズによる投写距離
1 コンピュータまたは映像機器とプロジェクタを、安定した水平な場所に置きます。
2 プロジェクタの映像ケーブルを映像機器に接続します。
3 スクリーンから必要に応じた距離をとって、プロジェクタを置きます。プロジェクタとスク
リーンの間の距離によって、画像の実際のサイズが決まります。
4 レンズが正しい角度でスクリーンに向くように、プロジェクタを配置します。プロジェクタ
の角度が正しくないと、スクリーンの画像が歪みます。その場合は、台形補正を行いま
す。(18ページ参照 )
上向投写率:100%
スクリーン
X/2
投写距離(D)
Y/2
スクリーン
Y/2
51mm
スクリーン横長(Y)
スクリーン縦長(X)
X/2
投写距離(D)
16 : 9画面
スクリーンサイズ
(inch)
スクリーンサイズ
(mm)
スクリーン横長(Y)
(mm)
スクリーン縦長(X)
(mm)
投写距離(D)
(mm)
準備
13
三脚を使用してプロジェクタを設置する方法
yyプロジェクタは、カメラ用の三脚を使用して設置できます。カメラの代わりに、プ
ロジェクタを三脚に取り付けることができます。
yy三脚を固定する場合は、標準サイズ (4.5mm) 以下のロッキングボルトを使用するこ
とをお勧めします。使用できるロッキングボルトのサイズは、6.5mm を限度としま
す(限度を超えるサイズのボルトを使用すると、プロジェクタに損傷を与える危険性
があります)。
プロジェクター取
り付け用ボルト
プロジェクター下面
⇒
+
三脚への接続部
カメラ用
三脚
ケンジントン(Kensington)盗難防止装置の使用方法
yyプロジェクタの背面パネルには、「ケンジントン」セキュリティシステムコネクタ
があります。「ケンジントン」セキュリティシステムのケーブルを下図のように接
続します。
yyケンジントンセキュリティシステムの設置と使用方法の詳細については、ケンジン
トンセキュリティシステム製品に付属のユーザーズガイドを参照してください。
その他の詳細については、ケンジントン社のインターネットホームページ (http://
www.kensington.com) をご覧ください。ケンジントン社は、コンピュータやノート
PCなど高価な電子機器の盗難防止錠を販売する会社です。
yyケンジントンセキュリティシステムはオプション品です。
14
リモコン
リモコン
リモコン裏面のフタをはずして、乾電池をいれる部分に図のように
乾電池の向きを
表示どおり正しくセットします。乾電池(1.5V
単4)は二つとも同じ新品で入れてください。
注意
yy乾電池は、新しいものと古いものを同時使用しないでください。
電源
プロジェクターをオンまたはオフします。
0<0(',$
.H\Vᯜ
.H\Vᯝ
INPUT
外部入力を設定します。
USB/MY MEDIA
MY MEDIAを開始します。
VOL
音量を設定します。
MUTE
オーディオをミュートします。
BLANK
ブランク画面になります。
RATIO
アスペクト比を設定します。
PAGE
前のページや次のページを確認できます。
リモコン
0<0(',$
15
MENU
メニュー画面を開けたり閉じたりします。
AUTO
PC入力の時、画面を自動最適化します。
Q.MENU
クイックメニューを開きます。
上/下/左/右ボタン
機能を設定します。
OK
現在モードを確認し、機能を変更して保存します。
MARK
選択機能を確認できます。
STILL
映像を静止します。
(画面静止機能は全モードで動作しますが、DivXでは使用でき
ません。)
BACK
前の画面に戻ります。
.H\Vᯜ
.H\Vᯝ
再生設定ボタン
マイメディアの再生を設定します。
Key.s ▲, Key.s▼
台形補正を設定します。
カラーボタン
各メニューから詳細設定や動作を選択します。
ᯜ
重要
yyリモコンは受光部から6m、角度は左・右30度以内の範囲で動作します。
yy後面端子にケーブルが接続されている場合、リモコンは受光部から3m、
角度は左・右30度以内の範囲動作します。
yyIR端子(リモコンの受光部)を遮らないようにご注意ください。
yy携帯用バックに入れて持ち運びの際にはバックの中の本体、ケーブルまた
はドキュメントなどにリモコンの操作ボタンが押されないように十分注意
してください。
リモコン乾電池が消耗する恐れがあります。
'&,1
5*%,1
$9,1 &20321(17,1
30°30°
0<0(',$
.H\Vᯜ
.H\Vᯝ
ᯜ
ᯝ
16
プロジェクターの使い方
プロジェクターの使い方
プロジェクターの使い方
プロジェクターの電源の入れ方
1 電源コードを正しく接続します。
2 電源コードを接続してから操作部やリ
モコンの 電源ボタンを押してくださ
い。(操作部のランプが点灯します。)
yyリモコンのINPUTボタンを押して希
望の入力信号を選びます。
yyプロジェクターをオンする前にレン
ズキャップが外されている事を確認
してください。
3 言語の選択画面で言語を選択してくだ
さい。
スクリーン映像のフォーカス
および位置調整
スクリーンに映像が現れたらフォーカスが
合っているか、きちんとスクリーンに対応
しているか確認してください。

フォーカスリング
yy映像のフォーカスをあわせるにはフォ
ーカスリングを手で回してください。
プロジェクターの使い方
1 電源待機の状態で電源ボタンを押して
プロジェクターをオンします。
2 INPUTボタンを押して希望の入力を選
びます。
3 下記のボタンを使って視聴中でもプロ
ジェクターを操作できます。
ボタン
VOL-/ +
MUTE
Q.MENU
RATIO
Key's
説明
音量を調節します。
オーディオをミュートしま
す。
クイックメニューに確認で
きます。(19ページ参照 )
アスペクト比を設定します。
台形補正を調節します。(18ペ
ージ参照 )
4 プロジェクターをオフするには電源ボ
タンを押してください。
プロジェクターの使い方
17
頻繁に使用する機能
アスペクト比機能の使い方
視聴中アスペクト比ボタンを押しアスペク
ト比を設定できます。
重要
yy入力信号によって設定が変わります。
yyQ.MENUまたはMENUボタンを押し実
行することもできます。
-
-
-
ズーム : 画面の幅に合わせて投映を拡
大します。投映の上、下の部分が切れ
ることがあります。
yy︿、 ﹀ボタンを押して画面を伸ば
したり縮めたりできます。
yy︿、﹀ボタンを押して画面を移動し
ます。
16:9: 画面サイズにあわせて16:9で比
率を調節します。
-
オート: 高解像度の映像を劣化させず
に再生します。
重要
シネマズーム+: シネマスコープ
(2.35:1)画面比の入力映像を歪めずに
拡大して見えます。最大16まで拡大で
きます。
yy︿、 ﹀ボタンを押して画面を伸ば
したり縮めたりできます。
yy︿、 ﹀ボタンを押して画面を移動
します。
yyオリジナルは受信信号によってノイ
ズが発生することがあります。
-
-
オリジナル: 受信信号と同じ比率で画
面を自動変更します。
4:3: 画面サイズにあわせて投映を4:3
の比率に調節します。
重要
yy画面を伸ばしたり縮めたりする場
合、映像が歪がんで見えることがあ
ります。
18
プロジェクターの使い方
台形補正機能の使い方
スクリーンとプロジェクタの角度が正しく
ないために画像が台形になっている場合
は、
この機能を使用します。
台形補正は、投映角度を最適に調整でき
ない場合にのみ使用してください。
入力信号の選択方法
入力信号の選択方法
1 INPUTボタンを押すと外部入力の選択
画面に行きます。
- 接続された入力が現れます。
入力一覧
•台形補正 0
◀-
+ ▶
ꔉ OK
1 Key.sꔌ、Key.sꔍボタンを押して画面を
ꔂ 移動 ꔉ OK
USB Drive
ビデオ
USB
コンポーネント
RGB-PC
HDMI
調節します。
2 メニュー表示を終了するには、BACKボ
タンを押します。
yy台形補正は-40 - 40まで設定できます。
入力ラベル
� 戻る
2 INPUTボタンを押して入力信号を選択
すると接続された入力に切り替えます。
︿、﹀、︿、﹀ボタンを押し、全ての入
力に変更できます。
プロジェクターの使い方
ブランク機能
ブランク機能の使い方
レゼンテーション、
プ
ミーティング、打ち合わ
せ中などに相手の注意を引く必要がある場
合は、
この機能が効果的です。
1リモコンの BLANK ボタンを押します。
• スクリーンの表示が消えて、背景画像
に変わります。
• 背景画像は、ユーザーが選択できま
す。(ブランクを選択するを参照)
2 いずれかのボタンを押すと、非表示機
能がキャンセルされます。
• 画像表示を一時的に中断するには、
リ
モコンの BLANK ボタンを押します。
使用中には、投映レンズを物で塞がな
いでください。
レンズを塞いでいる物
が過熱または変形したり、火災につな
がる恐れがあります。
ブランクの背景色の選択方法
1 MENUボタンを押します。
2 ︿、﹀、︿、﹀ボタンを押しオプション
を選択し、OKボタンを押してください。
3 ︿、﹀、︿、﹀ボタンを押してブランク
を選択し、OKボタンを押してください。
4 ︿、﹀、︿、﹀ボタンを押して希望の項
目に移動し、OKボタンを押してください。
19
クイックメニューの使い方
頻繁に使用するメニューを手軽に設定で
きます。
1 Q.MENUボタンを押してクイックメニュ
ーを確認します。
2 ︿、﹀ボタンを押して希望の設定を選
択し、OK ボタンを押してください。
メニュー
アスペク
ト比
投映モ
ード
エコモ
ード
色温度
明るさ
オフタイ
マー
投写位置
USBデバ
イス
説明
アスペクト比を設定します。
投映モードを設定します。
画面の明るさを設定します。
お好みに応じて全体的な色
感を調整できます。
映像信号の明るさを調節
します。
設定の時間になるとプロ
ジェクターが自動にオフし
ます。
投映の上下または左右を変
えて投射します。
接続されたデバイスを取り
外します。
3 各項目を ︿、﹀、︿、﹀ボタンを押し
て設定します。
20
プロジェクターの使い方
プロジェクターを楽しむ方法
マイメディア
USBデバイスの接続方法
USBデバイスを接続すると自動的にUSB画
面が現れます。USBデバイスは書き込み
や削除することはできません。
図のようにUSBメモリスティックを接続し
ます。
USBデバイスの取り外し方法
1 Q.MENU ボタンを押します。
2 ︿、﹀ボタンを押してUSBデバイスへ移
動し、OKボタンを押します。
3 USBデバイスを取り外します。
重要
yyUSBを取り外した後にはUSBデバイ
スを読み取りできません。 USBデバ
イスを取り外して再度接続してくだ
さい。
USBメモリスティ
ック

USBホーム メニューが自動的に表示
されます。
動画一覧
写真一覧
音楽一覧
ファイルビューア
プロジェクターの使い方
USBデバイス使用上の注意事項
yyUSBデバイス以外のデバイスは対応し
ていません。
yyUSB記憶装置だけが認識されます。
yyUSBハブを使ってUSB記憶装置を接続した
場合、USB記憶装置が認識されません。
yy自動認識プログラムを使用したUSB記憶
装置は認識されないことがあります。
yy専用のドライバを使用するUSB記憶装
置は認識されないことがあります。
yyUSB記憶装置の認識速度は各装置に依
存します。
yy接続しているUSB記憶装置が作動してい
るときには、プロジェクタのスイッチを
切ったりUSB記憶装置を外したりしない
でください。USB記憶装置を作動中に外
すと、保存されているファイルやUSB記
憶装置自体が損傷することがあります。
yyPC上で利用していたUSB記憶装置を接
続しないでください。このようなUSB
記憶装置が原因で、製品の故障や再生
失敗が生じることがあります。通常の
音楽ファイル、画像ファイル、動画フ
ァイル、またはテキストファイルが入
っているUSB記憶装置以外は、絶対に
使用しないでください。
yyWindowsオペレーティングシステム
が利用するFAT16、FAT32、NTFSのフ
ァイルシステムでフォーマットされた
USB記憶装置以外は使用しないでくだ
さい。Windowsがサポートしないユ
ーティリティプログラムでUSB記憶装
置をフォーマットした場合は、認識さ
れないことがあります。
yy外部電源を必要とするUSB記憶装置で
は、電源を接続してください。電源を
接続しないと、USB記憶装置が認識さ
れないことがあります。
yyUSB記憶装置との接続には、同装置製造
メーカーが提供する接続ケーブルを使っ
てください。USB記憶装置製造メーカー
21
が提供するケーブル以外のケーブルや、
過剰に長いケーブルを使うと、USB記憶
装置が認識されないことがあります。
yy一部のUSB記憶装置はサポートされないこ
とや、正常に動作しないことがあります。
yyフォルダやファイルの名前が長すぎる
と、表示や認識が正しく行われません。
yyUSB記憶装置のファイル整列方法は、
Windows XPと同じであり、ファイル
名は英字100文字まで認識可能です。
yyUSB記憶装置のデータは損傷を受ける
ことがあります。そのため、重要なフ
ァイルはバックアップしてください。
データはユーザー側で責任を持って管
理してください。メーカー側がデータ
損傷を引き起こした製品の責任を負う
ことはありません。
yyUSB外付けハードディスクの推奨記憶容
量は1TB以下、USBメモリでは32GB以下
です。推奨記憶容量を超える装置は、正
しく機能しないことがあります。
yyFAT32ファイルシステムのみ削除機能
をサポートします。
yyUSBメモリ装置が正常に作動しない場合に
は、一旦外した後接続し直してください。
yy省エネ機能があるUSB外付けハードデ
ィスクが作動しない場合、一旦ハード
ディスクをオフにした後、再びオンに
すると正常に作動します。
yyUSB2.0未満のUSB記憶装置もサポートさ
れています。ただし、動画のリスト中で
正常に作動しないことがあります。
yyご使用のUSBメモリ装置がパーティシ
ョンに分けられている場合や、USBマ
ルチカードリーダーをご使用の場合、
利用できるパーティションまたはUSB
メモリ装置は4つまでです。
yyUSBメモリ装置の速度は、メモリ装置
毎に異なった速度が検知されます。
yyスタンバイモードでUSBを接続すると、
プロジェクタをオンしたとき、ハードデ
ィスクが自動的にロードされます。
22
プロジェクターの使い方
動画再生
* 動画一覧でUSB接続されたデバイスの動画を再生できます。
動画再生時の注意事項
yy使用者によって製作された一部字幕は
正常に動作しないことがあります。
yy字幕の中で一部の特殊文字については
対応していません。
yyHTMLタッグ(tag)が含まれている字幕
については対応していません。
yy字幕ファイル内の時間情報が昇順に整
列されているファイルのみ字幕が正常
に表示されます。
yy字幕のフォントと色の変更はできません。
yy字幕言語に明記されていない言語は対
応していません。 (25ページ参照 )
yy容量が1MBを超える字幕ファイルは対
応していません。
yy音声言語を設定するとき画面上の過渡
現象(画面静止や早見再生など)または
音声の切れる現象が一時に発生するこ
とがあります。
yy壊れた動画ファイルは再生されない
か、再生中に一部の機能を使用できな
い可能性があります。
yy特定エンコーダーによって製作された
動画ファイルは再生できないことがあ
ります。
yy製作された動画ファイルのビデオとオ
ーディオのパケット構造によりオーデ
ィオまたはビデオのみ対応できること
があります。
yy各フレームによって最大解像度より高
い解像度の動画は再生が円滑でない可
能性があります。
yy明記された対応フォーマット以外の動
画ファイルは再生が円滑でない可能性
があります。
yyGMC(Global Motion Compensation)と
Qpel(Quarterpel Motion Estimation)が含
まれたストリームは対応していません。
yy字幕ファイル内のSync Blockの個数は
最大一万個です。
yyencoded level 4.1またはH.264/AVC以
上では再生が円滑でない可能性があり
ます。
yyDTS audio codecは対応していません。
yy30 GB(Giga Byte)を超える動画ファイ
ルは対応していません。
yyハイスピードの対応していないUSBで
動画を再生するときは再生が円滑でな
い可能性があります。
yy動画ファイルと字幕ファイルは同じフ
ォルダに存在 していなければ なりま
せん。 また動画ファイル名と字幕フ
ァイル名が同じにするべきです。そう
でないと字幕が出ません。
yy動画一覧機能で動画を視聴するときに
は映像調節機能を使えません。
yy動画ファイルにインデックス情報が入
っていない場合、Trickモードはꕙのみ
対応します。
yyネットワークファイルで動画ファイル
を再生する場合、Trickモードは2倍速
に制限されます。
yy一部特殊文字はファイル名として使用
できません。
プロジェクターの使い方
23
対応の動画ファイル
拡張子
.asf
.wmv
オーデ
ィオ/ビ
デオ
Video
Audio
Video
.divx
.avi
コーデック
VC-1 Advanced Profile
VC-1 Simple
and Main Profiles
WMA Standard
WMA 9 Professional
DivX3.11
.divx4
.divx5
.divx6
XViD
H.264 / AVC
Audio
Video
.mp4
.m4v
MPEG-1 Layer I, II
MPEG-1 Layer I, III
(MP3)
Dolby Digital
H.264 / AVC
MPEG-4 Part 2
Audio
AAC
Video
H.264 / AVC
Audio
HE-AAC
Dolby Digital
.mkv
H.264 / AVC
Video
.ts
.trp
.tp
VC-1
Video
MPEG-1 Layer I, II
MPEG-1 Layer I, III
(MP3)
Dolby Digital
AAC
MPEG-1
MPEG-2
Dolby Digital
MPEG-1 Layer I, II
DVD-LPCM
MPEG-1
Audio
MPEG-1 Layer I, II
Audio
Video
.vob
Audio
.mpg
.mpeg
.mpe
MPEG-2
Profile/Level Support
Advanced Profile @ Level 3 (e.g. 720p 60, 1080i 60,
1080p 30)
Simple Profile @ Medium Level (e.g. CIF, QVGA)
Main Profile @ High Level (e.g. 1080p 30)
説明
Only streams compliant
to SMPTE 421M VC-1
standard are supported.
Global motion
compensation or
quarterpel motion
estimation does not
Main Profile@ Level 4.1
High Profile@ Level 4.1 (e.g. 720p60, 1080i60, 1080p30) supported. Streams
using this syntax are not
supported.
Advanced Simple Profile(720p/1080i)
Global motion
Main Profile@ Level 4.1
High Profile@ Level 4.1 (e.g. 720p60, 1080i60, 1080p30) compensation or
quarterpel motion
Advanced Simple Profile(e.g. 720p/1080i)
estimation does not
supported. Streams
AAC-LC and HE-AAC
using this syntax are not
supported.
Most of the MKV
Main Profile@ Level 4.1
content
Main Profile@ Level 4.1
available is encoded by
(e.g.720p 60, 1080i 60, 1080p 30)
the open source x264
codec.
AAC-LC and HE-AAC
Main Profile@ Level 4.1
High Profile@ Level 4.1 (e.g. 720p60, 1080i60, 1080p30)
Main Profile @ High Level (e.g. 720p 60)
Simple Profile @ Medium Level (e.g. CIF, QVGA)
Only streams compliant
Main Profile @ High Level (e.g. 1080p 30)
to SMPTE 421M VC-1
Advanced Profile@Level3 (e.g. 720p60, 1080i60,
standard are supported.
1080p30)
AAC-LC and HE-AAC
Main Profile @ High Level (e.g. 720p 60)
Main Profile @ High Level (e.g. 720p 60)
Only streams compliant
configured properly for
TS, PS or ES
Bit rate range : within 32 kbps - 320 kbps (MP3)
Subtitle format : *.smi/*.srt/*.sub(MicroDVD, SubViewer1.0/2.0)/*.ass/*.ssa/*.txt(TMPlayer)/*.psb(PowerDivX)
24
プロジェクターの使い方
動画一覧の画面
接続されたデバイスの動画ファイルを再
生します。
1 USBデバイスを接続します。
2 USB ボタンを押します。
3 ︿、﹀、︿、﹀ボタンを押して動画一覧
を選択し、OKボタンを押してください。
4 複数のデバイスを接続した場合、︿、﹀
説明
❼ 一覧に表示されるファイルの個数
を変更します。
❽ 希望のファイルを選んで見るマー
クモードに変更します。希望のフ
ァイルを選んでカラーボタンを押
します。
マーク付きを 赤色ボタンを押しま
す。マークしたファイ
ルを再生します。
緑色ボタンを押しま
すべてをマ
す。フォルダーの全フ
ーク
ァイルをマークします。
すべてのマー 黄色ボタンを押しま
す。すべてマークを解
クを外す
除します。
マークモード 青色ボタンを押しま
す。マークモードを終
終了
了します。
再生
、︿、﹀ボタンを押して希望のデバイス
を選択し、OKボタンを押してください。
5 ︿、﹀、︿、﹀ボタンを押して希望のファ
イルを選択し、OKボタンを押してください。

❶
❷
❸
❹
動画一覧
Drive1
USB 1 XTICK
M1
d
❺
ページ1/1
M2
ページ1/1
M3
❾ 動画
一覧を終了します。
M4
Butterfly_...
01:34:33
� 移動 � 再生 ꘧ ページ単位で移動 � マーク
ꔅ 写真一覧へ
ꔅ 番号変更
ꔅ マークモード
� 終了
❻
❼
❽
❾
説明
❶ サムネイル
非正常なファイル
6 再生中に下記のように再生を設定でき
ます。
�
対応していないファ
イル
❷ ファイル一覧
❸ 1つ上のフォルダーへ移動します。
❹ 現在のフォルダー/全てのフォルダ
ーページ
❺ 現在のページ/全てのファイルペ
ージ
❻ 写真一覧へ移動します。
��
�
�
�
01:02:30 / 02:30:25
�
�
� オップション
� 隠す
終了
項目
説明
<、> 再生位置を表示します。<、>
ボタンを押して希望の位置に
移動し、再生の位置を変更で
きます。
ꕗ
再生を停止して動画一覧に戻
ります。
ꕖ
正常再生に戻ります。
プロジェクターの使い方
項目
ꕘ
ꕎ
説明
再生を一時停止します。
いずれのボタンも押さずに10
分経つと、一時停止が解除して
また映像を再開します。
ꕘ ꕙ スローモーションで再生し
ます。
ボタンを押すたびに探索速度
が段階的に変わります。
: x2、x4、x8、x16、x32
オップ
設定画面が現れます。
ション
隠す 再生位置バーを隠します。再度
見えるようにするにはOKボタ
ンを押します。
終了 動画一覧画面に戻ります。
オップション設定
1 Q.MENU ボタンを押します。
2 ︿、﹀ボタンを押して希望のオップショ
ンに移動し、OKボタンを押します。
3 ︿、﹀、︿、﹀ ボタンを押して項目別に
設定値を入力します。
動画再生の設定
項目
説明
アス アスペクト比を設定できます。
ペク yyFull: 映像の比率にかかわらず
全画面に再生します。
ト比
yyOriginal: 映像の比率にあわせ
て全画面に再生します。
音声 多国語対応のファイルの場合は
言語 該当言語を選択できます。音声
が一つだけであるファイルは選択
できません。
25
項目
説明
字幕 字幕をオンまたはオフできます。
言語 yy言語: ファイルが多国語の場合
に言語を選択します。
yyコードページ: 字幕の文字を設
定できます。
デフォルトの設定は 一般 → メ
ニュー言語に選択した言語が
表示されます。
yy速度: 動画と字幕が合わない場
合、0.5秒単位で合わせます。
yy位置: 字幕の位置を移動させ
ます。
yyサイズ: 字幕のサイズを設定
できます。
リピ リピート再生するかどうかを設定
ート します。
リピートオフに設定すると再生が
終わった後、次のファイル(再生フ
ァイルと似たようなファイル名の
場合)が次々と連続再生します。
yy字幕言語
項目
日本語
英語
言語
日本語
英語
映像設定
映像設定を変更します。
(34ページの "アドバンストコントロール"を
参照してください。)
オーディオ設定
オーディオ設定を変更します。
(37ページの "オーディオ設定"を参照してく
ださい。)
26
プロジェクターの使い方
DivX登録コードの確認方法
DivX登録コード番号を確認してください。
登録番号でwww.divx.com/vodから映画
のレンタル・購入ができます。
1 USBボタンを押し、さらにホームメニュ
ーで青ボタンを押します。
DivX(R) VOD登録
DivX(R) VOD登録解除
�前へ
2 ︿、﹀ボタンを押してDivX(R) VOD登録
で移動し、OK ボタンを押します。
i
DRM機能を無効化する方法
DivX登録コードを使用してDRM認証を受
けた動画ファイルをダウンロードし、再生
します。
1 USBボタンを押し、さらにホームメニュ
ーで青色ボタンを押します。
2 ︿、﹀ボタンを押してDivX(R) VOD
Deregistration、OKボタンを押します。
3 はいを選択します。
あなたのデバイスは登録済みです.
登録解除しますか?
DivXプロテクト動画を再生するにはデ
バイス登録が必要です.
登録コード: XXXXXXXXXX
登録はhttp://vod.divx.com
OK
3 DivX登録コードを確認してください。
重要
yy他機器のDivX登録コード番号を入力
するとレンタル・購入したDivXファ
イルを再生できません。 本製品に
与えられたDivX登録コードのみを使
用してください。
yyDivXコーデックのスタンダードに合
わないファイルは、映像やオーディ
オが壊れたり再生できない可能性が
あります。
OK
i
キャンセル
登録解除コード: XXXXXXXX
登録解除はhttp://vod.divx.com
再度登録しますか?
OK
重要
キャンセル
yyDRM[Digital Rights Management]機
能とは
デジタルコンテンツの著作権関連の
利益と権利を保護するため、その利
用や複製を制御・制限する技術とサ
ービスを言います。 オンラインな
どでライセンスを確認してからファ
イルを実行できます。
27
プロジェクターの使い方
写真の見方
接続されたデバイスの写真を見ます。
対応の写真ファイル
PHOTO(*.JPEG)
Baseline: 横64ピクセルx縦64ピクセル‐
横15360ピクセルx縦8640ピクセル
Progressive: 横64ピクセルx縦64ピクセ
ル-横1920ピクセルx縦1440ピクセル
yyJPEGファイルのみに対応しています。
yy対応していないファイルはアイコンが
表示されます。
yyファイルが壊れているか再生できない
形式の場合にはエラーメッセジが表示
されます。
yy壊れたファイルは鮮明に見えないこと
があります。
yy解像度が高い写真を全画面で表示する
場合は時間がかかります。
写真一覧の画面
1 USBデバイスを接続します。
2 USBボタンを押します。
3 ︿、﹀、︿、﹀ボタンを押して写真一覧
を選択し、OKボタンを押してください。
4 複数のデバイスを接続した場合、︿、﹀
、︿、﹀ボタンを押して希望のデバイス
を選択し、OKボタンを押してください。
5 ︿、﹀、︿、﹀ボタンを押して希望のフ
ァイルを選択し、OKボタンを押してくだ
さい。



❶
❷
❹
❸
写真一覧
USB 1 XTICK
P1
❺
ページ1/1
Drive1
P2
P3
P4
ページ1/1
P5
P6
P7
P8
P9
� 移動 � 視聴 ꘧ ページ単位で移動 � マーク
ꔅ 音楽一覧へ
❻
ꔅ 番号変更
ꔅ マークモード
❼
❽
� 終了
❾
説明
❶ サムネイル
非正常なファイル
対応していないファ
イル
❷ ファイル一覧
❸ 1つ上のフォルダーへ移動します。
❹ 現在のフォルダー/全てのフォルダ
ーページ
❺ 現在のページ/全てのファイルページ
❻ 音楽一覧に移動します。
❼ 一覧に表示されるファイルの個数
を変更します。
❽ 希望のファイルを選んで見るマー
クモードに変更します。希望のフ
ァイルを選んでカラーボタンを押
します。
マーク付きを
表示
赤色ボタンを押します。
選択したファイルを再
生します。
すべてをマーク 緑色ボタンを押します。
フォルダーの全ファイ
ルを選択します。
すべてのマーク 黄色ボタンを押します。
を外す
すべてのマークを解除
します。
マークモード 青色ボタンを押します。
終了
マークモードを終了し
ます。
❾ 終了
28
プロジェクターの使い方
6 再生中に下記のように再生を設定でき
ます。
01_a.jpg
2008/12/10
1920 x 1080
479 KB
▶
◀
◀
スライドショー � BGM �
項目
◀ 2/13 ▶
�
ꕲ
2/13
終了
説明
写真をめくります。
スライド マークされた写真がない場
ショー 合、現在フォルダーにあるすべ
ての写真をスライドショーにし
ます。マークされた写真がある
場合はその写真だけがスライ
ドショーに表示されます。
yyスライド速度はオップショ
ン → 写真再生設定で変更
できます。
BGM 写真を全画面で見ながら音楽
�
ꕲ
1 クイックメニュー ボタンを押します。
2 ︿、﹀ボタンを押して希望のオップショ
ンに移動し、OKボタンを押します。
3 ︿、﹀、︿、﹀ ボタンを押して項目別に
設定値を入力します。
▶
� オプション � 隠す
オップション設定
を聴くことができます。
yyBGMはオップション → 写真
再生設定で変更できます。
写真を回転させます。
yy右回りに90°、180°、
270°、360°回転します。
yy写真の横長が最大解像度の
縦長よりも長い場合は回転
できません。
写真が画面より小さいときは
画面に合わせて拡大すること
もできます。
オプシ 設定画面が現れます。
ョン
隠す 全画面でメニューを隠します。
yyメニューを再度表示するに
はリモコンのOKボタンを
押します。
終了 全画面表示を終了します。
写真再生設定
項目
スライド
速度
BGM
説明
スライドショーの画面転換速
度を変更します。
写真再生のときBGMを設定
します。
yyBGM再生中、BGMフォル
ダーは変更できません。
yyBGMは同じデバイスのフ
ォルダー内に入っている
ファイル中で選択できま
す。
映像設定
映像設定を変更します。
(34ページの "アドバンストコントロール"を
参照してください。)
オーディオ設定
オーディオ設定を変更します。
(37ページの "オーディオ設定"を参照してく
ださい。)
プロジェクターの使い方
音楽再生
説明
❶ サムネイル
非正常なファイル
接続されたデバイスの音楽ファイルを再
生します。
対応の音楽ファイル
対応していないファ
イル
*.MP3
Bit rate range 32 Kbps ~ 320 Kbps
yySampling rate MPEG1 Layer3 : 32kHz,
44.1kHz, 48kHz
yySampling rate MPEG2 Layer3 : 16kHz,
22.05kHz, 24kHz
❷ ファイル一覧
❸ 1つ上のフォルダーへ移動します。
❹ 現在のフォルダー/全てのフォルダ
ーページ
❺ 現在のページ/全てのファイルペ
ージ
❻ ファイル ビューアへ移動します。
❼ 一覧に表示されるファイルの個数
を変更します。
❽ 希望のファイルを選んで見るマー
クモードに変更します。希望のフ
ァイルを選んでカラーボタンを押
します。
音楽一覧の画面
1 USBデバイスを接続します。
2 USB ボタンを押します。
3 ︿、﹀、︿、﹀ボタンを押して音楽一覧
を選択し、OKボタンを押してください。
4 複数のデバイスを接続した場合、︿、﹀
、︿、﹀ボタンを押して希望のデバイス
を選択し、OKボタンを押してください。
マーク付きを
再生
赤色ボタンを押しま
す。マークのファイル
を再生します。
すべてをマーク 緑色ボタンを押しま
す。フォルダーの全フ
ァイルを選択します。
すべてのマーク 黄色ボタンを押しま
を外す
す。すべてのマークを
解除します。
マークモード
青色ボタンを押しま
終了
す。マークモードを終
了します。
5 ︿、﹀、︿、﹀ボタンを押して希望のフ
ァイルを選択し、OKボタンを押してくだ
さい。
❶
❷
❸
❹
❺
ページ1/1
音楽一覧
Drive1
USB 1 XTICK
001. - B01.mp3
00:00
002. - B02.mp3
00:00
ページ1/1
003. - B03.mp3
00:00
29
004. - B04.mp3
00:00
005. - B05.mp3
00:00
❾ 終了
� 移動 � 再生 ꘧ ページ単位で移動 � マーク
ꔅ ファイルビューアへ
❻
ꔅ 番号変更
ꔅ マークモード
� 終了
❼
❽
❾
6 再生中に下記のように再生を設定でき
ます。

30
プロジェクターの使い方
ページ1/1
音楽一覧
Drive1
USB 1 XTICK
�
001. - B01.mp3
00:00
002. - B02.mp3
00:00
ページ1/1
003. - B03.mp3
00:00
004. - B04.mp3
00:00
005. - B05.mp3
接続されたデバイスのドキュメントファイ
ルが見えます。
00:00
�
002. - B02.mp3
�
�
�
�
項目
<、>
�
��
� 写真付きで再生
ドキュメントファイルを見る
方法
02:30 / 03:25
� オプション � 隠す
対応のファイル一覧
終了
ꕗ
説明
希望の位置を選択して再生位
置を変更できます。
再生を停止します。
ꕖ
ꕘ
XLS、DOC、PPT、TXT、XLSX、PPTX、DOCX
、PDF
マイクロソフトオフィス(Microsoft Office)
97/2000/2002/2003/2007バージョン
正常再生に戻ります。
再生を一時停止します。
アドビ(Adobe) PDF 1.0/1.1/1.2/1.3/ 1.4
バージョン
yyファイルビューアはPCとは違う方式
でドキュメントを表示するため、PC
の画面とは違う場合があります。
yy絵・写真などが含まれたドキュメント
の場合、ファイルビューアでは画質が
低下することが あります。
yyドキュメントの容量が大きいかページ
数の多い場合、ロード時間が長くなる
ことがあります。
yy対応していないフォントは別のフォン
トにおきかわる場合があります。
ꕎ
写真付
きで再
生
オプシ
ョン
隠す
終了
前/次のファイルを再生します。
音楽再生中に写真一覧へ移動
します。
音楽一覧のオップションを設
定します。
再生位置バーを隠します。
yy再度見えるようにするには
OKボタンを押します。
音楽一覧画面に戻ります。
オップション設定
1 Q.MENU ボタンを押します。
2 ︿、﹀ボタンを押して希望のオップショ
ンに移動し、OKボタンを押します。
3 ︿、﹀、︿、﹀ ボタンを押して項目別に
設定値を入力します。
映像設定
映像設定を変更します。
(34ページの "アドバンストコントロール"を
参照してください。)
オーディオ設定
オーディオ設定を変更します。
(37ページの "オーディオ設定"を参照してく
ださい。)
ファイルビューア画面
1 USBデバイスを接続します。
2 USBボタンを押します。
3 ︿、﹀、︿、﹀ボタンを押してファイル
ビューアを選択し、OKボタンを押してく
ださい。
4 複数のデバイスを接続した場合、︿、
﹀、︿、﹀ボタンを押して希望のデバイ
スを選択し、OKボタンを押してくださ
い。
5 ︿、﹀、︿、﹀ボタンを押して希望のフ
ァイルを選択し、OKボタンを押してくだ
さい。


プロジェクターの使い方
❶
❷
❸
ファイルビューア
HWP DOC
DOC
PDF HWP
test1.doc
HWP DOC
PDF
PDF
HWP DOC
42KB
PPT
TXT PPT
PPT
DOC
Drive1
USB 1 XTICK
DOC
test5.txt
XLS
7KB TXT
test2.hwp
PDF HWP
PDF
512KB
TXT
PPT
XLS
XLS
TXT
❹
ページ1/1
PPT
test6.xls
19KB XLS
test3.pdf
595KB
TXT
PPT
HWP
PDF
ページ1/1
test4.ppt
TXT
489KB
XLS
XLS
31
yyPAGEボタンを押すと前のページや
次のページへ移動します。
yyボリュームボタンを押すとズームイ
ンやズームアウトができます。
yy1. メニューを押してください。
2. ナビゲーションボタンを押してペ
ージ移動やズームへ移動できます。

� 移動 � 開く ꘧ ページ単位で移動
ꔅ 動画一覧へ
ꔅ 番号変更
❺
❻
ꔅ シングルページモード
❼
� 終了
❽
説明
❶ ファイル一覧
❷ 1つ上のフォルダーへ移動します。
❸ 現在のフォルダー/全てのフォルダ
ーページ
❹ 現在のページ/全てのファイルページ
❺ 動画一覧へ移動します。
❻ 一覧に表示されるファイルの個数
を変更します。
シングルペ
ドキュメントを読み込む
❼
ージモード
とき、ユーザーが見る一
つのページだけを処理
する方式として、最初ロ
ード時間が短いが、サイ
ズの大きいページをロー
ドするときはロード時間
が長くなります。
フルドキ
ュメントモ
ード
ドキュメントを読み込む
とき、
ドキュメント全体を
メモリに読み込む方式と
して、最初ロード時間は
長いが、ページを速くめ
くることができます。あ
まりに容量の大きいドキ
ュメントファイルの場合、
全体ページが読み込め
ないことがあります。
❽ 終了
6 再生中に下記のように再生を設定でき
ます。
メニュー
「進む」ページ
ꔦ ズーム
ꕉ 隠す
項目
説明
進むペ 希望のページへ移動します。
ージ ナビゲーションボタンや数字ボ
タンを押して希望のページを
選択し、OKボタンを押します。
ズーム 画面を伸ばしたり縮めたりで
きます。
ナビゲーションボタンを押して
希望のページを選択し、OKボ
タンを押します。
隠す メニューをクローズします。
yy再度見えるようにするには
OKボタンを押します。
32
詳細設定
詳細設定
設定メニュー
1 MENUボタンを押します。
2 ︿、﹀、︿、﹀ボタンを押して設定したい項目を選択し、OKボタンを押してください。
3 ︿、﹀、︿、﹀ボタンを押して希望の項目を選択し、OKボタンを押してください。
4 メニュー表示を終了するには、BACKボタンを押します。
メニュー
説明
映像
映像を最適な状態で調整します。
画面
投映モード、画面サイズ、台形補正などを設定します。
オーディオ
サウンドを設定し、音量を調節します。
タイマー設定
現在時間を設定し、関連の設定を行います。
オプション
一般的な設定を行います。
入力
外部機器を選択します。
マイメディア
写真や音楽、動画、
ドキュメントファイルを確認します。
情報
プロジェクターの情報を提供しています。
詳細設定
映像設定
映像
1 MENUボタンを押します。
2 ︿、﹀、︿、﹀ボタンを押して映像を選択し、OKボタ
ンを押してください。
3 ︿、﹀、︿、﹀ボタンを押して希望の項目を選択
し、OKボタンを押してください。
- 前の画面に戻るには 前ボタンを押します。
33
ꔂ移動ꔉOK
• 投映モード
:標準
• コントラスト
• 明るさ
• シャープネス
• 彩度
50
50
5
70
• 色相
• アドバンスト コントロール
• 画像リセット
4 メニュー表示を終了するには、BACKボタンを押し
ます。
映像関連設定は下記のようです。
項目
投映モ
ード
説明
選択した投映モードによって最適の投映状態を維持します。
各投映モード設定を変更することもできます。
モード
ビビッド
標準
シネマ
スポーツ
ゲーム
コントラ
スト
明るさ
シャープ
ネス
彩度
色相
アドバン
スト コン
トロール
画像リセ
ット
ビデオの映像効果を最大化するモードです。コントラスト、明る
さ、シャープネスを強調し、
クリアな映像を表現します。
DVDに最適化された画質です。
映画視聴用に最適化された画質です。
動きの早い動画、原色を強調してスポーツ視聴に最適の映像を
表現します。
スピードな動画に最適化されたモードでゲームを楽しめること
ができます。
カスタムモ お好みに応じる詳細の設定ができます。
ード
ビデオ信号のグラデーションを増加・低下させてコントラスト比を調整します。
映像信号のベースレベルを調整して明るさを調節します。
映像の明るい部分と暗い部分との境界の鮮明度を調節できます。レベルをマ
イナスするとソフトな映像が見えます。
色相の強度を調整します。
赤色と緑色のバランスを調整します。
詳細設定を行います。
全モードに対して工場出荷時の状態に復帰します。
34
詳細設定
アドバンスト コントロール
項目
ダイナミック コ
ントラスト
ダイナミック カ
ラー
クリアホワイト
肌色
説明
映像の明るさにより、コントラストを最適の状態に補正します。
映像の色相を自然に近い色に補正します。
画面の白色をもっと明るくてクリアに見えるようにします。
ユーザー希望の肌の色を表現するため、映像の肌の色部分だけを別途
調整します。
映像に含まれているノイズを除去します。
ノイズ リダク
ション
デジタルノイズ デジタル映像信号が発生させるノイズを低減します。
低減
ガンマ
映像信号の入力信号に対する出力の関係によって階調曲線を設定します。
黒レベル
画面の暗い程度(黒レベル)を利用して入力映像の黒レベルによく合うよ
うに画面の明るさおよびコントラストを補正します。
RGB-PCでは対応できません。
シネマ ズー
映画視聴時、最適の画面状態を維持します。
ム+
色域
表現できる色の範囲を選択します。
yy標準: 入力信号の標準による色空間をディスプレイの特性にかかわ
らずもとの色に再現します。
yyワイド: ディスプレイの豊かな色域を使用するように設定します。
エッジ エンハ
ンサ
xvYCC
映像のエッジをもっと自然に、もっとクリアに表現します。
より豊かな色を表現します。この機能はHDMI信号が入力する場合シネ
マ、
カスタムモ-ド設定を選択すると設定できます。
エキスパートパ エキスパート調整に必要なパターンが見えます。
ターン
カラーフィル
RGB色相の中で特定色域だけをフィルタリングして、カラーゲインと色相
ター
を正確に調節します。
詳細設定
項目
色温度
カラー マネー
ジメント シス
テム
35
説明
お好みに応じて全体的な色感を調整できます。
低/中/高を選択できます。
カスタムモード設定の場合、色温度の設定によって下記のように細部の
調整ができます。
ガンマ: 1.9、2.2、2.4を選択できます。
a. 方法: 2ポイント
- パターン: 内部、外部
-コ
ントラスト赤/緑/青、明るさ赤/緑/青:
各 -50 - +50まで設定できます。
b. 方法: 10ポイントIRE
- パターン: 内部、外部
- IRE(Institute of Radio Engineers)はビデオ信号の振幅を表す単位と
して10、20、30 - 90、100まで設定できます。各設定によって下記の
ように細部の調整ができます。
- 輝度 : 100 IREのときの輝度を設定すれば10 IRE ~ 90 IREでは段階別
に各ガンマを満足する輝度値が自動計算・表示されます。
- 赤/緑/青 : -50 - +50まで設定できます。
赤/緑/青/青緑/赤紫/黄の色を希望どおり設定できます。専門家らがテ
ストパターンを使用して調整する機能として、他の色に影響を与えられ
ず、6種の色域(赤/緑/青/青緑/赤紫/黄)に対して選択調整できます。
一般映像では調整をしても色変化はあまり感じられません。
-彩
度 赤のカラー緑のカラー青のカラーイエローのカラーシアンのカラ
ーマゼンタのカラー、
色調 赤の色合い緑の色合い青の色合いイエローの色合いシアンの色
合いマゼンタの色合い :
各 -30 - +30まで設定できます。
36
詳細設定
画面設定
1 MENUボタンを押します。
2 ︿、﹀、︿、﹀ボタンを押してスクリーンを選択
し、OKボタンを押してください。
3 ︿、﹀、︿、﹀ボタンを押して希望の項目を選択
し、OKボタンを押してください。
- 前の画面に戻るには BACKボタンを押します。
画面
• 投写位置
ꔂ 移動 ꔉ OK
: フロント
• アスペクト比
: 16:9
• 台形補正
0
L
R
• RGB入力設定
4 メニュー表示を終了するには、BACKボタンを押し
ます。
スクリーン関連設定は下記のようです。
項目
説明
投写位置 映像の上下または左右を変えて投射します。
yyスクリーンの背面(リア)から映像を投射する場合は反転を選択してくだ
さい。
yy製品を天井で設置して視聴する時にはフロント天吊りを選択してください。
yy投写位置がリア天吊りの時、スピーカーは自動に左右が切り替わります。
アスペク アスペクト比を設定できます。(17ページ参照 )
ト比
台形補正 スクリーンやプロジェクターが傾いて入射角が直角でない場合、投射した映像
の上または下の幅をスクリーンの形態に合わせて映像が台形にならないよう
補正します。(18ページ参照 )
RGB入力 RGB-PC入力の画面を設定します。
設定
項目
解像度
解像度は768解像度(1024x768/1280x768/1360x768、60Hz)と
1050解像度(1400x1050/ 1680x1050、60Hz)の中で選択できます。
自動設定 プロジェクターの内部設定と様々なPCのグラフィック信号が合わな
いと、水平幅の不一致や画面の揺れが発生します。
これを自動に合
わせて映像の最適化を維持します。
yyリモコンの自動設定ボタンを押して実行することもできます。
位置
水平サ
イズ
位相
リセット
映像を上/下/左/右に移動します。
画面のサイズを設定します。
水平ノイズを低減し、画質をクリアにします。
RGB入力設定で変更した内容を工場出荷時の値に戻ります。
詳細設定
37
オーディオ設定
1 MENUボタンを押します。
2 ︿、﹀、︿、﹀ボタンを押してオーディオを選択
ꔂ 移動 ꔉ OK
オーディオ
し、OKボタンを押してください。
3 ︿、﹀、︿、﹀ボタンを押して希望の項目を選択
し、OKボタンを押してください。
- 前の画面に戻るには 前ボタンを押します。
• 音量
• バランス
40
0
• 高音域
50
4 メニュー表示を終了するには、BACKボタンを押し
ます。
オーディオ関連設定は下記のようです。
項目
説明
音量
音量を調節します。
yyリモコンのVOLボタンを押して実行することもできます。
バランス
左右スピーカーの音量バランスを取ります。
高音域
高音域を設定します。
タイマー設定
1 メニューボタンを押します。
2 ︿、﹀、︿、﹀ボタンを押して時間を選択し、OKボタ
ンを押してください。
3 ︿、﹀、︿、﹀ボタンを押して希望の項目を選択
タイマー設定
ꔂ 移動 ꔉ OK
• オフタイマー
: オフ
• オートパワーオフ
: オフ
し、OKボタンを押してください。
- 前の画面に戻るにはBACKボタンを押します。
4 メニュー表示を終了するには、BACKボタンを押し
ます。
時間関連設定は下記のようです。
項目
オフタイ
マー
オートパ
ワーオフ
説明
設定の時間になるとプロジェクターが自動にオフします。
信号がない場合、設定の時間になるとプロジェクターが自動にオフします。
38
詳細設定
オプション設定
1 MENUボタンを押します。
2 ︿、﹀、︿、﹀ボタンを押して一般を選択し、OKボタ
ンを押してください。
3 ︿、﹀、︿、﹀ボタンを押して希望の項目を選択
し、OKボタンを押してください。
- 前の画面に戻るには BACKボタンを押します。
ꔂ 移動 ꔉ OK
オプション
• 言語
: 日本語
• ブランク
:青
• エコモード
:低
• ダイレクトパワーオン
: オフ
4 メニュー表示を終了するには、BACKボタンを押し
ます。
一般関連設定は下記のようです。
項目
説明
言語
メニューの言語を選択します。
ブランク
エコモ
ード
ダイレク
トパワー
オン
ブランクの時現れる背景を選択します。(19ページ参照 )
画面の明るさを設定します。
yyリモコンのQ.MENUボタンを押して設定することもできます。
電源ケーブルを接続すると自動的にプロジェクターがオンするように設定で
きます。
項目
プロジェクターに電源コードを接続するとプロジェクターがオ
オン
ンします。
プロジェクターに電源コードを接続するとプロジェクターが電
オフ
源待機になります。
外部機器の接続方法
外部機器の接続方法
プロジェクターと複数の外部機器を接続します。
PC/ノードPC
DVD
ビデオ
デジタル機器
USB
ヘッドホン
HDMI - 40ページ
コンポーネント - 40ページ
外部入力(AV) - 41ページ
RGB - 41ページ
メモリ - 20ページ
オーディオ - 42ページ
ゲーム機
39
40
外部機器の接続方法
デジタル放送受信機や
DVD、ビデオなどの接続
方法
デジタル放送受信機やDVD、ビデオなどを
接続した後、該当機器を接続した入力に
'&,1
変更してください。
HDMI接続
コンポーネント接続
コンポーネント端子がある外部機器をプ
ロジェクターのコンポーネント端子に接続
するとよりクリアな映像を楽しめることが
できます。リモコンのINPUTボタンを押し
てコンポーネントを選択します。
5*%,1
HDMIケーブルを使用すれば高画質と高
音質の映像システムを楽しめることがで
きます。リモコンのINPUT ボタンを押して
'&,1
HDMIを選択します。
5*%,1
$9,1 &20321(17,1
$9,1 &20321(17,1
<
+'0,
3%
$9287
35
/HIW
5LJKW
$8',2287
1
外部機器の接続方法
PCの接続方法
外部入力(AV)接続
外部機器の出力とプロジェクターのビデ
オ/オーディオ入力端子をビデオ/オーディ
オ接続線に接続します。
リモコンのINPUT
ボタンを押して外部入力を選択してくだ
さい。
5*%,1
このプロジェクターはPlug & Playに対応し
ます。別途のドライバーを設置せず、直に
PCと接続します。
RGB接続
PCの出力とプロジェクターのPC映像入力
端子をRGBケーブルに接続します。
オーディオ出力は別売品のオーディオケー
ブルでPCとプロジェクターを接続してくだ
さい。PC画面の設定は 36ページの "RGB入
力設定"を参照してください。
$9,1 &20321(17,1
'&,1
5*%,1
$9287
41
/HIW
$9,1 &20321(17,1
5LJKW
$8',2287
5*%2873&
$8',2287
42
外部機器の接続方法
'&,1
ヘッドホン接続
5*%,1
$9,1 &20321(17,1
'&,1
プロジェクターのオーディオをヘッドホン
で聞けます。
5*%,1
$9,1 &20321(17,1
1 &20321(17,1
RGB OUT (PC)
AUDIO OUT
メンテナンス
43
メンテナンス
プロジェクター掃除をして最適の状態を
維持します。
掃除
レンズの掃除
表面にほこりや汚れがある場合は即にレ
ンズを掃除してください。
レンズ表面はエアスプレー、乾いた柔らか
い布で掃除します。
レンズのほこりや汚れを取り除く時はエア
スプレーまたは市販のレンズクリーニング
液やアルコールを綿棒に付けて軽く拭い
た下さい。
その時、
レンズクリーニング液をレンズに
直接たらさないようにご注意ください。
プロジェクターケースの掃除
プロジェクターケースを掃除する時にはま
ず電源コードを抜いてください。
ほこりや汚れを取り除く場合、毛羽立た
ない乾燥した柔らかい布を使用してくだ
さい。
アルコール・ベンゼン・シンナーや他の化
学薬品を使うとケースが損傷する可能性
がありますので、使わないでください。
レンズキャップの固定方法
1 付属品として提供されたレンズキャッ
プと紐を準備します。
2 紐の片方の端をプロジェクターのレン
ズ部下にある穴部分に差し込みます。
紐の片方の端を中に入れた後、紐を引
き寄せてプロジェクターに固定します。
3 プロジェクターに取り付けた紐をレン
ズキャップの穴に差し込んで、
レンズキ
ャップを紐の間に通します。
44
製品規格
製品規格
モデル
解像度(ピクセル)
縦横比
パネルサイズ(mm/inch)
投写距離(映像サイズ)
上向投写率
リモコン使用距離
ビデオ入力
AC-DCアダプター
オーディオ出力
高さ(mm)
幅(mm)
深さ(mm)
重量(g)
USB定格
動作環境
KG-PL031W
1280(水平)×800(垂直)
16:10(水平:垂直)
11.623/0.45
0.59m - 3.00m(20inch-100inch)
100 %
6m
NTSC
19.5V
、5.64A
1W+1W
54.0(足除き)、57.0(足含め)
160.0
119.5
780
5 V、0.5A(最大)
温度
動作
保管
湿度(相対湿度)
0°
C - 35°
C
‐20°
C - 60°
C
動作
0 % - 80%
保管
0 % - 85%
製品規格
対応のモニタディスプレイ
オープンソース・ソフトウェアのご案内
640X350
垂直周波数
(Hz)
70.090
水平周波数
(kHz)
31.468
720X400
70.080
31.469
640X480
59.940
31.469
800X600
60.310
37.879
1024X768
60.000
48.363
1152X864
60.053
54.348
1280X768
59.870
47.776
1280X800
60.000
49.680
1360X768
60.015
47.712
1280X1024
60.020
63.981
1400X1050
59.979
65.317
1680X1050
60.000
65.300
解像度
45
yy対応していない信号が入力されると画
面に「対応していないモード」という
表示が現れます。
yyPlug & Play機能としてDDC 1/2Bタイ
プに対応します。(PCのモニタ自動認
識機能)
yy対応するPC同期信号の種類:分離形同
期(Separate)
yy最上の画質はPCモードで1280x800を
推奨します。
TAXANプロジェクタカスタマーセンター
にご依頼頂ければ、本製品に搭載された
GPL、LGPL、MPLおよびその他のオープン
ソースライセンスのもとで開発されたソー
スコードに関する情報は、CD-ROMに記録
し、提供致します。、また、媒体費用や送料
手数料等の配送実費を請求いたします。
万一のトラブルにも安心。
充実のお客様サポートプラン。
TAXAN は、通常の1年間の保証以外に安心・充実のサポートを提供いたします。
TAXAN LED データ・プロジェクタ サポート
ή䎃 ᢱ
䧎 サポート内容
1. 故障が発生した際の、製品の引き取り及び修理完了品のお届を送料無料で行います。(注1)
2. 製品の修理期間中に代替機を無料でお届けいたします。
また、修理完了品のお届け時に代替機の回収を無料で行います。
(修理依頼の際にお申し出があった場合に限ります)(注2)
䧎 お申込み方法
下記のTAXANホームページからユーザー登録及びTAXANデータ・プロジェクタサポートのお申し込みを
お願いします。
http://www.taxan-projector.jp/support/maintenance/index.html
䧎 サポート有効期間
ご登録いただいてから保証期間終了時(製品購入から1年)までとなります。
ご登録は、製品購入後から2か月以内にお願いいたします。
(2か月を超過した場合、登録を受け付けることができません)
䧎 対象機種
「TAXAN」ブランド製品
(注1)製品を天吊りしている場合など、製品の取り外し・取り付けに関する費用は有料となります。
(注2)代替機のお届けは、お申し出があった場合に限ります。
プロジェクタのモデル番号とシリアル番号は、装
置の背面または側面に記されています。サービス
ご依頼時に必要となることがあるため、この番号
を下記に記録しておいてください。
モデル番号
シリアル番号