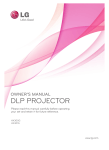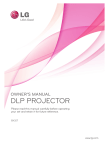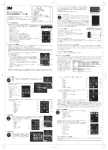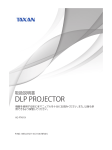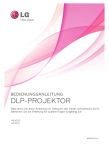Download "取扱説明書"
Transcript
取扱説明書 TAXAN LED PROJECTOR 製品をご使用になる前に、本マニュアルをよくお読みください。 KG-PL021X P/NO : MFL63282814 (1009-REV01) LED PROJECTOR このたびは、TAXAN LEDプロジェクタをお買いあげいただきありがとうございました。 この製品を正しくお使いいただくために、この「取扱説明書」を最後までお読みください。 お読みになった後は、「保証書」とともに、いつでも見ることができるように大切に保管してください。 万一、ご使用中にわからないことや不具合が生じたときには、この「取扱説明書」をお読みください。 注意 この装置は、クラスB 情報技術装置です。 この装置は、家庭環境で使用することを目的としていますが、この装置がラジオやテレビジョン受信機に 近接して使用されると、受信障害を引き起こすことがあります。 取扱説明書にしたがって正しい取り扱いをしてください。 VCCI-B D LP®(Digital Light Processing)は、米国テキサスインスツルメンツ社の登録商標です。 X GA は米国IBM Corp. の登録商標です。 ●S -VGA はVideo Electronics Standards Association の登録商標です。 ●M icrosoft、Windows は米国Microsoft Corporation の登録商標です。 ●M acintosh は米国Apple Inc. の商標です。 ●A dobe Acrobat Reader はAdobe Systems Incorporated(アドビシステムズ社)の登録商標です。 ●そ の他本書に記載されている会社名、製品名は各社の商標または登録商標です。 ● ● (1)本書の内容の一部または全部を無断転記することは禁止されています。 (2)本書の内容に関しては将来予告なしに変更することがあります。 (3)本書は内容について万全を期して作成いたしましたが、万一ご不審な点や誤り、記載もれなどお 気付きのことがありましたらご連絡ください。 (4)本製品の使用を理由とする損害、逸失利益等の請求につきましては、当社では(3)項にかかわ らず、いかなる責任も負いかねますので、予めご了承ください。 目次 目次 安全にお使いいただくために........................................4 各部の名称 本体..............................................................................................................7 コントロールパネル................................................................................7 接続部..........................................................................................................8 リモコン.......................................................................................................9 電池を挿入する方法...............................................................................9 付属品....................................................................................................... 10 設置と構成 設置に関する注意事項....................................................................... 11 プロジェクタの基本操作..................................................................... 12 三脚を使用してプロジェクタを設置する方法.............................. 13 ケンジントンセキュリティシステムを使用する............................ 13 プロジェクタの電源をオンにする.................................................... 14 プロジェクタの電源をオフにする.................................................... 14 スクリーン画像のフォーカスと位置を調整する.......................... 14 入力を選択する..................................................................................... 14 接続 PC に接続する........................................................................................ 15 ビデオソースに接続する.................................................................... 15 DVD 機器に接続する........................................................................... 16 機能 映像メニュー 投映モード.............................................................................................. 17 投映モードの調整................................................................................. 17 アドバンストコントロール機能......................................................... 18 色温度調節機能.................................................................................... 19 投映モードリセット機能...................................................................... 19 画面メニュー 投写位置の変更します........................................................................ 20 アスペクト比機能を使用します........................................................ 20 台形補正.................................................................................................. 20 自動設定機能......................................................................................... 21 RGB入力設定.......................................................................................... 21 画像の一時停止.................................................................................... 21 USB USB 装置の使用 USB 装置を接続する............................................................................ 26 USB を取り外す..................................................................................... 26 USBデバイス利用時の注意事項...................................................... 27 写真のリスト 画面構成.................................................................................................. 28 写真選択およびポップアップメニュー........................................... 28 フルスクリーンメニュー...................................................................... 29 音楽のリスト 画面構成.................................................................................................. 30 曲の選択およびポップアップメニュー........................................... 30 動画のリスト 対応する動画ファイル......................................................................... 31 DivX再生時の注意事項...................................................................... 32 画面構成.................................................................................................. 33 動画の選択およびポップアップメニュー...................................... 33 動画を再生する..................................................................................... 34 オプションメニューの選択................................................................. 34 DivX 登録コードをご覧になるには................................................ 35 ディアクティベーション機能............................................................... 35 ファイルビューア 画面構成.................................................................................................. 36 ファイルを見ます.................................................................................. 36 情報 サポートされるモニタ表示................................................................ 37 メンテナンス........................................................................................... 37 仕様........................................................................................................... 38 オープンソースソフトウェアの通知................................................. 39 オーディオメニュー 音量を調整する..................................................................................... 22 オーディオ機能...................................................................................... 22 スピーカーのバランスを調整する.................................................. 22 高音域を調整する................................................................................. 23 タイマー設定メニュー オフタイマー機能................................................................................. 23 オートパワーオフ機能......................................................................... 23 オプションメニュー 言語を選択する..................................................................................... 24 ブランク.................................................................................................... 24 ブランクを選択する.............................................................................. 24 画面キャプチャ機能............................................................................. 25 エコモードの調整方法........................................................................ 25 電源入力時に、 プロジェクタの電源を自動的に入れる方法... 25 情報メニュー プロジェクタの情報を確認する方法............................................... 26 3 安全にお使いいただくために 安全にお使いいただくために 起こりうる事故、またはプロジェクタの誤使用を防ぐため、安全上の注意事項をよくお読みください。 ➡ 安全上の注意事項は、次のような2 つの形式で記載されています。 警告 : この指示を守らないと、重傷を受けたり場合によっては死亡事故につながる恐れがあります。 注意 : この指示を守らないと、軽傷を受けたりプロジェクタの破損につながる恐れがあります。 ➡ 本マニュアルを読んだ後には、いつでもすぐに参照できる場所に保管してください。 室内での設置 プロジェクタは、直射日光が当たる場 所や熱を発するもの(ラジエータ、火 元、ストーブなど) の近くに置かない でください。 警告 プロジェクタのそばに引火性物質を 置かないでください。 火災につながる恐れがあります。 設置したプロジェクタにぶら下がって、 子供が遊ばないように注意してくださ い。 プロジェクタが落下して、けがや死亡事故に つながる恐れがあります。 火災につながる恐れがあります。 通風孔を塞いだり、空気の流れを妨げ 蒸気やオイルを噴出するもの(加湿器 ないでください。 など) の近くに置かないでください。 ほこりがかかる場所に置かないでくだ さい。 内部温度が上昇し、火災や装置の破損につ ながる恐れがあります。 火災や装置の破損につながる恐れがありま す。 水に濡れる可能性がある湿気の多い場 所(浴室など) では使用しないでくださ い。 火災や感電につながる恐れがあります。 火災や感電につながる恐れがあります。 カーペットやラグの上に直接置いたり、 プロジェクタの周囲では、十分な換気 換気が悪い場所に置かないでください。 を確保してください。プロジェクタと 内部温度が上昇し、火災や装置の破損につな 壁の間には、必ず20 cm 以上の距離を とってください。 がる恐れがあります。 内部温度が過度に上昇すると、火災や装置の 破損につながる恐れがあります。 室内での設置 テーブルの上に設置する場合は、テー ブルの端に置かないように注意してく ださい。 注意 移動する前には、電源接続とすべての 接続部を取り外してください。 落下して、けがや装置の破損につながる恐れ があります。 落下して、周囲の人重傷やプロジェクタの 重大な破損につながる恐れがあります。適 切なスタンドのみを使用してください。 電源 アース線を必ず接続してください。 - アース端子の接続は必ず、電源プラグを 電源につなぐ前に行ってください。また、 アース端子の接続をはずす場合は、必ず電 源プラグを電源から切り離してから行って ください。 - アース線が接続されていないと、漏電によ る感電につながる恐れがあります。 - 接地ができない場合は、有資格の電気技術 者が個別の回路遮断器を設置する必要があ ります。 - 電話線、避雷針、またはガス管には接地し ないでください。 4 水平で安定した場所でのみ使用してく ださい。 警告 電源プラグは電源コンセントに完全に 差し込んでください。 電源コードの上に重いものを 置かないでください。 火災や装置の破損につながる恐れがありま す。 火災や感電につながる恐れがあり ます。 安全にお使いいただくために 電源 警告 濡れた手で電源プラグに触れないでく ださい。 電源コンセントには、同時に多くのプ ラグを使用しないでください。 感電につながる恐れがあります。 電源コンセントが過熱して、火災につなが る恐れがあります。 電源 火災につながる恐れがあります。 注意 プラグを抜くときには、プラグをしっ かりと持ってください。コードを引っ 張ると、コードが破損する恐れがあり ます。 電源コードまたは電源プラグが破損し ていたり、電源コンセントが緩んでい るときには、電源プラグを差し込まな いでください。 火災につながる恐れがあります。 火災、感電、または装置の破損につながる 恐れがあります。 プロジェクタは、人が電源コードでつ まづいたり、人が電源コードを踏んだ りしない場所に置いてください。 壁面コンセントの電源プラグを抜き差 しして、プロジェクタのオン/オフを切 り替えないでください。(電源プラグを スイッチ代わりに使用しないでくださ い。) ※ダイレクトパワーオン機能有効時を 除く 火災、感電、または装置の破損につながる 恐れがあります。 電源プラグの端子、または電源コン セントにほこりがたまらないように してください。 電源コードは、先が尖ったものや高 温のもの(ヒーターなど) に触れない ように注意してください。 火災、感電、または装置の破損につなが る恐れがあります。 アダプタ、電源コードは本製品以外 の製品には使用出来ません。 機械的な故障や感電につながる恐れがあり ます。 使用時 警告 液体が入ったもの(花瓶、コーヒーカッ プロジェクタが強い衝撃または破損を 受けた場合は、プロジェクタの電源を プ、化粧品、ろうそくなど) をプロ ジェクタの上に置かないでください。 切り、電源コンセントからプラグを抜 いてサービスセンターにご連絡くださ 火災や装置の破損につながる恐れがありま い。 す。 プロジェクタにものを落とさないで ください。 感電や装置の破損につながる恐れがあり ます。 火災、感電、または装置の破損につながる恐 れがあります。 プロジェクタに水がかかった場合は、ただちに電源コンセ ントからプロジェクタのプラグを抜いて、サービスセン ターにご連絡ください。 使用済み電池は、安全な方法で適切に廃棄してください。 子供が電池を飲み込んだ場合は、ただちに医師の診察を受けて ください。 感電や装置の破損につながる恐れがあります。 カバー類を取り外さないでください(レ プロジェクタの使用中は、レンズを直 ンズカバーを除く)。感電する恐れがあ 視しないでください。目を損傷する恐 れがあります。 ります。 通気孔は非常に熱くなっているので、 使用中/使用直後には金属部分に触れ ないでください。 電源コードに関するご注意 ほとんどの機器では、専用の電気系統(1 つの機器のみの電源を供給し、追加コンセントや電源の分岐がない単一の電気系 統) を使用することが推奨されています。 壁面コンセントに負荷をかけ過ぎないでください。過負荷になった壁面コンセント、緩んだ/破損したコンセントや延長 コード、摩耗した電源コード、亀裂が入った絶縁コードを使用するのは危険です。このような状態は、感電や火災につなが る恐れがあります。機器のコードを定期的に点検し、外観上の破損または劣化が見られる場合は、そのコードを抜いて、機 器の使用を停止し、同一交換部品との交換を正規のサービス担当者に依頼してください。電源コードが、物理的または機 械的な誤用(ねじれ、よじれ、締め付け、ドアの挟み込み、足での踏みつけなど) を受けないよう注意してください。プラグ、 壁面コンセント、および機器からコードが出ている部分には、特に注意を払ってください。 5 安全にお使いいただくために 使用時 ガス漏れが発生した場合は、壁面コン セントに触れないようにし、窓を開け て換気を行ってください。 火災や火花によるやけどにつながる恐れが あります。 警告 レンズの中を直接見ないでください。 目を損傷する恐れがあります。 機械的な故障やユーザーのけがにつながる 恐れがあります。 使用時 プロジェクタの上に重いものを置かな いでください。 機械的な故障やユーザーのけがにつながる 恐れがあります。 外装が破損するので、プロジェクタの 上で先が鋭い道具を使用しないでくだ さい。 プロジェクタの点灯中は、レンズ シャッターを開いてください。 注意 レンズに衝撃を与えないように注意し てください(特にプロジェクタの移動 時)。 プロジェクタのレンズに触れないで ください。レンズは傷つきやすく、 破損しやすくなっています。 火災、感電、または装置の破損につながる恐 れがあります。 画像がスクリーンに表示されない場合 は、プロジェクタの電源を切り、電源 からプラグを抜いてサービスセンター にご連絡ください。 プロジェクタを落としたり、強い衝 撃を与えないでください。 機械的な故障やユーザーのけがにつなが る恐れがあります。 火災、感電、または装置の破損につながる 恐れがあります。 クリーニング クリーニングには、水を使用しないで ください。 火災や感電につながる恐れがあります。 警告 プロジェクタから煙が出たり、異臭が する場合は、プロジェクタの電源を切 り、壁面コンセントからプラグを抜い て、販売店またはサービスセンターに ご連絡ください。 投映レンズのほこりや汚れを取り除 く場合は、エアスプレーを使用する か、中性洗剤と水をしみ込ませた柔 らかい布を使用してください。 火災、感電、または装置の破損につながる 恐れがあります。 クリーニング 年に1 度は、サービスセンターにプロ ジェクタの内部部品のクリーニングを 依頼してください。 ほこりがたまると、機械的な故障につなが る恐れがあります。 注意 プロジェクタケースなどのプラスチック部品をクリーニングするときには、 電源プラグを抜いて、柔らかい布で拭いてください。洗剤を使ったり、スプ レーで水をかけたり、濡れた布で拭いたりしないでください。特に、洗剤(ガ ラス用洗剤)、自動車用/工業用の光沢剤、研磨剤、ワックス、ベンジン、ア ルコールなどは使用しないでください。これらを使用すると、製品を破損す る恐れがあります。投映レンズのほこりや汚れを取り除く場合は、エアスプ レーを使用するか、中性洗剤と水をしみ込ませた柔らかい布を使用してくだ さい。 火災、感電、または製品の破損(変形、腐食、損傷) につながる恐れがあります。 その他 警告 プロジェクタの修理を自分でしないでください。販売店またはサービスセンターにご連絡ください。 プロジェクタの破損や感電につながる恐れがあり、保証が無効になる場合もあります。 その他 6 注意 プロジェクタを長い間使用しない場合 新しい電池と古い電池を混ぜて使用し は、電源プラグを必ず抜いてください。 ないでください。 指定されたタイプの電池のみを使用 してください。 ほこりがたまると、火災や装置の破損につ ながる恐れがあります。 指定以外の電池を使用すると、リモコン の破損につながる恐れがあります。 電池の過熱や液漏れにつながる恐れがあり ます。 各部の名称 各部の名称 本体 * プロジェクタは高精度な技術を使用して製造されています。 しかし、非常に小さい黒い点や明るい点(赤、青、 または緑) がプロジェク タスクリーン上に表示される場合があります。 これは、製造プロセスによる正常な結果であり、必ずしも動作不良を示すものではあ りません。 排気方向 高温になるため、使用中には 排気方向に近づかないでくだ さい。 コントロールパネル スピーカー フォーカスリング スピーカー * プロジェクタ使用時には、 レンズへの接触やレンズシャッターを閉めた状態で使用しないでください。 コントロールパネル POWER ボタン MENU ボタン プロジェクタのオン/オフを切り 替えます。 メニューの表示/非表示。 ∧/∨/</> ボタン ◉OK ボタン 現在のモードを確認したり、機能の変更を保存します。 7 各部の名称 接続部 ヘッドホンポート IR (リモコンセンサ) USB VIDEO IN *リ モコンが正しく動作するよう、リモコンセ ンサを塞がないでください。 AUDIO IN ケンジントンセキュリティ システムコネクタ (13 ページ参照) HDMI RGB IN DC IN *HDMI端子とUSB端子を同時に使用する場合、接続するジャックのサイズ が大きすぎると、同時に接続できない可能性があります。 8 各部の名称 リモコン INPUT(入力)ボタン USB ボタン 電源ボタン MUTE(ミュート)ボタン BLANK(AV ミュート)ボタン VOLUME(音量)∧/∨ ボタン PAGE(ページ) ∧/∨ ボタン RATIO ボタン AUTO(自動)ボタン MENU(メニュー)ボタン Q.MENU(クイックメニュー)ボタン OK◉, ∧/∨/</> ボタン MARK(マーク)ボタン BACK ボタン STILL ボタン (投映画象一時停止) USB コントロール ボタン KEYSTONE (台形補正) ꔌ,ꔍ ボタン 電池を挿入する方法 * 正しくないタイプの電池を使用すると、爆発の危険性があります。 使用済み電池は、定められた方法に従って廃棄してください。 • リモコン背面の電池カバーを開けてください。 • 向きに気を付けて、正しいタイプの電池を差しこんでください。 「+」、 「-」のマークを 電池のプラス、マイナスに合わせてください。 • 1.5Vの単4電池をご利用ください。新しい電池を使用済みの電池と一緒に使用しな いでください。 9 各部の名称 付属品 リモコン 単4電池 取扱説明書 サポート用紙 電源コード コンピュータケーブル AC-DC アダプタ RGB/コンポーネントケーブル キャリングケース クリーナ お知らせ ▪▪リモコンは、受信部から見て距離1.8m、角度30° (左/右) までの範囲で使 用可能です。 ▪▪ケーブルが背面の出力端子に接続されている場合、 リモコンは、距離3m、 角度30° (左/右) 以内で使用することをお勧めします。 30° d. 10 30° 設置と構成 設置と構成 設置に関する注意事項 プロジェクタの適切な換気を確保してください。 • プロジェクタの底部には吸気用の通気孔、前面には排気用の • プロジェクタは、 カーペットやラグのような表面の上に置かな 通気孔が装備されています。 これらの通気孔を塞いだり、近く いでください。 プロジェクタ底部の十分な換気が妨げられる場 にものを置いたりしないでください。内部温度が上昇し、画像 合があります。本製品は、壁または天井のみに取り付けてくだ の劣化やプロジェクタの破損につながる恐れがあります。 さい。 • プロジェクタを押して動かしたり、 プロジェクタに液体をかけ ないでください。 • プロジェクタの周囲には、十分な距離(30 cm) をとってくださ い。 適した温度/湿度条件の場所に置いてください。 • 適した温度と湿度を満たす場所のみに設置してください(38 ページ参照) ほこりがかかる場所に置かないでください。 • 過熱につながる恐れがあります。 プロジェクタの通気孔や開口部を塞がないでください。過熱の原因となり、火災につながる恐れがあります。 プロジェクタは高精度な技術を使用して製造されています。 しかし、非常に小さい黒い点や明るい点(赤、青、 または緑) がプロジェク タスクリーン上に継続して表示される場合があります。 これは、製造プロセスによる正常な結果であり、動作不良を示すものではあり ません。 11 設置と構成 プロジェクタの基本操作 1. コンピュータまたは映像機器とプロジェクタを、安定した水平な場所に置きます。 2. プロジェクタの映像ケーブルを映像機器に接続します。 3. スクリーンから必要に応じた距離をとって、 プロジェクタを置きます。 プロジェクタとスクリーンの間の距離によ って、画像の実際のサイズが決まります。 4. レンズが正しい角度でスクリーンに向くように、 プロジェクタを配置します。 プロジェクタの角度が正しくないと、 スクリーンの画像が歪みます。その場合は、台形補正を行います。(20 ページ参照)。 投映距離は画像形式によって変わります。 スクリーン X/2 スクリーン高(X) X/2 オフセット距離(d) 投映距離(D) Y/2 スクリーン スクリーン幅(Y) 38.6 mm Y/2 投映距離(D) 4 : 3 (アスペクト比) 対角線サイズ (inch) 20 25 30 35 40 45 50 55 60 65 70 75 80 85 90 95 100 12 対角線サイズ (mm) 水平サイズ (mm) 垂直サイズ (mm) 投映距離(D) (mm) オフセット距離(d) (mm) 31 38 46 53 61 69 76 84 91 99 107 114 122 130 137 145 152 設置と構成 三脚を使用してプロジェクタを設置する方法 * プロジェクタは、 カメラ用の三脚を使用して設置できます。 カメラの代わりに、 プロジェクタを三脚に取り付けることができます。 * 三脚を固定する場合は、標準サイズ (4.5mm) 以下のロッキングボルトを使用することをお勧めします。使用できるロッキングボルト のサイズは、6.5mm を限度とします(限度を超えるサイズのボルトを使用すると、 プロジェクタに損傷を与える危険性があります)。 プロジェクタへの接続部 三脚への接続部 + = プロジェクタ底面 カメラ用三脚 プロジェクタを三脚に設置した状態 ケンジントンセキュリティシステムを使用する • プロジェクタの背面パネルには、 「ケンジントン」セキュリティシステムコネクタがあります。 「ケンジントン」セキュリティシステム のケーブルを下図のように接続します。 • ケンジントンセキュリティシステムの設置と使用方法の詳細については、ケンジントンセキュリティシステム製品に付属のユーザ ーズガイドを参照してください。その他の詳細については、ケンジントン社のインターネットホームページ (http://www.kensington.com) をご覧ください。ケンジントン社は、 ノートブックPC やプロジェクタなどの電子装置を幅広く取り扱う会社です。 • ケンジントンセキュリティシステムはオプション品です。 13 設置と構成 プロジェクタの電源をオンにする 1. 本体のDC IN 端子とアダプタ、 アダプタと電源コード、および電源プラグとコンセントを接続します。 2. コ ントロールパネルの POWER (電源) ボタン、 または リモコンの電源ボタンを押します(コントロールパネルのラン プが点灯します)。 • リモコンの INPUT ボタンを押して、希望する入力信号を選択します。 • リモコンの 電源ボタンまたはコントロールパネルの POWERボタンを押してプロジェクタの電源を入れると、 コントロー ルパネルのボタンがすべて点灯します。 • 電源をオンにする前に、 レンズシャッターが開いているか確認してください。 • 附属のアダプタ、電源コードは本製品専用です。決して他の製品には使用しないでください。 プロジェクタの電源をオフにする コントロールパネルの POWER (電源) ボタン、 またはリモコンの電源ボタンを押します。 スクリーン画像のフォーカスと位置を調整する スクリーンに画像が表示されたら、画像のフォーカスが合っているか、 スクリーンに画像が収まっているかを確認します。 フォーカスリング • 画像のピントは、 フォーカスリングを回転させて調整します。 入力を選択する 1. リモコンの INPUTボタンを押します。 2. INPUTボタンで入力信号を選択して、 プロジェクタに接続されている入力を変更します。< / > ボタンでもすべて の入力を変更することができます。 入力 ビデオ コンポーネント RGB HDMI • コンポーネント入力は常に有効ですが、 プラグアンドプレイ機能はサポートしていません。 14 接続 接続 PC に接続する * プロジェクタは、VGA、SVGA、XGA、およびSXGA 出力のコンピュータに接続できます。 * プロジェクタでサポートされるモニタ表示については、37 ページを参照してください。 < 接続方法 > オーディオケーブル 1. コ ンピュータケーブルで、 プロジェクタの RGB IN 端子とコンピュ ータの出力端子とを接続します。 2. オ ーディオケーブルで、 プロジェクタの AUDIO IN 端子とコンピュ ータの音声出力端子とを接続します。 * コンピュータのディスプレイと外部プロジェクタの両方にコンピュータの 信号が出力されるように設定すると、外部プロジェクタの画像が適切に 表示されない場合があります。その場合は、外部プロジェクタのみに信 号が出力されるように、 コンピュータの出力モードを設定してください。 詳細については、 コンピュータに付属の取扱説明書を参照してください。 コンピュータケーブル オーディオケーブル コンピュータケーブル ビデオソースに接続する * プロジェクタには、ビデオレコーダ、ビデオカメラ、 またはその他の互換性のあるビデオ画像ソースを接続できます。 < 接続方法 > 1. ビ デオケーブルで、 プロジェクタの VIDEO IN 端子を映像ソース の出力端子に接続します。 2. オ ーディオケーブルで、 プロジェクタの AUDIO IN 端子を音声ソー スの出力端子に接続します。 ビデオケーブル オーディオケーブル <VCR> 15 接続 DVD 機器に接続する * DVD 機器の出力ジャック(Y、PB、PR) には、機器によってはY、Pb、Pr/Y、B-Y、R-Y/Y、Cb、Cr のラベルが付いています。 < HDMI ソースの接続方法 > HDMI ケーブル 1. H DMI ケーブルで、 プロジェクタの HDMI 端子と DVD のHDMI 出力端子とを接続します。 <DVD> 2. D VD の解像度を以下のいずれかに設定します :480p(576p)/720p/1080i/1080p モード。 < コンポーネントの接続方法 > オーディオケーブル 1. D VD のコンポーネント端子に RGB/コンポーネント変換ケーブ ルを接続してから、 プロジェクタの RGB IN 端子に接続します。 * コンポーネントケーブルを接続する場合は、端子の色とコンポーネン トケーブルを合わせて接続しください (Y = 緑、PB = 青、PR = 赤)。 2. オ ーディオケーブルで、 プロジェクタの AUDIO IN 端子をDVDの 音声ソースの出力端子に接続します。 16 <DVD> RGB/コンポーネント ケーブル コンポーネントケーブル 機能 機能 * この操作ガイドでは、主にRGB モードの操作について説明します。 映像メニュー 投映モード 投映モード 1. リモコンの Q.MENU ボタンを押します。 2. <または>ボタンを押して、投映モードに移動します。 3. ∧、∨ ボタンを押して、必要に応じた調整を行います。 ビビッド 標準 標準 シネマ スポーツ カスタムモード2 カスタムモード1 ゲーム • MENU ボタンを押すと、 この機能を利用することができます。 • メニュー表示を終了するには、BACK ボタンを押します。 投映モードの調整 1. M ENU ボタンを押します。∧、∨、<、> ボタンで映像に移動してか ら、◉OK ボタンを押します。 2. ∧ または∨ ボタンを押して希望する機能に移動してから、◉OK ボタ ンを押します。 3. < または> ボタンを押して希望する調整を行ってから、◉OK ボタン を押します。 映像 ꔂ 移動 ꔉOK 投映モード : 標準 • コントラスト 50 • 明るさ 50 • シャープネス 5 • 彩度 70 • 色相 0 • アドバンスト コントロール • リセット G • 入力端子ごとの投映モードに合わせた異なる画像値を設定することができます。 • 調整後に保存すると、調整した投映モード(ユーザー)で表示します (カスタムモード 1/2を除く) • 投映モードを リセットし、工場出荷時の設定に戻します。 • メニュー表示を終了するには、BACK ボタンを押します。 17 機能 アドバンストコントロール機能 < 投映モードがビビッド/標準/シネマ/スポーツ/ゲームの時 > 1. M ENU ボタンを押します。∧、∨、<、> ボタンで映像に移動して から、◉OK ボタンを押します。 映像 2. ∧ または∨ボタンを押してアドバンスト コントロールに移動して から、◉OK ボタンを押します。 Move 中 ブラックレベル R 高G オフ フィルム モード ワイド 色域 オン エッジ エンハンサ 閉じる < 投映モードがカスタムモード 1/2の時 > 映像 ダイナミック コントラスト ꔗ ノイズ リダクション 投映モード : ガンマ Move 高 OK 高 高 ブラックレベル 高 フィルム モード オン カラー標準 R オン エッジ エンハンサ ホワイト バランス 標準 G ワイド 色域 ꔍ 高 閉じる 色温度 ꔈ赤色などの温かい色を高めるには低に、画像を青みがかった色にするには高に設定してくださ い。 ダイナミック コント ラスト ꔈコントラストを調整して、画面の明るさに応じた最適なレベルのコントラストを保持します。画 像は、明るい部分をより明るく、暗い部分をより暗くすることで改良されます。 ダイナミック カラー ꔈ画面の色を調整することで、画面により躍動感を持たせ、色彩豊かに鮮明にします。 この機能で 色相、彩度、輝度を高め、赤、青、緑、白色をより鮮明に表現します。 ノイズ リダクション ꔈ画質を劣化させることなく画面のノイズを除去します。 ガンマ ブラックレベル フィルム モード ꔈチラツキ効果を除去することで、映画に収録されたビデオクリップをより自然に見せます。 ꔈDVD やブルーレイの映画は 24 コマ/秒で撮影されています。 エッジ エンハンサ カラー標準 18 低 : 画像の暗い部分や中間灰色部分をより明るくします。 中: 本来の画像レベルを表現します。 高: 画像の暗い部分や中間灰色部分をより暗くします。 ꔈ画像の暗い部分や中間灰色部分の明るさを調整することができます。 低: 画面の映像が暗くなります。 高: 画面の映像が明るくなります。 ꔈ画面のブラックレベルを適切なレベルで設定します。 ꔈこの機能で、RGB モードを無効にします。 色域 標準: 標準色の色域を表示します。 ワイド: 表示する色彩豊かな色域を利用し設定するモードです。 ꔈ色を最大限に利用して、色品質を高めます。 ꔈ画面端を鮮明で明瞭に、それでいて自然に表現します。 ꔈ異なる映像の色を HD 色に変換します。 ꔃ 高 中 ガンマ 4. < または> ボタンを押して希望する調整を行ってから、◉OKボ タンを押します。 中 OK 高 ノイズ リダクション 3. ∧または∨ ボタンで希望する項目に移動します。 • 入力端子ごとの投映モードに合わせた異なる画像値を設定すること ができます。 • 投映モードをリセットし、工場出荷時の設定に戻します。 • メニュー表示を終了するには、BACK ボタンを押します。 ꔗ 色温度 ダイナミック コントラスト 投映モード : ダイナミック カラー ꔃ 機能 ホワイト バランス - カスタムモード 1/2. で使用する機能です。 ꔈ画面の色全体をお好みの色に調整することができます。 a. 方法 : 2 ポイント - パターン : 内部、外部 - 赤/緑/青のコントラスト、赤/緑/青の明るさ : 調整範囲は、-50 ~ +50 です。 b. 方法 : 20 ポイント IRE - パターン : 内部、外部 - IRE (Institute of Radio Engineers) は、ビデオ信号の振幅を表す単位で、5、10、15 - 95 、100の中から設定することができます。 それぞれの設定に応じて赤、緑、青の調整を行う ことができます。 - 赤/緑/青: 調整範囲は、-50 - +50 です。 カラー マネージメ ント システム - カスタムモード 1/2. で使用する機能です。 ꔈテストパターンで調整を行うため、他の色に影響を与えることなく、6色の色域 (赤/緑/青/ 青緑/赤紫/黄) を選択して調整することができます。 一般の映像に対して調整を行っても、明確な色の違いが出ない場合があります。 赤/緑/青/黄/青緑/赤紫 を調整します。 - 赤/緑/青/イエロー/シアン/マゼンタのカラー: 調整範囲は、-30 ~ +30 です。 - 赤/緑/青/イエロー/シアン/マゼンタの色合い: 調整範囲は、-30 ~ +30 です。 - この機能でRGBモードを無効にします。 色温度調節機能 1. リモコンの Q.MENU ボタンを押します。 色温度 2. <または>ボタンを押して、色温度に移動します。 3. ∧、∨ ボタンを押して、必要に応じた調整を行います。 中 低 高 高 • この機能によってビビッド/標準/シネマ/スポーツ/ゲームが有効になります。 • MENU ボタンを押すと、 この機能を利用することができます。 • メニュー表示を終了するには、BACK ボタンを押します。 投映モードリセット機能 * 入力端子ごとの投映モードに合わせて選択した映像の設定を、工場出荷時の設定に戻します。 1. M ENU ボタンを押します。∧、∨、<、> ボタンで映像に移動してか ら、◉OK ボタンを押します。 2. ∧ または∨ボタンを押してリセットに移動してから、◉OK ボタンを押 します。 • メニュー表示を終了するには、BACK ボタンを押します。 映像 ꔂ 移動 ꔉOK 投映モード : 標準(User) • コントラスト 50 • 明るさ 50 • シャープネス 5 • 彩度 70 • 色相 0R • アドバンスト コントロール • リセット G 19 機能 画面メニュー 投写位置の変更します * 画像を逆さまにしたり、水平方向に反転させたりします。 投写位置 1. リモコンの Q.MENU ボタンを押します。 2. <または>ボタンを押して、投写位置に移動します。 フロント 3. ∧/∨ ボタンを押して希望するメニュー項目を選択します。 • 別売の透過型スクリーンの背面から投射する場合は、 リアを選択します。 • 天井に本機を設置する場合は、天吊りを選択します。 • 投写位置がリア/天吊りの場合は、左右のスピーカーは自動的に切り替わります。 • MENU ボタンを押すと、 この機能を利用することができます。 • メニュー表示を終了するには、BACK ボタンを押します。 アスペクト比機能を使用します アスペクト比 RATIO ボタンを押して、希望する画面サイズを選択します。 4:3 オート ワイド 16:9 シネマ ズーム1 ズーム 16:9 • 入力信号によっては、利用できない項目があります。 • MENU ボタンを押すと、 この機能を利用することができます。 • メニュー表示を終了するには、BACK ボタンを押します。 台形補正 * スクリーンとプロジェクタの角度が正しくないために画像が台形になっている場合は、 この機能を使用します。 * 台形補正は、投映角度を最適に調整できない場合にのみ使用してください。 1. リモコンの KEY.Sꔌ, KEY.Sꔍ ボタンを押します。 2. K EY.Sꔌ, KEY.Sꔍ ボタンを押して、 スクリーン状態を必要に応じて調整 します。 • 台形補正は -40 ~ 40 に調整できます。 • MENU ボタンを押すと、 この機能を利用することができます。 • メニュー表示を終了するには、BACK ボタンを押します。 20 •台形補正 0 ꔗ - + ꔉOK ꔃ 機能 自動設定機能 * 画像の横サイズや同期を自動的に調整することで、最高画質をお楽しみいただくことができます。 * 自動トラッキング機能は、RGB PC入力時のみに動作します。 リモコンの AUTO ボタンを押します。 • PC グラフィック信号からの映像で画面の調節を行うと、最適状態が見つからないこと があります。静止画像には自動設定機能を実行します。 • MENU ボタンを押すと、 この機能を利用することができます。 自動設定 RGB入力設定 1. M ENU ボタンを押します。∧、∨、<、> ボタンで画面に移動してから、◉OK ボタンを押します。 RGB入力設定 解像度 2. ∧ または∨ボタンを押してRGB入力設定に移動してから、◉OK ボタンを押 します。 ꔃ 自動設定 ꔂ 移動 ꕉ 戻る ꔐ1024 x 768 1280 x 768 1360 x 768 位置 3. ∧または∨ボタンで希望する項目に移動してから、>ボタンを押します。 水平サイズ 4. ∧ , ∨, <, > ボタンを押してお好みの画面の状態に調整してから、◉OK ボ タンを押します。 リセット 位相 • 解像度は、768 解像度(1024x768/1280x768/1360x768, 60Hz)のいずれかを選択することができます。 • 位相とは画面の色ずれやちらつきが出ている場合に調整を行います。 • メニュー表示を終了するには、BACK ボタンを押します。 画像の一時停止 1. リモコンの STILL ボタンを押します。 * 画像が一時停止されます。 <プレー画像> <停止画像> 2. STILLまたはいずれかのボタンを押すと、一時停止がキャンセルされます。 * 一時停止は10分を経過すると自動的にキャンセルされます。 21 機能 オーディオメニュー 音量を調整する ꔆ リモコンの VOLUME ∧, ∨ ボタンを押します。 50 • MENU ボタンを押すと、 この機能を利用することができます。 オーディオ機能 1. リモコンの Q.MENU ボタンを押します。 2. <または>ボタンを押して、オーディオに移動します。 オーディオ 3. ∧/∨ ボタンを押して希望するメニュー項目を選択します。 L+R R+R L+L L+R • この機能はヘッドホン接続時に有効になります。 • メニュー表示を終了するには、BACK ボタンを押します。 スピーカーのバランスを調整する * スピーカーの左右の音質を、お好みや部屋の状況に合わせて調整します。 1. M ENU ボタンを押します。∧、∨、<、> ボタンでオーディオに移動 してから、◉OK ボタンを押します。 2. ∧ または∨ボタンを押してバランスに移動してから、◉OK ボタンを 押します。 3. < または> ボタンを押して音声のバランスを調整し、◉OKボタンを 押します。 • メニュー表示を終了するには、BACK ボタンを押します。 22 オーディオ 音量 バランス 高音域 ꔂ 移動 ꔉOK 50 0 0 L R 機能 高音域を調整する * 高音を、お好みや部屋の状況に合わせて調整します。 1. M ENU ボタンを押します。∧、∨、<、> ボタンでオーディ オに移動してから、◉OK ボタンを押します。 オーディオ 音量 バランス 高音域 2. ∧ または∨ボタンを押して高音域に移動してから、◉OK ボタンを押します。 ꔂ 移動 ꔉOK 50 0 0 L R 3. < または> ボタンを押して音声のトレブルを調整し、◉OK ボタンを押します。 • メニュー表示を終了するには、BACK ボタンを押します。 タイマー設定メニュー オフタイマー オフタイマー機能 * 事前に設定した時間が経過すると、オフタイマーによりプロジェクタの電源がオフになります。 1. リモコンの Q.MENU ボタンを押します。 オフ 2. <または>ボタンを押して、オフタイマーに移動します。 3. ∧, ∨ ボタンを押して、必要に応じたプリセット時間を選択します。 オフ 10 分 20 分 30 分 60 分 240 分 180 分 120 分 90 分 • MENU ボタンを押すと、 この機能を利用することができます。 • メニュー表示を終了するには、BACK ボタンを押します。 オートパワーオフ機能 * 無信号状態時に設定時間が経過すると、 この機能によってプロジェクタが自動的にオフになります。 1. M ENU ボタンを押します。∧、∨、<、> ボタンでタイマー 設定に移動してから、◉OK ボタンを押します。 2. ∧ または∨ボタンを押してオートパワーオフに移動してか ら、◉OK ボタンを押します。 タイマー設定 ꔂ 移動 ꔉOK オフタイマー : オフ オートパワーオフ : オフ. 3. ∧ または∨ ボタンで希望する項目へ移動してから、◉OK ボタンを押します。 • メニュー表示を終了するには、BACK ボタンを押します。 23 機能 オプションメニュー 言語を選択する 1. M ENU ボタンを押します。∧、∨、<、> ボタンでオプションに移動し てから、◉OK ボタンを押します。 2. ∧ または∨ボタンを押してメニュー言語(Language)に移動してか ら、◉OK ボタンを押します。 オプション メニュー言語(Language) ブランク 画面キャプチャ エコモード ダイレクトパワーオン ꔂ 移動 ꔉOK : 日本語 :青 : オフ : オフ 3. ∧, ∨, <, > ボタンを押して、使用する言語を選択します。 • 選択した言語で、オンスクリーンディスプレイ(OSD) が表示されます。 • メニュー表示を終了するには、BACK ボタンを押します。 ブランク * プレゼンテーション、 ミーティング、打ち合わせ中などに相手の注意を引く必要がある場合は、 この機能が効果的です。 1. リモコンの BLANK ボタンを押します。 • スクリーンの表示が消えて、背景画像に変わります。 • 背景画像は、ユーザーが選択できます。(ブランクを選択するを参照) 2. いずれかのボタンを押すと、非表示機能がキャンセルされます。 • 画像表示を一時的に中断するには、 リモコンの BLANK ボタンを押します。使用中には、投映レンズを物で塞がないでくだ さい。 レンズを塞いでいる物が過熱または変形したり、火災につながる恐れがあります。 ブランクを選択する 1. M ENU ボタンを押します。∧、∨、<、> ボタンでオプションに 移動してから、◉OK ボタンを押します。 2. ∧ または∨ボタンを押してブランクに移動してから、◉OK ボ タンを押します。 オプション メニュー言語(Language) ブランク 画面キャプチャ エコモード ダイレクトパワーオン 3. ∧ または∨ ボタンで希望する項目へ移動してから、◉OK ボ タンを押します。 • 選択したのがブランクの時に表示します。 • キャプチャー画像が無い場合には、 キャプチャー画像を選択すると、ロゴが表示されます。 • メニュー表示を終了するには、BACK ボタンを押します。 24 ꔂ 移動 ꔉOK : 日本語 :青 : オフ : オフ 機能 画面キャプチャ機能 1. M ENU ボタンを押します。∧、∨、<、> ボタンでオプションに移動し てから、◉OK ボタンを押します。 2. ∧ または∨ボタンを押して画面キャプチャに移動してから、◉OK ボ タンを押します。 オプション メニュー言語(Language) ブランク 画面キャプチャ エコモード ダイレクトパワーオン ꔂ 移動 ꔉOK : 日本語 :青 : オフ : オフ • 入力信号がある場合にのみ選択することができます。 • 画面を取り込むのに 2 分ほどかかります。 • メニュー表示を終了するには、BACK ボタンを押します。 エコモードの調整方法 エコモード 1. リモコンの Q.MENU ボタンを押します。 2. <または>ボタンを押して、エコモードに移動します。 オフ 3. </> ボタンを押して希望するメニュー項目を選択します。 • エコモードは、特定の気温 (35° C 以上) で自動的に調光モードに切り替わります。調光モード では、元の エコモードの約 90% の明るさになります。 • MENU ボタンを押すと、 この機能を利用することができます。 • メニュー表示を終了するには、BACK ボタンを押します。 電源入力時に、 プロジェクタの電源を自動的に入れる方法 1. M ENU ボタンを押します。∧、∨、<、> ボタンでオプションに移動し てから、◉OK ボタンを押します。 2. ∧ または∨ボタンを押してダイレクトパワーオンに移動してから、 ◉OK ボタンを押します。 オプション メニュー言語(Language) ブランク 画面キャプチャ エコモード ダイレクトパワーオン ꔂ 移動 ꔉOK : 日本語 :青 : オフ : オフ 3. ∧ または∨ボタンを押してオンに移動してから、◉OK ボタンを押し ます。 • オン: DC ケーブルをプロジェクタに接続すると、 プロジェクタの電源が入ります。 • オフ: DC ケーブルをプロジェクタに接続すると、 プロジェクタがスタンバイ状態になります。 • メニュー表示を終了するには、BACK ボタンを押します。 25 機能 情報メニュー プロジェクタの情報を確認する方法 1. M ENU ボタンを押します。∧、∨、<、> ボタンで情報に移動して から、◉OK ボタンを押します。 2. プロジェクタの現在の情報をご覧になることができます。 情報 モデル名 入力 解像度 Fh/Fv : KG-PL021X : RGB : 1024 x 768 : 48.36 Hhz/60 Hz • メニュー表示を終了するには、BACK ボタンを押します。 USB * 図に示す内容は、お使いのプロジェクタとは異なる場合があります。 USB 装置の使用 USB 装置を接続する 1. 製品の背面にあるUSB ジャックにUSB 装置を接続します。 2. 接続すると、USB ホームメニューが自動的に表示されます。 写真のリスト 音楽のリスト 動画のリスト ファイルビューア USB メモリー スティック USB を取り外す * USB デバイスを取り外すには、 イジェクトを選択します。 1. リモコンの Q.MENU ボタンを押します。 2. <または>ボタンを押して、USB デバイスに移動します。 3. リモコンの ◉OK ボタンを押します。 • USB を取り外した後は、USB メモリーから読み込むことはできません。USB メモリーを取り外 して、再度接続します。 • メニュー表示を終了するには、BACK ボタンを押します。 26 USB デバイス イジェクト ꔉ USB USBデバイス利用時の注意事項 ►►USB記憶装置だけが認識されます。 ►►USBハブを使ってUSB記憶装置を接続した場合、USB記憶装置が認識されません。 ►►自動認識プログラムを使用したUSB記憶装置は認識されないことがあります。 ►►専用のドライバを使用するUSB記憶装置は認識されないことがあります。 ►►USB記憶装置の認識速度は各装置に依存します。 ►►接続しているUSB記憶装置が作動しているときには、 プロジェクタのスイッチを切ったりUSB記憶装置を外したりしないでくださ い。USB記憶装置を作動中に外すと、保存されているファイルやUSB記憶装置自体が損傷することがあります。 ►►PC上で利用していたUSB記憶装置を接続しないでください。 このようなUSB記憶装置が原因で、製品の故障や再生失敗が生じる ことがあります。通常の音楽ファイル、画像ファイル、動画ファイル、 またはテキストファイルが入っているUSB記憶装置以外は、絶 対に使用しないでください。 ►►Windowsオペレーティングシステムが利用するFAT16、FAT32、NTFSのファイルシステムでフォーマットされたUSB記憶装置以外 は使用しないでください。WindowsがサポートしないユーティリティプログラムでUSB記憶装置をフォーマットした場合は、認識 されないことがあります。 ►►外部電源を必要とするUSB記憶装置では、電源を接続してください。電源を接続しないと、USB記憶装置が認識されないことがあ ります。 ►►USB記憶装置との接続には、同装置製造メーカーが提供する接続ケーブルを使ってください。USB記憶装置製造メーカーが提供 するケーブル以外のケーブルや、過剰に長いケーブルを使うと、USB記憶装置が認識されないことがあります。 ►►一部のUSB記憶装置はサポートされないことや、正常に動作しないことがあります。 ►►フォルダやファイルの名前が長すぎると、表示や認識が正しく行われません。 ►►USB記憶装置のファイル整列方法は、Windows XPと同じであり、 ファイル名は英字100文字まで認識可能です。 ►►USB記憶装置のデータは損傷を受けることがあります。そのため、重要なファイルはバックアップしてください。データはユーザー 側で責任を持って管理してください。 メーカー側がデータ損傷を引き起こした製品の責任を負うことはありません。 ►►USB外付けハードディスクの推奨記憶容量は1TB以下、USBメモリでは32GB以下です。推奨記憶容量を超える装置は、正しく機能 しないことがあります。 ►►FAT32ファイルシステムのみ削除機能をサポートします。 ►►USBメモリ装置が正常に作動しない場合には、一旦外した後接続し直してください。 ►►省エネ機能があるUSB外付けハードディスクが作動しない場合、一旦ハードディスクをオフにした後、再びオンにすると正常に作 動します。 ►►USB2.0未満のUSB記憶装置もサポートされています。ただし、動画のリスト中で正常に作動しないことがあります。 ►►ご使用のUSBメモリ装置がパーティションに分けられている場合や、USBマルチカードリーダーをご使用の場合、利用できるパー ティションまたはUSBメモリ装置は4つまでです。 ►►USBメモリ装置の速度は、 メモリ装置毎に異なった速度が検知されます。 ►►スタンバイモードでUSBを接続すると、 プロジェクタをオンしたとき、ハードディスクが自動的にロードされます。 27 USB 写真のリスト * USB 装置に保存されている写真ファイル(*.jpg) を再生できます。 以下のオンスクリーンディスプレイは、お使いの製品とは異なる場合があります。図はあくまでも、 プロジェクタ操作のための参考例と して記載しています。 PHOTO(*.JPEG) サポートファイル ベースライン : 64 x 64 ~ 15360 x 8640 プログレッシブ : 64 x 64 ~ 1920 x 1440 • JPEGファイルのみ再生可能です。 • サポート外のファイルは、所定のアイコンの形状で表示されます。 画面構成 1. 上層レベルのファイルに移動します。 2. プレビュー:選択したフォルダー内の写真のサムネイル/ フォルダー名を表示します。 3. 現在のページ/総ページ数 4. マークを付けた写真の総数 5. 対応するリモコンのボタン 3 4 写真のリストページ 1/1 [090704] Butterfly マークなし 1つ上のフォルダ Photo X.Box 2 DSC0001 1366x768 125KB 1つ上のフォルダ 1 ꔂ 移動 DSC0002 DSC0003 DSC0004 ꔉ ポップアップ メニュー ꘧ ページ単位で移動 ꘁ マーク ꕉ 終了 5 写真選択およびポップアップメニュー 1. U SBボタンを押します。<、> ボタンで写真のリストに 移動してから、◉OK ボタンを押します。 写真のリストページ 1/1 [090704] Butterfly Photo 2. ∧ 、∨、<、> ボタンを使用して、目的の写真を選択して から、◉OK ボタンを押します。 1366x768 125KB 3. ∧ または∨ ボタンを押して希望する項目へ移動してか ら、◉OK ボタンを押します。 1つ上のフォルダ ꔂ 移動 • 表示: 選択した項目を表示します。 • すべてをマーク: 画面のすべての写真にマークを付けます。 • 削除: 選択した写真項目を削除します。 • 閉じる: ポップアップメニューを閉じます。 • 画像ファイルが損傷すると、正しく表示されない可能性があります。 • 高解像度の画像は、画面全体の表示時間が長くかかる場合があります。 28 マークなし 1つ上のフォルダ i 1366x768, 125KB X.Box 表示 DSC0001 すべてをマーク DSC0002 削除 DSC0003 閉じる DSC0004 ꔉ ポップアップ メニュー ꘧ ページ単位で移動 ꘁ マーク ꕉ 終了 USB フルスクリーンメニュー 1. U SBボタンを押します。<、> ボタンで写真のリストに移動してか ら、◉OK ボタンを押します。 2. ∧ 、∨、<、> ボタンを使用して、目的の写真を選択してか ら、◉OK ボタンを押します。 3. ∧ または∨ボタンを押して表示に移動してから、◉OK ボタンを 押します。 4. 選択した写真がフルサイズで表示され、 メニューを表示します。 スライド ショー BGM 削除 オプション 非表示 5. ∧ 、∨、<、> ボタンで選択して、 フルサイズ画面でメニュー画面 をコントロールします。 • <または> ボタンで、前後の写真を選択します。 • スライド ショー: スライドショーの再生中に、選択した写真を表示します。何も写真を選択していない場合は、 現在のフォルダー内のすべての写真をスライドショーの再生中に表示します。 - オプション画面でスライドショーの時間間隔を設定します。 • BGM: フルサイズで写真を鑑賞中に、音楽を聴きます。 - オプション画面で、BGM のデバイスとアルバムを設定します。 • (回転): 写真を回転します。 • 削除: 写真を削除します。 • オプション: スライド速度と音楽フォルダーの値を設定します。 - BGM の再生中は、音楽フォルダーを変更できません。 • 非表示: フルサイズ画面でのメニューの非表示を実行します。 - フルサイズ画面でメニュー画面を再度ご覧になるには、◉OK ボタンを押して表示します。 29 USB 音楽のリスト *音楽リストメニューを利用して、USB ストレージデバイスから MP3 ファイルを再生します。 お買い求めになられた機種により、オンスクリーンディスプレイが異なる場合があります。 MUSIC (*.MP3) サポートファイル ビットレート 32 Kbps ~ 320 Kbps • サンプリングレート MPEG1 Layer3 : 32kHz, 44.1kHz, 48kHz • サンプリングレート MPEG2 Layer3 : 16kHz, 22.05kHz, 24kHz • サンプリングレート MPEG2.5 Layer3 : 8kHz, 11.025kHz, 12kHz 画面構成 1. 上層レベルのファイルに移動します。 2. プレビュー:選択したフォルダー内の音楽のタイトル/ フォルダー名を表示します。 3. 現在のページ/総ページ数 4. マークを付けた音楽の総数 5. 対応するリモコンのボタン 3 4 音楽のリストページ 1/1 マークなし ドライブ 1 時間 タイトル Flower 1つ上のフォルダ 2 Flower 05:42 Oblivious 05:24 ꔛ 00:00 / 05:42 1 1つ上のフォルダ ꔂ 移動 ꔉ ポップアップ メニュー ꘧ ページ単位で移動 ꘁ マーク ꕉ 終了 5 曲の選択およびポップアップメニュー 1. U SBボタンを押します。<、> ボタンで音楽のリストに移動 してから、◉OK ボタンを押します。 音楽のリストページ 1/1 Arirang ꔛ 00:00 / 05:42 1つ上のフォルダ ꔂ 移動 ꔉ ポップアップ メニュー 時間 タイトル 1つ上のフォルダ 2. ∧ 、∨、<、> ボタンを使用して、目的の音楽を選択してか ら、◉OK ボタンを押します。 3. ∧ または∨ ボタンを押して希望する項目へ移動してか ら、◉OK ボタンを押します。 マークなし ドライブ 1 i 3945 KB,128 Kbps Arirang 再生 Good Bye 写真付きで再生 05:30 04:12 すべてをマーク 削除 閉じる ꘧ ページ単位で移動 ꘁ マーク ꕉ 終了 • 再生: 曲の再生が終わると、次に選択されている曲を再生します。再生する曲が何も選択されていない場合 は、現在のフォルダー内の次の曲を再生します。違うフォルダーへ進み ◉OK ボタンを押すと、現在再 生中の曲は停止します。 曲の再生中には、 曲の再生時間の前に が表示されます。 一定時間が経過した後は、全曲リスト画面が消え、音楽リストの上にある再生情報の画面がスクリーン セーバーとして表示されます。◉OK, ▇ または BACK ボタンを押して、 スクリーンセーバーを停止しま す。 損傷または破損して再生できない音楽ファイルは、再生時間を 00:00 と表示します。 不正コピー防止されている音楽ファイルは再生されません。 • 写真付きで再生: 選択した音楽の再生を開始してから、写真リストへ移動します。 • すべてをマーク: フォルダー内のすべての曲にマークを付けます。 • 削除: 選択した曲を削除します。 • 閉じる: ポップアップメニューを閉じます。 30 USB 動画のリスト * USB 装置が検出されると、ムービーリストが有効になります。ムービーリストは、 プロジェクタでのムービーファイルの再生に使用します。 対応する動画ファイル 拡張子名 ビデオコーデック オーディオコーデック mpg, mpeg, vob MPEG1, MPEG2 Dolby Digital,MPEG,MP3,LPCM dat MPEG1 Dolby Digital,MPEG,MP3,LPCM mp4 MPEG4 SP, MPEG4 ASP, DivX 3.11, Dvix 4.12, Dvix 5.x Dvix 6, Xvid 1.00, Xvid 1.01, Xvid 1.02, Xvid 1.03 Xvid 1.10–beta 1, Xvid 1.10-beta 2, H.264/AVC Dolby Digital,HEAAC, AAC,MPEG,MP3,LPCM avi MPEG 2, MPEG 4 SP, MPEG4 ASP, DivX 3.11, DivX 4 DivX 5, DivX 6, Xvid 1.00, Xvid 1.01, Xvid 1.02, Xvid 1.03 Xvid 1.10–beta 1, Xvid 1.10–beta 2, H.264/AVC Dolby Digital,HEAAC,AAC,MPEG, MP3,LPCM mkv H.264/AVC, MPEG 1, MPEG 2, MPEG 4 SP, MPEG4 ASP Dolby Digital,HEAAC,AAC,MPEG,MP3,LPCM divx MPEG 2, MPEG 4 SP, MPEG4 ASP, DivX 3.11, DivX 4 DivX 5, DivX 6, Xvid 1.00, Xvid 1.01, Xvid 1.02, Xvid 1.03 Xvid 1.10–beta 1, Xvid 1.10–beta 2, H.264/AVC Dolby Digital,HEAAC,AAC,MPEG, MP3,LPCM 最大解像度に対応 1920x1080 @30p ビットレート : 32 kbps ~ 320 kbps (MP3)の範囲内 サブタイトルフォーマット : *.smi/*.srt/*.sub(MicroDVD, SubViewer1.0/2.0)/*.ass/*.ssa/*.txt(TMPlayer)/*.psb(PowerDivX) • 特殊なコーディング過程によっては、再生できない場合があります。 31 USB DivX再生時の注意事項 ►►DivX動画ファイルとそのサブタイトルファイルは、同じフォルダ内にある必要があります。 ►►このとき、動画ファイル名とそのサブタイトルファイル名は、表示される名前と同じである必要があります。 ►►ユーザーが作成した固有のサブタイトルは、正常に機能しないことがあります。 ►►一部の特殊文字はサブタイトルではサポートされていません。 ►►HTMLタグはサブタイトルではサポートされていません。 ►►サポート対象言語以外の言語のサブタイトルは使用できません。 ►►外部サブタイトルファイル内の時間情報は、再生する昇順で並べる必要があります。 ►►損傷した動画ファイルは再生されないことがあります。 また、再生中に特定の機能が制限されることがあります。 ►►エンコーダで作成した特定のビデオファイルは再生されないことがあります。 ►►記録したファイルの映像と音声の構造がインターリーブに設定されていない場合には、映像または音声のいずれかが出力 されません。 ►►各フレームでサポートされている最大解像度を超えた解像度の映像は、 スムーズな再生が保証されていません。 ►►DTSオーディオコーデックはサポートされていません。 ►►30GB(ギガバイト)を超える動画の再生はサポートされていません。 ►►高速接続をサポートしていないUSB接続によるビデオ再生は、正常に機能しないことがあります。 ►►動画のリストを使ったビデオの視聴時には、画面調整機能が機能しません。 ►►音声言語切り換え時には、画面が一時的に途切れることがあります(画像停止、早送り再生など)。 ►►指定形式、指定フォーマット以外の動画ファイルは、正常に表示されないことがあります。 ►►再生可能動画ファイルの最大ビットレートは20 Mbpsです。 ►►GMC (グローバル動き補償) を使用してエンコードされたファイルは再生できないことがあります。 ►►動画のリスト機能による動画視聴時には、各投映モードのユーザー設定は機能しません。 ►►動画の外部サブタイトルは、ASCIIコードで保存したファイルのみサポートされます。 ►►サブタイトル1行あたり、500英字と500数字のみサポートされます。 ►►サブタイトルファイル内では、10000同期ブロックまでサポート可能です。 ꔈABOUT DIVX VIDEO: DivX® is a digital video format created by DivX, Inc. This is an official DivX Certified device that plays DivX video. Visit www.divx.com for more information and software tools to convert your files into DivX video. ꔈABOUT DIVX VIDEO-ON-DEMAND: This DivX Certified® device must be registered in order to play DivX Video-on-Demand (VOD) content. To generate the registration code, locate the DivX VOD section in the device setup menu. Go to vod.divx. com with this code to complete the registration process and learn more about DivX VOD. ꔈ"DivX Certified® to play DivX® video up to HD 1080p, including premium content." ꔈ"DivX®, DivX Certified® and associated logos are registered trademarks of DivX, Inc. and are used under license." "Pat. 7,295,673; 7,460,668; 7,515,710; 7,519,274" ドルビーラボラトリーズからの実施権に基づき製造されています。 Dolby、 ドルビー及びダブルD 記号はドルビーラボラトリーズの商標です。 32 USB 画面構成 1. 上層レベルのファイルに移動します。 2. プレビュー:選択したフォルダー内の動画のタイトル/フ ォルダー名を表示します。 3. 現在のページ/総ページ数 4. マークを付けた動画の総数 5. 対応するリモコンのボタン 3 動画のリスト ページ 1/1 4 マークなし Movie 時間 タイトル 1つ上のフォルダ 2 704 x 396 668 MB 1つ上のフォルダ 1 • リピート再生をするには、 リモコンのMARKを押します。 リ ピート再生対象のファイルには、 ファイルの横の□がꔑに なります。 ꔂ 移動 ꔉ ポップアップ メニュー ꘧ ページ単位で移動 ꘁ マーク ꕉ 終了 5 動画の選択およびポップアップメニュー 1. U SBボタンを押します。<、> ボタンで動画のリストに移動し てから、◉OK ボタンを押します。 動画のリスト ページ 1/1 マークなし Movie 2. ∧ 、∨、<、> ボタンを使用して、目的の動画を選択してか ら、◉OK ボタンを押します。 時間 タイトル 1つ上のフォルダ i 704 x 396 668 MB 再生 すべてをマーク 削除 閉じる 704 x 396 668 MB 3. ∧ または∨ボタンを押して希望する項目へ移動してか ら、◉OK ボタンを押します。 1つ上のフォルダ ꔂ 移動 ꔉ ポップアップ メニュー ꘧ ページ単位で移動 ꘁ マーク ꕉ 終了 • 再生: 選択した動画名を再生します。 - サポートされないファイルの場合は、非対応ファイルについてのメッセージが表示されます。 i このファイルは無効です。 - 画面は再生されますが、音声ファイルがサポートされない場合は、以下のメッセージが表示されます。 i オーディオがサポートされていません。 • すべてをマーク: フォルダー内のすべての動画にマークを付けます。 • 削除: 選択した動画を削除します。 • 閉じる: ポップアップメニューを閉じます。 33 USB 動画を再生する * 動画の再生中に、 さまざまな方法で操作することができます。 1. U SBボタンを押します。<、> ボタンで動画のリストに移動し てから、◉OK ボタンを押します。 2. ∧ 、∨、<、> ボタンを使用して、目的の動画を選択してか ら、◉OK ボタンを押します。 3. ∧ または∨ボタンを押して再生に移動してから、◉OK ボタ ンを押します。 オプション ◆ リモコンの使用 ꔈ ▶II (再生/一時停止) ボタンを押すと、 スクリーンが再生/一時停止します。 ꔈ ▇ (停止) ボタンを押して停止します。 ꔈ I◀◀ ボタンを押して、早戻し再生します。 ꔈ ▶▶I ボタンを押して、早送り再生します。 オプションメニューの選択 動画のリストの再生モードでリモコンの (赤)ボタンを押します。 ꔈアスペクト比: フルまたはオリジナルの画面サイズを選択します。 ꔈ投映モード: ビビッド、標準、 シネマ、 スポーツまたはゲームを選択します。 ꔈ音声言語: 動画再生中の音声の言語グループを選択します。 ꔈ字幕言語: 動画再生中のサブタイトルの言語グループを選択します。サブタイトルの言語オプシ ョンは、 メニュー言語(Language)の選択と異なる言語を選択することができます。 - 同期: 映像とキャプションが同期していない場合、0.5 秒単位で調整することができます。 - 位置: 字幕の位置を移動します。 ꔗ 投映モード フル 標準 音声言語 - 字幕言語 ラテン語1 同期 0 位置 0 閉じる 字幕言語グループ サポート言語 ラテン語1 フランス語、 スペイン語、 カタロニア バスク語、ポルトガル語、イタリア語、 アラビア語、 レト-ロマン語、オラ ンダ語、 ドイツ語、デンマーク語、 スエーデン語、 ノルウェイ語、 フィンランド語、 フェロー語、 アイスランド 語、 アイルランド語、 スコットランド語、英語 ラテン語2 チェコ語、ハンガリー語、ポーランド語、ルーマニア語、 クロアチア語、 スロバキア語、 スロベニア語、 セルビ ア語 ラテン語4 エストニア語、バルト諸語ラトビア語およびリトアニア語、 グリーンランド語およびラップ語 ラテン語5 キリル語 英語、 トルコ語 ブルガリア語、ベルロシア語、マケドニア語、ロシア語、セルビア語および1990年以前の(アップターンあ りのgheが無い) ウクライナ語 ギリシャ語 英語、近代ギリシャ語 ヘブライ語 英語、現代ヘブライ語 中国語 中国語 韓国語 英語、韓国語 アラビア語 34 アスペクト比 英語、 アラビア語 ꔃ USB DivX 登録コードをご覧になるには * プロジェクタの DivX 登録コード番号を確認します。 登録番号を利用して、http://www.divx.com/vod で映画をレンタルしたり購入したりすることができます。 1. M ENU ボタンを押します。∧、∨、<、> ボタンでUSBに移動してか ら、◉OK ボタンを押します。 2. ∧ または∨ボタンを押してDivX 登録コードに移動してから、◉OK ボ タンを押します。 3. プロジェクタの DivX 登録コードをご覧になることができます。 USB ꔂ 移動 ꔉOK 写真のリスト 音楽のリスト 動画のリスト ファイルビューア DivX 登録コード ディアクティベーション • 他のプロジェクタの DivX 登録コードで、 レンタルまたは購入した DivX フ ァイルを再生することはできません。(お買い求めになられたプロジェクタの登録コードに一致する DivX ファイルのみを 再生することができます。) • DivX の標準コーディング以外の標準コーディングを基にして変換した映像または音声のファイルは、破損する可能性や 再生できない可能性があります。 • メニュー表示を終了するには、BACK ボタンを押します。 ディアクティベーション機能 * 既存の認証情報を削除して、 プロジェクタの新規 DivX ユーザー認証を取得します。 この機能を実行すると、DivX DRM ファイルを鑑 賞する際に、改めて DivX ユーザー認証が必要になります。 1. M ENU ボタンを押します。∧、∨、<、> ボタンでUSBに移動してか ら、◉OK ボタンを押します。 2. ∧ または∨ボタンを押してディアクティベーションに移動してから、 ◉OK ボタンを押します。 3. < または> ボタンを押して希望する項目へ移動してから、◉OK ボタ ンを押します。 USB ꔂ 移動 ꔉOK 写真のリスト 音楽のリスト 動画のリスト ファイルビューア DivX 登録コード ディアクティベーション • DRM (Digital Rights Management:デジタル著作権管理) 機能: これらは、デジタル コンテンツの不正使用を防止して、著作権保有者の利益と権利を保護するための技術とサービスで す。インターネットなどの方法でライセンスが解除された後に、 ファイルを再生することができます。 • メニュー表示を終了するには、BACK ボタンを押します。 35 USB ファイルビューア サポートファイル : XLS, DOC, PPT, TXT, XLSX, PPTX, DOCX, PDF • Microsoft Office Version 2000 / 2002 / 2003 / 2007 • Adobe PDF Version 1.0 / 1.1 / 1.2 / 1.3 / 1.4 - File Viewerは文書のアラインメントをやり直すため、PCとは異なる表示になることがあります。 - 画像を含む文書では、 アラインメント変更プロセス中に解像度が下がることがあります。 - 文書の容量が大きい場合やページ数が多い場合には、ロードに長時間かかることがあります。 - サポートされていない一部のフォントは、他のフォントに置きかわることがあります。 画面構成 3 1. 上層レベルのファイルに移動します。 2. プレビュー:選択したフォルダ内のファイルのタイトル/ フォルダ名が表示されます。 3. 現在のページ/総ページ数 4. 対応するリモコンのボタン ファイルビューア ページ 1/1 ドライブ 1 タイトル Requiem 2 story.txt Requiem 2 story.txt 2 1 データ 1つ上のフォルダ information.ppt 1つ上のフォルダ ꔂ 移動 ꔉ 開く ꘧ ページ単位で移動 ꕉ 終了 4 ファイルを見ます 1. U SBボタンを押します。<、> ボタンでファイルビューアに 移動してから、◉OK ボタンを押します。 2. ∧ 、∨、<、> で希望するファイルへと移動し、◉OKボタン を押します。 メニュー 希望ページへ ズーム 非表示 • Page ∧、∨ ボタンを使用して前または次のページに移動します。 • 希望ページへ: 希望するページへと移動します。 0 3 /14 ページ 1. <、>ボタンで希望ページへと移動し、∧ボタンを押します。 2. ∧、∨、<、> ボタンで希望するページを選択し、◉OKボタンを押します。 • ズーム: ズームインまたはズームアウトします。 100 % - + 幅に合わせる 高さに合わせる ◉OK 1. <、>ボタンでズームへと移動し、∧ボタンを押します。 2. <、>ボタンで+またはーを選択し、◉OK ボタンを押して倍率を変更します。 • 非表示: メニューを閉じます。 - フルサイズのスクリーン上でメニューをもう一度見るには、MENUボタンを押して表示させます。 36 情報 情報 サポートされるモニタ表示 * プロジェクタでサポートされる表示形式を下表に示します。 形式 垂直周波数(Hz) 水平周波数(kHz) * 入力信号がプロジェクタでサポートされない場合は、 スクリーンに「範囲外」のメッセージが表示されます。 * 本プロジェクタは、DDC1/2B タイプのプラグアンドプ レイ機能をサポートしています(PC の自動認識)。 * 対応する PC 同期信号タイプ:セパレートシンク タイ プ。 * 最良の画質を得るには、PCのグラフィックカードを 1024x768に調節します。 <DVD/DTV 入力> 信号 NTSC (60 Hz) PAL (50 Hz) 24 / 30 Hz コンポーネント-*1 HDMI-*2 480i O X 480p O O 720p O O 1080i O O 1080p O O 576i O X 576p O O 720p O O 1080i O O 1080p O O 1080p O O * ケーブルタイプ 1- RGB/コンポーネントケーブル 2- HDMI ケーブル メンテナンス * プロジェクタには定期点検がほとんど必要ありません。 ごみや汚れがあるとスクリーンに映り込むので、 レンズは常に清潔にす る必要があります。部品の交換が必要な場合は、販売店にご連絡ください。 プロジェクタの部品をクリーニングするときには、必 ず最初にプロジェクタの電源をオフにして、電源プラグを抜いてください。 レンズをクリーニングする レンズの表面にホコリや染みが付いている時は、 レンズのお手入れを行ってください。本機の外装部分には、本機に付属してい るエアスプレーと布を使用して軽く拭いてください。推奨のエアスプレーやレンズ洗浄剤を使用してください。 レンズのお手入れ には、少量の洗浄剤を綿棒または柔らかい布に含ませて拭いてください。本機のレンズ部分に直接吹き付けると、液体がレンズ 部分から内部に流れ込む恐れがありますのでご注意ください。 プロジェクタ本体をクリーニングする プロジェクタ本体をクリーニングする場合は、最初に電源ケーブルを抜いてください。 ごみやほこりを取り除くには、付属のポリッ シングクロスで外装を拭きます。 レンズのごみや汚れを取り除く場合は、外装用のクロス(製品付属) を使用します。 外装が変形または変色する恐れがあるので、 アルコール、ベンジン、 シンナー、およびその他の化学洗剤は使用しないでくださ い。 37 情報 仕様 MODEL KG-PL021X 解像度 1024 (横) x 768 (縦) pixel アスペクト比 4 : 3 (横 : 縦) パネルサイズ (mm/inch) 13.97/0.55 投映距離 (スクリーンサイズ) 0.55 m - 2.75 m (20 inch - 100 inch) 投写オフセット 110 % リモコン距離 6m ビデオ互換性 NTSC/PAL/SECAM/NTSC4.43/PAL-M/PAL-N/PAL-60 AC-DC アダプタ LG, SD-B191 A, 19.5 V 1W + 1W 高さ (mm) 57.5 (脚無し), 61.0 (脚あり) 幅 (mm) 160.0 長さ (mm) 135.5 重量 (g) 786 USB デバイス 5 V, 0.5 A (最大) 温度 動作時:0° C - 35° C 保管/輸送時:-20° C - 60° C 湿度 動作時:0% - 80% (乾式湿度計による相対湿度) 非動作時:0% - 85% (乾式湿度計による相対湿度) 動作条件 38 , 5.64 A 音声出力 情報 オープンソースソフトウェアの通知 本製品中で利用されている以下のGPL実行形式およびLGPL、MPLライブラリは、GPL2.0/LGPL2.1/ MPL1.1ライセンス契約の対象です。 GPL実行形式: Linux kernel 2.6, busybox, lzo, u-boot LGPL ライブラリ: uClibc MPL ライブラリ: nanox 加賀コンポーネントは、カスタマーサポートにご依頼頂ければ、CD-ROMに記録したソースコードを提 供いたします。 また媒体費用や送料手数料等の配送実費を請求いたします。 GPLおよびLGPLのコピーは http://www.gnu.org/licenses/ から、MPLのコピーは http://www.mozilla.org/MPL/からそれぞれ入手できます。 またGPL、LGPLライセンスの翻訳は、下記から入手できます。 http://www.gnu.org/licenses/old-licenses/gpl-2.0-translations.html, http://www.gnu.org/licenses/old-licenses/lgpl-2.1-translations.html. 本製品には、下記のものが含まれます。 ► cmap: copyright © 1990-1998 Adobe Systems Incorporated. ► GIF LZW Decoder: copyright © 1987, by Steven A. Bennett ► md5: copyright © 1991-2, RSA Data Security, Inc ► jpeg: Independent JPEG Group, copyright © 1991 – 1998, Thomas G. Lane. ► libpng: copyright © 2004 Glenn Randers-Pehrson ► OSSP str - String Handling: - copyright © 1999-2005 Ralf S. Engelschall <[email protected]> - copyright © 1999-2005 The OSSP Project http://www.ossp.org/ ► random number generator : copyright © 1990, 1993 The Regents of the University of California. ► Standard C functions - copyright © 1998 Softweyr LLC. - copyright © 1988, 1993 The Regents of the University of California. ► tinyxml: copyright © 2000-2006 Lee Thomason ► zlib: copyright © 1995-2002 Jean-loup Gailly and Mark Adler. 無断複写・転載を禁じます。 以下に定める条件に従い、本ソフトウェアおよび関連文書ファイル(以下「ソフトウェア」)の複製を取得 するすべての人に対し、 ソフトウェアを無制限に扱うことを無償で許可します。 これには、 ソフトウェアの 複製を使用、複写、変更、結合、掲載、頒布、サブライセンス、および/または販売する権利、およびソフトウ ェアを提供する相手に同じことを許可する権利も無制限に含まれます。 ソフトウェアは「現状のまま」で、明示であるか暗黙であるかを問わず、いかなる保証もなく提供されま す。 ここでいう保証とは、商品性、特定の目的への適合性、および権利非侵害についての保証も含みます が、それに限定されるものではありません。作者または著作権者は、契約行為、不法行為、 またはそれ以 外であろうと、 ソフトウェアに起因または関連し、あるいはソフトウェアの使用またはその他の扱いによ って生じる一切の請求、損害、その他の義務についていかなる責任も負わないものとします。 39 プロジェクタのモデル番号とシリアル番号は、装 置の背面または側面に記されています。サービス ご依頼時に必要となることがあるため、この番号 を下記に記録しておいてください。 モデル番号 シリアル番号