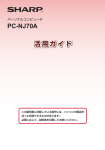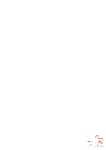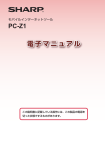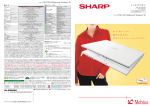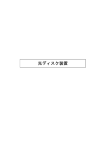Download "取扱説明書"
Transcript
取扱説明書 パーソナルコンピュータ 形 名 PC-CL50F 安全にお使いいただくために 図記号について この取扱説明書および商品には、 安全にお使いいただくためにいろいろな 表示をしています。 その表示を無視して誤った取り扱いをすることによっ て生じる内容を、次のように区分しています。 内容をよく理解してから本文をお読みになり、記載事項をお守りくださ い。 å 警告 å 注意 人が死亡または重傷を負うおそれがある内容を示 しています。 人がけがをしたり財産に損害を受けるおそれがあ る内容を示しています。 図記号の意味(図記号の一例です) å 記号は、気をつける必要があることを表しています。 ø 記号は、してはいけないことを表しています。 ˚ 記号は、しなければならないことを表しています。 2 å 警告 ○ ○ ○ ○ ○ ○ ○ ○ ○ ○ ○ ○ ○ ○ ○ ○ ○ ○ ○ ○ ○ ○ ○ ○ ○ ○ ○ ○ ○ ○ ○ ○ ○ ○ ○ ○ ○ ○ ○ ○ ○ ○ ○ ○ ○ ○ ○ ○ ○ ○ ○ ○ 電源は AC100V のコンセントを使用する。 それ以外の電源で使用すると、火災の原因になります。 – 付属の電源コードは、AC100V 用(日本仕様)です。 ○ ○ ○ ○ ○ ○ ○ ○ ○ ○ ○ ○ ○ ○ ○ ○ ○ ○ ○ ○ ○ ○ ○ ○ ○ ○ ○ ○ ○ ○ ○ ○ ○ ○ ○ ○ ○ ○ ○ ○ ○ ○ ○ ○ ○ タコ足配線は過熱し、火災の原因になります。 ○ ○ ○ ○ ○ ○ ○ ○ ○ ○ ○ ○ ○ ○ ○ ○ ○ ○ ○ ○ ○ ○ ○ ○ ○ ○ ○ ○ ○ ○ ○ ○ ○ ○ ○ ○ ○ ○ ○ ○ ○ ○ ○ ○ お客様による分解や修理・改造はしない。 抜いて、修理を依頼してください。 ○ ○ ○ ○ ○ ○ ○ ○ ○ ○ ○ ○ ○ ○ ○ ○ ○ ○ ○ ○ ○ ○ ○ ○ ○ ○ ○ ○ ○ ○ ○ ○ ○ ○ ○ ○ ○ ○ ○ ○ ○ ○ ○ ○ ぬれた手で電源プラグを抜き差ししない。 ○ ○ ○ ○ ○ ○ ○ ○ ○ ○ ○ ○ ○ ○ ○ ○ ○ ○ ○ ○ ○ ○ ○ ○ ○ ○ ○ ○ ○ ○ ○ ○ ○ ○ ○ ○ ○ ○ ○ ○ ○ ○ ○ ○ 電源コードを傷つけたり、破損したり、加工したりしない。 りすると電源コードをいため火災・感電の原因になります。 ○ ○ ○ ○ ○ ○ ○ ○ ○ ○ ○ ○ ○ ○ ○ ○ ○ ○ ○ ○ ○ ○ ○ ○ ○ ○ ○ ○ ○ ○ ○ ○ ○ ○ ○ ○ ○ ○ ○ ○ ○ ○ ○ ○ ○ ○ ○ ○ ○ ○ ○ ○ ○ ○ ○ ○ ○ ‡ また重い物を載せたり、引っ張ったり、ねじったり、無理に曲げた ○ ○ ‡ 感電の原因になります。 ○ ○ « 故障したときは、すぐに電源を切り、電源プラグをコンセントから ○ ○ ‡ 電源コードのプラグは、直接コンセントに接続する。 ○ ○ ○ ○ ○ ○ ○ ○ ○ ○ ○ ○ ○ ○ ○ ○ ○ ○ ○ ○ ¬ 万一、発熱していたり、煙が出ている、変な臭いがするなどの異常 が発生した場合は、すぐに電源を切り、電源プラグをコンセントか ら抜いて、バッテリーパックを取り外してください。その後、修理 を依頼してください。 そのまま使用すると火災・感電の原因になります。 3 **0_CL50F<PL関係-1>01 Page 3 04.5.10, 11:05 Adobe PageMaker 6.5J/PPC å 注意 ˚ 本機を持ち運ぶ際は、しっかりと持ち、落とさないようにする。 落とすと足をけがすることがあります。 ○ ○ ○ ○ ○ ○ ○ ○ ○ ○ ○ ○ ○ ○ ○ ○ ○ ○ ○ ○ ○ ○ ○ ○ ○ ○ ○ ○ ○ ○ ○ ○ ○ ○ ○ ○ ○ ○ ○ ○ ○ ○ ○ ○ ○ ○ 電源プラグは、コンセントの奥まで確実に差し込む。 となることがあります。 ○ ○ ○ ○ ○ ○ ○ ○ ○ ○ ○ ○ ○ ○ ○ ○ ○ ○ ○ ○ ○ ○ ○ ○ ○ ○ ○ ○ ○ ○ ○ ○ ○ ○ ○ ○ ○ ○ ○ ○ ○ ○ ○ ○ ○ ○ ○ ○ ˚ また、ゆるんだコンセントは使用しないでください。接続がゆるいと火災・感電の原因 ○ ○ ○ ○ ○ ○ ○ ○ ○ ○ ‡ AC アダプターおよび電源コードのプラグにほこりが付着している状態で使用しない。 ACアダプター、電源コードのプラグにほこりなどが付着しているときは、プラグを抜い て乾いた布で取り除いてください。ほこりなどが付着したまま使用すると、湿気などで 絶縁不良となり、火災・感電の原因となることがあります。 ○ ○ ○ ○ ○ ○ ○ ○ ○ ○ ○ ○ ○ ○ ○ ○ ○ ○ ○ ○ ○ ○ ○ ○ ○ ○ ○ ○ ○ ○ ○ ○ ○ ○ ○ ○ ○ ○ ○ ○ ○ ○ ○ ○ ○ ○ 電源コードは、電源プラグを持って抜く。 電源コードを引っ張るとコードが傷つき火災・感電の原因となることがあります。 ○ ○ ○ ○ ○ ○ ○ ○ ○ ○ ○ ○ ○ ○ ○ ○ ○ ○ ○ ○ ○ ○ ○ ○ ○ ○ ○ ○ ○ ○ ○ ○ ○ ○ ○ ○ ○ ○ ○ ○ ○ ○ ○ ○ ○ ○ ○ ○ ○ ○ ○ ○ ○ ○ ○ ○ ○ ○ ○ 本機を長期間使用しないときは、安全のために必ず電源を切り、 電源プラグをコンセントから抜いてください。 ○ ○ ○ ○ ○ ○ ○ ○ ○ ○ ○ ○ ○ ○ ○ ○ ○ ○ ○ ○ ○ ○ ○ ○ ○ ○ ○ ○ ○ ○ ○ ○ ○ 故障や大切なデータの損傷の原因になります。なお、雷が近づいてきたら、アンテナ線 や電話線、電源コードなどには触れないでください。感電の恐れがあります。 ○ ○ ○ ○ ○ ○ ○ ○ ○ ○ ○ ○ ○ ○ ○ ○ ○ ○ ○ ○ ○ ○ ○ ○ ○ ○ ○ ○ ○ ○ ○ ○ ○ ○ ○ ○ ○ ○ ○ ○ ○ ○ ○ ○ ○ ○ ○ ○ ○ ○ ○ ○ ○ ○ ○ ○ ○ ○ ○ ○ ¬ ˚ ‡ 雷が鳴り始めたら、早めにアンテナ線や電話線、電源コードなどを抜いてください。 ○ ○ ○ ○ ○ ○ ○ ○ ○ ○ ˚ バッテリーパックは誤った使い方をすると破裂や発火の原因になります。また、ショー トして過熱したり他のものを傷つけることがあります。次のことを必ずお守りください。 = 指定の充電方法以外では充電しないでください。 (鍵、装飾品など) といっしょにポケットやカバンなどに入れないでください。 = 金属小物 = 端子をショートさせないでください。 = 火の中に入れないでください。 = 分解や改造をしないでください。 = 衝撃を与えないでください。 ○ ○ ○ ○ ○ ○ ○ ○ ○ ○ ○ ○ ○ ○ ○ ○ ○ ○ ○ ○ ○ ○ ○ ○ ○ ○ ○ ○ ○ ○ ○ ○ ○ ○ ○ ○ ○ ○ ○ ○ ○ ○ ○ ○ バッテリーパックから液が漏れて皮膚や衣服に付着したときは、ただちに水道水などの きれいな水で洗い流してください。皮膚がかぶれたりする原因になる恐れがあります。 また、漏れた液が目に入ったときは、こすらずにすぐに水道水などのきれいな水で十分 ○ ○ ○ ○ ○ ○ ˚ に洗った後、ただちに医師の治療を受けてください。放置すると液により目に障害を与 える原因となります。 4 **0_CL50F<PL関係-1>01 Page 4 04.5.10, 11:05 ○ Adobe PageMaker 6.5J/PPC ○ å 注意 ˚ 本機で使用しているカバー、キャップ、ネジ、バックアップ電池などを取り外した場合 は、小さなお子様が過って飲むことがないよう、小さなお子様の手の届かない所に置い てください。万一、お子様が飲み込んだ場合は、直ちに医師と相談してください。 ○ ○ ○ ○ ○ ○ ○ ○ ○ ○ ○ ○ ○ ○ ○ ○ ○ ○ ○ ○ ○ ○ ○ ○ ○ ○ ○ ○ ○ ○ ○ ○ ○ ○ ○ ○ ○ ○ ○ ○ ○ ○ ○ ○ ○ ○ 手の届かない安全な所に保管してください。 頭からかぶって鼻や口をふさぐと、窒息事故の原因となることがあります。 ○ ○ ○ ○ ○ ○ ○ ○ ○ ○ ○ ○ ○ ○ ○ ○ ○ ○ ○ ○ ○ ○ ○ ○ ○ ○ ○ ○ ○ ○ ○ ○ ○ ○ ○ ○ ○ ○ ○ ○ ○ ○ ○ ○ ○ ○ ぬれた手で使用したり、まわりに水など液体の入った容器を置かな 中に水が入ると、火災・感電の原因となることがあります。 ○ ○ ○ ○ ○ ○ ○ ○ ○ ○ ○ ○ ○ ○ ○ ○ ○ ○ ○ ○ ○ ○ ○ ○ ○ ○ ○ ○ ○ ○ ○ ○ ○ ○ ○ ○ ○ ○ ○ ○ ○ ○ ○ ○ ○ 本機をぐらついた台の上や不安定な場所に置かないでください。 ○ ○ ○ ○ ○ ○ ○ ○ ○ ○ ○ ○ ○ ○ ○ ○ ○ ○ ○ ○ ○ ○ ○ ○ ○ ○ ○ ○ ○ ○ ○ ○ ○ ○ ○ ○ ○ ○ ○ ○ ○ ○ ○ ○ ○ ○ ○ ○ ‡ 落ちたりして、けがの原因となることがあります。 ○ ○ ‡ いでください。 ○ ○ ˚ 梱包で使用しているビニール袋で小さなお子様が遊んだりしないよう、小さなお子様の ○ ○ ○ ○ ○ ○ ○ ○ ○ ○ ○ ○ ○ ○ ○ ○ ○ ○ ○ ˚ 目の健康のために、次のことを必ずお守りください。 = 連続して長時間使用される場合は、1 時間ごとに 10 ∼ 15 分休憩し、目を休ませてく ださい。 = 操作する場所の明るさは、新聞が楽に読める程度(約 500 ルクス)が適切です。明暗 の差が大きいところでは使用しないでください。 = 戸外の光や照明が画面に反射して見えるところでは、使用しないでください。 = ディスプレイは、目の高さよりやや低く、目から 40 ∼ 60cm 離して使用してくださ い。 ○ ○ ○ ○ ○ ○ ○ ○ ○ ○ ○ ○ ○ ○ ○ ○ ○ ○ ○ ○ ○ ○ ○ ○ ○ ○ ○ ○ ○ ○ ○ ○ ○ ○ ○ ○ ○ ○ ○ ○ ○ ○ ○ ○ 長時間にわたり本機底面をひざの上などに直接触れて使用しない。 低温やけどをおこす恐れがあります。また、通風孔およびその周辺は放熱のため熱くな ることがありますので、持ち運び時などにはご注意ください。 ○ ○ ○ ○ ○ ○ ○ ○ ‡ 5 **0_CL50F<PL関係-1>01 Page 5 04.5.10, 11:05 Adobe PageMaker 6.5J/PPC 使用上のご注意 設置・保管するときのご注意 本機を次のようなところには設置・保管しないでください。 変色・変形・故障の原因になります。 = 直射日光の当たるところや暖房器具の近く = 温度が非常に高いところや低いところ = 湿度が高いところ = ほこりの多いところ = 水などの液体がかかるところ = 振動や衝撃などを受けるところ = 不安定なところ ○ ○ ○ ○ ○ ○ ○ ○ ○ ○ ○ ○ ○ ○ ○ ○ ○ ○ ○ ○ ○ ○ ○ ○ ○ ○ ○ ○ ○ ○ ○ ○ ○ ○ ○ ○ ○ ○ ○ ○ ○ ○ ○ ○ ○ ○ ○ ○ ○ ○ ○ ○ 電源コードなどのケーブル類は足などを引っかけないように整理してください ケーブル類を足などに引っかけたりすると、本機が落下して変形・故障の原因になったり、転倒してけがの原 因になることがあります。 ○ ○ ○ ○ ○ ○ ○ ○ ○ ○ ○ ○ ○ ○ ○ ○ ○ ○ ○ ○ ○ ○ ○ ○ ○ ○ ○ ○ ○ ○ ○ ○ ○ ○ ○ ○ ○ ○ ○ ○ ○ ○ ○ ○ ○ ○ ○ ○ ○ ○ ○ ○ ○ ○ ○ ○ ○ ○ ○ ○ ○ ○ ○ ○ ○ ○ ○ ○ ○ ○ ○ ○ ○ ○ ○ ○ ○ 本機を立てて置かないでください。 バランスが崩れて倒れると変形・故障の原因になります。 ○ ○ ○ ○ ○ ○ ○ ○ ○ ○ ○ ○ ○ ○ ○ ○ ○ ○ ○ ○ ○ ○ ○ ○ ○ ○ ○ 通風孔をふさがないでください。 本機をじゅうたんや布団の上に置いたり、周りに物を置いたりして、通風孔をふさいで放熱を妨げないでくだ さい。本機内部の温度が上がると故障の原因になります。 6 **0_CL50F<PL関係-1>01 Page 6 04.5.10, 11:05 Adobe PageMaker 6.5J/PPC 使用上のご注意 お使いになるときのご注意 本機の上に重い物をのせたり、押さえ付けたりしないでください。 破損・故障の原因になります。 ○ ○ ○ ○ ○ ○ ○ ○ ○ ○ ○ ○ ○ ○ ○ ○ ○ ○ ○ ○ ○ ○ ○ ○ ○ ○ ○ ○ ○ ○ ○ ○ ○ ○ ○ ○ ○ ○ ○ ○ ○ ○ ○ ○ ○ ○ ○ ○ ○ ○ ○ ○ 本機を強くたたいたり、落としたり、裏向けたりして衝撃を与えないでください。 本体およびハードディスクの故障の原因になります。 バッテリーパック交換時など、裏向ける必要がある場合は、衝撃を 与えないよう静かに裏向けてください。 ○ ○ ○ ○ ○ ○ ○ ○ ○ ○ ○ ○ ○ ○ ○ ○ ○ ○ ○ ○ ○ ○ ○ ○ ○ ○ ○ ○ ○ ○ ○ ○ ○ ○ ○ ○ ○ ○ ○ ○ ○ ○ ○ ○ ○ ○ ○ ○ ○ ○ ○ ○ ○ ○ ○ ○ ○ ○ ○ ○ ○ ○ ○ ○ ○ ○ ○ ○ ○ ○ ○ ○ ○ ○ ○ ○ ○ ○ ○ ○ ○ ○ ○ ○ ○ ○ ○ ○ ○ ○ ○ ○ ○ ○ ○ ○ ○ ○ ○ ○ ○ ○ ○ ○ ○ ○ ○ ○ ○ ○ ディスプレイは傷が付きやすいので、先のとがったもの (シャープペ ンシル、ボールペンなど) でディスプレイ表面をたたいたり、ひっか いたりしないでください。 ○ ○ ○ ○ ○ ○ ○ ○ ○ ○ ○ ○ ○ ○ ○ ○ ○ ○ ○ ○ ○ ○ ○ ○ ○ ○ ○ ○ ○ ○ ○ ○ ○ ○ ハードディスクが故障したり、データが消失した場合に備えて、重 要なデータは定期的に CD-R/RW や外付けハードディスクドライブ などに保存しておいてください。 ○ ○ ○ ○ ○ ○ ○ ○ ○ ○ ○ ○ ○ ○ ○ ○ ○ ○ ○ ○ ○ ○ ○ ○ ○ ○ ○ ○ ○ ○ ○ ○ ○ ○ AC アダプターおよび電源コードを取り扱う場合は、次のことをお守りください。 発煙、発火、火災の原因になります。 = 落下させたり衝撃を与えない = つけ根部分を無理に曲げない = 重いものをのせない = 布などでくるまない = 保温性のある場所 (温風ファンの前やホームこたつ付近など) で使わない = AC アダプターにコードを巻きつけない = コードを結束しない ○ ○ ○ ○ ○ ○ ○ ○ ○ ○ ○ ○ ○ ○ ○ ○ ○ ○ ○ ○ ○ ○ ○ ○ ○ ○ ○ ○ ○ ○ ○ ○ ○ ○ ○ ○ ○ ○ ○ ○ ○ 本書に記載の場合を除いて、本機のカバーなどを取り外さないでください。 内部には電圧の高い部分があるため、触ると感電の原因となることがあります。 取り外すときは、本書に記載の取り外し手順に従ってください。 ○ ○ ○ ○ ○ ○ ○ ○ ○ ○ ○ ○ ○ ○ ○ ○ ○ ○ ○ ○ ○ ○ ○ ○ ○ ○ ○ ○ ○ ○ ○ ○ ○ ○ ○ ○ ○ ○ ○ ○ ○ 通風孔やスロットなどから本機内部に異物 (金属片、液体、燃えやすいものなど) を入れないでください。 火災・感電の原因となることがあります。 ○ ○ ○ ○ ○ ○ ○ ○ ○ ○ ○ ○ ○ ○ ○ ○ ○ ○ ○ ○ ○ ○ ○ ○ ○ ○ ○ ○ ○ ○ ○ ○ ○ ○ ○ ○ ○ ○ ○ ○ ○ ○ ○ ○ ○ ○ ○ ○ ○ ○ ○ ○ ○ ○ ○ ○ ○ ○ ○ ○ ヘッドホンを使用するときは、音量を上げすぎないでください。 耳を刺激するような大きな音量で長時間聴くと聴力に悪い影響を与える恐れがあります。 呼びかけられても返事ができるくらいの音量で使いましょう。 ○ ○ ○ ○ ○ ○ ○ ○ ○ ○ ○ ○ ○ ○ ○ ○ ○ ○ ○ ○ ○ ○ ○ ○ ○ ○ ○ ○ ○ ○ ○ ○ ○ ○ ○ ○ ○ ○ ○ ○ ○ ○ ○ ○ ヘッドホンをしたまま電源を入れたり切ったりしないでください。 刺激音により聴力に悪い影響を与える恐れがあります。 7 **0_CL50F<PL関係-1>01 Page 7 04.5.10, 11:05 Adobe PageMaker 6.5J/PPC 使用上のご注意 持ち運ぶときのご注意 本機を持ち運ぶときは、次の注意を守ってください。 データが失われたり、ハードディスクの故障の原因になります。 = CD などのディスクおよび PC カードなどのカード類を本機から取 り出す = 電源を切る = 本機に接続されている周辺機器やケーブル類はすべて取り外す = 強い振動や衝撃を与えない = ディスプレイを持たない ○ ○ ○ ○ ○ ○ ○ ○ ○ ○ ○ ○ ○ ○ ○ ○ ○ ○ ○ ○ ○ ○ ○ ○ ○ ○ ○ ○ ○ ○ ○ ○ ○ ○ ○ ○ ○ ○ ○ ○ ○ ○ ○ ○ ○ ○ ○ ○ ○ ○ ○ 10℃以上の温度差がある場所へ急に移動しないでください。 温度が急激に変化するとデータの読み書きが正常に行われない場合があります。 また、温度の低い場所から高い場所に急に移動すると、本体内部に結露が発生します。その場合は、電源を入 れずに約 1 時間放置して、露(水滴)が完全に乾いてから、ご使用ください。 TFT カラー液晶パネルについて TFTカラー液晶パネルは非常に精密度の高い技術で作られておりますが、画面の一部に点灯しない画素や常時 点灯する画素がある場合があります。また、見る角度によって色むらや明るさむらが見える場合があります。 これらは、故障ではありませんので、あらかじめご了承ください。 電波障害に関するご注意 この装置は、情報処理装置等電波障害自主規制協議会(VCCI)の基準に基づくクラス B 情報技術装 置です。この装置は、家庭環境で使用することを目的としていますが、この装置がラジオやテレ ビジョン受信機に近接して使用されると、受信障害を引き起こすことがあります。取扱説明書に 従って正しい取り扱いをしてください。 正しい取り扱いをしても、電波の状況によりラジオ、テレビジョン受信機の受信に影響を及ぼすことがありま す。そのようなときには、次の点にご注意ください。 = この製品をラジオ、テレビジョン受信機から十分離してご使用ください。 = この製品とラジオ、テレビジョン受信機を別のコンセントに接続してください。 = 使用されるケーブルは指定のものを使用してください。 コピーコントロール CD に関するご注意 このパソコンは、CD 規格(コンパクトディスクデジタルオーディオ)に準拠していない「コピーコントロール CD」などについて動作や音質を保証できません。通常のCDの再生時には支障がなく、上記の特殊なディスク のみに支障がある場合には、ディスクやパッケージ、印刷物などの表示をよくお読みの上、詳細については、 ディスクの発売元へお問い合わせ願います。 8 **0_CL50F<PL関係-1>01 Page 8 04.5.10, 11:05 Adobe PageMaker 6.5J/PPC ○ 使用上のご注意 充電式電池のリサイクルご協力のお願い この商品のバッテリーパックにはリチウムイオン電池を使用しています。 リチウムイオン電池の リサイクルマークです。 この電池は、リサイクル可能な貴重な資源です。 電池の交換、およびご使用済み商品の廃棄に際しては、リサイクル Li-ion にご協力ください。 = ご使用済みの電池は、 「当店は充電式電池のリサイクルに協力しています。 」のステッカーを貼った シャープ 商品取り扱いのお店へご持参ください。 = リサイクルのときは、次のことにご注意ください。 ・端子部にテープを貼る。 ・外装カバー(被覆・チューブなど)を剥がさない。 ・分解しない。 パソコンのリサイクルご協力お願い ご家庭の使用済パソコンを有益な資源として再利用するためリサイクル にご協力ください。 PC リサイクルマーク(本機底面に貼付)が表示されているシャープ製品 は、新たな料金のご負担なしで当社が収集・運搬・再資源化いたします。 ご使用済みパソコンを廃棄される場合は、別冊のお客様サポートシステ PCリサイクルマーク ムのご案内を参照してください。 著作権等に関するご注意 本機種を利用して各種 CD・DVD、インターネットホームページ上の画像等著作権の対象となっている著作物 を複製、編集等することは、著作権法上、個人的にまたは家庭内でその複製物や編集物を使用する場合に限っ て許されています。利用者自身が複製対象物について著作権等を有しているか、あるいは複製等について著作 権者等から許諾を受けている等の事情が無いにもかかわらず、この範囲を越えて複製・編集や複製物・編集物 を使用した場合には、著作権等を侵害することとなり、著作権者等から損害賠償等を請求されることとなりま すので、そのような利用方法は厳重にお控えください。 また、本機種において写真の画像データを利用する場合は、上記著作権侵害にあたる利用方法は厳重にお控え 頂くことはもちろん、他人の肖像を勝手に使用、改変等すると肖像権を侵害することとなりますので、そのよ うな利用方法も厳重にお控えください。 OS のサポートに関するご注意 本機では、プリインストールされている OS(日本語版)のみをサポートしています。 Supported Operating System The model only supports the pre-installed Japanese language operating system; other operating systems are not supported 9 **0_CL50F<PL関係-1>01 Page 9 04.5.10, 11:05 Adobe PageMaker 6.5J/PPC ワイヤレス LAN 製品ご使用時におけるセキュリティに関するご注意 (お客様の権利(プライバシー保護)に関する重要な事項です!) ワイヤレスLANでは、LANケーブルを使用する代わりに、電波を利用してパソコン等とワイヤレスLANステー ション(アクセスポイント)間で情報のやり取りを行うため、電波の届く範囲であれば自由に LAN 接続が可能 であるという利点があります。 その反面、電波はある範囲内であれば障害物(壁等)を越えてすべての場所に届くため、セキュリティに関す る設定を行っていない場合、以下のような問題が発生する可能性があります。 ・通信内容を盗み見られる 悪意ある第三者が、電波を故意に傍受し、 ID やパスワード又はクレジットカード番号等の個人情報 メールの内容 等の通信内容を盗み見られる可能性があります。 ・不正に侵入される 悪意ある第三者が、無断で個人や会社内のネットワークへアクセスし、 個人情報や機密情報を取り出す(情報漏洩) 特定の人物になりすまして通信し、不正な情報を流す(なりすまし) 傍受した通信内容を書き換えて発信する(改ざん) コンピュータウィルスなどを流しデータやシステムを破壊する(破壊) などの行為をされてしまう可能性があります。 本来、ワイヤレス LAN カードやワイヤレス LAN ステーション(アクセスポイント)は、これらの問題に対応 するためのセキュリティの仕組みを持っていますので、ワイヤレス LAN 製品のセキュリティに関する設定を 行って製品を使用することで、その問題が発生する可能性は少なくなります。 ワイヤレス LAN 機器は、購入直後の状態においては、セキュリティに関する設定が施されていない場合があ ります。 従って、お客様がセキュリティ問題発生の可能性を少なくするためには、ワイヤレス LAN カードやワイヤレ ス LAN ステーション(アクセスポイント)をご使用になる前に、必ずワイヤレス LAN 機器のセキュリティに 関する全ての設定をマニュアルにしたがって行ってください。 なお、ワイヤレス LAN の仕様上、特殊な方法によりセキュリティ設定が破られることもあり得ますので、ご 理解の上、ご使用ください。 セキュリティの設定などについて、お客様ご自分で対処できない場合には、パソコンお客様サポートセンター までお問い合わせください。 (別冊のお客様サポートシステムのご案内を参照してください) ※他社製のワイヤレス LAN 機器をお使いの場合は、各製品のマニュアルを参照してください。 また、設定などについては、ご使用の機器のサポート先にお問い合わせください。 当社では、お客様がセキュリティの設定を行わないで使用した場合の問題を充分理解した上で、お客様自身の 判断と責任においてセキュリティに関する設定を行い、製品を使用することをお奨めします。 社団法人 電子情報技術産業協会(JEITA)の無線 LAN のセキュリティに関するガイドラインについてはこち らをご参照ください。 http://it.jeita.or.jp/perinfo/committee/pc/wirelessLAN/ 10 **0_CL50F<PL関係-1>01 Page 10 04.5.10, 11:05 Adobe PageMaker 6.5J/PPC パソコンの廃棄・譲渡時のハードディスク上 のデータ消去に関するご注意 最近、パソコンは、オフィスや家庭などで、いろいろな用途に使われるようになってきております。これらの パソコンの中のハードディスクという記憶装置に、お客様の重要なデータが記録されています。 従って、そのパソコンを譲渡あるいは廃棄するときには、これらの重要なデータ内容を消去するということが 必要となります。 ところが、このハードディスク内に書き込まれたデータを消去するというのは、それほど簡単ではありません。 「データを消去する」という場合、一般に ・データを「ゴミ箱」に捨てる ・ 「削除」操作を行う ・ 「ゴミ箱を空にする」コマンドを使って消す ・ソフトで初期化(フォーマット)する ・再インストールして、工場出荷状態に戻す などの作業をすると思いますが、これらのことをしても、ハードディスク内に記録されたデータのファイル管 理情報が変更されるだけで、実際はデータは見えなくなっているという状態なのです。つまり、一見消去され たように見えますが、Windows などの OS のもとで、それらのデータを呼び出す処理が出来なくなっただけ で、本来のデータは残っているという状態にあるのです。 従いまして、特殊なデータ回復のためのソフトウェアを利用すれば、これらのデータを読みとることが可能な 場合があります。このため、悪意のある人により、このパソコンのハードディスク内の重要なデータが読みと られ、予期しない用途に利用される恐れがあります。 パソコンユーザーが、廃棄・譲渡等を行う際に、ハードディスク上の重要なデータが流出するというトラブル を回避するためには、ハードディスクに記録された全データを、ユーザーの責任において消去することが非常 に重要となります。消去するためには、専用ソフトウェアあるいはサービス( 共に有償) を利用するか、ハー ドディスク上のデータを金槌や強磁気により物理的・磁気的に破壊して、読めなくすることを推奨します。・ 本件に関して詳細は弊社メビウスのホームページ http://support.sharp.co.jp/mebius/ をご覧になられるか、あるいは下記の窓口にお問い合わせくださるようお願い申し上げます。 ●パソコンお客様サポートセンター (別冊のお客様サポートシステムのご案内を参照してください) ●パソコンを購入された販売元 また、本機の廃棄方法については、別冊のお客様サポートシステムのご案内を参照してください。 なお、ハードディスク上のソフトウェア (OS、アプリケーションソフトなど)を削除することなくパソコンを 譲渡すると、ソフトウェアライセンス使用許諾契約に抵触する場合があるため、十分な確認を行う必要があり ます。 11 **0_CL50F<PL関係-1>01 Page 11 04.5.10, 11:05 Adobe PageMaker 6.5J/PPC お客様へのお願い 本パーソナル・コンピュータ「メビウスシリーズ」をご使用いただく前に、下記の契約書をよくお読みください。 このたびは、弊社パーソナル・コンピュータをお買いあげいただき、誠にありがとうございました。 お客様が購入された本パーソナル・コンピュータ「メビウスシリーズ」 (以下「本製品」と記載します)にプリインストー ル または 添付されていますシャープオリジナルソフトウェア(以下「本ソフトウェア」と記載します)をご使用いただく 前に下記の契約書をよくお読みください。 本契約書にご同意いただけない場合には、本製品を未使用 ・本ソフトウェアの 記録媒体のパッケージを未開封のまま本製品をお求めになった販売元にご返却ください。 お客様が本製品を使用された場合、または本ソフトウェアの記録媒体のパッケージを開封された場合には、下記契約書の すべてにご同意いただいたものといたします。本契約書にご同意いただいた方のみ、本ソフトウェアをご使用いただくこ とができます。 ソフトウェア使用許諾契約書 シャープ株式会社(以下 「弊社」と記載します)は、お客様(法人または個人のいずれであるかを問いません)に、本製 品にプリインストールまたは添付されている「本ソフトウェア」を使用する権利を下記条項に基づき許諾します。お客様が本 製品を使用された場合、または本ソフトウェアのパッケージを開封された場合には、下記契約書のすべてにご同意いただいた ものといたします。 1.著作権 (1) お客様は、本契約の条項にしたがって本ソフトウェアを日本国内で使用する、非独占的な権利を本契約に基づき取得 します。 (2) お客様は、本ソフトウェアを、本製品のみでご使用いただけます。 (3) お客様は、本ソフトウェアのバックアップまたは保存の目的においてのみ本ソフトウェアの全部または一部を一部数 に限り複製することができます。ただし、本ソフトウェアの複製物を記録した媒体(フロッピーディスク、CD-ROM 等)が本製品に添付されている場合には、お客様は、本ソフトウェアを複製することはできません。この場合、お客 様は本ソフトウェアのバックアップまたは保存の目的で、本製品に添付された当該複製物を取り扱うものとします。 2.権利の許諾 弊社に帰属 又は 第三者から正当なライセンスを得たものであり、 (1) 本ソフトウェアに関する著作権等の知的財産権は、 本ソフトウェアは日本の著作権法その他関連して適用される法律等によって保護されています。 したがってお客様は、 本ソフトウェアを他の著作物と同様に扱わなければなりません。 (2) 本ソフトウェアとともにお客様に提供されるマニュアルおよび取扱説明書等の関連資料(以下「関連資料」と記載し ます)の著作権は、弊社に帰属し、これら関連資料は日本の著作権法その他関連して適用される法律等によって保護 されています。お客様はこれら関連資料を複製することはできません。 3.制限事項 (1) お客様は、本ソフトウェアのリバースエンジニアリング、逆コンパイルまたは逆アセンブルをすることはできません。 (2) お客様は、本契約書に明示的に許諾されている場合を除いて、本ソフトウェアの使用、全部または一部を複製、改変 等をすることはできません。 (3) お客様は、本ソフトウェアおよび関連資料に付されている著作権表示およびその他の権利表示を除去することはでき ません。上記(2)に基づき本ソフトウェアを複製する場合には、本ソフトウェアに付されている著作権表示および その他の権利表示も同時に複製するものとします。 (4) お客様は、本ソフトウェアを第三者に使用許諾、貸与またはリースすることはできません。 4.本ソフトウェアの譲渡 お客様は、下記のすべての条件を満たした場合に限り、本ソフトウェアの本契約に基づく使用権を第三者に譲渡すること ができます。 i) お客様が本契約書、本ソフトウェアを含む本製品、本ソフトウェアのすべての複製物およびその記録媒体、ならびに 関連資料を含む本製品のすべてを譲渡し、これらを一切保持しないこと。 ii) 譲受人が本契約に同意していること。 12 **0_CL50F<PL関係-2>00 Page 12 04.5.10, 11:05 Adobe PageMaker 6.5J/PPC 5.限定保証 (1) 弊社は、本ソフトウェアに関していかなる保証も行いません。したがって、本ソフトウェアに関して発生するいかな る問題も、お客様の責任および費用負担により解決されるものとします。 (2) 上記(1)にかかわらず、お客様が必要事項を記入した 別添のユーザー登録/愛用者カードまたはオンラインユーザー 登録を弊社まで返送された場合において、最初にご購入されたお客様が本製品をご購入された後1年以内に、弊社が 本ソフトウェアの誤り(バグ)を修正した場合には、弊社はお客様に対して、修正されたソフトウェア、修正のため のソフトウェア(以下、これらのソフトウェアを「修正ソフトウェア」と記載します) 、またはこのような修正に関す る情報を提供いたします。ただし、修正ソフトウェアまたはこのような修正に関する情報の提供の必要性、提供時期、 提供方法等に関しては、すべて弊社の裁量により決定させていただきます。お客様に提供された修正ソフトウェアは 本ソフトウェアとみなします。 (3) 本ソフトウェアの記録媒体に物理的欠陥(ただし、プログラムおよび/またはデータの読み出しが不可能な場合に限 ります)があり、弊社が当該欠陥を自己の責によるものと認めた場合、最初のお客様が本製品を購入された日から 14 日以内に本製品の保証書を添えてお求めになった販売元に当該記録媒体を返却された場合には、弊社は無償で当該記 録媒体を同等の記録媒体と交換するものとします。 本項の規定をもって本ソフトウェアの記録媒体に関する弊社の保証のすべてといたします。 6.責任の制限 (1) 弊社は、いかなる場合も、お客様の逸失利益、特別な事情から生じた損害(損害発生につき弊社が予見し、または予 見し得た場合を含みます)および第三者からお客様になされた損害賠償等の請求による損害について、一切責任を負 いません。 (2) いかなる場合においても、本契約に基づく弊社の責任はお客様が実際にお支払いになった本製品の代金のうち本ソフ トウェアの代金相当額をその上限とします。 7.契約の期間 本契約は、お客様が本製品を使用されたとき、または 本ソフトウェアの記録媒体のパッケージを開封されたとき発効し、 下記 8.により本契約が終了するまで有効であるものとします。 8.契約の終了 (1) お客様は、書面により事前に弊社まで通知することにより、いつでも本契約を終了させることができます。 (2) 弊社は、お客様が本契約のいずれかの条項に違反したときは、お客様に対し何らの通知・催告を行うことなく直ちに 本契約を終了させることができます。 (3) 上記(2)の場合、弊社は、お客様によって被った損害をお客様に請求することができます。 (4) お客様は、本契約が終了したときは、直ちに本ソフトウェアおよびそのすべての複製物ならびに関連資料を破棄する ものとします。 9.その他 (1) お客様は、いかなる方法および目的によっても、本ソフトウェアおよびその複製物を日本国外に輸出してはなりませ ん。 (2) 本契約に関連または起因する紛争は、 大阪地方裁判所を第一審の専属的合意管轄裁判所として解決するものとします。 情報通信事業本部 〒 639-1186 奈良県大和郡山市美濃庄町 492 番地 13 **0_CL50F<PL関係-2>00 Page 13 04.5.10, 11:05 Adobe PageMaker 6.5J/PPC はじめに このたびは、シャープパーソナルコンピュータをお買 いあげいただき、まことにありがとうございます。 この製品は厳重な品質管理と製品検査を経て出荷して おりますが、万一故障や不具合がありましたら、お買 いあげの販売元までご連絡ください。 付属の「保証書」 の定めるところによって修理を行いま す。 ご使用前のおことわり = この製品を正しくお使いいただくために、この取扱説明書をよくお読みになってからご使用くださ い。またこの取扱説明書は、いつも手元に置いてご使用ください。ご使用中にわからないことや、具 合の悪いことがおきたとき、きっとお役に立ちます。 = 当社は、この製品の使用誤り、使用中に生じた故障、その他の不具合によって受けられた損害につ いては、法令上賠償責任が認められる場合を除き、一切その責任を負いませんので、あらかじめご 了承ください。 = 当社は、この製品においてソフトウェアを使用された結果に関して、いかなる保証も致しかねます のであらかじめご了承ください。 なお、ソフトウェアのご使用に際しては、そのソフトウェアの提供者の使用条件が明示されている ときは、必ずそれらの使用条件をご確認ください。 = お客様または第三者が、この製品の使いかたを誤ったときや静電気・電気的ノイズの影響を受けた とき、また故障・修理のときや電池交換の方法を誤ったときは、記憶内容が変化・消失する恐れが あります。 重要な内容は、必ず CD-R/RW や外付けハードディスクなどの記録媒体に記録し保管してください。 = 本書の内容の全部または一部を、当社に無断で転載、あるいは複製することはお断りします。 = この製品は付属品を含め、改良のため予告なく変更することがあります。 14 **0_CL50F<PL関係-2>00 Page 14 04.5.10, 11:05 Adobe PageMaker 6.5J/PPC 商標、登録商標 ・ Microsoft 、Windows、 Office ロゴ、Outlook は、米国 Microsoft Corporation の米国およびその 他の国における登録商標です。 ・ AMD、AMD Athlon、ならびにその組み合わせ、AMD PowerNow!、 QuantiSpeed は、Advanced Micro Devices, Inc. の商標です。 ・ ProSavage8 は、S3 Graphics 社の商標です。 S3 は、S3 Graphics 社にライセンスされた商標です。 ・ PowerQuest は、PowerQuest Corporation の登録商標です。 EasyRestore は、PowerQuest Corporation の商標です。 ・ Drag’ n Drop は、株式会社デジオンおよびイージーシステムズジャパン株式会社の登録商標です。 ・ 安心楽々は、イージーシステムズジャパン株式会社の登録商標です。 ・ CyberSupport は、株式会社ジャストシステムの商標です。 CyberSupport は株式会社ジャストシステムの著作物であり、CyberSupport にかかる著作権、その他 の権利は株式会社ジャストシステムおよび各権利者に帰属します。 ・ DION は、KDDI 株式会社の登録商標です。 ・ @nifty は、ニフティ株式会社の商標です。 ・ ODN は、日本テレコム株式会社の登録商標です。 ・ BIGLOBE は、日本電気株式会社の登録商標です。 ・ OCN は、エヌ・ティ・ティ・コミュニケーションズ株式会社の商標です。 ・ Powered Internet [POINT]は株式会社パワードコムの商標です。 ・ ドットフォンは、エヌ・ティ・ティ・コミュニケーションズ株式会社の登録商標です。 その他、製品名などの固有名詞は各社の商標、または登録商標です。 当社は国際エネルギースタープログラムの参加事業者として、本製品が国際エネルギースタープログラム の対象製品に関する基準を満たしていると判断します。 『国際エネルギースタープログラムは、コンピュータをはじめとしたオフィス機器の省エネルギー化推進 のための国際的なプログラムです。このプログラムは、エネルギー消費を効果的に抑えるための機能を備 えた製品の開発、普及の促進を目的としたもので、事業者の自主判断により参加することができる任意制 度となっています。対象となる製品はコンピュータ、ディスプレイ、プリンター、ファクシミリおよび複 写機等のオフィス機器で、それぞれの基準ならびにマーク(ロゴ)は参加各国の間で統一されています。 』 15 **0_CL50F<PL関係-2>00 Page 15 04.5.10, 11:05 Adobe PageMaker 6.5J/PPC この説明書の読み方 この説明書は目的別構成になっています。電源を入れた後は、操作したい内容の章からお読みく ださい。 操作のしかたを確かめよう[基本編] このパソコンの基本的な操作を知りたい、というときにお読みください。AC アダプタ ーを 外して使用するときは、「パソコンをバッテリーで使う」を必ずお読みください。 通信機能を使ってみよう[通信編] ネットワークに接続したい、というときにお読みください。ケーブルやワイヤレスLANを使っ たネットワーク接続など、いろいろな方法があります。 周辺機器を接続しよう[周辺機器編] 周辺機器と接続してパソコンを活用したい、というときにお読みください。プリンターに接続 して印刷したり、PC カードなどを使って機能を拡張する方法などを紹介しています。 困ったときは 操作中にパソコンが動作しなくなったり、思った結果にならないときは 「故障かな?と思った ら」 をお読みください。また、ハードディスクの内容をご購入時の状態に戻す方法も紹介して います。 付録 セットアップユーティリティの設定内容やパソコンに関する補足情報などについて紹介してい ます。また「さくいん」から、操作説明を探すこともできます。 16 **0_CL50F<PL関係-2>00 Page 16 04.5.10, 11:05 Adobe PageMaker 6.5J/PPC この説明書の表記方法 この説明書で使用している記号について å 注意 無視すると、使用者が損害を負う可能性のある注意事項を記載 しています。 ご注意 パソコンや周辺機器の故障の原因になる注意事項を記載してい ます。 参考情報や関連事項、操作上の制限事項などを記載しています。 ☞ この説明書の参照ページや、参照する他の説明書を示します。 キーの表示について キーボードのキーを押す操作では、キーを枠で囲んでいます。 また、複数のキーを同時に押すときは、 「+」でつないで表記しています。 例) Fn + F7 ( ) 画面上のボタンについて 画面に表示されるボタン ( など) は、[ ]で囲んで表記しています。 例) [OK]をクリックします。 画面上のメニュー項目などについて メニュー項目や、画面やアイコンの名称などは、 「 」 で囲んで表記しています。 例)• 「コントロールパネル」をクリックします。 • 「画面のプロパティ」画面が表示されます。 文字入力について キーボードを使って文字を入力する内容は、太字または「 」 で囲み、小文字で 表記しています。特に指定がない限り半角文字を入力してください。 例)c:¥mnmanual¥sample.bmp と入力します。 17 **0_CL50F<PL関係-2>00 Page 17 04.5.10, 11:05 Adobe PageMaker 6.5J/PPC コントロールパネルの表示について コントロールパネルの表示にはカテゴリの表示とクラシック表示があります。 この説明書では、カテゴリの表示で説明しています。 「カテゴリの表示」画面 ここをクリック す る と「 ク ラ シック表示」画 面に切り替わり ます。 「クラシック表示」画面 ここをクリック すると「カテゴ リの表示」画面 に切り替わりま す。 ※ 画面は一例です。表示されるアイコンの種類や数は実際 の画面と異なる場合があります。 18 **0_CL50F<PL関係-2>00 Page 18 04.5.10, 11:05 Adobe PageMaker 6.5J/PPC はじめに ....................................................................................... 14 この説明書の読み方 ..................................................................... 16 ・この説明書の表記方法 ...................................................................... 17 基本編(操作のしかたを確かめよう) 各部の名称 ................................................................................... 24 電源の入れ方・切り方 ................................................................. 28 ・電源を入れる .................................................................................... 28 ・電源を切る ........................................................................................ 30 パッド型ポインティングデバイスを使う .................................... 31 ・パッド部とボタンで操作する ........................................................... 32 ・パッド部だけで操作する .................................................................. 33 ・画面をスクロールする ...................................................................... 34 キーボードを使う ........................................................................ 35 ・文字を入力する ................................................................................ 35 ・特定の機能を働かせる ...................................................................... 37 パソコンをバッテリーで使う ...................................................... 39 ・バッテリーパックを充電する ........................................................... 39 ・バッテリーの残量を確かめる ........................................................... 40 ・バッテリー切れを警告するタイミングや動作を設定する ................ 41 ・バッテリーパックを初期化する ....................................................... 42 ・バッテリーパックを交換する ........................................................... 43 消費電力を節約する ..................................................................... 45 ・CPU の速さを調節して消費電力を節約する .................................... 45 ・操作しないときディスプレイやハードディスクの電源を切る ........ 46 ・操作しないときスタンバイまたは休止状態にする .......................... 47 ・今すぐスタンバイまたは休止状態にする ......................................... 48 音量を調節する ............................................................................ 50 ディスプレイの表示を変える ...................................................... 52 ・明るさを変える ................................................................................ 52 ・解像度や色数を変える ...................................................................... 52 CD・DVD を使う ........................................................................ 54 ・使用可能なディスク ......................................................................... 54 ・ディスクをセットする/取り出す .................................................... 55 ・CD-R / CD-RW にデータを書き込む .............................................. 57 ・DVD±R / DVD±RW にデータを書き込む ....................................... 57 ・ディスクの取り扱い ......................................................................... 58 も く じ 19 **0_CL50F<PL関係-2>00 Page 19 04.5.10, 11:05 Adobe PageMaker 6.5J/PPC フロッピーディスクを使う .......................................................... 60 ・フロッピーディスクドライブを接続する ......................................... 61 ・フロッピーディスクドライブを取り外す ......................................... 61 ・フロッピーディスクに保存する ....................................................... 62 ・フロッピーディスクをフォーマット(初期化)する ......................... 63 ・フロッピーディスクの取り扱い ....................................................... 64 DirectHD 機能を使う ................................................................ 65 ・DirectHD 機能を使ってできること .................................................. 65 ・ホスト PC と接続する前に ............................................................... 66 ・DirectHD 状態表示ランプについて .................................................. 68 ・ホスト PC と接続する ....................................................................... 68 ・ホスト PC との接続を終了する ........................................................ 71 ・使用できる人を制限する .................................................................. 73 ・ホスト PC のデータをこのパソコンに引越しする ........................... 75 通信編(通信機能を使ってみよう) も く じ 電話回線に接続する ..................................................................... 80 ネットワークに接続する(LAN)................................................. 83 ・パソコンをネットワークに接続する ................................................ 83 ・LAN ケーブルを取り外す .................................................................. 86 ・ネットワークを設定する .................................................................. 87 ・このパソコンから他のパソコンのデータを見えるようにする ........ 91 周辺機器編(周辺機器を接続しよう) 接続できる機器を確かめる .......................................................... 94 ・使える周辺機器を確かめる .............................................................. 94 ・コネクターの形状を確かめる ........................................................... 94 USB 機器を使う ........................................................................... 96 ・USB 機器を接続する ......................................................................... 96 ・USB 機器を取り外す ......................................................................... 97 プリンターで印刷する ................................................................. 98 ・プリンターを接続する ...................................................................... 98 ・プリンタードライバーをインストールする ..................................... 98 外部ディスプレイに表示する .................................................... 100 ・CRT ディスプレイ/液晶ディスプレイを接続する ........................ 100 ・ディスプレイドライバーをインストールする ................................ 101 ・画面の表示先を切り替える ............................................................ 101 ・外部ディスプレイの解像度を変える .............................................. 103 ・CRT ディスプレイ/液晶ディスプレイを取り外す ........................ 103 20 **0_CL50F<PL関係-2>00 Page 20 04.5.10, 11:05 Adobe PageMaker 6.5J/PPC オーディオ機器を接続する ........................................................ 104 ・ヘッドホンを接続する .................................................................... 104 ・外部スピーカーを接続する ............................................................ 104 ・オーディオ機器にアナログ音声を出力する ................................... 105 外部マイクから音声を入力する ................................................. 106 PC カードを使う ........................................................................ 107 ・PC カードを差し込む ...................................................................... 107 ・PC カードを取り出す ...................................................................... 108 メモリーを増設する ................................................................... 110 ・増設 RAM ボードを取り付ける/取り外す .................................... 110 ・メモリーの容量を確認する ............................................................ 113 困ったときは 故障かな?と思ったら ............................................................... 116 ・Windows 起動時(電源を入れたとき)のトラブル ........................ 117 ・画面表示に関するトラブル ............................................................ 118 ・キーボード・パッド型ポインティングデバイスに関するトラブル ..... 118 ・フロッピーディスクに関するトラブル .......................................... 119 ・CD・DVD に関するトラブル .......................................................... 119 ・DirectHD に関するトラブル ........................................................... 120 ・通信に関するトラブル .................................................................... 122 ・その他のトラブル ........................................................................... 122 ご購入時の状態に戻す(再インストール)................................. 124 ・再インストールの種類 .................................................................... 125 ・再インストールの準備をする ......................................................... 126 ・HDD から再インストールする ....................................................... 129 ・リカバリ CD から再インストールする ........................................... 139 も く じ 21 **0_CL50F<PL関係-2>00 Page 21 04.5.10, 11:05 Adobe PageMaker 6.5J/PPC 付録 セットアップユーティリティ ................................................... 154 ・設定内容を変更する ....................................................................... 154 ・Main メニュー ................................................................................ 156 ・Advanced メニュー ........................................................................ 157 ・Security メニュー ........................................................................... 158 ・Exit メニュー ................................................................................... 158 パスワードを設定して使用できる人を制限する ....................... 160 ・パスワードを登録する .................................................................... 160 ・パスワードを登録したパソコンを起動する ................................... 161 ・パスワードを変更する/削除する .................................................. 161 盗難を防止する .......................................................................... 162 パソコンのお手入れ ................................................................... 163 バックアップ電池を交換する .................................................... 164 仕様一覧 ..................................................................................... 168 ・周辺機器(別売品).......................................................................... 169 さくいん ..................................................................................... 170 も く じ 22 **0_CL50F<PL関係-2>00 Page 22 04.5.10, 11:05 Adobe PageMaker 6.5J/PPC バッテリーやキーボードの使い方、ディスプレ イの調整など、この章ではパソコンの基本的な 操作について説明しています。たくさんの機能 がありますが、全部通して読む必要はありませ ん。必要な項目からお読みください。 基 本 編 操 作 の し か た を 確 か め よ う **CL50F<基本編-1>01 Page 23 04.5.10, 11:06 Adobe PageMaker 6.5J/PPC 基本編 通信編 周辺機器編 困ったときは 付録 各部の名称 ディスプレイ (☞52ページ) 電源/バッテリー状態/ ワイヤレスLAN状態ランプ (☞下記) 電源ボタン (☞29ページ) N A 状態表示ランプ (☞次ページ) スピーカー キーボード (☞35ページ) パッド型ポインティングデバイス (☞31ページ) 電源 /バッテリー状態/ワイヤレス LAN 状態ランプ 電源のオン/オフ、バッテリーの充電状態、ワイヤレスLANのアンテナの有効/無効がわか ります。 電源ランプ(☞29ページ) バッテリー状態ランプ(☞39ページ) ワイヤレスLAN状態ランプ (ワイヤレスLAN内蔵の場合のみ) 24 **CL50F<基本編-1>01 Page 24 04.5.10, 11:06 Adobe PageMaker 6.5J/PPC 基本編 電源ランプ 緑点灯 電源が入っている。 通信編 緑点滅 スタンバイ状態。 周辺機器編 消灯 休止状態または電源が切れている。 困ったときは 付録 バッテリー状態ランプ AC アダプターを接続しているとき 緑点灯 バッテリーが満充電されている。 オレンジ点灯 バッテリーを充電中。 オレンジ点滅 バッテリーの充電が正常に終了しなかった。 (☞39 ページ) AC アダプターを接続していないとき(電源オン状態) 赤点滅 バッテリー残量が非常に少ない。 同時に警告音が鳴ります。 消灯 各 部 の 名 称 バッテリー残量がある。 AC アダプターを接続していないとき(電源オフ状態) 消灯 常に消灯状態になります。 ワイヤレス LAN 状態ランプ(ワイヤレス LAN 内蔵の場合のみ) 緑点灯 アンテナが有効になっている。 消灯 アンテナが無効になっている。 状態表示ランプ CD/DVD ドライブ、ハードディスクドライブへアクセス中に点灯するランプと、キーボード の入力モードを表示するランプがあります。 Scroll Lockランプ(☞37ページ) Caps Lockランプ(☞36ページ) Num Lockランプ(☞35ページ) ハードディスクランプ CD/DVDランプ(☞55ページ) ご注意 2 、 ランプが点灯中は、電源を切らないでください。データが失われたり、破壊さ れることがあります。 25 **CL50F<基本編-1>01 Page 25 04.5.10, 11:06 Adobe PageMaker 6.5J/PPC 前面 READY ランプ(☞68 ページ) ハードディスクランプ(☞68 ページ) マイクジャック(☞106 ページ) ヘッドホン出力/オーディオ出力ジャック(☞104 ページ) DirectHD コネクター(☞69 ページ) 右側面 USBコネクター (☞96ページ) DVD R/RWドライブ (☞54 ページ) 以下CD/DVDドライブと表記します。 ACアダプタージャック (☞28 ページ) 左側面 モデムジャック (☞80ページ) ディスプレイコネクター (☞100ページ) LANジャック (☞83ページ) 通風孔 (☞6ページ) PCカードスロット (☞107ページ) 26 **CL50F<基本編-1>01 Page 26 04.5.10, 11:06 Adobe PageMaker 6.5J/PPC 基本編 後面 通信編 周辺機器編 困ったときは USBコネクター (☞96ページ) 盗難防止ホール (☞162ページ) K 付録 各 部 の 名 称 底面 バッテリーパック (☞39ページ) 通風孔(冷却ファン) (☞6ページ) 27 **CL50F<基本編-1>01 Page 27 04.5.10, 11:06 Adobe PageMaker 6.5J/PPC 電源の入れ方・切り方 基本的な電源の入れ方と切り方を確認しましょう。 初めて電源を入れるときは、 「はじめにお読みください」 (別冊)を参照してください。 電源を入れる 1 パソコンを電源コンセントに接続します。 下図のように、付属の電源コードと AC アダプターを使って接続します。 a 電源コードを、AC アダプターに接続します。 ACアダプター 電源コード b AC アダプターのコネクターを、パソコンの AC アダプタージャックに「カチッ」と音 がするまで差し込みます。 c 電源コードのプラグを、コンセントに差し込みます。 ACアダプター 電源コード ACアダプター ジャック ご注意 = abc の各接続部はしっかりと奥まで差し込んでください。 = AC アダプター(EA-RJ2V)および電源コードは、必ずこのパソコンの付属品を使用して ください。付属品以外のものを使用すると、故障の原因になります。 28 **CL50F<基本編-1>01 Page 28 04.5.10, 11:06 Adobe PageMaker 6.5J/PPC 基本編 2 ディスプレイを開きます。 通信編 a レバーを右側へスライドします。 周辺機器編 b レバーをスライドさせた状態で、ディスプレイをゆっくりと開きます。 困ったときは 付録 3 電 源 の 入 れ 方 ・ 切 り 方 電源ボタンを押します。 (電源)ランプが緑色に点灯し、Windows が起動します。 (電源)ランプ ご注意 = 電源を入れてパソコンが起動するまでは、必要なとき以外はキーボードやポインティング デバイスに触らないでください。正常に起動できなくなる場合があります。 ご参考 = 複数のユーザーアカウントが設定されているときは、ようこそ画面で使用するユーザー アカウントをクリックして選択してください。 = 一定時間パソコンを操作しないでいると、節電機能が働いて画面の表示が消えます。何 らかのキーを押すか、パッド型ポインティングデバイスを操作すると、再び表示されま す。 29 **CL50F<基本編-1>01 Page 29 04.5.10, 11:06 Adobe PageMaker 6.5J/PPC 電源を切る 1 [スタート]をクリックします。 スタートメニューが表示されます。 2 「終了オプション」をクリックします。 3 「電源を切る」をクリックします。 パソコンの電源が切れ、 ランプが消えます。 ご参考 =「ほかの人がこのコンピュータにログオンしています」 と表示されたときは、 [いいえ]を クリックし、ほかのユーザーアカウントの作業を終了してください。 4 ランプが消えていることを確認後、 「カチッ」と音がするまでディスプレイをゆっく りと閉じます。 ご注意 30 **CL50F<基本編-1>01 = 再び電源を入れるときは、必ず10秒以上の間隔をおいてください。連続して電源を切っ たり入れたりすると、故障の原因になります。 Page 30 04.5.10, 11:06 Adobe PageMaker 6.5J/PPC パッド型ポインティングデバイスを使う Windows では、ポインティングデバイスで画面操作ができます。 初めはマウスポインター( 基本編 通信編 )が思いどおりに動かないものですが、ゆっくり操作しながら慣れ ましょう。 周辺機器編 困ったときは 付録 マウスポインター ポインティングデバイス ご注意 = 必ず指で操作してください。先のとがったもの (シャープペンやボールペンの先) で操作 すると、パッドを傷めてしまいます。 = 濡れた手や汗をかいた手で操作しないでください。マウスポインターが思わぬ方向に動 いてしまうだけでなく、故障の原因にもなります。 USB マウス接続時もパッド型ポインティングデバイスを有効にするには = ご購入時の設定では、USBマウスを接続すると、パッド型ポインティングデバイスは動 作しません。USBマウス接続時もパッド型ポインティングデバイスを使用したい場合は、 以下の手順に従って設定を変更してください。 a[スタート]をクリックし、 「コントロールパネル」をクリックします。 「コントロールパネル」画面が表示されます。 b「プリンタとその他のハードウェア」をクリックします。 「プリンタとその他のハードウェア」が見つからないときは、「コントロールパネル」 欄の「カテゴリの表示に切り替える」をクリックして表示させてください。(コント ロールパネルの表示について ☞18 ページ) c「マウス」をクリックします。 「マウスのプロパティ」画面が表示されます。 d「デバイス設定」タブをクリックします。 e[使用]をクリックします。 f[OK]をクリックして「マウスのプロパティ」画面を閉じます。 g 画面右上の をクリックして「プリンタとその他のハードウェア」 画面を閉じます。 電 源 の 入 れ 方 ・ 切 り 方 / パ ッ ド 型 ポ イ ン テ ィ ン グ デ バ イ ス を 使 う 31 **CL50F<基本編-1>01 Page 31 04.5.10, 11:06 Adobe PageMaker 6.5J/PPC パッド部とボタンで操作する ポイントする マウスポインター(矢印マーク)を目的のアイコンやボタンの上に移動することです。 パッドに指を触れて、移動したい方向に動か します。 パッドの端で指を動かす場所がなくなったら、 いったん指を上げて元の位置へ戻して、再度 指を動かしてください。 クリックする 画面上のボタンを押したり、メニューを選ぶ操作です。 マウスポインターの位置を確かめて、左ボタ ンを「カチッ」と 1 回押します。 ダブルクリックする ソフトウェアを起動したり、ファイルを開くときの操作です。 マウスポインターの位置を確かめて、左ボタ ンを「カチカチッ」と 2 回押します。 右クリックする 関連するメニューを表示するときなどに使う操作です。 マウスポインターの位置を確かめて、右ボタ ンを「カチッ」と 1 回押します。 ドラッグする ファイルやフォルダを移動する操作です。 マウスポインターの位置を確かめて、親指で 左ボタンを押したまま、人差し指をパッド上 で動かします。 目的の位置まできたら、親指を左ボタンから 離します(ドロップする) 。 人差し指はそのあとゆっくり離してかまいま せん。 一連の動作をドラッグ&ドロップと呼びます。 32 **CL50F<基本編-1>01 Page 32 04.5.10, 11:06 Adobe PageMaker 6.5J/PPC 基本編 通信編 パッド部だけで操作する 周辺機器編 左ボタンのかわりにパッド部を「トン」と指でたたいて、クリックやダブルクリックをするこ 困ったときは ともできます。 付録 クリックする マウスポインターの位置を確かめて、パッド を「トン」と 1 回たたきます。 ダブルクリックする マウスポインターの位置を確かめて、パッド を「トントン」と 2 回たたきます。 ドラッグする マウスポインターの位置を確かめて、パッド を「トントン」と 2 回たたき、指をパッドに のせたまま動かします。 目的の位置まで動かしたら、指を離します (ドロップする) 。 一連の動作をドラッグ&ドロップと呼びます。 パ ッ ド 型 ポ イ ン テ ィ ン グ デ バ イ ス を 使 う 33 **CL50F<基本編-1>01 Page 33 04.5.10, 11:06 Adobe PageMaker 6.5J/PPC 画面をスクロールする パッド部で指を動かして、画面をスクロールすることができます。 画面のスクロールは、対応したアプリケーションソフトでのみ動作します。 上下にスクロールする パッドの右端に指を触れて、前後に動かします。指を前に動かすと画面が上にスクロールさ れ、後ろに動かすと画面が下にスクロールされます。 左右にスクロールする パッドの下部に指を触れて、左右に動かします。指を右に動かすと画面が右にスクロールさ れ、左に動かすと画面が左にスクロールされます。 上下にスクロール 左右にスクロール その他の機能の確認や設定は =「マウスのプロパティ」画面を参照してください。画面を表示するには、以下の手順に 従って操作してください。 a[スタート]をクリックし、 「コントロールパネル」をクリックします。 「コントロールパネル」画面が表示されます。 b「プリンタとその他のハードウェア」をクリックします。 「プリンタとその他のハードウェア」が見つからないときは、「コントロールパネル」 欄の「カテゴリの表示に切り替える」をクリックして表示させてください。(コント ロールパネルの表示について ☞18 ページ) c「マウス」をクリックします。 34 **CL50F<基本編-1>01 Page 34 04.5.10, 11:06 Adobe PageMaker 6.5J/PPC キーボードを使う 基本編 キーボードを使うと、文字を入力したり、特定の機能を働かせたりすることができます。ここで 通信編 は、それぞれの役割に使うキーをまとめて紹介します。 周辺機器編 困ったときは ご参考 付録 = Windowsやアプリケーションソフトで割り当てられているその他の機能については、 下 記のものを参照してください。 ・ [スタート]をクリックし、 「ヘルプとサポート」をクリックして表示されるヘルプ画面 ・Microsoft IME(日本語入力システム)のヘルプ ・お使いのアプリケーションソフトの説明書、ヘルプ 文字を入力する 下記のキーを使って入力モードの変更や、文字変換をします。 a 半角 / 全角・漢字 キー 日本語入力システムのオン/オフを切り替えます。 (ご購入時の設定) b 数字キーブロック 数字キーロックモード時、数字と演算記号(青色刻印)が入力できる状態になります。 c Insert (インサート)キー 文字を入力するときに、挿入するか、上書きするかを切り替えます。機能は、使用する ソフトウェアによって異なります。 NumLk (数字キーロック)キー Fn キーを押しながら Insert ( NumLk )キーを押すと、 (Num Lock)ランプが 点灯し、数字キーロックモードになります。このとき数字キーブロックで、数字と演算 パ ッ ド 型 ポ イ ン テ ィ ン グ デ バ イ ス を 使 う / キ ー ボ ー ド を 使 う 記号(青色刻印)が入力できます。モードを解除するには、もう一度 Fn キーを押しな がら Insert ( NumLk )キーを押します。 35 **CL50F<基本編-1>01 Page 35 04.5.10, 11:06 Adobe PageMaker 6.5J/PPC d Delete (デリート)キー カーソル位置の右側の 1 文字、または選択した範囲の文字を消します。 e Back Space (バックスペース)キー カーソル位置の左側の 1 文字、または選択した範囲の文字を消します。 f r Enter(エンター)キー 日本語入力システムがオンのときに、入力した文字を確定します。 文字確定後、および日本語入力システムがオフのときは、改行になります。 g Shift (シフト)キー Shift キーを押しながら文字キーを押すと、キーの上段に刻印されている文字や記号、 アルファベットの大文字が入力できます。 h ↑ ↓ ← → (カーソル)キー カーソルを上下左右に移動します。 i カタカナ・ひらがな・ローマ字 キー 日本語入力システムがオンのときは、 Alt キーを押しながら カタカナ・ひらがな・ローマ字 キーを押すたびに、かな入力/ローマ字入力が切り替 わります。また、 Shift キーを押しながら カタカナ・ひらがな・ローマ字 キーを押すと、カタカナモードになります。ひらがな モードに戻るには、 カタカナ・ひらがな・ローマ字 キーだけを押します。 j 変換 キー 日本語入力システムがオンのときに、入力した文字を変換します。 もう 1 度 変換 キーを押すと、他の候補リストを表示します。 スペースキーを押して変換することもできます。 (ご購入時の設定) k スペースキー スペース(空白)を入力します。 l 無変換 キー 日本語入力システムがオンのときに、入力した文字を、全角/半角のカタカナや数字に 変換できます。 m Caps Lock・英数 キー Shift キーを押しながら Caps Lock・英数 キーを押すと、 (Caps Lock)ランプが 点灯し、アルファベットの大文字が入力できる状態になります。モードを解除するには、 もう一度 Shift キーを押しながら Caps Lock・英数 キーを押します。また、日本語 入力システムがオンのときに Caps Lock・英数 キーを押すと、英数字モードになりま す。 36 **CL50F<基本編-1>01 Page 36 04.5.10, 11:06 Adobe PageMaker 6.5J/PPC 基本編 n Tab (タブ)キー 通信編 タブ位置まで入力位置が移動します。 周辺機器編 困ったときは 付録 特定の機能を働かせる キーボードからパソコンを動作させるためには、特定の機能を割り当てたキーを押す方法と、 Fn や Ctrl キーなどを押しながら他のキーを押す操作(ショートカット)があります。 a キ ー ボ ー ド を 使 う Esc (エスケープ)キー 現在の操作を取り消して、1 つ前の操作に戻るときなどに押します。 b F1 ∼ F12 (ファンクション 1 ∼ 12)キー 使用するソフトウェアによって、いろいろな機能が割り当てられます。 c Delete (デリート)キー 選択したファイルやアイコンなどを削除します。 ScrLk (スクロールロック)キー Fn キーを押しながら Delete( ScrLk )キーを押すと、 (Scroll Lock)ランプが点 灯し、スクロールロックモードになります。機能は、使用するソフトウェアによって異 なります。モードを解除するには、もう一度 Fn キーを押しながら Delete( ScrLk ) キーを押します。 d r(エンター)キー 設定画面の破線で囲まれたボタンや、反転している項目を選択します。 e Ctrl (コントロール)キー Ctrl キーを押しながら他のキーを押すと、いろいろな操作ができます。機能は、使用 するソフトウェアによって異なります。 37 **CL50F<基本編-1>01 Page 37 04.5.10, 11:06 Adobe PageMaker 6.5J/PPC f (アプリケーション)キー 使用するソフトウェアによって、いろいろな機能が割り当てられます。通常は、右クリッ クと同じ働きをします。 g Alt (オルト)キー Alt キーを押しながら他のキーを押すと、いろいろな操作ができます。機能は、使用す るソフトウェアによって異なります。 Alt キーを押しながら緑色で刻印されたキーを押 すと、その機能が働きます。 h (Windows)キー Windows の「スタート」メニューを表示します。 i Fn (ファンクション)キー Fn キーを押しながら枠囲みで刻印されているキーを押すと、枠囲みの機能が働きます。 枠囲みでアイコンが刻印されているキーの機能は、次のとおりです。 Fn + F1 ( ) :内蔵のワイヤレス LAN のアンテナの有効/無効を切り替えます。 (ワイヤレス LAN 内蔵の場合のみ) Fn + F3 ( ):音量を下げます。 Fn + F4 ( ):音量を上げます。 Fn + F5 ( ) :外部ディスプレイを使用しているとき、表示先を切り替えます。 Fn + F6 ( ):内蔵ディスプレイを暗くします。 Fn + F7 ( ):内蔵ディスプレイを明るくします。 Fn + F8 ( ):内蔵ディスプレイの明るさを最大にします。もう一度押すと、元 Fn + F10 ( ):バッテリーパックの残量がわずかになったときに鳴る警告音を止 の明るさにもどります。 めます。 (この警告音はパソコン自体の機能です。Windowsで設 定する短い警告音は止まりません。 ) Fn + F11 ( ):ディスプレイのオン/オフを切り替えます。 Fn + F12 ( ):パソコンをスタンバイ、休止状態または電源オフにします。 38 **CL50F<基本編-1>01 Page 38 04.5.10, 11:06 Adobe PageMaker 6.5J/PPC パソコンをバッテリーで使う 基本編 ACアダプターを接続していないときは、パソコンの電源は内蔵のバッテリーパックから供給され 通信編 ます。 周辺機器編 バッテリーパックを上手に使いこなすために、充電や残量確認の方法、バッテリー切れの警告な 困ったときは どについて知っておきましょう。 付録 バッテリーパックを充電する バッテリーパックを充電するといっても、特別な操作は必要ありません。 AC アダプターを接続するだけで充電が始まり、満充電になると充電が止まります。 (バッテリー状態)ランプ ACアダプター 電源コード 充電中の状態は (バッテリー状態)ランプで確認できます。 オレンジ点灯 充電中 緑点灯 満充電 ご参考 = バッテリーを充電しながらパソコンを使用中、CPUが多くの処理をしているときや周辺 機器を使ったために電力消費が大きくなった場合に、 ランプ(オレンジ色) が消える ことがありますが、故障ではありません。また、充電中にバッテリーパックの温度が上 がり過ぎた場合にも、安全のため充電が一時中止され、 ランプ(オレンジ色)が消 えます。バッテリーパックの温度が下がると充電が再開されます。 = ランプがオレンジ色に点滅しているときは、バッテリーパックが正しく装着されて いない可能性があります。パソコンの電源を切り、いったん、AC アダプターとバッテ リーパックを取り外し、バッテリーパックを装着し直してから、再度 AC アダプターを 接続してみてください。それでも同じなら、バッテリーパックまたはパソコンの充電回 路の異常が考えられます。点検を依頼してください。 キ ー ボ ー ド を 使 う / パ ソ コ ン を バ ッ テ リ ー で 使 う 充電時間および満充電時の使用時間は 仕様一覧(☞168 ページ)の「バッテリー充電時間」および「バッテリー駆動時間」を参照し てください。 39 **CL50F<基本編-1>01 Page 39 04.5.10, 11:06 Adobe PageMaker 6.5J/PPC バッテリーの残量を確かめる バッテリーの残量は画面で確認できます。 バッテリーの残量を画面で確認する タスクバーの ( )の上に、マウスポインターを移動します。 バッテリーの残量がパーセント表示されます。 : AC アダプターを外して、バッテリーで使用しているとき : AC アダプターを接続して使用しているとき(バッテリーは充電中) : AC アダプターを接続して使用しているとき(バッテリーは満充電) このときは、バッテリーの残量は表示されず、 「AC 電源オン」と表示されます。 ( 、 )をダブルクリックして、 「バッテリメーター」画面で確認することもできま す。 ご参考 = バッテリーの残量表示は概算によるものです。使用状況によって誤差が生じますので目 安としてお使いください。 = スタンバイまたは休止状態から復帰したとき、および AC アダプターを抜き差ししたと きは、しばらく残量が正しく表示されないことがあります。 = バッテリーの残量表示と実際の使用時間の差が大きくなったときは、バッテリーパック を初期化してください。(☞42 ページ) タスクバーに ( 、 )が表示されていないときは 次のように操作して、表示させてください。 1 [スタート]をクリックし、「コントロールパネル」をクリックします。 「コントロールパネル」画面が表示されます。 2 「パフォーマンスとメンテナンス」をクリックします。 「パフォーマンスとメンテナンス」が見つからないときは、「コントロールパネル」欄の 「カテゴリの表示に切り替える」をクリックして表示させてください。 (コントロールパネルの表示について ☞18 ページ) 3 「電源オプション」をクリックします。 40 **CL50F<基本編-1>01 「電源オプションのプロパティ」画面が表示されます。 Page 40 04.5.10, 11:06 Adobe PageMaker 6.5J/PPC 基本編 4 「詳細設定」タブをクリックし、「アイコンをタスクバーに常に表示する」をクリックして チェックマークを付け、 [OK]をクリックします。 通信編 周辺機器編 困ったときは 付録 5 画面右上の をクリックして「パフォーマンスとメンテナンス」画面を閉じます。 バッテリー切れを警告するタイミングや動作を設定する 警告音を鳴らすタイミングや、警告後の動作を設定します。(アラーム設定) (バッテリー状態) ランプ パ ソ コ ン を バ ッ テ リ ー で 使 う ご注意 = バッテリー残量がわずかになると、アラーム設定の内容にかかわりなく、 ランプが 赤く点滅し、警告音が鳴ります。すぐにデータを保存して電源を切るか、ACアダプター を接続してください。そのまま使い続けると、パソコンの電源が切れ、保存していない データは失われてしまいます。警告音は、 Fn + F10( )キーで止まります。 1 [スタート]をクリックし、「コントロールパネル」をクリックします。 「コントロールパネル」画面が表示されます。 2 「パフォーマンスとメンテナンス」をクリックします。 「パフォーマンスとメンテナンス」が見つからないときは、「コントロールパネル」欄の 「カテゴリの表示に切り替える」をクリックして表示させてください。 (コントロールパネルの表示について ☞18 ページ) 3 「電源オプション」をクリックします。 「電源オプションのプロパティ」画面が表示されます。 41 **CL50F<基本編-1>01 Page 41 04.5.10, 11:06 Adobe PageMaker 6.5J/PPC 4 「アラーム」タブをクリックし、各項目のつまみをドラッグします。 「バッテリ低下アラーム」 : 「バッテリ切れアラーム」 より大きい値に設定してください。 「バッテリ切れアラーム」 : 5%以上の値に設定してください。 5 それぞれの項目の[アラームの動作]をクリックします。 「バッテリ残量低下のアラームの動作」 または 「バッテリ切れのアラームの動作」画面が表 示されます。 6 「アラーム後のコンピュータの動作」をクリックしてチェックマークを付け、動作内容を 設定し、 [OK]をクリックします。 7 [OK]をクリックして「電源オプションのプロパティ」画面を閉じます。 8 画面右上の をクリックして「パフォーマンスとメンテナンス」画面を閉じます。 バッテリーパックを初期化する バッテリー残量表示と実際の使用時間の差が大きくなったときや、新しいバッテリーパックと 交換したときは、以下の手順でバッテリーパックを初期化してください。 1 AC アダプターを接続して、満充電になるまで充電します。 満充電になると、 2 ランプが緑色に点灯します。 パソコンの電源を入れます。 3 「<F2> to enter System Configuration Utility」と表示されている間に、 F2 キー を押します。 セットアップユーティリティ画面が表示されます。 4 ACアダプターを外し、バッテリーの残量が完全になくなって電源が切れるまで放置しま す。 42 **CL50F<基本編-1>01 満充電からバッテリーの残量が完全になくなるまで約 1.5 時間かかります。 Page 42 04.5.10, 11:06 Adobe PageMaker 6.5J/PPC 基本編 5 AC アダプターを接続して、満充電になるまで充電します。 通信編 約 4 時間かかります。 周辺機器編 ランプが緑色に点灯して満充電になるまでパソコンの電源は入れないでください。 困ったときは 付録 ご参考 2バッテリーパックは消耗品です。充放電をくり返すうちにバッテリーが劣化し、使用時 間が極端に短くなります (常温で約300回が目安です) 。バッテリーの劣化は、使用状況 や動作環境によって異なります。初期化しても極端に使用時間が短くなったときは、新 しいバッテリーパックと交換してください。 バッテリーパックを交換する バッテリーで長時間使用するときなどは、予備のバッテリーパックを準備して交換することも できます。 新しいバッテリーパックをお求めのときは パソコンをお買いあげの販売元またはパソコン修理相談センター (お客様サポートシステムの ご案内☞別冊)にお問い合わせください。ただし、販売元によってはお取り扱いがない場合 もあります。 1 パソコンの電源を切り、AC アダプターを外します。 2 ディスプレイを閉じて、パソコンを裏返します。 3 バッテリーパックを取り外します。 パ ソ コ ン を バ ッ テ リ ー で 使 う a レバーを外側へスライドします。 b レバーをスライドさせた状態で、バッテリーパックを押します。 43 **CL50F<基本編-1>01 Page 43 04.5.10, 11:06 Adobe PageMaker 6.5J/PPC 4 新しいバッテリーパックを取り付けます。 a バッテリーパックのミゾをパソコンの突起部に合わせて差し込みます。 突起部 ミゾ 突起部 ミゾ b バッテリーパックが正しく差し込まれると、 「カチッ」 と音がし、レバーが完全に元に 戻ります。 44 **CL50F<基本編-1>01 Page 44 04.5.10, 11:06 Adobe PageMaker 6.5J/PPC 消費電力を節約する 基本編 省電力機能は、コントロールパネルの「パフォーマンスとメンテナンス」の「電源オプション」で 通信編 設定することができます。 周辺機器編 省電力機能は、ACアダプターで使用しているときと、バッテリーで使用しているときのそれぞれ 困ったときは について設定できます。 付録 CPU の速さを調節して消費電力を節約する このパソコンには、AMD PowerNow!テクノロジが搭載されています。この機能を使うと、 パソコンが AC アダプターで動作しているときと、バッテリーで動作しているときとで CPU (中央演算ユニット) の処理速度を調節して、CPUで消費する電力を節約することができます。 ご注意 = 通信中やデータを読み書きしているときは、CPUの処理速度を 「常に最高の処理速度で動 作」に設定してください。 1 [スタート]をクリックし、「コントロールパネル」をクリックします。 「コントロールパネル」画面が表示されます。 2 「パフォーマンスとメンテナンス」をクリックします。 「パフォーマンスとメンテナンス」が見つからないときは、「コントロールパネル」欄の 「カテゴリの表示に切り替える」をクリックして表示させてください。 (コントロールパネルの表示について ☞18 ページ) 3 「電源オプション」をクリックします。 「電源オプションのプロパティ」画面が表示されます。 4 「電源設定」欄で、CPU の処理速度を設定します。 次ページの表を参考にお好みの処理方法に設定してください。通常はご購入時の状態 のまま「自宅または会社のデスク」をお使いください。 パ ソ コ ン を バ ッ テ リ ー で 使 う / 消 費 電 力 を 節 約 す る 5 [OK]をクリックして「電源オプションのプロパティ」画面を閉じます。 45 **CL50F<基本編-1>01 Page 45 04.5.10, 11:06 Adobe PageMaker 6.5J/PPC 6 画面右上の をクリックして「パフォーマンスとメンテナンス」画面を閉じます。 「電源設定」欄の設定項目 (上段)ACアダプターで動作時 (下段)バッテリーで動作時 自宅または会社のデスク 常に最高の処理速度で動作 CPU利用状況に応じて処理速度を制御 ポータブル/ラップトップ CPU利用状況に応じて処理速度を制御 CPU利用状況に応じて処理速度を制御 プレゼンテーション CPU利用状況に応じて処理速度を制御 常に最低の処理速度で動作 常にオン 常に最高の処理速度で動作 常に最高の処理速度で動作 最小の電源管理 CPU利用状況に応じて処理速度を制御 CPU利用状況に応じて処理速度を制御 バッテリの最大利用 CPU利用状況に応じて処理速度を制御 常に最低の処理速度で動作 ご参考 = 設定項目は、上記以外の名前に変えて保存することができます。名前を変えたい設定項 目を選択し、[名前を付けて保存] をクリックしてください。 「電源設定の保存」画面が表 示されますので、保存名を入力して[OK]をクリックしてください。 = USB接続のスピーカーやヘッドホンで音声にノイズが発生するときは、 「常に最高の処理 速度で動作」を選択してください。 ご注意 = 設定項目は必要に応じて削除することができますが、いったん削除してしまうと再インス トール(ご購入時の状態に戻す)以外の方法で復帰できません。誤って削除しないように 注意してください。 操作しないときディスプレイやハードディスクの電源を切る 一定時間操作しない状態が続いたとき、ディスプレイまたはハードディスクへの電源供給を停 止することができます。操作を再開すると、再び電源が供給されます。 1 [スタート]をクリックし、「コントロールパネル」をクリックします。 「コントロールパネル」画面が表示されます。 2 「パフォーマンスとメンテナンス」をクリックします。 「パフォーマンスとメンテナンス」が見つからないときは、「コントロールパネル」欄の 「カテゴリの表示に切り替える」をクリックして表示させてください。 (コントロールパネルの表示について ☞18 ページ) 3 「電源オプション」をクリックします。 「電源オプションのプロパティ」画面が表示されます。 46 **CL50F<基本編-1>01 Page 46 04.5.10, 11:06 Adobe PageMaker 6.5J/PPC 基本編 4 「モニタの電源を切る」と「ハードディスクの電源を切る」欄で、それぞれの状態に移行す 「モニタの電源を切る」 の設定は、省電力機能に対応した外部ディスプレイを接続してい るとき、外部ディスプレイに対しても働きます。 画面右上の 困ったときは 付録 5 [OK]をクリックして「電源オプションのプロパティ」画面を閉じます。 6 通信編 周辺機器編 るまでの時間を設定します。 をクリックして「パフォーマンスとメンテナンス」画面を閉じます。 消 費 電 力 を 節 約 す る 操作しないときスタンバイまたは休止状態にする 一定時間操作しない状態が続いたとき、スタンバイまたは休止状態にすることができます。 スタンバイ 現在の状態をメモリーに保存し、ほとんどの電源供給を停止します。スタンバ イに移行すると、 (電源) ランプが緑点滅します。操作を再開すると、元の 状態に復帰します。 休止状態 現在の状態をハードディスクに保存し、電源を切ります。休止状態に移行す ると、 ランプが消灯します。電源ボタンを押すと、元の状態に復帰します。 ご注意 = スタンバイおよび休止状態へ移行または復帰する際には、誤動作やデータの損失を防ぐた め、必ず次の事項を守ってください。 ・移行するときは、通信、印刷、および動画や音楽の再生は、いったん終了してくださ い。 ・移行または復帰中に、パソコンや周辺機器に触れたり、周辺機器の取り付け/取り外 しをしないでください。 ・スタンバイは現在の状態を一時記憶するだけです。スタンバイのまま放置してバッテ リーが切れると、データが消えてしまいます。 ご参考 = 復帰後にようこそ画面が表示されたときは、使用するユーザーアカウントをクリックし てください。 47 **CL50F<基本編-1>01 Page 47 04.5.10, 11:06 Adobe PageMaker 6.5J/PPC スタンバイまたは休止状態になるまでの時間を設定する 1 [スタート]をクリックし、「コントロールパネル」をクリックします。 「コントロールパネル」画面が表示されます。 2 「パフォーマンスとメンテナンス」をクリックします。 「パフォーマンスとメンテナンス」が見つからないときは、「コントロールパネル」欄の 「カテゴリの表示に切り替える」をクリックして表示させてください。 (コントロールパネルの表示について ☞18 ページ) 3 「電源オプション」をクリックします。 「電源オプションのプロパティ」画面が表示されます。 4 「システムスタンバイ」と「システム休止状態」欄で、それぞれの状態に移行するまでの時 間を設定します。 5 [OK]をクリックして「電源オプションのプロパティ」画面を閉じます。 6 画面右上の をクリックして「パフォーマンスとメンテナンス」画面を閉じます。 今すぐスタンバイまたは休止状態にする 席を外すときなどに、パソコンをスタンバイまたは休止状態にしておくことができます。 「コンピュータの電源を切る」画面でスタンバイまたは休止状態にする 1 [スタート]をクリックし、「終了オプション」をクリックします。 「コンピュータの電源を切る」画面が表示されます。 2 スタンバイにするときは、 「スタンバイ」をクリックします。 Shift キーを押すと「スタンバイ」が「休止状態」に変わります。 休止状態にするときは、 Shift キーを押しながら 「休止状態」 をクリックしてください。 48 **CL50F<基本編-1>01 Page 48 04.5.10, 11:07 Adobe PageMaker 6.5J/PPC 基本編 特定の操作でスタンバイまたは休止状態にする 通信編 「電源オプションのプロパティ」画面で設定すると、次の操作をしたときも、スタンバイまた 周辺機器編 は休止状態にすることができます。 困ったときは = ディスプレイを閉じる 付録 = 電源ボタンを押す = Fn + F12 ( )キーを押す 1 [スタート]をクリックし、「コントロールパネル」をクリックします。 「コントロールパネル」画面が表示されます。 2 「パフォーマンスとメンテナンス」をクリックします。 3 「電源オプション」をクリックします。 「電源オプションのプロパティ」画面が表示されます。 4 「詳細設定」タブをクリックし、必要な項目を設定します。 消 費 電 力 を 節 約 す る 「ポータブルコンピュータを閉じたとき」 : ディスプレイを閉じたときの動作を、何もしない/スタンバイ/休止状態から選択しま す。 「コンピュータの電源ボタンを押したとき」 : 電源ボタンを押したときの動作を、何もしない/入力を求める/スタンバイ/休止状態 /シャットダウンから選択します。 「コンピュータのスリープボタンを押したとき」 : Fn + F12( )キーを押したときの動作を、何もしない/入力を求める/スタンバ イ/休止状態/シャットダウンから選択します。 5 [OK]をクリックして「電源オプションのプロパティ」画面を閉じます。 6 画面右上の をクリックして「パフォーマンスとメンテナンス」画面を閉じます。 「入力を求める」を選択したときは = 手順 4 で「入力を求める」を選択したときは、電源ボタンまたは Fn + F12 ( )キーを押すと、 「コンピュータの電源を切る」画面が表示されます。 49 **CL50F<基本編-1>01 Page 49 04.5.10, 11:07 Adobe PageMaker 6.5J/PPC 音量を調節する パソコンのスピーカーやヘッドホン出力/オーディオ出力ジャックの音量を調節する方法につい て説明します。 ご参考 = キーボード操作での音量調節と Windows での音量調節は連動しています。 = 音量を最大にすると、スピーカーの音割れが発生する場合がありますので、音量を調節 してください。 キーボード操作で調節する Fn キーを押しながらファンクションキーの F3 ( )または F4 ( )キーを押し て、調節します。 Fn + F3 ( ): 音量を下げます。 Fn + F4 ( : 音量を上げます。 PgUp Home PgDn End Windows で調節する 1 タスクバーの をクリックします。 音量を調節する画面が表示されます。 タスクバーに が表示されていないときは = タスクバーに表示されるアイコンが多くなると、自動的に隠れることがあります。その ときはタスクバーの をクリックすると隠れているアイコンが表示されます。 2 音量つまみを上下にドラッグして音量を調節します。 3 音量を調節する画面以外のところをクリックします。 音量を調節する画面が閉じます。 50 **CL50F<基本編-2>06 Page 50 04.5.10, 14:30 Adobe PageMaker 6.5J/PPC 基本編 その他の音量調節 通信編 = ボリュームコントロールで調節する。 a タスクバーの 周辺機器編 をダブルクリックします。 困ったときは 「ボリュームコントロール」画面が表示されます。 b 再生する音声に応じた音量つまみを上下にドラッグして調節します。 WAVE 再生時 : 「WAVE」の音量を調節します。 MIDI 再生時 : 「SW シンセサイザ」の音量を調節します。 = C-Media 3D Audio Configuration で調節する。 a タスクバーの 付録 音 量 を 調 節 す る をクリックします。 「C-Media 3D Audio Configuration」画面が表示されます。 b「メイン設定」欄でデジタルボリューム をクリックします。 c 左右の音量つまみを上下にドラッグして調節します。 d[OK]をクリックします。 51 **CL50F<基本編-2>06 Page 51 04.5.10, 11:07 Adobe PageMaker 6.5J/PPC ディスプレイの表示を変える ディスプレイが明るくて目が疲れると感じたときや、暗くて見づらいと感じたときは、明るさを 調整してください。また、ディスプレイの解像度や色数を変えることもできます。 明るさを変える Fn キーを押しながらファンクションキーの F6 ( ) 、 F7 ( ) または F8( ) キーを押して、調節します。 Fn + F6 ( ): ディスプレイを暗くします。 Fn + F7 ( ): ディスプレイを明るくします。 Fn + F8 ( ): ディスプレイの明るさを最大にします。もう一度押すと、元の 明るさに戻ります。 PgUp Home PgDn End 解像度や色数を変える パソコンのディスプレイは、解像度や色数を変更することができます。 通常はご購入時の設定のままお使いください。 1 [スタート]をクリックし、「コントロールパネル」をクリックします。 「コントロールパネル」画面が表示されます。 2 「デスクトップの表示とテーマ」をクリックします。 「デスクトップの表示とテーマ」が見つからないときは、「コントロールパネル」欄の「カ テゴリの表示に切り替える」をクリックして表示させてください。 (コントロールパネルの表示について ☞18 ページ) 3 「画面解像度を変更する」をクリックします。 「画面のプロパティ」画面が表示されます。 52 **CL50F<基本編-2>06 Page 52 04.5.10, 11:07 Adobe PageMaker 6.5J/PPC 基本編 4 解像度を変えるときは、 「画面の解像度」のつまみをドラッグして動かします。 色数を変えるときは、 「画面の色」の 通信編 をクリックして、メニューから色数を選びます。 周辺機器編 困ったときは 付録 5 [OK]をクリックして「画面のプロパティ」画面を閉じます。 変更した項目(色または解像度)の確認メッセージが表示されます。 メッセージに従って操作してください。 6 画面右上の をクリックして「デスクトップの表示とテーマ」画面を閉じます。 設定可能な解像度と色数 解像度(ドット)※ 1 色数 ※2 800 × 600、1024 × 768 65536 色、約 1677 万色 デ ィ ス プ レ イ の 表 示 を 変 え る ※ 1 接続している外部ディスプレイの表示能力により、外部ディスプレイのみに表示したと きの解像度は、最大 1600 × 1200 まで設定できます。 ※ 2 ディザリング機能により最大で約 1677 万色を表示できます。 ご参考 =「画面の色」の設定と表示の色数は以下のとおりです。 中(16 ビット) :65536 色 最高(32 ビット) :約 1677 万色 53 **CL50F<基本編-2>06 Page 53 04.5.10, 11:07 Adobe PageMaker 6.5J/PPC CD・DVD を使う CDやDVDに保存されているデータの読み出し、市販のアプリケーションソフトのインストール、 CD-R/RW へのデータの書き込みなどができます。 このパソコンには、DVD±R/RW ドライブ(以下 CD/DVD ドライブと表記します)が搭載され ています。 市販のアプリケーションソフトのインストールについて アプリケーションソフトをパソコンで使えるようにするには、CD/DVDドライブにCD-ROM をセットし、インストール操作をします。インストールの方法については、アプリケーション ソフトの説明書を参照してください。 使用可能なディスク 使用できるディスクは以下のとおりです。 ご使用のディスクによっては、読み出し/書き込みできない場合があります。 読み出し 書き込み 書き換え CD-ROM※1 音楽CD ○ × × CD-R ○ ○ × ○ ○ ○ ○ × × ○ × × ○ ○ × DVD-RW ○ ○ ○ DVD+R ○ ○ × DVD+RW ○ ○ ○ DVD-RAM × × × ディスクの種類 CD-RW High Speed CD-RW Ultra Speed CD-RW DVD-ROM DVD-VIDEO ※2 DVD-R ※3、※4 ※1 CD-ROMには、ビデオCDおよびフォトCDを含みます。 ※2 DVD-Rに書き込む場合は、DVD-R for General Ver.2.0に準拠したディスクをご使用ください。 ご使用のディスクの最大書き込み速度がCD/DVDドライブの最大書き込み速度を下回る場合 は、ディスクの最大書き込み速度で書き込まれ、上回る場合はCD/DVDドライブの最大書き込 み速度で書き込まれます。 ※3 DVD-RWに書き込む場合は、DVD-RW Ver.1.1に準拠したディスクをご使用ください。 ご使用のディスクの最大書き込み速度がCD/DVDドライブの最大書き込み速度を下回る場合 は、ディスクの最大書き込み速度で書き込まれ、上回る場合はCD/DVDドライブの最大書き込 み速度で書き込まれます。 ※4 VRフォーマットには対応していません。 ご参考 = 音楽 CD および DVD ビデオを再生するときは、メビウス活用ガイド(別冊)を参照して ください。 = ディスクにデータを書き込む場合、 付属のDrag’ n Drop CD+DVDでは、元のデータディ スクと異なった種類のディスクには書き込むことができません。元のデータディスクと同 じ種類のディスクをご使用ください。 54 **CL50F<基本編-2>06 Page 54 04.5.10, 11:07 Adobe PageMaker 6.5J/PPC 基本編 ディスクをセットする/取り出す 通信編 周辺機器編 ディスクをセットする 困ったときは 付録 1 (CD/DVD)ランプが消えていることを確認し、イジェクトボタンを押します。 トレイが少し出てきます。 C D ・ D V D を 使 う (CD/DVD)ランプ イジェクトボタン 2 トレイを、止まるまでゆっくり引き出します。 レンズ トレイ 3 ラベル面(文字が印刷されている面)を上にして、ディスクをトレイに置きます。 ディスクの中央を「カチッ」と音がするまで押さえてセットします。 ! カチッ ご参考 = 両面が再生できる DVD ビデオなどをセットする場合は、再生面の表記(Side A など)が ある面を上にしてセットしてください。 **CL50F<基本編-2>06 Page 55 04.5.10, 11:07 Adobe PageMaker 6.5J/PPC 55 4 「カチッ」と音がするまでトレイを押し込みます。 ディスクが認識されるまで 10 秒以上かかります。 ご注意 = ランプが点灯しているときは、イジェクトボタンを押さないでください。誤動作の原 因となります。 = レンズに手を触れないでください。レンズが汚れると、故障の原因になります。 ディスクをセットした後に以下のような画面が表示されたときは、Windowsが実行する動作 をクリックして選択し、 [OK]をクリックします。 表示される画面は、ディスク内のデータによって異なります。 ディスクを取り出す ディスクをセットするの手順 3 で、ディスクの両端を持って取り出します。 56 **CL50F<基本編-2>06 Page 56 04.5.10, 11:07 Adobe PageMaker 6.5J/PPC 基本編 CD-R / CD-RW にデータを書き込む 通信編 周辺機器編 CD-R および CD-RW にデータを書き込むときは、付属の Drag’ n Drop CD+DVD(CD/DVD 困ったときは ライティングソフト)または Windows の CD 書き込み機能を使用します。 付録 詳しくは、メビウス活用ガイド(別冊)を参照してください。 CD-R データを 1 回だけ書き込めます。記録済みの部分を消去することはできません。 動作確認済みディスク :太陽誘電製、リコー製、三菱化学製、 三井化学製、日立マクセル製 CD-RW 記録済みの部分を消去して再度書き込めます。(約 1000 回) 動作確認済みディスク = CD-RW :リコー製、三菱化学製 = High Speed CD-RW :リコー製、三菱化学製 ご参考 = 動作確認済みディスク以外では、正しく書き込みできないことがあります。 = ディスクに空き容量があるときは、データを追加して書き込むことができます。ただし、 音楽 CD を作成したときは、ディスクが閉じられるためデータを追加して書き込むこと はできません。 = 書き込んだディスクの読み出しについて CD-R は CD-R 対応ドライブを搭載したパソコンや機器で、CD-RW は CD-RW 対応ドラ イブを搭載したパソコンや機器で読み出しできます。 C D ・ D V D を 使 う DVD±R / DVD±RW にデータを書き込む DVD±R および DVD±RW にデータを書き込むときは、付属の Drag’n Drop CD+DVD(CD/ DVD ライティングソフト)、MyDVD(DVD ビデオ作成ソフト)を使用します。 詳しくは、メビウス活用ガイド(別冊)を参照してください。 DVD-R データを 1 回だけ書き込めます。記録済みの部分を消去することはできません。 動作確認済みディスク: 松下電器産業製、太陽誘電製 DVD+R データを 1 回だけ書き込めます。記録済みの部分を消去することはできません。 動作確認済みディスク: リコー製、三菱化学製 DVD-RW 記録済みの部分を消去して再度書き込めます。(約 1000 回) 動作確認済みディスク: 日本ビクター製、三菱化学製 DVD+RW 記録済みの部分を消去して再度書き込めます。(約 1000 回) 動作確認済みディスク: リコー製、三菱化学製 57 **CL50F<基本編-2>06 Page 57 04.5.10, 15:21 Adobe PageMaker 6.5J/PPC ご参考 = 動作確認済みディスク以外では、正しく書き込みできないことがあります。 = ディスクに空き容量があるときは、データを追加して書き込むことができます。ただし、 MyDVD を使って作成した DVD ビデオには、データを追加して書き込むことはできませ ん。 = DVD±RおよびDVD±RWへの書き込みには、ファイルの管理領域なども必要になるため、 書き込み可能なデータ容量は、ディスクに記載されている容量よりも少なくなります。 = 書き込んだディスクの読み出しについて DVD-R は DVD-R 対応ドライブを搭載したパソコンや機器で、DVD+R は DVD+R 対応ド ライブを搭載したパソコンや機器で、DVD-RW は DVD-RW 対応ドライブを搭載したパ ソコンや機器で、DVD+RWはDVD+RW対応ドライブを搭載したパソコンや機器で読み 出しできます。 ディスクの取り扱い ディスクに記録されているデータやプログラム、ドライブを保護するために、次の注意をお守 りください。 ディスクを持つときは、両端を持つか、縁と中央 の穴をはさむようにして持ち、ディスクの表面に 手を触れたり、傷を付けないでください。 直射日光の当たるところや暖房器具の近く、ほこ りの多いところなどでの使用・保管は避けてくだ さい。 文字などを書いたり、テープなどを貼ったりしな いでください。 CD-Rなどのラベル面に文字を書くときは、先の硬 い筆記用具を使わないでください。傷が付くと、 データが読めなくなります。 落としたり、上に重いものを載せたり、曲げたり して、衝撃を与えないでください。 58 **CL50F<基本編-2>06 Page 58 04.5.10, 11:07 Adobe PageMaker 6.5J/PPC 基本編 テープなどののりがはみ出たものや、はがしたあ 通信編 とがあるものは使わないでください。 周辺機器編 困ったときは 付録 特殊形状 (ハート形や八角形など)のディスクは使 わないでください。 お手入れのしかた 信号面に汚れが付いたときは、ほこりの出ない乾いた柔らかい布で、中央から縁に向けてまっ すぐに軽く拭きとってください。矢印と反対の方向に拭いたり、レコード盤のようにまわしな がら拭くと傷がつくことがあります。 C D ・ D V D を 使 う 書き込みタイプのディスクをお使いのときは 記録面に傷やほこりが付かないように注意してください。 傷やほこりが付くと、データの書き込みが正しくできなくなります。ほこりが付いたときは、 カメラ用の清掃用ブロワーを使って吹き飛ばしてください。 ご注意 次のものは使用しないでください。ディスクおよびレンズを傷める恐れがあります。 = アルコール、ベンジン、シンナーなどの化学薬品 = 研磨剤を含むクリーナー = レコード用のスプレーやクリーナー = 静電防止剤 59 **CL50F<基本編-2>06 Page 59 04.5.10, 11:07 Adobe PageMaker 6.5J/PPC フロッピーディスクを使う 別売の USB 接続 FD ドライブユニット(CE-FD05)を使うと、文書データなど比較的小さいデー タをフロッピーディスク(FD)に保存できます。 フロッピーディスクについて フロッピーディスクには、2DD と 2HD の 2 種類があります。 2DD:720KB(キロバイト) 2HD:1.44MB(メガバイト) 穴が1つ 穴が2つ 使用できるフロッピーディスク = 2HD(1.44MB)の「DOS/V 用」と表示されたものを選んでください ( 「DOS/V機器対応」 「DOS/Vフォーマッ フロッピーディスクを購入するときは、 「DOS/V用」 ト済み」 )と表示されたものを選んでください。 = その他の 2HD(1.44MB)のフロッピーディスクはフォーマットすると使えます 「D O S / V 用」 「DOS/V 用」以外のフロッピーディスクは、フォーマット(初期化)すると、 として使えるようになります。 (☞63 ページ) ご注意 = フォーマットすると、フロッピーディスク内のデータはすべて消えてしまいます。大切な データが入っていないか、あらかじめ確認してください。 ご参考 = 2DD(720KB)および 2HD-1.2MB タイプのフロッピーディスクも使用できますが、使 用上の制限事項があります。 (☞119 ページ) 書き込み禁止タブについて フロッピーディスクには、保存したデータを誤って消してしまわないように、書き込み禁止タ ブがついています。データを保存するときは、必ず書き込み可能の位置にしてください。書き 込み禁止状態でもデータを読み込むことはできます。 書き込み禁止 書き込み可能 書き込み禁止タブ 60 **CL50F<基本編-2>06 Page 60 04.5.10, 11:07 Adobe PageMaker 6.5J/PPC 基本編 フロッピーディスクドライブを接続する 通信編 周辺機器編 フロッピーディスクドライブは以下のものをお買い求めください。 困ったときは 付録 USB 接続 FD ドライブユニット CE-FD05 パソコンの電源を入れたまま接続できます。 USB コネクターはパソコンの右側面と後面に2つずつあります。どのコネクターに接続して もかまいません。 別売のUSB接続FD ドライブユニット CE-FD05 マークを上に してUSBコネクターへ フ ロ ッ ピ ー デ ィ ス ク を 使 う ご参考 = このパソコンには、USB 接続 FD ドライブユニット(CE-FD05)用ドライバーがあらかじ め保存されています。はじめて USB 接続 FD ドライブユニット(CE-FD05)を接続したと き、ドライバーが自動的にインストールされますので、そのままご使用になれます。 フロッピーディスクドライブを取り外す 取り外す前にデバイスを停止する必要があります。USB 機器を取り外す(☞97 ページ)を参 照して、デバイスを停止してから USB 接続ケーブルを取り外してください。 61 **CL50F<基本編-2>06 Page 61 04.5.10, 11:07 Adobe PageMaker 6.5J/PPC フロッピーディスクに保存する 1 フロッピーディスクドライブに、書き込み可能状態にしたフロッピーディスクを入れま す。 ラベル面を上にして差し込んでください。 インジケータランプ ラベル面 イジェクトボタン 正しく差し込まれると、イジェクトボタンが少し飛び出します。 斜めに入れたり、上下を逆にしたりして、無理に押し込まないでください。 2 使用しているアプリケーションソフトで、 「保存する場所」を「3.5 インチ FD(A:) 」に指 定して、作成したデータを保存します。 3 インジケータランプが消えていることを確認し、イジェクトボタンを押します。 フロッピーディスクの端が少し出てきて、取り出すことができます。 イジェクトボタン ご注意 インジケータランプ点灯中はディスクを取り出さないでください = 点灯中はディスクへの書き込みが実行されています。途中でディスクを抜くと、データ が失われたり、破損したりすることがあります。 62 **CL50F<基本編-2>06 Page 62 04.5.10, 11:07 Adobe PageMaker 6.5J/PPC 基本編 フロッピーディスクをフォーマット(初期化)する 通信編 周辺機器編 フロッピーディスクをフォーマットすると、新しいディスクとして使用することができます。 困ったときは (記録されていたデータはすべて消去されます。 ) 付録 フォーマットしたいフロッピーディスクが、書き込み禁止になっていないことを確認し、次の ように操作してください。 1 フロッピーディスクドライブにフロッピーディスクを入れます。 2 [スタート]をクリックし、「マイコンピュータ」をクリックします。 3 「3.5 インチ FD(A:)」アイコンを右クリックし、「フォーマット」をクリックします。 フ ロ ッ ピ ー デ ィ ス ク を 使 う 「フォーマット -3.5 インチ FD(A:) 」画面が表示されます。 4 必要に応じて、フォーマットオプションを設定します。 新しいディスクをフォーマットするときは、 「クイックフォーマット」のチェックマーク を外してください。 5 [開始]をクリックします。 確認の画面が表示されます。 6 [OK]をクリックします。 フォーマットが始まります。 7 「フォーマットが完了しました」と表示されたら、[OK]をクリックします。 8 [閉じる]をクリックして「フォーマット -3.5 インチ FD(A:)」画面を閉じます。 9 画面右上の をクリックして「マイコンピュータ」画面を閉じます。 63 **CL50F<基本編-2>06 Page 63 04.5.10, 11:07 Adobe PageMaker 6.5J/PPC フロッピーディスクの取り扱い フロッピーディスクに記録されているデータを保護するため、次のような点にご注意くださ い。 シャッターを開けて直接シート (記録面) に触 れないでください。 落としたり、上に重いものを載せたり、曲げた りして、衝撃を与えないでください。 液体をこぼさないでください。 磁気を発生させるもの(磁石、スピーカーな ど) の近く、直射日光の当たるところや暖房器 具の近く、ほこりの多いところなどでの使用・ 保管は避けてください。 64 **CL50F<基本編-2>06 Page 64 04.5.10, 11:07 Adobe PageMaker 6.5J/PPC DirectHD 機能を使う 基本編 ここでは、このパソコンをお手持ちのパソコン(以下「ホスト PC」と表記します)と接続し、DirectHD 通信編 機能を利用する方法を説明します。 周辺機器編 困ったときは DirectHD とは 付録 DirectHD とは、このパソコンの電源を切った状態で、付属の DirectHD 専用ケーブルでホス ト PC の USB コネクターと接続し、このパソコンをホスト PC の外付けハードディスクとして 使用する機能です。 DirectHD 機能を使ってできること ホスト PC の外付けハードディスクとして使う DirectHD 機能を使うと、ホスト PC からの操作で、このパソコンに保存されているファイル を読み込んだり、修正したり、このパソコン内にファイルを保存したりすることができます。 ホストPC DirectHD専用ケーブル マイコンピュータ このパソコンのハードディスクが ホストPCのハードディスクドライ ブ(DirectHD)として認識される ※表示されるアイコンの数や種類はホストPC のOSや環境によって異なります。 フ ロ ッ ピ ー デ ィ ス ク を 使 う / D i r e c t H D 機 能 を 使 う 65 **CL50F<基本編-2>06 Page 65 04.5.10, 11:07 Adobe PageMaker 6.5J/PPC ホスト PC のデータをこのパソコンに引越しする DirectHD 機能と付属の「安心楽々引越しパック for DirectHD」を使うと、マイドキュメント やデスクトップ上のデータはもちろん、ダイヤルアップの設定、メールアカウント、メールア ドレスなどホストPCの環境もこのパソコンに引越しすることができます。(ホストPCのデー タをこのパソコンに引越しする ☞75 ページ) ホストPC DirectHD専用ケーブル 荷解き 荷造り ホスト PC と接続する前に 以下のことをよく読んでから、ホスト PC と接続してください。 ホスト PC の条件 ホスト PC として使用できるのは、次の OS(オペレーティングシステム)を搭載し、USB コ ネクターを装備しているパソコンです。 = Microsoft Windows XP Home Edition / Microsoft Windows XP Professional (以降、Windows XP と表記します。 ) ) = Microsoft Windows 2000 Professional (以降、Windows 2000 と表記します。 ) = Microsoft Windows Millennium Edition(以降、Windows Me と表記します。 ) = Microsoft Windows 98 Second Edition (以降、Windows 98SE と表記します。 制限事項 = このパソコンが電源オン/スタンバイ/休止状態のときは、DirectHD 機能を使用できま せん。DirectHD 専用ケーブルを使ってホスト PC と接続するときは、必ずこのパソコン の電源を切ってください。 66 **CL50F<基本編-2>06 Page 66 04.5.10, 11:07 Adobe PageMaker 6.5J/PPC 基本編 OS ごとの制限 通信編 = ホスト PC が Windows XP の場合 周辺機器編 コンピュータの管理者のアカウントでログオンしてください。制限付きアカウントでログ 困ったときは オンしていると、DirectHD ユーティリティをインストールできません。 付録 = ホスト PC が Windows 2000 の場合 Administrator のアカウントでログオンしてお使いください。 = ホスト PC が Windows Me または Windows 98SE の場合 このパソコンの C ドライブにはアクセスすることはできません。D ドライブのみにアクセ スすることができます。 ご注意 2 ホスト PC が Windows Me または Windows 98SE の場合、このパソコンを全て C ドラ イブとして再インストールすると、ホストPCからこのパソコンにアクセスすることがで きなくなります。このパソコンを指定のサイズにハードディスク容量を分割して再インス トールするときは、 「C:ドライブと D:ドライブのサイズを指定して復元します」の「ハー ドディスクを全て C : ドライブとして復元します」を選択しないでください。 2 ホスト PC が Windows Me または Windows 98SE の場合、このパソコンの D ドライブ をNTFSでフォーマットしないでください。このパソコンにアクセスすることができなく なります。 使用時のご注意 ホスト PC とこのパソコンの時刻を合わせてください ホスト PC とデータのやりとりをするときは、ホスト PC とこのパソコンの時刻を合わせてお D i r e c t H D 機 能 を 使 う いてください。ファイルを修正した際に、ファイルの属性に時刻が保存されますが、この時刻 は修正に使用したパソコンのもので保存されます。ホストPCとこのパソコンの時刻が合って いないと、更新日時で正しくファイルを管理できなくたったり、新しいファイルに古いファイ ルを上書きしてしまうなどのトラブルが発生するおそれがあります。 アプリケーションソフトのインストールについて ホスト PC と接続している状態で、ホスト PC からこのパソコンにアプリケーションソフトを インストールすることはできません。このパソコンにアプリケーションソフトをインストール するには、このパソコンを起動し、このパソコンのWindows画面でインストールを実行しま す。 使用許諾契約書をよくお読みください = アプリケーションソフトをインストールするときは、必ずアプリケーションソフトの使 用許諾契約書をよくお読みになり、記載内容に従ってください。 ご注意 2このパソコンのファイルをホストPC上で削除すると、復元できなくなることがあります。 削除するときは注意してください。 2ホストPCがスタンバイまたは休止状態のときに、このパソコンの電源を入れたり、DirectHD 専用ケーブルを接続および取り外ししないでください。ホストPCがスタンバイまたは休 止状態から復帰した際に、ファイルが壊れたり、誤動作の原因になります。 67 **CL50F<基本編-2>06 Page 67 04.5.10, 11:07 Adobe PageMaker 6.5J/PPC DirectHD 状態表示ランプについて DirectHD を使用しているときの状態がわかります。 パソコン前面 ハードディスクランプ ホスト PC と連動して、ハードディスクの動作状態を表示します。 緑点灯:ホストPCがアクセスしている。 READY ランプ ホスト PC との接続状態を表示します。 緑点灯:接続している※ 赤点滅:バッテリー残量が少ない 消灯 :接続していない ※ホストPCの操作でデバイスを停止(デバイスを停止する☞71ページ)した場合、 READYランプは点灯したままですが、ホストPCとの接続は切断されています。 ご注意 2 ランプが点灯中は、次のことはしないでください。データが壊れたり、故障の原因 になります。 ・ホスト PC の電源を切る ・ DirectHD 専用ケーブルを抜く ・このパソコンの AC アダプターおよびバッテリーパックを取り外す ホスト PC と接続する ここでは、このパソコンとホスト PC を接続する方法を説明します。 はじめて接続するときは、必ず次の手順に従ってください。 DirectHD ユーティリティをインストールする ( このパソコンとホスト PC を接続する DirectHD ユーティリティをインストールする 以下の手順に従って、ホスト PC に DirectHD ユーティリティをインストールします。 DirectHDユーティリティをインストールすると、DirectHDパスワード解除ユーティリティな どのソフトウェアも同時にホスト PC にインストールされます。 1 付属の「DirectHD 活用ディスク」をホスト PC の CD/DVD ドライブにセットします。 「SHARP DirectHD ユーティリティ Ver.XX セットアップ ウィザードへようこそ」画面 が表示されます。 2 画面に表示される指示に従って、DirectHD ユーティリティをインストールします。 インストールが完了すると確認画面が表示されます。 3 [はい]をクリックして再起動を実行します。 「安心楽々引越しパック for DirectHD」を使ってホスト PC のデータをこのパソコンに引 越しするときは、荷造りプログラムをインストールするの手順 5(☞75 ページ)に進ん 68 **CL50F<基本編-2>06 で引き続きインストールしてください。 Page 68 04.5.10, 11:07 Adobe PageMaker 6.5J/PPC 基本編 4 ホスト PC が再起動されたら、CD/DVD ドライブから「DirectHD 活用ディスク」を取 通信編 り出します。 周辺機器編 困ったときは このパソコンとホスト PC を接続する 付録 ホスト PC に DirectHD ユーティリティをインストールしたら、このパソコンとホスト PC を 接続します。(☞ 前ページ) DirectHD ユーティリティは必ずホスト PC にインストールしてください = はじめて接続するときは、前ページを参照し、必ずDirectHDユーティリティをホストPC にインストールしておいてください。 1 このパソコンの電源を切ります。 このパソコンの電源が入っていたり、スタンバイ、休止状態のときは、ホストPCと接続 できません。必ず電源が切れていることを確認してください。 2 このパソコンに AC アダプターを接続します。 ご注意 2ホスト PC と接続するときは、このパソコンに AC アダプターを接続してお使いになるこ とをお勧めします。ACアダプターを接続しないで使用することもできますが、このパソ コンのバッテリー残量が少なくなった場合、 READYランプが赤く点滅し、警告音が鳴り ます。そのときはすぐに AC アダプターを接続してください。 ・そのまま使い続け、データにアクセスしているときなどに完全にバッテリーがなく なってしまった場合は、保存していないデータは失われてしまいます。 ・ホスト PCとの接続中にバッテリーがなくなると、突然接続が解除され、ホスト PC に エラーメッセージが表示されることがあります。 3 D i r e c t H D 機 能 を 使 う 付属の DirectHD 専用ケーブルで、このパソコンとホスト PC を接続します。 正しく接続されると、このパソコンの READY ランプが緑色に点灯します。 ホストPC READYランプ パソコン前面 ホストPCの USBコネクターへ マークを下に してDirectHDコネクターへ DirectHD専用ケーブル ご注意 = DirectHD 専用ケーブルでこのパソコンの USB コネクターと DirectHD コネクターを接続 しないでください。DirectHD 専用ケーブルはホスト PC と接続するためのものです。 69 **CL50F<基本編-2>06 Page 69 04.5.10, 11:07 Adobe PageMaker 6.5J/PPC ホスト PC が Windows XP の場合 このパソコンがDirectHDとして認識されると、次の画面が表示されることがあります。その 場合は、 [キャンセル]をクリックしてください。 ホスト PC からこのパソコンにアクセスする このパソコンが DirectHD として認識されると、このパソコンのハードディスクがホスト PC の「マイコンピュータ」画面にハードディスクとして以下のように表示されます。 ハードディスクアイコンをダブルクリックすると、このパソコンに保存されているファイルや フォルダをコピーしたり、修正したり、このパソコンにファイルを保存したりすることができ ます。 Windows XP の場合 このパソコンの Cドライブ このパソコンの Dドライブ ホストPC上で割り当てら れているドライブ名 Windows 2000 の場合 このパソコンの Cドライブ このパソコンの Dドライブ ホストPC上で割り当てられているドライブ名 70 **CL50F<基本編-2>06 Page 70 04.5.10, 11:07 Adobe PageMaker 6.5J/PPC 基本編 Windows Me または Windows 98SE の場合 通信編 周辺機器編 このパソコンの Dドライブ 困ったときは 付録 ホストPC上で割り当てら れているドライブ名 ご参考 = 画面は一例です。 「マイコンピュータ」 画面に表示されるアイコンの数や種類はホストPC の環境により異なります。 = このパソコンのセットアップユーティリティでパスワードを設定している場合は、以下 のようにリムーバブルディスクとして表示されます。このパソコンのハードディスクに アクセスする場合は、パスワードを解除してください。(パスワードを一時解除する ☞73 ページ) または ホスト PC との接続を終了する D i r e c t H D 機 能 を 使 う ここでは、このパソコンとホスト PC との接続を終了する方法を説明します。 ご注意 = DirectHD専用ケーブルを抜く前に必ずデバイスを停止してください。デバイスを停止しな いでケーブルを抜くと、データが壊れたり故障の原因になります。 デバイスを停止する ホスト PC が Windows XP の場合 1 タスクバーの をクリックします。 2 「USB 大容量記憶装置デバイス- ドライブ(X:,X:)を安全に取り外します」をクリックし ます。 下線部分「X:,X:」の箇所には、ホスト PC 上で割り当てられているこのパソコンの C ドラ イブと D ドライブのドライブ名が表示されます。 X X 次の画面が表示されます。 71 **CL50F<基本編-2>06 Page 71 04.5.10, 11:07 Adobe PageMaker 6.5J/PPC ホスト PC が Windows 2000 の場合 1 タスクバーの をクリックします。 2 「USB 大容量記憶装置デバイス - ドライブ(X:,X:)を停止します」をクリックします。 下線部分「X:,X:」の箇所には、ホスト PC 上で割り当てられているこのパソコンの C ドラ イブと D ドライブのドライブ名が表示されます。 X X 3 [OK]をクリックします。 ホスト PC が Windows Me の場合 1 タスクバーの をクリックします。 2 「USB ディスク - ドライブ(X:)の停止」をクリックします。 下線部分「X:」の箇所には、ホスト PC 上で割り当てられているこのパソコンの D ドライ ブのドライブ名が表示されます。 3 [OK]クリックします。 ホスト PC が Windows 98SE の場合 1 タスクバーの をクリックします。 2 「停止 -[DiskDrive] XXXXXXXXXXXX X:」をクリックします。 下線部分「X:」の箇所には、ホスト PC 上で割り当てられているこのパソコンの D ドライ ブのドライブ名が表示されます。 3 [OK]をクリックします。 72 **CL50F<基本編-2>06 Page 72 04.5.10, 11:07 Adobe PageMaker 6.5J/PPC 基本編 DirectHD 専用ケーブルを取り外す 通信編 周辺機器編 1 デバイスを停止します。 (☞71 ページ) 困ったときは 付録 2 ホスト PC とこのパソコンに接続されている DirectHD 専用ケーブルを取り外します。 使用できる人を制限する このパソコンのセットアップユーティリティでパスワードを設定しておくと、ホスト PC と接 続するときに、このパソコンのハードディスクにアクセスできる人を制限することができます。 パスワードを設定する このパソコンのセットアップユーティリティ画面でパスワードを登録します。登録方法につい ては、パスワードを登録する(☞160 ページ)を参照してください。 ご参考 = このパソコンにパスワードを設定したときは、接続しているホスト PC を休止状態にしな いでください。ホストPC が休止状態から復帰したときに、DirectHD 機能が正しく動作し ないことがあります。 パスワードを一時解除する D i r e c t H D 機 能 を 使 う 以下の手順に従って、パスワードを一時解除すると、DirectHD として認識されます。 1 2 このパソコンとホスト PC を接続します。 (☞69 ページ) ホストPC上で [スタート] をクリックし、 「すべてのプログラム」 (または 「プログラム」 ) 「SHARP DirectHD」 「 - DirectHD パスワード解除ユーティリティ」をクリックします。 「パスワード解除ユーティリティ」画面が表示されます。 ご参考 = ホストPCへの周辺機器接続状況やUSBデバイスの使用状況により、 「DirectHD パスワー ド解除ユーティリティ」の起動に時間がかかることがあります。 3 パスワード欄にパスワードを入力し、 [OK]をクリックします。 73 **CL50F<基本編-2>06 Page 73 04.5.10, 11:07 Adobe PageMaker 6.5J/PPC 4 「セキュリティを解除しました。」と表示されたら、[OK]をクリックします。 パスワードが解除され、DirectHD として認識されます。 警告メッセージについて = パスワードが解除されると、いったんデバイスの取り外し作業が入り、あらためて接続 されます。そのため、警告メッセージが表示されることがありますが、問題はありませ ん。 パスワードを削除する ホスト PC が Windows XP および Windows 2000 の場合 このパソコンのセットアップユーティリティ画面でパスワードを削除します。削除方法につい ては、パスワードを変更する/削除する(☞161 ページ)を参照してください。 ホスト PC が Windows Me および Windows 98SE の場合 Windows Me および Windows 98SE をお使いの場合は、いったんホスト PC の操作でパス ワードを一時解除したあと、このパソコンのセットアップユーティリティ画面でパスワードを 削除してください。 1 パスワードを一時解除します。 (☞ 前ページ) 2 デバイスを停止します。 (☞71 ページ) 3 ホスト PC とこのパソコンに接続されている DirectHD 専用ケーブルを取り外します。 4 このパソコンのセットアップユーティリティを起動してパスワードを削除します。 削除方法については、パスワードを変更する/削除する(☞161 ページ)を参照してく ださい。 一時解除しないでパスワードを削除すると = 次回ホストPCに接続したときに、マイコンピュータ画面ではリムーバブルディスクと表 示されます。 DirectHDとして正しく動作させるには、次の手順に従ってください。 a このパソコンとホスト PC を接続します。 b 「パスワード解除ユーティリティ」画面を表示します。 c [キャンセル]をクリックします。 d デバイスを停止します。 e DirectHD 専用ケーブルを取り外します。 f このパソコンとホスト PC を接続します。 74 **CL50F<基本編-2>06 Page 74 04.5.10, 11:08 Adobe PageMaker 6.5J/PPC 基本編 ホスト PC のデータをこのパソコンに引越しする 通信編 周辺機器編 DirectHD 機能と付属の「安心楽々引越しパック for DirectHD」を使って、ホスト PC のデー 困ったときは タをこのパソコンに引越しする方法について説明します。 付録 引越し可能なデータ ホスト PC の次のデータや設定をこのパソコンに引越しすることができます。 = マイドキュメント = お気に入り = Cookies = Microsoft IME ユーザー辞書 = ダイヤルアップの設定 = デスクトップ = Microsoft Outlook Express = Microsoft Office ユーザーテンプレート = Microsoft Outlook ただし、ホストPCの環境や使用状況によって引越しできないデータがありますので、詳しく は「安心楽々引越しパック for DirectHD」のヘルプを参照してください。 「安心楽々引越しパック for DirectHD」のヘルプを表示するには D i r e c t H D 機 能 を 使 う =[スタート]をクリックし、「プログラム」または「すべてのプログラム」-「安心楽々引越 しパック」-「安心楽々引越しパックのヘルプ」をクリックします。 荷造りプログラムをホスト PC にインストールすると、ホスト PC からもヘルプを見るこ とができます。 荷造りプログラムをインストールする 「安心楽々引越しパック for DirectHD」を使って引越しをするには、ホスト PC に安心楽々引 越しパック 荷造りプログラムをインストールする必要があります。次の手順に従ってインス トールしてください。 1 付属の「DirectHD 活用ディスク」をホスト PC の CD/DVD ドライブにセットします。 「SHARP DirectHD ユーティリティ Ver.XX セットアップ ウィザードへようこそ」画面 が表示されます。 2 画面右上の をクリックします。 確認画面が表示されます。 3 [はい]をクリックします。 4 [閉じる]をクリックして「SHARP DirectHD ユーティリティ Ver.XX」画面を閉じま す。 5 [スタート]をクリックし、「ファイル名を指定して実行」をクリックします。 「ファイル名を指定して実行」画面が表示されます。 75 **CL50F<基本編-2>06 Page 75 04.5.10, 11:08 Adobe PageMaker 6.5J/PPC 6 「名前」欄に「X:¥ezmove¥setup.exe」と入力し、[OK]をクリックします。 下線部の「X:」の箇所には、ホスト PC 上で割り当てられている CD/DVD ドライブのドラ イブ名を入力してください。 ウィザード画面が表示されます。 7 画面に表示される指示に従って、荷造りプログラムをインストールします。 8 インストールが完了したら、CD/DVD ドライブから「DirectHD 活用ディスク」を取り 出します。 引越しの準備をする ホスト PC(引越し元 PC)の準備 ホスト PC を次のように準備してください。 = 荷造りプログラムをインストールする(☞ 前ページ) =「システムスタンバイ」および「システム休止状態」を「なし」にする。 = 関係のないソフトや、自動的に起動するソフトは終了する。 = スクリーンセーバーを「なし」にする。 = 周辺機器(USB 機器、PC カードなど)が接続されている場合は、周辺機器を取り外す。 引越しの荷造りをする 1 2 このパソコンとホスト PC を接続します。 (☞69 ページ) ホスト PC 上で[スタート]をクリックし、 「プログラム」または「すべてのプログラム」「安心楽々引越しパック」-「安心楽々引越しパック 荷造り」をクリックします。 「引越し開始」画面が表示されます。 3 画面に表示される指示に従って、引越しの荷造りをします。 「パスワード登録」画面では、必ずパスワードを入力してください。 入力したパスワードは、荷解きのときに必要ですので忘れないようにしてください。 ご注意 = 引越しデータ作成中にDirectHD専用ケーブルを抜いたり、電源を切ったりしないでくだ さい。データが削除されてします。 4 引越しの荷造りが終了すると、 「安心楽々引越しパックの荷造りが完了しました。 」 と表示 されますので、 [OK]をクリックします。 次の引越しの荷解きをするに進んでください。 76 **CL50F<基本編-2>06 Page 76 04.5.10, 11:08 Adobe PageMaker 6.5J/PPC 基本編 引越しの荷解きをする 1 通信編 ホスト PC との接続を終了する。 (☞71 ページ) 周辺機器編 困ったときは 2 このパソコンの電源を入れ、コンピュータの管理者のアカウントでログオンします。 付録 パソコンが起動すると、「引越し開始」画面が表示されます。 ご注意 = 必ずコンピュータの管理者のアカウントでログオンしてください。制限付きアカウントで ログオンすると、正しく荷解きできなくなります。 3 画面に表示される指示に従って、引越しの荷解きをします。 「パスワード登録」画面では、引越しの荷造りをするの手順 3 で入力したパスワードを入 力してください。 ご注意 = 引越しデータ展開中に[キャンセル]をクリックしないでください。データが削除されて しまいます。 4 これでデータの引越しは完了です。 ご参考 D i r e c t H D 機 能 を 使 う = 詳しい操作方法や制限事項については、 「安心楽々引越しパック for DirectHD」 のヘルプ を参照してください。ヘルプは以下の手順で表示させてください。 ・ [スタート]をクリックし、 「プログラム」または「すべてのプログラム」-「安心楽々 引越しパック」-「安心楽々引越しパックのヘルプ」をクリックします。 ヘルプはこのパソコンからもホスト PC からも見ることができます。ただし、ホスト PC からヘルプを表示させるには、荷造りプログラムをインストールしている必要があります。 =「安心楽々引越しパック for DirectHD」 に関しては、イージーシステムズジャパン株式会 社までお問い合わせください。お問い合わせ先は、お客様サポートシステムのご案内 (別 冊)をご覧ください。 77 **CL50F<基本編-2>06 Page 77 04.5.10, 11:08 Adobe PageMaker 6.5J/PPC MEMO 78 **CL50F<基本編-2>06 Page 78 04.5.10, 11:08 Adobe PageMaker 6.5J/PPC このパソコンで作ったデータを、もう一台のパ ソコンに移したい。会社のネットワークにつな いで活用したい...この章では、そんなとき必要 な通信のしかたについての様々な方法を紹介し ます。 通 信 編 通 信 機 能 を 使 っ て み よ う **CL50F<通信編-1>01 Page 79 04.5.10, 11:08 Adobe PageMaker 6.5J/PPC 基本編 通信編 周辺機器編 困ったときは 付録 電話回線に接続する パソコンを一般電話回線に接続するには、付属のモデムケーブルを使って、パソコンのモデム ジャックと電話回線のモジュラージャックを接続します。 ご注意 = 内蔵モデムは一般電話回線(アナログ回線)専用です。以下のようなデジタル回線には 接続しないでください。故障の原因となります。 ・ ISDN のデジタル回線 (TA(ターミナルアダプタ)を経由して接続してください。 ) ・構内交換機(PBX)のデジタル回線 ・公衆電話のデジタル(ISDN)回線 1 パソコンの電源を切ります。 2 モデムジャックのカバーを開けます。 3 パソコンを一般電話回線に接続します。 a 付属のモデムケーブルを、パソコンのモデムジャックに差し込みます。 b もう一方のコネクターを、電話回線のモジュラージャックに差し込みます。 モデムケーブル モデム ジャック a ご注意 一般電話回線 (モジュラージャック) b LAN ジャックに差し込まないでください = 形状が似ているので、よく確かめてから差し込んでください。誤って LAN ジャックに 差し込むと、故障の原因になります。 80 **CL50F<通信編-1>01 Page 80 04.5.10, 11:08 Adobe PageMaker 6.5J/PPC 基本編 4 通信編 パソコンの電源を入れます。 周辺機器編 ご参考 困ったときは = モジュラータイプ以外の電話回線で使うには ローゼットタイプの場合は 3 ピンや 4 ピンの場合には 差し込み式になっていないときは、最寄りの 3 ピンや 4 ピンのジャック形のと NTT に連絡して、モジュラージャックの取り きは、市販の変換アダプターを取 付け工事を依頼してください。電話工事資格 り付けてください。 を持たない人が工事を行うことは認められて いません。 = 直接、パソコンとモジュラージャックを接続してください 電話やファクシミリを経由して接続すると、正しく通信できないことがあります。 モジュラージャックに電話機やファクシミリが接続されている場合は、取り外してから、 パソコンとモジュラージャックを接続してください。 電話機や ファクシミリ モジュラー ジャック 付録 電 話 回 線 に 接 続 す る モジュラ− ジャック パソコン = 電話機やファクシミリをモジュラージャックから取り外している間は通話できません。使 い終わったら、必ず電話機やファクシミリをモジュラージャックに接続してください。 内蔵モデムを使用するときの準備 内蔵モデムを使用するためには、次の準備が必要です。 = 使用する電話回線の情報を登録する。 詳しくは、入門ガイド∼インターネット&メール∼(別冊)の設定しよう − インターネッ ト接続を設定しよう − 使用する電話回線の情報を登録するを参照してください。 = インターネットの接続設定や通信ソフトウェアの設定でモデムやCOMポートの選択が必要 な場合は、以下のように設定する。 モデム名 :Smart Link 56K Modem COM ポート:COM3 = 通信中に不意に回線が切断されるのを避けるために、次の設定を変更する。 「電源オプションのプロパティ」画面で「システムスタンバイ」および「システム休止状態」 を「なし」にする。 (操作しないときスタンバイまたは休止状態にする ☞47 ページ) 81 **CL50F<通信編-1>01 Page 81 04.5.10, 11:08 Adobe PageMaker 6.5J/PPC ご注意 内蔵モデムを海外で使用しないでください = 内蔵モデムは、日本国内での使用を目的に設計されています。 国によって電話回線の仕様が異なるため、海外の電話回線に接続すると誤動作や故障の 原因になります。 内蔵モデムについて = 内蔵モデムは「V.90」方式を採用しています。 = 最大通信速度は受信時と送信時で異なります。 受信時:56,000bps(理論値) 送信時:33,600bps (bps = bit per second;ビット/秒) = 接続先(プロバイダーなど)が「V.90」に対応していない場合、最大通信速度は送受信と も 33,600bps になります。また、電話回線および接続先(プロバイダーなど)の状況に よっては、通信速度が遅くなることがあります。 = 内蔵モデムはソフトウェアモデムを採用していますので、使用状態によっては PC カー ドモデムや外付けモデムに比べて通信速度が遅くなることがあります。 = 内蔵モデムの交換修理については、修理窓口にご依頼ください。 (お客様サポートシステ ムのご案内 ☞ 別冊) = 内蔵モデムのモデムコマンドについては、下記のメビウスのホームページを参照してく ださい。 http://support.sharp.co.jp/mebius/ モデムケーブルを取り外す ご注意 = モデムケーブルを取り外すときは、必ずモデムケーブルのコネクターのツメを押しなが ら取り外してください。無理に引き抜くとツメが折れるので注意してください。 1 パソコンの電源を切ります。 2 モデムケーブルのコネクターのツメを上に押しながら、まっすぐに引き抜きます。 ツメ 3 モデムジャックのカバーを元に戻します。 82 **CL50F<通信編-1>01 Page 82 04.5.10, 11:08 Adobe PageMaker 6.5J/PPC ネットワークに接続する(LAN) 基本編 このパソコンを自宅で 2 台目としてお使いになる場合や、会社でお使いになる場合などパソコン 通信編 同士でデータをやりとりするときは、ネットワークを利用すると便利です。 周辺機器編 使用する環境に応じた方法で接続し、ネットワークの設定をしてください。 困ったときは 付録 パソコンをネットワークに接続する LAN ケーブルでハブを経由してネットワークに接続する 市販の LAN ケーブル(ストレートケーブル)を使ってパソコンの LAN ジャックとハブを接続 します。 10BASE-T の LAN に接続する場合 :カテゴリー 3 以上のケーブル 100BASE-TX の LAN に接続する場合 :カテゴリー 5 のケーブル 1 パソコンの電源を切ります。 2 LAN ジャックのカバーを開けます。 LANジャック ご注意 LAN ジャックにモデムケーブルを差し込まないでください = LANケーブルとモデムケーブルは、形状が似ているので、よく確かめてから差し込んでく ださい。誤って LAN ジャックにモデムケーブルを差し込むと、故障の原因になります。 3 パソコンをハブに接続します パソコン左側面 LANジャックへ 4 ネットワーク(LAN) 電 話 回 線 に 接 続 す る / ネ ッ ト ワ ー ク に 接 続 す る ︵ L A N ︶ ハブ 市販のLANケーブル (ストレートケーブル) パソコンの電源を入れます。 83 **CL50F<通信編-1>01 Page 83 04.5.10, 11:08 Adobe PageMaker 6.5J/PPC LAN ケーブルで 2 台のパソコンを直接接続する 市販の LAN ケーブル(クロスケーブル)を使って、このパソコンの LAN ジャックともう一台 のパソコンの LAN ジャックを接続します。 1 「LAN ケーブルでハブを経由してネットワークに接続する」(☞ 前ページ)手順 1 ∼ 2 の 作業をします。 接続先のパソコンも電源を切ってください。 2 このパソコンともう一台のパソコンを接続します。 パソコン左側面 パソコンの LANジャックへ LANジャックへ 3 市販のLANケーブル (クロスケーブル) 両方のパソコンの電源を入れます。 ワイヤレス LAN で接続する ご購入時は、このパソコンにワイヤレスLANは内蔵されていません。ワイヤレスLAN増設サー ビス(有料)または、別売のワイヤレスLANカードをご利用いただくことによりワイヤレスで ネットワークに接続することができます。 ワイヤレス LAN 増設サービスについて = ワイヤレス LAN 増設サービス(有料)により、ワイヤレス LAN モジュールおよびアンテ ナを内蔵することができます。詳細については、下記のメビウスのホームページを参照 してください。 http://www.sharp.co.jp/mebius/ = ワイヤレス LAN の使い方や設定方法などについては、ワイヤレス LAN 増設サービス後 にお渡しする説明書を参照してください。 ワイヤレス LAN カード(別売)のご利用について = ワイヤレス LAN カードは以下のものをお買い求めください。 ワイヤレス LAN カード CE-WC02 = ワイヤレス LAN カードを PC カードスロットに装着する方法については、PC カードを 使う(☞107 ページ)を参照してください。 = ワイヤレス LAN カードの使い方や設定方法などについては、ワイヤレス LAN カードの 説明書を参照してください。 84 **CL50F<通信編-1>01 Page 84 04.5.10, 11:08 Adobe PageMaker 6.5J/PPC 基本編 ワイヤレス LAN で次のようなことができます。 通信編 周辺機器編 ワイヤレス LAN ステーションを経由してネットワークに接続する 別売のワイヤレス LAN ステーション(CE-WA02)を使えば、 ADSL モデムやケーブルモデム 困ったときは 付録 を設置している場所とパソコンを設置している場所が離れていても、インターネットに接続で きます。たとえば、リビングにワイヤレスLANステーションを設置して、自分の部屋のパソ コンでホームページを見たり、メールのチェックをしたりできます。 ADSLモデム/ ケーブルモデム 別売のワイヤレスLANステーション (CE-WA02) ワイヤレスでパソコン同士を接続する このパソコンと、ワイヤレス LAN 内蔵のメビウス、または別売のワイヤレス LAN カード (CE-WC02)を取り付けているパソコンで、データのやりとりやプリンターの共有ができま す。 ネ ッ ト ワ ー ク に 接 続 す る ︵ L A N ︶ 85 **CL50F<通信編-1>01 Page 85 04.5.10, 11:08 Adobe PageMaker 6.5J/PPC LAN ケーブルを取り外す ご注意 = LAN ケーブルをパソコンから取り外すときは、必ず LAN ケーブルのツメを押しながら 取り外してください。無理に引き抜くとツメが折れるので注意してください。 1 パソコンの電源を切ります。 2 LAN ケーブルのコネクターのツメを上に押しながら、まっすぐに引き抜きます。 ツメ 3 LAN ジャックのカバーを元に戻します。 86 **CL50F<通信編-1>01 Page 86 04.5.10, 11:08 Adobe PageMaker 6.5J/PPC 基本編 ネットワークを設定する 通信編 周辺機器編 ネットワークを設定するには、ネットワークの環境によっていろいろな方法があります。ここ 困ったときは では、次の場合を例に説明します。 付録 = インターネットに接続していない 2 台のパソコンを LAN ケーブルで接続する場合 = 接続する先のパソコンの OS は Windows XP、Windows Me、Windows 98 = ネットワークの設定に「ネットワークセットアップウィザード」を使用 ネットワークを設定する前に LAN ケーブルで 2 台のパソコンを直接接続する(☞84 ページ)を参照してパソコン同士を接 続し、それぞれ電源を入れておいてください。 このパソコンのネットワークを設定する 1 [スタート]をクリックし、「すべてのプログラム」ー「アクセサリ」ー「通信」ー「ネット ワークセットアップウィザード」をクリックします。 ネットワークセットアップウィザード画面が表示されます。 2 [次へ]をクリックします。 3 [次へ]をクリックします。 「ネットワークハードウェアの接続が切断されていることが検出されました」と表示されたときは = 「接続」欄に「ローカルエリア接続」が表示されているときは、[キャンセル]をクリック してネットワークセットアップウィザードをいったん終了した後、接続先のパソコンの 電源が入っているか、LANケーブルが接続されているか確認して、もう一度手順1から やり直してください。 = 「接続」欄に「ワイヤレスネットワーク接続」が表示されているときは、「接続されていな いネットワークハードウェアを無視する」 をクリックしてチェックマークを付け、 [次へ] をクリックしてください。 ネ ッ ト ワ ー ク に 接 続 す る ︵ L A N ︶ 4 「その他」をクリックして選択し、[次へ]をクリックします。 5 「インターネットに接続していないネットワークに属している」をクリックして選択し、 [次へ]をクリックします。 「このコンピュータの説明と名前を入力してください。 」 と表示されたときは、手順9へ進 んでください。 6 「ネットワークへの接続を選択する」をクリックし、[次へ]をクリックします。 7 「ローカルエリア接続」のみにチェックマークが付いているか確認します。 「ワイヤレスネットワーク接続」や「IEEE1394 接続」が表示されているときはクリックし てチェックマークを外してください。 8 [次へ]をクリックします。 87 **CL50F<通信編-1>01 Page 87 04.5.10, 11:08 Adobe PageMaker 6.5J/PPC 9 「コンピュータの説明」欄にコンピュータの説明を、「コンピュータ名」欄にコンピュータ の名前を入力し、 [次へ]をクリックします。 「コンピュータ名」 は、ネットワーク上でコンピュータを区別するための名前です。この パソコンと接続先のパソコンは、それぞれ違う名前を付けてください。 10 「ワークグループ名」欄に任意の名前を入力し、[次へ]をクリックします。 このパソコンと接続先のパソコンのワークグループ名は、同じ名前を付けてください。 11 [次へ]をクリックします。 ネットワークの設定が始まります。 12 「ほかのコンピュータでウィザードを実行する必要はない(ウィザード終了)」をクリック して選択し、 [次へ]をクリックします。 13 [完了]をクリックします。 確認画面が表示されます。 14 [はい]をクリックします。 パソコンが再起動されます。 接続先のパソコンのネットワークを設定する 接続先のパソコンが Windows XP の場合 接続先のパソコンもこのパソコンのネットワークを設定する(☞ 前ページ)の作業をしてく ださい。 接続先のパソコンが Windows Me または Windows 98 の場合 1 [スタート]をクリックし、「設定」ー「コントロールパネル」をクリックし、「ネットワー ク」アイコンをダブルクリックします。 「ネットワーク」画面が表示されます。 「ネットワーク」アイコンが見つからないときは、「すべてのコントロールパネルのオプ ションを表示する」をクリックして表示させてください。 88 **CL50F<通信編-1>01 Page 88 04.5.10, 11:08 Adobe PageMaker 6.5J/PPC 基本編 2 「現在のネットワークコンポーネント」欄に「Microsoft ネットワーククライアント」が 通信編 表示されているか確認します。 周辺機器編 表示されている場合は、手順 4 に進んでください。 困ったときは 付録 3 「Microsoft ネットワーククライアント」が表示されていない場合、以下の操作をして、 「Microsoft ネットワーククライアント」を表示させます。 a[追加]をクリックします。 「ネットワークコンポーネントの選択」画面が表示されます。 b「クライアント」をクリックして選択し、[追加]をクリックします。 「ネットワーククライアントの選択」画面が表示されます。 をクリックして選択し、 「ネットワーククライアント」欄 c「製造元」 欄から「Microsoft」 から「Microsoft ネットワーククライアント」をクリックして選択します。 d[OK]をクリックします。 「現在のネットワークコンポーネント」欄に「Microsoft ネットワーククライアント」 が表示されます。 4 「優先的にログオンするネットワーク」欄の ネ ッ ト ワ ー ク に 接 続 す る ︵ L A N ︶ をクリックし、 「Microsoft ネットワー ククライアント」をクリックします。 5 [ファイルとプリンタの共有]をクリックします。 「ファイルとプリンタの共有」画面が表示されます。 89 **CL50F<通信編-1>01 Page 89 04.5.10, 11:08 Adobe PageMaker 6.5J/PPC 6 「ファイルを共有できるようにする」をクリックしてチェックマークを付け、[OK]をク リックします。 プリンターも共有したいときは、「プリンタを共有できるようにする」をクリックして チェックマークを付けてください。 7 「識別情報」タブをクリックします。 8 「コンピュータ名」、「ワークグループ」、「コンピュータの説明」を入力します。 「ワークグループ」は、このパソコンのネットワークを設定するの手順10(☞88ページ) で入力したワークグループ名と同じ名前を入力してください。 9 [OK]をクリックします。 確認画面が表示されます。 10 [はい]をクリックします。 パソコンが再起動します。 コンピュータ名やワークグループ名を変更するには 1 [スタート]をクリックし、「マイコンピュータ」をクリックします。 「マイコンピュータ」画面が表示されます。 2 「システムのタスク」欄の「システム情報を表示する」をクリックします。 「システムプロパティ」画面が表示されます。 3 「コンピュータ名」タブをクリックし、[変更]をクリックします。 「コンピュータ名の変更」画面が表示されます。 4 「コンピュータ名」欄にコンピュータ名を、「ワークグループ」欄にワークグループ名をそ れぞれ入力し、 [OK]をクリックします。 「コンピュータ名の変更」画面が表示されます。 5 [OK]をクリックして「コンピュータ名の変更」画面を閉じます。 確認画面が表示されます。「コンピュータ名」 のみを変更した場合は、手順7へ進みます。 6 [OK]をクリックします。 7 [OK]をクリックして「システムのプロパティ」画面を閉じます。 確認画面が表示されます。 8 [はい]をクリックします。 パソコンが再起動されます。 90 **CL50F<通信編-1>01 Page 90 04.5.10, 11:08 Adobe PageMaker 6.5J/PPC 基本編 このパソコンから他のパソコンのデータを見えるようにする 通信編 周辺機器編 パソコンのデータを共有設定すると、お互いのパソコンのファイルやフォルダを利用できま 困ったときは す。自分で作ったデータを他の人に見せたり、デスクトップパソコンで作った資料を自分の 付録 ノートパソコンにコピーしたりと、データの持ち運びに便利です。 フォルダを共有する ここでは、例として「共有」フォルダを共有する方法について説明しますが、同じようにして ドライブも共有できます。 このパソコンおよび接続先のパソコンが Windows XP の場合 1 共有したいフォルダ ( 「共有」 フォルダ) を右クリックし、 「共有とセキュリティ」 をクリッ クします。 「共有のプロパティ」画面が表示されます。 2 「ネットワーク上でこのフォルダを共有する」をクリックしてチェックマークを付け、「共 有名」を入力します。 「ネットワーク上でこのフォルダを共有する」が表示されないときは a ネットワークセットアップウィザードを使用していないときや、Windows XPで初めて ファイル共有するときは、次の画面が表示されます。以下の手順に従ってください。 b「危険を認識した上で、ウィザードを使わないでファイルを共有する場合はここをクリッ クしてください。 」をクリックします。 ネ ッ ト ワ ー ク に 接 続 す る ︵ L A N ︶ c「ファイル共有を有効にする」をクリックして選択し、 [OK]をクリックします。 d「ネットワーク上でこのフォルダを共有する」をクリックしてチェックマークを付け、 「共有名」を入力します。 3 [OK]をクリックします。 共有されたフォルダのアイコンに が表示されます。 91 **CL50F<通信編-1>01 Page 91 04.5.10, 11:08 Adobe PageMaker 6.5J/PPC 接続先のパソコンが Windows Me または Windows 98 の場合 1 共有したいフォルダ( 「私の共有」フォルダ)を右クリックし、 「共有」をクリックします。 「私の共有のプロパティ」画面が表示されます。 2 「共有する」をクリックして選択し、「共有名」を入力します。 3 「アクセスの種類」欄でアクセス権の種類をクリックして選択し、必要に応じてパスワー ドを入力します。 4 [OK]をクリックします。 パスワードを設定したときは、パスワードの確認画面が表示されますので、もう一度同 じパスワードを入力し、[OK]をクリックしてください。 共有されたフォルダのアイコンに が表示されます。 共有したフォルダを利用する ここでは、例として他のパソコン(コンピュータ名:Mebius)の「共有」フォルダ内のファイ ルを、このパソコンのデスクトップ上にコピーする方法を説明します。 1 [スタート]をクリックし、「コントロールパネル」をクリックします。 「コントロールパネル」画面が表示されます。 2 「ネットワークとインターネット接続」をクリックします。 「ネットワークとインターネット接続」 が見つからないときは、「コントロールパネル」 欄 の「カテゴリの表示に切り替える」をクリックして表示させてください。 (コントロール パネルの表示について ☞18 ページ) 3 「関連項目」欄の「マイネットワーク」をクリックします。 「マイネットワーク」画面が表示されます。 4 「ネットワークタスク」欄の「ワークグループのコンピュータを表示する」をクリックしま す。 同じワークグループに所属するパソコンのアイコンがすべて表示されます。 5 「Mebius」をダブルクリックします。 共有した「共有」フォルダが表示されます。 6 「共有」フォルダをダブルクリックします。 「共有」 フォルダにパスワードが設定されているときは、パスワードを入力してください。 「共有」フォルダ内のファイルが表示されます。 7 このパソコンのデスクトップ上にファイルをドラッグ & ドロップします。 ファイルがコピーされます。 8 画面右上の をクリックして「共有 -Mebius」画面を閉じます。 92 **CL50F<通信編-1>01 Page 92 04.5.10, 11:08 Adobe PageMaker 6.5J/PPC プリンターや外部ディスプレイなどの周辺機器 を接続すると、パソコンの用途が拡がります。 PC カードを差し込んで新しい機能を追加する こともできます。 周 辺 機 器 編 周 辺 機 器 を 接 続 し よ う **CL50F<周辺機器編-1>00 Page 93 04.5.10, 11:08 Adobe PageMaker 6.5J/PPC 基本編 通信編 周辺機器編 困ったときは 付録 接続できる機器を確かめる プリンターやマウスなど周辺機器を購入するときは、コネクターの形状が合っているか、自分の パソコンに対応しているのか、などを確かめましょう。 使える周辺機器を確かめる Windows XP に対応している周辺機器を選びましょう 周辺機器のカタログやパッケージで、Windows XP に対応しているか確認してください。 専用のデバイスドライバーをインストールするものがあります デバイスドライバーは、周辺機器を認識するためのソフトウェアです。デバイスドライバーの フロッピーディスクやCD-ROMが付属されている場合は、説明書に従ってパソコンにインス トールしましょう。フロッピーディスクを使用する場合、別売のUSB接続FDドライブユニッ ト(CE-FD05)が必要です。 ご参考 = 接続可能な周辺機器については、お買いあげの販売元にお問い合わせいただくか、下記 のメビウスのホームページを参照してください。 http://support.sharp.co.jp/mebius/ コネクターの形状を確かめる このパソコンには次のようなコネクターがあります。コネクターの名前や形状を確認してくだ さい。 ディスプレイ コネクター ヘッドホン出力/ オーディオ出力ジャック USBコネクター マイクジャック 94 **CL50F<周辺機器編-1>00 Page 94 04.5.10, 11:08 Adobe PageMaker 6.5J/PPC 基本編 通信編 USB コネクター(A タイプ) 周辺機器編 USB 規格対応の機器を接続します。接続できる機器 困ったときは には、 「USB 対応」などの表示があります。USB 対応 機器には、マウス、キーボード、プリンター、モデ コネクターの形状 ム、スピーカーなどがあります。 ディスプレイコネクター パソコン用の CRT ディスプレイや液晶ディスプレイ コネクターの形状 を接続します。 ヘッドホン出力/オーディオ出力ジャック ライン入力端子(LINE IN)付きのオーディオ機器、ア ンプ付きスピーカー、ヘッドホンなどを接続します。 コネクターの形状 マイクジャック 外部マイクを接続します。 コネクターの形状 ご参考 付録 接 続 で き る 機 器 を 確 か め る = コネクターの違う機器も変換アダプターを使って接続できることがあります。変換アダ プターにも 「PC/AT互換機対応」などの表示がありますから、よく確かめてお使いくださ い。 95 **CL50F<周辺機器編-1>00 Page 95 04.5.10, 11:08 Adobe PageMaker 6.5J/PPC USB 機器を使う USB 機器を接続するには、次の準備が必要です。 作業内容や手順などは、USB 機器の説明書もあわせて参照してください。 = Windows XP に対応している USB 機器を用意する。 = パソコンに USB 機器を接続する。 = デバイスドライバーが必要な場合、デバイスドライバーをパソコンにインストールする。 USB 機器を接続する USB 機器に付属または市販の USB ケーブルで USB 機器とパソコンを接続します。 USB コネクターはパソコンの 右側面と後面に 2 つずつあります。どのコネクターに接続して もかまいません。USB機器をパソコンに接続するときは、USBケーブルの マークを上向 きにしてください。 市販のUSBケーブル マークを上に してUSBコネクターへ ご参考 = パソコンの電源を入れた状態で、 USB 機器を接続することができます。 = 接続したUSB機器によっては、接続した後に対応するデバイスドライバーが自動的にイ ンストールされます。インストールされない場合は、画面が表示されますので、画面の 指示に従ってデバイスドライバーをインストールしてください。 USB2.0 について このパソコンは、USB1.1 および USB2.0 に対応しています。 USB2.0 は、USB1.1 よりも速 いスピードでデータを転送することができます。USB2.0の転送速度を利用するには、USB2.0 に対応している周辺機器および USB ケーブルを接続してください。ただし、USB1.1 規格の ハブを経由して USB2.0 の周辺機器を接続した場合は、USB1.1 の転送速度に制限されます。 96 **CL50F<周辺機器編-1>00 Page 96 04.5.10, 11:08 Adobe PageMaker 6.5J/PPC 基本編 USB 機器を取り外す 通信編 周辺機器編 ハードディスクドライブやフロッピーディスクドライブなど、データを格納する周辺機器 (記 困ったときは 憶装置) は、取り外す前にデバイスを停止する必要があります。接続しているUSB機器は、デ 付録 バイスを停止する必要があるかどうか、取り外す前に必ず確認してください。 ご参考 = 取り外し手順は接続する周辺機器により異なる場合があります。周辺機器の説明書もあ わせて参照してください。 タスクバーに が表示されていますか? タスクバーに が表示されているときは をクリックして が表示されていない か確認してください。また、 以外のアイ コンが表示されていることもあります。 USB機器の説明書も参照してください。 はい U S B 機 器 を 使 う いいえ をクリックし、表示されるメニューに デバイスを停止する必要はあ 取り外したいUSB機器のデバイス名が表示 りません。そのまま接続した されていますか? USB機器やUSBケーブルを パソコンから取り外してくだ はい いいえ さい。 下記の手順に従って、デバイスを停止してから、接続したUSB機器やUSB ケーブルをパソコンから取り外してください。 1 タスクバーの 2 表示されるメニューから、取り外したい USB 機器のデバイス名をクリックします。 をクリックします。 次の画面が表示されます。 3 パソコンから USB 機器や USB ケーブルを取り外します。 97 **CL50F<周辺機器編-1>00 Page 97 04.5.10, 11:08 Adobe PageMaker 6.5J/PPC プリンターで印刷する プリンターを接続して印刷するには、次の準備が必要です。 作業内容や手順などは、プリンターの説明書もあわせて参照してください。 = Windows XP に対応しているプリンター(USB 接続可能なもの)を用意する。 = パソコンにプリンターを接続する。 = プリンタードライバーをパソコンにインストールする。 プリンターを接続する パソコンの電源を入れたまま接続できます。 USB コネクターはパソコンの右側面と後面に 2 つずつあります。どのコネクターに接続して もかまいません。 プリンター USBコネクターへ USBケーブル (プリンターに付属、 または市販) マークを上に してUSBコネクターへ プリンタードライバーをインストールする プリンターを使用するためには、プリンタードライバーのインストールが必要です。 プリンターの説明書を参照して、プリンタードライバーをインストールしてください。プリン ターに付属のフロッピーディスクやCD-ROMを使うこともあります。フロッピーディスクを 使用する場合、別売の USB 接続 FD ドライブユニット(CE-FD05)が必要です。 キヤノン製およびエプソン製プリンターの場合 このパソコンには次のプリンタードライバーがあらかじめ保存されています。 はじめて接続したときに、ドライバーが自動的にインストールされます。プリンターに付属の プリンタードライバーをインストールする必要はありません。 キヤノン製プリンター PIXUS 990i、PIXUS 860i、PIXUS 560i、PIXUS 455i、PIXUS 320i、PIXUS 80i ※はじめて接続すると「使用許諾契約書」が表示されますので、 [はい]をクリックしてく ださい。 98 **CL50F<周辺機器編-1>00 Page 98 04.5.10, 11:08 Adobe PageMaker 6.5J/PPC 基本編 エプソン製プリンター 通信編 PX-G900、PX-V600、PX-V500、PM-G800、PM-G700、PM-D750、PM-A850 周辺機器編 困ったときは ご参考 付録 = 印刷の設定などは、プリンターの説明書を参照してください。 = プリンターに関する質問などは、各メーカーにお問い合わせください。 プ リ ン タ ー で 印 刷 す る 99 **CL50F<周辺機器編-1>00 Page 99 04.5.10, 11:08 Adobe PageMaker 6.5J/PPC 外部ディスプレイに表示する アナログCRTディスプレイやアナログ液晶ディスプレイを接続して、もうひとつのディスプレイ にもパソコンの画面を表示することができます。また、プロジェクターを接続して、パソコンの 画面をスクリーンに投影することもできます。 ご参考 = プロジェクターの接続のしかたや表示先の切り替え手順は、CRTディスプレイ/液晶ディ スプレイと同じです。プロジェクターの説明書もあわせて参照してください。 = 対応する垂直・水平周波数については、動作確認が取れ次第メビウスホームページ内サ ポート情報の機種別ページにて、ご案内します http://support.sharp.co.jp/mebius/ CRT ディスプレイ/液晶ディスプレイを接続する 1 パソコンとディスプレイの電源を切ります。 2 ディスプレイコネクターのカバーを開けます。 使い終わったら必ずカバーを閉じておいてください。 3 パソコンとディスプレイを接続します。 ネジがある場合、ネジを締めてコネクターを固定してください。 CRTディスプレイ /液晶ディスプレイ パソコン左側面 ディスプレイ コネクターへ ネジ ディスプレイケーブル (ディスプレイに付属、または市販) 100 **CL50F<周辺機器編-1>00 4 ディスプレイの電源を入れます。 5 パソコンの電源を入れます。 Page 100 04.5.10, 11:08 ディスプレイ コネクターへ Adobe PageMaker 6.5J/PPC 基本編 ディスプレイドライバーをインストールする 通信編 周辺機器編 アナログ CRT ディスプレイ/アナログ液晶ディスプレイを使用するためには、ディスプレイ 困ったときは ドライバーのインストールが必要な場合があります。ディスプレイの説明書を参照して、ディ 付録 スプレイドライバーをインストールしてください。ディスプレイに付属のフロッピーディスク や CD-ROM を使うこともあります。フロッピーディスクを使用する場合、別売の USB 接続 FD ドライブユニット(CE-FD05)が必要です。 画面の表示先を切り替える ここでは、以下の 2 つの方法について説明します。 =「画面のプロパティ」画面で表示先を切り替える = キーボードで表示先を切り替える ご参考 = 動画の再生中やゲームソフトの使用中は、表示モードが切り替わらないことがあります。 = パソコンのディスプレイと同時表示をするには、1024 × 768 ドット以上が表示可能な ディスプレイが必要です。それ以外のディスプレイでは、正常に表示されません。 「画面のプロパティ」画面で表示先を切り替える 外 部 デ ィ ス プ レ イ に 表 示 す る 1 [スタート]をクリックし、「コントロールパネル」をクリックします。 「コントロールパネル」画面が表示されます。 2 「デスクトップの表示とテーマ」をクリックします。 「デスクトップの表示とテーマ」が見つからないときは、 「コントロールパネル」欄の「カ テゴリの表示に切り替える」をクリックして表示させてください。 (コントロールパネルの表示について 3 「画面」をクリックします。 ☞18 ページ) 「画面のプロパティ」画面が表示されます。 4 「設定」タブをクリックし、[詳細設定]をクリックします。 101 **CL50F<周辺機器編-1>00 Page 101 04.5.10, 11:08 Adobe PageMaker 6.5J/PPC 5 「S3Display」タブをクリックし、表示したいディスプレイをクリックしてチェックマー クを付けます。 外部ディスプレイに表示するときは「CRT」 、パソコンの内蔵ディスプレイに表示すると きは「LCD」にチェックマークを付けます。 両方のディスプレイに表示させることもできます。 6 [OK]をクリックします。 7 確認画面で[OK]をクリックします。 画面の表示先が切り替わります。 8 確認画面で[はい]をクリックします。 9 [OK]をクリックして「画面のプロパティ」画面を閉じます。 10 画面右上の をクリックして「デスクトップの表示とテーマ」画面を閉じます。 キーボードで表示先を切り替える 表示させたい画面に切り替わるまで Fn キーを押しながら F5 ( )キーを押します。 PgUp Home PgDn End 102 **CL50F<周辺機器編-1>00 Page 102 04.5.10, 11:08 Adobe PageMaker 6.5J/PPC 基本編 外部ディスプレイの解像度を変える 通信編 周辺機器編 解像度や色数を変える(☞52 ページ)を参照してください。 困ったときは 付録 CRT ディスプレイ/液晶ディスプレイを取り外す 1 パソコンとディスプレイの電源を切ります。 2 パソコンからディスプレイケーブルを取り外します。 3 ディスプレイコネクターのカバーを閉じます。 外 部 デ ィ ス プ レ イ に 表 示 す る 103 **CL50F<周辺機器編-1>00 Page 103 04.5.10, 11:08 Adobe PageMaker 6.5J/PPC オーディオ機器を接続する ヘッドホンや外部スピーカーを接続できます。また、オーディオ機器に接続して、アナログ音声 を出力することもできます。 ヘッドホンを接続する ヘッドホンは、インピーダンス 8 Ω以上(32 Ωを推奨)のものをお使いください。 ヘッドホン Ø 3.5mm ステレオ ミニプラグ ヘッドホン出力/ オーディオ出力ジャックへ 外部スピーカーを接続する 市販のアンプ付きスピーカーに接続できます。 アンプ付きスピーカー 3.5mm ステレオ ミニプラグ ヘッドホン出力/ オーディオ出力ジャックへ オーディオ接続ケーブル (スピーカーに付属、 または市販) スピーカーの 入力端子へ 104 **CL50F<周辺機器編-1>00 Page 104 04.5.10, 11:08 Adobe PageMaker 6.5J/PPC 基本編 オーディオ機器にアナログ音声を出力する 通信編 周辺機器編 ライン入力端子(LINE IN)付きのオーディオ機器と接続します。 困ったときは オーディオ機器 (白) LINE IN(L) 端子へ 3.5mm ステレオ ミニプラグ ヘッドホン出力/ オーディオ出力ジャックへ (赤) LINE IN(R) 端子へ オーディオ接続ケーブル (オーディオ機器に付属、または市販) 付録 オ ー デ ィ オ 機 器 を 接 続 す る 105 **CL50F<周辺機器編-1>00 Page 105 04.5.10, 11:08 Adobe PageMaker 6.5J/PPC 外部マイクから音声を入力する 市販の外部マイクを接続して、アナログ音声を入力できます。 接続できるマイクの仕様は次のとおりです。 プラグ形状 : Ø3.5mm ミニプラグ (ステレオミニプラグ(3 極プラグ)タイプのモノラルマイクも使 用できます。 ) 適合インピーダンス: 1.5 k Ω∼ 2.4 k Ω 電源電圧 : DC 2.5V タイプ : エレクトレットコンデンサマイク マイク マイク ジャックへ マイクから音声を録音する 1 [スタート]をクリックし、「すべてのプログラム」ー「アクセサリ」ー「エンターテイメン ト」ー「サウンドレコーダー」をクリックします。 サウンドレコーダーが起動します。 2 録音を開始するには、 をクリックします。 3 録音を停止するには、 をクリックします。 ご参考 = サウンドレコーダーの操作については、サウンドレコーダーのヘルプを参照してくださ い。 106 **CL50F<周辺機器編-1>00 Page 106 04.5.10, 11:08 Adobe PageMaker 6.5J/PPC PC カードを使う 基本編 PC カードをパソコンの PC カードスロットに差し込むと、周辺機器を接続したときと同じ役割を 通信編 はたしたり、パソコン自体の機能を増やしたりすることができます。 周辺機器編 困ったときは 付録 PCカード スロット このパソコンで使える PC カード = PC Card Standard に準拠した Type II の PC カード = CardBus 対応の PC カード PC カードを差し込む ご注意 = パソコンを移動する場合は、PC カードを取り出してください。特に、PC カードの一部 がパソコンから突き出すものは、PCカードに無理な力が加わり、PCカードおよびPCカー ドスロットの故障の原因になります。 ご参考 = 電源を入れた状態で、PC カードを差し込むことができます。 = はじめてPCカードを差し込んだときは、対応するデバイスドライバーが自動的にインス トールされます。インストールされない場合は、画面が表示されますので、画面の指示 に従ってデバイスドライバーをインストールしてください。 1 イジェクトボタンが飛び出していないことを確認します。 飛び出している場合は、イジェクトボタンを押し込んでください。 外 部 マ イ ク か ら 音 声 を 入 力 す る / P C カ ー ド を 使 う イジェクトボタン 107 **CL50F<周辺機器編-1>00 Page 107 04.5.10, 11:08 Adobe PageMaker 6.5J/PPC 2 表面が上にくるようにして、PC カードをしっかりと差し込みます。 表面 メモリーカードを差し込んだ後に以下のような画面が表示されたときは、Windowsが実行す る動作をクリックして選択し、 [OK]をクリックします。 表示される画面は、メモリーカード内のデータによって異なります。 PC カードを取り出す 取り出す前に、パソコンの操作で、PC カードの使用を停止する必要があります。 ご注意 = 必ず下記の手順どおりに操作してPCカードを取り出してください。正しく操作して取り 出さないと、カード内のデータが消えたり、パソコンが正常に動作しなくなることがあり ます。 1 タスクバーの をクリックします。 タスクバーに が表示されていないときは = タスクバーに表示されるアイコンが多くなると、自動的に隠れることがあります。その ときはタスクバーの をクリックすると隠れているアイコンが表示されます。 108 **CL50F<周辺機器編-1>00 Page 108 04.5.10, 11:08 Adobe PageMaker 6.5J/PPC 基本編 2 「XXXXXXXX を安全に取り外します」をクリックします。 通信編 周辺機器編 困ったときは 次の画面が表示されます。 3 付録 P C カ ー ド を 使 う イジェクトボタンを押して、ボタンを飛び出した状態にします。 イジェクト ボタン 押すと 飛び出す 4 飛び出したイジェクトボタンを押して、PC カードを取り出します。 ボタンを押し込むと、PC カードが少し出てきますので、引き出してください。 イジェクト ボタン 押すと 飛び出す ご注意 PC カードは熱くなっていることがあります = PCカードによっては、長時間使用した場合、熱くなるものがあります。取り出すときに 注意してください。 5 イジェクトボタンが飛び出したままのときは、必ず元の位置まで押し込みます。 109 **CL50F<周辺機器編-1>00 Page 109 04.5.10, 11:09 Adobe PageMaker 6.5J/PPC メモリーを増設する メモリーを増やすと、パソコンが一時的に記憶するデータ容量を増やすことになります。その結 果、大容量のデータを高速に処理できるようになったり、より多くのアプリケーションソフトを 同時に起動できるようになります。 このパソコンは、市販の増設 RAM ボード(128MB、256MB、512MB のいずれか1枚)を取り 付けて、メモリー容量を 768MB(メガバイト)まで増やすことができます。 取り付け可能な増設 RAM ボードについて = 取り付け可能な増設 RAM ボードについては、お買いあげの販売元にお問い合わせいた だくか、下記のメビウスのホームページを参照してください。 http://support.sharp.co.jp/mebius/ 増設 RAM ボードを取り付ける/取り外す ご注意 = RAMボードは静電気に非常に弱い部品です。そのため、身体に残った静電気などで破損 することがあります。取り扱うときは、必ず次の事項を守ってください。 ・取り扱う前に、金属に触れるなどして身体の静電気を逃がしておく。 ・静電気の起きやすい場所(カーペットの上など)では、取り付け作業をしない。 ・ RAM ボードの端子部分は、手で触れない。 ・ RAM ボードを保管するときは、 RAM ボードを覆っていた静電気保護材、またはアル ミ箔などの導電性の保護材で覆う。 増設 RAM ボードを取り付ける 1 パソコンの電源を切り、AC アダプターとバッテリーパックを取り外します。 バッテリーパックの取り外し方については、バッテリーパックを交換する(☞ 43 ペー ジ)を参照してください。 ご注意 = 必ずパソコンの電源を切り、AC アダプターとバッテリーパックを取り外してください。 故障の原因になります。 = 長時間使用した直後は、パソコン内部が熱くなっています。パソコンの電源を切り、1時 間以上放置してから作業を開始するようにしてください。 110 **CL50F<周辺機器編-1>00 Page 110 04.5.10, 11:09 Adobe PageMaker 6.5J/PPC 基本編 2 カバーを取り外します。 通信編 a カバーのネジを外します。 周辺機器編 b カバーを取り外します。 困ったときは 付録 ネジ a カバー b 3 RAM ボードの切り込み部をスロットの突起にあわせて、斜めに奥までしっかり押し込 みます。 ご注意 = 冷却ファンは、非常に熱くなっていることがあります。冷却ファンに手を触れないように してください。 メ モ リ ー を 増 設 す る 冷却ファン スロット 突起部 斜めに奥までしっかり 押し込む 切り込み部 RAMボード 約20° スロット 4 RAM ボードの左右の切り込み部を、スロットの突起部に合わせて、ゆっくりと押し下 げます。 正しく取り付けられると、「カチッ」と音がします。 111 **CL50F<周辺機器編-1>00 Page 111 04.5.10, 11:09 Adobe PageMaker 6.5J/PPC 5 カバーの 2 箇所のツメをパソコンの切り込み部にはめ込み、しっかり奥まで押し込んで から、静かにカバーを元の位置に戻します。 6 カバーをネジで固定します。 ネジ 7 バッテリーパックと AC アダプターを取り付けます。 取り付けが終わったら、電源を入れてメモリー容量を確認してください。 (メモリーの容量を確認する ☞ 次ページ) 増設 RAM ボードを取り外す 増設 RAM ボードを取り付けるの手順 3、4 で、RAM ボードスロットの 2 つのツメを外側に 開きます。 RAM ボードが立ち上がり、取り外すことができます。 112 **CL50F<周辺機器編-1>00 Page 112 04.5.10, 11:09 Adobe PageMaker 6.5J/PPC 基本編 メモリーの容量を確認する 通信編 周辺機器編 1 [スタート]をクリックし、「マイコンピュータ」をクリックします。 「マイコンピュータ」画面が表示されます。 困ったときは 付録 2 「システムのタスク」欄の「システム情報を表示する」をクリックします。 「システムのプロパティ」画面が表示されます。 メモリー容量が表示されます 表示されるのは、ビデオメモリーとして使用される分(ご購入時の状態では 32MB)を引 メ モ リ ー を 増 設 す る いた値です。また、ドライバーがメモリーを使用している場合は、その分少なくなりま す。 3 [OK]をクリックして画面を閉じます。 4 画面右上の をクリックして「マイコンピュータ」画面を閉じます。 113 **CL50F<周辺機器編-1>00 Page 113 04.5.10, 11:09 Adobe PageMaker 6.5J/PPC MEMO 114 **CL50F<周辺機器編-1>00 Page 114 04.5.10, 11:09 Adobe PageMaker 6.5J/PPC 操作中にパソコンが動作しなくなったり、思っ た結果にならないときは「故障かな?と思った ら」をお読みください。また、ハードディスク の内容をご購入時の状態に戻す方法も紹介して います。 **CL50F<困ったときは-1>00 Page 115 04.5.10, 11:09 困 っ た と き は Adobe PageMaker 6.5J/PPC 基本編 通信編 周辺機器編 困ったときは 付録 故障かな?と思ったら “故障かな?” と思っても、調べてみると故障ではないこともあります。修理をご依頼になる前に、 ここに記載されている内容をお確かめください。 トラブルによっては、パソコンの故障ではなく、Windows やアプリケーションソフト、または 周辺機器に関するトラブルの場合もあります。ここに記載されている内容で問題が解決しなかっ (別冊)および「よくある質問集」 (メビウス画面で見るマニュアル)を た場合は、 「メビウス Q&A」 参照して、もう一度、内容をよくお確かめください。 Windows 起動時(電源を入れたとき)のトラブル ............................................................ 117 画面表示に関するトラブル .................................................................................................. 118 キーボード・パッド型ポインティングデバイスに関するトラブル ..................................... 118 フロッピーディスクに関するトラブル ................................................................................ 119 CD・DVD に関するトラブル .............................................................................................. 119 DirectHD に関するトラブル ............................................................................................... 120 通信に関するトラブル ......................................................................................................... 122 その他のトラブル ................................................................................................................ 122 それでも問題が解決しないときは 一度パソコンのハードディスクを初期化して、改めてご購入時の状態に戻すこと(再インス (☞124 ペー トール)をお勧めします。 詳しくは、ご購入時の状態に戻す(再インストール) ジ)を参照してください。 116 **CL50F<困ったときは-1>00 Page 116 04.5.10, 11:09 Adobe PageMaker 6.5J/PPC 基本編 Windows 起動時(電源を入れたとき)のトラブル 通信編 周辺機器編 ? フロッピーディスクから起動できない 困ったときは = フロッピーディスクドライブが正しく接続されているか確認してください。 付録 = フロッピーディスクドライブにセットしたフロッピーディスクが起動用かどうか 確認してください。 = セットアップユーティリティ (☞154 ページ)のMainメニューで「Boot Sequence」 の「1st Boot Device」欄で「Floppy Disk Drive」に“•”マークが付いているか確認 してください。 ?「Press F1 to Continue, Del to Load CMOS defaults」と表示される = セットアップユーティリティの設定が消えています。以下の手順に従って操作し てください。 a「Press F1 to Continue, Del to Load CMOS defaults」と表示されているとき に、 Delete キーを押します。 Windows が起動します。 b[スタート]をクリックし、「コントロールパネル」をクリックします。 「コントロールパネル」画面が表示されます。 故 障 か な ? と 思 っ た ら c「日付、時刻、地域と言語のオプション」をクリックします。 「日付、時刻、地域と言語のオプション」 が見つからないときは、「コントロー ルパネル」 欄の 「カテゴリの表示に切り替える」 をクリックして表示させてくだ さい。 (コントロールパネルの表示について ☞18 ページ) d「日付と時刻を変更する」をクリックします。 「日付と時刻のプロパティ」画面が表示されます。 e 日付や時刻を設定し、 [OK]をクリックします。 f 画面右上の をクリックして「日付、時刻、地域と言語のオプション」画面 を閉じます。 g セットアップユーティリティの内容を必要に応じて設定し直します。 ご購入時の状態でお使いになられていたときは、特に設定する必要はありませ ん。セットアップユーティリティの設定方法については、セットアップユー ティリティ(☞154 ページ)を参照してください。 = 上記の操作を行っても、繰り返しこのメッセージが表示されるときは、バックアッ プ電池がなくなっている可能性があります。バックアップ電池を交換する (☞164 ページ)を参照して、新しい電池に交換してください ?「Press‘H’to retry Hard Disk, any other key for floppy」と表示される =再インストールに失敗したときは、このメッセージが表示されることがあります。 その場合は、C ドライブと D ドライブをリカバリ C D から再インストールする (☞149 ページ)の手順に従って再インストールし直してください。 117 **CL50F<困ったときは-1>00 Page 117 04.5.10, 11:09 Adobe PageMaker 6.5J/PPC 画面表示に関するトラブル ? Fn + F5 ( )キーで画面が切り替わらない = 動画の再生中やゲームソフトの起動時は、画面の表示先が切り替わらないことが あります。そのときは動画やゲームソフトを終了してください。 = Windows のコントロールパネルの「デスクトップの表示とテーマ」の「画面」で、 表示先を切り替えてください。 キーボード・パッド型ポインティングデバイスに関するトラブル ? キーボードやパッド型ポインティングデバイスからの入力操作を受け付 けない = 以下の手順に従って操作してください。 「応答なし」 と表示されているタスク a Ctrl + Alt + Delete キーを押し、 を選択したあと、[タスクの終了]をクリックしてください。 PgUp Home PgDn End b 上記の操作をしてもだめなときは、電源ボタンを4秒以上押し続けて強制的に 電源を切り、その後 10 秒以上間隔をおいて再度電源を入れてください。 c 上記の操作をしてもだめなときは、ハードディスクランプが点灯していないこ とを確認した上で、ACアダプターとバッテリーパックを取り外して電源を切 り、その後 10 秒以上の間隔をおいて AC アダプターとバッテリーパックを取 り付け、電源を入れてください。 ? パッド型ポインティングデバイスが正しく動作しない = セットアップユーティリティ(☞154 ページ)の Advanced メニューで「Internal Pointing Device」に“ ”マークが付いているか確認してください。 = USBマウスを接続しているときは、パッド型ポインティングデバイスが無効になり ます。USBマウスを取り外すか、USBマウス接続時もパッド型ポインティングデバ イスを有効にするには(☞31 ページ)を参照して、設定を変更してください。 = ポインティングデバイスのパッド面や手が、水や汗でぬれていないか確認してく ださい。パッド面が汚れているときは、汚れを拭き取ってください。 118 **CL50F<困ったときは-1>00 Page 118 04.5.10, 11:09 Adobe PageMaker 6.5J/PPC 基本編 ? 日本語の入力ができない 通信編 = 半角 / 全角・漢字 キーを押して、日本語入力システムがオンになっているか確 認してください。 周辺機器編 困ったときは = Windows セットアップ時に「日付と通貨の表示方法を指定してください」の画面 付録 でキーボードの種類を「日本語」に設定してしまったときは、 半角 / 全角・漢字 キーを押しても日本語入力システムがオンになりません。 次の手順に従って、キーボードの種類を変更してください。 a Alt + 半角 / 全角・漢字 キーを押します。 b IME ツールバーを右クリックし、「設定」をクリックします。 c「設定」タブの「既定の言語」欄で「日本語 -Microsoft Natural Input 2003」を 選択します。 d[OK]をクリックして「テキストサービスと入力言語」画面を閉じます。 フロッピーディスクに関するトラブル ? 2DD(720KB)および 2HD-1.2MB タイプのフロッピーディスクが使え ない 2DD および 2HD-1.2MB タイプのフロッピーディスクには、次の制限があります。 故 障 か な ? と 思 っ た ら = 2DD および 2HD-1.2MB タイプのディスクでは起動できません。 = 2DD および 2HD-1.2MB タイプのフロッピーディスクにはフォーマットできません。 = DISKCOPY などのコマンドは実行できません。 = データを保存するときや2HD-1.44MBのディスクを使用するコンピュータとデー タをやりとりするときは使わないでください。 のディスクに対しては読み = 特殊なフォーマットタイプ (2HD-1.21MBタイプなど) 書きできません。 CD・DVD に関するトラブル ? ドライブが開かない = パソコンの電源が入っているか確認してください。 = パソコンの電源を切ってから、トレイにある丸いスイッチを先のとがったもの (ク リップを伸ばしたようなもの)で押してください。 (通常はこの方法で開けないで ください。 ) クリップを伸ばした ようなもので押す 119 **CL50F<困ったときは-1>00 Page 119 04.5.10, 11:09 Adobe PageMaker 6.5J/PPC ? CD-R、CD-RW にデータを保存できない/ CD-RW のデータを消去でき ない = WindowsのCD書き込み機能を使って、データを書き込み/消去するときは、CD 書き込み機能を有効にしてください。詳しくは、メビウス活用ガイド(別冊) を参 照してください。 ? DVD-R への書き込みに時間がかかる = ディスクを閉じて DVD-R に 1GB 以下のデータを書き込む場合、DVD の規格に準 拠するために1GBになるまでダミーデータを書き込みます。このため、書き込む データ容量が少ない場合でも、書き込み完了までに時間がかかることがあります。 ? DVD ビデオ再生時にコマ落ちが発生する = DVDビデオによっては、コマ落ちする(音声や映像が一瞬途切れる) ことがありま す。WinDVD のハードウェアデコードアクセラレーション機能 を有効にすると、 再生画像が滑らかになり、コマ落ちなどの問題が改善される場合があります。 に設定していてもハードウェアデコードアク ただし、画面の色を最高 (32ビット) セラレーション機能を有効にすると、WinDVD の起動中は画面の色は中(16 ビッ ト)に設定されます。 a DVD ビデオの再生を停止します。 b「InterVideo WinDVD4」画面を右クリックし、表示されるメニューから「セッ トアップ ...」をクリックします。 「セットアップ」画面が表示されます。 c「ビデオ」タブをクリックします。 d「ビデオハードウェア構成」欄の 「ハードウェアデコードアクセラレーション使 用」をクリックしてチェックマークを付けます。 e[OK]をクリックします。 ハードウェアデコードアクセラレーション機能を有効にすると、 「Movie Effector を有効にする」にチェックマークが付いていても、Movie Effector 機能は無効と なります。 DirectHD に関するトラブル 「安心楽々引越しパック for DirectHD」については、「安心楽々引越しパック for DirectHD」の ヘルプに該当する項目がないか確認してください。 ? DirectHD として認識されない = DirectHD 専用ケーブルがこのパソコンとホスト PC に正しく接続されているか確 認してください。 = このパソコンの電源が切れているか確認してください。 = ホスト PC の操作でデバイスを停止した後、ホスト PC との接続を終了しなかった 場合、DirectHD として認識されません。DirectHD 専用ケーブルをいったん取り 外してから、接続し直してください。 120 **CL50F<困ったときは-1>00 Page 120 04.5.10, 11:09 Adobe PageMaker 6.5J/PPC 基本編 = ACアダプターを接続していない場合、このパソコンのバッテリー残量が少ない 通信編 とDirectHDとして認識されません。ACアダプターを接続し、DirectHD専用ケー 周辺機器編 ブルをいったん取り外してから、接続し直してください。 困ったときは = USB ハブを使用している場合は、USB ハブに AC アダプターを取り付けているか 付録 確認してください。 = ホスト PC の OS が Windows98SE/WindowsMe/Windows2000/WindowsXP で あることを確認してください。 ? このパソコンがリムーバブルディスクとして表示される/このパソコン にアクセスできない = このパソコンのセットアップユーティリティでパスワードを設定しているときは、 ホスト PC からアクセスできません。DirectHD パスワード解除ユーティリティで パスワードを一時解除してください。 (パスワードを一時解除する ☞73 ページ) パスワードを一時解除しないでホスト P C との接続を終了し、セットアップユー ティリティでパスワードを削除した場合は、次にホストPCに接続するとリムーバ ブルディスクとして表示されることがあります。その場合は、以下の手順に従っ てください。 a このパソコンとホスト PC を接続します。 故 障 か な ? と 思 っ た ら b「パスワード解除ユーティリティ」画面を表示します。 c[キャンセル]をクリックします。 d デバイスを停止します。 e DirectHD 専用ケーブルを取り外します。 f このパソコンとホスト PC を接続します。 ? データの転送速度が遅い/ USB2.0 の転送速度を利用できない = ホスト PC が USB2.0 に対応していることを確認してください。 = 付属の DirectHD 専用ケーブルを使ってホスト PC と接続しているか確認してくだ さい。 = USB ハブを使用している場合は、次のことを確認してください。 ・ USB ハブが USB2.0 に対応しているか確認してください。 ・ USB ハブに AC アダプターを取り付けているか確認してください。 ただし、これらの条件を満たしている場合でも、USB ハブを経由すると他のデバ イスの影響により転送速度が遅くなる場合があります。 ?「最近使ったファイル」からファイルが開けない = ホストPC上で割り当てられるこのパソコンのドライブ名が、以前使用していたと きから変わっていないか確認してください。 ホストPCへの周辺機器接続状況により、このパソコンのドライブ名が変わってし まうことがあります。ドライブ名が変わっている場合は、 「マイコンピュータ」 画 面から使用したいファイルを開いてください。 121 **CL50F<困ったときは-1>00 Page 121 04.5.10, 11:09 Adobe PageMaker 6.5J/PPC ?「マイコンピュータ」画面に表示されるアイコンがおかしい = ホスト PC への周辺機器接続状況により、「マイコンピュータ」画面に表示される アイコンが正しく表示されなくなることがあります。そのときは F5 キーを押 してください。ただし、ホスト PC の OS や設定状況によって F5 キーを押して も正しく表示されないことがあります。 ?「ドライブ: X のディスクはフォーマットされていません」、「ディスクが 挿入されていません」と表示される = このパソコンにパスワードが設定された状態でアクセスすると、このメッセージ が表示されることがあります。DirectHD パスワード解除ユーティリティでパス ワードを一時解除してください。 (パスワードを一時解除する ☞73 ページ) 通信に関するトラブル ? 内蔵 LAN でハブに接続してもうまく使えない = ネットワークの設定がネットワーク環境に合っていない可能性があります。下記 の操作に従ってネットワークの設定を確かめてください。 a[スタート]をクリックし、 「コントロールパネル」をクリックします。 「コントロールパネル」画面が表示されます。 b「パフォーマンスとメンテナンス」をクリックします。 「パフォーマンスとメンテナンス」 が見つからないときは、 「コントロールパネ ル」欄の「カテゴリ表示に切り替える」をクリックして表示させてください。 (コントロールパネルの表示について ☞18 ページ) c「コンピュータの基本的な情報を表示する」をクリックします。 d「ハードウェア」タブをクリックし、 [デバイスマネージャ]をクリックします。 e「ネットワークアダプタ」をダブルクリックし、 「VIA Compatable Fast Ethernet Adapter」をダブルクリックします。 f「詳細設定」タブをクリックし、 「プロパティ」欄の「Connection Type」を選択 します。 g「値」を使用する環境に合った値に変更します。 h[OK]をクリックして「デバイスマネージャ」画面に戻ります。 i 画面右上の をクリックして「デバイスマネージャ」画面を閉じます。 j 画面右上の をクリックして「システムのプロパティ」画面を閉じます。 k 画面右上の をクリックして 「パフォーマンスとメンテナンス」 画面を閉じます。 その他のトラブル ? 電源が切れない = キーボードやパッド型ポインティングデバイスからの入力操作を受け付けない (☞118 ページ)の操作をしてください。 122 **CL50F<困ったときは-1>00 Page 122 04.5.10, 11:09 Adobe PageMaker 6.5J/PPC 基本編 ? 電源が入らない 通信編 = DirectHD 使用時は、このパソコンの電源が入りません。ホスト PC との接続を終 了してください。 (ホスト PC との接続を終了する ☞71 ページ) = いったんACアダプターを抜き、バッテリーパックを取り外してから、電源を入れ 周辺機器編 困ったときは 付録 直してください。 ?「ごみ箱」アイコンがおかしい/見えないファイルがごみ箱にある = DirectHD 使用時にこのパソコンに保存されているファイルをホスト PC 上で削除 し、 「ごみ箱を空にする」を実行せずにホスト PC との接続を終了した場合、見え ないファイルがごみ箱に保存されることがあります。次の手順に従ってごみ箱を 空にしてください。 a ごみ箱の中に必要なファイルがないか確認してください。 b「ごみ箱タスク」欄の「ごみ箱を空にする」をクリックします。 確認画面が表示されます。 確認画面で表示されるファイルの項目数は実際にごみ箱に入っている数と異な ります。 c[OK]をクリックします。 故 障 か な ? と 思 っ た ら 123 **CL50F<困ったときは-1>00 Page 123 04.5.10, 11:09 Adobe PageMaker 6.5J/PPC ご購入時の状態に戻す(再インストール) ここでは、パソコンをご購入時の状態に戻す(再インストールする)方法について説明します。 ご注意 = 再インストールすると、ハードディスク内の C ドライブと D ドライブの内容はすべて消 去されてしまいます。再インストールが必要かどうかよく確認してから始めてください。 = このパソコンは、ハードディスク内に再インストールに必要なデータが入っています。 再インストール用のデータを変更したり、削除したりしないでください。再インストー ルができなくなります。 = 市販のハードディスクパーティション変更ツールを使って、ハードディスクのパーティ ション設定を変えたりしないでください。再インストール用のデータが消えて、HDDか らの再インストールができなくなります。 = 市販のデータリカバリソフトをインストールしている場合、再インストールする前に、 必ず削除(アンインストール)してください。データリカバリソフトの中には、MBR(マ スターブートレコード:ハードディスクの先頭にあり、パーティション情報などが書か れています) を書き換えるソフトウェアがあります。そのため、データリカバリソフトが インストールされている状態では、再インストールができなかったり、リカバリ CD が 作成できなかったりします。また、リカバリ CD からの再インストール時に D ドライブ のデータが消えたりします。 ご参考 = メビウス Q&A (別冊) 、よくある質問集(メビウス画面で見るマニュアル)および故障 かな?と思ったら(☞116ページ)に問題が起こったときの解決方法が書かれています。 再インストールをする前に、あてはまる項目がないか調べてみてください。 124 **CL50F<困ったときは-2>02 Page 124 04.5.10, 11:09 Adobe PageMaker 6.5J/PPC 基本編 再インストールの種類 通信編 周辺機器編 再インストールには、以下の 2 つの方法があります。 HDDから再インストール 困ったときは 付録 リカバリCDから再インストール bCDから再インストール Cドライブ /Dドライブ 再インストール 用データ 直接ハード ディスクに 再インストール ハードディスク Cドライブ /Dドライブ リカバリCD 再インストール 用データ aCD-Rにデータをコピー ハードディスク ハードディスクドライブから再インストールする あらかじめハードディスクドライブ(以下「HDD」と表記します)に保存されている再インス トール用のデータを使って直接ハードディスクに再インストールする方法です。 リカバリCDよりも短時間で再インストールを完了することができますが、万一再インストー ル用のデータが壊れたり削除されたりしてしまうと、再インストールができなくなってしまい ます。 リカバリ CD から再インストールする ハードディスクに保存されている再インストール用のデータを、いったん CD-R にコピーし、 CD からハードディスクに再インストールする方法です。 お客様ご自身で CD-R を用意し、リカバリ CD の作成作業をしていただく必要がありますが、 万一再インストール用のデータが壊れたり削除されたりした場合でも、リカバリCDから再イ ンストールすることができます。 ご 購 入 時 の 状 態 に 戻 す ︵ 再 イ ン ス ト ー ル ︶ 125 **CL50F<困ったときは-2>02 Page 125 04.5.10, 11:09 Adobe PageMaker 6.5J/PPC 再インストールの準備をする 再インストールの手順を確認する HDD から再インストールする場合 HDD から再インストールするときは、以下の手順でします。 Step1 セットアップユーティリティの設定を初期値に戻す ( Step2 HDD から再インストール用のデータを再インストールする ( Step3 Windows をセットアップする ( Step4 Office Personal 2003 パックの内容を再インストールする ( これでハードディスクの内容は、ご購入時の状態に戻ります。 リカバリ CD から再インストールする場合 リカバリ CD から再インストールするときは、以下の手順でします。 リカバリ CD を作成する ( Step1 セットアップユーティリティの設定を変更する ( Step2 リカバリ CD の内容を再インストールする ( Step3 Windows をセットアップする ( Step4 セットアップユーティリティの設定を初期値に戻す ( Step5 Office Personal 2003 パックの内容を再インストールする ( これでハードディスクの内容は、ご購入時の状態に戻ります。 ご参考 = 一度リカバリ CD を作成しておくと、2 回目以降は作成する必要はありません。 126 **CL50F<困ったときは-2>02 Page 126 04.5.10, 11:09 Adobe PageMaker 6.5J/PPC 基本編 大切なデータをバックアップする 通信編 再インストールすると、ご購入後にハードディスクに保存されたファイルや、インストールさ 周辺機器編 れたアプリケーションソフトなども消えてしまいます。大切なデータやインターネットなどの 困ったときは 設定は、再インストールをする前に必ずバックアップしておいてください。 (メビウス活用ガ 付録 イド ☞ 別冊) 必要なものを準備する 説明書 = はじめにお読みください Microsoft Office Personal 2003 パック =「Microsoft Office Personal Edition 2003」の CD-ROM =「Microsoft Office Home Style+」の CD-ROM = スタートガイド リカバリ CD から再インストールする場合は以下のものもご用意ください。 = 650MB または 700MB の新しい CD-R(4 枚) = ペン先が硬くない油性ペンなど ※すでにリカバリ CD を作成している場合は以下のものをご用意ください。 = リカバリ CD(4 枚) パソコンを準備する 1 パソコンの電源が切れていることを確認します。 2 パソコンに周辺機器(USB 機器、PC カードなど)が接続されている場合は、周辺機器を 3 パソコンに AC アダプターを取り付けます。 ご 購 入 時 の 状 態 に 戻 す ︵ 再 イ ン ス ト ー ル ︶ 取り外します。 ご注意 = 必ず AC アダプターは接続しておいてください。バッテリーで操作していると、途中で バッテリー残量がなくなったとき、再インストールが完了できなくなります。 127 **CL50F<困ったときは-2>02 Page 127 04.5.10, 11:09 Adobe PageMaker 6.5J/PPC ソフトウェア使用許諾契約書を読む 再インストールをするときには、 PowerQuest EasyRestore を使用します。再インストールの 前に、下記の「PowerQuest Corporationソフトウェア使用許諾契約書」をよくお読みください。 PowerQuest Corporationソフトウェア使用許諾契約書 本使用許諾契約書 (以下 「契約書」 ) は、お客様とPowerQuest Corporationとの間に締結される法的な契約書です。 同封のソフトウェアを使用することにより、本契約書の各条項に同意したことになります。本契約書で言う「ソフ トウェ ア製品」と は、本契 約書が 添付された C D や デ ィ ス ク 媒 体 、 ま た は ネ ッ ト ワ ー ク か ら ロ ー ド さ れ る EasyRestoreソフトウェアを意味します。 1. 所有権 ソフトウェア製品はPowerQuest Corporation(以下「PowerQuest」)またはそのライセンサーが有するものであ り、著作権法および国際条約の規定により保護されています。ソフトウェア製品、その複製物、修正物、構成部分 についての権原および著作権は、PowerQuestまたはそのライセンサーに帰属します。 2. ライセンスの許諾 本契約書はお客様に以下の権利を許諾します。 ・ ソフトウェア製品は、コンピュータシステムに既にインストールされているソフトウェアのバックアップ目的 で作成されたイメージファイルに付属して提供され、当該イメージファイルを復元する目的にのみ使用するこ とができます。 ・ ソフトウェア製品は、当該イメージファイルが付属して提供された特定のコンピュータシステムでのみ、使用 することができます。 3. 使用制限 PowerQuestの許可なく、 (a)本契約書で許諾された範囲を超えて、ソフトウェア製品の使用、複製、改造、修正してはならず、電子的また は他の方法で転送することはできません。 (b)ソフトウェアを翻訳、リバースプログラム、逆アセンブルまたは逆コンパイル、またはその他の方法でリバー スエンジニアリングすることはできません。 4. 技術サポート ソフトウェア製品へのサポートは、PowerQuestおよび日本総代理店である(株)ネットジャパンが提供するもので はありません。製品サポートに関しては、ソフトウェア製品をお客様に販売した供給者にお問い合わせください。 5. アメリカ合衆国政府が制限されている権利 お客様が、アメリカ合衆国政府の省庁、またはその機関に代わってソフトウェア製品を取得する場合には、以下の 規定が適用されます。 ・ ソフトウェア製品がプライベートな費用で開発されており、いかなる部分もパブリックドメインからの流用で はないこと。 ・ ソフトウェア製品が制限された権利と共に供給されていること。 ・ 政府が使用、複製、または開示を行なう場合は、DFARS 第252.227-7013の条項に定める技術 データおよびコンピュータソフトウェアに関する権利の補節 (c) (1)(ii)、また48 CFR 第52.227-19に定める商 用コンピュータソフトウェア−制限された権利の補節 (c) (1) および(2)の規制に従うものとします。契約者/ 製造元は、PowerQuest Corporation / P.O.Box 1911 Orem, UTA 84059-1911です。 6. 限定保証 PowerQuestは、ソフトウェア製品について、お客様に直接に保証するものではありません。 PowerQuestは、ソフトウェア製品を販売した供給者に対して、ソフトウェア製品がドキュメントに従って動作す ることを保証してます。 ソフトウェア製品がドキュメントに従って動作しない場合にPowerQuestは修復し、当該供給者が修復後のソフト ウェア製品を配布することを認めます。 7. 責任の制限 PowerQuestおよび供給者は、いかなる場合においても、ソフトウェア製品の使用または使用不能から生じるいか なる損害 (事業利益の損失、事業の中断、事業情報の損失、またはその他の金銭的損害を含むがこれらに限定され ない)について、責任を負いません。例え、PowerQuestがかかる損害の可能性について通知を受けていた場合で あっても、同様です。 本契約書は、対象条項に関するお客様とPowerQuest間の完全な合意を構成するものです。本契約書は、(法の抵 触の諸原則以外は)ユタ州法を準拠法とします。 詳細:本使用許諾契約に関する質問がある場合は、PowerQuestか、日本総代理店である(株)ネットジャパン宛、 書面にて連絡してください。 PowerQuest Corporation / P.O.Box 1911 Orem, UTA 84059-1911 (株)ネットジャパン/〒101-0032 東京都千代田区岩本町2-18-3 Copyright 1994-2004, PowerQuest Corporation. All rights reserved. 米国特許 5.675.769 , 5.706.472 , 5.930.831 他に、特許出願中です。 PowerQuestはPowerQuest Corporationの登録商標です。 EasyRestoreはPowerQuest Corporationの商標です。 128 **CL50F<困ったときは-2>02 Page 128 04.5.10, 11:09 Adobe PageMaker 6.5J/PPC 基本編 HDD から再インストールする 通信編 周辺機器編 ここでは、あらかじめハードディスクに保存されている再インストール用のデータを使って再 困ったときは インストールする方法を説明します。 付録 再インストールする前に、再インストールの準備をする(☞126 ページ)を参照してくださ い。 C ドライブのみを HDD から再インストールする ここでは D ドライブの内容はそのままにして、C ドライブのみをご購入時の状態に復元する 方法を説明します。 この操作では、D ドライブはフォーマットされません。 ご注意 = 大切なデータは、再インストールをする前に C D - R / R W やフロッピーディスクなどに バックアップしてください。 ご参考 = ハードディスク全体をご購入時の状態に復元することもできます。ハードディスク全体 を HDD から再インストールする(☞135 ページ)を参照してください。 = ハードディスクの C ドライブと D ドライブの容量を変更して、 C ドライブにご購入時の ハードディスクの内容を復元することができます。指定のサイズにハードディスク容量 を分割して HDD から再インストールする(☞137 ページ)を参照してください。 Step1 セットアップユーティリティの設定を初期値に戻す 1 パソコンの電源を入れ、画面の左下に「<F2>to enter System Configuration Utility」 と表示されているとき、 F2 キーを押します。 ご 購 入 時 の 状 態 に 戻 す ︵ 再 イ ン ス ト ー ル ︶ <F2> to enter System Configuration Utility セットアップユーティリティの画面が表示されます。 Insyde Software SCU Main Advanced Security Exit Peripheral and Memory XX:XX:XX XX/XX/XXXX Item Specific Help Floppy Disk Drive = Enabled IDE Primary = XXXXXXXX IDE Secondary = XXXXXXXX System Memory = 640 KB Extended Memory = XXXXXX KB BIOS Version = XXXX EC/KBC Version = XXXX DirectHD Version = XXXX < < **CL50F<困ったときは-2>02 / / > > Select Item Select Menu Page 129 <Esc> <Space> Cancel Toggle Value <Enter> Sub-Menu 129 04.5.10, 11:09 Adobe PageMaker 6.5J/PPC 2 設定を初期値に変更します。 a「Exit」メニューをクリックし、「Load Setup Defaults」 (すべての項目を初期値に戻 す)をクリックします。 Insyde Software SCU Main Advanced Security Exit Peripheral and Memory Exit Saving Changes Exit Discarding Changes Floppy Disk Drive = Enabled Load Setup Defaults IDE Primary = XXXXXXXX Discard Changes IDE Secondary = XXXXXXXX Save Changes XX:XX:XX XX/XX/XXXX Item Specific Help System Memory = 640 KB Extended Memory = XXXXXX KB BIOS Version = XXXX EC/KBC Version = XXXX DirectHD Version = XXXX < < / / > > Select Item Select Menu <Esc> <Space> Cancel Toggle Value <Enter> Sub-Menu b「Load the default settings now?」 ( 設定を初期値に変更しますか?)と表示された ら、[OK]をクリックします。 3 設定を保存してセットアップユーティリティを終了します。 a「Exit」メニューをクリックし、「Exit Saving Changes」 (変更内容を保存して終了)を クリックします。 Insyde Software SCU Main Advanced Security Exit Peripheral and Memory Exit Saving Changes Exit Discarding Changes Floppy Disk Drive = Enabled Load Setup Defaults IDE Primary = XXXXXXXX Discard Changes IDE Secondary = XXXXXXXX Save Changes XX:XX:XX XX/XX/XXXX Item Specific Help System Memory = 640 KB Extended Memory = XXXXXX KB BIOS Version = XXXX EC/KBC Version = XXXX DirectHD Version = XXXX < < / / > > Select Item Select Menu <Esc> <Space> Cancel Toggle Value <Enter> Sub-Menu b「Save your changes and exit now?」 (設定を保存して終了しますか?)と表示され たら、[OK]をクリックします。 パソコンが再起動されます。 4 パソコンが再起動され、画面の左上に「Press F10 to Recover」と表示されていると き、 F10 キーを押します。 XXXXXXXXXXXXXXXXXXXXX XXXXXXXXXXXXXXXXXXXXX Press F10 to Recover 5 次の 「Step2 HDD から再インストール用のデータを再インストールする」に進みます。 130 **CL50F<困ったときは-2>02 Page 130 04.5.10, 11:09 Adobe PageMaker 6.5J/PPC 基本編 Step2 HDD から再インストール用のデータを再インストールする 通信編 1 次の画面が表示されたら、 「C:ドライブのみをご購入時の状態に復元します(推奨) 」が 周辺機器編 選択されていることを確認し、r キーを押します。 困ったときは 付録 「終了します」を選択したときは =「終了します」を選択し、r キーを押したときは、パソコンが再起動されます。 2 ↓ ↑ キーで「C:ドライブの復元を開始」を選択し、r キーを押します。 C ドライブのフォーマット(初期化)と内容の復元が始まります。 ご注意 = フォーマット中および復元中は、画面に進行状況が表示されます。次の操作案内が表示 されるまで、何も操作しないでください。 再インストールを途中で中止してしまうと、C ドライブだけでなく D ドライブにバック アップしたデータも削除されてしまいます。その場合は、ハードディスク全体をHDDか ら再インストールする(☞135 ページ)の手順に従って再インストールし直してくださ い。 3 ハードディスクのリカバリ処理が終了すると、パソコンが再起動されます。 4 次の「Step3 Windows をセットアップする」に進みます。 ご 購 入 時 の 状 態 に 戻 す ︵ 再 イ ン ス ト ー ル ︶ 131 **CL50F<困ったときは-2>02 Page 131 04.5.10, 11:09 Adobe PageMaker 6.5J/PPC Step3 Windows をセットアップする パソコンが再起動して、しばらくすると「Microsoft Windows へようこそ」画面が表示され ます。 1 「はじめにお読みください」(別冊)の「Step3 Windows のセットアップ」を参照して、 Windows をセットアップします。 ただし、セットアップ中のユーザー登録はする必要がありませんので、省略して進んでく ださい。 2 次の「Step4 Office Personal 2003 パックの内容を再インストールする」に進みま す。 Step4 Office Personal 2003 パックの内容を再インストールする 1 Microsoft Word、Microsoft Excel、Microsoft Outlook、Microsoft IME を インストールします。 a「Microsoft Office Personal Edition 2003」の CD-ROM を CD/DVD ドライブにセッ トします。 「Microsoft Office 2003 セットアップ」画面が表示されます。 b Office Personal 2003 パックに付属のスタートガイドを参照してインストールしま す。 次の画面では、 「完全インストール」を選択してください。 132 **CL50F<困ったときは-2>02 Page 132 04.5.10, 11:09 Adobe PageMaker 6.5J/PPC 基本編 2 Office Personal 2003 のインストールが完了したら、Office Personal 2003 の音 通信編 声認識機能を削除(アンインストール)します。 周辺機器編 a[スタート]をクリックし、「コントロールパネル」をクリックします。 困ったときは 「コントロールパネル」画面が表示されます。 付録 b「プログラムの追加と削除」をクリックします。 「プログラムの追加と削除」画面が表示されます。 クリックして「プログラムの追加と削除」画面が表示されないときは、ダブルクリッ クして表示させてください。 をクリックして選択し、 [変 c リストから、 「Microsoft Office Personal Edition 2003」 更]をクリックします。 d「機能の追加/削除」が選択されていることを確認して、[次へ]をクリックします。 ご 購 入 時 の 状 態 に 戻 す ︵ 再 イ ン ス ト ー ル ︶ e「アプリケーションごとにオプションを指定してインストール」 をクリックしてチェッ クマークを付け、[次へ]をクリックします。 133 **CL50F<困ったときは-2>02 Page 133 04.5.10, 11:09 Adobe PageMaker 6.5J/PPC f「Microsoft Office Excel」の横にある g「読み上げ」の横にある をクリックします。 をクリックし、 「インストールしない」をクリックしま す。 が に変わります。 h「Microsoft Office Excel」の横にある i「Office 共有機能」の横にある をクリックします。 j「入力システムの拡張」の横にある k「音声」の横にある が をクリックします。 をクリックします。 をクリックし、「インストールしない」をクリックします。 に変わります。 l[更新]をクリックします。 」と表示されたら、 [OK]をクリッ m「Microsoft Office 2003が正常に更新されました。 クします。 n 画面右上の をクリックして「プログラムの追加と削除」画面を閉じます。 o 画面右上の をクリックして「コントロールパネル」画面を閉じます。 134 **CL50F<困ったときは-2>02 Page 134 04.5.10, 11:09 Adobe PageMaker 6.5J/PPC 基本編 3 Microsoft Office Home Style+ をインストールします。 通信編 a CD/DVD ドライブのイジェクトボタンを押して「Microsoft Office Personal Edition 周辺機器編 2003」の CD-ROM を取り出し、「Microsoft Office Home Style+」の CD-ROM をド 困ったときは ライブにセットします。 付録 「Microsoft Office Home Style+ セットアップ」画面が表示されます。 b 画面に表示される指示に従って、Microsoft Office Home Style+ をインストールし ます。 次の画面では、 「標準」を選択してください。 c「セットアップは正常に終了しました。 」と表示されたら、 [OK]をクリックします。 4 これで再インストールは完了です。C D / D V D ドライブのイジェクトボタンを押して 「Microsoft Office Home Style+」の CD-ROM を取り出してください。 ライセンス認証ウィザードについて = 再インストール後、Officeアプリケーションを起動すると、 「Microsoft Office使用許諾 契約書」画面が表示されます。使用許諾契約書に同意すると、 「Microsoft Office 2003 ライセンス認証ウィザード」 画面が表示されますので、このウィザードを使ってライセン ス認証をしてください。詳しくは、Office Personal 2003パックに付属のスタートガイ ドを参照してください。 その他の方法で HDD から再インストールする ハードディスク全体をご購入時の状態に戻したり、CドライブとDドライブの容量を設定し、 ご 購 入 時 の 状 態 に 戻 す ︵ 再 イ ン ス ト ー ル ︶ C ドライブのみをご購入の状態に戻すことができます。 いずれも、ハードディスクの内容はすべて削除されます。 ハードディスク全体を HDD から再インストールする ハードディスク全体をフォーマットして、ご購入時の状態に復元します。C ドライブと D ド ライブの容量はご購入時の状態になります。 ご注意 = この操作では、C ドライブだけでなく D ドライブにバックアップしているデータもすべ て削除されます。大切なデータは、再インストールをする前に CD-R/RW やフロッピー ディスクなどにバックアップしてください。 135 **CL50F<困ったときは-2>02 Page 135 04.5.10, 11:09 Adobe PageMaker 6.5J/PPC 1 「Step1 セットアップユーティリティの設定を初期値に戻す」(☞129 ページ)の手順 1 ∼ 4 の作業をします。 作業が終了し、パソコンが再起動された後、 次の画面が表示されます。 2 ↓ ↑ キーで 「ハードディスク全体をご購入時の状態に復元します」 を選択し、r キーを押します。 3 ↓ ↑ キーで「ハードディスクの復元を開始」を選択し、r キーを押します。 ハードディスクのフォーマット(初期化)と内容の復元が始まります。 ご注意 = フォーマット中および復元中は、画面に進行状況が表示されます。次の操作案内が表示 されるまで、何も操作しないでください。 再インストールを途中で中止してしまうと Windows を起動できなくなります。その場 合は、手順 1 から再インストールし直してください。 4 ハードディスクのリカバリ処理が終了すると、パソコンが再起動されます。 「Step3 Windows をセットアップする」 (☞132 ページ)に進みます。 136 **CL50F<困ったときは-2>02 Page 136 04.5.10, 11:09 Adobe PageMaker 6.5J/PPC 基本編 指定のサイズにハードディスク容量を分割して HDD から再インストールする 通信編 ハードディスク全体をフォーマットして、指定のサイズのCドライブとDドライブに設定し、 周辺機器編 C ドライブのみをご購入時の状態に復元します。 困ったときは 付録 ご注意 = この操作では、C ドライブだけでなく D ドライブにバックアップしているデータもすべ て削除されます。大切なデータは、再インストールをする前に CD-R/RW やフロッピー ディスクなどにバックアップしてください。 1 「Step1 セットアップユーティリティの設定を初期値に戻す」(☞129 ページ)の手順 1 ∼ 4 の作業をします。 作業が終了し、パソコンが再起動された後、 次の画面が表示されます。 2 ↓ ↑ キーで「C :ドライブと D :ドライブのサイズを指定して復元します」を選択 し、r キーを押します。 ご 購 入 時 の 状 態 に 戻 す ︵ 再 イ ン ス ト ー ル ︶ 137 **CL50F<困ったときは-2>02 Page 137 04.5.10, 11:10 Adobe PageMaker 6.5J/PPC 3 ↓ ↑ キーで C ドライブの容量を選択し、r キーを押します。 実際の画面と異なる場合があります。 ご注意 2 ホスト PC が Windows Me または Windows 98SE の場合、「ハードディスクを全て C: ドライブとして復元します」を選択して再インストールすると、DirectHD 機能を利用し てこのパソコンにアクセスできなくなります。 4 ↓ ↑ キーで「ハードディスクの復元を開始」を選択し、r キーを押します。 ハードディスクのフォーマット(初期化)と内容の復元が始まります。 ご注意 = フォーマット中および復元中は、画面に進行状況が表示されます。次の操作案内が表示 されるまで、何も操作しないでください。 再インストールを途中で中止してしまうとWindowsを起動できなくなります。その場合 は、手順 1 から再インストールし直してください。 5 ハードディスクのリカバリ処理が終了すると、パソコンが再起動されます。 「Step3 Windows をセットアップする」 (☞132 ページ)に進みます。 138 **CL50F<困ったときは-2>02 Page 138 04.5.10, 11:10 Adobe PageMaker 6.5J/PPC 基本編 リカバリ CD から再インストールする 通信編 周辺機器編 このパソコンにはリカバリ CD が付属していません。 困ったときは リカバリCDから再インストールする前にまず、再インストール用のデータをCD-Rにコピー 付録 してリカバリCDを作成する必要があります。ここでは、リカバリCDの作成方法と、そのリ カバリ CD を使って再インストールする方法を説明します。 再インストールする前に、再インストールの準備をする(☞126 ページ)を参照してくださ い。 リカバリ CD を作成する リカバリ CD を作成するときの準備 リカバリ CD を作成する前に、次の準備をしてください。 = AC アダプターを接続する。 = 「電源オプションのプロパティ」画面で「モニタの電源を切る」 、「ハードディスクの電源を 切る」 、「システムスタンバイ」および「システム休止状態」を「なし」にする。 (消費電力を 節約する ☞45 ページ) = 関係のないソフトや、自動的に起動するソフトは終了する。 = スクリーンセーバーを「なし」にする。 必要なものを準備する リカバリ CD を作成する前に、次のものを準備してください。 = 650MB または 700MB の新しい CD-R を 4 枚ご用意ください。動作確認済みの CD-R につ いては、CD-R / CD-RW にデータを書き込む(☞57 ページ)を参照してください。 = ペン先が硬くない油性ペンなど ご注意 = リカバリ CD は一度しか作成できません。 ご 購 入 時 の 状 態 に 戻 す ︵ 再 イ ン ス ト ー ル ︶ ご参考 = 一度リカバリCDを作成しておくと、2回目以降は作成する必要はありません。また、リ カバリ CD の作成を途中で中止しても、最初からやり直してリカバリ CD を作成するこ とができます。 = リカバリ CD を作成した後も、HDD から再インストールすることができます。 139 **CL50F<困ったときは-2>02 Page 139 04.5.10, 11:10 Adobe PageMaker 6.5J/PPC ソフトウェア使用許諾契約書を読む リカバリ CD を作成するときには、Bootable CD Creator を使用します。リカバリ CD を作 成する前に、下記の「Bootable CD Creator ソフトウェア使用許諾契約書」をよくお読みくだ さい。 Bootable CD Creatorソフトウェア使用許諾契約書 本ソフトウェアに含まれるプログラム(Bootable CD Creater)、データおよびマニュアル(以下総称して「本製品」 という)は、Enterprise Corporation International(以下「ECI」という)が権利を所有しており、下記の条項が 遵守されることを条件に、お客様に対し非譲渡および非独占の、本製品の使用に関する権利を許諾します。本製品 は、米国著作権法および国際著作権条約、無体財産権に関するその他の法律により保護されています。お客様に は、この旨をご理解していただき、さらに下記の各条項の全てにご同意の上、ご使用していただきます。 使用目的: 本製品は、シャープ (株) が製造するコンピュータに添付され出荷されています。本製品は、本製品が添付されてい るコンピュータのハードディスクにプリインストールされているリカバリー用イメージファイルを、Bootable CD として作成、保存するためにのみ使用するものとします。本製品は、本製品が添付されたコンピュータでのみ使用 することができます。 次の条項を禁止します : 1.本製品の全部または一部をインストール以外の方法で別の媒体に複製すること。 2.本製品を2台以上のコンピュータにインストールし、本製品を使用可能とすること。 3.本製品および複製の全部または一部を改変したり、第三者に譲渡、販売頒布(パソコン通信のネットワークを通 じて通信により提供することを含む)すること。 4.本製品に表示されている著作権その外権利者の表示を削除したり変更を加えること。 5.本製品および複製の全部または一部をリバースエンジニアリング、逆アセンブル、逆コンパイルすること。 6.本製品および複製の全部または一部を判読可能な状態にすること。 7.本製品および複製の全部または一部を本製品以外のプログラムから読み出して利用すること。 8.ネットワークを利用して複数ユーザーが使用すること。 本契約はお客様が本製品のパッケージを開封したときより効力を生じ、お客様が本製品およびその複製物すべてを 使用不可能な状態で破棄されることにより終了します。またお客様が本契約の条項のいずれかに違反した場合は、 ECIは本製品の使用を終了させることができます。 制限付き保証: ECIは、本製品が付属するECIの資料に従ってほぼ動作することを保証します。ECIおよびシャープ (株) は 他のすべての明示的、暗黙的な、いかなる保証および条件も行わないことを明言します。これには、本製品に関連 した商用性の暗黙の保証、特定の目的に対する適合性、タイトル、違反がないことの保証を含みますが、それらに 限りません。 責任の制限: ECIおよびシャープ (株) は、本製品の使用または使用不可能な状態、その使用に起因する特別な、偶発的な、あ るいは結果的な損害に責任を負いません。これには、業務上の利益の損失、業務の中断、業務情報の喪失、その他 の金銭上の損失を含みますが、それらに限りません。これはECIが当該損失の可能性の通知を受けている場合で もその限りではありません。いかなる保証および条件も行わないことを明言します。これには、本製品に関連した 商用性の暗黙の保証、特定の目的に対する適合性、タイトル、違反がないことの保証を含みますが、それらに限り ません。 140 **CL50F<困ったときは-2>02 Page 140 04.5.10, 11:10 Adobe PageMaker 6.5J/PPC 基本編 Norton AntiVirus の Auto-Protect を無効にする 通信編 リカバリ CD を作成する前に、次の手順に従って Norton AntiVirus の Auto-Protect を無効に 周辺機器編 してください。 困ったときは 付録 1 タスクバーの を右クリックし、 「Norton AntiVirus の設定」をクリックします。 「Norton AntiVirus オプション」画面が表示されます。 2 「コンピュータを保護するには」欄の「Auto-Protect を有効にする」および「Windows の起動時に Auto-Protect を起動する」をクリックしてチェックマークを外します。 3 [OK]をクリックします。 確認画面が表示されます。 4 [OK]をクリックします。 タスクバーの が に変わります。 Bootable CD Creator でリカバリ CD を作成する 1 新しい CD-R を CD/DVD ドライブにセットします。 何か画面が表示されたときは、画面右上の をクリックして画面を閉じてください。 2 [スタート]をクリックし、「すべてのプログラム」−「プロダクトリカバリ CD 作成」を クリックします。 Bootable CD Creator が起動します。 3 「速度」欄の ご 購 入 時 の 状 態 に 戻 す ︵ 再 イ ン ス ト ー ル ︶ をクリックして、リストから使用する CD-R に応じた速度を選択し、 [リカバリディスクの作成]をクリックします。 4 確認画面で[はい]をクリックします。 141 **CL50F<困ったときは-2>02 Page 141 04.5.10, 11:10 Adobe PageMaker 6.5J/PPC 5 確認画面で[OK]をクリックします。 CD への書き込みが始まります。 ご注意 = CD書き込み中は、画面に進行状況が表示されます。次の操作案内が表示されるまで、何 も操作しないでください。 6 画面に表示される指示に従って、新しい CD-R と入れ替えます。 書き込みが完了したリカバリCDから順に、ペン先が硬くない油性ペンなどで 「リカバリ CD ディスク 1」、「リカバリ CD ディスク 2」、「リカバリ CD ディスク 3」、「リカバリ CD ディスク 4」と書いてください。 ご参考 = 何か画面が表示されたときは、画面右上の をクリックして画面を閉じてください。 7 「ディスクの作成が完了しました」と表示されたら[OK]をクリックし、[終了]をクリッ クします。 ご注意 = 作成したリカバリ CD は、失わないよう大切に保管しておいてください。 8 確認画面で[はい]をクリックして 、 「Bootable CD Creator」画面を閉じます。 9 CD/DVD ドライブから CD-R を取り出してください。 Norton AntiVirus の Auto-Protect を有効にする 1 タスクバーの を右クリックし、 「Norton AntiVirus の設定」をクリックします。 「Norton AntiVirus オプション」画面が表示されます。 2 「コンピュータを保護するには」欄の「Auto-Protect を有効にする」および「Windows の起動時に Auto-Protect を起動する」をクリックしてチェックマークを付けます。 3 [OK]をクリックします。 確認画面が表示されます。 4 [OK]をクリックします。 タスクバーの 5 が に変わります。 これでリカバリ CD の作成は完了です。 142 **CL50F<困ったときは-2>02 Page 142 04.5.10, 11:10 Adobe PageMaker 6.5J/PPC 基本編 C ドライブのみをリカバリ CD から再インストールする 通信編 ここでは D ドライブの内容はそのままにして、C ドライブのみをご購入時の状態に復元する 周辺機器編 方法を説明します。 困ったときは この操作では、D ドライブはフォーマットされません。 付録 再インストールする前に、再インストールの準備をする(☞126ページ)を参照してください。 ご注意 = 大切なデータは、再インストールをする前に C D - R / R W やフロッピーディスクなどに バックアップしてください。 ご参考 = C ドライブと D ドライブをご購入時の状態に復元することができます。 C ドライブと D ドライブをリカバリ CD から再インストールする(☞149 ページ)を参照してください。 = ハードディスクの C ドライブと D ドライブの容量を変更して、 C ドライブにご購入時の ハードディスクの内容を復元することができます。指定のサイズにハードディスク容量 を分割してリカバリ CD から再インストールする(☞150 ページ)を参照してください。 Step1 セットアップユーティリティの設定を変更する 1 パソコンの電源を入れ、画面の左下に「<F2>to enter System Configuration Utility」 と表示されているとき、 F2 キーを押します。 <F2> to enter System Configuration Utility セットアップユーティリティの画面が表示されます。 ご 購 入 時 の 状 態 に 戻 す ︵ 再 イ ン ス ト ー ル ︶ 2 「リカバリ CD ディスク 1」を CD/DVD ドライブにセットします。 3 設定を初期値に変更します。 a「Exit」メニューをクリックし、 「Load Setup Defaults」 (すべての項目を初期値に戻 す)をクリックします。 Insyde Software SCU Main Advanced Security Exit Peripheral and Memory Exit Saving Changes Exit Discarding Changes Floppy Disk Drive = Enabled Load Setup Defaults IDE Primary = XXXXXXXX Discard Changes IDE Secondary = XXXXXXXX Save Changes XX:XX:XX XX/XX/XXXX Item Specific Help System Memory = 640 KB Extended Memory = XXXXXX KB BIOS Version = XXXX EC/KBC Version = XXXX DirectHD Version = XXXX < < / / > > Select Item Select Menu <Esc> <Space> Cancel Toggle Value <Enter> Sub-Menu b「Load the default settings now?」 ( 設定を初期値に変更しますか?)と表示された ら、[OK]をクリックします。 **CL50F<困ったときは-2>02 Page 143 143 04.5.10, 11:10 Adobe PageMaker 6.5J/PPC 4 CD-ROM から起動するようにします。 a「Main」メニューをクリックし、「Boot Sequence」をクリックします。 Insyde Software SCU Main Advanced Security Exit Peripheral and Memory Date and Time Hard Disk Type Floppy Disk Drive = Enabled Boot Sequence IDE Primary = XXXXXXXX Internal Numlock IDE Secondary = XXXXXXXX Hot Key Beep USB Emulation System Memory = 640 KB Extended Memory = XXXXXX KB XX:XX:XX XX/XX/XXXX Item Specific Help BIOS Version = XXXX EC/KBC Version = XXXX DirectHD Version = XXXX < < / / > > <Esc> <Space> Select Item Select Menu Cancel Toggle Value <Enter> Sub-Menu b「1st Boot Device」欄の「CD-ROM Drive」をクリックし、「3rd Boot Device」欄の 「Hard Disk Drive」をクリックします。 Insyde Software SCU Main Advanced Security Exit Boot Sequence 1st ( ) ( ) ( ) Boot Device Hard Disk Drive Floppy Disk Drive CD-ROM Drive 2nd ( ) ( ) ( ) Boot Device Hard Disk Drive Floppy Disk Drive CD-ROM Drive 3rd ( ) ( ) ( ) Boot Device Hard Disk Drive Floppy Disk Drive CD-ROM Drive OK XX:XX:XX XX/XX/XXXX Item Specific Help Cancel <Shift>+<Tab>/<Tab> <Esc> Select Item Cancel < / > <Enter> Change Value OK c[OK]をクリックします。 5 設定を保存してセットアップユーティリティを終了します。 a「Exit」メニューをクリックし、「Exit Saving Changes」 (変更内容を保存して終了)を クリックします。 Insyde Software SCU Main Advanced Security Exit Peripheral and Memory Exit Saving Changes Exit Discarding Changes Floppy Disk Drive = Enabled Load Setup Defaults IDE Primary = XXXXXXXX Discard Changes IDE Secondary = XXXXXXXX Save Changes XX:XX:XX XX/XX/XXXX Item Specific Help System Memory = 640 KB Extended Memory = XXXXXX KB BIOS Version = XXXX EC/KBC Version = XXXX DirectHD Version = XXXX < < / / > > Select Item Select Menu <Esc> <Space> Cancel Toggle Value <Enter> Sub-Menu b「Save your changes and exit now?」 (設定を保存して終了しますか?)と表示され たら、[OK]をクリックします。 パソコンが再起動されます。 6 次の「Step2 リカバリ CD の内容を再インストールする」に進みます。 144 **CL50F<困ったときは-2>02 Page 144 04.5.10, 11:10 Adobe PageMaker 6.5J/PPC 基本編 Step2 リカバリ CD の内容を再インストールする 通信編 パソコンが起動した後、次の画面が表示されます。 周辺機器編 困ったときは 付録 1 「C:ドライブのみをご購入時の状態に復元します(推奨)」が選択されていることを確認 し、r キーを押します。 「終了します」を選択したときは =「終了します」を選択し、r キーを押したときは、 「リカバリ CD ディスク 1」を CD/ DVD ドライブから取り出し、電源ボタンを押して電源を切ってください。 2 ↓ ↑ キーで「C:ドライブの復元を開始」を選択し、r キーを押します。 ご 購 入 時 の 状 態 に 戻 す ︵ 再 イ ン ス ト ー ル ︶ C ドライブのフォーマット(初期化)と内容の復元が始まります。 ご注意 = フォーマット中および復元中は、画面に進行状況が表示されます。次の操作案内が表示 されるまで、何も操作しないでください。 再インストールを途中で中止してしまうと、C ドライブだけでなく D ドライブにバック アップしたデータも削除されてしまいます。その場合は、C ドライブと D ドライブをリ カバリ CD から再インストールする(☞149 ページ)の手順に従って再インストールし 直してください。 145 **CL50F<困ったときは-2>02 Page 145 04.5.10, 11:10 Adobe PageMaker 6.5J/PPC 3 途中、以下のようなディスクを入れ替えるメッセージが表示されますので、リカバリCD を入れ替えてください。 ディスクの番号を表します。 例えば、上記画面のように「メディア2」と表示されているときは、「リカバリ CD ディ スク 2」を CD/DVD ドライブにセットし、r キーを押します。 4 ハードディスクのリカバリ処理が終了すると、パソコンが再起動されますので、次の 「Step3 Windows をセットアップする」に進みます。 Step3 Windows をセットアップする パソコンが再起動して、しばらくすると「Microsoft Windows へようこそ」画面が表示され ます。 1 CD/DVD ドライブ のイジェクトボタンを押してリカバリ CD を取り出します。 2 「はじめにお読みください」(別冊)の「Step3 Windows のセットアップ 」を参照し て、Windows をセットアップします。 ただし、セットアップ中のオンラインユーザー登録はする必要がありませんので、省略 して進んでください。 3 次の「Step4 セットアップユーティリティの設定を初期値に戻す」に進みます。 146 **CL50F<困ったときは-2>02 Page 146 04.5.10, 11:10 Adobe PageMaker 6.5J/PPC 基本編 Step4 セットアップユーティリティの設定を初期値に戻す 通信編 Windows が起動された状態から作業します。 周辺機器編 困ったときは 1 Windows を終了します。 2 約 10 秒待ってからパソコンの電源を入れ、画面の左下に「<F2>to enter System 付録 Configuration Utility」 と表示されているとき、 F2 キーを押します。 <F2> to enter System Configuration Utility セットアップユーティリティの画面が表示されます。 3 設定を初期値に変更します。 a「Exit」メニューをクリックし、 「Load Setup Defaults」 (すべての項目を初期値に戻 す)をクリックします。 Insyde Software SCU Main Advanced Security Exit Peripheral and Memory Exit Saving Changes Exit Discarding Changes Floppy Disk Drive = Enabled Load Setup Defaults IDE Primary = XXXXXXXX Discard Changes IDE Secondary = XXXXXXXX Save Changes XX:XX:XX XX/XX/XXXX Item Specific Help System Memory = 640 KB Extended Memory = XXXXXX KB BIOS Version = XXXX EC/KBC Version = XXXX DirectHD Version = XXXX < < / / > > Select Item Select Menu <Esc> <Space> Cancel Toggle Value <Enter> Sub-Menu b「Load the default settings now?」 ( 設定を初期値に変更しますか?)と表示された ご 購 入 時 の 状 態 に 戻 す ︵ 再 イ ン ス ト ー ル ︶ ら、[OK]をクリックします。 ご参考 = セットアップユーティリティの項目は、必要に応じて設定し直してください。 147 **CL50F<困ったときは-2>02 Page 147 04.5.10, 11:10 Adobe PageMaker 6.5J/PPC 4 設定を保存してセットアップユーティリティを終了します。 a「Exit」メニューをクリックし、 「Exit Saving Changes」 (変更内容を保存して終了)を クリックします。 Insyde Software SCU Main Advanced Security Exit Peripheral and Memory Exit Saving Changes Exit Discarding Changes Floppy Disk Drive = Enabled Load Setup Defaults IDE Primary = XXXXXXXX Discard Changes IDE Secondary = XXXXXXXX Save Changes XX:XX:XX XX/XX/XXXX Item Specific Help System Memory = 640 KB Extended Memory = XXXXXX KB BIOS Version = XXXX EC/KBC Version = XXXX DirectHD Version = XXXX < < / / > > Select Item Select Menu <Esc> <Space> Cancel Toggle Value <Enter> Sub-Menu b「Save your changes and exit now?」 (設定を保存して終了しますか?)と表示され たら、[OK]をクリックします。 パソコンが再起動されます。 5 次の「Step5 Office Personal 2003 パックの内容を再インストールする」に進みま す。 Step5 Office Personal 2003 パックの内容を再インストールする Office Personal 2003 パックの内容を再インストールするには、Step4 Office Personal 2003 パックの内容を再インストールする(☞132 ページ)を参照してください。 148 **CL50F<困ったときは-2>02 Page 148 04.5.10, 11:10 Adobe PageMaker 6.5J/PPC 基本編 その他の方法でリカバリ CD から再インストールする 通信編 C ドライブと D ドライブをご購入時の状態に戻したり、C ドライブと D ドライブの容量を設 周辺機器編 定し、C ドライブのみをご購入の状態に戻すことができます。 困ったときは ここで説明している方法で再インストールすると、ハードディスクに保存されている再インス 付録 トール用のデータは削除されます。HDDからの再インストールができなくなりますので、ご 注意ください。 C ドライブと D ドライブをリカバリ CD から再インストールする ハードディスク全体をフォーマットして、C ドライブと D ドライブをご購入時の状態に復元 します。 ご注意 = この操作では、C ドライブだけでなく D ドライブにバックアップしているデータもすべ て削除されます。大切なデータは、再インストールをする前に CD-R/RW やフロッピー ディスクなどにバックアップしてください。 = ハードディスクに保存されている再インストール用のデータも削除されます。 1 「Step1 セットアップユーティリティの設定を変更する」(☞143 ページ)の手順 1 ∼ 5 の作業をします。 作業が終了し、パソコンが再起動された後、 次の画面が表示されます。 2 ↓ ご 購 入 時 の 状 態 に 戻 す ︵ 再 イ ン ス ト ー ル ︶ ↑ キーで「C ドライブと D ドライブをご購入時の状態に復元します」を選択し、 r キーを押します。 149 **CL50F<困ったときは-2>02 Page 149 04.5.10, 11:10 Adobe PageMaker 6.5J/PPC 3 ↓ ↑ キーで「ハードディスクの復元を開始」を選択し、r キーを押します。 ハードディスクのフォーマット(初期化)と内容の復元が始まります。 ご注意 = フォーマット中および復元中は、画面に進行状況が表示されます。次の操作案内が表示 されるまで、何も操作しないでください。 再インストールを途中で中止してしまうと Windows を起動できなくなります。その場 合は、手順 1 から再インストールし直してください。 4 「Step2 リカバリ CD の内容を再インストールする」の手順 3(☞146 ページ)に進み ます。 指定のサイズにハードディスク容量を分割してリカバリCDから再インストールする ハードディスク全体をフォーマットして、指定のサイズのCドライブとDドライブに設定し、 C ドライブのみをご購入時の状態に復元します。ハードディスクに保存されている再インス トール用のデータも削除されます。 ご注意 = この操作では、C ドライブだけでなく D ドライブにバックアップしているデータもすべ て削除されます。大切なデータは、再インストールをする前に CD-R/RW やフロッピー ディスクなどにバックアップしてください。 = ハードディスクに保存されている再インストール用のデータも削除されます。 1 「Step1 セットアップユーティリティの設定を変更する」(☞143 ページ)の手順 1 ∼ 5 の作業をします。 作業が終了し、パソコンが再起動された後、 次の画面が表示されます。 150 **CL50F<困ったときは-2>02 Page 150 04.5.10, 11:10 Adobe PageMaker 6.5J/PPC 基本編 2 ↓ ↑ キーで「C :ドライブと D :ドライブのサイズを指定して復元します」を選択 通信編 周辺機器編 し、r キーを押します。 困ったときは 付録 3 ↓ ↑ キーで C ドライブの容量を選択し、r キーを押します。 実際の画面と異なる場合があります。 ご注意 2 ホスト PC が Windows Me または Windows 98SE の場合、 「ハードディスクを全て C: ドライブとして復元します」を選択して再インストールすると、DirectHD 機能を利用し てこのパソコンにアクセスできなくなります。 4 ↓ ↑ キーで「ハードディスクの復元を開始」を選択し、r キーを押します。 ご 購 入 時 の 状 態 に 戻 す ︵ 再 イ ン ス ト ー ル ︶ ハードディスクのフォーマット(初期化)と内容の復元が始まります。 ご注意 = フォーマット中および復元中は、画面に進行状況が表示されます。次の操作案内が表示 されるまで、何も操作しないでください。 再インストールを途中で中止してしまうとWindowsを起動できなくなります。その場合 は、手順 1 から再インストールし直してください。 5 「Step2 リカバリ CD の内容を再インストールする」の手順3(☞146 ページ)に進みます。 **CL50F<困ったときは-2>02 Page 151 04.5.10, 11:10 Adobe PageMaker 6.5J/PPC 151 MEMO 152 **CL50F<困ったときは-2>02 Page 152 04.5.10, 11:10 Adobe PageMaker 6.5J/PPC セットアップユーティリティの設定内容やパソ コンに関する補足情報などについて紹介してい ます。また、 「さくいん」 から、操作説明を探す こともできます。 **CL50F付録-1>00 Page 153 04.5.10, 11:10 付 録 Adobe PageMaker 6.5J/PPC 基本編 通信編 周辺機器編 困ったときは 付録 セットアップユーティリティ セットアップユーティリティは、パソコンの動作環境に関する設定 (接続した周辺機器の有効/無 効、パスワードの設定など)を変更するためのユーティリティです。 セットアップユーティリティの内容は、ご購入時に適切に設定されています。必要なとき以外 は操作しないでください。 セットアップユーティリティには、次のようなメニューがあります。 = Main メニュー = Advanced メニュー = Security メニュー = Exit メニュー ご参考 = 誤って変更してしまったときは、すべての設定を初期値に戻す(☞159 ページ)の操作 をしてください。 設定内容を変更する 1 電源を入れます。 2 画面の左下に「<F2>to enter System Configuration Utility」と表示されている とき、 F2 キーを押します。 <F2> to enter System Configuration Utility セットアップユーティリティの画面が表示されます。 3 設定したいメニューをクリックします。 Insyde Software SCU Main Advanced Security Exit Peripheral and Memory XX:XX:XX XX/XX/XXXX Item Specific Help Floppy Disk Drive = Enabled IDE Primary = XXXXXXXX IDE Secondary = XXXXXXXX System Memory = 640 KB Extended Memory = XXXXXX KB BIOS Version = XXXX EC/KBC Version = XXXX DirectHD Version = XXXX < < / / > > Select Item Select Menu <Esc> <Space> Cancel Toggle Value <Enter> Sub-Menu 選んだメニューの設定項目が表示されます。 154 **CL50F付録-1>00 Page 154 04.5.10, 11:10 Adobe PageMaker 6.5J/PPC 基本編 4 通信編 設定項目をクリックします。 周辺機器編 Date and Time Hard Disk Type Boot Sequence Internal Numlock Hot Key Beep USB Emulation “ 困ったときは 付録 ”または“ _ ”マークのある項目は クリックするたびに設定が切り替わります。 “ ” :有効 :無効 “_” マークのない項目は クリックすると、サブメニューが表示されます。 “•” マークが移 現在の設定には、 “•”マークが付いています。他の値をクリックすると、 動します。設定したい値をクリックして“•”マークを移動し、[OK]をクリックします。 キーボードで操作するには 次のキーを押します。(画面の下段に操作案内が表示されています。 ) メニュー表示時のキー操作 ← → : メニューを選びます。 ↓ ↑ : 項目を選びます。 r : サブメニューを表示します。 Space : 設定を切り替えます。 セ ッ ト ア ッ プ ユ ー テ ィ リ テ ィ サブメニュー表示時のキー操作 Tab : 項目間を移動します。 ↓ ↑ : 設定内容を変更します。( “•”マークが移動します。 ) Esc : 設定を取り消し、1ステップ前の状態に戻ります。 r : 設定を保存し、メニューに戻ります。 ) (ただし[Cancel]選択時を除く。 0 ∼ 9 : 日付や時刻を入力する。 5 「Exit」メニューをクリックし、「Exit Saving Changes」をクリックします。 6 「Save your changes and exit now?」と表示されたら、[OK]をクリックます。 変更した内容を保存してセットアップユーティリティが終了し、Windows が起動しま す。 ご参考 = セットアップユーティリティの操作中は、省電力機能は働きません。ディスプレイを閉 じないでください。 155 **CL50F付録-1>00 Page 155 04.5.10, 11:10 Adobe PageMaker 6.5J/PPC Main メニュー 日付と時刻、システム起動時にデータを読み取りに行く場所(デバイス) など、システムの基 本的な設定項目があります。 Insyde Software SCU Main Advanced Security Exit Peripheral and Memory Date and Time Hard Disk Type Floppy Disk Drive = Enabled Boot Sequence IDE Primary = XXXXXXXX Internal Numlock = XXXXXXXX IDE Secondary Hot Key Beep USB Emulation System Memory = 640 KB XX:XX:XX XX/XX/XXXX Item Specific Help Extended Memory = XXXXXX KB BIOS Version = XXXX EC/KBC Version = XXXX DirectHD Version = XXXX < < / / > > Select Item Select Menu <Esc> <Space> Cancel Toggle Value <Enter> Sub-Menu Date and Time 時刻と日付を設定します。 (24 時間制で 日/月/年、時/分/秒の順) Hard Disk Type ハードディスクのタイプを設定します。通常は「Ultra DMA-100」のままお使いください。 Boot Sequence システム起動時に使用するデバイスの順序を設定します。それぞれの項目に同じドライブが重複しないように設定して ください。 1st Boot Device :最初に使用するデバイス 2nd Boot Device :2 番目に使用するデバイス 3rd Boot Device :3 番目に使用するデバイス Hard Disk Drive :ハードディスクドライブから起動 Floppy Disk Drive:フロッピーディスクドライブから起動 CD-ROM Drive :CD/DVD ドライブから起動 Internal Numlock Fn + Insert ( NumLk )キーを押したときに、内蔵キーボードを数字キーロックモードに切り替える/切り替え ないを設定します。 “ ”表示時:切り替える “ _ ”表示時:切り替えない Hot Key Beep ※1 Fn キーと、 F1 、 F5 、 F6 、 F7 、 F8 、 F10 、 F11 、 F12 の各キーを組み合わせて押したときに、音を鳴ら す/鳴らさないを設定します。 “ ”表示時:鳴らす “ _ ”表示時:鳴らさない ※ 1 ワイヤレス LAN 内蔵の場合のみ。 USB Emulation Windows が起動していない状態で、USB キーボード、 USB フロッピーディスクドライブを使用できるようにする/使 用できないようにするを設定します。 “ ”表示時:使用できる “ _ ”表示時:使用できない 156 **CL50F付録-1>00 Page 156 04.5.10, 11:10 Adobe PageMaker 6.5J/PPC 基本編 Advanced メニュー 通信編 周辺機器編 パソコンの動作に関する設定項目があります。 Insyde Software SCU Main Advanced Security Exit Peripheral and Memory Internal Pointing Device Shared Video Memory Floppy Disk Drive = Enabled Resolution Expansion IDE Primary = XXXXXXXX Battery Low Warning Beep IDE Secondary = XXXXXXXX LAN Boot XX:XX:XX 困ったときは 付録 XX/XX/XXXX Item Specific Help Wake on LAN System Memory = 640 KB Wake on Ring Extended Memory = XXXXXX KB BIOS Version = XXXX EC/KBC Version = XXXX DirectHD Version = XXXX < < / / > > Select Item Select Menu <Esc> <Space> Cancel Toggle Value <Enter> Sub-Menu Internal Pointing Device パッド型ポインティングデバイスの有効/無効を設定します。 “ ”表示時:有効にする “ _ ”表示時 :無効にする Shared Video Memory エクステンドメモリーと共有するビデオメモリーのサイズ(8M/16M/32M) を設定します。 Resolution Expansion(Windows 環境では無効) 800 x 600 ドット表示にしたときに、拡大して表示するか、拡大せずに中央に表示するかを設定します。 “ ”表示時:拡大する “ _ ”表示時 :拡大しない Battery Low Warning Beep バッテリーパックの容量が少なくなったときに、警告音を鳴らす/鳴らさないを設定します。 “ ”表示時:鳴らす “ _ ”表示時 :鳴らさない セ ッ ト ア ッ プ ユ ー テ ィ リ テ ィ LAN Boot ネットワーク(LAN )上の起動用サーバーから起動する/起動しないを設定します。 “ ”表示時:起動する “ _ ”表示時 :起動しない Wake on LAN 内蔵LANインターフェースが起動用パケットを受信したときに、スタンバイから復帰させる/復帰させないを設定します。 “ ”表示時:復帰させる “ _ ”表示時 :復帰させない Wake on Ring 内蔵モデムに着信があったときに、スタンバイから復帰させる/復帰させないを設定します。 “ ”表示時:復帰させる “ _ ”表示時 :復帰させない 157 **CL50F付録-1>00 Page 157 04.5.10, 11:10 Adobe PageMaker 6.5J/PPC Security メニュー パスワードの登録など、パソコンの安全機能に関する設定項目があります。 Insyde Software SCU Main Advanced Security Exit Peripheral and Memory Set Password Disk Virus Protect Floppy Disk DriveHard = Enabled IDE Primary IDE Secondary XX:XX:XX XX/XX/XXXX Item Specific Help = XXXXXXXX = XXXXXXXX System Memory = 640 KB Extended Memory = XXXXXX KB BIOS Version = XXXX EC/KBC Version = XXXX DirectHD Version = XXXX < < / / > > Select Item Select Menu <Esc> <Space> <Enter> Cancel Toggle Value Sub-Menu Set Password パスワードを登録します。8 文字までの半角英数字および記号で設定してください。 Hard Disk Virus Protect ハードディスクのブートセクタへの書き込みを禁止する/禁止しないを設定します。ハードディスクのフォーマットや 再インストールするときなどは、 “ _ ”にしてください。 “ _ ”表示時:禁止しない ”表示時:禁止する “ Exit メニュー セットアップユーティリティの設定を、取り消す、初期値に戻す、設定内容に変更するなどを 選んで、終了する画面です。 Insyde Software SCU Main Advanced Security Exit Peripheral and Memory Exit Saving Changes Exit Discarding Changes Floppy Disk Drive = Enabled Load Setup Defaults IDE Primary = XXXXXXXX Discard Changes IDE Secondary = XXXXXXXX Save Changes XX:XX:XX XX/XX/XXXX Item Specific Help System Memory = 640 KB Extended Memory = XXXXXX KB BIOS Version = XXXX EC/KBC Version = XXXX DirectHD Version = XXXX < < / / > > Select Item Select Menu <Esc> <Space> Cancel Toggle Value <Enter> Sub-Menu Exit Saving Changes 変更内容を保存して、セットアップユーテリティを終了します。 Exit Discarding Changes 変更内容を保存しないで、セットアップユーティリティを終了します。 Load Setup Defaults セットアップユーティリティのすべての項目を初期値に戻します。 Discard Changes セットアップユーティリティのすべての項目を前回保存した値に戻します。 Save Changes 変更内容を保存します。 158 **CL50F付録-1>00 Page 158 04.5.10, 11:10 Adobe PageMaker 6.5J/PPC 基本編 すべての設定を初期値に戻す 通信編 周辺機器編 1 「Exit」メニューをクリックし、「Load Setup Defaults」をクリックします。 困ったときは 付録 2 「Load the default settings now?」と表示されたら、[OK]をクリックします。 すべての設定が初期値に戻ります。 3 「Exit」メニューをクリックし、「Exit Saving Changes」をクリックします。 4 「Save your changes and exit now?」と表示されたら、[OK]をクリックします。 設定内容を保存してセットアップユーティリティが終了し、Windows が起動します。 セ ッ ト ア ッ プ ユ ー テ ィ リ テ ィ 159 **CL50F付録-1>00 Page 159 04.5.10, 11:10 Adobe PageMaker 6.5J/PPC パスワードを設定して使用できる人を制限する パソコンの不正使用やデータの盗難を防止するために、パスワードを設定することができます。パ スワードを設定しておくと、パソコン起動時にパスワード入力画面が表示され、パスワードを知 らない人の使用を防ぐことができます。 ここでは、セットアップユーティリティで設定するパスワードについて説明します。このパス ワードを設定すると、パソコンの起動およびセットアップユーティリティの起動と変更を制限 することができます。また、DirectHD 使用時、ホスト PC からこのパソコンへアクセスでき る人を制限することもできます。この場合、ホストPCからこのパソコンにアクセスするには、 DirectHDパスワード解除ユーティリティでパスワードを入力する必要がありますので、パス ワードを知らない人の使用を防ぐことができます。 (使用できる人を制限する ☞73 ページ) ご参考 = セットアップユーティリティで設定するパスワードとは別に、Windowsのユーザーアカ ウント毎にパスワードを設定することもできます。詳しくは、メビウス活用ガイド(別 冊)を参照してください。 パスワードを登録する ご注意 = 必要のないときは、パスワードを設定しないでください。パスワードを忘れると、パソコ ンが起動できなくなります。 1 パソコンの電源を入れます。 2 画面の左下に「<F2>to enter System Configuration Utility」と表示されている とき、 F2 キーを押します。 セットアップユーティリティの画面が表示されます。 3 「Security」メニューをクリックし、「Set Password」をクリックします。 パスワード入力画面が表示されます。 4 「Enter new Password」で、パスワードを入力し、r キーを押します。 数字キーロックモードは解除しておくことを、お勧めします。 パスワードは、8 文字までの半角英数字、および記号で設定してください。 5 「Confirm new Password」で、確認のためもう一度同じパスワードを入力し、r キーを押します。 6 「Password on Boot」の左にチェックマーク( )が付いていることを確認します。 7 [OK]をクリックします。 8 「Exit」メニューをクリックし、「Exit Saving Changes」をクリックします。 9 「Save your changes and exit now?」と表示されたら、[OK]をクリックします。 160 **CL50F付録-1>00 設定内容を保存してセットアップユーティリティが終了し、Windows が起動します。 Page 160 04.5.10, 11:10 Adobe PageMaker 6.5J/PPC 基本編 パスワードを登録したパソコンを起動する 通信編 周辺機器編 パスワードを登録したパソコンを起動するには、表示されるパスワード入力画面(下記)にパ 困ったときは スワードを入力します。入力しないと、次の操作に進むことができません。 付録 Enter Password : ........ パスワードの入力をまちがえると、「Password Error」画面が表示されますので、rキー を押してパスワードを再入力してください。パスワードの入力を 3 回まちがえると、 「Password strings do not much. You type wrong password for 3 times. System will be shut down.」と表示されます。このときは、rキーを押すと電源が切れますので、その 後 10 秒以上たってから、電源を入れ直してください。 パスワードを変更する/削除する 1 パソコンの電源を入れます。 2 画面の左下に「<F2>to enter System Configuration Utility」と表示されている とき、 F2 キーを押します。 3 パスワードを入力し、r キーを押します。 セットアップユーティリティの画面が表示されます。 4 「Security」メニューをクリックし、「Set Password」をクリックします。 パスワード入力画面が表示されます。 5 「Enter Current Password」で、現在のパスワードを入力し、r キーを押しま す。 6 「Enter new Password」で、新しいパスワードを 8 文字までの半角英数字、および 記号で入力し、r キーを押します。 パスワードを削除するときは、何も入力せずに r キーを押します。 7 「Confirm new Password」で、確認のためもう一度同じパスワードを入力し、r キーを押します。 パスワードを削除するときは、何も入力せずに r キーを押します。 8 パスワードを変更したときは、 「Password on Boot」の左にチェックマーク( パ ス ワ ー ド を 設 定 し て 使 用 で き る 人 を 制 限 す る )が 付いていることを確認します。 パスワードを削除したときは、チェックマークは自動的に外れます。 9 「パスワードを登録する」(☞ 前ページ)の手順 7 ∼ 9 までの作業をします。 161 **CL50F付録-1>00 Page 161 04.5.10, 11:10 Adobe PageMaker 6.5J/PPC 盗難を防止する 市販の盗難防止ロックを盗難防止ホール( )につなぐと、パソコンを持ち運べないように固定 することができます。 162 **CL50F付録-1>00 Page 162 04.5.10, 11:10 Adobe PageMaker 6.5J/PPC パソコンのお手入れ 基本編 お手入れをする際は、電源を切っておいてください。 通信編 周辺機器編 キャビネット/通風孔 困ったときは ほこりの出ない乾いた柔らかい布で拭きます。 付録 通風孔にほこりなどが付着すると、本体の換気を妨げるおそれがあります。 ディスプレイ/パッド型ポインティングデバイス ほこりの出ない乾いた柔らかい布で拭いてください。汚れがひどい場合は、少量の中性洗剤を 含ませて拭いてください。 ご注意 = お手入れの際に、アルコール、ベンジン、シンナーなどの強い化学薬品やぬれぞうきんは 使用しないでください。変形・変色の原因となります。 盗 難 を 防 止 す る / パ ソ コ ン の お 手 入 れ 163 **CL50F付録-1>00 Page 163 04.5.10, 11:10 Adobe PageMaker 6.5J/PPC バックアップ電池を交換する このパソコンには、バッテリー残量がなくなったときに備えて、セットアップユーティリティや 日付・時刻などの情報を保持するためのバックアップ電池が装着されています。バックアップ電 池がなくなった場合は、別売のバックアップ電池と交換してください。 バックアップ電池交換時期について バックアップ電池がなくなると、セットアップユーティリティの設定情報が消えてしまい、起 と表示されます。セットアップ 動時に 「Press F1 to Continue, Del to Load CMOS defaults」 ユーティリティを初期値に戻しても、繰り返しこのメッセージが表示されるようになったとき は、バックアップ電池がなくなっています。 起動時に上記のメッセージが表示されたときのセットアップユーティリティを初期値に戻す方 法については、Windows 起動時(電源を入れたとき)のトラブル(☞117 ページ)を参照し てください。 新しいバックアップ電池をお求めのときは パソコンをお買いあげの販売元、またはパソコン修理相談センター (お客様サポートシステム のご案内☞別冊)にお問い合わせください。ただし、販売元によってはお取り扱いがない場 合もあります。 1 パソコンの電源を切り、AC アダプターとバッテリーパックを取り外します。 バッテリーパックの取り外し方については、バッテリーパックを交換する(☞ 43 ペー ジ)を参照してください。 ご注意 = 必ずパソコンの電源を切り、ACアダプターとバッテリーパックを取り外してください。 故障の原因になります。 2 カバーを取り外します。 a カバーのネジを外します。 b カバーを取り外します。 ネジ カバー a b 164 **CL50F付録-1>00 Page 164 04.5.10, 11:10 Adobe PageMaker 6.5J/PPC 3 基本編 バックアップ電池とパソコンをつないでいるケーブルを指でつまみ、まっすぐに引き抜 通信編 きます。 周辺機器編 コネクターにできるだけ近い位置を指でつまんでください。 困ったときは コネクター 4 バックアップ電池ゆっくりと取り外します。 バックアップ電池は、両面テープで取り付けられています。スポンジを軽く指で押さえ て、ゆっくりと取り外してください。 スポンジ 5 付録 バ ッ ク ア ッ プ 電 池 を 交 換 す る 新しいバックアップ電池をパソコンのコネクターに接続します。 ケーブルを接続するときは、ケーブルのコネクターの切り込み部を上にして、ケーブル の黒が右、赤が左になるように接続します。 切り込み部 黒 赤 165 **CL50F付録-1>00 Page 165 04.5.10, 11:10 Adobe PageMaker 6.5J/PPC ご注意 = バックアップ電池を接続するときは、図のとおり、必ずコネクターの切り込み部を上に してください。まちがった向きに接続すると、故障の原因になります。 6 新しいバックアップ電池をパソコンに固定します。 バックアップ電池に両面テープが付いていますのではくり紙をはがし 、テープ面を下に して、スポンジの型の中にはめ込みます。 7 カバーを元の位置に戻します。 8 カバーのネジをしめます。 ネジ 9 バッテリーパックを取り付けます。 バッテリーパックの取り付け方については、バッテリーパックを交換する(☞ 43 ペー ジ)を参照してください。 10 パソコンを表に返し、AC アダプターを接続します。 11 パソコンの電源を入れます。 しばらくすると、画面の下に「Press F1 to Continue, Del to Load CMOS defaults」 と表 示されます。メッセージが表示されるまでに約1分かかる場合があります。 12 Delete キーを押します。 Windows が起動します。 13 [スタート]をクリックし、「コントロールパネル」をクリックします。 「コントロールパネル」画面が表示されます。 14 「日付、時刻、地域と言語のオプション」をクリックします。 「日付、時刻、地域と言語のオプション」が見つからないときは、「コントロールパネル」 欄の「カテゴリの表示に切り替える」をクリックして表示させてください。 (コントロー ルパネルの表示について ☞18 ページ) 166 **CL50F付録-1>00 Page 166 04.5.10, 11:10 Adobe PageMaker 6.5J/PPC 基本編 15 16 「日付と時刻を変更する」をクリックします。 通信編 「日付と時刻のプロパティ」画面が表示されます。 周辺機器編 日付と時刻を設定し、 [OK]をクリックします。 困ったときは 付録 日付と時刻が変更されます。 17 画面右上の 18 セットアップユーティリティの内容を必要に応じて設定し直します。 をクリックして 「日付、時刻、地域と言語のオプション」 画面を閉じます。 ご購入時の状態でお使いになられていたときは、特に設定する必要はありません。セッ トアップユーティリティの設定方法については、セットアップユーティリティ(☞154 ページ)を参照してください。 バ ッ ク ア ッ プ 電 池 を 交 換 す る 167 **CL50F付録-1>00 Page 167 04.5.10, 11:10 Adobe PageMaker 6.5J/PPC 仕様一覧 形名 PC-CL50F インストールOS ※a Microsoft Windows XP Home Edition Service Pack 1a CPU モバイルAMD Athlon XP-Mプロセッサ 2000+ ※1 キャッシュメモリー 1次:128KB、2次:256KB内蔵 チップセット VIA社製 ProSavageDDR KN266 システムバス(メモリーバス) 266MHz メインメモリー 標準256MB∼最大768MB ※2(DDR SDRAM PC2100対応) メモリースロット 表示機能 内蔵ディスプレイ 1スロット(空きスロット1) 14.1型ピュアクリーンTFT液晶(XGA対応) 1,024×768ドット、800×600ドット(すべて最大約1,677万色 ※3) グラフィックアクセラレーター S3 Graphics社製ProSavage8(チップセットに内蔵) ビデオメモリー 標準32MB(8MB、16MB、32MBから選択可) (メインメモリーを使用) 外部ディスプ 外部ディスプレイのみ表示 最大1,600 ×1,200ドット(最大約1,677万色) レイ表示 ※b 内蔵ディスプレイとの同時表示 最大1,024 ×768ドット ※4(最大約1,677万色) 入力装置 キーボード OADG仕様準拠87キー キーピッチ/キーストローク 約19mm ※5/約3mm ポインティングデバイス 記憶装置 ハードディスクドライブ ※c パッド型ポインティングデバイス(ホイール機能対応) 約40GB 内蔵 ※6(Ultra ATA/100) フロッピーディスクドライブ 別売(3モード対応 3.5型、外付) CD/DVDドライブ DVD±R/RWドライブ内蔵 ※7 バッファアンダーランエラー防止機能対応 書込速度 ※d DVD - R:最大4倍速 DVD+R:2.4倍速 CD-R:最大16倍速 書換速度 ※d※e DVD - RW:最大2倍速 DVD+RW:2.4倍速 CD-RW:最大8倍速 読出速度 DVD-ROM:最大8倍速(1層)/最大6倍速(2層) DVD-R/-RW/+R/+RW:最大4倍速 CD-ROM/R:最大24倍速 CD-RW:最大12倍速 通信機能 モデム ※f 最大通信速度:データ56kbps(受信) ・33.6kbps(送信)/ FAX 14.4kbps 、V.90 規格準拠(日本国内仕様 ※8) 機種名:MDC56S-I 認証番号:A01-0330JP LAN 100BASE-TX /10BASE-T ワイヤレスLAN 有料アップグレードサービス対応※9、別売カード対応 カードスロット PCカード サウンド機能 Type II×1スロット(PC Card Standard 準拠、CardBus 対応) AC'97 準拠サウンドシステム内蔵、スピーカー(ステレオ)内蔵 ドルビーヘッドホン対応※10、ドルビーバーチャルスピーカー対応※10 表示/映像/サウンド 外部ディスプレイ出力(アナログRGB、ミニD-sub 15ピン)×1、 マイクロホン入力(φ3.5mmモノラルミニジャック)×1、 ヘッドホン出力/オーディオ出力(φ3.5mmステレオミニジャック)×1 汎用/その他 USB(USB2.0準拠)×4、DirectHD接続(USB2.0準拠)×1 インタフェース 専用ACアダプター(100∼240V、50/60Hz)、 専用リチウムイオンバッテリー(標準内蔵) 電源 消費電力 最大 60W エネルギー消費効率 ※g S 区分 0.00057 バッテリー駆動時間 ※h※i (JEITA測定法1.0による) 約2.0時間 バッテリー充電時間 ※i 使用環境 約6時間(電源オン時)、約4時間(電源オフ時) 温度 10℃∼35℃ 湿度 20%∼80%(非結露) 外形寸法(突起部除く) 約幅310×奥行262×高さ25.2(最小)∼33.5(最大)mm 質量 約2.7kg 168 **CL50F付録-1>00 Page 168 04.5.10, 11:10 Adobe PageMaker 6.5J/PPC 基本編 ※a ※b ※c ※d ※e ※f ※g ※h ※i プリインストールされているOSのみをサポートしています。 対応する垂直・水平周波数については、動作確認が取れ次第メビウスホームページ内サポート情報の機種別ページにて 順次ご案内します。 http://support.sharp.co.jp/mebius/ 1GB=10億バイトで計算した場合の数値です。 ご使用のディスクによっては、記録品質を保つために書込・書換速度が制限される場合があります。 CD-RWについては、8倍速での書換には、High Speed CD-RWディスクが必要です。 通信速度はいずれも理論上の最大値です。また、内蔵モデムはWindows XP対応アプリケーションソフトでご使用い ただけます。 「エネルギー消費効率」とは、省エネ法で定める測定方法により測定された消費電力を、省エネ法で定める複合理論性 能で除したものです 社団法人電子情報技術産業協会の「JEITAバッテリ動作時間測定法(Ver.1.0)」に基づいて測定した時間です。 詳しい測定条件は、メビウスホームページの各機種仕様一覧でご覧いただけます。 http://www.sharp.co.jp/mebius/ 実際の駆動時間および充電時間は、使用環境により異なります。 通信編 周辺機器編 困ったときは 付録 仕 様 一 覧 ※1 AMD PowerNow!テクノロジ対応。また、AMD社が定めたQuantiSpeedアーキテクチャを採用しています。最大動 作周波数1.667GHzで動作しておりますが、従来の設計に基づく2.0GHzのCPUに相当もしくはそれ以上の性能を有 します。バッテリー駆動時のCPUの最大処理能力は、AC駆動時に比べ約60%になります。 ※2 使用可能な増設用SDRAMボードについては、動作確認が取れ次第メビウスホームページ内サポート情報の機種別ペー ジにて順次ご案内します。 http://support.sharp.co.jp/mebius/ ※3 ディザリング機能により実現。 ※4 内蔵ディスプレイと同時表示する場合の外部ディスプレイ表示は、解像度に関係なく1,024×768ドットの信号が出 力されます。外部ディスプレイは1,024×768ドット表示に対応したものをご使用ください。 ※5 一部キーピッチが短くなっている部分があります。 (C ドライブ:約19.5GB、Dドラ ※6 Windowsのシステムから認識できるドライブ全体の容量は約37.2GBになります。 イブ:約12.8GB、残りはリカバリ領域として使用) 。CドライブはNTFS、DドライブはFAT32でフォーマットされて います。 ※7 VRフォーマットで記録されたDVD-RWには対応しておりません。Ultra Speed CD-RWディスクはご使用できません。 ※8 海外では使用できません。 ※9 有料アップグレードサービスにより、ワイヤレスLANモジュールおよびアンテナを内蔵することができます。有料アップ グレードサービス後に内蔵されるワイヤレスLANモジュールは、Wi-Fi認定(2.4GHz帯、11Mbps)を取得しており、 技術基準に適合していることが認証されています。 準備が整い次第メビウスホームページ内アップグレードサービス ページにて順次ご案内します。 http://support.sharp.co.jp/mebius/ ※10 本機能は、WinDVD4のもつソフト機能であり、本体のサウンド機能ではありません。 周辺機器(別売品) = USB 接続 FD ドライブユニット ............................................................... CE-FD05 = ワイヤレス LAN ステーション(IEEE802.11b 準拠)............................... CE-WA02 = ワイヤレス LAN カード(IEEE802.11b 準拠).......................................... CE-WC02 169 **CL50F付録-1>00 Page 169 04.5.10, 11:10 Adobe PageMaker 6.5J/PPC さくいん 記号・アルファベット お手入れ ...................................................... 59 AC アダプター ................................................ 28 関連するトラブル ..................................... 119 AC アダプタージャック .......................... 26、28 使用可能なディスク .................................... 54 Caps Lock ランプ ................................... 25、36 CD(コンパクトディスク) 出し方 .......................................................... 56 CD-R .................................................... 54、57 DVD±R/RW ドライブ .............................. 26、54 CD-ROM ..................................................... 54 CD-RW ................................................ 54、57 FD ............................「フロッピーディスク」参照 取り扱い ...................................................... 58 LAN ケーブル .................................................. 83 High Speed CD-RW ............................ 54、57 入れ方 .......................................................... 55 LAN ジャック .......................................... 26、83 お手入れ ...................................................... 59 PC カード 音楽 CD ....................................................... 54 PC カードスロット ........................... 26、107 書き込む ..................................................... 57 差し込む ................................................... 107 Num Lock ランプ .................................... 25、35 関連するトラブル ..................................... 119 取り出す ................................................... 108 使用可能なディスク .................................... 54 PowerNow! テクノロジ ................................. 45 出し方 .......................................................... 56 RAM ボード ................................................. 110 動作確認済みディスク ................................. 57 READY ランプ ......................................... 26、68 取り扱い ...................................................... 58 Scroll Lock ランプ ................................... 25、37 CD/DVD ドライブ .....「DVD±R/RW ドライブ」参照 TFT カラー液晶パネル ....................................... 8 CD/DVD ランプ ...................................... 25、55 CRT ディスプレイ ........................................ 100 USB コネクター .............................. 26、27、96 USB 接続 FD ドライブユニット ...................... 61 DirectHD Windows 起動時のトラブル ........................ 117 DirectHD 活用ディスク ............................... 68 DirectHD 専用ケーブル ............................... 69 ア行 DirectHD コネクター .......................... 26、69 DirectHD ユーティリティ ........................... 68 アナログ音声の出力 ..................................... 105 安心楽々引越しパック for DirectHD .. 66、75 関連するトラブル ..................................... 120 アナログ回線 ......................「一般電話回線」参照 状態表示ランプ ........................................... 68 デバイスを停止する .................................... 71 アナログ音声の入力 ..................................... 106 安心楽々引越しパック for DirectHD ...... 66、75 アンプ付きスピーカー ................................. 104 一般電話回線 ................................................... 80 荷造りプログラム ........................................ 75 色数 ................................................................. 52 パスワード ................................................... 73 印刷する .......................................................... 98 ホスト PC と接続する ................................. 68 インストール DVD DirectHD ユーティリティ ........................... 68 ディスプレイドライバー .......................... 101 DVD+R ........................................................ 54 DVD-R ......................................................... 54 デバイスドライバー .................................... 94 DVD-RAM ................................................... 54 荷造りプログラム ........................................ 75 DVD-ROM ................................................... 54 プリンタードライバー ................................. 98 DVD+RW .................................................... 54 DVD-RW ...................................................... 54 オーディオ出力ジャック ...................... 26、104 DVD-VIDEO ................................................. 54 CD(コンパクトディスク).......................... 59 入れ方 .......................................................... 55 DVD ............................................................. 59 お手入れ 170 **CL50F<付録-索引>00 Page 170 04.5.10, 11:11 Adobe PageMaker 6.5J/PPC 基本編 パソコン ................................................... 163 音声を入力する 外部スピーカー ........................................ 104 スピーカー ................................................... 24 通信編 周辺機器編 セットアップユーティリティ ...................... 154 増設 RAM ボード ......................................... 110 困ったときは Windows ..................................................... 50 タ行 キーボード操作 ........................................... 50 ダブルクリック ....................................... 32、33 さ く い ん アナログ音声入力 ..................................... 106 外部マイクから ........................................ 106 音量調節 通信 カ行 解像度 ............................................................. 52 外部ディスプレイ LAN ............................................................. 83 関連するトラブル ..................................... 122 電話回線 ...................................................... 80 CRT ディスプレイ .................................... 100 液晶ディスプレイ ..................................... 100 通風孔 ............................................... 6、26、27 ディスプレイ 接続する ................................................... 100 明るさを変える ........................................... 52 色数を変える ............................................... 52 取り外す ................................................... 103 表示先を切り替える ................................. 101 プロジェクター ........................................ 100 書き込み禁止タブ ........................................... 60 解像度を変える ........................................... 52 画面表示に関するトラブル ...................... 118 ディスプレイコネクター .................. 26、100 画面 ....................................「ディスプレイ」参照 ディスプレイドライバー .......................... 101 キーボード 表示先を切り替える ................................. 101 関連するトラブル ..................................... 118 データ 使う ............................................................. 35 休止状態 .......................................................... 47 CD-R/RW に書き込む .................................. 57 クリック .................................................. 32、33 付録 DVD±R/DVD±RW に書き込む .................... 57 フロッピーディスクに保存 ......................... 62 コネクターの形状 ........................................... 94 コントロールパネル ........................................ 18 デバイスドライバー ........................................ 94 コンパクトディスク ...........................「CD」参照 .....................「数字キーロックモード」参照 テンキーロックモード 電源 サ行 入れたときのトラブル .............................. 117 再インストール 入れる .......................................................... 28 HDD(ハードディスクドライブ)から ..... 129 再インストールの種類 .............................. 125 切る ............................................................. 30 省電力機能 ................................................... 45 リカバリ CD から ..................................... 139 ボタン .................................................. 24、29 周辺機器 ランプ .......................................... 24、25、29 接続可能な周辺機器 .................................... 94 電話回線 .......................................................... 80 省電力機能 ...................................................... 45 盗難防止ホール .................................... 27、162 初期値に戻す ................................................ 159 ドラッグ .................................................. 32、33 数字キーロックモード .................................... 35 ドラッグ&ドロップ ................................ 32、33 スクロール ...................................................... 34 スタンバイ ...................................................... 47 スピーカー アンプ付きスピーカー .............................. 104 171 **CL50F<付録-索引>00 Page 171 04.5.10, 11:11 Adobe PageMaker 6.5J/PPC ナ行 ヘッドホン出力/オーディオ出力ジャック ........ 日本語入力システム ........................................ 35 ...................................................... 26、104 ネットワーク(LAN)....................................... 83 ポインター ...................................................... 31 ポインティングデバイス ハ行 ....「パッド型ポインティングデバイス」参照 ポイントする ................................................... 32 ハードディスク 電源を切る ................................................... 46 マ行 ハードディスクランプ ................. 25、26、68 パスワード ........................................... 73、160 マイク バックアップ電池 ........................................ 164 バッテリーパック 外部マイク ................................................ 106 交換する ...................................................... 43 マイクジャック ................................ 26、106 右クリック ...................................................... 32 残量確認 ...................................................... 40 メモリー 充電する ...................................................... 39 スロット ................................................... 111 初期化する ................................................... 42 増設する ................................................... 110 バッテリー警告音 ........................................ 41 容量の確認 ................................................ 113 バッテリー状態ランプ ................. 24、25、39 文字入力 .......................................................... 35 バッテリーパック ................................ 27、39 モジュラージャック ........................................ 80 パッド ............................................................. 31 パッド型ポインティングデバイス モデム ............................................................. 80 モデムジャック ....................................... 26、80 関連するトラブル ..................................... 118 ラ行 使う ............................................................. 31 ハブ(LAN)..................................................... 83 リカバリ .........................「再インストール」参照 フォーマット リカバリ CD ....................................... 125、139 フロッピーディスク .................................... 63 録音 プリンター マイクから ................................................ 106 接続する ...................................................... 98 プリンタードライバー ................................. 98 ワ行 プロジェクター ............................................ 100 ワイヤレス LAN カード ................................... 84 フロッピーディスク ワイヤレス LAN 状態ランプ ................... 24、25 ワイヤレス LAN ステーション ........................ 85 USB 接続 FD ドライブユニット ................... 61 関連するトラブル ..................................... 119 使用可能なディスク .................................... 60 初期化する ................................................... 63 接続する ...................................................... 61 取り扱い ...................................................... 64 取り外す ...................................................... 61 フォーマット ............................................... 63 フロッピーディスクドライブ ...................... 61 保存する ...................................................... 62 ヘッドホン ................................................... 104 172 **CL50F<付録-索引>00 Page 172 04.5.10, 11:11 Adobe PageMaker 6.5J/PPC MEMO **CL50F<付録-索引>00 Page 173 04.5.10, 11:11 Adobe PageMaker 6.5J/PPC MEMO **CL50F<付録-索引>00 Page 174 04.5.10, 11:11 Adobe PageMaker 6.5J/PPC MEMO **CL50F<付録-索引>00 Page 175 04.5.10, 11:11 Adobe PageMaker 6.5J/PPC MEMO **CL50F<付録-索引>00 Page 176 04.5.10, 11:11 Adobe PageMaker 6.5J/PPC MEMO **CL50F<付録-索引>00 Page 177 04.5.10, 11:11 Adobe PageMaker 6.5J/PPC MEMO **CL50F<付録-索引>00 Page 178 04.5.10, 11:11 Adobe PageMaker 6.5J/PPC 取扱説明書 ● メビウスホームページ http://www.sharp.co.jp/mebius/ インターネットをご利用の方は、上記のホームページもご活用ください。 「メビウスホームページ」では、商品情報やQ&A、周辺機器情報、 ダウンロード情報など、役立つ情報を掲載しています。 ● 製品についてのお問い合わせ、修理のご相談は・・ 別冊の「お客様サポートシステムのご案内」をご覧ください。 2004 SHARP CORPORATION