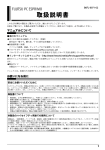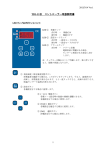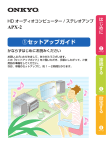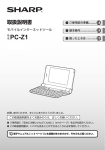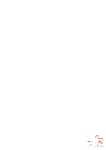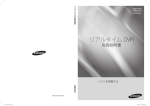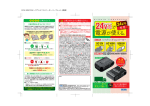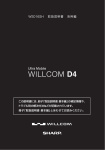Download PC-Z1 電子マニュアル
Transcript
モバイルインターネットツール PC-Z1 電子マニュアル この説明書に記載している操作には、この製品の電源を 切った状態でするものがあります。 はじめにお読みください この製品は、Ubuntu9.04(ARM 版スマートブックリミックス、シャープカスタマ イズ版)を搭載しています。 Ubuntu は Linux のディストリビューションの 1 つで、Ubuntu コミュニティにより 開発され、無償配布されている OS(オペレーティングシステム)です。 当社のお客様サポートセンターでは以下についてのみサポートを行っております。 (お客様サポートセンターについては、『取扱説明書』(付属の冊子)の 5 ページを参 照してください。) • ハードウェアに関する障害 • 初期設定(セットアップ) • 工場出荷状態へのリカバリー • インストール OS(基本操作のみ) OS については、基本的な操作に関するお問い合わせのみをサポートしております。 また、サポートする OS はプリインストールされている OS のみですが、OS のバージョ ンアップデートが必要な場合は、サポートページにて順次ご案内します。 http://www.sharp.co.jp/support/mit/ OS の不具合およびアプリケーションソフトの操作方法に関するお問い合わせについ ては、サポートしておりません。 プリインストールされているアプリケーションの操作説明につきましては、有償で のサポートをご提供しております。付属のパンフレットをご参照ください。 ご注意 • Ubuntu(x86 版)および Windows のアプリケーション、プラグイン、 ドライバは動作しません。 • 付属のアプリケーションのヘルプは、Ubuntu のディストリビューショ ン共通の内容が記載されています。この製品に無関係な内容が含まれて いる場合があります。 2 もくじ 使用上のご注意とお手入れ ........................................................................... 5 この説明書の読み方 ..................................................................................... 8 大切なお知らせ .......................................................................................... 10 ユーザー登録しましょう ...................................................................................................... 10 バックアップをとる習慣をつけましょう .................................................................... 12 再インストールについて ...................................................................................................... 12 印刷について .............................................................................................................................. 12 ワイヤレス LAN 製品ご使用時におけるセキュリティに関するご注意 ......... 13 基本操作 .......................................................................... 14 画面の説明 ................................................................................................ 14 画面の操作のしかた ................................................................................... 17 オプティカルポイントと左/右ボタンを使う ........................................................... 17 スタイラスペンを使う........................................................................................................... 19 キーボードの基本操作 ................................................................................ 21 クイックスタートボタン ............................................................................ 24 バッテリー ................................................................................................ 27 バッテリーを充電する........................................................................................................... 27 バッテリー残量を確認する ................................................................................................. 28 省電力機能 ................................................................................................ 29 サスペンドに移行する/復帰する................................................................................... 29 省電力設定をお好みの設定に変更する ......................................................................... 30 音量調節 .................................................................................................... 32 インターネット&メール ............................................................................ 33 ワイヤレス LAN を使える状態にする ............................................................................ 34 ワイヤレス LAN アクセスポイントに接続する......................................................... 34 インターネットに接続する ................................................................................................. 36 アップデートを実行する ...................................................................................................... 37 メールの設定をする ............................................................................................................... 39 microSD メモリーカード........................................................................... 40 microSD メモリーカードを差し込む ............................................................................. 40 microSD メモリーカードを取り出す ............................................................................. 41 USB 周辺機器 ............................................................................................ 43 USB 機器を接続する ............................................................................................................... 43 USB 機器を取り外す ............................................................................................................... 44 3 困ったときは .................................................................... 45 故障かな?と思ったら ................................................................................ 45 電源を入れたときのトラブル ............................................................................................ 45 表示に関するトラブル........................................................................................................... 46 入力や操作に関するトラブル ............................................................................................ 47 バッテリーに関するトラブル ............................................................................................ 48 インターネット接続に関するトラブル ......................................................................... 49 その他のトラブル .................................................................................................................... 52 付録 ................................................................................ 54 仕様一覧 .................................................................................................... 54 さくいん .................................................................................................... 56 4 使用上のご注意とお手入れ 設置・保管するときのご注意 本機を次のようなところには設置・保管しないでください。 変色・変形・故障の原因となります。 • 直射日光の当たるところや暖房器具の近く • 温度が非常に高いところや低いところ • 湿度が高いところ • ほこりの多いところ • 水などの液体がかかるところ • 振動や衝撃などを受けるところ • 不安定なところ 本機を立てて置かないでください。 バランスが崩れて倒れると変形・故障の原因となります。 お使いになるときのご注意 本機の上に重い物を載せたり、押さえ付けたりしないでください。 破損・故障の原因となります。 本機を強くたたく、落とす、裏返すなどして衝撃を与えない でください。 本体の故障の原因となります。 裏向ける必要がある場合は、衝撃を与えないよう静かに裏返 してください。 ディスプレイは傷が付きやすいので、先のとがったもの (シャープペンシル、ボールペンなど)でディスプレイ表面を たたいたり、ひっかいたりしないでください。 故障やデータ消失などのトラブルに備えて、重要なデータは定期的にメモリーカード や USB メモリーなどの記録媒体に保存しておいてください。 本機を寒い場所から暖かい場所に移動させたときや、暖房などで室温が急に上がった ときなど、本機の表面や内部に結露(つゆつき)が起こる場合があります。結露が起き た場合は、結露がなくなるまで電源を入れないでください。 故障の原因となります。 (結露を防ぐためには、徐々に室温を上げてください。) 次の機器を本機から取り外すときは、取り外す前に必ず「microSD メモリーカードを 取り出す」 (☞41 ページ)または「USB 機器を取り外す」 (☞44 ページ)の操作をして ください。手順どおり操作しないで取り外した場合、データの破損や、本機または接 続している機器の故障の原因となります。 • microSD メモリーカード、microSDHC メモリーカード • USB メモリーなど、データを格納する USB 機器 5 バッテリーに関するご注意 バッテリーは定期的に充電してください。 内蔵のバッテリーは、 電源オフおよびサスペンドでは電流が流れ続けます。バッテリー が完全になくなると、日付や時刻が初期状態に戻りますので、定期的にバッテリーを 充電することをお勧めします。日付や時刻の設定方法については、 「故障かな?と思っ (☞52 ページ)を参照して たら」−「その他のトラブル」−「日付や時刻が正しくない」 ください。 バッテリー満充電からバッテリーが完全になくなるまでの目安は次のとおりです。 ※ • サスペンドで放置した場合 :約 5 日間 ※ • 電源オフで放置した場合 :約 60 日間 ※ご購入直後のバッテリー状態で放置した場合の目安です。 ストラップ取り付けに関するご注意 本機にストラップを取り付けているときは、ストラップを持って振り回したり、強く 引っぱるなど、ストラップに過重がかかる行為は行わないでください。故障や破損の 原因となります。 ワイヤレス LAN に関するご注意 電波法に基づく適合証明について 本機は、電波法に基づく小電力データ通信システムの無線局の無線設備として、技術 基準適合証明を受けています。したがって、本機を使用するときに、無線局の免許は 必要ありません。 下記のことはしないでください。法律により罰せられることがあります。 • 本機内蔵のワイヤレス LAN モジュールを分解、改造する。 • 本機に貼ってある証明ラベルをはがす。 ワイヤレス LAN が使用する周波数帯は、本機に記載されています。ラベルの見かた は次のとおりです。 2.4DS/OF4 ①「2.4」 ②「DS/OF」 ③「4」 ④「 :使用する周波数帯域を表します(2.4GHz 帯)。 :変調方式を表します(DS-SS 方式 /OFDM 方式)。 :想定される与干渉距離を表します(約 40m)。 」:2.4GHz 帯の全帯域を使用し、かつ移動体識別装置の帯域 を回避可能であることを表します。 電波干渉に関するご注意 本機の使用する 2. 4GHz の周波数帯では電子レンジ等の産業・科学・医療機器のほか、 他の同種無線局、工場の製造ライン等で使用される免許を要する移動体識別用構内無 線局、免許を要しない特定の小電力無線局、アマチュア無線局等(以下「他の無線局」と 略す)が運用されています。 1. この機器の使用前に、近くに「他の無線局」が運用されていないことを確認してください。 2. 万が一、この機器と「他の無線局」との間に電波干渉が発生した場合には、速やかに この機器の使用場所を変えるか、または機器の運用を停止してください。 3. その他、何かお困りのことが起きたときは、 「お客様サポートセンター」へお問い合 わせください。 (☞『取扱説明書』 (付属の冊子)の 5 ページ) 使用上のご注意 6 本機に内蔵されているワイヤレス LAN は、日本国内での使用を目的に設計されてい ます。海外では使用しないでください。 電波障害に関するご注意 この装置は、クラス B 情報技術装置です。この装置は、家庭環境で使用することを 目的としていますが、この装置がラジオやテレビジョン受信機に近接して使用され ると、受信障害を引き起こすことがあります。取扱説明書に従って正しい取り扱い をしてください。 VCCI-B 正しい取り扱いをしても、電波の状況によりラジオ、テレビジョン受信機の受信に影 響を及ぼすことがあります。そのようなときには、次の点にご注意ください。 • 本機をラジオ、テレビジョン受信機から十分離してご使用ください。 • 本機とラジオ、テレビジョン受信機を別のコンセントに接続してください。 • クラス B 情報技術装置の技術基準に適合させるために、この製品の USB コネクター に接続するケーブルは、シールドされたものを使用してください。 液晶パネルについて 本機の液晶パネルは非常に精密度の高い技術で作られておりますが、画面の一部に点 灯しない画素や常時点灯する画素がある場合があります。また、見る角度によって色 むらや明るさむらが見える場合があります。これらは、故障ではありませんので、あ らかじめご了承ください。 輸出に関するご注意 本機は、 「外国為替及び外国貿易法」に定める規制貨物に該当します。 輸出する(または海外に持ち出す)場合は、同法に基づく輸出許可の取得等必要な手続 きを行ってください。なお、持ち帰りを前提として一時的に出国する際に、本人の使 用に供する目的で携帯(税関に申告のうえ別送する場合を含む)する場合は、同法の免 除規定により輸出許可等の手続きは不要となります。 お手入れ お手入れの前には、必ず電源を切っておいてください。 お手入れの際に、アルコール、ベンジン、シンナーなどの化学薬品は使わな いでください。変形・変色の原因となります。 製品内部には、絶対に水が入らないよう注意してください。故障の原因とな ります。 キャビネット ほこりの出ない乾いた柔らかい布で拭きます。 汚れがひどいときは、水またはぬるま湯を布に含ませ、固く絞って拭き取ります。 液晶ディスプレイ ほこりの出ない乾いた柔らかい布で軽く拭きます。 硬い布で拭いたり、強くこすったりすると液晶の表面に傷がつきますので注意して ください。また、化学ぞうきんや濡らした布は、使用しないでください。 7 この説明書の読み方 ■ 使用している記号について ご注意 この製品や周辺機器の故障の原因になる注意事項を記載しています。 ご参考 参考情報や関連事項、操作上の制限事項などを記載しています。 ☞ この説明書の参照ページや、参照する他の説明書を示します。 ■ 表記ルールについて 『取扱説明書』(付属の冊子) 冊子の説明書を示します。 【 】 キーボードのキーを押す操作では、キーを【 】で 囲んでいます。また、あるキーを押しながら他のキー を押すときは、「+」でつないで表記しています。 例)【Fn】+【7】( ) [ ] 画面に表示されるボタンなどは、[ ]で囲んで表 記しています。 例)[OK]をクリックします。 「 」 メニュー項目や、画面やアイコンの名称などは、 「 」 で囲んで表記しています。 例)「お気に入り」をクリックします。 ■ 記載内容について 本書に記載している情報は、この説明書の制作時点のものです。 ホームページの URL や記載内容などは変更されている場合があります。 ■ 画面例について 本書に記載している画面は一例です。画面の背景、画面デザイン、表示される項目名、 アイコンなどの種類や位置などが実際の画面と異なる場合があります。また、操作 状況やこの製品の状態によって表示が異なる項目などは「XXXXX」で表しています。 8 ■ 商標、登録商標について • Ubuntu および Canonical は、Canonical Ltd. の商標または登録商標です。 • Linux は Linus Torvalds 氏の米国およびその他の国における商標または登録商標 です。 • Windows および Microsoft は、米国 Microsoft Corporation の米国およびその他 の国における登録商標です。 • Mozilla、Firefox および Thunderbird は、米国 Mozilla Foundation の米国およびそ の他の国における商標または登録商標です。 microSD は、SD アソシエーションの商標です。 • • Adobe および Flash は、Adobe Systems Incorporated ( アドビ システムズ社 ) の米国ならびに他の国における商標または登録商標です。 • Freescale は、Freescale Semiconductor Inc. の商標です。 その他、製品名などの固有名詞は各社の商標、または登録商標です。 この製品では、シャープ株式会社が液晶画面で見やすく、読みやす くなるよう設計した LC フォントが搭載されています。 LC フォント/ LCFONT および LC ロゴマークは、シャープ株式会社 の登録商標です。 ただし記号など、一部 LC フォントでないものもあります。 LC フォントに関して、許諾されている場合を除き、複製、改変、第 三者への配布をすることはできません。 9 大切なお知らせ ユーザー登録しましょう 当社では、製品をご購入いただいたお客様に、より良いサービスを提供するためにユー ザー登録をお願いしています。ユーザー登録されると、ご登録機種ごとにユーザー登録 受付番号を発行させていただきます。以前シャープにユーザー登録されたお客様も、こ の機種で再度ユーザー登録をお願いします。 電話サポートをご利用になるには、ユーザー登録が必要です • ユーザー登録受付番号は、ユーザー登録時 ユーザー登録 のメールアドレス(携帯電話のメールアド レスは不可)にお知らせします。このユー この製品の ザー登録受付番号は、電話サポートをス ユーザー登録 ムーズにご利用いただくために必要ですの 受付番号 で、大切に保管しておいてください。 • ユーザー登録受付番号は、機種ごとに個別の番号を発行しておりますので、電 話サポートをご利用になる機種のユーザー登録受付番号をお手元にご用意く ださい。 ユーザー登録は、インターネット(シャープのホームページ)で登録します。 インターネットの接続のしかたについては、 「インターネット & メール」(☞33 ページ) を参照してください。 インターネット接続に必要な通信料および接続料はお客さまのご負担になります。 1 この製品を裏返し、機種名と製造番号をメモに控える。 ユーザー登録には、機種名と製造番号が必要です。この製品の底面に貼られたシー ルに機種名と製造番号が印刷されていますので、メモに控えておいてください。 XX XX XXX XXXXXXXXXXXXXX 機種名 2 10 電源を入れ、インターネットに接続する。 (☞33ページ) 「インターネット&メール」 製造番号 3 デスクトップの 「シャープユーザー登録」 をダブルクリックする。 「製品ユーザー登録のご案内」画面が表示され ます。 デスクトップに がないときは • 「アプリケーション」メニューをクリック し、「お気に入り」−「シャープユーザー 登録」をクリックします。 4 画面の内容をよく読み、「製品ユーザー登録 ページへ」をクリックする。 シャープのユーザー登録のページが表示され ます。 「セキュリティ警告」画面が表示されたら • 画面の内容をよく読み、[OK]をクリック してください。 5 画面の指示に従って、ユーザー登録する。 「機種名」欄には、機種名が表示されています。手順1で控えた機種名が表示されて いることを確認してください。 「製造番号」欄には、手順1で控えた製造番号を入力してください。 パスワードを覚えておいてください • 登録した情報を修正したり削除したりするときはパスワードが必要です。登録 したパスワードはユーザー登録受付番号とともに、忘れないようにメモに控え ておいてください。 11 バックアップをとる習慣をつけましょう お客様が作成した文書やインターネットからダウンロードした画像など、データはあっ という間に増えていきます。うっかりデータを削除してしまったり、この製品の調子が 悪くなったりして、データを取り出せなくなってしまう前に、大切なデータは、こまめ にメモリーカードや USB メモリーなどの記録媒体に保存(バックアップ)しましょう。 再インストールについて トラブルが発生したときの解決方法のひとつとして、再インストールがあります。 再インストールについて詳しくは、下記のサポートページを参照してください。 http://www.sharp.co.jp/support/mit/ 印刷について この製品には、印刷機能はありません。 この製品に保存されているデータやホームページの画面などを印刷したいときは、印刷 したいデータをメモリーカードや USB メモリーなどに保存し、他のパソコンなどで印 刷してください。 12 ワイヤレス LAN 製品ご使用時におけるセキュリティに関するご注意 (お客様の権利(プライバシー保護)に関する重要な事項です!) ワイヤレス LAN では、LAN ケーブルを使用する代わりに、電波を利用してこの製品と ワイヤレス LAN アクセスポイント間で情報のやり取りを行うため、電波の届く範囲で あれば自由に LAN 接続が可能であるという利点があります。 その反面、電波はある範囲内であれば障害物(壁等)を越えてすべての場所に届くため、 セキュリティに関する設定を行っていない場合、以下のような問題が発生する可能性が あります。 通信内容を盗み見られる 悪意ある第三者が、電波を故意に傍受し、 • ID やパスワード又はクレジットカード番号等の個人情報 • メールの内容 等の通信内容を盗み見られる可能性があります。 不正に侵入される 悪意ある第三者が、無断で個人や会社内のネットワークへアクセスし、 • 個人情報や機密情報を取り出す(情報漏洩) • 特定の人物になりすまして通信し、不正な情報を流す(なりすまし) • 傍受した通信内容を書き換えて発信する(改ざん) • コンピュータウイルスなどを流しデータやシステムを破壊する(破壊) などの被害を受ける可能性があります。 本来、ワイヤレス LAN カードやワイヤレス LAN アクセスポイントは、これらの問題に 対応するためのセキュリティの仕組みを持っていますので、ワイヤレス LAN 機器のセ キュリティに関する設定をすることで、その問題が発生する可能性は少なくなります。 ワイヤレス LAN 機器は、購入直後の状態においては、セキュリティに関する設定が施 されていない場合があります。したがって、お客様がセキュリティ問題発生の可能性を 少なくするためには、ワイヤレス LAN カードやワイヤレス LAN アクセスポイントをご 使用になる前に、必ずワイヤレス LAN 機器のセキュリティに関する全ての設定をマニュ アルに従って行ってください。 なお、ワイヤレス LAN の仕様上、特殊な方法によりセキュリティ設定が破られること もあり得ますので、ご理解の上、ご使用ください。 セキュリティの設定などについて、お客様ご自身で対処できない場合には、「お客様サ ポートセンター」までお問い合わせください。 (☞『取扱説明書』 (付属の冊子)の 5 ページ) ※他社製のワイヤレス LAN 機器をお使いの場合は、各製品のマニュアルを参照してく ださい。 また、設定などについては、ご使用の機器のサポート先にお問い合わせください。 当社では、お客様がセキュリティの設定を行わないで使用した場合の問題を充分理解し た上で、お客様ご自身の判断と責任においてセキュリティに関する設定を行い、製品を 使用することをお勧めします。 社団法人 電子情報技術産業協会(JEITA)の無線 LAN のセキュリティに関するガイド ラインについてはこちらをご参照ください。 http://it.jeita.or.jp/perinfo/committee/pc/wirelessLAN2/index.html 13 基本操作 画面の説明 この製品の画面は、大きく分けてデスクトップと上/下パネルから構成されています。 ここでは、各部のなまえとその働きについて説明します。 上パネル デスクトップ 下パネル デスクトップ ソフトウェアを使って作業したり、ファイルやフォルダを開いたり、よく使うアイコン を置くことができる、いわゆる”机の上”です。 上パネル 上パネルの左側にはメニューバーやランチャーアイコンなどが表示され、右側には時計 やソフトウェアの情報を通知するアイコンなどが表示されています。 ① メニューバー ② ランチャーアイコン ③ 通知スペース ④ 音量 ⑤ 時計 ⑥ ユーザ切り替えと シャットダウン ① メニューバー ソフトウェアを起動したり、ファイルやフォルダの保存場所を表示したりするため のメニューです。 ② ランチャーアイコン クリックするとソフトウェアが起動します。 14 ③ 通知スペース ソフトウェアの状態がアイコンで表示されます。 ここに表示されるアイコンには、次のようなものがあります。 :ネットワーク未接続 ネットワークの接続状態 (☞35 ページ) :ネットワーク接続中 :ネットワーク接続確認中 オプティカルポイントの モード状態(☞18 ページ) :カーソルモード :ホイールモード バッテリーの状態 (☞28 ページ) :バッテリー使用中 :バッテリー充電中 文字入力の状態 (☞22 ページ) :日本語入力オフ :日本語入力オン ※上記のほかにも、様々なアイコンが表示されます。 ④ 音量 クリックすると音量の状態が表示されます。(「音量調節」☞32 ページ) ⑤ 時計 現在の日付と時刻が表示されます。クリックするとカレンダーが表示されます。も う一度クリックするとカレンダーが消えます。 ⑥ ユーザ切り替えとシャットダウン ログインしているユーザ名が表示されています。クリックするとユーザの切り替え とシャットダウンメニューが表示されます。 下パネル 下パネルには、デスクトップの表示ボタンやウィンドウの一覧など、画面を切り替える ためのボタンが表示されます。 ① デスクトップの表示 ② ウィンドウの一覧 ① デスクトップの表示 ③ ワークスペースの切り替え ④ ゴミ箱 クリックすると、表示されているウィンドウを隠してデスクトップが表示されます。 もう一度クリックすると、隠れているウィンドウが表示されます。 クリックするとデスクトッ プが表示されます。 クリックすると隠れている ウィンドウが表示されます。 15 クイックスタートボタンでデスクトップを表示する をタッチ • クイックスタートボタンの してデスクトップを表示することもできま す。 ② ウィンドウの一覧 現在開いているウィンドウが一覧表示されます。 ウィンドウ名をクリックすると、最前面に表示され、もう一度クリックすると、最 小化されます。(設定画面など最小化できないウィンドウもあります。) ③ ワークスペースの切り替え ワークスペース(デスク 1 とデスク 2)を切り替えます。 ワークスペースとは、作業をする空間・場所のことで、デスク1とデスク 2 の 2 つ のデスクトップを使い分けることができます。 複数のウィンドウを同時に開いて作業したいときなどに使用すると便利です。 ④ ゴミ箱 削除されたファイルが一時的に保存されます。 16 画面の操作のしかた 画面の矢印(マウスポインター)を移動したり、画面のアイコンを選択したりするには、 キーボードの上側にあるオプティカルポイントと左/右ボタンで操作します。 また、オプティカルポイントの代わりに付属のスタイラスペンを使って操作することも できます。 オプティカルポイントと左/右ボタンを使う オプティカルポイントには、カーソルモードとホイールモードの 2 つのモードがあります。 カーソルモード ポイント、クリック、ダブルクリック、ドラッグなどの操作ができます。 カーソルモードのときは、通知スペースに が表示されます。(☞ 次ページ) 左ボタン 右ボタン マウスポインター オプティカルポイント この上で上下左右 に指を動かします ポイント クリック ダブルクリック 右クリック ドラッグ マウスポインターを目的のアイコンやボタンの上に移動する操 作です。 オプティカルポイントに指を触れて、移動したい方向に指を動 かすと、指の動きに合わせて画面の矢印(マウスポインター) も動きます。 画面上のボタンを押したり、メニューを選んだりするときの操 作です。 マウスポインターの位置を確かめて、左ボタンを「カチッ」と 1回押します。 ソフトウェアを起動したり、ファイルやフォルダを開くときの 操作です。 マウスポインターの位置を確かめて、左ボタンを「カチカチッ」 とすばやく 2 回押します。 関連するメニューを表示するときなどに使う操作です。 マウスポインターの位置を確かめて、右ボタンを「カチッ」と 1 回押します。 ファイルやフォルダを移動する操作です。 マウスポインターの位置を確かめて、左ボタンを押したままオ プティカルポイントの上で指を動かします。目的の位置までき たら、左ボタンを離します(ドロップする)。 17 ホイールモード スクロール操作や拡大・縮小操作ができます。 ホイールモードのときは、通知スペースに が表示されます。(☞ 下記) スクロール 拡大・縮小 画面に表示しきれない部分を表示するときの操作です。 オプティカルポイントに指を触れて、上/下または左/右に指 を動かすと、画面表示が上下または左右にスクロールします。 「Mozilla Firefox」 (ブラウザーソフト)でホームページの画面表 示を拡大したり縮小したりする操作です。 【Ctrl】を押しながら、オプティカルポイントに指を触れて、上(拡 大)または下(縮小)に指を動かします。 モードを切り替える オプティカルポイントのモードは次のいずれかの方法で切り替えます。 クイックスタートボタンをタッチ、またはキーを押すたびにモードが切り替わります。 • クイックスタートボタンの タッチする を • 【Fn】+【9】( )を押す ご参考 の設定を変更したときは、 をタッチしても • クイックスタートボタンの モードは切り替わりません。【Fn】+【9】( )を押してモードを切り替 えてください。 モードを確認する オプティカルポイントのモード状態は、通知スペースに表示されます。 カーソルモードのときは が表示され、ホイールモードのときは が表示されます。 :カーソルモード :ホイールモード 18 スタイラスペンを使う スタイラスペンは、画面に表示されているアイコンや項目などを指定するときに使いま す。 タップ 画面上のボタンを押したり、メニューを選んだりす るときの操作です。(クリックと同じ働き) 画面を「トン」と1回軽くタッチし、すぐに離します。 ソフトウェアを起動したり、ファイルを開くときの ダブルタップ 操作です。(ダブルクリックと同じ働き) 画面を「トントン」と 2 回続けて軽くタッチします。 ドラッグ ファイルやフォルダを移動する操作です。 画面をタッチしたままスタイラスペンを動かし、目 的の位置にきたらペンを離します。 タッチパネルを補正する スタイラスペンでタップした位置と画面のカーソル位置がずれているときは、次の手順 に従って、タッチパネルを補正します。 1 「システム」メニューをクリックし、「システ ム管理」−「タッチパネルの補正」をクリッ クする。 パスワード入力画面が表示されます。 2 3 4 ログイン時のパスワードを入力し、[OK]を クリックする。 「情報」画面が表示されます。 画面の内容をよく読み、 [OK]をクリックする。 画面の指示に従って、スタイラスペンで画面 をタッチする。 タッチパネルの補正が完了すると、確認画面が 表示されます。 5 【OK】をクリックする。 19 6 画面右上の をクリックし、「ログアウト」 をクリックする。 「ログアウト」画面が表示されます。 7 [ログアウト]をクリックする。 画面が暗くなり、しばらくすると「ユーザ名」 入力画面が表示されます。 8 9 20 ユーザ名を入力し、【Enter】を押す。 「パスワード」入力画面が表示されます。 ログイン時のパスワードを入力し、【Enter】 を押す。 デスクトップが表示されます。 キーボードの基本操作 キーボードを使うと、文字を入力したり、特定の機能を働かせたりすることができます。 ① ② ③ ④ ⑯ ⑤ ⑮ ⑥ ⑥ ⑦ ⑭ ⑬ ⑫ ⑪ ⑩ ⑨ ⑧ ①【Esc】 現在の操作を取り消して、1 つ前の操作に戻るときなどに押します。 ②【F1】∼【F6】 使用するソフトウェアによって、いろいろな機能が割り当てられています。 【F7】∼【F12】 【Fn】を押しながらこれらのキーを押すと、【F7】∼【F12】として機能します。 ③【Delete】 選択したファイルやアイコンなどを削除します。 文字入力中は、カーソル位置の右側の 1 文字、または選択した範囲の文字を消します。 【Insert】 【Fn】を押しながらこのキーを押すと、文字を入力するときに、挿入するか、上書 きにするかを切り替えます。 ④【Back Space】 カーソル位置の左側の 1 文字、または選択した範囲の文字を消します。 ⑤【Enter】 設定画面の強調表示(ご購入時の設定ではオレンジ色)されている項目を選択しま す。 文字入力中は、改行または、変換中の文字を確定します。 ⑥【Shift】 【Shift】を押しながら文字キーを押すと、キーの上に表記されている文字や記号、 またはアルファベットの大文字を入力します。 21 ⑦【↑】【↓】【←】【→】 カーソルを上下左右に移動します。 【Fn】を押しながらこれらのキーを押すと、オレンジ色で表記されている機能が働 きます。 【Ctrl】と【Alt】を押しながら【↑】または【↓】を押すと、画面の文字を拡大ま たは縮小します。 文字の拡大・縮小について • 表示されている全ての文字が拡大・縮小されるわけではありません。タイトル バー、メニュー、各種設定画面内の文字、デスクトップのアイコン名など「外 観の設定」画面で設定できる箇所の文字の大きさが変わります。 • 使用するソフトウェアによっては、動作しないことがあります。 ⑧【カタカナ・ひらがな・ローマ字】 日本語入力システムがオンのときは、【Alt】を押しながら【カタカナ・ひらがな・ロー マ字】を押すと、かな入力/ローマ字入力が切り替わります。 ⑨【変換】 日本語入力システムがオンのときに、入力した文字を変換します。 もう一度【変換】を押すと、他の候補を表示します。 【スペース】を押して変換することもできます。(ご購入時の設定) ⑩【無変換】 日本語入力システムがオンのときに、入力した文字を全角/半角のカタカナや英数 字に変換できます。 ⑪【半角/全角・漢字】 日本語入力システムのオン/オフを切り替えます。 日本語入力システムについて • この製品には、日本語入力システムとして Anthy が搭載されています。 日本語入力システムをオンにすると、通知 スペースの が に変わり、画面右下 にツールバー が表示さ れます。 ⑫【Alt】 【Alt】を押しながら他のキーを押すと、いろいろな操作ができます。機能は、使用 するソフトウェアによって異なります。 22 ⑬【Ctrl】 【Ctrl】を押しながら他のキーを押すと、いろいろな操作ができます。機能は、使用 するソフトウェアによって異なります。 ⑭【Fn】 【Fn】を押しながらオレンジ色で表記されているキーを押すと、その機能が働きます。 ⑮【CapsLock・英数】 【Fn】を押しながら【CapsLock・英数】を押すと、アルファベットの大文字が入 力できる状態になります。モードを解除するには、もう一度【Fn】を押しながら 【CapsLock・英数】を押します。 ⑯【1】、【3】∼【9】 【Fn】を押しながら【1】および【3】∼【9】を押すと、オレンジ色で表記されて いる機能が働きます。 【Fn】+【1】( ) : ワイヤレス LAN 機能の有効/無効を切り替えます。 (☞34 ページ) 【Fn】+【3】( ) 【Fn】+【4】( ) : 音量を上げます。(☞32 ページ) : 音量を下げます。(☞32 ページ) 【Fn】+【5】( ) : 音を消します。もう一度押すと元の音量に戻ります。 (☞32 ページ) (消音にするとバッテリー切れの警告音が鳴らないため、 注意が必要です。) 【Fn】+【6】( 【Fn】+【7】( 【Fn】+【8】( 【Fn】+【9】( ) : 内蔵ディスプレイを暗くします。 ) : 内蔵ディスプレイを明るくします。 ) : バックライトの ON / OFF を切り替えます。 ): キーボード上部のオプティカルポイントのモードを切り 替えます。(☞18 ページ) 23 クイックスタートボタン この製品には、ボタンにタッチするだけで登録されているソフトウェアや機能を呼び出 すことができるクイックスタートボタンが搭載されています。 クイックスタートボタン ご購入時の設定では、各ボタンは次のソフトウェアおよび機能を呼び出します。 デスクトップを表示します。 他のウインドウを表示しているときにデスクトップを表示すると きは、このボタンをタッチします。 「Mozilla Firefox」(ブラウザーソフト)を起動します。 ホームページを表示するときに、このボタンをタッチします。 「Mozilla Thunderbird」(メールソフト)を起動します。 メールの作成や送受信するときに、このボタンをタッチします。 オプティカルポイントのモードを切り替えます。 タッチするたびにカーソルモードとホイールモードが切り替わり ます。(☞18 ページ) クイックスタートボタンの設定を変更する クイックスタートボタンの各ボタンは、お好みの設定に変更することができます。 ここでは、例として をタッチしたときに特定のソフトウェアを起動するための設定 のしかたを説明します。 1 「システム」メニューをクリックし、「設定」 −「クイックスタートボタンの設定」をクリッ クする。 「クイックスタートボタンの設定」画面が表示 されます。 24 2 欄の をクリックする。 メニューが表示されます。 3 表示されるメニューから「指定アプリの起動」 をクリックする。 ご参考 • 各項目の動作については、下記を参照してください。 項目名 デスクトップの表示 動作 デスクトップを表示します。 「お気に入りのアプリ」画面 ※ で「ウェブ・ブラウザ」 インターネット に設定されているソフトウェアを起動します。 「お気に入りのアプリ」画面※で「メール・クライアント」 メール に設定されているソフトウェアを起動します。 オプティカルポイン オプティカルポイントのモード(カーソルモード/ホー トモード切替 ルモード)を切り替えます。 「お気に入りのアプリ」画面※で「マルチメディア・プレ マルチメディア イヤー」に設定されているソフトウェアを起動します。 指定アプリの起動 任意のソフトウェアを起動します。 ※「お気に入りのアプリ」画面は、 「システム」メニューをクリックし、 「設定」 −「お気に入りのアプリ」をクリックすると表示されます。 4 欄の[参照]をクリックする。 「アプリケーションの選択...」画面が表示され ます。 [参照]について [参照]はクリッ • 手順 3 で「指定アプリの起動」以外の項目を選択したときは、 クできません。手順 6 に進んでください。 25 5 起動したいソフトウェアを選択し、[開く]を クリックする。 「アプリケーションの選択...」画面が閉じ、[参 照]の左側に選択したソフトウェアのパス※が 表示されます。 6 [OK]をクリックする。 指定したソフトウェア のパス※が表示される ※ パスとは、ファイルやフォルダの所在を表す文字列のこと ご購入時の設定に戻すには •「クイックスタートボタンの設定」画面で [初期化]をクリックし、[OK]をクリッ クします。 ただし、 「お気に入りのアプリ」画面で「ウェ ブ・ブラウザ」および「メール・クライア ント」の設定を変更しているときは、 および をタッチすると、設定している ソフトウェアが起動します。 26 バッテリー AC アダプターを接続していないときは、この製品の電源は内蔵のバッテリーから供給 されます。 バッテリーを充電する この製品に AC アダプターを接続すると充電が始まり、満充電になると充電が止まります。 (バッテリー)ランプ 赤点灯 :充電中 緑点灯 :満充電 ご注意 ACアダプター 電源コード 必ず付属の AC アダプターを使用してください • AC アダプター(EA-UM1V)および電源コードは、必ずこの製品の付属品を使 用してください。付属品以外のものを使用したり、傷や破損など異常のあるも のを使用すると、発煙、発火、火災の原因になります。 充電時間および満充電時の使用時間は 「仕様一覧」(☞54 ページ)の「バッテリー充電時間」および「バッテリー駆動時間」 を参照してください。 27 バッテリー残量を確認する バッテリー残量は画面右上の通知スペースに表示されているアイコンで確認します。 アイコン の状態 バッテリー残量 (高)十分残っています。 (中)少なくなっています。 (低)あまり残っていません。 充電してください。 (極少)ほとんど残っていません。 しばらくすると電源が切れます。 充電してください。 ご購入時の設定では、バッテリー使用中および充電中のときだけ画面右上の通知スペー スにアイコンが表示されます。 : バッテリーで使用しているとき : AC アダプターを使用しているとき(バッテリー充電中) 非表示 : AC アダプターを使用しているとき(バッテリー満充電) ご参考 • バッテリーは消耗品(有料)です。バッテリーの使用時間が極端に短くなった ときは、バッテリーの交換が必要な場合があります。『取扱説明書』(付属の冊 子)の「困ったときは」−「修理の依頼について」を参照して、点検・交換を 依頼してください。 28 省電力機能 この製品は、省電力モードとして「サスペンド」機能をサポートしています。 また、操作しない状態が続いたときに画面の明るさを変更したり、自動的にサスペンド に移行したりして消費電力を節約することもできます。 サスペンドとは サスペンドは、現在の作業状態を残したまま、ほとんどの電源供給を停止し、消費電力 を節約します。 ご注意 • データ作成中にサスペンドに移行した場合、バッテリー残量にご注意ください。 サスペンドでバッテリーが切れると、作成中のデータは消えてしまいます。 バッテリー満充電時にサスペンドで放置した場合、バッテリーが完全になくな るまでの目安は、ご購入直後の状態で約 5 日間です。 サスペンドに移行する/復帰する サスペンドに移行する 次の方法でサスペンドに移行することができます。 1 画面右上の をクリックし、「サスペンド」 をクリックする。 画面表示が消え、サスペンドに移行します。 ご参考 • ご購入時の設定では、次の操作をしたとき もサスペンドに移行します。 ・ディスプレイを閉じる ・電源ボタンを押す サスペンドから復帰する 1 電源ボタンを 1 秒程度押す。 サスペンド移行前の画面が表示されます。 電源ボタン 29 省電力設定をお好みの設定に変更する 「電源管理の設定」画面で、お好みの省電力設定に変更することができます。 省電力設定は、AC アダプターを接続しているときと、バッテリーを使用しているとき と個別に設定できます。 1 「システム」メニューをクリックし、「設定」 −「電源の管理」をクリックする。 「電源管理の設定」画面が表示されます。 2 「AC 電源使用時」タブまたは「バッテリー使 つまみ 用時」タブをクリックして、それぞれの画面 でお好みの設定に変更する。 バーのつまみを左右にドラッグして設定値を 変更します。 「ディスプレイを閉じたとき」では、 をクリッ クし、メニューから動作をクリックします。 「バックライトを減光する」にチェックマー クを付けると • バッテリー使用時の明るさが、「AC 電源使 用時」タブで設定している画面の明るさよ り少し暗くなります。 3 つまみ 設定が完了したら、 [閉じる]をクリックする。 「全般」タブについて •「電源管理の設定」画面の「全般」タブでは、電源ボタンを押したときの動作、 バッテリーアイコンを通知スペースに表示するときの条件、バッテリー切れの 警告音のオン/オフなどを設定できます。 30 「システムをサスペンド状態にする」および「画面の電源を切る」までの設定時 間について • ご購入時の設定では、5 分∼ 1 時間までの時間を設定できます。5 分より短い 時間に設定したいときは、次の手順でスクリーンセーバーに移行するまでの時 間を変更します。 「設 ①「システム」メニューをクリックし、 定」−「GNOME スクリーンセーバー」 をクリックする。 「スクリーンセーバーの設定」画面が表 示されます。 ②「アイドル状態になるまでの時間」のつ まみをドラッグして時間を変更する。 ③[閉じる]をクリックする。 つまみ 31 音量調節 音量は、キーボード操作で調節する方法と、画面操作で調節する方法があります。 ご参考 • キーボード操作での音量調節と、画面操作での音量調節は連動しています。 キーボード操作で音量調節する 【Fn】を押しながら【3】 、【4】または【5】を押して調節します。 【Fn】+【3】( 【Fn】+【4】( 【Fn】+【5】( ): 音量を下げます。 ): 音量を上げます。 ) : 音を消します。 もう一度押すと、元の音量 に戻ります。 ご参考 • 上記のキーを押すと、画面右上に音量バー が数秒間表示されます。 画面操作で音量調節する 1 2 3 32 画面右上の をクリックする。 音量調節バーが表示されます。 つまみをドラッグして音量を設定する。 「+」の方向にドラッグ :音量が上がります。 「−」の方向にドラッグ :音量が下がります。 音を消したいときは、「ミュート」をクリック してチェックマークを付けます。 設定が完了したら、もう一度 音量調節バーが閉じます。 をクリックする。 つまみ インターネット&メール この製品では、ワイヤレス LAN アクセスポイントを経由してインターネットに接続で きます。 接続できるワイヤレス LAN 機器について • この製品のワイヤレス LAN 機能は、「IEEE802.11b」および「IEEE802.11g」 の両方の規格に準拠しています。IEEE802.11a 規格にのみ準拠しているワイヤ レス LAN 機器とは通信できません。 • 接続可能なワイヤレス LAN 機器については、お買いあげの販売店にお問い合 わせいただくか、下記のサポートページを参照してください。動作確認が取れ 次第、順次ご案内します。 http://www.sharp.co.jp/support/mit/ ワイヤレス LAN の接続環境は、大きく分けて次の 3 つがあります。 ご利用の環境に合わせて必要な設定をしてください。 ■ 自宅のワイヤレス LAN アクセスポイントに接続する FTTH(光ファイバー)、CATV(ケーブルテレビ)、ADSL などのブロードバンド回 線または ISDN 回線などを利用します。あらかじめプロバイダーや回線事業者への 申し込みが必要です。 ① プロバイダーや回線事業者への申し込みをし、インターネット接続に必要な機 器や説明書などを入手する。 ② ワイヤレスLANアクセスポイントに必要な機器やケーブルを接続し、ネットワー クやセキュリティの設定をする。 詳しくは、機器などの説明書を参照してください。 (☞次ページ) ③ ワイヤレスLANを使える状態にする。 (☞次ページ) ④ ワイヤレスLANアクセスポイントに接続する。 ■ 公衆ワイヤレス LAN アクセスポイントに接続する 鉄道駅や空港、ホテル、ファミリーレストランやファーストフード店など、ワイヤ レス LAN 接続サービスを提供している施設でインターネットに接続することができ ます。 公衆ワイヤレス LAN を利用するための申し込みが必要な場合があります。 ① 申し込みや接続に必要な情報を入手する。 (☞次ページ) ② ワイヤレスLANを使える状態にする。 (☞次ページ) ③ ワイヤレスLANアクセスポイントに接続する。 ■ 会社や学校などのワイヤレス LAN アクセスポイントに接続する 会社や大学構内などのワイヤレス LAN アクセスポイントに接続するときは、サー バーの設定や IP アドレスの設定などが必要な場合があります。 ① 接続に必要な情報を入手し、サーバーやIPアドレスなどの設定をする。 ネットワーク管理者に確認してください。 (☞次ページ) ② ワイヤレスLANを使える状態にする。 (☞次ページ) ③ ワイヤレスLANアクセスポイントに接続する。 33 ワイヤレス LAN を使える状態にする ワイヤレス LAN で通信するためには、ワイヤレス LAN 機能を有効にする必要がありま す。ワイヤレス LAN 機能が有効かどうかは、 (ワイヤレス LAN 状態)ランプで確 認します。 【Fn】+【1】( )を押す ランプ 点灯:有効 消灯:無効 ご注意 • 医療用電気機器の近くや航空機内などでは、ワイヤレス LAN 機能を無効にし てください。電波により各機器の動作に影響を与え、事故の原因となることが あります。 ワイヤレス LAN アクセスポイントに接続する 接続するワイヤレス LAN アクセスポイント(以降アクセスポイントと表記します)の 設定がネットワーク名(SSID)を通知する設定になっているか、通知しない設定になっ ているかで接続方法が異なります。 準備しておくこと • アクセスポイントの設定を確認する • ワイヤレス LAN を使える状態にする(☞ 上記) ネットワーク名(SSID)を通知するアクセスポイントに接続する ここでは、ネットワーク名(SSID)を通知する設定にしているアクセスポイントに接続 する方法について説明します。 1 34 通知スペースの をクリックし、接続したい ネットワーク名(SSID)をクリックする。 2 アクセスポイントに設定しているパスワード または暗号化キーを入力し、その他必要な設 定をして[接続]をクリックする。 ネットワークへの接続が開始されます。 表示される画面は、接続先のアクセスポイント に設定されているセキュリティの種類によっ て異なります。 ネットワーク名(SSID)非通知のアクセスポイントに接続する ここでは、ネットワーク名(SSID)を非通知に設定にしているアクセスポイントに接続 する方法について説明します。 1 通知スペースの をクリックし、「ステルス モードの無線ネットワークに接続」をクリッ クする。 2 ネットワーク名を入力し、セキュリティの種 類を選択する。 ①「ネットワーク名」欄に接続するアクセスポ イントのネットワーク名を入力する。 ②「無線セキュリティ」欄をクリックし、メ ニューからセキュリティの種類をクリック する。 3 セキュリティ情報を入力し、[接続]をクリッ クする。 ネットワークの接続状態を確認する アクセスポイントへの接続状態は通知スペースのアイコンで確認できます。 アイコンの状態 接続状態 ネットワーク接続なし ネットワーク接続中 ネットワーク接続確認中 35 インターネットに接続する この製品には、Web ブラウザーソフトの「Mozilla Firefox」が搭載されています。 アクセスポイントに接続できたら、次の方法でホームページが表示されるか確認してく ださい。 1 クイックスタートボタンの をタッチする。 「Mozilla Firefox」が起動します。 メニューから起動するには •「アプリケーション」メニューをクリック し、 「インターネット」−「Firefox ウェブ・ ブラウザ」をクリックします。 36 2 アドレス欄に任意のホームページのアドレス (URL)を入力し、【Enter】を押す。 ホームページが表示されます。 3 ホームページの閲覧が終わったら、画面右上 の をクリックする。 アップデートを実行する この製品に搭載されている OS や一部のアプリケーションなどは、セキュリティなどの 問題点が発見されると定期的に修正プログラムがインターネット上に公開されます。こ こでは、これらのソフトウェアを常に最新の状態にする(アップデートする)方法につ いて説明します。 ご参考 • アップデートはインターネットに接続するため、通信料がかかります。 • データ量が多いときは、ダウンロードやインストールに時間がかかることがあ ります。 ご注意 • 必ず AC アダプターを接続してください。バッテリーで操作している場合、アッ プデートの途中でバッテリーがなくなり電源が切れると、アップデートが完了 できなくなります。 初めてアップデートする インターネットに接続できるようになったら、以下の手順に従って、アップデートを実 行することをお勧めします。 1 AC アダプターを接続する。 2 インターネットに接続する。 3 「システム」メニューをクリックし、「システ ム管理」−「アップデート・マネージャ」を クリックする。 「アップデート・マネージャ」画面が表示され ます。 4 画面の内容を確認し、[アップデートをインス トール]をクリックする。 パスワード入力画面が表示されます。 37 5 6 ログイン時のパスワードを入力し、[OK]を クリックする。 アップデートが開始されます。 アップデートが終了し、「再起動が必要です」と表示されたら、[後から再起動] または[すぐに再起動]をクリックする。 [後から再起動]をクリックしたときは、必要な作業が終了したら必ずこの製品を 再起動してください。 2 回目以降のアップデートについて ご購入時の設定では、アップデートを毎日自動確認するように設定されています。必要 なアップデートがインターネット上で見つかると、「アップデート・マネージャ」画面 が表示されますので、アップデートを実行してください。 アップデートの間隔を変更する アップデートの確認間隔などの設定を変更するには、次の手順に従ってください。 1 「システム」メニューをクリックし、「システ ム管理」−「ソフトウェア・ソース」をクリッ クする。 パスワード入力画面が表示されます。 2 ログイン時のパスワードを入力し、[OK]を クリックする。 「ソフトウェア・ソース」画面が表示されます。 3 設定を変更する。 アップデートの間隔を変更するには、「アップ デートの確認」欄右側の をクリックし、アッ プデートの間隔をクリックしてください。 4 [閉じる]をクリックする。 38 メールの設定をする この製品には、メールソフトの「Mozilla Thunderbird」が搭載されています。 メールを送受信するために、メールアカウントの設定をしましょう。 準備しておくこと • メールアカウントの設定には、メールアドレスやパスワードのほかにメール サーバーの設定も必要です。プロバイダーなどの資料を参照して必要な情報を 確認しておいてください。 1 2 インターネットに接続する。 クイックスタートボタンの をタッチする。 「アカウントウィザード」画面が表示されます。 「Import Wizard」画面が表示されたら •[Next]をクリックしてください。 メニューから起動するには •「アプリケーション」メニューをクリックし、 「インターネット」−「Mozilla Thunderbird Mail/News」をクリックします。 3 「メールアカウント」が選択されていることを 確認し、[次へ]をクリックする。 「アカウントウィザード」画面が表示されな いときは •「XXXX-Thunderbird」画面が表示されたと きは、「すべてのフォルダ」欄の「ローカ ルフォルダ」をクリックし、「新しいアカ ウントを作成する」をクリックすると、 「ア カウントウィザード」画面が表示されます。 4 画面の内容をよく読んで必要な情報を入力し、設定を完了する。 既に設定されている送信メール(SMTP)サーバーを変更したいときは 「アカウントウィザード」画面で必要な情報をすべて入力し設定を完了した後、 「編集」メニューの「アカウント設定」で変更してください。 5 「このフォルダは処理中です」と表示されたら、[OK]をクリックする。 6 「パスワードを入力してください」画面が表示されたら、メールパスワードを入力 し、 [OK]をクリックする。 39 microSD メモリーカード この製品では、microSD メモリーカードおよび microSDHC メモリーカードにデータ を保存したり、カードに保存されているデータを取り込むことができます。 ご注意 microSD メモリーカード使用時の注意 • カードの差し込み/取り出しは、必ず「microSD メモリーカードを差し込む」 (☞ 下記)/「microSD メモリーカードを取り出す」(☞ 次ページ)の手順 どおりに操作してください。カードを逆向きで差し込んだり、 「microSD メモ リーカードを取り出す」(☞ 次ページ)の操作をせずに取り出したりすると、 故障の原因になったり、カードやデータが破損したりすることがあります。 ご参考 • microSD メモリーカードと microSDHC メモリーカードを使用することがで きます。以下総称して microSD メモリーカードと表記します。 • microSD メモリーカードは、データをやり取りする相手機器でフォーマット したものをご使用ください。 • SD I/O カードには対応していません。 • 著作権保護機能には対応していません。 • 利用可能な microSD メモリーカードについては、お買いあげの販売店にお問 い合わせいただくか、下記のサポートページを参照してください。動作確認が 取れ次第、順次ご案内します。 http://www.sharp.co.jp/support/mit/ microSD メモリーカードを差し込む 1 40 microSD カードスロットのカバーを開く。 2 microSD メモリーカードの金色の端子部分を上にして、「カチッ」と音がするま で差し込む。 端子部分(金色) 切りかき 3 microSD カードスロットのカバーを閉じる。 microSD メモリーカードを取り出す 1 この製品と microSD メモリーカードとの間でデータの読み書きなどをしていない ことを確認する。 ● 動画や音楽ファイルなどを再生しているときは、再生を停止し、再生ソフトを終 了してください。 ● ファイルやフォルダを開いているときは、閉じてください。 ● ファイルやフォルダのコピー/移動/削除中は、終了するまでお待ちください。 ご注意 • 必ず上記のことを確認してください。データの読み書き中にカードを取り出す と、この製品が正常に動作しなくなったり、カードやデータが破損したりする ことがあります。 2 次のいずれかの方法で「アンマウント」を実行する。 ● デスクトップが表示されている場合 microSDメモリーカードアイコンを右ク リックし、 「アンマウント」をクリックする。 アンマウントが実行され、デスクトップか らmicroSDメモリーカードアイコンが消え ます。 41 ファイル・ブラウザ画面が表示されている 場合 「場所」欄のmicroSDカードアイコンの右側 に表示されている をクリックする。 または「ファイル」メニューの「アンマウン ト」をクリックする。 ● アンマウントが実行され、 が消えると同 時に、ファイル・ブラウザ画面内の表示が 変わります。 3 microSD カードスロットのカバーを開き、microSD メモリーカードの端を「カ チッ」と音がするまで押し込む。 押すと 4 5 42 飛び出す microSD メモリーカードをゆっくりと引き出す。 microSD カードスロットのカバーを閉じる。 USB 周辺機器 この製品には、標準サイズとミニサイズの 2 つの USB コネクターがあります。 USB コネクターには、USB メモリー、マウス、USB データ通信機器などの周辺機器を 接続することができます。 ご参考 • 利用可能な USB 機器については、お買いあげの販売店にお問い合わせいただ くか、下記のサポートページを参照してください。動作確認が取れ次第、順次 ご案内します。 http://www.sharp.co.jp/support/mit/ ご注意 • 動作確認が取れていない USB 機器は接続しないでください。接続している USB 機器が動作しないだけでなく、この製品の誤動作の原因となります。 USB 機器を接続する 左側の USB コネクターに接続する場合 市販の USB ケーブル(A コネクター)を接続します。 市販の USBケーブル マークを上向きに してUSBコネクターへ USB A コネクター 右側の USB コネクターに接続する場合 市販の USB ケーブル(miniA コネクター)を接続します。 マークを上向きに してminiUSBコネクターへ USB mini Aコネクター 市販のUSBケーブル ご参考 • 右側の USB コネクターは、ミニプラグ(AB タイプ:クライアント機能なし) です。標準プラグの USB 機器を接続するには、 市販の USB 変換ケーブル(USB A コネクター(メス)⇔ USB miniA コネクター(オス))が必要です。 43 USB 機器を取り外す USB メモリーなどの記憶装置を取り外すときは、以下の手順に従って「アンマウント」 を実行してから取り外します。 ご参考 • USB マウスや USB キーボードなどはアンマウントの操作は必要ありません。 1 この製品と取り外す USB 機器との間でデータの読み書きなどをしていないことを 確認する。 ● 動画や音楽ファイルなどを再生しているときは、再生を停止し、再生ソフトを終 了してください。 ● ファイルやフォルダを開いているときは、閉じてください。 ● ファイルやフォルダのコピー/移動/削除中は、終了するまでお待ちください。 ご注意 • 必ず上記のことを確認してください。データの読み書き中に USB 機器を取り 外すと、この製品が正常に動作しなくなったり、USB 機器やデータが破損し たりすることがあります。 2 次のいずれかの方法で「アンマウント」を実 行する。 ● デスクトップが表示されている場合 USB機器アイコンを右クリックし、「アンマ ウント」をクリックする。 アンマウントが実行され、デスクトップか らUSB機器アイコンが消えます。 ファイル・ブラウザ画面が表示されている 場合 「場所」欄のUSB機器アイコンの右側に表示 されている をクリックする。 または「ファイル」メニューの「アンマウン ト」をクリックする。 ● アンマウントが実行され、 が消えると同 時に、ファイル・ブラウザ画面内の表示が 変わります。 3 44 この製品から USB 機器や USB ケーブルを取 り外す。 困ったときは 故障かな?と思ったら “故障かな?”と思っても、調べてみると故障ではないこともあります。 トラブルによっては、この製品の故障ではなく、ソフトウェアや周辺機器に関するトラ ブルの場合もあります。修理をご依頼になる前に、ここに記載されている内容および下 記の説明書やヘルプを参照して問題の解決方法がないか、もう一度よくお確かめくださ い。 • Web マニュアル(http://www.sharp.co.jp/support/mit/mndl_agreement.html) • サポートページ(http://www.sharp.co.jp/support/mit/) • お使いのソフトウェアや周辺機器の説明書、ヘルプ、メーカーのホームページ それでも問題が解決しないときは それでも問題が解決しないときは、再インストール(ご購入時の状態に戻すこと)をお 勧めします。再インストールについて詳しくは、上記のサポートページを参照してくだ さい。 電源を入れたときのトラブル 電源が入らない バッテリーが充電されているか確認してください AC アダプターを接続し、 ランプを確認してください。(☞27 ページ) バックライトが OFF になっていないか確認してください 【Fn】+【8】( )を押します。 AC アダプターを取り付け、電源を入れてください 強制的に電源を切り、その後 10 秒以上待ってから電源を入れ直してくだ さい 上記すべての操作をしても画面が表示されないときは、電源ボタンを 10 秒 以上押し続けて強制的にこの製品の電源を切ってください。電源を切った 後、10 秒以上待ってから電源を入れてください。 45 表示に関するトラブル 画面が表示されない 【Shift】などを押して省電力機能が働いていないか確認してください バックライトが OFF になっていないか確認してください 【Fn】+【8】( )を押します。 電源が入っているか確認してください 電源ボタンを 1 秒程度押します。 バッテリーが充電されているか確認してください AC アダプターを接続し、 ランプを確認してください。(☞27 ページ) 強制的に電源を切り、その後 10 秒以上待ってから電源を入れ直してくだ さい 上記すべての操作をしても画面が表示されないときは、電源ボタンを 10 秒 以上押し続けて強制的にこの製品の電源を切ってください。電源を切った 後、10 秒以上待ってから電源を入れ、画面が表示されることを確認してく ださい。 ウィンドウのボタンが表示されない/画面の下部が表示されない 【Alt】を押しながらウィンドウをドラッグしてください ウィンドウなどが大きすぎて画面からはみ出してしまった場合は、【Alt】 を押しながらウィンドウをドラッグしてください。 画面が明るすぎる/画面が暗い 画面の明るさはキーボードのキーを使って調整できます 画面が明るくて目が疲れると感じたときや、暗くて見づらいと感じたとき は、明るさを調整してください。 明るさを変えるには、 【Fn】を押しながら【6】または【7】を押して調節し ます。 ・【Fn】+【6】( ):画面を暗くします。 ・【Fn】+【7】( ):画面を明るくします。 ログイン画面で明るさ調整ができない ログイン画面では、画面の明るさを調整することはできません 46 入力や操作に関するトラブル 343 使用中に動かなくなってしまった 動かなくなったソフトウェアを強制終了してください 使用しているソフトウェアに異常が発生して動かなくなった(フリーズし た)可能性があります。以下の手順で問題が発生しているソフトウェアを 強制終了してください。 1「システム」メニューをクリックし、「システム管理」−「システム・モ ニタ」をクリックする。 「システム・モニタ」画面が表示されます。 2「プロセス」タブ画面で、動かなくなったソフトウェアを選択し、[プロ セスの終了]をクリックする。 確認画面が表示されます。 3[プロセスの終了]をクリックする。 4 画面右上の をクリックして「システム・モニタ」画面を閉じる。 強制的に電源を切り、その後 10 秒以上待ってから電源を入れ直してくだ さい 上記の操作をしても入力操作が受け付けられないときは、電源ボタンを 10 秒以上押し続けて強制的にこの製品の電源を切ってください。電源を切っ た後、10 秒以上待ってから電源を入れてください。 343 マウスポインターが動かない 指先やオプティカルポイントが汚れている可能性があります 指先やオプティカルポイントに、水分(汗)や汚れが付いていると、正し く動作しません。電源を切って、乾いた軟らかい布で水分(汗)や汚れを 拭き取ってから操作してください。 ホイールモードになっていないか確認してください ホイールモード( )のときは、マウス操作できません。通知スペースに が表示されているときは、クイックスタートボタン の をタッチする か、 【Fn】+【9】 ( )を押してカーソルモード( )にしてください。 (「モードを切り替える」☞18 ページ) 343 スタイラスペンでタップした位置とずれて反応する タップ位置の調整をしてください スタイラスペンでタップした位置と画面のカーソル位置がずれているとき は、タッチパネルの補正をしてください。 (「タッチパネルを補正する」☞19 ページ) 47 バッテリーに関するトラブル 充電できない/ AC アダプターを接続しても ランプが点灯しない バッテリーの温度が高温または低温になったときに、充電が開始されなかっ たり、一時的に充電が中止されたりすることがあります バッテリーの温度が高温または低温になった場合には、安全のため、充電 が開始されなかったり充電が一時中止されることがありますが、故障では ありません。 この製品の電源を切り、充電できるか確認してください 電源オフの状態で AC アダプターを接続しても、 ランプが点灯しない 場合は、バッテリーの寿命、劣化、故障が考えられます。 『取扱説明書』(付属の冊子)の「困ったときは」−「修理の依頼について」 を参照して、点検を依頼してください。 バッテリーがすぐになくなる バッテリーは消耗品(有料)です。バッテリーの使用時間が極端に短くなっ たときは、バッテリーの交換が必要な場合があります。 『取扱説明書』(付属の冊子)の「困ったときは」−「修理の依頼について」 を参照して、点検・交換を依頼してください。 48 インターネット接続に関するトラブル 343 ワイヤレス LAN でインターネットに接続できない ランプが点灯しているか確認してください ランプが消えているときは、内蔵のワイヤレス LAN 機能が無効になっ ています。ワイヤレス LAN 機能を有効にするには、【Fn】+【1】( )を 押します。ワイヤレス LAN 機能が有効になると、 ランプが点灯します。 (「ワイヤレス LAN を使える状態にする」☞34 ページ) ブロードバンドモデムとワイヤレス LAN アクセスポイントが正しく接続さ れ、それぞれの機器に電源が入っているか確認してください 自宅でインターネットに接続するには、ワイヤレス LAN アクセスポイント とブロードバンドモデムといった機器が必要です。この製品でインターネッ ト接続の設定をする前に、必要な機器の接続と設定ができているか確認し てください。 また、それぞれの機器のランプで、機器に電源が入って正しく動作してい ることを確認してください。 自宅でワイヤレス LAN でインターネットに接続するときに必要な機器 機 器 使うための接続・設定 ADSL モデムやケーブルモデムなど、接続する インターネット回線やプロバイダーによって異 ブロードバンドモデム なります。プロバイダーの資料を参照して、機 器の接続や設定をします。 ワイヤレス LAN アクセスポイント または ワイ ヤレスブロードバンドルーターともいいます。 アクセスポイントの説明書を参照してブロード アクセスポイント バンドモデムとの接続や設定をします。セキュ リティ関係の設定もアクセスポイント側でまず 設定します。 パスワードまたは暗号化キーを正しく入力しているか、セキュリティの種 類が正しいかなどを確認してください 「ワイヤレスネットワーク認証が必要です」画面で、正しいパスワードまた は暗号化キーを入力しないと接続できません。また、セキュリティの種類 や認証方法、WEP インデックスなどが接続するワイヤレス LAN アクセス ポイントと同じ設定にしているか確認してください。 49 ネットワーク一覧にネットワーク名が表示されていない場合は、ネットワー クを手動で設定してください ネットワーク一覧にお使いのアクセスポイントのネットワーク名(SSID) が表示されていないときは、アクセスポイントのステルス機能(SSID を外 部から見えないように隠す機能)が有効になっている可能性があります。 ステルス機能が有効になっているアクセスポイントに接続する場合は、 (☞35 ペー 「ネットワーク名(SSID)非通知のアクセスポイントに接続する」 ジ)を参照してワイヤレスネットワークを手動で設定してください。 この製品を再起動してください この製品を再起動することで接続できるようになる場合もあります。 1 画面右上の をクリックし、「再起動」をクリックする。 「再起動」画面が表示されます。 2[再起動]をクリックする。 この製品が再起動します。 アクセスポイントのチャンネル設定を確認してください この製品に内蔵のワイヤレス LAN で使用できるチャンネルは、1 ∼ 11 チャ ンネルです。アクセスポイントのチャンネル設定が 12 ∼ 14 チャンネルに なっている場合は接続できません。アクセスポイントのチャンネルを 1 ∼ 11 の間に設定し直してください。 設定方法については、アクセスポイントの説明書を参照してください。 アクセスポイントに MAC アドレスフィルタリングが設定されていないか 確認してください MAC アドレスフィルタリング機能が働いている場合は、この製品の MAC アドレスをアクセスポイントに登録する必要があります。登録方法につい ては、アクセスポイントの説明書を参照してください。 この製品の MAC アドレスを確認するには 「システム管理」−「ネットワー ①「システム」メニューをクリックし、 ク・ツール」をクリックする。 「デバイス - ネットワーク・ツール」画面が表示されます。 をクリックし、「Ethernet イン ②「ネットワーク・デバイス」欄の タフェース」をクリックする。 ③「インタフェースの情報」欄の「ハードウェア(MAC)アドレス」を 確認する。 をクリックして「デバイス - ネットワーク・ツール」 ④ 画面右上の 画面を閉じる。 50 ホームページが正しく表示されない 「Adobe Flash Player 9」以降のバージョンが必要なホームページは表示 できません この製品には、 「Adobe Flash Lite 3」がインストールされています。 「Adobe Flash Lite 3」は、「Adobe Flash Player 8」に対応しています。「Adobe Flash Player 9」以降のバージョンが必要なホームページは表示できません。 Internet Explorer を前提としたホームページは見ることはできません ブラウザーソフトが Internet Explorer かどうかを自動判別しているホーム ページや、ActiveX など Internet Explorer 固有の技術を利用して作成して いるホームページなどを見ることはできません。 動画コンテンツなど、一部見ることができないデータ形式があります 著作権保護されたコンテンツは再生できません Java 機能には対応していません Java 機能を使用したホームページは表示できません。 51 その他のトラブル 電源が切れない 「使用中に動かなくなってしまった」 (☞47 ページ)の操作をしてください。 音が出ない 通知スペースの音量アイコンを確認してください 通知スペースの音量アイコンが のときは、ミュート(消音)になって います。 【Fn】+ 【5】 ( )を 1 回押してミュートを解除してください。ミュー トが解除されると、音量アイコンが から に変わります。 音量が最小になっていないか確認してください 通知スペースの をクリックして音量を確認してください。音量の調節方 法については「音量調節」(☞32 ページ)を参照してください。 ヘッドホンを接続していないか確認してください ヘッドホンが接続されていると、スピーカーからは音が出ません。 ヘッドホンを接続して音が出ているか確認してください ヘッドホンから音が聞こえるときは、スピーカーが故障している可能性が あります。 『取扱説明書』(付属の冊子)の「困ったときは」−「修理の依頼について」 を参照して、点検を依頼してください。 日付や時刻が正しくない 次の方法で日時をあわせてください 1 画面右上の日付と時刻を右クリックし、「日付と時刻の調整」をクリッ クする。 「時刻の設定」画面が表示されます。 2 カレンダーで年/月/日を設定し、「時刻」欄で現在の時刻を設定する。 3[システム時刻の設定]をクリックする。 4「認証]画面が表示されたら、ログイン時のパスワードを入力し、[認証 する]をクリックする。 52 microSD メモリーカードを認識しない カードが正しく挿入されているか確認してください 奥まで差し込まれているか、差し込み方法に誤りがないかなどを確認して ください。(「microSD メモリーカードを差し込む」☞40 ページ) この製品で使用可能な microSD メモリーカードか確認してください 詳しくは、 (☞40 ページ)を参照してください。 「microSD メモリーカード」 印刷できない この製品には印刷機能はありません 印刷したいデータを microSD メモリーカードや USB メモリーなどに保存 し、他のパソコンなどで印刷してください。 「Microsoft Office」で作成されたファイルが正しく表示されない 付属の「Open Office.org」(オフィスソフト)は「Microsoft Office」と 互換性がありますが、100%ではありません 「Microsoft Office」 のファイルを 「Open Office.org」 で正しく表示されなかっ たり、逆に「Open Office.org」で作成したファイルが「Microsoft Office」 で正しく表示されなかったりする場合があります。 PDF が正しく表示されない 付属の「Document Viewer」(ビューアソフト)は「Adobe PDF」と互 換性がありますが、100%ではありません ログイン画面で電源ボタンを押しても/ディスプレイを閉じてもサスペンド やシャットダウンできない ログイン画面では、電源ボタンを押したり、ディスプレイを閉じたりして も何も動作しません ログイン画面でサスペンドに移行、シャットダウンなどの操作をしたいと きは、ログイン画面左下の「オプション」をクリックし、表示されるメニュー から操作したい項目をクリックしてください。 53 付録 仕様一覧 形名 Ubuntu 9.04(ARM版スマートブックリミックス、シャー プカスタマイズ版) CPU Freescale Semiconductor社製 i.MX515マルチメディア・ アプリケーション・プロセッサ メインメモリー 512MB固定 ディスプレイ 5型ワイドTFT液晶(WSVGA対応、LEDバックライト) 解像度と色数 1,024×600(最大65,536色) 有効画素の割合※b 99.9993%以上 入力装置 キーボード キーピッチ 68キー 約14mm※1 ポインティングデバ イス オプティカルポイント(光学式ポインティングデバイス)、 タッチパネル その他 クイックスタートボタン 記憶装置 4GBフラッシュメモリー ※c ユーザーエリア 約2GB 通信機能 ワイヤレスLAN IEEE802.11b/g準拠※2 カードスロット microSDメモリカード/microSDHCメモリカード×1※3 サウンド機能 スピーカー(モノラル)内蔵 接続端子 音声出力端子 ヘッドホン出力(φ3.5mmステレオミニジャック)×1 電源 54 PC-Z1 インストールOS※a 汎用 USB(USB2.0準拠)×1※4、 miniUSB(USB2.0準拠、miniABコネクター)×1※4※5 バッテリー 内蔵リチウムイオンバッテリー※6 バッテリー駆 動時間※d※e 約10時間 バッテリー充 電時間※e 約3.5時間(電源オン・電源オフ時とも) ACアダプター AC100∼240V(日本国内はAC100Vのみ)、 50/60Hz(形名:EA-UM1V) 電源コード AC100V専用(日本仕様) 消費電力 最大約20W 温度/湿度条件 10∼35℃/20∼80%(非結露) 外形寸法(突起部除く) 幅×奥行×高さ(mm) 約161.4×108.7×19.7∼24.8 質量 約409g リカバリー方式 microSDカードによるリカバリー※7 ※a プリインストールされているOSのみをサポートしていますが、次期バージョンへのアッ プデートが必要な場合は、サポートページにて順次ご案内します。 http://www.sharp.co.jp/support/mit/ ※b 本製品の液晶パネルは、非常に精密度の高い技術で作られておりますが、画面の一部 に点灯しない画素や常時点灯する画素などの無効な画素が存在する場合があります。 「有効画素の割合」とは、液晶パネルの全画素のうち、それらの無効な画素を除いた有 効な画素の割合を表しています。無効な画素は液晶パネルの故障ではありませんので、 あらかじめご了承ください。 ※c ファイルシステム管理用のデータ領域を含むため、実際に確認できる容量とは異なり ます。 ※d 社団法人電子情報技術産業協会の「JEITAバッテリ動作時間測定法(Ver.1.0)」に基づ いて測定した時間です。詳しい測定条件は、ホームページの各機種仕様一覧でご覧い ただけます。http://www.sharp.co.jp/netwalker/ ※e 実際の駆動時間および充電時間は、使用環境により異なります。 ※1 一部キーピッチが短くなっている部分があります。 ※2 詳細については「ワイヤレスLANの仕様」(下記)を参照してください。 ※3 メモリーカードはデータをやりとりする相手機器でフォーマットしたものをご使用く ださい。SD I/Oカードには対応していません。著作権保護機能には対応していません。 データ保存用です。プログラムエリアとしては利用できません。 ※4 使用可能な周辺機器は、動作確認が取れ次第サポートページにて順次ご案内します。 http://www.sharp.co.jp/support/mit/ ※5 ホストモードにのみ対応。クライアントモードには対応していません。市販の周辺機 器と接続するには、市販のUSB変換ケーブル(USB Aコネクター〈メス〉⇔USB miniA コネクター〈オス〉)が必要です。使用可能なUSB変換ケーブルは、動作確認が取れ次 第サポートページにて順次ご案内します。 http://www.sharp.co.jp/support/mit/ ※6 お客様による交換はできません。 ※7 microSDカードが別途必要となります。必要なmicroSDカードの情報、作成方法、な らびにリカバリー方法については、サポートページにてご案内します。 http://www.sharp.co.jp/support/mit/ ワイヤレス LAN の仕様 日本国内仕様です。ワイヤレス LAN の仕様は以下のとおりです。 準拠規格 周波数帯域 通信速度 チャンネル セキュリティ※1 通信距離※2 IEEE802.11b/g 2.4GHz帯 規格値最大11Mbps(IEEE802.11b)、最大54Mbps(IEEE802.11g) 1∼11チャンネル 64/128bitWEP、WPA/WPA2(TKIP/AES) 屋外最大約70m、屋内最大約50m ※1 通常の手段を超える方法をとられた場合には第三者に通信内容を傍受される可能性が あります。 ※2 遮蔽物の材質、設置場所、周囲の電波による影響やデータ転送速度など、使用環境に よっては通信距離が短くなったり、通信できない場合があります。 接続できるヘッドホンの仕様 φ 3.5mm ステレオミニプラグの機器を接続できます。ヘッドホンは、インピーダンス 8 Ω以上(32 Ωを推奨)のものをお使いください。 55 さくいん アルファベット サ行 microSD/microSDHC メモリーカード microSD カードスロット ....................40 関連するトラブル ....................................53 差し込む .......................................................40 取り出す .......................................................41 USB コネクター ..................................................43 接続する .......................................................43 取り外す .......................................................44 再インストール ................................................12 サスペンド..........................................................29 仕様一覧 ..............................................................54 省電力機能..........................................................29 スクロール..........................................................18 スタイラスペン 関連するトラブル ....................................47 使う ................................................................19 ア行 タッチパネルの補正 ......................................19 タップ ...................................................................19 ダブルクリック ................................................17 ダブルタップ .....................................................19 通知スペース .....................................................15 電源 関連するトラブル ....................................45 電源管理の設定.........................................30 ドラッグ ......................................................17, 19 アクセスポイント ...........................................33 アップデート .....................................................37 印刷 ........................................................................12 インターネット 関連するトラブル ....................................49 接続環境 .......................................................33 接続する .......................................................36 ワイヤレス LAN........................................34 お手入れ ................................................................ 7 音 音量調節 .......................................................32 関連するトラブル ....................................52 オプティカルポイント 関連するトラブル ....................................47 操作のしかた .............................................17 モードを確認する ....................................18 モードを切り替える ...............................18 カ行 カーソルモード ................................................17 画面 拡大・縮小 ..................................................18 各部のなまえと働き ...............................14 関連するトラブル ....................................46 スクロール ..................................................18 操作のしかた .............................................17 クイックスタートボタン .............................24 クリック ..............................................................17 56 タ行 ナ行 日本語入力システム ......................................22 ハ行 バッテリー 関連するトラブル ....................................48 残量を確認する.........................................28 充電する .......................................................27 パネル ...................................................................14 ホイールモード ................................................18 ポイント ..............................................................17 保管 .......................................................................... 5 マ行 右クリック..........................................................17 メール ...................................................................39 メモリーカード カードスロット.........................................40 関連するトラブル ....................................53 差し込む .......................................................40 取り出す .......................................................41 文字入力 キーボードの基本操作 ..........................21 日本語入力システム ...............................22 ヤ行 ユーザー登録 .....................................................10 ワ行 ワイヤレス LAN 関連するトラブル ....................................49 接続 ................................................................34 注意 ...........................................................6, 13 有効/無効 ..................................................34 ワイヤレス LAN 状態ランプ ..............34 57 本 社 パーソナルソリューション事業推進本部 〒545-8522 〒639-1186 大阪市阿倍野区長池町 22 番 22 号 奈良県大和郡山市美濃庄町 492 番地 ©2009 SHARP CORPORATION