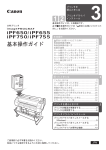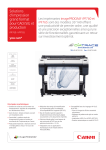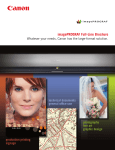Download iPF760 基本操作ガイド
Transcript
大判プリンター 基本操作ガイド はじめに 安全にお使いいただくために ..................................... 2 本プリンタのマニュアル ................................................ 5 用紙の取り扱い ロール紙の取り扱い ....................................................... 8 カット紙の取り扱い ..................................................... 16 メンテナンスと消耗品 インクタンク ................................................................ 20 プリントヘッド ............................................................ 25 メンテナンスカートリッジ .......................................... 32 プリンタの清掃 ............................................................ 37 プリンタの各部 操作とディスプレイ ..................................................... 41 各部の説明 .................................................................... 51 プリンタを運ぶときには プリンタの輸送の準備をする ....................................... 56 ソフトウエアインストール プリンタドライバのインストール(Windows) ........................ 63 プリンタドライバのインストール(Mac OS X) ...................... 65 プリンタドライバの便利な機能 ................................... 67 画質の調整と改善 プリントヘッドの調整 .................................................. 73 用紙送りの調整 ............................................................ 75 困ったときには 用紙に関連するトラブル .............................................. 78 印刷が開始されない ..................................................... 88 プリンタが途中で停止する .......................................... 89 印刷品質のトラブル ..................................................... 90 ネットワーク環境で印刷できない ................................ 96 インストールに関連するトラブル ................................ 98 HP-GL/2 関連のトラブル ............................................ 100 その他のトラブル ....................................................... 102 エラーメッセージ 本プリンタのマニュアル セットアップガイド 基本操作ガイド ユーザーズガイド 電子マニュアル 用紙リファレンスガイド 電子マニュアル ご使用前に必ず本書をお読みください。 将来いつでも使用できるように大切に保管してください。 用紙関連のメッセージ ................................................ 106 インク関連のメッセージ ............................................ 115 印刷/調整関連のメッセージ ..................................... 117 プリントヘッド関連のメッセージ .............................. 118 メンテナンスカートリッジ関連のメッセージ ............ 120 HP-GL/2 関連のメッセージ ........................................ 121 その他のメッセージ ................................................... 122 エラーメッセージ一覧 ................................................ 124 JPN ver1.00 2011-12-27 安全にお使いいただくために iPF760 はじめに 安全にお使いいただくために 安全にお使いいただくために ......................................................................................................................... 2 規制について .................................................................................................................................................. 4 安全にお使いいただくために はじめに 安全にお使いいただくために、以下の注意事項を必ずお守りください。また、本書に記載されていること以外は行わ ないでください。思わぬ事故を起こしたり、火災や感電の原因になります。 設置場所について • アルコール・シンナーなどの引火性溶剤の近くに設置しないでください。引火性溶剤が内部の電気部品に触れると火災や 安全にお使いいただくために 警告 感電の原因になります。 • 不安定な場所や振動のある場所に設置しないでください。プリンタが落ちたり倒れたりして、けがの原因になることがあ 注意 ります。 • 湿気やほこりの多い場所、直射日光の当たる場所、高温や火気の近くには設置しないでください。火災や感電の原因にな ることがあります。周囲の温度が 15~30℃、湿度が 10~80%(結露しないこと)の範囲の場所でお使いください。 • 毛足の長いジュータンやカーペットなどの上に設置しないでください。プリンタ内部に入り込んで火災の原因になるこ とがあります。 • いつでも電源コードが抜けるように、コンセントの回りには物を置かないでください。万一プリンタに異常が起きたと き、すぐに電源コードが抜けないため、火災や感電の原因になることがあります。 • 強い磁気を発生する機器の近くや磁界のある場所には設置しないでください。誤動作や故障の原因となることがありま す。 電源について • 濡れた手で電源コードを抜き差ししないでください。感電の原因になります。 警告 • 電源コードは確実にコンセントの奥まで差し込んでください。差し込みが不十分だと、火災や感電の原因になります。 • 同梱されている電源コード以外は使用しないでください。火災や感電の原因になります。また、同梱されている電源コー ドを他の製品に使用しないでください。 • 電源コードを傷つける、加工する、引っ張る、無理に曲げるなどのことはしないでください。また電源コードに重い物をの せないでください。傷ついた部分から漏電して、火災や感電の原因になります。 • ふたまたソケットなどを使ったタコ足配線は行わないでください。火災や感電の原因になります。 • 電源コードを束ねたり、結んだりして使用しないでください。火災や感電の原因になります。 • 電源プラグを定期的に抜き、その周辺およびコンセントに溜まったほこりや汚れを、乾いた布で拭き取ってください。ほ こり、湿気、油煙の多いところで、電源プラグを長期間差したままにすると、その周辺に溜まったほこりが湿気を吸って絶 縁不良となり、火災の原因になります。 • 電源コードを抜くときは、必ずプラグを持って抜いてください。コードを引っぱると電源コードが傷つき、火災や感電の 注意 原因になることがあります。 • 延長コードは使用しないでください。火災や感電の原因になることがあります。 • AC100~240V 以外の電源電圧で使用しないでください。火災や感電の原因になることがあります。なおプリンタの動作 条件は次のとおりです。この条件にあった電源でお使いください。 電源電圧: 100V 電源周波数: 50/60Hz 2 基本操作ガイド 安全にお使いいただくために iPF760 万一異常が起きたら • 万一、煙が出たり変な臭いがするなどの異常が起こった場合、そのまま使用を続けると火災や感電の原因になります。す 警告 ぐに電源スイッチを切り、その後必ず電源コードをコンセントから抜いてください。そしてお近くの販売店までご連絡く ださい。 清掃のときは 警告 さい。プリンタ内部の電気部品に接触すると火災や感電の原因になります。 はじめに • 清掃のときは、水で湿した布を使用してください。アルコール・ベンジン・シンナーなどの引火性溶剤は使用しないでくだ • 清掃のときは、電源コードをコンセントから抜いてください。誤って電源スイッチを押してしまうと、作動した内部の部 品に触れてけがの原因になることがあります。 心臓ペースメーカをご使用の方へ • 本製品から微弱な磁気が出ています。心臓ペースメーカをご使用の方は、異常を感じたら本製品から離れてください。そ 警告 して、医師にご相談ください。 プリンタを持ち運ぶときは 安全にお使いいただくために 注意 • プリンタを持ち運ぶときは、必ず 3 人以上で左右と背面から持ち、腰などを痛めないように注意してください。 注意 • プリンタを持ち運ぶときは、左右底面と背面の運搬用取っ手をしっかりと持ってください。他の場所を持つと不安定にな り、落としてけがをする場合があります。 プリントヘッド、 インクタンク、メンテナンスカートリッジについて • 安全のため子供の手の届かないところへ保管してください。誤ってインクをなめたり飲んだりした場合には、ただちに医 注意 師にご相談ください。 • インクが目に入ってしまった場合は、すぐに水で洗い流してください。 インクが皮膚に付着した場合は、すぐに水や石けん水で洗い流してください。 万一、目や皮膚に刺激が残る場合は、直ちに医師にご相談ください。 • プリントヘッド、インクタンク、メンテナンスカートリッジを落としたり振ったりしないでください。インクが漏れて衣 服などを汚すことがあります。 • 印刷後、プリントヘッドの金属部分には触れないでください。熱くなっている場合があり、やけどの原因になることがあ ります。 3 基本操作ガイド 規制について iPF760 その他 • プリンタを分解・改造しないでください。内部には電圧の高い部分があり、火災や感電の原因になります。 警告 • プリンタの近くでは可燃性のスプレーなどは使用しないでください。スプレーのガスが内部の電気部分に触れて、火災や 感電の原因になります。 • カッターユニットの刃(a)の部分に触れないでください。けがの原因になります。 はじめに 安全にお使いいただくために • 印刷中はプリンタの中に手を入れないでください。内部で部品が動いているため、けがの原因になることがあります。 注意 • プリンタの上にクリップやホチキス針などの金属物や液体・引火性溶剤(アルコール・シンナーなど)の入った容器を置か ないでください。プリンタ内部に落ちたりこぼれたりすると、火災や感電の原因になることがあります。 • 万一、異物(金属片・液体など)がプリンタ内部に入った場合は、プリンタの電源スイッチを切り、電源コードをコンセント から抜いて、お近くの販売店までご連絡ください。そのまま使用を続けると火災や感電の原因になることがあります。 • インタフェースケーブル類は正しく接続してください。コネクタの向きを間違えて接続すると、故障の原因になります。 重要 • 印刷中は、部屋の換気を行なってください。 • 設置には十分なスペースを確保することをお勧めします。 規制について 商標について • Canon、Canon ロゴ、imagePROGRAF は、キヤノン株式会社の商標または登録商標です。 • Microsoft、Windows は、アメリカ合衆国およびその他の国で登録されている Microsoft Corporation の商標です。 • Macintosh は、アメリカ合衆国およびその他の国で登録されている Apple Inc.の商標です。 • その他、このマニュアルに記載されている会社名、製品名は、それぞれ各社の商標または登録商標です。 著作権について • 製品マニュアルの内容の一部または全部を無断で転載することは、禁止されています。 カラープリンタの使用に関する法律について • 紙幣、有価証券などをプリンタで印刷すると、その印刷物の使用如何に拘わらず、法律に違反し、罰せられます。 関連法律:刑法 第 148 条、第 149 条、第 162 条 通貨及証券模造取締法第 1 条、第 2 条 等 4 基本操作ガイド 本プリンタのマニュアル iPF760 本プリンタのマニュアル 本プリンタのマニュアル ................................................................................................................................ 5 電子マニュアルをご覧になるには .................................................................................................................. 5 この製品マニュアルについて ......................................................................................................................... 6 本プリンタのマニュアル 本プリンタのマニュアルには、つぎのものがあります。 内容 基本操作ガイド プリンタの基本的な使い方について記載されています。 ユーザーズガイド プリンタを操作するうえでの詳しい操作方法が記載されていま す。 用紙リファレンスガイド プリンタで使用できる用紙の種類や仕様が記載されています。 セットアップガイド 基本操作ガイド ユーザーズガイド 形態 紙マニュアル 電子マニュアル 用紙リファレンスガイド 本プリンタのマニュアル プリンタの開梱から設置、ソフトウェアと電子マニュアルのイン ストールの手順が記載されています。 はじめに 名前 セットアップガイド 電子マニュアルをご覧になるには 電子マニュアルは、コンピュータへインストールしてからご覧になってください。 1 ソフトウェアと電子マニュアルをインストールします。 ご使用の接続方法により、インストール手順が異なりますので注意してください。 ( 「ソフトウェアをインストールする (Windows) 」 参照) →P.63 (「ソフトウェアをインストールする (Mac OS X) 」 参照) →P.65 2 [imagePROGRAF サポート情報]を表示します。 • Windows の場合 デスクトップの[iPFxxxx サポート]アイコンをダブルクリックしま す。 (iPFxxxx はプリンタ名) • Mac OS X の場合 Dock 内の[iPF サポート]アイコンをクリックします。 5 基本操作ガイド この製品マニュアルについて 3 iPF760 [imagePROGRAF サポート情報]が表示されます ので、 [製品マニュアル]アイコンまたは[用紙リフ ァレンスガイド]アイコンをクリックしてくださ い。 はじめに 本プリンタのマニュアル •[最新情報について]内にある、 [imagePROGRAF のページへ]をクリックすると、imagePROGRAF の専用サイ メモ トにアクセスすることができます。 この製品マニュアルについて • マークについて この製品マニュアルでは、安全のためにお守りいただきたいことや取り扱い上の制限、注意などの説明に、以下 のマークを付けています。 警告 取り扱いを誤った場合に、死亡または重傷を負う恐れのある警告事項が書かれています。安全に使用していただくた めに、必ずこの警告事項をお守りください。 注意 取り扱いを誤った場合に、傷害を負う恐れのある注意事項が書かれています。安全に使用していただくために、必ずこ の注意事項をお守りください。 重要 操作上、必ず守っていただきたい重要事項や制限事項が書かれています。誤った操作によるトラブルや故障、物的損害 を防ぐために、必ずお読みください。 メモ 操作の参考となる情報や、特定のテーマに関する補足情報を記載しています。 • ボタン名や画面上の表示項目について この製品マニュアルでは、操作パネル上のキーやボタンの名称、ソフトウェアの画面上の項目(メニューやボタ ンなど)などを以下のように表しています。 操作パネル上のキー (例) [OK]キーを押します。 操作パネルのディスプレイの表示 (例) [ヘッドクリーニング]と表示されます。 ソフトウェアの画面上の項目 (メニューやボタンなど) キーボード上のキー (例) [OK]をクリックします。 (例)<Tab>を押します。 • 参照先について この製品マニュアルでは、参照していただきたいページやマニュアルを、以下のように表しています。 製品マニュアル内のページへの参照 (例) 「電源をオン/オフにする」を参照してください。 →ユーザーズガイド リンクをクリックすると該当のページにジャンプします。 6 関連するマニュアルへの参照 (例)用紙リファレンスガイドを参照してください。 その他への参照 (例)プリンタドライバのヘルプを参照してください。 • イラストやソフトウェアの画面について • この製品マニュアルで使われている機種のイラストは、実際の機種と異なる場合があります。 基本操作ガイド この製品マニュアルについて iPF760 • この製品マニュアルで使われているプリンタドライバやアプリケーションソフトの画面は、ソフトウェア のバージョンアップなどにより、実際と異なる場合があります。 • お客様へご承知いただきたいこと • 製品マニュアルに記載した内容は、予告なしに変更する場合があります。 • 製品マニュアルの内容については万全を期していますが、万一不審な点や誤り、記載漏れなど、お気付きの 点がございましたら、弊社までご連絡ください。 はじめに 本プリンタのマニュアル 7 基本操作ガイド ロール紙にロールホルダーをセットする iPF760 用紙の取り扱い ロール紙の取り扱い ロール紙にロールホルダーをセットする ....................................................................................................... 8 ロール紙をプリンタにセットする ................................................................................................................ 10 ロール紙をプリンタから取り外す ................................................................................................................ 13 用紙の取り扱い ロール紙にロールホルダーをセットする ロール紙に印刷する場合は、ロール紙にロールホルダーを取り付けます。 ロール紙の紙管には 2 インチと 3 インチの 2 つの種類があるため、紙管に合ったアタッチメントを取り付けてくだ さい。工場出荷状態では 2 インチ紙管アタッチメントが取り付けられています。 2 インチ紙管のロール紙を使用する場合 3 インチ紙管のロール紙を使用する場合 ホルダーストッパ(L 側) ロールホルダー(R 側) ホルダーストッパ(L 側) ロールホルダー(R 側) 2 インチ紙管アタッチメント アタッチメント不要 3 インチ紙管アタッチメント R 3 インチ紙管アタッチメント L ロール紙の取り扱い • ロール紙は、転がり落ちないように、机の上など平面に横置きにしてセットしてください。ロール紙を落とすと、けがをす 注意 る場合があります。 • ロール紙を取り扱うときは、印刷面を汚さないように注意してください。印刷品質が低下する場合があります。ロール紙 重要 は、印刷面を保護するために、清潔な布手袋を着用して取り扱うことをお勧めします。 • ロール紙の先端が不揃いだったり、汚れやテープの跡がある場合は、はさみなどで切り揃えておいてください。給紙不良 や印刷品質の低下の原因になります。バーコードが印刷されているロール紙の場合、バーコード部分をカットしないよう に注意してください。 • ロール紙の端面は、巻き揃えておいてください。給紙不良の原因になります。 • 使用できるロール紙のサイズと種類については、 [用紙のサイズ]、または用紙リファレンスガイドを参照してください。 メモ (「用紙のサイズ」参照) →ユーザーズガイド (「用紙の種類」参照) →ユーザーズガイド •[ナビ]キーを押すと、操作説明を見ながらロールホルダーをセットすることができます。 (「ナビの見かた」参照) →ユーザーズガイド 8 基本操作ガイド ロール紙にロールホルダーをセットする iPF760 ホルダーストッパのレバー(a)を軸側から起こして ロックを解除し、図の位置(b)を持ってホルダース トッパをロールホルダーから取り外します。 2 ロールホルダーとホルダーストッパに、それぞれ使用するロール紙の紙管のアタッチメントを取り付けま す。 用紙の取り扱い 1 ホルダーストッパ(L 側) ロールホルダー(R 側) ロール紙の取り扱い • 2 インチ紙管の用紙を使用する場合 2 インチ紙管アタッチメントのツメ(a)をホルダーストッパの穴(b)に合わせて、しっかりと差し込みます。 アタッチメントは不要 です。 • 3 インチ紙管の用紙を使用する場合 ホルダーストッパ(L 側) 3 インチ紙管アタッチメント L のツメ(a)をホルダーストッパの 穴(b)に合わせて、しっかりと差し込みます。 ロールホルダー(R 側) 3 インチ紙管アタッチメント R のツメ(a)をロールホルダーの 穴(b)に合わせて、しっかりと差し込みます。 9 基本操作ガイド ロール紙をプリンタにセットする 図のように、ロール紙の先端を手前側に向けて、ロ ール紙の右側からロールホルダーを差し込みます。 ロール紙が、ロールホルダーのフランジ(a)に隙間 なく突き当たるまでしっかりと差し込みます。 4 図のように、ホルダーストッパを左側からロールホ ルダーに差し込み、図の位置(b)を持ってホルダー ストッパのフランジ(a)がロール紙に突き当たるま でしっかりと押し込みます。ホルダーストッパのレ バー(c)を軸側に倒してロックします。 用紙の取り扱い 3 iPF760 ロール紙の取り扱い ロール紙をプリンタにセットする 以下の手順でロール紙をプリンタにセットします。 • ロール紙をセットする前に、上カバー内部や排紙ガイドが汚れていないか確認してください。汚れている場合はあらかじ メモ め清掃しておくことをお勧めします。 (「上カバー内部を清掃する」参照) →P.37 10 基本操作ガイド ロール紙をプリンタにセットする iPF760 [用紙交換]キーを押します。 2 [▲]キー、 [▼]キーを押して[ロール紙をセットする]を選択し、 [OK]キーを押します。 • 使用しない用紙が給紙されている場合は、用紙を外すメッセージが表示されます。 メモ 図の位置に手を添えて、 ロール紙カバーを開きま す。 ロール紙の取り扱い 3 [▲]キー、 [▼]キーを押して[はい]を選択し、 [OK]キーを押します。用紙を取り外し、次の手順に進んでくださ い。 用紙の取り扱い 1 11 基本操作ガイド ロール紙をプリンタにセットする 4 iPF760 ロールホルダーのフランジ(a)を持って、ロールホ ルダーの軸をロール紙仮置き台(b)にセットしま す。 その際、図のようにロールホルダーのフランジの [R]のラベル(c)と、プリンタ本体の[ R]のラベル (d)を合わせてセットしてください。 用紙の取り扱い ロール紙の取り扱い 5 ロールホルダーのフランジ(a)を持って、左右のス ライドガイド(b)に沿って水平にロールホルダース ロットにセットします。 • ロールホルダーの左右を間違えた状態で無理にセットしないでください。プリンタやロールホルダーを破損す 注意 る場合があります。 • ロールホルダースロットにセットするまでフランジから手を離さないでください。 • セットするときに、スライドガイド(b)とロールホルダーの軸(c)の間に指が挟まれないように注意してくださ い。 6 ロール紙の先端を、ピピッと音が鳴るまで給紙口 (a)に送り込みます。 12 基本操作ガイド ロール紙をプリンタから取り外す iPF760 • ロール紙を送り込むときは、印刷面を汚さないように注意してください。印刷品質が低下する場合があります。 重要 ロール紙は、印刷面を保護するために、清潔な布手袋を着用して取り扱うことをお勧めします。 • 用紙にしわやカールがある場合は、しわやカールを取ってからセットしてください。 • 用紙が斜めにならないようにセットしてくださ い。 用紙の取り扱い 給紙動作が開始されると、 [ロール紙残量管理]の設定やロール紙に印刷されているバーコードによって、以 下の操作が必要になります。 (「ロール紙の残量を管理する」 参照) →ユーザーズガイド [ロール紙残量管理] [オフ] バーコード 印刷されている 印刷されていない [オン] 印刷されている 印刷されていない 給紙後の動作 ディスプレイに用紙の種類を選択するメニューが自動的に表示されます。 [▲]キー、 [▼]キーを押してセットした用紙の種類を選択し、 [OK]キーを押します。 ロール紙に印刷されているバーコードから用紙の種類と残量が自動で検知されます。 用紙の種類、長さを選択する必要はありません。 ロール紙の取り扱い 7 ディスプレイに用紙の種類と長さを選択するメニューが自動的に表示されます。 [▲]キー、 [▼]キーを押してセットした用紙の種類と長さを選択し、 [OK]キーを押します。 • 選択する用紙の種類については、用紙リファレンスガイドを参照してください。 (「用紙の種類」参照) メモ 8 →ユーザーズガイド 図の位置を持って、ロール紙カバーを閉じます。 • ロール紙の先端に折れがあり、はさみなどでカットした場合や、汚れがある場合は、給紙完了後ロール紙の先端 メモ をカットします。 (「ロール紙のカット方法を設定する」参照) →ユーザーズガイド ロール紙をプリンタから取り外す 以下の手順でロール紙をプリンタから取り外します。 • ロール紙をカットする必要がある場合は、 「ロール紙のカット方法を設定する」を参照してください。 メモ 基本操作ガイド →ユーザーズガイド 13 ロール紙をプリンタから取り外す 1 iPF760 操作パネルの[タブ選択画面]で、 [◀]キー、 [▶]キーを押して (用紙タブ)を選択します。 用紙の取り扱い •[タブ選択画面]が表示されていない場合は、 [メニュー]キーを押します。 メモ ロール紙の取り扱い 2 [OK]キーを押します。 [用紙メニュー]が表示されます。 3 [▲]キー、 [▼]キーを押して[用紙の取り外し]を選択し、 [OK]キーを押します。 4 [▲]キー、 [▼]キーを押して[はい]を選択し、 [OK]キーを押します。 ロール紙が巻き戻され、排紙されます。 • 操作パネルのメニューで[ロール紙残量管理]を[オ 注意 ン]に設定している場合は、ロール紙の先端にバーコ ードが印刷されます。 バーコードが印刷される前にロール紙を取り出さな いでください。ロール紙の残量を管理できなくなりま す。 (「ロール紙の残量を管理する」参照) →ユーザーズガイド 5 図の位置に手を添えて、ロール紙カバーを開きま す。 14 基本操作ガイド ロール紙をプリンタから取り外す iPF760 両手でロールホルダーを後方に回してロール紙を 巻き取ります。 7 ロールホルダーのフランジ(a)を持って、ロールホ ルダースロットから取り外します。 用紙の取り扱い 6 ロール紙の取り扱い • ロール紙からロールホルダーを取り外す手順は「ロール紙からロールホルダーを取り外す」を参照してください。 メモ 8 →ユーザーズガイド 図の位置を持って、ロール紙カバーを閉じます。 • 新しく用紙をプリンタに取り付る場合は、引き続き「ロール紙をプリンタにセットする」を参照してください。 →P.10 メモ 15 基本操作ガイド カット紙をプリンタにセットする iPF760 カット紙の取り扱い カット紙をプリンタにセットする ................................................................................................................ 16 カット紙を取り外す ..................................................................................................................................... 18 カット紙をプリンタにセットする 以下の手順でカット紙をプリンタにセットします。 用紙の取り扱い • 給紙口にセットできる用紙は 1 枚です。2 枚以上セットしないでください。紙づまりの原因になります。 重要 • 給紙前や印刷前に、用紙がロール紙カバーに沿っていることを確認してください。用紙が手前に倒れた状態で給紙および 印刷をすると、紙づまりの原因になります。 • 使用しない用紙は入っていた袋に戻し、高温、多湿、直射日光を避けて保管してください。 メモ • 用紙が波打っていたり、たわんでいる場合、紙づまりの原因になります。用紙は平らな状態に直してからセットしてくだ さい。 カット紙の取り扱い • 用紙はまっすぐにセットしてください。斜めにセットすると斜行エラーになります。 1 給紙元にカット紙を選択します。 • 事前に印刷ジョブを受信している場合 自動的にカット紙が選択され、ディスプレイに印刷ジョブで指定した用紙の種類とサイズが表示されま す。そのまま次の手順に進んでください。 • 事前に印刷ジョブを受信していない場合 1.[用紙交換]キーを押します。 2.[▲]キー、 [▼]キーを押して[カット紙をセットする]を選択し、 [OK]キーを押します。 • 使用しない用紙が給紙されている場合は、用紙を外すメッセージが表示されます。 メモ [▲]キー、 [▼]キーを押して[はい]を選択し、 [OK]キーを押します。用紙を取り外し、次の手順に進んでくださ い。 16 基本操作ガイド カット紙をプリンタにセットする iPF760 幅ガイド(a)をつまんでスライドし、セットする用 紙のサイズの刻印に合わせます。 3 印刷面を上にし、用紙の右端をロール紙カバーの右 側の紙合わせガイド(a)に沿わせるようにして、給 紙口に用紙を 1 枚セットします。 用紙の先端が突き当たり、ピピッと音が鳴るまで差 し込んでください。 用紙の取り扱い 2 カット紙の取り扱い 17 基本操作ガイド カット紙を取り外す 4 iPF760 幅ガイド(a)の位置をセットした用紙のサイズに合 わせて微調整します。 セットした用紙が傾いたりしわにならないように、 幅ガイドを用紙にぴったり合わせてください。 用紙の取り扱い カット紙の取り扱い 5 [OK]キーを押します。 • 事前に印刷ジョブを受信している場合 印刷が開始されます。 • 事前に印刷ジョブを受信していない場合 ディスプレイに用紙の種類を選択するメニューが自動的に表示されます。 [▲]キー、 [▼]キーを押してセットした用紙の種類を選択し、 [OK]キーを押します。 給紙が開始されます。 • 選択する用紙の種類については、用紙リファレンスガイドを参照してください。 (「用紙の種類」参照) メモ →ユーザーズガイド カット紙を取り外す 以下の手順でカット紙をプリンタから取り外します。 1 操作パネルの[タブ選択画面]で、 [◀]キー、 [▶]キーを押して (用紙タブ)を選択します。 •[タブ選択画面]が表示されていない場合は、 [メニュー]キーを押します。 18 メモ 基本操作ガイド カット紙を取り外す iPF760 2 [OK]キーを押します。 [用紙メニュー]が表示されます。 3 [▲]キー、 [▼]キーを押して[用紙の取り外し]を選択し、 [OK]キーを押します。 4 [▲]キー、 [▼]キーを押して[はい]を選択し、 [OK]キーを押します。 カット紙は前側に排紙されます。 6 リリースレバーを手前側に引きます。 カット紙の取り扱い 用紙を持ちながらリリースレバーを後ろ側に押し て、カット紙を取り外します。 用紙の取り扱い 5 19 基本操作ガイド インクタンク iPF760 メンテナンスと消耗品 インクタンク インクタンク ................................................................................................................................................ 20 インクタンクを交換する .............................................................................................................................. 20 インクタンク メンテナンスと消耗品 インクタンクをご購入の際は、以下のインクタンクの型番とラベルに[J]が記載されていることをご確認ください。 • 各色 130ml • • • • • BK インクタンク PFI-102BK MBK インクタンク PFI-102MBK C インクタンク PFI-102C M インクタンク PFI-104M Y インクタンク PFI-102Y インクタンク • インクタンクの交換方法については、 「インクタンクを交換する」を参照してください。 →P.20 メモ • キヤノンでは対象製品毎に製品安全データシート(MSDS)を用意しており、ホームページ上 → http://canon.jp/ecology で公開しています。MSDS とは Material Safety Data Sheet の略で、日本語では製品安全データシートと呼ばれています。 化学製品を安全かつ適切に取扱っていただくために、製品に含まれる物質名やその危険有害性情報、取扱い上の注意、環 境への影響などに関する情報を記載した資料です。 インクタンクを交換する 対応しているインクタンク このプリンタで使用できるインクタンクの側面には、黒丸に白い文字で[J]と書かれたラベルが付いています。 インクタンクを購入するときに、同じラベルのインクタンクを指定します。 詳細については、 「インクタンク」を参照してください。 →P.20 インクタンクの取り扱い上の注意 インクタンクを取り扱うときは、以下の点に注意してください。 注意 • 安全のため、インクタンクはお子様の手の届かない場所に保管してください。 • 誤ってインクをなめたり飲んだりした場合は、すぐに医師にご相談ください。 • 取り外したインクタンクのインク供給部には、インクが付着している場合があります。インクタンクの取り扱いには十分 ご注意ください。インクが衣服などに付くと落ちない場合があります。 • 本製品で一度使用したインクタンクを、他の機種のプリンタに使用しないでください。 重要 インクの残量が正しく検知されず、プリンタに損傷・異常が発生することがあります。 • インクタンクは、開封後、半年以内に使い切ることをお勧めします。時間の経過したインクタンクを使用すると、印刷品質 が低下する場合があります。 • プリンタは、長期間(1 か月以上)、インクタンクを取り外した状態にしないでください。プリンタに残ったインクがつま 20 り、印刷不良の原因になります。 基本操作ガイド インクタンクを交換する iPF760 インクタンクが交換可能であることを確認する ディスプレイにインクタンクの残量確認や交換を指示するメッセージなどが表示されているときに、インクタンク を交換できます。 メンテナンスと消耗品 インクタンクの交換を指示するメッセージが表示されている場合は、 [OK]キーを押します。この場合は、 [インクタ ンク交換のメニューを選択する]の操作は不要です。 [インクタンクを取り外す]に進んでください。 インクタンク • 電源をオンにした直後のプリンタの初期化中、ヘッドクリーニング中は、インクタンクを取り外さないでください。 重要 • インクタンクは、印刷中、印刷ジョブのキャンセル中、用紙の給紙中も交換できます。 メモ インクタンク交換のメニューを選択する 1 操作パネルの[タブ選択画面]で、 [◀]キー、 [▶]キーを押して (インクタブ)を選択します。 •[タブ選択画面]が表示されていない場合は、 [メニュー]キーを押します。 メモ 2 [OK]キーを押します。 [インクメニュー]が表示されます。 3 [▲]キー、 [▼]キーを押して[インクタンク交換]を選択し、 [OK]キーを押します。 ディスプレイにインクタンクカバーを開けるメッセージが表示されます。引き続き、インクタンクを取り外 します。 21 基本操作ガイド インクタンクを交換する iPF760 インクタンクを取り外す インクタンクカバーを開き、インクランプを確認し ます。 インクが少なくなると、インクランプが点滅しま す。 2 交換する色のインクタンク固定レバーの先端を水平に押し ながら、インクタンク固定レバーを上に開きます。 3 つまみ部を持ってインクタンクを取り出し、 [OK]キーを押 します。 メンテナンスと消耗品 1 インクタンク • 取り出したインクタンクにインクが残っているときは、インク供給 注意 部(a)を上にして保管してください。インクが漏れて周辺が汚れる 場合があります。取り出したインクタンクは、ビニール袋に入れて 口を閉じてください。 22 基本操作ガイド インクタンクを交換する iPF760 • キヤノンでは、資源の再利用のために、使用済みのインクタンクの回収を推進しています。回収窓口につきまし メモ ては、下記のキヤノンのホームページ上で確認いただけます。 キヤノンサポートページ → http://canon.jp/support 事情により、回収窓口にお持ちになれない場合は、使用済みのインクタンクをビニール袋などに入れ、地域の条 例に従い処分してください。 • キヤノンでは、使用済みのインクタンク回収を通じてベルマーク運動に参加しています。ベルマーク参加校単位 インクタンクをセットする 1 袋を開封する前に、新しいインクタンクをゆっくりと 1~2 回振ります。インクタンクの上下が逆さまになるように、ゆ っくり回転させながらインクタンクを振ります。 メンテナンスと消耗品 で使用済みのインクタンクを回収していただき、その回収数量に応じた点数をキヤノンより提供するシステム です。この活動を通じ、環境保全と資源の有効活用、さらに教育支援を行うものです。詳細につきましては、下記 のキヤノンホームページ上でご案内しています。 環境への取り組み → http://canon.jp/ecology インクタンク • 一度プリンタにセットしたインクタンクは、取り外して振らないでください。インクが飛び散る場合がありま 注意 す。 • インクタンクを振らないと、インクの成分が沈殿し、印刷品質が低下する場合があります。 重要 2 袋を開封し、インクタンクを取り出します。 • インク供給部や端子部には、絶対に触れないでください。周辺の汚損、インクタンクの破損、または印刷不良の原 注意 基本操作ガイド 因になります。 23 インクタンクを交換する 3 iPF760 [OK]キーを押し、インク供給部を下側、図の向きにしてイン クタンクをホルダーにセットします。 メンテナンスと消耗品 • セットする色と向きが違うと、インクタンクはホルダーにセットできません。 重要 インクタンクをホルダーにセットできない場合は、無理に入れずに、インクタンク固定レバーに貼ってあるラベ ルの色表示とインクタンクの色、インクタンクの向きを確認してセットし直してください。 インクタンク固定レバーを、カチッと音がするまで閉じま す。 5 インクランプが赤く点灯していることを確認しま す。 インクタンク 4 • インクランプが点灯しない場合は、セットし直してください。 メモ 6 インクタンクカバーを閉じます。 24 基本操作ガイド プリントヘッド iPF760 プリントヘッド プリントヘッド ............................................................................................................................................. 25 プリントヘッドを交換する ........................................................................................................................... 25 プリントヘッド このプリンタの交換用プリントヘッドです。 • プリントヘッド PF-04 メンテナンスと消耗品 メモ プリントヘッド • プリントヘッドの交換方法については、 「プリントヘッドを交換する」を参照してください。 →P.25 プリントヘッドを交換する プリントヘッドの交換時期について 以下の場合に、プリントヘッドを交換してください。 • プリンタのメニューで[ヘッドクリーニング B]を 1~2 回実行しても印刷品質が改善されない場合 • ディスプレイに[上カバーを開けて、プリントヘッドを交換してください。]と表示された場合 • キヤノンお客様相談センターでプリントヘッドの交換を指示された場合 対応しているプリントヘッド プリンタに対応しているプリントヘッドについては、 「プリントヘッド」 を参照してください。 →P.25 プリントヘッド取り扱いの注意 プリントヘッドを取り扱うときは、以下の点に注意してください。 注意 • 安全のため、プリントヘッドはお子様の手の届かない場所に保管してください。 • 誤ってインクをなめたり飲んだりした場合は、すぐに医師にご相談ください。 • 印刷直後は、プリントヘッドに触れないでください。プリントヘッドが高温になっていて、やけどする場合があります。 • 取り外したプリントヘッドのノズルには、インクが付着している場合があります。プリントヘッドの取り扱いには十分ご 重要 注意ください。インクが衣服などに付くと落ちない場合があります。 • プリントヘッドの袋は、プリンタに取り付ける直前まで開封しないでください。また、袋から取り出したプリントヘッド は、すぐにプリンタに取り付けてください。開封したまま放置すると、プリントヘッドのノズルが乾いて、印刷品質が低下 する場合があります。 25 基本操作ガイド プリントヘッドを交換する iPF760 プリントヘッド交換のメニューを選択する • 印刷直後にプリントヘッドを交換する場合は、数分間待ってから作業してください。印刷直後は、プリントヘッドの金属 注意 部分が熱くなっているので、触れるとやけどする場合があります。 • インクの残量が少ない場合は、新しいインクタンクを準備してください。 メモ • プリントヘッドの交換では、手が汚れる場合があります。交換時は、プリントヘッドの箱に同梱されている手袋を装着し てください。 メンテナンスと消耗品 1 ロール紙のカット方法の設定により、印刷物が排紙されていない場合は、カットして取り除きます。 ( 「印刷後 にロール紙をカットする」 参照) →ユーザーズガイド 2 上カバー内部を清掃します。 ( 「上カバー内部を清掃する」 参照) →P.37 3 操作パネルの[タブ選択画面]で、 [◀]キー、 [▶]キーを押して (設定/調整タブ)を選択します。 プリントヘッド •[タブ選択画面]が表示されていない場合は、 [メニュー]キーを押します。 メモ 4 [OK]キーを押します。 [設定/調整メニュー]が表示されます。 5 [▲]キー、 [▼]キーを押して[メンテナンス]を選択し、 [OK]キーを押します。 6 [▲]キー、 [▼]キーを押して[ヘッド交換]を選択し、 [OK]キーを押します。 インクがメンテナンスカートリッジに吸引されます。 約 2 分後、ディスプレイに上カバーを開けるメッセージが表示されます。 プリントヘッドを交換する 1 上カバーを開きます。 ディスプレイにプリントヘッド交換の手順が表示され ます。 • プリントヘッドを交換するときは、キャリッジを図の位置から動かさないでください。キャリッジを動かすと警 重要 26 告音が鳴り、プリントヘッドを交換できません。 キャリッジの位置を動かしてしまった場合は、上カバーを閉じてください。キャリッジが図の位置まで移動しま す。 基本操作ガイド プリントヘッドを交換する iPF760 2 プリントヘッド固定カバーやプリントヘッド固定レ バーが汚れている場合は、水を含ませて固く絞った布 で汚れをふき取ります。 メンテナンスと消耗品 プリントヘッド • リニアスケール(a)、キャリッジシャフト(b)には触 重要 れないでください。触れると故障の原因になりま す。 • キャリッジの電極部には、絶対に触れないでください。プリンタの故障の原因になります。 27 基本操作ガイド プリントヘッドを交換する メンテナンスと消耗品 プリントヘッド固定レバーを前側に引いて、いっぱい に開きます。 4 プリントヘッド固定カバーを引き上げて、いっぱいに 開きます。 5 プリントヘッドを取り外し、 [OK]キーを押します。 プリントヘッド 3 iPF760 • 取り出したプリントヘッドは、地域の条例に従って廃棄してください。 メモ 28 基本操作ガイド プリントヘッドを交換する iPF760 6 新しいプリントヘッドを、つまみ部(a)を持って袋から 取り出します。 重要 でください。プリントヘッドの破損や印刷不良の原因になります。 • インク供給部(d)には、絶対に触れないでください。印 プリントヘッド 刷不良の原因になります。 7 メンテナンスと消耗品 • プリントヘッドは、必ずつまみ部(a)を持って取り扱ってください。ノズル(b)や電極部(c)には、絶対に触れない プリントヘッドを取り出したまましっかりと持ち、 もう一方の手でオレンジ色の保護部品(a)を取り外 し、保護部品(b)をつまみ(c)を押しながら下に引い て取り外します。 • 保護部品(a)や保護部品(b)の内側には、ノズルを保護するためのインクが塗られています。取り外す際は触れな 重要 いように注意してください。 • プリントヘッドには、ノズルを保護するためのインクが入っています。保護部品(b)を取り外す際は、こぼして衣 服や周囲を汚さないようにプリントヘッドが入っていた箱の上などで行うことをお勧めします。こぼれてしま った場合は、乾いた布などでインクをふき取ってください。 • プリントヘッドを一時的に置く場合は、ノズルや電極部を下向きに置かないでください。ノズルや電極部が損傷 し、印刷品質が低下する場合があります。 • 取り外した保護部品や保護材は、再装着しないでください。これらのものは、地域の条例に従って処理してくだ さい。 29 基本操作ガイド プリントヘッドを交換する メンテナンスと消耗品 ノズルを下側、電極部を奥側にして、プリントヘッド をキャリッジに差し込みます。ノズルや電極部がキャ リッジに当たらないように注意しながら、奥までしっ かりと押し込みます。 9 プリントヘッド固定カバーを前側に倒して、プリント ヘッドをロックします。 10 プリントヘッド固定レバーを、カチッと音がするまで 奥側に倒します。 11 上カバーを閉じます。 プリントヘッド 8 iPF760 30 基本操作ガイド プリントヘッドを交換する iPF760 インクが充填されます。所要時間は約 7 分です。 • インクの充填中は、絶対にインクタンクを取り出さないでください。 重要 • 操作パネルのメニューで[ヘッド交換後プリント]が[オン]に設定されている場合は、プリントヘッドを交換し、 インクが充填された後に[ヘッド位置調整] ([自動(詳細)])が実行されます。 (「メニューの設定値」参照) →ユーザーズガイド メンテナンスと消耗品 この場合は、ディスプレイの指示に従って、プリントヘッドを調整します。 [ヘッド交換後プリント]が[オフ]に設定されている場合は、 [ヘッド位置調整]で[自動(詳細)]を実行してくだ さい。 (「縦線のゆがみや色ずれを自動で調整する(ヘッド位置調整)」参照) →P.73 プリントヘッド 31 基本操作ガイド メンテナンスカートリッジ iPF760 メンテナンスカートリッジ メンテナンスカートリッジ ........................................................................................................................... 32 メンテナンスカートリッジを交換する ......................................................................................................... 32 メンテナンスカートリッジ このプリンタの交換用メンテナンスカートリッジです。 • メンテナンスカートリッジ MC-10 メンテナンスと消耗品 • メンテナンスカートリッジの交換方法については、 「メンテナンスカートリッジを交換する」を参照してください。 メモ →P.32 メンテナンスカートリッジ メンテナンスカートリッジを交換する 対応しているメンテナンスカートリッジ プリンタに対応しているメンテナンスカートリッジについては、 「メンテナンスカートリッジ」 を参照してください。 →P.32 メンテナンスカートリッジの取り扱い上の注意 メンテナンスカートリッジを取り扱うときは、以下の点に注意してください。 注意 • 安全のため、メンテナンスカートリッジはお子様の手の届かない場所に保管してください。 • 誤ってインクをなめたり飲んだりした場合は、すぐに医師にご相談ください。 • インクを含んだメンテナンスカートリッジは、落としたり傾けたまま放置しないでください。インクが漏れて周辺が汚れ る場合があります。 • 一度使用したメンテナンスカートリッジの上面には、インクが付着しています。メンテナンスカートリッジの取り扱いに は十分ご注意ください。インクが衣服などに付くと落ちない場合があります。 重要 • メンテナンスカートリッジは、交換するとき以外は取り出さないでください。 • 一度使用したメンテナンスカートリッジを他のプリンタで使用しないでください。 メンテナンスカートリッジが交換可能であることを確認する ディスプレイにメンテナンスカートリッジの残量確認や交換を指示するメッセージなどが表示されているときに、 メンテナンスカートリッジを交換できます。 32 基本操作ガイド メンテナンスカートリッジを交換する iPF760 メンテナンスカートリッジ交換のメッセージが表示されている場合は、 [メンテナンスカートリッジ交換のメニュー を選択する]の操作は不要です。 [メンテナンスカートリッジを交換する]に進んでください。 注意 リッジを交換しないでください。インクが漏れる可能性があります。 メンテナンスカートリッジ交換のメニューを選択する 1 メンテナンスと消耗品 • 電源をオンにした直後のプリンタの初期化中、プリントヘッドのクリーニング中、インク吸引中は、メンテナンスカート 操作パネルの[タブ選択画面]で、 [◀]キー、 [▶]キーを押して •[タブ選択画面]が表示されていない場合は、 [メニュー]キーを押します。 メモ 2 [OK]キーを押します。 [設定/調整メニュー]が表示されます。 3 [▲]キー、 [▼]キーを押して[メンテナンス]を選択し、 [OK]キーを押します。 4 [▲]キー、 [▼]キーを押して[メンテナンス C 交換]を選択し、 [OK]キーを押します。 ディスプレイにメンテナンスカートリッジカバーを開けるメッセージが表示されます。 メンテナンスカートリッジ (設定/調整タブ)を選択します。 メンテナンスカートリッジを交換する 1 梱包箱を開いてビニール袋と緩衝材を取り外し、メ ンテナンスカートリッジを取り出します。 33 基本操作ガイド メンテナンスカートリッジを交換する iPF760 • 端子部(a)には、絶対に触れないでください。メンテナン 重要 スカートリッジの故障の原因になります。 メンテナンスと消耗品 メンテナンスカートリッジ 2 メンテナンスカートリッジカバーを開きます。 3 使用済みのメンテナンスカートリッジのつまみ(a) を片手で持って引き出し、もう一方の手でメンテナ ンスカートリッジの底面をしっかり持って水平に取 り出します。 • 使用済みのメンテナンスカートリッジは重くなっています。必ず、しっかり持って水平に保ちながら取り出し、 注意 保管してください。インクを含んだメンテナンスカートリッジを落としたり傾けたまま放置すると、インクが漏 れて周辺が汚れる場合があります。 • メンテナンスカートリッジの残り容量はプリンタごとに記録されます。一度使用したメンテナンスカートリッ 重要 4 ジを他のプリンタに取り付けることはできません。 使用済みのメンテナンスカートリッジを水平に保っ たままビニール袋に入れます。ビニール袋の中の空 気を抜きながらジッパーをしっかり閉じます。 34 基本操作ガイド メンテナンスカートリッジを交換する iPF760 5 メンテナンスカートリッジの上下を確認して、梱包 箱に入れて緩衝材を取り付け、水平に保ったまま保 管します。 メンテナンスと消耗品 注意 が汚れる場合があります。 • キヤノンでは、地球環境保全と資源の有効活用を目的として、使用済みのメンテナンスカートリッジを回収して メモ います。使用済みのメンテナンスカートリッジは、交換用のメンテナンスカートリッジに付属している説明書に 従って処理してください。 6 新しいメンテナンスカートリッジを水平に持ち、奥 まで押し込みます。 7 メンテナンスカートリッジカバーを閉じます。 メンテナンスカートリッジ • メンテナンスカートリッジは、必ず梱包箱に入れて、水平に保ったまま保管してください。インクが漏れて周辺 35 基本操作ガイド メンテナンスカートリッジを交換する 8 iPF760 [OK]キーを押します。 メンテナンスカートリッジが初期化されます。 メンテナンスと消耗品 メンテナンスカートリッジ 36 基本操作ガイド 上カバー内部を清掃する iPF760 プリンタの清掃 上カバー内部を清掃する .............................................................................................................................. 37 プリントヘッドをクリーニングする ............................................................................................................ 39 上カバー内部を清掃する 印刷品質の保持やトラブル防止のために、月に 1 回程度、上カバー内部を清掃してください。 また、快適にご使用いただくために、以下の場合に上カバー内部を清掃してください。 印刷面や用紙の裏面が汚れる場合 ロール紙 1 本を使い切った場合 フチなし印刷を実行した場合 小さい用紙に印刷した場合 カット屑が多く出る用紙に印刷した場合 ロール紙を交換した場合 紙粉が多く出る用紙に印刷した場合 糊がついた用紙に印刷した場合 重要 に印刷した後は、プラテンを清掃することをお勧めします。 • 排紙ガイドが汚れていると、カット時に用紙の端が汚れる場合があります。見た目に汚れていなくても、紙粉が付いてい る場合があるため、排紙ガイドを清掃することをお勧めします。 • 糊がついた用紙に印刷した場合は、プラテンや用紙押さえなどに糊が付着することがあります。用紙のつまりを防ぐた プリンタの清掃 • 上カバー内部のプラテンが汚れていると、用紙の裏面が汚れる場合があります。フチなし印刷を実行した後や小さい用紙 メンテナンスと消耗品 • • • • • • • • め、印刷後に上カバー内部の清掃をお勧めします。 1 上カバーを開きます。 37 基本操作ガイド 上カバー内部を清掃する 2 iPF760 プラテン上の吸引口(a)やフチなし印刷インク受け 溝(b)に紙粉がたまっている場合は、プリンタに同 梱されているクリーナブラシ(c)で掃き取ります。 メンテナンスと消耗品 プリンタの清掃 • クリーナブラシが汚れた場合は、水洗いしてください。 メモ 3 水を含ませて固く絞った布で、上カバー内部の汚れを ふき取ります。プラテン全域(a)、用紙押さえ(b)、フチ なし印刷インク受け溝(c)、排紙ガイド(d)などの汚れ をふき取ります。 38 基本操作ガイド プリントヘッドをクリーニングする iPF760 • 上カバー内部の汚れをふき取るときは、乾ぶきしないでください。静電気を帯びて汚れやすくなり、印刷品質が 重要 低下する場合があります。 • シンナーやベンジン、アルコールなどの引火性溶剤を使わないでください。プリンタ内部の電気部品に接触する と、火災や感電の原因になります。 • リニアスケール(a)、キャリッジシャフト(b)には触 れないでください。 メンテナンスと消耗品 プリンタの清掃 • プラテンと排紙ガイドの間を清掃する場合は、水 メモ 4 を含ませて固く絞った布を排紙口に通し、溝に沿 って拭いてください。 上カバーを閉じます。 プリントヘッドをクリーニングする 印刷がかすれる場合は、プリントヘッドをクリーニングすると改善される場合があります。 プリントヘッドをクリーニングする方法には、 [ヘッドクリーニング A]と[ヘッドクリーニング B]の 2 つの方法が ありますので、症状によりいずれかを実行してください。 基本操作ガイド 39 プリントヘッドをクリーニングする iPF760 •[ヘッドクリーニング A] 印刷がかすれた場合や、印刷物にごみが付いた場合などに実行します。インクの消費が少ないクリーニング方法 です。 所要時間は約 3 分 30 秒です。 •[ヘッドクリーニング B] インクがまったく出ない場合や、 [ヘッドクリーニング A]を実行しても改善されない場合に実行します。 所要時間は約 4 分です。 •[ヘッドクリーニング A]および[ヘッドクリーニング B]の実行中は、メンテナンスカートリッジやインクタンクを取り外 メンテナンスと消耗品 注意 さないでください。 •[ヘッドクリーニング B]を実行しても改善されない場合は、 [ヘッドクリーニング B]を 1~2 回繰り返してください。それ メモ でも改善されない場合は、プリントヘッドの寿命の可能性がありますので、お買い上げの販売店にご連絡ください。 • ノズルのつまりは、一定の間隔でチェックされています。ノズルのチェックについて、操作パネルのメニューで[ノズルチ ェック設定]を設定してください。 (「メニューの設定値」参照) →ユーザーズガイド 以下の手順でクリーニングします。 プリンタの清掃 1 操作パネルの[タブ選択画面]で、 [◀]キー、 [▶]キーを押して (設定/調整タブ)を選択します。 •[タブ選択画面]が表示されていない場合は、 [メニュー]キーを押します。 メモ 2 [OK]キーを押します。 [設定/調整メニュー]が表示されます。 3 [▲]キー、 [▼]キーを押して[メンテナンス]を選択し、 [OK]キーを押します。 4 [▲]キー、 [▼]キーを押して[ヘッドクリーニング]を選択し、 [OK]キーを押します。 5 [▲]キー、 [▼]キーを押して[ヘッドクリーニング A]または[ヘッドクリーニング B]を選択し、 [OK]キーを 押します。 ヘッドクリーニングが実行されます。 6 ノズルチェックパターンを印刷して、ノズルのつまりが改善されているかどうかを確認します。 ( 「ノズルの つまりをチェックする」参照) →ユーザーズガイド 40 基本操作ガイド 操作パネル iPF760 プリンタの各部 操作とディスプレイ 操作パネル .................................................................................................................................................... 41 メニューを操作する ..................................................................................................................................... 42 メニューの階層 ............................................................................................................................................. 46 操作パネル プリンタの各部 操作とディスプレイ a ディスプレイ プリンタのメニュー、状態、またはメッセージが表示されます。 b[データ受信ランプ] (緑) • 点滅 印刷しているときは、印刷ジョブの受信中または処理中を示します。印刷していないときは、印刷ジョブの 一時停止中またはファームウェアのデータの受信中を示します。 • 消灯 印刷ジョブがない状態を示します。 c[メッセージランプ] (オレンジ) • 点灯 警告メッセージの表示中を示します。 • 点滅 エラーメッセージの表示中を示します。 • 消灯 正常または電源がオフの状態を示します。 d[電源]キー(緑) プリンタの電源をオン/オフにします。 ( 「電源をオン/オフにする」 参照) →ユーザーズガイド 電源がオンまたはスリープ状態のとき、 [電源]キーが点灯します。 e[ストップ]キー 処理中のジョブや実行中のインク乾燥を中止します。 基本操作ガイド 41 メニューを操作する iPF760 f [ナビ]キー 用紙のセット/取り外し方法、インクタンクの交換方法、プリントヘッドの交換方法などの手順を確認できます。 ( 「ナビの見かた」参照) →ユーザーズガイド g 方向キー •[◀]キー [タブ選択画面]でこのキーを押すと、タブを移動します。 数値を入力するメニューのときに、数値の桁を移動します。 •[▲]キー メニュー内でこのキーを押すと、次の項目または設定値が表示されます。 プリンタの各部 •[▶]キー [タブ選択画面]でこのキーを押すと、タブを移動します。 数値を入力するメニューのときに、数値の桁を移動します。 •[▼]キー メニュー内でこのキーを押すと、次の項目または設定値が表示されます。 操作とディスプレイ h[OK]キー [タブ選択画面]でこのキーを押すと、表示されているタブのメニューが表示されます。 がある項目でこのキーを押すと、メニュー項目の下の階層に移動 各タブのメニューで、メニューの左側に し、メニュー項目の実行や値の設定を行うことができます。 ディスプレイに[OK]キーを押すメッセージが表示された場合も、このキーを押します。 i [戻る]キー 現在表示している画面の1つ前の画面が表示されます。 j [メニュー]キー [タブ選択画面]が表示されます。 ( 「メニューの設定値」 参照) →ユーザーズガイド k[用紙交換]キー 用紙をセット/交換するときに、このキーを押します。 (「ロール紙をプリンタにセットする」 参照) →P.10 ( 「カット紙をプリンタにセットする」 参照) →P.16 l [用紙送り]キー ロール紙がセットされているときにこのキーを押すと、用紙の位置を変更できます。 ( 「ロール紙を手動で送る」 参照) →ユーザーズガイド m[用紙カット]キー 操作パネルのメニューで[カットモード]が[自動カット]または[イジェクトカット]に設定されていて、ロール 紙がセットされているときにこのキーを押すと、用紙をカットします。 ( 「ロール紙のカット方法を設定する」 参 照) →ユーザーズガイド n[カット紙ランプ] (緑) 給紙元にカット紙が選択されているときに点灯します。 o[ロール紙ランプ] (緑) 給紙元にロール紙が選択されているときに点灯します。 • スリープ中は、 [電源]キー以外のいずれかのキーを押すと、スリープ状態から復帰します。 メモ メニューを操作する [タブ選択画面]でタブを選択し、 [OK]キーを押すと、各タブに関連するメニューを表示できます。詳細については 「メニューの設定値」 を参照してください。 →ユーザーズガイド 42 基本操作ガイド メニューを操作する iPF760 • メニュー(インクタブを選択し、 [OK]キーを押した場合) •[タブ選択画面]が表示されていない場合、 [OK]キーを押してもメニューは表示されません。 メモ 問題を解決すると、メニューを選択できます。 各メニューに移動する →P.43 メニューの項目を設定する →P.44 メニューの項目で数値を設定する →P.44 メニューの項目を実行する →P.45 各メニューに移動する プリンタのメニューは、機能ごとに分類され、階層構造になっています。 メニューの 1 段目が選択されている状態で表示されます。操作パネルのキーを押すと、各メニューに移動できます。 操作とディスプレイ • • • • プリンタの各部 操作パネルのキーを押すだけで、 [タブ選択画面]から各タブのメニューに移動したり、 [メニュー]の項目を設定また は実行できます。 ここでは、メニューの操作方法と、この[製品マニュアル]で手順を説明するときのメニュー操作の表記方法について 説明します。 • 同じ画面の上部のメニューに移動する場合は[戻る]キー、下部のメニューに移動する場合は[OK]キーを押しま す。画面に表示しきれないメニューが上部にある場合は[▲]キー、画面に表示しきれないメニューが下部にある 場合は[▼]キーを押し続けます。選択されているメニューは、反転表示されます。 43 基本操作ガイド メニューを操作する iPF760 画面の右側にあるスライドバーは、選択されているメニューがメニュー全体に対してどの位置にあるかを示し ます。 • 下の階層にメニューがある場合は、2 段目以降のメニューの右側に 移動する場合は、メニューを選択し、 [OK]キーを押します。 が表示されます。下の階層のメニューに プリンタの各部 メニューの項目を設定する 以下の手順で、メニューの項目を設定できます。 1 操作とディスプレイ [▲]キー、 [▼]キーを押して設定する項目を選択し、 [OK]キーを押 します。 2 秒後に、1 つ上の階層のメニューに戻ります。 • 設定の登録を確認するメッセージが表示された場合は、 [OK]キーを押します。設定が登録されて、 [スタンバイ] メモ になります。 メニューの項目で数値を設定する ネットワークなどの設定項目で数値を入力するときに、以下の手順で、数値を設定できます。 44 1 [◀]キー、 [▶]キーを押して、入力フィールドを移動します。 2 [▲]キー、 [▼]キーを押して数値を入力します。 •[▲]キーや[▼]キーを押し続けると、数値を連続して増減できます。 メモ 基本操作ガイド メニューを操作する iPF760 3 手順 1~2 を繰り返して、設定が完了したら[OK] キーを押します。 • 設定の登録を確認するメッセージが表示された場合は、 [OK]キーを押します。設定が登録されて、 [スタンバイ] メモ になります。 メニューの項目を実行する 以下の手順で、メニューの項目を実行できます。 1 [▲]キー、 [▼]キーを押して実行する項目を選択し、 [OK]キーを押します。 メニュー項目が実行されます。 プリンタの各部 操作とディスプレイ 45 基本操作ガイド メニューの階層 iPF760 メニューの階層 メニューの階層を、各タブごとに分類して示します。項目の右側の*は、初期値を示します。 プリンタのメニューには、印刷していないときに操作できる通常のメニューと印刷中のみ操作できる印刷中のメニ ューがあります。 「プリンタのメニューでできること」 を参照してください。 →ユーザーズガイド 通常のメニュー 印刷中のメニュー 用紙メニュー 表示無し インクメニュー 通常と同じインクメニューが表示されます。 ジョブメニュー 通常と同じジョブメニューが表示されます。 設定/調整メニュー 以下の項目に限定された設定/調整メニューが表示されます。 •[紙送り微調整] (*1) •[プリンタの情報] プリンタの各部 *1: 印刷中メニューでのみ表示されます。通常メニューでは表示されません。 設定方法については、 「メニューを操作する」 を参照してください。 →P.42 各項目の詳細については、 「メニューの設定値」 を参照してください。 →ユーザーズガイド [用紙メニュー] 操作とディスプレイ 印刷中に[用紙メニュー] は表示されません。 第 1 階層 用紙のセット 用紙の取り外し 用紙種類の変更(*1) 用紙サイズの変更 ロール紙残量管理 用紙詳細設定 第 2 階層 第 3 階層 ロール紙 カット紙 カット紙サイズ ロール紙の長さ(*3) ロール紙の幅(*4) オフ*┋オン (用紙の種類が表示される) (*1) (用紙の種類が表示される) (*1) (用紙の種類が表示される) (*1) (用紙のサイズが表示される) (*2) ユーザ用紙 (長さと幅を設定します) (長さを設定します) (幅を設定します) ヘッド高さ 斜行検知精度 カットモード(*6) カット スピード 先端プレカット カット屑軽減 吸着力 スキャン間ウェイト ロール紙先端余白 カット紙先端余白 フチなし余白設定 用紙幅検知 初期値に戻す 46 第 5 階層 ロール紙┋カット紙 ロール紙乾燥時間 用紙詳細プリント 用紙種類の固定 第 4 階層 自動*┋高い┋やや高い┋標準┋やや低い┋低い┋最も低い 高精度┋標準*┋ゆるめ┋オフ 自動カット┋イジェクトカット┋ユーザーカット 速い┋標準┋遅い 自動┋オフ┋オン オフ┋オン 自動*┋強い┋やや強い┋標準┋やや弱い┋弱い 乾燥時間 オフ*┋1 秒┋3 秒┋5 秒┋ 7 秒┋9 秒 領域(*5) 全域*┋先端 オフ┋30 秒┋1 分┋3 分┋5 分┋10 分┋30 分┋60 分 3mm┋20mm 3mm┋20mm 自動┋固定 オフ┋オン* オフ*┋オン 基本操作ガイド メニューの階層 iPF760 *1: プリンタに対応する用紙の種類については、用紙リファレンスガイドを参照してください。 (「用紙リファレンスガイド」参照)User Software CD-ROM でプリンタドライバをインストールしたとき、または Media Configuration Tool で用紙の情報を更新したとき に、プリンタドライバ、関連ソフトウェア、およびプリンタの操作パネルの用紙の種類が変更されます。 (「最新の用紙情報に更新す る」参照) →ユーザーズガイド *2: プリンタに対する用紙サイズについては、 「用紙のサイズ」を参照してください。 →ユーザーズガイド *3:[ロール紙残量管理]で[オン]が設定されている場合のみ設定可能です。 *4:[用紙幅検知]で[オフ]が設定されている場合のみ設定可能です。 *5: プリンタドライバの[用紙の詳細設定]ダイアログボックスから[先端]の設定はできません。 *6:「ロール紙のカット方法を設定する」を参照してください。 →ユーザーズガイド [インクメニュー] プリンタの各部 第 1 階層 インクタンク交換 ヘッドクリーニング A [ジョブメニュー] 第 2 階層 ジョブ履歴 (最近の印刷ジョブの履歴 3 件から選択できる) ジョブ履歴プリント 印刷の一時停止 第 3 階層 ドキュメント名 ユーザー ページ数 ジョブ ステータス プリント開始時刻 プリント終了時刻 プリント時間 出力用紙サイズ 用紙種類 インタフェース インク使用量 第 4 階層 第 5 階層 OK┋キャンセル yyyy/mm/dd hh:mm:ss yyyy/mm/dd hh:mm:ss xxx 秒 xxxxxxxxsq.mm USB┋ネットワーク (インクの色が表示される) 操作とディスプレイ 第 1 階層 xxx.xxx ml オフ*┋オン [設定/調整メニュー] 印刷中は限定された項目が表示されます。表示項目は、注釈で示します。 第 1 階層 テストプリン ト 印字調整 メンテナンス 基本操作ガイド 第 2 階層 第 3 階層 第 4 階層 第 5 階層 第 6 階層 第 7 階層 ノズルチェック プリント┋ステータス プリント┋インタフェース設定プリント┋GL2 設定プリント┋用紙詳細プリ ント┋ジョブ履歴プリント┋メニュー マップ┋カラーパレットプリント ヘッド位置調 自動(標準)┋自動(詳細)┋手動(*1) 整 ヘッド傾き調整 紙送り調整 優先設定 自動*┋画質優先┋長さ優先 画質調整(*2) 自動(純正紙)┋自動(その他)┋手動 長さ調整(*3) 調整プリント A:きれい┋B:標準/速い 調整値の変更 A:きれい┋B:標準/速い ヘッドクリー ヘッドクリーニング A┋ヘッドクリーニング B ニング ノズルチェック プリント 第 8 階層 47 メニューの階層 第 1 階層 iPF760 第 2 階層 第 3 階層 第 4 階層 第 5 階層 第 6 階層 第 7 階層 第 8 階層 ヘッド交換 メンテナンス C 交換 GL2 リプロット GL2 バッファクリア GL2 設定 画質の管理 用紙の管理 プリンタの各部 線/ペンの管理 カラーモード 印刷品質 入力解像度 エコノミー印 刷 給紙方法 印刷余白 用紙節約 自動回転 線のマージ ペン設定 モノクロ┋カラー(CAD)1*┋カラー(CAD)2┋カラー(CAD)3┋カラー(CAD)4┋カ ラー(CAD)5 速い┋標準*┋きれい 600dpi*┋300dpi オフ*┋オン 操作とディスプレイ 自動*┋ロール紙┋カット紙 3mm(標準)*┋5mm オフ*┋オン オフ*┋オン オフ*┋オン パレットの選 ソフトウェア*┋パレット A┋パレット B┋デフォルト 択 パレットの定 パレット A (ペン番号を選 幅 義 択する) カラー つなぎ形状 パレット B (ペン番号を選 択する) デフォルト (幅の値が表示 される) 0~255 処理なし┋丸処 理 (幅、カラー、つ (幅、カラー、つ なぎ形状が表示 なぎ形状の値を される) 設定する) (幅、カラー、つなぎ形状が表示される) (ペン番号を選 択する) すべてのパレット┋パレット A┋パレット B 処理オプショ ン インタフェー ス設定(*8) 48 スムージング 細線強調 明細線補正 警告表示 ページサイズ 処理 1 ページサイズ 処理 2 パレットの初 期化 ソフトウェア*┋スムーズ オフ*┋オン オフ┋オン* オフ*┋オン オフ*┋オン オフ*┋オン GL2 設定プリント EOP タイマー 10 秒┋30 秒┋1 分┋2 分┋5 分┋10 分*┋30 分┋60 分 (*8) TCP/IP(*8) IPv4(*8) IPv4 モード 自動┋手動* (*8) プロトコル DHCP(*8) (*4) (*8) BOOTP(*8) RARP(*8) IPv4 設定(*9) IP アドレス (*9) サブネット マ スク(*9) デフォルト G/W(*9) オン┋オフ* オン┋オフ* オン┋オフ* xxx.xxx.xxx.xxx xxx.xxx.xxx.xxx xxx.xxx.xxx.xxx 基本操作ガイド メニューの階層 iPF760 第 1 階層 第 2 階層 第 3 階層 第 4 階層 DNS 設定(*9) IPv6(*8) 第 7 階層 第 8 階層 DNS 動的更新 オン┋オフ* (*9) プライマリ DNS サーバアドレス(*9) セカンダリ DNS サーバアドレス(*9) DNS ホスト名(*9) DNS ドメイン名(*9) 使う┋使わない* 使う*┋使わない 使う┋使わない* DNS 動的更新 (*9) ステートフルア ドレス(*9) ステートレスア ドレス(*9) プライマリ DNS サーバアドレス(*9) セカンダリ DNS サーバアドレス(*9) DNS ホスト名(*9) DNS ドメイン名(*9) オン┋オフ* オン┋オフ* NetWare(*8) 使う┋使わない* フレームタイ 自動検出┋Ethernet 2┋Ethernet 802.2*┋Ethernet 802.3┋Ethernet SNAP プ(*5) (*8) プリント サー BinderyPServer┋RPrinter┋NDSPServer*┋NPrinter ビス(*5) (*8) AppleTalk(*8) 使う┋使わない* Ethernet ドラ 自動検出(*8) オン*┋オフ イバ(*8) 通信方式(*6) 半二重*┋全二重 (*8) Ethernet 種類 10 Base-T*┋100 Base-TX┋1000 Base-T (*6) (*8) スパニングツ 対応しない*┋対応する リー(*8) MAC アドレ xxxxxxxxxxxx ス(*8) インタフェース設定プリント(*8) 初期値に戻す(*8) スリープ タイ 5 分*┋10 分┋15 分┋20 分┋30 分┋40 分┋50 分┋60 分┋240 分 マー(*11) シャットダウ オフ┋5 分┋10 分┋30 分┋1 時間┋4 時間┋8 時間*┋12 時間 ン タイマー ブザー オフ┋オン* 画面コントラ -4,-3,-2,-1,0*,+1,+2,+3,+4 スト調整 日時設定(*8) 日付設定 時刻設定 yyyy/mm/dd hh:mm (*7) (*8) 日付形式(*8) yyyy/mm/dd*┋dd/mm/yyyy┋mm/dd/yyyy 表示言語 English┋日本語┋Français┋Italiano┋Deutsch┋Español┋Русский┋中文(簡体字)┋한국어 操作とディスプレイ システム設定 第 6 階層 プリンタの各部 NetWare(*8) IPv6 の使用 (*8) IPv6 ステート レスアドレス (*8) (*10) DHCPv6(*8) (*10) DNS 設定(*9) (*10) 第 5 階層 49 基本操作ガイド メニューの階層 第 1 階層 iPF760 第 2 階層 タイムゾーン (*8) 長さの単位 用紙ミスマッ チ検知 用紙サイズ優 先 プリンタの各部 外形サイズ優 先 ロール退避時 プレカット ヘッド交換後 プリント ノズルチェッ ク設定 操作とディスプレイ 移動の準備 管理者メニュ ー(*8) 第 3 階層 第 4 階層 第 5 階層 第 6 階層 第 7 階層 第 8 階層 0:ロンドン(GMT)┋+1:パリ,ローマ┋+2:アテネ,カイロ┋+3:モスクワ┋+4:エレバン,バクー┋+5:イ スラマバード┋+6:ダッカ┋+7:バンコク┋+8:香港┋+9:東京,ソウル┋+10:キャンベラ┋+11:ニュー カレドニア┋+12:ウェリントン┋-12:エニウェトク┋-11:ミッドウェー島┋-10:ハワイ(AHST)┋-9: アラスカ(AKST)┋-8:オレゴン(PST)┋-7:アリゾナ(MST)┋-6:テキサス(CST)┋-5:ニューヨーク (EST)┋-4:サンティアゴ┋-3:ブエノスアイレス┋-2:中央大西洋┋-1:カーボベルデ諸島 メートル*┋フィート/インチ 一時停止する┋警告表示する┋検知しない* ロール紙優先 設定 1 ロール紙優先 設定 2 オフ*┋オン ISO A3(297mm)*┋300mm ロール 10inch(254mm)*┋JIS B4(257mm) 自動┋オフ*┋オン オフ┋オン* 間隔 標準*┋1 ページ 警告 オフ*┋オン 使う*┋使わない USB の使用 (*8) イーサネット 使う*┋使わない の使用(*8) RemoteUI の 使う*┋使わない 使用(*8) 用紙設定初期化(*8) ジョブ履歴表 オフ┋オン* 示(*8) パスワードの (パスワードの設定の画面が表示される) 変更(*9) パスワードの初期化(*9) 紙送り微調整(*12) (*13) プリンタの情 用紙の情報┋インクの情報┋システム情報┋エラー履歴┋その他のカウンタ 報(*12) *1: 一度[ヘッド位置調整]の[自動(詳細)]を行った後に設定可能です。 *2:[優先設定]で[自動]または[画質優先]が設定されている場合に設定可能です。 *3:[優先設定]で[自動]または[長さ優先]が設定されている場合に設定可能です。 *4:[IPv4 モード]で[手動]が設定されている場合は表示しません。 *5:[NetWare]で[使わない]が設定されている場合は表示しません。 *6:[自動検出]で[オン]が設定されている場合は表示しません。 *7:[日付形式]の設定に従います。 *8: 管理者は表示/設定可能、管理者以外のユーザーは表示のみ可能です。 *9: 管理者のみ表示/設定可能です。 *10:[IPv6 の使用]で[使わない]が設定されている場合は表示しません。 *11: 省電力モードまたはスリープモードへの移行時間は、初期値が推奨されます。 *12: 印刷中メニューとして印刷中に表示されます。 *13: 通常メニューでは表示されません。 50 基本操作ガイド 前面 iPF760 各部の説明 前面 ............................................................................................................................................................... 側面 ............................................................................................................................................................... 上カバー内部 ................................................................................................................................................ ロール紙カバー内部 ..................................................................................................................................... キャリッジ .................................................................................................................................................... インクタンクカバー内部 .............................................................................................................................. 51 52 53 54 54 55 前面 プリンタの各部 各部の説明 a ロール紙カバー このカバーを開き、ロール紙をセットします。 ( 「ロール紙カバー内部」 参照) →P.54 b 給紙口 用紙をセットするときに、ここに差し込みます。 c ロール紙仮置き台 ロール紙をセットするときに、ここにロールホルダーを置いてからロールホルダースロットにセットします。 d リリースレバー 用紙押さえを解除するときに、このレバーを後ろ側に押します。 e 操作パネル このパネルで、プリンタを操作したり、プリンタの状態を確認します。 ( 「操作パネル」 参照) →P.41 f インクタンクカバー このカバーを開き、インクタンクを交換します。 ( 「インクタンクカバー内部」 参照) →P.55 g 紙合わせライン 用紙を合わせるための、オレンジ色のラインです。 h メンテナンスカートリッジカバー このカバーを開き、メンテナンスカートリッジを交換します。 i メンテナンスカートリッジ ヘッドクリーニングなど、メンテナンスで使用したインクを吸収します。 (いっぱいになったら交換します。) j カッターユニット ロール紙を自動でカットするための丸刃カッターです。 k カッターレール この部分をカッターユニットが通過し、用紙をカットします。 基本操作ガイド 51 側面 iPF760 l 排紙口 すべての印刷物はここから排紙されます。 m 排紙ガイド 印刷物が排紙されます。 n 上カバー このカバーを開き、プリントヘッドを取り付けたり、プリンタ内部につまった用紙を取り除きます。 ( 「上カバー 内部」参照) →P.53 o 幅ガイド カット紙をセットするときに、用紙のサイズに合わせてこのガイドを移動します。 p スタンド プリンタの取り付け台です。キャスター付きで簡単に移動できます。 ( 「スタンド」 参照) →ユーザーズガイド プリンタの各部 側面 各部の説明 a マニュアルポケット プリンタのマニュアルをこのポケットに収納します。 b Ethernet コネクタ Ethernet ケーブルをこのコネクタに接続します。Ethernet ケーブルが正しく接続され、通信可能な状態になって いる場合は、ランプが点灯します。 c USB ポート USB ケーブルをこのポートに接続します。Hi-Speed USB に対応しています。 d 運搬用取っ手 左右背面のこの部分を持って、3 人でプリンタを運びます。 52 e 電源コネクタ 電源コードをこのコネクタに接続します。 基本操作ガイド iPF760 上カバー内部 f アース端子 アース線をこの端子に接続します。 上カバー内部 プリンタの各部 各部の説明 a キャリッジ プリントヘッドを動かします。印刷するための重要な部品です。 ( 「キャリッジ」 参照) →P.54 b キャリッジシャフト この部分をキャリッジが移動します。 c 用紙押さえ 用紙を送るための重要な部品です。この部分で用紙を保持しています。 d プラテン この部分をプリントヘッドが移動し、印刷が行われます。表面には吸引口があり、用紙の浮き上がりを防ぎます。 e フチなし印刷インク受け溝 フチなし印刷するときに、用紙の外側にはみ出したインクを受けます。 f リニアスケール キャリッジの位置を検出するための重要な部品です。上カバー内部で清掃や紙づまり処理を行うときは、絶対に 触れないでください。 g クリーナブラシ 上カバー内部を清掃するときに、このブラシでプラテン上の紙粉を掃き取ります。 53 基本操作ガイド ロール紙カバー内部 iPF760 ロール紙カバー内部 プリンタの各部 各部の説明 a ロールホルダー ロール紙をこのホルダーにセットします。 b ホルダーストッパ ロールホルダーにロール紙をこの部品で固定します。 c スライドガイド ロールホルダーをこのガイドに沿って移動します。 d ロールホルダースロット ロールホルダーをこのスロットにセットします。 キャリッジ a スラント調整レバー 印刷時の罫線のずれを微調整します。 54 b プリントヘッド ノズルが装着されています。印刷するための重要な部品です。 基本操作ガイド インクタンクカバー内部 iPF760 c プリントヘッド固定レバー プリントヘッド固定カバーをロックします。 d プリントヘッド固定カバー プリントヘッドを固定します。 インクタンクカバー内部 左側 右側 プリンタの各部 インクタンクを保護し、 ロックします。 インクタンクを交換するときに、 このレバーを開閉します。 各部の説明 a インクタンク固定レバー b インクセットラベル このプリンタで使用できるインクタンクの側面には、 黒丸に白い文字で [J] と記載されたラベルが付いています。 インクタンクをご購入の際は、 ラベルに [J] が記載されていることをご確認ください。 (「インクタンク」参照) →P.20 c インク色ラベル ラベルの色と名称に合わせてインクタンクをセットします。 d インクランプ(赤) インクタンクカバーを開いたときに、 以下のようにインクタンクの状態を示します。 • 点灯 インクタンクが正常にセットされています。 • 消灯 インクタンクがセットされていない、またはインク残量検知機能が無効に設定されています。 • 遅い点滅 インクの残量が少なくなっています。 • 速い点滅 インクの残量がなくなりました。 e インクタンク 各色のインクのカートリッジです。 基本操作ガイド 55 プリンタの輸送の準備をする iPF760 プリンタを運ぶときには プリンタの輸送の準備をする プリンタの輸送の準備をする ....................................................................................................................... 56 プリンタを再設置する .................................................................................................................................. 59 プリンタの輸送の準備をする プリンタを輸送する場合は、内部機構を保護するために、必ず、輸送の前に以下の手順を行ってください。 プリンタの梱包作業、輸送後の設置作業については、セットアップガイドを参照してください。 • プリンタを輸送するときは、本体を傾けないでください。内部のインクが漏れて周辺が汚れる場合があります。本体を傾 プリンタを運ぶときには 重要 けたりする必要がある場合は、お買い上げの販売店にご連絡ください。 • 輸送準備実行時には、インクがメンテナンスカートリッジに吸引されます。このとき、装着されているメンテナンスカー メモ トリッジの残量によっては、新品のメンテナンスカートリッジに交換が必要となることがあります。 ただし、残量が 60%以上の場合は、交換の必要はありません。 (「メンテナンスカートリッジの残り容量を確認する」参照) →ユーザーズガイド • 輸送の準備時(輸送準備のためのメニュー実行時)に、プリンタの状態によっては、部品交換が必要な場合があります。 用紙を取り外す プリンタの輸送の準備をする 1 用紙を取り外します。 • ロール紙の場合(「ロール紙をプリンタから取り外す」参照) →P.13 • カット紙の場合(「カット紙を取り外す」参照) →P.18 [本体輸送] のメニューを選択する 1 操作パネルの[タブ選択画面]で、 [◀]キー、 [▶]キーを押して (設定/調整タブ)を選択します。 •[タブ選択画面]が表示されていない場合は、 [メニュー]キーを押します。 メモ 2 [OK]キーを押します。 [設定/調整メニュー]が表示されます。 3 [▲]キー、 [▼]キーを押して[移動の準備]を選択し、 [OK]キーを押します。 準備が完了すると、ディスプレイにインクタンクカバーを開けるメッセージが表示されます。 • 消耗部品の交換が必要な場合は、ディスプレイに[消耗部品の交換が必要です。担当サービスにご相談くださ 重要 い。]と表示され、準備ができません。このメッセージが表示された場合は、 [OK]キーを押して、キヤノンお客様 相談センターへご連絡ください。 56 基本操作ガイド プリンタの輸送の準備をする iPF760 インクタンクを取り外す 2 インクタンク固定レバーの先端を水平に押しながら、インク タンク固定レバーを上に開きます。 3 つまみ部を持ってインクタンクを取り出します。 プリンタの輸送の準備をする インクタンクカバーを開きます。 プリンタを運ぶときには 1 • 取り出したインクタンクは、インク供給部(a)を上にして保管して メモ 4 ください。インクが漏れて周辺が汚れる場合があります。 手順 2~3 を繰り返し、すべてのインクタンクを取 り出します。 57 基本操作ガイド プリンタの輸送の準備をする 5 すべてのインクタンク固定レバーをカチッと音がするまで 閉じます。 6 インクタンクカバーを閉じます。 チューブ内のインクが吸引されます。 iPF760 プリンタを運ぶときには • 吸引中はメンテナンスカートリッジを取り外さないでください。 プリンタの輸送の準備をする 重要 7 処理が終わると、 [終了しました。電源を切ってくださ い。]と表示されますので、 [電源]キーを押して、電源 をオフにします。 プリンタを梱包する 1 電源コード、アース線、およびインタフェースケーブルを取り外します。 • 電源をオフにしてから電源コードを抜いてください。オフにする前に抜いてしまった場合は、そのまま輸送する 重要 とプリンタの故障の原因になります。電源コードとインクタンクを取り付けた後、最初からやり直してくださ い。 2 開梱時と逆の手順でプリンタの各カバーをテープで固定します。 3 プリンタ本体を取り付け時と逆の手順でスタンドから取り外します。 4 スタンドを、設置時と逆の手順で分解して梱包します。 5 ロールホルダー、ホルダーストッパ、プリンタなどに梱包材を取り付け、梱包箱に収納します。 58 基本操作ガイド プリンタを再設置する iPF760 プリンタを再設置する ここでは、プリンタの再設置の流れを簡単に説明します。 詳しい手順については、セットアップガイドを参照してください。 スタンドを組み立てる 1 プリンタスタンドセットアップガイドを参照して、 スタンドを組み立てます。 注意 プリンタを運ぶときには • スタンドは、必ず 2 人以上で、平らな場所を利用して組み立ててください。1 人で作業すると、けがの原因になっ たり、スタンドの歪みの原因になります。 • 組み立てたスタンドを移動するときは、補助ロッ ドを図の位置(a)まで上げ、4 つのキャスターのロ ックをすべてオフにしてください。設置場所に傷 がついたり、バスケット布の破損や、けがの原因に なります。 プリンタの輸送の準備をする • スタンドを組み立てる際は、キャスターをロックしてください。 プリンタを設置する 1 組み立てたスタンドにプリンタを載せ、ビスでしっ かりと固定します。 59 基本操作ガイド プリンタを再設置する iPF760 • プリンタを持ち運ぶときは、必ず 3 人以上で持ち、腰などを痛めないように注意してください。 注意 • プリンタを持ち運ぶときは、運搬用取っ手をしっ かりと持ってください。他の場所を持つと不安定 なため、落としてけがの原因になることがありま す。 プリンタを運ぶときには プリンタ本体に取り付けられているテープや梱包 材を取り除きます。 3 プリンタ右側面のアース端子に市販のドライバを 使ってアース線を取り付けてから、プリンタ右側面 の電源コネクタに電源コードを差し込みます。 4 アース端子にアース線を、コンセントに電源コードを接続します。 プリンタの輸送の準備をする 2 60 基本操作ガイド プリンタを再設置する iPF760 電源スイッチを押して、電源を入れます。 6 インクタンクカバーを開けて、インクタンクをセット します。 ロール紙にロールホルダーをセットします。 (「ロール紙にロールホルダーをセットする」 参照) →P.8 8 プリンタの輸送の準備をする 7 プリンタを運ぶときには 5 ロール紙をプリンタにセットします。 ( 「ロール紙をプリンタにセットする」 参照) →P.10 61 基本操作ガイド プリンタを再設置する 9 iPF760 プリンタドライバとマニュアルをインストールします。 ご使用の接続方法により、インストール手順が異な りますので注意してください。 (「ソフトウェアをインストールする (Windows) 」 参 照) →P.63 ( 「ソフトウェアをインストールする (Mac OS X) 」 参 照) →P.65 • TCP/IP(ネットワーク)接続で使用する場合、プリンタを再設置したときにプリンタの IP アドレスが変更される プリンタを運ぶときには 重要 ことがあります。 プリンタの IP アドレスが変更された場合は、必ずプリンタの IP アドレスを設定し直してください。 プリンタの輸送の準備をする 62 基本操作ガイド ソフトウェアをインストールする(Windows) iPF760 ソフトウエアインストール プリンタドライバのインストール (Windows) ソフトウェアをインストールする (Windows) ここでは、ソフトウェアのインストール方法を簡単に説明します。 詳しい手順については、セットアップガイドを参照してください。 使用できる接続方法 USB 接続、TCP/IP (ネットワーク)接続で使用できます。 ご使用の接続方法によって、インストール手順が異なります。 以下の説明に従ってソフトウェアと電子マニュアルをインストールしてください。 • USB 接続で使用する場合、USB ケーブルは、プリンタドライバのインストール中に表示される画面の指示に従って接続 重要 してください。 先に USB ケーブルを接続すると、プリンタドライバが正しくインストールされない場合があります。 • TCP/IP(ネットワーク)接続で使用する場合、プリンタを再設置したときにプリンタの IP アドレスが変更されることがあ ります。プリンタの IP アドレスが変更された場合は、必ずプリンタの IP アドレスを設定し直してください。 2 お使いの OS に合った付属の User Software CDROM を、コンピュータの CD-ROM ドライブにセッ トします。 3 画面の指示に従ってインストールを行います。 ) Windows コンピュータの電源を入れます。 TCP/IP(ネットワーク)接続の場合は、プリンタの電源がオンになっていることを確認し、LAN ケーブルでプ リンタ背面の Ethernet コネクタと HUB のポートを接続します。 プリンタドライバのインストール( 1 ソフトウエアインストール ソフトウェアと電子マニュアルをインストールする 63 基本操作ガイド ソフトウェアをインストールする(Windows) iPF760 • USB 接続の場合は、右のダイアログボックスが表 重要 4 示されたら、プリンタの電源がオンになっている ことを確認し、USB ケーブルでプリンタとコンピ ュータを接続します。 ソフトウエアインストール [完了]ウィンドウで、 [ただちにコンピュータを再 起動します]を選択し、 [再起動]をクリックします。 コンピュータの再起動後、ソフトウェアの設定が有 効になります。 引き続き、電子マニュアルをインストールします。 プリンタドライバのインストール( 5 [製品マニュアルのインストール]ダイアログボックスが表示されたら、付属の User Manuals CD-ROM をコ ンピュータの CD-ROM ドライブにセットし、画面の指示に従って、インストールを行います。 ) Windows 64 基本操作ガイド ソフトウェアをインストールする(Mac OS X) iPF760 プリンタドライバのインストール (Mac OS X) ソフトウェアをインストールする (Mac OS X) ここでは、ソフトウェアのインストール方法を簡単に説明します。 詳しい手順については、セットアップガイドを参照してください。 使用できる接続方法 USB 接続、ネットワーク接続(Bonjour、IP)で使用できます。 以下の説明に従ってソフトウェアと電子マニュアルをインストールしてください。 ソフトウェアと電子マニュアルをインストールする • ネットワーク接続で使用する場合は、プリンタを再設置したときにプリンタの IP アドレスが変更されることがあります。 プリンタの IP アドレスが変更された場合は、必ずプリンタの IP アドレスを設定し直してください。 コンピュータとプリンタがケーブルで接続されていないことを確認後、コンピュータの電源を入れます。 2 お使いの OS に合った付属の User Software CDROM を、コンピュータの CD-ROM ドライブにセッ トします。 3 画面の指示に従ってインストールを行います。 プリンタドライバのインストール( 1 ソフトウエアインストール 重要 Mac OS) X 65 基本操作ガイド ソフトウェアをインストールする(Mac OS X) 4 iPF760 インストールが完了したら、 [終了]をクリックしま す。 これでソフトウェアのインストールは完了です。 続けて、プリンタとコンピュータを接続します。 ソフトウエアインストール 5 6 プリンタの電源がオンになっていることを確認し、プリンタをコンピュータまたはネットワークにケーブル で接続します。 [次へ]をクリックし、画面の指示に従って、セット アップするプリンタを登録し、用紙情報の更新を行 います。 引き続き、電子マニュアルをインストールします。 プリンタドライバのインストール( 7 付属の User Manuals CD-ROM をコンピュータの CD-ROM ドライブにセットして、画面の指示に従って、イ ンストールを行います。 Mac OS) X 66 基本操作ガイド 印刷プレビュー iPF760 プリンタドライバの便利な機能 印刷プレビュー ............................................................................................................................................. ページを 90 度回転(用紙節約) ................................................................................................................... フチなし印刷 ................................................................................................................................................ 長尺印刷 ....................................................................................................................................................... 拡大/縮小印刷 ............................................................................................................................................... 67 69 70 71 72 印刷プレビュー 印刷プレビュー機能を使用することで、以下のことが できます。 画像の印刷位置を、 実際の用紙の上に配置したイメ ージで確認できます。 印刷することなく、 印刷結果のイメージを確認する ことで、印刷コストを抑えることができます。 • 用紙に合わせてレイアウト方向が変更できます。 用紙上のレイアウト方向を適切に変更することで、 用紙を節約できます。 Windows での設定方法 ソフトウエアインストール • 1.[基本設定]シートを表示します。 2.[印刷時にプレビュー画面を表示]チェックボック 3.[情報]ダイアログボックスが開いたら、内容を確認 してから[OK] をクリックして [情報] ダイアログボ ックスを閉じます。 4.[OK]をクリックして印刷を実行すると、 [imagePROGRAF Preview] のウィンドウが開きま す。 プリンタドライバの便利な機能 スをオンにします。 • 設定や環境によっては PageComposer が起動する場合があります。 メモ Mac OS X での設定方法 1. アプリケーションソフトの [ファイル] メニューか らプリンタの設定を行うメニューを選択し、 [プリ ント]ダイアログボックスを開きます。 2.[基本設定]パネルを表示します。 3.[印刷プレビュー]チェックボックスをオンにしま す。 4.[プリント]をクリックして印刷を実行すると [Canon imagePROGRAF Preview] のウィンドウが 開きます。 67 基本操作ガイド iPF760 印刷プレビュー ソフトウエアインストール プリンタドライバの便利な機能 68 基本操作ガイド ページを 90 度回転(用紙節約) iPF760 ページを 90 度回転 (用紙節約) 原稿に合わせた設定を行うことで、ロール紙を節約す ることができます。 縦長の原稿を印刷するとき、 原稿の縦の長さがロール 紙の幅に収まる場合、 原稿を自動的に 90 度回転して 印刷します。 これにより、 用紙を節約できます。 • 回転するとロール紙の幅に収まらない場合も、ロール紙の幅に合わせて拡大/縮小する機能を同時に使用すれば、ページを メモ 回転して印刷できます。 1.[ページ設定]シートを表示します。 2.[ページを 90 度回転(用紙節約)]チェックボックス をオンにします。 プリンタドライバの便利な機能 Mac OS X での設定方法 ソフトウエアインストール Windows での設定方法 1.[ページ加工]パネルを表示します。 2.[ページを 90 度回転(用紙節約)]チェックボックス をオンにします。 69 基本操作ガイド フチなし印刷 iPF760 フチなし印刷 通常の印刷では、 原稿の周囲にプリンタの動作に必要 な余白が入ります。 フチなし印刷では、 原稿の周囲に 余白を入れず、用紙の全面に印刷します。 Windows での設定方法 ソフトウエアインストール 1.[ページ設定]シートを表示します。 2.[フチなし印刷]チェックボックスをオンにし、 [情 報] ダイアログボックスを開きます。 3.[ロール紙幅]の一覧から、プリンタにセットされて いるロール紙の幅をクリックします。 4.[OK]をクリックし、 [情報] ダイアログボックスを 閉じます。 5.[出力用紙サイズに合わせる]、 [ロール紙の幅に合 わせて拡大/縮小する] [画像を原寸大で印刷する] 、 のいずれかを選択します。 プリンタドライバの便利な機能 Mac OS X での設定方法 1.[ページ加工]パネルを表示します。 2.[拡大/縮小印刷]チェックボックスをオンにします。 3.[フチなしで印刷する]チェックボックスをオンに します。 4.[出力用紙サイズに合わせる]、 [ロール紙の幅に合 わせる]のいずれかを選択します。 • プリンタにセットされている用紙のサイズが[原稿サイズ]と同じ場合は、 [ページ属性]ダイアログボックスで、 [用紙サ メモ イズ]から[XXXX-フチなし] (XXXX は原稿サイズ)を選択するとフチなし印刷ができます。 (Mac OS X のみ) 70 基本操作ガイド 長尺印刷 iPF760 長尺印刷 通常帯状の原稿をロール紙に印刷し、大きな垂れ幕や 横断幕を作成できます。 Microsoft Word などのアプリケーションソフトで任 意のサイズで作成した原稿を、 プリンタドライバで簡 単にロール紙の幅いっぱいに拡大できます。 このプリンタでは、 最大 18.0 m の長さのロール紙に印 刷できます。 1.[ページ設定]シートを表示します。 2.[ユーザ用紙設定]をクリックし、原稿のサイズを登 録します。 3.[拡大/縮小印刷]チェックボックスをオンにします。 4.[ロール紙の幅に合わせる]をクリックし、 [情報] ダ イアログボックスを開きます。 5.[ロール紙幅]の一覧から、プリンタにセットされて Mac OS X での設定方法 1.[ページ加工]パネルを表示します。 プリンタドライバの便利な機能 いるロール紙の幅をクリックし、 [OK] をクリック します。 ソフトウエアインストール Windows での設定方法 2.[ロール紙幅]で、プリンタにセットされているロー ル紙の幅が表示されていることを確認します。 3.[原稿サイズ]で、作成した原稿のサイズが表示され ていることを確認します。 [カスタム用紙サイズ] を登録していない場合は、 原 稿のサイズをロール紙の幅に合わせます。 4.[拡大/縮小印刷]チェックボックスをオンにします。 5.[ロール紙の幅に合わせる]をクリックします。 71 基本操作ガイド 拡大/縮小印刷 iPF760 拡大/縮小印刷 原稿を大きく引き伸ばしたり、 縮小したり、印刷する サイズを自由に調整できます。 Windows での設定方法 1.[ページ設定]シートを表示します。 2.[ロール紙幅]の一覧から、プリンタにセットされて ソフトウエアインストール いるロール紙の幅をクリックします。 3.[原稿サイズ]の一覧からアプリケーションソフト で作成した原稿のサイズをクリックします。 4.[拡大/縮小印刷]チェックボックスをオンにします。 5.[出力用紙サイズに合わせる]、 [ロール紙の幅に合 わせる]、 [倍率を指定する] のいずれかを選択しま す。 プリンタドライバの便利な機能 Mac OS X での設定方法 1.[ページ加工]パネルを表示します。 2.[ロール紙幅]で、プリンタにセットされているロー ル紙の幅が表示されていることを確認します。 3.[原稿サイズ]で、作成した原稿のサイズが表示され ていることを確認します。 4.[拡大/縮小印刷]チェックボックスをオンにします。 5.[出力用紙サイズに合わせる]、 [ロール紙の幅に合 わせる]、 [倍率を指定する] のいずれかを選択しま す。 72 基本操作ガイド 縦線のゆがみや色ずれを自動で調整する(ヘッド位置調整) iPF760 画質の調整と改善 プリントヘッドの調整 縦線のゆがみや色ずれを自動で調整する (ヘッド位置調整) 印刷物の縦線がゆがむ場合や、色ずれが起きた場合は、 [ヘッド位置調整]を実行し、プリントヘッドの位置を調整し ます。 プリントヘッドの位置を自動で調整する方法には、 [自動(標準)]と[自動(詳細)]があります。 微小なゆがみや色ずれなど、ほとんどの場合は[自動(標準)]を実行すると改善されますが、改善されない場合は[自 動(詳細)]を行ってください。 [自動(標準)]または[自動(詳細)]を実行すると、調整用パターンが印刷され、印刷結果からプリントヘッドの位置が 自動的に調整されます。 重要 値が違う場合は、正しく調整されません。 • トレーシングペーパー(CAD)、半透明マットフィルム(CAD)および、クリアフィルム(CAD)は使用できません。 • 特殊な用紙に印刷する場合や、 [自動(詳細)]を実行しても印刷結果が改善されない場合は、 [手動]を実行してください。 (「縦線のゆがみや色ずれを手動で調整する(ヘッド位置調整)」参照) →ユーザーズガイド • 用紙を他の種類に変更したときや各色の境界をよりきれいにしたい場合は、 [自動(標準)]を行ってください。 • 画質を鮮明にしたい場合やプリントヘッドを交換したときは、ノズル間や色間の位置を詳細に調整する[自動(詳細)]を プリントヘッドの調整 透過性の高いフィルム系などの用紙や、特殊な用紙で思ったように調整できない場合は、他の用紙で調整するか、 [手動] を実行してください。 (「縦線のゆがみや色ずれを手動で調整する(ヘッド位置調整)」参照) →ユーザーズガイド メモ 画質の調整と改善 • プリンタにセットした用紙とプリンタに設定した用紙種類は必ず合わせてください。セットした用紙と用紙種類の設定 行ってください。高画質で印刷するために、 [自動(詳細)]を実行することをおすすめします。 • 使用頻度が最も高い用紙で調整することをお勧めします。 用意するもの ロール紙 未使用の 10 インチサイズ以上の用紙 カット紙 [自動(標準)] :未使用の A4/レターサイズ以上の用紙 1 枚 [自動(詳細)] :未使用の A4/レターサイズ以上の用紙 5 枚(ただし、A2 サイズ以上の場合は 1 枚) 以下の手順で調整します。 1 用紙をセットします。 • ロール紙にロールホルダーをセットする →P.8 • ロール紙をプリンタにセットする →P.10 • カット紙をプリンタにセットする →P.16 73 基本操作ガイド 縦線のゆがみや色ずれを自動で調整する(ヘッド位置調整) 2 iPF760 操作パネルの[タブ選択画面]で、 [◀]キー、 [▶]キーを押して (設定/調整タブ)を選択します。 •[タブ選択画面]が表示されていない場合は、 [メニュー]キーを押します。 メモ 画質の調整と改善 3 [OK]キーを押します。 [設定/調整メニュー]が表示されます。 4 [▲]キー、 [▼]キーを押して[印字調整]を選択し、 [OK]キーを押します。 5 [▲]キー、 [▼]キーを押して[ヘッド位置調整]を選択し、 [OK]キーを押します。 6 [▲]キー、 [▼]キーを押して[自動(標準)]または[自動(詳細)]を選択し、 [OK]キーを押します。 調整用パターンが印刷されます。 ロール紙または A2 サイズ以上のカット紙に印刷した場合は、ここで調整は終了します。 7 [自動(詳細)]で A2 サイズより小さい用紙に印刷した場合は、ディスプレイに印刷の続行を確認するメッセ ージが表示されます。 [OK]キーを押して、ディスプレイの指示に従って操作を続けてください。 プリントヘッドの調整 74 基本操作ガイド 用紙の送り量の調整方法を選択する(紙送り調整) iPF760 用紙送りの調整 用紙の送り量の調整方法を選択する(紙送り調整) ..................................................................................... 75 罫線の長さを調整する(長さ調整) .............................................................................................................. 76 用紙の送り量の調整方法を選択する (紙送り調整) 用紙の送り方向への調整方法は、 [優先設定]で設定されています。 [優先設定]の設定は、印刷目的に応じて変更してください。 •[画質優先] :印刷物の横スジを目立たなくするように調整します。 [画質調整]の設定が適用されます。 [紙送り微調整]を実行した場合は、 [画質調整]の設定に加えて[紙送り微調 整]の設定も適用されます。 •[長さ優先] :印刷物の罫線の長さを合わせるように調整します。 [長さ調整]の[A:きれい]または[B:標準/速い]の設定が適用されます。 •[自動] :印刷時にプリンタドライバで選択された[優先画質]により、 [画質優先]または[長さ優先]が選択され ます。 [写真・イラスト]または[オフィス文書] : [画質優先]が選択されます。 [線画・文字] : [長さ優先]が選択されます。 メモ • プリンタドライバで[目的設定モード]を選択した場合は、以下の手順で[優先画質]を確認してください。 • Windows: [基本設定]タブで[設定確認]をクリックし、 [設定確認]ダイアログボックスを開いてください。 • Mac OS X: [基本設定]パネルで[設定確認]をクリックし、 [設定確認]ダイアログボックスを開いてください。 画質の調整と改善 •[長さ調整]メニューの[A:きれい]、 [B:標準/速い]は、印刷時のプリンタドライバの設定によりいずれかが適用されます。 以下の手順で設定します。 用紙をセットします。 • ロール紙にロールホルダーをセットする →P.8 • ロール紙をプリンタにセットする →P.10 • カット紙をプリンタにセットする →P.16 2 用紙送りの調整 1 操作パネルの[タブ選択画面]で、 [◀]キー、 [▶]キーを押して (設定/調整タブ)を選択します。 •[タブ選択画面]が表示されていない場合は、 [メニュー]キーを押します。 メモ 3 [OK]キーを押します。 [設定/調整メニュー]が表示されます。 4 [▲]キー、 [▼]キーを押して[印字調整]を選択し、 [OK]キーを押します。 5 [▲]キー、 [▼]キーを押して[紙送り調整]を選択し、 [OK]キーを押します。 6 [▲]キー、 [▼]キーを押して[優先設定]を選択し、 [OK]キーを押します。 7 [▲]キー、 [▼]キーを押して[自動]、 [画質優先]または[長さ優先]を選択し、 [OK]キーを押します。 基本操作ガイド 75 罫線の長さを調整する(長さ調整) iPF760 罫線の長さを調整する (長さ調整) CAD 図の罫線の長さを正確に印刷したい場合は、 [長さ調整]を実行し、用紙の送り量を調整します。 [長さ調整]には[調整プリント]と[調整値の変更]があります。 •[調整プリント] 調整用パターンが印刷されますので、印刷結果をもとに誤差を測定します。 •[調整値の変更] 調整用パターンが印刷されませんので、あらかじめ印刷物を測定し、誤差を測定しておいてください。 また、 [調整プリント]と[調整値の変更]には、それぞれ[A:きれい]と[B:標準/速い]がありますので、印刷目的に応 じて選択してください。 •[A:きれい] 印刷時にプリンタドライバの[印刷品質]で[最高]または[きれい]が選択された場合に設定が適用されます。 •[B:標準/速い] 印刷時にプリンタドライバの[印刷品質]で[標準]または[速い]が選択された場合に設定が適用されます。 •[長さ調整]を実行する前に、必ず[優先設定]の設定値を確認してください。 (「用紙の送り量の調整方法を選択する(紙送り メモ 調整)」参照) →P.75 画質の調整と改善 • 調整に使用する用紙の種類とサイズは、実際の印刷に使用する用紙と同じにしてください。 用意するもの ロール紙を使用する場合 カット紙を使用する場合 • • 未使用の 10 インチサイズ以上の用紙 • • 未使用の A4/レターサイズ以上の用紙 1 枚 精度の高いものさし 精度の高いものさし 用紙送りの調整 以下の手順で調整します。 1 用紙をセットします。 • ロール紙にロールホルダーをセットする →P.8 • ロール紙をプリンタにセットする →P.10 • カット紙をプリンタにセットする →P.16 • プリンタにセットした用紙と用紙種類の設定は必ず合わせてください。セットした用紙と用紙種類の設定値が 重要 2 違う場合は、正しく調整されません。 操作パネルの[タブ選択画面]で、 [◀]キー、 [▶]キーを押して (設定/調整タブ)を選択します。 •[タブ選択画面]が表示されていない場合は、 [メニュー]キーを押します。 メモ 76 3 [OK]キーを押します。 [設定/調整メニュー]が表示されます。 4 [▲]キー、 [▼]キーを押して[印字調整]を選択し、 [OK]キーを押します。 5 [▲]キー、 [▼]キーを押して[紙送り調整]を選択し、 [OK]キーを押します。 基本操作ガイド 罫線の長さを調整する(長さ調整) iPF760 6 [▲]キー、 [▼]キーを押して[長さ調整]を選択し、 [OK]キーを押します。 7 [▲]キー、 [▼]キーを押して[調整プリント]または[調整値の変 更]を選択し、 [OK]キーを押します。 [調整プリント]を選択した場合は、調整用パターンが印刷され ますので、スケールを測定し、誤差を計算します。 [Millimeter]に は 50 mm 間隔、 [Inch]には 1 インチ間隔のスケールが印刷され ます。 • 調整用パターンは、 [A:きれい]を選択した場合は黒で、 [B:標準/速い]を選択した場合はマゼンタでそれぞれ印 メモ 刷されます。 • 調整用パターンの印刷を中止する場合は、 [ストップ]キーを押します。 [印刷を中止しますか?]と表示されたら、 [▲]キー、 [▼]キーを押して[はい]を選択し、 [OK]キーを押します。 [▲]キー、 [▼]キーを押して誤差を入力し、 [OK]キーを押します。 スケールが実際の長さより短かった場合は+側に、長かった場合は-側に設定します。 設定値は、0.02%ごとに変更できます。 画質の調整と改善 8 用紙送りの調整 77 基本操作ガイド 用紙のつまりを取り除く(給紙口内部) iPF760 困ったときには 用紙に関連するトラブル 用紙のつまりを取り除く(給紙口内部) ....................................................................................................... ロール紙のつまりを取り除く ....................................................................................................................... カット紙のつまりを取り除く ....................................................................................................................... ロール紙が給紙口に入らない ....................................................................................................................... カット紙をセットできない ........................................................................................................................... 用紙をきれいにカットできない ................................................................................................................... 用紙がカットされない .................................................................................................................................. 用紙先端にくぼんだような跡が付く ............................................................................................................ クリアフィルムのサイズを検知できない ..................................................................................................... ロール紙が排出され続ける ........................................................................................................................... 78 80 83 86 86 86 87 87 87 87 用紙のつまりを取り除く (給紙口内部) ロール紙やカット紙のつまりを取り除いているときに、紙片がちぎれて給紙口の内部に残ってしまった場合は、以下 の手順で紙片を取り除きます。 1 プリンタの電源をオフにします。 ( 「電源をオン/オフにする」 参照) →ユーザーズガイド 2 リリースレバーを後ろ側に押します。 困ったときには 用紙に関連するトラブル 78 基本操作ガイド 用紙のつまりを取り除く(給紙口内部) iPF760 4 A4 サイズの用紙を縦に四つ折りにして給紙口のす きまに差し込み、つまった用紙をプラテン側に押し 出します。 5 プラテン上に紙片が出てきたら、紙片を取り除きます。 6 給紙口内部に紙片が残っている場合は、手順 4~5 を繰り返します。 7 図の位置を持って、ロール紙カバーを閉じます。 用紙に関連するトラブル 図の位置に手を添えて、ロール紙カバーを開きま す。 困ったときには 3 79 基本操作ガイド ロール紙のつまりを取り除く 8 iPF760 リリースレバーを手前側に引きます。 ロール紙のつまりを取り除く ロール紙がつまった場合、操作パネルのディスプレイに[用紙がつまりました。]と表示されます。以下の手順で、用紙 のつまりを取り除きます。 1 ロール紙カバーを開き、セットされているロール紙 を市販のカッターなどでカットします。 困ったときには 用紙に関連するトラブル • カットするときに、ケガをしたり、プリンタに傷を付けたりしないように注意してください。 注意 2 リリースレバーを後ろ側に押します。 80 基本操作ガイド ロール紙のつまりを取り除く iPF760 3 つまっている用紙を取り除きます。 • 上カバー内部で用紙がつまっている場合 1. 3. 上カバー内部につまった用紙を取り除きます。 取り除いた後、紙片などが残っていないか点検します。 困ったときには 2. 上カバーを開き、つまった用紙から離すよ うにキャリッジを左右いずれかの端に移 動します。 上カバーを閉じます。 用紙に関連するトラブル 81 基本操作ガイド ロール紙のつまりを取り除く iPF760 • つまった用紙の上を通して、キャリッジを移動させないでください。プリントヘッドが壊れる可能性がありま 重要 す。 • リニアスケール(a)、キャリッジシャフト(b)には触 れないでください。手が汚れたり、プリンタの故障 の原因になります。 困ったときには • ロール紙の給紙口付近で用紙がつまっている場合 1. 2. ロール紙カバーを開きます。 用紙に関連するトラブル 給紙口からつまった用紙を取り除きます。 取り除いた後、 紙片などが残っていないか点 検します。 82 基本操作ガイド カット紙のつまりを取り除く iPF760 • 排紙ガイド付近で用紙がつまっている場合 排紙口からつまった用紙を取り除きます。 取り除いた後、紙片などが残っていないか点検し ます。 4 リリースレバーを手前側に引きます。 困ったときには カット紙がつまった場合、操作パネルのディスプレイに[用紙がつまりました。]と表示されます。以下の手順で、用紙 のつまりを取り除きます。 1 リリースレバーを後ろ側に押します。 用紙に関連するトラブル カット紙のつまりを取り除く 83 基本操作ガイド カット紙のつまりを取り除く 2 iPF760 つまっている用紙を取り除きます。 • 上カバー内部で用紙がつまっている場合 1. 困ったときには 2. 3. 上カバーを開き、つまった用紙から離すよ うにキャリッジを左右いずれかの端に移 動します。 上カバー内部につまった用紙を取り除きます。 取り除いた後、紙片などが残っていないか点検します。 上カバーを閉じます。 用紙に関連するトラブル 84 基本操作ガイド カット紙のつまりを取り除く iPF760 • つまった用紙の上を通して、キャリッジを移動させないでください。プリントヘッドが壊れる可能性がありま 重要 す。 • リニアスケール(a)、キャリッジシャフト(b)には触 れないでください。手が汚れたり、プリンタの故障 の原因になります。 困ったときには • 給紙口付近で用紙がつまっている場合 給紙口からつまった用紙を取り除きます。 取り除いた後、紙片などが残っていないか点検し ます。 用紙に関連するトラブル 85 基本操作ガイド ロール紙が給紙口に入らない iPF760 • 排紙ガイド付近で用紙がつまっている場合 排紙口からつまった用紙を取り除きます。 取り除いた後、紙片などが残っていないか点検し ます。 3 リリースレバーを手前側に引きます。 困ったときには 用紙に関連するトラブル ロール紙が給紙口に入らない 原因 処置 ロール紙がカールしています。 カールを直して、ロール紙をセットし直します。 給紙口に用紙がつまっています。 つまっている用紙を取り除きます。 (「ロール紙のつまりを取り除く」参照) →P.80 (「カット紙のつまりを取り除く」参照) →P.83 給紙元の選択が間違っています。 [用紙交換]キーを押して、給紙元を選択します。 カット紙をセットできない 原因 処置 給紙元の選択が間違っています。 [用紙交換]キーを押して、給紙元を選択します。 用紙をきれいにカットできない 原因 用紙の端部の折れ曲がりを直します。 カット時に用紙のカット位置の端部が浮き上 がっています。 用紙を正しくセットし直します。 カッターユニットでカットできない用紙を使 用しています。 86 処置 用紙のカット位置の端部が折れ曲がっていま す。 操作パネルのメニューで[カットモード]を[ユーザーカット]に設定し、印刷後にロール紙 をはさみなどでカットします。 (「ロール紙のカット方法を設定する」参照) →ユーザーズガイド 操作パネルのメニューで[カット スピード]が 操作パネルのメニューで[カット スピード]の設定値を変更してください。 正しく設定されていません。 (「メニューの階層」参照) →P.46 基本操作ガイド 用紙がカットされない iPF760 原因 処置 カット中に、印刷物が斜めに落下しています。 操作パネルのメニューで[カットモード]を[イジェクトカット]に設定し、印刷後に印刷物 を持ちながらカットします。 (「ロール紙のカット方法を設定する」参照) →ユーザーズガイド 用紙がカットされない 原因 処置 プリンタドライバの[オートカット設定]で[なし]または [カットラインを印刷]を選択しています。 操作パネルのメニューで[カットモード]が[イジェクトカ ット]または[ユーザーカット]に設定されています。 プリンタドライバの[オートカット設定]で[あり]を選択します。 [カットモード]が[イジェクトカット]に設定されている場合は、 [用紙カッ ト]キーを押して用紙をカットします。 [カットモード]が[ユーザーカット]に設定されている場合は、ロール紙をは さみなどでカットします。 用紙先端にくぼんだような跡が付く 原因 処置 プリンタにロール紙をセットしたまま長時間印刷しないと、 印刷品質を特に重視する場合は、 [ロール退避時プレカット]で[オン]また 次回ロール紙に印刷するときに、用紙の先端にくぼんだよう は[自動]を選択し、印刷開始前に用紙の先端を自動でカットすることをお な跡が付く場合があります。 勧めします。 (「メニューの階層」参照) →P.46 原因 処置 プラテンがインクなどで汚れています。 上カバーを開いて、プラテン全域を清掃します。 (「上カバー内部を清掃する」参照) →P.37 原因 給紙元がカット紙に設定され ている状態にもかかわらず、ロ ール紙を給紙しました。 処置 ロール紙の排出が停止したら、以下の手順でロール紙をセットし直します。 1. 2. リリースレバーを後ろ側に押します。 3. 両手でロールホルダーを後方に回してロール紙を巻き取ります。このとき、ロール紙の端部がきれいに 揃うように注意してください。 4. リリースレバーを手前側に引きます。 5. ロール紙カバーを開きます。 用紙に関連するトラブル ロール紙が排出され続ける 困ったときには クリアフィルムのサイズを検知できない ロール紙をセットします。このとき、必ず[用紙交換]キーを押し、 [ロール紙をセットする]を選択して ください。 (「ロール紙をプリンタにセットする」参照) →P.10 87 基本操作ガイド 操作パネルのデータ受信ランプが点灯しない iPF760 印刷が開始されない 操作パネルのデータ受信ランプが点灯しない .............................................................................................. 印刷データを送信してもプリンタが動かない .............................................................................................. ディスプレイにインク充填中です。と表示された ........................................................................................ ディスプレイに攪拌中です。と表示された ................................................................................................... 88 88 88 88 操作パネルのデータ受信ランプが点灯しない 原因 処置 プリンタの電源が入ってい ません。 電源コードがしっかり奥まで接続されていることを確認します。 [電源]キーを押して、プリンタの電源をオ ンにします。 印刷時に目的のプリンタが 選択されませんでした。 Windows の場合は、印刷ダイアログボックスの[プリンタの選択]や[プリンタ設定]でプリンタを選択し、印 刷し直します。 Mac OS X の場合は、プリンタドライバのダイアログボックスを開き、 [プリンタ]の一覧からプリンタを選 択し、印刷し直します。 印刷ジョブが一時停止にな っています。 Windows の場合は、以下の手順で一時停止を解除します。 1.[プリンタと FAX] (または[プリンタ])ウィンドウのプリンタのアイコンを選択します。 2.[ファイル]メニューから[一時停止]を選択してチェックを外し、一時停止を解除します。 Mac OS X の場合は、以下の手順で一時停止を解除します。 困ったときには 1.[プリントとファクス] (OS のバージョンによっては[プリンタ設定ユーティリティ]または[プリントセ ンター])を開きます。 2. プリンタを選択し、 [プリンタ]メニューから[プリンタを再開] (または[ジョブを開始])を選択し、一時停 止を解除します。 印刷データを送信してもプリンタが動かない 印刷が開始されない 原因 処置 操作パネルのメニューで[印刷の一時停止]が[オン]に設定されてい ます。 [印刷の一時停止]を[オフ]に設定します。 (「印刷を一時停止状態にする」参照) →ユーザーズガイド 操作パネルのメニューで[USB の使用]または[イーサネットの使用] [USB の使用]または[イーサネットの使用]を[使う]に設定します。 が[使わない]に設定されています。 (「メニューの設定値」参照) →ユーザーズガイド ディスプレイにインク充填中です。と表示された 原因 プリンタの動作中に、強制的に電源を切ってしまい ました。 処置 インクの充填が完了するまでお待ちください。インクの充填は、7 分 30 秒程度かか る場合があります。 ディスプレイに攪拌中です。と表示された 原因 処置 インク攪拌動作が実行されています。 インク攪拌動作が終了するまでお待ちください。 攪拌の動作時間は、電源オフ状態の経過期間により異なります(約 30 秒~約 2 分)。 88 基本操作ガイド ディスプレイにエラーメッセージが表示される iPF760 プリンタが途中で停止する ディスプレイにエラーメッセージが表示される .......................................................................................... 89 用紙が白紙で排紙される .............................................................................................................................. 89 ディスプレイにエラーメッセージが表示される 状態 処置 印刷中にエラーメッセージが表示されます。 エラーメッセージを確認し、必要な処置を行います。 (「エラーメッセージ一覧」参照) →P.124 印刷中にロール紙がなくなり、後端をテープで止められているロー ル紙が搬送できずに止まっています。 使い終わったロール紙を取り除き、新しいロール紙に交換します。 (「ロール紙をプリンタから取り外す」参照) →P.13 (「ロール紙をロールホルダーから取り外す」参照) →ユーザーズガイド (「ロール紙をセットして印刷する」参照) →ユーザーズガイド 用紙が白紙で排紙される 状態 処置 操作パネルのメニューで[先端プレカット]が[オン]または[自動]に設定されている場 合は、ロール紙の先端が切り揃えられることがあります。 (「ロール紙の先端を自動でカットする」参照) →ユーザーズガイド プリントヘッドのノズルがつまっています。 ノズルチェックパターンを印刷し、プリントヘッドの状態を確認します。 (「ノズルのつまりをチェックする」参照) →ユーザーズガイド ご使用のプリンタに合っていないプリンタドラ ご使用のプリンタに合った imagePROGRAF プリンタドライバで印刷し直します。 イバから送信された印刷ジョブを受信しました。 操作パネルのメニューで[自動回転]が[オン]に 操作パネルのメニューで[自動回転]を[オフ]に設定し、印刷してください。 設定された状態で、HP RTL コマンドを含む印刷 (「メニューの設定値」参照) →ユーザーズガイド データを受信しました。 プリンタが故障しています。 困ったときには ロール紙の先端が切り揃えられました。 キヤノンお客様相談センターへご連絡ください。 プリンタが途中で停止する 89 基本操作ガイド 印刷がかすれる iPF760 印刷品質のトラブル 印刷がかすれる ............................................................................................................................................. プリントヘッドが用紙にこすれる ................................................................................................................ 用紙の端が汚れる ......................................................................................................................................... 用紙の表面が汚れる ..................................................................................................................................... 用紙の裏面が汚れる ..................................................................................................................................... 色味が違って印刷される .............................................................................................................................. 色味の違うスジが入る .................................................................................................................................. 色ムラが発生する ......................................................................................................................................... 画像の端部がぼやけたり、白スジが入る ....................................................................................................... 印刷中に周期的な濃淡差が発生する ............................................................................................................ 印刷物の用紙送り方向の長さが正確でない ................................................................................................. 用紙に対して斜めに印刷される ................................................................................................................... モノクロで印刷される .................................................................................................................................. 線の太さが均一に印刷されない ................................................................................................................... 罫線がずれる ................................................................................................................................................ 90 90 91 92 92 92 92 93 94 94 94 94 95 95 95 印刷がかすれる 原因 用紙の裏面に印刷しています。 処置 用紙の表面に印刷します。 困ったときには プリントヘッドのノズルがつまっ ています。 ノズルチェックパターンを印刷し、ノズルのつまりを確認します。 (「ノズルのつまりをチェックする」参照) →ユーザーズガイド インクタンクを取り外したままプ リンタを放置したため、インク供給 部にインクがつまっています。 インクタンクを取り付けた状態で 24 時間以上経過してから、操作パネルのメニューで[ヘッドクリ ーニング B]を実行します。 (「プリントヘッドをクリーニングする」参照) →P.39 上カバー内部に、つまった用紙の紙 片が残っています。 以下の手順で、上カバー内部に残っている紙片を取り除きます。 1. 印刷品質のトラブル 2. 3. 上カバーを開いて、プラテン上にキャリッジがないことを確認します。 上カバー内部に残っている紙片を取り除きます。 (「ロール紙のつまりを取り除く」参照) →P.80 (「カット紙のつまりを取り除く」参照) →P.83 上カバーを閉じます。 用紙をカットするときに、インクが 乾燥していません。 操作パネルのメニューで[用紙詳細設定]の[ロール紙乾燥時間]の設定時間を長くします。 (「メニューの設定値」参照) →ユーザーズガイド プリンタドライバの[詳細設定モー ド]の[印刷品質]の設定が[標準]ま たは[速い]の場合、印刷がかすれる ことがあります。 プリンタドライバの[詳細設定モード]の[印刷品質]で、 [最高]または[きれい]を選択し、印刷しま す。 [速い]または[標準]が選択されている場合は、 [最高]または[きれい]と比較して、印刷にかかる時間 と消費インクは少なくなりますが、印刷品質が低くなります。 (「印刷するときに優先する要素や色を設定して印刷する」参照) →ユーザーズガイド カット屑が出やすい用紙に印刷し ています。 操作パネルのメニューで[用紙詳細設定]の[カット屑軽減]を[オン]に設定します。 (「ロール紙のカット屑を軽減する」参照) →ユーザーズガイド プリントヘッドが用紙にこすれる 原因 処置 プリンタドライバで指定した用紙の種 プリンタドライバで指定した用紙の種類に合った用紙をプリンタにセットします。 類と、プリンタにセットした用紙の種類 (「ロール紙をプリンタにセットする」参照) →P.10 が合っていません。 (「カット紙をプリンタにセットする」参照) →P.16 プリンタドライバの用紙の種類を、プリンタにセットした用紙の種類に合わせます。 90 1.[ストップ]キーを押して、印刷を中止します。 2. プリンタドライバで用紙の種類を設定し直し、印刷します。 用紙が正しくセットされていないため、 用紙をセットし直します。 用紙が波打っています。 (「ロール紙をプリンタにセットする」参照) →P.10 基本操作ガイド 用紙の端が汚れる iPF760 原因 処置 用紙が正しくセットされていないため、 (「カット紙をプリンタにセットする」参照) →P.16 用紙が波打っています。 操作パネルのメニューでプリントヘッ ドの高さが低く設定されています。 操作パネルのメニューで[ヘッド高さ]を[自動]に設定します。 (「プリントヘッドの高さを変更する」参照) →ユーザーズガイド 厚い用紙や、インクを吸収するとカール 厚口コート紙のように紙ベースの用紙の場合は、操作パネルのメニューで[吸着力]を[やや強い] したり波打ちが起こりやすい用紙に印 または[強い]に設定します。それでもこすれる場合は、操作パネルのメニューで[ヘッド高さ]を 刷しています。 [高い]に設定します。 (「用紙の吸着力を変更する」参照) →ユーザーズガイド (「プリントヘッドの高さを変更する」参照) →ユーザーズガイド トレーシングペーパー(CAD)のようにフィルムベースの用紙の場合は、操作パネルのメニュー で[吸着力]を[標準]、 [やや強い]、または[強い]に設定します。それでもこすれる場合は、操作パ ネルのメニューで[ヘッド高さ]を[高い]に設定します。 (「用紙の吸着力を変更する」参照) →ユーザーズガイド (「プリントヘッドの高さを変更する」参照) →ユーザーズガイド 厚さが 0.1 mm 以下の薄い用紙の場合は、操作パネルのメニューで[吸着力]を[弱い]に設定しま す。それでもこすれる場合は、操作パネルのメニューで[ヘッド高さ]を[高い]に設定します。 (「用紙の吸着力を変更する」参照) →ユーザーズガイド (「プリントヘッドの高さを変更する」参照) →ユーザーズガイド プリンタに用紙をセットするときに、実 用紙をプリンタにセットするときに、操作パネルのメニューから正しい用紙種類を選択します。 際にセットした用紙と、操作パネルで選 (「ロール紙をプリンタにセットする」参照) →P.10 択した用紙の種類が合っていません。 (「カット紙をプリンタにセットする」参照) →P.16 原因 フチなし印刷や小さなサイズの用紙を印 刷した後、プラテンが汚れています。 処置 上カバーを開いてプラテンを清掃します。 (「上カバー内部を清掃する」参照) →P.37 1.[ストップ]キーを押して、印刷を中止します。 2. プリンタドライバで用紙の種類を設定し直し、印刷します。 用紙にしわやカールがあります。 しわやカールを取ってから、用紙をセットし直します。一度印刷した用紙は使用しないでくだ さい。 (「ロール紙をプリンタにセットする」参照) →P.10 (「カット紙をプリンタにセットする」参照) →P.16 印刷品質のトラブル プリンタドライバで指定した用紙の種類 プリンタの用紙の種類を、プリンタドライバで指定した用紙の種類に合わせます。 と、プリンタで指定した用紙の種類が合っ (「用紙の種類を選択する」参照) →ユーザーズガイド ていません。 プリンタドライバの用紙の種類を、プリンタで指定した用紙の種類に合わせます。 困ったときには 用紙の端が汚れる 操作パネルのメニューで[カット屑軽減] カット屑軽減機能が必要ない場合は、操作パネルのメニューで[カット屑軽減]を[オフ]に設 が[オン]に設定されているため、用紙のカ 定します。 ット位置にカット屑軽減ラインが印刷さ (「メニューの設定値」参照) →ユーザーズガイド れています。 操作パネルのメニューでプリントヘッド の高さが低く設定されています。 操作パネルのメニューで[ヘッド高さ]を[自動]に設定します。 (「プリントヘッドの高さを変更する」参照) →ユーザーズガイド 厚い用紙や、インクを吸収するとカールし たり波打ちが起こりやすい用紙に印刷し ています。 厚口コート紙のように紙ベースの用紙の場合は、操作パネルのメニューで[吸着力]を[やや強 い]または[強い]に設定します。それでもこすれる場合は、操作パネルのメニューで[ヘッド高 さ]を[高い]に設定します。 (「用紙の吸着力を変更する」参照) →ユーザーズガイド (「プリントヘッドの高さを変更する」参照) →ユーザーズガイド トレーシングペーパー(CAD)のようにフィルムベースの用紙の場合は、操作パネルのメニュ ーで[吸着力]を[標準]、 [やや強い]、または[強い]に設定します。それでもこすれる場合は、操 作パネルのメニューで[ヘッド高さ]を[高い]に設定します。 (「用紙の吸着力を変更する」参照) →ユーザーズガイド (「プリントヘッドの高さを変更する」参照) →ユーザーズガイド 排紙ガイドが汚れています。 基本操作ガイド 排紙ガイドを清掃します。 (「プリンタの外装を清掃する」参照) →ユーザーズガイド 91 用紙の表面が汚れる iPF760 用紙の表面が汚れる 原因 処置 用紙押さえが汚れています。 用紙押さえを清掃します。 (「上カバー内部を清掃する」参照) →P.37 乾きにくい用紙を使用していま 操作パネルのメニューで[ロール紙乾燥時間]を[1 分]程度に設定します。 す。 (「メニューの設定値」参照) →ユーザーズガイド 乾きにくい用紙に印刷すると、印刷中に用紙がカールし、排紙口に接触することがあります。 このような場合は、操作パネルのメニューで[スキャン間ウェイト]の[乾燥時間]と[領域]を設定します。 ただし、印刷に時間がかかるようになります。 (「メニューの設定値」参照) →ユーザーズガイド 用紙の裏面が汚れる 原因 処置 フチなし印刷や小さなサイズの用紙を印刷した後、 上カバーを開いてプラテンを清掃します。 プラテンが汚れています。 (「上カバー内部を清掃する」参照) →P.37 操作パネルのメニューで[用紙幅検知]が[オフ]に設 操作パネルのメニューで[用紙幅検知]を[オン]に設定してから、上カバーを開いて 定されている状態で印刷したため、プラテンが汚れ プラテンを清掃します。 ました。 (「上カバー内部を清掃する」参照) →P.37 困ったときには 上カバーを開いてプラテンを清掃してから、ロール紙を手動でプラテン上に送って 印刷します。 (「上カバー内部を清掃する」参照) →P.37 (「ロール紙を手動で送る」参照) →ユーザーズガイド 用紙押さえが汚れています。 用紙押さえを清掃します。 (「上カバー内部を清掃する」参照) →P.37 色味が違って印刷される 印刷品質のトラブル 原因 処置 プリンタドライバの[詳細設定モード]でカラー調整 が実行されていません。 プリンタドライバの[詳細設定モード]で[カラーモード]の[色設定]で色を調整し ます。 コンピュータやモニタのカラー調整が実行されてい ません。 コンピュータやモニタの取扱説明書を参照して、コンピュータやモニタのカラー調 整を実行します。 カラーマネジメントソフトウェアの取扱説明書を参照して、カラーマネジメントソ フトウェアの設定を調整します。 プリントヘッドのノズルがつまっています。 Windows 用のプリンタドライバで[アプリケーショ ンのカラーマッチングを優先する]チェックボック スがオフになっています。 繰り返し使用するうちに、だんだんプリントヘッド の特性が変化し、色味が変わることがあります。 同一機種のプリンタでも、ファームウェアやプリン タドライバのバージョン、各項目の設定、使用環境が 違うと、色味が変わることがあります。 ノズルチェックパターンを印刷し、ノズルのつまりを確認します。 (「ノズルのつまりをチェックする」参照) →ユーザーズガイド プリンタドライバの[レイアウト]シートで[処理オプション]をクリックし、表示さ れたダイアログで[アプリケーションのカラーマッチングを優先する]チェックボ ックスをオンにします。 プリントヘッドの位置を調整します。 (「縦線のゆがみや色ずれを自動で調整する(ヘッド位置調整)」参照) →P.73 (「プリントヘッドの位置を手動で調整する」参照) →ユーザーズガイド 以下の手順でプリンタの使用環境を揃えます。 1. 2. ファームウェアやプリンタドライバのバージョンを同じものに揃えます。 各設定項目を同じ設定にします。 色味の違うスジが入る 原因 92 用紙の送り量が正しく調整されていま せん。 処置 用紙の送り量を調整します。 (「用紙の送り量を調整する」参照) →ユーザーズガイド 基本操作ガイド 色ムラが発生する iPF760 原因 印刷ジョブの受信が途切れて、スムーズ に印刷されていません。 操作パネルのメニューで[優先設定]が [長さ優先]に設定されています。 処置 他のアプリケーションや他の印刷ジョブを終了します。 操作パネルのメニューで[優先設定]を[画質優先]に設定し、用紙の送り量を調整すると改善され る場合があります。 (「用紙の送り量を調整する」参照) →ユーザーズガイド プリントヘッドの位置がずれています。 プリントヘッドの位置を調整します。 (「縦線のゆがみや色ずれを自動で調整する(ヘッド位置調整)」参照) →P.73 プリントヘッドのノズルがつまってい ます。 ノズルチェックパターンを印刷し、ノズルのつまりを確認します。 (「ノズルのつまりをチェックする」参照) →ユーザーズガイド [印刷品質]の設定が低い場合、印刷にス プリンタドライバの[詳細設定モード]の[印刷品質]で、より高品質の設定を選択し、印刷します。 ジが入ることがあります。 [速い]または[標準]が選択されている場合は、 [最高]または[きれい]と比較して、印刷にかかる 時間と消費インクは少なくなりますが、印刷品質が低くなります。 (「印刷するときに優先する要素や色を設定して印刷する」参照) →ユーザーズガイド プリンタドライバで指定した用紙の種 プリンタドライバで指定した用紙の種類に合った用紙をプリンタにセットします。 類と、プリンタにセットした用紙の種類 (「ロール紙をプリンタにセットする」参照) →P.10 が合っていません。 (「カット紙をプリンタにセットする」参照) →P.16 プリンタドライバの用紙の種類を、プリンタにセットした用紙の種類に合わせます。 1.[ストップ]キーを押して、印刷を中止します。 2. プリンタドライバで用紙の種類を設定し直し、印刷します。 原因 ベタ塗りが多い画像を、 [線画・文字]で 印刷しています。 処置 プリンタドライバの[詳細設定モード]の[優先画質]で、 [写真・イラスト]を選択します。 [印刷品質]の設定が低い場合、色ムラが プリンタドライバの[詳細設定モード]の[印刷品質]で、より高品質の設定を選択します。 発生することがあります。 [速い]または[標準]が選択されている場合は、 [最高]または[きれい]と比較して、印刷にかかる 時間と消費インクは少なくなりますが、印刷品質が低くなります。 (「印刷するときに優先する要素や色を設定して印刷する」参照) →ユーザーズガイド 印刷品質のトラブル カールしやすい用紙に印刷しています。 カールしやすい用紙の場合、用紙先端で色ムラが発生することがあります。操作パネルのメニュ ーで用紙の吸着力が強くなるよう[吸着力]の設定値を変更するか、用紙の先端に 20 mm 以上の 余白を設定します。 (「用紙の吸着力を変更する(吸着力)」参照) →ユーザーズガイド 困ったときには 色ムラが発生する 画像に濃い部分と薄い部分がある場合、 プリンタドライバの[詳細設定モード]で[片方向印刷]チェックボックスをオンにします。 濃淡の境目に色ムラが発生することが あります。 フチなし印刷の場合、印刷を中断して用 紙をカットするため、用紙の先端で若干 の色ムラが発生することがあります。 プリンタドライバの[オートカット設定]で[なし]を選択し、印刷します。この場合、左右のみフ チなしで印刷されます。印刷物を排紙、カットした後に、上下のフチをはさみなどでカットして ください。 プリンタドライバの[詳細設定モード]の[印刷品質]で、より高品質の設定を選択します。 (「印刷するときに優先する要素や色を設定して印刷する」参照) →ユーザーズガイド プリントヘッドの位置がずれています。 プリントヘッドの位置を調整します。 (「縦線のゆがみや色ずれを自動で調整する(ヘッド位置調整)」参照) →P.73 印刷物を重ねて乾燥させると、色ムラの 原因となることがあります。 色ムラが出ないように、1 枚ごとに乾燥させることをお勧めします。 光沢紙、コート紙を使用した場合、濃度 ムラが発生する場合があります。 プリンタドライバの[詳細設定モード]の[印刷品質]で、 [最高]または[きれい]を選択し、印刷し ます。 プリンタドライバで指定した用紙の種 プリンタドライバで指定した用紙の種類に合った用紙をプリンタにセットします。 類と、プリンタにセットした用紙の種類 (「ロール紙をプリンタにセットする」参照) →P.10 が合っていません。 (「カット紙をプリンタにセットする」参照) →P.16 プリンタドライバの用紙の種類を、プリンタにセットした用紙の種類に合わせます。 1.[ストップ]キーを押して、印刷を中止します。 基本操作ガイド 93 画像の端部がぼやけたり、白スジが入る iPF760 原因 処置 プリンタドライバで指定した用紙の種 類と、プリンタにセットした用紙の種類 が合っていません。 2. プリンタドライバで用紙の種類を設定し直し、印刷します。 操作パネルのメニューで[スキャン間ウ [スキャン間ウェイト]の[領域]が[先端]に設定されている場合、用紙の先端から約 110~140 ェイト]の[領域]が[先端]に設定されて mm の位置に色ムラが発生することがあります。 (位置は[印刷品質]の設定により異なります) います。 このような場合は、 [スキャン間ウェイト]の[領域]を[全域]に設定します。 ただし、印刷に時間がかかるようになります。 (「メニューの設定値」参照) →ユーザーズガイド 画像の端部がぼやけたり、 白スジが入る 原因 処置 プラテン上での用紙の吸着力が強すぎます。 操作パネルのメニューで[吸着力]を[弱い]に設定します。 (「用紙の吸着力を変更する」参照) →ユーザーズガイド 操作パネルのメニューでプリントヘッドの高さが高 操作パネルのメニューで[ヘッド高さ]を[低い]に設定します。 く設定されています。 (「プリントヘッドの高さを変更する」参照) →ユーザーズガイド プリンタドライバで指定した用紙の種類と、プリン タにセットした用紙の種類が合っていません。 プリンタドライバで指定した用紙の種類に合った用紙をプリンタにセットします。 (「ロール紙をプリンタにセットする」参照) →P.10 (「カット紙をプリンタにセットする」参照) →P.16 プリンタドライバの用紙の種類を、プリンタにセットした用紙の種類に合わせます。 困ったときには 1.[ストップ]キーを押して、印刷を中止します。 2. プリンタドライバで用紙の種類を設定し直し、印刷します。 印刷中に周期的な濃淡差が発生する 原因 処置 印刷品質のトラブル 用紙の送り量が正しく調整されていません。 用紙の送り量を調整します。 (「用紙の送り量を調整する」参照) →ユーザーズガイド プリンタドライバで指定した用紙の種類と、プリン タにセットした用紙の種類が合っていません。 プリンタドライバで指定した用紙の種類に合った用紙をプリンタにセットします。 (「ロール紙をプリンタにセットする」参照) →P.10 (「カット紙をプリンタにセットする」参照) →P.16 プリンタドライバの用紙の種類を、プリンタにセットした用紙の種類に合わせます。 1.[ストップ]キーを押して、印刷を中止します。 2. プリンタドライバで用紙の種類を設定し直し、印刷します。 印刷物の用紙送り方向の長さが正確でない 原因 処置 操作パネルのメニューで[優先設定]が[画質 優先]に設定されています。 操作パネルのメニューで[優先設定]を[長さ優先]に設定してから、 [長さ調整]を実行しま す。 (「用紙の送り量を調整する」参照) →ユーザーズガイド プリンタドライバで指定した用紙の種類と、 プリンタドライバで指定した用紙の種類に合った用紙をプリンタにセットします。 プリンタにセットした用紙の種類が合って (「ロール紙をプリンタにセットする」参照) →P.10 いません。 (「カット紙をプリンタにセットする」参照) →P.16 プリンタドライバの用紙の種類を、プリンタにセットした用紙の種類に合わせます。 1.[ストップ]キーを押して、印刷を中止します。 2. プリンタドライバで用紙の種類を設定し直し、印刷します。 用紙に対して斜めに印刷される 94 原因 操作パネルのメニューで[斜行検知精度]が[ゆるめ]または[オフ]に設定 されています。 処置 操作パネルのメニューで[斜行検知精度]を[標準]に設定しま す。 基本操作ガイド モノクロで印刷される iPF760 原因 処置 操作パネルのメニューで[用紙幅検知]が[オフ]に設定されています。 操作パネルのメニューで[用紙幅検知]を[オン]に設定しま す。 モノクロで印刷される 原因 処置 プリンタドライバの[詳細設定モード]の[カラーモード] で[モノクロ]、 [モノクロ(黒インク)]、 [モノクロ(二階 調)]が設定されています。 プリンタドライバの[詳細設定モード]の[カラーモード]で[カラー]を選択し、 印刷し直します。 プリントヘッドのノズルがつまっています。 ノズルチェックパターンを印刷し、ノズルのつまりを確認します。 (「ノズルのつまりをチェックする」参照) →ユーザーズガイド 線の太さが均一に印刷されない 原因 処置 Windows 用プリンタドライバの[処理オプシ ョン]ダイアログボックスで、 [高速描画処理す る]がチェックされています。 アプリケーションソフトの[ファイル]メニューの[印刷]から、プリンタドライバの[プロ パティ]ダイアログボックスを開き、以下の設定で印刷してください。 1.[基本設定]シートの[印刷時にプレビュー画面を表示]のチェックを外してください。 2.[レイアウト]シートで、 [ページレイアウト]のチェックを外してください。 3.[レイアウト]シートの[処理オプション]ボタンをクリックして開く[処理オプション] プリンタドライバで指定した用紙の種類と、プ プリンタドライバで指定した用紙の種類に合った用紙をプリンタにセットします。 リンタにセットした用紙の種類が合っていま (「ロール紙をプリンタにセットする」参照) →P.10 せん。 (「カット紙をプリンタにセットする」参照) →P.16 プリンタドライバの用紙の種類を、プリンタにセットした用紙の種類に合わせます。 罫線がずれる 原因 処置 プリントヘッドの位置が調整されていません。 プリントヘッドの位置を調整します。 (「縦線のゆがみや色ずれを自動で調整する(ヘッド位置調整)」参照) →P.73 (「プリントヘッドの位置を手動で調整する」参照) →ユーザーズガイド (「プリントヘッドの傾きを調整する」参照) →ユーザーズガイド プリンタドライバで指定した用紙の種類と、プリン タにセットした用紙の種類が合っていません。 プリンタドライバで指定した用紙の種類に合った用紙をプリンタにセットします。 (「ロール紙をプリンタにセットする」参照) →P.10 (「カット紙をプリンタにセットする」参照) →P.16 印刷品質のトラブル 1.[ストップ]キーを押して、印刷を中止します。 2. プリンタドライバで用紙の種類を設定し直し、印刷します。 困ったときには ダイアログボックスで[高速描画処理する]のチェックを外してください。 プリンタドライバの用紙の種類を、プリンタにセットした用紙の種類に合わせます。 1.[ストップ]キーを押して、印刷を中止します。 2. プリンタドライバで用紙の種類を設定し直し、印刷します。 95 基本操作ガイド プリンタをネットワークに接続できない iPF760 ネットワーク環境で印刷できない プリンタをネットワークに接続できない ..................................................................................................... TCP/IP ネットワークで印刷できない ........................................................................................................... NetWare ネットワークで印刷できない ........................................................................................................ AppleTalk や Bonjour ネットワークで印刷できない ..................................................................................... 96 96 96 97 プリンタをネットワークに接続できない 原因 処置 プリンタの Ethernet コ ネクタと Ethernet ケー ブルが正しく接続されて いません。 1. 正しい Ethernet ケーブルでプリンタがネットワークに接続されていることを確認し、プリンタの電源をオン にします。ケーブルの接続方法については、セットアップガイドを参照してください。 2. LINK ランプが点灯していることを確認します。 1000Base-T で接続している場合は下側のランプが緑色に、100Base-TX で接続している場合は上側のラン プがオレンジ色に、10Base-T で接続している場合は上側のランプが緑色に、それぞれ点灯します。 LINK ランプが点灯しない場合は、以下の点を確認してください。 • HUB の電源がオンになっていることを確認します。 • Ethernet ケーブルのコネクタが正しく接続されていることを確認します。 Ethernet ケーブルは、カチッとロックするまで Ethernet コネクタに差し込んでください。 • Ethernet ケーブルに問題がないことを確認します。 問題がある場合は、Ethernet ケーブルを取り替えてください。 困ったときには • HUB との通信方式を確認します。 プリンタは通常、HUB の通信モードや速度を自動で検出しますが(オートネゴシエーションモード)、 HUB によっては、検出できない場合があります。その場合は、ご使用の通信方式に合わせて、手動で接続方 式を設定してください。 (「通信方式を手動で設定する」参照) →ユーザーズガイド TCP/IP ネットワークで印刷できない ネットワーク環境で印刷できない 原因 処置 プリンタの IP アドレスが正しく設定されて いません。 プリンタの IP アドレスが正しく設定されていることを確認します。 (「imagePROGRAF Device Setup Utility で IP アドレスを設定する」参照) →ユーザーズガイド (「プリンタの操作パネルで IP アドレスを設定する」参照) →ユーザーズガイド プリンタの TCP/IP プロトコルが正しく設定 されていません。 プリンタの TCP/IP プロトコルが正しく設定されていることを確認します。 (「プリンタに TCP/IP ネットワークの設定をする」参照) →ユーザーズガイド 印刷を行うコンピュータが正しく設定されて コンピュータの TCP/IP 設定が正しく行われていることを確認します。 いません。 (「プリンタドライバの接続先を設定する(Windows)」参照) →ユーザーズガイド (「TCP/IP ネットワークで接続先を設定する(Macintosh)」参照) →ユーザーズガイド NetWare ネットワークで印刷できない 原因 プリンタの NetWare プロトコ ルが正しく設定されていませ ん。 処置 プリンタの NetWare プロトコルが正しく設定されていることを確認します。特に、有効なフレームタイ プが選択されていることを確認してください。 (「プリンタに NetWare ネットワークの設定をする」参照) →ユーザーズガイド 印刷を行うコンピュータが正し コンピュータの NetWare 設定が正しく行われていることを確認します。 く設定されていません。 (「NetWare ネットワークを設定する」参照) →ユーザーズガイド NetWare のサーバーやサービス が正しく設定されていません。 96 以下の点を確認します。 1. NetWare サーバーが起動していることを確認します。 2. NetWare サーバーに十分なディスクの空き容量があることを確認します。ディスクの空き容量が不 足すると、サイズの大きいジョブを印刷できない場合があります。 3. NWADMIN または PCONSOLE を起動し、プリントサービスが正しく設定され、プリントキューが使 用可能であることを確認します。 基本操作ガイド AppleTalk や Bonjour ネットワークで印刷できない iPF760 原因 NetWare のサーバーやサービス が正しく設定されていません。 処置 4. 他のサブネットにあるプリンタへのデータの送信に失敗する場合は、プリンタのプロトコル設定で、 NCP バーストモードをオフにします。 5. キューサーバーモードで使用している場合は、プリンタタイプを[その他/不明]に設定します。 AppleTalk や Bonjour ネットワークで印刷できない 原因 処置 プリンタの AppleTalk プロトコルが 有効になっていません。 AppleTalk プロトコルを有効にします。 (「プリンタに AppleTalk ネットワークの設定をする」参照) →ユーザーズガイド 印刷を行うコンピュータが正しく設 定されていません。 コンピュータ側の AppleTalk 設定が正しく行われていることを確認します。 (「AppleTalk ネットワークで接続先を設定する(Macintosh)」参照) →ユーザーズガイド (「Bonjour ネットワークで接続先を設定する(Macintosh)」参照) →ユーザーズガイド コンピュータとプリンタが同一のネ ットワーク上にありません。 Bonjour 機能では、ルーターを経由した別のネットワークグループ上のプリンタで印刷することは できません。コンピュータとプリンタを同じネットワークグループに接続してください。ご使用の ネットワークの設定については、ネットワーク管理者に確認してください。 困ったときには ネットワーク環境で印刷できない 97 基本操作ガイド コンピュータがプリンタを認識できない iPF760 インストールに関連するトラブル コンピュータがプリンタを認識できない ..................................................................................................... 98 インストールしたプリンタドライバを削除したい ....................................................................................... 98 コンピュータがプリンタを認識できない 原因 処置 操作パネルのメニューで[USB の使用]または[イーサネットの使用] [USB の使用]または[イーサネットの使用]を[使う]に設定します。 が[使わない]に設定されています。 (「メニューの設定値」参照) →ユーザーズガイド インストールしたプリンタドライバを削除したい コンピュータにインストールしたプリンタドライバやユーティリティソフトは、以下の手順で削除できます。 プリンタドライバを削除する(Windows) プリンタドライバは、以下の手順で削除します。 • 以下の操作手順は、Windows XP のものです。削除方法は、Windows のバージョンによって異なります。 メモ 困ったときには 1 Windows の[スタート]メニューから[プログラム]-[Canon Printer Uninstaller]-[imagePROGRAF Printer Driver Uninstaller]を選択し、 [プリンタの削除]ウィンドウを開きます。 2 一覧からプリンタを選択し、 [削除]をクリックします。 3 4 [警告]メッセージダイアログボックスで、 [はい]をクリックします。 一覧からプリンタが削除されたことを確認し、 [終了]をクリックします。 インストールに関連するトラブル プリンタドライバ/imagePROGRAF Printmonitor を削除する(Macintosh) プリンタドライバ/imagePROGRAF Printmonitor は、以下の手順で削除します。 1 2 プリンタに付属の User Software CD-ROM を CD-ROM ドライブにセットします。 User Software CD-ROM の中にあるプリンタドライバのインストーラを起動します。 [OS X]フォルダ内の[iPF Driver Installer X]をダブルクリックします。 3 インストーラのウィンドウの左上のメニューから[アンインストール]を選択し、 [アンインストール]をクリ ックします。 4 画面に従って、プリンタドライバ/imagePROGRAF Printmonitor を削除します。 imagePROGRAF Status Monitor を削除する(Windows) imagePROGRAF Status Monitor は、以下の手順で削除します。 • 以下の操作手順は、Windows XP のものです。削除方法は、Windows のバージョンによって異なります。 メモ 98 1 [スタート]メニューから[コントロールパネル]を選択します。 2 [プログラムの追加と削除]を開きます。 3 [imagePROGRAF Status Monitor]を選択し、 [変更と削除]ボタンをクリックします。 基本操作ガイド インストールしたプリンタドライバを削除したい iPF760 imagePROGRAF Device Setup Utility を削除する(Windows) imagePROGRAF Device Setup Utility は、以下の手順で削除します。 • 以下の操作手順は、Windows XP のものです。削除方法は、Windows のバージョンによって異なります。 メモ 1 Windows の[スタート]メニューから[プログラム]-[imagePROGRAF Device Setup Utility]-[Uninstaller (imagePROGRAF Device Setup Utility)]を選択し、ウィザードを起動します。 2 ウィザードのウィンドウで[削除]をクリックし、 [次へ]をクリックします。 3 画面に従って、imagePROGRAF Device Setup Utility を削除します。 困ったときには インストールに関連するトラブル 99 基本操作ガイド HP-GL/2 で印刷位置がずれる iPF760 HP-GL/2 関連のトラブル HP-GL/2 で印刷位置がずれる ..................................................................................................................... HP-GL/2 で線や画像が欠けて印刷される ................................................................................................... HP-GL/2 で線が太く(細く)印刷される ....................................................................................................... HP-GL/2 でモノクロ(カラー)で印刷される ............................................................................................... HP-GL/2 の線画で色味が違って印刷される ............................................................................................... HP-GL/2 で指定したサイズよりも 6mm 大きく印刷される ........................................................................ HP-GL/2 で定型サイズを指定しても最大サイズで出力される ................................................................... HP-GL/2 で出力時間が長い ......................................................................................................................... HP-GL/2 でリプロットできない ................................................................................................................. HP-GL/2 でプリンタが途中で停止する(キャリッジの停止) .................................................................... 100 100 100 100 100 100 101 101 101 101 HP-GL/2 で印刷位置がずれる 原因 プロッタの座標原点が違っています。 処置 出力コマンドを確認してください。 操作パネルのメニューで[印刷余白]の設定が正しくありません。 操作パネルのメニューで[印刷余白]の設定値を変更します。 HP-GL/2 で線や画像が欠けて印刷される 原因 処置 困ったときには メモリがいっぱいです。 データ容量を確認してください。 本プリンタでサポートされていない HP-GL/2 コマンドを受信して います。 印刷データや設定を確認してください。 操作パネルのメニューで[自動回転]が[オン]に設定された状態で、 操作パネルのメニューで[自動回転]を[オフ]に設定し、印刷してく HP RTL コマンドを含む印刷データを受信しました。 ださい。 (「メニューの設定値」参照) →ユーザーズガイド 関連のトラブル HP-GL/2 HP-GL/2 で線が太く (細く) 印刷される 原因 処置 操作パネルのメニュー で[幅]の設定が正しく ありません。 操作パネルのメニューで選択されている[パレット A]または[パレット B]の[ペン番号]に設定されている[幅] の設定値を確認してください。また、細い線がかすれて印刷されるような場合は、 [細線強調]を[オン]に設定す ると、細い線をくっきりと印刷します。 (「メニューの設定値」参照) →ユーザーズガイド HP-GL/2 でモノクロ (カラー) で印刷される 原因 処置 操作パネルのメニューで[カ 操作パネルのメニューで[カラーモード]の設定を確認してください。 ラーモード]の設定が間違っ (「メニューの設定値」参照) →ユーザーズガイド ています。 ただし、このプリンタでは、 [カラーモード]で[モノクロ]を選択した場合でも、プリントヘッドの性能維持の ため微量のカラーインクを消費して印刷します。 HP-GL/2 の線画で色味が違って印刷される 原因 処置 操作パネルのメニューで[明細線補正] 操作パネルのメニューで[明細線補正]を[オフ]に設定すると、思い通りの印刷結果を得られるこ が[オン]に設定されている。 とがあります。ただし、色によっては細線が途切れて印刷される場合があります。 HP-GL/2 で指定したサイズよりも 6mm 大きく印刷される 原因 100 処置 アプリケーションで作成された、HP-GL/2 データのページ 操作パネルのメニューで[ページサイズ処理 1]を[オン]に設定してください。 サイズが正しくありません。 (「メニューの設定値」参照) →ユーザーズガイド 基本操作ガイド HP-GL/2 で定型サイズを指定しても最大サイズで出力される iPF760 HP-GL/2 で定型サイズを指定しても最大サイズで出力される 原因 処置 アプリケーションで作成された、HP-GL/2 デ ータのページサイズが正しくありません。 操作パネルのメニューで[ページサイズ処理 2]または[用紙節約]を[オン]に設定してくだ さい。 最適なレイアウトに変更されます。 (「メニューの設定値」参照) →ユーザーズガイド HP-GL/2 で出力時間が長い 原因 処置 印刷データの容量が大きいと、印刷に時間がかかります。 操作パネルのメニューで[入力解像度]が[600dpi]に設定さ れた状態で印刷しました。 印刷が終了するまで、そのまましばらくお待ちください。 操作パネルのメニューで[入力解像度]を[300dpi]に設定し、印刷してくださ い。 (「メニューの設定値」参照) →ユーザーズガイド HP-GL/2 でリプロットできない 原因 処置 リプロットするためのデータが 無くなりました。 以下の操作を行った場合はリプロット用のデータが失われるため、印刷データを送信し直してください。 操作パネルからバッファクリアを行った。 プリンタの電源をオフにした。 プリンタが新しい HP-GL/2 データを受信した。 困ったときには • • • • 印刷のキャンセルを行った HP-GL/2 でプリンタが途中で停止する (キャリッジの停止) 原因 印刷データの解析を行っています。 処置 印刷が終了するまで、そのまましばらくお待ちください。 関連のトラブル HP-GL/2 操作パネルのメニューで[入力解像度]が[600dpi]に設定 操作パネルのメニューで[入力解像度]を[300dpi]に設定し、印刷してください。 された状態で印刷しました。 (「メニューの設定値」参照) →ユーザーズガイド 101 基本操作ガイド 電源がオンにならない iPF760 その他のトラブル 電源がオンにならない ................................................................................................................................ 異常音かなと思ったときには ..................................................................................................................... メンテナンスカートリッジの確認を指示するメッセージが消えない ........................................................ インクが異常に消費される ......................................................................................................................... インク残量検知機能について ..................................................................................................................... 102 102 102 102 103 電源がオンにならない 原因 処置 電源コードが抜けています。 コンセントに電源コードを接続してから、プリンタの電源をオンにします。 所定の電圧が供給されていません。 コンセントやブレーカーの電圧を確認します。プリンタの仕様に合った電源を使用してください。 (「仕様」参照) →ユーザーズガイド 異常音かなと思ったときには 原因 プリンタの 動作音がし た。 処置 以下のような場合は、異常ではありません。 困ったときには その他のトラブル • プラテンから吸引音がする 用紙の浮き上がりを防ぐために、プラテン表面には吸引口があり、用紙を吸引しています。 • 用紙のサイズを変更したときやキャリッジが反転するときに音がする 用紙のサイズを変更したときに、用紙がない位置の吸引口の吸引を止めるために、用紙の吸引範囲を切り替える弁が自動 的に切り替わり、音がする場合があります。 また、インクの吐き出しを良好にするために、印刷中にキャリッジが反転するタイミングでインクが吐き出されますが、 このときに、用紙の吸引範囲を切り替える弁が自動的に切り替わり、音がする場合があります。 • 印刷中にロール紙がはためく音がする 大きいサイズの用紙が送られるときに、はためく音がする場合があります。 • 突然クリーニング動作の音がする プリンタのメンテナンスのため、所定の期間が経過するとスリープ状態でもクリーニング動作が自動実行されます。 • 突然インク攪拌動作の音がする 最適な印字品位を保つため、所定の期間が経過するごとにスリープ状態でもインク攪拌動作が自動実行されます。攪拌の 動作時間は約 30 秒です。 また、以下のタイミングでもインク攪拌動作が自動実行されます。なお、操作パネルのディスプレイに[攪拌中です。]と表 示されている間に他の操作はできません。 • 電源オン後(攪拌の動作時間は、電源オフ状態の経過期間により異なります。 (約 30 秒~約 2 分)) • データ送信後(約 1 分 30 秒後にプリント動作が開始されます。ただし、プリントデータのサイズによってはデータ受信 動作から開始される場合もあります。) • インクタンク交換後(攪拌の動作時間は約 3 分 30 秒です。) 上記以外の場合は、キヤノンお客様相談センターへご連絡ください。 メンテナンスカートリッジの確認を指示するメッセージが消えない 原因 処置 交換した新しいメンテナンスカートリッジが認識されてい ません。 交換した新しいメンテナンスカートリッジを取り外し、再度しっかり差し込 み直します。 インクが異常に消費される 原因 102 全面カラーの多数の印刷物が 印刷されています。 処置 写真など色を塗りつぶすような印刷物の場合、インクを多く消費します。異常ではありません。 基本操作ガイド インク残量検知機能について iPF760 原因 処置 操作パネルのメニューで[ヘ ッドクリーニング B]が頻繁 に実行されています。 操作パネルのメニューで[ヘッドクリーニング B]を実行すると、インクを多く消費します。異常ではありま せん。プリンタの輸送後、長期間プリンタを使用しなかった後、またはプリントヘッドのトラブル時以外は、 できる限り[ヘッドクリーニング B]を実行しないことをお勧めします。 初期充填が行われました。 初めてプリンタを使用する場合やプリンタの輸送後に使い始める場合、インクタンクとプリントヘッド間 でインクの初期充填が行われるため、インクの残量表示がすぐに 80%になることがあります。異常ではあ りません。 プリントヘッドのノズルがつ ノズルのつまりをチェックしてください。 まっています。 (「ノズルのつまりをチェックする」参照) →ユーザーズガイド インク残量検知機能について 一度空になったインクタンクを取り付けた場合、インク残量検知機能を無効にできます。 インク残量検知機能について このプリンタ指定のインクタンクには、印刷中のインク切れやプリンタの故障を防止するためのインク残量検知機 能があります。 ( 「インクタンク」参照) →P.20 インクを補充したインクタンクを使用した場合、インク残量検知機能が正常に機能しなくなり、印刷が停止します。 そのため、インクを補充したインクタンクを使用する場合は、インク残量検知機能を無効にする必要があります。 ただし、インク残量検知機能を無効にして印刷した場合、プリンタに損傷、異常が発生する場合があります。インクを 補充したことが原因の故障につきましては、キヤノンは責任を負いかねます。 • いったんインク残量検知機能を無効にすると、そのインクタンクに対するインク残量検知機能を回復させることはでき ません。インク残量検知機能を回復するには、プリンタ指定の新しいインクタンクに交換してください。 • 同じインクタンクを何度も抜き差しすると、インクタンクとプリンタとの接合部に不具合が生じ、インクタンクからイン クが漏れてプリンタに損傷を与える場合があります。 インク残量検知機能を無効にする ディスプレイに、インクの残量を検知できないというメッセージ が表示されます。確認して [▶]キーを押します。 2 [▲]キー、 [▼]キーを押して[情報]を選択し、 [OK]キーを押しま す。 その他のトラブル 1 困ったときには 重要 103 基本操作ガイド インク残量検知機能について 3 ディスプレイにインク残量検知機能の無効を確認するメッセー ジが表示されます。確認して[▶]キーを押します。 4 メッセージを確認して[▶]キーを押します。 困ったときには 5 iPF760 [▲]キー、 [▼]キーを押して[する]を選択し、 [OK]キーを押しま す。 その他のトラブル 6 メッセージを確認し、 [▶]キーを押します。 7 メッセージを確認し、 [▶]キーを押します。 104 基本操作ガイド インク残量検知機能について iPF760 8 [▲]キー、 [▼]キーを押して[はい]を選択し、 [OK]キーを押しま す。 9 ディスプレイに、インクの情報の更新を確認するメッセージが表 示されます。確認して[▶]キーを押します。 [▼]キーを押して[はい]を選択し、 [OK]キーを押しま 10 [▲]キー、 インク残量検知機能が無効になります。 困ったときには す。 その他のトラブル 105 基本操作ガイド 用紙種類が違います iPF760 エラーメッセージ 用紙関連のメッセージ エラーメッセージ 用紙種類が違います .................................................................................................................................... 用紙が小さいです ....................................................................................................................................... 用紙が小さいです。 .................................................................................................................................... 用紙幅が違います ....................................................................................................................................... 用紙サイズを検知できません。 .................................................................................................................. このデータを印刷するには用紙が足りません。 ........................................................................................ この用紙は使用できません。 ..................................................................................................................... ロール紙印刷が指定されています。 .......................................................................................................... ロール紙印刷が指定されましたが、カット紙がセットされています。 ...................................................... ロール紙がなくなりました。 ..................................................................................................................... カット紙印刷が指定されています。 .......................................................................................................... カット紙印刷が指定されましたが、ロール紙がセットされています。 ...................................................... 用紙がつまりました .................................................................................................................................... 用紙が斜めです。 ....................................................................................................................................... 用紙が右側のガイドに合っていません。 ................................................................................................... 用紙を検知できません。 .............................................................................................................................. 用紙カットに失敗しました。 ..................................................................................................................... 紙送り量のリミットに達しました。 .......................................................................................................... リリースレバーの位置が不正です。 ............................................................................................................ フチなし印刷ができません。 ..................................................................................................................... 用紙のセット位置がフチなし印刷に適していません。 .............................................................................. ロール紙がロールホルダーにしっかり突き当たっていません。 ............................................................... 106 107 107 108 108 109 109 109 110 110 110 111 111 111 112 112 112 113 113 113 114 114 用紙種類が違います 用紙関連のメッセージ 原因 処置 操作パネルのメニューの[用紙ミスマッチ検 知]が[一時停止する]に設定されているとき に、プリンタドライバで指定した用紙の種類 と、プリンタにセットしてある用紙の種類が合 っていません。 以下の手順で、プリンタドライバの用紙の種類と、プリンタで指定した用紙の種類を合わ せます。 1.[▲]キー、 [▼]キーを押して[印刷を中止する]を選択し、 [OK]キーを押して印刷を中 止します。 2. 調整パターンを複数枚のカット紙に印刷する 場合に、用紙の種類が統一されていません。 プリンタドライバで用紙の種類を変更するか、プリンタにセットしていた用紙を交換 してプリンタの用紙の種類を変更します。 (「ロール紙をセットして印刷する」参照) →ユーザーズガイド (「カット紙をセットして印刷する」参照) →ユーザーズガイド 調整パターンを印刷する際は、同じ種類の用紙を、調整に必要な枚数用意してください。 以下の手順で用紙を交換し、調整し直します。 1.[▲]キー、 [▼]キーを押して[印刷を中止する]を選択し、 [OK]キーを押して印刷を中 止します。 2. 3. 用紙を交換します。 (「カット紙をセットして印刷する」参照) →ユーザーズガイド 操作パネルのメニューから再度調整を実行します。 [▲]キー、 [▼]キーを押して[そのまま印刷する]を選択し、 [OK]キーを押して印刷を続 行します。 ただし、紙づまりや印刷結果に不具合が発生する可能性があります。 操作パネルのメニューの[用紙ミスマッチ検 知]が[警告表示する]に設定されているとき に、プリンタドライバで指定した用紙の種類 と、プリンタにセットしてある用紙の種類が合 っていません。 印刷は継続されますが、印刷結果に不具合が発生する可能性があります。 106 基本操作ガイド 用紙が小さいです iPF760 用紙が小さいです 原因 処置 操作パネルのメニューの[用紙ミスマッチ検知]が[一時停止す る]に設定されているときに、プリンタドライバで設定した用紙 のサイズよりも小さいサイズの用紙がプリンタにセットされて います。 [▲]キー、 [▼]キーを押して[そのまま印刷する]を選択し、 [OK]キー を押して印刷を続行します。 ただし、紙づまりや印刷結果に不具合が発生する可能性があります。 以下の手順で、プリンタにセットした用紙のサイズに合わせて、プリン タドライバの用紙サイズを設定し直します。 1.[▲]キー、 [▼]キーを押して[印刷を中止する]を選択し、 [OK]キー を押して印刷を中止します。 2. プリンタドライバの用紙サイズ設定を、プリンタにセットした用紙 のサイズに変更し、印刷し直します。 以下の手順で、プリンタドライバで設定した用紙サイズに合わせて、プ リンタの用紙を交換します。 1.[▲]キー、 [▼]キーを押して[用紙を交換する]を選択し、 [OK]キー 2. 操作パネルのメニューの[用紙ミスマッチ検知]が[警告表示す る]に設定されているときに、プリンタドライバで設定した用紙 のサイズよりも小さいサイズの用紙がプリンタにセットされて います。 を押して印刷を中止します。 プリンタドライバで設定したロール紙幅の用紙に交換し、印刷し直 します。 印刷は継続されますが、印刷結果に不具合が発生する可能性がありま す。 [A4/LTR 縦サイズ以上の用紙に交換してください。] 原因 処置 セットされている用紙が小さすぎ ます。 以下の手順で、A4/レター縦サイズ以上の用紙に交換します。 [▼]キーを押して[用紙を交換する]を選択し、 [OK]キーを押して用紙を取り外します。 1.[▲]キー、 2. A4/レター縦サイズ以上の用紙に交換します。 (「カット紙をセットして印刷する」参照) →ユーザーズガイド 印刷が再開されます。 [▲]キー、 [▼]キーを押して[印刷を中止する]を選択し、 [OK]キーを押して印刷を中止します。 [10inch 幅以上のロール紙に交換してください。] 原因 用紙関連のメッセージ (「カット紙を取り外す」参照) →P.18 セットされている用紙が小さ すぎます。 エラーメッセージ 用紙が小さいです。 処置 以下の手順で、10 インチ幅以上のロール紙に交換します。 [▼]キーを押して[用紙を交換する]を選択し、 [OK]キーを押してロール紙を取り外します。 1.[▲]キー、 (「ロール紙をプリンタから取り外す」参照) →P.13 (「ロール紙からロールホルダーを取り外す」参照) →ユーザーズガイド 2. 10 インチ幅以上のロール紙に交換します。 (「ロール紙にロールホルダーをセットする」参照) →P.8 (「ロール紙をプリンタにセットする」参照) →P.10 印刷が再開されます。 [▲]キー、 [▼]キーを押して[印刷を中止する]を選択し、 [OK]キーを押して印刷を中止します。 107 基本操作ガイド 用紙幅が違います iPF760 [用紙を取り外し用紙サイズを確認してください] 原因 処置 カット紙が印刷中に外れました。 1. 2. 3. リリースレバーを後ろ側に押して用紙を取り外します。 4. ディスプレイに[印刷が完了しなかったジョブが残っています。このジョブを印刷します か?]と表示された場合は、 [OK]キーを押します。 エラーが発生したページから、印刷が再開されます。 カット紙を右側のガイドに合わせてセットし直します。 リリースレバーを手前側に引きます。 (「カット紙をプリンタにセットする」参照) →P.16 用紙幅が違います 原因 処置 操作パネルのメニューの[用紙ミスマッチ検知]が[一時停止す [▲]キー、 [▼]キーを押して[そのまま印刷する]を選択し、 [OK]キーを る]に設定されているときに、プリンタドライバの[ロール紙の 押して印刷を続行します。 幅に合わせる]で設定したロール紙幅と、プリンタにセットして ただし、紙づまりや印刷結果に不具合が発生する可能性があります。 あるロール紙の幅が違います。 [▲]キー、 [▼]キーを押して[印刷を中止する]を選択し、 [OK]キーを押 して印刷を中止します。 エラーメッセージ 以下の手順で、プリンタドライバで設定したロール紙幅の用紙に交換し ます。 1.[▲]キー、 [▼]キーを押して[用紙を交換する]を選択し、 [OK]キーを 押してロール紙を取り外します。 (「ロール紙をプリンタから取り外す」参照) →P.13 (「ロール紙をロールホルダーから取り外す」参照) →ユーザーズガイド 2. 用紙関連のメッセージ プリンタドライバで設定した幅の用紙に交換します。 (「ロール紙にロールホルダーをセットする」参照) →P.8 (「ロール紙をプリンタにセットする」参照) →P.10 印刷が開始されます。 プリンタドライバの[ロール紙の幅に合わせる]を選択したときに表示さ れるダイアログボックスで設定したロール紙幅と、プリンタにセットす る用紙の幅を合わせて印刷し直します。 用紙サイズを検知できません。 原因 用紙のセット位置がずれているか、カールした用紙がセットされていま す。 処置 以下の手順でロール紙をセットし直します。 1. 2. 3. 4. リリースレバーを後ろ側に押します。 ロール紙の右端をオレンジ色の紙合わせラインに平行になる ように合わせます。 リリースレバーを手前側に引きます。 ディスプレイに[印刷が完了しなかったジョブが残っていま す。このジョブを印刷しますか?]と表示された場合は、 [OK] キーを押します。 エラーが発生したページから、印刷が再開されます。 (「ロール紙をプリンタにセットする」参照) →P.10 108 ロール紙をセットし直しても、このエラーが再び発生する場合 は、ロールホルダーをプリンタから取り外し、ロール紙をロール ホルダーのフランジに突き当たるまでしっかりと差し込んでか ら、ロールホルダーをプリンタにセットしてください。 (「ロール紙にロールホルダーをセットする」参照) →P.8 基本操作ガイド このデータを印刷するには用紙が足りません。 iPF760 原因 処置 用紙のセット位置がずれているか、カールした用紙がセットされていま す。 以下の手順で、カット紙をセットし直します。 1. 2. 3. リリースレバーを後ろ側に押します。 4. ディスプレイに[印刷が完了しなかったジョブが残っていま す。このジョブを印刷しますか?]と表示された場合は、 [OK] キーを押します。 エラーが発生したページから、印刷が再開されます。 カット紙を右側のガイドに合わせてセットします。 リリースレバーを手前側に引きます。 (「カット紙をプリンタにセットする」参照) →P.16 プラテンがインクなどで汚れているので、クリアフィルムのサイズを検 上カバーを開いて、プラテン全域を清掃します。 知できません。 (「上カバー内部を清掃する」参照) →P.37 このデータを印刷するには用紙が足りません。 原因 処置 用紙関連のメッセージ [▲]キー、 [▼]キーを押して[用紙を交換する]を選択 し、 [OK]キーを押して印刷を中止します。 プリンタドライバの[給紙方法]、HP-GL/2 印刷の場合 はプリンタのメニューの[GL2 設定]の[給紙方法]を 変更するか、印刷ジョブが印刷可能な長さの用紙に交 換して印刷し直します。 (「ロール紙をプリンタから取り外す」参照) →P.13 (「ロール紙をプリンタにセットする」参照) →P.10 エラーメッセージ 操作パネルのメニューで[ロール紙残量管理]が[オン]に設定されている場合に、 [▲]キー、 [▼]キーを押して[そのまま印刷する]を選 ロール紙の残量よりも長いサイズの印刷ジョブを受信しました。 択し、 [OK]キーを押して印刷を続行します。 ただし、途中でロール紙がなくなり最後まで印刷でき ない可能性があります。 この用紙は使用できません。 原因 処置 プリンタがサポートしているサイズよりも小さな用紙 リリースレバーを後ろ側に押して、正しいサイズの用紙をセットし直します。 がセットされています。 (「用紙のサイズ」参照) →ユーザーズガイド 調整用パターンやノズルチェックパターンの印刷に必 要なサイズよりも小さな用紙がセットされています。 リリースレバーを後ろ側に押して、A4 以上のサイズで未使用の用紙をセットし直 します。各調整により複数の用紙が必要な場合があります。 ロール紙印刷が指定されています。 原因 テストプリントなどのプリンタ内部データ をロール紙で印刷しようとしましたが、ロー ル紙がセットされていません。 処置 [▲]キー、 [▼]キーを押して[ロール紙をセットする]を選択し、 [OK]キーを押して、ロール 紙をセットして印刷します。 (「ロール紙にロールホルダーをセットする」参照) →P.8 (「ロール紙をプリンタにセットする」参照) →P.10 カット紙に印刷したい場合は、以下の手順で印刷します。 基本操作ガイド 109 ロール紙印刷が指定されましたが、カット紙がセットされています。 iPF760 原因 処置 テストプリントなどのプリンタ内部データ をロール紙で印刷しようとしましたが、ロー ル紙がセットされていません。 1.[▲]キー、 [▼]キーを押して[印刷を中止する]を選択し、 [OK]キーを押して、印刷を中 2. 止します。 カット紙をセットして印刷し直します。 (「カット紙をセットして印刷する」参照) →ユーザーズガイド ロール紙印刷が指定されましたが、 カット紙がセットされています。 原因 処置 カット紙がセットされているときに、ロー ル紙を指定した印刷ジョブを受信しまし た。 以下の手順で、ロール紙をセットして印刷します。 1.[▲]キー、 [▼]キーを押して[カット紙を取り外す]を選択し、 [OK]キーを押してカット 紙を取り外します。 (「カット紙を取り外す」参照) →P.18 2. ロール紙をセットします。 (「ロール紙をプリンタにセットする」参照) →P.10 印刷が開始されます。 [▲]キー、 [▼]キーを押して[印刷を中止する]を選択し、 [OK]キーを押して印刷を中止しま す。 ロール紙がなくなりました。 原因 エラーメッセージ ロール紙がなくな りました。 処置 以下の手順で、使用していたロール紙と同じサイズ、種類のロール紙に交換します。 用紙関連のメッセージ 1. リリースレバーを後ろ側に押して、ロール紙を取り外します。 (「ロール紙をプリンタから取り外す」参照) →P.13 (「ロール紙からロールホルダーを取り外す」参照) →ユーザーズガイド 2. 新しいロール紙をセットします。 (「ロール紙にロールホルダーをセットする」参照) →P.8 (「ロール紙をプリンタにセットする」参照) →P.10 3. ロール紙にバーコードが印刷されていない場合は、用紙の種類を選択します。 (「用紙の種類を変更する」参照) →ユーザーズガイド 4. 操作パネルのメニューで[ロール紙残量管理]が[オン]に設定されていて、ロール紙にバーコードが印刷されてい ない場合は、用紙の長さを設定します。 (「用紙の長さを設定する」参照) →ユーザーズガイド 5. ディスプレイに[印刷が完了しなかったジョブが残っています。このジョブを印刷しますか?]と表示された場合 は、 [OK]キーを押します。 エラーが発生したページから、印刷が再開されます。 メッセージが表示されない場合は、次のページから印刷されます。 ロール紙はありま ロール紙の未使用部が重いため負荷がかかっています。印字モードを変更すると紙送りのタイミングが変わるため すが、用紙送りに失 改善する可能性があります。 敗して検知できま プリンタドライバの[詳細設定モード]の[印刷品質]で、より高品質の設定を選択します。 せんでした。 (「印刷するときに優先する要素や色を設定して印刷する」参照) →ユーザーズガイド カット紙印刷が指定されています。 原因 テストプリントなどのプリンタ内部データをカ ット紙で印刷しようとしましたが、カット紙が セットされていません。 処置 [▲]キー、 [▼]キーを押して[カット紙をセットする]を選択し、 [OK]キーを押して、カ ット紙をセットして印刷します。 (「カット紙をセットして印刷する」参照) →ユーザーズガイド ロール紙に印刷したい場合は、以下の手順で印刷します。 110 1.[▲]キー、 [▼]キーを押して[印刷を中止する]を選択し、 [OK]キーを押して、印刷を 2. 中止します。 ロール紙をセットして印刷し直します。 基本操作ガイド カット紙印刷が指定されましたが、ロール紙がセットされています。 iPF760 原因 テストプリントなどのプリンタ内部データをカ ット紙で印刷しようとしましたが、カット紙が セットされていません。 処置 (「ロール紙をセットして印刷する」参照) →ユーザーズガイド カット紙印刷が指定されましたが、 ロール紙がセットされています。 原因 処置 ロール紙がセットされてい る状態で、カット紙印刷のデ ータを受信しました。 1.[▲]キー、 [▼]キーを押して[ロール紙を取り外す]を選択し、 [OK]キーを押して印刷を中止します。 2. ロール紙を取り外し、プリンタドライバで指定したサイズ/種類のカット紙をセットして印刷し直しま す。 (「ロール紙をプリンタから取り外す」参照) →P.13 (「カット紙をセットして印刷する」参照) →ユーザーズガイド 用紙がつまりました [リリースレバーを後ろに押してください。] 原因 処置 印刷中に用紙がプ リンタ内部でつま りました。 1. リリースレバーを後ろ側に押して、つまった用紙を取り除きます。 (「ロール紙のつまりを取り除く」参照) →P.80 (「カット紙のつまりを取り除く」参照) →P.83 用紙をセットします。 4. ディスプレイに[印刷が完了しなかったジョブが残っています。このジョブを印刷しますか?]と表示された場合 は、 [OK]キーを押します。 エラーが発生したページから、印刷が再開されます。 リリースレバーを手前側に引きます。 (「ロール紙をプリンタにセットする」参照) →P.10 (「カット紙をプリンタにセットする」参照) →P.16 原因 給紙中に用紙 がつまりまし た。 処置 1. 2. 3. ロールホルダーの用紙を手動ですべて巻き戻して[OK]キーを押します。 用紙をセットします。 ディスプレイに[印刷が完了しなかったジョブが残っています。このジョブを印刷しますか?]と表示された場合は、 [OK]キーを押します。 エラーが発生したページから、印刷が再開されます。 用紙関連のメッセージ [用紙を手動で全て巻き戻して[OK]を押してください。] エラーメッセージ 2. 3. (「ロール紙をプリンタにセットする」参照) →P.10 用紙が斜めです。 原因 処置 紙送り中に、用紙が斜めにセットされていることを検知しました。 以下の手順でロール紙をセットし直します。 1. 2. 3. リリースレバーを後ろ側に押します。 ロール紙の右端をオレンジ色の紙合わせラインに平行になるよう に合わせます。 リリースレバーを手前側に引きます。 (「ロール紙をプリンタにセットする」参照) →P.10 111 基本操作ガイド 用紙が右側のガイドに合っていません。 iPF760 原因 処置 ロール紙をセットし直しても、このエラーが再び発生する場合は、ロー ルホルダーをプリンタから取り外し、ロール紙をロールホルダーのフ ランジに突き当たるまでしっかりと差し込んでから、ロールホルダー をプリンタにセットしてください。 (「ロール紙にロールホルダーをセットする」参照) →P.8 以下の手順で、カット紙をセットし直します。 1. 2. 3. 4. リリースレバーを後ろ側に押します。 カット紙を引き抜きます。 リリースレバーを手前側に引きます。 カット紙を右側のガイドに合わせてセットし直します。 (「カット紙をプリンタにセットする」参照) →P.16 • 上記の手順を繰り返してもこのメッセージが表示される場合やこのメッセージを表示したくない場合は、プリンタのメ 重要 ニューの[斜行検知精度]で[オフ]または[ゆるめ]を選択します。ただし、用紙が斜めのまま印刷されるため、紙づまりや 印刷結果に不具合が発生したり、プラテンが汚れ、次に印刷するときに用紙の裏が汚れる可能性があります。 用紙が右側のガイドに合っていません。 原因 処置 エラーメッセージ 用紙セット時に、用紙が右端のガイドに合っていません。 以下の手順で、カット紙をセットし直します。 1. 2. 3. 4. リリースレバーを後ろ側に押します。 カット紙を引き抜きます。 リリースレバーを手前側に引きます。 カット紙を右側のガイドに合わせてセットし直します。 用紙を検知できません。 用紙関連のメッセージ 原因 処置 用紙が外れてしまいました。 以下の手順で、カット紙をセットし直します。 1. 2. 用紙を取り除いて、 [OK]キーを押します。 カット紙を右側のガイドに合わせてセットし直します。 (「カット紙をプリンタにセットする」参照) →P.16 以下の手順で、カット紙をセットし直します。 1. 2. 3. リリースレバーを後ろ側に押して、用紙を取り除きます。 リリースレバーを手前側に引きます。 カット紙を右側のガイドに合わせてセットし直します。 (「カット紙をプリンタにセットする」参照) →P.16 用紙カットに失敗しました。 原因 カットされた用紙が排紙ガ イド上に残っています。 112 処置 1. 2. 3. リリースレバーを後ろ側に押して、用紙を取り除きます。 4. ディスプレイに[印刷が完了しなかったジョブが残っています。このジョブを印刷しますか?]と表示され た場合は、 [OK]キーを押します。 エラーが発生したページから、印刷が再開されます。 用紙をセットします。 リリースレバーを手前側に引きます。 基本操作ガイド 紙送り量のリミットに達しました。 iPF760 原因 処置 カットされた用紙が排紙ガ (「ロール紙をプリンタにセットする」参照) →P.10 イド上に残っています。 排紙口付近に異物があり、 カッターユニットがぶつか っています。 1. 上カバーを開けて、異物を取り除きます。 2. ディスプレイに[印刷が完了しなかったジョブが残っています。このジョブを印刷しますか?]と表示され た場合は、 [OK]キーを押します。 エラーが発生したページから、印刷が再開されます。 用紙の推奨使用環境で使用 していません。 用紙の推奨使用環境範囲内で使用します。用紙ごとに推奨使用環境が異なります。推奨使用環境については、 用紙リファレンスガイドを参照してください。 (「用紙リファレンスガイド」参照) オートカットに対応してい ない用紙を使用していま す。 1. 2. 上記以外の場合、カッター ユニットが故障している可 能性があります。 ロール紙のカット方法を[ユーザーカット]に設定してロール紙をはさみなどでカットします。 (「ロール紙のカット方法を設定する」参照) →ユーザーズガイド オートカットの対応については、用紙リファレンスガイドを参照してください。 (「用紙リファレンスガイド」参照) リリースレバーを後ろ側に押して、用紙を取り除きます。 キヤノンお客様相談センターへご連絡ください。 紙送り量のリミットに達しました。 原因 処置 リリースレバーの位置が不正です。 原因 処置 リリースレバーが後ろ側に押されています。 リリースレバーを手前側に引きます。 電源をオフにしてしばらくしてから電源をオンにします。 原因 フチなし印刷に対応していない用紙の 種類あるいは紙幅が指定されたデータ を受信しました。 処置 以下の手順で、フチなし印刷できるように印刷ジョブを設定し直します。 [▼]キーを押して[印刷を中止する]を選択し、 [OK]キーを押して印刷を中止しま 1.[▲]キー、 す。 2. ご使用のプリンタ専用のプリンタドライバが選択されていることを確認し、印刷し直します。 フチなし印刷できる用紙の種類については、用紙リファレンスガイドを参照してください。 (「用紙リファレンスガイド」参照) 用紙関連のメッセージ フチなし印刷ができません。 エラーメッセージ 操作パネルの[▲]キーを押して、ロール紙を先端まで巻き戻そうとしています。 [▲]キーから指を離します。 操作パネルのメニューの[用紙ミスマッチ検知]を[警告表示する]に設定している場合は、 [検知 しない]に設定します。 ただし、紙づまりや印刷結果に不具合が発生する可能性があります。 [▲]キー、 [▼]キーを押して[フチありで印刷する]を選択し、 [OK]キーを押して印刷を続けた 場合は、フチのある印刷になります。 プリンタにセットしてある用紙がフチ なし印刷をサポートしていないサイズ の用紙です。 [▲]キー、 [▼]キーを押して[印刷を中止する]を選択し、 [OK]キーを押して印刷を中止します。 以下の手順で、フチなし印刷できるプリンタの用紙に交換します。 1.[▲]キー、 [▼]キーを押して[用紙を交換する]を選択し、 [OK]キーを押してロール紙を取り 外します。 (「ロール紙をプリンタから取り外す」参照) →P.13 (「ロール紙からロールホルダーを取り外す」参照) →ユーザーズガイド 2. 基本操作ガイド フチなし印刷できるプリンタの用紙に交換します。 (「ロール紙にロールホルダーをセットする」参照) →P.8 (「ロール紙をプリンタにセットする」参照) →P.10 印刷が開始されます。 113 用紙のセット位置がフチなし印刷に適していません。 iPF760 原因 処置 プリンタにセットしてある用紙がフチ なし印刷をサポートしていないサイズ の用紙です。 フチなし印刷できる用紙の種類については、用紙リファレンスガイドを参照してください。 (「用紙リファレンスガイド」参照) [▲]キー、 [▼]キーを押して[フチありで印刷する]を選択し、 [OK]キーを押して印刷を続けた 場合は、フチのある印刷になります。 用紙のセット位置がフチなし印刷に適していません。 原因 処置 使用環境によってロール紙が伸び たり、縮んだりするため、フチなし 印刷可能な幅に入らなくなる場合 があります。 [▲]キー、 [▼]キーを押して[印刷を中止する]を選択し、 [OK]キーを押して印刷を中止します。 用紙種類ごとの使用環境範囲内で使用してください。用紙の使用環境については、用紙リファレンス ガイドを参照してください。 (「用紙リファレンスガイド」参照) 操作パネルのメニューで[用紙ミスマッチ検知]が[警告表示する]に設定されている場合は、 [検知し ない]に設定します。 ただし、印刷結果に不具合が発生する可能性があります。 用紙のセット位置がずれています。 [▲]キー、 [▼]キーを押して[用紙の位置を直す]を選択し、用紙の端部がフチなし印刷インク受け溝 の幅に入るようにセットし直します。 ロール紙はロールホルダーのフランジに突き当たるまでしっかりと差し込みます。 (「ロール紙にロールホルダーをセットする」参照) →P.8 操作パネルのメニューで[用紙ミスマッチ検知]が[警告表示する]に設定されている場合は、 [検知し ない]に設定します。 ただし、印刷結果に不具合が発生する可能性があります。 エラーメッセージ [▲]キー、 [▼]キーを押して[フチありで印刷する]を選択し、 [OK]キーを押して印刷を続けた場合 は、フチのある印刷になります。 ロール紙がロールホルダーにしっかり突き当たっていません。 原因 用紙セット時に、ロール紙がロールホルダーにし っかり突き当たっていません。 処置 以下の手順で、ロール紙をセットし直します。 1.[OK]キーを押して、ロールホルダーをプリンタから取り外します。 用紙関連のメッセージ 2. 3. ロール紙をロールホルダーのフランジに突き当たるまでしっかりと差し込みます。 (「ロール紙にロールホルダーをセットする」参照) →P.8 ロールホルダーをプリンタにセットします。 114 基本操作ガイド インクが不足しています。 iPF760 インク関連のメッセージ インクが不足しています。 ......................................................................................................................... インクがありません。 ................................................................................................................................ インクの残量を正しく検知できません。 ..................................................................................................... インク残量を正しく検知できません。 ....................................................................................................... インクタンクカバーを閉じてください。 ................................................................................................... インクタンクが空です。 ............................................................................................................................ インク残量が少ないです。 ......................................................................................................................... インクタンクが装着されていません。 ....................................................................................................... インクタンクが違います。 ........................................................................................................................... インクタンクを抜き取らないでください。 ................................................................................................ 115 115 115 115 115 116 116 116 116 116 インクが不足しています。 原因 処置 インクの残量が少ないため、プリントヘッドのクリーニングや印刷な ど、インクを使用する機能が実行できません。 [▲]キー、 [▼]キーを押して[インクタンク交換]を選択し、 [OK] キーを押して、残量の少ないインクタンクを新しいインクタンク に交換します。 (「インクタンクを交換する」参照) →P.20 [▲]キー、 [▼]キーを押して[印刷続行]を選択し、 [OK]キーを押 して印刷を続行します。ただし、印刷結果に不具合が発生する可 能性があります。 原因 処置 インクがなくなりました。 [OK]キーを押してインクタンクカバーを開き、インクランプが点滅している色のインクタンクを交換します。 (「インクタンクを交換する」参照) →P.20 原因 処置 インクを補充したインクタンクを使用した場合、 インクを補充したインクタンクはそのままでは使用できません。 [インク残量検知機能 インク残量検知機能が正常に機能しなくなりま について]を参照し、必要な処置を行ってください。 (「インク残量検知機能について」参 す。 照) →P.103 インク残量を正しく検知できません。 原因 インク関連のメッセージ インクの残量を正しく検知できません。 エラーメッセージ インクがありません。 処置 インクの残量を正しく検知できませんでした。 インクタンクカバーを閉じてください。 エラーが解除されると、ブザーが鳴り止みます。 インクタンクカバーを閉じてください。 原因 インクタンクカバーが開いています。 処置 インクタンクカバーを閉めます。 115 基本操作ガイド インクタンクが空です。 iPF760 インクタンクが空です。 原因 処置 インクタンクのインクがなくなりました。 インクタンクカバーを開き、インクランプが点滅している色のインクタンクを交換します。 (「インクタンクを交換する」参照) →P.20 インク残量が少ないです。 原因 処置 インクの残量が少なくなっています。 新しいインクタンクを準備します。 長尺印刷や多部数の印刷の場合は、残量の少ないインクタンクを新しいインクタンクに交換するこ とをお勧めします。 エラーメッセージ インクタンクが装着されていません。 原因 処置 インクタンクがセットされていません。 インクタンクをセットし直します。 (「インクタンクを交換する」参照) →P.20 インク関連のメッセージ インクタンクにトラブルが発生しました。 新しいインクタンクに交換します。 (「インクタンクを交換する」参照) →P.20 インクタンクが違います。 原因 処置 使用できないインクタンクがセットされています。 プリンタ指定のインクタンクをセットします。 (「インクタンクを交換する」参照) →P.20 インクタンクを抜き取らないでください。 原因 処置 インクの残量を正しく検知できませんでした。 取り外したインクタンクを取り付けてください。 エラーが解除されると、ブザーが鳴り止みます。 116 基本操作ガイド 紙送り調整できません。 iPF760 印刷/調整関連のメッセージ 紙送り調整できません。 ............................................................................................................................ 117 印刷された出力物を確認してください。 ................................................................................................... 117 紙送り調整できません。 原因 プリントヘッドのノズルがつまっています。 処置 以下の手順を行い、 [画質調整]をやり直してください。 1.[OK]キーを押してエラーを解除します。 2. ノズルチェックパターンを印刷してノズルの状態を調べます。 (「ノズルのつまりをチェックする」参照) →ユーザーズガイド 3. ノズルがつまっている場合は、プリントヘッドをクリーニングします。 (「プリントヘッドをクリーニングする」参照) →P.39 4.[画質調整]をやり直します。 (「横スジを自動で調整する(画質調整)」参照) →ユーザーズガイド 用紙の送り量を自動で調整できない透過性の高いフィルム系 の用紙がセットされています。 [OK]キーを押してエラーを解除し、用紙の送り量を手動で調整します。 (「横スジを手動で調整する(画質調整)」参照) →ユーザーズガイド 印刷された出力物を確認してください。 原因 処置 エラーメッセージ プリントヘッドのノズルがつまり始めています。 印刷物がかすれている場合は、プリントヘッドをクリーニングします。 (「プリントヘッドをクリーニングする」参照) →P.39 印刷/調整関連のメッセージ 117 基本操作ガイド ヘッド調整できません iPF760 プリントヘッド関連のメッセージ ヘッド調整できません ................................................................................................................................ プリントヘッドが違います。 ..................................................................................................................... プリントヘッドが異常です。 ....................................................................................................................... プリントヘッドがありません。 .................................................................................................................. ヘッドクリーニングを行ってください。 ................................................................................................... 118 118 118 118 118 ヘッド調整できません 原因 処置 プリントヘッドのノズルがつ まっています。 以下の手順を行い、 [ヘッド位置調整]をやり直してください。 1.[OK]キーを押してエラーを解除します。 2. ノズルチェックパターンを印刷してノズルの状態を調べます。 (「ノズルのつまりをチェックする」参照) →ユーザーズガイド 3. ノズルがつまっている場合は、プリントヘッドをクリーニングします。 (「プリントヘッドをクリーニングする」参照) →P.39 4.[ヘッド位置調整]をやり直します。 (「縦線のゆがみや色ずれを自動で調整する(ヘッド位置調整)」参照) →P.73 エラーメッセージ プリントヘッドの調整ができ [OK]キーを押してエラーを解除します。 ない、透過性の高いフィルム プリントヘッドを調整する場合は、フィルム系以外の使用頻度が高い用紙で調整することをお勧めします。 系の用紙がセットされていま (「縦線のゆがみや色ずれを自動で調整する(ヘッド位置調整)」参照) →P.73 す。 プリントヘッドが傾いて取り 付けられています。 以下の手順で、プリントヘッドの傾きを調整してから[ヘッド位置調整]をやり直してください。 1.[OK]キーを押してエラーを解除します。 2.[ヘッド傾き調整]を行い、プリントヘッドの傾きを調整します。 (「罫線のずれを調整する(ヘッド傾き調整)」参照) →ユーザーズガイド 3.[ヘッド位置調整]をやり直します。 (「縦線のゆがみや色ずれを自動で調整する(ヘッド位置調整)」参照) →P.73 プリントヘッド関連のメッセージ プリントヘッドが違います。 原因 処置 使用できないプリントヘッドが取り付けられています。 上カバーを開けて、新しいプリントヘッドに交換します。 (「プリントヘッドを交換する」参照) →P.25 プリントヘッドが異常です。 原因 処置 プリントヘッドに異常があります。 上カバーを開けて、新しいプリントヘッドに交換します。 (「プリントヘッドを交換する」参照) →P.25 プリントヘッドがありません。 原因 処置 プリントヘッドが取り付けられていません。 プリントヘッドを取り付けます。 (「プリントヘッドを交換する」参照) →P.25 ヘッドクリーニングを行ってください。 原因 118 プリントヘッドのノ ズルがつまっていま す。 処置 以下の手順で、プリントヘッドをクリーニングしてください。 1.[▲]キー、 [▼]キーを押して[印刷を中止する]を選択し、印刷を中止します。 基本操作ガイド ヘッドクリーニングを行ってください。 iPF760 原因 プリントヘッドのノ ズルがつまっていま す。 処置 2. プリントヘッドをクリーニングします。 (「プリントヘッドをクリーニングする」参照) →P.39 それでも印刷時にこのメッセージが表示される場合はプリントヘッドを交換してください。 (「プリントヘッドを交換する」参照) →P.25 [▲]キー、 [▼]キーを押して[そのまま印刷する]を選択し、 [OK]キーを押して印刷を続行します。ただし、印刷結果 に不具合が発生する可能性があります。 ディスプレイに[OK]と表示された場合は、以下の手順で、プリントヘッドをクリーニングしてください。 1. 操作パネルの[OK]キーを押して印刷を中止します。 2. プリントヘッドをクリーニングします。 (「プリントヘッドをクリーニングする」参照) →P.39 それでも印刷時にこのメッセージが表示される場合はプリントヘッドを交換してください。 (「プリントヘッドを交換する」参照) →P.25 エラーメッセージ プリントヘッド関連のメッセージ 119 基本操作ガイド メンテナンスカートリッジを装着してください。 iPF760 メンテナンスカートリッジ関連のメッセージ メンテナンスカートリッジを装着してください。 ..................................................................................... メンテナンスカートリッジが違います。 ................................................................................................... メンテナンスカートリッジ 残り容量が少ないです。 ................................................................................ メンテナンスカートリッジの残り容量がありません ................................................................................. メンテナンスカートリッジがいっぱいです。 ............................................................................................ メンテナンスカートリッジが異常です。 ................................................................................................... 120 120 120 120 120 120 メンテナンスカートリッジを装着してください。 原因 処置 メンテナンスカートリッジが取り付けられていません。 メンテナンスカートリッジを取り付けます。 (「メンテナンスカートリッジを交換する」参照) →P.32 メンテナンスカートリッジが違います。 原因 処置 違う機種のメンテナンスカートリッジが取り付けられました。 ご使用のプリンタ専用のメンテナンスカートリッジと交換してください。 メンテナンスカートリッジ 残り容量が少ないです。 エラーメッセージ 原因 処置 メンテナンスカートリッジの残り容量が少なく なってきました。 印刷は続行されますが、メンテナンスカートリッジ交換のメッセージに備えて新しいメ ンテナンスカートリッジを準備します。 メンテナンスカートリッジの残り容量がありません 原因 プリントヘッドのクリーニングなどを実行するのに十分な メンテナンスカートリッジの残り容量がありません。 処置 プリンタの動作が停止していることを確認し、メンテナンスカートリッジ を交換します。 (「メンテナンスカートリッジを交換する」参照) →P.32 メンテナンスカートリッジ関連のメッセージ メンテナンスカートリッジがいっぱいです。 原因 処置 メンテナンスカートリッジの残り容量がなくな プリンタの動作が停止していることを確認し、メンテナンスカートリッジを交換します。 りました。 (「メンテナンスカートリッジを交換する」参照) →P.32 メンテナンスカートリッジが異常です。 原因 処置 使用できない、または使用済みのメンテナンスカートリッジが取り プリンタ指定の未使用のメンテナンスカートリッジを取り付けます。 付けられています。 (「メンテナンスカートリッジを交換する」参照) →P.32 120 基本操作ガイド この用紙種類は HP-GL/2 でサポートされません。 iPF760 HP-GL/2 関連のメッセージ この用紙種類は HP-GL/2 でサポートされません。 .................................................................................... GL2:Wxxxx メモリがいっぱいです。 (xxxx は 0501/0903/0904) ............................................................... GL2:W0502 パラメータが範囲外です。 ..................................................................................................... GL2:W0504 サポートしていないコマンドです。 ...................................................................................... 121 121 121 121 この用紙種類は HP-GL/2 でサポートされません。 原因 処置 HP-GL/2 に対応していない用紙が 給紙された状態で HP-GL/2 の印刷 データを受信しました。 以下の手順でプリンタの用紙の種類を交換します。 1.[▲]キー、 [▼]キーを押して[印刷を中止する]を選択し、 [OK]キーを押して印刷を中止します。 2. HP-GL/2 に対応した用紙に交換して印刷し直します。HP-GL/2 に対応した用紙については、用紙 リファレンスガイドを参照してください。 (「用紙の種類」参照) →ユーザーズガイド [▲]キー、 [▼]キーを押して[そのまま印刷する]を選択し、 [OK]キーを押して印刷を続行します。た だし、紙づまりや印刷結果に不具合が発生する可能性があります。 GL2:Wxxxx メモリがいっぱいです。 (xxxx は 0501/0903/0904) 原因 処置 プリンタのメモリがいっぱいになりま した。 受信した印刷データが欠けているため、印刷も一部分が欠けている可能性があります。印刷結果 を確認してください。 原因 処置 HP-GL/2 コマンドで指定されたパラメータがサポートされている範囲を超 えています。 印刷データを確認してください。 操作パネルのメニューの[処理オプション]で、 [警告表示]を [オン]に設定している場合は、 [オフ]に設定します。 エラーメッセージ GL2:W0502 パラメータが範囲外です。 GL2:W0504 サポートしていないコマンドです。 処置 操作パネルのメニューの[処理オプション]で、 [警告表示]を[オン]に設定して いる場合は、 [オフ]に設定します。 関連のメッセージ HP-GL/2 原因 サポートしていない HP-GL/2 コマンドを受信しました。 印刷データを確認してください。 121 基本操作ガイド GARO Wxxxx(x は数字) iPF760 その他のメッセージ GARO Wxxxx(x は数字) ........................................................................................................................... エラー Exxx-xxxx(x は英数字) .................................................................................................................. ハードウェアエラー xxxxxxxx-xxxx(x は英数字) ..................................................................................... 上カバーが開いています。 ......................................................................................................................... 部品交換が近付いています。 ..................................................................................................................... 部品交換目安を過ぎています。 .................................................................................................................. ファイルを認識できませんでした。 .......................................................................................................... マルチセンサが異常です。 ......................................................................................................................... カッターポジションが異常です。 .............................................................................................................. 122 122 122 122 123 123 123 123 123 GARO Wxxxx(x は数字) 原因 処置 印刷ジョブに問題があります。 正しいプリンタドライバを使用して、印刷し直します。 そのまま印刷が続行されます。 但し、意図通りの印刷結果が得られない場合があります。 エラー Exxx-xxxx(x は英数字) 原因 処置 お客様では対処の出来ないエラーが発生している可能性があります。 エラーコードとメッセージをメモに書き留めてから電源をオフに し、キヤノンお客様相談センターへご連絡ください。 エラーメッセージ その他のメッセージ ハードウェアエラー xxxxxxxx-xxxx(x は英数字) 原因 処置 印刷中にロール紙がなくなりました。ロール紙の後端とロール紙の芯が テープで止められているため、搬送が止まっています。 電源をオフにして、ロール紙をプリンタから取り外してから電 源をオンにしてください。 上カバー内部のテープやベルトストッパが取り外されていません。 電源をオフにして、上カバーを開きテープやベルトストッパを 取り外してから電源をオンにしてください。 お客様では対処の出来ないエラーが発生している可能性があります。 電源をオフにし、3 秒以上待ってから電源をオンにしてくださ い。 再びメッセージが表示される場合は、エラーコードとメッセー ジをメモに書き留めてから電源をオフにし、キヤノンお客様相 談センターへご連絡ください。 上カバーが開いています。 原因 処置 上カバーが開いた状態を検知しました。 上カバーを開け、異物などが挟まってる場合は取り除いたあと、上カバーを閉め直します。 122 このエラーが再び発生する場合は、上カバーを閉めて、電源をオフにし、しばらくしてから電源を オンにします。 基本操作ガイド 部品交換が近付いています。 iPF760 部品交換が近付いています。 原因 処置 サービス交換が必要な消耗部品の交換時期が 近付いています。 [部品交換目安を過ぎています。]と表示されるまでは、しばらく使用することができます。 キヤノンお客様相談センターへご連絡ください。 部品交換目安を過ぎています。 原因 処置 サービス交換が必要な消耗部品の交換時期の目安を過ぎています。 キヤノンお客様相談センターへご連絡ください。 ファイルを認識できませんでした。 原因 処置 プリンタを最新状態にするために送信した用紙情報な どのデータ形式が間違っています。 データを確認してください。電源を切り、しばらくたってから再度電源を入れて データを送信し直します。 違う機種のファームウェアがアップロードされていま す。 ファームウェアを確認してください。電源を切りしばらくたってから再度電源を 入れて、ファームウェアを送信し直します。 再びメッセージが表示される場合は、キヤノンお客様相談センターへご連絡くだ さい。 マルチセンサが異常です。 原因 処置 直射日光など、強い光がプリンタに当たらない環境で使用します。 プリンタ内部のセンサの一部の性能が低下している可能 性があります。 電源をオフにし、3 秒以上待ってから電源をオンにしてください。 再びメッセージが表示される場合は、キヤノンお客様相談センターへご連絡 ください。 エラーメッセージ 直射日光など、強い光がプリンタに当たり、センサが誤動 作している可能性があります。 カッターポジションが異常です。 処置 1. 2. リリースレバーを後ろ側に押して、用紙を取り除きます。 リリースレバーを手前側に引きます。 その他のメッセージ 原因 用紙をカットできずに、カッターユニットが途中で停止しています。 123 基本操作ガイド iPF760 エラーメッセージ一覧 GARO Wxxxx(x は数字) ........................................................................................................................... GL2:W0502 パラメータが範囲外です。 ..................................................................................................... GL2:W0504 サポートしていないコマンドです。 ...................................................................................... GL2:Wxxxx メモリがいっぱいです。 (xxxx は 0501/0903/0904) ............................................................... 122 121 121 121 インクがありません。 ................................................................................................................................ インクが不足しています。 ......................................................................................................................... インク残量が少ないです。 ......................................................................................................................... インク残量を正しく検知できません。 ....................................................................................................... インクタンクカバーを閉じてください。 ................................................................................................... インクタンクが空です。 ............................................................................................................................ インクタンクが装着されていません。 ....................................................................................................... インクタンクが違います。 ........................................................................................................................... インクタンクを抜き取らないでください。 ................................................................................................ インクの残量を正しく検知できません。 ..................................................................................................... 印刷された出力物を確認してください。 ................................................................................................... 115 115 116 115 115 116 116 116 116 115 117 上カバーが開いています。 ......................................................................................................................... 122 エラー Exxx-xxxx(x は英数字) .................................................................................................................. 122 エラーメッセージ エラーメッセージ一覧 124 カッターポジションが異常です。 .............................................................................................................. カット紙印刷が指定されています。 .......................................................................................................... カット紙印刷が指定されましたが、ロール紙がセットされています。 ...................................................... 紙送り調整できません。 ............................................................................................................................ 紙送り量のリミットに達しました。 .......................................................................................................... 123 110 111 117 113 このデータを印刷するには用紙が足りません。 ........................................................................................ 109 この用紙種類は HP-GL/2 でサポートされません。 .................................................................................... 121 この用紙は使用できません。 ..................................................................................................................... 109 ハードウェアエラー xxxxxxxx-xxxx(x は英数字) ..................................................................................... 122 ファイルを認識できませんでした。 .......................................................................................................... フチなし印刷ができません。 ..................................................................................................................... 部品交換が近付いています。 ..................................................................................................................... 部品交換目安を過ぎています。 .................................................................................................................. プリントヘッドがありません。 .................................................................................................................. プリントヘッドが異常です。 ....................................................................................................................... プリントヘッドが違います。 ..................................................................................................................... 123 113 123 123 118 118 118 ヘッドクリーニングを行ってください。 ................................................................................................... 118 ヘッド調整できません ................................................................................................................................ 118 マルチセンサが異常です。 ......................................................................................................................... 123 メンテナンスカートリッジ 残り容量が少ないです。 ................................................................................ メンテナンスカートリッジが異常です。 ................................................................................................... メンテナンスカートリッジがいっぱいです。 ............................................................................................ メンテナンスカートリッジが違います。 ................................................................................................... メンテナンスカートリッジの残り容量がありません ................................................................................. メンテナンスカートリッジを装着してください。 ..................................................................................... 120 120 120 120 120 120 用紙カットに失敗しました。 ..................................................................................................................... 用紙が小さいです ....................................................................................................................................... 用紙が小さいです。 .................................................................................................................................... 用紙がつまりました .................................................................................................................................... 用紙が斜めです。 ....................................................................................................................................... 用紙が右側のガイドに合っていません。 ................................................................................................... 用紙サイズを検知できません。 .................................................................................................................. 用紙種類が違います .................................................................................................................................... 用紙のセット位置がフチなし印刷に適していません。 .............................................................................. 用紙幅が違います ....................................................................................................................................... 用紙を検知できません。 .............................................................................................................................. 112 107 107 111 111 112 108 106 114 108 112 基本操作ガイド iPF760 リリースレバーの位置が不正です。 ............................................................................................................ 113 ロール紙印刷が指定されています。 .......................................................................................................... ロール紙印刷が指定されましたが、カット紙がセットされています。 ...................................................... ロール紙がなくなりました。 ..................................................................................................................... ロール紙がロールホルダーにしっかり突き当たっていません。 ............................................................... 109 110 110 114 エラーメッセージ エラーメッセージ一覧 125 基本操作ガイド 索引 9 90 度回転 .................................................................... 69 B Bonjour ネットワーク .................................................... 97 C CAD ........................................................................... 76 D Device Setup Utility ....................................................... 99 G GARO Wxxxx(x は数字) ............................................. 122 N NetWare ネットワーク ................................................... 96 い 異常音 ...................................................................... 102 インク残量検知機能 .................................................... 103 インクタンク交換 ......................................................... 21 インクタンクを交換 ...................................................... 20 インクの残量 ............................................................. 115 印刷できない ......................................................... 96, 97 印字調整 ..................................................................... 75 インタフェース ............................................................ 58 う 上カバー内部を清掃 ...................................................... 37 え エラーメッセージ ................................................... 41, 89 お 送り量 ................................................................ 75, 113 か カット紙印刷 ...................................................... 110, 111 カット紙を取り外す ...................................................... 18 カットモード ............................................................... 42 紙送り調整 .......................................................... 75, 117 き 給紙口内部 .................................................................. 78 け 警告メッセージ ............................................................ 41 126 さ サポート情報 ................................................................. 5 せ 清掃 ............................................................................. 3 ち 長尺印刷 ..................................................................... 71 つ つまりを取り除く .............................................. 78, 80, 83 て 電源 .............................. 2, 41, 52, 58, 60, 63, 65, 78, 102 と トラブル ..................................................................... 37 な 長さ調整 ............................................................... 75, 76 ナビ ........................................................................... 42 の ノズル ............................................................. 30, 40, 54 は 排紙ガイド ............................................................ 38, 52 ハードウェアエラー .................................................... 122 ふ プリンタドライバを削除 ................................................ 98 プリンタのメニュー ..................................... 25, 41, 43, 46 プリンタの輸送の準備 ................................................... 56 プリントヘッド .......... 3, 25, 39, 42, 52, 53, 54, 73, 90, 118 プリントヘッドを交換 ................................................... 25 へ ヘッドクリーニング ............................................... 51, 118 ヘッドクリーニング A ................................................... 39 ヘッドクリーニング B .............................................. 25, 39 ヘッド交換 .................................................................. 26 ほ ホルダーストッパ ................................................... 54, 58 本体輸送 ..................................................................... 56 め メニューの階層 ............................................................ 46 メニューを操作する ...................................................... 42 メンテナンスカートリッジ ............... 3, 26, 32, 51, 102, 120 ゆ 優先画質 ..................................................................... 75 よ 用紙カット .......................................................... 42, 112 ろ ロール紙印刷 ...................................................... 109, 110 ロールホルダー ..................... 8, 12, 15, 51, 54, 58, 61, 114 127 iPF760 基本操作ガイド JPN © CANON INC. 2011