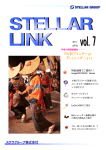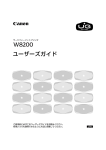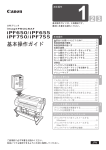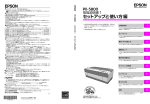Download iPF605 リファレンスガイド
Transcript
1 安全にお使いいただくために 安全にお使いいただくために ................................2 2 取扱説明書の使い方 取扱説明書の種類と使い方 .................................6 imagePROGRAF サポート情報について ..............8 3 基本的な使い方 電源をオン / オフにする ......................................10 ロール紙をセットする ..........................................13 ロール紙を取り外す ...........................................19 カット紙をセットする ............................................23 カット紙を取り外す ..............................................32 Windows から印刷する ......................................35 Mac OS X から印刷する ....................................38 4 メンテナンス インクタンクを交換する .......................................41 プリンタを清掃する .............................................48 ノズルのつまりをチェックする ..............................53 プリントヘッドをクリーニングする .........................55 プリントヘッドの位置を自動で調整する ................57 用紙の送り量を自動で調整する ..........................59 5 困ったときは メッセージが表示されたときは ............................60 印刷できないときには .........................................75 思うように印刷できないときには .........................79 ロール紙のつまりを取り除く ................................88 カット紙のつまりを取り除く ..................................93 6 消耗品について 消耗品 ...............................................................97 7 索引 索引 ..................................................................99 ご使用前に必ず本書をお読みください 将来いつでも使用できるように大切に保管してください JPN 安全にお使いいただくために 安全にお使いいただくために、以下の注意事項を必ずお守りください。また、本書に 記載されていること以外は行わないでください。思わぬ事故を起こしたり、火災や 感電の原因になります。 █ 設置場所について • アルコール・シンナーなどの引火性溶剤の近くに設置しないでください。引火性溶剤が内部の電気 部品に触れると火災や感電の原因になります。 █ 電源について • 濡れた手で電源コードを抜き差ししないでください。感電の原因になります。 • 電源コードは確実にコンセントの奥まで差し込んでください。差し込みが不十分だと、火災や感 電の原因になります。 • 同梱されている電源コード以外は使用しないでください。火災や感電の原因になります。また、同 梱されている電源コードを他の製品に使用しないでください。 • 電源コードを傷つける、加工する、引っ張る、無理に曲げるなどのことはしないでください。また電源 コードに重い物をのせないでください。傷ついた部分から漏電して、火災や感電の原因になります。 • ふたまたソケットなどを使ったタコ足配線は行わないでください。火災や感電の原因になります。 • 電源コードを束ねたり、結んだりして使用しないでください。火災や感電の原因になります。 • 電源プラグを定期的に抜き、その周辺およびコンセントに溜まったほこりや汚れを、乾いた布で拭き 取ってください。ほこり、湿気、油煙の多いところで、電源プラグを長期間差したままにすると、その 周辺に溜まったほこりが湿気を吸って絶縁不良となり、火災の原因になります。 █ 万一異常が起きたら • 万一、煙が出たり変な臭いがするなどの異常が起こった場合、そのまま使用を続けると火災や感 電の原因になります。すぐに電源スイッチを切り、その後必ず電源コードをコンセントから抜いてく ださい。そしてお近くの販売店までご連絡ください。 2 安全にお使いいただくために █ 清掃のときは • 清掃のときは、水で湿した布を使用してください。アルコール・ベンジン・シンナーなどの引火性溶 剤は使用しないでください。プリンタ内部の電気部品に接触すると火災や感電の原因になります。 █ 心臓ペースメーカをご使用の方へ • 本製品から微弱な磁気が出ています。心臓ペースメーカをご使用の方は、異常を感じたら本製品 から離れてください。そして、医師にご相談ください。 █ 設置場所について • 不安定な場所や振動のある場所に設置しないでください。プリンタが落ちたり倒れたりして、 けがの原因になることがあります。 • 湿気やほこりの多い場所、直射日光の当たる場所、高温や火気の近くには設置しないでくださ い。火災や感電の原因になることがあります。周囲の温度が15~30℃、湿度が10~80%(結露 しないこと)の範囲の場所でお使いください。 • 毛足の長いジュータンやカーペットなどの上に設置しないでください。プリンタ内部に入り込んで 火災の原因になることがあります。 • いつでも電源コードが抜けるように、コンセントの回りには物を置かないでください。万一プリンタに 異常が起きたとき、すぐに電源コードが抜けないため、火災や感電の原因になることがあります。 • 強い磁気を発生する機器の近くや磁界のある場所には設置しないでください。誤動作や故障の 原因となることがあります。 █ プリンタを持ち運ぶときは • • プリンタ本体の重量は次のとおりです。 iPF605 : 45kg プリンタを持ち運ぶときは、必ず3人以上で左右から持ち、腰などを痛めないように注意してください。 • プリンタを持ち運ぶときは、左右底面の[運搬用取っ手]をしっかりと持ってください。他の場所を持 つと不安定になり、落としてけがをする場合があります。 3 安全にお使いいただくために █ 電源について • 電源コードを抜くときは、必ずプラグを持って抜いてください。コードを引っぱると電源コードが傷つ き、火災や感電の原因になることがあります。 • 延長コードは使用しないでください。火災や感電の原因になることがあります。 • AC100V以外の電源電圧で使用しないでください。火災や感電の原因になることがあります。なお プリンタの動作条件は次のとおりです。この条件にあった電源でお使いください。 電源電圧: AC100V 電源周波数: 50/60Hz █ 清掃のときは • 清掃のときは、電源コードをコンセントから抜いてください。誤って電源スイッチを押してしまうと、作 動した内部の部品に触れてけがの原因になることがあります。 █[プリントヘッド]、インクタンク、[メンテナンスカートリッジ]について • 安全のため子供の手の届かないところへ保管してください。誤ってインクをなめたり飲んだりした 場合には、ただちに医師にご相談ください。 • プリントヘッド 、インクタンク、メンテナンスカートリッジを落としたり振ったりしないでください。イン クが漏れて衣服などを汚すことがあります。 • 印刷後、[プリントヘッド]の金属部分には触れないでください。熱くなっている場合があり、や けどの原因になることがあります。 █ その他 • プリンタを分解・改造しないでください。内部には電圧の高い部分があり、火災や感電の原因に なります。 • プリンタの近くでは可燃性のスプレーなどは使用しないでください。スプレーのガスが内部の電気部 分に触れて、火災や感電の原因になります。 • 印刷中はプリンタの中に手を入れないでください。内部で部品が動いているため、けがの原因に なることがあります。 • プリンタの上にクリップやホチキス針などの金属物や液体・引火性溶剤(アルコール・シンナー など)の入った容器を置かないでください。プリンタ内部に落ちたりこぼれたりすると、火災や 感電の原因になることがあります。 4 安全にお使いいただくために • [カッターユニット]の刃の部分に触れないでください。けがの原因になります。 • 万一、異物(金属片・液体など)がプリンタ内部に入った場合は、プリンタの電源スイッチを切り、 電源コードをコンセントから抜いて、お近くの販売店までご連絡ください。そのまま使用を続ける と火災や感電の原因になることがあります。 インタフェースケーブル類は正しく接続してください。コネクタの向きを間違えて接続すると、故 障の原因になります。 電源が入っているときは、本製品の上面および右側面の通気口をふさがないでください。 本製品右側面の通気口付近には紙などの軽いものを置かないでください。 • • • • カラープリンタの使用に関する法律について 紙幣、有価証券などをプリンタで印刷すると、その印刷物の使用如何に拘わらず、 法律に違反し、罰せられます。 関連法律:刑法 第148条、第149条、第162条 通貨及証券模造取締法第1条、第2条 等 5 取扱説明書の種類と使い方 取扱説明書の構成 クイックスタートガイド リファレンスガイド(本書) メニュールートマップ 製品マニュアル (電子マニュアル) 用紙リファレンスガイド (電子マニュアル) プリンタの開梱から設置、ドライバのインストールの手順を記 載しています。 プリンタの基本的な使い方や日常のお手入れ、困ったときの対 処法などについて記載しています。 プリンタのディスプレイに表示されるメニューの一覧と操作方 法を記載しています。 さまざまな目的に合わせた印刷方法、プリンタドライバや付属ソ フトウェアの操作方法、困ったときの対処方法など、プリンタを操 作するうえでの詳しい操作方法が記載されています。 製品マニュアルは「imagePROGRAF サポート情報について」か ら表示することができます。「imagePROGRAF サポート情報に ついて」について詳しくは P. 8を参照してください。 本機で使用できる用紙を紹介しています。 用紙リファレンスガイドは「imagePROGRAF サポート情報につ いて」から表示することができます。「imagePROGRAF サポート 情報について」について詳しくは P. 8を参照してください。 マークについて 本書では、安全のためにお守りいただきたいことや取り扱い上の制限、注意などの 説明に、以下のマークを付けています。 重要 操作上、必ず守っていただきたい重要事項を記載しています。製品の故障・損傷や 誤った操作を防ぐために、必ずお読みください。 注意 取り扱いを誤った場合に、傷害を負う恐れや物的損害が発生する恐れのある注意 事項を記載しています。 安全に使用していただくために、必ずこの注意事項をお 守りください。 メモ 操作の参考となる情報や、特定のテーマに関する補足情報を記載しています。 参照先について この[リファレンスガイド]では、参照先を以下のように記載しています。 リファレンスガイド内の場合 (→P.xx) 製品マニュアルの場合 (→電子マニュアル「xx」 ) 6 取扱説明書の種類と使い方 表記について • ボタン名や画面上の表示項目について 本書では、操作パネル上のキーやボタンの名称、ソフトウェアの画面上の項目(メ ニューやボタンなど)などを以下のように表しています。 操作パネル上のキー (例)[OK]キーを押します。 操作パネルのディスプレイの表示 (例)[ヘッドクリーニング]と表示されます。 ソフトウェアの画面上の項目 (メニューやボタンなど) キーボード上のキー (例)[OK]をクリックします。 (例) <Tab>を押します。 • 各部名称について 本書では、プリンタ本体の各部の名称などを以下のように表しています。 (例)[上カバー]を開きます。 プリンタ本体の各部の名称 • イラストやソフトウェアの画面について • • • 本書で使われている機種のイラストは、実際の機種と異なる場合がありますので、あら かじめご了承ください。 本書で使われているプリンタドライバやアプリケーションソフトの画面は、ソフトウェア のバージョンアップなどにより、実際と異なる場合があります。 本書では、Windowsでの操作説明にWindows XPの画面が使われています。 商標について Canon、Canonロゴ、imagePROGRAFは、キヤノン株式会社の商標または登録商標です。 Microsoft、Windowsは、アメリカ合衆国およびその他の国で登録されているMicrosoft Corporationの商標です。 Macintoshは、アメリカ合衆国およびその他の国で登録されているApple Inc.の商標です。 その他、この[リファレンスガイド]に記載されている会社名、製品名は、それぞれ各社 の商標または登録商標です。 7 imagePROGRAFサポート情報について imagePROGRAFサポート情報は、プリンタドライバをインストールした際にコンピュータへ 自動的にインストールされます。 [imagePROGRAF サポート情報]は、以下の手順で参照することができます。ご使用の OSに合わせて、操作してください。 • Windowsの場合 デスクトップの[iPF605 サポート]アイコンをダブルクリックします。 • Mac OS Xの場合 Dock内の[iPFサポート]アイコンをクリックします。 8 imagePROGRAFサポート情報について imagePROGRAFサポート情報から、プリンタをご使用になる際に参考となる以下の情 報をご覧いただけます。 • [製品マニュアル] [製品マニュアル]には、プリンタの詳しい操作方法や印刷中のトラブルの解決方法など が記載されています。 • [用紙リファレンスガイド] [用紙リファレンスガイド]には、プリンタで使用できる用紙の種類や仕様が記載されて います。 • [最新情報について] imagePROGRAFの専用ホームページにアクセスして、各種最新情報や活用方法 などをご覧になれます。 9 電源をオン/オフにする 電源をオンにする 1 [電源]キーを押して、プリンタの電源をオンにします。 プリンタが起動します。 [ディスプレイ]にキヤノンのロゴが表示され、続いて[起動中です。しばらくお待ち ください。]と表示されます。 2 起動が完了すると、[オンラインランプ]と給紙選択部のランプが点灯し、印刷可 能な状態(オンラインモード)になります。 以下の場合は、オンラインモードになりません。必要な処置を行ってください。 10 電源をオン/オフにする • [上カバー]が開いている場合 [上カバー]を閉じてください。 • [インクタンクカバー]が開いている場合 [インクタンクカバー]を閉じてください。 • [プリントヘッド]がセットされていない場合 (→電子マニュアル「プリントヘッドを交換する」) • [インクタンク]がセットされていない場合 (→P. 41) • [ディスプレイ]に「!エラー」が表示された場合 電源をオフにして、お買い上げの販売店にお問い合わせください。 • [オンラインランプ]や[メッセージランプ]が一度も点灯しなかったり、[ディ スプレイ]に何も表示されない場合 電源コードやコンセントの接続を確認してください。 • 用紙がセットされていない場合 用紙をセットしてください。 重要 • プリンタとMacintoshをUSBケーブルで接続している場合、プリンタの電源をオンにす ると、シャットダウンしていたMacintoshも同時に起動することがあります。同時に起動 させたくない場合は、USBケーブルを取り外してからプリンタの電源をオンにしてく ださい。なお、USBハブを使用してプリンタとMacintoshを接続すると、この問題が 解決される場合があります。 電源をオフにする 重要 • プリンタの動作中は、絶対に電源をオフにしたり、電源コードを抜かないでく ださい。プリンタの故障や破損の原因になります。 1 プリンタが動作中でないことを確認します。 [メッセージランプ]が点滅している場合は、[ディスプレイ]のメッセージを確認して 必要な処置を行ってください。(→P. 60) 11 電源をオン/オフにする [データランプ]が点滅している場合は、印刷ジョブを受信中です。印刷が終了 してから電源をオフにしてください。 2 [電源]キーを1秒以上押し続けます。 [ディスプレイ]に[終了します。 しばらくお待ちください。]と表示され、電源が オフになります。 12 ロール紙をセットする ロール紙を使用する際は、ロール紙を[ロールホルダー]にセットし、プリンタに取り 付けてください。 A1、A2のサイズのロール紙で[フチなし印刷]する場合と、3インチ紙管のロール紙を 使用する場合は、[ロールホルダー]にそれぞれ付属品を取り付ける必要がありま すのでご用意ください。 • A1、A2サイズのロール紙で[フチなし印刷]する場合に必要な付属品 [フチなし印刷用スペーサー] • 3インチ紙管のロール紙をセットする場合に必要な付属品 [3インチ紙管アタッチメント] [3インチ紙管用ホルダーストッパ] メモ • セットできるロール紙のサイズと種類については、[用紙リファレンスガイド]を参 • • • 照してください。 ロール紙の端面は、巻き揃えておいてください。 ロール紙の先端に折れや汚れがある場合は、プリンタにセットしてからプリンタのメ ニューの [用紙カット]で先端をカットしてください。(→P. 18) ロール紙が大きく折れ曲がっている場合は、ハサミなどでカットしてからプリンタ にセットし、プリンタのメニューの[用紙カット]でロール紙の先端をカットしてくだ さい。(→P. 18) 13 ロール紙をセットする 1 使用しない用紙がセットされている場合は、用紙を事前に取り外します。 ロール紙またはカット紙を取り外します。(→P. 19) (→P. 32) 2 [給紙選択]キーを押して、[ロール紙ランプ](a)を点灯させます。 3 [ロール紙ユニットカバー]を開きます。 4 [ロールホルダー]から[ホルダーストッパ]を取り外します。 14 ロール紙をセットする • A1、A2サイズのロール紙で[フチなし印刷]する場合 付属の[フチなし印刷用スペーサー]を取り付けます。[フチなし印刷用スペー サー](a)の突起(b)を[ロールホルダー]の穴(c)に差し込みます。 • 3インチ紙管のロール紙をセットする場合 付属の[3インチ紙管アタッチメント]を[ロールホルダー]に取り付けます。 [3インチ紙管アタッチメント](a)の三角の部分(b)と[ロールホルダー]の三角の部 分(c)を合わせ、[3インチ紙管アタッチメント]を[ロールホルダー]に差し込みます。 5 図のように[ロールホルダー]を横に置いて、ロール紙の先端を手前に向けて、ロー ル紙を左側から[ロールホルダー]に差し込みます。[フチなし印刷用スペーサー] を取り付けていない場合は、ロール紙を[ロールホルダー]のフランジ(a)に突き 当たるまでしっかりと差し込みます。[フチなし印刷用スペーサー]を取り付けた場 合は、[フチなし印刷用スペーサー]に突き当たるまでしっかりと差し込みます。 15 ロール紙をセットする 重要 • [ロールホルダー]は必ず横に置いてロール紙をセットしてください。[ロールホ ルダー]を立てた状態でロール紙をセットすると、[ロールホルダー]が破損 することがあります。 注意 • ロール紙は、転がり落ちないように、机の上など平面に横置きにしてセットしてく ださい。ロール紙を落とすと、けがをする場合があります。 6 図のように、[ホルダーストッパ]を左側から[ロールホルダー]に差し込み、[ホル ダーストッパ]のフランジ(a)がロール紙に突き当たるまでしっかりと押し込みます。 16 ロール紙をセットする 7 ロール紙の先端を上手前側に向け、[ロールホルダー]の軸を[ロールホルダース ロット]の左右のガイド溝(a)に合わせてセットします。このとき、ガイド溝の色と [ロールホルダー]の軸(b)の色が同じになるようにセットします。 注意 • セットするときに、ガイド溝(a)と[ロールホルダー]の軸(b)の間に指が挟まれな いように注意してください。 メモ • プリンタの前面からセットしにくい場合は、プリンタの背面からセットしてください。 8 ロール紙の先端を[給紙口](a)に差し込み、自動的に用紙が吸い込まれるま で差し込みます。 17 ロール紙をセットする 重要 • ロール紙を引き出すときは、印刷面を汚さないように注意してください。印刷品 • • 質が低下する場合があります。ロール紙は印刷面を保護するために、清潔な 布手袋を着用して取り扱うことをおすすめします。 用紙にしわやカールがある場合は、しわやカールを取ってからセットしてください。 用紙が斜めにならないようにセットしてください。 給紙動作が開始します。 ロール紙にバーコードが印刷されていない場合またはロール紙残量検知機 能がオフの場合は、ロール紙をセットすると[ディスプレイ]に用紙の種類を選 択するメニューが表示されます。[ディスプレイ]表示に従って用紙の種類を選 択してください。 9 [ロール紙ユニットカバー]を閉じます。 メモ • ロール紙の先端に折れや汚れがある場合は、ロール紙の先端をカットします。 1. [オンライン]キーを押して、オフラインモードにします。 2. [▲]キー、[▼]キーを押して、カットしたい位置までロール紙を送ります。 3. プリンタのメニューの[用紙カット]で[する]を選択し、[OK]キーを押します。 18 ロール紙を取り外す プリンタにセットされているロール紙を取り外します。 注意 • ロール紙残量検知機能を有効にしているときは、バーコードが印刷される前にロー ル紙を取り出さないでください。ロール紙にバーコードが印刷される前にロール紙を 取り外すと、ロール紙の残量を管理できなくなります。 重要 • ロール紙が給紙された状態で無理に用紙を引き抜かないでください。ロール紙が 給紙できなくなります。 誤って引き抜いてしまった場合は[ストップ]キーを長押しすると給紙できるようにな ります。 1 [用紙セット/排紙]キーを押します。 ロール紙の取り外しを確認するメッセージが表示されます。 19 ロール紙を取り外す 2 [OK]キーを押します。 ロール紙が巻き戻されます。 メモ • 印刷済みのロール紙をカットする必要がある場合は、プリンタのメニューで[用 • 紙カット ]を選択し、任意の位置で用紙をカットします。(→電子マニュアル 「ロール紙のカット方法を設定する」) プリンタのメニューで[用紙メニュー]の[ロール紙残量検知]で[オン]を設定し、印刷 物が排紙済みの場合は、ロール紙の先端に残量バーコードとテキストが印 刷されます。 印刷物をカットせずに保持している場合、または8インチのロール紙やクリアフィ ルムを使用している場合は、テキストのみ印刷されます。 3 [ロール紙ユニットカバー]を開きます。 4 両手で[ロールホルダー]を後方に回してロール紙を巻き取ります。 20 ロール紙を取り外す 5 [ロールホルダー]を[ロールホルダースロット]から取り外します。 6 [ロール紙ユニットカバー]を閉じます。 7 [ホルダーストッパ]を[ロールホルダー]から取り外します。 8 ロール紙を[ロールホルダー]から取り外します。 21 ロール紙を取り外す • [フチなし印刷用スペーサー]を取り付けている場合 図のように[フチなし印刷用スペーサー]を[ロールホルダー]から取り外します。 • [3インチ紙管アタッチメント]を取り付けている場合 図のように[ロールホルダー]の三角のラベル(a)部にある、外側に突き出た[3インチ 紙管アタッチメント]のツメ(b)を広げ、[3インチ紙管アタッチメント]を取り外します。 重要 • 取り外したロール紙は入っていた袋または箱に戻し、高温、多湿、直射日光を 避けて保管してください。正しく保管しておかないと、印刷時に、印刷面がこ すれたり、印刷品質が低下する場合があります。 注意 • ロール紙残量検知機能がオンの場合、用紙の先端にバーコードが印刷され ます。保管する際はバーコードが印刷されている先端部分を折り曲げないよ うご注意ください。用紙をセットした際にバーコードを読み取ることができなく なる場合があります。 メモ • 新しくロール紙を取り付ける場合は、引き続き「ロール紙をセットする」(→P. 13) を参照してください。 22 カット紙をセットする カット紙のセット場所は[手差し上面給紙口]と[手差し前面給紙口]の2箇所になります。 • [手差し上面給紙口] 厚紙以外の用紙(0.08mm~ 0.8mm)は [手差し上面給紙口]にセットします。(→P. 23) • [手差し前面給紙口] 厚紙(0.5mm~1.5mm)は、プリンタドライバの[用紙の種類]で[POPボード]を選択して、 [手差し前面給紙口]にセットします。(→P. 27) 用紙を[手差し上面給紙口]にセットする メモ • [手差し上面給紙口]にセットできる用紙は1枚です。2枚以上セットしないでく • • ださい。紙づまりの原因になります。 使用しない用紙は入っていた袋に戻し、高温、多湿、直射日光を避けて保 管してください。 給紙前や印刷前に、用紙が[手差しカバー]に沿っていることを確認してくだ さい。用紙が手前に倒れた状態で給紙および印刷をすると、紙づまりの原因 になります。 1 使用しない用紙がセットされている場合は、用紙を事前に取り外します。 ロール紙またはカット紙を取り外します。(→P. 19)(→P. 32) 2 プリンタドライバで用紙の種類やサイズ、給紙方法などを選択して、印刷ジョ ブを送信します。(→P. 35)(→P. 38) [ディスプレイ]に印刷する用紙の種類とサイズが表示されます。 23 カット紙をセットする メモ • プリンタドライバでの設定について詳しくは、製品マニュアルをご覧ください。 • (→電子マニュアル「ソフトウェア」) 印刷ジョブを送信する前に用紙をセットする場合は、プリンタ側で用紙の設定を する必要があります。 以下の手順で設定を行います。 1. [給紙選択]キーを押して[カット紙ランプ]を点灯させます。 2. [用紙セット/排紙]キーを押します。 3. [ディスプレイ]で[▲]キー、[▼]キーを押して用紙の種類を選択し、[OK] キーを押します。 4. [ディスプレイ]で[▲]キー、[▼]キーを押して用紙のサイズを選択し、[OK] キーを押します。 手順4へ進んでください。 3 [用紙セット/排紙]キーを押します。 4 [手差しカバー](a)を開き、さらに[用紙サポート](b)を開きます。 24 カット紙をセットする 5 [幅ガイド](a)をつまんでスライドし、セットする用紙のサイズの刻印に合わせます。 6 印刷面を上にし、[手差し上面給紙口]に用紙をセットします。 その際、用紙の先端が軽く突き当たる所まで、差し込んでください。 注意 • A2サイズよりも大きな用紙をセットする場合、用紙の重みで用紙がプリンタ 背面に落ちる場合があります。給紙されるまでは、用紙に手を添え、用紙が 落ちないようにしてください。 25 カット紙をセットする メモ • 用紙が波打っていたり、たわんでいる場合、紙づまりの原因になります。用紙は • 平らな状態に直してからセットしてください。 用紙はまっすぐにセットしてください。斜めにセットすると斜行エラーになります。 7 [幅ガイド](a)の位置をセットした用紙のサイズに合わせて調整します。 セットした用紙が傾いたりしわにならないように、[幅ガイド]を用紙にぴった り合わせてください。 8 [OK]キーを押すと、給紙が開始されます。 給紙が完了するとオンラインモードになり、自動的に印刷を開始します。 事前に印刷ジョブを受信していない場合は、印刷待機の状態になります。 26 カット紙をセットする 厚紙を[手差し前面給紙口]にセットする メモ • 用紙は1枚だけセットできます。 • 使用しない用紙は入っていた袋に戻し、高温、多湿、直射日光を避けて保 管してください。 1 使用しない用紙がセットされている場合は、用紙を事前に取り外します。 ロール紙またはカット紙を取り外します。(→P. 19)(→P. 32) 2 プリンタドライバで用紙の種類やサイズ、給紙方法などを選択します。 [ディスプレイ]に印刷する用紙の種類とサイズが表示されます。 重要 • 厚紙をセットする前に、プリンタドライバで用紙の種類を[POPボード]に変更してく ださい。用紙の種類で[POPボード]を選択すると、給紙口に[手差し前面給紙 口]が選択されます。 プリンタドライバでの設定について詳しくは、製品マニュアルをご覧ください。 (→電子マニュアル「ソフトウェア」) メモ • 印刷ジョブを送信する前に用紙をセットする場合は、プリンタ側で用紙の設定を する必要があります。 以下の手順で設定を行います。 1. [給紙選択]キーを押して[カット紙ランプ]を点灯させます。 2. [用紙セット/排紙]キーを押します。 3. [ディスプレイ]で[▲]キー、[▼]キーを押して用紙の種類として[POPボー ド]を選択し、[OK]キーを押します。 4. [ディスプレイ]で[▲]キー、[▼]キーを押して用紙のサイズを選択し、[OK] キーを押します。 手順4へ進んでください。 27 カット紙をセットする 3 4 [用紙セット/排紙]キーを押します。 5 [上カバーを開けてください。]と表示されたら、[上カバー]を開きます。 [プリンタ背面に70cm/28"の空間を確保してください。]と表示されたらプリンタ背面 のスペースを確認し、[排紙ガイド]上の4つの[前面給紙ガイド]を引き上げて 立て、[OK]キーを押します。 28 カット紙をセットする 6 印刷面を上にして用紙の先端を[前面給紙ガイド]の上に載せ、[手差し前面給 紙口]に水平に差し込みます。 メモ • 用紙に反りがある場合、用紙の反りを直してからセットしてください。 • 用紙は水平にセットしてください。斜めにセットすると斜行エラーになります。 • 一度セットすると、用紙は横にずらすことができません。用紙はまっすぐセット しておいてください。 29 カット紙をセットする 7 [上カバー]内部を見ながら、用紙の先端を[用紙押さえ](a)に対して平行にし て[プラテン]と[用紙押さえ](a)の間に差し込み、[前面給紙ガイド]の[紙合わ せライン](b)に合わせます。 30 カット紙をセットする 重要 • [リニアスケール](帯状の透明フィルム)(a)、[キャリッジシャフト](b)には触れな いでください。手が汚れたり、プリンタの故障の原因になります。 8 [上カバーを閉じてください。]と表示されたら、[上カバー]を閉じ、[OK]キーを押 します。 [プラテン]と[背面カバー]の間に固定され、給紙されます。 給紙が完了すると、オンラインモードになり、自動的に印刷を開始します。 事前にコンピュータから印刷ジョブを受信していない場合は、印刷待機の状態 になります。 31 カット紙を取り外す [手差し上面給紙口]または[手差し前面給紙口]にセットされているカット紙を取り外します。 • • 手差し上面給紙口にセットされているカット紙を取り外す(→P. 32) 手差し前面給紙口にセットされている厚紙を取り外す(→P. 33) 手差し上面給紙口にセットされているカット紙を取り外す 1 [用紙セット/排紙]キーを押します。 メモ • 印刷中またはインク乾燥の実行中は、[用紙セット/排紙]キーを押しても用紙は 排紙されません。[ストップ]キーを押して、印刷中または処理中のジョブ、インク 乾燥を中止してから排紙してください。 2 [OK]キーを押します。 カット紙は[手差し前面給紙口]から排紙されます。 32 カット紙を取り外す 手差し前面給紙口にセットされている厚紙を取り外す 1 [用紙セット/排紙]キーを押します。 排紙された用紙が排紙ローラでいったん停止します。 2 [用紙セット/排紙]キーを押します。 用紙が取り外せる状態になります。 3 ディスプレイに[カット紙を引き抜いてから、[OK]を押してください。]と表示されてか ら、用紙を手前側に水平に引き出して、取り外します。 注意 • 用紙は手前側に水平に引き出さないと、印刷面に傷がつく場合があります。 33 カット紙を取り外す 4 [OK]キーを押します。 注意 • 必ず用紙を取り外してから[OK]キーを押してください。用紙を取り外さずに[OK] キーを押すと、用紙がプリンタ内部に巻き戻され、用紙後端に帯状のロー ラ跡が付く場合があります。 5 [排紙ガイド]上の4つの[前面給紙ガイド]を引き上げて手前に格納し、[OK] キーを押します。 34 Windowsから印刷する 印刷する アプリケーションソフトのメニューから印刷します。 1 アプリケーションソフトの[ファイル]メニューから[印刷](プリント)を選択し、印 刷条件を設定するダイアログボックスを開きます。 2 表示されるダイアログボックスで、プリンタが選択されていることを確認し、[印刷] や[OK]をクリックして印刷を開始します。 メモ • 表示されるダイアログボックスはアプリケーションソフトによって異なります。 多くのアプリケーションソフトでは、このダイアログボックスで、印刷に使用す るプリンタを選択したり、印刷するページや印刷部数などの基本的な印刷 条件を設定できます。 アプリケーションソフトから表示される[印刷]ダイアログボックスの例 • 他のプリンタが選択されている場合は、[プリンタの選択]の一覧や[プリンタ設 定]をクリックして表示されるダイアログボックスで、印刷に使用するプリンタを 選択します。 35 Windowsから印刷する 中止する 印刷を中止する場合は、プリンタのウィンドウで行います。 1 タスクバーに表示されているプリンタのアイコンをクリックし、プリンタのウィン ドウを開きます。 メモ • Windowsの[スタート]メニューの[プリンタとFAX](または[プリンタ])から、プリンタ のアイコンをダブルクリックして開くこともできます。 2 中止するドキュメントを選択し、右クリックして表示されるメニューから[キャンセ ル]を選択します。 メモ • プリンタのウィンドウにジョブが表示されるのは、コンピュータからプリンタに印 刷データが送信されている間です。プリンタへの印刷データの送信が終了し た場合は、印刷中でもジョブは表示されません。 [操作パネル]から印刷を中止する場合は、以下の操作を行います。 1 [操作パネル]の[ディスプレイ]に処理中のメッセージが表示され、[データランプ]が 点滅している場合は、[ストップ]キーを1秒以上押し続けて、印刷を中止します。 36 Windowsから印刷する プリンタのウィンドウに中止対象のジョブが無い場合(プリンタへの印刷データの送信が 終了した場合)は、以下の操作を行います。 1 タスクバーのアイコンをダブルクリックし、[imagePROGRAF Status Monitor]を開 きます。 2 [プリンタ状態]シートの[印刷中止]をクリックします。 37 Mac OS Xから印刷する 印刷する コンピュータでプリンタを登録し、アプリケーションソフトのメニューから印刷します。 印刷する前に、[プリンタ設定ユーティリティ](または[プリントセンター])でプリンタを 登録しておく必要があります。 プリンタを登録する方法については、製品マニュアルを参照してください。(→電子マ ニュアル「プリンタドライバの接続先を設定する(Macintosh)」) 1 アプリケーションソフトの[ファイル]メニューから[プリント]を選択し、印刷条件を設 定するダイアログボックスを開きます。 メモ • このダイアログボックスで、印刷に使用するプリンタを選択したり、印刷するペー ジや印刷部数などの基本的な印刷条件を設定できます。 2 [プリンタ]の一覧からプリンタを選択します。 3 [プリント]をクリックして印刷を開始します。 拡大/縮小印刷やフチなし印刷など、さまざまな印刷の設定は、図のように、ダ イアログボックスのパネルを切り替えて行います。 38 Mac OS Xから印刷する 中止する 印刷を中止する場合は、[imagePROGRAF Printmonitor]で行います。 1 デスクトップの[Dock]に表示されているプリンタのアイコンをクリックし、プリ ンタのウィンドウを開きます。 2 [ジョブを停止]をクリックし、印刷を停止します。 プリンタに送信中のジョブは、このウィンドウで中止できます。 メモ • プリンタのウィンドウにジョブが表示されるのは、コンピュータからプリンタに印 刷データが送信されている間です。プリンタへの印刷データの送信が終了し た場合は、印刷中でもジョブは表示されません。 以下の手順でも印刷を中止することができます。 1 [ユーティリティ]をクリックし、[imagePROGRAF Printmonitor]を開きます。 39 Mac OS Xから印刷する 2 印刷を中止するジョブを選択して[印刷中止]用のボタンをクリックし、ジョブを 削除します。 プリンタに送信されたジョブが中止されます。 メモ • [imagePROGRAF Printmonitor]のウィンドウにジョブが表示されるのは、プリンタ がコンピュータからの印刷データを受信してから印刷が終了するまでの間で す。コンピュータで印刷データを作成中でも、プリンタへの送信が開始されてい なければ、ジョブは表示されません。 3 [imagePROGRAF Printmonitor]を閉じ、プリンタのウィンドウで[ジョブを開始] をクリックします。 重要 • 印刷を中止した場合は、必ずこの手順を行ってください。ジョブを開始しな いと、次のジョブを印刷できません。 [操作パネル]から印刷を中止する場合は、以下の操作を行います。 1 [操作パネル]の[ディスプレイ]に処理中のメッセージが表示され、[データランプ]が 点滅している場合は、[ストップ]キーを1秒以上押し続けて、印刷を中止します。 40 インクタンクを交換する 対応している[インクタンク] このプリンタで使用できる[インクタンク]の側面には、黒丸に白い文字で「A」と書かれた ラベルが付いています。[インクタンク]を購入するときに、同じラベルの[インクタンク]を指 定します。詳細については、「インクタンク」を参照してください。 [インクタンク]の取り扱い上の注意 [インクタンク]を取り扱うときは、以下の点に注意してください。 注意 • 安全のため、[インクタンク]はお子様の手の届かない場所に保管してください。 • 誤ってインクをなめたり飲んだりした場合は、すぐに医師にご相談ください。 重要 • [インクタンク]を取り付けるときは、袋を開封する前にゆっくりと7~8回振ってく • • • • • • ださい。[インクタンク]を振らないと、インクの成分が沈殿し、印刷品質が低下 する場合があります。 一度プリンタにセットした[インクタンク]は、取り外して振らないでください。 インクが飛び散る場合があります。 袋から取り出した[インクタンク]は、落とさないでください。インクが漏れて周 辺が汚れる場合があります。 取り外した[インクタンク]のインク供給部には、インクが付着している場合があ ります。[インクタンク]の取り扱いには十分ご注意ください。インクが衣服な どに付くと落ちない場合があります。 [インクタンク]は、開封後、半年以内に使い切ることをお勧めします。時間の経過 した[インクタンク]を使用すると、印刷品質が低下する場合があります。 プリンタは、長期間(1か月以上)、[インクタンク]を取り外した状態にしないでくだ さい。プリンタに残ったインクがつまり、印刷不良の原因になります。 印刷中にインク交換するとムラが発生する場合があります。 41 インクタンクを交換する [インクタンク]を交換する 1 プリンタが動作中でないことを確認します。 [ディスプレイ]に[オンライン]、[オフライン]、[インクタンク]の残量確認や交換を 指示するメッセージなどが表示されているときに、[インクタンク]を交換できます。 [インクタンク]の交換を指示するメッセージが表示されている場合は、[OK]キーを 押します。手順2~4は不要です。手順5に進んで、[インクタンク]を取り外します。 電源をオンにした直後のプリンタの初期化中、印刷中、ヘッドクリーニング中は、 [インクタンク]を取り外さないでください。 メモ • 印刷ジョブのキャンセル中、用紙の給紙中も[インクタンク]を交換できます。 2 [メニュー]キーを押して、[メインメニュー]を表示します。 42 インクタンクを交換する 3 4 [▲]キー、[▼]キーを押して[インクタンク交換]を選択し、[ ]キーを押します。 [▲]キー、[▼]キーを押して[する]を選択し、[OK]キーを押します。 [ディスプレイ]に[インクタンクカバー]を開けるメッセージが表示されます。引き 続き、[インクタンク]を取り外します。 5 [インクタンクカバー]を開き、[インクランプ]を確認します。 インクがなくなると、[インクランプ]は速く点滅します。 6 交換する色の[インクタンク固定レバー]の先端ストッパーを押して、[インク タンク固定レバー]を上に開きます。 43 インクタンクを交換する 7 つまみ部を持って[インクタンク]を取り出し、[OK]キーを押します。 メモ • 取り出した[インクタンク]にインクが残っているときは、インク供給部(a)を上にし て保管してください。インクが漏れて周辺が汚れる場合があります。取り出した [インクタンク]は、ビニール袋に入れて口を閉じてください。 • • キヤノンでは、資源の再利用のために、使用済みの[インクタンク]の回収を推 進しています。 回収窓口につきましては、下記のキヤノンのホームページ上 で確認いただけます。 キヤノンサポートページ http://canon.jp/support 事情により、回収窓口にお持ちになれない場合は、使用済みの[インクタンク]を ビニール袋などに入れ、地域の条例に従い処分してください。 キヤノンでは、使用済みの[インクタンク]回収を通じてベルマーク運動に参加し ています。ベルマーク参加校単位で使用済みの[インクタンク]を回収していただ き、その回収数量に応じた点数をキヤノンより提供するシステムです。この活動 を通じ、環境保全と資源の有効活用、さらに教育支援を行うものです。詳細につ きましては、下記のキヤノンホームページ上でご案内しています。 環境への取り組み http://canon.jp/ecology 44 インクタンクを交換する 8 袋を開封する前に、新しい[インクタンク]をゆっくりと7~8回振ります。[インクタン ク]の上下が逆さまになるように、ゆっくり回転させながら[インクタンク]を振ります。 メモ • [インクタンク]を振らないと、インクの成分が沈殿し、印刷品質が低下する場合 があります。 9 袋を開封し、[インクタンク]を取り出します。 メモ • インク供給部や端子部には、絶対に触れないでください。周辺の汚損、[インクタ • • ンク]の破損、または印刷不良の原因になります。 袋から取り出した[インクタンク]は、落とさないでください。インクが漏れて周 辺が汚れる場合があります。 一度プリンタにセットした[インクタンク]は、取り外して振らないでください。 インクが飛び散る場合があります。 45 インクタンクを交換する 10 [OK]キーを押し、インク供給部を下側、図の向きにして[インクタンク]をホル ダーにセットします。 重要 • セットする色と向きが違うと、[インクタンク]はホルダーにセットできません。 [インクタンク]をホルダーにセットできない場合は、無理に入れずに、[インクタン ク固定レバー]に貼ってあるラベルの色表示と[インクタンク]の色、[インクタンク] の向きを確認してセットし直してください。 11 [インクタンク固定レバー]を、カチッと音がするまで閉じます。 46 インクタンクを交換する 12 [インクランプ]が赤く点灯していることを確認します。 メモ • インクの残量が少なくなると、[インクランプ]が点滅します。 13 [インクタンクカバー]を閉じます。 [インクタンク]を交換する前のモードに戻ります。 47 プリンタを清掃する 印刷品質の保持やトラブル防止のために、プリンタは定期的に清掃してください。 快適にご使用いただくために、月に1回程度、プリンタの外装を清掃してください。 プリンタの外装を清掃する 1 2 プリンタの電源をオフにします。(→P. 10) コンセントから電源コードを、アース端子からアース線を取り外します。 注意 • 必ず、プリンタの電源をオフにして、電源コードをコンセントから抜いてくださ い。誤って電源がオンになると、作動した内部の部品に触れて、けがをする 場合があります。 3 水を含ませて固く絞った布でプリンタの外装をふき取り、乾いた布で乾ぶき します。 注意 • シンナーやベンジン、アルコールなどの引火性溶剤は使用しないでください。プ リンタ内部の電気部品に接触すると、火災や感電の原因になります。 重要 • [排紙ガイド]が汚れていると、カット時に用紙の端が汚れる場合があります。見た 目に汚れていなくても、紙粉が付いている場合があるため、[排紙ガイド]を清 掃することをお勧めします。 48 プリンタを清掃する 4 アース端子にアース線を、コンセントに電源コードを接続します。 上カバー内部を清掃する 印刷品質の保持やトラブル防止のために、月に1回程度、[上カバー]内部を清掃 してください。 また、快適にご使用いただくために、以下の場合に[上カバー]内部を清掃してください。 • • • • • • • 印刷面や用紙の裏面が汚れる場合 ロール紙1本を使い切った場合 フチなし印刷を実行した場合 小さい用紙に印刷した場合 カット屑が多く出る用紙に印刷した場合 ロール紙を交換した場合 紙粉が多く出る用紙に印刷した場合 重要 • [上カバー]内部の[プラテン]が汚れていると、用紙の裏面が汚れる場合があ • 1 ります。フチなし印刷を実行した後や小さい用紙に印刷した後は、[プラテ ン]を清掃することをお勧めします。 [排紙ガイド]が汚れていると、カット時に用紙の端が汚れる場合があります。見た 目に汚れていなくても、紙粉が付いている場合があるため、[排紙ガイド]を清 掃することをお勧めします。 [メニュー]キーを押して、[メインメニュー]を表示します。 49 プリンタを清掃する 2 3 4 5 [▲]キー、[▼]キーを押して[メンテナンス]を選択し、[ 6 [プラテン]上の[吸引口](a)や[フチなし印刷インク受け溝](b)に紙粉がたまって いる場合は、プリンタに同梱されている[クリーナブラシ]で掃き取ります。 ]キーを押します。 [▲]キー、[▼]キーを押して[プラテン クリーニング]を選択し、[ ]キーを押します。 [▲]キー、[▼]キーを押して[する]を選択し、[OK]キーを押します。 [上カバー]を開きます。 メモ • [クリーナブラシ]が汚れた場合は、水洗いしてください。 50 プリンタを清掃する 7 水を含ませて固く絞った布で、[上カバー]内部の汚れをふき取ります。[プラ テン]全域、[用紙押さえ]、[フチなし印刷インク受け溝]などのインクの汚れ をふき取ります。 51 プリンタを清掃する 重要 • [上カバー]内部の汚れをふき取るときは、乾ぶきしないでください。静電気を帯 • • 8 びて汚れやすくなり、印刷品質が低下する場合があります。 シンナーやベンジン、アルコールなどの引火性溶剤を使わないでください。プリ ンタ内部の電気部品に接触すると、火災や感電の原因になります。 [リニアスケール](a)、[キャリッジシャフト](b)には触れないでください。 [上カバー]を閉じます。 52 ノズルのつまりをチェックする 印刷がかすれたり、色味の違うスジが入る場合は、ノズルチェックパターンを印刷して、 [プリントヘッド]の各ノズルがつまっていないかを確認します。 メモ • プリンタの[ノズルチェック間隔]メニューでページ数を設定すると、設定したページ数を 印刷するたびにノズルのつまりを自動的にチェックすることができます。 1 2 未使用の用紙をセットします。 [メニュー]キーを押して、[メインメニュー]を表示します。 3 4 5 [▲]キー、[▼]キーを押して[テスト プリント]を選択し、[ 6 印刷結果を確認します。 横線がかすれていない、横線が抜けていない場合は、ノズルは正常です。 ]キーを押します。 [▲]キー、[▼]キーを押して[ノズルチェック プリント]を選択し、[ ]キーを押します。 [▲]キー、[▼]キーを押して[する]を選択し、[OK]キーを押します。 オンラインモードになり、ノズルチェックパターンが印刷されます。 横線がかすれていたり抜けている場合は、その色のノズルがつまっています。 横線がかすれていたり抜けている場合は、以下の手順でノズルのつまりを 再度チェックしてください。 1. [プリントヘッド ]のクリーニングを実行します。(→P. 55) 2. ノズルチェックパターンを印刷します。 53 ノズルのつまりをチェックする メモ • 上記の操作を何回か繰り返しても横線がかすれていたり抜けている場合は、お 買い上げの販売店にご連絡ください。 54 プリントヘッドをクリーニングする ノズルがつまっているときは、[プリントヘッド]をクリーニングすると改善される場合があ ります。 メモ • プリンタのメニューの[ノズルチェック間隔]でページ数を設定すると、設定したページ数 • • を印刷するたびにノズルのつまりを自動的にチェックし、クリーニングを実行する ことができます。 [インフォメーション]キーを3秒以上押し続けると、[ヘッドクリーニングA]を実行できます。 [手差し前面給紙口]に[POPボード](用紙の厚さ1.5 mm)がセットされている場合は、ク リーニングは実行できません。用紙を取り外してからクリーニングを実行してください。 [プリントヘッド]をクリーニングする 1 [メニュー]キーを押して、[メインメニュー]を表示します。 2 3 [▲]キー、[▼]キーを押して[ヘッドクリーニング]を選択し、[ ]キーを押します。 [▲]キー、[▼]キーを押してクリーニングの種類を選択し、[OK]キーを押します。 • [ヘッドクリーニングA] 印刷がかすれた場合や、ゴミが付いた場合などに[ヘッドクリーニングA]を実行しま す。インクの消費量が少ないクリーニング方法です。所要時間は約4分です。 • [ヘッドクリーニングB] インクがまったく出ない場合や、[ヘッドクリーニングA]を実行しても改善されない場合 に[ヘッドクリーニングB]を実行します。所要時間は約5分です。 ヘッドクリーニングが実行され、オンラインモードになります。 4 ノズルチェックパターンを印刷して、ノズルのつまりが改善されているかどうかを 確認します。(→P. 53) 55 プリントヘッドをクリーニングする メモ • [ヘッドクリーニングA]を実行しても改善されない場合は、[ヘッドクリーニングB]を実行し てください。それでも改善されない場合は、[ヘッドクリーニングB]を2~3回繰り返し てください。それでも改善されない場合は、[プリントヘッド]の寿命の可能性があ りますので、お買い上げの販売店にご連絡ください。 注意 • クリーニングの実行中は、[メンテナンスカートリッジ]やインクタンクを取り外さ ないでください。 56 プリントヘッドの位置を自動で調整する 印刷した縦線がゆがむ場合や、色ずれが起きた場合は、[プリントヘッド]の位置を調 整します。[プリントヘッド]の位置は、調整用パターンを印刷して、印刷結果を基に 自動または手動で調整します。 自動で調整する方法には、[標準調整]と[詳細調整]があります。微小なゆがみや色 ずれなど、ほとんどの場合は[標準調整]で改善されますが、改善されない場合は [詳細調整]を行ってください。 特殊な用紙や、自動調整の詳細調整を行っても改善されない場合は、手動で調整して ください。(→電子マニュアル「プリントヘッドの位置を手動で調整する」) ここでは、[プリントヘッド]の位置を自動で調整する標準的な方法について説明します。 1 カット紙の場合はA4/レターサイズ以上で未使用の用紙を、[標準調整]では1 枚、[詳細調整]では、5枚用意します。 ロール紙の場合は10インチサイズ以上の用紙をセットします。 メモ • 用紙を他の種類に変更したときや各色の境界をよりきれいにしたい場合は、[標 • • • • 準調整]を行ってください。 より鮮明な画像に印刷したい場合やプリントヘッドを交換したときは、ノズル間や 色間の位置を詳細に調整する[詳細調整]を行ってください。高画質な印刷を行 うために[詳細調整]を実施することをお勧めします。 プリンタにセットした用紙とプリンタに設定した用紙種類は必ず合わせてくださ い。セットした用紙と用紙種類の設定値が違う場合は、正しく調整されません。 使用頻度が最も高い用紙で調整することをお勧めします。 [トレーシングペーパー(CAD)]および[半透明マットフィルム(CAD)]は使用できま せん。他の用紙で調整してください。 57 プリントヘッドの位置を自動で調整する 2 [メニュー]キーを押して、[メインメニュー]を表示します。 3 4 5 6 [▲]キー、[▼]キーを押して[印字調整]を選択し、[ ]キーを押します。 [▲]キー、[▼]キーを押して[自動ヘッド調整]を選択し、[ [▲]キー、[▼]キーを押して[詳細調整]を選択し、[ ]キーを押します。 ]キーを押します。 [▲]キー、[▼]キーを押して[する]を選択し、[OK]キーを押します。 プリントヘッド調整用パターンが印刷されます。 印刷結果から自動的に[プリントヘッド]の位置が調整されます。 メモ • 給紙元が自動給紙でロール紙がセットされていない場合は、給紙方法を選 択し、[OK]キーを押します。 58 用紙の送り量を自動で調整する 印刷物に色味の違うスジが入る場合は、用紙の送り量を調整します。用紙の送り量を自 動で調整する方法には、[標準調整]と[詳細調整]があり、キヤノン純正紙および出力 確認用紙以外の用紙で調整する場合や、[標準調整]を実行してもスジが改善されな い場合には[詳細調整]を実行します。透明度のある用紙など、自動で調整できない 用紙の場合は、用紙の送り量を手動で調整する必要があります。(→電子マニュアル 「用紙の送り量を手動で調整する」) ここでは、用紙の送り量を自動で調整する標準的な方法について説明します。 1 カット紙の場合はA4/レターサイズ以上のサイズで未使用の用紙を、[標準調整] では1枚、[詳細調整]では2枚(A2サイズ以上の場合は1枚)用意します。 ロール紙の場合は10インチサイズ以上のサイズで未使用の用紙をセットします。 メモ • プリンタにセットした用紙と用紙種類の設定は必ず合わせてください。セットした 用紙と用紙種類の設定値が違う場合は、正しく調整されません。 2 [メニュー]キーを押して、[メインメニュー]を表示します。 3 4 5 [▲]キー、[▼]キーを押して[印字調整]を選択し、[ 6 [▲]キー、[▼]キーを押して[する]を選択し、[OK]キーを押します。 バンド調整用パターンが印刷されます。 印刷結果から自動的に用紙の送り量が調整され、オンラインモードになります。 ]キーを押します。 [▲]キー、[▼]キーを押して[自動バンド調整]を選択し、[ ]キーを押します。 [▲]キー、[▼]キーを押して[標準調整]または[詳細調整]を選択し、[ を押します。 59 ]キー メッセージが表示されたときは 内容を確認して必要な処置を行ってください。 エラーメッセージ一覧 • • • • • • • • • • • • • • • • • • • • • • • • • • • • • • • • • • • • [GARO Wxxxx]( xは数字)(→P. 71) [GL2:W0502 パラメータが範囲外です。](→P. 70) [GL2:W0504 サポートしていないコマンドです。](→P. 70) [GL2:Wxxxx メモリがいっぱいです。 ]( xxxxは 0501/0903/0904)(→P. 70) [インクがありません。 ](→P. 70) [インクが不足しています。 ](→P. 70) [インク残量を確認してください。 ](→P. 70) [インクタンクが異常です。 ](→P. 71) [インクタンクが装着されていません。 ](→P. 71) [上カバーが開いています。 ](→P. 73) [エラー Exxx-xxxx]( xは英数字)(→P. 73) [カット紙印刷が指定されています。](→P. 62) [紙送り量のリミットに達しました。 ](→P. 63) [給紙できません。](→P. 63) [このデータを印刷するには用紙が足りません。 ](→P. 63) [この用紙種類は HP-GL/2でサポートされません。](→P. 69) [この用紙では調整できません。 ](→P. 64) [この用紙は使用できません。](→P. 64) [指定された印刷ができません。 ](→P. 71) [手差し印刷が指定されましたが、ロール紙がセットされています。](→P. 62) [手差しの給紙口が違います。](→P. 62) [ハードウェアエラー xxxxxxxx-xxxx]( xは英数字)(→P. 74) [バンド調整できません。 ](→P. 72) [ファイルを認識できませんでした。 ](→P. 72) [フチなし印刷ができません。](→P. 64) [プリントヘッドが異常です。 ](→P. 72) [プリントヘッドが不調です。 ](→P. 71) [プリントヘッドはクリーニングが必要な状態です。](→P. 72) [部品交換が近付いています。](→P. 72) [部品交換目安を過ぎています。](→P. 72) [ヘッド調整できません。 ](→P. 73) [マルチセンサが異常です。](→P. 73) [メンテナンスカートリッジが異常です。 ](→P. 73) [メンテナンスカートリッジがいっぱいです。 ](→P. 73) [メンテナンスカートリッジが装着されていません。 ](→P. 73) [メンテナンスカートリッジの交換が近付いています。 ](→P. 73) 60 メッセージが表示されたときは • • • • • • • • • • • • • • • [メンテナンスカートリッジの残り容量がありません。 ](→P. 73) [用紙が違います。](→P. 65) [用紙が詰まりました。](→P. 65) [用紙が斜めにセットされています。 ](→P. 66) [用紙サイズが違います。 ](→P. 67) [用紙サイズを検知できません。 ](→P. 67) [用紙を送ることができません。](→P. 68) [用紙をカットできません。](→P. 68) [用紙を検知できません。](→P. 68) [用紙種類が違います。](→P. 67) [ロール紙印刷が指定されています。 ](→P. 62) [ロール紙印刷が指定されましたが、カット紙がセットされています。 ](→P. 62) [ロール紙がなくなりました。 ](→P. 69) [ロール紙ユニットが異常です。](→P. 69) [ロール紙ユニットが装着されていません。 ](→P. 69) その他のメッセージ一覧 • • [インクの残量を正しく検知できません。 ](→P. 71) [データがありません。 ](→P. 71) 61 メッセージが表示されたときは 用紙関連のメッセージ エラーメッセージ 原因 処置 [ロール紙印刷が指定されました カット紙がセットされているとき カット紙を取り除きます。 が、カット紙がセットされています。 ] に、 ロール紙を指定した印刷ジョ (→ P.32) ブを受信しました。 ロール紙をセットして印刷をし直しま す。 [ストップ ] キーを 1 秒以上押し続けて、 印刷を中止します。 [手差し印刷が指定されました が 、 ロール紙がセットされていま す。 ] ロール紙がセットされている状態 で、 手差しカット紙印刷のデータ を受信しました。 [ストップ ] キーを 1 秒以上押し続けて、 印刷を中止します。 プリンタドライバで指定したサイズ/種 類のカット紙をセットします。 (→ P.23) プリンタドライバの設定を、 すでにセッ トされているロール紙に変更し、 印刷 し直します。 [ロール紙印刷が指定されていま す。 ] テストプリントなどのプリンタ内部 データをロール紙で印刷しようと しましたが、 ロール紙がセットさ れていません。 ロール紙をセットして印刷します。 [カット紙印刷が指定されていま す。 ] テストプリントなどのプリンタ内部 データをカット紙で印刷しようとし ましたが、 カット紙がセットされて いません。 カット紙をセットして印刷します。 [手差しの給紙口が違います。 ] 用紙をセットした [給紙口 ] と、 給紙元として設定した [給紙口 ] が違います。 プリンタドライバで、 用紙をセットした [給紙口 ] と、給紙元として設定した [給 紙口 ] が同じになるように変更し、 印 刷し直します。 (→ P.23) 62 カット紙に印刷したい場合は、 [ストッ プ ] キーを 1 秒以上押し続けて印刷を 中止したあと、 カット紙をセットして印 刷し直します。 (→ P.23) ロール紙に印刷したい場合は、 [ストッ プ ] キーを 1 秒以上押し続けて印刷を 中止したあと、 ロール紙をセットして印 刷し直します。 (→ P.13) メッセージが表示されたときは エラーメッセージ 原因 処置 [給紙できません。 ] 用紙が外れました。 用紙を取り除いたあと、 [用紙セット / 排紙 ] キーを押して用紙をセットし直 します。 用紙がつまりました。 [用紙セット / 排紙 ] キーを押してつまっ た用紙を取り除いたあと用紙をセットし 直します。 このエラーが再び発生する場合は、 一 度電源をオフにしてしばらくしてから電 源をオンにします。 [紙送り量のリミットに達しました。] [操作パネル ] の [▲ ] キーを押 [▲ ] キーから指を離します。 して、 ロール紙を先端まで巻き戻 そうとしています。 [このデータを印刷するには用紙 が足りません。 ] ロール紙の残量よりも長いサイ ズの印刷ジョブを受信しました。 以下の手順で、ロール紙を交換します。 1. ロール紙を取り外します。 (→ P.19) 2. 残量が十分にあるロール紙をセット します。 (→ P.13) 3. ロール紙にバーコードが印刷されて いない場合は、 用紙の種類を選択 します。 (→電子マニュアル 「用紙の種類を 選択する (ロール紙)」) 4. ロール紙にバーコードが印刷されて いなくて、 ロール紙残量検知機能が 有効の場合は、 用紙の長さを選択 します。 (→電子マニュアル 「用紙の長さを 選択する (ロール紙)」) [ストップ ] キーを 1 秒以上押し続けて、 印刷を中止します。 [オンライン ] キーを押して、 印刷を続 行します。 ただし、 途中でロール紙がなくなり最 後まで印刷できません。 63 メッセージが表示されたときは エラーメッセージ 原因 処置 [この用紙では調整できませ ん。 ] [プリントヘッド ] の調整や用紙 の送り量の調整ができない、 透 過性の高いフィルム系の用紙が セットされています。 [プリントヘッド ] を調整する場合は、フィ ルム系以外の使用頻度が高い用紙で 調整することをお勧めします。 (→ P.57) 用紙の送り量を手動で調整します。 (→電子マニュアル 「用紙の送り量を 手動で調整する」) [この用紙は使用できません。 ] プリンタにセットできるサイズより も大きな用紙がセットされていま す。 正しいサイズの用紙をセットし直しま す。 (→電子マニュアル 「用紙のサイズ」) プリンタにセットできるサイズより も小さな用紙がセットされていま す。 正しいサイズの用紙をセットし直しま す。 (→電子マニュアル 「用紙のサイズ」) 調整用パターンやノズルチェック A4 以上のサイズで未使用の用紙を パターンの印刷に必要なサイズ セットします。 各調整により複数の用 よりも小さな用紙がセットされてい 紙が必要な場合があります。 ます。 [フチなし印刷ができません。 ] 用紙のセット位置がずれていま す。 用紙および [フチなし印刷用スペー サー ] は、 奥までしっかりと差し込みま す。 用紙サイズが A1/A2 の場合、 [フチな し印刷用スペーサー ] を取り付けてか ら、 ロール紙をセットします。 (→ P.13) 用紙サイズが A1/A2 以外の場合、 [フ チなし印刷用スペーサー ] を取り外し て、 ロール紙をセットします。 (→ P.13) フチなし印刷に対応していない用 紙がセットされています。 64 フチなし印刷に対応している用紙を セットして、 印刷し直します。 フチなし 印刷できる用紙は、 用紙の種類とロー ル紙の幅が限られています。 フチなし 印刷できる用紙の種類については、[用 紙リファレンスガイド ] を参照してくださ い。 (→電子マニュアル 「用紙の種類」) メッセージが表示されたときは エラーメッセージ 原因 処置 [ フチなし印刷ができません。 ] 使用環境によってロール紙が伸 びたり、 縮んだりするため、 フチ なし印刷可能な幅に入らなくなる 場合があります。 用紙種類毎の使用環境範囲内で使用 してください。 用紙の使用環境につい ては、 [用紙リファレンスガイド ] を参 照してください。 (→電子マニュアル 「用紙の種類」) フチなし印刷に対応していない用 紙の種類あるいは紙幅が指定さ れたデータを受信しました。 以下の手順で、 フチなし印刷できるよ うに印刷ジョブを設定し直します。 1. [ストップ ] キーを 1 秒以上押し続け て、 印刷を中止します。 2. ご使用のプリンタ専用のプリンタドラ イバが選択されていることを確認し、 印刷し直します。 フチなし印刷できる用紙の種類につ いては、 [用紙リファレンスガイド ] を参照してください。 (→電子マニュアル 「用紙の種類」) [オンライン ] キーを押して印刷を続け た場合は、 フチのある印刷になります。 [用紙が違います。 ] 調整パターンを複数枚のカット紙 に印刷する場合に用紙サイズや 種類が統一されていません。 複数枚のカット紙に調整パターンを印 刷する場合は、 用紙サイズと種類を統 一して印刷します。 [用紙が詰まりました。 ] 印刷中に用紙がプリンタ内部で つまりました。 [用紙セット / 排紙 ] キーを押して、 つ まった用紙を取り除きます。 (→ P.88) (→ P.93) [操作パネル ] で給紙元としてカッ ト紙を選択した状態でロール紙を セットし、 印刷しました。 [用紙セット / 排紙 ] キーを押してロー ル紙を取り除き、 カット紙をセットする か、 [操作パネル ] で給紙元をロール 紙に設定してロール紙をセットし直しま す。 65 メッセージが表示されたときは エラーメッセージ 原因 処置 [用紙が斜めにセットされていま す。 ] 用紙が斜めにセットされていま す。 以下の手順でロール紙をセットし直しま す。 1. [用紙セット / 排紙 ] キーを押して、 斜行した用紙を取り除きます。 2.[用紙セット / 排紙 ] キーを押して、 ロール紙をセットし直します。 (→ P.13) 以下の手順で、 カット紙をセットし直し ます。 1. [用紙セット / 排紙 ] キーを押して、 斜行した用紙を取り除きます。 2. [用紙セット / 排紙 ] キーを押して、カッ ト紙をセットし直します。 (→ P.23) 上記の手順を繰り返してもこのメッセー ジが表示される場合やこのメッセージ を表示したくない場合は、 プリンタのメ ニューの [斜行検知精度 ] で [オフ ] ま たは [ゆるめ ] を選択します。 ただし、 用紙が斜めのまま印刷されるため、 紙 づまりの原因となったり、 [プラテン ] が汚れ、 次に印刷するときに用紙の裏 が汚れる可能性があります。 66 メッセージが表示されたときは エラーメッセージ 原因 [用紙サイズが違いま す。 ] プリンタドライバで指定し た用紙のサイズと、 プリ ンタで指定した用紙のサ イズが合っていません。 処置 プリンタドライバの設定項 目で [ロール紙の幅に合 わせる ] を選択し、 プリン タのメニューの [用紙ミスマ ッチ検知 ] で [警告表示す る ] を選択していた場合 警告メッセージが表示された 後印刷は続行されますが、 紙 づまりや印刷結果に不具合が 発生する可能性があります。 プリンタドライバで指定した用 紙のサイズと、 プリンタで指定 した用紙のサイズを合わせて 印刷し直します。 プリンタドライバの設定項 目で [ロール紙の幅に合 わせる ] を選択し、 プリン タのメニューの [用紙ミスマ ッチ検知 ] で [一時停止す る ] を選択していた場合 以下の手順で、 プリンタドライ バの用紙のサイズを、 プリン タで指定した用紙のサイズに 合わせます。 1. プリンタドライバで指定した サイズの用紙をプリンタに セットします。 2.[ストップ ] キーを 1 秒以上 押し続けて、 印刷を中止し ます。 3.プリンタドライバで用紙のサ イズを変更し、 印刷し直しま す。 [オンライン ] キーを押して、 印刷を続行します。 ただし、 紙づまりや印刷結果 に不具合が発生する可能性 があります。 [用紙サイズを検知で きません。 ] 用紙のセット位置がずれているか、 カールした用紙 がセットされています。 [用紙種類が違いま す。 ] プリンタドライバで指定した用紙の種類と、 プリンタで プリンタの用紙の種類を、 プリ 指定した用紙の種類が合っていません。 ンタドライバで指定した用紙の 種類に合わせます。 (→ P.13) (→ P.23) 用紙を正しい位置にセットし直 します。 (→ P.13) (→ P.23) 以下の手順で、 プリンタドライ バの用紙の種類を、 プリンタ で指定した用紙の種類に合わ せます。 1. [ストップ ] キーを 1 秒以上 押し続けて、 印刷を中止し ます。 2.プリンタドライバで用紙の種 類を変更し、 印刷し直しま す。 [オンライン ] キーを押して、 印刷を続行します。 ただし、 紙づまりや印刷結果 に不具合が発生する可能性 があります。 67 メッセージが表示されたときは エラーメッセージ 原因 処置 [用紙を送ることができません。] カット紙が正しく送られていませ ん。 カット紙を正しい位置にセットし直しま す。 (→ P.23) [用紙をカットできません。 ] カットされた用紙が [排紙トレイ ] 上に残っています。 用紙を取り除きます。 [排紙口 ] 付近に異物があり、 [カッターユニット ] がぶつかって います。 異物を取り除きます。 用紙の推奨使用環境で使用して いません。 用紙の推奨使用環境範囲内で使用し ます。 用紙ごとに推奨使用環境が異な ります。 推奨使用環境については、[用 紙リファレンスガイド ] を参照してくださ い。 (→電子マニュアル「用紙の種類」) オートカットに対応していない用 紙を使用しています。 手動でロール紙をカットします。 (→電子マニュアル 「印刷したロール 紙をカットする」) 用紙をカットできずに、 [カッター ユニット ] が途中で停止していま す。 [カッターユニット ] を左に移動させてか ら、 用紙を取り除きます。 [カッターユ ニット ] でカットできない場合は、 手動 でロール紙をカットします。 (→電子マニュアル 「印刷したロール 紙をカットする」) 上記以外の場合、[カッターユニッ ト ] が故障している可能性があり ます。 キヤノンお客様相談センターへご連絡 ください。 用紙が外れてしまいました。 外れた用紙を取り除き、 [用紙セット / 排紙 ] キーを押して用紙をセットし直 します。 (→ P.13) (→ P.23) 用紙がプリンタ内部でつまりまし た。 つまった用紙を取り除き、 [用紙セット / 排紙 ] キーを押して用紙をセットし直 します。 (→ P.88) (→ P.93) ロール紙を正しく検知できませ ん。 ローラに挟み込まれているロール紙 を、 ローラから完全に外れるまで手で 巻き戻します。 [用紙セット / 排紙 ] キー を押して、 ロール紙をセットし直します。 [用紙を検知できません 。] 68 メッセージが表示されたときは エラーメッセージ 原因 処置 [ロール紙がなくなりました。 ] ロール紙がなくなりました。 以下の手順で、 使用していたロール紙 と同じサイズ、 種類のロール紙に交換 します。 1. ロール紙を取り外します。 (→ P.19) 2. 新しいロール紙をセットします。 (→ P.13) 3. ロール紙にバーコードが印刷されて いない場合は、 用紙の種類を選択 します。 (→電子マニュアル 「用紙の種類を 選択する (ロール紙)」) 4. ロール紙にバーコードが印刷されて いない場合は、 用紙の長さを選択し ます。 (→電子マニュアル 「用紙の長さを 選択する (ロール紙)」) [ロール紙ユニットが異常です。 ] [自動切換ロール紙ユニット ] が 動作しません。 電源をオフにし、 [自動切換ロール紙 ユニット ] をいったん取り外してから取 り付け直します。 (→電子マニュアル 「自動切換ロール 紙ユニットを取り外す」) (→電子マニュアル 「自動切換ロール 紙ユニットを取り付ける」) 上記の操作を行っても、 再びメッセー ジが表示される場合は、 キヤノンお客 様相談センターへご連絡ください。 [ロール紙ユニットが装着されていま せん。 ] [自動切換ロール紙ユニット ] が [自動切換ロール紙ユニット ] を装着し、 装着されていないプリンタで、ロー 印刷ジョブを送信し直します。 ル紙に印刷するジョブを受信しま した。 [この用紙種類は HP-GL/2 でサ ポートされません。 ] HP-GL/2 に対応していない用紙 HP-GL/2 に対応した用紙に交換して が給紙された状態で HP-GL/2 の 印刷し直します。 HP-GL/2 に対応し 印刷データを受信しました。 た用紙については、 [用紙リファレンス ガイド ] を参照してください。 (→電子マニュアル 「用紙の種類」) 印刷が続行される場合がありますが、 印刷結果に不具合が発生する可能性 があります。 印刷結果を確認してくだ さい。 69 メッセージが表示されたときは エラーメッセージ 原因 処置 [GL2:Wxxxx メモリがいっ ぱいです。 ] (xxxx は 0501/0903/0904) プリンタのメモリがいっぱいになり 受信した印刷データが欠けているた ました。 め、 印刷も一部分が欠けている可能 性があります。 印刷結果を確認してく ださい。 [GL2:W0502 パラメータが範囲外 です。 ] HP-GL/2 コマンドで指定されたパ 印刷データを確認してください。 ラメータがサポートされている範 囲を超えています。 [GL2:W0504 サポートしていない コマンドです。 ] サポートしていない HP-GL/2 コ マンドを受信しました。 印刷データを確認してください。 インク関連のメッセージ エラーメッセージ 原因 処置 [インクがありません。 ] インクがなくなりました。 [インクタンクカバー ] を開き、 [インク ランプ ] が点滅している色の [インクタ ンク ] を交換します。 (→ P.41) [インクが不足しています。 ] インクの残量が少ないため、 [プ リントヘッド ] のクリーニングが実 行できません。 [OK] キーを押して、 残量の少ない [イ ンクタンク ] を新しい [インクタンク ] に 交換します。 (→ P.41) インクの残量が少ないため、 印 刷を実行するのに十分でない可 能性があります。 [OK] キーを押して、 残量の少ない [イ ンクタンク ] を新しい [インクタンク ] に 交換します。 (→ P.41) [オンライン ] キーを押すと、 インクを使 い切るまで印刷を続行できます。 ただ し印刷の途中でインクが無くなると、 用 紙先端の通過位置により以下の状態 になります。 1. [インクがありません。 ] と表示され、 印刷が止まります。 [ストップ ] キー を押して印刷をキャンセルするか、 [OK] キーを押して残量の無いインク タンクを新しいインクタンクに交換し て印刷を再開します。 ただし、 印刷 が一時停止しているため、 色味が変 わることがあります。 (→ P.41) 2. [インクタンクが空になった為このページ の印刷をキャンセルしています。 ] と表 示され、 印刷がキャンセルされます。 用紙が排紙されたら [OK] キーを押 し、 残量の無いインクタンクを新しい インクタンクに交換します。 (→ P.41) インクの残量が少なくなっていま す。 新しい [インクタンク ] を準備します。 長尺印刷や多部数の印刷の場合は、 残量の少ない [インクタンク ] を新しい [インクタンク ] に交換することをお勧め します。 [インク残量を確認してください。 ] 70 メッセージが表示されたときは エラーメッセージ 原因 [インクタンクが装着されていませ ん。 ] [インクタンク ] がセットされていま せん。 [インクタンク ] にトラブルが発生 しました。 使用できない [インクタンク ] が セットされています。 [インクタンクが異常です。 ] [インクの残量を正しく検知できま せん 。] 処置 [インクタンク ] をセットし直します。 (→ P.41) 新しい [インクタンク ] に交換します。 (→ P.41) プリンタ指定の [インクタンク ] をセット します。 (→ P.41) インクを補充したインクタンクを使 インクを補充したインクタンクはそのま 用した場合、 インク残量検知機能 までは使用できません。 「インク残量検 が正常に機能しなくなります。 知機能を無効にする」 の「インク残量 検知機能について」 を参照し、 必要な 処置を行ってください。 (→電子マニュアル 「インク残量検知 機能について」) その他のメッセージ エラーメッセージ 原因 処置 [GARO Wxxxx] (x は数字) 印刷ジョブに問題があります。 正しいプリンタドライバを使用して、 印 刷し直します。 そのまま印刷が続行されます。 但し、 意図通りの印刷結果が得られな い場合があります。 [プリントヘッドが不調です。 ] [プリントヘッド ] のノズルがつまり 印刷物がかすれている場合は、 [プリ 始めています。 ントヘッド ] をクリーニングします。 (→ P.55) [指定された印刷ができませ ん。 ][[ 用紙セット / 排紙 ] を押し て A4/LTR 縦サイズ以上の用紙 に交換してください。 ] セットされている用紙が小さすぎ ます。 [用紙セット / 排紙 ] キーを押して、 A4/ レター縦サイズ以上の用紙に交換して ください。 [指定された印刷ができませ セットされている用紙が小さすぎ ん。 ][[ 用紙セット / 排紙 ] を押し ます。 て 10in 幅以上のロール紙に交換 してください。 ] [用紙セット / 排紙 ] キーを押して、 10 インチ幅以上のロール紙をセットしてく ださい。 [データがありません 。] リプロットするためのデータが無く 以下の操作を行った場合はリプロット なりました。 用のデータが失われるため、 印刷デー タを印刷し直してください。 • [操作パネル ] からバッファクリアを 行った。 • プリンタの電源をオフにした。 • プリンタが新しい印刷データを受信し た。 71 メッセージが表示されたときは エラーメッセージ 原因 処置 [バンド調整できません。 ] [プリントヘッド ] のノズルがつまっ 以下の手順で、ノズルをチェックします。 ています。 1. ノズルチェックパターンを印刷してノ ズルの状態を調べます。 (→ P.53) 2. ノズルがつまっている場合は、 [プリ ントヘッド ] をクリーニングします。 (→ P.55) 用紙の送り量の調整ができない、 用紙の送り量を手動で調整します。 透過性の高いフィルム系の用紙 (→電子マニュアル 「用紙の送り量を 手動で調整する」) がセットされています。 [ファイルを認識できませんでし た。 ] データ形式が間違っています。 データを確認し、 送信し直してください。 [部品交換が近付いています。 ] サービス交換が必要な消耗部品 の交換時期が近付いています。 [部品交換目安を過ぎています。 ] と表 示されるまでは、 しばらく使用すること ができます。 キヤノンお客様相談センターへご連絡 ください。 [部品交換目安を過ぎていま す。 ] サービス交換が必要な消耗部品 の交換時期の目安を過ぎていま す。 キヤノンお客様相談センターへご連絡 ください。 [プリントヘッドが異常です 。] 使用できない [プリントヘッド ] が 取り付けられています。 プリンタ指定の [プリントヘッド ] を取り 付けます。 (→電子マニュアル 「プリントヘッドを交 換する」) [プリントヘッド ] に異常がありま す。 [上カバー ] を開けて [キャリッジ ] が [プ ラテン ] の上にある場合は、 新しい [プ リントヘッド ] に交換します。 (→電子マニュアル 「プリントヘッドを交 換する」) [上カバー ] を開けて [キャリッジ ] が [プ ラテン ] の上にある場合は、 以下の手 順を実行します。 1. [上カバー ] を閉めて、 [オンライン ] キーを押します。 2. [プリントヘッド ] を交換します。 (→電子マニュアル 「プリントヘッドを 交換する」) [プリントヘッドはクリーニングが必要な 状態です 。] [プリントヘッド ] のノズルがつまっ [プリントヘッド ] をクリーニングします。 [ヘッドクリーニング B] を実行してもメッセー ています。 ジが表示される場合は、 キヤノンお客 様相談センターへご連絡ください。 (→ P.55) 72 メッセージが表示されたときは エラーメッセージ 原因 処置 [ヘッド調整できません。 ] [プリントヘッド ] のノズルがつまっ 以下の手順で、ノズルをチェックします。 1. ノズルチェックパターンを印刷してノ ています。 ズルの状態を調べます。 (→ P.53) 2. ノズルがつまっている場合は、 [プリ ントヘッド ] をクリーニングします。 (→ P.55) [プリントヘッド ] の調整ができな い、 透過性の高いフィルム系の 用紙がセットされています。 [マルチセンサが異常です。 ] [プリントヘッド ] を調整する場合は、フィ ルム系以外の使用頻度が高い用紙で 調整することをお勧めします。 (→ P.57) 直射日光など、 強い光がプリンタ 直射日光など、 強い光がプリンタに当 に当たり、 センサが誤動作してい たらない環境で使用します。 る可能性があります。 プリンタ内部のセンサの一部の 性能が低下している可能性があ ります。 キヤノンお客様相談センターへご連絡 ください。 [メンテナンスカートリッジが異常です。] 使用できない、 または使用済み の [メンテナンスカートリッジ ] が 取り付けられています。 プリンタ指定の [メンテナンスカートリッ ジ ] を取り付けます。 (→電子マニュアル 「メンテナンスカー トリッジを交換する」) [メンテナンスカートリッジがいっぱいで す。 ] [メンテナンスカートリッジ ] の残 り容量がなくなりました。 プリンタの動作が停止していることを確 認し、 [メンテナンスカートリッジ ] を交 換します。 (→電子マニュアル 「メンテナンスカー トリッジを交換する」) [メンテナンスカートリッジが装着されて いません。 ] [メンテナンスカートリッジ ] が取 り付けられていません。 [メンテナンスカートリッジ ] を取り付け ます。 (→電子マニュアル 「メンテナンスカー トリッジを交換する」) [メンテナンスカートリッジの残り容量が ありません。 ] [プリントヘッド ] のクリーニングを 実行するのに十分なメンテナンス カートリッジの残り容量がありま せん。 プリンタの動作が停止していることを確 認し、 [メンテナンスカートリッジ ] を交 換します。 (→電子マニュアル 「メンテナンスカー トリッジを交換する」) [メンテナンスカートリッジの交換が近 付いています。 ] [メンテナンスカートリッジ ] の残 り容量が少なくなってきました。 印刷は続行されますが、 メンテナンス カートリッジ交換のメッセージに備えて 新しい [メンテナンスカートリッジ ] を準 備します。 [上カバーが開いています。 ] [上カバー ] が開いた状態を検知 しました。 [上カバー ] を開け、 異物などが挟まっ てる場合は取り除いたあと、[上カバー ] を閉め直します。 このエラーが再び発生する場合は、 電 源をオフにしてしばらくしてから電源を オンにします。 [エラー Exxx-xxxx] (x は英数字) お客様では対処の出来ないエ 電源をオフにし、 3 秒以上待ってから ラーが発生している可能性があり 電源をオンにしてください。 ます。 再びメッセージが表示される場合は、 エラーコードとメッセージをメモに書き 留めてから電源をオフにし、 キヤノン お客様相談センターへご連絡ください。 73 メッセージが表示されたときは エラーメッセージ 原因 処置 [ハードウェアエラー xxxxxxxx-xxxx] (x は英数字) 印刷中にロールがなくなり、 後端 電源をオフにして、 ロール紙を取り除 をテープで止められているロール いてから電源をオンにしてください。 紙が搬送できずに止まっていま す。 [上カバー ] 内部のテープや [ベ 電源をオフにして、 [上カバー ] を開き ルトストッパ ] が取り外されていま テープや [ベルトストッパ ] を取り外し せん。 てから電源をオンにしてください。 お客様では対処の出来ないエ エラーコードとメッセージをメモに書き ラーが発生している可能性があり 留めてから電源をオフにし、 キヤノン ます。 お客様相談センターへご連絡ください。 74 印刷できないときには 印刷が開始されない 症状 原因 処置 [操作パネル ] のデー プリンタの電源が入って 電源コードがしっかり奥まで接続されていることを確認しま タランプが点灯しない いません。 す。 [電源 ] キーを押して、 プリンタの電源をオンにします。 Windows の場合は、 印刷ダイアログボックスの [プリンタ の選択 ] や [プリンタ設定 ] でプリンタを選択し、 印刷し直 します。 Mac OS X の場合は、 [プリンタ設定ユーティリティ ] (ま たは [プリントセンター ]) でプリンタを選択し、 印刷し直し ます。 印刷ジョブが一時停止 Windows の場合は、以下の手順で一時停止を解除します。 になっています。 (プリン 1.[プリンタと FAX] (または [プリンタ ]) ウィンドウのプリ ンタのアイコンを選択します。 タはスリープモードの状 2.[ファイル ] メニューから [一時停止 ] を選択してチェック 態です。) を外し、 一時停止を解除します。 Mac OS X の場合は、 以下の手順で一時停止を解除しま す。 1.[プリンタ設定ユーティリティ ](または [プリントセンター ]) を開きます。 2.プリンタを選択し、 [プリンタ ] メニューから [ジョブを開 始 ] を選択し、 一時停止を解除します。 プリンタドライバでプリン タが選択されていませ ん。 (プリンタはスリープ モードの状態です。) 印刷データを送信し プリンタがオフラインモー [操作パネル ] の [オンライン ] キーを押して、オンラインモー てもプリンタが動かな ドになっています。 ドにします。 い [ディスプレイ ] にイン 前回電源をオフにしたと インクの充填が完了するまでお待ちください。 インクの充 ク充填中と表示され きに、 なんらかのクリー 填は、 10 分程度かかる場合があります。 た ニング動作を強制的に 中止しました。 プリンタが途中で停止する 症状 状態 処置 [ディスプレイ ] にエラーメッ セージが表示される 印刷中にエラーメッセージが表示 されます。 エラーメッセージを確認し、 必要な処置を 行います。 (→ P.60) 印刷中にロール紙がなくなり、 後 端をテープで止められているロー ル紙が搬送できずに止まっていま す。 使い終わったロール紙を取り除き、 新し いロール紙に交換します。 (→ P.19) (→電子マニュアル 「ロール紙をセットし て印刷する」) 75 印刷できないときには 症状 状態 処置 用紙が白紙で排紙される ロール紙の先端が切り揃えられて います。 正常な動作です。 プリンタのメニューの [先端プレカット ] で [オ ン ] が選択されている場合、 および [先 端プレカット ] で [自動 ] が選択されていか つロール紙の先端が斜めに切られていた 場合は、 ロール紙をセットしたときに、 先 端を切り揃えて白紙の紙片を排紙します。 給紙の準備が完了すると、 印刷できる状 態になります。 [先端プレカット ] で [オフ ] を選択すると、 先 端は切り揃えられず、 白紙の紙片も排紙 されません。 [プリントヘッド ] のノズルがつまっ ています。 ノズルチェックパターンを印刷し、 [プリン トヘッド ] の状態を確認します。 (→ P.53) ノズルがつまっている場合は、 [プリント ヘッド ] をクリーニングします。 (→ P.55) ご使用のプリンタに合っていない プリンタドライバから送信された印 刷ジョブを受信しました。 ご使用のプリンタに合った imagePROGRAF プリンタドライバで印刷 し直します。 プリンタが故障しています。 キヤノンお客様相談センターへご連絡くだ さい。 76 印刷できないときには ネットワーク環境で印刷できない 症状 原因 処置 プリンタをネットワー クに接続できない プリンタの Ethernet コネ 1.正しい Ethernet ケーブルでプリンタがネットワークに接 クタと Ethernet ケーブ 続されていることを確認し、 プリンタの電源をオンにしま ルが正しく接続されてい す。 ケーブルの接続方法については、 [クイックスタート ません。 ガイド ] を参照してください。 2.LINK ランプが点灯していることを確認します。 100BASE-TX で接続している場合は緑色、 10BASE-T で接続している場合はオレンジ色に点灯します。 LINK ランプが点灯しない場合は、 以下の点を確認してく ださい。 • HUB の電源がオンになっていることを確認します。 • Ethernet ケーブルのコネクタが正しく接続されているこ とを確認します。 Ethernet ケーブルは、 カチッとロックするまで Ethernet コネクタに差し込んでください。 • Ethernet ケーブルに問題がないことを確認します。 問題がある場合は、 Ethernet ケーブルを取り替えてく ださい。 • HUB との通信方式を確認します。 プリンタは通常、 HUB の通信モードや速度を自動で検 出しますが (オートネゴシエーションモード)、 HUB に よっては、 検出できない場合があります。 その場合は、 ご使用の通信方式に合わせて、 手動で接続方式を設 定してください。 (→電子マニュアル 「通信方式を手動で設定する」) TCP/IP ネットワーク で印刷できない プリンタの IP アドレスが プリンタの IP アドレスが正しく設定されていることを確認し 正しく設定されていませ ます。 (→電子マニュアル 「imagePROGRAF Device Setup ん。 Utility で IP アドレスを設定する」) (→電子マニュアル 「プリンタの操作パネルで IP アドレス を設定する」) プリンタの TCP/IP プロ トコルが正しく設定され ていません。 プリンタの TCP/IP プロトコルが正しく設定されていることを 確認します。 (→電子マニュアル 「プリンタに TCP/IP ネットワークの設 定をする」) 印刷を行うコンピュータ が正しく設定されていま せん。 コンピュータの TCP/IP 設定が正しく行われていることを確 認します。 (→電子マニュアル 「プリンタドライバの接続先を設定する (Windows)」) (→電子マニュアル 「TCP/IP ネットワークで接続先を設定 する (Macintosh)」) 77 印刷できないときには 症状 原因 処置 AppleTalk や プリンタの AppleTalk プ AppleTalk プロトコルを有効にします。 Bonjour ネットワーク ロトコルが有効になって (→電子マニュアル 「プリンタに AppleTalk ネットワークの で印刷できない いません。 設定をする」) 印刷を行うコンピュータ が正しく設定されていま せん。 コンピュータ側の AppleTalk 設定が正しく行われていること を確認します。 (→電子マニュアル 「AppleTalk ネットワークで接続先を設 定する (Windows)」) (→電子マニュアル 「Bonjour ネットワークで接続先を設定 する (Macintosh)」) コンピュータとプリンタが Bonjour 機能では、 ルーターを経由した別のネットワーク 同一のネットワーク上に グループ上のプリンタで印刷することはできません。 コン ありません。 ピュータとプリンタを同じネットワークグループに接続してく ださい。ご使用のネットワークの設定については、ネットワー ク管理者に確認してください。 NetWare ネットワー クで印刷できない プリンタの NetWare プ ロトコルが正しく設定さ れていません。 プリンタの NetWare プロトコルが正しく設定されていること を確認します。 特に、 有効なフレームタイプが選択されて いることを確認してください。 (→電子マニュアル 「プリンタに NetWare ネットワークの 設定をする」) 印刷を行うコンピュータ が正しく設定されていま せん。 コンピュータの NetWare 設定が正しく行われていることを 確認します。 (→電子マニュアル 「NetWare ネットワークを設定する」) NetWare のサーバーや 以下の点を確認します。 サービスが正しく設定さ 1.NetWare サーバーが起動していることを確認します。 2.NetWare サーバーに十分なディスクの空き容量があるこ れていません。 とを確認します。 ディスクの空き容量が不足すると、 サ イズの大きいジョブを印刷できない場合があります。 3.NWADMIN または PCONSOLE を起動し、 プリントサー ビスが正しく設定され、 プリントキューが使用可能である ことを確認します。 4.他のサブネットにあるプリンタへのデータの送信に失敗 する場合は、 プリンタのプロトコル設定で、 NCP バース トモードをオフにします。 5.キューサーバーモードで使用している場合は、 プリンタタ イプを「その他 / 不明」 に設定します。 78 思うように印刷できないときには 印刷品質のトラブル 症状 原因 処置 印刷がかすれる 用紙の裏面に印刷しています。 用紙の表面に印刷します。 [プリントヘッド ] のノズルがつまっ ています。 ノズルチェックパターンを印刷し、 ノズル のつまり を確認します。 (→ P.53) インクタンクを取り外したままプリン [インクタンク ] を取り付けた状態で 24 時 タを放置したため、 インク供給部に 間以上経過してから、 [ヘッドクリーニング B] インクがつまっています。 を実行します。 (→ P.55) [上カバー ] 内部に、 つまった用紙 以下の手順で、 [上カバー ] 内部に残っ の紙片が残っています。 ている紙片を取り除きます。 1.[オンライン ] キーを押して、 オフライン モードにします。 2.[上カバー ] を開いて、 [プラテン ] 上に [キャリッジ ] がないことを確認します。 3.[上カバー ] 内部に残っている紙片を取 り除きます。 4.[上カバー ] を閉じます。 紙づまりを取り除く方法については、 以下 を参照してください。 (→ P.88) (→ P.93) フチなし印刷で用紙をカットすると プリンタのメニューで [用紙詳細設定 ] の きに、 インクが乾燥していません。 [ロール紙乾燥時間 ] の設定時間を長くしま す。 (→電子マニュアル 「メインメニューの設 定値」) プリンタドライバの [詳細設定モー ド ] の [印刷品質 ] の設定が [標 準 ] または [速い ] の場合、 印刷 がかすれることがあります。 79 プリンタドライバの [詳細設定モード ] の [印刷品質 ] で、 [最高 ] または [きれい ] を選択し、 印刷します。 (→電子マニュアル 「印刷するときに優先 する要素や色を設定して印刷する」) 思うように印刷できないときには 症状 原因 処置 プリントヘッドが用紙にこす れる プリンタドライバで指定した用紙の 種類と、 プリンタで指定した用紙 の種類が合っていません。 プリンタの用紙の種類を、 プリンタドライ バで指定した用紙の種類に合わせます。 (→電子マニュアル 「用紙の種類を選択 する (ロール紙)」) (→電子マニュアル 「用紙の種類を選択 する (手差し)」) プリンタドライバの用紙の種類を、 プリン タで指定した用紙の種類に合わせます。 1. [ストップ ] キーを 1 秒以上押し続けて、 印刷を中止します。 2. プリンタドライバで用紙の種類を設定し 直し、 印刷します。 用紙が正しくセットされていないた め、 用紙が波打っています。 用紙をセットし直します。 (→ P.13) (→ P.23) [プリントヘッド ] の高さが低く設定 されています。 [ヘッド高さ ] で [自動 ] を選択します。 (→電子マニュアル 「プリントヘッドの高さ を変更する」) 厚い用紙や、 インクを吸収すると [厚口コート紙 ] のように紙ベースの用紙 カールしたり波打ちが起こりやすい の場合は、 [吸着力 ] で [やや強い ] また 用紙に印刷しています。 は [強い ] を選択します。 それでもこすれ る場合は、 [ヘッド高さ ] で [プリントヘッド ] の高さを [高い ] に設定します。 (→電子マニュアル 「用紙の吸着力を変 更する」) (→電子マニュアル 「プリントヘッドの高さ を変更する」) [トレーシングペーパー (CAD)] やフィル ムベースの用紙の場合は、 [吸着力 ] で [標準 ]、 [やや強い ]、 または [強い ] を 選択します。 それでもこすれる場合は、[ヘ ッド高さ ] で [プリントヘッド ] の高さを [高 い ] に設定します。 (→電子マニュアル 「用紙の吸着力を変 更する」) (→電子マニュアル 「プリントヘッドの高さ を変更する」) 厚さが 0.1 mm 以下の薄い用紙の場合 は、 [吸着力 ] で [弱い ] を選択します。 それでもこすれる場合は、 [ヘッド高さ ] で [プリントヘッド ] の高さを [高い ] に設定 します。 (→電子マニュアル 「用紙の吸着力を変 更する」) (→電子マニュアル 「プリントヘッドの高さ を変更する」) フォト光沢紙系のロール紙に印刷したと き、 用紙の端がカールして汚れる場合は、 プリンタドライバの [用紙の詳細設定 ] で [先端余白 ] を [20mm] に設定してくださ い。 80 思うように印刷できないときには 症状 原因 処置 用紙の端が汚れる フチなし印刷や小さなサイズの用 紙を印刷した後、 [プラテン ] が汚 れています。 プリンタドライバで指定した用紙の 種類と、 プリンタで指定した用紙の 種類が合っていません。 [上カバー ] を開いて [プラテン ] を清掃し ます。 (→ P.48) プリンタの用紙の種類を、 プリンタドライ バで指定した用紙の種類に合わせます。 (→電子マニュアル 「用紙の種類を選択 する (ロール紙)」) (→電子マニュアル 「用紙の種類を選択 する (手差し)」) プリンタドライバの用紙の種類を、 プリン タで指定した用紙の種類に合わせます。 1. [ストップ ] キーを 1 秒以上押し続けて、 印刷を中止します。 2. プリンタドライバで用紙の種類を設定し 直し、 印刷します。 用紙にしわやカールがあります。 しわやカールを取ってから、 用紙をセット し直します。 一度印刷した用紙は使用し ないでください。 (→ P.13) (→ P.23) カット屑軽減機能がオンになってい カット屑軽減機能が必要ない場合は、 プ るため、 用紙のカット位置にカット リンタのメニューで [カット屑軽減 ] をオフに 屑軽減ラインが印刷されています。 します。 (→電子マニュアル 「メインメニューの設 定値」) [プリントヘッド ] の高さが低く設定 [ヘッド高さ ] で [自動 ] を選択します。 (→電子マニュアル 「プリントヘッドの高さ されています。 を変更する」) 厚い用紙や、 インクを吸収すると [厚口コート紙 ] のように紙ベースの用紙 カールしたり波打ちが起こりやすい の場合は、 [吸着力 ] で [やや強い ] また 用紙に印刷しています。 は [強い ] を選択します。 それでもこすれ る場合は、 [ヘッド高さ ] で [プリントヘッド ] の高さを [高い ] に設定します。 (→電子マニュアル 「用紙の吸着力を変 更する」) (→電子マニュアル 「プリントヘッドの高さ を変更する」) [トレーシングペーパー (CAD)] やフィルム ベースの用紙の場合は、[吸着力 ] で [標 準 ]、 [やや強い ]、 または [強い ] を選 択します。 それでもこすれる場合は、 [ヘ ッド高さ ] で [プリントヘッド ] の高さを [高 い ] に設定します。 (→電子マニュアル 「用紙の吸着力を変 更する」) (→電子マニュアル 「プリントヘッドの高さ を変更する」) フォト光沢紙系のロール紙に印刷したと き、 用紙の端がカールして汚れる場合は、 プリンタドライバの [用紙の詳細設定 ] で [先端余白 ] を [20mm] に設定してくださ い。 [排紙トレイ ] が汚れています。 81 [排紙トレイ ] を清掃します。 (→ P.48) 思うように印刷できないときには 症状 原因 処置 用紙の表面が汚れる [用紙押さえ ] が汚れています。 [用紙押さえ ] を清掃します。 (→電子マニュアル 「用紙押さえを清掃 する」) 乾きにくい用紙を使用しています。 [ロール紙乾燥時間 ] を 1 分程度設定してく ださい。 フチなし印刷や小さなサイズの用 紙を印刷した後、 [プラテン ] が汚 れています。 [上カバー ] を開いて [プラテン ] を清掃し ます。 (→ P.48) [用紙押さえ ] が汚れています。 [用紙押さえ ] を清掃します。 (→電子マニュアル 「用紙押さえを清掃 する」) ロール紙が [自動切換ロール紙ユ ニット ] に正しくセットされていませ ん。 ロール紙を取り外し、 セットし直します。 (→ P.13) 用紙の送り量が正しく調整されて いません。 用紙の送り量を調整します。 (→ P.59) 印刷ジョブの受信が途切れて、 ス ムーズに印刷されていません。 他のアプリケーションや他の印刷ジョブを 終了します。 プリンタのメニューの [紙送り調 整 ] で [長さ優先 ] が設定されて います。 プリンタのメニューの [紙送り調整 ] で [バ ンド合せ目優先 ] を選択し、 用紙の送り量 を調整します。 (→電子マニュアル 「用紙の送り量を自 動で調整する」) [プリントヘッド ] の位置がずれて います。 [プリントヘッド ] の位置を調整します。 (→ P.57) 用紙の裏面が汚れる 色味の違うスジが入る [印刷品質 ] の設定が低い場合、 プリンタドライバの [詳細設定モード ] の 印刷にスジが入ることがあります。 [印刷品質 ] で、 より高品質の設定を選 択し、 印刷します。 (→電子マニュアル 「印刷するときに優先 する要素や色を設定して印刷する」) 印刷中に周期的な濃淡差 が発生する 用紙の送り量が正しく調整されて いません。 用紙の送り量を調整します。 (→ P.59) 印刷中に [バンド微調整 ] を実行します。 (→電子マニュアル 「用紙の送り量を自 動で調整する」) 色ムラが発生する ベタ塗りが多い画像を、 [線画 ・ 文字 ] で印刷しています。 プリンタドライバで [写真 ・ イラスト ] を選 択します。 カールしやすい用紙に印刷してい ます。 カールしやすい用紙の場合、 用紙先端 で色ムラが発生することがあります。 [プ ラテン ] 上の用紙の吸着力を強くするか、 用紙の先端に 20 mm 以上の余白を設定 します。 (→電子マニュアル 「用紙の吸着力を変 更する」) 82 思うように印刷できないときには 症状 原因 処置 色ムラが発生する [光沢紙 ]、 アート紙、 [コート紙 ] を使用した場合、 用紙の後端部に 濃度ムラが発生する場合がありま す。 プリンタドライバの [詳細設定モード ] の [印刷品質 ] で、 [最高 ] または [きれい ] を選択し、 印刷します。 (→電子マニュアル 「印刷するときに優先 する要素や色を設定して印刷する」) [印刷品質 ] の設定が低い場合、 プリンタドライバの [詳細設定モード ] の 色ムラが発生することがあります。 [印刷品質 ] で、 より高品質の設定を選 択します。 (→電子マニュアル 「印刷するときに優先 する要素や色を設定して印刷する」) 画像に濃い部分と薄い部分がある プリンタドライバの [詳細設定モード ] で 場合、 濃淡の境目に色ムラが発 [片方向印刷 ] チェックボックスをオンにし 生することがあります。 ます。 フチなし印刷の場合、 印刷を中断 して用紙をカットするため、 用紙の 先端で若干の色ムラが発生するこ とがあります。 プリンタドライバの [オートカット設定 ] で [なし ] を選択し、 印刷します。 この場合、 左右のみフチなしで印刷されます。 印刷 物を排紙、 カットした後に、 上下のフチを ハサミなどでカットしてください。 プリンタドライバの [詳細設定モード ] の [印刷品質 ] で、 より高品質の設定を選 択します。 (→電子マニュアル 「印刷するときに優先 する要素や色を設定して印刷する」) [プリントヘッド ] の位置がずれてい [プリントヘッド ] の位置を調整します。 ます。 (→ P.57) 重ねて乾燥させると、 色ムラの原 因となることがあります。 色ムラが出ないように、 1 枚毎に乾燥さ せることをお勧めします。 線の太さが均一に印刷され ない (Windows) Windows 用プリンタドライバの [処 理オプション ] ダイアログボックス で、 [高速描画処理する ] がチェッ クされている。 アプリケーションソフトの [ファイル ] メ ニューの [印刷 ] から、 プリンタドライバ の [プロパティ ] ダイアログボックスを開き、 以下をお試しの上、 印刷してください。 1. [基本設定 ] シートの [印刷時にプレ ビュー画面を表示 ] のチェックを外してく ださい。 2. [レイアウト ] シートで、 [ページレイア ウト ] のチェックを外してください。 3. [レイアウト ] シートの [処理オプション ] ボタンをクリックして開く [処理オプショ ン ] ダイアログボックスで [高速描画処 理する ] のチェックを外してください。 [エコノミー印刷 ] にすると、 薄い線が印刷されなくなっ た プリンタドライバで、 [エコノミー印 刷 ] チェックボックスをオンにして 印刷した。 プリンタドライバで、[エコノミー印刷 ] チェッ クボックスをオフにして印刷してください。 83 思うように印刷できないときには 印刷内容のトラブル 症状 原因 罫線がずれる [プリントヘッド ] の位置が調整され [プリントヘッド ] の位置を調整します。 (→ P.57) ていません。 処置 印刷物の縦方向の長さが正 プリンタのメニューの [紙送り調 確ではない 整 ] で [バンド合せ目優先 ] が設定 されています。 モノクロで印刷される プリンタドライバの [詳細設定モー プリンタドライバの [詳細設定モード ] の ド ] の [カラーモード ] で [モノク [カラーモード ] で [カラー ] を選択し、 印 ロ ]、[モノクロ ( 写真 )]、[モノクロ ( 黒 刷し直します。 インク )]、 [モノクロ ( 二階調 )] が 設定されています。 [プリントヘッド ] のノズルがつまっ ています。 色味が違って印刷される 用紙の送り方向にサイズを正確に合わせ たい場合は、 プリンタのメニューの [紙送 り調整 ] で [長さ優先 ] を選択し、 [長さ 調整 ] で調整値を入力します。 用紙の送 り量は、0.02% の分解能で調整できます。 (→電子マニュアル 「メインメニューの設 定値」) ノズルチェックパターンを印刷し、 ノズル のつまりを確認します。 (→ P.53) プリンタドライバの [詳細設定モー プリンタドライバの [詳細設定モード ] で [カ ド ] でカラー調整が実行されていま ラーモード ] の [色設定 ] で色を調整しま せん。 す。 コンピュータやモニタのカラー調整 が実行されていません。 コンピュータやモニタの取扱説明書を参 照して、 コンピュータやモニタのカラー調 整を実行します。 カラーマネジメントソフトウェアの取扱説明 書を参照して、カラーマネジメントソフトウェ アの設定を調整します。 [プリントヘッド ] のノズルがつまっ ています。 ノズルチェックパターンを印刷し、 ノズル のつまりを確認します。 (→ P.53) プリンタドライバで [アプリケーショ ンのカラーマッチングを優先する ] チェックボックスがオフになってい ます。 プリンタドライバの [レイアウト ] シートで [処理オプション ] をクリックし、 表示され たダイアログで [アプリケーションのカラー マッチングを優先する ] チェックボックスを オンにします。 繰り返し使用するうちに、 だんだん [プリントヘッド ] の位置を調整します。 [プリントヘッド ] の特性が変化し、 (→ P.57) (→電子マニュアル 「プリントヘッドの位 色味が変わることがあります。 置を手動で調整する」) 同一機種のプリンタでも、 ファー ムウェアやプリンタドライバのバー ジョン、 各項目の設定、 使用環境 が違うと、 色味が変わることがあり ます。 84 以下の手順でプリンタの使用環境を揃え ます。 1. ファームウェアやプリンタドライバの バージョンを同じものに揃えます。 2. 各設定項目を同じ設定にします。 思うように印刷できないときには 症状 原因 処置 画像の端部がぼやけたり、 白スジが入る [プラテン ] 上での用紙の吸着力が 強すぎます。 [吸着力 ] で [弱い ] を選択します。 (→電子マニュアル 「用紙の吸着力を変 更する」) [プリントヘッド ] の高さを低く設定します。 (→電子マニュアル 「プリントヘッドの高さ を変更する」) [プリントヘッド ] の高さが高く設定 されています。 印刷結果が斜めに印刷され [斜行検知精度 ] が [ゆるめ ]、 ま る たは [オフ ] に設定されています。 [用紙幅検知 ] が [オフ ] に設定され ています。 [斜行検知精度 ] を [標準 ] に設定してく ださい。 [用紙幅検知 ] を [オン ] に設定してください。 用紙後端部に帯状のローラ [手差し前面給紙口 ] の用紙に印 メッセージに従って [用紙セット / 排紙 ] 跡が付く 刷した後、[用紙セット / 排紙 ] キー キーを押し、 用紙を取り外してから、 [OK] を押さずに、用紙を取り外しました。 キーを押します。 ローラに付着した汚れを拭き取ります。 (→ P.48) その他のトラブル 症状 原因 インクが異常に消費される 全面カラーの多数の印刷物が印刷 写真など色を塗りつぶすような印刷物の されています。 場合、 インクを多く消費します。 異常では ありません。 処置 [ヘッドクリーニング B] が頻繁に実行さ れています。 [ヘッドクリーニング B] を実行すると、 インクを 多く消費します。 異常ではありません。 プ リンタの輸送後、 長期間プリンタを使用し なかった後、 または [プリントヘッド ] のト ラブル時以外は、 できる限り [ヘッドクリーニン グ B] を実行しないことをお勧めします。 初期充てんが行われました。 初めてプリンタを使用する場合やプリンタ の輸送後に使い始める場合、 [インクタン ク ] と [プリントヘッド ] 間でインクの初期 充てんが行われるため、 インクの残量表 示がすぐに 80% になることがあります。 異常ではありません。 新しいメンテナンスカート 新しい [メンテナンスカートリッジ ] リッジに交換したのに、 メン が認識されていません。 テナンスカートリッジの確認 を指示するメッセージが消 えない 交換した新しい [メンテナンスカートリッ ジ ] を取り外し、 再度しっかり差し込み直 します。 用紙をきれいにカットできな い 用紙の端部の折れ曲がりを直します。 用紙のカット位置の端部が折れ曲 がっています。 プリンタを再起動します。 カット時に用紙のカット位置の端部 用紙を正しくセットし直します。 が浮き上がっています。 85 思うように印刷できないときには 症状 原因 処置 用紙をカットできない [排紙口 ] 付近の異物に印刷物が 引っ掛かり、 印刷物が浮き上がっ たため、 [カッター ] が用紙の下を 通過しました。 [排紙口 ] 付近の異物を取り除き、 印刷 物が水平に排紙されるようにします。 プリンタドライバの [オートカット設 定 ] で [なし ] または [カットライン を印刷 ] を選択しています。 プリンタドライバの [オートカット設定 ] で [あり ] を選択します。 [メインメニュー ] の [カットモード ] で [イ ジェクトカット ] または [ユーザーカット ] を 選択しています。 [メインメニュー ] の [カットモード ] で [自動カ ット ] を選択します。 用紙先端にくぼんだような 跡が付く プリンタにロール紙をセットしたまま 長時間印刷しないと、 次回ロール 紙に印刷するときに、 用紙の先端 にくぼんだような跡が付く場合があ ります。 印刷品質を特に重視する場合は、 [ロール 退避時プレカット ] で [オン ] または [自動 ] を選択し、 印刷開始前に用紙の先端を自 動でカットすることをお勧めします。 電源がオンにならない 電源コードが抜けています。 コンセントに電源コードを接続してから、 プリンタの電源をオンにします。 所定の電圧が供給されていませ ん。 コンセントやブレーカーの電圧を確認しま す。 (→電子マニュアル 「仕様」) ロール紙が給紙口に入らな ロール紙がカールしています。 い カールを直して、 ロール紙をセットし直し ます。 ロール紙が給紙された状態で無理 [用紙セット / 排紙 ] キーを長押しして、ロー にロール紙を引き抜いてしまい、 ル紙をセットし直します。 [給紙口 ] が閉じてしまっています。 カット紙をセットできない 給紙元の選択が間違っています。 [給紙選択 ] キーを押して、 [カット紙ラン プ ] を点灯させます。 HP-GL/2 で線 / 画像が欠 けて印刷される。 メモリがいっぱいです。 データ容量を確認してください。 本プリンタでサポートされていない GL/2 コマンドを受信しています。 印刷データや設定を確認してください。 HP-GL/2 で印刷位置がず れる。 プロッタの座標原点が違っていま す。 出力コマンドを確認してください。 HP-GL/2 で線が太く (細く) メインメニューの [線幅 ] の設定が 印刷される。 正しくありません。 [線幅 ] の設定を確認してください。 また、 細い線がかすれて印刷されるよう な場合は、 メインメニューの [細線強調 ] で [オン ] を選択すると、 細い線をくっきり と印刷します。 (→電子マニュアル 「メインメニューの設 定値」) HP-GL/2 でモノクロ (カ ラー) で印刷される。 カラーモードの設定が間違ってい ます。 プリンタの [操作パネル ] でカラーモード の設定を確認してください。 (→電子マニュアル 「メインメニューの設 定値」) HP-GL/2 で出力時間が長 い。 印刷データの容量が大きいと、 印 刷に時間がかかります。 プリンタの [操作パネル ] で [入力解像 度 ] を [300dpi] に設定してください。 (→電子マニュアル 「メインメニューの設 定値」) 86 思うように印刷できないときには 症状 原因 処置 HP-GL/2 でプリンタが途中 で停止する (キャリッジの 停止) 印刷データの解析を行っています。 そのまましばらくお待ちいただくか、 プリ ンタの [操作パネル ] で [入力解像度 ] を [300dpi] に設定してください。 (→電子マニュアル 「メインメニューの設 定値」) HP-GL/2 でリプロットでき ない リプロットするためのデータが無く なりました。 87 以下の操作を行った場合はリプロット用の データが失われるため、 印刷データを送 信し直してください。 • [操作パネル ] からバッファクリアを行っ た。 • プリンタの電源をオフにした。 • プリンタが新しい HP-GL/2 データを受 信した。 • 印刷のキャンセルを行った ロール紙のつまりを取り除く ロール紙がつまった場合、[操作パネル]の[ディスプレイ]に[用紙が詰まりました。]と表 示されます。以下の手順で、用紙のつまりを取り除きます。 1 [ロール紙ユニットカバー]を開き、セットされているロール紙を市販のカッターな どでカットします。 注意 • カットするときに、プリンタを傷付けないように注意してください。 2 [用紙セット/排紙]キーを押します。 88 ロール紙のつまりを取り除く 3 つまっている用紙を取り除きます。 • [上カバー]内部で用紙がつまっている場合 1. [上カバー]を開き、[キャリッジ]を端に移動します。 2. [上カバー]内部につまった用紙を取り除きます。 取り除いた後、紙片などが残っていないか点検します。 3. [上カバー]を閉じます。 89 ロール紙のつまりを取り除く 重要 • [リニアスケール](a)、[キャリッジシャフト](b)には触れないでください。 90 ロール紙のつまりを取り除く • ロール紙の[給紙口]付近で用紙がつまっている場合 1. [ロール紙ユニットカバー]を開きます。 2. [給紙口]からつまった用紙を取り除きます。 取り除いた後、紙片などが残っていないか点検します。[給紙口]の奥に用紙 がつまっている場合は、[ロール紙ユニット]を取り外し、用紙を取り除きます。 (→P. 92) • [排紙ガイド]付近で用紙がつまっている場合 [排紙口]からつまった用紙を取り除きます。 取り除いた後、紙片などが残っていないか点検します。 91 ロール紙のつまりを取り除く 4 [OK]キーを押します。 [給紙口]の奥に用紙がつまっている場合は、以下の手順で[ロール紙ユニット]を取り外 し、用紙を取り除きます。 1 プリンタの電源をオフにしてから、[ロール紙ユニット]をプリンタから取り外しま す。(→電子マニュアル「ロール紙ユニットを取り外す」) 2 [給紙口]からつまった用紙を取り除きます。 取り除いた後、紙片などが残っていないか点検します。 3 [ロール紙ユニット ]をプリンタに取り付けます。(→電子マニュアル「ロール紙ユ ニットを取り付ける」) 92 カット紙のつまりを取り除く カット紙がつまった場合、[操作パネル]の[ディスプレイ]に[用紙が詰まりました。]と表示 されます。以下の手順で、用紙のつまりを取り除きます。 1 [用紙セット/排紙]キーを押します。 2 つまっている用紙を取り除きます。 • [上カバー]内部で用紙がつまっている場合 1. [上カバー]を開き、[キャリッジ]を手動で端に移動します。 2. [上カバー]内部につまった用紙を取り除きます。 取り除いた後、紙片などが残っていないか点検します。 93 カット紙のつまりを取り除く 3. [上カバー]を閉じます。 重要 • [リニアスケール](a)、[キャリッジシャフト](b)には触れないでください。 94 カット紙のつまりを取り除く • [手差し上面給紙口]の[給紙口]付近で用紙がつまっている場合 [給紙口]からつまった用紙を取り除きます。 取り除いた後、紙片などが残っていないか点検します。[給紙口]の奥に用紙が つまっている場合は、[ロール紙ユニット]を取り外し、用紙を取り除きます。 (→P. 96) • [排紙ガイド]付近で用紙がつまっている場合 [排紙口]からつまった用紙を取り除きます。 取り除いた後、紙片などが残っていないか点検します。 95 カット紙のつまりを取り除く • プリンタの背面で用紙がつまっている場合 背面からつまった用紙を取り除きます。 取り除いた後、紙片などが残っていないか点検します。 3 [OK]キーを押します。 [給紙口]の奥に用紙がつまっている場合は、以下の手順で[ロール紙ユニット]を取り外 し、用紙を取り除きます。 1 プリンタの電源をオフにしてから、[ロール紙ユニット]をプリンタから取り外します。 (→電子マニュアル「ロール紙ユニットを取り外す」) 2 [給紙口]からつまった用紙を取り除きます。 取り除いた後、紙片などが残っていないか点検します。 3 [ロール紙ユニット ]をプリンタに取り付けます。 (→電子マニュアル「ロール紙ユニットを取り付ける」) 96 消耗品 使用できる用紙を知るには このプリンタで使用できる用紙の情報は、[用紙リファレンスガイド]に記載されています。 [用紙リファレンスガイド]は、製品マニュアルまたは[Media Configuration Tool]をイン ストールすると、コンピュータにインストールされます。 Windowsの場合は、デスクトップの[iPF605 サポート]アイコンをダブルクリックし、 [imagePROGRAFサポート情報]ウィンドウの[用紙リファレンスガイド]を選択します。 Mac OS Xの場合は、[Dock]内の[iPFサポート]アイコンをクリックし、[imagePROGRAFサ ポート情報]ウィンドウの[用紙リファレンスガイド]を選択します。 インクタンク このプリンタで使用できる[インクタンク]の側面には、黒丸に白い文字で「A」と書かれた ラベルが付いています。[インクタンク]をご購入の際は、以下の[インクタンク]の型番と ラベルに「A」が記載されていることをご確認ください。 • • • • • [BKインクタンク PFI-102BK] [MBKインクタンク PFI-102MBK] [Cインクタンク PFI-102C] [Mインクタンク PFI-102M] [Yインクタンク PFI-102Y] 各色 130ml プリントヘッド このプリンタ専用の交換用[プリントヘッド]です。 • [プリントヘッド PF-03] 97 消耗品 メンテナンスカートリッジ このプリンタ専用の交換用[メンテナンスカートリッジ]です。 • [メンテナンスカートリッジ MC-16] 98 索引 英数字 imagePROGRAF Printmonitor. . . . . . . . . . . . . . . . . . . . .39 imagePROGRAF Status Monitor . . . . . . . . . . . . . . . . . .37 imagePROGRAFサポート情報 . . . . . . . . . . . . . . . . . . .8 Mac OS X . . . . . . . . . . . . . . . . . . . . . . . . . . . . . . . . . . . . . . . . . .38 Media Configuration Tool . . . . . . . . . . . . . . . . . . . . . . . . . .97 Windows . . . . . . . . . . . . . . . . . . . . . . . . . . . . . . . . . . . . . . . . . . .35 い インクタンク . . . . . . . . . . . . . . . . . . . . . . . . . . . . . . . . . 42, 97 インクタンク交換 . . . . . . . . . . . . . . . . . . . . . . . . . . . . . . . 42 インクタンク固定レバー . . . . . . . . . . . . . . . . . . . . . . . . 43 インクランプ. . . . . . . . . . . . . . . . . . . . . . . . . . . . . . . . . . . . 47 印刷 . . . . . . . . . . . . . . . . . . . . . . . . . . . . . . . . . . . . . . . . 35, 38 印刷中止 . . . . . . . . . . . . . . . . . . . . . . . . . . . . . . . . . . . 36, 39 印刷できない . . . . . . . . . . . . . . . . . . . . . . . . . . . . . . . . . . 75 印刷内容のトラブル . . . . . . . . . . . . . . . . . . . . . . . . . . . 84 印刷品質のトラブル . . . . . . . . . . . . . . . . . . . . . . . . . . . 79 う 上カバー . . . . . . . . . . . . . . . . . . . . . . . . . . . . . . . . . . . . . . 49 え エラーメッセージ. . . . . . . . . . . . . . . . . . . . . . . . . . . . . . . 60 か カット紙の紙づまり . . . . . . . . . . . . . . . . . . . . . . . . . . . . . カット紙のセット . . . . . . . . . . . . . . . . . . . . . . . . . . . . . . . . カット紙の取り外し . . . . . . . . . . . . . . . . . . . . . . . . . . . . . 紙合わせライン . . . . . . . . . . . . . . . . . . . . . . . . . . . . . . . . き 吸引口 . . . . . . . . . . . . . . . . . . . . . . . . . . . . . . . . . . . . . . . . 50 給紙口 . . . . . . . . . . . . . . . . . . . . . . . . . . . . . . . . . . . . . . . . 17 く クリーナブラシ . . . . . . . . . . . . . . . . . . . . . . . . . . . . . . . . . 50 クリーニング . . . . . . . . . . . . . . . . . . . . . . . . . . . . . . . . . . . 55 す ストップキー. . . . . . . . . . . . . . . . . . . . . . . . . . . . . . . . . 36, 40 せ 清掃 . . . . . . . . . . . . . . . . . . . . . . . . . . . . . . . . . . . . . . . . . . . 48 製品マニュアル . . . . . . . . . . . . . . . . . . . . . . . . . . . . . . . . . .8 そ その他のトラブル . . . . . . . . . . . . . . . . . . . . . . . . . . . . . . 85 て 電源キー . . . . . . . . . . . . . . . . . . . . . . . . . . . . . . . . . . . . . . 10 電源の入れ方 . . . . . . . . . . . . . . . . . . . . . . . . . . . . . . . . . 10 電源の切り方 . . . . . . . . . . . . . . . . . . . . . . . . . . . . . . . . . . .11 データランプ. . . . . . . . . . . . . . . . . . . . . . . . . . . . . . . . 36, 40 ね ネットワーク . . . . . . . . . . . . . . . . . . . . . . . . . . . . . . . . . . . . 77 の ノズルチェックパターン . . . . . . . . . . . . . . . . . . . . . . . . 53 は バンド調整用パターン . . . . . . . . . . . . . . . . . . . . . . . . . 59 ふ フチなし印刷インク受け溝 . . . . . . . . . . . . . . . . . . . . . 50 プラテン . . . . . . . . . . . . . . . . . . . . . . . . . . . . . . . . . . . . . . . 50 プリントセンター . . . . . . . . . . . . . . . . . . . . . . . . . . . . . . . 38 プリントヘッド . . . . . . . . . . . . . . . . . . . . . . . . . . . . . . . 55, 97 プリントヘッドの調整 . . . . . . . . . . . . . . . . . . . . . . . . . . . 57 ほ ホルダーストッパ . . . . . . . . . . . . . . . . . . . . . . . . . . . . . . . 14 93 23 32 30 99 め メンテナンスカートリッジ . . . . . . . . . . . . . . . . . . . . . . . 98 よ 用紙押さえ . . . . . . . . . . . . . . . . . . . . . . . . . . . . . . . . . . . . 51 用紙の送り量 . . . . . . . . . . . . . . . . . . . . . . . . . . . . . . . . . . 59 用紙の種類 . . . . . . . . . . . . . . . . . . . . . . . . . . . . . . . . . . . . 18 用紙リファレンスガイド . . . . . . . . . . . . . . . . . . . . . . . 8, 97 ろ ロール紙残量検知機能 . . . . . . . . . . . . . . . . . . . . . . . . ロール紙の紙づまり. . . . . . . . . . . . . . . . . . . . . . . . . . . . ロール紙のセット. . . . . . . . . . . . . . . . . . . . . . . . . . . . . . . ロール紙の取り外し . . . . . . . . . . . . . . . . . . . . . . . . . . . . ロール紙ユニットカバー. . . . . . . . . . . . . . . . . . . . . . . . ロールホルダー . . . . . . . . . . . . . . . . . . . . . . . . . . . . . . . . 18 88 13 19 14 13 * AB7-5857-V1 ©CANON INC. 2008 A B 7 5 8 5 7 V 1 * Printed in JAPAN