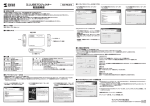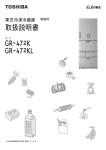Download S20B,S30B,S31B ドライバーインストール.xlsx
Transcript
《130万画素USBカメラ ARTCAM 130SN2 対応機種》 SKM-S20B-PC、SKM-S30B-PC、SKM-S31B-PC 《対応OS》 Windows XP、Vista、7 (各32bit、64bit版対応) ※カメラの説明については 『カメラ説明書』をご覧ください。 ※SK‐Viewerについては『ビュワーソフトSK‐Viewer取扱説明書』をご覧ください。 ・USBポートは2.0であること(インテル製CPU、USB2.0ポート内蔵品) ※USBポートは背面のポートを使用して下さい。 前面のUSBポートは内部で延長ケーブルを使用している場合がございます。 不安定になりやすくインストールが上手く行われない場合がございます。 ・CPUはIntell製 1.7GHz以上 Core2推奨 -Windows XP インストール- 対応機種 : SKM-S20B-PC、SKM-S30B-PC、SKM-S31B-PC インストール手順 ※お使いの環境によっては、表示される画面が異なります。 1.対応のCD-ROMをセットします。 2.一度ドライバーをアンインストールします。※該当するソフトがない場合はアンインストール作業はありません。 3.ドライバーのインストールをします。 4.マイクロスコープを認識させます。 ※注意※ マイクロスコープはパソコンに接続しないでください。 使用機種のCD-ROMをセットします。 “121030_12M_VideoClassUSB20PCCam_v5.8.54400.106.exe”を起動します。 “はい”を選択します。 ※このウィンドウが表示されない場合は、⑤へ “完了”ボタンを選択し終了します。 3 -Windows XP インストール- 再度“121030_12M_VideoClassUSB20PCCam_v5.8.54400.106.exe”を起動します。 インストールを始めます。 ※③、④がなかった場合はここから始まります。 “続行”を選択します。 “完了”を選択し終了します。 4 -Windows XP インストール- マイクロスコープをパソコンに接続します。 自動で認識作業が始まり完了します。 マイクロスコープとカメラドライバーの紐付を行います。 デバイスマネージャを開き、イメージングデバイスを開きます。 デバイスマネージャの表示方法 ◆Windows XPの場合 1. 「スタート」ボタン→「マイコンピュータ」を右クリック 2. 「プロパティ」をクリック 3. 「ハードウェア」タブの中の「デバイスマネージャ」ボタン をクリック 「デバイスマネージャ」が表示されます。 “USBビデオデバイス”を右クリックし、“ドライバの更新”を選択します。 5 -Windows XP インストール- “いいえ、今回は接続しません”を選択し“次へ”をクリックします。 “一覧または特定の場所からインストールする”を選択し“次へ”をクリックします。 “検索しないで、インストールするドライバを選択する”を選択し“次へ”をクリックします。 6 -Windows XP インストール- “互換性のあるハードウェアを表示”のチェックをはずします。 “Artray Co,Ltd.”を選択し、“ARTCAM130SN2”を選択し、“次へ”をクリックします。 “はい”を選択します。 “続行”を選択します。 7 -Windows XP インストール- “完了”を選択し終了します。 8 -Windows Vista インストール- 対応機種 : SKM-S20B-PC、SKM-S30B-PC、SKM-S31B-PC インストール手順 ※お使いの環境によっては、表示される画面が異なります。 1.対応のCD-ROMをセットします。 2.一度ドライバーをアンインストールします。※該当するソフトがない場合はアンインストール作業はありません。 3.ドライバーのインストールをします。 4.マイクロスコープを認識させます。 ※注意※ マイクロスコープはパソコンに接続しないでください。 使用機種のCD-ROMをセットします。 “121030_12M_VideoClassUSB20PCCam_v5.8.54400.106.exe”を起動します。 直後に、“認識できないプログラムがこのコンピューターにアクセスを要求しています”と表示されますので、 “許可”を選択してください。 “はい”を選択します。 ※このウィンドウが表示されない場合は、⑤へ “完了”ボタンを選択し終了します。 9 -Windows Vista インストール- 再度“121030_12M_VideoClassUSB20PCCam_v5.8.54400.106.exe”を起動します。 インストールを始めます。 “インストール”を選択します。 “完了”を選択し終了します。 10 -Windows Vista インストール- マイクロスコープをパソコンに接続します。 自動で認識作業が始まり完了します。 “デバイスドライバーソフトウェアが正しくインストールされました”と表示されれば、インストール完了です。 11 -Windows 7 インストール- 対応機種 : SKM-S20B-PC、SKM-S30B-PC、SKM-S31B-PC インストール手順 ※お使いの環境によっては、表示される画面が異なります。 1.対応のCD-ROMをセットします。 2.一度ドライバーをアンインストールします。※該当するソフトがない場合はアンインストール作業はありません。 3.ドライバーのインストールをします。 4.マイクロスコープを認識させます。 ※注意※ マイクロスコープはパソコンに接続しないでください。 使用機種のCD-ROMをセットします。 “121030_12M_VideoClassUSB20PCCam_v5.8.54400.106.exe”を起動します。 直後に、“次の不明な発行元からのプログラムにこのコンピューターへの変更を許可しますか?”と表示されます ので、“はい”を選択し、許可してください。 “はい”を選択します。 ※このウィンドウが表示されない場合は、⑤へ “完了”ボタンを選択し終了します。 12 -Windows 7 インストール- 再度“121030_12M_VideoClassUSB20PCCam_v5.8.54400.106.exe”を起動します。 インストールを始めます。 “インストール”を選択します。 “完了”を選択し終了します。 13 -Windows 7 インストール- マイクロスコープをパソコンに接続します。 自動で認識作業が始まり完了します。 “デバイスドライバーソフトウェアが正しくインストールされました”と表示されれば、インストール完了です。 14 - インストールの確認方法 - ☆デバイスマネージャでインストールできているか確認できます。 ◆Windows XPの場合 1. 「スタート」ボタン→「マイコンピュータ」を右クリック 2. 「プロパティ」をクリック 3. 「ハードウェア」タブの中の「デバイスマネージャ」ボタンをクリック 「デバイスマネージャ」が表示されます。 ◆Windows Vistaの場合 1. 「スタート」ボタン→「コンピュータ」を右クリック 2. 「プロパティ」をクリック 3. コントロールパネルのシステムのウィンドウが開きます。 左端の「デバイスマネージャ」をクリック 4. 「デバイスマネージャ」が表示されます。 ◆Windows 7の場合 1. 「スタート」ボタン→「コンピュータ」を右クリック 2. 「プロパティ」をクリック 3. コントロールパネルのシステムウィンドウが開きます。 左端の「デバイスマネージャ」をクリック 4. 「デバイスマネージャ」が表示されます。 ARTCAM 130SN2 デバイスマネージャの中のイメージングデバイスの中に “ARTCAM 130SN2”とあれば、インストールが完了してます。 もし、感嘆符などがついていた場合は、正しくインストールされておりません。 その場合は、“ARTCAM 130SN2”を右クリックし、“ドライバーの更新”を 選択後、インストールを再度行ってください。 15 - SK-Viewer画像ソフトのインストール - 機種ごとのCD-ROMをセットします。 スタートボタンを押して”ファイル名を指定して実行”をクリック (Windowsキーと”R”キーを同時に押しても起動します) 参照ボタンを押してCD-ROMドライブを指定し、 Setup.exeを選択して【開く】ボタンを押す 内容を読んで、【次へ】ボタンを押す 【完了】ボタンを押してインストール終了 デスクトップのアインコンをダブルクリックで起動開始 16 〒244-0003 神奈川県横浜市戸塚区下倉田町250番地 山田ビル1F TEL:045-871-7767 FAX:045-871-7742 E-mail:[email protected] http://www.saitohk.com