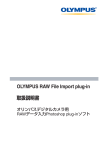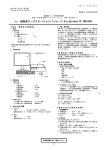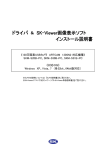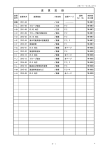Download SK-Measure 取扱説明書(PDFファイル)はこちらです
Transcript
ファイリング&2次元計測ソフトウェア SK-Measure Ver1.645 目次 頁 ・・・・・・・・・・・・・・・・・・・・・・・・・・・・・・・・・・・・・・・・・・・・・・・・・・・・・・・・・・・・・・・・・・・ 3 ご使用の前に/付属品/本計測ソフト原理 Ⅰ インストール方法 ・・・・・・・・・・・・・・・・・・・・・・・・・・・・・・・・・・・・・ 5 ・・・・・・・・・・・・・・・・・・・・・・・・・・・・・・・・・・・・・・・・・・・・・・・・・・・・・・・・・ 6 Ⅰ‐1 USBキー起動用ソフトのインストール ・・・・・・・・・・・・・・・・・・・・・・・・・・・・・・・・・・・・・・・・・・・・・・・・・・・・ 6 Ⅰ‐2 SK-Measureのインストール ・・・・・・・・・・・・・・・・・・・・・・・・・・・・・・・・・・・・・・・・・・・・・・・・・・・・・・・・・・・・・ 8 Ⅰ‐3 USBキー本体のインストール ・・・・・・・・・・・・・・・・・・・・・・・・・・・・・・・・・・・・・・・・・・・・・・・・・・・・・・・・・・・・・ 9 Ⅰ‐4 計測ソフトSK-Measureの起動時の注意 ・・・・・・・・・・・・・・・・・・・・・・・・・・・・・・・・・・・・・・・・・・・・・・・・・・ 10 Ⅱ 画面・ボタンの主な説明 Ⅲ 入門編(計測を行う) ・・・・・・・・・・・・・・・・・・・・・・・・・・・・・・・・・・・・・・・・・・・・・・・・・・・ 11 ・・・・・・・・・・・・・・・・・・・・・・・・・・・・・・・・・・・・・・・・・・・・・・・・・・・・・・・ 13 Ⅲ‐1 計測の手順 ・・・・・・・・・・・・・・・・・・・・・・・・・・・・・・・・・・・・・・・・・・・・・・・・・・・・・・・・・・・・・・・・・・・・・・・・・・・ 13 Ⅲ‐2 計測を行う ・・・・・・・・・・・・・・・・・・・・・・・・・・・・・・・・・・・・・・・・・・・・・・・・・・・・・・・・・・・・・・・・・・・・・・・・・・・・・ 13 【手順1】 自動校正値を設定します・・・・・・・・・・・・・・・・・・・・・・・・・・・・・・・・・・・・・・・・・・・・・・・・・・・・・・・・・・・・・ 13 【手順2】 計測の種類を選択します・・・・・・・・・・・・・・・・・・・・・・・・・・・・・・・・・・・・・・・・・・・・・・・・・・・・・・・・・・・・・ 16 ◇計測の種類◇ <1> 2点間の距離・角度 ・・・・・・・・・・・・・・・・・・・・・・・・・・・・・・・・・・・・・・・・・・・・・・・・ 17 <2> 面積 ・・・・・・・・・・・・・・・・・・・・・・・・・・・・・・・・・・・・・・・・・・・・・・・・・・・・・・・・・・・・・ 17 <3> 円の直径 ・・・・・・・・・・・・・・・・・・・・・・・・・・・・・・・・・・・・・・・・・・・・・・・・・・・・・・・・ 17 <4> 2円間の中心距離・直径・角度・・・・・・・・・・・・・・・・・・・・・・・・・・・・・・・・・・・・・・・・ 18 <5> 垂線 ・・・・・・・・・・・・・・・・・・・・・・・・・・・・・・・・・・・・・・・・・・・・・・・・・・・・・・・・・・・・・ 18 <6> 角度 ・・・・・・・・・・・・・・・・・・・・・・・・・・・・・・・・・・・・・・・・・・・・・・・・・・・・・・・・・・・・・ 18 【手順3】 画像を保存します ・・・・・・・・・・・・・・・・・・・・・・・・・・・・・・・・・・・・・・・・・・・・・・・・・・・・・・・・・・・・・・・・・・・ 19 1. 画像のみ保存 ・・・・・・・・・・・・・・・・・・・・・・・・・・・・・・・・・・・・・・・・・・・・・・・・・・・・・・・・・・・・・・・・・・・・・・・ 20 2. 画像と一緒に計測値を画像にして保存・・・・・・・・・・・・・・・・・・・・・・・・・・・・・・・・・・・・・・・・・・・・・・・・・・ 21 3. 簡単な保存の方法 ・・・・・・・・・・・・・・・・・・・・・・・・・・・・・・・・・・・・・・・・・・・・・・・・・・・・・・・・・・・・・・・・・・・ 22 4. 画質の選択 ・・・・・・・・・・・・・・・・・・・・・・・・・・・・・・・・・・・・・・・・・・・・・・・・・・・・・・・・・・・・・・・・・・・・・・・・・ 22 【手順4】 保存した画像を読み込みます ・・・・・・・・・・・・・・・・・・・・・・・・・・・・・・・・・・・・・・・・・・・・・・・・・・・・・・・・ 23 Ⅳ 応用編(便利な機能) Ⅳ‐1 ・・・・・・・・・・・・・・・・・・・・・・・・・・・・・・・・・・・・・・・・・・・・・・・・・・・・・・ 24 ◇一般作業編◇ ・・・・・・・・・・・・・・・・・・・・・・・・・・・・・・・・・・・・・・・・・・・・・・・・・・・・・・・・・・・・・・・・・・・・・・・ 24 1. 表示しきれていない部分を見る場合 ・・・・・・・・・・・・・・・・・・・・・・・・・・・・・・・・・・・・・・・・・・・・・・・・・・・・ 24 2. 画面上での画像拡大&縮小 ・・・・・・・・・・・・・・・・・・・・・・・・・・・・・・・・・・・・・・・・・・・・・・・・・・・・・・・・・・・ 25 3. 表示画面の切換 ・・・・・・・・・・・・・・・・・・・・・・・・・・・・・・・・・・・・・・・・・・・・・・・・・・・・・・・・・・・・・・・・・・・・・ 25 4. 色設定 ・・・・・・・・・・・・・・・・・・・・・・・・・・・・・・・・・・・・・・・・・・・・・・・・・・・・・・・・・・・・・・・・・・・・・・・・・・・・・ 26 5. 部分合わせのピント ・・・・・・・・・・・・・・・・・・・・・・・・・・・・・・・・・・・・・・・・・・・・・・・・・・・・・・・・・・・・・・・・・・・ 27 6. スケールの表示 ・・・・・・・・・・・・・・・・・・・・・・・・・・・・・・・・・・・・・・・・・・・・・・・・・・・・・・・・・・・・・・・・・・・・・・・ 28 7. グリッドの表示 ・・・・・・・・・・・・・・・・・・・・・・・・・・・・・・・・・・・・・・・・・・・・・・・・・・・・・・・・・・・・・・・・・・・・・・・ 29 8. サムネイル表示 ・・・・・・・・・・・・・・・・・・・・・・・・・・・・・・・・・・・・・・・・・・・・・・・・・・・・・・・・・・・・・・・・・・・・・・・ 30 -3- 頁 Ⅳ‐2 ◇計測編◇ ・・・・・・・・・・・・・・・・・・・・・・・・・・・・・・・・・・・・・・・・・・・・・・・・・・・・・・・・・・・・・・・・・・・・・・・・・・・ 31 1. 計測値の移動 ・・・・・・・・・・・・・・・・・・・・・・・・・・・・・・・・・・・・・・・・・・・・・・・・・・・・・・・・・・・・・・・・・・・・・・・ 31 2. 校正値の切替 ・・・・・・・・・・・・・・・・・・・・・・・・・・・・・・・・・・・・・・・・・・・・・・・・・・・・・・・・・・・・・・・・・・・・・・・ 31 3. 角度の表示・非表示 ・・・・・・・・・・・・・・・・・・・・・・・・・・・・・・・・・・・・・・・・・・・・・・・・・・・・・・・・・・・・・・・・・・・ 32 4. クロスラインの表示 ・・・・・・・・・・・・・・・・・・・・・・・・・・・・・・・・・・・・・・・・・・・・・・・・・・・・・・・・・・・・・・・・・・・ 33 ◆クロスラインMasterとクロスラインSlaveの距離の読み方 ・・・・・・・・・・・・・・・・・・・・・・・・・・・・・・ 34 ◆クロスライン追加 ・・・・・・・・・・・・・・・・・・・・・・・・・・・・・・・・・・・・・・・・・・・・・・・・・・・・・・・・・・・・・・・・・・・ 35 ◆クロスライン削除 ・・・・・・・・・・・・・・・・・・・・・・・・・・・・・・・・・・・・・・・・・・・・・・・・・・・・・・・・・・・・・・・・・・・ 36 ◆円付きクロスライン ・・・・・・・・・・・・・・・・・・・・・・・・・・・・・・・・・・・・・・・・・・・・・・・・・・・・・・・・・・・・・・・・・ 37 ◆円付きクロスラインの追加・削除 ・・・・・・・・・・・・・・・・・・・・・・・・・・・・・・・・・・・・・・・・・・・・・・・・・ 37 ◆円付きクロスラインの円のサイズ変更・・・・・・・・・・・・・・・・・・・・・・・・・・・・・・・・・・・・・・・・・・・・・ Ⅳ‐3 37 ◇データ編◇ ・・・・・・・・・・・・・・・・・・・・・・・・・・・・・・・・・・・・・・・・・・・・・・・・・・・・・・・・・・・・・・・・・・・・・・・・・・・ 38 1. 2次元計測結果リスト ・・・・・・・・・・・・・・・・・・・・・・・・・・・・・・・・・・・・・・・・・・・・・・・・・・・・・・・・・・・・・・・・・ 38 2. 計測値の削除 ・・・・・・・・・・・・・・・・・・・・・・・・・・・・・・・・・・・・・・・・・・・・・・・・・・・・・・・・・・・・・・・・・・・・・・・ 38 3. 計測値のデータ保存【拡張子mes】・・・・・・・・・・・・・・・・・・・・・・・・・・・・・・・・・・・・・・・・・・・・・・・・・・・・・・ 40 4. 計測値のデータ読み込み【拡張子mes】 ・・・・・・・・・・・・・・・・・・・・・・・・・・・・・・・・・・・・・・・・・・・・・・・・ 41 5. 計測値のデータ保存【csv形式】 ・・・・・・・・・・・・・・・・・・・・・・・・・・・・・・・・・・・・・・・・・・・・・・・・・・・・・・・・ 42 Ⅴ 校正値設定 [手動校正値設定] ・・・・・・・・・・・・・・・・・・・・・・・・・・・・・・・・・・・・・・・・・・・・ 43 Ⅴ‐1 手動校正値設定について ・・・・・・・・・・・・・・・・・・・・・・・・・・・・・・・・・・・・・・・・・・・・・・・・・・・・・・・・・・・・・・・ 43 Ⅴ‐2 手動校正値の設定(円スケール編) ・・・・・・・・・・・・・・・・・・・・・・・・・・・・・・・・・・・・・・・・・・・・・・・・・・・・・・ 44 -4- この度は2次元計測ソフトウェアSK-Measureをお買い上げ頂きありがとうございます。 本書は2次元計測ソフトウェアSK-Measureの取扱い説明書です。 本書内容の全部または一部を転載する事は法律で禁じられています。 ご注意下さい。 本書で使用しておりますプログラム名、システム名、CPU名等は各メーカーの(登録)商標です。 Copyright(c)2005斉藤光学株式会社 USBキー 注意)再発行できません。 CD-ROM ガラススケール (中心円0.4mm) 本計測ソフトはPC画面上でのドットをカウントして、校正値を基に 寸法値を計算します。 上記原理のため、測定前に校正値を正確に設定する必要があります。 倍率を変えるたびに校正値を設定します。 校正時には校正値用線(自動・手動)を画面いっぱいに広げて行うと、より 正確になります。 校正値設定はP13(自動校正値設定)、P43(手動校正値設定)です。 -5- Ⅰ インストール方法 Ⅰ-1 USBキー起動ソフトのインストール ★インストールの際は、管理者権限にて行ってください。 ①付属のCDをセットします。※付属のUSBキーはまだ挿さないで下さい。 ②自動的に下記画面が表示されます。[USBキーのインストール]ボタンを指定。 ※画面が表示されない場合はCD-ROM内の“setup”ファイルを開いてください。 USBキーのインストール 計測ソフトのインストール 取扱説明書 終了 ③.[次へ]をクリック ④言語を選択し[次へ]をクリック -6- 続き Ⅰ インストール方法 ⑤.[次へ]をクリック ⑥[次へ]をクリック ⑦[次へ]をクリック ⑧[終了]をクリックで完了です。 -7- 続き Ⅰ インストール方法 ⑨[終了]をクリックと同時に[ワイブキードライバーのインストールに成功しました。]のダイアログボックスが 表示されますのでボタンをクリックすると、以下の画面が表示されます。 必要ありませんので“×”で ウィンドウを閉じて下さい。 Ⅰ-2 計測ソフトSK-Measureのインストール ①[計測ソフトのインストール]ボタンを押します。 USBキーのインストール 計測ソフトのインストール 取扱説明書 終了 -8- 続き Ⅰ インストール方法 ②[次へ]をクリック ③[完了]をクリックで計測ソフトSK-Measureのインストール完了です。 Ⅰ-3 USBキー本体のインストール ① 付属のUSBキーをコンピューターのUSBポートに挿入してしばらくお待ち下さい。 下記ウィンドウが表示されます。 USBキーを初めて接続したときの設定方法です。2回目以降は不要です。 但し、同じUSB接続口のみです。違う接続口に挿入した場合この作業が必要です。 ②“いいえ、今回は接続しません”を選択し、[次へ]をクリック ※この画面が表示されない場合は“③”へ進んでください。 続き -9- Ⅰ インストール方法 ③“ソフトウェアを自動的にインストールする(推奨)”を選択し、[次へ]をクリック ④[完了]を選択します。これでUSBキーのインストールが終了しました。 このUSBキーは、計測ソフトSK-Measureの起動前に必ず挿入してください。 挿入されていないとソフトは起動しません。 Ⅰ-4 計測ソフトSK-Measureの起動時の注意 ① 計測ソフトSK-Measureを使用する場合は必ずUSBキーが必要となります。 USBキーがないとソフトは起動しません。 USBキーを挿入後[再試行]を選択すると ソフトは起動します。 USBキーが挿入されないと 上記ウィンドウが表示されます。 ② “①”で設定したUSB接続口のみが有効になっています。他の接続口を使用する場合は そこにUSBキーを挿して“①”の設定を再び行ってください。 - 10 - Ⅱ 画面・ボタンの主な説明 画像取り込みボタン 計測ボタン サムネイル 保存されている画像を表示します。 (→ P30 ) 2次元計測結果リスト 計測結果をリストで表示します。 (→ P38) 画像取込みボタン ① ⇔ “静止画”と“ライブ映像”の切り替え ※[F11]キーを押すことでも、“静止画”と“ライブ映像”を切り替えることが できます。 フットスイッチ(別売り)を使うと、マウスやキーボードを使わずに切り替える ことができます。 ② 画像を保存 (→ P19) ③ 画像を保存するフォルダを指定 (→ P22) ④ カメラの設定 ⑤ ⇔ “画像のみ保存”と“計測値を一緒に画像にして保存” の切り替え(→ P19) ⑥ サムネイルを表示 (→ P30) ⑦ 部分合わせのピントの範囲指定 (→ P27) ⑧ 画面倍率の切り替え (→ P25) - 11 - Ⅱ 画面・ボタンの主な説明 計測ボタン ⑨ 計測の種類を選択 (→ P16) ⑩ 計測値のデータを保存 (→ P40, 42) ⑪ 計測値のデータを読み込む (→ P41) ⑫ 計測値を削除 (→ P38) ⑬ 測定ラインの色などを設定 (→ P26) ⑭ 校正値を設定 (→ P13, 43) ⑮ クロスラインを表示 (→ P33) ⑯ 校正値の切り替え (→ P31) - 12 - Ⅲ 入門編(計測を行う) Ⅲ-1 計測の手順 手順1.自動校正値を設定します ★倍率が30倍から240倍までの場合は自動で校正値を設定することができます。 ★倍率が30倍以下または240倍以上の場合は手動での校正値設定となります。 手動校正値設定方法はこちら →P43 手順2.計測の種類を選択します 2点間の距離・角度、面積、円の直径、2円間の中心距離・直径・角度、垂線、角度 手順3.画像を保存します ★計測値データを保存する方法はこちら →P40, P42 手順4.保存した画像を読み込みます ★保存した計測値データを読み込む方法はこちら →P41 Ⅲ-2 計測を行う 【手順1】自動校正値を設定します ①自動校正値用スケールを設置します 白黒ステージ上に自動校正用スケールを設置します(白面使用) 自動・手動校正値用円スケール拡大図 スタンド 0.4mm 白黒ステージ (白面にする) 0.1 mm 0.1 mm スケール スケールはSK-Measureを起動させた時、 円が画面の中心にくるように設置する事。 全画面表示で確認します。 ②30倍から240倍までの倍率を選択し全画面表示にし、 スケール中心と画面中心を合わせます “全画面表示”にする。 ※撮影使用機種 SKM-S30B-PC 続き - 13 - Ⅲ 入門編(計測を行う) ③ピントを合わせます ボタンを押します。下記の色設定ウィンドウが開きます。[ピント]ボタンを押します。 ★部分的にピントを合わせたい時はこちら → P27 波形を見ながらピントを合わせます。 ピント調整後、再度[ピント]ボタンを押して波形を非表示にします。 色設定ウィンドウの[OK]ボタンを押します。 ※ピント確認位置線を円の中心に右クリックで移動させてください。 波形の大きさを変えられます。 波形が一番長い状態がピントが合っている状態です。 (ピーク値の波形が残ります) ※ピント調整後再度【ピント】ボタンを押して波形を非表示にして下さい。 ④自動校正値登録場所を決めます。 校正値を保存する場所を選びます。校正値は自動、手動合わせて20個まで保存できます。 ★手動校正値設定方法はこちら →P43 ※次回計測時、マイクロスコープの倍率と 合わせた校正値を使用します。 例 マイクロスコープ 本体30倍時 ↓ 校正値 30倍 を使用 ※倍率に合わせた校正値を使用しないと、正しい計測がされません。 ⑤自動校正値設定線で校正値範囲を決定します。 ボタンを押します。 “校正値”のウィンドウが開き、校正値設定線が表示されます。(初期値は緑色) 校正値設定線の範囲を画面いっぱいに広げます。 (手動校正値設定線) ※手動校正時に使用 自動校正値設定線 拡大図 右クリックしながら 右下へ校正値線を移動させます。 ポイント 自動校正値設定(オートキャリブレーション)は細かい設定が必要ありません。 - 14 - 続き Ⅲ 入門編(計測を行う) ⑥基本値を入力し、自動校正値設定(オートキャリブレーション)を行い登録します。 (1) (2) (3) (5) [自動]ボタンを選択。 “オートキャリブレーション完了”の ウィンドウが表示されます。 (4) (6) 【リセット】ボタンを押すと XとYの値が“10”になります。 (1)校正値名を設定します。(倍率を入れると分かりやすい) (2)Xにスケールの実寸“0.1”を入力します。 (3)Yにスケールの実寸“0.1”を入力します。 (4)単位を選択します。 (5)[自動]ボタンを押し、“オートキャリブレーション完了”の [OK]ボタンを選択します。 (6)校正値ウィンドウの[OK]ボタンで校正値内容が登録されます。 ※[リセット]ボタンを押すと、“X”と“Y”の値もリセットされ、“X:10”、“Y:10”となります。 校正値設定ができました。次に計測を行います。 - 15 - Ⅲ 入門編(計測を行う) 【手順2】計測の種類を選択します SK-Measureの計測機能は全部で6種類あります。 2点間の距離・角度、面積、円の直径、2円間の中心距離・直径・角度、垂線、角度です。 画面右側のボタンのうち、計測したい機能のボタンを選択します。 例)画面右側の“2点間”のボタンを選択 1度押すと計測ON。再度押すと計測OFF。 トグル動作になっています。 ランプが点灯している状態の時に計測可能です。 各計測方法については、それぞれ次項以降に説明します。 ★各計測方法についてはこちら →P16 計測を行うと、2次元計測結果リストが作成されます。 2次元計測結果リスト例 ★2次元計測結果リストについてはこちら →P38 - 16 - Ⅲ 入門編(計測を行う) ◇計測の種類◇ SK-Measureの計測機能は全部で6種類あります。 2点間の距離・角度、面積、円の直径、2円間の中心距離・直径・角度、垂線、角度です。 次に各計測機能の説明をします。 <1> 2点間の距離・角度 2点間距離と角度を計測します。 計測始点を決めてクリックし、計測終点をクリックします。 計測終点 マウスポインタ ☆ポイント☆ 水平・垂直・任意の角度で線を引きたいときには・・・。 【shift】を押しながら計測終点場所をクリックすると 真っ直ぐ引けます。 計測始点 ★角度の設定についてはこちら →P32 ★角度を非表示にしたい場合はこちら →P32 計測始点か終点にカーソルをあてると に変わるので右クリックしながら線の位置・長さ・角度などを修正します。 <2> 面積 多角形の面積を計測します。 計測始点を決めて左クリック(計測範囲分)し、計測終点でダブルクリックで終了します。 ここをダブルクリックすると 始点につながります。 計測始点 左クリック 計測終点 左クリック 各支点にカーソルをあてると 左クリック に変わるので右クリックしながら線の位置・長さなどを修正します。 <3> 円の直径 円の直径を計測します。 計測したい円の円周上3箇所を指示して測定します。 2箇所を指示すると仮想円が表示されます。仮想円を観察物に合わせて3箇所目を 指示して測定します。 3箇所目のカーソルが移動 する場所により円のサイズが 変わります。 3箇所目 1箇所目or2箇所目 3箇所目が確定したら 左クリックします。 3箇所目 1箇所目or2箇所目 円の線上にカーソルをあてると に変わるので右クリックしながら円のサイズを修正します。 - 17 - Ⅲ 入門編(計測を行う) <4> 2円間の中心距離・直径・角度 2円間の中心間距離と直径と角度を計測します。 計測する2円を作成します。(円の作成方法は“円の直径”(前頁)と同じ方法です。) 2つ目の円が作成されたと同時に2円間の中心距離と直径、角度が計測されます。 2円間の中心距離 直径の計測値 角度 円の線上にカーソルをあてると に変わるので右クリックしながら円のサイズを修正します。 <5> 垂線 基準線からの垂線距離を計測します。 垂線の基準となる線を引きます。(X軸、Y軸、斜めどこでも良い) 【基準線の引き方】 左クリックで場所を指定し、マウスを動かして縦横斜めを決め、もう一度左クリックで 基準線の位置(縦横斜め)を固定します。 ※ Shiftキーを押しながら操作すると基準線を45度ずつ動かせます。 次に、基準線に対しての計測したい場所を左クリックすると垂線が引かれます。 何本でも引くことが 出来ます。 基準線 左クリックで場所指定後、 さらに左クリックで線の 位置を固定 垂線部分にカーソルをあてると 左クリックすると その場所まで垂線が 引かれます。 この距離が 計測されます。 に変わるので右クリックしながら線の位置・長さなどを修正します。 <6> 角度 内角の角度を計測します。 計測したい角度を含む3箇所を左クリックで結ぶと内角の角度が計測できます。 ①左クリック この角度を 計測する場合 ②左クリック ③左クリック 各支点にカーソルをあてると に変わるので右クリックしながら線の位置・長さなどを修正します。 - 18 - Ⅲ 入門編(計測を行う) 【手順3】画像を保存します 画像保存機能は、<画像のみ保存する方法>と、<画像と一緒に計測値を画像にして 保存する方法>の2種類あります。 <画像のみ保存した例> <画像と一緒に計測値を画像にして保存した例> 表示しているクロスラインも一緒に保存されます。 ★クロスラインについてはこちら →P33 ★各保存方法についてはこちら →P20, P21 また、画像を簡単に保存することもできます。 ★画像の簡単な保存の方法についてはこちら →P22 保存する画質を選ぶことができます。(バージョン:1.596からの新機能) ★画質の選択についてはこちら →P23 ★計測値データの保存方法はこちら →P40, P42 - 19 - Ⅲ 入門編(計測を行う) 1.画像のみ保存 ボタンを選択します。 注意 “保存”のボタンは二つあります。 画像を保存する場合は上部の“保存”ボタンを 使用します。 ファイル名には日付時間が表示されています。 任意で名称を変更できます。 ファイル保存形式:JPGファイル(※)、ビットマップファイル 初期値の保存フォルダ先は“C:¥Program Files¥SKC¥bmp”です。 保存フォルダは変更可能です。 (※)JPGファイルの画質(低画質・中画質・高画質)が選べます。 ★画質の選択についてはこちら →P22 ★画像の簡単な保存方法についてはこちら →P22 - 20 - Ⅲ 入門編(計測を行う) 2.画像と一緒に計測値を画像にして保存 ① ボタンを選択します。 ボタンのイラストが変わったら計測データも画像として一緒に保存されます。 また、表示しているクロスラインも一緒に保存されます。 ★クロスラインについてはこちら →P33 ② ボタンを選択します。 <画像のみ保存>と同様に保存します。(P20参照) - 21 - Ⅲ 入門編(計測を行う) 3. 簡単な保存の方法 ボタンを選択し、あらかじめ保存しておきたいフォルダを指定します。 保存する際に“保存”ボタン上で右クリックすると、そのまま指定したフォルダに保存されます。 ファイル名は日付時間となります。 また、ファイル形式は直前に保存したファイルと同じ形式となります。 なお、“保存”ボタン上で左クリックすると、保存先指定ウィンドウが表示されます。 Ver1.5の新機能 [F12]キーを押すことでも、“保存”ボタン上で右クリックをしたことと同様に、 指定しておいたフォルダに保存できます。 ファイル名は日付時間となります。 また、ファイル形式は直前に保存したファイルと同じ形式となります。 フットスイッチ(別売り)を使うと、マウスやキーボードを使わずに画像を保存することができます。 4. 画質の選択 画像を保存する際、画質を選ぶことができます。(拡張子jpgで保存する場合) 保存した画像の拡大図 低画質の場合 中画質の場合 高画質の場合 輪郭がはっきりとせ ずぼやけます 多少輪郭がわかります 輪郭がわかります データ量:約300KB データ量:約1MB データ量:約170KB - 22 - Ⅲ 入門編(計測を行う) 【手順4】保存した画像を読み込みます 保存されている画像はサムネイルで表示されます。 サムネイルの画像にカーソルをあて、左ボタンでダブルクリックをすると、 [ライブ]ボタンが[静止画]ボタンに変わり、保存されている画像が表示されます。 サムネイル ★サムネイルについてはこちら →P30 - 23 - Ⅳ-1 応用編(便利な機能) ◇一般作業編◇ Ⅳ-1 応用編(便利な機能)◇一般作業編◇ 1. 表示しきれていない部分を見る場合 モニタの解像度によっては、画面表示倍率が1倍時以上の時に画面上で 表示しきれていない部分があります。 表示しきれていない部分を見るには二通りあります。 【方法1】画像を動かす 画面上でマウスの左クリックを押すとポインタが に変わります。 その状態(左クリックを押しながら)でカーソルを移動させると画面が移動します。(全画面表示以外) 隠れていた部分 【方法2】全画面表示をする 画面倍率を全画面表示にすると、撮像範囲全てが表示されます。 - 24 - Ⅳ-1 応用編(便利な機能) ◇一般作業編◇ 2. 画面上での拡大&縮小 撮影画面上で拡大縮小したい場合、拡大縮小したい場所でマウスのホイールを回します。 下方向へまわすと縮小し、上方向に回すと拡大します。 右図のプルダウンメニューでも画面表示倍率変更できます。 拡大 縮小 マウスポインタの位置を中心として拡大・縮小されます(デジタル処理) 3. 表示画面の切換 メニュー・サムネイルを隠して、表示画面の画像領域を広げる事ができます。 をクリックするとサムネイルが非表示 をクリックすると画像取込ボタンが非表示 をクリックすると全画面表示 - 25 - Ⅳ-1 応用編(便利な機能) ◇一般作業編◇ 4. 色設定 測定ラインやグリッドなどの色や、測定結果テキストのフォントを設定できます。 ボタンを押します。 下記ウィンドウが表示され、測定ライン・ピントの波形・グリッドの色をそれぞれ設定することができます。 また、測定結果のテキストのフォントを設定することもできます。 クリックすると “フォント”ウィンドウ が開きます。 クリックすると “色の設定”ウィンドウ が開きます。 ★グリッドについてはこちら →P29 - 26 - Ⅳ-1 応用編(便利な機能) ◇一般作業編◇ 5. 部分合わせのピント ピントがどこにあっているのかをわかり易くする為にピントの山をグラフ化しました。 この機能は画面上のピントを合わせたい場所を範囲指定しグラフ表示します。 ピントが合うほどグラフは上に伸びます。ピーク値を記憶表示します。 グラフは、観察物により伸び率が異なりますので、ゲイン調整もできます。 ボタンを押し、ピントを合わせたい部分を範囲指定します。 《バーの説明》 ピントがあっていた時 ピントがあっている場所 ゲインを調節できます。 ピントがあっていない場所 ピント範囲は何箇所でも設定できます。 - 27 - Ⅳ-1 応用編(便利な機能) ◇一般作業編◇ 6. スケールの表示 撮影画面上にスケールを表示させることができます。 ① ボタン選択選択します。下記ウィンドウが表示されます。 ② 撮影画面上で実寸(校正値)でスケールを表示します。 ※校正値(キャリブレーション)後使用 スケールの種類を選択します(※) スケールの表示位置を選択します スケールの寸法を決めます。 (実寸(校正値)です。) スケールの位置は、表示後、 自由に移動できます。 (※)スケールは2種類あります X-Yバー Xバー - 28 - Ⅳ-1 応用編(便利な機能) ◇一般作業編◇ 7. グリッドの表示について 撮影画面上にグリットを表示させることができます。 ① ② ボタン選択します。下記ウィンドウが表示されます。 撮影画面上で実寸(校正値)でグリッドを表示します。 ※校正値(キャリブレーション)後使 グリッドの寸法(単位:校正値に順ずる)を 設定します。 グリッドの寸法(単位:ドット)を設定します。 グリッドの線の色を設定します。 グリッド表示例 - 29 - Ⅳ-1 応用編(便利な機能) ◇一般作業編◇ 8. サムネイル表示 サムネイル画面が別に表示されます ※ウィンドウのサイズが変更可能※ サムネイルの画像にカーソルをあて右クリックすると このウィンドウが表示されます。 [開く] ・・・保存されているデータが表示され、 [ライブ]ボタンが[静止画]ボタンに変わり、 サムネイルの画像が表示されます。 元に戻すには[静止画]になっているボタンを押して[ライブ]にして下さい。 [削除] ・・・指定すると保存していたデータ自体が完全に削除されてしまい、 ゴミ箱にも残りません。 [ゴミ箱]・・・指定するとゴミ箱にデータが移動します。 - 30 - Ⅳ-2 応用編(便利な機能) ◇計測編◇ Ⅳ-2 応用編(便利な機能)◇計測編◇ 1. 計測値の移動 計測値の近くにカーソルを移動させるとポインタが に変わります。 その状態で、マウス右ボタンでドラッグすると、計測値を移動する事ができます。(下記図参照) 2. 校正値の切替 設定した校正値の切り替えを行います。 任意の校正値を選択します。 ★校正値の設定方法は、 ・倍率が30倍から240倍までの場合 … 自動校正値の設定(→ P13) ・倍率が30倍以下または240倍以上の場合 … 手動校正値の設定(→ P43) - 31 - Ⅳ-2 応用編(便利な機能) ◇計測編◇ 3. 角度の表示・非表示 2点間距離時に表示される、角度の表示・非表示を設定できます。また、角度の基準の軸を設定できます。 ボタンを押します。下記ウィンドウが表示されます。 ここで設定します ◆角度の表示・非表示を選択できます。 ・チェックあり 角度が表示されます。 ・チェックなし 角度は表示されません。 ◆角度の基準の軸と方向を選択できます。 ・X軸+ ・Y軸+ ・X軸- ・Y軸- … … … … 時計の3時の方向から反時計回りに角度を計測します。 時計の12時の方向から反時計回りに角度を計測します。 時計の9時の方向から反時計回りに角度を計測します。 時計の6時の方向から反時計回りに角度を計測します。 ◆線の角度の指定ができます。 【shift】キーを押しながらドラッグすると、上で選択した基準の軸から設定した角度に線が引けます。 - 32 - Ⅳ-2 応用編(便利な機能) ◇計測編◇ 4. クロスラインの表示 画面上にクロスラインの表示・非表示を選択をします。 座標はドットです。(実寸はドット座標の下に表示されます。) ★クロスラインは任意の位置に追加することができ、クロスライン毎に線種・太さ・透明度・色を設定できます。 但し、Masterを移動させると、Slaveも同時に動きますのでご注意ください。 Slave単体での移動は個別でされます。 ☆ ver1.645の新機能 ☆ クロスライン円付も同様です。 クロスライン円付きを追加しました。 クロスラインの追加(下記参照) クロスラインの削除 (Masterラインは削除できません) ライン非表示 ライン表示 ドット表示 校正値を元に実寸表示 クロスライン一覧 実線か破線か選択 太さの変更 透明度の変更 (値が小さくなると透明になります) 色の選択 クリックすると、“色の設定”ウィンドウが 開きます。 クロスライン一覧で選択されている(青色)ラインからの、 選択したクロスラインまでの距離が実寸表示されます。 クロスライン円付きの設定。内容はクロスラインと同様。 ※クロスラインが表示されない場合 下記原因が考えられます。 ・画面倍率の設定 画面倍率が“等倍(1倍)”以上の場合はクロスラインが画面範囲外となっている場合があります。 その場合は、画面表示を“全画面表示”にして下さい。 ・カメラの出力サイズが適切ではない 出力サイズを変更して下さい。変更方法は“カメラ詳細(別紙)”をご確認下さい。 ※出力サイズはカメラによって変わります。 - 33 - 続き Ⅳ-2 応用編(便利な機能) ◇計測編◇ ◆クロスラインMasterとクロスラインSlaveの距離の読み方 Masterを起点としてSlaveとの距離は算出されます。 Master座標 X=225 Y=242 Slave1座標 X=112 Y=78 Slave2座標 X=226 Y=162 ② Master Y=242ドット 値=2.38mm ④ Slave1 Y=78ドット 値=0.77mm 座標はドットで表示されます。 値は校正した時の単位で 換算されます。 ※校正値設定の単位がmmならmm umならumです。 ① Master X値=225ドット 値=2.17mm ⑤ Master ⇒Slave1の距離 1.32mm ③ Slave1 X=112ドット 値=1.08mm ① ② ③ ④ ⑤ クロスライン同士の距離がわかります。 規定値はMasterからの距離ですが、Slave1からSlave2の距離もわかります。 図の様に、起点とするクロスラインを選択します。 2点間の距離を見たいSlaveをプルダウンメニューから 選択すれば、距離が表示されます。 元となるクロスラインを選択 Sleve1からSlave2までの距離が値で表示されます。 どのクロスラインの距離をみるかを選択 続き - 34 - Ⅳ-2 応用編(便利な機能) ◇計測編◇ ◆クロスライン追加 クロスラインを追加します。 クロスラインを追加すると追加されたクロスラインは“Master”のクロスラインに重なって表示されます。 “右クリック”で移動すると追加されたクロスラインが現れます。 “右クリック”で移動 ・ ・ ・ ・ ・ “Master”ラインを表示させないと追加ラインも表示されません。 クロスラインは何本でも引くことができます。 “Master”の最初の座標はX=640 Y=480 です。(出荷初期値) “Master”のクロスラインを動かすと“Slave”も一緒に移動します。 “Slave_1”以降は“Master”からの座標となります。 <例> “Slave_2”は、“Master”より Xへ-200ドット、Yへ-200ドットの場所に表示されます。 Salev_2 Salev_1 Master Salev_3 Salev_2 ‐200ドット Salev_3 Salev_1 ‐200ドット Master ★画像保存の際、<画像と一緒に計測値を画像にして保存>を行うと、表示しているクロスラインも 一緒に保存されます。 ★<画像と一緒に計測値を画像にして保存>についてはこちら →P21 続き - 35 - Ⅳ-2 応用編(便利な機能) ◇計測編◇ ◆クロスライン削除 削除したいSlaveを選択し、[削除]ボタンを押します。但し、Masterを削除することはできません。 ◆円付きクロスライン 円の中心にクロスラインが表示されます。円の中心を確認する時になどに便利です。 [追加]ボタンをクリック後、“3点クリックしてください”と表示されますので、任意の場所 3箇所をクリック してください。3点クリック後にクロスラインが円の中心に収まります。 続き - 36 - Ⅳ-2 応用編(便利な機能) ◇計測編◇ ◆円付きクロスラインの追加・削除 追加・削除の方法はクロスラインと同じです。色や太さも同様に変えられます。 ※円付きクロスラインは、Masterも削除できます。 ★クロスラインの追加はこちら →P35 ★クロスラインの削除はこちら →P36 ◆円付きクロスラインの円のサイズ変更 円の大きさを変える場合は、円にカーソルを当て右クリックしながら任意のサイズへ変更します。 ウィンドウ内の“直径”部分の数値を変更することでサイズを変えることもできます。 右クリックで変更 数値を変更 (上段はドット、下段は寸法) - 37 - Ⅳ-3 応用編(便利な機能) ◇データ編◇ Ⅳ-1 応用編(便利な機能)◇データ編◇ 1. 2次元計測結果リスト 計測を行うと、計測データは2次元で表示されます。 2次元計測結果リスト例 2. 計測値の削除 計測データを削除します。 下記の画像を元に削除作業の説明を行います。 ☆ ver1.645の新機能 ☆ 計測データを選択すると、選択した計測図の色が変わります。 - 38 - Ⅳ-3 応用編(便利な機能) ◇データ編◇ ◆1ケ所だけ削除する場合 削除したいデータをクリックします。(色が反転します。) 選択された計測図の色が変わります。 確認後 をクリックで削除されます。 ※間違えて選択してしまった場合は、行以外の 表内をクリックしてください。解除されます。 ◆連続行削除する場合 まとめて削除したいデータの最初の1行をクリックし、[shift]キーを押しながら、削除したいデータの最後の行を クリックします。(連続した行の計測データを削除する時に便利です。) 選択された計測図の色が変わります。 確認後 をクリックで削除されます。 ※間違えて選択してしまった場合は、行以外の 表内をクリックしてください。解除されます。 ◆複数行削除する場合 複数削除したいデータを[Ctrl]キーを押しながら、行を選択します。 選択された計測図の色が変わります。 確認後 ※間違えて選択してしまった場合は、行以外の 表内をクリックしてください。解除されます。 - 39 - をクリックで削除されます。 Ⅳ-3 応用編(便利な機能) ◇データ編◇ ◆全削除する場合 計測データを選択せず ボタンを押すと 下記ウィンドウが表示されます。[はい]を選択すれば 画面上の計測データが全て削除されます。 【はい】を クリック 3. 計測図の保存【拡張子mes】 計測図を保存し、後で SK-Measure でデータだけを呼び出すことができます。 拡張子はmesです。 保存ボタンは二つあります。 計測図を保存する場合は、“計測”の中の“保存”を 使用します。 ファイルの種類を“mes”を選択します。ファイル名は任意で変えられます。 ★csv形式でデータ保存する場合はこちら → P42 - 40 - Ⅳ-3 応用編(便利な機能) ◇データ編◇ 4. 計測図の読み込み【拡張子mes】 ① [拡張子mes]で保存した計測図の読み込みができます。 ※計測数値は、現在の校正値で決まります。 対象ファイルを選択し開きます。開くと下記の計測結果が画面上に表示されます。 読み込まれた計測データ 注意 ☆計測図の読み込みをする時は、計測作業がまったくされていない状態で行ってください。 計測中に図の読み込みをすると計測中のデータが消えてしまいます。 ② 読み込まれた計測データを選択すると、画像に選択した図が表示されます。 読み込まれた計測データ - 41 - Ⅳ-3 応用編(便利な機能) ◇データ編◇ 5. 計測値のデータ保存【csv形式】 計測値のデータをcsv形式で保存します。 保存ボタンは二つあります。 計測値のデータだけを保存する場合は “計測”の中の“保存”を使用します。 ファイルの種類を“csv”を選択します。フィル名は任意で変えられます。 保存データ 例 csv形式での表示 ★mes形式(計測ソフトSK-Measureに呼び出せるようにする場合)で データ保存する場合はこちら → P38 - 42 - Ⅴ 校正値設定[手動校正値設定] Ⅴ-1 手動校正値設定について 校正値設定を手動で行います。(全倍率適用) それ以外に自動校正値設定の範囲倍率以外などで使用します。(30倍以下、240倍以上) ★自動校正値設定はこちら → P13 Ⅴ-2 手動校正値の設定(円スケール編) ① 白黒ステージ上に自動校正用スケールを設置します。(白面使用) 自動・手動校正値用円スケール拡大図 スタンド 0.1 mm 白黒ステージ (白面にする) 0.4 mm 0.1 mm スケール スケールを設置する時はSK-Measureを起動させた時、 中心の円が画面のだいたい中心辺りにくるように設置して下さい。 ② 計測する倍率を選択します。 ※撮影使用機種 SKM-S30B-PC ③ ピントを合わせます。 ボタンを押します。下記のウィンドウが開きます。[ピント]ボタンを押します。 波形を見ながらピントを合わせます。 ピント調整後、再度[ピント]ボタンを押して波形を非表示にします。 色設定ウィンドウの[OK]ボタンを押します。 波形の大きさを変えられます。 波形が一番長い状態がピントが合っている状態です。 (ピーク値の波形が残ります) ※ピント調整後再度【ピント】ボタンを押して波形を非表示にして下さい。 -43- 続き Ⅴ 校正値設定[手動校正値設定] ④ 校正値登録場所を決めます。 保存する校正値を選びます。校正値は自動、手動合わせて20個まで保存できます。 ☆手動校正値の手順 ⑤ 【校正値】ボタンを押します。 画面上に十字線と四角い枠と“校正値ウィンドウ”が表示されます。 (四角い枠は使用しません。) 十字線の中心にカーソルを当て、右クリックで十字線を中心円に移動します。(⑤図参照) ⑥ ⑤で移動した十字線を X、Y軸に任意の長さに調整します。 ⑦ 使用した十字線分の長さを入力し、校正値とします。 ⑤ 手動校正値設定線を円スケール上に配置します。 ボタンを押します。【校正値】のウィンドウが開き、校正値設定線が表示されます。(初期値は緑色) (四角の線は自動校正値用です。手動校正値用は十字線です。) 右クリックしながら 中心円まで移動 ※カーソルの場所でマウスのホイールを 使用する事で画面の拡大・縮小が 出来ます。 ⑥ ⑤で移動した十字線(X、Y軸)を任意の長さに調整します。 十字線のX軸の端(左右のどちらか)にカーソルを 当てると⇔に変化しましす。 その状態で、右クリックしながら伸縮します。 (右端を動かせば左端も動きます。) Y軸も同じ様に調整します。 ※左図の12mmは一例です。 カーソルを当てて 右クリックで調整できます。 上端を動かすと下端も動きます。 12mm 右端を動かすと 左端も動きます。 中心円0.4mm使用時 X、Y軸の寸法は、0.1mmが8個で、 中心円が0.4mmなので12mmとなります。 X,Y軸を共に距離を伸ばした場合、伸ばした分寸法を変えます。 ※注意※ 十字線は画面表示1倍表示で40ドット未満にはなりません。 12mm -44- 続き Ⅴ 校正値設定[手動校正値設定] ⑦ ⑥で設定した数値を基本値として入力し、手動校正値設定を行い登録します。 (1) (2) (4) (3) (5) (1)校正値名を設定します。(倍率を入れると使いやすい) (2)Xにスケールの実寸を入力します。 (3)Yにスケールの実寸を入力します。 (4)単位を選択します。 (5)校正値ウィンドウの[OK]ボタンで校正値内容が登録されます。 ※使用するスケールや校正値線の長さにより基本校正値は変わります。設定した値を入力してください -45- 〒244-0003 神奈川県横浜市戸塚区下倉田250番地 山田ビル1F TEL:045-871-7767 FAX:045-871-7742 E-mail:[email protected] http://www.saitohk.com