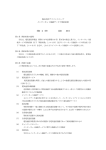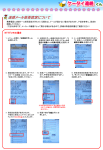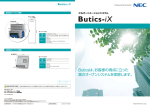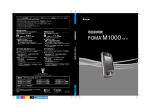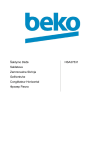Download フレッツ・ADSL インターネット接続設定ガイド
Transcript
インターネット接続設定 フレッツ光 / フレッツ・ADSL Windows 8 ・・・・・・・・・・・・・・・・・・・・・・・・・・・・・・・・・・・・・・・・・・・・・・・・・・・・・ Windows 7 ・・・・・・・・・・・・・・・・・・・・・・・・・・・・・・・・・・・・・・・・・・・・・・・・・・・・・ Windows Vista ・・・・・・・・・・・・・・・・・・・・・・・・・・・・・・・・・・・・・・・・・・・・・・・・・ Mac OS X ・・・・・・・・・・・・・・・・・・・・・・・・・・・・・・・・・・・・・・・・・・・・・・・・・・・・・・ 1 ページ 3 ページ 5 ページ 7 ページ メールソフトの設定 Windows Live メール ・・・・・・・・・・・・・・・・・・・・・・・・・・・・・・・・・・・・・・・・・・ 9 ページ Windows メール( Windows Vista ) ・・・・・・・・・・・・・・・・・・・・・・・・・・・・・ 11 ページ Outlook 2013 ・・・・・・・・・・・・・・・・・・・・・・・・・・・・・・・・・・・・・・・・・・・・・・・・・ 13 ページ Mail( Mac OS X ) ・・・・・・・・・・・・・・・・・・・・・・・・・・・・・・・・・・・・・・・・・・・ 15 ページ Android メール ・・・・・・・・・・・・・・・・・・・・・・・・・・・・・・・・・・・・・・・・・・・・・・・ 17 ページ iOS メール ・・・・・・・・・・・・・・・・・・・・・・・・・・・・・・・・・・・・・・・・・・・・・・・・・・・ 19 ページ 上記以外のメールソフトをご利用の場合は、 TikiTiki インターネットのホームページをご覧ください。 http://www.tiki.ne.jp/setup/mail/ ご入会後のオプションサービス・各種手続について ・・・・・・・・・・・・・・・・・・・・・・・ 21 ページ ニューデジタルケーブル インターネット サポートセンター お問い合わせ窓口 苫小牧ケーブルテレビ 【電話】0144-71-6006 【受付時間】10:00~18:00 【お問い合わせフォーム】http://www.tomakomai.ne.jp/info.html 大館ケーブルテレビ 【電話】0186-44-6048 【受付時間】10:00~18:00 【お問い合わせフォーム】h t t p : / / w w w . o d a t e . n e . j p / i n f o . h t m l 大崎ケーブルテレビ 【電話】0229-21-8858 【受付時間】10:00~18:00 【お問い合わせフォーム】h t t p : / / w w w . o o s a k i . n e . j p / i n f o . h t m l 花巻ケーブルテレビ 【電話】0198-26-1020 【受付時間】10:00~18:00 【お問い合わせフォーム】http://www.hanamaki.ne.jp/info.html 青葉ケーブルテレビ 【電話】0120-972-726 【受付時間】10:00~18:00 【お問い合わせフォーム】http://www.aoba-catv.ne.jp/info.html *お返事にはお時間をいただく場合があります。 本書の内容は 2014 年 4 月現在のものです。 Windows 8 インターネットの接続設定 Windows8 フレッツ・ADSL/フレッツ光接続の設定 ・次の方は、この設定は必要ありません。NTT 提供の設定資料をご参照ください。 フレッツ光ネクスト、フレッツ光ライト、フレッツ光プレミアム、フレッツ光マイタウンをご利用の方 ひかり電話、TikiTiki フォン(IP 電話)をご利用の方 ・ブロードバンドルータをご利用の方は、この設定は必要ありません。ブロードバンドルータの取扱説明書をご参照ください。 STEP 1 スタート画面(Modern UI スタイル)から 「デスクトップ」をクリックします。 STEP 4 「コントロールパネル」が表示されたら、 「ネットワークの状態とタスクの表示」をクリックします。 表示方法が 「アイコン」 の場合は、 [ ネットワークと共有センター ] をクリックします。 STEP 5 「新しい接続またはネットワークのセットアップ」を クリックします。 STEP 2 チャームを開き、[ 設定 ] をクリックします。 ●チャームの開き方 ・タッチパネル液晶の場合は、画面右端か らスワイプするとチャームが開きます。 ・キーボードの「Windows」キーを押した まま「C」キーを押すと、チャームが開 きます。 ・マウスの場合は、画面の右上隅をポイン トしてからマウスポインターを下へ移 動するとチャームが開きます。 STEP 3 設定チャームが表示されたら、「コントロールパネル」を クリックします。 1 STEP 6 「インターネットに接続します」を選択し、 [ 次へ ] ボタンをクリックします。 Windows 8 インターネットの接続設定 STEP 7 「ブロードバンド(PPPoE)」をクリックします。 接続できたら・・・ ●ホームページを見るとき をクリックします。 インターネット接続・切断方法 ●接続方法 STEP 1 チャームを開き[ 設定 ]を クリックします。 STEP 2 「識別されていないネットワーク 」を クリックします STEP 8 インターネットサービスプロバイダ(ISP)の情報を入力し、 [ 接続 ] ボタンをクリックします。 STEP 3 「ブロードバンド接続」を選択して [ 接続 ] ボタンをクリックします。 ユーザー名 接続用 ID パスワード 接続用パスワード このパスワードを記憶する チェック 接続名 ブロードバンド接続 ●切断方法 STEP 1 チャームを開き[ 設定 ]を クリックします。 STEP 2 「インターネットアクセス」を クリックします。 STEP 9 「インターネットへの接続を使用する準備ができました」と 表示されましたら、[ 閉じる ] ボタンをクリックします。 STEP 3 「ブロードバンドネットワーク」を選択して、 [ 切断 ] ボタンをクリックします。 以上で設定は完了です。 2 Windows 7 インターネットの接続設定 Windows 7 フレッツ光 / フレッツ・ADSL 接続の設定 ・次の方は、この設定は必要ありません。NTT 提供の設定資料をご参照ください。 フレッツ光ネクストをご利用の方 TikiTiki フォン(IP 電話)をご利用の方 ・ブロードバンドルータをご利用の方は、この設定は必要ありません。ブロードバンドルータの取扱説明書をご参照ください。 STEP 1 「スタート」から「コントロールパネル」をクリックします。 STEP 4 「インターネットに接続します」をクリックします。 STEP 2 「コントロールパネル」が表示されたら、 「ネットワークの状態とタスクの表示」をクリックします。 STEP 5 「ブロードバンド(PPPoE)」をクリックします 表示方法が「アイコン」の場合は、 [ネットワークと共有センター]をクリックします。 STEP 3 「新しい接続またはネットワークのセットアップ」を クリックします。 3 Windows 7 インターネットの接続設定 STEP 6 インターネットサービスプロバイダ(ISP)の情報を入力し、 [接続]ボタンをクリックします。 ユーザー名 接続用 ID パスワード 接続用パスワード このパスワードを記憶する チェック 接続名 ブロードバンド接続 STEP 8 接続が完了すると「ネットワークの場所の設定」が 表示されますので、「ホームネットワーク」をクリックします。 STEP 9 「ネットワークの場所は現在ホームです」と表示されたら [閉じる]ボタンをクリックします。 STEP 7 「インターネットに接続されています」と表示されましたら、 [閉じる]ボタンをクリックします。 以上で設定は完了です。 接続できたら・・・ ●ホームページを見るとき をクリックします。 4 Windows Vista インターネットの接続設定 Windows Vista フレッツ光 / フレッツ・ADSL 接続の設定 ・次の方は、この設定は必要ありません。NTT 提供の設定資料をご参照ください。 フレッツ光ネクストをご利用の方 TikiTiki フォン(IP 電話)をご利用の方 ・ブロードバンドルータをご利用の方は、この設定は必要ありません。ブロードバンドルータの取扱説明書をご参照ください。 STEP 1 「スタート」から「接続先」をクリックします。 STEP 4 「ブロードバンド(PPPoE)」をクリックします。 STEP 2 「ネットワークに接続」が表示されたら、 「接続またはネットワークをセットアップします」を クリックします。 STEP 5 インターネットサービスプロバイダ(ISP)の情報を 入力します。 STEP 3 「インターネットに接続します」を選択して、 [閉じる]ボタンをクリックします ユーザー名 接続用 ID パスワード 接続用パスワード このパスワードを記憶する チェック 接続名 ブロードバンド接続 設定できたら、[接続]ボタンをクリックします。 5 Windows Vista インターネットの接続設定 STEP 6 「インターネットに接続されています」と表示されたら、 [閉じる]ボタンをクリックします。 STEP 7 「ネットワークの場所の設定」が表示されたら、 「家庭」をクリックします。 STEP 9 「ネットワーク設定が正しく設定されました」と 表示されたら、[閉じる]ボタンをクリックします。 以上で設定は完了です。 接続できたら・・・ ●ホームページを見るとき をクリックします。 STEP 8 [ユーザーアカウント制御]画面が表示されたら、 [続行]ボタンをクリックします。 6 Mac OS X インターネットの接続設定 Mac OS X フレッツ光 / フレッツ・ADSL 接続の設定 ・ Mac OS X Lion,Mountain Lion に基づいていますが、Leopard , Snow Leopard も同様の方法で設定できます。 ・次の方は、この設定は必要ありません。NTT 提供の設定資料をご参照ください。 フレッツ光ネクストをご利用の方 TikiTiki フォン(IP 電話)をご利用の方 ・ブロードバンドルータをご利用の方は、この設定は必要ありません。ブロードバンドルータの取扱説明書をご参照ください。 STEP 1 「アップルメニュー」から「システム環境設定」を選択します。 STEP 4 「構成」から「PPPoE サービスを作成」を選択します。 STEP 2 「ネットワーク」を開きます。 STEP 5 サービス名に任意の名前をつけます。 STEP 3 ネットーワークが表示されたら、「Ethernet」を選択します。 PPPoE など、自動的に名前がつきます。 変更しなくても利用できます。 名前をつけたら、 7 ボタンをクリックします。 Mac OS X インターネットの接続設定 STEP 6 PPPoE を次のように設定します。 STEP 8 メニューバーに表示された <・・・> をクリックし、接続します。 接続できたら、接続時間が表示されます。 PPPoE サービス名 空白 パスワード 接続用 ID アカウント名 接続用パスワード パスワードを記憶 チェック メニューバーに PPPoE の状 況を表示 チェック 設定できたら、 以上で設定は完了です。 接続できたら・・・ ●ホームページを見るとき Safari をクリックします。 ボタンをクリックします。 STEP 7 左上の×ボタンをクリックして、画面を閉じます。 8 メール設定 Windows Live メール STEP 1 Windows Live メール 2011 を起動し、「アカウント」タブから 「@電子メール(+)」クリックします。 STEP 3 「サーバー設定を構成」の画面が表示されたら、 以下のように設定します。 STEP 2 「自分の電子メールアカウントを追加する」の画面が 表示されたら、以下のように設定します。 受信サーバー情報 POP サーバーのアドレス POP サーバ名 ポート 110 セキュリティで保護された接続 (SSL)が必要 チェックなし 次を使用して認証する クリアテキスト ログインユーザー名 メール ID 電子メールアドレス メールアドレス パスワード メールパスワード サーバーのアドレス smtp-auth.tiki.ne.jp パスワードを保存する チェック ポート 587 表示名 ご自分の名前を入力 セキュリティで保護された接続 (SSL)が必要 チェックなし 手動でサーバー設定を構成する チェック 認証が必要 チェック 設定できたら、[ 次へ ] ボタンをクリックします。 9 サーバーの種類 送信サーバー情報 設定できたら、[ 次へ ] ボタンをクリックします。 メール設定 STEP 4 「電子メールアカウントが追加されました」と表示されたら、 [ 完了 ] ボタンをクリックします。 STEP 5 「アカウント」タブから「@プロパティ(✔)」クリックします。 STEP 7 「送信メールサーバー」の画面が表示されたら、 以下のように設定します。 次のアカウントとパスワードで ログオンする チェック アカウント名 メールアドレス パスワード メールパスワード パスワードを保存する チェック セキュリティで保護されたパスワ チェックなし ード認証でログオンする 設定できたら、[ OK ] ボタンをクリックします。 STEP 8 プロパティ画面に戻りましたら、[ 適用 ] ボタンをクリックし、 [ OK ] ボタンをクリックして、画面を閉じます。 STEP 6 プロパティ画面が表示されたら、「サーバー」タブを開き、 [ 設定 ] ボタンをクリックします。 以上で設定は完了です。 10 メール設定 Windows メール STEP 1 Windows メールを起動し、メニューの「ツール」から「アカウント」を 選択します。 STEP 6 「電子メールサーバーのセットアップ」が表示されたら、 以下のように設定します。 STEP 2 「インターネット アカウント」の画面が表示されたら、[追加]ボタン を クリックします。 STEP 3 「アカウントの種類の選択」では「電子メール アカウント」を選択し、 [次へ]ボタンをクリックします。 受信メール サーバーの種類 受信メール(POP3 または IMAP)サーバー 送信メール (SMTP) サーバー 名 送信サーバーは認証が必要 POP3 POP サーバ名 smtp-auth.tiki.ne.jp チェック 設定できたら、[次へ]ボタンをクリックします。 STEP 4 「名前」の画面が表示されたら、以下のように設定します。 表示名 STEP 7 「インターネット メール ログオン」の画面が表示されたら、 以下のように設定します。 ご自分の名前を入力 設定できたら、[次へ]ボタンをクリックします。 STEP 5 「インターネット電子メールアドレス」の画面が表示されたら、以下 のように設定します。 ユーザー名 メール ID パスワード メールパスワード パスワードを保存する チェックする 設定できたら、[次へ]ボタンをクリックします。 STEP 8 「設定完了」の画面が表示されたら、「今は電子メールをダウンロ ードしない」にチェックを入れ、[完了]ボタンをクリックします。 電子メール アドレス メールアドレス 設定できたら、[次へ]ボタンをクリックします。 11 メール設定 STEP 9 「インターネット アカウント」の画面に戻ったら、 「メール」に表示された設定を選択し、 [プロパティ]ボタンをクリックします。 次のユーザー名とパスワードで ログオンする チェック ユーザー名 メールアドレス パスワード メールパスワード パスワードを保存する チェック セキュリティで保護されたパスワード チェックなし 認証でログオンする 設定できたら、[OK]ボタンをクリックします。 STEP 10 「サーバー」タブをクリックし、以下のように設定します。 受信メール サーバーの種類 STEP 12 プロパティ画面に戻ったら、「詳細設定」タブをクリックし、 以下のように設定します。 POP3 587 受信メール (POP3) POP サーバ名 送信メール (SMTP) smtp-auth.tiki.ne.jp ユーザー名 メール ID パスワード メールパスワード パスワードを保存する チェック セキュリティで保護された パスワード認証でログオンする チェックなし このサーバーは認証が必要 チェック 送信メール (SMTP) 初期値は 25 ですので、 変更してください。 このサーバーはセキュリティ で 保 護 さ れ た 接 続 (SSL) が 必要 チェックなし 受信メール(POP3) 110 このサーバーはセキュリティ で 保 護 さ れ た 接 続 (SSL) が チェックなし 必要 その他の項目は任意に設定します。 設定できたら、[適用]ボタンをクリックし、[OK]ボタンをクリックして、 画面を閉じます。 設定できたら、[設定]ボタンをクリックします。 STEP 11 「送信メールサーバー」の画面が表示されたら、 以下のように設定します。 STEP 13 「インターネット アカウント」の画面に戻ったら、 [閉じる]ボタンをクリックします。 以上で設定は完了です。 12 メール設定 Outlook2013 STEP 1 Outlook 2013 を起動したら、「ファイル」タブをクリックします。 STEP 5 「POP と IMAP のアカウント設定」が表示されたら、 以下のように設定します。 STEP 2 「情報」から「アカウントの追加」をクリックします。 STEP 3 「自動アカウントセットアップ」が表示されたら、 「自 分 で電 子 メールやその他 のサービスを使 うための設 定 を する(手動設定)」を選択し、 ボタンをクリックします。 名前 ご⾃分のお名前を⼊⼒ 電子メールアドレス メールアドレス アカウントの種類 POP3 受信メール サーバー POP サーバ名 送信メール サーバー smtp-auth.tiki.ne.jp アカウント名 メール ID パスワード メールパスワード パスワードを保存する チェックする メールサーバーがセキュリテ ィで保 護 されたパスワード認 証 (SPA) に対 応 している場 合 には、チェックボックスをオ ンにしてください [次 へ]ボタンをクリックしたら アカウント設 定 を自 動 的 にテ ストする STEP 4 「サービスの選択」が表示されたら、「POP または IMAP」を 選択し、 ボタンをクリックします。 13 設定できたら、 チェックなし チェックなし ボタンをクリックします。 メール設定 STEP 6 「送信サーバー」タブをクリックし、以下のように設定します。 受信サーバー(POP3) 110 このサーバーは暗号化された 接続(SSL)が必要 チェックしない 送信サーバー(SMTP) 587 使用する暗号化接続の種類 なし その他の項目は任意 に設定します。 設定できたら、 ボタンをクリックします。 STEP 8 「インターネット電子メール設定」の画面に戻ったら、 ボタンをクリックします。 送信サーバー(SMTP)は 認証が必要 次のアカウントと パスワードでログオンする チェックする チェックする アカウント名 メールアドレス パスワード メールパスワード パスワードを保存する チェックする セキュリティで保護された パ ス ワ ー ド 認 証 (SPA) に 対 応 チェックしない STEP 9 「全てのテストが完了しました。」と表示されたら、 ボタンをクリックします。 設定が完了したら、「詳細設定」タブをクリックします。 STEP 7 「詳細設定」タブの画面が表示されたら、 以下のように設定します。 STEP 10 「すべて完了しました」の画面が表示されたら、 ボタンをクリックします。 以上で設定は完了です。 14 メール設定 Mail( Mac OS X ) STEP 1 Dock から Mail を起動します。 STEP 3 「受信用メールサーバ」の画面が表示されたら、 以下のように設定します。 STEP 2 初めて Mail を起動すると「ようこそ Mail へ」 の画面が表示されますので、以下のように設定します。 アカウントの種類 「POP」を選択 説明 空白 受信用メールサーバ POP サーバ名 ユーザ名 メール ID パスワード メールパスワード 設定できたら、 氏名 ご自分の名前を入力 メールアドレス メールアドレス パスワード メールパスワード STEP 4 「パスワードを暗号化してサーバに送信できませんでした。」と 表示されたら、 設定できたら、 15 ボタンをクリックします。 ボタンをクリックします。 ボタンをクリックします。 メール設定 STEP 5 「送信用メールサーバ」の画面が表示されたら、 以下のように設定します。 説明 空白 送信用メールサーバ smtp-auth.tiki.ne.jp このサーバのみ使用 チェック 認証を使用 チェック ユーザ名 メールアドレス パスワード メールパスワード 設定できたら、 ボタンをクリックします。 STEP 6 「アカウントの概要」が表示されたら、 設定された内容を確認して、 ボタンをクリックします。 以上で設定は完了です。 16 メール設定 Android メール STEP 1 「メール」をタップします。 STEP 4 受信サーバーの設定が表示されたら、以下のように設定します。 STEP 2 メールアドレスとメールパスワードを入力し、 [ 次へ ] ボタンをタップします。 ユーザー名 メール ID パスワード メールパスワード POP3 サーバー POP サーバ名 ポート 110 セキュリティの種類 なし サーバーからメールを削除 任意に設定 設定できたら、[ 次へ ] ボタンをタップします。 STEP 3 [ POP3 ] ボタンをタップします。 17 メール設定 STEP 5 送信サーバーの設定が表示されたら、以下のように設定します。 SMTP サーバ名 smtp-auth.tiki.ne.j p ポート 587 セキュリティの種類 なし ログインが必要 チェック ユーザー名 メールアドレス パスワード メールパスワード STEP 7 メールアカウントの登録画面が表示されたら、 以下のように設定します。 このアカウントに 名前を付ける 任意に設定 あなたの名前 ご自分の名前を入力 設定できたら、[ 完了 ] ボタンをタップします。 以上で設定は完了です。 設定できたら、[ 次へ ] ボタンをタップします。 STEP 6 新着メール自動確認を任意に設定し、 [ 次へ ] ボタンをタップします。 18 メール設定 iOS メール STEP 1 ホーム画面から、[ 設定 ] アイコンをタップします。 STEP 5 [ メールアカウントを追加 ] をタップします。 STEP 2 画面をスクロールさせて、[ メール/連絡先/カレンダー ] を タップします。 STEP 6 新規アカウントが表示されたら、以下のように設定し、 [ 次へ ] ボタンをタップします。 STEP 3 [ アカウントを追加...] をタップします。 STEP 4 [ その他 ] をタップします。 19 名前 ご⾃分の名前を⼊⼒ アドレス メールアドレス パスワード メールパスワード 説明 任意に設定 メール設定 STEP 7 [ POP ] ボタンをタップして、以下のように設定します。 設定したら、[保存] ボタンをタップします。 STEP 9 作成されたアカウントをタップします。 STEP 10 画面をスクロールさせて、[ 詳細 ] をタップします。 STEP 11 「サーバから削除:しない」をタップします 【受信メールサーバ】 ホスト名 POP サーバ名 ユーザ名 メール ID パスワード メールパスワード 【送信メールサーバ】 ホスト名 smtp-auth.tiki.ne.jp ユーザー名 メールアドレス パスワード メールパスワード STEP 8 「SSL で接続できません」 とメッセージが表示されたら、 [ はい ] ボタンをタップします。 STEP 12 サーバから削除「しない」から、「削除する」設定に変更します。 ※「7 日」または「受信ボックスからの削除時」を選択します。 STEP 13 以上で設定は完了です。画面上部の を順にタップして 「設定」画面に戻します。 ホーム画面に戻り、メールを起動して送受信をお試しください。 20 ご入会後のオプションサービス・各種手続について 詳細・お手続きは、各 CATV 局にお問い合わせください。 ��������� 各種手続 21 追加メールアドレス(有料) 家族みんなにメールアドレスを。標準でウィルスチェック付き。容量は 1GB。 追加メールアドレス Pro(有料) 大容量 5GB の追加メールアドレス。標準でウィルスチェック付き。 メールボックス容量追加(有料) 1GB のメール容量を 5GB へ増量します。 メール転送 (※月 10 回までの設定・変更は無料) 届いたメールを自動的に希望する宛て先に転送します。 転送先は 1 ヶ所です。 UbiqMail(無料) 携帯電話の Web 閲覧機能でも利用できる Web メールサービス。 ※携帯電話や PHS を利用する場合、パケット料が必要です。 迷惑メールフィルタ(無料) 迷惑メールを自動判定して、件名に [ MEIWAKU ] という目印をつける、また は、迷惑メールボックスに隔離します。 TikiTiki フォン(有料) 固定電話への通話もお得な 050 IP 電話サービス。別途ユニバーサルサービ ス料、通話料が必要です。(対象コース:フレッツ光、フレッツ ADSL) ノートンインターネットセキュリティ(有料) 総合セキュリティサービス! パソコン 3 台までインストールできます。(※Windows のみ) ウイルスバスター マルチデバイス(有料) Windows と Mac、Android 搭載のデバイスであれば、自由な組み合わせで 3 台までインストールできる総合セキュリティサービス。 MyPC セキュリティ(有料) シンプルなセキュリティサービス。 パソコン 3 台までインストールできます。(※Windows のみ) i-フィルター 6.0(有料) ホームページを閲覧するお子様への有害情報をシャットアウトするフィルタリ ングサービス。 定額モバイルオプション(有料) ウィルコムの AIR-EDGE を使ったモバイルサービス。 ホームページ(無料) 20MB まで無料でホームページが作成できます。 ホームページ容量追加(有料) 80MB をプラスして、合計 100MB までホームページが作成できます。 メール ID 変更(有料) メールアドレスの「@」より前の部分を変更できます。 メールパスワード変更(無料) メールパスワードを変更できます。 住所変更 お届けのご住所を変更します。転居の際は必ずお知らせください。 登録内容再発行(無料) 接続用 ID、接続用パスワードなどが明記された登録内容を紛失した場合は お知らせください。 解約 基本サービスの解約のほか、オプションサービスのみを解約する場合も、必 ず手続してください。