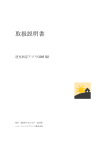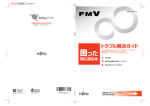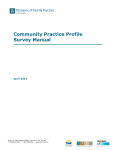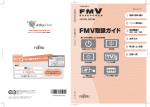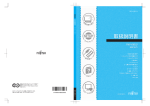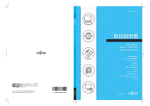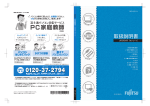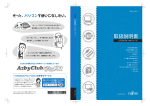Download 取扱説明書
Transcript
B6FJ-2061-01 M/D15 このたびは弊社の製品をお買い上げいただき、誠にありがとうございます。 本書の他にもマニュアルをご用意しています。 詳しくは裏面をご覧ください。 マニュアルのご紹介 ■添付の紙マニュアル 『箱の中身を確認してください』 添付の機器、マニュアルなどの一覧です。 ご購入後、すぐに、添付品が揃っているか確認 してください。 『取扱説明書』 (本書) 使用上のご注意、パソコンを 使うための準備、基本的な取 り扱い方法、ご購入時の状態 に戻す方法などを説明して います。 『サポート&サービスのご案内』 ユーザー登録のしかた、お問 い合わせのしかたについて 説明しています。 ■電子マニュアル 『製品ガイド』 (PDF 形式) このパソコンの取り扱い方法や搭載ソフトウェアの紹介などを記載しています。 PDF 形式の電子マニュアルとして、インターネットで公開しています。 『製品ガイド』をご覧になるには、インターネットに接続する必要があります。 □ 『製品ガイド』を表示する手順 POINT 初めて Adobe Reader を起動したとき Adobe Reader の「使用許諾契約書」ウィンドウが表示されます。内容を確認し、ウィンドウの右下の「同意 する」ボタンをクリックします。 目 次 マニュアルのご紹介 . . . . . . . . . . . . . . . . . . . . . . . . . . . . . . . . . . . . . . . . . . . . . . . . . . . . . . . . . . . . 2 このパソコンをお使いになる前に . . . . . . . . . . . . . . . . . . . . . . . . . . . . . . . . . . . . . . . . . . . . . . . . . 5 警告表示について . . . . . . . . . . . . . . . . . . . . . . . . . . . . . . . . . . . . . . . . . . . . . . . . . . . . . . . . . . . . . 10 安全上のご注意 . . . . . . . . . . . . . . . . . . . . . . . . . . . . . . . . . . . . . . . . . . . . . . . . . . . . . . . . . . . . . . . 10 疲れにくい使い方 . . . . . . . . . . . . . . . . . . . . . . . . . . . . . . . . . . . . . . . . . . . . . . . . . . . . . . . . . . . . . 17 使用上のお願い . . . . . . . . . . . . . . . . . . . . . . . . . . . . . . . . . . . . . . . . . . . . . . . . . . . . . . . . . . . . . . . 17 1. セットアップを始めよう . . . . . . . . . . . . . . . . . . . . . . . . . . . . . . . . . . . . . . . 19 セットアップ前の準備 . . . . . . . . . . . . . . . . . . . . . . . . . . . . . . . . . . . . . . . . . . . . . . . . . . . . . . . . . セットアップの流れ . . . . . . . . . . . . . . . . . . . . . . . . . . . . . . . . . . . . . . . . . . . . . . . . . . . . . . . . . . . Windows のセットアップ . . . . . . . . . . . . . . . . . . . . . . . . . . . . . . . . . . . . . . . . . . . . . . . . . . . . . . . インターネットを始める . . . . . . . . . . . . . . . . . . . . . . . . . . . . . . . . . . . . . . . . . . . . . . . . . . . . . . . Windows を最新の状態にする . . . . . . . . . . . . . . . . . . . . . . . . . . . . . . . . . . . . . . . . . . . . . . . . . . . FMV を最新の状態にする . . . . . . . . . . . . . . . . . . . . . . . . . . . . . . . . . . . . . . . . . . . . . . . . . . . . . . . セキュリティ対策ソフトの初期設定をする . . . . . . . . . . . . . . . . . . . . . . . . . . . . . . . . . . . . . . . . ユーザー登録をする . . . . . . . . . . . . . . . . . . . . . . . . . . . . . . . . . . . . . . . . . . . . . . . . . . . . . . . . . . . ここまで設定した状態を保存する . . . . . . . . . . . . . . . . . . . . . . . . . . . . . . . . . . . . . . . . . . . . . . . . Office Personal 2007 のライセンス認証を行う . . . . . . . . . . . . . . . . . . . . . . . . . . . . . . . . . . . . . . 19 19 21 23 26 27 28 32 32 33 2. パソコンの取り扱い . . . . . . . . . . . . . . . . . . . . . . . . . . . . . . . . . . . . . . . . . . 34 各部の名称と働き . . . . . . . . . . . . . . . . . . . . . . . . . . . . . . . . . . . . . . . . . . . . . . . . . . . . . . . . . . . . . 電源を入れる/切る . . . . . . . . . . . . . . . . . . . . . . . . . . . . . . . . . . . . . . . . . . . . . . . . . . . . . . . . . . . バッテリで使う . . . . . . . . . . . . . . . . . . . . . . . . . . . . . . . . . . . . . . . . . . . . . . . . . . . . . . . . . . . . . . . 音量を調節する . . . . . . . . . . . . . . . . . . . . . . . . . . . . . . . . . . . . . . . . . . . . . . . . . . . . . . . . . . . . . . . 液晶ディスプレイの明るさを調節する . . . . . . . . . . . . . . . . . . . . . . . . . . . . . . . . . . . . . . . . . . . . メモリーカードを使う . . . . . . . . . . . . . . . . . . . . . . . . . . . . . . . . . . . . . . . . . . . . . . . . . . . . . . . . . Web カメラを使う . . . . . . . . . . . . . . . . . . . . . . . . . . . . . . . . . . . . . . . . . . . . . . . . . . . . . . . . . . . . 周辺機器をお使いになる場合 . . . . . . . . . . . . . . . . . . . . . . . . . . . . . . . . . . . . . . . . . . . . . . . . . . . メモリの交換 . . . . . . . . . . . . . . . . . . . . . . . . . . . . . . . . . . . . . . . . . . . . . . . . . . . . . . . . . . . . . . . . 34 39 41 44 45 45 47 48 49 3. 大切なデータを保存する(バックアップ). . . . . . . . . . . . . . . . . . . . . . . . . . 52 バックアップとは . . . . . . . . . . . . . . . . . . . . . . . . . . . . . . . . . . . . . . . . . . . . . . . . . . . . . . . . . . . . . 52 まるごとバックアップするには「マイリカバリ」. . . . . . . . . . . . . . . . . . . . . . . . . . . . . . . . . . . . 54 必要なものだけバックアップするには「FM かんたんバックアップ」. . . . . . . . . . . . . . . . . . . . 59 4. リカバリ(初期化) . . . . . . . . . . . . . . . . . . . . . . . . . . . . . . . . . . . . . . . . . . . 64 リカバリとは . . . . . . . . . . . . . . . . . . . . . . . . . . . . . . . . . . . . . . . . . . . . . . . . . . . . . . . . . . . . . . . . 64 「マイリカバリ」を使うリカバリ . . . . . . . . . . . . . . . . . . . . . . . . . . . . . . . . . . . . . . . . . . . . . . . . . 65 ご購入時の状態に戻すリカバリ . . . . . . . . . . . . . . . . . . . . . . . . . . . . . . . . . . . . . . . . . . . . . . . . . . 67 5. トラブルシューティング . . . . . . . . . . . . . . . . . . . . . . . . . . . . . . . . . . . . . . . 73 トラブル発生時の基本操作 . . . . . . . . . . . . . . . . . . . . . . . . . . . . . . . . . . . . . . . . . . . . . . . . . . . . . 73 よくあるトラブルと解決方法 . . . . . . . . . . . . . . . . . . . . . . . . . . . . . . . . . . . . . . . . . . . . . . . . . . . 75 それでも解決できないときは . . . . . . . . . . . . . . . . . . . . . . . . . . . . . . . . . . . . . . . . . . . . . . . . . . . 81 3 6. お手入れ . . . . . . . . . . . . . . . . . . . . . . . . . . . . . . . . . . . . . . . . . . . . . . . . . . . 82 パソコン本体のお手入れ . . . . . . . . . . . . . . . . . . . . . . . . . . . . . . . . . . . . . . . . . . . . . . . . . . . . . . . . 82 液晶ディスプレイのお手入れ . . . . . . . . . . . . . . . . . . . . . . . . . . . . . . . . . . . . . . . . . . . . . . . . . . . . 82 7. 廃棄・リサイクル . . . . . . . . . . . . . . . . . . . . . . . . . . . . . . . . . . . . . . . . . . . . 83 回収・再資源化専用窓口 富士通パソコンリサイクル受付センターのご案内 . . . . . . . . . . . . . . . . . . . . . . . . . . . . . . . . . 83 廃棄に関するご注意 . . . . . . . . . . . . . . . . . . . . . . . . . . . . . . . . . . . . . . . . . . . . . . . . . . . . . . . . . . . 84 8. 仕様一覧 . . . . . . . . . . . . . . . . . . . . . . . . . . . . . . . . . . . . . . . . . . . . . . . . . . . 86 本体仕様 . . . . . . . . . . . . . . . . . . . . . . . . . . . . . . . . . . . . . . . . . . . . . . . . . . . . . . . . . . . . . . . . . . . . 86 4 このパソコンをお使いになる前に 安全にお使いいただくために このマニュアルには、本製品を安全に正しくお使いいただくための重要な情報が記載されています。 本製品をお使いになる前に、このマニュアルを熟読してください。特に、 「安全上のご注意」をよくお読みになり、理解されたうえで本製品をお使いください。 また、このマニュアルは、本製品の使用中にいつでもご覧になれるよう大切に保管してください。 保証書について ・ ・ ・ ・ 保証書は、必ず必要事項を記入し、内容をよくお読みください。その後、大切に保管してください。 修理を依頼される場合には、必ず保証書をご用意ください。 保証期間内に、正常な使用状態で故障した場合は、無料で修理いたします。 保証期間内でも、保証書の提示がない場合や、天災あるいは無理な使用による故障の場合などには、有料での修理となります。ご注意ください(詳しく は、保証書をご覧ください) 。 ・ 修理後は、本製品の内容が修理前とは異なり、ご購入時の状態や、何も入っていない状態になっている場合があります。大切なデータは、CD/DVD など の媒体にバックアップをお取りください。 ・ 本製品の補修用性能部品(製品の機能を維持するために必要な部品)の保有期間は、製造終了後 6 年です。 使用許諾契約書 富士通株式会社(以下弊社といいます)では、本製品にインストール、もしくは添付されているソフトウェア(以下本ソフトウェアといいます)をご使用 いただく権利をお客様に対して許諾するにあたり、下記「ソフトウェアの使用条件」にご同意いただくことを使用の条件とさせていただいております。 なお、お客様が本ソフトウェアのご使用を開始された時点で、本契約にご同意いただいたものといたしますので、本ソフトウェアをご使用いただく前に必 ず下記「ソフトウェアの使用条件」をお読みいただきますようお願い申し上げます。ただし、本ソフトウェアのうちの一部ソフトウェアに別途の「使用条 件」もしくは「使用許諾契約書」等が添付されている場合は、本契約に優先して適用されますので、ご注意ください。 ソフトウェアの使用条件 1. 2. 3. 4. 5. 6. 7. 8. 9. 本ソフトウェアの使用および著作権 お客様は、本ソフトウェアを、日本国内において本製品でのみ使用できます。なお、お客様は本製品のご購入により、本ソフトウェアの使用権のみを 得るものであり、本ソフトウェアの著作権は引き続き弊社または開発元である第三者に帰属するものとします。 バックアップ お客様は、本ソフトウェアにつきまして、1 部の予備用(バックアップ)媒体を作成することができます。 本ソフトウェアの別ソフトウェアへの組み込み 本ソフトウェアが、別のソフトウェアに組み込んで使用されることを予定した製品である場合には、お客様はマニュアル等記載の要領に従って、本ソ フトウェアの全部または一部を別のソフトウェアに組み込んで使用することができます。 複製 (1) 本ソフトウェアの複製は、上記「2.」および「3.」の場合に限定されるものとします。 本ソフトウェアが組み込まれた別のソフトウェアについては、マニュアル等で弊社が複製を許諾していない限り、予備用(バックアップ)媒体以 外には複製は行わないでください。 ただし、本ソフトウェアに複製防止処理がほどこしてある場合には、複製できません。 (2) 前号によりお客様が本ソフトウェアを複製する場合、本ソフトウェアに付されている著作権表示を、変更、削除、隠蔽等しないでください。 第三者への譲渡 お客様が本ソフトウェア(本製品に添付されている媒体、マニュアルならびに予備用バックアップ媒体を含みます)を第三者へ譲渡する場合には、本 ソフトウェアがインストールされたパソコンとともに本ソフトウェアのすべてを譲渡することとします。なお、お客様は、本製品に添付されている媒 体を本製品とは別に第三者へ譲渡することはできません。 改造等 お客様は、本ソフトウェアを改造したり、あるいは、逆コンパイル、逆アセンブルをともなうリバースエンジニアリングを行うことはできません。 壁紙の使用条件 お客様は、「FMV」ロゴ入りの壁紙を改変したり、第三者へ配布することはできません。 保証の範囲 (1) 弊社は、本ソフトウェアとマニュアル等との不一致がある場合、本製品をご購入いただいた日から 90 日以内に限り、お申し出をいただければ当 該不一致の修正に関して弊社が必要と判断した情報を提供いたします。 また、本ソフトウェアの記録媒体等に物理的な欠陥(破損等)等がある場合、本製品をご購入いただいた日から 1ヶ月以内に限り、不良品と良品 との交換に応じるものとします。 (2) 弊社は、前号に基づき負担する責任以外の、本ソフトウェアの使用または使用不能から生じるいかなる損害(逸失利益、事業の中断、事業情報の 喪失その他の金銭的損害を含みますが、これに限られないものとします)に関しても、一切責任を負いません。たとえ、弊社がそのような損害の 可能性について知らされていた場合も同様とします。 (3) 本ソフトウェアに第三者が開発したソフトウェアが含まれている場合においても、第三者が開発したソフトウェアに関する保証は、弊社が行う上 記(1)の範囲に限られ、開発元である第三者は本ソフトウェアに関する一切の保証を行いません。 ハイセイフティ 本ソフトウェアは、一般事務用、パーソナル用、家庭用などの一般的用途を想定したものであり、ハイセイフティ用途での使用を想定して設計・製造 されたものではありません。お客様は、当該ハイセイフティ用途に要する安全性を確保する措置を施すことなく、本ソフトウェアを使用しないものと します。ハイセイフティ用途とは、下記の例のような、極めて高度な安全性が要求され、仮に当該安全性が確保されない場合、直接生命・身体に対す る重大な危険性を伴う用途をいいます。 記 原子力核制御、航空機飛行制御、航空交通管制、大量輸送運行制御、生命維持、兵器発射制御など 富士通株式会社 データのバックアップについて 本製品に記録されたデータ(基本ソフト、アプリケーションソフトも含む)の保全については、お客様ご自身でバックアップなどの必要な対策を行ってく ださい。また、修理を依頼される場合も、データの保全については保証されませんので、事前にお客様ご自身でバックアップなどの必要な対策を行ってく ださい。 データが失われた場合でも、保証書の記載事項以外は、弊社ではいかなる理由においても、それに伴う損害やデータの保全・修復などの責任を一切負いか ねますのでご了承ください。 添付品は大切に保管してください マニュアル等の添付品は、本製品をご購入時と同じ状態に戻すときに必要です。 5 液晶ディスプレイの特性について ・ 液晶ディスプレイは非常に精度の高い技術で作られておりますが、画面の一部に点灯しないドットや、常時点灯するドットが存在する場合があります(有 効ドット数の割合は 99.99% 以上です。有効ドット数の割合とは「対応するディスプレイの表示しうる全ドット数のうち、表示可能なドット数の割合」を 示しています) 。これらは故障ではありません。交換・返品はお受けいたしかねますのであらかじめご了承ください。 ・ 本製品で使用している液晶ディスプレイは、製造工程により、各製品で色合いが異なる場合があります。また、温度変化などで多少の色むらが発生する 場合があります。これらは故障ではありませんので、あらかじめご了承ください。 ・ 長時間同じ表示を続けると残像となることがありますが故障ではありません。残像は、しばらく経つと消えます。この現象を防ぐためには、省電力機能 を使用してディスプレイの電源を切るか、スクリーンセーバーの使用をお勧めします。 ・ 表示する条件によってはムラおよび微少な斑点が目立つことがありますが故障ではありません。 なお、低輝度で長時間連続で使用した場合、早期の部品交換が必要になることがあります。 本製品のハイセイフティ用途での使用について 本製品は、一般事務用、パーソナル用、家庭用、通常の産業用などの一般的用途を想定したものであり、ハイセイフティ用途での使用を想定して設計・製 造されたものではありません。 お客様は、当該ハイセイフティ用途に要する安全性を確保する措置を施すことなく、本製品を使用しないでください。 ハイセイフティ用途とは、以下の例のような、極めて高度な安全性が要求され、仮に当該安全性が確保されない場合、直接生命・身体に対する重大な危険 性を伴う用途をいいます。 ・ 原子力施設における核反応制御、航空機自動飛行制御、航空交通管制、大量輸送システムにおける運行制御、生命維持のための医療用機器、兵器システ ムにおけるミサイル発射制御など 有寿命部品について ・ 本製品には、有寿命部品が含まれています。有寿命部品は、使用時間の経過に伴って摩耗、劣化等が進行し、動作が不安定になる場合がありますので、 本製品をより長く安定してお使いいただくためには、一定の期間で交換が必要となります。 ・ 有寿命部品の交換時期の目安は、使用頻度や使用環境等により異なりますが、1 日約 8 時間のご使用で約 5 年です。なお、この期間はあくまでも目安で あり、この期間内に故障しないことをお約束するものではありません。また、長時間連続使用等、ご使用状態によっては、この目安の期間よりも早期に 部品交換が必要となる場合があります。 ・ 本製品に使用しているアルミ電解コンデンサは、寿命が尽きた状態で使用し続けると、電解液の漏れや枯渇が生じ、異臭の発生や発煙の原因となる場合 がありますので、早期の交換をお勧めします。 ・ 摩耗や劣化等により有寿命部品を交換する場合は、保証期間内であっても有料となります。なお、有寿命部品の交換は、当社の定める補修用性能部品単 位での修理による交換となります。 ・ 本製品をより長く安定してお使いいただくために、省電力機能の使用をお勧めします。また、一定時間お使いにならない場合は電源をお切りください。 <主な有寿命部品一覧> 液晶ディスプレイ、ハードディスクドライブ、キーボード、AC アダプタ、ファン 消耗品について ・ バッテリパックは消耗品です。その性能/機能を維持するために適時交換が必要となります。なお、交換する場合は、保証期間の内外を問わずお客様ご 自身での新品購入ならびに交換となります。 ・ 一般的にバッテリパックは、300 ~ 500 回の充放電で寿命となります。 (温度条件や使用環境によって異なります。) 24 時間以上の連続使用について ・ 本製品は、24 時間以上の連続使用を前提とした設計にはなっておりません。 注意 ・ 本製品は、情報処理装置等電波障害自主規制協議会(VCCI)の基準に基づくクラス B 情報技術装置です。本製品は、家庭環境で使用することを目的とし ていますが、本製品がラジオやテレビジョン受信機に近接して使用されると、受信障害を引き起こすことがあります。 本製品は、マニュアルに従って正しい取り扱いをしてください。 ・ 本製品に接続する LAN ケーブルはシールドされたものでなければなりません。 本製品は、国内での使用を前提に作られています。海外での使用につきましては、お客様の責任で行っていただくようお願いいたします。 6 無線 LAN について ・ 上記表示の 2.4GHz 帯を使用している無線設備は、全帯域を使用し、かつ移動体識別装置の帯域を回避可能です。変調方式として DSSS 変調方式および OFDM 変調方式を採用しており、与干渉距離は 40m です。 ・ 本製品の使用周波数帯では、電子レンジ等の産業・科学・医療用機器のほか工場の製造ライン等で使用されている移動体識別用の構内無線局(免許を要 する無線局)および特定小電力無線局(免許を要しない無線局)が運用されています。 (1) 本製品を使用する前に、近くで移動体識別用の構内無線局及び特定小電力無線局が運用されていないことを確認してください。 (2) 万一、本製品から移動体識別用の構内無線局に対して電波干渉の事例が発生した場合には、速やかに電波の発射を停止した上、下記の連絡先にご 連絡頂き、混信回避のための処置等(例えば、パーティションの設置など)についてご相談してください。 (3) その他、本製品から移動体識別用の特定小電力無線局に対して電波干渉の事例が発生した場合など何かお困りのことが起きたときは、次の連絡先 へお問い合わせください。 連絡先:「富士通パーソナル製品に関するお問合せ窓口」 ・ 本製品は、日本国内での無線規格に準拠し、認定を取得しています。日本国内でのみお使いいただけます。また、海外でご使用になると罰せられること があります。 ・ パソコン本体と通信相手の機器との推奨する最大通信距離は、見通し半径 25m 以内となります。ただし、無線 LAN の特性上、ご利用になる建物の構造・ 材質、障害物、ソフトウェア、設置状況、電波状況等の使用環境により通信距離は異なります。また、通信速度の低下や通信不能となる場合もあります のであらかじめご了承ください。 ・ IEEE 802.11g 準拠と IEEE 802.11b 準拠の無線 LAN の混在環境においては、IEEE 802.11g 準拠は IEEE 802.11b 準拠との互換性をとるため、IEEE 802.11g 準 拠本来の性能が出ない場合があります。IEEE 802.11g 準拠本来の性能が必要な場合は、IEEE 802.11g 準拠と IEEE 802.11b 準拠を別のネットワークにし、使 用しているチャンネルの間隔を 5 チャンネル以上あけてお使いください。 ・ 本製品と 5GHz の周波数帯を使用する無線 LAN とは、使用している周波数帯域が異なるため、通信できません。ご注意ください。 ・ 航空機内の使用は、事前に各航空会社へご確認ください。 Bluetooth® ワイヤレステクノロジーについて ・ 上記表示の 2.4GHz 帯を使用している無線設備は、全帯域を使用し、かつ移動体識別装置の帯域を回避不可です。変調方式として FHSS 変調方式を採用し ており、与干渉距離は 10m です。 ・ 本製品の使用周波数帯では、電子レンジ等の産業・科学・医療用機器のほか工場の製造ライン等で使用されている移動体識別用の構内無線局(免許を要 する無線局)および特定小電力無線局(免許を要しない無線局)が運用されています。 (1) 本製品を使用する前に、近くで移動体識別用の構内無線局および特定小電力無線局が運用されていないことを確認してください。 (2) 万一、本製品から移動体識別用の構内無線局に対して電波干渉の事例が発生した場合には、速やかに電波の発射を停止した上、下記の連絡先にご 連絡頂き、混信回避のための処置等(例えば、パーティションの設置など)についてご相談してください。 (3) その他、本製品から移動体識別用の特定小電力無線局に対して電波干渉の事例が発生した場合など何かお困りのことが起きたときは、次の連絡先 へお問い合わせください。 連絡先:「富士通パーソナル製品に関するお問合せ窓口」 ・ 本製品は、日本国内での無線規格に準拠し、認定を取得しています。日本国内でのみお使いいただけます。また、海外でご使用になると罰せられること があります。 ・ パソコン本体と通信相手の機器との推奨する最大通信距離は、見通し半径 10m 以内(出力 Class2 の最大値)です。 ただし、Bluetooth ワイヤレステクノロジーの特性上、ご利用になる建物の構造・材質、障害物、ソフトウェア、設置状況、電波状況等の使用環境により 通信距離は異なります。また、通信速度の低下や通信不能となる場合もありますのであらかじめご了承ください。 ・ 航空機内の使用は、事前に各航空会社へご確認ください。 本製品は、社団法人電子情報技術産業協会の定めたパーソナルコンピュータの瞬時電圧低下対策規格を満足しております。しかし、本規格の基準を上回る 瞬時電圧低下に対しては、不都合が生じることがあります。 また、バッテリ残量が不充分な場合、バッテリ未搭載で AC アダプタを使用している場合は、規定の耐力がないため不都合が生じることがあります。 本パソコンは電気・電子機器の特定の化学物質<鉛、六価クロム、水銀、カドミウム、ポリブロモビフェニル、ポリブロモジフェニルエーテルの 6 物質> の含有表示を規定する JIS 規格「J-Moss」において、化学物質の含有率が基準値以下であることを示す「グリーンマーク(非含有マーク)」に対応しています。 本パソコンにおける特定の化学物質(6 物質)の詳細含有情報は、下記 URL をご覧ください。 http://www.fmworld.net/fmv/jmoss/ 7 本書の表記 ■電源プラグとコンセント形状の表記について このパソコンに添付されている電源ケーブルの電源プラグは「平行 2 極プラグ」です。本書では「電源プ ラグ」と表記しています。 接続先のコンセントには「平行 2 極プラグ(125V15A)用コンセント」をご利用ください。本書では「コ ンセント」と表記しています。 ■本文中の記号 本文中に記載されている記号には、次のような意味があります。 記号 意味 重要 お使いになるときの注意点や、してはいけないことを記述しています。必ずお読みください。 POINT 操作に関連することを記述しています。必要に応じてお読みください。 → 参照ページや参照マニュアルを示しています。 ■キーの表記と操作方法 本文中のキーの表記は、キーボードに書かれているすべての文字を記述するのではなく、説明に必要な文字を次のように記述 しています。 例:【Ctrl】キー、【Enter】キー、【Fn】キーなど ■連続する操作の表記 本文中の操作手順において、連続する操作手順を、「→」でつなげて記述しています。 例:「スタート」ボタンをクリックし、 「すべてのプログラム」をポイントし、「アクセサリ」をクリックする操作 ↓ 「スタート」ボタン→「すべてのプログラム」→「アクセサリ」の順にクリックします。 ■画面例およびイラストについて 画面およびイラストは一例です。お使いの機種やモデルによって、実際に表示される画面やイラスト、およびファイル名など が異なることがあります。また、イラストは説明の都合上、本来接続されているケーブル類を省略していることがあります。 ■CD や DVD の使用について 本文中の操作手順において、CD または DVD を使用することがあります。 操作に必要なドライブが搭載されていない場合は、次のポータブル CD/DVD ドライブのご購入をお勧めいたします。 ・ 品名/型名 ・ DVD-ROM&CD-R/RW ドライブユニット/ FMV-NCB53 ・ スーパーマルチドライブユニット/ FMV-NSM52 他社製品をご購入の場合は、サポートページ(http://azby.fmworld.net/support/)の「他社周辺機器接続情報」をご覧ください。 また、周辺機器の使用方法については、周辺機器のマニュアルをご覧ください。 ■製品の呼び方 本文中の製品名称を、次のように略して表記することがあります。 製品名称 Microsoft® Windows® XP Home Edition 本文中の表記 Windows XP Home Edition ® Microsoft Office Personal 2007 Microsoft® Office Personal 2007 2 年間ライセンス版 ノートン インターネットセキュリティ TM 2009 Office Personal 2007 Norton Internet Security ■お問い合わせ先/ URL 本文中に記載されているお問い合わせ先や URL は 2009 年 6 月現在のものです。 危険ラベル/警告ラベル/注意ラベル 本製品には危険・警告・注意ラベルが貼ってあります。 これらのラベルは、絶対にはがしたり、汚したりしないでください。 8 Windows XP Windows 商標および著作権について Microsoft、Windows、Internet Explorer は、米国 Microsoft Corporation の米国およびその他の国における登録商標または商標です。 インテル、Intel は、アメリカ合衆国およびその他の国における Intel Corporation の商標です。 「メモリースティック」、「メモリースティック PRO」、 「メモリースティック Duo」、 「メモリースティック PRO Duo」、「マジックゲート」および は、ソニー株式会社の商標または登録商標です。 SD ロゴおよび SDHC ロゴは商標です。 Bluetooth® は、Bluetooth SIG の商標であり、弊社へライセンスされています。 その他の各製品名は、各社の商標、または登録商標です。 その他の各製品は、各社の著作物です。 Copyright FUJITSU LIMITED 2009 9 警告表示について 安全上のご注意 このマニュアルでは、いろいろな絵表示を使っています。 本製品を安全に正しくお使いいただくための重要な情報が これは本製品を安全に正しくお使いいただき、あなたや他 記載されています。本製品をお使いになる前に、必ずお読み の人々に加えられるおそれのある危害や損害を、未然に防 になり、正しく安全に、大切に取り扱ってください。 止するための目印となるものです。その表示と意味は次の また、本製品をお使いになるときは、マニュアルをよくお読 ようになっています。内容をよくご理解のうえ、お読みく みになり、正しくお使いください。 ださい。 ■バッテリパック この表示を無視して、誤った取り扱いを 危険 警告 注意 危険 すると、人が死亡する可能性または重傷 を負うことがあり、その切迫の度合いが 高いことを示しています。 ● ● ● ● ● ● ● ● ● ● ● ● ● ● ● ● ● ● ● ● ● ● ● ● ● ● ● ● ● ● ● ● ● ● ● ● ● ● ● ● ● ● ● ● ● ● ● ● ● ● ● ● ● ● バッテリパックには次のこ この表示を無視して、誤った取り扱いを とをしないでください。 すると、人が死亡する可能性または重傷 破裂・液漏れ・火災・けが・ を負う可能性があることを示していま 周囲を汚す原因となります。 す。 ・指定された充電方法以外で この表示を無視して、誤った取り扱いを 充電する すると、人が傷害を負う可能性があるこ ・分解や改造 と、物的損害が発生する可能性があるこ とを示しています。 ・ 加熱したり、火の中に入れたりする ・ 熱器具に近づける ・ 火のそばや炎天下などで充電したり、放置したりする また、危害や損害の内容がどのようなものかを示すため ・ 落としたり、ぶつけたり、大きな衝撃を与えたりする に、上記の絵表示と同時に次の記号を使っています。 ・ 先のとがったもので力を加える、強い圧力を加える △で示した記号は、警告・注意をうなが ・ ショートさせる す内容であることを告げるものです。記 ・ 端子部分を濡らしたり、水の中に入れたりする 号の中やその脇には、具体的な警告内容 ・ 金属製のネックレスやヘアピンなどといっしょに携帯、保 が示されています。 管する で示した記号は、してはいけない行 為(禁止行為)であることを告げるもの 特に、バッテリパックは、落下などの衝撃による内部の電池 です。記号の中やその脇には、具体的な あります。 禁止内容が示されています。 バッテリパックに衝撃を与えた場合、あるいは外観に明らか ●で示した記号は、必ず従っていただく な変形や破損が見られる場合には、使用をやめてください。 内容であることを告げるものです。記号 ● ● ● ● ● ● ● ● ● ● ● ● ● ● ● ● ● ● ● ● ● ● ● ● ● ● ● ● ● ● ● ● ● ● ● ● ● ● ● ● ● ● ● ● ● ● ● ● ● ● ● ● ● ● の中やその脇には、具体的な指示内容が 示されています。 や回路基板の損傷によって、発熱、発火、破裂に至ることが 必ず本製品に添付のバッテリパックを使用して ください。寿命などでバッテリパックを交換す る場合は、必ず指定品を使用してください。 指定以外のバッテリパックは、電圧や端子の極性が異なって いることがあるため、火災・破裂・発熱のおそれがあります。 ● ● ● ● ● ● ● ● ● ● ● ● ● ● ● ● ● ● ● ● ● ● ● ● ● ● ● ● ● ● ● ● ● ● ● ● ● ● ● ● ● ● ● ● ● ● ● ● ● ● ● ● ● ● 10 ■パソコン本体、AC アダプタ 警告 警告 ● ● ● ● ● ● ● ● ● ● ● ● ● ● ● ● ● ● ● ● ● ● ● ● ● ● ● ● ● ● ● ● ● ● ● ● ● ● ● ● ● ● ● ● ● ● ● ● ● ● ● ● ● ● バッテリパックが液漏れ ● ● ● ● ● ● ● ● ● ● ● ● ● ● ● ● ● ● ● ● ● ● ● ● ● ● ● ● ● ● ● ● ● ● ● ● ● ● ● ● ● ● ● ● ● ● ● ● ● ● ● ● ● ● し、漏れ出た液が万一、目 本製品を火中に投入、加熱、あるいは端子を や口に入ったときは、こす ショートさせないでください。 らず水道水などの多量のき れいな水で充分に洗った 発煙・発火・破裂の原因になります。 ● ● ● ● ● ● ● ● ● ● ● ● ● ● ● ● ● ● ● ● ● ● ● ● ● ● ● ● ● ● ● ● ● ● ● ● ● ● ● ● ● ● ● ● ● ● ● ● ● ● ● ● ● ● 後、すぐに医師の治療を受 本製品から発熱や煙、異 けてください。 臭や異音がするなどの異 失明など障害の原因となります。 常が発生した場合は、す 液が皮膚や衣類に付着したときは、ただちに水でよく洗い流 ぐにパソコン本体の電源 してください。 を切り、ACアダプタの電 皮膚に障害を起こす原因となります。 源プラグをコンセントか ● ● ● ● ● ● ● ● ● ● ● ● ● ● ● ● ● ● ● ● ● ● ● ● ● ● ● ● ● ● ● ● ● ● ● ● ● ● ● ● ● ● ● ● ● ● ● ● ● ● ● ● ● ● ら抜いてください。バッテリパックを装着している場合は、 注意 ● ● ● ● ● ● ● ● ● ● ● ● ● ● ● ● ● ● ● ● ● ● ● ● ● ● ● ● ● ● ● ● ● ● ● ● ● ● ● ● ● ● ● ● ● ● ● ● ● ● ● ● ● ● バッテリ稼働時間が短くなった場合には、純正 の新しいバッテリパックと交換してください。 バッテリパックは消耗品です。稼働時間が短く なったバッテリパックでは、内部に使用されている電池の消 耗度合いにバラツキが発生している可能性があり、そのまま 使用し続けると、障害が発生することがあります。 ● ● ● ● ● ● ● ● ● ● ● ● ● ● ● ● ● ● ● ● ● ● ● ● ● ● ● ● ● ● ● ● ● ● ● ● ● ● ● ● ● ● ● ● ● ● ● ● ● ● ● ● ● ● バッテリパックの廃棄については、マニュアル の説明に従ってください。 本製品は「廃棄物の処理及び清掃に関する法律」 の規制を受けます。 バッテリパックはリチウムイオン電池を使用しており、一般 のゴミといっしょに火中に投じられると破裂のおそれがあり ます。 バッテリパックも取り外してください。 その後、異常な現象がなくなるのを確認して、「富士通パー ソナル製品に関するお問合せ窓口」、またはご購入元にご連 絡ください。 お客様自身による修理は危険ですから絶対におやめくださ い。 異常状態のまま使用すると、感電・火災の原因となります。 ● ● ● ● ● ● ● ● ● ● ● ● ● ● ● ● ● ● ● ● ● ● ● ● ● ● ● ● ● ● ● ● ● ● ● ● ● ● ● ● ● ● ● ● ● ● ● ● ● ● ● ● ● ● パソコン本体の内部に水などの液体や金属片な どの異物が入った場合は、すぐにパソコン本体 の電源を切り、AC アダプタの電源プラグをコ ンセントから抜いてください。バッテリパックを装着してい る場合は、バッテリパックも取り外してください。 その後、 「富士通パーソナル製品に関するお問合せ窓口」、ま たはご購入元にご連絡ください。 そのまま使用すると、感電・火災の原因となります。 特にお子様のいるご家庭ではご注意ください。 ● ● ● ● ● ● ● ● ● ● ● ● ● ● ● ● ● ● ● ● ● ● ● ● ● ● ● ● ● ● ● ● ● ● ● ● ● ● ● ● ● ● ● ● ● ● ● ● ● ● ● ● ● ● ● ● ● ● ● ● ● ● ● ● ● ● ● ● ● ● ● ● ● ● ● ● ● ● ● ● ● ● ● ● ● ● ● ● ● ● ● ● ● ● ● ● ● ● ● ● ● ● ● ● ● ● ● ● 本製品を落としたり、カバー などを破損したりした場合 は、パソコン本体の電源を切 り、AC アダプタの電源プラ グをコンセントから抜いて ください。バッテリパックを 装着している場合は、バッテ リパックも取り外してください。 その後、 「富士通パーソナル製品に関するお問合せ窓口」、ま たはご購入元にご連絡ください。 そのまま使用すると、感電・火災の原因となります。 11 ● ● ● ● ● ● ● ● ● ● ● ● ● ● ● ● ● ● ● ● ● ● ● ● ● ● ● ● ● ● ● ● ● ● ● ● ● ● ● ● ● ● ● ● ● ● ● ● ● ● ● ● ● ● ● ● ● ● ● ● ● ● ● ● ● ● ● ● ● ● ● ● ● ● ● ● ● ● ● ● ● ● ● ● ● ● ● ● ● ● ● ● ● ● ● ● ● ● ● ● ● ● ● ● ● ● ● ● 雷が鳴り出したときは、落 自動車などを運転中に本 雷の可能性がなくなるま 製品を使用しないでくだ でパソコン本体やケーブ さい。 ル類に触れないでくださ 安全走行を損ない、事故の い。ケーブル類の接続作業 原因となります。車を安全 は、落雷の可能性がなくな な所に止めてからお使い るまで行わないでくださ い。 ください。 ● ● ● ● ● ● ● ● ● ● ● ● ● ● ● ● ● ● ● ● ● ● ● ● ● ● ● ● ● ● ● ● ● ● ● ● ● ● ● ● ● ● ● ● ● ● ● ● ● ● ● ● ● ● 落雷の可能性がある場合は、あらかじめパソコン本体の電源 自転車やバイク、自動車な を切り、その後電源コードをコンセントから抜き、ケーブル どの運転中は、テレビや音 類を取り外しておいてください。 楽を視聴しないでくださ 落雷による感電、火災の原因となります。 い。 周囲の音が聞こえにくく、 ● ● ● ● ● ● ● ● ● ● ● ● ● ● ● ● ● ● ● ● ● ● ● ● ● ● ● ● ● ● ● ● ● ● ● ● ● ● ● ● ● ● ● ● ● ● ● ● ● ● ● ● ● ● ダイレクト・メモリースロットや LAN コネクタ 映像や音声に気をとられ などの開口部から、本製品の内部に金属物や紙 交通事故の原因になりま などの燃えやすいものを差し込んだり、入れた す。また、歩行中でも周囲の交通に充分に注意してください。 りしないでください。 特に踏切や横断歩道ではご注意ください。 感電・火災の原因となります。 ● ● ● ● ● ● ● ● ● ● ● ● ● ● ● ● ● ● ● ● ● ● ● ● ● ● ● ● ● ● ● ● ● ● ● ● ● ● ● ● ● ● ● ● ● ● ● ● ● ● ● ● ● ● 取 り 外 し た カ バ ー、キ ャ ッ ● ● ● ● ● ● ● ● ● ● ● ● ● ● ● ● ● ● ● ● ● ● ● ● ● ● ● ● ● ● ● ● ● ● ● ● ● ● ● ● ● ● ● ● ● ● ● ● ● ● ● ● ● ● 本製品をお客様ご自身で修 プ、ネジなどの部品は、小さ 理・分解・改造しないでく なお子様の手の届かない所 ださい。 に置いてください。 感電・火災の原因となりま 誤って飲み込むと窒息の原 す。 修理や点検などが必要な場 合は、 「富士通パーソナル製品に関するお問合せ窓口」 、また 因となります。万一、飲み込 んだ場合は、すぐに医師に相談してください。 ● ● ● ● ● ● ● ● ● ● ● ● ● ● ● ● ● ● ● ● ● ● ● ● ● ● ● ● ● ● ● ● ● ● ● ● ● ● ● ● ● ● ● ● ● ● ● ● ● ● ● ● ● ● はご購入元にご連絡ください。 メモリ(拡張 RAM モジュール)の取り付け/ 取り外しのために、カバーを外す場合は、お子 ● ● ● ● ● ● ● ● ● ● ● ● ● ● ● ● ● ● ● ● ● ● ● ● ● ● ● ● ● ● ● ● ● ● ● ● ● ● ● ● ● ● ● ● ● ● ● ● ● ● ● ● ● ● 本装置を持ち上げたり運 作業が終わるまでは大人が本製品から離れないようにして スプレイや液晶ディスプ ください。 レイの枠部分を持って、装 お子様が手を触れると、本体および本体内部の突起物でけが 置を持ち上げたり運んだ をすることがあります。また、故障の原因となります。 りしないでください。 ● ● ● ● ● ● ● ● ● ● ● ● ● ● ● ● ● ● ● ● ● ● ● ● ● ● ● ● ● ● ● ● ● ● ● ● ● ● ● ● ● ● ● ● ● ● ● ● ● ● ● ● ● ● 装置の故障やけがの原因 パソコン本体や AC アダプタの温度が高くなる となることがあります。 場所に長時間直接触れて使用しないでくださ 持ち上げたり運んだりするときは、装置の底面あるいは装置 中央の両脇を持ってください。 い。また、お子様が排気孔付近に近寄らないよ う注意してください。 ● ● ● ● ● ● ● ● ● ● ● ● ● ● ● ● ● ● ● ● ● ● ● ● ● ● ● ● ● ● ● ● ● ● ● ● ● ● ● ● ● ● ● ● ● ● ● ● ● ● ● ● ● ● 梱包に使用している袋類は、 お子様の手の届く所に置か ないでください。 口に入れたり、頭にかぶった りすると、窒息の原因となり ます。 12 様の手が届かない場所で行ってください。また、 んだりする場合、液晶ディ 低温やけどの原因になります。 ● ● ● ● ● ● ● ● ● ● ● ● ● ● ● ● ● ● ● ● ● ● ● ● ● ● ● ● ● ● ● ● ● ● ● ● ● ● ● ● ● ● ● ● ● ● ● ● ● ● ● ● ● ● ● ● ● ● ● ● ● ● ● ● ● ● ● ● ● ● ● ● ● ● ● ● ● ● ● ● ● ● ● ● ● ● ● ● ● ● ● ● ● ● ● ● ● ● ● ● ● ● ● ● ● ● ● ● 本製品をご使用になる場 使用中のパソコン本体や 合には、部屋を明るくし AC アダプタは、ふとんな て、画面からできるだけ離 どをかけたり、暖房器具の れてください。 近くやホットカーペット お使いになる方の体質や の上に置いたりしないで 体調によっては、強い光の ください。また、排気孔な 刺激を受けたり、点滅の繰 どの開口部がある場合は り返しによって一時的な筋肉のけいれんや意識の喪失など ふさがないでください。 の症状を起こしたりする場合がありますので、ご注意くださ 内部に熱がこもり、火災の い。 原因となることがありま 過去にこのような症状を起こしたことがある場合は、事前に す。 医師に相談してください。 また、本製品をご使用中にこのような症状を発症した場合に は、すぐに本製品の使用を中止し、医師の診断を受けてくだ ● ● ● ● ● ● ● ● ● ● ● ● ● ● ● ● ● ● ● ● ● ● ● ● ● ● ● ● ● ● ● ● ● ● ● ● ● ● ● ● ● ● ● ● ● ● ● ● ● ● ● ● ● ● さい。 パソコン台を使う場合は、パソコンが台からは ● ● ● ● ● ● ● ● ● ● ● ● ● ● ● ● ● ● ● ● ● ● ● ● ● ● ● ● ● ● ● ● ● ● ● ● ● ● ● ● ● ● ● ● ● ● ● ● ● ● ● ● ● ● み出したり、片寄ったりしないように載せてく ださい。 パソコンやパソコン台にぶ ら下がったり、上に乗った パソコンが落ちたり、倒れたりして、けがや故障の原因とな り、寄りかかったりしない ります。特に、お子様のいるご家庭ではご注意ください。 でください。 ● ● ● ● ● ● ● ● ● ● ● ● ● ● ● ● ● ● ● ● ● ● ● ● ● ● ● ● ● ● ● ● ● ● ● ● ● ● ● ● ● ● ● ● ● ● ● ● ● ● ● ● ● ● パソコンが落ちたり、倒れ 矩形波が出力される機器(UPS(無停電電源装 たりして、けがや故障の原 置)や車載用 AC 電源など)に接続しないでく 因となります。特に、お子 ださい。 様のいるご家庭ではご注意 ください。 火災の原因となることがあります。 ● ● ● ● ● ● ● ● ● ● ● ● ● ● ● ● ● ● ● ● ● ● ● ● ● ● ● ● ● ● ● ● ● ● ● ● ● ● ● ● ● ● ● ● ● ● ● ● ● ● ● ● ● ● ● ● ● ● ● ● ● ● ● ● ● ● ● ● ● ● ● ● ● ● ● ● ● ● ● ● ● ● ● ● ● ● ● ● ● ● ● ● ● ● ● ● ● ● ● ● ● ● ● ● ● ● ● ● パソコン本体や周辺機器のケーブル類の配線に 本製品を風通しの悪い場所、火気のある場所、 ご注意ください。 引火性ガスの発生する場所で使用したり、置い ケーブルに足を引っかけ転倒したり、パソコン たりしないでください。 本体や周辺機器が落ちたり、倒れたりして、けがや故障の原 火災の原因となります。 因となります。また、お子様が容易にケーブルに触れないよ ● ● ● ● ● ● ● ● ● ● ● ● ● ● ● ● ● ● ● ● ● ● ● ● ● ● ● ● ● ● ● ● ● ● ● ● ● ● ● ● ● ● ● ● ● ● ● ● ● ● ● ● ● ● 本製品を風呂場やシャワー 室など、水のかかるおそれの うにしてください。誤って首に巻きつけると窒息の原因とな ります。 ● ● ● ● ● ● ● ● ● ● ● ● ● ● ● ● ● ● ● ● ● ● ● ● ● ● ● ● ● ● ● ● ● ● ● ● ● ● ● ● ● ● ● ● ● ● ● ● ● ● ● ● ● ● ある場所で使用したり、置い 添付もしくは指定された以外の AC アダプタや たりしないでください。 電源コードを本製品に使ったり、本製品に添付 感電・火災の原因となりま す。 の AC アダプタや電源コードを他の製品に使っ たりしないでください。 感電・火災の原因となります。 ● ● ● ● ● ● ● ● ● ● ● ● ● ● ● ● ● ● ● ● ● ● ● ● ● ● ● ● ● ● ● ● ● ● ● ● ● ● ● ● ● ● ● ● ● ● ● ● ● ● ● ● ● ● ● ● ● ● ● ● ● ● ● ● ● ● ● ● ● ● ● ● ● ● ● ● ● ● ● ● ● ● ● ● ● ● ● ● ● ● ● ● ● ● ● ● ● ● ● ● ● ● ● ● ● ● ● ● 本製品の上や周りに、花び ん・コップなど液体の入った ものを置かないでください。 水などの液体が本製品の内 部に入って、感電・火災の原 因となります。 AC アダプタ本体や、ケーブ ルが変形したり、割れたり、 傷ついている場合は使用し ないでください。 感電・火災の原因となりま す。 13 ● ● ● ● ● ● ● ● ● ● ● ● ● ● ● ● ● ● ● ● ● ● ● ● ● ● ● ● ● ● ● ● ● ● ● ● ● ● ● ● ● ● ● ● ● ● ● ● ● ● ● ● ● ● ● ● ● ● ● ● ● ● ● ● ● ● ● ● ● ● ● ● ● ● ● ● ● ● ● ● ● ● ● ● ● ● ● ● ● ● ● ● ● ● ● ● ● ● ● ● ● ● ● ● ● ● ● ● AC アダプタ本体を落下させ 本製品をお使いになる場合は、次のことに注意 たり、強い衝撃を与えたりし し、長時間使い続けるときは1時間に10~15分 ないでください。 の休憩時間や休憩時間の間の小休止を取るよう カバーが割れたり、変形した にしてください。 り、内部の基板が壊れ、故 本製品を長時間使い続けると、目の疲れや首・肩・腰の痛み 障・感電・火災の原因となり などを感じる原因となることがあります。画面を長時間見続 ます。 けると、 「近視」 「ドライアイ」などの健康障害の原因となる 修理は、 「富士通パーソナル製品に関するお問合せ窓口」、ま ことがあります。 たはご購入元にご連絡ください。 ・ 画面の位置や角度、明るさなどを見やすいように調節す ● ● ● ● ● ● ● ● ● ● ● ● ● ● ● ● ● ● ● ● ● ● ● ● ● ● ● ● ● ● ● ● ● ● ● ● ● ● ● ● ● ● ● ● ● ● ● ● ● ● ● ● ● ● 清掃の際、清掃用スプレー(可燃性物質を含む もの)を使用しないでください。 故障・火災の原因となります。 ● ● ● ● ● ● ● ● ● ● ● ● ● ● ● ● ● ● ● ● ● ● ● ● ● ● ● ● ● ● ● ● ● ● ● ● ● ● ● ● ● ● ● ● ● ● ● ● ● ● ● ● ● ● 注意 ● ● ● ● ● ● ● ● ● ● ● ● ● ● ● ● ● ● ● ● ● ● ● ● ● ● ● ● ● ● ● ● ● ● ● ● ● ● ● ● ● ● ● ● ● ● ● ● ● ● ● ● ● ● 本製品の上に重いものを置かないでください。 故障・けがの原因となることがあります。 ● ● ● ● ● ● ● ● ● ● ● ● ● ● ● ● ● ● ● ● ● ● ● ● ● ● ● ● ● ● ● ● ● ● ● ● ● ● ● ● ● ● ● ● ● ● ● ● ● ● ● ● ● ● 本製品を調理台や加湿器のそば、ほこりの多い 場所などで使用したり、置いたりしないでくだ さい。 感電・火災の原因となることがあります。 る。 ・ なるべく画面を下向きに見るように調整し、意識的にまば たきをする。場合によっては目薬をさす。 ・ 背もたれのあるいすに深く腰かけ、背筋を伸ばす。 ・ いすの高さを、足の裏全体が付く高さに調節する。 ・ 手首や腕、ひじは机やいすのひじかけなどで支えるように する。 ・ キーボードやマウスは、ひじの角度が 90 度以上になるよ うに使用する。 ● ● ● ● ● ● ● ● ● ● ● ● ● ● ● ● ● ● ● ● ● ● ● ● ● ● ● ● ● ● ● ● ● ● ● ● ● ● ● ● ● ● ● ● ● ● ● ● ● ● ● ● ● ● 本製品の廃棄については、マニュアルの説明に 従ってください。 本製品は「廃棄物の処理及び清掃に関する法律」 の規制を受けます。 本製品はリチウム電池を使用しており、一般のゴミといっ しょに火中に投じられると破裂のおそれがあります。 ● ● ● ● ● ● ● ● ● ● ● ● ● ● ● ● ● ● ● ● ● ● ● ● ● ● ● ● ● ● ● ● ● ● ● ● ● ● ● ● ● ● ● ● ● ● ● ● ● ● ● ● ● ● ● ● ● ● ● ● ● ● ● ● ● ● ● ● ● ● ● ● ● ● ● ● ● ● ● ● ● ● ● ● ● ● ● ● ● ● ● ● ● ● ● ● ● ● ● ● ● ● ● ● ● ● ● ● 本製品を直射日光があたる場所、閉めきった自 動車内など、温度が高くなる所で使用したり、 置いたりしないでください。 感電・火災の原因となることがあります。また、破損や故障 の原因となることがあります。 液晶ディスプレイを開閉するとき、手などをは さまないよう注意してください。 けがや故障の原因となります。特に、お子様が 近くにいる場合はご注意ください。 ● ● ● ● ● ● ● ● ● ● ● ● ● ● ● ● ● ● ● ● ● ● ● ● ● ● ● ● ● ● ● ● ● ● ● ● ● ● ● ● ● ● ● ● ● ● ● ● ● ● ● ● ● ● ● ● ● ● ● ● ● ● ● ● ● ● ● ● ● ● ● ● ● ● ● ● ● ● ● ● ● ● ● ● ● ● ● ● ● ● ● ● ● ● ● ● ● ● ● ● ● ● ● ● ● ● ● ● 排気孔付近に触れないでください。また、排気 孔からの送風に長時間あたらないでください。 やけどの原因となることがあります。 ダイレクト・メモリースロットや LAN コネクタ など、本製品の開口部に、手や指を入れないで ください。 けが・感電の原因となることがあります。特に、お子様が近 ● ● ● ● ● ● ● ● ● ● ● ● ● ● ● ● ● ● ● ● ● ● ● ● ● ● ● ● ● ● ● ● ● ● ● ● ● ● ● ● ● ● ● ● ● ● ● ● ● ● ● ● ● ● 振動している場所や傾いた所などの不安定な場 くにいる場合はご注意ください。 ● ● ● ● ● ● ● ● ● ● ● ● ● ● ● ● ● ● ● ● ● ● ● ● ● ● ● ● ● ● ● ● ● ● ● ● ● ● ● ● ● ● ● ● ● ● ● ● ● ● ● ● ● ● 所に置かないでください。 本製品が落ちて、けがの原因となります。 キーボードのキートップが外れた状態のまま使 用しないでください。 内部の突起物でけがをすることがあります。ま た、故障の原因となります。特に、小さいお子様が近くにい る場合はご注意ください。 14 ● ● ● ● ● ● ● ● ● ● ● ● ● ● ● ● ● ● ● ● ● ● ● ● ● ● ● ● ● ● ● ● ● ● ● ● ● ● ● ● ● ● ● ● ● ● ● ● ● ● ● ● ● ● ● ● ● ● ● ● ● ● ● ● ● ● ● ● ● ● ● ● ● ● ● ● ● ● ● ● ● ● ● ● ● ● ● ● ● ● ● ● ● ● ● ● ● ● ● ● ● ● ● ● ● ● ● ● 本製品を移動する場合は、必ず AC アダプタの ACアダプタの電源プラグ 電源プラグをコンセントから抜いてください。 に、ドライバーなどの金属 また、接続されたケーブルなども外してくださ を近づけないでください。 い。作業は足元に充分注意して行ってください。 火災・感電の原因となりま AC アダプタの電源コードが傷つき、感電・火災の原因とな す。 ることがあります。また、本製品が落下したり倒れたりして、 けがの原因となることがあります。 ● ● ● ● ● ● ● ● ● ● ● ● ● ● ● ● ● ● ● ● ● ● ● ● ● ● ● ● ● ● ● ● ● ● ● ● ● ● ● ● ● ● ● ● ● ● ● ● ● ● ● ● ● ● ● ● ● ● ● ● ● ● ● ● ● ● ● ● ● ● ● ● ● ● ● ● ● ● ● ● ● ● ● ● ● ● ● ● ● ● ● ● ● ● ● ● ● ● ● ● ● ● ● ● ● ● ● ● ACアダプタのケーブルは、 本製品を長期間使用しないときは、安全のため 傷つけたり、加工したり、 AC アダプタの電源プラグをコンセントから抜 加熱したり、重いものを載 き、パソコン本体から AC アダプタを取り外し せたり、引っ張ったり、無 てください。バッテリパックを取り外せる場合は、バッテリ 理に曲げたり、ねじったり パックも取り外してください。 しないでください。 火災の原因となることがあります。 感電・火災の原因となります。 ● ● ● ● ● ● ● ● ● ● ● ● ● ● ● ● ● ● ● ● ● ● ● ● ● ● ● ● ● ● ● ● ● ● ● ● ● ● ● ● ● ● ● ● ● ● ● ● ● ● ● ● ● ● ● ● ● ● ● ● ● ● ● ● ● ● ● ● ● ● ● ● ● ● ● ● ● ● ● ● ● ● ● ● ● ● ● ● ● ● ● ● ● ● ● ● ● ● ● ● ● ● ● ● ● ● ● ● 液晶ディスプレイが破損し、液状の内容物が流 ACアダプタ本体に電源コー 出して皮膚に付着した場合は、流水で 15 分以 ドをきつく巻きつけるなど 上洗浄してください。また、目に入った場合は、 して、根元部分に負担をか 流水で 15 分以上洗浄した後、医師に相談してください。 けないでください。 中毒のおそれがあります。 電源コードの芯線が露出し 液晶ディスプレイの内部には、刺激性物質が含まれています。 たり断線したりして、感電・ 火災の原因となります。 ● ● ● ● ● ● ● ● ● ● ● ● ● ● ● ● ● ● ● ● ● ● ● ● ● ● ● ● ● ● ● ● ● ● ● ● ● ● ● ● ● ● ● ● ● ● ● ● ● ● ● ● ● ● ■電源コード ● ● ● ● ● ● ● ● ● ● ● ● ● ● ● ● ● ● ● ● ● ● ● ● ● ● ● ● ● ● ● ● ● ● ● ● ● ● ● ● ● ● ● ● ● ● ● ● ● ● ● ● ● ● ACアダプタの電源プラ 警告 グ を 抜 く と き は、電 源 コードを引っ張らず、必 ● ● ● ● ● ● ● ● ● ● ● ● ● ● ● ● ● ● ● ● ● ● ● ● ● ● ● ● ● ● ● ● ● ● ● ● ● ● ● ● ● ● ● ● ● ● ● ● ● ● ● ● ● ● 電源コード、電源プラグが傷つい ず電源プラグを持って抜 ている場合は使用しないでくださ いてください。 い。 電源コードや電源プラグ が傷つき、感電・火災の 火災・感電の原因となります。 原因となります。 ● ● ● ● ● ● ● ● ● ● ● ● ● ● ● ● ● ● ● ● ● ● ● ● ● ● ● ● ● ● ● ● ● ● ● ● ● ● ● ● ● ● ● ● ● ● ● ● ● ● ● ● ● ● ● ● ● ● ● ● ● ● ● ● ● ● ● ● ● ● ● ● ● ● ● ● ● ● ● ● ● ● ● ● ● ● ● ● ● ● ● ● ● ● ● ● ● ● ● ● ● ● ● ● ● ● ● ● ACアダプタの電源プラグ は、壁 の コ ン セ ン ト (AC100V)に直接かつ確実 に差し込んでください。ま た、タコ足配線をしないで ください。 感電・火災の原因となります。 ● ● ● ● ● ● ● ● ● ● ● ● ● ● ● ● ● ● ● ● ● ● ● ● ● ● ● ● ● ● ● ● ● ● ● ● ● ● ● ● ● ● ● ● ● ● ● ● ● ● ● ● ● ● ACアダプタや電源プラグは コンセントからときどき抜 いて、コンセントとの接続部 分およびACアダプタと電源 コードの接続部分などのほ こりやゴミを乾いた布でよ く拭き取ってください。 ほこりがたまったままの状態で使用すると感電・火災の原因 になります。1 年に一度は点検清掃してください。 ● ● ● ● ● ● ● ● ● ● ● ● ● ● ● ● ● ● ● ● ● ● ● ● ● ● ● ● ● ● ● ● ● ● ● ● ● ● ● ● ● ● ● ● ● ● ● ● ● ● ● ● ● ● 濡れた手で AC アダプタの電 源プラグを抜き差ししないで ください。 感電の原因となります。 15 ■無線について ■周辺機器 警告 警告 ● ● ● ● ● ● ● ● ● ● ● ● ● ● ● ● ● ● ● ● ● ● ● ● ● ● ● ● ● ● ● ● ● ● ● ● ● ● ● ● ● ● ● ● ● ● ● ● ● ● ● ● ● ● ● ● ● ● ● ● ● ● ● ● ● ● ● ● ● ● ● ● ● ● ● ● ● ● ● ● ● ● ● ● ● ● ● ● ● ● ● ● ● ● ● ● ● ● ● ● ● ● ● ● ● ● ● ● 無線 LAN、Bluetooth ワイヤレス 本製品の設置や、周辺機器の テクノロジーの注意 取り付け/取り外しを行う ときは、本製品や周辺機器の 電源を切った状態で行って 次の場所では、パソコン本体の電 ください。 源を切るか、無線通信機能をオフ AC アダプタや電源コードが にしてください。 コンセントにつながってい 無線機器からの電波により、誤動 る場合は、それらをコンセントから抜いてください。 作による事故の原因となります。 感電の原因となります。 ・ 病院内や医療用電子機器のある場所。 ● ● ● ● ● ● ● ● ● ● ● ● ● ● ● ● ● ● ● ● ● ● ● ● ● ● ● ● ● ● ● ● ● ● ● ● ● ● ● ● ● ● ● ● ● ● ● ● ● ● ● ● ● ● 特に手術室、集中治療室、CCU(冠状動脈疾患監視病室) 周辺機器のケーブルは、本製品や周辺機器のマ などには持ち込まないでください。 ニュアルをよく読み、正しく接続してください。 ・ 航空機内など無線通信機能の使用を禁止されている場所 誤った接続状態でお使いになると、感電・火災 ・ 自動ドア・火災報知機など自動制御機器の近く の原因となります。また、パソコン本体および周辺機器が故 ・ 満員電車の中など付近に心臓ペースメーカーを装着して 障する原因となります。 いる方がいる可能性がある場所 心臓ペースメーカーの装着部位からは 22cm 以上離してくだ さい。 電波によりペースメーカーの動作に影響を及ぼす原因とな ● ● ● ● ● ● ● ● ● ● ● ● ● ● ● ● ● ● ● ● ● ● ● ● ● ● ● ● ● ● ● ● ● ● ● ● ● ● ● ● ● ● ● ● ● ● ● ● ● ● ● ● ● ● 注意 ● ● ● ● ● ● ● ● ● ● ● ● ● ● ● ● ● ● ● ● ● ● ● ● ● ● ● ● ● ● ● ● ● ● ● ● ● ● ● ● ● ● ● ● ● ● ● ● ● ● ● ● ● ● ります。 メモリーカードの使用終了直後は、メモリー ● ● ● ● ● ● ● ● ● ● ● ● ● ● ● ● ● ● ● ● ● ● ● ● ● ● ● ● ● ● ● ● ● ● ● ● ● ● ● ● ● ● ● ● ● ● ● ● ● ● ● ● ● ● カードが高温になっていることがあります。 メモリーカードを取り出すときは、使用後しば ■ヘッドホン 注意 ● ● ● ● ● ● ● ● ● ● ● ● ● ● ● ● ● ● ● ● ● ● ● ● ● ● ● ● ● ● ● ● ● ● ● ● ● ● ● ● ● ● ● ● ● ● ● ● ● ● ● ● ● ● ヘッドホン・イヤホンをご使用になるときは、 音量を上げすぎないでください。 耳を刺激するような大きな音量で聞くと、聴力 に悪い影響を与える原因となることがあります。 らく待ってから取り出してください。 やけどの原因となることがあります。 ● ● ● ● ● ● ● ● ● ● ● ● ● ● ● ● ● ● ● ● ● ● ● ● ● ● ● ● ● ● ● ● ● ● ● ● ● ● ● ● ● ● ● ● ● ● ● ● ● ● ● ● ● ● メモリ(拡張 RAM モジュール)の取り付け/取 り外しを行うときは、指をはさんだり、ぶつけ たりしないように注意してください。 けがの原因になります。 ● ● ● ● ● ● ● ● ● ● ● ● ● ● ● ● ● ● ● ● ● ● ● ● ● ● ● ● ● ● ● ● ● ● ● ● ● ● ● ● ● ● ● ● ● ● ● ● ● ● ● ● ● ● ● ● ● ● ● ● ● ● ● ● ● ● ● ● ● ● ● ● ● ● ● ● ● ● ● ● ● ● ● ● ● ● ● ● ● ● ● ● ● ● ● ● ● ● ● ● ● ● ● ● ● ● ● ● パソコン本体の電源が入っているときや、AC ア 電源を入れたり切ったりする前には音量を最小 ダプタやバッテリパックが装着されているとき にしておいてください。また、ヘッドホン・イ ヤホンをしたまま、電源を入れたり切ったりし は、メモリ(拡張 RAM モジュール)のカバーを 外さないでください。 ないでください。 感電の原因になります。 突然大きな音や刺激音が出て、聴力に悪い影響を与える原因 ● ● ● ● ● ● ● ● ● ● ● ● ● ● ● ● ● ● ● ● ● ● ● ● ● ● ● ● ● ● ● ● ● ● ● ● ● ● ● ● ● ● ● ● ● ● ● ● ● ● ● ● ● ● となることがあります。 ● ● ● ● ● ● ● ● ● ● ● ● ● ● ● ● ● ● ● ● ● ● ● ● ● ● ● ● ● ● ● ● ● ● ● ● ● ● ● ● ● ● ● ● ● ● ● ● ● ● ● ● ● ● 16 疲れにくい使い方 ● ほこりの多い環境では使用しないでください。ファンにほ こりが詰まり、放熱が妨げられ、故障の原因となる場合が パソコンを長時間使い続けていると、目が疲れ、首や肩や腰 あります。 が痛くなることがあります。その主な原因は、長い時間同じ ● 吸気孔や通風孔がほこりなどにより目詰まりすると、空気 姿勢でいることや、近い距離で画面やキーボードを見続ける の流れが悪くなり、CPU ファンなどの機能を低下させる可 ことです。パソコンをお使いになるときは姿勢や環境に注意 能性があります。定期的にほこりなどを取り除いてくださ して、疲れにくい状態で操作しましょう。 い。 ● 吸気孔や排気孔をふさがないでください。パソコン内部に 使用上のお願い 熱がこもり、故障の原因となります。 ● 排気孔の近くに物を置いたり、排気孔の近くには手を触れ パソコンは精密機器です。設置場所と使用環境に注意してご 利用ください。取り扱い方法を誤ると故障や機能低下、破損 たりしないでください。排気孔からの熱で、排気孔の近く に置かれた物や手が熱くなることがあります。 ● 台所などの油を使用する場所の近くでは、パソコンを使わ の原因となることがあります。 内容をよくご理解のうえ、注意してお取り扱いください。 ないでください。油分がパソコン内に入って CPU ファン などに付着し、放射性能を低下させる可能性があります。 パソコン本体の使用環境 ● 無線 LAN や Bluetooth® ワイヤレステクノロジーの電波の 発信、停止の設定は電源を切っても保持されます。 ● パソコン本体の使用環境は、温度 5 ~ 35 ℃/湿度 20 ~ 80%RH(動作時)、温度 -10 ~ 60 ℃/湿度 20 ~ 80%RH 病院内や航空機内など、電波の発信が禁止されている場所 でパソコンの電源を入れるときはご注意ください。 (非動作時)です。動作時、非動作時にかかわらず、結露 しないようにご注意ください。 パソコン本体取り扱い上の注意 結露は、空気中の水分が水滴になる現象です。温度の低い 場所(クーラーの効いた場所、寒い屋外など)から、温度 ● 衝撃や振動を与えないでください。 の高い場所(暖かい室内、炎天下の屋外など)へ移動した ● 操作に必要のない部分を押したり、必要以上の力を加えた ときに起こります。結露が発生すると故障の原因となりま すので、ご注意ください。 りしないでください。 ● 磁気ブレスレットや磁気ネックレスなど、磁気を発生する ● パソコン本体のそばで喫煙すると、タバコのヤニや煙がパ ものを身につけたまま、操作しないでください。画面が表 ソコン内部に入り、CPU ファンなどの機能を低下させる可 示されなくなるなどの故障の原因となるおそれがありま 能性があります。 す。 ● 腐食性ガス(温泉から出る硫黄ガスなど)が存在する場所 で使用すると、パソコン本体が腐食する可能性がありま ● マニュアルに記述されているところ以外は絶対に開けな いでください。 ● 電源が入っているときに液晶ディスプレイを閉じてもス す。 ● パソコン本体には静電気に弱い部品が使用されています。 タンバイや休止状態にしない設定にした場合は、パソコン 静電気の発生しやすい場所では使用しないでください。ま 本体の液晶ディスプレイを閉じないでください。パソコン た、使用する前には金属質のものに触れて、静電気を逃が 本体の放熱が妨げられ、故障の原因となることがありま してください。 す。 ● パソコン本体および AC アダプタは堅い机の上などに置く ● バッテリパックを取り外した状態で使用しないでくださ ようにしてください。ふとんの上など熱がこもりやすい場 い。パソコン本体は、バッテリパックを取り外したまま使 所に置くと、パソコンや AC アダプタ表面が高温になるこ 用するようには設計されていません。水などの液体や金属 とがあります。 片などの異物が混入し、故障・感電・火災の原因になる可 ● パソコン本体および AC アダプタは、使用中に熱を持つこ とがあります。そのため、長時間同じ場所に設置すると、 能性があります。 ● 水などの液体や金属片、虫などの異物を混入させないよう 設置する場所の状況や材質によっては、その場所の材質が にしてください。故障の原因になる可能性があります。 変質したり劣化したりすることがあります。ご注意くださ ● パソコン本体を立てたり傾けて置かないでください。パソ い。 ● 電源が入っているときは、キーボードの上に書類などのお コン本体が倒れて、故障の原因となることがあります。 ● パソコン本体は昼夜連続動作(24 時間動作)を目的に設計 おいかぶさる物を置かないでください。パソコン本体の放 されていません。ご使用にならないときは電源を切ってく 熱が妨げられ、故障の原因になります。 ださい。 17 パソコンの温度上昇に関して 液晶ディスプレイの取り扱い上の注意 ● 長時間使用すると、パソコン表面の温度が上昇して、温か ● 液晶ディスプレイの開閉は、衝撃を与えないようにゆっく く感じることがありますが、故障ではありません。 これは、パソコン内部の温度が一定以上になると、装置全 体から放熱するので、キーボードなどの表面も温かくなる りと行ってください。 ● 液晶ディスプレイを開くときは、無理に大きく開けないで ください。 ● 液晶ディスプレイをたたいたり強く押したりしないでく ためです。 ● ひざの上など直接肌に触れた状態では、長時間使用しない でください。パソコンの底面が熱くなり、低温やけどを起 こす可能性があります。 ● 使用するソフトウェアによっては、パームレスト部(手を 載せる部分)が多少熱く感じられることがあります。長時 間使用する場合には低温やけどを起こす可能性がありま すので、ご注意ください。 ださい。また、ひっかいたり先のとがったもので押したり しないでください。 ● 液晶ディスプレイにゴムやビニール製品を長時間接触さ せないでください。表面がはげたり、変質したりすること があります。 ● 液晶ディスプレイを開いたまま、パソコン本体を裏返して 置かないでください。 ● 液晶ディスプレイとキーボードの間に、物をはさまないで パソコン内部からの音に関して パソコン本体内部からは、パソコン本体内部の熱を外に逃が ください。 雷についての注意 すためのファンの音や、ハードディスクドライブがデータを 書き込む音などが聞こえることがあります。これらは故障で 落雷の可能性がある場合は、パソコンの電源を切るだけでな はありません。 く、すべてのケーブル類を抜いておいてください。 また、雷が鳴り出したときは、落雷の可能性がなくなるまで パソコンを持ち運ぶ場合の注意 パソコン本体やケーブル類、およびそれらにつながる機器に 触れないでください。 ● 必ずパソコンの電源を切ってください。電源が入ったまま 安全のため、避雷器の設置をお勧めします。 持ち運ばないでください。また、電源を切ってから動かす 落雷には、直撃雷と誘導雷の 2 種類ありますが、パソコンの 場合も、5 秒ほど待ってから動かしてください。衝撃によ 故障は主に誘導雷によって起こります。雷により周囲に強力 りハードディスクドライブが故障する原因となります。 な電磁場ができると発生し、電線や電話線などから侵入する ● 液晶ディスプレイを閉じ、パソコン本体に接続している のが誘導雷です。パソコンの場合、電源ケーブル、外部機器 ケーブルなどをすべて取り外してください。 ● パソコン本体にメモリーカードをセットしている場合は 必ず取り外してください。 ● パソコン本体を持ち上げたり移動させたりするときは、両 手で掴んでください。 ● パソコン本体や AC アダプタを運ぶ場合は、ぶつけたり落 との接続ケーブル、LAN ケーブルなどからの誘導雷の侵入が 考えられます。誘導雷を防ぐにはケーブル類を抜くなどの対 策が必要です。 直撃雷は避雷針によって雷を誘導して対象物を保護できま すが、避雷器の許容値を超えた非常に大きな雷を受けた場合 には、避雷器を用いてもパソコン本体を保護できないことが としたりしないでください。かばんなどに入れて衝撃や振 ありますので、ご了承ください。 動から保護してください。 場合によっては、パソコン本体だけでなく、周辺機器などが ● パソコン本体をかばんなどに入れて持ち運ぶ場合には、次 故障することもあります。落雷によるパソコン本体の故障は、 のような点に注意してください。 保証期間内でも有償修理となります。故障の状況によっては、 ・ パソコン本体の背面を下側にして、かばんなどに入れて 修理費用が高額になることもあるので、ご注意ください。 ください。また、AC アダプタをいっしょに入れて持ち 運ぶと、AC アダプタでパソコン本体を傷つけたり、破 損したりするおそれがあります。 ● パソコン本体を自動車内に設置した状態での使用は、保証 しておりません。 18 1. セットアップを始めよう セットアップ前の準備 セットアップの流れ セットアップを始める前に、AC アダプタを取り付けます。 初めてパソコンの電源を入れるときに行う準備について説 明します。次のチャートの順に進めましょう。 AC アダプタを取り付ける ゆるんだり抜けたりしないように、しっかり接続してくださ Windows のセットアップ い。 インターネットに接続しない方 1 AC アダプタに AC ケーブルを接続します。 2 パソコン本体の DC-IN コネクタに接続します。 3 電源プラグをコンセントに接続します。 インターネットを始める DC-IN コネクタ (2) Windows を最新の状態にする AC アダプタ (3) AC ケーブル (1) FMV を最新の状態にする セキュリティ対策ソフトの初期設定をする ユーザー登録をする ここまで設定した状態を保存する ® Office Personal 2007 2 年間ライセンス版」をお使いの方のみ 「Microsoft Office Personal 2007 のライセンス認証を行う 19 セットアップ時の注意事項 フラットポイントの使い方 ● 操作の途中で電源を切らないでください。 セットアップでは、フラットポイントを使います。指先で操 途中で電源を切ると、Windows が使えなくなる場合があり 作面をなぞると、指の動きに合わせて (マウスポインタ) ます。 「Windows のセットアップ」 (→ P.21)の手順が終わ が画面の上を動きます。 るまでは、絶対に電源を切らないでください。 ● セットアップ前に周辺機器を接続しないでください。 別売の周辺機器や LAN ケーブルなどは、Windows のセッ トアップが終了するまで接続しないでください。 周辺機器の設定方法については、周辺機器のメーカーへお 問い合わせください。 ● 時間に余裕をもって作業してください。 セットアップには半日以上の時間をとり、じっくりと作業 することをお勧めします。 ● 必ず AC アダプタを接続してください。 途中でバッテリ残量がなくなると電源が切れてしまい、 フラットポイント Windows が使えなくなる場合があります。 ● 磁気ブレスレットや磁気ネックレスなど、磁気を発生する ものを身につけたまま、操作しないでください。画面が表 示されなくなるなどの故障の原因となるおそれがありま す。 フラットポイントは、操作面の中央部分をなぞって操作して ください。 POINT 操作面の左端、右端、下端の部分は、なぞっても反応 しません。 目的の位置にマウスポインタを合わせ、左ボタンをカチッと 1 回押して、すぐに離します。この操作のことを、「クリッ ク」といいます。クリックを素早く 2 回繰り返すことを「ダ ブルクリック」といいます。 また、右ボタンをカチッと 1 回押して、すぐに離すことを 「右クリック」といいます。 左クリック 20 ダブルクリック 右クリック Windows のセットアップ 3 「次へ」をクリックします。 初めてパソコンを使うときは、Windows のセットアップとい う作業が必要です。Windows のセットアップが終わらない と、パソコンは使えるようになりません。このマニュアルの 手順どおりに操作を進めてください。 Windows セットアップ 1 パソコン本体と液晶ディスプレイ上部の両方に手を添 4 「使用許諾契約書」をよく読み、 「同意します」をクリッ えて開きます。 液晶ディスプレイ クし、「次へ」をクリックします。 2 電源ボタンを押します。 5 「自動更新を有効にし、コンピュータの保護に役立てま す」をクリックし、「次へ」をクリックします。 電源ランプ 電源ボタン 電源ボタン、および電源ランプが点灯します。 「Microsoft Windows へようこそ」が表示されるまで、し ばらくお待ちください。 POINT 「Microsoft Windowsへようこそ」 の画面が表示される前 に、 「S y s t e m C M O S c h e c k s u m b a d - D e f a u l t configuration used Press <F1> to resume, <F2> to Setup」というメッセージが表示された場合は、 【F2】 キーを押して BIOS セットアップを起動し、日付と時 刻の設定を行ってください。設定を行わないまま、 Windows のセットアップの 操作を続けないでくださ い。 詳しくは、「トラブルシューティング」-「よくある トラブルと解決方法」-「起動・終了時のトラブル」 -「Windows が起動しない」 (→ P.76) をご覧ください。 21 6 「このコンピュータの名前」と「コンピュータの説明」を 変更せずに、 「次へ」をクリックします。 「インターネット接続を確認しています」と表示されま す。しばらくすると、「インターネット接続が選択され ませんでした」と表示されます。 POINT コンピュータの名前は、後から変更できます。 Windows セットアップがすべて完了した後、必要に応 10 デスクトップの「必ず実行してください」アイコンをダ ブルクリックします。 「このパソコンに最適な設定を行います」ウィンドウが 表示されます。 重要 「必ず実行してください」を行わないと、パソコンの 初期設定が行われません。必ず手順どおりに実行して ください。 じて変更してください。コンピュータの名前の変更方 法については、 「スタート」ボタン→「ヘルプとサポー ト」の順にクリックし、表示された Windows のヘル プで、「コンピュータ名」で検索して「コンピュータ 名を変更する」をご覧ください。 11 「実行する」をクリックします。 初期設定が始まります。 「保証期間表示」ウィンドウが表示されるまで、しばら くお待ちください。 7 画面右下の「省略」をクリックします。 初期設定の間、ハードウェアを診断する画面が表示され 8 「いいえ、今回はユーザー登録しません」をクリックし、 ます。 「次へ」をクリックします。 重要 「診断センターにお問い合わせください」と表示され た場合は、画面の指示に従ってください。 12 保証書を用意し、保証開始日を保証書に書き写します。 9 画面に表示されているメッセージを確認し、「完了」を クリックします。 パソコンが再起動します。 この間、画面が真っ暗になったり、画面に変化がなかっ たりすることがありますが、故障ではありません。その ままお待ちください。 保証書に保証開始日が記入されていないと、保証期間内 であっても有償での修理となります(保証開始日はこの パソコンの電源を最初に入れた日になります)。 保証書は大切に保管してください。 22 13 「保証期間表示」ウィンドウの「閉じる」をクリックし、 「いいえ」をクリックします。 お使いの環境にあわせて、必要な機器の準備や設定を行いま す。パソコンの設定方法については、ご契約のプロバイダに もう一度保証期間を確認したいときは「はい」をクリッ お問い合わせください。 クしてください。 インターネットに接続したら、「Windows を最新の状態にす 14 「OK」をクリックします。 パソコンが再起動します。 る」(→ P.26)へ進みましょう。 無線 LAN でインターネットに接続する場合は、「無線 LAN でインターネットに接続する」(→ P.23)をご覧になり、無 これで Windows セットアップが終了しました。 線 LAN の設定を行ってください。 次に、インターネットに接続するための準備をします。 POINT インターネットに接続しない方は、 「セキュリティ対策ソフ E メールを使うには、プロバイダから提供される次の トの初期設定をする」 (→ P.28)に進みましょう。 情報をメールソフトに設定してください。設定する情 POINT 報がわからない場合は、ご契約のプロバイダにお問い ここまでの操作が終了したら、パソコンの電源を切っ 合わせください。 て操作を中断できます。ただし、セキュリティ対策ソ ・ 受信(POP)サーバー フトの設定などが完了していないため、できるだけ早 ・ 送信(SMTP)サーバー くこの後の準備を再開してください。 ・ メールアドレス 「電源を入れる/切る」 (→ P.39) ・ メールアカウント名 このパソコンは、画面の明るさや音量を調整できま ・ メールパスワード す。 お使いの環境にあわせて調整してください。 「音量を調節する」(→ P.44) 「液晶ディスプレイの明るさを調節する」(→ P.45) 無線 LAN でインターネットに接続する ここでは、無線 LAN アクセスポイントと内蔵無線 LAN を使っ インターネットを始める インターネットに接続すると、ホームページを見たり、E メー ルを使ったりすることができます。また、ホームページから て、無線 LAN でインターネットに接続する方法を説明しま す。 重要 のユーザー登録を利用したり、セキュリティ対策ソフトの更 無線 LAN をご利用になる場合は、 無線 LAN アクセスポ 新を行ったりもできます。ここでは、初めてインターネット イントのセキュリティを設定することをお勧めしま に接続するときの流れと設定について説明します。 す。 無線 LAN アクセスポイントにセキュリティを設定し インターネットを始めるには ていないと、無線 LAN の電波が届く範囲であれば、誰 でも特別なツールを使わずに通信内容を傍受したり、 このパソコンでインターネットを始めるには、次のような流 ネットワークに侵入したりできる可能性があります。 れでインターネットの準備をしてください。 セキュリティの設定方法は、無線 LAN アクセスポイン トに添付のマニュアルをご覧ください。 Step1 プロバイダと契約する プロバイダはインターネットに接続するためのサービスを 提供している企業や団体です。ご利用になる目的に合わせて POINT 無線 LAN の推奨のセキュリティ設定 「ネットワーク認証」は「WPA2-PSK」を、 「データの プロバイダを選び、契約してください。 暗号化」は「AES」を選択することをお勧めします。 インターネットへの接続は、ADSL や光ファイバーなどのブ また、 「パスフレーズ(PSK) 」は 21 文字以上入力し ロードバンド接続をお勧めします。 てください。 ブロードバンド接続にすると、動画などさまざまなサービス お使いの無線 LAN アクセスポイントによっては、こ を快適に楽しむことができます。 のような設定に対応していない場合があります。無線 LAN アクセスポイントに添付のマニュアルでご確認 Step2 パソコンの設定をする ください。 23 Step1 無線 LAN アクセスポイントを設定または 確認する Step2 無線 LAN の電波を発信する 無線 LAN を使ってインターネットに接続するためのプロ パソコンの無線 LAN の電波が発信されているか確認します。 ファイル(接続設定)を作成するときには、無線 LAN アク 1 パソコン本体前面にあるワイヤレス通信ランプが点灯 セスポイントの設定情報が必要になります。 していることを確認します。 お使いの無線 LAN アクセスポイントのマニュアルをご覧に なり、あらかじめ次の欄に記入してください。 無線 LAN アクセスポイントの設定がわからない場合は、お使 いの無線LANアクセスポイントに添付のマニュアルをご覧い ただき、製造元にお問い合わせください。 ● SSID(ネットワーク名) ワイヤレス通信ランプ 無線 LAN アクセスポイントの名前のようなものです。パ ソコンから接続する無線 LAN アクセスポイントを識別す るために利用されます。 重要 ワイヤレス通信ランプが点灯していない場合は、 【Fn】 キーを押しながら【F5】キーを押して、ワイヤレス通 ● ネットワーク認証 信ランプが点灯していることを確認してください。 無線 LAN の電波の発信、停止の設定は、電源を切って も保持されます。 無線 LAN アクセスポイントに設定するセキュリティは、 「WPA2-PSK」や「オープンシステム」などいくつかの種類 Step3 パソコンの設定をする があります。 WPA2-PSK/WPA-PSK/WEP を使用する場合の設定手順を説明 設定できるネットワーク認証は、無線 LAN アクセスポイ します。 ントにより異なります。 Windows XPの標準機能を使って無線LANの設定を行います。 ● データの暗号化 重要 Windows には管理者権限でログオンしてください。 無線 LAN の設定を行うためには、Windows に「コン ピ ュ ー タ の 管 理 者」ア カ ウ ン ト ま た は 「ネットワーク認証」が WPA2-PSK/WPA-PSK/WPA2/WPA の場合は「AES」または「TKIP」のどちらかを、 「ネット 「Administrators」グループのメンバーとしてログオン している必要があります。 ワーク認証」が「オープンシステム」の場合は「WEP」ま たは「無効」のどちらかを設定する必要があります。 1 無線 LAN アクセスポイントの電源が入っていることを 確認します。 ● WEP キーまたはパスフレーズ 無線 LAN アクセスポイントの電源の入れ方については、 無線 LAN アクセスポイントに添付されているマニュア ルをご覧ください。 2 「スタート」ボタン→「コントロールパネル」の順にク 無線 LAN アクセスポイントにセキュリティをかけるとき に設定するパスワードです。 リックします。 3 「ネットワークとインターネット接続」をクリックしま す。 24 4 「ネットワーク接続」をクリックします。 8 「アソシエーション」タブをクリックし、 「キーは自動的 現在インストールされているネットワークの一覧が表 に提供される」の をクリックして にします。 示されます。 5 一覧から「ワイヤレスネットワーク接続」を右クリック して、表示されるメニューから「プロパティ」をクリッ クします。 「ワイヤレスネットワーク接続のプロパティ」ウィンド ウが表示されます。 6 「ワイヤレスネットワーク」タブで、 「Windows でワイヤ レスネットワークの設定を構成する」が になってい ることを確認します。 になっている場合は、 をクリックして にしま す。 9 「アソシエーション」タブでネットワークの情報を入力 し、 「OK」をクリックします。 ① ② ③ ④ ⑤ ⑥ 7 「優先ネットワーク」の「追加」をクリックします。 ⑦ ⑧ ① . P.24 で記入した「SSID(ネットワーク名) 」を入力 します。 ② . 「SSID の隠蔽」機能が有効になっている無線 LAN ア クセスポイントと接続する場合などは、必要に応じ て、 をクリックして にします。 ③ . P.24 で記入した「ネットワーク認証」を選択します。 ④ . P.24 で記入した「データの暗号化」を選択します。 ⑤ . P.24 で記入した「WEP キーまたはパスフレーズ」を 入力します。 「ワイヤレスネットワークのプロパティ」ウィンドウが 表示されます。 ⑥ . ⑤に入力した「WEP キーまたはパスフレーズ」と 同じ内容を入力します。 ⑤と⑥に入力した内容が違うと設定できません。 ⑦ . 「ネットワーク認証」を「オープンシステム」また は「共有キー」にした場合に設定します。 無線 LAN アクセスポイントの設定に合わせてくだ さい。通常は「1」に設定してください。 25 ⑧ . 「データの暗号化」を「WEP」にした場合は にし ます。 1. 「スタート」ボタン→「コントロールパネル」→ 「パフォーマンスとメンテナンス」→「電源オプ ション」の順にクリックします。 POINT 2. 「電源設定」タブをクリックして次の項目を設定 「データの暗号化」を「WEP」にした場合は、 「認証」 し、「OK」をクリックします。 タブをクリックし、 「このネットワークでIEEE 802.1X ・「システムスタンバイ」を「なし」にします。 認証を有効にする」の ・「システム休止状態」を「なし」にします。 をクリックして にしま す。 10 「優先ネットワーク」に、手順 9 で「ネットワーク名 (SSID)」に入力したネットワーク名が追加されたこと を確認し、 「OK」をクリックします。 Windows を最新の状態にする インターネットに接続できるようになったら、「Windows Update」を実行してください。 「Windows Update」は、マイ クロソフト社が提供するサポート機能です。Windows やソフ トウェアなどを最新の状態に更新・修正することができま す。ウイルスや不正アクセスを防ぐための対策もされるの で、定期的に実行することをお勧めします。 重要 「Windows Update」について 「Windows Update」でマイクロソフト社から提供され るプログラムについては、弊社がその内容や動作、お よび実施後のパソコンの動作を保証するものではあ りませんのでご了承ください。 POINT インターネットに接続して更新情報を確認するため、 「優先ネットワーク」に複数の設定が存在する場合、希 ブロードバンド接続の環境でお使いになることをお 望するネットワークとは別の設定が優先される場合が 勧めします。 あります。混乱を避けるために、接続したい設定のみ登 ブロードバンド接続環境以外でご利用になると、最新 録することをお勧めします。 の状態へ更新する作業に多くの時間を必要とする場 11 すべてのウィンドウを閉じます。 合があります。 これで無線 LAN を使ったインターネット接続は完了です。 1 インターネットに接続されているか確認します。 接続できなかったときは、無線 LAN アクセスポイントの設 2 「スタート」ボタン→「すべてのプログラム」→「Windows 定情報とパソコンの設定内容を確認してください。 Update」の順にクリックします。 無線 LAN アクセスポイントで設定した内容と同じ情報をパ この後の操作は、状況により異なります。次の項目を参 ソコンに設定しないと、ネットワークに接続できません。 考に、画面の指示に従って操作してください。 無線 LAN アクセスポイントの設定がわからない場合は、無 線 LAN アクセスポイントのマニュアルをご覧になるか、製 造元にお問い合わせください。 POINT 無線 LAN を使ってインターネットに接続中は、 スタン バイや休止状態などの省電力機能を使用しないこと をお勧めします。お使いの環境によっては、インター ネットへの接続が正常に行われない場合があります。 省電力機能の解除は次の手順で行います。 26 ■ 「情報バーにお気づきですか?」と表示された 「閉じる」をクリックした後、Internet Explorer に表示されて いる「この Web サイトは・・・」の部分を右クリックし、表 示されたメニューから「ActiveX コントロールのインストー ル」をクリックします。 ■ 「セキュリティの警告」ウィンドウが表示された 「発行元」が「Microsoft Corporation」であることを確認し、 ■使用許諾契約書やライセンス条項の画面が表示され た 「インストールする」をクリックします。 内容をよくお読みになり、 「同意します」をクリックします。 ■ 「更新を有効にするには、コンピュータを再起動し てください。 」と表示された 「今すぐ再起動」をクリックします。 FMV を最新の状態にする ■ 「ようこそ Microsoft Update へ」と表示された 「高速」をクリックします。 「アップデートナビ」を実行すると、インターネットを経由 して、このパソコンに関連するドライバやソフトウェアの最 新情報を確認し、更新することができます。 POINT インターネットを利用して更新情報を確認するため、 ブロードバンド接続の環境でお使いになることを強 くお勧めします。ブロードバンド接続環境以外でご利 用になると、ソフトウェアの規模によっては、最新の 状態へ更新する作業に多くの時間を必要とする場合 があります。 ■ 「インターネットへ情報を送信するときに、その情 報をほかの人から読み取られる可能性があります。 続行しますか?」と表示された 「はい」をクリックします。 ■優先度の高い更新プログラムの一覧が表示された 「更新プログラムのインストール」をクリックします。 アップデートナビを実行する 1 画面右下の通知領域にある「アップデートナビ」アイコ ンを右クリックし、「富士通への最新情報を確認」をク リックします。 2 「ご利用になるうえでのご注意」の画面が表示されたら 内容をよくお読みになり、「承諾する」をクリックしま す。 3 更新項目を確認します。必要に応じて概要、詳細をご覧 ください。 更新したくない項目がある場合は、その項目の左にある をクリックして にします。通常は、すべての項目 を更新することをお勧めします。 POINT 「お使いの環境がお勧めの状態です」と表示されたら、 更新は必要ありません。 「OK」をクリックし、アップ デートナビを終了させてください。 27 4 「更新開始」をクリックします。 ● 自分で用意したセキュリティ対策ソフトを使う 用意したセキュリティ対策ソフトのマニュアルをご覧に なり、初期設定を行ってください。 POINT このパソコンに用意されているセキュリティ対策ソ フトは、初期設定が完了してから 90 日間はウイルス 対策ファイルをアップデートできます。その後も使い 続けるには、更新手続き(有料)が必要です。なお、 ウイルス対策ファイルのアップデートを行う場合に 選択されたソフトウェアの更新が始まります。 5 パソコンの再起動を要求するメッセージが表示された 場合は、「はい」をクリックします。 パソコンが再起動し、更新が完了します。 は、必ずインターネットに接続してから操作を行って ください。 このパソコンに用意されているセキュリティ対策ソ フトを最新の状態で使うには、インターネット接続環 再起動を要求するメッセージが表示されない場合は、こ 境が必要になります。また、 「ウイルスバスター 2009」 れで完了です。 を選択する場合は、メールアドレスが必要になりま す。 セキュリティ対策ソフトの初期設定 をする Windows を最新の状態にしたら、インターネットに接続した 状態でセキュリティ対策ソフトの初期設定を行ってくださ い。インターネットに接続しない場合も、USB メモリやメモ リーカードなどからの感染を防ぐため、セキュリティ対策ソ フトの初期設定をすることをお勧めします。 「ウイルスバスター 2009」の初期設定をする 1 デスクトップにある「セキュリティ対策ソフト選択」を クリックします。 「セキュリティ対策ソフト選択」ウィンドウが表示され ます。 2 「ウイルスバスター」ボタンをクリックします。 このパソコンに用意されているセキュリティ 対策ソフト このパソコンには、さまざまな機能を備えた総合的なセキュ リティ対策ソフトが 2 つ用意されています。 お使いになるセキュリティ対策ソフトを 1 つ選んで、初期設 定を行ってください。 重要 セキュリティ対策ソフトを選択して初期設定を始め ると、セキュリティ対策ソフトを変更できなくなりま す。セキュリティ対策ソフトを選択し直したい場合 は、パソコンをご購入時の状態に戻す(リカバリす る)必要がありますので、ご注意ください。 3 表示された画面の内容をよく確認し、「同意する」をク ● 「ウイルスバスター 2009」を使う 「「ウイルスバスター 2009」の初期設定をする」(→ P.28) へ進んでください。 ● 「Norton Internet Security」を使う 「 「Norton Internet Security」の初期設定をする」 (→ P.29)へ 進んでください。 リックします。 「同意する」をクリックした後は、セキュリティ対策ソ フトを変更することはできませんので、ご注意くださ い。 4 「ウイルスバスター 2009 準備中」画面が消えるまで、し ばらくお待ちください。 「ウイルスバスター 2009 準備中」画面が消えたら、イン ストールは完了です。 28 ■アップデート機能を有効にする 会員契約の有効期限が近づくと、「まもなく使用期限切れと インターネットに接続したら、「ウイルスバスター 2009」の なります」という画面が表示されます。契約期間の延長をお アップデート機能を使用し、常に最新の状態に保つことをお 申し込みになる場合は、「詳細を見る」をクリックし、画面 勧めします。 の指示に従って操作してください。 「ウイルスバスター 2009」をアップデートするには、 「オンラ インユーザ登録」をする必要があります。 次の手順に従って、設定してください。 1 デスクトップの「ウイルスバスター 2009」をクリック します。 2 「ウイルスバスター 2009」のトップ画面の「現在の状況」 ■お問い合わせ先 「ウイルスバスター 2009」についてはトレンドマイクロ株式 会社にお問い合わせください。 『サポート&サービスのご案内』→「困ったとき」→「サポー ト窓口に相談する」→「ソフトウェアのお問い合わせ先」 にある「有効にする」をクリックします。 3 表示される画面の指示に従って、「オンラインユーザ登 録」を進めてください。 「Norton Internet Security」の初期設定をする 1 デスクトップにある「セキュリティ対策ソフト選択」を ■ネットワークに接続する場合の設定 ネットワークに接続する場合は、コンピュータ外部からの不 正アクセスや攻撃からパソコンを守るために、パーソナル ファイアウォール機能をお使いになることをお勧めします。 クリックします。 「セキュリティ対策ソフト選択」ウィンドウが表示され ます。 2 「Norton Internet Security」ボタンをクリックします。 「ウイルスバスター 2009」のパーソナルファイアウォール機 能をお使いになる場合は、プロファイル(通信環境設定)の 設定を行ってください。 1 デスクトップの「ウイルスバスター 2009」をクリック します。 2 「マイコンピュータ」タブの「パーソナルファイアウォー ル」をクリックします。 3 「パーソナルファイアウォール」の「設定」をクリック します。 4 「プロファイルの変更」をクリックし、お使いの通信環 境に合わせてプロファイルを選択します ■自動スキャン設定 定期的にウイルススキャンを行うには、次の手順で設定して ください。 1 デスクトップの「ウイルスバスター 2009」をクリック します。 2 「マイコンピュータ」タブの「ウイルス/スパイウェア 対策」をクリックします。 3 「予約検索/カスタム検索」をクリックします。 4 「予約検索」をクリックします。 3 表示された画面の内容をよく確認し、「同意する」をク リックします。 「同意する」をクリックした後は、セキュリティ対策ソ フトを変更することはできませんので、ご注意くださ い。 4 「Norton Internet Security 2009」画面が表示されたら、 「ユーザー使用許諾契約」をご覧になり、 「同意してイン ■会員契約の有効期限 初めて「ウイルスバスター 2009」を起動した日から 90 日間 ストール」をクリックします。 「Norton Internet Security 2009」のインストールウィンド は、無料で最新のウイルスやスパイウェアに対するパターン ウが表示され、インストールが始まります。 ファイルなどの更新サービスを受けることができます。それ しばらくしてウィンドウが消えたら、インストールは完 以降も継続して利用される場合は、有料で契約期間の延長を 了です。 お申し込みになるか、パッケージ版をご購入いただく必要が あります。 29 5 デスクトップにある「Norton Internet Security」のアイ 3 表示される画面の指示に従って操作します。 コンをクリックします。 インターネットに接続している場合は、「Norton アカウ ■自動スキャン設定 ント」画面が表示されます。引き続き手順 6 から操作し 定期的にウイルススキャンを行うには、次の手順で設定して てください。 ください。 インターネットに接続していない場合は、 「90 日の保護」 画面が表示されます。手順 9 から操作してください。 6 「Norton アカウント」画面が表示されたら、電子メール アドレスを入力せずに「次へ」をクリックします。 「Norton アカウント」は「Norton Internet Security」のイ ンストールが完了してから作成してください。 7 もう一度「次へ」をクリックします。 8 「後で通知する」をクリックします。 1 デスクトップにある「Norton Internet Security」アイコ ンをクリックします。 2 「コンピュータ」の「設定」をクリックします。 3 「スキャンの管理」の「設定」をクリックします。 4 「システムの完全スキャン」の「スケジュール」をクリッ クします。 5 「スキャンがすでにスケジュールにあります」と表示さ れたら、「はい」をクリックします。 ■更新サービスの期間 初めて「Norton Internet Security」を起動した日から 90 日間 は、無料で最新のウイルスやスパイウェアに対するパターン ファイルなどの更新サービスを受けることができます。それ 以降も継続して利用される場合は、有料で更新サービスの延 長をお申し込みになるか、パッケージ版をご購入いただく必 要があります。 更新サービスの期限が切れると、「更新サービスの警告」画 面が表示されます。更新サービスの延長をお申し込みになる 場合は、 「今すぐに申し込む(推奨)」が表示されている状態 で「OK」をクリックし、表示される画面に従って操作して 9 「90 日の保護」画面が表示されたら、 「延長しないで閉じ ください。 る」をクリックします。 ■お問い合わせ先 「Norton Internet Security」については株式会社シマンテックに お問い合わせください。 『サポート&サービスのご案内』→「困ったとき」→「サポー ト窓口に相談する」→「ソフトウェアのお問い合わせ先」 これで「Norton Internet Security」の初期設定は完了です。 ■ 「Norton Internet Security」を最新の状態にする インターネットに接続したら、「Norton Internet Security」の Live Update 機能を使用し、常に最新の状態に保つことをお勧 めします。 1 デスクトップにある「Norton Internet Security」アイコ ンをクリックします。 2 「コンピュータ」の「LiveUpdate を実行」をクリックし ます。 30 Column 家族で安心して使うために 青少年によるインターネット上の有害サイト へのアクセス防止について これらのソフトウェアのインストール方法やご利用方法 については、それぞれのソフトウェアの説明書またはヘル プをご確認ください。 インターネットの発展によって、世界中の人とメールのや り取りをしたり、個人や企業が提供しているインターネッ ト上のサイトを活用したりすることが容易になっており、 それに伴い、青少年の教育にもインターネットの利用は欠 かせなくなっています。しかしながら、インターネットに なお、ソフトウェアやサービスによっては、「フィルタリ ング」機能を「有害サイトブロック」、 「有害サイト遮断」 、 「Web フィルタ」、 「インターネット利用管理」などと表現 している場合があります。あらかじめ機能をご確認のう え、ご利用されることをお勧めします。 は違法情報や有害な情報などを掲載した好ましくないサ イトも存在しています。 このパソコンには、「i- フィルター ® 5.0」が用意されて 特に、下記のようなインターネット上のサイトでは、情報 います。 入手の容易化や機会遭遇の増大などによって、青少年の健 ご利用期間 90 日間の体験版となっていますので、ぜひお 全な発育を阻害し、犯罪や財産権侵害、人権侵害などの社 試しください。 会問題の発生を助長していると見られています。 利用開始から 90 日間を超えてご利用になる場合は、継続 ● アダルトサイト(ポルノ画像や風俗情報) 利用の登録(有償)を行うか、市販のフィルタリングソフ ● 出会い系サイト トウェアをご購入のうえ、ご利用ください。 ● 暴力残虐画像を集めたサイト ● 他人の悪口や誹謗中傷を載せたサイト ● 犯罪を助長するようなサイト ● 毒物や麻薬情報を載せたサイト 1 「スタート」メニュー→「すべてのプログラム」→「iフィルター 5.0」→「i- フィルター 5.0」の順にクリッ クします。 [参考情報] ・ 社団法人 電子情報技術産業協会のユーザー向け啓発 サイトの内容が青少年にとっていかに有害であっても、他 人のサイトの公開をやめさせることはできません。情報を 発信する人の表現の自由を奪うことになるからです。ま た、日本では非合法であっても、海外に存在しその国では 合法のサイトもあり、それらの公開をやめさせることはで 資料「パソコン・サポートとつきあう方法」 ・ デジタルアーツ株式会社(i- フィルター提供会社) 「フィルタリングとは - 家庭向けケーススタディー」 インターネット上の危険対策について きません。 有害なインターネット上のサイトを青少年に見せないよ うにするための技術が、 「フィルタリング」といわれるも のです。フィルタリングは、情報発信者の表現の自由を尊 重しつつ、情報受信側で有害サイトの閲覧を制御する技術 で、100% 万全ではありませんが、多くの有害サイトへの アクセスを自動的に制限できる有効な手段です。特に青少 年のお子様がいらっしゃるご家庭では、 「フィルタリング」 を活用されることをお勧めします。 「フィルタリング」を利用するためには、一般に下記の 2 つの方法があります。 「フィルタリング」はお客様個人の責任でご利用ください。 ● パソコンにフィルタリングの機能を持つソフトウェア をインストールする。 このパソコンには、危険なホームページへのアクセスを警 告する、 「マカフィー ® サイトアドバイザプラス」が用意 されています。 「マカフィー ® サイトアドバイザプラス」 は、Web ブラウザや検索エンジンと連動してホームペー ジの安全性を表示したり、 「保護モード」によって有害な サイトへの進入を制限したりします。 「マカフィー ® サイトアドバイザプラス」を利用するに は、メールアドレスの登録が必要になります。 また、利用開始から 30 日間を超えてご利用になる場合は、 期間延長の手続き(有償)を行ってください。 1 「スタート」メニュー→「すべてのプログラム」→ 「サイトアドバイザプラス」→「サイトアドバイザプ ラス」の順にクリックします。 ● インターネット事業者のフィルタリングサービスを利 用する。 31 ユーザー登録をする お客様の情報、およびご購入いただいたパソコンの機種情報 を登録していただくことで、お客様 1 人 1 人に、よりきめ細 かなサポート・サービスをご提供します。できるだけ早く、 ユーザー登録されることをお勧めします。 ユーザー登録すると ここまで設定した状態を保存する ここまで設定したパソコンの状態を「マイリカバリ」を使っ て保存しておくと、いざというときに復元できるので安心で す。ここでは、 「マイリカバリ」を使って、D ドライブにディ スクイメージを作る方法を説明します。 「マイリカバリ」については、 「大切なデータを保存する(バッ クアップ)」(→ P.52)をご覧ください。 ● お客様専用の「ユーザー登録番号」と「パスワード」が発 行されます。 ● 自動的に「FMV ユーザーズクラブ AzbyClub[アズビィク 重要 「マイリカバリ」は、すべてのデータのバックアップ ラブ]」の会員に登録されます。 /復元を保証するものではありません。また、著作権 AzbyClub とは、お客様に FMV を快適にご利用いただくた 保護された映像や音楽などはバックアップ/復元で めの会員組織です。入会金、年会費は無料です(2 年目以 きない場合があります。 降も無料) 。 重要 インターネットに接続していない方や、ホームページ からのユーザー登録をご利用できない方は、郵送によ るユーザー登録を受け付けています。 『サポート&サービスのご案内』→「付録」→「郵送 によるユーザー登録」をご覧ください。 1 「スタート」ボタン→「すべてのプログラム」→「マイ リカバリ」→「マイリカバリ」の順にクリックします。 「マイリカバリ」の概要を説明した「マイリカバリとは」 ウィンドウが表示されます。 2 「閉じる」をクリックします。 「マイリカバリ」が表示されます。 3 「つくる」をクリックします。 4 コメントを入力し、「次へ」をクリックします。 ユーザー登録については、 『サポート&サービスのご案内』を ご覧ください。 5 「OK」をクリックします。 パソコンが再起動します。 32 6 「ディスクイメージの作成」画面が表示されたら、 「D ド ライブにつくる」をクリックします。 Office Personal 2007 のライセンス 認証を行う 「Office Personal 2007」はご購入時にあらかじめインストール されています。 「Microsoft® Office Personal 2007 2 年間ライセ ンス版」をお使いの方は、初回起動時にプロダクトキーの入 力とライセンス認証が必要です。詳しくは「Office Personal 2007 のパッケージ」をご覧ください。 ● ライセンス認証を行うには、お使いのパソコンをインター ネットに接続する必要があります。 「Office Personal 2007」は電話でのライセンス認証はできま せん。 ● プロダクトキーは「Office 7 「これからディスクイメージをつくります。」と表示され たら、「次へ」をクリックします。 Personal 2007 のパッケージ」に 同梱されています。 ● ライセンス期間中にパソコン本体を修理した場合は、再度 ライセンス認証が必要になることがあります。 ● ライセンス認証ができない場合には、下記の窓口にお問い 合わせください。 ・ 電話番号:0120-09-0196 ※ご利用の際は、電話番号を間違えないようにご注意ください。 ・ 受付時間:月~金/ 9:30 ~ 12:00、13:00 ~ 17:00 土・日/ 10:00 ~ 17:00 (マイクロソフト株式会社指定休業日、年末年始、祝日を除く) ※ 音 声 ガ イ ダ ン ス が 流 れ ま す の で、ガ イ ダ ン ス に 従って番号の選択をお願いします。 8 「実行」をクリックすると、ディスクイメージの作成が 始まります。 終了までの時間表示が増えることがあります。これは、 途中で終了時間を計算し直しているためです。約 30% 終 了するまでは、残り時間が正確に表示されない場合があ りますのでご了承ください。 9 「ディスクイメージを作成しました。」と表示されたら、 「完了」をクリックします。 パソコンが再起動します。 これで、今まで設定したパソコンの状態が保存されました。 セットアップは完了です。 33 2. パソコンの取り扱い 各部の名称と働き パソコン本体前面/右側面 1 2 3 4 5 6 7 8 9 10 4 14 13 1 Web カメラ また、この他に次の状態を表します。 内蔵のデジタルマイク、テレビ電話用ソフトと合わせて 使うことで、テレビ電話ができます。 「Web カメラを使う」(→ P.47) 2 デジタルマイク 3 液晶ディスプレイ 入力した内容や、パソコン内のデータなどを表示しま スタンバイの状態を表します。 ・ 消灯 6 盗難防止用ロック取り付け穴( ) 市販の盗難防止用ケーブルを接続します。 7 LAN コネクタ( ) LAN ケーブルを接続します。 す。 4 状態表示 LED 『製品ガイド』 (PDF)-「取り扱い」-「LAN(有線 LAN) このパソコンの状態を表示します。 「状態表示 LED」 (→ P.38) ) 機能を使う」 8 USB コネクタ( ) USB マウス、プリンタなどの USB 規格の周辺機器を接 パソコン本体の電源を入れます。また、省電力状態にし 続します。 たり、省電力状態から復帰(レジューム)させたりしま USB2.0 に準拠しているため、USB1.1 および USB2.0 に す。なお、パソコンの電源が入っているときに点灯しま 対応した機器が接続できます。 す。 34 ・ 点滅 電源が切れている状態、または休止状態を表します。 テレビ電話用ソフトを利用して、音声通話ができます。 5 電源ボタン( 11 12 9 マイク・ラインイン兼用端子( 11 ダイレクトメモリースロット ) 外径 3.5mm のミニプラグに対応した市販のマイクを接 SD メモリーカード、メモリースティックの差し込み口 続します。 です。miniSD カードやメモリースティック Duo などは、 ただし、市販されているマイクの一部の機種(ダイナ アダプタを使用してください。 ミックマイクなど)には、使用できないものがあります。 「メモリーカードを使う」(→ P.45) 12 キーボード ご購入前に確認してください。 また、設定を変更することにより、ラインイン端子とし 『製品ガイド』 (PDF)-「取り扱い」-「キーボード」 13 内蔵 Bluetooth® ワイヤレステクノロジーアンテナ て使用することができます。 『製品ガイド』(PDF)-「取り扱い」-「音量の設定」 Bluetooth® ワイヤレステクノロジー用のアンテナが内蔵 -「ヘッドホン・ラインアウト兼用端子/マイク・ライ されています。 ンイン兼用端子の機能を切り替える」 Bluetooth® ワイヤレステクノロジーアンテナの周囲に金 10 ヘッドホン・ラインアウト兼用端子( ) 外径 3.5mm のミニプラグに対応した市販のヘッドホン を接続します。 ただし、形状によっては取り付けられないものがありま す。ご購入前に確認してください。 また、設定を変更することにより、ラインアウト端子と して使用することができます。 ・『製品ガイド』 (PDF)-「取り扱い」-「音量の設定」 -「ヘッドホン・ラインアウト兼用端子/マイク・ラ 属などの導体(電気を通しやすいもの)でできているも のを設置しないでください。通信性能が低下し、設置 環境によっては通信できなくなることがあります。 『製品ガイド』 (PDF) -「取り扱い」-「Bluetooth ワイ ヤレステクノロジー」 14 フラットポイント マウスポインタを操作します。 『製品ガイド』 (PDF)-「取り扱い」-「フラットポイ ントを使う」 インイン兼用端子の機能を切り替える」 ・「安全上のご注意」-「ヘッドホン」 (→ P.16) 35 パソコン本体上面/左側面 1 2 3 4 5 1 内蔵無線 LAN アンテナ 無線 LAN 用のアンテナが内蔵されています。 パソコンの使用中、特に無線 LAN で通信中はアンテナ 部分に極力触れないでください。 3 外部ディスプレイコネクタ( アナログディスプレイなど、外部ディスプレイを接続し ます。 『製品ガイド』 (PDF)-「取り扱い」-「外部ディスプ また、パソコンを設置する場合には、周囲が金属などの レイ」 導体(電気を通しやすいもの)でできている場所を避け 4 排気孔 てください。通信性能が低下し、設置環境によって は通信できなくなることがあります。 『製品ガイド』 (PDF) -「無線 LAN」 2 USB コネクタ( ) USB マウス、プリンタなどの USB 規格の周辺機器を接 続します。 ) パソコン本体内部の熱を外部に逃がします。 重要 排気孔からは熱風が出ます。排気孔付近には手を触れ ないでください。 排気孔の近くに物を置かないでください。排気孔から USB2.0 に準拠しているため、USB1.1 および USB2.0 に の熱で、排気孔の近くに置かれた物が熱くなることが 対応した機器が接続できます。 あります。 5 DC-IN コネクタ( ) 添付の AC アダプタを接続します。 「AC アダプタを接続する」 (→ P.39) 36 パソコン本体下面 1 2 3 4 5 1 内蔵バッテリパック 内蔵バッテリパックが装着されています。 「バッテリで使う」(→ P.41) 2 内蔵バッテリパックロック 内蔵バッテリパックを取り外すときにスライドさせま す。 「内蔵バッテリパックを交換する」 (→ P.43) 3 吸気孔 空冷用ファンが空気を取り込みます。 4 メモリ(拡張 RAM モジュール)スロット このパソコンのメモリが取り付けられています。 メモリ容量は増やすことができます。 「メモリの交換」(→ P.49) 5 スピーカー パソコンの音声を出力します。 37 状態表示 LED 4 1 2 1 ワイヤレス通信ランプ( 5 6 3 4 ディスクアクセスランプ( ) 内蔵ハードディスクにアクセスしているときに点灯し で電波を発信しているときに点灯します。 ます。 電波の発信、停止は【Fn】+【F5】キーで行います。 無線 LAN や Bluetooth® ワイヤレステクノロジーの電波 の発信、停止の設定は、電源を切っても保持されます。 2 電源ランプ( LED 表示 青色点灯 重要 ディスクアクセスランプが点灯中に電源ボタンを操 作すると、内蔵ハードディスクのデータが壊れるおそ ) れがあります。 このパソコンの状態を表示します。 パソコン本体の状態 動作状態 5 Caps Lock ランプ( オレンジ点滅 スタンバイ中 消灯 電源 OFF または休止状態 3 バッテリ充電/残量ランプ( ) 英大文字固定モード(英字を大文字で入力する状態)の ときに点灯します。 『製品ガイド』 (PDF)-「取り扱い」-「キーボード」 6 Num Lock ランプ( ) このパソコンに AC アダプタが接続されている場合に、 内蔵バッテリパックの充電状態を表示します。また、AC アダプタが未接続の場合、バッテリの残量や状態も確認 することができます。 「バッテリの充電状態や残量を確認する」 (→ P.43) 38 ) 内蔵の無線 LAN や Bluetooth® ワイヤレステクノロジー ) キーボードがテンキーモードのときに点灯します。 点灯時は、「テンキーになるキー」で数字や記号を入力 できます。 『製品ガイド』 (PDF)-「取り扱い」-「キーボード」 電源を入れる/切る 電源を入れる 重要 AC アダプタを接続する 電源を入れるときの注意 ・ 電源を入れてからこのパソコンが起動するまでは、 警告 むやみにキーボードやフラットポイントに触れな AC アダプタは、このマニュアルをよく読み、 正しく接続してください。 いでください。正常に起動できなくなる場合があり ます。 誤った接続状態でお使いになると、感電・火災 の原因となります。また、パソコン本体が故障 する原因となります。 ・ パソコンを長時間お使いになる場合は、バッテリ切 れによるデータ消失などを防ぐため、必ず AC アダ プタを取り付けてください。 ・ 電源ボタンを、4 秒以上押し続けるとパソコンの電 POINT 源が切れてしまいます。データが失われる場合もあ パソコンの使用中は、AC アダプタが熱くなることが りますので、ご注意ください。 ありますが、故障ではありません。 1 液晶ディスプレイを開きます。 AC アダプタは差し込み口の形状をよく確認して、ゆるんだ パソコン本体と液晶ディスプレイ上部の両方に手を添 り抜けたりしないように、奥までしっかりと差し込んでくだ えて持ち上げます。 さい。 液晶ディスプレイ 1 AC アダプタに AC ケーブルを接続します。 2 パソコン本体の DC-IN コネクタに接続します。 3 電源プラグをコンセントに接続します。 DC-IN コネクタ (2) 2 電源ボタンを押します。 電源ボタン、電源ランプ、バッテリ充電/残量ランプが AC アダプタ 点灯します。 (3) AC ケーブル (1) 電源ランプ バッテリ 充電/残量ランプ 電源ボタン POINT バッテリが満充電状態のときは、バッテリ充電/残量 ランプは点灯しません。 39 ■Windows が起動しない場合 ■パソコンを省電力状態にする/復帰させる 次の点を確認してください。 パソコンを使わないときは、電源を切らずに省電力状態にし ● AC ておくことができます。省電力状態にしておくとパソコンを アダプタを接続している場合 AC アダプタが正しく接続されているか確認してくださ 使うときにすぐに使い始めることができます。 い。 省電力状態にはスタンバイと休止状態があります。ここで 「AC アダプタを接続する」 (→ P.39) ● バッテリで使う場合 は、パソコンをスタンバイにする方法と、スタンバイから復 帰(レジューム)する方法について説明します。 バッテリの残量が充分にあるかを確認し、残量が少ない場 詳しくは、『製品ガイド』(PDF)-「取り扱い」-「スタン 合は AC アダプタを接続してください。バッテリ残量が少な バイ/休止状態」をご覧ください。 いと電源を入れてもWindowsが起動しないことがあります。 「バッテリの充電状態や残量を確認する」 (→ P.43) 以上の点を確認しても Windows が起動しない場合は、 「トラ POINT スタンバイとは、パソコンの電源を切らずに作業中の ブルシューティング」-「起動・終了時のトラブル」 (→ P.75) データなどをメモリに保存して、パソコンを省電力状 をご覧ください。 態にすることです。スタンバイ中は、メモリに保存し たデータなどを保持するために少しずつ電力を消費 電源を切る しています。そのため、バッテリの残量がなくなる と、パソコンの電源が切れ、作成中のデータが消えて ここでは Windows を終了する方法を説明しています。 必ず次の手順で Windows の終了処理を行ってください。 しまう場合がありますので、ご注意ください。 次のような場合はいったんパソコンの電源を切り、再 Windows の終了処理を行うと、自動的に電源が切れます。 度電源を入れ直してください。 パソコンを使わないときは、Windows を終了せずに「省電力 ・ パソコンを長期間使わないとき 状態(スタンバイ/休止状態)」にしておくこともできます。 ・ パソコンの動作が遅くなったり、正常に動作しなく 1 作業中のデータを保存して、ソフトウェアを終了しま 電源の切り方については、 「電源を切る」 (→ P.40)を なったとき す。 ご覧ください。 ソフトウェアで作業をしたまま、電源を切る操作をする と作業中のデータが消えたり、データ保存を確認する メッセージが表示されることがあります。誤操作の原因 □パソコンをスタンバイにする 1 「スタート」ボタン→「終了オプション」→「スタンバ となるので、あらかじめデータを保存した後、ソフト イ」の順にクリックします。 ウェアを終了してください。 パソコンがスタンバイの状態になります。スタンバイ中 2 「スタート」ボタン→「終了オプション」→「電源を切 る」の順にクリックします。 は、電源ボタン、および状態表示 LED の電源ランプが 点滅します。 Windows が終了し、パソコンの電源が切れます。また、 電源ボタン、および状態表示 LED の電源ランプが消え ます。 □スタンバイから復帰(レジューム)する 1 電源ボタンを押します。 パソコンがスタンバイから復帰(レジューム)します。 電源ボタンは 4 秒以上押し続けないでください。パソコ ンの電源が切れてしまいます。 POINT スタンバイにした後は、必ず10秒以上たってから復帰 POINT フラットポイントやキーボードが操作できないなど、 電源を切る操作ができないときは、「トラブルシュー ティング」-「Windows が動かなくなってしまい、電 源が切れない」(→ P.77)をご覧ください。 40 (レジューム)するようにしてください。 AC アダプタを取り外す 内蔵バッテリパックを取り外していた場合は、お使い になる前に必ず内蔵バッテリを取り付けてから電源 パソコンを持ち運ぶときや、周辺機器の取り付け/取り外し を入れてください。また、バッテリパックを取り付け をするとき、パソコンを長時間使わないときは、必ず AC ア る際には、内蔵バッテリパックに変形や破損のないこ ダプタを取り外してください。 とをご確認のうえ、取り付けを行ってください。 1 液晶ディスプレイを閉じます。 パソコン本体と液晶ディスプレイ上部の両方に手を添 バッテリで使う えて、静かに閉じてください。 このパソコンは、AC アダプタを使わずにバッテリを使って 動作させることができます。 重要 ここでは、バッテリの充電方法やバッテリでパソコンを使う パソコン本体と液晶ディスプレイ上部の両方に手を 方法について説明しています。 添えて閉じてください。液晶ディスプレイに強い力が また、バッテリ残量の確認方法や、バッテリをお使いになる 加わると、液晶ディスプレイが故障する原因となるこ うえで注意していただきたいことについても説明していま とがあります。 す。 液晶ディスプレイを閉じるときは、物などをはさまな 注意事項 いようにしてください。 2 AC ケーブルの電源プラグをコンセントから抜きます。 内蔵バッテリパックを取り扱うときや、パソコンをバッテリ 3 AC アダプタを DC-IN コネクタから取り外します。 で運用するときには、次のことにご注意ください。 DC-IN コネクタ 警告 バッテリの交換などで、バッテリパックの取り (3) 付け/取り外しを行うときは、落としたり、強 い衝撃を与えたりしないでください。また、落 としたり、強い衝撃を与えたりしたバッテリ AC アダプタ (2) パックは使用しないでください。 感電や火災、バッテリパックの破裂の原因とな ります。 AC ケーブル ■バッテリパックを取り扱うときのご注意 重要 ● バッテリパックは分解しないでください。 バッテリを分解して内部に触れると、感電・火災の原因と パソコンを使用しているときに AC アダプタを取り外 なります。 す場合、バッテリが充電されているか確認してくださ ● 長期間(約 1ヶ月以上)パソコンをお使いにならない場合 い。特にご購入時にはバッテリが充電されていない場 は、バッテリを取り外して涼しい場所に保管してくださ 合があるので、ご注意ください。 い。パソコン本体に取り付けたまま長期間放置すると過放 パソコンは電源を切った状態でも少量の電力を消費 電となり、バッテリの寿命が短くなります。 します。そのため、AC アダプタを取り外した状態で はバッテリの残量が少しずつ減っていきます。 ■バッテリで運用するときのご注意 長時間 AC アダプタを取り外していた場合は、お使い ● パソコンの使用中にバッテリの残量がなくなると、作成中 になる前に AC アダプタを接続してから電源を入れて のデータが失われることがあります。バッテリの残量や状 ください。 バッテリの残量を減らさないためには、AC アダプタ を接続しておいてください。長期間パソコンを使用し ない場合には内蔵バッテリパックを取り外してくだ さい。 態に注意してお使いください。 ● 電力を多く使用する作業や、長時間の作業を行う場合は、 AC アダプタを接続してください。 ● バッテリの残量を確認する方法については「バッテリの充 電状態や残量を確認する」(→ P.43)をご覧ください。 41 ● バッテリの温度が上昇すると、パソコンの動作が遅くなる バッテリを充電する 場合があります。その場合には、AC アダプタを接続して ください。 ■バッテリを充電するときの注意 ● バッテリ残量が ■次のような場合は、バッテリ残量に注意して使用し てください。 ● 無線 LAN などのワイヤレス機器を使用するとき 電波の発信に電力を消費します。 ● BIOS セットアップを操作するとき 90% 以上の場合は、AC アダプタを取り付 けても充電されません。バッテリ残量が 89% 以下になると 充電されます。 ● パソコンをバッテリで運用した直後は、バッテリの温度が 上昇しているため、バッテリの保護機能が働いて充電が行 われない場合があります(バッテリ充電/残量ランプが紫 点滅します)。しばらくして、バッテリの温度が低下する ■次のような場合は、AC アダプタを接続してくださ い。 ● LAN を頻繁に使用するとき ● パソコンをご購入時の状態に戻すとき ● USB 機器を 2 つ以上同時に取り付けるとき と充電が開始されます。 ● パソコンのご購入時、または 1ヶ月以上充電していない場 合は、バッテリの残量が少なくなっています。バッテリを 充電してからお使いください。 ● 充電したバッテリは、お使いにならなくても少しずつ自然 放電していきます。パソコンをバッテリ運用するときは、 ■バッテリの寿命について ● パソコン本体を長期間使用しない場合でも、バッテリは消 耗し劣化します。月に一度はパソコン本体をバッテリで運 用し、バッテリの状態を確認してください。 ● 高温環境に放置した場合、バッテリの消耗、劣化が進みま 直前に充電することをお勧めします。 ● 周囲の温度が高すぎたり低すぎたりすると、バッテリの充 電能力は低下します。 ● バッテリ稼働時間は環境温度に影響され、低温時はバッテ リ稼働時間が短くなる場合があります。 す。 ● バッテリは消耗品なので、長期間使用すると充電能力が低 下します。その場合は「内蔵バッテリパックを交換する」 (→ P.43)をご覧になり、新しいバッテリと交換してくだ さい。 ● バッテリの稼働時間が極端に短くなってきたらバッテリ ■充電する □充電を開始する 1 パソコンにバッテリがセットされていることを確認し てください。 2 パソコンに AC アダプタを接続します。 の寿命です。寿命になったバッテリは、パソコン本体から 充電が始まります。充電中は、状態表示 LED のバッテ 取り外してください。取り付けたまま放置すると、感電や リ充電/残量ランプが点灯し、内蔵バッテリパックの充 火災の原因となります。 電状態が表示されます。 □充電の完了を確認する 状態表示 LED のバッテリ充電/残量ランプが青色に変わる と完了です。 パソコンの電源が切れているときや省電力状態(スタンバ イ、休止状態)のときは、充電が完了してしばらくすると、 状態表示 LED が消灯します。 42 バッテリの充電状態や残量を確認する ■LOW バッテリ状態になったら バッテリが LOW バッテリ状態になると、状態表示 LED の ■状態表示 LED のバッテリ充電/残量ランプについて バッテリ充電/残量ランプがオレンジ点滅します。速やかに パソコンに AC アダプタが接続されている場合、状態表示 AC アダプタを接続するか、バッテリ残量の多いバッテリに LED のバッテリ充電/残量ランプに、内蔵バッテリパックの 交換してください。バッテリを交換する場合は、作成中の 充電状態が表示されます。また、AC アダプタが未接続の場 データを保存し、動作中のソフトウェアを終了後、パソコン 合の、バッテリの残量や状態も確認することができます。 の電源を切ってから交換してください。また、AC アダプタ ● AC や交換できるバッテリがない場合も、作成中のデータを保存 アダプタ接続時 LED 表示 内蔵バッテリパックの充電状態/ バッテリの状態説明 青色点灯 バッテリの充電終了(電源 ON 時) オレンジ点灯 バッテリの充電中 紫点滅 バッテリ異常〔注〕 消灯 ・ バッテリの充電終了 (電源 OFF 時、スタンバイ、休止状態) し、動作中のソフトウェアを終了後、パソコンの電源を切っ てください。 ご購入時の状態では、バッテリ残量が約 4% になると、自動 的にスタンバイになるように設定されています。 ■バッテリ充電時間と稼働時間 バッテリの充電時間と稼働時間については、「仕様一覧」- 「本体仕様」(→ P.86)をご覧ください。 ・ バッテリが未接続 注 ただし、スタンバイ、休止状態のときは消灯します。 ● AC アダプタ未接続時 LED 表示 オレンジ点滅 内蔵バッテリパックを交換する 内蔵バッテリパックは、次の手順で交換してください。 内蔵バッテリパックの充電状態/ バッテリの状態説明 バッテリ残量 12% 以下のとき ※この状態を「LOW バッテリ状態」と いいます。 ■お使いになれる内蔵バッテリパック バッテリを長期間使用すると充電する能力が低下するため、 バッテリ稼働時間が短くなります。稼働時間が極端に短く なってきたら、新しいバッテリに交換してください。 このパソコンには、次のバッテリパックが取り付けられま 紫点滅 バッテリ異常〔注〕 消灯 ・ バッテリ残量 100% ~ 13% のとき 品名:内蔵バッテリパック ・ バッテリ残量が 0% のとき 型名:FMVNBP173 ・ バッテリが未接続のとき 品名:内蔵バッテリパック(L) 注 ただし、スタンバイ、休止状態のときは消灯します。 す。 型名:FMVNBP174 詳しくは、ご購入元にお問い合わせください。 POINT バッテリ残量の表示は、バッテリ(リチウムイオン電 池)の特性上、使用環境(温度条件やバッテリの充放 電回数など)により、実際のバッテリ残量とは異なる ■交換する 警告 場合があります。 バッテリパックの交換を行う場合は、必ずパソ コン本体の電源を切り、AC アダプタを取り外 してください。また、パソコン本体やバッテリ パックのコネクタに触れないでください。 感電や故障の原因となります。 1 パソコン本体の電源を切り、AC アダプタを取り外しま す。 2 液晶ディスプレイを閉じ、パソコン本体を裏返します。 43 3 内蔵バッテリパックロック 1 を矢印の方向にスライドさ 音量を調節する せ、ロックを外します。 スピーカーやヘッドホンの音量は、キーボードなどで調節で きます。 内蔵バッテリ パックロック 1 重要 音量はスピーカーから聞こえる音がひずまない範囲 に設定・調整してください。 キーボードで音量を調節する 調節中は、画面下部に音量を示すインジケータが表示されま 4 内蔵バッテリパックを取り外します。 す。 (1)内蔵バッテリパックロック 2 を矢印の方向にスライ ドさせながら、 (2)内蔵バッテリパックを取り外します。 ● 音量を小さくする場合 【Fn】キーを押しながら【F8】キーを押す ● 音量を大きくする場合 【Fn】キーを押しながら【F9】キーを押す (1) キーボードで音を消す (2) 【Fn】キーを押しながら【F3】キーを押します。 内蔵バッテリパック 内蔵バッテリパックロック 2 5 新しい内蔵バッテリパックを取り付けます。 画面に「Mute」と表示され、画面右下の通知領域に が表 示されます。 もう一度【Fn】キーを押しながら【F3】キーを押すと、画面 新しい内蔵バッテリパックを差し込み、しっかりはめこ 下部に現在の音量を示すインジケータが表示され、音が出る みます。 ようになります。 POINT 画面右下の通知領域にある での調節方法は、 『製品 ガイド』(PDF)-「取り扱い」-「音量の設定」を ご覧ください。 新しい 内蔵バッテリパック 6 内蔵バッテリパックロック 1 を矢印の方向にスライドさ せ、内蔵バッテリパックをロックします。 内蔵バッテリ パックロック 1 44 液晶ディスプレイの明るさを調節する メモリーカードを使う キーボードで、画面の明るさを 8 段階に変更できます。 ここでは、このパソコンでお使いになれるメモリーカードの 種類や、メモリーカードの差し込み方法、および取り出し方 調節中は、画面下部に明るさを示すインジケータが表示され 法について説明しています。 ます。 SD メモリーカードやメモリースティックを総称して、 「メモ ● 明るくする場合 リーカード」と呼んでいます。 【Fn】キーを押しながら【F7】キーを押す メモリーカードをお使いになるうえでのご注意 ● 暗くする場合 【Fn】キーを押しながら【F6】キーを押す メモリーカードをお使いになるときは、次の点にご注意くだ 明るさの設定について さい。 ● メモリースティック ● パソコンを再起動したり、スタンバイから復帰したり、AC Duo、メモリースティック PRO Duo ま たは miniSD カードや microSD カードをお使いの場合は、 アダプタの接続や取り外しを行った直後は、キーボードで アダプタが必要になります。必ずアダプタに差し込んでか 明るさを変更しても有効にならないことがあります。この らお使いください。そのまま挿入すると、メモリーカード ような場合は、しばらく時間をおいてから変更してくださ が取り出せなくなります。 い。 また、メモリーカードを取り出す場合は、必ずアダプタに ● ご購入時は、AC アダプタを接続している場合は明るく、 バッテリで使っている場合は少し暗くなるように設定さ セットしたまま取り出してください。 アダプタだけをダイレ クト・メモリースロットに残すと、故障の原因となります。 れています。 ● 明るさの設定は、AC メモリースティック Duo アダプタ アダプタを接続している場合と、バッ メモリースティック Duo メモリースティック PRO Duo テリで使っている場合とで別々に変更できます。 microSD カード アダプタ miniSD カード アダプタ miniSD カード microSD カード ● メモリースティック Duo アダプタは、塗装部分がはがれた 状態では使用しないでください。 ダイレクト・メモリースロット内部の端子が接触し、メモ リースティック Duo またはメモリースティック PRO Duo を認識しなかったり、故障の原因となります。 また、はがれた塗装部分などにテープなどを貼って使用す ることもしないでください。アダプタが取り出せなくなる 場合があります。 ● 端子が露出している miniSD カードアダプタは使用できま せん。 ダイレクト・メモリースロット内部の端子が接触し、故障 の原因となる場合があります。 45 miniSD カードのアダプタは、裏面中央部から端子が露出し メモリーカードを差し込む/取り出す ていない製品をご利用ください。 注意 メモリーカードを差し込むときまたは取り出 すときは、ダイレクト・メモリースロットに指 などを入れないでください。 けがの原因となることがあります。 端子が露出している 使えるメモリーカード 重要 メモリーカードや記録されているデータの取り扱い ダイレクト・メモリースロットは、デジタルカメラなどに使 については、メモリーカードや周辺機器のマニュアル われているメモリーカードに直接データを読み書きするた をご覧ください。 めのスロットです。 メモリーカードをデジタルカメラなどで使っている ダイレクト・メモリースロットが対応しているメモリーカー 場合は、お使いの機器でフォーマットしてください。 ドは次のとおりです。 このパソコンでフォーマットすると、デジタルカメラ ただし、すべてのメモリーカードの動作を保証するものでは などでメモリーカードが使えなくなります。デジタル ありません。 カメラなどでのフォーマットの方法については、お使 いの機器のマニュアルをご覧ください。 ・ メモリースティック ・ メモリースティック (メモリーセレクト機能付) 〔注 1〕 ■メモリーカードを差し込む 1 パソコン本体右側面のダイレクト・メモリースロットに ・ メモリースティック Duo メモリーカードを差し込みます。 ・ メモリースティック PRO メモリーカードの製品名を上にして、ダイレクト・メモ ・ メモリースティック PRO Duo リースロットにしっかり差し込みます。 ・ SD メモリーカード ・ miniSD カード ・ microSD カード 〔注 2〕 ・ SDHC カード 注 1 ・ マジックゲート機能が必要なデータの記録/再生はできませ SD メモリーカード ん。 ・ パラレルインターフェースを利用した高速データ転送に対応 メモリースティック しております。 注 2 ・ 著作権保護機能(CPRM)に対応していません。 ・ マルチメディアカード、セキュアマルチメディアカードには 対応していません。 ・ SDIO カードには対応していません。 ・ 2GB を超える SD メモリーカードには対応していません。 2GB を超える場合は、SDHC カードをお使いください。 46 ダイレクト・ メモリースロット POINT SD メモリーカード、メモリースティックを同時に使 用することはできません。 ■メモリーカードを取り出す 1 画面右下の通知領域にある「ハードウェアの安全な取り 外し」 をクリックします。 2 「[メモリーカード]を安全に取り外します」をクリック します。 「[メモリーカード]」にはお使いのメモリーカードの名 称が表示されます。 3 「ハードウェアの取り外し」というメッセージが表示さ れたら、メモリーカードをパソコンから取り出します。 メモリーカードを一度押すと、少し飛び出します。 Web カメラを使う インターネットに接続した環境で、Web カメラと「Windows Live Messenger」というソフトウェアを使って、テレビ電話 を楽しんだり、友人とリアルタイムでメッセージの交換をし たりすることができます。 POINT Web カメラを使用する場合は、部屋を明るくして使用 してください。 飛び出したメモリーカードを引き抜きます。 メモリーカードについては、 『製品ガイド』(PDF)-「取り 扱い」-「メモリーカード」もあわせてご覧ください。 「Windows Live Messenger」の起動方法と 使い方 ■起動方法 1 「スタート」ボタン→「すべてのプログラム」→「Windows Live」→「Windows Live Messenger」の順にクリックし ます。 ■使い方 インターネットに接続した環境で、ウィンドウ右上の「ヘル プ」→「ヘ ル プ ト ピ ッ ク の 表 示」の 順 に ク リ ッ ク し て、 「Windows Live Messenger」のヘルプをご覧ください。 POINT 「Windows Live Messenger」のご利用には、Windows Live ID の取得が必要です。 「Windows Live Messenger」をアンインストールした 後、再 度 イ ン ス ト ー ル す る に は「Windows Live Messenger」 のホームページ (http://messenger.live.jp/) よりソフトウェアをダウンロードする必要がありま す。 お問い合わせ先については、 『サポート&サービスのご案内』 -「困ったとき」-「サポート窓口に相談する」-「ソフト ウェアのお問い合わせ先」をご覧ください。 47 周辺機器をお使いになる場合 周辺機器の取り扱い上の注意 ここでは、周辺機器をお使いになる場合に知っておいていた 周辺機器を接続するときは、次のことに注意してください。 だきたいことについて説明します。 ● 周辺機器によっては設定作業が必要です 警告 周辺機器の取り付け/取り外しを行うときは、 周辺機器の中には、接続するだけでは正しく使えないもの があります。このような機器は、接続した後で設定作業を 行う必要があります。例えば、プリンタを使うには、接続 このパソコンや周辺機器の電源を切った状態 した後に「ドライバのインストール」という作業が必要で で行ってください。 す。周辺機器の接続は、周辺機器のマニュアルをよくご覧 AC アダプタや電源コードがコンセントにつな がっている場合は、それらをコンセントから抜 いてください。感電の原因となります。 になり、正しく行ってください。 ● ドライバなどがCD/DVDやフロッピーディスクで添付され ている場合 周辺機器によっては、添付のドライバなどが CD/DVD やフ 周辺機器のケーブルは、このマニュアルをよく ロッピーディスクで提供されているものがあります。 読み、正しく接続してください。 このパソコンにはCD/DVDドライブやフロッピーディスク 誤った接続状態でお使いになると、感電・火災 ドライブ(FDD)は搭載されておりません。別売の DVD- の原因となります。また、パソコンおよび周辺 ROM & CD-R/RW ドライブユニットやスーパーマルチドラ 機器が故障する原因となります。 イブユニット、FDD ユニットをご購入になり、接続したう えでドライバをインストールしてください。 周辺機器とは? ● マニュアルをご覧ください ケーブル類を接続する場合は、間違いがないようにしてく USB マウス、プリンタ、デジタルカメラ、USB メモリなどの ださい。 装置のことです。パソコンの各種コネクタに接続したり、パ 誤った接続状態で使用すると、パソコンや周辺機器が故障 ソコン本体内部に取り付けたりすることができます。 する原因となることがあります。 周辺機器のマニュアルも必ずご覧ください。 周辺機器を取り付けると ● 純正品をお使いください 弊社純正の周辺機器については、販売店にお問い合わせに メモリを取り付けてパソコンの処理能力を上げたり、プリン なるか、富士通ショッピングサイト「WEB MART」 (http:/ タを接続して印刷したりなど、パソコンでできることがさら /www.fujitsu-webmart.com/)をご覧ください。 に広がります。 他社製品につきましては、このパソコンで正しく動作する また、デジタルカメラで撮影した画像をパソコンに取り込ん かどうか、保証いたしかねます。他社製品をお使いになる で、E メールに添付したりできます。 場合は、製造元のメーカーにお問い合わせくださいますよ 周辺機器の接続については、お使いになる周辺機器のマニュ うお願いいたします。 アルをご覧ください。 ● ACPI に対応した周辺機器をお使いください このパソコンは ACPI モードに設定されています。ACPI モードに対応していない周辺機器をお使いの場合、省電力 機能などが正しく動作しない場合があります。 ● 周辺機器の電源について 周辺機器の電源はパソコンの電源を入れる前に入れるも のが一般的ですが、パソコンより後に電源を入れるものも あります。周辺機器のマニュアルをご覧ください。 重要 周辺機器を取り付けるときの注意 ・ 周辺機器を接続する場合は、コネクタの向きを確認 し、まっすぐ接続してください。 ・ 複数の周辺機器を接続する場合は、接続と設定を 1 つずつ行ってください。 48 メモリの交換 メモリを交換する 警告 メモリ容量を増やすことによって、パソコンの処理速度など を上げることができます。 メモリの取り付け/取り外しを行う場合は、必 ここでは、ご購入時に取り付けられているメモリの交換方法 ずパソコン本体の電源を切り、AC アダプタや について説明します。 周辺機器を取り外してください。省電力状態 (スタンバイ、休止状態)では、取り付け/取 メモリの取り扱い上の注意事項 り外しを行わないでください。感電の原因とな ります。 ● メモリは、静電気に対して非常に弱い部品で構成されてお また、データが消失したり、パソコン本体やメ り、人体にたまった静電気により破壊される場合がありま モリが故障する原因となることがあります。 す。メモリを取り扱う前に、一度金属質のものに手を触れ て、静電気を放電してください。 取り外したカバー、キャップ、ネジ、電池など ● メモリは図のように両手でふちを持ってください。金色の の部品は、小さなお子様の手の届かない所に置 線が入っている部分(端子)には、絶対に手を触れないで いてください。 ください。指の油分などが付着すると、接触不良の原因と 誤って飲み込むと窒息の原因となります。万 なることがあります。 一、飲み込んだ場合は、すぐに医師に相談して この部分には手を触れないでください ください。 メモリ 注意 メモリの取り付け位置のすぐそばに高温にな る部分があります。 メモリの取り付け/取り外しを行うときは、パ ソコンの電源を切って、しばらくしてから ● 取り外したネジなどをパソコン本体内部に落とさないで 行ってください。やけどの原因になることがあ ください。故障の原因となることがあります。 ります。 ● 操作に必要な箇所以外には手を触れないでください。故障 の原因となることがあります。 ● メモリは何度も抜き差ししないでください。故障の原因と メモリは、パソコン本体下面のメモリスロットに取り付けま す。 なることがあります。 ● メモリの表面の端子や IC 部分に触れて押さないでくださ い。また、メモリに強い力をかけないようにしてください。 1 パソコンの電源を切り、AC アダプタを取り外します。 電源の切り方については、 「電源を切る」 (→ P.40)をご 覧ください。 必要なものを用意する ■このパソコンでサポートしているメモリ このパソコンでサポートしているメモリをお使いください。 2 液晶ディスプレイを閉じ、パソコン本体を裏返します。 液晶ディスプレイを閉じる場合は、物などをはさまない ようにして静かに閉じてください。 3 内蔵バッテリパックを取り外します。 ● FMVNM2GJ6(2GB) 内蔵バッテリパックの取り外しについては、「内蔵バッ ■プラスドライバー(1 番) ください。 テリパックを交換する」 (→ P.43)の手順 1 ~ 4 をご覧 ネジに合ったプラスドライバー 1 番をお使いください。 他のドライバーを使うと、ネジの頭をつぶすおそれがあるの で使用しないでください。 49 4 次の手順でメモリ(拡張 RAM モジュール)スロットカ 6 次の手順でメモリを取り付けます。 1. 両手でメモリのふちを持って、メモリの欠けている バーを取り外します。 1. パソコン本体下面にあるネジ(2ヶ所)を外します。 部分と、コネクタの突起を合わせ、斜め上からしっ かり差し込みます。 2. パチンと音がするまで、下に倒します。 (2) (1) 2. メモリ(拡張 RAM モジュール)スロットカバーの ネジ側を持ち、少し強めに上へ持ち上げ、取り外し ます。 メモリを押さえている両側のツメが、きちんとはまった ことを確認してください。 重要 メモリ (拡張 RAM モジュール) スロットカバー 他のスロットには、手を触れないでください。故障の 原因となることがあります。 5 交換したいメモリを取り外します。 1. メモリを押さえている両側のツメを左右に開くと、 メモリが少し斜めに持ち上がります。 2. 両手でメモリのふちを持って斜め上の方向に引っ 張り、スロットから取り外します。 メモリの取り付けを行う場合は、 端子や IC などに触れ ないようメモリのふちを持ってください。 メモリの表面の端子や IC 部分に触れて押さないでく ださい。また、メモリに強い力をかけないようにして ください。 メモリがうまく取り付けられないときは、無理にメモ リを取り付けず、いったんメモリを抜いてから、もう 一度メモリを取り付けてください。無理にメモリを取 り付けようとすると、メモリやコネクタが破損する原 (2) ツメ 因となります。 (1) 7 次の手順でメモリ(拡張 RAM モジュール)スロットカ バーを取り付けます。 手順 4 で外したメモリ(拡張 RAM モジュール)スロッ トカバーを取り付けます。 1. メモリ(拡張 RAM モジュール)スロットカバーの ツメを、パソコン本体のツメ穴に合わせます。 2. メモリ(拡張 RAM モジュール)スロットカバーの ネジ側を、パチンと音がするまで押します。 (2) (1) メモリ (拡張 RAM モジュール) スロットカバー 50 3. メモリ(拡張 RAM モジュール)スロットカバーを、 ネジで固定します。 4 丸で囲んだ部分の数値が、増やしたメモリの分だけ増え ているかどうかを確認します。 メモリ容量の数値が正しくない場合は、メモリがきちん と取り付けられているかどうかを確認してください。 8 内蔵バッテリパックを取り付けます。 内蔵バッテリパックの取り付けについては、「内蔵バッ テリパックを交換する」 (→ P.43)の手順 5 ~ 6 をご覧 ください。 メモリ容量を確認する メモリを取り付けた後、増やしたメモリが使える状態になっ ているかを確認してください。 5 ウィンドウの右上にある をクリックして、ウィンド ウを閉じます。 必ず、カバーを取り付けてから確認作業を行ってください。 重要 メモリが正しく取り付けられていないと、電源を入れ たときに「拡張メモリエラー」または「メモリエラー です。」というメッセージや英語のメッセージが表示 されたり、画面に何も表示されなかったりすることが あります。その場合は電源ボタンを 4 秒以上押してパ ソコンの電源を切り、もう一度メモリを取り付けてく ださい。 このパソコンは、メインメモリの一部をビデオメモリ やその他の機能で使用しています。そのため、起動時 の自己診断(POST)時や Windows の画面に表示さ れるメモリの容量は、取り付けたメモリの総容量より 少なくなります。 1 パソコンの電源を入れます。 2 「スタート」ボタン→「コントロールパネル」の順にク リックします。 「コントロールパネル」ウィンドウが表示されます。 3 「パフォーマンスとメンテナンス」→「システム」の順 にクリックします。 「システムのプロパティ」ウィンドウが表示されます。 51 3. 大切なデータを保存する(バックアップ) バックアップとは このパソコンのバックアップ機能 万一なんらかの原因で、Windows がうまく起動しなくなった 場合や、データを誤って紛失してしまった場合に備え、大切 このパソコンには、2 種類のバックアップ機能があります。 なデータは予備を保存しておくことをお勧めします。データ 2 つの機能を使いこなして、トラブルに備えましょう。 の予備を保存しておくことを「バックアップ」といいます。 ここでは、それぞれの特長を説明します。 バックアップをしないとどうなるのか ■マイリカバリ 「マイリカバリ」は、ハードディスクの C ドライブをまるご パソコンには次のようないろいろなデータが保存できます。 とバックアップします。 ● デジタルカメラの写真 パソコンにトラブルが発生したときに、C ドライブを、まる ● 文章、イラスト、映像 ごとバックアップしたときの状態に戻すことができます。 ● 知人とのメール パソコンのセットアップが完了した後、およびインターネッ ● アドレス帳に登録したメールアドレス トや E メールなどパソコンの設定を変更した後に「マイリカ ● 「Internet Explorer」のお気に入り(ホームページのアドレス 集) バリ」をお使いになることをお勧めします。 「マイリカバリ」の使い方については、 「まるごとバックアッ プするには「マイリカバリ」 」 (→ P.54)をご覧ください。 しかし、次のような状態になると、保存したデータが元に戻 らない場合があります。 ● ファイルが壊れた ■FM かんたんバックアップ 「FM かんたんバックアップ」は、必要なデータだけをまとめ ● 誤って消去した て簡単にバックアップします。 ● ハードディスクが壊れた ファイルを選んでバックアップする方法や、ソフトウェアの ● Windows バックアップ機能を使う方法では、ファイルやソフトウェア が起動しなくなった ● ご購入時の状態に戻した ごとに何度も同じような操作をしなければいけません。 「FM かんたんバックアップ」を使えば、一度の操作でデータ いつ、このような状態になるかはわかりません。 をまとめてバックアップできます。 こうなったときに被害を最小限にとどめるためにも、大切な また、2 回目以降は差分をバックアップするので、短時間で データは日ごろから定期的にバックアップする習慣をつけ バックアップできます。 ましょう。 日々更新されるデータは「FM かんたんバックアップ」を使っ て定期的にバックアップすることをお勧めします。 「FM かんたんバックアップ」の使い方については、「必要な ものだけバックアップするには「FM かんたんバックアッ プ」」(→ P.59)をご覧ください。 52 お勧めの使い方 Windows のセットアップ、各種設定が終わったら、次のよう にバックアップすることをお勧めします。 1 「マイリカバリ」を使ってディスクイメージを作成し、C 3 ソフトウェアを追加した後、インターネットの設定など パソコンの設定を変更した後に、もう一度「マイリカバ リ」 を使ってCドライブをまるごとバックアップします。 ドライブをまるごとバックアップします。 2 日常的なバックアップには、「FM かんたんバックアッ プ」を使います。 初回のバックアップには、時間がかかることがあります が、2 回目からは差分をバックアップしてデータを上書 きするので、短時間でバックアップできます。 毎日または週に 1 回など定期的にバックアップすること をお勧めします。 53 まるごとバックアップするには「マイリカバリ」 「マイリカバリ」とは いざというときに備えて、「マイリカバリ」で C ドライブのディスクイメージを作成しておくと安心です。 ここでは、「マイリカバリ」でディスクイメージを作成する方法を説明します。 さあ、実際に「マイリカバリ」でディスクイメージを作成してみましょう 54 「マイリカバリ」でできること ■すべてのデータのバックアップ/復元を保証するも のではありません ■ディスクイメージを作成する 「マイリカバリ」は、すべてのデータのバックアップ/復元を ディスクイメージとは、ハードディスクに格納されたあらゆ 保証するものではありません。また、著作権保護された映像 る情報を 1 つにまとめたファイルです。 や音楽などはバックアップ/復元できない場合があります。 「マイリカバリ」では、C ドライブのデータをまるごとディス クイメージとして D ドライブなど C ドライブ以外のドライブ に保存します。C ドライブをまるごと D ドライブなどにバッ クアップしておくようなものと考えれば良いでしょう。 ■AC アダプタを使用してください 「マイリカバリ」でバックアップするときは、必ず AC アダプ タを使用し、コンセントから電源を確保してください。 ■次の場合は、ディスクイメージを作成した後にデー タをコピーしてください ● ハードディスクの領域を変更する場合 ● 故障したときに備えてディスクイメージを作成する場合 ハードディスクの領域を変更すると、ハードディスク全体の ファイルが削除されてしまうため、D ドライブに作成した ディスクイメージも削除されます。 また、パソコンが故障したときは、D ドライブにバックアッ ■ディスクイメージを復元する 「マイリカバリ」で作った C ドライブのディスクイメージを 復元して、C ドライブを前の状態に戻すことができます。 プしたデータも含め、ハードディスクのすべてのデータが使 えなくなる可能性があります。 このようなときに備え、作成したディスクイメージをこのパ ソコンのハードディスク以外にコピーしてください。 ■市販のソフトウェアや Windows の「ディスクの管理」 機能などでハードディスクの領域を変更した場合 ディスクイメージを復元したり、ディスクイメージを D ドラ イブに作成したりすることができません。 ■D ドライブを拡張領域に設定しないでください D ドライブを拡張領域に設定すると、 「マイリカバリ」はお 使いになれません。 「マイリカバリ」をお使いになるうえでの 注意事項 ■外付けハードディスクをお使いになる場合 外付けハードディスクにディスクイメージを保存する場合、 USB 接続の外付けハードディスクを用意してください。USB ■パソコンに不具合が起こっている場合 接続以外の接続方式の外付けハードディスクでは正常に動 ディスクイメージを作成しないでください。 作しない場合があります。 ディスクイメージを作成すると、パソコンのCドライブをその 時に不具合も復元してしまいます。 パソコンに不具合が起こっ ■外付けハードディスクなどの外部記憶装置は取り外 してください ているときはディスクイメージを作成しないでください。 外付けハードディスクなどの外部記憶装置を接続したまま ウイルスに感染したときは、ウイルスによっては、作成した 操作を続けると、大切なデータを壊してしまう可能性があり ファイルやWindowsの設定が変更されてしまう場合がありま ます。 す。セキュリティ対策ソフトを使い、ウイルスを駆除してか ● 外付けハードディスクを使用するときは、 「マイリカバリ」 ままの状態で保存するため、不具合も保存されてしまい、復元 ら、バックアップしてください。 起動後に「ディスクイメージの保存先が外付けハードディ スクの場合は、ここで接続してください」と表示されてか ら接続してください。 ● その他の外部記憶装置は、必ずパソコンから取り外した状 態で操作してください。 55 ■保存先を別のパソコンなどネットワーク上のドライ ブにする場合 3 「閉じる」をクリックします。 別のパソコンなどネットワーク上のドライブに、ディスクイ 4 「つくる」をクリックします。 「マイリカバリ」が表示されます。 メージを保存できます。この場合、次の点にご注意ください。 ● ネットワークの知識が必要です。 ● あらかじめネットワークに接続した環境で操作を始めて ください。 ● ディスクイメージ作成中は、すべてのパソコンのセキュリ ティ対策ソフトを無効にしてください。ディスクイメージ 作成後、セキュリティ対策ソフトを有効に戻してください。 セキュリティ対策ソフトを無効/有効にする方法について は、お使いのセキュリティソフトのマニュアルやヘルプを ご覧ください。 ● セキュリティ対策ソフトを無効にして実行するため、保存 5 コメント入力域に、作成するディスクイメージに付ける コメントを入力し、「次へ」をクリックします。 先のパソコンとはクロスケーブルをお使いになり直接接 続することを強くお勧めします。 ディスクイメージを作成する 重要 必ず AC アダプタを使用し、コンセントから電源を確 保してください。 外付けハードディスクなどの外部記憶装置がパソコ ン本体に接続されている場合は、必ず取り外してくだ いつの時点のディスクイメージかがわかるように、コメ さい。外部記憶装置を接続したまま操作を続けると、 ントを入力してください。 大切なデータを壊してしまう可能性があります。 例) ・セットアップ直後 ・光ファイバーに設定変更 ・ 外付けハードディスクを使用するときは、「マイリ カバリ」起動後に「ディスクイメージの保存先が外 付けハードディスクの場合は、ここで接続してくだ さい」と表示されてから接続してください。 ・ その他の外部記憶装置は、必ずパソコンから取り外 した状態で操作してください。 など 6 「OK」をクリックします。 パソコンが再起動します。 「ディスクイメージの作成」という画面が表示されるま で、しばらくお待ちください。 7 ディスクイメージの保存先を選びます。 1 外付けハードディスクなどの外部記憶装置を接続して いる場合は、取り外します。 2 「スタート」ボタン→「すべてのプログラム」→「マイ リカバリ」→「マイリカバリ」の順にクリックします。 POINT 「マイリカバリ」は「FMV サポートナビ」からも起動 できます。 1. 「スタート」ボタン→「すべてのプログラム」→ 「FMV サポートナビ」の順にクリックします。 2. 「日頃のメンテナンス」タブをクリックします。 3. (マイリカバリ)をクリックして選択し、 「実 行」をクリックします。 「マイリカバリ」の概要を説明する「マイリカバリとは」 ウィンドウが表示されます。 56 ■ D ドライブに保存する場合 「D ドライブにつくる」をクリックします。 ■ USB 接続の外付けハードディスクに保存する場合 ディスクイメージを復元する 1. パソコンの USB コネクタに外付けハードディスク を接続し、「保存先選択」をクリックします。 2. 保存先の外付けハードディスクドライブを選択し、 「次へ」をクリックします。 ディスクイメージを復元する方法については、 「リカバリ(初 期化)」-「「マイリカバリ」を使うリカバリ」(→ P.65)を ご覧ください。 ■ ネットワーク上のドライブに保存する場合 1. 「保存先選択」をクリックします。 ディスクイメージを他のドライブにコピーする 2. 「ネットワークの割り当て」をクリックします。 3. ドライブとフォルダを選択し、 「OK」をクリックし ます。 ユーザー名とパスワードを確認する画面が表示さ れたら、ユーザー名が「(ネットワーク上のコン ピュータ名)\guest」になっていることを確認し、 パスワードには何も入力しないで、 「OK」をクリッ クします。 8 「次へ」をクリックします。 画面例は、D ドライブに保存する場合です。 D ドライブなどに保存されているディスクイメージを、C ド ライブ以外のドライブにコピーできます。 重要 必ず AC アダプタを使用し、コンセントから電源を確 保してください。 POINT ネットワーク上のドライブにコピーする場合、次の点 にご注意ください。 ・ あらかじめネットワークに接続した環境で操作を 始めてください。 ネットワークドライブの割り当てをしてください。 ・ ディスクイメージをコピー中は、すべてのパソコン のセキュリティ対策ソフトを無効にしてください。 ディスクイメージコピー後は、セキュリティ対策ソ フトを有効に戻してください。 セキュリティ対策ソフトを無効や有効にする方法 については、お使いのセキュリティ対策ソフトのマ ニュアルやヘルプをご覧ください。 9 「実行」をクリックします。 ・ セキュリティ対策ソフトを無効にして実行するた ディスクイメージを作成し始めます。しばらくお待ちく め、コピー先のパソコンとはクロスケーブルをお使 ださい。 いになり直接接続することを強くお勧めします。 POINT 終了までの時間表示が増えることがあります。 これは、途中で終了時間を計算し直しているためで す。約30%終了するまでは、残り時間が正確に表示さ れない場合がありますのでご了承ください。 10 「ディスクイメージを作成しました。」と表示されたら、 「完了」をクリックします。 パソコンが再起動します。 1 「スタート」ボタン→「すべてのプログラム」→「マイ リカバリ」→「マイリカバリ」の順にクリックします。 「マイリカバリ」の概要を説明する「マイリカバリとは」 ウィンドウが表示されます。 POINT 「マイリカバリ」は「FMV サポートナビ」からも起動 できます 1. 「スタート」ボタン→「すべてのプログラム」→ 「FMV サポートナビ」の順にクリックします。 これで、 「マイリカバリ」により、ディスクイメージが指定 2. 「日頃のメンテナンス」タブをクリックします。 したドライブに作成されました。 3. (マイリカバリ)をクリックして選択し、 「実 行」をクリックします。 2 「閉じる」をクリックします。 「マイリカバリ」が表示されます。 57 3 「管理」をクリックします。 ディスクイメージを削除する 不要になったディスクイメージを削除する方法を説明しま す。 POINT ネットワーク上のドライブに保存したディスクイ メージを削除する場合、次の点にご注意ください。 ・ あらかじめネットワークに接続した環境で操作を 始めてください。 4 次の画面の操作をします。 また、ネットワークドライブの割り当てをしてくだ さい。 ・ ディスクイメージ削除中は、すべてのパソコンのセ ① キュリティ対策ソフトを無効にしてください。ディ スクイメージ削除後は、セキュリティ対策ソフトを 有効に戻してください。 セキュリティ対策ソフトを無効/有効にする方法 については、お使いのセキュリティソフトのマニュ アルやヘルプをご覧ください。 ② ・ セキュリティ対策ソフトを無効にして実行するた め、保存先のパソコンとはクロスケーブルをお使い になり直接接続することを強くお勧めします。 ①. コピーするディスクイメージを選択します。 1 「スタート」ボタン→「すべてのプログラム」→「マイ ②.「コピー」をクリックします。 5 次の画面の操作をします。 リカバリ」→「マイリカバリ」の順にクリックします。 「マイリカバリ」の概要を説明する「マイリカバリとは」 ウィンドウが表示されます。 2 「閉じる」をクリックします。 ① 「マイリカバリ」が表示されます。 ② 3 「管理」をクリックします。 4 削除するディスクイメージを選択し、「削除」をクリッ ①. コピー先のドライブを選択します。 クします。 ②.「OK」をクリックします。 6 「OK」をクリックします。 ディスクイメージのコピーが始まります。完了するまで しばらくお待ちください。 書き込みが完了すると、「ディスクイメージのコピーが 終了しました」というメッセージが表示されます。 7 「OK」をクリックします。 8 「マイリカバリ管理」ウィンドウで、 「戻る」をクリック します。 9 「マイリカバリ」ウィンドウで、 「終了」をクリックしま す。 確認のメッセージが表示されます。 58 5 「はい」をクリックします。 ディスクイメージが削除されます。 必要なものだけバックアップするには 「FM かんたんバックアップ」 6 「マイリカバリ管理」ウィンドウで、 「戻る」をクリック します。 7 「マイリカバリ」ウィンドウで、 「終了」 をクリックします。 これで、「マイリカバリ」で作成したディスクイメージの削 除が完了しました。 「FM かんたんバックアップ」を使うと、お客様が作成した ファイルなどのバックアップや復元がまとめて簡単にでき ます。 ここでは、 「FM かんたんバックアップ」を使って、D ドライ ブにデータをバックアップする方法を説明します。 「FM かんたんバックアップ」をお使いになる うえでの注意事項 「FM かんたんバックアップ」をお使いになる前に、次の注意 事項をご覧ください。 ■ウイルスに感染したときは、 「FM かんたんバック アップ」でバックアップしないでください ウイルスに感染したときは、ウイルスによっては、作成した ファイルやWindowsの設定が変更されてしまう場合がありま す。セキュリティ対策ソフトを使い、ウイルスを駆除してか ら、バックアップしてください。 ■すべてのデータのバックアップ/復元を保証するも のではありません 「FM かんたんバックアップ」は、すべてのデータのバック アップ/復元を保証するものではありません。 ■AC アダプタを使用してください。 「FM かんたんバックアップ」でバックアップするときは、必 ず AC アダプタを使用し、コンセントから電源を確保してく ださい。 ■次のデータは、 「FM かんたんバックアップ」で バックアップできません ● 著作権保護された音楽データ/映像データ インターネット上の音楽配信サイトからダウンロードし たファイルなど、著作権保護された映像や音楽などはバッ クアップ/復元できない場合があります。 著作権保護された音楽データ/映像データのバックアッ プ/復元については、お使いのソフトウェアのマニュアル やヘルプをご覧ください。 59 ● 「FM かんたんバックアップ」の「保存項目」または「保存 データを復元するときは、バックアップしたときと同じユー する内容」に登録されていないソフトウェアで作成した ザー名で行ってください。バックアップしたときと違うユー ファイル ザー名では正常に復元できません。 「すべての項目を保存」では、 「保存項目」に登録されてい POINT ないソフトウェアで作成したファイルはバックアップさ れません。 ユーザーアカウントの権限の確認方法 現在ログオンしているユーザーアカウントの権限は、 「項目を選択して保存・復元を実行」では、 「保存する内容」 の「項目」に登録されていないソフトウェアで作成した 次の手順で確認できます。 1. 「スタート」ボタン→「コントロールパネル」の ファイルはバックアップできません。 ● バージョンアップを行ったソフトウェア 順にクリックします。 ソフトウェアのバージョンアップを行うと、ファイルの構 「コントロールパネル」ウィンドウが表示されま 造やデータの格納先が変更されることがあります。この場 す。 2. 「ユーザーアカウント」をクリックします。 合は、ファイルをコピーして、バックアップしてください。 3. アイコンの右側に表示されている、アカウントの ● データの保存先を変更したソフトウェアで作成したファ イル 種類を確認します。 ソフトウェアで作成したデータの保存場所を変更した場 合は、 「FM かんたんバックアップ」でバックアップできま せん。この場合は、個別にファイルをコピーして、バック アップしてください。 ■次の場合は、バックアップした後にデータをコピー してください ● ハードディスクの領域を変更する場合 ● 故障したときに備えてバックアップする場合 「FM かんたんバックアップ」では、データを D ドライブに - Administrator バックアップします。ハードディスクの領域を変更すると、 ハードディスク全体のファイルが削除されてしまうため、D 管 理 者 権 限 を 持 つ ユ ー ザ ー ア カ ウ ン ト で す。 ドライブにバックアップしたデータも削除されてしまいま 「FM かんたんバックアップ」をお使いいただけ す。 ます。 - 制限付きアカウント また、パソコンが故障したときは、D ドライブにバックアッ プしたデータも含め、ハードディスクのすべてのデータが使 管理者権限を持たないユーザーアカウントです。 えなくなる可能性があります。 「FM かんたんバックアップ」はお使いになれま このようなときに備え、バックアップしたデータを、USB メ せん。 モリや、外付けハードディスクなど、このパソコンのハード ディスク以外にコピーしてください。 ■ファイル名は日本語または英語にしてください ■複数のユーザーでパソコンをお使いの方へ んたんバックアップ」でバックアップ/復元できないことが 日本語または英語以外のファイル名をお使いの場合、 「FM か 「制限付きアカウント」でログオンして作成したデータは バックアップ/復元ができません。管理者権限を持つユー あります。ファイル名は、日本語または英語に変更してくだ さい。 ザーアカウントのみバックアップ/復元できます。管理者権 限を持つユーザーアカウントが複数ある場合、それぞれの ■D ドライブを拡張領域に設定した場合 ユーザー名でログオンして、作成したデータをバックアップ お客様が D ドライブを拡張領域に設定していると、D ドライ してください。 ブにデータをバックアップすることができません。 60 「FM かんたんバックアップ」でバックアップ する 8 どちらかのボタンを選んでクリックします。 文書や画像ファイルなど、ソフトウェアを使って作成した データやインターネットの設定を次の手順でバックアップ します。 重要 必ず AC アダプタを使用し、コンセントから電源を確 保してください。 ■ すべての項目を保存 1 管理者権限を持つユーザーアカウントで Windows にロ 「FM かんたんバックアップ」でバックアップ可能な グオンしていることを確認します。「制限付きアカウン すべての項目を D ドライブにバックアップする場 ト」ではバックアップができません。 合、クリックします。 「制限付きアカウント」で Windows にログオンしている とき、 「FM かんたんバックアップ」ではバックアップが この後は、手順 10 に進んでください。 ■ 項目を選択して保存・復元を実行 バックアップする項目を選んで D ドライブにバック できません。個別にファイルをコピーしてバックアップ してください。 ユーザーアカウントの権限の確認方法は、「複数のユー ザーでパソコンをお使いの方へ」(→ P.60)をご覧くだ さい。 2 起動中のソフトウェアをすべて終了し、次の手順でスク アップする場合、クリックします。 9 「すべての項目を保存」を選択した場合は、手順 10 に進 んでください。 「項目を選択して保存・復元を実行」を選択した場合は、 次の①~⑤の手順に従って操作してください。 リーンセーバーを「なし」に設定します。 1. デスクトップの何もない部分を右クリックし、表示 されたメニューから「プロパティ」を選択します。 「画面のプロパティ」ウィンドウが表示されます。 2. 「スクリーンセーバー」タブをクリックします。 ① ② 3. 「スクリーンセーバー」を「(なし)」にして、 「OK」 をクリックします。 ③ 通知領域に常駐するタイプのソフトウェアも終了しま ④ す。 ⑤ 3 USBメモリや外付けハードディスクなどにバックアップ する場合は、パソコンに接続されていることを確認しま す。 4 「スタート」ボタン→「すべてのプログラム」→「FMV サポートナビ」の順にクリックします。 5 「日頃のメンテナンス」タブをクリックします。 6 (FM かんたんバックアップ)をクリックして選択 し、 「実行」をクリックします。 「FM かんたんバックアップのワンポイント」ウィンドウ が表示されます。 7 内容を確認し、「閉じる」をクリックします。 「FM かんたんバックアップ」ウィンドウが表示されま す。 ①.「保存」タブをクリックします。 ②. バックアップしたい項目が になっていることを 確認します。 ③ . 「項目の編集」をクリックし、 「追加」をクリックす ると、バックアップする項目を追加できます。 ④ . 「D:\FM_BACKUP\[ログオンしたユーザー名]」に なっていることを確認します。 ⑤ . すべての設定が終わったら、「データの保存開始」 をクリックします。 POINT USB メモリや外付けハードディスクにバックアップ する場合は、 手順④でUSBメモリや外付けハードディ スクを選択してください。 61 10 「保存開始」ウィンドウで、「開始」をクリックします。 POINT 「既に保存したデータが存在します」というメッセー ジが表示された場合 すでにバックアップしたデータを更新(上書き)する ときは、「はい」をクリックしてください。 バックアップを中止するときは、 「キャンセル」をク リックしてください。 「開始」がクリックできない場合 「FM かんたんバックアップ」で復元する 「FM かんたんバックアップ」でバックアップしたデータを元 の場所に復元します。 重要 必ず AC アダプタを使用し、コンセントから電源を確 保してください。 パソコンをリカバリした後に復元する場合、ソフト ウェアがインストールされていることを確認してく 保存先のディスク容量が不足しています。「キャンセ ださい。 ル」をクリックしてバックアップする項目を減らした ソフトウェアがインストールされていない場合は、先 り、 「FM かんたんバックアップ」を一度終了してから にソフトウェアをインストールしてからファイルを 保存先の空き容量を増やしたりして、始めから操作を し直してください。 復元してください。 「FM かんたんバックアップ」でバックアップしたとき から復元するまでの間に、バックアップしたファイル 11 データのバックアップが始まります。しばらくお待ちく を変更したり、新しくファイルを作ったり、設定を変 ださい。 更すると、その内容はバックアップされていません。 このとき、タブをクリックするなど他の操作は行わない そのまま「FM かんたんバックアップ」で復元すると、 でください。 バックアップした時点でのファイルや設定内容が復 12 「保存結果」ウィンドウで、結果を確認します。 「バックアップした項目」をスクロールして、 「結果」が 元されるので、その間に変更した設定や内容はすべて 消えてしまいます。充分に注意してください。 すべて「正常終了」になっていることを確認してくださ い。 このとき、保存データ格納先のデータのファイルを開い て、データがバックアップされたことを確認すると、よ 手順 1 ~ 7 までの操作をして、 「FM かんたんバックアッ プ」を起動します。 り安心です。 2 「項目を選択して保存・復元を実行」をクリックします。 バックアップに失敗した場合は、もう一度失敗した項目 3 「復元」タブをクリックします。 を選択してバックアップする操作を行ってください。 13 「保存結果」ウィンドウで、 「閉じる」をクリックします。 ■ 手順 8 で「すべての項目を保存」を選択した場合 「FM かんたんバックアップ」が終了します。次の手 順 14 は必要ありません。 ■ 手順 8 で「項目を選択して保存・復元を実行」を選 択した場合 「FM かんたんバックアップ」ウィンドウに戻りま す。 14 「終了」をクリックします。 「FM かんたんバックアップ」が終了します。 これで、 「FM かんたんバックアップ」により、データがバッ クアップされました。 62 1 「「FM かんたんバックアップ」でバックアップする」の 4 ①~③の手順に従って操作してください。 10 「FM かんたんバックアップ」ウィンドウで「終了」をク リックします。 これで、バックアップしたデータが元の場所に復元されまし ① た。 ③ このとき、復元したファイルを開いて、データが復元された ことを確認すると、より安心です。 ② ①. バックアップしたときの「保存データ格納先」と同 じものを選択します。 「復元データ格納先」が、バックアップしたときの 「保存データ格納先」と同じになっていることを確 認してください。ご購入時の設定では、「保存デー タ格納先」は「D:\FM_BACKUP\[ログオンした ユーザー名]」になっています。 ②. 復元する項目の左が になっていることを確認し ます。 ③.「データの復元開始」をクリックします。 5 「復元開始」ウィンドウで、「開始」をクリックします。 「復元を行うと保存時のデータで上書きされ、保存時の 状態に戻ります。復元を続けますか?」というメッセー ジが表示されます。 6 「はい」をクリックします。 7 データの復元が始まります。しばらくお待ちください。 このとき、タブをクリックするなど他の操作は行わない でください。 8 「復元結果」ウィンドウで、結果を確認します。 「復元した項目」をスクロールして、「結果」がすべて 「正常終了」になっていることを確認してくださ POINT ファイルが復元されなかった場合 次のような原因が考えられます。 ・「復元データ格納先」が間違って指定されている 保存したときの「保存データ格納先」と同じものに 指定し直してください。 ・ ファイルがバックアップされていない ファイルのバックアップに失敗しています。この場 合、ファイルの復元はできません。 9 「復元結果」ウィンドウで、 「閉じる」をクリックします。 Windowsの再起動をうながすメッセージが表示された場 合は、 「OK」をクリックして Windows を再起動してくだ さい。この場合次の手順 10 は必要ありません。 63 4. リカバリ(初期化) リカバリとは リカバリをする必要があるかもう一度確認 パソコンの C ドライブを、ご購入時の状態に戻したり、マイ リカバリでバックアップしたときの状態に戻したりするこ 「トラブルシューティング」 (→ P.73)をご覧になって確認す とを「リカバリ」といいます。 ると、リカバリをしないで問題が解決できる場合がありま 原因が特定できない不具合が起きたときなどに、リカバリを す。 すると解決されることがあります。 それでも問題が解決しない場合は、リカバリを行ってくださ しかし、リカバリをすると C ドライブ内のデータや設定がす い。 べて削除されてしまいますので、本当にリカバリが必要なの かをもう一度確かめてください。リカバリをしなくても、問 リカバリの種類 題を解決できる場合があります。 リカバリをするときは、以降の記載をお読みになり、あらか リカバリには次の 2 つがあります。それぞれのリカバリの概 じめリカバリについて理解しておきましょう。 要を説明します。 なお、「マイリカバリ」でディスクイメージを作成している こんなときにリカバリをする 場合は、ご購入時の状態に戻すリカバリをする前に、「マイ リカバリ」で保存しているディスクイメージを使ってリカバ パソコンが次のような状態になったときに、リカバリを行い リすることをお勧めします。 ます。 ● 電源を入れても Windows が起動しない ■ 「マイリカバリ」を使うリカバリ ● ウイルスに感染してしまったが、駆除できない C ドライブのデータがいったんすべて削除され、その後「マ ● 原因はわからないけれどパソコンが動かない イリカバリ」でディスクイメージを保存した時点の状態に戻 ● システムを入れ直したい ります。D ドライブのデータは残ります。 ● ハードディスクの領域を設定し直したい メールやインターネットの設定、ソフトウェアなどもディス クイメージを作成したときのままなので、設定し直さなくて リカバリをするとどうなるのか もパソコンを使えます。ただし「マイリカバリ」でリカバリ した後は、Windows Update やセキュリティソフトの更新を忘 リカバリを行うと、C ドライブのデータはすべて削除されま す。 重要と思われるデータは、お客様の責任において、D ドライ ブや USB メモリなど別の媒体にバックアップしてください。 なお、バックアップできない設定情報やファイルがあった場 所などは、リカバリ後のことを考えて、メモなどに控えてお くと良いでしょう。 バックアップをしないでリカバリを行い、お客様個人のデー タが消失した場合、元に戻すことはできません。 バックアップ方法については、「大切なデータを保存する (バックアップ)」-「必要なものだけバックアップするには 「FM かんたんバックアップ」 」(→ P.59)をご覧ください。 64 れずに行ってください。 「マイリカバリ」については、 「大切なデータを保存する(バッ クアップ)」-「「マイリカバリ」とは」(→ P.54)をご覧く ださい。 「マイリカバリ」を使ってリカバリする方法は、「「マイリカ バリ」を使うリカバリ」(→ P.65)をご覧ください。 ■ご購入時の状態に戻すリカバリ C ドライブのデータがいったんすべて削除され、その後ご購 ネットワーク上のドライブに保存したディスクイ メージを復元する場合 入時の状態に戻ります。D ドライブのデータは残ります。 「マ 次の点にご注意ください。 イリカバリ」を使うリカバリで問題が解決しない場合は、ご ・ ネットワークの知識が必要です。 購入時の状態に戻すリカバリを行ってください。 ・ あらかじめネットワークに接続した環境で操作を ご購入時の状態に戻すと、今までの設定などをやり直す必要 始めてください。 があります。このパソコンをご購入後にインストールしたソ 保存先のファイルが見える状態になっていること フトウェアやドライバは、再度インストールしてください。 Windows Updateやセキュリティソフトの更新も忘れずに行っ てください。 ご購入時の状態に戻すリカバリについては、「ご購入時の状 態に戻すリカバリの考え方」 (→ P.67)をご覧ください。 を確認してください。 ・ セキュリティ対策ソフトを無効にして実行するた め、保存先のパソコンとはクロスケーブルをお使い になり直接接続することを強くお勧めします。 ・ ディスクイメージ復元中は、すべてのパソコンのセ ご購入時の状態に戻すリカバリの方法は、「ご購入時の状態 キュリティ対策ソフトを無効にしてください。ディ に戻すリカバリ」(→ P.67)をご覧ください。 スクイメージ復元後、セキュリティ対策ソフトを有 効に戻してください。 セキュリティ対策ソフトを無効/有効にする方法 「マイリカバリ」を使うリカバリ については、お使いのセキュリティソフトのマニュ アルやヘルプをご覧ください。 ディスクイメージを復元する 「マイリカバリ」であらかじめ作成しておいたディスクイ メージを、復元する方法を説明します。 重要 1 パソコン本体の USB コネクタに外付けハードディスク などを接続している場合は、取り外します。 2 パソコンの電源が入っていたら、電源を切ります。 POINT ディスクイメージを復元すると、C ドライブが、ディ Windows の「スタート」ボタンから電源を切ることが スクイメージを作成した時点の状態に戻ります。その できない場合は、電源ボタンを 4 秒以上押すと、電源 ため、ディスクイメージを作成した後に行った設定や Cドライブに保存したファイルは、すべて失われます。 ディスクイメージを作成した後に保存したデータは、 D ドライブなどにバックアップしてください。 ディスクイメージを作成した後に行った設定でパソ コンをお使いになりたい場合は、 「マイリカバリ」を 使うリカバリでディスクイメージを復元した後に、再 度お好みの設定にしてください。 必ず AC アダプタを使用し、コンセントから電源を確 保してください。 外付けハードディスクなどの外部記憶装置は取り外 してください。接続したまま操作を続けると、大切な データを壊してしまう可能性があります。 ・ 外付けハードディスクを使用するときは、「マイリ カバリ」起動後に「ディスクイメージの保存先が外 を切ることができます。 パソコンの電源を切らずに、ディスクイメージを復元 することもできます 1. パソコンの電源を切らずに、「スタート」ボタン →「すべてのプログラム」→「マイリカバリ」の 順にクリックします。 「マイリカバリ」の概要を説明する「マイリカバ リとは」ウィンドウが表示されます。 2. 「閉じる」をクリックします。 「マイリカバリ」が表示されます。 3. 「もどす」をクリックします。 4. 「OK」をクリックします。 パソコンが再起動します。 5. これ以降の操作は手順 8(→ P.66)をご覧くださ い。 付けハードディスクの場合は、ここで接続してくだ さい」と表示されてから接続してください。 ・ その他の外部記憶装置は、必ずパソコンから取り外 3 キーボードの【F11】キーの位置を確認し、押せるよう に準備します。 した状態で操作してください。 65 4 パソコンの電源を入れ、FUJITSU のロゴ画面が表示され たら、すぐに【F11】キーを押します。 軽く押しただけでは認識されない場合があります。起動 メニューが表示されるまで何度も押してください。 7 外付けハードディスクに保存したディスクイメージか ら復元する場合は、外付けハードディスクを接続しま す。 8 画面に表示された「ご使用上の注意」に同意していただ いた場合は、 「同意する」をクリックして、 「次へ」をク リックします。 「ご使用上の注意」を下までスクロールすると、 「同意す る」が選択できるようになります。 POINT タイミングが合わずに Windows が起動してしまった 場合は、パソコンを再起動して、手順 3 から操作をや り直してください。 起動メニューが表示されず、Windows も起動しない 場合は、電源ボタンを 4 秒以上押して電源を切り、10 9 「マイリカバリ」で作成したディスクイメージを選択し ます。 秒以上待ってから再度電源を入れ、手順 3 から操作を やり直してください。 5 起 動 メ ニ ュ ー が 表 示 さ れ た ら、【↓】キ ー を 押 し、 「Recovery and Utility」を選択して、 【Enter】キーを押し ます。 「トラブル解決ナビ」ウィンドウが表示されます。 POINT 「Recovery and Utility」が表示されないときは、BIOS の設定を初期値に戻してください。詳しくは、「トラ ブルシューティング」-「BIOS の設定をご購入時の 状態に戻す」 (→ P.74)をご覧ください。 ■ D ドライブや外付けハードディスクに保存した最新 のディスクイメージで戻す場合 「最新のディスクイメージで戻す」をクリックしま 6 「リカバリ」タブの「マイリカバリ」をクリックし、 「実 行」をクリックします。 す。この後は、手順 11 に進んでください。 ■ D ドライブや外付けハードディスク、ネットワーク上 のドライブに保存したディスクイメージで戻す場合 「ディスクイメージを選ぶ」をクリックします。 「ご使用上の注意」が表示されます。 66 10 「最新のディスクイメージで戻す」をクリックした場合 ご購入時の状態に戻すリカバリ は、手順 11 に進んでください。 「ディスクイメージを選ぶ」をクリックした場合は、次 の操作を行ってください。 ご購入時の状態に戻すリカバリの考え方 ご購入時の状態に戻すリカバリとは、リカバリ用に保存され ているデータを使用して、OS、ドライバなどのプレインス トールソフトウェアをご購入時の状態に戻す操作です。 リカバリをして、パソコンをご購入時の状態に戻すまでにど んな作業が必要か、簡単に説明します。 次のイメージ図で流れを理解しましょう。 ■ハードディスクの領域 ご購入時のパソコンのハードディスクは、次のような領域に 分かれています。 ■ D ドライブや外付けハードディスクに保存した最新 以外のディスクイメージを復元する場合 リストから使いたいディスクイメージを選択し、 「決 定」をクリックします。 ■ ネットワーク上のドライブに保存したディスクイ メージを復元する場合 「ネットワーク上のディスクイメージを選択」をク リックし、リストから使いたいディスクイメージを リカバリ領域とは、ご購入時の状態に戻すリカバリ実行時の 選択して「決定」をクリックします。 みに使われる領域で、ご購入時の OS(Windows XP)やソフ ユーザー名とパスワードを確認する画面が表示され トウェアなどのデータが入っています。 たら、次のように入力してください。 ・ ユーザー名: 「 (ネットワーク上のコンピュータ名)\guest」 ・ パスワード: 空欄(何も入力しないでください) ①リカバリ前にすること ご購入後に C ドライブに新しく自分で作ったデータがあれ ば、D ドライブや USB メモリなどにバックアップしてお きます。 11 「次へ」をクリックします。 12 「これから復元が始まります。」という画面で「実行」を クリックします。 「マイリカバリ」の進行状況を示す画面が表示され、ディ スクイメージを使った復元が始まります。 13 そのまましばらくお待ちください。 POINT 終了までの時間表示が増えることがあります。 これは、途中で終了時間を計算し直しているためで す。約 30% 終了するまでは、残り時間が正確に表示 されない場合がありますのでご了承ください。 14 「復元が完了しました。」と表示されたら、「OK」をク リックします。 パソコンが再起動します。 これで、 「マイリカバリ」で作成したディスクイメージを使っ た復元が完了しました。 67 ②リカバリの実行(C ドライブの初期化~ご購入時の状態に 戻すまで) リカバリを実行すると、自動的に C ドライブを初期状態に し(データは削除されます)、リカバリ領域から Windows などのデータを再インストールします。 POINT リカバリやバックアップの操作代行サービス(有償) をご用意しています。富士通パソコン出張サービス 「PC 家庭教師」をご利用ください。 ご購入時に入っているソフトウェアなどは、このときいっ 詳しくは、『サポート&サービスのご案内』-「困っ しょに再インストールされます。 たとき」-「富士通パソコン出張サービス」-「「PC 家庭教師」(有料)」をご覧ください。 リカバリ領域からリカバリできなかった場合、リカバ リ領域が破損していることが考えられます。 「リカバリディスク」および「アプリケーションディ スク&ユーティリティディスク」を購入すると、ディ スクからリカバリすることができます。 ・ お問い合わせ先 富士通パーソナル製品に関するお問合せ窓口 0120-950-222(通話料無料) これで、C ドライブがご購入時の状態に戻ったことになり ます。 このとき、自分で作ったデータは削除されたままです。 ③以前使っていた環境に戻す(ご購入時の状態に戻った後) バックアップ先から、データを元の場所に戻します。 パソコンを以前と同じ環境でお使いいただけます。 68 ご購入時の状態に戻すリカバリをするうえでの 注意事項 □LAN ケーブル リカバリを終えてセットアップが終了するまで、LAN ケー ブルを接続しないでください。LAN ケーブルを接続して ■領域設定を変更しないでください セットアップを行うと、エラーメッセージが表示されるこ 市販のソフトウェアや、Windows の「ディスクの管理」で領 とがあります。 域設定を変更しないでください。市販のソフトウェアや、 Windows の「ディスクの管理」で領域設定を変更された方は、 ■ファイルコピー中に他の操作をしないでください ご購入時の状態に戻すリカバリを行うことができません。 ソフトウェアのインストールなどでファイルをコピーして いる間は、他の操作をしないでください。次の画面が表示さ ■時間に余裕をもって作業してください れるのに時間がかかる場合があります。むやみにクリックせ リカバリには時間がかかります。時間に余裕をもって作業し ず、しばらくお待ちください。他の操作をすると、インス てください。 トールが正常に終了しない場合があります。 ■設定情報やデータはバックアップしてください ■リカバリが中断したときは リカバリを行うと、C ドライブのデータはすべて削除され、 リカバリが中断されてしまった場合は、次の点を確認した ご購入時の状態に戻ります。 D ドライブのデータは残ります。 後、リカバリの実行の手順 2(→ P.70)からやり直してくだ 重要と思われるデータは、お客様の責任において、D ドライ さい。 ブや USB メモリ、外付けハードディスクなどにバックアッ ● 周辺機器はすべて取り外してください。 プしてください。バックアップせずにリカバリを行い、お客 様個人のデータが消失した場合、元に戻すことはできませ ん。 リカバリをする前に、パソコンの電源を切り、周辺機器は すべて取り外してください。 ● 手順を確認してください。 なお、バックアップできない設定情報やファイルがあった場 手順を間違えている可能性があります。操作手順を間違え 所などは、リカバリ後のことを考えて、メモをしておくと良 ると中断される場合があります。 いでしょう。 ● ネットワーク環境 ● メールの設定 ■Office Personal 2007 をお使いの方のみ 「Office Personal 2007」のインストールには CD/DVD ドライブ ● ファイルの保存場所 が必要です。 ポータブルCD/DVDドライブをご用意ください。 バックアップしたファイルはパソコンをご購入時の状態に ポータブル CD/DVD ドライブは、 「スーパーマルチドライブ 戻した後、同じ保存場所に戻すようにします。そのために ユニット(FMV-NSM52)」または「DVD-ROM&CD-R/RW ド ファイルの元の保存場所を忘れないようにしてください。 ライブユニット(FMV-NCB53) 」をお勧めします。 ■AC アダプタを接続してください 作業中に起こる可能性のあるトラブル リカバリを行うときは、必ず AC アダプタを接続してくださ い。 リカバリを実行するときやソフトウェアをインストールす るときに、次のようなトラブルが起こる可能性があります。 ■次の周辺機器などが接続されている場合は取り外し てください ■画面が真っ暗になった □外付けハードディスクなどの外部記憶装置 パソコンが再起動して画面が暗くなる場合は、手順に記載し パソコン本体に外付けハードディスクなどを接続してい ています。 る場合は、リカバリを行う前に必ず取り外してください。 手順に記載がないのに、画面が真っ暗になった場合は、省電 外付けハードディスクが接続されていると、リカバリが行 力機能が働いた可能性があります。 えません。 □プリンタ、デジタルカメラなどの周辺機器 プリンタ、デジタルカメラ、スキャナなどの周辺機器を取 フラットポイントの操作面や、キーボードの【↑】 【↓】 【←】 【→】キーや【Shift】キーを押してください。 それでも復帰しない場合は、電源ボタンを押してください。 り付けている場合は、それらを一度取り外し、ご購入時の 状態に戻してください。また、メモリーカードも取り外し ■電源が切れない てください。マニュアルに記載されている手順と異なって 電源ボタンを 4 秒以上押し続けて電源を切ってください。 しまう場合があります。 69 ご購入時の状態に戻すリカバリを実行する 7 「リカバリ」タブの「マイリカバリ」をクリックし、 「実 行」をクリックします。 ■リカバリの実行 1 パソコン本体に外付けハードディスクなどを接続して いる場合は、取り外します。 2 パソコンの電源が入っていたら、電源を切ります。 POINT Windows の「スタート」ボタンから電源を切ることが できない場合は、電源ボタンを 4 秒以上押すと、電源 を切ることができます。 3 AC アダプタを接続します。 4 キーボードの【F11】キーの位置を確認し、押せるよう に準備します。 5 パソコンの電源を入れ、FUJITSU のロゴ画面が表示され たら、すぐに【F11】キーを押します。 「ご使用上の注意」が表示されます。 8 「ご使用上の注意」をよく読み、 「同意する」をクリック して、「次へ」をクリックします。 「ご使用上の注意」を下までスクロールすると、 「同意す る」が選択できるようになります。 軽く押しただけでは認識されない場合があります。起動 メニューが表示されるまで何度も押してください。 9 「C ドライブの復元」の画面で、画面右下の「ディスクイ POINT メージを選ぶ」をクリックします。 タイミングが合わずに Windows が起動してしまった 場合は、パソコンを再起動して、手順 4 から操作をや り直してください。 起動メニューが表示されず、Windows も起動しない 場合は、電源ボタンを 4 秒以上押して電源を切り、10 秒以上待ってから再度電源を入れ、手順 4 から操作を やり直してください。 6 起 動 メ ニ ュ ー が 表 示 さ れ た ら、【↓】キ ー を 押 し、 「Recovery and Utility」を選択して、 【Enter】キーを押し ます。 「トラブル解決ナビ」ウィンドウが表示されます。 POINT 「トラブル解決ナビ」が表示されないときは、BIOS の 設定を初期値に戻してください。詳しくは、 「トラブ ルシューティング」-「BIOS の設定をご購入時の状 態に戻す」(→ P.74)をご覧ください。 70 「ディスクイメージの選択」の画面が表示されます。 10 「ご購入時の状態のディスクイメージを戻す」をクリッ クして、「決定」をクリックします。 11 「ご購入時の状態に戻すときの注意」をよく確認して、 復元の進行状況を示す画面が表示され、ご購入時の状態 に戻すリカバリが始まります。 終了までの時間表示が増えることがあります。これは、 「次へ」をクリックします。 途中で終了時間を計算し直しているためです。約 30% 終 12 「次へ」をクリックします。 了するまでは、残り時間が正確に表示されない場合があ りますのでご了承ください。 14 そのまましばらくお待ちください。 しばらくすると、 「C ドライブの復元が完了しました。」 と表示されます。 15 「OK」をクリックします。 パソコンが再起動します。この間、画面が真っ暗になっ たり、画面に変化がなかったりすることがありますが、 故障ではありません。「Windows のセットアップ」画面 が表示されるまで、電源を切らずに、そのままお待ちく ださい。 13 「ご購入時の状態に戻す」の画面で、 「実行」をクリック します。 ■Windows のセットアップやセキュリティ対策をす る これで、Windows がご購入時の状態に戻りました。この後は 次の操作をしてください。 ● Windows のセットアップ ● Windows Update ● アップデートナビ お客様が実行したセキュリティ対策や各種設定内容は、実行 前の状態に戻っています。 詳しくは、 「セットアップを始めよう」 (→ P.19)をご覧くだ さい。 ■Office Personal 2007 をご購入時と同じ設定にする (「Office Personal 2007」搭載機種をお使いの方) ・ インストールには CD/DVD ドライブが必要です。ポー タブル CD/DVD ドライブをご用意ください。 ポータブル CD/DVD ドライブは、 「スーパーマルチドラ イブユニット(FMV-NSM52) 」または「DVD-ROM&CDR/RW ドライブユニット(FMV-NCB53) 」をお勧めしま す。 71 1 「Microsoft Office・・・をインストールします」と表示 されたら、 「Office Personal 2007 のディスク」をセット して、「はい」をクリックします。 2 プ ロ ダ ク ト キ ー を 入 力 す る 画 面 が 表 示 さ れ る の で、 「Office Personal 2007」のパッケージに同梱されている プロダクトキーの英数字を入力し、「次へ」をクリック します。 3 「マイクロソフト ソフトウェア ライセンス条項をお読 みください」と表示されたら、内容をよく読み、 「 「マイ クロソフト ソフトウェア ライセンス条項」に同意し ます」をクリックして にして、 「次へ」をクリックし ます。 4 「今すぐインストール」をクリックします。 5 インストール終了のメッセージが表示されたら、「閉じ る」をクリックします。 6 表示されている画面に従って、「2007 Microsoft Office System Service Pack1」をインストールします。 7 「パソコンの設定」ウィンドウで「OK」をクリックしま す。 8 「このパソコンに最適な設定を行います」ウィンドウで 「実行する」をクリックします。 この後は、表示されるメッセージに従ってください。 POINT ご 購 入 時 の 状 態 に 戻 す リ カ バ リ を 実 行 し た 後、 Windows セットアップを行い再起動すると、 「パソコ ンの設定」ウィンドウが表示されます。画面の指示に 従って「Office Personal 2007」のインストールを行っ た場合は忘れずに「必ず実行してください」を実行し てください。 「必ず実行してください」を実行しない とセットアップの最終設定が行われません。 また、 「必ず実行してください」を実行した後に「Office Personal 2007」のインストールを行うこともできま す。 「Microsoft® Office Personal 2007 2 年間ライセンス 版」をお使いの方 パソコンをご購入時の状態に戻した後、 「Microsoft® Office Personal 2007 2 年間ライセンス版」のソフト ウェアをお使いになる前には、インターネットに接続 した状態で「ライセンス認証」が必要になります。 以上でリカバリは終了です。 必要に応じて、ドライバやソフトウェアのインストールや設 定などを行ってください。 なお、トラブルを解決するためにリカバリをしても、問題が 解決されない場合があります。その場合は、状況に応じたサ ポートやサービスをご利用ください。 詳しくは、 『サポート&サービスのご案内』をご覧ください。 72 5. トラブルシューティング おかしいなと思ったときや、わからないことがあっ たときの対処方法について説明しています。 ■以前の状態に戻す 周辺機器の取り付けやソフトウェアのインストールの直後 にトラブルが発生した場合は、いったん以前の状態に戻して ください。 トラブル発生時の基本操作 ● 周辺機器を取り付けた場合は、取り外します。 トラブルを解決するにはいくつかのポイントがあります。ト ラブル発生時に対応していただきたい順番に記載していま ● ソフトウェアをインストールした場合は、アンインストー ルします。 その後、製品に添付されているマニュアル、 「Readme.txt」な す。 どの補足説明書、インターネット上の情報を確認し、取り付 落ち着いて状況を確認する けやインストールに関して何か問題がなかったか確認して ください。 トラブルが発生したときは、落ち着いて、直前に行った操作 発生したトラブルに該当する記述があれば、指示に従ってく や現在のパソコンの状況を確認しましょう。 ださい。 ■メッセージなどが表示されたらメモしておく ■セーフモードで起動する 画面上にメッセージなどが表示されたら、メモしておいてく セーフモードで起動できるか確認してください。セーフモー ださい。マニュアルで該当するトラブルを検索する場合や、 ドは、Windows が正常に起動できないとき、必要最低限の機 お問い合わせのときに役立ちます。 能で起動するモードです。そのためトラブルの原因を突き止 めるのに適しています。 ■パソコンや周辺機器の電源を確認する 起動方法は次のとおりです。 電源が入らない、画面に何も表示されない、ネットワークに 1 パソコンの電源が入っていたら、電源を切ります。 接続できない、などのトラブルが発生したら、まずパソコン 2 キーボードの【F8】キーの位置を確認し、押せるように 準備します。 や周辺機器の電源が入っているか確認してください。 ● 電源ケーブルや周辺機器との接続ケーブルは正しいコネ 3 パソコンの電源を入れ、「FUJITSU」ロゴが消えたら、 クタに接続されていますか ? またゆるんだりしていません 【F8】キーを押します。 か? 「Windows 拡張オプションメニュー」が表示されます。 ● 電源コンセント自体に問題はありませんか ? 【F8】キーは軽く押しただけでは認識されない場合があ 他の電器製品を接続して動作するか確認してください。 ● 使用する装置の電源スイッチはすべて入っていますか ? ネットワーク接続ができなくなった場合は、ネットワーク を構成する機器(ハブなど)の接続や電源も確認してくだ ? キーが押され、パソコンが正常に動作しないことがありま す。 この他、 「起動・終了時のトラブル」 (→ P.75)の「電源が入 らない」 、 「画面に何も表示されない」もあわせてご覧くださ い。 「オペレーティングシステムの選択」が表示されます。 5 お使いの Windows が選択されていることを確認し、 【Enter】キーを押します。 さい。 ● キーボードの上に物を載せていませんか ります。しばらくの間押してください。 4 「セーフモード」を選択し、【Enter】キーを押します。 6 管理者権限を持ったユーザーとしてログオンします。 「Administrator パスワード」を設定している場合は、パ スワードを入力してログオンします。 「Windows はセーフモードで実行されています。」と表示 されます。 7 「はい」をクリックします。 73 BIOS の設定をご購入時の状態に戻す 診断プログラムを使用する BIOS セットアップの設定値を、パソコンご購入時の状態に Windows が起動しなくなったときは、BIOS の起動メニュー 戻すと問題が解決する場合があります。 から起動できる診断プログラムを使用することで、パソコン 1 パソコンの電源が入っていたら、電源を切ります。 2 キーボードの【F2】キーの位置を確認し、押せるように 準備します。 3 パソコンの電源を入れ、「FUJITSU」ロゴが表示されて いる間に、 【F2】キーを押します。 BIOS セットアップウィンドウが表示されます。 4 【←】または【→】キーを押して「Exit」を選択します。 5 【↓】または【↑】キーを押して「Load Setup Defaults」 を選択し、 【Enter】キーを押します。 重要 「Load Setup Defaults」を実行しても、Supervisor の障害箇所を診断できます。 診断後にエラーコードが表示された場合は、メモしておき、 「富士通パーソナル製品に関するお問合せ窓口」、またはご購 入元にお問い合わせください。詳しくは、 『サポート&サー ビスのご案内』をご覧ください。 診断時間は通常 5 ~ 10 分程度ですが、診断するパソコンの 環境によっては長時間かかる場合があります。 重要 診断プログラムを使用する前に、必ず BIOS をご購入 時の状態に戻してください。 診断プログラムを使用する前に周辺機器を取り外し Password、および User Password は、現在お使いの てください。 状態のまま変更されません。 USB メモリや外付けハードディスクなど、ハードディ スクやリムーバブルディスクと認識される周辺機器 6 【←】または【→】キーを押して「Yes」を選択し、 【Enter】 は、診断を行う前に取り外してください。 キーを押します。 7 【F10】キーを押します。 1 パソコンの電源が入っていたら、電源を切ります。 8 【←】または【→】キーを押して「Yes」を選択し、 【Enter】 2 キーボードの【F11】キーの位置を確認し、押せるよう キーを押します。 すべての設定値が保存された後、BIOS セットアップが終了 し、本パソコンが再起動します。 に準備します。 3 パソコンの電源を入れ、「FUJITSU」ロゴが表示されて いる間に、 【F11】キーを押します。 「Boot Menu」が表示されます。 トラブルシューティングで調べる 4 【↓】キーを押して、「TEST(Diagnostic Program)」を 選択し、【Enter】キーを押します。 「よくあるトラブルと解決方法」 (→ P.75)は、よくあるトラ 5 【Y】キーを押します。 ブルの解決方法が記載されています。発生したトラブルの解 ハードウェア診断が終了したら、診断結果が表示されま 決方法がないかご覧ください。 す。診断結果が表示される前に、自動的にパソコンが再 起動する場合があります。 インターネットで調べる 6 次の操作を行います。 ■ トラブルが検出されなかった場合 弊社のサポートページ(http://azby.fmworld.net/support/)では、 【Enter】キーを押してください。 「富士通ハードウェ このパソコンに関連したサポート情報やドライバを提供し ア診断ツール」ウィンドウと「注意事項」ウィンド ております。 ウが表示されます。手順 7 に進んでください。 ■ トラブルが検出された場合 画面に表示された内容をメモなどに控え、お問い合 わせのときにサポート担当者にお伝えください。そ の後、キーボードの【Y】キーを押してパソコンの 電源を切ってください。 7 「注意事項」ウィンドウの内容を確認し、 「OK」をクリッ クして閉じます。 8 診断したいアイコンにチェックが入っていることを確 認し、「実行」をクリックします。 ハードウェア診断が始まります。 74 9 「診断結果」ウィンドウに表示された内容を確認します。 よくあるトラブルと解決方法 表示された内容に従って操作してください。エラーコー ドが表示された場合には、メモなどに控え、お問い合わ せのときにサポート担当者にお伝えください。 起動・終了時のトラブル 10 「診断結果」ウィンドウで「閉じる」をクリックします。 「富士通ハードウェア診断ツール」ウィンドウに戻りま す。 11 「終了」をクリックします。 「終了」ウィンドウが表示されます。 12 「はい」をクリックします。 「システム回復オプション」ウィンドウが表示されます。 13 「システム回復オプション」ウィンドウで「キャンセル」 電源が入らない ● AC アダプタは接続されていますか ? お買い上げ後最初にお使いになるときなど、バッテリが充 電されていない場合は、AC アダプタを接続してください。 また、電源スイッチのある AC タップをお使いの場合は、 AC タップの電源を ON にしてください。 ● バッテリは充電されていますか ?(バッテリ運用時) をクリックします。 バッテリの充電/残量ランプで、バッテリの残量を確認し パソコンを再起動するメッセージが表示されたら、「は てください。 い」をクリックします。 バッテリ充電状態や残量、および確認方法については、 「パ パソコンが再起動して、診断プログラムが終了します。 ソコンの取り扱い」-「バッテリの充電状態や残量を確認 する」(→ P.43)をご覧ください。 サポートの窓口に相談する バッテリが充電されていない場合は、AC アダプタを接続 してお使いください。 本章をご覧になり、トラブル解決のための対処をした後も回 復しない場合には、 「それでも解決できないときは」 (→ P.81) をご覧になりサポートの窓口に相談してください。 ● 長期間未使用状態ではありませんでしたか ? 長期間お使いにならなかった後でお使いになるときは、 AC アダプタを接続してから電源を入れてください。 ● AC アダプタと内蔵バッテリパックをいったん取り外して ください。 AC アダプタと内蔵バッテリパックをいったん取り外して 2 ~ 3 分放置後、再び取り付けると問題が解決することが あります。 ビープ音が鳴った ● メモリが正しく取り付けられていないか、このパソコンで サポートしていないメモリを取り付けている可能性があ ります。メモリを増設している場合は、いったん電源を切 り、増設したメモリが正しく取り付けられているか確認し てください。 重要 正しく取り付けても鳴る場合や、メモリを増設してい ないのに鳴る場合は、 「故障や修理に関する受付窓 口」、またはご購入元にご連絡ください。 75 画面に何も表示されない い」-「外部ディスプレイ」-「表示するディスプレイを ● 電源ランプは点灯していますか ? 切り替える」をご覧になり、設定を外部ディスプレイ表示 ・ 点灯している場合 に切り替えてください。 【Fn】キーを押しながら【F6】キーまたは【F7】キーを Windows が起動しない 押して明るさを調節してください。 ● 「System ・ 点滅または消灯している場合 電源ボタンを押して動作状態にしてください。また、 CMOS checksum bad - Default configuration used」というメッセージが表示された場合は、BIOS セッ バッテリ運用時は、バッテリが充電されているか確認し トアップで System Time と System Date を修正してくだ てください。充電されていないときには、AC アダプタ さい。 1. 【F2】キーを押します。 を接続して充電してください。 AC アダプタをお使いになっている場合は、コンセント、 BIOS セットアップウィンドウが表示されます。 およびパソコン本体に正しく接続されているか確認し 2. 【←】または【→】キーを押して「System」を選択します。 てください。 3. 【↓】または【↑】キーを押して「System Time」を選 ● キーを操作していましたか ? 択し、現在の時間に修正します。 このパソコンには省電力機能が設定されており、一定時間 キーを押さないと CPU が停止したり、液晶ディスプレイ のバックライトが消灯したりします(何かキーを押すと 数値は上書きで修正できます。入力後【Enter】キーを 押すと修正可能な部分が移動します。 4. 【↓】または【↑】キーを押して「System Date」を選 バックライトが点灯します)。頻繁に停止してしまうとき 択し、現在の日付に修正します。 は、 「電源オプションのプロパティ」ウィンドウで省電力 数値は上書きで修正できます。入力後【Enter】キーを の設定を変更してください。 ● 外部ディスプレイ出力に設定されていませんか 押すと修正可能な部分が移動します。 ? 外部ディスプレイだけに表示する設定になっていると、液 晶ディスプレイには表示されません。 『製品ガイド』(PDF)-「取り扱い」-「外部ディスプレ イ」-「表示するディスプレイを切り替える」をご覧にな り、設定を液晶ディスプレイ表示に切り替えてください。 ● 外部ディスプレイを使用している場合、次の項目を確認し 5. 【←】または【→】キーを押して「Exit」を選択します。 6. 【↓】または【↑】キーを押して「Exit Saving Changes」 を選択し、【Enter】キーを押します。 7. 【←】または【→】キーを押して「Yes」を選択し、 【Enter】 キーを押します。 パソコンが再起動します。 ● 周辺機器を取り付けませんでしたか ? てください。 いったん周辺機器を取り外し、Windows が起動するか確認 ・ パソコン本体の電源を入れる前に、外部ディスプレイの してください(→ P.73)。 電源を入れていますか ? ・ セットアップ前に、外部ディスプレイを接続していませ んか ? 必ずセットアップ後に接続してください。 ・『製品ガイド』 (PDF)-「取り扱い」-「外部ディスプ レイ」-「表示するディスプレイを切り替える」 、 『製品 もし起動するようであれば、周辺機器の取り付け方法が正 しいか、もう一度確認してください。 ● セーフモードで起動できますか ? いったんセーフモードで起動し(→ P.73)、問題を解決(ド ライバの再インストールなど)してください。 ● Windows 起動時にセーフモードになり「キーボードの選 ガイド』 (PDF)-「取り扱い」-「外部ディスプレイ」 択」画面が表示された場合は、そのままセーフモードで起 -「マルチモニタ機能」をご覧になり、設定を確認して 動してください。 ください。 Windows を正常に終了できなかった場合、次回起動時に自 ● 解像度や走査周波数は、外部ディスプレイにあった設定に 動的にセーフモードになり、 「キーボードの選択」画面が なっていますか ?(外部ディスプレイに表示している場合) 表示されることがあります。この場合、そのままセーフ そのまま 15 秒くらい待っても、液晶ディスプレイ表示に モードで起動し、起動が完了したらパソコンを再起動して 戻らない場合は、パソコンを強制終了してください。 その後、外部ディスプレイのケーブルを外してから電源を 入れると、液晶ディスプレイに表示されます。 『製品ガイド』(PDF)-「取り扱い」-「外部ディスプレ ください。 ● 診断プログラムでパソコンの診断をしてください(→ P.74)。 診断結果をメモして、「富士通パーソナル製品に関するお イ」-「外部ディスプレイの走査周波数」をご覧になり、 問合せ窓口」、またはご購入元にお問い合わせください。詳 お使いになる外部ディスプレイに合わせた設定値に変更 しくは、 『サポート&サービスのご案内』をご覧ください。 してください。その後、『製品ガイド』(PDF)-「取り扱 76 ポインティングデバイスが使えないため、Windows を Windows・ソフトウェア関連のトラブル 終了できない ● キーボードを使って Windows を終了させることができま プログラムが動かなくなってしまった ● 次の手順でプログラムを終了させてください。 す。 1. 【Windows】キーを押します。または【Ctrl】キーを押 しながら【Esc】キーを押します。 「スタート」メニューが表示されます。 2. 【↑】キーまたは【↓】キーで終了メニューの選択を して、 【Enter】キーで決定を行うことで Windows の終 了操作を行います。 ポインティングデバイスが故障している場合は、 「故障や 修理に関する受付窓口」にお問い合わせください。詳しく は、 『サポート&サービスのご案内』をご覧ください。 1. 【Ctrl】キーと【Alt】キーを押しながら【Delete】キー を押します。 ・「Windows タスクマネージャ」ウィンドウが表示され た場合 手順 3 に進みます。 ・「Windows のセキュリティ」ウィンドウが表示された 場合 手順 2 に進みます。 2. 「タスクマネージャ」をクリックします。 「Windows タスクマネージャ」ウィンドウが表示され Windows が動かなくなってしまい、電源が切れない ● 次の手順で Windows を終了させてください。 1. 【Ctrl】キーと【Alt】キーを押しながら【Delete】キー を押します。 2. Windows を終了します。 ・「Windows タスクマネージャ」ウィンドウが表示され た場合 「シャットダウン」メニュー→「コンピュータの電源 を切る」の順にクリックします。 ・「Windows のセキュリティ」ウィンドウが表示された 場合 「シャットダウン」をクリックし、 「Windows のシャッ トダウン」ウィンドウが表示されたら、 「シャットダ ます。 3. 「アプリケーション」タブをクリックします。 4. 動かなくなったプログラムを選択し、 「タスクの終了」 をクリックします。 プログラムが強制終了されます。 「Windows タスクマネージャ」ウィンドウの右上にあ る「閉じる」をクリックして、ウィンドウを閉じます。 POINT プログラムを強制終了した場合、プログラムでの作業 内容を保存することはできません。 プログラムを強制終了した場合は、ハードディスクの チェックをお勧めします(→ P.79) 。 ウン」を選択して「OK」をクリックします。 POINT 強制終了した場合、プログラムでの作業内容を保存す ることはできません。 省電力機能が実行されない ● 電源オプションの設定を確認してください。 省電力機能について、詳しくは、 『製品ガイド』(PDF)- 「取り扱い」-「スタンバイ/休止状態」をご覧ください。 強制終了した場合は、ハードディスクのチェックをお 勧めします(→ P.79)。 ソフトウェアのインストールが正常に行われない ● ウイルス検索ソフトを起動している場合、その影響が考え この操作で強制終了されないときは、電源ボタンを 4 秒以 られます。 上押して電源を切り、10 秒以上待ってから電源を入れま ウイルス検索ソフトを終了させ、ソフトウェアのインス す。 トールができるか試してください。 ウイルス検索ソフトを終了させてもインストールが正常 に行われないときは、各ソフトウェアのサポート窓口にお 問い合わせください。 77 画面右下の通知領域にソフトウェアのアイコンが表示さ ■内蔵 LAN れない ● Windows を起動した後、画面右下の通知領域に表示される はずのソフトウェアのアイコンが表示されないことがあ ネットワークに接続できない ● ネットワークケーブルは正しく接続されていますか ? パソコン本体との接続、ハブとの接続を確認してくださ ります。 画面右下の通知領域にアイコンが表示されなかったソフ トウェアをお使いになる場合は、次のいずれかの方法を実 い。 ● ネットワークケーブルに関して、次の項目を確認してくだ 行してください。 さい。 ・「スタート」ボタン→「すべてのプログラム」の順にク ケーブルのコネクタやケーブルは損傷していませんか ? リックし、表示されるメニューからソフトウェアを選択 ● 無線 LAN 設定が正しく設定されていますか ? 無線 LAN と有線 LAN で、同じ設定にはできません。 する ・「スタート」ボタン→「終了オプション」→「再起動」の 順にクリックし、Windows を再起動する POINT Windows を起動した後、画面右下の通知領域にアイコ ンが表示されなかった場合、ソフトウェアによっては 必要に応じて、『製品ガイド』 (PDF)-「取り扱い」- 「LAN(有線 LAN) 」および『製品ガイド』 (PDF)-「無 線 LAN」をご覧になり、再度設定などを確認してください。 ● 画面右下の通知領域に LAN の接続状況が表示されますの で、確認してください。 ● スタンバイや休止状態にしませんでしたか ? 起動できなかったことを通知するメッセージが表示 LAN 機能を使ってネットワークに接続中は、スタンバイや されることがあります。 休止状態にしないことをお勧めします。お使いの環境に この場合、メッセージに従って、Windows を再起動 よっては、ネットワークへの接続が正常に行われない場合 してください。 があります。設定方法については、『製品ガイド』(PDF) -「取り扱い」-「スタンバイ/休止状態」をご覧ください。 ハードウェア関連のトラブル ■BIOS ■ハードディスク Supervisor Password を忘れてしまった ● Supervisor Password を忘れると、BIOS セットアップを管 ハードディスクからカリカリ音がする ● 次のような場合に、ハードディスクからカリカリという音 理者権限で起動することができなくなり、項目の変更やパ がすることがあります。 スワード解除ができなくなります。この場合は、修理が必 ・ Windows を終了した直後 要となりますので「富士通パーソナルエコーセンター」、ま ・ スタンバイや休止状態にした直後 たはご購入元にご連絡ください。 ・ パソコンの操作を一時中断した場合(ハードディスクア なお、保証期間にかかわらず修理は有償となります。 クセスが数秒間なかった場合) ・ 中断した状態から再度パソコンを操作させた場合 User Password を忘れてしまった ● User Password を忘れた場合は、修理の必要はありません。 Supervisor Password をいったん削除した後、Supervisor ・ パソコンを操作しない場合でも、常駐しているソフト ウェアなどが動作した場合(ハードディスクアクセスさ れた場合) Password、User Password の順にパスワードを設定し直 これはハードディスクの特性です。故障ではありませんの してください。 で、そのままお使いください。 78 頻繁にフリーズするなど動作が不安定になる ●C ドライブの空き容量が充分か確認してください。 Windows のシステムファイルが格納されている C ドライブ の空き容量が少ないと、Windows の動作が不安定になるこ バッテリが充電されない ● AC アダプタは接続されていますか ? AC アダプタを接続している場合は、コンセントおよびパ ソコン本体に正しく接続されているか確認してください。 ● バッテリが熱くなっていませんか とがあります。 ? C ドライブの空き容量が少ない場合は、空き容量を増やし 状態表示 LED のバッテリ充電/残量ランプが紫点滅しま てください。 す。 空き容量を増やすには次のような方法があります。 周囲の温度が高いときや使用中にバッテリの温度が上昇 ・ ごみ箱を空にする すると、バッテリの保護機能が働いて、充電を中止するこ ファイルを削除しても「ごみ箱」に移動されるだけなの で、ハードディスクの中にはデータが残っています。 とがあります。 ● パソコン本体が冷えていませんか ? 状態表示 LED のバッテリ充電/残量ランプが紫点滅しま 「ごみ箱」を空にしてください。 す。 ・ 不要なファイルを削除する 自分で作成したファイルのうち、不要になったファイル バッテリの温度が 0 ℃以下になっていると、バッテリの保 護機能が働いて、充電を中止することがあります。 を削除します。 ファイルのサイズや最後に更新した日付などを確認し ● 充電を途中で中断させていませんか ? ながら削除してください。 充電を始めてから、バッテリの充電が完了するまでの間に 自分で作ったファイル以外は、削除しないことをお勧め このパソコンを使用したり、AC アダプタを取り外したり します。内容がよくわからないファイルをむやみに削除 すると、バッテリの特性により充電が不完全に終わること してしまうと、他のソフトウェアが影響を受け、正しく があります。この場合は、このパソコンをしばらくの間 動作しなくなる場合があります。 バッテリで稼働させ、バッテリ残量が 89% 以下になってか ら充電してください。また、いったん充電を開始したら、 ・ 不要なソフトウェアを削除する 普段使用していないソフトウェアがある場合は削除し バッテリの充電が完了するまで AC アダプタを接続したま ます。 ま充電を終わらせてください。 ・ ディスククリーンアップをする インターネットからダウンロードしたプログラムファ イル、テンポラリインターネットファイル、削除して 「ごみ箱」に移動したファイル、一時ファイル、カタロ グファイルなど、たまった使用済みファイルの容量を確 認し、不要なものを選択して削除できます。 ■ディスプレイ 画面に何も表示されない ● 「起動・終了時のトラブル」(→ P.75)の「電源が入らな い」、 「画面に何も表示されない」をご覧ください。 画面が急に表示されなくなった ■バッテリ ● 磁石や磁気ブレスレットなど、磁気の発生するものをパソ 状態表示 LED のバッテリ充電/残量ランプが紫色に点 コン本体や画面に近づけていませんか? 滅している 磁石や磁気ブレスレットなどの、磁気の発生するものをパ ● バッテリは正しく取り付けられていますか ? ソコン本体や画面に近づけると、パソコンがスタンバイや バッテリが正しく充電できないことを示します。パソコン 休止状態になり、画面が表示されなくなる場合がありま 本体の電源を切ってからバッテリの取り付けをやり直し す。これはパソコンが磁気に反応し、液晶ディスプレイが てください。それでも紫色に点滅している場合はバッテリ 閉められたと誤認識してしまうためです。電源ボタンを押 が異常です。新しいバッテリと交換してください。バッテ すと、スタンバイや休止状態からから復帰(レジューム) リパックの交換については、 「パソコンの取り扱い」-「内 します。 蔵バッテリパックを交換する」 (→ P.43)をご覧ください。 ● バッテリ運用直後ではありませんか ? バッテリ運用直後の充電などでは、バッテリの温度が上昇 POINT 電源ボタンを 4 秒以上押し続けると、パソコンの電源 しているため、保護機能が働いてバッテリ充電/残量ラン が切れてしまいます。 プが紫点滅することがあります。しばらくして、バッテリ スタンバイや休止状態になってしまった場合は、必ず の温度が低下し、正常な温度に戻ると、そのときのバッテ 10 秒以上たってから復帰(レジューム)するように リ残量を表示します。 してください。 79 ■サウンド ディスプレイの表示が見にくい ● ディスプレイは見やすい角度になっていますか ? ディスプレイの角度を調節してください。 ● 明るさなどを調節しましたか ? スピーカーから音が出ない、音が小さい、または音が割 れる 『製品ガイド』 (PDF)-「取り扱い」-「ディスプレイ」 -「液晶ディスプレイの明るさを変更する」をご覧になり、 ● 内蔵スピーカーに関して、次の項目を確認してください。 ・ スピーカーの出力は ON になっていますか ? 【Fn】キーを押しながら【F3】キーを押して、スピーカー 明るさを調節してください。 の出力を確認してください。 ・ 音量は正しく調節されていますか ? 液晶ディスプレイが閉まらない ● 間に物がはさまっていませんか ? 【Fn】キーを押しながら【F8】キーまたは【F9】キーを 無理に閉めようとすると液晶ディスプレイに傷を付ける ことがあります。物がはさまっていないか確認してくださ 押して、適正な音量にしてください。 ● 音量を設定するウィンドウで、ミュートや音量などを確認 い。また、クリップなどの金属製品がキーのすき間などに してください。 入ると、故障の原因になります。 詳しくは、『製品ガイド』(PDF)-「取り扱い」-「音量 の設定」をご覧ください。 表示が乱れる ● Windows ● 音が割れる場合は、音量を小さくしてください。 の画面が正常に表示されない場合は、次のように 操作してください。 マイクからうまく録音ができない ディスプレイドライバを再インストールしてください。 ● 音量は調節されていますか ? Windows が起動しないときは、セーフモードで起動してか 音量を設定するウィンドウで録音の項目を有効にし、音量 らインストールしてください(→ P.73) 。 を調節してください。詳しくは、『製品ガイド』(PDF)- ● ソフトウェアを使用中に、アイコンやウィンドウの一部が 「取り扱い」-「音量の設定」をご覧ください。 画面に残ってしまった場合は、次の手順でウィンドウを再 表示してください。 1. ウィンドウの右上にある「最小化」をクリックし、ソ ■キーボード 押したキーと違う文字が入力される フトウェアを最小化します。 2. タスクバーに最小化されたソフトウェアのボタンを ● 【Caps Lock】キーや【Num Lk】キーなどが有効になって いませんか ? クリックします。 状態表示 LED の Num Lock ランプや Caps Lock ランプが点 POINT 灯していないか確認してください。 次のような場合に表示が乱れることがありますが、動 ● 「コントロールパネル」の「キーボード」の設定は正しい 作上は問題ありません。 ですか ? ・ Windows 起動時および画面の切り替え時 次の手順で確認してください。 ・ DirectX を使用した一部のソフトウェア使用時 1. 「スタート」ボタン→「コントロールパネル」の順に クリックします。 ● 近くにテレビなどの強い磁界が発生するものがありませ んか ? 2. 「プリンタとその他のハードウェア」をクリックしま 強い磁界が発生するものは、ディスプレイやパソコン本体 ? 外部ディスプレイによっては、対応している解像度や走査 周波数が異なるため、正常に表示されないことがありま す。その場合は、外部ディスプレイのマニュアルで外部 ディスプレイが対応しているリフレッシュレートを確認 し、設定を変更してください。 詳しくは、『製品ガイド』(PDF)-「取り扱い」-「外部 ディスプレイ」-「外部ディスプレイの走査周波数」をご 覧ください。 80 す。 3. 「キーボード」をクリックします。 から離して置いてください。 ● 外部ディスプレイに出力していますか 「コントロールパネル」ウィンドウが表示されます。 「キーボードのプロパティ」ウィンドウが表示されま す。 4. 「ハードウェア」タブの「デバイス」で、正しい日本 語キーボードが設定されているか確認します。 5. 「OK」をクリックして、すべてのウィンドウを閉じま す。 キーボード上に水や液体をこぼしてしまった ● キーボード上に水などの液体がこぼれてしまった場合は、 すぐにパソコン本体の電源を切り、AC アダプタの電源プ ラグをコンセントから抜いてください。 また、キーボード上の液体は、パソコンを水平にしたまま、 4. 「電力」タブをクリックし、USB バスの電力使用状況 がデバイスマネージャで使用可能な電力の合計を超 えていないか確認します。 5. 「OK」をクリックして、すべてのウィンドウを閉じま す。 乾いた柔らかい布などで拭き取ってください。 液体を拭き取った後、バッテリパックを外してください。 その後必ず、 「故障や修理に関する受付窓口」にお問い合 わせください。詳しくは、 『サポート&サービスのご案内』 ■プリンタ プリンタを使用できない ● 次の点を確認してください。 をご覧ください。 ・ プリンタケーブルは正しく接続されていますか ? ・ ケーブルのコネクタやケーブルは損傷していませんか ? ■ポインティングデバイス ・ プリンタの電源は入っていますか ? ポインティングデバイスが使えないため、Windows を ● キーボードを使用して ・ プリンタドライバは正しくインストールされています か? 終了できない Windows を終了してください(→ P.77)。 プリンタのマニュアルをご覧になり、再インストールし てください。 ・ ネットワークプリンタの場合、ネットワーク管理者の指 ■USB 示に従って設定を行いましたか ? USB デバイスが使えない ● ケーブルは正しく接続されていますか ・ ネットワークプリンタの場合、ネットワーク自体へのア ? クセスはできていますか ?(→ P.78) ケーブルが正しく接続されているか確認してください。 ● USB デバイスに不具合はありませんか ? USB デバイスに不具合がある場合、Windows が動かなくな ■その他 使用中の製品に関する最新情報を知りたい ります。 パソコンを再起動して、USB デバイスを接続し直してみて ● 製品出荷後に判明した問題などの最新情報は、弊社のサ ください。それでも正常に動作しない場合は、USB デバイ ポートページ(http://azby.fmworld.net/support/)で公開し スのご購入元にご連絡ください。 ています。必要に応じてご覧ください。 USB デバイスが使えず、 「デバイスマネージャ」で確認 するとエクスクラメーションマーク(!)が表示される それでも解決できないときは ● デバイスドライバに問題はありませんか ? インストールさ れていますか ? 必要なドライバをインストールしてください。 ● 外部から電源を取らない USB デバイスの場合、消費電力 お問い合わせ先 ■弊社へのお問い合わせ に問題はありませんか ? 故障かなと思われたときや、技術的なご質問・ご相談などに 次の手順で USB コネクタの電力使用状況を確認してくだ ついては、 『サポート&サービスのご案内』-「困ったとき」 さい。 -「サポート窓口に相談する」をご覧になり、弊社までお問 1. 「スタート」ボタンをクリックし、「マイコンピュー い合わせください。 タ」を右クリックし、 「プロパティ」をクリックします。 「システムのプロパティ」ウィンドウが表示されます。 2. 「ハードウェア」タブをクリックし、 「デバイスマネー ジャ」をクリックします。 ■ソフトウェアに関するお問い合わせ 本製品に添付されているソフトウェアは、提供会社によって お問い合わせ先が異なります。 「デバイスマネージャ」ウィンドウが表示されます。 お問い合わせについては、 『サポート&サービスのご案内』- 3. 「USB(Universal Serial Bus)コントローラ」をダブル 「困ったとき」-「サポート窓口に相談する」-「ソフトウェ クリックし、 「USB ルートハブ」をダブルクリックし アのお問い合わせ先」をご覧ください。 ます。 「USB ルートハブのプロパティ」ウィンドウが表示さ れます。 81 6. お手入れ パソコン本体のお手入れ 警告 感電やけがの原因となるので、お手入れの前 に、次の事項を必ず行うようにしてください。 ・ パソコン本体の電源を切り、AC アダプタを 取り外してください。 ・ プリンタなど、周辺機器の電源を切り、パソ コン本体から取り外してください。 液晶ディスプレイのお手入れ 液晶ディスプレイの汚れは、乾いた柔らかい布かメガネ拭き で軽く拭き取ってください。拭き取るときは、水や中性洗剤 を使用しないでください。 重要 液晶ディスプレイの表面を固いものでこすったり、強 く押しつけたりしないでください。液晶ディスプレイ が破損するおそれがあります。 液晶ディスプレイの背面を手で支えてください。パソ 清掃の際、清掃用スプレー(可燃性物質を含む もの)を使用しないでください。故障・火災の 原因となります。 コンが倒れるおそれがあります。 化学ぞうきんや市販のクリーナーを使うと、成分に よっては、画面のコーティングを傷めるおそれがあり ます。次のものは使わないでください。 重要 ・ アルカリ性成分を含んだもの ・ 界面活性剤を含んだもの キーボードのキーとキーの間のほこりなどを取る場 ・ シンナーやベンジンなどの揮発性の強いもの ・ ゴミは吹き飛ばして取らないでください。キーボー ・ 研磨剤を含むもの ド内部にゴミが入り、故障の原因となる場合があり ます。また、掃除機などを使って、キーを強い力で 引っ張らないでください。 ・ ほこりなどを取るときは、柔らかいブラシなどを 使って軽くほこりを取り除いてください。その場合 は、毛先が抜けやすいブラシは使用しないでくださ い。キーボード内部にブラシの毛などの異物が入 り、故障の原因となる場合があります。 パソコン本体の汚れは、乾いた柔らかい布で軽く拭き取って ください。 汚れがひどい場合は、水または水で薄めた中性洗剤を含ませ た布を、固く絞って拭き取ってください。また、中性洗剤を 使用して拭いた場合は、水に浸した布を固く絞って中性洗剤 を拭き取ってください。拭き取るときは、パソコン本体に水 が入らないよう充分に注意してください。なお、シンナーや ベンジンなど揮発性の強いものや、化学ぞうきんは絶対に使 わないでください。 82 ・ アルコール成分を含んだもの 合、次の点にご注意ください。 7. 廃棄・リサイクル 回収・再資源化専用窓口 富士通パソコンリサイクル受付センター のご案内 PC リサイクルマークについて 個人でご購入のお客様が本製品を廃棄する場合は、回収・再 協力し合って、ご使用済み家庭用パソコンを資源に変えるた 資源化専用窓口 富士通パソコンリサイクル受付センター めのマークです。PC リサイクルマークが付いた使用済み当 にご連絡ください。 社製パソコンは、新たな料金負担なく回収・再資源化いたし PC リサイクルマークは、メーカーとユーザーのみなさまが ます。ご使用済み家庭用パソコンのリサイクル活動に、ぜひ 回収・再資源化専用窓口 富士通パソコンリサイクル受付センター お申し込み URL http://azby.fmworld.net/recycle/ ご協力をお願いいたします。 PC リサイクルマークの付いていない当社製パソコンについ ては、有償で回収・再資源化をうけたまわります。料金など 詳しくは、ホームページをご確認ください。 03-5715-3140 PC リサイクルマーク お問い合わせ先 [受付時間 9:00 ~ 17:00(土・日・祝日 および弊社指定休日を除く)] 注 引越しなどでパソコンのリサイクルをお急ぎの場合は、お手続き の早いクレジットカードでのお支払いでお申し込みいただくこ とをお勧めします。 詳しくは、上記ホームページより「引越し等でパソコンリサイク ルをお急ぎのお客様へ」をクリックしてください。 重要 (装置銘板は機種により異なります) ご利用の流れ 法人、企業のお客様へ 「富士通パソコンリサイクル受付センター」は、個人 のお客様専用受付窓口のため、法人、企業のお客様は ご利用いただけません。 法人、企業のお客様向けパソコンリサイクルについて は、弊社ホームページ「IT 製品の処分・リサイクル」 (http://jp.fujitsu.com/about/csr/eco/products/recycle/ recycleindex.html)をご覧ください。 1 ホームページからお申し込みください。 2 PC リサイクルマークの付いていないパソコンは、事前 に料金をお支払いいただきます。 3 パソコンに貼るエコゆうパック伝票をお届けします。 (伝票には有効期限がありますのでご注意ください。) 4 パソコンをお客様自身で梱包していただきます。 5 梱包したパソコンにエコゆうパック伝票を貼り、郵便局 (簡易郵便局を除く)にお持ち込みいただくか、郵便局 にご連絡いただきご自宅での引き取りを行います。 6 お引き渡しいただいたパソコンは、当社指定の配送業者 が当社指定の再資源化処理業者まで配送し、再資源化処 理業者にて、法律に沿った適正な再資源化処理を行いま す。 83 廃棄に関するご注意 サービスをご利用になるうえで ● 他社製パソコンは弊社では回収・再資源化できません。各 製造メーカーにお申し込みください。 ここでは、本製品(付属品を含む)を廃棄する場合に知って おいていただきたいことについて説明します。 ● 運送上危険なものは回収できません。 ● ご購入時の標準添付品のうち、AC アダプタは本体といっ しょに梱包していただければ同時に回収いたします(マ パソコンの廃棄・譲渡時のハードディスク上の データ消去に関するご注意 ニュアル、CD-ROM 媒体などは回収できません) 。 ● エコゆうパック伝票に同封されている「使用済家庭用パー 最近、パソコンは、オフィスや家庭などで、いろいろな用途 ソナルコンピュータ回収委託規約」を必ずお読みいただ に使われるようになってきています。これらのパソコンに き、同意したうえでお引き渡しください。 入っているハードディスクという記憶装置には、お客様の重 ● エコゆうパックは、コンビニエンスストアではお取り扱い できません。 要なデータが記録されています。したがって、パソコンを譲 渡あるいは廃棄するときには、これらの重要なデータ内容を ● エコゆうパック伝票には有効期限がありますので、速やか にお引き渡しいただきますようお願いいたします。 ● お引き渡しされた後は、再資源化のキャンセル/パソコン の返却はできません。 消去するということが必要となります。 ところが、このハードディスク内に書き込まれたデータを消 去するというのは、それほど簡単ではありません。「データ を消去する」という場合、一般に ● お引き渡しになるときには、パソコン内のデータはお客様 ・ データを「ごみ箱」に捨てる ご自身の責任で消去してください。データの消去について ・「削除」操作を行う は、 「パソコンの廃棄・譲渡時のハードディスク上のデー ・「ごみ箱を空にする」を使って消す タ消去に関するご注意」(→ P.84)をご覧ください。 ・ ソフトウェアで初期化(フォーマット)する ● 廃棄前に、メモリーカードがパソコン本体にセットされた ままになっていないか確認してください。 ・ リカバリを実行して、ご購入時の状態に戻す などの作業をすると思いますが、これらのことをしても、 ハードディスク内に記録されたデータのファイル管理情報 梱包するときに が変更されるだけで、実際にはデータが見えなくなっている だけという状態です。 梱包の条件は次のとおりです。 つまり、一見消去されたように見えますが、Windows などの OS からデータを呼び出す処理ができなくなっただけで、本 来のデータは残っているのです。したがって、データ回復の ための特殊なソフトウェアを利用すれば、これらのデータを 読み取ることが可能な場合があります。このため、悪意のあ る人により、ハードディスク内の重要なデータが読み取ら れ、予期しない用途に利用されるおそれがあります。 ● 厚手のポリ袋(薄手のポリ袋は 2 枚重ね)やビニール袋な どの破れにくい袋、もしくは段ボール箱 ● 使用済みパソコンは、重さ ●A 30kg まで + B + C の長さ= 1.7m 以内 の重要なデータが流出するというトラブルを回避するため には、ハードディスクに記録された全データを、お客様の責 任において消去することが非常に重要となります。消去する ※ 1.7m 以内になるように梱包願います。 ためには、専用ソフトウェアやサービス(有料)を利用する ことをお勧めします。また、廃棄する場合は、ハードディス ● 同梱できるもの AC アダプタなど の標準添付品 パソコンの廃棄・譲渡などを行うときに、ハードディスク上 プリンタなどの周辺 機器/マニュアル/ CD-ROM など ク上のデータを金槌や強磁気により物理的・磁気的に破壊す ることをお勧めします。 なお、ハードディスク上のソフトウェア(OS、ソフトウェア 梱包した使用済みパソコンが 30kg を超える、梱包の縦、横、 など)を削除することなくパソコンを譲渡すると、ソフト 高さの合計が 1.7m を超えるなどの理由により、郵便局で引 ウェアライセンス使用許諾契約に抵触する場合があるため、 き取りができない場合があります。そのときは、富士通パソ 充分な確認を行う必要があります。 コンリサイクル受付センターまでご連絡ください。エコゆう パック伝票はビニールケースに入れたまま、裏面をはがし、 梱包箱(もしくは袋)の上面や側面の目立つ場所に貼り付け てください。 84 ■法人・企業のお客様へ 使用済みバッテリの取り扱いについて 弊社では、法人・企業のお客様向けに、専門スタッフがお客 様のもとへお伺いし、短時間でデータを消去する、「データ 消去サービス」をご用意しております。 消去方法は、専用ソフトウェアによる「ソフト消去」と、消 磁装置による「ハード消去」があります。 ソフト 専用ソフトウェアを使って、ハードディスクに 消去 対して 2 回上書き(ランダムデータ+ 0 データ) することにより残存するデータを完全に消去し ます。DoD や NSA[エヌエスエー]など海外の 各種消去規格にも対応可能です。 ハード 消磁装置を使用してハードディスクを磁気的に 消去 破壊します(最大磁力:1.3 テスラ) 。 ● リチウムイオン電池のバッテリパックは、貴重な資源で す。リサイクルにご協力ください。 ● 使用済みバッテリは、ショート(短絡)防止のためビニー ルテープなどで絶縁処理をしてください。 ● バッテリを火中に投じると破裂のおそれがありますので、 絶対にしないでください。 ■個人のお客様へ 使用済みバッテリは廃棄せずに、充電式電池リサイクル協力 店に設定してあるリサイクル BOX に入れてください。詳し くは、有限責任中間法人 JBRC[ジェイビーアールシー]の ホームページ(http://www.jbrc.net/hp/contents/index.html)をご 覧ください。 消去作業完了報告書として、作業実施日、消去済み機器一覧、 弊社は、有限責任中間法人 JBRC に加盟し、リサイクルを実 ならびに消去方法を記載した物を納品物として提供します。 施しています。 詳し く は、「デ ータ 消 去サ ー ビ ス」 (http://fenics.fujitsu.com/ outsourcingservice/lcm/h_elimination/)をご覧ください。 お問い合わせ/お申し込みは、上記ページのフォームにてご 記入ください。 ■法人・企業のお客様へ 法人、企業のお客様は、弊社ホームページ「IT 製品の処分・ リサイクル」 (http://jp.fujitsu.com/about/csr/eco/products/recycle/ recycleindex.html)をご覧ください。 このマークは、リチウムイオン電池のリサイク ルマークです。 85 8. 仕様一覧 本体仕様 製品名称 CPU 注 1 キャッシュメモリ 2次:512KB(CPU内蔵) モバイル インテル ® 945GSE Express チップセット 667MHz チップセット システム・バス 標準 1GB(PC2-4200 DDR2 SDRAM)ECC なし 最大 2GB 注 3 メインメモリ メモリスロット × 1(空きスロットなし) グラフィックアクセラレータ 表 示 機 能 FMV-BIBLO LOOX M/D15 インテル ® AtomTM プロセッサー N280(HT テクノロジー対応)注 2 1.66GHz チップセットに内蔵(モバイル インテル GMA950) 最大 128MB(メインメモリと共用)注 4 ビデオメモリ 液晶ディスプレイ注 5 LEDバックライト付10.1型ワイドTFTカラー 1024×600ドット (スーパーファイン液晶) 解像度/発色数注 6 液晶ディスプレイ表示:1024 × 600 ドット/ 1677 万色、 外部ディスプレイ表示:最大 1280 × 1024 ドット/最大 1677 万色 液晶ディスプレイと外部ディスプレイの同時表示:800 × 600 ドット/ 1677 万色 ハードディスクドライブ注 7 160GB(Serial ATA/150)注 8 オーディオコントローラ オ | デ ィ オ 機 能 MIDI 再生機能 OS 標準機能にてサポート スピーカー ステレオスピーカー内蔵 マイク デジタルマイク(モノラル)内蔵 キーボード 日本語キーボード (キーピッチ約 17.2mm、キーストローク約 1.5mm、84 キー) ポインティングデバイス フラットポイント Web カメラ LAN 通 規格 信 無線 LAN 機 内蔵アンテナ 能 Bluetooth ワイヤレステクノロジー イ ン タ | フ ェ | ス ダイレクト・ メモリースロット 外部ディスプレイ 本体 電源供給方式 チップセット内蔵+ High Definition Audio コーデック サンプリング周波数、最大 192kHz 24 ビット(再生時)注 9、 サンプリング周波数、最大 48kHz 16 ビット(録音時)注 9、 同時録音再生機能 PCM 録音再生機能 USB 注 12 LAN オーディオ 状態表示 AC アダプタ バッテリ 内蔵(有効画素数 約 130 万画素) 100BASE-TX/10BASE-T 準拠 IEEE 802.11b 準拠、IEEE 802.11g 準拠(Wi-Fi® 準拠)注 10 ダイバーシティ方式 Bluetooth Specification Ver.2.1+EDR × 1 スロット (SD メモリーカード/メモリースティック対応)注 11 アナログ RGB ミニ D-SUB 15 ピン× 1 USB2.0 準拠× 3(左側面× 1、右側面× 2) RJ-45 × 1 ヘッドホン・ラインアウト兼用端子注 13:φ3.5mm ステレオ・ミニジャック/ マイク・ラインイン兼用端子注 14:φ3.5mm ステレオ・ミニジャック LED 入力 AC100 ~ 240V、出力 DC19V(3.16A) 内蔵バッテリパック:リチウムイオン 10.8V / 2400mAh (別売)内蔵バッテリパック(L):リチウムイオン 10.8V / 4800mAh バッテリ稼働時間 (JEITA 測定法 1.0)注 15 内蔵バッテリパック 約 2.7 時間 内蔵バッテリパック(L) 約 5.6 時間 バッテリ充電時間注 16 内蔵バッテリパック 約 2.2 時間 内蔵バッテリパック(L) 約 2.7 時間 消費電力注 17 省エネ法に基づくエネルギー消費効率注 18 外形寸法(突起部含まず) 86 約 15W /約 40W l 区分 0.00091(AA)注 19 W258.0 × D189.0 × H29.0 ~ 34.0mm(内蔵バッテリパック装着時)/ W258.0 × D205.0 × H29.0 ~ 43.0mm(内蔵バッテリパック(L)装着時) 製品名称 FMV-BIBLO LOOX M/D15 約 1.2kg(内蔵バッテリパック装着時)/ 約 1.35kg(内蔵バッテリパック(L)装着時) 質量 盗難防止用ロック取り付け穴 温湿度条件 プレインストール OS /サポート OS あり 温度 5 ~ 35 ℃/湿度 20 ~ 85%RH(動作時)、 温度- 15 ~ 60 ℃/湿度 8 ~ 85%RH(非動作時) (ただし、動作時、非動作時とも結露しないこと) Windows XP Home Edition 正規版(日本語 32 ビット版)注 20(DirectX 9.0c 対応) このパソコンの仕様は、改善のために予告なく変更することがあります。あらかじめご了承ください。 注1 注2 注3 注4 注5 : : : : : 注6 : 注7 : 注8 注9 : 注 10: 注 11: 注 12: 注 13: 注 14: 注 15: 注 16: 注 17: 注 18: 注 19: 注 20: ソフトウェアによっては CPU 名表記が異なる場合があります。 HT テクノロジーをご利用になるには設定が必要です(出荷時は無効になっています)。 最大メモリ容量にするには、メモリスロットにあらかじめ搭載済のメモリを取り外して、別売の増設メモリを取り付ける必要があります。 Intel® Dynamic Video Memory Technology(DVMT)を使用しており、パソコンの動作状況によりメモリ容量が最大容量まで変化します。 以下は液晶ディスプレイの特性です。これらは故障ではありませんので、あらかじめご了承ください。 ・ 液晶ディスプレイは非常に精度の高い技術で作られておりますが、画面の一部に点灯しないドットや、常時点灯するドットが存在する 場合があります。 ・ 本製品で使用している液晶ディスプレイは、製造工程により、各製品で色合いが異なる場合があります。また、温度変化などで多少の 色むらが発生する場合があります。 ・ 長時間同じ表示を続けると残像となることがあります。残像は、しばらくたつと消えます。この現象を防ぐためには、省電力機能を使 用してディスプレイの電源を切るか、スクリーンセーバーの使用をお勧めします。 ・ 表示する条件によってはムラおよび微少な斑点が目立つことがあります。 ・ グラフィックアクセラレータが出力する最大発色数は 1677 万色ですが、液晶ディスプレイではディザリング機能によって、擬似的に表 示されます。 ・ 外部ディスプレイに出力する場合は、お使いの外部ディスプレイがこの解像度をサポートしている必要があります。 容量は、1GB = 10003byte 換算値です。 このパソコンは Windows RE 領域に約 1GB の領域が占有されています。また、リカバリ領域に、約 8GB の領域が占有されています。 そのため、「コンピュータ」のハードディスクの総容量は、マニュアルの記載よりも約 9GB 少なく表示されます。なお、ハードディスク の区画の数や種別を変更したり、外付けドライブを接続した状態では、 「トラブル解決ナビ」が正常に動作しなくなります。ご了承ください。 使用できるサンプリングレートは、ソフトウェアによって異なります。 Wi-Fi® 準拠とは、無線 LAN の相互接続性を保証する団体「Wi-Fi Alliance®」の相互接続性テストに合格していることを示しています。 ・ SD メモリーカード、メモリースティックの同時使用はできません。 ・ すべての SD メモリーカード、メモリースティックの動作を保証するものではありません。 ・ メモリースティック、メモリースティック PRO、メモリースティック Duo などのメモリースティックでは、マジックゲート機能が必要 なデータの記録/再生はできません。 ・ SD メモリーカード、miniSD カード、microSD カード、SDHC カードは、著作権保護機能(CPRM)に対応していません。 ・ マルチメディアカード(MMC)やセキュアマルチメディアカードには対応していません。 ・ miniSD カード、microSD カード、メモリースティック Duo /メモリースティック PRO Duo をお使いの場合は、アダプタが必要になり ます。必ずアダプタにセットしてからお使いください。 ・ SDIO カードには対応していません。 ・ 2GB を超える SD メモリーカードには対応していません。2GB を超える場合は、SDHC カードをお使いください。 ・ すべての USB 規格対応の周辺機器について、動作保証するものではありません。 ・ 外部から電源を取らない USB 機器を接続するときの消費電流の最大容量は、1 ポートにつき 500mA です。詳しくは、USB 機器のマニュ アルをご覧ください。 ご購入時は「ヘッドホン」に設定されています。OS 上で設定を変更することにより、ラインアウト端子として使用することもできます。 なお、仕様は次のとおりです。 ・ ヘッドホン出力時:出力 1mW 以上、負荷インピーダンス 32Ω ・ ラインアウト出力時:出力 1V 以上、負荷インピーダンス 10kΩ 以上 ご購入時は「マイク」に設定されています。OS 上で設定を変更することにより、ラインイン端子として使用することもできます。 なお、仕様は次のとおりです。 ・ マイク入力時:入力 100mV 以下、入力インピーダンス(AC)1kΩ 以上(DC)2kΩ 以上 ・ ラインイン入力時:入力 1V 以下、入力インピーダンス 10kΩ 以上 社団法人電子情報技術産業協会の「JEITA バッテリ動作時間測定法(Ver1.0)」(http://it.jeita.or.jp/mobile/index.html)。 なお、本体のみ、省電力制御あり、満充電の場合。ただし、実際の稼働時間は使用条件により異なります。 電源 OFF またはスタンバイ時。装置の動作状況により充電時間が長くなることがあります。 ・ 動作時の最小消費電力(Windows 起動直後の消費電力)/最大消費電力です。また AC アダプタ運用時の消費電力です。 ・ 電源 OFF 時の消費電力は約 1.0W 以下(満充電時)です。 なお、電源 OFF 時のエネルギー消費を回避するには、AC ケーブルの電源プラグをコンセントから抜いてください。 エネルギー消費効率とは、省エネ法で定める測定方法により測定した消費電力を、省エネ法で定める複合理論性能で除したものです。 ・ 2007 年度基準で表示しています。 ・ カッコ内のアルファベットは「A は 100% 以上 200% 未満、AA は 200% 以上 500% 未満、AAA は 500% 以上」の省エネルギー基準達 成率であることを示します。 出荷時に Microsoft® Windows® XP Service Pack 3 セキュリティ強化機能搭載が適用されています。 87 FMV-BIBLO LOOX M/D15 取扱説明書 B6FJ-2061-01-00 発行日 発行責任 2009 年 6 月 富士通株式会社 〒 105-7123 東京都港区東新橋 1-5-2 汐留シティセンター Printed in Japan ● このマニュアルの内容は、改善のため事前連絡なしに変更することがあります。 ● このマニュアルに記載されたデータの使用に起因する第三者の特許権およびそ の他の権利の侵害については、当社はその責を負いません。 ● 無断転載を禁じます。 ● 落丁、乱丁本は、お取り替えいたします。 0906-1