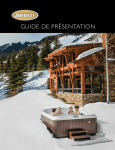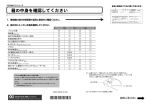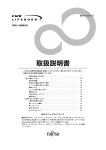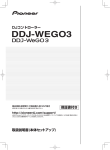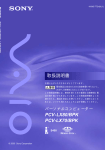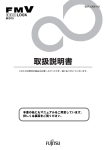Download FMV取扱ガイド
Transcript
2009年 春モデル B6FJ-0401-01 1 各部の名称と働き 2 パソコンの取り扱い 3 周辺機器の 4 お手入れ 5 取り扱い上の注意 6 仕様一覧 F/C70D, F/C70N F M V 取 扱 ガ イ ド FMV取扱ガイド ●この本で説明している主な内容 F/C70D, F/C70N 電源の入れ方/切り方 音量調節 ニュアル FMV画面で見るマ 明るさ調節 テレビの準備 無線LAN メモリの増設/交換 始め方 (スタート) すべてのプログラム FMV画面で見るマニュアル (無線LAN搭載機種のみ) 設置/設定/増設 B6FJ-0401-01 目次 第 1 章 各部の名称と働き 1 パソコン本体前面 . . . . . . . . . . . . . . . . . . . . . . . . . . . . . . . . . . . . . . . . . . . . . . . . . 2 パソコン本体側面 . . . . . . . . . . . . . . . . . . . . . . . . . . . . . . . . . . . . . . . . . . . . . . . . . パソコン本体左側面 . . . . . . . . . . . . . . . . . . . . . . . . . . . . . . . . . . . . . . . . . . . . . . パソコン本体右側面 . . . . . . . . . . . . . . . . . . . . . . . . . . . . . . . . . . . . . . . . . . . . . . 3 4 5 6 パソコン本体背面 . . . . . . . . . . . . . . . . . . . . . . . . . . . . . . . . . . . . . . . . . . . . . . . . . パソコン本体内部 . . . . . . . . . . . . . . . . . . . . . . . . . . . . . . . . . . . . . . . . . . . . . . . . . キーボード . . . . . . . . . . . . . . . . . . . . . . . . . . . . . . . . . . . . . . . . . . . . . . . . . . . . . . . リモコン . . . . . . . . . . . . . . . . . . . . . . . . . . . . . . . . . . . . . . . . . . . . . . . . . . . . . . . . 8 9 9 10 11 12 13 15 第 2 章 パソコンの取り扱い 1 電源を入れる/切る . . . . . . . . . . . . . . . . . . . . . . . . . . . . . . . . . . . . . . . . . . . . . . . 接続を確認する . . . . . . . . . . . . . . . . . . . . . . . . . . . . . . . . . . . . . . . . . . . . . . . . . . 電源を入れる . . . . . . . . . . . . . . . . . . . . . . . . . . . . . . . . . . . . . . . . . . . . . . . . . . . 電源を切る . . . . . . . . . . . . . . . . . . . . . . . . . . . . . . . . . . . . . . . . . . . . . . . . . . . . . パソコンを待機状態にする/復帰させる . . . . . . . . . . . . . . . . . . . . . . . . . . . . . 2 3 4 5 音量を調節する . . . . . . . . . . . . . . . . . . . . . . . . . . . . . . . . . . . . . . . . . . . . . . . . . . . 画面の明るさを調節する . . . . . . . . . . . . . . . . . . . . . . . . . . . . . . . . . . . . . . . . . . . ワンタッチボタンを使う . . . . . . . . . . . . . . . . . . . . . . . . . . . . . . . . . . . . . . . . . . . CD/DVD を使う . . . . . . . . . . . . . . . . . . . . . . . . . . . . . . . . . . . . . . . . . . . . . . . . . このパソコンでできること . . . . . . . . . . . . . . . . . . . . . . . . . . . . . . . . . . . . . . . . このパソコンで使えるディスク/使えないディスク . . . . . . . . . . . . . . . . . . . . ディスクをパソコンにセットする/取り出す . . . . . . . . . . . . . . . . . . . . . . . . . . 6 メモリーカードを使う . . . . . . . . . . . . . . . . . . . . . . . . . . . . . . . . . . . . . . . . . . . . . メモリーカードをお使いになるうえでの注意 . . . . . . . . . . . . . . . . . . . . . . . . . . 使えるメモリーカード . . . . . . . . . . . . . . . . . . . . . . . . . . . . . . . . . . . . . . . . . . . . メモリーカードをセットする/取り出す . . . . . . . . . . . . . . . . . . . . . . . . . . . . . 7 テレビを見るためには . . . . . . . . . . . . . . . . . . . . . . . . . . . . . . . . . . . . . . . . . . . . . テレビを見るために必要な準備 . . . . . . . . . . . . . . . . . . . . . . . . . . . . . . . . . . . . . このパソコンのテレビチューナーで視聴できる放送について . . . . . . . . . . . . . 接続例 . . . . . . . . . . . . . . . . . . . . . . . . . . . . . . . . . . . . . . . . . . . . . . . . . . . . . . . . . 必要なものを用意する . . . . . . . . . . . . . . . . . . . . . . . . . . . . . . . . . . . . . . . . . . . . アンテナケーブルをパソコン本体に接続する . . . . . . . . . . . . . . . . . . . . . . . . . . B-CAS カードをセットする . . . . . . . . . . . . . . . . . . . . . . . . . . . . . . . . . . . . . . . ソフトウェアを準備する . . . . . . . . . . . . . . . . . . . . . . . . . . . . . . . . . . . . . . . . . . 8 リモコンを使う . . . . . . . . . . . . . . . . . . . . . . . . . . . . . . . . . . . . . . . . . . . . . . . . . . . リモコンについて . . . . . . . . . . . . . . . . . . . . . . . . . . . . . . . . . . . . . . . . . . . . . . . . リモコンをお使いになる場合の注意 . . . . . . . . . . . . . . . . . . . . . . . . . . . . . . . . . リモコンに乾電池を入れる . . . . . . . . . . . . . . . . . . . . . . . . . . . . . . . . . . . . . . . . パソコン本体のリモコン受光部使用可能範囲 . . . . . . . . . . . . . . . . . . . . . . . . . . 9 ワイヤレスキーボード/ワイヤレスマウスを使う . . . . . . . . . . . . . . . . . . . . . 使用に適した配置 . . . . . . . . . . . . . . . . . . . . . . . . . . . . . . . . . . . . . . . . . . . . . . . . お使いになるときの注意事項 . . . . . . . . . . . . . . . . . . . . . . . . . . . . . . . . . . . . . . . 乾電池を交換する . . . . . . . . . . . . . . . . . . . . . . . . . . . . . . . . . . . . . . . . . . . . . . . . ID 設定をする . . . . . . . . . . . . . . . . . . . . . . . . . . . . . . . . . . . . . . . . . . . . . . . . . . . 光学式マウスについて . . . . . . . . . . . . . . . . . . . . . . . . . . . . . . . . . . . . . . . . . . . . 10 LAN(有線 LAN)機能を使う . . . . . . . . . . . . . . . . . . . . . . . . . . . . . . . . . . . . . . このパソコンの LAN 機能 . . . . . . . . . . . . . . . . . . . . . . . . . . . . . . . . . . . . . . . . . インターネットを使うときの接続例 . . . . . . . . . . . . . . . . . . . . . . . . . . . . . . . . . LAN(有線 LAN)をお使いになる場合 . . . . . . . . . . . . . . . . . . . . . . . . . . . . . . 11 無線 LAN 機能を使う . . . . . . . . . . . . . . . . . . . . . . . . . . . . . . . . . . . . . . . . . . . . . 無線 LAN 搭載機種のみ 2 18 18 19 21 24 26 27 28 29 29 30 33 36 36 37 37 42 42 42 43 44 46 50 52 53 53 54 54 56 57 57 58 60 61 66 67 67 67 68 69 このパソコンの無線 LAN 機能 . . . . . . . . . . . . . . . . . . . . . . . . . . . . . . . . . . . . . インターネットを使うときの接続例 . . . . . . . . . . . . . . . . . . . . . . . . . . . . . . . . . 無線 LAN をお使いになる場合 . . . . . . . . . . . . . . . . . . . . . . . . . . . . . . . . . . . . . 12 Web カメラを使う . . . . . . . . . . . . . . . . . . . . . . . . . . . . . . . . . . . . . . . . . . . . . . . . Web カメラでできること . . . . . . . . . . . . . . . . . . . . . . . . . . . . . . . . . . . . . . . . . Web カメラを使うソフトウェアの起動方法と使い方 . . . . . . . . . . . . . . . . . . . 13 スタンドの高さを調節する . . . . . . . . . . . . . . . . . . . . . . . . . . . . . . . . . . . . . . . . . 必要なものを用意する . . . . . . . . . . . . . . . . . . . . . . . . . . . . . . . . . . . . . . . . . . . . スタンドの高さを調節する . . . . . . . . . . . . . . . . . . . . . . . . . . . . . . . . . . . . . . . . 14 フロントスピーカーパネルを差し替える . . . . . . . . . . . . . . . . . . . . . . . . . . . . . 69 69 70 71 71 71 73 73 73 80 フロントスピーカーパネルが添付されている機種のみ 第 3 章 周辺機器の設置/設定/増設 1 周辺機器をお使いになる場合 . . . . . . . . . . . . . . . . . . . . . . . . . . . . . . . . . . . . . . . 周辺機器とは? . . . . . . . . . . . . . . . . . . . . . . . . . . . . . . . . . . . . . . . . . . . . . . . . . 周辺機器を取り付けると . . . . . . . . . . . . . . . . . . . . . . . . . . . . . . . . . . . . . . . . . . 周辺機器を取り付けるには . . . . . . . . . . . . . . . . . . . . . . . . . . . . . . . . . . . . . . . . 周辺機器の取り扱い上の注意 . . . . . . . . . . . . . . . . . . . . . . . . . . . . . . . . . . . . . . 2 本体カバーを取り外す/取り付ける . . . . . . . . . . . . . . . . . . . . . . . . . . . . . . . . . 本体カバーを取り外す . . . . . . . . . . . . . . . . . . . . . . . . . . . . . . . . . . . . . . . . . . . . 本体カバーを取り付ける . . . . . . . . . . . . . . . . . . . . . . . . . . . . . . . . . . . . . . . . . . 3 メモリの増設/交換 . . . . . . . . . . . . . . . . . . . . . . . . . . . . . . . . . . . . . . . . . . . . . . . メモリの取り付け場所 . . . . . . . . . . . . . . . . . . . . . . . . . . . . . . . . . . . . . . . . . . . . 必要なものを用意する . . . . . . . . . . . . . . . . . . . . . . . . . . . . . . . . . . . . . . . . . . . . メモリの組み合わせ表 . . . . . . . . . . . . . . . . . . . . . . . . . . . . . . . . . . . . . . . . . . . . メモリの取り扱い上の注意 . . . . . . . . . . . . . . . . . . . . . . . . . . . . . . . . . . . . . . . . メモリを増やす . . . . . . . . . . . . . . . . . . . . . . . . . . . . . . . . . . . . . . . . . . . . . . . . . メモリ容量を確認する . . . . . . . . . . . . . . . . . . . . . . . . . . . . . . . . . . . . . . . . . . . . 84 84 84 84 85 87 88 91 94 94 95 95 96 98 100 第 4 章 お手入れ 1 FMV のお手入れ . . . . . . . . . . . . . . . . . . . . . . . . . . . . . . . . . . . . . . . . . . . . . . . . . パソコン本体および添付品のお手入れ . . . . . . . . . . . . . . . . . . . . . . . . . . . . . . . 液晶ディスプレイのお手入れ . . . . . . . . . . . . . . . . . . . . . . . . . . . . . . . . . . . . . . スタンドやスイーベルのお手入れ . . . . . . . . . . . . . . . . . . . . . . . . . . . . . . . . . . . CD/DVD ドライブのお手入れ . . . . . . . . . . . . . . . . . . . . . . . . . . . . . . . . . . . . . パソコン本体内部や通風孔のお手入れ . . . . . . . . . . . . . . . . . . . . . . . . . . . . . . . 104 104 105 106 106 107 第 5 章 取り扱い上の注意 1 パソコンを移動する場合の注意 . . . . . . . . . . . . . . . . . . . . . . . . . . . . . . . . . . . . . パソコンを移動する場合の注意 . . . . . . . . . . . . . . . . . . . . . . . . . . . . . . . . . . . . . 114 114 第 6 章 仕様一覧 1 パソコン本体の仕様 . . . . . . . . . . . . . . . . . . . . . . . . . . . . . . . . . . . . . . . . . . . . . . . 液晶ディスプレイ . . . . . . . . . . . . . . . . . . . . . . . . . . . . . . . . . . . . . . . . . . . . . . . . 内蔵スピーカー . . . . . . . . . . . . . . . . . . . . . . . . . . . . . . . . . . . . . . . . . . . . . . . . . LAN 機能 . . . . . . . . . . . . . . . . . . . . . . . . . . . . . . . . . . . . . . . . . . . . . . . . . . . . . . ハイビジョン(地上デジタル)テレビチューナー . . . . . . . . . . . . . . . . . . . . . . リモコン . . . . . . . . . . . . . . . . . . . . . . . . . . . . . . . . . . . . . . . . . . . . . . . . . . . . . . . ワイヤレスキーボード(ワンタッチボタン付、無線方式) . . . . . . . . . . . . . . . 横スクロール機能付ワイヤレスマウス(光学式). . . . . . . . . . . . . . . . . . . . . . . 118 122 124 124 124 125 125 126 126 126 索引 . . . . . . . . . . . . . . . . . . . . . . . . . . . . . . . . . . . . . . . . . . . . . . . . . . . . . . . . . . . . . . . . . . . . . . . . . 127 仕様一覧の注記について . . . . . . . . . . . . . . . . . . . . . . . . . . . . . . . . . . . . . . . . . . 2 その他の仕様 . . . . . . . . . . . . . . . . . . . . . . . . . . . . . . . . . . . . . . . . . . . . . . . . . . . . 3 安全にお使いいただくために このマニュアルには、本製品を安全に正しくお使いいただくための重要な情報が記載されていま す。 本製品をお使いになる前に、このマニュアルを熟読してください。特に、『安心してお使いいた だくために』の「安全上のご注意」をよくお読みになり、理解されたうえで本製品をお使いくだ さい。 また、このマニュアルは、本製品の使用中にいつでもご覧になれるよう大切に保管してください。 このマニュアルの表記について 画面例およびイラストについて 表記されている画面およびイラストは一例です。お使いの機種によって、画面およびイラストが 若干異なることがあります。また、このマニュアルに表記されているイラストは説明の都合上、 本来接続されているケーブル類を省略していることがあります。 安全にお使いいただくための絵記号について このマニュアルでは、いろいろな絵表示を使っています。これは本製品を安全に正しくお使いい ただき、あなたや他の人々に加えられるおそれのある危害や損害を、未然に防止するための目印 となるものです。その表示と意味は次のようになっています。内容をよくご理解のうえ、お読み ください。 この表示を無視して、誤った取り扱いをすると、人が死亡する可能性または重傷を負 う可能性があることを示しています。 この表示を無視して、誤った取り扱いをすると、人が傷害を負う可能性があること、 および物的損害のみが発生する可能性があることを示しています。 また、危害や損害の内容がどのようなものかを示すために、上記の絵表示と同時に次の記号を使っ ています。 △で示した記号は、警告・注意を促す内容であることを告げるものです。記号の中や その脇には、具体的な警告内容が示されています。 で示した記号は、してはいけない行為(禁止行為)であることを告げるものです。 記号の中やその脇には、具体的な禁止内容が示されています。 ●で示した記号は、必ず従っていただく内容であることを告げるものです。記号の中 やその脇には、具体的な指示内容が示されています。 4 本文中の記号について 本文中に記載されている記号には、次のような意味があります。 お使いになるときに注意していただきたいことや、してはいけないことを記述してい ます。必ずお読みください。 操作に関連することを記述しています。必要に応じてお読みください。 参照先を記述しています。 参照していただきたいマニュアルを記述しています。 冊子のマニュアルを表しています。 画面で見るマニュアルを表しています。 (起動方法について、このマニュアルの巻頭でご案内しています。) CD-ROM / DVD-ROM を表しています。 製品の呼び方について このマニュアルでは製品名称などを、次のように略して表記しています。 製品名称 ® このマニュアルでの表記 Windows Vista Ultimate with Service Pack 1 Windows または Windows Vista または Windows Vista Ultimate または Windows Vista Ultimate with SP1 Windows Vista® Home Premium with Service Pack 1 Windows または Windows Vista または Windows Vista Home Premium または Windows Vista Home Premium with SP1 Windows® Internet Explorer® 7 Internet Explorer 情報処理機器の省エネルギー化推進に関する法律 省エネ法 スーパーマルチドライブ CD/DVD ドライブ ワイヤレスキーボード(ワンタッチボタン付、無線方式) キーボードまたは ワイヤレスキーボード 横スクロール機能付ワイヤレスマウス(光学式) マウスまたはワイヤレスマウス FMV 画面で見るマニュアル V1.6 画面で見るマニュアル 5 商標および著作権について Microsoft、Windows、Windows Vista、Aero、Internet Explorer は、米国 Microsoft Corporation の米国およびその 他の国における登録商標または商標です。 インテル、Intel、およびインテル Core は、アメリカ合衆国およびその他の国における Intel Corporation またはその子会 社の登録商標または商標です。 SD ロゴおよび SDHC ロゴは、商標です。 「メモリースティック」、 「メモリースティック PRO」、 「メモリースティック Duo」、 「メモリースティック PRO Duo」、 「マ ジックゲート」および は、ソニー株式会社の商標または登録商標です。 その他の各製品名は、各社の商標、または登録商標です。 その他の各製品は、各社の著作物です。 Copyright FUJITSU LIMITED 2008 ドルビー、DOLBY、AC-3、プロロジック及びダブル D 記号はドルビーラボラトリーズの商標です。 6 第1章 各部の名称と働き パソコンの各部の名称と働きについて説明しています。 ここでは、代表的な機能を説明しています。 1 2 3 4 5 6 パソコン本体前面 . . . . . . . . . . . . . . . . . . . . . . . . . . . . . . . . . . . . . . . . . . . . . . . . . . . . . . . . . . . . . パソコン本体側面 . . . . . . . . . . . . . . . . . . . . . . . . . . . . . . . . . . . . . . . . . . . . . . . . . . . . . . . . . . . . . パソコン本体背面 . . . . . . . . . . . . . . . . . . . . . . . . . . . . . . . . . . . . . . . . . . . . . . . . . . . . . . . . . . . . . パソコン本体内部 . . . . . . . . . . . . . . . . . . . . . . . . . . . . . . . . . . . . . . . . . . . . . . . . . . . . . . . . . . . . . キーボード . . . . . . . . . . . . . . . . . . . . . . . . . . . . . . . . . . . . . . . . . . . . . . . . . . . . . . . . . . . . . . . . . . リモコン . . . . . . . . . . . . . . . . . . . . . . . . . . . . . . . . . . . . . . . . . . . . . . . . . . . . . . . . . . . . . . . . . . . . 8 9 11 12 13 15 1 パソコン本体前面 スイーベル パソコン本体を左右に 回転して見やすい角度 に調整します。 デジタルマイク リモコン受光部 リモコンからの赤外線を受光します。 キーボード/マウス アンテナ キーボードやマウスからの 信号を受けます。 ウェブ Web カメラ テレビ電話用ソフトを利用 して、音声通話ができます。 ラ ン 内蔵のデジタルマイク、テレビ 電話用ソフトと合わせて使うこ とで、テレビ電話ができます。 ( P.71) 無線 LAN アンテナ 〔注〕 無線 LAN のアンテナが 搭載されています。 液晶ディスプレイ スピーカー 入力した内容や、パソコン内 のデータなどを表示します。 パソコンの音声を 出力します。 CD/DVD 取 り出しボタン CD/DVD を取り 出します。 録画ランプ テレビ番組の録 画中に点灯しま す。 ハードディスク/ CD アクセスランプ( ) 内蔵ハードディスクや CD、DVD にアクセス しているときに点滅します。 画面オフボタン 画面の表示や音を消します。 電源ボタン( ) パソコン本体の電源を入れたり切った りします。( P.18) 明るさ調節ボタン 画面の明るさを調節します。( P.27) 注:無線 LAN 搭載機種のみ パソコン本体前面の各部の名称と 働きについて、詳しい説明は次の マニュアルをご覧ください。 8 『画面で見るマニュアル』 「000270」で検索 →「各部の名称と働き:パソコン本体前面」 2 パソコン本体側面 パソコン本体左側面 ビーキャス B-CAS カードスロット( B-CAS カードの差し込み口です。 B-CAS カードをセットするとき は、カバーを外してください。 ) ダイレクト・メモリースロット SD メモリーカードやメモリースティックの差し込み口です。 miniSD カード、microSD カードおよびメモリースティッ ク Duo などは、アダプタを使用してください。( P.36) ヘッドホン・ラインアウト兼用端子( ) 外径 3.5mm のミニプラグに対応した市販のヘッド ホンを接続します。また、設定を変更することで オーディオ機器などの音声入力端子と接続するライ ンアウト端子として使用することもできます。 マイク・ラインイン兼用端子( ) 外径 3.5mm のミニプラグに対応した市販のパソコ ン用マイクを接続します。また、設定を変更するこ とでオーディオ機器などの音声出力端子と接続する ラインイン端子として使用することもできます。 ユーエスビー USB コネクタ( ) プリンタなどの USB 規格の周辺機器を接続します。 パソコン本体側面の各部の名称と 働きについて、詳しい説明は次の マニュアルをご覧ください。 『画面で見るマニュアル』 「000280」で検索 →「各部の名称と働き:パソコン本体側面」→「パソ コン本体左側面」 9 パソコン本体右側面 スーパーマルチドライブ CD や DVD をセットします。( P.29) ユーエスビー USB コネクタ( ) プリンタなどの USB 規格の周辺機器を接続します。 パソコン本体側面の各部の名称と 働きについて、詳しい説明は次の マニュアルをご覧ください。 10 『画面で見るマニュアル』 「000280」で検索 →「各部の名称と働き:パソコン本体側面」→「パソ コン本体右側面」 3 パソコン本体背面 盗難防止用ロック 取り付け穴( ) 盗難防止用ケーブルを 接続します。 バンド通し穴 通風孔 パソコン本体背面に接続したケーブル類 を結束した AC アダプタのバンドを通し ます。 パソコン本体内部と外部の 空気を交換して熱を逃がす ための開孔部です。 スタンド コネクト CONNECT ボタン キーボードやマ ウスの ID 情報を 設定します。 ディーシーイン ラン LAN コネクタ ( ) LAN ケーブルを接続 します。( P.67) DC-IN コネクタ ( ) 添付の AC アダプタを 接続します。 ユーエスビー アンテナ入力端子 (地上デジタル) ) プリンタなどの USB 規格 ( USB コネクタ ( ) の周辺機器を接続します。 アイトリプルイー IEEE 1394(DV)端子( ) 地上デジタル放送用の テレビアンテナと接続 します。 ( P.46) デジタルビデオカメラ(DVC)や IEEE1394 規格 の周辺機器を接続します。 パソコン本体背面の各部の名称と 働きについて、詳しい説明は次の マニュアルをご覧ください。 『画面で見るマニュアル』 「000300」で検索 →「各部の名称と働き:パソコン本体背面」 11 4 パソコン本体内部 システムファン 内蔵ハードディスク パソコン本体内部の空 気を排出して温度を下 げるためのファンです。 ここに、シリアル ATA[エーティー エー]規格のハードディスクドライ ブが搭載されています。 シーピーユー メモリスロット このパソコンのメモリが取り付け られています。( P.94) CPU ファン パソコン本体内部の温度を 下げるためのファンです。 メモリ以外の部品に触れないでください パソコン本体内部のメモリ以外の部品、CPU ファンやシステムファンの羽根には、絶対に手を触れ ないでください。故障の原因となります。 パソコン本体内部の各部の名称と 働きについて、詳しい説明は次の マニュアルをご覧ください。 12 『画面で見るマニュアル』 「000290」で検索 →「各部の名称と働き:パソコン本体内部」 5 キーボード バックスペース 半角/全角キー キーを押すごとに、半角入力/全角 入力を切り替えます。全角入力にす ると、日本語を入力できます。 パソコン電源ボタン( パソコン本体の電源を入れたり 切ったりします。( P.18) Back Space キー ) マウスポインタの左側にある 1 文字を削除します。 デリート Delete キー エスケープ Esc キー 現在の作業を取り消します。 音量調節ボタン パソコン本体の音量を 調節します。 ( P.26) マウスポインタの右側にあ る 1 文字を削除します。 ワンタッチボタン 決められたソフトウェア をワンタッチで起動しま す。起動するソフトウェ アを変更することもでき ます。( P.28) エルシーディー 状態表示 L C D キーボードの電池残量 や、パソコンの状態を 表示します。 スペース テンキー 空白(Space)キー 数字や記号を入力します。 空白を入力します。 Fn キー このキーを押しながら で囲まれたキー を押すと、それぞれのキーに割り当てられた 機能を使用することができます。 エンター Enter キー 入力した文字を確定したり、 改行したりします。 シフト Shift キー を押しながら記号の刻印されている キーを押すと、そのキーの上段に刻印され ている記号を入力できます。 カーソルキー マウスポインタを上下左右に移動します。 キャプスロック Caps Lock /英数キー を押しながら を押して、 英大文字入力/小文字入力を切り替えま す。 13 コネクト CONNECT ボタン キーボードの ID を設定します。 その他のキーや詳しい説明は次の マニュアルをご覧ください。 14 電池ボックス キーボード用の乾電池(アルカリ 単 3 電池 2 本)を入れます。 『画面で見るマニュアル』 「000220」で検索 →「各部の名称と働き:キーボード」 6 リモコン Windows が起動しているときの主な機能について説明しています。 おすすめボタン 「おすすめコンテンツメニュー」を 起動します。 数字ボタン メディアセンター Media Center ボタン 「Windows Media Center[ウィン ドウズメディアセンター]」を起動 します。 テレビのチャンネルや DVD-VIDEO のチャプターなどを指定します。 テレビボタン 「DigitalTVbox[デジタルテレビ ボックス] 」を起動します。 操作ボタン 音楽 CD、DVD-VIDEO や録画した テレビ番組の再生などができます。 その他のボタンや詳しい説明は次 のマニュアルをご覧ください。 『画面で見るマニュアル』 「000320」で検索 →「各部の名称と働き:リモコン」 『画面で見るマニュアル』 「211340」で検索 →「「おすすめコンテンツメニュー」を活用しよう」 15 16 第2章 パソコンの取り扱い 最初に確認していただきたいことと、使用上の注意事項などを説明しています。 1 2 3 4 5 6 7 8 9 10 11 電源を入れる/切る . . . . . . . . . . . . . . . . . . . . . . . . . . . . . . . . . . . . . . . . . . . . . . . . . . . . . . . . . . . 音量を調節する . . . . . . . . . . . . . . . . . . . . . . . . . . . . . . . . . . . . . . . . . . . . . . . . . . . . . . . . . . . . . . . 画面の明るさを調節する . . . . . . . . . . . . . . . . . . . . . . . . . . . . . . . . . . . . . . . . . . . . . . . . . . . . . . . . ワンタッチボタンを使う . . . . . . . . . . . . . . . . . . . . . . . . . . . . . . . . . . . . . . . . . . . . . . . . . . . . . . . . CD/DVD を使う . . . . . . . . . . . . . . . . . . . . . . . . . . . . . . . . . . . . . . . . . . . . . . . . . . . . . . . . . . . . . メモリーカードを使う . . . . . . . . . . . . . . . . . . . . . . . . . . . . . . . . . . . . . . . . . . . . . . . . . . . . . . . . . テレビを見るためには . . . . . . . . . . . . . . . . . . . . . . . . . . . . . . . . . . . . . . . . . . . . . . . . . . . . . . . . . リモコンを使う . . . . . . . . . . . . . . . . . . . . . . . . . . . . . . . . . . . . . . . . . . . . . . . . . . . . . . . . . . . . . . . ワイヤレスキーボード/ワイヤレスマウスを使う . . . . . . . . . . . . . . . . . . . . . . . . . . . . . . . . . . . . LAN (有線 LAN) 機能を使う . . . . . . . . . . . . . . . . . . . . . . . . . . . . . . . . . . . . . . . . . . . . . . . . . 無線 LAN 機能を使う . . . . . . . . . . . . . . . . . . . . . . . . . . . . . . . . . . . . . . . . . . . . . . . . . . . . . . . . . . 無線 LAN 搭載機種のみ 18 26 27 28 29 36 42 53 57 67 69 12 Web カメラを使う . . . . . . . . . . . . . . . . . . . . . . . . . . . . . . . . . . . . . . . . . . . . . . . . . . . . . . . . . . . . 13 スタンドの高さを調節する . . . . . . . . . . . . . . . . . . . . . . . . . . . . . . . . . . . . . . . . . . . . . . . . . . . . . . 14 フロントスピーカーパネルを差し替える . . . . . . . . . . . . . . . . . . . . . . . . . . . . . . . . . . . . . . . . . . . フロントスピーカーパネルが添付されている機種のみ 71 73 80 1 電源を入れる/切る 電源の入れ方と切り方はとても重要です。正しい方法を覚えてください。 ・ディスクをセットするとき、および取り出すときには、CD/DVD ドライブのスロットに指 などを入れないでください。 けがの原因となることがあります。 ・電源を入れた状態で持ち運んだり、衝撃や振動を与えたりしないでください。 故障の原因となります。 接続を確認する 電源を入れる前に、ケーブル類が正しく接続されているか確認してください。 コンセント AC アダプタ 18 電源を入れる ここでは電源の入れ方のうち Windows を起動する方法を説明しています。 電源を入れるときの注意 ・電源を切った後は、次に電源を入れ直すまで 10 秒ほどお 待ちください。 ・パソコンに布などのカバーをかけている場合は、必ずそれ らを完全に取り外してから電源を入れてください。パソコ ンの通風孔などが布などでふさがれたまま使用すると、パ ソコン内部に熱がこもり、動作不良や本体カバーの変形が 起きることがあります。 ・電源を入れた後は、手順 4 の画面が表示されるまでは電源 を切らないでください。手順 4 の画面が表示される前に電 源を切ると、パソコンの動作が不安定になります。 しばらく操作しないと 電源を入れた状態でしばらく(約 5 分間)操作しないと、動画(スクリーンセーバー)が表示され たり、画面が真っ暗になったりすることがありますが、電源が切れたわけではありません。これはパ ソコンの省電力機能が働いている状態です。 マウスを動かしたり、キーボードの や のどれかを押したりすると、元の 画面に戻ります。 1 2 パソコンに接続されている機器の電源を入れます。 AC アダプタがコンセントに接続されていない場合は、電源プラグを コンセントに差し込みます。 19 3 パソコン本体前面の (電源)マークに触れます。 手袋や絆創膏などのない、素手で触れてください。 ■パソコン本体前面 (電源)マーク (これ以降のイラストは機種や状況により異なります) 電源ボタンが点灯し、画面にさまざまな文字などが表示されます。そのまま、しばらくお待ちく ださい。 電源を入れる方法はいろいろあります ワイヤレスキーボードやリモコンのパソコン電源ボタンでも電源を入れることができます。 ■ワイヤレスキーボードの場合 パソコン電源ボタン 20 ■リモコンの場合 パソコン 電源ボタン 4 このような画面が表示されたことを確認します。 (画面は機種や状況により異なります) Windows が起動しない場合 電源を入れても Windows が起動しない場合は、次のマニュアルをご覧ください。 『トラブル解決ガイド』 →「Q&A 集」→「パソコンがおかしいときの Q&A 集」→「起動/終了」 電源を切る ここでは電源の切り方のうち Windows を終了する方法を説明しています。 このパソコンを使わないときは、Windows を終了せずに「待機状態(スリープ) 」にしておくこ ともできます。スリープする方法については、「パソコンを待機状態にする/復帰させる」 ( P.24)をご覧ください。 1 作業中のデータを保存し、ソフトウェアを終了します。 ソフトウェアを起動したままでもこれ以降の操作を進められますが、途中で作業中のデータを保 存するか確認するメッセージが表示されることがあります。誤動作の原因となるので、あらかじ めデータを保存した後、ソフトウェアを終了してください。 21 2 CD や DVD などがセットされていたら、パソコン本体前面の (CD/ DVD 取り出し)マークに触れて取り出します。 手袋や絆創膏などのない、素手で触れてください。 ■パソコン本体前面 (CD/DVD 取り出し)マーク (これ以降のイラストは機種や状況により異なります) パソコンの電源を切ってしまうと、CD や DVD などは取り出せません。 3 パソコン本体前面の (電源)マークに触れます。 手袋や絆創膏などのない、素手で触れてください。 ■パソコン本体前面 (電源)マーク しばらくすると Windows が終了し、パソコン本体の電源が自動的に切れます(画面が暗くなり、 パソコン本体の電源ボタンが消灯します)。 (電源)マークには触れ続けないでください (電源)マークに 4 秒以上触れ続けると、Windows などの正常な終了処理ができないまま、強 制的に電源が切れてしまいます。 22 電源を切る方法はいろいろあります ・「スタート」メニューから電源を切る 1. (スタート)→ の →「シャットダウン」の順にクリックします。 電源が切れます(画面が暗くなり、電源ボタンが消灯します)。 ・ワイヤレスキーボードで電源を切る 1. ワイヤレスキーボードのパソコン電源ボタンを押します。 電源が切れます(画面が暗くなり、電源ボタンが消灯します)。 ・リモコンで電源を切る 1. リモコンのパソコン電源ボタンを押します。 「コンピュータの電源を切る」画面が表示されます。 2. リモコンの (左カーソル)ボタンまたは (右カーソル)ボタンを押して「電源を切る」を選択し、決 定ボタンを押します。 電源が切れます(画面が暗くなり、電源ボタンが消灯します)。 ■ワイヤレスキーボードの場合 パソコン電源ボタン ■リモコンの場合 パソコン 電源ボタン 決定ボタン 左カーソル ボタン 右カーソル ボタン 電源が切れない場合 マウスやキーボードが操作できないなど、電源を切る操作ができないときは、次のマニュアルをご覧ください。 『トラブル解決ガイド』 →「Q&A 集」→「パソコンがおかしいときの Q&A 集」→「起動/終了」 それでも電源が切れないときは、 (電源)マークに 4 秒以上触れ続けて、強制的に電源を切ってください。 電源を切った後、電源ボタンが消灯している(電源が切れている)ことを確認してください。電源ボタンが点 滅しているときは、スリープ状態になっているため電源が切れていません。もう一度 (電源)マークに 4 秒以上触れ続けて電源を切ってください。 4 パソコンに接続されている機器の電源を切ります。 23 パソコンを待機状態にする/復帰させる このパソコンを使わないときは、パソコンの電源を切らずに待機状態にしておくと、次にパソコ ンを使うときにすぐに使い始めることができます。 待機状態にはスリープと休止状態があります。ご購入時には、 「スリープ」に設定されています。 ここでは、パソコンをスリープする方法と、スリープから復帰する方法について説明します。 次の場合はパソコンの電源を切ってください ・パソコンを長期間使わないとき ・パソコンの動作が遅くなったり、正常に動作しなくなったとき いったんパソコンの電源を切り、再度電源を入れ直してください。 電源の切り方については、「電源を切る」( P.21)をご覧ください。 スリープとは パソコンの電源を切らずに、作業中のデータなどをメモリに保存して、パソコンを待機状態にすることです。 スリープ中は、メモリに保存したデータなどを保持するために少しずつ電力を消費しています。 パソコンをスリープする 1 (スタート)→ をクリックします。 (画面は機種や状況により異なります) パソコンがスリープします。スリープ中は、電源ボタンが点滅します。 24 スリープから復帰する 1 パソコン本体前面の (電源)マークに触れます。 手袋や絆創膏などのない、素手で触れてください。 パソコンがスリープから復帰(レジューム)します。 (電源)マークは 4 秒以上触れ続けないで ください。パソコンの電源が切れてしまいます。 復帰するときは スリープにした後、すぐに復帰(レジューム)しないでください。 必ず、10 秒以上たってから復帰(レジューム)するようにしてください。 スリープや休止状態については、次のマニュアルもご覧ください。 省電力機能について 『画面で見るマニュアル』 「000410」で検索 →「省電力機能を使う」 25 2 音量を調節する ここでは、キーボードの音量調節ボタンから音量を調節する方法について説明しま す。 キーボードの音量調節ボタンは、Windows が起動している場合に音量を調節でき ます。 1 キーボード上部にある音量調節ボタンを押して、適切な音量に調節しま す。 ボリュームボタン(−)を押すと小さく、ボリュームボタン(+)を押すと大きくなります。 Mute[ミュート] (消音)ボタンを押すと音が消え、画面右下の通知領域にある表示が に変わ ります。もう一度押すと元の音量に戻り、表示も に戻ります。 ボリュームボタン(−) ボリュームボタン(+) Mute(消音)ボタン (イラストは機種や状況により異なります) 音量を調節する方法はいろいろあります 画面右下の通知領域にある (音量) など、 他の方法でも音量を調節できます。 他の方法で音量を調節する場合 『画面で見るマニュアル』 「000190」で検索 →「音量を調節する」 26 3 画面の明るさを調節する ここでは、液晶ディスプレイの明るさを調節する方法について説明します。 パソコン本体前面の明るさ調節ボタンで、液晶ディスプレイの明るさを変更するこ とができます。 1 パソコン本体前面にある+(暗→明)マークや−(明→暗)マークに 触れて、適切な明るさに調節します。 手袋や絆創膏などのない、素手で触れてください。 +(暗→明)マークに触れると明るく、−(明→暗)マークに触れると暗くなります。 ■パソコン本体前面 +(暗→明)マーク −(明→暗)マーク (イラストは機種や状況により異なります) 明るさを調節中は、画面下部に明るさを示すインジケータが表示されます。 暗い 明るい 明るさの設定について 明るさ調節ボタンで画面の明るさを設定しても、 パソコンを再起動したり、 スリープから復帰した場 合は、 変更前の明るさに戻ります。 パソコンを再起動したり、 省電力状態から復帰したりした後も設定を有効にしておきたい場合は、 「電 源オプション」 ウィンドウで設定してください。 詳しくは、 次のマニュアルをご覧ください。 画面の明るさの調節について 『画面で見るマニュアル』 「000180」で検索 →「液晶ディスプレイの明るさを変更する」 27 4 ワンタッチボタンを使う ワンタッチボタンは、パソコンの各種機能を呼び出すためのボタンです。ボタンを 押すだけでソフトウェアの起動や E メールの受信などが行えます。 a.メール b.インターネット c.メニュー d.ズーム e.サポート e. サポート a. メール メールソフトを起動します。 b. インターネット 「Internet Explorer[インターネットエクスプローラ]」 を起動します。 c. メニュー 「@メニュー」を起動します。 d. ズーム ・Windows 起動時 「FMV サポートナビ」が起動し、「Q&A」や「日頃の メンテナンス」などのサポート機能を簡単に始めるこ とができます。 ・シャットダウン時 Windows が起動しないときにも、 「ハードウェア診断」 や「マイリカバリ」などトラブル解決に役立つサポー ト機能を使うことができます。 注:スリープ中の場合には「FMV サポートナビ」が起 動します。 「らくらくズーム」を起動します。 「ユーザーアカウント制御」ウィンドウが表示された場合 ワンタッチボタンを押して「ユーザーアカウント制御」ウィンドウが表示された場合は、「続行」をクリック してください。「続行」が表示されずに「管理者アカウント」が表示されている場合は、そのアカウントのパ スワードを入力してから「OK」をクリックしてください。 ワンタッチボタンについて 『画面で見るマニュアル』 「000330」で検索 →「各部の名称と働き:ワンタッチボタン」 『トラブル解決ガイド』 →「充実のサポート機能で安心・快適」 28 5 CD/DVD を使う このパソコンでできること このパソコンでは、CD や DVD の読み出しや書き込みをしたり、音楽 CD や DVD-VIDEO を再 生することができます。 詳しくは、次のマニュアルを参照してください。 CD や DVD で楽しむ 『画面で見るマニュアル』 →「カテゴリ別」→「CD・DVD」 CD/DVD カテゴリ 29 このパソコンで使えるディスク/使えないディスク 使えるディスク このパソコンでは、12cm の CD や DVD がお使いになれます。8cm の CD や DVD はお使い になれません。 なお、CD や DVD にはさまざまな種類があります。このパソコンでお使いになることのできる CD や DVD は、次のとおりです。 種別 CD DVD 読みかたの例 CD-ROM シーディーロム CD-DA(音楽 CD) シーディーディーエー フォト CD フォトシーディー ビデオ CD ビデオシーディー CD-R シーディーアール CD-RW シーディーアールダブル シーディーリライタブル DVD-ROM ディーブイディーロム DVD-VIDEO ディーブイディービデオ DVD-R ディーブイディーアール ディーブイディーマイナスアール DVD-R DL ディーブイディーアールダブルレイヤー ディーブイディーマイナスアールダブルレイヤー DVD-RW ディーブイディーアールダブル ディーブイディーマイナスアールダブル DVD+R ディーブイディープラスアール DVD+R DL ディーブイディープラスアールダブルレイヤー DVD+RW ディーブイディープラスアールダブル DVD-RAM〔注〕 ディーブイディーラム 注:DVD-RAM をお使いになる場合には、フォーマットが必要です。 このパソコンの CD/DVD ドライブの読み込み/書き込み/書き換え速度については、 「パソコン 本体の仕様」( P.118)をご覧ください。 DVD-RAM について ・カートリッジなしタイプまたはカートリッジからディスクが取り出せるタイプをご購入ください。 カートリッジに入れた状態で使用するタイプ(Type1)は使用できません。また、無理に取り出 して使わないでください。 ・2.6GB および 5.2GB のディスクは、使用できません。 ・DVD-RAM2(12 倍速/ 16 倍速)は、使用できません。 30 推奨ディスク(2008 年 10 月現在) 次のディスクの使用を推奨します。 下記以外のディスクをお使いの場合は、書き込み/書き換え速度が低下することがあります。ま た、正常に書き込み/書き換えができない場合や再生できない場合があります。 ディスク メーカー メーカー型名 CD-R 太陽誘電(That's) CDR80WTY、CDR80WPY CD-RW 三菱化学メディア DVD-R 太陽誘電(That's) DR-47WTYN、DR-47WTY10SA、DR-C12WTY10SN、 DR-C12WPY10SA DVD-R DL 三菱化学メディア DHR85H1 DVD-RW 日本ビクター VD-W47H 三菱化学メディア DHW47R1、VHW12YSP5、VHW12NSP5 DVD+R SW74QU1、SW80QU1、SW74EU1、SW80EU1 太陽誘電(That's) DR+47WTYN 三菱化学メディア DTR47J10 DVD+R DL 三菱化学メディア DTR85H1 DVD+RW 三菱化学メディア DTW47U1 DVD-RAM パナソニック LM-HC47M(4.7GB、カートリッジ無)、 LM-HB47MA(4.7GB、カートリッジ有、取り出し可)、 LM-HB94M(9.4GB、カートリッジ有、取り出し可) 日立マクセル DRM47PWC.S1P5S A(4.7GB、カートリッジ無) 、 DRM120PWC.S1P5S A(120 分、カートリッジ無)、 DRM120ES.S1P5S(120 分、カートリッジ無) 31 使えないディスク 次のディスクはお使いにならないでください。 ・円形以外の異形ディスク(星型やカード型などの変形ディスク) このパソコンは円形のディスクのみお使いになれます。 円形以外の異形ディスクをお使いになると故障する場合があります。 異形ディスクをお使いになり故障した場合は保証の対象外となります。 ・規格外の厚さの DVD 媒体 DVD 規格では媒体の厚さを 1.14mm ∼ 1.5mm と規定しています。 記録面が薄い媒体など、一部でもこの範囲外の厚さになっている媒体をお使いになると故障する場合 があります。 規格外の DVD 媒体をお使いになり故障した場合は保証の対象外となります。 ・市販のクリーニングディスク、レンズクリーナー 市販のクリーニングディスク、レンズクリーナーをお使いになると、逆にゴミを集めてしまい、CD/ DVD ドライブのレンズが汚れてしまう場合がありますので、お使いにならないでください。 ・中心に穴のあいていないディスク ・傷またはヒビの入ったディスク 傷またはヒビの入ったディスクをお使いになるとドライブ内で破損する場合があります。 8cm のディスクについて 8cm のディスクはお使いにならないでください。 8cm のディスクなど、このパソコンで使えないディスクをお使いになると、パソコン本体が故障することが あります。このような場合は保証の対象外のため、有償修理となります。 このパソコンで使えるディスクや使えないディスクについて 『画面で見るマニュアル』 「000050」で検索 →「使えるディスクと対応ソフトウェア」 32 ディスクをパソコンにセットする/取り出す ディスクをセットする ディスクは、パソコンの電源が入っている状態のときにセットできます。 ・ディスクをセットするとき、および取り出すときには、CD/DVD ドライブのスロットに指 などを入れないでください。 けがの原因となることがあります。 1 パソコンにディスクをセットします。 パソコン本体を左右に回転すると、操作しやすくなります。 ディスクのレーベル面をパソコン本体前面側に(両面タイプの DVD-RAM の場合は、データの 読み取り/書き込みを行う面をパソコン本体背面側に)して、スロットに差し込みます。 ハードディスク/ CD アクセスランプ (イラストは機種や状況により異なります) ディスクがセットされ、ハードディスク/ CD アクセスランプが点滅します。ハードディスク/ CD アクセスランプが消灯したことを確認してから、次の操作に進んでください。 ディスクによっては、セットすると自動的に起動するものもあります。 セットするときの注意 ディスクをセットするときは、ディスクを垂直にしてスロットにまっすぐに差し込んでください。ディスクが スロットにまっすぐに入らないと、ディスクに傷が付いたり、パソコン本体が故障することがあります。 33 2 「自動再生」ウィンドウが表示された場合は、次のどちらかの操作をし ます。 ・すでにソフトウェアが起動している場合は、 をクリックします。 ・ソフトウェアが起動していない場合は、表示されている項目の一覧で使いたいソフトウェアを クリックします。 ソフトウェアが起動している場合は ここをクリック。 使いたいソフトウェアをクリック。 (画面は機種や状況により異なります) 34 ディスクを取り出す ディスクは、Windows が起動している場合に取り出すことができます。 ・ディスクをセットするとき、および取り出すときには、CD/DVD ドライブのスロットに指 などを入れないでください。 けがの原因となることがあります。 1 2 ディスクを使っているソフトウェアがあれば、終了します。 ハードディスク/ CD アクセスランプが消灯していることを確認し、 パソコン本体前面の (CD/DVD 取り出し)マークに触れます。 手袋や絆創膏などのない、素手で触れてください。 ディスクが少し出てきます。 3 ディスクを取り出します。 パソコン本体を左右に回転すると、操作しやすくなります。 ディスクは、ディスクの中央の穴と端を指で持って取り出すことをお勧めします。 (イラストは機種や状況により異なります) 35 6 メモリーカードを使う ここでは、このパソコンでお使いになれるメモリーカードの種類や、メモリーカー ドのセット方法、および取り出し方法について説明しています。 SD メモリーカードやメモリースティックを総称して、メモリーカードと呼んでい ます。 メモリーカードをお使いになるうえでの注意 メモリーカードをお使いになるときは、次の点にご注意ください。 ・メモリースティック Duo、メモリースティック PRO Duo、miniSD カード、または microSD カードをお使いの場合は、必ずアダプタにセットしてからお使いください。そのまま挿入する と、メモリーカードが取り出せなくなります。 また、メモリーカードを取り出す場合は、必ずアダプタにセットしたまま取り出してください。 アダプタだけをダイレクト・メモリースロットに残すと、故障の原因となります。 メモリースティック Duo アダプタ miniSD カードアダプタ メモリースティック Duo メモリースティック PRO Duo miniSD カード microSD カードアダプタ microSD カード ・メモリースティック Duo アダプタは、塗装部分が剥がれた状態では使用しないでください。ダ イレクト・メモリースロット内部の端子が接触し、メモリースティック Duo またはメモリース ティック PRO Duo を認識しなかったり、故障の原因となります。 また、剥がれた塗装部分などにテープなどを貼って使用することもしないでください。アダプ タが取り出せなくなる場合があります。 ・miniSD カードのアダプタには、裏面の中央部から端子が露出している製品がありますが、こ のタイプのアダプタは使用しないでください。ダイレクト・メモリースロット内部の端子が接 触し、故障の原因となる場合があります。 miniSD カードのアダプタは、裏面中央部から端子が露出していない製品をご利用ください。 端子が露出している 36 使えるメモリーカード ダイレクト・メモリースロットは、デジタルカメラなどに使われているメモリーカードに直接デー タを読み書きするためのスロットです。 ダイレクト・メモリースロットが対応しているメモリーカードは次のとおりです。 なお、すべてのメモリーカードの動作を保証するものではありません。 〔注 1〕 ・メモリースティック 〔注 2〕 ・SD メモリーカード ・メモリースティック (メモリーセレクト機能付) デュオ ・メモリースティック Duo プロ ・メモリースティック PRO ミニエスディー ・miniSD カード マイクロエスディー ・ microSD カード エスディーエイチシー ・ SDHC カード プロデュオ ・メモリースティック PRO Duo 注 1 : マジックゲート機能が必要なデータの記録/再生はできません。 注 2 : マルチメディアカード、セキュアマルチメディアカードには対応していません。 SD メモリーカード、miniSD カード、microSD カード、SDHC カードは、著作権保護機能(CPRM[シーピー アールエム])に対応しています。 2GB を超える SD メモリーカードには対応していません。2GB を超える場合は、SDHC カードをお使いください。 メモリーカードをセットする/取り出す ・メモリーカードをセットまたは取り出す場合は、ダイレクト・メモリースロットに指などを 入れないでください。 けがの原因となることがあります。 ・取り外したメモリーカードは小さいお子様の手の届かないところに置いてください。 お子様が口に入れたり、誤って飲み込むとけがや窒息の原因となります。万一、飲み込んだ 場合は、すぐに医師に相談してください。 メモリーカードをお使いになるときの注意 ・メモリーカードや記録されているデータの取り扱いについては、メモリーカードや周辺機器のマ ニュアルをご覧ください。 ・メモリーカードをデジタルカメラなどで使っている場合は、お使いの機器でフォーマットしてくだ さい。Windows でフォーマットすると、デジタルカメラなどでメモリーカードが使えなくなりま す。デジタルカメラなどでのフォーマットの方法については、お使いの機器のマニュアルをご覧く ださい。 ・テレビ番組の視聴中や録画中または録画予約の待機中は、メモリーカードのセットや取り出しを行 わないでください。 37 メモリーカードをセットする 1 メモリーカードをダイレクト・メモリースロットにセットします。 パソコン本体を左右に回転すると、操作しやすくなります。 ダイレクト・メモリースロット SD メモリーカード メモリースティック (イラストは機種や状況により異なります) ※製品名のある面をパソコン本体前面側にして、まっすぐにセットします。 ※ SD メモリーカードとメモリースティックを同時に使用することはできません。 38 「マイフォト」について このパソコンには画像表示ソフトウェア「マイフォト」が添付されています。メモリーカードをパソコン本体 のダイレクト・メモリースロットにセットすると、「マイフォト」が起動する場合があります。 メモリーカードをダイレクト・メモリースロットにセットした場合に「マイフォト」を起動しないようにする には、 「マイフォト」のメニュー画面の「設定」ボタンをクリックして、 「メモリーカード挿入時にこのソフト を自動起動する」の「しない」の を にして、「適用」ボタンをクリックします。 (画面は機種や状況により異なります) 「マイフォト」について、詳しくは次のマニュアルをご覧ください。 「マイフォト」について 『画面で見るマニュアル』 「210750」で検索 →「マイフォト」 39 メモリーカードを取り出す 1 メモリーカードにアクセスしていないことを確認します。 ファイルのコピー、移動、削除などが終了していることを確認してください。 2 画面右下の通知領域にある (ハードウェアの安全な取り外し)を クリックします。 メモリーカードによっては、 (ハードウェアの安全な取り外し)が表示されないものもありま す。アイコンが表示されない場合には、メモリーカードのマニュアルをご覧になり、確認してく ださい。 3 「nnn を安全に取り外します」をクリックします。 nnn にはお使いのメモリーカードの名称が表示されます。 メッセージが表示された場合 「デバイス’汎用ボリューム’を今停止できません。後でデバイスの停止をもう一度実行してください。」とい うメッセージが表示された場合は、 「OK」をクリックし、メモリーカードにアクセスしていないことを確認 してから、もう一度手順 2 からやり直してください。 4 「このデバイスはコンピュータから安全に取り外すことができます。」と いうメッセージが表示されたら、「OK」をクリックします。 40 5 メモリーカードを取り出します。 パソコン本体を左右に回転すると、操作しやすくなります。 メモリーカードを一度押すと、少し飛び出します。 ダイレクト・メモリースロット SD メモリーカード メモリースティック (イラストは機種や状況により異なります) 飛び出したメモリーカードを引き抜きます。 メモリーカードを取り出すときの注意 ・ダイレクト・メモリースロットからメモリーカードを取り出す場合は、メモリーカードを強く押さ ないでください。指を離したときメモリーカードが飛び出し、紛失したり、衝撃で破損したりする おそれがあります。 また、メモリーカードを引き抜くときは、ひねったり斜めに引いたりして、メモリーカードに無理 な力がかからないようにしてください。 ・メモリーカードを取り出すときは、ダイレクト・メモリースロットを人に向けたり、顔を近づけた りしないでください。メモリーカードが飛び出して、思わぬけがをするおそれがあります。 メモリーカードについては、次のマニュアルもご覧ください。 メモリーカードについて 『画面で見るマニュアル』 「000700」で検索 →「メモリーカードを使う」 41 7 テレビを見るためには ここでは、このパソコンで視聴できる放送やアンテナとパソコンとの接続例などに ついて説明します。 テレビを見るために必要な準備 初めてテレビを見るときは、次の作業が必要です。 1 2 3 4 5 6 このパソコンで視聴できる放送を確認する( 接続方法を確認する( P.43) 必要なものを用意する( P.44) アンテナを接続する( P.46) B-CAS カードを準備する( P.50) ソフトウェアを準備する( P.52) P.42) このパソコンのテレビチューナーで視聴できる 放送について このパソコンでは、地上デジタル放送(UHF[ユーエイチエフ]放送)を視聴できます。地上ア ナログ放送、BS デジタル放送、および 110 度 CS デジタル放送は、視聴できません。 地上デジタル放送を視聴する前に、お住まいの地域が地上デジタル放送の放送エリア内かどうか を、社団法人デジタル放送推進協会のホームページ(http://www.dpa.or.jp/) (2008 年 10 月 現在)で確認してください。 なお、お住まいの地域が地上デジタル放送の放送エリア内であっても、地形やビル陰などによっ て電波がさえぎられたり、電波が弱かったりする場合は、視聴できないことがあります。 42 接続例 アンテナケーブルの接続方法は、アンテナの設置形態、壁のアンテナコネクタの形、お使いにな るケーブルによって異なります。次の図から最も近いものを選択し、必要なケーブル類を接続し てください。 地上デジタル放送を視聴するには、地上デジタル放送に対応した UHF アンテナが必要です。 アンテナについて詳しくは、 「デジタル放送用のアンテナについて」 ( P.43)をご覧ください。 また、マンションなどで地上アナログ放送と各種デジタル放送用アンテナが混合の場合の接続例 は、「マンションなどの共同受信の場合」( P.43)をご覧ください。 マンションなどの共同受信の場合 マンションなどで共同受信の場合は、地上アナログ放送と各種デジタル放送用アンテナが混合に なっている場合があります。 デジタル放送用のアンテナについて ここでは、地上デジタル放送を視聴するためのアンテナについて、説明します。 地上デジタル放送を視聴するには、地上デジタル放送に対応した UHF アンテナを、地上デジタ ル放送の電波送信塔に向けて設置する必要があります。 地上デジタル放送に対応していない UHF アンテナをお使いの場合は、地上デジタル放送に対応 した UHF アンテナを設置してください。また、地上デジタル放送に対応した UHF アンテナをお 使いの場合でも、アンテナの向きを変更したり、ブースターが必要になったりする場合がありま す。アンテナの向きを変えると、今まで視聴していた地上アナログ放送が映らなくなることがあ りますので、そのようなときは、地上デジタル放送用と地上アナログ放送用のアンテナを、別に 設置することをお勧めします。 また、お住まいの地域によって、周波数が異なります。詳しくは、アンテナ工事業者やお近くの 電気店にお問い合わせください。 ケーブルテレビをご利用になっている場合 ケーブルテレビをご利用になっている場合は、受信契約をしているケーブルテレビ放送会社によって接続方法 が異なります。詳しくは、ケーブルテレビ放送会社にお問い合わせください。 このパソコンでは、同一周波数パススルー方式と周波数変換パススルー方式に対応しています。トランスモ ジュレーション方式には対応していません。 43 必要なものを用意する 必ず用意してください ビーキャス B-CAS カード アンテナケーブル (別売) プラグの内側がネジ状になっている ネジ式 F 型コネクタ アンテナケーブルは F 型コネクタプラグ付アンテナケーブルをご購入ください。 アンテナケーブルとパソコンの接続には、ノイズの影響を受けにくいネジ式の F 型コネクタプラ グ付アンテナケーブルの使用をお勧めします。 なお、ケーブルは適切な長さのものを用意してください。 ネジ式でない F 型コネクタプラグ付アンテナケーブルをお使いの場合 ・コネクタの形状(大きさ)によっては、パソコン本体に干渉して接続できない場合があります。 ・ネジ式でない F 型コネクタプラグ付きアンテナケーブルは、ネジ式に比べてノイズの影響を受けや すいため、映像が乱れることがあります。 プラスのドライバー (ドライバーサイズ : 2 番) このパソコンのネジを取り外すときに使います。ネジ頭のサイズに合った 2 番のドライバーをお 使いください。他のドライバーを使うと、ネジ頭をつぶすおそれがあります。 44 必要に応じて用意してください アンテナ線の形状などによって、必要なものが異なります。ここでは、代表的なものを説明しま す。「接続例」( P.43)を参考に、用途にあった製品をご購入ください。 分波器 1 本の線に混合されている電波を分ける機器です。 分配器 1 本のアンテナ線を、複数の端子で使うために分配する機器です。 混合器 別々の電波を、1 本の線に混合するための機器です。 また、VHF[ブイエイチエフ]/UHF のアンテナ線と BS・CS のアンテナ線を混合できるもの や、分波器として使えるものがあります。 ブースター 受信電波が弱い場合に電波を増幅させるための機器です。 アッテネーター 強すぎる電波を減衰して受信できるようにするものです。 45 アンテナケーブルをパソコン本体に接続する テレビ放送のアンテナケーブルをパソコン本体に接続してください。 アンテナケーブルを接続するときの注意 ・アンテナケーブルを接続するときは、コネクタの中心にある金属芯を折らないでください。 ・F 型コネクタプラグ付アンテナケーブルをお使いの場合、ネジを締める際に指をはさまないように 気をつけてください。 1 2 パソコンや接続されている機器の電源が入っている場合は、すべての 電源を切り、パソコン本体の電源プラグをコンセントから抜きます。 パソコン本体の電源の切り方については、「電源を切る」( P.21)をご覧ください。 パソコン本体の背面が上になるように、パソコン本体を横にします。 パソコン本体を水平にするため、スイーベルが台の端から外へ出るように置いてください。 作業は厚手の柔らかい布を敷いた平坦な台の上でしてください。特に、液晶ディスプレイに突起 物があたらないようにしてください。 パソコン本体は重量があります パソコン本体を横にするときは、衝撃を与えたり、落下させないよう充分ご注意ください。 46 3 パソコン本体背面のケーブルを固定しているバンドを取り外します。 バンド (これ以降のイラストは機種や状況により異なります) 4 パソコン本体のスタンドの角度を水平にします。 47 5 パソコン本体のカバーのツメを押して、カバーを取り外します。 ツメ カバー 6 パソコン本体のアンテナ入力端子に、アンテナケーブルを接続します。 アンテナ入力端子 (地上デジタル) 48 7 8 パソコン本体にカバーを取り付けます。 パソコン本体背面のケーブル類をまとめてバンドで固定します。 AC アダプタのバンドをバンド通し穴に通し、ケーブルを固定します。 バンド バンド 通し穴 49 9 パソコン本体を立てます。 パソコン本体は重量があります パソコン本体を立てるときは、衝撃を与えたり、落下させないよう充分ご注意ください。 B-CAS カードをセットする 地上デジタル放送を視聴するには、B-CAS カードをセットしてください。 1 B-CAS カードスロットのカバーを取り外します。 パソコン本体を左右に回転すると、操作しやすくなります。 (これ以降のイラストは機種や状況により異なります) 50 2 B-CAS カードを B-CAS カードスロットにセットします。 「B-CAS」と記載されている面をパソコン本体の背面側にして、矢印の向きを B-CAS カードス ロット側に向け、奥までしっかりとセットします。 「B-CAS」と記載されている面を パソコン本体の背面側にして、 まっすぐにセットします。 3 B-CAS カードスロットのカバーを取り付けます。 B-CAS カードを取り外す場合 B-CAS カードは通常パソコン本体にセットしたままにしておきますが、取り外す場合は次の手順に従って操 作してください。なお、本体カバーを取り外すときは、B-CAS カードも取り外してください。 1. パソコン本体および周辺機器の電源を切り、パソコン本体の電源プラグをコンセントから抜きます。 2. B-CAS カードスロットのカバーを取り外します。 3. 手で B-CAS カードを引き抜きます。 4. B-CAS カードスロットのカバーを取り付けます。 51 B-CAS カードについて B-CAS カードの説明書に記載されている内容をよくお読みください。 B-CAS カードは必ずパソコン本体にセットしてください。 B-CAS カードをセットしていないと、 地上デジタル放送を視聴することができません。 B-CAS カードについては、次のマニュアルをご覧ください。 『FMV テレビ操作ガイド』 →「テレビを見る」→「デジタル放送を受信するには」 ソフトウェアを準備する このパソコンでテレビを見るためのソフトウェアの設定を行います。 このパソコンでテレビを見る方法については、次のマニュアルをご覧ください。 『FMV テレビ操作ガイド』 52 8 リモコンを使う ここでは、リモコンをお使いになる際の注意事項や乾電池の交換方法について説明 しています。 添付のリモコンを使用してください このパソコンに添付のリモコンを使用して操作してください。 リモコンについて リモコンでは次の操作ができます。 ・テレビを見る ・テレビを録画する ・DVD を見る ・音楽を聞く ・自動録画した番組を見る ・自動録画する 詳しくは、次のマニュアルを参照してください。 操作について 『FMV テレビ操作ガイド』 『画面で見るマニュアル』 →「4. パソコンでできること」 リモコンの各部名称について 『画面で見るマニュアル』 「000320」で検索 →「各部の名称と働き:リモコン」 53 リモコンをお使いになる場合の注意 リモコンをお使いになる場合は、次の点にご注意ください。 ・リモコンをお使いになる場合には、 「リモコンマネージャー」が起動している必要があります。 画面右下の通知領域に (リモコンマネージャー)が表示されているか、確認してください。 ・信号が受けやすいように、リモコンをパソコン本体の受光部に向けてください。 ・パソコン本体の受光部とリモコンの間に障害物がない場所に設置してください。 ・直射日光などの強い光があたる場所での使用は避けてください。使用距離が短くなる場合があ ります。 ・リモコンをプラズマディスプレイ/プラズマテレビ/ハロゲンヒーターなどの近くでお使いに なると、リモコンが正常に動作しないことがあります。これはプラズマディスプレイ/プラズ マテレビ/ハロゲンヒーターなどから放射される赤外線により、リモコンとパソコン本体の受 光部との通信が妨害されるために起こる現象です。 このようなときは、パソコン本体またはプラズマディスプレイ/プラズマテレビ/ハロゲン ヒーターなどの設置場所を変更してください。 「リモコンマネージャー」について 『画面で見るマニュアル』 「200890」で検索 →「リモコンマネージャー」 リモコンに乾電池を入れる ・乾電池を機器に入れる場合は、+(プラス)と−(マイナス)の向きに注意し、表示どおり に入れてください。 間違えると電池の破裂・液漏れ・発火の原因となります。 ・充電式電池はお使いにならないでください。 充分な機能・性能で動作しない場合があったり、電池寿命が極端に短くなったりします。 また、故障の原因となる場合があります。 ・電池ボックスに金属物を入れたり、落としたりしないでください。 故障の原因となることがあります。 ・使い切って寿命のなくなった乾電池はすぐに取り出してください。電池の液漏れなどの原因 となることがあります。 ・使用済み乾電池を充電して使用しないでください。 液漏れ、破裂の原因になります。 54 添付されている乾電池は早めに交換してください ご購入時に添付されている乾電池は初期動作確認用です。すぐに寿命に達する場合がありますので、お早めに 新しい乾電池に交換してください。 1 2 3 リモコンを裏返して電池ボックスのふたを開けます。 乾電池の+(プラス)と−(マイナス)の向きを確かめてから添付の マンガン乾電池(2 本セット)を入れます。 電池ボックスのふたを閉めます。 55 パソコン本体のリモコン受光部使用可能範囲 水平 約 30°(左右共) 受光部 約 30° 約 30° 正面で約 7m 垂直 約 30°(上下共) 受光部 正面で約 7m 約 30° 約 30° (イラストは機種や状況により異なります) 56 9 ワイヤレスキーボード/ワイ ヤレスマウスを使う ここでは、ワイヤレスキーボード/ワイヤレスマウスの ID を設定する方法などを 説明します。 使用に適した配置 ワイヤレスキーボードやワイヤレスマウスは、無線でパソコンに信号を送ります。 信号を受けるキーボード/マウスアンテナは、パソコン本体に搭載されています。 ワイヤレスキーボードおよびワイヤレスマウスは、次のような場所でお使いください。 ・机の上など平らで安定した場所 ・パソコン本体と同じくらいの高さで、操作に充分なスペースがとれる場所 ・パソコン本体から最大 10m(3m 以内を推奨)、左右約 45 度の範囲 キーボード/マウスアンテナ 最大 10m 57 お使いになるときの注意事項 このパソコンに添付されているワイヤレスキーボードとワイヤレスマウスを使うときの注意事項 について説明します。 ・次のような環境では、周囲からの電波を受けて、ワイヤレスキーボード/ワイヤレスマウスが うまく動作しないことがあります。設置場所を変えるなど、通信の妨げとなる原因を取り除い てください。 - ワイヤレスキーボード/ワイヤレスマウスの送信部とキーボード/マウスアンテナとの距離が離 れすぎている場合 - パソコン本体とワイヤレスキーボード/ワイヤレスマウスの間に、電気・電子機器や金属製のもの を置いている場合 - パソコン本体をスチール机やスチール棚のような金属製の台の上に載せている場合 - 周囲でノイズ源となる電気・電子機器(無線機器を含む)を使用している場合 - パソコン本体周辺に金属製の物(スチール製の机、金属部分がある机)がある場合 - 周囲にこのパソコンと同じ周波数の電波を使用している機器がある場合 (パソコンを複数台でお使いの場合や、周囲でラジコンや無線機をお使いの場合、または無線局の 近隣でお使いの場合など) - パソコン本体を電子レンジの近くに置いている場合 - ワイヤレスキーボード/ワイヤレスマウスを使用したパソコンを近くで使用している場合 ・ワイヤレスキーボードは、電池の消耗を抑えるため、キーを押さない状態が約 10 分続くと、 状態表示 LCD[エルシーディー]に何も表示されなくなり、スリープモードに入ります。ス リープモードから復帰する際、最初に押したキーが無効になることがありますが、これは故障 ではありません。もう一度、最初に押したキーを押してください。 ・必ず 1.5V のアルカリ乾電池をお使いください。 マンガン乾電池、充電式電池などは、お使いにならないでください。充分な機能・性能で動作しない 場合があったり、電池寿命が極端に短くなったりします。また故障の原因となる場合があります。 ・ご購入時に添付されている乾電池は初期動作確認用です。 すぐに寿命に達する場合がありますので、お早めに新しい乾電池に交換してください。 ・乾電池の寿命の目安は、毎日 3.5 時間の使用で、ワイヤレスキーボードは約 6ヶ月、ワイヤレ スマウスは約 3ヶ月です。 ただし、使用状況によっては、この期間に満たないで寿命に達する場合があります。 乾電池の交換時には、市販の単 3 型アルカリ乾電池 2 本をご使用ください。 ・パソコンを操作していないときは、なるべく動かさないようにしてください。 パソコン本体の電源が入っていなくても、ワイヤレスキーボードやワイヤレスマウスが動作している と乾電池が消費されます。また、ワイヤレスキーボードやワイヤレスマウスの上に物を載せたままに しないようにご注意ください。 ・長期間使用しないときは、乾電池を取り出してください。 ワイヤレスキーボードおよびワイヤレスマウスを使用せずに放置していても、乾電池が消費されま す。長期間使用しないときは、乾電池を取り出してください。 58 ワイヤレスマウスの乾電池の消耗を抑えるためには ワイヤレスマウスを使用しないときは、 ステータスランプが消灯するまで約 1 秒間電源ボタンを押し、 電源を切っておくことをお勧めします。 乾電池の消耗を抑えることができます。 ステータスランプ 電源ボタン ・ワイヤレスキーボードの乾電池の消耗状態は、ワイヤレスキーボードの状態表示 LCD に表示 されるインジケータをご覧ください。消耗している場合はお早めに新しい乾電池に交換してく ださい(表示は目安です)。 ワイヤレスキーボードの乾電池が完全に消耗している場合は、状態表示 LCD には何も表示されませ ん。 電池残量表示(ワイヤレスキーボード)〔注〕 ワイヤレスキーボードの乾電池の消耗状態を表示します。 または :正常に使用できます。 :動作が不安定になる場合があります。 :新しい乾電池に交換してください。 注 : ワイヤレスキーボードの乾電池が完全に消耗している場合は、状態表示 LCD には何も表示されません。 状態表示 LCD ・ワイヤレスマウスの乾電池の消耗状態は、ワイヤレスマウスの電池消耗ランプをご覧ください。 消耗している場合はお早めに新しい乾電池に交換してください(表示は目安です)。 ワイヤレスマウスの乾電池が消耗している場合は、電池消耗ランプが赤色に点滅します。 電池消耗ランプ 59 乾電池を交換する ・電池ボックスに金属物を入れたり、落としたりしないでください。 故障の原因となることがあります。 ・新しい乾電池と古い乾電池を混ぜて使用せずに、2 本の新品乾電池と交換してください。 乾電池の液漏れや破裂などにより、けがや周囲を汚損する原因となることがあります。 ・使い切って寿命のなくなった乾電池はすぐに取り出してください。電池の液漏れなどの原因 となることがあります。 ・使用済み乾電池を充電して使用しないでください。 液漏れ、破裂の原因になります。 1 ワイヤレスキーボードとワイヤレスマウス(光学式)の電池ボックスの ふたを開け、アルカリ乾電池を 2 本ずつ入れます。 ワイヤレスキーボードは、裏返して電池ボックスのふたを開けます。 乾電池を入れるときには、キーボードのキーやマウスのボタンを押さないように注意してくださ い。正常に動作しなくなる場合があります。 ■ワイヤレスキーボード ■ワイヤレスマウス(光学式) 電池消耗ランプ ワイヤレスマウスは、乾電池を入れたときに電池消耗ランプが約 10 秒間緑色に点灯します。 2 電池ボックスのふたを閉めます。 乾電池の使用推奨期限を確認してください 乾電池が使用推奨期限を過ぎていないか、確認してお使いください。 60 ID 設定をする このパソコンに添付されているワイヤレスキーボードおよびワイヤレスマウスのID設定方法につ いて説明します。ID 設定は、ワイヤレスキーボード/ワイヤレスマウスが使えなくなった場合や、 周囲や近隣で複数台のパソコンを使っていて誤動作する場合に行ってください。通常は設定の必 要はありません。 ID は、ワイヤレスキーボード/ワイヤレスマウスの電波の混信や誤動作を避けるため、対となっ ているパソコン本体との間でしかワイヤレスキーボード/ワイヤレスマウスが動作しないように 設定する識別子です。 また、ワイヤレスキーボードとワイヤレスマウスは、それぞれ固有の ID を使用しているため、 別々に設定が必要です。 ID 設定をするときの注意 ・次のマニュアルをご覧になり、パソコンを設置している環境を確認してください。 『安心してお使いいただくために』 『スタートガイド1 設置編』 ・パソコンの電源を入れた状態で設定してください。パソコンの電源が入っていないときや、省電力 機能が働いているときは設定することはできません。 ・乾電池の交換などで乾電池を抜いても、ワイヤレスキーボード/ワイヤレスマウスの ID 設定値は 保持されます。再設定する必要はありません。 ・ID 設定を行う場合は、ワイヤレスキーボードとワイヤレスマウス両方の設定を行ってください。 61 ワイヤレスキーボードの ID 設定をする 1 パソコン本体背面の CONNECT[コネクト]ボタンの位置を確認して おきます。 CONNECT ボタンはまだ押さないでください。 ■パソコン本体背面 CONNECT ボタン (これ以降のイラストは機種や状況により異なります) 2 ワイヤレスキーボード裏面の CONNECT ボタンを指で 1 回押し、 すぐに離します。 CONNECT ボタンを押す際は、キーボードの他のキーを押さないようにご注意ください。 CONNECT ボタン 指で押しにくい場合は、 細い棒状のもので CONNECT ボタンの 中央を押してください。 キーボード上面の状態表示 LCD のすべてのアイコンが点灯し、設定モードに入ります。 62 3 キーボードの CONNECT ボタンを押してから約 10 秒以内に、パソコ ン本体の CONNECT ボタンを 1 回押します。 CONNECT ボタンを押すと「カチッ」という感触があります。 「カチッ」という感触がない場合 は、もう一度 CONNECT ボタンを押してください。 ■パソコン本体背面 CONNECT ボタン キーボード上面の状態表示 LCD が数回点滅した後、ID が自動的に設定されます。 4 ワイヤレスキーボードを操作します。 ワイヤレスキーボードの などを押して正常に動作すれば設定完了です。キーボードが正常に 動作しない場合は、一度乾電池を出し入れし、手順 2 からもう一度設定を行ってください。 続いて、ワイヤレスマウスの ID 設定を行いましょう。 63 ワイヤレスマウスの ID 設定をする 1 パソコン本体背面の CONNECT ボタンの位置を確認しておきます。 CONNECT ボタンはまだ押さないでください。 ■パソコン本体背面 CONNECT ボタン (これ以降のイラストは機種や状況により異なります) 2 ワイヤレスマウス裏面の CONNECT ボタンを指で 1 秒以上押します。 CONNECT ボタンを押す際は、マウスの他のボタンを押さないようにご注意ください。 ステータスランプ CONNECT ボタン 指で押しにくい場合は、細い棒状 のもので CONNECT ボタンの中 央を押してください。 マウスの裏面にあるステータスランプが緑色に点滅し、設定モードに入ります。 64 3 ワイヤレスマウスの CONNECT ボタンを押してから約 10 秒以内に、 パソコン本体の CONNECT ボタンを 1 回押します。 CONNECT ボタンを押すと「カチッ」という感触があります。 「カチッ」という感触がない場合 は、もう一度 CONNECT ボタンを押してください。 ■パソコン本体背面 CONNECT ボタン ワイヤレスマウス裏面のステータスランプの点滅が停止し、ID が自動的に設定されます。 4 ワイヤレスマウスを操作します。 マウスを動かし、正常にマウスポインタが動けば設定完了です。 正常に動作しない場合 ・一度乾電池を出し入れし、手順 2 からもう一度設定を行ってください。 ・CONNECT ボタンを押した後に、ステータスランプの点滅が続く場合は、ID の設定が正しくできていませ ん。点滅が終わるまで約 15 秒間待ち、手順 2 からもう一度設定を行ってください。 65 光学式マウスについて 光学式マウスには、裏面に光学式読み取りセンサーが付いています。マウスを机の上などですべ らせると、マウス裏面から出された赤外線の陰影を光学式センサーで検知し、画面のマウスポイ ンタが動くようになっています。 読み取りセンサー 赤外線について マウスの移動検知に赤外線を使用しています。赤外線は目に見えない光のため、赤く光りません。 光学式マウスをお使いになるうえでの注意事項 光学式マウスは、机の上だけでなく、紙の上などでもお使いになることができますが、次のよう なものの表面では正しく動作しない場合があります。 ・鏡やガラスなど、反射しやすいもの ・光沢があるもの ・濃淡のはっきりした縞模様や柄のもの(木目調など) ・網点の印刷物など、同じパターンが連続しているもの 光学式センサーは机などと接触せずにマウスの動きを検知しているため、特にマウスパッドなど の必要はありませんが、マウス本体は机などと接触しているため、傷が付きやすい机やテーブル の上では、マウスパッドなどをお使いになることをお勧めします。 66 10 LAN(有線 LAN)機能を使う LAN[ラン] (有線 LAN)機能を使うための、LAN コネクタについて説明します。 ここでは、主にインターネットに接続する場合を例に説明します。 このパソコンの LAN 機能 このパソコンでは、次のものが標準で準備されています。 ・LAN コネクタ(LAN ケーブル用) 1000BASE-T[ベースティー]/100BASE-TX[ベースティーエックス]/10BASE-T 準拠 インターネットを使うときの接続例 次のイラストは、パソコンとブロードバンドモデムを LAN ケーブルで接続している一例です。 ネットワークの形態によって使用する機器が異なりますので、ネットワークに合ったものをご購 入ください。 インターネット ADSL[エーディーエスエル]モデムや ケーブルモデムなどのブロードバンドモデム LAN ケーブル ネットワークの種類やしくみについては、次のマニュアルをご覧ください。 ネットワークの種類やしくみについて 『画面で見るマニュアル』 「415040」で検索 →「ネットワークの種類やしくみ」 67 LAN(有線 LAN)をお使いになる場合 LAN(有線 LAN)をお使いになる場合に必要なものなどを説明します。 ここでは、ブロードバンドインターネットにパソコンを接続する例を説明します。 必要なものを用意する このパソコンの他に、次のものが必要です。 ・ブロードバンドモデム ADSL モデム、ケーブルモデムなど、インターネットの回線や、プロバイダにより異なります。 ・ルーター 異なるネットワーク間の中継点に設置して、ネットワークの中を流れるデータをきちんと目的の場所 (パソコンやプリンタなど)に届けるための機器です。 一般的には、LAN と外部のネットワーク(インターネット)を結ぶために使われます。 複数台のパソコンを接続する場合は必要です。ブロードバンドモデムに搭載されている場合もありま す。 なお、1000BASE-T の通信を行うためには、1000BASE-T に対応したものを使用してください。 ・ハブ ネットワーク上でケーブルを中継するための機器です。 複数台のパソコンを接続する場合に必要です。ルーターに搭載されている場合もあります。 1000BASE-T の通信を行うためには、1000BASE-T に対応したものを使用してください。 ・LAN ケーブル(ストレートタイプ) お使いになるネットワークのスピードに合ったものが必要です。接続するネットワーク機器のマニュ アルをご覧になり、必要なものをご用意ください。 1000BASE-T の通信を行うためには、エンハンストカテゴリ 5(カテゴリ 5E)以上の LAN ケー ブルを使用してください。 LAN を使うための設定 LAN をお使いになるためには、必要な機器を LAN ケーブルで接続し、ネットワークの設定を行 います。インターネットに接続する場合は、プロバイダより提供されるマニュアルに従って、機 器の設定をしてください。 接続、設定の方法については、次のマニュアルでも説明しています。 有線 LAN の設定 『画面で見るマニュアル』 「000100」で検索 →「LAN を使う」 68 11 無線 LAN 機能を使う 無線 LAN 搭載機種のみ 無線 LAN[ラン]機能について説明します。 ここでは、主にインターネットに接続する場合を例に説明します。 このパソコンの無線 LAN 機能 無線 LAN 搭載機種の場合、 次の規格の無線 LAN (Wi-Fi® [ワイファイ]準拠)が搭載されています。 IEEE[アイトリプル イー]802.11a IEEE 802.11b IEEE 802.11g IEEE 802.11n ドラフト 2.0 − ○ ○ ○ インターネットを使うときの接続例 次のイラストは、ブロードバンドインターネットと接続している一例です。ネットワークの形態 によって使用する機器が異なりますので、ネットワークに合ったものをご購入ください。 インターネット ADSL[エーディーエスエル]モデムや ケーブルモデムなどのブロードバンドモデム 無線 LAN アクセスポイント 無線 LAN でインターネットに接続するには、無線 LAN アクセスポイントを利用する「インフラ ストラクチャ通信」という方式で通信します。 ブロードバンドモデムに電波を送受信する無線 LAN アクセスポイントを接続し、無線 LAN アク セスポイントとパソコンの間を、LAN ケーブルの代わりに電波で送受信します。 ネットワークの種類やしくみについては、次のマニュアルをご覧ください。 ネットワークの種類やしくみについて 『画面で見るマニュアル』 「415040」で検索 →「ネットワークの種類やしくみ」 69 無線 LAN をお使いになる場合 必要なものを用意する 無線 LAN を使うためには、このパソコンの他に次のものが必要です。 ・無線 LAN アクセスポイント LAN ケーブルを使用する代わりに、電波を利用して情報のやり取りを行う無線 LAN では、「無線 LAN アクセスポイント」と呼ばれる機器が必要となります。 無線 LAN を使うための設定 無線 LAN を使うには、無線 LAN アクセスポイントとパソコンの設定を行います。 初めて設定する場合は、使用するネットワークの情報やデータの暗号化などを、無線 LAN アク セスポイントとパソコンの両方に設定します。 すでにネットワークで使われている無線 LAN アクセスポイントに接続する場合は、無線 LAN ア クセスポイントと同じ設定になるように、パソコンを設定します。 無線 LAN については、次のマニュアルをご覧ください。 無線 LAN の設定 『画面で見るマニュアル』 「001000」で検索 →「無線 LAN を使う」 別売の無線 LAN カードなどを使う 『画面で見るマニュアル』 「001020」で検索 →「別売の無線 LAN アダプタを使う」 『スタートガイド2 セットアップ編』 →「インターネットを始めるための準備をする」 70 12 Web カメラを使う このパソコンには、動画や静止画を撮影することのできるカメラが搭載されていま す。Web[ウェブ]カメラを使って、動画や静止画を撮影したりテレビ電話を楽し むことができます。 Webカメラでできること このパソコンの Web カメラでは、主に次のことができます。 ・動画や静止画を撮影する(「YouCam[ユーカム] 」) Web カメラで撮影したデータは、メールに添付することもできます。 ・テレビ電話を楽しむ(「Windows Live Messenger[ウィンドウズライブメッセンジャー] 」) インターネットに接続している仲間と、リアルタイムでメッセージの交換などもできます。 明るい部屋で使用してください Web カメラを使用する場合は、部屋を明るくしてください。 Webカメラを使うソフトウェアの起動方法と使い方 「YouCam」 起動方法 1 (スタート)→「すべてのプログラム」→「@メニュー」→「@メニュー」 の順にクリックします。 2 「@メニュー」上部の「名前で探す」をクリックし、左側にあるカテゴリの 中から「映像・写真」をクリックします。 3 「YouCam」をクリックします。 詳しい使い方については、「YouCam」のヘルプをご覧ください。 「YouCam」のヘルプは、メニューバーの「ヘルプ」→「アプリケーションヘルプ」の順にクリッ クすると表示されます。 71 「Windows Live Messenger」 起動方法 1 (スタート)→「すべてのプログラム」→「@メニュー」→「@メニュー」 の順にクリックします。 2 「@メニュー」上部の「名前でさがす」をクリックし、左側にあるカテゴリ の中から「インターネット・メール」をクリックします。 3 「Windows Live Messenger」をクリックします。 詳しくは、インターネットに接続した環境でウィンドウ右上の「ヘルプ」→「ヘルプトピックの 表示」の順にクリックして「Windows Live Messenger」のヘルプをご覧ください。 「Windows Live Messenger」について ・「Windows Live Messenger」のご利用には、Windows Live ID の取得が必要です。 ・「Windows Live Messenger」をこのパソコンよりアンインストールした場合、再度インストールするに は「Windows Live Messenger」のホームページ(http://messenger.live.jp/)よりプログラムをダウ ンロードする必要があります。 各ソフトウェアのお問い合わせ先については、次のマニュアルをご覧ください。 『サポート & サービスのご案内』 →「困ったとき」→「STEP5 サポート窓口に相談する」→「ソフトウェアのお問い合わせ先」 72 13 スタンドの高さを調節する このパソコンご購入時は、スタンドの高さが「高さ調節(高)」になっています。パ ソコンの画面が高すぎる場合は、スタンドの高さを調節してください。 必要なものを用意する プラスのドライバー (ドライバーサイズ : 2 番) このパソコンのネジを取り外すときに使います。ネジ頭のサイズに合った 2 番のドライバーをお 使いください。他のドライバーを使うと、ネジ頭をつぶすおそれがあります。 スタンドの高さを調節する ここでは、スタンドの高さを調節する方法について説明しています。 1 2 パソコン本体および接続されている周辺機器の電源を切り、電源プラグ をコンセントから抜きます。 パソコン本体の電源の切り方については、「電源を切る」( P.21)をご覧ください。 パソコン本体の背面が上になるように、パソコン本体を横にします。 パソコン本体を水平にするため、スイーベルが台の端から外へ出るように置いてください。 作業は厚手の柔らかい布を敷いた平坦な台の上でしてください。特に、液晶ディスプレイに突起 物があたらないようにしてください。 パソコン本体は重量があります パソコン本体を横にするときは、衝撃を与えたり、落下させないよう充分ご注意ください。 73 3 パソコン本体背面のケーブルを固定しているバンドを取り外します。 バンド (これ以降のイラストは機種や状況により異なります) 4 パソコン本体のスタンドの角度を水平にします。 ディスプレイの角度を斜めにしておくと、スタンドを取り付けにくいことがあります。 74 5 スタンドについているカバーを矢印の方向に外します。 カバーをパソコン本体上部の方向にスライドさせた後、まっすぐ上に持ち上げてください。 お使いの機種により、カバーの取り外しが硬く感じられる場合があります。 6 スタンド取り付け部分のネジ(6ヶ所)をプラスのドライバーで回して 外します。 75 7 スタンドを取り外します。 取り付け部分は、パソコン本体から出ているフックがスタンドの取り付け穴にひっかかるように なっています。 スイーベルを矢印の方向に持ち上げながら、スタンドをパソコン本体上部の方に向けてずらし、 フックから抜いてください。 フック 8 スタンドをパソコン本体に取り付けます。 スタンドの取り付け部分には 2ヶ所の取り付け穴があります。お好みの高さに合う取り付け穴を 選び、スタンドを取り付けてください。 取り付け穴 76 9 手順 6 で外したネジ(6ヶ所)を取り付けます。 ネジを止める位置は次のとおりです。 高さ調節(高)の場合:1 ∼ 6 高さ調節(低)の場合:3 ∼ 8 77 10 スタンドにカバーを取り付けます。 カバー内側の切り込みの位置を合わせるようにカバーをまっすぐに下ろした後、スイーベルの方 向にスライドさせてください。 11 パソコン本体背面のケーブル類をまとめてバンドで固定します。 AC アダプタのバンドをバンド通し穴に通し、ケーブルを固定します。 バンド バンド 通し穴 78 12 パソコン本体を立てます。 パソコン本体は重量があります パソコン本体を立てるときは、衝撃を与えたり、落下させないよう充分ご注意ください。 79 14 フロントスピーカーパネルを 差し替える フロントスピーカーパネルが添付されている機種のみ ここでは、フロントスピーカーパネルを差し替える方法などを説明します。 1 フロントスピーカーパネルを外します。 パソコン本体背面のフロントスピーカーパネルを固定しているロックを前面側に押すと、フロン トスピーカーパネルの下部がパソコン本体から外れます。 そのままフロントスピーカーパネルを取り外してください。 ■パソコン本体前面 フロントスピーカーパネル (これ以降のイラストは機種や状況により異なります) 2 新しいフロントスピーカーパネルを取り付けます。 フロントスピーカーパネルのツメ(8ヶ所)をパソコン本体のツメ穴にあわせてから、フロント スピーカーパネルの下部を押してください。 ■パソコン本体前面 ツメ 80 フロントスピーカーパネルを落とさないように気をつけてください フロントスピーカーパネルを外したり取り付けたりするときは、落とさないように気をつけてくださ い。フロントスピーカーパネルを落とすと、フロントスピーカーパネルが破損したり、床が傷ついた りすることがあります。 スピーカー部分を押さないでください フロントスピーカーパネルを外したり取り付けたりする ときに、スピーカー部分を押さないように気をつけてく ださい。スピーカーが破損することがあります。 この部分を押さないでください。 81 82 第3章 周辺機器の設置/設定/増設 周辺機器の使用上の注意やメモリの増やし方などを説明しています。目的に合わせ てお読みください。 1 周辺機器をお使いになる場合 . . . . . . . . . . . . . . . . . . . . . . . . . . . . . . . . . . . . . . . . . . . . . . . . . . . . 2 本体カバーを取り外す/取り付ける . . . . . . . . . . . . . . . . . . . . . . . . . . . . . . . . . . . . . . . . . . . . . . . 3 メモリの増設/交換 . . . . . . . . . . . . . . . . . . . . . . . . . . . . . . . . . . . . . . . . . . . . . . . . . . . . . . . . . . . 84 87 94 1 周辺機器をお使いになる場合 ここでは、メモリなどの周辺機器をお使いになる場合に知っておいていただきたい ことについて説明します。 ・周辺機器の取り付けや取り外しを行うときは、パソコン本体および接続されている機器の電 源を切り、電源プラグをコンセントから抜いた後に行ってください。 この手順を守らずに作業を行うと、感電・火災または故障の原因となります。 ・周辺機器のケーブルは、このマニュアルをよく読み、正しく接続してください。 誤った接続状態でお使いになると、感電・火災の原因となります。また、パソコン本体およ び周辺機器が故障する原因となります。 周辺機器とは? メモリ、プリンタ、デジタルカメラなどの装置のことです。パソコン本体内部に取り付けたり、 パソコンの各コネクタに接続したりします。 周辺機器をパソコン本体内部に取り付ける場合は、パソコン本体カバーを取り外す必要がありま す。パソコン本体カバーの取り外し方と取り付け方については、 「本体カバーを取り外す/取り付 ける」( P.87)をご覧ください。 周辺機器を取り付けると メモリを取り付けてパソコンの処理能力を上げたり、プリンタを接続して印刷したりなど、パソ コンでできることがさらに広がります。 また、デジタルカメラで撮影した画像をパソコンに取り込んで、E メールに添付したりできます。 周辺機器を取り付けるには 本マニュアル内では、「メモリの増設/交換」( P.94)、「メモリーカードを使う」( P.36) などを記載しています。その他の周辺機器の取り付けについては、画面で見るマニュアルでも紹 介しています。 お使いになる周辺機器のマニュアルとあわせてご覧ください。 周辺機器について 『画面で見るマニュアル』 →「5. パソコン本体の取り扱い」または「6. 周辺機器の接続」 84 「画面で見るマニュアル」で調べる 1 表示される画面の中から取り付けたい周辺機器をクリックします。 例えば、プリンタを接続する場合は、 「6. 周辺機器の接続」→「プリンタを接続する」をクリッ クします。 (画面は機種や状況により異なります) 手順を動画で見ることができます 手順の中に「動画を見る」というボタンがあるときは、ボタンをクリックすると、インターネットに接続して 手順の動画をご覧いただけます。このとき、FMV ユーザー登録で発行された「ユーザー登録番号」と「パス ワード」が必要です。ユーザー登録については、 『サポート&サービスのご案内』をご覧ください。 周辺機器の取り扱い上の注意 周辺機器を取り付けるときは、次のことに注意してください。 ・周辺機器は、弊社純正品をお使いいただくことをお勧めします 純正品が用意されている周辺機器については、純正品以外を取り付けて、正常に動かなかったり、パ ソコンが故障しても、保証の対象外となります。 純正品が用意されていない周辺機器については、このパソコンに対応しているかどうかをお使いの周 辺機器メーカーにご確認ください。 ・周辺機器に添付のドライバがお使いの Windows に対応しているか確認してください お使いになる周辺機器のドライバがお使いの Windows に対応していないと、その周辺機器はお使い になれません。必ずお使いの Windows に対応したものをご用意ください。 ・ドライバなどがフロッピーディスクで添付されている場合 周辺機器によっては、添付のドライバなどがフロッピーディスクで提供されているものがあります。 その場合は、オプションのフロッピーディスクドライブ「FDD ユニット(USB)(FMFD-51S ま たは FMFD-51SZ)」をご購入になり、ドライバをインストールしてください。 85 ・ACPI[エーシーピーアイ]に対応した周辺機器をお使いください このパソコンは、ACPI(省電力に関する電源制御規格の 1 つ)によって電源制御を行っていますの で、周辺機器も ACPI に対応している必要があります。 ACPI に対応していない周辺機器をお使いの場合は、増設した機器やパソコンが正常に動作しなくな ることがあります。周辺機器が ACPI に対応しているかどうかは、周辺機器メーカーにお問い合わせ ください。 また、このパソコンの ACPI モードは、スリープ(ACPI S3)に設定されています。 ・一度に取り付ける周辺機器は 1 つだけにしてください 一度に複数の周辺機器を取り付けると、ドライバのインストールなどが正常に行われないおそれがあ ります。1 つの周辺機器の取り付けが終了して、動作確認を行ってから、別の周辺機器を取り付けて ください。 ・マイク・ラインイン兼用端子/ヘッドホン・ラインアウト兼用端子への接続について 次のような場合には、あらかじめ音量を最小にしておいてください。また、ヘッドホンは使用しない でください。雑音が発生する場合があります。 - パソコン本体の電源を入れるとき、切るとき - マイク・ラインイン兼用端子やヘッドホン・ラインアウト兼用端子にケーブルを接続するとき ・周辺機器の電源について 周辺機器の電源はパソコン本体の電源を入れる前に入れるものが一般的ですが、パソコン本体より後 に電源を入れるものもあります。周辺機器のマニュアルをご覧ください。 パソコン本体内部に取り付ける場合の注意 ・パソコンおよび接続されている機器の電源を切ってください パソコンの電源を切った状態でも、パソコン本体内部には電流が流れています。安全のため、マニュ アル内に電源プラグを抜くように指示がある場合は、必ず電源プラグをコンセントから抜いてくださ い。パソコン本体の電源の切り方については、 「電源を切る」( P.21)をご覧ください。 ・電源を切った直後は作業をしないでください 電源を切った直後は、パソコン本体内部の装置が熱くなっています。電源を切り、電源プラグをコン セントから抜いた後 10 分ほど待ってから作業を始めてください。 ・内部のケーブル類や装置の扱いに注意してください 傷を付けたり、加工したりしないでください。また、ねじったり、極端に曲げたりしないでください。 ・柔らかい布の上などで作業してください 固いものの上に直接置いて作業すると、パソコン本体に傷が付くおそれがあります。 ・静電気に注意してください 内蔵周辺機器は、基板や電子部品がむきだしになっています。これらは、人体に発生する静電気に よって損傷を受ける場合があります。取り扱う前に、一度大きな金属質のものに手を触れるなどして 静電気を放電してください。 ・基板表面やはんだ付けの部分、コネクタ部分には手を触れないでください 金具の部分や、基板のふちを持つようにしてください。 ・ドライバーを用意してください パソコン本体の本体カバーなどの取り外しには、プラスのドライバーが必要です。 ネジ頭のサイズに合った 2 番のドライバーをお使いください。他のドライバーを使うと、ネジ頭を つぶすおそれがあります。 86 2 本体カバーを取り外す/取り付 ける ここでは、メモリなどを取り付ける場合に必要な本体カバーの取り外し方と取り付 け方について説明します。 ・本体カバーを開ける場合は、パソコン本体および接続されている機器の電源を切り、電源プ ラグをコンセントから抜いた後、しばらく経ってから本体カバーを開けてください。 落雷が起きた場合に感電の原因となります。 ・取り外したカバー、キャップ、ネジ、電池などの部品は、小さなお子様の手の届かないとこ ろに置いてください。 誤って飲み込むと窒息の原因となります。万一、飲み込んだ場合は、すぐに医師に相談して ください。 ・本体カバーおよび可動部を開ける場合は、お子様の手が届かない場所で行ってください。 また、作業が終わるまでは大人が機器から離れないようにしてください。 お子様が手を触れると、本体および本体内部の突起物でけがをしたり、故障の原因となりま す。 ・本体カバーの取り付け、取り外しを行う際は、指定された場所以外のネジは外さないでくだ さい。 指定された場所以外のネジを外すと、けがをするおそれがあります。また、故障の原因とな ることがあります。 ・基板表面上の突起物には手を触れないでください。 けがをするおそれがあります。また、故障の原因となることがあります。 周辺機器の取り付け手順を印刷しておいてください 操作の途中で電源を切る必要のある周辺機器については、「画面で見るマニュアル」の該当ページの 先頭に「このページは印刷しておくと便利です」と記載されています。操作を始める前に、「画面で 見るマニュアル」の該当ページをプリンタで印刷してご覧ください。 メモリについては、「メモリの増設/交換」( P.94)をご覧ください。 87 本体カバーを取り外す 1 2 パソコン本体と接続されている周辺機器の電源を切ります。 パソコン本体の電源の切り方については、「電源を切る」( P.21)をご覧ください。 電源プラグをコンセントから抜きます。 電源を切った直後は、パソコン本体内部の装置が熱くなっています。電源を切り、電源プラグを コンセントから抜いた後 10 分ほど待ってください。 パソコンに B-CAS[ビーキャス]カードがセットされている場合 パソコンにセットされている B-CAS カードを取り外してください。 3 パソコン本体の背面が上になるように、パソコン本体を横にします。 パソコン本体を水平にするため、スイーベルが台の端から外へ出るように置いてください。 作業は厚手の柔らかい布を敷いた平坦な台の上でしてください。特に、液晶ディスプレイに突起 物があたらないようにしてください。 パソコン本体は重量があります パソコン本体を横にするときは、衝撃を与えたり、落下させないよう充分ご注意ください。 88 4 パソコン本体背面のケーブルを固定しているバンドを取り外します。 バンド (これ以降のイラストは機種や状況により異なります) 5 パソコン本体のカバーのツメを押して、カバーを取り外します。 ツメ カバー 89 6 7 8 パソコン本体のスタンドの角度を水平にします。 パソコン本体に接続されているケーブルなどをすべて抜きます。 本体カバーを取り外します。 パソコン本体背面のネジ(6ヶ所)を取り外し、スタンド部分を持って、本体カバーを真上に持 ち上げてください。 90 本体カバーを取り付ける 1 本体カバーを取り付け、ネジ(6ヶ所)をプラスのドライバーで回して 固定します。 ネジは固く締めすぎないようにしてください。 (これ以降のイラストは機種や状況により異なります) 2 パソコン本体に接続されていた機器をすべて取り付けます。 B-CAS カードをセットしてください パソコンに B-CAS カードをセットしてください。B-CAS カードをセットする方法については、 「BCAS カードをセットする」( P.50)をご覧ください。 91 3 4 パソコン本体にカバーを取り付けます。 パソコン本体背面のケーブル類をまとめてバンドで固定します。 AC アダプタのバンドをバンド通し穴に通し、ケーブルを固定します。 バンド バンド 通し穴 92 5 パソコン本体を立てます。 パソコン本体は重量があります パソコン本体を立てるときは、衝撃を与えたり、落下させないよう充分ご注意ください。 6 パソコン本体および接続されている機器の電源プラグを、コンセントに 差し込みます。 93 3 メモリの増設/交換 メモリ容量を増やすことによって、パソコンの処理能力などを上げることができま す。ここでは、メモリ容量を増やす方法について説明します。 機種によっては、ご購入時に最大容量のメモリが搭載されている場合があります。 この場合、メモリ容量を増やすことはできません。詳しくは、 「メモリの組み合わせ 表」 ( P.95)の表を確認してください。 メモリの取り付け場所 メモリは、パソコン本体内部のメモリスロットに取り付けます。 メモリスロット 2 メモリスロット 1 左側面 上面 (イラストは機種や状況により異なります) パソコン本体内部の部品に触れないでください メモリを取り付けるときは、パソコン本体内部の部品に触れないようにしてください。特に、パソコ ン本体上面にある無線 LAN[ラン]アンテナに触れると、無線 LAN アンテナが故障して通信でき なくなったり、けがをしたりすることがあります。また、パソコン本体左側面にある部品に触れる と、けがをすることがあります。 94 必要なものを用意する メモリ (拡張 RAM [ラム] モジュール) FMVDM2GMS1(2GB)のメモリが取り付けられます。 プラスのドライバー (ドライバーサイズ : 2 番) このパソコンのネジを取り外すときに使います。ネジ頭のサイズに合った 2 番のドライバーをお 使いください。他のドライバーを使うと、ネジ頭をつぶすおそれがあります。 メモリの組み合わせ表 次の表で、メモリの容量とメモリスロットの組み合わせを確認してください。 次の表以外の組み合わせにすると、パソコンが正常に動作しない場合があります。 ・F/C70N で 4GB のメモリを選択した方 総容量 4GB(ご購入時/最大) メモリスロット 1 2GB メモリスロット 2 2GB ・F/C70D をお使いの方、および F/C70N で 2GB のメモリを選択した方 総容量 メモリスロット 1 メモリスロット 2 2GB(ご購入時) 1GB 1GB 4GB(最大) 2GB〔注〕 2GB〔注〕 注:あらかじめ取り付けられているメモリを交換します。 95 メモリの取り扱い上の注意 ・メモリの取り付けまたは交換を行うときは、パソコン本体および接続されている機器の電源 を切り、電源プラグをコンセントから抜いた後に行ってください。 この手順を守らずに作業を行うと、感電・火災または故障の原因となります。 ・メモリの取り付けまたは交換を行うときは、指定された場所以外のネジは外さないでくださ い。 指定された場所以外のネジを外すと、けがをするおそれがあります。また、故障の原因とな ることがあります。 ・基板表面上の突起物には手を触れないでください。 けがをするおそれがあります。また、故障の原因となることがあります。 ・取り外したメモリは小さいお子様の手の届かないところに置いてください。 お子様が手を触れたり、口に入れると、けがをするおそれがあります。また、故障の原因と なることがあります。 96 メモリを取り付けるときの注意 ・メモリを取り付けるときは、メモリの差し込み方向をお確かめのうえ、確実に差し込んでくだ さい。誤ってメモリを逆方向に差したり、差し込みが不完全だったりすると、故障の原因とな ることがあります。 ・メモリは、静電気に対して非常に弱い部品で構成されており、人体にたまった静電気により破 壊される場合があります。メモリを取り扱う前に、一度金属質のものに手を触れて、静電気を 放電してください。 ・メモリは何度も抜き差ししないでください。故障の原因となることがあります。 ・メモリの表面の端子や IC 部分に触れて押さないでください。また、メモリに強い力をかけない ようにしてください。 ・メモリがうまく取り付けられないときは、無理にメモリを取り付けず、いったんメモリを抜い てから再度メモリを取り付け直してください。 ・メモリは下図のように両手でふちを持ってください。金色の線が入っている部分(端子)には、 絶対に手を触れないでください。 この部分には手を触れないでください。 メモリ ・パソコン本体の電源を切った状態でも、パソコン本体内部には電流が流れています。必ず電源 プラグをコンセントから抜いたことを確認してください。 97 メモリを増やす ここでは、メモリを増やす方法を説明します。 「メモリを取り付けるときの注意」( P.97)をご覧になり、作業を進めてください。 メモリを取り付ける手順を動画で見ることができます サポートページ(http://azby.fmworld.net/support/)で、メモリの取り付け手順の動画がご覧になれます。 1 2 「本体カバーを取り外す」( 取り外します。 P.88)をご覧になり、本体カバーを メモリの取り付け場所とメモリ容量の組み合わせを確認します。 メモリの取り付け場所については、「メモリの取り付け場所」 ( P.94)をご覧ください。 メモリの容量と組み合わせについては、「メモリの組み合わせ表」( P.95)をご覧ください。 3 メモリを取り外します。 メモリスロット 2、メモリスロット 1 の順に取り外します。 メモリを押さえている両側のツメを左右に開くと、メモリが少し斜めに持ち上がるので、両手で メモリのふちを持って斜め上の方向に引っ張り、スロットから取り外します。 ツメ (これ以降のイラストは機種や状況により異なります) メモリを取り外すときの注意 ・メモリスロットの両側のツメを外側に開くときに、指をはさまないようにご注意ください。 ・ツメを勢いよく外側へ開くと、メモリが飛び出し、故障の原因となることがありますので、ご注意 ください。 98 4 新しいメモリをメモリスロットに差し込みます。 メモリスロット 1、メモリスロット 2 の順に差し込みます。 端子に切り込みが入っている部分から端までの距離が長いほうを上部(内蔵ハードディスク側) に向けて、メモリスロット正面からまっすぐに差し込んでください。 内蔵ハードディスク 長い 切り込み 5 「パチン」と音がするまで下に倒します。 ツメ メモリを押さえている両側のツメが、きちんとはまったことを確認してください。 6 「本体カバーを取り付ける」( 取り付けます。 P.91)をご覧になり、本体カバーを 続いて、メモリが正しく取り付けられたかメモリ容量を確認しましょう( P.100) 。 99 メモリ容量を確認する メモリを取り付けた後、増やしたメモリが使える状態になっているかを確認してください。 必ず、本体カバーを取り付けてから確認作業を行ってください。 1 パソコン本体の電源を入れます。 「電源を入れる」( P.19)をご覧ください。 Windows が正常に起動しない場合 メモリが正しく取り付けられていないと、パソコンの電源を入れたとき画面に何も表示されない場合がありま す。 その場合は、 (電源)マークに 4 秒以上触れ続けてパソコンの電源を切り、電源プラグを抜いた後、メモリ を取り付け直してください。 2 3 (スタート)→「コントロールパネル」→「システムとメンテナン ス」→「システム」の順にクリックします。 丸で囲んだ部分の数値が、増やしたメモリの分だけ増えているかを確認 します。 メモリ容量 (画面は機種や状況により異なります) 4 100 をクリックします。 メモリ容量の数値が増えていなかった場合は、次のことを確認してください。 ・増やしたメモリがこのパソコンで使える種類のものか 「必要なものを用意する」( P.95) ・メモリがメモリスロットにきちんと差し込まれているか 「メモリを増やす」( P.98) ・正しいスロットに取り付けられているか 「メモリの取り付け場所」( P.94) ・メモリを正しく組み合わせているか 「メモリの組み合わせ表」( P.95) 101 102 第4章 お手入れ パソコン本体の日ごろのお手入れ方法について説明しています。 1 FMV のお手入れ . . . . . . . . . . . . . . . . . . . . . . . . . . . . . . . . . . . . . . . . . . . . . . . . . . . . . . . . . . . . . . 104 1 FMV のお手入れ ここでは、FMV を快適にお使いいただくための、日ごろのお手入れについて説明 します。 ・お手入れをする場合は、パソコン本体および接続されている機器の電源を切り、電源プラグ をコンセントから抜いた後に行ってください。 この手順を守らずに作業を行うと、感電・火災または故障の原因となります。 ・清掃の際、清掃用スプレー(可燃性物質を含むもの)を使用しないでください。 故障・火災の原因となります。 パソコン本体および添付品のお手入れ 次のものは使わないでください シンナーやベンジンなどの揮発性の強いものや、化学ぞうきん、清掃用スプレー(可燃性物質を含む もの)は絶対に使わないでください。 アルコール成分を含んだ市販のクリーナーは使わないでください。 乾電池は取り出してください マウスやキーボード、リモコンのお手入れを行うときは、あらかじめ乾電池を取り出してください。 パソコン本体の通風孔、およびパソコン本体内部にほこりがたまらないように、定期的に清掃し てください。 パソコン本体の通風孔やパソコン本体内部は、掃除機を使ってほこりを吸い取ってください。 パソコン本体やマウス、キーボード、リモコンなどの汚れは、乾いた柔らかい布で軽く拭き取っ てください。 汚れがひどいときは、水または中性洗剤を含ませた布を固く絞って、拭き取ってください。中性 洗剤を使って拭いた場合は、水に浸した布を固く絞って、中性洗剤を拭き取ってください。また 拭き取るときは、パソコン本体やマウス、キーボード、リモコンに水が入らないよう充分注意し てください。 キーボードのキーとキーの間のほこりなどを取る場合は、ゴミを吹き飛ばすのではなく、筆のよ うな先の柔らかいものを使ってゴミを取ってください。ゴミを吹き飛ばすと、キーボード内部に ゴミが入り、故障の原因となる場合があります。また、掃除機などを使って、キーを強い力で引っ 張らないでください。 104 液晶ディスプレイのお手入れ 液晶ディスプレイのお手入れを行う場合の注意 市販クリーナーは以下の成分を含んだものがあり、画面の表面コーティングやカバーを傷つける場合 がありますので、ご使用を避けてください。 ・アルカリ性成分を含んだもの ・界面活性剤を含んだもの ・アルコール成分を含んだもの ・シンナーやベンジンなどの揮発性の強いもの ・研磨材を含んだもの ・化学ぞうきん など 液晶ディスプレイは、ガーゼなどの柔らかい布で拭いてください。 柔らかい布 105 スタンドやスイーベルのお手入れ スタンドやスイーベルは、ステンレス製です。表面のほこりや汚れは、ガーゼなどの乾いた柔ら かい布で軽く拭き取ってください。汚れがひどいときは、水を含ませた布を固く絞って拭き取り、 ガーゼなどの乾いた柔らかい布で拭いてください。水分が残ると、変色などのおそれがあります。 また、スイーベルの上にヘアピンなどの金属製品を、長期間置かないでください。サビが発生す るおそれがあります。 スタンド スイーベル CD/DVD ドライブのお手入れ 市販のクリーニングディスクやレンズクリーナーを使うと、逆にゴミを集めてしまい、CD/DVD ドライブのレンズが汚れてしまう場合があります。故障の原因になりますので絶対に使わないで ください。 うまく読み取れない場合には、ディスクの指紋、ほこりなどの汚れを拭き取ることで改善される ことがあります。 拭き取り方法はディスクの種類により異なります。詳しくはディスクの説明書/レーベルなどを ご覧ください。 106 パソコン本体内部や通風孔のお手入れ パソコン本体の通風孔や内部にほこりがたまると、故障の原因となります。 ほこりの堆積量は、お客様の環境によって異なります。次の清掃方法に従って、1ヶ月に 1 度程 度掃除してください。 必要なものを用意する ・掃除機 ・綿手袋 ・プラスのドライバー(ドライバーサイズ:2 番) このパソコンのネジを取り外すときに使います。ネジ頭のサイズに合った 2 番のドライバーをお使 いください。他のドライバーを使うと、ネジ頭をつぶすおそれがあります。 清掃方法 パソコン本体のお手入れをするときの注意 ・充分に換気してください。 清掃時には、ほこりなどを口や鼻から吸い込まないように、窓を開けたり、換気扇を回したりするな どして、充分に換気してください。 ・本体カバーを取り外すときは、指をはさまないように気をつけてください。また、CPU [シーピーユー]付近は高温になりますので、電源を切った後、10 分以上経ってから作 業をしてください。やけどをするおそれがあります。 ・パソコン本体内部の部品には触れないでください。 故障の原因となりますので、CPU ファンの羽根およびその他のパソコン本体内部の部品には極力手 を触れないでください。 また、掃除機の吸引口をパソコン本体内部の部品に当てないでください。 ・洗剤は使用しないでください。 ・エアダスターなどの清掃用スプレー(可燃性物質を含むもの)を使用しないでください。 ・清掃時に破損した場合、保証期間にかかわらず修理は有償となります。取り扱いについては、 充分ご注意ください。 ・静電気を放電してください。 パソコン本体内部は、静電気に対して非常に弱い部品で構成されており、掃除機の吸引口や人体にた まった静電気によって破壊される場合があります。 パソコン本体内部のお手入れをする前に、一度金属質のものに手を触れたり金属質のものに掃除機の 吸引口先端を触れさせたりして、静電気を放電してください。 107 通風孔の清掃方法 1 掃除機の吸引口にノズルを取り付け、通風孔のほこりを直接吸い取りま す。 通風孔 掃除機の吸引口 通風孔 通風孔 (イラストは機種や状況により異なります) 108 パソコン本体内部の清掃方法 1 2 「本体カバーを取り外す」( 取り外します。 P.88)をご覧になり、本体カバーを 掃除機でヒートシンク上のほこりを直接吸い取ります。 ヒートシンクに掃除機の吸引口を強くぶつけたり、綿棒や爪楊枝を使ってほこりを取ったりしな いでください。ヒートシンクが変形する可能性があります。 CPU ファンやシステムファンのカバーに掃除機の吸引口を強くぶつけたり、CPU ファンやシス テムファンの羽根に触れると、故障や異音発生の原因となります。 掃除機 システムファン 左側面 上面 CPU ファン ヒートシンク (イラストは機種や状況により異なります) 続いて、ヒートシンク周辺のほこりを掃除機で吸い取ります。 周辺の電気部品に触れないでください ・故障の原因となりますので、ヒートシンク周辺の電気部品には触れないようにご注意ください。 ・パソコン本体上面にある無線 LAN[ラン]アンテナに触れないようにご注意ください。無線 LAN アンテナが故障して通信できなくなったり、けがをしたりすることがあります。 ・けがをする原因となりますので、パソコン本体左側面にある部品に触れないようにご注意ください。 3 4 「本体カバーを取り付ける」( 取り付けます。 P.91)をご覧になり、本体カバーを パソコン本体の電源を入れ、Windows が起動することを確認してくだ さい。 「電源を入れる」( P.19)をご覧ください。 109 「お手入れナビ」について このパソコンには、パソコン本体のお手入れ時期を通知するソフトウェア「お手入れナビ」がイ ンストールされています。 「お手入れナビ」は、定期的にパソコン本体のお手入れ時期を通知した り、パソコン本体内部や通風孔などにほこりがたまっている可能性があるときにお手入れ時期を 通知したりします。なお、このパソコンご購入時には、定期的な通知が無効になっています。 ここでは、次の内容について説明します。 ・定期的なお手入れ時期の通知を有効にする方法 ・ 「お手入れナビ」が表示するメッセージと、メッセージが表示されたときの対処方法 なお、ほこりの堆積量は、お使いの環境によって異なります。 「パソコン本体内部や通風孔のお手 入れ」( P.107)をご覧になり、1ヶ月に 1 度程度掃除してください。 定期的なお手入れ時期の通知を有効にする パソコンの使用時間が 2000 時間(1 日 8 時間使用の場合に 250 日)を超えるごとに、 「お手 入れナビ」からお手入れ時期がきたことを通知する場合は、次の操作をしてください。 1 (スタート)→「すべてのプログラム」→「お手入れナビ」→「お手入れ ナビの設定」の順にクリックします。 「お手入れナビの設定」ウィンドウが表示されます。 2 「定期的なお手入れ時期をお知らせする」の 「OK」をクリックします。 (画面は機種や状況により異なります) 110 をクリックして にし、 「お手入れナビ」 が表示するメッセージ ・画面右下にある通知領域に が、表示された場合 は、定期的なお手入れ時期がきた場合に表示されます。 1 作業中のデータを保存し、ソフトウェアを終了します。 2 画面右下の通知領域にある をクリックします。 3 画面右下の「大切なお知らせです。こちらをクリックして、詳細をお確か めください。 」をクリックします。 「大切なお知らせ」ウィンドウが表示されます。 4 「今すぐお手入れを開始する」の リックします。 をクリックして にし、「次へ」をク 「お手入れの手順」ウィンドウが表示されます。 5 画面のメッセージをよく読んでから、 「今すぐ清掃をする」をクリックしま す。 パソコン本体の電源が切れます。「パソコン本体内部や通風孔のお手入れ」( になり、パソコン本体のお手入れをしてください。 P.107)をご覧 ・警告メッセージが表示された場合 パソコン本体内部や通風孔にほこりがたまっている可能性がある場合や、パソコン本体内部の CPU ファンが正しく動作していない場合に、次の警告メッセージが表示されます。 -「パソコンの内部や通風孔にほこりが詰まっている可能性があります。」 -「パソコンの CPU ファンが正しく動作していません。」 警告メッセージが表示された場合は、作業中のデータを保存し、ソフトウェアを終了してから、画面 の指示に従って操作してください。 111 112 第5章 取り扱い上の注意 パソコンを移動する場合の注意事項について説明しています。 1 パソコンを移動する場合の注意 . . . . . . . . . . . . . . . . . . . . . . . . . . . . . . . . . . . . . . . . . . . . . . . . . . 114 1 パソコンを移動する場合の注意 パソコンを移動する場合の注意 パソコンを移動する場合は、次の点に注意してください。 ・AC アダプタを取り外してください。 ① AC ケーブルの電源プラグをコンセントから抜きます。 ②パソコン本体を横にします。 ③パソコン本体のスタンドの角度を水平にします。 ④背面のバンドを取り外します。 ⑤パソコン本体のカバーのツメを押してカバーを取り外します。 ⑥ AC アダプタを DC-IN[ディーシーイン]コネクタから取り外します。 バンド ④ ⑥ ツメ DC-IN コネクタ ⑤ カバー (これ以降のイラストは機種や状況により異なります) 114 ・液晶ディスプレイ部分を前にして、パソコン本体下部の両側を持ってください。 ・スピーカー部分は、押さないでください。故障や破損の原因となります。 ・液晶ディスプレイ部分は、絶対に触れないでください。故障や破損の原因となります。 ・スタンドについているカバーやパソコン本体のカバーは、絶対に持たないでください。カバー が外れて、パソコン本体を落下させるおそれがあります。 カバー 115 116 第6章 仕様一覧 パソコン本体の仕様を記載しています。 製品名称(品名)は、梱包箱に貼り付けられている保証書でご確認ください。 1 パソコン本体の仕様 . . . . . . . . . . . . . . . . . . . . . . . . . . . . . . . . . . . . . . . . . . . . . . . . . . . . . . . . . . . 118 2 その他の仕様 . . . . . . . . . . . . . . . . . . . . . . . . . . . . . . . . . . . . . . . . . . . . . . . . . . . . . . . . . . . . . . . . 124 次の表は各機種ごとの特徴を示しています。詳しい仕様については、次ページからの仕様一 覧をご覧ください。 ディスプレイ リモコン テレビ チューナー 無線 LAN モデム F/C70D 19 型ワイド ○ ○ ○ × F/C70N 19 型ワイド ○ ○ △ × 製品名称(品名) ○:添付または搭載、△:機能を選択した場合に添付または搭載、×:非添付または非搭載 1 パソコン本体の仕様 FMV-DESKPOWER F/C70D 製品名称 インテル ® CoreTM2 Duo プロセッサー P8400 CPU 2.26GHz キャッシュメモリ 2 次:3MB(CPU 内蔵) モバイル インテル ® GM45 Express チップセット チップセット システム・バス 1066MHz 標準 2GB(PC3-8500 デュアルチャネル対応 DDR3 SDRAM SO-DIMM CL7) ECC なし 最大 4GB 注 1 メインメモリ メモリスロット 表 示 機 能 × 2(空きスロットなし) モバイル インテル ® グラフィックス・メディア・アクセラレーター 4500MHD (チップセットに内蔵) グラフィック アクセラレータ 最大 776MB(メインメモリと共用)注 2 ビデオメモリ 液晶ディスプレイ 注3 解像度/発色数 フロッピーディスク ドライブ注 5 ハードディスク ドライブ注 6 スーパーマルチドライブ注 8 オーディオコントロー ラ PCM 録音再生機能 MIDI 再生機能 注 11 規格 内蔵 アンテナ SD メモリーカード/メ モリースティック注 15 USB 注 16 IEEE1394(DV) LAN テレビアンテナ入力/ B-CAS カードスロット オーディオ 電源/周波数 消 費 電 力 OS 標準機能にてサポート 1000BASE-T/100BASE-TX/10BASE-T 準拠 テレビ機能 イ ン タ | フ ェ | ス サンプリング周波数 最大 192kHz、24 ビットステレオ(再生時)注 9 サンプリング周波数 最大 96kHz、16 ビットステレオ(録音時)注 9 同時録音再生対応 内蔵(有効画素数約 130 万画素) LAN 無線 LAN チップセット内蔵+ High Definition Audio コーデック モノラルデジタルマイク内蔵注 10 マイク Web カメラ 通 信 機 能 FDD ユニット(USB) (別売) 500GB(シリアル ATA/300)注 7 CD/DVD ドライブ オ | デ ィ オ 機 能 19 型ワイドデジタル液晶 最大 1440 × 900 ドット/最大 1677 万色注 4 電源 OFF 時注 20 動作時 IEEE 802.11b 準拠、IEEE 802.11g 準拠、IEEE 802.11n ドラフト 2.0 準拠 (Wi-Fi® 準拠)注 12 ダイバーシティ方式注 13 ハイビジョン・テレビチューナー(地上デジタル放送)注 14 × 1 スロット USB2.0 準拠× 5(左側面× 2、右側面× 1、背面× 2) 4 ピン× 1(S400) RJ-45 × 1 地上デジタルアンテナ入力端子× 1、B-CAS カードスロット× 1 マイク・ラインイン兼用注 17:φ3.5mm ステレオ・ミニジャック、 ヘッドホン・ラインアウト兼用注 18:φ3.5mm ステレオ・ミニジャック AC100V 50/60Hz(入力波形は正弦波のみサポート) 2W 以下 通常約 61W、最大 111W、スリープ時約 3W 注 19 省エネ法に基づくエネルギー 消費効率注 21 j 区分 0.00044(AAA)注 22 パソコンの仕様は、改善のために予告なく変更することがあります。あらかじめご了承ください。 注記については、「仕様一覧の注記について」( P.122)をご覧ください。 118 製品名称 外形寸法(幅×奥行×高さ) (突起部含まず) 質量 盗難防止用ロック取り付け穴 温湿度条件 プレインストール OS 注 24 サポート OS 注 24 FMV-DESKPOWER F/C70D 465 × 211 × 391/411mm 注 23 約 11kg あり 温度 10 ∼ 35 ℃/湿度 20 ∼ 80%RH(動作時) 、 温度 -10 ∼ 60 ℃/湿度 20 ∼ 90%RH(非動作時) (ただし、動作時、非動作時とも結露しないこと) Windows Vista Home Premium 正規版(DirectX 10 対応) Windows Vista Ultimate 正規版、Windows Vista Home Premium 正規版 パソコンの仕様は、改善のために予告なく変更することがあります。あらかじめご了承ください。 注記については、「仕様一覧の注記について」( P.122)をご覧ください。 119 製品名称 FMV-DESKPOWER F/C70N インテル ® CoreTM2 Duo プロセッサー P8400 CPU 2.26GHz キャッシュメモリ チップセット 2 次:3MB(CPU 内蔵) モバイル インテル ® GM45 Express チップセット システム・バス 1066MHz メインメモリ★ 標準 2GB / 4GB(PC3-8500 デュアルチャネル対応 DDR3 SDRAM SO-DIMM CL7)ECC なし 最大 4GB 注 1 メモリスロット 表 示 機 能 グラフィック アクセラレータ ビデオメモリ 液晶ディスプレイ注 3 解像度/発色数 フロッピーディスク ドライブ注 5 ハードディスク ドライブ注 6 ★ CD/DVD ドライブ オ | デ ィ オ 機 能 オーディオコントロー ラ PCM 録音再生機能 MIDI 再生機能 マイク Web カメラ 通 信 機 能 LAN 規格 無線 LAN 注 11 ★ 内蔵 アンテナ テレビ機能 イ ン タ | フ ェ | ス SD メモリーカード/メ モリースティック注 15 USB 注 16 IEEE1394(DV) LAN テレビアンテナ入力/ B-CAS カードスロット オーディオ 電源/周波数 消 費 電 力 電源 OFF 時注 20 動作時 × 2(空きスロットなし) モバイル インテル ® グラフィックス・メディア・アクセラレーター 4500MHD (チップセットに内蔵) 最大 776MB(メインメモリ 2GB 搭載時)/ 最大 1288MB(メインメモリ 4GB 搭載時)(メインメモリと共用)注 2 19 型ワイドデジタル液晶 最大 1440 × 900 ドット/最大 1677 万色注 4 FDD ユニット(USB) (別売) 320GB / 500GB / 750GB(シリアル ATA/300)注 7 スーパーマルチドライブ注 8 チップセット内蔵+ High Definition Audio コーデック サンプリング周波数 最大 192kHz、24 ビットステレオ(再生時)注 9 サンプリング周波数 最大 96kHz、16 ビットステレオ(録音時)注 9 同時録音再生対応 OS 標準機能にてサポート モノラルデジタルマイク内蔵注 10 内蔵(有効画素数約 130 万画素) 1000BASE-T/100BASE-TX/10BASE-T 準拠 IEEE 802.11b 準拠、IEEE 802.11g 準拠、IEEE 802.11n ドラフト 2.0 準拠 (Wi-Fi® 準拠)注 12 /なし ダイバーシティ方式注 13 ハイビジョン・テレビチューナー(地上デジタル放送)注 14 × 1 スロット USB2.0 準拠× 5(左側面× 2、右側面× 1、背面× 2) 4 ピン× 1(S400) RJ-45 × 1 地上デジタルアンテナ入力端子× 1、B-CAS カードスロット× 1 マイク・ラインイン兼用注 17:φ3.5mm ステレオ・ミニジャック、 ヘッドホン・ラインアウト兼用注 18:φ3.5mm ステレオ・ミニジャック AC100V 50/60Hz(入力波形は正弦波のみサポート) 2W 以下 通常約 61W、最大 111W、スリープ時約 3W 注 19 省エネ法に基づくエネルギー 消費効率注 21 外形寸法(幅×奥行×高さ) (突起部含まず) 質量 j 区分 0.00044(AAA)注 22 465 × 211 × 391/411mm 注 23 約 11kg インターネットの富士通ショッピングサイト「WEB MART」でのみご購入いただける製品の仕様です。 ★ ご購入時に選択したものをご覧ください。 パソコンの仕様は、改善のために予告なく変更することがあります。あらかじめご了承ください。 注記については、「仕様一覧の注記について」( P.122)をご覧ください。 120 製品名称 盗難防止用ロック取り付け穴 温湿度条件 プレインストール OS 注 24 サポート OS 注 24 FMV-DESKPOWER F/C70N あり 温度 10 ∼ 35 ℃/湿度 20 ∼ 80%RH(動作時) 、 温度 -10 ∼ 60 ℃/湿度 20 ∼ 90%RH(非動作時) (ただし、動作時、非動作時とも結露しないこと) Windows Vista Home Premium 正規版(DirectX 10 対応) Windows Vista Ultimate 正規版、Windows Vista Home Premium 正規版 インターネットの富士通ショッピングサイト「WEB MART」でのみご購入いただける製品の仕様です。 ★ ご購入時に選択したものをご覧ください。 パソコンの仕様は、改善のために予告なく変更することがあります。あらかじめご了承ください。 注記については、「仕様一覧の注記について」( P.122)をご覧ください。 121 仕様一覧の注記について 注 1 :・メインメモリの最大容量は、拡張 RAM モジュール 2GB を 2 枚搭載した場合です。当社純正品の同じ容量のメモ リを 2 枚 1 組で取り付けてください。 ・このパソコンに取り付けるメモリは、PC3-8500 対応(DDR3)のものをお使いください。 ・このパソコンでは、メモリ容量が 2GB(1GB × 2)および 4GB(2GB × 2)の場合のみ、デュアルチャネル で動作します。 ・ご購入時の設定では、合計で 2GB を超えるメモリを搭載した場合、完全メモリダンプを使用できません。 ・最大メモリ容量にするには、別売の増設メモリを取り付ける必要があります。取り付けるメモリの組み合わせにつ いては、 「メモリの組み合わせ表」( P.95)をご覧ください。 ・4GB 搭載時の場合、システムの画面上ではメモリ容量が 4.00GB と表示されますが、システムが使用可能な領 域は最大約 3GB になります。なお、装置構成によってご利用可能なメモリ容量は異なります。 注 2 :・Intel® Dynamic Video Memory Technology(Intel® DVMT)により、パソコンの動作状況によってビデオメ モリ容量が変化します。ビデオメモリの容量を任意に変更することはできません。 ・ビデオメモリの最大値は、メインメモリの搭載状況により異なります。メインメモリ 4GB 搭載時は、最大 1288MB です。 ・ディスプレイドライバの更新により、ビデオメモリ容量の最大値が変わる場合があります。あらかじめご了承くだ さい。 注 3 :・液晶ディスプレイは非常に精度の高い技術で作られておりますが、画面の一部に点灯しないドットや、常時点灯す るドットが存在する場合があります(有効ドット数の割合は 99.99% 以上です。有効ドット数の割合とは「対応 するディスプレイの表示しうる全ドット数のうち、表示可能なドット数の割合」を示しています)。 これらは故障ではありません。交換・返品はお受けいたしかねますのであらかじめご了承ください。 ・このパソコンで使用している液晶ディスプレイは、製造工程により、各製品で色合いが異なる場合があります。ま た、温度変化などで多少の色むらが発生する場合があります。 これらは故障ではありませんので、あらかじめご了承ください。 ・長時間同じ表示を続けると残像となることがありますが、故障ではありません。残像は、しばらく経つと消えます。 この現象を防ぐためには、省電力機能を使用してディスプレイの電源を切るか、スクリーンセーバーの使用をお勧 めします。 ・表示する条件によっては、むらおよび微少な斑点が目立つことがありますが、故障ではありません。 注 4 : グラフィックアクセラレータの出力する最大発色数は 1677 万色ですが、液晶ディスプレイではディザリング機能 によって、擬似的に表現されます。 注 5 :・このパソコンには、フロッピーディスクドライブは搭載されていません。オプション品のフロッピーディスクドラ イブ「FDD ユニット(USB) (FMFD-51S または FMFD-51SZ) 」をお買い求めのうえ、お使いください。 なお、フロッピーディスクドライブの接続と取り外しは、必ず電源を切った状態で行ってください。 ・フロッピーディスクドライブ「FDD ユニット(USB) (FMFD-51S または FMFD-51SZ) 」を接続すると、デ スクトップの (コンピュータ)内にドライブが表示され、フロッピーディスクドライブとして使うことができ ます。 ・フロッピーディスクドライブ「FDD ユニット(USB) (FMFD-51S または FMFD-51SZ) 」では、次のフロッ ピーディスクは使用できません。 ・OASYS 文書フロッピィ ・640KB でフォーマットしたフロッピーディスク ・フロッピーディスクドライブ「FDD ユニット(USB) (FMFD-51S または FMFD-51SZ) 」では、次のフロッ ピーディスクは、データの読み書きはできますが、フォーマットはできません。 ・1.25MB でフォーマットしたフロッピーディスク ・1.23MB でフォーマットしたフロッピーディスク ・720KB でフォーマットしたフロッピーディスク 注 6 : このマニュアルに記載のディスク容量は、1MB=10002byte、1GB=10003byte 換算によるものです。 Windows 上で 1MB=10242byte、1GB=10243byte 換算で表示される容量は、このマニュアルに記載のディ スク容量より少なくなります。 注 7 : このパソコンは Windows RE 領域に約 1GB の領域が占有されています。 また、リカバリ領域にも約 16GB の領域が占有されています。 そのため、 「コンピュータ」のハードディスクの総容量は、マニュアルの記載よりも約 17GB 少なく表示されます。 なお、ハードディスクの区画の数や種別を変更したり、外付けドライブを接続した状態では、「トラブル解決ナビ」 が正常に動作しなくなります。ご了承ください。 122 注 8 : ドライブの主な仕様は次の通りです。 なお、各数値は仕様上の最大限であり、使用メディアや動作環境によって異なる場合があります。 ・ディスクによってはご利用になれない場合もあります。 ・書き込み/書き換え速度は、ドライブの性能値です。 ・書き込み/書き換え速度に対応したディスクが必要になりますが、対応ディスクは販売されていない場合がありま す。 ・読み出し、書き込み速度はディスクや動作環境によって異なる場合があります。 CD/DVD CD-ROM 読出速度(最大) 24 倍速 書込速度(最大) − 書換速度(最大) − CD-R 24 倍速 24 倍速 − CD-RW 24 倍速 10 倍速 10 倍速 DVD-ROM 8 倍速 − − DVD-R 8 倍速 8 倍速 − DVD-R DL 6 倍速 4 倍速 − DVD-RW 8 倍速 6 倍速 6 倍速 DVD+R 8 倍速 8 倍速 − DVD+R DL 6 倍速 4 倍速 − DVD+RW 8 倍速 8 倍速 8 倍速 DVD-RAM 5 倍速 5 倍速 5 倍速 注 9 : 使用できるサンプリングレートは、ソフトウェアによって異なります。 注 10: デジタルマイクの音声は、スピーカーおよびヘッドホン・ラインアウト兼用端子から直接出力できません。 注 11: 無線 LAN の仕様については、次のマニュアルをご覧ください。 『画面で見るマニュアル』 「002000」で検索 →「無線 LAN の仕様」 注 12: Wi-Fi® 準拠とは、無線 LAN の相互接続性を保証する団体「Wi-Fi Alliance®」の総合接続性テストに合格している ことを示します。 注 13: IEEE 802.11n ドラフト 2.0 準拠を使用したときは、MIMO 方式にもなります。 注 14:・ペイパービューのチャンネルはサポートしていません。 ・同一周波数パススルー方式と周波数変換パススルー方式に対応しています。トランスモジュレーション方式には対 応していません。 注 15:・SD メモリーカードとメモリースティックの同時使用はできません。 ・すべての SD メモリーカードやメモリースティックの動作を保証するものではありません。 ・メモリースティック、メモリースティック PRO、メモリースティック Duo などのメモリースティックでは、マ ジックゲート機能が必要なデータの記録/再生はできません。 ・SD メモリーカード、miniSD カード、microSD カード、SDHC カードは、著作権保護機能(CPRM)に対応し ています。 ・マルチメディアカード(MMC)やセキュアマルチメディアカードには対応していません。 ・miniSD カード、メモリースティック Duo、メモリースティック PRO Duo、または microSD カードをお使いの 場合は、アダプタが必要になります。必ずアダプタにセットしてからお使いください。 注 16: すべての USB 対応周辺機器について動作するものではありません。 注 17: OS 上で設定を変更することにより、ラインイン端子として使用することもできます。なお、仕様は次の通りとなり ます。 マイク端子として使用する場合の入力:100mV 以下、入力インピーダンス(AC)1kΩ 以上(DC)2kΩ 以上 ラインイン端子として使用する場合の入力:1V 以下、入力インピーダンス 10kΩ 以上 注 18: OS 上で設定を変更することにより、ラインアウト端子として使用することもできます。なお、仕様は次の通りとな ります。 ヘッドホン端子として使用する場合の出力:1mW 以上、負荷インピーダンス 32Ω ラインアウト端子として使用する場合の出力:1V 以上、負荷インピーダンス 10kΩ 以上 注 19: 出荷時の構成による測定値です。 注 20: 電源 OFF 時の消費電力を回避するには、パソコンの電源プラグをコンセントから抜いてください。 注 21: エネルギー消費効率とは省エネ法で定める測定方法により測定した消費電力を省エネ法で定める複合理論性能で除 したものです。 注 22:・2007 年度基準で表示しています。 ・カッコ内のアルファベットは、「A は 100%以上 200%未満、AA は 200%以上 500%未満、AAA は 500% 以上」の省エネルギー基準達成率であることを示しています。 注 23 ・高さは 391/411mm の 2 段階に調節することができます。 ・出荷時は「高さ調節(高)」411mm に調節されています。 注 24: 日本語 32 ビット版。 123 2 その他の仕様 液晶ディスプレイ 表示方式 TFT サイズ 19 型ワイド 最大解像度 1440 × 900 ドット 最大発色数 1677 万色 画素ピッチ 0.284mm × 0.284mm 内蔵スピーカー 方式 スピーカーユニット 124 バスレフ型 (口径:20(mm)× 2 個)× 2 インピーダンス 4Ω 定格入力 2W/ch 出力音圧レベル 76 ± 3dB/W(1m) 再生周波数 290Hz ∼ 18kHz LAN 機能 次の表は、有線 LAN の仕様です。無線 LAN の仕様については、次のマニュアルをご覧ください。 無線 LAN の仕様について 『画面で見るマニュアル』 「002000」で検索 →「無線 LAN の仕様」 LAN コントローラ Marvell 社製 88E8055 送受信バッファ用 RAM 送受信 各最大 4kbyte 外部インターフェース ISO8802-3 1000BASE-T/100BASE-TX/10BASE-T 伝送媒体 ツイストペアケーブル 注 1(1Gbps:カテゴリ 5E 以上、 100Mbps:カテゴリ 5 以上、10Mbps:カテゴリ 3 以上) 伝送方式 ベースバンド アクセス方式 CSMA/CD データ転送速度 1Gbps、100Mbps、10Mbps 配線形態 スター型 セグメント最大長 100m 最大ノード数/セグメント ハブユニット注 2 による 注 1:・1000Mbps は 1000BASE-T の理論上の最高速度であり、実際の通信速度はお使いの機器やネットワーク環境に より変化します。 ・1000Mbps の通信を行うためには、1000BASE-T に対応したハブが必要となります。また、LAN ケーブルには、 1000BASE-T に対応したエンハンスドカテゴリ 5(カテゴリ 5E)以上の LAN ケーブルを使用してください。お 使いのケーブルによっては、正しく動作しない場合があります。その場合はケーブルメーカーにお問い合わせくださ い。 注2: ハブユニットとは、1000BASE-T/100BASE-TX/10BASE-T のコンセントレータです。 ネットワークのスピードについて LAN はネットワークのスピードに自動で対応します。ハブユニットの変更などでネットワークのスピードが 変更される場合、スピードに対応した適切なデータグレードのケーブルを必ずお使いください。 ハイビジョン(地上デジタル)テレビチューナー コネクタ アンテナ入力端子(地上デジタル) :F 型コネクタ× 1 TV 音声仕様 ステレオ、音声多重対応 RF 入力端子 75ΩF 型コネクタ 受信周波数 地上デジタル:90 ∼ 770MHz 125 リモコン 通信方式 赤外線方式 使用可能距離 正面で約 7m 乾電池の寿命の目安 使用可能範囲 使用電池 約 6ヶ月(マンガン乾電池使用時) 水平 左:約 30°/右:約 30° 垂直 上:約 30°/下:約 30° 単 4 形乾電池 2 本 ワイヤレスキーボード (ワンタッチボタン付、無線方式) キー配列 インターフェース 使用可能範囲 使用電池 乾電池の寿命の目安 104 キー(テンキー付)+ ワンタッチボタン(5 ケ)+ 音量 調節ボタン(3 ケ)+ パソコン電源ボタン RF(無線)方式 パソコン本体から最大 10m(3m 以内を推奨)、左右約 45 度 (ただし、設置環境により短くなる場合があります) 単 3 形アルカリ乾電池 2 本 毎日 3.5 時間の使用で約 6ヶ月 (ただし、使用状況によっては、この期間に満たないで寿命に 達する場合があります) 外形寸法(W × D × H) 約 387mm ×約 151mm ×約 28mm(チルト未使用時) 質量 約 670g(乾電池含まず) 横スクロール機能付ワイヤレスマウス(光学式) セレクトスイッチ動作形式 2 押ボタン、1 ホイール(左右チルト動作付) インターフェース RF(無線)方式 使用可能範囲 使用電池 乾電池の寿命の目安 126 パソコン本体から最大 10m(3m 以内を推奨)、左右約 45 度 (ただし、設置環境により短くなる場合があります) 単 3 形アルカリ乾電池 2 本 毎日 3.5 時間の使用で約 3ヶ月 (ただし、使用状況によっては、この期間に満たないで寿命に 達する場合があります) 外形寸法(W × D × H) 約 65mm × 約 114mm × 約 40mm 質量 約 80g(電池含まず) 索引 B あ行 Back Space キー . . . . . . . . . . . . . . . . . . . 13 B-CAS カード . . . . . . . . . . . . . . . . . . . . . . 44 B-CAS カードスロット . . . . . . . . . . . . . . . . .9 明るさ調節 . . . . . . . . . . . . . . . . . . . . . . . . . .27 明るさ調節ボタン . . . . . . . . . . . . . . . . . . . . . 8 アンテナケーブルの接続 . . . . . . . . . . . . . . .46 アンテナ入力端子(地上デジタル). . . . . .11 インターネットボタン . . . . . . . . . . . . . . . . .28 液晶ディスプレイ . . . . . . . . . . . . . . . . . . . . . 8 液晶ディスプレイのお手入れ . . . . . . . . . 105 おすすめボタン . . . . . . . . . . . . . . . . . . . . . .15 お手入れ . . . . . . . . . . . . . . . . . . . . . . . . . . 103 音量調節 . . . . . . . . . . . . . . . . . . . . . . . . . . . .26 音量調節ボタン . . . . . . . . . . . . . . . . . . . . . .13 C Caps Lock /英数キー . . . . . . . . . . . . . . . 13 CD/DVD . . . . . . . . . . . . . . . . . . . . . . . . . . 29 CD/DVD ドライブのお手入れ . . . . . . . . 106 CD/DVD 取り出しボタン . . . . . . . . . . . . . . .8 CONNECT ボタン. . . . . . . . . . . . . . . . 11, 14 CPU ファン . . . . . . . . . . . . . . . . . . . . . . . . 12 D DC-IN コネクタ . . . . . . . . . . . . . . . . . . . . . 11 Delete キー . . . . . . . . . . . . . . . . . . . . . . . . 13 E Enter キー . . . . . . . . . . . . . . . . . . . . . . . . . 13 Esc キー . . . . . . . . . . . . . . . . . . . . . . . . . . . 13 F Fn キー . . . . . . . . . . . . . . . . . . . . . . . . . . . . 13 I ID 設定 . . . . . . . . . . . . . . . . . . . . . . . . . . . . 61 IEEE1394(DV)端子 . . . . . . . . . . . . . . 11 L LAN コネクタ. . . . . . . . . . . . . . . . . . . . . . . 11 LAN(有線 LAN)機能 . . . . . . . . . . . . . . . 67 M Media Center ボタン . . . . . . . . . . . . . . . . 15 Mute(消音)ボタン. . . . . . . . . . . . . . . . . 26 S Shift キー . . . . . . . . . . . . . . . . . . . . . . . . . . 13 U USB コネクタ . . . . . . . . . . . . . . . . .9, 10, 11 W Web カメラ . . . . . . . . . . . . . . . . . . . . . . 8, 71 か行 カーソルキー . . . . . . . . . . . . . . . . . . . . . . . .13 各部名称 . . . . . . . . . . . . . . . . . . . . . . . . . . . . . 7 −キーボード . . . . . . . . . . . . . . . . . . . . .13 −パソコン本体前面 . . . . . . . . . . . . . . . . . 8 −パソコン本体側面 . . . . . . . . . . . . . . . . . 9 −パソコン本体内部 . . . . . . . . . . . . . . . .12 −パソコン本体背面 . . . . . . . . . . . . . . . .11 −リモコン . . . . . . . . . . . . . . . . . . . . . . .15 −ワンタッチボタン . . . . . . . . . . . . . . . .28 画面オフボタン . . . . . . . . . . . . . . . . . . . . . . . 8 キーボード − ID 設定 . . . . . . . . . . . . . . . . . . . . . . . .61 −乾電池 . . . . . . . . . . . . . . . . . . . . . . . . .60 キーボード/マウスアンテナ . . . . . . . . . . . . 8 空白(Space)キー . . . . . . . . . . . . . . . . . .13 光学式マウス . . . . . . . . . . . . . . . . . . . . . . . .66 さ行 サポートボタン . . . . . . . . . . . . . . . . . . . . . .28 システムファン . . . . . . . . . . . . . . . . . . . . . .12 周辺機器 . . . . . . . . . . . . . . . . . . . . . . . . . . . .84 仕様 − LAN 機能 . . . . . . . . . . . . . . . . . . . . 125 −液晶ディスプレイ . . . . . . . . . . . . . . 124 −内蔵スピーカー . . . . . . . . . . . . . . . 124 −ハイビジョン(地上デジタル) テレビチューナー . . . . . . . . . . . . . . 125 −パソコン本体 . . . . . . . . . . . . . . . . . 118 −横スクロール機能付 ワイヤレスマウス . . . . . . . . . . . . . . 126 −リモコン . . . . . . . . . . . . . . . . . . . . . 126 −ワイヤレスキーボード . . . . . . . . . . 126 状態表示 LCD . . . . . . . . . . . . . . . . . . . . . . .13 スイーベル . . . . . . . . . . . . . . . . . . . . . . . . . . . 8 スイーベルのお手入れ . . . . . . . . . . . . . . . 106 127 数字ボタン . . . . . . . . . . . . . . . . . . . . . . . . . 15 スーパーマルチドライブ . . . . . . . . . . . . . . 10 ズームボタン . . . . . . . . . . . . . . . . . . . . . . . 28 スタンド . . . . . . . . . . . . . . . . . . . . . . . . . . . 11 スタンドのお手入れ . . . . . . . . . . . . . . . . . 106 スタンドの高さ調節 . . . . . . . . . . . . . . . . . . 73 スピーカー . . . . . . . . . . . . . . . . . . . . . . . . . . .8 操作ボタン . . . . . . . . . . . . . . . . . . . . . . . . . 15 た行 ダイレクト・メモリースロット . . . . . . . . . .9 通風孔 . . . . . . . . . . . . . . . . . . . . . . . . . . . . . 11 通風孔のお手入れ. . . . . . . . . . . . . . . . . . . 107 デジタルマイク . . . . . . . . . . . . . . . . . . . . . . .8 テレビ . . . . . . . . . . . . . . . . . . . . . . . . . . . . . 42 テレビボタン . . . . . . . . . . . . . . . . . . . . . . . 15 テンキー . . . . . . . . . . . . . . . . . . . . . . . . . . . 13 電源 −入れる . . . . . . . . . . . . . . . . . . . . . . . . 19 −切る . . . . . . . . . . . . . . . . . . . . . . . . . . 21 −切れない場合 . . . . . . . . . . . . . . . . . . 23 電源ボタン . . . . . . . . . . . . . . . . . . . . . . . . . . .8 電池ボックス . . . . . . . . . . . . . . . . . . . . . . . 14 盗難防止用ロック取り付け穴 . . . . . . . . . . 11 な行 内蔵ハードディスク . . . . . . . . . . . . . . . . . . 12 は行 ハードディスク/ CD アクセスランプ. . . . .8 パソコン電源ボタン . . . . . . . . . . . . . . . . . . 13 パソコン本体内部のお手入れ . . . . . . . . . 107 半角/全角キー . . . . . . . . . . . . . . . . . . . . . 13 バンド通し穴 . . . . . . . . . . . . . . . . . . . . . . . 11 ヘッドホン・ラインアウト兼用端子. . . . . . .9 ボリュームボタン(+). . . . . . . . . . . . . . . 26 ボリュームボタン(−). . . . . . . . . . . . . . . 26 本体カバー . . . . . . . . . . . . . . . . . . . . . . . . . 87 ま行 マイク・ラインイン兼用端子 . . . . . . . . . . . .9 マウス − ID 設定 . . . . . . . . . . . . . . . . . . . . . . . 61 −乾電池 . . . . . . . . . . . . . . . . . . . . . . . . 60 無線 LAN アンテナ . . . . . . . . . . . . . . . . . . . .8 無線 LAN 機能 . . . . . . . . . . . . . . . . . . . . . . 69 メールボタン . . . . . . . . . . . . . . . . . . . . . . . 28 メニューボタン . . . . . . . . . . . . . . . . . . . . . 28 メモリ . . . . . . . . . . . . . . . . . . . . . . . . . . . . . 94 メモリーカード . . . . . . . . . . . . . . . . . . . . . 36 メモリスロット . . . . . . . . . . . . . . . . . . . . . 12 128 ら行 リモコン . . . . . . . . . . . . . . . . . . . . . . . . . . . .53 リモコン受光部 . . . . . . . . . . . . . . . . . . . . . . . 8 録画ランプ . . . . . . . . . . . . . . . . . . . . . . . . . . . 8 わ行 ワンタッチボタン . . . . . . . . . . . . . . . . 13, 28 FMV-DESKPOWER F/C70D, F/C70N FMV取扱ガイド B6FJ-0401-01-00 発 行 日 2008 年 12 月 発行責任 富士通株式会社 〒 105-7123 東京都港区東新橋 1-5-2 汐留シティセンター Printed in Japan ● このマニュアルの内容は、改善のため事前連絡なしに変更することがあります。 ● このマニュアルに記載されたデータの使用に起因する第三者の特許権およびその他の権 利の侵害については、当社はその責を負いません。 ● 無断転載を禁じます。 ● 落丁、乱丁本は、お取り替えいたします。 ア 0811-1 2009年 春モデル B6FJ-0401-01 1 各部の名称と働き 2 パソコンの取り扱い 3 周辺機器の 4 お手入れ 5 取り扱い上の注意 6 仕様一覧 F/C70D, F/C70N F M V 取 扱 ガ イ ド FMV取扱ガイド ●この本で説明している主な内容 F/C70D, F/C70N 電源の入れ方/切り方 音量調節 ニュアル FMV画面で見るマ 明るさ調節 テレビの準備 無線LAN メモリの増設/交換 始め方 (スタート) すべてのプログラム FMV画面で見るマニュアル (無線LAN搭載機種のみ) 設置/設定/増設 B6FJ-0401-01