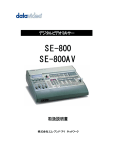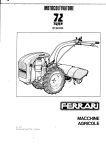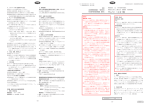Download 取扱説明書 - datavideo
Transcript
クロマキーヤー (DVI 入力対応) DVK-200 取扱説明書 株式会社エム・アンド・アイ ネットワーク 目次 サポート窓口 -------------------------------------------------------------------- 3 内容物 ------------------------------------------------------------------------ 4 概要 スクリーン ------------------------------------------------------------------- 4 照明 ------------------------------------------------------------------------ 4 ホワイトバランス -------------------------------------------------------------- 5 各部の名称と機能 フロントパネル ---------------------------------------------------------------- 6 リアパネル ------------------------------------------------------------------ 8 接続例 クロマキーを使用する場合の接続例 --------------------------------------------- 10 スタジオ セットアップ例 ----------------------------------------------------------- 10 接続方法 電源 ----------------------------------------------------------------------- 11 カメラ ---------------------------------------------------------------------- 11 背景用の映像 --------------------------------------------------------------- 11 モニター -------------------------------------------------------------------- 12 映像出力 ------------------------------------------------------------------- 12 DVK-200 の使い方 電源を投入する -------------------------------------------------------------- 13 クロマキー ------------------------------------------------------------------ 13 境界の補正(縮小) --------------------------------------------------------- 14 被写体の DENSITY -------------------------------------------------------- 15 映り込みの補正 ----------------------------------------------------------- 15 合成範囲の補正 ----------------------------------------------------------- 16 設定の保護 --------------------------------------------------------------- 17 リセット ------------------------------------------------------------------- 17 ルミナンスキー ---------------------------------------------------------------- 18 ルミナンスキーの接続 ------------------------------------------------------ 18 ルミナンスキーの設定 ------------------------------------------------------ 18 2 カラープロセッサー -------------------------------------------------------------- 21 スチル(静止画)-フレームのフリーズ ----------------------------------------------- 21 GPI 制御 ---------------------------------------------------------------------- 22 RS-232C プロトコル ------------------------------------------------------------- 23 仕様 -------------------------------------------------------------------------- 24 サポート窓口 株式会社エム・アンド・アイ ネットワーク DataVideoサポート係 〒104-0033 東京都中央区新川2-1-7 TEL:03-3552-7241 FAX:03-3552-7242 MAIL:[email protected] URL: http://www.datavideo.jp/ 3 内容物 製品には下記の部品が含まれます。いずれかの部品が同梱されていない場合は、取扱店まですぐにご連絡下さい。 番号 品 名 数量 1 クロマキーヤー(DVK-200) 1 2 背景用 (アニメーション) DVD 1 3 AC/DC 変換アダプタ(AC ケーブル付)DC12V 4.16A 1 4 取扱説明書(本書) 1 概要 DVK-200 は 2 系統の入力(カメラ入力、背景映像用入力)を備えたクロマキーヤーです。 各入力はコンポジット、S-Video、コンポーネント、DVI-I に対応しています。 出力は S-Video 1 系統とコンポジット 2 系統を備え、3 系統同時に使用することが可能です。 カメラ入力は可能な限り S-Video を使用することをお奨めします。 DVK-200 には多くのすぐれた機能があり、クロマキーのスタジオが完璧なセッティングからほど遠かったとしても、素 晴らしい結果を得ることができます。DVK-200 はすぐれたエッジ(輪郭)の補正機能を備えているとはいえ、最良の合 成画像を得るためには、常にスタジオを最良の状態にセッティングすることから始めることです。DVK-200 を使用す る前にカメラやスクリーン、照明に関する助言を是非お読みください。最良の結果を得るためには、カメラやスクリー ン、照明が重要な役割を果たします。 強くお奨めしたいのは、クロマキーの撮影には 3CCD カメラを使用することです。3CCD カメラの映像は鮮明なので、 クロマキーの効果の質を高めてくれます。また、可能な限り S-Video 用のケーブルを使用してください。S-Video 信 号はコンポジット信号よりも色を分離するのにすぐれているため、クロマキー効果の質をさらに高めてくれます。 ■ スクリーン クロマキー専用のスタジオであれば、壁を緑色や青色に塗装してしまうのが理想的な手段です。 常用のスタジオではない場合は、スクリーンが最適な方法です。スクリーンはセットや巻取りに時間がかからず、紙 よりもはるかに耐久性があります。また、布は紙よりも暗くなりにくいという特徴があり、はるかに良い効果を得ること ができます。照明に不均一な部分ができないためにも、スクリーンにしわや折り返しがないことを確認することが重要 です。 再帰性反射スクリーン(RF- 1225FP)のような背景スクリーンも考える余地があります。 再帰性反射スクリーンを使う場合は、カメラのレンズに CKL-200 のような LED リング照明をマウントします。再帰性 反射スクリーンの他にない特徴は変なしわがつかないという点です。撮影の準備に要する時間を極端に短くすること ができ、全体の撮影時間を短縮することができます。 持ち運び可能なシステムをお探しなら、LED リング照明と再帰性反射スクリーンのセット(CKL-200)をお奨めします。 ■ 照明 スクリーンへの照明の当て方が、最も重要です。スクリーンへの照明が均一であればあるほど、素晴らしい結果を得 ることができます。前景(被写体)への照明の効果によってさまざまな後処理が必要になります。しかし、スクリーンへ の照明を均一にし、極端に明るくなっている部分や影を消すことに注意を払うことが最大の狙いです。次のようにす れば、簡単に目的を達成することができます。 4 図に示したように、被写体とスクリーンの距離は最低 1m あけることをお奨めします。距離をもっとあければ簡単に均 一な照明を得ることができます。被写体への照明は狙っている効果によって変わります。スクリーンへの照明が均一 であるかぎり、問題はありません。 再帰性反射スクリーンを使った場合、スクリーンへの照明は不要になります。カメラに装着した LED リング照明がス クリーンへの照明となります。再帰性反射スクリーンを使用した場合のスタジオのセットアップは次の図のようになり ます。 ■ ホワイトバランス スタジオでクロマキーを使った撮影をする場合、ホワイトバランスは特に重要です。カメラのホワイトバランスを正しく 調整することにより、背景の色が被写体に映り込むのを防ぐことができます。ホワイトバランスは照明の種類によって もちろん変わりますが、色かぶりしていない白色に調整することが重要なことです。 ホワイトバランスを調整するためには、ホワイトバランス調整用の白いボード(白紙)が必要になります。 カメラの焦点 をボードにあわせます。ボードには、キーライトを均一にあてます。カメラの絞りと口径をセットし、ボードに正確に露 出をあわせます。オートホワイトバランス機能や手動でホワイトバランスを調整すると、ボードが白く映ります。カメラ のホワイトバランスの調整方法がわからない場合は、お手持ちのカメラの操作説明書をご覧ください。 5 各部の名称と機能 ■ フロントパネル 映像入力選択 KEY-1 / KEY-2 フロントパネルの機能設定時に設定モードを保存します。入力ソースのランプが赤く点灯す ると、出力もアクティブになります。各カメラ入力に対し、個々の設定をすることができます。 電源を切っても設定は消えることなく保持されます。 ユニティ アクティブになっている機能の設定値を変更します。緑色のインジケーター(UNITY)は、設 定値が中間値であることを表します。調整できる範囲は-3 から+3 です。 設定値を初期状態に戻すには、リセットしたい機能のボタンを押した後、つまみを押し続け ると LED インジケーターが 0 の位置に変わり、リセットされます。 矢印ボタン 合成範囲の調整と左右のエッジの調整に使用します。 スピル 合成する映像のカラーバランスの調整に使用します。背景スクリーンを切り抜いた後、前 景映像のカラーバランスを補正します。 シュリンク 十字キーの右または左を 2 秒以上押し続けるとシュリンク設定モードに入ります。ボタンの ランプが赤く点灯している間、切り抜いた被写体のエッジを調整することができます。つま みの LED インジケーターで設定値を確認できます。 6 カラープロセス ランプが点灯していれば前景映像、ランプが消灯していれば背景映像にカラープロセスを 適用します。 調整可能な範囲は、 カラー ブライトネス ティント(NTSC のみ) コントラスト の 4 点です。ツマミを回すことによって、画質調整を行います。 スチル 前景または背景の入力映像のフレームをフリーズし、静止画として取り込みます。本機能 は各調整機能の設定をするときに役に立ちます。 注意:フレームをフリーズしているときは、カラープロセッサーの調整をすることはできませ ん。 リセット(工場出荷設定) 前景のチャンネル (GREEN、BLUE)を工場出荷時の初期状態に戻すときに使います。選択 したチャンネルの設定をすべてリセットします 。(COLOR PROC /GREEN / BLUE / LUMA / LEVEL / WINDOW / SHRINK / DENSITY / SPILL) クロマキー合成 キーによる合成を ON / OFF します。OFF の場合、前景の入力チャンネル (GREEN 、 BLUE)は出力モニターに撮影した画像のまま(スクリーンがついた状態)で出力されます。 CHROMA KEY ボタンとともに、GREEN、BLUE 、LUMA が選択された(ボタンのランプが赤 く点灯している)ときに ON になります。次を参照。 グリーン / ブルー / ルミナンスキー CHROMA KEY ボタンが点灯しているときに、該当するボタンを選択します。選択したボタン のランプが赤く点灯している間に、キーの色を調整することができます。設定はつまみの上 部の LED インジケーターで確認できます。 DENSITY や映り込みなどの調整をしているとき は、ランプの明るさは 50%になり、オプションが選択されていることがわかります。 レベル キーヤーの範囲を調整します。 ボタンのランプが赤く点灯しているときにつまみで調整でき LED インジケーターでレベルを確認できます。 スクリーンへの照明が完璧なら、低い値が適切です。スクリーンへの照明が均一でなく明 るさに差がある場合、高い値にすることにより背景を取り除くことができます。 デンシティ ボタンを 2 秒間押し続け、被写体の DENSITY を調整します。クロマキーモード(GREEN、 BLUE)では値を低くすればするほど、被写体は不透明になります。被写体のエッジはくっき りし、シャドーノイズは多くなります。一方、値を高くすればするほど、被写体は透明になり ます。エッジはぼやけ、シャドーノイズは少なくなります。 ルミナンスキーモードでは、被写体の DENSITY 機能により被写体の明るさを調整します。 7 リアパネル DVI-I 入力コネクタ(前景・背景) 入力切替スイッチ CAM / BG の入力(コンポジット、 S -Video、コンポーネント(前景のみ)、DVI-I)を切り替 えます 。CAM は CAM IN 入力コネクタ、BG は BG INPUT 入力コネクタに接続している 映像信号に対応したポジションを選択してください。 DIPスイッチ DIP スイッチにより、さまざまな動作モードの設定が行えます。 ON OFF 1 PAL 出力 NTSC 出力 2 7.5 IRE 入出力 0 IRE 入出力 3 PAL/NTSC 自動検知 固定 ※ ディップスイッチの 1 は無効になります。 ※ CAM IN で検知されます。 4 Dark / Bright 拡張なし Dark / Bright 拡張 5 予備 6 カラーバー出力 映像出力 7 DVI ズーム 90% DVI ズーム 95% 8 予備 9 800×600 1024×768 10 VGA DVI 8 GPI 入出力コネクタ GPI インターフェースで操作することができます。 GPI IN:KEY-1(GREEN)と KEY-2(BLUE)を離れた場所から切り換えることができます。 (ラッチングスイッチ付の 3.5mm のケーブルを使用) GPI OUT:DVK-200 から外部の機器を切り換えることができます。 LD-1 Light Ring Controller を接続することもできます。 LD-1 は、DVK-200 の入力機器 を KEY-1 (GREEN) から KEY-2 (BLUE)に切り換えたり、反対に DVK-200 から LD-1 を 操作することができます。 RS-232C コネクタ RS-232C インターフェースを使って制御することができます。 前景 CAM 入出力コネクタ 前景用の映像入出力コネクタ。 上段:コンポジット、コンポーネント、S-Video 入力 下段:コンポジット(アクティブスルー)、コンポーネント、S-Video(アクティブスルー)出力 背景 BG 入出力コネクタ 背景用の映像入出力コネクタ。 上段:コンポジット、S-Video 入力 下段:コンポジット(アクティブスルー)、S-Video(アクティブスルー)出力 入力が S-Video の場合、コンポジット出力にモニターを接続することができます。 S-Video 出力は、入力が S-Video のときのみ使用可能です。 合成後 出力コネクタ 合成後の映像を出力します。コンポジット×2 系統と S-Video×1 系統の出力が可能で す。 出力を確認するために、どれか一つにモニターを接続することをお奨めします。 電源スイッチ 電源の ON / OFF を切替えます。 DC 電源入力 12V 1.5A 付属の AC/DC 変換アダプタ(12V 4.16A)をご使用ください。 アース端子 本機器を別の機器に接続している場合は、本機器を正しく接地していることを 確認してください。アース線には断面積が 1.0m ㎡以上の線を使用し、本機器に接続しま す。 9 接続例 ■クロマキーを使用する場合の接続例 スタジオ セットアップ例 カメラは S-Video ケーブルで接続することにより、最適な結果を得ることができます。カメラは被写体のクローズアッ プを撮影するように設定しています。 背景用の映像は S-Video ケーブルで接続した DVD プレイヤー、カメラなどから入力します。出力映像は S-Video ケ ーブルで接続した DVD レコーダー、ハードディスクレコーダーなどに録画します。また、WEB 放送用のライブ映像と して PC に送出することも可能です。 モニター(TLM-404H など)は DVK-200 のコンポジット出力に接続することができます。また、モニターは DVD レコー ダーの出力端子に接続することもできます。 ※DVK-200 は映像信号のみを処理します。音声は音声用のミキサーを介してレコーダーなどの音声入力に供給し ます。 10 接続方法 電源 AC/DC 変換アダプタ とコンセントに差し込む AC ケーブルが同梱されています。 AC/DC 変換アダプタには、2.1 ミリのプラグが付いています。ねじ込み式のプラグを採用しており、抜けにくくなってい ます。 DVK-200 の DC 電源入力にプラグを差込、 外側のリングをしっかりと廻します。 AC ケーブルを AC/DC 変換アダプタに接続し、電源プラグをコンセントに差し込みます。 カメラ S-Video ケーブル、または、コンポーネントケーブル を用いて接続してください。コンポジットでも良い結果を得られま すが、S-Video やコンポーネントのほうが最適な結果を得られます。 カメラの映像出力コネクタは、多くの場合、以下のようになっています。 S-Video 出力コネクタ 。形状:ミニ DIN コネクタ コンポジット映像出力コネクタ。形状:RCA コネクタ(黄) 不平衡型音声(ステレオ)出力コネクタ。形状:RCA コネクタ(白:L、赤:R) DVK-200 は映像の接続のみ必要なので、音声の接続については考慮する必要はありません。 背景用の映像 背景用の映像ソースを接続します。背景用の映像とは、撮影する被写体の後ろに重ね合わせる映像素材のことで、 バーチャルスタジオや天気図、有名なビルやランドマークなどの映像です。背景用の映像として DVD プレイヤーや ビデオデッキなどの機器を使用し、さまざまな映像信号を入力することができます。 DVD プレイヤーやビデオデッキの多くは、右図のような出力コネクタを備えていま す。配置は若干異なるかもしれません。ミニ DIN コネクタは S-Video、RCA コネクタ (黄)はコンポジット信号用です。 2 個の不平衡型音声出力用 RCA コネクタ (白:L、赤:R) お手持ちの再生機が S-Video 出力コネクタを備えている場合は、DVK-200 の背面にある BG INPUT の S-Video 入 力コネクタに接続します。 S-Video 出力を使う場合は BG INPUT 選択スイッチを S の位置に切り換えます。 背景(BG)用 S-Video 入力コネクタ 11 お手持ちの再生機が S-Video 出力コネクタを備えていない場合は、コンポジット映像出力コネクタ (RCA(黄))と DVK-200 の背面にある BG INPUT のコンポジット入力コネクタを接続します。 (お手持ちの再生機と BNC ケーブルで接続する場合は別売の BNC と RCA の変換アダプタが必要になりま す) コンポジット映像出力を使う場合は BG INPUT 選択スイッチを CV の位置に切り換えます。 背景(BG)用 コンポジット映像入力コネクタ モニター DVK-200 は 3 系統ある出力端子にカメラ用モニター、背景用モニター、マスター(合成された映像)用モニターの 3 台 を接続することができます。 モニターは S-Video コネクタかコンポジットコネクタのどちらか一方に接続します。S-Video 入力を備えていない場合 はコンポジットコネクタに接続します。コンポジット信号でモニターに接続した場合でも、制約はありません。カメラや 再生機と DVK-200 を S-Video コネクタで接続している場合でも、 コンポジットコネクタでモニターに接続することがで きます。 マスター用のモニターを接続するためには、DVK-200 のコンポジット映像出力コネクタを使用します。 (お手持ちのモニターに BNC 映像入力端子が備わっていない場合には別売の BNC と RCA の変換アダプタが必要になります) マスター用モニターに映像を送出するためには、2 つあるコンポジット映像出力コネクタのどちらか 一方に接続します。 映像出力 出力映像を DVD レコーダー、HDD レコーダー、ビデオデッキや PC を用いて web 放送用のライブ映像をストリーミン グするための DV コンバーター、 数台の映像モニターやレコーダーに映像を分配器、ライブ映像用のモニターなどに 接続します。 DVD プレイヤーやビデオデッキの多くは、右図のような出力コネクタを備えていま す。配置は若干異なるかもしれません。ミニ 4 ピン Din コネクタは S-Video 用、RCA コネクタ(黄色)はコンポジット信号用です。 2 個の不平衡型音声出力用 RCA コネクタ (白:L、赤:R) お手持ちのレコーダーが S-Video 入力コネクタを備えている場合は、DVK-200 の背面にある OUTPUT の S-Video 出力コネクタに接続します。 お手持ちのレコーダーが S-Video 入力コネクタを備えていない場合は、BNC ケーブルで DVK200 の背面にある OUTPUT のコンポジット出力コネクタと接続します。 12 DVK-200 の使い方 機器やモニターを正しく接続したら、DVK-200 の操作方法について見てみましょう。 まずは、クロマキー機能。本例ではグリーンバックを使います。 ※ブルーバックでも変わりありません。違いは、GREEN ボタンの代わりに BLUE ボタンを押すだけです。 ■電源を投入する AC ケーブルがコンセントに差し込まれていることを確認し、電源を投入します。 DVK-200 のリアパネルの電源スイッチ右側を押し、電源を投入します。左側を押すと電源を切断しま す。フロントパネルのすべてのボタンがいっせいに数秒間点灯後、DVK-200 の準備が整います。 ■クロマキー カメラや照明、背景用映像の再生装置、モニター等の電源をオンにします。 始める前に、カメラのホワイトバランスが調整されていることを確認してください。 DVK-200 は GREEN と BLUE それぞれの設定を保存しておくことができます。KEY-1(GREEN)の設定をしましょう。 DVK-200 前面の KEY-1 ボタンを押します。一度押すと、ボタンのランプは赤く点灯します。 グリーンバックの場合の操作について説明しています。ブルーバックをお使いの場合は、 KEY-1(GREEN) ボタンの代わりに KEY-2(BLUE)ボタンを押してください。 CHROMA KEY ボタンと GREEN ボタンを押すと、両ボタンのランプは赤く点灯します。 調整つまみでキーレベルを調整します。出力モニターで映像を確認します。キーレベルで、 できるだけ背景幕を消去します。 ※本例では、いくつかの調整方法を解説するため、背景幕の抜けが悪くなるよう設定して います。 被写体と背景幕 被写体とキーレベル調整後の背景幕 DENSITY (LEVEL) ボタンを押します。 CHROMA KEY ボタンと DENSITY ボタンが赤く点灯します。 13 調整つまみを使って背景幕を可能な限り消去します。 DENSITY の調整前- DENSITY の調整後- ヒダと影の部分が見える。 スクリーンが完全に透明になる。 《境界の補正 (縮小)》 一度、DENSITY を調整すると、大変素晴らしいクロマキー効果を得ることができます。DENSITY を調整した後、もう 一度、クロマキーのレベル調整をすると、さらに、素晴らしい効果が得られることもあります。スクリーンや被写体へ 照明を効果的にあてていれば、再調整をする必要はありません。しかし、クロマキーのレベルや DENSITY を正しく調 整したとしても、被写体に暗いエッジが残ることがあります。DVK-200 には、左右のエッジを縮小する機能を搭載して います。本例の被写体を拡大してみると、向かって左側の画像の周囲に縁取りがあることがわかります(エッジが残 っているのは、被写体に照明が均一にあたっていないためです)。 被写体の左側の周囲に濃い暗色のエッジが残った映像になります。エッジを補正するためには、左縮小調整を使い ます。右側にエッジが残っている場合には、右縮小調整を使います。手順は、左右どちらも同じです。 左縮小(SHRINK-L)ボタンを 2 秒間押すと、ランプが赤く点滅します。(点滅していない場合には、点滅 するまでボタンを押し続けます)。 14 調整つまみを動かすとエッジが拡がったり、縮まったりします。エッジが消えるまで、調整します。 左側のエッジを調整する前 左側のエッジを調整した後 《被写体の DENSITY 補正》 状況によっては、被写体のエッジを除去できないことがあります。あるいは、被写体の色と背景色が似ているため に、被写体が部分的に透明になってしまうことがあります。例えば、ブルーバックを使っているときに被写体が薄い青 のシャツを着ている場合などです。DVK-200 は、被写体(前景)の DENSITY 補正機能を搭載しています。本機能で調 整することにより、被写体を不透明、または、透明にします。結果として、被写体の輪郭を多少はっきりとさせることが できます。 DENSITY (LEVEL)ボタンを 2 秒間押すと、ランプが赤く点滅します。(点滅していない場合には、点滅 するまでボタンを押し続けます)。 調整つまみを動かすと被写体の透明度が変化します。 《映り込みの補正》 グリーンバックやブルーバックの影響を受け、被写体に緑色や青色が映り込んでしまうことがあります。映り込み補 正で映り込んだ色を取り除きます。 SPILL ボタンを押すと、ランプが赤く点灯します。 15 調整つまみを回し、被写体の色相の変化をモニターで確認します。 今までに見てきたすべての設定を組み合わせて使うことによって最適な結果を得ることができます。各々の設定(キ ーレベル、DENSITY、輪郭、被写体の DENSITY、映り込み)は、通り一遍調整するのではなく、何度もいったりきたり しながら調整することによって最適な結果を得ることができます。例えば、DENSITY を調整することによって最適なキ ーレベルに影響を及ぼします。各補正については順不同で操作できます。ただし、上述した手順に従えば、最短の 操作で最適な結果を得ることができます。 《合成範囲の補正》 スクリーンが小さく撮影範囲全体を覆っていないことがあります。特に、合成した映像の中で被写体を非常に小さく見 せたいような場合に、そのようなことが起こります。本例は、フレームの中のスクリーンがクロマキーの合成に十分な 大きさではないため、合成範囲の補正機能を使ってごみを取り除きます。 広い範囲を撮影し、スクリーン以外もフレームに入っているため、合成範囲 を調整する必要があります。 上矢印 / 下矢印 / 左矢印 / 右矢印ボタンによって補正する 4 つの設定値があります。 右矢印ボタンの操作から始めます。 右矢印ボタンを押すと、ランプが赤く点灯します。 調整つまみを回し、カメラで撮影したキーイングできない部分 の背景が右側から徐々にモニターに映し出されていくことを 確認します。調整したときに、背景入力の映像がモノクロになって いることに注意してください。モノクロとカラーの境界が合成範囲と の境界を見つける手助けとなります。 次に、左側を調整します。 左矢印ボタンを押すと、ランプが赤く点灯します。 調整つまみを回し、カメラで撮影したキーイングできない部分 の背景が左側から徐々にモニターに映し出されていくことを 確認します。 16 同じように、上下を調整します。 合成範囲が最適になったので、キーレベル、DENSITY、輪郭 、被写体の DENSITY、映り込みを補正し、最終的な映像として仕上げます。 《設定の保護》 DVK-200 の設定値を一通り設定し、両方(KEY-1 と KEY-2)のカメラ用に完璧な効果を得られたら、設定を保護しま す。 いったん保護すると、DVK-200 のフロントパネルを操作しても反応しません。 DVK-200 のフロントパネルを保護するためには、KEY-1(GREEN)ボタン(または KEY-2(BLUE)ボタン)を 2 秒間押 します。ボタンは琥珀色に点灯し、フロントパネルは保護されます。通常の赤色ではありません。 保護を解除するためには、KEY-1(GREEN)ボタン(または KEY-2(BLUE)ボタン)を点灯しているランプが赤色になる まで押します。 設定した値は消えることはありません。DVK-200 の電源をいったん切っても、メモリーに保持されます。DVK-200 の 電源を再投入したときには、設定値は電源を切る前の状態になっています。 《リセット》 KEY-1(または KEY-2)の設定値を工場出荷時の初期状態に戻す場合は、KEY-1( または KEY-2) ボタンのランプが赤くなるまで押します。 RESET ボタンを押すと、2 秒後に KEY-1(または KEY-2)の設定値は工場出荷時の初期状態に戻り ます。 17 ■ルミナンスキー DVK-200 はクロマキーのほかにルミナンスキーも使うことができます。ルミナンスキーヤーは輝度信号の値をキーと して出力することができます。グレースケールの両端(白または黒)を取り除くことができます。画像の一部に白また は黒い箇所があれば、ルミナンスキーを使って背景の映像に画像を合成することができます。ルミナンスキーによる 合成の一例をご覧にいれます。 黒いマスクを持つ前景の画像 最終映像には黒いマスクの箇所に背景映像が見える 《ルミナンスキー の接続》 CAM 入力は、接続したコンピュータを表します。スキャンコンバータ(ダウンコンバータ)経由で接続できます。また、 DV 出力は、DA コンバータ経由で接続できます。DV 出力を使うためには、ノンリニア編集システムから直接、映像 素材を使ったり、PC の DVI-I 出力を使用して PowerPoint などの映像を使用することが出来ます。 CAM-2 入力は、DVD プレーヤーやビデオデッキから、あらかじめ録画しておいたマスクつきの映像を再生します。 背景映像は、カメラからの生の映像や DVD プレーヤーやビデオデッキから、あらかじめ録画しておいた映像素材を 再生します。 図には、出力には DVD レコーダーやビデオデッキが描かれています。しかし、生(ライブ)の映像を分配器経由で何 台ものスクリーンに映し出したり、PC の DVI-I 出力を使用してストリーミング方式の WEB 放送を行ったりすることが できます。 製品の接続については、クロマキーの説明で用いた接続と同じです。 《ルミナンスキーの設定》 ルミナンスキー設定用の KEY-1 と KEY-2 は階調の両端を表します。KEY-1 は白、KEY-2 は黒を抜くときに使います。 DVK-200 前面の KEY-1 ボタンを押します。一度、押すと、ボタンのランプは赤く点灯します。 CHROMA KEY ボタンと LUMA ボタンを押すと、両ボタンのランプは赤く点灯します。ルミナンス キーには 2 種類のモードがあります。LUMA ボタンを 2 秒間押すと、ランプが点滅します。ボタ ンのランプが赤く点灯しているときは、Mode 1(暗い色)を抜きます。ボタンのランプが赤く点滅 しているときは、Mode 2(明るい色)を抜きます。GREEN(KEY-1)に接続されている入力映像 素材の白色を抜く場合は、Mode 2 にする必要があります。ランプが点滅するまで LUMA ボタ ンを押します。 18 調整つまみでルミナンスキーのレベルを調整します。モニターで映像を確認します。 キーレベルで、できるだけ白い箇所を消去します。 Mode 1 を使ってオーバレイ画像を調整することもできます。オーバレイ画像の暗い箇所をキーとして出力します。 LUMA ボタンを 2 秒間押します。ランプが赤く点滅するまで LUMA ボタンを押します。 調整つまみを回して、ルミナンスキーのレベルを調整します。モニターで効果を確認します。 オーバレイ画像の暗い箇所が徐々に消えていきます。万が一、消えていく箇所がなかったとし ても、これが最適な方法です。 次に、DENSITY (LEVEL)ボタンを押します。 CHROMA KEY ボタンと DENSITY ボタンのランプは赤く点灯します。ルミナンスキーを使う場合 は、DENSITY ボタンには 2 種類のモードがあります。DENSITY ボタンを 2 秒間押すと、ボタン のランプが点滅します。ボタンのランプが赤く点灯しているときは、Mode 1(暗い色)の濃度を 補正します。ボタンのランプが赤く点滅しているときは、Mode 2(明るい色)の濃度を補正しま す。オーバレイ効果の調整には Mode 1 と Mode 2 の両方を使うことができます。 調整つまみを回し、オーバレイの最適な効果が得られるようにします。Mode 1 では、暗い箇所 が徐々に透明になっていきます。 Mode 2 では、明るい箇所が徐々に透明になっていきます。 設定値を工場出荷時の初期状態にリセットする場合は、該当する機能のボタンを押した後、調 整つまみを押し込みます。1 秒後、工場出荷時の初期状態にリセットされます。 KEY-2 オーバレイ、つまり、黒い部分をキー信号として出力します。 DVK-200 前面の KEY-2 ボタンを押します。一度、押すと、ボタンのランプは赤く点灯します。 CHROMA KEY ボタンと LUMA ボタンを押すと、両ボタンのランプは赤く点灯します。ルミナンス キーには 2 種類のモードがあります。LUMA ボタンを 2 秒間押すと、ランプが点滅します。ボタ ンのランプが赤く点灯しているときは、Mode 1(暗い色)を抜きます。ボタンのランプが赤く点滅 しているときは、Mode 2(明るい色)を抜きます。BLUE(CAM-2)に接続されている入力映像素 材の黒い色を抜く場合は、Mode 1 にする必要があります。ランプが点滅するまで LUMA ボタ ンを押します。 19 調整つまみでルミナンスキーのレベルを調整します。出力モニターで映像を確認します。キー レベルで、できるだけ黒い箇所を消去します。 黒いマスクを持つ前景の画像 ルミナンスキー調整後のオーバレイ Mode 2 を使ってオーバレイ画像を調整することもできます。オーバレイ画像の明るい箇所をキーとして出力します。 LUMA ボタンを 2 秒間押します。ランプが赤く点滅するまで LUMA ボタンを押します。 調整つまみを回して、ルミナンスキーのレベルを調整します。モニターで効果を確認します。オーバレ イ画像の明るい箇所が徐々に消えていきます。万が一、消えていく箇所がなかったとしても、これが 最適な方法です。 次に、DENSITY (LEVEL)ボタンを押します。 CHROMA KEY ボタンと DENSITY ボタンのランプは赤く 点灯します。ルミナンスキーを使う場合は、DENSITY ボタンには 2 種類のモードがあります。 DENSITY ボタンを 2 秒間押すと、ボタンのランプが点滅します。ボタンのランプが赤く点灯していると きは、Mode 1(暗い色)の濃度を補正します。ボタンのランプが赤く点滅しているときは、Mode 2(明る い色)の濃度を補正します。オーバレイ効果の調整には Mode 1 と Mode 2 の両方を使うことができま す。 調整つまみを回し、オーバレイの最適な効果が得られるようにします。Mode 1 では、暗い箇所が 徐々に透明になっていきます。 Mode 2 では、明るい箇所が徐々に透明になっていきます。 設定値を工場出荷時の初期状態にリセットする場合は、該当する機能のボタンを押した後、調整つ まみを押し込みます。1 秒後、工場出荷時の初期状態にリセットされます。 DVK-200 の設定値を一通り設定し、完璧な効果を得られたら設定を保護します。いったん保護すると、DVK-200 の フロントパネルを操作しても反応しません。 DVK-200 のフロントパネルを保護するためには、GREEN ボタン、または、BLUE ボタンを 2 秒間押します。ボタンは 琥珀色に点灯し、フロントパネルは保護されます。通常の赤色ではありません。 保護を解除するためには、GREEN ボタン、または、BLUE ボタンを 2 秒間、点灯しているランプの色が赤になるまで ボタンを押します。 20 カラープロセッサー DVK-200 には、カラープロセッサーが内蔵されています。各入力チャンネル(GREEN、BLUE、背景)を個別に調整す ることができます。設定は電源を切っても保持されます。 前景のチャンネル(GREEN、BLUE)を調整した場合は、クロマキーやルミナンスキーの設定に影響を及ぼすことを忘れないでくだ さい。前景のチャンネル(GREEN、BLUE)のカラープロセッサーの設定を調整した場合は、クロマキーやルミナンスキーの設定をも う一度調整する必要があります。 補正するチャンネルを選択するためには、COLOR PROC ボタンを押します。赤いランプが点 灯している場合は前景(FG)チャンネルを調整 することができます。ランプが消灯している場 合は、背景(BG)チャンネル の映像を調整することができます。 設定を変更するパラメータカラー、ブライトネス、コントラスト 、ティント(NTSC のみ)のボタン を押します。ボタンを押すと、ランプは赤く点灯します。 調整つまみを回し、レベルを設定します。出力モニターで効果を確認します。調整が完了し たら、別のパラメータを選択し、同じ方法で調整します。 設定を工場出荷時の初期状態に戻す場合は、調整つまみを 1 秒間押し続けると、工場出荷 時の初期状態に戻ります。 スチル(静止画) – フレームのフリーズ DVK-200 は、前景(GREEN、BLUE) 、および、背景の映像(動画)の 1 フレームを静止画として取り込むことができま す。 静止画を取り込むためには、COLOR PROC ボタンを押します。 赤いランプが点灯している場合は前景(FG)チャンネルのフレームをフリーズすることができま す(GREEN、BLUE のどちらがアクティブでも) 。ランプが消灯している場合は、背景(BG)チャン ネルのフレームをフリーズすることができます。 フリーズしたフレームを静止画として取り込むには STILL ボタンを押します。STILL ボタンのラ ンプが赤く点灯します。点灯している間は、フリーズしたフレームを保持しています。フリーズし た前景または背景の画像を出力モニターで確認します。 注意:カラープロセッサは、フレームをフリーズしているときは、調整できません。 フリーズしたフレームを解放し、動画を読み込むためには、もう一度 STILL ボタンを押します。 ランプは消灯します。 21 GPI 制御 DVK-200 には、GPI 入力と GPI 出力があります。 GPI 入力によって、外部から GREEN と BLUE を切り換えることができます。 GPI 入力プラグは、3.5mm です。 スイッチが閉じたときは DVK-200 は GREEN に替わり、スイッチが開いたときには BLUE に替わります。 GPI 出力ソケットは、GPI 入力ソケットと同じ動作になります。つまり、ループスルー出力と同じような働きをします。 2 台目の機器を同時に制御する場合に使います。また、どちらのチャンネル(GREEN または BLUE)が動作中か離れた 場所で確認する場合に使うことができます。 GPI 出力は、KEY-1(GREEN)ボタン、または、KEY-2(BLUE)ボタンを押したときにも、切り替わります。 GREEN は開 回路、BLUE は閉回路です。 GPI 出力を使って、GREEN から BLUE に切り換えたときにデバイスをスタートから停止 に切り換えることができます。また、デバイスを切り換えることもできます。 22 RS-232C プロトコル 電文のフォーマット : 00 FE CH_ID[4X] CMD[6X-DF] Param0~ParamN[3X] CRCH[5X] CRCL[5X] FF CH_ID : PC=40~47, 40=Current Camera, 41=CAM1, 42=CAM2 Panel=48~4F, 48=Current Camera, 49=CAM1, 4A=CAM2 パラメータのデータの型(凡例) : hex : 1-byte [3X] X=0~Fh を表します。 int2 : 2-bytes [3X 3Y] XYh (signed)を表します。 uint2 : 2-bytes [3X 3Y] XYh (unsigned) を表します。 int3 : 3-bytes [3X 3Y 3Z] XYZh を表します。 hex4 : 4 hex バージョン用 N.NNNv hex6 : 6 hex 日付用 YYMMDD str2N : N*2 bytes, MSB first ASCII * N CRCH/L = 8-bit CRC はエラー防止用。(CH_ID / CMD / Param0~ParamN)からルックアップ・テーブルによって生成します。 コマンドとパラメータの一覧 DVKCMD ( - Get コマンドで使用) use CH_ID Param0~ParamN (Data Type) DVKCMD_GetVersion 60 FirmwareVersion(hex4) FirmwareDate(hex6) PanelVersion(hex4) ModelName(str2N) DVKCMD_GetFeature 61 HardwareVer(hex4) [31 32 33 34] = v1.234 MaxCameraUnit (32) 32 = support 2 Cameras DVKCMD_GetStatus 62 CAM1_Status b0-1=None/NTSC/PAL b2-3=CV/S CAM2_Status b0-1=None/NTSC/PAL b2-3=CV/S BG_Status b0-1=None/NTSC/PAL b2-3=CV/S IRE 30=0IRE, 31=7.5IRE ColorBar 30=off, 31=on DVKCMD_Get/SetOutput 64/65 FG/BG/Comp (30/31/32) DVKCMD_Get/SetCameraUnit 66/67 CAM1/CAM2 (30/31) DVKCMD_Get/SetColorProc 68/69 Cur/CAM1,2 FG/BG (30/31) DVKCMD_Get/SetFreeze 6A/6B FGFreeze 30=off / 31=on BGFreeze 30=off / 31=on DVKCMD_Get/SetKeyMode 70/71 Cur/CAM1,2 Green/Blue/Luma (30~32) DVKCMD_Get/SetCKBackColor 72/73 Cur/CAM1,2 HueOffset(int2=-60~60) def=0 DVKCMD_Get/SetCKParam 74/75 Cur/CAM1,2 Level(int2=0~100) def=40 Density(int2=0~100) def=30 SpilllSuppress(int2=-32~64) def=16 DVKCMD_Get/SetLKParam 7A/7B Cur/CAM1,2 DarkLevel(int2=0~100)def=10 DarkGrad(int2=0~100) def=10 BrightLevel(int2=0~100)def=0 BrightGrad(int2=0~100) def=0 DVKCMD_Get/SetEdgeShrink 7C/7D Cur/CAM1,2 Left (0~6) def=0 Right (0~6) def=0 DVKCMD_Get/SetWindowPosition 80/81 Cur/CAM1,2 Xleft(int3=0~720) def=0 [30 30 30] Xright(int3=0~720) def=720 [32 3D 30] Ytop(int3=0~576) def=0 Ybottom(int3=0~576)def=486 (NTSC) or 576 (PAL) DVKCMD_Get/SetWindowBorder 82/83 BorderOn/Off 30=off / 31=on DVKCMD_Get/SetBlankColor 86/87 R(int2=0~100)def=0 G(int2=0~100) def=70 B(int2=0~100) def=70 23 [31 32 33 34] = v1.234 [30 35 31 32 32 35] = 2005/12/25 [3132 33 34] = v1.234 [34 34 35 36 34 3B] = 44 56 4B = "DVK" Bright(int2=-128~127) def=0 [30 30] Contrast(uint2=0~255) def=128 [38 30] Color(uint2=0~255) def=128 Tint(int2=-127~128) def=0 (-90 ~ +90deg) 仕様 型番 前景 CAM 入力 DVK-200 コンポジット(BNC)×1 系統 又は コンポーネント(BNC×3)×1 系統、 S-Video(ミニ Din 4 ピン)×1 系統、DVI-I(DVI-I 29 ピン)×1 系統 背景 BG 入力 コンポジット(BNC)×1 系統、S-Video(ミニ Din 4 ピン)×1 系統、 DVI-I(DVI-I 29 ピン)×1 系統 その他の入力 RS-232C(D-Sub 9 ピン)×1 系統、GPI(ミニピン)×1 系統 前景 CAM 出力 コンポジット(BNC)×1 系統 (アクティブスルーアウト)又は コンポーネント (BNC×3)×1 系統(アクティブスルーアウト)、 S-Video(ミニ Din 4 ピン)×1 系統(アクティブスルーアウト) 背景 BG 出力 コンポジット(BNC)×1 系統(アクティブスルーアウト)、S-Video(ミニ Din 4 ピ ン)×1 系統(アクティブスルーアウト) 合成後 出力 コンポジット(BNC)×2 系統、S-Video(ミニ Din 4 ピン)×1 系統 その他の出力 GPI(ミニピン)×1 系統 デュアルフレームシンクロナイザー 8 ビット、 4:2:2、Y:13.5MHz フレーム同期 2 チャンネルフルフレーム TBC カラープロセス ブライトネス、コントラスト、カラー、ティント(NTSC のみ) 周波数特性 5.0 MHz ±3dB DG・DP ± 3% ・ 3° S/N 比 > 50 dB 動作環境温度 0°~50°C 動作環境湿度 90%以下 寸法 / 質量 電源 210mm(幅)×96mm(高さ)×234mm(奥行)突起物含む/約 1.92kg DC 12V 8W ※仕様は、予告なしに変わることがあります。 datavideo は、 Datavideo Technologies Co., Ltd の登録商標です。 日本語訳・制作 株式会社エム・アンド・アイ ネットワーク 24 2014.11.28