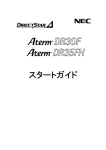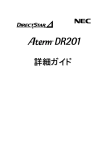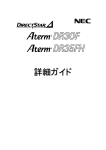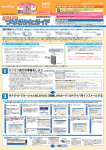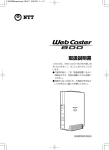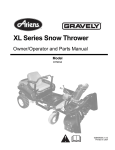Download スタートガイド[第4版]
Transcript
スタートガイド はじめに このたびは、本商品をお選びいただきまことにありがとうございます。 本商品をご使用していただくにあたり、下記の内容をご確認ください。 ● ADSLのサービス提供地域であっても、設備・回線等の都合により本商品をご利用になれな い場合があります。 ● 遠隔検針(ノーリンギング通信サービス)や警備保障、回線自動選択装置(ACR)等の電話回 線を利用したサービスを利用されている場合、それらのサービスに支障をきたす場合があり ます。 ● ADSL区間の距離や設備状況、他回線からの影響、お客様宅内で接続されている通信設備 (ACR等)等の影響により、最大通信速度が当初より得られない場合や、通信速度が変動す る状態または通信が利用できない状態となる場合があります。 ● ADSLによるインターネット常時接続をご利用の場合、ネットワークを介して外部からの不正侵 入及び情報搾取等の危険が増えます。必要に応じて、お客様のパソコン上にファイアウォー ルのソフトウェアをインストールする等の対応をお願いいたします。 ● 本商品には、「AtermDR30F/CE、DR35FH/CE」と「AtermDR30F/GS、DR35FH/GS」の二つ のタイプがあり、それぞれ、ご利用になれるADSLサービスが異なります。接続可能なADSL サービスとタイプが異なる場合は、本商品をご利用になれません。 • Aterm® は、日本電気株式会社の登録商標です。 • Windows® ,Windows NT® は、米国 Microsoft® Corporation の米国およびその他の国における登録商 標または商標です。 • Windows® Me は、Microsoft® Windows® Millennium Edition operating system の略です。 • Windows® 98 は、Microsoft® Windows® 98 operating system の略です。 • Windows® 95 は、Microsoft® Windows® 95 operating system の略です。 • Windows® XP は、Microsoft® Windows® XP Home Edition operating system および Microsoft® Windows® XP Professional operating system の略です。 • Windows® 2000 は、Microsoft® Windows® 2000 Professional operating system の略です。 • Netscape、Netscape Navigator および Netscape Communicator は、米国 Netscape Communications Corporation の米国およびその他の国における登録商標または商標です。 • Macintosh® は、米国 Apple Computer, Inc. の米国およびその他の国における登録商標です。 • Acrobat® Reader は、Adobe Systems Incorporated(アドビシステムズ社)の米国およびその他の国に おける登録商標または商標です。 • その他の各会社名および各製品名は、各社の商標または登録商標です。 ©NEC Corporation 2002 ©NEC AccessTechnica,Ltd. 2002 日本電気株式会社およびNECアクセステクニカ株式会社の許可なくソフトウェア、および取扱説明書の全 部または一部を複製・改版、および複製物を配布することはできません。 2 はじめに ご使用にあたってのお願い ●電波障害自主規制について 本商品は、情報処理装置等電波障害自主規制協議会(VCCI )の基準に基づくクラス B 情報技術装置です。 本商品は家庭環境で使用することを目的としていますが、本商品がラジオやテレビジョン受信機に近接し て使用されると、受信障害を引き起こすことがあります。 取扱説明書に従って正しい取り扱いをしてください。 ●輸出する際の注意事項 本商品(ソフトウェアを含む)は日本国内仕様であり外国の規格などには準拠しておりません。 本商品を日本国外で使用された場合、当社はいっさい責任を負いません。 また、当社は本商品に関し海外での保守サービスおよび技術サポート等は行っておりません。 ●ご注意 (1)本書の内容の一部または全部を無断転載・無断複写することは禁止されています。 (2)本書の内容については、将来予告なしに変更することがあります。 (3)本書の内容については万全を期して作成いたしましたが、万一ご不審な点や誤り・記載もれなど お気づきの点がありましたらご連絡ください。 (4)本商品の故障・誤動作・天災・不具合あるいは停電等の外部要因によって通信などの機会を逸した ために生じた損害等の純粋経済損失につきましては、当社はいっさいその責任を負いかねますので あらかじめご了承ください。 (5)Aterm は、災害時においてライフラインと直結した通信手段の確保を意図した設計がされています が、せっかくの機能も不適切な扱いや不測の事態(例えば落雷や漏電など)により故障してしまって は能力を発揮できません。取扱説明書をよくお読みになり、記載されている注意事項を必ずお守りく ださい。 ご使用にあたってのお願い 3 安全にお使いいただくために必ずお読みください この取扱説明書には、あなたや他の人々への危険や財産への損害を未然に防ぎ、本商品を安全にお使い いただくために、守っていただきたい事項を示しています。 その表示と図記号の意味は次のようになっています。内容をよく理解してから本文をお読みください。 本書中のマーク説明 警告 :人が死亡する、または重傷を負う可能性が想定される内容 を示しています。 注意 :人が傷害を負う可能性が想定される内容、および物的損害 のみの発生が想定される内容を示しています。 お願い :本商品の本来の性能を発揮できなかったり、機能停止をま ねく内容を示しています。 ■ 絵表示の例 △記号は注意(警告を含む)を促す内容があることを告げるものです。 記号の中に具体的な注意内容(左図の場合は感電注意)が描かれています。 記号は禁止の行為であることを告げるものです。記号の中に具体的 な禁止内容(左図の場合は分解禁止)が描かれています。 ●記号は行為を強制したり指示する内容を告げるものです。記号の中に具体 的な指示内容(左図の場合は電源プラグをコンセントから抜け)が描かれて います。 4 安全にお使いいただくために必ずお読みください 警告 設置場所 ●風呂、シャワー室への設置禁止 風呂場やシャワー室などでは使用しないでください。 漏電して、火災・感電の原因となります。 ●水のかかる場所への設置禁止 水のかかる場所で使用したり、水にぬらすなどして使用しないでください。 漏電して、火災・感電の原因となります。 こんなときは ●発煙した場合 万一、煙が出ている、へんな臭いがするなどの異常状態のまま使用すると、 火災・感電の原因となります。すぐに本体の電源スイッチを切り、電源プラグ をコンセントから抜いてください。煙が出なくなるのを確認してから、販売店 からお求めの場合は NEC 保守サービス受付拠点に、ADSL 接続事業者また はプロバイダから入手の場合は ADSL 接続事業者またはプロバイダに修理 をご依頼ください。お客様による修理は危険ですから絶対におやめください。 ●水が装置内部に入った場合 万一、内部に水などが入った場合は、すぐに本体の電源スイッチを切り、電源 プラグをコンセントから抜いて、販売店からお求めの場合は NEC 保守サービ ス受付拠点に、ADSL 接続事業者またはプロバイダから入手の場合は ADSL 接続事業者またはプロバイダにご連絡ください。 そのまま使用すると漏電して、火災・感電の原因となります。 ●異物が装置内部に入った場合 本商品の通風孔などから内部に金属類や燃えやすいものなどの異物を差し込 んだり、落としたりしないでください。万一、異物が入った場合は、すぐに本体の 電源スイッチを切り、電源プラグをコンセントから抜いて、販売店からお求めの 場合は NEC 保守サービス受付拠点に、ADSL 接続事業者またはプロバイダ から入手の場合は ADSL 接続事業者またはプロバイダにご連絡ください。 そのまま使用すると、火災・感電の原因となります。 特にお子様のいるご家庭ではご注意ください。 安全にお使いいただくために必ずお読みください 5 警告 ●電源コードが傷んだ場合 電源コードが傷んだ(芯線の露出・断線など)状態のまま使用すると火災・感 電の原因となります。すぐに本体の電源スイッチを切り、電源プラグをコンセ ントから抜いて、販売店からお求めの場合は NEC 保守サービス受付拠点に、 ADSL 接続事業者またはプロバイダから入手の場合は ADSL 接続事業者 またはプロバイダに修理をご依頼ください。 ●電源コードの取り扱い注意 電源コードを傷つけたり、破損したり、加工したり、無理に曲げたり、引っ 張ったり、ねじったり、たばねたりしないでください。 火災・感電の原因となります。 また、重い物をのせたり、加熱したりすると電源コードが破損し、火災・感 電の原因となります。 ●破損した場合 万一、落としたり、破損した場合は、すぐに本体の電源スイッチを切り、電源 プラグをコンセントから抜いて、販売店からお求めの場合は NEC 保守サー ビス受付拠点に、ADSL 接続事業者またはプロバイダから入手の場合は ADSL 接続事業者またはプロバイダにご連絡ください。 そのまま使用すると、火災・感電の原因となることがあります。 禁止事項 ●たこ足配線の禁止 本商品の電源コードは、たこ足配線にしないでください。たこ足配線にす るとテーブルタップなどが過熱・劣化し、火災の原因となります。 ●商用電源以外の使用禁止 AC100V の家庭用電源以外では絶対に使用しないでください。火災・感 電の原因となります。 差込口が2つ以上ある壁の電源コンセントに他の電気製品の電源プラグを 差し込む場合は、合計の電流値が電源コンセントの最大値を超えないように 注意してください。火災・感電の原因となります。 ●本商品は家庭用の OA 機器として設計されております。人命に直接 関わる医療機器や、極めて高い信頼性を要求されるシステム(幹線 通信機器や電算機システムなど)では使用しないでください。 6 安全にお使いいただくために必ずお読みください 警告 ●分解改造の禁止 本商品を分解・改造しないでください。火災・感電の原因となります。 ●ぬらすことの禁止 本商品に水が入ったりしないよう、また、ぬらさないようにご注意ください。 漏電して火災・感電の原因となります。 ●ぬれた手での操作禁止 ぬれた手で本商品を操作したり、接続したりしないでください。 感電の原因となります。 その他のご注意 ●ペースメーカを装着されている方の禁止 埋め込み型心臓ペースメーカを装着されている方は本商品をペースメーカ装 着部から22cm以上離して使用してください。 電波により影響を受ける恐れがあります。 ●異物を入れないための注意 本商品の上に花びん、植木鉢、コップ、化粧品、薬品や水の入った容器、または 小さな貴金属を置かないでください。 こぼれたり、中に入った場合、火災・感電の原因となります。 安全にお使いいただくために必ずお読みください 7 注意 設置場所 ●火気のそばへの設置禁止 本商品や電源コードを熱器具に近づけないでください。ケースや電源コード の被覆が溶けて、火災・感電の原因となることがあります。 ●温度の高い場所への設置禁止 直射日光の当たるところや、温度の高いところ、発熱する装置のそばに置 かないでください。内部の温度が上がり、火災の原因となることがあります。 ●油飛びや湯気の当たる場所への設置禁止 調理台のそばなど油飛びや湯気が当たるような場所、ほこりの多い場所に 置かないでください。火災・感電の原因となることがあります。 ●不安定な場所への設置禁止 ぐらついた台の上や傾いた所など、不安定な場所に置かないでください。 また、本商品の上に重い物を置かないでください。 バランスがくずれて倒れたり、落下してけがの原因となることがあります。 ●本商品を逆さまに置かないでください ●通風孔をふさぐことの禁止 本商品の通風孔をふさがないでください。通風孔をふさぐと内部に熱がこもり、 火災の原因となることがあります。次のような使い方はしないでください。 ・ 横向きに寝かせる ・ 収納棚や本棚などの風通しの悪い狭い場所に押し込む ・ じゅうたんや布団の上に置く ・ テーブルクロスなどを掛ける ●横置き・重ね置きの禁止 本商品を横置きや重ね置きしないでください。横置きや重ね置きすると内部に 熱がこもり、火災の原因となることがあります。 ●温度変化の激しい場所(クーラーや暖房機のそばなど)に置かない でください。本商品の内部に結露が発生し、火災・感電の原因となり ます。 8 安全にお使いいただくために必ずお読みください 注意 禁止事項 ●乗ることの禁止 本商品に乗らないでください。特に小さなお子さまのいるご家族ではご注意 ください。壊れてけがの原因となることがあります。 電源 ●アース線の取付 万一、漏電した場合の感電事故防止のため、必ずアース線を取り付けてください。 アース線を使用して、本商品(FG 端子)をグランド(壁や電源コンセントのアース 端子等)につないでください。 本商品には、アース線は添付していませんのであらかじめご用意ください。 ●プラグの取り扱い注意 電源プラグはコンセントに確実に差し込んでください。抜くときは、必ずプラ グをもって抜いてください。電源コードを引っ張るとコードが傷つき、火災・感 電の原因となることがあります。 ●電源プラグの清掃 電源プラグとコンセントの間のほこりは、定期的(半年に1回程度)に取り除 いてください。火災の原因となることがあります。 ●長期不在時の注意 長期間ご使用にならないときは、安全のため必ず電源プラグをコンセントか ら抜いてください。 その他のご注意 ●移動させるときの注意 移動させる場合は、本体の電源スイッチを切った後、電源プラグをコンセン トから抜き、外部の接続線をはずしたことを確認の上、行ってください。 コードが傷つき、火災・感電の原因となることがあります。 ●雷のときの注意 雷が鳴りだしたら、電源コードに触れたり周辺機器の接続をしたりしない でください。落雷による感電の原因となります。 ●取扱説明書に従って接続してください。 間違えると接続機器や回線設備が故障することがあります。 安全にお使いいただくために必ずお読みください 9 お願い 設置場所 ●本商品を安全に正しくお使いいただくために、次のような所への設置 は避けてください。 ・ほこりや振動が多い場所 ・気化した薬品が充満した場所や、薬品に触れる場所 ・ラジオやテレビなどのすぐそばや、強い磁界を発生する装置が近くにある場所 ・高周波雑音を発生する高周波ミシン、電気溶接機などが近くにある場所 禁止事項 ●動作中に接続コード類が外れたり、接続が不安定になると誤動作の原 因となります。動作中は、コネクタの接続部には絶対に触れないでくだ さい。 日頃のお手入れ ●汚れたら、乾いた柔らかい布でふきとってください。汚れのひどいとき は、中性洗剤を含ませた布でふいたあと、乾いた布でふきとってくださ い。化学ぞうきんの使用は避けてください。 ベンジン、シンナーなどの有機溶剤、アルコールは絶対に使用しない でください。変形や変色の原因となることがあります。 ADSL に関する注意事項 ●通信速度は、パソコンの環境や接続プロバイダ、サーバ、接続時間 帯により実際の実効速度とは異なります。 ●ADSL を設置しているNTT局舎から設置場所までが離れている場合、 あるいは十分な配線設備がない場合は、十分な通信速度が出ないか、 または使用できないことがあります。 ●設置場所の近くに幹線道路、線路、送電線、送信所など電波を発する ものがある場合は、十分な通信速度が出ないか、または ADSL 回線 による接続が途切れたりすることがあります。 ●電話回線で着信があった場合は、ADSL 回線による接続が途切れるこ とがあります。 ●近くにガス検知器などがあると、十分な通信速度が出ないことがあります。 ●次のような場合は、速度が遅くなることがあります。 ・ISDN 回線などのノイズ源がある場合 ・配線のルート変更で距離が伸びた場合 ・電話回線の音声信号にデータを重畳させている場合 ・スプリッタで分離していても配線状況が悪い場合 10 安全にお使いいただくために必ずお読みください 目次 はじめに................................................................................................................................ 2 安全にお使いいただくために必ずお読みください .................................................................. 4 目次 .....................................................................................................................................11 マニュアルの読み進めかた................................................................................................. 13 1. お使いになる前に......................................................................................................... 15 1-1. AtermDR30F、DR35FHとは.................................................................................................. 15 1-2. セットを確認してください ......................................................................................................... 17 1-3. 各部の名称・機能 ................................................................................................................... 18 1-4. あらかじめ確認してください .................................................................................................... 20 1-5. 設置上のご注意 ..................................................................................................................... 21 スタンドをつける ................................................................................................................ 21 設置する............................................................................................................................ 22 2. パソコンのネットワークを設定する................................................................................ 23 2-1. Windows® Me/98/95 の設定................................................................................................ 23 2-2. Windows® 2000 の設定....................................................................................................... 25 2-3. Windows® XP の設定 .......................................................................................................... 26 2-4. Mac OS 8.6/9.1/9.2 の設定............................................................................................. 27 2-5. Mac OS X の設定 ................................................................................................................. 28 3. 接続する....................................................................................................................... 29 3-1. パソコンの接続....................................................................................................................... 30 本商品とパソコンを接続する ............................................................................................. 30 3-2. パソコンの接続確認 ............................................................................................................... 31 本商品とパソコンの接続を確認する .................................................................................. 31 3-2-1. IP アドレスの確認-Windows® Me/98/95 の場合 ................................................................. 31 3-2-2. IP アドレスの確認-Windows® 2000 の場合........................................................................ 32 3-2-3. IP アドレスの確認-Windows® XP の場合........................................................................... 32 3-2-4. IP アドレスの確認-Mac OS 8.6/9.1/9.2 の場合 .............................................................. 33 3-2-5. IP アドレスの確認-Mac OS X の場合.................................................................................. 33 3-3. 電話機をつなぎADSL回線に接続する ................................................................................... 34 3-4. 直接ADSL回線に接続する..................................................................................................... 35 4. 設定する....................................................................................................................... 36 4-1. Webブラウザでログインする .................................................................................................. 37 4-2. 「かんたん設定」による設定.................................................................................................... 38 4-3. インターネットに接続する........................................................................................................ 42 目次 11 5. 高度な利用................................................................................................................... 43 5-1. Webブラウザで設定する........................................................................................................ 44 Webブラウザの操作方法について.................................................................................... 44 5-2. 設定をセーブ・リブートする ..................................................................................................... 47 セーブについて.................................................................................................................. 47 リブートについて................................................................................................................ 48 5-3. 日付時刻を設定する............................................................................................................... 49 日付時刻について ............................................................................................................. 49 5-4. UPnP機能.............................................................................................................................. 50 5-5. ポートマッピング機能を使う .................................................................................................... 51 ポートマッピング機能......................................................................................................... 51 ポート無変換機能.............................................................................................................. 51 ポートマッピングのネットワーク接続/設定例................................................................... 52 ポートマッピングの設定手順 ............................................................................................. 52 ポートマッピング設定の削除手順...................................................................................... 53 5-6. パケットフィルタの初期設定について...................................................................................... 54 5-7. HUBを外付けして使う ............................................................................................................ 55 5-8. ブリッジモードで使用する ....................................................................................................... 56 ブリッジモードへの切り替え............................................................................................... 57 ブリッジモードの確認......................................................................................................... 58 インターネットに接続する................................................................................................... 58 6. 付録 ………………………………………………………………………………………59 6-1. Atermを初期化する................................................................................................................ 59 本商品にアクセスできないとき .......................................................................................... 59 設定初期化について ......................................................................................................... 59 6-2. OAM試験をする ..................................................................................................................... 60 OAM試験について............................................................................................................ 60 6-3. 故障かな?と思ったら .............................................................................................................. 61 6-4. お問い合わせ ......................................................................................................................... 68 6-5. 製品仕様 ................................................................................................................................ 69 用語解説......................................................................................................................................... 71 索引. …………………………………………………………………………………………………..72 確認シート ...................................................................................................................................... 73 12 目次 マニュアルの読み進めかた 本商品のマニュアルは下記のように構成されています。ご利用の目的にあわせてお読みください。 ◇スタートガイド(本書) 本商品の接続のしかた、インターネット接続の設定方法、お問い合わせ先などを記載しています。 ご使用前に必ずお読みください。 ◇詳細ガイド(CD-ROM:PDF ファイル) 本商品の機能や設定方法をより詳しく記載しています。 より高度な機能をご使用になる場合にお読みください。 ◇用語解説(CD-ROM:HTML ファイル) 本書で使われている用語や本商品を活用するために知っておきたい用語の解説を五十音で検索するこ とができます。 本商品をご入手いただいて、インターネットに接続するまでの流れは、下記のようになります。 本商品と添付品を確認する ※本書『1-2. セットを確認してください』(17 ページ)を参照してください。 ▼ パソコンのネットワーク設定を行う ※本書『2.パソコンのネットワークを設定する』(23 ページ)を参照してください。 ▼ パソコンと本商品を接続する ※本書『3. 接続する』(29ページ)を参照してください。 ▼ 本商品のインターネット接続設定を Web ブラウザで行う ※本書『4-1.Web ブラウザでログインする』(37 ページ)を参照してください。 ▼ インターネットに接続する ※本書『4-3. インターネットに接続する』(42 ページ)を参照してください。 マニュアルの読み進めかた 13 CD-ROM に収録されたマニュアルの見方 Windows® をお使いの場合 1.CD-ROM をパソコンにセットしてください。 2.Acrobat® Reader を起動してスタートガイドまたは詳細ガイドのファイルを開いてください。 Macintosh® をお使いの場合 1.CD-ROM をパソコンにセットしてください。 2.Acrobat® Reader を起動してスタートガイドまたは詳細ガイドのファイルを開いてください。 Mac® OS Ⅹをご使用の場合は、Mac® OS Ⅹに付属のPreview を使用してスタートガイド、 詳細ガイドのファイルを開いてください。 【お願い】 Acrobat® Reader をインストールされていない方は、添付品 CD-ROM に収録されている Acrobat® Reader をインストールしてください。 14 CD-ROMに収録されたマニュアルの見方 1. お使いになる前に 「AtermDR30F、DR35FH」とは何かを説明します。 また、添付品や各部の名称、お使いになる前に確認していただきたいことを説明します。 1-1. AtermDR30F、DR35FHとは AtermDR30F、DR35FH は、メタリック回線(電話回線)を使用することによって、高速なインターネット接続 を可能とする ADSL モデム内蔵のブロードバンドルータです。 AtermDR35FH では、100BASE-TX/10BASE-T ポートを 4 ポート搭載し、スイッチング HUB を内蔵してい るため、最大 4 台のパソコンで同時にインターネット接続することができます。 また、本商品に接続した複数のパソコン同士で通信することも可能です。 お使いになる前に 15 本商品は、初心者の方にも容易にインターネットをご使用いただける Web ブラウザによる「かんたん設定」 を用意しています。 また、Web ブラウザによる設定では、高度な機能を柔軟に使えるように、下記のような便利なルータ機能が 満載されています。 ・ スタティックルーティング(最大 40 経路設定可能) ・ DHCP サーバ機能 ・ Proxy DNS 機能(DNS フォワーディング機能+DNS キャッシュ機能) ・ IP パケットフィルタリング機能 プロトコル種別、パケット方向、送信元/宛先ポート番号(範囲指定)、送信元/宛先 IP アドレス(範囲指 定)、TCP フラグによる指定が可能 ・ IP マスカレード機能 ・ ポートマッピング機能(ポートマッピング機能+ポート無変換機能) ・ マルチサブネット機能(最大 32 サブネット) 16 お使いになる前に 1-2. セットを確認してください 設置を始める前に、保証書以外の添付品[注1]がそろっていることを確認してください。 不足しているものがある場合は販売店からお求めの場合は販売店に、ADSL接続事業者またはプロ バイダから入手の場合はADSL接続事業者またはプロバイダにお問い合わせください。 ■ AtermDR30F、DR35FH 本体 ■添付品 スタンド 1組 ADSL 回線 ケーブル 1 本 スプリッタ 1個 Ethernet ケーブル 1 本 (ストレート) (スプリッタは形状が 異なる場合があります) スタートガイド (本書) 1冊 CD-ROM 1枚 保証書 1枚 [注1] ADSL接続事業者またはプロバイダから入手された場合、保証書などが添付されていない場 合があります。詳しくはADSL接続事業者またはプロバイダにご確認ください。 セットに足りないものがあったり、スタートガイドに乱丁・落丁があった場合などは、販売店からお求め の場合は販売店に、ADSL接続事業者またはプロバイダから入手の場合はADSL接続事業者またはプロ バイダにお問い合わせください。 お使いになる前に 17 1-3. 各部の名称・機能 本商品各部の名称および機能を説明します。 ■前面 ■背面 DR30F DR35FH ■前面 名称 ADSL回線 表示ランプ 表示(色) LINE (緑) 機能説明 点灯 :ADSL回線のリンクが確立しています。 遅い点滅 :ADSL回線の信号検出待ちです(0.4秒間隔)。 速い点滅 :ADSL回線がトレーニング中です(0.2秒間隔)。 1 通信状態 PPP (緑) 点灯 :PPPのリンクが確立しています。注 表示ランプ 遅い点滅 :PPPの認証が失敗しました(1秒間隔)。 速い点滅 :PPPのリンクネゴシエーション中です(0.2秒間隔)。 消灯 :PPPのリンクが確立していません。 2 LAN (緑) 点灯 :Ethernetポートのリンクが確立しています。注 消灯 :Ethernetポートのリンクが確立していません。 DATA (緑) 点滅 :Ethernetポートでデータの送受信をしています。 消灯 :Ethernetポートでデータの送受信をしていません。 電源ランプ POWER(緑) 点灯 :電源が投入されています。 消灯 :電源が切れています。 [注 1] 起動時、セルフテスト実行中の間、10~20 秒程度点灯します。 [注 2] AtermDR35FH の場合は、4 つの Ethernet ポートのうち、1 ポートでもリンクが確立していれ ば点灯します。 18 お使いになる前に ■背面 名称 ADSL回線 コネクタ FG端子 Ethernet ポート Ethernet ポート 状態表示 ランプ (AtermDR 35の場合) イニシャル スイッチ 電源 スイッチ 表示(色) 回線 FG PC PC1 PC2 PC3 PC4 なし(緑) 機能説明 ADSL回線ケーブルを使用してADSL回線に接続するためのポ ートです。 アース線を接続するための端子です(ネジ径は4.0mm)。 AtermDR30Fの場合 Ethernetケーブルを使用してパソコンと接続します。 (10BASE-T) AtermDR35FHの場合 Ethernetケーブルを使用してパソコンと接続します。 (100BASE-TX/10BASE-TスイッチングHUB) 各Ethernetポート(PC1~PC4)のリンクの状態を表示します。 点灯 :Ethernetポートのリンクが確立しています。 消灯 :Ethernetポートのリンクが確立していません。 なし 工場出荷時の設定値で起動するためのスイッチです。 電源 電源ON/OFF用のプッシュスイッチです。 お使いになる前に 19 1-4. あらかじめ確認してください ■ ADSLサービス事業者との契約 ADSLサービスをご利用になるには、お客様が使用している電話回線が、NTT東日本/NTT西日本の ADSL適合検査をクリアしている必要があります。NTTのADSL適合検査は、通常お申しこみになった ADSL接続事業者よりNTT東日本/NTT西日本に対して依頼されます。すでにADSL接続事業者とご契 約になっている場合は、契約されたサービスが本商品で利用可能かどうかをご確認ください。 本商品で利用できる8MbpsADSLサービスは本商品に添付の「かんたん設定対応事業者リスト」を ご覧ください。 ■ プロバイダとの契約 インターネットに接続するには、ADSL接続に対応したインターネット接続事業者(プロバイダ)との契約 が必要です。申し込み方法などの詳細はプロバイダにお問い合わせください。 ■ パソコンのEthernetポートについて 本商品と接続する端末機器(パソコンなど)には、Ethernet ポート(100BASE-TX/10BASE-T)が必要 です。お使いのパソコンなどに Ethernet ポートが無い場合は、100BASE-TX/10BASE-T 対応の LAN ボードまたは LAN カードをあらかじめご準備のうえ、パソコンに取り付けてください。 取り付け後は、LAN ボード/カードの取扱説明書に従って正しく動作することを確認してください。 ■ Webブラウザの環境について 本商品は、Webブラウザで設定を行います。 Webブラウザによる設定では、以下の点に注意してください。 ● Webブラウザは、下記のバージョンに対応しています。 ※ Windows® Me/98/95/2000/XPの場合 ・ Microsoft® Internet Explorer Ver. 4.0 以上に対応(本商品のソフトウェアをバージョンアップす る場合は、Microsoft® Internet Explorer Ver. 5.5以上をご利用ください。) ・ Netscape Navigator Ver.6.1 以上に対応 ※ Macintosh® 8.6/9.0.4/9.1/Ⅹの場合 ・ Microsoft® Internet Explorer Ver. 5.0 以上に対応(本商品のソフトウェアをバージョンアップす る場合は、『詳細ガイド』(PDFファイル)の『S/W・設定ファイル管理について』を参照し、バージ ョンアップ時の注意事項をお読みください。) ・ Netscape Navigator Ver.6.1 以上に対応 ● NetFront for ⊿(株式会社 ACCESS)にも対応 ● 説明に使用している画面表示は、お使いのWebブラウザやお使いのOSバージョンによって異な ります。 ● お使いのWebブラウザやWebブラウザの設定により、説明されている操作を行った際に、Web ブラウザが以前に保存していた内容を表示する場合があります。 ● 回線の状況や設定によっては、設定内容がWebブラウザに表示されるまでに時間がかかる場 合があります。 20 お使いになる前に 1-5. 設置上のご注意 スタンドをつける 図のように、本商品本体に必ず添付品のスタンドをつけて縦置きでご使用ください。 注意 本商品は横置きでのご使用はできません。 お使いになる前に 21 設置する 本商品は、前後左右 5cm、上 5cm 以内に、パソコンや壁などの物がない場所に設置してください。 注意 換気が悪くなると本体内部の温度が上がり、故障の原因になります。 (イラストはAtermDR30Fの場合です。) 22 お使いになる前に 2. パソコンのネットワークを設定する 本商品に接続するパソコンに必要な設定について説明します。 ( 以下の設定画面は、DHCP サーバ機能を使用する場合の設定例です。DHCP サーバは工場出荷時に 「使用する」になっています。) 2-1. Windows® Me/98/95 の設定 ① 「スタート」ボタン→「設定」→「コントロールパネル」をクリックします。 ② 「ネットワーク」アイコンをダブルクリックします。 ③ 「現在のネットワークの構成」の中の「TCP/IP→お使いのLANカード(またはお使いのLANボー ド)」を選択します。 ④ 「プロパティ」 ボタンをクリックします。 ⑤ 「IPアドレス」タブをクリックします。 ⑥ 「IPアドレスを自動的に取得」 にチェックを入れます。 ⑦ 「ゲートウェイ」タブをクリックし、指定されていないことを確認します。 ⑧ 「DNS設定」タブをクリックします。 ⑨ 「DNSを使わない」にチェックを入れ、「OK」ボタンをクリックします。 IPアドレス:自動的に取得 ゲートウェイ:指定しない DNS 設定:DNS を使わない パソコンのネットワークを設定する 23 ⑩ 「コントロールパネル」の「インターネットオプション」をダブルクリックします。 ⑪ 「接続」タブをクリックします。 ⑫ ダイヤルアップの設定がある場合は「ダイヤルしない」という項目にチェックを入れ、「OK」ボタンを クリックします。 ※ 「LANの設定」で、プロキシサーバを使用する設定になっていると、正しくインターネットに接続で きない場合があります。 以上でパソコンのネットワークの設定は完了です。 24 パソコンのネットワークを設定する 2-2. Windows® 2000 の設定 ① 「スタート」ボタン→「設定」→「ネットワークとダイヤルアップ接続」をクリックします。 ② 「ローカルエリア接続」を右クリックし、「プロパティ」を選択します。 ③ コンポーネントリストから「インターネットプロトコル(TCP/IP)」を選択し、「プロパティ」ボタンをクリ ックします。 ④ 「IPアドレスを自動的に取得する」と「DNSサーバのアドレスを自動的に取得する」にチェックを入 れ、「OK」ボタンをクリックします。 ⑤ 「コントロールパネル」の「インターネットオプション」をダブルクリックします。 ⑥ 「接続」タブをクリックします。 ⑦ ダイヤルアップの設定がある場合は「ダイヤルしない」という項目にチェックを入れ、「OK」ボタンを クリックします。 ※ 「LANの設定」で、プロキシサーバを使用する設定になっていると、正しくインターネットに接続で きない場合があります。 以上でパソコンのネットワークの設定は完了です。 パソコンのネットワークを設定する 25 2-3. Windows® XP の設定 以下は、あらかじめ LAN または高速インターネット接続アイコンが登録されている場合の例です。 Windows® XP の設定により表示内容が異なる場合があります。 ① 「スタート」ボタン→「コントロールパネル」→「ネットワークとインターネット接続」→「ネットワーク接 続」をクリックします。 ② 「ローカルエリア接続」を右クリックし、プロパティを選択します。 ③ 「全般」タブをクリックします。 ④ 「インターネットプロトコル(TCP/IP)」を選択し、「プロパティ」ボタンをクリックします。 ⑤ 「IPアドレスを自動的に取得する」と「DNSサーバのアドレスを自動的に取得する」にチェックを入 れ、「OK」ボタンをクリックします。 ⑥ 「OK」ボタンをクリックします。 ⑦ 「戻る」ボタンをクリックします。 ⑧ 「ネットワークとインターネット接続」画面の「インターネットオプション」をクリックします。 ⑨ 「接続」タブをクリックします。 ⑩ リストにダイヤルアップの設定がある場合は、「ダイヤルしない」という項目にチェックを入れます。 ⑪ 「OK」ボタンをクリックします。 ※ 「LANの設定」で、プロキシサーバの設定がされていると、正しくインターネットに接続できない場 合があります。 以上でパソコンのネットワークの設定は完了です。 26 パソコンのネットワークを設定する 2-4. Mac OS 8.6/9.1/9.2 の設定 ①アップルメニューから「コントロールパネル」→「TCP/IP」を選択してください。 「TCP/IP」の画面が開きます。 ②「経由先」に「Ethernet」を設定し、「設定方法」を「DHCP サーバを参照」に設定し、「DHCP クライアント」 と「検索ドメイン名」を空白にしてください。 以上でパソコンのネットワークの設定は完了です。 パソコンのネットワークを設定する 27 2-5. Mac OS X の設定 ①アップルメニューから「システム環境設定」を選択します。 ②ネットワークアイコンをダブルクリックします。 「TCP/IP」の画面が開きます。 ③「表示」に「内蔵 Ethernet」を設定し、「設定」を「DHCPサーバを参照」に設定し、「DHCPクライアント ID」 と「検索ドメイン名」を空白にします。 以上でパソコンのネットワークの設定は完了です。 28 パソコンのネットワークを設定する 3. 接続する 本商品を電話機やパソコン、スプリッタと接続する手順を説明します。 パソコンを接続する ※本書『3-1.パソコンの接続』(30 ページ)を参照してください パソコンの接続を確認する ※本書『3-2.パソコンの接続確認』(31 ページ)を参照してください 電話機を使用する場合 電話機を使用する ※『3-3.電話機をつなぎ ADSL 回線 に接続する』(34 ページ)を参照し てください。 電話機を使用しない場合 電話機を使用しない ※『3-4.直接 ADSL 回線に接続する』 (35 ページ)を参照してください。 ●ADSL 回線で電話機(またはファクス)を 併用するには、スプリッタが必要です。 接続する 29 3-1. パソコンの接続 本商品とパソコンを接続する 次の手順でパソコンを接続してください。 ① パソコンの電源は切っておきます。 ② 添付のEthernetケーブル(ストレート)を使用して、本商品のEthernetポートとパソコンを接続してく ださい。 (イラストは AtermDR30F の場合です) ③ 電源アダプタを電源コンセント(AC100V)に差し込んでください。 ④ 本商品とパソコンの電源を入れて、ランプの状態を確認します。 (1) 本商品の電源を入れると、POWER ランプが点灯します。 (2) 本商品の電源を投入すると、セルフテストが開始され、10~20 秒程度の間 PPP ランプが点 灯します。 (3) セルフテストが完了するとPPPランプが消灯します。 (4) LANランプが点灯します。 (5) LINEランプが点滅を開始します。 ランプの表示が上記と異なる場合は、本書の『6-3. 故障かな?と思ったら』(61ページ)を参照の うえ、対処してください。 30 接続する 3-2. パソコンの接続確認 本商品のIPアドレスは、初期状態「192.168.0.1」に設定されています。 本商品とパソコンの接続を確認する 次にIPアドレスの確認方法について、OSごとに説明します。 3-2-1.IPアドレスの確認-Windows® Me/98/95の場合 ※パソコンの電源が入っている場合は、いったんパソコンの電源を切ってから開始してください。 ① パソコンの電源を入れ、本商品のLANランプが点灯するまでお待ちください。 ② パソコンが立ち上がったら、「スタート」ボタン→「ファイル名を指定して実行」をクリックします。 ③ 「winipcfg」と入力後、「OK」ボタンをクリックします。 ④ 下の画面が表示されたら▼をクリックし、お使いのLANカード/LANボードの名前を選択します。 ⑤ IPアドレスが「192.168.0.×」となっていることを確認し、「OK」ボタンをクリックして閉じます。 (×は任意の数字です) 接続する 31 3-2-2.IPアドレスの確認-Windows® 2000 の場合 ① パソコンの電源を入れ、本商品のLANランプが点灯するまでお待ちください。 ② 「スタート」ボタン→「プログラム」→「アクセサリ」→「コマンドプロンプト」をクリックします。 「コマンドプロンプト」の画面が表示されます。 ③ 「ipconfig/renew」と入力して「Enter」キーを押します。 ④ 「Ethernet adapter ローカル エリア接続:」が表示され、IPアドレスが「192.168.0.×」になってい ることを確認します。(×は、任意の数字です。) ⑤ 「exit」と入力して「Enter」キーを押します。 ipconfig/renew と入力 192.168.0.×になっ ていることを確認 exit と入力 3-2-3.IPアドレスの確認-Windows® XP の場合 ① パソコンの電源を入れ、本商品のLANランプが点灯するまでお待ちください。 ② 「スタート」ボタン→「すべてのプログラム」→「アクセサリ」→「コマンドプロンプト」をクリックします。 「コマンドプロンプト」の画面が表示されます。 ③ 「ipconfig/renew」と入力し、「Enter」キーを押します。 ④ 「Ethernet adapter ローカル エリア接続:」が表示されたら、IPアドレスが「192.168.0.×」になっ ていることを確認します。(×は任意の数字です) ⑤ 「exit」と入力し、「Enter」キーを押します。 ipconfig/renew と入力 192.168.0.×になって いることを確認 exit と入力 32 接続する 3-2-4.IPアドレスの確認-Mac OS 8.6/9.1/9.2の場合 ① パソコンの電源を入れ、本商品のLANランプが点灯するまでお待ちください。 ② アップルメニューから「コントロールパネル」→「TCP/IP」を選択します。 IPの設定画面が開きます。 ③ IPアドレスが「192.168.0.×」になっていることを確認します。(×は任意の数字です) 3-2-5.IPアドレスの確認-Mac OS X の場合 ① パソコンの電源を入れ、本商品のLANランプが点灯するまでお待ちください。 ② アップルメニューから「システム環境設定」を選択し、ネットワークアイコンをダブルクリックします。 「TCP/IP」の画面が開きます。 ③ 「表示」に「内蔵 Ethernet」を設定し、「設定」を「DHCPサーバを参照」に設定し、「DHCPクライア ント ID」と「検索ドメイン名」を空白にします。 IPアドレスが「192.168.0.×」になっていることを確認します。(×は任意の数字です) 接続する 33 3-3. 電話機をつなぎADSL回線に接続する 電話機を併用しない方は、本書の『3-4. 直接 ADSL 回線に接続する』(35ページ)に進んでください。 ① 添付のADSL回線ケーブルを使用して、本商品のADSL回線コネクタとスプリッタ(MODEMポー ト)を接続してください。 ② スプリッタに添付または接続されている電話機コードを使用して、スプリッタ(LINEポート)とADSL 回線のモジュラージャックを接続してください。 ③ 現在電話機に接続されている電話機コードを使用して、電話機とスプリッタ(PHONEポート)を接 続してください。 (イラストはAtermDR30Fの場合です) ④ LINEランプが速い点滅を開始し、数十秒後点灯に変わることを確認します。 LINEランプが点灯に変わらない場合は、本書の『6-3.故障かな?と思ったら』(61ページ)を参照の うえ、対処してください。 ● 使用する機器や設置する場所などの使用状況に合わせる必要があるため、接続図と異なる場 合があります。 ● スプリッタは、添付のスプリッタを使用してください。それ以外のスプリッタを使用した場合、正 常に動作しないことがあります。 ● 電話機は、ブランチ接続しないでください。 ● ADSL回線の開通工事が完了していない場合、LINEランプは遅い点滅のままで点灯しませ ん。 ● スプリッタはイラストと形状が違う場合があります。 スプリッタの「LINE」または「WALL」には、ADSL回線を 「PHONE」には電話機またはファクスを 「MODEM」にはAtermをそれぞれ接続してください。 スプリッタによって表示が異なる場合があります。その場合はスプリッタに添付された取扱 説明書に従ってください。 34 接続する 3-4. 直接ADSL回線に接続する 電話機を併用しない方は、本商品を直接 ADSL 回線に接続します。 ① 添付のADSL回線ケーブルを使用して、本商品のADSL回線コネクタとADSL回線のモジュラージ ャックを接続してください。 (イラストはAtermDR30Fの場合です) ② LINEランプが速い点滅を開始し、数十秒後点灯に変わることを確認します。 LINEランプ点灯に変わらない場合は、本書の『6-3.故障かな?と思ったら』(61ページ)を参照のう え、対処してください。 ● ADSL回線の開通工事が完了していない場合、LINEランプは遅い点滅のままで点灯しませ ん。 接続する 35 4. 設定する 本商品を設定し、インターネットに接続するまでを説明します。 パソコンから Web ブラウザ(Internet Explorer 等)で本商品にログインすることによって、Web ブラウザで本 商品の設定を行うことができます。 ご利用になれる Web ブラウザについては、本書の『1-4.あらかじめ確認してください』(20 ページ)を参照し てください。 (お使いの Web ブラウザ設定にて、プロキシサーバを使用する設定になっている場合、本商品の Web 画面 が表示されないことがあります。) 36 設定する 4-1. Webブラウザでログインする パソコンの電源を入れ、Web ブラウザを立ち上げてください。 本商品に Web ブラウザでログインする場合は、URL を下記のように入力してください。 http://192.168.0.1/_ ※192.168.0.1=本商品の IP アドレス 本商品の IP アドレスは、初期状態(工場出荷時)に「192.168.0.1」に設定されています。 (IP アドレスを変更し、そのアドレスを忘れてしまった時は、『6-1.Aterm を初期化する』(59 ページ)を参照し て、本商品の初期化を行ってください。) パソコンの Web ブラウザには、下記のように入力します。 上記接続を開始すると次に認証画面が表示されます。ユーザ名/パスワードについては、初期状態(工場 出荷時状態)で下記のように設定されています。 ユーザ名 :config パスワード :(なし) ※パスワードは初期状態では設定されていません。 ユーザ名に「config」、パスワードには何も入力せずに、「OK」ボタンをクリックすると、 Web ブラウザ上に本商品の設定画面が表示されます。 設定する 37 4-2. 「かんたん設定」による設定 ① メニュー画面の「かんたん設定」をクリックします。 メイン画面に「かんたん設定」の設定画面が表示されます。 ② 接続先のログイン名とパスワードを設定します。通常、契約しているプロバイダから指定されます。 ●下記は、ログイン名に“ [email protected] “、パスワードに “abcde” と設定した場合の例で す。 ← 例: “[email protected] “ と入力 ← 例: “ abcde “ と入力 なお、パスワードについては、入力した文字が “*” として表示されます。 ※ 「設定」ボタンをクリック後は、パスワードが設定されている場合でもパスワード部分は空欄 の画面表示になります。 ●下記は、ログイン名に“ [email protected] “、パスワードが通知されていない場合の例です。 ← 例: “ [email protected] “ と入力 ← 例: (なし) 38 設定する ③ 「DNSサーバアドレス」の設定を行います。通常、契約しているプロバイダから指定されます。 DNSアドレスを自動的に取得させる場合は、「自動取得」にチェックしてください。 この場合、「プライマリ」、「セカンダリ」のIPアドレスは設定しないでください。 例えば、DNSアドレスの自動取得を使用する場合は下記のように設定してください。 プロバイダからDNSサーバアドレスが指定されている場合は自動取得のチェックを外し、「プライ マリ」、「セカンダリ」にDNSアドレスを設定してください。 ④ 「ADSL側インタフェース設定」で「ADSLサービス」の選択をします。 AtermDR30F/CE、DR35FH/CE、AtermDR30F/GS、DR35FH/GSでは、ご利用になれるADSL サービスが異なります。 【AtermDR30F/CE、DR35FH/CEをご利用の場合】 ご契約のADSL接続事業者の設定を設定1~設定4、およびその他の設定から選択してください。 設定1~設定4、およびその他の設定の各接続先は本商品に添付の「かんたん設定対応事業者 リスト」をご覧ください。 ※ ご利用のADSLサービスの設定がわからない場合は、ご契約のADSL接続事業者にお問い合 わせください。 設定する 39 【AtermDR30F/GS、DR35FH/GS をご利用の場合】 ご契約のADSL接続事業者の設定を設定1~設定4から選択してください。 設定1~設定4の各接続先は本商品に添付の「かんたん設定対応事業者リスト」をご覧ください。 ※ ご利用のADSLサービスの設定がわからない場合は、ご契約のADSL接続事業者にお問い合 わせください。 ⑤ 設定終了後、「設定」ボタンをクリックします。 40 設定する ⑥ 「設定をただちに反映する」を選択し、「実行」ボタンをクリックします。 ⑦ メイン画面にセーブ画面が表示されますので、「設定をセーブする」をクリックします。 PPPランプが数十秒後点灯に変わることを確認します。 PPPランプが点灯に変わらない場合は、本書の『6-3.故障かな?と思ったら』(61ページ)を参照の うえ、対処してください。 パスワードの削除 パスワードを削除する場合は、「パスワードを空にする」をチェックし、「設定」ボタンをクリックしてく ださい。 設定する 41 4-3. インターネットに接続する 『Internet Explorer』や『Netscape Communicator』などのWebブラウザを起動します。 ご覧になりたいホームページなどのアドレスを入れて、インターネットをしてみましょう。 電子メールなど、パソコン上のネットワークアプリケーションは各ソフトウェアの取扱説明書やインターネット プロバイダの案内などを見て、パソコンの設定をしてください。 ここまでで、インターネットへ接続するための設定は終了です。 42 設定する 5. 高度な利用 この章では、Web ブラウザの操作方法および高度な利用について説明します。 高度な機能の詳細説明および設定方法については、『詳細ガイド』(PDF ファイル)の各機能の「詳細設定に ついて」を参照してください。 高度な利用 43 5-1. Webブラウザで設定する 本商品に Web ブラウザでログインすると、設定画面が表示されます。 以下の手順に従って、設定を行ってください。 (お使いの Web ブラウザ設定にて、プロキシサーバを使用する設定になっている場合、本商品の Web 画面 が表示されないことがあります。) Webブラウザの操作方法について Web ブラウザを使用して本商品へのログインが成功すると、本商品の設定画面が表示されます。 設定画面は、「メニュー画面」、「メイン画面」、「ヘルプ画面」の 3 つから構成されています。 メニュー 画面 メイン画面 ヘルプ画面 ● 「メニュー画面」には、本商品の設定項目が並んでいます。設定する項目をクリックすると、「メイン 画面」に、設定内容が表示されます。本商品への設定は、「メイン画面」を通して行います。 44 高度な利用 ● 「メイン画面」の右上(または右下)には『設定』ボタン、『クリア』ボタン、『詳細設定』ボタン、『戻 る』ボタンがあります(設定項目によって、表示される内容が異なります。) ●各ボタンについて 設定 : 設定した内容を反映させたい場合にクリックします(設定内容がセーブされるわけでは ありません。設定のセーブについては本書の『5-2. 設定をセーブ・リブートする』(47ペ ージ)を参照してください。) クリア :入力した内容をクリアしたい(入力前の状態に戻したい)場合にクリックします。ただし、 設定が反映されていない内容にのみ有効です(既に『設定』ボタンがクリックされた内 容についてはクリアされません。) 詳細設定 : メニュー画面で選択した設定項目について、詳細に設定したい場合にクリックします。 この『詳細設定』をクリックすると、「メイン画面」に詳細設定画面が表示されます。ただ し、『設定』ボタンをクリックする前に『詳細設定』をクリックすると、それまで設定してい た内容が入力前の設定値に戻りますので注意してください。 戻る : 詳細設定画面から、元の画面に戻る場合にクリックします。 高度な利用 45 ● 「メイン画面」の各設定項目には、“? ”のマークが付いています。この“? ”をクリックすると、 「ヘルプ画面」に各設定項目の内容が表示されます。 ● 使用可能な文字列について 本商品の文字列設定で使用可能な文字は、「0x20~0x7e」のASCIIコードを持つキャラクタで す。 具体的には、以下の半角文字です。全角の日本語や、半角のカタカナ等は使用できません。 ・数字と大文字小文字のアルファベット ・記号 スペース ! " # $ % & ' ( ) * + , - . / : ; < = > ? @ [ ¥ ] ^ _ ` { | } ~ ※ご使用のパソコンの機種によっては、¥ は 、~ は  ̄ と表示されます。 入力されたコマンド等は英字の大文字と小文字が異なるものとして扱われます。 ● 本商品で扱うパスワードについて 本商品で扱うパスワードには次の2種類があります。 種 類 説 明 設定メニュー インターネット接続のア ADSL 接続時に使用します。通常、契約して かんたん設定 カウント いるプロバイダから指定されます。 本商品へのログイン用 本商品への Web ブラウザからのログインに ユーザ用パスワード 使用します。 ※設定方法については、各設定メニューの章を参照してください。 46 高度な利用 5-2. 設定をセーブ・リブートする 本商品の設定は、設定セーブ後、または装置リブート後に有効になります。 セーブについて 本商品のセーブ(設定データのセーブ)は、下記の手順で行います。 ① メニュー画面の「セーブ」をクリックします。 メイン画面に「セーブ」の設定画面が表示されます。 ② 「設定をセーブする」ボタンをクリックします。 ● 必要に応じて、本商品をリブートしてください。 本商品のリブートについては、次ページの「リブートについて」を参照してください。 ※ 本書に記載されている機能以外の詳細機能には、本商品の設定を有効にするために、設定後に リブートが必要な機能もあります。 リブートが必要な機能、リブートが必要ない機能の一覧は、『詳細ガイド』(PDF ファイル)の「設定 が有効になる時期」に記載されています。 高度な利用 47 リブートについて 本商品のリブート(再起動)は、下記の手順で行います。 ① メニュー画面の「リブート」をクリックします。 メイン画面に「リブート」の 設定画面が表示されます。 ② 「装置を再起動する」ボタンをクリックします。 クリック数秒後、本商品がリブートします。 リブートには数十秒かかります。本商品のLINEランプがいったん消灯し、点滅を開始するまでお待ち ください。 再度、Webブラウザから設定を行う場合は、LINEランプが点滅を開始してから行ってください。 48 高度な利用 5-3. 日付時刻を設定する 日付時刻について 本商品の日付時刻の設定は、下記の手順で行います。 ① メニュー画面の「日付時刻」をクリックします。 メイン画面に「日付時刻」の設定画面が表示されます。 ② 「コンピュータの時刻の取得」ボタンをクリックします。 本設定ボタンの上の入力項目にお使いのパソコンの日付・時刻が表示されます。 ※ ご使用の Web ブラウザによっては、本設定ボタンは無効な場合があります。そのような場合や、日 付・時刻の設定を手動で行いたい場合は、本設定ボタンの上の入力項目に日付および時刻を設定し てください。 ③ 設定終了後、「設定」ボタンをクリックします。 日付の設定は、本商品の電源を OFF したり、リブートしたりすると消えてしまいます。 再度電源を入れた後やリブート後には、必ず設定を行ってください。 高度な利用 49 5-4. UPnP機能 本商品とパソコンの UPnP 機能(Universal Plug & Play :ユニバーサル プラグアンドプレイ)を利用すると、 Windows Messenger や MSM Messenger を複数台のパソコンでご利用になれます。 UPnP 機能は、本商品とパソコン側の設定が必要です。 【ご注意】 UPnP 機能は、UPnP 機能対応のパソコンでのみ、ご利用になれます。 OS ごとの詳細設定は、『詳細ガイド』(PDF ファイル)の「UPnP 機能」をご覧ください。 【ご利用になれる OS】 Windows® XP / Windows® Me フレッツ ADSL などの PPPoE が使用できる環境では、PPPoE ブリッジを使用することにより、1 台のパソコ ンのみで利用できます。 なお、「電話をかける」サービスは、別途ADSL接続事業者とのご契約が必要です。 50 高度な利用 5-5. ポートマッピング機能を使う 本商品はインターネット側から割り振られる IP アドレスひとつで、複数のパソコンが通信できるように IP マ スカレードというアドレス変換機能を用いています。そのため、ネットワークゲームなどのアプリケーションに よっては正常に通信が行えなかったり、LAN 側に接続しているアプリケーションサーバの公開ができなかっ たりという不都合が生じることがあります。 このような場合には、下記の機能を用いることによって対応可能となることがあります。 「ポートマッピング機能」 本章では、この機能の設定方法を説明します。 ポートマッピング機能 本機能は、IP マスカレード機能を使用時にローカルネットワーク内のサーバを公開する場合や、ゲームアプ リケーションなどを動作させる場合に生じる問題について対応することを目的とした機能です。あらかじめ登 録した設定テーブルに従って IP アドレスのみを固定的に変換することにより、IP マスカレードによるポート 番号変換を実施せずにローカルとグローバルのネットワークをつなぐ機能です。 ポート無変換機能 本機能は、ポートマッピング機能を拡張したものです。ポートマッピング機能では、本商品のローカルネット ワーク内のホスト(転送先ホスト)をひとつだけ指定します。このため、その他のホストを使用したい場合、使 用するホストを変更するたびに本商品の設定を変更する必要があります。そこで、本機能はローカルネット ワーク側のホストを限定せず、送信元ポート番号のみを登録することにより、該当するパケットを、最初に送 出したローカルネットワーク上の端末を転送先ホストとして自動的に定義します。 本商品のポートマッピング機能の設定例を説明します。 ポートマッピング機能・ポート無変換機能については『詳細ガイド』(PDF ファイル)の「ポートマッピングにつ いて」に記載されている、機能、設定方法、注意事項などの詳細をよくお読みのうえ、ご利用ください。 高度な利用 51 ポートマッピングのネットワーク接続/設定例 下記のネットワーク構成図ではWAN側インタフェースをPPPoAとしています。 192.168.0.1 192.168.0.0/24 ADSL 接続事業者 LAN PPPoA ブロードバンド インターネット PC ・ポートマッピングを適用するインタフェース :PPPoA ・ポートマッピングに使用するポート番号 :TCP 2000 番 ~ 3000 番 ・ポートマッピングの対象となるローカルホスト :192.168.0.100 ※ポート無変換機能を利用する場合は、IP アドレス指定は不要です。 ポートマッピングの設定手順 ① メニュー画面の「ポートマッピング」をクリックします。 メイン画面に「ポートマッピング」の設定画面が表示されます。 ② 「ポートマッピング機能」で「使用する」を選択します。 52 高度な利用 ③ ポートマッピングを適用するインタフェース、ポートマッピング設定条件を設定します。 ④ 設定終了後、「設定」ボタンをクリックします。 ⑤ 設定した内容を直ちに反映するか、リブート後反映するかを選択します。 ⑥ 「実行」ボタンをクリックします。 メイン画面にセーブ画面が表示されます。 ⑦ ②、③で設定した内容をセーブする場合は、「設定をセーブする」をクリックします。 「設定をただちに反映する」を選択した場合、設定一覧にポートマッピングの設定が追加されま す。 ポートマッピング設定の削除手順 ポートマッピングの設定を削除する場合は「ポートマッピング設定一覧」で「削除」を選択後、メイン画面 の「設定」ボタンをクリックしてください。 高度な利用 53 5-6. パケットフィルタの初期設定について 本商品では、外部からの攻撃や不正侵入を防御するためにあらかじめ工場出荷時状態から、以下のパケッ トフィルタリング設定が行われています。インターネットへの接続には影響がございませんので、そのままの 状態でご使用することをお奨めします。 ① NetBIOS のフィルタリングについて ・適用インタフェース :本商品の入力全インタフェース(LAN、PPPoA、PPPoE、IPoA) ・プロトコル :TCP、UDP ・ポート番号 :137、138、139(NetBIOS) TCP/IP のポート 137,138,139(NetBIOS over TCP/IP)は、 Microsoft® 製品のネットワーク環境で便 利になるように使われています。 通常、Microsoft® の NetBIOS ネットワーキングテクノロジはインターネットへの接続や、インターネット サービスを使用するためには必要ありません。 LAN (ローカル・エリア・ネットワーク)環境やイントラネット環境において、Windows® のネットワーク環 境をご使用になる場合このフィルタリングの設定を削除する必要があります。ご注意ください。 ② その他のポート番号へのフィルタリングについて ・適用インタフェース :本商品の WAN 側入力全インタフェース(PPPoA、PPPoE、IPoA) ・プロトコル :TCP、UDP ・ポート番号 :7(Echo)、21(FTP)、23(TELNET)、69(TFTP)、80(HTTP)、 161(SNMP) (注)お客様が FTP、HTTP サーバなど設置する場合は21(FTP)、80(HTTP)ポートのフィルタリング 設定の削除と、ポートマッピングの設定が必要になります。 詳しくは、『詳細ガイド』の「パケットフィルタについて」、「ポートマッピングについて」を参照してくださ い。 (注)7(Echo)のフィルタリングは AtermDR30F/GS、DR35FH/GS のみとなります。 54 高度な利用 5-7. HUBを外付けして使う 本商品は市販のHUBを経由して接続することも可能です。その場合には、カスケードポートを持った HUBをご利用いただくか、クロスのEthernetケーブルをご使用ください。 HUBを使用した場合も、本商品のLANランプが点灯すれば正しく接続されています。 詳しくは、ご使用のHUBの取扱説明書をご覧ください。 高度な利用 55 5-8. ブリッジモードで使用する 本商品には、ルータモードとブリッジモードの 2 つの動作モードがあります。ご入手時はルータモードになっ ています。ルータモード時で特定のネットワークアプリケーションやネットワークゲームがご使用になれない ときはブリッジモードにすることにより対応可能となることがあります。 ルータモードでは、IPマスカレード機能を使用することによって、複数のパソコンを同時にインターネッ トに接続することができますが、ブリッジモードでは1台のみインターネットに接続可能です。 ADSL 接続事業者 ブロードバンド インターネット LAN PC パソコンのネットワーク設定を行う ※本書の『2.パソコンのネットワークを設定する』(23 ページ)を参照してください。 ▼ 本商品にインターネット接続設定を Web ブラウザで行う ※本書の『4-1.Web ブラウザでログインする』(37 ページ)を参照してください。 ▼ 本商品を Web ブラウザでブリッジモードに切り替える ▼ 本商品の設定を保存する ▼ インターネットに接続する ※本書の『4-3.インターネットに接続する』(42 ページ)を参照してください。 56 高度な利用 ブリッジモードへの切り替え 本書『4-1.Web ブラウザでログインする』(37 ページ)の手順で、本商品に Web ブラウザでログインします。 ルータモードとブリッジモードの切り替えは、「動作切替」画面で行います。 以下に、その設定例を示します。 ① メニュー画面の「動作切替」をクリックします。 メイン画面に「動作切替」の設定画面が表示されます。 ② 「ルータ/ブリッジ切替え」の選択ボックスから、「ブリッジ」を選択します。 ③ 「設定」ボタンをクリックします。 ④ メイン画面にセーブ画面が表示されますので、「設定をセーブする」をクリックします。 ⑤ 本商品をリブートします。 (本書の『5-2.設定をセーブ・リブートする』(47ページ)を参照してください。) リブート後は、ブリッジモードで動作します。 高度な利用 57 ブリッジモードの確認 本商品にWebブラウザでログインしてブリッジモードで動作しているかを確認してください。 ブリッジモードの場合、メニュー画面に「ブリッジ設定」の項目が表示されます。 ● ブリッジモードの確認はブリッジモードへの切り替え後すぐに実施しない場合は、確認ができませ ん。 ブリッジのためのパソコン設定 ● 本商品をブリッジモードで動作させた場合、IPアドレスの自動割り当ては行われません。 ブリッジモードへの切り替え後、長時間が経過したりパソコンの電源を切ったりした場合は、パソコ ンに固定的なIPアドレスを設定する必要があります。 Webブラウザで再度ログインする場合は、本書の「2.パソコンのネットワークを設定する」(23ペー ジ以降 OSによる設定)にて 「IPアドレス:192.168.0.2」に固定し、「サブネットマスク:255.255.255.0」 「ゲートウェイ:指定しない」、「DNS設定:DNSを使わない」に設定してください。 インターネットに接続する ブリッジモードでは本商品に直接接続したパソコンからインターネット接続する場合、パソコンに専用ソフト 等をインストール、設定する必要があります。 58 高度な利用 6. 付録 6-1. Atermを初期化する 初期化とは、本商品に設定した内容を消去して工場出荷時の状態に戻すことをいいます。 本商品がうまく動作しない場合や今までとは違う回線に接続し直す場合は、本商品を初期化して初めから 設定し直すことをお勧めします。 いったん初期化すると、それまでに設定した値はすべて消去され、工場出荷状態に戻りますのでご注意く ださい。 本商品にアクセスできないとき 本商品本体へのパスワードを忘れてしまったり、LAN の設定を間違えるなどして、本商品にアクセスできなく なった場合は、以下の手順に従って本商品を立ち上げてください。 ① いったん本商品の電源を落とします。 ② イニシャルスイッチを押しながら電源を入れてください(電源ON後、3秒以上押し続けてください)。 イニシャルスイッチは先の尖ったつまよう枝などで押してください。 ③ これで本商品にアクセスできます。 続けて、下記の「設定初期化について」に従って設定値の初期化を行ってください。 設定初期化について 本商品の設定初期化は、下記の手順で行います。 ① メニュー画面の「設定初期化」をクリックします。 メイン画面に「設定初期化」の設定画面が表示されます。 ② 「設定を初期化する」ボタンをクリックします。 ③ メッセージに従って本商品をリブートしてください。 本商品のリブートについては、本書の『5-2. 設定をセーブ・リブートする』(47ページ)を参照してく ださい。 付録 59 6-2. OAM試験をする OAM試験について インターネットに接続できなかったとき、原因がNTT局舎までのネットワークか、接続先サーバまでの ネットワークにあるのか OAM 試験により切り分けができます。 OAM とはネットワークの運用状態を試験する機能です。 ① メニュー「OAM 試験」をクリックします。 ②「End-to-End」にチェックします。 ③ VPI/VCI から ADSL サービス選択で選んだプロトコルを選択します。 ④「OAM セル送信」ボタンをクリックします。 ※ 「ループバック試験に失敗しました」とメッセージが出たら、再度接続をしなおしてください。 LINE ランプは点灯していますか? ADSL のリンクが確立しないとループバックテストは成功しません。 本マニュアルを見て ADSL モデムを設定しましたか? 設定されていないとループバックテストは行えません。 ※ End-to-End は、接続先サーバまでのループバック試験で Segment はNTT局舎内の DSLAM 設置までのループバック試験です。 (AtermDR30F/CE、DR35FH/CE をご使用の場合の画面例です) 60 付録 6-3. 故障かな?と思ったら トラブルが起きたときや疑問点があるときは、まずここを読んで対処してください。 該当項目がない場合や対処をしても問題が解決しない場合は、本商品を初期化し、初めから設定し直して みてください。 設置に関するトラブル どこまで設置、設定できているのか現在の症状をご確認のうえ、その原因と対策をご覧ください。 本商品前面の POWER ランプは点灯していますか? ↓OK 本商品前面の LINE ランプは点灯していますか? ↓OK 本商品前面の LAN ランプは点灯していますか? ↓OK パソコンに IP アドレスが設定されていますか? (確認方法は、 31 ページ参照) ↓OK Web ブラウザにて設定画面が表示されますか? ↓OK 設定後、本商品前面の PPP ランプが点灯していますか? ↓OK インターネットに接続できましたか? →NG →NG →NG →NG →NG →NG →NG ※ 本症状の確認は、ルータモードでご使用の場合です。 ブリッジモードでご使用の場合は、本商品の PPP ランプは点灯しません。 付録 61 症 電源を入れたとき 状 POWER ランプが 点灯しない 原 因 と 対 策 AC アダプタ(電源プラグ)が壁のコンセントから外れて いないか確認してください。 電源スイッチが入っていることを確認してください。 AC アダプタ(電源プラグ)がパソコンの電源に連動した コンセントに差し込まれている場合は、壁などの電源コン セントに直接接続してください。(パソコンの電源が切れる と、本商品に供給されている電源も切れてしまいます。) 電源コードが破損していないか確認してください。破損 している場合はすぐに電源アダプタを電源コンセントから 抜き、添付の保守事業者一覧をご覧のうえ修理をご依頼く ださい。 LINE ランプが点灯 しない ADSL 回線の開通工事が完了していないことが考えら れます。ADSL 接続事業者に開通工事が完了しているか 確認してください。 電話機が複数台接続されているときは、1台にしてくだ さい。 セキュリティアダプタやガス検知器などが接続されてい る場合は、ADSL 回線と併用できない場合があります。詳 しくは、管理会社、住宅管理会社などへお問い合わせくだ さい。 お客様の設置場所がNTT局舎から離れている場合は、 お使いになれないことがあります。 62 付録 数分間待っても、 LINE ランプが点滅 している 接続しているポート(本商品の ADSL 回線ポート)は正し いかを確認してください。 LINE ランプが早点 滅後、点灯せずに 遅点滅に戻ってし まう ウォールジャック(モジュラージャック)からスプリッタ間 でブランチ(分岐)させていないか確認してください。 付属の電話機コードをしっかり接続してください。本商 品、スプリッタおよび回線用モジュラージャックに正しく差 し込まれているかを確認してください。 その後 2 分たっても LINE ランプが点灯しない場合は、サ ービスが受けられない状態か、または ADSL 回線の設定 に問題があることが考えられます。 モジュラージャックが複数ある場合、電話機を繋げる際 には、スプリッタの増設が必要になる場合があります。ま た、スプリッタを増設してもうまくいかない場合は、宅内工 事が必要になる場合があります。 症 状 LAN ランプが点灯 しない 原 因 と 対 策 本商品とパソコンの両方に電源が入っていることを確認 してください。 LANボードがパソコンに正しく設定されているかを確認 してください。 Ethernet ケーブルが、本商品の Ethernet ポート、パソコ ンの両方「カチッ」と音がするまで差し込まれているか確認 認してください。 <本商品に添付されている Ethernet ケーブル以外のケー ブルをご使用の場合> Ethernet ケーブルがストレートケーブルであることを確 認してください。 (HUB を使用して接続する場合は、クロスケーブルで接続 するか、HUB のカスケードポートを使用してください。) Ethernet ケーブルがショート、もしくは断線していない か、または規格を満たしているかを確認してください。 本商品が正常に動 設定に誤りがある 作しないが原因が わからない 設定に誤りがある場合があります。 Web ブラウザにログインして、本商品の現在の設定を 再度確認してください。 ※どうしても動作しない場合は、本書の『6-1 Aterm を初期 化する』(59ページ)を参照し、ご購入時の状態に戻して、 最初から設定し直してください。 付録 63 通信に関するトラブル 症 状 パソコンの IP アド レスが「192.168. 原 因 と 対 策 パソコンの設定にて「IP アドレスを自動取得する」もしくは「DHCP サーバを参 照」になっていることを確認してください。 0.x」に設定されて パソコンのIPアドレスが自動的に設定されるためには、パソコンよりも本商品の方 いない が先に起動されて装置内部の処理が完了している必要があります。下記のどちら かの方法で確認してください。 a.パソコンの電源を切り、再度パソコンの電源を入れる 起動後、29 ページ以降を参照して再度パソコンのアドレスを確認する。 b.次の手順で IP アドレスを取り直してください。 <Windows® Me/98 の場合> ① 「スタート」→「ファイル名を指定して実行」をクリックします。 ② 「winipcfg」と入力して「OK」をクリックします。 ③ Ethernet アダプタ情報のプルダウンウィンドウから使用している Ethernet ア ダプタ名を選択します。 ④ 「解放」をクリックして、IPアドレスが「0.0.0.0」になっていることを確認します。 「IP アドレスはすでに解放しています」と表示されたときは「OK」をクリックし て、⑤へ進んでください。 ⑤ 「書き換え」をクリックして、IP アドレスが「192.168.0.xxx」になることを確認し ます。 <Windows® 2000 の場合> ① 「スタート」→「プログラム」→「コマンドプロンプト」をクリックします。 ② 「ipconfig/renew」と入力して、「Enter」をクリックします。 ③ IP アドレスが「192.168.0.xxx」になることを確認します。 <Windows® XPの場合> 64 付録 ① 「スタート」→「すべてのプログラム」→「アクセサリ」→「コマンドプロンプト」を クリックします。 ② 「ipconfig/renew」と入力して、「Enter」をクリックします。 ③ IP アドレスが「192.168.0.xxx」になることを確認します。 症 状 パソコンから本商 品に接続できない 原 因 と 対 策 LANランプが点灯していることを確認してください。LANランプが点灯して いない場合は、再度本書の『3.接続する』(29ページ)を参照して配線の確認 をしてください。また、パソコンがLANカード/ボードを認識しているかを確認 してください。 パソコンのネットワーク設定が間違っていないかどうか、『パソコンのネット ワークを設定する』(23ページ)を参照して確認してください。 付録 65 ADSL 接続に関するトラブル 症 状 原 因 と 対 策 Web ブ ラ ウ ザ で お使いのWebブラウザの設定にて、「プロキシサーバを使用する」になってい 設定画面が表示 る場合、本商品のWeb画面が表示されないことがあります。 されない ADSL接続が時々 切れてしまう 設置場所がNTT局舎から離れていたり、幹線道路や鉄道のそばだと、通信が 切断される場合があります。 冷蔵庫・TV・電子レンジなど、ノイズを発生させる要因がある機器の上、横に 置かれている場合はその機器から離してください。 セキュリティ装置が設置されていませんか? 宅内にセキュリティ装置が設置されている場合は別途配線工事が必要になる 場合があります。特に集合住宅の場合は、管理会社、管理組合にお問い合わせ ください。(セコム・火災報知器・ガス検知器など) 保安器の問題の可能性があります。 保安器の一部(6PTという種類)では、電話着信時にADSL回線が切断もしくは 著しく速度低下することが確認されています。NTT113番に電話をしていただき 保安器の種類を確認してください。また、6PT保安器の場合は、ADSL不適合の ため、保安器の交換が必要になる場合があります。詳しくはNTT113番にお問 い合わせください。 OAM 試 験 ル ー プ LINEランプが点灯(ADSL回線とリンクがとれている)していないとループバックテ バックテストで失敗 ストは必ず失敗します。LINEランプが点灯するように、再度『3.接続する』(29ペ ージ)を参照して配線の確認をしてください。 してしまった 本商品の設定はあっていますか?正しく設定していないとループバックテストは行 えません。『4.設定する』(36ページ)を参照して、設定の確認をしてください。 通信中の速度が遅 次のような場合には、十分な速度がでないことがあります。NTTに回線の収容替 えを要求すると通信速度が速くなることがあります。(有料) い ・ お客様の設置場所がNTT局舎から離れている ・ お客様の設置場所が幹線道路や鉄道のそばである 途中から通信中の 速度が遅くなった ADSL回線にアマチュア無線、CB無線、放送、電車、電力線などのノイズが 入った場合、通信速度が遅くなることがあります。 ADSLとISDNを併用する場合、回線の問題があり、速度が遅くなったり、つな がらなくなる場合があります。 通信が切断される 次のような場合には、切断されることがあります。 ことがある ・ お客様の設置場所が幹線道路や鉄道のそばである ・ 電話回線に着信があった場合 回線接続事業者かNTTへお問い合わせください。 66 付録 症 状 イ ン タ ー ネ ッ ト に 接続に失敗する 接続できない 原 因 と 対 策 ユーザIDとパスワードが間違っている →ADSLインターネット接続のユーザIDは、「******@ biglobe.ne.jp」のように@以下のプロバイダのアドレ スまですべて入力するのが一般的です。プロバイダ からのユーザIDとパスワードを再確認して正しく設定 してください。 パソコンやADSL回線と正しく接続されているか確認 してください。 お客様の設置場所がNTT局舎からはなれている場 合は、お使いになれないことがあります。 セキュリティアダプタやガス検針器なおが接続されて いる場合は、ADSLと併用できないことがあります。詳し くは、回線接続事業者、管理会社、住宅管理会社など へお問い合わせください。 本商品の電源を切ったあと、すぐに電源を入れない でください。5秒以上の間隔をあけてから電源を入れて ください。 接続が成功しても DNSサーバーアドレスが違っている。 ホームページが →自動取得できないプロバイダの場合は、プロバイダ 開けない から指定されたDNSサーバーアドレスをプロバイダ からの情報に従って「かんたん設定」画面のDNSサ ーバーアドレスの欄に入力してください。 付録 67 6-4. お問い合わせ 68 付録 6-5. 製品仕様 ■ ハードウェア仕様 項目 物理インタフェース 伝送方式 ADSL インタフェー カプセル化 ス 伝送速度 LAN インタフェー ス ヒューマン インタフェー ス 動作環境 電源 消費電力 外形寸法 質量 VCCI 物理インタフェース ポート数 インタフェース 伝送速度 全二重/半二重 リバーススイッチ 状 POWER 態 DATA 表 LAN 示 ラ PPP ン LINE プ DR30F DR35FH 6 ピンモジュラージャック(RJ-11) ITU-T G.992.1(G.dmt)/G.992.2(G.lite) Annex C (自動認識) LLC、VC マルチプレクス G.dmt:下り最大 8Mbps/上り最大 1Mbps G.lite :下り最大 1.5Mbps/上り最大 512kbps 8 ピンモジュラージャック(RJ-45) 1ポート 4ポート 100BASE-TX/10BASE-TスイッチングHUB 10BASE-T 100Mbps/10Mbps 10Mbps 全二重/半二重 オートネゴシエーション 切替可 なし 電源通電時点灯 データ通信時点灯 LAN リンクアップ時点灯 PPP セッション確立時点灯 ADSL リンク確立時点灯 温度 5~40℃ 湿度 10~90%(結露しないこと) AC100V±10% 最大約 14W 約 31(W)×172(D)×172(H)mm(突起部分を除く) 0.9kg (AC アダプタを含む) VCCI クラス B 付録 69 ■ソフトウェア仕様 PPPoA(PPP over ATM)、PPPoE(PPP over Ethernet)、IPoA (IP over ATM) PPP 認証 相手先に合わせる/PAP/CHAP/認証なし PPP 接続/切断 自動接続 ルーティング方式 スタティックルーティング(最大 40 経路)、デフォルトルート設定可 マ ル チ サ ブ ネ ッ ト LAN 上に最大32個のサブネットを定義し、IP マスカレードの利用が可 機能 能 ルータ セキュリティ機能 フィルタリング/ポートマッピング/IPマスカレード機能 機能 DHCP サーバ あり ProxyDNS 機能 DNS 代理応答(DNS キャッシュ機能つき) IP パケットフィルタ プロトコル種別、パケット方向、送信元/宛先ポート番号範囲指定、 リング 送信元/宛先 IP アドレス範囲指定、TCP フラグによりフィルタリング IP マスカレード あり(最大 4096 セッション) ポートマッピング機能(IP アドレス/MAC アドレス指定)およびポート無変 ポートマッピング 換機能 IEEE802.1d ラーニングブリッジ ブリッジ方式 (スパニングツリー未サポート) ブリッジ 機能 WAN カプセル化 IETF RFC1483/RFC2684 Ethernet/802.3PDU 方式 Bridge FCS なし(LLC カプセル化) WAN プロトコル WWW ブラウザ設定 システムログ機能 ファームウェア バージョンアップ 70 付録 あり(かんたん設定/詳細設定) システムエラーログ、ファイアウォールエラーログ、回線エラーログ 可 用語解説 用 語 ADSL bps DNS (Domain Name System) IP アドレス LAN PPP PPPoE PPPoA 解 説 Asymmetric Digital Subscriber Line の略。 上り方向と下り方向の通信速度が非対称な高速データ通信技術で、すで に一般家庭に普及している電話線を使ってインターネットへの高速で安価 な常時接続環境を提供する。 bit per second の略。 通信速度の基本単位。秒当たりに伝送されるビット数。 ホスト名とIPアドレスを対応させるシステム。 インターネット接続などの TCP/IP を使ったネットワーク上で、コンピュータ などを識別するためのアドレス。32bit の値をもち、8bit ずつ 10 進法で表し た数値をピリオドで区切って表現する。 (例:192.168.0.10) Local Area Network の略。 1 つの建物内などに接続された複数のパソコンやプリンタなどで構成され ている小規模なコンピュータネットワークのことを指す。 Point to Point Protocol の略。 遠隔地にある 2 台のコンピュータを接続するためのプロトコル。アナログ 回線や INS ネット 64 回線を使ってインターネット接続するために使われ る。 PPP over Ethernet の略。 Ethernet 上で PPP の機能を使用するためのプロトコル。 Ethernet 上でダイヤルアップ接続と同じように利用者のユーザー名やパ スワードのチェックを行う。最近では、 ADSL などの常時接続型サービス で利用されることが増えている。 PPP over ATM の略。 ATM ネットワーク上で PPP の機能を使用するためのプロトコル。ATM ネ ットワーク上でダイヤルアップ接続と同じように利用者のユーザー名やパ スワードのチェックを行う。最近では、 ADSL などの常時接続型サービス で利用されることが増えている。 用語解説 71 索引 100BASE-TX.................................................15, 20 初期化.................................................................. 59 10BASE-T .....................................................15, 20 初期状態 .............................................................. 37 ADSL ................................................................... 15 スタートガイド ....................................................... 17 ADSL回線......................................................34, 35 スタンド...........................................................17, 21 ADSL回線コネクタ ............................................... 19 スプリッタ.............................................................. 34 ADSL回線表示ランプ .......................................... 18 セーブ................................................................... 47 CD-ROM.............................................................. 17 設定................................................................36, 45 DHCPサーバ ....................................................... 23 通信状態表示ランプ............................................. 18 DNSサーバ.......................................................... 39 電源スイッチ......................................................... 19 Ethernetケーブル...........................................17, 30 電源ランプ............................................................ 18 Ethernetポート ...............................................19, 20 パスワード......................................... 37, 38, 41, 46 Ethernetポート状態表示ランプ ............................ 19 日付時刻 .............................................................. 49 FG端子................................................................. 19 フィルタリング ....................................................... 54 IPアドレス.......................................... 31, 32, 33, 37 ブリッジ...........................................................56, 57 IPマスカレード................................................51, 56 ブロードバンドルータ............................................ 15 LINEランプ .....................................................34, 35 ヘルプ画面.....................................................44, 46 Mac OS....................................................27, 28, 33 ポートマッピング.............................................16, 51 Webブラウザ............................... 16, 20, 36, 37, 44 ポート無変換機能................................................. 16 Windows® 2000............................................25, 32 ポート無変換........................................................ 51 Windows® 95................................................23, 31 保証書.................................................................. 17 Windows® 98................................................23, 31 メイン画面 ......................................................44, 45 Windows® Me...............................................23, 31 メニュー画面......................................................... 44 Windows® XP...............................................26, 32 戻る ...................................................................... 45 イニシャルスイッチ ............................................... 19 ユーザ名 .............................................................. 37 インターネット .................................................13, 42 リブート................................................................. 48 かんたん設定....................................................... 16 ルータ................................................................... 56 クリア.................................................................... 45 ログイン名............................................................ 38 詳細設定 .............................................................. 45 72 索引 確認シート ADSL サービス お客様宅内環境確認シート 1/3 ■お客様情報 ●お客様氏名 ●ADSL 認証 ID @ ●ADSL 受付番号(わかる方はご記入ください) ●ご契約プロバイダ名 ●回線種別 タイプ 1・タイプ 2 ■他 ADSL 接続事業者への契約状況(以前に申し込みをされた場合も含めてご記入ください) 1.無し 2.有り(ADSL 事業者名: 契約時期: 年 月頃) ■パソコン環境 ●コンピュータ環境 1.メーカー製 メーカ名( ● ご利用OS 1.Windows® XP 5.Windows® 98 )型番( 2.Windows® 2000 6.Windows® 95 ) 2.自作機 3.Windows® Me 7.MacOS(Ver. 4.Windows® 98SE(Second Edition) ) 8.その他 ● インターネット関連ソフトウェア(利用しているものに○をつけてください) a.ウィルスバスター2001 b.その他のウィルス対策・ファイヤーウォールソフト(製品名: ) c.インターネット表示高速化ソフト(製品名: ) ● 周辺機器の有無 1.無し 2.有り(機器名等: ) ■LAN 環境 ●ご利用の LAN アダプタ-名 ●ハブを利用し複数台の PC を接続していますか? 1.1台のみ 2.複数台を接続( )台 ●ハブ、ブロードバンド(BR)、無線 LAN の使用 1.無し 2.有り 種類:(ハブ・BR・無線 LAN) 製品名( ) 確認シート 73 2/3 ■ご自宅・周辺環境 ●住居形態 1.一軒家( )階建 2.集合住宅(アパート・マンション・公団住宅)( )階 ●周辺環境(ご自宅のお近くにある該当するものすべてに○をつけてください 1.鉄道 2.高速・高架道路 3.大きな河川・湖 4.高圧送電線 5.電波塔・アンテナ 6.放送局 7.工場 8.空港 9.自衛隊・米軍基地 10.その他( ) ●宅内環境(ADSL モデム設置周辺の電源を利用している状況を確認してください) a.モデムの1m 以内にノイズ源がある(冷蔵庫、電子レンジ、TV、ステレオなど) b.モデムを PC の上に載せている c.モデムの電源をタコ足配線でとっている d.モデムの周囲に電源タップがある e.その他 ■電話回線状況 ● モジュラージャック個数 (電話機のさしこみ口) ( ● PBX交換器 はい・いいえ はい・いいえ はい・いいえ はい・いいえ ●FAX 専用機 (ホームテレフォン、ビジネスフォン等) )個 ※複数ある場合、すべてのモジュラージャッ クで接続確認してください。他のモジュラ ージャックに通信機器等は接続しないでく ださい。 無し・有り 無し・有り ● 電話回線を併用するサービスの有無 (以下の中で、現在宅内にあるもの全てに○をおつけください) 1.テレフォンアダプタ(KDDI、日本テレコムなど) 2.ドアフォン(インターフォンと電話機が共有) 3.ホームセキュリティ(セコム、SOK など) 4.ガス警報機・検針器 5.火災報知器 6.CATV、CS 放送(SkyPerfectTVなど) 7.その他( ) ●宅内配線図 ご自宅内の配線の長さをご記入ください。(単位メートル[m]) ※タイプ2をご利用のお客様は、「a.」の欄にモジュラージャックから ADSL モデムまでの距離を記載ください。 「b.」「d.」の欄は未記入で結構です。 ※お手数ですが、ADSL 接続サービス状況確認シートにもご記入をよろしくお願いいたします。 74 確認シート ADSL 接続サービス状況確認シート ご契約先プロバイダ様へお問い合わせいただく前に、ご記入ください。 3/3 ■ADSL モデムランプの点灯/点滅状況 LINE 点灯・遅い点滅・速い点滅 PPP 点灯・遅い点滅・速い点滅・消灯 LAN 点灯・消灯 DATA 点灯・消灯 POWER 点灯・消灯 ADSL モデムランプの機能の詳細については、スタートガイドを参照してください。 ラ LINE(緑) 点灯:ADSL 回線のリンクが確立しています。 ン 遅い点滅:ADSL 回線の信号検出待ちです(0.4 秒間隔)。 速い点滅:ADSL 回線がトレーニング中です(0.2 秒間隔)。 プ 点灯:PPP リンクが確立しています。*1 の PPP(緑) 遅い点滅:PPP の認証が失敗しました(1秒間隔)。 機 速い点滅:PPP のリンクネゴシエーション中です(0.2 秒間隔)。 能 消灯:PPP のリンクが確立していません。 説 LAN(緑) 点灯:Ethernet ポートのリンクが確立しています。 明 消灯:Ethernet ポートのリンクが確立しています。 DATA(緑) 点滅:Ethernet ポートでデータの送受信をしています。 消灯:Ethernet ポートでデータの送受信をしていません。 POWER(緑) 点灯:電源が投入されています。 消灯:電源が切れています。 *1 起動時、セルフテストが実行されている間、10~20 秒程度点灯します。 ■その他(ハブ、無線 LAN 等で複数台を接続している方のみお答えください) はい・いいえ・行っていない ●ハブなどを取り除き、1台のみで接続して状況は改善しましたか? LAN 側複数台接続はサポート外 になる場合がございます。 ● その他、何かございましたらご記入願います(お困りになっていること等)。 ADSL サービスはベストフォート型(通信品質が保証できない)のサービスです。様々な要因で充分な速度がご 提供できないこともございます。あらかじめ、ご了承ください。 ※ご協力ありがとうございました。 確認シート 75 お願い ●パソコンの設置や操作方法などについてのお問い合わせは、各パソコンのサポートセン タ―などへお願いいたします ●ADSL などの回線接続の条件などについてのお問い合わせは、各通信事業者またはプロ バイダへお願いいたします。 この取扱説明書は、エコマーク認定の再生紙を使用しています。 NECアクセステクニカ株式会社 ND -22951(J) 第4版 2002年5月