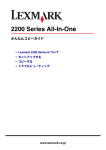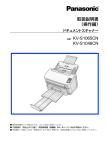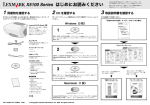Download ユーザーズガイド - Lexmark
Transcript
1200 Series All-In-One ユーザーズガイド 1 Lexmark 1200 Series について 2 基本操作 3 コピーする 4 印刷する 5 スキャンする 6 FAX する 7 メンテナンス 8 知っておきたい使いかた 9 困ったときは 10 仕様 www.lexmark.co.jp 日本語版第 1 版 (2006 年 3 月) はじめにお読みください 本書の内容の一部または全部を無断で転載することは禁止されています。 本書の内容は変更される場合があります。 本書に記載された製品およびプログラムは、予告なく変更される場合があります。 本書は内容について万全を期していますが、万一不審な点や誤り、記載漏れなどお気づきの点がございま したら、レックスマーク カスタマーコールセンターまでご連絡ください(電話:03-6670-3091、FAX:036670-3092)。 本製品がユーザーにより不適当に使用されたり、本書の内容に従わずに取り扱われた場合、また Lexmark および Lexmark 指定の者以外の第三者により修理 • 変更された場合に生じた障害等については責任を負いか ねます。 Lexmark、ダイヤモンドのデザインが入った Lexmark ロゴは、米国および他の国における Lexmark International, Inc. の登録商標です。 その他本書中の社名や商品名は、各社の商標または登録商標です。 ©Copyright 2006 Lexmark International, Inc. All rights reserved. コピー(複写)または印刷が禁止されている文書について 個人使用が目的でも法律でコピーすることが禁止されているものがあります。また、紙幣、有価証券 などを個人が印刷すると、その印刷物の使用如何に拘わらず、法律に違反し、罰せられます。 法律に違反するおそれがあるものとしては、貨幣、紙幣、公債証券、政府発行の証券、会社の株券、 商品券、手形、小切手、郵便切手、印紙、パスポート、免許証などがあり、これらには日本国内に限 らず外国で発行されたものも含みます。 また、書籍、音楽、絵画、版画、地図、図画、映画、写真などの著作物は、個人的にまたは家庭内そ の他これに準ずる限られた範囲内において使用する場合等、著作権法で認められている場合を除き、 基本的にコピーすることが禁止されています。 関連法律 • • • • • • • 刑法 通貨及証券模造取締法 外国ニ於テ流通スル貨幣紙幣銀行券証券偽造変造及模造ニ関スル法律 郵便切手類模造等取締法 印紙等模造取締法 紙幣類似証券取締法 著作権法 本書の読みかた 本書における記載方法を説明します。 本書では、製品を安全にお使いいただくために、以下のように警告表示を行っています。内容をよくご理 解の上で本文をお読みください。 表示 内容 記載された内容を無視して取り扱いを誤った場合、使用者が死亡または重傷を 負う可能性が想定される内容を示しています。 記載された内容を無視して取り扱いを誤った場合、製品本体や付属のソフト ウェアに損害が発生する可能性が想定される内容を示しています。 本書では、以下のような記号を使用しています。 表示 内容 注意 記載された内容を無視して操作した場合、予想と異なる結果が起こる可能性が ある内容を示しています。 参考 操作の参考になることや機能上の制限などの補足説明が書かれています。 [(表示名)] 液晶ディスプレイやパソコンの画面に表示されるボタン名や選択肢名を表し ます。 【ボタン名】ボタン 操作パネルのボタン名を表します。 (アイコン)ボタン 操作パネルのボタン名を表します。 『(取扱説明書名)』 『』内に記載された取扱説明書を表します。 「(タイトル)」 「」内に記載された章または節のタイトルを表します。 ⇒○○ページの「□□」 ○○ページの「□□」という章または節を参照してください。 ⇒○○ページ 表示 ○○ページを参照してください。 内容 1 目次 Lexmark 1200 Series について Lexmark 1200 Series でできること . . . . . . . . . . . . . . . . . . . . . . . . . . . . . . . . 4 各部の名称とはたらき. . . . . . . . . . . . . . . . . . . . . . . . . . . . . . . . . . . . . . . . . . . 5 取扱説明書およびソフトウェア . . . . . . . . . . . . . . . . . . . . . . . . . . . . . . . . . . . 7 基本操作 用紙をセットする . . . . . . . . . . . . . . . . . . . . . . . . . . . . . . . . . . . . . . . . . . . . . . 8 原稿をセットする . . . . . . . . . . . . . . . . . . . . . . . . . . . . . . . . . . . . . . . . . . . . . . 9 操作をキャンセルする. . . . . . . . . . . . . . . . . . . . . . . . . . . . . . . . . . . . . . . . . . 10 コピーする 操作パネルを使用して文書をコピーする . . . . . . . . . . . . . . . . . . . . . . . . . . . 11 Lexmark AIO ナビを使用してコピーする . . . . . . . . . . . . . . . . . . . . . . . . . . . Lexmark AIO ナビ . . . . . . . . . . . . . . . . . . . . . . . . . . . . . . . . . . . . . . . . . . 文書をコピーする . . . . . . . . . . . . . . . . . . . . . . . . . . . . . . . . . . . . . . . . . . ハガキにコピーする . . . . . . . . . . . . . . . . . . . . . . . . . . . . . . . . . . . . . . . . 用紙に合わせてコピーする . . . . . . . . . . . . . . . . . . . . . . . . . . . . . . . . . . . . コピー設定 . . . . . . . . . . . . . . . . . . . . . . . . . . . . . . . . . . . . . . . . . . . . . . . 12 12 13 14 16 18 印刷する 文書を印刷する . . . . . . . . . . . . . . . . . . . . . . . . . . . . . . . . . . . . . . . . . . . . . . . 21 ハガキに印刷する . . . . . . . . . . . . . . . . . . . . . . . . . . . . . . . . . . . . . . . . . . . . . 22 便利な印刷メニューを使う . . . . . . . . . . . . . . . . . . . . . . . . . . . . . . . . . . . . . . 23 スキャンする 写真をスキャンする . . . . . . . . . . . . . . . . . . . . . . . . . . . . . . . . . . . . . . . . . . . 25 スキャンしてテキストに変換する. . . . . . . . . . . . . . . . . . . . . . . . . . . . . . . . . 26 スキャン設定 . . . . . . . . . . . . . . . . . . . . . . . . . . . . . . . . . . . . . . . . . . . . . . . . . 28 FAX する 送信する . . . . . . . . . . . . . . . . . . . . . . . . . . . . . . . . . . . . . . . . . . . . . . . . . . . . 35 メンテナンス 原稿台の清掃 . . . . . . . . . . . . . . . . . . . . . . . . . . . . . . . . . . . . . . . . . . . . . . . . . 37 ローラーの清掃 . . . . . . . . . . . . . . . . . . . . . . . . . . . . . . . . . . . . . . . . . . . . . . . 37 カートリッジのメンテナンス . . . . . . . . . . . . . . . . . . . . . . . . . . . . . . . . . . . . プリントカートリッジの取り付けまたは交換 . . . . . . . . . . . . . . . . . . . . . . . 印刷品質の改善 . . . . . . . . . . . . . . . . . . . . . . . . . . . . . . . . . . . . . . . . . . . . プリントカートリッジ取り扱い上の注意 . . . . . . . . . . . . . . . . . . . . . . . . . . . 2 38 38 41 45 目 次 知っておきたい使いかた テストページを印刷する . . . . . . . . . . . . . . . . . . . . . . . . . . . . . . . . . . . . . . . . 46 Lexmark フォトエディタを使う . . . . . . . . . . . . . . . . . . . . . . . . . . . . . . . . . . 47 Windows でプリンタを管理する . . . . . . . . . . . . . . . . . . . . . . . . . . . . . . . . . . 通常使うプリンタに設定する . . . . . . . . . . . . . . . . . . . . . . . . . . . . . . . . . . 待機中の印刷ジョブをキャンセルする. . . . . . . . . . . . . . . . . . . . . . . . . . . . 印刷を再開する . . . . . . . . . . . . . . . . . . . . . . . . . . . . . . . . . . . . . . . . . . . . ソフトウェアをアンインストールする . . . . . . . . . . . . . . . . . . . . . . . . . . . . . 48 48 49 50 51 困ったときは インストールしようとしたら . . . . . . . . . . . . . . . . . . . . . . . . . . . . . . . . . . . . ソフトウェアをインストール中のトラブル . . . . . . . . . . . . . . . . . . . . . . . . 紙送りのトラブル . . . . . . . . . . . . . . . . . . . . . . . . . . . . . . . . . . . . . . . . . . . . . 用紙が送り込まれない . . . . . . . . . . . . . . . . . . . . . . . . . . . . . . . . . . . . . . . 紙づまりが発生した . . . . . . . . . . . . . . . . . . . . . . . . . . . . . . . . . . . . . . . . 余分に用紙が送り込まれる . . . . . . . . . . . . . . . . . . . . . . . . . . . . . . . . . . . . コピーしようとしたら. . . . . . . . . . . . . . . . . . . . . . . . . . . . . . . . . . . . . . . . . . コピーできない . . . . . . . . . . . . . . . . . . . . . . . . . . . . . . . . . . . . . . . . . . . . コピー品質がよくない . . . . . . . . . . . . . . . . . . . . . . . . . . . . . . . . . . . . . . . コピーに時間がかかる . . . . . . . . . . . . . . . . . . . . . . . . . . . . . . . . . . . . . . . 印刷しようとしたら . . . . . . . . . . . . . . . . . . . . . . . . . . . . . . . . . . . . . . . . . . . 印刷できない . . . . . . . . . . . . . . . . . . . . . . . . . . . . . . . . . . . . . . . . . . . . . 印刷に時間がかかる . . . . . . . . . . . . . . . . . . . . . . . . . . . . . . . . . . . . . . . . 印刷品質がよくない . . . . . . . . . . . . . . . . . . . . . . . . . . . . . . . . . . . . . . . . スキャンしようとしたら . . . . . . . . . . . . . . . . . . . . . . . . . . . . . . . . . . . . . . . . スキャンできない . . . . . . . . . . . . . . . . . . . . . . . . . . . . . . . . . . . . . . . . . . スキャンに時間がかかる . . . . . . . . . . . . . . . . . . . . . . . . . . . . . . . . . . . . . スキャン品質がよくない . . . . . . . . . . . . . . . . . . . . . . . . . . . . . . . . . . . . . FAX しようとしたら . . . . . . . . . . . . . . . . . . . . . . . . . . . . . . . . . . . . . . . . . . . FAX を送信できない . . . . . . . . . . . . . . . . . . . . . . . . . . . . . . . . . . . . . . . . エラーメッセージが表示される . . . . . . . . . . . . . . . . . . . . . . . . . . . . . . . . . . 53 53 54 54 54 55 56 56 56 58 59 59 60 60 63 63 63 64 65 65 66 電源ボタンが点滅している . . . . . . . . . . . . . . . . . . . . . . . . . . . . . . . . . . . . . . 66 カスタマーコールセンターのご案内 . . . . . . . . . . . . . . . . . . . . . . . . . . . . . . . 67 同梱のソフトウェアに関するお問い合わせ . . . . . . . . . . . . . . . . . . . . . . . . 67 仕様 . . . . . . . . . . . . . . . . . . . . . . . . . . . . . . . . . . . . . . . . . . . . . . . . . . . . . . . . . . . . . . . 68 索引 . . . . . . . . . . . . . . . . . . . . . . . . . . . . . . . . . . . . . . . . . . . . . . . . . . . . . . . . . . . . . . . 70 3 Lexmark 1200 Series について Lexmark 1200 Series でできること 本機をパソコンに接続し、ソフトウェアをインストールすると多彩な機能を利用することができます。 シンプルデザイン & かんたんコピー • シンプルな操作パネルで簡単操作 • 簡単にワンタッチコピー 高品質なカラー印刷 • 用紙サイズに合わせて拡大・縮小印刷 • 両面印刷やバナー紙印刷など多彩なプリント 便利で簡単な付属ソフトウェア • 簡単に画像を加工できる Lexmark フォトエディタ • スキャンした活字原稿をテキストデータに変換 4 各部の名称とはたらき ■ 前面 いっしょにつまみながらスライド させて用紙の幅に合わせます。 用紙サポート 印刷する用紙を支えます。 給紙口 用紙をセットします。 自動的に用紙を給紙します。 操作パネル(下図参照) Lexmark 1200 Series 用紙ガイドとリリースレバー に つ い て スキャナユニット 以下の場合に開きます。 • プリントカートリッジを取り付けるとき • 紙づまりを除去するとき 排紙トレイ 排出された用紙を受けます。 原稿カバー 原稿台に原稿をセットしたら閉じます。 原稿台 コピーまたはスキャンする原稿をセットし ます。 ■ 操作パネル 電源ボタン 給紙ボタン 以下の場合に押します。 • 用紙を手動で送り込むとき • 排紙するとき • 用紙切れのときに用紙を追加したあと、 印刷を継続するとき • 電源をオンまたはオフにします。 • 電源ががオンのときに点灯します。 • エラーが発生すると点滅します。 スキャンボタン 原稿をスキャンし、Lexmark AIO ナビ を開きます。 モノクロコピーボタン カラーコピーボタン 原稿をカラーでコピーします。 原稿をモノクロ(白黒)でコピーし ます。 5 ■ 背面 USB ケーブル接続部 USB ケーブルを差し込み、 パソコンに接続します。 電源コード接続部 電源コードを差し込みます。 ■ 内部 固定カバー カートリッジを固定します。 カートリッジホルダー プリントカートリッジを取り付けます。 固定レバー スキャナユニットを支えます。 6 取扱説明書およびソフトウェア 取扱説明書 『セットアップガイド』 ( はじめにお読みください) 内容 箱に入っている付属品やソフトウェア CD-ROM、取扱説明書につい て説明しています。また、Lexmark 1200 Series を使用できるよう にセットアップする方法を説明しています。最初にお読みくだ さい。 『安全のためのご案内、サービス・ 本機を安全に使用するために重要な注意事項やサービス・サポート サポートのご案内』 について説明しています。本機のご使用前に必ずお読みください。 『ユーザーズガイド』(本書) 基本的な使いかたとトラブルシューティングの方法を説明してい ます。 Lexmark 1200 Series 名称 に つ い て 参考 製品付属のヘルプおよび Readme も参照してください。 ソフトウェア ソフトウェア CD-ROM からソフトウェアを標準インストールすると、以下のソフトウェアが利用でき ます。 名称 Lexmark AIO ナビ 印刷設定(プリンタプロパティ) 説明 コピーおよびスキャンをするときに使用します(⇒ 12 ページ)。 印刷する文書の内容に合わせて最適な設定をします (⇒ 19 ページ)。 Lexmark ソリューションナビ 操作の方法およびトラブルシューティングのヘルプ、メンテナンス 用のユーティリティなど本機をより快適に利用するために使用し ます(⇒ 36 ページ)。 Lexmark フォトエディタ 画像を編集するときに使用します(⇒ 47 ページ)。 7 基本操作 用紙をセットする Lexmark 1200 Series に用紙を以下のようにセットします。 注意 給紙口に用紙を押し込まないようにしてください。詳細については「対応用紙種類と給紙枚数」(⇒ 68 ページ)を参照してください。 A4 サイズの普通紙をセットする 1 用紙の印刷面を手前に向け、用紙サポートの右 側にそろえてセットします。普通紙は約 100 枚 までセットできます。 2 リリースレバーと用紙ガイドをつまみながら、 用紙ガイドを用紙の幅に合わせます。 用紙ガイド リリースレバー 印刷面 用紙サポート の右側 ハガキ・カード・封筒をセットする 1 用紙サポート の右側 用紙の印刷面を手前に向けて、本機に短い辺か ら送り込まれるようにセットします(図は洋形 封筒の場合)。用紙サポートの右端にそろえて ください。 ハガキは約 30 枚まで、カードは約 25 枚まで、 封筒は約 10 枚までセットできます。 参考 少なくとも 10 枚程度の用紙をセットするよう にしてください。 用紙ガイド リリースレバー 2 リリースレバーと用紙ガイドをつまみながら、 用紙ガイドを用紙の幅に合わせます。 参考 アプリケーションで封筒の置きかたが設定でき る場合は、縦置きを選択します。 8 原稿をセットする コピーやスキャンしたい原稿や写真を以下の方法で原稿台にセットします。 参考 • 原稿は表面のインクや修正液が完全に乾いてから原稿台にセットします。 • 取り込んだあとでテキストに変換する場合は、原稿の上下を確認し、上端がガラス面の右側 にくるようにセットします。原稿が曲がらないように注意してください。 A4 サイズの原稿をセットする 原稿カバー 1 2 原稿カバーを開きます。 基 本 操 作 取り込む面を下に向け、原稿の隅をガラス面の 右下の隅に合わせてセットします。 参考 原稿の短い辺をガラス面の右側にそろえます。 ガラス面 3 原稿カバーを閉じます。 1 2 原稿カバーを開きます。 原稿台にセット された原稿 写真をセットする 原稿カバー 取り込む面を下に向け、写真の隅をガラス面の 右下の隅に合わせてセットします。 参考 写真の短い辺をガラス面の右側にそろえます。 ガラス面 3 原稿カバーを閉じます。 原稿台にセット された写真 コピーの始点について 本製品では原稿台のガラスのフチから、操作 パネル側で約 1.4 mm、手前側で約 2.0 mm の 位置がコピーの始点となります。 ガラス面 原稿 1.4 mm 2.0 mm 9 操作をキャンセルする 操作を中止したい場合は以下の方法でキャンセルします。 ■ コピー・印刷・スキャンをキャンセルする コピーをキャンセルするには[コピーステータ ス]画面で[コピー中止]をクリックします。 印刷をキャンセルするには[印刷ステータス] 画面で[印刷中止]をクリックします。 スキャンをキャンセルするには[スキャンス テータス]画面で[スキャンの中止]をクリッ クします。 10 コピーする 操作パネルを使用して文書をコピーする 操作パネルを使用してコピーする場合は、Lexmark 1200 Series ソフトウェアがインストールされているパ ソコンの電源をオンにしておく必要があります。コピーの詳細設定については 18 ページの「コピー設定」 を参照してください。以下では操作パネルを使用して原稿を標準の品質で原寸大でコピーする方法を説明 します。 原稿をそのままの大きさでコピーできます。 コピー 以下では、A4 サイズの文書を A4 サイズの普通 紙にコピーする方法を説明します。 参考 本機はプリンタのみでコピーすることはできません。 コ ピ ー す る ー 原稿 1 用紙を用紙サポートにセットします(⇒ 8 ペー ジ)。 2 コピーしたい原稿を原稿台にセットします(⇒ 9 ページ)。 3 ボタンまたは ボタンを押します。 文書がカラーまたはモノクロでコピーされ ます。 参考 原稿は余白付きでコピーされます。 11 Lexmark AIO ナビを使用してコピーする ■ Lexmark AIO ナビ Lexmark AIO ナビでは、プレビュー枠で取り込まれた原稿を確認しながら、コピー設定を変更したり、ク リエイティブタスクを使用して、ポスターを作成したり、複数の写真を一枚の用紙にコピーしたりするこ とができます。 Lexmark AIO ナビを開くと、以下の画面が表示されます。 [保存済みイメージの表示] すでに保存してある画像を操作するときに利用し ます。 [メンテナンス / トラブルシューティング] Lexmark ソリューションナビを起動し、メンテナ ンスやトラブルを解決するための情報を表示し ます。 [ヘルプ] 詳しい操作方法を説明している画面を開きます。 [プレビュー]ボタン コピーする原稿を仮スキャンします。 [コピー]ボタン コピーを開始します。 コピーメニュー(⇒ 18 ページ) [クリエイティブタスク] メニューをクリックすると、タスク実行の手順が 表示されます。 プレビュー枠 •[プレビュー]ボタンで仮スキャンされた原稿を 表示します。 • Lexmark AIO ナビの操作手順を表示します。 開きかた [Lexmark 1200 Series AIO ナビ]アイコンをダブル クリックします。 12 ■ 文書をコピーする A4 サイズの原稿を標準の品質で原寸大でコピーする場合は、以下のように操作します。 1 用紙を用紙サポートにセットします(⇒ 8 ペー ジ)。 2 コピーしたい原稿を原稿台にセットします(⇒ 9 ページ)。 3 Lexmark AIO ナビを開きます(⇒ 12 ページ)。 4[プレビュー]をクリックします。 コ ピ ー す る ー 取り込まれた原稿がプレビュー枠に表示され ます。 5 6 部数を指定します。 モードを[カラードキュメント]または[モノ クロドキュメント]に設定します。 7[コピー]をクリックします。 A4 サイズの文書がコピーされます。 13 ■ ハガキにコピーする ハガキを標準の品質でハガキサイズの用紙にコピーする場合は、以下のように操作します。インクジェッ トプリンタ専用のハガキのご使用をお勧めします。 1 ハガキを用紙サポートにセットします(⇒ 8 ページ)。 2 コピーしたいハガキを原稿台にセットします (⇒ 9 ページ)。 3 Lexmark AIO ナビを開きます(⇒ 12 ページ)。 4[プレビュー]をクリックします。 取り込まれたハガキがプレビュー枠に表示され ます。 5[コピー設定を表示]をクリックします。 6 7 部数を指定します。 モードを[カラードキュメント]または[モノ クロドキュメント]に設定します。 8 コピー濃度を選択します。 9[コピー設定の詳細を表示]をクリックします。 [コピー設定の詳細]画面が開きます。 14 10[ハガキ(100 x 148 mm)]を選択します。 11 ハガキのパッケージの説明をよく読んで、[普 通紙]、[コート紙]、[フォトペーパー / 光沢 紙]、[グリーティングカード]のいずれかを選 択します。 12 コピーする内容によって印刷品質を選択し ます。 13[OK]をクリックします。 ー コ ピ ー す る 14[ハガキ(100 x 148 mm)]を選択します。 15[コピー]をクリックします。 参考 原稿の内容によっては、[コピー倍率]を 95% 程度に してコピーすると画像全体がきれいに収まる場合があ ります。 ハガキにコピーされます。 15 ■ 用紙に合わせてコピーする 用紙サポートにセットした用紙のサイズに合わせて拡大・縮小してコピーを行います。ここでは例として B5 サイズのカラー写真を A4 サイズに拡大してコピーする場合を説明します。 1 A4 サイズの用紙を用紙サポートにセットしま す(⇒ 8 ページ)。 2 B5 サイズの原稿を原稿台にセットします(⇒ 9 ページ)。 3 Lexmark AIO ナビを開きます(⇒ 12 ページ)。 4[プレビュー]をクリックします。 取り込まれた原稿がプレビュー枠に表示され ます。 5[イメージを拡大・縮小する]をクリックし ます。 6[用紙サイズに合わせる]を選択します。 7[用紙サイズの変更]をクリックします。 16 8[A4(210 x 297mm)]を選択します。 コ ピ ー す る ー 9[OK]をクリックします。 10[印刷]をクリックします。 A4 サイズに拡大コピーされた原稿がコピーさ れます。 17 ■ コピー設定 Lexmark AIO ナビのコピーメニューでは以下の設定をすることができます。 部数 99 部まで指定することができます。 モード •[カラードキュメント] 原稿をそのままカラーでコピーします。 •[カラー写真] 原稿のまわりの余白部分を自動的に切り取って カラーでコピーします。 •[モノクロドキュメント] 原稿をそのままモノクロでコピーします。 •[モノクロ写真] 原稿のまわりの余白部分を自動的に切り取って モノクロでコピーします。 品質 •[高速] 品質よりも速度を優先してコピーします。 •[標準] 品質と速度のバランスがよくテキストのコピーに 最適です。 •[高品質] グラフィックスのコピーに最適です。 •[最高品質] 写真のコピーに最適です。 原稿のサイズ [自動]を選択すると、原稿台に置かれた原稿のサ イズを自動的に決定します。手動で選択する場合 は、リストから原稿のサイズを選択します。 濃度 スライドバーで濃度を調節します。 コピー倍率 コピー設定の詳細を表示 クリエイティブタスクを表示(⇒ 23 ページ) 18 数値で任意の倍率を指定します。または、 [用紙に 合わせる]を選択し、用紙サポートにセットした 用紙のサイズに合わせて原稿がすべて収まるよう にコピーします。 印刷する この章では Lexmark 1200 Series を使って印刷する方法を説明します。本機に付属のソフトウェア、印刷 設定(プリンタプロパティ)を使って、印刷の仕上がりを変更することができます。 ■ 印刷設定(プリンタプロパティ) 印刷設定は印刷する文書の内容に合わせて設定を変更するためのソフトウェアです。印刷設定ではタブを 使って画面を切り替えながら印刷設定を変更していきます。また[クイックセレクト]メニューを使って 写真やポスターなどを簡単に印刷することもできます。 印刷設定を開くと、以下の画面が表示されます。 [品質 / 部数]タブ 印刷品質、用紙の種類、印刷部数、部単位印刷、逆順で 印刷、画像のシャープ化の設定を行います。 [設定の保存]メニュー 現在の設定を保存したり、保存されている設定に戻した りします。 [オプション]メニュー レイアウトや印刷ステータスのオプション変更、トラブ ルシューティングの表示や消耗品の注文などを行い ます。 [クイックセレクト]メニュー 印 刷 す る よく使用する印刷設定をかんたんに行うことができ ます。 [ヘルプ]ボタン 詳しい操作方法を説明している画面を開きます。 [用紙設定]タブ 用紙サイズ、印刷方向を設定します。 [印刷工房]タブ バナー印刷、左右反転印刷、割り付け印刷、ポスター印 刷、小冊子印刷、両面印刷の設定を行います。 開きかた アプリケーションから印刷設定を変更した場合、設定は作成中の文書にだけ適用されます。現在の設定を [設定の保存]メニューで保存し、あとで使用することもできます。 1 アプリケーションの[ファイル]メニューから 印刷を実行するメニューを選択します。 19 2[Lexmark 1200 Series]が選択されていること を確認します。 Lexmark 1200 Series 3[プロパティ]をクリックします(ボタン名は アプリケーションによって異なります)。 一部のアプリケーションでは印刷を実行するメニューを選択したあと、以下の操作を行います。 Windows XP 1[Lexmark 1200 Series]が選択されていること を確認します。 2[詳細設定]をクリックします。 印刷設定(プリンタプロパティ)が開きます。 Windows 2000 1[Lexmark 1200 Series]が選択されていること を確認します。 2[プリンタ設定]タブをクリックします。 3[変更]をクリックします。 印刷設定(プリンタプロパティ)が開きます。 20 文書を印刷する 文書を A4 サイズの普通紙に標準の品質で印刷する場合は、以下のように操作します。 1 A4 サイズの普通紙を用紙サポートにセットし ます(⇒ 8 ページ) 。 2 アプリケーションで文書を作成、または開き ます。 3[ファイル]メニューから印刷を実行するメ ニューを選択します。 Lexmark 1200 Series 4[Lexmark 1200 Series]が選択されていること を確認します。 5[OK]をクリックします(ボタン名はアプリ ケーションによって異なります)。 印 刷 す る 21 ハガキに印刷する ハガキに印刷する場合は、印刷設定(プリンタプロパティ)を変更する必要があります。インクジェット プリンタ専用のハガキのご使用をお勧めします。以下ではハガキに写真を印刷する方法を説明します。 ステップ 1 印刷設定(プリンタプロパティ)を変更する 1 ハガキを用紙サポートにセットします(⇒ 8 ページ)。 2 3 アプリケーションで文書を作成します。 印刷設定(プリンタプロパティ)を開きます (⇒ 19 ページ)。 4[写真を印刷する]を選択します。 5[高品質]または[最高品質]を選択します。 6[ハガキ]を選択します。 7[OK]をクリックします。 8[用紙設定]タブをクリックします。 9[フォトペーパー / 光沢紙]を選択します。 10 印刷方向を選択します。 11[OK]をクリックします。 ステップ 2 印刷する [OK]をクリックします(ボタン名はアプリケー ションによって異なります)。 Lexmark 1200 Series 参考 アプリケーションでの設定が印刷設定(プリン タプロパティ)での設定よりも優先される場合 があります。 22 便利な印刷メニューを使う Lexmark 1200 Series に付属のソフトウェアにはいろいろな印刷を簡単に行ったり調べるためのメニューが 用意されています。 ■ クイックセレクト 印刷設定を開くと[クイックセレクト]メニューが表示されます。メニューから項目を選択し、表示され る画面の指示に従って設定するだけで、以下のような印刷が行えます。 クイックセレクト • 封筒に印刷 • バナー紙に印刷 • 両面印刷 参考 片面の印刷終了後、手動で用紙をセットしなお す必要があります。 • 分割拡大(ポスター)印刷 • 割り付け印刷 ■ クリエイティブタスク 印 刷 す る Lexmark AIO ナビ(⇒ 12 ページ)の[クリエイティブタスク]メニューから項目を選択し、表示される画 面の指示に従ってオプションを選択するだけで、以下のような印刷が行えます。 • 同じイメージを繰り返す • 拡大・縮小印刷 • イメージを分割する(ポスター) 23 スキャンする この章では Lexmark 1200 Series を使ってスキャン(画像の取り込み)する方法を説明します。本機に付 属のソフトウェア Lexmark AIO ナビを使って、いろいろなスキャンを簡単に行うことができます。 ■ Lexmark AIO ナビ Lexmark AIO ナビでは、プレビュー枠で画像を確認しながら、スキャン設定を変更したり、クリエイティ ブタスクを使用して、スキャンした画像をテキストデータにしたり、E メールに添付して送ったりするこ とができます。 Lexmark AIO ナビを開くと、以下の画面が表示されます。 [メンテナンス / トラブルシューティング] Lexmark ソリューションナビを起動し、メンテナ ンスやトラブルを解決するための情報を表示し ます。 [ヘルプ]リンク 詳しい方法を説明しているヘルプを開きます。 [プレビュー]ボタン スキャンする原稿を仮スキャンします。 [スキャン]ボタン スキャンを開始します。 スキャンメニュー(⇒ 28 ページ) [スキャン設定の詳細を表示]リンク スキャンの詳細設定画面を開きます。 [クリエイティブタスク]メニュー メニューをクリックすると、タスク実行の手順が 表示されます。 プレビュー枠 •[プレビュー]ボタンで仮スキャンされた原稿を 表示します。 • Lexmark AIO ナビの操作手順を表示します。 開きかた [Lexmark 1200 Series AIO ナビ]アイコンをダ ブルクリックします。 24 写真をスキャンする 原稿をスキャンする場合は、以下のように操作します。以下では例としてカラー写真を付属の Lexmark フォトエディタに取り込む方法を説明します。 1 カラー写真を原稿台にセットします(⇒ 9 ペー ジ)。 2 Lexmark AIO ナビを開きます(⇒ 24 ページ)。 3[プレビュー]をクリックします。 プレビュー枠に取り込んだ写真が表示され ます。 4[イメージの取り込み先]に[Lexmark フォト エディタ]が設定されていることを確認し ます。 5[スキャン]をクリックします。 スキャンが開始します。 ス キ ャ ン す る スキャンが終了すると Lexmark フォトエディタ が自動的に開き、取り込まれた写真が表示され ます。 25 スキャンしてテキストに変換する スキャンした文字原稿をテキストに変換することができます。『セットアップガイド』の手順に従って、同 梱されている「e.Typist エントリー」CD-ROM に収納されている OCR ソフト「e.Typist エントリー」をイ ンストールします。必ず「e.Typist エントリー」を先にインストールしてから、Lexmark 1200 Series ソフ トウェアをインストールしてください。 参考 • 本製品は、複数ページの原稿のテキスト変換には対応しておりません。また、以下のような 種類の原稿の場合は、テキストデータへの変換がうまく行われないことがあります。 • いろいろなサイズや種類の文字が使用されている • 文字にアンダーラインや背景色が使用されている • 原稿はガラス面のフチに合わせてまっすぐにセットします。原稿が曲がってセットされてい ると、テキストデータに正確に変換されない場合があります。 1 原稿を原稿台にセットします(⇒ 9 ページ)。 2 Lexmark AIO ナビを開きます(⇒ 24 ページ)。 3[プレビュー]をクリックします。 取り込まれた原稿がプレビュー枠に表示され ます。 4[スキャン設定を表示]をクリックします。 5[イメージの取り込み先]で[e-Typist]を選択 します。 参考 [イメージの取り込み先]に[e-Typist]が表示 されない場合は、31 ページの「取り込み先の リストにアプリケーションを追加する」を参照 してください。 6[テキスト]を選択します。 7 スキャン解像度が 300dpi になっていることを 確認します。 26 8 自動的に選ばれた取り込み範囲をそのまま使用 する場合は次に進みます。取り込み範囲を変更 する場合は、プレビュー枠で取り込み枠をク リックしながらドラッグします。 参考 マウスの左側のボタンを押さえたままマウスを 動かすことをドラッグといいます。 9[スキャン]をクリックします。 「e.Typist エントリー」が開きます。 10[認識]をクリックします。 画像データがテキストに変換されます。 参考 ス キ ャ ン す る [その他]メニューから[ヘルプ]を選択する とヘルプが開きます。「e.Typist エントリー」の 使いかたの詳細についてはヘルプを参照してく ださい。 27 スキャン設定 以下の 3 つの場所からスキャンの設定を変更することができます。 • Lexmark AIO ナビのスキャンメニュー • クリエイティブタスク(⇒ 29 ページ) ■ Lexmark AIO ナビのスキャンメニュー 以下の設定をすることができます。 イメージの取り込み先 スキャンした結果の取り込み先を 指定します。 何をスキャンしますか? •[写真] 写真のスキャンに最適です。 •[テキスト] テキストのスキャンに最適です。 •[グラフィックス] グラフィックスのスキャンに最適です。 •[雑誌] 雑誌のスキャンに最適です。 スキャン解像度 •[印刷(スキャン解像度 150dpi )] •[FAX( 200dpi )] •[画面表示 / ホームページ(スキャン解像度 72dpi ) ] •[印刷(スキャン解像度 300dpi )] スキャン設定の詳細を表示 クリエイティブタスクを表示 (⇒ 29 ページ) 28 ■ クリエイティブタスク Lexmark AIO ナビのスキャンメニューで[クリエイティブタスクを表示] (⇒ 28 ページ)をクリックした あと、目的のメニューを選択し、画面の指示に従って設定を行います。いろいろなタスクを実行すること ができます。 写真をスキャンして E メールで送る 1 写真を原稿台にセットします(⇒ 9 ページ)。 2 Lexmark AIO ナビを開きます(⇒ 24 ページ) 3[イメージを E メールに添付して送る]をク リックします。 4[プレビュー]をクリックします。 取り込まれた写真がプレビュー枠に表示され ます。 5 6 取り込む原稿の種類を選択します。 スキャン解像度を選択します。 ス キ ャ ン す る 参考 高い解像度を選択するとファイルサイズが大き くなって送信に時間がかかります。 7 添付する写真のファイル名を入力します。 8[添付]をクリックします。 参考 お使いの E メールソフトウェアが未設定の場合 は[インターネット接続ウィザード]などの設 定画面が表示されることがあります。 9 お使いの E メールソフトウェアの画面の指示 に従って E メールを送信します。 29 ■ スキャン設定の詳細 複数の写真を同時にスキャンして保存する 1 Lexmark AIO ナビを開きます(⇒ 24 ページ)。 2[スキャン設定を表示]をクリックします。 3[スキャン設定の詳細を表示]をクリックし ます。 [スキャン設定の詳細]が開きます。 4[出力する前に複数ページの原稿をスキャンす る(フラットベッドスキャナのみ)]をクリッ クしてチェックマークをつけます。 5[OK]をクリックします。 参考 イメージの取り込み先に e.Typist エントリーが 選択されている場合は、[出力する前に複数 ページの原稿をスキャンする(フラットベッド スキャナのみ)]は表示されません。 30 取り込み先のリストにアプリケーションを追加する 1 Lexmark AIO ナビを開きます(⇒ 24 ページ)。 2[その他を検索]をクリックします。 3[追加]をクリックします。 e.Typist Mlaunch.exe 4 5 アプリケーションの名称を確認します。 アプリケーションの実行可能ファイルの場所 (パス)を入力します。または[参照]をク リックしてファイルを検索します。 ス キ ャ ン す る 6[対応しているファイルの種類]に何も表示さ れていない場合は、[追加]をクリックします。 7 アプリケーションが対応しているファイルの種 類をクリックして選択します。 8[OK]をクリックします。 31 9[OK]をクリックします。 e.Typist Mlaunch.exe 10[閉じる]をクリックします。 32 FAX する 『セットアップガイド』の手順に従って、同梱されている「まいと~く Color FAX V6 Lite」CD-ROM から FAX ソフトウェアをインストールします。 お使いのパソコンで FAX モデムがご利用できることを確認してください。詳しくはモデムの取扱説明書お よび Windows の[ヘルプ]を参照してください。 自局情報を設定する FAX を送信するには[所在地情報]を設定します。[所在地情報]が未設定のまま、FAX を送信しようとす ると自動的に[所在地情報]を設定する手順に移ります。 1 デスクトップのタスクバーから[所在地情報] をクリックします。 2 所在地情報を入力します。 3[OK]をクリックします。 F A X す る 4 手順 2 で入力した所在地情報が選択されている ことを確認します。 5[OK]をクリックします。 6 モデムおよび回線の情報を確認します。 7[次へ]をクリックします。 33 8 自局の情報を入力します。 9[次へ]をクリックします。 10 インターネットの接続方法を確認します。 11[完了]をクリックします。 「まいと~く Color FAX V6 Lite」のバーチャル デスクトップが表示されます。 参考 「まいと~く Color FAX V6 Lite」には「まいと ~く Color FAX V6 Lite インストール&簡単操 作ガイド」が添付されています。ヘルプを参照 する場合は、バーチャルデスクトップ右肩の をクリックしてください。 電子マニュアルを参照する場合は、Windows の[スタート]メニューから[すべてのプログ ラム] (OS によっては[プログラム])→[ま いと~く Color FAX V6 Lite]→[マニュアル] →[マニュアル]を選択します。 34 送信する FAX を送信する前に、パソコンに取り付けた FAX モデムが正常に動作することを確認してください。詳し くは FAX モデムに添付されている取扱説明書および Windows のヘルプを参照してください。 参考 「まいと~く Color FAX V6 Lite」を使用するには、パソコンと FAX モデムが必要です。インター ネット経由で FAX を使用することはできません。また携帯電話や PHS からも使用できません。 ■ 原稿をスキャンして FAX する 原稿をスキャンして FAX で送信するには以下のように操作します。 1 手書き原稿を原稿台にセットします(⇒ 9 ペー ジ)。 2 Lexmark AIO ナビを開きます(⇒ 24 ページ)。 3[プレビュー]をクリックします。 取り込まれた原稿がプレビュー枠に表示され ます。 4[イメージの取り込み先]で[-FAX]を選択し ます。 5[スキャン設定を表示]をクリックします。 参考 FAX ドライバを選択するように指示する画面が 表示された場合は、 [Mytalk FAX(COLOR)] を選択してください。 6 何をスキャンするかを選択します。 7[FAX(200 dpi)]が選択されていることを確認 F A X す る します。 8[スキャン]をクリックします。 「まいと~く Color FAX V6 Lite」のバーチャル デスクトップが表示されます。 参考 表示されない場合は、33 ページの「自局情報 を設定する」を参照してください。 35 メンテナンス この章では Lexmark 1200 Series のメンテナンスについて説明します。本機に付属のソフトウェア Lexmark ソリューションナビを使うとメンテナンスのいろいろな方法が知ることができます。 ■ Lexmark ソリューションナビ Lexmark ソリューションナビを開くと、以下の画面が表示されます。 [メイン] Lexmark ロゴをクリックすると、この画面に戻ります。 [操作の方法] 印刷、スキャン、コピーの方法を表示します。 [トラブルシューティングのご案内] トラブルを解決するためのヘルプを表示します。 現在の状態 本機の状態を表示します。 インクレベル カートリッジのインク残量を表示します。 [ヘルプ]ボタン 詳しい操作方法を説明している画面を開きます。 [メンテナンス] カートリッジのメンテナンスを行うことができます。 [サポート] Lexmark に問い合わせる方法を表示します。 [アドバンス] ソフトウェアオプションの変更をしたり、プリンタ共 有の方法を表示します。 開きかた [すべてのプログラム](OS によっては[プロ グラム])→[Lexmark 1200 Series]→ [Lexmark ソリューションナビ]の順にクリッ クします。 Lexmark ソリューションナビが開きます。 36 原稿台の清掃 原稿台のガラス面や原稿カバーが汚れていると、コピーやスキャンをしたときに汚れとなって写ります。 ガラス面と原稿カバーは定期的に拭いてください。以下の手順で原稿台の汚れをふき取ります。 1 2 3 原稿カバーを開きます。 4 布のきれいな箇所で原稿カバーを隅から隅まで ふきます。 5 原稿カバーとガラス面が乾いてから、原稿カ バーを閉じます。 原稿カバー ガラス面 原稿台にある原稿をすべて取り出します。 OA 用のクリーニングクロスまたはぬるま湯で 湿らせた清潔な布で、ガラス面を隅から隅まで ふきます。 注意 ガラス面に直接洗剤などをかけないようにしてく ださい。 ローラーの清掃 インクジェット用以外の官製ハガキを使用すると、ローラーが汚れて用紙がすべりやすくなります。用紙 がすべるようであれば、以下の手順に従ってローラーを清掃します。 用紙ガイド 用紙サポートの 右側 リリースレバー 1 2 3 4 粘着面 市販のクリーニングシートを準備します。 クリーニングシートの保護紙をはがします。 ボタンを押して電源をオンにします。 クリーニングシートの粘着面を手前に向けて、 用紙サポートの右側にそろえてセットします。 参考 粘着面は必ず手前に向けてセットします。逆向き にセットした場合、トラブルの原因になります。 5 用紙ガイドとリリースレバーをいっしょにつま みながらスライドさせて、クリーニングシート の幅にあわせます。 6 ボタンを押してクリーニングシートを給紙 します。 7 8 もう一度 メ ン テ ナ ン ス ボタンを押して排紙します。 排紙されたクリーニングシートの上下を逆に し、手順(4)から(7)までを繰り返します。 参考 クリーニングシートの上下を逆にして清掃を繰り返 すと、シートの粘着面全体を使うことができます。 37 カートリッジのメンテナンス ■ プリントカートリッジの取り付けまたは交換 ステップ 1 カートリッジを取り外す 1 2 ボタンが点灯していることを確認します。 本機が印刷中でないことを確認し、スキャナユ ニットを開きます。 注意 「カチッ」と音がしてロックされるまで、スキャ ナユニットを持ち上げます。 スキャナユニット スキャナユニットを開くとカートリッジホル ダーが自動的に中央の取り付け位置に移動し ます。 「カチッ」 ロックレバー 3 手前のロックレバーを上に押し上げ、固定カ バーを開きます。 4 取り付けられているカートリッジを取り外しま す。取り外したカートリッジは密閉容器に保管 するか、または処分します(⇒ 45 ページ)。 1 テープの先端をつまんで、プリントヘッドを保 護しているテープをはがします。 固定カバー ステップ 2 カートリッジを取り付ける テープの先端 注意 プリントヘッドの金属の接触面に手を触れたり、 金属部分をはがしたりしないでください。 参考 接触面 38 テープをはがしていないと印刷できません。必ず はがしてください。 2 カラーカートリッジを左のホルダーに、ブラッ クカートリッジを右のホルダーに取り付け ます。 3「カチッ」と音がするまで固定カバーを押し ます。 4 5 片方の手でスキャナユニットを持ち上げ、もう 片方の手で固定レバーを奥に押します。 スキャナユニットをゆっくりとおろします。 メ ン テ ナ ン ス 39 ステップ 3 カートリッジを指定する 1 Lexmark ソリューションナビを開きます(⇒ 36 ページ)。 2[メンテナンス]をクリックします。 3[カートリッジの取り付け]をクリックします。 4[次へ]をクリックします。 5 取り付けたプリントカートリッジの種類を選択 します。 参考 使いかけのカートリッジを取り付けたときには [はい]を選択してください。 [いいえ]を選択す るとインクレベルが 100% に更新されて正しいイ ンクレベルを表示しなくなります。 6[使ったことがあるカートリッジですか?]で [いいえ]を選択した場合は[次へ]、[はい] を選択した場合は[OK]をクリックします。 いずれかのカートリッジで[いいえ]を選択し た場合には[アライメント調整]画面が表示さ れます。 7[印刷]をクリックします。 8 A4 サイズの普通紙を給紙口にセットし、41 ページの手順 5 に進みます。 40 ■ 印刷品質の改善 印刷品質に満足できない場合は、印刷する文書の内容に適した用紙の種類を使用していることを確認しま す。高品質で印刷したい場合は、以下の点も確認します。 • 厚みのある用紙、上質の用紙、または表面がコーティングされているインクジェットプリンタ用の専 用紙を使用している。 確認後も印刷品質に満足できない場合は、プリントカートリッジをメンテナンスすると印刷品質を改善す ることができます。以下のステップでメンテナンスを行います。 ステップ 1 プリントヘッドの位置を調整する より良い印刷品質を得るためには、プリントヘッドの位置を調整する必要があります。この操作はアライ メント調整と呼ばれます。新しいプリントカートリッジを取り付けた場合や、印刷品質に満足できない場 合にアライメント調整を行います。以下の手順に従って調整します。 1 A4 サイズの普通紙を用紙サポートにセットし ます(⇒ 8 ページ) 。 2 Lexmark ソリューションナビを開きます(⇒ 36 ページ)。 3[メンテナンス]をクリックします。 4[縦の線が波打っている]をクリックします。 5[印刷]をクリックします。 アライメント調整テストパターンが印刷され ます。 メ ン テ ナ ン ス 41 各パターンには番号がついています。 6 テストパターンの各グループで、背景とのコン トラストが最もはっきりしている、濃い矢印の 番号を調べます。 7 手順 6 で調べた番号をそれぞれ入力します。 8[OK]をクリックします。 以上でアライメント調整が終了しました。 42 ステップ 2 ノズルを清掃する 1 A4 サイズの普通紙を用紙サポートにセットし ます(⇒ 8 ページ) 。 2 Lexmark ソリューションナビを開きます(⇒ 36 ページ)。 3[メンテナンス]をクリックします。 4[白いすじが入る]をクリックします。 5[印刷]をクリックします。 ノズル清掃パターンが印刷されます。 6 7 8 文書をもう一度印刷してみます。 印刷品質が改善しない場合は、ノズル清掃をあ と 2 回繰り返します。 ノズルの清掃を 2 回繰り返しても印刷結果が改 善されない場合は、次のステップに進みます。 メ ン テ ナ ン ス ステップ 3 カートリッジを取り付けなおす 1 プリントカートリッジの取り付けまたは交換 (⇒ 38 ページ)に従ってプリントカートリッジ を取り付けなおします。 2 文書をもう一度印刷します。印刷結果が改善さ れない場合は次のステップに進みます。 43 ステップ 4 ノズルと接触面のインクをふき取る プリントカートリッジのノズルと接触面に付着したインクを湿ったきれいな布でふき取ります。 1 本機からプリントカートリッジを取り外します (⇒ 38 ページ)。 2 3 清潔な布をぬるま湯で湿らせます。 4 プリントカートリッジのノズルを布に 3 秒間ほ ど押しあてます。 5 図に示す向きにゆっくりとプリントカートリッ ジを動かし、ノズルをふきます。 6 布の汚れていないところを使用してもう一度、 手順 4 と手順 5 を繰り返します。 7 布の汚れていないところを接触面に 3 秒間ほど 押しあてたあと、図に示す向きにそっとふき ます。 8 布の汚れていないところを使用してもう一度、 手順 7 を繰り返します。 9 ふいた部分が乾燥するのを待ちます。 テーブルなどの平らな場所に布を置きます。 接触面 10 プリントカートリッジを本機に取り付けます (⇒ 38 ページ)。 11 12 13 44 ノズルを清掃します(⇒ 43 ページ)。 文書をもう一度印刷します。 印刷品質が改善されない場合は、新しいプリン トカートリッジに交換してください(⇒ 45 ページ)。 プリントカートリッジ取り扱い上の注意 ■ 最高の性能を引き出すために • プリントカートリッジは取り付け準備ができるまでパッケージから取り出さないでください。 • プリントカートリッジは交換や清掃する場合を除き、本機から取り外さないでください。取り外して 保管する際には、密閉した容器に保管してください。プリントカートリッジを本機から取り外して長 時間放置すると、本機に取り付けたときに正しく印刷されなくなります。 • 本機を長期間ご使用にならない場合、プリントカートリッジのインクが乾燥し、ノズルが目づまりす る恐れがあります。インクの乾燥を防ぐためには、1 か月に 1 度程度、本機をご使用になることをお 勧めします。 参考 長時間放置したためにプリントカートリッジのノズルがつまった場合は、43 ページの「ノズル を清掃する」の手順に従ってノズルを清掃してください。 インクを補充したプリントカートリッジを使用したために発生した本機の不具合および損傷の修理には、 本機に関する保証が適用されません。 Lexmark 製のプリントカートリッジを使用してください。Lexmark 製以外のプリントカートリッジを使用 して発生したトラブル、故障については、責任を負いかねますのでご了承ください。 ■ プリントカートリッジの購入方法 プリントカートリッジは本機の購入店、家電量販店等にてお買い求めください。またレックスマーク カス タマーコールセンター(⇒ 67 ページ)およびホームページ(www.lexmark.co.jp)で注文することもできま す。以下の商品コードでご注文ください。 ホルダー 種類 商品コード 左 カラー 26、27 右 ブラック 16、17 参考 インターネットに接続している場合は、Lexmark ソリューションナビで[サポート]ボタンを クリックし、開いたウィンドウで[消耗品の注文]をクリックすると、Lexmark のホームペー ジでプリントカートリッジを注文することができます(⇒ 36 ページ)。 メ ン テ ナ ン ス ■ プリントカートリッジのリサイクルプログラム Lexmark では、資源の再利用のため使用済みのプリントカートリッジを回収しております。使い終わった プリントカートリッジは、家電量販店などの店頭に設置したカートリッジ回収箱までお持ちください。店 頭用カートリッジ回収箱は、首都圏の家電量販店をはじめとして順次、設置を進めております。 お近くの家電量販店などに回収箱がまだ設置されていない場合は、カートリッジをビニール袋などに入れ、 地域の条例に従い処分してください。 45 知っておきたい使いかた テストページを印刷する プリンタが正常に動作しているかどうかを Lexmark ソリューションナビからテストページを印刷して確認 することができます。 1 A4 サイズの普通紙を用紙サポートにセットし ます(⇒ 8 ページ) 。 2 Lexmark ソリューションナビを開きます(⇒ 36 ページ)。 3[メンテナンス]をクリックします。 4[テストページの印刷]をクリックします。 5 46 テストページが印刷されない場合は、表示され るヘルプ画面の指示に従って、トラブルを解決 します。 Lexmark フォトエディタを使う デジタルカメラで撮った写真やスキャンした画像などを簡単に編集することができます。また編集した画 像をさまざまな種類の画像フォーマットで保存することもできます。 Lexmark フォトエディタを開くと、以下の画面が表示されます。 [やり直し]ボタン 編集をキャンセルして前の状態に戻します。 タッチアップツール 画像を編集するためのツールが表示されます。 開きかた [スタート]→[すべてのプログラム](OS によっ ては[プログラム])→[Lexmark 1200 Series]→ [Lexmark フォトエディタ]の順にクリックします。 知 っ て お き た い 使 い か た 47 Windows でプリンタを管理する ■ 通常使うプリンタに設定する Windows XP 1[スタート]メニューから[コントロール パネ ル]→[プリンタとその他のハードウェア]→ [プリンタと FAX]* を選択します。 * Windows XP Professional Edition をお使いの 場合は[スタート]→[プリンタと FAX]をク リックします。 2[プリンタと FAX]フォルダの中の Lexmark 1200 Series のアイコンにチェック マークがついていることを確認します。 ついていない場合は Lexmark 1200 Series のア イコンを右クリックし、表示されるメニューで [通常使うプリンタに設定]をクリックします。 Windows 98/Me/2000 1[スタート]メニューから[設定]→[プリン タ]を選択します。 2[プリンタ]フォルダの中の Lexmark 1200 Series のアイコンを右クリックします。 3 Windows 98 の例 48 表示されるメニューで[通常使うプリンタに設 定]にチェックマークがついていることを確認 します。 ついていない場合は、クリックしてチェック マークをつけます。 ■ 待機中の印刷ジョブをキャンセルする Windows XP 1[スタート]メニューから[コントロール パネ ル]→[プリンタとその他のハードウェア]→ [プリンタと FAX]* を選択します。 * Windows XP Professional Edition をお使いの 場合は[スタート]→[プリンタと FAX]をク リックします。 2 Lexmark 1200 Series のアイコンをダブルク リックします。 印刷キューを表示する画面が開きます。 3 キャンセルする印刷ジョブをクリックして選択 し、 [ドキュメント]メニューから[キャンセル] を選択します。 印刷ジョブをすべて削除する場合は[プリン タ]メニューから[すべてのドキュメントの取 り消し]を選択します。 Windows 98/Me/2000 1[スタート]メニューから[設定]→[プリン タ]を選択します。 2 Lexmark 1200 Series のアイコンをダブルク リックします。 印刷キューを表示する画面が開きます。 Windows 98 の例 3 キャンセルする印刷ジョブをクリックしてハイ ライトし、 [ドキュメント]メニューから[印刷 中止]を選択します。 参考 Windows 98 の例 Windows 2000 の場合は[キャンセル]を選択 します。 印刷ジョブをすべて削除する場合は[プリン タ]メニューから[印刷ドキュメントの削除] を選択します。 知 っ て お き た い 使 い か た 参考 Windows 2000 の場合は[すべてのドキュメン トの取り消し]を選択します。 49 ■ 印刷を再開する Windows XP 1[スタート]メニューから[コントロール パネ ル]→[プリンタとその他のハードウェア]→ [プリンタと FAX]* を選択します。 * Windows XP Professional Edition をお使いの 場合は[スタート]→[プリンタと FAX]をク リックします。 2 Lexmark 1200 Series のアイコンをクリックし、 [プリンタのタスク]メニューに[印刷の一時 停止]が表示されていることを確認します。 表示されていない場合は[印刷の再開]をク リックします。 Windows 98/Me/2000 1[スタート]メニューから[設定]→[プリン タ]を選択します。 2[プリンタ]フォルダで Lexmark 1200 Series のアイコンを右クリックします。 3[一時停止]にチェックマークがついていない ことを確認します。ついている場合は、クリッ クしてチェックマークをはずします。 Windows 98 の例 50 ソフトウェアをアンインストールする ソフトウェアをアンインストール(パソコンから削除)するには以下の方法で行います。 1 印刷ジョブをすべてキャンセルし、数分間待ち ます(⇒ 49 ページ)。 2 ソフトウェア CD-ROM を CD-ROM ドライブ にセットします。 3[ライセンス契約、その他のメニューを開く] の 4 をクリックします。 表示されるメニューで[ソフトウェアのアンイ ンストール]をクリックします。 参考 [アンインストールプログラム]が見つからな いというメッセージが表示された場合は、アン インストールの必要はありません。 5 アンインストールを開始する画面で[はい]を クリックします。 6[Windows を再起動する]をクリックします。 知 っ て お き た い 使 い か た 51 困ったときは Lexmark 1200 Series を使用していて困ったときは、以下を参照してトラブルに対処してください。 インストールしようとしたら • ソフトウェアをインストール中のトラブ ル(⇒ 53 ページ) 紙送りのトラブル • 用紙が送り込まれない (⇒ 54 ページ) • 紙づまりが発生した(⇒ 54 ページ) • 余分に用紙が送り込まれ る(⇒ 55 ページ) コピーしようとしたら 印刷しようとしたら • コピーできない(⇒ 56 ページ) • 印刷できない(⇒ 59 ページ) • コピー品質がよくない (⇒ 56 ページ) • 印刷に時間がかかる(⇒ 60 ページ) • コピーに時間がかかる (⇒ 58 ページ) • 印刷品質がよくない(⇒ 60 ページ) スキャンしようとしたら • スキャンできない(⇒ 63 ページ) FAX しようとしたら • FAX を送信できない (⇒ 65 ページ) • スキャンに時間がかかる (⇒ 63 ページ) • スキャン品質がよくない (⇒ 64 ページ) • エラーメッセージがパソコンの画面に表示された場合は 66 ページの「エラーメッセージが 表示される」を参照してください。 • ボタンが点滅している場合は 66 ページの「電源ボタンが点滅している」を参照してく ださい。 参考 以上の対策に従って対処してもトラブルが解決しない場合はレックスマーク カスタマーコール センター(⇒ 67 ページ)にお問い合わせください。 52 インストールしようとしたら ■ ソフトウェアをインストール中のトラブル 症状 新しいハードウェア の追加ウィザードが 表示されない 原因と対処方法 ● USB ケーブルが外れていませんか? ≫ 同梱されている USB ケーブルを本機とパソコンの両方にしっかりと差し込みます。 ● 本機がハブやスイッチボックスなどを経由してパソコンに接続されていませんか? ≫ 本機を USB ケーブルで直接パソコンに接続します。 ソフトウェアのイン ストール画面が表示 されない ≫ 以下の手順でインストールの画面を開きます。 (1)パソコンを再起動します。 (2)新しいハードウェアの追加ウィザード画面で[キャンセル]をクリックして終了し ます。 (3)すべてのアプリケーションを終了します。 (4)ソフトウェア CD-ROM を CD-ROM ドライブからいったん取り出し、セットしな おします。 ≫ ソフトウェアのインストール画面がなお表示されない場合はさらに以下の操作を行 います。 (1) [スタート]メニューで[マイ コンピュータ]をクリックします。OS によっては デスクトップの[マイ コンピュータ]アイコンをダブルクリックします。 (2) [マイ コンピュータ]画面で CD-ROM アイコンをダブルクリックします。 (3)CD-ROM ドライブの内容が表示された場合は[setup]アイコンをダブルクリック します。 Windows NT または Windows 95 に対応 していないという メッセージが表示さ れる [プリンタの接続]画 面が表示されて、[続 ける]をクリックで きない アライメント調整テ ストパターンが印刷 できない ● Windows NT または Windows 95 にインストールしようとしていませんか? ≫ 本ソフトウェアは Windows XP、Windows 98、Windows Me、Windows 2000 のオペ レーティングシステムに対応しています(⇒ 68 ページ)。 ● USB ケーブルが外れていませんか? ≫ 同梱されている USB ケーブルを本機とパソコンの両方にしっかりと差し込みます。 ● 本機がハブやスイッチボックスなどを経由してパソコンに接続されていませんか? ≫ 本機を USB ケーブルで直接パソコンに接続します。 ● ボタンが点灯していますか? ≫ 電源コードを本機と、正常に機能している電源コンセントにしっかりと差し込み ます。 ● USB ケーブルが外れていませんか? ≫ 同梱されている USB ケーブルを本機とパソコンの両方にしっかりと差し込みます。 ● 本機がハブやスイッチボックスなどを経由してパソコンに接続されていませんか? ≫ 本機を USB ケーブルで直接パソコンに接続します。 上記の手順に従って対処しても印刷できない場合は、ソフトウェアをいったんパソコンか ら削除(⇒ 51 ページ)してから、インストールしなおします(⇒『セットアップガイド』)。 困 っ た と き は 53 紙送りのトラブル ■ 用紙が送り込まれない 症状 用紙がまったく送り 込まれない 原因と対処方法 ● 用紙が厚すぎませんか? ≫ 仕様のページに記載されている給紙可能な用紙の厚さよりも厚い用紙を給紙するこ とはできません(⇒ 68 ページ) 。 ● 用紙がそっていませんか? ≫ 用紙の面をまっすぐにしてから用紙サポートにセットします。 ● インクジェット用以外の官製ハガキに印刷やコピーを行いましたか? ≫ インクジェット用以外の官製ハガキを使用すると、ローラーが汚れて用紙がすべり やすくなります。用紙がすべるようであればローラーを清掃します(⇒ 37 ページ)。 ● 用紙サポートに容量を越える用紙をセットしていませんか? ≫ 仕様のページに記載されている給紙可能な枚数以下の用紙をセットします(⇒ 68 ページ) 。 ● 給紙口に無理に用紙を押し込んでいませんか? ≫ 用紙は給紙口の中で自然に止まるところまで入れ、無理に押し込まないようにセッ トします。 用紙が斜めに送り込 まれる ● ハガキなどの小さいサイズの用紙を 1 枚か 2 枚だけセットしていませんか? 封筒が送り込まれ ない ● 本機が対応している封筒のサイズを使用していますか? ≫ 小さいサイズの用紙の場合は、用紙サポートに少なくとも 10 枚程度の用紙をセット します(⇒ 8 ページ)。 ≫ 本機が対応しているサイズの封筒を使用してください。対応しているサイズは印刷 設定(プリンタプロパティ)の[用紙設定]タブで調べられます(⇒ 19 ページ)。 ● 短い辺が下になるようにセットしていますか? ≫ 封筒は短い辺が下になるようにセットします(⇒ 8 ページ)。 ■ 紙づまりが発生した 症状 紙づまりが発生した 原因と対処方法 ● 本機内部に用紙がつまっていませんか? ≫ 以下の操作を行います。 (1)用紙をしっかりと持って、破らないようにていねいに給紙口から引き出します。 (2)用紙が本機の内部にあって引き出せない場合は、操作パネルの て電源をいったんオフにします。 ボタンを押し (3)スキャナユニットを開き、つまっている用紙を取り除きます。 (4)操作パネルの ボタンを押して本機の電源をオンにします。 ● 容量を超える枚数の用紙を用紙サポートにセットしていませんか? ≫ 仕様のページに記載されている給紙可能な枚数以下の用紙をセットします(⇒ 68 ページ) 。 54 ■ 余分に用紙が送り込まれる 症状 一度に何枚も用紙が 送り込まれる 原因と対処方法 ● 本機が平らな場所に設置されていますか? ≫ 平らで安定した場所に本機を設置します。 ● インクジェットプリンタに対応した用紙を使用していますか? ≫ 購入前に用紙のパッケージを確認し、インクジェットプリンタに対応した用紙を使 用してください。 ● 用紙が互いにくっついていませんか? ≫ 用紙をセットする前によくさばきます。 ● 用紙の先端が曲がったり折れたりしていませんか? ≫ 曲がったり折れたりしていないまっすぐでしわのない用紙を用紙サポートにセット します。 ● 用紙の印刷面を手前に向けてセットしていますか? ≫ 印刷面を確認してから用紙をセットします。 ● 用紙サポートに容量を越える用紙をセットしていませんか? ≫ 仕様のページに記載されている給紙可能な枚数以下の用紙をセットします(⇒ 68 ページ) 。 ● 給紙口に無理に用紙を押し込んでいませんか? ≫ 用紙は給紙口の中で自然に止まるところまで入れ、無理に押し込まないようにセッ トします。 ● 用紙ガイドが用紙の幅に合っており、用紙サポートに用紙がまっすぐにセットされてい ますか? ≫ 用紙は用紙サポートの右端にそろえ、用紙ガイドとリリースレバーをいっしょにつ まみながらスライドさせて用紙の幅に合わせます(⇒ 8 ページ) 。 印刷終了後に余分な 用紙が取り込まれる ● 用紙サポートにセットした用紙のサイズよりも、ソフトウェアで設定した用紙のサイズ が大きくありませんか? ≫ セットした用紙のサイズを選択します(⇒ 19 ページ)。 困 っ た と き は 55 コピーしようとしたら ■ コピーできない 症状 操作パネルの ボタンまたは ボタンを押しても何 も起きない 原因と対処方法 ● 電源コードが外れていませんか? ≫ 電源コードを本機と、正常に機能している電源コンセントにしっかりと差し込み ます。 ● USB ケーブルが外れていませんか? ≫ 同梱されている USB ケーブルを本機とパソコンの両方にしっかりと差し込みます。 ● パソコンの電源がオンになっていますか? ≫ パソコンの電源をオンにします。 ● 操作パネルの ボタンを押し、本機の電源をオンにします。 ≫ ● ボタンが点灯していますか? ボタンが点滅していませんか? ≫ 用紙切れの場合は用紙をセットします(⇒ 8 ページ)。 ≫ 紙づまりの場合はつまっている用紙を取り除きます(⇒ 54 ページ)。 ≫ カートリッジが取り付けられていない、または本機に対応してないカートリッジを 取り付けている場合は、正しいカートリッジを取り付けます(⇒ 38 ページ)。 何もコピーされてい ない用紙が排出さ れる ● 原稿が正しくセットされていますか? フチなしでコピー できない 本機はフチなしコピーには対応しておりません。 ≫ コピーする面を下に向け、原稿をガラス面の右下の隅に合わせてセットします(⇒ 9 ページ)。 ■ コピー品質がよくない 症状 原因と対処方法 思いがけない場所に コピーされる ● 原稿が正しくセットされていますか? ページの一部分が空 白になる ● 用紙サポートにセットした用紙のサイズと、Lexmark AIO ナビで設定した印刷用紙の サイズが合っていますか? ≫ コピーする面を下に向け、原稿をガラス面の右下の隅に合わせてセットします(⇒ 9 ページ)。 ≫ セットした用紙のサイズを、Lexmark AIO ナビで選択します(⇒ 15 ページ)。 ● 原稿を縮小してコピーしていませんか? ≫ 倍率を[用紙に合わせる]に設定するか、倍率を高く設定します(⇒ 18 ページ)。 ● 原稿が正しくセットされていますか? ≫ コピーする面を下に向け、原稿をガラス面の右下の隅に合わせてセットします(⇒ 9 ページ)。 ● プリントカートリッジのインクが残り少なくなっていませんか? ≫ Lexmark ソリューションナビを開き、プリントカートリッジのインクレベルを確認 します。インクが残り少なくなっている場合は新しいカートリッジに交換します (⇒ 38 ページ) 。 56 症状 きれいにコピーでき ない 原因と対処方法 ● 原稿台のガラス面が汚れていませんか? ≫ ガラス面を清掃します(⇒ 37 ページ) 。 ● 原稿の表面がでこぼこしていませんか? ≫ 表面が平らな原稿を使用します。原稿の表面に段差がある場合、段差のところにゆ がみや色のにじみが生じることがあります。 ● 厚手の原稿をコピーしていませんか? ≫ 折り目がある厚手の原稿をコピーする場合は、原稿カバーを閉じて上から軽く押さ えながらコピーすると、結果が改善される場合があります。 インクがにじむ ● 用紙にしわがありませんか? ≫ まっすぐでしわがない用紙を使用します。 ● インクが乾く前に表面にふれたり、こすったりしていませんか? ≫ インクが乾いてから用紙を取り扱います。排出された用紙はすぐに排紙トレイから 取り出し、インクが乾いてから重ねます。 ● プリントカートリッジのノズルがつまっていませんか? ≫ ノズルを清掃します。ノズルを清掃しても印刷品質が改善されない場合は、ノズル と接触面のインクをふき取ります(⇒ 43 ページ)。 ● 用紙にしわがありませんか? ≫ まっすぐでしわがない用紙を使用します。 ● 用紙サポートにセットした用紙のサイズが Lexmark AIO ナビで選択されていますか? ≫ セットした用紙のサイズを Lexmark AIO ナビで選択します(⇒ 15 ページ)。 ● コピー品質が高く設定されていませんか ? ≫ コピー品質を[最高品質]から[標準]または[高速]に設定します (⇒ 18 ページ) 。 ● OHP フィルムにコピーしていますか? ≫ インクジェットプリンタ専用の OHP フィルムを使用します。以下の操作を行い ます。 (1)OHP フィルムの取扱説明書をよく読んで、印刷面を確認します。 (2)印刷面を手前にして用紙サポートにセットします。 文字が抜ける 画像が欠ける ● 原稿台のガラス面が汚れていませんか? ≫ ガラス面を清掃します(⇒ 37 ページ) 。 ● プリントカートリッジのノズルがつまっていませんか? ≫ ノズルを清掃します。ノズルを清掃しても印刷品質が改善されない場合は、ノズル と接触面のインクをふき取ります(⇒ 43 ページ)。 コピーに白いすじが 入る ● 用紙の印刷面に印刷していますか? ≫ 印刷面を確認してから用紙をセットします。 ● プリントカートリッジのノズルがつまっていませんか? ≫ ノズルを清掃します。ノズルを清掃しても印刷品質が改善されない場合は、ノズル と接触面のインクをふき取ります(⇒ 43 ページ)。 ● 用紙サポートにセットした用紙の種類が Lexmark AIO ナビで選択されていますか? ≫ セットした用紙の種類を Lexmark AIO ナビで選択します(⇒ 15 ページ)。 ● コピー品質が低く設定されていませんか ? 困 っ た と き は ≫ コピー品質を[高速]から[高品質]または[最高品質]に設定します (⇒ 18 ページ) 。 57 症状 コピーが濃すぎる、 または薄すぎる 原因と対処方法 ● 濃度が原稿に合っていますか? ≫ 濃度を調整します(⇒ 18 ページ)。 ● カートリッジのインクが空になっていませんか? ≫ インクレベルをソリューションナビで確認します(⇒ 36 ページ) 。インクがなく なっている場合はカートリッジを交換します(⇒ 38 ページ)。 原稿のフチが切れて コピーされる ● 原稿が正しくセットされていますか? ≫ コピーする面を下に向け、原稿をガラス面の右下の隅に合わせてセットします(⇒ 9 ページ)。 ≫ プレビュー画面で取り込まれた原稿を確認します。 ● 用紙サポートにセットした用紙のサイズが Lexmark AIO ナビで選択されていますか? ≫ セットした用紙のサイズを Lexmark AIO ナビで選択します(⇒ 15 ページ)。 ●[用紙に合わせる]設定が正しく行われていますか? ≫ 以下の操作を行います。 (1)Lexmark AIO ナビを開きます。 (2) [コピー倍率]で[用紙に合わせる]を選択します(⇒ 18 ページ)。 フォトペーパーや OHP フィルムが互い にくっつく ● インクジェットプリンタ専用のフォトペーパーまたは OHP フィルムを使用していま すか? ≫ 購入前に用紙のパッケージを確認し、インクジェットプリンタ専用のフォトペー パーまたは OHP フィルムを使用します。 ● 用紙の印刷面に印刷していますか? ≫ 用紙のパッケージの説明をよく読んで、印刷面を確認してから用紙をセットします。 ● インクが乾く前に重ねていませんか? ≫ インクが乾いてから用紙を取り扱います。排出された用紙はすぐに排紙トレイから 取り出し、インクが乾いてから重ねます。 ■ コピーに時間がかかる 症状 コピーに時間がか かる 原因と対処方法 ● コピー品質が高く設定されていませんか ? ≫ コピー品質を[最高品質]から[標準]または[高速]に設定します (⇒ 18 ページ) 。 ● コピー設定の詳細で[モアレを除去する]を選択していませんか? ≫[モアレを除去する]をオフにします。 ● パソコンのメモリが少なすぎませんか? ≫ パソコンのメモリを増設します(⇒ 68 ページ)。 58 印刷しようとしたら ■ 印刷できない 症状 印刷しようとしない 原因と対処方法 ● ボタンが点滅していませんか? ≫ 用紙切れの場合は用紙をセットします(⇒ 8 ページ)。 ≫ 紙づまりの場合はつまっている用紙を取り除きます(⇒ 54 ページ)。 ≫ カートリッジが取り付けられていない、または本機に対応してないカートリッジを 取り付けている場合は、正しいカートリッジを取り付けます(⇒ 38 ページ)。 ● パソコンの電源がオンになっていますか? ≫ パソコンの電源をオンにします。 ● USB ケーブルが外れていませんか? ≫ 同梱されている USB ケーブルを本機とパソコンの両方にしっかりと差し込みます。 ● 不要な複数のファイルが開かれていませんか? ≫ パソコンを再起動し、使用するアプリケーションを開いたあと、印刷しなおします。 ● 印刷を一時停止していませんか? ≫ 印刷を再開します。 ● 違うプリンタが選択されていませんか? ≫ Lexmark 1200 Series を通常使うプリンタに設定します(⇒ 48 ページ)。 ● アプリケーションの設定に問題がありませんか? ≫ アプリケーションの取扱説明書で印刷方法を調べます。 上記の手順に従って対処しても印刷できない場合は、ソフトウェアをいったんパソコンか ら削除(⇒ 51 ページ)してから、インストールしなおします(⇒『セットアップガイド』)。 何も印刷されてい ない用紙が排出さ れる ● プリントカートリッジのプリントヘッドにテープがついたままになっていませんか? ≫ プリントヘッドを保護しているテープをはがします(⇒ 38 ページ)。 ● プリントカートリッジのノズルがつまっていませんか? ≫ ノズルを清掃します。ノズルを清掃しても印刷品質が改善されない場合は、ノズル と接触面のインクをふき取ります(⇒ 43 ページ)。 ● アプリケーションから白紙の文書や画像を印刷しようとしていませんか? ≫ 印刷したい文書や画像をもう一度確認します。 ● カートリッジのインクが空になっていませんか? ≫ インクレベルをソリューションナビで確認します(⇒ 36 ページ) 。インクがなく なっている場合はカートリッジを交換します(⇒ 38 ページ)。 困 っ た と き は 59 ■ 印刷に時間がかかる 症状 印刷に時間がかかる 原因と対処方法 ● 不要な複数のファイルが開かれていませんか? ≫ パソコンを再起動し、使用するアプリケーションを開いたあと、印刷しなおします。 ● 複雑なカラー文書や大きい写真を印刷していませんか? ≫ 複雑なカラー文書や大きい写真は印刷に時間がかかることがあります。文書や写真 を編集してファイルサイズを小さくすると印刷時間を短縮できる場合があります。 ● 印刷品質が高く設定されていませんか? ≫ 印刷品質を[最高品質]から[標準]または[下書き]に設定します (⇒ 19 ページ) 。 ● パソコンのメモリが少なすぎませんか? ≫ パソコンのメモリを増設します(⇒ 68 ページ)。 ■ 印刷品質がよくない 症状 ページの一部分が空 白になる 原因と対処方法 ● 用紙サポートにセットした用紙のサイズと、印刷設定(プリンタプロパティ)で設定し た印刷用紙のサイズが合っていますか? ≫ セットした用紙のサイズを、印刷設定(プリンタプロパティ)で選択します(⇒ 19 ページ) 。 ● 印刷方向が正しく設定されていますか? ≫ アプリケーションで文書の方向に合った印刷方向を選択します。 ≫ 印刷設定(プリンタプロパティ)を開き、文書の方向に合った印刷方向を選択しま す(⇒ 19 ページ) 。 参考 アプリケーションでの設定が印刷設定(プリン タプロパティ)での設定よりも優先される場合 があります。 ● プリントカートリッジのインクが残り少なくなっていませんか? ≫ Lexmark ソリューションナビを開き、プリントカートリッジのインクレベルを確認 します(⇒ 36 ページ)。インクが残り少なくなっている場合は新しいプリントカー トリッジに交換します(⇒ 38 ページ) 。 色がかすれている ● プリントカートリッジのインクが残り少なくなっていませんか? ≫ Lexmark ソリューションナビを開き、プリントカートリッジのインクレベルを確認 します(⇒ 36 ページ)。インクが残り少なくなっている場合は新しいプリントカー トリッジに交換します(⇒ 38 ページ) 。 ● プリントカートリッジのノズルがつまっていませんか? ≫ ノズルを清掃します。ノズルを清掃しても印刷品質が改善されない場合は、ノズル と接触面のインクをふき取ります(⇒ 43 ページ)。 画面の色と異なる ● 用紙の種類が正しく設定されていますか? ≫ 用紙サポートにセットした用紙の種類を選択します。 ● 印刷品質が低く設定されていませんか? ≫ 印刷品質を[下書き]から[高品質]または[最高品質]に設定します (⇒ 19 ページ) 。 60 症状 縦の線が波打って いる 原因と対処方法 ● 印刷品質が低く設定されていませんか? ≫ 印刷品質を[下書き]から[高品質]または[最高品質]に設定します (⇒ 19 ページ) 。 ● プリントヘッドの位置が正しく調整されていますか? ≫ プリントヘッドの位置を調整します(⇒ 41 ページ) 。 ● プリントカートリッジのノズルがつまっていませんか? ≫ ノズルを清掃します。ノズルを清掃しても印刷品質が改善されない場合は、ノズル と接触面のインクをふき取ります(⇒ 43 ページ)。 印刷が濃すぎる インクがにじむ ● 用紙の種類が正しく設定されていますか? ≫ 用紙サポートにセットした用紙の種類を選択します。 ● 用紙にしわがありませんか? ≫ まっすぐでしわがない用紙を使用します。 ● インクが乾く前に表面にふれたり、こすったりしていませんか? ≫ インクが乾いてから用紙を取り扱います。排出された用紙はすぐに排紙トレイから 取り出し、インクが乾いてから重ねます。 ● 用紙サポートにセットした用紙のサイズが、印刷設定(プリンタプロパティ)で選択さ れていますか? ≫ セットした用紙のサイズを、印刷設定(プリンタプロパティ)で選択します(⇒ 19 ページ) 。 ● 印刷品質が高く設定されていませんか? ≫ 印刷品質を[最高品質]から[標準]または[下書き]に設定します (⇒ 19 ページ) 。 ● プリントカートリッジのノズルがつまっていませんか? ≫ ノズルを清掃します。ノズルを清掃しても印刷品質が改善されない場合は、ノズル と接触面のインクをふき取ります(⇒ 43 ページ)。 ● OHP フィルムにコピーしていますか? ≫ インクジェットプリンタ専用の OHP フィルムを使用します。 文字が化ける 文字が抜ける ページが汚れる ● プリントカートリッジのノズルがつまっていませんか? ≫ ノズルを清掃します。ノズルを清掃しても印刷品質が改善されない場合は、ノズル と接触面のインクをふき取ります(⇒ 43 ページ)。 ● インクが乾く前に表面にふれたり、こすったりしていませんか? ≫ インクが乾いてから用紙を取り扱います。排出された用紙はすぐに排紙トレイから 取り出し、インクが乾いてから重ねます。 ● プリントカートリッジのノズルがつまっていませんか? ≫ ノズルを清掃します。ノズルを清掃しても印刷品質が改善されない場合は、ノズル と接触面のインクをふき取ります(⇒ 43 ページ)。 困 っ た と き は 61 症状 文字やイラスト、写 真に白いすじが入る 原因と対処方法 ● 用紙の種類が正しく設定されていますか? ≫ 用紙サポートにセットした用紙の種類を選択します。 ● 用紙の印刷面に印刷していますか? ≫ 印刷面を確認してから用紙をセットします。 ● 用紙サポートにセットした用紙のサイズが、印刷設定(プリンタプロパティ)で選択さ れていますか? ≫ セットした用紙のサイズを、印刷設定(プリンタプロパティ)で選択します(⇒ 19 ページ) 。 ● 印刷品質が低く設定されていませんか? ≫ 印刷品質を[下書き]から[高品質]または[最高品質]に設定します (⇒ 19 ページ) 。 ● プリントカートリッジのノズルがつまっていませんか? ≫ ノズルを清掃します。ノズルを清掃しても印刷品質が改善されない場合は、ノズル と接触面のインクをふき取ります(⇒ 43 ページ)。 ● アプリケーションで適切な塗りつぶしの設定が選択されていますか? ≫ 塗りつぶしの設定を適切に変更して印刷してみます。 ページに濃淡のしま が現れる 断続的に印刷される ページの上下左右の 印刷品質がよくない ● 印刷品質が低く設定されていませんか? ≫ 印刷品質を[下書き]から[高品質]または[最高品質]に設定します (⇒ 19 ページ) 。 ● 文書の上下左右に十分なマージン(余白)を設定しましたか? ≫ 上下左右の端には印刷できません。お使いのアプリケーションで必要なマージン (余白)を設定します。 位置 左右 上 下 フォトペーパーや OHP フィルムが互い にくっつく 最低限のマージン • A4 サイズの用紙の場合 3.37 mm 以上 • A4 サイズ以外の用紙の場合 6.35 mm 以上 1.7mm 以上 • モノクロ印刷の場合 12.7 mm 以上 • カラー印刷の場合 19.0 mm 以上 ● インクジェットプリンタ専用のフォトペーパーまたは OHP フィルムを使用していま すか? ≫ 購入前に用紙のパッケージを確認し、インクジェットプリンタ専用のフォトペー パーまたは OHP フィルムを使用します。 ● 用紙の印刷面に印刷していますか? ≫ 印刷面を確認してから用紙をセットします。 ● インクが乾く前に重ねていませんか? ≫ インクが乾いてから用紙を取り扱います。排出された用紙はすぐに排紙トレイから 取り出し、インクが乾いてから重ねます。 フチなしで印刷でき ない 62 本機はフチなし印刷には対応しておりません。 スキャンしようとしたら ■ スキャンできない 症状 アプリケーションが [イメージの取り込み 先]にない 原因と対処方法 ●[イメージの取り込み先]のリストにアプリケーションを追加しましたか? ≫ アプリケーションが表示されない場合は、手動でアプリケーションをリストに追加 する必要があります(Lexmark AIO ナビの『ヘルプ』)。 参考 [イメージの取り込み先]で[-ファイル]を 選択し、取り込んだ画像をファイルとして保存 すると、あとでアプリケーションで開くことが できます。 スキャンしようとし ない ● USB ケーブルが外れていませんか? ≫ 同梱されている USB ケーブルを本機とパソコンの両方にしっかりと差し込みます。 ● 操作パネルからの通信が無効になっていませんか? ≫ Lexmark AIO ナビを一度終了してから、開きなおします(⇒ 24 ページ) 。 上記の手順に従って対処しても印刷できない場合は、ソフトウェアをいったんパソコンか ら削除(⇒ 51 ページ)してから、インストールしなおします(⇒『セットアップガイド』)。 スキャンしたが、プ レビューまたはス キャン結果に何も表 示されない ● 原稿が正しくセットされていますか? ≫ スキャンする面を下に向け、原稿をガラス面の右下の隅に合わせてセットします (⇒ 9 ページ) 。 ■ スキャンに時間がかかる 症状 スキャン、またはス キャンした画像の処 理に時間がかかる 原因と対処方法 ● 不要な複数のファイルが開かれていませんか? ≫ パソコンを再起動し、使用するアプリケーションを開いたあと、スキャンしなおし ます。 ● スキャン解像度が高く設定されていませんか ? ≫ スキャン解像度を下げてみます。 (1)Lexmark AIO ナビのスキャンメニューで[スキャン設定の詳細を表示]をクリック します(⇒ 24 ページ)。 (2) [スキャン]タブで[スキャン解像度]を 300 dpi 以下にします。 (3) [OK]をクリックします。 スキャン中、または 画像の処理中にパソ コンが動かなくなる ● 不要な複数のファイルが開かれていませんか? ≫ パソコンを再起動し、使用するアプリケーションを開いたあと、スキャンしなおし ます。 ● スキャン解像度が高く設定されていませんか ? ≫ スキャン解像度を下げます(⇒ 28 ページ)。 困 っ た と き は ● パソコンのメモリやハードディスクの空き容量が少なすぎませんか? ≫ パソコンのメモリやハードディスクの空き容量を増やします(⇒ 68 ページ)。 63 ■ スキャン品質がよくない 症状 きれいにスキャンで きない 原因と対処方法 ● 原稿台のガラス面が汚れていませんか? ≫ ガラス面を清掃します(⇒ 37 ページ) 。 ● 原稿の表面がでこぼこしていませんか? ≫ 表面が平らな原稿を使用します。原稿の表面に段差がある場合、段差のところにゆ がみや色のにじみが生じることがあります。 ● 厚手の原稿をスキャンしていませんか? ≫ 折り目がある厚手の原稿をスキャンする場合は、原稿カバーを閉じて上から軽く押 さえながらスキャンすると、結果が改善される場合があります。 文字が抜ける 画像が欠ける ● 原稿台のガラス面が汚れていませんか? ≫ ガラス面を清掃します(⇒ 37 ページ) 。 ●「用紙に合わせる」設定が正しく行われていますか? ≫ 以下の操作を行います。 (1)Lexmark AIO ナビを開きます。 (2) [コピー倍率]で[用紙に合わせる]を選択します(⇒ 18 ページ)。 雑誌などのスキャン 画像にモアレ(網目 状の陰影)が現れる ● 雑誌などをスキャンする場合に[モアレを除去する]がオンになっていますか? ≫ 以下の操作を行います。 (1)Lexmark AIO ナビのスキャンメニューで[スキャン設定の詳細を表示]をクリック します(⇒ 24 ページ)。 (2) [イメージのパターン]タブで[モアレを除去する]にチェックマークをつけ、モ アレ除去の設定を行います。 (3) [OK]をクリックします。 参考 [モアレを除去する]にチェックマークを付け ると、スキャンに時間がかかります。 64 FAX しようとしたら ■ FAX を送信できない 症状 FAX を送信できない 原因と対処方法 ● FAX モデムは正しく接続されていますか? ≫ FAX モデムに添付されている取扱説明書および Windows のヘルプを参照してくだ さい。 ● 自局情報は正しく設定されていますか? ≫ 正しく設定してから再度送信します(⇒ 33 ページ) 。 ● FAX モデムを接続している電話回線が使用中ではありませんか? ≫ 電話回線が空くのを待ってからもう一度送信します。 ● FAX ソフトウェアが正しくインストールされていますか? ≫ ソフトウェアをいったんパソコンから削除(⇒ 51 ページ)してから、インストール しなおします(⇒『セットアップガイド』) 。 困 っ た と き は 65 エラーメッセージが表示される メッセージ コンピュータとの通 信に問題がある 原因と対処方法 ● 破損していない USB ケーブルが本機とパソコンの両方にしっかりと接続されていま すか? ≫ 同梱されている USB ケーブルを本機とパソコンの両方にしっかりと差し込みます。 ● 本機がハブやスイッチボックスなどを経由してパソコンに接続されていませんか? ≫ 本機を USB ケーブルで直接パソコンに接続します。 ● 電源コードが外れていませんか? ≫ 電源コードを本機と、正常に機能している電源コンセントにしっかりと差し込み ます。 ● 操作パネルの ≫ メモリ不足 カートリッジがない ボタンが点灯していますか? ボタンを押し、本機の電源をオンにします。 ≫ 表示されているメッセージの指示に従って印刷に必要なメモリを確保します。 ● カートリッジが取り付けられていますか? ≫ 使用できるカートリッジは Lexmark 製のカートリッジ(カラーカートリッジ商品 コード 26 または 27、ブラックカートリッジ商品コード 16 または 17)だけです。 それ以外のカートリッジは使用できません(⇒ 38 ページ) 。 印刷できない 用紙切れ ≫ 表示されているメッセージの指示に従ってトラブルを解決してください。 ● 用紙が切れていませんか?、または用紙がまっすぐに送り込まれていますか? ≫ 用紙が用紙サポートにセットされていることを確認し、 54 ページ)。 紙づまり ボタンを押します(⇒ ● 用紙がつまっていませんか? ≫「紙づまりが発生した」を参照してつまった紙を取り除きます(⇒ 54 ページ)。 インクが残り少なく なった ● プリントカートリッジのインクが残り少なくなっています。 ≫ 新しいカートリッジに交換します(⇒ 38 ページ)。 電源ボタンが点滅している 症状 ボタンがゆっくり 点滅している 原因と対処方法 ● 正しいカートリッジが取り付けられていますか? ≫ 使用できるカートリッジは Lexmark 製のカートリッジ(カラーカートリッジ商品 コード 26 または 27、ブラックカートリッジ商品コード 16 または 17)だけです。 それ以外のカートリッジは使用できません(⇒ 38 ページ) 。 ● 用紙が正しくセットされていますか? ≫ 用紙が用紙サポートにセットされていることを確認し、 54 ページ)。 ボタンが速く点滅 している ボタンは点滅して いるが、一定の速さ で点滅しない 66 ボタンを押します(⇒ ● 用紙がつまっていませんか? ≫「紙づまりが発生した」を参照してつまった紙を取り除きます(⇒ 54 ページ)。 ≫ 本機のハードウェアに問題がある場合があります。レックスマーク カスタマーコー ルセンターまでお問い合わせください(⇒ 67 ページ)。 カスタマーコールセンターのご案内 本書や他の付属の取扱説明書およびヘルプに沿って対処しても、問題が解決しない場合はレックスマーク カスタマーコールセンターまでお問い合わせください。 レックスマーク カスタマーコールセンター 年中無休 TEL: 03-6670-3091 FAX: 03-6670-3092 (電話受付 午前 9 時 - 午後 7 時:FAX は 24 時間受付) ご協力のお願い • 電話でお問い合わせいただく場合 お問い合わせの前に、別冊子『安全のためのご案内、サービス・サポートのご案内』の「お問い合わ せ票」に記入してください。記入された情報をお問い合わせの際にお知らせいただけると、担当者が 速やかにトラブルの原因をつきとめることができます。 • FAX でお問い合わせいただく場合 『安全のためのご案内、サービス・サポートのご案内』の「お問い合わせ票」のコピーを取ってから 記入し、FAX でお送りください。記入漏れがないように十分注意してください。 ■ 同梱のソフトウェアに関するお問い合わせ ソフトウェア e.Typist エントリー お問い合わせ先 メディアドライブカスタマーサポートセンター TEL: 03-5724-5381 FAX: 03-5724-5382 電話受付 : 午前 10 時 - 正午/午後 1 時 - 午後 5 時 (土・日・祝日・夏季冬季などの休業期間を除く) ホームページ : http://www.mediadrive.co.jp/ まいと~く Color FAX V6 Lite 株式会社インターコム TEL: 03-3842-6017(サポート専用ダイヤル) E メール : [email protected] 電話受付 : 午前 10 時 - 正午/午後 1 時 - 午後 5 時 (土・日・祝日を除く) ホームページ : http://www.intercom.co.jp/ 困 っ た と き は 67 仕様 用紙サポートと排紙トレイ を収納した状態 W445 mm × D308 mm × H163 mm 用紙サポートを開き、排紙 トレイを引き出した状態 W445 mm × D488 mm × H276 mm 本体重量 電源コード・カートリッジ を除く 4.1Kg 使用環境 電源オフ時 10 - 40 oC 電源オン時 15 - 32 oC 動作可能湿度 8 - 80 %RH(ハガキ使用の場合:40 - 80%RH) 外形寸法 ※1 消費電力 ※2 印刷中 ※3 8.5 W コピー中 8.9 W スキャン中※ 4 4.1 W 待機中 3.1 W ※5 電源オフ 1.9 W 省エネ設計 国際エネルギースタープログラム準拠、グリーン購入法判断基準適合、 オートパワーオン機能※ 6 PC 接続時に 必要なシステム※ 7 OS Windows XP Windows Me/98 Windows 2000 CPU Pentium II 300 MHz 以上 Pentium II 233 MHz 以上 Pentium II 233 MHz 以上 メモリ(RAM) 128 MB 128 MB 128 MB ハードディスクの空き容量 500 MB 500 MB 500MB 仮想メモリ 286 MB ケーブル USB 2006 年 3 月現在 286 MB 対応用紙種類と 給紙枚数 普通紙(100)、ハガキ(30)、ラベルシート(25)、封筒(10)、カード(25)、 フォトペーパー / 光沢紙(25)、OHP フィルム(50)、アイロンプリント紙(10)、 バナー紙(20) 給紙可能な厚さ ハガキ(0.071 - 0.215 mm)、封筒(0.071 - 0.50 mm)、カード(0.071 - 0.50 mm)、 OHP フィルム(0.100 - 0.110 mm) 記載のない用紙については 0.071 - 0.191 mm 排紙トレイ容量 普通紙(25)、ハガキ(15)、ラベルシート(20)、封筒(10)、カード(15)、フォ ※ 8 、OHP フィルム(1) トペーパー / 光沢紙(1) 必要マージン 印刷時 上 1.7 mm 以上 下 12.7 mm 以上(モノクロ印刷時) 下 19.0mm 以上(カラー印刷時) 左右 3.37 mm 以上(A4 使用時) 左右 6.35 mm 以上(A4 以外) パソコンから印刷 / A4、A5、A6、B5、ハガキ、L 判、2L 判、US レター、US リーガル(印刷時のみ)、 コピー時の対応用 3 x 5 インチ、4 x 6 インチ(US Postcard) 紙サイズ 68 スキャナ タイプ フラットベッド CIS ドライバ TWAIN 標準、WIA 対応(Windows XP のみ) 最大スキャン範囲 216 x 297 mm 付属の OCR ソフトウェア 活字のみ対応・複数ページ不可 コピー モード カラー / モノクロ 最大連続コピー枚数 99 枚 拡大 / 縮小倍率 25 - 400% ※1 ※2 ※3 ※4 ※5 ※6 ※7 ※8 表の電力消費量は一定時間の平均値です。瞬間の電力消費量は上記の値を上回る場合があります。上 記の表では単位時間あたりの消費量を示しているため実際の消費量は表の数値に各モードで使用した 時間をかけた値となります。全エネルギー消費量は、各モードで使用した量の合計になります。 文書を印刷している状態 原稿をコピーしている状態 原稿をスキャンしている状態 本機に接続された電源コードのプラグが電源コンセントに差し込まれているが、本機の電源がオフに なっている状態。本機がオフになっていても少量の電力を消費します。電力消費量をゼロにするには 電源コードのプラグを電源コンセントから抜く必要があります。 Lexmark 1200 Series の電源がオフの場合でも、パソコンからの印刷ジョブ転送時に自動的に電源を オンにすることができます。 お使いのオペレーティングシステムへの対応についてご不明な点があれば、Lexmark のホームページ (www.lexmark.co.jp)の OS 対応表にてご確認ください。なお、プリインストール OS 以外での動作 保証は致しかねます。 フォトペーパー / 光沢紙、または OHP フィルムに印刷する場合は、用紙が排出されたらすぐに排紙ト レイから取り出し、インクが十分に乾燥するまで印刷面に触れたり、用紙を重ねたりしないでくだ さい。 ◆ 国際エネルギースタープログラムについて 国際エネルギースタープログラムは、省エネ製品の開発を促進し、発電によって引き起 こされる大気汚染のレベルを削減するために、コンピュータ メーカーが共同で取り組ん でいるプログラムです。 このプログラムに参加している企業によって開発されたパソコン、プリンタ、ディスプ レイ、あるいはファクシミリなどは、待機中に省電力モードに入る機能を備えています。この機能 によって消費電力は最大 50 パーセント削減するように設計されています。Lexmark International, Inc. もこのプログラムに参加しており、本製品は当プログラムの基準に適合しています。 仕 様 69 索引 英数字 A4 サイズ 印刷設定 . . . . . . . . . . . . . . . . . . . . . . . . . . . . . . . . . . . . . . . . . 7 印刷工房タブ . . . . . . . . . . . . . . . . . . . . . . . . . . . . . . 19 オプションメニュー. . . . . . . . . . . . . . . . . . . . . . . . . 19 B5 サイズに拡大コピー . . . . . . . . . . . . . . . . . . . . . . 16 起動画面 . . . . . . . . . . . . . . . . . . . . . . . . . . . . . . . . . . 19 原稿台にセットする . . . . . . . . . . . . . . . . . . . . . . . . . . 9 クイックセレクトメニュー. . . . . . . . . . . . . . . . . . . 19 用紙サポートにセットする . . . . . . . . . . . . . . . . . . . . 8 品質 / 部数タブ . . . . . . . . . . . . . . . . . . . . . . . . . . . . . 19 AC アダプタ接続部 . . . . . . . . . . . . . . . . . . . . . . . . . . . . . . . . 6 ポスター印刷 . . . . . . . . . . . . . . . . . . . . . . . . . . . . . . 19 AIO ナビ . . . . . . . . . . . . . . . . . . . . . . . . . . . . . . . . . . . . . . . . . 7 保存 . . . . . . . . . . . . . . . . . . . . . . . . . . . . . . . . . . . . . . 19 保存されている設定に戻す. . . . . . . . . . . . . . . . . . . 19 クリエイティブタスクメニュー . . . . . . . . . . . 12, 24 コピーメニュー. . . . . . . . . . . . . . . . . . . . . . . . . . . . .12 用紙設定タブ . . . . . . . . . . . . . . . . . . . . . . . . . . . . . . 19 スキャンボタン. . . . . . . . . . . . . . . . . . . . . . . . . . . . .24 両面印刷 . . . . . . . . . . . . . . . . . . . . . . . . . . . . . . . . . . 19 スキャンメニュー. . . . . . . . . . . . . . . . . . . . . . . . . . . 24 印刷のキャンセル . . . . . . . . . . . . . . . . . . . . . . . . . . . . . . . . 10 プレビューボタン. . . . . . . . . . . . . . . . . . . . . . . 12, 24 プレビュー枠. . . . . . . . . . . . . . . . . . . . . . . . . . . 12, 24 印刷のトラブル . . . . . . . . . . . . . . . . . . . . . . . . . . . . . . . . . . 59 印刷の再開 . . . . . . . . . . . . . . . . . . . . . . . . . . . . . . . . . . . . . . 50 保存済みイメージタブ . . . . . . . . . . . . . . . . . . . . . . . 12 印刷できない . . . . . . . . . . . . . . . . . . . . . . . . . . . . . . 59 FAX 送信のトラブル . . . . . . . . . . . . . . . . . . . . . . . . . . . . . .65 印刷に時間がかかる. . . . . . . . . . . . . . . . . . . . . . . . . 60 FAX の初期設定 自局情報. . . . . . . . . . . . . . . . . . . . . . . . . . . . . . . . . . . 33 Lexmark AIO ナビ . . . . . . . . . . . . . . . . . . . . . . . . . . .「AIO ナビ」を参照 Lexmark ソリューションナビ . . . . . . . . . . . . . . . . .「ソリューションナビ」を参照 Lexmark フォトエディタ 印刷品質がよくない. . . . . . . . . . . . . . . . . . . . . . . . . 60 印刷品質の改善 接触面のインクをふき取る. . . . . . . . . . . . . . . . . . . 44 ノズル清掃 . . . . . . . . . . . . . . . . . . . . . . . . . . . . . . . . 43 プリントヘッドの位置調整. . . . . . . . . . . . . . . . . . . 41 印刷品質の設定 . . . . . . . . . . . . . . . . . . . . . . . . . . . . . . . . . . 19 印刷部数の設定 . . . . . . . . . . . . . . . . . . . . . . . . . . . . . . . . . . 19 . . . . . . . . . . . . . . . . . . . . .「フォトエディタ」を参照 エラーメッセージ . . . . . . . . . . . . . . . . . . . . . . . . . . . . . . . . 66 Lexmark ホームページ . . . . . . . . . . . . . . . . . . . . . . . . . . . . 45 オートパワーオン機能 . . . . . . . . . . . . . . . . . . . . . . . . . . . . 68 OHP フィルム 給紙可能な用紙の枚数と厚さ . . . . . . . . . . . . . . . . . 68 排紙トレイの容量. . . . . . . . . . . . . . . . . . . . . . . . . . . 68 OS 対応表 . . . . . . . . . . . . . . . . . . . . . . . . . . . . . . . . . . . . . . . 69 USB ケーブル接続部 . . . . . . . . . . . . . . . . . . . . . . . . . . . . . . . 6 か行 カード 給紙可能な用紙の枚数と厚さ . . . . . . . . . . . . . . . . . 68 排紙トレイの容量. . . . . . . . . . . . . . . . . . . . . . . . . . . 68 あ行 カートリッジの取り付け . . . . . . . . . . . . . . . . . . . . . . . . . . 38 アイロンプリント紙 . . . . . . . . . . . . . . . . . . . . . . . . . . . . . .68 各部の名称とはたらき . . . . . . . . . . . . . . . . . . . . . . . . . . . . . 5 アドバンスボタン . . . . . . . . . . . . . . . . . . . . . . . . . . . . . . . . 36 カスタマーコールセンター . . . . . . . . . . . . . . . . . . . . . . . . 67 アライメント調整 . . . . . . . . . . . . . . . . . . . . . . . . . . . . . . . . 41 紙送りのトラブル . . . . . . . . . . . . . . . . . . . . . . . . . . . . . . . . 54 アンインストール ソフトウェア. . . . . . . . . . . . . . . . . . . . . . . . . . . . . . .51 紙づまりが発生した. . . . . . . . . . . . . . . . . . . . . . . . . 54 用紙が送り込まれない. . . . . . . . . . . . . . . . . . . . . . . 54 安全のためのご案内、サービ ス・サポートのご案内 . . . 7 余分に用紙が送り込まれる. . . . . . . . . . . . . . . . . . . 55 インク残量 . . . . . . . . . . . . . . . . . . . . . . . . . . . . . . . . . . . . . . 36 カラーカートリッジの商品コード . . . . . . . . . . . . . . . . . . 45 インクのふき取り . . . . . . . . . . . . . . . . . . . . . . . . . . . . . . . . 44 カラー写真のスキャン . . . . . . . . . . . . . . . . . . . . . . . . . . . . 25 インクレベル . . . . . . . . . . . . . . . . . . . . . . . . . . . . . . . . . . . . 36 カラー写真モード . . . . . . . . . . . . . . . . . . . . . . . . . . . . . . . . 18 印刷 カラードキュメントモード . . . . . . . . . . . . . . . . . . . . . . . . 18 印刷方向. . . . . . . . . . . . . . . . . . . . . . . . . . . . . . . . . . . 19 記号 . . . . . . . . . . . . . . . . . . . . . . . . . . . . . . . . . . . . . . . . . . . . . 1 ハガキに印刷する. . . . . . . . . . . . . . . . . . . . . . . . . . . 22 記載方法 . . . . . . . . . . . . . . . . . . . . . . . . . . . . . . . . . . . . . . . . . 1 普通紙に印刷する. . . . . . . . . . . . . . . . . . . . . . . . . . . 21 文書を印刷する. . . . . . . . . . . . . . . . . . . . . . . . . . . . .21 70 カートリッジホルダー . . . . . . . . . . . . . . . . . . . . . . . . . . . . . 6 基本操作 コピー設定 印刷・コピー・スキャンのキャンセル . . . . . . . . . 10 モードをかえる. . . . . . . . . . . . . . . . . . . . . . . . . . . . . 18 原稿をセットする. . . . . . . . . . . . . . . . . . . . . . . . . . . . 9 原稿のサイズをかえる. . . . . . . . . . . . . . . . . . . . . . . 18 用紙を用紙サポートにセットする . . . . . . . . . . . . . . 8 濃度をかえる . . . . . . . . . . . . . . . . . . . . . . . . . . . . . . 18 逆順で印刷の設定 . . . . . . . . . . . . . . . . . . . . . . . . . . . . . . . . 19 倍率をかえる . . . . . . . . . . . . . . . . . . . . . . . . . . . . . . 18 給紙口 部数をかえる . . . . . . . . . . . . . . . . . . . . . . . . . . . . . . 18 位置. . . . . . . . . . . . . . . . . . . . . . . . . . . . . . . . . . . . . . . . 5 コピーのキャンセル . . . . . . . . . . . . . . . . . . . . . . . . . . . . . . 10 使いかた. . . . . . . . . . . . . . . . . . . . . . . . . . . . . . . . . . . . 5 コピーの始点 . . . . . . . . . . . . . . . . . . . . . . . . . . . . . . . . . . . . . 9 クイックセレクト コピーのトラブル . . . . . . . . . . . . . . . . . . . . . . . . . . . . . . . . 56 バナー紙に印刷する . . . . . . . . . . . . . . . . . . . . . . . . . 23 コピーできない. . . . . . . . . . . . . . . . . . . . . . . . . . . . . 56 封筒に印刷する. . . . . . . . . . . . . . . . . . . . . . . . . . . . .23 コピーに時間がかかる. . . . . . . . . . . . . . . . . . . . . . . 58 分割拡大. . . . . . . . . . . . . . . . . . . . . . . . . . . . . . . . . . . 23 ボスター印刷. . . . . . . . . . . . . . . . . . . . . . . . . . . . . . .23 コピー品質がよくない. . . . . . . . . . . . . . . . . . . . . . . 56 コピー品質 両面印刷. . . . . . . . . . . . . . . . . . . . . . . . . . . . . . . . . . . 23 高速 . . . . . . . . . . . . . . . . . . . . . . . . . . . . . . . . . . . . . . 18 割り付け印刷. . . . . . . . . . . . . . . . . . . . . . . . . . . . . . .23 高品質 . . . . . . . . . . . . . . . . . . . . . . . . . . . . . . . . . . . . 18 クイックセレクトメニュー . . . . . . . . . . . . . . . . . . . . . . . . 19 標準 . . . . . . . . . . . . . . . . . . . . . . . . . . . . . . . . . . . . . . 18 クリーニングシート . . . . . . . . . . . . . . . . . . . . . . . . . . . . . .37 コピーメニュー . . . . . . . . . . . . . . . . . . . . . . . . . . . . . . . . . . 12 クリエイティブタスクメニュー . . . . . . . . . . . . . . . . 12, 24 コピーモード 警告表示 . . . . . . . . . . . . . . . . . . . . . . . . . . . . . . . . . . . . . . . . . 1 カラー写真 . . . . . . . . . . . . . . . . . . . . . . . . . . . . . . . . 18 原稿カバー カラードキュメント. . . . . . . . . . . . . . . . . . . . . . . . . 18 位置. . . . . . . . . . . . . . . . . . . . . . . . . . . . . . . . . . . . . . . . 5 モノクロ写真 . . . . . . . . . . . . . . . . . . . . . . . . . . . . . . 18 使いかた. . . . . . . . . . . . . . . . . . . . . . . . . . . . . . . . . . . . 5 モノクロドキュメント. . . . . . . . . . . . . . . . . . . . . . . 18 原稿台 位置. . . . . . . . . . . . . . . . . . . . . . . . . . . . . . . . . . . . . . . . 5 コピーの始点. . . . . . . . . . . . . . . . . . . . . . . . . . . . . . . . 9 さ行 写真をセット. . . . . . . . . . . . . . . . . . . . . . . . . . . . . . . . 9 サポートボタン . . . . . . . . . . . . . . . . . . . . . . . . . . . . . . . . . . 36 清掃. . . . . . . . . . . . . . . . . . . . . . . . . . . . . . . . . . . . . . . 37 左右反転印刷の設定 . . . . . . . . . . . . . . . . . . . . . . . . . . . . . . 19 使いかた. . . . . . . . . . . . . . . . . . . . . . . . . . . . . . . . . . . . 5 自局情報 . . . . . . . . . . . . . . . . . . . . . . . . . . . . . . . . . . . . . . . . 33 原稿のサイズをかえる . . . . . . . . . . . . . . . . . . . . . . . . . . . .18 写真原稿 . . . . . . . . . . . . . . . . . . . . . . . . . . . . . . . . . . . . . . . . 28 現在の状態 . . . . . . . . . . . . . . . . . . . . . . . . . . . . . . . . . . . . . . 36 写真を原稿台にセットする . . . . . . . . . . . . . . . . . . . . . . . . . 9 高速品質 . . . . . . . . . . . . . . . . . . . . . . . . . . . . . . . . . . . . . . . . 18 仕様 . . . . . . . . . . . . . . . . . . . . . . . . . . . . . . . . . . . . . . . . . . . . 68 光沢紙 商品コード . . . . . . . . . . . . . . . . . . . . . . . . . . . . . . . . . . . . . . 45 給紙可能な用紙の枚数と厚さ . . . . . . . . . . . . . . . . . 68 カラーカートリッジ. . . . . . . . . . . . . . . . . . . . . . . . . 45 排紙トレイの容量. . . . . . . . . . . . . . . . . . . . . . . . . . . 68 ブラックカートリッジ. . . . . . . . . . . . . . . . . . . . . . . 45 高品質 . . . . . . . . . . . . . . . . . . . . . . . . . . . . . . . . . . . . . . . . . . 18 スキャナユニット . . . . . . . . . . . . . . . . . . . . . . . . . . . . . . . . . 5 高品質で印刷 . . . . . . . . . . . . . . . . . . . . . . . . . . . . . . . . . . . . 41 スキャン 固定カバー . . . . . . . . . . . . . . . . . . . . . . . . . . . . . . . . . . . . . . . 6 カラー写真のスキャン. . . . . . . . . . . . . . . . . . . . . . . 25 固定カバーの開きかた . . . . . . . . . . . . . . . . . . . . . . . . . . . .38 クリエイティブタスクメニュー . . . . . . . . . . . . . . . 24 固定レバー . . . . . . . . . . . . . . . . . . . . . . . . . . . . . . . . . . . . . . . 6 コピー テキストに変換. . . . . . . . . . . . . . . . . . . . . . . . . . . . . 26 スキャンする原稿の種類 クリエイティブタスクメニュー . . . . . . . . . . . . . . . 12 グラフィックス. . . . . . . . . . . . . . . . . . . . . . . . . . . . . 28 操作パネルを使用する . . . . . . . . . . . . . . . . . . . . . . . 11 雑誌 . . . . . . . . . . . . . . . . . . . . . . . . . . . . . . . . . . . . . . 28 ハガキにコピーする . . . . . . . . . . . . . . . . . . . . . . . . . 14 写真 . . . . . . . . . . . . . . . . . . . . . . . . . . . . . . . . . . . . . . 28 用紙に合わせてコピー . . . . . . . . . . . . . . . . . . . . . . . 16 テキスト . . . . . . . . . . . . . . . . . . . . . . . . . . . . . . . . . . 28 スキャンのキャンセル . . . . . . . . . . . . . . . . . . . . . . . . . . . . 10 索 引 71 スキャンのトラブル . . . . . . . . . . . . . . . . . . . . . . . . . . . . . .63 ハガキ スキャンできない. . . . . . . . . . . . . . . . . . . . . . . . . . . 63 印刷する . . . . . . . . . . . . . . . . . . . . . . . . . . . . . . . . . . 22 スキャンに時間がかかる . . . . . . . . . . . . . . . . . . . . . 63 給紙可能な用紙の枚数と厚さ . . . . . . . . . . . . . . . . . 68 スキャン品質がよくない . . . . . . . . . . . . . . . . . . . . . 64 コピーする . . . . . . . . . . . . . . . . . . . . . . . . . . . . . . . . 14 スキャンボタン . . . . . . . . . . . . . . . . . . . . . . . . . . . . . . . . . . 24 バナー紙の印刷設定 . . . . . . . . . . . . . . . . . . . . . . . . . . . . . . 19 スキャンメニュー . . . . . . . . . . . . . . . . . . . . . . . . . . . . . . . . 24 標準品質 . . . . . . . . . . . . . . . . . . . . . . . . . . . . . . . . . . . . . . . . 18 接触面のインクをふき取る . . . . . . . . . . . . . . . . . . . . . . . . 44 品質 / 部数タブ. . . . . . . . . . . . . . . . . . . . . . . . . . . . . . . . . . . 19 設定の保存メニュー . . . . . . . . . . . . . . . . . . . . . . . . . . . . . .19 封筒 セットアップガイド . . . . . . . . . . . . . . . . . . . . . . . . . . . . . . . 7 置きかたを設定. . . . . . . . . . . . . . . . . . . . . . . . . . . . . . 8 操作の方法ボタン . . . . . . . . . . . . . . . . . . . . . . . . . . . . . . . . 36 給紙可能な用紙の枚数と厚さ . . . . . . . . . . . . . . . . . 68 操作パネルを使用してコピー . . . . . . . . . . . . . . . . . . . . . . 11 操作マニュアル . . . . . . . . . . . . . . . . . . . . . . . . .「取扱説明書」を参照 ソフトウェア AIO ナビ. . . . . . . . . . . . . . . . . . . . . . . . . . . . . . . . . . . . 7 印刷設定. . . . . . . . . . . . . . . . . . . . . . . . . . . . . . . . 7, 19 ソリューションナビ . . . . . . . . . . . . . . . . . . . . . . 7, 36 排紙トレイの容量. . . . . . . . . . . . . . . . . . . . . . . . . . . 68 フォトエディタ . . . . . . . . . . . . . . . . . . . . . . . . . . . . . . . . . . . 7 起動画面 . . . . . . . . . . . . . . . . . . . . . . . . . . . . . . . . . . 47 タッチアップツール. . . . . . . . . . . . . . . . . . . . . . . . . 47 やり直しアイコン. . . . . . . . . . . . . . . . . . . . . . . . . . . 47 フォトペーパー 給紙可能な用紙の枚数と厚さ . . . . . . . . . . . . . . . . . 68 フォトエディタ. . . . . . . . . . . . . . . . . . . . . . . . . . 7, 47 排紙トレイの容量. . . . . . . . . . . . . . . . . . . . . . . . . . . 68 ソリューションナビ . . . . . . . . . . . . . . . . . . . . . . . . . . . 7, 36 部数をかえる . . . . . . . . . . . . . . . . . . . . . . . . . . . . . . . . . . . . 18 起動画面. . . . . . . . . . . . . . . . . . . . . . . . . . . . . . . . . . . 36 部単位印刷の設定 . . . . . . . . . . . . . . . . . . . . . . . . . . . . . . . . 19 ノズルの清掃. . . . . . . . . . . . . . . . . . . . . . . . . . . . . . .43 フチなし対応用紙サイズ . . . . . . . . . . . . . . . . . . . . . . . . . . 68 普通紙 た行 印刷する . . . . . . . . . . . . . . . . . . . . . . . . . . . . . . . . . . 21 給紙可能な用紙の枚数と厚さ . . . . . . . . . . . . . . . . . 68 待機中の印刷ジョブのキャンセル . . . . . . . . . . . . . . . . . . 49 排紙トレイの容量. . . . . . . . . . . . . . . . . . . . . . . . . . . 68 タッチアップツール . . . . . . . . . . . . . . . . . . . . . . . . . . . . . .47 ブラックカートリッジの商品コード . . . . . . . . . . . . . . . . 45 テストページの印刷 . . . . . . . . . . . . . . . . . . . . . . . . . . . . . .46 プリンタの管理 デフォルトプリンタの設定 . . . . . . . . . . . . . . . . . . . . . . . . 48 印刷の再開 . . . . . . . . . . . . . . . . . . . . . . . . . . . . . . . . 50 電源オフモード . . . . . . . . . . . . . . . . . . . . . . . . . . . . . . . . . . 68 待機中印刷ジョブのキャンセル . . . . . . . . . . . . . . . 49 ドキュメント カラー. . . . . . . . . . . . . . . . . . . . . . . . . . . . . . . . . . . . . 18 モノクロ. . . . . . . . . . . . . . . . . . . . . . . . . . . . . . . . . . . 18 トラブルシューティングボタン . . . . . . . . . . . . . . . . . . . . 36 取り扱い上の注意 . . . . . . . . . . . . . . . . . . . . . . . . . . . . . . . . 45 取扱説明書 . . . . . . . . . . . . . . . . . . . . . . . . . . . . . . . . . . . . . . . 7 な行 濃度をかえる . . . . . . . . . . . . . . . . . . . . . . . . . . . . . . . . . . . . 18 ノズル清掃パターン . . . . . . . . . . . . . . . . . . . . . . . . . . . . . .43 ノズルのインクをふき取る . . . . . . . . . . . . . . . . . . . . . . . . 44 ノズルの清掃 . . . . . . . . . . . . . . . . . . . . . . . . . . . . . . . . . . . . 43 通常使うプリンタに設定. . . . . . . . . . . . . . . . . . . . . 48 プリンタプロパティ . . . . . . . . . . . . . . . . . . . . . . . . . . .「印刷設定」を参照 プリントカートリッジ 固定カバー . . . . . . . . . . . . . . . . . . . . . . . . . . . . . . . . . 6 商品コード . . . . . . . . . . . . . . . . . . . . . . . . . . . . . . . . 45 取り扱い上の注意. . . . . . . . . . . . . . . . . . . . . . . . . . . 45 ホルダー . . . . . . . . . . . . . . . . . . . . . . . . . . . . . . . . . . . 6 プリントヘッドの位置調整 . . . . . . . . . . . . . . . . . . . . . . . . 41 プレビューボタン . . . . . . . . . . . . . . . . . . . . . . . . . . . . .12, 24 プレビュー枠 . . . . . . . . . . . . . . . . . . . . . . . . . . . . . . . . .12, 24 文書を印刷する . . . . . . . . . . . . . . . . . . . . . . . . . . . . . . . . . . 21 ポスター印刷設定 . . . . . . . . . . . . . . . . . . . . . . . . . . . . . . . . 19 保存済みイメージタブ . . . . . . . . . . . . . . . . . . . . . . . . . . . . 12 は行 排紙トレイの位置 . . . . . . . . . . . . . . . . . . . . . . . . . . . . . . . . . 5 倍率をかえる . . . . . . . . . . . . . . . . . . . . . . . . . . . . . . . . . . . . 18 72 本書の読みかた . . . . . . . . . . . . . . . . . . . . . . . . . . . . . . . . . . . 1 ま行 マニュアル . . . . . . . . . . . . . . . . . . . . . . . . .「取扱説明書」を参照 メンテナンスボタン . . . . . . . . . . . . . . . . . . . . . . . . . . . . . .36 モードをかえる . . . . . . . . . . . . . . . . . . . . . . . . . . . . . . . . . . 18 モノクロ写真モード . . . . . . . . . . . . . . . . . . . . . . . . . . . . . .18 モノクロで印刷の設定 . . . . . . . . . . . . . . . . . . . . . . . . . . . .19 モノクロドキュメントモード . . . . . . . . . . . . . . . . . . . . . . 18 や行 ユーザーズガイド . . . . . . . . . . . . . . . . . . . . . . . . . . . . . . . . . 7 用紙ガイド 位置. . . . . . . . . . . . . . . . . . . . . . . . . . . . . . . . . . . . . . . . 5 使いかた. . . . . . . . . . . . . . . . . . . . . . . . . . . . . . . . . . . . 5 用紙サイズをかえる . . . . . . . . . . . . . . . . . . . . . . . . . . . . . .19 用紙サポートの位置 . . . . . . . . . . . . . . . . . . . . . . . . . . . . . . . 5 用紙設定タブ . . . . . . . . . . . . . . . . . . . . . . . . . . . . . . . . . . . . 19 用紙に合わせてコピー . . . . . . . . . . . . . . . . . . . . . . . . . . . .18 用紙の種類 . . . . . . . . . . . . . . . . . . . . . . . . . . . . . . . . . . . . . . 19 用紙を用紙サポートにセットする A4 サイズの普通紙 . . . . . . . . . . . . . . . . . . . . . . . . . . . 8 カード. . . . . . . . . . . . . . . . . . . . . . . . . . . . . . . . . . . . . . 8 ハガキ. . . . . . . . . . . . . . . . . . . . . . . . . . . . . . . . . . . . . . 8 封筒. . . . . . . . . . . . . . . . . . . . . . . . . . . . . . . . . . . . . . . 10 ら行 ラベルシート 給紙可能な用紙の枚数と厚さ . . . . . . . . . . . . . . . . . 68 排紙トレイの容量. . . . . . . . . . . . . . . . . . . . . . . . . . . 68 リサイクルプログラム . . . . . . . . . . . . . . . . . . . . . . . . . . . .45 両面印刷 . . . . . . . . . . . . . . . . . . . . . . . . . . . . . . . . . . . . . . . . 19 リリースレバー 位置. . . . . . . . . . . . . . . . . . . . . . . . . . . . . . . . . . . . . . . . 5 使いかた. . . . . . . . . . . . . . . . . . . . . . . . . . . . . . . . . . . . 5 ローラーの清掃 . . . . . . . . . . . . . . . . . . . . . . . . . . . . . . . . . . 37 ロックレバー . . . . . . . . . . . . . . . . . . . . . . . . . . . . . . . . . . . . 38 わ行 割り付け印刷の設定 . . . . . . . . . . . . . . . . . . . . . . . . . . . . . .19 電源コード接続部 . . . . . . . . . . . . . . . . . . . . . . . . . . . . . . . . . 6 索 引 73