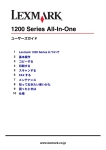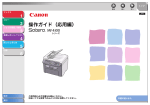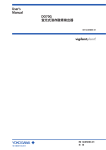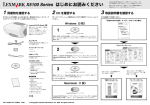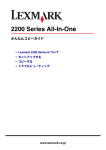Download Lexmark 3400 Series
Transcript
3400 Series All-In-One ユーザーズガイド 1 Lexmark 3400 Series について 2 ソフトウェアのインストール 3 基本操作 4 コピーする 5 写真を印刷する 6 パソコンに接続して使う 7 メンテナンス 8 困ったときは 9 仕様 www.lexmark.co.jp 日本語版第 1 版 (2006 年 3 月) はじめにお読みください 本書の内容の一部または全部を無断で転載することは禁止されています。 本書の内容は変更される場合があります。 本書に記載された製品およびプログラムは、予告なく変更される場合があります。 本書は内容について万全を期していますが、万一不審な点や誤り、記載漏れなどお気づきの点がございま したら、レックスマーク カスタマーコールセンターまでご連絡ください(電話:03-6670-3091、FAX:036670-3092)。 本製品がユーザーにより不適当に使用されたり、本書の内容に従わずに取り扱われた場合、また Lexmark および Lexmark 指定の者以外の第三者により修理 • 変更された場合に生じた障害等については責任を負いか ねます。 Lexmark、ダイヤモンドのデザインが入った Lexmark ロゴは、米国および他の国における Lexmark International, Inc. の登録商標です。 その他本書中の社名や商品名は、各社の商標または登録商標です。 ©Copyright 2006 Lexmark International, Inc. All rights reserved. コピー(複写)または印刷が禁止されている文書について 個人使用が目的でも法律でコピーすることが禁止されているものがあります。また、紙幣、有価証券 などを個人が印刷すると、その印刷物の使用如何に拘わらず、法律に違反し、罰せられます。 法律に違反するおそれがあるものとしては、貨幣、紙幣、公債証券、政府発行の証券、会社の株券、 商品券、手形、小切手、郵便切手、印紙、パスポート、免許証などがあり、これらには日本国内に限 らず外国で発行されたものも含みます。 また、書籍、音楽、絵画、版画、地図、図画、映画、写真などの著作物は、個人的にまたは家庭内そ の他これに準ずる限られた範囲内において使用する場合等、著作権法で認められている場合を除き、 基本的にコピーすることが禁止されています。 関連法律 • • • • • • • 刑法 通貨及証券模造取締法 外国ニ於テ流通スル貨幣紙幣銀行券証券偽造変造及模造ニ関スル法律 郵便切手類模造等取締法 印紙等模造取締法 紙幣類似証券取締法 著作権法 本書の読みかた 本書における記載方法を説明します。 本書では、製品を安全にお使いいただくために、以下のように警告表示を行っています。内容をよくご理 解の上で本文をお読みください。 表示 内容 記載された内容を無視して取り扱いを誤った場合、使用者が死亡または重傷を 負う可能性が想定される内容を示しています。 記載された内容を無視して取り扱いを誤った場合、製品本体や付属のソフト ウェアに損害が発生する可能性が想定される内容を示しています。 本書では、以下のような記号を使用しています。 表示 内容 注意 記載された内容を無視して操作した場合、予想と異なる結果が起こる可能性が ある内容を示しています。 操作の参考になることや機能上の制限などの補足説明が書かれています。 参考 [(表示名)] 液晶ディスプレイやパソコンの画面に表示されるボタン名や選択肢名を表しま す。 【ボタン名】ボタン 操作パネルのボタン名を表します。 (アイコン)ボタン 操作パネルのボタンを表します。 『(取扱説明書名)』 『』内に記載された取扱説明書を表します。 「(タイトル)」 「」内に記載された章または節のタイトルを表します。 ⇒○○ページの「□□」 ○○ページの「□□」という章または節を参照してください。 ⇒○○ページ ○○ページを参照してください。 1 目次 Lexmark 3400 Series について Lexmark 3400 Series でできること. . . . . . . . . . . . . . . . . . . . . . . . . . . . . . . . . 4 各部の名称とはたらき . . . . . . . . . . . . . . . . . . . . . . . . . . . . . . . . . . . . . . . . . . . 5 取扱説明書およびソフトウェア. . . . . . . . . . . . . . . . . . . . . . . . . . . . . . . . . . . . 7 メニューの一覧 . . . . . . . . . . . . . . . . . . . . . . . . . . . . . . . . . . . . . . . . . . . . . . . . 8 ソフトウェアのインストール ソフトウェアをインストールする . . . . . . . . . . . . . . . . . . . . . . . . . . . . . . . . . . 9 ソフトウェアをパソコンから削除する . . . . . . . . . . . . . . . . . . . . . . . . . . . . . 12 基本操作 用紙をセットする . . . . . . . . . . . . . . . . . . . . . . . . . . . . . . . . . . . . . . . . . . . . . 14 文書や写真を原稿台にセットする . . . . . . . . . . . . . . . . . . . . . . . . . . . . . . . . . 15 操作を中止する . . . . . . . . . . . . . . . . . . . . . . . . . . . . . . . . . . . . . . . . . . . . . . . 15 メモリカードをセットする . . . . . . . . . . . . . . . . . . . . . . . . . . . . . . . . . . . . . . 16 操作ガイドを使う . . . . . . . . . . . . . . . . . . . . . . . . . . . . . . . . . . . . . . . . . . . . . 18 コピーする 文書をそのままコピーする . . . . . . . . . . . . . . . . . . . . . . . . . . . . . . . . . . . . . . 19 写真をフチなしでコピーする . . . . . . . . . . . . . . . . . . . . . . . . . . . . . . . . . . . . 20 拡大・縮小してコピーする . . . . . . . . . . . . . . . . . . . . . . . . . . . . . . . . . . . . . . 21 コピー設定 . . . . . . . . . . . . . . . . . . . . . . . . . . . . . . . . . . . . . . . . . . . . . . . . . . . 22 写真を印刷する メモリカードから印刷する . . . . . . . . . . . . . . . . . . . . . . . . . . . . . . . . . . . . . . 24 セレクトシートで写真を指定して印刷する . . . . . . . . . . . . . . . . . . . . . . . . 24 DPOF で指定した写真を印刷する . . . . . . . . . . . . . . . . . . . . . . . . . . . . . . . 27 メモリカードのすべての写真を印刷する . . . . . . . . . . . . . . . . . . . . . . . . . . 28 メモリカードの印刷設定 . . . . . . . . . . . . . . . . . . . . . . . . . . . . . . . . . . . . . 29 デジタルカメラから印刷する . . . . . . . . . . . . . . . . . . . . . . . . . . . . . . . . . . . . 31 写真を印刷する . . . . . . . . . . . . . . . . . . . . . . . . . . . . . . . . . . . . . . . . . . . . 31 デジタルカメラの印刷設定 . . . . . . . . . . . . . . . . . . . . . . . . . . . . . . . . . . . . 33 パソコンに接続して使う ソフトウェアの便利な機能 . . . . . . . . . . . . . . . . . . . . . . . . . . . . . . . . . . . . . . 34 各ソフトウェアの紹介 . . . . . . . . . . . . . . . . . . . . . . . . . . . . . . . . . . . . . . . . . . 36 Lexmark イメージスタジオ . . . . . . . . . . . . . . . . . . . . . . . . . . . . . . . . . . . . 36 Lexmark AIO ナビ . . . . . . . . . . . . . . . . . . . . . . . . . . . . . . . . . . . . . . . . . . 37 印刷設定(プリンタプロパティ). . . . . . . . . . . . . . . . . . . . . . . . . . . . . . . . 39 Lexmark かんたんフォトプリント . . . . . . . . . . . . . . . . . . . . . . . . . . . . . . . 41 Lexmark フォトエディタ . . . . . . . . . . . . . . . . . . . . . . . . . . . . . . . . . . . . . 42 Lexmark Web ツールバー . . . . . . . . . . . . . . . . . . . . . . . . . . . . . . . . . . . . . 43 Lexmark FAX ナビ . . . . . . . . . . . . . . . . . . . . . . . . . . . . . . . . . . . . . . . . . . 44 Lexmark ソリューションナビ . . . . . . . . . . . . . . . . . . . . . . . . . . . . . . . . . . 45 2 メンテナンス 本機のメンテナンス . . . . . . . . . . . . . . . . . . . . . . . . . . . . . . . . . . . . . . . . . . . 原稿台の清掃 . . . . . . . . . . . . . . . . . . . . . . . . . . . . . . . . . . . . . . . . . . . . . ローラーの清掃 . . . . . . . . . . . . . . . . . . . . . . . . . . . . . . . . . . . . . . . . . . . . カートリッジのメンテナンス . . . . . . . . . . . . . . . . . . . . . . . . . . . . . . . . . . . . カートリッジの交換方法 . . . . . . . . . . . . . . . . . . . . . . . . . . . . . . . . . . . . . カートリッジの清掃. . . . . . . . . . . . . . . . . . . . . . . . . . . . . . . . . . . . . . . . . カートリッジ取り扱い上の注意 . . . . . . . . . . . . . . . . . . . . . . . . . . . . . . . . . . 46 46 46 47 47 50 51 目 次 困ったときは 電源のトラブルと電源ボタンの点滅 . . . . . . . . . . . . . . . . . . . . . . . . . . . . . . . 電源ボタンが点灯していない・電源のトラブル . . . . . . . . . . . . . . . . . . . . . 電源ボタンが点滅している . . . . . . . . . . . . . . . . . . . . . . . . . . . . . . . . . . . . 液晶ディスプレイにエラーメッセージが表示されている . . . . . . . . . . . . . . . インストールのトラブル . . . . . . . . . . . . . . . . . . . . . . . . . . . . . . . . . . . . . . . . 給紙のトラブル . . . . . . . . . . . . . . . . . . . . . . . . . . . . . . . . . . . . . . . . . . . . . . . コピーのトラブル(本機のみで使用時). . . . . . . . . . . . . . . . . . . . . . . . . . . . コピーに時間がかかる . . . . . . . . . . . . . . . . . . . . . . . . . . . . . . . . . . . . . . . コピー結果がおかしい . . . . . . . . . . . . . . . . . . . . . . . . . . . . . . . . . . . . . . . コピーのトラブル(パソコンから使用時). . . . . . . . . . . . . . . . . . . . . . . . . . コピーできない . . . . . . . . . . . . . . . . . . . . . . . . . . . . . . . . . . . . . . . . . . . . コピーに時間がかかる . . . . . . . . . . . . . . . . . . . . . . . . . . . . . . . . . . . . . . . コピー結果がおかしい . . . . . . . . . . . . . . . . . . . . . . . . . . . . . . . . . . . . . . . メモリカード使用時の印刷トラブル . . . . . . . . . . . . . . . . . . . . . . . . . . . . . . . メモリカードをセットできない・動作しない . . . . . . . . . . . . . . . . . . . . . . . 印刷できない・印刷結果がおかしい . . . . . . . . . . . . . . . . . . . . . . . . . . . . . デジタルカメラ使用時の印刷トラブル . . . . . . . . . . . . . . . . . . . . . . . . . . . . . 印刷できない・動作しない . . . . . . . . . . . . . . . . . . . . . . . . . . . . . . . . . . . . 印刷結果がおかしい. . . . . . . . . . . . . . . . . . . . . . . . . . . . . . . . . . . . . . . . . 印刷のトラブル . . . . . . . . . . . . . . . . . . . . . . . . . . . . . . . . . . . . . . . . . . . . . . . 印刷できない . . . . . . . . . . . . . . . . . . . . . . . . . . . . . . . . . . . . . . . . . . . . . 印刷に時間がかかる. . . . . . . . . . . . . . . . . . . . . . . . . . . . . . . . . . . . . . . . . 印刷結果がよくない. . . . . . . . . . . . . . . . . . . . . . . . . . . . . . . . . . . . . . . . . ネットワークで印刷できない . . . . . . . . . . . . . . . . . . . . . . . . . . . . . . . . . . スキャンのトラブル . . . . . . . . . . . . . . . . . . . . . . . . . . . . . . . . . . . . . . . . . . . スキャンできない . . . . . . . . . . . . . . . . . . . . . . . . . . . . . . . . . . . . . . . . . . スキャンに時間がかかる . . . . . . . . . . . . . . . . . . . . . . . . . . . . . . . . . . . . . スキャン結果がおかしい . . . . . . . . . . . . . . . . . . . . . . . . . . . . . . . . . . . . . FAX のトラブル . . . . . . . . . . . . . . . . . . . . . . . . . . . . . . . . . . . . . . . . . . . . . . . FAX を送信できない . . . . . . . . . . . . . . . . . . . . . . . . . . . . . . . . . . . . . . . . FAX を受信できない . . . . . . . . . . . . . . . . . . . . . . . . . . . . . . . . . . . . . . . . カスタマーコールセンターのご案内 . . . . . . . . . . . . . . . . . . . . . . . . . . . . . . . 53 53 53 54 56 57 58 58 58 60 60 60 60 63 63 63 64 64 65 66 66 67 67 69 70 70 70 71 72 72 72 73 仕様 . . . . . . . . . . . . . . . . . . . . . . . . . . . . . . . . . . . . . . . . . . . . . . . . . . . . . . . . . . . . . . . 74 索引 . . . . . . . . . . . . . . . . . . . . . . . . . . . . . . . . . . . . . . . . . . . . . . . . . . . . . . . . . . . . . . . 76 3 Lexmark 3400 Series について Lexmark 3400 Series でできること ■ 本機のみでできること パソコンに接続しなくても、以下の機能が利用できます。最初に『セットアップガイド』の手順に従って セットアップを終了してください。 50% に縮小 かんたんコピー • 高画質のフチなしカラーコピー • 写真を元のサイズまたは拡大・縮小してコピー 200% に拡大 メモリカードの写真をかんたんプリント • マークシート方式だから写真の選択がかんたん • セレクトシートをスキャンしたら、あとは自動でフチなし印刷 デジタルカメラを直接接続してかんたんフチなし印刷 • 色鮮やかなフチなしカラー印刷 • PictBridge 対応のデジタルカメラから写真を直接プリント 参考 本機での「モノクロ」は、シアン・マゼンダ・イエローの3色混色によるコンポジットブラッ クとなります。 ■ パソコンに接続してできること 本機をパソコンに接続し、ソフトウェア CD-ROM からソフトウェアをインストールすると以下の機能が利 用できます。最初に『セットアップガイド』の手順に従ってセットアップを行ったあと、ソフトウェアの インストール(⇒ 9 ページ)を行ってください。 多彩なコピー機能 • 用紙サイズに合わせて拡大・縮小コピー • お気に入りの写真をポスターコピー 高品質なカラー印刷 • 用紙サイズに合わせて拡大・縮小印刷 • お気に入りの写真でアルバム作成 FAX モデムを使ってカラー FAX • 原稿台から取り込んだ原稿を FAX 送信 • Lexmark FAX ナビで FAX を自動受信 高精度スキャン(画像の取り込み) • 取り込んだ原稿をテキストに自動変換(OCR) • 写真を取り込んで E メールに添付 ソフトウェアの概要や機能については 34 ページの「パソコンに接続して使う」を、各ソフトウェアの詳 しい使いかたについては電子マニュアル『操作ガイド』をご覧ください(⇒ 18 ページ) 。 参考 Lexmark FAX ナビを使用するには、パソコンと FAX モデムが必要です。インターネット経由 では FAX を使用することはできません。また携帯電話や PHS からも使用できません。 4 各部の名称とはたらき ■ 前面(メンテナンスカバーを閉じた状態) 給紙口 つまみながらいっしょにスライド させて用紙ガイドを用紙の幅に合 わせます(⇒ 14 ページ)。 自動的に用紙を給紙します。 用紙サポート メンテナンスカバー 印刷する用紙を支えます。 カートリッジを取り付けるときや 紙づまりを除去するときに開きま す。 操作パネル ( ⇒下図参照 ) 排紙トレイ アクセスランプ 排出された用紙を受けます。 メモリカードをセットしデータの読 み込みが始まると点滅し、データの 読み込みが終了すると点灯したまま になります。 メモリカードリーダー メモリカードをセットします(⇒ 16 ページ) 。 Lexmark 3400 Series 用紙ガイドとリリースレバー に つ い て デジタルカメラ接続部 PictBridge 対応のデジタルカメラを 接続します(⇒ 31 ページ) 。 原稿台 コピーやスキャン、FAX 送信する 原稿をセットします(⇒ 15 ペー ジ) 。 原稿カバー 原稿台に原稿をセットしたら閉じま す。 ■ 前面(操作パネル) モードボタン メニューボタン キャンセルボタン コピーモード、スキャン モード、メモリカード モードを切り替えます。 液晶ディスプレイ にメニューを表示 します。 • 印刷、コピー、スキャンを中止 します。 • 設定したメニュー項目をリセッ トします。 電源ボタン 矢印ボタン スタートボタン • 電源をオンまたはオフにします。電源が オンの場合に点灯します。 • 用紙切れや紙づまりが発生した場合は点 滅します。 液晶ディスプレイに メニュー項目を表示 します。 • 印刷、コピー、スキャンを開始します。 • 液晶ディスプレイに表示される次の手 順に進みます。 • エラーメッセージをクリアします。 • 用紙切れのときに用紙を追加して印刷、 コピーを再開します。 5 ■ 内部(メンテナンスカバーを開いた状態) 固定カバー カートリッジを固定します。 取り付けられたカートリッジ ロックレバー 固定カバーの開閉を行います。 カートリッジホルダー カートリッジを取り付けます。 固定レバー メンテナンスカバーを支えます。 ■ 背面 USB ケーブル接続部 USB ケーブルを差し込み、 パソコンに接続します。 電源コード接続部 電源コードを差し込みます。 6 取扱説明書およびソフトウェア 取扱説明書 『セットアップガイド』 ( はじめにお読みください) 内容 本機のセットアップの方法を説明しています。また本機を使ったか んたんなコピーの方法も説明しています。 『安全のためのご案内、サービス・ 本機を安全に使用するために重要な注意事項やサービス・サポート サポートのご案内』 について説明しています。本機のご使用前に必ずお読みください。 『ユーザーズガイド』 (本書) ソフトウェアのインストール方法とパソコンを使用しないで利用で きる機能を説明しています。またメンテナンスや困ったときの対処 方法も紹介しています。 『操作ガイド』 (電子マニュアル) パソコンの画面で利用するガイドです。本機をパソコンに接続して 利用できるいろいろな機能を説明しています。 Lexmark 3400 Series 名称 に つ い て 参考 ソフトウェアに付属の『ヘルプ』および『Readme』も参照してください。 ソフトウェア ソフトウェア CD-ROM からソフトウェアをインストールすると、以下のソフトウェアが利用できます。詳 しい操作方法はソフトウェアに付属の『操作ガイド』または『ヘルプ』をご覧ください。 名称 説明 Lexmark イメージスタジオ ボタンをクリックするだけで、目的に合ったソフトウェアを開き、 必要な操作を完了することができます(⇒ 36 ページ) 。 Lexmark AIO ナビ コピーおよびスキャンをするときに使用します(⇒ 37 ページ) 。 印刷設定(プリンタプロパティ) 印刷の仕上がりを詳細に設定できます(⇒ 39 ページ) 。 Lexmark かんたんフォトプリント パソコンに保存した写真を手軽にフチなし印刷できます(⇒ 41 ページ)。 Lexmark フォトエディタ 画像を編集するときに使用します(⇒ 42 ページ) 。 Lexmark Web ツールバー Internet Explorer に表示された画面を印刷するときに使用します (⇒ 43 ページ)。 Lexmark FAX ナビ FAX を送信・受信するときに使用します(⇒ 44 ページ)。 Lexmark ソリューションナビ 本機のメンテナンスに使用します。また操作の方法および困ったと きの対処方法も紹介しています(⇒ 45 ページ) 。 参考 Lexmark FAX ナビを使用するには、パソコンと FAX モデムが必要です。FAX を自動で受信す る場合には必ず Lexmark FAX ナビを起動させた状態にする必要があります。インターネット経 由で FAX を使用することはできません。また携帯電話や PHS からも使用できません。 7 メニューの一覧 操作パネルから以下のメニューが利用できます。各メニューで メニュー項目が表示されます。 ボタンまたは ボタンを押すと メニューとメニュー項目の例 品質 : 写真 メニュー メニュー項目 メニューの一覧 ボタンを押すと表示が切り替わるメニュー コピーモード デジタルカメラの接続時に表示されるメニュー PictBridge モード -- 部数 -- 用紙サイズ -- カラー -- 写真サイズ -- 品質 -- 品質 -- 濃度 -- 用紙の種類 -- 用紙サイズ -- 倍率 -- 用紙の種類 スキャンモード※ 1 メモリカードモード※ 2 -- セレクトシート印刷 -- セレクトシートのスキャン -- DPOF 印刷※ 3 -- すべてを印刷 参考 ※1 ※2 ※3 8 スキャンモードにはメニューはありません。付属のソフトウェアをインストールしたパソ コンに接続している場合、スキャンを行うことができます(⇒『操作ガイド』のスキャ ン) 。 メモリカードモードのメニューはメモリカードをセットすると表示されます(⇒ 16 ペー ジ) 。 DPOF で印刷指定した写真が保存されていないメモリカードをセットした場合、[DPOF 印刷]メニューは表示されません。 ソフトウェアのインストール ソフトウェアをインストールする 電源コードの接続やカートリッジの取り付けなどのセットアップが完了していない場合は、はじめに 『セットアップガイド』に従って、セットアップを完了してください。 ステップ 1 USB ケーブルの接続 パソコン側 1 USB ポートの マーク 本機とパソコンを USB ケーブルで接続します。 本機に同梱の USB ケーブルをご使用ください。 注意 USB ポートの位置はパソコンに よって異なります。USB ポートの マークをさがしてください。 ソ フ ト ウ ェ ア の イ ン ス ト | ル Lexmark 3400 Series 側 Windows XP の例 2 パソコンの電源をオンにし、Windows を起動 します。 3 新しいハードウェアの追加ウィザードが複数回 表示されるので、[キャンセル]をクリックし てすべて終了します。 4 5 開いているソフトウェアをすべて閉じます。 Windows Me/98 の例 ウイルス対策ソフトウェアも、インストールが 完了するまで停止させます。 9 ステップ 2 ソフトウェアのインストール 注意 Windows XP/2000 にソフトウェアをインストールするにはパソコンの管理者としてログ オンする必要があります。ログオン方法がわからない場合は、パソコンの管理者に相談す るか、Windows 付属の取扱説明書またはヘルプを参照してください。 1 ソフトウェア CD-ROM を CD-ROM ドライブ にセットし、しばらく待ちます。 2 ソフトウェアのインストール画面が表示された ら[インストール]をクリックします。 3 ライセンス契約をよく読んで、インストールを 続ける場合は[同意する]をクリックします。 しばらくすると自動的にソフトウェアのインス トールが始まります。インストールには数分か かる場合があります。 4[調整パターンを印刷する]にチェックマーク がついていないことを確認します。 5[続ける]をクリックします。 6[続ける]をクリックします。 10 7[いいえ]が選択されていることを確認します。 参考 プリンタを共有したい場合は『操作ガイド』を参 照します(⇒『操作ガイド』の「印刷」の章) 。 8[続ける]をクリックします。 9[テスト印刷]をクリックします。 10 テストページが印刷されたら、[続ける]をク リックします。 参考 テストページが印刷されないときは、56 ページの 「インストールのトラブル」を参照してください。 11 ソ フ ト ウ ェ ア の イ ン ス ト | ル 画面の説明をよく読み、希望するオプションが 選択されていることを確認します。 参考 ここでユーザー登録をするにはインターネット に接続できる環境が必要です。また同梱の 『ユーザー登録カード』でもユーザー登録する ことができます。 12[続ける]をクリックします。 13 インターネットでユーザー登録を行った場合 は、登録の完了後ブラウザを閉じます。 14[完了]をクリックします。 15 ウイルス対策ソフトウェアを起動しなおしま す。 以上でソフトウェアのインストールが 終了しました。 ソフトウェアを使ったいろいろな機能は 「パソコンに接続して使う」で紹介してい ます(⇒ 34 ページ) 。 11 ソフトウェアをパソコンから削除する ■ ソフトウェアのアンインストール ソフトウェアに問題が発生した場合、いったんソフトウェアをパソコンから削除(アンインストール)す る必要がある場合があります。以下の方法でアンインストールを行います。 参考 ソフトウェアに問題が発生しない限りソフトウェアをパソコンから削除する必要はありませ ん。問題が発生した場合は 52 ページの「困ったときは」を参照し、指示に従ってください。 1 印刷ジョブをすべてキャンセルし、数分間待ち ます。 2 ソフトウェア CD-ROM を CD-ROM ドライブ にセットします。 3[ライセンス契約、その他のメニューを開く] の 4 をクリックします。 表示されるメニューで[ソフトウェアのアンイ ンストール]をクリックします。 参考 [アンインストールプログラムが見つからない] というメッセージが表示された場合は、アンイ ンストールを行う必要はありません。 5 アンインストールを開始する画面で[はい]を クリックします。 参考 他のソフトウェアが開かれているというメッ セージが表示された場合は、表示されたソフト ウェアを終了してからアンインストールを行っ てください。 6 今すぐパソコンを再起動する場合は[今すぐコ ンピュータを再起動する]が選択されているこ とを確認し[OK]をクリックします。 すぐに再起動しない場合は[後でコンピュータ を再起動する]を選択してから[OK]をク リックします。 注意 アンインストールを完了するには、必ずパソコ ンを再起動してください。 参考 アンインストールは[スタート]→[すべてのプ ログラム] (OS によっては[プログラム])→ [Lexmark 3400 Series]→[Lexmark 3400 Series のアンインストール]を選択して行うこと もできます。 12 ■ Lexmark FAX ナビのアンインストール Lexmark FAX ナビをパソコンから削除(アンインストール)するには以下の方法で行います。 参考 前ページのアンインストールの方法では Lexmark FAX ナビはパソコンから削除されません。 1 FAX ジョブをすべてキャンセルし、数分間待ち ます。 参考 FAX ジョブを削除する場合はコントロールパネ ルの[プリンタと FAX]で LexmarkFax を開き、 メニューから[プリンタ]→[すべてのドキュ メントの取り消し]を選択します。 2[スタート]→[すべてのプログラム](OS に よっては[プログラム])→[Lexmark FAX ナ ビ]→[Lexmark FAX ナビのアンインストー ル]を選択します。 ソ フ ト ウ ェ ア の イ ン ス ト | ル 3[OK]をクリックします。 アンインストールが開始されます。 4[OK]をクリックします。 5 パソコンを再起動します。 以上で Lexmark FAX ナビの削除が終了しま した。 13 基本操作 用紙をセットする コピーや印刷をする場合は用紙を以下のようにセットします。 注意 給紙口に用紙を押し込まないようにしてください。詳細については「対応用紙種類と給紙 枚数」 (⇒ 74 ページ)を参照してください。 A4 サイズの普通紙をセットする リリースレバー 1 用紙の印刷面を手前に向け、用紙サポートに セットします。普通紙は約 100 枚までセットで きます。 2 3 用紙を用紙サポートの右側にそろえます。 1 用紙の印刷面を手前に向けて、本機に短い辺か ら送り込まれるように用紙をセットします(図 は洋形封筒の場合)。 用紙ガイド 印刷 リリースレバーと用紙ガイドをつまみながら、 用紙ガイドを用紙の幅に合わせます。 面 用紙サポートの 右側 ハガキ・カード・封筒をセットする リリースレバー 用紙ガイド ハガキは約 30 枚まで、カードは約 25 枚まで、 封筒は約 10 枚までセットできます。 注意 印刷面 用紙サポートの 右側 14 少なくとも 10 枚程度の用紙をセットするよう にしてください。 2 3 用紙を用紙サポートの右端にそろえます。 リリースレバーと用紙ガイドをつまみながら、 用紙ガイドを用紙の幅に合わせます。 文書や写真を原稿台にセットする コピーや、スキャン、FAX したい文書や写真を以下の方法で原稿台にセットします。 注意 • 原稿は表面のインクや修正液が完全に乾いてから原稿台にセットします。 • 取り込んだあとでテキストに変換する場合は、原稿の上下を確認し、上端がガラス面の右側 にくるようにセットします。原稿が曲がらないように注意してください。 原稿カバー 1 2 原稿カバーを開きます。 取り込む面を下に向け、原稿の隅をガラス面の 右下の隅に合わせてセットします。 注意 原稿の短い辺をガラス面の右側にそろえます。 ガラス面 3 原稿カバーを閉じます。 基 本 操 作 原稿台にセット された原稿 ◆ コピーの始点について ガラス面 原稿 2.0 mm 本製品では原稿台のガラスのフチから、右側 で約 2.0 mm、手前側で約 1.6 mm の位置がコ ピーの始点となります。 1.6 mm 操作を中止する コピーや、印刷、スキャンを途中で中止したい場合は操作パネルの ボタンを押します。 15 メモリカードをセットする ■ メモリカードをセットする メモリカードの種類によってメモリカードを差し込むスロットの位置が異なります。下図を参照して メモリカードの種類と差し込む位置を確認します。 本機で使用できる画像形式は JPEG 形式のみです。 差し込む方向 左側にセットするメモリカード 以下のカードはアダプタが必要です。 64MB • SD カード • マルチメディアカード • xD ピクチャーカード XXXXXXX MEMORY STICK PRO DUO 64MB • メモリースティック • メモリースティック PRO XXXXXXX 1 MAGIC GATE • mini SD カード • メモリースティック Duo • メモリースティック PRO Duo 詳細については 17 ページの「アダプタが必 要なカード」をご覧ください。 アクセスランプ 右側にセットするメモリカード 差し込む方向 • マイクロドライブ • コンパクトフラッシュタイプ I & II メモリカードリーダー 2 上図のメモリカード面を左側に向けて、メモリカードをスロットにセットします。 メモリカードを正しいスロットにセットするとアクセスランプが点滅し、データの読み込みが始まり ます。読み込みが終わるとアクセスランプは点灯したままになります。 注意 メモリカードを一度に 2 枚セットしないでください。また PictBridge 対応のデジタルカメラ を接続している場合はメモリカードをセットしないでください。 16 LOCK メモリースティック Duo/PRO Duo 用アダプタ XXXXXXX 64MB mini SD カード用アダプタ Adaptor XXXXXXX ◆ アダプタが必要なカード XXXXXXX XXXXXXX MEMORY STICK PRO DUO ADAPTOR INSERT MEMORY STICK PRO DUO 64MB MAGIC GATE • mini SD カード • メモリースティック Duo • メモリースティック PRO Duo 基 本 操 作 • mini SD カードおよびメモリースティック Duo / PRO Duo をセットする場合は、必ず別売り のアダプタを使用してください。 • メモリカードを直接メモリカードスロットにセットすると、メモリカードが取り出せなくな る場合があります。 ■ メモリカードを取り出す 1 2 アクセスランプが点滅中でないことを確認します。 メモリカードを取り出します。 注意 アクセスランプが点滅中はメモリカードを抜いたり、プリンタの電源を切ったりしないでくだ さい。データが破損する恐れがあります。 17 操作ガイドを使う 『操作ガイド』はパソコンの画面で見る電子マニュアルです。主にパソコンに接続して使用する場合のソフ トウェアの操作方法を説明しています。 ■ 操作ガイドを開く 以下の方法で『操作ガイド』を[スタート]メニューから開くことができます。 [スタート]→[すべてのプログラム](OS によっ ては[プログラム] )→[Lexmark 3400 Series]→ [操作ガイド]の順にクリックします。 『操作ガイド』が開きます。 ■ 操作ガイドを使う 『操作ガイド』を開くと、以下の画面が表示されます。 [印刷]ボタン ガイドの内容を印刷します。 メイン画面 画面上のアイコンまたはリンクをクリックすると 詳しい説明が表示されます。 18 コピーする 文書をそのままコピーする 原稿をそのままの大きさでコピーできます。 以下では、A4 サイズの文書を A4 サイズの 普通紙にコピーする方法を説明します。 原稿 1 2 3 コピー A4 サイズの普通紙を用紙サポートにセットします(⇒ 14 ページ)。 コピーしたい A4 サイズの文書を原稿台にセットします(⇒ 15 ページ)。 操作パネルの ボタンを押して、コピーモードに切り替えます。 ー コ ピ ー す る ボタン右側の ランプが点灯します。 参考 コピーの大きさや用紙の種類、コピー品質を変更する場合はメニューからコピー設定を変更し ます(⇒ 22 ページ)。 4 ボタンを押します。 文書がコピーされます。 参考 原稿は余白付きでコピーされます。フチなしで A4 サイズの文書をコピーする場合は[用紙の種 類]メニューから[フォト]を選択します(⇒ 23 ページ) 。 19 写真をフチなしでコピーする 写真を高品質でフチなしコピーできます。 原稿 1 以下では、L 判の写真を L 判のフォトペー パーに高品質でフチなしコピーする方法を 説明します。 コピー L 判のフォトペーパーを用紙サポートにセットします(⇒ 14 ページ)。 参考 インクジェットプリンタ専用のフォトペーパーまたは光沢紙のご使用をお勧めします。 2 3 コピーしたい写真を原稿台にセットします(⇒ 15 ページ) 。 操作パネルの ボタンを押して、コピーモードに切り替えます。 ボタン右側の 4 5 ランプが点灯します。 ボタンを押して[品質]を表示します。 ボタンまたは ボタンを押して品質を[写真]に設定します(⇒ 22 ページ) 。 品質 : 写真 6 7 ボタンを押して、 [用紙サイズ]を表示します。 ボタンまたは ボタンを押して用紙サイズを[L]に設定します(⇒ 23 ページ)。 用紙 : L 参考 フチなしコピーを行うには用紙サイズが A4、A6、ハガキ、L、2L、US レター、US 4x6、 US 5x7、10x15 cm、13x18cm の用紙をご使用ください。 8 9 ボタンを押して、 [用紙の種類]を表示します。 ボタンまたは ボタンを押して用紙の種類を[フォト]に設定します(⇒ 23 ページ) 。 フォト 10 ボタンを押します。 写真がフチなしでコピーされます。 設定のまとめ メニュー 20 メニュー項目 品質 [写真] 用紙サイズ [L 用紙の種類 [フォト] 拡大・縮小してコピーする 原稿の大きさを変えてコピーすることが できます。 2L 判に拡大コピー L 判の写真 2L 判のフォトペーパーを用紙サポートにセットします(⇒ 14 ページ) 。 コピーしたい L 判の写真を原稿台にセットします(⇒ 15 ページ)。 操作パネルの ボタンを押して、コピーモードに切り替えます。 ボタン右側の 4 5 6 7 ランプが点灯します。 ボタンを押して[品質]を表示します。 ボタンまたは ボタンを押して品質を[写真]に設定します(⇒ 22 ページ) 。 ボタンを押して[用紙サイズ]を表示します。 ボタンまたは コ ピ ー す る ー 1 2 3 以下では、L 判の写真を 2L 判に拡大して フチなしコピーする方法を説明します。 コピーする前にコピー倍率を変更します。 ボタンを押して用紙サイズを[2L]に設定します(⇒ 23 ページ)。 用紙 : 2L 8 9 ボタンを押して[倍率]を表示します。 ボタンまたは ボタンを押して倍率を[2L]に設定します(⇒ 22 ページ)。 倍率 : 2L 10 11 ボタンを押して、 [用紙の種類]を表示します。 ボタンまたは ボタンを押して用紙の種類を[フォト]に設定します(⇒ 23 ページ) 。 フォト 12 ボタンを押します。 L 判の写真が 2L 判に拡大されてフチなしでコピーされます。 設定のまとめ メニュー メニュー項目 品質 [写真] 用紙サイズ [2L] 倍率 [2L] 用紙の種類 [フォト] 21 コピー設定 コピーモードで ボタンを押すとコピー設定を変更することができます。 カラーコピー・モノクロコピーを切り替える 1 2 ボタンを押して、 [カラー]を表示します。 ボタンまたは ボタンを押してカラーまたはモノクロを選択します。 カラーコピー メニュー項目 説明 [カラーコピー] カラーでコピーします。 [モノクロコピー] モノクロ(白黒)でコピーします。 コピー品質を変える 1 2 ボタンを押して、 [品質]を表示します。 ボタンまたは ボタンを押してコピー品質を選択します。 品質 : 写真 メニュー項目 説明 [自動] 用紙の種類に合った最適な品質を自動的に選択 します(標準設定) 。 [高速] 品質よりも速度を優先してコピーします。 [標準] 品質と速度のバランスがよく文書のコピーに最 適です。 [写真] 写真やイラストのコピーに適しています。 コピー倍率を変える 1 2 ボタンを押して、 [倍率]を表示します。 ボタンまたは ボタンを押してコピー倍率を選択します。 コピー倍率は以下の数字または拡大・縮小する用紙サイズのいずれかの中から選択します。 • 数字で倍率を選択する場合は 200%、175%、150%、125%、100%、75%、50%、25% • 拡大・縮小する用紙サイズで倍率を選択する場合は A4、ハガキ、2L、L、US レター、US 5 x 7、 US 4 x 6 倍率 : 125% 22 コピー濃度を変える ボタンを押して、 [濃度]を表示します。 ボタンまたは ボタンを押してコピー濃度を選択します。スライドバーを右に移動させると濃 く、左に移動させると薄くコピーされます。 ▲ 濃度 : ▲ 1 2 用紙サイズを変える 1 2 ボタンを押して、 [用紙サイズ]を表示します。 ボタンまたは ボタンを押して用紙サイズを選択します。 用紙サイズには A4、ハガキ、2L、L、A6、A5、B5、13 x 18 cm、10 x 15 cm、US 3 x 5、US 4 x 6、 US 5 x 7、US リーガル、US レターが選択できます。 ー 用紙 : A4 コ ピ ー す る 用紙の種類を変える 1 2 ボタンを押して、 [用紙の種類]を表示します。 ボタンまたは ボタンを押して用紙の種類を選択します。 普通紙 メニュー項目 説明 OHP フィルム OHP フィルムにコピーする場合 フォト フォトぺーパーや光沢紙にコピーする場合 普通紙 普通紙にコピーする場合 参考 フチなしコピーを行うには用紙の種類に[フォト]を選択してください。他の種類を選択した 場合はフチありでコピーされます。 コピー部数をかえる 1 2 ボタンを押して、 [部数]を表示します。 ボタンまたは きます。 ボタンを押してコピー部数を変更します。部数は 99 部まで指定することがで 部数 : 1 23 写真を印刷する メモリカードから印刷する ■ セレクトシートで写真を指定して印刷する メモリカードに保存された写真の縮小版をセレクトシートに印刷できます。 メモリカードをセット してセレクトシートを 印刷します。 ステップ 1 1 2 記入したセレクトシー トをスキャンします。 選択した写真が印刷さ れます。 セレクトシートを印刷する A4 サイズの普通紙を用紙サポートにセットします(⇒ 14 ページ)。 写真が保存されたメモリカードをセットします(⇒ 16 ページ) 。 操作パネルの 3 セレクトシートで印刷し たい写真を選択します。 ボタン右側の ランプが点灯し、メモリカードモードに切り替わります。 保存されている写真の枚数が液晶ディスプレイに表示され、[セレクトシート印刷]メニューが表示 されます。 セレクトシート印刷 4 5 6 ボタンまたは ボタンを押してセレクトシートに印刷する写真を選択します(⇒ 29 ページ) 。 ボタンを押します。 用紙サポートに A4 サイズの普通紙がセットされていることを確認し、 ボタンを押します。 セレクトシートが印刷されます。 注意 セレクトシートを印刷したあとにメモリカードを取り出したり、本機の電源を切らないでくだ さい。印刷したセレクトシートを使って写真を印刷できなくなります。 参考 1 枚のセレクトシートには 20 枚の写真の縮小版が印刷されます。指定した写真が 20 枚よりも 多い場合はセレクトシートが複数枚印刷されます。 24 ステップ 2 セレクトシートに記入する セレクトシートには各写真の縮小版と印刷に必要な情報を記入するマークが印刷されています。詳しい設 定については、セレクトシートを使った設定(⇒ 30 ページ)を参照します。 1 良い例 悪い例 セレクトシート ○すべてを 1 枚ずつ印刷 手順 1: 各写真の印刷枚数のマークを塗りつぶします 1 ● 2 ○ 1 ○ 2 ● 1 ○ 2 ○ 1 ● 2 ○ 以下のいずれかの方法で印刷枚数を選択しま す。 • セレクトシートのすべての写真を 1 枚ずつ印刷 する場合にマークをしっかり塗りつぶします。 • 1 枚印刷する場合は[1]、2 枚印刷する場合は [2]のいずれかのマークを1つしっかり塗りつ ぶします。 注意 印刷しない場合はどちらのマークも塗りつぶさ ないでください。 手順 2: 写真サイズと用紙サイズを選びます ● L に L サイズの写真 ○ 2L に 2L サイズの写真 ○ハガキにハガキサイズの写真 ○ A4 に A4 サイズの写真 手順 3: 用紙の種類を選びます ●フォトペーパー ○普通紙 手順 4: 選択した用紙をプリンタにセットします 2 用紙と写真のサイズを選択します。いずれかの マークを1つしっかり塗りつぶします。 3 用紙の種類を選択します。いずれかのマークを 1つしっかり塗りつぶします。 参考 写真をフチなしで印刷する場合は[フォトペー パー]を選択します。 写 真 を 印 刷 す る 以上でセレクトシートの記入は終了しました。 参考 上のセレクトシートはイメージです。実際のシートとはレイアウトが異なることがあります。 25 ステップ 3 選択した写真を印刷する 参考 複数のセレクトシートを印刷・記入した場合は、 を選択してから、以下の手順を繰り返します。 ボタンを押し、 [セレクトシートをスキャン] 1 セレクトシートでマークした用紙を用紙サポートにセットします(⇒ 14 ページ) 。 2 セレクトシートの記入面を下に向け、原稿台に置きます。その際、セレクトシートの上の部分がガラ ス面の右側にくるようにセットします。 セレクトシート 3 4 原稿カバーをゆっくり閉じます。 液晶ディスプレイに[セレクトシートのスキャン]というメッセージが表示されていることを確認 し、 ボタンを押します。 5[セレクトシートを下向きにして原稿台にセットします。]というメッセージが表示されていることを 確認し、もう一度 ボタンを押します。 [スキャン中]というメッセージが表示され、スキャナの読み取りヘッドが移動する音が聞こえます。 スキャン中 ... 6 スキャナの読み取りヘッドが移動する音がしなくなったら、 選択した写真が印刷されます。 26 ボタンを押します。 ■ DPOF で指定した写真を印刷する デジタルカメラで DPOF 設定を行った 写真を印刷することができます。 以下では、DPOF 設定済みの写真を L 判 のフォトペーパーに印刷する方法を説明 します。 参考 • DPOF とは、デジタルカメラで撮影した画像をプリントサービスやプリンタで自動的にプリ ントする情報を記録するための印刷形式の規格です。 • DPOF 設定の方法や印刷設定の規格は、お使いのデジタルカメラによって異なります。詳細 については、デジタルカメラに付属の取扱説明書をご覧ください。 1 2 L 判のフォトペーパーを用紙サポートにセットします。 DPOF で印刷指定した写真が保存されたメモリカードをセットします。 操作パネルの ボタン右側の ランプが点灯し、メモリカードモードに切り替わります。 保存されている写真の枚数が液晶ディスプレイに表示され、セレクトシートの印刷メニューが表示さ れます。 3 ボタンを押して、 [DPOF 印刷]を選択します。 写 真 を 印 刷 す る DPOF 印刷 参考 DPOF で印刷指定した写真が保存されていないメモリーカードをセットした場合、 [DPOF 印刷] メニューは表示されません。 4 ボタンを押します。 DPOF で指定された写真が印刷されます。 参考 本機能を使って印刷する場合は、常に用紙サイズは[L]、印刷品質は[写真]のフチなしで印刷 されます。 設定のまとめ メニュー メニュー項目 [DPOF 印刷] 27 ■ メモリカードのすべての写真を印刷する メモリカードに保存されたすべての写真 を印刷することができます。 以下では、写真を L 判に高品質でフチな し印刷する方法を説明します。 1 2 L 判のフォトペーパーをセットします(⇒ 14 ページ)。 メモリカードをセットします(⇒ 16 ページ) 。 操作パネルの ボタン右側の ランプが点灯し、メモリカードモードに切り替わります。 保存されている写真の枚数が液晶ディスプレイに表示され、セレクトシートの印刷メニューが表示さ れます。 3 ボタンを押して、 [すべてを印刷]を選択します。 すべてを印刷 4 5 液晶ディスプレイに[L に L サイズの写真]と表示されていることを確認します。 ボタンを押します。 [印刷中]が表示され、写真が印刷されます。 参考 本機能を使って印刷する場合は、常にフチなしの写真品質で印刷されます。 設定のまとめ 設定項目 選択メニュー 設定内容 [すべてを印刷] 用紙と写真のサイズ [L に L サイズの写真] 28 ■ メモリカードの印刷設定 操作パネルを使った設定 メモリカードを本機にセットすると以下のメニューが表示されます。 メニュー 説明 [セレクトシート印刷] セレクトシートに印刷する写真を選択 します。選択された写真は縮小版で印 刷されます。 [セレクトシートのスキャン] 記入したセレクトシートを取り込み、 指定した写真を印刷します。 [DPOF 印刷] DPOF 設定済みのメモリカードをセッ トすると表示されます。DPOF で印刷 指定された写真を 1 枚ずつ印刷しま す。 [すべてを印刷] メモリカードに保存されているすべて の写真を 1 枚ずつ印刷します。 セレクトシートに印刷する写真を選択する セレクトシートに印刷する写真を選択します。選択された写真は縮小版で印刷されます。 メニュー 説明 [X 枚をセレクトシートに印刷] メモリカードに保存されている X 枚 の写真すべての縮小版をセレクト シートに印刷します。 [最新の 20 枚をセレクトシートに印刷] 最新の写真 20 枚の縮小版をセレク トシートに印刷します。 写 真 を 印 刷 す る [セレクトシートに印刷(月 / 日 / 西暦)] 選択した日付の写真の縮小版をセレ クトシートに印刷します。 29 セレクトシートを使った設定 写真の印刷枚数を設定する セレクトシートの項目 説明 選択した写真を 1 枚印刷します。 1 1 2 選択した写真を 2 枚印刷します。 2 1 2 [すべてを 1 枚ずつ印刷] セレクトシートに印刷されたすべての写真を 1 枚ずつ印刷します。 用紙・写真サイズを変える セレクトシートの項目 説明 [L に L サイズの写真] L 判の用紙に L 判の写真サイズで印刷します。 [2L に 2L サイズの写真] 2L 判の用紙に 2L 判の写真サイズで印刷します。 [ハガキにハガキサイズの写真] ハガキサイズの用紙にハガキサイズで印刷しま す。 [A4 に A4 サイズの写真] A4 サイズの用紙に A4 サイズで印刷します。 用紙の種類を変える セレクトシートの項目 30 説明 [フォトペーパー] フォトペーパーや光沢紙に印刷する場合に選択 します。 [普通紙] 普通紙に印刷する場合に選択します。 デジタルカメラから印刷する ■ 写真を印刷する PictBridge 対応デジタルカメラを接続して 写真を印刷することができます。 以下では、デジタルカメラで選択した写真を L 判 のフォトペーパーにフチなしで印刷する方法を説 明します。 注意 • 機種によっては、デジタルカメラとプリンタを接続する前に、デジタルカメラ側の USB 設 定を PictBridge に変更する必要があります。 • デジタルカメラとプリンタの接続にはプリンタに同梱されている USB ケーブルは使用でき ません。必ずデジタルカメラに付属の USB ケーブルをご使用ください。 • USB ハブなどの周辺機器を本機とデジタルカメラの間で使用しないでください。 1 2 3 L 判のフォトペーパーを用紙サポートにセットします(⇒ 14 ページ)。 デジタルカメラに付属の USB ケーブルをデジタルカメラの USB ポートに差し込みます。 USB ケーブルのもう片方のプラグを本機のデジタルカメラ接続部に接続します。 写 真 を 印 刷 す る デジタルカメラ接続部 4 デジタルカメラの電源をオンにします。 デジタルカメラの画面に PictBridge のアイコンが表示されます。操作パネルの ランプが点灯し、メモリカードモードに切り替わります。 5 6 ボタン右側の ボタンを押して、 [用紙サイズ]を表示します(⇒ 33 ページ)。 ボタンまたは ボタンを押して用紙サイズを[L]に設定します。 用紙 : L 参考 • カメラ側で用紙サイズを選択できる場合は、デジタルカメラの設定が優先されます。詳しい 設定方法はデジタルカメラの取扱説明書を参照してください。 • カメラ側で用紙サイズが選択できない場合は本機の設定が使用されます。 31 7 8 ボタンを押して、 [写真サイズ]を表示します(⇒ 33 ページ)。 ボタンまたは ボタンを押して写真サイズを[L]に設定します。 フォト : L 9 10 ボタンを押して、 [用紙の種類]を表示します(⇒ 33 ページ)。 ボタンまたは ボタンを押して用紙の種類を[フォト]に設定します。 種類 : フォト 参考 用紙の種類に[フォト]を選択すると、印刷品質は自動的に[写真]になります。 11 12 デジタルカメラで印刷する写真を選択します。 デジタルカメラから写真を印刷する操作を行います。 注意 印刷中に USB ケーブルを抜いたり、カメラの電源をオフにしないでください。印刷が途中で中 止されます。 デジタルカメラで選択した写真が印刷されます。 設定のまとめ 設定項目 設定内容 用紙サイズ [L] 写真サイズ [L] 用紙の種類 [フォト] ◆ PictBridge(ピクトブリッジ)について PictBridge(ピクトブリッジ)とは、デジタルカメラで撮影した画像を直接プリンタ印刷 するための通信規格です。PictBridge 対応のデジタルカメラであれば、メーカーや機種を 問わず本機と接続して写真を印刷することができます。 32 ■ デジタルカメラの印刷設定 用紙サイズを変える 1 2 ボタンを押して、 [用紙サイズ]を表示します。 ボタンまたは ボタンを押して用紙サイズを選択します。 用紙サイズには A4、ハガキ、2L、L、13 x 18 cm、10 x 15 cm、US 4 x 6、US 5 x 7、US レターが選 択できます。 用紙 :L 写真サイズを変える 1 2 ボタンを押して、 [写真サイズ]を表示します。 ボタンまたは ボタンを押して写真サイズを選択します。 写真サイズには L、2L、ハガキ、A4、13 x 18 cm、10 x 15 cm、US 3.5 x 5、US 4 x 6、US 5 x 7、 US 8 x 10、US レターが選択できます。 写 真 を 印 刷 す る フォト :2L 印刷品質を変える 1 2 ボタンを押して、 [品質]を表示します。 ボタンまたは ボタンを押して印刷品質を選択します。 メニュー項目 説明 [自動] 用紙の種類に合った最適な品質を自動的に選択 します(標準設定) 。 [高速] 品質よりも速度を優先して印刷します。 [標準] 品質と速度をバランスよく印刷します。 [写真] 高品質の写真の印刷に適しています。 用紙の種類を変える 1 2 ボタンを押して、 [用紙の種類]を表示します。 ボタンまたは ボタンを押して用紙の種類を選択します。 メニュー項目 説明 フォト フォトペーパーや光沢紙にコピーする場合 普通紙 普通紙にコピーする場合 33 パソコンに接続して使う ソフトウェアの便利な機能 お使いのパソコンに接続し、ソフトウェア CD-ROM からソフトウェアをインストールすると多様で便利な 機能を利用することができます。 • 簡単に便利な機能を使いたい イメージスタジオ(⇒ 36 ページ) • フチなしで写真をコピーしたい • アルバムを作成したい • スキャンした原稿を編集したい AIO ナビ(⇒ 37 ページ) • 印刷の仕上がりを詳細に設定したい • 両面印刷やレイアウト印刷をしたい 印刷設定(⇒ 39 ページ) • フチなし写真をかんたんに印刷したい • いろいろな写真を1枚の用紙に印刷 したい かんたんフォトプリント(⇒ 41 ページ) • 写真の赤目を修整したい • 写真の不要な部分を切り取って印刷 したい フォトエディタ(⇒ 42 ページ) • ホームページを用紙の幅に合わせて 印刷したい • ホームページの写真だけ印刷したい 34 Web ツールバー(⇒ 43 ページ) • 原稿をスキャンして FAX したい • ワープロから直接 FAX を送信したい FAX ナビ(⇒ 44 ページ) • メンテナンスの方法が知りたい • 問題の対処方法が知りたい ソリューションナビ(⇒ 45 ページ) 参考 各ソフトウェアの操作方法は電子マニュアル『操作ガイド』をご覧ください(⇒ 18 ページ) 。 パ ソ コ ン に 接 続 し て 使 う 35 各ソフトウェアの紹介 ■ Lexmark イメージスタジオ Lexmark イメージスタジオを開くと、以下の画面が表示されます。アイコンをクリックするだけで、目的 に合ったソフトウェアを開くことができます。 [写真プリント]ボタン パソコンに保存してある写真を定形サイズで印刷します。 [E メールに添付]ボタン 原稿をスキャンし、E メールに添付します。 [メモリカード]ボタン メモリカードに保存されている写真をパソコンに保存した り、印刷したりします。 [原稿の取り込みとテキストに変換]ボタン 原稿をスキャンし、自動的にテキストに変換します。 [FAX]ボタン Lexmark FAX ナビを起動し、FAX の送受信を行います。 [アルバムプリント]ボタン 写真をレイアウトして印刷します。 [コピー]ボタン Lexmark AIO ナビを起動し、コピーやコピーの設定を行い ます。 [写真の表示と編集]ボタン パソコンに保存されている写真の表示と印刷する写真の管 理を行います。 [スキャン]ボタン Lexmark AIO ナビを起動し、スキャンやスキャンの設定を 行います。 [メンテナンス / トラブルシューティング]ボタン Lexmark ソリューションナビを起動し、メンテナンスやト ラブルを解決するための情報を表示します。 [ヒント]ボタン 詳しい操作方法を説明するヘルプを表示します。 開きかた デスクトップの[Lexmark イメージスタジオ] アイコンをダブルクリックします。 36 ■ Lexmark AIO ナビ ◆[スキャンとコピー]画面 プレビュー枠 [プレビュー]ボタンで仮スキャンされた原稿を表 示します。 [保存済み画像]タブ タブをクリックすると[保存済み画像]画面に切 り替わります(⇒ 38 ページ) 。 [プレビュー]ボタン コピーする原稿を仮スキャンします。 [スキャン]ボタン スキャンを開始します。 [スキャン設定を表示]リンク スキャン設定を行う画面を開きます。 [コピー]ボタン コピーを開始します。 [コピー設定を表示]リンク コピー設定を行う画面を開きます。 [クリエイティブタスク] 使用したい機能をクリックし、表示されるガイド に従って操作します。 パ ソ コ ン に 接 続 し て 使 う 開きかた 1 Lexmark イメージスタジオを開きます(⇒ 36 ページ)。 2[スキャンとコピー]画面を開くには[スキャ ン]または[コピー]をクリックします。 参考 Lexmark イメージスタジオの[スキャン] 、ま たは[コピー]をクリックして開くと、それぞ れスキャンメニュー、コピーメニューが開いた 状態で表示されます。Windows のスタートメ ニューから開くと、上の画面が表示されます。 37 ◆[保存済み画像]画面 パソコンに保存された写真を利用するための画面です。写真を印刷したり、FAX や E メールで送ることが できます。 [スキャンとコピー]タブ タブをクリックすると[スキャンとコピー]画面に 切り替わります(⇒ 37 ページ)。 画像フォルダ 保存された写真の縮小版が表示されます。画像フォ ルダの初期設定は[マイ ピクチャ]です。 [開く]ボタン 選択した画像をソフトウェアで開きます。 ソフトウェアの選択 選択した画像を開くソフトウェアを設定します。 [次へ]ボタン Lexmark かんたんフォトプリント(⇒ 41 ページ) を開きます。 [印刷設定を表示]リンク 画像の印刷設定を行う画面を開きます。 [クリエイティブタスク] 使用したい機能をクリックし、表示されるガイドに 従って操作します。 開きかた 1 Lexmark イメージスタジオを開きます(⇒ 36 ページ)。 2[保存済み画像]画面を開くには[写真の表示 と編集]をクリックします。 38 ■ 印刷設定(プリンタプロパティ) 印刷設定は印刷する文書の内容に合わせて設定を変更するためのソフトウェアです。印刷設定ではタブを 使って画面を切り替えながら印刷設定を変更します。 印刷設定を開くと、以下の画面が表示されます。 [品質 / 部数]タブ 印刷品質、用紙の種類、印刷部数、部単位印刷、逆順で 印刷、画像のシャープ化の設定を行います。 [設定の保存]メニュー 現在の設定を保存したり、保存されている設定に戻した りします。 [オプション]メニュー レイアウトや印刷ステータスのオプション変更、トラブ ルシューティングの表示や消耗品の注文などを行い ます。 [クイックセレクト]メニュー よく使用する印刷設定をかんたんに行うことができ ます。 [ヘルプ]ボタン 印刷設定の詳しい操作方法を説明しているヘルプを開き ます。 [用紙設定]タブ 用紙サイズ、印刷方向、フチなし印刷を設定します。 [印刷工房]タブ バナー印刷、左右反転印刷、割り付け印刷、ポスター 印刷、小冊子印刷、両面印刷の設定を行います。 お使いのソフトウェアから印刷設定を変更した場合、設定は作成中の文書にだけ適用されます。現在の設 定を[設定の保存]メニューで保存し、あとで使用することもできます。 パ ソ コ ン に 接 続 し て 使 う 開きかた 1 お使いのソフトウェアの[ファイル]メニュー から印刷を実行するメニューを選択します。 39 2[Lexmark 3400 Series]が選択されていること を確認します。 Lexmark 3400 Series 3[プロパティ]をクリックします(ボタン名は ソフトウェアによって異なります)。 一部のソフトウェアでは印刷を実行するメニューを選択したあと、以下の操作を行います。 ◆ Windows XP 1[Lexmark 3400 Series]が選択されていること を確認します。 2[詳細設定]をクリックします。 印刷設定(プリンタプロパティ)が開きます。 ◆ Windows 2000 1[Lexmark 3400 Series]が選択されていること を確認します。 2[プリンタ設定]タブをクリックします。 3[変更]をクリックします。 印刷設定(プリンタプロパティ)が開きます。 40 ■ Lexmark かんたんフォトプリント Lexmark かんたんフォトプリントでは、選択した写真を希望するサイズと枚数で簡単に印刷することがで きます。Lexmark かんたんフォトプリントを開くと、以下の画面が表示されます。 [写真のサイズ] 印刷する写真の大きさを選択します。 [印刷する用紙のサイズ] 写真を印刷する用紙のサイズを選択します。 [各写真の印刷枚数] 選択した各写真の印刷枚数を選択します。 [印刷]ボタン 現在の設定で印刷を開始します。 [プレビュー]ボタン どのように印刷されるかを表示します。 [編集]ボタン 選択した写真の編集を行います。 [ヒント]ボタン [基本設定]ボタン 詳しい操作方法を説明するヘルプを 表示します。 印刷品質や印刷の設定を行います。 開きかた 1 Lexmark AIO ナビを開きます(⇒ 37 ページ)。 2[保存済み画像]タブをクリックします。 保存された写真が表示されます。 参考 パ ソ コ ン に 接 続 し て 使 う 別のフォルダの写真を表示する場合は、 [フォ ルダの変更]をクリックし、フォルダを選択し ます。 3 印刷する写真をクリックしてチェックマークを 付けます。 参考 複数の写真を選択する場合は <Ctrl> キーを押し ながらクリックします。 4[次へ]をクリックします。 Lexmark かんたんフォトプリントが開きます。 41 ■ Lexmark フォトエディタ Lexmark フォトエディタを開くと、以下の画面が表示されます。 [ファイルを開く]ボタン 保存済み画像ファイルを開きます。 [保存]ボタン 画像を保存します。 [やり直し]ボタン 編集をキャンセルして前の状態に戻します。 [タッチアップツール]メニュー タッチアップツールを切り替えます。 タッチアップツール 表示されるツールで画像を編集します。 開きかた [スタート]→[すべてのプログラム] (OS によっ ては[プログラム])→[Lexmark 3400 Series]→ [Lexmark フォトエディタ]の順にクリックします。 42 ■ Lexmark Web ツールバー Lexmark Web ツールバーは Internet Explorer で開いたホームページを用紙の幅に合わせて、きれいに印刷 するためのソフトウェアです。Internet Explorer を開くと Lexmark Web ツールバーが表示されます。 [Lexmark]ボタン 印刷設定やツールバーの設定を行います。 [標準]ボタン ホームページを標準品質で印刷します。 [高速]ボタン 速度を優先してホームページを印刷します。 [プレビュー] ホームページの印刷結果を画面に表示します。 [画像]ボタン ホームページの画像を Lexmark かんたんフォトプリン トで開きます。 参考 初期設定では 200 x 200 ピクセル以上の大きさの 画像が自動的に選択されます。 [テキストのみ]ボタン ホームページの文字だけを印刷します。画像の部分は空 白になります。 表示・非表示の切り替えかた Inernet Explorer のメニューで[表示]→[ツール バー]→[Lexmark Web ツールバー]の順にクリッ クします。 パ ソ コ ン に 接 続 し て 使 う クリックするたびに表示・非表示が切り替わります。 43 ■ Lexmark FAX ナビ Lexmark FAX ナビを使うと Lexmark 3400 Series からスキャンした原稿を FAX 送信したり、受信した FAX を印刷したりすることができます。 Lexmark FAX ナビを開くと、以下の画面が表示されます。 新規 FAX の送信 新規 FAX を送信するための設定画面が開きます。 アドレス帳 アドレス帳を管理します。 送信ログの表示 送信した FAX の一覧が表示されます。 FAX 送信の設定 受信モード 自動受信 / 手動受信を切り替えます。 FAX 受信の設定 管理レポートの作成 通信ログを印刷します。 受信ログの表示 受信した FAX の一覧が表示されます。 受信 FAX を印刷する 受信した FAX を自動的に印刷します。 開きかた 1 Lexmark イメージスタジオを開きます(⇒ 36 ページ)。 2[FAX]をクリックし、[FAX を受信または設定 / 履歴を表示する]をクリックします。 参考 発信元が未設定の場合、Lexmark FAX ナビを開 くと自局情報の設定画面が開きます。 44 ■ Lexmark ソリューションナビ Lexmark ソリューションナビは操作方法の説明や困ったときの対処方法、メンテナンスに必要な情報を調 べることができます。 Lexmark ソリューションナビを開くと、以下の画面が表示されます。 [メイン] Lexmark ロゴをクリックすると、メインウィンドウ に戻ります。 [操作の方法] 印刷、スキャン、コピーの方法を表示します。 [トラブルシューティング] 本機で発生したトラブルを解決するためのヘルプを 表示します。 現在の状態 本機の状態を表示します。 インクレベル カートリッジのインク残量を表示します。 [ヘルプ]ボタン 詳しい操作方法を説明しているヘルプを開きます。 [メンテナンス] カートリッジのメンテナンスを行うことができま す。 [サポート] Lexmark に問い合わせる方法を表示します。 [アドバンス] パ ソ コ ン に 接 続 し て 使 う ソフトウェアのオプションを変更したり、プリンタ の共有について調べたりすることができます。 開きかた 1 Lexmark イメージスタジオを開きます(⇒ 36 ページ)。 2[メンテナンス / トラブルシューティング]を クリックします。 45 メンテナンス 本機のメンテナンス ■ 原稿台の清掃 原稿台のガラス面や原稿カバーが汚れていると、きれいにコピーやスキャンできないことがあります。ガ ラス面と原稿カバーは定期的に拭いてください。以下の手順で原稿台の汚れをふき取ります。 1 原稿カバーを開きます。原稿台に原稿がある場 合は取り出します。 2 OA 用のクリーニングクロスまたはぬるま湯で 湿らせた清潔な布で、ガラス面を隅から隅まで ふきます。 3 布のきれいな箇所で原稿カバーを隅から隅まで ふきます。 4 原稿カバーとガラス面が乾いてから、原稿カ バーを閉じます。 原稿カバー ガラス面 注意 ガラス面に直接洗剤などをかけないようにしてく ださい。 ■ ローラーの清掃 インクジェット用以外の官製ハガキを使用すると、ローラーが汚れて給紙する際に用紙がすべりやすくな ります。用紙がすべるようであれば、以下の手順に従ってローラーを清掃します。 1 2 3 4 用紙ガイド リリース レバー 粘着 面 市販のクリーニングシートを準備します。 クリーニングシートの保護紙をはがします。 ボタンを押して電源をオンにします。 クリーニングシートの粘着面を手前に向けて、 用紙サポートの右側にそろえてセットします。 注意 用紙サポートの 右側 粘着面は必ず手前に向けてセットします。逆向き にセットした場合、トラブルの原因になります。 5 用紙ガイドとリリースレバーをいっしょにつま みながらスライドさせて、クリーニングシート の幅にあわせます。 6 操作パネルの ボタンをクリーニングシート が送り込まれるまで押します。シートが送り込 まれたら離します。 7 もう一度 ボタンを押し、クリーニングシー トが排紙されたら離します。 8 排紙されたクリーニングシートの上下を逆に し、手順 4 から手順 7 までを繰り返します。 参考 クリーニングシートの上下を逆にして清掃を繰 り返すと、シートの粘着面全体を使うことがで きます。 46 カートリッジのメンテナンス ■ カートリッジの交換方法 ステップ 1 カートリッジの取り外し 1 2 メンテナンスカバー ボタンが点灯していることを確認します。 本機が印刷中でないことを確認し、メンテナン スカバーを開きます。 「カチッ」と音がしてロックされるまで、メン テナンスカバーを持ち上げます。 メンテナンスカバーを開くとカートリッジホル ダーが自動的に中央の取り付け位置に移動し ます。 「カチッ」 3 ロックレバーを手前に倒し、固定カバーを開き ます。 4 取り付けられているカートリッジを取り外しま す。取り外したカートリッジは処分します(⇒ 51 ページ)。 1 テープの先端の赤い部分をつまんで、プリント ヘッドを保護しているテープをはがします。 固定カバー ロックレバー ステップ 2 カートリッジの取り付け テープの先端 プリントヘッドの金属の接触面に手を触れた り、金属部分をはがしたりしないでください。 参考 接触面 テープをはがしていないと印刷できません。 必ずはがしてください。 2 メ ン テ ナ ン ス カートリッジをカートリッジホルダーに取り付 けます。 取り付けられた カートリッジ 47 3「カチッ」と音がするまで固定カバーを押し ます。 「カチッ」 固定カバー メンテナンスカバー 4 片方の手でメンテナンスカバーを持ち上げ、 もう片方の手で固定レバーを奥に押します。 5 手をはさまないようにゆっくりおろします。 固定レバー 以上でカートリッジの取り付けは、終了しまし た。新しいカートリッジを取り付けた場合は次 のプリントヘッドの位置調整に進みます。 48 ステップ 3 プリントヘッドの位置調整 きれいに印刷するには、プリントヘッドの位置調整を行う必要があります。 1 液晶ディスプレイに、プリントヘッド調整の メッセージが表示されていることを確認しま す。 2 A4 サイズの普通紙が用紙サポートにセットさ れていることを確認します。 3 操作パネルの 普 通 紙 を セ ッ ト し 、 ··· ボタンを押します。 プリントヘッド調整パターンが印刷されます。 プリントヘッド調整パターン 4 調整パターンが印刷された面を下に向け、原稿 台に置きます。その際、調整パターンの黒い線 がガラス面の右側にくるようにセットします。 5 操作パネルの ボタンを押します。 スキャナの読み取りヘッドが移動する音が聞こ えます。音がしなくなればプリントヘッド調整 は終了です。 プリントヘッド 調整パターン 6 プリントヘッド調整パターンを原稿台から取り 出します。 メ ン テ ナ ン ス 49 ■ カートリッジの清掃 カートリッジのノズルと接触面に付着したインクをふき取ると印刷結果を改善することができます。 ステップ 1 ノズルのふき取り 本機からカートリッジを取り外します(⇒ 47 ページ)。 2 清潔な布をぬるま湯で湿らせます。 3 4 テーブルなどの平らな場所に布を置きます。 5 図に示す向きにゆっくりとカートリッジを動か し、ノズルをふきます。 6 布の汚れていないところを使用してもう一度、 手順 4 と手順 5 を繰り返します。 1 1 1 1 湿らせた清潔な布 カートリッジのノズルを布に 3 秒間ほど押しあ てます。 次に接触面のふき取りを行います。 ステップ 2 接触面のふき取り 接触面 1 布の汚れていないところを接触面に 3 秒間ほど 押しあてたあと、図に示す向きにそっとふきま す。 2 布の汚れていないところを使用してもう一度、 手順 1 を繰り返します。 3 ふいた部分が乾燥するのを待ちます。 4 カートリッジを本機に取り付けます(⇒ 47 ページ)。 5 ノズルを清掃します(⇒『操作ガイド』の 「メンテナンス」 )。 50 6 文書を印刷し、印刷品質が改善されたか確認し ます。 7 印刷品質が改善されない場合は、新しいカート リッジに交換してください。 カートリッジ取り扱い上の注意 きれいに印刷するために • カートリッジは取り付け準備ができるまでパッケージから取り出さないでください。 • カートリッジは交換や清掃する場合を除き、本機から取り外さないでください。取り外して保管する 際には、密閉した容器に保管してください。カートリッジを本機から取り外して長時間放置すると、 本機に取り付けたときに正しく印刷されなくなります。 • 本機を長期間ご使用にならない場合、カートリッジのインクが乾燥し、ノズルが目づまりする恐れが あります。インクの乾燥を防ぐためには、1 か月に 1 度程度、本機をご使用になることをお勧めしま す。 参考 長時間放置したためにカートリッジのノズルがつまった場合は、『操作ガイド』の「ノズルの清 掃」の手順に従ってノズルを清掃してください。 インクを補充したカートリッジを使用したために発生した本機の不具合および損傷の修理には、本機に関 する保証が適用されません。 Lexmark 製のカートリッジを使用してください。Lexmark 製以外のカートリッジを使用して発生したトラ ブル、故障については、責任を負いかねますのでご了承ください。 カートリッジの購入方法 カートリッジは本機の購入店、家電量販店等にてお買い求めください。またレックスマーク カスタマー コールセンター(⇒ 73 ページ)およびホームページ(www.lexmark.co.jp)で注文することもできます。 Lexmark 3400 Series 用カートリッジの商品コードは 1 です。 カートリッジのリサイクルプログラム Lexmark では、資源の再利用のため使用済みのカートリッジを回収しております。使い終わったカート リッジは、家電量販店などの店頭に設置したカートリッジ回収箱までお持ちください。店頭用カートリッ ジ回収箱は、首都圏の家電量販店をはじめとして順次、設置を進めております。 お近くの家電量販店などに回収箱がまだ設置されていない場合は、カートリッジをビニール袋などに入れ、 地域の条例に従い処分してください。 メ ン テ ナ ン ス 51 困ったときは 本機の使用中に問題が発生した場合は、以下を参照して問題を解決してください。 電源ボタンが点灯していますか? 点灯しています。 点灯していません (⇒ 53 ページ) 。 点滅しています (⇒ 53 ページ) 。 液晶ディスプレイにエラーメッセージが 表示されていますか? 表示されていません。 表示されています (⇒ 54 ページ) 。 本機のみで使っていますか? はい、本機のみで使っています。 いいえ、パソコンから使っています。 • 給紙のトラブル(⇒ 57 ページ) • インストールのトラブル(⇒ 56 ページ) • コピーのトラブル(⇒ 58 ページ) • 給紙のトラブル(⇒ 57 ページ) • メモリカード使用時の印刷トラブル (⇒ 63 ページ) • コピーのトラブル(⇒ 60 ページ) • デジタルカメラ使用時の印刷トラブ ル(⇒ 64 ページ) • 印刷のトラブル(⇒ 66 ページ) • スキャンのトラブル(⇒ 70 ページ) • FAX のトラブル(⇒ 72 ページ) 参考 以上の対策に従って対処してもトラブルが解決しない場合はレックスマーク カスタマーコール センター(⇒ 73 ページ)にお問い合わせください。 52 電源のトラブルと電源ボタンの点滅 ■ 電源ボタンが点灯していない・電源のトラブル 症状 電源ボタンを押し ても電源ボタンが 点灯しない 原因と対処方法 ● 電源コードが外れていませんか? ≫ 電源コードを本機と電源コンセントにしっかりと差し込みます(⇒『セットアップガイ ド』の「電源を入れる」 )。 ● 電源コンセントが正常に機能していますか? ≫ 別の電源コンセントに電源コードを接続してみます。または、他の家電製品の電源プラ グをコンセントに差し込んで家電製品が正常に動作するか確認します。 電源ボタンを押し ても電源がオフに ならない の ボタンを押しても電源がオフにならない場合は電源コードを電源コンセントから抜き、本機 ボタンが消灯したら、差し込みなおします。 ■ 電源ボタンが点滅している 症状 対処方法 ゆっくり点滅して いる ● 用紙サポートに用紙がセットしてありますか? はやく点滅して いる ● 本機内部に用紙がつまっていませんか? ≫ 用紙切れの場合は用紙をセットします。 ≫ ボタンを押して電源をオフにしたあと、再び ボタンを押し電源をオンにするとつ まった用紙が排紙されます。排紙されない場合は以下の操作を行います。 (1)用紙をしっかりと持って、破らないようにていねいに給紙口から引き出します。 (2) ボタンを押します。 ≫ 用紙が本機の内部にあって引き出せない場合は以下の操作を行います。 (1)操作パネルの ボタンを押して電源をいったんオフにします。 (2)メンテナンスカバーを開き、つまっている用紙を取り除きます。 (3)操作パネルの ボタンを押して本機の電源をオンにします。 ● 本機の内部につまっているものがありませんか? ≫ 以下の操作を行います。 (1)本機の内部につまっているものがあれば取り除きます。 (2) ボタンを押します。 本機の内部に何もつまっていないのに ボタンが点滅する場合は、レックスマーク カスタ マーコールセンターまでお問い合わせください(⇒ 73 ページ) 。 困 っ た と き は 53 液晶ディスプレイにエラーメッセージが表示されている 以下の[原因と対処方法]に従ってください。表示されたエラーメッセージが見つからない場合はレック スマーク カスタマーコールセンター(⇒ 73 ページ)にお問い合わせください。 メッセージ つまっているものを取り除き、 を押してください 原因と対処方法 ● 本機の内部につまっているものがありませんか? ≫ 以下の操作を行います。 (1)本機の内部につまっているものがあれば取り除きます。 (2) つまっている用紙を取り除き、 を押してください ボタンを押します。 ● 本機内部に用紙がつまっていませんか? ≫ ボタンを押して電源をオフにしたあと、再び ボタンを押し電源を オンにするとつまった用紙が排紙されます。排紙されない場合は以下の 操作を行います。 (1)用紙をしっかりと持って、破らないようにていねいに給紙口から引き 出します。 (2) ボタンを押します。 ≫ 用紙が本機の内部にあって引き出せない場合は以下の操作を行います。 (1)操作パネルの ボタンを押して電源をいったんオフにします。 (2)メンテナンスカバーを開き、つまっている用紙を取り除きます。 (3)操作パネルの 用紙をセットして を押す ボタンを押して本機の電源をオンにします。 ● 用紙サポートに用紙がセットしてありますか? ≫ 用紙切れの場合は用紙をセットします(⇒ 14 ページ) 。 調整エラー ● カートリッジを保護しているテープをはがしましたか? ≫ カートリッジを取り外し、保護テープを取りはがしまします(⇒ 47 ページ) 。 ● 何も印刷されていない A4 サイズの普通紙を使用していますか? ≫ プリントヘッド調整パターンの印刷には、未使用の A4 サイズの普通紙 を使用してください。 カバー開き中 ● メンテナンスカバーが開いていませんか? ≫ メンテナンスカバーを閉じます。 カートリッジがありません ● カートリッジが正しく取り付けられていますか? ≫ Lexmark 製のカートリッジ(商品コード 1)をカートリッジホルダーに 取り付けます(⇒ 47 ページ)。 カートリッジが違います ● 正しいカートリッジが取り付けられていますか? ≫ 使用できるカートリッジは Lexmark 製のカートリッジ(商品コード 1) だけです。それ以外のカートリッジは使用できません。 インク少量 ● カートリッジのインクが残り少なくなっています。 ≫ 新しいカートリッジに交換します(⇒ 47 ページ)。 54 普通紙をセットし、 を押してプ リントヘッド調整パターンを印 刷してください ● カートリッジを取り付けたり、交換したあとでプリントヘッドを調整しま したか? パソコンでメモリカードの写真 が削除されました ● 本機が接続しているパソコンからメモリカードの写真を削除しましたか? ≫ A4 サイズの普通紙をセットし ボタンを押します。 ≫ もう一度セレクトシートを印刷し、はじめからやりなおします。 メッセージ 原因と対処方法 USB デバイスまたは複数のメモ リカードを同時に使用できませ ん。使用しないデバイスを取り 外してください ● メモリカードが 2 枚以上スロットに差し込まれていませんか? 接続したカメラは PictBridge に 対応していません ● デジタルカメラは PictBridge に対応していますか? ≫ メモリカードはいずれかのスロットに 1 枚だけ差し込みます。 ≫ デジタルカメラの取扱説明書で確認します。対応していない場合は、本 機に接続しても、カメラから写真を印刷することはできません。 ● デジタルカメラで正しいモードが選択されていますか? ≫ デジタルカメラの取扱説明書で、USB モードの選択方法を確認します。 ● デジタルカメラ以外の USB デバイスを接続していませんか? ≫ 本機では PictBridge 対応デジタルカメラのみ使用できます。 写真が選択されていません ● セレクトシートで印刷する写真のマークを正しく塗りつぶしましたか? ≫ 以下の手順で印刷を行います。 (1)印刷する写真のマークをセレクトシート右上の記入例を参照してしっ かり塗りつぶします(⇒ 25 ページ) 。 (2)記入ずみのセレクトシートを原稿台にセットし (⇒ 26 ページ)。 セレクトシートを読み取れませ ん ボタンを押します ● セレクトシート以外のものをスキャンしていませんか? ≫ 記入ずみのセレクトシートを原稿台にセットし (⇒ 26 ページ) 。 ボタンを押します ● セレクトシートを正しく原稿台にセットしましたか? ≫ セレクトシートの印刷された面を下向きにして原稿台にセットします。 写真 / 用紙サイズが選択されて いません ● セレクトシートの写真と用紙サイズを正しく記入しましたか? ≫ 以下の手順で印刷を行います。 (1)写真と用紙サイズのマークをセレクトシート右上の記入例を参照して 正しく塗りつぶします(⇒ 25 ページ)。 (2)記入ずみのセレクトシートを原稿台にセットし (⇒ 26 ページ)。 選択した写真サイズまたは用紙 サイズが無効です ボタンを押します ● セレクトシートの写真と用紙サイズのマークを2つ以上塗りつぶしていま せんか? ≫ セレクトシートを印刷しなおしてから、写真と用紙サイズのマークを 1つだけ塗りつぶします(⇒ 25 ページ) 。 原稿が正しくセットされていま せん。原稿をセットしなおして ください ● セレクトシートを正しく原稿台にセットしましたか? セレクトシートに必要な情報が 記入されていません ● セレクトシートを印刷したあと、本機の電源を切ったりメモリカードを取 り外しましたか? ≫ セレクトシートの記入面を下に向け、原稿台に置きます(⇒ 26 ペー ジ)。 困 っ た と き は ≫ セレクトシートの印刷後、本機の電源を切ったり、メモリカードを取り 外すと印刷したセレクトシートは使用できません。もう一度セレクト シートを印刷し、はじめからやりなおします。 パソコンに接続してください ● USB ケーブルが外れていませんか? ≫ USB ケーブルを本機とパソコンの両方にしっかりと差し込みます。 ● パソコンの電源がオンになっていますか? ≫ パソコンの電源をオンにします。 ● Windows にログオンしていますか? ≫ ログオンが必要な Windows をお使いの場合はログオンします。 55 インストールのトラブル 症状 新しいハードウェ アの追加ウィザー ドが表示されない 原因と対処方法 ● USB ケーブルが外れていませんか? ≫ 同梱されている USB ケーブルを本機とパソコンの両方にしっかりと差し込みます(⇒ 9 ページ) 。 ● 本機がハブやスイッチボックスなどの装置を経由してパソコンに接続されていませんか? ≫ 本機を USB ケーブルで直接パソコンに接続します(⇒ 9 ページ) 。 ソフトウェアのイ ンストール画面が 表示されない ≫ 以下の手順でインストールの画面を開きます。 (1)パソコンを再起動します。 (2)新しいハードウェアの追加ウィザード画面で[キャンセル]をクリックして終了しま す。 (3)すべてのソフトウェアを終了します。 (4)ソフトウェア CD-ROM を CD-ROM ドライブからいったん取り出し、セットしなおし ます。 ≫ ソフトウェアのインストール画面がなお表示されない場合はさらに以下の操作を行いま す。 (1) [スタート]メニューで[マイ コンピュータ]をクリックします。OS によってはデス クトップの[マイ コンピュータ]アイコンをダブルクリックします。 (2) [マイ コンピュータ]画面で CD-ROM アイコンをダブルクリックします。 (3)CD-ROM ドライブの内容が表示された場合は[setup]アイコンをダブルクリックしま す。 [プリンタの接続] ● USB ケーブルが外れていませんか? 画面が表示され ≫ 同梱されている USB ケーブルを本機とパソコンの両方にしっかりと差し込みます(⇒ 9 て、[続ける]を ページ) 。 クリックできない ● 本機がハブやスイッチボックスなどの装置を経由してパソコンに接続されていませんか? ≫ 本機を USB ケーブルで直接パソコンに接続します(⇒ 9 ページ) 。 テストページが印 刷できない ● ボタンが点灯していますか? ≫ 電源コードを本機と、正常に機能している電源コンセントにしっかりと差し込みます。 ● USB ケーブルが外れていませんか? ≫ 同梱されている USB ケーブルを本機とパソコンの両方にしっかりと差し込みます(⇒ 9 ページ) 。 ● 本機がハブやスイッチボックスなどの装置を経由してパソコンに接続されていませんか? ≫ 本機を USB ケーブルで直接パソコンに接続します(⇒ 9 ページ) 。 ● プリントヘッド調整の途中ではありませんか? ≫ プリントヘッド調整パターンが印刷されたら、必ず調整パターンをスキャンします。こ のスキャンが終了していないとテストページの印刷はできません(⇒ 49 ページ)。 上記の手順に従って対処しても印刷できない場合は、ソフトウェアをいったんパソコンから削 除(アンインストール)してから(⇒ 12 ページ) 、インストールしなおします(⇒ 9 ページ) 。 56 給紙のトラブル 症状 まったく給紙され ない 原因と対処方法 ● 本機が対応している用紙や封筒のサイズを使用していますか? ≫ 本機が対応している用紙や封筒のサイズを使用してください(⇒ 74 ページ) 。 ● 用紙が厚すぎませんか? ≫ 本機が対応している給紙可能な用紙の厚さよりも厚い用紙を給紙することはできません (⇒ 74 ページ) 。 ● 用紙サポートに容量を越える用紙をセットしていませんか? ≫ 本機が対応している給紙可能な枚数以下の用紙をセットします(⇒ 74 ページ) 。 ● 給紙口に無理に用紙を押し込んでいませんか? ≫ 用紙は給紙口の中で自然に止まるところまで入れ、無理に押し込まないようにセットし ます。 ● 用紙がそっていませんか? ≫ 用紙の面をまっすぐにしてから用紙サポートにセットします。 斜めに給紙された り、一度に何枚も 給紙される ● インクジェットプリンタに対応した用紙を使用していますか? ≫ 購入前に用紙のパッケージを確認し、インクジェットプリンタに対応した用紙を使用し てください。 ● 短い辺が下になるようにセットしていますか? ≫ 短い辺が下になるように用紙サポートにセットします(⇒ 14 ページ) 。 ● 用紙が互いにくっついていませんか? ≫ 用紙をセットする前によくさばきます。 ● 用紙の先端が曲がったり折れたりしていませんか? ≫ 曲がったり折れたりしていないまっすぐでしわのない用紙を用紙サポートにセットしま す。 ● 用紙の印刷面を手前に向けてセットしていますか? ≫ 印刷面を確認してから用紙をセットします(⇒ 14 ページ) 。 ● 本機は平らな場所に設置されていますか? ≫ 平らで安定した場所に本機を設置します。 ● 用紙ガイドが用紙の幅に合っており、用紙サポートに用紙がまっすぐにセットされていま すか? ≫ 用紙は用紙サポートの右端にそろえ、用紙ガイドとリリースレバーをいっしょにつまみ ながらスライドさせて用紙の幅に合わせます(⇒ 14 ページ)。 ● インクジェット用以外の官製ハガキに印刷やコピーを行いましたか? ≫ インクジェット用以外の官製ハガキを使用すると、ローラーが汚れて用紙がすべりやす くなります。用紙がすべるようであればローラーを清掃します(⇒ 46 ページ) 。 ● ハガキなどの小さいサイズの用紙を 1 枚か 2 枚だけセットしていませんか? 困 っ た と き は ≫ 小さいサイズの用紙の場合は、用紙サポートに少なくとも 10 枚程度の用紙をセットし ます。 印刷・コピー終了 後に余分な用紙が 給紙される ● ソフトウェアや PictBridge 対応カメラで選択した用紙サイズが実際に用紙サポートにセッ トした用紙のサイズよりも大きくありませんか? ≫ 実際に用紙サポートにセットした用紙のサイズを選択します。 ● Lexmark AIO ナビでコピーする場合、原稿のサイズが[自動]になっていませんか? ≫ 原稿のサイズが正しく認識されていない可能性があります。用紙サポートにセットした 原稿のサイズを選択します。 57 コピーのトラブル(本機のみで使用時) ■ コピーに時間がかかる 症状 コピーに時間がか かる 原因と対処方法 ● コピー品質が高く設定されていませんか ? ≫ コピーメニューでより低い品質に設定します(⇒ 22 ページ)。 ■ コピー結果がおかしい 症状 原因と対処方法 何もコピーされて いない用紙が排出 される ● 原稿のコピーする面が正しくセットされていますか? 思いがけない場所 にコピーされる ● 原稿が正しくセットされていますか? コピーの一部分が 空白になる ● 原稿が正しくセットされていますか? きれいにコピーで きない ● 原稿台のガラス面が汚れていませんか? ≫ コピーする面を下に向け、原稿をガラス面の右下の隅に合わせてセットします(⇒ 15 ページ) 。 ≫ コピーする面を下に向け、原稿をガラス面の右下の隅に合わせてセットします(⇒ 15 ページ) 。 ≫ コピーする面を下に向け、原稿をガラス面の右下の隅に合わせてセットします(⇒ 15 ページ) 。 ≫ ガラス面を清掃します(⇒ 46 ページ) 。 ● 印刷結果に白いすじが入っていませんか? ≫ カートリッジの清掃を行います(⇒ 50 ページ)。 参考 本機をパソコンに接続している場合は、 『操作ガイド』の「ノズル清掃」を参照して ください。 ● 原稿の表面がでこぼこしていませんか? ≫ 表面が平らな原稿を使用します。原稿の表面に段差がある場合、段差のところにゆがみ や色のにじみが生じることがあります。 ● 厚手の原稿をコピーしていませんか? ≫ 折り目がある厚手の原稿をコピーする場合は、原稿カバーを閉じて上から軽く押さえな がらコピーすると、結果が改善される場合があります。 ● 用紙の印刷面に印刷していますか? ≫ 印刷面を確認してから用紙をセットします。 インクがにじむ ● 用紙にしわがありませんか? ≫ まっすぐでしわがない用紙を使用します。 ● インクが乾く前に表面にふれたり、こすったりしていませんか? ≫ インクが乾いてから用紙を取り扱います。排出された用紙はすぐに排紙トレイから取り 出し、インクが乾いてから重ねます。 ● OHP フィルムにコピーしていますか? ≫ インクジェットプリンタ専用の OHP フィルムを使用します。 58 症状 フチなしでコピー できない 原因と対処方法 ● 用紙の種類に[普通紙]を選択していませんか? ≫ フチなしでコピーするには[用紙の種類]を[フォト]に設定してコピーします。 ● フチなしに対応した用紙サイズを使用していますか? ≫ フチなしに対応した用紙サイズを用紙サポートにセットし、コピーメニューで[用紙の サイズ]を設定します(⇒ 75 ページ) 。 フォトペーパーや OHP フィルムが 互いにくっつく ● インクジェットプリンタ専用のフォトペーパーまたは OHP フィルムを使用していますか? ≫ 購入前に用紙のパッケージを確認し、インクジェットプリンタ専用のフォトペーパーま たは OHP フィルムを使用します。 ● 用紙の印刷面に印刷していますか? ≫ 用紙のパッケージの説明をよく読んで、印刷面を確認してから用紙をセットします。 ● インクが乾く前に重ねていませんか? ≫ インクが乾いてから用紙を取り扱います。排出された用紙はすぐに排紙トレイから取り 出し、インクが乾いてから重ねます。 困 っ た と き は 59 コピーのトラブル(パソコンから使用時) ■ コピーできない 症状 [通信に問題があ ります]という メッセージが表示 される 原因と対処方法 ● 本機とパソコンの両方が USB ケーブルでしっかりと接続されていますか? ≫ 同梱されている USB ケーブルで本機とパソコンの両方にしっかりと差し込みます(⇒ 9 ページ) 。 ● 本機がハブやスイッチボックスなどの装置を経由してパソコンに接続されていませんか? ≫ 本機を USB ケーブルで直接パソコンに接続します(⇒ 9 ページ) 。 [プリンタは使用 中です]という メッセージが表示 される ● プリントヘッド調整の途中ではありませんか? ≫ プリントヘッド調整パターンが印刷されたら、必ず調整パターンをスキャンします。こ のスキャンが終了していないと印刷やコピーなどの操作はできません(⇒ 49 ページ) 。 ● 本機が印刷やコピーの途中ではありませんか? ≫ 現在の印刷やコピーが終了してから、操作を再開します。 ■ コピーに時間がかかる 症状 コピーに時間がか かる 原因と対処方法 ● コピー品質が高く設定されていませんか ? ≫ Lexmark AIO ナビでより低い品質に設定します(⇒『操作ガイド』の「コピー」 )。 ● コピー設定の詳細で[モアレを除去する]を選択していませんか? ≫ Lexmark AIO ナビのコピー詳細設定の[パターン補正]タブで[モアレを除去する]の チェックマークをはずします。 ● パソコンのメモリが少なすぎませんか? ≫ パソコンのメモリを増設します(⇒ 74 ページ)。 ■ コピー結果がおかしい 付属ソフトウェア Lexmark AIO ナビの操作方法は『操作ガイド』をご覧ください。 症状 原因と対処方法 何もコピーされて いない用紙が排出 される ● 原稿のコピーする面が正しくセットされていますか? 思いがけない場所 にコピーされる ● 原稿が正しくセットされていますか? ≫ コピーする面を下に向け、原稿をガラス面の右下の隅に合わせてセットします(⇒ 15 ページ) 。 ≫ コピーする面を下に向け、原稿をガラス面の右下の隅に合わせてセットします(⇒ 15 ページ) 。 ≫ プレビュー画面で取り込まれた原稿を確認します。 ● Lexmark AIO ナビでの[モード]で[カラー写真]または[モノクロ写真]を選択してい ませんか? ≫ Lexmark AIO ナビの[モード]で[カラー文書]または[モノクロ文書]を選択し、コ ピーします。 60 症状 フチなしでコピー できない 原因と対処方法 ● 用紙サポートにセットした用紙はフチなしコピーに対応していますか? ≫ 用紙サポートにセットした用紙の種類およびサイズを確認します(⇒ 75 ページ)。 ● フチなしコピーの設定になっていますか? ≫ クリエイティブタスクの[画像を拡大・縮小・フチなしで印刷する]を選択し、表示さ れる画面に従ってフチなしコピーを設定します(⇒ 37 ページ) 。 コピーの一部分が 空白になる ● 原稿が正しくセットされていますか? ≫ コピーする面を下に向け、原稿をガラス面の右下の隅に合わせてセットします(⇒ 15 ページ) 。 ≫ プレビュー画面で取り込まれた原稿を確認します。 ● 用紙サポートにセットしたサイズと、Lexmark AIO ナビの[給紙口にセットした用紙のサ イズ]が合っていますか? ≫ Lexmark AIO ナビの[給紙口にセットした用紙のサイズ]を設定しなおします。 ● 用紙サポートにセットしたサイズより原稿のサイズは小さいですか? ≫ 原稿のサイズがセットした用紙よりも小さい場合はページに空白が生じます。 [拡大・ 縮小]で[用紙に合わせる]を選択すると空白が小さくなります。 ● Lexmark AIO ナビの[原稿のサイズ]が[自動]になっていませんか? ≫[自動]で正しくコピーできないときは実際の原稿サイズを選択します。 原稿のフチが切れ てコピーされる ● 原稿が正しくセットされていますか? ≫ コピーする面を下に向け、原稿をガラス面の右下の隅に合わせてセットします(⇒ 15 ページ) 。 ≫ プレビュー画面で取り込まれた原稿を確認します。 ● Lexmark AIO ナビでの[モード]で[カラー写真]または[モノクロ写真]を選択してい ませんか? ≫ Lexmark AIO ナビの[モード]で[カラー文書]または[モノクロ文書]を選択し、コ ピーします。 ● 用紙サポートにセットした用紙のサイズが選択されていますか? ≫ Lexmark AIO ナビのコピー設定[給紙口にセットした用紙のサイズ]で実際に用紙サ ポートにセットされているサイズを選択します。 ●[用紙に合わせる]設定が正しく行われていますか? ≫ Lexmark AIO ナビのコピー設定[拡大・縮小]で[用紙に合わせる]を選択します。 インクがにじむ ● 用紙にしわがありませんか? ≫ まっすぐでしわがない用紙を使用します。 ● インクが乾く前に表面にふれたり、こすったりしていませんか? ≫ インクが乾いてから用紙を取り扱います。排出された用紙はすぐに排紙トレイから取り 出し、インクが乾いてから重ねます。 ● 品質が高く設定されていませんか ? ≫ Lexmark AIO ナビでより低い品質に設定します(⇒『操作ガイド』の「コピー」 )。 困 っ た と き は ● 濃度が原稿に合っていますか? ≫ Lexmark AIO ナビの[濃度]を調整します(⇒『操作ガイド』の「コピー」 ) 。 ● OHP フィルムにコピーしていますか? ≫ インクジェットプリンタ専用の OHP フィルムを使用してください。印刷面を手前にし て用紙サポートにセットします。 61 症状 きれいにコピーで きない 原因と対処方法 ● 用紙の印刷面を手前に向けてセットしていますか? ≫ 印刷面を確認してから用紙をセットします(⇒ 14 ページ) 。 ● 品質が低く設定されていませんか ? ≫ Lexmark AIO ナビでより高い品質に設定します(⇒『操作ガイド』の「コピー」 )。 ● 原稿台のガラス面が汚れていませんか? ≫ ガラス面を清掃します(⇒ 46 ページ) 。 ● 縦の線が波打っていませんか? ≫ 以下の方法でプリントヘッド調整を開始します。 (1)本機が印刷中でないことを確認し、メンテナンスカバーを開きます。 (2)ロックレバーを手前に倒し、固定カバーを開きます。 (3) 「カチッ」と音がするまで固定カバーを押して閉じます。 (4)プリントヘッド調整を行います(⇒ 49 ページ) 。 ● 原稿の表面がでこぼこしていませんか? ≫ 表面が平らな原稿を使用します。原稿の表面に段差がある場合、段差のところにゆがみ や色のにじみが生じることがあります。 ● 厚手の原稿をコピーしていませんか? ≫ 折り目がある厚手の原稿をコピーする場合は、原稿カバーを閉じて上から軽く押さえな がらコピーすると、結果が改善される場合があります。 ● 印刷結果に白いすじが入っていませんか? ≫『操作ガイド』の「ノズル清掃」を参照してください。ノズルを清掃しても印刷結果が 改善されない場合は、カートリッジの清掃を行います(⇒ 50 ページ) 。 新聞・雑誌などの コピーにモアレ (網目状の陰影) が現れる ● 新聞・雑誌などをコピーする場合に[モアレを除去する]がオンになっていますか? ≫ Lexmark AIO ナビのコピー詳細設定の[パターン補正]タブで[モアレを除去する]に チェックマークを付けます。 参考 [モアレを除去する]にチェックマークを付けると、コピーに時間がかかります。 フォトペーパーや OHP フィルムが 互いにくっつく ● インクジェットプリンタ専用のフォトペーパーまたは OHP フィルムを使用していますか? ≫ 購入前に用紙のパッケージを確認し、インクジェットプリンタ専用のフォトペーパーま たは OHP フィルムを使用します。 ● 用紙の印刷面に印刷していますか? ≫ 用紙のパッケージの説明をよく読んで、印刷面を確認してから用紙をセットします。 ● インクが乾く前に重ねていませんか? ≫ インクが乾いてから用紙を取り扱います。排出された用紙はすぐに排紙トレイから取り 出し、インクが乾いてから重ねます。 62 メモリカード使用時の印刷トラブル ■ メモリカードをセットできない・動作しない 症状 メモリカードが差 し込めない 原因と対処方法 ● お使いのメモリカードは本機に対応していますか? ≫ メモリカードが本機に対応していることを確認します(⇒ 16 ページ)。 ● メモリカードは正しい方向に差し込まれていますか? ≫ メモリカードの面と差し込む向きを確認して、スロットに差し込みます(⇒ 16 ペー ジ)。 ● アダプタが必要なメモリカードですか? ≫ メモリカードによってはアダプタが必要な種類があります。アダプタが必要か確認しま す(⇒ 17 ページ) 。 メモリカードを セットしてもメモ リカードモードに 切り替わらない ● メモリカードは正しい方向に差し込まれていますか? ≫ メモリカードの面と差し込む向きを確認して、スロットに差し込みます(⇒ 16 ペー ジ)。 ● プリントヘッド調整は終了しましたか? ≫ プリントヘッドの調整(⇒ 49 ページ)を終了したあとで、メモリカードをセットしな おします(⇒ 16 ページ) 。 ■ 印刷できない・印刷結果がおかしい 症状 セレクトシートに 印刷されない写真 がある 原因と対処方法 ● メモリカードの写真が保存されていますか? ≫ お使いのデジタルカメラやパソコンで確認します。 ● 写真の画像形式は JPEG 形式ですか? ≫ 本機でサポートしている画像形式は JPEG 形式のみです。 ● セレクトシートの印刷メニューで[すべてを印刷]を選択しましたか? ≫ 操作パネルから[すべてを印刷]を選択します。 セレクトシートを スキャンしても写 真が印刷されない ● 液晶ディスプレイにエラーメッセージが表示されていませんか? ≫ 54 ページの「液晶ディスプレイにエラーメッセージが表示されている」に従って対処し ます。 ● セレクトシートのマークを正しく塗りつぶしましたか? ≫ 印刷する写真のマークをセレクトシート右上の記入例を参照して正しく塗りつぶします (⇒ 25 ページ) 。 セレクトシートを 使ってフチなしで 印刷できない ● 用紙サポートにセットした用紙サイズはセレクトシートで指定した用紙サイズと一致して いますか? 困 っ た と き は ≫ 用紙サポートにセットした用紙と同じサイズの用紙をセレクトシートで選択します。 ● セレクトシートで選択した用紙の種類は[フォトペーパー]ですか? ≫ フチなしで印刷するには用紙サポートにセットした用紙の種類に関わらず、[フォト ペーパー]を選択します。 メモリカードモー ドのメニュー[す べてを印刷]で印 刷品質や用紙の種 類を指定できない メモリカードモードのメニュー[すべてを印刷]を使用すると、印刷品質は[写真] 、用紙の 種類は[フォト]が常に選択され、写真はフチなしで印刷されます(⇒ 28 ページ) 。他の用 紙サイズに印刷する場合はセレクトシートを使って用紙サイズを設定します(⇒ 24 ページ)。 63 症状 DPOF で印刷指定 を行った写真がは み出したり、小さ く印刷される 原因と対処方法 ● L 判の用紙を使用していますか? ≫ DPOF 印刷を行う場合、常に用紙サイズは L 判となります(⇒ 27 ページ) 。他の用紙サ イズに印刷する場合はセレクトシートを使って用紙サイズを設定します(⇒ 24 ペー ジ)。 デジタルカメラ使用時の印刷トラブル ■ 印刷できない・動作しない 症状 原因と対処方法 デジタルカメラを 接続できない ● 本機に付属の USB ケーブルを使用していませんか? デジタルカメラを 接続してもメモリ カードモードにな らない ● PictBridge に対応していないデジタルカメラや USB 周辺機器をセットしていませんか? ≫ 本機に付属の USB ケーブルはデジタルカメラとの接続には使用できません。デジタル カメラに付属の USB ケーブルを使用します。詳しくはデジタルカメラの取扱説明書を 参照してください。 ≫ PictBridge に対応していないデジタルカメラや USB 周辺機器は使用できません。 PictBridge 対応デジタルカメラを接続します。 ● USB ケーブルでデジタルカメラと本機のデジタルカメラ接続部はしっかり接続されていま すか? ≫ デジタルカメラに付属の USB ケーブルでデジタルカメラのポートと本機のデジタルカ メラ接続部をしっかり接続します。 ● デジタルカメラの電源はオンになっていますか? ≫ デジタルカメラの電源をオンにします。 ● デジタルカメラ側の設定は PictBridge になっていますか? ≫ 機種によっては、デジタルカメラとプリンタを接続する前に、デジタルカメラ側の USB 設定を PictBridge に変更する必要があります。詳しくはデジタルカメラの取扱説明書を 参照してください。 本機に接続したカ メラがパソコンか ら見えない 64 本機のデジタルカメラ接続部は汎用 USB ポート機能には対応していません。 ■ 印刷結果がおかしい 症状 写真がフチなしで 印刷されない 原因と対処方法 ● 用紙サポートにセットした用紙のサイズとデジタルカメラまたは本機で設定した用紙サイ ズは一致していますか? ≫ セットした用紙のサイズをデジタルカメラまたは本機で選択します。 ● フチなし対応の用紙サイズを使用していますか? ≫ 本機のみで印刷 / コピー時のフチなし対応用紙サイズを使用します(⇒ 74 ページ)。 ● 用紙サイズと写真サイズが一致していますか? ≫ フチなしで印刷するには用紙サイズと写真サイズが一致するように設定します。 ● 用紙の種類が[普通紙]になっていませんか? ≫ 写真をフチなしで印刷するには用紙の種類を[フォト]に設定します(⇒ 33 ページ) 。 ● デジタルカメラでフチなしの設定を行っていますか? ≫ デジタルカメラで印刷設定を行える場合は、フチなしを指定します。 写真の一部がはみ 出して印刷される ● 用紙サポートにセットした用紙のサイズとデジタルカメラまたは本機で設定した用紙サイ ズは一致していますか? ≫ セットした用紙のサイズをデジタルカメラまたは本機で選択します。 ● 用紙サイズと写真サイズが一致していますか? ≫ フチなしで印刷するには用紙サイズと写真サイズが一致するように設定します。 写真がきれいに印 刷されない ● 普通紙を使用していませんか? ≫ 写真をきれいに印刷するにはフォトペーパーまたは光沢紙を使用し、用紙の種類を [フォト]に設定します(⇒ 33 ページ) 。 ● 印刷結果に白いすじが入っていませんか? ≫『操作ガイド』の「ノズル清掃」を参照してください。ノズルを清掃しても印刷結果が 改善されない場合は、カートリッジの清掃を行います(⇒ 50 ページ) 。 困 っ た と き は 65 印刷のトラブル ■ 印刷できない 症状 [通信に問題があ ります]という メッセージが表示 される [プリンタは使用 中です]という メッセージが表示 される 原因と対処方法 ● 本機とパソコンの両方が USB ケーブルでしっかりと接続されていますか? ≫ 同梱されている USB ケーブルで本機とパソコンの両方にしっかりと差し込みます。 ● 本機がハブやスイッチボックスなどの装置を経由してパソコンに接続されていませんか? ≫ 本機を USB ケーブルで直接パソコンに接続します(⇒ 9 ページ) 。 ● プリントヘッド調整の途中ではありませんか? ≫ プリントヘッド調整パターンが印刷されたら、必ず調整パターンをスキャンします。こ のスキャンが終了していないと印刷やコピーなどの操作はできません(⇒ 49 ページ) 。 ● 本機が印刷やコピーの途中ではありませんか? ≫ 現在の印刷やコピーが終了してから、操作を再開します。 本機が動作しない ● 使用中でないソフトウェアが開かれていませんか? ≫ パソコンを再起動し、使用するソフトウェアを開いたあと、印刷しなおします。 ● 印刷を一時停止していませんか? ≫ 印刷を再開します。 ● 違うプリンタが選択されていませんか? ≫ 以下の手順で本機を通常使うプリンタに設定します。 (1) [スタート]メニューから[コントロール パネル]→[プリンタとその他のハードウェ ア]→[プリンタと FAX]を選択します。 (2) [プリンタと FAX]フォルダの中の Lexmark 3400 Series のアイコンを右クリックし、 表示されるメニューで[通常使うプリンタに設定]をクリックします。 ● ソフトウェアの設定に問題がありませんか? ≫ ソフトウェアの取扱説明書で印刷方法を調べます。 上記の手順に従って対処しても印刷できない場合は、ソフトウェアをいったんパソコンから削 除(⇒ 12 ページ)してから、インストールしなおします(⇒ 9 ページ) 。 何も印刷されてい ない用紙が排出さ れる ● カートリッジのプリントヘッドにテープがついたままになっていませんか? ≫ プリントヘッドを保護しているテープをはがします(⇒ 47 ページ)。 ● ソフトウェアから白紙の文書や画像を印刷しようとしていませんか? ≫ 印刷したい文書や画像をもう一度確認します。 ● カートリッジのインクが空になっていませんか? ≫ インクレベルをソリューションナビ(⇒ 45 ページ)で確認します。インクがなくなっ ている場合は交換します。 66 ■ 印刷に時間がかかる 症状 印刷に時間がかか る 原因と対処方法 ● 使用中でないソフトウェアが開かれていませんか? ≫ パソコンを再起動し、使用するソフトウェアを開いたあと、印刷しなおします。 ● 複雑なカラー文書や大きい写真を印刷していませんか? ≫ 複雑なカラー文書や大きい写真は印刷に時間がかかることがあります。文書や写真を編 集してファイルサイズを小さくすると印刷時間を短縮できる場合があります。 ● 印刷品質を[写真]に設定していませんか? ≫ 印刷品質を[高速]または[標準]に設定します。 ● パソコンのメモリが少なすぎませんか? ≫ パソコンのメモリを増設します(⇒ 74 ページ)。 ■ 印刷結果がよくない 症状 印刷ページの一部 分が空白になる 原因と対処方法 ● 用紙サポートにセットした用紙のサイズと、印刷設定(プリンタプロパティ)で設定した 印刷用紙のサイズが合っていますか? ≫ セットした用紙のサイズを、印刷設定(プリンタプロパティ)で選択します。 ● 印刷方向が正しく設定されていますか? ≫ ソフトウェアで文書の方向に合った印刷方向を選択します。 ≫ 印刷設定(プリンタプロパティ)を開き、文書の方向に合った印刷方向を選択します。 参考 ソフトウェアでの設定が印刷設定(プリンタプロパティ)での設定よりも優先され る場合があります。 ● カートリッジのインクが残り少なくなっていませんか? ≫ Lexmark ソリューションナビ(⇒ 45 ページ)を開き、カートリッジのインクレベルを 確認します。インクが残り少なくなっている場合は新しいカートリッジに交換します。 色がかすれている ● 印刷品質を[高速]に設定していませんか? ≫ 印刷品質を[写真]または[標準]に設定します。 ● カートリッジのインクが残り少なくなっていませんか? ≫ Lexmark ソリューションナビ(⇒ 45 ページ)を開き、カートリッジのインクレベルを 確認します。インクが残り少なくなっている場合は新しいカートリッジに交換します。 ● 印刷結果に白いすじが入っていませんか? ≫『操作ガイド』の「ノズル清掃」を参照してください。ノズルを清掃しても印刷結果が 改善されない場合は、カートリッジの清掃を行います(⇒ 50 ページ) 。 画面の色と異なる ● 印刷品質を[高速]に設定していませんか? 困 っ た と き は ≫ 印刷品質を[写真]または[標準]に設定します。 ● カートリッジのインクが残り少なくなっていませんか? ≫ Lexmark ソリューションナビ(⇒ 45 ページ)を開き、カートリッジのインクレベルを 確認します。インクが残り少なくなっている場合は新しいカートリッジに交換します。 ページが汚れる ● インクが乾く前に表面にふれたり、こすったりしていませんか? ≫ インクが乾いてから用紙を取り扱います。排出された用紙はすぐに排紙トレイから取り 出し、インクが乾いてから重ねます。 67 症状 縦の線が波打って いる 原因と対処方法 ● 印刷品質が低く設定されていませんか? ≫ 印刷品質をより高い品質に設定します。 ● プリントヘッドの位置が正しく調整されていますか? ≫ 以下の方法でプリントヘッド調整を開始します。 (1)本機が印刷中でないことを確認し、メンテナンスカバーを開きます。 (2)ロックレバーを手前に倒し、固定カバーを開きます。 (3) 「カチッ」と音がするまで固定カバーを押して閉じます。 (4)プリントヘッド調整を行います(⇒ 49 ページ) 。 ● 印刷結果に白いすじが入っていませんか? ≫『操作ガイド』の「ノズル清掃」を参照してください。ノズルを清掃しても印刷結果が 改善されない場合は、カートリッジの清掃を行います(⇒ 50 ページ) 。 印刷が濃すぎる インクがにじむ ● 用紙の種類が正しく設定されていますか? ≫ 用紙サポートにセットした用紙の種類を選択します(⇒『操作ガイド』の「印刷」) 。 ● 用紙にしわがありませんか? ≫ まっすぐでしわがない用紙を使用します。 ● インクが乾く前に表面にふれたり、こすったりしていませんか? ≫ インクが乾いてから用紙を取り扱います。排出された用紙はすぐに排紙トレイから取り 出し、インクが乾いてから重ねます。 ● 印刷品質が高く設定されていませんか? ≫ 印刷品質をより低い品質に設定します。 ● OHP フィルムにコピーしていますか? ≫ インクジェットプリンタ専用の OHP フィルムを使用します。 文字やイラスト、 写真に白いすじが 入る カートリッジのノズルがつまっている可能性があります。 ≫『操作ガイド』の「ノズル清掃」を参照してください。ノズルを清掃しても印刷結果が 改善されない場合は、カートリッジの清掃を行います(⇒ 50 ページ) 。 ● 用紙の種類が正しく設定されていますか? ≫ 用紙サポートにセットした用紙の種類を選択します。 ● 用紙の印刷面に印刷していますか? ≫ 印刷面を確認してから用紙をセットします。 ● 印刷品質が低く設定されていませんか? ≫ 印刷品質をより高い品質に設定します。 ● ソフトウェアで適切な塗りつぶしの設定が選択されていますか? ≫ 塗りつぶしの設定を適切に変更して印刷してみます。 ページに濃淡のし まが現れる ● 印刷品質が低く設定されていませんか? 印刷ページの上下 左右の印刷品質が よくない ● 余白付きで印刷する場合は、文書の上下左右に十分なマージン(余白)を設定しました か? ≫ 印刷品質をより高い品質に設定します。 ≫ お使いのソフトウェアで必要なマージン(余白)を設定します。 参考 フチなしで印刷する場合、用紙の種類および文書の内容によっては、用紙の最後の 約 19 mm 部分の印刷品質が低下することがあります。 68 症状 フチなしで印刷で きない 原因と対処方法 ● 用紙サポートにセットした用紙はフチなし印刷に対応していますか? ≫ ご使用の用紙の種類およびサイズを確認します。 ● フチなし対応の用紙サイズを選択していますか? ≫ 印刷設定(プリンタプロパティ)でフチなし対応の用紙を選択します。 ≫ ソフトウェア側で印刷マージンを 0.0 mm にします。詳しくはソフトウェアの取扱説明 書をお読みください フォトペーパーや OHP フィルムが 互いにくっつく ● インクジェットプリンタ専用のフォトペーパーまたは OHP フィルムを使用していますか? ≫ 購入前に用紙のパッケージを確認し、インクジェットプリンタ専用のフォトペーパーま たは OHP フィルムを使用します。 ● 用紙の印刷面に印刷していますか? ≫ 印刷面を確認してから用紙をセットします(⇒ 14 ページ) 。 ● インクが乾く前に重ねていませんか? ≫ インクが乾いてから用紙を取り扱います。排出された用紙はすぐに排紙トレイから取り 出し、インクが乾いてから重ねます。 ■ ネットワークで印刷できない 症状 ピアトゥピアでプ リンタを共有でき ない 原因と対処方法 ● ホスト側のパソコンの電源と本機の電源がオンになっていますか? ≫ パソコンと本機の電源をオンにします。 ● ホスト側のパソコンとクライアント側のパソコンがネットワークに接続されていますか? ≫ ホスト側のパソコンとクライアント側のパソコンはネットワークで接続されている必要 があります(⇒『操作ガイド』の「印刷」) 。 ● ホスト側のパソコンでプリンタを共有する設定になっていますか? ≫ ホスト側のパソコンでプリンタを共有する設定にします(⇒『操作ガイド』の「印 刷」 )。 ● ホスト側とクライアント側のオペレーティングシステムが正しく組み合わされています か? ≫ ホスト側とクライアント側のオペレーティングシステムを調べ、適切なオペレーティン グシステムがインストールされたパソコンに Lexmark 3400 Series を接続します。 ● ホスト側とクライアント側の両方のパソコンにソフトウェアがインストールされています か? ≫ ソフトウェアをインストールします(⇒ 9 ページ) 。 印刷開始までに時 間がかかる ● 別の文書が印刷中ではありませんか? ≫ 別の文書の印刷が終了するのを待ちます。しばらく待っても印刷が開始しない場合は ネットワーク管理者にご連絡ください。 困 っ た と き は 69 スキャンのトラブル ■ スキャンできない 症状 [スキャンを正常 に終了することが できません。]と いうメッセージが 表示される 原因と対処方法 ● 本機とパソコンの両方が USB ケーブルでしっかりと接続されていますか? ≫ 同梱されている USB ケーブルで本機とパソコンの両方にしっかりと差し込みます(⇒ 9 ページ) 。 ● 本機がハブやスイッチボックスなどの装置を経由してパソコンに接続されていませんか? ≫ 本機を USB ケーブルで直接パソコンに接続します(⇒ 9 ページ) 。 [Lexmark 3400 Series は使用中 です]というメッ セージが表示され る ● プリントヘッド調整の途中ではありませんか? ソフトウェアが [画像の取り込み 先]にない ●[画像の取り込み先]のリストにソフトウェアを追加しましたか? ≫ プリントヘッド調整パターンが印刷されたら、必ず調整パターンをスキャンします。こ のスキャンが終了していないと印刷やコピーなどの操作はできません(⇒ 49 ページ) 。 ● 本機が印刷やコピーの途中ではありませんか? ≫ 現在の印刷やコピーが終了してから、操作を再開します。 ≫ ソフトウェアが表示されない場合は、手動でソフトウェアをリストに追加する必要があ ります(⇒『操作ガイド』の「スキャン」) 。 参考 [画像の取り込み先]で[-ファイル]を選択し、取り込んだ画像をファイルとして 保存すると、あとでソフトウェアで開くことができます。 スキャンモードで 操作パネルから ボタンを押し てもスキャンしな い 操作パネルからの通信が無効になっている可能性があります。 スキャンしたが、 プレビューまたは スキャン結果に何 も表示されない ● 原稿が正しくセットされていますか? ≫ Lexmark イメージスタジオを一度終了してから、開きなおします。 上記の手順に従って対処しても印刷できない場合は、ソフトウェアをいったんパソコンから削 除(アンインストール)してから(⇒ 12 ページ) 、インストールしなおします(⇒ 9 ページ) 。 ≫ スキャンする面を下に向け、原稿をガラス面の右下の隅に合わせてセットします(⇒ 15 ページ) 。 ■ スキャンに時間がかかる 症状 スキャンに時間が かかる 原因と対処方法 ● スキャン解像度が高く設定されていませんか ? ≫ Lexmark AIO ナビのスキャン詳細設定の[スキャン]タブでスキャン解像度を 300dpi 以下に下げます(⇒『操作ガイド』の「スキャン」 )。 ● 使用中でないソフトウェアが開かれていませんか? ≫ パソコンを再起動し、使用するソフトウェアを開いたあと、スキャンしなおします。 70 症状 スキャン中にパソ コンが動かなくな る 原因と対処方法 ● スキャン解像度が高く設定されていませんか ? ≫ スキャン解像度を下げます(⇒『操作ガイド』の「スキャン」) 。 ● パソコンのメモリやハードディスクの空き容量が少なすぎませんか? ≫ パソコンのメモリやハードディスクの空き容量を増やします(⇒ 74 ページ) 。 ● 使用中でないソフトウェアが開かれていませんか? ≫ パソコンを再起動し、使用するソフトウェアを開いたあと、スキャンしなおします。 ■ スキャン結果がおかしい 症状 きれいにスキャン できない 原因と対処方法 ● 原稿台のガラス面が汚れていませんか? ≫ ガラス面を清掃します(⇒ 46 ページ) 。 ● 原稿の表面がでこぼこしていませんか? ≫ 表面が平らな原稿を使用します。原稿の表面に段差がある場合、段差のところにゆがみ や色のにじみが生じることがあります。 ● 厚手の原稿をスキャンしていませんか? ≫ 折り目がある厚手の原稿をスキャンする場合は、原稿カバーを閉じて上から軽く押さえ ながらスキャンすると、結果が改善される場合があります。 原稿のフチが切れ てスキャンされる ● 原稿が正しくセットされていますか? ≫ スキャンする面を下に向け、原稿をガラス面の右下の隅に合わせてセットします(⇒ 15 ページ) 。 ≫ プレビュー画面で取り込まれた原稿を確認します。 ● Lexmark AIO ナビのスキャンメニュー[何をスキャンしますか?]で[カラー写真]また は[モノクロ写真]を選択していませんか? ≫[何をスキャンしますか?]で[カラー文書]または[モノクロ文書]を選択します (⇒『操作ガイド』の「スキャン」 )。 自動トリミング が、うまく働か ない ● 原稿台のガラス面が汚れていませんか? ≫ ガラス面を清掃します(⇒ 46 ページ) 。 ● 手動でトリミングを設定します(⇒『操作ガイド』の「スキャン」 )。 (1)Lexmark AIO ナビの[プレビュー]をクリックします。 (2)必要な設定を行ってからプレビュー枠で点線をドラッグしてトリミング範囲を調節し ます。 ● 自動トリミングを調節します(⇒『操作ガイド』の「スキャン」) 。 (1)Lexmark AIO ナビのスキャンメニューで[スキャン設定の詳細を表示]をクリックし ます。 (2) [スキャン]タブをクリックします。 (3) [自動トリミング]を選択し、スライドバーを移動してトリミングの程度を調節しま す。 困 っ た と き は (4) [OK]をクリックします。 (5) [プレビュー]をクリックして結果を確認します。 新聞・雑誌などの コピーにモアレ (網目状の陰影) が現れる ● 新聞・雑誌などをスキャンする場合に[モアレを除去する]がオンになっていますか? ≫ Lexmark AIO ナビのスキャン詳細設定の[パターン補正]タブで[モアレを除去する] にチェックマークを付けます(⇒『操作ガイド』の「スキャン」 )。 参考 [モアレを除去する]にチェックマークを付けると、スキャンに時間がかかります。 71 FAX のトラブル ■ FAX を送信できない 症状 FAX を送信できな い 原因と対処方法 ● FAX モデムは正しく接続されていますか? ≫ FAX モデムに添付されている取扱説明書および Windows のヘルプを参照してください。 ● 発信元は正しく設定されていますか? ≫ 正しく設定してから再度送信します。 ● 送信先の FAX 番号が正しく入力されていますか? ≫ FAX 番号を確認し、正しく入力します(⇒『操作ガイド』の「FAX」) 。 ≫ アドレス帳を利用した場合はアドレス帳に正しい番号が登録されているか確認します。 ● FAX モデムが接続されている電話回線が使用中ではありませんか? ≫ 電話回線が空くのを待ってからもう一度送信します。 ● Lexmark FAX ナビが正しくインストールされていますか? ≫ ソフトウェアをいったんパソコンから削除(アンインストール)してから(⇒ 13 ペー ジ) 、インストールしなおします(⇒ 9 ページ) 。 ● 一般のアナログ電話回線を使用していますか? ≫ Lexmark FAX ナビはインターネットや携帯電話、PHS 経由では使用できません。 ■ FAX を受信できない 症状 FAX を受信できな い 原因と対処方法 ● FAX モデムは正しく接続されていますか? ≫ FAX モデムに添付されている取扱説明書および Windows のヘルプを参照してください。 ● Lexmark FAX ナビが起動していますか? ≫ Lexmark FAX ナビを起動します(⇒ 44 ページ)。 ●[受信モード]が[手動受信]になっていませんか? ≫ 電話がかかってくると、FAX モデム、電話機、パソコンのいずれかから呼び出し音が聞 こえます。FAX を受信する場合は[すぐに応答]をクリックします。 ● 一般のアナログ電話回線を使用していますか? ≫ Lexmark FAX ナビはインターネットや携帯電話、PHS 経由では使用できません。 72 カスタマーコールセンターのご案内 本書や他の付属の取扱説明書およびヘルプに沿って対処しても、問題が解決しない場合はレックスマーク カスタマーコールセンターまでお問い合わせください。 レックスマーク カスタマーコールセンター 年中無休 TEL: 03-6670-3091 FAX: 03-6670-3092 (電話受付 午前 9 時 - 午後 7 時:FAX は 24 時間受付) ■ ご協力のお願い • 電話でお問い合わせいただく場合 お問い合わせの前に、別冊子『安全のためのご案内、サービス・サポートのご案内』の「お問い合わ せ票」に記入してください。記入された情報をお問い合わせの際にお知らせいただけると、担当者が 速やかにトラブルの原因をつきとめることができます。 • FAX でお問い合わせいただく場合 『安全のためのご案内、サービス・サポートのご案内』の「お問い合わせ票」のコピーを取ってから 記入し、FAX でお送りください。記入漏れがないように十分注意してください。 困 っ た と き は 73 仕様 用紙サポートと排紙トレイ を収納した状態 W375 mm × D316 mm × H153 mm 用紙サポートを開き、排紙 トレイを引き出した状態 W375 mm × D528 mm × H279 mm 本体重量 電源コード・カートリッジ を除く 4.13 Kg 使用環境 電源オフ時 10 - 40 oC 電源オン時 15 - 32 oC 動作可能湿度 8 - 80 %RH(ハガキ使用の場合:40 - 80%RH) 外形寸法 消費電力 ※1 印刷中 ※2 コピー中 12 W ※3 11 W スキャン中※ 4 6.6 W 待機中 4.0 W 電源オフ ※5 3.5 W 省エネ設計 国際エネルギースタープログラム準拠、グリーン購入法判断基準適合、 ※6 オートパワーオン機能 使用可能なメモリ ※7 カード SD カード、mini SD カード、xD ピクチャーカード、マルチメディアカード、 コンパクトフラッシュ(I、II) 、マイクロドライブ、メモリースティック、メモリー スティック PRO、メモリースティック Duo、メモリースティック PRO Duo パソコン接続時に ※8 必要なシステム OS Windows XP Windows Me/98 Windows 2000 CPU Pentium II 300 MHz 以上 Pentium II 233 MHz 以上 Pentium II 233 MHz 以上 メモリ(RAM) 128 MB 128 MB 128 MB ハードディスクの空き容量 500 MB 500 MB 500 MB 仮想メモリ 300 MB 2006 年 3 月現在 ケーブル 300MB USB ※9 対応用紙種類と給 紙枚数 普通紙(100)、マット紙 、ハガキ(30) 、ラベルシート(25)、封筒(10)、 カード(25)、フォトペーパー / 光沢紙(25) 、OHP フィルム(25)、アイロンプリ ント紙(10)、バナー紙(20) 印刷時の対応封筒 種類 US 6 3/4、US #9、US #10、DL、C5、C6、B5、US 7 3/4、A2 Baronial、長型 3 号、 長型 4 号、長型 40 号、角形 3 号、角形 4 号、角形 5 号、角形 6 号、ユーザー定義 給紙可能な厚さ ハガキ(0.071 - 0.215 mm)、封筒(0.071 - 0.50 mm) 、カード(0.071 - 0.50 mm) 、 OHP フィルム(0.100 - 0.110 mm) 記載のない用紙については 0.071 - 0.191 mm 排紙トレイ容量 普通紙(25)、ハガキ(15)、ラベルシート(20)、封筒(10) 、バナー紙(20) 、 ※ 10 カード(15)、フォトペーパー / 光沢紙 /OHP フィルム(1) 、 アイロンプリント紙(10) 必要マージン フチなし印刷時 上下左右 0 mm※ 11 フチあり印刷時 上 1.7 mm 以上、下 12.7 mm 以上 左右 3.4 mm 以上(A4、B5、A5、A6、ハガキ使用時) 左右 6.4 mm 以上(上記サイズ以外) 74 パソコンから印刷 / A4、A5、A6、B5、ハガキ、L 判、2L 判、US レター、3.5 x 5 インチ、4 x 6 インチ、 コピー時のフチな 4 x 8 インチ、5 x 7 インチ、10 x 15 cm、10 x 20 cm、13 x 18 cm、US リーガル し対応用紙サイズ 本機のみで印刷 / コピー時のフチな し対応用紙サイズ A4、A6(コピーのみ)、ハガキ、L 判、2L 判、US レター、4 x 6 インチ、 5 x 7 インチ、100 x 150 mm、130 x 180 mm スキャナ タイプ フラットベッド CIS ドライバ TWAIN 標準、WIA 対応(Windows XP のみ) 最大スキャン範囲 216 x 297 mm 搭載 OCR 活字のみ対応・複数ページ不可 コピー モード (パソコン使用時) 最大連続コピー枚数 拡大 / 縮小倍率 カラー / モノクロ※ 12 99 枚 25 - 400% 表の電力消費量は一定時間の平均値です。瞬間の電力消費量は上記の値を上回る場合があります。上 記の表では単位時間あたりの消費量を示しているため実際の消費量は表の数値に各モードで使用した 時間をかけた値となります。全エネルギー消費量は、各モードで使用した量の合計になります。 ※ 2 文書を印刷している状態 ※ 3 原稿をコピーしている状態 ※ 4 原稿をスキャンしている状態 ※ 5 本機に接続された電源コードのプラグが電源コンセントに差し込まれているが、本機の電源がオフに なっている状態。本機がオフになっていても少量の電力を消費します。電力消費量をゼロにするには 電源コードのプラグを電源コンセントから抜く必要があります。 ※ 6 Lexmark 3400 Series の電源がオフの場合でも、パソコンからの印刷ジョブ転送時に自動的に電源を オンにすることができます。 ※ 7 mini SD カード、メモリースティック Duo、メモリースティック PRO Duo を使用するにはアダプタ が必要となります。またメモリースティックの著作権保護機能には対応しておりません。またメモ リースティック PRO、メモリースティック PRO Duo の高速転送機能、およびマジックゲートメモリ ステックには対応しておりません。 ※ 8 お使いのオペレーティングシステムへの対応についてご不明な点があれば、Lexmark のホームページ (www.lexmark.co.jp)の OS 対応表にてご確認ください。なお、プリインストール OS 以外での動作 保証は致しかねます。 ※ 9 給紙可能な枚数はご利用の用紙によって異なります。 ※ 10 フォトペーパー / 光沢紙、または OHP フィルムに印刷する場合は、用紙が排出されたらすぐに排紙 トレイから取り出し、インクが十分に乾燥するまで印刷された面に触れたり、用紙を重ねたりしない でください。 ※ 11 フチなしで印刷する場合、用紙の種類および画像によっては、用紙の最後の約 19 mm 部分の印刷品 質が低下することがあります。 ※ 12 本機での「モノクロ」は、シアン・マゼンダ・イエローの3色混色によるコンポジットブラックとな ります。 ※1 ◆ 国際エネルギースタープログラムについて 仕 様 国際エネルギースタープログラムは、省エネ製品の開発を促進し、発電によって引き起こ される大気汚染のレベルを削減するために、コンピュータ メーカーが共同で取り組んでい るプログラムです。 このプログラムに参加している企業によって開発されたパソコン、プリンタ、ディスプレ イ、あるいはファクシミリなどは、待機中に省電力モードに入る機能を備えています。この機能に よって消費電力は最大 50 パーセント削減するように設計されています。Lexmark International, Inc. も このプログラムに参加しており、本製品は当プログラムの基準に適合しています。 75 索引 英数字 印刷の中止 . . . . . . . . . . . . . . . . . . . . . . . . . . . . . . . . . . . . . . 15 インストールに必要な権限 . . . . . . . . . . . . . . . . . . . . . . . . 10 A4 サイズの用紙をセット . . . . . . . . . . . . . . . . . . . . . . . . . 14 インストールのトラブル . . . . . . . . . . . . . . . . . . . . . . . . . . 56 AIO ナビ . . . . . . . . . . . . . . . . . . . . . . . . . . . . . . . . . . . . . 7, 37 エラーメッセージ . . . . . . . . . . . . . . . . . . . . . . . . . . . . . . . . 54 スキャンとコピー画面 . . . . . . . . . . . . . . . . . . . . . . . 37 大きさ . . . . . . . . . . . . . . . . . . . . . . . . . . . . . . . . . . . . . . . . . . 74 保存済み画像画面. . . . . . . . . . . . . . . . . . . . . . . . . . . 38 DPOF 印刷 . . . . . . . . . . . . . . . . . . . . . . . . . . . . . . . . . . . . . . 27 FAX ナビ . . . . . . . . . . . . . . . . . . . . . . . . . . . . . . . . . . . . . 7, 44 オートパワーオン機能 . . . . . . . . . . . . . . . . . . . . . . . . . . . . 74 お問い合わせ票 . . . . . . . . . . . . . . . . . . . . . . . . . . . . . . . . . . 73 重さ . . . . . . . . . . . . . . . . . . . . . . . . . . . . . . . . . . . . . . . . . . . . 74 FAX ナビの使用制限 . . . . . . . . . . . . . . . . . . . . . . . . . . . . . . . 4 FAX のトラブル . . . . . . . . . . . . . . . . . . . . . . . . . . . . . . . . . .72 Lexmark AIO ナビ . . . . . . . . . . . . . . . . .「AIO ナビ」を参照 Lexmark FAX ナビ. . . . . . . . . . . . . . . . 「FAX . ナビ」を参照 Lexmark Web ツールバー. . . . 「Web . ツールバー」を参照 Lexmark かんたんフォトプリント . . . . . . . . . . . . .「かんたんフォトプリント」を参照 Lexmark イメージスタジオ . . . . . . . . . . . . . . . . . . .「イメージスタジオ」を参照 Lexmark ソリューションナビ か行 カード 給紙可能な用紙の枚数と厚さ . . . . . . . . . . . . . . . . . 74 排紙トレイの容量. . . . . . . . . . . . . . . . . . . . . . . . . . . 74 カートリッジ 商品コード . . . . . . . . . . . . . . . . . . . . . . . . . . . . . . . . 51 清掃 . . . . . . . . . . . . . . . . . . . . . . . . . . . . . . . . . . . . . . 50 取り扱い上の注意. . . . . . . . . . . . . . . . . . . . . . . . . . . 51 . . . . . . . . . . . . . . . . .「ソリューションナビ」を参照 カートリッジホルダー . . . . . . . . . . . . . . . . . . . . . . . . . . . . . 6 Lexmark フォトエディタ . . . . .「フォトエディタ」を参照 カードを用紙サポートにセット . . . . . . . . . . . . . . . . . . . . 14 Lexmark ホームページ . . . . . . . . . . . . . . . . . . . . . . . . . . . . 51 外形寸法 . . . . . . . . . . . . . . . . . . . . . . . . . . . . . . . . . . . . . . . . 74 mini SD カード . . . . . . . . . . . . . . . . . . . . . . . . . . . . . . . 16, 17 各部の名称とはたらき . . . . . . . . . . . . . . . . . . . . . . . . . . . . . 5 OHP フィルム カスタマーコールセンター . . . . . . . . . . . . . . . . . . . . . . . . 73 給紙可能な用紙の枚数と厚さ . . . . . . . . . . . . . . . . . 74 紙送りのトラブル . . . . . . . . . . . . . . . . . . . . . . . . . . . . . . . . 57 排紙トレイの容量. . . . . . . . . . . . . . . . . . . . . . . . . . . 74 かんたんフォトプリント . . . . . . . . . . . . . . . . . . . . . . . .7, 41 OS 対応表 . . . . . . . . . . . . . . . . . . . . . . . . . . . . . . . . . . . . . . . 75 PictBridge . . . . . . . . . . . . . . . . . . . . . . . . . . . . . . . . 31, 32 記号 . . . . . . . . . . . . . . . . . . . . . . . . . . . . . . . . . . . . . . . . . . . . . 1 記載方法 . . . . . . . . . . . . . . . . . . . . . . . . . . . . . . . . . . . . . . . . . 1 SD カード . . . . . . . . . . . . . . . . . . . . . . . . . . . . . . . . . . . . . . . 16 キャンセル . . . . . . . . . . . . . . . . . . . . . . . . . . . . . . . . . . . . . . 15 USB ケーブル接続部 . . . . . . . . . . . . . . . . . . . . . . . . . . . . . . . 6 給紙可能な厚さ . . . . . . . . . . . . . . . . . . . . . . . . . . . . . . . . . . 74 USB ポート. . . . . . . . . . . . . . . . . . . . . . . . . . . . . . . . . . . 9, 64 給紙口 . . . . . . . . . . . . . . . . . . . . . . . . . . . . . . . . . . . . . . . . . . . 5 Web ツールバー . . . . . . . . . . . . . . . . . . . . . . . . . . . . . . . 7, 43 給紙のトラブル . . . . . . . . . . . . . . . . . . . . . . . . . . . . . . . . . . 57 xD ピクチャーカード . . . . . . . . . . . . . . . . . . . . . . . . . . . . .16 給紙枚数 . . . . . . . . . . . . . . . . . . . . . . . . . . . . . . . . . . . . . . . . 74 クリーニングシート . . . . . . . . . . . . . . . . . . . . . . . . . . . . . . 46 あ行 クリエイティブタスク . . . . . . . . . . . . . . . . . . . . . . . . .37, 38 警告表示 . . . . . . . . . . . . . . . . . . . . . . . . . . . . . . . . . . . . . . . . . 1 アイロンプリント紙 . . . . . . . . . . . . . . . . . . . . . . . . . . . . . .74 アクセスランプ . . . . . . . . . . . . . . . . . . . . . . . . . . . . . . . . . . . 5 アダプタ . . . . . . . . . . . . . . . . . . . . . . . . . . . . . . . . . . . . . . . . 17 アダプタが必要なメモリカード . . . . . . . . . . . . . . . . . . . . 17 新しいハードウェアの追加ウィザード. . . . . . . . . . . . . . . . 9 アンインストール FAX ナビ . . . . . . . . . . . . . . . . . . . . . . . . . . . . . . . . . . 13 ソフトウェア. . . . . . . . . . . . . . . . . . . . . . . . . . . . . . . 12 安全のためのご案内、サービ ス・サポートのご案内 . . . 7 イメージスタジオ . . . . . . . . . . . . . . . . . . . . . . . . . . . . . 7, 36 インクのふき取り . . . . . . . . . . . . . . . . . . . . . . . . . . . . . . . .50 印刷設定(プリントプロパティ). . . . . . . . . . . . . . . . 7, 39 76 原稿カバー . . . . . . . . . . . . . . . . . . . . . . . . . . . . . . . . . . . . . . . 5 原稿台の位置とはたらき . . . . . . . . . . . . . . . . . . . . . . . . . . . 5 原稿台の清掃 . . . . . . . . . . . . . . . . . . . . . . . . . . . . . . . . . . . . 46 光沢紙 給紙可能な用紙の枚数と厚さ . . . . . . . . . . . . . . . . . 74 排紙トレイの容量. . . . . . . . . . . . . . . . . . . . . . . . . . . 74 高品質コピー . . . . . . . . . . . . . . . . . . . . . . . . . . . . . . . . . . . . 20 固定カバーの位置とはたらき . . . . . . . . . . . . . . . . . . . . . . . 6 固定カバーの開きかた . . . . . . . . . . . . . . . . . . . . . . . . . . . . 47 固定レバー . . . . . . . . . . . . . . . . . . . . . . . . . . . . . . . . . . . . . . . 6 コピー 印刷設定 . . . . . . . . . . . . . . . . . . . . . . . . . . . . . . . .7, 39 拡大・縮小コピー. . . . . . . . . . . . . . . . . . . . . . . . . . . 21 かんたんフォトプリント. . . . . . . . . . . . . . . . . . . 7, 41 フチなしコピー. . . . . . . . . . . . . . . . . . . . . . . . . . . . .20 ソリューションナビ. . . . . . . . . . . . . . . . . . . . . . .7, 45 文書をコピー. . . . . . . . . . . . . . . . . . . . . . . . . . . . . . . 19 コピー設定 カラー濃度. . . . . . . . . . . . . . . . . . . . . . . . . . . . . . . . . 23 フォトエディタ. . . . . . . . . . . . . . . . . . . . . . . . . . . 7, 42 ソフトウェア CD-ROM . . . . . . . . . . . . . . . . . . . . . . . 7, 10 ソリューションナビ . . . . . . . . . . . . . . . . . . . . . . . . . . . .7, 45 カラー・モノクロコピー . . . . . . . . . . . . . . . . . . . . . 22 コピー品質. . . . . . . . . . . . . . . . . . . . . . . . . . . . . . . . . 22 サイズ. . . . . . . . . . . . . . . . . . . . . . . . . . . . . . . . . . . . .23 た行 倍率. . . . . . . . . . . . . . . . . . . . . . . . . . . . . . . . . . . . . . . 22 対応封筒種類 . . . . . . . . . . . . . . . . . . . . . . . . . . . . . . . . . . . . 74 部数. . . . . . . . . . . . . . . . . . . . . . . . . . . . . . . . . . . . . . . 23 対応用紙種類 . . . . . . . . . . . . . . . . . . . . . . . . . . . . . . . . . . . . 74 用紙の種類. . . . . . . . . . . . . . . . . . . . . . . . . . . . . . . . . 23 調整パターンの印刷 . . . . . . . . . . . . . . . . . . . . . . . . . . . . . . 10 コピーの始点 . . . . . . . . . . . . . . . . . . . . . . . . . . . . . . . . . . . .15 デジタルカメラ側の USB 設定 . . . . . . . . . . . . . . . . . . . . . 31 コピーの仕様 . . . . . . . . . . . . . . . . . . . . . . . . . . . . . . . . . . . .75 デジタルカメラ使用時の印刷トラブル . . . . . . . . . . . . . . 64 コピーの中止 . . . . . . . . . . . . . . . . . . . . . . . . . . . . . . . . . . . .15 デジタルカメラ接続部 . . . . . . . . . . . . . . . . . . . . . . . . . . . . . 5 コピーのトラブル . . . . . . . . . . . . . . . . . . . . . . . . . . . . 58, 60 コピーや印刷のキャンセル . . . . . . . . . . . . . . . . . . . . . . . . 15 デジタルカメラのポート . . . . . . . . . . . . . . . . . . . . . . . . . . 31 テスト印刷 . . . . . . . . . . . . . . . . . . . . . . . . . . . . . . . . . . . . . . 11 困ったときは . . . . . . . . . . . . . . . . . . . . . . . . . . . . . . . . . . . .52 テストページの印刷 . . . . . . . . . . . . . . . . . . . . . . . . . . . . . . 11 コンパクトフラッシュ . . . . . . . . . . . . . . . . . . . . . . . . . . . . 16 電源オフモード . . . . . . . . . . . . . . . . . . . . . . . . . . . . . . . . . . 74 さ行 電源コード接続部 . . . . . . . . . . . . . . . . . . . . . . . . . . . . . . . . . 6 電源のトラブル . . . . . . . . . . . . . . . . . . . . . . . . . . . . . . . . . . 53 電源ボタンの点滅 . . . . . . . . . . . . . . . . . . . . . . . . . . . . . . . . 53 写真の印刷 DPOF . . . . . . . . . . . . . . . . . . . . . . . . . . . . . . . . . 27 電子マニュアル . . . . . . . . . . . . . . . . .「取扱説明書」を参照 セレクトシート. . . . . . . . . . . . . . . . . . . . . . . . . . . . .24 搭載 OCR. . . . . . . . . . . . . . . . . . . . . . . . . . . . . . . . . . . . 75 デジタルカメラ. . . . . . . . . . . . . . . . . . . . . . . . . . . . .31 取り扱い上の注意 . . . . . . . . . . . . . . . . . . . . . . . . . . . . . . . . 51 メモリカード. . . . . . . . . . . . . . . . . . . . . . . . . . . . . . . 28 取扱説明書 . . . . . . . . . . . . . . . . . . . . . . . . . . . . . . . . . . . . . . . 7 写真をフチなしコピー . . . . . . . . . . . . . . . . . . . . . . . . . . . . 20 仕様 . . . . . . . . . . . . . . . . . . . . . . . . . . . . . . . . . . . . . . . . . . . .74 使用環境 . . . . . . . . . . . . . . . . . . . . . . . . . . . . . . . . . . . . . . . . 74 消費電力 . . . . . . . . . . . . . . . . . . . . . . . . . . . . . . . . . . . . . . . . 74 商品コード . . . . . . . . . . . . . . . . . . . . . . . . . . . . . . . . . . . . . .51 スキャナの仕様 . . . . . . . . . . . . . . . . . . . . . . . . . . . . . . . . . . 75 は行 排紙トレイ . . . . . . . . . . . . . . . . . . . . . . . . . . . . . . . . . . . . . . . 5 排紙トレイ容量 . . . . . . . . . . . . . . . . . . . . . . . . . . . . . . . . . . 74 ハガキ 給紙可能な用紙の枚数と厚さ . . . . . . . . . . . . . . . . . 74 スキャンのトラブル . . . . . . . . . . . . . . . . . . . . . . . . . . . . . .70 すべての写真を印刷 . . . . . . . . . . . . . . . . . . . . . . . . . . . . . .28 スロット . . . . . . . . . . . . . . . . . . . . . . . . . . . . . . . . . . . . . . . . 16 セットアップガイド . . . . . . . . . . . . . . . . . . . . . . . . . . . . . . . 7 セレクトシートの印刷 . . . . . . . . . . . . . . . . . . . . . . . . . . . . 24 全エネルギー消費量 . . . . . . . . . . . . . . . . . . . . . . . . . . . . . .75 操作ガイド . . . . . . . . . . . . . . . . . . . . . . . . . . . . . . . . . . . 7, 18 操作パネル . . . . . . . . . . . . . . . . . . . . . . . . . . . . . . . . . . . . . . . 5 操作マニュアル . . . . . . . . . . . . . . . . .「取扱説明書」を参照 ソフトウェア AIO ナビ. . . . . . . . . . . . . . . . . . . . . . . . . . . . . . . . 7, 37 FAX ナビ . . . . . . . . . . . . . . . . . . . . . . . . . . . . . . . 7, 44 Web ツールバー . . . . . . . . . . . . . . . . . . . . . . . . . 7, 43 イメージスタジオ. . . . . . . . . . . . . . . . . . . . . . . . 7, 36 排紙トレイの容量. . . . . . . . . . . . . . . . . . . . . . . . . . . 74 ハガキを用紙サポートにセット . . . . . . . . . . . . . . . . . . . . 14 パソコンで印刷時のトラブル . . . . . . . . . . . . . . . . . . . . . . 66 バナー紙 給紙可能な用紙の枚数と厚さ . . . . . . . . . . . . . . . . . 74 ピクトブリッジ . . . . . . . . . . . . . . . . . . . . . . . . . . . . . . .31, 32 必要なシステム . . . . . . . . . . . . . . . . . . . . . . . . . . . . . . . . . . 74 索 引 必要マージン . . . . . . . . . . . . . . . . . . . . . . . . . . . . . . . . . . . . 74 ファックス . . . . . . . . . . . . . . . . . . . . . . . . . . .「FAX」を参照 封筒 給紙可能な用紙の枚数と厚さ . . . . . . . . . . . . . . . . . 74 排紙トレイの容量. . . . . . . . . . . . . . . . . . . . . . . . . . . 74 封筒を用紙サポートにセット . . . . . . . . . . . . . . . . . . . . . . 14 フォトエディタ . . . . . . . . . . . . . . . . . . . . . . . . . . . . . . . .7, 42 77 フォトペーパー 給紙可能な用紙の枚数と厚さ . . . . . . . . . . . . . . . . . 74 排紙トレイの容量. . . . . . . . . . . . . . . . . . . . . . . . . . . 74 フチなし対応用紙サイズ . . . . . . . . . . . . . . . . . . . . . . 65, 75 ライセンス契約に同意 . . . . . . . . . . . . . . . . . . . . . . . . . . . . 10 ラベルシート 普通紙 給紙可能な用紙の枚数と厚さ . . . . . . . . . . . . . . . . . 74 給紙可能な用紙の枚数と厚さ . . . . . . . . . . . . . . . . . 74 排紙トレイの容量. . . . . . . . . . . . . . . . . . . . . . . . . . . 74 排紙トレイの容量. . . . . . . . . . . . . . . . . . . . . . . . . . . 74 リサイクルプログラム . . . . . . . . . . . . . . . . . . . . . . . . . . . . 51 普通紙をセット . . . . . . . . . . . . . . . . . . . . . . . . . . . . . . . . . . 14 リリースレバー . . . . . . . . . . . . . . . . . . . . . . . . . . . . . . . . . . . 5 プリンタの共有 . . . . . . . . . . . . . . . . . . . . . . . . . . . . . . . . . . 11 ローラーの清掃 . . . . . . . . . . . . . . . . . . . . . . . . . . . . . . . . . . 46 プリンタプロパティ . . . . . . . . . . . . . . . . . . . . . . . . . . . 7, 39 ロックレバー . . . . . . . . . . . . . . . . . . . . . . . . . . . . . . . . . .6, 47 プリントカートリッジ . . . . . . . . .「カートリッジ」を参照 プリントヘッド調整 . . . . . . . . . . . . . . . . . . . . . . . . . . . . . .49 本書の読みかた . . . . . . . . . . . . . . . . . . . . . . . . . . . . . . . . . . . 1 本体重量 . . . . . . . . . . . . . . . . . . . . . . . . . . . . . . . . . . . . . . . . 74 ま行 マイクロドライブ . . . . . . . . . . . . . . . . . . . . . . . . . . . . . . . .16 マニュアル . . . . . . . . . . . . . . . . . . . . .「取扱説明書」を参照 マルチメディアカード . . . . . . . . . . . . . . . . . . . . . . . . . . . . 16 メニューの一覧 . . . . . . . . . . . . . . . . . . . . . . . . . . . . . . . . . . . 8 メモリースティック . . . . . . . . . . . . . . . . . . . . . . . . . . . . . .16 メモリースティック Duo . . . . . . . . . . . . . . . . . . . . 16, 17 メモリースティック PRO . . . . . . . . . . . . . . . . . . . . . . 16 メモリースティック PRO Duo. . . . . . . . . . . . . . . . 16, 17 メモリカード使用時の印刷トラブル. . . . . . . . . . . . . . . . . 63 メモリカード用アダプタ . . . . . . . . . . . . . . . . . . . . . . . . . . 17 メモリカードリーダー . . . . . . . . . . . . . . . . . . . . . . . . . 5, 16 メモリカードリーダーのスロット . . . . . . . . . . . . . . . . . . 16 メンテナンス カートリッジの交換方法 . . . . . . . . . . . . . . . . . . . . . 47 カートリッジの清掃 . . . . . . . . . . . . . . . . . . . . . . . . . 50 原稿台の清掃. . . . . . . . . . . . . . . . . . . . . . . . . . . . . . . 46 ローラーの清掃. . . . . . . . . . . . . . . . . . . . . . . . . . . . .46 メンテナンスカバー . . . . . . . . . . . . . . . . . . . . . . . . . . . . . . . 5 メンテナンスカバーの開きかた . . . . . . . . . . . . . . . . . . . . 47 や行 ユーザーズガイド . . . . . . . . . . . . . . . . . . . . . . . . . . . . . . . . . 7 ユーザー登録 . . . . . . . . . . . . . . . . . . . . . . . . . . . . . . . . . . . .11 用紙ガイド . . . . . . . . . . . . . . . . . . . . . . . . . . . . . . . . . . . . . . . 5 用紙サポート . . . . . . . . . . . . . . . . . . . . . . . . . . . . . . . . . . . . . 5 用紙を用紙サポートにセット . . . . . . . . . . . . . . . . . . . . . . 14 78 ら行