Download Brainstorm Controller取扱説明書[PDF:2.4MB]
Transcript
取扱説明書 Brainstorm Controller digiStorm 運用ソフトウェア digiStorm Operation Software Version 1.0.15 - Higher 開梱および確認 このたびは、digiStorm 運用ソフトウェアをお買い上げ頂きまして、誠にありがとうございます。 本製品を正しくご使用して頂くために、この取扱説明書をよくお読みください。また、本書はお 読みになった後も大切に保管してください。 構 品 名 インストール CD-ROM 取扱説明書 成 表 数 量 1 1 備 考 本書 確認 もし、品物に損傷があった場合は、直ちに運送業者にご連絡ください。品物に不足があった 場合や、品物が間違っている場合は、販売代理店までご連絡ください。 登録商標 Microsoft Windows ® 2000 および XP オペレーティングシステムは、米国 Microsoft Corporation の登録商標です。 Pentium ®は米国 Intel Corporation.の登録商標です。 目次 1. はじめに ..................................................................................................................................................1 1-1. 概要...................................................................................................................................................1 1-2. 特長...................................................................................................................................................1 1-3. この取扱説明書について...............................................................................................................1 2. セットアップ ..........................................................................................................................................2 2-1. 動作環境...........................................................................................................................................2 2-2. システム構成...................................................................................................................................3 2-2-1. 直結 ...........................................................................................................................................3 2-2-2. 複数の送出 PC との接続 ........................................................................................................3 2-3. インストールとアンインストール...............................................................................................4 2-3-1. インストール ...........................................................................................................................4 2-3-2. アンインストール ...................................................................................................................5 2-4. デバイス設定...................................................................................................................................6 2-4-1. その他のデバイス ...................................................................................................................6 2-5. オプション設定...............................................................................................................................6 3. 操作の流れ ..............................................................................................................................................7 4. 送出操作 ..................................................................................................................................................8 5. PlayList の作成 .......................................................................................................................................10 5-1. ユニットを登録する.....................................................................................................................10 5-1-1. ユニットチェックする .........................................................................................................12 5-1-2. ユニットを削除する .............................................................................................................12 5-2. データベースファイルを読み込む .............................................................................................13 5-3. Brainstorm を操作する...................................................................................................................13 5-4. PlayList を作成する .......................................................................................................................15 5-4-1. Action を作成する ..................................................................................................................16 5-4-2. Action を編集する ..................................................................................................................17 5-4-3. Action を PlayList に追加する ...............................................................................................18 5-4-4. PlayList を編集する................................................................................................................18 5-4-5. PlayList を送出する................................................................................................................19 5-4-6. 設定ファイルの保存と終了 .................................................................................................19 6. ランダムテイク ....................................................................................................................................20 6-1. 既存の画像をサムネイルに設定する .........................................................................................20 6-2. 送出機から画像をキャプチャしサムネイルを設定する .........................................................20 7. データリンク ........................................................................................................................................22 7-1. データを取得する.........................................................................................................................22 7-1-1. CSV ファイルからデータを読み込む .................................................................................22 7-1-2. データベースからデータを読み込む .................................................................................22 7-1-3. Python スクリプトでデータを処理する ..............................................................................23 7-2. リンクを設定する.........................................................................................................................24 7-2-1. データを Action にリンクさせる ........................................................................................24 7-2-2. 最新データを自動的に取得する .........................................................................................24 7-2-3. リンクを解除する .................................................................................................................25 8. 操作画面 ................................................................................................................................................26 8-1. メイン画面 (AssetManager 画面) ................................................................................................26 8-1-1. サブ画面へのアクセス .........................................................................................................26 8-1-2. メニュー.................................................................................................................................27 8-2. PlayList 画面 ...................................................................................................................................28 8-2-1. 表示モード.............................................................................................................................28 8-3. Custom Folder / CG Edit 画面 ........................................................................................................29 8-3-1. Custom Folder 表示 .................................................................................................................29 8-4. リスト表示 ....................................................................................................................................29 8-5. Data Manager 画面..........................................................................................................................30 付録 1. GPI プラグイン...............................................................................................................................1 1-1. インストール...................................................................................................................................1 1-2. 設定 ..................................................................................................................................................3 1-3. GPI 画面 ............................................................................................................................................5 1-4. 接続/切断 ......................................................................................................................................7 1-5. 信号出力制御...................................................................................................................................7 1-6. 入力信号による送出制御...............................................................................................................9 1. はじめに 1-1. 概要 digiStorm 運用ソフトウェア、アプリケーション名: bsc (Brainstorm Controller) は、digiStorm システムの運用・送出制御を行うソフトウェアです。リモート制御により、複数の Brainstorm を同時に制御することが可能です。Brainstorm であらかじめ作成した 3DCG データから、送 出時や送出毎に変更されるデータ設定、送出中に行う表示などのアクション等必要なものだ けを選び出し、送出リストを作成し、順次テイク/ランダムテイクすることができます。 Brainstorm 以外にも、プラグインにより PIO 等のデバイスを制御することも可能です。 1-2. 特長 CustomFolder 表示/CG Edit 機能 PlayList 作成・送出機能 データリンク機能 デバイス制御機能(GPI 等) アセットマネージメント機能 1-3. この取扱説明書について 本製品を正しくご使用して頂くために、この取扱説明書をよくお読みください。また、本書 はお読みになった後も大切に保管してください。 この取扱説明書には索引は含まれていませんが、ほぼ全てのメニュー項目を巻末に掲載して います。そこには必要な章への参照も記載してありますので、必要な機能の情報へすばやく アクセスすることができます。 1 2. セットアップ 2-1. 動作環境 本ソフトウェア (bsc) は、次の環境で動作します。 OS (Platform): Windows 2000 Professional または Windows XP Professional CPU: Intel® PentiumIII プロセッサ以上 (Pentium4 以上推奨) メモリ: 推奨: 512 MB 以上 最小: 128 MB 以上 ハードディスク: 30MB 以上の空き容量 ディスプレイ解像度: 1,024×768 以上 ネットワークカード: 規格: IEEE802.3u/IEEE802.3 準拠 (100BASE-TX/10BASE-T) ネットワークケーブル: 100BASE-TX/10BASE-T 用カテゴリー5 以上 (クロスまたはストレート) 2 表示色 24 bit 以上 2-2. システム構成 次のようなシステム構成で digiStorm システムの運用・送出を行うことができます。 2-2-1. 直結 LAN クロスケーブルによって digiStorm 送出 PC と bsc をインストールした制御 PC を直接接 続する方法です。 LAN クロスケーブル digiStorm 送出 PC Brainstorm digiStorm 制御 PC bsc 2-2-2. 複数の送出 PC との接続 HUB を使用して、複数の digiStorm 送出 PC を運用制御する方法です。 … digiStorm 送出 PC 1 Brainstorm digiStorm 送出 PC 2 Brainstorm HUB digiStorm 制御 PC bsc 3 2-3. インストールとアンインストール 2-3-1. インストール 制御用 PC を同時に御購入頂いた場合は、本ソフトウェアは既にインストールされておりま す。制御用 PC を別途御購入される方のみ、以下のインストール作業を行います。 1. CD-ROM ドライブにインストー ル CD-ROM を挿入します。 2. [マイコンピュータ]の [CD-ROM]を開きます。 3. bsc.msi ファイルをダブルクリッ クします。 4. 画面に右のようなウィンドウが 表示されます。ウィンドウ右下 にある次へボタンをクリックし ます。 5. 以降、画面の指示に従い、イン ストールを続けます。 以上で本ソフトウェアのインストールが完了します。 さらに本ソフト用プラグインをインストールする場合は、各プラグインの説明を参照してく ださい。 4 2-3-2. アンインストール 1. Windows の[設定]-[コントロ ールパネル]-[アプリケーショ ンの追加と削除](Windows XP の場合、[コントロールパネル] -[プログラムの追加と削除]) を開きます。 2. Brainstorm Controller を選択し、 削除ボタンをクリックします。 3. 以降、画面の指示に従い、アン インストールを行ってください。 5 2-4. デバイス設定 bsc から制御する Brainstorm 送出用 PC についての情報を、予めデバイスとして登録/管理 します。プラグインがインストールされた場合、そのプラグインもデバイスとして管理され ます。 Brainstorm デバイスを登録する 1. Asset Manager 画面のデバイスを右クリックし、[デバイス追加]を選択します。 2. Brainstorm デバイス追加ダイアログ内の[名前]欄には Asset Manager 画面で表示 する名前を入力し、[アドレス]欄にはその PC の IP アドレスまたは、ホスト名を 入力します。入力後 OK をクリックします。 Brainstorm デバイスを削除する 削除したいデバイス名を右クリックし、[削除]を選択します。 削除するデバイスがユニットに追加してある場合はユニットの削除を行ってから実 行してください。 2-4-1. その他のデバイス プラグインをインストールすることにより、その他のデバイス(GPI 等)も管理可能です。 詳細は各プラグインの説明を参照してください。 2-5. オプション設定 「6-2. 送出機から画像をキャプチャしサムネイルを設定する」を参照してください。 6 3. 操作の流れ bsc を用いた Brainstorm の基本的な運用の流れは以下の通りとなります。 送出操作 [起動] bsc を立ち上げ AssetManager 画面を表示します。 >> 「4. 送出操作」 [設定ファイルを開く] 設定を保存したファイルを開きます。 [送出リストの表示] PlayList 画面を開き、送出リストを表示します。 >> 「4. 送出操作」 [送出] PlayList 画面で送出を開始するアクションをダ >> 「4. 送出操作」 ブルクリックして Next に設定します。Take ボタ ンをクリックします。PlayList にしたがってアク ションが送出されます。 [終了] AssetManager 画面でアプリケーションの終了を 選択します。 >> 「4. 送出操作」 >> 「4. 送出操作」 送出リスト(PlayList)の作成 [起動] bsc を立ち上げ AssetManager 画面を表示します。 >> 「5-1. ユニッ トを登録する」 [ユニットの登録] Asset Manager 画面で使用するデバイスを選択し >> 「5-1. ユニッ ます。 トを登録する」 [データファイルの読 み込み] Brainstorm のデータベースファイルを選択しま >> 「5-2. データ す。ファイルが読み込まれると CustomFolder/CG ベースファイ Edit 画面が表示され、Brainstorm の操作ができる ルを読み込む」 ようになります。 [PlayList の作成] PlayList 画面を開き、Actin List で Action を作成 >> 「5-4-1. Action します。CustomFolder/CGEdit 画面から Action の を作成する」 内容を取得します。 必要に応じてディレイ設定、テスト送出等を行 います。 >> 「5-4-2. Action を編集する」 ActionList から PlayList に Action を追加します。 >> 「5-4-3. Action を PlayList に追 加する」 [設定ファイルの保存] PlayList が完成したら、AssetManager 画面で設定 >> 「5-4-6. 設定 ファイルを保存します。 ファイルの保 存と終了」 [終了] AssetManager 画面で[アプリケーションの終了] >> 「5-4-6. 設定 を選択します。 ファイルの保 存と終了」 7 4. 送出操作 下の手順に従って、送出操作を行います。 プログラムを起動する デスクトップ上にある bsc のショートカットアイコンをダブルクリックします。または、 Windows の[スタート]メニューから[プログラム]-[digiStorm 運用ソフト]-[bsc]を 選択します。下図のようなメイン画面 (AssetManager 画面) が表示されます。 Asset Manager 画面 設定ファイルを選択する AssetManager 画面メニューで、[ファイル]-[開く]を選択します。ダイアログ画面でファ イルを選択し、開くボタンをクリックします。 Action を送出する AssetManager 画面のツールバーで PlayList ボタンをクリックし、PlayList 画面を表示します。 PlayList で Next に設定したい Action をダブルクリックします。Next ユニットが指定されて いる場合は、Next ユニットで Action が実行されます。 Take ボタンをクリックすると、Next に指定されている Action が OnAir ユニットで実行され、 次の Action が Next ユニットで実行されます。引き続き Take ボタンをクリックしていくと、 PlayList にしたがって次々と Action が実行されます。 Take ボタンをクリック すると… Next に 設 定 さ れ て い た Action が OnAir と な り OnAir ユニットで Action が 実行される 次の Action が Next となり Next ユニットで Action が 実行される 8 ランダムテイクも可能です。ランダムテイクでは、サムネイル表示された Action をクリ ックしてひとつずつダイレクトに実行することができます。ランダムテイクについては 「6. ランダムテイク」を参照してください。 PlayList の作成/変更については「5-4. PlayList を作成する」を参照してください。 プログラムを終了する Asset Manager 画面のメニューで、[ファイル]-[アプリケーションの終了]を選択します。 または画面タイトルバーの×ボタンをクリックします。 確認メッセージが表示されますので、はいをクリックします。 9 5. PlayList の作成 下の手順に従って PlayList を作成します。 5-1. ユニットを登録する 1. デスクトップ上にある bsc のショートカットアイコンをダブルクリックしてメイン画面 (AssetManager 画面) を表示します。Windows の[スタート]メニューから[プログラ ム]-[digiStorm 運用ソフト]-[bsc]を選択してもメイン画面を表示できます。 Asset Manager 画面 2. Asset Manager 画面のユニットの下にある[OnAir]を右クリックし、[ユニットの追加] を選択します。 右クリックし、[ユニットの追加]を選択します。 10 3. 使用したいデバイス(Brainstorm 送出 PC)を、ユニットデバイス追加画面から選択し、 OK をクリックします。OnAir ユニットに選択したデバイスが追加されます。 デバイスを選択します。 選択したデバイスが追加されます。 セットアップで登録したデバイスのうち、実際に番組で送出に使用するデバイスをユ ニットと呼びます。ユニットには OnAir ユニットと Next ユニットがあり、それぞれ OnAir 用、Next (プレビュー) 用のユニットとなります。どちらも複数台設定すること が可能です。 使用したいデバイスが登録されていないと、ユニットにデバイスを追加することがで きません。「2-4. デバイス設定」を参照して、デバイスを追加してください。 ユニットが設定された状態でユニットの情報(名前、IP アドレス)を変更することはで きません。一度ユニットを削除した後、デバイスで設定を変更し、再度ユニットに設 定します。 4. プレビューできるデバイスがある場合は、Next ユニットにもデバイスを追加してくだ さい。Next に指定した Action をプレビューすることができます。Next ユニットを追加 するには Next を右クリックし、[ユニットの追加]を選択してデバイスを指定します。 11 5-1-1. ユニットチェックする ユニットを右クリックして[ステータス]を選択すると、ステータスダイアログが表示され、 ユニットの内容がチェックできます。 接続ボタンをクリックして Brainstrom に接続後、AXIS、INFO、ALPHA、SPINNER の各ト グルボタンをクリックし、ユニットのチェックを行います。 5-1-2. ユニットを削除する 削除したいユニットを右クリックし、[削除]を選択すると、ユニットからデバイスを削除 できます。 ユニットを右クリックして [削除]を選択 12 5-2. データベースファイルを読み込む 送出 PC の Brainstorm で読み込まれているデータベースファイル (シーンデータファイル) を、bsc に読み込みます。ファイルが読み込まれると CustomFolder/CG Edit 画面が表示され、 Brainstorm 送出 PC で操作するのと同じように Brainstorm を操作できるようになります。次 のようにして読み込みを行います。 1. Asset Manager 画面のメニューから[プログラム]-[データベースファイル設定]を選 択します。 2. ファイルを選択し、OK をクリックします。データベースファイルが読み込まれ、 CustomFolder/CG Edit 画面が表示されます。 5-3. Brainstorm を操作する CustomFolder/CG Edit 画面にシーンデータと同様の情報が表示されます。 リスト選択ボタン CustomFolder ボタン CustomFolder/CG Edit 画面 CustomFolder を表示して操作する Custom Folder ボタンをクリックし、一覧から CustomFolder を選択すると、選択された Custom Folder の内容が表示されます。 CustomFolder ボタン をクリックし、一覧から CustomFolder を 選 択 す る と、内容が表示される。 13 リストを表示して操作する Map、Object、Pivot、Material、Texture、Timer、Event ボタンをクリック(リストを選択) し、一覧からエレメントを選択すると、それぞれのパラメータが表示されます(下の例 では Map リスト)。 選択されているリストエレメント のパラメータが表示される データの取得と送信 Brainstorm のシーンデータを取得 値を Brainstorm に送信 Get をクリックすると、Brainstorm 送出 PC で表示されているエレメントの現在のパラ メータ値が取得できます。 Send をクリックすると、この画面で設定した値を Brainstorm に送ることができます。 14 5-4. PlayList を作成する CustomFolder/CG Edit 画面で Brainstorm が操作できるようになったら、使用したい Action を PlayList に次々と追加し、PlayList を作成します。 PlayList の作成は、次の手順で行います。 [Action を作成する] PlayList 画面で新規 Action を作成し、 >> 「5-4-1. Action を作成する」 CustomFolder/CG Edit 画面から PlayList 画面 の ActionEditor へ、マウスのミドルボタンを 押しながら Brainstorm のイベントをドラッ グ&ドロップします。これを繰り返して、 ActionList に Action を追加していきます。 [Action を編集する] 必要に応じてディレイ設定、テスト送出等 を行います。 >> 「5-4-2. Action を編集する」 [Action を PlayList に追 PlayList 画面の ActionList から PlayList へ、 >> 「5-4-3. Action を PlayList に追 加する] マウスのミドルボタンを押しながら Action 加する」 をドラッグ&ドロップします)。これを繰り 返して、PlayList に Action を追加していき ます。 [PlayList を編集する] PlayList 追加後も、Action の順序を変更した >> 「5-4-4. り削除したりすることができます。 PlayList を編集 する」 [設定ファイルを保存 する] PlayList の作成が完了したら、AssetManager >> 「5-4-6. 設定 画面に戻り、PlayList を含む設定ファイルを ファイルの保 保存します。 存と終了」 15 5-4-1. Action を作成する 1. AssetManager 画面で PlayList ボ タンをクリックし、PlayList 画面 を開きます。 2. PlayList 画面で PlayLists with ActionLists ボタンをクリックし て、PlayList と ActionList を表示 します。 3. ActionEditor ActionList で New ボタンをクリ ックします。Action の名前を入 力して、新規 Action を作成しま す。 作成済みの Action を選択して編集することもできます。Action を選択して右クリック し、[名前の変更]を選択すると、Action 名が変更できます。Action の編集について は「5-4-2. アクションを編集する」を参照してください。 4. CustomFolder/CG Edit 画面を開 きます。Brainstorm のイベント (ボタン等)をマウスのミドル ボ タ ン で ド ラ ッ グ し 、 ActionEditor にドロップします。 イベントが ActionEditor に読み 込まれます。ActionEditor では、 Brainstorm のイベントの値を変 更することも可能です。 16 5-4-2. Action を編集する Action に複数のイベントを設定する 前述の要領で更に CustomFolder/CG Edit 画面からボタン等をドラッグ&ドロップするこ とにより、イベントを追加することができます。 Action のイベントにディレイを設定する ActionEditor の各イベントの[Delay]部分をゆっくり 2 度クリックし、ディレイ値を設 定します。値の単位は秒です。 ゆっくり 2 度クリックして ディレイ値を入力 Action を削除する 削除する Action を右クリックし、メニューの[削除]を選択します。 [削除]を選択 Action をテスト送出する 1. 2. 3. ActionList でテストする Action を選択します。 ActionList のユニット選択ボタンで、テストするユニットを選択します。 Test Run ボタンをクリックします。 区分を作成する 1. 2. 3. ActionList の区分タブを右クリックし、[新規作成]を選択します。 作成されたタブを選択後、タブを右クリックし、[名前の変更]を選択します。 新しい区分の名前を入力します。 [新規作成]を選択 17 5-4-3. Action を PlayList に追加する PlayList 画面で ActionList から PlayList へ、マウスのミドルボタンを押しながら Action をド ラッグ&ドロップします(下図参照)。これを繰り返して、PlayList に Action を追加してい きます。 PlayList 追加後も Action は ActionEditor を使って変更可能です。ActionList の Action と PlayList の Action は連動しているので、ActionEditor で設定を変更すると、PlayList に反映 されます。 5-4-4. PlayList を編集する Action の順序を変更する PlayList の Action の順序は、マウス左ボタンのドラッグ&ドロップで変更可能です。 Action を消去する 1. 2. PlayList で削除する Action を右クリックし、メニューの[削除]を選択します。 確認のメッセージが表示されるので、はいを選択します。 [削除]を選択 18 5-4-5. PlayList を送出する PlayList で Next に設定したい Action をダブルクリックします。Next ユニットを指定してい る場合は、Next ユニットで Action が実行されます。 Take ボタンをクリックすると、Next に指定されている Action が OnAir ユニットで実行され、 次の Action が Next ユニットで実行されます。引き続き Take ボタンをクリックしていくと、 PlayList にしたがって次々と Action が実行されます。 Take ボタンをクリック すると… Next に 設 定 さ れ て い た Action が OnAir と な り OnAir ユニットで Action が 実行される 次の Action が Next となり Next ユニットで Action が 実行される 5-4-6. 設定ファイルの保存と終了 PlayList が完成したら、下記の手順で設定をファイルに保存します。保存したファイルを開 くことで、設定を呼び出すことができます。 AssetManager 画面の[ファイル]メニューから、新規のファイルに保存する場合は[名前を 付けて保存]を、開いたファイルに上書きする場合は[上書き保存]を選択します。 設定ファイル 設定ファイルの拡張子は xml です。 Action のアイコンを作成する(「6-1」「6-2」参照)と、保存ファイルと同じディレク トリにファイル名と同じフォルダが自動的に作成され、そのフォルダにアイコンファ イルが保存されます。ファイルをコピー/移動する際は、xml ファイルといっしょに このディレクトリもコピー/移動してください プログラムを終了する Asset Manager 画面のメニューで、[ファイル]-[アプリケーションの終了]を選択し ます。 または画面タイトルバーの×ボタンをクリックします。 確認メッセージが表示されますので、はいをクリックします。 19 6. ランダムテイク PlayList 画面のツールバーボタンで PlayList with Random Take または Random Take をクリックし、 Random Take を表示します。 サムネイル表示された Action をクリックすることにより、Action が実行されます。 6-1. 既存の画像をサムネイルに設定する ランダムテイクのサムネイルに既存の画像を設定するには、Windows の Explorer からサムネ イル画像に画像ファイルをドラッグ&ドロップします。 設定可能な画像フォーマットは、BMP、SGI(RGB)、JPEG、TGA の 4 種類です。 6-2. 送出機から画像をキャプチャしサムネイルを設定 する ネットワークで接続されシーンデータがロードされている送出機にて画像をキャプチャし、 サムネイル画像を設定することが可能です。 アイコン取得の仕組みは、Brainstorm にオプション設定の Remote Temporary directory へキャ プチャ画像を保存するようにコマンドを送り、ファイルができるまで、Waiting Time to get Icon Remotery の時間待ったあと、運用 PC が Remote Temporary directory からキャプチャ画像 を取得します。したがって、Brainstorm の送出 PC からも運用 PC からも、Remote Temporary directory のパスで同じディレクトリにアクセスできる必要があります。どちらの PC でも、 あるいはその他の PC でもかまいませんが、共有ディレクトリを作成し、送出 PC と運用 PC でそれを同じ共有ドライブに割り当て、その共有ドライブ以下のパスを Remote Temporary directory に指定するとキャプチャが可能になります。 20 1. AssetManager 画面の[ツール]メニューの[オプション]を選択し、オブション設定ダ イアログを表示します。 2. [Temporary directory]および[Remote Temporary directory]に前述の共有ディレクトリ のパスを設定します。 3. [Waiting Time to get Icon Remotely]は送出機での画像キャプチャ開始から画像ファイ ルが作成されるまでの待ち時間設定です。デフォルトは 5000msec(5 秒)です。 4. PlayList 画面で RandomTake 部分を表示します。 5. サムネイルを設定する Action を右クリックし[アイコン取得]を、更にどの送出機か ら取得するかを選択します。 6. 選択後、[Waiting Time to get Icon Remotely]の時間経過後に、サムネイル画像が表示さ れます。 BSC でファイル保存を行い、***.xml ファイルを作成すると、同名の***フォルダも作 成され、アイコンのサムネイル画像がこのフォルダの中に保存されます。***.xml フ ァイルのバックアップをとる際には、このフォルダも一緒にバックアップしてくださ い。 21 7. データリンク 7-1. データを取得する 7-1-1. CSV ファイルからデータを読み込む 1. Data Manager 画面を開きます。Data Source 部分の New ボタンをクリックし、エレメン トを作成します。必要であればエレメント 名を変更します。 2. Type は[CSV(,)]または[CSV(TAB)]を選 択し、[DSN]テキストボックスに CSV フ ァイルのフルパスを入力します。 3. Update ボタンをクリックします。 CSV ファイルからの読込みでは [SQL] は無効です。 7-1-2. データベースからデータを読み込む 1. ODBC の設定は Windows の[スタート][コントロールパネル]-[管理ツール][データソース(ODBC)]で行います。 2. Data Manager 画面を開きます。Data Source 部分の New ボタンをクリックし、エレメン トを作成します。必要であればエレメント 名を変更します。 3. Type は[ODBC]を選択し、DSN テキスト ボックスにデータソース名、SQL テキスト ボックスにデータを取得する際の SQL 文を 1 行で入力します。 4. Update ボタンをクリックします。 22 7-1-3. Python スクリプトでデータを処理する Data Source から取得したデータに対して、スクリプトにより、データを処理することがで きます。 1. Data Manager 画面を開きます。Processed data 部分の New ボタンをクリックし、エレメン トを作成します。必要であればエレメント 名を変更します。 2. [Script File]テキストボックスで、スクリ プトファイルのパスを指定します。 3. Run ボタンをクリックすることで、処理が 行われ、結果が下に表示されます。 スクリプトについては、¥sample フォルダにあるサンプルを参照してください。 23 7-2. リンクを設定する 7-2-1. データを Action にリンクさせる 1. 2. PlayList 画面の ActionList 部分で設定する Action を選択します。 Data Manager 画面を開き、[Data Source]または[Processed data]の表のセルを、マウ スのミドルボタンでドラッグし、ActionEditor のイベントの Value 部分のセルにドロッ プします。 7-2-2. 最新データを自動的に取得する Take 時に最新データを取得してリンクさせる リンクを設定しただけでは Data Source の Update や Processed data の Run は自動的には 行われません。Take 時に最新データを取得してリンクさせるには、次のように設定し ます。 Data Source の Update ボタンや Processed data の Run ボタンをマウスのミドルボタンで ドラッグし、ActionEditor にドロップします。 Update や Run のみの Action を作成する Update や Run のみの Action を作成することもできます。これにより、PlayList から任 意のタイミングで Update や Run を行い、その時点のデータにリンクさせることができ ます。 24 7-2-3. リンクを解除する ActionEditor で、リンクを解除するイベントの Value 部分のセルを右クリックし、[バインド 解除]を選択します。 [バインド解除]を選択 25 8. 操作画面 8-1. メイン画面 (AssetManager 画面) bsc を起動すると、AssetManager 画面が表示されます。 AssetManager 画面では、番組で使用するデバイス、ファイル等の管理を行います。 Asset Manager 画面 8-1-1. サブ画面へのアクセス AssetManager 画面は digiStorm 運用ソフトのメイン画面です。 ここから、PlayList 画面、Custom Folder / CG Edit 画面、Data Manager 画面へアクセスします。 PlayList ボタン CustomFolder/CG Edit ボタン 26 DataManager ボタン 8-1-2. メニュー ファイル 新規作成 新規に本ソフトウェアの設定を開始します。 開く 本ソフトウェアの設定ファイルを読み込みます。 上書き保存 今までの設定状態を上書き保存します。 名前を付けて保存 今までの設定状態を名前を付けて保存します。 アプリケーションの 終了 本ソフトウェアを終了します。 表示 PlayList PlayList 画面を表示します。 CustomFolder/CG Edit CustomFolder/CG Edit 画面を表示します。 DataManager DataManager 画面を表示します。 Log Window ログ画面を表示します。 プログラム データベースファイ ルの設定 Brainstorm で作成したデータベースファイルを読み込みます。 Data Manager 開く Data Manager の保存ファイルを読み込みます。 名前を付けて保存 Data Manager で保存した内容を名前を付けて保存します。 ツール オプション オプション設定画面を表示します。 ヘルプ バージョン情報 本ソフトウェアのバージョン情報を表示します。 27 8-2. PlayList 画面 AssetManager 画面のツールバーで PlayList ボタンをクリックすると、PlayList 画面が表示さ れます。PlayList 画面では、送出リストを作成します。CustomFolder/CGEdit 画面から送出イ ベントを取得し、それらのイベントを編集して Action の構築を行います。 ユニット選択ボタン 区分タブ Take ボタン Take ボタン PlayList のテイクを実行します。 PlayList 画面(PlayList と ActionLists) 区分タブ Action をいくつかの区分に分けて管理することが可能です。 ユニット選択ボタン Test Run を行うユニットを選択します。 8-2-1. 表示モード ツールバーのボタンをクリックすることにより、4 つの表示モード[PlayList のみ]、 [PlayList と ActionLists]、[PlayList と Random Take]、[Random Take のみ]を切り替えることができま す。 PlayList のみ PlayList と ActionLists PlayList と Random Take Random Take のみ 28 8-3. Custom Folder / CG Edit 画面 AssetManager 画面のツールバーで CustomFolder/CG Edit ボタンをクリックすると、 CustomFolder/CG Edit 画面が表示されます。データベースファイルを指定すると、Brainstorm で作成した Custom Folder や Map、Object 等のリストアイテムを digiStorm 運用ソフトから直 接制御することができます。詳しい操作方法については「5-2」「5-3」「5-4-1」を参照してく ださい。 8-3-1. Custom Folder 表示 ユニット選択ボタン CustomFolder ボタン CustomFolder の内容 CustomFolder の一覧 CustomFolder / CG Edit 画面 8-4. リスト表示 Map、Object、Pivot、Material、Texture、Timer、Event ボタンをクリックすると、それぞれ のパラメータを表示します。 ユニット選択ボタン リスト選択ボタン 選択されているリスト エレメントのパラメータ リストエレメントの一覧 29 8-5. Data Manager 画面 AssetManager 画面のツールバーで DataManager ボタンをクリックすると、Data Manager 画面 が表示されます。データリンクを行うため、外部データベースと ODBC 接続し、データを 取得します。csv ファイルの読み込みも可能です。さらに、スクリプトにより取得したデー タを加工することも可能です。詳しい操作方法については「7. データリンク」を参照して ください。 Data Manager 画面 Data Source Type データベースの種類を選択します。ODBC、csv(カンマ区切り、Tab 区 切り)から選択可能です。 Username データベースへアクセスする際のユーザ名を入力します。 Password 上記ユーザ名に対応するパスワードを入力します。 DSN Data Source Name を入力します。csv の場合はファイルパスを入力しま す。 SQL データベースからデータを取得する際に、SQL 文を入力します。 NEW ボタン Data Source を追加します。 DEL ボタン Data Source を削除します。 Update ボタン Data Source からデータを読み込み、下の表に表示します。 Processed data Script File 処理を記述したスクリプトファイルを選択します。 Edit Script File を表示します。 Reload Script File を編集した際に、再度読み込みます。 Run ボタン Script を実行して結果を下の表に表示します。 Run&Update DataSource の Update と Run を同時に実行します。 30 付録 1. GPI プラグイン GPI プラグインは、digiStorm 運用ソフトウェアにおいて、デジタル信号の入出力に対応するプラ グインソフトウェアです。本プラグインにより、出力信号の制御が可能です。また、入力信号に よって Action を実行する、あるいは PlayList をテイクすることができます。 本プラグインを使用するには、指定のデジタル入出力ボード(カード)が必要です。 1-1. インストール 動作環境 GPI プラグインを使用するには、digiStorm 運用ソフトウェアが動作する環境に、以下の 何れかのデジタル入出力ボード(カード)が必要です。 CONTEC 社製 PIO-16/16B (PCI)H PCI バス対応 絶縁型デジタル入出力ボード(電源内蔵) PIO-16/16B (PCI) PCI バス対応 絶縁型デジタル入出力ボード PIO-16/16L (PM) PC カード対応 絶縁型デジタル入出力カード その他の CONTEC 社製カードの使用については、御問合せください。 システム構成 入力/出力信号の接続方法やコネクタのピンアサイン等については、デジタル入出力ボ ード(カード)に付属の説明書を参照してください。 インストール 1. 使用するデジタル入出力ボード(カード)に付属の説明書に従って、digiStorm 運用ソ フトウェアがインストールされた PC にデジタル入出力ボード(カード)およびその ソフトウェア(ドライバ)をインストールします。 2. インストール CD-ROM の plugin¥gpi フォルダを開きます。 1 3. dll ファイルを指定します。下表を参照して使用するボード (カード) に合ったファ イルを選択してください。 ボード(カード) PIO-16/16B(PCI)H PIO-16/16B(PCI) PIO-16/16L(PM) 4. ファイル pio-pci.dll pio-pm.dll ファイルを以下のフォルダへコピーします。 C:¥usr¥FOR-A¥bsc¥bin¥Plugin¥ digiStorm 運用ソフトウェアが「C:¥usr¥FOR-A¥bsc¥」以外のフォルダにインスト ールされている場合は、インストールディレイクトリの bin¥Plugin フォルダにコ ピーしてください。 これで GPI プラグインのインストールが完了しました。 アンインストール プラグインのアンインストールは、インストール時にコピーした pio-pci.dll または pio-pm.dll ファイルを削除するだけで完了です。 2 1-2. 設定 GPI プラグインをデバイスに登録し、OnAir ユニットに追加する 1. GPI プラグインがインストール されると、AssetManager 画面の デバイスに[GPI-PCI]または [GPI-PM]が表示されます。 プラグインファイル pio-pci.dll pio-pm.dll 2. デバイス GPI-PCI GPI-PM ユニットの[OnAir]を右クリッ クし、[ユニット追加…]を選択 します。 ユニットデバイス追加画面が表 示されますので、[GPI-PCI]ま たは[GPI-PM]を選択し、OK をクリックします。 3. GPI プラグインは、デジタル入 出力ボード(カード)と自動的に 接続します。接続すると、 AssetManager 画面で[GPI-PCI] または[GPI-PM]のアイコンが 点灯します。 点灯しない場合はドライバ等が 正常にインストールされていな い可能性があります。再度イン ストールの項をご確認ください。 4. [ユニット] [OnAir] [GPI-PCI] または[GPI-PM]を右クリック し、[ステータス…]を選択する と、GPI 画面が表示されます。 3 GPI プラグインを使用しない(GPI プラグインを OnAir ユニットから削除する) 1. GPI 画面を閉じます。 2. AssetManager 画面の[ユニット] -[OnAir]-[GPI-PCI]または [ GPI-PM ] を 右 ク リ ッ ク し 、 [削除]を選択します。[OnAir] から GPI プラグインが削除され ます。 4 1-3. GPI 画面 メニュー メニューバー メニュー 機能 ファイル 閉じる GPI 画面を閉じます。 編集 全て有効 入力設定画面で Action 設定を全て有効にします。 全て無効 入力設定画面の Action 設定を全て無効にします。 全て削除 入力設定画面の Action 設定を全て削除します。 接続 デジタル入出力ボード(カード)と接続します。 切断 デジタル入出力ボード(カード)から切断します。 接続 入力設定画面 IN タブをクリックすると入力設定画面が表示されます。 1. IN タブ 4. Action ラベル 5 テストボタン 3. ON ラベル/OFF ラベル 2. 入力チャネルラベル 名称 説明 NO 1 IN タブ/OUT タブ 入力設定画面と出力設定画面を切り換えます。 2 入力チャネルラベル 入力チャネルを表します。入力チャネルが ON の場 合は赤色で表示されます。 3 ON ラベル/OFF ラベル 各入力チャネルの ON または OFF を表します。 4 Action ラベル 入力信号により実行される Action 名を表示します。 5 テストボタン 設定された Action のテストテイクを行います。 5 出力設定画面 OUT タブをクリックすると出力設定画面が表示されます。 1. OUT タブ 4. OFF ボタン 3. ON ボタン 2. 出力チャネルラベル NO 1 2 3 4 名称 IN タブ/OUT タブ 出力チャネルラベル ON ボタン OFF ボタン 説明 入力設定画面と出力設定画面を切り換えます。 出力チャネルを表します。出力チャネルが ON の場合 は赤色で表示されます。 各出力チャネルを ON します。 各出力チャネルを OFF します。 6 1-4. 接続/切断 GPI プラグインは、デジタル入出力ボード(カード)と自動的に接続します。 切断する場合は、[接続]メニューの[切断]を選択してください。 再度接続する場合は、[接続]メニューの[接続]を選択してください。 1-5. 信号出力制御 GPI 画面で信号を出力するには 1. digiStorm 運 用 ソ フ ト の AssetManager 画面で、[ユニッ ト]-[OnAir]-[GPI-PCI]また は[GPI-PM]を右クリックし、 [ステータス…]を選択して GPI 画面を開きます。[OUT]タブを クリックします。 2. 出力チャネルの ON ボタンまた は OFF ボタンをクリックします。 右の図では、出力チャネル 1 の ON ボタンが選択されています。 ON になると、出力チャネルラベ ルが赤色で表示されます。OFF ボタンをクリックすると、出力 チャネルは OFF になり、表示は 元に戻ります。 7 Action の実行により信号を出力するには 1. PlayList 画 面 の ActionList で Action を選択します。 2. AssetManager 画面の[ユニット] 2. GPI 画面を表示 -[OnAir]-[GPI-PCI]または 1. Action を選択 3. OUT タブをクリック [ GPI-PM ] を 右 ク リ ッ ク し 、 [ステータス…]を選択して GPI 画面を開きます。 3. [OUT]タブをクリックします。 4. 出力チャネルの ON ボタンまた は OFF ボタンをマウスのミドル ボタンを押しながらドラッグし、 PlayList 画 面 の 右 下 の Action Editor にドロップしてコピーし ます。 右の図では、Action2 の Action 4. ON ボタンを ActionEditor へコピー Editor に出力チャネル 1 の ON ボ タンをコピーしています。この 場合、Action2 を実行すると、出 力チャネル 1 が ON になります。 5. 1 つ の Action で チ ャ ネ ル を ON-OFF したい場合は、Action の Delay 設定を利用します。 右の図では、上の例に続いて、 Action2 に更に出力チャネル 1 の OFF ボタンをコピーしています。 そして、ドロップしたイベント のディレイを 0.2 秒に設定して います。こうして Action2 を実行 すると、出力チャネル 1 が約 0.2 秒の幅で ON-OFF します。 5. OFF ボタンも ActionEditor へコピー 8 1-6. 入力信号による送出制御 入力信号により Action を実行するには 1. PlayList 画 面 の ActionList で Action を選択します。 2. 2. GPI 画面を表示 AssetManager 画面の[ユニット] 1. Action を選択 3. IN タブをクリック -[OnAir]-[GPI-PCI]または [ GPI-PM ] を 右 ク リ ッ ク し 、 [ステータス…]を選択して GPI 画面を開きます。 3. [IN]タブをクリックします。 4. 入力設定画面で入力チャネルの ON ラベルまたは OFF ラベルを マウスのミドルボタンを押しな がらドラッグし、ActionEditor に ドロップしてコピーします。 4. ON ラベルを ActionEditor へコピー。 GPI 画面で[Action1]と表示される。 右の図では、Action1 の Action Editor に入力チャネル 1 の ON ラ ベルをコピーしています。GPI 画面では、入力チャネル 1-ON の Action ラベルに[Action1]と表 示されます。この場合、入力チ ャネル 1 が ON になったときに、 Action1 が自動的に実行されま す。 入力信号による Action の実行は OnAir ユニットに対してのみ行われます。Next ユニ ットに対しては Action が実行されません。 9 設定された Action をテストする 入力チャネル画面の TEST ボタンを クリックすると、設定された Action のテストテイクが可能です。 入力信号により PlayList のテイクをするには 1. AssetManager 画面で PlayList ボ タンをクリックし、PlayList 画面 を開きます。 2. いずれかのボタンをクリックし 2. GPI 画面を表示 て、PlayList を表示します。 3. 1. PlayList を表示 3. IN タブをクリック GPI 画面を開き、[IN]タブをク リックします。 4. 入力設定画面で入力チャネルの ON ラベルまたは OFF ラベルを マウスのミドルボタンを押しな がらドラッグし、PlayList の Take ボタン上にドロップします。 右の図は、Take ボタンに入力チ ャネル 2 の ON ラベルをドラッ グ&ドロップしたところです。 GPI 画 面 で は 、 入 力 チ ャ ネ ル 4. ON ラベルを Take ボタンへドラッグ&ドロップ。 GPI 画面では[PlayList – Take]と表示される。 2-ON の Action ラベルに[PlayList – Take]と表示されます。この場 合、入力チャネル 2 が ON にな ったときに、PlayList のテイクが 実行されます。 テイクを実行する際、事前に NEXT を設定しておきます。 10 設定を削除するには 削除したい Action ラベルまたは ON ラベル/OFF ラベルを右クリックし、[Clear]を選 択します。 入力チャネルの ON/OFF 両方の設定を削除するには、入力チャネルラベルを右クリッ クし、[Clear]を選択します。 全てのチャネルの設定を削除するには、[編集]メニューの[全て削除]を選択します。 設定を無効にするには 設定を削除せずに無効にするには、入力チャネルラベルを右クリックし、[Disable]を 選択します。無効にした設定を再度有効にするには、[Enable]を選択します。 全てのチャネルの設定を無効にするには、 [編集]メニューの[全て無効]を選択しま す。再度有効にするには[全て有効]を選択します。 無効の場合でもテストボタンは有効です。 11 09/29/2006 Printed in Japan サービスに関するお問い合わせは 24h 365 days 本 社 関 西 支 店 札 幌 営 業 所 東 北 営 業 所 中部・北陸営業所 中 国 営 業 所 九 州 営 業 所 沖 縄 営 業 所 佐倉研究開発センター 札幌研究開発センター 〒150-0013 〒530-0055 〒004-0015 〒980-0021 〒460-0003 〒730-0012 〒810-0004 〒900-0015 〒285-8580 〒004-0015 サービスセンター 東京都渋谷区恵比寿 3-8-1 大阪市北区野崎町 9-8 永楽ニッセイビル 8F 札幌市厚別区下野幌テクノパーク 2-1-16 仙台市青葉区中央 2-10-30 仙台明芳ビル 名古屋市中区錦 1-20-25 広小路 YMD ビル 広島市中区上八丁掘 5-2 KM ビル 福岡市中央区渡辺通 2-4-8 福岡小学館ビル 沖縄県那覇市久茂地 3-17-5 美栄橋ビル 千葉県佐倉市大作 2-3-3 札幌市厚別区下野幌テクノパーク 2-1-16 Tel:03-3446-3121 Tel:06-6366-8288 Tel:011-898-2011 Tel:022-268-6181 Tel:052-232-2691 Tel:082-224-0591 Tel:092-731-0591 Tel:098-860-4178 Tel:043-498-1230 Tel:011-898-2018 その他のお問い合わせは、最寄りの営業所にご連絡ください。 (代) (代) (代) (代) (代) (代) (代) (代) (代) (代)








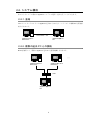
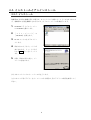


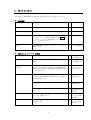
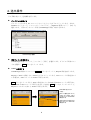






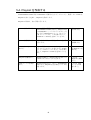

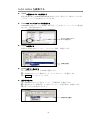

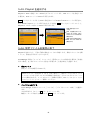

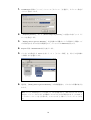
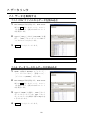
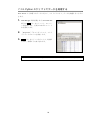
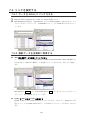





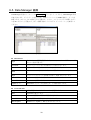
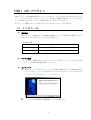

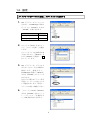
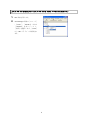

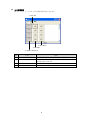

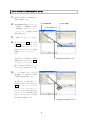
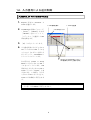
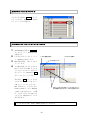
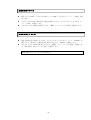


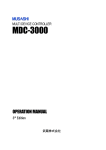
![カタログPDFダウンロード[PDF:1.7MB]](http://vs1.manualzilla.com/store/data/006581727_2-bb010ce40f62d4b878607c76783fb901-150x150.png)


![TCR Operation manual[PDF:2MB] - FOR](http://vs1.manualzilla.com/store/data/005966473_1-1d77f66abea204b380154f66141da9f3-150x150.png)
![取扱説明書[PDF:1.6MB]](http://vs1.manualzilla.com/store/data/006674964_2-0ad06ea7a36dc3ce6e27f0d4daafb0ee-150x150.png)