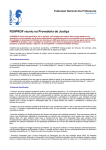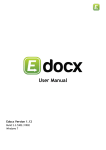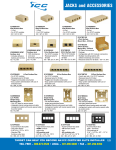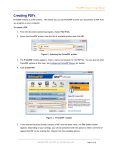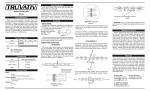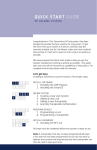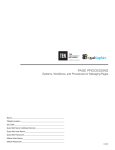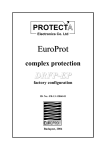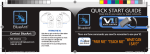Download SIM Telescope Manual
Transcript
TELESCOPE Procedures for accessing archived assets in the TeleScope Asset Manager system Name:_________________________________________________________ Title(s)/Location:_________________________________________________ Telescope User Name:__________________________________________________ Telescope Password:___________________________________________________ r.140528 page 2 SIM TeleScope User Manual Table of Contents Accessing Archived Assets through Telescope Asset Manager . . . . . . . . . . . . . . . . . . . . . . . . . . 3 Connecting to the Telescope Asset Manager . . . . . . . . . . . . . . . . . . . . . . . . . . . . . . . . . . . . . . 3 Main Screen . . . . . . . . . . . . . . . . . . . . . . . . . . . . . . . . . . . . . . . . . . . . . . . . . . . . . . . . . . . . . . . 3 User Interface . . . . . . . . . . . . . . . . . . . . . . . . . . . . . . . . . . . . . . . . . . . . . . . . . . . . . . . . . . . . . . . . 4 User Palette . . . . . . . . . . . . . . . . . . . . . . . . . . . . . . . . . . . . . . . . . . . . . . . . . . . . . . . . . . . . . . . . 4 My Prefs Window . . . . . . . . . . . . . . . . . . . . . . . . . . . . . . . . . . . . . . . . . . . . . . . . . . . . . . . . . . . 4 Tree Search . . . . . . . . . . . . . . . . . . . . . . . . . . . . . . . . . . . . . . . . . . . . . . . . . . . . . . . . . . . . . . . . 5 Download Cart . . . . . . . . . . . . . . . . . . . . . . . . . . . . . . . . . . . . . . . . . . . . . . . . . . . . . . . . . . . . . 5 Processes . . . . . . . . . . . . . . . . . . . . . . . . . . . . . . . . . . . . . . . . . . . . . . . . . . . . . . . . . . . . . . . . . 6 Advanced Search . . . . . . . . . . . . . . . . . . . . . . . . . . . . . . . . . . . . . . . . . . . . . . . . . . . . . . . . . . . 7 Collections . . . . . . . . . . . . . . . . . . . . . . . . . . . . . . . . . . . . . . . . . . . . . . . . . . . . . . . . . . . . . . . . 7 Messages . . . . . . . . . . . . . . . . . . . . . . . . . . . . . . . . . . . . . . . . . . . . . . . . . . . . . . . . . . . . . . . . . 8 Content Search . . . . . . . . . . . . . . . . . . . . . . . . . . . . . . . . . . . . . . . . . . . . . . . . . . . . . . . . . . . . . 8 Viewing and Interacting with Assets . . . . . . . . . . . . . . . . . . . . . . . . . . . . . . . . . . . . . . . . . . . . . . . 8 Asset Tool Bar Buttons and Functions . . . . . . . . . . . . . . . . . . . . . . . . . . . . . . . . . . . . . . . . . . . 8 Creating QuickLinks to Assets . . . . . . . . . . . . . . . . . . . . . . . . . . . . . . . . . . . . . . . . . . . . . . . . . . . 9 Frequently Asked Questions . . . . . . . . . . . . . . . . . . . . . . . . . . . . . . . . . . . . . . . . . . . . . . . . . . . . . 11 Support Contacts . . . . . . . . . . . . . . . . . . . . . . . . . . . . . . . . . . . . . . . . . . . . . . . . . . . . . . . . . . . . . 12 SIM TeleScope User Manual page 3 Accessing Archived Assets through Telescope Asset Manager Telescope Asset Manager is a web based asset management system that allows users to search for and retrieve archived digital assets. Telescope is a service provided to SIM users by Quad Graphics. The web interface allows for quick and easy access to assets, with multiple types of views and searches to facilitate quick file retrieval. Connecting to the Telescope Asset Manager a. Connect to Telescope by launching your web browser and entering: http://assetmanager.qg.com/sim Bookmark this address for future use. b. Enter your User Name/Password and click Login. Main Screen The default view upon login is the Tree Search / Magazine Contents which is a hierarchical view of assets stored by Magazine / Issue. This is the most common method for locating assets within the system (See screenshot). More information about the Tree Search is available on page 5. SIM TeleScope User Manual page 4 User Interface User Palette The User Palette (top right ) contains the following links: Home - Displays the ‘Home’ (splash) screen. • • My Prefs - Brings up a pop-up window with user configurable preferences. In this window you can set your preferred view options and download behaviors. See the bottom of this page for details on the My Prefs window. • Add Panels - Allows users to add panels to the left pane of the window. • QuickLinks - Displays a list of active QuickLinks. (QuickLinks are only available to select users). • User Guide - Links to the SIM Telescope User Guide. • Simple Search - Enter text and click “Find” for a quick search of asset metadata. The Simple Search functions very much like a web search engine (i.e. a keyword based search). • The primary types of metadata that are available for each asset are: ----• Pub Code Issue Code Story Name To control the specific types of data targetd by the simple search, click the appropriate check boxes. and check the Logout - Logs you out of the Telescope system. My Prefs Window The My Prefs window allows you to customize your view options and download behaviors according to your personal preferences. Most of the settings are self-explanatory, some of the noteworthy settings include: • User Settings - Allows you to add your email address into the system. • General Settings - Allows you to define a default asset view (The Thumbnail view is generally preferred). • Download Settings - Select “Maintain Directory Structure” to keep downloaded assets within their respective issue/story folders. Most users will prefer to check this box in order to keep assets organized after download. • Initial Assets View - Specify which assets are displayed when first logging into Telescope. • Metadata Display - Specify which metadata fields which are shown for assets in each of the different asset view styles (Thumbnail, Text, Paragraph) Be sure to click the Save button in order to save your preferences. SIM TeleScope User Manual page 5 Tree Search Tree Search is very similar to browsing through a folder hierarchy. In the Tree Search, every ‘folder’ can be considered as a search. For example, clicking “EPCP” will display all assets that contain the Pub Code “EPCP”. The ‘folders’ are structured in the standard fashion, that is: PUB CODE>ISSUE CODE>STORY NAME. Clicking on the folder name will display the corresponding assets. Clicking on the disclosure triangle will “drill down” deeper into the folder hierarchy. By disclosing the nested folders, you can further refine your search results. An example of the Tree Search hierarchy is below. Download Cart Once you have selected and added assets to your Cart, you can access and download them from the Download Cart pane on the left side of the window. In the Download Cart window you are able to: • Select some or all of the files in your Cart • Download selected files or Remove them from the Cart page 6 SIM TeleScope User Manual To download assets from your Cart, follow these steps: 1. Open the Download Cart by clicking on the corresponding pane in the left frame. buttons in the 2. Select the assets you wish to download. You can Select All or Deselect All assets using the upper left. The total file size of the selected assets is shown in the “Total Size” field at the bottom. • When more than one file is selected for download, the system will compress the files prior to delivery. 3. To download the selected files, make sure that “Download Via HTTP” is selected in the “Method” drop-down menu, and click the Go button (upper right.) • Alternatively, you can remove the selected assets from your Cart by clicking the Remove button button (This only removes assets from your Cart, the files will still be accessible in the system via the normal search tools.) • After the download is complete, corresponding assets will automatically be removed from your Cart. Refreshes the contents of the Download Cart Select All / Deselect All Initiates Download Removes selected item from Download Cart Indicates total filesize of selected assets Processes The “Process” pane allows you to view the status of the conversion/compression process (if applicable). When this process is complete, your download will begin as a normal browser download. As always, the larger the file size of the download, the longer it will take to complete. SIM TeleScope User Manual page 7 Advanced Search The “Advanced Search” is capable of executing very specific searches within user defined parameters. For example, it is possible to perform a search for assets with the following parameters: -- Issue Number = “080900” -- File Type = INDD -- Modified Date is greater than 01/01/08. See the image below for a detailed overview of the advanced search interface. Metadata Boolean Commands (is, is not, greater than, less than... etc.) Search Keywords Search in Current Results lets you target your search to only the assets shown in the asset window. Click to add or remove metadata fields for your Advanced Search Collections Collections are user configurable groupings of assets. Collections do not represent folders on the server, but rather a collection of links to files. Therefore a file can be located in multiple collections while only one copy of the actual file exists within the system. Collections are organized and displayed like a hierarchy of folders (much like the tree search). Collections can be used as an easy way to collect and access a group of files. page 8 SIM TeleScope User Manual Messages Messages are a way to send links to selected assets to another user in the Telescope Asset Manager system. To send a message first select one or more assets in the main asset window. With the assets still selected click on the “Send message with selected assets” icon in the top right of the Telescope window. After the message has been sent the recipient can retrieve the message in the “Messages” panel in the left frame in Telescope. Content Search The Content Search allows users to search within document text. Text contained in files such as PDF and INDD are parsed and indexed by the system, and appear in the search result set. This search can be very useful for finding articles that contain specific verbiage, contributors, etc. • Conceptual - select this button to perform a standard keyword search. • Query - select this button to perform an advanced textual search using boolean search logic, etc. (Click the “?” button for more info). Viewing and Interacting with Assets After performing a search, assets will appear in the right portion of the main window. Remember that asset view options are configurable in the “My Prefs” pop-up window (see page 4). Asset Tool Bar Buttons and Functions The primary method for interacting with the asset views is via the Asset Tool Bar. The Asset Tool Bar contains the following functions: • • Open Asset in New Window - This opens the current search results in a new browser window. View as - To change the asset view mode select the desired view from the dropdown menu. The three options are: • Thumbnail View • Text View • Paragraph View In the Thumbnail and Paragraph Views, each asset is represented by a thumbnail preview of the file. To view a larger preview of the asset right click and choose “Preview”. In the Text View assets are presented as a list, and information such as File Name, File Type, Pub Code, and Issue Number appear in columns. Thumbnail View Paragraph View Text View page 9 SIM TeleScope User Manual Clicking on an asset in any of the view options selects the item, the selection of the item is indicated by hightlighting the item in blue. Note, you can select multiple items in the current search results, all selected items will be highlighted blue. • Select All / Deselect All - These buttons will select or deselect all assets on all pages within the result set. • Add To Cart - Clicking this button will add the selected assets to your Cart. • Print View - Opens the current search results in a new browser window for printing. • Send Message With Selected Assets - Sends the selected assets to another user within Telescope. Metadata for each asset can be displayed by right clicking and choosing “Info”. The metadata displayed can be customized in the “My Prefs” window, this portion of the interface is detailed on page 4. You can also bring up a preview of the asset by choosing “Preview” in the right click menu. Examples of the Info and Preview modes are below. Asset Info Asset Preview Creating QuickLinks to Assets The QuickLinks feature is available to select users only. QuickLinks are URLs, created by the Telescope system, which allow users (even users without Telescope access) to download assets simply by accessing the QuickLink URL via their web browser. QuickLinks are emailed to designated recipients, and have a full set of security options. To create and manage QuickLinks, follow these steps: 1. Add the asset(s) for which you wish to create QuickLinks to your Cart. 2. Access your Cart by clicking the “Download Cart” pane on the left side of the screen. 3. In the Cart, select the assets for which you wish to create QuickLinks. 4. In the “Method” dropdown (at the top), select “Send QuickLinks By Email” and click “Go”. 5. The QuickLink setup panel will appear in the main window, (see screenshot on next page). Set up the QuickLink with the following options: page 10 SIM TeleScope User Manual • • • • • • • • • From: sender of the QuickLink (corresponds to the email address entered in the My Prefs window). Assets: assets contained in the QuickLink. Recipients: enter email addresses of QuickLink recipients. Use commas to separate multiple recipients. Create a unique link and email: check this box to create a separate link and email for each recipient. Expire QuickLink: enter a time in hours after which the QuickLink will expire. Select the corresponding radio button to expire after sending or after first use Limit to: enter a number of downloads after which the QuickLink will expire. Message Subject: subject of the email message. Message Introduction: body text of the email message. Send: click to send the QuickLink. 6. After a QuickLink is sent, corresponding assets will automatically be removed from your Cart. 7. QuickLink “tickets” are viewable by clicking the to expire immediately in this window. QuickLinks button in the user palette. Tickets can be forced The QuickLink setup screen is displayed above. From this screen you can customize and send QuickLinks to one or more recipients. The QuickLink Maintenance screen is displayed above. From this screen you can view all of your active QuickLinks. SIM TeleScope User Manual page 11 Frequently Asked Questions • Can this system be accessed from outside the SIM/QG network or is VPN access required? -- The system can be accessed from any internet connection. VPN is not required. • How secure is Telescope access? -- TeleScope is a proven system and has a history of providing safe and secure asset storage. To help ensure the security of system access, you should customize your password in the “My Prefs” window, and you should not share your password with anyone. The system can only be accessed with a username/password. Furthermore, a full audit trail is kept for every asset, allowing full traceability on every download. • How stable is the system? Is there any chance of lost data? -- Telescope is fully replicated between two separate data centers. In addition, each data center maintains daily backups to tape media, which are stored off-site. • How long are assets stored in Telescope? -- Assets are kept online in Telescope indefinitely. • How long can the session idle before I am automatically logged off? -- The system will log you off after 20 minutes of inactivity. • Who should I contact if I cannot remember my logon credentials? -- SIM Prepress. See the contact info on the last page of this document. • Is it okay to use the back button in my browser? -- Although the back button will work fine in most cases, it is generally best to use the buttons/links built into the interface. • Do I need to disable pop-up blockers in order for Telescope to work properly? -- Yes! • If I need to download all the PDF files for an entire issue, should I wait to the end of the day? -- Yes, it is a good idea to start a large download at the end of the day to minimize the burden placed on your computer and on the network. • Is there a limit to how many files I can download at once? -- No, although the more files you download, the longer it will take. Be sure to take advantage of the various search tools in order to target your downloads to include only the assets you need. • When I download files from multiple issues/stories, they are not grouped into separate folders, but rather end up in a single folder. This is messy and disorganized. What gives? -- In the “My Prefs” window, be sure to check the “Maintain Directory Structure” preference in the “General Settings” Tab. (see page 4.) This will keep assets grouped within their respective story folders. • I need access to files from Magazine X, but I can’t find them in Telescope. How can I access these files? -- Most users only have access to the titles they work on. If you need a given title added to your account, please request access from SIM Prepress. • I can’t find assets in Telescope... -- Email SIM Prepress and your Quad Graphics CSR. The SIM Prepress Staff responsible for Telescope administration are located on the next page. • I’m having problems downoading assets from Telescope Asset Manager... -- Email SIM Prepress and your Quad Graphics CSR. The SIM Prepress Staff responsible for Telescope administration are located on the next page. Please include a list of the stories you are attempting to download as well as a screenshot of the error. page 12 SIM TeleScope User Manual Support Contacts SIM Prepress is responsible for general system oversight and all training, and is the primary liaison between SIM personnel and QG Premedia. Please contact the personnel below for any of the following reasons: • New employee training and setup • Change in title assignments • General questions relating to Telescope QG Premedia is responsible for technical administration of the Telescope system, and the ingestion of files into the system after they are sent to press. Richard Carlson PreMedia Specialist 949-705-3452 - Irvine office [email protected] Brian Allen Prepress Manager 949-531-9074 - El Segundo Office 424-675-1443- Mobile [email protected] The internal SIM Help Desk is responsible for technical administration of all SIM computers and software. Non-emergency tickets should be self-created using the web site: https://iaas.service-now.com/ Emergency/Critical tickets should be called in. If you are not connected to the network or can’t access a computer, you should also call in the issue at: 1-866-266-8989. For manuals and instructional videos covering SIM prepress systems and related topics, please visit http://procedures.sourceinterlinkmedia.com/

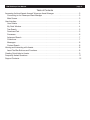
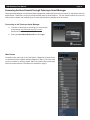

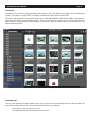

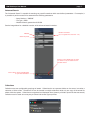
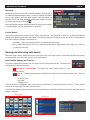
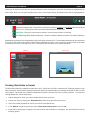
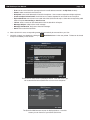
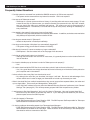
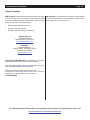
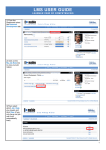


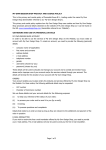
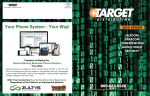
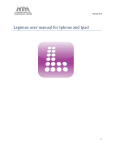

![Brainstorm Controller取扱説明書[PDF:2.4MB]](http://vs1.manualzilla.com/store/data/006621098_2-26b61d070e7c7713362cef53de5f3c89-150x150.png)