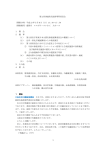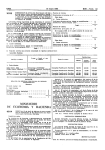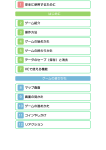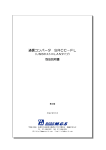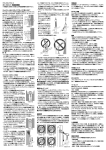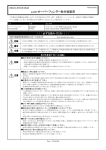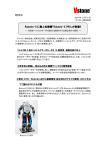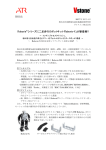Download Robovie-i - ヴイストン株式会社
Transcript
簡単二足歩行ロボットキット Robovie-i ソフトウェア簡単操作ガイド 株式会社国際電気通信基礎技術研究所 ヴイストン株式会社 1. はじめに このたびは、 「簡単二足歩行ロボットキット Robovie-i」をお買い上げいただき、大変あ りがとうございます。 「簡単二足歩行ロボットキット Robovie-i ソフトウェア簡単操作ガ イド」(以下、本説明書と記述します)は、「簡単二足歩行ロボットキット Robovie-i」に 付属のソフトウェア「RobovieMaker for VS-RC003」 (以下、本ソフトウェアと記述します) より、Robovie-i(以下、ロボットと記述します)を操作するために必要な最低限の手順に ついて説明したものです。 なお、ロボット本体をまだ組み立てていない場合は、先にロボット本体を組み立ててか ら本説明書の内容にお進みください。 ※ ロボビー、ロボビーメーカーは株式会社国際電気通信基礎技術研究所の登録商標です ※ また、本説明書中に登場する全ての商品名、商標、及び登録商標については、全ての権 利が各所有者に帰属するものとします 2 2. 本ソフトウェアをインストールする まず本ソフトウェアを収録した CD-ROM を PC の CD-ROM ドライブのトレイにセット し て く だ さ い 。 次 に 、 マ イ コ ン ピ ュ ー タ よ り CD-ROM ド ラ イ ブ を 開 き 、 「RobovieMaker_for_vsrc003_Inst_???.exe(???には三桁の数字が入ります)」をダブルク リックしてください。 CD-ROM ドライブを ダブルクリック CD-ROM に 収 録 さ れ て い る 「 RobovieMaker_for_vsrc003_I nst_???.exe」をダブルクリック 「RobovieMaker_for_vsrc003_Inst_???.exe(???には三桁の数字が入ります)」をダブルク リックすると以下のウィンドウを表示します。下記画像の説明にしたがってインストール を進めてください。 ソフトウェアの使用許諾契約書を確認し、 問題なければ「同意する」をクリック 「次へ」をクリック 「次へ」をクリック 3 「次へ」をクリック 「次へ」をクリック 「次へ」をクリック 「インストール」をクリック インストール完了までし ばらく待つ(数秒程度) 以上でインストール作業は完了です。 「完了」をクリック 4 3. PC に CPU ボードを接続する 次に、PC にロボットの CPU ボードを接続し、 PC に CPU ボードを認識させてください。 奥までしっかり CPU ボード CPU ボードと 差し込む PC と接続 接続 PC に CPU ボードを接続すると、PC は自動的に CPU ボードを認識します。初めて PC に CPU ボードを接続した場合は、若干認識に時間がかかります(数十秒程度) 。また、初 めて PC に CPU ボードを接続した場合は、以下のようなフキダシが画面に表示されます。 この表示が出れば 認識完了 一度 PC が CPU ボードを認識すると、次に接続した場合は上記フキダシを表示せず数秒 で認識を完了します。PC が CPU ボードを認識した時には、合図として「カキン」という 音が 1~2 回 PC のスピーカから鳴ります。 5 4. 専用のロボットプロジェクトを作成する 次に、PC にインストールした本ソフトウェアを立ち上げて、PC からロボット本体を動 かせるようにするための準備をします。 本ソフトウェアを立ち上げる場合は以下の手順で行います。 ③「RobovieMaker for VS-RC003」 をクリック ②「すべてのプログラム」にカーソルを合わせる ①「スタート」を (Windows2000 の場合は「プログラム」) クリック PC にインストールした本ソフトウェアを始めて立ち上げると、以下のダイアログを表示 します。それぞれ下記画像の手順に従って作業を進めてください。 「OK」をクリック 「新しくロボットプロジェク トを作成する」をクリック 「OK」をクリック 6 お使いのロボットの名前を考えて、それを入力 してください(名前は半角英数字で入力) お使いのロボットに関するデータを PC 上に保存する場所を指定してください 「Robovie-i」をお選びください 必ずチェックを入れてください 「作成」をクリックしてください 完了するまで待つ 7 新品の CPU ボードを初めて使う場合は、必ず CPU ボードを初期化する必要があります。 PC に CPU ボードを接続し、PC が CPU ボードを認識したことを確認して次の作業を進め てください。 「OK」をクリック 初期化が完了するまで待つ 「OK」をクリック CPU ボードを初期化したら、必ず CPU ボードのリセットスイッチを押してください。 「リセットスイッチ」を押す 8 以上で CPU ボードの初期化は完了です。初期化が完了すると自動的に以下のウインドウ を開きます。 9 5. サーボモータを ON にする 次に、ロボットのサーボモータを ON にします。まずはロボット本体の電源スイッチを 「ON」にしてください。なお、サーボモータを ON にした瞬間に、ロボットが勝手に動い て、指を挟みこみや周りのものとぶつかって事故や故障を起こすなどの危険性があるので、 必ずロボット背面のハンドルを持って、ロボットを片手で持ち上げた状態で行ってくださ い。 ロボット本体の背中を持つ 電源スイッチを「ON」にする ロボットのサーボモータを ON にする場合は、下の図のボタンを①( )、②( )の順 番でクリックしてください。 ② のボタンをクリックすると PC とロボットが通信を開始し、 ① のボタンをクリックす るとロボットのサーボモータが ON になります。 一度ボタンをクリックするとボタンはへこみます。 ロボットと PC が通信をしている状態を、 のボタンがへこんでいるときは、 のボタンがへこんでいるときは、ロボットの サーボモータが ON になっている状態を表します。 10 のボタンをクリックしたときに以下のダイアログが表示される場合は、CPU ボードの 初期化が正しく行われていません。 このダイアログが表示された場合、本説明書の「11.FAQ」に掲載している「Q:本ソフ トウェアから ボタンを押すと、以下のダイアログを開く」の内容に従い、正しく対処を 行ってください。 CPU ボードの初期化が正しく行われて いないと表示されるダイアログ 11 6. サーボモータの位置補正をする ロボットのサーボモータを ON にしたら、ロボットが下写真のような姿勢で固まります。 このままでは手足が少し曲がっていて正しい動きができないので、サーボモータの位置補 正をする必要があります。 サーボモータの位置補正をしていない状態 これでは、歩行などが正しくできない 各関節のサーボモータの正しい位置は以下の写真のようになります。 正面から見た場合 体を地面に対して垂直にあわせる 横から見た場合 両足を揃えて立たせ、体が地面に 対して垂直になるように合わせる 12 サーボモータの位置補正は、本ソフトウェアからロボットのサーボモータを動かして行い ます。本ソフトウェアのウインドウ左側を「ポーズエリア」といい、ポーズエリアに並ん だ「ポーズスライダ」をマウスで操作するとロボットのサーボモータが動きます。 ポーズエリア ポーズスライダ ※画面左上のポーズスライダは音声に関す るものです。音声は、CPU ボードにスピー カ(別売)を接続することで再生されます。 また、このスライダはサーボモータの位置 補正に関係ありません。 体を左右に動かす 左足を前後に動かす 右足を前後に動かす ポーズスライダからロボットのサーボモータを動かす場合は、ポーズスライダの中にあ るスピンボタンをクリックしてください。スピンボタンをクリックしたときにサーボモー タが動く方向は、ポーズスライダの左右に書いている方向と同じです(ロボットを後ろか ら見たときの方向になります)。 スピンボタンの上半分、及び下半分を クリックしてサーボモータを動かす 前ページに掲載した写真を参考にサーボモータを正しい位置に合わせてください。 13 ロボットのサーボモータを動かして全てのサーボモータを正しい位置に合わせたら、下 の図の ボタンをクリックしてください。 ボタンをクリック ボタンをクリックすると以下のようなダイアログが開くので、以下に従って作業を進 めてください。また、作業の途中で、安全のため一度ロボットのサーボモータが OFF にな ります。このときロボットが転倒などしないようにしっかりとハンドルを持ってください。 「はい」をクリック 「OK」をクリック 「OK」をクリック これで、サーボモータの位置補正は完了です。 14 7. サーボモータの位置補正の情報を書き込む サーボモータの位置補正を行ったらロボットにその情報を書き込みます。まず、下の図 の ボタンをクリックしてください。 ボタンをクリック ボタンをクリックすると以下のようなダイアログが開くので、以下に従って作業を進 めてください。 ①「すべて上書き」をクリック ②「書き込みを実行」をクリック 15 「書き込みを実行」をクリックすると、以下のダイアログが開きます。以下の説明手順 に従って作業を進めてください。 「はい」をクリック 「OK」をクリック 書き込みが完了するまで待つ 以上で作業は完了です。 このとき、Robovie-i の音声ファイルも合わせて書き込まれます。Robovie-i に別売りのス ピーカセットを取り付けることで Robovie-i から音声が出力されるようになります。 スピーカセット (別売:¥1,050) 16 8. 別売コントローラでロボットを動かす ロボットにサーボモータの位置補正の情報を書き込むときに、ロボットを別売のコント ローラで動かすためのプログラムも書き込まれます。ロボットにコントローラを接続し、 この項目で説明している手順を実行すると、ロボットをコントローラから操作できます。 ロボットが対応しているコントローラは、ゲームテック社製「ワイヤレスアナログ連射 コントローラ」などの市販ゲーム機用ゲームパッド、及び三和電子機器社製のロボット用 コントローラ「ProBo」です。また、ゲームパッドを接続する場合は別売の変換コネクタが 必要です。 それぞれのコントローラの接続方法については、次ページ以降をご参照ください。 ※CPU ボードにコントローラを接続する場合は、必ず CPU ボードの電源を切り、また接 続するコネクタの場所や方向にご注意ください。また、コネクタを違う場所に接続したり、 逆方向に接続したりすると、CPU ボードが正しく動作しなくなったり、故障したりする危 険性があります。 17 別売の変換コネクタを使用してロボットにゲームパッドを接続する方法について、以下 に説明します。 ゲームパッドと接続する CPU ボードの電源コネクタの隣に ケーブルが右に出る方向で接続 写真と同じ方向で接続 コントローラを正しく接続した状態でロボッ トの電源を入れると、コントローラのボタン を押す度に写真の LED がオレンジ色に光る 変換コネクタは CPU ボードの 上に置き、ロボットの背中の穴 からゲームパッドに接続する 変換コネクタとゲームパッドを抜き差しする場合は、コネクタの持ち方にご注意くださ い。 正しい持ち方 間違った持ち方 変換コネクタのゲームパッド接続部分と 変換コネクタのフラットケーブルのコネクタと ゲームパッドのコネクタを横からつまむ。 ゲームパッドのコネクタを上下からつまむ。 18 ロボットに ProBo を接続する方法について、以下に説明します。 CPU ボードへ ProBo を接続する場合は、ProBo に付属の受信機ケーブルのほかにジャン パピンを使用します(下写真参照) 。ProBo のみ単体でご購入された場合など、ジャンパピ ンをお持ちで無い方は、PC ショップのパーツコーナーなどでお求めください(サンワサプ ライ社「TK-JMP1」(¥315)などをお使いいただけます)。 ジャンパピン 製品によって色や形状が 異なる場合がある CPU ボードと ProBo の受信機の接続は、下記写真のように行います。 受信機ケーブル ジャンパピンは写真と同じピンを ProBo に同梱。接続する場所と ショートさせるように接続する。 方向(ケーブルの色)に注意 ピン自体の方向は特に関係ない ロボット本体に受信機を搭載する場所は、CPU ボードの上に格納する、もしくはブリュ スターパックの上に貼り付けるなどしてください。 19 ロボットをコントローラから操作するための手順は以下の通りです。なお、「7.サーボモ ータの位置補正の情報を書き込む」に従いロボットに情報の書き込みを行うと、次からは 以下の手順だけでロボットをコントローラから操作できます。 ※作業の前にロボット本体およびコントローラに電池を入れているかご確認ください。 電源スイッチを「OFF」にする ①通信ケーブルを外す ②モードスイッチを回して 「1」に合わせる ①電源スイッチを「ON」にする ②リセットスイッチを押す 20 ロボットのサーボモータを ON にするため、最初にコントローラから以下の操作を行っ てください。 ゲームパッドの場合 ProBo の場合 SELECT を押しながら START を押して SW4 でサーボモータの ON/OFF を切り替える サーボモータの ON/OFF を切り替える (SW4を A にすると OFF、B にすると ON) コントローラのボタンには、以下の動作が割り当てられています。 ゲームパッドでの操作 十字ボタン前・・・前進 十字ボタン後・・・後退 十字ボタン左・・・左旋回 十字ボタン右・・・右旋回 ○ボタン・・・・・右足でキック □ボタン・・・・・左足でキック △ボタン・・・・・お辞儀 ×ボタン・・・・・体を横に倒す L1 ボタン・・・・うつ伏せから起き上がる R1 ボタン・・・・仰向けから起き上がる L2 ボタン・・・・首を左右に振る R2 ボタン・・・・頭突き ProBo での操作 方向ボタン前・・・前進 方向ボタン後・・・後退 方向ボタン左・・・左旋回 方向ボタン右・・・右旋回 ①ボタン・・・・・体を横に倒す ②ボタン・・・・・左足でキック ③ボタン・・・・・右足でキック ④ボタン・・・・・前に倒れこむ ⑤ボタン・・・・・仰向けから起き上がる 21 9. ロボットにデモンストレーションをさせる ロボットにサーボモータの位置補正の情報を書き込むときに、ロボットが簡単なデモン ストレーションを行うプログラムも書き込まれます。以下の手順でロボットのデモンスト レーションを実行します。なお、一度ロボットに情報の書き込みを行うと、次からは以下 の手順だけでロボットのデモンストレーションを実行できます。 ※作業の前にロボット本体に電池を入れているかご確認ください。 電源スイッチを「OFF」にする ②モードスイッチを回して ①通信ケーブルを外す 「0」に合わせる ①電源スイッチを「ON」にする ②リセットスイッチを押す 22 ロボットのデモンストレーションを開始すると、ロボットが以下の動作を順番に行います。 1. お辞儀 2. 前進 3. 体を横に倒す 4. 左旋回 5. 左足でキック 6. 右旋回 7. 右足でキック 8. 後退 9. 頭突き 23 10. 次のステップに挑戦する 本説明書の内容は、本ソフトウェアや CPU ボードが持つ全ての機能の、ほんのさわりの 部分に過ぎません。更に高度な使い方をお考えの場合は、「RobovieMaker for VS-RC003 取扱説明書」をお読みいただき、自分でロボットの動きを新しく作成したり、ロボットに いろんなセリフをしゃべらせたりすることに挑戦すると良いでしょう。 本説明書に従いサーボモータの位置補正まで完了している場合は、すぐにロボットのモ ーション作成を行うことができます。「RobovieMaker for VS-RC003 取扱説明書」の「3. ロボットのモーションを作成する」でロボットのモーション作成の方法について説明して いるので、こちらの内容に従いモーション作成に挑戦してみてください。 ★二足歩行ロボット・ビギナー コミュニティサイト Let's ロボット★ http://www.lets-robot.com/ Let's ロボットは、ロボット初心者のためのコミュニティサイトです。現在、Robovie-i を中心に、皆さんが創ったロボットの写真やイベント案内、交流掲示板など各種コンテン ツを揃えています。ぜひご参加ください。 24 11. FAQ 本説明書に従って作業を進めているときに何らかの問題が発生した場合は、以下をご確 認ください。それでも問題が解決しない場合は、お手数ですが末尾に記載の宛先までお問 い合わせください。 ●公式サポートページのご案内 Robovie-i の公式サポートページでは、Robovie-i の取扱に関する質問や、各種サポート 情報を公開しています。また、最新版の説明書や RobovieMaker などをダウンロードする ことができます。Robovie-i をご使用の際に、本説明書などに記載されていない異常が発生 した場合などは、公式サポートページに情報が掲載されていないかご確認ください。 公式サポートページ URL【http://www.vstone.co.jp/top/products/robot/support_i.html】 Q:ロボットのサーボモータが ON にならない A1:ロボットの電池ボックスに電池が入っているかご確認ください A2:ロボット本体の電源を「ON」にしているかご確認ください A3:ロボットの CPU ボードにサーボモータのケーブルを逆方向に接続していないかご確認 ください A4:ロボットの CPU ボードにサーボモータのケーブルを接続する位置が間違っていないか ご確認ください Q:本ソフトウェアから ボタンを押すと、以下のダイアログを開いて CPU ボードと通信 できない A1:PC と CPU ボードに通信ケーブルが正しくつながっているかご確認ください A2:CPU ボードのリセットスイッチを押してから、もう一度 ボタンを押してください A3:CPU ボードにコントローラを接続している場合はコントローラのコネクタを逆方向に 接続していないか、また、間違ったところに接続していないかご確認ください Q:本ソフトウェアから ボタンを押すと、以下のダイアログを開く 25 A1:本説明書では、ロボットプロジェクトの作成時に CPU ボードを初期化しますが、CPU ボードを初期化した後に CPU ボードのリセットスイッチを押し忘れている可能性がありま す。まずはダイアログの「キャンセル」をクリックして CPU ボードとの通信をキャンセル してください。次に CPU ボードのリセットスイッチを押して(本説明書 8 ページ参照)、 CPU ボードを再起動してください。CPU ボードを再起動したら、 ボタンを押して CPU ボードとの通信を開始してください。 A2:A1 の手順に従って CPU ボードを再起動しても、何度も「ロボットの名前が異なる∼」 というダイアログが表示される場合は、CPU ボードの初期化が正しく行われていない、も しくは初期化を忘れている場合があります。まずはダイアログの「キャンセル」をクリッ クし、続いて本ソフトウェア上部のメニューより「ファイル」→「ロボットプロジェクト の新規作成」をクリックしてください。クリックすると、本説明書 7 ページに掲載してい るダイアログを表示するので、もう一度 7 ページから説明している手順に従い、ロボット プロジェクトを作成してください。このとき必ず「CPU ボードを初期化する」にチェック を入れ、CPU ボードを初期化してください。また、8 ページの最後まで作業が進んだら、 必ず CPU ボードのリセットスイッチを押して CPU ボードを再起動してください。 Q:別売のコントローラからロボットを動かすことができない A1:ロボットの CPU ボードにコントローラのコネクタを逆方向に接続していないか、また、 間違ったところに接続していないかご確認ください A2:無線タイプのコントローラをお使いの場合は、受信機と送信機の設定が正しく合わせ られているか、また、送信機に電池が入っているかご確認ください お問合せ先 ヴイストン株式会社 e-mail:[email protected] URL:http://www.vstone.co.jp/ 製品サポート情報 URL:http://www.vstone.co.jp/top/products/robot/support_i.html TEL:06-6467-6601 住所:〒554-0024 FAX:06-6467-6602 大阪市此花区島屋 4-4-11 (2006.9.15) 26