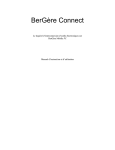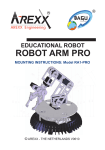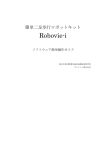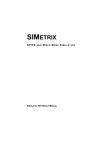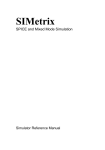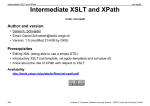Download OPERATING INSTRUCTIONS
Transcript
Order No. R1000 RB1000 OPERATING INSTRUCTIONS PART 2 SOFTWARE 1. Contents 1. Contents.................................................................. 2 - Liability exclusion - Epilepsy warning 2. Safety Notes and Operating Information................. 3 - Introduction - Warnings and Safety Notes - Components and accessories - Optional accessories - System requirements - Serial interface 3. Preparing the software............................................ 4 4. RobovieMaker.......................................................... 5 - Start page buttons - Setting the COM port - Completing the connection 6 - Moving all the servos to their installation position - Fine adjustment of the neutral position 7 - Operating modes 8 - Servo positions - Neutral-Position - Checking the axis assignments - My first movement 9 - Loop structure 10 - “Sequence” menu - “File” menu - “Edit” menu - “Position” menu - “Tools” menu - Propo mode 11 - Automatic mode 12 - Writing programs to the CPU board - Settings 13 - Digital output - System and Screen - Gyros 14 - The def.ini file 15 - The sldpos.dat file Liability exclusion You have acquired a kit which can be assembled into a fully working robot when fitted out with suitable accessories. However, we as manufacturers have no control over the way you build and operate your model, nor how you install, operate and maintain the associated components, and for this reason we are obliged to deny all liability for loss, damage or costs which are incurred due to the incompetent or incorrect use and operation of our products, or which are connected with such operation in any way. Unless otherwise prescribed by binding law, the obligation of the GRAUPNER company to pay compensation, regardless of the legal argument employed, is excluded. This includes personal injury, death, damage to buildings, damage due to loss of business or turnover, interruption of business or other direct or indirect consequent damage whose root cause was the operation of the model. The total liability in all cases is limited to the amount of money which you actually paid for the kit. This model is built and operated at the sole and express responsibility of the operator. The only way to avoid injury to persons and damage to property is to handle and operate the robot with the greatest care and consideration at all times. Before you operate the RB1000 for the first time it is important to check whether your private third party liability insurance policy covers you for operating models of this type. If you are not sure, take out a special policy designed to cover the risks inherent in RC modelling. These Safety Notes must be kept in a safe place. If you ever dispose of the model, be sure to pass them on to the new owner. The sole purpose of this manual is to provide information. We reserve the right to alter the information without prior notification, and it must not be viewed as an obligation on the part of the GRAUPNER company. GRAUPNER accepts no responsibility or liability for errors or inaccuracies which may occur in the information section of this manual. Epilepsy warning Please read through this information before you use the software, or allow your child to operate it. When subjected to particular flashing lights or lighting effects, many people may be susceptible to epileptic fits or other mental upsets, and it is possible that such individuals may be affected when using computer programs. Even persons whose history of illness does not include epilepsy, and who have never suffered a fit, may be affected by this problem. If you or a family member have ever noticed symptoms which might be connected with epilepsy (such as mental upsets or fits) under the influence of flashing lights, please seek medical advice 2 Contents 2. Safety Notes and Operating Information before you use this software. As a basic rule, parents should always supervise their children when they are using computer programs. If you or your child should encounter symptoms such as dizziness, vision problems, eye or muscle twitches, loss of consciousness, disorientation, or any kind of involuntary movement or cramp when you are using a computer program, switch the machine off immediately and consult your doctor before you resume working on the PC. Cautionary measures when using the software: • Do not stand or sit too close to the computer screen. • Use a flicker-free screen as the computer display. • Do not carry out programming when you are tired, or if you are short of sleep. • Ensure that the room in which you carry out programming is always well ventilated. • When using any computer program, take a break at least every hour; it should last a minimum of ten to fifteen minutes. General Information It is important to start by reading right through Part 1 (General Information and Hardware) of the Operating Instructions. Please read and observe all the warnings, safety information and operating notes included in the hardware manual as well as those in this software manual. Please note that the terms “servos” and “axes” always refer to the robot’s joints. Warnings, Safety Notes • These instructions cannot and do not cover problems and queries specific to the PC or its operating system. • We accept no liability for problems and damage which are caused by improper use of the RobovieMaker software on your PC system. • We are unable to guarantee that any particular USB - serial RS232 adaptor will work correctly, since not all these devices communicate properly with the ro bot and / or with the PC. However, there is nothing in principle to prevent you using such adaptors if your PC system does not feature a serial port. • It is never possible to exclude the possibility of malfunctions with software products. • Avoid programming sequences which involve very fast, violent movements, as they are very hard on servos and mechanical systems. The result may be premature wear of these components. • The programs supplied may cause damage to your robot if it is not assembled and adjusted very accurately. • It is never possible for any axis to move over its full theoretical range of 0 to 255. If you change axis values, and a servo no longer moves despite not being stalled, then you have exceeded the servo’s 180° arc of travel. This can and will cause permanent damage to your servos - adjust the axis values immediately to prevent this happening! Components and accessories GRAUPNER GmbH & Co. KG, as manufacturer of this model, recommends that you use components and accessories which have been tested and approved by GRAUPNER for their suitability, function and safety. The company accepts product liability if you observe this advice. GRAUPNER does not accept liability if you use unapproved parts or accessories made by other manufacturers, as we are not in a position to assess every individual product made by other companies for their suitability and safety. Optional accessories This manual also describes and explains the use of various optional accessories which are not included in the kit. Naturally, the software already supports these applications; there is no need to purchase additional upgrades. The optional features are: • controlling the robot using a transmitter and receiver; • the use of gyro sensors; • the use of the digital outputs for various consumer units such as LEDs. System requirements Operating system: Windows XP Processor: Min. Intel Pentium 4, at least 1 GHz Working memory: Min. 128 MB Interface: 1 x RS 232 serial port Other: CD-ROM drive. Serial interface The following illustration shows the standard commercial 9-pin serial port on a PC. Next to it is the corresponding socket on the CPU board. Safety Notes and Operating Information 3 3. Preparing the software This section describes the method of using the RobovieMaker software in order to “bring your robot to life”. 1. Place the supplied CD-ROM in your CD drive and copy the complete “RobovieMaker” folder to the hard disc of your computer. 2. The software does not need to be installed. To start the program all you have to do is double-click on the file :\RobovieMaker\RobovieMaker.exe. 3. The program is pre-configured; this means that, once you have started it, the only parameter which has to be set is the communication interface, i.e. the COM port on your PC through which you wish to communicate with the robot. You can find the port number by checking the Control Panel on your computer. The following illustrations show this clearly: 4. The communication sockets vary from one PC system to the next; the illustrations above therefore serve only as an example, to help you set up the COM port in the RobovieMaker software correctly. 4 Preparing the software 4. RobovieMaker Start page buttons “New” button Creates a new motion sequence. “Next step without loop” button Carries out the next step of the sequence, excluding loop. “Open” button Opens a motion sequence. “Settings” button Opens the Settings menu. “Save” button Stores the current motion sequence. “Servopower On / Off” button Switches the servo power supply on and off. “Undo” button Reverses the actions just carried out. “Propo mode” button Opens the Propo mode menu. “Redo” button Restores actions after they have been reversed. “Automatic mode” button Opens the Automatic Mode menu. “Copy” button Copies the marked objects. “Write files to CPU board” button Opens the program download menu. “Paste” button Pastes the copied objects. “Connect / Disconnect” button Switches communication to the CPU board on and off. “Copy left to right” button Copies axis positions from left to right “Repeat loop” button Sets the number of loop iterations “Accept current pre-set time” button Accepts the pre-set time for all positions as a percentage. “Copy right to left” button Copies axis positions from right to left. “Change left and right” button Interchanges right and left axis positions. “All axes to Neutral-Position” button Sets all axes to the Neutral-Position. “Insert Between-Position” button Inserts an intermediate position between the axis values. “Insert Copy” button Inserts a copy of the current axis values. Setting the COM port The COM port must be set correctly, otherwise communication between the robot and the PC will not be possible. In the previous section you established which port is available for the communication link. We now explain how to select the corresponding port in the RobovieMaker software. Start the program, click on the “Settings” button and switch to the “Settings” tab. In the “System and Screen” section you can now change the COM port using the arrow keys. “Delete” button Erases the marked axis position. “Delete Prior” button Erases the previous position on the axes. Once you have set the correct number, click on the “Apply and save” button and close the menu by clicking on the button of the same name. Everything is now prepared, and you should be able to complete the connection to the robot. “Start” button Starts the programmed motion sequence. “Stop” button Halts the motion sequence once started. “Next step with loop” button Carries out the next step of the sequence, including loop. RobovieMaker - Start page buttons - Setting the COM port 5 4. RobovieMaker Completing the connection 1. Connect the CPU board to your PC using the serial interface cable supplied in the set. 2. Move the operating mode DIP switches to the position shown below. 3. Switch on the power supply to the CPU board. 4. Press the black Reset button adjacent to the DIP switches. 5. Click on the “Connect / Disconnect” button. 6. If an error message appears, check the settings of the COM port, the interface cable, the power supply and the DIP switch settings. Moving all the servos to their installation position All the servos (axes) must be brought to their correct position before the components of the robot can be assembled correctly. This is the procedure, step by step: 1. Complete the connection to the CPU board, as described above. 2. Check the Neutral-Position values by clicking on the “Settings” button, followed by the “Neutral-Position” tab, as shown below. While you are there, check the “Reverse” buttons! 3. If you find deviations from the values shown, adjust them using the appropriate arrow buttons. If you have selected the “Reverse” function for any axis, the values for the axes will not coincide with those on the start page. This is caused by a function which facilitates symmetrical movements; more details on this later. 4. Click on the “Apply and save” button. 5. Click on the “Write setup to CPU board” button to load the corresponding data into the robot. 6. Re-connect the robot to the CPU board by clicking on the appropriate button. 7. Caution: when you reach Point 8, all the servos will move at full speed to their installation position. Before you do this, please read the Warnings and Safety Notes in both sections of the Operating Instructions. Injury hazard! 8. Click on the “Servopower On / Off” button. All the servos will now move to their installation position. If any servo emits a loud noise or becomes hot, switch off the servo power supply immediately, then check the wiring and the installation. 9. If all is well, the servo power supply can now be switched off again, and the robot disconnected. Of course, as an alternative you could adjust the neutral position of the servos to suit your own ideas and preferences. However, if you do this please note that the pre-programmed routines will no longer work properly; the robot could also be damaged if you choose unsuitable positions. Notes 6 RobovieMaker - Completing a connection - Moving all servos to their installation position 4. RobovieMaker Fine adjustment of the neutral position Caution! - Errors in the assembly process could cause certain axes to run against their mechanical end-stops when the servo power supply is switched on. - Check the freedom of movement of all axes when you switch the servo power supply on. If any servo emits a loud noise or becomes hot, switch the servo voltage off immediately, and check that you have assembled the model correctly. If you neglect to do this, the result could be damage to servos and other robot components. - If you are satisfied that all axes have ample freedom of movement, it is safe to start the fine adjustment process as described in the next section. - Keep your fingers well clear of the robot when its axes are in motion! Your robot is now completely assembled, and is ready for “crossing the final ‘t’” in terms of adjustment. This stage is important: the more accurately you carry out the procedure, the easier and smoother will be the subsequent programming of the robot; the model will also process the supplied motion sequences accurately if the fine adjustments are correct. The final stage of fine-tuning is carried out using the adjustment template, as already mentioned in Part 1 of the Operating Instructions; the template is also shown in the illustrations. 1. Open the “Fine adjustment of neutral position” tab in the “Settings” menu, as shown below. The illustration shows a robot which has been adjusted accurately; for the initial stage of adjustment the value “0” is assigned to all the axes. 2. Complete the connection to the robot, and switch the servo power supply on. 3. Move all the robot’s axes to the correct positions using the arrow buttons. The neck and arm axes cannot be set up correctly using the adjustment template; adjust these axes to the positions shown in the pictures of the robot in the software, taking care to keep everything symmetrical (the same on both sides). 4. When you have adjusted all the axes accurately, click on “Apply and save” to store the data and write it to the CPU board. This is carried out using the two buttons marked “Apply and save” and “Write setup to CPU board”. - If you wish to reverse the adjustments you have made, click on the “Reset settings” button. - The “Apply” button accepts the current settings; they are not stored when you terminate the program. - If you wish to read out the current setup, click on the “Read setup from CPU board” button. - This tab also allows you to rename the axes and select / de-select particular axes. RobovieMaker - Fine adjustment of the neutral position 7 4. RobovieMaker Operating modes Your robot can be operated using any of the following operating modes; they are selected using the DIP switches located on the CPU board. PM Checking the axis assignments Now that you have become familiar with the basic operation of the software, you should be in a position to test your robot and check whether you have assembled it correctly. This is the basic procedure: 1. Starting from the basic image, complete the connection to the robot (by clicking on the appropriate button). A1 A2 A3 A4 1. When all the DIP switches are in the “up” position, as described in the section entitled “Completing the connection”, the connection to the robot is completed. In this mode the model can be programmed, tested and adjusted. This mode of operation should always be selected whenever you wish to connect to the robot. 2. PM means Prop Mode (transmitter operation); in this mode the robot can be controlled by the programmed and loaded routines using an optional transmitter and receiver. 3. A1 - A4 are the automatic modes 1 to 4. In these modes you can run programs automatically step by step. As soon as the robot is activated, the prepared sequence which was programmed for the selected mode starts up. 4. Whenever you wish to change the operating mode, switch the robot off first! Servo positions The arc of travel of each servo, or axis, is 0° to 180°. This range corresponds to the values between 0 and 255, varying according to the Neutral-Position and fine adjustment of the neutral position. It is never possible for any axis to move over its full theoretical range of 0 to 255. If you change axis values, and a servo no longer moves despite not being stalled, then you have exceeded the servo’s 180° arc of travel. This can and will cause permanent damage to your servos - adjust the axis values immediately to prevent this happening! 2. Check the axis values set in your software, comparing them with the illustration above. 3. When you switch on the servo power supply (by clicking on the button), all the servos will move to their Neutral-Position. Take care to avoid injuring yourself! 4. Switch the servo power supply on, and you will hear the servos respond. If any of the servos should become hot or emit a loud hum or buzz, switch the power supply off again. Of course, this applies any time you are operating the robot! 5. Now try altering the servo values one by one using the red and green arrow buttons, and check that all the servos have ample freedom of movement to a position just short of their mechanical end-points. This procedure also allows you to check the correct axis assignments. After a little practice you will find that holding down the Shift key on your keyboard enables you to alter the values in increments of 10 units. 6. Never allow the servos to strike their mechanical end-stops! Neutral-Position The robot’s position which you set in the section describing the fine adjustment of the neutral position is exactly that: the neutral-Position. All programmed movements now start from this position. If you have set up the Neutral-Position correctly, it will be possible to run programs developed using other RB1000 models without any problem. We recommend that you use this procedure to practise handling the software and familiarise yourself with the various axes of your robot. You can also try clicking on “Connect / disconnect” to open and close communication with the robot, and switching the servo power supply on and off; in this way you will eventually begin to feel “at home” with the program interface. If you change values with the servo power supply switched off, no axis movement will occur! 8 RobovieMaker - Operating modes - Servo positions - Neutral position - Checking axis assignments 4. RobovieMaker My first movement This section describes the procedure for creating and testing motion sequences. In order to carry out these procedures, you must already have adjusted the robot and checked its freedom of movement. Axis area Axis-Servo-Joint slider Axis number Axis position with arrow buttons for altering values Axis position change slider Axis Neutral-Position Position slider in the motion area (step) Turns red when position is active Position number (step) Pre-set position time Pre-set time value x 20 ms Next position number or step number Jump out marker for a programmed loop Motion area Motion sequence - It makes sense to assign the neutral position to the first and last steps of a motion sequence, as this ensures that the robot always commences its sequence from the same starting point. - One step in the movement range always contains all the positions of all axes. - If you create Between-Positions and Copies of positions using the appropriate buttons, they are always added after the active position. - When setting up loops, always define a jump out marker that is higher than the position number, otherwise the result will be an endless loop. One loop structure can be programmed for each motion sequence. - The maximum number of positions per motion sequence is 100. - Axis positions can be interchanged by adding them between the positions of a motion sequence. - Read the section entitled “Buttons on the start page” very carefully, as this is the key to exploiting all the software’s facilities to the full. RobovieMaker - My first movement 9 4. RobovieMaker Loop structure The previous section mentioned the creation of a motion sequence. At this point we will explain the basic potential of loop structures. “Sequence” menu The first motion sequences can be started, stopped or run through step by step using the “Sequence” menu, or by clicking on the appropriate buttons, provided that the robot is connected and the servo power supply is switched on. If you select “next step, no loop” for the function sequence, any programmed loop structures are skipped. “File” menu The created motion sequences can be stored using the “File” menu or the appropriate buttons. The same menu is also used to open or save existing sequences. Program sequence After starting the program, e.g. by clicking on the “Start” button with the connection completed and the servo power supply switched on, or using programmed Propo mode, keyboard mode or automatic mode, the steps are processed in turn, producing the following servo positions: Step 00: (ideally the Neutral-Position) moves all axes to the programmed positions in 048 x 20 ms = 0.96 s. Step 01 is then processed; no loop is present. Step 01: moves all axes to the programmed positions in 075 x 20 ms = 1.5 s. Step 02 is then processed; no loop is present. Step 02: moves all axes to the programmed positions in 041 x 20 ms = 0.82 s. Step 03 is then processed; no loop is present. Step 03: moves all axes to the programmed positions in 059 x 20 ms = 1.18 s. Step 04 is then processed; no loop is present. Step 04: moves all axes to the programmed positions in 133 x 20 ms = 2.66 s. Step 01 is then processed; this is carried out three times, after which step 05 is processed (jump out marker). Step 05: moves all axes to the programmed positions in 037 x 20 ms = 0.74 s. Step 06 is then processed; no loop is present. Step 06: (ideally the neutral position) moves all axes to the programmed positions in 067 x 20 ms = 1.34 s. The motion sequence is concluded. 10 “Edit” menu The motion sequences you have created can be processed using the “Edit” menu, by clicking on the appropriate buttons or by clicking with the right mouse button. You will find a description of the start page button functions in an earlier section. When copying or exchanging positions from the left or right side, the software processes the axis positions of the left and right side of the robot. This is possible because the corresponding axes on the left and right sides are marked as a “pair” in the def.ini file. The “Reverse selected axis” function simply switches (reverses) the display of the selected axis values. “Position” menu When creating motion sequences, you can create or erase positions using the “Position” menu, by clicking on the appropriate buttons or by clicking the right mouse button. You will find a description of the start page button functions in an earlier section. If you insert an Between-Position after a set position, then the travel of the Between-Position is always half-way between the preceding and succeeding axis positions! “Tools” menu Extra (non-standard) functions can be carried out using the “Tools” menu, by clicking on the appropriate buttons or by clicking the right mouse button. You will find a description of the start page button functions in an earlier section. It is also possible to read out the firmware version of the CPU board, change the background pictures of the axis and motion areas, and load a different initialisation file (def.ini). Amongst other data, this file contains the Neutral-Positions, the axis names and the “fine adjustment” values. RobovieMaker - Loop structure - “Sequence”, “File”, “Edit”, “Position”, “Tools” menus 4. RobovieMaker Propo mode Propo mode is started from the “Tools” menu or by clicking on the appropriate button. In this menu you can alter various aspects of the robot’s functions: 1. Controlling the robot using an optional transmitter and receiver. 2. Controlling the robot using the keyboard. 3. Defining the response when the robot is lying on belly or back position. Right stick If the robot is connected, the current values of the attitude sensor are displayed in the range of that name. If you wish to make use of the sensor feedback, you can select this option by clicking on the appropriate check boxes. It is also possible to pre-set the sensor value at which the selected program is to start. The “Save” and “Load” buttons can be used to store and load the entire Propo mode. Keyboard number block Click on the “Browse” button to assign a stored motion sequence to a particular stick position. Clicking on the “Delete” button erases this assignment again. “Neutral” means: no transmitter signal. Left stick Click on the “Browse” button to assign a stored motion sequence to a particular stick position. Clicking on the “Delete” button erases this assignment again. The letters in brackets indicate the key assignment if you wish to start the motion sequences from the keyboard. Switches 1 and 2 These switches enable you to switch the assignment of the left and right stick nine times. This works in the same way as the optional two-channel switch modules on the transmitter. Since it is possible to assign eight positions to the right stick and five positions to the left stick, the option of switching nine times generates a total number of 117 motion sequences which can be initiated from the transmitter! Attitude sensor The illustration shows the key assignment if you wish to start the right stick motion sequences from the keyboard: 8 --> forward 4 --> left 2 --> back 6 --> right 4+8 --> left forward 4+2 --> left back 6+2 --> right back 6+8 --> right forward If you wish to initiate Propo mode from the keyboard, you must first complete the connection to the robot, and switch on the servo power supply. Click on the “Start” button to initiate “keyboard mode”, and you can then call up the appropriate motion sequences. Clicking on the “Stop” button concludes the keyboard control mode. - A motion sequence can only be started when the preceding sequence is concluded. This applies to Propo mode and keyboard mode alike. - The attitude sensor is an integral part of the CPU board; that is the reason why the CPU board must be installed exactly as described in the instructions, otherwise the sensor values would be incorrect. - When you are using keyboard mode, make sure there is sufficient freedom of movement for the serial interface cable. - It makes sense to assign a movement to the “Neutral” field of the right stick which only contains the Neutral-Position. RobovieMaker - Propo mode 11 4. RobovieMaker Automatic mode The menu for creating various Automatic modes is opened in the “Tools” menu, or by clicking on the appropriate button. Automatic modes contain various motion sequences which have already been created. These sequences can be cascaded (linked together) and repeated as often as you like. Writing programs to the CPU board The menu for downloading the Propo mode and Automatic modes 1 - 4 is opened in the “Tools” menu, or by clicking on the appropriate button. - Motion sequences can be added and erased using the “Browse” and “Delete” buttons. A new sequence is always added after the currently active sequence. - Automatic modes can be stored or loaded using the “Save” and “Load” buttons. - When you initially select a sequence, you can also determine how many times it is to be repeated. This is defined in the “Repeats of motion” range. - The “Connect / Disconnect” and “Servopower On / Off” buttons are used for testing a programmed Automatic mode. When carrying out such tests, make sure that there is sufficient freedom of movement for the serial interface lead. - If you wish to test the Automatic mode, you can enter the number of repeats of the whole Automatic mode in the “Total repeats for test” range. If the robot is no longer connected for the testing procedure, the selected Automatic mode will be carried out once. - During testing, the “Start”, “Pause”, “Stop” and “Next” buttons are used to control the Automatic mode when the robot is connected. The “Browse” and “Delete” buttons can be used to write information to the CPU board in the form of stored Automatic modes and the configuration of a Propo mode. If you also wish to write the setup of the CPU board, this can also be selected. Naturally, the robot must be connected for this process. Once you have written the data to the CPU board, you must then switch the robot off in order to set the desired operating mode. If you select transmitter mode, always switch the transmitter on first, and then the robot. If you then switch the robot on with the desired operating mode set, the robot’s own programming then starts immediately. Caution! The illustration shows an Automatic mode in which the program Hello.txt is initially completed three times, after which the program Wave_hands.txt is processed once. The folder containing these motions is also stated. 12 RobovieMaker - Automatic mode - Writing programs to the CPU board 4. RobovieMaker Settings The “Settings” menu can be opened via the “Tools” menu or by clicking on the appropriate button. The following ranges can be adjusted using the “Settings” tab Digital Output It is possible to generate four voltages in the range 0 - 5 V, which can be adjusted in 20 mV increments. The voltage level is the mean value of a rectangular voltage. Use the check boxes to activate the output you wish to use; its Neutral-Position is determined in the corresponding range. In our example only output 1 is activated, with the Neutral-Position of 0. This means: if you add a position, the value of the output is automatically 0 V (this does not apply to a copy!). The illustration shows this output in the axis area; a different value can be applied at any position. In this case the voltage is 121 x 20 mV = 2.42 V. The maximum current is around 15 mV at the TTL level. The output arrangement can be found in the Hardware section of the Operating Instructions. System and Screen - The check boxes can be used to select whether you wish to display a background image in the axis and motion area. The individual axis values can be displayed as offsets + or - relative to the current Neutral-Position. - The update rate of the display in the servo range can be adjusted using the slider. If your PC system is slow, be sure to set an appropriate value. If you wish, you can replace the background pictures of the axis and motion area with your own images. The pictures shown here are the originals. Be careful with the size of the bitmap; it should be the same as the original image. RobovieMaker - Settings - Digital Output - System and Screen 13 4. RobovieMaker Gyros Two optional gyro sensors can be fitted to the robot. The method of connecting these sensors to the CPU board is described in the Hardware section of the Operating Instructions. The permissible range for the offset values is -128 to +127. These settings can now be written to the CPU board by clicking on the appropriate button. For each position it is possible to program the extent to which the gyro sensor feedback is required to affect the movement. - Once you have connected the gyro sensors to the CPU board, and the robot is already connected, you can calibrate the sensors by clicking on the “Apply” button. - Activate the corresponding sensor using the check boxes, and determine its neutral position. - You then have to use the appropriate tab to enter the socket (servo output) on the CPU board to which the gyro sensor is connected. In our example a gyro sensor is connected to socket 14, and is set to the neutral position 0. It is now necessary to activate the servo output for the gyro sensor using the “Fine adjustment of the neutral position” tab; the following illustration shows this clearly. You can now program an offset for each of the gyros using the “Gyro offset values” tab. The further the sensor is moved from its idle position, the more pronounced its effect on the servos. 14 RobovieMaker - Gyros At this position the gyro sensor feedback will affect the position with a strength of 105. The illustration also shows the neutral position 0 and the servo output 14. Using this procedure motion sequences can be refined and optimised using the gyro sensors. If you do not wish to use feedback for part of a movement, i.e. you want the axes to act solely in accordance with the fixed programming, simply set the value in the top picture to 0 for these positions. Naturally, the installed position and attitude of the gyro sensors is very important, as these aspects are crucial to their effect on the robot’s axes. More information on this subject is included in the instructions supplied with the gyro sensors. 4. RobovieMaker The def.ini file This file is located in the RobovieMaker program folder, and contains all the information for the CPU board. Experienced users can also alter the settings directly in this file. However, please note that the syntax you use must be exactly correct! _AxisSymmetry[ PAIR_R ]-[15] --> Symmetry axis of the robot linked to axis 15 (other side of robot) _RobovieMakerVersion[ 2 ] --> RobovieMaker program version _GyroNeutralPosition[1] _D-I/ONeutralPosition[0] --> Gyro sensor Neutral-Position _SerialportNumber[COM1] --> Number of the serial port for communication _D-I/O[1] --> Number of the output _MinimumTransitionTime[4] --> Minimum possible time for reaching a position _D-I/ONeutralPosition[000] --> Neutral-Position of the output _DrawMotionareaBG[ TRUE ] --> Display motion area background _i/oMode[ OUTPUT ] --> Defined as output; do not change this! _DrawPoseareaBG[ TRUE ] --> Display axis area background _AxisUsable[ TRUE ] --> The output is used _RelativeMarkOfAxisParam[ FALSE ] --> Display of axis values as neutral setting offset _PoseareaRedrawRate[ 2 ] --> Servo range update rate _AxisNumber[1] --> Axis number _GS_XCenterPosition[094] --> Gyro sensor calibration The sidpos.dat file This file is located in the RobovieMaker program folder, and contains the positions of the individual axis sliders and outputs. The axes appear first in the file, followed by the outputs. _AxisName[R_Should] --> Axis name _NeutralPose[200] --> Axis Neutral-Position _AxisTuningPrameter[+003] --> Value of the Neutral-Position fine adjustment _GyroSetting[-010,+000] --> Offset values of gyro sensors 1, 2 _AxisMovableRange[000,255] --> Axis limit input facility _AxisUsable[ TRUE ] --> The axis is used _AxisReverse[ FALSE ] --> Reverse of the Neutral-Position RobovieMaker - The def.ini file - the sidpos.dat file 15 RB1000 GRAUPNER GmbH & Co.KG Postfach 1242 73220 Kirchheim/Teck Germany www.graupner-robotics.de PN.KG-01